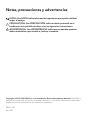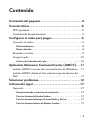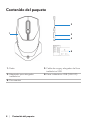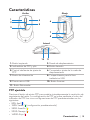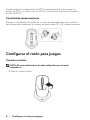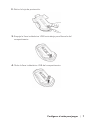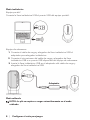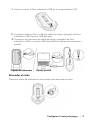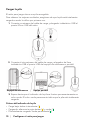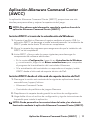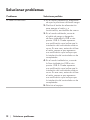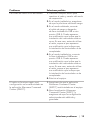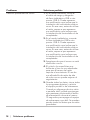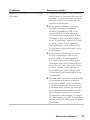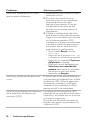Modelo de ratón: AW610M
Modelo de normativa: AW610M/UD2002
Ratón para juegos cableado e
inalámbrico Alienware 610M
Guía del usuario

Notas, precauciones y advertencias
NOTA: Una NOTA indica información importante que ayuda a utilizar
mejor el equipo.
PRECAUCIÓN: Una PRECAUCIÓN indica un daño potencial en el
hardware o una pérdida de datos si no se siguen las instrucciones.
ADVERTENCIA: Una ADVERTENCIA indica que se pueden producir
daños materiales o personales o, incluso, la muerte.
Copyright © 2019-2020 Dell Inc. o sus subsidiarias. Reservados todos los derechos. Dell, EMC y
otras marcas comerciales son marcas comerciales de Dell Inc. o sus filiales. Otras marcas comerciales
pueden ser marcas comerciales de sus respectivos propietarios.
2020 – 08
Rev. A01

| 3
Contenido
Contenido del paquete ...........................4
Características ..................................5
PPP ajustable. . . . . . . . . . . . . . . . . . . . . . . . . . . 5
Cantidad de desplazamiento . . . . . . . . . . . . . . . . . . 6
Configurar el ratón para juegos....................6
Conectar el ratón. . . . . . . . . . . . . . . . . . . . . . . . . 6
Modo inalámbrico. . . . . . . . . . . . . . . . . . . . . . . . . . . . . .8
Modo cableado . . . . . . . . . . . . . . . . . . . . . . . . . . . . . . . 8
Encender el ratón . . . . . . . . . . . . . . . . . . . . . . . . 9
Cargar la pila . . . . . . . . . . . . . . . . . . . . . . . . . . .10
Colores del indicador de la pila . . . . . . . . . . . . . . . . . . . . . 10
Aplicación Alienware Command Center (AWCC)...11
Instalar AWCC a través de la actualización de Windows . . 11
Instalar AWCC desde el sitio web de soporte técnico de
Dell . . . . . . . . . . . . . . . . . . . . . . . . . . . . . . . . 11
Solucionar problemas ...........................12
Información legal...............................17
Garantía. . . . . . . . . . . . . . . . . . . . . . . . . . . . . .17
Garantía limitada y directivas de devolución . . . . . . . . . . . . . 17
Para los clientes de Estados Unidos: . . . . . . . . . . . . . . . . . . 17
Para los clientes de Europa, Oriente Medio y África:. . . . . . . . . 17
Para los clientes de fuera de Estados Unidos: . . . . . . . . . . . . . 17

4 | Contenido del paquete
Contenido del paquete
1
2
3
4
5
1. Ratón 2. Cable de carga y alargador de llave
inalámbrica USB
3. Adaptador para alargador
inalámbrico
4. Llave inalámbrica USB (USB 2.0)
5. Documentos

Características | 5
Características
1
2
4
5
Arriba
3
6
7
8
Abajo
9
10 11
Lateral
1. Botón izquierdo 2. Rueda de desplazamiento
3. Indicadores de PPP y pila 4. Botón derecho
5. Control deslizante de ajuste de
PPP
6. Conmutador ajuste de la rueda de
desplazamiento
7. Botón de alimentación 8. Compartimento para la llave
inalámbrica USB
9. Puerto micro-USB 10. Botón Avanzar
11. Botón Retroceder
PPP ajustable
Presione el botón de ajuste PPP para cambiar instantáneamente la resolución de
seguimiento del ratón. La configuración de PPP se indica mediante el color del
indicador de PPP. Las cinco configuraciones de PPP predeterminadas son las
siguientes:
• 800: Azul ( )
• 1800: Verde ( ) (configuración predeterminada)
• 3500: Amarillo ( )
• 9000: Naranja ( )
• 16000: Rojo ( )

6 | Configurar el ratón para juegos
Puede cambiar la configuración de PPP predeterminada y personalizar las
etapas de PPP y los colores de los LED con la aplicación Alienware Command
Center (AWCC).
Cantidad de desplazamiento
Empuje el conmutador de ajuste de la rueda de desplazamiento hacia arriba o
hacia abajo para establecer el número de pasos hasta 12 o 24, respectivamente.
Configurar el ratón para juegos
Conectar el ratón
NOTA: El ratón admite tanto el modo cableado como el modo
inalámbrico.
1. Dele la vuelta al ratón.

Configurar el ratón para juegos | 7
2. Retire la hoja de protección.
3. Empuje la llave inalámbrica USB hacia abajo para liberarla del
compartimento.
4. Quite la llave inalámbrica USB del compartimento.

8 | Configurar el ratón para juegos
Modo inalámbrico
Equipo portátil
Conecte la llave inalámbrica USB al puerto USB del equipo portátil.
Equipo de sobremesa
1. Conecte el cable de carga y alargador de llave inalámbrica USB al
adaptador para alargador inalámbrico.
2. Conecte el otro extremo del cable de carga y alargador de llave
inalámbrica USB a un puerto USB disponible del equipo de sobremesa.
3. Inserte la llave inalámbrica USB en el adaptador del cable de carga y
alargador de llave inalámbrica USB.
Adaptador
Modo cableado
NOTA: La pila se empieza a cargar automáticamente en el modo
cableado.

Configurar el ratón para juegos | 9
1. Vuelva a insertar la llave inalámbrica USB en el compartimento USB.
2. Conecte el extremo Micro-USB del cable de carga y alargador de llave
inalámbrica USB al puerto USB del ratón.
3. Conecte el otro extremo del cable de carga y alargador de llave
inalámbrica USB a un puerto USB disponible del equipo de sobremesa o
portátil.
Equipo de sobremesa
Equipo portátil
Encender el ratón
Deslice el botón de alimentación hacia abajo para encender el ratón.

10 | Configurar el ratón para juegos
Cargar la pila
El ratón para juegos tiene una pila recargable.
Para obtener los mejores resultados, asegúrese de que la pila está totalmente
cargada cuando la utilice por primera vez.
1. Conecte un extremo del cable de carga y alargador inalámbrico USB al
puerto Micro-USB del ratón.
2. Conecte el otro extremo del cable de carga y alargador de llave
inalámbrica USB al puerto USB del equipo de sobremesa o portátil.
Equipo de sobremesa
Equipo portátil
3. Espere hasta que el indicador de la pila se ilumine permanentemente en
color verde. El color verde permanente indica que la pila está totalmente
cargada.
Colores del indicador de la pila
• Carga baja: ámbar intermitente ( )
• Cargando: alternancia entre ámbar ( ) y verde ( )
• Pila totalmente cargada: Verde permanente ( )

Aplicación Alienware Command Center (AWCC) | 11
Aplicación Alienware Command Center
(AWCC)
La aplicación Alienware Command Center (AWCC) proporciona una sola
interfaz para personalizar y mejorar la experiencia del juego.
NOTA: Para obtener más información, consulte la ayuda en línea de la
aplicación Alienware Command Center (AWCC).
Instalar AWCC a través de la actualización de Windows
1. Conecte el periférico Alienware al equipo mediante el puerto USB. La
aplicación AWCC se descarga e instala automáticamente. La instalación de
AWCC puede tardar hasta 10 minutos en completarse.
2. Vaya a la carpeta de programas para asegurarse de que la instalación de
AWCC se ha completado.
3. Inicie AWCC y lleve a cabo los pasos siguientes para descargar los
componentes de software adicionales:
• En la ventana Configuración, haga clic en Actualización de Windows
y, a continuación, haga clic en Buscar actualizaciones para comprobar
el progreso de la actualización del controlador Alienware.
• Si la actualización del controlador no responde en el equipo, instale
AWCC desde el sitio web de soporte técnico de Dell.
Instalar AWCC desde el sitio web de soporte técnico de Dell
1. Descargue la versión más reciente de las siguientes aplicaciones desde
www.dell.com/support/drivers.
• Alienware Command Center
• Controlador de periféricos de juegos Alienware
2. Desplácese a la carpeta donde guardó los archivos de conguración.
3. Haga doble clic en el archivo de conguración y siga las instrucciones de
la pantalla para instalar la aplicación.
NOTA: Puede personalizar las características del ratón y los efectos de
iluminación mediante la aplicación Alienware Command Center (AWCC).

12 | Solucionar problemas
Solucionar problemas
Problemas Soluciones posibles
El ratón no funciona 1. En el modo inalámbrico, asegúrese
de que la pila tiene suciente carga.
2. Deslice el botón de alimentación
para apagar el ratón y, a
continuación, enciéndalo de nuevo.
3. En el modo cableado, conecte
el cable de carga y alargador
de llave inalámbrica USB a otro
puerto USB A. Puede aparecer
una noticación que indica que la
instalación del controlador está en
curso. En ese caso, antes de utilizar
el ratón, espere a que aparezca
una noticación que indique que
la instalación del controlador se ha
completado.
4. En el modo inalámbrico, conecte
la llave inalámbrica USB a otro
puerto USB A. Puede aparecer
una noticación que indica que la
instalación del controlador está en
curso. En ese caso, antes de utilizar
el ratón, espere a que aparezca
una noticación que indique que
la instalación del controlador se ha
completado.
5. Reinicie el equipo.

Solucionar problemas | 13
Problemas Soluciones posibles
Las luces del ratón no se encienden 1. Presione cualquier botón para
reactivar el ratón y sacarlo del modo
de suspensión.
2. En el modo inalámbrico, asegúrese
de que la pila tiene suciente carga.
3. En el modo cableado, conecte
el cable de carga y alargador
de llave inalámbrica USB a otro
puerto USB A. Puede aparecer
una noticación que indica que la
instalación del controlador está en
curso. En ese caso, antes de utilizar
el ratón, espere a que aparezca
una noticación que indique que
la instalación del controlador se ha
completado.
4. En el modo inalámbrico, conecte
la llave inalámbrica USB a otro
puerto USB A. Puede aparecer
una noticación que indica que la
instalación del controlador está en
curso. En ese caso, antes de utilizar
el ratón, espere a que aparezca
una noticación que indique que
la instalación del controlador se ha
completado.
5. Reinicie el equipo.
El ratón no funciona según qué
configuración se ha seleccionado en
la aplicación Alienware Command
Center (AWCC).
1. Asegúrese de que la aplicación
Alienware Command Center
(AWCC) está instalada en el equipo.
2. Abra la aplicación Alienware
Command Center (AWCC) y
asegúrese de que la conguración
seleccionada está denida y
guardada.

14 | Solucionar problemas
Problemas Soluciones posibles
Resolver problemas del cursor 1. En el modo cableado, conecte
el cable de carga y alargador
de llave inalámbrica USB a otro
puerto USB A. Puede aparecer
una noticación que indica que la
instalación del controlador está en
curso. En ese caso, antes de utilizar
el ratón, espere a que aparezca
una noticación que indique que
la instalación del controlador se ha
completado.
2. En el modo inalámbrico, conecte
la llave inalámbrica USB a otro
puerto USB A. Puede aparecer
una noticación que indica que la
instalación del controlador está en
curso. En ese caso, antes de utilizar
el ratón, espere a que aparezca
una noticación que indique que
la instalación del controlador se ha
completado.
3. Asegúrese de que el sensor no está
obstruido o sucio.
4. El cristal o las supercies muy
brillantes y lisas no son adecuadas
para que el sensor del ratón
capture el movimiento. El uso de
una alfombrilla de ratón de tela
de color oscuro puede mejorar el
seguimiento.
5. Guarde todos los datos, cierre todos
los programas abiertos y reinicie
el equipo portátil o de sobremesa.
Cuando no disponga de otro ratón
o pantalla táctil, puede que tengan
que mantener presionado el botón
de alimentación durante al menos
15 segundos para apagar el equipo
de sobremesa o portátil. Se pueden
perder todos los datos que no están
guardados.

Solucionar problemas | 15
Problemas Soluciones posibles
Resolver problemas con los botones
del ratón
1. Asegúrese de que no hay nada que
impida que los botones del ratón se
muevan. La mayoría de los botones
del ratón hacen un sonido de clic
cuando se presionan.
2. En el modo cableado, conecte
el cable de carga y alargador
de llave inalámbrica USB a otro
puerto USB A. Puede aparecer
una noticación que indica que la
instalación del controlador está en
curso. En ese caso, antes de utilizar
el ratón, espere a que aparezca
una noticación que indique que
la instalación del controlador se ha
completado.
3. En el modo inalámbrico, conecte
la llave inalámbrica USB a otro
puerto USB A. Puede aparecer
una noticación que indica que la
instalación del controlador está en
curso. En ese caso, antes de utilizar
el ratón, espere a que aparezca
una noticación que indique que
la instalación del controlador se ha
completado.
4. Guarde todos los datos, cierre todos
los programas abiertos y reinicie
el equipo portátil o de sobremesa.
Cuando no disponga de otro ratón
o pantalla táctil, puede que tengan
que mantener presionado el botón
de alimentación durante al menos
15 segundos para apagar el equipo
de sobremesa o portátil. Se pueden
perder todos los datos que no están
guardados.

16 | Solucionar problemas
Problemas Soluciones posibles
Solucionar problemas de un cursor
que se mueve lentamente
1. Asegúrese de que el sensor no está
obstruido o sucio.
2. El cristal o las supercies muy
brillantes y lisas no son adecuadas
para que el sensor del ratón
capture el movimiento. El uso de
una alfombrilla de ratón de tela
de color oscuro puede mejorar el
seguimiento.
3. Cambie la conguración del ratón
para ajustar la velocidad del puntero.
Haga clic en la pestaña que coincida
con el sistema operativo (SO)
instalado en el equipo de sobremesa
o portátil y realice los pasos que se
encuentran dentro de esa sección
para cambiar la configuración.
• En el cuadro Buscar, escriba
main.cpl.
• Haga clic en el archivo main.cpl
o tóquelo en la lista de programas.
• Haga clic en la pestaña Opciones
del puntero o tóquela.
• Mueva el control deslizante bajo
Seleccionar una velocidad de
puntero para ajustar la velocidad
del cursor al nivel que desee.
• Haga clic en Aceptar.
Solucionar problemas de retraso del
cursor
El retraso del cursor puede deberse a
una interferencia inalámbrica en la llave
inalámbrica USB. Utilice el adaptador
de extensión inalámbrico USB para
conectar la llave inalámbrica USB al
equipo portátil o de sobremesa.
Solución de problemas de calibración
de la superficie de distancia de
elevación (LOD)
La calibración de la superficie LOD
depende de las características de dicha
superficie y es posible que no funcione
en todas las superficies.
El uso de una alfombrilla de ratón de
tela de color oscuro podría mejorar la
calibración LOD.

Información legal | 17
Información legal
Garantía
Garantía limitada y directivas de devolución
Los productos de la marca Dell tienen una garantía de hardware limitada de dos
años. Si el producto se adquirió conjuntamente con el sistema Dell, se aplicará la
garantía del sistema.
Para los clientes de Estados Unidos:
La compra y uso de este producto están sujetos al contrato del usuario final de
Dell, que puede encontrar en https://www.dell.com/terms. Este documento
contiene una cláusula de arbitraje de vinculación.
Para los clientes de Europa, Oriente Medio y África:
Los productos de la marca Dell que se venden y se utilizan están sujetos a
los derechos legales de consumidores nacionales aplicables, los términos de
cualquier acuerdo de venta minorista que haya suscrito (que se aplicará entre
usted y el distribuidor) y los términos del acuerdo del usuario final de Dell.
Dell también puede proporcionar una garantía de hardware adicional. Puede
encontrar los detalles completos del contrato del usuario final y de los términos
de la garantía de Dell en https://www.dell.com/terms, seleccionando su país
en la lista en la parte inferior de la página “principal” y, a continuación, haciendo
clic en el vínculo de “términos y condiciones” para los términos del usuario final
o en el vínculo de “soporte” para los términos de la garantía.
Para los clientes de fuera de Estados Unidos:
Los productos de la marca Dell que se venden y se utilizan están sujetos a
los derechos legales de consumidores nacionales aplicables, los términos de
cualquier acuerdo de venta minorista que haya suscrito (que se aplicará entre
usted y el distribuidor) y los términos de la garantía de Dell. Dell también
puede proporcionar una garantía de hardware adicional. Puede encontrar
los detalles completos de los términos de la garantía de Dell en
https://www.dell.com/terms, seleccionando su país en la lista en la parte
inferior de la página “principal” y, a continuación, haciendo clic en el vínculo
de “términos y condiciones” o en el vínculo de “soporte” para los términos de la
garantía.
-
 1
1
-
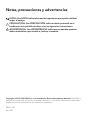 2
2
-
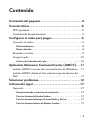 3
3
-
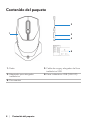 4
4
-
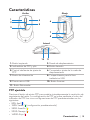 5
5
-
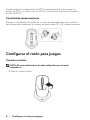 6
6
-
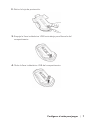 7
7
-
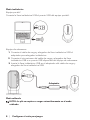 8
8
-
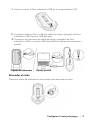 9
9
-
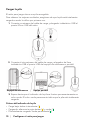 10
10
-
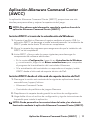 11
11
-
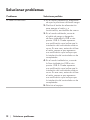 12
12
-
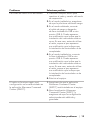 13
13
-
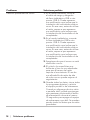 14
14
-
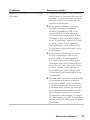 15
15
-
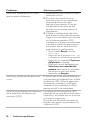 16
16
-
 17
17
Artículos relacionados
-
Alienware AW610M Guía del usuario
-
Alienware AW310M Guía del usuario
-
Alienware AW510M Guía del usuario
-
Alienware AW510M Guía del usuario
-
Alienware AW2521H Guía del usuario
-
Alienware AW2721D Guía del usuario
-
Alienware AW5520QF Guía del usuario
-
Alienware AW3821DW Guía del usuario
-
Alienware AW2521HF Guía del usuario
-
Dell Alienware AW958 Guía del usuario