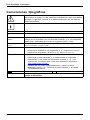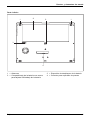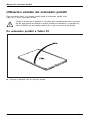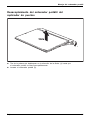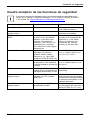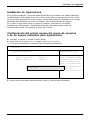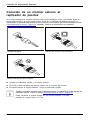Fujitsu LifeBook T904 Instrucciones de operación
- Categoría
- Cuadernos
- Tipo
- Instrucciones de operación

System
Manual de instrucciones
FUJITSU LIFEBOOK T904

Le felicitamos por la compr
a de un innovador
producto Fujitsu.
Encontrará la información más actualizada sobre nuestros productos, consejos y
actualizaciones en Internet: "
http://www.fujitsu.com/fts/"
Puede encon trar actualizaciones de los c ontroladores en la página web:
"
http://support.ts.fujitsu.com/download "
Si tiene alguna consulta técnica póngase en contacto con:
• nuestra línea directa de asistencia al cliente (Hotline/Service Desk) (v éase la lista Service
Desk o en Internet: "
http://support.ts.fujits u.com/contact/servicedesk")
• su distribuidor
• su punto de venta
Que d isfrut e de su nuevo sistema Fujitsu.


Publicado por/Dirección de contacto en la UE
Fujitsu Te
chnology Solutions GmbH
Mies-van-der-Rohe-Straße 8
80807 Munich (Alemania)
"
http://
www.fujitsu.com/fts/"
Copyright
© Fujits
u Technology Solutions 2014. Reservados todos los derechos.
Fecha de publicación
02/2014
Nº de pedido: A26391-K395-Z320-1-7819, edición 1

FUJITSU LIFEBOOK T904
Manual de instrucciones
Una tecnología innovadora 7
Puertos y elementos de ma n d o 9
Indicaciones importantes 12
Primera puesta en servicio del equipo 16
Manejo del ordenador portátil 20
Funciones de seguridad 62
Conexión de dispositivos externos 84
Desmontaje e instalación de
componentes en caso de avería 90
Ajustes en BIOS Setup Utility 91
Solución de problemas y consejos 94
Características técnicas 104
Indicaciones del fabricante 107
Índice de materias 108

Observaciones
La información sobre la descripción del producto se corresponde con las especificaciones de diseño
de Fujitsu y está disponible a efectos com parativ os. Los resultados reales pueden variar según otros
factores adicionales. Se r eserva el derecho a modificar los datos técnicos sin previo aviso. Fujitsu
no asume ninguna responsabilidad con respecto a errores técnicos, de redacción o de omisión.
Marcas
Fujitsu y el logotipo de Fujitsu y LIFEBOO K son marcas registradas de Fujitsu
Limited o sus filiales en EE.UU. y otros países.
Microsoft y Windows s on marcas o marcas registradas de Microsoft
Corporation en EE. UU. y otros paí ses.
Adobe Reader es una marca de Adobe Systems Incorporated.
Sony y Me mory Stick son marcas de Sony Electronics, Inc.
Fabricado bajo licencia de DTS Licensing Limited. DTS y el símbo lo son marcas
registradas y DTS Boost es una marca de DTS, Inc. El producto contiene software.
© DTS, Inc. Reservados todos los derechos.
Todas las otras marchas mencionad as en esta documentación son propiedad
de sus respectivos propietarios.
Copyright
No se autoriza la copia, reproducción o traducción de n inguna sección de esta
publicación sin la a utorización expresa por escrito de Fujitsu.
No se autoriza el almacen amiento ni la transmisión del c ontenido de ninguna sección de
esta publicación s in la autorización expresa por escrito de Fujitsu.

Contenido
Contenido
Unatecnologíainnovadora ............................................................. 7
Informaciónadicional .................................................................... 7
Convenciones tipográficas ............................................................... 8
Puertos y elementos d e mand
o ........................................................
9
Indicaciones importantes . . . ........................................................... 12
Indicacionesdeseguridad ............................................................... 12
Indicaciones de seguridad adicionales para equipos con módulos de radio . . . . .............. 13
Ahorro de energía . ...................................................................... 13
Ahorro de energía con Windows . . . ................................................... 13
De viaje con el ordenador portátil . . ....................................................... 14
Antesdeiniciarelviaje .............................................................. 14
Transporte del o rdenador portátil . . ................................................... 14
Limpieza del ordenador portátil ........................................................... 15
Primera puesta en s
erviciodelequipo ..................................................
16
Desembalaje y ver
ificación del equipo . ...................................................
16
Selección del emp
lazamiento ............................................................
17
Conexión del adap
tadordered ...........................................................
17
Primera conexió
n del equipo . . ...........................................................
18
Manejodelordenadorportátil .......................................................... 20
Indicadores de estado . .................................................................. 20
Apertura del orden ador portátil ........................................................... 22
Encendido del ordenador portátil . . ....................................................... 23
Programación del interruptor de encendido/apagado . . . . . . ............................. 23
Utilización variable del ordenador portátil . . . . . ............................................ 24
De ordenador portátil a Tablet PC . ................................................... 24
Orientacióndelapantalla(formatoverticaluhorizontal) ................................ 26
De Tablet PC a ordenador portátil . ................................................... 27
Apagado del ordenador portátil ........................................................... 28
Cierre del ordenador portátil . . ........................................................... 29
Reconocimiento de escritura . . ........................................................... 29
Pantalladecristallíquido ................................................................ 30
Sensordeluzambiente .............................................................. 30
UsodelequipocomoTabletPC .......................................................... 31
Utilización de los dedos .............................................................. 31
Utilizacióndellápizóptico ............................................................ 35
Uso del e quipo como orden ador portátil ................................................... 38
ClickpadyteclasdelClickpad ........................................................ 38
Teclado ................................................................................ 40
Bloquenuméricovirtual .............................................................. 42
Configuraciónregionalydeidioma ................................................... 42
Combinacionesdeteclas ............................................................ 43
TeclasdeTabletPC ..................................................................... 45
Webcam ............................................................................... 46
Batería ................................................................................. 47
Carga,conservaciónymantenimientodelabatería .................................... 47
Desmontajeymontajedelabatería .................................................. 48
Utilización de las funciones de ahorro de energía . . ........................................ 51
Tarjetasdememoria .................................................................... 52
Fujitsu 3

Contenido
Formatoscompatibles ............................................................... 52
Insercióndelatarjetadememoria .................................................... 52
Extraccióndelatarjetadememoria ................................................... 52
Altavoces y micrófonos . . ................................................................ 53
TarjetaSIM ............................................................................. 54
InstalacióndelatarjetaSIM .......................................................... 54
ExtraccióndelatarjetaSIM .......................................................... 54
MódulosderadioopcionalesWirelessLAN/Bluetooth/UMTS/LTE ........................... 55
Conexión y desconexión de los módulos de radio . . . . .................................. 55
ConfiguracióndelaccesoWLAN ..................................................... 55
AccesomedianteUMTS/LTE ......................................................... 56
EthernetyLAN ......................................................................... 56
Su replicador de puertos (opcional) . . . . . . ................................................. 57
Puertosdelreplicadordepuertos ..................................................... 57
Colocacióndelreplicadordepuertos .................................................. 58
Conexión del ordenador portátil al replicador de puertos . . .............................. 59
Encendido del ordenador portátil m ediante el replicador de puertos . . . ................... 60
Desconexión del ord enador portátil mediante el replicador de puertos ................... 60
Desacoplamiento de l ordenador portátil del rep licador de puertos . . . . ................... 61
Funcionesdeseguridad ............................................................... 62
Cuadro sinóptico d e las funciones de seguridad . . ......................................... 63
Configuración del lector de huellas dactilares . ............................................. 64
UtilizacióndelSecurityLock ............................................................. 64
ConfiguraciónenelBIOSSetupUtilitydelaprotecciónporcontraseña ...................... 65
Protección del BIOS Setup Utility (contraseñas de supervisor y de usuario de d isco
duro) ............................................................................... 65
Protecciónporcontraseñadelarranquedelsistemaoperativo .......................... 67
Protecciónporcontraseñaparaeldiscoduro .......................................... 67
LectordetarjetasSmartCard ............................................................ 69
IntroduccióndelatarjetaSmartCard .................................................. 69
SmartCard SystemLock (opcional) ........................................................ 70
PermisosdeaccesodelastarjetasSmartCard ........................................ 71
GruposdeusuariosdetarjetaSmartCard ............................................. 71
InstalacióndeSystemLock ........................................................... 73
Configuración del primer equipo del grupo de usuarios o de un equipo individual para
SystemLock ........................................................................ 73
Agregar un equipo a un grupo d e usuarios . . . ......................................... 76
Ejecucióndefuncionesdeadministrador .............................................. 78
Asignación de permiso de acceso remoto –
F4
...................................... 80
Encendido del equipo con SystemLock . . . ............................................. 81
Abrir BIOS Setup
F2
............................................................... 81
ModificacióndelPIN ................................................................. 81
DesinstalacióndeSystemLock ....................................................... 81
Mensajesdeerror ................................................................... 82
UtilizacióndelafuncióndeseguridaddelasteclasdeTabletPC ............................ 82
Asignación de la contraseña de supervisor . . . ......................................... 82
Asignación de la contraseña de usuario . . ............................................. 82
Introducción de contraseñas a través de las teclas de Tablet PC . . . . . ................... 83
Trusted Platform Module - TPM (según e quipo) . . . ......................................... 83
ActivacióndelTPM .................................................................. 83
DesactivacióndelTPM .............................................................. 83
Conexióndedispositivosexternos ..................................................... 84
4 Fujitsu

Contenido
PuertoHDMI ........................................................................... 85
Conexión de un monitor externo al r eplicador de puertos . . . . . . ............................. 86
Conexión de dispo sitivos USB ........................................................... 87
PuertoUSBconfuncióndecarga(AnytimeUSBcharge) ............................... 88
Desconexión segura de dispositivos USB . ............................................ 88
Puertoparaauriculares .................................................................. 89
Desmontaje e instalación de compo nentes en caso de avería . . ......................... 90
Ajustes en BIOS Setup Utility . . . ....................................................... 91
ArranquedeBIOSSetupUtility .......................................................... 91
Manejo de B IO S Setup Utility . ........................................................... 92
FinalizacióndeBIOSSetupUtility ........................................................ 92
Exit Saving Changes - Guardar modificaciones y fi nalizarelBIOSSetupUtility .......... 92
Exit Discarding Changes – Rechazar las modificaciones efectuadas y finalizar el BI OS
SetupUtility ......................................................................... 92
Load Setup Defaults – Aceptar los ajustes estándar .................................... 92
Discard Changes – R echazar las modificaciones efectuadas sin salir del BIOS Setup
Utility ............................................................................... 93
Save Changes – Guardar las modificaciones efectuadas sin salir del BIOS Setup Utility
..................................................................................... 93
Save Changes and Power O ff ....................................................... 93
Solucióndeproblemasyconsejos ..................................................... 94
Solucióndeproblemas .................................................................. 94
La hora o la fecha del ordenador portátil no son correctas . . . . . ............................. 95
Elindicadordebateríanoestáencendido ................................................. 95
Solo se escriben cifras al pulsar de terminadas teclas . . .................................... 95
La pantalla de cristal líquido del orde nador portátil permanece oscura . . ..................... 95
La visualización en la pantalla de cristal líquido del ordenador portátil no es nítida . . .......... 96
El monitor externo permanece oscuro . ................................................... 96
Lavisualizaciónenelmonitorexternoesinestableonoaparece ........................... 97
El cursor no sigue los movimientos del lápiz óptico con fluidez .............................. 97
Las entradas c on el lápiz óptico no funcionan . ............................................ 97
El ordenador portátil no arranca tras el encendido . ........................................ 98
El ordenador portátil no funciona . . ....................................................... 98
Laimpresoranoimprime ................................................................ 99
Nofuncionalacomunicaciónporradioconunared ........................................ 99
Labateríasedescargacondemasiadarapidez ............................................ 99
No se reconoce el lector de tarjetas SmartCard ............................................ 100
Se ha olvidado el PIN de la tarjeta SmartCard . ............................................ 100
PérdidadetarjetaSmartCard ............................................................ 100
Se ha extraviado la tarjeta SmartCard de usuario y/o superviso r . . ......................... 101
Mensajedeerroracústico ............................................................... 101
Mensaje de error en la pant alla . . . ....................................................... 102
Característicastécnicas ............................................................... 104
Ordenador portátil . ...................................................................... 104
Replicador de puertos (opcional) . . ....................................................... 105
Batería ................................................................................. 106
Adaptador de red para uso con el ordenador portátil y el replicador de puertos . .............. 106
Indicaciones d e l fabricante . . ........................................................... 107
Eliminaciónyreciclaje ................................................................... 107
Fujitsu 5

Una tecnología innovadora
Una tecnología innovadora
... junto con un diseño ergonómico hacen de su equ ipo un equipo fiable y fácil de usar.
El equipo arranca c on rapidez, está listo para utilizarse de inmediato y ofrece una autonom ía
muy considerable gracias a la elevada capacidad de la batería.
Con la sencilla utilidad "BIOS Setup Utility" podrá controlar el hardware de su ordenador
portátil y proteger mejor su sistema de un acceso no autorizado, siempre y cuando
utilice las potentes prestaciones de la contraseña.
Puede encontrar información sobre los puertos y elementos de mando de su ordenador
portátil en el capítulo "
Puertos y ele mentos de mando", Página 9.
Información adicional
Los controladores de Windows p ara su equipo se encuentran en nuestra
página de Internet. Este equipo no tiene soporte de fábrica para otros sistemas
operativos. Fujitsu Technology Solutions no asume ninguna responsabilidad
derivada del uso de otros sistemas operativos.
Las partes de este manual relativas al software se refieren a los productos
de Microsoft, si forman parte del suministro.
Tenga en cuenta la s instrucciones del fabricante al instalar otros productos de software.
Fujitsu 7

Una tecnología innovadora
Convenciones tipográficas
Identifica indicaciones que deben tenerse en cuenta. Si no las observa,
puede poner en peligro su vida, deteriorar el dispo sitivo o sufrir una pérdida
de datos. La garantía vencerá, si se d aña el dispositivo po r no observar
estas indicaciones
Destaca información importante para el correcto manejo del dispositivo
►
Señala una operación que
debe realizar
Señala un resultado
Este tipo de
letra
marca las entradas que
se efectúan co n el teclado en el cuadro de
diálogo de un program
a o en una línea de comando, p. ej. su contraseña
(Name123) o una orde
n para iniciar un programa (start.exe)
Este tipo de
letra
marca la información que da un programa en pantalla, p. ej.: La
instalación ha concluido
Este tipo de letra
marca
• textos de los bot
ones de los programas, p. ej.: Haga clic en Guardar.
• Nombres de programas o archivos, p. ej. Windows o setup.exe.
"Estetipodeletra"
marca
• referencias a otras s ecciones, p. ej."Indicaciones de seguridad"
• Referencias a una fuente de inform ación externa, p. ej., una
dirección de una página web: Para más información remítase a
"
http://www.fujitsu.com/fts/ "
• nombres de CD, DVD y denominaciones y títulos de otros
materiales, como p. ej.: "CD/DVD Drivers & Utilities" o el manual
"Seguridad/Normativa"
Tecla
indica una tecla del teclado, p. ej.:
F10
Este tipo de letra marca conceptos y textos que deben acentuarse o resaltarse, p. ej.: No
apagar el dispositivo
8 Fujitsu

Puertos y elementos de mand o
Puertos y elementos de mando
En este capítulo se muestran los diferentes componentes de hardware de su equipo. Aquí
obtendrá una visión general de los indicadores y los pue rtos del equipo. Familiarícese
con estos elementos antes de trabajar con el e quipo.
Ordenador portátil abierto
4
6
7
8
1
2
3
5
1
1=Micrófono
2 = WebCam
3 = LED de WebCam
4=TeclaW
indows
5 = Sensor de luz ambiente
6 = Clickpa
d
7 = Teclas del Clickpad
8 = Lector
de huellas dactilares
Fujitsu 9

Puertos y elementos de mando
Lado izquierdo
1 2 3 4 5
6
1 = Conector hemb ra de
tensión
continua (DC IN)
2 = Dispositivo Security Lock
3 = Puerto USB con fun
ción de carga
(Anytime USB cha
rge, USB 3.0)
4 = Ranura para tarjet
as de memoria
5 = Lector de tarjetas S martCard
6 = Indicadores de es
tado
Lado derecho
1 2 3 4 5
6
7
8
1 = Puerto para auriculares
2 = Puerto USB 3.0
3 = Puerto HDMI
4 = Interruptor de conexión/descon exión
5 = Indicador de funcionamiento
6 = Puerto LAN (extraíble)
7 = Anilla para la correa del lápiz óptico
8 = Ranura para lápiz óptico
10 Fujitsu

Puertos y elementos de mand o
Parte inferior
1
2
4
3
1
3
1
1
1 = Altavoces
2 = Compartimiento de la batería con ranura
para tarjetas SIM debajo de l a batería
3 = Dispositiv
o de desbloqueo de la batería
4 = Conector para r eplicador de puertos
Fujitsu 11

Indicaciones importantes
Indicaciones importantes
Indicacionesimpor tantesIndicaciones
En este capítulo encontrará las instrucciones de seguridad que debe tener
en cuenta para utilizar este ordenador portátil. Las otras indicaciones le
proporcionan información útil sobre su ordenador portátil.
Indicaciones de seguridad
Indicacionesd esegurid adIndicaciones
Es imprescindible que te
nga en cuenta la s indicaciones de seguridad del manual
"Seguridad/Normativa"
y las indicaciones de seguridad siguientes.
Tenga en cuenta los apar
tados del man ual que aparezcan marcados
con este símbolo al lado
.
Al enchufar y desenchu
far los cables, tenga en cuenta las indicaciones
correspondientes en
este manual de instrucciones.
Observe las indicac
iones referidas a las condiciones ambientales en el
capítulo "
Caracter
ísticas técnicas", Página 104 y el capítulo "Primera puesta
en servicio del equ
ipo", Página 16, antes de conectar su ordenador portátil
por primera vez y po
nerlo en funcionamiento.
Al limpiar el equi
po, tenga presente las indicaciones del apartado
"
Limpiez a del ord
enador portátil", Página 15.
Observe las indi
caciones de seguridad a dicionales para equipos con módulos
deradioenelma
nual "Seguridad/Normativa".
Tenga en cuenta
las indicaciones del capítulo "
Desmontaje e instalación
de componente
s en caso de avería", Página 90.
Este ordenador portátil responde a las normas de seguridad correspondientes pa ra
equipos de tecnologías de la información. Si tiene dud as sobre el entorno previsto
para el ordenador portátil, póngase en contacto con su punto de venta o con nuestra
línea directa de asistencia al cliente (Hotline/Service Desk).
12 Fujitsu

Indicaciones importantes
Indicaciones de seguridad adic
ionales para
equipos con módulos de radio
Módulodera dioWirel essLANBluetooth,indicac ionesdesegur idad
Si en su ordenador portátil se e
ncuentra integrado algún módulo de radio ( W ireless
LAN, Bluetooth, UMTS, LTE), s
erá necesario q ue observe las siguientes indicaciones
de seguridad al manejar su ord
enador portátil:
• Apague los módulos de radio
cuando se encuentre en un avión o viaje con el coche.
• Apague los módu los de radio cuando se encuentre en un hospital, en una sala de
operaciones o en la proximidad de algún equipo electrónico médico. La t ransmisión de
ondas de radio puede afectar al fun cionamiento de los equipos médicos.
• Desconecte los módulos d
e radio si lleva el equipo a las cercanías de gases inflamables o de
un entorno con riesgo de
explosión (p. ej., una gasolinera, un taller de barnizado), ya que
las ondas radioeléctri
cas transmitidas pueden originar una explosión o un incendio.
Podrá encontra r info
rmación sobre la conexión y desconexión de los módulos de radio
en el apartado "
Conex
ión y desconexión de lo s módulos de radio", Página 55
Ahorro de energía
IndicacionesEnergíaA horrodecorri ente
Apague el ordenador portátil si no lo va a utilizar. Apague los componentes periféricos
que tenga conectados si no los está utilizando. El ordenador portátil consumirá menos
energía si utiliza las funciones de ahorro de energía . Así podrá también trabajar más
tiempo con su ordenador portátil antes de tener que cargar la batería.
Aumentará el aprovechamiento de la energía y reducirá la carga sobre el medio
ambiente. Ahorrará ga stos y protegerá el medio ambiente.
Ahorro de ene
rgía con Windows
► Utilice las funciones de ahorro de energía disponibles (véase el capítu lo "Utilización
de las f unciones de a horro de energía", Página 51).
Fujitsu 13

Indicaciones importantes
De viaje con el ordenador portátil
ManejoduranteelviajeIndicacionesTr ans porteOrdenadorportátil
Observe las siguientes indicaciones cu ando transporte su ordenador po rtátil.
Antes de iniciar el viaje
► H aga copias de seguridad de los datos más important es del disco duro.
Ordenadorpor tá tilViaje,ordenadorportátil
► D esconecte el módulo de r
adio como medida de seguridad para los datos. En
el tráfi co de datos median
te conexión inalámbrica es posible que una tercera
parte no autorizada tamb
ién pueda recibir datos.
En la documentación de s
u módulo de radio encontrará información
sobre la activación de
l cifrado de datos.
► Si desea utilizar su ordenador portátil durante un vuelo, consulte primero al
personal de la línea aére a si esto está permitido.
Si viaja a otro país
► Si viaja al extranjero, asegúrese de que el adaptador de red puede operar con la ten sión
de red local. Si esto no fuese posible, adquiera el adaptador de red apropiado para
su ordenador portátil. ¡No utilice ningún otro convertidor de tensión!
► C omprue be que la tensión local de red y el cable de alimentación sean compatibles. Si no
fuera el caso, compre un cable de alimentación que cumpla las normas locales.
► In fórmese en la autoridad correspondien te del país s i puede utilizar allí su ordenador portátil
con el componente de radio instalado (véase también "
Marca CE " , Página 107).
Transporte d
el ordenador portátil
No exponga el ord enador portátil a vibraciones fuertes ni a temperaturas extremas
(p. ej., exposición a la luz solar directa en el vehículo).
► Si su equipo dispone de una unidad óptica, extraiga todos los soportes de
datos (p.ej., CD o DVD) de las unidades.
TransporteOrdenadorpor tá til
► Apa gue el ordenador portátil.
► D esenchufe los cables de alimentación del adaptador de red y de los
dispositivos externos de las cajas de enchufe.
► D esenchufe el cable del adaptador de red y los cables de datos de todos los dispositivos externos.
► C ierre la pantalla de cristal líquido.
► U tilice pa ra e l transporte una bolsa para ordenador portátil ade cuada que
ofrezca suficiente protección contra golpes.
14 Fujitsu

Indicaciones importantes
Limpieza del ordenador portátil
Solamente un técnico de servicio autorizado puede limpiar el interior de la caja.
Utilice únicamente productos de limpieza especiales para ordenadores. Los produ ctos
de limpieza domésticos y los abrillantadores pueden dañar la rotulación del teclado
y del ordenador portátil, la pintura, o el propio ordenador portátil.
Evite que penetre líquido en el interior del ordenador portátil.
¡La pantalla de cristal líquido es muy delicada y puede rayarse! Limpie la su perficie
de la pantalla con un paño muy suave, ligeramente humedecido.
► Apague el ordenador por
tátil.
LimpiezaIndicacionesOrdenador portátilTecladoClickpadPantalladecristallíquidoPantallaCrystalView
► Para e vitar conexiones accidentales del equipo, desenchufe el cable de alimentación
del adaptador de red de la caja de enchufe y extraiga la batería (véase el capítulo
"
Desmontaje y montaje de la batería" , Página 48).
Para la limpieza de la superficiedelacajaessuficiente un paño seco. S i la suciedad es mayor,
emplee un paño humedecido en agua con un detergente suave y bien escurrido.
Utilice paños desinfectantes para limpiar el teclado y Clickpad en caso necesario.
Evite qu e entre humedad en el interior del equipo.
Fujitsu 15

Primera puesta en servicio del equip
o
Primera puesta en servicio del
equipo
Primerapu estaenser vicioPues taen serv icio
Tenga en cuenta el capítulo "In dicaciones importantes", Página 12.
Si su eq uipo incluye un sistema operativo W indows, los controladores de hardware
necesarios y el software suministrado ya están preinstalados.
Conecte el equipo a la red mediante el adaptador de red antes de encenderlo por
primera ve z; véase "
Conexión del adaptador de red", Página 17. El adaptador de
red debe estar conectado d urante todo el proceso de instalación.
La primera vez que se enciende el equipo se ejecuta una comprobación
del sistema. Pueden aparecer distintos mensajes. La pantalla puede
apagarse o parpadear brevemente.
Siga las instrucciones en pantalla.
No apague en ningún caso el equipo durante la primera puesta en servicio.
El equipo se suministra con la batería en el compartimiento de la bate ría o en los accesorios. La
batería deberá estar cargada si qu iere utilizar el equipo en el modo de servicio con batería.
La b atería se encarga de abastecer el equipo con la energía nece saria cuando este se
utiliza en el modo de servicio móvil. La autonomía puede aumentarse si se aprovechan
las funciones disponibles para el ahorro de energía.
La información sobre la conexión de dispositivos externos (p. ej., ratón, impresora) al
equipo se encuentra en el Manual de instrucciones del equipo.
Desembalaje y
verificación del equipo
Si detecta daños causados por el transporte, informe inmediatamente a su distribuidor.
► D ese mbale todos los elementos.
EmbalajeTransporte
► Verifique e
l equipo y cerciórese de que no se han producido daños visibles debidos al transporte.
Guarde el
material de e mbalaje original por si lo necesita para
transpor
tar nuevamente el equipo.
16 Fujitsu

Primera puesta en servicio del equip
o
Selección del emplazamiento
SeleccióndelemplazamientoEquipoAdaptadordered
Antes de instalar el equipo, se debe elegir un lugar adecuado para
colocarlo. Para ello, siga estas las indicaciones:
• No coloque bajo ninguna circunstancia ni el equipo ni e l adap tador de red sobre
una superficie sensible al calor. Dicha s uperficie podría resultar dañada.
• El equipo n o debe colocarse nunca s obre una superficie blanda (p. ej.,
alfombras, muebles ta pizados o camas). Esto puede bloquear la ventilación
y consecuentemente originar daños por sobrecalentamiento.
• La parte inferior del equipo se calienta durante el se rvicio normal.
Un contacto prolongado con la piel puede llegar a ser desagradable
o incluso provocar quemaduras.
• Coloque el equipo s obre una superficie plana, estable y antideslizante.
Tenga en cu enta que los pies de goma del equipo pue den dejar
marcas en superficies delicadas.
• Para garantizar una ventilación adecuada, debe guardarse un espacio libre mínimo
de 100 mm/3,97 pulgadas alrededor del equipo y del adaptador de red.
• No cubra nunca las ranuras de ventilación del equipo.
• No exponga el equipo a condiciones ambientales extremas. Proteja el
equipo de la humedad, el polvo y el calor excesivo.
Conexión del adaptador de red
Preparación paraelser vicioAdaptadordered
Tenga en cuenta las indicaciones de seguridad incluidas en el
manual "Seguridad/Normativa".
El cable de alimentación adjunto satisface las normas del país donde ha
sido comprado el equipo. Asegúrese de que el cable de alimentación está
homologado en e l país donde desea utilizarlo.
3
1
2
► Enchufe el cable de alimentación (1)
al adaptador de red.
► Enchufe el cable de alimentación (2)
a una toma de corriente.
► Con ecte el cable del adaptador de
red (3) al conector hembra de tensión
continua (DC IN) del equipo.
Fujitsu 17

Primera puesta en servicio del equip
o
Primera conexión del equipo
Primeraconexión
En equipos con interruptor de conexión/desconexión para los módulos de radio:
Antes de encender el equipo, deslice el interruptor de co nexión/desconexión
para los módulos de radio a la posición "ON".
Cuando encienda por primera vez el equipo, el software preinstalado s e instalará
yconfigurará definitivamente. Como e sta operación no debe interrumpirse, debería
calcular un tiempo suficiente y conectar el equipo a la red mediante el adaptador de red.
Durante la instalación,
el equipo solo debe arrancarse de nuevo
cuando sea requerido e xp
lícitamente.
Con el fin de facilitarle la p uesta en servicio del equipo, el sistema operativo
está preinstalado en el disco duro.
1
► D esp lace el interruptor de encendido/a pagado (1) hacia la derecha para
encender el ordenador portá til.
El int
erruptor de encendido/apagado vuelve automáticamente a su posición original.
► D urante la instalación siga las instrucciones que aparecerán en la pantalla.
18 Fujitsu

Primera puesta en servicio del equip
o
Si en su equipo hay instalado un sistema operativo Windows, puede
encontrar más información sobre el sistema, así como controladores,
programas de ayuda, actualizaciones, manuales, e tc., en el equipo o en
Internet en "
http://www.fujitsu.com/fts/suppo r t/".
En Internet, en "
http://windows .microsof t.com" puede encontrar información y
ayuda sobre las funciones del sistema operativo Windows.
Fujitsu 19

Manejo del ordenado r po rtátil
Manejo del ordenador portátil
Manejo,ordenado rportátilOrdenadorportátil
En este capítulo se explican los principios d el manejo de su ordenador portátil. Información
sobre la conexión de dispositivos externos (p. ej., ratón, impresora) se encuentran en
el capítulo "
Conexión de dispositivos externos", Página 84.
Tenga en cuenta las indicaciones del capítulo "Indica ciones importantes", Página 12.
Indicadores de estado
Indicadores deestadoSímbolos
Los indicadores de est
ado proporcionan información sobre el estado del suministro
de co rriente, las uni
dades, las funciones del teclado, etc.
20 Fujitsu

Manejo del ordenador portátil
Indicador d e
estado Descripción
Indicador B loqNum
El indicador está encendido: se ha pulsado la tecla
Num
. El bloque numérico
virtual está activado. Es posible in troducir los caracteres que se encuentran
en la parte superior derech a de las teclas.
Indicador BloqMayús
El indicador está e ncen dido: se ha pulsado la tecla de mayúsculas. Todas las
letras se escriben en mayúsculas. En las teclas dotadas de varios caracteres,
se introducirá el carácter superior izquierdo.
Indicador de desplazami
ento (BloqDes pl)
El indicador está encen
dido: Se ha pulsado la combinación de teclas
FN
+
BloqDespl
.Elsignificado varía se
gún el programa de aplicación.
Indicador de funcionamiento
• El indicador está encendido: el ordenador portátil está encendido.
• El indicador parpadea: el ordenador portátil se encuentra en el m odo
Sleep (Save-to-RAM).
• El indicador está apagado: el ordenador portátil está apagad o o en el
modo Save-to-Disk.
Indicador de carga de la batería/conexión de red
El nivel de carga de la batería se indica mediante el indicador de batería.
Con el adaptador de red conectado:
• El indicador se enciende en blanco: La batería está cargada.
• El indicador está encendido en naranja: La batería se está cargando.
• El indicador parpadea en naranja: El adaptador de red está conectado,
pero la batería no puede cargarse porqu e está de m asiado caliente o
demasiado fría para cargarse. El proceso de carga continuará en cuanto
la temperatura de la batería se encuentre dentro de los límites permitidos.
• El indica dor está apagado: E l sistema está e n modo de funcionamiento
con batería y el adaptador de red no está conectado.
Indicador de batería
El indica dor de batería indica la carga de la batería montada.
• El indicado r se enciende en blanco: la carga de la batería se encuentra
entre el 51% y el 100%.
• El indic
ador está encendido en naranja: la carga de la batería se
encuent
ra entre el 13% y el 50%.
• El indicador está encendido en rojo: la carga de la batería se encue ntra
entre el 0% y el 12%.
•Elind
icador parpadea en na ranja: se está comprobando la carga de la
bater
ía (cuatro segundos después de montar la bate ría).
• El indicador parpadea en rojo: la batería está defectuosa
•Elin
dicador est á apagado: la batería no está instalada.
Fujitsu 21

Manejo del ordenado r po rtátil
Indicador de
estado Descripción
Indicador de unidad
El indicador está encendido: Se accede a la unidad de disco duro.
Indicador de módulos de radio
• El indicador está encendido: Los módulos de radio e stán conectados.
• El indicador está apagado: Los módu los de radio están desconectados.
Apertura del ordenador p
ortátil
► Le van te la pantalla de cristal líquido.
22 Fujitsu

Manejo del ordenador portátil
Encendido del ordenador portátil
Ordenadorportátil:encendidoIndicadordefuncionam ientoTeclaSuspend/Resume
1
► Desplace el interruptor de encendido/apagado (1) hacia la derecha para
encender el ordenador portátil.
El interruptor de encendido/apagado vuelve automáticamente a su posición original.
El interruptor de conexión/desconexión permanece iluminado mientras el siste ma está conectado.
Programación del interruptor de encendido/apagado
Es posib
le programar el interruptor de encendido/apagado:
Sistema operativo Menú
Windows 7
Inicio - ( Con figuración) - Panel de control - Sistema
y seguridad - Opciones de energía
Windows 8.1
Escritorio de Windows 8.1 - Panel de control -
Hardware y sonido - Opciones de energía
Si s
e ha asignado una contrase ña es necesario introducirla cuando el sistema lo
sol
icite para que arranque el sistema operativo. Encontrará más información al
re
specto en el apartado "
Funciones de seguridad", Página 62.
Fujitsu 23

Manejo del ordenado r po rtátil
Utilización variable del ordenador portátil
Para su trabajo diario, si lo desea, podrá utilizar el ordenador portátil como
Tablet PC o como ordenador portátil.
¡Tenga en cuenta que la pantalla n o se puede girar completamente sobre su propio
eje! No siga girando la pantalla en cuanto perciba una resistencia. La garantía no
cubre los daños que se puedan prod ucir por un giro incorrecto de la pantalla.
De ordenador portátil a Tablet PC
► C oloque la pantalla LCD en posición vertical.
24 Fujitsu

Manejo del ordenador portátil
► Sujete la pantalla lo más abajo posible por ambos lad os. Gire la pantalla en la dirección
de la flecha hacia la izquierda o hacia la derecha. Al principio notará una pequeña
resistencia, luego el giro se realizará fácilmente y sin o frecer resistencia.
► Siga girando la pantalla hasta que alcance 180° y encaje en la bisagra.
Fujitsu 25

Manejo del ordenado r po rtátil
► Aho ra cierre la pantalla, de modo que la parte trasera de la pantalla
quede apoyada sobre el teclado.
La pa ntalla ahora está s ujeta firmemente en la posición de Tablet PC.
Orientación d
e la pantalla (formato vertical u horizontal)
Formatohori
zontal
Formatovert
ical
Orientación
delapantalla
Es posible elegir si prefiere utilizar la pantalla orientada en sentido vertical u horizontal.
Windows 7
Estos ajustes pueden modificarseenelMenúFujitsuoenInicio -(Configuración -)
Panel de control - Hardware y sonido - Pantalla - Configuración.
Windows 8.1
Esta configuración se puede modificar en Escritorio de Windows 8.1 - Panel de control
- Hardware y sonido - Centro de movilidad de Windows/Girar pantalla.
En la configuración Fu jitsu Tab let Controls se encuentran guardados perfiles para las
distintas orientaciones de la pantalla. Estos perfiles están ajustados con configuraciones
estándar predefinidas y se p ueden modificar según las necesidades del usuario.
Con estos a justes se c onfiguran tan to el mo nitor del Tablet PC, como
los monitores externos que haya conectados.
26 Fujitsu

Manejo del ordenador portátil
De Tablet PC a ordenador portátil
► Coloque el monitor de pantalla de cristal líquido en posición vertical.
Fujitsu 27

Manejo del ordenado r po rtátil
¡Tenga en cuenta que la pantalla n o se puede girar completamente sobre su propio
eje! No siga girando la pantalla en cuanto perciba una resistencia. La garantía no
cubre los daños que se puedan prod ucir por un giro incorrecto de la pantalla.
► C oja la panta lla lo má s abajo posible por ambos lados y gire la pantalla. El
giro se realiza con facilida d y sin resistencia.
► Siga girando o empujando la pantalla hasta que alcance 180° y encaje en la bisagra.
Apagado d el ordenador portátil
Ordenadorportátil
► C ierre todas las aplicaciones y el sistema operativo (véase el "manual del sistema operativo").
► D eslice el interru ptor de encendido/apagado hacia la derecha.
El interruptor d e encendido/apagado vu elve automáticamente a su posición original.
28 Fujitsu

Manejo del ordenador portátil
Cierre del ordenador portátil
► Cierre la pantalla de cristal líquido hasta notar que encaje.
Reconocimiento de escritura
En la documentación del sistema operativo encontrará información más detallada
sobre el reconocimiento de escritura.
El reconocimiento de escritura manual en Windows 7 o W indow s 8.1 es compatible
actualmente con los siguientes idiom as:
inglés, alemán, francés, italiano, japonés, coreano, chino (tradicional y simplificado),
holandés, portugués, español, n orueg o (bokmål y nyorsk), sueco, finlandés, dané s, polaco,
rumano, serbio (cirílico y latino), catalán, ruso, checo y croata.
En Windows 8.1 se puede ajustar el idioma deseado en Panel de control – Reloj, idioma y región – Idioma.
Fujitsu 29

Manejo del ordenado r po rtátil
Pantalla de cristal líquido
Pantalladec rist allíquidoIndicaciones
Los ordenadores portátiles de Fujitsu incorporan pantalla de cristal líquido (T FT) de
alta calidad. Esta s pantallas se fabrican, por motivos técnicos, con una resolución
específica. Una represen tación óptima y nítida solo puede ser garantizada con la resolución
específica para la pantalla correspondiente. Una resolución de pantalla que difiera de
la especificación p uede provocar una representación borrosa.
La resolución de la pantalla de su ordenador po rtátil viene configurada correctamente de fábrica.
Dadas las actuales té cnicas de producción, no se puede garantizar una visualización en pantalla
totalmente libre de errores. Se puede dar el caso de la existencia de algunos píxeles (elementos
de imagen) permanentemente claros u oscuros. El n úmero máximo permitido de píxeles
defectuosos se determina mediante la norma internacional ISO 9241-307 (clase II).
Ejemplo:
Una panta lla con una re solución de 1280 x 800 tiene 1280 x 800 = 1 024 000 píxeles. Cada
píxel se compone de tres subpíxeles (rojo, verde y azul), de forma que suman cerca de
3 m illones de subpíxeles. La norma ISO 9241-307 (clase II) solo p ermite que estén dañados
como máximo 2 p íxeles claros y 2 oscuros, y adicionalmente 5 subpíxe les claros o 10 oscuros
o una combinación de ambos (1 subpíxel claro equivale a 2 subpíxeles oscuros).
Con una resolución de 1600 x 900 = 1 440 000 píxeles, solo se permite que estén dañados como
máximo 3 píxeles claros y 3 oscuros, y adicionalmente 7 subpíxeles claros o 14 oscuros.
Píxel (= elemento
de imagen)
Un píxel consta de 3 subpíxeles que, po r regla general,
son rojo, verde y azul. Un píxel es el elemento más
pequeño que puede crear la fu ncionalidad completa de la
representación.
Subpíxel (= p u
nto de imagen)
Un subpíxel es una estructura interna direccionable por
separado en un píxel (elemento de imagen) que amplía la
función del elemento de imagen.
Cluster (= cú
mulo de errores)
Un cluster contiene dos o más píxeles o subpíxeles
defectuosos en un bloque de 5 x 5 píxeles.
Iluminación de fondo
Las pantallas de cristal líquido funcionan con una iluminación de fondo. El brillo de la luz de
fondo puede reducirse durante el período d e utilización del ordenador portátil. No obstante,
el brillo de su pantalla puede ser configurado de forma individual.
Sincronización de la vis ualiz ación en la pantalla de crista l líquido y en un monit or externo
Puede encontrar información sobre este tema en el capítulo "
Combin aciones de teclas",
Página 43, en "Conmutación de la visualización en pantalla".
Sensor de luz ambiente
Con el sistema operativo Windows se incluye un senso r de luz ambiente que se encarga de regular
el brillo de la pantalla dependiendo de las condiciones de luz. Esto hace posible que la legibilidad
siempre sea óptima, al mismo tiempo que permite un fun cionamiento más prolongado de la batería.
30 Fujitsu

Manejo del ordenador portátil
Uso del equipo como Tablet PC
Puede ejecutar las órdenes de la siguiente forma:
• con el lápiz óptico (incluido en el suministro del equipo)
• con los dedos
Utilización de los dedos
Es posible ejecutar det
erminadas órdenes en la pantalla táctil de l equipo con los dedos.
Todo lo que se puede sele
ccionar o activar con el dedo también se puede
seleccionar o activar
con el láp iz óptico.
Calibración de Dual
Digitizer para el m a nejo del equip o con el dedo
Podrá consultar cómo ca librar el equipo para utilizar la tecnología Dual
Digitizer en el suplemento correspondiente.
Tenga e n cuenta lo siguiente: Para la calibración del lápiz óptico y la calibración para el
manejo con el dedo está disponible un programa de calibración propio. Utilice también
la herramienta de calibración descrita en el suplemento. No realice la calibración para el
manejo con el dedo con la herramienta de calibración para el lápiz óptico.
Fujitsu 31

Manejo del ordenado r po rtátil
Acciones con un dedo
Acción Descripción
Seleccionar objetos (hacer clic con la tecla
izquierda del ratón)
► Co n el dedo, toque brevemente una vez
sobre el objeto.
Iniciar programas (hacer doble clic con la tecla
izquierda del ratón)
► Co n el ded o, toque brevemente dos veces
seguidas en el icono del programa.
Desplazar objetos/ventanas (arrastra r
manteniendo pulsada la tecla izquierda del
ratón, Drag&Drop)
► Sitúe e l dedo sobre el objeto o la ventana,
mantenga la punta del dedo sobre la
pantalla táctil y arra stre el objeto/la ventana
hasta la ubicación deseada.
Abrir un menú cont extu al (hacer clic con la tecla
derecha del ratón)
► Pulse con el dedo sobre el elemento
seleccionado. Ma ntenga la punta del dedo
presionando la pantalla táctil.
Aparece un menú contextual.
Mover el cursor
► Co loque un ded
oenlapantallatáctily
muévaloenlad
irección deseada.
32 Fujitsu

Manejo del ordenador portátil
Acciones con dos dedos
Acción Descripción
Desplazarse
► C oloque dos dedos en la pa ntalla táctil.
► M ueva el dedo hacia arriba para desplazarse
hacia arriba.
o
► M ueva el dedo hacia abajo para desplazarse
hacia abajo.
Rotar
► C oloque los dedos pulgares en la pantalla
táctil y gire la imagen con el dedo índice
en el sen tido de las agujas de l reloj o en
el contrario.
Fujitsu 33

Manejo del ordenado r po rtátil
Acción Descripción
Aumentar o reducir la vista
► Co loque dos dedos en la p antalla táctil y
sepárelos para ampliar la vista.
o
► Co loque dos dedos en la p antalla táctil y
júntelos para reducir la vista.
Bloquear men ús sensibles al contexto
► Co n dos dedos, toque brevemente dos
veces seguidas en la pantalla tá ctil.
34 Fujitsu

Manejo del ordenador portátil
Utilización del lápiz óptico
Lápizóptico
1
2
3
1 = Punta del lápiz óptico
2 = Botón pulsador (= Bot ón derecho del ratón)
3 = Anilla para correa de lápiz óptico
Puede utilizar el lápiz óptico sobre su Tablet PC como si se tratara de un lápiz electrónico,
para seleccionar opciones de menú y para navegar por los programa s. En los pro gramas con
identificación de escritura, puede introd ucir texto simplemente escribiendo directamente con el lápiz
óptico sobre la pantalla. También puede utilizar el lápiz óptico como un instrumento de dibujo.
La correa para lápiz óptico forma parte del contenido del suministro que puede fijarse
a la anilla del lápiz óptico y a la anilla del Tablet PC.
Utilice exclusivamente el lápiz óptico suministrado co n su Tablet PC. No
utilice como altern ativa puntas que no hayan sido desarrolladas especialmente
para su Tablet PC. Sustituya la punta del lápiz óptico si está desgastada.
La gara ntía no cubre los arañazos de la pantalla.
Al escribir, tenga cuidado de no rayar la superficie de la pantalla (p. ej.,
con la correa del reloj, con una pulsera).
El lápiz óptico del Ta blet PC es un instrumento electrónico que puede resultar
dañado si se usa para otros fines qu e no sean los contemplados en el
uso previsto. Utilice el lápiz óptico con cuidado.
Estas son algunas recomendaciones relativas al uso p revisto:
• Absténgase de ge sticular con el lápiz óptico en la mano.
• No emplee el lápiz óptico como apuntador.
• No utilice el lápiz óptico s obre otra sup erficie que no sea la pantalla del Tablet PC.
• No intente g irar el asa del lápiz óptico. El asa sirve para guardar
o extraer el lápiz óptico de su lugar.
• No guarde nunca el lápiz óptico de modo que su peso descanse sobre la punta del
lápiz óptico (p. ej., co n la punta hacia abajo en un portalápices). En particular a altas
temperaturas, puede tener consecuencias negativas para el meca nismo del lápiz
óptico que éste descanse con la punta h acia abajo: la punta reacciona entonces
como si estu viera siendo presionada de continuo. Para evitar daños, recomendamos
que guarde siempre el lápiz óptico en el portalápiz cuando no lo esté usando.
El lápiz óptico puede verse afectado por campos electromagn éticos (el cursor tiembla o
da saltos). Podrían existir algunas zonas en la pantalla en las que el cursor tiemble
ligeramente a pesar de mantener el lápiz óptico firmemente presionado.
Fujitsu 35

Manejo del ordenado r po rtátil
La pantalla reacciona a las acciones realizad as con la punta del dedo o el lápiz óptico, cuando
la punta del dedo o el lápiz óptico hacen cont acto directamente en la pantalla.
Con el lápiz óptico puede realizar todas las funciones para las que normalmente ut iliza un ra tón.
El lápiz óptico no soporta las funciones de borrado.
Acción Ratón Lápiz óptico
Seleccionar
opciones de men ú
Hacer clic con el botón izqu
ierdo del
ratón.
Pulsar con la punta del lápi
z óptico en
la opción de menú.
Iniciar programas Hacer doble clic con el botón izquierd o
del ratón.
Pulsar dos veces seguidas
brevemente con la punta del
lápiz óptico sobre el icono del
programa.
Desplazar
objetos/ventanas
Arrastrar con el botón izquierdo del
ratón pulsado.
Colocar la punta del lápiz óptico
directamente sobre el o bjeto/ventana.
Mantener la punta del lápiz óptico
contra la pantalla. De splazar el
objeto/ventana.
Abrir menú
contextual
Hacer clic con el botón derecho del
ratón.
Tocar con el lápiz óptico el elemento
deseado y mantener la punta del lápiz
óptico contra la pantalla.
Desplazar el
cursor
-
Colocar la punta
del lápiz óptico
directamente so
brelapantalla.
Ajuste del lápiz óptico
Sistema operativo Menú
Windows 7 En Ha rdware y son id o - Lápiz y dispositivos de entrada en el Panel de control
es posible realizar diferentes ajustes para el lápiz óptico (asignación y
función del bo tón pulsador).
Windows 8.1 En el escritorio de Windows 8.1 - Panel de control - Hardware y sonido - Lápiz
y entrada táctil es posible realizar diferentes ajustes pa ra el lápiz óptico
(asignación y función de l botón pulsado r).
Calibración del lápiz óptico
Si su Tab
let PC lleva instalado W indows 8.1, el Tablet PC ya está calibrado
en su pri
mera puesta en servicio.
Si su Ta
blet PC lleva instalado otro sistema operativo, hay que calibrarlo antes de usarlo por
primer
a vez con el lápiz óp tico, para que reconozca el lápiz óptico con la mayor precisión posible.
Reali
ce siempre una calibración cuand o no haya una correspondencia entre
el mov
imiento de l lápiz óptico y el cu rsor.
Sistema operativo Menú
Escritorio de Windows
7/Windows 8.1
Para calibrar, abra la función Hardware y sonido/Configuración de Tablet PC
en el Panel de control. Debe calibrar el formato vertical y el horizontal.
36 Fujitsu

Manejo del ordenador portátil
Fijación de la correa para lápiz óptico
Para evitar que se c
aiga el lápiz óptico o que se pierda, aconsejamos que
lo sujete con la cor
rea p ara lápiz óptico.
► Fije al lápiz ópti
co el extremo c on el lazo más pequeño de la correa.
► Fije el extremo con el lazo más grande al ordenador portátil.
Fujitsu 37

Manejo del ordenado r po rtátil
Uso del equipo como ordenador portátil
Clickpad y teclas del Clickpa
d
Tenga cuidado de que el Clickpad no entre en contacto con suciedad, líquidos o grasa.
ClickpadTeclas
No toque nunca el Clickpad con los dedos sucios.
No deposite objetos pe sad os sobre el Clickpad o sobre sus teclas.
1
2
1 = Clickpad
2 = Teclas del Clickpad
El Clickpad permite mover el puntero por la pantalla.
Las teclas del Clickpad sirven para seleccionar y e jecutar instrucciones. Equivalen
a las teclas de un ratón convencional.
También es posible desactivar el Clickpad con una combinación de teclas,
para evitar mover accidentalmente el punte ro en la pantalla (véase el
capítulo "
Combinaciones de teclas", Página 43).
Desplazamiento del puntero
► D esp lace un dedo sobre el Clickpad.
Clickpad
El puntero se desplaza.
Selección de un objeto
► Mu eva el puntero sobre el objeto deseado.
Clickpa
d
► Toque ligeramente el Clickpad o pulse una vez la tecla izquierda.
El objeto se selecciona.
Ejecución de instrucciones
► Mu eva el puntero sobre el campo d eseado.
Clickpad
► Toque ligeramente dos veces e l Clickpad o pulse dos veces la tecla izquierda.
La instrucción se ejecuta.
38 Fujitsu

Manejo del ordenador portátil
Arrastrado de objetos
► Seleccione el objeto deseado.
Clickpad
► Mantenga pulsada la tecla izquierda y desplace el objeto con el dedo
sobre el Clickpad al lugar deseado.
El objeto se desp laza.
Conexión y desconexión del Clickpad
El Clickpad se puede activar y desactivar con una combinación de teclas;
véase "
Combin aciones de t eclas", Página 43.
Fujitsu 39

Manejo del ordenado r po rtátil
Teclado
Tec la doTecladonuméricoBloquenumér i coTecl as
El teclado de su ordenador portátil e stá sujeto a un desgaste continuo debido
al uso cotidiano. Especialmente la rotulación del teclado está expuesta
al mayor desgaste. La rotulación del teclado puede desgastarse durante
el período de utilización del ordenador portátil.
El teclado está diseñado de modo que estén disponibles todas las funciones
de un teclado extendido. Algunas de las funciones de un teclado extendido se
consiguen con la ayuda de combinaciones de teclas.
La descripción siguiente de las teclas es válida para el sistema operativo Windows. En el
manual adjunto al programa de aplicación se describen otras funciones.
El siguiente gráfico muestra cómo visualizar en la pantalla un carácter de las teclas con varios
caracteres. El ejemplo es válido para cuando la tecla BloqMayús no esté activada.
La ilustración pueden diferir de su modelo.
0
=
}
+
+
Num
Alt Gr
=
0
}
=
0
}
=
0
}
=
0
}
40 Fujitsu

Manejo del ordenador portátil
Tecla Descripción
Tecla de corrección (retroceso
)
La tecla de correcció n borra el c
arácter situado a la izquierda del cursor.
Tecladecorrecció nBackspace(retroce so)
Tecla d e tabulador
La tecla de tabulador mueve el cursor hasta el siguiente tope de tabulado r.
Tecladetabulador
Tecla de entrada (retorno, enter, cambio de línea, retorno del carro)
La tecla de entrada concluye una línea de instrucciones. Al pulsar la tecla
de entrada, se ejecuta la instrucción introducida.
TecladeentradaRetornoEnterCambiodelínea
Tecla BloqMayús (Cap
sLock)
La tecla de mayúscul
as activa el modo de escribir en mayúsculas. En este
modo se escriben tod
as las letras en mayúsculas. En las teclas dotadas de
varios caracteres s
e introducirá el carácter superior izquierdo. Con la tecla
BloqMayús puede de
sactivarse el modo de escribir en mayúsculas.
Teclademayúscul asBloqMayús
Tecla de mayúsculas (Shift)
La tecla de mayúsculas sirve para escribir en mayúsculas. En las teclas
dotadas de varios caracteres, se introducirá el carácter superior i zq uierdo.
Teclademayúscul asShift
Tecla Fn
La tecla
Fn
activa la función especial de las teclas de varios cara cteres
(véase el capítulo "
Combinaciones de teclas", Página 43).
TeclaFn
Teclas de cursor
Las teclas de cursor mueven el cursor, según la dirección de la flecha hacia
arriba, hacia abajo, hacia la izquierd a o hacia la derecha.
TeclasdecursorTeclasdi reccionales
TecladeWindows
La tecla de W indows permite cambiar entre la pantalla de inicio y la última
aplicación utilizada.
TecladeWindows
Tecla de men ú
La tecla de menú activa el menú para la aplicación activada.
Fujitsu 41

Manejo del ordenado r po rtátil
Bloque numérico virtual
Bloquedetecl ad onuméricoBloquenuméricovirtualBloqNum
El bloque numérico virtual existe para que pueda utilizar en ciertas aplicaciones las teclas
de un teclado numérico. Se reconocen las teclas del bloque numérico virtual por las
cifras y los símbolos situados en la parte superior derecha de las t eclas correspondientes.
Con el bloque numérico virtual activado, es posible introducir los caracteres que se
encuentran en la parte superior derecha de las teclas.
La asignación de teclas representada a continuación pued e diferir
dependiendo del teclado de su modelo.
1 = Caracteres válidos con la tecla
Num
desactivada
2 = Caracteres válidos con la tecla
Num
activada
Podrá
encontrar más información acerca de los indicadores de estado en el
capít
ulo "
Indicadores de estado", Página 20.
Configuración regional y de idioma
► Ajus te la configuración regional y de idioma tal y como se describe en
la documentación de su sistema o perativo.
42 Fujitsu

Manejo del ordenador portátil
Combinaciones de teclas
Combinacionesdeteclas
La descripción de combinaciones de teclas siguiente e s válida para los sistem as operativos de
Windows. En otros sistemas operativos y con alguno s controladores de dispositivos pueden
estar desactivadas algunas de las siguientes combinaciones de teclas.
En el manual adjunto al programa de aplicación se describen otras combinaciones de teclas.
Las combinaciones de teclas se introducen de la manera siguiente:
► Mantenga presionada la primera tecla de la combinación de teclas.
► Pulse simultáneamente la(s) tecla(s) requerida(s) para la función.
Combinación Descripción
Encendido/apagad o de la iluminación de fon do del teclado
Esta combinación de teclas permite encender y apagar la
iluminación de fondo del teclado.
Fn+F2Ilum i nacióndefondo deltecladoIluminacióndefo ndodelteclado
Activación/desa cti
vación de los altavoces
Con esta combinación
de teclas puede activar y d esactivar los
altavoces del orden
ador po rtátil.
Fn+F3A lta vocesAltavoces
Activación/desa ctivación del ratón y de las teclas del Clickp ad
Con esta combinación de teclas puede activar y desactivar el
Clickpad y sus teclas.
Fn+F4ClickpadTeclasdelClickpadClickpad
Módulosderadio
Esta combinación de teclas permite co nectar o desconectar los
módulos de radio.
Fn+F5m ódulosderadio
Disminución d
el brillo de la pantalla
Conestacombi
nación de teclas puede disminuir el brillo de la
pantalla.
Fn+F6Pantallad
ecristallíquido
Brillodel
apantalla
Aumento del brillo de la pantalla
Con esta combinación de teclas puede aumentar el brillo de la
pantalla.
Fn+F7Bril lodelapantal la
Disminución del volumen
Con esta combinación de te clas puede disminuir el volum en de
los altavoces integrados.
Fn+F8Vo lume n
Aumento del volumen
Con esta combinación de teclas puede aumentar el volumen de
los altavoces integrados.
Fn+F9Vo lum
en
Fujitsu 43

Manejo del ordenado r po rtátil
Combinación Descripción
Conmutación de la visualizació
nenpantalla
Con un monitor externo conectad
o, podrá determinar con est a
combinación de teclas en qué pa
ntalla se realizará la visualización.
La visualización en pantalla p
uede realizarse según se indica a
continuación:
• solo en la pantalla de crist
al líquido de l ordenador portá til
• simultáneamente en la pantalla de cristal líquido del ordenador
portátil y en el monitor externo
• solo en el monitor extern
o
Este ajuste e s útil si desea una resolución y frecuencia de
repetición d e imagen altas en un monitor externo.
Fn+F10Conmutaciónd elavisualización enpantalla
Cambio entre aplicacio nes abiertas
Con esta combinación de teclas podrá alternar entre varias
aplicaciones abiertas.
Alt+Tab
AltCtrl
Del
++
Seguridad de Window
s/Administrador de tareas
Esta combinación d
e teclas abre la ventana Seguridad de
Windows/Administ
rador de tareas.
Strg+Alt+Entf/Ctrl+Alt+Del
Salto d e tabulad or nega tivo
Esta combinación de teclas desplaza el cursor hasta el tope de
tabulador anterior.
Shift+TabSaltod etabul
adornegativo
En las instruc
ciones de su sistema operativo podrá encontrar las combinaciones
de teclas con e
l teclado de Windows.
44 Fujitsu

Manejo del ordenador portátil
Teclas de Tablet PC
Su ordenador portátil viene provisto de una tecla Windows y d o s teclas de v olumen.
+
_
Tecla Función
Tecla Windows
Esta tecla corresponde a la función de la tecla de Inicio de Window s del teclado.
Si la tecla se pulsa junto con el interruptor de conexión/desconexión, corresponde
a la función de la combinación de teclas
Ctrl
+
Alt
+
Del
.
+
Aumentar volum en
Con esta tecla se aumenta el volumen de los altavoces integrados.
_
Disminuir volumen
Con esta tecla se disminuye el volumen de los altavoces integrados.
Fujitsu 45

Manejo del ordenado r po rtátil
Webcam
Webcam
Con la WebCam se puede, dependiendo del software que se utilice, hacer
fotos o grabar vídeos, o participar en chats.
La webca m dispone de un indicador de estado. El indicador de estado se
ilumina cuando la WebCam está activada.
• La calidad de la ima gen depen de de las condiciones de luz y del software que se utilice.
• La webcam solo se puede utilizar con una aplicación (p. ej., un programa de telefonía
por Internet o un programa de videoconferencia compatible con webcam).
• Al utilizar la webcam procure que no se mueva la base del ordenador portátil.
• La webcam se ajusta automáticamente a las con diciones de iluminación del
momento. Por esta razón, es posible que durante la adaptación a la iluminación
se produzca un parpadeo en la pantalla de cristal líquido.
Encontrará más información sobre la u tilización de la webcam y sus posibilidades
de configuración en la ayuda del programa que utiliza la webcam.
Si desea r ealizar una prueba de funcionamiento con su webcam, el s oftware de prueba
correspondiente está disponible en "
http://www.fujitsu.com/fts/suppo r t/index.html".
46 Fujitsu

Manejo del ordenador portátil
Batería
BateríaBateríaVidaútil, bateríaBateríaBatería
La batería se encarga de abastecer el o rdena dor portátil con la energía necesaria
cuando este se utiliza en el modo de servicio mó vil. Se puede aumentar la vida
útil de la batería si se utiliza correctamente. La batería tiene, por término medio,
una v ida útil de unos 800 ciclos de carga y descarga.
Si se aprovechan las funciones disponibles para el ahorro de energía, puede
aumentarse la autonomía de la batería.
Carga, conservación y m
antenimiento de la b atería
BateríaBatería
La batería del ordenador portátil solo puede cargarse si la temperatura ambiente está
situada entre 5 °C/41 °F y un máximo de 35 °C /95 °F.
Puede cargar la b atería conectando el ordenador portátil al adaptador de red (véase
"
Conexi ón del adaptador de red", Página 17).
Cuando el estado de carga de la batería sea bajo, sonará una señal de aviso. Si no con ect a el
adaptador de red antes de que transcurran aproximadamente cinco m inutos después de haber
sonado la señal de aviso, su ordenador portátil se apaga rá automáticamente.
Control del estado de carga
BateríaM edidordeles ta
dodecarga delabater ía
Para supervisar la capacidad de la batería en Windows, se encuentra en la barra de
tareas un "medidor del estado de carga de la batería". Si sitúa e l puntero sobre el icono
de la batería, se visualiza el estado de carga de la batería.
Almacenamien to de la batería
BateríaBateríaAutodescarga, bateríaCapacidaddecarga,batería
La bate ría debería almacenarse a una temperatura entre 0 °C/32 °F y 30 °C/86 °F en un entorno
seco. Cuanto menor sea la temperatura del almacén, más reducida será la autodescarga.
Si almacena las baterías durante un intervalo de tiempo prolongado (superior a dos
meses), el estado de carga debería ser aproximadamente del 30%. Para evitar
una descarga completa así como daños permanente s de la batería, compruebe
el estado de carga de l a batería en intervalos regulares.
Con el fin de aprovechar la capacidad de carga óptima de la batería, debería descargar
completamente la batería y a continuación carg arla de nuevo.
Si durante un período de tiempo prolongado no va a utilizar las baterías, extráigalas
del ordenador portátil. ¡No almacene las baterías en el equipo!
Fujitsu 47

Manejo del ordenado r po rtátil
Desmontaje y montaje de la batería
Utilice únicamente baterías autorizadas por Fu jitsu para su ordenador portátil.
Proceda con cuidado cuando introduzca o extraiga la batería.
Cuide de que no penetren objetos extraños en las conexiones de la batería.
No guarde la batería descargada durante un periodo de tiempo prolongado.
Esto podría provocar que ya no fuera posible cargarla más.
Extracción de la batería
Observe las indicacione
s d e seguridad del capítulo "
Indicaciones
importantes", Página 1
2
.
Desenchufe el conector
de red de la caja de enchufe con toma a tierra.
► Apa gue el equipo.
El equipo no debe estar en el modo de ahorro de energía.
► C ierre la pantalla de cristal líquido.
► D esenchufe todos los cables del equipo.
► D é la vuelta al equipo y c olóquelo sobre una superficie estable, plana y limpia. En caso
necesario, coloque un paño antideslizante sobre esta superficie para no raya r el equipo.
48 Fujitsu

Manejo del ordenador portátil
4
3
2
1
► Desplace el dispositivo de desbloqueo de la batería en la dirección de la flecha (1) y sujételo.
► Desplace el dispositivo de desbloqueo de la batería en la dirección de la flecha (2).
► Retire la cubierta del compartimento de la batería (3 ).
► Extraiga la batería del compartimiento de la batería (4).
Fujitsu 49

Manejo del ordenado r po rtátil
Instalación de la batería
2
1
3
► In troduz
ca la batería en el compartimento de la batería (1).
► R etire la cubierta del compartimento de la batería (2).
► Desplac
e el d isp o sitivo de desbloqueo de la batería en la dirección de la flecha (3).
La batería está bloqueada.
► Coloqu
e el ordenador portátil de nuevo en su posición normal sobre una superficie plana.
► Enchufe de nuevo todos los cables desenchufados previamente.
50 Fujitsu

Manejo del ordenador portátil
Utilizacióndelasfuncionesdeahorrodeenergía
EnergíaEnergíaBatería
El ordenador portátil consumirá menos energía si utiliza las funciones de ahorro de energía. Así pod rá
trabajar más tiempo en el modo de funcionamiento con batería antes de tener que cargar la batería.
Se aumenta el aprovechamiento de la ener gía y se reduce la carga sobre el medio
ambiente. Aprovechando al máximo las opciones de energía se logran ahorros de
energía considerables, a la vez que se protege el medio ambiente.
Al cerrar la pantalla de cristal líquido, el ordenador portátil pasará automática m ente al
modo de ahorro de energía dependiendo del ajuste en Windows.
► Ajuste las funciones de ahorro de energía en el panel de control.
► Ajuste el protector de pantalla en el panel de control.
o
► Haga clic con el botón derecho en el escritor io. Conecte el protector de pant alla en el que
puede hacer clic en Personalización – M o dificar el protector de pantalla.
En caso de que necesite más información sobre alguna de las opciones, en la mayoría
de los c asos puede acceder a la ayuda de Microsoft pulsa ndo la tecla
F1
.
Cuando el ordenador portátil se encuentra en un modo de ahorro de
energía, debe tener en cuenta lo siguiente:
Los datos abierto s se guardan durante el modo de ahorro d e energía en la
memoria principal o en el archivo de paginación en el disco duro.
No apague nunca el ordenador portátil mientras se e ncuentre en algún modo
de ahorro de energía. Si la batería está casi gastada debe cerrar los archivos
que haya abiertos y no activar el modo de ahorro de energía.
Cuando no va a ut iliz ar el o rdenador portátil durant e algún tiempo:
► Salga del modo de ahorro de energía c on el ratón, el teclado o encendiendo el ordenador.
► Cierre todos los programas que haya abiertos y a co ntin uación apague el ordenador portátil.
Fujitsu 51

Manejo del ordenado r po rtátil
Tarjetas de memoria
Ranura
Su ordenador portátil viene equipado con un lector de tarjetas de memoria integrado.
Al utilizar las tarjetas de memoria, observe las indicaciones del f abricante.
Tarjetadememoria
Formatos compatibles
Su ordenador portátil es compatible con los siguientes formatos:
• Secure Digital (tarjeta SD
TM
)
•SDHC
•SDXC
Inserción de la tarjeta de memoria
► Inserte con cuidado la tarjeta de memoria
en la ranura. La parte para escritura
deberá quedar cara arriba. Proceda con
cuidado, ya que las superficies de contacto
sensibles pueden resultar dañadas
Tarjetadememor
ia
Es posible que, según el modelo,
la tarjeta de memoria sobresalga
ligeramente de la ranura.
Extracción
de la tarjeta de memoria
Tarjetadememoria
Extraiga la tarjeta de forma segura (remítase a la documentación de su
sistema operativo) para e vitar una pérdida de datos.
1
2
► En los equipos con bloqueo de la tarjeta:
Presione la tarjeta de memoria (1).
Tarjetadememoria
La tarjeta d e memoria queda desbloqueada
y se puede sacar.
► Extraiga la tarjeta de m emoria de
la ranura (2).
52 Fujitsu

Manejo del ordenador portátil
Altavocesymicrófonos
MicrófonoAltav ocesAltavozparabajos(subwoofer)Reguladordevolumen
En el capítulo "Puertos y elementos de ma ndo", Página 9, encontrará información
sobre la ubicación exacta de los altavoces y el micrófono.
Puede encontrar información sobre el a juste del volumen así como del encendido/apagado d e los
altavoces con combinaciones de teclas en el capítulo "
Combin aciones d e teclas " , Página 4 3.
El micrófono interno se desactiva a l conectar un micrófono externo.
Los altavo ces interno s se desconectan si conecta auriculares o altavoces externos.
Podrá encontrar más información sobre la conexión de auriculares y m icró fonos
en el capítulo "
Conexión de dispositi vos externos" , Pági na 84.
Fujitsu 53

Manejo del ordenado r po rtátil
Tarjeta SIM
Una tarjeta SIM (Subscriber Identity Module) es una tarjeta de chip que se introduce
en un teléfono móvil o en un ordenador portátil y junto con un módulo UMTS/LTE
integrado permite acceder a la red de telefonía móvil.
Si utiliza tarjetas SIM, tenga en cuenta las indica ciones del proveedor.
Instalación de la tarjeta SIM
► Extra iga la batería (véase el capítulo "Extracción de la batería", Página 48).
1
► Introduzca con cuidado la tarjeta SIM,
como se indica mediante símbolos en
el compartimiento de la batería, en la
ranura (1) hasta notar que encaje.
► In stale de nuevo la batería (véase el capítulo "
Instalación de la batería", Página 50).
Extracción de la tarjeta SIM
► Extra iga la batería (véase el capítulo "Extracción de la batería", Página 48).
1
► Presione el borde de la tarjeta SIM para que
salte y sobresalga un poco de la ranura.
► Extraiga la tarjeta SIM de la ranura en
la dirección de la flecha (1).
► In stale de nuevo la batería (véase el capítulo "
Instalación de la batería", Página 50).
54 Fujitsu

Manejo del ordenador portátil
Módulos de radio opcionales Wireless
LAN/Bluetooth/UMTS/LTE
La instalación de un módulo de radio no homologado por F ujitsu
anula la homologación de este equipo.
Dependiendo de la co n fig uració n del equipo que haya pedido, su equipo estará
equipado con una Wireless LAN, Bluetoot h, UMTS o LTE.
Conexión y desconexión de los módulos de radio
► Pulse la combinación de teclas
Fn
+
F5
para iniciar WirelessSelector.
WirelessLANWirelessLANBluetoothBluetooth
El indicador de los módulos de radio e stá encendido cuand o uno o varios
módulos de radio están conectados.
Si desconecta los módulos de radio, se desconectarán los módulos Bluetooth
y UMTS así como la antena de la Wireless LAN.
Observe las indicaciones de seguridad adicionales para equipos con
módulos de radio en el manual "Seguridad".
Encontrará más inform ación sobre el uso de Wireless LAN en la ayuda
en línea d el software de Wireless LAN.
Podrá obtener más información acerca de UMTS a través de su proveedor de servicios.
Configuración del acceso WLAN
• Requisito:
Debe disponer de una red WLAN y de los datos de entrada correspondientes.
Podrá enco
ntrar información sobre el acceso a una red WLAN en la
documenta
ción de su sistema opera tivo.
Fujitsu 55

Manejo del ordenado r po rtátil
Acceso mediante UMTS/LTE
Si ha encargado su sistema c on un módulo UMTS/LTE integrado, disfrutará de la mejor
recepción y la máxima eficiencia energética, sin ningún tipo de incómodos cables ni
antenas. E l módulo UMTS/LTE está listo para funcionar de inmediato.
Si no ha encargado el módulo U MTS/LTE, puede adquirir los accesorios para la recepción
UMTS/LTE en tiendas especializadas o a través de su distribuidor Fujitsu Technology Solutions.
En la documentación del hardware utilizado e ncontrará la información necesaria para
el establecimiento de la conexión a la red UMTS/LTE.
El equipo se puede conectar a Internet mediante UMTS/LTE. Utilice para
ello los siguientes tipos de conexión:
• módulo UMTS/LTE integrado (depend iendo del modelo)
• dongle USB (un lápiz USB con la tarjeta SIM de su proveedor de telefonía m óvil)
• terminal móvil (p. ej., un teléfono móvil con conexión Bluetooth o con cable)
Ethernet y LAN
EthernetLAN
Con los adaptadores de LAN adquiridos como accesorios se puede utilizar una red E thernet-LAN . De
este modo se permite establecer una conexión co n una red de área local (LAN = Local Area Network).
► Extraiga el adaptador de LAN en la
direccióndelaflecha del puerto para
LAN del ordenador portátil.
2
1
► Deslice el a
daptador de LAN en la dirección
de la flecha h
acia arriba (1).
► Conecte el cable de red en el
adaptador de LAN (2).
► Conecte el
cablederedasu
conexión
de red.
Su administrador de red podrá ayudarle a la hora de configurar y utilizar conexiones LAN.
El cable de red no está incluido. Puede adquirir este cable en un c omercio especializado.
56 Fujitsu

Manejo del ordenador portátil
Su replicador de puertos (opcional)
El replicador de puertos es un dispositivo con cuya ayuda podrá conectar rápidamente el
ordenador portátil a d ispositivos periféri cos, como monitores, impresoras, etc.
Para ello, el replicador de puertos dispone de los conectores estándar de
audio, para monitor, ratón y teclado.
Para poder trabajar con sus periféricos solamente tendrá que aco plar e l ordenador portátil.
Puertos de l replicador
de puertos
ReplicadordepuertosPuertos
1
3
4
5
6
1
7
2
8
10
9
1 = Securit
y Lock
2=PuertosUSB
3=Puert
o para LAN
4 = DisplayPort
5 = Conec
tor DVI
6 = Puerto para monitor VGA
7 = Cone
ctor hembra de tensión
con
tinua (DC IN)
8 = Conecto
r del replica dor de puertos
para el
conector de acoplamiento
que se e
ncuentra en la parte inferior
del or
denador portátil
9 = Dispositivo de desbloqueo
10 = Inter
ruptor de conexión/desconexión
Fujitsu 57

Manejo del ordenado r po rtátil
Colocación del replicador de puertos
Antes de colocar su replicador de puertos, debería buscar un lugar adecuado
para el mismo. Para ello , siga las indicaciones siguientes:
• El replicador de puertos no debe colocarse nunca sobre una superficie blanda (p. ej.,
alfombras, muebles tapizados o camas). Esto puede bloquear la ventilación del ord enador
portátil y consecuentemente originar daños por sobrecalentamiento.
• Coloque el replicador de puertos sobre una superficie sólida, plana y antideslizante.
Tenga en cuenta que los pies de g oma del replicador de puertos pueden
dejar marcas en superficies delicadas.
• No coloque jamás n i el replicador de puertos ni el adaptador de re d sobre
una superficie sensible al calor.
• No exponga el replicador de puertos a condiciones a m bientales extremas.
Proteja el replicador de puertos del polvo, la h umedad y el calor.
58 Fujitsu

Manejo del ordenador portátil
Conexión del ordenador portátil al replicador de puertos
► Desenchufe el cable del adaptador de red del conector hembra de tensión
continua (DC IN) del ordenador portátil.
3
4
5
1
2
2
► Coloque el ordenador portátil sobre el replicador de puertos de tal forma, que el conector del
lado inferior del ordena dor portátil encaje en el conector del replicad or de puertos (1).
► Presio
ne sobre las esquinas posteriores del orden ador portátil hasta que e ncaje (2).
► Enchufe el adaptador de red al conector de tensión continua (DC IN) del replicador de puertos ( 3).
► Enchu
fe el cable de alimentación al adaptador de red (4).
► Enchufe el cable de alimentación a la c aja de enchufe (5).
Fujitsu 59

Manejo del ordenado r po rtátil
Encendido del ordenador portátil mediante el
replicador de puertos
► Pulse el interruptor de encendido/apagado del replicad or de puertos para
encender el ordenador portá til.
Desconexión
del ordenador portátil mediante el
replicador de puertos
► C ierre todas las aplicaciones y el sistema operativo (véase el manual del sistema operativo).
Si el ordenador portátil no se apaga correctamente, pulse el interruptor de
conexión/desconexión del replicador de puertos durante aproximadamente
cuatro segundos. El ordenador portátil se apaga. Se pueden perder
todos los datos que no se hayan guardado.
60 Fujitsu

Manejo del ordenador portátil
Desacoplamiento del ordenad or portátil del
replicador de puertos
2
1
► Tire de la palanca de desbloqueo en la dirección de la flecha (1) hasta que
el ordenador portátil se libere perceptiblemente.
► Levante el ordenador portátil (2).
Fujitsu 61

Funciones de seguridad
Funciones de seguridad
Funcionesde se guridad
Su ordenador po rtátil cuenta con diferentes funciones de seguridad, con las cuales p odrá
proteger sus datos personales de un acceso no autorizad o.
En este capítulo ap rende rá el modo de poder implemen tar estas funciones y las ventajas que ofrece n.
Piense que en a lgunos casos, si p. ej. olvida s u contraseña, no podrá acceder más
a su sistema y sus datos. Por e llo, tenga en cuenta las siguientes indicaciones:
• Haga copias de seguridad de sus datos a intervalos regulares de
tiempo en soportes de datos externos, como p. ej. en discos duros
externos, discos de CD, DVD o Blu-ray.
• Para algunas funciones
de seguridad, se deben asignar contraseñas. Anote
las contraseñas y guár
delas en un lugar seguro .
Si pierde las contraseñas, deberá ponerse en contacto con nuestro Service
Desk. El borrado o el restablecimiento de las contraseñas no constituye
ningún caso de garantía y está sujeto a pago.
62 Fujitsu

Funciones de seguridad
Cuadro sinóptico de las funciones de seguridad
Encontrará información detallada sobre las características de seguridad de su
equipo en el manual "Professional Noteb ook", en el CD/DVD "Drivers & U tilities"
o en Internet en "
http://www.fujitsu.com/fts/ suppor t/index.html".
Función de seguridad Tipo de protección Preparación
Security Lock
Mecánica
Coloque y cierre el Kensington
Lock Cable (accesorio).
Lector de huellas dactilares
(según equipo)
Biométrica
Instalar el software para huellas
dactilares sum inistrado.
Protección por contraseña del
BIOS
Protección por contraseña
del BIOS Setup, del sistema
operativo y del d isco duro
mediante contraseña de
supervisor y de usuario. Las
contraseñas se componen
como máximo de ocho signos
alfanuméricos.
Determinar en el BIOS Setup
al menos una con traseña de
supervisor y, si se desea,
activar la p rotec c ión por
contraseña del sistema
operativo y del disco duro.
Boot from Removab
le Media
Impide el arranque no
autorizado del sistema
operativo desde medios
externos (p. ej., lápiz USB,
unidad de CD -RO M , USB, etc.)
En el BIOS Setup, e
n el menú
Security, edite
la opción Boot
from Removable M
edia.
Owner Inform
ation
Visualizaci
ón de la información
del propieta
rio o de asistencia
al cliente du
rante el proceso de
arranque
En el BIOS Set
up, en el menú
Security,ed
ite la opción Owner
Information
.
System Lock El BIOS y el sistema solo
pueden volver a reiniciarse co n
una tarjeta SmartCard y un PIN.
En BIOS, inicializar la tarjeta
SmartCard.
Lector de tarjetas SmartCard
(según equipo)
Protección del sistema
operativo con PIN y tarjeta
SmartCard
Para la utilización de las
funciones d el lector de tarjetas
SmartCard es necesario instalar
el software suministrado u otro
software adecuado.
Trusted P la tform Module
(según equipo)
Identificación y autentificación
del ordenador portátil
En el BIOS Setup, determinar
una contraseña de supervisor y
activar el TPM ( Security Chip).
Fujitsu 63

Funciones de seguridad
Configuración del lector de huellas dactilares
Lectordehuel l asdactilaresLectordehuellasdact i lares
El lecto r de huellas d actilares puede grabar la ima gen de una huella dactilar. Con un softw are adicional
para huellas dactilares se puede analizar esta imagen y utilizar como alternativa a la contra seña .
1
► Instale el software del lector de huellas
dactilares, para poder ut ilizar el lector
de huellas dactilares (1).
Utilización del Security Lock
El equipo dispone de un dispositivo Security-Lock para el K ensington Lock Cable. Con el
Kensington Lock Cable, que es un cab le de acero robusto, puede proteger su ordenador portátil
de un posible robo. El Kensington Lock Cable está disponible co mo accesorio.
Fujitsu recomienda utilizar un candado de combinación.
► Instale el Kensington Lock Cable en la
ranura de su ordenador portátil.
CableKensingt onLockUtilizacióndelSecurityLockSegur idadmecánicaProtecciónantirrobo
Coloque otro Kensington Lock Cable en su replicador de puertos para
proteger el replicador de puertos de un po sible robo . En el replicador de
puertos se encuentra n dos dispositivos Security-Lock.
64 Fujitsu

Funciones de seguridad
Configuración en el BIOS Setup Utility de la
protección por contraseña
Antes de hacer uso de las diferentes posibilidades de BIOS-Setup-Utility para la
protección de sus datos por contraseña, tenga en cuenta las siguientes indicaciones:
Anote las contraseñas y guárdelas en un lugar seguro . Si olvida su contraseña de
supervisor de disco duro, no podrá volver a acceder a su o rde nador portátil. Borrar
la contraseña no constituye ningún caso de garantía y está s ujeto a pago.
Protecciónpo rcontraseña
Su contraseña podrá constar de hasta o cho caracteres y com ponerse de cifras
y letras. No tendrá que distinguir entre mayúsculas y minúsculas.
Protección del BIOS Setup Utility (contraseñas de
supervisor y de usua
rio de disco duro)
Si ha abierto este manual de instrucciones en la pantalla, le recomendamos
imprimir las indicaciones. No podrá activar las indicaciones en la
pantalla mientras establece la contraseñ a.
BIOSSetupUtility
Mediante la contraseña de supervisor o de usuario de disco duro se impide la utilización no
autorizada de BIOS Setup Utility. Con la contraseña de supervisor de disco duro se tiene acceso
a todas las funciones de BIOS-Setup-Utility, con la co ntraseña de usuario de disco duro solo se
tiene acceso a una parte de las funciones. Únicamente s e puede configurar una contraseña de
usuario de disco duro si ya se ha asignado una contraseña de superviso r de disco duro.
En el capítulo "Ajustes en BIOS Setup Utility", Página 91 se describe
como acceder y utilizar BIOS Setup U tility.
Fujitsu 65

Funciones de seguridad
Asignación de las contraseñas de supervisor y de usuario de disco duro
► Active BIOS Setu p Utility y seleccione el menú Security.
► Seleccione el campo Set Supervisor Password y pulse la tecla de entrada.
Con Enter new P assword: el siste ma requiere que introduzca una contraseña.
► In troduzca la contraseña y pulse la tecla de entrada.
Con Confirm new Password el sistema le pide que confirme la contraseña.
► In troduzca nuevamente la c ontraseña y pulse la tecla de entrada.
Con Changes have been saved recibe la confirmación de que la nueva contraseña ha sido guardada.
► Para la asignación de la contraseña de usuario de disco duro, seleccione el
campo Set U ser Password y proceda de la misma manera que al configura r
la contraseña de supervisor de disco duro.
Si no desea realizar más ajustes, puede finalizar BIOS Setup Utility.
► Seleccione en el menú Exit el punto Save Changes & Exit.
► Seleccione Yes y pulse la tecla de entrada.
ContraseñaContrase ñadesup e
rvisor
Contraseñade usua
rio
El ordenado r portátil arranca de nuevo y la nueva contraseña es efectiva. Si desea
ejecutar ahora BIOS Setup Utility, deberá introducir primero la contraseña de supervisor o
la de usuario de disco duro. Tenga en cuenta que con la contraseña de usuario de disco
duro solo se tiene acceso a un número reducido de ajustes del BIOS.
Cambio de la contraseña de supervisor o de usuario de disco duro
La contraseña de supervisor de d isco duro se puede cambiar únicame nte s i ha iniciado la
sesión en BIOS- Setup-Utility con la contraseña de supervisor de disco duro.
ContraseñaContraseña desuperviso r dedisco duroContraseña deusuario dediscod uro
► Active BIOS Setu p Utility y seleccione el menú Security.
► Para cambiar la contraseña, proceda de la misma manera que al asignar la contraseña.
Anulación de contraseñas
Para anular una contraseña sin defin ir otra nueva, proceda de la siguiente manera:
Contraseñ
a
Contraseñ
adesupervisor
Contraseñ
adeusuario
► Active BIOS Setu p Utility y seleccione el menú Security.
► Seleccione el campo Set Supervisor Password o Set User P assword y pulse la tecla de entrada.
Con Enter current Password el sistema le pide que introduzca la contraseña actual.
Con Enter new Password el sistema le pide que introduzca una cont raseña nueva.
► C uando se le haga esta petición pulse dos veces la tecla de entrada.
► Seleccione en el menú Exit el punto Save Changes & Exit.
► Seleccione Yes y pulse la tecla de entrada.
El ordenador portátil arranca de nuevo y la contraseña ya no es válida.
Con la contraseña de supervisor de disco duro, se anula al mismo
tiempo la contraseña de usuario.
66 Fujitsu

Funciones de seguridad
Protección por contraseña del arranque del s istema operativo
Con la contraseña de supe rvisor de disco duro asignada en BIOS Setup U t ility (véase el
apartado "
Asignación de las contraseñas de supervisor y de usuario de disco duro",
Página 66) puede bloquear también el arranque del sistema operativo.
Sistemaoperat ivo
Activación de la protecció n del sistema
► Active BIOS Setup Utility y seleccione el menú Security.
Sistemaoperativo
► SeleccionelaopciónPassword on Boot y pulse la tecla de entrada.
► Seleccione la opción deseada (Disabled, First Boot o Every Boot) y pulse la tecla de entrada.
► Seleccione en Exit la opción Save Changes & Exit.
El ordenador portátil se reinicia. El sistema le pedirá intro ducir su contraseña
(la contraseña de supervisor de disco duro).
Anulacióndelaproteccióndelsistema
► Active BIOS Setup Utility y seleccione el menú Security.
Sistemaoperativo
► SeleccionelaopciónPassword on Boot y pulse la tecla de entrada.
► Seleccione la opción Disabled y pulse la tecla de entrada.
Si no desea realizar más ajustes, puede finalizar BIOS Setup Utility.
► Seleccione en Exit la opción Save Changes & Exit.
El ordenador portátil se reinicia. El sistema ya no está protegido por contraseña.
Protección por contraseña para el disco duro
Protecciónp
orcontraseña
La contraseña del disco duro impide el acceso no autorizado a las unidades de disco
duro y se comprueba internamen te cada vez que se inicia el equipo. Para ello, e s
necesario haber asignado al m en os la contraseña de sup ervisor de disco duro.
Fujitsu 67

Funciones de seguridad
Activación de la protección del d isco duro
► Active el Setup del BIOS y seleccione el menú Security.
Si aún no ha asignado contraseñas para el BIOS, determine ahora la contraseña
de supervisor y, si lo desea ra, la contraseña de usuario de disco duro (véase
"
Funciones de segurida d", Página 62).
► Seleccione el campo Hard Disk Security y pulse la tecla de entrada.
► Seleccione en el área Drive0 el campo Set M a s ter Password y pulse la tecla de entrada.
Con Enter new Password el sistema le pide que introduzca una contraseña.
► In troduzca la contraseña y pulse la tecla de entrada.
Con Confirm new Password el sistema le pide que confirme la contraseña.
► In troduzca nuevamente la c ontraseña y pulse la tecla de entrada.
Con Setup Notice: Changes have been saved recibe la confirmación de q ue la
nueva contraseña ha sido guardada.
► Si desea asignar la contraseña para el segundo disco duro (Drive1), marque en el
área Drive1 el campo Set Master Password y proceda exactamente igual que para la
configuración de la contraseña del primer disco duro (Drive0).
El campo Password Entry on Boot viene por defecto co n fig urado como Enabled.Sino
desea realizar más ajustes, puede finalizar el Setup del BIOS.
► Seleccione en el menú Exit la opción Exit Saving Changes.
► Pulse la tecla de entrada y seleccione Yes.
El ordenador portátil se reinicia y su disco duro está ahora prote gido por contraseña. La
consulta de la contraseña se activa al arrancarse de nuevo el orden ador portátil.
Anulación de la protección del disco duro
Para anular una contraseña sin defin ir otra nueva, proceda de la siguiente manera:
► Active el Setup del BIOS y seleccione el menú Security.
► Seleccione el campo Hard Disk Security y pulse la tecla de entrada.
► Seleccione en el área Drive0 el campo Set M a s ter Password y pulse la tecla de entrada.
Con Enter current Password el sistema le pide primero que vuelva a introducir la contraseña actual.
Con Enter new Password el sistema le pide ahora que introduzca una contraseña nueva.
► U na vez introducida, pulse tres veces la tecla de entrada.
► Seleccione en el menú Exit la opción Exit Saving Changes.
► Pulse la tecla de entrada y seleccione Yes.
El ordenador portátil se reinicia y ese disco duro ya no estará protegido por una contraseña.
► Si desea anular la contraseña para el segundo disco duro (Drive1), marque en el
área Drive1 el campo Set Master Password y proceda exactamente igual que para la
anulación de la contraseña d el prim er disco duro (Drive0).
68 Fujitsu

Funciones de seguridad
Lector de tarjetas SmartCard
Funcionesde se guridadFuncio nesdesegur idad
Las tarjetas S martCard no forman parte del equ ipam iento estándar. Puede utilizar
todas las tarjetas SmartCard que correspondan a la norma ISO 7816-1, -2 o -3. Estas
tarjetas SmartCard se pueden adquirir de diferentes fabricantes.
Con el software correspondiente se puede utilizar la tarjeta SmartCard como alternativa a
la protección por contra seña , y también como firma digital, para codificar sus mensajes
de correo electrónico para el s ervicio de banca por Internet.
Le recomendamos utilizar siempre dos tarjetas SmartCard. Guarde siempre una de las tarjetas
SmartCard en un lugar seguro c uan do lleve la otra tarjeta SmartCard consigo.
Para poder aprovechar todas las ventajas relevantes de seguridad de su ordenador
portátil necesita una tarjeta CardOS SmartCard de Fujitsu.
La tarjeta SmartCard sólo se puede utilizar con un número de identificación
personal (PIN), de modo que el orde nador siga protegido óptimamente incluso
en caso de perde r la tarjeta SmartCard. La tarjeta CardOS SmartCard
se bloqueará para su máxima seguridad si introduce incorrectamente tres
veces el número de identificación personal (PIN).
Al utiliza r por primera vez la tarjeta CardOS SmartCard, deberá introducir el PIN
predeterminado ("12345678") o el PIN que le haya facilitado el administrador de l sistema.
Introducción de la tarjeta SmartCard
No aplique fuerza al introducir o extraer la tarjeta SmartCard.
Fíjese en que no penetren objetos extraños en el lector de tarjetas SmartCard.
► Introduzca l
a tarjeta SmartCard en el
lector de tar
jetas con el chip hacia
delante y mi
rando hacia arriba (o hacia
abajo, seg
ún el equipo).
Fujitsu 69

Funciones de seguridad
SmartCard SystemLock (opcional)
Con SystemLock, el equipo solamente puede arrancar con una tarjeta SmartCard
(SICRYPT, CardOS o Fujitsu) inicializada y el número secreto de identificación personal
(PIN). Al arrancar el sistema, se verifican en la BIOS la tarjeta SmartCard y el PIN,
es decir, antes de que arran que el sistema operativo.
SmartCard SystemLock
Item Specific Help SmartCard SystemLock Not Installed
Install Single PC:
[Enter]
Install Group PC: [Enter]
Installs the security
for this PC, and
creates a new
SystemLock Admin
SmartCard dedicated to
this PC.
SmartCard data will be
overwritten.
A correct SmartCard is
required for a
permanent installation
TarjetaSmartC
ard
Sistema:co nex
ión
Todas las nuevas tarjetas SmartCard disponen de un PIN (número de identificación
personal) y un PUK (clave de de sbloqueo personal) pree stablecidos.
En el caso de las tarjetas SmartCard SICRYPT y CardOS, el PIN y el
PUK están preestablecidos en 12345678.
En las tarjetas Fujitsu el PIN está preestablecido en 0000 yelPUKenadmin istrato r.Por
razones de seguridad, deberá modifica r necesariam ente el PIN y el P UK.
Con el fin de que durante el funcionamiento también pu eda comprobarse si se ha introducido la
tarjeta S ma rtCard correcta, precisará de un software adicional como, por ejemplo, Smarty.
Para información sobre la desintalación de SystemLock remítase a
"Desinstalación de SystemLock". Un sistema que se ha bloqueado con
SystemLock no puede volver a desbloquearse.
Guarde siempre una copia de seguridad de la tarjeta SmartCard empleada.
70 Fujitsu

Funciones de seguridad
Permisos de acceso de las tarjetas SmartCard
TarjetaSmartCardTarjetaSmartCardTarjetaSmartCard
Una tarjeta SmartCard nueva posee exclusivamente el P IN y el PUK preestablecidos. Solo
al inicializar la tarjeta Sm artCard, se establece n los permisos de acceso y se asignan
el PIN y el PUK individuales. Dependiendo de los permisos de acceso asignados a la
tarjeta SmartCard, se denominará como s e indica a continuación:
• Tarjeta SmartCard de usuario: arranque del sistema, modificación del PIN
• Tarjeta SmartCard de usuario avanzada: arranque del sistema, modificaciones
en el BIOS Setup,modificación del PIN
• SmartCard de servicio técnico: Modificaciones en el BIOS Setup, el arranque
del sistema operativo no es posible
• SmartCard de administrador: arranque del sistema, modificaciones en el BIOS
Setup,modificación del PIN, desinstalación d e SystemLock, inicialización de tarjetas
SmartCard, desbloqueo de tarjetas SmartCard
En la tabla presentada a continuación podrá encontrar un esquema general de los permisos
que posee cada una de las tarjetas S martC ard al intro ducir el PIN o el PUK:
Usuario,
SmartCard
Usuario
avanzado,
SmartCard
Servicio
técnico,
SmartCard
Administrador,
SmartCard
PIN PUK PIN PUK PIN PUK PIN PUK
Arranque del siste ma
xx x
Acceso a BIOS Setup
xxx
Modificación del PIN
propio
xx xxx
Desbloqueo de tarjeta
SmartCard propia
bloqueada
x* x* x*
x
Desbloqueo de todas
las tarjetas SmartCard
bloqueadas
x
Creación de tarjetas
de usuario
x
Desinstalación de
SystemLock
x
* Ajustado en el BIOS Setup (Unblock own SmartCard)
Normalmente existe siempre una tarjeta SmartCard de administrador y al menos una t arjeta
SmartCard de usuario o usuario avanzad a para acceder a un equipo.
Grupos de usuarios de tarjeta SmartCard
Tar j
etaSmartCard
Mediante SystemLock es posible formar grupos de usuarios. De esta forma es posible iniciar varios
sistemas con una ún ica tarjeta SmartCard. U n grupo de usuarios se compone de al menos dos
equipos. Cada usuario autorizado p ara arrancar los equipos, recibe una tarjeta SmartCard. Con
ayuda de esta tarjeta SmartCard, el usuario podrá arrancar el equipo que desee.
Fujitsu 71

Funciones de seguridad
Aspectos básicos para la creación de grupos de usuarios
Durante la instalación d e SystemLock , el primer ordenador del grupo de usuarios será configurado
como "Single PC". La tarjeta SmartCard de administrador generada se utiliza para c re ar el
grupo de usuarios. Los siguientes equipos se configuran durante la instalación de SystemLock
como "Group PC ". La tarjeta SmartC ard de administrador existente se introduce en el equipo,
éste aceptará las informaciones y será añadido al grupo de usuarios. La tarjeta SmartCard
de administrador decide de qué grupo de usuarios formará parte el e quipo.
Al utilizar tarjetas SmartCard FSC-CardO S SystemLock se puede administrar con el programa
de Windows " SystemLo ck Admin". Con "SystemLock Admin" es posible administrar SystemLock
cómodamente en el entorno del sistema operativo, crear unidades organiza tivas y grupos de
SystemLock, crear tarjetas SmartCard para las unidades organizativas y los grupos, asignar
distintos niveles de permisos de acceso para las tarjetas de los usuarios, así como restablecer
permisos de acceso remotamente. También es posible modificar el PIN o el PUK de su tarjeta
SmartCard o de las tarjetas SmartCard de o tros usuarios y volver a activar tarjetas bloqueadas.
Véase el manual de ayuda "SystemLock Admin" para una descripción detallada.
Con el fin de que los usuarios dispongan de acceso a los equipos dentro del gru po de usuarios,
será preciso crea r mediante SystemLock m á s tarjetas SmartCard de us uarios o tarjetas SmartCard
de usuarios avanzadas. Con una tarjeta Sma rtCard de usuario o una tarjeta SmartCard de usuario
avanzada, cada usuario podrá acceder a todos los equipos dentro del grupo de usuarios.
72 Fujitsu

Funciones de seguridad
Instalación de SystemLock
InstalacióndeSystemLock
En la primera instalación, la primera tarjeta SmartCard se convertirá en la tarjeta SmartCard
de administrador. Esta tarjeta, junto con el PUK , posee todos los pe rmisos de acceso, razón
por la que debe guardarse en un sitio seguro. Únicamente podrá ser empleada por un usuario
autorizado (administrador) con el fin, por ejemplo, de inicializar tarjetas de usuario.
En e l caso de que desee crear un grupo de usuarios, precisará de una tarjeta
SmartCard de administrador. Dicha tarjeta S martCard de administrador podrá s er
empleada para añadir más equipos al grupo de usuarios.
Configuración del primer equipo del grupo de u suarios
o de un equipo individual para SystemLock
Grupodeusuarios
► Arranque el equipo y acceda al BIOS Setup.
► Seleccione en el menú Security la página SmartCard SystemLock.
A continuación aparece el siguiente menú SmartCard SystemLock:
Security
SmartCard SystemLock Item Specific Help
SmartCard SystemLock Not Installed
Install Single PC [Enter]
Install Group PC [Enter]
Installs the security
from a SystemLock Admin
SmartCard into this PC
without modifying any
data on the SmartCard.
A correct SmartCard is
required for a
permanent installation.
Enter PIN: [ ]
► Inserte una nueva tarjeta SmartCard en el lector y pulse la te cla de entrada.
Fujitsu 73

Funciones de seguridad
Las tarjetas SmartCard nueva s tienen un PUK preestablecido (véase más arriba).
Para inicializar de nuevo una tarjeta SmartCard ya inicializada es necesario
conocer el PUK asignado a esta tarjeta SmartCard.
► In troduzca el PUK.
Aparece:
• ACCESS DENIED = Se ha introducido un PUK incorrecto. Tras seis intentos fallidos,
la tarjeta SmartC ard se bloquea y ya no podrá utilizarse más.
► Al aparecer el siguiente mensaje introduzca el nuevo P IN.
Enter new PIN:
Confirm new PIN:
Para el PUK nuevo se admiten números de cuatro a ocho dígitos. Por
razones de seguridad, le recom endamos cambiar el PUK de cada tarjeta
SmartCardyvolverautilizarunnúmerodeochodígitos.
► In troduzca el PIN nuevo otra vez para confirmarlo.
Aparece:
• PIN/PUK do not match =Haconfirmado el PIN incorrectamente. Se l e pedirá
que vuelva a introducir el PIN nuevo y que lo confirme.
Tras la confirmación del PIN nuevo es necesario esperar unos segundo s: SystemLock se instala.
Si la instalación se realiza correctamente aparece el siguiente mensaje:
Setup Notice
Changes have been saved
[Continue]
► Pulse ahora la tecla de entrada. A continuación aparece el menú de
administración de SystemLock:
74 Fujitsu

Funciones de seguridad
Security
SmartCard SystemLock Item Specific Help
SmartCard SystemLock Installed
Uninstall: [Enter]
BIOS Recovery: [Allowed]
SmartCard and Pin [Always required]
SmartCard Initialization
Admin SmartCard [Enter]
SuperUser SmartCard: [Enter]
User SmartCard: [Enter]
Service SmartCard: [Enter]
SmartCard Configuration
Change PIN: [Enter]
Change PUK: [Enter]
Unblock SmartCard: [Enter]
Allows to deactivate
The smartcard security.
ATTENTION:
Always check the BIOS
password settings after
uninstalling
SystemLock.
NOTICE:
Reinstalling a SinglePC
implies re-initializing
all of your smartcards
► Antes de retirar la tarjeta SmartCard nueva recomendamos por motivos de seguridad
cambiar el PUK preestablecido. Para ello seleccione en SmartCard Config uratio n la opción
Change PUK, pulse la tecla de entrada e introduzca el nuevo PUK.
► Introduzca primero el PUK preestablecido.
Enter the PUK:
Las tarjetas SmartCard nuevas tienen un P UK preestablecido (véase más arriba).
Para inicializar de nuevo una tarjeta SmartCard ya inicializada es necesario
conocer el PUK asignado a esta tarjeta SmartCard.
► Introduzca el PU K.
Aparece:
• ACCESS DENIED = Se ha i ntro ducido un PUK incorrecto. Tras seis intentos fallidos,
la tarjeta SmartCard se bloquea y ya no podrá utilizarse más.
► Introduzca a continuación el PUK nuevo.
Enter new PUK:
Confirm new PUK:
Para el PUK nuevo se admiten números de cuatro a ocho dígitos. Por
razones de seguridad, le recomendamos cambiar el PUK de cada tarjeta
SmartCard y volver a utilizar un número de ocho dígitos.
► Introduzca el PUK nuevo otra vez para confirmarlo.
Aparece:
• PIN/PUK do n ot match =Haconfirmado el PUK incorrectamente. Se le pedirá
que vuelva a introducir el PUK nuevo y que lo confirme.
F5,t
ecladefunc ión
F6,t
ecladefunc ión
F7,t
ecladefunc ión
F8,t
ecladefunc ión
F9,t
ecladefunc ión
F10,
tecladefunción
Encontrará el modo de inicializar otra tarjeta SmartCard en "Ejecución de
funciones de administrad or", Página 78.
Fujitsu 75

Funciones de seguridad
► En el caso de que no desea inicializar ninguna tarjeta SmartCard más, pulse
Esc
y extraiga la tarjeta SmartCard de administrador. No anote en ningún
caso el PIN ni el PUK en la tarjeta SmartCard.
Conserve el PIN, el PUK y la tarjeta SmartCard en un lugar seguro y
protéjalos contra un acceso no autorizado.
Agregar un equipo a un g ru po de usuarios
SystemLock2
► Arranqu e el eq uipo.
► Acceda al BIOS Setup y seleccione en el menú Security la página SmartCard SystemLock .
A continuación aparece el siguiente menú SmartCard SystemLock:
Security
SmartCard SystemLock Item Specific Help
SmartCard SystemLock Not Installed
Install Single PC [Enter]
Install Group PC [Enter]
Installs the security
from a SystemLock Admin
SmartCard into this PC
without modifying any
data on the SmartCard.
A correct SmartCard is
required for a
permanent installation.
Enter PIN: [ ]
► In troduzca la tarjeta SmartCard de administrador del grupo de usu arios.
Introduzc
aelPIN:
► In troduzca el PIN.
Aparece:
• ACCESS DENIED = Se ha i ntrod ucido un PIN incorrecto. Se le pedirá qu e vuelva a
introducir el nuevo PIN y que lo con firme. Tras tres intentos fallidos, la tarjeta SmartCa rd
se bloqueará y solo podrá desbloquearse introduciendo el PUK.
Enter t
he PUK:
76 Fujitsu

Funciones de seguridad
► Introduzca el PU K.
Aparece:
• ACCESS DENIED = Se ha i ntro ducido un PUK incorrecto. Tras seis intentos fallidos,
la tarjeta SmartCard se bloquea y ya no podrá utilizarse más.
Tras introducir el PIN y el PUK es necesario esperar unos segundos: SystemLock se instala.
Si la inst alación se realiza correctamen te aparece el siguiente mensaje:
Setup Notice
Changes have been saved
[Continue]
Pulse a h ora la tecla de entrada. A continuación aparece el menú de
administración de SystemLock:
Security
SmartCard SystemLock Item Specific Help
SmartCard SystemLock Installed
Uninstall: [Enter]
BIOS Recovery: [Allowed]
SmartCard and Pin [Always required]
SmartCard Initialization
Admin SmartCard [Enter]
SuperUser SmartCard: [Enter]
User SmartCard: [Enter]
Service SmartCard: [Enter]
SmartCard Configuration
Change PIN: [Enter]
Change PUK: [Enter]
Unblock SmartCard: [Enter]
Allows to deactivate
The smartcard security.
ATTENTION:
Always check the BIOS
password settings after
uninstalling
SystemLock.
NOTICE:
Reinstalling a SinglePC
implies re-initializing
all of your smartcards
F5,teclad e funciónF6, teclade f unciónF8,t ecladefunc iónF9,tecla defunción
Cree para el equipo una tarjeta de usuario según se describe en "Ejecució n
de funcione s de administrador", Página 78.
► En el caso de que no desea inicializar ninguna ta rjeta SmartCard más, pulse
Esc
y extraiga la tarjeta SmartCard de administrador.
Fujitsu 77

Funciones de seguridad
Ejecución de funciones de administrador
Si dispone de un lector de tarjetas SmartCard interno, entonces podrá encender
el equipo insertando la tarjeta SmartCard. Al encender el equipo con e l interruptor
de encendido/apagado aparece el siguiente mensaje:
SystemLock
Insert a SmartCard.
Funcionesde A dministrador
► In serte la tarjeta SmartCard de adm inistrador. A continuación aparece el siguiente mensaje:
Enter your PIN:
Ahora pod rá seleccionar:
F2=Setup, F3=Change PIN, F4=Administration
► Pulse la tecla de función
F4
. A continuación aparece el siguiente mensaje:
Enter the PUK:
► Si ha intro ducido e l PUK de forma correcta, a parecerá el siguiente mensaje:
PUK OK.
Initialize another SmartCard or press ESC to abort?
F5=User, F6=SuperUser, F7=Admin, F8=Service, F9=Unblock SmartCard, F10=Uninstall
F5
: Tarjeta SmartCard de usuario normal (derecho de a cceso " Sistema"):
Solo permite el arranqu e del sistema, prohíbe cualquier modificación del BIOS Setup.
F6
: Tarjeta SmartCard de usuario avanzada (derecho de acceso "System y Setup"):
Permite arrancar el sistema y modificar el BIOS Setup.
F7
: Tarjeta SmartCard de administrador (derecho de acceso "Admin"):
Permite la creación de otras tarjetas SmartCard de administrador.
F8
: SmartCard de s e rv icio técnico (derecho de acceso "Service"):
Solo permite modificaciones en el BIOS Setup.
F9
: Reactivación de una tarjeta SmartCard de usuario bloqueada .
Permite la entrada de un nuevo PIN.
F10
: Desinstala SystemLock.
Las demás tarjetas SmartCard deben de generarse como tarjetas SmartCard de usuario
normales ("System") o como tarjetas SmartCard de usuario ampliadas ("System y
Setup"). Estas tendrán entonces un acceso limitado al equipo.
► Pulse la tecla de función deseada. A continuación aparece el siguiente mensaje:
Retire la tarjeta SmartCard.
► Retire la tarjeta SmartC a rd de administrador.
Insert a SmartCard.
Guarde la tarjeta SmartCard de administrador de forma segura y
protéjala contra un acceso no autorizado.
78 Fujitsu

Funciones de seguridad
► Inserte la siguiente tarjeta SmartCard. Será inicializada según se desea.
A continuación aparece el siguiente mensaje:
Retire la tarjeta SmartCard.
Modifique siempre el PIN y el PUK en las demás tarjetas SmartCard. El PUK de una
tarjeta SmartCard es necesario para volver a activar una tarjeta SmartCard bloqueada.
► Extraiga la tarjeta S ma rtCard de usuario e identifíquela, p. ej., con el nombre del usuario.
En ningún caso se debe anotar el PIN en la tarjeta SmartCard.
Fujitsu 79

Funciones de seguridad
Asignación de permiso de acceso remo to –
F4
Requisito:
El equipo se administra centralme nte dentro de una organización y está registrad o en una
base de datos SystemLock-Admin. La tarjeta SmartCard utilizada para la instalación del
grupo debe haber sido inicializada previamente con el programa de Windows SystemLock
Admin.EXE (véase "
Grupos de u suarios de tarjeta SmartCard", Pá gina 71).
Para permitir que un usuario pueda acceder "remotamente" a un equipo, u otorgar"
remotamente"unpermisodeaccesoauninvitado o técnico de servicio solo una
vez se debe proceder de la siguiente forma:
► Arranqu e el eq uipo.
Aparece el mensaje Insert a SmartCard.
► Pulselatecla
F4
.
A continuación apa rece el cuadro de diálogo:
SmartCard SystemLock
Org Unit:
PC Group:
I-CODE 1:
I-CODE 2:
Company Department 1
Group 1
0123456789ABCDEF
0123456789ABCDEF
Seguidamente el usuario debe contactar con su administrador o la línea de a sistencia
para comunicar los datos y los códigos que le han sido facilitados.
El administrador entonces determina el tipo de permiso de acceso único:
User
access
El usuario puede arrancar el sistem a una vez.
Service
access
Acceso único al BIOS con fi nes de servicio, sin acceso a SystemLock
Admin
access
Acceso al BIOS y a las funciones de SystemLock, p. ej. para d esbloque ar el
equipo en caso de pérdida de la tarjeta SmartCard asignada.
El código de liberación se genera según el permiso de acceso otorgado y se
facilita al usuario por la línea de asistencia.
El usu ario debe entonces pulsar la tecla de entrada en el sistema que se va liberar,
introducir la primera parte del c ódigo de d esbloque o (Code 1) y confi rmarconlatecla
de entrada. A continuación aparece el cuadro de diálogo para introducir y confirmar la
segunda parte (Code 2) del código de desbloqueo. El código se puede introducir las veces
que sea nece sario en caso de que se introduzca incorrectamente.
Una vez introducidos los 32 caracteres del código de desbloqueo correct amente el equipo arranca
con los permisos de acceso otorgados p or el ad m inistrador, igual que con una tarjeta SmartCard.
El código de desbloqueo solo se puede utilizar una vez para arrancar el equipo,
ya que caduca inmediatamente en cuanto arranca el equipo. Si se apaga
el equipo y se quiere volver a arrancar sin utilizar una tarjeta SmartCard es
necesario repetir el proceso descrito anteriormente.
80 Fujitsu

Funciones de seguridad
Encendido del equipo con SystemLock
Si dispone de un lector de tarjetas SmartCard interno, entonces podrá encender
el equipo insertando la tarjeta S martCa rd. Al encender el equipo con el interruptor
de encendido/apagado aparece el siguiente mensaje:
Insert a SmartCard.
SystemLock
► Inserte su tarjeta SmartCard.
Introduzca el PIN:
► Introduzca s u PIN.
Aparece:
ACCESS DENIED= Se ha introducido un PIN incorrecto. Tras tres intentos f a llidos, la tarjeta
SmartCard se bloqueará y solo podrá desbloquearse introduciendo el PUK.
Dependiendo de los p ermisos de su tarje ta SmartCard y mientras el m e nsaje se visualiza
en la pantalla se pu eden seleccionar las siguientes funciones:
F2=Setup, F3=Change PIN
Si su tarjeta SmartCard tiene los perm isos pertinentes puede con
F2,teclad e funció
n
F3,teclad e funció
n
F2
: abrir BIOS Setup.
F3
: cambiar el PIN.
Si no se selecciona ninguna función el sistema arranca de forma normal.
Abrir BIOS Setu
p
F2
Deberá estar introducida una ta rjeta SmartCard c on los permisos correspondientes
(usuario avanzado, servicio técnico o administrador).
Modificación del PIN
El PIN se puede modificar en cualquier tarjeta SmartCard inicializada.
► Pulse la tecla de función
F3
.
► Introduzca el PIN antiguo.
► Introduzca el PIN nuevo.
Para el PIN nuevo se admiten números de cuatro a o cho dígitos. Por razones
de seguridad, le recomenda mos cambiar el PIN de cada tarjeta SmartCard
y volver a utilizar un número de ocho dígitos.
► Confirme el P IN nuevo.
Desinstalación de SystemLock
► Arranque el equipo.
SystemLock
► Siga las instrucciones que se describen en "Ejecución de funciones de administrador",
Página 78. Seleccione "Uninsta ll" para desinstalar SystemLock. A continuación, podrá
utilizar el equipo de nuevo sin una tarjeta SmartCard.
Fujitsu 81

Funciones de seguridad
Mensajes de error
Mensajesde error
Este capítulo describe l os mensajes de error que emiten los módulos de
sistema y el lector de tarjetas SmartCard.
Error Causa
Boot access de nied
La tarjeta SmartCard no tiene permisos de acceso al equipo.
Check your
SmartCard
La tarjeta SmartCard está introducida incorrectamente o no se trata de una
tarjeta Syste mLock-Smart Card apropiada.
SmartCard reader
FA I L U R E
Se ha produ cido un error en la interfaz en serie con e l lector de tarjetas
SmartCard. Si este error se produce frecuentemente, entonces se deberá
revisar la conexión entre el lector de ta rjetas SmartCard y el módulo del
sistema o bien reemplazar el lector de ta rjeta s SmartCard. Hasta que el error
no se corrija, el acceso al sistema quedará bloqueado.
Non authorized
SmartCard
La tarjeta SmartCard no se puede utilizar en este equipo. La tarjeta
SmartCard se ha configurado para otro equipo.
SystemLock
installation
FA I L E D :
Se ha producido un error en la instalación de SystemLock . No apague el
equipo, sino introduzca el disquete "BIOS-Flash".
Realice un BIOS-Update e intente de nuevo la instalación.
The SmartCard is
blocked.
Enter the PUK:
Ha sobrepasado el número má ximo de intentos fallidos para introducir el P IN.
La tarjeta SmartCard está bloqueada. Introduzca el PUK de administrador
para activar nuevamente la tarjeta Sm artCard. A continuación se debe
introducir un nuevo PIN de usuario para reiniciar el sistema.
Utilización de la función de seguridad de
las teclas de
Tablet PC
Si, c omo se describe a continuación, se ha asignado una contraseña de supervisor o de
usuario HDD e n forma de combinaciones de teclas de Tablet PC, cuando se enciende el
equipo esta se puede introducir por m edio de las teclas de Tablet PC.
Asignación de la contraseña de supervisor
► Seleccione Inicio - Ejecutar.
► In troduzca la siguiente información en el símbolo del sistema: C:\Program
Files\Fujitsu\Security Panel Application\Supervisor\FJSECS.EXE.
► Confirme pulsando la tecla
Enter
.
► Siga las indicaciones de la pantalla.
Asign
ación de la contraseña de usuario
► Seleccione Inic io - Programas.
► Sele
ccione Security Panel Application - Security Panel Application.
► Siga las indicaciones de la pantalla.
82 Fujitsu

Funciones de seguridad
Introducción de contraseñas a través de las teclas d e Tablet PC
Las contraseñas que se introducen con las teclas de Tablet PC se componen normalmente de una
combinación de teclas, p. e j., tecla
2
+tecla
3
, s eguidas por la tecla
1
ylatecla
ENT
.
► Introduzca la contraseña con las teclas
1
a
4
.
► Confirme pulsando la tecla
ENT
.
El dispositivo se desbloquea.
Trusted Platform Module - TPM (según equipo)
TPMTrustedPlatform Modul
e
Para poder emplear el TPM, antes de la instalació n del softw are deberá activar e l TPM
en el Setup del BIOS . Para ello, es necesario haber asignado al menos la contraseña de
supervisor de disco d uro (véase "
Funciones de seguridad", Página 62).
Activación del TPM
• Requisito: Se ha asignado una contraseña de supervisor de disco duro,
véase "
Funciones de seguridad " , Página 62.
► Active el Setup del
BIOS y seleccione el menú Security.
► Seleccione el campo TPM S ecurity Chip Setting y pulse la tecla de entrada
► Seleccione la ent
rada Enabled para activar el TPM.
Cuando haya activado el TPM aparecerá la o pción de menú Clear Security Chip.
Con Clear Secur
ity Chip puede borrar el propietario en el TPM. Con Enabled se
borran todas la
s claves secretas generadas por aplicaciones (p. ej. SRK - Storage
Root Keys, AIK
- Attestation Identity Keys, etc.).
¡Tenga en cuen
ta que en tal caso ya no po drá acceder a los datos qu e
haya codifica
do con las claves del propietario!
► Seleccione e
n el menú Exit la opción Exit Saving Changes.
► Pulse la tecla de entrada y seleccione Yes.
El ordenad
or po rtátil arranca de nuevo y el TPM queda activado tras el reinicio.
Desactivación del TPM
• Requisito: Se ha asignado una contraseña de supervisor de disco duro,
véase "
Funciones de seguridad " , Página 62.
► Active el Setup del BIOS y seleccione e l menú Security.
► Seleccione el campo TPM Sec urity Chip Setting y pulse la tecla de entrada.
► Seleccione la entrada Disabled para desactivar el TPM.
► SeleccioneenelmenúExit la opción Exit Saving Changes.
► Pulse la tecla de entrada y seleccione Yes.
El ordena dor portátil arranca de nuevo y el TPM queda desactivado.
Fujitsu 83

Conexión de dispositivos externos
Conexión de dispositivos exte
rnos
En cualquier c aso, observe las indicaciones de seguridad contenidas en el
capítulo "
Indicaciones importantes", Página 12, antes de conectar un dispositivo
al ordenador portátil o de s epara rlo del ordenador portátil.
Lea siempre la documentación correspondiente al d ispositivo
externo que desea conectar.
Jamás conecte ni desconecte cables durante una tormenta.
No tire nunca del cable al desenchufar un cable. Cójalo siempre del conector.
Siga el orden descrito a continuación, si desea con ecta r dispositivos externos
al ordenador portátil o desconectarlos del mismo:
Con algunos dispositivos, p. e j., dispositivos USB, no es necesario apagar
el ordenador portátil y el dispositivo antes de desconectarlos o conectarlos.
Encontrará más inform a ción sobre si es necesario apagar el dispositivo
en la documentación del dispositivo externo.
Para algunos de los dispositivos externos tendrá que instalar software
especial (p. ej., controladores). Véase para ello la documentación del
dispositivo externo y del sistema operativo.
Conexión de disp osit ivos al ordenad or portátil
1. Apague el ordenador portátil y todos los dispositivos externos.
2. Desenchufe el conector de red del ordenador p ortátil y todos los
dispositivos implicados de los enchufes.
3. Conecte los cables de todos los dispositivos externos de acuerdo con
las instrucciones correspo ndientes.
4. Enchufe todos los conectores de red en los enchufes.
DispositivosPeriféricos
Desconexión de dispositivos del orden ado r portátil
1. Apague el ordenador portátil y todos los dispositivos externos.
2. Desenchufe el conector de red del ordenador p ortátil y todos los
dispositivos implicados de los enchufes.
3. Desconecte los cables de todos los dispositivos externo s de acuerdo con
las instrucciones correspo ndientes.
DispositivosPeriféricos
84 Fujitsu

Conexión de dispositivos externos
Puerto HDMI
PuertoHDMI
A través del puerto HDMI del ordenador portátil es posible conectar un amplificador exte rno,
un televisor LCD o un televisor de plasma con un puerto HDMI.
► Con ecte el cable de datos al
dispositivo externo.
► Con ecte el cable de datos al puerto
HDMI del ordenador portátil.
Fujitsu 85

Conexión de dispositivos externos
Conexión de un monitor externo al
replicador de puertos
Un monitor analógico se conecta al puerto para monitor analógico VG A, y un monitor digital al
puerto para m onitor o al puerto para monitor DVI-D en el replicador de puertos opcional. La
visualización en pantalla está limitada a d os monitores como máximo de forma simultánea (véase
"
Combinaciones de teclas", Página 43, apartado "Cambio de v isu alización en pantalla").
MonitorConectorhembr aVGAPuertopar amonitorPuertoparamon itor
DisplayPort digi
tal
Puerto para m onitor VG A analógico
Puerto para monitor DVI-D digital
► Apa gue el
ordenador portátil y el monitor externo.
► Enchufe el cable de datos del monitor externo en el con ecto r del mo nitor.
► Enciend
a primero el monitor externo y luego el ordenador po rtátil.
Tambié
n es posible cambiar entre la pan talla externa y la pantalla de cristal líquido del
ordena
dor portátil, véase el capítulo"
Combinaciones de t eclas", Página 43.
Podrá
visualizar la misma imagen en un m onitor externo y en una
panta
lladecristallíquidoalavez.
86 Fujitsu

Conexión de dispositivos externos
Conexión de dispositivos USB
PuertosUSB
En los puertos USB podrá conectar d ispositivos externos que dispongan de este tipo de
interfaz (p. ej., una unidad de DVD, una impresora , un escáner o un módem).
Los dispositivos USB pueden conectarse y desconectarse d urante el servicio.
Por lo tanto, los cables de los dispositivos USB pueden conectarse y
desconectarse estando el equipo encendido.
En la primera revisión de USB la tasa máxima de transferencia
de datos asciende a 12 Mbps.
En el USB 2 .0 la velocidad máxima de transferencia de da tos asciende a 480 Mbps.
En el USB 3.0 la velocidad máxima de transferencia de datos asciende a 5 Gbit/s.
Encontrará más información en la documentación de los dispositivos USB.
► Enchufe el c able de d
atos al
dispositivo exter
no.
► Con ecte el cable de datos a un puerto
USB del ordenador portátil.
Controladore
sdedispositivos
El sistema op
erativo reconoce e instala automáticamente los dispositivos USB.
Fujitsu 87

Conexión de dispositivos externos
Puerto USB con función de carga (Anytime USB charge)
Funciónde cargaUSB
Se recomienda utilizar e l ordenador portátil con el cable de red conectado cuando
se utiliza el p uerto USB con la función de carga, ya que la autonomía de la
batería es menor cuando se cargan dispositivos USB adicionales.
La fuente de alimentación ya debe estar conectada al apagar el ordenador
portátil, porque de lo contrario l a función de carga USB no estará activa y, por
tanto, los dispositivos USB conectados no se cargarán.
Algunos dispositivos USB (p. ej., teléfonos móviles) necesitan un controlador
para poder utilizar la función de carga USB. En este caso la función de carga
USB no funciona con el ordenador portátil apagado, ya que con el ordenador
portátil apagado los controladores no están activos.
En este puerto USB, los dispositivos USB conectados se puede n cargar o recibir
corriente también con el ordenador portátil apagado (p. ej. cargar una PDA o un
teléfono móvil, o conectar u na lámpara USB).
Desconexión
segura de dispo sitivos USB
Desconecte los dispositivos de forma segura según se indica a continuación
para evitar una pérdida de datos.
► En la barra de tareas, haga clic con el botón izquierdo del ratón en el símbolo
para retirar de forma segura el hardware.
► Seleccione el equipo que desee para r y retirar.
► Pulse la tecla de entrada.
Un cuadro de diálogo le indica que puede retirar ahora el dispositivo.
88 Fujitsu

Conexión de dispositivos externos
Puerto para auricu lares
Conexiónde dispositivosde a udioConexionesde audioConexiónde auriculares
En el con ecto r de auriculares podrá conectar al ordenador po rtátil auriculares o altavoces e xternos.
► Con ecte el cable de audio al
dispositivo externo.
► Con ecte el cable de audio al puerto para
auriculares del ordenador portátil.
Los altavoces internos están desactivados.
Al comprar un cable en las tiendas especializadas, observe las siguientes indicaciones:
El puerto para auriculares en su ordenador portátil es un "enchufe hembra de 3,5 mm".
Para conectar auriculares o altavo ces, se necesita un "conector macho de 3,5 mm".
Fujitsu 89

Desmontaje e instalación de compon e
ntes en caso de avería
Desmontaje e instalación de
componentes en caso de avería
El ordenador portátil s olo puede ser reparado por person al técnico autorizado.
La apertura no autorizad a del equipo o las reparaciones inadecuadas
del mismo a nulan la garantía y expone n al usuario a graves peligros
(descargas eléctricas, peligro de incendio).
ComponentesCasode avería
90 Fujitsu

Ajustes en B IOS Setup Utility
Ajustes en BIOS Setup Utility
BIOSSetupUtilityAjustesdesistema,BIOSSetupUtilityConfiguración,BIOSSetupUtilitySetupConfiguraciónd elsistemaConfiguracióndehardware
Con ayuda de BIOS Setup Utilit y es posible ajustar las funciones del sistema y la
configuración del ha rdwa re de su ordenador portátil.
El ordenador portátil se suministra con los ajustes estándar. Estos ajustes pueden ser
modificados en los menús de BIOS Setup Utility. Los ajustes modificados serán efectivos
una vez que los haya guardado y finalice BIOS S etup Utility.
En B IOS Setup Utility encontrará los m enús siguientes:
Info
Visualización de informaciones del BIOS, del procesador y del ordenador
portátil
System
Ajustes d e sistema ampliados
Advanced
Configuración de distintos componen tes de hardware; por ejemplo, ratón,
teclado o procesador
Security
Ajustes de contraseñas y funciones de seguridad
Boot
Configuración del orden de arranque
Exit
Finalización de BIOS Setup Utility
Arranque de BIOS Setup Utility
► Reinicie el e q
uipo (conexión/desconexión o reinicio del sistema operativo).
BIOS-Setup-Utility
Durante el arranque, en la pantalla aparecerá brevemente e l siguiente mensaje o uno similar:
<F2> BIOS Set
up <F12> Boot Menu
► Pulselatec
la de función
F2
.
► Si se ha establecido una contraseña, introduzca la contraseña y pulse la tecla de entrada.
Si ha olvidado la contraseña, diríjase al administrador del sistema
o a nuestro servicio técnico.
Se abre BIOS-Setup-Ut ility.
Fujitsu 91

Ajustes en BIOS Setup U tilit y
Manejo de BIOS Setup Utility
BIOSSetupUtility
Pulse la tecla
F1
para obtener ayuda sobre el funcionamiento del BIOS
Setup U tility.Ladefinición de todos los ajustes se visualiza siempre en
la ventana derecha del BIOS Setup Utility.
Con la tecla
F9
podrá carg ar los ajustes estándar del BIOS Setup Utility.
► Seleccione el menú donde
desee realizar ajustes con las teclas de cursor
←
o
→
.
Se visualiza el menú.
► Seleccione con las te cl
as de cursor
↑
o
↓
la opción que desee modificar.
► Pulse la tecla de entrada.
► Pulselatecla
ESC
para sal
ir del me nú seleccionado.
► Apu nte los registros cambiados (p. ej., en estas instrucciones de servicio).
Finalización de BIOS Setup Utility
BIOSSetupUtility
En el menú Exit debe
seleccionar la opción deseada y activa rla con la tecla de entrada:
Exit Saving Changes - Guardar modificaciones y
finalizar el BIOS Setup Utility
► Si dese a guardar los registros actuales para todos los menús y finalizar el BIOS
Setup Utility, seleccione Exit Saving Changes y Yes.
El ordenador po rtátil se reinicia y se activan los nuevos ajustes.
Exit Discard
ing Changes – Rechazar las modificaciones
efectuadas y finalizar el B IOS Setup Utility
► Para rechazar las modificaciones efectuadas, seleccione Exit D iscarding Changes y Yes.
Los ajustes que eran válidos al activar BIOS Setup Utility pe rmanecerán efectivos.
BIOS Setup Utility finaliza y el ordenador portátil se reinicia.
Load Setup Defaults – Acep tar los ajustes estándar
► Para aceptar los ajustes estándar para todos los menús de BIOS Setup Utility,
seleccione Load Setup Defaults y Ye s .
92 Fujitsu

Ajustes en B IOS Setup Utility
Discard Changes – Rechazar las modificaciones efectuadas
sin salir del BIOS S etup Utilit
y
► Para rechazar las modifica ciones efectuadas, seleccione Discard Changes y Yes.
Los ajustes que eran válidos a
lactivarBIOS Setup Utility permanecerán efectivos.
Podrá realizar ahora más ajustes en BIOS Setup Utility.
► Si desea finalizar BIOS Setu p Utility con estos ajustes, seleccione Exit Saving Changes y Yes.
Save Changes – Guardar las modificaciones efectuadas
sin salir del BIOS Setup Utility
► Para guardar las m odi ficaciones efectuadas, seleccione Sa ve Changes y Ye s.
Se guardan las modificaciones. Podrá rea liza r ahora más ajustes en el BIOS-Setup-Utility.
► Si desea finalizar el BIOS-Setup-Utility con estos ajustes, seleccione Exit Saving Changes y Yes.
Save Changes and Po
wer Off
► Si desea guardar las modifi caciones y desconectar a continuación el equipo,
seleccione Save Changes and Power Off y Yes.
Se guardan las mo d
ificaciones. Se ap aga el equipo.
Fujitsu 93

Solución de problemas y consejos
Solución de problemas y consej
os
Solucióndepr oblemasConsejosErroresEliminacióndefallos
Observe las indicaciones de seguridad en el manual "Seguridad/Normativa",
cuando enchufe y desenchufe los cables.
Si surgiese u n fallo, trate de eliminarlo tomando las siguientes medidas. Si no pue de
solucionar el problema, proceda de la manera siguiente:
► Apu nte las operaciones realizadas y el estado del s istema en el momento de s urgir el
fallo. En caso necesario, anote también los mensajes de error mostrados.
► Apa gue el ordenador portátil.
► Pón gase en contacto con nuestra línea directa de asistencia al cliente (Hotline/Service De sk).
Encontrará los números de teléfono en la lista de las líneas directas de asistencia al
cliente (Service Desk). Cuando vaya a llamar, tenga a mano la siguiente información:
• El nombre del modelo y el nú mero de serie del ordenador portátil. El número de
serie se encuentra en una etiquet a en la parte inferior de l orden ador portátil.
• Anotaciones con los mensajes aparecidos en la panta lla y datos
relativos a las señales acústicas.
• Cualquier modificación efectuada en el ha rdware o software tras
la adquisición del ordenador portátil.
• Cualquier modificación efectuada en el Setup del BIOS tras la
adquisición d el ordenador portátil.
•Laconfiguración del sistema y todos los periféricos cone ctados al mismo.
• Su contrato de compraventa.
Nuestros ord
enadores p ortátiles se han diseñado y optimizado con componentes
que ahorran
peso, espacio y energía para el modo de servicio portátil. Dependiendo
de la configu
ración adq uirida, la capacidad puede ser ligeramente inferior en
comparaci
ón con un PC de sobremesa al utilizar software de juegos con una alta
carga sobr
e el procesador, p. ej., gráficos 3D. Una actualización de controladores,
quenohan
sido autorizados por Fujitsu Technology Solutions, puede pro ducir
en alguno
s casos pérdidas de rendimiento, pérdida de datos y funcionamiento
incorrec
to. Los controladores autorizados y las versiones BIOS actualizadas pueden
descarg
arse en: "
http://support.ts.fujitsu.com/Download/Index.a sp"
Soluci
ón de problemas
Si tiene algún pro blema con el ordenador que no puede solucionar por sí mismo:
► Ano te el núme ro de identi ficación de su equipo. Encon trará este nú mero de
identificación en la placa o adhesivo de características que se encue ntra en la
parte posterior o en la parte inferior de la caja.
► Para más información sobre el problema identificado, póngase en contacto con el Service Desk
correspondiente para su país (véase la lista Service Desk o en Internet
"
http://support.ts.fujitsu.com/co ntact/servicedesk/ServiceDes kNumbe r_Int.asp"). Tenga
preparado el número de identificación/seriedesusistema.
94 Fujitsu

Solución de problemas y co nsej os
La hora o la fecha del ordenador portátil
no son correctas
HorariodeveranoHorariodeinviernoHoraincorrectaHoraincorrectaH ora/fechaincorrectaFecha incorrectaCargadelabateríatampón
Causa Solución
La h ora y/o la fecha están mal ajustadas. ► Ajuste la hora o la fecha en el menú Main
del BIOS-Set up-Utility.
La hora y la fecha siguen siendo incorrectas
después de conectar el ordenador portátil.
► Pó ngase en contacto con su punto de venta
o con nuestra línea directa de asistencia al
cliente (Hotline/Service Desk).
El indicador de batería no está encendido
Causa Solución de problemas
La batería no está instalada correctamente. ► Apague el ordenador portátil.
► Verifique si la batería está inst alada
correctamente.
► En cienda el ordenador portátil.
La batería está descargada.
► Cargue la batería.
o
► M onte una batería cargada.
o
► C onecte el ordenador portátil mediante
el adaptador de red a la tensión de red.
Solo se escriben cifras al pulsar determinadas teclas
Seescuchau
naseñal porsegund o
Causa Solución
El bloque numérico virtual de su equipo está
activado; véase "
Bloque numérico virtual",
Página 42.
► Pulselatecla
Num
.
La pantalla de cristal líquido del ordenador
portátil permanece oscura
Pantalladec rist allíquidoPantalladec rist allíquidoos cura
Causa Solución
El monitor está apagado.
► Pu lse una tecla o toque el Clickpad.
Monitor externo o televisor conectado. ► Pu lse la combinación de teclas para
la conmutación de la visualización en
pantalla (véa se "
Combin aciones de teclas",
Página 43).
Fujitsu 95

Solución de problemas y consejos
La visualización en la pantalla de cristal líquido
del ordenador portátil no es n
ítida
Pantalladec rist allíquidoPantalladec rist allíquido
Causa Solución
Deslumbramiento de reflexión ► Gire el ordenador portá til o modifique el
ángulo de inclinación de la pantalla de
cristal líquido.
► Aumente el brillo de la pantalla.
El monitor externo permanece oscuro
Monitor
Causa Solución
La pantalla está apagada. ► Encienda el monitor externo.
El protector de pantalla está encendido. ► Pulse una tecla cualquiera.
El brillo está ajustado a o scuro . ► Ajuste el brillo del monitor a claro.
La visualización s
e efectúa en la pantalla de
cristal l íquido d
el ordenador portátil.
► Pulse la combinación de teclas para el
cambio de visualiza ción en pantalla (véase
"
Combinaciones d e teclas", Página 43).
El cable de alimentación o el cable de datos
del monitor externo no están conectados
correctamente.
► De sconecte el monitor externo y el
ordenador portátil.
► Verifique si el cable de alimentación está
enchufado correctamente en el m on itor
externo y en la ca ja de enchufe con toma
atierra.
► Verifique si el cable de d atos está enchufado
correctamente en el ordenador portátil y en
el monitor externo (en caso de que existan
conectores).
► Encienda el monitor externo y el ordenador
portátil.
96 Fujitsu

Solución de problemas y co nsej os
La visualización en el monitor externo es
inestable o no aparece
MonitorM onitor
Causa Solución
Se ha seleccionado un monitor erróneo para
elmonitorexternoobiensehaajustado
la resolución de pantalla errónea para la
aplicación.
► Finalice el programa de apli
cación en
Windows con
Alt
+
F4
.Sitrasfinaliz
ar
el programa sigue surgiendo
el fallo,
utilice la combinación de
teclas para
cambiar la visualizació
n en pantalla (vé ase
"
Combin aciones de tecla
s", Págin a 43)y
pasar así a la pantalla d
e cristal líquido del
ordenador portátil.
Modifique la siguiente c
onfiguración:
► Ajuste de la resolución de pantalla: Ajuste
la resolución de la pantalla tal y como se
describe en la documentación de su sistema
operativo.
► Selección del moni
tor: Seleccione el monitor
1o2comosedescrib
e en la documentación
de su sistema opera
tivo.
El cursor no sigue los movimientos del
lápiz óptico con fluidez
Causa Solución de problemas
El lápiz óptico no se ha calibrado correctamente.
► C alibre el lápiz óptico en Hardware y
sonido/Configuración de Tablet PC en el Panel
de control, véase "
Ajuste del lápiz óptico",
Página 36 y "Calibración del lápiz óptico",
Página 36.
Las entradas con el lápiz óptico no funcionan
Causa Solución de problemas
Instalado controlador incorrecto.
► Si su equi
po solo se puede manejar con un
lápiz ópt
ico, instale el controlador para el
modelo e
stándar.
o
► Si su equipo se puede man ejar con
un lápiz óptico y los dedos, instale
el co ntrolador para el modelo "Dual
Digitizer".
Fujitsu 97

Solución de problemas y consejos
El ordenador portátil no arranca tras el encendido
Ordenadorportátil
Causa Solución
La batería no está instalada correctamente.
► Verifique si la batería está instalada
correctamente.
► Encienda el ordenador portátil.
La batería está descargada.
► Ca rgue la batería.
o
► Inserte una batería cargada.
o
► Co nect e el adaptador de red al
ordenador po rtátil.
El adaptador d e red no está c one ctad o
correctamente.
► Verifique si el adaptador de r ed está
conectado correctamente al ordenador
portátil.
► Encienda el ordenador portátil.
El ordenador portátil no funciona
OrdenadorportátilModod eahorrode energía
Causa Solución
El o rdenador portátil se encuentra en modo d e
ahorro de energía.
► Finalice el m odo de ahorro de energía.
Un programa ha provocado el error. ► Finalice el programa de aplicación o re inicie
el ordenador portátil (reinicio del sistema
operativo o apagado/encendido).
La batería está descargada.
► Ca rgue la batería.
o
► Inserte una batería cargada.
o
► Co nect e el adaptador de red al
ordenador po rtátil.
98 Fujitsu

Solución de problemas y co nsej os
La impresora no imprime
Impresoranoimprime
Causa Solución
La impresora no está ence ndid a
.
► C ompru ebe si la impresora está encendid a
y lista para el funcionamiento (véase la
documentación de la impresora).
La impresora no está bien conectada.
► C ompru ebe si el cable de datos que enlaza
el ordenador portátil con la impresora está
enchufado correctamente.
El controlador de la impre
sora está defectu oso,
no está instalado correc
tamente o es un
controlador incorrecto
.
► C ompru ebe si el cable de da
tos que enlaza
el ordenador portátil co
nlaimpresoraestá
enchufado correctament
e.
► C ompru ebe que esté cargado el
controlador de impresora correcto (véase la
documentación de la impresora).
No funciona la comunicación por radio con una red
Nofuncionalacom
unicaciónporradioconunared
Causa Solución
El módulo de radio est á desactivado.
► C onecte el módulo de radio (véase
"
Conexi ón y de sconexi ón d e los módulos
de radio", Página 55).
El módulo de radio está c one ctad o. No obstante,
no funciona la comunicación por radio con una
red.
► C ompru ebe si la c
onexión por radio está
activada a trav
és del software.
► En cont rará información más detallada sob re
la utilización del módulo de ra dio en los
archivos de ayu da.
La batería se descarga con demasiada rapidez
Batería
Causa Solución
La batería está o bien demasiado caliente o
bien demasiado fría. En este caso pa rpadea el
indicador de batería.
► D ebe co nse guir que el ordenador portátil
recupere la temperatura normal de
funcionamiento.
► Si el tiempo de servicio con batería
se reduce en extremo, significa que la
batería está ya probablemente muy usada.
Sustituya la batería en caso nece sario.
Puede estar ejecutando una aplicación que
gasta mucha energía debido a frecuentes
accesos a la unidad de d isco duro o a la unidad
óptica.
► U tilice el adaptador de red tan a menudo
como le sea posible.
Probablemente s e ajustó el brillo de la pantalla
al valor más alto.
► Pa ra reducir el consumo de en ergía,
oscurezca la pantalla con la combinación de
teclas Disminuir el b rillo de la pantalla.
Fujitsu 99

Solución de problemas y consejos
No se reconoce el lector de tarjetas SmartCard
Causa Solución de pro ble m as
La tarjeta de chip se ha introducido de forma
incorrecta.
► Compruebesihaintroducidosutarjeta
SmartCard con el chip hacia arriba en el
lector de tarjetas SmartC ard.
► Co mprueb e además si se soporta la tarjeta
SmartCard que está utilizando. Su tarjeta
SmartCard debe corresp onder a la norma
ISO 7816-1, -2, -3 y -4.
Se ha olvidado el PIN de
la tarjeta SmartCard
Causa Solución de pro ble m as
Se ha olvidado el PIN. ► Si trabaja en una red, diríjase al
administrador del sistema, que puede
desbloquearle el ordenador portátil a través
de un número de identificación personal
(PIN) de administrador.
Pérdida de tarjeta SmartCard
Causa Solución de pro ble m as
Pérdida de tarjeta SmartCard. ► Si trabaja en una red, diríjase al
administrador del sistema, que puede
iniciar su ordenador portátil c on la tarjeta
SmartCard de administrador.
100 Fujitsu

Solución de problemas y co nsej os
Se ha extraviado la tarjeta SmartCard de
usuario y/o supervisor
Causa Solución de problemas
Extravío de la tarjeta SmartCard de usuario y/o
supervisor.
► Si ha perdido su tarjeta SmartCard de
usuario, podrá seguir trabajando con la
tarjeta SmartCard de administrador e
inicializar una nueva tarjeta SmartCard de
usuario o desactivar la fu nción SystemLock.
► Si ha perdido su tarjeta SmartCard de
administrador, podrá seguir trabajando,
aunque no dispondrá de más derechos y no
podrá inicializar nin guna tarjeta SmartC ard
de administrador.
► Si ha perdido ambas tarjetas SmartCards,
no podrá volver a iniciar su sistema.
Diríjase a nuestro Service Desk. Deberá
identificarse como propietario del equipo.
Nuestro Service Desk le pondrá entonces
en contacto con nuestro servicio técnico,
que le desbloqueará el equipo (servicio
sujeto a pago).
Mensaje de error acústico
Mensajesde erroracústicosError
Causa Solución
Señal acústica re petida tras unos segundos de
intervalo.
La bate ría está prácticamente descargada.
► Cargue la batería.
Fujitsu 101

Solución de problemas y consejos
Mensajedeerrorenlapantalla
MensajedeerrorenlapantallaError
A continuación se describen los mensajes de error mostrados por e l Setup del BIO S .
Los mensajes de error indicados por el sistema operativo o por los programas se
describen en la documentación correspondiente.
Si el m ensa je de error surgiese repetidamente a pesar de las medidas tomadas para
solucionarlo, póngase en contacto con su punto de venta o con nuestro servicio técnico.
Mensajedeerror/causa Solución
CMOS Battery Bad
La batería tampón d el ordenador portátil está
descargada si el me nsaje de error a parece
repetidamente.
► Diríjase a su distribuidor o al servicio
técnico.
System CMOS checksum bad - Default configuration
used
La configuración del sistema contiene datos no
válidos.
► Apagu e el ordenador portátil.
► Encienda el ordenador portátil.
► Pulse la tecla de función
F2
, para acceder
al Setup del BIOS.
► En el Setup del BIOS, seleccione el menú
Exit.
► Seleccione la entrada Load Setup Defaults.
► Seleccione Aceptar y pulse la tecla de
entrada.
Extended m emory failed at offset: xxxx Failing Bits:
zzzz zzzz
Surgió un error al comprobar la memoria
extendida en la dirección xxxx.
► Co mprueb e si se ha inserta do correctamente
el módulo de memoria adicional.
Failure Fixed Disk n
Los ajustes de la unidad de disco duro no son
correctos.
► Inicie el Setup del BIOS (submenú Primary
Master) y seleccione los ajustes correctos.
Keyboard controller error
► Apagu e el ordenador portátil con el
interruptor de en cend ido/apagado.
► Espere de 3 a 5 segundos y vuelva a
conectar el ordenador portátil.
Keyboard error
Si util
iza un teclado externo:
► Compr
uebe la conexión y arranque de
nuevo
el ordenador portátil.
nn St
uck key
► Aseg
úrese de que ninguna tecla esté
puls
ada.
Op
erating s ystem not found
► CompruebeenelSetup del BIOS,siseha
ajustado correctamente la unidad de disco
duro.
► Asegúrese de que el sistema operativo esté
instalado en la unidad correspondiente.
102 Fujitsu

Solución de problemas y co nsej os
Mensaje de error/cau sa Solución
Press <F1> to resume, <F2> to SETUP
Este mensaje de error aparece cua ndo surge
un error durante el test de inicio antes del inicio
del sistema operativo.
► Pulse la tecla de función
F1
para ar
rancar
el sistem a operativo.
► Pu lse la tecla de función
F2
, para acceder
al Setup del BIOS.
Previous boot incomplete - Default configuration
used Debido a un error en el anterior arranque
del sistema, se utilizaron valores estánd ar para
determinados ajuste s. Compruebe los ajustes
en el Setup del BIOS.
► C uando se le indique, pulse la tecla de
función
F1
.
Real Time clock error
► D iríjase a su distribuidor o al servicio
técnico.
nnnnK Shadow RAM failed at offset: xxxx Failing
Bits: zzzz
► D iríjase a su distribuidor o al servicio
técnico.
System battery is dead - Repla ce and run SETUP
► D iríjase a su distribuidor o al servicio
técnico.
System cache error - Cache disabled
► D iríjase a su distribuidor o al servicio
técnico.
System timer erro
r
► D iríjase a su distribuidor o al servicio
técnico.
Fujitsu 103

Características técnicas
Características técnicas
Ordenador portátil
Datos g eneral es
Procesador
4th Generation Intel
®
Core
™
con tecnología
vPro
™
(dependiendo de la CPU)
Memoria 4400 (SO DIM M) Máximo 8 GB DDR3
1 ranura para módulo de 4 G B o 8 GB
Datos eléctricos
Normas de se guridad cumplidas
CE, GS (opcional)
Clase de protección
II
Consumo de p otencia máximo (cuando el
ordenador portátil está conectado y se carga
la batería):
65 W (utan portreplikator) / 80 W (med
portreplikator)
Pantalla de cristal líquido
Tamaño
33,78 cm / 13,3" TFT WQHD
Resolución
2560 x 1440 puntos de imagen/32 bits
Clase de píxel
II
Regulador de brillo 12 niveles
Tecnología
Wide-View High-Bright WXGA Display con
iluminación de fondo LED
Digitizer y visor de cristal • Dual Digitizer
• Pantalla
táctil mate
• Cristal endurecido
WebCam FHD, 30 fps, (opcional) con indicador de estado
Tarjeta gráfica
Chips Intel® HD Graphics 4400
Resolución máxima soportada por e l monitor
externo:
4096 x 2304 píxeles
Dimensiones
Anchura x fondo x altura 320,8 mm x 235 mm x 17,1-19,3 mm /
12,63 pulgadas x 9,25 pulgadas x 0,67–0,76
pulgadas
Peso según versión
desde 1,5 kg/3,31 libras
Dispositivos de en trad a
Teclado 85 teclas, con teclado con iluminación posterior
Clickpad
2teclas
Teclas de Tablet PC
1 tecla W indo ws, 2 teclas de volumen
Lápiz óptico 1 tecla basculante de programación libre
Ranuras
Ranura para tarjetas de memoria
1tarjetaSD
104 Fujitsu

Características técnicas
Ranura para tarjetas Sma rtCard
x1
Ranura pa ra tarjetas SIM
x1
Puertos
Puerto HDMI x 1
Puerto para LAN
Conector hem bra, RJ45
Puerto para micrófono/Line In/Puerto para
auriculares/Line Out
Mini jack estéreo de 3,5 mm
Conector de acoplamiento Conector hembra, 54 polos
USB (bus universal en serie) Total: 2 x USB (1 x USB 3.0, 1 x USB 3.0 con
función de carga (Anytime USB c harge)
Security Lock
x1
Condiciones ambienta
les
Clase de temperatura DIN IEC 721
7K1
Clase mecánica DIN IEC 721
7M2
Temperatura de fu
ncionamiento
5 ℃ .... 35 °C / 41 °F
.... 95 °F
Temperatura de transporte (2K2) –15 °C .... 60 °C / 5 °F .... 140 ° F
Replicador de puertos (opcional)
Datos eléctricos
Normas de seguridad cumplidas
CE
Clasedeprotección
II
Puertos
Puerto para monitor (analógico)
15 polos
Puerto para monitor (digital)
25 polos, DVI-D
DisplayPort x 1
Puerto para LAN RJ45
USB (bus universal en serie) 4 x USB 3.0
Audio Puerto para auriculares
Conector de acoplamiento
100-pol.
Security Lock
x1
Condiciones ambientales
Clase de temperatura DIN IEC 721
7K1
Clase mecánica DIN IEC 721
7M2
Temperatura de fu ncionamiento 5℃ .... 35 ℃/41 °F .... 95 °F
Temperatura de transpo rte
–15 °C .... 60 °C/5 °F .... 140 °F
Fujitsu 105

Características técnicas
Batería
Encontrará información sobre las baterías utilizadas en su equipo en
Internet en "
http://www.fujitsu.com/fts/suppo r t/".
Tensión nominal 14,4 V
Capacidad nominal
45 Wh
Potencia nominal 3150 mAh
La autonomía depende de la versión del equipo, la aplicación activa
y los ajustes de ahorro de energía.
Adaptador de red para uso con el ordenador
portátil y el repli
cador de puertos
Los siguientes datos técnicos son válidos para el adaptador de red suministrado
con el ordenador portátil y para el del replicador de puertos opcional.
Primario
Tensión nominal
100 V hasta 240 V
(automático)
Frecuencia no
minal
50 Hz hasta 60 H z (automático)
Corriente nominal máxima
0,7 A hasta 1,2 A
Secundario
Potencia n
ominal
100 W
Tensión n
ominal
19 V
Corriente nominal máxima
5,27 A
Si lo des
ea, puede solicitar un adaptador de red y un cable de alimentación adicionales.
106 Fujitsu

Indicaciones del fabricante
Indicaciones del fabricante
Eliminación y reciclaje
Indicaciones
Puede encon trar más información sob re este tema en el ordenador portátil o en nuestras
páginas de Internet ("
http://www.fujitsu.com/fts/ about/fts/envir onment-care/").
Declaraciones de conformidad (Declarations
of Conformity)
Declaracionesd econf
ormidad
Podrá encontrar las declaraciones de confo rmidad (Declarations of Conformity) referidas a este
equipo en Internet en "
http://globalsp.ts.fujitsu.com/sit es/certi ficates/default.aspx".
Por medio de la presente, Fujitsu Technology Solutions declara que su equipo
cumple con los req uisitos esenciales y cualesquiera otras disposiciones aplicables
o exigibles de la Directiva 1999/5/CE.
Marca CE
MarcaCE
Marcado CE para equipos con módulo de radio
Este equipo, en la versión suministrada, cumple con los requisitos de las directivas 2009/125/CE
"Directiva sobre diseño ecológico" y la directiva R&TTE 1999/5/CE del Parlamento Europeo
y del Consejo del 9 de marzo de 1999 sobre instalaciones de radio y de telecomunicación,
así como con el mutuo reconocimiento de la conformidad.
CE nnnn (!) ; nnnn: Consulte la etiqueta del producto para obtener más información
sobre las cifras y signos de exclamación (!).
En la siguiente página web pueden encontrarse má s información y las declaraciones
de conformidad: "
http://globalsp.ts.fujitsu.com/sit es/certi ficates".
Este equipo puede ser utilizado en los siguientes países:
Bélgica Bulgaria Dinamarca Alemania
Estonia Finlandia Francia
Grecia
Reino Unido Irlanda Islandia Italia
Letonia Liechtenstein Lituania Luxemburgo
Malta Países Bajos Noruega Austria
Polonia Portugal Rumanía
Suecia
Suiza
Eslovaquia Eslovenia España
República Checa
Hungría
Chipre Croacia
Turquía
Podrá obtener información actualizada sobre posibles limitaciones de funcionamiento
en los organismos correspondientes de los respectivos países. En el caso de que
su país no sea uno de la lista, consulte con la autoridad competente correspondiente
si está permitida la utilización de este producto.
Fujitsu 107

Índice de materias
Índice de materias
A
Adaptador de red
colocación 17
conexión 17
Ahorro de corriente 13
Ajustes de sistema, B IOS Setup Utility 91
Alt+Ta b 44
Altavoces 5 3
activación 43
desactivación 43
Altavoz para bajos (su bwoofer) 53
Autodescarga, batería 47
B
Backspace (retroceso) 41
Batería 47
almacenamiento 47
autodescarga 47
carga 47
conservación y mantenimiento 47
estado de carga 47, 51
se descarga con demasiada rapidez 99
véase Batería 47
vida útil 47
BIOS Setup Utility
ajustes 91
finalización 92
manejo 92
protección por contraseña 65
BIOS-Setup-Utility
activación 91
BloqMayús 41
BloqNum
indicador 42
Bloque de teclado numérico
véase Bloque numérico virtual 4 2
Bloque numérico 40
Bloque numérico virtual 42
Bluetooth
conexión del módulo 55
desconexión del módulo 55
Bluetooth, indicaciones de seguridad 13
Brillodelapantalla
aumento 43
disminución 43
C
Cable K ensington Lock 64
Cambio de línea 41
Capacidad de carga, batería 47
Carga de la batería tampón 95
Caso de avería 90
Clickpad 38, 43
Arrastrado de objetos 39
desconexión 43
Desplazamiento del puntero 38
ejecución de instrucciones 38
Limpieza 15
Selección de objetos 38
Combinaciones de teclas 43
Componentes
instalación/desmontaje 90
Conector hembra VGA 86
Conexión de auriculares 89
Conexión de dispositivos de audio 89
Conexiones de audio 89
Configuración de hardware 91
Configuración del sistema 91
Configuración, BIOS Setup Utility 91
Conmutación de la visua liza ción en p a ntalla 44
Consejos 94
Contraseña
anulación 66
cambio 66
introducción 66
Contraseña de supe rvisor
anulación 66
introducción 66
Contraseña de supervisor de d isco duro
cambio 66
Contraseña de usuario
anulación 66
introducción 66
Contraseña de usuario de disco duro
cambio 66
D
Declaraciones de conformidad 107
Dispositivos
conexión 84
desconexión 84
E
Eliminación de fallos 94
Embalaje 16
108 Fujitsu

Índice de materias
Energía
ahorro de energía 13
consumo de ene rgía 51
funciones de ahorro de energía 51
Enter 41
Equipo
colocación 17
Error
mensaje en la pantalla 102
mensajes acústicos 101
Errores
solución 94
Ethernet LAN 56
F
F10, tecla de función 75
F2, tecla de función 81
F3, tecla de función 81
F5, tecla de función 75, 77
F6, tecla de función 75, 77
F7, tecla de función 75
F8, tecla de función 75, 77
F9, tecla de función 75, 77
Fecha incorrecta 95
Fn+F10 44
Fn+F2 43
Fn+F3 43
Fn+F4 43
Fn+F5 43
Fn+F6 43
Fn+F7 43
Fn+F8 43
Fn+F9 43
Formato horizontal
pantalla 26
Formato vertical
pantalla 26
Función de carga USB 88
Funciones de Administrador 78
Funciones de seguridad 62
SmartCard 69
SystemLock 69
G
Grupo de usuarios
instalación 73
H
Hora incorrecta 95
Hora/fecha incorrecta 95
Horariodeinvierno 95
Horario de verano 9 5
I
Iluminación de fondo del te clado
apagado 43
encendido 43
Impresora no imprime 99
Indicaciones 12
ahorro de e nergía 13
Eliminación/reciclaje 107
limpieza 15
pantalla de cristal líquido 30
seguridad 12
transporte 14
Indicaciones de seguridad 12
Indicaciones importantes 12
Indicador de funcionamiento 23
Indicadores de estado 20
Instalación de SystemLock 73
L
Lápiz óptico 35
Lector de huellas dactilares 64
configuración 64
Limpieza 15
M
Manejo durant e el viaje 14
Manejo, ordenador portátil 20
Marca CE 107
Medidor del estado de carga de la batería 47
Mensaje de e rror en la pantalla 102
Mensajes de erro r
módulo de sistema 82
Mensajes de error acústicos 101
Micrófono 53
Modo de ahorro de energía
finalización 98
Módulo de radio
indicaciones de seguridad 13
módulos de radio 43
Monitor
conexión 86
imagen inestable 9 7
no aparece ninguna imagen 97
permanece oscuro 96
N
No funciona la comunicación por radio
con una red 99
Fujitsu 109

Índice de materias
O
Ordenador portátil
antes de viajar 14
apagado 28
limpieza 15
manejo 20
no arranca 98
no funciona 98
transporte 14
Ordenador portátil: encendido 23
Orientación de la pantalla
selección 26
P
Pantalla Crystal View
limpieza 15
Pantalla de cristal líquido
deslumbramiento de reflexión 96
disminución del brillo 43
indicaciones 30
limpieza 15
no n ítida 96
permanece oscura 95
Pantalla de cristal líquido oscura 95
Periféricos
conexión 84
desconexión 84
Preparación para el servicio 17
Primera conexión 18
Primera puesta en servicio 16
Protección antirrobo 64
Protección por contraseña 65
disco duro 67
Puerto HDMI 85
Puerto para monitor
véase conector hembra VGA 86
Puertos
replicador de puertos 57
Puertos USB 87
Puesta en servicio 16
R
Ranura
tarjetas de memoria 52
Regulador de volumen 53
Replicador de puertos
puertos 57
Retorno 41
S
Salto de tabulador negativo 44
Se escucha una señal por segundo 9 5
Seguridad mecánica 64
Selección del emplazamiento 17
Setup
véase BIOS Setup Utility 91
Shift 41
Shift+Tab 44
Símbolos
indicadores 20
Sistema operativo
activación de la protección del sistema 67
anulación de la protección del sistema 67
protección por c ontraseña 67
Sistema: conexión 70
Solución de problemas 94
Strg+Alt+Entf/Ctrl+Alt+Del 44
SystemLock
desinstalación 81
encendido 81
SystemLock 2
instalación 76
T
Ta rjeta de memoria
extracción 52
inserción 52
manejo 52
Tarjeta SmartCard 70
grupos de usuarios 71
permisos de acceso 71
PIN 71
PUK 71
Tecla de corrección 41
Te cla de entrada 41
Tecla de mayúsculas 4 1
Te cla de tabulador 41
Tecla de Windows 41
Tecla Fn 41
Te cla Suspend/Resume 23
Teclado 40
limpieza 15
Te clado numérico 40
Teclas 40
Clickpad 38
Te clas de cursor 41
Te clas del Clickpad 43
Te clas direccionales 41
TPM 83
Transporte 14
daños debido al transporte 16
Trusted P latfor m Module 83
110 Fujitsu
-
 1
1
-
 2
2
-
 3
3
-
 4
4
-
 5
5
-
 6
6
-
 7
7
-
 8
8
-
 9
9
-
 10
10
-
 11
11
-
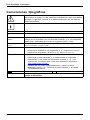 12
12
-
 13
13
-
 14
14
-
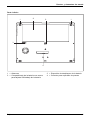 15
15
-
 16
16
-
 17
17
-
 18
18
-
 19
19
-
 20
20
-
 21
21
-
 22
22
-
 23
23
-
 24
24
-
 25
25
-
 26
26
-
 27
27
-
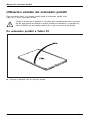 28
28
-
 29
29
-
 30
30
-
 31
31
-
 32
32
-
 33
33
-
 34
34
-
 35
35
-
 36
36
-
 37
37
-
 38
38
-
 39
39
-
 40
40
-
 41
41
-
 42
42
-
 43
43
-
 44
44
-
 45
45
-
 46
46
-
 47
47
-
 48
48
-
 49
49
-
 50
50
-
 51
51
-
 52
52
-
 53
53
-
 54
54
-
 55
55
-
 56
56
-
 57
57
-
 58
58
-
 59
59
-
 60
60
-
 61
61
-
 62
62
-
 63
63
-
 64
64
-
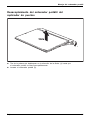 65
65
-
 66
66
-
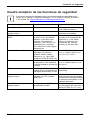 67
67
-
 68
68
-
 69
69
-
 70
70
-
 71
71
-
 72
72
-
 73
73
-
 74
74
-
 75
75
-
 76
76
-
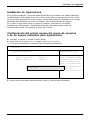 77
77
-
 78
78
-
 79
79
-
 80
80
-
 81
81
-
 82
82
-
 83
83
-
 84
84
-
 85
85
-
 86
86
-
 87
87
-
 88
88
-
 89
89
-
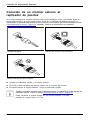 90
90
-
 91
91
-
 92
92
-
 93
93
-
 94
94
-
 95
95
-
 96
96
-
 97
97
-
 98
98
-
 99
99
-
 100
100
-
 101
101
-
 102
102
-
 103
103
-
 104
104
-
 105
105
-
 106
106
-
 107
107
-
 108
108
-
 109
109
-
 110
110
-
 111
111
-
 112
112
-
 113
113
-
 114
114
-
 115
115
Fujitsu LifeBook T904 Instrucciones de operación
- Categoría
- Cuadernos
- Tipo
- Instrucciones de operación
Artículos relacionados
-
Fujitsu LifeBook T902 Instrucciones de operación
-
Fujitsu LifeBook U9312X Manual de usuario
-
Fujitsu LifeBook U5313X Manual de usuario
-
Fujitsu LifeBook U9313X Manual de usuario
-
Fujitsu Stylistic Q736 Instrucciones de operación
-
Fujitsu Stylistic Q584 Instrucciones de operación
-
Fujitsu Stylistic Q775 El manual del propietario
-
Fujitsu Stylistic V727 El manual del propietario
-
Fujitsu Stylistic Q775 Instrucciones de operación
-
Fujitsu Stylistic V535 El manual del propietario