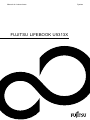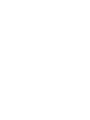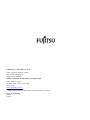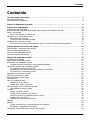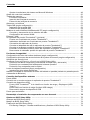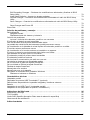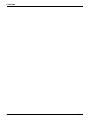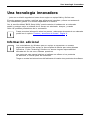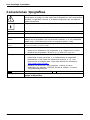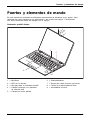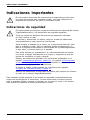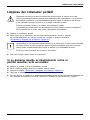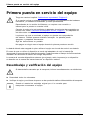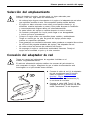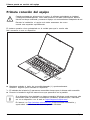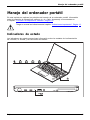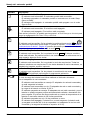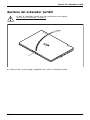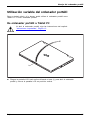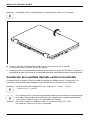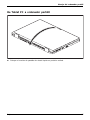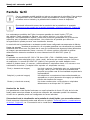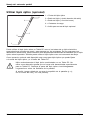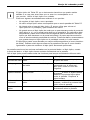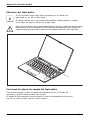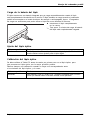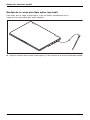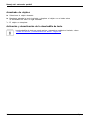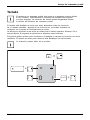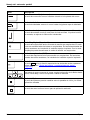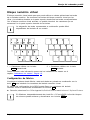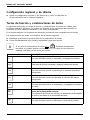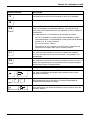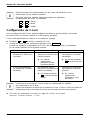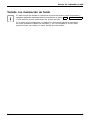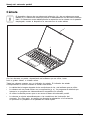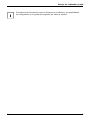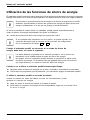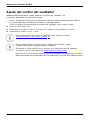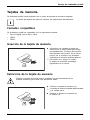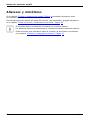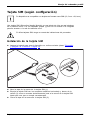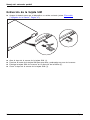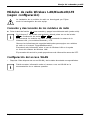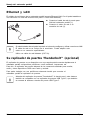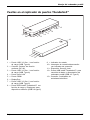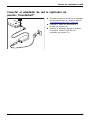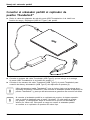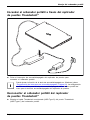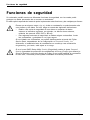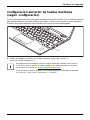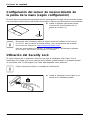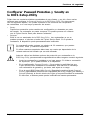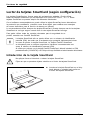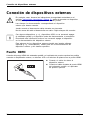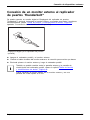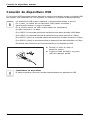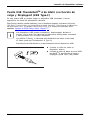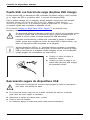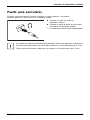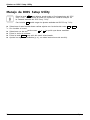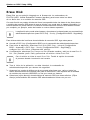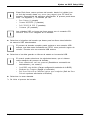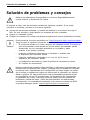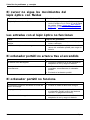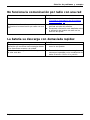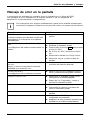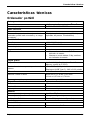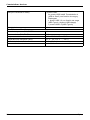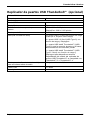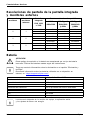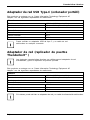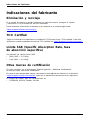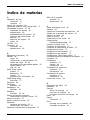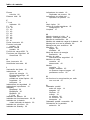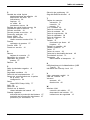Fujitsu LifeBook U5313X Manual de usuario
- Tipo
- Manual de usuario

System
Manual de instrucciones
FUJITSU LIFEBOOK U5313X

Le felicitamos por la compra de un innovador
producto Fujitsu.
Encontrará la información más actualizada sobre nuestros productos, consejos y
actualizaciones en Internet: "http://www.fujitsu.com/fts/"
Puede encontrar actualizaciones de los controladores en la página web:
"http://support.ts.fujitsu.com/download"
Si tiene alguna consulta técnica póngase en contacto con:
• Nuestra línea directa de asistencia al cliente (Hotline/Service Desk)
("https://support.ts.fujitsu.com/servicedesk")
• su distribuidor
• su punto de venta
Que disfrute de su nuevo sistema Fujitsu.


Publicado por / Importador en la UE
Fujitsu Technology Solutions GmbH
Mies-van-der-Rohe-Straße 8
80807 Munich (Alemania)
Nombre y dirección del importador en el Reino Unido
Fujitsu Services Limited
22 Baker Street, London, W1U 3BW,
Reino Unido
"http://www.fujitsu.com/fts/"
Copyright
© Fujitsu Client Computing Limited 2023. Reservados todos los derechos.
Fecha de publicación
05/2023
Edición 1

FUJITSU LIFEBOOK U5313X
Manual de instrucciones
Una tecnología innovadora 7
Puertos y elementos de mando 9
Indicaciones importantes 12
Primera puesta en servicio del equipo 16
Manejo del ordenador portátil 19
Funciones de seguridad 62
Conexión de dispositivos externos 70
Desmontaje e instalación de
componentes en caso de avería 76
Ajustes en BIOS Setup Utility 77
Solución de problemas y consejos 82
Características técnicas 91
Indicaciones del fabricante 96
Índice de materias 97

Observaciones
La información sobre la descripción del producto se corresponde con las especificaciones de diseño
de Fujitsu y está disponible a efectos comparativos. Los resultados reales pueden variar según otros
factores adicionales. Se reserva el derecho a modificar los datos técnicos sin previo aviso. Fujitsu
no asume ninguna responsabilidad con respecto a errores técnicos, de redacción o de omisión.
Marcas
Fujitsu y el logotipo de Fujitsu y LIFEBOOK son marcas registradas de Fujitsu
Limited o sus filiales en EE.UU. y otros países.
Microsoft y Windows son marcas o marcas registradas de Microsoft
Corporation en EE. UU. y otros países.
TM
Los términos HDMI, HDMI High-Definition Multimedia Interface, la imagen comercial
de HDMI y los logotipos de HDMI son marcas comerciales o marcas registradas
de HDMI Licensing Administrator, Inc.
Bluetooth® y el logotipo Bluetooth son marcas registradas de Bluetooth SIG, Inc.
Adobe Reader es una marca de Adobe Systems Incorporated.
USB Type-C™ y USB-C™ son marcas registradas de USB Implementers
Forum en EE. UU. y otros países.
Todas las otras marchas mencionadas en esta documentación son propiedad
de sus respectivos propietarios.
Copyright
No se autoriza la copia, reproducción o traducción de ninguna sección de esta
publicación sin la autorización expresa por escrito de Fujitsu.
No se autoriza el almacenamiento ni la transmisión del contenido de ninguna sección de
esta publicación sin la autorización expresa por escrito de Fujitsu.

Contenido
Contenido
Unatecnologíainnovadora ............................................................. 7
Informaciónadicional .................................................................... 7
Convenciones tipográficas ............................................................... 8
Puertos y elementos de mando ........................................................ 9
Indicaciones importantes . . . ........................................................... 12
Indicacionesdeseguridad ............................................................... 12
Indicaciones de seguridad adicionales para equipos con módulos de radio . . . . .............. 13
Ahorro de energía . ...................................................................... 13
Ahorro de energía con Windows . . . ................................................... 13
De viaje con el ordenador portátil . . ....................................................... 14
Antesdeiniciarelviaje .............................................................. 14
Transporte del ordenador portátil . . ................................................... 14
Limpieza del ordenador portátil ........................................................... 15
Sisederramalíquidoaccidentalmentesobreelportátilmientrasestáencendido: ......... 15
Primera puesta en serviciodelequipo .................................................. 16
Desembalaje y verificación del equipo . ................................................... 16
Selección del emplazamiento ............................................................ 17
Conexión del adaptadordered ........................................................... 17
Primera conexión del equipo . . ........................................................... 18
Manejodelordenadorportátil .......................................................... 19
Indicadores de estado . .................................................................. 19
Apertura del ordenador portátil ........................................................... 21
Encendido del ordenador portátil . . ....................................................... 22
Programación del interruptor de encendido/apagado . . . . . . ............................. 22
Utilización variable del ordenador portátil . . . . . ............................................ 23
De ordenador portátil a Tablet PC . ................................................... 23
Orientacióndelapantalla(formatoverticaluhorizontal) ................................ 24
De Tablet PC a ordenador portátil . ................................................... 25
Apagado del ordenador portátil ........................................................... 26
Cierre del ordenador portátil . . ........................................................... 27
Reconocimiento de escritura . . ........................................................... 27
Pantallatáctil ........................................................................... 28
Uso de la pantalla táctil .................................................................. 29
Utilización de los dedos .............................................................. 29
Utilizar lápiz óptico (opcional) . ....................................................... 30
Uso del equipo como ordenador portátil ................................................... 35
Almohadilladetactoyteclas ......................................................... 35
Teclado ................................................................................ 37
Bloquenuméricovirtual .............................................................. 39
Configuraciónregionalydeidioma ................................................... 40
Teclas de función y combinaciones de teclas . . ........................................ 40
ConfiguracióndeF-Lock ............................................................. 42
Tecladoconiluminacióndefondo ..................................................... 43
Cámara ................................................................................ 44
Batería ................................................................................. 46
Carga,conservaciónymantenimientodelabatería .................................... 46
Encendido y apagado de la batería ................................................... 47
Utilización de las funciones de ahorro de energía . . ........................................ 48
Fujitsu 3

Contenido
AjustarelrendimientodelsistemaenMicrosoftWindows ............................... 49
Ajuste del control del ventilador . . ........................................................ 50
Tarjetasdememoria .................................................................... 51
Formatoscompatibles ............................................................... 51
Insercióndelatarjetadememoria .................................................... 51
Extraccióndelatarjetadememoria ................................................... 51
Altavoces y micrófonos . . ................................................................ 52
Tarjeta SIM (según configuración) ........................................................ 53
InstalacióndelatarjetaSIM .......................................................... 53
ExtraccióndelatarjetaSIM .......................................................... 54
Módulos de radio Wireless LAN/Bluetooth/LTE (según configuración) ....................... 55
Conexión y desconexión de los módulos de radio . . . . .................................. 55
ConfiguracióndelaccesoWLAN ..................................................... 55
EthernetyLAN ......................................................................... 56
Su replicador de puertos Thunderbolt™ (opcional) ......................................... 56
Puertos en el replicador de puertos Thunderbolt™ . . . .................................. 57
Indicadores de estado en el replicador de puertos Thunderbolt™ . . . . . ................... 58
Colocacióndelreplicadordepuertos .................................................. 58
Conectar el adaptador de red al replicador de puertos Thunderbolt™ ................... 59
Conectar el ordenador portátil al replicador de puertos Thunderbolt™ ................... 60
Encender el ordenador portátil a través del replicador de puertos Thunderbolt™ . . . . . . .... 61
Desconectar el ordenador portátil del replicador de puertos Thunderbolt™ . . . ........... 61
Funcionesdeseguridad ............................................................... 62
Configuración del lector de huellas dactilares (según configuración) ......................... 63
Configuración del sensor de reconocimiento de la palma de la mano (según configuración) .... 64
UtilizacióndelSecurityLock ............................................................. 64
Configurar Password Protection ySeverity enlaBIOS-Setup-Utility ............................ 65
Protección del BIOS Setup Utility (contraseñas de supervisor y de usuario) . . . ........... 66
Protecciónporcontraseñadelarranquedelsistemaoperativo .......................... 67
Protecciónconcontraseñaparalaunidad ............................................. 67
Lector de tarjetas SmartCard (según configuración) ........................................ 68
IntroduccióndelatarjetaSmartCard .................................................. 68
Habilitar la entrada de contraseña a través del teclado en pantalla (teclado en pantalla para la
contraseñadeBitLocker) ................................................................ 69
Conexióndedispositivosexternos ..................................................... 70
PuertoHDMI ........................................................................... 70
Conexión de un monitor externo al replicador de puertos Thunderbolt™ . . ................... 71
ConexióndedispositivosUSB ........................................................... 72
Puerto USB ThunderboltTM 4 de Intel® con función de carga y Displayport (USB
Type-C) ............................................................................ 73
PuertoUSBconfuncióndecarga(AnytimeUSBcharge) ............................... 74
Desconexión segura de dispositivos USB ............................................. 74
Puertoparaauriculares .................................................................. 75
Desmontaje e instalación de componentes en caso de avería ........................... 76
AjustesenBIOSSetupUtility .......................................................... 77
Arranque de BIOS Setup Utility . . ........................................................ 77
Manejode BIOSSetupUtility ............................................................ 78
FinalizacióndeBIOSSetupUtility ........................................................ 79
Exit Saving Changes - Guardar modificaciones y finalizarelBIOSSetupUtility .......... 79
4Fujitsu

Contenido
Exit Discarding Changes – Rechazar las modificaciones efectuadas y finalizar el BIOS
SetupUtility ......................................................................... 79
Load Setup Defaults – Aceptar los ajustes estándar .................................... 79
Discard Changes – Rechazar las modificaciones efectuadas sin salir del BIOS Setup
Utility ............................................................................... 79
Save Changes – Guardar las modificaciones efectuadas sin salir del BIOS Setup Utility
..................................................................................... 79
Save Changes and Power Off ....................................................... 79
EraseDisk ............................................................................. 80
Solucióndeproblemasyconsejos ..................................................... 82
Reinicialización ......................................................................... 83
Apagado forzado . . .................................................................. 83
Restablecimientodelsistemaylabatería ............................................. 83
Solucióndeproblemas .................................................................. 83
La hora o la fecha del ordenador portátil no son correctas . ............................. 83
Elindicadordebateríanoestáencendido ................................................. 84
Solo se escriben cifras al pulsar determinadas teclas . . .................................... 84
La pantalla de cristal líquido del ordenador portátil permanece oscura . . ..................... 84
La visualización en la pantalla de cristal líquido del ordenador portátil no es nítida . . .......... 84
El monitor externo permanece oscuro . ................................................... 85
Lavisualizaciónenelmonitorexternoesinestableonoaparece ........................... 85
El cursor no sigue los movimientos del lápiz óptico con fluidez .............................. 86
Las entradas con el lápiz óptico no funcionan . ............................................ 86
El ordenador portátil no arranca tras el encendido . ........................................ 86
El ordenador portátil no funciona . . ....................................................... 86
Nofuncionalacomunicaciónporradioconunared ........................................ 87
Labateríasedescargacondemasiadarapidez ............................................ 87
No se reconoce el lector de tarjetas SmartCard ............................................ 88
Se ha olvidado el PIN de la tarjeta SmartCard . ............................................ 88
PérdidadetarjetaSmartCard ............................................................ 88
Mensajedeerroracústico ............................................................... 88
Mensaje de error en la pantalla . . . ....................................................... 89
Recuperar el contenido de la unidad en Windows . . ........................................ 90
Restaurar el sistema en Windows . ................................................... 90
Característicastécnicas ............................................................... 91
Ordenador portátil . ...................................................................... 91
Replicador de puertos USB Thunderbolt™ (opcional) . . .................................... 93
Resoluciones de pantalla de la pantalla integrada y monitores externos ..................... 94
Batería ................................................................................. 94
Adaptador de red USB Type-C (ordenador portátil) ........................................ 95
Adaptador de red (replicador de puertos Thunderbolt™) .................................... 95
Indicaciones del fabricante . . ........................................................... 96
Eliminaciónyreciclaje ................................................................... 96
TCO Certified ........................................................................... 96
Límite SAR (Specific Absorption Rate, tasa de absorción específica) ........................ 96
Otras marcas de certificación ............................................................ 96
Índicedematerias ..................................................................... 97
Fujitsu 5

Contenido
6Fujitsu

Una tecnología innovadora
Una tecnología innovadora
... junto con un diseño ergonómico hacen de su equipo un equipo fiable y fácil de usar.
El equipo arranca con rapidez, está listo para utilizarse de inmediato y ofrece una autonomía
muy considerable gracias a la elevada capacidad de la batería.
Con la sencilla utilidad "BIOS Setup Utility" podrá controlar el hardware de su ordenador
portátil y proteger mejor su sistema de un acceso no autorizado, siempre y cuando
utilice las potentes prestaciones de la contraseña.
Puede encontrar información sobre los puertos y elementos de mando de su ordenador
portátil en el capítulo "Puertos y elementos de mando", Página 9.
Información adicional
Los controladores de Windows para su equipo se encuentran en nuestra
página de Internet. Este equipo no tiene soporte de fábrica para otros sistemas
operativos. Fujitsu Technology Solutions no asume ninguna responsabilidad
derivada del uso de otros sistemas operativos.
Las partes de este manual relativas al software se refieren a los productos
de Microsoft, si forman parte del suministro.
Tenga en cuenta las instrucciones del fabricante al instalar otros productos de software.
Fujitsu 7

Una tecnología innovadora
Convenciones tipográficas
Identifica indicaciones que deben tenerse en cuenta. Si no las observa,
puede poner en peligro su vida, deteriorar el dispositivo o sufrir una pérdida
de datos. La garantía vencerá, si se daña el dispositivo por no observar
estas indicaciones
Destaca información importante para el correcto manejo del dispositivo
►Señala una operación que debe realizar
Señala un resultado
Este tipo de
letra
marca las entradas que se efectúan con el teclado en el cuadro de
diálogo de un programa o en una línea de comando, p. ej. su contraseña
(Name123) o una orden para iniciar un programa (start.exe)
Este tipo de
letra
marca la información que da un programa en pantalla, p. ej.: La
instalación ha concluido
Este tipo de letra marca
• textos de los botones de los programas, p. ej.: Haga clic en Guardar.
• Nombres de programas o archivos, p. ej. Windows osetup.exe.
"Estetipodeletra" marca
• referencias a otras secciones, p. ej."Indicaciones de seguridad"
• Referencias a una fuente de información externa, p. ej., una
dirección de una página web: Para más información remítase a
"http://www.fujitsu.com/fts/"
• Nombres de DVDs así como nombres y títulos de otros
materiales, por ejemplo: "CD/DVD Drivers & Utilities" o manual
"Seguridad/Regulaciones"
Tecla indica una tecla del teclado, p. ej.: F10
Este tipo de letra marca conceptos y textos que deben acentuarse o resaltarse, p. ej.: No
apagar el dispositivo
8Fujitsu

Puertos y elementos de mando
Puertos y elementos de mando
En este capítulo se muestran los diferentes componentes de hardware de su equipo. Aquí
obtendrá una visión general de los indicadores y los puertos del equipo. Familiarícese
con estos elementos antes de trabajar con el equipo.
Ordenador portátil abierto
6
8
7
5
9
1
3
1
2
4
1=Micrófono
2=LEDdela
cámara
3 = Asa para abrir el ordenador portátil
4=Cámara
infrarroja con obturador
de cámara web
5 = Cámara en modo tableta
6 = Statusindikatorer
7 = Sensor de venas de mano (opcional)
8 = Teclas de la almohadilla de tacto
9 = Almohadilla de tacto
Fujitsu 9

Puertos y elementos de mando
Lado izquierdo
2 2 3 4 5 61
1 = Puerto LAN
2 = 2 puertos USB ThunderboltTM 4de
Intel® con función de carga y Displayport
(USB 4.0 type-C)
3 = Indicador de estado de la batería/conexión
alared
4 = Puerto USB 3.2 con función de carga
(USB Type-A, Anytime USB charge)
5 = Conexión combinada de
auriculares/micrófono
6 = Lector de tarjetas SmartCard (según
configuración)
Lado derecho
3 4 5 6 7 81 2
1 = Botón de encendido/apagado (opcional
con sensor de huellas dactilares)
2 = Indicador de servicio/Standby
3 = Ranura para tarjetas de memoria
(micro-SD)
4 = Puerto USB 3.2 (USB tipo A)
5 = Puerto HDMI
6 =Anillaparalacorreadellápiz
óptico opcional
7 = Ranura para lápiz óptico
8 = Security-Lock-anordning
Parte posterior
1
1 = Ranura para tarjetas nano-SIM (opcional)
10 Fujitsu

Puertos y elementos de mando
Lado inferior
221
1 = Botón de apagado de la batería
(encastrado)
2 = Högtalare
Fujitsu 11

Indicaciones importantes
Indicaciones importantes
Indicacionesimpor tantesIndicaciones
En este capítulo encontrará las instrucciones de seguridad que debe tener
en cuenta para utilizar este ordenador portátil. Las otras indicaciones le
proporcionan información útil sobre su ordenador portátil.
Indicaciones de seguridad
Indicacionesd esegurid adIndicaciones
Es imprescindible que tenga en cuenta las indicaciones de seguridad del manual
"Seguridad/Normativa" y las indicaciones de seguridad siguientes.
Tenga en cuenta los apartados del manual que aparezcan marcados
con este símbolo al lado.
Al enchufar y desenchufar los cables, tenga en cuenta las indicaciones
correspondientes en este manual de instrucciones.
Sujete siempre la pantalla por el centro, por el asa prevista para ello, para
abrir el ordenador portátil. Abrir el ordenador portátil únicamente por un
lado de la esquina puede afectar la funcionalidad de la pantalla/digitalizador
a largo plazo y provocar daños en la pantalla.
Para evitar lesiones por quemaduras o un sobrecalentamiento del equipo,
no coloque el equipo directamente en el regazo y asegúrese de que las
ranuras de ventilación no estén cubiertas.
Observe las indicaciones referidas a las condiciones ambientales en el
capítulo "Características técnicas", Página 91 y el capítulo "Primera puesta
en servicio del equipo", Página 16, antes de conectar su ordenador portátil
por primera vez y ponerlo en funcionamiento.
Al limpiar el equipo, tenga presente las indicaciones del apartado
"Limpieza del ordenador portátil", Página 15.
Observe las indicaciones de seguridad adicionales para equipos con módulos
deradioene
l manual "Seguridad/Normativa".
Este ordenador portátil responde a las normas de seguridad correspondientes para
equipos de tecnologías de la información. Si tiene dudas sobre el entorno previsto
para el ordenador portátil, póngase en contacto con su punto de venta o con nuestra
línea directa de asistencia al cliente (Hotline/Service Desk).
12 Fujitsu

Indicaciones importantes
Indicaciones de seguridad adicionales para
equipos con módulos de radio
Módulodera dioWirel essLANBluetooth,indicac ionesdesegur idad
Si en su ordenador portátil se encuentra integrado algún módulo de radio (Wireless
LAN, Bluetooth, LTE), será necesario que observe las siguientes indicaciones de
seguridad al manejar su ordenador portátil:
• Apague los módulos de radio cuando se encuentre en un avión o viaje con el coche.
• Apague los módulos de radio cuando se encuentre en un hospital, en una sala de
operaciones o en la proximidad de algún equipo electrónico médico. La transmisión de
ondas de radio puede afectar al funcionamiento de los equipos médicos.
• Desconecte los módulos de radio si lleva el equipo a las cercanías de gases inflamables o de
un entorno con riesgo de explosión (p. ej., una gasolinera, un taller de barnizado), ya que
las ondas radioeléctricas transmitidas pueden originar una explosión o un incendio.
Podrá encontrar información sobre la conexión y desconexión de los módulos de radio
en el apartado "Conexión y desconexión de los módulos de radio", Página 55
Ahorro de energía
IndicacionesEnergíaAhorrodecorri ente
Apague el ordenador portátil si no lo va a utilizar. Apague los componentes periféricos
que tenga conectados si no los está utilizando. El ordenador portátil consumirá menos
energía si utiliza las funciones de ahorro de energía. Así podrá también trabajar más
tiempo con su ordenador portátil antes de tener que cargar la batería.
Aumentará el aprovechamiento de la energía y reducirá la carga sobre el medio
ambiente. Ahorrará gastos y protegerá el medio ambiente.
Ahorro de energía con Windows
►Utilice las funciones de ahorro de energía disponibles (véase el capítulo "Utilización
de las funciones de ahorro de energía", Página 48).
Fujitsu 13

Indicaciones importantes
De viaje con el ordenador portátil
ManejoduranteelviajeIndicacionesTr ans porteOrdenadorportátil
Observe las siguientes indicaciones cuando transporte su ordenador portátil.
Antes de iniciar el viaje
►Realice una copia de seguridad de los datos importantes de se encuentran en las unidades.
Ordenadorpor tátilViaje,ordenadorportátil
►Desconecte el módulo de radio como medida de seguridad para los datos. En
el tráfico de datos mediante conexión inalámbrica es posible que una tercera
parte no autorizada también pueda recibir datos.
En la documentación de su módulo de radio encontrará información
sobre la activación del cifrado de datos.
►Si desea utilizar su ordenador portátil durante un vuelo, consulte primero al
personal de la línea aérea si esto está permitido.
Si viaja a otro país
►Si viaja al extranjero, asegúrese de que el adaptador de red puede operar con la tensión
de red local. Si esto no fuese posible, adquiera el adaptador de red apropiado para
su ordenador portátil. ¡No utilice ningún otro convertidor de tensión!
►Compruebe que la tensión local de red y el cable de alimentación sean compatibles. Si no
fuera el caso, compre un cable de alimentación que cumpla las normas locales.
►Consulte con la autoridad correspondiente del país si puede utilizar allí su ordenador
portátil con el módulo de radio instalado. Observe las indicaciones de seguridad adicionales
para equipos con módulos de radio en el manual "Seguridad/Normativa".
Transporte del ordenador portátil
No exponga el ordenador portátil a vibraciones fuertes ni a temperaturas extremas
(p. ej., exposición a la luz solar directa en el vehículo).
►Apague el ordenador portátil.
►Desenchufe los cables de alimentación del adaptador de red y de los
dispositivos externos de las cajas de enchufe.
►Desenchufe el cable del adaptador de red y los cables de datos de todos los dispositivos externos.
►Cierre la pantalla de cristal líquido.
►Utilice para el transporte una bolsa para ordenador portátil adecuada que
ofrezca suficiente protección contra golpes.
14 Fujitsu

Indicaciones importantes
Limpieza del ordenador portátil
Solamente un técnico de servicio autorizado puede limpiar el interior de la caja.
Utilice únicamente productos de limpieza especiales para ordenadores. Los productos
de limpieza domésticos y los abrillantadores pueden dañar la rotulación del teclado
y del ordenador portátil, la pintura, o el propio ordenador portátil.
Evite que penetre líquido en el interior del ordenador portátil.
¡La pantalla de cristal líquido es muy delicada y puede rayarse! Limpie la superficie
de la pantalla con un paño muy suave, ligeramente humedecido.
►Apague el ordenador portátil.
LimpiezaI ndicacionesOr denadorportátilTecladoAlmohadilladetact oPantalladecristallíquido
►Para evitar que el dispositivo se encienda accidentalmente, retire el enchufe
de red del adaptador de red de la toma de corriente y apague la batería
("Encendido y apagado de la batería", Página 47).
La superficie de la carcasa se puede limpiar con un paño seco. Si hay mucha suciedad
se puede utilizar un paño mojado en agua con jabón lavavajillas muy bien escurrido.
Utilice paños desinfectantes para limpiar el teclado y la almohadilla de tacto.
Evite que entre humedad en el interior del equipo.
►¡No rocíe ningún líquido sobre el dispositivo!
Si se derrama líquido accidentalmente sobre el
portátil mientras está encendido:
►Apague el portátil y retire el adaptador de red.
►Dé la vuelta al portátil para que el líquido vuelva a salir.
►Apague la batería ("Encendido y apagado de la batería", Página 47).
►Deje que el portátil se seque durante al menos 24 horas.
►En caso de que el portátil no se pueda encender después de volver a conectar el adaptador de
red, póngase en contacto con nuestro Servicio de Atención al Cliente/Servicio Técnico.
Fujitsu 15

Primera puesta en servicio del equipo
Primera puesta en servicio del equipo
Primerapu estaenser vicioPues ta en ser vic io
Tenga en cuenta el capítulo "Indicaciones importantes", Página 12.
Si su equipo incluye un sistema operativo Windows, los controladores de hardware
necesarios y el software suministrado ya están preinstalados.
Dependiendo de la versión de Windows, se requiere una conexión a
Internet para la puesta en marcha inicial.
Conecte el equipo a la red mediante el adaptador de red antes de encenderlo por
primera vez; véase "Conexión del adaptador de red", Página 17. El adaptador de
red debe estar conectado durante todo el proceso de instalación.
La primera vez que se enciende el equipo se ejecuta una comprobación
del sistema. Pueden aparecer distintos mensajes. La pantalla puede
apagarse o parpadear brevemente.
Siga las instrucciones en pantalla.
No apague en ningún caso el equipo durante la primera puesta en servicio.
La batería deberá estar cargada si quiere utilizar el equipo en el modo de servicio con batería.
En caso de que no utilice el dispositivo a través del adaptador de red, la batería fija
incorporada le proporcionará la energía necesaria. Puede aumentar el tiempo de funcionamiento
utilizando las funciones de ahorro de energía disponibles.
La manera de conectar dispositivos externos (por ejemplo, ratón, impresora) a su dispositivo
se describe en el manual de instrucciones de su dispositivo externo.
Desembalaje y verificación del equipo
Si detecta daños causados por el transporte, informe inmediatamente a su distribuidor.
►Desembale todos los elementos.
EmbalajeTransporte
►Verifique el equipo y cerciórese de que no se han producido daños visibles debidos al transporte.
Guarde el material de embalaje original por si lo necesita para
transportar nuevamente el equipo.
16 Fujitsu

Primera puesta en servicio del equipo
Selección del emplazamiento
SeleccióndelemplazamientoEquipoAdaptadordered
Antes de instalar el equipo, se debe elegir un lugar adecuado para
colocarlo. Para ello, siga estas las indicaciones:
• No coloque bajo ninguna circunstancia ni el equipo ni el adaptador de red sobre
una superficie sensible al calor. Dicha superficie podría resultar dañada.
• El equipo no debe colocarse nunca sobre una superficie blanda (p. ej.,
alfombras, muebles tapizados o camas). Esto puede bloquear la ventilación
y consecuentemente originar daños por sobrecalentamiento.
• La parte inferior del equipo se calienta durante el servicio normal.
Un contacto prolongado con la piel puede llegar a ser desagradable
o incluso provocar quemaduras.
• Coloque el equipo sobre una superficie plana, estable y antideslizante.
Tenga en cuenta que los pies de goma del equipo pueden dejar
marcas en superficies delicadas.
• Para garantizar una ventilación adecuada, debe guardarse un espacio libre mínimo
de 100 mm/3,94 pulgadas alrededor del equipo y del adaptador de red.
• No cubra nunca las ranuras de ventilación del equipo.
• No exponga el equipo a condiciones ambientales extremas. Proteja el
equipo de la humedad, el polvo y el calor excesivo.
Conexión del adaptador de red
Preparación paraelser vicioAdaptadordered
Tenga en cuenta las indicaciones de seguridad incluidas en el
manual "Seguridad/Normativa".
El cable de alimentación adjunto satisface las normas del país donde ha
sido comprado el equipo. Asegúrese de que el cable de alimentación está
homologado en el país donde desea utilizarlo.
3
1
2
►Conecte el cable de red (1) al adaptador
de red suministrado para el equipo,
véase el capítulo "Características
técnicas", Página 91.
►Enchufe el cable de alimentación (2)
a una toma de corriente.
►Conecte el cable USB Type-C (3) del
adaptador de red al puerto de red USB
Intel® Thunderbolt™ 4 del dispositivo.
Fujitsu 17

Primera puesta en servicio del equipo
Primera conexión del equipo
Primeraconexión
Cuando encienda por primera vez el equipo, el software preinstalado se instalará
yconfigurará definitivamente. Como esta operación no debe interrumpirse, debería
calcular un tiempo suficiente y conectar el equipo a la red mediante el adaptador de red.
Durante la instalación, el equipo solo debe arrancarse de nuevo
cuando sea requerido explícitamente.
El sistema operativo viene preinstalado en la unidad para que le resulte más
fácil comenzar a usar su dispositivo.
12
►Mantenga pulsado el botón de encendido/apagado (1) aproximadamente
durante 1 segundo para encender el dispositivo.
El indicador de la batería (2) permanece encendido siempre que el sistema esté encendido.
►Durante la instalación siga las instrucciones que aparecerán en la pantalla.
Si su dispositivo tiene instalado un sistema operativo Windows, puede encontrar más
información sobre el sistema, controladores, utilidades, actualizaciones, manuales,
etc. en su dispositivo o en la web en "https://support.ts.fujitsu.com".
En Internet, en "http://windows.microsoft.com" puede encontrar información y
ayuda sobre las funciones del sistema operativo Windows.
18 Fujitsu

Manejo del ordenador portátil
Manejo del ordenador portátil
Manejo,ordenado rportátilOrdenadorportátil
En este capítulo se explican los principios del manejo de su ordenador portátil. Información
sobre la conexión de dispositivos externos (p. ej., ratón, impresora) se encuentran en
el capítulo "Conexión de dispositivos externos", Página 70.
Tenga en cuenta las indicaciones del capítulo "Indicaciones importantes", Página 12.
Indicadores de estado
Indicadores deestado
Los indicadores de estado proporcionan información sobre los estados de la alimentación
de corriente, la unidad y las funciones del teclado.
F
Fujitsu 19

Manejo del ordenador portátil
Indicador Descripción
Indicador de servicio/Standby
IndicadordeStan dbyIndicadordefun cionamiento
• El indicador está encendido: El ordenador portátil está encendido.
• El indicador parpadea: el ordenador portátil se encuentra en el modo Sleep
(Save-to-RAM).
• El indicador está apagado: el ordenador portátil está apagado o en el modo
Save-to-Disk.
Micrófono
Indicadordemi crófono
• El indicador está encendido: El micrófono está apagado.
• El indicador está apagado: El micrófono está conectado.
Para activar la función, es posible que tenga que ir al Task-Manager aAutostart para
poner la configuración Mic Mute Utility aActivado.
F
Indicador F Lock
IndicadorFLoc k
El indicador está encendido: Se ha pulsado la combinación de teclas Fn +F.
Las funciones especiales de las teclas Fn (véase el capítulo "Teclas de función y
combinaciones de teclas", Página 40) pueden ejecutarse presionando directamente
las teclas sin tener que pulsar además la tecla Fn .
Indicador BloqNum
IndicadorBloqNum
El indicador está encendido: Se ha pulsado la tecla Num . El bloque numérico
virtual está activado. Es posible introducir los caracteres que se encuentran en la
parte superior derecha de las teclas.
Indicador BloqMayús
IndicadorBloqMay ús
El indicador está encendido: Se ha pulsado la tecla de mayúsculas. Todas las
letras se introducen en mayúsculas. En las teclas dotadas de varios caracteres, se
introducirá el carácter superior izquierdo.
Indicador BloqDespl
IndicadorBloqDespl
El indicador está encendido: Se ha pulsado la combinación de teclas Fn +
BloqDespl . El significado varía según el programa de aplicación.
Indicador de estado de la batería/conexión a la red
El nivel de carga de la batería se indica mediante el indicador de batería.
Con el adaptador de red conectado:
• El indicador está encendido en naranja: El adaptador de red está conectado y
se está cargando la batería.
• El indicador está encendido en rojo: El adaptador de red no está conectado y
la carga de la batería es inferior al 20 %.
• El indicador parpadea en naranja: El adaptador de red está conectado, pero la
batería no puede cargarse porque está demasiado caliente o demasiado fría
para cargarse. El proceso de carga continuará en cuanto la temperatura de la
batería se encuentre dentro de los límites permitidos.
• El indicador parpadea en rojo: Se ha producido un error.
• El indicador está apagado: La batería no se está cargando (la batería está
ya cargada a más del 90 % de su capacidad o el adaptador de red no está
conectado y la carga de la batería es superior al 20 %).
IndicadordelabateríaSímbolodela bateríaIndi cadordebatería
20 Fujitsu

Manejo del ordenador portátil
Encendido del ordenador portátil
Ordenadorportátil:encendidoIndicadordefuncionam iento
12
►Mantenga pulsado el botón de encendido/apagado (1) aproximadamente
durante 1 segundo para encender el dispositivo.
El indicador de la batería (2) permanece encendido siempre que el sistema esté encendido.
Programación del interruptor de encendido/apagado
Es posible programar el interruptor de encendido/apagado:
Sistema operativo Menú
Windows Panel de control - Hardware y sonido - Opciones
de energía
Si se ha asignado una contraseña es necesario introducirla cuando el sistema lo
solicite para que arranque el sistema operativo. Encontrará más información al
respecto en el apartado "Funciones de seguridad", Página 62.
22 Fujitsu

Manejo del ordenador portátil
Utilización variable del ordenador portátil
Para su trabajo diario, si lo desea, podrá utilizar el ordenador portátil como
Tablet PC o como ordenador portátil.
De ordenador portátil a Tablet PC
Al abrir el ordenador portátil, siga las instrucciones del capítulo
"Indicaciones importantes", Página 12.
1
►Pliegue la pantalla LCD hacia arriba utilizando el asa (1) para abrir el ordenador
portátil y colocar la pantalla LCD en posición vertical.
Fujitsu 23

Manejo del ordenador portátil
La pantalla LCD se puede ajustar a cualquier ángulo entre 0 y 360 grados.
►Abata la pantalla completamente hasta que la parte posterior de la pantalla
se encuentre contra la parte inferior del equipo:
en esta posición, la pantalla se encuentra de forma segura en la posición de Tablet. El teclado, la
almohadilla de tacto y las teclas de la almohadilla de tacto están desconectados en esta posición.
Orientación de la pantalla (formato vertical u horizontal)
FormatohorizontalFormatoverticalOrientacióndelapantalla
Es posible elegir si prefiere utilizar la pantalla orientada en sentido vertical u horizontal o si la
orientación de la pantalla debe adaptarse automáticamente a la orientación del Tablet PC.
Puede cambiar esta configuración en Configuración - Sistema - Pantalla
- Orientación de la pantalla.
En la configuración se encuentran guardados perfiles para las distintas orientaciones de
la pantalla. Estos perfiles están ajustados con configuraciones estándar predefinidas
y se pueden modificar según las necesidades del usuario.
Con estos ajustes se configuran tanto el monitor del Tablet PC, como
los monitores externos que haya conectados.
24 Fujitsu

Manejo del ordenador portátil
De Tablet PC a ordenador portátil
►Coloque el monitor de pantalla de cristal líquido en posición vertical.
Fujitsu 25

Manejo del ordenador portátil
►Abata la pantalla hasta alcanzar la posición deseada.
Apagado del ordenador portátil
Ordenadorportátil
►Cierre todas las aplicaciones y el sistema operativo (véase el "manual del sistema operativo").
26 Fujitsu

Manejo del ordenador portátil
Cierre del ordenador portátil
1
►Pliegue la pantalla LCD sobre la parte inferior del portátil utilizando el asa (1).
Reconocimiento de escritura
En la documentación del sistema operativo encontrará información más detallada
sobre el reconocimiento de escritura.
El reconocimiento de escritura manual en Windows es compatible de
momento con los siguientes idiomas:
inglés, alemán, francés, italiano, japonés, coreano, chino (tradicional y simplificado),
holandés, portugués, español, noruego (bokmål y nyorsk), sueco, finlandés, danés, polaco,
rumano, serbio (cirílico y latino), catalán, ruso, checo y croata.
En Windows, puede elegir el idioma que desee en Configuración - Hora e idioma - Idioma & Región.
Fujitsu 27

Manejo del ordenador portátil
Pantalla táctil
Pantalladec ristallíquidoIndicaciones
Con su ordenador portátil también se incluye una gamuza de microfibra. Para proteger
la pantalla táctil de su ordenador portátil recomendamos colocar la gamuza de
microfibra entre el teclado y la pantalla táctil cuando se cierre el dispositivo.
Encontrará información acerca de la resolución de la pantalla en el apartado
"Resoluciones de pantalla de la pantalla integrada y monitores externos", Página 94.
Los ordenadores portátiles de Fujitsu incorporan pantalla de cristal líquido (TFT) de
alta calidad. Estas pantallas se fabrican, por motivos técnicos, con una resolución
específica. Una representación óptima y nítida solo puede ser garantizada con la resolución
específica para la pantalla correspondiente. Una resolución de pantalla que difiera de
la especificación puede provocar una visualización borrosa.
La resolución de la pantalla de su ordenador portátil viene configurada correctamente de fábrica.
Dadas las actuales técnicas de producción, no se puede garantizar una visualización en pantalla
totalmente libre de errores. Se puede dar el caso de la existencia de algunos píxeles (elementos
de imagen) permanentemente claros u oscuros. El número máximo permitido de píxeles
defectuosos se determina mediante la norma internacional ISO 9241-307 (clase II).
Ejemplo:
La pantalla con resolución HD 1366 x 768 tiene 1366 x 768 = 1049088 píxeles. Cada píxel
se compone de tres subpíxeles (rojo, verde y azul), de forma que suman cerca de 3 millones
de subpíxeles. La norma ISO 9241-307 (clase II) solo permite que estén dañados como
máximo 2 píxeles claros y 2 oscuros, y adicionalmente 5 subpíxeles claros o 10 oscuros o una
combinación deambos(1subpíxelclaroequivalea2subpíxeles oscuros).
Píxel (= elemento de imagen) Un píxel consta de 3 subpíxeles que, por regla general,
son rojo, verdeyazul.Unpíxeleselelementomás
pequeño que puede crear la funcionalidad completa de la
representación.
Subpíxel (= punto de imagen) Un subpíxel es una estructura interna direccionable por
separado en un píxel (elemento de imagen) que amplía la
función del elemento de imagen.
Cluster (= cúmulo de errores) Un cluster contiene dos o más píxeles o subpíxeles
defectuososenunbloquede5x5píxeles.
Iluminación de fondo
Las pantallas de cristal líquido funcionan con una iluminación de fondo. El brillo de la luz de
fondo puede reducirse durante el período de utilización del ordenador portátil. No obstante,
el brillo de su pantalla puede ser configurado de forma individual.
Sincronización de la visualización en la pantalla de cristal líquido y en un monitor externo
Puede encontrar información sobre este tema en el capítulo "Teclas de función y combinaciones
de teclas", Página 40, en "Conmutación de la visualización en pantalla".
28 Fujitsu

Manejo del ordenador portátil
Usodelapantallatáctil
Puede ejecutar las órdenes de la siguiente forma:
• con el lápiz óptico (incluido en el suministro del equipo)
• con los dedos
Utilización de los dedos
Es posible ejecutar determinadas órdenes en la pantalla táctil del equipo con los dedos.
Alternativamente, puede seleccionar o activar gran parte de lo que selecciona
o activa con el dedo utilizando también el lápiz digital.
►Para configurar la pantalla táctil para la entrada táctil diríjase en Windows a
Configuración ysel
eccione Bluetooth y dispositivos - Entrada táctil.
Finalizar el modo de ahorro de energía en Windows 11
utilizando la opción táctil
En caso de que el dispositivo se encuentre en modo de ahorro de energía, puede
activarlo tocando dos veces la pantalla táctil con el dedo.
►Elijaestemodoen Configuración - Bluetooth y dispositivos - Entrada táctil - Tocar pantalla para activar.
La activación de este ajuste, sobre todo cuando se usa como una tableta de PC con
la pantalla plegada, puede provocar que el dispositivo regrese involuntariamente del
modo de ahorro de energía debido a toques accidentales con los dedos.
En caso de que este ajuste esté habilitado, puede dar lugar a un mayor
consumodee
nergía en el modo de ahorro de energía.
Calibrar la pantalla para uso táctil
Para averiguar cómo se calibra el dispositivo para el uso de la pantalla táctil,
consulte el capítulo "Calibración del lápiz óptico", Página 33.
Tenga en cuenta: Para la calibración del lápiz óptico y la calibración para el manejo con
el dedo está disponible un programa de calibración propio. No realice la calibración
para el manejo con el dedo con la herramienta de calibración para el lápiz óptico.
Fujitsu 29

Manejo del ordenador portátil
Utilizar lápiz óptico (opcional)
Lápizóptico
2
3
5
4
1
1 = Punta del lápiz óptico
2 = Botón del lápiz (= botón derecho del ratón)
3 = Botón del lápiz (= función borrar)
4 = Contactos de carga
5 = Anilla para correa de lápiz opcional
Puede utilizar el lápiz óptico sobre su Tablet PC como si se tratara de un lápiz electrónico,
para seleccionar opciones de menú y para navegar por los programas. En los programas con
identificación de escritura, puede introducir texto simplemente escribiendo directamente con el lápiz
óptico sobre la pantalla. También puede utilizar el lápiz óptico como un instrumento de dibujo.
Como accesorio opcional está disponible una correa para lápiz óptico que puede fijarse
a la anilla del lápiz óptico y a la anilla del Tablet PC.
Utilice exclusivamente el lápiz óptico suministrado con su Tablet PC. No
utilice como alternativa puntas que no hayan sido desarrolladas especialmente
para su Tablet PC. Sustituya la punta del lápiz óptico si está desgastada.
La garantía no cubre los arañazos de la pantalla.
Al escribir, tenga cuidado de no rayar la superficie de la pantalla (p. ej.,
con la correa del reloj, con una pulsera).
30 Fujitsu

Manejo del ordenador portátil
El lápiz óptico del Tablet PC es un instrumento electrónico que puede resultar
dañado si se usa para otros fines que no sean los contemplados en el
uso previsto. Utilice el lápiz óptico con cuidado.
Estas son algunas recomendaciones relativas al uso previsto:
• No emplee el lápiz óptico como apuntador.
• No utilice el lápiz óptico sobre otra superficie que no sea la pantalla del Tablet PC.
• No intente girar el asa del lápiz óptico. El asa se utiliza para colocar el
lápiz óptico en el portalápiz y para extraerlo del mismo.
• No guarde nunca el lápiz óptico de modo que su peso descanse sobre la punta del
lápiz óptico (p. ej., con la punta hacia abajo en un portalápiz). En particular a altas
temperaturas, puede tener consecuencias negativas para el mecanismo del lápiz
óptico que éste descanse con la punta hacia abajo: la punta reacciona entonces
como si estuviera siendo presionada de continuo. Para evitar daños, recomendamos
que guarde siempre el lápiz óptico en el portalápiz cuando no lo esté usando.
El lápiz óptico puede verse afectado por campos electromagnéticos (el cursor tiembla o
da saltos). Podrían existir algunas zonas en la pantalla en las que el cursor tiemble
ligeramente a pesar de mantener el lápiz óptico firmemente presionado.
La pantalla reacciona a las acciones realizadas con la punta del dedo o el lápiz óptico, cuando
la punta del dedo o el lápiz óptico hacen contacto directamente en la pantalla.
Con el lápiz óptico puede realizar todas las funciones para las que normalmente utiliza un ratón.
Acción Ratón Lápiz óptico
Seleccionar
opciones de menú
Hacer clic con el botón izquierdo del
ratón.
Pulsar con la punta del lápiz óptico en
la opción de menú.
Iniciar programas Hacer doble clic con el botón izquierdo
del ratón.
Pulsar dos veces seguidas
brevemente con la punta del
lápiz óptico sobre el icono del
programa.
Desplazar
objetos/ventanas
Arrastrar con el botón izquierdo del
ratón pulsado.
Colocar la punta del lápiz óptico
directamente sobre el objeto/ventana.
Mantener la punta del lápiz óptico
contra la pantalla. Desplazar el
objeto/ventana.
Abrir menú
contextual
Hacer clic con el botón derecho del
ratón.
Tocar con el lápiz óptico el elemento
deseado y mantener la punta del lápiz
óptico contra la pantalla.
Desplazar el
cursor
-Colocar la punta del lápiz óptico
directamente sobre la pantalla.
Fujitsu 31

Manejo del ordenador portátil
Ubicación del lápiz óptico
Si no ha pedido ningún lápiz óptico encontrará en la ranura una
tapa ciega en vez de un lápiz óptico.
Si realiza el pedido de un lápiz óptico más adelante, puede guardarlo y cargarlo
en la ranura en lugar de hacerlo en la tapa ciega.
Para evitar que el lápiz óptico quede atascado en la ranura (1), asegúrese de introducirlo
siempre en la dirección correcta en el lado derecho del dispositivo (los contactos de
carga del lápiz apuntan hacia la izquierda visto desde el punto de vista siguiente).
1
Funciones de ahorro de energía del lápiz óptico
Para ahorrar energía, el lápiz se apaga automáticamente tras 10 minutos de
inactividad y pasa al modo de ahorro de energía.
El estado de funcionamiento normal del lápiz se activa automáticamente la próxima
vez que la punta del lápiz vuelva a hacer contacto.
32 Fujitsu

Manejo del ordenador portátil
Carga de la batería del lápiz
El lápiz cuenta con una batería integrada que se carga automáticamente cuando el lápiz
está completamente introducido en la ranura. El lápiz también se carga cuando el ordenador
portátil se encuentra en el modo de ahorro de energía o está apagado. Aprox. 15 segundos
de carga son suficientes para poder utilizar el lápiz de nuevo durante 90 minutos.
►Introduzca el lápiz completamente
en la ranura.
Tras aprox. 5 minutos de carga, la batería
del lápiz está completamente cargada.
Ajuste del lápiz óptico
Sistema operativo Menú
Windows En Configuración - Bluetooth y dispositivos - Lápiz digital & Windows Ink
puede realizar varios ajustes para el lápiz digital.
Calibración del lápiz óptico
Se debe calibrar el Tablet PC antes de usarlo por primera vez con el lápiz óptico, para
que reconozca el lápiz óptico con la mayor precisión posible.
Realice siempre una calibración cuando no haya una correspondencia entre
el movimiento del lápiz óptico y el cursor.
Sistema operativo Menú
Windows Para calibrar, vaya a Configuración y busque la palabra clave Calibrar.
Tiene que calibrar tanto el formato vertical como apaisado.
Fujitsu 33

Manejo del ordenador portátil
Montaje de la correa para lápiz óptico (opcional)
Para evitar que se caiga el lápiz óptico o que se pierda, aconsejamos que lo
sujete con la correa para lápiz óptico opcional.
►Sujete un extremo de la correa al lápiz óptico y el otro extremo de la correa al ordenador portátil.
34 Fujitsu

Manejo del ordenador portátil
Uso del equipo como ordenador portátil
Almohadilla de tacto y teclas
Cuide de que la almohadilla de tacto no entre en contacto con suciedad, líquidos o grasa.
AlmohadilladetactoAlmohadilladetacto
No toque nunca la almohadilla de tacto con los dedos sucios.
No deposite objetos pesados sobre la almohadilla de tacto o sobre las teclas de ésta.
1
2
1 = Almohadilla de tacto
2 = Teclas de la almohadilla de tacto
La almohadilla de tacto permite mover el puntero en la pantalla.
Las teclas de la almohadilla de tacto sirven para realizar selecciones y ejecutar órdenes.
Se corresponden con los botones de un ratón convencional.
La almohadilla de tacto también se puede desactivar con el teclado, para no
mover el cursor por la pantalla de forma no intencionada (remítase al capítulo
"Teclas de función y combinaciones de teclas", Página 40).
Desplazamiento del puntero
►Desplace un dedo sobre la almohadilla de tacto.
Almohadillade tacto
El puntero se desplaza.
Selección de un objeto
►Mueva el puntero sobre el objeto deseado.
Almohadillade tacto
►Toque ligeramente una vez la almohadilla de tacto o pulse una vez la tecla izquierda.
El objeto se selecciona.
Ejecución de instrucciones
►Mueva el puntero sobre el campo deseado.
Almohadillade tacto
►Toque ligeramente dos veces la almohadilla de tacto o pulse dos veces la tecla izquierda.
La instrucción se ejecuta.
Fujitsu 35

Manejo del ordenador portátil
Arrastrado de objetos
►Seleccione el objeto deseado.
Almohadillade tacto
►Mantenga pulsada la tecla izquierda y desplace el objeto con el dedo sobre
la almohadilla de tacto al lugar deseado.
El objeto se desplaza.
Activación y desactivación de la almohadilla de tacto
La almohadilla de tacto se puede activar y desactivar mediante el teclado, véase
"Teclas de función y combinaciones de teclas", Página 40.
36 Fujitsu

Manejo del ordenador portátil
Teclado
Tec la d oTecladonuméricoBloquenum éricoTec la s
El teclado de su ordenador portátil está sujeto a un desgaste continuo debido
al uso cotidiano. Especialmente la rotulación del teclado está expuesta
al mayor desgaste. La rotulación del teclado puede desgastarse durante
el período de utilización del ordenador portátil.
El teclado está diseñado de modo que estén disponibles todas las funciones
de un teclado extendido. Algunas de las funciones de un teclado extendido se
consiguen con la ayuda de combinaciones de teclas.
La descripción siguiente de las teclas es válida para el sistema operativo Windows. En el
manual adjunto al programa de aplicación se describen otras funciones.
El siguiente gráfico muestra cómo visualizar en la pantalla un carácter de las teclas con varios
caracteres. El ejemplo es válido para cuando la tecla BloqMayús no esté activada.
La ilustración pueden diferir de su modelo.
0
=
}
+
+
Num
Alt Gr
=
0}
=
0}
=
0}=
0}
Fujitsu 37

Manejo del ordenador portátil
Tecla Descripción
Tecla de corrección (retroceso)
La tecla de corrección borra el carácter situado a la izquierda del cursor.
TecladecorrecciónBackspace(retroce so)
Tecla de tabulador
La tecla de tabulador mueve el cursor hasta el siguiente tope de tabulador.
Tecladetabulador
Tecla de entrada (retorno, enter, cambio de línea, retorno del carro)
La tecla de entrada concluye una línea de instrucciones. Al pulsar la tecla
de entrada, se ejecuta la instrucción introducida.
TecladeentradaRetornoEnterCambiodelínea
Tecla BloqMayús (Caps Lock)
La tecla de mayúsculas activa el modo de escribir en mayúsculas. En este
modo se escriben todas las letras en mayúsculas. En las teclas dotadas de
varios caracteres se introducirá el carácter superior izquierdo. Con la tecla
BloqMayús puede desactivarse el modo de escribir en mayúsculas.
Teclademayúscul asBloqMay ús
Tecla de mayúsculas (Shift)
La tecla de mayúsculas sirve para escribir en mayúsculas. En las teclas
dotadas de varios caracteres, se introducirá el carácter superior izquierdo.
Teclademayúscul asShift
Tecla Fn
La tecla Fn activa la función especial de las teclas de varios caracteres
(véase el capítulo "Teclas de función y combinaciones de teclas",
Página 40).
TeclaFn
Teclas de cursor
Las teclas de cursor mueven el cursor, según la dirección de la flecha hacia
arriba, hacia abajo, hacia la izquierda o hacia la derecha.
TeclasdecursorControldelcursor
TecladeWindows
La tecla de Windows permite cambiar entre la pantalla de inicio y la última
aplicación utilizada.
TecladeWindows
Tecla de menú
La tecla de menú activa el menú para la aplicación activada.
38 Fujitsu

Manejo del ordenador portátil
Bloque numérico virtual
Bloquedetecl adonuméricoBloquenuméricovirtualBloqNum
El bloque numérico virtual existe para que pueda utilizar en ciertas aplicaciones las teclas
de un teclado numérico. Se reconocen las teclas del bloque numérico virtual por las
cifras y los símbolos situados en la parte superior derecha de las teclas correspondientes.
Con el bloque numérico virtual activado, es posible introducir los caracteres que se
encuentran en la parte superior derecha de las teclas.
La asignación de teclas representada a continuación puede diferir
dependiendo del teclado de su modelo.
1 = Caracteres válidos con la tecla
Num desactivada
2 = Caracteres válidos con la tecla
Num activada
Podrá encontrar más información acerca de los indicadores de estado en el
capítulo "Indicadores de estado", Página 19.
Configuración de fábrica
Al entregar el sistema desde fábrica, cada tecla debe ser pulsada en combinación con la
tecla Fn para introducir los caracteres del teclado numérico virtual.
En utilidad de configuración de la BIOS puede fijarse los caracteres del teclado
numérico virtual e introducirlos directamente sin la tecla Fn .
►Para ello, seleccione On uOff en lugar de On/Padlock Off en el menú Advanced - Keyboard Features.
En Windows, independientemente de si está On uOff en la BIOS, la función bloqueo
de números puede activarse y desactivarse con la tecla Num .
Fujitsu 39

Manejo del ordenador portátil
Configuración regional y de idioma
►Ajuste la configuración regional y de idioma tal y como se describe en
la documentación de su sistema operativo.
Teclas de función y combinaciones de teclas
Combinacionesdeteclas
La siguiente descripción de teclas de función y combinaciones de teclas son válidas para
el sistema operativo Windows. Es posible que algunas de las siguientes descripciones no
funcionen en otros sistemas operativos o con otros controladores.
En el manual adjunto a su programa de aplicación encontrará otras combinaciones de teclas.
Las combinaciones de teclas se introducen de la manera siguiente:
►Mantenga presionada la primera tecla de la combinación de teclas.
►Pulse simultáneamente la(s) tecla(s) requerida(s) para esta función.
Si se pulsa la combinación de teclas Fn +F: Pulsando directamente
las teclas se pueden ejecutar las funciones Fn, en lugar de las funciones
estándar indicadas en las teclas de función.
Tecla de función Descripción
Encender/apagar el micrófono
Con esta tecla de función se enciende y se apaga el micrófono.
F1MicrófonoMicrófon o
Activación/desactivación de los altavoces
Esta tecla de función enciende y apaga el altavoz del portátil.
F2AltavocesAltavoces
Disminución del volumen
Con esta tecla de función se disminuye el volumen del altavoz
incorporado.
F3Volume n
Aumento del volumen
Con esta tecla de función se aumenta el volumen del altavoz
incorporado.
F4Volume n
Conexión/desconexión de los módulos de radio
Con esta tecla de función se encienden y se apagan los módulos
de radio.
F5Módulosderadio
Módulosderadio
Activación/desactivación de la almohadilla de tacto y de las
teclas de la almohadilla de tacto
Con esta tecla de función se activan y se desactivan la almohadilla
de tacto y las teclas de la almohadilla de tacto.
F6AlmohadilladetactoTeclasdelaalmohadilladetactoAlmohadilladetacto
Disminución del brillo de la pantalla
Con esta tecla de función se disminuye el brillo de la pantalla.
F7Pantalladecristallíquido
Brillodelapantalla
40 Fujitsu

Manejo del ordenador portátil
Tecla de función Descripción
Aumento del brillo de la pantalla
Conestatecladefunciónseaumentaelbrillodelapantalla.
F8Brillodelapa ntalla
Esta tecla no tiene función en el Lifebook U5313X.
Conmutación de la visualización en pantalla
Si se ha conectado una pantalla externa, con esta tecla de
función se puede seleccionar en qué pantalla se debe realizar la
visualización.
La conmutación de la visualización en pantalla es posible:
• solo en la pantalla de cristal líquido del ordenador portátil
• simultáneamente en la pantalla de cristal líquido del ordenador
portátil y en el monitor externo
• solo en el monitor externo
Este ajuste es útil si desea una resolución y frecuencia de
repetición de imagen altas en un monitor externo.
F10Conmutació ndelavisuali zaciónenpantalla
Prt Scrn
Con esta tecla de función se crea una captura de pantalla
de lo que se esté viendo en ese momento y se guarda en el
portapapeles.
Num Lock
Con esta tecla de función se activa el teclado numérico virtual. Se
utilizan los caracteres que se encuentran en la esquina superior
derecha de la tecla correspondiente.
Combinación Descripción
Cambio entre aplicaciones abiertas
Con esta combinación de teclas podrá alternar entre varias
aplicaciones abiertas.
Alt+Tab
AltCtrl Del
++ Seguridad de Windows/Administrador de tareas
Esta combinación de teclas abre la ventana Seguridad de
Windows/Administrador de tareas.
Strg+Alt+Entf/Ctrl+Alt+Del
Salto de tabulador negativo
Esta combinación de teclas desplaza el cursor hasta el tope de
tabulador anterior.
Shift+Tab
Saltodetabuladornega tivo
Fujitsu 41

Manejo del ordenador portátil
Puede encontrar las combinaciones con las teclas de Windows en las
instrucciones de su sistema operativo.
De forma adicional, también están disponibles las siguientes
combinaciones de teclas no indicadas:
•Fn +S= Pause
•Fn +B= Break
•Fn +R= SysRq
Configuración de F-Lock
Conlaconfiguración de F-Lock, puede configurar las teclas de acceso directo o las teclas
de función como la función principal de la fila superior de teclas.
F-Lock está desactivado por defecto en el estado de entrega.
►Pulsando Fn +Esc se activa y desactiva F-Lock.
Cuando se activa F-Lock, permanece activado como Bloq Mayús .
Cuando se cambia la configuración de F-Lock, las funciones primarias y secundarias
de las teclas cambian de la siguiente manera:
Estado Tecla de acceso directo Tecla de función
F-Lock está apagado(el
símbolodeF-Lockno se
enciende)
Las teclas de acceso
directo se convierten en la
función primaria:
►Se utilizan
simplemente
pulsando la tecla
de acceso directo.
Las teclas de función se
convierten en la función
secundaria:
►Se utilizan pulsando
Fn + tecla de función.
F-Lock está encendido
(el símbolo de F-Lock se
enciende)
Las teclas de acceso
directo se convierten en la
función secundaria:
►Se utilizan pulsando
Fn + tecla de acceso
directo.
Las teclas de función se
convierten enlafunción
primaria:
►Se utilizan
simplemente
pulsando latecla
de función.
La función de conmutación F-Lock puede ser desactivada en Utilidad
de Configuración de la Bios.
Cuando se desactiva la función de conmutación F-Lock, el icono F-Lock se ilumina de
forma permanente y las teclas de función se convierten en la función principal.
►Con estefin, seleccione desactivado en lugar de activado en el menú
Advanced -Keyboard Features -F-Lock.
42 Fujitsu

Manejo del ordenador portátil
Teclado con iluminación de fondo
Tec la d oIluminacióndefon do
En esta versión del teclado la iluminación de fondo del mismo puede encenderse y
apagarse pulsando reiteradamente la combinación de teclas Fn +barra de espacios ,
lo que también permite seleccionar dos niveles de brillo.
En el modo de funcionamiento con batería se recomienda utilizar la iluminación
de fondo solamente cuando sea necesario, y con la intensidad al mínimo para
poder funcionar con batería el mayor tiempo que sea posible.
Fujitsu 43

Manejo del ordenador portátil
Cámara
Cámara
El dispositivo dispone de una cámara de infrarrojos (1) y de una cámara en modo
tableta (2). La cámara de infrarrojos permite la autentificación con Microsoft Windows
Hello. La cámara en modo tableta permite la captación con la cámara con la pantalla
desplegada, cuando el dispositivo se encuentra en el modo tableta.
2
1
Con las cámaras se puede, dependiendo del software que se utilice, hacer
fotos o grabar vídeos, o chatear online.
Todas las cámaras cuentan con un indicador de estado. El indicador de estado
correspondiente se ilumina cuando la cámara está activa.
• La calidad de la imagen depende de las condiciones de luz y del software que se utilice.
• La cámara solo se puede utilizar con una aplicación (p. ej., un programa de telefonía por
Internet o un programa de videoconferencia compatible con cámara).
• Al utilizar la cámara procure que no se mueva la base del ordenador portátil.
• La cámara se ajusta automáticamente a las condiciones de iluminación del
momento. Por esta razón, es posible que durante la adaptación a la iluminación
se produzca un parpadeo en la pantalla de cristal líquido.
44 Fujitsu

Manejo del ordenador portátil
Encontrará más información sobre la utilización de la cámara y sus posibilidades
de configuración en la ayuda del programa que utiliza la cámara.
Fujitsu 45

Manejo del ordenador portátil
Batería
BateríaBateríaVidaútil, bateríaBateríaBatería
En caso de que no utilice el portátil a través del adaptador de red, la batería
incorporada le proporcionará la energía necesaria. Puede aumentar la vida útil
de la batería si la cuida adecuadamente. La vida útil promedio de una batería es
de alrededor de 1000 ciclos de carga/descarga.
Si se aprovechan las funciones disponibles para el ahorro de energía, puede
aumentarse la autonomía de la batería.
Si en el Battery Utility configura el Battery Charge Mode puede limitar la carga máxima al 80
% en lugar del 100 % de la capacidad. Sin embargo, hay que tener en cuenta que esta
acción también reduce la posible duración de la batería cuando se descarga.
Recomendamos configurar el Battery Charge Mode al 80 % para aumentar la duración
de la batería, sobre todo si utiliza más el ordenador portátil de forma estática con
un adaptador de red conectado de forma permanente.
Si necesita la duración máxima para el funcionamiento móvil, le recomendamos
configurar el Battery Charge Mode al 100 %.
Encontrará el Battery Utility en el menú de inicio de Windows en Settings - Extras
y en internet en "https://support.ts.fujitsu.com/"
Carga, conservación y mantenimiento de la batería
BateríaBatería
La batería del ordenador portátil solo se puede cargar cuando la temperatura ambiente
está entre 5 °C/41 °F y 35 °C/95 °F como máximo.
El hecho de cargar la batería con regularidad a temperaturas ambiente superiores
a 25 °C puede suponer la reducción de su vida útil.
Puede cargar la batería conectando el ordenador portátil al adaptador de red (véase
"Conexión del adaptador de red", Página 17).
Procure no cargar la batería cuando su nivel de carga se encuentre entre el 90%
y el 100%. Si el nivel de carga de la batería es inferior al 90% y se conecta el
adaptador de red, la batería se carga hasta el 100%.
Cuando el nivel de carga de la batería es bajo, aparece un mensaje del sistema operativo.
Si no se conecta el adaptador de red en el plazo de unos 5 minutos desde la aparición
del mensaje, el ordenador portátil se apaga automáticamente.
Control del estado de carga
BateríaM edidordelestadodecargadelabatería
Se muestra un símbolo de batería en la barra del sistema/indicador de estado para controlar la
capacidad de la batería. El símbolo de la batería le muestra el estado de carga.
Si el Battery Charge Mode está ajustado al 80 %, Windows 11 también muestra con este
indicador de estado la indicación Smart Charging y un símbolo de corazón.
46 Fujitsu

Manejo del ordenador portátil
Encendido y apagado de la batería
Apagadodelabatería
Para encender la batería se necesita el adaptador de red.
►Apague el sistema operativo (shutdown).
►Desconecte el dispositivo del adaptador de red del ordenador portátil y
del replicador de puertos si es necesario.
►Use un objeto puntiagudo para presionar con cuidado y unos segundos el botón de desconexión
de batería en la parte inferior del dispositivo (véase "Puertos y elementos de mando", Página 9).
El equipo no recibe corriente.
Encendido de la batería
►Conecte el dispositivo al adaptador de red del ordenador portátil o el replicador de puertos.
►Vuelva a encender el dispositivo.
Fujitsu 47

Manejo del ordenador portátil
Utilización de las funciones de ahorro de energía
EnergíaEnergíaBatería
El ordenador portátil consumirá menos energía si utiliza las funciones de ahorro de energía. Así podrá
trabajar más tiempo en el modo de funcionamiento con batería antes de tener que cargar la batería.
Se aumenta el aprovechamiento de la energía y se reduce la carga sobre el medio
ambiente. Aprovechando al máximo las opciones de energía se logran ahorros de
energía considerables, a la vez que se protege el medio ambiente.
Al cerrar la pantalla de cristal líquido, el ordenador portátil pasará automáticamente al
modo de ahorro de energía dependiendo del ajuste en Windows.
►Ajuste las funciones de ahorro de energía en el panel de control.
Si se necesita más información en una opción, se puede acceder a la
ayuda de Microsoft para la mayoría de las opciones de configuración
con la combinación de teclas Fn +F1 .
Cuando el ordenador portátil se encuentra en un modo de ahorro de
energía, debe tener en cuenta lo siguiente:
Los datos abiertos se guardan en la memoria principal o en un archivo de
intercambioenlaunidad durante el modo de ahorro de energía.
No apague nunca el ordenador portátil mientras se encuentre en algún modo
de ahorro de energía. Si la batería está casi gastada debe cerrar los archivos
que haya abiertos y no activar el modo de ahorro de energía.
Cuando no va a utilizar el ordenador portátil durante algún tiempo:
►Salga del modo de ahorro de energía con el ratón, el teclado o encendiendo el ordenador.
►Cierre todos los programas que haya abiertos y a continuación apague el ordenador portátil.
Si utiliza el ordenador portátil en el modo de batería:
Cuando el sistema en modo de batería se pone en funcionamiento, puede
ajustarse el consumo de energía.
►Haga clic sobre el símbolo de batería en la barra de tareas.
►Para reducir el consumo de energía de forma espontánea, haga clic en el botón Modo
de ahorro deenergía.
48 Fujitsu

Manejo del ordenador portátil
Ajustar el rendimiento del sistema en Microsoft Windows
Su sistema se entrega con el equilibrio óptimo entre el rendimiento del sistema,
el ruido del ventilador y la duración de la batería.
Windows 10:Si lo desea, puede cambiar el rendimiento del sistema en el funcionamiento
con red o con batería por separado seleccionando el icono de la batería en la Barra de
tareas de Windows con el Control deslizante de rendimiento de Windows.
Windows 11: Puede ajustar el "Power Mode" después de hacer clic derecho en
el icono de la batería en el menú correspondiente.
• Al aumentar el rendimiento del sistema, aumenta el ruido del ventilador y
se reduce la duración de la batería.
• El rendimiento del sistema se ve limitado al seleccionar una duración máxima de la batería.
Fujitsu 49

Manejo del ordenador portátil
Ajuste del control del ventilador
Mediante BIOS-Setup-Utility puede ajustarse el control del ventilador. Se
encuentran disponibles los siguientes ajustes:
•Normal: El sistema de tal modo que siempre se obtiene el máximo rendimiento del sistema
y la temperatura de la carcasa se mantiene lo más baja posible.
•Silent: Se reducen las revoluciones por minuto del ventilador y por lo tanto el ruido.
►Active el BIOS-Setup-Utility.
►Seleccione en el menú Advanced - Miscellaneous Configurations la función Fan Control.
►Seleccione la opción Normal oSilent.
En el capítulo BIOS-Setup-Utility se describe como acceder y utilizar
"Ajustes en BIOS Setup Utility", Página 77.
ConlautilidadFujitsuFunction Manager (Gestor de funciones), puede
cambiar entre ambas configuraciones en Windows.
Encontrará el Fujitsu Utility Function Manager en el menú de inicio de Windows
en Settings -Extras y en Internet en "https://support.ts.fujitsu.com/".
Para ello, en Function Manager elija el punto Fan (Ventilador) con las opciones Quiet Mode
(Modo silencioso) (se corresponde con Silent [Silencioso]) y Normal Mode (Modo normal).
50 Fujitsu

Manejo del ordenador portátil
Tarjetas de memoria
Ranura
Su ordenador portátil viene equipado con un lector de tarjetas de memoria integrado.
Al utilizar las tarjetas de memoria, observe las indicaciones del fabricante.
Tarjetadememoria
Formatos compatibles
Su ordenador portátil es compatible con los siguientes formatos:
• Secure Digital (micro SDTM Card)
• SDHC
•SDXC
Insercióndelatarjetadememoria
►Introduzca con cuidado la tarjeta de
memoria en la ranura hasta que encaje
perceptiblemente. El campo de escritura
debe apuntar hacia arriba. No la fuerce,
porque, de lo contrario, las sensibles
superficies de contacto podrían dañarse.
Tarjetadememoria
Es posible que, según el modelo,
la tarjeta de memoria sobresalga
ligeramente de la ranura.
Extracción delatarjetadememoria
Tarjetadememoria
Extraiga la tarjeta de forma segura (remítase a la documentación de su
sistema operativo) para evitar una pérdida de datos.
1
2
►Presione la tarjeta de memoria (1).
Tarjetadememoria
La tarjeta de memoria queda desbloqueada
y se puede sacar.
►Extraiga la tarjeta de memoria de
la ranura (2).
Fujitsu 51

Manejo del ordenador portátil
Altavoces y micrófonos
MicrófonoAltav ocesRegulad ordevolum en
En el capítulo "Puertos y elementos de mando", Página 9 encontrará información sobre
la ubicación exacta de los altavoces y los micrófonos.
Encontrará información acerca del ajuste del volumen y del encendido y apagado del altavoz
en el capítulo "Teclas de función y combinaciones de teclas", Página 40.
El micrófono interno se desactiva al conectar un micrófono externo.
Los altavoces internos se desconectan si conecta auriculares o altavoces externos.
Podrá encontrar más información sobre la conexión de auriculares y micrófonos
en el capítulo "Conexión de dispositivos externos", Página 70.
52 Fujitsu

Manejo del ordenador portátil
Tarjeta SIM (según configuración)
Su dispositivo es compatible con tarjetas en formato nano-SIM (12,3 mm × 8,8 mm).
Una tarjeta SIM (Subscriber Identity Module) es una tarjeta de chip que se introduce
en un teléfono móvil o en un ordenador portátil y junto con un módulo LTE integrado
permite acceder a la red de telefonía móvil.
Si utiliza tarjetas SIM, tenga en cuenta las indicaciones del proveedor.
Instalación de la tarjeta SIM
►Apague la batería para que el dispositivo no reciba corriente (véase "Encendido
y apagado de la batería", Página 47).
1
21
3
►Abra la tapa de la ranura de la tarjeta SIM (1).
►Empuje la tarjeta SIM con los contactos metálicos hacia abajo y dentro de la
ranura (2) como se muestra simbólicamente junto a la ranura de la tarjeta SIM
hasta que note que se acopla correctamente.
►Cierre la tapa de la ranura de la tarjeta SIM (3).
Fujitsu 53

Manejo del ordenador portátil
Extracción de la tarjeta SIM
►Apague la batería para que el dispositivo no reciba corriente (véase "Encendido
y apagado de la batería", Página 47).
1
2
1
3
►Abra la tapa de la ranura de la tarjeta SIM (1).
►Presione el borde de la tarjeta SIM para que salte y sobresalga un poco de la ranura.
►Extraiga la tarjeta SIM de la ranura en la dirección de la flecha (2).
►Cierre la tapa de la ranura de la tarjeta SIM (3).
54 Fujitsu

Manejo del ordenador portátil
Módulos de radio Wireless LAN/Bluetooth/LTE
(según configuración)
La instalación de un módulo de radio no homologado por Fujitsu
anula la homologación de este equipo.
Conexión y desconexión de los módulos de radio
►Pulse la tecla de función F5 para encender y apagar los módulos de radio (modo avión).
WirelessLANWirelessLANBluetoothBluetooth
Si el bloqueo F del teclado está activado, deberá pulsar en vez de la tecla
F5 la combinación de teclas Fn +F5 .
Si desconecta los módulos de radio, se desconectarán la antena de la
Wireless LAN y los módulos Bluetooth y LTE.
Observe las indicaciones de seguridad adicionales para equipos con módulos
de radio en el manual "Seguridad/Normativa".
Encontrará más información sobre el uso de Wireless LAN en la ayuda
en línea del software de Wireless LAN.
El proveedor del servicio le puede proporcionar más información acerca del LTE.
Configuración del acceso WLAN
• Requisito: Debe disponer de una red WLAN y de los datos de entrada correspondientes.
Podrá encontrar información sobre el acceso a una red WLAN en la
documentación de su sistema operativo.
Fujitsu 55

Manejo del ordenador portátil
Ethernet y LAN
EthernetLAN
El módulo de red interno de su ordenador portátil soporta Ethernet-LAN. Con él podrá establecer
una conexión con una red de área local (LAN = Local Area Network).
2
1
►Conecte el cable de red al puerto para
LAN del ordenador portátil (1).
►Conecte el cable de red a su
conexión de red (2).
Su administrador de red podrá ayudarle a la hora de configurar y utilizar conexiones LAN.
El cable de red no se incluye en el suministro. Puede adquirir este
cable en un comercio especializado.
Utilice un cable de red blindado (CAT 5e).
Su replicador de puertos Thunderbolt™ (opcional)
El replicador de puertos es un dispositivo con cuya ayuda podrá conectar rápidamente el
ordenador portátil a dispositivos periféricos, como monitores, impresoras, etc.
Para ello, el replicador de puertos dispone de los conectores estándar para monitor,
audio y otros dispositivos USB como ratón y teclado.
Para poder trabajar con sus periféricos solamente tendrá que conectar el
ordenador portátil al replicador de puertos.
Además del replicador de puertos Thunderbolt™ 4 descrito aquí, este sistema
también es compatible con un replicador de puertos USB Type-C, que también
se conecta al sistema a través del puerto USB Type-C.
56 Fujitsu

Manejo del ordenador portátil
Puertos en el replicador de puertos Thunderbolt™
ReplicadordepuertosPuertos
1
9
4
5
8
23
6
10
12 13
11
7
1 = Puerto USB 3.2 Gen 1 con función
de carga (USB Type-A)
2 = Conector hembra de tensión
continua (DC IN)
3 = Puerto USB 3.2 Gen 1 con función
de carga (USB Type-A)
4 = Puerto para LAN
5=PuertoHDMI
6 = DisplayPort
7 = Puerto USB 3.2 Gen 2 con función
de carga (USB Type-C)
8 = Puerto USB Intel® Thunderbolt™ con
función de carga y Displayport para
dispositivos externos (USB 4.0 type-C)
9 = Indicador de estado
10 = Interruptor de conexión/desconexión
con indicador de operación
11 = Dispositivo Security Lock
12 = Puerto USB Intel® Thunderbolt™ para
conexión de datos y alimentación del
ordenador portátil (USB 4.0 Type-C)
13 = Conexión combinada de
auriculares/micrófono
Fujitsu 57

Manejo del ordenador portátil
Indicadores de estado en el replicador de puertos
Thunderbolt™
Indicadoresdee stadodelIndicado resdee stado
Indicador de
funcionamiento Estado
encendido El ordenador portátil conectado está encendido.
parpadea El ordenador portátil conectado está en modo espera.
no encendido El ordenador portátil no está conectado o está apagado.
Indicador del nivel de
carga Estado
encendido La función de carga está activada para un ordenador portátil conectado
y dispositivos externos conectados.
no encendido La función de carga no está disponible, no hay ningún ordenador
portátil ni dispositivos externos conectados.
Colocación del replicador de puertos
Antes de colocar su replicador de puertos, debería buscar un lugar adecuado
para el mismo. Para ello, siga las indicaciones siguientes:
• El replicador de puertos no debe colocarse nunca sobre una superficie blanda (p. ej.,
alfombras, muebles tapizados o camas). Esto puede bloquear la ventilación del ordenador
portátil y consecuentemente originar daños por sobrecalentamiento.
• Coloque el replicador de puertos sobre una superficie sólida, plana y antideslizante.
Tenga en cuenta que los pies de goma del replicador de puertos pueden
dejar marcas en superficies delicadas.
• No coloque jamás ni el replicador de puertos ni el adaptador de red sobre
una superficie sensible al calor.
• No exponga el replicador de puertos a condiciones ambientales extremas.
Proteja el replicador de puertos del polvo, la humedad y el calor.
58 Fujitsu

Manejo del ordenador portátil
Conectar el adaptador de red al replicador de
puertos Thunderbolt™
3
1
2
►Conecte el equipo a la red con el adaptador
deredprevistoparaél,véaseelcapítulo
"Características técnicas", Página 91.
►Enchufe el cable de alimentación a
la caja de enchufe (2).
►Enchufe el adaptador de red al conector
de tensión continua (DC IN) del
replicador de puertos (3).
Fujitsu 59

Manejo del ordenador portátil
Conectar el ordenador portátil al replicador de
puertos Thunderbolt™
►Retire el cable del adaptador de red del puerto USB ThunderboltTM 4 de Intel® con
función de carga y Displayport (USB 4.0 Type-C) del portátil.
1
2
►Conecte un extremo del cable Thunderbolt (USB Type-C) que se incluye en la entrega
al puerto USB ThunderboltTM 4 de Intel® del portátil (1).
►Conecte el otro extremo del cable Thunderbolt (USB Type-C) al puerto Thunderbolt para
conexión de datos y alimentación (USB Type-C) del replicador de puertos (2).
Utilice únicamente el cable Thunderbolt™ que se incluye junto con la entrega de su
replicador de puertos Thunderbolt™ para conectar el ordenador portátil al replicador de
puertos Thunderbolt™ y para que de esta manera se garantice una conexión sin fallas.
Al conectar el ordenador portátil a un replicador de puertos, el sistema operativo
crea un perfil de hardware para el modo "Acoplado". En este perfil se guarda,
por ejemplo, la configuración sobre el monitor en la que se ha efectuado la
edición por última vez. Este perfil se carga en cuanto el ordenador portátil
se conecta a un replicador de puertos del mismo tipo.
60 Fujitsu

Manejo del ordenador portátil
Encender el ordenador portátil a través del replicador
de puertos Thunderbolt™
►Pulse el interruptor de encendido/apagado del replicador de puertos para
encender el ordenador portátil.
Podrá ajustar la función de la tecla de encendido/apagado en Windows (véase
"Programación del interruptor de encendido/apagado", Página 22). La configuración
también es válida para la tecla de encendido/apagado del ordenador portátil así
como para la tecla de encendido/apagado del replicador de puertos.
Desconectar el ordenador portátil del replicador
de puertos Thunderbolt™
►Extraiga el cable Thunderbolt suministrado (USB Type-C) del puerto Thunderbolt
(USB Type-C) del ordenador portátil.
Fujitsu 61

Funciones de seguridad
Funciones de seguridad
Funcionesde seguridad
Su ordenador portátil cuenta con diferentes funciones de seguridad, con las cuales podrá
proteger sus datos personales de un acceso no autorizado.
En este capítulo aprenderá el modo de poder implementar estas funciones y las ventajas que ofrecen.
Piense que en algunos casos, si p. ej. olvida su contraseña, no podrá acceder más
a su sistema y sus datos. Por ello, tenga en cuenta las siguientes indicaciones:
• Realice una copia de seguridad de sus datos en soportes de datos
externos a intervalos regulares, por ejemplo, en discos duros externos,
módulos de memoria USB, DVD o Blu-ray.
• Para algunas funciones de seguridad, se deben asignar contraseñas. Anote
las contraseñas y guárdelas en un lugar seguro.
Si ha olvidado sus contraseñas, es posible desbloquearlas a través del Fujitsu
Service Desk, dependiendo de la configuración en Password Severity.La
eliminación o restablecimiento de contraseñas no constituye una reclamación
de garantía y, por tanto, está sujeta a un cargo.
Si en el menú BIOS Setup Utility Security (Seguridad) cambia el ajuste Password
Severity (Intensidad de protección de contraseñas) de Strong (Fuerte) (por defecto) a
Stringent (Estricta), el servicio técnico de Fujitsu ya no podrá modificar la contraseña.
En ese caso, el sistema puede quedar inutilizable de manera permanente.
62 Fujitsu

Funciones de seguridad
Configuración del lector de huellas dactilares
(según configuración)
Lectordehuel lasdactilaresLectordehuellasdact ilares
El lector de huellas dactilares puede grabar la imagen de una huella dactilar. Con un software adicional
para huellas dactilares se puede analizar esta imagen y utilizar como alternativa a la contraseña.
El sensor de huellas dactilares está integrado en el botón de encendido/apagado.
1
►Instale el software del lector de huellas dactilares, para poder utilizar el
lector de huellas dactilares (1).
Encontrará más información sobre la versión actual del software AuthConductor
Client Basic para el sensor de huella dactilar y de reconocimiento de la palma
de la mano en Internet en "https://support.ts.fujitsu.com/"
Una vez seleccionado el producto y el sistema operativo, encontrará el software
en Descargas, Aplicaciones, Herramientas y Utilidades.
Fujitsu 63

Funciones de seguridad
Configuración del sensor de reconocimiento de
la palma de la mano (según configuración)
Sensorder econocimientode lapalmade lamanoSensorder econocimientode lapalmade lamano
El sensor de reconocimiento de la palma de la mano puede grabar la imagen de las venas de la mano.
Con un software adicional se puede analizar esta imagen y utilizar como alternativa a una contraseña.
1
►Instale el software para poder utilizar
el sensor de reconocimiento de la
palma de la mano (1).
Encontrará más información sobre la versión actual del software AuthConductor
Client Basic para el sensor de huella dactilar y de reconocimiento de la palma
de la mano en Internet en "https://support.ts.fujitsu.com/"
Una vez seleccionado el producto y el sistema operativo, encontrará el software
en Descargas, Aplicaciones, Herramientas y Utilidades.
Utilización del Security Lock
El equipo dispone de un dispositivo Security-Lock para el Kensington Lock Cable. Con el
Kensington Lock Cable, que es un cable de acero robusto, puede proteger su ordenador portátil
de un posible robo. El Kensington Lock Cable está disponible como accesorio.
Fujitsu recomienda utilizar un candado de combinación.
►Instale el Kensington Lock Cable en la
ranura de su ordenador portátil.
CableKensingtonL ock
UtilizacióndelSecurity Lock
Seguridadmecánica
Protecciónan tirrobo
64 Fujitsu

Funciones de seguridad
Configurar Password Protection ySeverity en
la BIOS-Setup-Utility
Fujitsu tiene en cuenta las distintas necesidades de sus clientes y, por ello, ofrece varias
opciones para configurar la Password Severity en la BIOS-Setup-Utility. De esta manera,
con los siguientes ajustes, uno puede centrarse en las funciones de recuperación
de contraseñas o en una mayor protección de acceso:
•Strong:
Proporciona protección contra cambios de configuración no deseados por parte
del usuario. La contraseña se puede recuperar. Es posible ponerse en contacto
con el Fujitsu Service Desk para obtener asistencia.
•Stringent:
Evita el uso no autorizado de la BIOS-Setup-Utility. Las contraseñas ya no se
pueden recuperar, ni siquiera a través del Fujitsu Service Desk. Si se pierde la
contraseña, el dispositivo queda permanentemente inutilizable.
Su contraseña puede contener un máximo de 32 caracteres, que pueden
ser letras, cifras y caracteres especiales.
Si utiliza caracteres especiales debe tener en cuenta que dependerán de la
variante nacional del teclado que se está utilizando.
Antes de utilizar las distintas opciones de protección por contraseña en la
BIOS-Setup-Utility, para aumentar la seguridad de los datos, tenga en cuenta lo siguiente:
• Anote las contraseñas y guárdelas en un lugar seguro. Si olvida su contraseña
de supervisor, ya no podrá acceder a su dispositivo.
• Enlaconfiguración Password Severity =Strong existe la posibilidad de que
Fujitsu Service Desk restablezca la contraseña. Este servicio no constituye
una reclamación de garantía y, por tanto, está sujeto a un cargo.
• Si en el menú BIOS Setup Utility Security (Seguridad) cambia el ajuste Password
Severity (Intensidad de protección de contraseñas) de Strong (Fuerte) (por defecto) a
Stringent (Estricta), el servicio técnico de Fujitsu ya no podrá modificar la contraseña.
En ese caso, el sistema puede quedar inutilizable de manera permanente.
Fujitsu 65

Funciones de seguridad
Protección del BIOS Setup Utility (contraseñas de
supervisor y de usuario)
Si ha abierto este manual de instrucciones en la pantalla, le recomendamos
imprimir las indicaciones. No podrá activar las indicaciones en la
pantalla mientras establece la contraseña.
BIOSSetupUtility
Mediante la contraseña de supervisor o de usuario se impide la utilización no autorizada de BIOS Setup
Utility. Con la contraseña de supervisor se tiene acceso a todas las funciones de BIOS-Setup-Utility;
con la contraseña de usuario solo se tiene acceso a una parte de las funciones. Únicamente se
puede configurar una contraseña de usuario si ya se ha asignado una contraseña de supervisor.
En el capítulo "Ajustes en BIOS Setup Utility", Página 77 se describe
como acceder y utilizar BIOS Setup Utility.
Asignación de las contraseñas de supervisor y de usuario
►Active BIOS Setup Utility y seleccione el menú Security.
►Seleccione el campo Set Supervisor Password y pulse la tecla de entrada.
Con Enter new Password: el sistema requiere que introduzca una contraseña.
►Introduzca la contraseña y pulse la tecla de entrada.
Con Confirm new Password el sistema le pide que confirme la contraseña.
►Introduzca nuevamente la contraseña y pulse la tecla de entrada.
Con Changes have been saved recibe la confirmación de que la nueva contraseña ha sido guardada.
►Para la asignación de la contraseña de usuario, seleccione el campo Set User Password y
proceda de la misma manera que al configurar la contraseña de supervisor.
Si no desea realizar más ajustes, puede finalizar BIOS Setup Utility.
►Seleccione en el menú Exit el punto Save Changes & Exit.
►Seleccione Yes y pulse la tecla de entrada.
ContraseñaContrase ñadesup ervisorContraseñadeusuario
El ordenador portátil arranca de nuevo y la nueva contraseña es efectiva. Si
desea ejecutar ahora BIOS Setup Utility, deberá introducir primero la contraseña de
supervisor o la de usuario. Tenga en cuenta que con la contraseña de usuario solo
se tiene acceso a un número reducido de ajustes del BIOS.
Cambio de la contraseña de supervisor o de usuario
La contraseña de supervisor se puede cambiar únicamente si ha iniciado la sesión
en BIOS-Setup-Utility con la contraseña de supervisor.
ContraseñaCambiode contraseña desupervisorCambiode contraseñade usuario
►Active BIOS Setup Utility y seleccione el menú Security.
►Para cambiar la contraseña, proceda de la misma manera que al asignar la contraseña.
66 Fujitsu

Funciones de seguridad
Anulación de contraseñas
Para anular una contraseña sin definir otra nueva, proceda de la siguiente manera:
ContraseñaContraseña desuperviso rContraseñadeusuario
►Active BIOS Setup Utility y seleccione el menú Security.
►Seleccione el campo Set Supervisor Password oSet User Password y pulse la tecla de entrada.
Con Enter current Password el sistema le pide que introduzca la contraseña actual.
Con Enter new Password el sistema le pide que introduzca una contraseña nueva.
►Cuando se le haga esta petición pulse dos veces la tecla de entrada.
►Seleccione en el menú Exit el punto Save Changes & Exit.
►Seleccione Yes y pulse la tecla de entrada.
El ordenador portátil arranca de nuevo y la contraseña ya no es válida.
Con la contraseña de supervisor, se anula al mismo tiempo la contraseña de usuario.
Protección por contraseña del arranque del sistema operativo
Con la contraseña de supervisor asignada en BIOS Setup Utility (véase el
apartado "Asignación de las contraseñas de supervisor y de usuario", Página 66)
puede bloquear también el arranque del sistema operativo.
Sistemaoperat ivo
Activación de la protección del sistema
►Active BIOS Setup Utility y seleccione el menú Security.
Sistemaoperativo
►SeleccionelaopciónPassword on Boot y pulse la tecla de entrada.
►Seleccione la opción deseada (Disabled,First Boot oEvery Boot) y pulse la tecla de entrada.
►Seleccione en Exit la opción Save Changes & Exit.
El ordenador portátil se reinicia. El sistema le pedirá introducir su contraseña
(la contraseña del supervisor).
Anulacióndelaproteccióndelsistema
►Active BIOS Setup Utility y seleccione el menú Security.
Sistemaoperativo
►SeleccionelaopciónPassword on Boot y pulse la tecla de entrada.
►Seleccione la opción Disabled y pulse la tecla de entrada.
Si no desea realizar más ajustes, puede finalizar BIOS Setup Utility.
►Seleccione en Exit la opción Save Changes & Exit.
El ordenador portátil se reinicia. El sistema ya no está protegido por contraseña.
Protección con contraseña para la unidad
En el caso de que se haya asignado una contraseña de supervisor, también se puede
asignar en el menú Hard Disk Security una contraseña para la unidad.
La unidad está protegida por esta contraseña. Los datos de esta unidad solo se pueden
leer en otro sistema si se introduce la contraseña correcta.
Fujitsu 67

Funciones de seguridad
Lector de tarjetas SmartCard (según configuración)
Funcionesde seguridad
Las tarjetas SmartCard no forman parte del equipamiento estándar. Puede utilizar
todas las tarjetas SmartCard que correspondan a la norma ISO 7816-1, -2 o -3. Estas
tarjetas SmartCard se pueden adquirir de diferentes fabricantes.
Con el software correspondiente se puede utilizar la tarjeta SmartCard como alternativa a
la protección por contraseña, y también como firma digital, para codificar sus mensajes
de correo electrónico para el servicio de banca por Internet.
Le recomendamos utilizar siempre dos tarjetas SmartCard. Guarde siempre una de las tarjetas
SmartCard en un lugar seguro cuando lleve la otra tarjeta SmartCard consigo.
Para poder utilizar todas las ventajas relevantes para la seguridad de su
portátil, necesita una CardOS SmartCard.
La tarjeta SmartCard sólo se puede utilizar con un número de identificación
personal (PIN), de modo que el ordenador siga protegido óptimamente incluso
en caso de perder la tarjeta SmartCard. La tarjeta CardOS SmartCard
se bloqueará para su máxima seguridad si introduce incorrectamente tres
veces el número de identificación personal (PIN).
Al utilizar por primera vez la tarjeta CardOS SmartCard, deberá introducir el PIN
predeterminado ("12345678") o el PIN que le haya facilitado el administrador del sistema.
Introducción de la tarjeta SmartCard
No aplique fuerza al introducir o extraer la tarjeta SmartCard.
Fíjese en que no penetren objetos extraños en el lector de tarjetas SmartCard.
►Introduzca la tarjeta SmartCard con el chip
hacia delante y mirando hacia arriba en
el lector de tarjetas SmartCard.
68 Fujitsu

Funciones de seguridad
Habilitar la entrada de contraseña a través del
teclado en pantalla (teclado en pantalla para
la contraseña de BitLocker)
En caso de que el TPM esté activado, puede activar un teclado en pantalla para
la pantalla táctil interna en el ajuste del BIOS.
TecladoenpantallaBitLocker
►Acceda al BIOS-Setup (ajuste del BIOS) y seleccione el menú Advanced.
►Marque Boot Configurations y presione la tecla Enter.
►Elija de la selección UEFI Boot On-Screen Keyboard la opción Enable oDisable.
►ElijaenelmenúExit la opción Exit Saving Changes.
►Presione la tecla Enter y seleccione Yes.
El portátil se reinicia y se muestra el cuadro de diálogo de contraseña.
Para habilitar el teclado en pantalla, toque en el campo de contraseña.
Fujitsu 69

Conexión de dispositivos externos
Conexión de dispositivos externos
En cualquier caso, observe las indicaciones de seguridad contenidas en el
capítulo "Indicaciones importantes", Página 12, antes de conectar un dispositivo
al ordenador portátil o de separarlo del ordenador portátil.
Lea siempre la documentación correspondiente al dispositivo
externo que desea conectar.
Jamás conecte ni desconecte cables durante una tormenta.
No tire nunca del cable al desenchufar un cable. Cójalo siempre del conector.
Con algunos dispositivos, p. ej., dispositivos USB, no es necesario apagar
el ordenador portátil y el dispositivo antes de desconectarlos o conectarlos.
Encontrará más información sobre si es necesario apagar el dispositivo
en la documentación del dispositivo externo.
Para algunos de los dispositivos externos tendrá que instalar software
especial (p. ej., controladores). Véase para ello la documentación del
dispositivo externo y del sistema operativo.
Puerto HDMI
PuertoHDMI
A través del puerto HDMI del ordenador portátil o el replicador de puertos opcional es posible
conectar un amplificador externo, un televisor LCD o un televisor de plasma con un puerto HDMI.
►Conecte el cable de datos al
dispositivo externo.
►Conecte el cable de datos al puerto HDMI
del ordenador portátil o el replicador
de puertos opcional.
70 Fujitsu

Conexión de dispositivos externos
Conexión de un monitor externo al replicador
de puertos Thunderbolt™
Se puede conectar un monitor digital al Displayport del replicador de puertos
Thunderbolt™ opcional. Incluyendo el monitor interno, se pueden usar hasta 3 monitores
simultáneamente (véase "Teclas de función y combinaciones de teclas", Página 40,
apartado "Conmutación de la visualización en pantalla").
MonitorConectorhembraVGAPuertopara monitorPuertoparam onitor
DisplayPort digital (en el replicador de puertos
opcional)
►Apague el ordenador portátil y el monitor externo.
►Conecte el cable de datos del monitor externo a la conexión para monitor que desee.
►Encienda primero el monitor externo y luego el ordenador portátil.
También es po sible cambiar entre la pantalla externa y la pantalla de
cristal líquido del ordenador portátil, véase el capítulo"Teclas de función
y combinaciones de teclas", Página 40.
Podrá visualizar la misma imagen en un monitor externo y en una
pantalla de cristallíquidoalavez.
Fujitsu 71

Conexión de dispositivos externos
Conexión de dispositivos USB
PuertosUSB
En los puertos USB se pueden conectar dispositivos externos que también tengan una interfaz USB
(por ejemplo, una unidad de DVD, una impresora, un escáner o un soporte de almacenamiento).
Los dispositivos USB pueden conectarse y desconectarse durante el servicio.
Por lo tanto, los cables de los dispositivos USB pueden conectarse y
desconectarse estando el equipo encendido.
En la primera revisión de USB la tasa máxima de transferencia
de datos asciende a 12 Mbps.
En el USB 2.0 la velocidad máxima de transferencia de datos asciende a 480 Mbps.
En el USB 3.0 la velocidad máxima de transferencia de datos asciende a 5 Gbit/s.
En el USB 3.2 (Gen1) la velocidad máxima de transmisión de datos asciendea5Gbps.
En el USB 3.2 (Gen2) la velocidad máxima de transmisión de datos asciende a 10 Gbps.
Encontrará más información en la documentación de los dispositivos USB.
►Enchufe el cable de datos al
dispositivo externo.
►Conecte el cable de datos a un puerto
USB del ordenador portátil.
Controladores de dispositivos
El sistema operativo reconoce e instala automáticamente los dispositivos USB.
72 Fujitsu

Conexión de dispositivos externos
Puerto USB ThunderboltTM 4deIntel®confunciónde
carga y Displayport (USB Type-C)
Thunderboltde Intel
USB-AnschlussmitAufladefunktion(USBType-C)
En este puerto USB es posible cargar un dispositivo USB conectado o activar
dispositivos sin fuente de alimentación adicional.
Esta función también puede habilitarse con el Notebook apagado, activando la función
USB Type-C Power Delivery on System-Off en el menú Advanced - Miscellaneous Configurations
de BIOS-Setup-Utility.ElaccesoaBIOS-Setup-Utility y su manejo se describen en el
apartado "Ajustes en BIOS Setup Utility", Página 77.
Los dispositivos USB pueden conectarse y desconectarse durante el
servicio. Por lo tanto, los cables de los dispositivos USB pueden conectarse
y desconectarse con el equipo encendido.
Con USB 4.0 (Gen3), la velocidad de transferencia de datos es de hasta
25 Gbit/s (base del ThunderboltTM 4TypeC).
Encontrará más información en la documentación de los dispositivos USB.
►Conecte el cable de datos al
dispositivo externo.
►Conecte el cable de datos al puerto USB
de Intel®TM 4 con función de carga y
Displayport (USB Tipo-C) del portátil.
Fujitsu 73

Conexión de dispositivos externos
Puerto USB con función de carga (Anytime USB charge)
En este puerto USB, los dispositivos USB conectados se pueden cargar o recibir corriente
(p. ej. cargar una PDA o un teléfono móvil, o conectar una lámpara USB).
Esto es posible también con el ordenador portátil apagado, siempre que esté activada
la función Anytime USB Charge en BIOS-Setup-Utility, desde el menú Advanced -
Miscellaneous Configurations. Si al realizar el ajuste se selecciona AC, el equipo solo
se cargará cuando esté conectado al adaptador de red.
En la sección "Ajustes en BIOS Setup Utility", Página 77 se describe como
acceder y utilizar BIOS-Setup-Utility.
Funciónde cargaUSB
Se recomienda utilizar el ordenador portátil con el cable de red conectado cuando
se utiliza el puerto USB con la función de carga, ya que la autonomía de la
batería es menor cuando se cargan dispositivos USB adicionales.
La fuente de alimentación ya debe estar conectada al apagar el ordenador
portátil, porque de lo contrario la función de carga USB no estará activa y, por
tanto, los dispositivos USB conectados no se cargarán.
Algunos dispositivos USB (p. ej., teléfonos móviles) necesitan un controlador
para poder utilizar la función de carga USB. En este caso la función de carga
USB no funciona con el ordenador portátil apagado, ya que con el ordenador
portátil apagado los controladores no están activos.
►Conecte el cable de datos al
dispositivo externo.
►Conecte el cable de datos a un
puerto USB (Anytime USB charge)
del ordenador portátil.
Desconexión segura de dispositivos USB
Desconecte los dispositivos de forma segura según se indica a continuación
para evitar una pérdida de datos.
►En la barra de tareas, haga clic con el botón izquierdo del ratón en el símbolo
para retirar de forma segura el hardware.
►Seleccione el equipo que desee parar y retirar.
►Pulse la tecla de entrada.
Un cuadro de diálogo le indica que puede retirar ahora el dispositivo.
74 Fujitsu

Conexión de dispositivos externos
Puerto para auriculares
Conexiónde dispositivosde audioConexionesde audioConexiónde auriculares
El puerto para auriculares le permite conectar un casco telefónico, auriculares,
altavoces externos o micrófonos a su ordenador portátil.
►Conecte el cable de audio al
dispositivo externo.
►Conecte el cable de audio al puerto para
auriculares del ordenador portátil.
Los altavoces internos están desactivados.
Al comprar un cable en las tiendas especializadas, observe las siguientes indicaciones:
El puerto para auriculares en su ordenador portátil es un "enchufe hembra de 3,5 mm".
Para conectar auriculares o altavoces, se necesita un "enchufe macho de 3,5 mm".
Fujitsu 75

Desmontaje e instalación de componentes en caso de avería
Desmontaje e instalación de
componentes en caso de avería
El ordenador portátil solo puede ser reparado por personal técnico autorizado.
La apertura no autorizada del equipo o las reparaciones inadecuadas
del mismo anulan la garantía y exponen al usuario a graves peligros
(descargas eléctricas, peligro de incendio).
ComponentesCasode avería
Después de consultar con el Centro de Atención al Usuario, puede quitar e instalar
determinados componentes usted mismo siempre que se especifique en el manual
"System Upgrades and Repairs" que viene aparte.
Tenga en cuenta que la mayoría de las páginas de este manual están marcadas con la
nota "Service Partner only", lo cual indica que no puede quitar estos componentes usted
mismo. Encontrará el manual en "https://support.ts.fujitsu.com/download".
En caso de que usted mismo retire e instale los componentes sin consultar al
Servicio de Atención al Cliente, perderá la garantía de su portátil.
76 Fujitsu

Ajustes en BIOS Setup Utility
Ajustes en BIOS Setup Utility
BIOSSetupUtilityAjustesdesistema,BIOSSetupUtilityConfiguración,BIOSSetupUtilitySetupConfiguracióndel sistemaConfiguracióndehardware
Con ayuda de BIOS Setup Utility es posible ajustar las funciones del sistema y la
configuración del hardware de su ordenador portátil.
El ordenador portátil se suministra con los ajustes estándar. Estos ajustes pueden ser
modificados en los menús de BIOS Setup Utility. Los ajustes modificados serán efectivos
una vez que los haya guardado y finalice BIOS Setup Utility.
En BIOS Setup Utility encontrará los menús siguientes:
Info Visualización de informaciones del BIOS, del procesador y del ordenador
portátil
System Ajustes de sistema ampliados
Advanced Configuración de varias partes de hardware como, por ejemplo, puertos
USB, teclado, procesador
Security Ajustes de contraseñas y funciones de seguridad
Boot Configuración del orden de arranque
Exit Finalización de BIOS Setup Utility
Arranque de BIOS Setup Utility
►Reinicie el equipo (conexión/desconexión o reinicio del sistema operativo).
BIOS-Setup-Utility
►Presione al encender la tecla de función F2 hasta que se muestre la BIOS-Setup-Utility.
►Si se ha establecido una contraseña, introduzca la contraseña y pulse la tecla de entrada.
Si ha olvidado la contraseña, diríjase al administrador del sistema
oanuestros
ervicio técnico.
Se abre BIOS-Setup-Utility.
Si al encender el dispositivo en vez de presionar la tecla de función F2
presiona la tecla de función F12 , aparecerá un menú de arranque con para
seleccionar. De esta manera podrá iniciar el sistema utilizando otras fuentes
de datos como, por ejemplo, a través de una red.
Desde el menú de arranque también puede utilizar la tecla Tab para
acceder al ajuste BIOS-Setup-Utility.
Fujitsu 77

Ajustes en BIOS Setup Utility
Manejo de BIOS Setup Utility
BIOSSetupUtility
Pulse la tecla F1 para obtener ayuda sobre el funcionamiento del BIOS
Setup Utility.Ladefinición de todos los ajustes se visualiza siempre en
la ventana derecha del BIOS Setup Utility.
Con la tecla F9 podrá cargar los ajustes estándar del BIOS Setup Utility.
►Seleccione el menú donde desee realizar ajustes con las teclas de cursor ←o→.
Se visualiza el menú.
►Seleccione con las teclas de cursor ↑o↓la opción que desee modificar.
►Pulse la tecla de entrada.
►Pulselatecla ESC para salir del menú seleccionado.
►Apunte los registros cambiados (p. ej., en estas instrucciones de servicio).
78 Fujitsu

Ajustes en BIOS Setup Utility
Finalización de BIOS Setup Utility
BIOSSetupUtility
En el menú Exit debe seleccionar la opción deseada y activarla con la tecla de entrada:
Exit Saving Changes - Guardar modificaciones y
finalizar el BIOS Setup Utility
►Si desea guardar los registros actuales para todos los menús y finalizar el BIOS
Setup Utility, seleccione Exit Saving Changes yYes.
El ordenador portátil se reinicia y se activan los nuevos ajustes.
Exit Discarding Changes – Rechazar las modificaciones
efectuadas y finalizarelBIOSSetupUtility
►Para rechazar las modificaciones efectuadas, seleccione Exit Discarding Changes yYes.
Los ajustes que eran válidos al activar BIOS Setup Utility permanecerán efectivos.
BIOS Setup Utility finaliza y el ordenador portátil se reinicia.
Load Setup Defaults – Aceptar los ajustes estándar
►Para aceptar los ajustes estándar para todos los menús de BIOS Setup Utility,
seleccione Load Setup Defaults yYes.
Discard Changes – Rechazar las modificaciones efectuadas
sin salir del BIOS Setup Utility
►Para rechazar las modificaciones efectuadas, seleccione Discard Changes yYes.
Los ajustes que eran válidos al activar BIOS Setup Utility permanecerán efectivos.
Podrá realizar ahora más ajustes en BIOS Setup Utility.
►Si desea finalizar BIOS Setup Utility con estos ajustes, seleccione Exit Saving Changes yYes.
Save Changes – Guardar las modificaciones efectuadas
sin salir del BIOS Setup Utility
►Para guardar las modificaciones efectuadas, seleccione Save Changes yYes.
Se guardan las modificaciones. Podrá realizar ahora más ajustes en el BIOS-Setup-Utility.
►Si desea finalizar el BIOS-Setup-Utility con estos ajustes, seleccione Exit Saving Changes yYes.
Save Changes and Power Off
►Si desea guardar las modificaciones y desconectar a continuación el equipo,
seleccione Save Changes and Power Off yYes.
Se guardan las modificaciones. Se apaga el equipo.
Fujitsu 79

Ajustes en BIOS Setup Utility
Erase Disk
Erase Disk es una solución integrada en el firmware de los ordenadores de
FUJITSU (UEFI: Unified Extensible Firmware Interface) para borrar todos los datos
de un disco duro o un módulo de memoria SSD.
Con esta función se pueden eliminar de forma irrecuperable todos los datos de los discos duros
o módulos de memoria SSD antes de que se elimine o se venda todo el sistema informático. La
función también se puede utilizar si los discos duros/módulos de memoria SSD deben borrarse
por completo, por ejemplo, antes de instalar un nuevo sistema operativo.
La aplicación solo puede seleccionarse y ejecutarse si se ha asignado una contraseña de
administrador/supervisor (menú BIOS Setup - Security,[Configuración BIOS - Seguridad]).
Para eliminar datos de los discos duros/módulos de memoria SSD, siga estos pasos:
►Acceda a BIOS Setup (Configuración BIOS) con la contraseña de administrador/supervisor.
►Para iniciar la aplicación, seleccione Erase Disk (BIOS Setup - Advanced [Configuración
BIOS - Avanzado] o BIOS Setup - Security [Configuración BIOS - Seguridad]) y
configure Start after Reboot (Comenzar tras reinicio).
►A continuación, seleccione Save Changes and Exit (Guardar cambios y salir) en el menú Save &
Exit/Exit(Guardar y salir / Salir), para activar un reinicio e iniciar Erase Disk.
Con el reinicio se inicia el menú Erase Disk. Tendrá la opción de cancelar
el proceso durante la selección del usuario.
►Tras el inicio de la aplicación, se debe introducir la contraseña de
administrador/supervisor por razones de seguridad.
Aparecerá un cuadro de diálogo en el que puede seleccionar uno, varios o todos los
discos duros/módulos de memoria SSD para su eliminación. Esto depende de la cantidad
de módulos de memoria HDD/SSD con los que cuente su sistema.
►Seleccione (el)los disco(s) duros/módulos de memoria SSD que desea eliminar. (El)los
disco(s) duros/módulos de memoria SSD seleccionados se borran uno por uno.
80 Fujitsu

Ajustes en BIOS Setup Utility
Erase Disk ofrece cuatro opciones de borrado, desde fast (rápido) (con
un ciclo de borrado) hasta very secure (muy seguro) (con 35 ciclos de
borrado). Dependiendo del algoritmo seleccionado, el proceso puede durar
entre ~10 segundos y ~10 minutos por GB:
•Zero Pattern (1 pasada)
•German BSI/VSITR (7 pasadas)
•DoD 5220.22-M ECE (7 pasadas)
•Guttmann (35 pasadas)
Las unidades SSD se borran de forma segura con el comando ATA
Enhanced Secure Erase integrado en el firmware.
►Seleccione el algoritmo de borrado que desee para los discos duros/módulos
de memoria SSD seleccionados.
El proceso de borrado completo puede copiarse a una memoria USB
externa, que debe estar formateada en FAT32, como protocolo seguro de
revisión. Conecte solo una memoria USB externa.
►Seleccione si se debe guardar un informe de estado en la memoria USB.
El usuario puede seleccionar las siguientes tareas, que el sistema
realiza después del proceso de borrado:
•Reset administrator and user password (Restablecer contraseña de
administrador y de usuario)
•Load BIOS setup defaults (Cargar configuración estándar de la BIOS)
•Shutdown the Computer (Apagar el ordenador)
•Exit Erase Disk with no additional options upon completion (Salir de Erase
Disk sin opciones adicionales al finalizar)
►Seleccione la tarea deseada.
Se inicia el proceso de borrado.
Fujitsu 81

Solución de problemas y consejos
Solución de problemas y consejos
Solucióndepr oblemasConsejosErroresEliminacióndefallos
Observe las indicaciones de seguridad en el manual "Seguridad/Normativa",
cuando enchufe y desenchufe los cables.
Si surgiese un fallo, trate de eliminarlo tomando las siguientes medidas. Si no puede
solucionar el problema, proceda de la manera siguiente:
►Apunte las operaciones realizadas y el estado del sistema en el momento de surgir el
fallo. En caso necesario, anote también los mensajes de error mostrados.
►Apague el ordenador portátil.
►Póngase en contacto con nuestra línea directa de asistencia al cliente (Hotline/Service Desk).
Puede encontrar el número de teléfono en: "https://support.ts.fujitsu.com/servicedesk".
Tenga a mano la siguiente información cuando llame:
• El nombre del modelo y el número de serie del ordenador portátil. El número de
serie se encuentra en una etiqueta en la parte inferior del ordenador portátil.
• Anotaciones con los mensajes aparecidos en la pantalla y datos
relativos a las señales acústicas.
• Cualquier modificación efectuada en el hardware o software tras
la adquisición del ordenador portátil.
• Cualquier modificación efectuada en el Setup del BIOS tras la
adquisición del ordenador portátil.
•Laconfiguración del sistema y todos los periféricos conectados al mismo.
• Su contrato de compraventa.
Nuestros ordenadores portátiles están diseñados y optimizados principalmente con
componentes que ahorran peso, espacio y energía para que puedan ser utilizados
de manera móvil. Dependiendo de la configuración que haya elegido, es posible
que al utilizar un software de juegos que exija mucho al ordenador, por ejemplo
debido a gráficos 3D, éste pueda ofrecer una funcionalidad ligeramente menor
en comparación con un PC de sobremesa. La actualización de controladores
no aprobados por Fujitsu Technology Solutions puede provocar pérdidas de
rendimiento, pérdida de datos y fallos de funcionamiento en determinadas
circunstancias. Los controladores aprobados y las versiones actuales de BIOS
se pueden descargar desde: "https://support.ts.fujitsu.com/download"
82 Fujitsu

Solución de problemas y consejos
Reinicialización
Cuando el dispositivo ya no reacciona, seleccione una de las siguientes opciones:
Apagado forzado
►Mantenga pulsado el botón de encendido/apagado durante al menos 5-10 segundos.
El dispositivo se apaga. A continuación, puede reiniciarlo.
Restablecimiento del sistema y la batería
El botón de desconexión de la batería se encuentra en la parte inferior del dispositivo
("Puertos y elementos de mando", Página 9).
Si el dispositivo no reacciona, fuerce el apagado como se describe en la sección anterior.
►Desconecte el adaptador de red del equipo.
►Useunobjetopunt
iagudo para presionar con suavidad y brevemente el
botón de desconexión de la batería.
Se reiniciará el equipo del mismo modo que si se hubiera retirado la
batería. A continuación, puede reiniciarlo.
Solución de problemas
Si tiene algún problema con el ordenador que no puede solucionar por sí mismo:
►Anote el número de identificación de su equipo. Encontrará este número de
identificación en la placa o adhesivo de características que se encuentra en la
parte posterior o en la parte inferior de la caja.
►Para solucionar el problema, póngase en contacto con la asistencia al cliente
(Service Desk) de su país: "https://support.ts.fujitsu.com/servicedesk". Tenga
preparado el número de identificación/seriedesusistema.
La hora o la fecha del ordenador portátil no son correctas
HoraincorrectaHoraincorrectaHora/fechainc orrectaFech aincorrecta
Causa Solución
La hora y/o la fecha están mal ajustadas. ►Ajuste la hora o la fecha en el menú Main
del BIOS-Setup-Utility.
La hora y la fecha siguen siendo incorrectas
después de conectar el ordenador portátil.
►Póngase en contacto con su punto de venta
o con nuestra línea directa de asistencia al
cliente (Hotline/Service Desk).
Fujitsu 83

Solución de problemas y consejos
El indicador de batería no está encendido
Causa Solución de problemas
La batería no está cargando. ►Enchufe el Tablet PC a través del adaptador
de red a la tensión de red.
Nota: la batería solo vuelve a cargarse cuando
se encuentra a menos de un 90% de su
capacidad.
Solo se escriben cifras al pulsar determinadas teclas
Causa Solución
El bloque numérico virtual de su equipo está
activado; véase "Bloque numérico virtual",
Página 39.
►Pulse la tecla Num .
La pantalla de cristal líquido del ordenador
portátil permanece oscura
Pantalladec ristallíquidoPantalladec ristallíquidoos cura
Causa Solución
El monitor está apagado. ►Pulse una tecla o toque la almohadilla de
tacto.
Monitor externo o televisor conectado. ►Pulse la combinación de teclas para la
conmutación de la visualización en pantalla
(véase "Teclas de función y combinaciones
de teclas", Página 40).
La visualización en la pantalla de cristal líquido
del ordenador portátil no es nítida
Pantalladecristallíqui do
Pantalladecristallíqui do
Causa Solución
Deslumbramiento de reflexión ►Gire el ordenador portátil o modifique el
ángulo de inclinación de la pantalla de
cristal líquido.
►Aumente el brillo de la pantalla.
84 Fujitsu

Solución de problemas y consejos
El monitor externo permanece oscuro
Monitor
Causa Solución
La pantalla está apagada. ►Encienda el monitor externo.
El protector de pantalla está encendido. ►Pulse una tecla cualquiera.
El brillo está ajustado a oscuro. ►Ajuste el brillo del monitor aclaro.
La visualización se efectúa en la pantalla de
cristal líquido del ordenador portátil.
►Pulselacombinacióndete
clas para el
cambio de visualización en pantalla (véase
"Teclas de función y combinaciones de
teclas", Página 40).
El cable de alimentación o el cable de datos
del monitor externo no están conectados
correctamente.
►Desconecte el monitor externo y el
ordenador portátil.
►Verifique si el cable de alimentación está
enchufado correctamente en el monitor
externo y en la caja de enchufe con toma
atierra.
►Verifique si el cable de datos está enchufado
correctamente en el ordenador portátil y en
el monitor externo (en caso de que existan
conectores).
►Encienda el monitor externo y el ordenador
portátil.
La visualización en el monitor externo es
inestable o no aparece
MonitorM onitor
Causa Solución
Se ha seleccionado un monitor erróneo para
elmonitorexternoobiensehaajustado
la resolución de pantalla errónea para la
aplicación.
►Finalice el programa de aplicación en
Windows con Alt +F4 .Sitrasfinalizar
el programa sigue surgiendo el fallo, utilice
la combinación de teclas para cambiar la
visualización en pantalla (véase "Teclas
de función y combinaciones de teclas",
Página 40)ypasar así a la pantalla de
cristal líquido del ordenador portátil.
Modifique la siguiente configuración:
►Ajuste de la resolución de pantalla: Ajuste
la resolución de la pantalla tal y como se
describe en la documentación de su sistema
operativo.
►Selección del monitor: Seleccione el monitor
1o2co
mo se describe en la documentación
de su sistema operativo.
Fujitsu 85

Solución de problemas y consejos
El cursor no sigue los movimientos del
lápiz óptico con fluidez
Causa Solución de problemas
El lápiz óptico no se ha calibrado correctamente. ►Calibre el lápiz óptico en Hardware y
sonido/Configuración de Tablet PC en el Panel
de control, véase "Ajuste del lápiz óptico",
Página 33 y"Calibración del lápiz óptico",
Página 33.
Las entradas con el lápiz óptico no funcionan
Causa Solución de problemas
El lápiz se encuentra en modo de ahorro de
energía.
►Presione ligeramente la punta del lápiz para
volver a activarlo.
La batería del lápiz está descargada. ►Introduzca el lápiz completamente en la
ranura del ordenador portátil para cargar la
batería.
El ordenador portátil no arranca tras el encendido
Ordenadorportátil
Causa Solución
La batería está descargada. ►Conecte el Notebook a la red utilizando el
adaptador de red y cargue la batería.
El adaptador de red no está conectado
correctamente.
►Verifique si el adaptador de red está
conectado correctamente al ordenador
portátil.
►Encienda el ordenador portátil.
El ordenador portátil no funciona
OrdenadorportátilMododeahorrode energía
Causa Solución
El ordenador portátil se encuentra en modo de
ahorro de energía.
►Finalice el modo de ahorro de energía.
Un programa ha provocado el error. ►Finalice el programa de aplicación o reinicie
el ordenador portátil (reinicio del sistema
operativo o apagado/encendido).
La batería está descargada. ►Conecte el Notebook a la red utilizando el
adaptador de red y cargue la batería.
86 Fujitsu

Solución de problemas y consejos
No funciona la comunicación por radio con una red
Nofuncional acomunicación porradioco nunared
Causa Solución
El módulo de radio está desactivado. ►Conecte el módulo de radio (véase
"Conexión y desconexión de los módulos
de radio", Página 55).
El módulo de radio está conectado. No obstante,
no funciona la comunicación por radio con una
red.
►Compruebe si la conexión por radio está
activada a través del software.
►Encontrará información más detallada sobre
la utilización del módulo de radio en los
archivos de ayuda.
La batería se descarga con demasiada rapidez
Batería
Causa Solución
Es posible que tenga una aplicación en
ejecución que consuma mucha energía debido
a los frecuentes accesos a la unidad.
►Utilice el adaptador de red tan a menudo
como le sea posible.
Probablemente se ajustó el brillo de la pantalla
al valor más alto.
►Para reducir el consumo de energía,
oscurezca la pantalla con la combinación de
teclas Disminuir el brillo de la pantalla.
Fujitsu 87

Solución de problemas y consejos
No se reconoce el lector de tarjetas SmartCard
Causa Solución de problemas
La tarjeta SmartCard se ha introducido de forma
incorrecta.
►Compruebe que ha insertado su tarjeta
SmartCard en la posición correcta en el
lector de tarjetas SmartCard.
►Compruebe además si se soporta la tarjeta
SmartCard que está utilizando. Su tarjeta
SmartCard debe corresponder a la norma
ISO 7816-1, -2, -3 y -4.
Se ha olvidado el PIN de la tarjeta SmartCard
Causa Solución de problemas
Se ha olvidado el PIN. ►Si trabaja en una red, diríjase al
administrador del sistema, que puede
desbloquearle el ordenador portátil a través
de un número de identificación personal
(PIN) de administrador.
Pérdida de tarjeta SmartCard
Causa Solución de problemas
Pérdida de tarjeta SmartCard. ►Si trabaja en una red, diríjase al
administrador del sistema, que puede
iniciar su ordenador portátil con la tarjeta
SmartCard de administrador.
Mensaje de error acústico
Mensajesde erroracústicosError Causa Solución
Señal acústica repetida tras unos segundos de
intervalo.
La batería está prácticamente descargada.
►Cargue la batería.
88 Fujitsu

Solución de problemas y consejos
Mensajedeerrorenlapantalla
MensajedeerrorenlapantallaError
A continuación se describen los mensajes de error mostrados por el Setup del BIOS.
Los mensajes de error indicados por el sistema operativo o por los programas se
describen en la documentación correspondiente.
Si el mensaje de error surgiese repetidamente a pesar de las medidas tomadas para
solucionarlo, póngase en contacto con su punto de venta o con nuestro servicio técnico.
Mensaje de error/causa Solución
CMOS Battery Bad
La batería tampón del ordenador portátil está
descargada si el mensaje de error aparece
repetidamente.
►Diríjase a su distribuidor o al servicio
técnico.
System CMOS checksum bad - Default configuration
used
La configuración del sistema contiene datos no
válidos.
►Apague el ordenador portátil.
►Encienda el ordenador portátil.
►Pulse la tecla de función F2 , para acceder
al Setup del BIOS.
►En el Setup del BIOS, seleccione el menú
Exit.
►Seleccione la entrada Load Setup Defaults.
►Seleccione Aceptar y pulse la tecla de
entrada.
Extended memory failed at offset: xxxx Failing Bits:
zzzz zzzz
Surgió un error al comprobar la memoria
extendida en la dirección xxxx.
►Compruebe si se ha insertado correctamente
el módulo de memoria adicional.
Failure Fixed Disk n
La configuración de la unidad es incorrecta.
►Inicie el Setup del BIOS (submenú Primary
Master) y seleccione los ajustes correctos.
Keyboard controller error ►Desconecte el ordenador portátil con el
interruptor de encendido/apagado.
►Espere de 3 a 5 segundos y vuelva a
conectar el ordenador portátil.
Keyboard error Si utiliza un teclado externo:
►Compruebe la conexión y arranque de
nuevo el ordenador portátil.
nn Stuck key ►Asegúrese de que ninguna tecla esté
pulsada.
Operating system not found ►Compruebe en BIOS-Setup si su unidad está
configurada correctamente.
►Asegúrese de que el sistema operativo esté
instalado en la unidad correspondiente.
Fujitsu 89

Solución de problemas y consejos
Mensajedeerror/causa Solución
Press <F1> to resume, <F2> to SETUP
Este mensaje de error aparece cuando surge
un error durante el test de inicio antes del inicio
del sistema operativo.
►Pulse la tecla de función F1 para arrancar
el sistema operativo.
►Pulse la tecla de función F2 , para acceder
al Setup del BIOS.
Previous boot incomplete - Default configuration
used
Debido a un error producido durante el inicio
anterior del sistema, se utilizaron valores
predeterminados para ciertas configuraciones.
Verifique la configuración en el BIOS-Setup.
►Cuando se le indique, pulse la tecla de
función F1 .
Real Time clock error ►Diríjase a su distribuidor o al servicio
técnico.
nnnnK Shadow RAM failed at offset: xxxx Failing
Bits: zzzz ►Diríjase a su distribuidor o al servicio
técnico.
System battery is dead - Replace and run SETUP ►Diríjase a su distribuidor o al servicio
técnico.
System cache error - Cache disabled ►Diríjase a su distribuidor o al servicio
técnico.
System timer error ►Diríjase a su distribuidor o al servicio
técnico.
Recuperar el contenido de la unidad en Windows
Restaurar el sistema en Windows
En caso necesario, puede restaurar su sistema al estado original de la unidad.
►Elija la entrada Configuraciones en el menú de inicio.
►Seleccione Sistema.
►Seleccione Recuperación.
►Seleccione Restablecer este PC.
El sistema se reinicia.
90 Fujitsu

Características técnicas
Características técnicas
Ordenador portátil
Datos generales
Procesador 13. Procesador Generation Intel ®Core™
Memoria principal 8 GB/16 GB/32 GB LPDDR5 onboard
Datos eléctricos
Clasedeprotección II
Consumo de potencia máximo (cuando el
ordenador portátil está conectado y se carga
la batería):
65 W (sin replicador de puertos)/170 W (con
replicador de puertos ThunderboltTM)
Pantalla táctil
Tamaño 13.3" WUXGA Antiglare
Resolución 1920 x 1200 /16M de colores
Clase de píxel II
Regulador de brillo 11 niveles
Cámara • Cámara frontal: Cámara FHD IR con
indicador de estado
• Cámara en modo tableta: 5 Mp, autofoco,
con indicador de estado
Tarjeta gráfica
Chips Intel® Iris® X(e) Graphics (con Dual Channel
Memory a partir de i5 CPU)
Resolución máxima soportada por el monitor
externo:
HDMI: 4096 x 2160 píxeles
Displayport (USB Type-C): 3840 x 2160 píxeles
Dimensiones
Anchura x fondo x altura 304,8 mm x 217,8 mm x 19,2 mm /
12 inch x 8,57 inch x 0,76 inch
Peso según versión desde1,31kg/2,89lbs
Dispositivos de entrada
Teclado 85 teclas, con teclado retroiluminado
Almohadilla de tacto 2t
eclas
Lápiz óptico 2botones en lápiz
Ranuras
Ranura para tarjetas de memoria 1xMicroSD-Card
Ranura para tarjetas SmartCard 1 (según configuración)
Insticksplats för SIM-kort 1 nano-SIM (según la configuración)
Puertos
Puerto HDMI x 1
Puerto para LAN Conector hembra, RJ45
Fujitsu 91

Características técnicas
USB (bus universal en serie) 4 puertos USB:
• 2x puerto USB Intel® ThunderboltTM 4
(USB 4 Gen3) con función de carga y
Displayport
• 1 puerto USB 3.2 con función de carga
(USB Type-A, Anytime USB charge)
• 1 puerto USB 3.2 (USB Type-A)
Security Lock x1
Condiciones ambientales
Clase de temperatura DIN IEC 721 7K1
Clase mecánica DIN IEC 721 7M2
Temperatura de funcionamiento 5 °C... 35 °C/41 °F .... 95 °F
Temperatura de transporte (2K2) -10 °C... 60 °C/5 °F .... 140 °F
Humedad relativa del aire 20 %... 80 % (sin condensación)
Altura de funcionamiento hasta 3048 m
92 Fujitsu

Características técnicas
Replicador de puertos USB Thunderbolt™ (opcional)
Datos eléctricos
Clasedeprotección II
Puertos
Puerto HDMI x 1
DisplayPort 2 x
Resolución máxima soportada por un monitor
externo
HDMI: 4096 x 2160 píxeles
DisplayPort: 3840 x 2160 píxeles
Puerto para LAN RJ45
USB (bus universal enserie) 3xpuertoUSB3.2Gen
1 con función de carga
(USB tipo A, Anytime USB Charge)
2 x puerto USB 3.2 Gen2 (USB Type-C) con
función de carga y Displayport
1 x puerto USB Intel® Thunderbolt™ (USB
Type-C) para la conexión de datos y la fuente
de alimentación del ordenador portátil
1 x puerto USB Intel® Thunderbolt™ (USB
Type-C Gen4) con función de carga y
Displayport para dispositivos externos
Dependiendo del modelo del replicador de
puertos USB Thunderbolt™ es compatible con
Thunderbolt™ 3 o Thunderbolt™ 4.
Puerto para micrófono/entrada de audio/puerto
para auriculares/salida de audio
Mini jack estéreode3,5mm
Puerto LAN 1 x RJ45
Security Lock x1
Fujitsu 93

Características técnicas
Resoluciones de pantalla de la pantalla integrada
y monitores externos
Puerto en el ordenador portátilNúmero máx.
monitores Número de
monitores
externos
Pantalla
integrada
FHD 1920
x 1200
HDMI
4096x2160
USB Type-C
3840x2160
@60Hz
USB Type-C
3840x2160
@60Hz
encendido encendido --
encendido -encendido -
21
encendido --
encendido
-encendido encendido -
--
encendido encendido
22
-encendido -encendido
encendido encendido encendido -
encendido encendido -encendido32
encendido -encendido encendido
Batería
¡ATENCIÓN!
Existe peligro de explosión si la batería es reemplazada por un tipo de batería
incorrecto. Elimine las baterías usadas según las instrucciones.
Tenga en cuenta la información sobre la eliminación en el capítulo "Eliminación y
reciclaje".
Encontrará información sobre las baterías utilizadas en su dispositivo en
Internet, en "https://support.ts.fujitsu.com/".
bateríade4celdas64Wh
Tensión nominal 15,4 V
Capacidad nominal 4196 mAh
Tipo Iones de litio
Posibilidad de sustitución Por un proveedor de servicio autorizado
Tipo Litio-metal
Posibilidad de sustitución Por un proveedor de servicio autorizado
La autonomía depende de la versión del equipo, la aplicación activa
y los ajustes de ahorro de energía.
94 Fujitsu

Características técnicas
Adaptador de red USB Type-C (ordenador portátil)
Este producto se entrega con un "Listed Information Technology Equipment AC
Adaptor" con las siguientes capacidades de rendimiento:
Primario
Tensión nominal 100 Hz – 240 Hz (automático)
Frecuencia nominal 50 Hz – 60 Hz (automático)
Corriente nominal máxima 1,8 A
Secundario
Potencia nominal 65 W
Tensión nominal 20 V
Corriente nominal máxima 3,25 A
Puede solicitar un adaptador USB de tipo C y un cable de red
adicionales en cualquier momento.
Adaptador de red (replicador de puertos
Thunderbolt™)
Las siguientes características técnicas son válidas para el adaptador de red
suministrado y para el replicador de puertos opcional.
Este producto se entrega con un "Listed Information Technology Equipment AC
Adaptor" con las siguientes capacidades de rendimiento:
Primario
Tensión nominal 100 Hz – 240 Hz (automático)
Frecuencia nominal 50 Hz – 60 Hz (automático)
Corriente nominal máxima 2,5 A
Secundario
Potencia nominal 170 W
Tensión nominal 20 V
Corriente nominal máxima 8,5 A
Si lo desea, puede solicitar un adaptador de red y un cable de alimentación adicionales.
Fujitsu 95

Indicaciones del fabricante
Indicaciones del fabricante
Eliminación y reciclaje
Indicaciones
Si el cambio de batería no puede realizarse por parte del usuario, encargue el cambio
y eliminación a un proveedor de servicio autorizado.
Puede encontrar información al respecto en su notebook o en nuestra página web:
"https://support.ts.fujitsu.com/recycling"
TCO Certified
TCOCertified
Tenga en cuenta que lossistemasconcertificación TCO llevan el logo "TCO certified". Para más
información, véase el apéndice del manual "TCO certified" en "https://support.ts.fujitsu.com/manual".
Límite SAR (Specific Absorption Rate, tasa
de absorción específica)
SAR
Se respetan los valores límite SAR:
• Body SAR: < 2,0 W/kg
• LimbSAR:<4,0W/kg
Otras marcas de certificación
Marcasde certificación
En caso necesario, en el suplemento "Manual Appendix - Additional Certifications"
se incluyen otras marcas de certificación.
En caso de que existan tales marcas, encontrará la hoja adjunta en Internet, en la dirección
"https://support.ts.fujitsu.com/manual", junto con el manual de instrucciones de su dispositivo.
El nombre del modelo para las certificaciones es:
• LIFEBOOK U5313X: Modelo 5X13A4
96 Fujitsu

Índice de materias
Índice de materias
A
Adaptador de red
colocación 17
conexión 17
Ahorro de corriente 13
Ajustes de sistema, BIOS Setup Utility 77
Almohadilla de tacto 35, 40
arrastrado de objetos 36
desactivación 40
desplazamiento del puntero 35
ejecución de instrucciones 35
limpieza 15
selección de objetos 35
teclas 35
Alt+Tab 41
Altavoces 52
activación 40
desactivación 40
B
Backspace (retroceso) 38
Batería 46
carga 46
conservación y mantenimiento 46
estado de carga 46, 48
se descarga con demasiada rapidez 87
véase Batería 46
vida útil 46
BIOS Setup Utility
ajustes 77
finalización 79
manejo 78
protección por contraseña 66
BIOS-Setup-Utility
activación 77
BitLocker 69
BloqDespl
indicador 20
BloqMayús 38
indicador 20
BloqNum
indicador 20, 39
Bloque de teclado numérico
véase Bloque numérico virtual 39
Bloque numérico 37
Bloque numérico virtual 39
Bluetooth
conexión del módulo 55
desconexión del módulo 55
Bluetooth, indicaciones de seguridad 13
Brillodelapantalla
aumento 41
disminución 40
C
Cable Kensington Lock 64
Cámara 44
Cambio de contraseña de supervisor 66
Cambio de contraseña de usuario 66
Cambio de línea 38
Caso de avería 76
Combinaciones de teclas 40
Componentes
instalación/desmontaje 76
Conector hembra VGA 71
Conexión de auriculares 75
Conexión de dispositivos de audio 75
Conexiones de audio 75
Configuración de hardware 77
Configuración del sistema 77
Configuración, BIOS Setup Utility 77
Conmutación de la visualización en pantalla 41
Consejos 82
Contraseña
anulación 67
cambio 66
introducción 66
Contraseña de supervisor
anulación 67
introducción 66
Contraseña de usuario
anulación 67
introducción 66
Control del cursor 38
E
Eliminación de fallos 82
Embalaje 16
Energía
ahorro de energía 13
consumo de energía 48
funciones de ahorro de energía 48
Enter 38
Equipo
colocación 17
Error
mensajeenlapantalla 89
mensajes acústicos 88
Fujitsu 97

Índice de materias
Errores
solución 82
Ethernet LAN 56
F
F Lock
Indicador 20
F1 40
F10 41
F2 40
F3 40
F4 40
F5 40
F6 40
F7 40
F8 41
Fecha incorrecta 83
Formato horizontal
pantalla 24
Formato vertical
pantalla 24
Función de carga USB 74
Funciones de seguridad 62
SmartCard 68
H
Hora incorrecta 83
Hora/fecha incorrecta 83
I
Iluminación de fondo 43
Indicaciones 12
ahorro de energía 13
Eliminación/reciclaje 96
limpieza 15
pantalla de cristal líquido 28
seguridad 12
transporte 14
Indicaciones de seguridad 12
Indicaciones importantes 12
Indicador
BloqDespl 20
BloqMayús 20
BloqNum 20
F Lock 20
Indicador de batería 20
Indicador de funcionamiento 20, 22
Indicador de la batería
véase Indicador de batería 20
Indicador de micrófono 20
Indicador de Standby 20
Indicadores de estado 19
Replicador de puertos 58
Indicadores de estado del
replicador de puertos 58
L
Lápiz óptico 30
Lector de huellas dactilares 63
configuración 63
Limpieza 15
M
Manejo durante el viaje 14
Manejo, ordenador portátil 19
Marcas de certificación 96
Medidor del estado de carga de la batería 46
Mensaje de error en la pantalla 89
Mensajes de error acústicos 88
Micrófono 52
apagar 40
encender 40
Modo de ahorro de energía
finalización 86
Módulo de radio
indicaciones de seguridad 13
Módulos de radio
conexión 40
desconexión 40
Monitor
conexión 71
imagen inestable 85
no aparece ninguna imagen 85
permanece oscuro 85
N
No funciona la comunicación por radio
con una red 87
O
Ordenador portátil
antes de viajar 14
apagado 26
limpieza 15
manejo 19
no arranca 86
no funciona 86
transporte 14
Ordenador portátil: encendido 22
Orientación de la pantalla
selección 24
98 Fujitsu

Índice de materias
P
Pantalla de cristal líquido
deslumbramiento de reflexión 84
disminución del brillo 40
indicaciones 28
limpieza 15
no nítida 84
permanece oscura 84
Pantalla de cristal líquido oscura 84
Preparación para el servicio 17
Primera conexión 18
Primera puesta en servicio 16
Protección antirrobo 64
Puerto HDMI 70
Puerto para monitor
véase conector hembra VGA 71
Puertos
replicador de puertos 57
Puertos USB 72
Puesta en servicio 16
R
Ranura
tarjetas de memoria 51
Regulador de volumen 52
Replicador de puertos
puertos 57
Retorno 38
S
Salto de tabulador negativo 41
SAR 96
Seguridad mecánica 64
Selección del emplazamiento 17
Sensor de reconocimiento de la palma
de la mano 64
configuración 64
Setup
véase BIOS Setup Utility 77
Shift 38
Shift+Tab 41
Símbolo de la batería
véase Indicador de batería 20
Sistema operativo
activación de la protección del sistema 67
anulacióndelaproteccióndelsistema 67
protección por contraseña 67
Solución de problemas 82
Strg+Alt+Entf/Ctrl+Alt+Del 41
T
Tarjetadememoria
extracción 51
inserción 51
manejo 51
TCO Certified 96
Tecla de corrección 38
Tecla de entrada 38
Tecla de mayúsculas 38
Tecla de tabulador 38
Tecla de Windows 38
Tecla Fn 38
Teclado 37
Iluminación de fondo 43
limpieza 15
Teclado en pantalla 69
Teclado numérico 37
Teclas 37
Teclas de cursor 38
Teclas de la almohadilla de tacto 40
Thunderbolt de Intel 73
Transporte 14
daños debido al transporte 16
U
USB-Anschluss mit Aufladefunktion (USB
Type-C) 73
Utilización del Security Lock 64
V
Viaje, ordenador portátil 14
Vida útil, batería 46
Volumen
aumento 40
disminución 40
W
Wireless LAN
conexión del módulo 55
desconexión del módulo 55
indicaciones de seguridad 13
Fujitsu 99
-
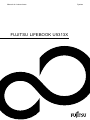 1
1
-
 2
2
-
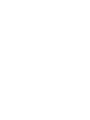 3
3
-
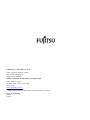 4
4
-
 5
5
-
 6
6
-
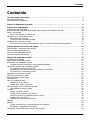 7
7
-
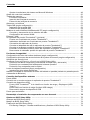 8
8
-
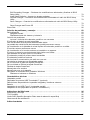 9
9
-
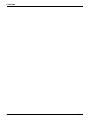 10
10
-
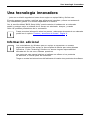 11
11
-
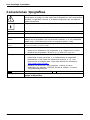 12
12
-
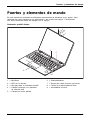 13
13
-
 14
14
-
 15
15
-
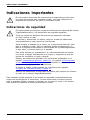 16
16
-
 17
17
-
 18
18
-
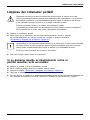 19
19
-
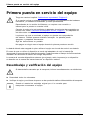 20
20
-
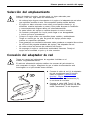 21
21
-
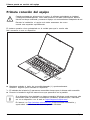 22
22
-
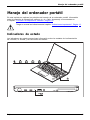 23
23
-
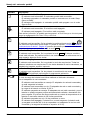 24
24
-
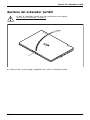 25
25
-
 26
26
-
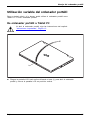 27
27
-
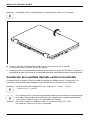 28
28
-
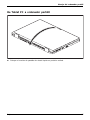 29
29
-
 30
30
-
 31
31
-
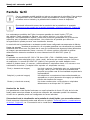 32
32
-
 33
33
-
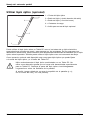 34
34
-
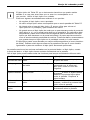 35
35
-
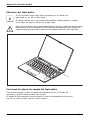 36
36
-
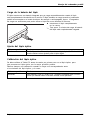 37
37
-
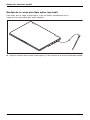 38
38
-
 39
39
-
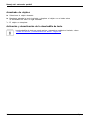 40
40
-
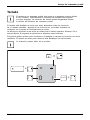 41
41
-
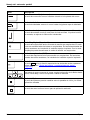 42
42
-
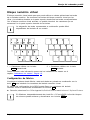 43
43
-
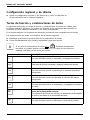 44
44
-
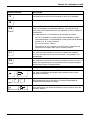 45
45
-
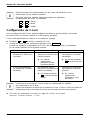 46
46
-
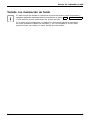 47
47
-
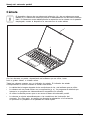 48
48
-
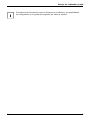 49
49
-
 50
50
-
 51
51
-
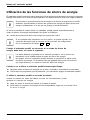 52
52
-
 53
53
-
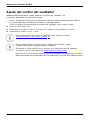 54
54
-
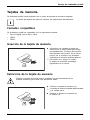 55
55
-
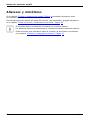 56
56
-
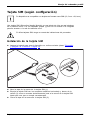 57
57
-
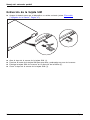 58
58
-
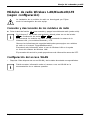 59
59
-
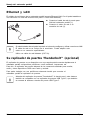 60
60
-
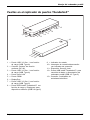 61
61
-
 62
62
-
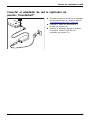 63
63
-
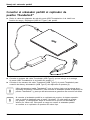 64
64
-
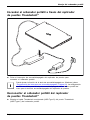 65
65
-
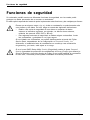 66
66
-
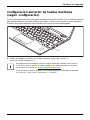 67
67
-
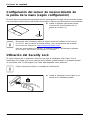 68
68
-
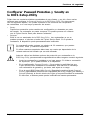 69
69
-
 70
70
-
 71
71
-
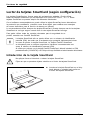 72
72
-
 73
73
-
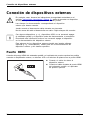 74
74
-
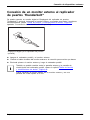 75
75
-
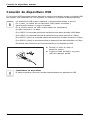 76
76
-
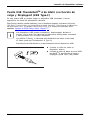 77
77
-
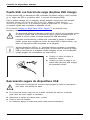 78
78
-
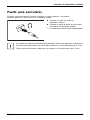 79
79
-
 80
80
-
 81
81
-
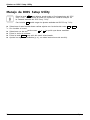 82
82
-
 83
83
-
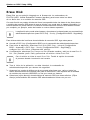 84
84
-
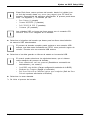 85
85
-
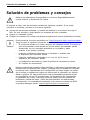 86
86
-
 87
87
-
 88
88
-
 89
89
-
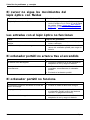 90
90
-
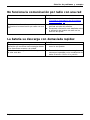 91
91
-
 92
92
-
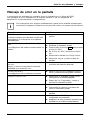 93
93
-
 94
94
-
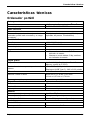 95
95
-
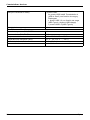 96
96
-
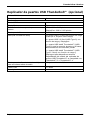 97
97
-
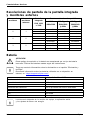 98
98
-
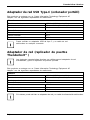 99
99
-
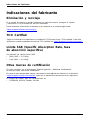 100
100
-
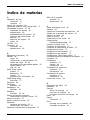 101
101
-
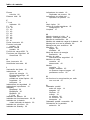 102
102
-
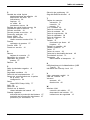 103
103
Fujitsu LifeBook U5313X Manual de usuario
- Tipo
- Manual de usuario
Artículos relacionados
-
Fujitsu LifeBook U9313X Manual de usuario
-
Fujitsu LifeBook T904 Instrucciones de operación
-
Fujitsu LifeBook T902 Instrucciones de operación
-
Fujitsu Stylistic Q775 Instrucciones de operación
-
Fujitsu Stylistic Q584 Instrucciones de operación
-
Fujitsu Stylistic Q736 Instrucciones de operación
-
Fujitsu Stylistic Q775 El manual del propietario
-
Fujitsu Stylistic V727 El manual del propietario
-
Fujitsu Stylistic V535 El manual del propietario