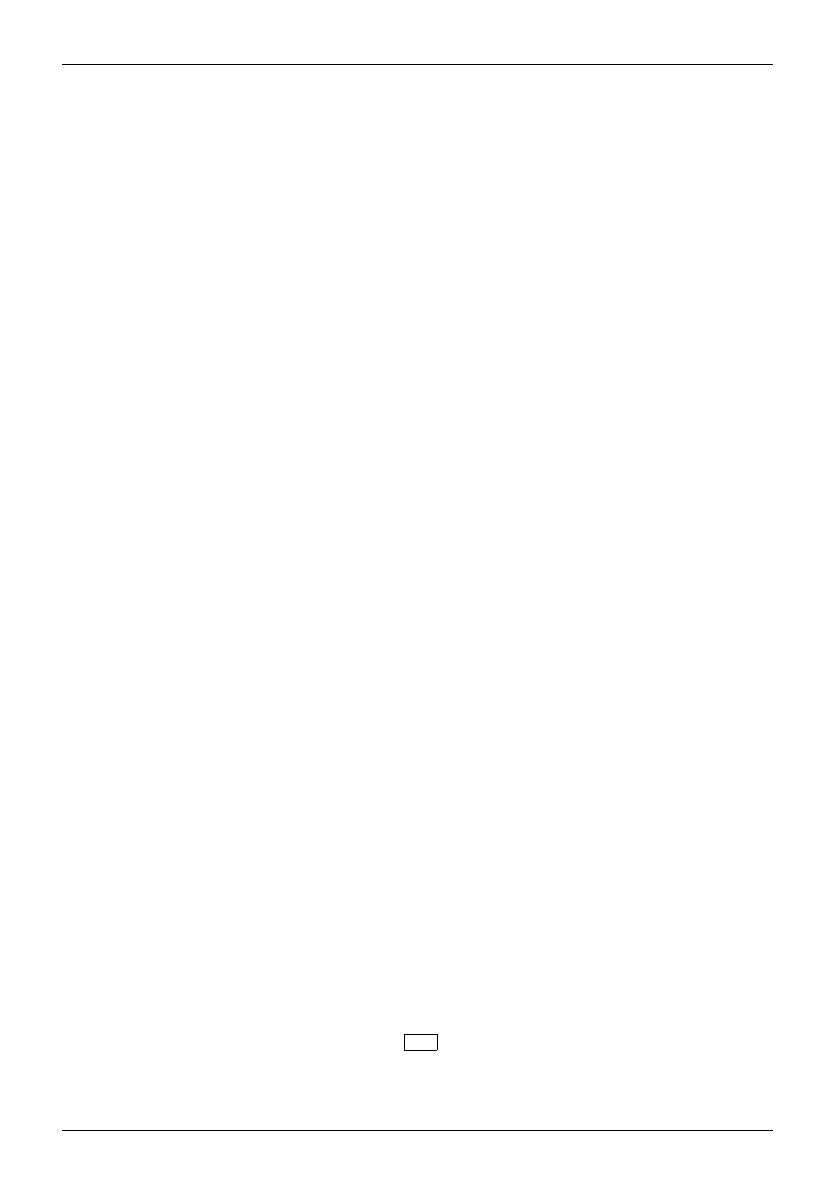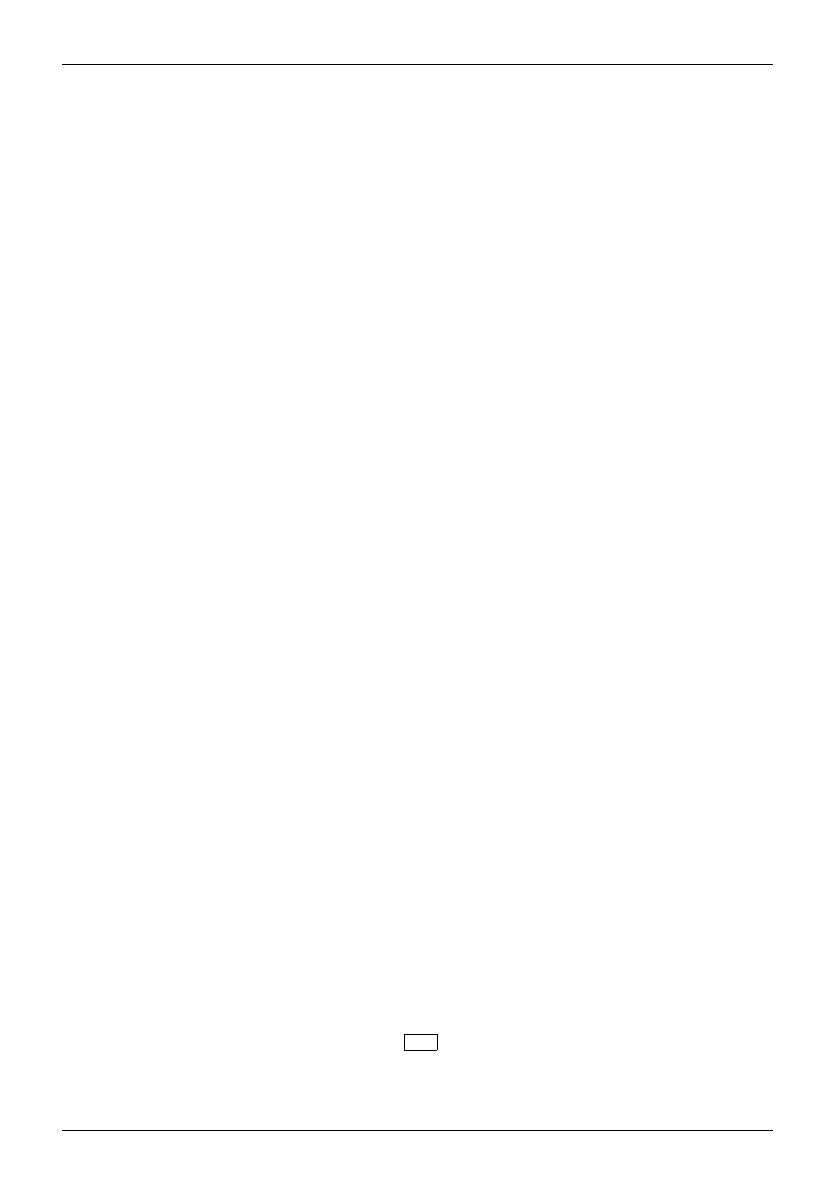
Contenido
Módulos ................................................................................ 51
Desmontaje del módulo . . ............................................................ 51
Instalación del módulo . . . ............................................................ 52
Unidadóptica ........................................................................... 52
Manejo de los soportes de datos . . . . ................................................. 52
Indicador de CD/DVD ................................................................ 53
Inserciónoextraccióndeunsoportededatos ......................................... 53
Extracción manual (extracción de emergencia) . . . . . . .................................. 54
Desmontaje y montaje de la cubierta de la caja guardapolvo (cubierta d e la ranura de
ventilación) ............................................................................. 54
Utilización de las funciones de ahorro de energía . ......................................... 56
Tarjetasdememoria .................................................................... 57
Formatocompatible ................................................................. 57
Insercióndelatarjetadememoria .................................................... 57
Extraccióndelatarjetadememoria ................................................... 58
Altavoces y micrófonos . . ................................................................ 58
TarjetaSIM ............................................................................. 59
InstalacióndelatarjetaSIM .......................................................... 59
ExtraccióndelatarjetaSIM .......................................................... 59
TillvalsradiomodulerWirelessLAN/Bluetooth/UMTS/LTE ................................ 60
Conexión y desconexión de los módulos de radio . . . . .................................. 60
ConfiguracióndelaccesoWLAN ..................................................... 61
AccesomedianteUMTS/LTE ......................................................... 61
UMTS-/LTE-antenn .................................................................. 61
EthernetyLAN ......................................................................... 62
Su replicador de puertos (opcional) . . . . . . ................................................. 62
Puertosdelreplicadordepuertos ..................................................... 63
Colocacióndelreplicadordepuertos .................................................. 64
Conexión del ordenador portátil al replicador de puertos . . .............................. 64
Encendido del ordenador portátil m ediante el replicador de puertos . . . ................... 66
Desconexión del ord enador portátil mediante el replicador de puertos ................... 66
Desacoplamiento de l ordenador portátil del rep licador de puertos . . . . ................... 67
Funcionesdeseguridad ............................................................... 68
Cuadro sinóptico d e las funciones de seguridad . . ......................................... 69
Configuración del lector de huellas dactilares . ............................................. 70
UtilizacióndelSecurityLock ............................................................. 70
ConfiguraciónenelBIOSSetupUtilitydelaprotecciónporcontraseña ...................... 71
Protección del BIOS Setup Utility (contraseñas de supervisor y de usuario) . . . ........... 71
Protecciónporcontraseñadelarranquedelsistemaoperativo .......................... 73
Protecciónporcontraseñaparaeldiscoduro .......................................... 73
LectordetarjetasSmartCard ............................................................ 75
IntroduccióndelatarjetaSmartCard .................................................. 75
SmartCard SystemLock (opcional) ........................................................ 76
PermisosdeaccesodelastarjetasSmartCard ........................................ 77
GruposdeusuariosdetarjetaSmartCard ............................................. 77
InstalacióndeSystemLock ........................................................... 79
Configuración del primer equipo del grupo de usuarios o de un equipo individual para
SystemLock ........................................................................ 79
Agregar un equipo a un grupo d e usuarios . . . ......................................... 82
Ejecucióndefuncionesdeadministrador .............................................. 84
Asignación de permiso de acceso remoto –
F4
...................................... 86
Encendido del equipo con SystemLock . . . ............................................. 87
4 Fujitsu