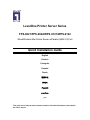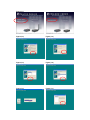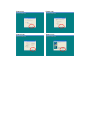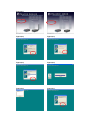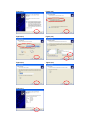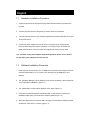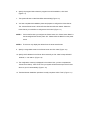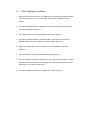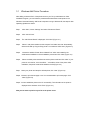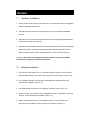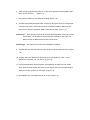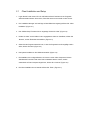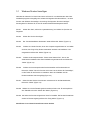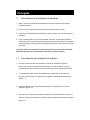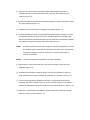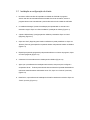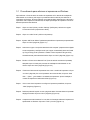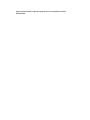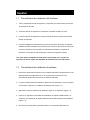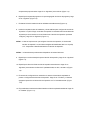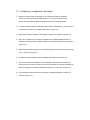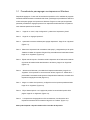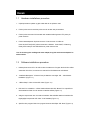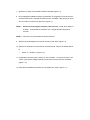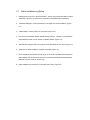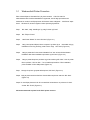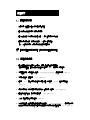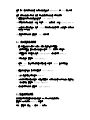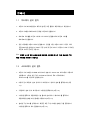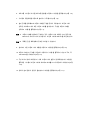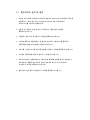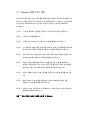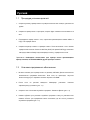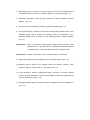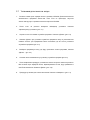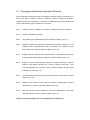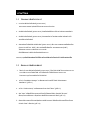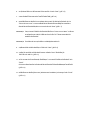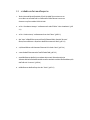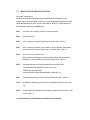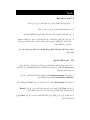LevelOne Printer Server Series
FPS-9021/FPS-9022/WPS-9121/WPS-9122
Wired/Wireless Mini Printer Server w/Parallel (USB 2.0) Port
Quick Installation Guide
English
Deutsch
Português
Español
Dansk
繁體中文
한국어
Русский
ภาษาไทย
ﻲﺑﺮﻋ
This guide covers only the most common situations. All detail information is described in
the user’s manual

Figure (1-1)
Figure (1-2) Figure (1-3)
Figure (1-4) Figure (1-5)
Figure (1-6) Figure (1-7)

Figure (1-8) Figure (1-9)
Figure (1-10)
Figure (1-11)

Figure (2-1)
Figure (2-2) Figure (2-3)
Figure (2-4) Figure (2-5)
Figure (2-6) Figure (2-7)

Figure (3-1) Figure (3-2)
Figure (3-3) Figure (3-4)
Figure (3-5)
Figure (3-6)
Figure (3-7)

English
1.1 Hardware Installation Procedure
1. Unpack the printer server package and verify that all the items listed on the sleeve are
provided.
2 Connect the printer server to the printer you want to share on the network.
3 Connect the printer server to your network by attached the network cable to the UTP port
of the printer server.
4. Connect the power adapter to the printer server. The printer server will perform the
Power-On-Self-Test (POST) after it is powered on. During the POST, the Status and
Ready LEDs will be on. When the LEDs are unlighted, the printer server is ready.
Note: You must use the power adapter shipped along with the printer server, do NOT
use any other power adapter from other sources.
1.2 Software Installation Procedure
1. Insert the printer server CD into your CD-ROM drive. The Autorun.exe program should be
executed automatically. If not, run Autorun.exe manually from CD-ROM drive’s root
directory.
2. The “Installation Manager” will be displayed on the screen as following. Select model then
click “Administrator Installation” (Figure 1-1)
3. The “Utilities Setup” window will be displayed. Click “Next” (Figure 1-2)
4. Click “Next” to install the utilities in the default folder or click “Browse” to specify the
destination folder where you would like to install the utilities (Figure 1-3)
5. Select the components you want to install. It is highly recommended to install all provided
components. Click “Next” to continue (Figure 1-4)

6. Specify the program folder where the program icons will be added to, click “Next”
(Figure 1-5)
7. The system will start to install the utilities automatically (Figure 1-6)
8. You have completed the installation phase and prepare to configure the Printer Server.
The “Choose Printer Server” will list all Printer Servers within the network. Select the
Printer Server you would like to configure and click “Next” (Figure 1-7)
NOTE 1: If this is the first time you configure the Printer Server, the “Printer Server Name” is
the last 6-digit of MAC ID with prefix “PS”. Please check the MAC ID on the printer
server.
NOTE 2: The list can only display the devices from the same manufacturer.
9. Specify a recognizable name for the Printer Server and click “Next” (Figure 1-8)
10. Specify the IP Address for the Printer Server manually or click “Next” to keep default IP
Address, i.e. 192.168.2.2. (Figure 1-9)
11. The configuration summary is displayed in the window. Now, you have completed the
“Printer Server Setup”. Click “Finish” and your system will add network port of the Printer
Server to your PC automatically. (Figure 1-10)
12. The Administrator Installation procedure is totally completed. Click “Finish” (Figure 1-11)

2.1 Client Installation and Setup
1. Insert the printer server CD into your CD-ROM drive. The Autorun.exe program should be
executed automatically. If not, run Autorun.exe manually from CD-ROM drive’s root
directory.
2. The "Installation Manager" will be displayed on the screen as follows. Select model then
click “Client Installation” (Figure 2-1)
3. The “Utilities Setup” window will be displayed. Click “Next” (Figure 2-2)
4. Click “Next” to install the utilities in the default folder or click “Browse” to specify the
destination folder where you would like to install the utilities. (Figure 2-3)
5. Specify the program folder where the program icons will be added to, click “Next”
(Figure 2-4)
6. The system will start to install the utilities automatically (Figure 2-5)
7. Now, the installation procedure is completed, you are ready to set up the client’s computer.
All network ports of the Printer Servers detected on the network will be added to your PC
automatically, click “Continue” (Figure 2-6)
8. The Client Installation procedure is completed. Click “Finish” (Figure 2-7)

3.1 Windows Add Printer Procedure
After adding a “Network Port” of the printer server to your PC by Administrator or Client
Installation Program, you can follow the procedure described below to add printer to the
Windows. Note that following “Add Printer” steps are running in Windows XP, the steps in other
Operating Systems are similar.
Step1. Click “Start”, choose “Settings” and select “Printers and Faxes”
Step2. Click “Add a Printer”
Step3. The “Add Printer Wizard” is displayed. Click “Next” (Figure 3-1)
Step4. Select “Local printer attached to this computer” and make sure that “Automatically
detect and install my Plug and Play printer” is not selected. Click “Next” (Figure 3-2)
Step5. Choose the suitable “Printer Server Network Port” which was created by the
Administrator Installation or Client Installation process and click “Next” (Figure 3-3)
Step6. Select a suitable printer manufacturer and the printer model and click “Next”. If your
printer is not in the list, click “Have Disk…” to install the driver of the printer. After
installation, the printer model will be added to the list (Figure 3-4)
Step7. Name your printer and setup the default printer, click “Next” (Figure 3-5)
Step8. Choose to print the test page or not. It is recommended to print a test page. Click
“Next” (Figure 3-6)
Step9. You have added the printer to the PC successfully. The information of the printer is
displayed in the windows. Click “Finish” (Figure 3-7)
Now you can start to print from your PC to the printer server

Deutsch
1.1 Hardware Installation
1. Packen sie den Printer Server aus und prüfen Sie, ob das auf dem Umkarton angegebene
Zubehör vollständig vorhanden ist.
2. Verbinden Sie den Printer Server mit dem Drucker, den sie im Netzwerk bereitstellen
möchten.
3. Verbinden Sie den Printer Server mit dem Netzwerk mit dem beigelegten Netzwerkkabel
mit dem UTP Port des Printer Servers.
4. Verbinden Sie das Netzteil mit dem Printer Server. Der Printer Server wird einen Selbsttest
(POST) durchführen, nachdem er eingeschaltet wurde. Während des POST sind die
Status und Ready LEDs an. Wenn die LEDs erlöschen, ist der Printer Server bereit.
Anmerkung: Sie müssen das mitgelieferte Netzteil benutzen, benutzen Sie KEINEN
andere Stromversorgung aus anderen Stromquellen.
1.2 Software Installation
1. Legen Sie die Printer Server CD in ihr CD-ROM Laufwerk. Das Autorun.exe Programm
sollte automatisch starten. Wenn nicht, führen Sie Autorun.exe manuell von der CD aus.
2. Der “Installation Manager” wird wie folgt auf dem Bildschirm angezeigt. Klicken Sie
“Administrator Installation” (Figure 1-1)
3. Das “Utilities Setup” Fenster wird nun angezeigt. Klicken Sie “Next” (Figure 1-2)
4. Klicken Sie “Next” um die Utilites in den vorgegebenen Ordner zu installieren, klicken Sie
“Browse”, um den Zielordner auszuwählen. (Figure 1-3)
5. Wählen Sie die Komponenten, die sie installieren wollen. Es wird empfohlen alle
Komponenten zu installieren. Klicken Sie „Next“ zum fortfahren (Figure 1-4)

6. Geben Sie das Programmverzeichnis an, in dem die Programmicons hinzugefügt werden
sollen, klicken Sie “Next” (Figure 1-5)
7. Das System installiert nun die Utilities automatisch (Figure 1-6)
8. Sie haben die Installation abgeschlossen und können den Printer Server nun konfigurieren.
“Choose Printer server” wird alle Printer server im Netzwerk auflisten. Wählen Sie den
Printer server, den sie konfigurieren wollen und klicken Sie “Next” (Figure 1-7)
Anmerkung 1: Wenn Sie den Printer server das erste Mal konfigurieren, besteht der “Printer
server Name” aus den letzten 6 Zeichen der MAC Adresse mit dem Prefix “PS”.
Bitte prüfen sie die MAC Adresse auf dem Printer server.
Anmerkung 2: Die Liste zeigt nur Printer server desselben Herstellers
9. Vergeben Sie einen sinnvollen Namen für den Printer server und klicken Sie “Next” (Figure
1-8)
10. Vergeben Sie eine IP Adresse für den Printer server oder klicken Sie “Next”, um die
Standard-IP zu behalten, z.B. 192.168.2.2. (Figure 1-9)
11. Eine Zusammenfassung der Konfiguration wird angezeigt. Sie haben nun das “Printer
server Setup” beendet. Klicken Sie “Finish” und ihr System wird nun einen Netzwerkport
des Printer servers auf ihren PC hinzufügen. (Figure 1-10)
12. Die Installation ist nun komplett. Klicken Sie “Finish” (Figure 1-11)

2.1 Client Installation und Setup
1. Legen Sie die Printer server CD in ihr CD-ROM Laufwerk. Das Autorun.exe Programm
sollte automatisch starten. Wenn nicht, führen Sie Autorun.exe manuell von der CD aus.
2. Der “Installation Manager” wird wie folgt auf dem Bildschirm angezeigt. Klicken Sie “Client
Installation” (Figure 2-1)
3. Das “Utilities Setup” Fenster wird nun angezeigt. Klicken Sie “Next” (Figure 2-2)
4. Klicken Sie “Next” um die Utilites in den vorgegebenen Ordner zu installieren, klicken Sie
“Browse”, um den Zielordner auszuwählen. (Figure 2-3)
5. Geben Sie das Programmverzeichnis an, in dem die Programmicons hinzugefügt werden
sollen, klicken Sie “Next” (Figure 2-4)
6. Das System installiert nun die Utilities automatisch (Figure 2-5)
7. Die Installation ist nun abgeschlossen, sie können nun den Client Computer einrichten.
Alle Netzwerk Ports der Printer server die im Netzwerk erkannt wurden, werden
automatisch auf ihren Computer eingerichtet., klicken Sie “Continue” (Figure 2-6)
8. Die Client Installation ist nun beendet. Klicken Sie “Finish” (Figure 2-7)

3.1 Windows Drucker hinzufügen
Nachdem der “Network Port” des Printer server auf Ihrem PC vom Administrator oder Client
Installationsprogramm hinzugefügt wird, müssen Sie folgenden Schritte ausführen , um einen
Drucker unter Windows hinzuzufügen. Anmerkung: Die folgenden “Drucker hinzufügen”
Schritte gelten für Windows XP, sie sind für andere Windows Betriebssystem ähnlich.
Schritt1. Klicken Sie “Start”, wählen Sie “Systemsteuerung” und wählen Sie „Drucker und
Faxgeräte“
Schritt2. Klicken Sie “Drucker hinzufügen”
Schritt3. Der “Druckerinstallations-Assistenten” startet. Klicken Sie “Weiter” (Figure 3-1)
Schritt4. Wählen Sie “Lokaler Drucker, der an den Computer angeschlossen ist” und stellen
sie sicher, das “Plug & Play-Drucker automatisch ermitteln und installieren“ nicht
ausgewählt ist. Klicken Sie “Weiter” (Figure 3-2)
Schritt5. Wählen sie den entsprechenden “Printer server Network Port”, der von der
Administrator Installation oder Client Installation eingerichtet wurde und klicken Sie
“Weiter” (Figure 3-3)
Schritt6. Wählen sie einen entsprechenden Druckerhersteller und Druckermodel und
klicken Sie “Weiter”. Wenn Ihr Drucker nicht in der Liste ist, klicken Sie “Datenträger”,
um die Treiber für den Drucker zu installieren. Nach der Installation wird Ihr
Druckermodell der Liste hinzugefügt (Figure 3-4)
Schritt7. Geben Sie dem Drucker einen Namen und setzen sie ihn als Standarddrucker,
klicken Sie “Weiter” (Figure 3-5)
Schritt8. Wählen Sie, ob eine Testseite gedruckt werden soll oder nicht. Es wird empfohlen
eine Testseite zu drucken. Klicken Sie “Weiter” (Figure 3-6)
Schritt9. Sie haben den Drucker erfolgreich auf ihrem PC installiert. Die Druckerinformationen
werden im Fenster angezeigt. Klicken Sie “Fertig stellen” (Figure 3-7)
Nun können sie von Ihrem PC zum Printer server drucken

Português
1.1 Procedimento para instalação do hardware
1. Retire o servidor de impressão da embalagem e verifique se todos os itens listados
constam da mesma.
2. Ligue o servidor de impressão à impressora que pretende partilhar na rede.
3. Ligue o servidor de impressão à rede ligando o cabo de rede à porta UTP do servidor de
impressão.
4. Ligue o transformador ao servidor de impressão. O servidor de impressão efectuará a
rotina POST (Power-On-Self-Test) após ser ligado. Durante a rotina POST, os LEDs Status
e Ready acendem. Quando os LEDs se desligarem é sinal de que o servidor de impressão
está pronto.
Nota: Deve utilizar o transformador incluído juntamente com o servidor de impressão;
NÃO utilize qualquer outro transformador fornecido com outros produtos.
1.2 Procedimento para instalação do software
1. Introduza o CD do servidor de impressão na unidade de CD-ROM. O programa
Autorun.exe deve ser automaticamente executado. Se tal não acontecer, execute o
programa Autorun.exe manualmente a partir do directório raiz da unidade de CD-ROM.
2. O “Installation Manager” (Gestor de instalação) será apresentado no ecrã tal como
mostrado a seguir. Clique em “Administrator Installation” (Instalação do administrador)
(Figura 1-1)
3. A janela “Utilities Setup” (Configuração dos utilitários) é mostrada. Clique em “Next”
(Seguinte) (Figura 1-2)
4. Clique em “Next” (Seguinte) para instalar os utilitários na pasta predefinida ou clique em
“Browse” (Procurar) para especificar a pasta de destino onde pretende instalar os utilitários
(Figura 1-3)

5. Seleccione os componentes que pretende instalar. Recomendamos vivamente a
instalação de todos os componentes fornecidos. Clique em “Next” (Seguinte) para
continuar (Figura 1-4)
6. Especifique a pasta de programa à qual pretende adicionar os ícones do programa, clique
em “Next” (Seguinte) (Figura 1-5)
7. O sistema inicia automaticamente a instalação dos utilitários (Figura 1-6)
8. A fase de instalação fica assim concluída devendo preparar-se para configurar o servidor
de impressão. A janela “Choose Printer server” (Escolher servidor de impressão) lista
todos os servidores de impressão existentes na rede. Seleccione o servidor de impressão
que pretende configurar e clique em “Next” (Seguinte) (Figura 1-7)
NOTA 1: Se esta for a primeira vez que está a configurar o servidor de impressão, o “Printer
server Name” (Nome do servidor de impressão) será o último nome de ID do MAC
composto por 6 dígitos e incluindo o prefixo “PS”. Confirme a ID do MAC no
servidor de impressão.
NOTA 2: A lista apenas apresenta os dispositivos do mesmo fabricante.
9. Especifique um nome reconhecível para o servidor de impressão e clique em “Next”
(Seguinte) (Figura 1-8)
10. Especifique manualmente o endereço IP para o servidor de impressão ou clique em
“Next” (Seguinte) para manter o endereço IP predefinido i.e. 192.168.2.2. (Figura 1-9)
11. O resumo da configuração é apresentado na janela. “A configuração do servidor de
impressão” fica assim concluída. Clique em “Finish” (Concluir) para que o seu sistema
adicione automaticamente a porta de rede do servidor de impressão ao PC. (Figura 1-10)
12. Desta forma, o procedimento de instalação do administrador fica totalmente concluído.
Clique em “Finish” (Concluir) (Figura 1-11)

2.1 Instalação e configuração do cliente
1. Introduza o CD do servidor de impressão na unidade de CD-ROM. O programa
Autorun.exe deve ser automaticamente executado. Se tal não acontecer, execute o
programa Autorun.exe manualmente a partir do directório raiz da unidade de CD-ROM.
2. O “Installation Manager” (Gestor de instalação) será apresentado no ecrã tal como
mostrado a seguir. Clique em “Client Installation” (Instalação do cliente) (Figura 2-1)
3. A janela “Utilities Setup” (Configuração dos utilitários) é mostrada. Clique em “Next”
(Seguinte) (Figura 2-2)
4. Clique em “Next” (Seguinte) para instalar os utilitários na pasta predefinida ou clique em
“Browse” (Procurar) para especificar a pasta de destino onde pretende instalar os utilitários.
(Figura 2-3)
5. Especifique a pasta de programa à qual pretende adicionar os ícones do programa, clique
em “Next” (Seguinte) (Figura 2-4)
6. O sistema inicia automaticamente a instalação dos utilitários (Figura 2-5)
7. Agora que o procedimento de instalação está concluído, está pronto para configurar o
computador cliente. Todas as portas de rede dos servidores de impressão detectadas na
rede serão automaticamente adicionadas ao seu PC, clique em “Continue” (Continuar)
(Figura 2-6)
8. Desta forma, o procedimento de instalação do cliente fica totalmente concluído. Clique em
“Finish” (Concluir) (Figura 2-7)

3.1 Procedimento para adicionar a impressora ao Windows
Após adicionar a “Porta de rede” do servidor de impressão ao PC através da instalação do
administrador ou do cliente, pode seguir o procedimento abaixo descrito para adicionar a
impressora ao Windows. Tenha em atenção que as etapas abaixo descritas para “Adicionar a
impressora” dizem respeito ao Windows XP, as etapas para adição da impressora nos outros
sistemas operativos são idênticas.
Etapa 1. Clique em “Start” (Iniciar), escolha “Settings” (Definições) e seleccione a opção
“Printers and Faxes” (Impressoras e faxes)
Etapa 2. Clique em “Add a Printer” (Adicionar impressora).
Etapa 3. A janela “Add Printer Wizard” (Assistente para adicionar impressoras) é apresentada.
Clique em “Next” (Seguinte) (Figura 3-1)
Etapa 4. Seleccione a opção “Local printer attached to this computer” (Impressora local ligada
a este computador) e certifique-se de que a opção “Automatically detect and install
my Plug and Play printer” (Detectar e instalar a minha impressora Plug and Play
automaticamente) não está seleccionada. Clique em “Next” (Seguinte) (Figura 3-2)
Etapa 5. Escolha a “Printer server Network Port” (Porta de rede do servidor de impressão)
adequada e que foi criada pelo processo de instalação do administrador ou do
cliente e clique em “Next” (Seguinte) (Figura 3-3)
Etapa 6. Escolha um fabricante de impressoras bem como o modelo da impressora e clique
em “Next” (Seguinte). Se a sua impressora não constar da lista, clique em “Have
Disk…” (Disco…) para instalar o controlador da impressora. Após a instalação, o
modelo da impressora é adicionado à lista (Figura 3-4)
Etapa 7. Dê um nome à sua impressora e configure a impressora predefinida, clique em
“Next” (Seguinte) (Figura 3-5)
Etapa 8. Decida se pretende imprimir ou não a página de teste. Recomendamos a impressão
da página de teste. Clique em “Next” (Seguinte) (Figura 3-6)
Etapa 9. A impressora foi adicionada ao PC com êxito. A informação referente à impressora é
apresentada no Windows. Clique em “Finish” (Concluir) (Figura 3-7)

Agora já pode começar a imprimir a partir do seu PC e utilizando o servidor
de impressão

Español
1.1 Procedimiento de instalación del hardware
1. Abra el paquete del servidor de impresión y compruebe que contiene todos los artículos
enumerados en la funda.
2. Conecte el servidor de impresión a la impresora que desee compartir en la red.
3. Conecte el servidor de impresión a la red enchufando el cable de red al puerto UTP del
servidor de impresión.
4. Conecte el adaptador de alimentación al servidor de impresión. El servidor de impresión
realizará la prueba automática de encendido (POST, Power-On-Self-Test) una vez puesto
en marcha. Durante el proceso POST, los indicadores LED Estado y Preparado se
iluminarán. Cuando dichos LED se apaguen, el servidor de impresión está listo.
Nota: debe utilizar el adaptador de alimentación suministrado con el servidor de
impresión. NO utilice ningún otro adaptador de alimentación de otros fabricantes.
1.2 Procedimiento de instalación de software
1. Inserte el CD del servidor de impresión en la unidad de CD-ROM. El programa Autorun.exe
debe ejecutarse automáticamente. Si no es así, ejecute el archivo Autorun.exe
manualmente desde el directorio raíz de la unidad del CD-ROM.
2. La ventana “Administrador de instalación” aparecerá en la pantalla tal y como se muestra
a continuación. Haga clic en “Instalación del administrador” (Figura 1-1)
3. Aparecerá la ventana “Instalación de utilidades”. Haga clic en “Siguiente” (Figura 1-2)
4. Haga clic en “Siguiente” para instalar las utilidades en la carpeta predeterminada o en
“Examinar” para especificar la carpeta de destino donde desea instalar dichas utilidades
(Figura 1-3).
5. Seleccione los componentes que desee instalar. Se recomienda instalar todos los

componentes proporcionados. Haga clic en “Siguiente” para continuar (Figura 1-4).
6. Especifique la carpeta de programa en la que se agregarán los iconos de programa y haga
clic en “Siguiente” (Figura 1-5).
7. El sistema iniciará la instalación de las utilidades automáticamente (Figura 1-6).
8. Acaba de completar la fase de instalación y ahora está listo para configurar el servidor de
impresión. La opción “Elegir un servidor de impresión” enumerará todos los servidores de
impresión que se encuentren en la red. Seleccione el servidor de impresión que desea
configurar y haga clic en “Siguiente” (Figura 1-7).
NOTA 1: si ésta es la primera vez que configura el servidor de impresión, el “Nombre del
servidor de impresión” son los últimos 6 dígitos del identificador MAC con el prefijo
“PS”. Compruebe el identificador MAC en el servidor de impresión.
NOTA 2: la lista solamente puede mostrar dispositivos del mismo fabricante.
9. Especifique un nombre descriptivo para el servidor de impresión y haga clic en “Siguiente”
(Figura 1-8).
10. Especifique la dirección IP del servidor de impresión manualmente o haga clic en
“Siguiente” para mantener la dirección IP predeterminada, es decir, 192.168.2.2 (Figura
1-9).
11. El resumen de configuración se mostrará en la ventana. Ahora habrá completado el
proceso “Configuración del servidor de impresión”. Haga clic en “Finalizar” y el sistema
agregará el puerto de red del servidor de impresión a su PC automáticamente. (Figura
1-10)
12. El procedimiento Instalación del administrador se habrá completado totalmente. Haga clic
en “Finalizar” (Figura 1-11).

2.1 Instalación y configuración del cliente
1. Inserte el CD del servidor de impresión en la unidad de CD-ROM. El programa
Autorun.exe debe ejecutarse automáticamente. Si no es así, ejecute el archivo
Autorun.exe manualmente desde el directorio raíz de la unidad del CD-ROM.
2. La ventana “Administrador de instalación” aparecerá en la pantalla tal y como se muestra
a continuación. Haga clic en “Instalación del cliente” (Figura 2-1).
3. Aparecerá la ventana “Instalación de utilidades”. Haga clic en “Siguiente” (Figura 2-2).
4. Haga clic en “Siguiente” para instalar las utilidades en la carpeta predeterminada o en
“Examinar” para especificar la carpeta de destino donde desea instalar dichas utilidades.
(Figura 2-3)
5. Especifique la carpeta de programa en la que se agregarán los iconos de programa y haga
clic en “Siguiente” (Figura 2-4).
6. El sistema iniciará la instalación de las utilidades automáticamente (Figura 2-5).
7. Ahora que el proceso de instalación se ha completado, estará listo para configurar el
equipo del cliente. Todos los puertos de red de los servidores de impresión detectados en
la red se agregarán a su PC automáticamente. Haga clic en “Continuar” (Figura 2-6).
8. El procedimiento Instalación del cliente se habrá completado totalmente. Haga clic en
“Finalizar” (Figura 2-7).

3.1 Procedimiento para agregar una impresora en Windows
Después de agregar un “Puerto red” del servidor de impresión a su PC mediante el programa
Instalación del administrador o Instalación del cliente, podrá seguir el procedimiento descrito a
continuación para agregar una impresora en Windows. Tenga en cuenta que los siguientes
pasos del procedimiento “Agregar impresora” son específicos de Windows XP. Los pasos en
otros sistemas operativos son similares.
Paso 1. Haga clic en “Inicio”, elija “Configuración” y seleccione “Impresoras y faxes”.
Paso 2. Haga clic en “Agregar impresora”.
Paso 3. Aparecerá la ventana “Asistente para agregar impresoras”. Haga clic en “Siguiente”
(Figura 3-1).
Paso 4. Seleccione “Impresora local conectada a este equipo” y asegúrese de que la opción
“Detectar e instalar mi impresora Plug and Play automáticamente” está seleccionada.
Haga clic en “Siguiente” (Figura 3-2).
Paso 5. Elija el valor de la opción “Puerto de red de la impresora de red” adecuado creado en
el proceso de instalación del administrador o del cliente y haga clic en “Siguiente”
(Figura 3-3).
Paso 6. Seleccione el fabricante y el modelo de la impresora adecuados y haga clic en
“Siguiente”. Si la impresora no se encuentra en la lista, haga clic en “Utilizar disco...”
para instalar el controlador de la impresora. Después de la instalación, el modelo de la
impresora se agregará a la lista (Figura 3-4).
Paso 7. Asigne un nombre a la impresora y configúrela como la impresora predeterminada.
Haga clic en “Siguiente” (Figura 3-5)
Paso 8. Elija si desea imprimir o no la página de prueba. Se recomienda imprimir dicha
página. Haga clic en “Siguiente” (Figura 3-6).
Paso 9. La impresora se ha agregado a su PC correctamente. La información de la
impresora se mostrará en las ventanas. Haga clic en “Finalizar” (Figura 3-7).
Ahora podrá empezar a imprimir desde su PC al servidor de impresión.

Dansk
1.1 Hardware installations procedure
1. Udpak printerserver pakken og tjek at alle dele der er oplistet er med.
2. Forbind printer servern med den printer som du ønsker dele på netværket
3. Forbind printer serveren til dit netværk med netværks kablet igennem UTP porten på
printer serveren.
4. Forbind strømadapteren til printer serveren. Printer serveren vil udføre en
Power-On-Self-Test (POST) efter at strømmen er tilsluttet.. Under POST, vil Status og
Ready LEDs være på. Når LEDs slukkes er printer serveren klar.
Note: Du skal brug den medfølgende strøm adapter, brug ikke andre strøm adaptere fra
andre enheder.
1.2 Software installations procedure
1. Indsæt printer server CD’n I dit CD rom drev. Autostart exe. Program skulle så blive udført
automatisk. Hvis ikke , kør autorun.exe manuelt fra CD-ROM drevet rod bibliotek.
2. “Installation Manageren” vil komme frem på skærmen som følger. Klik “Administrator
Installation” (Figure 1-1)
3. “Utilities Setup” vindue vil vises.Klik “Next” (Figure 1-2)
4. Klik “Next” for at installere utilities i default folderen eller klik “Browse” for at specificere
den destinations folder hvor du ønsker at installere utilities (Figure 1-3)
5. Vælg de componenter som du ønsker at installere. Det anbefales stærkt at installere alle
tilgængelige komponenter. Klik “Next” for at fortsætte (Figure 1-4)
6. Specificer den program folder hvor program ikonerne skal tilføjes. Klik “Next” (Figure 1-5)

7. Systemmet vil starte med at installere utilities automatisk (Figure 1-6)
8. Du har færdiggjort installations phasen og forbereder nu configuration af Printer serveren.
“Choose Printer server” vil opliste alle Printer servers i netværket. Vælg den printer server
som du ønsker at configurere og klik “Next” (Figure 1-7)
NOTE 1: Hvis det er første gang du configurer printer serveren, “Printer server Name” er
de sidste 6-cifre af MAC ID med prefix “PS”. Venligst tjek MAC ID på printer
serveren.
NOTE 2: Listen kan kun vise ennheder fra samme producent.
9. Specificer et genkendeligt navn for printer serveren og klik “Next” (Figure 1-8)
10. Specificer IP adressen for Printer serveren manuelt eller klik “Next” for at beholde default
IP
1. adress, i.e. 192.168.2.2. (Figure 1-9)
11. Configurations summary vises i vinduet. Nu, kan du afslutte “Printer server Setup”. Klik
“Finish” og dit system vil tilføje netværks port på Printer serveren til din PC automatisk.
(Figure 1-10)
12. Administrator Installations proceduren er helt afsluttet. klik “Finish” (Figure 1-11)

2.1 Klient Installation og Setup
1. Indsæt printer server CD’n I dit CD-ROM drev . Autorun.exe programmet skulle nu starte
automatisk. Hvis ikke , kør Autorun.exe manuelt fra CD-ROM drevets rod bibliotek.
2. "Installation Manager" vil vises på skærmen som følger klik “Client Installation” (Figure
2-1)
3. “Utilities Setup” vinduet vil blive vist . Klik “Next” (Figure 2-2)
4. klik “Next” for at installere utilities i default folderen eller klik “Browse” for at specificere
den destinations folder hvor du ønsker at installere utilities. (Figure 2-3)
5. Specificer den program folder hvor program ikoner skal tilføjes til, klik “Next” (Figure 2-4)
6. Systemmet vil starte installation af utilities automatisk (Figure 2-5)
7. Nu er installations proceduren fuldendt, og du er nu klar til at opsætte klient computeren.
Alle netværks porte på Printer serverne som er fundet på netværket vil automatisk blive
tilføjet din PC, klik “Continue” (Figure 2-6)
8. Klient Installations proceduren er nu komplet. Klik “Finish” (Figure 2-7)

3.1 Windows Add Printer Procedure
Efter at have tilføjet en “Netværks Port” på printer serveren til din PC enten fra
administratoren eller fra Klient Installations Programmet, kan du følge proceduren som
beskrevet her under for at tilføje printeren til Windows. Noter at følgende “Add Printer” steps
kører I Windows XP, trinene er ligedan I andre Operating Systemmer.
Step1. Klik “Start”, vælg “Indstillinger” og vælg “Printers og Faxes”
Step2. Klik “Tilføj en Printer”
Step3. “Add Printer Wizard” vil vises. Klik “Next” (Figure 3-1)
Step4. Vælg “Lokal printer tilføjet til denne computer” og sikker dig at “Automatisk valg og
installation af min Plug and Play printer” ikke er valgt. Klik “Next” (Figure 3-2)
Step5. Vælg en passende “Printer server Netværks Port” som er lavet af Administrator
Installation eller klient Installations processen og klik “Next” (Figure 3-3)
Step6. Vælg en passende printer producent og printer model og Klik “Next”. Hvis din printer
ikke er på listen , Klik “har disk…” for at installere printerdriver . Efter installation,
printer modellen vil blive tilføjet listen (Figure 3-4)
Step7. Navngiv din printer og opsæt default printer, Klik “Next” (Figure 3-5)
Step8. Vælg at printe test siden eller ikke. Det anbefales at printe en test side. Klik “Next”
(Figure 3-6)
Step9. Du har tilføjet printeren til din PC successfuldt. Informationen om printeren vil vises I
vinduet. Klik “Finish” (Figure 3-7)
Nu kan du starte med at printe fra din PC til printer serveren

繁體中文
1.1 硬體安裝步驟
1. 拆開包裝,並確認外盒上敘述配件是否齊全
2. 請將印表機伺服器安裝於印表機連接埠
3. 請將網路線插入於印表機伺服器後端 UTP 埠,並連接至區域網路
4. 請接上電源供應器,印表機伺服器 LED 燈號將自動開啟。
當 LED 燈號消失時,代表印表機伺服器已準備完成。
注意: 請使用本產品所附電源供應器,請勿使用其他產品電源供應器
1.2 軟體安裝步驟
1. 請將本產品所附之光碟放入光碟機,螢幕將會自動出現安裝畫面。
如果無安裝畫面,請到光碟片的路徑中,點選 setup.exe,直接進入安裝程式。
2. 安裝畫面顯示,選取型號後點選 “Administrator Installation” (管理員安裝) (Figure 1-1)
3. 安裝應用程式,請點選 “Next” (Figure 1-2)
4. 點選 “Next” 開始安裝應用程式於預設位置,或點選 “Browse”指定安裝路徑。
(Figure 1-3)
5. 選取安裝元件。強列建議安裝所有元件。繼續安裝,點選 “Next” (Figure 1-4)
6. 請指定此程式名稱,設定完成請點選 “Next”(Figure 1-5)
7. 系統將會自動開始安裝此程式 (Figure 1-6)
8. 您已完成安裝,並準備開始設定印表機伺服器。 “Choose Printer Server” 將會顯示此區域
網路所搜尋到印表機伺服器。請選取所需設定之印表機伺服器並點選 “Next”(Figure 1-7)

注意: 第一次設定印表機伺服器,印表機伺服器名稱為 PSXXXXXX; X 為 MAC ID 最後六碼
注意: 印表機伺服器必須為同一廠牌,其他廠牌印表機伺服器將無法被搜尋
9. 請重新指定印表機伺服器名稱並點選 “Next”(Figure 1-8)
10. 手動設定印表機伺服器 IP 位址,或點選 “Next”保持原有 IP 位址 192.168.2.2 (Figure 1-9)
11. 您的設定將顯示於視窗上,點選 “Finish”完成印表機伺服器安裝。系統會自動將印表機伺
服器加入區域網路。
12. 管理員安裝步驟完成,請點選 “Finish”完成安裝
2.1 用戶端設定與安裝
1. 請將本產品所附之光碟放入光碟機,螢幕將會自動出現安裝畫面。
如果無安裝畫面,請到光碟片的路徑中,點選 setup.exe,直接進入安裝程式。
2. 安裝畫面顯示,選取型號後點選 “Client Installation” (用戶端安裝) (Figure 2-1)
3. 安裝應用程式,請點選 “Next” (Figure 2-2)
4. 點選 “Next” 開始安裝應用軟體於預設位置,或點選 “Browse”指定安裝路徑。
(Figure 2-3)
5. 請指定此程式名稱,設定完成請點選 “Next”(Figure 2-4)
6. 系統將會自動開始安裝此程式 (Figure 2-5)
7. 您已完成安裝用戶端應用程式,可開始準備設定。 印表機伺服器於此區域網路,會自動加
入用戶端電腦。請點選 “Continue” (Figure 2-6)
8. 用戶端安裝步驟完成,請點選 “Finish” (Figure 2-7)
3.1 新增印表機步驟
當使用者安裝完管理者或用戶端應用程式,可參考以下步驟新增印表機。
請注意,以下步驟是以 Windows XP 為基準。
步驟一: 請點選 “開始”Æ “設定” Æ “印表機”

步驟二: 請點選 “新增印表機”
步驟三: 新增印表機精靈,點選 “下一步”(Figure 3-1)
步驟四: 請選擇 “本機印表機”,並取消 “自動偵測並安裝我的隨插即用印表機”(Figure 3-2)
步驟五: 請點選之前安裝管理員/用戶端應用程式所設定印表機連接埠,點選 “下一步”
(Figure 3-3)
步驟六: 請點選印表機廠牌和型號,點選 “下一步”。 假如您的印表機不在清單中,請點選
“從磁片安裝”並按照指示安裝印表機驅動程式。安裝完成後,印表機型號將會顯示於清
單中。(Figure 3-4)
步驟七: 請設定印表機名稱,並將印表機設為預設印表機。點選 “下一步”(Figure 3-5)
步驟八: 選擇是否要列印測試,點選 “下一步” (Figure 3-6)
步驟九: 您已成功新增印表機,印表機資訊將會顯示於螢幕上。點選 “完成” (Figure 3-7)

한국어
1.1 하드웨어 설치 절차
1. 프린트 서버 패키지를 풀고 재킷에 열거된 모든 물품이 제공되었는지 확인합니다.
2. 프린트 서버를 네트워크에서 공유할 프린터에 연결합니다.
3. 네트워크 케이블을 프린트 서버의 UTP 포트에 연결함으로써 프린트 서버를
네트워크에 연결합니다.
4. 전원 어댑터를 프린트 서버에 연결합니다. 전원을 켜면 프린트 서버가 시동시 자체
진단(POST)을 실시합니다. POST 도중 상태 및 준비 LED 가 켜집니다. LED 가 꺼지면
프린트 서버가 준비된 것입니다.
참고: 프린트 서버와 함께 공급된 전원 어댑터를 사용해야 합니다. 다른 공급자의 기타
전원 어댑터를 사용하지 마십시오.
1.2 소프트웨어 설치 절차
1. 프린트 서버 CD 를 CD-ROM 드라이브에 넣습니다. Autorun.exe 프로그램이 자동으로
실행됩니다. 그렇지 않은 경우 CD-ROM 드라이브의 루트 디렉터리에서
Autorun.exe 를 수동으로 실행하십시오.
2. 다음과 같이 화면에 "설치 관리자"가 표시됩니다. "관리자 설치"를 클릭합니다(그림
1-1).
3. "유틸리티 설치" 창이 표시됩니다. "다음"을 클릭합니다(그림 1-2).
4. "다음"을 클릭하여 유틸리티를 기본 폴더에 설치하거나 "찾아보기"를 클릭하여
유틸리티를 설치할 대상 폴더를 지정합니다(그림 1-3).
5. 설치할 구성 요소를 선택합니다. 제공된 모든 구성 요소를 설치할 것을 권장합니다.
"다음"을 클릭하여 계속 진행합니다(그림 1-4).

6. 프로그램 아이콘이 추가될 프로그램 폴더를 지정하고 "다음"을 클릭합니다(그림 1-5).
7. 시스템이 유틸리티를 자동으로 설치하기 시작합니다(그림 1-6).
8. 설치 단계를 완료했으며 프린트 서버를 구성할 준비가 되었습니다. "프린트 서버
선택"은 네트워크 내의 모든 프린트 서버를 열거합니다. 구성할 프린트 서버를
선택하고 "다음"을 클릭합니다(그림 1-7).
참고 1: 프린트 서버를 처음으로 구성하는 경우 "프린트 서버 이름"은 "PS" 접두사와
MAC ID 의 마지막 6자리 숫자입니다. 프린트 서버의 MAC ID 를 확인하십시오.
참고 2: 목록은 같은 제조업체의 장치만 표시할 수 있습니다.
9. 알아보기 쉬운 프린트 서버 이름을 지정하고 "다음"을 클릭합니다(그림 1-8).
10. 프린트 서버의 IP 주소를 수동으로 지정하거나 "다음"을 클릭하여 기본 IP 주소, 즉
192.168.2.2 를 유지합니다(그림 1-9).
11. 구성 요약이 창에 표시됩니다. 이제 "프린트 서버 설정"이 완료되었습니다. "마침"을
클릭하면 시스템이 프린트 서버의 네트워크 포트를 PC 에 자동으로 추가합니다(그림
1-10).
12. 관리자 설치 절차가 완전히 끝났습니다. "마침"을 클릭합니다(그림 1-11).

2.1 클라이언트 설치 및 설정
1. 프린트 서버 CD 를 CD-ROM 드라이브에 넣습니다. Autorun.exe 프로그램이 자동으로
실행됩니다. 그렇지 않은 경우 CD-ROM 드라이브의 루트 디렉터리에서
Autorun.exe 를 수동으로 실행하십시오.
2. 다음과 같이 화면에 "설치 관리자"가 표시됩니다. "클라이언트 설치"를
클릭합니다(그림 2-1).
3. "유틸리티 설치" 창이 표시됩니다. "다음"을 클릭합니다(그림 2-2).
4. "다음"을 클릭하여 유틸리티를 기본 폴더에 설치하거나 "찾아보기"를 클릭하여
유틸리티를 설치할 대상 폴더를 지정합니다(그림 2-3).
5. 프로그램 아이콘이 추가될 프로그램 폴더를 지정하고 "다음"을 클릭합니다(그림 2-4).
6. 시스템이 유틸리티를 자동으로 설치하기 시작합니다(그림 2-5).
7. 이제 설치 절차가 완료되었습니다. 클라이언트 컴퓨터를 설정할 준비가 되었습니다.
네트워크에서 검출된 모든 프린트 서버의 네트워크 포트가 PC 에 자동으로
추가됩니다. "계속"을 클릭합니다(그림 2-6).
8. 클라이언트 설치 절차가 끝났습니다. "마침"을 클릭합니다(그림 2-7).

3.1 Windows 프린터 추가 절차
관리자 또는 클라이언트 설치 프로그램을 통해 프린트 서버의 "네트워크 포트"를 PC 에
추가한 후 아래의 절차에 따라 Windows 에 프린터를 추가할 수 있습니다. 다음 "프린터
추가" 절차는 Windows XP 에서 실시하는 것입니다. 절차는 다른 운영 체제에서도
유사합니다.
1 단계. "시작"을 클릭하고, "설정"을 선택한 후 "프린터 및 팩스"를 선택합니다.
2 단계. "프린터 추가"를 클릭합니다.
3 단계. "프린터 추가 마법사"가 표시됩니다. "다음"을 클릭합니다(그림 3-1).
4 단계. "이 컴퓨터에 연결된 로컬 프린터"를 선택하고 "플러그 앤 플레이를 자동으로
검색 및 설치" 확인란 선택을 취소합니다. "다음"을 클릭합니다(그림 3-2).
5 단계. 관리자 설치 또는 클라이언트 설치 과정에 의해 생성된 적절한 "프린트 서버
네트워크 포트"를 선택하고 "다음"을 클릭합니다(그림 3-3).
6 단계. 적절한 프린터 제조업체와 프린터 모델을 선택하고 "다음"을 클릭합니다.
프린터가 목록에 없는 경우 "디스크 있음…"을 클릭하여 프린터 드라이버를
설치합니다. 설치 후 프린터 모델이 목록에 추가됩니다(그림 3-4).
7 단계. 프린터 이름을 지정하고 기본 프린터를 설정한 후 "다음"을 클릭합니다(그림
3-5).
8 단계. 테스트 페이지 인쇄 여부를 결정합니다. 테스트 페이지를 인쇄할 것을
권장합니다. "다음"을 클릭합니다(그림 3-6).
9 단계. 프린터가 PC 에 성공적으로 추가되었습니다. 프린터 정보가 창에 표시됩니다.
"마침"을 클릭합니다(그림 3-7).
이제 PC 에서 프린트 서버로 인쇄를 시작할 수 있습니다.

Русский
1.1 Процедура установки деталей
1. Откройте упаковку сервера печати и проверьте наличие всех позиций, указанных на
рукаве.
2. Соедините сервер печати с принтером, который будет совместно использоваться в
сети.
3. Подсоедините сервер печати в сеть, подключив прилагающийся сетевой кабель к
порту UTP сервера печати.
4. Соедините адаптер питания с сервером печати. После включения в сеть питания
сервер печати выполнит Power-On-Self-Test (POST). Во время POST будут включены
светодтоды Status и Ready. Когда светодиоды погаснут, сервер печати готов.
Примечание: Необходимо использовать для сервера печати прилагающийся
адаптер питания, не ИСПОЛЬЗОВАТЬ другие адаптеры питания.
1.2 Установка программного обеспечения
1. Вставьте компакт-диск сервера печати в дисковод CD-ROM. Должна выполниться
автоматически программа Autorun.exe. Если этого не происходит, запустите
Autorun.exe вручную с корневого каталога на диске в CD-ROM.
2. После этого на дисплей выведется «Менеджер установки». Нажмите
«Администратор установки» (рис. 1-1)
3. Откроется окно «Установка служебных программ». Нажмите «Далее» (рис. 1-2)
4. Нажмите «Далее» для установки служебных программ в папку по умолчанию или
нажмите «Поиск» для определения папки назначения, где вы хотите установить
служебные программы (рис. 1-3)

5. Выберите компоненты, которые вы хотите установить. Настоятельно рекомендуется
все предлагающиеся компоненты. Нажмите «Далее» для продолжения (рис. 1-4)
6. Выберите программную папку, где будут приложены значки программы, нажмите
«Далее» (рис. 1-5)
7. Система начнет автоматически установку служебных программ (рис. 1-6)
8. Вы выполнили фазу установки и подготовили конфигурацию сервера печати. Окно
«Выбрать сервер печати» выведет все серверы печати, установленные в сети.
Выберите сервер печати, который вы хотите конфигурировать и нажмите «Далее»
(рис. 1-7)
Примечание 1: Если вы проводите конфигурацию сервера печати впервые, «Имя
сервера печати» отражается шестью последними символами в MAC ID
с префиксом «PS». Просим проверить MAC ID на сервере печати.
Примечание 2: Перечень показывает только устройства одного изготовителя.
9. Выберите узнаваемое имя для сервера печати и нажмите «Далее» (рис. 1-8)
10. Выберите вручную адрес IP для сервера печати или нажмите «Далее», чтобы
сохранить адрес IP по умолчанию, т.е. 192.168.2.2. (рис. 1-9)
11. В окне выводится резюме конфигурации.Теперь, выполнив «Установку сервера
печати», нажмите «Завершить». Ваша система добавит сетевой порт сервера печати
в ваш ПК автоматически (рис. 1-10)
12. Процедура администрации установки полностью завершена. Нажмите «Завершить»
(рис. 1-11)

2.1 Установка для клиента и запуск
1. Вставьте компакт-диск сервера печати в дисковод CD-ROM. Должна выполниться
автоматически программа Autorun.exe. Если этого не происходит, запустите
Autorun.exe вручную с корневого каталога на диске в CD-ROM.
2. После этого на дисплей выведется «Менеджер установки» Нажмите
«Администратор установки» (рис. 2-1)
3. Откроется окно «Установка служебных программ». Нажмите «Далее» (рис. 2-2)
4. Нажмите «Далее» для установки служебных программ в папку по умолчанию или
нажмите «Поиск» для определения папки назначения, где вы хотите установить
служебные программы (рис. 2-3)
5. Выберите программную папку, где будут приложены значки программы, нажмите
«Далее» (рис. 2-4)
6. Система начнет автоматическую установку служебных программ (рис. 2-5)
7. После завершения процедуры установки вы можете запускать компьютер клиента.
Все сетевые порты серверов печати, зафиксированные в сети, будут добавлены в
ваш ПК автоматически. Нажмите «Далее» (рис. 2-6).
8. Процедура установки для клиента выполнена. Нажмите «Завершить» (рис. 2-7)

3.1 Процедура добавления принтера в Windows
После добавления администратором и программой установки клиента «Сетевой порт» в
ваш ПК вы можете добавить принтер в Windows, выполнив следующие действия.
Необходимо принять во внимание, что действия по добавлению принтера в Windows XP
схожи с действиями в других операционных системах.
Шаг 1. Нажмите «Запуск», выберите «Установки» и выберите «Принтеры и факсы»
Шаг 2. Нажмите
««Добавить принтер»
Шаг 3. Запуск Мастера по добавлению принтера. Нажмите «Далее» (рис. 3-1)
Шаг 4. Выберите «Локальные принтеры для данного компьютера» и убедитесь, что не
выбрана строка «Автоматически найти и установить мой принтер Plug and
Play» (подключи и работай). Нажмите «Далее» (рис. 3-2)
Шаг 5. Выберите нужный «Сетевой порт сервера печати», созданный в ходе процесса
установки администратором или клиентом и нажмите «Далее» (рис. 3-3)
Шаг 6. Выберите нужного производителя принтера и модель принтера и нажмите
«Далее». Если вашего принтера нет в списке, нажмите «Have Disk…» для
установки драйвера для принтера. После установки модель принтера будет
добавлена в список (рис. 3-4)
Шаг 7. Присвойте вашему принтеру имя и установите принтер по умолчанию, нажмите
«Далее» (рис. 3-5)
Шаг 8. Выберите или отмените печать пробной страницы. Рекомендуется провести
пробную печать страницы. Нажмите «Далее» (рис. 3-6)
Шаг 9. Ваш принтер был успешно добавлен в список ПК. Информация о состоянии
принтера выводится в окне. Нажмите «Далее» (рис. 3-7)
Теперь вы можете проводить печать на сервере печати с вашего ПК.

ภาษาไทย
1.1 ขั้นตอนการติดตั้งฮาร์ดแวร์
1. แกะกล่องเซิร์ฟเวอร์เครื่องพิมพ์ (printer server)
ออกมาและตรวจสอบว่าอุปกรณ์ที่ให้มาครบตามรายการข้างกล่อง
2. ต่อเซิร์ฟเวอร์เครื่องพิมพ์ (printer server) กับเครื่องพิมพ์ที่ต้องการใช้งานร่วมกันบนระบบเครือข่าย
3. ต่อเซิร์ฟเวอร์เครื่องพิมพ์ (printer server) กับระบบเครือข่าย โดยต่อสายเครือข่ายกับพอร์ต UTP
ของเซิร์ฟเวอร์เครื่องพิมพ์
4. ต่ออแดปเตอร์ไฟกับเซิร์ฟเวอร์เครื่องพิมพ์ (printer server) ซึ่งจะทำการทดสอบระบบเมื่อเปิดเครื่อง
(Power-On-Self-Test - POST) หลังจากเสียบปลั๊กเปิดเครื่อง ขณะทดสอบระบบ (POST)
ไฟแสดงสถานะและความพร้อมในการทำงานจะติด
เมื่อไฟนี้ดับแสดงว่าเซิร์ฟเวอร์เครื่องพิมพ์พร้อมทำงาน
หมายเหตุ: คุณต้องใช้อแดปเตอร์ไฟที่ให้มาพร้อมเซิร์ฟเวอร์เครื่องพิมพ์ ห้ามใช้อแดปเตอร์อื่น
1.2 ขั้นตอนการติดตั้งซอฟต์แวร์
1. ใส่แผ่น CD ของเซิร์ฟเวอร์เครื่องพิมพ์ (printer server) ในไดร์ฟ CD-ROM โปรแกรม Autorun.exe
ควรจะเปิดทำงานเองโดยอัตโนมัติ หากไม่เป็นเช่นนั้น ให้เปิดโปรแกรม Autorun.exe
ด้วยตนเองจากรูทไดเรกทอรี่ของไดร์ฟ CD-ROM
2. หน้าต่าง “Installation Manager” จะเปิดแสดงบนหน้าจอดังนี้ ให้คลิก “Administrator
Installation” (รูปที่ 1-1)
3. หน้าต่าง “Utilities Setup” จะเปิดแสดงบนหน้าจอ คลิกที่ “Next” (รูปที่ 1-2)
4. คลิก “Next” เพื่อติดตั้งโปรแกรมอรรถประโยชน์ในโฟลเดอร์เริ่มต้น หรือคลิกที่ “Browse”
เพื่อระบุไดเรกทอรี่ปลายทาง ที่คุณต้องการติดตั้งโปรแกรมอรรถประโยชน์ (รูปที่ 1-3)
5. เลือกองค์ประกอบของโปรแกรมที่คุณต้องการติดตั้ง ขอแนะนำให้ติดตั้งองค์ประกอบที่ให้มาทั้งหมด
แล้วคลิก “Next” เพื่อทำต่อ (รูปที่ 1-4)

6. aระบุโฟลเดอร์ที่ต้องการเพิ่มไอคอนของโปรแกรมลงไป แล้วคลิก “Next” (รูปที่ 1-5)
7. ระบบจะเริ่มติดตั้งโปรแกรมอรรถประโยชน์ให้โดยอัตโนมัติ (รูปที่ 1-6)
8. คุณเสร็จสิ้นขั้นตอนการติดตั้งแล้ว และเตรียมสำหรับกำหนดค่าให้เซิร์ฟเวอร์เครื่องพิมพ์ หน้าต่าง
“Choose Printer server” จะแสดงรายชื่อเซิร์ฟเวอร์เครื่องพิมพ์ทั้งหมดที่มีอยู่ในระบบเครือข่าย
เลือกเซิร์ฟเวอร์เครื่องพิมพ์ที่คุณต้องการกำหนดค่าแล้วคลิก “Next” (รูปที่ 1-7)
หมายเหตุ 1: ถ้าคุณกำหนดค่าให้เซิร์ฟเวอร์เครื่องพิมพ์เป็นครั้งแรก “Printer server Name” จะเป็นเลข
หกหลักสุดท้ายของ MAC ID ที่มีอักขระด้านหน้าเป็น “PS” โปรดตรวจสอบ MAC ID
บนเซิร์ฟเวอร์เครื่องพิมพ์
หมายเหตุ 2: ในรายชื่ออาจมีเฉพาะอุปกรณ์ที่มาจากบริษัทผู้ผลิตรายเดียวกัน
9. ระบุชื่อของเซิร์ฟเวอร์เครื่องพิมพ์ที่คุณจำได้แล้วคลิก “Next” (รูปที่ 1-8)
10. ระบุที่อยู่ IP ของเซิร์ฟเวอร์เครื่องพิมพ์ด้วยตนเอง หรือคลิก “Next” เพื่อเก็บที่อยู่ IP
เริ่มต้น คือ 192.168.2.2 (รูปที่ 1-9)
11. หน้าต่างจะแสดงค่าที่กำหนดโดยสรุป เป็นอันสิ้นสุด “การกำหนดค่าให้เซิร์ฟเวอร์เครื่องพิมพ์” คลิก
“Finish”
แล้วระบบจะเพิ่มพอร์ตเครือข่ายใหม่ของเซิร์ฟเวอร์เครื่องพิมพ์ให้กับเครื่องพีซีของคุณโดยอัตโนมัติ
(รูปที่ 1-10)
12. เสร็จสิ้นขั้นตอนการติดตั้งผู้บริหารระบบ (Administrator Installation) อย่างสมบูรณ์ คลิก “Finish”
(รูปที่ 1-11)

2.1 การติดตั้งและตั้งค่าขอเครื่องลูกข่าย
1. ใส่แผ่น CD ของเซิร์ฟเวอร์เครื่องพิมพ์ลงในไดร์ฟ CD-ROM โปรแกรม Autorun.exe
ควรจะเปิดทำงานเองโดยอัตโนมัติ หากไม่เป็นเช่นนั้น ให้เปิดโปรแกรม Autorun.exe
ด้วยตนเองจากรูทไดเรกทอรี่ของไดร์ฟ CD-ROM
2. หน้าต่าง “Installation Manager” จะเปิดแสดงบนหน้าจอดังนี้ ให้คลิก “Client Installation” (รูปที่
2-1)
3. หน้าต่าง “Utilities Setup” จะเปิดแสดงบนหน้าจอ คลิกที่ “Next” (รูปที่ 2-2)
4. คลิก “Next” เพื่อติดตั้งโปรแกรมอรรถประโยชน์ในโฟลเดอร์เริ่มต้น หรือคลิกที่ “Browse”
เพื่อระบุไดเรกทอรี่ปลายทาง ที่คุณต้องการติดตั้งโปรแกรมอรรถประโยชน์ (รูปที่ 2-3)
5. ระบุโฟลเดอร์ที่ต้องการเพิ่มไอคอนของโปรแกรมลงไป แล้วคลิก “Next” (รูปที่ 2-4)
6. ระบบจะเริ่มติดตั้งโปรแกรมอรรถประโยชน์ให้โดยอัตโนมัติ (รูปที่ 2-5)
7. คุณเสร็จสิ้นขั้นตอนการติดตั้งแล้ว และเตรียมสำหรับกำหนดค่าให้คอมพิวเตอร์ลูกข่าย
พอร์ตของเซิร์ฟเวอร์เครื่องพิมพ์ทั้งหมดที่ตรวจพบในระบบเครือข่ายจะเพิ่มลงในเครื่องพีซีของคุณโด
ยอัตโนมัติ คลิก “Continue” (รูปที่ 2-6)
8. เสร็จสิ้นขั้นตอนการติดตั้งเครื่องลูกข่าย คลิก “Finish” (รูปที่ 2-7)

3.1 ขั้นตอนเพิ่มเครื่องพิมพ์ของ Windows
หลังจากเพิ่ม “พอร์ตเครือข่าย”
ของเซิร์ฟเวอร์เครื่องพิมพ์ให้กับเครื่องพีซีด้วยโปรแกรมติดตั้งผู้บริหารระบบหรือเครื่องลูกข่าย
(Administrator or Client Installation Program) แล้ว คุณสามารถปฏิบัติตามขั้นตอนที่ระบุด้านล่างนี้
เพื่อเพิ่มเครื่องพิมพ์ให้กับ Windows ได้ โดยการทำตามขั้นตอน “Add Printer” ใช้กับ Windows XP
และเหมือนกันสำหรับขั้นตอนในระบบปฏิบัติการอื่น
ขั้นที่ 1. คลิก “Start” เลือก “Settings” แล้วเลือก “Printers and Faxes”
ขั้นที่ 2. คลิก “Add a Printer”
ขั้นที่ 3. หน้าต่าง “Add Printer Wizard” เปิดแสดงบนหน้าจอ คลิก “Next” (รูปที่ 3-1)
ขั้นที่ 4. เลือก “Local printer attached to this computer” แล้วดูว่าไม่ได้เลือก “Automatically
detect and install my Plug and Play printer” จากนั้นคลิก “Next” (รูปที่ 3-2)
ขั้นที่ 5. เลือก “Printer server Network Port”
ที่สร้างจากขั้นตอนการติดตั้งผู้บริหารระบบหรือการติดตั้งเครื่องลูกข่าย (Administrator
Installation or Client Installation) ที่เหมาะสม แล้วคลิก “Next” (รูปที่ 3-3)
ขั้นที่ 6. เลือกผู้ผลิตเครื่องพิมพ์ และรุ่นของเครื่องพิมพ์ที่เหมาะสม แล้วคลิก “Next”
ถ้าไม่มีเครื่องพิมพ์ของคุณอยู่ในรายชื่อ ให้คลิก “Have Disk…”
เพื่อติดตั้งไดรเวอร์ของเครื่องพิมพ์
หลังจากติดตั้งแล้วจะมีรุ่นของเครื่องพิมพ์เพิ่มขึ้นในรายชื่อ (รูปที่ 3-4)
ขั้นที่ 7. ระบุชื่อของเครื่องพิมพ์ และกำหนดค่าเริ่มต้นให้เครื่องพิมพ์ คลิก “Next” (รูปที่ 3-5)
ขั้นที่ 8. เลือกพิมพ์หรือไม่พิมพ์หน้าทดสอบ แต่ขอแนะนำให้พิมพ์หน้าทดสอบ คลิก “Next” (รูปที่
3-6)
ขั้นที่ 9. คุณเพิ่มเครื่องพิมพ์ลงในพีซีเรียบร้อยแล้ว ข้อมูลของเครื่องพิมพ์จะแสดงไว้ในหน้าต่าง คลิก
“Finish” (รูปที่ 3-7)
จากนี้คุณก็เริ่มพิมพ์จากเครื่องพีซีของตัวเองไปยังเซิร์ฟเวอร์เครื่องพิมพ์ได้

ﺔﻴﺑﺮﻌﻟا
1.1زﺎﻬﺠﻟا ﺐﻴآﺮﺗ تاءاﺮﺟإ
1 ﺮﻓﺈﺑ ﻢﻗﺔﻳوﺎﺤﻟا ﻲﻓ تدرو ﻲﺘﻟا ﺮﺻﺎﻨﻌﻟا ﺔﻓﺎآ دﻮﺟو ﻦﻣ ﺪآﺄﺗو ﺔﻋﺎﺒﻄﻟا ﻢﻘﻠﻣ ةﻮﺒﻋ غا.
2ﺔﻜﺒﺸﻟا ﺮﺒﻋ ﺎﻬﺘآرﺎﺸﻣ ﻲﻓ ﺐﻏﺮﺗ ﻲﺘﻟا ﺔﻌﺑﺎﻄﻟﺎﺑ ﺔﻋﺎﺒﻄﻟا ﻢﻘﻠﻣ ﻞﺻ .
3 ﺬﻔﻨﻤﺑ ﻖﻓﺮﻤﻟا ﺔﻜﺒﺸﻟا ﻞﺑﺎآ ﻞﻴﺻﻮﺗ لﻼﺧ ﻦﻣ ﺔﻜﺒﺸﻟﺎﺑ ﺔﻋﺎﺒﻄﻟا ﻢﻘﻠﻣ ﻞﺻUTPﺔﻋﺎﺒﻄﻟا ﻢﻘﻠﻤﺑ .
4 ﺔﻋﺎﺒﻄﻟا ﻢﻘﻠﻤﺑ ﻲﺑﺮﻬﻜﻟا رﺎﻴﺘﻟا لﻮﺤﻣ ﻞﺻ. ﻪﻠﻴﻐﺸﺗ ﺪﻌﺑ ﻞﻴﻐﺸﺘﻠﻟ ﻲﺗاذ رﺎﺒﺘﺧا ءاﺮﺟﺈﺑ ﺔﻋﺎﺒﻄﻟا ﻢﻘﻠﻣ مﻮﻘﻴﺳ.
داﺪﻌﺘﺳﻻاو ﺔﻟﺎﺤﻟا ﻲﺡﺎﺒﺼﻣ ءﻲﻀﻴﺳ ،ﻞﻴﻐﺸﺘﻠﻟ ﻲﺗاﺬﻟا رﺎﺒﺘﺧﻻا لﻼﺧ. ،ﻦﻴﺌﻴﻀﻣ ﺮﻴﻏ ﻦﻴﺡﺎﺒﺼﻤﻟا نﺎآ اذإ
ﺰهﺎﺟ ﺔﻋﺎﺒﻄﻟا ﻢﻘﻠﻣ نأ ﻲﻨﻌﻳ اﺬﻬﻓ.
ﺔﻈﺡﻼﻣ: ﻣ يأ ماﺪﺨﺘﺳا مﺪﻋو ،ﺔﻋﺎﺒﻄﻟا ﻢﻘﻠﻣ ﻊﻣ ﻖﻓﺮﻤﻟا رﺎﻴﺘﻟا لﻮﺤﻣ ماﺪﺨﺘﺳا ﺐﺠی يأ ﻦﻣ ﺮﺥﺁ رﺎﻴﺗ لﻮﺤ
ىﺮﺥأ ردﺎﺼﻣ.
1.2 ﺞﻣﺎﻧﺮﺒﻟا ﺖﻴﺒﺜﺗ تاءاﺮﺟإ
1ﺔﻃﻮﻐﻀﻤﻟا صاﺮﻗﻷا كﺮﺤﻣ ﻲﻓ ﺔﻋﺎﺒﻄﻟا ﻢﻘﻠﻤﺑ صﺎﺨﻟا طﻮﻐﻀﻤﻟا صﺮﻘﻟا ﻞﺧدأ . ﺞﻣﺎﻥﺮﺑ ﻞﻴﻐﺸﺗ أﺪﺒﻴﺳ
Autorun.exeﻲﺉﺎﻘﻠﺗ ﻞﻜﺸﺑ . ﺞﻣﺎﻥﺮﺑ ﻞﻴﻐﺸﺘﺑ ﻢﻘﻓ ،ﻚﻟذ ثﺪﺤﻳ ﻢﻟ اذإAutorun.exe رﺬﺠﻟا ﻞﻴﻟﺪﻟا ﻦﻣ ﺎًﻳوﺪﻳ
ا صاﺮﻗﻷا كﺮﺤﻣ ﻦﻣﺔﻃﻮﻐﻀﻤﻟ.
2 ةﺬﻓﺎﻥ ﺮﻬﻈﺘﺳ "Installation Manager) "ﺖﻴﺒﺜﺘﻟا ةرادإ (ﻲﻟﺎﺘﻟا ﻞﻜﺸﻟﺎﺑ ﺔﺵﺎﺸﻟا ﻰﻠﻋ. قﻮﻓ ﺮﻘﻥا"
Administrator Installation) "لوﺆﺴﻤﻟا ﺖﻴﺒﺜﺗ) ( ﻞﻜﺸﻟا1-1(
3 ةﺬﻓﺎﻥ ﺮﻬﻈﺘﺳ "Utilities Setup) "ةﺪﻋﺎﺴﻤﻟا تاودﻷا داﺪﻋإ.( قﻮﻓ ﺮﻘﻥا"Next) "ﻲﻟﺎﺘﻟا) ( ﻞﻜﺸﻟا1-2(
4 قﻮﻓ ﺮﻘﻥا "Next) "ﻲﻟﺎﺘﻟا ( قﻮﻓ ﺮﻘﻥا وأ ﻲﺽاﺮﺘﻓﻻا ﺪﻠﺠﻤﻟا ﻲﻓ ةﺪﻋﺎﺴﻤﻟا تاودﻷا ﺖﻴﺒﺜﺘﻟ"Browse "
)ضاﺮﻌﺘﺳا ( ﻪﺑ ةﺪﻋﺎﺴﻤﻟا تاودﻷا ﺖﻴﺒﺜﺘﺑ مﻮﻘﺘﺳ ﻲﺘﻟا ﺔﻬﺟﻮﻟا ﺪﻠﺠﻤﻟا ﺪﻳﺪﺤﺘﻟ) ﻞﻜﺸﻟا1-3(
5ﺎﻬﺘﻴﺒﺜﺗ ﻲﻓ ﺐﻏﺮﺗ ﻲﺘﻟا تﺎﻥﻮﻜﻤﻟا دﺪﺡ . ةدﻮﺟﻮﻤﻟا تﺎﻥﻮﻜﻤﻟا ﺔﻓﺎآ ﺖﻴﺒﺜﺘﺑ ﻰﺻﻮﻳ. قﻮﻓ ﺮﻘﻥا"Next) "ﻲﻟﺎﺘﻟا (
ﺔﻌﺑﺎﺘﻤﻠﻟ) ﻞﻜﺸﻟا1-4(

6. قﻮﻓ ﺮﻘﻥا ﻢﺙ ،ﻪﻴﻟإ ﺞﻣﺎﻥﺮﺒﻟا زﻮﻣر ﺔﻓﺎﺽإ ﻢﺘﻴﺳ يﺬﻟا ﺞﻣﺎﻥﺮﺒﻟا ﺪﻠﺠﻣ دﺪﺡ"Next) "ﻲﻟﺎﺘﻟا) ( ﻞﻜﺸﻟا1-5(
7. ةﺪﻋﺎﺴﻤﻟا تاودﻷا ﺖﻴﺒﺜﺗ ﻲﻓ ﺎًﻴﺉﺎﻘﻠﺗ مﺎﻈﻨﻟا أﺪﺒﻴﺳ) ﻞﻜﺸﻟا1-6(
8. ﻋﺎﺒﻄﻟا ﻢﻘﻠﻣ ﻦﻳﻮﻜﺘﻟ اًﺰهﺎﺟ ﺖﺤﺒﺻأو ﺖﻴﺒﺜﺘﻟا ﺔﻠﺡﺮﻣ ﻦﻣ ﺖﻴﻬﺘﻥا ﺪﻘﻟﺔ. ﺔﻤﺉﺎﻗ ﻦﻤﻀﺘﺗ"Choose Printer
server) "ﺔﻋﺎﺒﻄﻟا ﻢﻘﻠﻣ ﺮﺘﺧا (ﺔﻜﺒﺸﻟﺎﺑ ﺪﺟﻮﺗ ﻲﺘﻟا ﺔﻋﺎﺒﻄﻟا تﺎﻤﻘﻠﻣ ﺔﻓﺎآ. ﻲﻓ ﺐﻏﺮﺗ ﻲﺘﻟا ﺔﻋﺎﺒﻄﻟا ﻢﻘﻠﻣ دﺪﺡ
قﻮﻓ ﺮﻘﻥا ﻢﺙ ،ﻪﻨﻳﻮﻜﺗ"Next) "ﻲﻟﺎﺘﻟا) ( ﻞﻜﺸﻟا1-7(
ﺔﻈﺡﻼﻣ1: نأ فﺮﻌﺗ نأ ﻚﻴﻠﻌﻓ ،ﺔﻋﺎﺒﻄﻟا ﻢﻘﻠﻣ ﺖﻴﺒﺜﺘﺑ مﻮﻘﺗ ةﺮﻣ لوأ ﻲه ﻩﺬه ﺖﻥﺎآ اذإ"Printer server
Name) "ﺔﻋﺎﺒﻄﻟا ﻢﻘﻠﻣ ﻢﺳا ( ﻦﻣ مﺎﻗرأ ﺔﺘﺳ ﺮﺧﺁ ﻮهMAC ID ﺔﺉدﺎﺒﻟﺎﺑ أﺪﺒﻳو "PS." رﺎﻴﺘﺧا ﻰﺟﺮﻳ
MAC IDﺔﻋﺎﺒﻄﻟا ﻢﻘﻠﻤﺑ .
ﺔﻈﺡﻼﻣ2: ﺔﻌﻨﺼﻤﻟا ﺔﻬﺠﻟا ﺲﻔﻥ ﺎﻬﻌﻨﺼﺗ ﻲﺘﻟا ةﺰﻬﺟﻷا ﺔﻤﺉﺎﻘﻟا ﻦﻤﻀﺘﺗ نأ ﻦﻜﻤﻳ.
9. قﻮﻓ ﺮﻘﻥا ﻢﺙ ،ﺔﻋﺎﺒﻄﻟا ﻢﻘﻠﻤﻟ ًﻼ ﻬ ﺳ ﺎًﻤﺳا دﺪﺡ"Next) "ﻲﻟﺎﺘﻟا) (ﻟا ﻞﻜﺸ1-8(
10. ناﻮﻨﻋ دﺪﺡIP قﻮﻓ ﺮﻘﻥا وأ ﺎًﻳوﺪﻳ ﺔﻋﺎﺒﻄﻟا ﻢﻘﻠﻤﺑ صﺎﺨﻟا "Next) "ﻲﻟﺎﺘﻟا ( ناﻮﻨﻌﺑ ظﺎﻔﺘﺡﻼﻟIP
ﻮهو ،ﻲﺽاﺮﺘﻓﻻا192.168.2.2) ﻞﻜﺸﻟا1-9(
11. ةﺬﻓﺎﻨﻟﺎﺑ ﻦﻳﻮﻜﺘﻟا ﺺﺨﻠﻣ ﺮﻬﻈﻳ. ﺔﻴﻠﻤﻋ ﻦﻣ نﻵا ﺖﻴﻬﺘﻥا ﺪﻘﻟ"Printer server Setup) " ﻢﻘﻠﻣ داﺪﻋإ
ﺔﻋﺎﺒﻄﻟا.( قﻮﻓ ﺮﻘﻥا"Finish) "ﻥإءﺎﻬ ( ﻰﻟإ ﺔﻋﺎﺒﻄﻟا ﻢﻘﻠﻤﺑ صﺎﺨﻟا ﺔﻜﺒﺸﻟا ﺬﻔﻨﻣ ﺔﻓﺎﺽﺈﺑ مﺎﻈﻨﻟا مﻮﻘﻴﺳو
ﺎًﻴﺉﺎﻘﻠﺗ ﺮﺗﻮﻴﺒﻤﻜﻟا. ) ﻞﻜﺸﻟا1-10(
12. لوﺆﺴﻤﻟا ﺖﻴﺒﺜﺗ ﺔﻴﻠﻤﻋ ﻦﻣ ﺎًﻣﺎﻤﺗ ﺖﻴﻬﺘﻥا ﺪﻘﻟ. قﻮﻓ ﺮﻘﻥا"Finish) "ءﺎﻬﻥإ) ( ﻞﻜﺸﻟا1-11(

2.1 ﻩداﺪﻋإو ﻞﻴﻤﻌﻟا ﺖﻴﺒﺜﺗ
1 كﺮﺤﻣ ﻲﻓ ﺔﻋﺎﺒﻄﻟا ﻢﻘﻠﻤﺑ صﺎﺨﻟا طﻮﻐﻀﻤﻟا صﺮﻘﻟا ﻞﺧدأ ﺔﻃﻮﻐﻀﻤﻟا صاﺮﻗﻷا. ﺞﻣﺎﻥﺮﺑ ﻞﻴﻐﺸﺗ أﺪﺒﻴﺳ
Autorun.exeﻲﺉﺎﻘﻠﺗ ﻞﻜﺸﺑ . ﺞﻣﺎﻥﺮﺑ ﻞﻴﻐﺸﺘﺑ ﻢﻗ ،ﻚﻟذ ثﺪﺤﻳ ﻢﻟ اذإAutorun.exe رﺬﺠﻟا ﻞﻴﻟﺪﻟا ﻦﻣ ﺎًﻳوﺪﻳ
ﺔﻃﻮﻐﻀﻤﻟا صاﺮﻗﻷا كﺮﺤﻣ ﻦﻣ.
2 ةﺬﻓﺎﻥ ﺮﻬﻈﺘﺳ"Installation Manager) "ﺖﻴﺒﺜﺘﻟا ةرادإ (ﻲﻟﺎﺘﻟا ﻞﻜﺸﻟﺎﺑ ﺔﺵﺎﺸﻟا ﻰﻠﻋ. قﻮﻓ ﺮﻘﻥا"
Client Installation) "ﻞﻴﻤﻌﻟا ﺖﻴﺒﺜﺗ) ( ﻞﻜﺸﻟا2-1(
3 ةﺬﻓﺎﻥ ﺮﻬﻈﺘﺳ"Utilities Setup) "ةﺪﻋﺎﺴﻤﻟا تاودﻷا داﺪﻋإ.( قﻮﻓ ﺮﻘﻥا"Next) "ﻲﻟﺎﺘﻟا) ( ﻞﻜﺸﻟا2-2(
4 قﻮﻓ ﺮﻘﻥا"Next) "ﻲﻟﺎﺘﻟا ( قﻮﻓ ﺮﻘﻥا وأ ﻲﺽاﺮﺘﻓﻻا ﺪﻠﺠﻤﻟا ﻲﻓ ةﺪﻋﺎﺴﻤﻟا تاودﻷا ﺖﻴﺒﺜﺘﻟ"Browse "
)ضاﺮﻌﺘﺳا (ﻟا ﺔﻬﺟﻮﻟا ﺪﻠﺠﻤﻟا ﺪﻳﺪﺤﺘﻟﻪﺑ ةﺪﻋﺎﺴﻤﻟا تاودﻷا ﺖﻴﺒﺜﺘﺑ مﻮﻘﺘﺳ ﻲﺘ. ) ﻞﻜﺸﻟا2-3(
5 قﻮﻓ ﺮﻘﻥا ﻢﺙ ،ﻪﻴﻟإ ﺞﻣﺎﻥﺮﺒﻟا زﻮﻣر ﺔﻓﺎﺽإ ﻢﺘﻴﺳ يﺬﻟا ﺞﻣﺎﻥﺮﺒﻟا ﺪﻠﺠﻣ دﺪﺡ"Next) "ﻲﻟﺎﺘﻟا) ( ﻞﻜﺸﻟا2-4(
6 ةﺪﻋﺎﺴﻤﻟا تاودﻷا ﺖﻴﺒﺜﺗ ﻲﻓ ﺎًﻴﺉﺎﻘﻠﺗ مﺎﻈﻨﻟا أﺪﺒﻴﺳ) ﻞﻜﺸﻟا2-5(
7 داﺪﻋﻹ اًﺰهﺎﺟ ﺖﺤﺒﺻأو ،ﺖﻴﺒﺜﺘﻟا ﺔﻴﻠﻤﻋ نﻵا ﺖﻬﺘﻥا ﺪﻘﻟﻞﻴﻤﻌﻟا ﺮﺗﻮﻴﺒﻤآ . ﺔﻜﺒﺸﻟا ﺬﻓﺎﻨﻣ ﺔﻓﺎآ ﺔﻓﺎﺽإ ﻢﺘﺘﺳ
قﻮﻓ ﺮﻘﻥا ،ﻲﺉﺎﻘﻠﺗ ﻞﻜﺸﺑ ﺮﺗﻮﻴﺒﻤﻜﻟا ﻰﻟإ ﺔﻜﺒﺸﻟﺎﺑ ةدﻮﺟﻮﻤﻟا ﺔﻋﺎﺒﻄﻟا ﻢﻘﻠﻤﺑ ﺔﺻﺎﺨﻟا"Next) "ﻲﻟﺎﺘﻟا) ( ﻞﻜﺸﻟا2
-6(
8 ﻞﻴﻤﻌﻟا ﺖﻴﺒﺜﺗ ﺔﻴﻠﻤﻋ ﻦﻣ ﺎًﻣﺎﻤﺗ ﺖﻴﻬﺘﻥا ﺪﻘﻟ. قﻮﻓ ﺮﻘﻥا"Finish) "ءﺎﻬﻥإ) ( ﻞﻜﺸﻟا2-7(

3.1ﻈﻧ ﻲﻓ ﺔﻌﺑﺎﻃ ﺔﻓﺎﺿإ ﺔﻴﻠﻤﻋ مﺎWindows
ﺔﻓﺎﺽإ ﺪﻌﺑ"Network Port) "ﺔﻜﺒﺸﻟا ﺬﻔﻨﻣ ( ﺞﻣﺎﻥﺮﺑ وأ لوﺆﺴﻤﻟا ﺔﻄﺳاﻮﺑ ﺮﺗﻮﻴﺒﻤﻜﻟا ﻰﻟإ ﺔﻋﺎﺒﻄﻟا ﻢﻘﻠﻤﺑ صﺎﺨﻟا
مﺎﻈﻥ ﻰﻟإ ﺔﻌﺑﺎﻃ ﺔﻓﺎﺽإ ﺔﻴﻔﻴآ ﺔﻓﺮﻌﻤﻟ ﻩﺎﻥدأ ةدراﻮﻟا تاﻮﻄﺨﻟا عﺎﺒﺗا ﻦﻜﻤﻳ ،ﻞﻴﻤﻌﻟا ﺖﻴﺒﺜﺗWindows. نأ ﻆﺡﻻ
تاﻮﻄﺧ"ﺔﻌﺑﺎﻃ ﺔﻓﺎﺽإ "ﻴﻐﺸﺘﻟا مﺎﻈﻥ ﻊﻣ ﺎﻬﻣاﺪﺨﺘﺳا ﻢﺘﻳ ﻞWindows XP ﻊﻣ ﺎﻬﻋﺎﺒﺗا ﻢﺘﻳ ﻲﺘﻟا تاﻮﻄﺨﻟاو ،
ﺔﻬﺑﺎﺸﻣ ىﺮﺧﻷا ﻞﻴﻐﺸﺘﻟا ﺔﻤﻈﻥأ.
ةﻮﻄﺨﻟا1 . قﻮﻓ ﺮﻘﻥا"Start) "أﺪﺑا( ﺮﺘﺧاو ،"Settings) "تاداﺪﻋﻹا ( ﺪﺡاو"Printers and Faxes "
)تﺎﺴآﺎﻔﻟاو تﺎﻌﺑﺎﻄﻟا.(
ةﻮﻄﺨﻟا2 . قﻮﻓ ﺮﻘﻥا"Add a Printer) "ﺔﻌﺑﺎﻃ ﺔﻓﺎﺽإ(
ةﻮﻄﺨﻟا3 .ةﺬﻓﺎﻥ ﺮﻬﻈﺗ" Add Printer Wizard) "ﺔﻌﺑﺎﻃ ﺞﻟﺎﻌﻣ ﺔﻓﺎﺽإ.( قﻮﻓ ﺮﻘﻥا"Next) "ﻲﻟﺎﺘﻟا (
) ﻞﻜﺸﻟا3-1(
ةﻮﻄﺨﻟا4 . دﺪﺡ"Local printer attached to this computer) " اﺬﻬﺑ ﺔﻘﺤﻠﻣ ﺔﻴﻠﺤﻣ ﺔﻌﺑﺎﻃ
ﺮﺗﻮﻴﺒﻤﻜﻟا ( ﺪﻳﺪﺤﺗ مﺪﻋ ﻦﻣ ﺪآﺄﺗو"Automatically detect and install my Plug
and Play printer) "ﻜﻟاﻞﻴﻐﺸﺘﻟاو ﻞﻴﺻﻮﺘﻟا ﻖﻳﺮﻃ ﻦﻋ ًﺎﻴﺉﺎﻘﻠﺗ ﺎﻬﺘﻴﺒﺜﺗو ﺔﻌﺑﺎﻄﻟا ﻦﻋ ﻒﺸ.( ﺮﻘﻥا
قﻮﻓ"Next) "ﻲﻟﺎﺘﻟا) ( ﻞﻜﺸﻟا3-2(
ةﻮﻄﺨﻟا5 . ﺮﺘﺧا"Printer server Network Port) "ﺔﻋﺎﺒﻄﻟا ﻢﻘﻠﻣ ﺔﻜﺒﺵ ﺬﻔﻨﻣ ( ﻩؤﺎﺸﻥإ ﻢﺗ يﺬﻟاو ﻢﺉﻼﻤﻟا
قﻮﻓ ﺮﻘﻥا ﻢﺙ ،ﻞﻴﻤﻌﻟا ﺖﻴﺒﺜﺗ وأ لوﺆﺴﻤﻟا ﺖﻴﺒﺜﺗ ﺔﻴﻠﻤﻋ ءﺎﻨﺙأ"Next) "ﻟاﻲﻟﺎﺘ) ( ﻞﻜﺸﻟا3-3(
ةﻮﻄﺨﻟا6 . قﻮﻓ ﺮﻘﻥا ﻢﺙ ،ﺔﻌﺑﺎﻄﻟا زاﺮﻃو ﺔﻤﺉﻼﻤﻟا ﺔﻌﺑﺎﻄﻠﻟ ﺔﻌﻨﺼﻤﻟا ﺔﻬﺠﻟا دﺪﺡ"Next) "ﻲﻟﺎﺘﻟا.( ﻦﻜﺗ ﻢﻟ اذإ
قﻮﻓ ﺮﻘﻥا ،ﺔﻤﺉﺎﻘﻟا ﻦﻤﺽ ﺔﺟرﺪﻣ ﺔﻌﺑﺎﻄﻟا"Have Disk…) "صﺎﺧ صﺮﻗ ( ﻞﻴﻐﺸﺘﻟا ﺞﻣﺎﻥﺮﺑ ﺖﻴﺒﺜﺘﻟ
ﺔﻌﺑﺎﻄﻟﺎﺑ صﺎﺨﻟا. اﺮﻃ ﺔﻓﺎﺽإ ﻢﺘﺘﺳ ،ﺖﻴﺒﺜﺘﻟا ﻦﻣ ءﺎﻬﺘﻥﻻا ﺪﻌﺑ ﺔﻤﺉﺎﻘﻟا ﻰﻟإ ﺔﻌﺑﺎﻄﻟا ز) ﻞﻜﺸﻟا3-4(
ةﻮﻄﺨﻟا7 . قﻮﻓ ﺮﻘﻥا ﻢﺙ ،ﺔﻴﺽاﺮﺘﻓﻻا ﺔﻌﺑﺎﻄﻟا داﺪﻋإو ﺔﻌﺑﺎﻄﻠﻟ ﻢﺳا ﺪﻳﺪﺤﺘﺑ ﻢﻗ"Next) "ﻲﻟﺎﺘﻟا) ( ﻞﻜﺸﻟا3-5 (
ةﻮﻄﺨﻟا8 .ﻻ مأ رﺎﺒﺘﺧا ﺔﺤﻔﺻ ﺔﻋﺎﺒﻃ ﺪﻳﺮﺗ ﺖﻨآ اذإ ﺎﻣ ﺮﺘﺧا. رﺎﺒﺘﺧا ﺔﺤﻔﺻ ﺔﻋﺎﺒﻄﺑ ﻰﺻﻮﻳ. قﻮﻓ ﺮﻘﻥا"Next
) "ﻲﻟﺎﺘﻟا) ( ﻞﻜﺸﻟا3-6(
ا ةﻮﻄﺨﻟ9 .ﺮﺗﻮﻴﺒﻤﻜﻟا ﻰﻟإ ﺔﻌﺑﺎﻄﻟا ﺔﻓﺎﺽإ ﺔﻴﻠﻤﻋ ﺖﺤﺠﻥ. ةﺬﻓﺎﻨﻟا ﻰﻠﻋ ﺔﻌﺑﺎﻄﻟﺎﺑ ﺔﺻﺎﺨﻟا تﺎﻣﻮﻠﻌﻤﻟا ﺮﻬﻈﺗ. ﺮﻘﻥا
قﻮﻓ"Finish) "ءﺎﻬﻥإ) ( ﻞﻜﺸﻟا3-7(
ﺔﻋﺎﺒﻄﻟا ﻢﻘﻠﻣ ﻰﻟإ ﺮﺗﻮﻴﺒﻤﻜﻟا ﻦﻣ ﺔﻋﺎﺒﻄﻟا نﻵا ﻊﻴﻄﺘﺴﺗ
Transcripción de documentos
LevelOne Printer Server Series FPS-9021/FPS-9022/WPS-9121/WPS-9122 Wired/Wireless Mini Printer Server w/Parallel (USB 2.0) Port Quick Installation Guide English Deutsch Português Español Dansk 繁體中文 한국어 Русский ภาษาไทย ﻋﺮﺑﻲ This guide covers only the most common situations. All detail information is described in the user’s manual Figure (1-1) Figure (1-2) Figure (1-3) Figure (1-4) Figure (1-5) Figure (1-6) Figure (1-7) Figure (1-8) Figure (1-9) Figure (1-10) Figure (1-11) Figure (2-1) Figure (2-2) Figure (2-3) Figure (2-4) Figure (2-5) Figure (2-6) Figure (2-7) Figure (3-1) Figure (3-2) Figure (3-3) Figure (3-4) Figure (3-5) Figure (3-6) Figure (3-7) English 1.1 Hardware Installation Procedure 1. Unpack the printer server package and verify that all the items listed on the sleeve are provided. 2 Connect the printer server to the printer you want to share on the network. 3 Connect the printer server to your network by attached the network cable to the UTP port of the printer server. 4. Connect the power adapter to the printer server. The printer server will perform the Power-On-Self-Test (POST) after it is powered on. During the POST, the Status and Ready LEDs will be on. When the LEDs are unlighted, the printer server is ready. Note: You must use the power adapter shipped along with the printer server, do NOT use any other power adapter from other sources. 1.2 Software Installation Procedure 1. Insert the printer server CD into your CD-ROM drive. The Autorun.exe program should be executed automatically. If not, run Autorun.exe manually from CD-ROM drive’s root directory. 2. The “Installation Manager” will be displayed on the screen as following. Select model then click “Administrator Installation” (Figure 1-1) 3. The “Utilities Setup” window will be displayed. Click “Next” (Figure 1-2) 4. Click “Next” to install the utilities in the default folder or click “Browse” to specify the destination folder where you would like to install the utilities (Figure 1-3) 5. Select the components you want to install. It is highly recommended to install all provided components. Click “Next” to continue (Figure 1-4) 6. Specify the program folder where the program icons will be added to, click “Next” (Figure 1-5) 7. The system will start to install the utilities automatically (Figure 1-6) 8. You have completed the installation phase and prepare to configure the Printer Server. The “Choose Printer Server” will list all Printer Servers within the network. Select the Printer Server you would like to configure and click “Next” (Figure 1-7) NOTE 1: If this is the first time you configure the Printer Server, the “Printer Server Name” is the last 6-digit of MAC ID with prefix “PS”. Please check the MAC ID on the printer server. NOTE 2: The list can only display the devices from the same manufacturer. 9. Specify a recognizable name for the Printer Server and click “Next” (Figure 1-8) 10. Specify the IP Address for the Printer Server manually or click “Next” to keep default IP Address, i.e. 192.168.2.2. (Figure 1-9) 11. The configuration summary is displayed in the window. Now, you have completed the “Printer Server Setup”. Click “Finish” and your system will add network port of the Printer Server to your PC automatically. (Figure 1-10) 12. The Administrator Installation procedure is totally completed. Click “Finish” (Figure 1-11) 2.1 Client Installation and Setup 1. Insert the printer server CD into your CD-ROM drive. The Autorun.exe program should be executed automatically. If not, run Autorun.exe manually from CD-ROM drive’s root directory. 2. The "Installation Manager" will be displayed on the screen as follows. Select model then click “Client Installation” (Figure 2-1) 3. The “Utilities Setup” window will be displayed. Click “Next” (Figure 2-2) 4. Click “Next” to install the utilities in the default folder or click “Browse” to specify the destination folder where you would like to install the utilities. (Figure 2-3) 5. Specify the program folder where the program icons will be added to, click “Next” (Figure 2-4) 6. The system will start to install the utilities automatically (Figure 2-5) 7. Now, the installation procedure is completed, you are ready to set up the client’s computer. All network ports of the Printer Servers detected on the network will be added to your PC automatically, click “Continue” (Figure 2-6) 8. The Client Installation procedure is completed. Click “Finish” (Figure 2-7) 3.1 Windows Add Printer Procedure After adding a “Network Port” of the printer server to your PC by Administrator or Client Installation Program, you can follow the procedure described below to add printer to the Windows. Note that following “Add Printer” steps are running in Windows XP, the steps in other Operating Systems are similar. Step1. Click “Start”, choose “Settings” and select “Printers and Faxes” Step2. Click “Add a Printer” Step3. The “Add Printer Wizard” is displayed. Click “Next” (Figure 3-1) Step4. Select “Local printer attached to this computer” and make sure that “Automatically detect and install my Plug and Play printer” is not selected. Click “Next” (Figure 3-2) Step5. Choose the suitable “Printer Server Network Port” which was created by the Administrator Installation or Client Installation process and click “Next” (Figure 3-3) Step6. Select a suitable printer manufacturer and the printer model and click “Next”. If your printer is not in the list, click “Have Disk…” to install the driver of the printer. After installation, the printer model will be added to the list (Figure 3-4) Step7. Name your printer and setup the default printer, click “Next” (Figure 3-5) Step8. Choose to print the test page or not. It is recommended to print a test page. Click “Next” (Figure 3-6) Step9. You have added the printer to the PC successfully. The information of the printer is displayed in the windows. Click “Finish” (Figure 3-7) Now you can start to print from your PC to the printer server Deutsch 1.1 Hardware Installation 1. Packen sie den Printer Server aus und prüfen Sie, ob das auf dem Umkarton angegebene Zubehör vollständig vorhanden ist. 2. Verbinden Sie den Printer Server mit dem Drucker, den sie im Netzwerk bereitstellen möchten. 3. Verbinden Sie den Printer Server mit dem Netzwerk mit dem beigelegten Netzwerkkabel mit dem UTP Port des Printer Servers. 4. Verbinden Sie das Netzteil mit dem Printer Server. Der Printer Server wird einen Selbsttest (POST) durchführen, nachdem er eingeschaltet wurde. Während des POST sind die Status und Ready LEDs an. Wenn die LEDs erlöschen, ist der Printer Server bereit. Anmerkung: Sie müssen das mitgelieferte Netzteil benutzen, benutzen Sie KEINEN andere Stromversorgung aus anderen Stromquellen. 1.2 Software Installation 1. Legen Sie die Printer Server CD in ihr CD-ROM Laufwerk. Das Autorun.exe Programm sollte automatisch starten. Wenn nicht, führen Sie Autorun.exe manuell von der CD aus. 2. Der “Installation Manager” wird wie folgt auf dem Bildschirm angezeigt. Klicken Sie “Administrator Installation” (Figure 1-1) 3. Das “Utilities Setup” Fenster wird nun angezeigt. Klicken Sie “Next” (Figure 1-2) 4. Klicken Sie “Next” um die Utilites in den vorgegebenen Ordner zu installieren, klicken Sie “Browse”, um den Zielordner auszuwählen. (Figure 1-3) 5. Wählen Sie die Komponenten, die sie installieren wollen. Es wird empfohlen alle Komponenten zu installieren. Klicken Sie „Next“ zum fortfahren (Figure 1-4) 6. Geben Sie das Programmverzeichnis an, in dem die Programmicons hinzugefügt werden sollen, klicken Sie “Next” (Figure 1-5) 7. Das System installiert nun die Utilities automatisch (Figure 1-6) 8. Sie haben die Installation abgeschlossen und können den Printer Server nun konfigurieren. “Choose Printer server” wird alle Printer server im Netzwerk auflisten. Wählen Sie den Printer server, den sie konfigurieren wollen und klicken Sie “Next” (Figure 1-7) Anmerkung 1: Wenn Sie den Printer server das erste Mal konfigurieren, besteht der “Printer server Name” aus den letzten 6 Zeichen der MAC Adresse mit dem Prefix “PS”. Bitte prüfen sie die MAC Adresse auf dem Printer server. Anmerkung 2: Die Liste zeigt nur Printer server desselben Herstellers 9. Vergeben Sie einen sinnvollen Namen für den Printer server und klicken Sie “Next” (Figure 1-8) 10. Vergeben Sie eine IP Adresse für den Printer server oder klicken Sie “Next”, um die Standard-IP zu behalten, z.B. 192.168.2.2. (Figure 1-9) 11. Eine Zusammenfassung der Konfiguration wird angezeigt. Sie haben nun das “Printer server Setup” beendet. Klicken Sie “Finish” und ihr System wird nun einen Netzwerkport des Printer servers auf ihren PC hinzufügen. (Figure 1-10) 12. Die Installation ist nun komplett. Klicken Sie “Finish” (Figure 1-11) 2.1 Client Installation und Setup 1. Legen Sie die Printer server CD in ihr CD-ROM Laufwerk. Das Autorun.exe Programm sollte automatisch starten. Wenn nicht, führen Sie Autorun.exe manuell von der CD aus. 2. Der “Installation Manager” wird wie folgt auf dem Bildschirm angezeigt. Klicken Sie “Client Installation” (Figure 2-1) 3. Das “Utilities Setup” Fenster wird nun angezeigt. Klicken Sie “Next” (Figure 2-2) 4. Klicken Sie “Next” um die Utilites in den vorgegebenen Ordner zu installieren, klicken Sie “Browse”, um den Zielordner auszuwählen. (Figure 2-3) 5. Geben Sie das Programmverzeichnis an, in dem die Programmicons hinzugefügt werden sollen, klicken Sie “Next” (Figure 2-4) 6. Das System installiert nun die Utilities automatisch (Figure 2-5) 7. Die Installation ist nun abgeschlossen, sie können nun den Client Computer einrichten. Alle Netzwerk Ports der Printer server die im Netzwerk erkannt wurden, werden automatisch auf ihren Computer eingerichtet., klicken Sie “Continue” (Figure 2-6) 8. Die Client Installation ist nun beendet. Klicken Sie “Finish” (Figure 2-7) 3.1 Windows Drucker hinzufügen Nachdem der “Network Port” des Printer server auf Ihrem PC vom Administrator oder Client Installationsprogramm hinzugefügt wird, müssen Sie folgenden Schritte ausführen , um einen Drucker unter Windows hinzuzufügen. Anmerkung: Die folgenden “Drucker hinzufügen” Schritte gelten für Windows XP, sie sind für andere Windows Betriebssystem ähnlich. Schritt1. Klicken Sie “Start”, wählen Sie “Systemsteuerung” und wählen Sie „Drucker und Faxgeräte“ Schritt2. Klicken Sie “Drucker hinzufügen” Schritt3. Der “Druckerinstallations-Assistenten” startet. Klicken Sie “Weiter” (Figure 3-1) Schritt4. Wählen Sie “Lokaler Drucker, der an den Computer angeschlossen ist” und stellen sie sicher, das “Plug & Play-Drucker automatisch ermitteln und installieren“ nicht ausgewählt ist. Klicken Sie “Weiter” (Figure 3-2) Schritt5. Wählen sie den entsprechenden “Printer server Network Port”, der von der Administrator Installation oder Client Installation eingerichtet wurde und klicken Sie “Weiter” (Figure 3-3) Schritt6. Wählen sie einen entsprechenden Druckerhersteller und Druckermodel und klicken Sie “Weiter”. Wenn Ihr Drucker nicht in der Liste ist, klicken Sie “Datenträger”, um die Treiber für den Drucker zu installieren. Nach der Installation wird Ihr Druckermodell der Liste hinzugefügt (Figure 3-4) Schritt7. Geben Sie dem Drucker einen Namen und setzen sie ihn als Standarddrucker, klicken Sie “Weiter” (Figure 3-5) Schritt8. Wählen Sie, ob eine Testseite gedruckt werden soll oder nicht. Es wird empfohlen eine Testseite zu drucken. Klicken Sie “Weiter” (Figure 3-6) Schritt9. Sie haben den Drucker erfolgreich auf ihrem PC installiert. Die Druckerinformationen werden im Fenster angezeigt. Klicken Sie “Fertig stellen” (Figure 3-7) Nun können sie von Ihrem PC zum Printer server drucken Português 1.1 Procedimento para instalação do hardware 1. Retire o servidor de impressão da embalagem e verifique se todos os itens listados constam da mesma. 2. Ligue o servidor de impressão à impressora que pretende partilhar na rede. 3. Ligue o servidor de impressão à rede ligando o cabo de rede à porta UTP do servidor de impressão. 4. Ligue o transformador ao servidor de impressão. O servidor de impressão efectuará a rotina POST (Power-On-Self-Test) após ser ligado. Durante a rotina POST, os LEDs Status e Ready acendem. Quando os LEDs se desligarem é sinal de que o servidor de impressão está pronto. Nota: Deve utilizar o transformador incluído juntamente com o servidor de impressão; NÃO utilize qualquer outro transformador fornecido com outros produtos. 1.2 Procedimento para instalação do software 1. Introduza o CD do servidor de impressão na unidade de CD-ROM. O programa Autorun.exe deve ser automaticamente executado. Se tal não acontecer, execute o programa Autorun.exe manualmente a partir do directório raiz da unidade de CD-ROM. 2. O “Installation Manager” (Gestor de instalação) será apresentado no ecrã tal como mostrado a seguir. Clique em “Administrator Installation” (Instalação do administrador) (Figura 1-1) 3. A janela “Utilities Setup” (Configuração dos utilitários) é mostrada. Clique em “Next” (Seguinte) (Figura 1-2) 4. Clique em “Next” (Seguinte) para instalar os utilitários na pasta predefinida ou clique em “Browse” (Procurar) para especificar a pasta de destino onde pretende instalar os utilitários (Figura 1-3) 5. Seleccione os componentes que pretende instalar. Recomendamos vivamente a instalação de todos os componentes fornecidos. Clique em “Next” (Seguinte) para continuar (Figura 1-4) 6. Especifique a pasta de programa à qual pretende adicionar os ícones do programa, clique em “Next” (Seguinte) (Figura 1-5) 7. O sistema inicia automaticamente a instalação dos utilitários (Figura 1-6) 8. A fase de instalação fica assim concluída devendo preparar-se para configurar o servidor de impressão. A janela “Choose Printer server” (Escolher servidor de impressão) lista todos os servidores de impressão existentes na rede. Seleccione o servidor de impressão que pretende configurar e clique em “Next” (Seguinte) (Figura 1-7) NOTA 1: Se esta for a primeira vez que está a configurar o servidor de impressão, o “Printer server Name” (Nome do servidor de impressão) será o último nome de ID do MAC composto por 6 dígitos e incluindo o prefixo “PS”. Confirme a ID do MAC no servidor de impressão. NOTA 2: A lista apenas apresenta os dispositivos do mesmo fabricante. 9. Especifique um nome reconhecível para o servidor de impressão e clique em “Next” (Seguinte) (Figura 1-8) 10. Especifique manualmente o endereço IP para o servidor de impressão ou clique em “Next” (Seguinte) para manter o endereço IP predefinido i.e. 192.168.2.2. (Figura 1-9) 11. O resumo da configuração é apresentado na janela. “A configuração do servidor de impressão” fica assim concluída. Clique em “Finish” (Concluir) para que o seu sistema adicione automaticamente a porta de rede do servidor de impressão ao PC. (Figura 1-10) 12. Desta forma, o procedimento de instalação do administrador fica totalmente concluído. Clique em “Finish” (Concluir) (Figura 1-11) 2.1 Instalação e configuração do cliente 1. Introduza o CD do servidor de impressão na unidade de CD-ROM. O programa Autorun.exe deve ser automaticamente executado. Se tal não acontecer, execute o programa Autorun.exe manualmente a partir do directório raiz da unidade de CD-ROM. 2. O “Installation Manager” (Gestor de instalação) será apresentado no ecrã tal como mostrado a seguir. Clique em “Client Installation” (Instalação do cliente) (Figura 2-1) 3. A janela “Utilities Setup” (Configuração dos utilitários) é mostrada. Clique em “Next” (Seguinte) (Figura 2-2) 4. Clique em “Next” (Seguinte) para instalar os utilitários na pasta predefinida ou clique em “Browse” (Procurar) para especificar a pasta de destino onde pretende instalar os utilitários. (Figura 2-3) 5. Especifique a pasta de programa à qual pretende adicionar os ícones do programa, clique em “Next” (Seguinte) (Figura 2-4) 6. O sistema inicia automaticamente a instalação dos utilitários (Figura 2-5) 7. Agora que o procedimento de instalação está concluído, está pronto para configurar o computador cliente. Todas as portas de rede dos servidores de impressão detectadas na rede serão automaticamente adicionadas ao seu PC, clique em “Continue” (Continuar) (Figura 2-6) 8. Desta forma, o procedimento de instalação do cliente fica totalmente concluído. Clique em “Finish” (Concluir) (Figura 2-7) 3.1 Procedimento para adicionar a impressora ao Windows Após adicionar a “Porta de rede” do servidor de impressão ao PC através da instalação do administrador ou do cliente, pode seguir o procedimento abaixo descrito para adicionar a impressora ao Windows. Tenha em atenção que as etapas abaixo descritas para “Adicionar a impressora” dizem respeito ao Windows XP, as etapas para adição da impressora nos outros sistemas operativos são idênticas. Etapa 1. Clique em “Start” (Iniciar), escolha “Settings” (Definições) e seleccione a opção “Printers and Faxes” (Impressoras e faxes) Etapa 2. Clique em “Add a Printer” (Adicionar impressora). Etapa 3. A janela “Add Printer Wizard” (Assistente para adicionar impressoras) é apresentada. Clique em “Next” (Seguinte) (Figura 3-1) Etapa 4. Seleccione a opção “Local printer attached to this computer” (Impressora local ligada a este computador) e certifique-se de que a opção “Automatically detect and install my Plug and Play printer” (Detectar e instalar a minha impressora Plug and Play automaticamente) não está seleccionada. Clique em “Next” (Seguinte) (Figura 3-2) Etapa 5. Escolha a “Printer server Network Port” (Porta de rede do servidor de impressão) adequada e que foi criada pelo processo de instalação do administrador ou do cliente e clique em “Next” (Seguinte) (Figura 3-3) Etapa 6. Escolha um fabricante de impressoras bem como o modelo da impressora e clique em “Next” (Seguinte). Se a sua impressora não constar da lista, clique em “Have Disk…” (Disco…) para instalar o controlador da impressora. Após a instalação, o modelo da impressora é adicionado à lista (Figura 3-4) Etapa 7. Dê um nome à sua impressora e configure a impressora predefinida, clique em “Next” (Seguinte) (Figura 3-5) Etapa 8. Decida se pretende imprimir ou não a página de teste. Recomendamos a impressão da página de teste. Clique em “Next” (Seguinte) (Figura 3-6) Etapa 9. A impressora foi adicionada ao PC com êxito. A informação referente à impressora é apresentada no Windows. Clique em “Finish” (Concluir) (Figura 3-7) Agora já pode começar a imprimir a partir do seu PC e utilizando o servidor de impressão Español 1.1 1. Procedimiento de instalación del hardware Abra el paquete del servidor de impresión y compruebe que contiene todos los artículos enumerados en la funda. 2. Conecte el servidor de impresión a la impresora que desee compartir en la red. 3. Conecte el servidor de impresión a la red enchufando el cable de red al puerto UTP del servidor de impresión. 4. Conecte el adaptador de alimentación al servidor de impresión. El servidor de impresión realizará la prueba automática de encendido (POST, Power-On-Self-Test) una vez puesto en marcha. Durante el proceso POST, los indicadores LED Estado y Preparado se iluminarán. Cuando dichos LED se apaguen, el servidor de impresión está listo. Nota: debe utilizar el adaptador de alimentación suministrado con el servidor de impresión. NO utilice ningún otro adaptador de alimentación de otros fabricantes. 1.2 Procedimiento de instalación de software 1. Inserte el CD del servidor de impresión en la unidad de CD-ROM. El programa Autorun.exe debe ejecutarse automáticamente. Si no es así, ejecute el archivo Autorun.exe manualmente desde el directorio raíz de la unidad del CD-ROM. 2. La ventana “Administrador de instalación” aparecerá en la pantalla tal y como se muestra a continuación. Haga clic en “Instalación del administrador” (Figura 1-1) 3. Aparecerá la ventana “Instalación de utilidades”. Haga clic en “Siguiente” (Figura 1-2) 4. Haga clic en “Siguiente” para instalar las utilidades en la carpeta predeterminada o en “Examinar” para especificar la carpeta de destino donde desea instalar dichas utilidades (Figura 1-3). 5. Seleccione los componentes que desee instalar. Se recomienda instalar todos los componentes proporcionados. Haga clic en “Siguiente” para continuar (Figura 1-4). 6. Especifique la carpeta de programa en la que se agregarán los iconos de programa y haga clic en “Siguiente” (Figura 1-5). 7. El sistema iniciará la instalación de las utilidades automáticamente (Figura 1-6). 8. Acaba de completar la fase de instalación y ahora está listo para configurar el servidor de impresión. La opción “Elegir un servidor de impresión” enumerará todos los servidores de impresión que se encuentren en la red. Seleccione el servidor de impresión que desea configurar y haga clic en “Siguiente” (Figura 1-7). NOTA 1: si ésta es la primera vez que configura el servidor de impresión, el “Nombre del servidor de impresión” son los últimos 6 dígitos del identificador MAC con el prefijo “PS”. Compruebe el identificador MAC en el servidor de impresión. NOTA 2: la lista solamente puede mostrar dispositivos del mismo fabricante. 9. Especifique un nombre descriptivo para el servidor de impresión y haga clic en “Siguiente” (Figura 1-8). 10. Especifique la dirección IP del servidor de impresión manualmente o haga clic en “Siguiente” para mantener la dirección IP predeterminada, es decir, 192.168.2.2 (Figura 1-9). 11. El resumen de configuración se mostrará en la ventana. Ahora habrá completado el proceso “Configuración del servidor de impresión”. Haga clic en “Finalizar” y el sistema agregará el puerto de red del servidor de impresión a su PC automáticamente. (Figura 1-10) 12. El procedimiento Instalación del administrador se habrá completado totalmente. Haga clic en “Finalizar” (Figura 1-11). 2.1 Instalación y configuración del cliente 1. Inserte el CD del servidor de impresión en la unidad de CD-ROM. El programa Autorun.exe debe ejecutarse automáticamente. Si no es así, ejecute el archivo Autorun.exe manualmente desde el directorio raíz de la unidad del CD-ROM. 2. La ventana “Administrador de instalación” aparecerá en la pantalla tal y como se muestra a continuación. Haga clic en “Instalación del cliente” (Figura 2-1). 3. Aparecerá la ventana “Instalación de utilidades”. Haga clic en “Siguiente” (Figura 2-2). 4. Haga clic en “Siguiente” para instalar las utilidades en la carpeta predeterminada o en “Examinar” para especificar la carpeta de destino donde desea instalar dichas utilidades. (Figura 2-3) 5. Especifique la carpeta de programa en la que se agregarán los iconos de programa y haga clic en “Siguiente” (Figura 2-4). 6. El sistema iniciará la instalación de las utilidades automáticamente (Figura 2-5). 7. Ahora que el proceso de instalación se ha completado, estará listo para configurar el equipo del cliente. Todos los puertos de red de los servidores de impresión detectados en la red se agregarán a su PC automáticamente. Haga clic en “Continuar” (Figura 2-6). 8. El procedimiento Instalación del cliente se habrá completado totalmente. Haga clic en “Finalizar” (Figura 2-7). 3.1 Procedimiento para agregar una impresora en Windows Después de agregar un “Puerto red” del servidor de impresión a su PC mediante el programa Instalación del administrador o Instalación del cliente, podrá seguir el procedimiento descrito a continuación para agregar una impresora en Windows. Tenga en cuenta que los siguientes pasos del procedimiento “Agregar impresora” son específicos de Windows XP. Los pasos en otros sistemas operativos son similares. Paso 1. Haga clic en “Inicio”, elija “Configuración” y seleccione “Impresoras y faxes”. Paso 2. Haga clic en “Agregar impresora”. Paso 3. Aparecerá la ventana “Asistente para agregar impresoras”. Haga clic en “Siguiente” (Figura 3-1). Paso 4. Seleccione “Impresora local conectada a este equipo” y asegúrese de que la opción “Detectar e instalar mi impresora Plug and Play automáticamente” está seleccionada. Haga clic en “Siguiente” (Figura 3-2). Paso 5. Elija el valor de la opción “Puerto de red de la impresora de red” adecuado creado en el proceso de instalación del administrador o del cliente y haga clic en “Siguiente” (Figura 3-3). Paso 6. Seleccione el fabricante y el modelo de la impresora adecuados y haga clic en “Siguiente”. Si la impresora no se encuentra en la lista, haga clic en “Utilizar disco...” para instalar el controlador de la impresora. Después de la instalación, el modelo de la impresora se agregará a la lista (Figura 3-4). Paso 7. Asigne un nombre a la impresora y configúrela como la impresora predeterminada. Haga clic en “Siguiente” (Figura 3-5) Paso 8. Elija si desea imprimir o no la página de prueba. Se recomienda imprimir dicha página. Haga clic en “Siguiente” (Figura 3-6). Paso 9. La impresora se ha agregado a su PC correctamente. La información de la impresora se mostrará en las ventanas. Haga clic en “Finalizar” (Figura 3-7). Ahora podrá empezar a imprimir desde su PC al servidor de impresión. Dansk 1.1 Hardware installations procedure 1. Udpak printerserver pakken og tjek at alle dele der er oplistet er med. 2. Forbind printer servern med den printer som du ønsker dele på netværket 3. Forbind printer serveren til dit netværk med netværks kablet igennem UTP porten på printer serveren. 4. Forbind strømadapteren til printer serveren. Printer serveren vil udføre en Power-On-Self-Test (POST) efter at strømmen er tilsluttet.. Under POST, vil Status og Ready LEDs være på. Når LEDs slukkes er printer serveren klar. Note: Du skal brug den medfølgende strøm adapter, brug ikke andre strøm adaptere fra andre enheder. 1.2 Software installations procedure 1. Indsæt printer server CD’n I dit CD rom drev. Autostart exe. Program skulle så blive udført automatisk. Hvis ikke , kør autorun.exe manuelt fra CD-ROM drevet rod bibliotek. 2. “Installation Manageren” vil komme frem på skærmen som følger. Klik “Administrator Installation” (Figure 1-1) 3. “Utilities Setup” vindue vil vises.Klik “Next” (Figure 1-2) 4. Klik “Next” for at installere utilities i default folderen eller klik “Browse” for at specificere den destinations folder hvor du ønsker at installere utilities (Figure 1-3) 5. Vælg de componenter som du ønsker at installere. Det anbefales stærkt at installere alle tilgængelige komponenter. Klik “Next” for at fortsætte (Figure 1-4) 6. Specificer den program folder hvor program ikonerne skal tilføjes. Klik “Next” (Figure 1-5) 7. Systemmet vil starte med at installere utilities automatisk (Figure 1-6) 8. Du har færdiggjort installations phasen og forbereder nu configuration af Printer serveren. “Choose Printer server” vil opliste alle Printer servers i netværket. Vælg den printer server som du ønsker at configurere og klik “Next” (Figure 1-7) NOTE 1: Hvis det er første gang du configurer printer serveren, “Printer server Name” er de sidste 6-cifre af MAC ID med prefix “PS”. Venligst tjek MAC ID på printer serveren. NOTE 2: Listen kan kun vise ennheder fra samme producent. 9. Specificer et genkendeligt navn for printer serveren og klik “Next” (Figure 1-8) 10. Specificer IP adressen for Printer serveren manuelt eller klik “Next” for at beholde default IP 1. adress, i.e. 192.168.2.2. (Figure 1-9) 11. Configurations summary vises i vinduet. Nu, kan du afslutte “Printer server Setup”. Klik “Finish” og dit system vil tilføje netværks port på Printer serveren til din PC automatisk. (Figure 1-10) 12. Administrator Installations proceduren er helt afsluttet. klik “Finish” (Figure 1-11) 2.1 Klient Installation og Setup 1. Indsæt printer server CD’n I dit CD-ROM drev . Autorun.exe programmet skulle nu starte automatisk. Hvis ikke , kør Autorun.exe manuelt fra CD-ROM drevets rod bibliotek. 2. "Installation Manager" vil vises på skærmen som følger klik “Client Installation” (Figure 2-1) 3. “Utilities Setup” vinduet vil blive vist . Klik “Next” (Figure 2-2) 4. klik “Next” for at installere utilities i default folderen eller klik “Browse” for at specificere den destinations folder hvor du ønsker at installere utilities. (Figure 2-3) 5. Specificer den program folder hvor program ikoner skal tilføjes til, klik “Next” (Figure 2-4) 6. Systemmet vil starte installation af utilities automatisk (Figure 2-5) 7. Nu er installations proceduren fuldendt, og du er nu klar til at opsætte klient computeren. Alle netværks porte på Printer serverne som er fundet på netværket vil automatisk blive tilføjet din PC, klik “Continue” (Figure 2-6) 8. Klient Installations proceduren er nu komplet. Klik “Finish” (Figure 2-7) 3.1 Windows Add Printer Procedure Efter at have tilføjet en “Netværks Port” på printer serveren til din PC enten fra administratoren eller fra Klient Installations Programmet, kan du følge proceduren som beskrevet her under for at tilføje printeren til Windows. Noter at følgende “Add Printer” steps kører I Windows XP, trinene er ligedan I andre Operating Systemmer. Step1. Klik “Start”, vælg “Indstillinger” og vælg “Printers og Faxes” Step2. Klik “Tilføj en Printer” Step3. “Add Printer Wizard” vil vises. Klik “Next” (Figure 3-1) Step4. Vælg “Lokal printer tilføjet til denne computer” og sikker dig at “Automatisk valg og installation af min Plug and Play printer” ikke er valgt. Klik “Next” (Figure 3-2) Step5. Vælg en passende “Printer server Netværks Port” som er lavet af Administrator Installation eller klient Installations processen og klik “Next” (Figure 3-3) Step6. Vælg en passende printer producent og printer model og Klik “Next”. Hvis din printer ikke er på listen , Klik “har disk…” for at installere printerdriver . Efter installation, printer modellen vil blive tilføjet listen (Figure 3-4) Step7. Navngiv din printer og opsæt default printer, Klik “Next” (Figure 3-5) Step8. Vælg at printe test siden eller ikke. Det anbefales at printe en test side. Klik “Next” (Figure 3-6) Step9. Du har tilføjet printeren til din PC successfuldt. Informationen om printeren vil vises I vinduet. Klik “Finish” (Figure 3-7) Nu kan du starte med at printe fra din PC til printer serveren 繁體中文 1.1 硬體安裝步驟 1. 拆開包裝,並確認外盒上敘述配件是否齊全 2. 請將印表機伺服器安裝於印表機連接埠 3. 請將網路線插入於印表機伺服器後端 UTP 埠,並連接至區域網路 4. 請接上電源供應器,印表機伺服器 LED 燈號將自動開啟。 當 LED 燈號消失時,代表印表機伺服器已準備完成。 注意: 請使用本產品所附電源供應器,請勿使用其他產品電源供應器 1.2 1. 軟體安裝步驟 請將本產品所附之光碟放入光碟機,螢幕將會自動出現安裝畫面。 如果無安裝畫面,請到光碟片的路徑中,點選 setup.exe,直接進入安裝程式。 2. 安裝畫面顯示,選取型號後點選 “Administrator Installation” (管理員安裝) (Figure 1-1) 3. 安裝應用程式,請點選 “Next” (Figure 1-2) 4. 點選 “Next” 開始安裝應用程式於預設位置,或點選 “Browse”指定安裝路徑。 (Figure 1-3) 5. 選取安裝元件。強列建議安裝所有元件。繼續安裝,點選 “Next” (Figure 1-4) 6. 請指定此程式名稱,設定完成請點選 “Next”(Figure 1-5) 7. 系統將會自動開始安裝此程式 (Figure 1-6) 8. 您已完成安裝,並準備開始設定印表機伺服器。 “Choose Printer Server” 將會顯示此區域 網路所搜尋到印表機伺服器。請選取所需設定之印表機伺服器並點選 “Next”(Figure 1-7) 注意: 第一次設定印表機伺服器,印表機伺服器名稱為 PSXXXXXX; X 為 MAC ID 最後六碼 注意: 印表機伺服器必須為同一廠牌,其他廠牌印表機伺服器將無法被搜尋 9. 請重新指定印表機伺服器名稱並點選 “Next”(Figure 1-8) 10. 手動設定印表機伺服器 IP 位址,或點選 “Next”保持原有 IP 位址 192.168.2.2 (Figure 1-9) 11. 您的設定將顯示於視窗上,點選 “Finish”完成印表機伺服器安裝。系統會自動將印表機伺 服器加入區域網路。 12. 管理員安裝步驟完成,請點選 “Finish”完成安裝 2.1 用戶端設定與安裝 1. 請將本產品所附之光碟放入光碟機,螢幕將會自動出現安裝畫面。 如果無安裝畫面,請到光碟片的路徑中,點選 setup.exe,直接進入安裝程式。 2. 安裝畫面顯示,選取型號後點選 “Client Installation” (用戶端安裝) (Figure 2-1) 3. 安裝應用程式,請點選 “Next” (Figure 2-2) 4. 點選 “Next” 開始安裝應用軟體於預設位置,或點選 “Browse”指定安裝路徑。 (Figure 2-3) 5. 請指定此程式名稱,設定完成請點選 “Next”(Figure 2-4) 6. 系統將會自動開始安裝此程式 (Figure 2-5) 7. 您已完成安裝用戶端應用程式,可開始準備設定。 印表機伺服器於此區域網路,會自動加 入用戶端電腦。請點選 “Continue” (Figure 2-6) 8. 用戶端安裝步驟完成,請點選 “Finish” (Figure 2-7) 3.1 新增印表機步驟 當使用者安裝完管理者或用戶端應用程式,可參考以下步驟新增印表機。 請注意,以下步驟是以 Windows XP 為基準。 步驟一: 請點選 “開始”Æ “設定” Æ “印表機” 步驟二: 請點選 “新增印表機” 步驟三: 新增印表機精靈,點選 “下一步”(Figure 3-1) 步驟四: 請選擇 “本機印表機”,並取消 “自動偵測並安裝我的隨插即用印表機”(Figure 3-2) 步驟五: 請點選之前安裝管理員/用戶端應用程式所設定印表機連接埠,點選 “下一步” (Figure 3-3) 步驟六: 請點選印表機廠牌和型號,點選 “下一步”。 假如您的印表機不在清單中,請點選 “從磁片安裝”並按照指示安裝印表機驅動程式。安裝完成後,印表機型號將會顯示於清 單中。(Figure 3-4) 步驟七: 請設定印表機名稱,並將印表機設為預設印表機。點選 “下一步”(Figure 3-5) 步驟八: 選擇是否要列印測試,點選 “下一步” (Figure 3-6) 步驟九: 您已成功新增印表機,印表機資訊將會顯示於螢幕上。點選 “完成” (Figure 3-7) 한국어 1.1 하드웨어 설치 절차 1. 프린트 서버 패키지를 풀고 재킷에 열거된 모든 물품이 제공되었는지 확인합니다. 2. 프린트 서버를 네트워크에서 공유할 프린터에 연결합니다. 3. 네트워크 케이블을 프린트 서버의 UTP 포트에 연결함으로써 프린트 서버를 네트워크에 연결합니다. 4. 전원 어댑터를 프린트 서버에 연결합니다. 전원을 켜면 프린트 서버가 시동시 자체 진단(POST)을 실시합니다. POST 도중 상태 및 준비 LED 가 켜집니다. LED 가 꺼지면 프린트 서버가 준비된 것입니다. 참고: 프린트 서버와 함께 공급된 전원 어댑터를 사용해야 합니다. 다른 공급자의 기타 전원 어댑터를 사용하지 마십시오. 1.2 소프트웨어 설치 절차 1. 프린트 서버 CD 를 CD-ROM 드라이브에 넣습니다. Autorun.exe 프로그램이 자동으로 실행됩니다. 그렇지 않은 경우 CD-ROM 드라이브의 루트 디렉터리에서 Autorun.exe 를 수동으로 실행하십시오. 2. 다음과 같이 화면에 "설치 관리자"가 표시됩니다. "관리자 설치"를 클릭합니다(그림 1-1). 3. "유틸리티 설치" 창이 표시됩니다. "다음"을 클릭합니다(그림 1-2). 4. "다음"을 클릭하여 유틸리티를 기본 폴더에 설치하거나 "찾아보기"를 클릭하여 유틸리티를 설치할 대상 폴더를 지정합니다(그림 1-3). 5. 설치할 구성 요소를 선택합니다. 제공된 모든 구성 요소를 설치할 것을 권장합니다. "다음"을 클릭하여 계속 진행합니다(그림 1-4). 6. 프로그램 아이콘이 추가될 프로그램 폴더를 지정하고 "다음"을 클릭합니다(그림 1-5). 7. 시스템이 유틸리티를 자동으로 설치하기 시작합니다(그림 1-6). 8. 설치 단계를 완료했으며 프린트 서버를 구성할 준비가 되었습니다. "프린트 서버 선택"은 네트워크 내의 모든 프린트 서버를 열거합니다. 구성할 프린트 서버를 선택하고 "다음"을 클릭합니다(그림 1-7). 참고 1: 프린트 서버를 처음으로 구성하는 경우 "프린트 서버 이름"은 "PS" 접두사와 MAC ID 의 마지막 6 자리 숫자입니다. 프린트 서버의 MAC ID 를 확인하십시오. 참고 2: 목록은 같은 제조업체의 장치만 표시할 수 있습니다. 9. 알아보기 쉬운 프린트 서버 이름을 지정하고 "다음"을 클릭합니다(그림 1-8). 10. 프린트 서버의 IP 주소를 수동으로 지정하거나 "다음"을 클릭하여 기본 IP 주소, 즉 192.168.2.2 를 유지합니다(그림 1-9). 11. 구성 요약이 창에 표시됩니다. 이제 "프린트 서버 설정"이 완료되었습니다. "마침"을 클릭하면 시스템이 프린트 서버의 네트워크 포트를 PC 에 자동으로 추가합니다(그림 1-10). 12. 관리자 설치 절차가 완전히 끝났습니다. "마침"을 클릭합니다(그림 1-11). 2.1 1. 클라이언트 설치 및 설정 프린트 서버 CD 를 CD-ROM 드라이브에 넣습니다. Autorun.exe 프로그램이 자동으로 실행됩니다. 그렇지 않은 경우 CD-ROM 드라이브의 루트 디렉터리에서 Autorun.exe 를 수동으로 실행하십시오. 2. 다음과 같이 화면에 "설치 관리자"가 표시됩니다. "클라이언트 설치"를 클릭합니다(그림 2-1). 3. "유틸리티 설치" 창이 표시됩니다. "다음"을 클릭합니다(그림 2-2). 4. "다음"을 클릭하여 유틸리티를 기본 폴더에 설치하거나 "찾아보기"를 클릭하여 유틸리티를 설치할 대상 폴더를 지정합니다(그림 2-3). 5. 프로그램 아이콘이 추가될 프로그램 폴더를 지정하고 "다음"을 클릭합니다(그림 2-4). 6. 시스템이 유틸리티를 자동으로 설치하기 시작합니다(그림 2-5). 7. 이제 설치 절차가 완료되었습니다. 클라이언트 컴퓨터를 설정할 준비가 되었습니다. 네트워크에서 검출된 모든 프린트 서버의 네트워크 포트가 PC 에 자동으로 추가됩니다. "계속"을 클릭합니다(그림 2-6). 8. 클라이언트 설치 절차가 끝났습니다. "마침"을 클릭합니다(그림 2-7). 3.1 Windows 프린터 추가 절차 관리자 또는 클라이언트 설치 프로그램을 통해 프린트 서버의 "네트워크 포트"를 PC 에 추가한 후 아래의 절차에 따라 Windows 에 프린터를 추가할 수 있습니다. 다음 "프린터 추가" 절차는 Windows XP 에서 실시하는 것입니다. 절차는 다른 운영 체제에서도 유사합니다. 1 단계. "시작"을 클릭하고, "설정"을 선택한 후 "프린터 및 팩스"를 선택합니다. 2 단계. "프린터 추가"를 클릭합니다. 3 단계. "프린터 추가 마법사"가 표시됩니다. "다음"을 클릭합니다(그림 3-1). 4 단계. "이 컴퓨터에 연결된 로컬 프린터"를 선택하고 "플러그 앤 플레이를 자동으로 검색 및 설치" 확인란 선택을 취소합니다. "다음"을 클릭합니다(그림 3-2). 5 단계. 관리자 설치 또는 클라이언트 설치 과정에 의해 생성된 적절한 "프린트 서버 네트워크 포트"를 선택하고 "다음"을 클릭합니다(그림 3-3). 6 단계. 적절한 프린터 제조업체와 프린터 모델을 선택하고 "다음"을 클릭합니다. 프린터가 목록에 없는 경우 "디스크 있음…"을 클릭하여 프린터 드라이버를 설치합니다. 설치 후 프린터 모델이 목록에 추가됩니다(그림 3-4). 7 단계. 프린터 이름을 지정하고 기본 프린터를 설정한 후 "다음"을 클릭합니다(그림 3-5). 8 단계. 테스트 페이지 인쇄 여부를 결정합니다. 테스트 페이지를 인쇄할 것을 권장합니다. "다음"을 클릭합니다(그림 3-6). 9 단계. 프린터가 PC 에 성공적으로 추가되었습니다. 프린터 정보가 창에 표시됩니다. "마침"을 클릭합니다(그림 3-7). 이제 PC 에서 프린트 서버로 인쇄를 시작할 수 있습니다. Русский 1.1 Процедура установки деталей 1. Откройте упаковку сервера печати и проверьте наличие всех позиций, указанных на рукаве. 2. Соедините сервер печати с принтером, который будет совместно использоваться в сети. 3. Подсоедините сервер печати в сеть, подключив прилагающийся сетевой кабель к порту UTP сервера печати. 4. Соедините адаптер питания с сервером печати. После включения в сеть питания сервер печати выполнит Power-On-Self-Test (POST). Во время POST будут включены светодтоды Status и Ready. Когда светодиоды погаснут, сервер печати готов. Примечание: Необходимо использовать для сервера печати прилагающийся адаптер питания, не ИСПОЛЬЗОВАТЬ другие адаптеры питания. 1.2 Установка программного обеспечения 1. Вставьте компакт-диск сервера печати в дисковод CD-ROM. Должна выполниться автоматически программа Autorun.exe. Если этого не происходит, запустите Autorun.exe вручную с корневого каталога на диске в CD-ROM. 2. После этого на дисплей выведется «Менеджер установки». Нажмите «Администратор установки» (рис. 1-1) 3. Откроется окно «Установка служебных программ». Нажмите «Далее» (рис. 1-2) 4. Нажмите «Далее» для установки служебных программ в папку по умолчанию или нажмите «Поиск» для определения папки назначения, где вы хотите установить служебные программы (рис. 1-3) 5. Выберите компоненты, которые вы хотите установить. Настоятельно рекомендуется все предлагающиеся компоненты. Нажмите «Далее» для продолжения (рис. 1-4) 6. Выберите программную папку, где будут приложены значки программы, нажмите «Далее» (рис. 1-5) 7. Система начнет автоматически установку служебных программ (рис. 1-6) 8. Вы выполнили фазу установки и подготовили конфигурацию сервера печати. Окно «Выбрать сервер печати» выведет все серверы печати, установленные в сети. Выберите сервер печати, который вы хотите конфигурировать и нажмите «Далее» (рис. 1-7) Примечание 1: Если вы проводите конфигурацию сервера печати впервые, «Имя сервера печати» отражается шестью последними символами в MAC ID с префиксом «PS». Просим проверить MAC ID на сервере печати. Примечание 2: Перечень показывает только устройства одного изготовителя. 9. Выберите узнаваемое имя для сервера печати и нажмите «Далее» (рис. 1-8) 10. Выберите вручную адрес IP для сервера печати или нажмите «Далее», чтобы сохранить адрес IP по умолчанию, т.е. 192.168.2.2. (рис. 1-9) 11. В окне выводится резюме конфигурации.Теперь, выполнив «Установку сервера печати», нажмите «Завершить». Ваша система добавит сетевой порт сервера печати в ваш ПК автоматически (рис. 1-10) 12. Процедура администрации установки полностью завершена. Нажмите «Завершить» (рис. 1-11) 2.1 1. Установка для клиента и запуск Вставьте компакт-диск сервера печати в дисковод CD-ROM. Должна выполниться автоматически программа Autorun.exe. Если этого не происходит, запустите Autorun.exe вручную с корневого каталога на диске в CD-ROM. 2. После этого на дисплей выведется «Менеджер установки» Нажмите «Администратор установки» (рис. 2-1) 3. Откроется окно «Установка служебных программ». Нажмите «Далее» (рис. 2-2) 4. Нажмите «Далее» для установки служебных программ в папку по умолчанию или нажмите «Поиск» для определения папки назначения, где вы хотите установить служебные программы (рис. 2-3) 5. Выберите программную папку, где будут приложены значки программы, нажмите «Далее» (рис. 2-4) 6. Система начнет автоматическую установку служебных программ (рис. 2-5) 7. После завершения процедуры установки вы можете запускать компьютер клиента. Все сетевые порты серверов печати, зафиксированные в сети, будут добавлены в ваш ПК автоматически. Нажмите «Далее» (рис. 2-6). 8. Процедура установки для клиента выполнена. Нажмите «Завершить» (рис. 2-7) 3.1 Процедура добавления принтера в Windows После добавления администратором и программой установки клиента «Сетевой порт» в ваш ПК вы можете добавить принтер в Windows, выполнив следующие действия. Необходимо принять во внимание, что действия по добавлению принтера в Windows XP схожи с действиями в других операционных системах. Шаг 1. Нажмите «Запуск», выберите «Установки» и выберите «Принтеры и факсы» Шаг 2. Нажмите ««Добавить принтер» Шаг 3. Запуск Мастера по добавлению принтера. Нажмите «Далее» (рис. 3-1) Шаг 4. Выберите «Локальные принтеры для данного компьютера» и убедитесь, что не выбрана строка «Автоматически найти и установить мой принтер Plug and Play» (подключи и работай). Нажмите «Далее» (рис. 3-2) Шаг 5. Выберите нужный «Сетевой порт сервера печати», созданный в ходе процесса установки администратором или клиентом и нажмите «Далее» (рис. 3-3) Шаг 6. Выберите нужного производителя принтера и модель принтера и нажмите «Далее». Если вашего принтера нет в списке, нажмите «Have Disk…» для установки драйвера для принтера. После установки модель принтера будет добавлена в список (рис. 3-4) Шаг 7. Присвойте вашему принтеру имя и установите принтер по умолчанию, нажмите «Далее» (рис. 3-5) Шаг 8. Выберите или отмените печать пробной страницы. Рекомендуется провести пробную печать страницы. Нажмите «Далее» (рис. 3-6) Шаг 9. Ваш принтер был успешно добавлен в список ПК. Информация о состоянии принтера выводится в окне. Нажмите «Далее» (рис. 3-7) Теперь вы можете проводить печать на сервере печати с вашего ПК. ภาษาไทย 1.1 ขั้นตอนการติดตั้งฮาร์ดแวร์ 1. แกะกล่องเซิร์ฟเวอร์เครื่องพิมพ์ (printer server) ออกมาและตรวจสอบว่าอุปกรณ์ที่ให้มาครบตามรายการข้างกล่อง 2. ต่อเซิร์ฟเวอร์เครื่องพิมพ์ (printer server) กับเครื่องพิมพ์ที่ต้องการใช้งานร่วมกันบนระบบเครือข่าย 3. ต่อเซิร์ฟเวอร์เครื่องพิมพ์ (printer server) กับระบบเครือข่าย โดยต่อสายเครือข่ายกับพอร์ต UTP ของเซิร์ฟเวอร์เครื่องพิมพ์ 4. ต่ออแดปเตอร์ไฟกับเซิร์ฟเวอร์เครื่องพิมพ์ (printer server) ซึ่งจะทำการทดสอบระบบเมื่อเปิดเครื่อง (Power-On-Self-Test - POST) หลังจากเสียบปลั๊กเปิดเครื่อง ขณะทดสอบระบบ (POST) ไฟแสดงสถานะและความพร้อมในการทำงานจะติด เมื่อไฟนี้ดับแสดงว่าเซิร์ฟเวอร์เครื่องพิมพ์พร้อมทำงาน หมายเหตุ: คุณต้องใช้อแดปเตอร์ไฟที่ให้มาพร้อมเซิร์ฟเวอร์เครื่องพิมพ์ ห้ามใช้อแดปเตอร์อื่น 1.2 ขั้นตอนการติดตั้งซอฟต์แวร์ 1. ใส่แผ่น CD ของเซิร์ฟเวอร์เครื่องพิมพ์ (printer server) ในไดร์ฟ CD-ROM โปรแกรม Autorun.exe ควรจะเปิดทำงานเองโดยอัตโนมัติ หากไม่เป็นเช่นนั้น ให้เปิดโปรแกรม Autorun.exe ด้วยตนเองจากรูทไดเรกทอรี่ของไดร์ฟ CD-ROM 2. หน้าต่าง “Installation Manager” จะเปิดแสดงบนหน้าจอดังนี้ ให้คลิก “Administrator Installation” (รูปที่ 1-1) 3. หน้าต่าง “Utilities Setup” จะเปิดแสดงบนหน้าจอ คลิกที่ “Next” (รูปที่ 1-2) 4. คลิก “Next” เพื่อติดตั้งโปรแกรมอรรถประโยชน์ในโฟลเดอร์เริ่มต้น หรือคลิกที่ “Browse” เพื่อระบุไดเรกทอรี่ปลายทาง ที่คุณต้องการติดตั้งโปรแกรมอรรถประโยชน์ (รูปที่ 1-3) 5. เลือกองค์ประกอบของโปรแกรมที่คุณต้องการติดตั้ง ขอแนะนำให้ติดตั้งองค์ประกอบที่ให้มาทั้งหมด แล้วคลิก “Next” เพื่อทำต่อ (รูปที่ 1-4) 6. aระบุโฟลเดอร์ที่ต้องการเพิ่มไอคอนของโปรแกรมลงไป แล้วคลิก “Next” (รูปที่ 1-5) 7. ระบบจะเริ่มติดตั้งโปรแกรมอรรถประโยชน์ให้โดยอัตโนมัติ (รูปที่ 1-6) 8. คุณเสร็จสิ้นขั้นตอนการติดตั้งแล้ว และเตรียมสำหรับกำหนดค่าให้เซิร์ฟเวอร์เครื่องพิมพ์ หน้าต่าง “Choose Printer server” จะแสดงรายชื่อเซิร์ฟเวอร์เครื่องพิมพ์ทั้งหมดที่มีอยู่ในระบบเครือข่าย เลือกเซิร์ฟเวอร์เครื่องพิมพ์ที่คุณต้องการกำหนดค่าแล้วคลิก “Next” (รูปที่ 1-7) หมายเหตุ 1: ถ้าคุณกำหนดค่าให้เซิร์ฟเวอร์เครื่องพิมพ์เป็นครั้งแรก “Printer server Name” จะเป็นเลข หกหลักสุดท้ายของ MAC ID ที่มีอักขระด้านหน้าเป็น “PS” โปรดตรวจสอบ MAC ID บนเซิร์ฟเวอร์เครื่องพิมพ์ หมายเหตุ 2: ในรายชื่ออาจมีเฉพาะอุปกรณ์ที่มาจากบริษัทผู้ผลิตรายเดียวกัน 9. ระบุชื่อของเซิร์ฟเวอร์เครื่องพิมพ์ที่คุณจำได้แล้วคลิก “Next” (รูปที่ 1-8) 10. ระบุที่อยู่ IP ของเซิร์ฟเวอร์เครื่องพิมพ์ด้วยตนเอง หรือคลิก “Next” เพื่อเก็บที่อยู่ IP เริ่มต้น คือ 192.168.2.2 (รูปที่ 1-9) 11. หน้าต่างจะแสดงค่าที่กำหนดโดยสรุป เป็นอันสิ้นสุด “การกำหนดค่าให้เซิร์ฟเวอร์เครื่องพิมพ์” คลิก “Finish” แล้วระบบจะเพิ่มพอร์ตเครือข่ายใหม่ของเซิร์ฟเวอร์เครื่องพิมพ์ให้กับเครื่องพีซีของคุณโดยอัตโนมัติ (รูปที่ 1-10) 12. เสร็จสิ้นขั้นตอนการติดตั้งผู้บริหารระบบ (Administrator Installation) อย่างสมบูรณ์ คลิก “Finish” (รูปที่ 1-11) 2.1 การติดตั้งและตั้งค่าขอเครื่องลูกข่าย 1. ใส่แผ่น CD ของเซิร์ฟเวอร์เครื่องพิมพ์ลงในไดร์ฟ CD-ROM โปรแกรม Autorun.exe ควรจะเปิดทำงานเองโดยอัตโนมัติ หากไม่เป็นเช่นนั้น ให้เปิดโปรแกรม Autorun.exe ด้วยตนเองจากรูทไดเรกทอรี่ของไดร์ฟ CD-ROM 2. หน้าต่าง “Installation Manager” จะเปิดแสดงบนหน้าจอดังนี้ ให้คลิก “Client Installation” (รูปที่ 2-1) 3. หน้าต่าง “Utilities Setup” จะเปิดแสดงบนหน้าจอ คลิกที่ “Next” (รูปที่ 2-2) 4. คลิก “Next” เพื่อติดตั้งโปรแกรมอรรถประโยชน์ในโฟลเดอร์เริ่มต้น หรือคลิกที่ “Browse” เพื่อระบุไดเรกทอรี่ปลายทาง ที่คุณต้องการติดตั้งโปรแกรมอรรถประโยชน์ (รูปที่ 2-3) 5. ระบุโฟลเดอร์ที่ต้องการเพิ่มไอคอนของโปรแกรมลงไป แล้วคลิก “Next” (รูปที่ 2-4) 6. ระบบจะเริ่มติดตั้งโปรแกรมอรรถประโยชน์ให้โดยอัตโนมัติ (รูปที่ 2-5) 7. คุณเสร็จสิ้นขั้นตอนการติดตั้งแล้ว และเตรียมสำหรับกำหนดค่าให้คอมพิวเตอร์ลูกข่าย พอร์ตของเซิร์ฟเวอร์เครื่องพิมพ์ทั้งหมดที่ตรวจพบในระบบเครือข่ายจะเพิ่มลงในเครื่องพีซีของคุณโด ยอัตโนมัติ คลิก “Continue” (รูปที่ 2-6) 8. เสร็จสิ้นขั้นตอนการติดตั้งเครื่องลูกข่าย คลิก “Finish” (รูปที่ 2-7) 3.1 ขั้นตอนเพิ่มเครื่องพิมพ์ของ Windows หลังจากเพิ่ม “พอร์ตเครือข่าย” ของเซิร์ฟเวอร์เครื่องพิมพ์ให้กับเครื่องพีซีด้วยโปรแกรมติดตั้งผู้บริหารระบบหรือเครื่องลูกข่าย (Administrator or Client Installation Program) แล้ว คุณสามารถปฏิบัติตามขั้นตอนที่ระบุด้านล่างนี้ เพื่อเพิ่มเครื่องพิมพ์ให้กับ Windows ได้ โดยการทำตามขั้นตอน “Add Printer” ใช้กับ Windows XP และเหมือนกันสำหรับขั้นตอนในระบบปฏิบัติการอื่น ขั้นที่ 1. คลิก “Start” เลือก “Settings” แล้วเลือก “Printers and Faxes” ขั้นที่ 2. คลิก “Add a Printer” ขั้นที่ 3. หน้าต่าง “Add Printer Wizard” เปิดแสดงบนหน้าจอ คลิก “Next” (รูปที่ 3-1) ขั้นที่ 4. เลือก “Local printer attached to this computer” แล้วดูว่าไม่ได้เลือก “Automatically detect and install my Plug and Play printer” จากนั้นคลิก “Next” (รูปที่ 3-2) ขั้นที่ 5. เลือก “Printer server Network Port” ที่สร้างจากขั้นตอนการติดตั้งผู้บริหารระบบหรือการติดตั้งเครื่องลูกข่าย (Administrator Installation or Client Installation) ที่เหมาะสม แล้วคลิก “Next” (รูปที่ 3-3) ขั้นที่ 6. เลือกผู้ผลิตเครื่องพิมพ์ และรุ่นของเครื่องพิมพ์ที่เหมาะสม แล้วคลิก “Next” ถ้าไม่มีเครื่องพิมพ์ของคุณอยู่ในรายชื่อ ให้คลิก “Have Disk…” เพื่อติดตั้งไดรเวอร์ของเครื่องพิมพ์ หลังจากติดตั้งแล้วจะมีรุ่นของเครื่องพิมพ์เพิ่มขึ้นในรายชื่อ (รูปที่ 3-4) ขั้นที่ 7. ระบุชื่อของเครื่องพิมพ์ และกำหนดค่าเริ่มต้นให้เครื่องพิมพ์ คลิก “Next” (รูปที่ 3-5) ขั้นที่ 8. เลือกพิมพ์หรือไม่พิมพ์หน้าทดสอบ แต่ขอแนะนำให้พิมพ์หน้าทดสอบ คลิก “Next” (รูปที่ 3-6) ขั้นที่ 9. คุณเพิ่มเครื่องพิมพ์ลงในพีซีเรียบร้อยแล้ว ข้อมูลของเครื่องพิมพ์จะแสดงไว้ในหน้าต่าง คลิก “Finish” (รูปที่ 3-7) จากนี้คุณก็เริ่มพิมพ์จากเครื่องพีซีของตัวเองไปยังเซิร์ฟเวอร์เครื่องพิมพ์ได้ اﻟﻌﺮﺑﻴﺔ 1.1إﺟﺮاءات ﺗﺮآﻴﺐ اﻟﺠﻬﺎز 1 ﻗﻢ ﺑﺈﻓﺮاغ ﻋﺒﻮة ﻣﻠﻘﻢ اﻟﻄﺒﺎﻋﺔ وﺗﺄآﺪ ﻣﻦ وﺟﻮد آﺎﻓﺔ اﻟﻌﻨﺎﺻﺮ اﻟﺘﻲ وردت ﻓﻲ اﻟﺤﺎوﻳﺔ. 2ﺻﻞ ﻣﻠﻘﻢ اﻟﻄﺒﺎﻋﺔ ﺑﺎﻟﻄﺎﺑﻌﺔ اﻟﺘﻲ ﺗﺮﻏﺐ ﻓﻲ ﻣﺸﺎرآﺘﻬﺎ ﻋﺒﺮ اﻟﺸﺒﻜﺔ. 3 ﺻﻞ ﻣﻠﻘﻢ اﻟﻄﺒﺎﻋﺔ ﺑﺎﻟﺸﺒﻜﺔ ﻣﻦ ﺧﻼل ﺗﻮﺻﻴﻞ آﺎﺑﻞ اﻟﺸﺒﻜﺔ اﻟﻤﺮﻓﻖ ﺑﻤﻨﻔﺬ UTPﺑﻤﻠﻘﻢ اﻟﻄﺒﺎﻋﺔ. 4 ﺻﻞ ﻣﺤﻮل اﻟﺘﻴﺎر اﻟﻜﻬﺮﺑﻲ ﺑﻤﻠﻘﻢ اﻟﻄﺒﺎﻋﺔ .ﺳﻴﻘﻮم ﻣﻠﻘﻢ اﻟﻄﺒﺎﻋﺔ ﺑﺈﺟﺮاء اﺧﺘﺒﺎر ذاﺗﻲ ﻟﻠﺘﺸﻐﻴﻞ ﺑﻌﺪ ﺗﺸﻐﻴﻠﻪ. ﺧﻼل اﻻﺧﺘﺒﺎر اﻟﺬاﺗﻲ ﻟﻠﺘﺸﻐﻴﻞ ،ﺳﻴﻀﻲء ﻣﺼﺒﺎﺡﻲ اﻟﺤﺎﻟﺔ واﻻﺳﺘﻌﺪاد .إذا آﺎن اﻟﻤﺼﺒﺎﺡﻴﻦ ﻏﻴﺮ ﻣﻀﻴﺌﻴﻦ، ﻓﻬﺬا ﻳﻌﻨﻲ أن ﻣﻠﻘﻢ اﻟﻄﺒﺎﻋﺔ ﺟﺎهﺰ. ﻣﻼﺡﻈﺔ :یﺠﺐ اﺳﺘﺨﺪام ﻣﺤﻮل اﻟﺘﻴﺎر اﻟﻤﺮﻓﻖ ﻣﻊ ﻣﻠﻘﻢ اﻟﻄﺒﺎﻋﺔ ،وﻋﺪم اﺳﺘﺨﺪام أي ﻣﺤﻮل ﺗﻴﺎر ﺁﺥﺮ ﻣﻦ أي ﻣﺼﺎدر أﺥﺮى. 1.2 إﺟﺮاءات ﺗﺜﺒﻴﺖ اﻟﺒﺮﻧﺎﻣﺞ 1أدﺧﻞ اﻟﻘﺮص اﻟﻤﻀﻐﻮط اﻟﺨﺎص ﺑﻤﻠﻘﻢ اﻟﻄﺒﺎﻋﺔ ﻓﻲ ﻣﺤﺮك اﻷﻗﺮاص اﻟﻤﻀﻐﻮﻃﺔ .ﺳﻴﺒﺪأ ﺗﺸﻐﻴﻞ ﺑﺮﻥﺎﻣﺞ Autorun.exeﺑﺸﻜﻞ ﺗﻠﻘﺎﺉﻲ .إذا ﻟﻢ ﻳﺤﺪث ذﻟﻚ ،ﻓﻘﻢ ﺑﺘﺸﻐﻴﻞ ﺑﺮﻥﺎﻣﺞ Autorun.exeﻳﺪوﻳًﺎ ﻣﻦ اﻟﺪﻟﻴﻞ اﻟﺠﺬر ﻣﻦ ﻣﺤﺮك اﻷﻗﺮاص اﻟﻤﻀﻐﻮﻃﺔ. 2ﺳﺘﻈﻬﺮ ﻥﺎﻓﺬة ") "Installation Managerإدارة اﻟﺘﺜﺒﻴﺖ( ﻋﻠﻰ اﻟﺸﺎﺵﺔ ﺑﺎﻟﺸﻜﻞ اﻟﺘﺎﻟﻲ .اﻥﻘﺮ ﻓﻮق " ) "Administrator Installationﺗﺜﺒﻴﺖ اﻟﻤﺴﺆول( )اﻟﺸﻜﻞ (1-1 3ﺳﺘﻈﻬﺮ ﻥﺎﻓﺬة ") "Utilities Setupإﻋﺪاد اﻷدوات اﻟﻤﺴﺎﻋﺪة( .اﻥﻘﺮ ﻓﻮق ") "Nextاﻟﺘﺎﻟﻲ( )اﻟﺸﻜﻞ (2-1 4اﻥﻘﺮ ﻓﻮق ") "Nextاﻟﺘﺎﻟﻲ( ﻟﺘﺜﺒﻴﺖ اﻷدوات اﻟﻤﺴﺎﻋﺪة ﻓﻲ اﻟﻤﺠﻠﺪ اﻻﻓﺘﺮاﺽﻲ أو اﻥﻘﺮ ﻓﻮق ""Browse )اﺳﺘﻌﺮاض( ﻟﺘﺤﺪﻳﺪ اﻟﻤﺠﻠﺪ اﻟﻮﺟﻬﺔ اﻟﺘﻲ ﺳﺘﻘﻮم ﺑﺘﺜﺒﻴﺖ اﻷدوات اﻟﻤﺴﺎﻋﺪة ﺑﻪ )اﻟﺸﻜﻞ (3-1 5ﺡﺪد اﻟﻤﻜﻮﻥﺎت اﻟﺘﻲ ﺗﺮﻏﺐ ﻓﻲ ﺗﺜﺒﻴﺘﻬﺎ .ﻳﻮﺻﻰ ﺑﺘﺜﺒﻴﺖ آﺎﻓﺔ اﻟﻤﻜﻮﻥﺎت اﻟﻤﻮﺟﻮدة .اﻥﻘﺮ ﻓﻮق ") "Nextاﻟﺘﺎﻟﻲ( ﻟﻠﻤﺘﺎﺑﻌﺔ )اﻟﺸﻜﻞ (4-1 6.ﺡﺪد ﻣﺠﻠﺪ اﻟﺒﺮﻥﺎﻣﺞ اﻟﺬي ﺳﻴﺘﻢ إﺽﺎﻓﺔ رﻣﻮز اﻟﺒﺮﻥﺎﻣﺞ إﻟﻴﻪ ،ﺙﻢ اﻥﻘﺮ ﻓﻮق ") "Nextاﻟﺘﺎﻟﻲ( )اﻟﺸﻜﻞ (5-1 7.ﺳﻴﺒﺪأ اﻟﻨﻈﺎم ﺗﻠﻘﺎﺉﻴًﺎ ﻓﻲ ﺗﺜﺒﻴﺖ اﻷدوات اﻟﻤﺴﺎﻋﺪة )اﻟﺸﻜﻞ (6-1 8.ﻟﻘﺪ اﻥﺘﻬﻴﺖ ﻣﻦ ﻣﺮﺡﻠﺔ اﻟﺘﺜﺒﻴﺖ وأﺻﺒﺤﺖ ﺟﺎهﺰًا ﻟﺘﻜﻮﻳﻦ ﻣﻠﻘﻢ اﻟﻄﺒﺎﻋﺔ .ﺗﺘﻀﻤﻦ ﻗﺎﺉﻤﺔ " Choose Printer ) "serverاﺧﺘﺮ ﻣﻠﻘﻢ اﻟﻄﺒﺎﻋﺔ( آﺎﻓﺔ ﻣﻠﻘﻤﺎت اﻟﻄﺒﺎﻋﺔ اﻟﺘﻲ ﺗﻮﺟﺪ ﺑﺎﻟﺸﺒﻜﺔ .ﺡﺪد ﻣﻠﻘﻢ اﻟﻄﺒﺎﻋﺔ اﻟﺘﻲ ﺗﺮﻏﺐ ﻓﻲ ﺗﻜﻮﻳﻨﻪ ،ﺙﻢ اﻥﻘﺮ ﻓﻮق ") "Nextاﻟﺘﺎﻟﻲ( )اﻟﺸﻜﻞ (7-1 ﻣﻼﺡﻈﺔ :1إذا آﺎﻥﺖ هﺬﻩ هﻲ أول ﻣﺮة ﺗﻘﻮم ﺑﺘﺜﺒﻴﺖ ﻣﻠﻘﻢ اﻟﻄﺒﺎﻋﺔ ،ﻓﻌﻠﻴﻚ أن ﺗﻌﺮف أن " Printer server ) "Nameاﺳﻢ ﻣﻠﻘﻢ اﻟﻄﺒﺎﻋﺔ( هﻮ ﺁﺧﺮ ﺳﺘﺔ أرﻗﺎم ﻣﻦ MAC IDوﻳﺒﺪأ ﺑﺎﻟﺒﺎدﺉﺔ " ."PSﻳﺮﺟﻰ اﺧﺘﻴﺎر MAC IDﺑﻤﻠﻘﻢ اﻟﻄﺒﺎﻋﺔ. ﻣﻼﺡﻈﺔ :2ﻳﻤﻜﻦ أن ﺗﺘﻀﻤﻦ اﻟﻘﺎﺉﻤﺔ اﻷﺟﻬﺰة اﻟﺘﻲ ﺗﺼﻨﻌﻬﺎ ﻥﻔﺲ اﻟﺠﻬﺔ اﻟﻤﺼﻨﻌﺔ. ﻼ ﻟﻤﻠﻘﻢ اﻟﻄﺒﺎﻋﺔ ،ﺙﻢ اﻥﻘﺮ ﻓﻮق ") "Nextاﻟﺘﺎﻟﻲ( )اﻟﺸﻜﻞ (8-1 9.ﺡﺪد اﺳﻤًﺎ ﺳﻬ ً 10.ﺡﺪد ﻋﻨﻮان IPاﻟﺨﺎص ﺑﻤﻠﻘﻢ اﻟﻄﺒﺎﻋﺔ ﻳﺪوﻳًﺎ أو اﻥﻘﺮ ﻓﻮق ") "Nextاﻟﺘﺎﻟﻲ( ﻟﻼﺡﺘﻔﺎظ ﺑﻌﻨﻮان IP اﻻﻓﺘﺮاﺽﻲ ،وهﻮ ) 192.168.2.2اﻟﺸﻜﻞ (9-1 11.ﻳﻈﻬﺮ ﻣﻠﺨﺺ اﻟﺘﻜﻮﻳﻦ ﺑﺎﻟﻨﺎﻓﺬة .ﻟﻘﺪ اﻥﺘﻬﻴﺖ اﻵن ﻣﻦ ﻋﻤﻠﻴﺔ ") "Printer server Setupإﻋﺪاد ﻣﻠﻘﻢ اﻟﻄﺒﺎﻋﺔ( .اﻥﻘﺮ ﻓﻮق ") "Finishإﻥﻬﺎء( وﺳﻴﻘﻮم اﻟﻨﻈﺎم ﺑﺈﺽﺎﻓﺔ ﻣﻨﻔﺬ اﻟﺸﺒﻜﺔ اﻟﺨﺎص ﺑﻤﻠﻘﻢ اﻟﻄﺒﺎﻋﺔ إﻟﻰ اﻟﻜﻤﺒﻴﻮﺗﺮ ﺗﻠﻘﺎﺉﻴًﺎ) .اﻟﺸﻜﻞ (10-1 12.ﻟﻘﺪ اﻥﺘﻬﻴﺖ ﺗﻤﺎﻣًﺎ ﻣﻦ ﻋﻤﻠﻴﺔ ﺗﺜﺒﻴﺖ اﻟﻤﺴﺆول .اﻥﻘﺮ ﻓﻮق ") "Finishإﻥﻬﺎء( )اﻟﺸﻜﻞ (11-1 2.1ﺗﺜﺒﻴﺖ اﻟﻌﻤﻴﻞ وإﻋﺪادﻩ 1أدﺧﻞ اﻟﻘﺮص اﻟﻤﻀﻐﻮط اﻟﺨﺎص ﺑﻤﻠﻘﻢ اﻟﻄﺒﺎﻋﺔ ﻓﻲ ﻣﺤﺮك اﻷﻗﺮاص اﻟﻤﻀﻐﻮﻃﺔ .ﺳﻴﺒﺪأ ﺗﺸﻐﻴﻞ ﺑﺮﻥﺎﻣﺞ Autorun.exeﺑﺸﻜﻞ ﺗﻠﻘﺎﺉﻲ .إذا ﻟﻢ ﻳﺤﺪث ذﻟﻚ ،ﻗﻢ ﺑﺘﺸﻐﻴﻞ ﺑﺮﻥﺎﻣﺞ Autorun.exeﻳﺪوﻳًﺎ ﻣﻦ اﻟﺪﻟﻴﻞ اﻟﺠﺬر ﻣﻦ ﻣﺤﺮك اﻷﻗﺮاص اﻟﻤﻀﻐﻮﻃﺔ. 2 ﺳﺘﻈﻬﺮ ﻥﺎﻓﺬة ") "Installation Managerإدارة اﻟﺘﺜﺒﻴﺖ( ﻋﻠﻰ اﻟﺸﺎﺵﺔ ﺑﺎﻟﺸﻜﻞ اﻟﺘﺎﻟﻲ .اﻥﻘﺮ ﻓﻮق " ) "Client Installationﺗﺜﺒﻴﺖ اﻟﻌﻤﻴﻞ( )اﻟﺸﻜﻞ (1-2 3 ﺳﺘﻈﻬﺮ ﻥﺎﻓﺬة ") "Utilities Setupإﻋﺪاد اﻷدوات اﻟﻤﺴﺎﻋﺪة( .اﻥﻘﺮ ﻓﻮق ") "Nextاﻟﺘﺎﻟﻲ( )اﻟﺸﻜﻞ (2-2 4 اﻥﻘﺮ ﻓﻮق ") "Nextاﻟﺘﺎﻟﻲ( ﻟﺘﺜﺒﻴﺖ اﻷدوات اﻟﻤﺴﺎﻋﺪة ﻓﻲ اﻟﻤﺠﻠﺪ اﻻﻓﺘﺮاﺽﻲ أو اﻥﻘﺮ ﻓﻮق ""Browse )اﺳﺘﻌﺮاض( ﻟﺘﺤﺪﻳﺪ اﻟﻤﺠﻠﺪ اﻟﻮﺟﻬﺔ اﻟﺘﻲ ﺳﺘﻘﻮم ﺑﺘﺜﺒﻴﺖ اﻷدوات اﻟﻤﺴﺎﻋﺪة ﺑﻪ) .اﻟﺸﻜﻞ (3-2 5 ﺡﺪد ﻣﺠﻠﺪ اﻟﺒﺮﻥﺎﻣﺞ اﻟﺬي ﺳﻴﺘﻢ إﺽﺎﻓﺔ رﻣﻮز اﻟﺒﺮﻥﺎﻣﺞ إﻟﻴﻪ ،ﺙﻢ اﻥﻘﺮ ﻓﻮق ") "Nextاﻟﺘﺎﻟﻲ( )اﻟﺸﻜﻞ (4-2 6 ﺳﻴﺒﺪأ اﻟﻨﻈﺎم ﺗﻠﻘﺎﺉﻴًﺎ ﻓﻲ ﺗﺜﺒﻴﺖ اﻷدوات اﻟﻤﺴﺎﻋﺪة )اﻟﺸﻜﻞ (5-2 7 ﻟﻘﺪ اﻥﺘﻬﺖ اﻵن ﻋﻤﻠﻴﺔ اﻟﺘﺜﺒﻴﺖ ،وأﺻﺒﺤﺖ ﺟﺎهﺰًا ﻹﻋﺪاد آﻤﺒﻴﻮﺗﺮ اﻟﻌﻤﻴﻞ .ﺳﺘﺘﻢ إﺽﺎﻓﺔ آﺎﻓﺔ ﻣﻨﺎﻓﺬ اﻟﺸﺒﻜﺔ اﻟﺨﺎﺻﺔ ﺑﻤﻠﻘﻢ اﻟﻄﺒﺎﻋﺔ اﻟﻤﻮﺟﻮدة ﺑﺎﻟﺸﺒﻜﺔ إﻟﻰ اﻟﻜﻤﺒﻴﻮﺗﺮ ﺑﺸﻜﻞ ﺗﻠﻘﺎﺉﻲ ،اﻥﻘﺮ ﻓﻮق ") "Nextاﻟﺘﺎﻟﻲ( )اﻟﺸﻜﻞ 2 (6- 8 ﻟﻘﺪ اﻥﺘﻬﻴﺖ ﺗﻤﺎﻣًﺎ ﻣﻦ ﻋﻤﻠﻴﺔ ﺗﺜﺒﻴﺖ اﻟﻌﻤﻴﻞ .اﻥﻘﺮ ﻓﻮق ") "Finishإﻥﻬﺎء( )اﻟﺸﻜﻞ (7-2 3.1ﻋﻤﻠﻴﺔ إﺿﺎﻓﺔ ﻃﺎﺑﻌﺔ ﻓﻲ ﻧﻈﺎم Windows ﺑﻌﺪ إﺽﺎﻓﺔ ") "Network Portﻣﻨﻔﺬ اﻟﺸﺒﻜﺔ( اﻟﺨﺎص ﺑﻤﻠﻘﻢ اﻟﻄﺒﺎﻋﺔ إﻟﻰ اﻟﻜﻤﺒﻴﻮﺗﺮ ﺑﻮاﺳﻄﺔ اﻟﻤﺴﺆول أو ﺑﺮﻥﺎﻣﺞ ﺗﺜﺒﻴﺖ اﻟﻌﻤﻴﻞ ،ﻳﻤﻜﻦ اﺗﺒﺎع اﻟﺨﻄﻮات اﻟﻮاردة أدﻥﺎﻩ ﻟﻤﻌﺮﻓﺔ آﻴﻔﻴﺔ إﺽﺎﻓﺔ ﻃﺎﺑﻌﺔ إﻟﻰ ﻥﻈﺎم .Windowsﻻﺡﻆ أن ﺧﻄﻮات "إﺽﺎﻓﺔ ﻃﺎﺑﻌﺔ" ﻳﺘﻢ اﺳﺘﺨﺪاﻣﻬﺎ ﻣﻊ ﻥﻈﺎم اﻟﺘﺸﻐﻴﻞ ،Windows XPواﻟﺨﻄﻮات اﻟﺘﻲ ﻳﺘﻢ اﺗﺒﺎﻋﻬﺎ ﻣﻊ أﻥﻈﻤﺔ اﻟﺘﺸﻐﻴﻞ اﻷﺧﺮى ﻣﺸﺎﺑﻬﺔ. اﻟﺨﻄﻮة .1اﻥﻘﺮ ﻓﻮق ") "Startاﺑﺪأ( ،واﺧﺘﺮ ") "Settingsاﻹﻋﺪادات( واﺡﺪ ""Printers and Faxes )اﻟﻄﺎﺑﻌﺎت واﻟﻔﺎآﺴﺎت(. اﻟﺨﻄﻮة .2اﻥﻘﺮ ﻓﻮق ") "Add a Printerإﺽﺎﻓﺔ ﻃﺎﺑﻌﺔ( اﻟﺨﻄﻮة .3ﺗﻈﻬﺮ ﻥﺎﻓﺬة ") "Add Printer Wizardإﺽﺎﻓﺔ ﻣﻌﺎﻟﺞ ﻃﺎﺑﻌﺔ( .اﻥﻘﺮ ﻓﻮق ") "Nextاﻟﺘﺎﻟﻲ( )اﻟﺸﻜﻞ (1-3 اﻟﺨﻄﻮة .4ﺡﺪد ") "Local printer attached to this computerﻃﺎﺑﻌﺔ ﻣﺤﻠﻴﺔ ﻣﻠﺤﻘﺔ ﺑﻬﺬا اﻟﻜﻤﺒﻴﻮﺗﺮ( وﺗﺄآﺪ ﻣﻦ ﻋﺪم ﺗﺤﺪﻳﺪ " Automatically detect and install my Plug ) "and Play printerاﻟﻜﺸﻒ ﻋﻦ اﻟﻄﺎﺑﻌﺔ وﺗﺜﺒﻴﺘﻬﺎ ﺗﻠﻘﺎﺉﻴًﺎ ﻋﻦ ﻃﺮﻳﻖ اﻟﺘﻮﺻﻴﻞ واﻟﺘﺸﻐﻴﻞ( .اﻥﻘﺮ ﻓﻮق ") "Nextاﻟﺘﺎﻟﻲ( )اﻟﺸﻜﻞ (2-3 اﻟﺨﻄﻮة .5اﺧﺘﺮ ") "Printer server Network Portﻣﻨﻔﺬ ﺵﺒﻜﺔ ﻣﻠﻘﻢ اﻟﻄﺒﺎﻋﺔ( اﻟﻤﻼﺉﻢ واﻟﺬي ﺗﻢ إﻥﺸﺎؤﻩ أﺙﻨﺎء ﻋﻤﻠﻴﺔ ﺗﺜﺒﻴﺖ اﻟﻤﺴﺆول أو ﺗﺜﺒﻴﺖ اﻟﻌﻤﻴﻞ ،ﺙﻢ اﻥﻘﺮ ﻓﻮق ") "Nextاﻟﺘﺎﻟﻲ( )اﻟﺸﻜﻞ (3-3 اﻟﺨﻄﻮة .6ﺡﺪد اﻟﺠﻬﺔ اﻟﻤﺼﻨﻌﺔ ﻟﻠﻄﺎﺑﻌﺔ اﻟﻤﻼﺉﻤﺔ وﻃﺮاز اﻟﻄﺎﺑﻌﺔ ،ﺙﻢ اﻥﻘﺮ ﻓﻮق ") "Nextاﻟﺘﺎﻟﻲ( .إذا ﻟﻢ ﺗﻜﻦ اﻟﻄﺎﺑﻌﺔ ﻣﺪرﺟﺔ ﺽﻤﻦ اﻟﻘﺎﺉﻤﺔ ،اﻥﻘﺮ ﻓﻮق "…) "Have Diskﻗﺮص ﺧﺎص( ﻟﺘﺜﺒﻴﺖ ﺑﺮﻥﺎﻣﺞ اﻟﺘﺸﻐﻴﻞ اﻟﺨﺎص ﺑﺎﻟﻄﺎﺑﻌﺔ .ﺑﻌﺪ اﻻﻥﺘﻬﺎء ﻣﻦ اﻟﺘﺜﺒﻴﺖ ،ﺳﺘﺘﻢ إﺽﺎﻓﺔ ﻃﺮاز اﻟﻄﺎﺑﻌﺔ إﻟﻰ اﻟﻘﺎﺉﻤﺔ )اﻟﺸﻜﻞ (4-3 اﻟﺨﻄﻮة .7ﻗﻢ ﺑﺘﺤﺪﻳﺪ اﺳﻢ ﻟﻠﻄﺎﺑﻌﺔ وإﻋﺪاد اﻟﻄﺎﺑﻌﺔ اﻻﻓﺘﺮاﺽﻴﺔ ،ﺙﻢ اﻥﻘﺮ ﻓﻮق ") "Nextاﻟﺘﺎﻟﻲ( )اﻟﺸﻜﻞ (5-3 اﻟﺨﻄﻮة .8اﺧﺘﺮ ﻣﺎ إذا آﻨﺖ ﺗﺮﻳﺪ ﻃﺒﺎﻋﺔ ﺻﻔﺤﺔ اﺧﺘﺒﺎر أم ﻻ .ﻳﻮﺻﻰ ﺑﻄﺒﺎﻋﺔ ﺻﻔﺤﺔ اﺧﺘﺒﺎر .اﻥﻘﺮ ﻓﻮق "Next " )اﻟﺘﺎﻟﻲ( )اﻟﺸﻜﻞ (6-3 اﻟﺨﻄﻮة .9ﻥﺠﺤﺖ ﻋﻤﻠﻴﺔ إﺽﺎﻓﺔ اﻟﻄﺎﺑﻌﺔ إﻟﻰ اﻟﻜﻤﺒﻴﻮﺗﺮ .ﺗﻈﻬﺮ اﻟﻤﻌﻠﻮﻣﺎت اﻟﺨﺎﺻﺔ ﺑﺎﻟﻄﺎﺑﻌﺔ ﻋﻠﻰ اﻟﻨﺎﻓﺬة .اﻥﻘﺮ ﻓﻮق ") "Finishإﻥﻬﺎء( )اﻟﺸﻜﻞ (7-3 ﺗﺴﺘﻄﻴﻊ اﻵن اﻟﻄﺒﺎﻋﺔ ﻣﻦ اﻟﻜﻤﺒﻴﻮﺗﺮ إﻟﻰ ﻣﻠﻘﻢ اﻟﻄﺒﺎﻋﺔ-
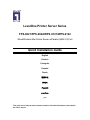 1
1
-
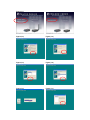 2
2
-
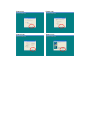 3
3
-
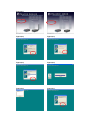 4
4
-
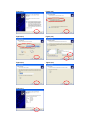 5
5
-
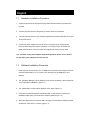 6
6
-
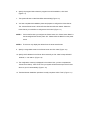 7
7
-
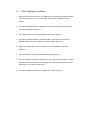 8
8
-
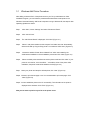 9
9
-
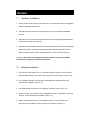 10
10
-
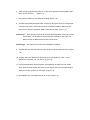 11
11
-
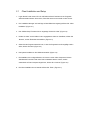 12
12
-
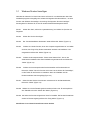 13
13
-
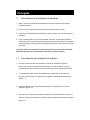 14
14
-
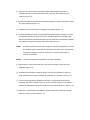 15
15
-
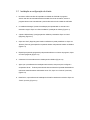 16
16
-
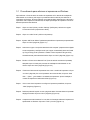 17
17
-
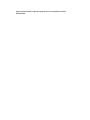 18
18
-
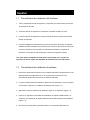 19
19
-
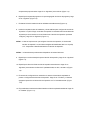 20
20
-
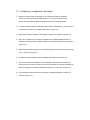 21
21
-
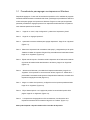 22
22
-
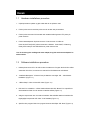 23
23
-
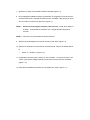 24
24
-
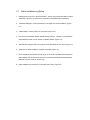 25
25
-
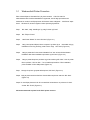 26
26
-
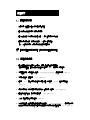 27
27
-
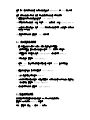 28
28
-
 29
29
-
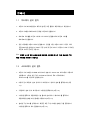 30
30
-
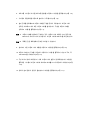 31
31
-
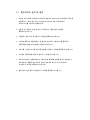 32
32
-
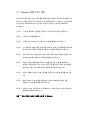 33
33
-
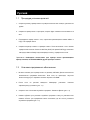 34
34
-
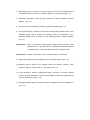 35
35
-
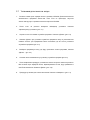 36
36
-
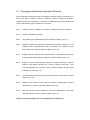 37
37
-
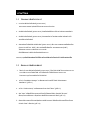 38
38
-
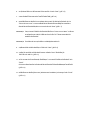 39
39
-
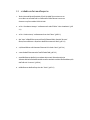 40
40
-
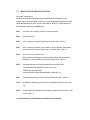 41
41
-
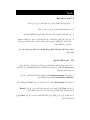 42
42
-
 43
43
-
 44
44
-
 45
45
LevelOne WPS-9121 Quick Installation Manual
- Tipo
- Quick Installation Manual
- Este manual también es adecuado para
en otros idiomas
- English: LevelOne WPS-9121
- Deutsch: LevelOne WPS-9121
- русский: LevelOne WPS-9121
- português: LevelOne WPS-9121
- dansk: LevelOne WPS-9121
Otros documentos
-
Xerox Creo Guía de instalación
-
HP Color LaserJet CP3505 Printer series Guía de inicio rápido
-
Lexmark OPTRAIMAGE 242 / 232 (OCT 2000) Manual de usuario
-
Lexmark OptraImage 232 Setup Manual
-
Lexmark OptraImage 443 El manual del propietario
-
HP LASERJET 2300DN El manual del propietario
-
HP Color LaserJet 2500 Printer series Guía de inicio rápido
-
HP (Hewlett-Packard) 2700 Series Manual de usuario
-
Brother NC-7100W Manual de usuario
-
D-Link 301U Manual de usuario