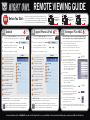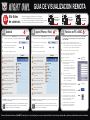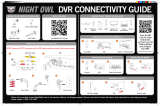La página se está cargando...

• Asegúrese que tenga un enruteador y servicio de Internet.
• Conecte su DVR/NVR al ruteador usando un cable Ethernet.
• Se requiere una velocidad mínima de 2.5Mbs para transmisión optima.
• No mas de 3 dispositivos mobiles conectados a la misma vez.
Alto Antes
de comenzar:
Android
1A
Instala la aplicación gratis de (Night Owl HD) desde Google Play Store. Una vez
que instales la aplicación toca el icono Night Owl HD para habrir la aplicación.
Selecciona la parte que dice “Device Manager.”
Selecciona el boton que dice”Add” que esta
arriba ala derecha de tu pantalla movil.
Desde este menu configuraras lo siguiente:
Elige un nombre para tu dispositivo DVR.
“Log in type” demostrara la opción de
escaneo si desea utilizar la funcion de
“Owl Scan.”
Scan” (el boton azul) para utilizar la camara
de su dispositivo para escanear el codigo
QR que esta en la esquina de su DVR/NVR.
“Media Port” esta representado como
configuracion inicial a “9000” y esta no
deveris cambiarse.
Elige el “User Name” para tu dispositivo
DVR. El valor inicial esta en “Admin.”
Elige el “password” de tu dispositivo DVR
(el valor inicial esta en blanco).
“Channels” este valor sera llenado
automaticamente.
Selecciona “Save” para salvarl la
configuración y finalizar el processo.
EXAMPLE
Felicidades! Una vez que la configuración de effecto podrs a empesar a ver todas
tus camaras por “Live Viewing.”
Nota: Para configurar la aplicación en una Tableta Android, seguiras los
mismos pasos excepto al paso B en el cual seleccionaras el boton de
“Setting” en vez del boton “Device Manager.”
A
B
C
D
1
2
3
4
5
6
7
8
1
2
3
4
5
6
7
8
Revision en PC o MAC
1C
Night Owl recomienda arduamente que configures la aplicación de Night Owl HD,
en tu dispositivo móvil o teléfono inteligente, antes de configurar el software de
Night Owl HD CMS.
Apple (iPhone y iPad)
1B
Instala la aplicación gratis de (Night Owl HD) desde App Store. Una vez que
instales la aplicación toca el icono Night Owl HD para habrir la aplicación.
Selecciona la parte que dice “Device Manager.”
Selecciona el signo de ”+” que esta
arriba ala derecha de tu pantalla movil.
Desde este menu configuraras lo siguiente:
EXAMPLE
A
B
C
D
1
2
3
4
5
6
7
8
GUIA DE VISUALIZACION REMOTA
Para mas información visitanos en NightOwlSP.com y elige la sección de support para acceder a nuestros materiales de referencia que incluyen videos, manuales y herramientas para hacerlo tu mismo.
Descargue el software de “Night Owl HD CMS” desde el sitio web
www.nightowlsp.com o instálalo desde el CD-ROM incluido en el paquete.
• Usuarios de PC (Windows) – Descarguen el software de HD CMS para PC
• Usuarios de MAC – Descarguen software de HD CMS para MAC
Una vez finalizada la instalación, guarda y ejecuta el programa.
Comience el asistente de inicio (Startup Wizard),
seleccione “Next” y siga las instrucciones.
Haga clic en “Add Device.”
Si ya ha configurado la aplicación a su movil
simplemente copie todos los valores dentro de la
pantalla de “Add Device.”
• La misma información es utilizada en la
sección D de 1A y 1B será copiada por correo
electrónico o manualmente para asegurar el
P2P ID esta corecto).
Haga clic en la ficha de “Add.”
• Su dispositivo que agrego muetrara luces ROJAS.
• La luces rojas indican que su dispositivo esta
agregandose (toma hasta 4 minutos) y cuando
acabe las luces seran VERDES.
Una vez agregado, marque el dispositivo haciendo clic
en él y luego haga clic en la pestaña “Import All” para
importar su dispositivo en grupos.
Una vez que el dispositivo recién agregado se ha
importado en grupos, puede salir del menú de dispositivo
de grupo y haga clic en la ficha del Panel de Control.
A continuación, puede hacer clic en “Main View”
para poder ver todas sus cámaras conectadas. Si no
puede ver sus cámaras, haga clic y arrastre el
dispositivo en el campo de visión.
El software HD CMS le permite visualizar videos
grabados y guardar a su computadora, ajustar
nombres de canales y tiempos de grabacion.
A
B
C
D
E
F
G
H
I
J
90
SEGUNDOS
90
SEGUNDOS
5
MINUTOS
Felicidades! Una vez que la configuración de effecto podrs a empesar a ver todas
tus camaras por “Live Viewing.”
Nota: Para configurar la aplicacion en un iPad, seguiras los mismos
pasos excepto al paso B en el cual seleccionaras el boton de “Setting”
en vez del boton “Device Manager.”
Add Device
Add
Elige un nombre para tu dispositivo DVR.
“Log in type” demostrara la opción de
escaneo si desea utilizar la funcion de
“Owl Scan.”
Scan” (el boton azul) para utilizar la camara
de su dispositivo para escanear el codigo
QR que esta en la esquina de su DVR/NVR.
“Media Port” esta representado como
configuracion inicial a “9000” y esta no
deveris cambiarse.
Elige el “User Name” para tu dispositivo
DVR. El valor inicial esta en “Admin.”
Elige el “password” de tu dispositivo DVR
(el valor inicial esta en blanco).
“Channels” este valor sera llenado
automaticamente.
Selecciona “Save” para salvarl la
configuración y finalizar el processo.
1
2
3
4
5
6
7
8
Aplicacion HD –
Instalación Rapida
(Telefonos)
Aplicacion HD –
Instalación Rapida
(Tabletas)
Aplicación HD –
Video Manual
Import All
Main
View
Transcripción de documentos
GUIA DE VISUALIZACION REMOTA Alto Antes de comenzar: • Asegúrese que tenga un enruteador y servicio de Internet. • Conecte su DVR/NVR al ruteador usando un cable Ethernet. • Se requiere una velocidad mínima de 2.5Mbs para transmisión optima. • No mas de 3 dispositivos mobiles conectados a la misma vez. 90 1A Android SEGUNDOS Aplicacion HD – Instalación Rapida (Telefonos) 1B Apple (iPhone y iPad) A Instala la aplicación gratis de (Night Owl HD) desde Google Play Store. Una vez que instales la aplicación toca el icono Night Owl HD para habrir la aplicación. A Instala la aplicación gratis de (Night Owl HD) desde App Store. Una vez que instales la aplicación toca el icono Night Owl HD para habrir la aplicación. B Selecciona la parte que dice “Device Manager.” B Selecciona la parte que dice “Device Manager.” C Selecciona el boton que dice”Add” que esta arriba ala derecha de tu pantalla movil. C Selecciona el signo de ”+” que esta arriba ala derecha de tu pantalla movil. D Desde este menu configuraras lo siguiente: D Desde este menu configuraras lo siguiente: Add EXAMPLE 1 Elige un nombre para tu dispositivo DVR. 2 “Log in type” demostrara la opción de escaneo si desea utilizar la funcion de “Owl Scan.” 3 Scan” (el boton azul) para utilizar la camara de su dispositivo para escanear el codigo QR que esta en la esquina de su DVR/NVR. 4 “Media Port” esta representado como configuracion inicial a “9000” y esta no deveris cambiarse. 5 Elige el “User Name” para tu dispositivo DVR. El valor inicial esta en “Admin.” 8 2 3 4 5 6 Elige un nombre para tu dispositivo DVR. 2 “Log in type” demostrara la opción de escaneo si desea utilizar la funcion de “Owl Scan.” 3 Scan” (el boton azul) para utilizar la camara de su dispositivo para escanear el codigo QR que esta en la esquina de su DVR/NVR. 4 “Media Port” esta representado como configuracion inicial a “9000” y esta no deveris cambiarse. 5 Elige el “User Name” para tu dispositivo DVR. El valor inicial esta en “Admin.” 6 Elige el “password” de tu dispositivo DVR (el valor inicial esta en blanco). 6 Elige el “password” de tu dispositivo DVR (el valor inicial esta en blanco). 7 “Channels” este valor sera llenado automaticamente. 7 “Channels” este valor sera llenado automaticamente. 8 Selecciona “Save” para salvarl la configuración y finalizar el processo. 8 Selecciona “Save” para salvarl la configuración y finalizar el processo. 7 SEGUNDOS Aplicación HD – Video Manual 5 1C Revision en PC o MAC MINUTOS Night Owl recomienda arduamente que configures la aplicación de Night Owl HD, en tu dispositivo móvil o teléfono inteligente, antes de configurar el software de Night Owl HD CMS. A Descargue el software de “Night Owl HD CMS” desde el sitio web www.nightowlsp.com o instálalo desde el CD-ROM incluido en el paquete. • Usuarios de PC (Windows) – Descarguen el software de HD CMS para PC • Usuarios de MAC – Descarguen software de HD CMS para MAC EXAMPLE 1 1 90 Aplicacion HD – Instalación Rapida (Tabletas) 8 1 B C D E 3 5 F Felicidades! Una vez que la configuración de effecto podrs a empesar a ver todas tus camaras por “Live Viewing.” Felicidades! Una vez que la configuración de effecto podrs a empesar a ver todas tus camaras por “Live Viewing.” Nota: Para configurar la aplicación en una Tableta Android, seguiras los mismos pasos excepto al paso B en el cual seleccionaras el boton de “Setting” en vez del boton “Device Manager.” Nota: Para configurar la aplicacion en un iPad, seguiras los mismos pasos excepto al paso B en el cual seleccionaras el boton de “Setting” en vez del boton “Device Manager.” Haga clic en “Add Device.” Add Device Si ya ha configurado la aplicación a su movil simplemente copie todos los valores dentro de la pantalla de “Add Device.” Haga clic en la ficha de “Add.” • Su dispositivo que agrego muetrara luces ROJAS. • La luces rojas indican que su dispositivo esta agregandose (toma hasta 4 minutos) y cuando acabe las luces seran VERDES. 6 7 Comience el asistente de inicio (Startup Wizard), seleccione “Next” y siga las instrucciones. • La misma información es utilizada en la sección D de 1A y 1B será copiada por correo electrónico o manualmente para asegurar el P2P ID esta corecto). 2 4 Una vez finalizada la instalación, guarda y ejecuta el programa. G H Una vez agregado, marque el dispositivo haciendo clic en él y luego haga clic en la pestaña “Import All” para importar su dispositivo en grupos. Import All Una vez que el dispositivo recién agregado se ha importado en grupos, puede salir del menú de dispositivo de grupo y haga clic en la ficha del Panel de Control. I A continuación, puede hacer clic en “Main View” para poder ver todas sus cámaras conectadas. Si no puede ver sus cámaras, haga clic y arrastre el dispositivo en el campo de visión. J El software HD CMS le permite visualizar videos grabados y guardar a su computadora, ajustar nombres de canales y tiempos de grabacion. Main View Para mas información visitanos en NightOwlSP.com y elige la sección de support para acceder a nuestros materiales de referencia que incluyen videos, manuales y herramientas para hacerlo tu mismo.-
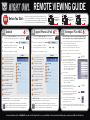 1
1
-
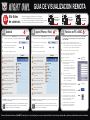 2
2