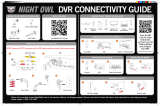La página se está cargando...

1
www.NightOwlSP.com
MANUAL DE USUARIO
SERIES XHD
Especialmente
diseñada para
Dispositivos Móviles
Inteligentes
Especialmente
diseñada para
Tabletas iOS
®
/
Android
™

2
Las Unidades DVR de las Series XHD de Night Owl son compatibles con la mayoría de las cámaras
analógicas (400- 900TVL), incluyendo las cámaras analógicas HD (AHD) y HD (HDA) de Night Owl.
Si la calidad de la imagen de la cámara ya sea de día o de noche, se degrada, es posible que tenga que
cambiar el cable de la cámara al DVR. Este sistema está diseñado para funcionar con un cableado tipo
CL2 UL o superior.
Consulte la sección de garantía de este manual para obtener información sobre las exclusiones y los
detalles adicionales. No todas las características y funciones son comunes a todos los modelos, por lo
que puede ver características que no se aplican. Además, es posible que vea imágenes de pantalla que
no coincidan exactamente con las de su pantalla.
¡Gracias por elegir los productos de seguridad de Night Owl!
Use un escáner de código QR en su dispositivo inteligente para
escanear el código QR. Escanee el código QR a la izquierda para
acceder a la Guía de configuración rápida para obtener ayuda para
configurar el sistema de seguridad Night Owl.
Al comprar un producto Night Owl, recibirá la garantía de un (1) año que cubriendo los defectos de
fabricación en material y mano de obra. Además de los beneficios que ofrecemos en cuanto a la garantía y
la asistencia técnica, tendrá acceso a nuestra gran cantidad de instrucciones gratuitas en los videos “How
to Videos”. También puede ver nuestros videos instructivos al hacer clic en la pestaña “How to Videos”,
que se encuentra en la página de su producto en nuestro sitio web.
Regístrese en www.NightOwlSP.com
Compatibilidad de la Cámara XHD Series de Night Owl:
Conecte un extremo del cable Ethernet incluido en el puerto LAN en la parte posterior de su DVR. Conecte el
otro extremo a su módem / enrutador para establecer una conexión a Internet.
Luego, conecte el DVR a su TV / Monitor usando el cable incluido HDMI. Si su televisor / monitor No tiene un
puerto HDMI, puede usar un cable VGA (no incluido).
Usando el adaptador de corriente del DVR incluido, encienda el DVR.
Una vez que el DVR este encendido, comenzará el asistente de inicio. Siga los pasos en el Inicio Asistente para
actualizar el firmware de su sistema.
Antes de instalar su Sistema, Usted deberá actualizar el Firmware de su Unidad DVR. Por Favor siga estos pasos:
NOTA: Su DVR debe estar conectado a Internet para actualizar el firmware.
1
2
3
4
ESTE MANUAL ERA EXACTO EN EL MOMENTO EN QUE SE COMPLETÓ. DEBIDO A NUESTRO CONSTANTE ESFUERZO
POR MEJORAR NUESTROS PRODUCTOS, ES POSIBLE QUE SE HAYAN AÑADIDO O CAMBIADO FUNCIONES.
Guia de Instalacion Rapida
• CM-AHD10W-BU
• CM-AHD7B-BU
• CM-HDA10W-BU
• CM-HDA10W-DMA
• CM-HDA7B-BU
• CM-PIRHDA10W-BU
• CM-PXHD50NW-BU
• CM-PXHD50W-BU
• CM-THD10W-BU
• CM-PHDA30W-BU
• CM-PXHD80W-BU
• (CM-HDA30W-DMA)
• (CM-650-H)
• (CM-724-H)
• (PC-624N-H)
• (CM-930A-TU)
• (DM-924A-TU)
• (PC-624-H)
• (DM-724-TU)
• (CM-MINI-908-H)
• (DM-924-TU)
• (DM-624T-BA)

3
TABLA
DE CONTENIDO

4
Tabla de Contenido
Capítulo 1: Advertencias de la FCC .........................................7
Capítulo 2: Instrucciones de Seguridad ......................................9
Capítulo 3: Descripción de la Aplicación ....................................11
Capítulo 4: Especificaciones .............................................13
4.1 Requisitos del Sistema ....................................13
4.2 Contenido del Paquete ....................................13
4.2.1 Diagrama del DVR ...................................14
4.2.2 Diagrama de la Cámara ...............................15
4.2.3 Diagrama del Ratón ..................................15
Capítulo 5: Instalación de la Cámara .......................................17
5.1 Video/Audio ............................................17
5.2 Energía ...............................................18
5.2.1 Alimentación Estándar de la Cámara ......................18
5.3 Montaje de las Cámaras ..................................19
Capítulo 6: Instalación del DVR ...........................................22
6.1 Conexión a un Televisor (a Través de HDMI) .....................22
6.2 Energía ...............................................23
Capítulo 7: Primeros Pasos ..............................................25
7.1 Asistente de Inicio .......................................25
7.1.1 Prueba de la Cámara .................................26
7.1.2 Comprobación de la Red ..............................26
7.1.3 Comprobación del Firmware ............................28
7.1.4 Creación de Contraseñas ..............................29
7.1.5 Configuración de la Fecha y Hora ........................30
7.1.6 Aplicaciones Night Owl ...............................31
7.1.6 (a) Usando Night Owl X y Night Owl X HD ...............32
7.1.6 (b) Descripción de la Aplicación ......................35
7.1.7 Verificación de Contraseña .............................36
7.1.8 Ajustes de Cámara/Canales .............................36
7.1.9 Posicionamiento de la Cámara ..........................37
7.1.10 Configuración de los Canales ..........................37
7.1.11 Vista Predeterminada ................................39
7.1.12 Enlaces Útiles .....................................40
7.1.13 Asistente Completado ...............................40
7.2 Pantallas e Íconos .......................................41
7.2.1 Pantalla de Inicio de Sesión ............................41
7.2.2 Visualización en Directo (Todos los Canales) ................42
7.2.3 Menú del Clic Derecho ................................43
7.2.4 Pantalla del Menú ...................................44

5
Los grabadores de video digital (DVR) de Night Owl se fabrican para ofrecer calidad y facilidad de uso.
Como tal, nuestros DVR contienen menús diseñados para usuarios avanzados que no deben ajustarse
sin que se tenga un mayor conocimiento sobre el menú. En la mayoría de los casos, los ajustes
predeterminados permiten una funcionalidad óptima. Los menús que deben mantener la configuración
predeterminada se indican con este ícono.
AVANZADO
Capítulo 8: Menús y Configuraciónes .......................................46
8.1 Menú General ..........................................47
8.1.1 Pantalla ..........................................47
8.1.2 Red AVANZADO .....................................48
8.1.3 DDNS ............................................49
8.2 Menú de Cámaras .......................................50
8.2.1 Ajustes ...........................................50
8.2.2 Codificar ..........................................51
8.2.3 Movimiento ........................................52
8.2.4 Establecer el Área de Detección .........................54
8.3 Menú de Grabaciones ....................................55
8.3.1 Configurando el Área de Detección .......................55
8.3.2 Reproducción ......................................56
8.3.2 (a) Reprodución de Video ..........................56
8.3.2 (b) Menú del Clic Derecho ..........................57
8.3.3 Exportación de Grabaciones ............................59
8.4 Menú del Dispositivo .....................................62
8.4.1 Unidad de Disco Duro ................................62
8.4.2 PTZ .............................................63
8.4.2 (a) Uso del Método de Control RS485 .................63
8.4.2 (b) Uso del Método de Control UTC (Up-The-Coax) ........64
8.5 Menú del Sistema .......................................65
8.5.1 General ...........................................65
8.5.1 (a) DST .......................................66
8.5.1 (b) NTP .......................................66
8.5.2 Usuarios ..........................................67
8.5.2 (a) Modificar Usuario .............................68
8.5.3 Información ........................................69
8.5.4 Registros ..........................................70
8.6 Menú Avanzado .........................................71
8.6.1 Mantenimiento .....................................71
8.6.2 Eventos ...........................................72
8.6.3 Estado de la Alarma ..................................74
8.6.4 Actualización Automática ..............................76
Capítulo 9: Glosario ...................................................78
Capítulo 10: Garantía ..................................................80
Capítulo 11: Solución de Problemas .......................................83
Capítulo 12: Información del Usuario ......................................86
Atencion Al Cliente ...........................................Contraportada

6
CAPÍTULO 1
ADVERTENCIAS
DE LA FCC

7
Capítulo 1: Advertencias de la FCC
FCC
Este dispositivo cumple con la Sección 15 de las Normas de la FCC. El funcionamiento está sujeto
a las dos condiciones siguientes: (1) este dispositivo no puede causar interferencia perjudicial y (2)
este dispositivo debe aceptar cualquier interferencia que reciba, incluida aquella que pueda causar un
funcionamiento no deseado del dispositivo.
Declaración de cumplimiento de la FCC
Estos límites se diseñaron para ofrecer una protección razonable contra las interferencias perjudiciales
en una instalación residencial. Este equipo genera, utiliza y puede emitir energía de radiofrecuencia y,
si no se instala y se utiliza conforme a las instrucciones, puede provocar interferencias perjudiciales
para las comunicaciones por radio. Sin embargo, no hay garantía de que no se produzcan interferencias
en la recepción de la televisión, lo cual puede detectarse apagando y encendiendo el equipo. Se le
recomienda al usuario intentar corregir la interferencia con una o más de las siguientes medidas:
• Cambiar la orientación o ubicación de la antena receptora.
• Aumentar la distancia entre el dispositivo y el receptor.
• Conectar el dispositivo a una toma de corriente de un circuito distinto al que esté conectado el receptor.
• Pedirle ayuda al distribuidor o a un técnico de radio o televisión que tenga experiencia.
PRECAUCION
La Comisión Federal de Comunicaciones advierte al usuario que los cambios o
modificaciones a la unidad que no estén aprobados expresamente por la parte responsable
del cumplimiento podrían anular la autorización del usuario para operar el equipo.

8
CAPÍTULO 2
INSTRUCCIONES
DE SEGURIDAD

9
PRECAUCION
Capítulo 2: Instrucciones de Seguridad
UTILICE EL ADAPTADOR DE CORRIENTE QUE SE LE HA SUMINISTRADO.
No utilice este producto con una fuente de energía que aplique más tensión de la que se especifica aquí.
NUNCA INSERTE METAL EN LA CARCASA DEL DVR NI EN SUS ABERTURAS.
Insertar metal en la carcasa del DVR puede provocar una descarga eléctrica.
NO LO OPERE EN ÁREAS HÚMEDAS O POLVORIENTAS.
Evite colocar el DVR en áreas como un sótano húmedo o un ático polvoriento.
NO EXPONGA EL DVR A LA LLUVIA NI LO USE CERCA DEL AGUA.
Si el DVR se moja accidentalmente, desenchúfelo y póngase en contacto con Soporte técnico inmediatamente.
MANTENGA LAS SUPERFICIES DEL PRODUCTO LIMPIAS Y SECAS.
Para limpiar la carcasa exterior del DVR, utilice un paño ligeramente humedecido. No utilice soluciones de
limpieza ni disolventes.
NO LO INSTALE CERCA DE FUENTES DE CALOR.
No instale el DVR cerca de fuentes de calor tales como estufas, registros térmicos, radiadores o equipos
electrónicos (incluyendo amplificadores) que produzcan calor.
DESENCHUFE EL DVR CUANDO LO MUEVA.
Asegúrese de que el DVR esté desenchufado antes de moverlo. Al mover este dispositivo, asegúrese de
manejarlo con cuidado.
ASEGÚRESE DE QUE HAYA UNA BUENA CIRCULACIÓN DE AIRE ALREDEDOR DEL DVR.
Este DVR utiliza un disco duro interno, que genera calor durante su funcionamiento para el almacenamiento
del video. No bloquee los respiraderos del DVR, ya que estos reducen el calor que se genera mientras funciona
el sistema. Coloque este producto en un lugar bien ventilado.
NO INTENTE QUITAR LA CARCASA SUPERIOR.
Si observa alguna operación anormal, desenchufe el DVR inmediatamente y póngase en contacto con
Soporte Técnico. No intente abrir el DVR para diagnosticar la causa del problema.
MANEJE EL DVR CUIDADOSAMENTE.
Si deja caer el DVR sobre cualquier superficie dura, se puede dañar el dispositivo. Si el DVR no funciona
correctamente debido a daños físicos, póngase en contacto con un distribuidor autorizado para que lo repare.
SE RECOMIENDA UTILIZAR SU DVR CON UN SISTEMA DE ALIMENTACIÓN ININTERRUMPIDA (SAI).
La conexión de su DVR y sus cámaras a un SAI permite que funcionen continuamente incluso durante los
cortes de energía. La duración del tiempo de ejecución dependerá de la clasificación del SAI utilizado.
Es posible que usted sufra una descarga eléctrica severa si retira la carcasa del DVR.

10
CAPÍTULO 3
DESCRIPCIÓN DE LA
APLICACIÓN

11
Capítulo 3: Descripción de la Aplicación
Night Owl encaja directamente con su estilo de vida móvil al permitirle controlar de forma remota su hogar o
negocio. Nuestra aplicación gratuita y exclusiva Night Owl X para teléfonos iOS
®
y Android™ y Night Owl X HD
para tabletas iOS
®
y Android™ están disponibles en App Store y Google Play Store.
Night Owl X HD
Night Owl X
Para la visualización
remota en un teléfono
iOS
®
o Android™,
asegúrate de descargar
Night Owl X.
Teléfonos Inteligentes
Para la visualización
remota en una tablet
iOS
®
o Android™,
asegúrate de descargar
Night Owl X HD.
Tableta
NOTA: Para garantizar la mejor experiencia del cliente, asegúrese de descargar la aplicación correcta para su dispositivo.
NOTA: Las siguientes instrucciones lo guían por los pasos para descargar la aplicación correcta para su Dispositivo Inteligente Móvil.
Consulte la Pg. 32 de este manual del usuario para obtener instrucciones sobre cómo crear una cuenta y agregar su dispositivo.

12
CAPÍTULO 4
ESPECIFICACIONES

13
4.2 Package Contents
DESCARGO DE RESPONSABILIDAD: El contenido del paquete varía según el número de modelo. Consulte la Guía de conguración rápida
para obtener una lista completa de los contenidos.
Capítulo 4: Especicaciones
4.1 Requisitos del Sistema
Asegúrese de que su PC o MAC
®
cumpla con las siguientes especificaciones:
Asegúrese de que su dispositivo móvil cumpla con las siguientes especificaciones:
4.2 Contenido del Paquete
ESTE MANUAL FUE PRECISO EN EL MOMENTO EN QUE SE COMPLETÓ. DEBIDO A NUESTRO CONTINUO ESFUERZO
POR MEJORAR CONSTANTEMENTE NUESTROS PRODUCTOS, LAS ESPECIFICACIONES PUEDEN HABER SIDO
AGREGADAS O MODIFICADAS.
• Sistema Operativo PC: Windows
®
XP, Windows
®
Vista, Windows
®
7, Windows
®
8 y Windows
®
10
• Navegador para PC: IE
®
8, IE
®
9, IE
®
10, IE
®
11 y Google Chrome
• Sistema Operativo MAC
®
: MAC OS X
®
10.9 y superiores
• Navegador para MAC
®
(no se applica)
• Android™: 4.2 y superiores
• iOS
®
: 9 y superiores
NOTA: Para obtener los mejores resultados, use los accesorios incluidos en su sistema Night Owl. Ya que los accesorios
de terceros podrían no funcionar correctamente.
Ratón USB
(x1)
Cable HDMI
de 6 pies (x1)
Cable Ethernet
de 6 pies (x1)
Divisor de Potencia de
Cámaras con 4 Vias
(1 por cada 4 Cámaras)
TV/Monitor Enrutador de red
Artículos no incluidos
RESET
LAN1 LAN2 LAN3 LAN4 WAN
Tornillos de
Montaje
Etiqueta de
seguridad (x3)
Cables de video y
alimentación de 60 pies
(1 cable por cámara)
Adaptador de corriente
para el DVR (x1)
Adaptador de Potencia
de para la Cámara
(1 por cada 4 Cámaras)
Cámara(s)
DVR
NOTA: Se requiere un monitor
para la configuración inicial.

14
Código QR Código QR
Modelo #
Una vez que haya descargado Night Owl X o Night Owl X HD y conectado su DVR a su enrutador, podrá
conectar su DVR al escanear el código QR que se encuentra en la parte superior del DVR.
4.2.1 Diagrama del DVR
VISTA FRONTAL
Entradas de video – Las entradas de video permiten la conexión de cámaras BNC.
Salida de audio – La salida de audio permite la conexión de un altavoz amplificado.
Entradas de audio – Las entradas de audio permiten la conexión de cámaras activadas por sonido al
conectar el conector RCA blanco a una de las entradas de audio. Después de realizar la conexión a dicha
entrada, asegúrese de activar la función de audio en la interfaz del menú del DVR.
Salida HDMI – La salida HDMI permite la conexión de video. Si el TV/Monitor tiene una entrada HDMI,
conecte el cable HDMI desde el puerto de salida HDMI del DVR al puerto de entrada HDMI de su TV/
Monitor. NOTA: Este es el método preferido.
Salida VGA – La salida VGA permite la conexión de video. Si el TV/Monitor tiene una entrada VGA,
conecte el cable VGA desde el puerto de salida VGA del DVR al puerto de entrada VGA de su TV/Monitor.
(El cable VGA no viene incluido)
Puerto RJ-45 (Ethernet) – El puerto RJ-45 se utilizará para conectar el DVR a su enrutador o módem a
través del cable Ethernet que viene incluido.
Puertos USB – Los puertos USB permiten las conexiones de un ratón USB y/o una unidad flash USB.
Usted conectará el ratón USB que viene incluido, el cual le ayudará a navegar por la interfaz del menú
del DVR. Conectará una unidad flash USB para descargar archivos de video desde el DVR y guardarlos
en su unidad flash USB.
Puerto RS-485 (PTZ) – El puerto RS-485 permite la conexión de una cámara PTZ (Pan-Tilt-Zoom).
Algunas cámaras PTZ utilizan la tecnología Up-the-Coax (UTC) y no requieren el puerto RS-485 para
funcionar. NOTA: No todas las cámaras PTZ utilizan el puerto RS-485 para funcionar.
Entrada de energía – Entrada de corriente para conectar la fuente de alimentación de 12V DC que
viene incluida.
LAN / USB RS485
POWER
12 V
AUDIO INAUDIO OUTVIDEO IN HDMI
VGA
1
2
3
7
64
985
VISTA POSTERIOR
1
2
3
4
5
6
7
8
9
NOTA: Si bien la vista frontal puede variar, la vista posterior de la DVR es la misma para los sistemas XHD 3.0 y XHD 5.0.
XHD 3.0 XHD 5.0

15
Sensor infrarrojo pasivo (PIR)
Filtro de paso de IR
Resolución en HD de 3 MP, 5 MP u 8 MP
Tecnología de mejoramiento del color L2
Filtro de infrarrojos con ángulo de visión amplio de 85º
Soporte de montaje de 3 ejes
(Alambre a prueba de vandalismo
para la protección de la cámara)
Cables de energía/video
4.2.2 Diagrama de la Cámara
CÁMARA
4.2.3 Mouse Diagram
4.2.3 Diagrama del Ratón
Botón Izquierdo y Selección
Rueda de desplazamiento
Botón Der
echo/Menú
Visualización en Directo:
Haga doble clic en el botón izquierdo en cualquier vista de cámara durante el modo de pantalla dividida,
para hacer de esa cámara a pantalla completa. Haga doble clic nuevamente para volver al modo de
pantalla dividida. Haga clic derecho para mostrar el menú de clic derecho en la parte inferior de la
pantalla. Al hacer clic derecho de nuevo, se ocultará el menú de clic derecho.
Durante la Instalación:
Haga clic con el botón izquierdo para hacer una selección. Haga clic con el botón derecho para cancelar
la instalación o volver a la pantalla anterior.
Para Introducir Valores:
Mueva el cursor a un campo en blanco y haga clic con el ratón. Aparecerá un teclado virtual que admite
números, letras y símbolos. La función Shift accederá a los símbolos y las letras mayúsculas.
RATÓN
Conecte todas las cámaras localmente antes de la instalación final para asegurarse de que todos
los componentes funcionen correctamente.

16
CAPÍTULO 5
INSTALACIÓN
DE LA CÁMARA

17
Cable de Video/Alimentación
Cámara
Las cámaras habilitadas para audio tendrán un conector
RCA blanco para transmitir señal de audio. (Opcional)
Conecte una cámara a un extremo del cable haciendo coincidir los conectores BNC (amarillo) y DC (rojo).
Ubique el cable de alimentación/video de 60 pies que viene incluido.
Las cámaras con audio habilitado (no incluidas) tendrán una conexión RCA (blanca) adicional que
transmitirá la señal de audio y se conectará al audio en el puerto en la parte posterior de su DVR.
1
2
3
Repita el procedimiento para cada cámara, anotando el número del canal al que está conectada
cada una.
4
5
Conecte los conectores BNC que están en el otro extremo del cable a un puerto de entrada de video
ubicado en el panel posterior del DVR.
5.1 Video/Audio
Capítulo 5: Instalación de la Cámara
Conecte todas las cámaras localmente antes de la instalación final para asegurarse de que todos
los componentes funcionen correctamente.

18
5.2 Energía
5.2.1 Alimentación Estándar de la Cámara
Ubique el divisor de energía que viene incluido.
1
Divisor de Energía
Conecte el divisor de energía a los conectores de corriente DC (rojos) de los cables.
Enchufe el divisor de energía en la fuente de alimentación etiquetada de la cámara, luego conecte
la fuente de alimentación de la cámara a una toma de corriente o SAI. Tenga en cuenta que Night
Owl siempre recomienda el uso de un protector contra sobretensiones para minimizar el riesgo de
que su DVR sufra daños en caso de una sobrecarga.
2
3
Conecte el Adaptador
del DVR al Protector
contra Sobretensiones
Cámaras Divisor de
Energía
Adaptador de
Corriente de
la Cámara
Asegúrese de que todas las cámaras estén funcionando antes de instalarlas como se describe en
la sección anterior. Una vez que confirme todas las cámaras para estar completamente operativo,
puede ejecutar los cables y montar las cámaras en sus ubicaciones finales.

19
5.3 Montaje de las Cámaras
Distancia de la cámara desde el DVR.
Cuanto más lejos esté la cámara del DVR o el monitor, mayores serán las posibilidades de degradación
de la señal. El suministro de energía de la cámara debe ubicarse lo más cerca posible de la cámara
cuando la distancia supera los 61 Metros, ya que el nivel de potencia caerá sobre distancias
extendidas, lo que ocasionará degradación del video.
NO lo coloque cerca de cables de alta tensión y otras fuentes de interferencias eléctricas.
La interferencia eléctrica degradará la calidad de la señal.
Evite la exposición directa al clima.
No coloque la cámara donde la lluvia o la nieve golpeen el lente de la cámara directamente o colocán-
dola de modo que el sol o la luz brille o refleje directamente en la lente. Su cámara es resistente a la
intemperie, pero no funcionará cuando esté sumergido en agua. Asegúrese de que todas las conexiones
de alimentación y de video no estén directamente expuestos al agua y estén protegidos de los elementos.
Superficies de montage.
Las superficies de montaje deben contener al menos cuatro veces el peso total de la cámara.
Instale la cámara fuera del alcance para evitar vandalismo.
Conecte todas las cámaras localmente antes de la ubicación nal para
asegurarse de que todos los componentes funcionen correctamente.

20
1
4
2
3
5
6
7
Ubique una cámara y elija una ubicación donde desee montarla.
Inserte los tornillos de anclaje.
Indique las posiciones de los tornillos marcando tres agujeros en la superficie donde quiere montar
la cámara, utilizando los orificios de la base de la cámara como guía.
Usando un taladro ligeramente más pequeño que los tornillos de anclaje que vienen incluidos,
taladre en la superficie de montaje usando las marcas de guía que colocó en el paso anterior.
Alinee los orificios de la base de la cámara con los tornillos de anclaje. Sujetando la base en su
lugar, inserte los tornillos y apriete hasta que quede seguro.
Una vez que la base se atornille en su lugar, ejerza una presión suave sobre el soporte para asegurarse
de que la cámara esté montada de forma segura.
Ajuste la carcasa de la cámara para apuntar en la dirección del área que desee supervisar.
Siga estas instrucciones para instalar sus cámaras adecuadamente.

21
CAPÍTULO 6
INSTALACIÓN
DEL DVR

22
1
2
3
4
Localice el cable HDMI que viene incluido.
Conecte un extremo del cable al puerto HDMI ubicado en la parte posterior del DVR.
Conecte el otro extremo del cable a una entrada HDMI que esté disponible en su televisor o monitor.
Seleccione el canal de entrada de video correspondiente en su televisor o monitor para ver el DVR.
Si su TV no tiene un puerto HDMI, necesitará comprar un cable de video VGA.
Para la conexión VGA, conecte un extremo del cable VGA al puerto VGA DVR y el otro
extremo a su puerto VGA TV.
Capítulo 6: Instalación del DVR
6.1 Conexión a un Televisor (a Través de HDMI)
Monitor
DVR

23
Adaptador de Corriente DVR
El Adaptador de
energia del DVR
puede variar
ligeramente de
forma.
Conecte el Adaptador del DVR
al Protector contra Sobretensiones
6.2 Energía
1
2
3
Ubique el adaptador de corriente del DVR.
Conecte el cable del adaptador de alimentación que viene incluido en la parte posterior del DVR.
Conecte el otro extremo del cable del adaptador de alimentación a la toma de corriente. Si está
utilizando un sistema de alimentación ininterrumpida (SAI), enchufe el cable del adaptador a una
de sus tomas de salida. Tenga en cuenta que Night Owl siempre recomienda el uso de un protector
contra sobretensiones para minimizar el riesgo de que su DVR sufra daños en caso de una sobrecarga.
NOTA: El adaptador de corriente de la cámara y el adaptador de corriente del DVR nunca deben intercambiarse.

24
CAPÍTULO 7
PRIMEROS PASOS

25
Después de la inicialización, se le pedirá que utilice el Asistente de inicio. Siga las instrucciones que
aparecen en pantalla para:
Completar la configuración básica de su DVR.
Probar sus cámaras localmente.
Actualizar el firmware. Crear una contraseña del administrador.
Instalar la aplicación Night Owl X o Night Owl X HD.
Configurar los ajustes de grabación.
Configurar las notificaciones.
7.1 Asistente de Inicio
Cuando el DVR esté encendido, mostrará el logotipo de Night Owl mientras se inicializa. Durante el inicio
de su sistema el lenguage predepterminado sera Ingles.
Capítulo 7: Primeros Pasos
NOTA: Inglés es el idioma predeterminado para la configuración inicial.

26
La pantalla de Comprobación de la red del Asistente de inicio muestra las instrucciones para conectar su DVR
a Internet. Necesitará el cable Ethernet que viene incluido para establecer la conexión, ya que su DVR no podrá
conectarse a su enrutador o módem de forma inalámbrica.
7.1.1 Prueba de la Cámara
7.1.2 Comprobación de la Red
La pantalla de Prueba de la cámara del Asistente de inicio sirve como recordatorio para probar las conexiones de la
cámara al DVR. Si una cámara conectada muestra un mensaje que diga “Sin señal”, visite www.NightOwlSP.com y
haga clic en la pestaña Soporte.

27
La pestaña Configuración avanzada de red solo se recomienda para usuarios avanzados.
Una vez que haya realizado la conexión necesaria mediante el cable Ethernet, puede hacer clic en el botón de
Probar en el Asistente de inicio para confirmar la conexión a Internet. Una vez establecida la conexión a Internet, el
Asistente de inicio mostrará una pantalla de conexión satisfactoria.
Si su DVR no se puede conectar a Internet, aparecerá una pantalla de conexión fallida. Siga las instrucciones
de esta pantalla para volver a probar la red.
Si desea continuar con la configuración del DVR sin tener una conexión de red, puede hacer clic en la casilla
que dice “No quiero conectarme a una red”.

28
La pantalla de Comprobación del firmware del Asistente de inicio comprobará automáticamente si hay un
firmware actualizado para su DVR.
7.1.3 Comprobación del Firmware
NOTA: Si su DVR no tiene una conexión de red, el firmware no se actualizará.
Si se detecta una actualización del firmware, el Asistente de inicio mostrará la siguiente pantalla. Seleccione
“Actualizar” para descargar e instalar la nueva actualización en su sistema.
Una vez que se le solicite, el DVR empezará a actualizarse y cuando se complete, el DVR se reiniciará
automáticamente. Este proceso puede tomar hasta 10 minutos, por favor, tenga paciencia.
NOTA: No apague su DVR ni lo desconecte de Internet mientras el sistema se esté actualizando.
Cuando el firmware de su DVR se actualice a la versión más reciente, el Asistente de inicio mostrará la
siguiente pantalla.

29
7.1.4 Creación de Contraseñas
Simplemente haga clic en el cuadro de texto para abrir el teclado en pantalla. Utilice este teclado para crear
su contraseña del administrador y para introducir su dirección de correo electrónico de recuperación.
NOTA: No podrá completar el Asistente de inicio a menos que se establezca una dirección de correo electrónico de recuperación.
La pantalla de Creación de contraseñas del Asistente de inicio requiere que usted cree una contraseña del
administrador para su sistema DVR. Night Owl le recomienda encarecidamente que anote su contraseña del
administrador en la Guía de configuración rápida de su DVR, ya que tendrá que iniciar sesión en cualquier
momento que desee configurar o modificar sus ajustes del sistema.
Esta pantalla también requerirá que establezca una dirección de correo electrónico de recuperación en caso de que
olvide su contraseña del administrador.

30
7.1.5 Configuración de la Fecha y Hora
La pantalla de Configuración de la fecha y hora del Asistente de inicio le permitirá establecer la fecha y la hora
actuales. Puede utilizar el Network Time Protocol (NTP) para configurarlas automáticamente.
Si su DVR no está conectada a Internet, el Código de seguridad no se enviará a su dirección de correo
electrónico de recuperación. En este caso, aparecerá la siguiente pantalla, siga las instrucciones para ponerse
en contacto con el Soporte técnico, un agente lo ayudará a crear una nueva contraseña para su DVR.
NOTA: Para usar el protocolo de tiempo de red (NTP), su DVR debe estar conectado a Internet.
NOTA: ¿Olvido su contraseña? Haga clic en el botón de “Forgot PWD?” en el Asistente de Inicio y un Código de Seguridad será
enviado a su correo electrónico de recuperación. Reinicie la unidad DVR y ingrese el Codigo de Seguridad cuando su sistema
pregunte por el código. Después cree una nueva contraseña para su DVR.

31
Siga los siguientes pasos para crear su cuenta de Night Owl X o Night Owl X HD. La creación de una cuenta en una
versión de la aplicación permite iniciar sesión en ambas versiones con el mismo nombre de usuario y contraseña.
Siga los siguientes pasos para crear y usar su cuenta Night Owl X o
Night Owl X HD.
7.1.6 Aplicaciones Night Owl
El Asistente de inicio de Night Owl le brinda información sobre dónde encontrar el Night Owl X App y cómo se
puede usar para ver remotamente sus grabaciones de DVR y transmisión en vivo.
Una vez que haya instalado la aplicación Night Owl X o Night Owl X HD en su dispositivo inteligente y haya creado una
cuenta, puede escanear el código QR del Asistente de inicio para configurar su DVR con la aplicación Night Owl X o
Night Owl X HD!
DESCARGO DE RESPONSABILIDAD: El código QR dentro de esta imagen no está activo. Escanee el código QR en su televisor
/ monitor, desde el asistente de inicio.
NOTA: Para ver su sistema de forma remota, su DVR debe estar conectado a Internet.
NOTA: La Aplicación Night Owl X es exclusiva para dispositivos Móviles Inteligentes. La Aplicación Night Owl X HD
será utilizada para Tabletas (Android
™
y iPad
®
).
Night Owl recomienda utilizar la misma dirección de correo electrónico de recuperación que ingresó previamente
en el Asistente de inicio al crear su cuenta de Night Owl X o Night Owl X HD.

32
¡DEBE completar el Paso 3 antes de continuar! Ve a tu correo y abre el correo electrónico de
confirmación de Night Owl después haga clic en el enlace de: “Confirmar Correo electrónico “.
¡DEBE confirmar su correo electrónico para usar la aplicación!
Descarga la aplicación de Night Owl X o Night Owl X HD
del App Store o Google Play Store e instala la aplicación
en tu dispositivo movil.
Tabletas Android
™
/iPad
®
:
Night Owl X HD
Telefonos Inteligentes:
Night Owl X
7.1.6 (a) Usando Night Owl X y Night Owl X HD
1
2
Descarge e instale la aplicación
NOTA: La creación de cuenta es la misma para teléfonos y Tabletas.
NOTA: Use la aplicación compatible.
3
Cree una cuenta usando la dirección
un correo electrónico para el nombre
de usuario y una contraseña entre 6 y
20 caracteres. Esta cuenta le permite
al usuario iniciar sesión en múltiples
dispositivos Night Owl. Tenga en cuenta,
esta NO es la misma contraseña de su
DVR, este inicio de sesión es exclusivo en
aplicaciones Night Owl X y Night Owl X
HD. La contraseña del inicio de sesión de
su DVR se debe almacenar en la página
5, paso # 2 de la Guía de configuración
rápida incluida en su DVR.
Para confirmar su dirección de correo
electrónico, haga clic el enlace en el correo
electrónico de confirmación de “Night Owl

33
Se puede agregar un dispositivo a la aplicación Night Owl X mediante la detección inteligente automática
de la aplicación o a través de una configuración de código QR. Con Smart Auto Detection, su DVR será
detectada automáticamente por el ¡Software Night Owl X, que facilita la conexión! Para usar este método
preferido, asegúrese de que su dispositivo inteligente y DVR están en la misma red.
Conectando y Agregando su Dispositivo
Si su dispositivo inteligente y DVR
están conectados a la misma red Local,
la detección automática “Smart Auto
Detección” buscará su DVR Si este
método no es disponible, use el código
QR y configure desde el paso 4B a
continuación.
Detección Automática Inteligente
Para usar la configuración del código
QR, seleccione Configurar el dispositivo
por código QR y desplaza tu cámara del
dispositivo inteligente lente sobre el código
QR ubicado en la parte superior de su DVR.
Configuracion Atravez del Codigo QR
Ethernet Cable
WIFI
NOTA: Al agregar un dispositivo nuevo, puede tardar de 5 a 10 minutos antes de comenzar a recibir otificaciones.
Para agregar un dispositivo, primero seleccione
el signo amarillo dentro de la pantalla de
Device Menú.
Agregando un Dispositivo
4
4A
4B

34
5
admin tendrá que ser
escrito con letras en
minúsculas (todas
minúsculas).
En la pantalla de Inicio de sesión del dispositivo, ingrese la información de inicio de sesión para
el DVR (Recuerde, el inicio de sesión del DVR y el inicio de sesión de la aplicación Night Owl X es
diferente). El nombre de usuario de la DVR es admin por defecto. Si no eres el admin , inicie sesión
con sus credenciales de usuario.
La contraseña será la misma contraseña que creó durante el Asistente
de inicio y se debe almacenar en su QSG. Tenga en cuenta: esta es la
contraseña de su DVR, NO la contraseña utilizada para iniciar sesión en
la aplicación Night Owl X. Debe ingresar la contraseña del DVR al pie de
la letra para agregarla a la aplicación.
Iniciando Sesion en la Applicación

35
Notifications
Administre sus
notificaciones y
personalize las alarmas
de empuje móviles.
Live View
Le muestra en tiempo
real imágenes de su
Sistema.
Playback
Revise grabaciones &
Imágenes, también,
guárdelas a un álbum en su
teléfono inteligente.
Settings
Le muestra los dispositivos
conectados, cambia el diseño
de la vista, vea favoritos,
administra cuentas y acceda a
la sección de ayuda.
7.1.6 (b) Descripción de la Aplicación

36
La pantalla de Verificación de contraseña del Asistente de inicio le mostrará su contraseña del administrador.
7.1.7 Verificación de Contraseña
7.1.8 Ajustes de Cámara/Canales
La pantalla de Ajustes de Cámara/Canales del Asistente de inicio le recuerda que debe montar las cámaras del
sistema en la posición final para que pueda realizar ajustes precisos en el posicionamiento, el área de detección
y la sensibilidad del canal.

37
7.1.9 Posicionamiento de la Cámara
La pantalla de Posicionamiento de la cámara del Asistente de inicio muestra cómo puede utilizar la función
de Visualización en directo de la aplicación Night Owl X o Night Owl X HD para ajustar fácilmente la posición
de sus cámaras y el ángulo de visión.
7.1.10 Configuración de los Canales
La pantalla de Configuración de canales del Asistente de inicio explica con detalle cómo se configuran los
ajustes de sus canales. Lea esta pantalla con detenimiento, ya que la siguiente le permitirá configurar los
Ajustes de los canales.

38
1
4
5
2
3
5b
5c
5a
Editar el nombre del canal.
Activar o desactivar las notificaciones de los canales.
Definir el área de detección de movimiento.
Configurar el calendario de grabación de los canales.
Movimiento 24/7 – El canal graba cuando se detecta movimiento.
24/7 Continuo – El canal graba sin parar durante los horarios seleccionados.
Calendario personalizado – Se definen los modos de grabación, las fechas y las horas.
1
4
5b
2
3
5a
5
5c
Ajustar la sensibilidad al movimiento.
La segunda pantalla de Configuración de canales del Asistente de inicio le permite configurar los siguientes ajustes:
NOTA: Si selecciona el Calendario personalizado, pero no edita algunos canales, los 3 se pondrán en Movimiento 24/7. Si no
hay ninguna cámara conectada al canal, haga clic en Siguiente.

39
La pantalla de Vista predeterminada del Asistente de inicio le permite seleccionar la vista predeterminada
del monitor conectado a su DVR. Puede seleccionar varias opciones de visualización en el menú desplegable:
7.1.11 Vista Predeterminada
1*1 canales en pantalla.
2*2 canales en pantalla.
3*3 canales en pantalla.
8 canales en pantalla (si es aplicable).

40
7.1.12 Enlaces Útiles
La pantalla de Enlaces útiles y soporte del Asistente de inicio contiene códigos QR vinculados a:
Para más información visite www.NightOwlSP.com y haga clic en la pestaña Soporte que se encuentra en
la parte superior de la página.
La guía de solución de problemas del DVR
La página de descarga del software para PC o MAC
®
La página de soporte del DVR
La página de asistencia para la visualización remota
NOTA: Escanee los códigos QR directamente desde su TV / Monitor. Los códigos QR que se enumeran a continuación
son ejemplos y no códigos activos.
7.1.13 Asistente Completado
Una vez que haya completado satisfactoriamente el Asistente de inicio, haga clic en Finalizar para comenzar
a usar el DVR de Night Owl.

41
Usuario: Introduzca el nombre de usuario que creó en el Asistente de inicio o en el Menú del usuario.
Contraseña: Ingrese la contraseña que creó en el asistente de inicio o menú de usuario. Si la contraseña es
incorrecta se le pedirá que intente de nuevo. Tenga en cuenta que la contraseña distingue entre mayúsculas y
minúsculas entre 6 y 20 caracteres.
Olvidó la contraseña?: Envía un código seguro a su correo electrónico de recuperación. Una vez que ingrese el
código seguro, su DVR se reiniciará y usted podrá crear una nueva contraseña.
7.2 Pantallas e Íconos
Las siguientes secciones describirán las 2 pantallas principales a las que accederá para iniciar sesión, reproducir,
grabar y configurar.
7.2.1 Pantalla de Inicio de Sesión
Cada vez que desee configurar o modificar los ajustes del sistema, se le pedirá que inicie sesión ingresando
su nombre de usuario y contraseña. Es importante que guarde su información de acceso o, de lo contrario,
no podrá acceder a su DVR. Asegúrese de guardar su nombre de usuario y contraseña en un lugar seguro,
ya que necesitará esta información para acceder al menú principal.

42
1
8
2
5mpL2
3 4 5 6
7
Live View es la pantalla predeterminada que verá cuando vea todos los canales en su DVR. Usted puede
Personalizar Live View seleccionando; configuración de cuatro, ocho o nueve canales. en cuatro y el modo de
nueve vistas, haciendo doble clic en un canal, mostrará la imagen de la cámara en pantalla completa; Haga
doble clic en el canal de pantalla completa para volver a la vista de múltiples canales. En el modo de ocho
vistas, haga doble clic en un canal para mostrar en la pantalla más grande dentro de la pantalla de ocho vistas;
doble al hacer clic en la pantalla más grande, se convierte ese canal en una vista de pantalla completa. Haga
doble clic nuevamente para volver a ocho modos de vista.
1
2
3
4
5
6
7
8
Fecha y hora: Muestra la fecha y hora actuales del sistema.
Nombre del canal: Muestra el nombre del canal.
Icono de grabación de estado del DVR: Indica que su DVR está actualmente grabando video desde esta
cámara, este ícono será el mismo si la grabación fue programada, iniciado manualmente o desencadenado
por el movimiento.
Icono de altavoz: Le permite habilitar o deshabilitar.
Icono de detección de movimiento: Indica que un evento de alarma, como detección de movimiento,
video se ha producido pérdida o alteración.
Icono de actualización: Detección automática del formato de la cámara. Al hacer doble clic en este
ícono, puede cambiar el formato de CVI a AHD a TVI. Esto permitiría que su DVR tenga diferentes tipos
de cámaras conectadas a la vez.
Signo de interrogación: se muestra cuando no hay señal para ese canal en particular.
Icono de pérdida de video: Indica que el canal específico ha perdido la alimentación del cámara
correspondiente Esto puede ser causado por un cable desconectado / dañado, el Es posible que la
cámara haya perdido potencia o que la cámara haya sido desenchufada del canal.
7.2.2 Visualización en Directo (Todos los Canales)

43
1
2
3
4
5
6
7
8
10
9
Menú Principal: Accede al menú principal para configurar o ajustar la configuración. Asegúrese de
guardar su nombre de usuario y contraseña en un lugar seguro necesitará esta información para
acceder al menú principal.
Logout: Bloquea o desbloquea manualmente la pantalla. Una vez que la pantalla está bloqueada,
deberá ingresar su nombre de usuario y contraseña para obtener acceso.
Asistente de Inicio: Solicita al Asistente de inicio que comience la configuración de inicio.
Vista Cuádruple: Diseño de visualización de 4 canales.
Vista de 8 Canales: Diseño de visualización de 8 canales.
Vista de 9 Canales: Diseño de visualización de 9 canales.
Secuencia Automática: Inicia / detiene la secuencia de presentación de diapositivas de cada canal.
Audio: Ajuste el volumen de su monitor.
Reproducción: Acceda al menú y las funciones de grabación / reproducción.
PTZ: Abre el menú Pan, Tilt, Zoom (PTZ). Esta función solo funcionará cuando se conecte una cámara
PTZ a su DVR.
7.2.3 Menu del Clic Derecho
1 2 3 4 5 6 7 8 9 10

44
1 2 3 4 5 6
1
2
3
5
6
4
Menú general: Configura la pantalla y la red.
Menú de cámaras: Muestra la visualización del canal de acceso, la configuración del color, la
configuración de la codificación y la configuración de la grabación por detección de movimiento.
Menú de grabación: Configura o modifica la grabación general, los eventos activados y los ajustes de
grabación. Accede a la reproducción de grabaciones.
Menú del sistema: Accede a los ajustes generales como las visualizaciones de marcas de tiempo, el acceso
del usuario, la información del sistema y los registros de acceso.
Menú avanzado: Permite ver y cambiar la configuración del mantenimiento, las actualizaciones y las
alertas del disco duro.
Menú del dispositivo: Controla el espacio disponible en el disco duro y accede a los ajustes PTZ.
Acceda al menú principal seleccionando el ícono de Menú en la barra Visualización en directo.
Dentro de los menús, podrá acceder a las configuraciones y los parámetros para todos los aspectos de su
sistema DVR.
7.2.4 Pantalla del Menú

45
CAPÍTULO 8
MENÚS Y
CONFIGURACIÓNES

46
Algunas pantallas de menú le permitirán copiar ajustes similares a varios canales. Elija el canal del cual
desee copiar la información en el primer cuadro desplegable (Copiar) y después seleccione el canal al que
desee copiar la información desde el segundo cuadro desplegable (A). Haga clic en Copiar cuando haya
elegido los canales correspondientes.
Capítulo 8: Menús y Conguraciónes
Asegúrese de hacer clic en Aplicar para guardar todos los cambios realizados en los menús. Si
no guarda los cambios, no se aplicarán. También puede seleccionar el botón Predeterminado
en cualquier página para restaurar la configuración predeterminada para esos parámetros.

47
Presentación de Diapositivas: Sirve para ver los canales en modo secuencial.
Tiempo de la Presentación: Ajusta la duración de la visualización de cada canal durante la vista secuencial.
Puede seleccionar entre 1 y 300 segundos por canal. Para iniciar la función de la secuencia automática, haga
clic en el ícono de Secuencia Automática que se encuentra en la barra de acceso rápido.
Vista 1: Esta es la configuración de la presentación de diapositivas a pantalla completa. Seleccione la cantidad de
canales para incluir en la secuencia de la presentación de diapositivas.
Cuatro Vistas: Este es el ajuste de la presentación de diapositivas que muestra la vista cuádruple. Seleccione el
número de diapositivas en función del número de canales que está utilizando. Una diapositiva mostrará 4 canales.
Ocho Vistas: Este es el ajuste de la presentación de diapositivas que muestra 8 vistas. Seleccione la diapositiva
en función del canal que desee incluir en la vista maximizada.
Nueve Vistas: Este es el ajuste de la presentación de diapositivas que muestra 9 vistas.
Resolución del VGA/HDMI: Optimice la resolución de pantalla para que se ajuste mejor a su TV / Monitor. Por
defecto, el DVR seleccionará una resolución de 1920 x 1080. NOTA: No seleccione un tamaño de resolución
mayor de lo que su televisor / monitor puede acomodar.
Transparencia: Modifica la transparencia del menú cuando se muestre en la pantalla.
8.1 Menú General
El menú general le permitirá acceder a la configuración de la pantalla y de la red para su sistema DVR.
8.1.1 Pantalla

48
Encuentre los valores de red y optimice la conectividad con base en su conexión a Internet. En la mayoría de
los casos, los valores deben rellenarse automáticamente una vez que su DVR esté conectado a Internet. Los
valores de esta sección solo se deben ajustar si usted es un usuario avanzado y tiene una amplia experiencia
en redes de dispositivos.
8.1.2 Red AVANZADO
Habilitado con DHCP: El tipo de conexión de red más común. Estos valores se recopilarán automáticamente
desde su ISP cuando esté conectado.
IP estático: Modifica estos valores si está utilizando una dirección IP estática. La información se puede obtener
de su enrutador e ISP.
Puerto Web: Permite acceder a su DVR con su computadora a través de su LAN o Internet. En la mayoría de
los casos, el valor predeterminado de 80 le brindará la conectividad más óptima.
Dirección IP: Dirección de la red del DVR conectado.
Máscara de Subred: El rango de direcciones IP que se pueden encontrar en la red. Este siempre debe fijarse
en la dirección predeterminada 255.255.255.000.
Pasarela: La conexión entre dos redes. Esta siempre debe ser la dirección IP del enrutador conectado.
DNS1: Dirección del servidor del sistema de nombres de dominio primario.
DNS2: Dirección del servidor del sistema de nombres de dominio secundario.

49
8.1.3 DDNS
La opción DDNS le permite configurar una dirección de sitio web gratuita que señalará el DVR independientemente
de si la dirección IP cambia. Si no tiene una dirección IP estática, debe usar esta opción.
Visite www.NightOwlDVR.com para registrarse y obtener su nombre de dominio gratuito (DNS).
Activar: Le permite activar o desactivar el uso del protocolo DDNS.
Servidor: Cuando utilice el servidor de nombres de dominio gratuitos Night Owl, debe configurar esta
configuración en NIGHTOWL.
Nombre del dominio: Ingrese el nombre de dominio que creó al registrar su DDNS en www.NightOwlDVR.com.
Nombre de usuario: Ingrese el ID de usuario creado durante el registro DDNS.
Contraseña: Ingrese la contraseña creada durante el registro DDNS.

50
Título del Canal: Ajusta las opciones de visualización para cada canal.
Visualización de la Hora: La hora que se muestra en la vista del canal.
Título del Canal: Muestra el nombre del canal en la vista del canal.
Estatus de la Grabación: Muestra el estatus de la grabación en la vista del canal.
Estado de la Alarma: Muestra el estado de la alarma en la vista del canal.
Información de la Tasa de Bits: Permite ver la información de la tasa de bits en la vista del canal.
Canal: Configure el canal para editar.
Posición de visualización de tiempo y posición de título de canal: Haga clic en Establecer para mostrar la hora y el
título del canal en la vista del canal.
Ajuste del Color: Haga clic en Establecer para acceder a un submenú que ajusta los colores del canal seleccionado.
En este submenú, puede ajustar el Tono, el Brillo, el Contraste y la Saturación de la imagen.
Cobertura de la Región: Activa o desactiva zonas de privacidad en el canal seleccionado.
8.2 Menú de Cámaras
8.2.1 Ajustes
Ajusta o modifica los ajustes individuales de las cámaras conectadas a su DVR.

51
Canal: Seleccione el canal que desea editar.
Compresión de Video: Establezca el formato de la compresión de video para optimizar el ancho de banda de
la transmisión y el espacio de almacenamiento en su DVR.
Resolución: Elija entre las resoluciones de 960H (960 x 480), 720p (1280 x 720), 1080p (1920 x 1080),
3 MP, 4 MP, 5 MP u 8 MP dependiendo de las capacidades de su TV o monitor.
Cuadros por Segundo (FPS): Aumenta o disminuye los fotogramas por segundo de la transmisión de videos
en función de la velocidad de la conexión. Un FPS más alto es igual a una mejor calidad de video. Si
experimenta retraso o tartamudeo, baje el FPS.
Tipo de Tasa de Bits: Seleccione CBR (velocidad de bits constante o velocidad de codificación fija) o
VBR (velocidad de bits variable o velocidad media de codificación). Si utiliza la VBR, debe seleccionar la
calidad de video deseada.
Calidad: Selecciona la calidad de la grabación del video.
Tasa de Bits: Ajusta la cantidad de datos que se transfieren durante la transmisión. La configuración predeterminada
es suficiente para la mayoría de las redes.
Audio: Haga clic en la casilla para grabar sonido si la cámara está habilitada para ello. Las cámaras habilitadas
con sonido solo se incluyen en ciertos modelos de kit.
Intervalo del Marco Incorporado (i-Frame): Elija el intervalo entre marcos incorporados (i-Frames). Cuando
el intervalo es más corto, la calidad de video es mayor, pero el video necesita más capacidad de red. Cuando
los intervalos entre los marcos incorporados son más largos, la transmisión de video utiliza menos ancho de
banda, pero la calidad del video es menor.
Vea o modifique la configuración general de grabación para su sistema DVR.
8.2.2 Codificar

52
Habilitado con detección de movimiento: Cuando se seleccione, la función de detección de movimiento se
activará en el canal seleccionado. Por defecto, todos los canales tienen activada la detección de movimiento.
Sensibilidad: Ajuste el nivel de la detección del movimiento. Un ajuste más bajo requerirá más movimiento
en el rango de la cámara para comenzar la grabación.
Postgrabación: Establezca la cantidad de tiempo que desee grabar después de que se detecte el movimiento. Puede
seleccionar entre 30 y 300 segundos.
Área: Si hace clic en Establecer, podrá configurar las áreas que detectarán y las que no detectarán movimiento. Las
casillas rojas indican las áreas que detectarán el movimiento y las casillas sin color muestran las áreas que no. Cuando
termine, haga clic en el botón derecho para volver al menú.
Canal: Seleccione el canal que desea configurar.
Timbre: Alterne entre ON y OFF para activar una alerta audible desde el DVR.
8.2.3 Movimiento
Horario de Notificación: Establezca el calendario de notificaciones push.

53
Establezca el calendario de notificaciones push siguiendo los pasos a continuación:
Intervalo Denotificacion Push: establezca el tiempo entre cada notificación push de detección de movimiento. Los
parámetros predeterminados se configuran para un uso óptimo. Ajustar los intervalos puede dar como resultado
notificaciones perdidas.
Seleccione el día que desea configurar.
Configura hasta cuatro intervalos de tiempo para los que te gustaría recibir notificaciones push. Al
marcar la casilla el lado del marco de tiempo establecido, se activará el cronograma de notificaciones
push.
Continúa editando seleccionando diferentes días en el menú desplegable.
Haga clic en Aceptar, luego seleccione Aplicar en la pantalla de menú para guardar su configuración.
Escribir Registro: Si está marcado, esta opción de menú guardará un registro de cada evento de detección de
movimiento.
Notificaciones Push: Activa / desactiva su DVR para enviar notificaciones push a la aplicación Night Owl X o
Night Owl X HD cuando se activa la detección de movimiento.
Grabar Canal: Habilite / deshabilite su DVR para enviar notificaciones push a la aplicación Night Owl X o Night
Owl X HD cuando se active la detección de movimiento. Cuando se detecta movimiento en el canal que se está
editando, todas las cámaras seleccionadas en Record Channel comenzarían a grabar al mismo tiempo.
PIR: Esta opción activa la tecnología de detección inteligente Night Owl basada en la detección PIR. Está
habilitado de forma predeterminada, deshabilite si desea utilizar la detección de movimiento estándar. Para que
su DVR registre el movimiento más allá de los parámetros de la tecnología PIR, debe desactivar el sensor PIR.
1
2
3
4

54
El sistema de seguridad de detección inteligente de Night Owl utiliza sensores de movimiento y sensores
infrarrojos para asegurar que la cantidad de alertas falsas sea mínima. La tecnología actual de detección
de movimiento permite que su sistema comience a grabar cuando la unidad detecte un cambio de píxeles.
Con la incorporación de sensores infrarrojos, ahora su sistema debe detectar tanto un cambio de píxeles
como una variación de la temperatura para que su sistema grabe cuando se ponga en movimiento. Night Owl
utiliza un cableado UTC de alta tecnología que envía una señal de la cámara al DVR. Si está configurado,
el DVR enviará una notificación push a su dispositivo inteligente que contendrá un videoclip incrustado del
objeto que está activando los sensores de movimiento y los sensores infrarrojos.
Para configurar el área de detección PIR para su cámara PIR, primero inicie sesión en el Menú principal de
su DVR y luego seleccione Cámaras> Movimiento. Elija el canal que desee configurar en el menú desplegable
que dice Canal y luego haga clic en el botón Área>Establecer. Se le dirigirá a la pantalla del área de detección.
De forma predeterminada, todos los cuadrados deben estar en rojo, lo cual indica que todo el campo de
visión está configurado para detectar variaciones de la temperatura.
Si hay un área dentro del campo de visión de la cámara en la que usted no desea que la detección esté activa, siga
los pasos a continuación:
Haga clic en un cuadrado ubicado en una esquina del área en la que no desee detectar.
Haga clic y arrastre el ratón sobre el área que desea bloquear.
Suelte el ratón y verifique que haya seleccionado el área deseada.
Haga clic en el botón derecho y después seleccione Guardar.
1
2
3
4
8.2.4 Establecer el Área de Detección

55
Canal: Seleccione el canal para editar los ajustes de grabación.
Copia: Copia los ajustes de grabación en varios canales.
Predeterminado: Para volver a los ajustes de fábrica.
Grabación previa máx.: Introduzca el tiempo que desee que el DVR pregrabe una vez que la alarma haya
activado la grabación. NOTA: Puede elegir entre 0 y 30 segundos de grabar antes. Tenga en cuenta que esta
es una aproximación.
Guardar: Debe seleccionar Guardar una vez que se haya realizado un cambio. De lo contrario, los cambios
volverán a los ajustes anteriores.
Configuración de la grabación: Haga clic y arrastre para seleccionar las horas programadas para la grabación
continua y la grabación por detección de movimiento o alarma.
8.3 Menú de Grabaciones
8.3.1 Configuración del Área de Detección
Desde este menú puede activar la grabación, establecer los ajustes de video y ajustar las opciones de transmisión.
Duración de Video: Ingrese la duración de tiempo para grabar cuando se detecta movimiento, entre 1 y 120
minutos. Al usar la Grabación continua, la duración del video será el horario programado.

56
1
2
3
5
6
4
Busque y reproduzca todos los videos grabados en este menú. Seleccione la fecha y hora que desee en las
opciones siguientes y haga clic en Reproducir para ver el video grabado. Haga clic en el botón derecho para
volver a la pantalla del menú.
1
2
5
6
3
4
Origen de la Reproducción: Selecciona el origen de la reproducción. Puede elegir entre estas dos opciones:
Calendario: Las fechas destacadas indican que las grabaciones están disponibles para su visualización desde las
cámaras seleccionadas.
Panel de Control de la Reproducción de Video: Puede realizar varias operaciones de reproducción,
tales como pausa, reproducción lenta y rebobinado/avance. También puede recortar partes de la
grabación y guardarlas en medios externos de almacenamiento USB. Cuando se están reproduciendo
varias cámaras, el panel de control funciona para la cámara seleccionada en la pantalla de video.
Pantalla de Video: Las grabaciones de video se reproducen aquí cuando hace clic en Reproducir en
la Barra de herramientas de reproducción que se ve a continuación. Si ha seleccionado más de una
cámara, la pantalla de video aparecerá en un formato de vista múltiple. Puede ver fácilmente una
cámara en pantalla completa al hacer doble clic en la pantalla de la cámara. Para volver a la pantalla
de vista múltiple, haga doble clic en la pantalla nuevamente.
Selección de la Cámara: Busca grabaciones de hasta dos cámaras a la vez.
Modo de Exportación del Archivo: Cambia al modo de exportación del archivo.
Lectura/Escritura: Lectura de la grabación en el disco duro.
Dispositivos para hacer Copias de Seguridad: Lee la grabación en una unidad flash externa.
La grabación debe haberse exportado desde el DVR.
8.3.2 Reproducción
8.3.2 (a) Reprodución de Video

57
Haga clic derecho dentro de la pantalla de reproducción de video y aparecerá la barra de menú que se
muestra arriba. Esta barra de menú le permitirá volver atrás, detener la reproducción y configurarla en
pantalla completa.
8.3.2 (b) Menú del Clic Derecho

58
9
10
11
Grabación Anterior: Cambie el video de reproducción a la grabación anterior. Si el video de reproducción
es la grabación de movimiento, cambiará al archivo de detección de movimiento anterior, si es de
grabación continua, rebobinará la alimentación de video en una hora.
Siguiente Grabación: Cambie el video de reproducción a la siguiente grabación. Si el video de reproducción
es de grabación de movimiento, reproducirá el siguiente archivo de detección de movimiento, si es de
grabación continua, avanzará rápidamente una hora.
Repetir Reproducción: Una vez que la reproducción ha finalizado, el video se reiniciará en la primera grabación
del día seleccionado.
12
13
17
18
19
14
15
16
Pantalla Completa: Vea el video de reproducción en pantalla completa.
Iniciar/Detener el Recorte: recorte partes interesantes del video grabado haciendo clic en Start Clipping,
en el comienzo y Stop Clipping al final.
Tipo de Filtro de Grabación: Permite el filtrado con base en el tipo de grabación, ya sea por detección
de movimiento o continua.
Escala de Tiempo: Modifica la línea temporal del video en un período de tiempo.
Línea Temporal: Muestra toda la reproducción de las cámaras que graban video durante el tiempo
seleccionado.
Copia de Seguridad: Hace una copia de seguridad de los clips de video en una unidad de archivos
externa flash.
Estatus: Indica el estatus actual de la reproducción.
Modo de Sincronización: Muestra las grabaciones de varios canales en una única línea temporal de
reproducción.
1
2
3
4
5
6
7
8
Inicio/Reproducción/Pausa: Inicia, reproduce o pausa la reproducción.
Reproducir hacia atrás / Pausar: Reproduzca o pause la reproducción hacia atrás.
Detener: Detiene la reproducción.
Desacelere: Disminuye la velocidad de la reproducción del video (x1/2, x1/4, x1/8).
Retroceda: Retroceda la reproducción del video (x1/2, x1/4, x1/6, x1/8).
Avance Rápido: Avanza rápidamente la reproducción del video (x1/2, x1/4, x1/6, x1/8).
Marco Anterior: Mueva el videoclip al marco anterior.
Siguiente Marco: Mueva el videoclip al marco anterior.
1
16
19
17
18
753 9 11 13 15
2 4 6 8 10 12 14

59
Para exportar una grabación, una vez que haya seleccionado una fecha específica, cambie a Modo de
exportación de grabaciones al hacer clic en el ícono Exportar archivo.
Aparecerá una lista de todas las grabaciones en el panel de navegación. Puede reproducir el video en la pantalla de
video antes de exportarlo.
Después de seleccionar los videos que desee exportar, haga clic en el ícono de Copia de seguridad.
8.3.3 Exportación de Grabaciones

60
El cuadro de diálogo de la copia de seguridad:
Formatear: Formatea la unidad flash seleccionada.
Quemar: Comienza a grabar el video en directo en la unidad flash seleccionada.
Copia de Seguridad: Exporta los videos grabados.
Actualizar: Buscará dispositivos de almacenamiento USB conectados al DVR.
NOTA: Esta opción eliminará todos los datos de la unidad flash.

61
Cuando se selecciona la opción “Copia de seguridad”:
Grabación: Selecciona el tipo de grabación.
Opciones de grabación: Detección de movimiento (DM), Manual, General, Alarma / DM y Todos.
Canal: El canal para exportar las grabaciones.
Tiempo de Inicio: Fecha/hora para iniciar la búsqueda de las grabaciones.
Tiempo de Finalización: Fecha/hora para finalizar la búsqueda de las grabaciones.
Eliminar: Elimina la grabación de la búsqueda.
Añadir: Muestra las grabaciones. Prompts the menu to display video recordings within the set search parameters.
Formato de la Copia de Seguridad: El tipo de formato para hacer copias de seguridad de las grabaciones es
por defecto MP4 y deberia permanecer asi. H26X SOLO debe seleccionarse si el firmware lo permite consulte
las especificaciones del sistema.

62
Compruebe la memoria disponible en el disco duro de su DVR y establezca los parámetros de grabación para
optimizar el almacenamiento.
Seleccione: Si hay varias unidades instaladas, elija el disco duro que desee personalizar.
Ver las Horas de Grabación: Muestra las grabaciones que están en su disco duro.
Tipo de Vista y Capacidad: Muestra el almacenamiento total que se está utilizando y el espacio disponible
en el disco duro. También muestra el tipo y el estado de la unidad de disco duro de la DVR. Si el estado
no dice Normal, reinicie su DVR. Si el estado no vuelve a Normal después de reiniciar, es posible que deba
reemplazar su HDD.
8.4 Menú del Dispositivo
8.4.1 Unidad de Disco Duro

63
Configure los ajustes en su DVR para controlar una cámara habilitada para PTZ.
Canal: Elija el canal que tenga una cámara habilitada para PTZ. No todas las cámaras están habilitadas para PTZ.
Dirección: Introduzca un número de identificación para la cámara PTZ, que sea mayor a 0. Si utiliza varias
cámaras PTZ, los números de identificación no pueden ser iguales.
Tasa de Baudios: Indique la frecuencia de la comunicación a la cámara PTZ. Recomendamos dejar la
configuración predeterminada que es 9600.
DataBit: Seleccione la cantidad de datos que desea enviar durante cada transmisión. 8 bits es el estándar para todas
las transmisiones modernas de datos.
Paridad: Detecta los comandos corruptos enviados desde la cámara PTZ. Esto generalmente debería dejarse
desactivado.
StopBit: Seleccione la cantidad de datos adicionales que debe enviar cada vez que se envía una dirección a
la cámara. El stopbit sirve como un búfer entre los comandos y debe ser 1 (por defecto) cuando se utiliza la
cámara AHD PTZ de Night Owl.
8.4.2 PTZ
8.4.2 (a) Uso del Método de Control RS485
Protocolo: Es el tipo de protocolo de datos PTZ que utilizará el DVR para controlar las cámaras PTZ. Es
necesario cambiar esto solo para asegurar la compatibilidad con las cámaras PTZ de terceros. El valor
predeterminado de la cámara PTZ de Night Owl es PelcoD.

64
2
1
3
4
Si está conectando una cámara PTZ que utilice la tecnología UTC (Up-the-Coax) y no requiera el uso del puerto
RS-485, deberá cambiar el método de control para el canal al que está conectada la PTZ. Cuando la cámara
PTZ y el DVR se comuniquen a través del cable de video y alimentación BNC, tendrá que cambiar el método
de control a Coaxial. Para ello, inicie sesión en su DVR y siga estos pasos:
Seleccione el dispositivo.
Seleccione PTZ.
Seleccione Aplicar.
Seleccione Coaxial en el menú desplegable Control.
1
2
4
3
8.4.2 (b) Uso del Método de Control UTC (Up-The-Coax)

65
Establezca o ajuste las configuraciones básicas del DVR como la hora, la fecha y el idioma.
Configuración básica del sistema.
Hora del Sistema: Ajuste manualmente la fecha y la hora de su DVR.
Separador de Fecha: Elija el formato de visualización de la fecha.
Formato de Hora: Seleccione entre un formato de 12horas o uno de 24horas.
Idioma: Elija entre las preferencias de idioma el INGLÉS, el ESPAÑOL o el FRANCÉS.
Almacenamiento Completo: Elija Sobrescribir si desea que su DVR sobrescriba las grabaciones antiguas cuando
el disco duro esté lleno. Seleccione Detener la grabación si desea que su DVR deje de grabar cuando el disco
duro esté lleno.
Formato de Video: Los formatos NTSC o PAL están disponibles el la seleccion. NTSC es el formato estándar
en Norteamérica. Este valor esta configurado al inicio. Si desea cambiar el formato de video aseguerese de
que su Monitor/TV Soporte el formato PAL.
Desconexión por Tiempo del Menú: Seleccione la duración de la visualización de un menú inactivo en la pantalla.
NTP: Seleccione para cambiar el servidor de NTP.
Formato de Fecha: Elija el formato de visualización de la fecha. Puede seleccionar Mes/Día/Año, Año/Mes/
Día o Día/Mes/Año.
8.5 Menú del Sistema
8.5.1 General

66
Configura el horario de verano.
Configure el Protocolo de la Hora Nacional.
DST: Activa o Desactiva la función del horario de verano.
Día de la Semana - Fecha: Indica si desea que esta característica se aplique la semana o una fecha exacta.
Tiempo de Inicio: Seleccione la fecha y la hora para aplicar la compensación oraria del DST.
Tiempo de Finalización: Seleccione la fecha y la hora para eliminar la compensación horaria del DST.
Dirección del Servidor: Seleccione el servidor que utilizará la DVR.
8.5.1 (a) DST
8.5.1 (b) NTP

67
Cree y modifique los permisos del usuario.
Modificar Usuario: Seleccione un usuario existente de la lista para cambiar el Nombre del usuario, Activar o
Desactivar el acceso por contraseña y modificar los permisos.
Modificar Grupo: Seleccione un grupo existente de la lista para cambiar el Nombre del grupo, Activar o
Desactivar el acceso por contraseña y modificar los permisos.
Modificar PWD: Modifica la contraseña.
Agregar Usuario: Agrega un nuevo usuario.
Borrar Usuario: Elimina el usuario.
Eliminar Grupo: Elimina el grupo.
Refrescar: Restaura las configuraciones del usuario o grupo a los valores predeterminados de fábrica.
Modificar el Correo Electrónico: Edite la dirección de correo electrónico que usa para recuperar su contraseña.
Agregar Grupo: Agrega un nuevo grupo.
8.5.2 Usuarios

68
8.5.2 (a) Modificar Usuario
Nombre de Usuario: Crea el nombre de usuario del nuevo usuario.
Contraseña: Establezca la contraseña para el nuevo usuario.
Confirmar Contraseña: Vuelva a ingresar la contraseña establecida para el nuevo usuario.
Nota: Descripción opcional de la nueva cuenta de usuario.
Grupo: Seleccione un grupo para administrar los parámetros de autoridad.
Autoridad: Personalice las autoridades de DVR para el grupo seleccionado.

69
Vea la información y las especificaciones de su sistema DVR en un vistazo. Este menú brindará información
crucial del dispositivo y de la red para permitir la reconfiguración manual de su aplicación móvil si es necesario.
Tenga en cuenta que también puede escanear el código QR en esta pantalla usando su aplicación móvil Night Owl
X o Night Owl X HD para reconfigurar rápidamente su dispositivo móvil a través de nuestra función de Owl Scan.
DESCARGO DE RESPONSABILIDAD: El Código QR dentro de
esta imagen no está activo. Utilice un escáner de códigos QR en
su dispositivo inteligente para escanear Código QR en la pantalla
del menú de su DVR.
Versión del Hardware: La versión actual del hardware de su DVR.
Versión del Software: La versión actual del software de su DVR.
Nombre del Dispositivo: El número de modelo de su DVR.
UID: El identificador único de su DVR.
Modelo: El número de modelo de su DVR.
8.5.3 Información

70
Busca registros de todos los eventos y notificaciones en el DVR para reproducir o hacer copias de seguridad
de los archivos.
Tipo: Seleccione el tipo de evento guardado en el registro que desea Buscar. Cada opción corresponde a
una acción o evento que se activó y notificó en el sistema. Por ejemplo, los registros del Sistema se graban
cuando la hora del DVR se sincroniza con el NTP (si está activado) o si el sistema se enciende o se apaga.
Tiempo de Inicio: Elija la fecha inicial de su periodo de búsqueda en el registro.
Tiempo de Finalización: Seleccione la fecha de finalización de su período de búsqueda en el registro.
Página Anterior: Seleccione para retroceder en el registro de búsqueda.
Página Siguiente: Seleccione para avanzar en el registro de búsqueda.
8.5.4 Registros

71
Configura los ajustes adicionales relacionados con el mantenimiento, el espacio en el disco duro y las
actualizaciones.
Modifica los ajustes relacionados con el acceso predeterminado del usuario y los horarios de reinicio.
Reiniciar: Establece la frecuencia de los reinicios si esta función está activada.
Eliminar Automáticamente los Archivos Antiguos: Defina si desea que el DVR elimine automáticamente los
archivos antiguos. Esta opción es como Sobrescribir, pero le permite personalizar el período de tiempo sobre
el cual el disco duro eliminará automáticamente las grabaciones antiguas.
Cargar/Guardar: Carga la configuración guardada previamente desde una unidad flash USB. Exporte registros
y Configuración del DVR a una memoria USB para uso futuro.
Carga Predeterminada: Vuelve a la programación estándar del reinicio.
Apagar: Muestra el menú de encendido (Apagar, Reiniciar, Cancelar).
8.6 Menú Avanzado
8.6.1 Mantenimiento

72
En el menú de Carga predeterminada, puede seleccionar los ajustes que desea restaurar a los valores
predeterminados.
Ajuste la configuración de las notificaciones para otros eventos activados que no estén relacionados con
la detección de movimiento, como el error de disco, el disco lleno o la pérdida de vídeo. Estos eventos se
añadirán a la ventana de Estatus de la alarma.
8.6.2 Eventos

73
Desconexión de Red: El DVR perdió la conectividad a Internet.
Conflicto IP: Otro dispositivo intenta utilizar la misma dirección IP de su DVR.
Ingreso Ilegal: Se intentó un acceso no autorizado a su DVR.
Pérdida de Video: La ausencia de video debido a la desconexión por pérdida de energía.
Almacenamiento: No hay Espacio: Esta configuración de eventos le permite establecer una alarma
para un porcentaje de espacio en el disco duro que esté disponible, de manera que cuando el espacio
de almacenamiento disponible sea menor al del porcentaje definido, la notificación aparecerá en la
ventana Estado de la alarma.
Error del Dispositivo de Almacenamiento: Hace referencia al estado del disco duro y le notificará si se bloquea
o si se ha corrompido.
Tipo de Evento: Elija el tipo de notificación del evento que desea que aparezca en la ventana Estatus de la alarma.
Activar: Selecciona el canal y luego activa o desactiva las notificaciones para el tipo de evento seleccionado.
Mostrar Mensaje: Activa un ícono que se mostrará en la Visualización en directo cuando se active el Tipo de
Evento seleccionado.
Timbre: Produce un indicador acústico durante un período de tiempo para avisarle cuando ocurra este Tipo
de Evento. Deseleccione para desactivar esta función.
Sin Almacenamiento: El disco duro está lleno.
Reinicio Automático: Activa o Desactiva la función del reinicio automático. NOTA: Esto solo está disponible
cuando se selecciona Tipo de evento o Error del dispositivo de almacenamiento.
Menos Que: Seleccione el porcentaje del espacio disponible en la unidad de disco duro para configurar la
Notificación del tipo de evento Almacenamiento: No hay espacio. NOTA: Solo está disponible para el espacio
de disco duro.
Notificaciones Push: Elija esta opción para enviar una notificación a su aplicación Night Owl X o Night Owl X
HD cuando suceda este Tipo de Evento. NOTA: Esta opción no está disponible para estos Tipos de eventos: Red
desconectada o Conicto de IP.

74
Indice: Representa cada cámara.
Tipo de Alarmas:
Chequeo de Notificaciones:
El mensaje de notificación del estado de la alarma muestra esta información para cada cámara. Para solicitar
el mensaje del estado de la alarma, debe activar la marca de verificación “Mostrar mensaje” en los menús
Cámara>Movimiento o Avanzado>Eventos. De forma predeterminada, este mensaje está desactivado.
Vacío: No se ha detectado ningún desencadenante.
Obstrucción del Video: Muestra escenarios en los que alguien puede cubrir el campo de visión de la
cámara o si están tratando de manipular la señal de video.
Detección de Movimiento: La detección de movimiento en el video se produce cuando hay un movimiento
delante de la cámara.
Pérdida de Video: La pérdida de vídeo se considera como un evento que activa una alarma y se produce
cada vez que el DVR no recibe una señal de video activa en ninguna de sus entradas.
Marca de Verificación Verde: Hay una alarma no comprobada que ya ha finalizado.
Marca de Verificación Roja: Hay una alarma en este momento.
8.6.3 Estado de la Alarma

75
Avanzado: Proporciona información sobre esta ventana y le permite ajustar la configuración de la notificación
de la alarma.
OK: Oculta el estado de la alarma y verifica que esta se haya observado.
Marca de Verificación Roja: Hay una alarma en este momento.
Marca de Verificación Verde: Hay una alarma no comprobada que ya ha finalizado.
Casilla Vacía: No se ha detectado ningún desencadenante.
0 Segundos: Borra la alarma después de 0 segundos.
5 Segundos: Borra la alarma después de 5 segundos.
30 Segundos: Borra la alarma después de 30 segundos.
5 Minutos: Borra la alarma después de 5 minutos.
30 Minutos: Borra la alarma después de 30 minutos.
Después de la Confirmación: Borra la alarma después de la confirmación.
Nunca: Nunca borra la alarma.
Borra el estado de la alarma en: 0 Segundos:

76
Ajustes de control para las actualizaciones automáticas del software del DVR.
8.6.4 Actualización Automática
Actualización con una USB: Actualice el rmware de la DVR con una memoria USB. Para actualizar el
rmware de la DVR, inserte una memoria USB con el archivo de actualización de la DVR en el puerto USB
en la parte posterior de su DVR. Después, seleccione el archivo correcto en el menú desplegable “Upgrade
File” (archivo de actualización) y seleccione “Upgrade” (actualizar).
Actualización automática: Habilite o inhabilite la función de actualización automática. Las actualizaciones del
firmware se detectarán de forma automática cuando se habilite esta función. La selección predeterminada de
la función de actualización automática es “habilitado”.
Comprobar si hay actualizaciones: Haga clic en el botón “Check” (comprobar) para comprobar de forma manual
si hay versiones actualizadas del software. Si se encuentra una actualización, haga clic en el botón “OK”
(aceptar) en la ventana emergente para descargar e instalar la nueva versión.
Actualización de la cámara: Para actualizar el firmware de la cámara, inserte una memoria USB con el archivo
de actualización de la cámara en el puerto USB en la parte posterior de su DVR. Después, seleccione el archivo
correcto en el menú desplegable “Upgrade File” (archivo de actualización) y seleccione “Upgrade” (actualizar).

77
CAPÍTULO 9
GLOSARIO

78
DDNS: Sistema de nombres de dominio dinámico. Es el método para actualizar automáticamente los nombres
de los hosts, la dirección u otra información como una URL en un determinado servidor de nombres.
DHCP: Protocolo de configuración dinámica de host. Es el protocolo de red que le permite a un servidor
asignar automáticamente un dispositivo y una dirección IP.
IP: Protocolo de Internet. Es el protocolo para las comunicaciones estándar a través de Internet.
ISP: Proveedor de servicios de Internet. Es una organización que proporciona servicios para acceder o
utilizar el Internet.
PIR: Sensor infrarrojo pasivo. Los sensores que detectan el calor eliminan la mayoría de las falsas alarmas y
solo envían alertas cuando se detectan personas, animales o vehículos.
SMTP: Protocolo para la transferencia simple de correo. Son las normas utilizadas para la transmisión de
correo electrónico.
UPS: Suministro de energía ininterrumpida. Es un dispositivo que se utiliza para mantener el DVR y las
cámaras encendidas cuando el suministro principal se pierde o se desconecta.
UTC (Up-the-Coax): Esta nueva tecnología permite que las funciones PTZ se envíen entre el DVR y la cámara
utilizando un cable estándar BNC (video y alimentación) sin necesidad de utilizar un puerto separado.
XHD: Alta definición analógica. Proporciona imágenes nítidas y claras en HD a través de un cable coaxial.
Capítulo 9: Glosario

79
CAPÍTULO 10
GARANTÍA

80
Capítulo 10: Garantía
NIGHT OWL, LLC (‘Night Owl’) le proporciona la siguiente garantía únicamente al comprador minorista
original (el “Comprador”) para este producto (el “Producto”):
Por un período de un (1) año después de la fecha de venta, el Producto estará libre de defectos de
fabricación en material y mano de obra. En caso de que el Producto sea defectuoso, el Comprador deberá
asumir el costo de la devolución del Producto y devolverlo con el comprobante de compra original. Night
Owl reparará o reemplazará el Producto a su sola discreción sin costo adicional para el Comprador.
Cualquier producto o parte de reemplazo estará cubierta por la misma garantía que el Producto original
hasta la fecha de vencimiento del período de la garantía original.
Excepto cuando esté prohibido por la ley, esta garantía sustituye a otras garantías, expresas o implícitas,
y Night Owl ni asume ni autoriza a nadie a asumir para ello cualquier otra obligación o responsabilidad
relacionada con la venta o servicio del Producto.
En ningún caso Night Owl será responsable de cualquier daño especial o indirecto que surja del uso del
Producto o que se derive del mal funcionamiento o falta de funcionamiento del Producto o por cualquier
demora en el cumplimiento de esta garantía debido a cualquier causa fuera de su control. Esta garantía
no se aplicará a la instalación o la remoción y reinstalación de los productos después de la reparación.
Night Owl no hace ninguna reclamación o garantía de ningún tipo en relación con el potencial, la capacidad o
la eficacia del Producto para prevenir, minimizar o de alguna forma afectar los daños o lesiones a la persona
o a la propiedad. Night Owl no es responsable de ningún daño personal, pérdida o robo relacionado con
el Producto o su uso, ni de cualquier daño, ya sea físico o mental, que esté relacionado con el Producto.
Todas y cada una de las reclamaciones o declaraciones que contradigan esto, ya sean escritas o verbales,
provenientes de vendedores, minoristas o distribuidores no están autorizadas por Night Owl y no afectan esta
disposición de esta garantía.
Exclusiones
Esta garantía no se aplica a las siguientes partes o en los siguientes eventos:
1. Bombillas, LEDs y baterías;
2. El Producto no fue utilizado o instalado de la forma descrita en las instrucciones de instalación;
3. Uso negligente del Producto o uso indebido o abuso del Producto;
4. Cortocircuitos eléctricos o sobretensiones eléctricas;
5. Uso de repuestos no suministrados por Night Owl;
6. El producto está alterado, modificado o reparado por otro proveedor de servicios;
7. Al Producto no se le ha hecho el mantenimiento como corresponde;
8. Un accidente, incendio, inundación u otros casos fortuitos;
9. No utilizar los accesorios aprobados por Night Owl;
10. Los defectos o daños que surjan del uso del producto en condiciones distintas a las normales
(incluyendo condiciones atmosféricas normales y humedad).

81
Devoluciones Según lo Dispuesto en esta Garantía
Para obtener el servicio, asegúrese de haber registrado su producto en línea a más tardar treinta (30) días
después de la compra en www.NightOwlSP.com en la sección del registro de garantía o de cualquier otra
forma descrita en las instrucciones.
Aviso Legal
Las leyes federales, estatales y locales prohíben o restringen ciertos usos, así como la publicación o
distribución de las grabaciones de video o sonido obtenidas de las cámaras de seguridad o los dispositivos
de audio. Al activar y/o utilizar las funciones de grabación de sonido con su cámara de seguridad oculta,
asegúrese de cumplir con las leyes de su país, estado y localidad.
Mac y Mac OS X son marcas registradas de Apple Inc. Windows, Windows XP, Windows Vista, Windows
7, Windows 8 y Windows 10 son marcas registradas de Microsoft Corporation en Estados Unidos y /o en
otros países.

82
CAPÍTULO 11
SOLUCIÓN
DE PROBLEMAS

83
Si se produce un problema, es posible que pueda corregirlo fácilmente. La siguiente tabla describe algunos problemas
comunes y sus soluciones más probables. Consulte la tabla antes de llamar al servicio de asistencia técnica.
Capítulo 11: Solución de Problemas
Error Posibles Causas Soluciones
El sistema no está recibiendo
alimentación o no enciende.
El cable del adaptador de
corriente está flojo o está
desconectado.
1. Confirme que todos los
cables estén conectados
correctamente.
2. Confirme que el adaptador de
corriente esté bien conectado
a la parte posterior de la
unidad.
Los cables están conectados,
pero el sistema no está
recibiendo suficiente energía.
1. Confirme que el sistema esté
encendido (los indicadores
LED que se encuentran en
la parte frontal deben estar
encendidos).
2. Si la unidad está conectada
a través de una barra de
alimentación o un protector
de sobretensiones, intente
evitar la barra y conecte la
alimentación directamente a
la toma de corriente.
3. Confirme que hay corriente
en el enchufe.
4. Conecte el cable de
alimentación a otra toma de
corriente.
5. Pruebe la toma de corriente
con otro dispositivo
enchufado, como un cargador
de teléfono.
Ratón no detectado por
el sistema.
El cable del ratón no está bien
conectado al sistema.
Conecte bien el cable del ratón
al puerto USB del ratón en el
panel frontal.
El ratón no está conectado
al sistema.
El sistema debe reiniciarse.
Apague el sistema (desconecte el
cable de alimentación). Conecte
bien un ratón USB al puerto del
ratón USB en el panel frontal
del sistema. Vuelva a conectar el
cable de alimentación al puerto
DC 19V que se encuentra en el
panel trasero.

84
Error Posibles Causas Soluciones
No hay imagen en los canales
seleccionados /La imagen de la
cámara no se muestra.
Los cables de la cámara están
flojos o se han desconectado.
1. Compruebe el cable de
video de la cámara y las
conexiones.
2. Desconecte y vuelva a
conectar el cable en el
sistema y en la cámara.
3. Trate de mover la cámara a
otro canal o utilice otro cable.
Aparece la imagen en el DVR,
pero no tiene sonido.
Los cables de sonido están flojos
o se han desconectado.
Compruebe la conexión de
AUDIO al DVR.
Los canales de sonido están
desactivados.
Haga clic izquierdo en
Visualización en directo para
subir el Volumen y asegurar que
los canales no estén en volumen
bajo o en silencio.
El volumen de los altavoces
externos (no incluidos) es bajo
o está apagado.
Aumente el volumen de los
altavoces externos (no incluidos).
Un ruido chirriante viene
del sistema.
El ventilador está activo.
El ruido significa que el
ventilador de extracción está
funcionando normalmente.
El sistema emite un pitido
al arrancar.
El pitido que se oye en el
arranque es normal.
El sistema emite un pitido
durante la detección de
movimiento.
La detección de movimiento
está habilitada, pero el timbre
de la alarma está activado.
Vaya al Menú General>Alarma,
seleccione el canal y Apague
el Timbre.

85
CAPÍTULO 12
INFORMACION
DEL USUARIO

86
Capítulo 12: Información del Usuario
Asegúrese de anotar toda la información importante a continuación y colocarla en un lugar seguro.
Contraseña del Administrador:
Dirección IP:
Puerto Web:
Máscara de subred:
Pasarela:
DNS1:
DNS2:
Contraseña del Usuario:
Dirección Mac:
Número de Modelo del Componente:
Información General del DVR
Información de Acceso a Internet
NOTA: Esta información se puede encontrar en la pestaña Menú General que se encuentra debajo de Red en el Menú
Principal de su DVR.
NOTA: Esto se puede encontrar en la página 67.

87
Rev 181113
www.NightOwlSP.com
IPhone, iPad, Mac y Mac OS X son marcas registradas de Apple Inc.
Windows, Windows XP, Windows Vista, Windows 7, Windows 8 y
Windows 10 son marcas registradas de Microsoft Corporation en
los Estados Unidos y /u otros países.
CORREO ELECTRÓNICO
Soporte de Ventas
Sales@NightOwlSP.com
Soporte Técnico
Support@NightOwlSP.com
TELÉFONO (inglés, español y francés)
Ventas / Soporte Técnico
1.800.801.7797
Chat en vivo las 24 horas
los 365 días del año
SITIO WEB
Soporte de productos 24/7
• Videos Prácticos
• Manuales
Contactenos
¿Necesitas ayuda?
Para conocer los manuales del sistema, guías de solución de problemas,
preguntas frecuentes, tutoriales en video y más:
Consulte la etiqueta situada en la parte superior del
dispositivo para ver los pasos sobre cómo acceder al
material de soporte de su producto.
/