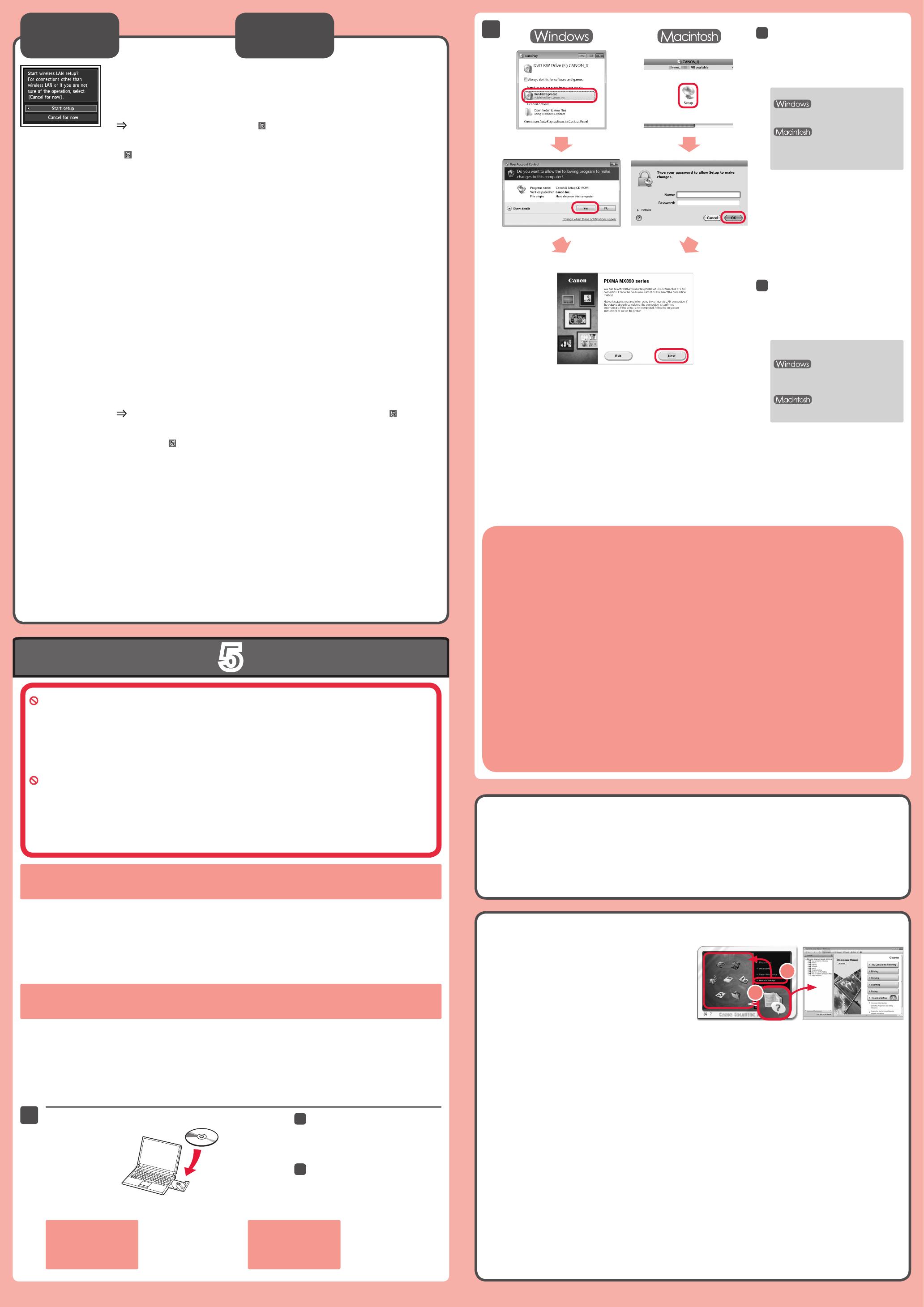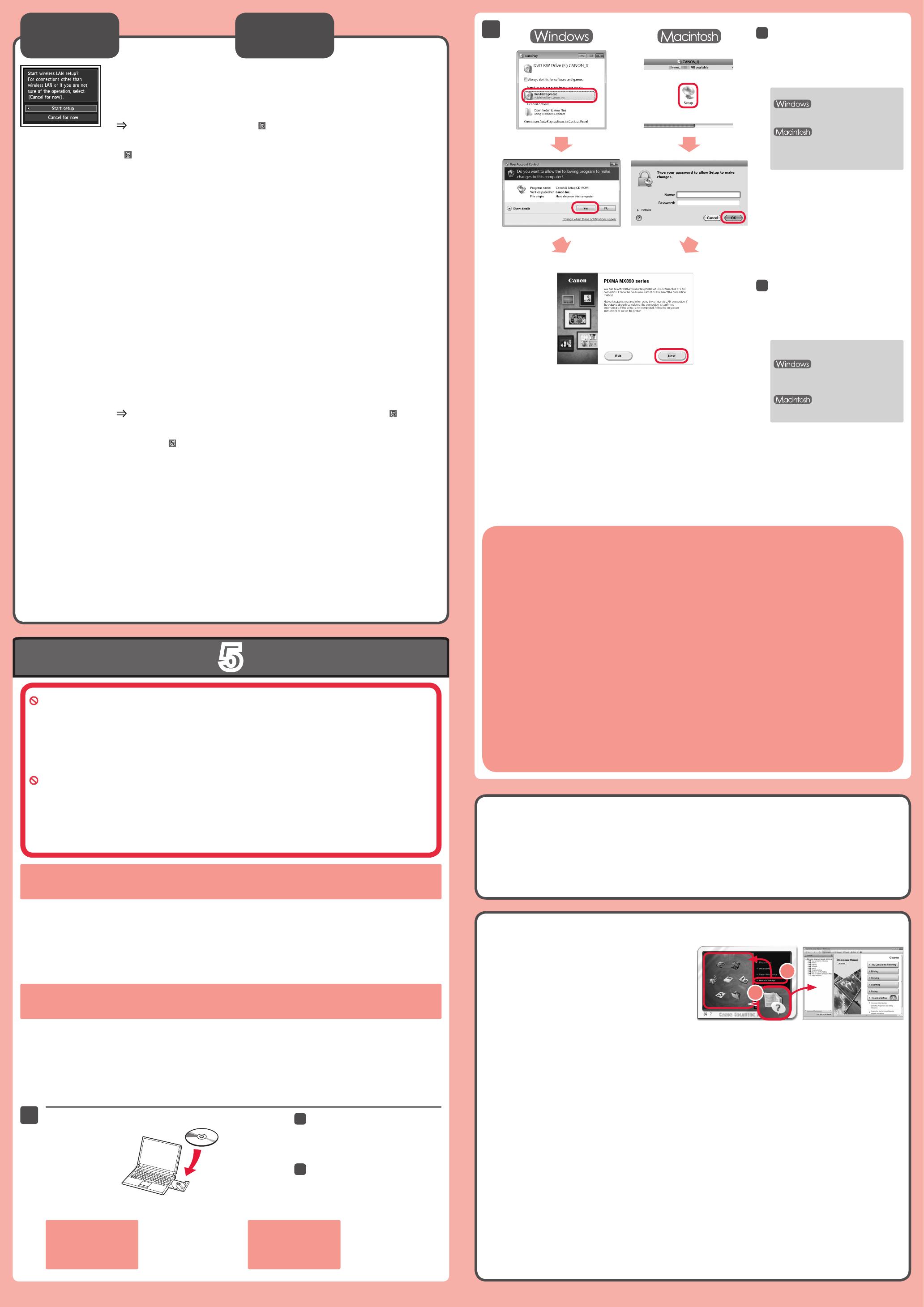
No conecte aún el cable USB.
El sistema le solicitará que lo conecte durante la instalación utilizando el CD-ROM de instalación (Setup
CD-ROM).
Cierre todas las aplicaciones antes de la instalación.
Inicie una sesión con una cuenta de administrador.
Durante la instalación, es posible que se tenga que conectar a Internet. Esto puede implicar gastos de conexión.
•
•
•
Las pantallas se basan en Windows 7 operating system Home Premium y Mac OS X 10.6.x. Las pantallas
reales pueden diferir en función de la versión del sistema operativo.
Introduzca el CD-ROM en el
ordenador.
Si el cable USB ya está
conectado, desconéctelo.
Si aparece un mensaje en
el ordenador, haga clic en
Cancelar (Cancel).
Siga las instrucciones que
aparezcan en pantalla para
continuar.
Si aparece la pantalla Seleccionar
idioma (Select Language), elija uno.
Si el CD-ROM no se ejecuta
automáticamente:
Haga doble clic en (Mi) PC ((My)
Computer) > icono de CD-ROM >
MSETUP4.EXE.
Haga doble clic en el icono de
CD-ROM del escritorio.
Para finalizar la instalación, siga las instrucciones que
aparezcan en la pantalla del ordenador.
Para utilizar el equipo desde más de un ordenador, instale el software desde el CD-ROM en cada ordenador.
Para pasar de USB a la conexión de red, reinstale el software desde el CD-ROM.
•
•
Después de la instalación, se inicia “Solution Menu EX”.
Para abrir el Manual en pantalla, haga clic en Manual y conguración (Manual & Settings) > Manual en pantalla (On-screen
Manual). Consúltelo para detalles sobre las funciones, las operaciones y la resolución de problemas.
Para la instalación deben estar seleccionados Solution Menu EX y el Manual en pantalla.
Lea el Manual en pantalla en
el ordenador
Configuración
de la LAN
inalámbrica
Para conectar una LAN inalámbrica, seleccione Iniciar conguración (Start setup)
en la pantalla y, a continuación siga las instrucciones en pantalla.
En las siguientes condiciones:
Si desea utilizar una conexión cableada o una conexión USB
Si le surge alguna dificultad con el procedimiento
Seleccione Cancelar por ahora (Cancel for now) y, a continuación continue con .
Puede realizar la conexión de red siguiendo las instrucciones que se muestran en la pantalla del
ordenador en .
•
•
*
Puede congurar las funciones de fax del equipo más tarde. Para obtener instrucciones de conguración, consulte Conguración
del FAX.
Do not connect the USB cable yet.
You will be prompted to connect it during the installation using the Setup CD-ROM.
Quit all applications before installation.
Log on using an administrator account.
Internet connection may be required during the installation. Connection fees apply.
•
•
•
Screens are based on Windows 7 operating system Home Premium and Mac OS X 10.6.x. Actual screens may
differ depending on the OS version.
Insert the CD-ROM into the
computer.
If the USB cable is already
connected, unplug it. If a
message appears on the
computer, click Cancel.
Follow the on-screen instructions
to proceed.
If the Select Language screen appears,
select a language.
If the CD-ROM does not autorun:
Double-click (My) Computer > CD-
ROM icon > MSETUP4.EXE.
Double-click the CD-ROM icon on the
desktop.
To complete the installation, follow the on-screen instructions
on the computer.
To use the machine from more than one computer, install the software from the CD-ROM on each computer.
To switch from USB to network connection, reinstall the software from the CD-ROM.
•
•
Read the On-screen Manual on
the Computer
After the installation, “Solution Menu EX” starts.
To open the On-screen Manual, click Manual & Settings > On-screen Manual. Refer to it for details on the functions, operations,
and troubleshooting tips.
Solution Menu EX and the On-screen Manual need to be selected for installation.
To connect to wireless LAN, select Start setup on the screen, then follow the on-
screen instruction.
In the following conditions:
If you want to use wired connection or USB connection
If you have difficulty with the procedure
Select Cancel for now, then proceed to
.
You can perform network connection by following the instruction shown on the computer screen in
.
•
•
*
Setting Up the
Wireless LAN
You may setup the fax features of the machine later. For the setup instructions, refer to Setting Up the FAX.