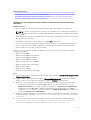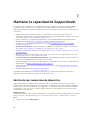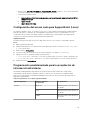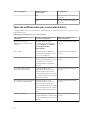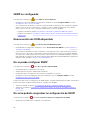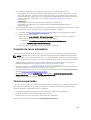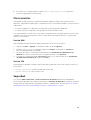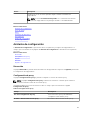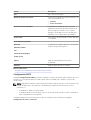Dell SupportAssist for Servers Guía del usuario
- Tipo
- Guía del usuario

Dell SupportAssist versión 1.3 para servidores
Guía del usuario

Notas, precauciones y avisos
NOTA: Una NOTA proporciona información importante que le ayuda a utilizar mejor su equipo.
PRECAUCIÓN: Una PRECAUCIÓN indica la posibilidad de daños en el hardware o la pérdida de
datos, y le explica cómo evitar el problema.
AVISO: Un mensaje de AVISO indica el riesgo de daños materiales, lesiones corporales o incluso la
muerte.
© 2016 Dell Inc. Todos los derechos reservados. Este producto está protegido por leyes internacionales y de los
Estados Unidos sobre los derechos de autor y la protección intelectual. Dell y el logotipo de Dell son marcas
comerciales de Dell Inc. en los Estados Unidos y en otras jurisdicciones. El resto de marcas y nombres que se
mencionan en este documento pueden ser marcas comerciales de las compañías respectivas.
2016 - 06
Rev. A00

Tabla de contenido
1 Descripción general..............................................................................................8
Novedades de esta versión................................................................................................................... 9
Funcionamiento de SupportAssist........................................................................................................9
Capacidades de SupportAssist disponibles con contratos de servicio Dell......................................10
Datos recopilados por SupportAssist.................................................................................................. 11
2 Introducción a Dell SupportAssist...................................................................13
Configuración básica...........................................................................................................................13
Configuración avanzada..................................................................................................................... 13
Evaluación de SupportAssist............................................................................................................... 13
Descarga del paquete de instalación de SupportAssist..................................................................... 14
Requisitos mínimos para instalar y usar SupportAssist...................................................................... 14
Requisitos de hardware................................................................................................................. 15
Requisitos del sistema operativo para instalar SupportAssist...................................................... 15
Requisitos del explorador de web.................................................................................................16
Requisitos de red........................................................................................................................... 16
Instalación de SupportAssist................................................................................................................17
Instalación de SupportAssist (Windows)....................................................................................... 17
Instalación de SupportAssist (Linux)............................................................................................. 18
Instalación de SupportAssist en modo silencioso (Linux)............................................................19
Registro de SupportAssist...................................................................................................................20
Configuración de un sistema SELinux habilitado para recibir alertas...............................................22
Actualización de SupportAssist (Windows)........................................................................................ 23
Actualización de SupportAssist (Linux)...............................................................................................24
Cómo abrir la interfaz de usuario de SupportAssist.......................................................................... 25
Inicio de sesión en SupportAssist.......................................................................................................26
Cierre de sesión de SupportAssist......................................................................................................26
3 Cómo agregar dispositivos para su supervisión........................................... 27
Ventajas de la supervisión basada en agente.....................................................................................27
Cómo agregar un dispositivo (supervisión basada en agentes)........................................................28
Configuración del destino de alertas (capturas SNMP)...............................................................30
Cómo agregar un dispositivo (supervisión sin agentes)....................................................................34
Configuración de un destino de alerta manual de iDRAC por medio de la interfaz web..........35
4 Visualización de casos y dispositivos..............................................................37
Visualización de todos los casos de asistencia.................................................................................. 37
Opciones de administración de casos............................................................................................... 37
3

Solicitud para suspender las actividades de casos durante 24 horas......................................... 38
Solicitud para reanudar las actividades de asistencia.................................................................. 38
Solicitud para cerrar un caso de asistencia..................................................................................39
Visualización del inventario de dispositivos.......................................................................................40
Visualización de la descripción general del dispositivo.................................................................... 40
Filtrado de los datos mostrados.........................................................................................................40
Borrado del filtro de datos.................................................................................................................. 41
Cómo ordenar los datos mostrados...................................................................................................41
Comprobación de los casos de asistencia para un dispositivo específico.......................................41
5 Agrupación de dispositivos...............................................................................42
Visualización de grupos de dispositivos.............................................................................................43
Creación de un grupo de dispositivos............................................................................................... 43
Administración de dispositivos en un grupo de dispositivos............................................................ 43
Administración de credenciales de un grupo de dispositivos...........................................................44
Visualización y actualización de la información de contacto de un grupo de dispositivos............ 45
Edición de detalles de grupos de dispositivos...................................................................................46
Eliminación de un grupo de dispositivos........................................................................................... 46
6 Acerca del modo de mantenimiento.............................................................. 47
Modo de mantenimiento a nivel global............................................................................................. 47
Modo de mantenimiento a nivel del dispositivo................................................................................47
Habilitación o deshabilitación del modo de mantenimiento a nivel global.....................................48
Habilitación o deshabilitación del modo de mantenimiento a nivel de dispositivo........................ 49
7 Mantener la capacidad de SupportAssist.......................................................50
Edición de las credenciales de dispositivo.........................................................................................50
Instalación o actualización de OMSA mediante SupportAssist......................................................... 51
Configuración de los valores de SNMP mediante SupportAssist......................................................52
Visualización y actualización de la información de contacto...........................................................52
Configuración de los valores del servidor proxy............................................................................... 53
Prueba de conectividad...................................................................................................................... 54
Visualización del estado de conectividad.................................................................................... 54
Realización de la prueba de conectividad....................................................................................55
Probar la capacidad de creación de datos.........................................................................................55
Borrado del registro de eventos del sistema (SEL)............................................................................ 56
Actualización automática................................................................................................................... 56
Habilitación de las actualizaciones automáticas..........................................................................57
Cómo eliminar un dispositivo.............................................................................................................58
8 Configuración de notificaciones por correo electrónico...........................59
Configuración de los valores de notificación de correo electrónico...............................................59
4

Configuración de los valores del servidor SMTP...............................................................................60
9 Configuración de los valores de recopilación de datos..............................62
Requisitos previos para la recopilación de información del sistema................................................62
Habilitación y deshabilitación de la recopilación automática de información del sistema al
crear un caso.......................................................................................................................................63
Habilitación o deshabilitación de la recopilación periódica de información del sistema de
todos los dispositivos..........................................................................................................................64
Personalización de la programación de recopilación periódica de información del sistema........ 64
Deshabilitación de la recopilación periódica de información del sistema desde dispositivos
específicos...........................................................................................................................................65
Habilitación y deshabilitación de la recopilación de información de identidad.............................. 66
Habilitación y deshabilitación de la recopilación de información sobre el software y del
registro del sistema............................................................................................................................. 67
10 Acceso a datos recopilados............................................................................69
Visualización de la información del sistema recopilada....................................................................69
Visor de configuración........................................................................................................................70
Vistas de datos...............................................................................................................................70
Tipos de registros...........................................................................................................................71
Elementos notificados en recopilaciones periódicas........................................................................ 71
11 Uso de SupportAssist para recopilar y enviar información del
sistema..................................................................................................................... 75
Configuración de SupportAssist para recopilar y enviar información del sistema...........................75
Recopilación y envío de la información del sistema......................................................................... 76
12 Otra información útil........................................................................................77
Grupos de usuarios de SupportAssist................................................................................................. 77
Concesión de privilegios elevados o administrativos a usuarios................................................ 79
Cómo agregar usuarios a los grupos de usuarios de SupportAssist (Windows).........................79
Cómo agregar usuarios a los grupos de usuarios de SupportAssist (Linux)...............................80
Aceptación o rechazo de mensajes de correo electrónico de informes de recomendación
del servidor ProSupport Plus..............................................................................................................80
Envío de la información del sistema de forma manual..................................................................... 81
Compatibilidad para instalar o actualizar OMSA automáticamente................................................. 81
Compatiblidad para la configuración automática de los valores de SNMP..................................... 83
Correlación de dispositivos................................................................................................................ 83
Detección de problemas de hardware en los dispositivos de almacenamiento conectados.........84
Compatibilidad con servidores de Dell OEM.....................................................................................84
Instalación de Net-SNMP (Linux únicamente)...................................................................................84
Configuración del acceso sudo para SupportAssist (Linux)..............................................................85
5

Programación predeterminada para la recopilación de información del sistema...........................85
Tipos de notificaciones por correo electrónico................................................................................86
Cómo asegurar una comunicación satisfactoria entre la aplicación SupportAssist y el
servidor SupportAssist.........................................................................................................................88
Acceso a los registros de aplicación de SupportAssist......................................................................89
Administración de tormenta de sucesos........................................................................................... 89
Acceso a la ayuda contextual.............................................................................................................90
Visualización de la información del producto SupportAssist............................................................90
Desinstalación SupportAssist..............................................................................................................90
Desinstalación de SupportAssist (Windows)................................................................................ 90
Desinstalación de SupportAssist (Linux)....................................................................................... 91
Instalación de SupportAssist en modo silencioso (Linux)............................................................91
Identificación de la generación de un servidor Dell PowerEdge...................................................... 91
13 Solución de problemas....................................................................................93
Instalación de SupportAssist...............................................................................................................93
Registro de SupportAssist................................................................................................................... 93
Cómo abrir la interfaz de usuario de SupportAssist.......................................................................... 93
Inicio de sesión en SupportAssist.......................................................................................................94
No se ha podido agregar el dispositivo..............................................................................................94
OMSA no está instalado......................................................................................................................95
SNMP no configurada.........................................................................................................................96
Nueva versión de OMSA disponible................................................................................................... 96
No se puede configurar SNMP...........................................................................................................96
No se ha podido comprobar la configuración de SNMP..................................................................96
No se ha podido instalar OMSA..........................................................................................................97
No se pudo comprobar la versión de OMSA..................................................................................... 97
OMSA no admitido..............................................................................................................................98
No se puede conectar con el dispositivo.......................................................................................... 98
No se ha podido recopilar información del sistema......................................................................... 98
No hay suficiente espacio de almacenamiento para recopilar información del sistema................99
No se ha podido exportar la recopilación......................................................................................... 99
No se ha podido enviar la información del sistema........................................................................100
Ha fallado la autenticación ..............................................................................................................100
El borrado del registro de eventos del sistema ha fallado...............................................................101
Borrado del registro de eventos del sistema mediante iDRAC..................................................101
Borrado del registro de eventos del sistema mediante OMSA..................................................101
Modo de mantenimiento..................................................................................................................102
Actualización automática................................................................................................................. 102
No se pueden editar las credenciales del dispositivo......................................................................102
Creación de casos automática.........................................................................................................103
Tareas programadas..........................................................................................................................103
6

Servicio SupportAssist.......................................................................................................................104
Comprobación del estado del servicio SupportAssist (Windows)............................................ 104
Comprobación del estado del servicio SupportAssist (Linux)...................................................104
Otros servicios...................................................................................................................................105
Servicio WMI................................................................................................................................105
Servicio SSH.................................................................................................................................105
Seguridad...........................................................................................................................................105
14 Apéndice de código de error....................................................................... 106
15 Interfaz para el usuario de Dell SupportAssist.......................................... 120
Asistente de configuración................................................................................................................121
Bienvenido....................................................................................................................................121
Configuración de proxy...............................................................................................................121
Registro........................................................................................................................................122
Resumen...................................................................................................................................... 122
Inicio de sesión..................................................................................................................................122
Casos................................................................................................................................................. 123
Inventario de dispositivos..................................................................................................................125
Agregar dispositivo......................................................................................................................129
Descripción general del dispositivo............................................................................................130
Grupos de dispositivos......................................................................................................................130
Administrar dispositivos...............................................................................................................131
Administrar credenciales.............................................................................................................132
Administrar contactos................................................................................................................. 132
Editar/eliminar grupo...................................................................................................................133
Configuración....................................................................................................................................134
Registros del sistema...................................................................................................................134
Configuración de proxy.............................................................................................................. 135
Preferencias................................................................................................................................. 136
Información de contacto............................................................................................................138
Configuración SMTP................................................................................................................... 139
Prueba de conectividad....................................................................................................................140
Probar SupportAssist......................................................................................................................... 141
16 Recursos y documentos relacionados....................................................... 143
Tutoriales en video............................................................................................................................144
Comunidad SupportAssist................................................................................................................ 144
Servicio de consultoría remota de Dell............................................................................................144
Acceso a documentos desde el sitio de asistencia de Dell.............................................................144
Cómo ponerse en contacto con Dell.............................................................................................. 145
7

1
Descripción general
Dell SupportAssist para servidores es una aplicación que permite asistencia automatizada de Dell
mediante la identificación proactiva de problemas de hardware en los dispositivos Dell. Cuando se
detecta un problema, SupportAssist abre automáticamente un caso de asistencia con Dell Technical
Support y envía una notificación por correo electrónico. La información necesaria para solucionar el
problema se recopila automáticamente y se envía de forma segura a Dell Technical Support. Los datos
recopilados ayudan a Dell Technical Support a proporcionarle una asistencia mejorada, personalizada y
eficaz. SupportAssist también incluye una respuesta proactiva de parte de Dell Technical Support para
ayudarle a resolver el problema.
NOTA: Las capacidades admitidas de SupportAssist en un dispositivo Dell supervisado pueden variar
según el contrato de servicio Dell. Para obtener más información sobre las capacidades de
SupportAssist, consulte Capacidades de SupportAssist y contratos de servicio Dell.
La instalación y el uso de SupportAssist son opcionales y proporcionan una asistencia, productos y
servicios mejorados diseñados para satisfacer sus necesidades. La versión 1.3 de SupportAssist para
servidores automatiza la asistencia de Dell Technical Support para:
• Servidores Dell PowerEdge de 9ª a 13ª generación
• Servidores Dell PowerEdge serie C
• Dell XC Series de aplicaciones hiperconvergentes a escala de web
• Soluciones escalables de centro de datos Dell
• Dispositivos Dell PowerVault NX
• Dispositivos Dell PowerVault DL
• Servidores Dell OEM-ready
Para obtener una lista de los modelos de dispositivos PowerEdge admitidos, consulte la Dell
SupportAssist Version 1.3 for Servers Support Matrix (Matriz de compatibilidad de Dell SupportAssist
versión 1.2 para servidores) en Dell.com/ServiceabilityTools.
NOTA: SupportAssist for Servers puede detectar y supervisar dispositivos de forma independiente.
No depende de consolas de administración de sistemas como Dell OpenManage Essentials o
Microsoft System Center Operations Manager para detectar y supervisar dispositivos.
Este documento proporciona la información necesaria para instalar y utilizar SupportAssist para
supervisar dispositivos para problemas de hardware, para recopilar información del sistema y para crear
automáticamente un caso de asistencia si se detecta un problema.
NOTA: En este documento, el término sistema local se refiere al sistema en el que se instala
SupportAssist; dispositivo remoto se refiere a cualquier otro dispositivo que desea que SupportAssist
supervise por si hubiera problemas de hardware. De manera predeterminada, SupportAssist
supervisa automáticamente los problemas de hardware que puedan ocurrir en el sistema local. Para
permitir que SupportAssist supervise los problemas de hardware que puedan ocurrir en los
dispositivos remotos, debe agregar cada dispositivo remoto en SupportAssist.
8

Enlaces relacionados
Datos recopilados por SupportAssist
Identificación de la generación de un servidor Dell PowerEdge
Novedades de esta versión
• Visualización del estado del caso de asistencia y del origen independientemente del método de
creación de casos para las etiquetas de servicios con una autorización de ProSupport o ProSupport
Plus que están supervisadas por SupportAssist. Ver Casos.
• Capacidad para visualizar rápidamente los casos de asistencia para un dispositivo específico. Ver
Comprobar casos de asistencia.
• Capacidad para probar la capacidad de creación de casos de asistencia. Ver Probar la capacidad de
creación de casos de asistencia.
• Capacidad para solicitar que la asistencia técnica de Dell suspenda, reanude o cierre actividades
relacionadas con un caso de asistencia técnica. Ver Opciones de administración de casos.
• Capacidad para transponer los datos que aparecen en el visor de configuración. Ver Vistas de datos.
• Capacidad para cancelar recopilación iniciada manualmente. Ver Enviar la información del sistema
manualmente.
• Soluciones escalables de Dell Datacenter admitidas. Para obtener una lista de los modelos de
dispositivos PowerEdge admitidos, consulte la Dell SupportAssist Version 1.3 for Servers Support
Matrix (Matriz de compatibilidad de Dell SupportAssist versión 1.3 para servidores) en Dell.com/
ServiceabilityTools.
• Compatibilidad para la recopilación de los datos siguientes:
– Registro de Dell Lifecycle Controller de servidores PowerEdge de Dell de 12.ª y 13.ª generación.
– Registro de TTY de servidores PowerEdge que tienen la versión de firmware iDRAC 2.00.00.00 o
posterior instalada.
• Compatibilidad para instalar SupportAssist en sistemas operativos Linux adicionales. Ver Requisitos
mínimos para instalar y usar SupportAssist.
Funcionamiento de SupportAssist
Cuando SupportAssist esté instalado y los dispositivos que se van a supervisar están configurados
correctamente, SupportAssist recibe una alerta cuando se produce un suceso de hardware en cualquier
dispositivo supervisado. Las alertas recibidas se filtran utilizando varias políticas para decidir si las alertas
califican para la creación de un nuevo caso de asistencia o para actualizar un caso de asistencia existente.
Todas las alertas que califiquen se envían de forma segura al servidor SupportAssist alojado por Dell para
crear un nuevo caso de asistencia o actualizar un caso de asistencia existente. Una vez creado o
actualizado el caso de asistencia, SupportAssist recopila la información del sistema desde el dispositivo
que generó la alerta y envía la información de forma segura a Dell. La asistencia técnica de Dell utiliza la
información del sistema para solucionar problemas y proporcionar la solución adecuada.
NOTA: Para obtener más información sobre cómo SupportAssist procesa alertas y crea
automáticamente casos de asistencia, consulte el documento técnico Dell SupportAssist: Alert
Policy (Dell SupportAssist: Política de alertas) en Dell.com/SupportAssistGroup.
NOTA: SupportAssist le envía notificaciones automáticas por correo electrónico sobre los casos de
asistencia, el estado del dispositivo, el estado de la conectividad de red y demás. Para obtener
información acerca de las distintas notificaciones por correo electrónico, consulte
Tipos de
notificaciones por correo electrónico.
9

Capacidades de SupportAssist disponibles con contratos
de servicio Dell
Las principales ventajas de SupportAssist están disponibles solo para los dispositivos que tienen un
contrato de servicio Dell ProSupport o Dell ProSupport Plus activo. SupportAssist también detecta
posibles problemas de hardware en los dispositivos que tienen un contrato de servicio básico de
hardware Dell. Sin embargo, no se crea un caso de asistencia automáticamente para dispositivos con un
contrato de servicio básico de hardware de Dell.
La siguiente tabla proporciona una comparación de las capacidades de SupportAssist compatibles con
contratos de servicio de hardware básico, ProSupport y ProSupport Plus.
Tabla 1. Capacidades de SupportAssist
Capacidad de
SupportAssist
Descripción Tipo de contrato de servicio de Dell
Hardware
básico
ProSupport ProSupport
Plus
Detección
proactiva de
errores de
hardware
SupportAssist recibe alertas para
eventos de hardware que se
producen en dispositivos
supervisados y determina de forma
proactiva si las alertas indican un
error de hardware.
Detección
predictiva de
errores de
hardware*
El análisis inteligente de datos
recopilados a partir de un dispositivo
supervisado se utiliza para predecir
errores de hardware que puedan
producirse en el futuro.
Recopilación
automática de
datos
Los datos necesarios para solucionar
un error de hardware se recopilan
automáticamente desde el
dispositivo supervisado y se envían
de forma segura a Dell.
Creación
automatizada de
casos de soporte
Cuando se detecta un error de
hardware, ya sea de manera
proactiva o predictiva, se crea
automáticamente una solicitud de
servicio a través del servicio de
asistencia técnica de Dell.
Notificación
automatizada por
correo electrónico
Se envía automáticamente una
notificación por correo electrónico
sobre el problema o sobre el caso
de asistencia a los contactos de
SupportAssist principales y
secundarios de su empresa.
Respuesta
proactiva con el
servicio de
Un agente de asistencia técnica de
Dell se pone en contacto con usted
de manera proactiva para hablar
10

Capacidad de
SupportAssist
Descripción Tipo de contrato de servicio de Dell
Hardware
básico
ProSupport ProSupport
Plus
asistencia técnica
de Dell
sobre el caso de asistencia y le
ayuda a resolver el problema.
Envío proactivo de
piezas
A raíz del análisis de la información
de sistema recopilada, si el agente
de asistencia técnica de Dell
determina que debe sustituirse una
pieza para resolver el problema, una
pieza de reemplazo se le enviará,
con su consentimiento.
Informes
ProSupport Plus
Los datos recopilados
periódicamente por SupportAssist
permiten a Dell proporcionarle
información detallada sobre la
configuración del entorno como se
mantuvo de su empresa con
recomendaciones de firmware
proactivo y otros informes.
* La detección predictiva de errores de hardware se aplica únicamente a las unidades de disco duro,
planos posteriores y expansores de un servidor Dell PowerEdge de 12ª o 13ª generación con PowerEdge
RAID Controller (PERC) de las series 5 a 9. La detección predictiva de errores de hardware solo es posible
cuando SupportAssist está configurado para recopilar y enviar información del sistema periódicamente a
Dell desde los dispositivos supervisados.
Datos recopilados por SupportAssist
SupportAssist supervisa continuamente los datos de configuración e información de uso del hardware y
software Dell administrado. Aunque Dell no anticipa acceder o recopilar información personal, tal como
archivos personales, historial de exploración o cookies, en conexión con este programa, cualquier dato
personal que se recopile o visualice involuntariamente será tratado de acuerdo a la Directiva de
Privacidad Dell correspondiente disponible en Dell.com/privacy.
La información cifrada en el archivo de registro de datos que se envió a Dell contiene las siguientes
categorías de datos:
• Inventario de software y hardware: dispositivos instalados, procesador(es), memoria, dispositivos de
red, uso y Etiqueta de servicio.
• Configuración de software para servidores: sistema operativo y aplicaciones instaladas.
• Información de identidad: nombre del equipo, nombre de dominio y dirección IP
• Datos de evento: registros de eventos de Windows, volcado de núcleo y registros de depuración.
También puede acceder y ver los datos recopilados por SupportAssist. Para obtener información sobre la
visualización de los datos recopilados, consulte Visualización de la información del sistema recopilada.
De forma predeterminada, SupportAssist recopila datos de todos los dispositivos admitidos en un
entorno, independientemente del tipo de contrato de servicio de los dispositivos, y los envía a Dell. La
recopilación de datos es escalonada, y los datos se recopilan de 10 dispositivos a la vez. Para obtener
11

más información acerca de la frecuencia predeterminada de la recopilación de datos, ver Programación
predeterminada para la recopilación de información del sistema.
NOTA: Si la política de seguridad de la empresa restringe el envío de algunos de los datos
recopilados fuera de la red de la empresa, puede configurar SupportAssist para excluir la
recopilación de determinados datos de los dispositivos supervisados. Para obtener información
sobre cómo excluir la recopilación de determinados datos, consulte
Habilitación y deshabilitación
de la recopilación de información de identidad y Habilitación y deshabilitación de la recopilación de
información sobre el software y del registro del sistema.
NOTA: Para obtener más información sobre los datos recopilados por SupportAssist y cómo Dell
utiliza los datos recopilados, ver el documento técnico Dell SupportAssist: Security Considerations
(Dell SupportAssist: Consideraciones de seguridad) en Dell.com/SupportAssistGroup.
12

2
Introducción a Dell SupportAssist
SupportAssist automatiza la ayuda de la asistencia técnica de Dell para los dispositivos Dell. Puede utilizar
SupportAssist para supervisar uno o más dispositivos.
Configuración básica
La configuración básica permite que SupportAssist supervise el sistema local (el servidor en el que está
instalado SupportAssist). Si solo desea supervisar un único dispositivo, solo se requiere la configuración
básica. Para supervisar más de un dispositivo, deberá completar la configuración básica y avanzada.
Para completar la instalación básica:
1. Descargue el paquete de instalación de SupportAssist. Ver Descarga del paquete de instalación de
SupportAssist.
2. Revise los requisitos para instalar SupportAssist. Ver Requisitos mínimos para instalar y usar
SupportAssist.
3. Instale SupportAssist. Ver Instalación de SupportAssist.
4. Complete el registro de SupportAssist. Ver Registro de SupportAssist.
5. (Opcional) Actualice la información de contacto para que incluya un contacto secundario de
SupportAssist y una dirección de envío de piezas. Consulte Visualización y actualización de la
información de contacto.
Configuración avanzada
La configuración avanzada permite que SupportAssist supervise varios dispositivos e incluye agregar cada
dispositivo que desee supervisar en SupportAssist.
Para completar la configuración avanzada:
1. Asegúrese de que haya completado los pasos que aparecen en la sección "Configuración básica".
2. Agregue cada dispositivo que desee supervisar en SupportAssist. Ver Cómo agregar dispositivos para
la supervisión.
3. (Opcional) Si su empresa utiliza un servidor SMTP(servidor de correo electrónico), configure los
valores del servidor SMTP en SupportAssist. Ver Configuración de los valores del servidor SMTP.
4. (Opcional) Si desea administrar un conjunto de dispositivos como un grupo, cree uno o varios
grupos de dispositivos en función de sus preferencias. Consulte Agrupación de dispositivos.
Evaluación de SupportAssist
De manera predeterminada, SupportAssist recopila automáticamente información del sistema de los
dispositivos supervisados en intervalos periódicos y también cuando se crea un caso de asistencia. La
información del sistema recopilada se envía de forma segura a Dell. Para obtener información sobre los
datos recopilados por SupportAssist de los dispositivos supervisados, consulte Datos recopilados por
13

SupportAssist. Si tiene inquietudes sobre la seguridad y los datos recopilados por SupportAssist, puede
deshabilitar determinadas opciones de configuración y evaluar SupportAssist.
También puede ver los datos recopilados por SupportAssist. Para obtener información sobre la
visualización de los datos recopilados, ver Visualización de la información del sistema recopilada.
Si la política de seguridad de la empresa restringe el envío de algunos de los datos recopilados fuera de la
red de su empresa, puede utilizar las siguientes opciones de configuración disponibles en SupportAssist:
• Puede deshabilitar la recopilación de información de identidad de todos los dispositivos supervisados.
Consulte Habilitación y deshabilitación de la recopilación de información de identidad.
• Puede deshabilitar la recopilación de información del software y del registro del sistema de todos los
dispositivos supervisados. Consulte Habilitación y deshabilitación de la recopilación de información
sobre el software y del registro del sistema.
• Puede deshabilitar la recopilación periódica de la información del sistema de los dispositivos
supervisados. Ver Habilitación o deshabilitación de la recopilación periódica de información de todos
los dispositivos.
• Puede deshabilitar la recopilación periódica de la información del sistema para un tipo de dispositivo
específico. Ver Deshabilitación de la recopilación periódica de información del sistema de dispositivos
específicos.
• Puede deshabilitar la recopilación automática de información del sistema cuando se crea un caso de
asistencia. Ver Habilitación o deshabilitación de la recopilación automática de información del
sistema.
En la mayoría de los casos, todo o parte de los datos recopilados por SupportAssist son necesarios para
que el servicio de asistencia técnica de Dell pueda diagnosticar problemas adecuadamente y
proporcionar una solución adecuada. Para recibir todas las ventajas de SupportAssist, debe habilitar todas
las opciones de recopilación de datos.
Descarga del paquete de instalación de SupportAssist
1. Visite Dell.com/SupportAssist.
Se muestra el portal SupportAssist.
2. En la sección Versiones disponibles, haga clic en el enlace Más información que aparece bajo
SupportAssist para servidores, almacenamiento y redes.
Se muestra la página SupportAssist para servidores, almacenamiento y redes.
3. En la secciónDescargas, en SupportAssist para servidores, realice una de las siguientes opciones en
función en el paquete de instalación que desea descargar:
• Para el paquete instalación de Windows, haga clic en el enlace SupportAssist para servidores
(Windows).
• Para el paquete instalación de Linux, haga clic en el enlace SupportAssist para servidores (Linux).
La página Detalles sobre controladores se muestra en una nueva ventana del explorador web.
4. En la sección Formatos disponibles, haga clic en el enlace Descargar que aparece bajo Formato de
archivo: aplicación.
Requisitos mínimos para instalar y usar SupportAssist
Puede instalar SupportAssist en cualquier servidor Dell PowerEdge (de 9.ª o 13.ª generación) que cumpla
con los requisitos mínimos especificados en las siguientes secciones.
14

Requisitos de hardware
La siguiente tabla proporciona un resumen de los requisitos mínimos de hardware del servidor en el que
desea instalar SupportAssist.
Tabla 2. Requisitos de hardware
Hardware Para la
recopilación de
datos solo de un
único dispositivo
Para la supervisión
y recopilación de
datos de hasta 20
dispositivos
Para la supervisión
y recopilación de
datos de hasta 100
dispositivos
Para la supervisión
y recopilación de
datos de hasta 300
dispositivos
Procesador 1 núcleo 2 núcleos 4 núcleos 4 núcleos
Memoria instalada
(RAM)
4 GB 4 GB 8 GB 8 GB
Disco duro
(espacio libre)
1 GB 4 GB 12 GB 32 GB
NOTA: Para la supervisión de un gran número de dispositivos en su entorno, Dell recomienda
instalar SupportAssist en un servidor dedicado. Las colecciones periódicas (necesarias para informes
de ProSupport Plus) de un gran número de dispositivos puede resultar en una alta utilización de la
memoria en del procesador en el servidor de supervisión. La alta utilización de recursos puede
afectar a otras aplicaciones que se ejecutan en el servidor de supervisión, si los recursos se
comparten con otras aplicaciones.
Requisitos del sistema operativo para instalar SupportAssist
NOTA: SupportAssist se puede instalar solo en sistemas operativos de 64 bits.
NOTA: SupportAssist también puede instalarse en una controladora de dominio de Microsoft
Windows.
NOTA: La instalación de SupportAssist no se admite en el Server Core.
El servidor en el que desea instalar SupportAssist debe ejecutar uno de los siguientes sistemas operativos
Windows o Linux.
• Sistemas operativos Windows:
– Microsoft Windows Server 2008 R2 SP1 Standard, Enterprise y Datacenter
– Microsoft Windows Server 2008 SP2 Standard, Enterprise y Datacenter
– Windows Server 2012 R2 Standard y Datacenter
– Windows Server 2012 Standard, Essentials y Datacenter
– Small Business Server 2008 Essentials y Standard
– Small Business Server 2011 Essentials y Standard
• Sistemas operativos Linux:
– Red Hat Enterprise Linux 7.x
– Red Hat Enterprise Linux 6.x
– Red Hat Enterprise Linux 5.x
– CentOS 7.x
– CentOS 6.x
15

– Novell SUSE Linux Enterprise Server 12 SP1
– SUSE Linux Enterprise Server 12
– SUSE Linux Enterprise Server 11 SP4
– SUSE Linux Enterprise Server 10 SP4
– Oracle Linux 7.x
– Oracle Linux 6.x
Requisitos del explorador de web
Para ver la interfaz de usuario de SupportAssist, es necesario uno de los siguientes exploradores web.
NOTA: La seguridad de la capa de transporte (TLS) versión 1.0 o posterior debe estar habilitada en el
explorador web.
• Internet Explorer 10 u 11
• Mozilla Firefox 31 o posterior
NOTA: En los sistemas operativos compatibles con Linux, también se puede acceder a SupportAssist
mediante la versión del navegador web nativo.
Requisitos de red
• Conexión a Internet: red GbE estándar.
• El servidor en el que está instalado SupportAssist ha de poder comunicarse con el servidor
SupportAssist alojado por Dell con el protocolo HTTPS.
• El sistema local (el servidor en el que está instalado SupportAssist) debe poder conectarse a los
siguientes destinos:
– api.dell.com: punto extremo para el servidor SupportAssist.
– https://is.us.dell.com/fus/api/2.0/uploadfile: el servidor de carga de archivos donde la
información recopilada del sistema ha sido cargada.
– https://downloads.dell.com/: para descargar Dell OpenManage Server Administrator (OMSA) y
obtener información sobre la versión nueva de SupportAssist.
NOTA: Para comprobar si se puede acceder a los destinos, siga las instrucciones de la
sección Cómo asegurar una comunicación satisfactoria entre la aplicación SupportAssist y el
servidor SupportAssist.
En la tabla siguiente se enumeran los puertos que deben estar abiertos en el sistema local.
Tabla 3. Requisitos de puerto de red en el sistema local
Puerto Uso
22 Para agregar el sistema local que ejecuta un sistema operativo Linux y para recopilar
información del sistema
25 Para la comunicación SMTP (necesario para que SupportAssist envíe determinadas
notificaciones de correo electrónico a través del servidor SMTP que utiliza su empresa)
80 Para la comunicación HTTP
135 Para la comunicación de Instrumental de administración de Windows (WMI)
162 Para recibir alertas (capturas SNMP) desde dispositivos remotos
16

Puerto Uso
443 Para la comunicación de Capa de sockets seguros (SSL), la comunicación WS-Man y
para comprobar la información de actualización de SupportAssist
1311 Para la comunicación OMSA
2607 Para abrir SupportAssist de manera segura (HTTPS) desde un sistema remoto
9090 Para abrir SupportAssist desde el sistema local
61616 Para procesar tareas de SupportAssist
En la tabla siguiente se enumeran los puertos que deben estar abiertos en los dispositivos remotos que
desea supervisar mediante SupportAssist.
Tabla 4. Requisitos de puerto de red en dispositivos remotos
Puerto Uso
22 Para agregar un dispositivo remoto que ejecuta un sistema operativo Linux y para
recopilar información del sistema desde el dispositivo
135 Para la comunicación WMI
161 Para reenviar alertas (capturas SNMP) al sistema local
443 Para una comunicación de capa de sockets seguros (SSL) e información de actualización
de WS-Man
1311 Para la comunicación OMSA
Instalación de SupportAssist
Puede instalar SupportAssist en un servidor que ejecuta un sistema operativo Windows o Linux
compatible. En las secciones siguientes se proporcionan las instrucciones necesarias para instalar
SupportAssist en los sistemas operativos Windows y Linux.
NOTA: Para instalación de SupportAssist en sistemas operativos Linux solamente: cuando
SupportAssist se instala en un servidor que ejecuta un sistema operativo Linux, SupportAssist puede
supervisar el sistema local y los dispositivos remotos que ejecutan sistemas operativos Linux
admitidos. La supervisión de dispositivos remotos que ejecutan cualquier otro sistema operativo
solo es posible si los dispositivos se agregan en SupportAssist para la supervisión sin agentes. Para
obtener información sobre cómo agregar un dispositivo para supervisión sin agentes, consulte
Cómo agregar un dispositivo (supervisión sin agentes).
Instalación de SupportAssist (Windows)
Requisitos previos
• Asegúrese de haber descargado el paquete de instalación de SupportAssist para los sistemas
operativos de Windows. Ver Descarga del paquete de instalación de SupportAssist.
• Asegúrese de que el sistema cumple con los requisitos para instalar SupportAssist. Consulte
Requisitos mínimos para instalar y usar SupportAssist.
Pasos
1. Haga clic con el botón derecho en el paquete del instalador de SupportAssist y, a continuación,
seleccione Ejecutar como administrador.
17

NOTA: El Control de acceso de usuario (UAC) de Microsoft requiere que se realice la instalación
con privilegios elevados que se pueden obtener solamente mediante la opción Ejecutar como
administrador. Si ha iniciado sesión en el sistema como Administrador, haga doble clic en el
paquete del instalador para instalar SupportAssist. Sin embargo, asegúrese de confirmar el
cuadro de diálogo Abrir archivo - advertencia de seguridad para continuar.
La página Preparando la instalación se muestra brevemente y, a continuación, se muestra la página
Bienvenido al instalador Dell SupportAssist.
2. Haga clic en Siguiente.
Se abre la página Contrato de licencia.
NOTA: Para realizar la instalación y utilizar SupportAssist, deberá permitir que Dell guarde cierta
Información de identificación personal (PII), como su información de contacto, las credenciales
del dispositivo, etc. No se puede proceder con la instalación de SupportAssist si no permite que
Dell guarde su PII.
3. Lea acerca de la información recopilada por SupportAssist de los dispositivos supervisados y
seleccione Acepto.
4. Lea el Contrato de licencia de usuario final de Dell, seleccione Acepto y, a continuación, haga clic
en
Instalar.
Aparece la página Instalación de SupportAssist brevemente y, a continuación, aparece la página Se
ha completado la instalación.
5. Haga clic en Finalizar para salir del instalador de SupportAssist.
Se abre la página Inicio de sesión de SupportAssist en una nueva ventana del explorador web.
NOTA: Si la inicialización del servicio SupportAssist tarda más tiempo de lo esperado, se
mostrará un mensaje de error. Si se presenta este problema, cierre el explorador web e intente
acceder a SupportAssist más tarde. Para obtener instrucciones sobre cómo acceder a
SupportAssist, consulte Cómo abrir la interfaz de usuario de SupportAssist.
NOTA: Si el sistema es un miembro de un dominio, deberá proporcionar el nombre de usuario
en el formato [Dominio\Nombre de usuario]. Por ejemplo, MyDomain\MyUsername. También
puede utilizar un punto [.] para indicar el dominio local. Por ejemplo, .\Administrator.
6. Escriba el nombre de usuario del sistema operativo Microsoft Windows y la contraseña y, a
continuación, haga clic en Iniciar sesión.
Se muestra el Asistente de configuración Dell SupportAssist.
Siguientes pasos
Siga las instrucciones que aparecen en el Asistente de configuración de Dell SupportAssist para
completar el proceso de registro de SupportAssist.
Instalación de SupportAssist (Linux)
Requisitos previos
• Asegúrese de que ha descargado el paquete de instalación de SupportAssist para sistemas operativos
Linux.
• Asegúrese de que ha iniciado sesión en el sistema con privilegios de raíz.
• Asegúrese de que Net-SNMP esté instalado en el sistema. Para obtener más información sobre la
instalación de Net-SNMP, consulte Instalación de Net-SNMP (solo Linux).
NOTA: Si elige instalar Net-SNMP después de la instalación de SupportAssist, asegúrese de
ejecutar el archivo de secuencias de comandos, snmptrapdServiceConfiguration.sh, después de
instalar Net-SNMP. El archivo de secuencia de comandos estará disponible en /opt/dell/
supportassist/scripts después de que se haya completado la instalación de SupportAssist.
18

• Asegúrese de que el sistema cumple con los requisitos para instalar SupportAssist. Consulte
Requisitos mínimos para instalar y usar SupportAssist.
Pasos
1. Abra la ventana de terminal en el sistema con sistema operativo Linux.
2. Vaya a la carpeta donde esté almacenado el paquete de instalación de SupportAssist.
3. Realice uno de los pasos siguientes:
• Escriba chmod 744 supportassist_1.x.x.bin y presione Intro.
• Escriba chmod +x supportassist_1.x.x .bin y presione Intro.
4. Escriba ./supportassist_1.x.x.bin y pulse Intro.
Se muestra la página Bienvenido al instalador de Dell SupportAssist.
5. Para continuar, escriba c.
Se muestra la página Contrato de licencia de SupportAssist .
6. Lea el contrato de licencia y escriba y para comenzar la instalación.
Una vez finalizada la instalación, se abre la página Inicio de sesión de SupportAssist en una ventana
del explorador web.
NOTA: Si la inicialización del servicio SupportAssist tarda más tiempo de lo esperado, se
mostrará un mensaje de error. Si se presenta este problema, cierre el explorador web e intente
acceder a SupportAssist más tarde. Para obtener instrucciones sobre cómo acceder a
SupportAssist, consulte Cómo abrir la interfaz de usuario de SupportAssist.
NOTA: Si utiliza un emulador de terminal Linux, como por ejemplo PuTTY para instalar
SupportAssist de manera remota, no se muestra la página Inicio de sesión de SupportAssist. En
este caso, debe acceder a la página Inicio de sesión de SupportAssist mediante uno de los
métodos siguientes:
• Inicie sesión en un sistema remoto y acceda a la siguiente dirección web utilizando un
explorador web:
https://<Dirección IP o nombre de host del servidor en el que
SupportAssist está instalado>:2607/SupportAssist
NOTA: Puede acceder a SupportAssist desde un sistema remoto solo si el puerto 2607
está abierto en el sistema donde SupportAssist está instalado.
• Inicie sesión en el sistema local y acceda a la siguiente dirección web utilizando un
explorador web:
http://localhost:9090/SupportAssist
7. Escriba el nombre de usuario y la contraseña de un usuario con privilegios raíz en el sistema donde
SupportAssist está instalado y, a continuación, haga clic en Iniciar sesión.
Se muestra el Asistente de configuración Dell SupportAssist.
Siguientes pasos
Siga las instrucciones que aparecen en el Asistente de configuración de Dell SupportAssist para
completar el proceso de registro de SupportAssist.
Instalación de SupportAssist en modo silencioso (Linux)
Requisitos previos
• Asegúrese de que ha descargado el paquete de instalación de SupportAssist para sistemas operativos
Linux.
• Asegúrese de que ha iniciado sesión en el sistema con privilegios de raíz.
19

• Asegúrese de que Net-SNMP esté instalado en el sistema. Para obtener más información sobre la
instalación de Net-SNMP, consulte Instalación de Net-SNMP (solo Linux).
NOTA: Si elige instalar Net-SNMP después de la instalación de SupportAssist, asegúrese de
ejecutar el archivo de secuencias de comandos, snmptrapdServiceConfiguration.sh, después de
instalar Net-SNMP. El archivo de secuencia de comandos estará disponible en /opt/dell/
supportassist/scripts después de que se haya completado la instalación de SupportAssist.
• Asegúrese de que el sistema cumple con los requisitos para instalar SupportAssist. Consulte
Requisitos mínimos para instalar y usar SupportAssist.
Pasos
1. Abra la ventana de terminal en el sistema con sistema operativo Linux.
2. Vaya a la carpeta donde esté almacenado el paquete de instalación de SupportAssist.
3. Realice uno de los pasos siguientes:
• Escriba chmod 744 supportassist_1.x.x.bin y presione Intro.
• Escriba chmod +x supportassist_1.x.x .bin y presione Intro.
4. Escriba ./supportassist_1.x.x.bin silent y presione Intro.
Siguientes pasos
Siga las instrucciones que aparecen en el Asistente de configuración de Dell SupportAssist para
completar el proceso de registro de SupportAssist.
Registro de SupportAssist
Requisitos previos
• Si el sistema en el que haya instalado SupportAssist se conecta a Internet mediante un servidor proxy,
asegúrese de contar con los detalles del servidor proxy.
• Asegúrese de disponer de los detalles del contacto al que desee asignar como contacto principal de
su empresa para SupportAssist.
Sobre esta tarea
El Asistente de configuración Dell SupportAssist lo guía a través del proceso de configuración de los
valores del servidor proxy (si corresponde) y completar el proceso de registro. El asistente de
configuración se muestra cuando se inicia sesión en SupportAssist por primera vez.
NOTA: Si la función Configuración de seguridad mejorada de Internet Explorer está habilitada
cuando utiliza Internet Explorer, el Asistente de configuración de SupportAssist no se muestra.
NOTA: Es obligatorio completar todos los pasos correspondientes que se muestran en el asistente
de configuración antes de poder utilizar SupportAssist. Si no completa todos los pasos en el
asistente de configuración, cada vez que inicie sesión en SupportAssist, se muestra la página
Configuración de SupportAssist incompleta. En esta página, puede hacer clic en Configuración
para abrir el asistente de configuración y completar los pasos correspondientes.
Pasos
1. En la página Bienvenido, haga clic en Siguiente.
SupportAssist comprueba la conectividad a Internet.
• Si SupportAssist puede conectarse a Internet, se muestra la página Registro.
• Si SupportAssist no puede conectarse a Internet, se mostrará un mensaje en el que se le pide que
confirme si el sistema se conecta a Internet a través de un servidor proxy. Si hace clic en Sí,
aparecerá la página Configuración de proxy.
20

Si el sistema se conecta a Internet directamente, pero el problema de conectividad a Internet
persiste, póngase en contacto con su administrador de red para obtener ayuda.
2. Se muestra la página Configuración de proxy.
a. En el campo Dirección, escriba la dirección IP o el nombre de host del servidor proxy.
b. En el campo Puerto, introduzca el número de puerto del servidor proxy.
c. Si se necesitan un nombre de usuario y una contraseña para conectarse al servidor proxy,
seleccione Requiere autenticación y escriba el nombre de usuario y la contraseña en los campos
correspondientes.
d. Haga clic en Siguiente.
SupportAssist comprueba la conectividad a Internet a través del servidor proxy. Si la conexión es
correcta, se mostrará la página Registro. De lo contrario, aparecerá un mensaje de error. Si el
problema de conexión del servidor proxy continua, póngase en contacto con su administrador de
red para obtener ayuda.
3. En la página Registro, proporcione la siguiente información:
• Nombre de la empresa: el nombre de la empresa debe contener uno o más caracteres
imprimibles, y no debe superar los 256 caracteres.
• País/Territorio: seleccione su país o territorio.
• Nombre de pila: el nombre de pila puede contener letras, comillas [ ’ ], puntos [ . ], espacios y no
debe superar los 50 caracteres.
• Apellido(s): el/los apellido(s) puede(n) contener letras, comillas [ ’ ], puntos [ . ], espacios y no
debe superar los 50 caracteres.
• Número de teléfono: el número de teléfono debe contener entre 10 y 50 caracteres. El número
de teléfono puede proporcionarse en formato internacional, e incluir caracteres especiales como
( , ) , + y –.
• Número de teléfono alternativo: opcional, con los mismos requisitos que el Número de
teléfono.
• Dirección de correo electrónico: proporcione la dirección de correo electrónico en el formato
[email protected]. Debe contener un mínimo de cinco caracteres y no superar los 50
caracteres.
NOTA: Asegúrese de utilizar una distribución de teclado en lengua inglesa para escribir datos en
los campos Número de teléfono, Número de teléfono alternativo y Dirección de correo
electrónico. Si una distribución del teclado nativo o idioma que no sea inglés se utiliza para
escribir los datos en estos campos, se muestra un mensaje de error.
NOTA: Puede actualizar la información del contacto principal y también proporcionar la
información del contacto secundario después de registrar SupportAssist. Si su contacto
principal no está disponible, Dell puede ponerse en contacto con la empresa a través del
contacto secundario. Si tanto el contacto principal como el secundario están configurados con
direcciones de correo electrónico válidas, ambos recibirán correos electrónicos de
SupportAssist. Para obtener más información acerca de la actualización de la información de
contacto, ver Visualización y actualización de la información de contacto.
4. Haga clic en Siguiente.
SupportAssist se conecta a Dell y completa el registro. Si el registro se ha realizado correctamente,
se muestra la página Resumen. De lo contrario, aparecerá un mensaje de error. Si el problema con el
registro persiste, póngase en contacto con el administrador de red para obtener ayuda.
5. Haga clic en Finalizar.
se muestra la página Casos de SupportAssist.
SupportAssist realiza las tareas siguientes en forma automática en segundo plano:
21

• SupportAssist comprueba si Dell OpenManage Server Administrator (OMSA) está instalado en el
sistema local:
– Si OMSA no está instalado o requiere una actualización, se recomienda utilizar la versión de OMSA
que se descarga e instala automáticamente. El sistema local aparece en la página Inventario de
dispositivos con un Estado de Instalación de OMSA. Después de que se haya completado la
instalación de OMSA, el estado cambia a En buen estado.
– Si la versión recomendada de OMSA ya está instalada, el sistema local aparece en la página
Inventario de dispositivos con un estado de En buen estado.
PRECAUCIÓN: Sin OMSA, SupportAssist no podrá supervisar el sistema local.
NOTA: La versión recomendada de SupportAssist para OMSA puede variar según la generación del
servidor PowerEdge y el sistema operativo que se ejecuta en el servidor. Para obtener más
información sobre las versiones recomendadas de OMSA, consulte la Dell SupportAssist Version 1.3
for Servers Support Matrix (Matriz de compatibilidad de Dell SupportAssist versión 1.2 para
servidores) en Dell.com/ServiceabilityTools.
NOTA: Si se produce un problema durante la instalación de OMSA, aparece un mensaje de estado
en la página Inventario de dispositivos. Para intentar nuevamente la instalación de OMSA, puede
utilizar la opción Instalar/actualizar OMSA disponible en SupportAssist. Ver Instalación o
actualización de OMSA.
Siguientes pasos
• Si ha instalado SupportAssist en un servidor que ejecuta un sistema operativo Linux que tenga Security
Enhanced Linux (SELinux) habilitado, configure el dispositivo para recibir alertas desde dispositivos
remotos. Para obtener más información, consulte Configuración de un sistema SELinux habilitado
para recibir alertas.
• Agregue los dispositivos que desee supervisar en SupportAssist. Para obtener más información, ver
Cómo agregar dispositivos para su supervisión.
• (Opcional) Si su empresa utiliza un servidor SMTP (servidor de correo electrónico), configure los
valores del servidor SMTP en SupportAssist. Esto permite que SupportAssist utilice el servidor SMTP
para enviar el estado de los dispositivos y las notificaciones por correo electrónico de estado de
conectividad. Para obtener más información, ver Configuración de los valores del servidor SMTP.
• (Opcional) Actualice los detalles de contacto de los contactos primario y secundario de SupportAssist
y proporcione una dirección para envío de piezas. Consulte Visualización y actualización de la
información de contacto.
• (Opcional) Si desea administrar un conjunto de dispositivos como un grupo, cree uno o varios grupos
de dispositivos en función de sus preferencias. Consulte Agrupación de dispositivos.
Configuración de un sistema SELinux habilitado para
recibir alertas
Sobre esta tarea
Security-Enhanced Linux (SELinux) es un módulo de seguridad que autoriza o evita operaciones en los
sistemas operativos Linux. Cuando SELinux está habilitado en el sistema que está ejecutando
SupportAssist, SupportAssist no recibirá las alertas (capturas de SNMP) desde dispositivos remotos. Al no
recibir alertas, SupportAssist no podrá identificar los problemas de hardware que puedan ocurrir en los
dispositivos remotos. Realice los siguientes pasos en el sistema que está ejecutando SupportAssist para
permitir que SupportAssist reciba alertas desde dispositivos remotos.
22

NOTA: SELinux está habilitado de manera predeterminada en los siguientes sistemas operativos:
• Red Hat Enterprise Linux 6 o 7
• CentOS 6 o 7
• Red Hat Enterprise Linux 6 o 7
Pasos
1. Abra la ventana de terminal y cree un archivo de política denominado supportassistpolicy.te.
2. Abra el archivo de políticas (supportassistpolicy.te) y escriba lo siguiente:
module supportassistpolicy 1.0;
require {
type websm_port_t;
type snmpd_t;
type root_t;
class tcp_socket name_connect;
class dir { write add_name };
class file { write getattr open create };
}
#============= snmpd_t ==============
allow snmpd_t websm_port_t:tcp_socket name_connect;
allow snmpd_t root_t:dir write;
allow snmpd_t root_t:dir add_name;
allow snmpd_t root_t:file { write create open getattr };
3. Guarde el archivo de política.
4. Vaya a la carpeta en la que ha guardado el archivo de política.
5. Escriba checkmodule -M -m -o supportassistpolicy.mod supportassistpolicy.te y
presione Intro.
6. Escriba semodule_package -o supportassistpolicy.pp -m supportassistpolicy.mod y
presione Intro.
7. Escriba semodule -i supportassistpolicy.pp y presione Intro.
Actualización de SupportAssist (Windows)
Si SuportAssist está instalado en un sistema operativo Windows, puede actualizar la versión 1.0.1 o 1.2 de
SupportAssist a la versión 1.3.
Requisitos previos
Asegúrese de haber descargado la versión más reciente de SupportAssist. Ver Descarga del paquete de
instalación de SupportAssist.
Pasos
1. Haga clic con el botón derecho en el paquete del instalador de SupportAssist y, a continuación,
seleccione Ejecutar como administrador.
NOTA: El Control de acceso de usuario (UAC) de Microsoft requiere que se realice la instalación
con privilegios elevados que se pueden obtener solamente mediante la opción Ejecutar como
administrador. Si ha iniciado sesión en el sistema como Administrador, haga doble clic en el
paquete del instalador para instalar SupportAssist. Sin embargo, asegúrese de confirmar el
cuadro de diálogo Abrir archivo - advertencia de seguridad para continuar.
Se muestra la ventana Dell SupportAssist - Asistente InstallShield.
2. En la indicación La configuración realizará una actualización de Dell SupportAssist. ¿Desea
continuar?, haga clic en Sí.
23

La página Preparando la instalación se muestra brevemente y, a continuación, se muestra la página
Bienvenido al instalador Dell SupportAssist.
3. Haga clic en Actualizar.
Aparece la página Instalación de Dell SupportAssist y, a continuación, aparece la página Se ha
completado la instalación.
4. Haga clic en Finalizar.
Se abre la página Inicio de sesión de SupportAssist en una nueva ventana del explorador web.
5. Escriba el nombre de usuario del sistema operativo Microsoft Windows y la contraseña y, a
continuación, haga clic en Iniciar sesión.
Se muestra la página Casos de SupportAssist. Los dispositivos que agregó en la versión anterior de
SupportAssist se muestran en la página Inventario de dispositivos.
Actualización de SupportAssist (Linux)
Si SupportAssist está instalado en un sistema operativo Linux, puede actualizar la versión 1.2 de
SupportAssist a la versión 1.3.
Requisitos previos
Asegúrese de haber descargado la versión más reciente de SupportAssist. Ver Descarga del paquete de
instalación de SupportAssist.
Pasos
1. Abra la ventana de terminal en el sistema con sistema operativo Linux.
2. Vaya a la carpeta donde esté almacenado el paquete de instalación de SupportAssist.
3. Realice uno de los pasos siguientes:
• Escriba chmod 744 supportassist_1.x.x.bin y presione Intro.
• Escriba chmod +x supportassist_1.x.x .bin y presione Intro.
4. Escriba ./supportassist_1.x.x.bin y pulse Intro.
NOTA: Si desea actualizar SupportAssist de forma silenciosa, escriba ./supportassist_1.x.x.bin
silent y pulse Intro.
Se muestra la página Bienvenido al instalador de Dell SupportAssist.
5. Para continuar, escriba c.
Se muestra la página Contrato de licencia de SupportAssist .
6. Lea el contrato de licencia y escriba y para comenzar la instalación.
Una vez finalizada la instalación, se abre la página Inicio de sesión de SupportAssist en una ventana
del explorador web.
NOTA: Si la inicialización del servicio SupportAssist tarda más tiempo de lo esperado, se
mostrará un mensaje de error. Si se presenta este problema, cierre el explorador web e intente
acceder a SupportAssist más tarde. Para obtener instrucciones sobre cómo acceder a
SupportAssist, consulte Cómo abrir la interfaz de usuario de SupportAssist.
24

NOTA: Si utiliza un emulador de terminal Linux, como por ejemplo PuTTY para instalar
SupportAssist de manera remota, no se muestra la página Inicio de sesión de SupportAssist. En
este caso, debe acceder a la página Inicio de sesión de SupportAssist mediante uno de los
métodos siguientes:
• Inicie sesión en un sistema remoto y acceda a la siguiente dirección web utilizando un
explorador web:
https://<Dirección IP o nombre de host del servidor en el que
SupportAssist está instalado>:2607/SupportAssist
NOTA: Puede acceder a SupportAssist desde un sistema remoto solo si el puerto 2607
está abierto en el sistema donde SupportAssist está instalado.
• Inicie sesión en el sistema local y acceda a la siguiente dirección web utilizando un
explorador web:
http://localhost:9090/SupportAssist
7. Escriba el nombre de usuario y la contraseña de un usuario con privilegios raíz en el sistema donde
SupportAssist está instalado y, a continuación, haga clic en Iniciar sesión.
Se muestra la página Casos.
Cómo abrir la interfaz de usuario de SupportAssist
Puede abrir la interfaz de usuario de SupportAssist utilizando uno de los métodos siguientes:
• Si ha iniciado sesión en el servidor en el que SupportAssist está instalado:
– Si el servidor está ejecutando un sistema operativo Windows, haga doble clic en el icono de
escritorio Dell SupportAssist.
– Si el servidor ejecuta Windows Server 2008 o Windows Small Business Server 2011, haga clic
en Inicio→ Todos los programas→ DellSupportAssist. SupportAssist.
– Si el servidor ejecuta Windows Server 2012, coloque el puntero en la esquina inferior izquierda
de la pantalla y, a continuación, haga clic en el icono Inicio. En la pantalla Inicio, haga clic en
el icono de SupportAssist.
– Si el servidor está ejecutando un sistema operativo Linux, haga clic en Aplicaciones →
Herramientas del sistema → Dell SupportAssist.
– Abra un navegador web y escriba la dirección en el siguiente formato:
http://localhost:9090/SupportAssist
.
• Para acceder a SupportAssist desde un sistema remoto, abra un navegador web y escriba la
dirección en el siguiente formato:
https://<Dirección IP o nombre de host del servidor en el que
SupportAssist está instalado>:2607/SupportAssist
.
Por ejemplo, https://10.25.35.1:2607/SupportAssist.
– Si está utilizando Internet Explorer, aparece el mensaje siguiente: Hay un problema con el
certificado de seguridad de este sitio web. Para abrir SupportAssist, haga clic en Vaya a este
sitio web (no recomendado).
– Si utiliza Mozilla Firefox, aparece el mensaje siguiente: Esta conexión no es fiable. Para abrir
SupportAssist, haga clic en Comprendo los riesgos y, a continuación, haga clic en Agregar
excepción. En la ventana Agregar excepción de seguridad, haga clic en Confirmar excepción
de seguridad.
Se muestra la página Inicio de sesión de SupportAssist en el explorador web.
25

NOTA: La resolución de pantalla recomendada para la visualización óptima de la interfaz de
usuario de SupportAssist es 1280 x 1024 o superior.
Inicio de sesión en SupportAssist
1. En la ventana Iniciar sesión en SupportAssist, escriba el nombre de usuario y la contraseña en los
campos adecuados.
NOTA: Debe proporcionar el nombre de usuario y la contraseña de una cuenta de usuario que
sea miembro del grupo de usuarios SupportAssistAdmins, SupportAssistUsers. Si SuportAssist
está instalado en un sistema operativo Linux, también puede proporcionar el nombre de
usuario y la contraseña de una cuenta de usuario que sea miembro del grupo de usuarios raíz o
usuarios. Para obtener más información acerca de los grupos de usuarios de SupportAssist,
consulte Grupos de usuarios de SupportAssist.
NOTA: Si el sistema en el que SupporAssist está instalado es un miembro de un dominio de
Windows, deberá proporcionar el nombre de usuario en el formato [Dominio\Nombre de
usuario]. Por ejemplo, MyDomain\MyUsername. También puede utilizar un punto [.] para
indicar el dominio local. Por ejemplo,
.\Administrator.
2. Haga clic en Iniciar sesión.
se muestra la página Casos de SupportAssist.
NOTA: De forma predeterminada, tras 14 minutos de inactividad, aparece el mensaje Tiempo
de espera de la sesión. Si desea continuar la sesión, haga clic en Renovar. Si no se recibe
ninguna respuesta en un minuto, su sesión se cerrará automáticamente.
Cierre de sesión de SupportAssist
1. Coloque el puntero en el enlace del nombre de usuario que se muestra en la parte superior derecha
del área de encabezado de SupportAssist.
Se muestran las opciones Prueba de conectividad y Cerrar sesión.
2. Haga clic en Cerrar sesión.
26

3
Cómo agregar dispositivos para su
supervisión
Para habilitar SupportAssist para supervisar dispositivos y crear automáticamente un caso de asistencia si
se produce un problema, debe agregar los dispositivos en SupportAssist. SupportAssist puede supervisar
un dispositivo a través de los siguientes métodos:
• Supervisión basada en agentes: en este método, un agente actúa como interfaz entre el dispositivo y
SupportAssist. El agente genera una alerta (captura de SNMP) cuando se produce un suceso de
hardware en el dispositivo. Para supervisar un dispositivo utilizando el método basado en agentes,
SupportAssist depende del agente.Dell OpenManage Server Administrator (OMSA). El agente OMSA es
una aplicación que supervisa el estado de diversos componentes del dispositivo en el cual está
instalado. Cuando se produce un suceso de hardware en el dispositivo, el agente OMSA genera una
alerta. SupportAssist procesa la alerta para determinar si la alerta califica para crear un caso de
asistencia. Para obtener instrucciones sobre cómo agregar un dispositivo para la supervisión basada
en agentes, ver Cómo agregar un dispositivo (supervisión basada en agentes).
NOTA: Sin OMSA, SupportAssist no podrá supervisar un dispositivo mediante el método de
supervisión basado en agentes.
NOTA: La instalación de OMSA podría no ser compatible con determinados sistemas operativos.
Es posible que SupportAssist solo pueda supervisar los dispositivos que se ejecutan en tales
sistemas operativos mediante el método de supervisión basado en agente. Para obtener
información sobre los requisitos de sistemas operativos para la supervisión basada en agentes,
consulte la Dell SupportAssist Version 1.3 for Servers Support Matrix (Matriz de compatibilidad de
Dell SupportAssist versión 1.2 para servidores) en Dell.com/ServiceabilityTools.
• Supervisión sin agentes: en este método, la Integrated Dell Remote Access Controller (iDRAC)
disponible en el dispositivo actúa como interfaz entre el dispositivo y SupportAssist. Siempre que se
produce un evento de hardware en el dispositivo, la iDRAC genera una alerta. SupportAssist procesa la
alerta para determinar si la alerta califica para crear un caso de asistencia. Para obtener instrucciones
sobre cómo agregar un dispositivo para supervisión sin agentes, ver Cómo agregar un dispositivo
(supervisión sin agentes).
NOTA: La supervisión sin agentes es compatible solamente para los servidores PowerEdge de
12.ª y 13.ª generación (iDRAC7 e iDRAC 8).
NOTA: La iDRAC se puede configurar para enviar alertas a través de SNMP e IPMI. Sin embargo,
SupportAssist solo puede recibir las alertas enviadas a través de SNMP. Para asegurarse de que
SupportAssist recibe las alertas enviadas desde una iDRAC, debe asegurarse de que todas las
opciones de Capturas de SNMP se seleccionan en la sección Configuración del registro del
sistema remoto y de las alertas de la consola web de la iDRAC.
Ventajas de la supervisión basada en agente
A pesar de que los servidores PowerEdge de 12ª y 13ª generación Dell pueden supervisarse a través del
método sin agentes (iDRAC), el método basado en agente (OMSA) tiene las siguientes ventajas:
• Las capacidades de generación de OMSA y de iDRAC no son las mismas. En los servidores PowerEdge
de 12ª y 13ª generación Dell, las capacidades de generación de alertas de OMSA y de iDRAC son
prácticamente iguales. Sin embargo, las alertas de chipset y del software RAID están disponibles solo
mediante OMSA.
27

• Para los dispositivos con un contrato de servicio ProSupport Plus, las recomendaciones de Dell para
el sistema operativo y las versiones de los componentes de software están disponibles solo si se
supervisa el dispositivo mediante OMSA.
• OMSA es la única opción disponible para la supervisión de los servidores PowerEdge de 9ª a 11ª
generación Dell.
Cómo agregar un dispositivo (supervisión basada en
agentes)
Requisitos previos
• Asegúrese de que ha iniciado sesión en SupportAssist con privilegios elevados o administrativos.
Consulte Grupos de usuarios de SupportAssist y Concesión de privilegios elevados o administrativos a
usuarios.
• Asegúrese de que el dispositivo es accesible desde el servidor en el que está instalado SupportAssist.
• Asegúrese de que dispone de la dirección IP o nombre del host, el nombre de usuario y la contraseña
del dispositivo.
• Si el dispositivo está en ejecución en un sistema operativo Windows, asegúrese de que el servicio
Instrumental de administración de Windows (WMI) se esté ejecutando en el dispositivo.
• Si el dispositivo se está ejecutando en un sistema operativo Linux:
– El servicio de Secure Shell (SSH) debe estar en ejecución en el dispositivo.
– Se debe habilitar la autenticación de contraseña de SSH (habilitada de forma predeterminada).
– El paquete descomprimido debe estar instalado en el dispositivo.
• Si el dispositivo está ejecutando VMware ESXi, el servicio SSH debe estar ejecutándose en el
dispositivo.
• El puerto 1311 debe estar abierto en el dispositivo para la comunicación de OMSA.
• Si el dispositivo se conecta a Internet a través de un servidor proxy, asegúrese de que los siguientes
puertos estén abiertos en el firewall del servidor proxy: 161, 22 (para agregar dispositivos que ejecutan
Linux), 135 (para agregar dispositivos que ejecutan Windows) y 1311.
• Revise los requisitos para instalar OMSA en el dispositivo. Para obtener más información, ver el
apartado “Requisitos de instalación” en la Guía de instalación de Dell OpenManage Server
Administrator en Dell.com/OpenManageManuals.
Sobre esta tarea
Agregar un dispositivo permite que SupportAssist reciba alertas y recopile información del sistema desde
el dispositivo. Para detectar y agregar un dispositivo para la supervisión basada en agentes, SupportAssist
necesita que proporcione los detalles del dispositivo. Durante la detección y adición el dispositivo, se le
preguntará si desea permitir que SupportAssist realice las siguientes tareas necesarias para la supervisión
del dispositivo:
• Instalar o actualizar el OMSA: OMSA es necesario para generar alertas para los eventos de hardware
que ocurren en el dispositivo.
• Configurar SNMP: la configuración de valores SNMP es necesaria para reenviar alertas desde el
dispositivo a SupportAssist.
Pasos
1. Haga clic en Dispositivos.
Aparece la página Inventario de dispositivos.
2. Haga clic en Agregar.
Se muestra la ventana Agregar dispositivo.
28

3. Escriba el nombre de host o la dirección IP del dispositivo, el nombre visible (opcional), el nombre de
usuario y la contraseña en los campos adecuados.
NOTA: Dell recomienda que proporcione el nombre de host del dispositivo. Si el nombre de
host no está disponible, puede proporcionar la dirección IP del dispositivo.
NOTA: SupportAssist necesita el nombre de usuario y la contraseña para iniciar sesión en el
dispositivo y ejecutar un componente que recopile la información del dispositivo y la cargue en
Dell. Por lo tanto, el nombre de usuario y la contraseña que proporcione deben tener:
• Derechos de administrador local o de administrador de dominio y acceso de WMI en el
dispositivo (si el dispositivo se está ejecutando en un sistema operativo Windows)
• Derechos de raíz, superusuario o usuario sudo (si el dispositivo utiliza un sistema operativo
Linux). Si proporciona el nombre de usuario y la contraseña de un usuario sudo, asegúrese
de que el mismo esté configurado para SupportAssist. Para obtener más información sobre
la configuración del usuario sudo, consulte Configuración del acceso sudo para
SupportAssist (Linux).
NOTA: Si el sistema es un miembro de un dominio de Windows, deberá proporcionar el
nombre de usuario en el formato [Dominio\Nombre de usuario]. Por ejemplo, MyDomain
\MyUsername
. También puede utilizar un punto [.] para indicar el dominio local. Por ejemplo, .
\Administrator.
Ejemplo de nombre de usuario de Linux: root
4. Haga clic en Agregar.
Aparece la ventana Agregar dispositivo y le solicitará que permita que SupportAssist configure SNMP
e instale o actualice OMSA en el dispositivo. Si SupportAssist puede configurar los valores de SNMP
del dispositivo, la opción Configurar SNMP se selecciona automáticamente en la ventana Agregar
dispositivo.
NOTA: La opción Configurar SNMP está deshabilitada en la ventana Agregar dispositivo si el
dispositivo está ejecutando Citrix XenServer, VMware ESXi u Oracle Virtual Machine.
NOTA: La configuración de SNMP establece el destino de alerta de un dispositivo, y garantiza
que las alertas del dispositivo se reenvíen al servidor que está ejecutando SupportAssist. El
destino de alerta del dispositivo está configurado para la dirección IP del servidor que está
ejecutando SupportAssist.
Si SupportAssist ha detectado que OMSA no está instalado o requiere una actualización, la opción
Instalar/Actualizar OMSA está seleccionada en la ventana Agregar dispositivo.
NOTA: La opción Instala/Actualizar OMSA está deshabilitada en la ventana Agregar dispositivo
en las siguientes situaciones:
• SupportAssist ha detectado que la versión recomendada de OMSA ya está instalado en el
dispositivo.
• SupportAssist no admite la instalación automática de OMSA en el dispositivo.
• La instalación de OMSA no se admite en el dispositivo.
• SupportAssist ha detectado que OMSA está instalado en el dispositivo, pero no puede
identificar la versión específica de OMSA.
NOTA: La instalación automática de OMSA a través de SupportAssist no es compatible con los
dispositivos que ejecutan Citrix XenServer, VMware ESXi, o ESX. Para permitir que SupportAssist
detecte los problemas de hardware en estos dispositivos, deberá descargar e instalar OMSA
manualmente.
29

NOTA: La instalación de OMSA no es compatible con los dispositivos que ejecutan CentOS,
Oracle Virtual Machine u Oracle Enterprise Linux. SupportAssist solo recopilará y cargará
información del sistema desde estos dispositivos. SupportAssist no detectará. mediante la
supervisión basada en agentes, los problemas de hardware que puedan producirse en estos
dispositivos.
PRECAUCIÓN: Sin OMSA y la configuración de SNMP, SupportAssist no podrá identificar los
problemas de hardware que puedan ocurrir en el dispositivo.
5. Haga clic en Aceptar.
El dispositivo aparece en la página Inventario de dispositivos con el estado correspondiente:
• Cuando SupportAssist está configurando los valores SNMP, el dispositivo muestra un estado
de Configuración de SNMP.
• Cuando SuportAssist está instalando o actualizando OMSA, el dispositivo muestra el estado
de Instalando OMSA.
Después de que se completan la instalación de OMSA y la configuración de SNMP, el estado del
dispositivo cambia a
En buen estado. Si el dispositivo muestra un estado de error, haga clic
en el enlace de error para ver la descripción del problema y los posibles pasos para la resolución.
NOTA: Si se produce un problema durante la configuración de SNMP o la instalación de OMSA,
el dispositivo muestra el estado correspondiente en la página Inventario de dispositivos. Para
volver a intentar la instalación de OMSA o la configuración de SNMP, puede utilizar la lista Más
tareas disponible en la página Inventario de dispositivos.
Enlaces relacionados
Agregar dispositivo
Configuración del destino de alertas (capturas SNMP)
La configuración del destino de la alerta de un dispositivo garantiza que SupportAssist reciba alertas del
dispositivo. De manera predeterminada, cuando se agrega un dispositivo, SupportAssist le permite
configurar automáticamente el destino de alerta del dispositivo. Si la configuración SNMP automática no
se ha realizado correctamente, podrá configurar los valores de SNMP de un dispositivo mediante los
siguientes métodos:
• Ejecución de un archivo de secuencias de comandos: la carpeta de instalación de SupportAssist
incluye dos archivos de secuencias de comandos (uno para Microsoft Windows y otro para Linux) que
puede utilizar para configurar el destino de las alertas de un dispositivo supervisado.
• Configuración manual de los valores de SNMP: puede configurar los valores al acceder el servicio de
captura SNMP.
NOTA: Puede volver a realizar la configuración automática del destino de alerta en cualquier
momento mediante la opción Configurar SNMP disponible en SupportAssist. Para obtener
información sobre el uso de la opción Configurar SNMP, consulte Configuración de los valores de
SNMP mediante SupportAssist..
En las secciones siguientes se proporciona la información necesaria para configurar el destino de las
alertas de un dispositivo.
30

Enlaces relacionados
Configuración del destino de la alerta mediante el archivo de secuencia de comandos (Windows)
Configurar manualmente el destino de alerta (Windows)
Configuración del destino de la alerta mediante el archivo de secuencia de comandos (Linux)
Configurar manualmente el destino de alerta (Linux)
Configuración del destino de la alerta mediante el archivo de secuencia de comandos
(Windows)
Requisitos previos
• Microsoft Windows PowerShell versión 1.0 o posterior debe estar instalado en el dispositivo.
NOTA: El archivo de secuencias de comandos es compatible solo con Windows PowerShell. No
es compatible con Windows PowerShell (x86), Windows PowerShell ISE o Windows PowerShell
ISE (x86).
• Asegúrese de tener derechos de administrador en el dispositivo para ejecutar el archivo de secuencia
de comandos de PowerShell.
• Asegúrese de tener permisos de escritura en la unidad C:\ del dispositivo.
• Si el sistema está ejecutando Windows 2003, asegúrese de que el servicio SNMP esté instalado. En
todos los demás sistemas operativos admitidos, el archivo de secuencia de comandos instala el
servicio SNMP en caso de que no esté ya instalado.
El archivo de secuencias de comandos se admite solo en los dispositivos que ejecuten los sistemas
operativos siguientes:
• Windows Server 2003
• Windows Server 2008 R2 SP1 (64 bits)
• Windows Server 2008 SP2 (64 bits)
• Windows Server 2008 SP2 (32 bits)
• Windows Small Business Server 2008
• Windows Small Business Server 2011
• Windows Server 2012
• Windows Server 2012 R2
• Server Core para Windows Server 2012
Pasos
1. En el servidor en el que SupportAssist está instalado, vaya a la carpeta C:\Archivos de programa\Dell
\SupportAssist\scripts.
2. Copie el archivo de secuencia de comandos (WindowsSNMPConfig.ps1) ubicado en la carpeta y
pegue el archivo en una ubicación deseada (por ejemplo, C:\temp) en el dispositivo.
3. Realice uno de los siguientes pasos, según el sistema operativo que se ejecuta en el dispositivo:
• En Windows Server 2012: en la pantalla Inicio, haga clic con el botón derecho en el icono
Windows PowerShell y, en la barra de la aplicación, haga clic en Ejecutar como administrador.
• En Windows Server 2003, 2008, o Windows Small Business Server 2011, haga clic en Inicio,
escriba PowerShell, haga clic con el botón derecho en Windows PowerShelly, a continuación,
haga clic en Ejecutar como administrador.
4. Establezca la política de ejecución de PowerShell según corresponda en el dispositivo. Por ejemplo,
escriba el siguiente comando: Set-ExecutionPolicy RemoteSigned o Set-ExecutionPolicy
AllSigned.
5. Ejecute el archivo de secuencia de comandos en el dispositivo utilizando la sintaxis siguiente:
<script file path> –hosts <IP address of server on which SupportAssist is
installed>
. Por ejemplo, ./WindowsSNMPConfig.ps1 –hosts 10.55.101.20.
31

6. Si Verisign no se incluye como un editor de confianza en el dispositivo, se le solicitará que confirme
si desea ejecutar el software desde un editor que no es de confianza. Presione <R> para ejecutar la
secuencia de comandos.
Enlaces relacionados
Configuración del destino de alertas (capturas SNMP)
Configurar manualmente el destino de alerta (Windows)
Realice los siguientes pasos para configurar manualmente el destino de alerta de un dispositivo
supervisado que ejecute Microsoft Windows:
1. Abra un símbolo del sistema, escriba services.msc y presione Intro.
Aparece la ventana Services (Servicios).
2. Examine la lista de servicios, y asegúrese de que el estado del Servicio SNMP aparezca como
Iniciado.
3. Haga clic con el botón derecho en Servicio SNMP y seleccione Propiedades.
Aparece la ventana Propiedades del servicio SNMP.
4. Haga clic en la pestaña Capturas, y haga lo siguiente:
a. En la casilla Nombre de comunidad, escriba el nombre de comunidad y haga clic en Agregar a la
lista.
b. En Destinos de capturas, haga clic en Agregar.
Aparece la ventana Configuración del servicio SNMP.
c. En el campo Nombre de host, dirección IPX o IP, escriba el nombre de host o la dirección IP del
servidor en el que está instalado SupportAssist, y haga clic en Agregar.
5. Haga clic en Aplicar.
6. En la ventana Servicios, haga clic con el botón derecho en Servicio SNMP y haga clic en Reiniciar.
Enlaces relacionados
Configuración del destino de alertas (capturas SNMP)
Configuración del destino de la alerta mediante el archivo de secuencia de comandos
(Linux)
Requisitos previos
• Asegúrese de que Net-SNMP esté instalado en el sistema. Para obtener más información sobre la
instalación de Net-SNMP, consulte Instalación de Net-SNMP (solo Linux)
• Asegúrese de tener privilegios de nivel raíz en el dispositivo.
El archivo de secuencias de comandos se admite solo en los dispositivos que ejecuten los sistemas
operativos siguientes:
• Red Hat Enterprise Linux 5.5 (32 y 64 bits)
• Red Hat Enterprise Linux 5.7 (32 y 64 bits)
• Red Hat Enterprise Linux 5.8 (32 y 64 bits)
• Red Hat Enterprise Linux 5.9 (32 y 64 bits)
• Red Hat Enterprise Linux 5.10 (32 y 64 bits)
• Red Hat Enterprise Linux 5.11 (32 y 64 bits)
• Red Hat Enterprise Linux 6.1 (64 bits)
• Red Hat Enterprise Linux 6.2 (64 bits)
• Red Hat Enterprise Linux 6.3 (64 bits)
• Red Hat Enterprise Linux 6.4 (64 bits)
32

• Red Hat Enterprise Linux 6.5 (64 bits)
• Red Hat Enterprise Linux 6.7 (64 bits)
• Red Hat Enterprise Linux 6.8 (64 bits)
• Red Hat Enterprise Linux 7.0 (64 bits)
• Red Hat Enterprise Linux 7.1 (64 bits)
• Red Hat Enterprise Linux 7.2 (64 bits)
• SUSE Linux Enterprise Server 10 SP3 (32 bits y 64 bits)
• SUSE Linux Enterprise Server 10 SP4 (32 bits y 64 bits)
• SUSE Linux Enterprise Server 11 (64 bits)
• SUSE Linux Enterprise Server 11 SP1 (32 bits y 64 bits)
• SUSE Linux Enterprise Server 11 SP2 (64 bits)
• SUSE Linux Enterprise Server 11 SP3 (64 bits)
• SUSE Linux Enterprise Server 11 SP4 (64 bits)
• SUSE Linux Enterprise Server 12 (64 bits)
• SUSE Linux Enterprise Server 12 SP1 (64 bits)
• CentOS 7.0
• CentOS 6.0
• Oracle Linux 7.1
• Oracle Linux 6.7
• VMware ESX 4.1
Pasos
1. En el servidor en el que SupportAssist está instalado, vaya a la carpeta C:\Archivos de programa\Dell
\SupportAssist\scripts.
2. Copie el archivo de secuencia de comandos (LinuxSNMPConfig.sh) ubicado en la carpeta y pegue el
archivo en una ubicación deseada (por ejemplo, \root) en el dispositivo.
3. Abra la ventana del terminal e inicie sesión como un usuario con privilegios de raíz.
4. Ejecute el archivo de secuencia de comandos utilizando la sintaxis siguiente: sh
LinuxSNMPConfig.sh -d <IP address of the server on which SupportAssist is
installed>. Por ejemplo, sh LinuxSNMPConfig.sh -d 10.10.10.10.
Enlaces relacionados
Configuración del destino de alertas (capturas SNMP)
Configurar manualmente el destino de alerta (Linux)
Realice los siguientes pasos para configurar manualmente el destino de alerta de un dispositivo
supervisado que ejecute Linux:
1. Ejecute el comando rpm -qa | grep snmp y asegúrese de que esté instalado el paquete net-
snmp.
2. Ejecute cd /etc/snmp para acceder al directorio snmp.
3. Abra snmpd.conf en el editor VI (vi snmpd.conf.).
4. Busque snmpd.conf para # group context sec.model sec.level prefix read write notif y asegúrese de
que los valores para los campos
lectura, escritura y notificación estén establecidos como todo.
5. Al final del archivo snmpd.conf, justo antes de Más información, agregue una anotación en el
siguiente formato: Trapsink <IP address of the server on which SupportAssist is
installed> <community string> . Por ejemplo, trapsink 10.94.174.190 public.
33

6. Inicie los servicios SNMP (service snmpd restart).
Enlaces relacionados
Configuración del destino de alertas (capturas SNMP)
Cómo agregar un dispositivo (supervisión sin agentes)
Requisitos previos
• Asegúrese de que ha iniciado sesión en SupportAssist con privilegios elevados o administrativos.
Consulte Grupos de usuarios de SupportAssist y Concesión de privilegios elevados o administrativos a
usuarios.
• Asegúrese de que el dispositivo sea un servidor Dell PowerEdge de 12ª o 13 ª generación (iDRAC7 o
iDRAC8). Para obtener información acerca de cómo identificar la generación de un servidor
PowerEdge, consulte Identificación de la generación de un servidor PowerEdge.
• Asegúrese de que el dispositivo es accesible desde el servidor en el que está instalado SupportAssist.
• Asegúrese de tener la dirección IP, el nombre de usuario y la contraseña de iDRAC.
• Si el dispositivo se conecta a Internet a través de un servidor proxy, asegúrese de que los siguientes
puertos estén abiertos en el firewall del servidor proxy: 161 y 443.
• Asegúrese de que se ha instalado la licencia Express o Enterprise en la iDRAC. Para obtener más
información sobre la compra e instalación de una licencia Enterprise o Express, consulte la sección
“Managing Licenses” (Administración de licencias) en la iDRAC User’s Guide (Guía del usuario de la
iDRAC) en
Dell.com/ESMmanuals.
Sobre esta tarea
Agregar un dispositivo permite que SupportAssist reciba y recopile información del dispositivo. Para
agregar un dispositivo para supervisión sin agentes, SupportAssist exige que proporcione los detalles de la
iDRAC disponibles en el dispositivo.
Pasos
1. Haga clic en Dispositivos.
Aparece la página Inventario de dispositivos.
2. Haga clic en Agregar.
Se muestra la ventana Agregar dispositivo.
3. Escriba la dirección IP de la iDRAC, el nombre visible (opcional), el nombre de usuario y la contraseña
en los campos correspondientes.
NOTA: SupportAssist necesita el nombre de usuario y la contraseña para iniciar sesión en la
iDRAC y ejecutar un componente que recopila la información del sistema desde el dispositivo y
la envía de forma segura a Dell. Por lo tanto, el nombre de usuario y la contraseña que
proporcione debe tener derechos de administrado en la iDRAC.
4. Haga clic en Agregar.
Aparece la ventana Agregar dispositivo, que le solicitará permitir que SupportAssist configure los
valores de SNMP de la iDRAC.
NOTA: La configuración de SNMP establece el destino de alerta de un dispositivo, y garantiza
que las alertas del dispositivo se reenvíen al servidor que está ejecutando SupportAssist. El
destino de alerta del dispositivo está configurado para la dirección IP del servidor que está
ejecutando SupportAssist.
NOTA: De manera predeterminada, la opción Configurar SNMP está seleccionada en la
ventana Agregar dispositivo. La opción Instalar/Actualizar OMSA se deshabilita porque OMSA
ya no es necesario para la supervisión del dispositivo mediante el método sin agente.
34

5. Haga clic en Aceptar.
El dispositivo aparece en la página Inventario de dispositivos con el estado Configuración de
SNMP. Después de configurar los valores de SNMP, SupportAssist comprueba si la iDRAC puede
reenviar alertas satisfactoriamente. Si la comprobación de la configuración de SNMP se lleva a cabo
con éxito, el estado cambia a En buen estado. Si el dispositivo muestra un estado de error,
haga clic en el enlace de error para ver la descripción del problema y los posibles pasos para la
resolución.
Siguientes pasos
NOTA: Si se produce un problema durante la configuración de SNMP, el dispositivo muestra el
estado correspondiente en la página Inventario de dispositivos. Para volver a intentar la
configuración de SNMP, puede utilizar la lista Más tareas disponible en la página Inventario de
dispositivos.
Enlaces relacionados
Agregar dispositivo
Configuración de un destino de alerta manual de iDRAC por medio de la
interfaz web
Realice los siguientes pasos para configurar manualmente el destino de alerta de una iDRAC:
1. Inicie sesión en la interfaz web del iDRAC.
2. Vaya a Descripción general → Servidor → Alertas.
3. En la sección Alertas, asegúrese de que la opción Habilitada esté seleccionada.
4. En la sección Filtro de alertas, asegúrese de que las siguientes opciones estén seleccionadas:
• Condición del sistema
• Almacenamiento
• Configuración
• Auditorías
• Actualizaciones
• Aviso
• Crítico
5. En la sección Configuración del registro del sistema remoto y de las alertas, asegúrese de que
todos los campos en la columna Captura de SNMP están seleccionados.
6. Haga clic en Configuración de correo electrónico y SNMP.
7. En la sección Lista de destinos IP, seleccione la opción Estado para habilitar el campo de destino de
la alerta.
Es posible especificar hasta ocho direcciones de destino. Para obtener más información sobre las
opciones, consulte la Ayuda en línea de iDRAC.
8. En el campo de Dirección de destino, introduzca la dirección IP del servidor en el que está instalado
SupportAssist.
9. Introduzca la cadena de comunidad SNMP de iDRAC (por ejemplo, pública) y el número de puerto
de la alerta SNMP (por ejemplo, 162) en los campos correspondientes.
Para obtener más información acerca de estas opciones, consulte la Ayuda en línea de iDRAC.
35

NOTA: El valor de cadena de comunidad indica la cadena de comunidad que se debe utilizar
como una captura de alerta del Protocolo simple de administración de redes (SNMP) enviada
desde iDRAC. Asegúrese de que la cadena de comunidad de destino sea igual a la de iDRAC. La
cadena de comunidad predeterminada es Público.
10. Haga clic en Aplicar.
El destino de la alerta se configura.
11. En la sección Formato de captura SNMP, asegúrese de que SNMP v1 o SNMP v2 esté seleccionado y
haga clic en Aplicar.
iDRAC está ahora configurada para reenviar alertas al servidor que está ejecutando SupportAssist.
NOTA: Para obtener información sobre cómo configurar el destino de las alertas de una iDRAC
mediante otros métodos, consulte la sección “Configuring IP Alert Destinations” (Configuración
de destinos de alerta IP) en la iDRAC User’s Guide (Guía del usuario de iDRAC) en Dell.com/
esmmanuals.
36

4
Visualización de casos y dispositivos
La interfaz de usuario de SupportAssist muestra los casos de asistencia que están abiertos y los
dispositivos que se han agregado para la supervisión. Las opciones de administración de casos que están
disponibles en la página Casos permiten solicitar que la asistencia técnica de Dell suspenda, reanude o
cierre actividades relacionadas con un caso de asistencia. Desde la página Inventario de dispositivos,
puede comprobar los casos de asistencia que están abiertos para un dispositivo específico. Puede filtrar y
clasificar los datos de casos y dispositivos mostrados en función de su preferencia.
NOTA: SupportAssist no crea un caso de asistencia para cada alerta recibida desde un dispositivo
supervisado. Un caso de asistencia se crea solo si el tipo de alerta y el número de alertas recibidas
desde un dispositivo coincide con los criterios predefinidos para la creación de casos de asistencia.
Visualización de todos los casos de asistencia
Para ver los casos de asistencia presentes en sus dispositivos supervisados, haga clic en la pestaña Casos.
Es posible que aparezca un indicador de progreso en la página Casos para indicar que SupportAssist está
actualizando la memoria caché de los casos de asistencia abiertos.
NOTA: De forma predeterminada, la lista de casos se agrupa por el nombre o la dirección IP del
dispositivo. La última fecha y hora de actualización que se muestra en el encabezado de grupo
indica cuándo se recuperó por última vez información sobre casos de Dell.
La información sobre casos de asistencia se encuentra disponible automáticamente, para dispositivos
admitidos con etiquetas de servicio válidas, cuando SupportAssist se conecta a las bases de datos de
contratos de servicios y casos de asistencia Dell a través de la Internet. La información sobre casos de
asistencia se actualiza únicamente en las siguientes situaciones:
• Cuando abre la página Casos.
• Cuando haga clic en el el enlace Actualizar en la página Casos.
• Cuando se abra la página Casos y se actualiza la ventana del explorador web.
Una vez que SupportAssist haya finalizado la actualización de los casos de asistencia abiertos, la página
Casos mostrará los casos de asistencia actuales. Para obtener información sobre los campos y los
detalles que aparecen en la página Casos, consulte la Lista de casos.
Opciones de administración de casos
La página Casos proporciona opciones que puede utilizar para administrar los casos de asistencia que
abrió automáticamente SupportAssist. Puede solicitar que la asistencia técnica de Dell realice las
siguientes actividades mediante las opciones de administración de casos disponibles:
• Suspender las actividades relacionadas con un caso de asistencia
• Reanudar las actividades relacionadas con un caso de asistencia
37

• Cerrar un caso de asistencia
NOTA: Las opciones de administración de casos solo se pueden aplicar para los casos de asistencia
que abrió automáticamente SupportAssist.
Solicitud para suspender las actividades de casos durante 24 horas
Requisitos previos
Asegúrese de que ha iniciado sesión en SupportAssist con privilegios elevados o administrativos. Consulte
Grupos de usuarios de SupportAssist y Concesión de privilegios elevados o administrativos a usuarios.
Sobre esta tarea
Puede solicitar la asistencia técnica de Dell para detener las actividades relacionadas con un caso de
asistencia durante 24 horas, si es necesario. Por ejemplo, es posible que desee que la asistencia técnica
de Dell suspenda las actividades de un caso de asistencia en las siguientes situaciones:
• Si desea resolver el problema sin ayuda de la asistencia técnica de Dell
• Si no desea recibir las notificaciones relacionadas con el caso de asistencia de Dell durante una
actividad de mantenimiento planificada
NOTA: Puede solicitar la asistencia técnica de Dell para detener las actividades relacionadas con un
caso de asistencia solo si el caso de asistencia lo abrió SupportAssist.
Pasos
1. Haga clic en la pestaña Casos.
Se muestra la página Casos.
2. En la lista de casos, seleccione uno de los casos que abrió SupportAssist.
NOTA: La lista Opciones de casos solo está habilitada si el caso que asistencia que seleccionó
lo abrió SupportAssist.
NOTA: La opción Suspender actividades de casos durante 24 horas solo está habilitada si ya
ha solicitado suspender las notificaciones para el caso de asistencia seleccionado.
3. De la lista Opciones de casos, seleccione Suspender notificaciones durante 24 horas.
Se muestra la ventana Suspender actividades de casos durante 24 horas.
4. (Opcional) Escriba el motivo de solicitar la suspensión de las actividades para el caso de asistencia.
5. Haga clic en Aceptar.
Se muestra el mensaje Actualizar caso. Después de que el caso se haya actualizado correctamente,
se muestra el mensaje Caso actualizado.
6. Haga clic en Aceptar.
El caso de asistencia muestra el estado Suspendido.
NOTA: Si SupportAssist no puede procesar su solicitud, se muestra el mensaje de error
correspondiente. En este caso, puede ejecutar la prueba de la creación de casos para verificar
la conectividad con Dell y, a continuación, volver a intentar la operación.
Enlaces relacionados
Probar la capacidad de creación de datos
Solicitud para reanudar las actividades de asistencia
Requisitos previos
Asegúrese de que ha iniciado sesión en SupportAssist con privilegios elevados o administrativos. Consulte
Grupos de usuarios de SupportAssist y Concesión de privilegios elevados o administrativos a usuarios.
38

Sobre esta tarea
Puede solicitar la asistencia técnica de Dell para reanudar las actividades para un caso de asistencia, si
anteriormente ha solicitado suspender las actividades para el caso de asistencia.
Pasos
1. Haga clic en la pestaña Casos.
Se muestra la página Casos.
2. En la lista de casos, seleccione un caso para el que haya solicitado suspender las actividades de caso.
NOTA: La lista Opciones de casos solo está habilitada si el caso que asistencia que seleccionó
lo abrió SupportAssist.
NOTA: La opción Reanudar la asistencia para este caso solo está habilitada si ha solicitado
anteriormente suspender las notificaciones para el caso de asistencia seleccionado.
3. En la lista Opciones de caso, seleccione Reanudar la asistencia para el caso.
Se muestra la ventana Reanudar la asistencia para el caso.
4. (Opcional) Escriba el motivo de solicitar la reanudación de las actividades para el caso de asistencia.
5. Haga clic en Aceptar.
Se muestra el mensaje Actualizar caso. Después de que el caso se haya actualizado correctamente,
se muestra el mensaje Caso actualizado.
6. Haga clic en Aceptar.
El caso de asistencia muestra el estado correspondiente.
NOTA: Si SupportAssist no puede procesar su solicitud, se muestra el mensaje de error
correspondiente. En este caso, puede ejecutar la prueba de la creación de casos para verificar
la conectividad con Dell y, a continuación, volver a intentar la operación.
Enlaces relacionados
Probar la capacidad de creación de datos
Solicitud para cerrar un caso de asistencia
Requisitos previos
Asegúrese de que ha iniciado sesión en SupportAssist con privilegios elevados o administrativos. Consulte
Grupos de usuarios de SupportAssist y Concesión de privilegios elevados o administrativos a usuarios.
Sobre esta tarea
Si ha resuelto un problema con un dispositivo, puede solicitar la asistencia técnica de Dell para cerrar el
caso de asistencia correspondiente.
NOTA: Puede solicitar la asistencia técnica de Dell para cerrar un caso de asistencia solo si lo abrió
SupportAssist.
NOTA: Puede solicitar la asistencia técnica de Dell para cerrar un caso de asistencia que esté en
cualquier estado, excepto Cerrado y Cierre solicitado.
Pasos
1. Haga clic en la pestaña Casos.
Se muestra la página Casos.
2. En la lista de casos, seleccione uno de los casos que abrió SupportAssist.
NOTA: La lista Opciones de casos solo está habilitada si el caso que asistencia que seleccionó
lo abrió SupportAssist.
3. De la lista Opciones de casos, seleccione Problema solucionado: solicitud para cerrar el caso.
Se muestra la ventana Solicitud para cerrar el caso.
39

4. (Opcional) Escriba el motivo de solicitar la reanudación de las actividades para el caso de asistencia.
5. Haga clic en Aceptar.
Se muestra el mensaje Actualizar caso. Después de que el caso se haya actualizado correctamente,
se muestra el mensaje Caso actualizado.
6. Haga clic en Aceptar.
El caso de asistencia muestra el estado Cierre solicitado.
NOTA: Después de solicitar cerrar un caso de asistencia, la asistencia técnica de Dell puede
ponerse en contacto con usted para obtener más detalles antes de cerrar el caso de asistencia.
NOTA: Si SupportAssist no puede procesar su solicitud, se muestra el mensaje de error
correspondiente. En este caso, puede ejecutar la prueba de la creación de casos para verificar
la conectividad con Dell y, a continuación, volver a intentar la operación.
Enlaces relacionados
Probar la capacidad de creación de datos
Visualización del inventario de dispositivos
Para ver el Inventario de dispositivos, haga clic en la pestaña Dispositivos de la interfaz de usuario de
SupportAssist.
NOTA: La página Inventario de dispositivos se actualiza automáticamente cada tres minutos.
NOTA: De manera predeterminada, el Inventario de dispositivos se ordena en orden ascendente por
Nombre de dispositivo.
Para obtener información sobre los campos que aparecen en la página Inventario de dispositivos, ver
Inventario de dispositivos.
Visualización de la descripción general del dispositivo
Puede ver los detalles de un dispositivo, como por ejemplo la dirección IP, el tipo de dispositivo, el
número de modelo, la etiqueta de servicio, el estado de la recopilación, el historial de recopilaciones,
etc., en la ventana
Descripción general del dispositivo. Desde la ventana Descripción general del
dispositivo, también puede acceder al visor de configuración que le permite ver los datos que
SupportAssist ha recopilado de un dispositivo.
1. Haga clic en la pestaña Dispositivos o Casos.
2. Haga clic en el nombre de un dispositivo.
Aparece la ventana Descripción general del dispositivo.
Filtrado de los datos mostrados
Puede filtrar los datos visualizados en las páginas Inventario de dispositivos y Casos en base a sus
preferencias.
1. Haga clic en el icono Filtro que aparece en el encabezado de la columna.
2. Escriba o seleccione los criterios de filtrado.
3. Haga clic en Filtro.
40

Los datos mostrados se filtrarán en función a los criterios y el encabezado de la columna muestra el
icono Filtrado .
Borrado del filtro de datos
Puede borrar el filtro de datos que ha aplicado en las páginas Casos e Inventario de dispositivos para ver
todos los datos disponibles.
1. Haga clic en el icono Filtrados que aparece en el encabezado de la columna.
Aparecerán las opciones de filtrado.
2. Haga clic en Borrar.
La interfaz de usuario muestra todos los datos disponibles.
Cómo ordenar los datos mostrados
Para ordenar los datos mostrados en las páginas de Casos y de Inventario de dispositivos, haga clic en el
encabezado de una columna. Se clasifican los datos mostrados y se muestra una flecha que indica el tipo
de clasificación (ascendente o descendente) se muestra junto al título de la columna. Para restablecer la
clasificación, haga clic en el encabezado de la columna nuevamente.
Comprobación de los casos de asistencia para un
dispositivo específico
Requisitos previos
Asegúrese de que ha iniciado sesión en SupportAssist con privilegios elevados o administrativos. Consulte
Grupos de usuarios de SupportAssist y Concesión de privilegios elevados o administrativos a usuarios.
Sobre esta tarea
Puede ver los casos de asistencia abiertos para un determinado dispositivo supervisado mediante la
opción
Verificación de los casos disponible en la página Inventario de dispositivos.
Pasos
1. Haga clic en la pestaña Dispositivos.
Aparece la página Inventario de dispositivos.
2. Seleccione el dispositivo para el que quiere comprobar los casos de asistencia.
3. En la lista Más tareas, seleccione Comprobar casos.
• Si los casos de asistencia están presentes para el dispositivo, está en la página Casos. Los casos
de asistencia que están presentes para el dispositivo se muestran en la parte superior de la página
Casos con un borde azul en las filas.
• Si no hay casos de asistencia para el dispositivo, aparecerá el mensaje correspondiente.
NOTA: Cuando comprueba casos de asistencia, se recupera la última información sobre casos
de asistencia de Dell para el dispositivo seleccionado. Si la información sobre casos de
asistencia no puede recuperarse debido a algún problema, se muestra el mensaje
correspondiente.
41

5
Agrupación de dispositivos
La página Grupos de dispositivos de la pestaña Dispositivos le permite crear grupos de dispositivos
según sus preferencias. Por ejemplo, puede crear grupos de dispositivos que incluyan dispositivos en
función de:
• Tipo de dispositivo (servidores que ejecutan los sistemas operativos Microsoft Windows o Linux)
• Ubicación física de los dispositivos (dirección de envío)
• La persona que administra los dispositivos (administrador del grupo)
• Organización o unidad de negocio (marketing, operaciones, finanzas, etc. )
• Alertas o notificación (los individuos que deben ser notificados si se detecta un problema en
determinados dispositivos)
NOTA: La agrupación de dispositivos es opcional y no afecta las capacidades de supervisión y
creación automática de casos de SupportAssist.
La creación de un grupo de dispositivos le permite administrar los dispositivos como un grupo. Después
de crear un grupo de dispositivos, puede:
• Administrar dispositivos: agregar o quitar dispositivos en el grupo de dispositivos.
• Administrar credenciales: configurar credenciales para cada tipo de dispositivo incluido en el grupo
de dispositivos.
• Administrar contactos: configurar la información de envío de piezas y la información de contacto
para el grupo de dispositivos
• Modificar/Eliminar grupo: modifique los detalles del grupo de dispositivos o elimine el grupo de
dispositivos.
NOTA: Puede crear y administrar grupos de dispositivos solamente si ha iniciado sesión en
SupportAssist con privilegios elevados o administrativos. Consulte Grupos de usuarios de
SupportAssist y Concesión de privilegios elevados o administrativos a usuarios.
NOTA: Las credenciales, la información de contacto y la información de envío de piezas
configuradas para un grupo de dispositivos anulan las credenciales predeterminadas, la información
de contacto y la información de envío de piezas configuradas a través de la página Configuración.
Por ejemplo, si se ha creado un grupo de dispositivos y ha configurado el contacto principal para
dicho grupo, todas las notificaciones de SupportAssist para problemas con algún dispositivo
incluido en el grupo se envían al contacto principal asignado a dicho grupo de dispositivos.
Enlaces relacionados
Visualización de grupos de dispositivos
Creación de un grupo de dispositivos
Administración de dispositivos en un grupo de dispositivos
Administración de credenciales de un grupo de dispositivos
Visualización y actualización de la información de contacto de un grupo de dispositivos
Edición de detalles de grupos de dispositivos
Eliminación de un grupo de dispositivos
42

Visualización de grupos de dispositivos
Puede ver los grupos de dispositivos que ha creado en la página Grupos de dispositivos.
1. Haga clic en Dispositivos.
Aparece la página Inventario de dispositivos.
2. Haga clic en Grupos.
Aparece la página Grupos de dispositivos.
Creación de un grupo de dispositivos
Puede crear un grupo de dispositivos en función de sus requisitos. Por ejemplo, puede crear grupos de
dispositivos basados en los tipos de dispositivos.
Requisitos previos
Asegúrese de que ha iniciado sesión en SupportAssist con privilegios elevados o administrativos. Consulte
Grupos de usuarios de SupportAssist y Concesión de privilegios elevados o administrativos a usuarios.
Pasos
1. Haga clic en la pestaña Dispositivos.
Aparece la página Inventario de dispositivos.
2. Haga clic en la pestaña Grupos.
Aparece la página Grupos de dispositivos.
3. Haga clic en Crear grupo.
Aparece la ventana Crear grupo.
4. Escriba un nombre único y una descripción para el grupo de dispositivos y haga clic en Guardar.
El grupo de dispositivos que haya creado se muestra en la página Grupos de dispositivos.
Administración de dispositivos en un grupo de
dispositivos
Después de crear un grupo de dispositivos, puede seleccionar los dispositivos que desee agregar o quitar
del grupo de dispositivos.
Requisitos previos
• Asegúrese de haber creado un grupo de dispositivos. Consulte Creación de un grupo de dispositivos.
• Asegúrese de que ha iniciado sesión en SupportAssist con privilegios elevados o administrativos.
Consulte Grupos de usuarios de SupportAssist y Concesión de privilegios elevados o administrativos a
usuarios.
Sobre esta tarea
Puede utilizar la acción Administrar dispositivos disponible en la página Grupos de dispositivos para
agregar o quitar dispositivos del grupo de dispositivos.
NOTA: Un dispositivo puede incluirse en un único grupo de dispositivos.
NOTA: Agregue hasta 100 dispositivos a un grupo de dispositivos en una única operación.
Pasos
1. Haga clic en la pestaña Dispositivos.
43

Aparece la página Inventario de dispositivos.
2. Haga clic en la pestaña Grupos.
Aparece la página Grupos de dispositivos.
3. Seleccione un grupo de dispositivos.
4. En la lista Seleccionar acciones de grupos, seleccione Administrar dispositivos.
Se muestra la ventana Administrar dispositivos.
5. Para agregar dispositivos al grupo, selecciónelos en el panel Dispositivos sin agrupar y haga clic en
.
Los dispositivos seleccionados se mueven al panel Dispositivos en grupo actual.
6. Para quitar dispositivos del grupo, selecciónelos en Dispositivos en grupo actual y haga clic en .
Los dispositivos seleccionados se trasladan al panel Dispositivos sin agrupar.
7. Haga clic en Guardar.
NOTA: Incluir o excluir una lista de un dispositivo correlacionado desde un grupo de
dispositivos produce una inclusión o exclusión automática de los otros asociados de la lista.
Para obtener más información sobre correlación de dispositivos, consulte Correlación de
dispositivos.
Administración de credenciales de un grupo de
dispositivos
Si los tipos de dispositivo del grupo de dispositivos tienen las mismas credenciales, puede configurar
credenciales comunes para cada tipo de dispositivo dentro del grupo de dispositivos.
Requisitos previos
Asegúrese de que ha iniciado sesión en SupportAssist con privilegios elevados o administrativos. Consulte
Grupos de usuarios de SupportAssist y Concesión de privilegios elevados o administrativos a usuarios.
Sobre esta tarea
Puede utilizar la opción Administrar credenciales disponible en la página Grupos de dispositivos para
configurar las credenciales para los distintos tipos de dispositivos de un grupo de dispositivos.
NOTA: Las credenciales del grupo de dispositivos anulan las credenciales predeterminadas que ha
proporcionado para agregar un dispositivo en SupportAssist. Cuando se configuran las credenciales
del grupo de dispositivos:
• SupportAssist utiliza las credenciales del grupo de dispositivos (no las credenciales
predeterminadas) para recopilar información del sistema desde el tipo de dispositivo.
• Si SupportAssist no puede conectarse con el dispositivo mediante las credenciales del grupo de
dispositivos, SupportAssist utiliza las credenciales predeterminadas.
Pasos
1. Haga clic en la pestaña Dispositivos.
Aparece la página Inventario de dispositivos.
2. Haga clic en la pestaña Grupos.
Aparece la página Grupos de dispositivos.
3. Seleccione un grupo de dispositivos.
4. En la lista Seleccionar acciones de grupos, seleccione Administrar credenciales.
Se muestra la ventana Administrar credenciales.
5. Escriba el nombre de usuario y la contraseña del tipo de dispositivo resaltado en el panel izquierdo.
44

6. Si hay más de un tipo de dispositivo incluido en el grupo de dispositivos, haga clic en Siguiente.
El siguiente tipo de dispositivos está resaltado en el panel izquierdo.
7. Repita los pasos 5 y 6 hasta que haya proporcionado el nombre de usuario y la contraseña para
todos los tipos de dispositivos que se incluyen en el grupo de dispositivos.
8. Haga clic en Save (Guardar).
Visualización y actualización de la información de
contacto de un grupo de dispositivos
Puede ver o actualizar la información de contacto, la hora y el método de contacto preferido, así como la
información de envío de piezas de un grupo de dispositivos.
Requisitos previos
Asegúrese de que ha iniciado sesión en SupportAssist con privilegios elevados o administrativos. Consulte
Grupos de usuarios de SupportAssist y Concesión de privilegios elevados o administrativos a usuarios.
Sobre esta tarea
Al actualizar la información de contacto de un grupo de dispositivos, SupportAssist puede enviar
notificaciones al contacto del grupo de dispositivos.
NOTA: La información de contacto del grupo de dispositivos invalida la información de contacto
predeterminada configurada a través de la página Configuración → Información de contacto. Si
hay un problema con los dispositivos que están incluidos en el grupo, SupportAssist envía
notificaciones al contacto del grupo de dispositivos (no al contacto predeterminado).
Pasos
1. Haga clic en la pestaña Dispositivos.
Aparece la página Inventario de dispositivos.
2. Haga clic en la pestaña Grupos.
Aparece la página Grupos de dispositivos.
3. Seleccione un grupo de dispositivos.
4. En la lista Seleccionar acciones de grupos, seleccione Administrar contactos.
Se muestra la ventana Administrar contactos.
5. Si desea utilizar la información de contacto facilitada en la página Configuración → Información de
contacto
, seleccione Usar predeterminado.
6. Seleccione el tipo de contacto:
• Principal
• Secundario
7. Escriba el nombre, el apellido, el número de teléfono, el número de teléfono alternativo (opcional) y
la dirección de correo electrónico en los campos adecuados.
8. Seleccione el método de contacto preferido, las horas de contacto preferidas y la zona horaria.
9. En la sección Envío de piezas (opcional):
NOTA: La información de envío de piezas es opcional. Si el agente de asistencia técnica de Dell
determina que debe sustituirse una pieza de su sistema para resolver un caso de asistencia, la
pieza de reemplazo se le enviará con su consentimiento a la dirección proporcionada.
45

NOTA: La información de envío de piezas del grupo de dispositivos anula la información
predeterminada para el envío de piezas que ha configurado a través de la página Configuración
→ Información de contacto. Si la resolución de un problema requiere el reemplazo de una
pieza, esta se envía con su consentimiento a la dirección de envío de piezas del grupo de
dispositivos (no la dirección predeterminada de envío de piezas).
a. Escriba la dirección y la ciudad/localidad en los campos adecuados.
b. Seleccione el país.
c. Escriba el estado/provincia/región y el código postal en los campos correspondientes.
10. Haga clic en Guardar.
Edición de detalles de grupos de dispositivos
Puede editar el nombre y la descripción de un grupo de dispositivos en función de sus preferencias.
Requisitos previos
Asegúrese de que ha iniciado sesión en SupportAssist con privilegios elevados o administrativos. Consulte
Grupos de usuarios de SupportAssist y Concesión de privilegios elevados o administrativos a usuarios.
Pasos
1. Haga clic en la pestaña Dispositivos.
Aparece la página Inventario de dispositivos.
2. Haga clic en la pestaña Grupos.
Aparece la página Grupos de dispositivos.
3. Seleccione un grupo de dispositivos.
4. En la lista Seleccionar acciones de grupos, seleccione Modificar/Eliminar grupo.
Aparecerá la ventana Modificar/Eliminar grupo.
5. Edite el nombre y la descripción en función de sus preferencias y haga clic en Actualizar.
Eliminación de un grupo de dispositivos
Requisitos previos
Asegúrese de que ha iniciado sesión en SupportAssist con privilegios elevados o administrativos. Consulte
Grupos de usuarios de SupportAssist y Concesión de privilegios elevados o administrativos a usuarios.
Sobre esta tarea
Puede eliminar grupos de dispositivos en función de sus preferencias.
NOTA: Al eliminar un grupo de dispositivos, solo se elimina el grupo de dispositivos, las credenciales
del grupo de dispositivos y la información de contacto. No elimina todos los dispositivos de la
página Inventario de dispositivos.
Pasos
1. Haga clic en la pestaña Dispositivos.
Aparece la página Inventario de dispositivos.
2. Haga clic en la pestaña Grupos.
Aparece la página Grupos de dispositivos.
3. Seleccione un grupo de dispositivos.
4. En la lista Seleccionar acciones de grupos, seleccione Modificar/Eliminar grupo.
5. En la ventana que aparece, haga clic en Eliminar.
46

6
Acerca del modo de mantenimiento
La funcionalidad de modo de mantenimiento suspende la capacidad de creación automática de casos y
el procesamiento de alertas de SupportAssist, con lo cual se evita la creación de casos de asistencia
innecesarios durante una tormenta de alertas o una actividad de mantenimiento planificada. Si una
tormenta de alerta se recibe de un dispositivo supervisado, SupportAssist coloca automáticamente el
dispositivo en modo de mantenimiento. También puede habilitar manualmente la funcionalidad de modo
de mantenimiento antes de una actividad de mantenimiento planificada para suspender la capacidad de
creación automática de casos. En las secciones siguientes se proporciona más información sobre la
funcionalidad de modo de mantenimiento.
Modo de mantenimiento a nivel global
El modo de mantenimiento a nivel global coloca todos los dispositivos supervisados en modo de
mantenimiento, lo que suspende la creación automática de casos y el procesamiento de alertas para
todos los dispositivos. Mientras se encuentra en modo de mantenimiento a nivel global, SupportAssist
muestra una casilla de
Modo de mantenimiento en amarillo en la parte superior de la página. Puede
habilitar el modo de mantenimiento a nivel global para evitar la creación de casos de asistencia
innecesarios para todos los dispositivos durante el tiempo de inactividad o una actividad de
mantenimiento rutinario. Para obtener instrucciones para habilitar el modo de mantenimiento a nivel
global, ver Habilitación o deshabilitación del modo de mantenimiento a nivel global.
Modo de mantenimiento a nivel del dispositivo
El modo de mantenimiento a nivel de dispositivo suspende la creación automática de casos y el
procesamiento de alertas para un dispositivo específico. Para todos los demás dispositivos supervisados,
SupportAssist continúa procesando las alertas y creando casos de asistencia, si las alertas son válidas para
la creación de casos. El modo de mantenimiento a nivel del dispositivo se implementa como se indica a
continuación:
• Modo de mantenimiento a nivel de dispositivo automatizado: de manera predeterminada, si
SupportAssist recibe 10 o más alertas de hardware válidas en una hora a partir de un dispositivo
específico, SupportAssist coloca automáticamente ese dispositivo en modo de mantenimiento. El
dispositivo permanece en modo de mantenimiento durante 30 minutos, lo que le permite resolver el
problema sin crear casos de asistencia adicionales para el dispositivo. También se envía una
notificación por correo electrónico a los contactos principales y secundarios, y el dispositivo muestra
el icono de modo de mantenimiento
en la página Inventario del dispositivo. Tras 30 minutos, el
dispositivo se elimina automáticamente del modo de mantenimiento, lo que permite que
SupportAssist reanude el procesamiento normal de alertas del dispositivo. Si es necesario, puede
mantener el dispositivo en modo de mantenimiento hasta que solucione el problema habilitando
manualmente dicho modo. También puede eliminar un dispositivo de modo de mantenimiento
automático antes de un período de 30 minutos. Para obtener instrucciones para habilitar o
deshabilitar el modo de mantenimiento a nivel de dispositivo, ver Habilitación o deshabilitación del
modo de mantenimiento a nivel del dispositivo.
47

NOTA: Cuando un dispositivo entra automáticamente en modo de mantenimiento, se envía una
notificación por correo electrónico a su contacto principal o secundario. Sin embargo, puede
recibir la notificación por correo electrónico para el modo de mantenimiento automatizado a
nivel del dispositivo solo si los valores del servidor SMTP (servidor de correo electrónico) están
configurados en SupportAssist. Consulte Configuración de los valores del servidor SMTP.
• Modo de mantenimiento a nivel del dispositivo: si tiene una actividad de mantenimiento planificada
para un dispositivo y no desea que SupportAssist cree automáticamente casos de asistencia, puede
poner ese dispositivo en modo de mantenimiento. Durante el modo de mantenimiento, el dispositivo
muestra el icono de modo de mantenimiento en la página Inventario de dispositivos. Después
que haya finalizado la actividad de mantenimiento, puede eliminar el dispositivo del modo de
mantenimiento, lo que permite que SupportAssist reanude el procesamiento de alertas desde el
dispositivo con normalidad. Para obtener instrucciones para habilitar el modo de mantenimiento a
nivel del dispositivo, ver Habilitación o deshabilitación del modo de mantenimiento a nivel del
dispositivo.
Las funcionalidades del modo de mantenimiento a nivel del dispositivo y a nivel global trabajan de forma
independiente entre sí. Por ejemplo:
• Si un dispositivo se pone en modo de mantenimiento manual, el dispositivo permanece en modo de
mantenimiento manual, incluso si el modo de mantenimiento a nivel global se habilita y luego se
deshabilita.
• Si un dispositivo se pone en modo de mantenimiento automatizado el dispositivo permanece en
modo de mantenimiento automatizado durante 30 minutos, incluso si el modo de mantenimiento a
nivel global se habilita y luego se deshabilita.
Habilitación o deshabilitación del modo de
mantenimiento a nivel global
Habilitar el modo de mantenimiento a nivel global suspende la capacidad de creación automática de
casos para todos los dispositivos.
Requisitos previos
Asegúrese de que ha iniciado sesión en SupportAssist con privilegios elevados o administrativos. Consulte
Grupos de usuarios de SupportAssist y Concesión de privilegios elevados o administrativos a usuarios.
Pasos
1. Haga clic en la pestaña Configuración.
Aparecerá la página Registros del sistema.
2. Haga clic en Preferencias.
Se muestra la página Preferencias.
3. Dependiendo de sus necesidades, en el modo de mantenimiento, seleccione o desmarque la opción
Suspender temporalmente la actividad de generación de casos (por ejemplo, con fines de
inactividad, solución de problemas externa, etc.)
.
4. Haga clic en Aplicar.
Aparece una casilla a lo largo de la parte superior de la interfaz de SupportAssist que muestra el
Modo de mantenimiento. Una vez puesto manualmente en modo de mantenimiento a nivel global,
SupportAssist se mantiene en ese estado hasta que desmarque la opción como en el paso 3.
Enlaces relacionados
Preferencias
48

Habilitación o deshabilitación del modo de
mantenimiento a nivel de dispositivo
Si tiene planificada una actividad de mantenimiento para un dispositivo específico y no desea que
SupportAssist procese las alertas a partir de ese dispositivo, puede poner ese dispositivo en modo de
mantenimiento. Después de que la actividad de mantenimiento haya finalizado, puede quitar el
dispositivo del modo de mantenimiento, lo que permite que SupportAssist procese las alertas desde el
dispositivo con normalidad.
Requisitos previos
Asegúrese de que ha iniciado sesión en SupportAssist con privilegios elevados o administrativos. Consulte
Grupos de usuarios de SupportAssist y Concesión de privilegios elevados o administrativos a usuarios.
Pasos
1. Haga clic en Dispositivos.
Aparece la página Inventario de dispositivos.
2. Seleccione un dispositivo en la página Inventario de dispositivos.
3. En la lista Más tareas, seleccione una de las siguientes opciones:
• Habilitar: pone el dispositivo en modo de mantenimiento.
• Deshabilitar: elimina el dispositivo del modo de mantenimiento.
Si se habilita el modo de mantenimiento para un dispositivo específico, el icono de modo de
mantenimiento se muestra con el nombre del dispositivo en la página Inventario de
dispositivos. Si deshabilita el modo de mantenimiento para un dispositivo, el icono de modo de
mantenimiento se elimina de la página Inventario de dispositivos.
49

7
Mantener la capacidad de SupportAssist
Los cambios que se producen en la configuración de TI de su empresa durante un período de tiempo
pueden requerir la configuración o actualizaciones en SupportAssist. Para mantener capacidad de
SupportAssist durante un período de tiempo para todos los dispositivos supervisados es posible que se le
solicite que:
• Edite las credenciales (nombre de usuario y contraseña) de un dispositivo supervisado si las
credenciales del dispositivo han cambiado debido a la política de seguridad de la empresa o por otras
razones. Ver Edición de las credenciales del dispositivo.
• Instale o actualice los componentes dependientes, como Dell OpenManage Server Administrator
(OMSA). Consulte Instalación o actualización de OMSA mediante SupportAssist.
• Configure los valores SNMP de un dispositivo. Consulte Configuración de los valores de SNMP
mediante SupportAssist.
• Actualice la información de contacto principal y secundaria, si se produce un cambio en los detalles
del contacto. Ver Visualización y actualización de la información de contacto.
• Actualice los valores del servidor proxy en SupportAssist, si procede. Ver Configuración de los valores
del servidor proxy.
• Actualice los valores del servidor SMTP (servidor de correo electrónico) en SupportAssist, si procede.
Ver Configuración de los valores del servidor SMTP.
• Realice la prueba de conectividad para asegurarse de que SupportAssist puede conectarse a todos los
recursos de red dependientes. Ver Prueba de conectividad.
• Realice la prueba de creación de casos para verificar la capacidad de creación de casos automática de
SupportAssist. Ver Probar la capacidad de creación de casos.
• Borrado del registro de eventos del sistema de un servidor. Consulte Borrado del registro de eventos
del sistema (SEL).
• Actualice SupportAssist. Ver Actualización automática.
Es probable que también desee eliminar un dispositivo si no desea que SupportAssist supervise un
dispositivo o por otros motivos. Ver Eliminación de un dispositivo.
Edición de las credenciales de dispositivo
SupportAssist utiliza las credenciales (nombre de usuario y contraseña) que ha proporcionado para
agregar el dispositivo para iniciar sesión en el dispositivo, recopilar información del sistema y enviarla de
forma segura a Dell. Si las credenciales de un dispositivo se cambian a causa de la política de seguridad
de su empresa o por otros motivos, debe asegurarse de que las credenciales de los dispositivos están
actualizadas en SupportAssist.
Requisitos previos
Asegúrese de que ha iniciado sesión en SupportAssist con privilegios elevados o administrativos. Consulte
Grupos de usuarios de SupportAssist y Concesión de privilegios elevados o administrativos a usuarios.
Pasos
1. Haga clic en la pestaña Dispositivos.
50

Aparece la página Inventario de dispositivos.
2. Seleccione un dispositivo en la página Inventario de dispositivos.
El enlace Editar credenciales está habilitado.
3. Haga clic en Editar credenciales.
Se muestra la ventana Editar credenciales con el nombre de usuario y la contraseña existentes.
NOTA: SupportAssist no necesita que edite o proporcione las credenciales del sistema local
(servidor en el que está instalado SupportAssist). Para el sistema local, la ventana Editar
credenciales no muestra el nombre de usuario o la contraseña.
4. Edite el nombre, el nombre de usuario y la contraseña de visualización como corresponda.
5. Haga clic en Save (Guardar).
NOTA: Las credenciales editadas solo se guardan si SupportAssist puede conectarse al
dispositivo mediante las credenciales proporcionadas.
Enlaces relacionados
Agregar dispositivo
Instalación o actualización de OMSA mediante
SupportAssist
Requisitos previos
Asegúrese de que ha iniciado sesión en SupportAssist con privilegios elevados o administrativos. Consulte
Grupos de usuarios de SupportAssist y Concesión de privilegios elevados o administrativos a usuarios.
Sobre esta tarea
Para supervisar un dispositivo utilizando el método basado en agente, el agente Dell OpenManage Server
Administrator (OMSA) debe estar instalado y en ejecución en el dispositivo. Si OMSA no está instalado o
requiere una actualización en un dispositivo, la columna
Estado de la página Inventario de dispositivos
muestra el mensaje correspondiente. Puede utilizar la opción Instalar/Actualizar OMSA para instalar la
versión recomendada de OMSA en un dispositivo.
NOTA: La versión recomendada de SupportAssist para OMSA puede variar según la generación del
servidor PowerEdge y el sistema operativo que se ejecuta en el servidor. Para obtener más
información sobre las versiones recomendadas de OMSA, consulte la Dell SupportAssist Version 1.3
for Servers Support Matrix (Matriz de compatibilidad de Dell SupportAssist versión 1.2 para
servidores) en Dell.com/ServiceabilityTools.
NOTA: La instalación o actualización de OMSA mediante SupportAssist no es compatible en los
dispositivos que ejecuten los sistemas operativos e hipervisores siguientes:
• Oracle Enterprise Linux
• CentOS
• Citrix XenServer
• VMware ESX o ESXi
• Oracle Virtual Machine
Pasos
1. Haga clic en Dispositivos.
Aparece la página Inventario de dispositivos.
2. Seleccione el dispositivo en el que desee instalar o actualizar OMSA.
51

NOTA: Si SupportAssist no es compatible con la instalación o la actualización de OMSA en el
dispositivo que ha seleccionado, la opción Instalar/Actualizar OMSA se deshabilita.
3. Haga clic en Más tareas → Instalar/Actualizar OMSA.
La columna Estado de la página Inventario de dispositivos muestra el estado de la instalación o
actualización de OMSA.
Enlaces relacionados
Compatibilidad para instalar o actualizar OMSA automáticamente
Configuración de los valores de SNMP mediante
SupportAssist
Requisitos previos
Asegúrese de que ha iniciado sesión en SupportAssist con privilegios elevados o administrativos. Consulte
Grupos de usuarios de SupportAssist y Concesión de privilegios elevados o administrativos a usuarios.
Sobre esta tarea
La configuración de los valores de SNMP establece el destino de las alertas de un dispositivo, y garantiza
que las alertas del dispositivo se reenvían al servidor que está ejecutando SupportAssist. Si los valores de
SNMP de un dispositivo no están configurados, la columna de estado en la página
Inventario de
dispositivos muestra un mensaje adecuado. Puede utilizar la opción Configurar SNMP para configurar
automáticamente los valores de SNMP de un dispositivo.
NOTA: La configuración de OMSA mediante SupportAssist no es compatible en los dispositivos que
ejecuten los sistemas operativos e hipervisores siguientes:
• Oracle Enterprise Linux
• VMware ESXi
• Oracle Virtual Machine
Pasos
1. Haga clic en Dispositivos.
Aparece la página Inventario de dispositivos.
2. Seleccione el dispositivo en el que desee configurar los valores de SNMP.
NOTA: Si SupportAssist no admite la configuración de SNMP en el dispositivo que haya
seleccionado, la opción Configure SNMP está desactivada.
3. Haga clic en Más tareas → Configurar SNMP.
La columna Estado de la página Inventario de dispositivos muestra el estado de la configuración de
SNMP.
Enlaces relacionados
Compatiblidad para la configuración automática de los valores de SNMP
Visualización y actualización de la información de
contacto
Puede actualizar el contacto principal y también proporcionar la información del contacto secundario. Si
el contacto principal no está disponible, Dell se pondrá en contacto con su empresa a través del
52

contacto secundario. Si tanto el contacto principal como el secundario están configurados con una
dirección de correo electrónico válida, ambos recibirán correos electrónicos de SupportAssist.
Requisitos previos
Asegúrese de que ha iniciado sesión en SupportAssist con privilegios elevados o administrativos. Consulte
Grupos de usuarios de SupportAssist y Concesión de privilegios elevados o administrativos a usuarios.
Pasos
1. Haga clic en la pestaña Configuración.
Aparecerá la página Registros del sistema.
2. Haga clic en Información de contacto.
Se abrirá la página Información de contacto.
3. Seleccione el tipo de contacto:
• Principal
• Secundario
4. En la sección de detalles del contacto:
a. Escriba o edite el nombre, apellido, número de teléfono, número de teléfono alternativo y
dirección de correo electrónico.
b. Seleccione el método de contacto preferido.
c. Seleccione las horas de contacto preferidas.
d. Seleccione la zona horaria.
5. En la sección Envío de piezas (opcional):
a. Escriba o edite la dirección de envío y la ciudad.
b. Seleccione el país.
c. Escriba o edite el estado/provincia/región y el código postal.
6. Haga clic en Aplicar.
Configuración de los valores del servidor proxy
Si el servidor en el que está instalado SupportAssist se conecta a Internet mediante un servidor proxy,
debe asegurarse de que los valores de proxy estén configurados en SupportAssist. También debe
asegurarse de que los valores del servidor proxy en SupportAssist se actualicen cuando los valores del
servidor proxy se modifiquen.
Requisitos previos
Asegúrese de que ha iniciado sesión en SupportAssist con privilegios elevados o administrativos. Consulte
Grupos de usuarios de SupportAssist y Concesión de privilegios elevados o administrativos a usuarios.
Pasos
1. Haga clic en la pestaña Configuración.
Aparecerá la página Registros del sistema.
2. Haga clic en Configuración de proxy.
Aparece la página Configuración de proxy.
3. Seleccione Utilizar configuración de proxy.
NOTA: SupportAssist admite Windows NT LAN Manager (NTLM), Kerberos, básicos y protocolos
de autenticación de proxy básicos.
4. Escriba el Nombre o dirección IP del servidor proxy y el número de puerto en los campos
adecuados.
NOTA: Si no se proporcionan el nombre de usuario y la contraseña requeridos para conectarse
al servidor proxy, SupportAssist se conectará al servidor proxy como usuario anónimo.
53

5. Si se necesitan un nombre de usuario y una contraseña para conectarse al servidor proxy, seleccione
Proxy requiere autenticación y escriba el nombre de usuario y la contraseña en los campos
correspondientes.
• Nombre de usuario: el nombre de usuario debe contener uno o más caracteres imprimibles y no
superar los 104 caracteres.
• Contraseña: la contraseña debe contener uno o más caracteres imprimibles y no debe superar
los 127 caracteres.
6. Haga clic en Aplicar.
SupportAssist verifica la conexión con el servidor proxy mediante los detalles del servidor proxy
proporcionados y, a continuación, muestra un mensaje que indica el estado de la conectividad.
NOTA: La configuración del proxy solo se guarda si SupportAssist puede conectarse al servidor
proxy mediante los detalles proporcionados.
NOTA: Si el servidor proxy está configurado para permitir autenticación anónima, las
credenciales que proporcione para el servidor proxy se guardan, pero las credenciales no están
validadas.
Enlaces relacionados
Configuración de proxy
Prueba de conectividad
La página Prueba de conectividad le permite verificar y comprobar el estado de la conectividad con los
recursos que afectan a la funcionalidad de SupportAssist. Puede utilizar las pruebas de conectividad para
verificar si SupportAssist puede conectarse correctamente a los siguientes recursos:
• Internet (incluido el servidor proxy Internet, si el sistema en el que está instalado SupportAssist se
conecta a Internet mediante un servidor proxy)
• El servidor SMTP (servidor de correo electrónico) que utiliza su empresa
• Servidor Dell FTP
• Servidor de carga de archivos alojado por Dell
• Servidor SupportAssist alojado por Dell
De manera predeterminada, SupportAssist prueba automáticamente la conectividad con los recursos
dependientes todos los días a las 23:00 horas (hora según el servidor en el que está instalado
SupportAssist) y muestra el resultado en la columna Estado de conectividad. Si hay un problema con la
conectividad a un recurso dependiente, se envía un correo electrónico de estado a los contactos
principales y secundarios de SupportAssist.
NOTA: Puede recibir el correo electrónico del estado de conectividad solamente si ha configurado
los detalles del servidor SMTP (servidor de correo electrónico) que utiliza su empresa en
SupportAssist. Consulte Configuración de los valores del servidor SMTP.
Usted también puede probar la conectividad de SupportAssist a los recursos dependientes en cualquier
momento. El resultado de la prueba se muestra en la columna Estado de conectividad .
Visualización del estado de conectividad
Coloque el puntero en el enlace del nombre de usuario y, a continuación, haga clic en Prueba de
conectividad
.
54

La columna Estado de conectividad muestra el estado de conectividad con los recursos
dependientes. Se muestra un estado de Error, haga clic en el enlace Error para ver la descripción
del problema y los posibles pasos para la resolución.
Realización de la prueba de conectividad
1. Coloque el puntero en el enlace del nombre de usuario y, a continuación, haga clic en Prueba de
conectividad.
Se muestra la pantalla Prueba de conectividad.
2. Seleccione las pruebas que desea realizar.
3. Haga clic en Conectividad de la prueba.
La columna Estado de conectividad muestra el resultado de la prueba de conectividad. Si se muestra
un Se muestra un estado de Error, haga clic en el enlace Error para ver la descripción del
problema y los posibles pasos para la resolución.
Enlaces relacionados
Prueba de conectividad
Probar la capacidad de creación de datos
Sobre esta tarea
De manera predeterminada, SupportAssist comprueba automáticamente la función de creación de casos
cada día entre las 23:00 y las 4:00 horas (hora como en el servidor en el que está instalado
SupportAssist). Si se identifica un problema durante la comprobación automática del flujo de creación de
casos, se envía una notificación de alerta por correo electrónico a su contacto principal y secundario.
NOTA: Solo se envían las notificaciones de alerta por correo electrónico sobre la creación de casos
si los valores del servidor SMTP (servidor de correo electrónico) están configurados en
SupportAssist. Consulte Configuración de los valores del servidor SMTP.
También puede usar la prueba Creación de casos para asegurarse de que la creación de casos de
asistencia funciona antes de una alerta real que crearía automáticamente un caso de asistencia.
Pasos
1. Coloque el puntero en el enlace Nombre de usuario que se muestra en la parte superior derecha de
la interfaz de usuario de SupportAssist y, a continuación, haga clic en Prueba de SupportAssist.
Se muestra la página Prueba de SupportAssist.
2. Seleccione la casilla de verificación de la prueba Creación de casos.
3. Haga clic en Prueba.
En la columna Estado se muestra el resultado de la prueba. Si la prueba es correcta se muestra
el estado Listo para crear casos.
NOTA: La notificación de alerta por correo electrónico sobre la creación de casos solo se envía
cuando se detectan problemas durante la comprobación automática de la capacidad de
creación de casos. No se envía ninguna notificación de alerta por correo electrónico cuando se
detecta un problema pero ejecuta la prueba de creación de casos manualmente.
Enlaces relacionados
Probar SupportAssist
55

Borrado del registro de eventos del sistema (SEL)
Requisitos previos
Asegúrese de que ha iniciado sesión en SupportAssist con privilegios elevados o administrativos. Consulte
Grupos de usuarios de SupportAssist y Concesión de privilegios elevados o administrativos a usuarios.
Sobre esta tarea
El registro de eventos del sistema (SEL) o registro de hardware, que también recibe el nombre de registro
de Embedded System Management (ESM), notifica los posibles problemas de hardware en los servidores
PowerEdge de Dell. Puede utilizar la opción Borrar registro de eventos del sistema de SupportAssist para
borrar el SEL en las situaciones siguientes:
• Se muestra un mensaje de error en un servidor aunque ya se ha resuelto el problema.
• Se muestra un mensaje de error de SEL lleno.
PRECAUCIÓN: El borrado del SEL elimina el historial de eventos del servidor.
Pasos
1. Haga clic en Dispositivos.
Aparece la página Inventario de dispositivos.
2. Seleccione un dispositivo en la página Inventario de dispositivos.
NOTA: Si OMSA no está instalado en un dispositivo que se ha añadido a SupportAssist utilizando
la dirección IP del sistema operativo o el nombre de host, la opción Borrar registro de eventos
del sistema se deshabilita.
3. En la lista Más tareas, seleccione Borrar registro de eventos del sistema.
Se muestra un mensaje solicitándole que confirme la acción.
4. Haga clic en Yes (Sí).
Mientras se borra el SEL en un dispositivo, dicho dispositivo muestra el estado Borrando
registro de eventos del sistema en SupportAssist. Una vez que el SEL se ha borrado correctamente,
el dispositivo muestra el estado Registro de eventos del sistema borrado.
Actualización automática
NOTA: Dell recomienda que habilite la actualización automática para asegurarse de que
SupportAssist se encuentre actualizado con las últimas funciones y mejoras.
Cuando está habilitada, la función de actualización automática garantiza que SupportAssist y los
componentes de recopilación asociados se actualicen automáticamente cuando haya disponible una
actualización. De manera predeterminada, la aplicación SupportAssist comprueba si hay actualizaciones
disponibles cada lunes a las 11:00 (la fecha y la hora corresponden a las del servidor donde está instalado
SupportAssist).
• Si hay actualizaciones disponibles y está habilitada la actualización automática, las actualizaciones se
descargan e instalan automáticamente en segundo plano.
• Si hay actualizaciones disponibles y la actualización automática está deshabilitada, aparece la ventana
de notificación Hay una actualización de SupportAssist disponible. Puede hacer clic en Instalar para
56

descargar e instalar las actualizaciones más recientes. Si selecciona la opción No recordarme otra vez
sobre la actualización y hace clic en Cancelar, SupportAssist no muestra la notificación de
Actualización disponible hasta que haya una nueva actualización disponible.
Para obtener instrucciones sobre cómo habilitar la actualización automática, consulte Habilitación de la
actualización automática.
El mensaje de notificación Actualización disponible se muestra en la parte superior derecha de la
interfaz de usuario de SupportAssist en los siguientes casos:
• Si hace clic en Cancelar en la ventana de notificación Hay una actualización de SupportAssist
disponible
• Si se produce un error durante el proceso de actualización
Puede hacer clic en la notificación Actualización disponible para descargar e instalar las
actualizaciones en un momento determinado.
NOTA: Una vez que las actualizaciones se descargan e instalan, es posible que se muestre un
mensaje de actualización satisfactoria. Para ver y utilizar las últimas actualizaciones y mejoras, el
usuario deberá actualizar la interfaz de usuario de SupportAssist.
La información relacionada con la actualización de SupportAssist se registra en el archivo de registro que
se encuentra en la siguiente ubicación en función del sistema operativo en el que se encuentre instalado
SupportAssist:
• En Windows: C:\Archivos de programa\Dell\SupportAssist\logs
• En Linux: /opt/dell/supportassist/logs
NOTA: De manera predeterminada, la actualización automática está habilitada. Si la deshabilita, las
actualizaciones más recientes se deberán descargar e instalar manualmente desde
Dell.com/
SupportAssistGroup.
Habilitación de las actualizaciones automáticas
La habilitación de las actualizaciones automáticas garantiza que SupportAssist se actualice
automáticamente cada vez que haya actualizaciones disponibles.
Requisitos previos
Asegúrese de que ha iniciado sesión en SupportAssist con privilegios elevados o administrativos. Consulte
Grupos de usuarios de SupportAssist y Concesión de privilegios elevados o administrativos a usuarios.
Pasos
1. Haga clic en la pestaña Configuración.
Aparecerá la página Registros del sistema.
2. Haga clic en Preferencias.
Se muestra la página Preferencias.
3. En Tareas automatizadas, seleccione Aceptar e instalar actualizaciones.
4. Haga clic en Aplicar.
Enlaces relacionados
Preferencias
57

Cómo eliminar un dispositivo
Requisitos previos
Asegúrese de que ha iniciado sesión en SupportAssist con privilegios elevados o administrativos. Consulte
Grupos de usuarios de SupportAssist y Concesión de privilegios elevados o administrativos a usuarios.
Sobre esta tarea
Puede eliminar un dispositivo de SupportAssist, si no desea supervisar un dispositivo o por algún otro
motivo.
NOTA: La eliminación de un dispositivo solo quita el dispositivo de la interfaz de usuario de
SupportAssist; no afecta a la funcionalidad del dispositivo.
Pasos
1. Haga clic en Dispositivos.
Aparece la página Inventario de dispositivos.
2. Seleccione el dispositivo que desee eliminar.
3. Haga clic en Eliminar.
Se muestra la ventana Confirmar eliminación de dispositivo.
4. Haga clic en Yes (Sí).
El dispositivo se elimina de la página Inventario de dispositivos.
NOTA: Cuando un dispositivo se elimina, las credenciales del dispositivo se eliminan
inmediatamente de SupportAssist. Sin embargo, la información del sistema recopilada desde el
dispositivo no se elimina hasta que la tarea de purga de recopilaciones elimine la información
del sistema recopilada. La tarea de purga de recopilaciones solo elimina las recopilaciones de
información del sistema que tengan 30 días o más y las recopilaciones que sean más antiguas
que las últimas 5 recopilaciones durante los últimos 30 días.
58

8
Configuración de notificaciones por
correo electrónico
De manera predeterminada, SupportAssist está configurado para enviar una notificación por correo
electrónico cuando se crea un caso de asistencia automáticamente. SupportAssist también puede enviar
notificaciones por correo electrónico sobre el modo de mantenimiento, el estado del dispositivo y el
estado de conectividad de red, si se configuran los valores del servidor SMTP (servidor de correo
electrónico). Puede configurar los valores de notificación de correo electrónico según sus preferencias.
Por ejemplo, puede:
• Deshabilitar la creación de casos de notificaciones por correo electrónico y/o seleccionar el idioma
preferido para las notificaciones por correo electrónico. Ver Configuración de los valores de
notificación por correo electrónico.
• Configurar SupportAssist para que envíe notificaciones por correo electrónico mediante el servidor
SMTP (servidor de correo electrónico) que utiliza su empresa. Ver Configuración de los valores del
servidor SMTP.
NOTA: Para obtener información acerca de los distintos tipos de notificaciones por correo
electrónico de SupportAssist, ver Tipos de notificaciones por correo electrónico.
Configuración de los valores de notificación de correo
electrónico
Puede habilitar o deshabilitar las notificaciones por correo electrónico automáticas de SupportAssist y
también seleccionar el idioma preferido para las notificaciones de correo electrónico.
Requisitos previos
Asegúrese de que ha iniciado sesión en SupportAssist con privilegios elevados o administrativos. Consulte
Grupos de usuarios de SupportAssist y Concesión de privilegios elevados o administrativos a usuarios.
Pasos
1. Haga clic en la pestaña Configuración.
Aparecerá la página Registros del sistema.
2. Haga clic en Preferencias.
Se muestra la página Preferencias.
3. Para recibir notificaciones de correo electrónico cuando se abre un nuevo caso de asistencia en
Configuración de correo electrónico, seleccione Recibir notificación de correo electrónico
cuando se abre un nuevo caso de asistencia
.
59

NOTA: Deshabilitar las notificaciones por correo electrónico de casos de asistencia, también
deshabilita las notificaciones por correo electrónico automáticas que se envían si ocurre un
problema durante:
• La creación de un caso de asistencia
• La recopilación de información del sistema desde un dispositivo
• El envío de la información de sistema desde un dispositivo a Dell
4. Para establecer el idioma en el que desea recibir las notificaciones de correo electrónico, de la lista
Idioma de correo electrónico preferido, seleccione un idioma.
NOTA: Idioma de correo electrónico preferido se habilita solamente cuando la opción Recibir
notificación de correo electrónico cuando se abre un nuevo caso de asistencia está
seleccionada.
5. Haga clic en Aplicar.
Enlaces relacionados
Preferencias
Configuración de los valores del servidor SMTP
Requisitos previos
Asegúrese de que ha iniciado sesión en SupportAssist con privilegios elevados o administrativos. Consulte
Grupos de usuarios de SupportAssist y Concesión de privilegios elevados o administrativos a usuarios.
Sobre esta tarea
Si su empresa utiliza un servidor SMTP (servidor de correo electrónico), Dell recomienda que configure
los valores del servidor SMTP en SupportAssist. Configurar los valores del servidor SMTP permite que
SupportAssist envíe notificaciones por correo electrónico del modo de mantenimiento, estado del
dispositivo y la conectividad de red a través del servidor SMTP.
NOTA: No recibirá ciertas notificaciones por correo electrónico del estado de conectividad y del
dispositivo en las siguientes situaciones:
• La configuración del servidor SMTP no está definida en SupportAssist.
• Las credenciales del servidor SMTP (nombre de usuario y contraseña) que ha proporcionado en
SupportAssist son incorrectas.
• Si ha configurado SupportAssist para que envíe notificaciones por correo electrónico a través de
la Capa de sockets seguros (SSL), pero el certificado de SSL del servidor SMTP ha caducado.
• El puerto del servidor SMTP configurado en SupportAssist está bloqueado por cualquier otra
aplicación.
Pasos
1. Haga clic en la pestaña Configuración.
Aparecerá la página Registros del sistema.
2. Haga clic en Configuración de SMTP.
Aparecerá la página Configuración de SMTP.
3. Seleccione Habilitar notificaciones por correo electrónico.
4. Proporcione la siguiente información en los campos correspondientes:
• Dirección IP/Nombre del host: nombre de host o dirección IP del servidor de correo electrónico.
• Puerto: número de puerto del servidor de correo electrónico.
5. Si el servidor SMTP requiere autenticación para el envío de correos electrónicos, seleccione
Requiere autenticación.
60

9
Configuración de los valores de
recopilación de datos
De forma predeterminada, SupportAssist recopila información del sistema de todos los dispositivos
supervisados en intervalos periódicos. SupportAssist también recopila información del sistema
automáticamente desde un dispositivo supervisado si se crea un caso de asistencia para resolver un
problema con el dispositivo. Si es necesario, puede configurar las opciones de recopilación de datos
opciones según sus preferencias. Por ejemplo, puede:
• Deshabilitar la recopilación automática de información del sistema de los dispositivos supervisados
cuando se crea o se actualiza un caso de asistencia. Consulte Habilitación y deshabilitación de la
recopilación automática de información del sistema al crear un caso.
• Deshabilitar la recopilación periódica de información del sistema de los dispositivos supervisados. Ver
Habilitación o deshabilitación de la recopilación periódica de información del sistema de todos los
dispositivos.
• Personalizar el programa para la recopilación periódica de información del sistema. Ver
Personalización de la programación de recopilación periódica de la información del sistema
• Deshabilitar la recopilación periódica de información del sistema de dispositivos concretos. Consulte
Deshabilitación de la recopilación periódica de información del sistema de dispositivos concretos.
• Deshabilitar la recopilación de información de identidad de todos los dispositivos supervisados.
Consulte Habilitación y deshabilitación de la recopilación de información de identidad.
• Deshabilitar la recopilación de información del software y del registro del sistema de todos los
dispositivos supervisados. Consulte Habilitación y deshabilitación de la recopilación de información
sobre el software y del registro del sistema.
Requisitos previos para la recopilación de información
del sistema
A continuación, se indican los requisitos previos de SupportAssist para la recopilación de información del
sistema:
• El sistema local (servidor en el que está instalado SupportAssist) debe tener suficiente espacio en el
disco duro para guardar la información del sistema recopilada. Para obtener información sobre los
requisitos de espacio en el disco duro, consulte Requisitos de hardware.
• Para recopilar la información del sistema de un dispositivo remoto, este debe ser accesible desde el
sistema local.
• El sistema local y los dispositivos remotos (dispositivos que haya agregado en SupportAssist) deben
cumplir los requisitos de puerto de red. Para obtener más información sobre los requisitos de puerto
de red, consulte Requisitos de red.
• Si ha añadido un dispositivo en SupportAssist mediante la dirección IP o el nombre de host del
sistema operativo (supervisión basada en agentes):
– Preferiblemente el dispositivo debe tener instalado Dell OpenManage Server Administrator
(OMSA).
62

– Si el dispositivo se está ejecutando en un sistema operativo Windowa:
* Las credenciales del dispositivo que ha introducido en SupportAssist deben tener privilegios de
administrador.
* Las credenciales del dispositivo deben tener los privilegios necesarios para la comunicación
Instrumental de administración de Windows (WMI). Para obtener información sobre la
comunicación WMI, consulte para garantizar la comunicación, consulte la documentación
técnica "Securing a Remote WMI Connection" (Seguridad de una conexión WMI remota) en
msdn.microsoft.com.
– Si el dispositivo se está ejecutando en un sistema operativo Linux:
* Las credenciales del dispositivo que ha introducido en SupportAssist deben tener privilegios de
administrador.
* Si ha introducido las credenciales de un usuario sudo, este debe estar configurado para
SupportAssist. Para obtener información sobre la configuración del usuario sudo, consulte
Configuración del acceso sudo para SupportAssist (Linux).
* No debe montarse ningún recurso (recurso compartido de red, unidad o imagen ISO) en la
carpeta /tmp.
* Si OMSA está instalado en el dispositivo, la versión más reciente de OpenSSL también debe
estar instalada en el dispositivo. Para obtener más información sobre OpenSSL, consulte la
solución para la vulnerabilidad de inserción de CCS OpenSSL (CVE-2014-0224) disponible en
el sitio web de asistencia del sistema operativo.
NOTA: Si el dispositivo que ha agregado para la supervisión basada en agentes no tiene
OMSA instalado, las recopilaciones periódicas del dispositivo no incluirán información sobre
el almacenamiento y el sistema.
• Si los dispositivos se han agregado a SupportAssist utilizando la dirección IP de iDRAC (supervisión sin
agente), las credenciales de iDRAC que se han introducido deben tener privilegios de administrador.
• El sistema local debe tener conexión a Internet para cargar la información del sistema recopilada.
Habilitación y deshabilitación de la recopilación
automática de información del sistema al crear un caso
Requisitos previos
Asegúrese de que ha iniciado sesión en SupportAssist con privilegios elevados o administrativos. Consulte
Grupos de usuarios de SupportAssist y Concesión de privilegios elevados o administrativos a usuarios.
Sobre esta tarea
De manera predeterminada, cuando se crea un caso de asistencia, SupportAssist recopila
automáticamente la información del sistema del dispositivo con el problema y envía la información de
forma segura a Dell. Si es necesario, puede habilitar o deshabilitar la recopilación automática de la
información del sistema al crear un caso, según sus preferencias.
NOTA: Para recibir todas las ventajas de la oferta de mantenimiento, registros y asistencia del
contrato de servicio ProSupport Plus para un dispositivo, la recopilación automática de la
información del sistema debe estar habilitada.
Pasos
1. Haga clic en la pestaña Configuración.
Aparecerá la página Registros del sistema.
2. Haga clic en Preferencias.
Se muestra la página Preferencias.
3. Dependiendo de sus necesidades, en Tareas automatizadas, seleccione o deseleccione la opción
Iniciar una recopilación cuando se crea un nuevo caso de asistencia.
63

NOTA: De manera predeterminada, la opción Iniciar una recopilación cuando se crea un
nuevo caso de asistencia está seleccionada.
4. Haga clic en Aplicar.
Enlaces relacionados
Preferencias
Habilitación o deshabilitación de la recopilación
periódica de información del sistema de todos los
dispositivos
Requisitos previos
Asegúrese de que ha iniciado sesión en SupportAssist con privilegios elevados o administrativos. Consulte
Grupos de usuarios de SupportAssist y Concesión de privilegios elevados o administrativos a usuarios.
Sobre esta tarea
De manera predeterminada, SupportAssist recopila información del sistema de todos los dispositivos
supervisados periódicamente y la envía de forma segura a Dell. Si es necesario, puede habilitar o
deshabilitar la recopilación de información del sistema periódicamente de todos los dispositivos
supervisados según sus preferencias.
NOTA: La selección de la opción Habilitar programación de recopilación de registro del sistema
habilita la recopilación y la carga de información del sistema a intervalos periódicos para todos los
tipos de dispositivos supervisados. Si no desea que SupportAssist recopile información del sistema
para un tipo de dispositivo específico, puede deshabilitar la programación para ese tipo dispositivo
específico a través de la página
Registros del sistema. Para obtener más información, consulte
Deshabilitación de la recopilación periódica de la información del sistema de un tipo de dispositivo
específico.
Pasos
1. Haga clic en la pestaña Configuración.
Aparecerá la página Registros del sistema.
2. Haga clic en Preferencias.
Se muestra la página Preferencias.
3. Dependiendo de sus necesidades, en Tareas automatizadas, seleccione o anule la selección de la
opción Habilitar la recopilación periódica programada.
NOTA: De manera predeterminada, la opción Habilitar la programación de la recopilación de
registros del sistema está deshabilitada.
4. Haga clic en Aplicar.
Enlaces relacionados
Preferencias
Personalización de la programación de recopilación
periódica de información del sistema
Requisitos previos
• Asegúrese de que ha iniciado sesión en SupportAssist con privilegios elevados o administrativos.
Consulte Grupos de usuarios de SupportAssist y Concesión de privilegios elevados o administrativos a
usuarios.
• Asegúrese de que la opción Habilitar la recopilación programada de registros del sistema está
habilitada en la página Preferencias.
64

Sobre esta tarea
De manera predeterminada, SupportAssist está programado para recopilar información del sistema desde
todos los dispositivos supervisados en intervalos periódicos y enviarla de manera segura a Dell. Para
obtener información sobre la frecuencia predeterminada de la recopilación de información del sistema,
ver Programación predeterminada de recopilación de información del sistema. Si es necesario, puede
personalizar la programación de recopilación periódica de información del sistema de los dispositivos
supervisados según sus preferencias.
NOTA: El rendimiento del servidor en el que está instalado SupportAssist puede verse afectado
cuando se ejecuta recopilaciones periódicas en un gran número de dispositivos supervisados. Por lo
tanto, Dell recomienda que programe la recopilación periódica durante las horas de poca actividad.
Pasos
1. Haga clic en la pestaña Configuración.
Aparecerá la página Registros del sistema.
2. En la lista Tipo de credencial, seleccione una de las siguientes opciones:
• Windows
• Linux
• iDRAC
• ESX
• ESXi
3. Bajo Programación de recopilación de registros del sistema, establezca la Frecuencia a
Semanalmente o Mensualmente.
NOTA: Si desea deshabilitar la programación de información del sistema por un Tipo de
dispositivo y Tipo de credencial específico, establezca la Frecuencia como Ninguno.
4. En los campos Especificar fecha y hora, seleccione una programación adecuada. Las opciones
disponibles varían en función de la
Frecuencia seleccionada.
5. Repita el paso 2 y el paso 3 hasta que haya programado la recopilación periódica de información del
sistema para todos los tipos de dispositivos.
6. Haga clic en Aplicar.
Enlaces relacionados
Registros del sistema
Deshabilitación de la recopilación periódica de
información del sistema desde dispositivos específicos
Requisitos previos
Asegúrese de que ha iniciado sesión en SupportAssist con privilegios elevados o administrativos. Consulte
Grupos de usuarios de SupportAssist y Concesión de privilegios elevados o administrativos a usuarios.
Sobre esta tarea
De forma predeterminada, SupportAssist recopila información del sistema de todos los dispositivos
supervisados a intervalos periódicos y la envía de forma segura a Dell. Si es necesario, puede deshabilitar
la recopilación periódica de información del sistema de dispositivos de un tipo determinado en función
de sus preferencias. Por ejemplo, puede deshabilitar la recopilación periódica de información del sistema
de todos los servidores que ejecuten el sistema operativo Windows.
NOTA: Deshabilitar la programación de la recopilación de información del sistema para un tipo de
dispositivo específico solo deshabilita la recopilación periódica de la información del sistema de
esos dispositivos. No impide que SupportAssist recopile y envíe la información del sistema a Dell, si
se abre un caso de asistencia para esos dispositivos.
65

Pasos
1. Haga clic en la pestaña Configuración.
Aparecerá la página Registros del sistema.
2. En la lista Tipo de credencial, seleccione el tipo de credencial para el que desea deshabilitar la
programación.
3. En la sección Programación de recopilación de registros del sistema, establezca la frecuencia
como Ninguna.
4. Haga clic en Aplicar.
El siguiente mensaje aparece en la sección Programación de recopilación de registros del sistema :
System Log Collection scheduling is turned off for the current Device Type
and Credential Type.
Habilitación y deshabilitación de la recopilación de
información de identidad
Requisitos previos
Asegúrese de que ha iniciado sesión en SupportAssist con privilegios elevados o administrativos. Consulte
Grupos de usuarios de SupportAssist y Concesión de privilegios elevados o administrativos a usuarios.
Sobre esta tarea
La información del sistema que recopila SupportAssist incluye información de identidad (PII), como por
ejemplo la instantánea completa de la configuración de sistemas de almacenamiento, hosts y dispositivos
de red que pueden contener datos de identificación del host y de configuración de la red. En la mayoría
de los casos, para poder diagnosticar problemas adecuadamente se necesita una parte o la totalidad de
estos datos. Si la política de seguridad de la empresa restringe el envío de algunos datos fuera de su red,
puede configurar SupportAssist para filtrarlos y evitar que se recopilen y se envíen a Dell.
La siguiente información de identidad se puede filtrar al recopilar la información del sistema de un
dispositivo:
• Nombre del host
• Dirección IP
• Máscara de subred
• Puerta de enlace predeterminada
• Dirección MAC
• Servidor DHCP
• Servidor DNS
• Procesos
• Variables del entorno
• Registros
• Registros
• Datos iSCSI
• Datos de Fibre Channel: el World Wide Name (WWN) de host y WWN de puerto
NOTA: Cuando la opción Incluir la información de identificación en los datos enviados a Dell no
esté seleccionada, algunos datos sobre la red de su empresa (incluido el registro del sistema) no se
transmitirán a Dell. Esta situación podría impedir que Dell Technical Support resuelva problemas
que puedan producirse en los dispositivos supervisados.
66

NOTA: Si los dispositivos están bajo un contrato de servicio Dell ProSupport Plus, cuando la opción
Incluir la información de identificación en los datos enviados a Dell no esté seleccionada, no
recibirá algunas informaciones de informes sobre los dispositivos.
Pasos
1. Haga clic en la pestaña Configuración.
Aparecerá la página Registros del sistema.
2. Haga clic en Preferencias.
Se muestra la página Preferencias.
3. Dependiendo de sus necesidades, en Configuración de la información de identificación, seleccione
o anule la selección de la opción
Incluir la información de identificación en los datos enviados a
Dell
.
NOTA: De manera predeterminada, la opción Incluir la información de identificación en los
datos enviados a Dell está seleccionada.
NOTA: Si desmarca la opción Incluir la información de identificación en los datos enviados a
Dell, la opción Incluir el registro del sistema en las recopilaciones también se desmarca
automáticamente. Por lo tanto, el registro del sistema no se recopila cuando se desactiva la
recopilación de información de identidad.
NOTA: Si ha desactivado la recopilación de información de identidad, esta se sustituye por
valores convertidos en token en los datos que se recopilan del dispositivo. Los valores
convertidos en token se representan como TOKEN
n. Por ejemplo, TOKEN0, TOKEN1 o
TOKEN2.
4. Haga clic en Aplicar.
Enlaces relacionados
Preferencias
Habilitación y deshabilitación de la recopilación de
información sobre el software y del registro del sistema
Requisitos previos
Asegúrese de que ha iniciado sesión en SupportAssist con privilegios elevados o administrativos. Consulte
Grupos de usuarios de SupportAssist y Concesión de privilegios elevados o administrativos a usuarios.
Sobre esta tarea
De manera predeterminada, los datos que se recopilan y se envían a Dell a través de SupportAssist
incluyen información sobre el software y los registros del sistema. Si es necesario, SupportAssist puede
configurarse para que no se recopile la información sobre el software y los registro del sistema de todos
los dispositivos supervisados.
Pasos
1. Haga clic en la pestaña Configuración.
Aparecerá la página Registros del sistema.
2. Haga clic en Preferencias.
Se muestra la página Preferencias.
3. En la configuración de los datos de recopilación, proceda tal como se indica a continuación en
función de sus necesidades:
• Seleccione o anule la selección de la opción Incluir la información del software en las
recopilaciones.
67

• Seleccione o anule la selección de la opción Incluir el registro del sistema en las recopilaciones.
NOTA: De manera predeterminada, las opciones Incluir la información del software en las
recopilaciones e Incluir el registro del sistema en las recopilaciones están seleccionadas.
NOTA: Para obtener información sobre los registros que SupportAssist recopila , consulte los
documentos Dell SupportAssist Version 1.3 for Servers Reportable Items (Elementos de
informes de Dell SupportAssist versión 1.2 para servidores en Dell.com/ServiceabilityTools.
4. Haga clic en Aplicar.
68

10
Acceso a datos recopilados
La información del sistema recopilada se guarda en la carpeta de instalación de SupportAssist en el
servidor donde está instalado SupportAssist. Puede acceder y ver la información del sistema recopilada a
través del visor de configuración disponible en la interfaz de usuario de SupportAssist.
Visualización de la información del sistema recopilada
Sobre esta tarea
SupportAssist recopila información del sistema de cada dispositivo supervisado y envía la información de
forma segura a Dell. Normalmente, la información del sistema se recopila de la siguiente manera:
• Periódicamente: a intervalos regulares según la frecuencia de recopilación configurada. De manera
predeterminada, SupportAssist está configurado para recopilar información del sistema desde los
servidores Dell PowerEdge una vez al mes.
• En la creación de casos: cuando se crea un caso de asistencia para resolver un problema que
SupportAssist ha identificado.
• A petición: si lo solicita Dell Technical Support, puede iniciar la recopilación de información del
sistema desde un dispositivo en cualquier momento.
La información del sistema recopilada se guarda en una base de datos segura en el sistema donde está
instalado SupportAssist. Puede ver la información del sistema recopilada a través del visor de
configuración disponible en SupportAssist.
NOTA: Solo puede ver las últimas 5 recopilaciones de información del sistema a través del visor de
configuración. Las recopilaciones de información del sistema que tengan 30 días o más y las
recopilaciones que sean más antiguas que las últimas 5 recopilaciones dentro de los últimos 30 días
se purgan automáticamente. La tarea de purga de recopilaciones se ejecuta automáticamente
todos los días a las 22:00 (la hora del sistema donde está instalado SupportAssist).
Pasos
1. Haga clic en la pestaña Dispositivos.
Aparece la página Inventario de dispositivos.
2. Haga clic en el nombre de un dispositivo.
Aparece la ventana Descripción general del dispositivo.
3. Desde la lista Ver recopilación, seleccione una fecha y hora de recopilación.
El visor de configuración se muestra en una nueva ventana del explorador web.
4. Haga clic en una de las categorías principales que se muestran en el visor de configuración. Por
ejemplo, haga clic en Sistema.
5. Haga clic en una subcategoría. Por ejemplo, haga clic en Chasis principal.
Se muestran los datos relacionados con la subcategoría Chasis principal.
69

Visor de configuración
El Visor de configuración permite ver los datos que SupportAssist ha recopilado de los dispositivos
supervisados. En la barra de título del Visor de configuración se muestra la fecha de la recopilación y la
etiqueta de servicio del dispositivo. Los datos recopilados se muestran en el Visor de configuración en
varias categorías y subcategorías. Además, el Visor de configuración también muestra una categoría
Resumen. Puede seleccionar la categoría Resumen para ver lo siguiente:
• La configuración de la recopilación de datos en SupportAssist en el momento de la recopilación
• Resumen de los errores que se han detectado en los datos recopilados
• Breve información sobre el dispositivo
NOTA: Desde la versión 1.3 de SupportAssist en adelante, el Visor de configuración no es
compatible con la visualización de datos en formato de vista de columna. El Visor de configuración
muestra los datos solo en el formato de vista de árbol.
El diseño del Visor de configuración es el siguiente:
Interfaz de
usuario
Descripción
Panel izquierdo Muestra las distintas categorías y subcategorías de datos en un amplio formato de
árbol. Una categoría puede mostrar un aviso o un crítico icono para indicar el
estado de sus subcategorías. Al hacer clic en una categoría, se amplía la categoría,
de manera que se pueden ver sus subcategorías. Puede hacer clic en Ampliar todo
o Contraer todo para ampliar o contraer rápidamente todas las categorías.
Divisor Se muestra entre los paneles izquierdos y derechos. Puede hacer clic y arrastrar el
divisor a la izquierda o derecha para aumentar o disminuir el área visible del panel
derecho. También puede ocultar el panel izquierdo si es necesario. Para ocultar el
panel izquierdo, haga clic en el icono < que se muestra en la parte superior del
divisor. Para volver a ver el panel, haga clic en el icono
> que se muestra en la parte
superior del divisor.
Panel derecho Muestra los datos disponibles para la categoría o subcategoría que está
seleccionada en el panel izquierdo. Este panel incluye una pista de navegación en
la que puede hacer clic para retroceder en la pista actual.
NOTA: Si ha desactivado la recopilación de información de identidad, esta se sustituye por valores
convertidos en token en los datos que se recopilan del dispositivo. Los valores convertidos en token
se representan como TOKENn. Por ejemplo, TOKEN0, TOKEN1 o TOKEN2.
NOTA: Para obtener una lista de elementos que puede facilitarse con los datos recopilados,
consulte
Elementos notificados en recopilaciones periódicas.
Vistas de datos
De manera predeterminada, los datos de una categoría seleccionada o subcategoría se muestran en un
formato de cuadrícula. Para algunas categorías, una red eléctrica puede presentar varias columnas o filas
de datos. Cuando los datos se presentan en más de 4 columnas o menos de 50 filas, las opciones Vista
de cuadrícula y Vista de lista se muestran en la parte superior derecha del área de visualización de datos.
Las opciones Vista de cuadrícula y Vista de lista permiten ver los datos de forma eficaz transponiendo
los datos que se muestran de la forma siguiente:
70

• Vista de cuadrícula (valor predeterminado): cuando los datos se muestran en Vista de lista, al
seleccionar esta opción transpone los datos mostrados de las filas a las columnas
• Vista de lista: cuando los datos se muestran en Vista de cuadrícula, al seleccionar esta opción
transpone los datos mostrados de las columnas a las filas
NOTA: Si se muestran varias cuadrículas de una categoría seleccionada, las selecciones Vista de
cuadrícula y Vista de lista solo se aplican a las cuadrículas que presentan datos en más de 4
columnas o menos de 50 filas.
Para alternar las vistas, haga clic en el lado adecuado del control deslizante.
Tipos de registros
Puede utilizar el visor de configuración para acceder a dos tipos de registros desde la información del
sistema que recopila SupportAssist:
Tipos de
registros
Descripción
Registros
estructurados
Contienen registros de aplicación, registros de Embedded Server Management
(ESM) y registros de eventos. Al hacer clic en la categoría Registros estructurados,
el visor de configuración muestra la lista de registros estructurados disponibles.
Puede hacer clic en cualquiera de los registros estructurados que se muestran para
ver los detalles del registro en una nueva ventana del explorador web.
Registros no
estructurados
Contienen una instantánea de los archivos del sistema, como por ejemplo los
registros del controlador de acceso remoto (RAC), los registros de eventos de
Windows y otros registros. Al hacer clic en la categoría Registros no estructurados,
el visor de configuración muestra la lista de registros no estructurados disponibles.
NOTA: Los registros no estructurados no pueden verse dentro del visor de
configuración. Solo es posible guardar los registros no estructurados y ver los
detalles del registro si se utiliza la aplicación adecuada.
Elementos notificados en recopilaciones periódicas
Los elementos notificados en los datos recopilados de los dispositivos supervisados pueden variar en
función de los siguientes factores:
• Método utilizado para agregar el dispositivo en SupportAssist
• Tipo de recopilación (manual, periódica o caso de asistencia)
La siguiente tabla ofrece un resumen de los elementos notificados en los datos recopilados en una
recopilación periódica.
NOTA: Los datos de una colección que se desencadenan por la creación de un caso de asistencia y
una colección iniciada manualmente son más detallados en comparación con los datos recopilados
en una recopilación periódica. Para ver una lista completa de los elementos recopilados por
SupportAssist, consulte los documentos Dell SupportAssist Version 1.3 for Servers Reportable Items
(Elementos de informes de Dell SupportAssist versión 1.3 para servidores) en Dell.com/
ServiceabilityTools.
71

NOTA: Los datos recopilados periódicamente permiten a Dell proporcionarle información detallada
sobre la configuración del entorno como se mantuvo de su empresa con recomendaciones de
firmware proactivo y otros informes.
Tabla 5. Elementos notificados en recopilaciones periódicas
Elementos notificados Dispositivo agregado en SupportAssist con la
dirección IP del sistema operativo (supervisión
basada en agentes)
Dispositivo agregado
en SupportAssist con la
dirección IP de iDRAC
(supervisión sin agente)
OMSA está instalado en
el dispositivo
OMSA no está instalado
en el dispositivo
remoto
Memoria
Arreglo de memoria
Modo de
funcionamiento de la
memoria
Redundancia de
memoria
Ranura
Controladora
Conector
Extensor SSD de PCIe
Gabinete
Disco de arreglo
Conmutador de
intrusión
Registro de hardware
Chasis principal
Información adicional
Información del
gabinete modular
Firmware
72

Elementos notificados Dispositivo agregado en SupportAssist con la
dirección IP del sistema operativo (supervisión
basada en agentes)
Dispositivo agregado
en SupportAssist con la
dirección IP de iDRAC
(supervisión sin agente)
OMSA está instalado en
el dispositivo
OMSA no está instalado
en el dispositivo
remoto
Procesador
Ventilador
Redundancia de
ventiladores
Temperatura
Voltaje
Fuente de alimentación
Redundancia del
suministro de energía
Red
Dirección IPv4
Dirección IPv6
Interfaz de equipos de
red
Miembro de la interfaz
Dispositivo de acceso
remoto
Información de DRAC
Configuración de la
comunicación en serie
en la LAN
Detalle de IPv6
Configuración de
usuario
Información para el
usuario
73

Elementos notificados Dispositivo agregado en SupportAssist con la
dirección IP del sistema operativo (supervisión
basada en agentes)
Dispositivo agregado
en SupportAssist con la
dirección IP de iDRAC
(supervisión sin agente)
OMSA está instalado en
el dispositivo
OMSA no está instalado
en el dispositivo
remoto
Privilegio de usuario de
la iDRAC
Privilegio de usuario del
DRAC
Configuración del
puerto serie
Configuración de la NIC
Detalles del
componente
Registro TTY de la
controladora
Sistema operativo
74

11
Uso de SupportAssist para recopilar y
enviar información del sistema
SupportAssist automatiza la detección de problemas de hardware, la creación de casos de asistencia y la
recopilación de información del sistema desde dispositivos Dell compatibles. También puede utilizar
SupportAssist para recopilar y enviar manualmente a Dell la información del sistema.
NOTA: Para obtener más información sobre los dispositivos desde los que SupportAssist puede
recopilar y enviar a Dell información del sistema, consulte la Dell SupportAssist Version 1.3 for
Servers Support Matrix (Matriz de compatibilidad de Dell SupportAssist versión 1.2 para servidores)
en Dell.com/ServiceabilityTools.
Este capítulo proporciona información sobre cómo utilizar SupportAssist para recopilar y enviar
manualmente la información del sistema a Dell.
Configuración de SupportAssist para recopilar y enviar
información del sistema
Sobre esta tarea
La instalación y el registro de SupportAssist le permiten utilizar SupportAssist para recopilar y enviar
manualmente información del sistema a Dell desde el sistema local. Para utilizar SupportAssist para
recopilar y enviar información del sistema a Dell desde dispositivos remotos, deberá agregar cada
dispositivo remoto a SupportAssist.
NOTA: Los pasos siguientes solo son necesarios si no ha instalado SupportAssist. Si ya ha instalado
SupportAssist, siga las instrucciones que aparecen en Envío de la información del sistema de forma
manual para recopilar y enviar manualmente a Dell la información del sistema.
Pasos
1. Instale SupportAssist. Ver Instalación de SupportAssist.
2. Registre SupportAssist. Consulte Registro de SupportAssist.
SupportAssist está ahora listo para recopilar información del sistema desde el sistema local.
3. Agregue cada dispositivo remoto a SupportAssist. Consulte Cómo agregar dispositivos para la
supervisión.
NOTA: Al agregar el dispositivo, es posible que se le pregunte si desea permitir que
SupportAssist instale o actualice OMSA y que configure los valores de SNMP en el dispositivo.
Aunque la instalación de OMSA y la configuración de los valores de SNMP no son necesarias
para la recopilación de información del sistema desde el dispositivo, Dell recomienda instalar
OMSA y configurar los valores de SNMP en el dispositivo. La información del sistema recopilada
desde los dispositivos que ejecutan OMSA contiene información adicional para la solución de
problemas que puede no estar disponible en los datos recopilados desde los dispositivos que
no ejecutan OMSA.
75

SupportAssist está ahora listo para recopilar información del sistema desde dispositivos remotos.
Recopilación y envío de la información del sistema
Puede realizar los siguientes pasos para utilizar SupportAssist para recopilar y enviar información del
sistema a Dell desde el sistema local o un dispositivo remoto.
Requisitos previos
• Asegúrese de que ha completado la configuración de SupportAssist. Consulte Configuración de
SupportAssist para recopilación y envío de información del sistema.
• Asegúrese de que ha iniciado sesión en SupportAssist con privilegios elevados o administrativos.
Consulte Grupos de usuarios de SupportAssist y Concesión de privilegios elevados o administrativos a
usuarios.
Pasos
1. Haga clic en la pestaña Dispositivos.
Aparece la página Inventario de dispositivos.
2. Seleccione el sistema local o un dispositivo remoto que aparezca en la página Inventario de
dispositivos.
El enlace Enviar registros del sistema está habilitado.
3. Haga clic en Enviar la información del sistema.
La columna Dirección IP/nombre en la página Inventario de dispositivos muestra una barra de
progreso y un mensaje que indica el estado de la recopilación y la carga de la información del
sistema a Dell.
NOTA: Si desea cancelar la recopilación de información del sistema, haga clic en el icono
que aparece junto a la barra de progreso.
76

12
Otra información útil
Este capítulo proporciona información adicional que puede necesitar al utilizar SupportAssist.
Grupos de usuarios de SupportAssist
SupportAssist mantiene la seguridad y los privilegios a través de los siguientes grupos de usuarios que se
crean durante la instalación de SupportAssist:
• SupportAssistAdmins: los usuarios que son miembros de este grupo tienen los privilegios elevados o
administrativos necesarios para realizar funciones básicas y avanzadas en SupportAssist.
• SupportAssistUsers: los usuarios que son miembros de este grupo tienen los privilegios normales
necesarios para realizar solo funciones básicas en SupportAssist.
De manera predeterminada, tras la instalación de SupportAssist, los grupos de usuarios del sistema
operativo especificados en la siguiente tabla se agregan automáticamente a los grupos de usuarios de
SupportAssist.
Tabla 6. Grupos de usuarios del sistema operativo que se agregan a los grupos de usuarios de SupportAssist
Sistema operativo en el que
SupportAssist está instalado
SupportAssistAdmins SupportAssistUsers
Microsoft Windows Administradores locales Usuarios
Controlador de dominio de
Windows
Administradores de dominio Usuarios de dominio
Linux Usuario raíz —
Si tiene privilegios de administrador (Windows) o privilegios raíz (Linux) en el sistema, puede agregar
cuentas de usuario al grupo de usuarios de SupportAssist que corresponda en función de sus requisitos.
Los usuarios que son miembros de los grupos de usuarios del sistema operativo en el que está instalado
SupportAssist tienen los siguientes privilegios en SupportAssist:
• Si SuportAssist está instalado en Windows:
– Los usuarios que son miembros del grupo administradores tienen privilegios elevados o
administrativos en SupportAssist.
– Los usuarios que son miembros del grupo usuarios tienen privilegios normales en SupportAssist.
• Si SuportAssist está instalado en Linux:
– Los usuarios que son miembros del grupo raíz tienen privilegios elevados o administrativos en
SupportAssist.
– Los usuarios que son miembros del grupo usuarios tienen privilegios normales en SupportAssist.
77

La siguiente tabla proporciona una lista de las funciones que pueden realizar los usuarios de
SupportAssist según sus privilegios.
Tabla 7. Funciones y privilegios de usuario de SupportAssist
Funciones de SupportAssist SupportAssistAdmins y
usuarios con privilegios
elevados o administrativos
SupportAssistUsers y usuarios
con privilegios normales
Visualización y comprobación de
casos
Acciones de gestión de casos
Ver el inventario de dispositivos y
grupos de dispositivos
Ver la información del sistema
recopilada
Realizar pruebas de conectividad
Probar SupportAssist
Crear, administrar, editar o eliminar
grupos de dispositivos
Configuración de SupportAssist y
registro completo mediante el
asistente de configuración
Agregar dispositivos
Editar credenciales de dispositivo
Eliminar dispositivos
Instalar/actualizar OMSA mediante
la opción Más tareas
Configurar SNMP mediante la
opción Más tareas
Habilitar o deshabilitar el modo de
mantenimiento a nivel global
Habilitar o deshabilitar el modo de
mantenimiento a nivel de
dispositivo
Enviar la información del sistema
de forma manual
78

Funciones de SupportAssist SupportAssistAdmins y
usuarios con privilegios
elevados o administrativos
SupportAssistUsers y usuarios
con privilegios normales
Ver y configurar los valores de
SupportAssist
Realizar una actualización
automática
Borrar el registro de sucesos del
sistema
Desinstalar SupportAssist
Concesión de privilegios elevados o administrativos a usuarios
Puede otorgar privilegios elevados o administrativos a los usuarios agregándolos a grupos de usuarios
específicos en el sistema en el que está instalado SupportAssist. Los grupos de usuarios a los que el
usuario debe agregarse para otorgar privilegios elevados o administrativos varían en función del sistema
operativo en el que está instalado SupportAssist.
• Si SupportAssist está instalado en Windows, puede otorgar privilegios elevados o administrativos a
través de uno de los siguientes métodos:
– Agregue el usuario al grupo SupportAssistAdmins. Consulte Cómo agregar usuarios a los grupos
de usuarios de SupportAssist (Windows).
– Agregue el usuario al grupo administradores de Windows .
• Si SupportAssist está instalado en Linux, puede otorgar privilegios elevados o administrativos a través
de uno de los siguientes métodos:
– Agregue el usuario al grupo SupportAssistAdmins. Consulte Cómo agregar usuarios a los grupos
de usuarios de SupportAssist (Linux).
– Agregue el usuario al grupo raíz de Linux.
Cómo agregar usuarios a los grupos de usuarios de SupportAssist (Windows)
Requisitos previos
Asegúrese de que ha iniciado sesión en el servidor en el que SupportAssist está instalado con privilegios
de administrador.
Pasos
1. Abra la ventana del símbolo del sistema.
2. Para agregar una cuenta de usuario existente a un grupo de usuarios de SupportAssist, utilice la
sintaxis siguiente: net localgroup SupportAssist_user_group_name user_name.
Por ejemplo:
• Para agregar una cuenta de usuario existente (por ejemplo, Usuario1) en el grupo de usuarios de
SupportAssistAdmins, escriba net localgroup SupportAssistAdmins User1 y presione
Intro.
• Para agregar una cuenta de usuario existente (por ejemplo, Usuario2) en el grupo de usuarios de
SupportAssistUsers, escriba net localgroup SupportAssistUsers User2 y presione Intro.
79

Cómo agregar usuarios a los grupos de usuarios de SupportAssist (Linux)
Requisitos previos
Asegúrese de que ha iniciado sesión en el servidor en el que SupportAssist está instalado con privilegios
de raíz.
Pasos
1. Abra la ventana de terminal.
2. Para crear una nueva cuenta de usuario y agregar la cuenta del usuario a un grupo de usuarios de
SupportAssist, utilice la sintaxis siguiente:
useradd –G SupportAssist_user_group_name User_name
Por ejemplo:
• Para crear una cuenta de usuario nueva (por ejemplo, Usuario1) y agregarlo al grupo de usuarios
de SupportAssistAdmins, escriba useradd –G Supportassistadmins User1 y presione
Intro.
• Para crear una nueva cuenta de usuario (por ejemplo, Usuario2) y agregarlo al grupo de usuarios
de SupportAssistUsers, escriba useradd –G Supportassistusers User2 y presione Intro.
3. Para agregar una cuenta de usuario existente a un grupo de usuarios de SupportAssist, utilice la
sintaxis siguiente:
usermod –G SupportAssist_user_group_name User_name
Por ejemplo:
• Para agregar una cuenta de usuario existente (por ejemplo, Usuario2) al grupo de usuarios de
SupportAssistAdmins, escriba usermod –G SupportAssistAdmins User1 y presione Intro.
• Para agregar una cuenta de usuario existente (por ejemplo, Usuario2) al grupo de usuarios de
SupportAssistUsers, escriba usermod –G SupportAssistUsers User2 y presione Intro.
Aceptación o rechazo de mensajes de correo electrónico
de informes de recomendación del servidor ProSupport
Plus
Requisitos previos
Asegúrese de que ha iniciado sesión en SupportAssist con privilegios elevados o administrativos. Consulte
Grupos de usuarios de SupportAssist y Concesión de privilegios elevados o administrativos a usuarios.
Sobre esta tarea
El informe de recomendación del servidor Dell ProSupport Plus proporciona una evaluación del estado
general de los servidores Dell comparando el BIOS, el firmware y los controladores de los dispositivos
seleccionados con las versiones recomendadas de Dell. SupportAssist le permite elegir entre aceptar o
rechazar recibir informes de recomendación de Dell ProSupport Plus por correo electrónico. Si acepta
recibir informes de recomendación del servidor ProSupport Plus por correo electrónico, recibirá el
informe una vez al mes.
NOTA: Los informes de recomendación del servidor ProSupport Plus solo pueden aplicarse en
dispositivos con un derecho ProSupport Plus activo.
NOTA: Los informes de recomendación del servidor dependen de la información del sistema que se
recopila y se envía a Dell periódicamente. Por lo tanto, debe asegurarse de que la recopilación
periódica de la información del sistema está habilitada en SupportAssist. Para obtener más
información sobre cómo habilitar la recopilación periódica de la información del sistema, consulte
Habilitación o deshabilitación de la recopilación periódica de información del sistema de todos los
dispositivos.
80

Pasos
1. Haga clic en la pestaña Configuración.
Aparecerá la página Registros del sistema.
2. Haga clic en Preferencias.
Se muestra la página Preferencias.
3. En Configuración de los informes de recomendación, seleccione o borre la opción Recibir
automáticamente informes de recomendación por correo electrónico para aceptar o rechazar la
recepción de informes de recomendación del servidor ProSupport Plus por correo electrónico.
• Si selecciona esta opción, los informes de recomendación del servidor ProSupport Plus se
enviarán a su contacto principal por correo electrónico.
• Si borra esta opción, los informes de recomendación del servidor ProSupport Plus no se enviarán
por correo electrónico.
NOTA: De manera predeterminada, la opción Recibir automáticamente informes de
recomendación por correo electrónico está seleccionada.
4. Haga clic en Aplicar.
Envío de la información del sistema de forma manual
Cuando un caso de asistencia se abre o actualiza, SupportAssist recopila automáticamente la información
de sistema desde el dispositivo que generó la alerta y envía la información a Dell. Si se produce un error
durante la recopilación automática y la carga de información del sistema, usted deberá resolver el
problema subyacente y luego iniciar manualmente la recopilación y carga de información del sistema.
Asimismo, es posible que deba iniciar manualmente la recopilación y carga de la información del sistema,
si así lo solicita el servicio de asistencia técnica de Dell.
Requisitos previos
Asegúrese de que ha iniciado sesión en SupportAssist con privilegios elevados o administrativos. Consulte
Grupos de usuarios de SupportAssist y Concesión de privilegios elevados o administrativos a usuarios.
Pasos
1. Haga clic en la pestaña Dispositivos.
Aparece la página Inventario de dispositivos.
2. Seleccione un dispositivo en la página Inventario de dispositivos.
El enlace Enviar registros del sistema está habilitado.
3. Haga clic en Enviar la información del sistema.
La columna Dirección IP/nombre en la página Inventario de dispositivos muestra una barra de
progreso y un mensaje que indica el estado de la recopilación y la carga de la información del
sistema a Dell.
NOTA: Si desea cancelar la recopilación de información del sistema, haga clic en el icono
que aparece junto a la barra de progreso.
Compatibilidad para instalar o actualizar OMSA
automáticamente
Para supervisar un dispositivo mediante el método basado en agente, SupportAssist requiere que el
agente Dell OpenManage Server Administrator (OMSA) se encuentre instalado y en funcionamiento en el
dispositivo. El agente OMSA es una aplicación que supervisa el estado de diversos componentes del
81

dispositivo en el cual está instalada. Cuando OMSA está instalado y en funcionamiento en un dispositivo,
el agente OMSA genera una alerta cada vez que se produce un evento de hardware del dispositivo.
SupportAssist recibe el alerta del dispositivo y procesa la alerta para identificar si la alerta indica un
problema de hardware. Para obtener más información acerca de OMSA, visite Delltechcenter.com/
OMSA.
NOTA: La versión recomendada de SupportAssist para OMSA puede variar según la generación del
servidor PowerEdge y el sistema operativo que se ejecuta en el servidor. Para obtener más
información sobre las versiones recomendadas de OMSA, consulte la
Dell SupportAssist Version 1.3
for Servers Support Matrix (Matriz de compatibilidad de Dell SupportAssist versión 1.2 para
servidores) en Dell.com/ServiceabilityTools.
SupportAssist tiene la capacidad para descargar automáticamente e instalar la versión recomendada de
OMSA en los dispositivos supervisados. De manera predeterminada, cuando se agrega un dispositivo para
supervisión basada en agente, SupportAssist comprueba si la versión recomendada de OMSA está
instalada en el dispositivo.
• Si OMSA no está instalado en el dispositivo, SupportAssist solicita su confirmación para descargar e
instalar la versión recomendada de OMSA en el dispositivo. Cuando se confirma, SupportAssist
descarga e instala OMSA en segundo plano. El estado de instalación de OMSA aparecerá en la
columna Estado de la página Inventario de dispositivos. Si opta por no instalar OMSA, el estado del
dispositivo se muestra como
OMSA no está instalado. Para instalar OMSA más adelante, puede
utilizar la opción Más Tareas → Instalar/Actualizar OMSA en la página Inventario de dispositivos.
• Si OMSA ya está instalado en el dispositivo, SupportAssist comprueba si la versión de OMSA coincide
con la versión de OMSA recomendada para SupportAssist. Si la versión existente de OMSA no es la
versión recomendada, pero admite actualización directa a la versión recomendada de OMSA,
SupportAssist solicita su confirmación para descargar y actualizar OMSA en el dispositivo. El estado de
actualización de OMSA aparecerá en la columna Estado de la página Inventario de dispositivos. Si
elige no actualizar OMSA, el estado del dispositivo se muestra como
Nueva versión de OMSA
disponible. Para actualizar OMSA más adelante, use la opción Más Tareas → Instalar/Actualizar
OMSA en la página Inventario de dispositivos.
NOTA: La actualización directa a la versión de OMSA n es compatible solamente a partir de las
dos versiones anteriores (n-2) de OMSA. Si actualización directa no es compatible, debe
descargar manualmente y actualizar OMSA en el dispositivo. Por ejemplo, si la versión de OMSA
7.0 ya está instalada en el dispositivo, pero la versión recomendada de OMSA es 7.4, debe
actualizar manualmente la versión de OMSA de la 7.0 a 7.2. Después de actualizar a la versión de
OMSA 7.2, puede actualizar a la versión de OMSA 7.4 mediante la opción Más tareas → Instalar/
Actualizar OMSA en la página Inventario de dispositivos o puede descargar manualmente y
actualizar a la versión de OMSA 7.4.
NOTA: Cuando permite o utiliza SupportAssist para instalar o actualizar los paquetes descargados
de OMSA se retienen en la carpeta de instalación de SupportAssist. Si una versión compatible de
OMSA ya se ha descargado durante una operación anterior, SupportAssist no descarga OMSA
nuevamente. En este caso, SupportAssist solo instala o actualiza OMSA en el dispositivo mediante
una versión de OMSA ya descargada.
NOTA: El tiempo necesario para descargar OMSA depende de la velocidad de descarga de Internet
y del ancho de banda de la red.
Si la versión recomendada de OMSA está instalada y en ejecución en el dispositivo, el estado del
dispositivo se muestra como En buen estado.
82

NOTA: La instalación automática de OMSA a través de SupportAssist no es compatible con los
dispositivos que ejecutan Citrix XenServer, VMware ESXi, o ESX. Para permitir que SupportAssist
detecte los problemas de hardware en estos dispositivos, deberá descargar e instalar OMSA
manualmente.
Enlaces relacionados
Instalación o actualización de OMSA mediante SupportAssist
Compatiblidad para la configuración automática de los
valores de SNMP
Para habilitar SupportAssist para que supervise un dispositivo, el dispositivo debe estar configurado para
enviar alertas (capturas SNMP) al servidor en el que está instalado SupportAssist. La configuración de los
valores de configuración de SNMP establece el destino de las alertas de un dispositivo, y garantiza que las
alertas del dispositivo se reenvíen al servidor que está ejecutando SupportAssist. SupportAssist tiene la
capacidad para configurar automáticamente los valores de SNMP de un dispositivo, de modo que el
dispositivo envía alertas al servidor en el que está instalado SupportAssist. De manera predeterminada,
cuando se agrega un dispositivo, SupportAssist solicita su confirmación para configurar automáticamente
los valores de SNMP del dispositivo. El estado de la configuración de SNMP se muestra en la columna
Estado de la página Inventario de dispositivos. Si bien SupportAssist configura los valores de SNMP de un
dispositivo, el dispositivo muestra un Estado de Configuración de SNMP. También puede utilizar la
opción Más tareas → Configurar SNMP en la en la página Inventario de dispositivos para configurar
automáticamente la configuración de SNMP de un dispositivo en cualquier momento.
NOTA: Al permitir o utilizar SupportAssist para configurar automáticamente los valores de SNMP de
un dispositivo, el destino de alerta del dispositivo está configurado para la dirección IP del servidor
que está ejecutando SupportAssist.
Enlaces relacionados
Configuración de los valores de SNMP mediante SupportAssist
Correlación de dispositivos
Puede agregar (detectar) un solo dispositivo en SupportAssist utilizando la dirección IP del sistema
operativo de host y la dirección IP de la iDRAC del dispositivo. En este caso, la página Inventario de
dispositivos muestra dos listas separadas para el mismo dispositivo. SupportAssist recibe alertas del
dispositivo a través del sistema operativo y de la iDRAC. Sin embargo, por razones de funcionamiento,
SupportAssist correlaciona la dirección IP del sistema operativo y la dirección IP de la iDRAC del
dispositivo y considera al dispositivo como uno solo. A continuación se describen los comportamientos
esperados cuando se correlaciona un dispositivo:
• Las alertas originadas desde el sistema operativo y la iDRAC se correlacionan y se crea un caso de
asistencia para la etiqueta de servicio del dispositivo.
• Cuando se recopila información del sistema, las dos listas del Inventario de dispositivos muestran el
mismo estado.
• Para la recopilación manual de la información del sistema: la información del sistema se recopila a
través del dispositivo seleccionado en la página Inventario de dispositivos. Por ejemplo, si se
selecciona la lista de sistemas operativos, la información del sistema se recopilará a través del sistema
operativo. Sin embargo, si SupportAssist no puede conectar con el dispositivo utilizando la dirección
IP del sistema operativo, la información del sistema se recopilará a través de la iDRAC.
83

• Para recopilaciones periódicas y creaciones de casos: la información del sistema se recopila a través
del sistema operativo. Sin embargo, si SupportAssist no puede conectarse con el dispositivo utilizando
la dirección IP del sistema operativo, la información del sistema suele recopilarse a través de la iDRAC.
Detección de problemas de hardware en los dispositivos
de almacenamiento conectados
Además de supervisar los servidores PowerEdge, SupportAssist también puede procesar las alertas
recibidas desde las matrices de almacenamiento de la serie MD de Dell PowerVault que pueden estar
conectadas a un servidor. La generación de alertas desde un dispositivo de almacenamiento conectado
se produce a través de la aplicación Dell OpenManage Storage Services (OMSS) instalada en el servidor.
Cuando permite que SupportAssist instale automáticamente OMSA en el servidor, de forma
predeterminada, OMSS también se instala. Si descarga e instala manualmente el OMSA en el servidor,
asegúrese de instalar también OMSS. De lo contrario, SupportAssist no podrá detectar los problemas de
hardware que pueden ocurrir en el dispositivo de almacenamiento conectado. Cuando se detecta un
problema de hardware en un dispositivo de almacenamiento conectado, SupportAssist crea
automáticamente un caso de soporte para los servidores asociados.
Compatibilidad con servidores de Dell OEM.
Los dispositivos preparados para OEM de Dell (ya sea como marca o marca de hardware de Dell) cuando
se agregan, se clasificarán con el nombre de la marca y no con el nombre de hardware Dell original.
Todas las funciones disponibles para los dispositivos estándar Dell, tales como la administración de
alertas, la creación de casos automática (cuando se ha validado el nivel de asistencia en el momento de
los incidentes de asistencia como ProSupport o ProSupport Plus) y los informes de ProSupport Plus están
disponibles para dispositivos preparados para OEM. En los informes de ProSupport Plus, los dispositivos
preparados para OEM se indican con el nombre de la marca.
La creación de casos automática se admite a través del Soporte técnico de Dell Enterprise y no está
disponible para otros sistemas de administración de solicitudes de servicio de casos de asistencia.
Al igual que con cualquier sistema que se modifica para soluciones personalizadas, Dell recomienda
compruebe todas las funciones de SupportAssist para asegurar un funcionamiento adecuado con esas
modificaciones.
Instalación de Net-SNMP (Linux únicamente)
Requisitos previos
Asegúrese de haber iniciado sesión en el dispositivo con una cuenta de usuario con privilegios raíz.
Sobre esta tarea
SupportAssist recibe las alertas que se reenvían desde dispositivos remotos a través de un agente SNMP.
Net-SNMP consta de un conjunto de herramientas SNMP, incluso un agente SNMP. En los dispositivos
que ejecutan sistemas operativos Linux, Net-SNMP debe estar instalado para permitirle a SupportAssist
recibir alertas.
Pasos
1. Abra la ventana de terminal en el dispositivo que ejecutan el sistema operativo Linux.
2. Escriba los comandos siguientes en función del sistema operativo:
• Red Hat Enterprise Linux, CentOS y VMware ESX: yum install net-snmp
84

• Oracle Linux: rpm -ivh net-snmp-x.x -xx.x.x .xxx.x86_64.rpm, donde x.x -xx.x.x .xxx.x representa
el número de la versión incluida en el nombre del archivo rpm.
• SUSE Linux Enterprise Server:
1. Zypper addrepo http://download.opensuse.org/repositories/net-snmp:factory/SLE_12/net-
snmp:factory.repo
2. zypper refresh
3. zypper install net-snmp
Configuración del acceso sudo para SupportAssist (Linux)
En sistemas operativos Linux, los usuarios con acceso o sudo pueden recibir privilegios administrativos
para ejecutar ciertos comandos de. Si ha agregado un dispositivo remoto en SupportAssist con las
credenciales de un usuario sudo, debe realizar los siguientes pasos para permitir que SupportAssist
supervise y recopile información del sistema desde el dispositivo.
Requisitos previos
Asegúrese de que ha iniciado sesión en el dispositivo remoto como usuario con privilegios de raíz.
Pasos
1. Abra la ventana de terminal.
2. Establezca la ruta de acceso del directorio principal para el usuario: escriba useradd user_name -
d /home y pulse Intro.
3. Abra el archivo /etc/sudoers.
4. Inserte un signo de exclamación [!] en la línea requiretty. Por ejemplo, !requiretty
5. Agregue uno de los siguientes según sus preferencias:
• %root ALL=(ALL) NOPASSWD: ALL: para otorgar permiso a todos los usuarios del grupo raíz.
• user_name ALL=(ALL) NOPASSWD: ALL: para otorgar permiso solo a un usuario específico.
6. Guarde el archivo /etc/sudoers.
Programación predeterminada para la recopilación de
información del sistema
De manera predeterminada, SupportAssist recopila información del sistema de los dispositivos
supervisados periódicamente y también cuando se crea un caso de asistencia. La siguiente tabla
proporciona la programación predeterminada para la recopilación de información del sistema de los
dispositivos supervisados.
Tabla 8. Programación de recopilación predeterminada
Tipo de dispositivo Sistema operativo o
componente
Programación
Servidor Windows Mensual; primer lunes del mes a
las 12 AM
Linux Mensual; primer lunes del mes a
las 12 AM
iDRAC Mensual; primer lunes del mes a
las 12 AM
85

Tipo de dispositivo Sistema operativo o
componente
Programación
ESX Mensual; primer lunes del mes a
las 12 AM
ESXi Mensual; primer lunes del mes a
las 12 AM
Tipos de notificaciones por correo electrónico
La siguiente tabla ofrece un resumen de los diferentes tipos de notificaciones por correo electrónico que
SupportAssist envía.
Tabla 9. Tipos de notificaciones por correo electrónico
Tipo de notificación por correo
electrónico
Cuando se envía la notificación
por correo electrónico
Origen de la notificación por
correo electrónico
Correo electrónico de
bienvenida y confirmación de
registro
Después de que se haya
completado correctamente el
paso de Registro del Asistente
de configuración Dell
SupportAssist.
Servidor SupportAssist alojado
por Dell
Caso creado Después de que se detecta un
problema de hardware y se crea
un caso de asistencia.
Servidor SupportAssist alojado
por Dell
No se puede crear un caso Después de que se detecta un
problema de hardware, pero que
no puede crear un caso de
asistencia debido a problemas
técnicos.
Servidor SupportAssist alojado
por Dell
No se ha podido recopilar
información del sistema.
Después de que se crea
automáticamente un caso de
asistencia para un dispositivo,
pero que SupportAssist no puede
recopilar información del sistema
desde el dispositivo.
Servidor SupportAssist alojado
por Dell
No se pudo enviar la información
del sistema recopilada a Dell.
Después de que se crea
automáticamente un caso de
asistencia para un dispositivo,
pero que SupportAssist no puede
enviar la información del sistema
recopilada desde el dispositivo a
Dell.
Servidor SupportAssist alojado
por Dell
Notificación inactiva Si SupportAssist no supervisa
ningún dispositivo y el dispositivo
no se ha agregado en los últimos
30 días.
Servidor SupportAssist alojado
por Dell
86

Tipo de notificación por correo
electrónico
Cuando se envía la notificación
por correo electrónico
Origen de la notificación por
correo electrónico
Alerta de la prueba de
conectividad
A las 23:00 horas cada día (fecha
y hora como en el servidor en el
que está instalado SupportAssist).
NOTA: La notificación de
alerta de la prueba de
conectividad se envía
únicamente si se detecta un
problema con la
conectividad a recursos
dependientes.
Aplicación SupportAssist
Modo de mantenimiento
automático
Si una tormenta de alertas
recibidas desde un dispositivo ha
resultado en que SupportAssist
coloque el dispositivo
automáticamente en modo de
mantenimiento.
Aplicación SupportAssist
Alerta de estado del dispositivo A las 17:00 horas cada día (fecha
y hora como en el servidor en el
que está instalado SupportAssist).
Si hay menos de 10 dispositivos
supervisados con problemas, el
correo electrónico incluye
información detallada sobre los
problemas y los posibles pasos
para la resolución de problemas.
Si hay más de 10 dispositivos
supervisados con problemas, el
correo electrónico solo incluye
un resumen de los problemas.
NOTA: La notificación de
alerta del dispositivo se
envía únicamente si se
produce un problema
(estado de error o aviso) con
la instalación o
configuración de los
dispositivos supervisados.
Aplicación SupportAssist
Alerta de la conectividad de la
creación de casos
Entre las 23:00 y las 4:00 horas
cada día (fecha y hora como en
el servidor en el que está
instalado SupportAssist).
Aplicación SupportAssist
87

Tipo de notificación por correo
electrónico
Cuando se envía la notificación
por correo electrónico
Origen de la notificación por
correo electrónico
NOTA: La notificación de
alerta de la conectividad de
la creación de casos se
envía únicamente si se
detecta un problema con la
conectividad a recursos
dependientes.
NOTA: Las notificaciones por correo electrónico del servidor SupportAssist alojado por Dell solo se
pueden recibir si la opción Recibir notificación de correo electrónico cuando se abre un nuevo
caso de asistencia) está seleccionada. Consulte Configuración de los valores de notificación de
correo electrónico.
NOTA: Solo se pueden recibir las notificaciones por correo electrónico que tengan su origen en la
aplicación SupportAssist si los valores del servidor SMTP (servidor de correo electrónico) están
configurados en SupportAssist. Ver Configuración de los valores del servidor SMTP.
Cómo asegurar una comunicación satisfactoria entre la
aplicación SupportAssist y el servidor SupportAssist
El servidor en el que está instalado SupportAssist ha de poder comunicarse con el servidor SupportAssist
alojado por Dell en:
• Crear automáticamente un caso de asistencia si hay un problema con un dispositivo en su entorno.
• Cargar la recopilación de registro del sistema generada a Dell.
Para asegurarse de que la aplicación SupportAssist se pueda comunicar correctamente con el servidor
SupportAssist:
• El servidor en el que está instalada la aplicación SupportAssist debe poder conectarse a los siguientes
destinos:
– https://apidp.dell.com: extremo para el servidor SupportAssist. En el servidor en el que
SupportAssit está instalado, compruebe si se puede acceder a la ubicación siguiente utilizando el
explorador de web: https://api.dell.com/support/case/v2/LinuxSNMPConfig?wsdl.
– https://is.us.dell.com/fus/api/2.0/uploadfile: el servidor de carga de archivos donde la
información recopilada del sistema ha sido cargada.
– https://downloads.dell.com/: para descargar Dell OpenManage Server Administrator (OMSA) y
también para obtener nueva información de publicación de SupportAssist. En el servidor en el que
SupportAssit está instalado, compruebe si se puede acceder a la ubicación siguiente utilizando el
explorador de web: https://downloads.dell.com/
– En el servidor en el que SupportAssit está instalado, compruebe si el puerto 443 está abierto para
is.us.dell.com, downloads.dell.com y api.dell.com. Puede utilizar un cliente telnet para probar la
conexión. Por ejemplo, utilice el siguiente comando: o downloads.dell.com 443
• En el servidor en el que SupportAssit está instalado, compruebe si la configuración de red es correcta.
• Si el servidor en el que SupportAssist está instalado se conecta a Internet mediante un servidor proxy,
configure los valores del proxy en SupportAssist. Ver Configuración de los valores del servidor proxy.
88

Si continúa el problema de comunicación, póngase en contacto con su administrador de red para
obtener más asistencia.
Acceso a los registros de aplicación de SupportAssist
SupportAssist almacena eventos del sistema y mensajes de registro en las siguientes ubicaciones:
• En Windows:
– Registro de eventos de Windows
– La carpeta de registros de instalación (C:\Archivos de programa\Dell\SupportAssist\logs).
• En Linux:
– Registros var
– La carpeta de registros de instalación (/opt/dell/supportassist/logs).
Se crea diariamente un nuevo archivo de registro a las 23:59 horas, según el huso horario configurado en
el sistema y se almacena en la carpeta de registros. El archivo de registro contiene información de
registro para el día actual. Al final de cada día, se cambia el nombre del archivo de registro a
application.log <formato de fecha aaaammdd>. Si el archivo de registro tiene más de dos días se
comprime automáticamente. De esta manera podrá identificar el archivo de registro exacto almacenado
para una fecha concreta cuando se produzcan alertas. Por ejemplo, se pueden ver archivos de registro
similares al siguiente:
• application.log
• application.log. 20151001
• application.log. 20151002 .zip
• application.log. 20151003 .zip
Los archivos de registro se purgan de la ubicación de almacenamiento cuando transcurren 30 días.
El archivo de registro contiene mensajes de registro que corresponden a los siguientes valores (o
superiores) en el archivo log4j.xml: FATAL, ERROR, AVISO, INFO y DEPURAR, con los valores especiales
de DESACTIVADO y TODO. El archivo log4j.xml está disponible en C:\Archivos de programa\Dell
\SupportAssist\config (en Windows) y /opt/dell/supportassist/config (en Linux). Un valor de ERROR en el
archivo log4j.xml resulta en mensajes de registro de FATAL y ERROR, puesto que FATAL es un nivel
superior a ERROR.
Administración de tormenta de sucesos
SupportAssist administra de manera inteligente las condiciones de tormentas de eventos y permite hasta
nueve alertas diferentes realizadas desde un dispositivo supervisado en un intervalo de tiempo de 60
minutos. Sin embargo, si recibe 10 o más alertas diferentes desde un dispositivo, SupportAssist coloca
automáticamente el dispositivo en modo de mantenimiento. El modo de mantenimiento suspende el
procesamiento de alertas del dispositivo, lo que le permite hacer cambios a la infraestructura sin crear
casos de asistencia innecesarios. Una vez pasados 30 minutos en el modo de mantenimiento,
SupportAssist elimina automáticamente el dispositivo del modo de mantenimiento y reanuda el
procesamiento normal de alertas para ese dispositivo. Para obtener más información sobre el modo de
mantenimiento, ver Acerca del modo de mantenimiento.
89

Acceso a la ayuda contextual
La ayuda contextual proporciona información sobre las funciones y tareas que se aplican a la vista actual
de la interfaz de usuario. Una vez que invoque la ayuda contextual, puede explorar o buscar a través de
todo el sistema de ayuda de SupportAssist.
Para acceder a la ayuda contextual, haga clic en el icono que aparece en la interfaz de usuario. La
ayuda contextual aparece en una ventana nueva del explorador.
Visualización de la información del producto
SupportAssist
1. Coloque el puntero en el enlace Ayuda que se muestra en la parte superior derecha de la interfaz de
usuario de SupportAssist y, a continuación, haga clic en Acerca de.
Aparecerá la ventana Acerca de, donde podrá ver la versión del producto SupportAssist y el ID de
registro.
2. Haga clic en Cerrar para volver a la interfaz de usuario de SupportAssist.
Desinstalación SupportAssist
Puede desinstalar SupportAssist en función de su preferencia. Durante la desinstalación, puede elegir
proporcionar un motivo para la desinstalación y también proporcionar comentarios a Dell. Sus
comentarios se mantendrán confidenciales y permitirán que Dell realice mejoras del producto. Las
siguientes secciones proporcionan información sobre cómo desinstalar SupportAssist en un sistema
operativo Windows o Linux.
Desinstalación de SupportAssist (Windows)
Requisitos previos
Asegúrese de que ha iniciado sesión en el servidor en el que SupportAssist está instalado con privilegios
de administrador.
Pasos
1. Realice una de las siguientes acciones según el sistema operativo:
• En Windows Server 2012: mueva el puntero hasta la esquina inferior izquierda y, a continuación,
haga clic en el icono Inicio. En la pantalla de Inicio, haga clic en el mosaico Panel de control. En
el Panel de control, haga clic en Desinstalar un programa.
• En Windows Server 2008 o Windows Small Business Server 2011, haga clic en Inicio → Panel de
control → Programas y características.
Aparecerá la ventana Desinstalar o cambiar un programa.
2. Seleccione Dell SupportAssist y, a continuación, haga clic en Cambiar.
Se muestra la ventana Bienvenido al instalador de Dell SupportAssist.
3. Haga clic en Siguiente.
Aparecerá la pantalla Mantenimiento Dell SupportAssist.
4. Seleccione Eliminar, y haga clic en Siguiente.
Aparecerá la ventana Comentarios.
5. Seleccione un motivo adecuado de la lista desplegable Seleccione una opción, proporcione sus
comentarios y haga clic en Eliminar.
90

Se muestra la ventana Quitar el programa.
6. Haga clic en Quitar.
Aparecerá la ventana Instalación finalizada.
7. Haga clic en Finalizar.
SupportAssist está ahora desinstalado.
Desinstalación de SupportAssist (Linux)
Requisitos previos
Asegúrese de que ha iniciado sesión en el servidor en el que SupportAssist está instalado con privilegios
de raíz.
Pasos
1. Abra la ventana de terminal.
2. Vaya a la carpeta /opt/dell/supportassist/bin.
3. Escriba ./uninstall y presione Intro.
4. Para continuar con la desinstalación, escriba c.
5. Cuando se le solicite proporcionar sus comentarios, realice una de las siguientes acciones:
• Para omitir los comentarios e iniciar la desinstalación, escriba n.
• Para proporcionar comentarios, escriba y.
6. Si ha seleccionado para proporcionar comentarios, presione un número que coincida con el motivo
de desinstalación de SupportAssist.
Se muestra el mensaje Se ha completado la desinstalación de Dell SupportAssist.
Instalación de SupportAssist en modo silencioso (Linux)
Requisitos previos
Asegúrese de que ha iniciado sesión en el servidor en el que SupportAssist está instalado con privilegios
de raíz.
Pasos
1. Abra la ventana del terminal en el sistema en el que está instalado SupportAssist.
2. Vaya a la carpeta /opt/dell/supportassist/bin.
3. Escriba ./SupportAssist_1.x.x.bin silent y presione Intro.
Identificación de la generación de un servidor Dell
PowerEdge
Puede identificar rápidamente la generación de un servidor PowerEdge al observar la representación del
modelo de servidor. La siguiente tabla proporciona información sobre las diversas generaciones de
servidores PowerEdge y su representación del modelo.
Tabla 10. Ejemplos de servidores PowerEdge
Generación de
servidores PowerEdge
Representación del modelo de
servidor
Ejemplos de modelos de servidor
Noveno PowerEdge x9xx
PowerEdge 2900
91

Generación de
servidores PowerEdge
Representación del modelo de
servidor
Ejemplos de modelos de servidor
Power Edge 6950
Décimo PowerEdge yx0x
PowerEdge M600
PowerEdge R300
Power Edge T105
Décimo primero PowerEdge yx1x
PowerEdge M610
PowerEdge R310
PowerEdge T110
Décimo segundo PowerEdge yx2x
PowerEdge M620
PowerEdge R620
PowerEdge T620
Décimo tercero PowerEdge yx3x
PowerEdge M630
PowerEdge R630
PowerEdge R730
NOTA: En la representación de los modelos de servidor x denota números (0 a 9) y y denota letras
como M, R, y T. Las letras indican el tipo de servidor de la siguiente manera: M = Modular; R =
Bastidor; T = Torre.
92

13
Solución de problemas
En las secciones siguientes se proporciona información necesaria para solucionar los problemas que
pueden producirse al instalar y utilizar SupportAssist.
Instalación de SupportAssist
Si experimenta algún problema al instalar SupportAssist:
• Asegúrese de que el sistema está ejecutando un sistema operativo de 64 bits.
• En sistemas operativos Windows: asegúrese de hacer clic con el botón derecho en el paquete del
instalador y seleccione Ejecutar como administrador para iniciar la instalación.
• En sistemas operativos Linux: asegúrese de que el permiso del archivo del instalador está actualizado.
• Asegúrese de aceptar que Dell guarde su información de identificación personal (PII) en la página del
Contrato de licencia del asistente de instalación.
• Asegúrese de que el servidor en el que está instalado SupportAssist para servidores no tiene ninguna
otra aplicación SupportAssist instalada.
Registro de SupportAssist
Si experimenta cualquier problema con el registro de SupportAssist:
• Compruebe si el servidor en el que está instalado el SupportAssist puede conectarse a Internet.
• Si el servidor en el que está instalado SupportAssist se conecta a Internet mediante un servidor proxy,
proporcione los detalles del servidor proxy en el asistente de instalación de SupportAssist.
• Compruebe que la configuración de red en el servidor en el que está instalado SupportAssist sea
correcta.
• Asegúrese de que los detalles del registro como nombre, apellido, número de teléfono y dirección de
correo electrónico que proporcionó son válidos.
• Compruebe que el puerto 443 está abierto en el servidor de seguridad para acceder a https://
apidp.dell.com.
• Realice la Prueba de conectividad y asegúrese de que la conectividad con el servidor SupportAssist
sea correcta. Para obtener más información, consulte Cómo realizar la prueba de conectividad. Si la
prueba es satisfactoria, cierre el navegador web, abra la interfaz de usuario de SupportAssist
nuevamente y vuelva a intentar el proceso de registro.
• Vuelva a intentar el registro pasado un tiempo.
Cómo abrir la interfaz de usuario de SupportAssist
Si aparece un error Problem starting the SupportAssistService al abrir la interfaz de usuario de
SupportAssist:
• Asegúrese de que ha iniciado sesión con una cuenta de usuario con los privilegios requeridos para
iniciar los servicios del sistema.
93

• Intente reiniciar Dell SupportAssist Service. Consulte Servicio SupportAssist.
• Compruebe el archivo application.log que está disponible en C:\Archivos de programa\Dell
\SupportAssist\logs (en Windows) o /opt/dell/supportassist/logs (en Linux) para identificar el
componente que no se ha cargado.
Inicio de sesión en SupportAssist
Si experimenta algún problema mientras inicia sesión en SupportAssist:
• Compruebe si la cuenta de usuario que está utilizando para el inicio de sesión es un miembro de los
grupos de usuarios de SupportAssistAdmins o de SupportAssistUsers:
– Abra un símbolo del sistema como un administrador y escriba los siguientes comandos: net
localgroup SupportAssistAdmins y net localgroup SupportAssistUsers. Si la cuenta
del usuario no aparece en el grupo, SupportAssistAdmins o SupportAssistUsers, agregue la
cuenta de usuario a uno de los grupos de usuarios de SupportAssist.
– Si desea agregar usuarios a los grupos de usuarios de SupportAssist, abra un símbolo del sistema
como un administrador y escriba los comandos siguientes:
* net localgroup SupportAssistAdmins <User1> /add: para agregar el Usuario1 al
grupo de usuarios
SupportAssistAdmins.
* net localgroup SupportAssistUsers <User2> /add: para agregar Usuario2 al grupo
de usuarios
SupportAssistUsers.
• Si ha eliminado manualmente los grupos de usuario SupportAssistAdmins o SupportAssistUsers, cree
grupos de usuarios de SupportAssist y, a continuación, agregue usuarios a los grupos:
– Para crear los grupos de usuarios de SupportAssist, abra un símbolo del sistema como un
administrador y escriba los comandos siguientes:
* net localgroup SupportAssistAdmins /add: para crear el grupo de usuarios
SupportAssistAdmins.
* net localgroup SupportAssistUsers /add: para crear el grupo de usuarios
SupportAssistUsers.
– Si desea agregar usuarios a los grupos de usuarios de SupportAssist, abra una símbolo del sistema
como un administrador y escriba los comandos siguientes:
* net localgroup SupportAssistAdmins <User1> /add: para agregar el Usuario1 al
grupo de usuarios SupportAssistAdmins.
* net localgroup SupportAssistUsers <User2> /add: para agregar Usuario2 al grupo
de usuarios SupportAssistUsers.
• Compruebe si el Dell SupportAssist Service se está ejecutando. Ver servicios SupportAssist .
No se ha podido agregar el dispositivo
Si aparece un mensaje de error indicando que SupportAssist no puede agregar el dispositivo:
• Asegúrese de que el modelo de dispositivo es compatible. Para obtener una lista completa de los
modelos de dispositivos admitidos, consulte Dell SupportAssist Version 1.3 for Servers Support Matrix
(Matriz de compatibilidad Dell SupportAssist versión 1.2 para servidores) en Dell.com/
ServiceabilityTools.
94

• Compruebe si el dispositivo es accesible desde el servidor en el que está instalado SupportAssist.
• Compruebe si las credenciales del dispositivo (nombre de usuario y contraseña) proporcionadas son
correctas.
• Si va a agregar un dispositivo proporcionando los detalles del sistema operativo (supervisión basada
en agentes) y el dispositivo se está ejecutando un sistema operativo Windows:
– Compruebe si las credenciales que facilitó tienen derechos de administrador en el dispositivo.
– Compruebe si el servicio Instrumental de administración de Windows (WMI) se ejecuta en el
dispositivo.
– Si el problema persiste, consulte las instrucciones en la documentación técnica "Securing a
Remote WMI Connection" (Seguridad de una conexión WMI remota) en msdn.microsoft.com.
• Si va a agregar un dispositivo proporcionando los detalles del sistema operativo (supervisión basada
en agentes) y el dispositivo se está ejecutando un sistema operativo Linux:
– Compruebe si las credenciales que ha facilitado tienen derechos de raíz, superusuario o usuario
sudo en el dispositivo. Si proporciona el nombre de usuario y la contraseña de un usuario sudo,
asegúrese de que el usuario sudo está configurado para SupportAssist. Para obtener información
sobre la configuración del usuario sudo, consulte Configuración del acceso sudo para
SupportAssist.
– Compruebe si el servicio Secure Shell (SSH) se ejecuta en el dispositivo.
– Compruebe si la autenticación de contraseña SSH está habilitada (habilitada de forma
predeterminada).
• Si va a agregar un dispositivo al proporcionar los detalles de la iDRAC (supervisión sin agentes),
asegúrese de que la iDRAC tiene una licencia Express o Enterprise. Para obtener más información
sobre la compra e instalación de una licencia Enterprise o Express, consulte el apartado “Managing
Licenses" (Administración de licencias) en la iDRAC User’s Guide (Guía del usuario de la iDRAC) en
Dell.com/ESMmanuals.
• Si el mensaje de error indica que el dispositivo no se ha podido agregar dentro del límite de tiempo
predefinido, vuelva a intentar agregar el dispositivo.
• Si el mensaje de error indica que SupportAssist no puede agregar el dispositivo porque el nivel de
cifrado SSL del dispositivo está configurado en 256 bits o superior:
a. Descargue el kit Zulu Cryptographic Extension Kit disponible en el sitio web de Azul Systems.
b. Extraiga el archivo descargado.
c. Copie el archivo local_policy.jar y US_export_policy.jar y péguelos en una de las siguientes
ubicaciones del sistema en el que está instalado SupportAssist:
– En Windows: C:\Archivos de programa\Dell\SupportAssist\jre\lib\security
– En Linux: /opt/dell/supportassist/jre/lib/security
d. Reinicie el servicio SupportAssist y vuelva a intentar la operación.
OMSA no está instalado
Si un dispositivo muestra un estado OMSA No instalado:
• Instale OMSA en el dispositivo mediante la opción Instalar/Actualizar OMSA. Consulte Instalación o
actualización de OMSA.
• Si la instalación de OMSA no puede completarse correctamente incluso después de varios intentos,
inicie sesión en el dispositivo y descargue e instale manualmente la versión recomendada de OMSA
en el dispositivo. Para obtener más información sobre la versión recomendada de OMSA, consulte la
Dell SupportAssist Version 1.3 for Servers Support Matrix (Matriz de compatibilidad Dell SupportAssist
versión 1.2 para servidores) en Dell.com/ServiceabilityTools.
95

SNMP no configurada
Si un dispositivo muestra un Estado SNMP no está configurado:
• Configure los valores de SNMP en el dispositivo mediante la opción Configurar SNMP. Consulte
Configuración de los valores de SNMP.
• Si la configuración de SNMP no se puede completar satisfactoriamente incluso después de repetidos
intentos, inicie sesión en el dispositivo y configure los valores SNMP manualmente. Para obtener
instrucciones acerca de cómo configurar manualmente los valores de SNMP:
– supervisión basada en agentes: Configuración del destino (captura de SNMP) de la alerta .
– supervisión sin agentes: Configuración manual de un destino de alerta de una iDRAC mediante la
interfaz web.
Nueva versión de OMSA disponible
Si un dispositivo muestra un estado Nueva versión de OMSA disponible:
• Instale OMSA en el dispositivo mediante la opción Instalar/Actualizar OMSA. Consulte Instalación o
actualización de OMSA.
• Si la instalación de OMSA no puede completarse correctamente incluso después de varios intentos,
inicie sesión en el dispositivo y descargue e instale manualmente la versión recomendada de OMSA
en el dispositivo. Para obtener más información sobre la versión recomendada de OMSA, consulte la
Dell SupportAssist Version 1.3 for Servers Support Matrix (Matriz de compatibilidad Dell SupportAssist
versión 1.2 para servidores) en Dell.com/ServiceabilityTools.
No se puede configurar SNMP
Si un dispositivo muestra un Estado No se puede configurar SNMP:
• Compruebe que la configuración sea correcta.
• Asegúrese de que el puerto SNMP (162) esté abierto.
• Compruebe que la configuración del servidor de seguridad sea correcta.
• Configure los valores de SNMP del dispositivo mediante la opción Configurar SNMP. Consulte
Configuración de los valores de SNMP.
Si sigue sin poder hacer la configuración de SNMP puede configurar manualmente el SNMP. Para obtener
instrucciones para configurar manualmente la configuración de SNMP:
• supervisión basada en agentes: Configuración del destino (captura de SNMP) de la alerta .
• supervisión sin agentes: Configuración manual de un destino de alerta de una iDRAC mediante la
interfaz web.
No se ha podido comprobar la configuración de SNMP
Si el dispositivo muestra un Estado No se puede comprobar la configuración de SNMP:
• Asegúrese de que DNS esté configurado correctamente.
96

• Asegúrese de que el puerto SNMP (162) esté abierto.
• Compruebe que la configuración del servidor de seguridad sea correcta.
• Configure los valores de SNMP del dispositivo mediante la opción Configurar SNMP. Consulte
Configuración de los valores de SNMP.
No se ha podido instalar OMSA
Si un dispositivo muestra un estado No se puede instalar OMSA:
• Compruebe si el dispositivo es accesible desde el servidor en el que está instalado SupportAssist.
• Compruebe si las credenciales del dispositivo (nombre de usuario y contraseña) proporcionadas son
correctas.
• Si el dispositivo se está ejecutando en un sistema operativo Windowa:
– Compruebe si las credenciales que facilitó tienen derechos de administrador en el dispositivo.
– Reinicie el servicio Instrumental de administración de Windows (WMI) en el servidor en el que está
instalado SupportAssist y en el dispositivo remoto.
– Elimine todos los archivos disponibles en la carpeta C:\Windows\temp en el servidor en el que
está instalado SupportAssist.
• Si el dispositivo se está ejecutando en un sistema operativo Linux:
– Compruebe si el servicio Secure Shell (SSH) se ejecuta en el dispositivo.
– Compruebe si la autenticación de contraseña SSH está habilitada (habilitada de forma
predeterminada).
– Compruebe si las credenciales que ha facilitado tienen derechos de raíz, superusuario o usuario
sudo en el dispositivo. Si proporciona el nombre de usuario y la contraseña de un usuario sudo,
asegúrese de que el usuario sudo está configurado para SupportAssist. Para obtener información
sobre la configuración del usuario sudo, consulte Configuración del acceso sudo para
SupportAssist.
– Asegúrese de que el dispositivo tiene todas las dependencias necesarias de OMSA instaladas. Para
obtener más información acerca de las dependencias OMSA, consulte la sección “Remote
Enablement Requirements” (Requisitos habilitación remota) en la Dell OpenManage Server
Administrator Installation Guide (Guía de instalación de Dell OpenManage Server Administrator) en
DellTechCenter.com/OMSA.
• Vuelva a intentar la instalación de OMSA. Ver Instalación o actualización de OMSA.
• Si la instalación de OMSA no puede completarse correctamente incluso después de varios intentos,
inicie sesión en el dispositivo y descargue e instale manualmente la versión recomendada de OMSA
en el dispositivo. Para obtener más información sobre la versión recomendada de OMSA, consulte la
Dell SupportAssist Version 1.3 for Servers Support Matrix (Matriz de compatibilidad Dell SupportAssist
versión 1.2 para servidores) en Dell.com/ServiceabilityTools.
NOTA: La actualización desde una versión de 32 bits de OMSA a una versión de 64 bits de OMSA no
está admitida. En este caso, debe desinstalar la versión existente de OMSA, e instalar OMSA a través
de SupportAssist. Instalación o actualización de OMSA.
No se pudo comprobar la versión de OMSA
Si aparece un mensaje de error indicando que SupportAssist no puede comprobar la versión de OMSA
instalada en el dispositivo:
• Haga clic en el enlace de estado de error en la columna Estado de la página Inventario de
dispositivos para ver los pasos para la resolución de problemas.
97

• Realice la prueba de conectividad y asegúrese de que la conectividad con el servidor FTP de Dell es
correcta. Ver Cómo realizar la prueba de conectividad.
• Asegúrese de que los servicios de OMSA se ejecutan en el dispositivo.
• Vuelva a intentar la instalación de OMSA. Ver Instalación o actualización de OMSA.
• Si la instalación de OMSA no puede completarse correctamente incluso después de varios intentos,
inicie sesión en el dispositivo y descargue e instale manualmente la versión recomendada de OMSA
en el dispositivo. Para obtener más información sobre la versión recomendada de OMSA, consulte la
Dell SupportAssist Version 1.3 for Servers Support Matrix (Matriz de compatibilidad Dell SupportAssist
versión 1.2 para servidores) en Dell.com/ServiceabilityTools.
OMSA no admitido
Si un dispositivo muestra el estado OMSA no admitido:
• Inicie sesión en el dispositivo y desinstale la versión existente de OMSA.
• Seleccione el dispositivo en el inventario de dispositivosy, a continuación, haga clic en Acciones →
Instalar/Actualizar OMSA.
No se puede conectar con el dispositivo
Si un dispositivo muestra un Estado No se puede conectar con el dispositivo:
• Haga clic en el enlace de estado de error en la columna Estado de la página Inventario de
dispositivos para ver los pasos para la resolución de problemas.
• Compruebe si el dispositivo está encendido y conectado a la red.
• Compruebe si los puertos 22, 23, 80, 135, 443, 1311, 2463 y 5989 están abiertos en el dispositivo.
• Si ha agregado el dispositivo en SupportAssist proporcionando la dirección IP del servidor, compruebe
si la dirección IP del servidor ha cambiado. La dirección IP cambia cada vez que se reinicia el servidor
y si el servidor está configurado para obtener una dirección IP dinámica.
• Si la dirección IP del dispositivo ha cambiado:
– Elimine el dispositivo de SupportAssist. Ver Eliminación de un dispositivo.
– Agregue nuevamente el dispositivo. Ver Cómo agregar un dispositivo (supervisión basada en
agente).
NOTA: Para evitar la eliminación y agregar un dispositivo cada vez que la dirección IP del
dispositivo cambie, Dell recomienda proporcionar el nombre de host del dispositivo (en lugar
de la dirección IP) al agregar el dispositivo.
No se ha podido recopilar información del sistema
Si un dispositivo muestra un estado No se ha podido recopilar información del sistema:
• Haga clic en el enlace Error en la columna Estado para ver los posibles pasos para la resolución de
problemas.
• Compruebe si el dispositivo es accesible desde el servidor en el que está instalado SupportAssist.
• Compruebe si las credenciales del dispositivo (nombre de usuario y contraseña) proporcionadas son
correctas.
• Si la contraseña del dispositivo es extensa (10 o más caracteres), intente asignar una contraseña más
corta (alrededor de 5 a 7 caracteres) que no incluya espacios ni comillas y, a continuación, actualice la
contraseña en SupportAssist.
98

• Si ha agregado el dispositivo al proporcionar los detalles del sistema operativo (supervisión basada en
agentes) y el dispositivo se está ejecutando un sistema operativo Windows:
– Compruebe si las credenciales que facilitó tienen derechos de administrador en el dispositivo.
– Compruebe si el servicio WMI se ejecuta en el dispositivo.
• Si ha agregado el dispositivo al proporcionar los detalles del sistema operativo (supervisión basada en
agentes) y el dispositivo se está ejecutando un sistema operativo Linux:
– Compruebe si las credenciales que ha facilitado tienen derechos de raíz, superusuario o usuario
sudo en el dispositivo. Si proporciona el nombre de usuario y la contraseña de un usuario sudo,
asegúrese de que el usuario sudo está configurado para SupportAssist. Para obtener información
sobre la configuración del usuario sudo, consulte Configuración del acceso sudo para
SupportAssist.
– Compruebe si el servicio SSH se ejecuta en el dispositivo.
– Compruebe si la autenticación de contraseña SSH está habilitada (habilitada de forma
predeterminada).
– Asegúrese de que OpenSSL está actualizado. Para obtener más información, consulte la solución
para la vulnerabilidad de inserción de CCS OpenSSL (CVE-2014-0224) disponible en el sitio web
de asistencia del sistema operativo.
• Si ha agregado el dispositivo al proporcionar los detalles de la iDRAC (supervisión sin agentes),
asegúrese de que la iDRAC tiene una licencia Enterprise. Para obtener más información sobre la
compra e instalación de una licencia Enterprise, consulte el apartado “Managing Licenses"
(Administración de licencias) en la iDRAC User’s Guide (Guía del usuario de la iDRAC) en Dell.com/
ESMmanuals.
• Si el mensaje de error indica que SupportAssist no puede recopilar la información del sistema del
dispositivo porque el nivel de cifrado SSL del dispositivo está configurado en 256 bits o superior:
a. Descargue el kit Zulu Cryptographic Extension Kit disponible en el sitio web de Azul Systems.
b. Extraiga el archivo descargado.
c. Copie el archivo local_policy.jar y US_export_policy.jar y péguelos en una de las siguientes
ubicaciones del sistema en el que está instalado SupportAssist:
– En Windows: C:\Archivos de programa\Dell\SupportAssist\jre\lib\security
– En Linux: /opt/dell/supportassist/jre/lib/security
d. Reinicie el servicio SupportAssist y vuelva a intentar la operación.
Después de resolver el problema subyacente, inicie manualmente la recopilación y carga de información
del sistema. Ver Envío de la información del sistema de forma manual.
No hay suficiente espacio de almacenamiento para
recopilar información del sistema
Si un dispositivo muestra un estado No hay suficiente espacio de almacenamiento para recopilar
información del sistema, asegúrese de que el servidor en el que está instalado SupportAssist tenga
suficiente espacio libre en la unidad C:\.
No se ha podido exportar la recopilación
Si un dispositivo muestra un estado No se ha podido exportar la recopilación:
• Haga clic en el enlace Error en la columna Estado para ver los posibles pasos para la resolución de
problemas.
99

• Inicie manualmente la recopilación y carga de información del sistema. Ver Envío de la información
del sistema de forma manual.
Si el problema continúa, póngase en contacto con la asistencia técnica de Dell para recibir ayuda.
No se ha podido enviar la información del sistema
Si un dispositivo muestra un estado No se ha podido enviar la información del sistema:
• Haga clic en el enlace Error en la columna Estado para ver los posibles pasos para la resolución de
problemas.
• Compruebe si el servidor en el que está instalado el SupportAssist puede conectarse a Internet.
• Si el servidor en el que está instalado SupportAssist se conecta a Internet a través de un servidor
proxy, asegúrese de configurar los valores del proxy en SupportAssist. Ver Configuración de los
valores del servidor proxy.
• Realice la prueba de conectividad y asegúrese de que la conectividad con el servidor de carga Dell es
correcta. Ver Cómo realizar la prueba de conectividad.
Después de resolver el problema subyacente, inicie manualmente la recopilación y carga de información
del sistema. Ver Envío de la información del sistema de forma manual.
Ha fallado la autenticación
Si un dispositivo muestra un estado Ha fallado la autenticación:
• Haga clic en el enlace de estado de error en la columna Estado de la página Inventario de
dispositivos para ver los pasos para la resolución de problemas.
• Compruebe si las credenciales del dispositivo (nombre de usuario y contraseña) proporcionadas son
correctas. Si las credenciales de usuario han cambiado, actualice las credenciales del dispositivo. Ver
Edición de las credenciales del dispositivo.
• Si ha agregado el dispositivo al proporcionar los detalles del sistema operativo (supervisión basada en
agentes) y el dispositivo se está ejecutando un sistema operativo Windows:
– Compruebe si las credenciales que facilitó tienen derechos de administrador en el dispositivo.
– Compruebe si el servicio WMI se ejecuta en el dispositivo.
– Si el problema persiste, consulte las instrucciones en la documentación técnica "Securing a
Remote WMI Connection" (Seguridad de una conexión WMI remota) en msdn.microsoft.com.
• Si ha agregado el dispositivo al proporcionar los detalles del sistema operativo (supervisión basada en
agentes) y el dispositivo se está ejecutando un sistema operativo Linux:
– Compruebe si las credenciales que ha facilitado tienen derechos de raíz, superusuario o usuario
sudo en el dispositivo. Si proporciona el nombre de usuario y la contraseña de un usuario sudo,
asegúrese de que el usuario sudo está configurado para SupportAssist. Para obtener información
sobre la configuración del usuario sudo, consulte Configuración del acceso sudo para
SupportAssist.
– Compruebe si el servicio SSH se ejecuta en el dispositivo.
– Compruebe si la autenticación de contraseña SSH está habilitada (habilitada de forma
predeterminada).
100

El borrado del registro de eventos del sistema ha fallado
Si el dispositivo muestra un estado El borrado del registro de eventos del sistema ha fallado,
asegúrese de que se cumplan los siguientes requisitos y, a continuación, vuelva a intentar borrar el
registro de eventos del sistema:
• El dispositivo es accesible desde el servidor en el que está instalado SupportAssist.
• Si el dispositivo es un miembro de un dominio, asegúrese de que el nombre de host del dispositivo se
ha agregado en el servidor DNS.
• Las credenciales que ha proporcionado para el dispositivo en SupportAssist son correctas.
• Las credenciales que ha proporcionado para el dispositivo en SupportAssist tienen privilegios de
administrador.
• Si ha agregado el dispositivo en SupportAssist con la dirección IP del sistema operativo, asegúrese de
que se cumplan los siguientes requisitos en función del sistema operativo que se ejecuta en el
dispositivo:
– En Windows, el servicio WMI se ejecuta en el dispositivo y el servidor de seguridad permite la
comunicación WMI.
– En Linux, el servicio SSH se ejecuta en el dispositivo y el servidor de seguridad permite la
comunicación SSH.
• El servicio de WS-MAN se está ejecutando en el dispositivo si ha agregado el dispositivo en
SupportAssist con la dirección IP de la iDRAC.
Si el problema persiste, intente limpiar el registro de eventos del sistema mediante uno de los métodos
siguientes:
• Borrado del registro de eventos del sistema mediante iDRAC
• Borrado del registro de eventos del sistema mediante OMSA
Borrado del registro de eventos del sistema mediante iDRAC
Requisitos previos
Asegúrese de que ha iniciado sesión en la consola web de la iDRAC con privilegios de administrador.
Sobre esta tarea
Puede realizar los siguientes pasos para borrar el registro de eventos del sistema mediante la consola
web de la iDRAC.
NOTA: Si desea borrar el registro de eventos del sistema mediante la interfaz de línea de comandos
(CLI), conéctese a la iDRAC a través del protocolo SSH por medio de cualquier cliente telnet y
ejecute el comando siguiente:
racadm clrsel
Pasos
1. En la consola web de la iDRAC, haga clic en Descripción general → Servidor → Página Registros.
2. Haga clic en Borrar registro.
Borrado del registro de eventos del sistema mediante OMSA
Requisitos previos
Asegúrese de que ha iniciado sesión en OMSA con privilegios administrador.
Sobre esta tarea
Si OMSA está instalado en el dispositivo, puede realizar los siguientes pasos para borrar el registro de
eventos del sistema.
101

NOTA: Si desea borrar el registro de eventos del sistema mediante CLI, inicie sesión en el dispositivo
y ejecute el siguiente comando en una solicitud de comando (Windows) o terminal (Linux):
omconfig system esmlog action=clear
NOTA: Si el dispositivo se está ejecutando en VMware ESX, inicie sesión en OMSA desde otro
dispositivo remoto utilizando la opción
Inicio de sesión en el sistema administrado de Server
Administrator y, a continuación, realice los pasos siguientes.
Pasos
1. En OMSA, realice uno de los siguientes pasos, dependiendo del tipo de servidor:
• Si el dispositivo es un servidor modular, haga clic en Gabinete modular → Módulo de servidor.
•
Si el dispositivo no es un servidor modular, haga clic en Sistema → Chasis del sistema principal.
2. Haga clic en la pestaña Registros.
3. Haga clic en Borrar registro.
Modo de mantenimiento
Si un dispositivo muestra el estado Modo de mantenimiento:
• Asegúrese de que el problema con el dispositivo se ha resuelto.
• Si se requiere más tiempo para resolver el problema, puede colocar el dispositivo en modo de
mantenimiento manual. Ver Habilitación o deshabilitación del modo de mantenimiento a nivel del
dispositivo.
• Si es necesario, puede colocar SupportAssist en modo de mantenimiento. Ver Habilitación o
deshabilitación del modo de mantenimiento a nivel global.
Actualización automática
Si la actualización automática no se ha realizado correctamente:
1. Realice la prueba de conectividad y asegúrese de que la conectividad con el servidor FTP de Dell es
correcta. Ver Cómo realizar la prueba de conectividad.
2. Haga clic en la notificación Actualización disponible e intente instalar la actualización de
nuevo.
No se pueden editar las credenciales del dispositivo
Si aparece un mensaje de error indicando que SupportAssist no puede editar las credenciales del
dispositivo:
• Compruebe si el dispositivo es accesible desde el servidor en el que está instalado SupportAssist.
• Compruebe si las credenciales del dispositivo (nombre de usuario y contraseña) proporcionadas son
correctas.
• Si va a editar las credenciales de un dispositivo que ejecute un sistema operativo Windows:
– Compruebe si las credenciales que facilitó tienen derechos de administrador en el dispositivo.
– Compruebe si el servicio Instrumental de administración de Windows (WMI) se ejecuta en el
dispositivo.
– Si el problema persiste, consulte las instrucciones en la documentación técnica "Securing a
Remote WMI Connection" (Seguridad de una conexión WMI remota) en msdn.microsoft.com.
102

• Si va a editar las credenciales de un dispositivo que ejecute un sistema operativo Linux:
– Compruebe si las credenciales que ha facilitado tienen derechos de raíz, superusuario o usuario
sudo en el dispositivo. Si proporciona el nombre de usuario y la contraseña de un usuario sudo,
asegúrese de que el usuario sudo está configurado para SupportAssist. Para obtener información
sobre la configuración del usuario sudo, consulte Configuración del acceso sudo para
SupportAssist.
– Compruebe si el servicio Secure Shell (SSH) se ejecuta en el dispositivo.
– Compruebe si la autenticación de contraseña SSH está habilitada (habilitada de forma
predeterminada).
• Si el mensaje de error indica que SupportAssist no puede editar las credenciales del dispositivo porque
el nivel de cifrado SSL del dispositivo está configurado en 256 bits o superior:
a. Descargue el kit Zulu Cryptographic Extension Kit disponible en el sitio web de Azul Systems.
b. Extraiga el archivo descargado.
c. Copie el archivo local_policy.jar y US_export_policy.jar y péguelos en una de las siguientes
ubicaciones del sistema en el que está instalado SupportAssist:
– En Windows: C:\Archivos de programa\Dell\SupportAssist\jre\lib\security
– En Linux: /opt/dell/supportassist/jre/lib/security
d. Reinicie el servicio SupportAssist y vuelva a intentar la operación.
Creación de casos automática
Si se produce un problema en un dispositivo, pero no se crea un caso de asistencia automáticamente:
NOTA: SupportAssist no crea un caso de asistencia para cada alerta recibida desde un dispositivo
supervisado. Un caso de asistencia se crea solo si el tipo de alerta y el número de alertas recibidas
desde un dispositivo coincide con los criterios predefinidos para la creación de casos de asistencia.
• Asegúrese de que el dispositivo está configurado para reenviar alertas al servidor en el que está
instalado SupportAssist. Ver Configuración de los destinos de capturas SNMP.
• Realice la prueba de conectividad y asegúrese de que la conectividad con el servidor SupportAssist
sea satisfactoria. Ver Cómo realizar la prueba de conectividad.
• Ejecute la prueba de creación de casos y asegúrese de que aparece el estado Listo para crear casos.
Consulte Probar la capacidad de creación de datos.
• Compruebe que el archivo application.log está disponible en C:\Archivos de programa\Dell
\SupportAssist\logs (en Windows) o /opt/dell/supportassist/logs (en Linux) para identificar si
SupportAssist ha recibido la alerta correctamente.
Tareas programadas
Si la hora o el huso horario del sistema en el que está instalado SupportAssist se cambia, todas las tareas
de programación definidas por el usuario e integradas no funcionan de la manera esperada. Algunos
ejemplos de tareas programadas incluyen los siguientes:
• Recopilación periódica de la información del sistema de los dispositivos supervisados
• Carga de información de inventario de dispositivos en Dell
• Notificaciones por correo electrónico de la prueba de conectividad
Para resolver este problema, vuelva a iniciar Dell SupportAssist Service.
103

Servicio SupportAssist
Si la aplicación SupportAssist no responde adecuadamente, asegúrese de que el servicio SupportAssist se
está ejecutando:
1. En el servidor en el que SupportAssit está instalado, compruebe si el servicio SupportAssist se está
ejecutando. Para obtener más información sobre la comprobación del estado del servicio
SupportAssist, consulte Comprobación del estado del servicio SupportAssist (Windows) o
Comprobación del estado del servicio SupportAssist (Linux).
2. Si el servicio no se inicia o no puede iniciarse, abra el archivo de registro de aplicación de
SupportAssist más reciente (application.log) y, a continuación, busque texto que tenga la marca de
tiempo del momento en el que trató de iniciar el servicio. El archivo de registro puede contener un
mensaje indicando los errores de inicio de la interfaz del usuario y un posible diagnóstico de
problemas.
NOTA: Puede acceder al archivo de registro de aplicación de SupportAssist (application.log en
la siguiente ubicación según el sistema operativo:
• En Windows: C:\Archivos de programa\Dell\SupportAssist\logs
• En Linux: /opt/dell/supportassist/logs
3. Para comprobar que la aplicación SupportAssist puede conectarse al servidor SupportAssist alojado
por Dell, realice la prueba de conectividad. Ver
Realización de la prueba de conectividad.
• Si el servidor responde, aparece un mensaje de ejecución satisfactoria en la interfaz del usuario.
De lo contrario, es posible que el servidor no sea accesible. Si este es el caso, compruebe el
archivo application.log para ver los detalles. Si no hay información discernible en el archivo de
registro y no se puede acceder al servidor, póngase en contacto con el servicio de asistencia
técnica de Dell para obtener ayuda.
• Si se puede establecer comunicación, pero no se actualizan datos, es posible que la aplicación
SupportAssist se esté identificando con un Id. desconocido para el servidor. En este caso, revise el
archivo application.log para ver los detalles. El archivo de registro puede contener un mensaje
que indica que no se ha reconocido la aplicación SupportAssist. Si la aplicación SupportAssist no
es reconocida por el servidor SupportAssist, desinstale y vuelva a instalar la aplicación
SupportAssist.
Comprobación del estado del servicio SupportAssist (Windows)
Para comprobar el estado del servicio SupportAssist en sistemas operativos Windows:
1. En el servidor en el que está instalado SupportAssist, haga clic en Inicio → Ejecutar.
Se muestra el cuadro de diálogo Ejecutar.
2. Escriba services.msc y, a continuación, haga clic en Aceptar.
Se muestra la Microsoft Management Console (MMC) de Servicios.
3. Compruebe si Dell SupportAssist Service muestra el estado En ejecución.
4. Si el servicio no se está ejecutando, haga clic con el botón derecho del ratón en el servicio y
seleccione Inicio.
Comprobación del estado del servicio SupportAssist (Linux)
Para comprobar el estado del servicio SupportAssist en sistemas operativos Linux:
1. Abra la ventana del terminal en el sistema en el que está instalado SupportAssist.
2. Escriba service supportassist status y pulse Intro.
Se muestra el estado del servicio SupportAssist.
104

3. Si el servicio no se está ejecutando, escriba service supportassist start y pulse Intro.
El servicio SupportAssist se ha reiniciado.
Otros servicios
Para agregar un dispositivo para la supervisión basada en agentes y realizar otras operaciones en el
dispositivo, SupportAssist requiere que los siguientes servicios se encuentren instalados y en ejecución en
el dispositivo:
• El servicio de WMI (en los dispositivos que ejecutan un sistema operativo Windows)
• El servicio SSH (en los dispositivos que ejecutan un sistema operativo Linux)
Si no están instalados o en ejecución, se mostrará un mensaje de error en SupportAssist. En las secciones
siguientes se proporciona información sobre la comprobación del estado del servicio y el reinicio del
servicio (si es necesario).
Servicio WMI
Para comprobar el estado del servicio WMI y para iniciar el servicio (si es necesario):
1. Haga clic en Inicio → Ejecutar. Se muestra el cuadro de diálogo Ejecutar .
2. Escriba services.mscy, a continuación, haga clic en Aceptar. Se muestran los Servicios de
Microsoft Management Console (MMC).
3. En la lista de servicios, compruebe el estado del servicio Instrumental de administración de
Windows. Si el servicio está en ejecución, se muestra el estado como Ejecución.
4. Si el servicio no muestra un estado En ejecución, haga clic con el botón derecho en Instrumental
de administración de Windows y haga clic en Inicio.
Servicio SSH
Puede utilizar los siguientes comandos para comprobar el estado del servicio SSH e iniciar el servicio (si
es necesario):
• service sshd status: muestra el estado del servicio SSH.
• service sshd start: inicia el servicio SSH.
Seguridad
Si los enlaces Editar credenciales o Enviar la información del sistema permanecen deshabilitados
incluso después de haber seleccionado un dispositivo en Inventario de dispositivos, asegúrese de que ha
iniciado sesión en SupportAssist con privilegios elevados o administrativos. Consulte Grupos de usuarios
de SupportAssist y Concesión de privilegios elevados o administrativos a usuarios.
105

14
Apéndice de código de error
La siguiente tabla muestra los códigos de error, mensajes de error y las posibles soluciones.
Tabla 11. Apéndice de código de error
Código de
error
Mensaje de error Posibles soluciones
3000_1
3000_2
3000_3
3000_4
3000_5
Se ha producido un error inesperado
durante la instalación de Dell OpenManage
Server Administrator (OMSA) en nombre de
dispositivo.
Realice uno de los siguientes pasos:
• Seleccione el dispositivo en el inventario
de dispositivosy, a continuación, haga
clic en Acciones → Instalar/Actualizar
OMSA.
• Instale manualmente la versión
recomendada de OMSA. Para identificar
la versión recomendada de OMSA,
consulte la Dell SupportAssist Version 1.3
for Servers Support Matrix (Matriz de
compatibilidad Dell SupportAssist
versión 1.2 para servidores) en Dell.com/
ServiceabilityTools.
Si el problema continúa, póngase en
contacto con la asistencia técnica de Dell
para recibir ayuda.
3000_6
3000_9
3000_11
Un componente necesario para la
instalación de Dell OpenManage Server
Administrator (OMSA) no se ha podido
descargar.
1. Asegúrese de que el sistema disponga
de conectividad a Internet.
2. Realice la prueba de conectividad y
asegúrese de que el sistema tenga
conectividad con los recursos
dependientes.
3. Seleccione el dispositivo en el
inventario de dispositivos y, a
continuación, haga clic en Acciones →
Instalar OMSA.
Si el problema continúa, póngase en
contacto con la asistencia técnica de Dell
para recibir ayuda.
3000_7 La instalación de Dell OpenManage Server
Administrator (OMSA) no se admite en el
sistema operativo que se ejecuta en
<nombre de dispositivo>.
Realice uno de los siguientes pasos:
• Seleccione el dispositivo en el inventario
de dispositivos y, a continuación, haga
clic en Acciones → Instalar OMSA.
• Instale manualmente la versión
recomendada de OMSA. Para identificar
106

Código de
error
Mensaje de error Posibles soluciones
la versión recomendada de OMSA,
consulte la Dell SupportAssist Version 1.3
for Servers Support Matrix (Matriz de
compatibilidad Dell SupportAssist
versión 1.2 para servidores) en Dell.com/
ServiceabilityTools.
Si el problema continúa, póngase en
contacto con la asistencia técnica de Dell
para recibir ayuda.
3000_8 Se ha producido un error inesperado
durante la instalación de Dell OpenManage
Server Administrator (OMSA) en nombre de
dispositivo.
Intente reparar la instalación de
SupportAssist:
1. Abra Panel de Control.
2. En Programas, haga clic en Desinstalar
un programa.
3. En la ventana Programas y
características seleccione Dell
SupportAssist y haga clic en Cambiar.
4. En la ventana Bienvenido al instalador
de Dell SupportAssist, haga clic en
Siguiente.
5. Haga clic en Reparar y, a continuación,
en Instalar.
Si el problema continúa, póngase en
contacto con la asistencia técnica de Dell
para recibir más ayuda.
3000_10
3000_12
3000_13
3000_14
Se ha producido un error inesperado
durante la instalación de Dell OpenManage
Server Administrator (OMSA) en nombre de
dispositivo.
Realice uno de los siguientes pasos:
• Seleccione el dispositivo en el inventario
de dispositivos y, a continuación, haga
clic en Acciones → Instalar OMSA.
• Instale manualmente la versión
recomendada de OMSA. Para identificar
la versión recomendada de OMSA,
consulte la Dell SupportAssist Version 1.3
for Servers Support Matrix (Matriz de
compatibilidad Dell SupportAssist
versión 1.2 para servidores) en Dell.com/
ServiceabilityTools.
Si el problema continúa, póngase en
contacto con la asistencia técnica de Dell
para recibir ayuda.
3000_15
3000_16
3000_17
3000_22
3000_23
Se ha producido un error inesperado
durante la instalación de Dell OpenManage
Server Administrator (OMSA) en nombre de
dispositivo.
Asegúrese de que el dispositivo es accesible
y las credenciales de dispositivo
configurado tiene derechos de
administrador y, a continuación, realice una
de las acciones siguientes:
107

Código de
error
Mensaje de error Posibles soluciones
3000_29
3000_47
3000_48
3000_50
3000_56
3000_61
• Seleccione el dispositivo en el inventario
de dispositivos y, a continuación, haga
clic en
Acciones → Instalar OMSA.
• Instale manualmente la versión
recomendada de OMSA. Para identificar
la versión recomendada de OMSA,
consulte la Dell SupportAssist Version 1.3
for Servers Support Matrix (Matriz de
compatibilidad Dell SupportAssist
versión 1.2 para servidores) en Dell.com/
ServiceabilityTools
Si el problema continúa, póngase en
contacto con la asistencia técnica de Dell
para recibir ayuda.
3000_18 Un servicio necesario para la instalación de
Dell OpenManage Server Administrator
(OMSA) no está en ejecución o no está
habilitado en nombre de dispositivo.
• Si el dispositivo está ejecutando
Microsoft Windows, asegúrese de que el
servicio WMI se está ejecutando.
• Si el dispositivo está ejecutando Linux,
asegúrese de que SSH está habilitado.
Para obtener más información, consulte
Otros servicios.
3000_19 Un servicio necesario para la instalación de
Dell OpenManage Server Administrator
(OMSA) no está en ejecución en nombre de
dispositivo.
Asegúrese de que el servicio WMI se está
ejecutando en el dispositivo. Para obtener
más información, consulte Otros servicios.
3000_20
3000_21
3000_24
3000_25
3000_26
3000_27
3000_28
3000_30
3000_31
3000_32
3000_33
3000_34
3000_35
3000_36
3000_37
3000_38
3000_39
3000_40
3000_41
3000_42
Se ha producido un error inesperado
durante la instalación de Dell OpenManage
Server Administrator (OMSA) en nombre de
dispositivo.
Realice uno de los siguientes pasos:
• Seleccione el dispositivo en el inventario
de dispositivos y, a continuación, haga
clic en Acciones → Instalar OMSA.
• Instale manualmente la versión
recomendada de OMSA. Para identificar
la versión recomendada de OMSA,
consulte la Dell SupportAssist Version 1.3
for Servers Support Matrix (Matriz de
compatibilidad Dell SupportAssist
versión 1.2 para servidores) en Dell.com/
ServiceabilityTools.
Si el problema continúa, póngase en
contacto con la asistencia técnica de Dell
para recibir ayuda.
108

Código de
error
Mensaje de error Posibles soluciones
3000_43
3000_44
3000_45
3000_46
3000_49
3000_51
3000_54
3000_55
3000_57
3000_58
3000_59
3000_52
3000_53
Se ha producido un error inesperado
durante la instalación de Dell OpenManage
Server Administrator (OMSA) en nombre de
dispositivo.
Asegúrese de que el puerto 22 está abierto y
SSH está habilitado en el sistema y, a
continuación, realice una de las acciones
siguientes:
• Seleccione el dispositivo en el inventario
de dispositivos y, a continuación, haga
clic en Acciones → Instalar OMSA.
• Instale manualmente la versión
recomendada de OMSA. Para identificar
la versión recomendada de OMSA,
consulte la Dell SupportAssist Version 1.3
for Servers Support Matrix (Matriz de
compatibilidad Dell SupportAssist
versión 1.2 para servidores) en Dell.com/
ServiceabilityTools.
Si el problema continúa, póngase en
contacto con la asistencia técnica de Dell
para recibir ayuda.
3000_60 Se ha producido un error inesperado
durante la instalación de Dell OpenManage
Server Administrator (OMSA) en nombre de
dispositivo.
• Compruebe si el dispositivo es accesible.
• Compruebe si las credenciales
dispositivo configurado tienen derechos
de administrador.
• Seleccione el dispositivo en el inventario
de dispositivosy, a continuación, haga
clic en Acciones → Instalar OMSA.
• Instale manualmente la versión
recomendada de OMSA. Para identificar
la versión recomendada de OMSA,
consulte la Dell SupportAssist Version 1.3
for Servers Support Matrix (Matriz de
compatibilidad Dell SupportAssist
versión 1.2 para servidores) en Dell.com/
ServiceabilityTools.
Si el problema continúa, póngase en
contacto con la asistencia técnica de Dell
para recibir ayuda.
109

Código de
error
Mensaje de error Posibles soluciones
3000_62 El tiempo permitido para la instalación de
OMSA ha caducado.
Inicie sesión en el dispositivo y compruebe
si OMSA está instalado. Si OMSA no está
instalado, seleccione el dispositivo y, a
continuación, haga clic en Más Tareas →
Instalar/Actualizar OMSA. Si el problema
persiste, póngase en contacto con la
asistencia técnica de Dell para recibir ayuda.
4000_500 Este dispositivo ha generado un número de
alertas inusual que excede el límite de
umbral establecido. SupportAssist se ha
puesto temporalmente en modo de
mantenimiento. Durante este periodo,
SupportAssist no procesará ningún alertas
de este dispositivo.
Asegúrese de que el estado de este
dispositivo se haya restaurado para
operaciones de SupportAssist óptimas.
5000_1 No se ha podido realizar la configuración de
SNMP del dispositivo debido a un error
inesperado.
Debe intentar configurar los valores de
SNMP a través de la opción Más
tareasConfigurar SNMP o configurar
manualmente los valores de SNMP. Para
obtener instrucciones para configurar
manualmente los valores de SNMP,
consulte Configuración de un destino de
alerta en un iDRAC usando la interfaz web.
5000_2 No se ha podido realizar la configuración de
SNMP del dispositivo porque la Integrated
Dell Remote Access Controller (iDRAC) no
tiene la licencia necesaria instalada.
Asegúrese de que la iDRAC tenga la licencia
Express o Enterprise instalada y, a
continuación, intente configurar los valores
de SNMP a través de la opción Más tareas
→ Configurar SNMP.
5000_3 No se ha podido realizar la configuración de
SNMP del dispositivo porque todos los
campos configurables de la Integrated Dell
Remote Access Controller (iDRAC) están
ocupados.
Debe configurar manualmente los valores
de SNMP del dispositivo. Para obtener
instrucciones para configurar manualmente
los valores de SNMP, consulte
Configuración del destino de la alerta de un
iDRAC por medio de la interfaz web.
5000_4 No se ha podido realizar la configuración de
SNMP del dispositivo porque las
credenciales que ha introducido no tienen
los privelegios obligatorios.
Asegúrese de que las credenciales tengan
privilegios de Administrador o de Operador
en la Integrated Dell Remote Access
Controller (iDRAC) y, a continuación, intente
configurar los valores de SNMP a través de
la opción Más tareas → Configurar SNMP.
5000_5 No se ha podido realizar la configuración de
SNMP del dispositivo porque ha fallado un
intento de conexión a la Integrated Dell
Remote Access Controller (iDRAC).
Asegúrese de que la iDRAC sea accesible
desde el sistema en el que está instalado
SupportAssist y, a continuación, intente
configurar los valores de SNMP a través de
la opción Más tareas → Configurar SNMP.
110

Código de
error
Mensaje de error Posibles soluciones
5000_6 No se ha podido realizar la configuración de
SNMP del dispositivo porque las
credenciales que ha introducido no son
válidas.
Asegúrese de que las credenciales son
válidas y, a continuación, intente configurar
los valores de SNMP a través de la opción
Más tareas → Configurar SNMP. Si el
problema continúa, póngase en contacto
con su administrador del sistema para
obtener ayuda.
5000_7
5000_8
No se ha podido realizar la configuración de
SNMP del dispositivo debido a un error
inesperado.
Debe configurar manualmente los valores
de SNMP del dispositivo. Para obtener
instrucciones para configurar manualmente
los valores de SNMP, consulte
Configuración del destino de la alerta de un
iDRAC por medio de la interfaz web.
5000_9 No se ha podido realizar la configuración de
SNMP del dispositivo porque la cuenta de
usuario no tiene los privilegios suficientes
en el dispositivo.
Debe configurar manualmente los valores
de SNMP del dispositivo. Para obtener
instrucciones para configurar manualmente
los valores de SNMP, consulte
Configuración manual del destino de la
alerta (Windows) o Configuración manual
del destino de la alerta (Linux).
5000_10 No se ha podido realizar la configuración de
SNMP del dispositivo porque no se ha
proporcionado la dirección IP/nombre de
host del sistema en el que está instalado
SupportAssist.
Si ha ejecutado el archivo de secuencia de
comandos para establecer los valores de
SNMP, asegúrese de haber introducido la
dirección IP del sistema en el que está
instalado SupportAssist como argumento.
5000_11 No se ha podido realizar la configuración de
SNMP del dispositivo porque el servicio
SNMP no está instalado en el dispositivo.
Instale manualmente el servicio SNMP en el
dispositivo y, a continuación, intente
configurar los valores de SNMP a través de
la opción Más tareas → Configurar SNMP.
5000_12 No se ha podido realizar la configuración de
SNMP del dispositivo porque SupportAssist
no admite el sistema operativo en ejecución
en el dispositivo.
Para obtener más información sobre los
sistemas operativos compatibles con
SupportAssist, consulte la SupportAssist
Version 1.3 for Servers Support Matrix
(Matriz de compatibilidad SupportAssist
versión 1.2 para servidores) en Dell.com/
ServiceabilityTools.
5000_13 No se ha podido realizar la configuración de
SNMP del dispositivo porque el servicio
SNMP no se ha iniciado.
Inicie manualmente el servicio SNMP en el
dispositivo y, a continuación, intente
configurar los valores de SNMP a través de
la opción Más tareas → Configurar SNMP.
5000_14 No se ha podido realizar la configuración de
SNMP del dispositivo porque el servicio WMI
está deshabilitado.
Inicie manualmente el servicio WMI en el
dispositivo y, a continuación, intente
configurar los valores de SNMP a través de
la opción Más tareas → Configurar SNMP.
111

Código de
error
Mensaje de error Posibles soluciones
5000_15 SupportAssist ha configurado los valores de
SNMP con éxito, pero la prueba
automatizada para comprobar la
configuración de SNMP no fue satisfactoria
Para resolver el problema, compruebe la
configuración de red y asegúrese de que el
puerto SNMP (162) está abierto.
SA-0005 SupportAssist no puede agregar nombre de
dispositivo porque no es posible conectarse
al dispositivo.
Asegúrese de que tanto el sistema que
ejecuta SupportAssist como el dispositivo
que intenta agregar estén conectados a la
red y, a continuación, vuelva a intentar
agregar el dispositivo.
SA-0010 SupportAssist no puede agregar nombre de
dispositivoporque el nombre de host o la
dirección IP facilitados no son correctos.
Vuelva a intentar agregar el dispositivo con
el nombre de host o la dirección IP
correctos.
SA-0015 SupportAssist no puede agregar nombre de
dispositivo porque se ha producido un error
desconocido durante la detección del
dispositivo.
Compruebe lo siguiente y, a continuación,
vuelva a intentar agregar el dispositivo:
• Asegúrese de que el dispositivo es
compatible con SupportAssist. Para ver
la lista de modelos de dispositivos
compatibles, consulte SupportAssist
Version 1.3 for Servers Support Matrix
(Matriz de compatibilidad SupportAssist
versión 1.2 para servidores) en Dell.com/
ServiceabilityTools.
• Asegúrese de que la cuenta del usuario
tiene privilegios de administrador/raíz.
SA-0020 SupportAssist no puede agregar nombre de
dispositivo porque el dispositivo ya está
añadido.
No aplicable.
SA-0025 SupportAssist no puede agregar nombre de
dispositivo debido a un error desconocido.
Compruebe si el dispositivo es compatible
con SupportAssist. Para ver la lista de
modelos de dispositivos compatibles,
consulte SupportAssist Version 1.3 for
Servers Support Matrix (Matriz de
compatibilidad SupportAssist versión 1.2
para servidores) en Dell.com/
ServiceabilityTools. Si el problema persiste,
póngase en contacto con la asistencia
técnica de Dell para recibir ayuda.
SA-0030 SupportAssist no puede agregar nombre de
dispositivo porque el nombre de usuario o
la contraseña no son correctos.
Compruebe la información del dispositivo,
asegúrese de que la cuenta del usuario tiene
privilegios de administrador/raíz y, a
continuación, vuelva a intentar agregar el
dispositivo. Si el problema persiste, póngase
en contacto con su administrador de red
para obtener ayuda.
112

Código de
error
Mensaje de error Posibles soluciones
SA-0040 SupportAssist no puede agregar nombre de
dispositivo porque el nombre visible ya está
en uso por otro dispositivo.
Vuelva a intentar agregar el dispositivo con
cualquier otro nombre visible.
SA-0045 La identificación o la cancelación de este
dispositivo ya está en curso.
N/A
SA-0050 SupportAssist no puede agregar nombre de
dispositivo debido a un error desconocido.
Compruebe si el dispositivo es compatible
con SupportAssist. Para ver la lista de
modelos de dispositivos compatibles,
consulte SupportAssist Version 1.3 for
Servers Support Matrix (Matriz de
compatibilidad SupportAssist versión 1.2
para servidores) en Dell.com/
ServiceabilityTools.
SA-0055 SupportAssist no puede agregar nombre de
dispositivo porque no se admite el
dispositivo.
Para obtener una lista de los modelos de
dispositivos compatibles, consulte
SupportAssist Version 1.3 for Servers
Support Matrix (Matriz de compatibilidad de
SupportAssist versión 1.2 para servidores) en
Dell.com/ServiceabilityTools.
SA-0060 SupportAssist no puede agregar nombre de
dispositivo porque se ha eliminado o
movido un archivo necesario.
Reinicie Dell SupportAssist Service en el
sistema que ejecuta SupportAssist, y, a
continuación, vuelva a intentar agregar el
dispositivo.
SA-0065 SupportAssist no puede agregar nombre de
dispositivo porque las credenciales
introducidas no tienen privilegios de
superusuario.
Introduzca las credenciales que tienen
privilegios de superusuario y, a
continuación, vuelva a intentar agregar el
dispositivo.
SA-0070 No se admite la instalación de Dell
OpenManage Server Administrator (OMSA)
en este dispositivo
No aplicable.
SA-0075 SupportAssist ha detectado que Dell
OpenManage Server Administrator (OMSA)
no está instalado en el dispositivo. Es
necesario instalar OMSA para generar
alertas para los eventos de hardware que
ocurren en el dispositivo.
No aplicable.
SA-0080 SupportAssist ha detectado que los servicios
de Dell OpenManage Server Administrator
(OMSA) no se están ejecutando en el
dispositivo.
Para lograr un funcionamiento óptimo de
SupportAssist, debe reiniciar los servicios de
OMSA.
113

Código de
error
Mensaje de error Posibles soluciones
SA-0085 SupportAssist ha detectado que la versión
x.x de los servicios de Dell OpenManage
Server Administrator (OMSA) está instalada
en el dispositivo.
Para lograr un funcionamiento óptimo de
SupportAssist, Dell recomienda actualizar
OMSA a la versión x.x.
SA-0090 SupportAssist ha detectado que la versión
x.x de los servicios de Dell OpenManage
Server Administrator (OMSA) está instalada
en el dispositivo.
Se recomienda descargar e instalar la
versión x.x de OMSA en el dispositivo.
SA-0095 SupportAssist no puede comprobar la
versión de OMSA instalada en el dispositivo.
Para resolver este problema, consulte No se
pudo comprobar la versión de OMSA
SA-0100 La versión recomendada de Dell
OpenManage Server Administrator (OMSA)
ya está instalada en el dispositivo.
No aplicable.
SA-0105 SupportAssist supervisará el dispositivo a
través de la integrated Dell Remote Access
Controller (iDRAC). Por tanto, no es
necesario instalar ni actualizar Dell
OpenManage Server Administrator (OMSA).
No aplicable.
SA-0110 SupportAssist no puede agregar nombre de
dispositivo porque no tiene una licencia
válida.
Asegúrese de que la iDRAC tiene un licencia
válida Enterprise o Express, y, a
continuación, vuelva a intentar la operación.
SA-0115 SupportAssist no puede agregar nombre de
dispositivo porque no se admite el sistema
operativo.
No aplicable.
SA-0120 SupportAssist no puede agregar el
dispositivo porque se ha desactivado un
servicio necesario en nombre de dispositivo.
Asegúrese de que los servicios necesarios
están ejecutándose en el dispositivo y, a
continuación, vuelva a intentar agregar
dispositivo. Para obtener información sobre
los servicios necesarios, consulte Otros
servicios.
SA-0125 SupportAssist no puede agregar nombre de
dispositivo porque no se ha recibido una
respuesta dentro del límite de tiempo
predefinido.
Intentar agregar de nuevo el dispositivo.
Para obtener información adicional acerca
de la solución de problemas, consulte No se
puede agregar el dispositivo.
SA-0130 SupportAssist no puede agregar nombre de
dispositivo porque el nivel de cifrado SSL del
dispositivo está configurado en 256 bits o
superior.
Para consultar los pasos para la solución de
problemas, consulte No se puede agregar el
dispositivo.
SA-1005 SupportAssist no puede editar las
credenciales del dispositivo porque no es
posible conectarse al dispositivo.
Asegúrese de que tanto el sistema que
ejecuta SupportAssist como el dispositivo
estén conectados a la red y, a continuación,
vuelva a intentar la operación.
114

Código de
error
Mensaje de error Posibles soluciones
SA-1010 SupportAssist no puede editar las
credenciales del nombre del dispositivo
debido a un error inesperado.
Compruebe lo siguiente y, a continuación,
vuelva a intentar editar las credenciales del
dispositivo:
• Asegúrese de que los servicios
necesarios están ejecutándose en el
dispositivo. Para obtener información
sobre los servicios necesarios, consulte
la ayuda en línea.
• Asegúrese de que las credenciales
introducidas tienen privilegios de
administrador o raíz.
SA-1015 SupportAssist no puede editar las
credenciales del nombre del dispositivo
porque el nombre de usuario o la
contraseña son incorrectos.
Compruebe el nombre de usuario y la
contraseña, asegúrese de que la cuenta del
usuario tiene privilegios de administrador/
raíz y vuelva a intentarlo. Si el problema
persiste, póngase en contacto con su
administrador de red para obtener ayuda.
SA-1025 SupportAssist no puede editar las
credenciales del nombre del dispositivo, ya
que el nombre visible introducido ya está en
uso por otro dispositivo.
Introduzca cualquier otro nombre visible y,
a continuación, vuelva a intentar la edición
de las credenciales del dispositivo.
SA-1030 SupportAssist no puede editar las
credenciales del dispositivo porque las
credenciales introducidas no tienen
derechos de superusuario.
Introduzca las credenciales que tienen
derechos de superusuario y, a continuación,
vuelva a intentar editar las credenciales del
dispositivo.
SA-1035 SupportAssist no puede actualizar las
credenciales del dispositivo porque se ha
desactivado un servicio necesario en el
dispositivo.
Asegúrese de que los servicios necesarios
están ejecutándose en el dispositivo y, a
continuación, vuelva a intentar editar las
credenciales del dispositivo. Para obtener
información sobre los servicios necesarios,
consulte Otros servicios.
SA-1040 SupportAssist no puede editar las
credenciales del nombre de dispositivo
porque el nivel de cifrado SSL del dispositivo
está configurado en 256 bits o superior.
Para consultar los pasos para la solución de
problemas, consulte No se pueden editar las
credenciales del dispositivo.
SA-2000 SupportAssist no puede establecer las
conexiones necesarias para crear
automáticamente los casos con el servicio
de asistencia técnica de Dell.
Realice la prueba de conectividad y
asegúrese de que la conexión a Internet se
ha realizado correctamente.
SA-2001
SA-2002
SA-2003
SA-2004
SupportAssist no puede establecer las
conexiones necesarias para crear
automáticamente los casos con el servicio
de asistencia técnica de Dell.
No aplicable.
115

Código de
error
Mensaje de error Posibles soluciones
SA-4015
SA-4020
SA-4025
SA-4030
SA-4035
SA-4045
SA-4050
SA-4055
SA-4065
SA-4070
SA-4071
SA-4072
SupportAssist no puede recopilar la
información del sistema del nombre de
dispositivo debido a un error desconocido.
Para volver a intentar recopilar información
del sistema, seleccione el dispositivo y haga
clic en Enviar la información del sistema. Si
el problema persiste, póngase en contacto
con la asistencia técnica de Dell para recibir
ayuda.
SA-4040
SA-4073
SA-4074
SupportAssist no puede empaquetar la
información del sistema recopilada del
nombre de dispositivo debido a un error
desconocido.
Para volver a intentar recopilar información
del sistema, seleccione el dispositivo y haga
clic en Enviar la información del sistema. Si
el problema persiste, póngase en contacto
con la asistencia técnica de Dell para recibir
ayuda.
SA-4075
SA-4080
SupportAssist no puede recopilar la
información del sistema del nombre de
dispositivo porque no es posible conectarse
al dispositivo.
• Asegúrese de que el servicio WMI se está
ejecutando en el dispositivo.
• Para volver a intentar la recopilación de
información del sistema, seleccione el
dispositivo y haga clic en Enviar la
información del sistema.
SA-4085
SA-4090
SA-4110
SA-4115
SA-4120
SA-4125
SA-4130
SA-4135
SA-4140
SA-4145
SA-4150
SA-4175
SupportAssist no puede recopilar la
información del sistema del nombre de
dispositivo porque no es posible conectarse
al dispositivo.
Para volver a intentar recopilar información
del sistema, seleccione el dispositivo y haga
clic en Enviar la información del sistema. Si
el problema persiste, póngase en contacto
con la asistencia técnica de Dell para recibir
ayuda.
SA-4095
SA-4100
SA-4105
• Asegúrese de que el servicio SSH se está
ejecutando en el dispositivo.
• Para volver a intentar la recopilación de
información del sistema, seleccione el
dispositivo y haga clic en Enviar la
información del sistema.
SA-4155 SupportAssist no puede recopilar la
información del sistema del nombre de
• Asegúrese de que el dispositivo es
accesible desde el servidor que está
ejecutando SupportAssist.
116

Código de
error
Mensaje de error Posibles soluciones
dispositivo porque no se puede acceder al
dispositivo.
• Para volver a intentar la recopilación de
información del sistema, seleccione el
dispositivo y haga clic en Enviar la
información del sistema.
SA-4160 SupportAssist no puede recopilar la
información del sistema del nombre de
dispositivo porque la dirección IP del
dispositivo no es válida.
• Asegúrese de que SupportAssist está
actualizado con la dirección IP correcta
del dispositivo.
• Para volver a intentar la recopilación de
información del sistema, seleccione el
dispositivo y haga clic en Enviar la
información del sistema.
SA-4165 SupportAssist no puede recopilar la
información del sistema del nombre de
dispositivo porque no se ha podido
completar correctamente la descarga de un
archivo de certificado.
• Compruebe la configuración del
servidor de seguridad y la red para
asegurarse de que la descarga del
archivo del certificado no está
bloqueada.
• Para volver a intentar la recopilación de
información del sistema, seleccione el
dispositivo y haga clic en Enviar la
información del sistema.
SA-4170 SupportAssist no puede recopilar
información del sistema del nombre de
dispositivo porque las credenciales del
dispositivo son incorrectas o no tienen los
privilegios necesarios.
• Asegúrese de que SupportAssist está
actualizado con el nombre de usuario y
la contraseña correctos del dispositivo.
• Asegúrese de que la cuenta del usuario
tiene privilegios de administrador o de
raíz en el dispositivo.
• Para volver a intentar la recopilación de
información del sistema, seleccione el
dispositivo y haga clic en Enviar la
información del sistema.
SA-4180 SupportAssist no puede recopilar la
información del sistema del nombre de
dispositivo porque no se admite el
dispositivo.
Para obtener una lista de los modelos de
dispositivos compatibles, consulte
SupportAssist Version 1.3 for Servers
Support Matrix (Matriz de compatibilidad de
SupportAssist versión 1.2 para servidores) en
Dell.com/ServiceabilityTools.
SA-4185 SupportAssist no puede recopilar la
información del sistema del nombre de
dispositivo porque no es posible conectarse
al dispositivo.
• Asegúrese de que SupportAssist está
actualizado con las credenciales de una
cuenta de usuario que tenga privilegios
de raíz. Consulte Configuración del
acceso sudo para SupportAssist (Linux)
• Para volver a intentar la recopilación de
información del sistema, seleccione el
dispositivo y haga clic en Enviar la
información del sistema.
SA-4190 SupportAssist no puede recopilar la
información del sistema del nombre de
dispositivo porque el nivel de cifrado SSL del
Para consultar los pasos para la solución de
problemas, consulte No se ha podido
recopilar información del sistema.
117

Código de
error
Mensaje de error Posibles soluciones
dispositivo está configurado en 256 bits o
superior.
SA-4500 SupportAssist no puede enviar la
información del sistema recopilada del
nombre de dispositivo porque el servidor de
recepción alojado en Dell no está accesible.
Para volver a intentar recopilar información
del sistema, seleccione el dispositivo y haga
clic en Enviar la información del sistema. Si
el problema persiste, póngase en contacto
con la asistencia técnica de Dell para recibir
ayuda.
SA-4501
SA-4502
SupportAssist no puede recopilar la
información del sistema del nombre de
dispositivo debido a un error desconocido.
Para volver a intentar recopilar información
del sistema, seleccione el dispositivo y haga
clic en Enviar la información del sistema. Si
el problema persiste, póngase en contacto
con la asistencia técnica de Dell para recibir
ayuda.
SA-4511
SA-4512
SupportAssist no puede enviar la
información del sistema recopilada del
nombre de dispositivo debido a un error
desconocido.
• Realice la Prueba de conectividad y
asegúrese de que la conectividad con el
Servidor de carga de Dell es correcta.
• Para volver a intentar la recopilación de
información del sistema, seleccione el
dispositivo y haga clic en Enviar la
información del sistema.
SA-4513 SupportAssist no puede enviar la
información del sistema recopilada del
nombre de dispositivo debido a un token de
archivo no válido.
• Realice la Prueba de conectividad y
asegúrese de que la conectividad con el
Servidor de carga de Dell es correcta.
• Para volver a intentar la recopilación de
información del sistema, seleccione el
dispositivo y haga clic en Enviar la
información del sistema.
Si el problema continúa, póngase en
contacto con la asistencia técnica de Dell
para recibir ayuda.
SA-4514 SupportAssist no puede enviar la
información del sistema recopilada del
nombre de dispositivo porque el archivo de
recopilación está corrupto.
• Realice la Prueba de conectividad y
asegúrese de que la conectividad con el
Servidor de carga de Dell es correcta.
• Para volver a intentar la recopilación de
información del sistema, seleccione el
dispositivo y haga clic en Enviar la
información del sistema.
Si el problema continúa, póngase en
contacto con la asistencia técnica de Dell
para recibir ayuda.
SA-4521 SupportAssist no puede enviar la
información del sistema recopilada del
nombre de dispositivo porque no se puede
acceder al servidor de proxy.
• Compruebe los valores del servidor
proxy en SupportAssist.
• Asegúrese de que el servidor proxy sea
accesible.
• Para volver a intentar la recopilación de
información del sistema, seleccione el
118

Código de
error
Mensaje de error Posibles soluciones
dispositivo y haga clic en Enviar la
información del sistema.
Si el problema persiste, póngase en
contacto con su administrador de red para
recibir ayuda.
SA-4522 SupportAssist no puede enviar la
información del sistema recopilada del
nombre de dispositivo porque no es posible
conectarse al servidor proxy.
• Compruebe los valores del servidor
proxy en SupportAssist.
• Asegúrese de que el servidor proxy sea
accesible.
• Para volver a intentar la recopilación de
información del sistema, seleccione el
dispositivo y haga clic en Enviar la
información del sistema.
Si el problema persiste, póngase en
contacto con su administrador de red para
recibir ayuda.
SA-4523 SupportAssist no puede enviar la
información del sistema recopilada del
nombre de dispositivo porque el nombre de
usuario o la contraseña del servidor de
proxy no son correctos.
• Asegúrese de que el nombre de usuario
y la contraseña que ha introducido para
el servidor proxy son correctos.
• Para volver a intentar la recopilación de
información del sistema, seleccione el
dispositivo y haga clic en Enviar la
información del sistema.
Si el problema persiste, póngase en
contacto con su administrador de red para
recibir ayuda.
SA-4524 SupportAssist no puede enviar la
información del sistema recopilada del
nombre de dispositivo debido a un error
desconocido con el acceso al servidor
proxy.
• Compruebe los valores del servidor
proxy en SupportAssist.
• Asegúrese de que el servidor proxy sea
accesible.
• Para volver a intentar la recopilación de
información del sistema, seleccione el
dispositivo y haga clic en Enviar la
información del sistema.
Si el problema persiste, póngase en
contacto con su administrador de red para
recibir ayuda.
SA-4550 SupportAssist no puede recopilar
información del sistema de nombre de
dispositivo, porque el espacio disponible en
el disco duro del servidor donde está
instalado SupportAssist se ha vuelto
extremadamente bajo.
Para obtener más información sobre los
requisitos de espacio en el disco duro para
un entorno de SupportAssist, consulte
Requisitos de hardware.
119

15
Interfaz para el usuario de Dell
SupportAssist
La interfaz de usuario de SupportAssist muestra las siguientes pestañas:
• Casos: se muestran los casos de asistencia presentes para los dispositivos supervisados por
SupportAssist
• Dispositivos: se muestran los dispositivos que se han agregado en SupportAssist
• Configuración: permite configurar SupportAssist
En la parte superior derecha del área de encabezado de SupportAssist puede acceder a enlaces que le
permiten realizar determinadas tareas. La siguiente tabla describe los enlaces a los que puede acceder.
Tabla 12. Enlaces en el área de encabezado de SupportAssist
Enlace Descripción
Comunidad
SupportAssist
Abre el sitio web de la comunidad de SupportAssist en una nueva ventana de
exploración.
Ayuda Coloque el puntero en Ayuda para ver una lista desplegable que contiene las
siguientes opciones:
• Ayuda : abre la ventana Ayuda que proporciona los enlaces a los manuales del
producto y al servicio de asistencia técnica de Dell.
• Acerca de: abre la ventana Acerca de que proporciona información sobre la
versión de SupportAssist, la información de copyright, y también notifica si se
encuentra disponible una versión más reciente de SupportAssist.
Nombre de usuario Muestra el nombre de usuario que ha iniciado sesión actualmente. Coloque el
puntero en el enlace del nombre de usuario para ver una lista desplegable que
contiene los siguientes enlaces:
• Connectivity Test (Prueba de conectividad) : abre la página Connectivity Test
(Prueba de conectividad) .
• Prueba de SupportAssist: para abrir la página Prueba de SupportAssist.
• Cerrar sesión: le permite cerrar sesión en SupportAssist.
NOTA: Los enlaces Prueba de conectividad y Prueba de SupportAssist solo
se habilitan si ha iniciado sesión en SupportAssist con privilegios elevados o
de administrador.
Actualización
disponible
Se muestra, en el área de encabezado SupportAssist, en las siguientes situaciones:
• Si se produjera un error durante la actualización de SupportAssist.
• Si Configuración → Preferencias → Aceptar e instalar actualizaciones no está
seleccionado y se cancela la notificación Actualización de SupportAssist que
se muestra.
120

Enlace Descripción
Puede hacer clic en el enlace para descargar e instalar la actualización
SupportAssist.
NOTA: El enlace Actualización disponible solo se muestra si ha iniciado
sesión en SupportAssist con privilegios elevados o de administrador.
Enlaces relacionados
Asistente de configuración
Inicio de sesión
Casos
Inventario de dispositivos
Configuración
Prueba de conectividad
Probar SupportAssist
Asistente de configuración
El Asistente de configuración le guía a través de la configuración y el registro de SupportAssist. Los
campos que se muestran en las páginas del
Asistente de configuración se describen en las siguientes
secciones.
Enlaces relacionados
Bienvenido
Configuración de proxy
Registro
Resumen
Registro de SupportAssist
Bienvenido
La página Bienvenido le permite iniciar la instalación de SupportAssist. Haga clic en Siguiente para iniciar
la configuración de SupportAssist.
Configuración de proxy
La página Configuración de proxy le permite configurar los valores del servidor proxy.
NOTA: La página Configuración de proxy solamente se muestra si confirma que el sistema se
conecta a Internet a través de un servidor proxy.
La siguiente tabla proporciona información sobre los campos que se muestran en la página
Configuración de proxy.
Tabla 13. Configuración de proxy
Campo Descripción
Uso de la configuración de proxy Seleccione esta opción para habilitar la
configuración del servidor proxy.
Nombre o dirección del servidor proxy El nombre o dirección del servidor proxy.
121

Campo Descripción
Número de puerto de proxy El número de puerto del servidor proxy.
Proxy requiere autenticación Seleccione esta opción si el servidor proxy
requiere autenticación.
Nombre de usuario El nombre de usuario necesario para conectarse
al servidor proxy.
Contraseña La contraseña necesaria para conectarse al
servidor proxy.
Registro
La página Registro le permite proporcionar su información de contacto y registrar SupportAssist.
En la siguiente tabla se describen los campos que se muestran en la página Registro.
Tabla 14. Registro
Campo Descripción
Información de la empresa
Nombre de la empresa El nombre de la empresa.
País/Territorio La ubicación de la empresa.
Información de contacto principal
Nombre El nombre del contacto principal.
Apellido El apellido del contacto principal.
Número de teléfono El número de teléfono del contacto principal.
Número de teléfono alternativo El número de teléfono alternativo del contacto
principal.
Dirección de correo electrónico La dirección de correo electrónico del contacto
principal. Las notificaciones por correo
electrónico de SupportAssist se enviarán a esta
dirección de correo electrónico.
Resumen
La página Resumen le permite completar la configuración. Haga clic en Terminar para abrir la página de
Casos de SupportAssist.
Inicio de sesión
La siguiente tabla describe los campos que se muestran en la ventana Iniciar sesión.
122

Tabla 15. Inicio de sesión
Campo Descripción
Nombre de usuario Nombre de usuario necesario para iniciar sesión
en SupportAssist.
Contraseña Se requiere la contraseña para iniciar sesión en
SupportAssist.
Iniciar sesión Haga clic para iniciar sesión en SupportAssist.
Enlaces relacionados
Inicio de sesión en SupportAssist
Casos
En la página Casos se muestran los casos de asistencia presentes para los dispositivos supervisados por
SupportAssist. Para las etiquetas de servicio con una autorización de ProSupport o ProSupport Plus
supervisadas por SupportAssist, en la página Casos se muestra el estado del caso independientemente
del método de creación de casos. De forma predeterminada, los casos de asistencia que se muestran se
agrupan por el nombre o la dirección IP respectivos del dispositivo. La última fecha y hora de
actualización que se muestra en el encabezado de grupo indica cuándo se recuperó por última vez
información sobre casos de Dell.
La lista Opciones de casos permite administrar los casos de asistencia que abrió SupportAssist en función
de los requisitos. Están disponibles las siguientes opciones:
NOTA: Solo se pueden administrar los casos de asistencia que abrió SupportAssist mediante la lista
Opciones de casos.
• Suspender notificaciones durante 24 horas: para solicitar la asistencia técnica de Dell para suspender
las actividades relacionadas con un caso de asistencia durante 24 horas. Después de 24 horas, la
asistencia técnica de Dell reanuda automáticamente las actividades relacionadas con el caso de
asistencia.
• Reanudar la asistencia para este caso: para solicitar la asistencia técnica de Dell para reanudar las
actividades relacionadas con un caso de asistencia.
NOTA: La opción Reanudar la asistencia para este caso solo está habilitada si ha solicitado
anteriormente suspender las actividades relacionadas con un caso de asistencia.
• Problema solucionado: solicitud para cerrar este caso: para solicitar la asistencia técnica de Dell para
cerrar un caso de asistencia.
El enlace Actualizar permite actualizar la lista de casos.
En la siguiente tabla se describe la información sobre los casos de asistencia de sus dispositivos Dell
supervisados por SupportAssist, como se muestra en la página Casos.
Tabla 16. Casos
Columna Descripción
Casilla de
verificación
Utilice la para seleccionar un caso de asistencia para realizar acciones de
administración de casos.
123

Columna Descripción
NOTA: La casilla de verificación se muestra solo para los casos que
SupportAssist ha creado de forma automática.
Dirección IP/
nombre
Muestra el nombre de visualización, el nombre del host o la dirección IP,
dependiendo de la información proporcionada al agregar el dispositivo. El
nombre del dispositivo se muestra con un enlace en el que se puede hacer clic
para abrir la página Descripción general del dispositivo.
Estado El estado actual del caso de asistencia. El estado de un caso de asistencia puede
ser:
• Enviado: SupportAssist ha enviado el caso de asistencia.
• Abierto: la asistencia técnica de Dell ha abierto el caso de asistencia enviado.
• En curso: la asistencia técnica de Dell está trabajando con el caso de
asistencia.
• Aplazado por el cliente: la asistencia técnica de Dell ha aplazado el caso de
asistencia a petición del cliente.
• Reabierto: el caso de asistencia ya se había cerrado y se ha vuelto a abrir.
• Suspendido: la asistencia técnica de Dell ha suspendido las actividades
relacionadas con el caso de asistencia durante 24 horas bajo su petición.
• Cierre solicitado: ha solicitado la asistencia técnica de Dell para cerrar el caso
de asistencia.
• Cerrado: el caso de asistencia está cerrado.
• Caso no creado: SupportAssist detectó un problema, pero no se creó un caso
de asistencia porque el dispositivo tenía una garantía caducada o una garantía
básica de hardware.
• Disponible: Dell no pudo recuperar el estado del caso de asistencia.
• Desconocido: SupportAssist no puedo determinar el estado del caso de
asistencia.
Número El identificador numérico asignado al caso de asistencia.
Título El nombre del caso de asistencia, que identifica:
• El método de generación de casos de asistencia
• Modelo de dispositivo
• El sistema operativo del dispositivo
• La Id. de la alerta, si se encuentra disponible
• La descripción de la alerta, si se encuentra disponible
• Estado de la garantía
• Descripción de la resolución
Contrato de
servicio
El nivel de contrato de servicios de Dell por el que está cubierto el dispositivo. La
columna del Contrato de servicios puede indicar:
• Desconocido: SupportAssist no puede determinar el contrato de servicios.
• Etiqueta de servicio no válida: la etiqueta de servicio del dispositivo no es
válida.
• Ningún contrato de servicio: este dispositivo no está cubierto por un contrato
de servicios de Dell .
• Contrato de servicios caducado: el contrato de servicios del dispositivo ha
caducado.
124

Columna Descripción
• Asistencia básica: el dispositivo está cubierto por un contrato de servicios de
hardware básico de Dell.
• ProSupport: el dispositivo está cubierto por un contrato de servicios de Dell
ProSupport.
• ProSupport Plus: el dispositivo está cubierto por un contrato de servicios de
Dell ProSupport Plus.
Tipo de dispositivo Indica el tipo de dispositivo.
Etiqueta de
servicio
Un identificador único y alfanumérico que le permite a Dell reconocer
individualmente cada dispositivo Dell.
Origen El método mediante el cual se ha creado el caso de asistencia. La columna
Origen puede indicar:
• SupportAssist: SupportAssist creó automáticamente el caso de asistencia.
• Teléfono: el caso de asistencia se creó contactando con la asistencia técnica
de Dell por teléfono.
• Correo electrónico: el caso de asistencia se creó contactando con la
asistencia técnica de Dell por correo electrónico.
• Chat: el caso de asistencia se creó contactando con la asistencia técnica de
Dell por chat.
• Otros: el caso de asistencia se creó contactando con la asistencia técnica de
Dell mediante otro método.
Fecha de apertura La fecha y la hora del momento en el que se abrió el caso de asistencia.
NOTA: Cuando comprueba casos de asistencia de un dispositivo específico, los casos de asistencia
de ese dispositivo se muestran en la parte superior de la página Casos con un borde azul para las
filas adecuadas. Ver Comprobar casos de asistencia.
Enlaces relacionados
Opciones de administración de casos
Filtrado de los datos mostrados
Borrado del filtro de datos
Cómo ordenar los datos mostrados
Inventario de dispositivos
La página Inventario de dispositivos muestra los dispositivos que ha agregado. Las siguientes opciones
se encuentran disponibles en la pestaña Dispositivos.
• Agregar: le permite agregar un dispositivo para supervisión.
• Editar credenciales: para editar el nombre de usuario y la contraseña requeridos para iniciar sesión en
un dispositivo y recopilar información del sistema.
• Eliminar: para eliminar un dispositivo de SupportAssist.
• Enviar información del sistema: para iniciar la recopilación y cargar la información del sistema.
• Más tareas: para acceder a las siguientes opciones:
– Borrar registro de eventos del sistema: para borrar el registro de eventos del sistema (SEL) o el
registro de Embedded System Management (ESM).
125

– Comprobar casos: comprobar los casos de asistencia que están presentes para un dispositivo.
– Mantenimiento: para habilitar o deshabilitar un dispositivo desde el mantenimiento.
– Dependencias: para instalar o actualizar OMSA y configurar los valores de SNMP.
• Actualizar: para actualizar la vista del inventario de dispositivos.
La página Inventario de dispositivos muestra la lista de dispositivos como un grupo:
• Si no se crea ningún grupo de dispositivos, bajo los encabezados de las columnas, el inventario de
dispositivos muestra Dispositivos sin agrupar y la lista de dispositivos.
• Si se crean los grupos de dispositivos, para cada grupo de dispositivos, el inventario del dispositivo
muestra Nombre_Grupo_Dispositivo (Total de dispositivos: n) y la lista de los dispositivos en el
grupo. Los dispositivos que no estén agrupados se muestran debajo de los grupos de dispositivos
existentes.
La siguiente tabla describe la información de inventario automáticamente generada para sus dispositivos
Dell compatibles, tal como aparece en la página Inventario de dispositivos.
Tabla 17. Inventario de dispositivos
Columna Descripción
Casilla de
verificación
Utilícela para seleccionar un dispositivo para realizar tareas en este.
NOTA: La casilla de verificación está desactivada mientras que las siguientes
tareas iniciadas por SupportAssist están en curso:
• Configuración de SNMP
• Actualización o instalación de OMSA
• Borrar el registro de sucesos del sistema
• Recopilación de información del sistema inmediatamente después de una
creación automática de casos de asistencia y también durante una
recopilación iniciada manualmente
Dirección IP/
nombre
Muestra la siguiente información:
• Nombre del dispositivo: muestra el nombre de visualización, el nombre del
host o la dirección IP, dependiendo de la información proporcionada al
agregar el dispositivo. El nombre del dispositivo se muestra con un enlace en
el que se puede hacer clic para abrir la página Descripción general del
dispositivo.
• Estado de la recopilación: cuando se produce una recopilación, se muestra
una barra de progreso y un mensaje que indican el estado de la recopilación.
Pueden mostrarse los mensajes de estado de la recopilación que se indican a
continuación:
– Para una recopilación que inicia manualmente:
NOTA: Cuando una recopilación iniciada manualmente está en curso,
se muestra un icono junto a la barra de progreso. Haga clic en el
icono para cancelar la recopilación, si es necesario. Después de
su confirmación, se cancela la recopilación.
NOTA: Puede cancelar una recopilación solo cuando SupportAssist
recopila datos del dispositivo. No puede cancelar una recopilación
mientras se están enviando los datos de la recopilación a Dell.
* Iniciando recopilación
126

Columna Descripción
* Recopilación en curso
* Enviando recopilación
* Cancelando recopilación
– Para una recopilación automática que se ha iniciado al crear un caso de
asistencia para un problema de hardware que se ha detectado:
* Iniciando recopilación para caso de asistencia
* Recopilación para casos de asistencia en curso
* Enviando recopilación para casos de asistencia
NOTA: Si se detecta un problema de hardware crítico en un
dispositivo con derechos de servicio básicos de Dell (Dell Basic
Service), se inicia la recopilación automatizada. Sin embargo, no se
crea un caso de asistencia para ese dispositivo.
– Para una recopilación automática según la programación de recopilació
predeterminada o configurada:
* Iniciando recopilación periódica
* Recopilación periódica en curso
* Enviando recopilación periódica
NOTA: Cuando hay una recopilación en curso en un dispositivo (iniciada
manualmente o porque se ha creado un caso de asistencia), por defecto,
se deshabilita la casilla de verificación que permite seleccionar dicho
dispositivo. Por consiguiente, no se pueden realizar otras operaciones
con SupportAssist (como la instalación de OMSA) en ese dispositivo hasta
que no finalice la recopilación.
NOTA: En algunos casos, cuando una recopilación está en curso
(manual), puede que se inicie otra recopilación (periódica) en un
dispositivo. En estos casos, el estado de la recopilación se muestra en el
siguiente orden de prioridad:
– Recopilación manual
– Compatibilidad con recopilación de casos
– Recopilación periódica
• Modo de mantenimiento: si el dispositivo se pone en el modo de
mantenimiento, el icono de modo de mantenimiento se muestre.
Modelo Modelo del dispositivo. Por ejemplo, PowerEdge M820.
Estado Muestra el estado de la funcionalidad de SupportAssist en el dispositivo, y la fecha
y hora en la que se ha generado el estado. El estado se puede categorizar por:
Estado informativo
• En buen estado: el dispositivo está configurado correctamente para la
funcionalidad de SupportAssist. Si el dispositivo se ha agregado para su
supervisión a través del método basado en agentes (OMSA), debe asegurarse
de que el dispositivo está configurado para reenviar alertas al sistema local.
• Instalación de OMSA: la instalación o actualización de Dell OpenManage
Server Administrator (OMSA) está en curso.
• Configuración de SNMP: configuración de los valores de SNMP del
dispositivo en curso.
127

Columna Descripción
• Borrando registro de eventos del sistema: el borrado del registro de
eventos del sistema está en curso.
• Registro de eventos del sistema borrado: el registro de eventos del
sistema se ha borrado correctamente.
Estado de advertencia
• OMSA no está instalado: OMSA no está instalado en el dispositivo.
• SNMP no está configurado; OMSA no más reciente: no se han
configurado los valores de SNMP del dispositivo y la versión de OMSA
instalada en el dispositivo es anterior a la versión recomendada de OMSA para
SupportAssist.
• SNMP no configurada: no se han configurado los valores de SNMP del
dispositivo.
• Nueva versión de OMSA disponible: una versión de OMSA más reciente
está disponible para su instalación en el dispositivo.
Estado de error
• No se puede configurar SNMP: SupportAssist no puede configurar el
destino de la captura SNMP del dispositivo.
• No se ha podido comprobar la configuración de SNMP: SupportAssist no
puede comprobar la configuración de SNMP de la iDRAC.
• No se ha podido instalar OMSA: la instalación de OMSA no se ha podido
completar.
• OMSA no admitido: la instalación de OMSA no es compatible.
• No se puede acceder al dispositivo: SupportAssist no puede comunicarse
con el dispositivo.
• Ha fallado la autenticación: SupportAssist no puede iniciar sesión en el
dispositivo.
• No se ha podido recopilar información del sistema: SupportAssist no
puede recopilar información del sistema desde el dispositivo.
• No hay suficiente espacio de almacenamiento para recopilar
información del sistema: el sistema en el que está instalado SupportAssist no
tiene suficiente espacio para recopilar información del sistema desde el
dispositivo.
• No se ha podido exportar la recopilación: SupportAssist no ha podido
procesar la información del sistema recopilada.
• No se puede enviar la información del sistema: SupportAssist no puede
enviar la información recopilada sobre el sistema a Dell.
• El borrado del registro de eventos del sistema ha fallado: SupportAssist
no puede borrar el registro de eventos del sistema o los registros de
Embedded System Management del dispositivo.
128

Columna Descripción
• Modo de mantenimiento: SupportAssist ha colocado el dispositivo en
modo de mantenimiento automático debido a una tormenta de alerta. No se
generan nuevos casos de asistencia mientras el dispositivo está en
mantenimiento. Para obtener más información, consulte Acerca del modo de
mantenimiento.
NOTA: El estado de error puede aparecer como un enlace en el que
puede hacer clic para ver la descripción del problema y los posibles pasos
para solucionarlo.
Enlaces relacionados
Cómo agregar un dispositivo (supervisión basada en agentes)
Edición de las credenciales de dispositivo
Cómo eliminar un dispositivo
Envío de la información del sistema de forma manual
Habilitación o deshabilitación del modo de mantenimiento a nivel de dispositivo
Instalación o actualización de OMSA mediante SupportAssist
Comprobación de los casos de asistencia para un dispositivo específico
Filtrado de los datos mostrados
Borrado del filtro de datos
Cómo ordenar los datos mostrados
Agregar dispositivo
La ventana Agregar dispositivo le permite agregar dispositivos que desea que SupportAssist supervise.
La siguiente tabla proporciona información sobre los elementos que se muestran en la ventana
Administrar dispositivos.
Tabla 18. Agregar dispositivo
Campo Descripción
Nombre del host/Dirección IP Nombre de host o dirección IP del dispositivo
que desea agregar.
Nombre de visualización (opcional) Nombre opcional que desea emplear para
identificar el dispositivo. Este nombre aparecerá
en el Inventario de dispositivos.
Nombre de usuario Nombre de usuario necesario para iniciar sesión
en el dispositivo.
Contraseña Contraseña necesaria para iniciar sesión en el
dispositivo.
Agregar Haga clic en para iniciar la detección de
dispositivos y, a continuación, agregue el
dispositivo.
Cancelar Haga clic para cerrar la ventana Agregar
dispositivo.
129

Enlaces relacionados
Cómo agregar un dispositivo (supervisión basada en agentes)
Cómo agregar un dispositivo (supervisión sin agentes)
Edición de las credenciales de dispositivo
Descripción general del dispositivo
La ventana Descripción general del dispositivo muestra los detalles de un dispositivo, por ejemplo la
dirección IP, el tipo de dispositivo, el número de modelo, la etiqueta de servicio, etc. Desde la ventana
Descripción general del dispositivo, puede acceder al visor de configuración que le permite ver los datos
que ha recopilado SupportAssist del dispositivo.
Tabla 19. Descripción general del dispositivo
Campo Descripción
Nombre Muestra el nombre de visualización que ha
proporcionado para el dispositivo.
Dirección IP/Nombre de host Muestra la dirección IP o el nombre host del
dispositivo.
Etiqueta de servicio Muestra un identificador alfanumérico único que
le permite a Dell reconocer el dispositivo.
Tipo de dispositivo Muestra el tipo de dispositivo. Por ejemplo,
Servidor.
Modelo Muestra la información del modelo del dispositivo.
Por ejemplo, PowerEdge M820.
Tipo de SO Muestra el sistema operativo instalado en el
dispositivo.
Ver colección Muestra una lista desplegable que contiene el
historial de la recopilación de datos. Puede
seleccionar una fecha y hora de la lista para ver los
datos que se han recopilado.
NOTA: La lista desplegable solo se muestra si
los datos se han recopilado desde el
dispositivo.
Siguiente recopilación programada Muestra la fecha y la hora de la siguiente
recopilación de datos programada.
Grupos de dispositivos
La página Grupos de dispositivos, permite crear y administrar grupos de dispositivos.
En la siguiente tabla se proporciona información sobre los campos que se muestran en la página Grupos
de dispositivos.
130

Tabla 20. Grupos de dispositivos
Campo Descripción
Crear grupo Haga clic en esta opción para crear un grupo de dispositivos.
Seleccionar
acciones de grupos
Muestra las acciones que puede realizar en los grupos de dispositivos. A
continuación se presentan las acciones que puede seleccionar:
• Administrar dispositivos: muestra la ventana Administrar dispositivos que le
permite agregar o quitar dispositivos de un grupo de dispositivos.
• Administrar credenciales: muestra la ventana Administrar credenciales que le
permite proporcionar las credenciales para los tipos de dispositivos incluidos
en un grupo de dispositivos.
• Administrar contactos: muestra la ventana Administrar contactos que le
permite proporcionar la información de contacto y del envío de piezas para
cada tipo de dispositivo incluido en un grupo de dispositivos.
• Editar/eliminar grupo: muestra una ventana que le permite editar los detalles
del grupo o eliminar un grupo de dispositivos.
Nombre Muestra el nombre del grupo de dispositivos y el número total de dispositivos en
el grupo de dispositivos.
Descripción Muestra la descripción proporcionada para el grupo de dispositivos.
Enlaces relacionados
Administrar dispositivos
Administrar credenciales
Administrar contactos
Editar/eliminar grupo
Administrar dispositivos
La ventana Administrar dispositivos permite añadir o quitar dispositivos de un grupo de dispositivos.
En la ventana Administrar dispositivos:
• El panel Dispositivos no agrupados muestra todos los dispositivos que no están incluidos en ninguno
de los grupos de dispositivos.
• El panel Dispositivos en el grupo actual muestra los dispositivos que están incluidos en el grupo
actual del dispositivo.
La siguiente tabla proporciona información sobre los campos que se muestran en la ventana Administrar
dispositivos.
Tabla 21. Administrar dispositivos
Campo Descripción
Nombre Muestra el nombre de visualización, el nombre de host o la dirección IP que se
proporciona cuando se agrega el dispositivo.
Modelo Modelo del dispositivo. Por ejemplo, PowerEdge M820.
Etiqueta de
servicio
Muestra un identificador único y alfanumérico que le permite a Dell reconocer
individualmente cada dispositivo Dell.
Guardar Haga clic en esta opción para guardar los cambios que ha realizado.
131

Campo Descripción
Cancelar Haga clic en esta opción para descartar los cambios que ha realizado.
NOTA: Puede utilizar el icono de filtro que se muestra en los títulos de columna para filtrar los
datos mostrados.
Enlaces relacionados
Grupos de dispositivos
Administración de dispositivos en un grupo de dispositivos
Administrar credenciales
La ventana Administrar credenciales le permite proporcionar las credenciales para los tipos de
dispositivo incluidos en un grupo de dispositivos.
El panel izquierdo de la ventana Administrar credenciales muestra los tipos de dispositivos, y el panel de
la derecha le permite proporcionar las credenciales. La siguiente tabla proporciona información sobre los
campos que se muestran en la sección Credenciales.
Tabla 22. Administrar credenciales
Campo Descripción
Nombre de usuario Le permite ver o editar el nombre de usuario de un tipo de dispositivo.
Contraseña Le permite editar la contraseña de un tipo de dispositivo en formato
enmascarado.
Guardar Haga clic para guardar las credenciales.
Siguiente Haga clic para ir hasta el siguiente tipo de dispositivo que se muestra en el panel
izquierdo.
Cerrar Haga clic para cerrar la ventana Administrar credenciales.
Enlaces relacionados
Grupos de dispositivos
Administración de credenciales de un grupo de dispositivos
Administrar contactos
La ventana Administrar contactos le permite proporcionar la información de contacto y envío de piezas
para un grupo de dispositivos.
La siguiente tabla proporciona información sobre los campos que se muestran en la ventana Administrar
contactos.
Tabla 23. Administrar contactos
Campo Descripción
Usar
predeterminado
Seleccione esta opción para usar la información de contacto que ya está
disponible en la página Configuración → Información de contacto.
Principal Seleccione esta opción para proporcionar los detalles del contacto principal.
Secundario Seleccione esta opción para proporcionar los detalles del contacto secundario.
132

Campo Descripción
Nombre Le permite ver o editar el nombre del contacto primario y secundario.
Apellido Le permite ver o editar el apellido del contacto primario y secundario.
Teléfono Le permite ver o editar el número de teléfono del contacto primario y secundario.
Teléfono
alternativo
Le permite ver o editar el número de teléfono alternativo del contacto primario y
secundario.
Dirección de
correo electrónico
Le permite ver o editar la dirección de correo electrónico del contacto primario o
secundario.
Método preferido
de contacto
Le permite seleccionar el método de contacto preferido. Las opciones disponibles
son:
• Teléfono
• Correo electrónico
Horas de contacto
preferidas
Le permite ver o editar las horas en las que prefiere que la asistencia técnica de
Dell se ponga en contacto con su contacto principal o secundario en el caso de
que haya problemas con los dispositivos supervisados.
Zona horaria Permite seleccionar la zona horaria del contacto primario o secundario.
Envío de piezas (opcional)
Dirección
Ciudad/Localidad
País
Estado/Provincia/
Región
Código postal
Le permite ver o editar la dirección a la que debe enviarse una pieza de repuesto.
Enlaces relacionados
Grupos de dispositivos
Visualización y actualización de la información de contacto de un grupo de dispositivos
Editar/eliminar grupo
La ventana Editar/Eliminar grupo le permite editar los detalles del grupo de dispositivos o eliminar un
grupo de dispositivos.
En la siguiente tabla se proporciona información sobre los campos que se muestran en la ventana Editar/
eliminar grupo.
Tabla 24. Editar/eliminar grupo
Campo Descripción
Nombre Le permite ver o editar el nombre del grupo de dispositivos.
Descripción Le permite ver o editar la descripción del grupo de dispositivos.
133

Campo Descripción
Actualizar Haga clic en esta opción para guardar la información editada del grupo de
dispositivos.
Eliminar Haga clic en esta opción para eliminar el grupo de dispositivos.
Cancelar Haga clic en esta opción para descartar los cambios que ha realizado.
Enlaces relacionados
Grupos de dispositivos
Edición de detalles de grupos de dispositivos
Eliminación de un grupo de dispositivos
Configuración
La ficha Configuración le permite configurar SupportAssist. De manera prederterminada, se muestra la
página Registros del sistema cuando se abre la ficha Configuración. La ficha Configuración incluye las
siguientes páginas:
• Registros del sistema
• Configuración de proxy
• Preferencias
• Información de contacto
• Configuración SMTP
Enlaces relacionados
Registros del sistema
Configuración de proxy
Preferencias
Información de contacto
Configuración SMTP
Registros del sistema
La página Registros del sistema le permite programar la recopilación de la información del sistema de los
dispositivos supervisados por SupportAssist. La siguiente tabla proporciona información sobre los campos
mostrados en la página Programa de recopilación de registros del sistema.
NOTA: Las opciones Programa de recopilación de registros del sistema están habilitadas
solamente si la opción Habilitar programación de recopilación de registros del sistema está
seleccionada en la página Preferencias.
NOTA: Si sus dispositivos están cubiertos bajo el contrato de servicio Dell ProSupport Plus, cuando
la opción Habilitar programación de recopilación de registros del sistema no esté seleccionada,
no recibirá ninguna información de informes acerca de sus dispositivos.
134

Tabla 25. Registros del sistema
Campo Descripción
Tipo de dispositivo El tipo de dispositivo disponible es Servidor.
Tipo de credencial Seleccione el dispositivo específico para el que desea programar la
recopilación de información del sistema. Las opciones disponibles son:
• Windows
• Linux
• iDRAC
• ESX
• ESXi
Frecuencia
Le permite seleccionar la frecuencia a la que se recopilará información del
sistema. Las opciones disponibles son:
• Ninguno
• Semanalmente
• Mensualmente
Especificar día y hora Le permite seleccionar el día y la hora en que se recopilará la información
del sistema.
• Si la Frecuencia se ha establecido en Ninguna, la recopilación periódica
de registros del sistema está deshabilitada para el Tipo de dispositivo y
Tipo de credencial seleccionados.
• Si la Frecuencia se ha establecido en Semanalmente, las opciones
disponibles son: semanas (1 o 2), día de la semana (Domingo), Lunes,
Martes, Miércoles, Jueves, Viernes y Sábado), hora (en formato
hh:mm) y de la mañana/de la tarde.
• Si la Frecuencia se ha establecido en Mensualmente, las opciones
disponibles son: semana del mes (Primera, Segunda, Tercera, Cuarta y
Última) día de la semana (Domingo, Lunes, Martes, Miércoles, Jueves,
Viernes y Sábado), hora (en formato hh:mm), de la mañana/de la tarde
y meses (1 o 3).
Fecha de inicio Muestra la fecha y hora en la se recopilará la información del sistema
próximamente.
Aplicar Haga clic para guardar la configuración.
Cancelar Haga clic para cancelar los cambios.
Enlaces relacionados
Personalización de la programación de recopilación periódica de información del sistema
Configuración de proxy
La página Configuración de proxy le permite configurar los valores del servidor proxy.
La siguiente tabla proporciona información sobre los elementos que se muestran en la página
Configuración de proxy.
135

Tabla 26. Configuración de proxy
Campo Descripción
Usar configuración de proxy Seleccione esta opción para habilitar la
configuración del servidor proxy.
Nombre del host/Dirección IP Ver o editar el nombre o la dirección del servidor
proxy.
Puerto Ver o editar el número de puerto del servidor
proxy.
Proxy requiere autenticación Seleccione esta opción si son necesario un
nombre de usuario y una contraseña para iniciar
sesión en el servidor proxy.
Nombre de usuario Ver o editar el nombre de usuario necesario para
conectarse al servidor proxy.
Contraseña Editar la contraseña necesaria para conectarse al
servidor proxy.
Aplicar Haga clic para guardar la configuración.
Cancelar Haga clic para cancelar los cambios.
Enlaces relacionados
Configuración de los valores del servidor proxy
Preferencias
La página Preferencias permite configurar la recopilación de datos, las actualizaciones automáticas, los
informes de recomendación y el modo de mantenimiento. La siguiente tabla contiene información sobre
las opciones que se muestran en la página Preferencias.
Tabla 27. Preferencias
Campo Descripción
Tareas automatizadas
Aceptar e instalar actualizaciones Seleccione esta opción para descargar
automáticamente e instalar la última versión de
SupportAssist y las actualizaciones de la
herramienta de colección, cuando se encuentren
disponibles. La descarga y la instalación de las
actualizaciones se realizan en segundo plano. Se
muestra un mensaje si los problemas se producen
durante el proceso de actualización.
NOTA: Dell recomienda seleccionar la opción
Aceptar e instalar actualizaciones para
asegurarse de que SupportAssist se encuentra
actualizado con las últimas funciones y
mejoras.
136

Campo Descripción
Habilitar la recopilación programada de registros
del sistema
Seleccione esta opción para habilitar la
programación de la recopilación de registros del
sistema. Para programar la recopilación de
registros del sistema, configure la Programación
de recopilación de registros del sistema en la
pestaña Registros del sistema.
Iniciar una recopilación cuando se crea un nuevo
caso de asistencia
Seleccione esta opción para iniciar
automáticamente la recopilación de registros del
sistema cuando se genere un nuevo caso de
asistencia.
Configuración de correo electrónico
Recibir notificación de correo electrónico
cuando se abre un nuevo caso de asistencia
Seleccione esta opción para recibir una
notificación de correo electrónico cuando se abre
un nuevo caso de asistencia.
Idioma de correo electrónico preferido Seleccione el idioma que desee para las
notificaciones de correo electrónico.
Configuración de informes de recomendación
Recibir automáticamente informes de
recomendación por correo electrónico
Seleccione esta opción para recibir
automáticamente informes de recomendación del
servidor ProSupport Plus por correo electrónico.
Configuración de los datos de recopilación
Incluir la información del software en las
recopilaciones
Seleccione esta opción para permitir que
SupportAssist pueda recopilar la información
relacionada con el software del dispositivo.
Incluir el registro del sistema en las
recopilaciones
Seleccione esta opción para permitir que
SupportAssist pueda recopilar registros del
dispositivo.
NOTA: Para obtener información sobre los
registros que SupportAssist recopila , consulte
los documentos Dell SupportAssist Version 1.3
for Servers Reportable Items (Elementos de
informes de Dell SupportAssist versión 1.2
para servidores en Dell.com/
ServiceabilityTools.
Configuración de la información de identificación
Incluir la información de identificación en los
datos enviados a Dell
Seleccione esta opción para permitir el envío de
información de identidad a Dell.
Modo de mantenimiento
137

Campo Descripción
Suspender temporalmente la actividad de
generación de casos (por ej., con fines de
inactividad, solución de problemas externa, etc)
Seleccione esta opción para establecer todos los
dispositivos en modo de mantenimiento. Durante
el modo de mantenimiento, no se abre ningún
caso nuevo de asistencia.
Aplicar Haga clic para guardar la configuración.
Cancelar Haga clic para cancelar los cambios.
Enlaces relacionados
Habilitación de las actualizaciones automáticas
Configuración de los valores de notificación de correo electrónico
Habilitación y deshabilitación de la recopilación automática de información del sistema al crear un
caso
Habilitación o deshabilitación de la recopilación periódica de información del sistema de todos los
dispositivos
Habilitación y deshabilitación de la recopilación de información de identidad
Habilitación o deshabilitación del modo de mantenimiento a nivel global
Información de contacto
La página Información de contacto le permite ver y editar la información de contacto primaria y
secundaria. La siguiente tabla proporciona información sobre los componentes que se muestran en la
página Información de contacto.
NOTA: Es obligatorio proporcionar información para todos los campos, excepto para el número de
teléfono alternativo.
Tabla 28. Información de contacto
Campo Descripción
Empresa Ver o editar el nombre de la empresa.
Principal Seleccione esta opción para ver la información
de contacto primaria.
Secundario Seleccione esta opción para ver la información
de contacto secundaria.
Nombre Ver o editar el nombre del contacto principal o
secundario.
Apellido Ver o editar el apellido del contacto principal o
secundario.
Teléfono Ver o editar el número de teléfono del contacto
principal o secundario.
Teléfono alternativo Ver o editar el número de teléfono alternativo
del contacto principal o secundario.
Correo electrónico Ver o editar la dirección de correo electrónico
del contacto principal o secundario.
138

Campo Descripción
País Ver o seleccionar el país.
Método preferido de contacto Seleccione el método de contacto preferido. Las
opciones disponibles son:
• Teléfono
• Correo electrónico
Horas de contacto preferidas Le permite ver o editar las horas en las que
prefiere que el servicio de asistencia técnica de
Dell se ponga en contacto con su contacto
principal o secundario en el caso de que haya
problemas con los dispositivos supervisados.
Zona horaria Seleccione la zona horaria del contacto principal
o secundario.
Envío de piezas (opcional)
Dirección
Ciudad/Localidad
País
Estado/Provincia/Región
Código postal
Le permite ver o editar la dirección a la que debe
enviarse una pieza de repuesto.
Aplicar Haga clic para guardar la información
actualizada.
Cancelar Haga clic para cancelar los cambios.
Enlaces relacionados
Visualización y actualización de la información de contacto
Configuración SMTP
La página Configuración de SMTP le permite configurar los valores del servidor SMTP (servidor de correo
electrónico). Si su empresa utiliza un servidor SMTP, Dell recomienda que configure los valores del
servidor SMTP.
NOTA: SupportAssist utiliza el servidor SMTP para enviarle notificaciones por correo electrónico del
estado del dispositivo y del estado de conectividad. No recibirá las notificaciones por correo
electrónico si:
• Su empresa no utiliza un servidor SMTP
• Su empresa utiliza un servidor SMTP, pero los valores del servidor SMTP no están configurados o
están configurados incorrectamente.
La siguiente tabla proporciona información sobre los elementos que se muestran en la página
Configuración de correo electrónico.
139

Tabla 29. Configuración SMTP
Campo Descripción
Habilitar notificación por correo electrónico Seleccione esta opción para habilitar la
configuración de los valores del servidor de
correo electrónico.
Nombre del host/Dirección IP Ver o editar el nombre o la dirección del servidor
de correo electrónico.
Puerto Ver o editar el número de puerto del servidor de
correo electrónico.
Requiere autenticación Seleccione esta opción si el servidor de correo
electrónico requiere autenticación.
Nombre de usuario Ver o editar el nombre de usuario requerido para
conectarse al servidor de correo electrónico.
Contraseña Edite la contraseña necesaria para conectarse al
servidor de correo electrónico.
Usar SSL Seleccione esta opción para utilizar la
comunicación segura para el envío de mensajes
de correo electrónico.
Aplicar Haga clic para guardar la configuración.
Cancelar Haga clic para cancelar los cambios.
Enlaces relacionados
Configuración de los valores del servidor SMTP
Prueba de conectividad
La página Prueba de conectividad le permite probar la conectividad de SupportAssist en los recursos de
red dependientes.
La siguiente tabla describe los campos que se muestran en la página Prueba de conectividad.
Tabla 30. Prueba de conectividad
Campo Descripción
Casilla de verificación Seleccione las casillas de verificación apropiadas para probar el estado
de conectividad que desea comprobar.
Prueba Muestra los recursos de red dependientes que puede probar. Las
opciones disponibles son:
• Conectividad de Internet
• Servidor SMTP
• Servidor Dell FTP
• Servidor de carga de Dell
• Servidor SupportAssist
140

Campo Descripción
Descripción Describe el propósito de cada prueba.
Estado de la conectividad Muestra un icono y un mensaje que indica el estado de conectividad.
Los estados posibles son:
• Sin configurar (solo es aplicable para la prueba del servidor
SMTP): los valores del servidor SMTP no están configurados en
SupportAssist. Si su empresa utiliza un servidor SMTP (servidor de
correo electrónico), Dell recomienda configurar los Valores SMTP
en SupportAssist.
• En curso: la prueba de conectividad está en curso.
• Conectado: la prueba de conectividad es satisfactoria.
• Error: la prueba de conectividad no se ha realizado
correctamente.
NOTA: Se muestra el estado de Error como un enlace en el que
puede hacer clic para ver la descripción del problema y los
posibles pasos para la resolución.
Última verificación Muestra la fecha y la hora de la última verificación del estado de
conectividad.
Prueba de conectividad Haga clic para realizar las pruebas de conectividad seleccionadas.
Enlaces relacionados
Realización de la prueba de conectividad
Probar SupportAssist
La página Prueba de SupportAssist permite verificar la capacidad de SupportAssist para ejecutar tareas
específicas.
La siguiente tabla describe los campos que se muestran en la página Prueba de SupportAssist.
Tabla 31. Probar SupportAssist
Campo Descripción
Casilla de verificación Seleccione la casilla de verificación apropiada para probar la tarea que
desea comprobar.
Prueba Muestra la tarea que puede probar. La opción disponible es Creación
de casos, que permite verificar la capacidad de SupportAssist para
crear un caso de asistencia con la asistencia técnica de Dell.
Descripción Describe el propósito de la prueba.
Estado Muestra un icono y un mensaje que indica el estado de la prueba. Los
estados posibles son:
• No válido: la tarea de creación de casos de asistencia no se ha
probado.
141

Campo Descripción
• En curso: la prueba de la creación de casos de asistencia está
en curso.
• Listo para crear casos: SupportAssist puede crear casos
correctamente.
• No es posible crear casos: SupportAssist no puede crear casos
de asistencia a causa del posible problema con el flujo de trabajo
de la creación de casos de asistencia.
Última verificación Muestra la fecha y la hora de la última verificación del estado.
Prueba Haga clic para realizar la prueba seleccionada.
Enlaces relacionados
Probar la capacidad de creación de datos
142

16
Recursos y documentos relacionados
Además de esta guía, puede consultar las siguientes guías disponibles en el sitio web de Asistencia de
Dell.
Tabla 32. Documentos relacionados
Título del documento Cómo acceder al documento
Dell SupportAssist Version 1.3 for Servers Online
Help (Ayuda en línea de Dell SupportAssist Version
1.3 for Servers)
Haga clic en el icono en la interfaz de usuario
de SupportAssist.
Dell SupportAssist Version 1.3 for Servers Quick
Setup Guide (Guía de instalación rápida de Dell
SupportAssist versión 1.2 para servidores)
1. Visite Dell.com/ServiceabilityTools.
2. Haga clic en SupportAssist versión 1.3 para
servidores.
3. Haga clic en Manuales.
Dell SupportAssist Version 1.3 for Servers Support
Matrix (Matriz de compatibilidad de Dell
SupportAssist versión 1.2 para servidores)
Dell SupportAssist Version 1.3 for Servers Release
Notes (Notas de la versión de Dell SupportAssist
versión 1.2 para servidores)
Dell SupportAssist Version 1.3 for Servers
Reportable Items for Windows (Elementos de
informes para Windows de Dell SupportAssist
versión 1.2 para servidores)
Dell SupportAssist Version 1.3 for Servers
Reportable Items for Linux (Elementos de informes
para Linux de Dell SupportAssist versión 1.2 para
servidores)
Dell OpenManage Server Administrator Installation
Guide (Guía de instalación de Dell OpenManage
Server Administrator)
Visite Dell.com/OpenManageManuals y haga clic
en OpenManage Server Administrator.
Dell OpenManage Server Administrator User's
Guide (Guía del usuario de Dell OpenManage
Server Administrator)
iDRAC User’s Guide (Guía del usuario de iDRAC) Visite Dell.com/ESMmanuals y haga clic en
Remote Access Controller.
Dell SupportAssist: política de alerta Visite Dell.com/SupportAssistGroup.
143

Título del documento Cómo acceder al documento
Administración de las credenciales de dispositivos
de Windows en SupportAssist mediante la cuenta
de servicio
Tutoriales en video
Puede acceder a los siguientes tutoriales en video relacionados con SupportAssist para servidores.
Tabla 33. Tutoriales en video
Título del video Cómo acceder a los videos
Supervisión del sistema local (Windows) Visite el canal Dell TechCenter en YouTube, y
haga clic en la Lista de reproducción. En la lista de
reproducción, haga clic en SupportAssist para
servidores.
Supervisión del sistema local (Linux)
Cómo agregar dispositivos
Configuración de destino de alerta (Windows)
Configuración de destino de alerta (Linux)
Actualización o instalación automática de OMSA
Agrupación de dispositivos
Visualización de recopilaciones
Borrando registro de eventos del sistema
Comprobación de casos
Administración de casos
Prueba de creación de casos
Comunidad SupportAssist
También puede encontrar tutoriales en video, preguntas y respuestas entre usuarios, guías y demás
información útil en el foro de SupportAssist, en Dell.com/SupportAssistGroup.
Servicio de consultoría remota de Dell
Puede utilizar su contrato de servicio de consultoría remota de Dell o hacer un pedido y programar una
fecha con un experto en implementación de administración de sistemas para la instalación y
configuración de SupportAssist, desde el principio hasta el fin. Para obtener más información, ver el
documento Descripción del servicio de Servicios de consultoría remota.
Acceso a documentos desde el sitio de asistencia de Dell
Puede acceder a los documentos necesarios en una de las siguientes formas:
144

• Mediante los siguientes enlaces:
– Para todos los documentos de Enterprise Systems Management: Dell.com/
SoftwareSecurityManuals
– Para documentos de OpenManage: Dell.com/OpenManageManuals
– Para documentos de Remote Enterprise System Management: Dell.com/esmmanuals
– Para documentos de OpenManage Connections Enterprise Systems Management: Dell.com/
OMConnectionsEnterpriseSystemsManagement
– Para documentos de Herramientas de servicio: Dell.com/ServiceabilityTools
– Para documentos de OpenManage Connections Client Systems Management: Dell.com/
DellClientCommandSuiteManuals
• En el sitio web de asistencia de Dell:
a. Vaya a Dell.com/Support/Home.
b. En Seleccionar un producto, haga clic en Software y seguridad.
c. En el grupo Software y seguridad, haga clic en el enlace requerido que corresponda:
– Enterprise Systems Management
– Remote Enterprise Systems Management
– Herramientas de servicio
– Dell Client Command Suite
– Connections Client Systems Management
d. Para ver un documento, haga clic en la versión del producto requerida.
• Mediante los motores de búsqueda:
– Escriba el nombre y la versión del documento en el cuadro buscar.
Cómo ponerse en contacto con Dell
Requisitos previos
NOTA: Si no dispone de una conexión a Internet activa, puede encontrar información de contacto
en la factura de compra, en el albarán o en el catálogo de productos de Dell.
Sobre esta tarea
Dell proporciona varias opciones de servicio y asistencia en línea o telefónica. Puesto que la
disponibilidad varía en función del país y del producto, es posible que no pueda disponer de algunos
servicios en su área. Si desea ponerse en contacto con Dell para tratar cuestiones relacionadas con las
ventas, la asistencia técnica o el servicio de atención al cliente:
Pasos
1. Vaya a Dell.com/support.
2. Seleccione la categoría de soporte.
3. Seleccione su país o región en la lista desplegable Elija un país o región que aparece al final de la
página.
4. Seleccione el enlace de servicio o asistencia apropiado en función de sus necesidades.
145
-
 1
1
-
 2
2
-
 3
3
-
 4
4
-
 5
5
-
 6
6
-
 7
7
-
 8
8
-
 9
9
-
 10
10
-
 11
11
-
 12
12
-
 13
13
-
 14
14
-
 15
15
-
 16
16
-
 17
17
-
 18
18
-
 19
19
-
 20
20
-
 21
21
-
 22
22
-
 23
23
-
 24
24
-
 25
25
-
 26
26
-
 27
27
-
 28
28
-
 29
29
-
 30
30
-
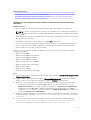 31
31
-
 32
32
-
 33
33
-
 34
34
-
 35
35
-
 36
36
-
 37
37
-
 38
38
-
 39
39
-
 40
40
-
 41
41
-
 42
42
-
 43
43
-
 44
44
-
 45
45
-
 46
46
-
 47
47
-
 48
48
-
 49
49
-
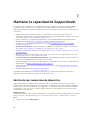 50
50
-
 51
51
-
 52
52
-
 53
53
-
 54
54
-
 55
55
-
 56
56
-
 57
57
-
 58
58
-
 59
59
-
 60
60
-
 61
61
-
 62
62
-
 63
63
-
 64
64
-
 65
65
-
 66
66
-
 67
67
-
 68
68
-
 69
69
-
 70
70
-
 71
71
-
 72
72
-
 73
73
-
 74
74
-
 75
75
-
 76
76
-
 77
77
-
 78
78
-
 79
79
-
 80
80
-
 81
81
-
 82
82
-
 83
83
-
 84
84
-
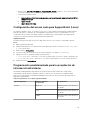 85
85
-
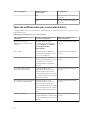 86
86
-
 87
87
-
 88
88
-
 89
89
-
 90
90
-
 91
91
-
 92
92
-
 93
93
-
 94
94
-
 95
95
-
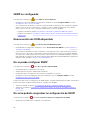 96
96
-
 97
97
-
 98
98
-
 99
99
-
 100
100
-
 101
101
-
 102
102
-
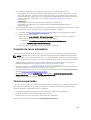 103
103
-
 104
104
-
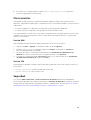 105
105
-
 106
106
-
 107
107
-
 108
108
-
 109
109
-
 110
110
-
 111
111
-
 112
112
-
 113
113
-
 114
114
-
 115
115
-
 116
116
-
 117
117
-
 118
118
-
 119
119
-
 120
120
-
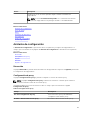 121
121
-
 122
122
-
 123
123
-
 124
124
-
 125
125
-
 126
126
-
 127
127
-
 128
128
-
 129
129
-
 130
130
-
 131
131
-
 132
132
-
 133
133
-
 134
134
-
 135
135
-
 136
136
-
 137
137
-
 138
138
-
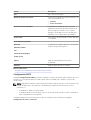 139
139
-
 140
140
-
 141
141
-
 142
142
-
 143
143
-
 144
144
-
 145
145
Dell SupportAssist for Servers Guía del usuario
- Tipo
- Guía del usuario
Artículos relacionados
-
Dell SupportAssist Enterprise 1.x Guía del usuario
-
Dell SupportAssist Enterprise 1.x Guía de inicio rápido
-
Dell SupportAssist Enterprise 1.x Guía de inicio rápido
-
Dell SupportAssist for Servers Guía de inicio rápido
-
Dell SupportAssist Enterprise 1.x Guía del usuario
-
Dell SupportAssist Enterprise 1.x Guía de inicio rápido
-
Dell SupportAssist Enterprise 1.x Guía del usuario
-
Dell SupportAssist Enterprise Application 2.x Guía del usuario
-
Dell SupportAssist Enterprise Application 2.x Guía del usuario
-
Dell SupportAssist Enterprise Application 2.x Guía del usuario