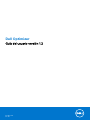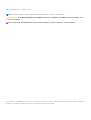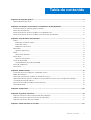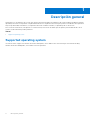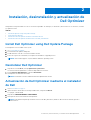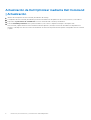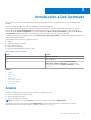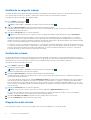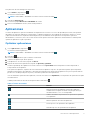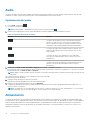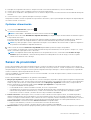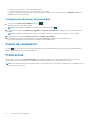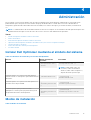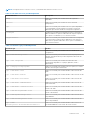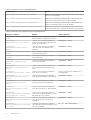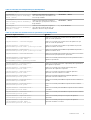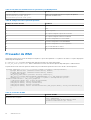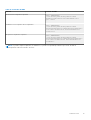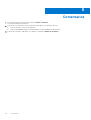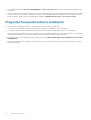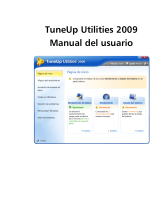Dell Optimizer
Guía del usuario versión 1.2
December 2020
Rev. A00

Notas, precauciones y advertencias
NOTA: Una NOTA indica información importante que le ayuda a hacer un mejor uso de su producto.
PRECAUCIÓN: Una PRECAUCIÓN indica la posibilidad de daños en el hardware o la pérdida de datos, y le explica cómo
evitar el problema.
AVISO: Un mensaje de AVISO indica el riesgo de daños materiales, lesiones corporales o incluso la muerte.
© 2020 Dell Inc. o sus subsidiarias. Todos los derechos reservados. Dell, EMC y otras marcas comerciales son marcas comerciales de Dell Inc. o sus filiales.
Es posible que otras marcas comerciales sean marcas comerciales de sus respectivos propietarios.

Capítulo 1: Descripción general........................................................................................................ 4
Supported operating system................................................................................................................................................4
Capítulo 2: Instalación, desinstalación y actualización de Dell Optimizer.............................................. 5
Install Dell Optimizer using Dell Update Package.............................................................................................................. 5
Desinstalar Dell Optimizer.....................................................................................................................................................5
Actualización de Dell Optimizer mediante el instalador de Dell........................................................................................5
Actualización de Dell Optimizer mediante Dell Command | Actualización......................................................................6
Capítulo 3: Introducción a Dell Optimizer.......................................................................................... 7
Análisis.....................................................................................................................................................................................7
Análisis de la carga de trabajo........................................................................................................................................ 8
Análisis del sistema.......................................................................................................................................................... 8
Diagnósticos del sistema.................................................................................................................................................8
Aplicaciones............................................................................................................................................................................9
Optimizar aplicaciones.....................................................................................................................................................9
Audio...................................................................................................................................................................................... 10
Optimización del audio...................................................................................................................................................10
Alimentación..........................................................................................................................................................................10
Optimizar alimentación................................................................................................................................................... 11
Sensor de proximidad........................................................................................................................................................... 11
Configuración del sensor de proximidad......................................................................................................................12
Fuente de rendimiento.........................................................................................................................................................12
Preferencias.......................................................................................................................................................................... 12
Capítulo 4: Administración............................................................................................................. 13
Instalar Dell Optimizer mediante el símbolo del sistema.................................................................................................. 13
Modos de instalación........................................................................................................................................................... 13
Desinstalar Dell Optimizer mediante el símbolo del sistema............................................................................................14
Optimización de Dell Optimizer mediante la actualización de System Center Configuration Manager....................14
Creación de archivos de registro........................................................................................................................................14
Interfaz de la línea de comandos para Dell Optimizer......................................................................................................14
Proveedor de WMI...............................................................................................................................................................18
Capítulo 5: Comentarios................................................................................................................ 20
Capítulo 6: Preguntas frecuentes....................................................................................................21
Preguntas frecuentes sobre la optimización de la aplicación......................................................................................... 21
Preguntas frecuentes sobre los mensajes de la aplicación............................................................................................. 21
Preguntas frecuentes sobre la instalación........................................................................................................................22
Capítulo 7: Cómo comunicarse con Dell........................................................................................... 23
Tabla de contenido
Tabla de contenido 3

Descripción general
Dell Optimizer es una aplicación de software que optimiza de manera inteligente el rendimiento del sistema mediante inteligencia artificial y
aprendizaje automático. Dell Optimizer configura dinámicamente la configuración del sistema para optimizar el rendimiento de la aplicación.
Mejora la productividad, el rendimiento y la experiencia del usuario mediante el análisis y el aprendizaje del uso del sistema.
En los sistemas Dell Precision, Dell Optimizer for Precision incluye una sección de análisis que recopila una gran cantidad de datos de su
sistema y ayuda a identificar posibles problemas.
Temas:
• Supported operating system
Supported operating system
The current release supports the Windows 10 October 2018 update, version 1809 or later. Dell Technologies recommends installing
Windows 10 October 2020 update, version 20H2 for better experience.
1
4 Descripción general

Instalación, desinstalación y actualización de
Dell Optimizer
Dell Optimizer está preinstalado en todos los sistemas compatibles. Sin embargo, si lo desinstaló y desea usarlo en otro momento, consulte
los siguientes temas:
Temas:
• Install Dell Optimizer using Dell Update Package
• Desinstalar Dell Optimizer
• Actualización de Dell Optimizer mediante el instalador de Dell
• Actualización de Dell Optimizer mediante Dell Command | Actualización
Install Dell Optimizer using Dell Update Package
If Dell Optimizer is not installed on the system:
1. Go to www.dell.com/support.
2. Download the Dell Update Package file.
3. Double-click the *.exe file to start the installation wizard.
4. Follow the steps in the wizard until you complete the installation or upgrade process.
NOTE: This installer supports only the Windows 10 64-bit operating system.
Desinstalar Dell Optimizer
1. Haga clic en el menú Inicio y busque Aplicaciones y funciones.
Se muestra la lista de aplicaciones y funciones disponibles en el sistema.
2. Busque Servicio Dell Optimizer y seleccione Desinstalar.
Dell Optimizer se desinstala del sistema.
NOTA: Desinstalar el servicio también desinstala la aplicación del sistema.
Actualización de Dell Optimizer mediante el instalador
de Dell
1. Vaya a www.dell.com/support.
2. Ingrese el número del modelo en el campo Palabra clave y haga clic en Buscar.
Por ejemplo: Latitude 9510.
3. Haga clic en CONTROLADORES Y DESCARGAS.
4. Descargue la versión más reciente de Dell Optimizer.
NOTA:
Dell Optimizer requiere procesadores Intel Core de 10.ª generación y Windows 10 en sistemas Latitude, OptiPlex o
Dell Precision.
2
Instalación, desinstalación y actualización de Dell Optimizer 5

Actualización de Dell Optimizer mediante Dell Command
| Actualización
1. Inclusión de Dell Optimizer en Dell Command | Actualización de catálogo.
2. Configuración de Dell Command | Actualización para buscar actualizaciones de aplicaciones de software, firmware y controladores.
3. Exportación de preferencias de actualización en formato xml desde Dell Command | Actualización.
4. Presione Actualizar preferencias como política mediante System Center Configuration Manager o Workspace ONE.
Dell Command | Update detecta la nueva actualización de Dell Optimizer y la incluye en la lista de actualizaciones disponibles más
recientes. Cada dispositivo de la flota extrae la actualización en función de las preferencias de políticas configuradas en Dell Command
| Update.
6 Instalación, desinstalación y actualización de Dell Optimizer

Introducción a Dell Optimizer
En esta sección, se proporciona información acerca de las funciones generales que lo ayudarán a comenzar a usar y administrar Dell
Optimizer.
Para iniciar la aplicación, abra el menú de inicio de Windows y busque Dell Optimizer.
Cuando inicia la aplicación por primera vez, puede ver el proceso de integración. El proceso de integración proporciona información
sobre la aplicación. En Aviso de privacidad, puede aceptar el programa de mejora de la experiencia del usuario de Dell Optimizer
haciendo clic en Sí, doy mi consentimiento o rehusarse haciendo clic en No, no doy mi consentimiento. Si hace clic en Sí, doy mi
consentimiento, la aplicación recopila y envía información a Dell Technologies sobre cómo utiliza Dell Optimizer.
Puede cambiar de opinión en cualquier momento desde Preferencias > Aviso de privacidad. Un administrador puede preestablecer esta
opción durante la implementación.
En la pantalla de inicio, puede ver las siguientes opciones:
● Análisis
● Aplicaciones (respuesta rápida)
● Audio (audio inteligente)
● Alimentación (carga rápida)
● Sensores de proximidad (inicio de sesión rápido)
Tabla 1. Íconos en las ventanas
Icono Función
- Minimiza la aplicación
X Cierra la aplicación
v Permite ver las secciones Acerca de Dell Optimizer,
Preferencias y Enviar comentarios. Para obtener más
información sobre la sección Enviar comentarios, consulte
Comentarios.
Temas:
• Análisis
• Aplicaciones
• Audio
• Alimentación
• Sensor de proximidad
• Fuente de rendimiento
• Preferencias
Análisis
La función de análisis permite analizar el sistema y generar los siguientes informes:
● Informes de análisis de las cargas de trabajo
● Informes de análisis del sistema
● Informes de diagnóstico del sistema
NOTA: Esta función solo está disponible para los sistemas Dell Precision que ejecuten SupportAssist.
Para obtener información sobre cómo descargar SupportAssist, consulte SupportAssist para PC empresariales con Guía de
implementación del sistema operativo Windows, mediante TechDirect en www.dell.com.
3
Introducción a Dell Optimizer 7

Análisis de la carga de trabajo
La función de análisis de la carga de trabajo permite realizar un seguimiento de la utilización de recursos del sistema para componentes
como el procesador, la memoria, los gráficos y el disco duro mientras ejecuta su carga de trabajo específica.
Para generar un informe de análisis de la carga de trabajo:
1. Vaya a Análisis y haga clic en el
.
Se muestra la sección Análisis.
NOTA: Puede habilitar o deshabilitar esta función usando el switch de cambio .
2. Haga clic en Generar informe y seleccione la duración del informe para generarlo.
Una barra de progreso indica el estado del informe. La tarea se ejecuta hasta que se genera el informe, se detiene manualmente o se
agota el límite de tiempo de espera.
3. Haga clic en Ver informe para ver el informe generado.
NOTA: Es posible que el informe se tarde unos minutos en prepararse después de que haga clic en la opción Ver informe.
En el informe de análisis de la carga de trabajo, se muestra la información específica del proceso mediante gráficos. Los gráficos
muestran los cinco procesos que más utilizan el recurso del sistema a fin de evaluar el impacto de las aplicaciones. En este informe,
también se muestra un conjunto de casillas de verificación que permiten seleccionar los subsistemas desde los que se deben recopilar
los datos. De manera predeterminada, se seleccionan todos los subsistemas.
En el informe, en el eje X, se muestra el rango de datos o valor específico recopilado del parámetro del sistema en particular. En el eje
Y, se muestra el porcentaje de tiempo, el rango dado (o valor específico) que se encontró durante el intervalo del informe. Por ejemplo,
en el eje X del informe de temperatura (memoria de la ubicación), se muestra el rango de temperatura y, en el eje Y, se muestra el
porcentaje de tiempo en que se encontró la temperatura en el rango.
Análisis del sistema
La función de análisis del sistema se ejecuta durante un período especificado y recopila datos sobre la configuración del sistema y el uso
del subsistema. Los datos se recopilan en segundo plano con formato de informe. El informe de análisis del sistema permite comprender el
funcionamiento de su sistema en el entorno operativo que se utilizaba cuando el informe se encontraba en ejecución.
Para generar un informe de análisis del sistema:
1. Vaya a Análisis y haga clic en el
.
Se muestra la sección Análisis.
NOTA: Puede habilitar o deshabilitar esta función usando el switch de cambio
.
2. Seleccione la cantidad de informes que desee generar.
3. Haga clic en Generar informe y seleccione la duración del informe para generarlo.
Una barra de progreso indica el estado del informe. La tarea se ejecuta hasta que se genera el informe, se detiene manualmente o se
agota el límite de tiempo de espera.
Con la opción de número de informes en la página Análisis del sistema, se puede controlar la cantidad de informes que se generen
antes de que la función de seguimiento del sistema se deshabilite automáticamente. Por ejemplo, si selecciona que la duración del
informe sea de 10 horas y que el número de informes sea tres, el primer informe se visualizará transcurridas 10 horas. Los otros dos
nuevos informes se visualizarán cada 10 horas después del primero. El seguimiento del sistema también se detiene cuando se generan
todos los informes.
4. Haga clic en Ver informe para ver el informe generado.
NOTA: Si hay varios informes listos para ver en el sistema, haga clic en Siguiente informe para verlos.
En los informes de análisis del sistema, se muestran la información y los gráficos detallados de los datos, como la velocidad del
ventilador, los datos térmicos, el uso de la batería y la utilización del procesador.
5. Haga clic en Guardar como PDF para guardar el informe seleccionado en formato PDF.
6. Haga clic en Eliminar para eliminar el informe seleccionado.
Diagnósticos del sistema
Esta opción permite generar y ver el informe completo de los informes de diagnóstico y estado del sistema.
8
Introducción a Dell Optimizer

Para generar un informe de diagnóstico del sistema:
1. Vaya a Análisis y haga clic en el .
Se muestra la sección Análisis.
NOTA: Puede habilitar o deshabilitar esta función usando el switch de cambio .
2. Haga clic en Abrir informe.
Se muestra la página Monitor de confiabilidad del sistema.
3. Revise la confiabilidad del sistema y el historial de problemas.
Aplicaciones
La función de aplicaciones optimiza el rendimiento de la aplicación en el sistema. Con el uso del aprendizaje automático, Dell Optimizer
aprenderá cómo utilizar las aplicaciones seleccionadas. La aplicación identifica las oportunidades de optimización, clasifica los usuarios
y aplica automáticamente la configuración adecuada para mejorar el rendimiento de las aplicaciones. Dell Optimizer optimiza el
almacenamiento, la memoria y el uso de CPU del sistema. Puede optimizar hasta cinco aplicaciones simultáneamente. También puede
organizar las aplicaciones según su prioridad.
Optimizar aplicaciones
1. Vaya a Aplicaciones y haga clic en .
Se muestra la sección Aplicaciones.
NOTA: Puede habilitar o deshabilitar esta función usando el switch de cambio
.
2.
Haga clic en .
Se muestran las aplicaciones que se utilizan con frecuencia.
3. Seleccione la aplicación que desea optimizar.
4. Si la aplicación no está en la lista, haga clic en Buscar.
5. Después de seleccionar las aplicaciones, haga clic en Aprender y optimizar.
Se inicia el aprendizaje de la aplicación. El estado se muestra como Aprendiendo hasta Dell Optimizer termina de aprender el
comportamiento de la aplicación.
Para optimizar la aplicación, asegúrese de usar continuamente la aplicación. El proceso de optimización permite que Dell Optimizer
aprenda el funcionamiento de la aplicación y determine la configuración más óptima para la aplicación. Este proceso puede tardar un
par de horas. También puede poner en pausa y reanudar la optimización de las aplicaciones.
Una vez finalizada la optimización de la aplicación, el estado se muestra como Optimizada y la configuración de optimización se aplica
automáticamente.
También puede realizar las acciones de la siguiente tabla si hace clic en
.
Tabla 2. Íconos de acciones
Icono Función
Muestra el puntaje de rendimiento general de la aplicación.
También muestra el gráfico de barras con puntajes de mejora
de almacenamiento y CPU, si está disponible.
Habilita o deshabilita temporalmente las optimizaciones aplicadas
a esa aplicación.
Elimina la aplicación de la lista de aplicaciones.
Pausa el proceso de optimización de la aplicación.
Reanuda el proceso de optimización de la aplicación.
Introducción a Dell Optimizer 9

Audio
La función de audio mejora la funcionalidad de audio durante las reuniones en línea. La función de audio ayuda a filtrar el ruido de fondo,
estabilizar el volumen y priorizar la transmisión de voz recomendada durante las reuniones en línea.
Optimización del audio
1. Vaya a Audio y haga clic en .
Se muestra la sección Audio.
NOTA: Puede habilitar o deshabilitar esta función usando el switch de cambio .
2. Seleccione la configuración de entorno para la llamada de conferencia mediante una de las siguientes opciones:
Tabla 3. Opciones del entorno de audio
Opción Función
La función de sala silenciosa mejora el audio del sistema para
obtener un sonido más claro. Esta opción es adecuada para
entornos silenciosos en que solo una persona hable. La opción
Sala silenciosa está seleccionada de manera predeterminada.
La función de oficina ruidosa reduce el ruido no deseado. Esta
opción es adecuada para entornos de oficina en que solo una
persona hable.
La función de varias voces minimiza las voces adicionales.
Esta opción es adecuada para todos los entornos con varios
interlocutores.
La función de estudio de grabación es adecuada para entornos
silenciosos en que las personas hablen, canten o toquen
instrumentos.
3. Cambie el botón Audio en 3D a Encendido o Apagado para habilitar o deshabilitar la función.
Esta función proporciona una experiencia similar a la de una sala de conferencias a través de los auriculares y los altavoces. De manera
predeterminada, el botón Audio en 3D está Apagado.
NOTA:
Algunos usuarios pueden observar un impacto en el tiempo de funcionamiento de la batería cuando el botón Audio 3D está
encendido.
4. Si desea conectar un dispositivo nuevo, enchúfelo en el conector de audio.
Aparecerá un cuadro de diálogo.
5. Seleccione el tipo de dispositivo que haya conectado.
Aparecerá un menú desplegable con las opciones predeterminadas.
6. Seleccione la opción predeterminada y haga clic en Optimizar.
La aplicación recuerda las preferencias y seleccionará automáticamente la misma opción predeterminada cuando el dispositivo se
vuelva a conectar a su sistema.
NOTA:
Si el dispositivo se está ejecutando en modo remoto y seleccionó la opción “No volver a preguntarme”, no se mostrará el
cuadro de diálogo. Para ver el cuadro de diálogo, vuelva a instalar el controlador de audio.
Alimentación
La función de alimentación mejora la duración de la batería del sistema mediante la configuración y el cambio de la productividad según
comportamientos de uso. Aprende acerca del uso de la batería en el sistema, utiliza modelos de aprendizaje automático e IA para aplicar las
políticas de carga adecuadas. Esta función también identifica oportunidades para extender el tiempo de funcionamiento de la batería.
Dell Optimizer aprende los patrones de descarga, las velocidades de descarga y el estado de la batería, y clasifica a los usuarios en los
siguientes cuatro perfiles:
10
Introducción a Dell Optimizer

● Reemplazo de computadora de escritorio: siempre conectado a una fuente de alimentación y rara vez utiliza batería.
● Guerrero del corredor: usuario estándar de oficina con un ciclo de carga general.
● Usuarios de alto rendimiento: utiliza aplicaciones con uso intensivo del procesador, las cuales tienen una alta velocidad de descarga de
la batería.
● Usuarios intensivos: por lo general, descargan el sistema por completo.
Dell Optimizer tarda dos semanas en aprender el comportamiento del usuario y ajusta su perfil después de cada período de aprendizaje de
dos semanas cuando sea necesario.
Optimizar alimentación
1. Vaya a la sección Alimentación y haga clic en
.
Se muestra la sección Alimentación.
NOTA: Puede habilitar o deshabilitar esta función usando el switch de cambio
.
2. Haga clic en el botón de cambio Rendimiento adaptable de batería para ampliar el tiempo de funcionamiento de la batería según el
comportamiento del usuario.
Esta función permite ampliar el tiempo de ejecución de la batería mediante la adopción inteligente de medidas de ahorro de batería.
Enciende el modo de ahorro de energía de Windows, reduce el nivel de alimentación del procesador y atenúa la pantalla.
NOTA: Es posible que algunos usuarios experimenten un impacto en el rendimiento del sistema cuando se aplica la configuración
de optimización del rendimiento adaptable de la batería.
3. Utilice el switch de alternancia Política de carga dinámica para habilitar la política de carga correspondiente.
Con esta función, se garantiza que el sistema cambie la política de carga automáticamente, entre las opciones “Siempre CA”, “Carga
rápida” y “Estándar” según el patrón de uso del usuario.
NOTA:
Si ha adquirido una batería de larga duración con una garantía de tres años, el switch de cambio Política de carga
dinámica aparece deshabilitado. Una batería de larga duración está bloqueada en un modo de carga y el sistema no puede
cambiar entre diferentes modos de carga.
Sensor de proximidad
El sensor de proximidad es una función integrada en laptops y estaciones de trabajo móviles de Dell seleccionadas. El sensor detecta su
presencia cuando se encuentra frente a su sistema y dentro del campo visual (FOV) del sensor. Cuando se aleje del FOV, se reduce el brillo
de la pantalla del sistema y se bloquea el sistema según la configuración del tiempo de bloqueo. Cuando se ingresa al FOV, la pantalla del
sistema se enciende y aparece la pantalla de inicio de sesión.
Cuando esté habilitado, se puede acceder a este con el sistema encendido o en estado de espera moderno y cuando el sistema esté en
modo clamshell o de tableta.
El sensor de proximidad es compatible con las siguientes funcionalidades:
● Bloqueo por alejamiento: cuando se aleje del FOV, el sistema se bloquea y la pantalla se apaga según la configuración de preferencia
del tiempo de bloqueo. Luego, el sistema entra en el estado de espera moderno. Esta función protege el sistema y ahorra alimentación
cuando está lejos del sistema. De manera predeterminada, el botón Bloqueo por alejamiento está activado y el temporizador de
bloqueo de pantalla está configurado en 60 segundos. Bloqueo por alejamiento se suspende cuando:
○ Posponer está habilitado en Dell Optimizer.
○ La actividad del usuario se detecta mediante un teclado, un mouse o un panel táctil.
○ Una aplicación que se ejecuta en el sistema está solicitando alimentación de audio o pantalla del sistema operativo. Por ejemplo,
cuando utiliza Skype durante una llamada activa, y cuando está transmitiendo video en el Reproductor de Windows Media.
○ Hay un monitor externo conectado y la función del sensor de proximidad está deshabilitada.
● Activar al acercarse: cuando ingrese al FOV, el sistema se reactiva desde el modo de espera moderno, se enciende la pantalla y
aparece la pantalla de inicio de sesión de Windows. Esta función permite un inicio de sesión más rápido a medida que se acerca al
sistema. Si configuró la función Windows Hello, la cámara reconoce su superficie y Windows desbloquea automáticamente su sistema.
Si no configuró Windows Hello, debe ingresar la contraseña del sistema para desbloquearlo. De manera predeterminada, el botón
Activar al acercarse se encuentra activado. Activar al acercarse se suspende cuando:
○ Hay poco nivel de batería y el sistema no está conectado a una fuente de alimentación.
○ Hay un monitor externo conectado y la función del sensor de proximidad está deshabilitada.
● Mantener activo: Evita que Windows apague la pantalla y garantiza que el sistema no entre en estado de suspensión en los siguientes
casos:
Introducción a Dell Optimizer
11

○ El sistema está conectado a una fuente de alimentación.
○ El usuario está presente en el FOV, pero no interactúa con el sistema.
Por ejemplo, está leyendo un documento en el sistema sin utilizar un teclado, mouse o panel táctil. El botón Mantener activo está
habilitado de manera predeterminada.
Configuración del sensor de proximidad
1. Vaya a la sección Sensor de proximidad y haga clic en
.
Aparecerá la sección Sensor de proximidad.
NOTA: Puede habilitar o deshabilitar esta función usando el switch de cambio .
2. Establezca el botón de cambio Bloqueo por alejamiento en Activado o Desactivado y establezca el temporizador de bloqueo de
pantalla.
NOTA: Es posible que la pantalla no se bloquee si se reproduce un video en un reproductor de medios o en un navegador.
3. Establezca el botón de cambio Activar al acercarse en Activado o Desactivado.
4. Para configurar el temporizador de aplazamiento, haga clic en Posponer y seleccione el valor del temporizador.
De manera predeterminada, el temporizador de postergación está establecido en 0.
Fuente de rendimiento
La función proporciona información acerca de la optimización que realiza Dell Optimizer. Muestra los ajustes de optimización que se
aplican para el aprendizaje y las mejoras de optimización.
Preferencias
En esta sección, se muestra el aviso de privacidad de Dell Optimizer. Marque la casilla de verificación para enviar los datos con la
experiencia del cliente de Dell Optimizer a Dell. Desmarque la casilla de verificación si no desea enviar los datos a Dell.
NOTA:
El programa de mejora de la experiencia del usuario de Dell Optimizer solo recopila datos relacionados con las aplicaciones. No
recopila información personal.
12 Introducción a Dell Optimizer

Administración
En este capítulo, se proporcionan detalles sobre las funciones administrativas de Dell Optimizer. Administrador es un perfil de usuario
predeterminado que se crea para un usuario miembro del grupo de administradores. Cuando inicie sesión como administrador en
Dell Optimizer, puede acceder a destacadas funciones extendidas, como archivos de registro, proveedores de WMI y comandos de la
CLI.
NOTA: Los administradores del sistema deben realizar las tareas en este capítulo. Se recomienda instalar Dell Optimizer después de la
implementación de la imagen a través de Centro de software o una consola de administración equivalente.
Temas:
• Instalar Dell Optimizer mediante el símbolo del sistema
• Modos de instalación
• Desinstalar Dell Optimizer mediante el símbolo del sistema
• Optimización de Dell Optimizer mediante la actualización de System Center Configuration Manager
• Creación de archivos de registro
• Interfaz de la línea de comandos para Dell Optimizer
• Proveedor de WMI
Instalar Dell Optimizer mediante el símbolo del sistema
Tabla 4. Indicadores de comandos para instalar Dell Optimizer
Función Switch del instalador
ejecutable
Switch DUP
Instalación silenciosa
DellOptimizer.exe /
silent
DellOptimizer.exe /s
NOTA: Cuando utilice el DUP con
un switch y realice una instalación
silenciosa, utilice /silent en lugar de /s,
después del switch /passthrough.
Switch de política: se usa para instalar Dell Optimizer
cuando el usuario no tiene permiso para utilizar la interfaz
del usuario.
/HeadlessMode=true /passthrough /
HeadlessMode=true
Switch de política: se usa para instalar Dell Optimizer sin
la función Sensor de proximidad.
/
ProximitySensor=ski
p
/passthrough /
ProximitySensor=skip
Switch de política: opción predeterminada de
participación o rechazo para el programa de mejora de
la experiencia del usuario de Dell Optimizer.
/
TelemetryConsent=<v
alue>
/passthrough /
TelemetryConsent=<value>
Modos de instalación
Tabla 5. Modos de instalación
4
Administración 13

Tabla 5. Modos de instalación
Función Instalación normal Modo remoto
Análisis (solo Dell Precision) Sí Sí
Aplicaciones Sí Sí
Audio (excepto la estación de trabajo Dell Precision o la estación de trabajo en
rack Dell Precision)
Sí No
Alimentación (solo laptops) Sí Sí
Sensor de proximidad (configuraciones de laptop compatibles) Sí No
NOTA: No se puede cambiar los ajustes mediante la GUI, la CLI o el WMI después de haber instalado una función a través del modo
remoto.
Desinstalar Dell Optimizer mediante el símbolo del
sistema
Utilice el siguiente comando para desinstalar Dell Optimizer de su sistema:
DellOptimizer.exe /remove
Optimización de Dell Optimizer mediante la
actualización de System Center Configuration Manager
1. Inicie sesión como administrador.
2. Vaya a Inicio > Panel de control > Administrador de configuración.
Aparece el cuadro de diálogo Propiedades del administrador de configuración.
3. Haga clic en Catálogos de actualización de software de otros fabricantes.
4. Haga clic en Catálogo de actualizaciones de clientes comerciales de Dell, luego haga clic con el botón secundario y seleccione
Suscribir al catálogo.
NOTA: Como administrador, puede suscribirse a categorías en función de los sistemas Dell implementados en su entorno.
5. Configure el programa para sincronizar el catálogo.
6. Configure las preferencias de actualización del System Center Configuration Manager.
La nueva actualización de Dell Optimizer se agrega automáticamente al catálogo de actualización de clientes comerciales de Dell. Cada
dispositivo de la flota extrae la actualización en función de las preferencias de políticas configuradas en la actualización del System
Center Configuration Manager. Para obtener más información, consulte la Documentación técnica del catálogo de actualización de
otros fabricantes de Dell en www.dell.com.
Creación de archivos de registro
Utilice los siguientes comandos para generar el archivo de registro del instalador:
● /debuglog: switch de instalación del archivo .exe
● /passthrough /debuglog: switch DUP
Interfaz de la línea de comandos para Dell Optimizer
Como administrador, puede usar los siguientes comandos de la CLI para escenarios de lotes y scripts. Puede ver la ubicación y el nombre
de archivo de la CLI en C:\Program Files\Dell\DellOptimizer\do-cli.exe.
14
Administración

NOTA: El código de retorno se envía a stderr y el resultado del comando se envía a stdout.
Tabla 6. Comandos de la CLI para Dell Optimizer
Comando de CLI Descripción
/help
Utilice este comando para visualizar la lista de argumentos
disponibles.
/version
Utilice este comando para visualizar la versión actual de
Dell Optimizer.
/get
Utilice este comando para visualizar todos los ajustes disponibles
y sus propiedades. Puede combinar el comando con opciones
adicionales para obtener detalles de configuración específicos.
/configure
Si utiliza este comando para configurar un ajuste, el comando se
deberá combinar con opciones adicionales de un ajuste específico.
Estos ajustes son dinámicos y no es una lista estática.
/appperformance
Utilice este comando para visualizar la información de configuración
y los ajustes de las funciones de las aplicaciones. El comando se
debe usar con opciones adicionales. Estos ajustes son dinámicos y
no es una lista estática.
Tabla 7. Comandos /get para Dell Optimizer
Comando /get Detalles
/get
Utilice este comando para visualizar todos los detalles de la
configuración.
/get -name=Telemetry.State
Utilice este comando para visualizar el estado de participación
actual en el programa de mejora de la experiencia del usuario de
Dell Optimizer.
/get -list categories
Utilice este comando para visualizar el nombre de todas
las categorías disponibles. Por ejemplo, Aplicación, Audio o
Alimentación.
/get -category=<categoryname>
Utilice este comando para visualizar todos los ajustes y los valores
actuales de la categoría seleccionada.
/get -name=Audio.State
Utilice este comando para visualizar detalles sobre el estado del
audio.
/get -name=Audio.Audio3D
Utilice este comando para visualizar detalles sobre el estado 3D del
audio.
/get -name=Audio.Environment
Utilice este comando para visualizar detalles sobre el estado del
entorno del audio.
/get -name=Audio.IsNXOSEnabled
Utilice este comando para visualizar detalles sobre el estado de
IsNXOS del audio.
/get -name=Audio.JackNotification
Utilice este comando para visualizar detalles sobre el estado del
conector de audio.
/get -name=BatteryExtender.State
Utilice este comando para visualizar detalles sobre el estado del
extensor de la batería.
/get -name=DynamicCharge.State
Utilice este comando para visualizar detalles sobre el estado de la
carga dinámica.
/get -name=ProximitySensor.State
Utilice este comando para visualizar detalles sobre el estado del
sensor de proximidad.
/get -name=
ProximitySensor.EnableWithExternalMonitor
Utilice este comando para visualizar detalles sobre el sensor de
proximidad habilitado con el estado de monitor externo.
Administración 15

Tabla 7. Comandos /get para Dell Optimizer
Comando /get Detalles
/get -name="ProximitySensor.KeepAlive"
Utilice este comando para visualizar detalles sobre el estado activo
del sensor de proximidad.
/get -name= ProximitySensor.WakeOnApproach
Utilice este comando para visualizar detalles sobre el estado de
activación por acercamiento del sensor de proximidad.
/get -name=ProximitySensor.WalkAwayLock
Utilice este comando para visualizar detalles sobre el estado de
bloqueo por alejamiento del sensor de proximidad.
/get -name=ProximitySensor.WalkAwayLockTimer
Utilice este comando para visualizar detalles sobre el estado del
temporizador de bloqueo por alejamiento del sensor de proximidad.
Tabla 8. Comandos de configuración para Dell Optimizer
Comando /configure Detalles Valores admitidos
/configure -name=<settingname>
-lock=
Utilice este comando para impedir que un
usuario cambie la configuración específica.
Verdadero y falso
/configure -
name=Telemetry.State -value=
Utilice este comando para configurar el
programa de mejora de la experiencia del
usuario de Dell Optimizer.
Verdadero y falso
/configure -
name=AppPerformance.State -
value=
Utilice este comando para configurar el
valor del estado de rendimiento de la
aplicación.
Verdadero y falso
/configure -name=Audio.State -
value=
Utilice este comando para configurar el
valor del estado del audio.
Verdadero y falso
/configure -name=Audio.Audio3D
-value=
Utilice este comando para configurar el
valor 3D del audio.
Verdadero y falso
/configure -
name=Audio.IsNXOSEnabled -
value=
Utilice este comando para configurar el
valor sNXOS del audio.
Verdadero y falso
/configure -
name=Audio.JackNotification -
value=
Utilice este comando para configurar el
valor de la notificación del conector de
audio.
Verdadero y falso
/configure -
name=Audio.Environment -value=
Utilice este comando para configurar el
valor del entorno del audio.
QuietRoom, NoisyOffice, MultipleVoices y
RecordingStudio
/configure -
name=BatteryExtender.State -
value=
Utilice este comando para configurar el
valor del estado del extensor de la batería.
Verdadero y falso
/configure -
name=DynamicCharge.State -
value=
Utilice este comando para configurar el
valor del estado de la carga dinámica.
Verdadero y falso
/configure -
name=ProximitySensor.State -
value=
Utilice este comando para configurar el
valor del estado del sensor de proximidad.
Verdadero y falso
/configure -
name=ProximitySensor.EnableWit
hExternalMonitor -value=
Utilice este comando para configurar el
sensor de proximidad habilitado con el valor
del estado del monitor externo.
Verdadero y falso
/configure -
name=ProximitySensor.KeepAlive
-value=
Utilice este comando para configurar el
valor del estado activo del sensor de
proximidad.
Verdadero y falso
/configure -
name=ProximitySensor.SnoozeTim
er -value=
Utilice este comando para configurar el
valor del temporizador de aplazamiento del
sensor de proximidad.
30, 60, 90 y 120 minutos
16 Administración

Tabla 8. Comandos de configuración para Dell Optimizer
Comando /configure Detalles Valores admitidos
/configure -
name=ProximitySensor.WakeOnApp
roach -value=
Utilice este comando para configurar el
valor de activación por acercamiento del
sensor de proximidad.
Verdadero y falso
/configure -
name=ProximitySensor.WalkAwayL
ock -value=
Utilice este comando para configurar el
valor de bloqueo por alejamiento del sensor
de proximidad.
Verdadero y falso
/configure -
name=ProximitySensor.WalkAwayL
ockTimer -value=
Utilice este comando para configurar el
valor del temporizador de bloqueo por
alejamiento del sensor de proximidad.
1, 2 y 3 minutos
Tabla 9. Comandos de rendimiento de las aplicaciones para Dell Optimizer
Comando /AppPerformance Detalles
/AppPerformance -listProfiles
Utilice este comando para visualizar la lista de aplicaciones que
estén en estado optimizado.
/AppPerformance -listLearningApps
Utilice este comando para visualizar la lista de aplicaciones que
estén en estado de aprendizaje.
/AppPerformance -setPriority -
profileName=<profile name> -priority=<value>
Utilice este comando para establecer la prioridad de un perfil de
aplicación mediante el nombre.
/AppPerformance -setPriority -
profileGuid=<profile guid> -priority=<value>
Utilice este comando para establecer la prioridad de un perfil de
aplicación mediante GUID.
/AppPerformance -restoreToDefault
Utilice este comando para restaurar todos los ajustes a sus valores
predeterminados para aplicaciones optimizadas.
/AppPerformance -startLearning
-profileName=<profile name> -
processName=<value> -priority=<value>
Utilice este comando para iniciar el proceso de optimización de la
aplicación especificada.
/AppPerformance -pauseLearning -
profileName=<profile name>
Utilice este comando para pausar el aprendizaje de la optimización
de la aplicación específica.
/AppPerformance -resumeLearning -
profileName=<profile name>
Utilice este comando para reanudar el aprendizaje de la
optimización de la aplicación específica.
/AppPerformance -deleteProfile -
profileName=<profile name>
Utilice este comando para eliminar un perfil de aplicación
optimizado existente mediante su nombre.
/AppPerformance -deleteProfile -
profileGuid=<profile guid>
Utilice este comando para eliminar un perfil de aplicación
optimizado existente mediante GUID.
/AppPerformance -enableProfile -
profileName=<profileName>
Utilice este comando para habilitar un perfil existente mediante su
nombre.
/AppPerformance -enableProfile -
profileGuid=<profile guid>
Utilice este comando para habilitar un perfil existente mediante
GUID.
/AppPerformance -disableProfile -
profileName=<profile Name>
Utilice este comando para deshabilitar un perfil existente mediante
su nombre.
/AppPerformance -disableProfile -
profileGuid=<profile guid>
Utilice este comando para deshabilitar un perfil existente mediante
GUID.
/AppPerformance -importProfile -
profilePath=<profile file path>
Utilice este comando para importar un perfil de aplicación
optimizado.
/AppPerformance -exportProfile
-profileName=<profile Name> -
profilePath=<profile file path>
Utilice este comando para exportar un perfil de aplicación
optimizado mediante su nombre.
Administración 17

Tabla 9. Comandos de rendimiento de las aplicaciones para Dell Optimizer
Comando /AppPerformance Detalles
/AppPerformance -exportProfile
-profileGuid=<profile guid> -
profilePath=<profile file path>
Utilice este comando para exportar un perfil de aplicación
optimizado mediante GUID.
Tabla 10. Códigos de retorno para Dell Optimizer
Códigos de retorno de la CLI Condición
0 Ejecución satisfactoria
1 Error
2 Reinicio requerido
3 No se pudo configurar el ajuste de solo lectura
4 No se pudo configurar la función con licencia
5 El servicio Dell Optimizer no está instalado
6 El servicio Dell Optimizer está deshabilitado
7 El servicio Dell Optimizer no está en ejecución
8 Hay otra instancia de CLI activa
9 Hay otra instancia de GUI activa
Proveedor de WMI
Dell Optimizer incluye un proveedor de WMI para configurar los ajustes de la aplicación. Los siguientes dos archivos son parte del paquete
de descarga de Dell Optimizer:
● doWmiProv.mof- Proveedor de WMI de Dell Optimizer instalado como parte del instalador.
● sms_def_delloptimizer.mof- Archivo de definición con MOF SMS de Dell Optimizer disponible para los administradores.
El agente del inventario utiliza las siguientes definiciones personalizadas de generación de informes de datos de Dell Optimizer:
#pragma namespace ("\\\\\\\\.\\\\root\\\\dcim\\\\sysman\\\\DellOptimizer")
#pragma deleteclass ("EnumerationAttribute", NOFAIL)
#pragma deleteclass ("EnumerationAttribute", NOFAIL)
[ SMS_Report(TRUE),
SMS_Group_Name("Dell Optimizer Settings Inventory"),
SMS_Class_ID("DELL|DELLOPTIMIZER_ENUMSETTINGS|1.0"),SMS_Namespace(FALSE),
Namespace("\\\\\\\\.\\\\root\\\\dcim\\\\sysman\\\\DellOptimizer")]Class
EnumerationAttribute : SMS_Class_Template
{[SMS_Report(TRUE),key] String AttributeName;
[SMS_Report(TRUE)] String DisplayName;
[SMS_Report(TRUE)] String CurrentValue;
[SMS_Report(TRUE)] Boolean IsLocked;
[SMS_Report(TRUE)] Uint32 PossibleValueCount;[SMS_Report(TRUE)] String PossibleValues[];
};
Tabla 11. Proveedor de WMI
Función Comando de WMI
Enumerar todos los ajustes
wmic /NAMESPACE: \
\root\dcim\sysman\DellOptimizer PATH
EnumerationAttribute get /value.
18 Administración

Tabla 11. Proveedor de WMI
Función Comando de WMI
Enumerar una configuración específica
wmic /NAMESPACE:\
\root\dcim\sysman\DellOptimizer PATH
EnumerationAttribute.AttributeName="%1%"
get /value.
Establecer el valor específico de la configuración
wmic /NAMESPACE:\
\root\dcim\sysman\DellOptimizer PATH
DellOptimizerService.Name="DellOptimizerServ
ice" CALL SetAttribute AttributeName="%1"
Value="%2".
Bloquear la configuración específica
wmic /NAMESPACE:\
\root\dcim\sysman\DellOptimizer PATH
DellOptimizerService.Name="DellOptimizerServ
ice" CALL LockAttribute AttributeName="%1"
Locked=%2.
NOTA: No puede configurar la aplicación, el rendimiento, los perfiles ni el aprendizaje mediante el proveedor de WMI de
Dell Optimizer. Debe usar el archivo do-cli.exe.
Administración 19

Comentarios
1. En la pantalla de inicio, haga clic en v y seleccione Enviar comentarios.
Se muestra la página de comentarios.
2. Proporcione sus comentarios en una escala del 1 al 10 respecto a las siguientes opciones:
● ¿Qué tan satisfecho está con Dell Optimizer?
● ¿Cuál es la probabilidad de que recomiende adquirir sistemas Dell debido a Dell Optimizer?
3. Proporcione comentarios adicionales, si los hubiera, y haga clic en Enviar mi comentario.
5
20 Comentarios

Preguntas frecuentes
Temas:
• Preguntas frecuentes sobre la optimización de la aplicación
•
Preguntas frecuentes sobre los mensajes de la aplicación
• Preguntas frecuentes sobre la instalación
Preguntas frecuentes sobre la optimización de la
aplicación
● ¿Por qué veo una notificación o un estado que indica que se requiere un reinicio para aplicar una configuración de optimización?
También puede decidir si desea reiniciar más tarde, pero los cambios aplicados a su sistema tendrán efecto solo después del reinicio.
Entre algunos ejemplos de configuración optimizada que requieren que se reinicie el sistema, podemos encontrar aquellos que cambian
el hyper-threading del procesador, los núcleos del procesador, etc.
● Una vez que una aplicación se encuentra en estado optimizado, ¿por qué no veo la opción de informe en el menú Acciones?
Durante la fase de aprendizaje, no se interactuó lo suficiente con la aplicación como para determinar mejoras de rendimiento.
El proceso se interrumpe involuntariamente por los reinicios o el sistema se apagó durante un período prolongado.
● ¿Por qué Latitude u OptiPlex solo muestran mejoras de rendimiento de la CPU?
Solo se pueden optimizar las operaciones de CPU de los sistemas Latitude y OptiPlex. También se pueden optimizar las estaciones de
trabajo Dell Precision para mejorar la memoria.
● ¿Por qué el sistema se bloquea dentro de un período breve cuando mis ajustes de Windows de bloqueo de pantalla están configurados
según un período más prolongado?
La función Bloqueo por alejamiento en la sección Sensor de proximidad de Dell Optimizer bloquea el sistema cuando el usuario no está
en el campo visual. El temporizador de bloqueo predeterminado está establecido en 60 segundos, que es un período más breve que el
del temporizador de bloqueo de pantalla de Windows. Para obtener más información, consulte Sensor de proximidad.
● ¿Por qué la función de audio aparece deshabilitada?
Hay dos casos en los que la función de audio aparece deshabilitada:
○ El administrador de TI podría haber establecido la función de audio como deshabilitada y haberla bloqueado.
○ El controlador de audio no está instalado en el sistema. Puede descargar el controlador de audio Realtek en Dell.com.
Preguntas frecuentes sobre los mensajes de la
aplicación
● ¿Por qué se muestra el mensaje Esta aplicación está administrada por el administrador de TI después de iniciar la aplicación
Dell Optimizer en el menú Inicio?
Este mensaje se muestra cuando un administrador de TI implementa la aplicación Dell Optimizer en modo remoto. Los usuarios no
tienen acceso a la interfaz de usuario de la aplicación. Para cambiar este ajuste, desinstale y vuelva a instalar Dell Optimizer mediante
Aplicaciones y funciones > Servicio Dell Optimizer.
● ¿Por qué aparece el mensaje No se detectó el servicio Dell Optimizer después de iniciar la aplicación Dell Optimizer en el menú
Inicio?
Este problema se produce cuando Dell Optimizer no se instala correctamente. Desinstale y vuelva a instalar Dell Optimizer usando
Aplicaciones y funciones > Servicio Dell Optimizer.
6
Preguntas frecuentes 21

● ¿Por qué aparece el mensaje El servicio Dell Optimizer no está en ejecución después de iniciar la aplicación Dell Optimizer en el
menú Inicio?
Windows inicia los servicios predeterminados una vez que se reinicia Windows 10. El servicio Dell Optimizer de Windows se configura
como automático (inicio retrasado), lo cual puede tardar dos minutos después del reinicio de Windows 10. Si no reinicia el sistema,
puede comprobar o iniciar el servicio de Dell Optimizer mediante el Administrador de tareas o la Consola de servicios.
Preguntas frecuentes sobre la instalación
● ¿Puedo utilizar Dell Optimizer en laptops o computadoras de escritorio que no sean de Dell?
No. El software Dell Optimizer está diseñado para optimizar únicamente el rendimiento de un sistema Dell.
● ¿Por qué el instalador de Dell Optimizer genera un mensaje de error en el que se indica que mi sistema no es compatible?
No puede instalar Dell Optimizer en sistemas operativos que no sean Windows 10 17134 o posterior. Dell Optimizer solo se admite en
sistemas Latitude, OptiPlex y estaciones de trabajo Dell Precision lanzados después de marzo del 2020.
● Por qué el instalador de Dell Optimizer genera el mensaje de error ¿Se debe eliminar Dell Precision Optimizer antes de instalar
Dell Optimizer?
No puede instalar Dell Precision Optimizer y Dell Optimizer en el mismo sistema. Debe desinstalar Dell Precision Optimizer y, luego,
instalar Dell Optimizer.
22 Preguntas frecuentes

Cómo comunicarse con Dell
NOTA: Si no cuenta con una conexión activa a Internet, puede encontrar información de contacto en la factura de compra, en el
comprobante de entrega, en su recibo o en el catálogo de productos de Dell.
Dell proporciona varias opciones de servicio y asistencia en línea y por teléfono. La disponibilidad varía según el producto, el país y la región,
y es posible que algunos servicios no estén disponibles en su área. Si desea comunicarse con Dell para tratar cuestiones relacionadas con
las ventas, la asistencia técnica o el servicio de atención al cliente:
1. Vaya a www.dell.com/support.
2. Seleccione la categoría de soporte.
3. Seleccione su país o región en la lista desplegable Elija un país o región que se encuentra al final de la página.
4. Seleccione el enlace de servicio o soporte correspondiente según sus necesidades.
7
Cómo comunicarse con Dell 23
-
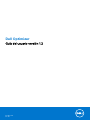 1
1
-
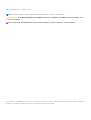 2
2
-
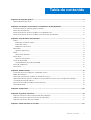 3
3
-
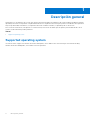 4
4
-
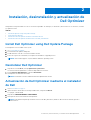 5
5
-
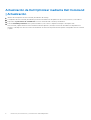 6
6
-
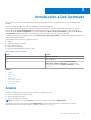 7
7
-
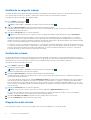 8
8
-
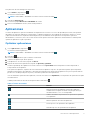 9
9
-
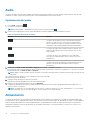 10
10
-
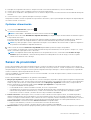 11
11
-
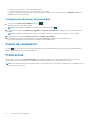 12
12
-
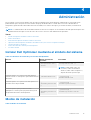 13
13
-
 14
14
-
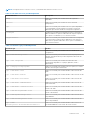 15
15
-
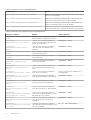 16
16
-
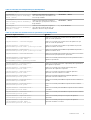 17
17
-
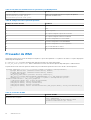 18
18
-
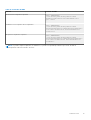 19
19
-
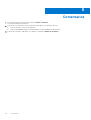 20
20
-
 21
21
-
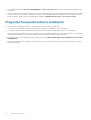 22
22
-
 23
23
Artículos relacionados
-
Dell Optimizer Guía del usuario
-
Dell Precision Optimizer Guía del usuario
-
Dell Precision Optimizer Administrator Guide
-
Dell Wyse Management Suite El manual del propietario
-
Dell Latitude 3500 El manual del propietario
-
Dell DSS 9620 El manual del propietario
-
Dell DSS 9600 El manual del propietario
-
Dell DSS 9630 El manual del propietario
-
Dell Wyse Management Suite Administrator Guide
-
Dell Integration Suite for Microsoft System Center Guía del usuario