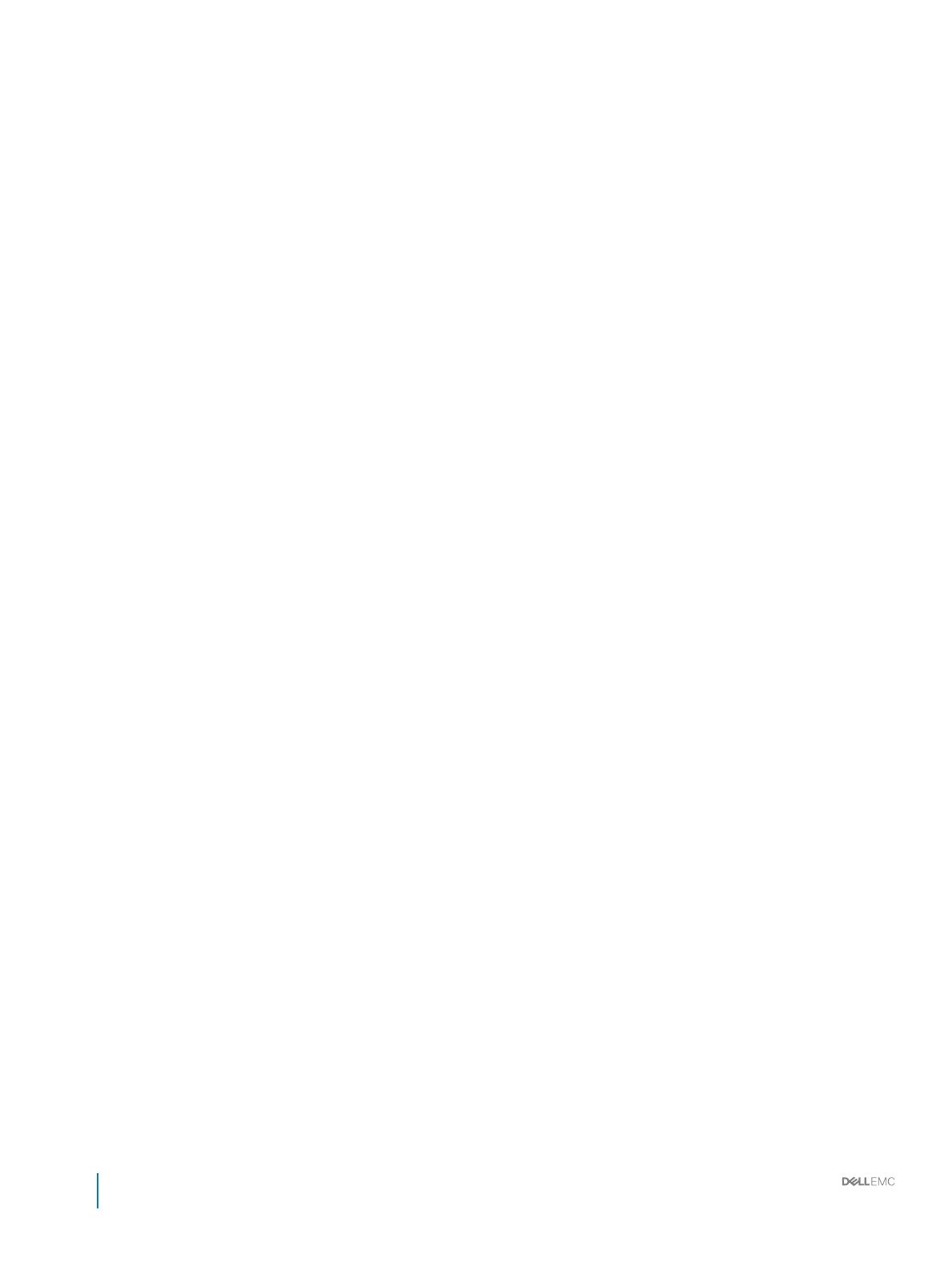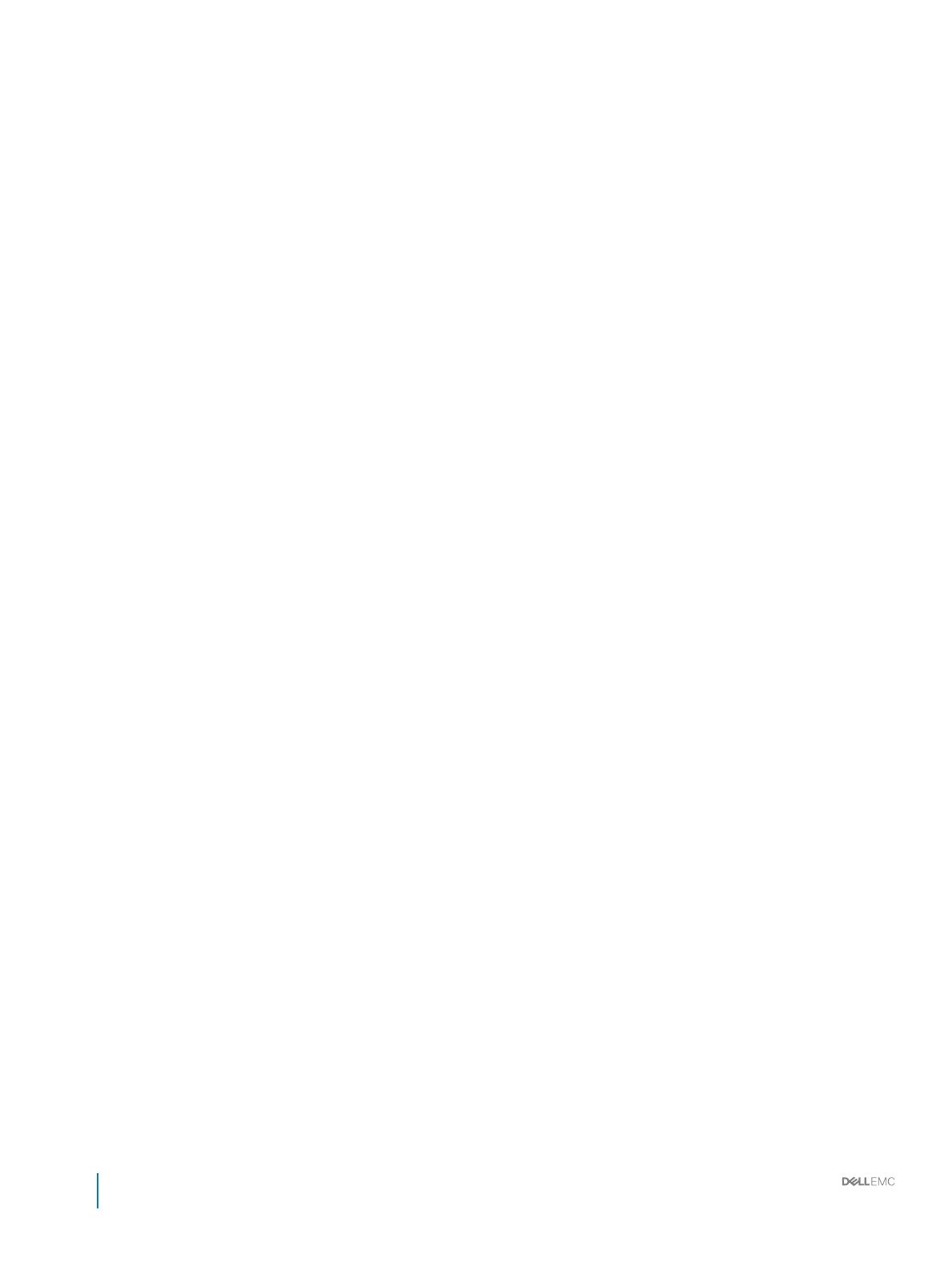
Visualización de System Setup (Conguración del sistema)................................................................................22
Detalles de System Setup (Conguración del sistema).........................................................................................23
BIOS del sistema........................................................................................................................................................ 23
Utilidad iDRAC Settings (Conguración de iDRAC)...............................................................................................47
Dell Lifecycle Controller.............................................................................................................................................48
Boot Manager (Administrador de inicio)................................................................................................................. 49
Inicio PXE....................................................................................................................................................................50
6 Instalación y extracción de los componentes del módulo de servidor............................................................51
Instrucciones de seguridad..............................................................................................................................................51
Antes de trabajar en el interior de su equipo.................................................................................................................51
Después de trabajar en el interior de su equipo............................................................................................................ 51
Herramientas recomendadas..........................................................................................................................................52
Memoria del sistema........................................................................................................................................................52
Pautas generales para la instalación de módulos de memoria..............................................................................52
Pautas especícas de los modos............................................................................................................................. 53
Sustitución de memoria.............................................................................................................................................53
Duplicación de memoria............................................................................................................................................ 53
Conguraciones de memoria de muestra............................................................................................................... 54
Extracción del módulo de memoria......................................................................................................................... 55
Instalación de un módulo de memoria.....................................................................................................................56
Procesador y disipador de calor..................................................................................................................................... 57
Extracción del disipador de calor............................................................................................................................. 58
Extracción del procesador........................................................................................................................................ 60
Instalación del procesador......................................................................................................................................... 61
Instalación del disipador de calor..............................................................................................................................62
Tarjeta de expansión y tarjeta vertical...........................................................................................................................65
Pautas para la instalación de tarjetas de expansión...............................................................................................65
Extracción de la tarjeta de expansión de la ranura 1..............................................................................................66
Instalación de la tarjeta de expansión en la ranura 1.............................................................................................. 66
Extracción de la tarjeta de expansión de la ranura 3............................................................................................. 66
Instalación de la tarjeta de expansión en la ranura 3..............................................................................................67
Extracción de la tarjeta de expansión de la ranura 4..............................................................................................67
Instalación de la tarjeta de expansión en la ranura 4..............................................................................................67
Extracción de la tarjeta de expansión de la ranura 5............................................................................................. 67
Instalación de la tarjeta de expansión en la ranura 5............................................................................................. 68
Extracción de la tarjeta de expansión de la ranura 6............................................................................................. 68
Instalación de la tarjeta de expansión en la ranura 6............................................................................................. 68
Batería del sistema...........................................................................................................................................................68
Extracción de la batería del sistema........................................................................................................................ 68
Instalación de la batería del sistema.........................................................................................................................70
Unidad de disco duro........................................................................................................................................................71
Extracción de una unidad de disco duro de 2,5" de la bahía trasera.................................................................... 71
Instalación de una unidad de disco duro de 2,5" en la bahía trasera....................................................................73
Placa del servidor.............................................................................................................................................................75
Extracción de la placa del servidor...........................................................................................................................75
4
Manual de instalación y servicio
Contenido