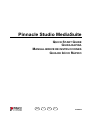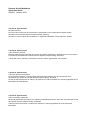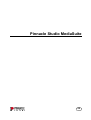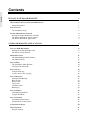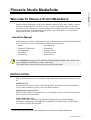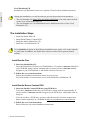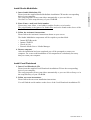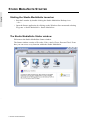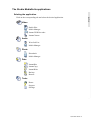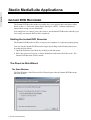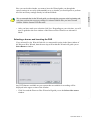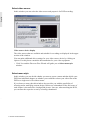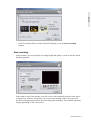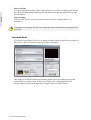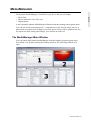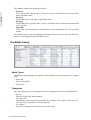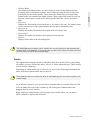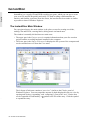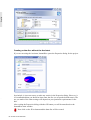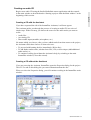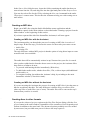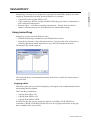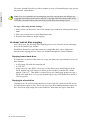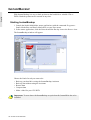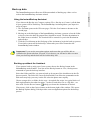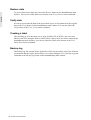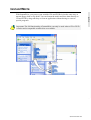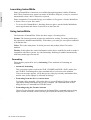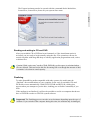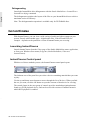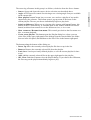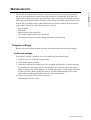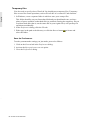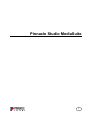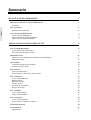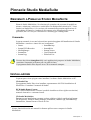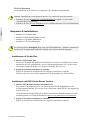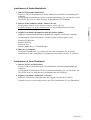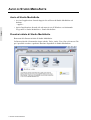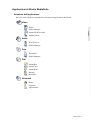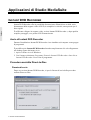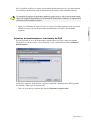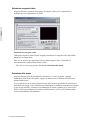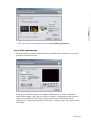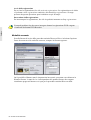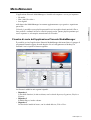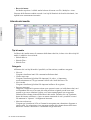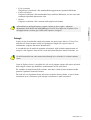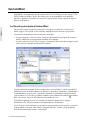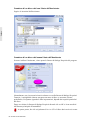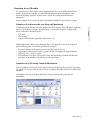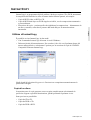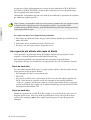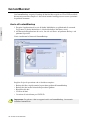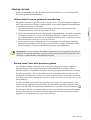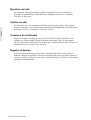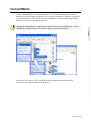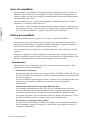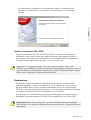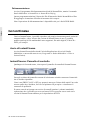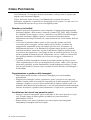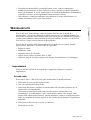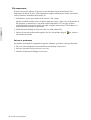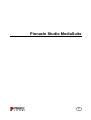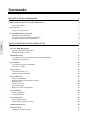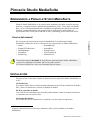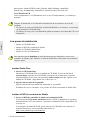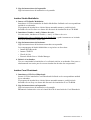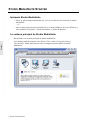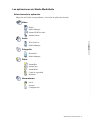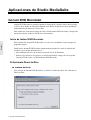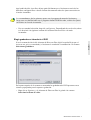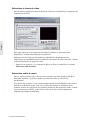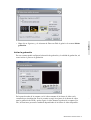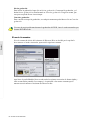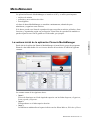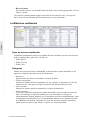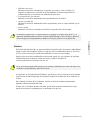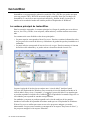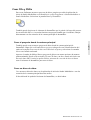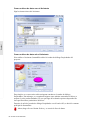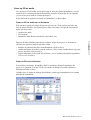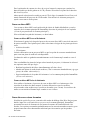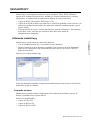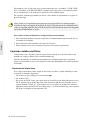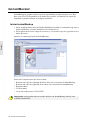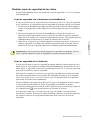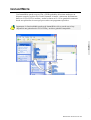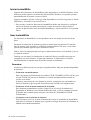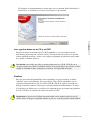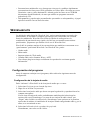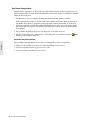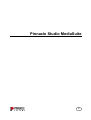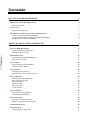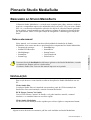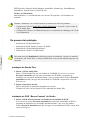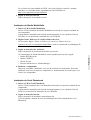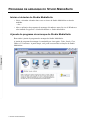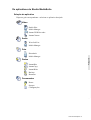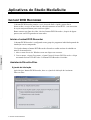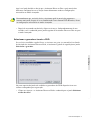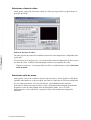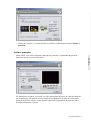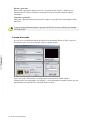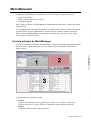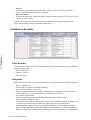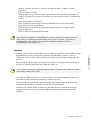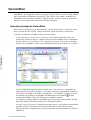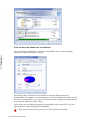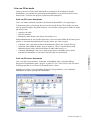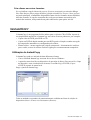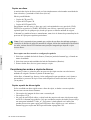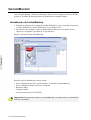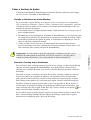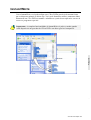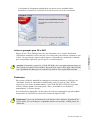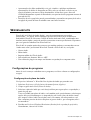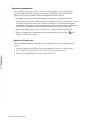Manual del Studio MediaSuite Instrucciones de operación
- Tipo
- Instrucciones de operación
La página se está cargando...

Pinnacle Studio MediaSuite
Quick Start Guide
GB/I/E/P October 2004
© Pinnacle Systems 2004
All rights reserved.
No part of this manual may be reproduced or transferred to other media without explicit written
permission from Pinnacle Systems, Braunschweig, Germany.
All brand or product names are trademarks or registered trademarks of their respective holders.
© Pinnacle Systems 2004
Tutti i diritti sono riservati.
Nessuna parte di questo manuale può essere riprodotta o trasmessa in qualsiasi forma o mezzo senza
la preventiva autorizzazione scritta di Pinnacle Systems, Braunschweig, Germania.
Tutti gli altri nomi di marche e prodotti sono marchi o marchi registrati dei vari produttori.
© Pinnacle Systems 2004
Todos los derechos reservados.
No se permite reproducir o transferir parte alguna de este manual a otro tipo de soporte sin la
autorización por escrito de Pinnacle Systems, Braunschweig, Alemania.
El resto de denominaciones de marca y de producto son marcas de fábrica o marcas registradas de los
fabricantes correspondientes.
© Pinnacle Systems 2004
Todos os direitos reservados.
Nenhuma parte deste guia poderá ser copiada ou transferida para outro meio sem a autorização escrita
da Pinnacle Systems, Braunschweig, Alemanha.
Todos os nomes de marcas e produtos são marcas ou marcas registradas de seus respectivos
fabricantes.
La página se está cargando...
La página se está cargando...
La página se está cargando...
La página se está cargando...
La página se está cargando...
La página se está cargando...
La página se está cargando...
La página se está cargando...
La página se está cargando...
La página se está cargando...
La página se está cargando...
La página se está cargando...
La página se está cargando...
La página se está cargando...
La página se está cargando...
La página se está cargando...
La página se está cargando...
La página se está cargando...
La página se está cargando...
La página se está cargando...
La página se está cargando...
La página se está cargando...
La página se está cargando...
La página se está cargando...
La página se está cargando...
La página se está cargando...
La página se está cargando...
La página se está cargando...
La página se está cargando...
La página se está cargando...
La página se está cargando...
La página se está cargando...
La página se está cargando...
La página se está cargando...
La página se está cargando...
La página se está cargando...
La página se está cargando...
La página se está cargando...
La página se está cargando...
La página se está cargando...
La página se está cargando...
La página se está cargando...
La página se está cargando...
La página se está cargando...
La página se está cargando...
La página se está cargando...
La página se está cargando...
La página se está cargando...
La página se está cargando...
La página se está cargando...
La página se está cargando...
La página se está cargando...
La página se está cargando...
La página se está cargando...
La página se está cargando...
La página se está cargando...
La página se está cargando...
La página se está cargando...
La página se está cargando...
La página se está cargando...
La página se está cargando...
La página se está cargando...
La página se está cargando...
La página se está cargando...
La página se está cargando...
La página se está cargando...
La página se está cargando...
La página se está cargando...
La página se está cargando...

DeutschEnglishEspañolEspañolItalianoNederlands
Contenido
PINNACLE STUDIO MEDIASUITE 1
BIENVENIDOS A PINNACLE STUDIO MEDIASUITE 1
Acerca del manual 1
I
NSTALACIÓN 1
Los pasos de instalación 2
S
TUDIO MEDIASUITE STARTER 4
Iniciando Studio MediaSuite 4
La ventana principal de Studio MediaSuite 4
Las aplicaciones de Studio MediaSuite 5
APLICACIONES DE STUDIO MEDIASUITE 6
INSTANT DVD RECORDER 6
Inicio de Instant DVD Recorder 6
El Asistente Direct-to-Disc 6
M
EDIAMANAGER 11
La ventana inicial de la aplicación Pinnacle MediaManager 11
La Biblioteca multimedia 12
I
NSTANTDISC 14
La ventana principal de InstantDisc 14
Crear CDs y DVDs 15
I
NSTANTCOPY 19
Utilizando InstantCopy 19
Copiando detalles del Disco 20
I
NSTANTBACKUP 22
Iniciar InstantBackup 22
Realizar copia de seguridad de los datos 23
Restaurar datos 24
Verificar los datos 24
Crear una etiqueta 24
Registro de copia de seguridad 24
I
NSTANTWRITE 25
Iniciar InstantWrite 26
Usar InstantWrite 26
I
NSTANTCINEMA 28
Iniciar InstantCinema 28
InstantCinema: Panel de control 28
C
OREL PHOTOBOOK 30
W
AVELAB LITE 31
Configuración del programa 31

Manual breve de instrucciones 1
DeutschEnglishEspañolEspañolItalianoNederlands
Pinnacle Studio MediaSuite
BIENVENIDOS A PINNACLE STUDIO MEDIASUITE
Pinnacle Studio MediaSuite es la solución más completa para editar, mezclar, mejorar,
archivar y compartir archivos multimedia guardados en su PC. Viene junto con Studio
Plus v.9, la versión galardonada más avanzada de la aplicación de edición de vídeo de
Pinnacle, complementada por una potente suite de aplicaciones desarrollada por
especialistas como Corel para la edición de fotos y Steinberg para la edición de audio.
Acerca del manual
En el manual encontrará una descripción detallada de la instalación de Studio
MediaSuite, además de un breve resumen de los componentes de Studio MediaSuite.
Starter
Instant DVD Recorder
MediaManager
InstantDisc
InstantCopy
InstantBackup
InstantWrite
InstantCinema
Corel Photobook
WabeLab Lite
Para una descripción detallada de las diferentes aplicaciones de Studio MediaSuite,
recurra a los manuales en formato .pdf o a la ayuda en línea.
*
El software Studio Plus viene con un manual impreso aparte.
INSTALACIÓN
En esta sección se describe el modo de instalación de la aplicación Studio MediaSuite en
su PC.
CD Studio Plus
El software Studio Plus se instalará independientemente del CD de instalación de Studio
Plus. ¡Para esta instalación, consulte el manual de Studio!
DVD de contenido de Studio
Con el DVD con contenido extra de Studio podrá instalar el tutorial, manual electrónico
y contenido extra en su disco duro.
CD Studio MediaSuite
En el transcurso de esta instalación se copiarán en el disco duro las siguientes
*
Algunas características descritas en los manuales .pdf no están incluidas en la Studio
MediaSuite.

2 Pinnacle Studio MediaSuite
DeutschEnglishEspañolEspañolItalianoNederlands
aplicaciones: Instant DVD Recorder, Pinnacle Media Manager, InstantDisc,
InstantCopy, InstantBackup, InstantWrite, InstantCinema y WaveLab Lite.
Corel Photobook CD
Como complemento, Corel Photobook viene en un CD independiente y se instala por
separado.
Durante la instalación se le solicitará la introducción de los números de serie del
producto.
El número de serie para Studio Plus y Studio MediaSuite es el mismo y se encuentra
en la portada del CD Studio Plus.
El número de serie para Corel Photobook podrá encontrarse en la funda del CD Corel
Photobook.
Los pasos de instalación
Instalar el CD Studio Plus.
Instalar el DVD de contenido de Studio.
Instalar el CD Studio MediaSuite.
Instalar el CD Corel Photobook.
Para una descripción detallada de los diferentes pasos de instalación, recurra a los
manuales en formato .pdf. Además, el software Studio Plus viene junto con un manual
impreso aparte.
Instalar Studio Plus
1. Inserte el CD Studio Plus.
Introduzca el CD Studio Plus en su unidad de CD-ROM. Si tiene la función de
Autoarranque activada en su CD-ROM, el programa de instalación se ejecutará
automáticamente. Si no tiene esta opción de Autoarranque activada, explore en su
unidad de CD-ROM, y haga doble clic en Welcome.exe.
2. Siga las instrucciones de la pantalla
Siga las instrucciones de instalación mostradas en su pantalla..
El número de serie se encuentra en la portada del CD de instalación de Studio Plus.
Instalar el DVD de contenido de Studio
1. Inserte el DVD de contenido de Studio en la unidad de DVD.
Si está activada la Ejecución automática desde el DVD, la instalación se ejecutará
automáticamente. En caso contrario, vaya hasta la unidad de DVD y haga doble clic
en Setup.exe.
Si no dispone de unidad de DVD, puede solicitar los CD ROM con el tutorial, el
manual electrónico y otros contenidos adicionales en
http://www.pinnaclesys.com/studio9cd.

Manual breve de instrucciones 3
DeutschEnglishEspañolEspañolItalianoNederlands
2. Siga las instrucciones de la pantalla
Siga las instrucciones de instalación en la pantalla.
Instalar Studio MediaSuite
1. Inserte el CD Studio MediaSuite.
Introduzca el CD de instalación de Studio MediaSuite facilitado en la correspondiente
unidad de su ordenador.
El programa de instalación se iniciará ahora automáticamente o podrá iniciarlo
haciendo clic en DiscStart.exe dentro del directorio de instalación de su CD-ROM.
2. Introduzca Nombre, e-mail y Número de serie.
Si es necesario, introduzca el Nombre, e-mail y el Número de serie.
El número de serie es elmismo que el de Studio Plus y podrá encontrarse en la funda
del CD de instalación de Studio Plus.
3. Siga las instrucciones del Asistente.
Siga las instrucciones del Asistente mostradas en su pantalla.
Los componentes de Studio MediaSuite se copiarán a su disco duro:
Instant DVD Recorder
Instant CD/DVD
WaveLab Lite
Pinnacle Media Server / Media Manager.
4. Reinicie el ordenador.
Una vez completada la instalación se le solicitará reiniciar su ordenador. Este paso es
absolutamente necesario para la correcta instalación de todos los componentes.
Instalar Corel Photobook
1. Introduzca el CD Corel Photobook.
Inserte el CD de instalación Corel Photobook facilitado en la correspondiente unidad
de su ordenador.
El programa de instalación se iniciará ahora automáticamente o podrá iniciarlo
haciendo clic en Setup.exe dentro del directorio de instalación de su CD-ROM.
2. Siga las instrucciones en la pantalla.
Siga las instrucciones de instalación en la pantalla.
Encontrará el número de serie en la funda del CD de instalación de Corel Photobook.

4 Pinnacle Studio MediaSuite
DeutschEnglishEspañolEspañolItalianoNederlands
STUDIO MEDIASUITE STARTER
Iniciando Studio MediaSuite
• Inicie la aplicación haciendo doble clic en el acceso directo del escritorio de Studio
MediaSuite.
– O –
• Abra la aplicación principal haciendo clic en el menú Windows Inicio de Windows y
seleccionando Programas ¾ Studio MediaSuite ¾ Studio MediaSuite.
La ventana principal de Studio MediaSuite
Bienvenidos a la ventana principal de Studio MediaSuite.
La ventana principal consta de cinco fichas: Vídeo, Audio, Fotografía, Datos y
Herramientas. Desde aquí podrá acceder a cualquier función dentro de Studio
MediaSuite.

Manual breve de instrucciones 5
DeutschEnglishEspañolEspañolItalianoNederlands
Las aplicaciones de Studio MediaSuite
Seleccionando la aplicación
Haga clic en la ficha correspondiente y seleccione la aplicación deseada.
Vídeo
Studio
Media Manager
Instant DVD Recorder
InstantCinema
Audio
WaveLab Lite
Media Manager
Fotografía
Photobook
Media Manager
Datos
InstantDisc
InstantCopy
InstantWrite
Copia de seguridad
Restaurar
Herramientas
Inicio
Soporto
Configuración

6 Pinnacle Studio MediaSuite
DeutschEnglishEspañolEspañolItalianoNederlands
Aplicaciones de Studio MediaSuite
INSTANT DVD RECORDER
Instant DVD Recorder le permitirá grabar de forma fácil y rápida, vídeos direct-to-disc,
es decir, de su fuente de vídeo directamente a un DVD; sin perder recursos guardando
temporalmente sus datos en el disco duro.
Sólo tendrá que conectar su fuente de vídeo, iniciar Instant DVD Recorder y después de
apenas unos pasos, tendrá su DVD listo en sus manos.
Inicio de Instant DVD Recorder
En la instalación, Instant DVD Recorder se creará en su ordenador como un grupo de
programas propio.
Podrá iniciar Instant DVD Recorder simplemente haciendo clic sobre el símbolo del
escritorio o por medio del menú Inicio:
• Abra mediante un clic con el ratón el menú de Inicio de Windows.
• Sitúese con el ratón en Programas, en Studio MediaSuite e haga clic en la opción
Instant DVD Recorder. Se abrirá Instant DVD Recorder.
El Asistente Direct-to-Disc
La ventana de inicio
Tras el inicio de Instant DVD Recorder, se abrirá la ventana de inicio del Asistente de
Direct-to-Disc.

Manual breve de instrucciones 7
DeutschEnglishEspañolEspañolItalianoNederlands
Aquí podrá decidir, si prefiere dejarse guíar fácilmente por el Asistente a través de las
diferentes configuraciones o desea efectuar directamente todos los ajustes necesarios en
el modo Avanzadas.
Le recomendamos, dar los primeros pasos con el programa de mano del Asistente y
luego, una vez familiarizado con el programa Instant DVD Recorder, realizar los ajustes
necesarios en el modo Avanzadas.
• Una vez tomada la decisión, haga clic en Siguiente. Dependiendo de su elección, ahora
se le desviará a la siguiente ventana del Asistente Direct-to-Disc o al modo
Avanzadas.
Elegir grabadora e introducir el DVD
Si en la ventana de inicio del Asistente de Direct-to-Disc eligió la opción Dejar que el
Asistente me guíe (recomendado), el Asistente le conducirá a continuación a la ventana
Seleccionar grabadora.
En la parte superior de la ventana se mostrarán las grabadoras de DVD presentes en su
sistema y apropiadas para la captura o grabación.
• Haga clic en Siguiente, y el Asistente de Direct-to-Disc le guiará a la ventana
Seleccione la fuente de vídeo.

8 Pinnacle Studio MediaSuite
DeutschEnglishEspañolEspañolItalianoNederlands
Seleccione la fuente de vídeo
En esta ventana podrá seleccionar la fuente de vídeo para la grabación y prepararla para
la grabación en DVD.
En la parte superior de la ventana se mostrarán las fuentes de vídeo que están
disponibles y resultan adecuadas para la grabación.
Mediante clic en Configuración tendrá la posibilidad de efectuar posteriores
instalaciones de controladores para su dispositivo de fuente de vídeo. Para ello, consulte
la documentación de su equipo de vídeo .
• Haga clic en Siguiente, y el Asistente de Direct-to-Disc le conducirá a la ventana
Seleccione estilo de menú.
Seleccione estilo de menú
En esta ventana podrá elegir, si desea crear un menú y por tanto dividir su DVD en
diferentes capítulos o si prefiere grabar su película de vídeo en el DVD sin
subdivisiones.
Si se decide por el menú, en esta ventana tendrá además la posibilidad de seleccionar o
modificar un diseño de menú. Con esto, se abrirá una imagen en miniatura de las
primeras escenas de cada uno de los capítulos delante de una imagen de fondo. Cuando
vea posteriormente el DVD , podrá iniciar cada una de las escenas simplemente
eligiendo una imagen en miniatura.

Manual breve de instrucciones 9
DeutschEnglishEspañolEspañolItalianoNederlands
• Haga clic en Siguiente, y el Asistente de Direct-to-Disk le guiará a la ventana Iniciar
grabación.
Iniciar la grabación
En esta ventana podrá configurar la duración de grabación y la calidad de grabación, así
como iniciar el proceso de grabación.
En la parte derecha de la ventana verá el vídeo entrante de la fuente de vídeo en la
ventana de previsualización. Esto le permite corregir los ajustes de la fuente de vídeo
para la grabación de DVD y poder seguir el vídeo durante la grabación o captura. Por
ello, las funciones presentes cambiarán dependiendo de la fuente de vídeo disponible .

10 Pinnacle Studio MediaSuite
DeutschEnglishEspañolEspañolItalianoNederlands
Iniciar grabación
Para iniciar la grabación, haga clic en Iniciar grabación. Comenzará la grabación, y el
botón Iniciar grabación se transformará en Cancelar grabación. Tenga en cuenta, que
este proceso puede llevar cierto tiempo.
Cancelar grabación
Para cancelar a tiempo la grabación, en cualquier momento podrá hacer clic en Cancelar
grabación.
En caso de surgir problemas durante la grabación del DVD, éstos le serán mostrados por
Instant DVD Recorder.
El modo Avanzadas
Si en la ventana de inicio del Asistente de Direct-to-Disc se decidió por la opción Ir
directamente al modo Avanzadas, aparecerá la siguiente ventana:
Aquí tiene la posibilidad de llevar a cabo todos los ajustes necesarios de forma rápida y
clara en una única pantalla. Los campos 1-4 equivalen a las cuatro ventanas que le
muestra sucesivamente el Asistente de Direct-to-disc.

Manual breve de instrucciones 11
DeutschEnglishEspañolEspañolItalianoNederlands
MEDIAMANAGER
La aplicación Pinnacle MediaManager se instala en el PC y se utiliza para importar
archivos de música
películas y otros archivos de vídeo
fotos digitales
a la base de datos MediaManager se actualiza continuamente, además de para
administrar y organizar estos archivos.
Si lo desea, puede crear listas de reproducción para recopilar su música, películas o fotos
favoritas, y organizarlas según sus preferencias. Estas listas de reproducción también se
pueden exportar con el fin de grabar un CD de audio, por ejemplo.
La ventana inicial de la aplicación Pinnacle MediaManager
Puede iniciar la aplicación Pinnacle MediaManager el menú Inicio, grupo de programas
Pinnacle o haciendo doble clic en el acceso directo del escritorio. Se abrirá la siguiente
ventana:
La ventana consta de las siguientes áreas:
Área 1
El área de funciones en el lado izquierdo superior con las fichas Importar, Organizar,
Listas reprod. y Exportar.
Área 2
El Reproductor en el lado superior derecho.
Área 3
La Biblioteca multimedia en la parte inferior con las fichas Música, Películas y Fotos.

12 Pinnacle Studio MediaSuite
DeutschEnglishEspañolEspañolItalianoNederlands
Barra de menú
En el borde superior, está situada la barra de menú con los menús apropiados: Archivo,
Editar y Ayuda.
La vista de la ventana cambia según la selección de una función u otra, y los tipos de
lista y las tres áreas funcionan de forma interactiva y muy relacionada.
La Biblioteca multimedia
Tipos de archivos multimedia
La Biblioteca multimedia refleja el contenido de la base de datos respecto a tres tipos de
archivos multimedia y, para ello, se divide en:
Ficha Música
Ficha Películas
Ficha Fotos
Categorías
Dentro de los tipos de archivos multimedia, la información se puede subdividir en las
siguientes categorías que aparecen en el lado derecho:
Biblioteca
Muestra todos los archivos contenidos en la base de datos.
Últimos importados
Muestra los últimos archivos importados. Si, por ejemplo, se importan tres CD, uno
después de otro, sólo aparecen aquí los títulos de las canciones del tercer CD.
Nuevos medios
Muestra los últimos archivos importados a lo largo del último día.
Medios ausentes
Los medios mostrados aquí siguen estando disponibles como entradas en la base de
datos, sin embargo, los archivos adjuntos ya no se encuentran en su lugar de
almacenamiento original, debido a que se borraron o movieron accidentalmente. Estas
entradas aparecen marcadas con el correspondiente símbolo en la columna izquierda
de la Biblioteca de medios. Haciendo clic en la lista accederá al menú contextual y
podrá buscar los archivos que faltan o "reparar" los vínculos perdidos.

Manual breve de instrucciones 13
DeutschEnglishEspañolEspañolItalianoNederlands
Máxima valoración
Muestra los archivos valorados por el usuario con cuatro o cinco estrellas. La
respectiva valoración se concede en la lista mediante el menú contextual de la
columna derecha y se muestra con símbolos de asteriscos.
Frecuentemente reproducido
Muestra los archivos multimedia más reproducidos por el usuario.
Apenas reproducido
Muestra los archivos multimedia menos reproducidos, una vez como mínimo, por el
usuario.
Listas reprod.
Muestra los archivos contenidos en la lista de reproducción seleccionada.
Al instalar la aplicación, se copian archivos de ejemplo en el disco duro del PC y se
importan automáticamente a la base de datos MediaManager. Estos archivos aparecen
en las categorías correspondientes cuando se inicia por primera vez la aplicación.
Detalles
En la lista del lado derecho, se muestran distintos detalles sobre los archivos individuales
según si se ha seleccionado la ficha (o el tipo de archivo multimedia) Música, Películas
o Fotos. Estos criterios de clasificación también se conocen como campos.
Según el tipo de archivo multimedia seleccionado, puede ver, por ejemplo, la siguiente
información en las columnas: estado de archivo, nombre del título de
canción/película/foto, fecha de creación, etc.
Si no se ha almacenado información en los campos individuales de la base de datos, las
columnas correspondientes aparecerán vacías.
Al igual que en el Explorador de Windows, puede hacer clic en el título de una columna
concreta con el botón izquierdo del ratón para cambiar la ordenación de los archivos en
la lista.
Para cambiar el orden de las columnas, arrastre el título de columna manteniendo
pulsado el botón izquierdo del ratón.
Si hace clic en el botón derecho del ratón, puede abrir un menú contextual en el que
puede seleccionar las columnas que se mostrarán y las que no.

14 Pinnacle Studio MediaSuite
DeutschEnglishEspañolEspañolItalianoNederlands
INSTANTDISC
InstantDisc es un programa de grabación versátil de CDs y DVDs, que puede usar para
crear sus propios CDs y DVDs de un modo rápido y sencillo. Para que el trabajo con
InstantDisc se convierta en una experiencia intuitiva y familiar desde el principio, la
interfaz se ha creado del modo más similar posible al Explorador de Windows.
La ventana principal de InstantDisc
Para los usuarios avanzados, la ventana principal es el lugar de partida para crear discos
nuevos, leer CDs y DVDs, crear etiquetas, editar música y realizar muchas otras tareas
más.
La ventana suele estar dividida en dos áreas principales:
La parte superior corresponde al área Proyectos. Esta área contiene información sobre
los proyectos de creación de discos y el hardware de grabación que hay instalado en el
ordenador.
La parte inferior corresponde al área Archivos de origen. Esta área muestra el sistema
de archivos del ordenador y se puede activar o desactivar desde el menú Ver.
La parte izquierda de las dos áreas contiene una “vista de árbol” similar al panel
Carpetas del Explorador de Windows. Para controlar el nivel de detalle mostrado en la
vista de árbol, abra y cierre ("expanda" y "contraiga") partes del árbol. Las entradas que
se pueden expandir se indican con el símbolo a la izquierda de la entrada. Haga clic en
este símbolo para expandir la entrada correspondiente.
Las unidades y carpetas se pueden expandir en la vista de archivos de los paneles
situados a la derecha de la pantalla del mismo modo que en el Explorador de Windows.
El área Proyectos se utiliza para tener acceso a los proyectos antiguos y actuales
almacenados. Los proyectos actuales se encuentran en la carpeta “Proyectos de disco” y
los proyectos antiguos en la carpeta “Historial”.

Manual breve de instrucciones 15
DeutschEnglishEspañolEspañolItalianoNederlands
Crear CDs y DVDs
Para crear fácilmente un nuevo proyecto de disco, empiece por abrir la aplicación de
inicio de Studio MediaSuite en el menú Inicio y elija Programas
¾ Studio MediaSuite ¾
Studio MediaSuite. Seleccione la pestaña Datos y InstantDisc.
También puede elegir usar el Asistente de InstantDisc que le guiará a lo largo del proceso
de creación del disco o, si necesita funciones no proporcionadas por el asistente, trabajar
directamente con los controles de la ventana principal de InstantDisc.
Crear el proyecto desde la ventana principal
También puede crear un nuevo proyecto de disco desde la ventana principal de
InstantDisc. Haga clic en el botón Nuevo proyecto o haga clic con el botón derecho del
ratón en la carpeta Proyectos de disco en el árbol de carpetas y seleccione el comando
Nuevo en el menú contextual.
Aparece el cuadro de diálogo Nuevo proyecto de disco con cuatro opciones (de manera
predeterminada). Puede crear un Audio CD, un CD datos, un disco modo mezclado o un
disco de datos MP3. Active la opción Utilizar asistente de creación de disco si desea
usar el Asistente de InstantDisc para crear el disco.
Crear un disco de datos
Cree un nuevo disco de datos con la aplicación de inicio de Studio MediaSuite o con los
controles de la ventana principal descritos arriba.
Si ha solicitado la ayuda del Asistente de InstantDisc, se abrirá ahora.

16 Pinnacle Studio MediaSuite
DeutschEnglishEspañolEspañolItalianoNederlands
Crear un disco de datos con el Asistente
Siga las instrucciones del Asistente.
Crear un disco de datos sin el Asistente
Si no utiliza el Asistente, InstantDisc abrirá el cuadro de diálogo Propiedades del
proyecto.
En principio, no es necesario realizar ninguna entrada en el cuadro de diálogo
Propiedades. Sin embargo, se recomienda asignar como mínimo un nombre al disco (o
aceptar el valor predeterminado). El uso que haga de las demás opciones dependerá de
las especificaciones particulares del disco.
Después de salir del cuadro de diálogo Propiedades con el botón OK, se abrirá la ventana
principal de InstantDisc.
Ahora, haga clic en el botón Grabar y se creará el disco de datos.

Manual breve de instrucciones 17
DeutschEnglishEspañolEspañolItalianoNederlands
Crear un CD de audio
Cree un nuevo CD de audio con la aplicación de inicio de Studio MediaSuite y con los
controles de la ventana principal de InstantDisc descritos al principio de este capítulo
(“Crear el proyecto desde la ventana principal”).
Si ha solicitado la ayuda del Asistente de InstantDisc, se abrirá ahora.
Crear un CD de audio con el Asistente
El Asistente le guiará a lo largo del proceso de crear un CD de audio a través de una
serie de pasos sencillos. En el primer paso, debe seleccionar el origen de las pistas de
audio que desea crear:
Archivos de audio
CD existente
Entrada de audio directa (tocadiscos, micrófono, etc.)
Después de haber añadido pistas desde cualquier origen al proyecto, el Asistente le
ofrecerá tres opciones entre las que debe elegir:
Realizar la grabación del disco inmediatamente (Grabar disco)
Añadir más pistas de audio a partir de archivos, CDs o como entrada directa (Agregar
pista(s) de audio adicional(es))
Seguir trabajando sin la ayuda del Asistente e ir a la ventana principal de InstantDisc
(Cerrar este asistente).
Crear un CD sin el Asistente
Si no utiliza el Asistente, InstantDisc abrirá el cuadro de diálogo Propiedades del
proyecto. La pestaña Texto del CD de este cuadro de diálogo le permite introducir
información sobre el disco.
Cuando cierre el cuadro de diálogo Propiedades, podrá seguir trabajando en la ventana
principal de InstantDisc.

18 Pinnacle Studio MediaSuite
DeutschEnglishEspañolEspañolItalianoNederlands
En el explorador de carpetas Archivos de origen, busque la carpeta que contiene los
datos de audio que desea grabar en el CD y arrastre los archivos al panel de la derecha
del área Proyectos.
Ahora puede seleccionar los archivos para el CD si elige el comando Nueva Pista en el
menú contextual del proyecto de CD de audio. Esto iniciará el Asistente para que le
ayude a crear una o varias pistas.
Crear un disco MP3
Cree un nuevo disco MP3 con la aplicación de inicio de Studio MediaSuite y con los
controles de la ventana principal de InstantDisc descritos al principio de este capítulo
(“Crear el proyecto desde la ventana principal”).
Si ha solicitado la ayuda del Asistente, se abrirá ahora.
Crear un disco MP3 con el Asistente
El Asistente le guiará a lo largo del proceso de crear un disco MP3 a través de una serie
de pasos sencillos. En el primer paso, debe seleccionar el origen de las pistas que desea
crear:
Archivos de audio
CD existente
La única diferencia con un proyecto MP3 es que la opción de usar una entrada directa
para crear una pista de audio no está disponible.
Los datos de audio se grabarán automáticamente en el formato mp3 cuando se cree el
disco.
Una vez añadidas las pistas del origen seleccionado al proyecto, el Asistente le ofrecerá
tres opciones entre las que elegir:.
Realizar la grabación del disco inmediatamente (Grabar disco)
Añadir más pistas de audio desde archivos, CDs o como una entrada directa (Agregar
pista(s) de audio adicional(es))
Seguir trabajando sin la ayuda del Asistente e ir a la ventana principal de InstantDisc
(Cerrar este asistente)
Crear un disco MP3 sin el Asistente
Si no utiliza el Asistente, el proceso de crear un disco MP3 es el mismo que el de
creación de un disco de datos normal. La única diferencia es que los archivos
seleccionados serán archivos mp3 o archivos de audio (wav o wma). Los archivos de
audio se convertirán al formato mp3 cuando se cree el disco.
Crear discos en otros formatos
Si utiliza la opción Proyectos avanzados del cuadro de diálogo New Disc Project (para
abrirlo, haga clic en el botón Nuevo proyecto en la ventana principal), InstantDisc
presentará una serie de formatos de uso menos frecuente de forma adicional a los
usuales. Las opciones avanzadas probablemente no las necesiten muchos usuarios, pero
proporcionan una eficaz herramienta adicional para los usuarios que las puedan
necesitar.

Manual breve de instrucciones 19
DeutschEnglishEspañolEspañolItalianoNederlands
INSTANTCOPY
InstantCopy es un programa creado para copiar o duplicar CDs y DVDs fácilmente.
Aparte de su evidente sencillez de uso, InstantCopy cuenta con numerosas y potentes
prestaciones. A continuación, le enumeramos algunas de estas prestaciones:
Copias de DVD-Video tanto a DVD como a CD.
Copias de un DVD de doble capa (dual-layer) a un DVD grabable en una sola cara y la
utilización opcional de algoritmos de compresión definidos automáticamente o por el
propio usuario.
Creación directa de copias – incluso aquellas que precisan compresión – directamente
de un disco a otro, sin tener que utilizar su disco duro como medio de
almacenamiento intermedio.
Utilizando InstantCopy
InstantCopy se puede iniciar de dos modos distintos:
Con el comando InstantCopy en su menú Inicio de Windows.
Desde el menú local de su dispositivo grabador. Para acceder a su menú contextual,
haga clic en el dispositivo con el botón derecho del ratón y elija Copiar CD/DVD
desde el menú local.
Aparecerá la ventana InstantCopy.
Todas las unidades conectadas se muestran automáticamente en las listas de selección de
dispositivo Origen y/o Destino.
Copiando un disco
Muchos discos podrán copiarse simplemente seleccionando las unidades origen y de
destino y pulsando sobre el botón Iniciar.
Existen tres posibilidades:
Copiar de CD a CD.
Copiar de DVD a CD.
Copiar de DVD a DVD.

20 Pinnacle Studio MediaSuite
DeutschEnglishEspañolEspañolItalianoNederlands
En cualquier caso, el disco que vaya a copiar tendrá que ser “recordable” (CD-R, DVD-
R) o “rewritable” (CD-RW, DVD-RW), mientras que el disco que esté copiando podrá
ser de cualquier tipo, con tal de que se pueda leer en la unidad origen.
Por supuesto, InstantCopy también le ofrece varios modos de personalizar a su gusto el
proceso de copia.
Nota: Usted es el responsable de asegurar que la copia del disco no infringe ningún
derecho de autor (copyright) del material de origen. Dejando aparte las consideraciones
sobre el copyright, muchos discos DVD incluyen un mecanismo de protección integrada
que debería imposibilitar su copia.
Para copiar un disco utilizando la configuración predeterminada:
1. Seleccione una unidad en la parte Origen de la ventana InstantCopy haciendo clic en
el nombre de la unidad.
2. Seleccione una o más unidades en la parte de Destino.
3. Pulse el botón Iniciar para comenzar el proceso de escritura o grabación.
Copiando detalles del Disco
Como hemos visto, el primer paso en el proceso de copiado es el de seleccionar la las
unidades de origen y destino en la ventana InstantCopy.
Además, InstantCopy le facilita un gran número de configuraciones que le permiten
ajustar y personalizar el proceso de copiado. Éstas están disponibles por medio del botón
Avanzadas.
Copiando del disco duro
Si se elige un disco duro como origen de una copia, los datos a copiar tendrán que estar
en uno de los formatos siguientes:
Un archivo de disco imagen con la extensión pdi.
Un archivo CUE.
En el caso de DVD-Video, una copia local de los archivos que deberían aparecer en el
DVD. InstantCopy le pedirá que seleccione un archivo ifo que está incluido en una
carpeta llamada “Video_ts”. Esta carpeta sea crea si utiliza un producto de un tercer
fabricante para copiar un DVD en el disco duro, o si utiliza InstantCopy para copiar un
DVD que no dispone de encriptación CSS.

Manual breve de instrucciones 21
DeutschEnglishEspañolEspañolItalianoNederlands
Copiando al disco duro
Copiando del CD o DVD al disco duro, se crea un archivo pdi, el cual podrá servir como
origen de sucesivas copias del disco. Una de las formas para realizar múltiples copias de
un disco sería: primero se crea un archivo de imagen pdi en el disco duro, y luego se
realizan las copias desde allí.
Copiando un CD o DVD de datos
Una vez seleccionadas las unidades origen y destino, y quizás ajustar algunas
configuraciones, simplemente haga clic en Iniciar y siga las instrucciones del programa.
Copiando DVD video al DVD
Comience el proceso de copia como siempre, seleccionando las unidades, ajustando
todas las configuraciones necesarias, y haciendo clic en Inicio.
Copiando DVD video a VCD o S-VCD
VCD (Video CD) y S-VCD (Super Video-CD) son formatos de disco destinados a
almacenar vídeo en medios de CD. Esto le permite copiar discos DVD incluso con una
grabadora de CD (si bien todavía necesitará una unidad de DVD para leer el disco
origen). La mayoría de los reproductores de DVD podrán reproducir VCDs, aunque los
S-VCDs están mucho menos extendidos.
Si piensa copiar a CD, comience introduciendo un CD virgen en la unidad de destino y
haciendo clic en Iniciar.
A continuación, tanto si está copiando a un CD o al disco duro, elija VCD o S-VCD
como formato de destino y haga clic en Iniciar.
Escritura en múltiples unidades
InstantCopy le permite grabar en varias unidades simultáneamente. Para lograrlo,
simplemente seleccione en la lista de Destino todas las unidades en las que desea grabar.
Las unidades deberán ser del mismo tipo y capaz de grabar a la misma velocidad. Los
mejores resultados se obtienen cuando se utilizan los mismos modelos de grabadoras.

22 Pinnacle Studio MediaSuite
DeutschEnglishEspañolEspañolItalianoNederlands
INSTANTBACKUP
InstantBackup le permite realizar copias de seguridad de los datos que hay en el disco
duro en un CD o DVD grabable de un modo muy sencillo. Los datos de las copias de
seguridad se pueden restaurar en cualquier momento.
Iniciar InstantBackup
1. Inicie la aplicación de inicio de Studio MediaSuite mediante el comando Programas ¾
Studio MediaSuite ¾ Studio MediaSuite en el menú Inicio).
2. En la aplicación de inicio, haga clic en Datos y en el botón Copia de seguridad o en el
botón Restaurar.
Aparece la ventana principale de InstantBackup.
Seleccione el tipo de tarea que desea realizar:
Realizar una copia de seguridad del disco duro con el Asistente de InstantBackup
Realizar una copia de seguridad de los datos sin el Asistente de InstantBackup
Restaurar datos
Verificar datos
Crear una etiqueta para el CD o DVD
Importante: para guardar datos en medios ópticos con InstantBackup, deberá estar
instalado InstantWrite.

Manual breve de instrucciones 23
DeutschEnglishEspañolEspañolItalianoNederlands
Realizar copia de seguridad de los datos
El menú InstantBackup ofrece dos métodos de copia de seguridad: con o sin el Asistente
de InstantBackup.
Copia de seguridad con el Asistente de InstantBackup
Si elige la opción Copia de seguridad de mi ordenador (Archivos ¾ Copia de seguridad
de mi ordenador), se realizará una copia de seguridad de los datos que hay en el sistema.
1. El Asistente de InstantBackup integra los pasos que debe realizar en varias páginas y
se abre en la página Bienvenido. Haga clic en el botón Siguiente para ir a la segunda
página.
2. En la tercera página del Asistente de InstantBackup, seleccione la carpeta o el
dispositivo para el almacenamiento de los archivos de salida de copia de seguridad.
Haga clic en el destino en la ventana del explorador de carpetas. El programa insertará
automáticamente la ubicación en el cuadro de edición Ruta de destino.
3. Haga clic en el botón Fin en la última página del Asistente para iniciar el proceso de
copia de seguridad. Se realizará una copia de seguridad de todo el sistema. Una vez
finalizada la copia de seguridad, aparecerá la ventana principal de InstantBackup.
Importante: si usa la opción de cifrado, asegúrese de recordar la contraseña. Si no lo
hace, no podrá restaurar la copia de seguridad y no podrá recuperar los datos.
Copia de seguridad sin el Asistente
Si sólo desea realizar la copia de seguridad de algunos datos del sistema, haga clic en el
botón Copia de seguridad en la ventana principal InstantBackup. Puede hacer clic en el
botón Copia de seguridad o seleccionar el comando de menú Ver ¾ Copia de seguridad
para abrir la interfaz de copia de seguridad.
Seleccione las carpetas y los archivos cuya copia de seguridad desea realizar activando
las casillas correspondientes en los paneles del explorador de archivos. Los comandos
Seleccionar Todo, Invertir selección y Borrar selección del menú Edición le permiten
seleccionar los archivos más rápidamente.
Elija una unidad o una carpeta de destino para la copia. Una grabadora de discos óptica
es una opción típica de destino de copia de seguridad, pero también se pueden
especificar otras ubicaciones (como un archivo del disco duro o un disco Zip). Haga clic
en el botón Buscar, , como ayuda para buscar el destino si lo desea.
Si es necesario, haga clic en el botón Opciones que está situado en la parte inferior
derecha de la ventana. Esto abrirá el cuadro de diálogo Opciones de copia de seguridad,
que contiene opciones de configuración adicionales para el proceso de copia de
seguridad.

24 Pinnacle Studio MediaSuite
DeutschEnglishEspañolEspañolItalianoNederlands
Restaurar datos
Para recuperar datos de una copia de seguridad, haga clic en el botón Restaurar en la
ventana principal de InstantBackup. Puede hacer clic en el botón Restaurar o seleccionar
el comando de menú Ver ¾ Restaurar.
Verificar los datos
Para comprobar que los datos de la copia de seguridad almacenada son idénticos a los
originales, haga clic en el botón Verificar en la ventana principal. Puede hacer clic en el
botón Verificar o seleccionar el comando de menú Ver ¾ Verificar.
Crear una etiqueta
Una vez realizada la copia de seguridad de sus datos en uno o en varios CDs o DVDs
grabables, puede crear etiquetas para los discos con el Editor de etiquetas integrado.
Haga clic en el botón Etiqueta en la ventana principal. Puede hacer clic en el botón
Editor de etiquetas o seleccionar el comando de menú Ver ¾ Editor etiqueta.
Registro de copia de seguridad
El archivo de registro de copia de seguridad contiene todos los detalles sobre el último
procedimiento de copia de seguridad realizado. Pinnacle recomienda comprobar el
registro después de cada acción con el comando de menú Ver ¾ Copia de seguridad
Registro o con el botón Registro de la copia de seguridad de la ventana principal
InstantBackup.

Manual breve de instrucciones 25
DeutschEnglishEspañolEspañolItalianoNederlands
INSTANTWRITE
Con InstantWrite puede usar sus CDs y DVDs grabables del mismo modo que un
disquete normal o un disco Zip. Puede formatear el medio y almacenar directamente
datos en el CD o DVD si arrastra y suelta los datos en él o si los guarda directamente
desde una aplicación sin tener que procesarlos con programas especiales.
Importante: la funcionalidad completa de InstantWrite sólo se puede usar si hay
disponible una grabadora de CDs o DVDs y un disco grabable compatible.

26 Pinnacle Studio MediaSuite
DeutschEnglishEspañolEspañolItalianoNederlands
Iniciar InstantWrite
Algunas de las funciones de InstantWrite están integradas en el shell de Windows. Estas
funciones pueden aparecer en menús del Explorador de Windows o se pueden ejecutar
automáticamente al insertar o extraer el disco.
Algunos comandos (Format y Defrag) están disponibles a través de Programas
¾ Studio
MediaSuite¾ InstantWrite en el menú Inicio.
• Para acceder a todas las funciones de InstantWrite desde una ubicación y configurar
un área de destino accesible para arrastrar y soltar los archivos a discos ópticos,
ejecute la aplicación de inicio de Studio MediaSuite y elija InstantWrite en la pestaña
Datos.
Usar InstantWrite
Las funciones de InstantWrite se corresponden con las tres etapas de creación de un
disco.
Formatear: la operación de formatear prepara el medio para la grabación. En muchos
tipos de medios, esta operación se realiza de forma automática. En otros, es necesario
ejecutar un comando específico para formatear el disco.
Grabar: ésta es la etapa principal en la que se almacenan archivos en el medio0, y tal vez
se eliminan archivos.
Finalizar: en esta etapa, la información de control del disco se modifica para que sea
compatible con otros sistemas. Al igual que formatear, la finalización se controla
automáticamente en muchos tipos de medios aunque no totalmente.
Formatear
Los discos se deben formatear para que se puedan utilizar. Hay tres métodos disponibles
de formateo.
Formatear automáticamente
Esta conveniente opción funciona con medios CD-R, CD-MRW y DVD+/-R(W), pero
no con CD-RW. El proceso de formatear se realiza automáticamente mientras se
escribe en el medio.
Si aparece un mensaje de error durante el proceso, compruebe que está usando un
disco sin formato y que la opción Autoformato está activada en Configuraciones.
Formatear desde el menú contextual de la unidad
Para formatear manualmente un disco, haga clic en el icono de la unidad en el
Explorador de Windows con el botón derecho del ratón y elija el comando formatear.
El nombre del comando aparecerá junto a las líneas de “InstantWrite DVD-R
Formateando”.
Formatear con el Asistente de formato
Elija Formatear disco en el menú contextual del centro de comandos de InstantWrite
para abrir el Asistente de formato, que le guiará a lo largo del proceso de formatear la
unidad seleccionada actualmente.

Manual breve de instrucciones 27
DeutschEnglishEspañolEspañolItalianoNederlands
El Asistente de formato también se puede abrir con el comando Studio MediaSuite ¾
InstantWrite ¾ InstantWrite Format en el menú Inicio del sistema.
Leer y grabar datos en un CD y un DVD
Después de haber formateado un CD o DVD grabable o si está activada la opción
Autoformat, podrá empezar a utilizar el disco. Las operaciones de archivos se pueden
realizar mediante arrastrar y soltar o con cualquier programa de aplicación que permita
leer, grabar o eliminar archivos.
Precaución: con medios que sólo se pueden grabar una vez (CD-R, DVD-R), no se
recupera espacio en el disco al eliminar archivos. Esto puede hacer que el disco se llene
aunque la cantidad de datos contenidos sea inferior a la capacidad detectada.
Finalizar
Para que los medios de InstantWrite sean compatibles con otros sistemas, se deben
“finalizar” una vez modificados. En el caso de los CDs y DVDs regrabables esto se
realiza de forma automática. En los CD-R, DVD-R y DVD+R, aparece un cuadro de
diálogo al intentar expulsar el disco que le permite finalizarlo manualmente si lo desea.
Si el medio no se finaliza, no se podrá leer en ordenadores que no tengan una grabadora
de CDs o DVDs o un software de sistema de archivos UDF.
Importante: el proceso de finalización puede tardar varios minutos según el tipo de
medio usado. Si apaga el ordenador durante el proceso, el medio podría resultar dañado.

28 Pinnacle Studio MediaSuite
DeutschEnglishEspañolEspañolItalianoNederlands
Desfragmentar
Inicie el desfragmentador de discos de InstantWrite con el comando Studio MediaSuite
¾ InstantWrite ¾ InstantWrite Defrag.
El desfragmentador optimiza la disposición de los archivos en los discos InstantWrite
para obtener una máxima eficacia de recuperación.
Nota: la operación de desfragmentación sólo está disponible para los discos DVD-RAM.
INSTANTCINEMA
With InstantCinema, you can view a wide variety of audio and video content on your
InstantCinema le permite ver una amplia variedad de contenido de audio y vídeo en el
sistema. Los tipos de medios concretos (archivos de audio digital, CD de vídeo y DVD
de vídeo, entre otros) dependen de la versión específica de InstantCinema que utilice.
Iniciar InstantCinema
Inicie InstantCinema desde la página Vídeo de la aplicación de inicio de Studio
MediaSuite o desde el menú Inicio de Windows (Programas ¾ Studio MediaSuite ¾
Vídeo ¾ InstantCinema).
InstantCinema: Panel de control
Con cualquiera de estos métodos se abrirá el panel de control de InstantCinema.
La zona más a la izquierda del panel le permite seleccionar el dispositivo que contiene el
material que desea reproducir:
Use los botones de flecha arriba y abajo para desplazarse por la lista de dispositivos.
Cuando encuentre el dispositivo que desee, haga clic en el botón OK para abrir el
contenido de ese dispositivo y verlo.
El siguiente grupo de controles proporciona los botones de navegación estándar que se
encuentran en un dispositivo de reproducción DVD y se pueden usar con las versiones
de InstantCinema en las que esté habilitada la reproducción de DVDs.

Manual breve de instrucciones 29
DeutschEnglishEspañolEspañolItalianoNederlands
Los botones en el círculo más exterior de este grupo son los siguientes (en sentido
horario a partir del botón Fuente):
Fuente: abre y cierra la zona de selección del dispositivo de origen descrito arriba.
Ángulo: control específico de DVD para seleccionar un ángulo de visión si hay
alguno en el disco actual.
Mostrar lista de reproducción: InstantCinema le permite crear, guardar y usar una
lista de reproducción de cualquier medio compatible con el software. Este botón abre
un menú emergente con los elementos de la lista de reproducción actual. La
reproducción del elemento seleccionado se iniciará inmediatamente.
Cambiar a modo de pantalla completa (F9/doble clic): este botón (o la tecla de
función F9 o hacer doble clic en la ventana con el botón izquierdo del ratón) permite
cambiar de pantalla normal a pantalla completa o viceversa mientras se está viendo un
vídeo con InstantCinema.
Mostrar menú raíz/reanudar desde el menú: este control vuelve al primer menú de
un disco o reinicia la reproducción.
Crear nueva lista de reproducción: este botón abre el cuadro de diálogo Lista de
reproducción, en el que puede seleccionar archivos (en el panel superior derecho del
cuadro de diálogo) de la carpeta actual (el explorador de carpetas del panel izquierdo)
y añadirlos a la lista de archivos que se encuentra en el panel inferior derecho.
Los botones que aparecen en la parte inferior del cuadro de diálogo son:
Hacia arriba, Hacia abajo: desplaza el archivo seleccionado actualmente arriba o
abajo en la lista de reproducción.
Eliminar: quita el archivo seleccionado actualmente de la lista de reproducción.
Cargar, Guardar: carga una lista de reproducción previamente definida o guarda la
lista de reproducción actual para usarla más adelante.
Añadir: añade los archivos actualmente seleccionados al panel superior derecho de la
lista de reproducción.
OK, Cerrar: estos dos botones cierran el cuadro de diálogo Lista de reproducción. Si
hace clic en el botón OK, se empezará a reproducir inmediatamente la primera canción
de la lista de reproducción.

30 Pinnacle Studio MediaSuite
DeutschEnglishEspañolEspañolItalianoNederlands
COREL PHOTOBOOK
¡Corel Photobook es el compañero perfecto para todas las necesidades de edición de
fotos de una cámara digital!
Rápido, divertido y fácil de usar, Corel Photobook le permite capturar, mejorar,
organizar y compartir sus fotos digitales con las personas de su entorno que más le
importan. Con Corel Photobook, crear fotos digitales es tan sencillo como hacer clic en
un ratón.
¡Retoque sus fotos fácilmente!
Opciones de importación fáciles: importe las imágenes directamente desde su cámara
digital o escáner, incluidos los formatos TIFF, JPEG, PSD y FlashPix. Además, lea,
escriba y edite las etiquetas EXIF que crean la mayoría de las cámaras digitales, y
grabe y almacene automáticamente información como la fecha de realización de la
foto en un formato de fácil uso.
Corrección de problemas comunes: los asistentes de fácil uso le permiten corregir la
mayoría de los problemas comunes de las fotos con un simple clic en el ratón, incluido
el efecto de ojos rojos, el contraste y el balance de blancos. Con Photobook también
puede ahorrar tiempo al permitirle cambiar el tono y la saturación, ajustar el brillo y
realizar cualquier otra corrección en una foto individual o en un grupo de fotos a la
vez. Además, un amplio conjunto de herramientas de texto, relleno, retoque y filtros
proporcionan el nivel de detalle y la flexibilidad que necesita para corregir y mejorar
las imágenes digitales.
Creación de sensacionales efectos: saque el máximo provecho de los asistentes de
imágenes especiales para crear efectos excepcionales para sus fotos, incluidos bordes,
márgenes, marcos, sombras, colores especiales y perspectivas, e incluso efectos de
fuego y relámpagos muy reales. Los bordes son ahora también más flexibles e
incluyen capas para bordes, capas para esquinas y capas de mapa de bits.
¡Organice y administre sus imágenes!
PhotoAlbum: sólo tiene que arrastrar y soltar sus imágenes para crear inmediatamente
álbumes personalizados de fotos.
Exploración de las imágenes: almacene, organice, administre y encuentre sus fotos de
un modo rápido y sencillo, incluso si tiene miles de imágenes entre las que elegir.
Además, clasifique, explore y busque sus fotos con una interfaz similar a la del
Explorador de Windows, como miniaturas de tamaño personalizado, tamaño de
imagen, formato, descripción y cualquier otra información que desee tener disponible
al alcance de su mano.
¡Comparta sus recuerdos con amigos y familia!
Impresiones y obsequios de gran calidad: comparta sus fotos con las personas que más
le importan, ofreciéndoles impresiones de gran calidad, por correo electrónico o en el
Web.
Impresión económica: ahorre en costoso papel fotográfico al imprimir varias imágenes
en una sola hoja de papel.

Manual breve de instrucciones 31
DeutschEnglishEspañolEspañolItalianoNederlands
Presentaciones multimedia: cree, obtenga una vista previa y publique rápidamente
presentaciones de fotos para el Web, guárdelas en el disco duro o envíelas por correo
electrónico a uno o varios destinatarios. Además, grabe las fotos en un CD-ROM
directamente desde Photobook, sin tener que utilizar un programa externo de
grabación de CD.
Salvapantallas y papeles tapiz personalizados: personalice su salvapantallas y el papel
tapiz del escritorio con sus fotos favoritas.
WAVELAB LITE
La edición de audio digital de WaveLab Lite!, un área anteriormente reservada a los
profesionales, se abre ahora a cualquier persona que esté relacionada con el mundo
musical o multimedia. WaveLab Lite facilita la edición de audio gracias a la
combinación de una interfaz muy rápida y de fácil uso con muchas características
profesionales. ¡Esperamos que disfrute con el uso de WaveLab Lite!
WaveLab Lite contiene muchas de las características que también se encuentran en su
“gran hermano” profesional WaveLab. Con WaveLab Lite, puede:
Grabar audio
Editar audio
Importar pistas de CD de audio
Guardar audio en los formatos Wave y AIFF
Usar efectos plug-in en tiempo real durante la reproducción o mientras guarda
información.
Configuración del programa
Antes de empezar a trabajar con el programa, debe realizar las siguientes tareas de
configuración.
Configuración de la tarjeta de audio
Debe “informar” a WaveLab Lite de la tarjeta de audio que va a usar:
1. Seleccione Preferencias en el menú Opciones.
2. Haga clic en la ficha Tarjeta audio.
3. Seleccione la tarjeta de audio que desea usar para la grabación y reproducción en las
ventanas emergentes.
Si sólo tiene una tarjeta de audio, probablemente también podrá seleccionar las
opciones Microsoft Soundmapper (se trata de una “tarjeta de audio virtual” que
“asigna” todo el audio a su tarjeta real). Sin embargo, estas opciones no le permiten
aprovechar al máximo el controlador de la tarjeta cuando está grabando audio y, por lo
tanto, no se recomienda su uso.
4. Seleccione la Resolución de reproducción preferida.
Normalmente, este valor será de 16 bits.

32 Pinnacle Studio MediaSuite
DeutschEnglishEspañolEspañolItalianoNederlands
Archivos temporales
También debe especificar si WaveLab Lite debe almacenar los archivos temporales. Los
archivos temporales se usan para determinadas operaciones, como la exhaustiva función
Undo de WaveLab Lite.
1. En Windows, cree una carpeta distinta para almacenar los archivos »temp«.
Esta carpeta debe crearse en el disco duro más rápido; asimismo, debe asegurarse de
que dicho disco duro (o partición) tiene suficiente espacio disponible. Si coloca los
archivos temporales en un disco duro independiente (es decir, no en el mismo disco
que utiliza para los archivos normales) las operaciones de los archivos serán mucho
más rápidas.
2. En el cuadro de diálogo Preferencias, haga clic en la ficha Archivo.
3. Escriba la ruta de acceso al directorio, o bien haga clic en el botón Examinar para
buscar y seleccionar la carpeta.
Guardar las preferencias
Para guardar como permanentes los valores configurados, realice lo siguiente:
1. Haga clic en la ficha General en el cuadro de diálogo Preferencias.
2. Active la opción Guardar preferencias al salir.
3. Cierre el cuadro de diálogo Preferencias.
La página se está cargando...
La página se está cargando...
La página se está cargando...
La página se está cargando...
La página se está cargando...
La página se está cargando...
La página se está cargando...
La página se está cargando...
La página se está cargando...
La página se está cargando...
La página se está cargando...
La página se está cargando...
La página se está cargando...
La página se está cargando...
La página se está cargando...
La página se está cargando...
La página se está cargando...
La página se está cargando...
La página se está cargando...
La página se está cargando...
La página se está cargando...
La página se está cargando...
La página se está cargando...
La página se está cargando...
La página se está cargando...
La página se está cargando...
La página se está cargando...
La página se está cargando...
La página se está cargando...
La página se está cargando...
La página se está cargando...
La página se está cargando...
La página se está cargando...
La página se está cargando...
Transcripción de documentos
Pinnacle Studio MediaSuite Quick Start Guide GB/I/E/P October 2004 © Pinnacle Systems 2004 All rights reserved. No part of this manual may be reproduced or transferred to other media without explicit written permission from Pinnacle Systems, Braunschweig, Germany. All brand or product names are trademarks or registered trademarks of their respective holders. © Pinnacle Systems 2004 Tutti i diritti sono riservati. Nessuna parte di questo manuale può essere riprodotta o trasmessa in qualsiasi forma o mezzo senza la preventiva autorizzazione scritta di Pinnacle Systems, Braunschweig, Germania. Tutti gli altri nomi di marche e prodotti sono marchi o marchi registrati dei vari produttori. © Pinnacle Systems 2004 Todos los derechos reservados. No se permite reproducir o transferir parte alguna de este manual a otro tipo de soporte sin la autorización por escrito de Pinnacle Systems, Braunschweig, Alemania. El resto de denominaciones de marca y de producto son marcas de fábrica o marcas registradas de los fabricantes correspondientes. © Pinnacle Systems 2004 Todos os direitos reservados. Nenhuma parte deste guia poderá ser copiada ou transferida para outro meio sem a autorização escrita da Pinnacle Systems, Braunschweig, Alemanha. Todos os nomes de marcas e produtos são marcas ou marcas registradas de seus respectivos fabricantes. English Deutsch Contenido PINNACLE STUDIO MEDIASUITE BIENVENIDOS A PINNACLE STUDIO MEDIASUITE Acerca del manual 1 1 INSTALACIÓN Los pasos de instalación 1 2 STUDIO MEDIASUITE STARTER Iniciando Studio MediaSuite La ventana principal de Studio MediaSuite Las aplicaciones de Studio MediaSuite 4 4 4 5 Italiano Español Español APLICACIONES DE STUDIO MEDIASUITE Nederlands 1 INSTANT DVD RECORDER Inicio de Instant DVD Recorder El Asistente Direct-to-Disc 6 6 6 6 MEDIAMANAGER La ventana inicial de la aplicación Pinnacle MediaManager La Biblioteca multimedia 11 11 12 INSTANTDISC La ventana principal de InstantDisc Crear CDs y DVDs 14 14 15 INSTANTCOPY Utilizando InstantCopy Copiando detalles del Disco 19 19 20 INSTANTBACKUP Iniciar InstantBackup Realizar copia de seguridad de los datos Restaurar datos Verificar los datos Crear una etiqueta Registro de copia de seguridad 22 22 23 24 24 24 24 INSTANTWRITE Iniciar InstantWrite Usar InstantWrite 25 26 26 INSTANTCINEMA Iniciar InstantCinema InstantCinema: Panel de control 28 28 28 COREL PHOTOBOOK 30 WAVELAB LITE Configuración del programa 31 31 Pinnacle Studio MediaSuite es la solución más completa para editar, mezclar, mejorar, archivar y compartir archivos multimedia guardados en su PC. Viene junto con Studio Plus v.9, la versión galardonada más avanzada de la aplicación de edición de vídeo de Pinnacle, complementada por una potente suite de aplicaciones desarrollada por especialistas como Corel para la edición de fotos y Steinberg para la edición de audio. English BIENVENIDOS A PINNACLE STUDIO MEDIASUITE Deutsch Pinnacle Studio MediaSuite Acerca del manual InstantBackup InstantWrite InstantCinema Corel Photobook WabeLab Lite Para una descripción detallada de las diferentes aplicaciones de Studio MediaSuite, recurra a los manuales en formato .pdf o a la ayuda en línea.* El software Studio Plus viene con un manual impreso aparte. INSTALACIÓN En esta sección se describe el modo de instalación de la aplicación Studio MediaSuite en su PC. CD Studio Plus El software Studio Plus se instalará independientemente del CD de instalación de Studio Plus. ¡Para esta instalación, consulte el manual de Studio! DVD de contenido de Studio Con el DVD con contenido extra de Studio podrá instalar el tutorial, manual electrónico y contenido extra en su disco duro. CD Studio MediaSuite En el transcurso de esta instalación se copiarán en el disco duro las siguientes * Algunas características descritas en los manuales .pdf no están incluidas en la Studio MediaSuite. Manual breve de instrucciones 1 Español Starter Instant DVD Recorder MediaManager InstantDisc InstantCopy Italiano Nederlands Español En el manual encontrará una descripción detallada de la instalación de Studio MediaSuite, además de un breve resumen de los componentes de Studio MediaSuite. English Deutsch aplicaciones: Instant DVD Recorder, Pinnacle Media Manager, InstantDisc, InstantCopy, InstantBackup, InstantWrite, InstantCinema y WaveLab Lite. Corel Photobook CD Como complemento, Corel Photobook viene en un CD independiente y se instala por separado. Durante la instalación se le solicitará la introducción de los números de serie del producto. El número de serie para Studio Plus y Studio MediaSuite es el mismo y se encuentra en la portada del CD Studio Plus. El número de serie para Corel Photobook podrá encontrarse en la funda del CD Corel Photobook. Español Los pasos de instalación Español Instalar el CD Studio Plus. Instalar el DVD de contenido de Studio. Instalar el CD Studio MediaSuite. Instalar el CD Corel Photobook. Para una descripción detallada de los diferentes pasos de instalación, recurra a los manuales en formato .pdf. Además, el software Studio Plus viene junto con un manual impreso aparte. Nederlands Italiano Instalar Studio Plus 1. Inserte el CD Studio Plus. Introduzca el CD Studio Plus en su unidad de CD-ROM. Si tiene la función de Autoarranque activada en su CD-ROM, el programa de instalación se ejecutará automáticamente. Si no tiene esta opción de Autoarranque activada, explore en su unidad de CD-ROM, y haga doble clic en Welcome.exe. 2. Siga las instrucciones de la pantalla Siga las instrucciones de instalación mostradas en su pantalla.. El número de serie se encuentra en la portada del CD de instalación de Studio Plus. Instalar el DVD de contenido de Studio 1. Inserte el DVD de contenido de Studio en la unidad de DVD. Si está activada la Ejecución automática desde el DVD, la instalación se ejecutará automáticamente. En caso contrario, vaya hasta la unidad de DVD y haga doble clic en Setup.exe. Si no dispone de unidad de DVD, puede solicitar los CD ROM con el tutorial, el manual electrónico y otros contenidos adicionales en http://www.pinnaclesys.com/studio9cd. 2 Pinnacle Studio MediaSuite 1. Inserte el CD Studio MediaSuite. Introduzca el CD de instalación de Studio MediaSuite facilitado en la correspondiente unidad de su ordenador. El programa de instalación se iniciará ahora automáticamente o podrá iniciarlo haciendo clic en DiscStart.exe dentro del directorio de instalación de su CD-ROM. 2. Introduzca Nombre, e-mail y Número de serie. Si es necesario, introduzca el Nombre, e-mail y el Número de serie. English Instalar Studio MediaSuite Deutsch 2. Siga las instrucciones de la pantalla Siga las instrucciones de instalación en la pantalla. Los componentes de Studio MediaSuite se copiarán a su disco duro: Instant DVD Recorder Instant CD/DVD WaveLab Lite Pinnacle Media Server / Media Manager. 4. Reinicie el ordenador. Una vez completada la instalación se le solicitará reiniciar su ordenador. Este paso es absolutamente necesario para la correcta instalación de todos los componentes. Español 3. Siga las instrucciones del Asistente. Siga las instrucciones del Asistente mostradas en su pantalla. Español El número de serie es elmismo que el de Studio Plus y podrá encontrarse en la funda del CD de instalación de Studio Plus. 2. Siga las instrucciones en la pantalla. Siga las instrucciones de instalación en la pantalla. Encontrará el número de serie en la funda del CD de instalación de Corel Photobook. Manual breve de instrucciones 3 Nederlands 1. Introduzca el CD Corel Photobook. Inserte el CD de instalación Corel Photobook facilitado en la correspondiente unidad de su ordenador. El programa de instalación se iniciará ahora automáticamente o podrá iniciarlo haciendo clic en Setup.exe dentro del directorio de instalación de su CD-ROM. Italiano Instalar Corel Photobook Deutsch STUDIO MEDIASUITE STARTER Iniciando Studio MediaSuite • Inicie la aplicación haciendo doble clic en el acceso directo del escritorio de Studio MediaSuite. –O– English • Abra la aplicación principal haciendo clic en el menú Windows Inicio de Windows y seleccionando Programas ¾ Studio MediaSuite ¾ Studio MediaSuite. La ventana principal de Studio MediaSuite La ventana principal consta de cinco fichas: Vídeo, Audio, Fotografía, Datos y Herramientas. Desde aquí podrá acceder a cualquier función dentro de Studio MediaSuite. Nederlands Italiano Español Español Bienvenidos a la ventana principal de Studio MediaSuite. 4 Pinnacle Studio MediaSuite Las aplicaciones de Studio MediaSuite Haga clic en la ficha correspondiente y seleccione la aplicación deseada. Deutsch Seleccionando la aplicación Vídeo Studio English Media Manager Instant DVD Recorder InstantCinema Audio WaveLab Lite Español Media Manager Fotografía Photobook Media Manager Español Datos InstantDisc InstantCopy Italiano InstantWrite Copia de seguridad Restaurar Herramientas Nederlands Inicio Soporto Configuración Manual breve de instrucciones 5 Deutsch Aplicaciones de Studio MediaSuite INSTANT DVD RECORDER English Instant DVD Recorder le permitirá grabar de forma fácil y rápida, vídeos direct-to-disc, es decir, de su fuente de vídeo directamente a un DVD; sin perder recursos guardando temporalmente sus datos en el disco duro. Sólo tendrá que conectar su fuente de vídeo, iniciar Instant DVD Recorder y después de apenas unos pasos, tendrá su DVD listo en sus manos. Español Inicio de Instant DVD Recorder En la instalación, Instant DVD Recorder se creará en su ordenador como un grupo de programas propio. Podrá iniciar Instant DVD Recorder simplemente haciendo clic sobre el símbolo del escritorio o por medio del menú Inicio: Español • Abra mediante un clic con el ratón el menú de Inicio de Windows. • Sitúese con el ratón en Programas, en Studio MediaSuite e haga clic en la opción Instant DVD Recorder. Se abrirá Instant DVD Recorder. El Asistente Direct-to-Disc La ventana de inicio Nederlands Italiano Tras el inicio de Instant DVD Recorder, se abrirá la ventana de inicio del Asistente de Direct-to-Disc. 6 Pinnacle Studio MediaSuite • Una vez tomada la decisión, haga clic en Siguiente. Dependiendo de su elección, ahora se le desviará a la siguiente ventana del Asistente Direct-to-Disc o al modo Avanzadas. English Le recomendamos, dar los primeros pasos con el programa de mano del Asistente y luego, una vez familiarizado con el programa Instant DVD Recorder, realizar los ajustes necesarios en el modo Avanzadas. Deutsch Aquí podrá decidir, si prefiere dejarse guíar fácilmente por el Asistente a través de las diferentes configuraciones o desea efectuar directamente todos los ajustes necesarios en el modo Avanzadas. En la parte superior de la ventana se mostrarán las grabadoras de DVD presentes en su sistema y apropiadas para la captura o grabación. • Haga clic en Siguiente, y el Asistente de Direct-to-Disc le guiará a la ventana Seleccione la fuente de vídeo. Manual breve de instrucciones 7 Nederlands Italiano Español Si en la ventana de inicio del Asistente de Direct-to-Disc eligió la opción Dejar que el Asistente me guíe (recomendado), el Asistente le conducirá a continuación a la ventana Seleccionar grabadora. Español Elegir grabadora e introducir el DVD Seleccione la fuente de vídeo Español English Deutsch En esta ventana podrá seleccionar la fuente de vídeo para la grabación y prepararla para la grabación en DVD. Nederlands Italiano Español En la parte superior de la ventana se mostrarán las fuentes de vídeo que están disponibles y resultan adecuadas para la grabación. Mediante clic en Configuración tendrá la posibilidad de efectuar posteriores instalaciones de controladores para su dispositivo de fuente de vídeo. Para ello, consulte la documentación de su equipo de vídeo . • Haga clic en Siguiente, y el Asistente de Direct-to-Disc le conducirá a la ventana Seleccione estilo de menú. Seleccione estilo de menú En esta ventana podrá elegir, si desea crear un menú y por tanto dividir su DVD en diferentes capítulos o si prefiere grabar su película de vídeo en el DVD sin subdivisiones. Si se decide por el menú, en esta ventana tendrá además la posibilidad de seleccionar o modificar un diseño de menú. Con esto, se abrirá una imagen en miniatura de las primeras escenas de cada uno de los capítulos delante de una imagen de fondo. Cuando vea posteriormente el DVD , podrá iniciar cada una de las escenas simplemente eligiendo una imagen en miniatura. 8 Pinnacle Studio MediaSuite Deutsch English Español • Haga clic en Siguiente, y el Asistente de Direct-to-Disk le guiará a la ventana Iniciar grabación. Iniciar la grabación Nederlands Italiano Español En esta ventana podrá configurar la duración de grabación y la calidad de grabación, así como iniciar el proceso de grabación. En la parte derecha de la ventana verá el vídeo entrante de la fuente de vídeo en la ventana de previsualización. Esto le permite corregir los ajustes de la fuente de vídeo para la grabación de DVD y poder seguir el vídeo durante la grabación o captura. Por ello, las funciones presentes cambiarán dependiendo de la fuente de vídeo disponible . Manual breve de instrucciones 9 Deutsch Iniciar grabación Para iniciar la grabación, haga clic en Iniciar grabación. Comenzará la grabación, y el botón Iniciar grabación se transformará en Cancelar grabación. Tenga en cuenta, que este proceso puede llevar cierto tiempo. Cancelar grabación Para cancelar a tiempo la grabación, en cualquier momento podrá hacer clic en Cancelar grabación. English En caso de surgir problemas durante la grabación del DVD, éstos le serán mostrados por Instant DVD Recorder. El modo Avanzadas Aquí tiene la posibilidad de llevar a cabo todos los ajustes necesarios de forma rápida y clara en una única pantalla. Los campos 1-4 equivalen a las cuatro ventanas que le muestra sucesivamente el Asistente de Direct-to-disc. Nederlands Italiano Español Español Si en la ventana de inicio del Asistente de Direct-to-Disc se decidió por la opción Ir directamente al modo Avanzadas, aparecerá la siguiente ventana: 10 Pinnacle Studio MediaSuite MEDIAMANAGER La aplicación Pinnacle MediaManager se instala en el PC y se utiliza para importar archivos de música películas y otros archivos de vídeo fotos digitales Deutsch Si lo desea, puede crear listas de reproducción para recopilar su música, películas o fotos favoritas, y organizarlas según sus preferencias. Estas listas de reproducción también se pueden exportar con el fin de grabar un CD de audio, por ejemplo. English a la base de datos MediaManager se actualiza continuamente, además de para administrar y organizar estos archivos. Nederlands Italiano Español Puede iniciar la aplicación Pinnacle MediaManager el menú Inicio, grupo de programas Pinnacle o haciendo doble clic en el acceso directo del escritorio. Se abrirá la siguiente ventana: Español La ventana inicial de la aplicación Pinnacle MediaManager La ventana consta de las siguientes áreas: Área 1 El área de funciones en el lado izquierdo superior con las fichas Importar, Organizar, Listas reprod. y Exportar. Área 2 El Reproductor en el lado superior derecho. Área 3 La Biblioteca multimedia en la parte inferior con las fichas Música, Películas y Fotos. Manual breve de instrucciones 11 Deutsch Barra de menú En el borde superior, está situada la barra de menú con los menús apropiados: Archivo, Editar y Ayuda. La vista de la ventana cambia según la selección de una función u otra, y los tipos de lista y las tres áreas funcionan de forma interactiva y muy relacionada. Español English La Biblioteca multimedia Tipos de archivos multimedia Español La Biblioteca multimedia refleja el contenido de la base de datos respecto a tres tipos de archivos multimedia y, para ello, se divide en: Ficha Música Ficha Películas Ficha Fotos Italiano Categorías Dentro de los tipos de archivos multimedia, la información se puede subdividir en las siguientes categorías que aparecen en el lado derecho: Nederlands Biblioteca Muestra todos los archivos contenidos en la base de datos. Últimos importados Muestra los últimos archivos importados. Si, por ejemplo, se importan tres CD, uno después de otro, sólo aparecen aquí los títulos de las canciones del tercer CD. Nuevos medios Muestra los últimos archivos importados a lo largo del último día. Medios ausentes Los medios mostrados aquí siguen estando disponibles como entradas en la base de datos, sin embargo, los archivos adjuntos ya no se encuentran en su lugar de almacenamiento original, debido a que se borraron o movieron accidentalmente. Estas entradas aparecen marcadas con el correspondiente símbolo en la columna izquierda de la Biblioteca de medios. Haciendo clic en la lista accederá al menú contextual y podrá buscar los archivos que faltan o "reparar" los vínculos perdidos. 12 Pinnacle Studio MediaSuite Al instalar la aplicación, se copian archivos de ejemplo en el disco duro del PC y se importan automáticamente a la base de datos MediaManager. Estos archivos aparecen en las categorías correspondientes cuando se inicia por primera vez la aplicación. Detalles En la lista del lado derecho, se muestran distintos detalles sobre los archivos individuales según si se ha seleccionado la ficha (o el tipo de archivo multimedia) Música, Películas o Fotos. Estos criterios de clasificación también se conocen como campos. Según el tipo de archivo multimedia seleccionado, puede ver, por ejemplo, la siguiente información en las columnas: estado de archivo, nombre del título de canción/película/foto, fecha de creación, etc. Deutsch English Español Máxima valoración Muestra los archivos valorados por el usuario con cuatro o cinco estrellas. La respectiva valoración se concede en la lista mediante el menú contextual de la columna derecha y se muestra con símbolos de asteriscos. Frecuentemente reproducido Muestra los archivos multimedia más reproducidos por el usuario. Apenas reproducido Muestra los archivos multimedia menos reproducidos, una vez como mínimo, por el usuario. Listas reprod. Muestra los archivos contenidos en la lista de reproducción seleccionada. Español Al igual que en el Explorador de Windows, puede hacer clic en el título de una columna concreta con el botón izquierdo del ratón para cambiar la ordenación de los archivos en la lista. Italiano Si no se ha almacenado información en los campos individuales de la base de datos, las columnas correspondientes aparecerán vacías. Si hace clic en el botón derecho del ratón, puede abrir un menú contextual en el que puede seleccionar las columnas que se mostrarán y las que no. Manual breve de instrucciones 13 Nederlands Para cambiar el orden de las columnas, arrastre el título de columna manteniendo pulsado el botón izquierdo del ratón. Deutsch INSTANTDISC InstantDisc es un programa de grabación versátil de CDs y DVDs, que puede usar para crear sus propios CDs y DVDs de un modo rápido y sencillo. Para que el trabajo con InstantDisc se convierta en una experiencia intuitiva y familiar desde el principio, la interfaz se ha creado del modo más similar posible al Explorador de Windows. English La ventana principal de InstantDisc Para los usuarios avanzados, la ventana principal es el lugar de partida para crear discos nuevos, leer CDs y DVDs, crear etiquetas, editar música y realizar muchas otras tareas más. La ventana suele estar dividida en dos áreas principales: La parte superior corresponde al área Proyectos. Esta área contiene información sobre los proyectos de creación de discos y el hardware de grabación que hay instalado en el ordenador. La parte inferior corresponde al área Archivos de origen. Esta área muestra el sistema de archivos del ordenador y se puede activar o desactivar desde el menú Ver. Nederlands Italiano Español Español La parte izquierda de las dos áreas contiene una “vista de árbol” similar al panel Carpetas del Explorador de Windows. Para controlar el nivel de detalle mostrado en la vista de árbol, abra y cierre ("expanda" y "contraiga") partes del árbol. Las entradas que se pueden expandir se indican con el símbolo a la izquierda de la entrada. Haga clic en este símbolo para expandir la entrada correspondiente. Las unidades y carpetas se pueden expandir en la vista de archivos de los paneles situados a la derecha de la pantalla del mismo modo que en el Explorador de Windows. El área Proyectos se utiliza para tener acceso a los proyectos antiguos y actuales almacenados. Los proyectos actuales se encuentran en la carpeta “Proyectos de disco” y los proyectos antiguos en la carpeta “Historial”. 14 Pinnacle Studio MediaSuite También puede elegir usar el Asistente de InstantDisc que le guiará a lo largo del proceso de creación del disco o, si necesita funciones no proporcionadas por el asistente, trabajar directamente con los controles de la ventana principal de InstantDisc. English Para crear fácilmente un nuevo proyecto de disco, empiece por abrir la aplicación de inicio de Studio MediaSuite en el menú Inicio y elija Programas ¾ Studio MediaSuite ¾ Studio MediaSuite. Seleccione la pestaña Datos y InstantDisc. Deutsch Crear CDs y DVDs Aparece el cuadro de diálogo Nuevo proyecto de disco con cuatro opciones (de manera predeterminada). Puede crear un Audio CD, un CD datos, un disco modo mezclado o un disco de datos MP3. Active la opción Utilizar asistente de creación de disco si desea usar el Asistente de InstantDisc para crear el disco. Español También puede crear un nuevo proyecto de disco desde la ventana principal de InstantDisc. Haga clic en el botón Nuevo proyecto o haga clic con el botón derecho del ratón en la carpeta Proyectos de disco en el árbol de carpetas y seleccione el comando Nuevo en el menú contextual. Español Crear el proyecto desde la ventana principal Cree un nuevo disco de datos con la aplicación de inicio de Studio MediaSuite o con los controles de la ventana principal descritos arriba. Nederlands Si ha solicitado la ayuda del Asistente de InstantDisc, se abrirá ahora. Italiano Crear un disco de datos Manual breve de instrucciones 15 Crear un disco de datos con el Asistente Español English Deutsch Siga las instrucciones del Asistente. Si no utiliza el Asistente, InstantDisc abrirá el cuadro de diálogo Propiedades del proyecto. Nederlands Italiano Español Crear un disco de datos sin el Asistente En principio, no es necesario realizar ninguna entrada en el cuadro de diálogo Propiedades. Sin embargo, se recomienda asignar como mínimo un nombre al disco (o aceptar el valor predeterminado). El uso que haga de las demás opciones dependerá de las especificaciones particulares del disco. Después de salir del cuadro de diálogo Propiedades con el botón OK, se abrirá la ventana principal de InstantDisc. Ahora, haga clic en el botón Grabar y se creará el disco de datos. 16 Pinnacle Studio MediaSuite Cree un nuevo CD de audio con la aplicación de inicio de Studio MediaSuite y con los controles de la ventana principal de InstantDisc descritos al principio de este capítulo (“Crear el proyecto desde la ventana principal”). Si ha solicitado la ayuda del Asistente de InstantDisc, se abrirá ahora. Crear un CD de audio con el Asistente Deutsch Crear un CD de audio Después de haber añadido pistas desde cualquier origen al proyecto, el Asistente le ofrecerá tres opciones entre las que debe elegir: Realizar la grabación del disco inmediatamente (Grabar disco) Añadir más pistas de audio a partir de archivos, CDs o como entrada directa (Agregar pista(s) de audio adicional(es)) Seguir trabajando sin la ayuda del Asistente e ir a la ventana principal de InstantDisc (Cerrar este asistente). Crear un CD sin el Asistente Si no utiliza el Asistente, InstantDisc abrirá el cuadro de diálogo Propiedades del proyecto. La pestaña Texto del CD de este cuadro de diálogo le permite introducir información sobre el disco. Nederlands Cuando cierre el cuadro de diálogo Propiedades, podrá seguir trabajando en la ventana principal de InstantDisc. Español Español Archivos de audio CD existente Entrada de audio directa (tocadiscos, micrófono, etc.) Italiano English El Asistente le guiará a lo largo del proceso de crear un CD de audio a través de una serie de pasos sencillos. En el primer paso, debe seleccionar el origen de las pistas de audio que desea crear: Manual breve de instrucciones 17 Deutsch En el explorador de carpetas Archivos de origen, busque la carpeta que contiene los datos de audio que desea grabar en el CD y arrastre los archivos al panel de la derecha del área Proyectos. Ahora puede seleccionar los archivos para el CD si elige el comando Nueva Pista en el menú contextual del proyecto de CD de audio. Esto iniciará el Asistente para que le ayude a crear una o varias pistas. English Crear un disco MP3 Cree un nuevo disco MP3 con la aplicación de inicio de Studio MediaSuite y con los controles de la ventana principal de InstantDisc descritos al principio de este capítulo (“Crear el proyecto desde la ventana principal”). Si ha solicitado la ayuda del Asistente, se abrirá ahora. Español Crear un disco MP3 con el Asistente El Asistente le guiará a lo largo del proceso de crear un disco MP3 a través de una serie de pasos sencillos. En el primer paso, debe seleccionar el origen de las pistas que desea crear: Archivos de audio CD existente Español La única diferencia con un proyecto MP3 es que la opción de usar una entrada directa para crear una pista de audio no está disponible. Los datos de audio se grabarán automáticamente en el formato mp3 cuando se cree el disco. Una vez añadidas las pistas del origen seleccionado al proyecto, el Asistente le ofrecerá tres opciones entre las que elegir:. Italiano Realizar la grabación del disco inmediatamente (Grabar disco) Añadir más pistas de audio desde archivos, CDs o como una entrada directa (Agregar pista(s) de audio adicional(es)) Seguir trabajando sin la ayuda del Asistente e ir a la ventana principal de InstantDisc (Cerrar este asistente) Nederlands Crear un disco MP3 sin el Asistente Si no utiliza el Asistente, el proceso de crear un disco MP3 es el mismo que el de creación de un disco de datos normal. La única diferencia es que los archivos seleccionados serán archivos mp3 o archivos de audio (wav o wma). Los archivos de audio se convertirán al formato mp3 cuando se cree el disco. Crear discos en otros formatos Si utiliza la opción Proyectos avanzados del cuadro de diálogo New Disc Project (para abrirlo, haga clic en el botón Nuevo proyecto en la ventana principal), InstantDisc presentará una serie de formatos de uso menos frecuente de forma adicional a los usuales. Las opciones avanzadas probablemente no las necesiten muchos usuarios, pero proporcionan una eficaz herramienta adicional para los usuarios que las puedan necesitar. 18 Pinnacle Studio MediaSuite Copias de DVD-Video tanto a DVD como a CD. Copias de un DVD de doble capa (dual-layer) a un DVD grabable en una sola cara y la utilización opcional de algoritmos de compresión definidos automáticamente o por el propio usuario. Creación directa de copias – incluso aquellas que precisan compresión – directamente de un disco a otro, sin tener que utilizar su disco duro como medio de almacenamiento intermedio. English InstantCopy es un programa creado para copiar o duplicar CDs y DVDs fácilmente. Aparte de su evidente sencillez de uso, InstantCopy cuenta con numerosas y potentes prestaciones. A continuación, le enumeramos algunas de estas prestaciones: Deutsch INSTANTCOPY Utilizando InstantCopy Con el comando InstantCopy en su menú Inicio de Windows. Desde el menú local de su dispositivo grabador. Para acceder a su menú contextual, haga clic en el dispositivo con el botón derecho del ratón y elija Copiar CD/DVD desde el menú local. Español InstantCopy se puede iniciar de dos modos distintos: Todas las unidades conectadas se muestran automáticamente en las listas de selección de dispositivo Origen y/o Destino. Copiando un disco Muchos discos podrán copiarse simplemente seleccionando las unidades origen y de destino y pulsando sobre el botón Iniciar. Existen tres posibilidades: Copiar de CD a CD. Copiar de DVD a CD. Copiar de DVD a DVD. Manual breve de instrucciones 19 Nederlands Italiano Español Aparecerá la ventana InstantCopy. Deutsch En cualquier caso, el disco que vaya a copiar tendrá que ser “recordable” (CD-R, DVDR) o “rewritable” (CD-RW, DVD-RW), mientras que el disco que esté copiando podrá ser de cualquier tipo, con tal de que se pueda leer en la unidad origen. Por supuesto, InstantCopy también le ofrece varios modos de personalizar a su gusto el proceso de copia. Español English Nota: Usted es el responsable de asegurar que la copia del disco no infringe ningún derecho de autor (copyright) del material de origen. Dejando aparte las consideraciones sobre el copyright, muchos discos DVD incluyen un mecanismo de protección integrada que debería imposibilitar su copia. Para copiar un disco utilizando la configuración predeterminada: 1. Seleccione una unidad en la parte Origen de la ventana InstantCopy haciendo clic en el nombre de la unidad. 2. Seleccione una o más unidades en la parte de Destino. 3. Pulse el botón Iniciar para comenzar el proceso de escritura o grabación. Copiando detalles del Disco Español Como hemos visto, el primer paso en el proceso de copiado es el de seleccionar la las unidades de origen y destino en la ventana InstantCopy. Además, InstantCopy le facilita un gran número de configuraciones que le permiten ajustar y personalizar el proceso de copiado. Éstas están disponibles por medio del botón Avanzadas. Italiano Copiando del disco duro Si se elige un disco duro como origen de una copia, los datos a copiar tendrán que estar en uno de los formatos siguientes: Nederlands Un archivo de disco imagen con la extensión pdi. Un archivo CUE. En el caso de DVD-Video, una copia local de los archivos que deberían aparecer en el DVD. InstantCopy le pedirá que seleccione un archivo ifo que está incluido en una carpeta llamada “Video_ts”. Esta carpeta sea crea si utiliza un producto de un tercer fabricante para copiar un DVD en el disco duro, o si utiliza InstantCopy para copiar un DVD que no dispone de encriptación CSS. 20 Pinnacle Studio MediaSuite Copiando del CD o DVD al disco duro, se crea un archivo pdi, el cual podrá servir como origen de sucesivas copias del disco. Una de las formas para realizar múltiples copias de un disco sería: primero se crea un archivo de imagen pdi en el disco duro, y luego se realizan las copias desde allí. Copiando un CD o DVD de datos Deutsch Copiando al disco duro Copiando DVD video al DVD Comience el proceso de copia como siempre, seleccionando las unidades, ajustando todas las configuraciones necesarias, y haciendo clic en Inicio. English Una vez seleccionadas las unidades origen y destino, y quizás ajustar algunas configuraciones, simplemente haga clic en Iniciar y siga las instrucciones del programa. VCD (Video CD) y S-VCD (Super Video-CD) son formatos de disco destinados a almacenar vídeo en medios de CD. Esto le permite copiar discos DVD incluso con una grabadora de CD (si bien todavía necesitará una unidad de DVD para leer el disco origen). La mayoría de los reproductores de DVD podrán reproducir VCDs, aunque los S-VCDs están mucho menos extendidos. Español Copiando DVD video a VCD o S-VCD A continuación, tanto si está copiando a un CD o al disco duro, elija VCD o S-VCD como formato de destino y haga clic en Iniciar. Español Si piensa copiar a CD, comience introduciendo un CD virgen en la unidad de destino y haciendo clic en Iniciar. Nederlands InstantCopy le permite grabar en varias unidades simultáneamente. Para lograrlo, simplemente seleccione en la lista de Destino todas las unidades en las que desea grabar. Las unidades deberán ser del mismo tipo y capaz de grabar a la misma velocidad. Los mejores resultados se obtienen cuando se utilizan los mismos modelos de grabadoras. Italiano Escritura en múltiples unidades Manual breve de instrucciones 21 Deutsch INSTANTBACKUP InstantBackup le permite realizar copias de seguridad de los datos que hay en el disco duro en un CD o DVD grabable de un modo muy sencillo. Los datos de las copias de seguridad se pueden restaurar en cualquier momento. 1. Inicie la aplicación de inicio de Studio MediaSuite mediante el comando Programas ¾ Studio MediaSuite ¾ Studio MediaSuite en el menú Inicio). 2. En la aplicación de inicio, haga clic en Datos y en el botón Copia de seguridad o en el botón Restaurar. Aparece la ventana principale de InstantBackup. Italiano Español Español English Iniciar InstantBackup Seleccione el tipo de tarea que desea realizar: Nederlands Realizar una copia de seguridad del disco duro con el Asistente de InstantBackup Realizar una copia de seguridad de los datos sin el Asistente de InstantBackup Restaurar datos Verificar datos Crear una etiqueta para el CD o DVD Importante: para guardar datos en medios ópticos con InstantBackup, deberá estar instalado InstantWrite. 22 Pinnacle Studio MediaSuite Realizar copia de seguridad de los datos 1. El Asistente de InstantBackup integra los pasos que debe realizar en varias páginas y se abre en la página Bienvenido. Haga clic en el botón Siguiente para ir a la segunda página. 2. En la tercera página del Asistente de InstantBackup, seleccione la carpeta o el dispositivo para el almacenamiento de los archivos de salida de copia de seguridad. Haga clic en el destino en la ventana del explorador de carpetas. El programa insertará automáticamente la ubicación en el cuadro de edición Ruta de destino. 3. Haga clic en el botón Fin en la última página del Asistente para iniciar el proceso de copia de seguridad. Se realizará una copia de seguridad de todo el sistema. Una vez finalizada la copia de seguridad, aparecerá la ventana principal de InstantBackup. English Si elige la opción Copia de seguridad de mi ordenador (Archivos ¾ Copia de seguridad de mi ordenador), se realizará una copia de seguridad de los datos que hay en el sistema. Español Copia de seguridad con el Asistente de InstantBackup Deutsch El menú InstantBackup ofrece dos métodos de copia de seguridad: con o sin el Asistente de InstantBackup. Seleccione las carpetas y los archivos cuya copia de seguridad desea realizar activando las casillas correspondientes en los paneles del explorador de archivos. Los comandos Seleccionar Todo, Invertir selección y Borrar selección del menú Edición le permiten seleccionar los archivos más rápidamente. Elija una unidad o una carpeta de destino para la copia. Una grabadora de discos óptica es una opción típica de destino de copia de seguridad, pero también se pueden especificar otras ubicaciones (como un archivo del disco duro o un disco Zip). Haga clic en el botón Buscar, , como ayuda para buscar el destino si lo desea. Si es necesario, haga clic en el botón Opciones que está situado en la parte inferior derecha de la ventana. Esto abrirá el cuadro de diálogo Opciones de copia de seguridad, que contiene opciones de configuración adicionales para el proceso de copia de seguridad. Manual breve de instrucciones 23 Italiano Si sólo desea realizar la copia de seguridad de algunos datos del sistema, haga clic en el botón Copia de seguridad en la ventana principal InstantBackup. Puede hacer clic en el botón Copia de seguridad o seleccionar el comando de menú Ver ¾ Copia de seguridad para abrir la interfaz de copia de seguridad. Nederlands Copia de seguridad sin el Asistente Español Importante: si usa la opción de cifrado, asegúrese de recordar la contraseña. Si no lo hace, no podrá restaurar la copia de seguridad y no podrá recuperar los datos. Deutsch Restaurar datos Para recuperar datos de una copia de seguridad, haga clic en el botón Restaurar en la ventana principal de InstantBackup. Puede hacer clic en el botón Restaurar o seleccionar el comando de menú Ver ¾ Restaurar. Verificar los datos Crear una etiqueta Una vez realizada la copia de seguridad de sus datos en uno o en varios CDs o DVDs grabables, puede crear etiquetas para los discos con el Editor de etiquetas integrado. Haga clic en el botón Etiqueta en la ventana principal. Puede hacer clic en el botón Editor de etiquetas o seleccionar el comando de menú Ver ¾ Editor etiqueta. Registro de copia de seguridad El archivo de registro de copia de seguridad contiene todos los detalles sobre el último procedimiento de copia de seguridad realizado. Pinnacle recomienda comprobar el registro después de cada acción con el comando de menú Ver ¾ Copia de seguridad Registro o con el botón Registro de la copia de seguridad de la ventana principal InstantBackup. Nederlands Italiano Español Español English Para comprobar que los datos de la copia de seguridad almacenada son idénticos a los originales, haga clic en el botón Verificar en la ventana principal. Puede hacer clic en el botón Verificar o seleccionar el comando de menú Ver ¾ Verificar. 24 Pinnacle Studio MediaSuite Con InstantWrite puede usar sus CDs y DVDs grabables del mismo modo que un disquete normal o un disco Zip. Puede formatear el medio y almacenar directamente datos en el CD o DVD si arrastra y suelta los datos en él o si los guarda directamente desde una aplicación sin tener que procesarlos con programas especiales. Deutsch INSTANTWRITE Nederlands Italiano Español Español English Importante: la funcionalidad completa de InstantWrite sólo se puede usar si hay disponible una grabadora de CDs o DVDs y un disco grabable compatible. Manual breve de instrucciones 25 Deutsch Iniciar InstantWrite Algunas de las funciones de InstantWrite están integradas en el shell de Windows. Estas funciones pueden aparecer en menús del Explorador de Windows o se pueden ejecutar automáticamente al insertar o extraer el disco. Algunos comandos (Format y Defrag) están disponibles a través de Programas ¾ Studio MediaSuite¾ InstantWrite en el menú Inicio. English • Para acceder a todas las funciones de InstantWrite desde una ubicación y configurar un área de destino accesible para arrastrar y soltar los archivos a discos ópticos, ejecute la aplicación de inicio de Studio MediaSuite y elija InstantWrite en la pestaña Datos. Usar InstantWrite Español Las funciones de InstantWrite se corresponden con las tres etapas de creación de un disco. Formatear: la operación de formatear prepara el medio para la grabación. En muchos tipos de medios, esta operación se realiza de forma automática. En otros, es necesario ejecutar un comando específico para formatear el disco. Español Grabar: ésta es la etapa principal en la que se almacenan archivos en el medio0, y tal vez se eliminan archivos. Finalizar: en esta etapa, la información de control del disco se modifica para que sea compatible con otros sistemas. Al igual que formatear, la finalización se controla automáticamente en muchos tipos de medios aunque no totalmente. Formatear Los discos se deben formatear para que se puedan utilizar. Hay tres métodos disponibles de formateo. Nederlands Italiano Formatear automáticamente Esta conveniente opción funciona con medios CD-R, CD-MRW y DVD+/-R(W), pero no con CD-RW. El proceso de formatear se realiza automáticamente mientras se escribe en el medio. Si aparece un mensaje de error durante el proceso, compruebe que está usando un disco sin formato y que la opción Autoformato está activada en Configuraciones. Formatear desde el menú contextual de la unidad Para formatear manualmente un disco, haga clic en el icono de la unidad en el Explorador de Windows con el botón derecho del ratón y elija el comando formatear. El nombre del comando aparecerá junto a las líneas de “InstantWrite DVD-R Formateando”. Formatear con el Asistente de formato Elija Formatear disco en el menú contextual del centro de comandos de InstantWrite para abrir el Asistente de formato, que le guiará a lo largo del proceso de formatear la unidad seleccionada actualmente. 26 Pinnacle Studio MediaSuite Leer y grabar datos en un CD y un DVD Después de haber formateado un CD o DVD grabable o si está activada la opción Autoformat, podrá empezar a utilizar el disco. Las operaciones de archivos se pueden realizar mediante arrastrar y soltar o con cualquier programa de aplicación que permita leer, grabar o eliminar archivos. Finalizar Para que los medios de InstantWrite sean compatibles con otros sistemas, se deben “finalizar” una vez modificados. En el caso de los CDs y DVDs regrabables esto se realiza de forma automática. En los CD-R, DVD-R y DVD+R, aparece un cuadro de diálogo al intentar expulsar el disco que le permite finalizarlo manualmente si lo desea. Si el medio no se finaliza, no se podrá leer en ordenadores que no tengan una grabadora de CDs o DVDs o un software de sistema de archivos UDF. Importante: el proceso de finalización puede tardar varios minutos según el tipo de medio usado. Si apaga el ordenador durante el proceso, el medio podría resultar dañado. Manual breve de instrucciones 27 Nederlands Italiano Precaución: con medios que sólo se pueden grabar una vez (CD-R, DVD-R), no se recupera espacio en el disco al eliminar archivos. Esto puede hacer que el disco se llene aunque la cantidad de datos contenidos sea inferior a la capacidad detectada. Español Español English Deutsch El Asistente de formato también se puede abrir con el comando Studio MediaSuite ¾ InstantWrite ¾ InstantWrite Format en el menú Inicio del sistema. Desfragmentar Español English Deutsch Inicie el desfragmentador de discos de InstantWrite con el comando Studio MediaSuite ¾ InstantWrite ¾ InstantWrite Defrag. El desfragmentador optimiza la disposición de los archivos en los discos InstantWrite para obtener una máxima eficacia de recuperación. Nota: la operación de desfragmentación sólo está disponible para los discos DVD-RAM. INSTANTCINEMA With InstantCinema, you can view a wide variety of audio and video content on your InstantCinema le permite ver una amplia variedad de contenido de audio y vídeo en el sistema. Los tipos de medios concretos (archivos de audio digital, CD de vídeo y DVD de vídeo, entre otros) dependen de la versión específica de InstantCinema que utilice. Iniciar InstantCinema Nederlands Italiano Español Inicie InstantCinema desde la página Vídeo de la aplicación de inicio de Studio MediaSuite o desde el menú Inicio de Windows (Programas ¾ Studio MediaSuite ¾ Vídeo ¾ InstantCinema). InstantCinema: Panel de control Con cualquiera de estos métodos se abrirá el panel de control de InstantCinema. La zona más a la izquierda del panel le permite seleccionar el dispositivo que contiene el material que desea reproducir: Use los botones de flecha arriba y abajo para desplazarse por la lista de dispositivos. Cuando encuentre el dispositivo que desee, haga clic en el botón OK para abrir el contenido de ese dispositivo y verlo. El siguiente grupo de controles proporciona los botones de navegación estándar que se encuentran en un dispositivo de reproducción DVD y se pueden usar con las versiones de InstantCinema en las que esté habilitada la reproducción de DVDs. 28 Pinnacle Studio MediaSuite English Fuente: abre y cierra la zona de selección del dispositivo de origen descrito arriba. Ángulo: control específico de DVD para seleccionar un ángulo de visión si hay alguno en el disco actual. Mostrar lista de reproducción: InstantCinema le permite crear, guardar y usar una lista de reproducción de cualquier medio compatible con el software. Este botón abre un menú emergente con los elementos de la lista de reproducción actual. La reproducción del elemento seleccionado se iniciará inmediatamente. Cambiar a modo de pantalla completa (F9/doble clic): este botón (o la tecla de función F9 o hacer doble clic en la ventana con el botón izquierdo del ratón) permite cambiar de pantalla normal a pantalla completa o viceversa mientras se está viendo un vídeo con InstantCinema. Mostrar menú raíz/reanudar desde el menú: este control vuelve al primer menú de un disco o reinicia la reproducción. Crear nueva lista de reproducción: este botón abre el cuadro de diálogo Lista de reproducción, en el que puede seleccionar archivos (en el panel superior derecho del cuadro de diálogo) de la carpeta actual (el explorador de carpetas del panel izquierdo) y añadirlos a la lista de archivos que se encuentra en el panel inferior derecho. Español Deutsch Los botones en el círculo más exterior de este grupo son los siguientes (en sentido horario a partir del botón Fuente): Italiano Hacia arriba, Hacia abajo: desplaza el archivo seleccionado actualmente arriba o abajo en la lista de reproducción. Eliminar: quita el archivo seleccionado actualmente de la lista de reproducción. Cargar, Guardar: carga una lista de reproducción previamente definida o guarda la lista de reproducción actual para usarla más adelante. Añadir: añade los archivos actualmente seleccionados al panel superior derecho de la lista de reproducción. OK, Cerrar: estos dos botones cierran el cuadro de diálogo Lista de reproducción. Si hace clic en el botón OK, se empezará a reproducir inmediatamente la primera canción de la lista de reproducción. Nederlands Español Los botones que aparecen en la parte inferior del cuadro de diálogo son: Manual breve de instrucciones 29 English Deutsch COREL PHOTOBOOK ¡Corel Photobook es el compañero perfecto para todas las necesidades de edición de fotos de una cámara digital! Rápido, divertido y fácil de usar, Corel Photobook le permite capturar, mejorar, organizar y compartir sus fotos digitales con las personas de su entorno que más le importan. Con Corel Photobook, crear fotos digitales es tan sencillo como hacer clic en un ratón. ¡Retoque sus fotos fácilmente! Español Español Opciones de importación fáciles: importe las imágenes directamente desde su cámara digital o escáner, incluidos los formatos TIFF, JPEG, PSD y FlashPix. Además, lea, escriba y edite las etiquetas EXIF que crean la mayoría de las cámaras digitales, y grabe y almacene automáticamente información como la fecha de realización de la foto en un formato de fácil uso. Corrección de problemas comunes: los asistentes de fácil uso le permiten corregir la mayoría de los problemas comunes de las fotos con un simple clic en el ratón, incluido el efecto de ojos rojos, el contraste y el balance de blancos. Con Photobook también puede ahorrar tiempo al permitirle cambiar el tono y la saturación, ajustar el brillo y realizar cualquier otra corrección en una foto individual o en un grupo de fotos a la vez. Además, un amplio conjunto de herramientas de texto, relleno, retoque y filtros proporcionan el nivel de detalle y la flexibilidad que necesita para corregir y mejorar las imágenes digitales. Creación de sensacionales efectos: saque el máximo provecho de los asistentes de imágenes especiales para crear efectos excepcionales para sus fotos, incluidos bordes, márgenes, marcos, sombras, colores especiales y perspectivas, e incluso efectos de fuego y relámpagos muy reales. Los bordes son ahora también más flexibles e incluyen capas para bordes, capas para esquinas y capas de mapa de bits. Nederlands Italiano ¡Organice y administre sus imágenes! PhotoAlbum: sólo tiene que arrastrar y soltar sus imágenes para crear inmediatamente álbumes personalizados de fotos. Exploración de las imágenes: almacene, organice, administre y encuentre sus fotos de un modo rápido y sencillo, incluso si tiene miles de imágenes entre las que elegir. Además, clasifique, explore y busque sus fotos con una interfaz similar a la del Explorador de Windows, como miniaturas de tamaño personalizado, tamaño de imagen, formato, descripción y cualquier otra información que desee tener disponible al alcance de su mano. ¡Comparta sus recuerdos con amigos y familia! Impresiones y obsequios de gran calidad: comparta sus fotos con las personas que más le importan, ofreciéndoles impresiones de gran calidad, por correo electrónico o en el Web. Impresión económica: ahorre en costoso papel fotográfico al imprimir varias imágenes en una sola hoja de papel. 30 Pinnacle Studio MediaSuite La edición de audio digital de WaveLab Lite!, un área anteriormente reservada a los profesionales, se abre ahora a cualquier persona que esté relacionada con el mundo musical o multimedia. WaveLab Lite facilita la edición de audio gracias a la combinación de una interfaz muy rápida y de fácil uso con muchas características profesionales. ¡Esperamos que disfrute con el uso de WaveLab Lite! WaveLab Lite contiene muchas de las características que también se encuentran en su “gran hermano” profesional WaveLab. Con WaveLab Lite, puede: Grabar audio Editar audio Importar pistas de CD de audio Guardar audio en los formatos Wave y AIFF Usar efectos plug-in en tiempo real durante la reproducción o mientras guarda información. Deutsch English WAVELAB LITE Español Presentaciones multimedia: cree, obtenga una vista previa y publique rápidamente presentaciones de fotos para el Web, guárdelas en el disco duro o envíelas por correo electrónico a uno o varios destinatarios. Además, grabe las fotos en un CD-ROM directamente desde Photobook, sin tener que utilizar un programa externo de grabación de CD. Salvapantallas y papeles tapiz personalizados: personalice su salvapantallas y el papel tapiz del escritorio con sus fotos favoritas. Español Antes de empezar a trabajar con el programa, debe realizar las siguientes tareas de configuración. Italiano Configuración del programa Configuración de la tarjeta de audio 1. Seleccione Preferencias en el menú Opciones. 2. Haga clic en la ficha Tarjeta audio. 3. Seleccione la tarjeta de audio que desea usar para la grabación y reproducción en las ventanas emergentes. Si sólo tiene una tarjeta de audio, probablemente también podrá seleccionar las opciones Microsoft Soundmapper (se trata de una “tarjeta de audio virtual” que “asigna” todo el audio a su tarjeta real). Sin embargo, estas opciones no le permiten aprovechar al máximo el controlador de la tarjeta cuando está grabando audio y, por lo tanto, no se recomienda su uso. 4. Seleccione la Resolución de reproducción preferida. Normalmente, este valor será de 16 bits. Manual breve de instrucciones 31 Nederlands Debe “informar” a WaveLab Lite de la tarjeta de audio que va a usar: English Deutsch Archivos temporales También debe especificar si WaveLab Lite debe almacenar los archivos temporales. Los archivos temporales se usan para determinadas operaciones, como la exhaustiva función Undo de WaveLab Lite. 1. En Windows, cree una carpeta distinta para almacenar los archivos »temp«. Esta carpeta debe crearse en el disco duro más rápido; asimismo, debe asegurarse de que dicho disco duro (o partición) tiene suficiente espacio disponible. Si coloca los archivos temporales en un disco duro independiente (es decir, no en el mismo disco que utiliza para los archivos normales) las operaciones de los archivos serán mucho más rápidas. 2. En el cuadro de diálogo Preferencias, haga clic en la ficha Archivo. 3. Escriba la ruta de acceso al directorio, o bien haga clic en el botón Examinar para buscar y seleccionar la carpeta. Guardar las preferencias 1. Haga clic en la ficha General en el cuadro de diálogo Preferencias. 2. Active la opción Guardar preferencias al salir. 3. Cierre el cuadro de diálogo Preferencias. Nederlands Italiano Español Español Para guardar como permanentes los valores configurados, realice lo siguiente: 32 Pinnacle Studio MediaSuite-
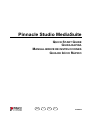 1
1
-
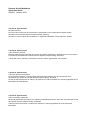 2
2
-
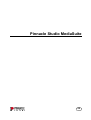 3
3
-
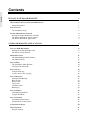 4
4
-
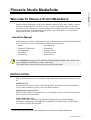 5
5
-
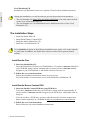 6
6
-
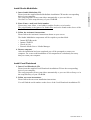 7
7
-
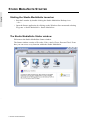 8
8
-
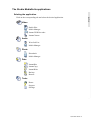 9
9
-
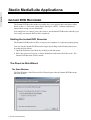 10
10
-
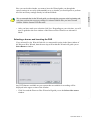 11
11
-
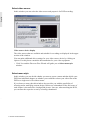 12
12
-
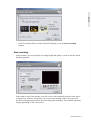 13
13
-
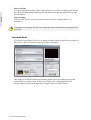 14
14
-
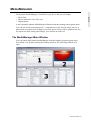 15
15
-
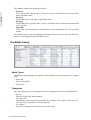 16
16
-
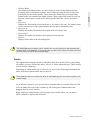 17
17
-
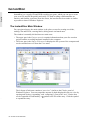 18
18
-
 19
19
-
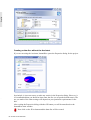 20
20
-
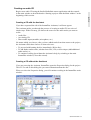 21
21
-
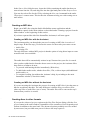 22
22
-
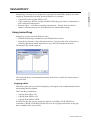 23
23
-
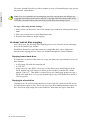 24
24
-
 25
25
-
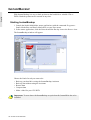 26
26
-
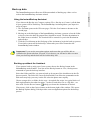 27
27
-
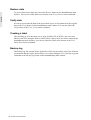 28
28
-
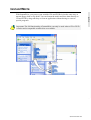 29
29
-
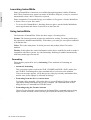 30
30
-
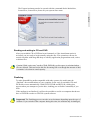 31
31
-
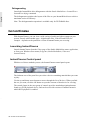 32
32
-
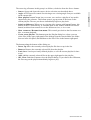 33
33
-
 34
34
-
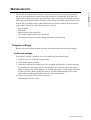 35
35
-
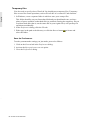 36
36
-
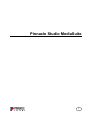 37
37
-
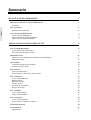 38
38
-
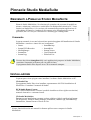 39
39
-
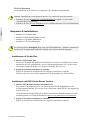 40
40
-
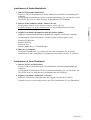 41
41
-
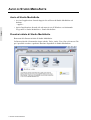 42
42
-
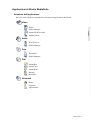 43
43
-
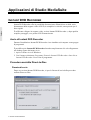 44
44
-
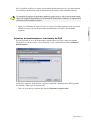 45
45
-
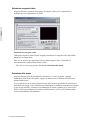 46
46
-
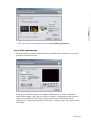 47
47
-
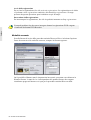 48
48
-
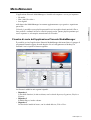 49
49
-
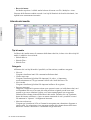 50
50
-
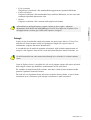 51
51
-
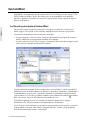 52
52
-
 53
53
-
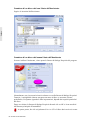 54
54
-
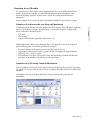 55
55
-
 56
56
-
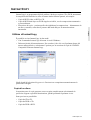 57
57
-
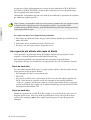 58
58
-
 59
59
-
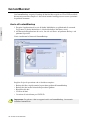 60
60
-
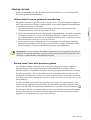 61
61
-
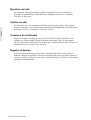 62
62
-
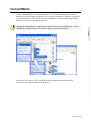 63
63
-
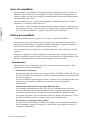 64
64
-
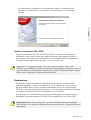 65
65
-
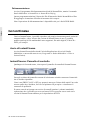 66
66
-
 67
67
-
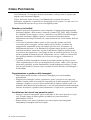 68
68
-
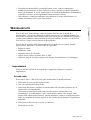 69
69
-
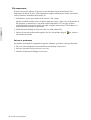 70
70
-
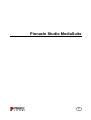 71
71
-
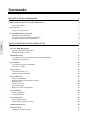 72
72
-
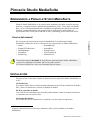 73
73
-
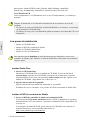 74
74
-
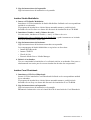 75
75
-
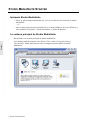 76
76
-
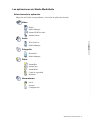 77
77
-
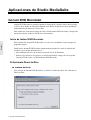 78
78
-
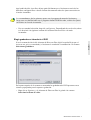 79
79
-
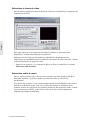 80
80
-
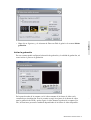 81
81
-
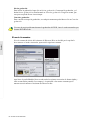 82
82
-
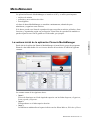 83
83
-
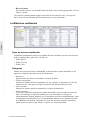 84
84
-
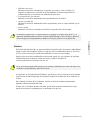 85
85
-
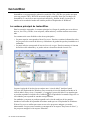 86
86
-
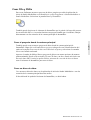 87
87
-
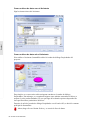 88
88
-
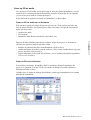 89
89
-
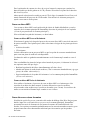 90
90
-
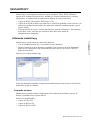 91
91
-
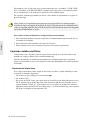 92
92
-
 93
93
-
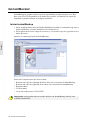 94
94
-
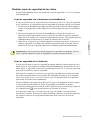 95
95
-
 96
96
-
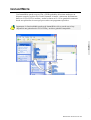 97
97
-
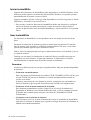 98
98
-
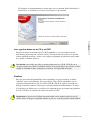 99
99
-
 100
100
-
 101
101
-
 102
102
-
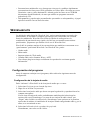 103
103
-
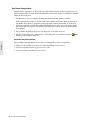 104
104
-
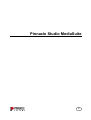 105
105
-
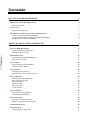 106
106
-
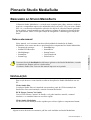 107
107
-
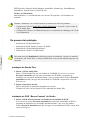 108
108
-
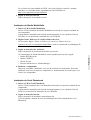 109
109
-
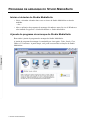 110
110
-
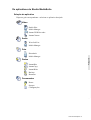 111
111
-
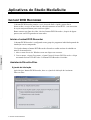 112
112
-
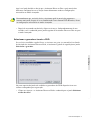 113
113
-
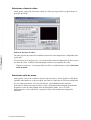 114
114
-
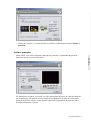 115
115
-
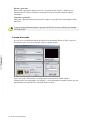 116
116
-
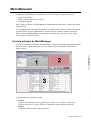 117
117
-
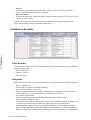 118
118
-
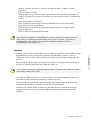 119
119
-
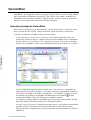 120
120
-
 121
121
-
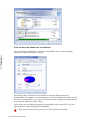 122
122
-
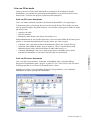 123
123
-
 124
124
-
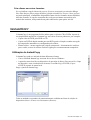 125
125
-
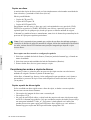 126
126
-
 127
127
-
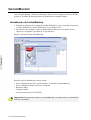 128
128
-
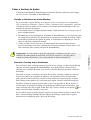 129
129
-
 130
130
-
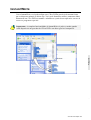 131
131
-
 132
132
-
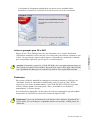 133
133
-
 134
134
-
 135
135
-
 136
136
-
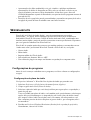 137
137
-
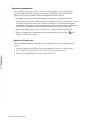 138
138
Manual del Studio MediaSuite Instrucciones de operación
- Tipo
- Instrucciones de operación
en otros idiomas
Otros documentos
-
Avid Studio MediaSuite Guía de inicio rápido
-
Avid Instant CD DVD El manual del propietario
-
Avid Instant DVD Recorder Manual de usuario
-
Avid MediaManager El manual del propietario
-
Avid Studio 17.0 El manual del propietario
-
Avid Studio DV Mobile Instrucciones de operación
-
Avid ShowCenter Instrucciones de operación
-
LG DH16NS10 Manual de usuario
-
Philips DVDRW22899 Manual de usuario
-
 ADS Technologies 2 Manual de usuario
ADS Technologies 2 Manual de usuario