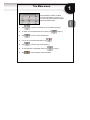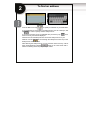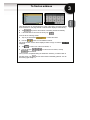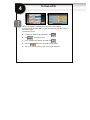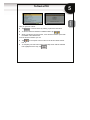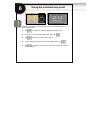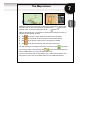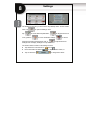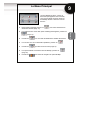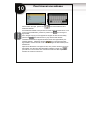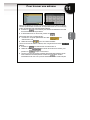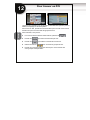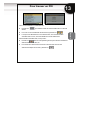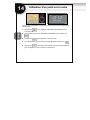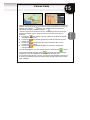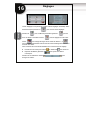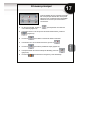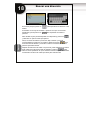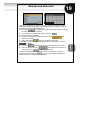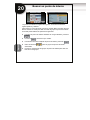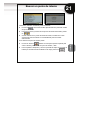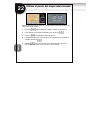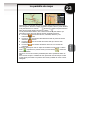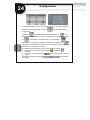Mio MioMap Series MioMap for C320 Guía de inicio rápido
- Tipo
- Guía de inicio rápido
La página se está cargando ...
La página se está cargando ...
La página se está cargando ...
La página se está cargando ...
La página se está cargando ...
La página se está cargando ...
La página se está cargando ...
La página se está cargando ...
La página se está cargando ...
La página se está cargando ...
La página se está cargando ...
La página se está cargando ...
La página se está cargando ...
La página se está cargando ...
La página se está cargando ...
La página se está cargando ...

17
Español
Cuando MioMap se inicia, aparece la pantalla
del menú principal. Desde este menú puede
obtener acceso a todas las partes de MioMap
utilizando los botones que se describen a
continuación.
z En el menú principal, puntee en para especificar una dirección
como destino (página 18).
z Para seleccionar uno de los puntos de interés almacenados, puntee en
(página 20).
z Puntee en para obtener una lista de destinos recientes.
z Para obtener uno de los destinos favoritos, puntee en .
z Puntee en para abrir la pantalla de mapa (página 23).
z Para personalizar la forma de trabajar de MioMap, puntee en
(página 24).
z Puntee en para detener la navegación y salir de MioMap.
El menú principal

18
Español
En el menú principal, puntee en para especificar una dirección como
destino.
Si el destino no se haya en el estado o provincia en el que se encuentre
actualmente, puntee primero en
para especificar otro estado o
provincia.
Para cambiar de país (si está disponible en el dispositivo), puntee en
y seleccione un país en la lista que aparece.
Ahora, en la lista de estados o provincias, elija el estado o provincia
correspondiente a la dirección en cuestión. Utilice los botones
para
recorrer la lista de estados o provincias. Puntee en el nombre del estado o
provincia para seleccionarlo.
Después de seleccionar el estado o la provincia, puede especificar el nombre
de la ciudad. Se mostrará una lista de ciudades. Puntee en
para
abrir una nueva pantalla en la que se muestra una lista completa de ciudades
coincidentes. Puntee en la ciudad que desee para seleccionarla.
Buscar una dirección

19
Español
Después de seleccionar la ciudad, comience a escribir el nombre de la calle.
Cuando los nombres de las calles coincidentes ocupen una página, la lista de
resultados se mostrará automáticamente.
z Puntee en
en cualquier momento para mostrar una lista completa
de calles coincidentes al instante.
z Si el destino es el centro de la ciudad, puntee en .
En la lista de calles coincidentes:
z Puntee en cualquiera de los elementos de la lista para
seleccionar la calle.
z Utilice los botones para ver resultados adicionales.
La pantalla con el número de la casa aparecerá con el intervalo de números
mostrado.
z Puntee en para seleccionar una de las calles de cruce; o bien
z Utilice el teclado numérico para insertar el número de la
casa y puntee en
cuando haya terminado.
Cuando haya finalizado de establecer la dirección de destino, volverá a la
pantalla de mapa. Puntee en
y la ruta se planificará inmediatamente.
Puede comenzar a conducir cuando lo desee.
Buscar una dirección

20
Español
Los puntos de interés son lugares de negocios, monumentos históricos,
lugares públicos y edificios.
Para buscar un punto de interés, puntee en el botón Menú para abrir el menú
Buscar. Puntee en el POI para abrir una lista de grupos de puntos de interés.
En la lista puede realizar las operaciones siguientes:
z Para buscar puntos de interés alrededor de un lugar diferente, puntee en
.
z Puntee en para buscar por nombre.
z Para obtener una lista completa de puntos de interés, puntee en .
z Utilice los botones para ver grupos de puntos de interés
adicionales.
z Puntee en cualquiera de los grupos de puntos de interés para abrir una
lista de sus subgrupos.
Buscar un punto de interés

21
Español
Finalmente, obtendrá una lista de puntos de interés.
z Puntee en para acortar la lista especificando una parte del nombre
del punto de interés.
z Para ver el nombre y la dirección de puntos de interés adicionales, puntee
en
.
z Cuando seleccione un punto de interés de la lista, se abrirá una nueva
ventana Ver punto de interés con los detalles del punto de interés
seleccionado.
En la ventana Ver punto de interés puede:
z Puntear en el botón situado en la esquina superior izquierda para
volver a la lista y seleccionar otro punto de interés, o bien
z Para completar la búsqueda y volver a la pantalla de mapa con el punto de
interés que ha seleccionado resaltado en el mapa, puntee en
.
Buscar un punto de interés

22
Español
Siempre que seleccione un punto en el mapa, el menú Cursor aparecerá en la
parte inferior de la pantalla:
z Puntee en para reemplazar el destino anterior por este punto.
z Para insertarlo como destino intermedio (Vía), puntee en .
z Punte en para agregarlo al final de la ruta.
z Para guardar este punto como ubicación de una cámara de seguridad de
carretera, puntee en .
z Puntee en para ver la lista de puntos de interés más cercanos o
para guardar este punto como un nuevo punto de interés.
Utilizar el punto del mapa seleccionado

23
Español
MioMap tiene una pantalla de mapa que puede utilizar para examinar mapas y
para navegación. Examine el mapa a pantalla completa o abra un panel de datos
en la parte derecha con el botón
situado en la esquina superior derecha.
Para cerrar el panel de datos puntee en el botón .
Con el panel de datos abierto, verá cuatro botones en la parte inferior que
equivalen a teclas de acceso directo para las siguientes funciones:
z Puntee en para mostrar la hora, velocidad, distancia y otra
información de la ruta.
z Puntee en para obtener directamente la lista de puntos de interés
alrededor de la posición.
z Puntee en para ver la lista de eventos TMC (si la función está
habilitada).
z Puntee en para mostrar el itinerario de la ruta con una lista de
maniobras.
El aspecto del mapa es el de un mapa de carreteras convencional. La flecha
verde
representa su posición actual y la línea naranja muestra la
ruta recomendada.
Puntee en el icono de la antena parabólica para abrir la pantalla de datos de
GPS.
Si ha movido el mapa o cambiado la vista, aparecerá un botón Sequir. Puntee
en este botón para saltar a la posición GPS actual y habilite de nuevo el zoom
inteligente.
La pantalla de mapa

24
Español
La pantalla Configuración permite ajustar con detalle la forma de trabajar de
MioMap. En el menú principal, puntee en
para abrir el menú de
configuración.
Puntee en
para establecer parámetros generales; en para
definir los tonos del teclado numérico e indicaciones de orientación por audio;
en
para obtener la configuración de un nuevo cálculo; en
para establecer el idioma y seleccionar las unidades de medida; o en
para ajustar la configuración avanzada, como por ejemplo la luz de fondo de
la pantalla o los colores de los mapas.
Encontrará controles similares en todas las pantallas de configuración:
z Puntee en los Conmutadores para activar y desactivar
funciones;
z Mueva los controles deslizantes para ajustar valores numéricos;
o bien,
Puntee en los Selectores de lista
para cambiar
sus valores.
Configuración
Transcripción de documentos
17 El menú principal Cuando MioMap se inicia, aparece la pantalla del menú principal. Desde este menú puede obtener acceso a todas las partes de MioMap utilizando los botones que se describen a continuación. z En el menú principal, puntee en como destino (página 18). para especificar una dirección z Para seleccionar uno de los puntos de interés almacenados, puntee en (página 20). Puntee en para obtener una lista de destinos recientes. z Para obtener uno de los destinos favoritos, puntee en z Puntee en z Para personalizar la forma de trabajar de MioMap, puntee en (página 24). z Puntee en . para abrir la pantalla de mapa (página 23). para detener la navegación y salir de MioMap. Español z 18 Buscar una dirección En el menú principal, puntee en destino. para especificar una dirección como Si el destino no se haya en el estado o provincia en el que se encuentre para especificar otro estado o actualmente, puntee primero en provincia. Para cambiar de país (si está disponible en el dispositivo), puntee en y seleccione un país en la lista que aparece. Español Ahora, en la lista de estados o provincias, elija el estado o provincia para correspondiente a la dirección en cuestión. Utilice los botones recorrer la lista de estados o provincias. Puntee en el nombre del estado o provincia para seleccionarlo. Después de seleccionar el estado o la provincia, puede especificar el nombre para de la ciudad. Se mostrará una lista de ciudades. Puntee en abrir una nueva pantalla en la que se muestra una lista completa de ciudades coincidentes. Puntee en la ciudad que desee para seleccionarla. Buscar una dirección 19 Después de seleccionar la ciudad, comience a escribir el nombre de la calle. Cuando los nombres de las calles coincidentes ocupen una página, la lista de resultados se mostrará automáticamente. z Puntee en en cualquier momento para mostrar una lista completa de calles coincidentes al instante. z Si el destino es el centro de la ciudad, puntee en . En la lista de calles coincidentes: z Puntee en cualquiera de los elementos de la lista para seleccionar la calle. z Utilice los botones para ver resultados adicionales. La pantalla con el número de la casa aparecerá con el intervalo de números mostrado. z Puntee en para seleccionar una de las calles de cruce; o bien Utilice el teclado numérico para insertar el número de la cuando haya terminado. casa y puntee en Cuando haya finalizado de establecer la dirección de destino, volverá a la y la ruta se planificará inmediatamente. pantalla de mapa. Puntee en Puede comenzar a conducir cuando lo desee. Español z 20 Buscar un punto de interés Los puntos de interés son lugares de negocios, monumentos históricos, lugares públicos y edificios. Para buscar un punto de interés, puntee en el botón Menú para abrir el menú Buscar. Puntee en el POI para abrir una lista de grupos de puntos de interés. Español En la lista puede realizar las operaciones siguientes: z Para buscar puntos de interés alrededor de un lugar diferente, puntee en . z Puntee en z Para obtener una lista completa de puntos de interés, puntee en z Utilice los botones adicionales. z Puntee en cualquiera de los grupos de puntos de interés para abrir una lista de sus subgrupos. para buscar por nombre. para ver grupos de puntos de interés . 21 Buscar un punto de interés Finalmente, obtendrá una lista de puntos de interés. z Puntee en para acortar la lista especificando una parte del nombre del punto de interés. z Para ver el nombre y la dirección de puntos de interés adicionales, puntee . en z Cuando seleccione un punto de interés de la lista, se abrirá una nueva ventana Ver punto de interés con los detalles del punto de interés seleccionado. En la ventana Ver punto de interés puede: Puntear en el botón situado en la esquina superior izquierda para volver a la lista y seleccionar otro punto de interés, o bien z Para completar la búsqueda y volver a la pantalla de mapa con el punto de interés que ha seleccionado resaltado en el mapa, puntee en . Español z 22 Utilizar el punto del mapa seleccionado Siempre que seleccione un punto en el mapa, el menú Cursor aparecerá en la parte inferior de la pantalla: z Puntee en para reemplazar el destino anterior por este punto. z Para insertarlo como destino intermedio (Vía), puntee en z Punte en z Para guardar este punto como ubicación de una cámara de seguridad de para agregarlo al final de la ruta. carretera, puntee en Español z . . Puntee en para ver la lista de puntos de interés más cercanos o para guardar este punto como un nuevo punto de interés. La pantalla de mapa 23 representa su posición actual y la línea naranja muestra la verde ruta recomendada. Puntee en el icono de la antena parabólica para abrir la pantalla de datos de GPS. Si ha movido el mapa o cambiado la vista, aparecerá un botón Sequir. Puntee en este botón para saltar a la posición GPS actual y habilite de nuevo el zoom inteligente. Español MioMap tiene una pantalla de mapa que puede utilizar para examinar mapas y para navegación. Examine el mapa a pantalla completa o abra un panel de datos situado en la esquina superior derecha. en la parte derecha con el botón Para cerrar el panel de datos puntee en el botón . Con el panel de datos abierto, verá cuatro botones en la parte inferior que equivalen a teclas de acceso directo para las siguientes funciones: z Puntee en para mostrar la hora, velocidad, distancia y otra información de la ruta. z Puntee en para obtener directamente la lista de puntos de interés alrededor de la posición. z Puntee en para ver la lista de eventos TMC (si la función está habilitada). z Puntee en para mostrar el itinerario de la ruta con una lista de maniobras. El aspecto del mapa es el de un mapa de carreteras convencional. La flecha 24 Configuración La pantalla Configuración permite ajustar con detalle la forma de trabajar de MioMap. En el menú principal, puntee en configuración. para abrir el menú de para establecer parámetros generales; en para Puntee en definir los tonos del teclado numérico e indicaciones de orientación por audio; Español en para obtener la configuración de un nuevo cálculo; en para establecer el idioma y seleccionar las unidades de medida; o en para ajustar la configuración avanzada, como por ejemplo la luz de fondo de la pantalla o los colores de los mapas. Encontrará controles similares en todas las pantallas de configuración: Puntee en los Conmutadores para activar y desactivar funciones; z Mueva los controles deslizantes para ajustar valores numéricos; o bien, para cambiar Puntee en los Selectores de lista sus valores. z-
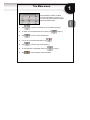 1
1
-
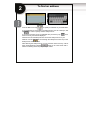 2
2
-
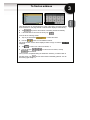 3
3
-
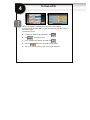 4
4
-
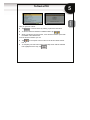 5
5
-
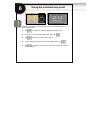 6
6
-
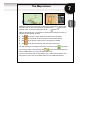 7
7
-
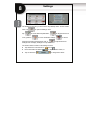 8
8
-
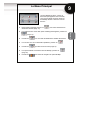 9
9
-
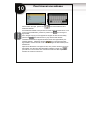 10
10
-
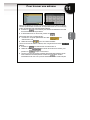 11
11
-
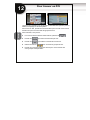 12
12
-
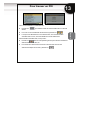 13
13
-
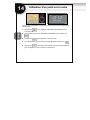 14
14
-
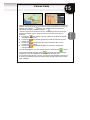 15
15
-
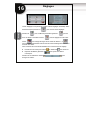 16
16
-
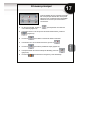 17
17
-
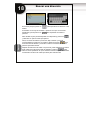 18
18
-
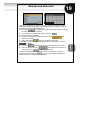 19
19
-
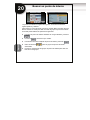 20
20
-
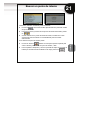 21
21
-
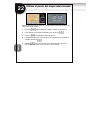 22
22
-
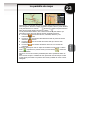 23
23
-
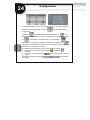 24
24
Mio MioMap Series MioMap for C320 Guía de inicio rápido
- Tipo
- Guía de inicio rápido
En otros idiomas
Documentos relacionados
Otros documentos
-
Mio MioMap Instrucciones de operación
-
Mio C720t Manual de usuario
-
Mio C320 Manual de usuario
-
 Mode d'Emploi pdf Garmin iQue® 3600 Guía del usuario
Mode d'Emploi pdf Garmin iQue® 3600 Guía del usuario
-
Mio Moov 300 Series Guía de inicio rápido
-
Volvo 2017 Manual de usuario
-
Mio Destinator Manual de usuario
-
HP iPAQ 312 Guía del usuario
-
Advent NAV102 - GPS Navigation System Add-On Manual de usuario
-
Jensen NAV102 Quick Start