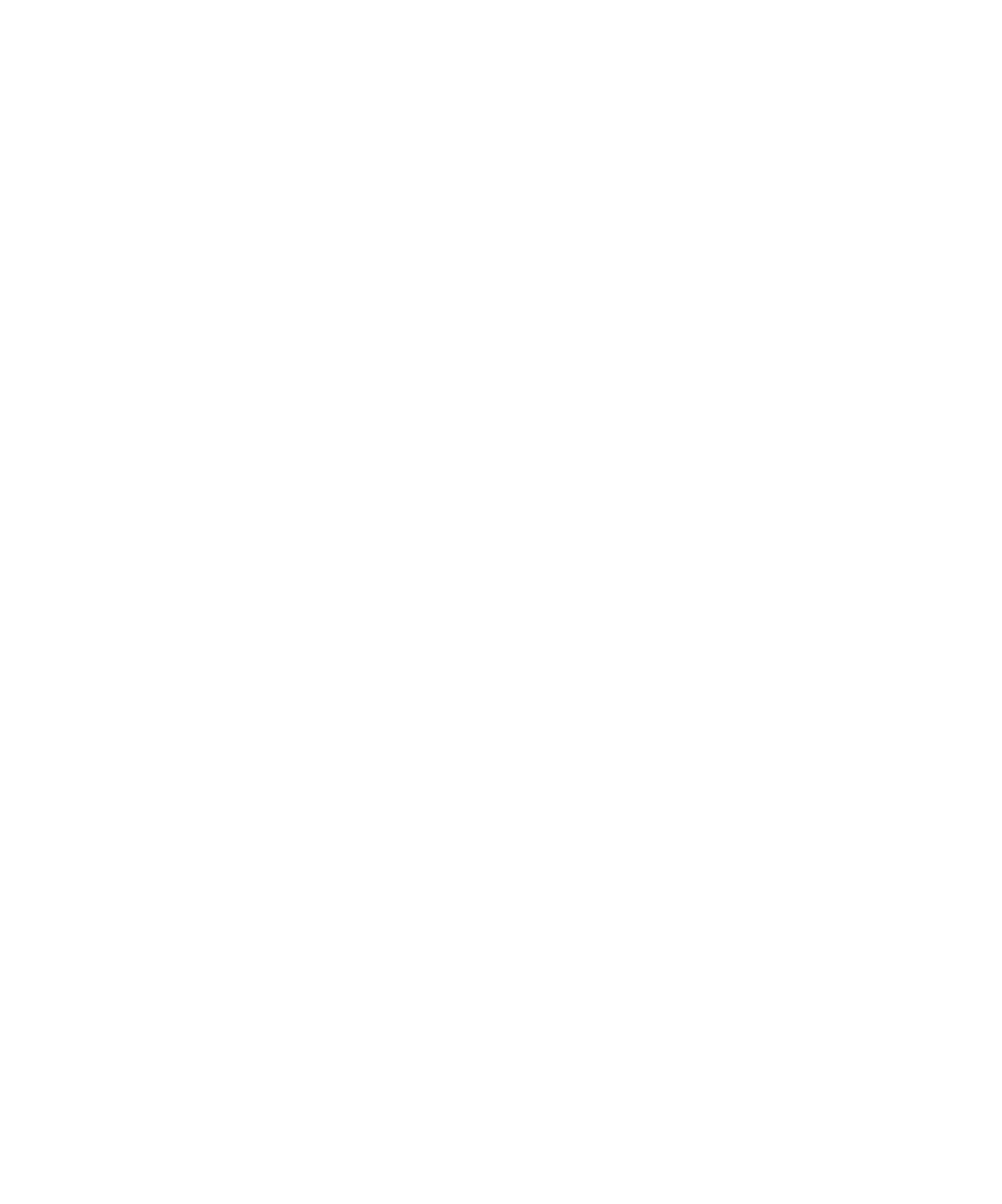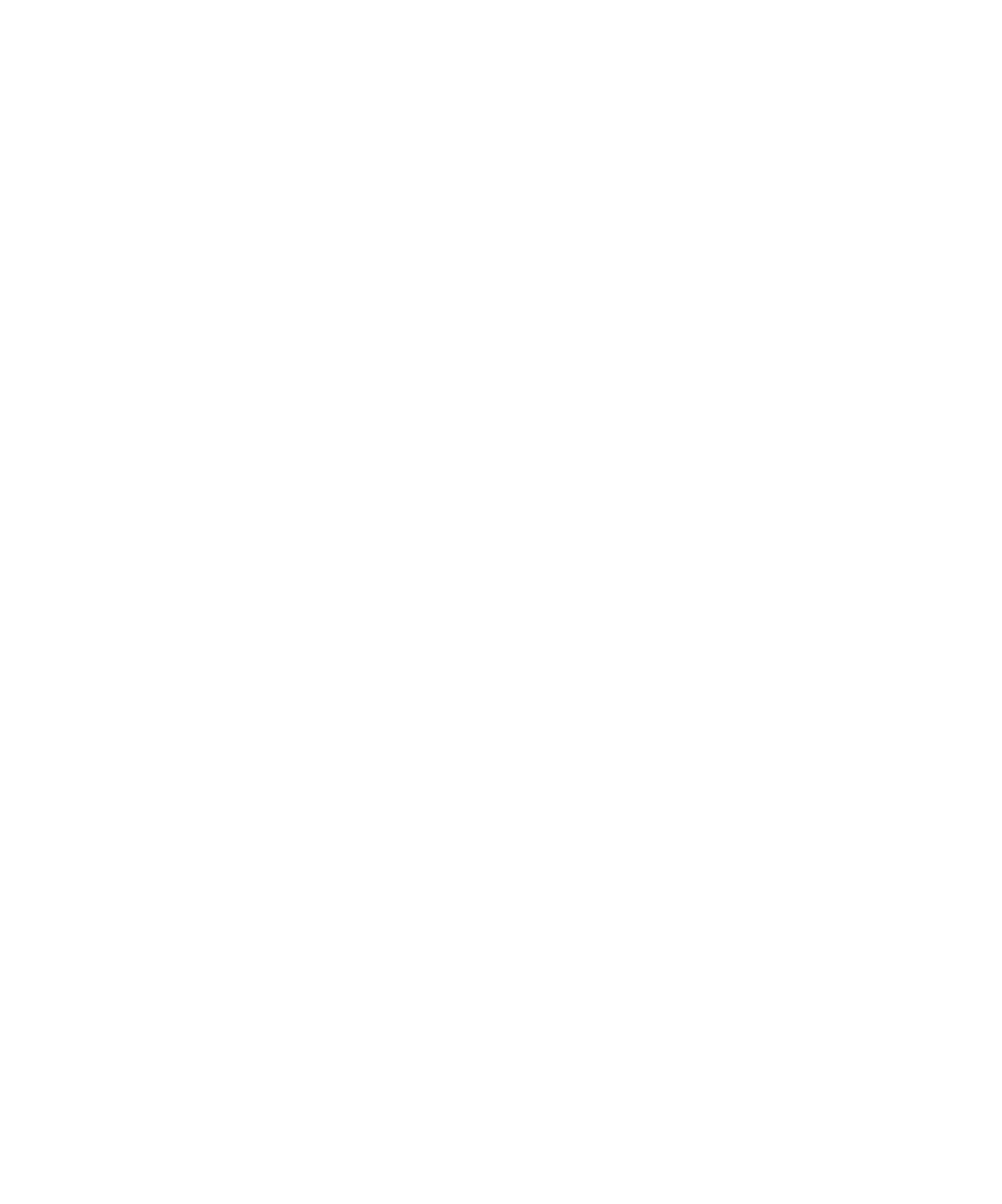
Número de referencia: 45039580
01 de mayo de 2004
Copyright © 2004 Electronics for Imaging, Inc. Reservados todos los derechos.
Esta publicación está protegida por las leyes del copyright y están reservados todos los derechos. Ninguna parte de ella puede ser reproducida ni transmitida para
fin alguno, de ninguna forma ni por ningún medio, sin la autorización previa y por escrito de Electronics for Imaging, Inc. La información de este documento
puede cambiar sin previo aviso y no representa ningún compromiso por parte de Electronics for Imaging, Inc.
Esta publicación se suministra junto con un producto de EFI (el “Producto”) que contiene software de EFI (el “Software”). El software que se describe en esta
publicación se suministra bajo licencia y sólo puede utilizarse o copiarse de acuerdo con los términos de la licencia de Software expresados más adelante.
El Producto puede estar cubierto por una o varias de las siguientes patentes de los EE.UU.: 4,917,488, 4,941,038, 5,109,241, 5,150,454, 5,150,454, 5,170,182,
5,212,546, 5,278,599, 5,335,040, 5,343,311, 5,424,754, 5,467,446, 5,506,946, 5,517,334, 5,537,516, 5,543,940, 5,553,200, 5,565,960, 5,615,314,
5,619,624, 5,625,712, 5,640,228, 5,666,436, 5,760,913, 5,818,645, 5,835,788, 5,866,856, 5,867,179, 5,959,867, 5,970,174, 5,995,724, 6,002,795,
6,025,922, 6,041,200, 6,046,420, 6,065,041, 6,067,080, 6,112,665, 6,116,707, 6,118,205, 6,122,407, 6,134,018, 6,141,120, 6,151,014, 6,166,821,
6,184,873, 6,185,335, 6,201,614, 6,215,562, 6,219,659, 6,222,641, 6,224,048, 6,225,974, 6,226,419, 6,239,895, 6,256,108, 6,265,676, 6,266,051,
6,269,190, 6,289,122, 6,292,177, 6,292,270, 6,300,580, 6,310,697, 6,323,893, 6,326,565, 6,327,047, 6,327,050, 6,327,052, 6,330,071, 6,331,899,
6,335,723, 6,340,975, 6,341,017, 6,341,018, 6,341,307, 6,348,978, 6,356,359, 6,369,895, 6,373,003, 6,381,036, 6,400,443, 6,414,673, 6,424,340,
6,429,949, 6,449,393, 6,456,280, 6,476,927, 6,490,696, 6,501,461, 6,501,565, 6,519,053, D341,131, D406,117, D416,550, D417,864, D419,185,
D426,206, D430,206, D439,851, D444,793, RE33,973, RE36,947
Marcas
Bestcolor, ColorWise, EDOX, EFI, Fiery, el logotipo Fiery, Fiery Driven, RIP-While-Print y Spot-On son marcas registradas de Electronics for Imaging, Inc. en
la Oficina de patentes y marcas de los EE.UU. y/o en otras jurisdicciones de otros países.
El logotipo Best, el logotipo Electronics for Imaging, el logotipo Fiery Driven, el logotipo Intelligent Device Management, el logotipo PrintMe, el logotipo Splash,
el logotipo Unimobile, el logotipo Velocity OneFlow, Everywhere You Go, Changing the Way the World Prints, AutoCal, AutoGray, Best, ColorCal, Command
WorkStation, Device IQ, DocBuilder, DocBuilder Pro, DocStream, FreeForm, Fiery Link, Fiery Prints, Fiery Spark, Intelligent Device Management, NetWise,
PrintMe, PrintMe Enterprise, PrintMe Networks, RIPChips, ScanBuilder, SendMe, Splash, Unimobile, Velocity, Velocity Balance, Velocity Build, Velocity
Estimate, Velocity Exchange, Velocity OneFlow, Velocity Scan, VisualCal, WebInstaller, WebScan, WebSpooler, WebStatus y WebTools son marcas de Electronics
For Imaging, Inc.
Todos los demás términos y nombres de producto pueden ser marcas o marcas registradas de sus propietarios respectivos, como se indica en esta documentación.
Avisos legales
APPLE COMPUTER, INC. (“APPLE”) NO HACE NINGUNA GARANTÍA, YA SEA EXPRESA O IMPLÍCITA, INCLUIDAS, SIN LIMITACIÓN, LAS
GARANTÍAS IMPLÍCITAS DE COMERCIABILIDAD E IDONEIDAD PARA UN FIN PARTICULAR, SOBRE EL SOFTWARE APPLE. APPLE NO
GARANTIZA NI HACE NINGUNA REPRESENTACIÓN ACERCA DEL USO O EL RESULTADO DEL USO DEL SOFTWARE APPLE, EN CUANTO
A SU CORRECCIÓN, PRECISIÓN, CONFIABILIDAD, ACTUALIDAD O CUALQUIER OTRO ASPECTO. USTED ASUME TODOS LOS
RIESGOS DEL RESULTADO Y EL RENDIMIENTO DEL SOFTWARE APPLE. ALGUNOS ESTADOS NO PERMITEN LA EXCLUSIÓN DE LAS
GARANTÍAS IMPLÍCITAS. LA ANTERIOR EXCLUSIÓN PUEDE NO SER VÁLIDA EN SU CASO.
NI APPLE, NI SUS DIRECTORES, EJECUTIVOS, EMPLEADOS O AGENTES SON RESPONSABLES ANTE USTED DE LOS DAÑOS
CONSECUENTES, ACCIDENTALES O INDIRECTOS (INCLUIDOS LOS DAÑOS POR LUCRO CESANTE, INTERRUPCIÓN DE ACTIVIDAD,
PÉRDIDA DE INFORMACIÓN COMERCIAL, ETC) QUE RESULTEN DE USAR O DE LA IMPOSIBILIDAD DE USAR EL SOFTWARE APPLE,
INCLUSO SI SE NOTIFICÓ A APPLE LA POSIBILIDAD DE QUE DICHOS DAÑOS SE PRODUJERAN. DADO QUE ALGUNOS ESTADOS NO
PERMITEN LA EXCLUSIÓN O LA LIMITACIÓN DE LA RESPONSABILIDAD EN DAÑOS CONSECUENTES O ACCIDENTALES, ES POSIBLE
QUE LAS LIMITACIONES ANTERIORES NO CORRESPONDAN A SU CASO.
La responsabilidad de Apple ante usted por daños reales por cualquier
causa y con independencia de la forma en que se actúe (de forma contractual o extracontractual [incluida la negligencia], por responsabilidad del producto o
cualquier otra vía), estará limitada a 50 dólares estadounidenses.
Los colores PANTONE® que aparecen en la aplicación de software o en la documentación del usuario pueden no coincidir con los estándares identificados por
PANTONE. Consulte las publicaciones de colores de PANTONE actuales para ver el color exacto. PANTONE® y el resto de marcas de Pantone, Inc. son
propiedad de Pantone, Inc. © Pantone, Inc., 2001.