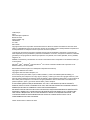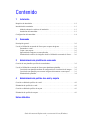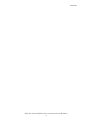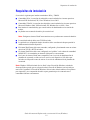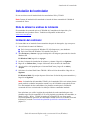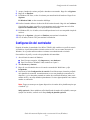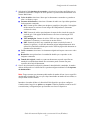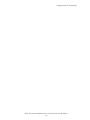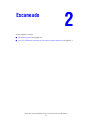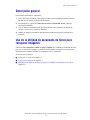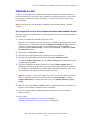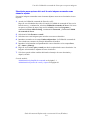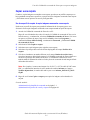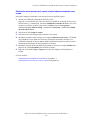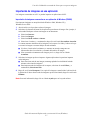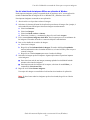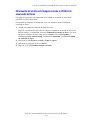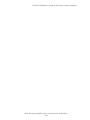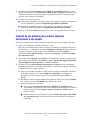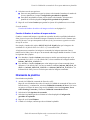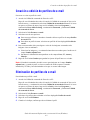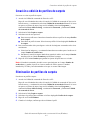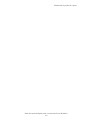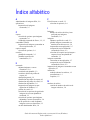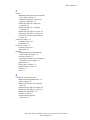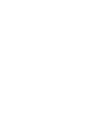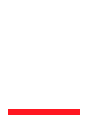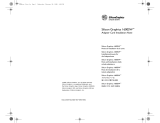®
Exploración a escritorio de Xerox
Guía del usuario
(Windows)
Versión 7.0

Traducido por:
Xerox
GKLS European Operations
Bessemer Road
Welwyn Garden City
Hertfordshire
AL7 1BU
Reino Unido
Copyright © 2007 Xerox Corporation. Reservados todos los derechos. Quedan reservados los derechos de las
obras no publicadas bajo las leyes de derechos de autor de los Estados Unidos. Queda prohibida la reproducción
de esta publicación en cualquier forma sin el permiso de Xerox Corporation.
La protección de los derechos de autor reclamada incluye todos los materiales e información con derechos de
autor amparados por la ley estatutaria o judicial en la actualidad o en el futuro, incluyendo sin limitación, materiales
generados por los programas de software que aparecen en la pantalla, como estilos, plantillas, iconos, pantallas,
imágenes, etc.
XEROX
®
, CentreWare
®
y WorkCentre
®
son marcas comerciales de Xerox Corporation en los Estados Unidos y/o
en otros países.
Microsoft
®
, Vista
™
, Windows
®
y Windows Server
™
son marcas comerciales de Microsoft Corporation en los
Estados Unidos y/o en otros países.
Este software se basa en parte en el trabajo del Independent JPEG Group.
Copyright© 1988-1997 Sam Leffler
Copyright© 1991-1997 Silicon Graphics, Inc.
Se concede permiso para utilizar, copiar, modificar, distribuir y vender este software (biblioteca libtiff) y su
documentación para cualquier fin sin cargo alguno, siempre y cuando (i) los avisos de copyright anteriores y este
aviso de permiso aparezcan en todas las copias del software y la documentación relacionada, y (ii) los nombres de
Sam Leffler y Silicon Graphics no se utilicen en ninguna publicidad o anuncio relacionado con el software sin
permiso específico, previo y por escrito de Sam Leffler y Silicon Graphics.
EL SOFTWARE (biblioteca libtiff) SE SUMINISTRA 'TAL CUAL' Y SIN NINGUNA CLASE DE GARANTÍA,
EXPRESA, IMPLÍCITA O DE CUALQUIER OTRO TIPO, INCLUIDA SIN LIMITACIÓN CUALQUIER GARANTÍA
SOBRE APTITUD PARA EL COMERCIO O PARA UN FIN DETERMINADO.
EN NINGÚN CASO NI SAM LEFFLER NI SILICON GRAPHICS SERÁN RESPONSABLES DE NINGÚN DAÑO
INCIDENTAL, INDIRECTO O CONSECUENTE NI DE NINGÚN DAÑO QUE RESULTE DE LA PÉRDIDA DEL
USO, DATOS O BENEFICIOS, SE LES HAYA ADVERTIDO O NO DE LA POSIBILIDAD DE DAÑOS, Y DE
CUALQUIER TEORÍA DE RESPONSABILIDAD QUE SURJA DE O EN RELACIÓN CON EL USO O
FUNCIONAMIENTO DE ESTE SOFTWARE.
Versión del documento 1.0/Enero de 2007

Guía del usuario de Exploración a escritorio de Xerox (Windows)
i
Contenido
1Instalación
Requisitos de instalación . . . . . . . . . . . . . . . . . . . . . . . . . . . . . . . . . . . . . . . . . . . . . . . . . . . . 1-2
Instalación del controlador . . . . . . . . . . . . . . . . . . . . . . . . . . . . . . . . . . . . . . . . . . . . . . . . . . 1-3
Modo de obtener los archivos de instalación . . . . . . . . . . . . . . . . . . . . . . . . . . . . . . . 1-3
Instalación del controlador . . . . . . . . . . . . . . . . . . . . . . . . . . . . . . . . . . . . . . . . . . . . . 1-3
Configuración del controlador. . . . . . . . . . . . . . . . . . . . . . . . . . . . . . . . . . . . . . . . . . . . . . . . 1-4
2 Escaneado
Descripción general . . . . . . . . . . . . . . . . . . . . . . . . . . . . . . . . . . . . . . . . . . . . . . . . . . . . . . . . 2-2
Uso de la Utilidad de escaneado de Xerox para recuperar imágenes . . . . . . . . . . . . . . . . . . 2-2
Escaneado a e-mail . . . . . . . . . . . . . . . . . . . . . . . . . . . . . . . . . . . . . . . . . . . . . . . . . . . 2-3
Copiar a una carpeta . . . . . . . . . . . . . . . . . . . . . . . . . . . . . . . . . . . . . . . . . . . . . . . . . . 2-5
Importación de imágenes en una aplicación . . . . . . . . . . . . . . . . . . . . . . . . . . . . . . . . 2-7
Eliminación de archivos de imágenes desde la Utilidad de escaneado de Xerox. . . . 2-9
3 Administración de plantillas de escaneado
Creación de una plantilla específica de controladores. . . . . . . . . . . . . . . . . . . . . . . . . . . . . . 3-2
Uso de la Utilidad de escaneado de Xerox para administrar plantillas . . . . . . . . . . . . . . . . . 3-2
Creación de una plantilla mediante la configuración de visualización de imagen . . . 3-2
Creación de una plantilla para escanear imágenes directamente a una carpeta . . . . . 3-3
Eliminación de plantillas. . . . . . . . . . . . . . . . . . . . . . . . . . . . . . . . . . . . . . . . . . . . . . . 3-4
4 Administración de perfiles de e-mail y carpeta
Creación o edición de perfiles de e-mail . . . . . . . . . . . . . . . . . . . . . . . . . . . . . . . . . . . . . . . . 4-2
Eliminación de perfiles de e-mail . . . . . . . . . . . . . . . . . . . . . . . . . . . . . . . . . . . . . . . . . . . . . 4-2
Creación o edición de perfiles de carpeta . . . . . . . . . . . . . . . . . . . . . . . . . . . . . . . . . . . . . . . 4-3
Eliminación de perfiles de carpeta. . . . . . . . . . . . . . . . . . . . . . . . . . . . . . . . . . . . . . . . . . . . . 4-3
Índice alfabético

Contenido
Guía del usuario de Exploración a escritorio de Xerox (Windows)
ii

Guía del usuario de Exploración a escritorio de Xerox (Windows)
1-1
El controlador WIA (Windows Image Acquisition) de Xerox para Microsoft Windows XP
proporciona un método para escanear rápidamente trabajos sencillos en el sistema
WorkCentre/Pro y recuperar las imágenes en el escritorio del PC.
TWAIN es un estándar en el sector para aplicaciones que se comunican con dispositivos de
escaneado. El controlador TWAIN para Microsoft Windows 2000/XP/Vista permite escanear
desde productos WorkCentre a aplicaciones conformes con el estándar TWAIN.
La Utilidad de escaneado de Xerox permite controlar y gestionar los archivos de imágenes
escaneadas al PC. Entre las tareas que puede realizar se incluye la creación de plantillas de
escaneado, la visualización de imágenes escaneadas y la eliminación o copia de archivos de
imágenes. La Utilidad de escaneado de Xerox se instala con el controlador de escaneado.
En este capítulo se incluye:
I Requisitos de instalación en la página 1-2
I Instalación del controlador en la página 1-3
I Configuración del controlador en la página 1-4
Instalación
1

Requisitos de instalación
Guía del usuario de Exploración a escritorio de Xerox (Windows)
1-2
Requisitos de instalación
Se necesita lo siguiente para instalar controladores WIA y TWAIN:
I Controlador WIA: La estación de trabajo debe tener instalados los sistemas operativos
Microsoft XP Professional, XP, Vista o Windows Server 2003.
I Controlador TWAIN: La estación de trabajo debe tener instalados los sistemas operativos
Microsoft Windows 2000, XP Professional, XP, Windows Server 2003 o Vista.
I Para instalar el controlador hay que tener derechos de administrador en la estación de
trabajo.
I Se pueden tener cuentas de dominio y de usuario local.
Nota: En algunos sistemas WorkCentre anteriores no se pueden tener cuentas de dominio.
I La estación de trabajo debe tener TCP/IP activado.
I La opción de uso compartido simple de archivos debe estar desactivada para permitir la
debida autenticación del dispositivo.
I El sistema WorkCentre debe estar conectado, configurado y funcionando como un escáner
de red con TCP/IP y HTTP activados.
I El sistema WorkCentre debe estar configurado con "público" en la cadena de comunidad
SNMP GET o el controlador no detectará el dispositivo correctamente.
I En el caso de sistemas WorkCentre compatibles con el servicio de administración de
plantillas de escaneado, se debe activar el servicio en el dispositivo. SSL debe estar
activado en el dispositivo antes de activar el servicio de administración de plantillas de
escaneado.
Nota: Windows XP Professional Service Pack 2 tiene Firewall de Windows activado de
forma prefijada o puede que en su lugar de trabajo Firewall de Windows esté activado por
motivos de seguridad. Si Firewall de Windows está activado, deberá establecer Excepciones
para impresión y uso compartido de archivos para garantizar que el escaneado con el
controlador funciona correctamente.

Instalación del controlador
Guía del usuario de Exploración a escritorio de Xerox (Windows)
1-3
Instalación del controlador
En esta sección se trata la instalación de los controladores WIA y TWAIN.
Nota: Durante la instalación del controlador se instala de forma automática la Utilidad de
escaneado de Xerox.
Modo de obtener los archivos de instalación
El controlador de escaneado está en el CD-ROM de Controladores de impresión y fax
suministrado con el producto Xerox. También está disponible en Internet en:
www.xerox.com/drivers
.
Instalación del controlador
Si el controlador no se instala de forma automática después de descargarlo, siga estos pasos.
1. Abra el Panel de control de Windows.
I En la vista por categorías de Windows XP, elija Impresoras y otro hardware.
I En la vista clásica de Windows XP, continúe en el paso 2.
2. Abra Escáneres y cámaras. Agregue un dispositivo de imágenes para todas las vistas de
Windows XP.
En Windows 2000, haga clic en Agregar.
3. Se abre el asistente de instalación de escáneres y cámaras. Haga clic en Siguiente.
4. Haga clic en Utilizar disco y busque el directorio de los archivos de instalación.
5. Abra el archivo .inf apropiado para el sistema WorkCentre y haga clic en Abrir y
Aceptar.
6. Seleccione el escáner WorkCentre TWAIN o WIA en la lista de modelos. Haga clic en
Siguiente.
En Windows 2000, elija un tipo de puerto. Seleccione “Selección de puerto automática“ y
haga clic en Siguiente.
Nota: La instalación del controlador TWAIN y del controlador WIA en el mismo sistema
puede producir resultados inesperados cuando se usa la Utilidad de escaneado de Xerox.
Si se han instalado los dos controladores, las plantillas creadas para la Utilidad de
escaneado de Xerox enviarán todos los trabajos al último controlador instalado.
Para solucionar esto, utilice la página de propiedades de cada controlador para crear
plantillas especificas de controlador. Si se usa la página de propiedades del controlador, se
añade el prefijo _WIA o _TWAIN al nombre de la plantilla. De esta forma puede
seleccionar plantillas específicas de controladores cuando realice un escaneado. Para más
información, consulte Creación de una plantilla específica de controladores en la
página 3-2.

Configuración del controlador
Guía del usuario de Exploración a escritorio de Xerox (Windows)
1-4
7. Acepte el nombre de escáner prefijado o introduzca otro nombre. Haga clic en Siguiente.
8. Haga clic en Finalizar.
9. En Windows XP/Vista, se abre el Asistente para actualización de hardware. Haga clic en
Siguiente.
En Windows 2000, se abre un cuadro de diálogo.
10. Escriba el nombre del host o la dirección IP del escáner deseado. Haga clic en Confirmar.
Si no indica un escáner específico en este momento, puede seleccionar uno en la ficha
Opciones de administrador, en las propiedades del controlador.
11. En Windows XP, si se le indica, seleccione Sí para desactivar el uso compartido simple de
archivos.
12. Haga clic en Siguiente, y después en Finalizar para terminar la instalación.
13. Si se le indica, reinicie el PC para terminar la instalación.
Configuración del controlador
Después de instalar el controlador, bien WIA o TWAIN, debe establecer su perfil de usuario.
Al establecer el perfil debería haber iniciado sesión en el PC con su cuenta de usuario de
Windows. No se pueden utilizar nombres corrientes como administrador o invitado.
Para establecer el perfil y acceder a las propiedades del controlador:
1. Abra el Panel de control de Windows.
I Para Vista por categorías, elija Impresoras y otro hardware.
I Para Vista clásica o Windows 2000, continúe en el paso 2.
2. Abra Escáneres y cámaras.
3. Haga clic con el botón derecho en el icono de escaneado del WorkCentre y elija
Propiedades.
4. Seleccione la ficha Configuración de conexión. Esta ficha muestra el nombre prefijado
de la plantilla de escaneado. Automáticamente se crea una plantilla de escaneado en el
dispositivo y se le da nombre tomando su nombre de conexión de Windows junto con el
nombre del PC y un sufijo definido opcionalmente. Si existe alguna plantilla con el mismo
nombre se sobrescribe.
Nota: Tenga en cuenta que en algunos dispositivos el nombre de la plantilla empieza por
el símbolo "@".
Sufijo opcional: si desea añadir un sufijo identificador al nombre de la plantilla, como por
ejemplo sus iniciales, escríbalo en el campo Sufijo de plantilla opcional.

Configuración del controlador
Guía del usuario de Exploración a escritorio de Xerox (Windows)
1-5
5. Seleccione la ficha Opciones de escaneado y seleccione las opciones prefijadas para su
plantilla de escaneado. Cualquiera de estas opciones se puede sustituir directamente en el
sistema WorkCentre.
I Color de salida: seleccione si desea que los documentos escaneados se guarden en
color o en blanco y negro.
I Formato del documento: seleccione el formato de archivo en el que deben guardarse
los documentos escaneados.
I JPG: formato gráfico idóneo para imágenes complejas o fotografías. Cada página
del documento se convierte en una imagen JPG independiente. (Solamente
escáneres de color).
I TIFF: formato de archivo para imágenes de mapas de bits; simula los tonos de
escala de gris. Cada página del documento se convierte en una imagen TIFF
independiente.
I TIFF multipágina: formato de archivo TIFF en el que todas las páginas del
documento se escanean y se convierten en un solo archivo.
I PDF: formato de archivo muy extendido que conserva todas las fuentes, el
formato, los gráficos y el color del documento origen independientemente de la
aplicación o plataforma utilizada para crearlo. Todas las páginas del documento se
guardan en un solo archivo.
I Caras a escanear: seleccione si el documento original está impreso a una cara o a dos
caras.
I Resolución: esta opción afecta a la cantidad de detalle que se reproduce en las
imágenes escaneadas.
I Tamaño del original: cuando se escanea un documento se puede especificar un
tamaño de escaneado determinado. De esta manera puede escanear una parte
específica de la hoja del documento.
6. Si no se ha seleccionado un dispositivo durante la instalación del controlador, el nombre
de host del dispositivo o la dirección IP se pueden configurar mediante la ficha Opciones
de administrador.
Nota: Tenga en cuenta que solamente podrá cambiar el nombre de host si no se especificó
uno durante la instalación. Una vez que se haya introducido un nombre de host válido, no
está permitido realizar cambios.
Introduzca el nombre del host o la dirección IP del dispositivo que desee configurar.
Cuando termine, haga clic en Aplicar o en Aceptar. Todas las plantillas creadas en ese PC
se actualizarán y configurarán para que funcionen con el nuevo dispositivo.

Configuración del controlador
Guía del usuario de Exploración a escritorio de Xerox (Windows)
1-6

Descripción general
Guía del usuario de Exploración a escritorio de Xerox (Windows)
2-2
Descripción general
Para escanear utilizando el controlador:
1. El PC debe estar encendido y debe haber iniciado sesión utilizando la misma cuenta de
usuario que usó cuando creó el perfil de usuario.
2. En el dispositivo, seleccione
Todos los servicios > Escaneado de red y después
seleccione la plantilla.
3. Si se le indica en la pantalla táctil del sistema WorkCentre, introduzca el nombre de
usuario y la clave de su cuenta de Windows.
4. Importe la imagen escaneada en una aplicación usando una opción de importación o
inserción.
Uso de la Utilidad de escaneado de Xerox para
recuperar imágenes
Utilice las fichas Escanear a e-mail o Copiar a carpeta de la Utilidad de escaneado de Xerox
para ver y recuperar las imágenes escaneadas. Puede guardar las imágenes en una carpeta o
incluirlas como elementos adjuntos en mensajes de correo electrónico.
En esta sección se incluye:
I Escaneado a e-mail en la página 2-3
I Copiar a una carpeta en la página 2-5
I Eliminación de archivos de imágenes desde la Utilidad de escaneado de Xerox en la
página 2-9

Uso de la Utilidad de escaneado de Xerox para recuperar imágenes
Guía del usuario de Exploración a escritorio de Xerox (Windows)
2-3
Escaneado a e-mail
Cuando se envían imágenes escaneadas como elementos adjuntos en un correo electrónico,
puede usar un perfil de e-mail que se haya guardado con opciones específicas, o puede enviar
las imágenes escaneadas a un correo electrónico y seleccionar nuevas opciones sin usar el
perfil guardado.
Nota: Los clientes de correo electrónico compatibles son Microsoft Outlook y Outlook
Express.
Uso de un perfil de e-mail al enviar imágenes escaneadas como elementos adjuntos
Para enviar imágenes escaneadas como elementos adjuntos en un correo electrónico usando un
perfil de e-mail:
1. Acceda a la Utilidad de escaneado de Xerox de su PC:
Haga clic con el botón derecho sobre el icono de la Utilidad de escaneado de Xerox en la
barra de tareas y, a continuación, seleccione Utilidad de escaneado de Xerox. Si el icono
no aparece en la barra de tareas, haga en clic en Inicio, seleccione Programas, a
continuación Xerox Office Printing, a continuación Escaneado, y finalmente Utilidad
de escaneado de Xerox.
2. Seleccione la ficha Escanear a e-mail.
3. Seleccione una o más imágenes para enviarlas en un correo electrónico.
4. Seleccione el perfil que desea usar de la lista desplegable Perfiles de e-mail.
Los campos Nombre adjunto base, A, CC, Asunto y Mensaje muestran información que
se aplica al perfil guardado.
5. Si lo desea, introduzca un nombre diferente en el campo Nombre adjunto base. La
Utilidad de escaneado de Xerox añade esos caracteres al principio del nombre del archivo.
La Utilidad de escaneado de Xerox también añade la información relativa a fecha y hora
de escaneado de cada imagen al final del nombre del archivo.
Nota: Por ejemplo, si escanea una imagen a las 10:15:07
AM el 27 de abril de 2007 como
PDF y, a continuación, introduce el nuevo nombre de archivo informe en el campo
Nombre adjunto base, el nombre del archivo pasa a ser: informe_2007-04-27_10-15-
07.pdf.
6. Haga clic en el botón Copiar a e-mail para abrir su aplicación de correo electrónico. Las
imágenes seleccionadas se adjuntan al correo electrónico.
7. Si lo desea, puede realizar cambios adicionales al mensaje de correo electrónico y
después, enviarlo.
Consulte también:
Administración de plantillas de escaneado en la página 3-1
Administración de perfiles de e-mail y carpeta en la página 4-1

Uso de la Utilidad de escaneado de Xerox para recuperar imágenes
Guía del usuario de Exploración a escritorio de Xerox (Windows)
2-4
Selección de nuevas opciones del e-mail al enviar imágenes escaneadas como
elementos adjuntos
Para enviar imágenes escaneadas como elementos adjuntos en un correo electrónico sin usar
un perfil:
1. Acceda a la Utilidad de escaneado de Xerox de su PC:
Haga clic con el botón derecho sobre el icono de la Utilidad de escaneado de Xerox en la
barra de tareas y, a continuación, seleccione Utilidad de escaneado de Xerox. Si el icono
no aparece en la barra de tareas, haga en clic en Inicio, seleccione Programas, a
continuación Xerox Office Printing, a continuación Escaneado, y finalmente Utilidad
de escaneado de Xerox.
2. Seleccione la ficha Escanear a e-mail.
3. Seleccione una o más imágenes para enviarlas en un correo electrónico.
4. Introduzca un nombre en el campo Nombre adjunto base. La Utilidad de escaneado de
Xerox añade esos caracteres al principio del nombre del archivo.
5. Introduzca la información correspondiente del correo electrónico en los campos Para,
CC, Asunto y Mensaje.
6. Haga clic en el botón Copiar a e-mail para abrir su aplicación de correo electrónico. Las
imágenes seleccionadas se adjuntan al correo electrónico.
7. Si lo desea, puede realizar cambios adicionales al mensaje de correo electrónico y
después, enviarlo.
Consulte también:
Administración de plantillas de escaneado en la página 3-1
Administración de perfiles de e-mail y carpeta en la página 4-1

Uso de la Utilidad de escaneado de Xerox para recuperar imágenes
Guía del usuario de Exploración a escritorio de Xerox (Windows)
2-5
Copiar a una carpeta
Cuando se copian imágenes escaneadas a una carpeta, puede usar un perfil de carpeta que se
haya guardado con opciones específicas, o puede enviar las imágenes escaneadas a una carpeta
y seleccionar nuevas opciones sin usar el perfil guardado.
Uso de un perfil de carpeta al copiar imágenes escaneadas a una carpeta
Puede crear un perfil de carpeta para guardar la información de la carpeta que use con
frecuencia. Para copiar imágenes escaneadas a una carpeta usando un perfil de carpeta:
1. Acceda a la Utilidad de escaneado de Xerox de su PC:
Haga clic con el botón derecho sobre el icono de la Utilidad de escaneado de Xerox en la
barra de tareas y, a continuación, seleccione Utilidad de escaneado de Xerox. Si el icono
no aparece en la barra de tareas, haga en clic en Inicio, seleccione Programas, a
continuación Xerox Office Printing, a continuación Escaneado, y finalmente Utilidad
de escaneado de Xerox.
2. Seleccione la ficha Copiar a carpeta.
3. Seleccione una o más imágenes para copiarlas a una carpeta.
4. Seleccione el perfil que desea usar de la lista desplegable del campo Perfiles de la
carpeta.
5. Si lo desea, introduzca un nombre diferente en el campo Nombre de archivo base y
seleccione una nueva ubicación de carpeta. La Utilidad de escaneado de Xerox añade esos
caracteres al principio del nombre del archivo. La Utilidad de escaneado de Xerox
también añade la información relativa a fecha y hora de escaneado de cada imagen al final
del nombre del archivo.
Nota: Por ejemplo, si escanea una imagen a las 10:15:07
AM el 27 de abril de 2007 como
PDF y, a continuación, introduce el nuevo nombre de archivo informe en el campo
Nombre adjunto base, el nombre del archivo pasa a ser: informe_2007-04-27_10-15-
07.pdf.
6. Haga clic en el botón Copiar a carpeta para copiar las imágenes seleccionadas a la
carpeta.
Consulte también:
Administración de plantillas de escaneado en la página 3-1
Administración de perfiles de e-mail y carpeta en la página 4-1

Uso de la Utilidad de escaneado de Xerox para recuperar imágenes
Guía del usuario de Exploración a escritorio de Xerox (Windows)
2-6
Selección de nuevas opciones de la carpeta al copiar imágenes escaneadas a una
carpeta
Para copiar imágenes escaneadas a una carpeta sin usar un perfil de carpeta:
1. Acceda a la Utilidad de escaneado de Xerox de su PC:
Haga clic con el botón derecho sobre el icono de la Utilidad de escaneado de Xerox en la
barra de tareas y, a continuación, seleccione Utilidad de escaneado de Xerox. Si el icono
no aparece en la barra de tareas, haga en clic en Inicio, seleccione Programas, a
continuación Xerox Office Printing, a continuación Escaneado, y finalmente Utilidad
de escaneado de Xerox.
2. Seleccione la ficha Copiar a carpeta.
3. Seleccione una o más imágenes para copiarlas a una carpeta.
4. Introduzca un nombre para la imagen en el campo Nombre de archivo base. La Utilidad
de escaneado de Xerox añade esos caracteres al principio del nombre del archivo. La
Utilidad de escaneado de Xerox también añade la información relativa a fecha y hora de
escaneado de cada imagen al final del nombre del archivo.
5. Introduzca la ruta de la carpeta donde desea guardar el archivo en el campo Guardar en, o
haga clic en el botón Examinar para localizar la carpeta.
6. Haga clic en el botón Copiar a carpeta para copiar las imágenes seleccionadas a la
carpeta.
Consulte también:
Administración de plantillas de escaneado en la página 3-1
Administración de perfiles de e-mail y carpeta en la página 4-1

Uso de la Utilidad de escaneado de Xerox para recuperar imágenes
Guía del usuario de Exploración a escritorio de Xerox (Windows)
2-7
Importación de imágenes en una aplicación
Las imágenes escaneadas en su PC se pueden importar en aplicaciones del PC.
Importación de imágenes escaneadas en una aplicación de Windows (TWAIN)
Para importar imágenes en una aplicación de Windows 2000, Windows XP y
Windows Server 2003:
1. Abra el archivo en el que desee colocar la imagen.
2. Seleccione el elemento del menú de la aplicación para obtener la imagen. Por ejemplo, si
está usando Word para colocar una imagen en un documento:
a. Seleccione Insertar.
b. Seleccione Imagen.
c. Seleccione Desde escáner o cámara.
d. Seleccione el escáner y, a continuación, haga clic en el botón Personalizar inserción.
La ventana muestra miniaturas de las imágenes en la carpeta. La fecha y la hora en la que
se escaneó la imagen se muestra debajo de cada miniatura.
I Si coloca el ratón sobre la miniatura, se muestra un mensaje emergente con
información sobre la resolución y el tamaño del archivo de imagen.
I Si ha escaneado recientemente una imagen y no la ve, haga clic en el botón
Actualizar.
3. Seleccione la imagen que desee importar. Algunas aplicaciones le permiten importar
varias imágenes:
I Para seleccionar más de una imagen, mantenga pulsada la tecla Ctrl del teclado
mientras selecciona las imágenes.
I Para importar todas las imágenes de la carpeta, seleccione el menú Editar y, a
continuación, Seleccionar todo.
4. Haga clic en el botón Recuperar. Una copia de la imagen es transferida a la ubicación de
la aplicación. Si desea borrar todas las imágenes que ha seleccionado, haga clic en el botón
Eliminar.
Nota: Para más información, haga clic en el botón Ayuda para ver la ayuda en línea.

Uso de la Utilidad de escaneado de Xerox para recuperar imágenes
Guía del usuario de Exploración a escritorio de Xerox (Windows)
2-8
Uso del administrador de imágenes WIA en una aplicación de Windows
Puede importar imágenes que haya escaneado desde el producto a su PC en una aplicación
usando el administrador de imágenes WIA en Windows XP y Windows Server 2003.
Para importar imágenes escaneadas en una aplicación:
1. Abra el archivo en el que desee colocar la imagen.
2. Seleccione el elemento del menú de la aplicación para obtener la imagen. Por ejemplo, si
está usando Microsoft Word para colocar una imagen en un documento:
a. Seleccione Insertar.
b. Seleccione Imagen.
c. Seleccione Desde escáner o cámara.
d. Seleccione el escáner y, a continuación, haga clic en el botón Aceptar.
3. En la ventana Obtener imágenes desde WIA, abra la carpeta para ver las miniaturas de
las imágenes. El nombre del archivo se muestra debajo de cada miniatura.
4. Para ver los detalles de un archivo de imagen:
a. Seleccione la imagen.
b. Haga clic en Ver información de la imagen. El cuadro de diálogo Propiedades
muestra información sobre el tamaño del archivo, así como la fecha y hora en que se
escaneó la imagen.
c. Haga clic en el botón Aceptar para cerrar el cuadro de diálogo.
5. Seleccione la imagen que desee importar. Algunas aplicaciones le permiten importar
varias imágenes:
I Para seleccionar más de una imagen, mantenga pulsada la tecla Ctrl del teclado
mientras selecciona las imágenes.
I Para importar todas las imágenes de la carpeta, seleccione el menú Editar y, a
continuación, Seleccionar todo.
6. Haga clic en el botón Obtener imágenes.
Una copia de la imagen es transferida a la ubicación seleccionada en la aplicación.
Nota: Si desea borrar todas las imágenes que ha seleccionado, haga clic en el botón
Eliminar.

Uso de la Utilidad de escaneado de Xerox para recuperar imágenes
Guía del usuario de Exploración a escritorio de Xerox (Windows)
2-9
Eliminación de archivos de imágenes desde la Utilidad de
escaneado de Xerox
Las imágenes escaneadas que se muestran en la Utilidad de escaneado de Xerox están
guardadas en el disco duro del PC.
Para eliminar las imágenes escaneadas que ya no son necesarias desde la Utilidad de
escaneado de Xerox:
1. Acceda a la Utilidad de escaneado de Xerox de su PC:
Haga clic con el botón derecho sobre el icono de la Utilidad de escaneado de Xerox en la
barra de tareas y, a continuación, seleccione Utilidad de escaneado de Xerox. Si el icono
no aparece en la barra de tareas, haga en clic en Inicio, seleccione Programas, a
continuación Xerox Office Printing, a continuación Escaneado, y finalmente Utilidad
de escaneado de Xerox.
2. Seleccione la ficha Escanear a e-mail o Copiar a carpeta.
3. Seleccione las imágenes que desee eliminar.
4. Haga clic en el botón Eliminar imagen escaneada.

Uso de la Utilidad de escaneado de Xerox para recuperar imágenes
Guía del usuario de Exploración a escritorio de Xerox (Windows)
2-10

Guía del usuario de Exploración a escritorio de Xerox (Windows)
3-1
En este capítulo se incluye:
I Creación de una plantilla específica de controladores en la página 3-2
I Uso de la Utilidad de escaneado de Xerox para administrar plantillas en la página 3-2
Es posible crear plantillas de escaneado que contengan opciones específicas como el tipo de
archivo, resolución y tamaño original. Puede seleccionar guardar imágenes en miniatura en la
Utilidad de escaneado de Xerox o una ruta de carpeta de modo que cuando se escaneen
imágenes, se copiarán automáticamente en la carpeta designada.
Nota: Si no se crea una plantilla, el sistema genera nombres de archivo prefijados para las
imágenes escaneadas utilizando la fecha y hora en la que se ha escaneado la imagen y la
extensión de la aplicación. El formato del nombre del archivo es aaaa-mm-dd_hh-mm-ss.xxx.
Para configurar o cambiar la fecha y hora del sistema, utilice el panel de control o
CentreWare IS.
Administración de
plantillas de
escaneado
3

Creación de una plantilla específica de controladores
Guía del usuario de Exploración a escritorio de Xerox (Windows)
3-2
Creación de una plantilla específica de
controladores
Utilice el siguiente procedimiento para crear una plantilla de controlador TWAIN o WIA.
Nota: Para Windows XP, seleccione el aspecto clásico de modo que los pasos del
procedimiento coincidan con los pasos siguientes. Para seleccionar el aspecto clásico, haga
clic en Inicio, Panel de control y Barra de tareas y menú Inicio. Seleccione la ficha menú
Inicio y el menú de Inicio clásico. Haga clic en Aceptar.
1. Abra el Panel de control de Windows.
2. Abra Escáneres y cámaras.
3. Haga clic con el botón derecho del ratón en el escáner TWAIN o el escáner WIA y
seleccione Propiedades. Se abre la ventana Propiedades del controlador.
4. Haga clic en la ficha Opciones de escaneado y a continuación seleccione los ajustes de
escaneado deseados.
5. Haga clic en la ficha Configuración de usuario.
6. Haga clic en Aceptar para guardar la plantilla.
La plantilla está preparada para poder utilizarse.
Uso de la Utilidad de escaneado de Xerox para
administrar plantillas
La Utilidad de escaneado de Xerox permite controlar y gestionar los archivos de imágenes
escaneadas al PC. También puede crear varias plantillas para utilizarlas al escanear imágenes
en el PC.
Creación de una plantilla mediante la configuración de
visualización de imagen
Para crear una nueva plantilla de Utilidad de escaneado de Xerox o editar una plantilla
existente con la opción para guardar imágenes en miniatura en las fichas Escanear a e-mail o
Copiar a carpeta:
1. Acceda a la Utilidad de escaneado de Xerox de su PC:
Haga clic con el botón derecho sobre el icono de la Utilidad de escaneado de Xerox en la
barra de tareas y, a continuación, seleccione Utilidad de escaneado de Xerox. Si el icono
no aparece en la barra de tareas, haga en clic en Inicio, seleccione Programas, a
continuación Xerox Office Printing, a continuación Escaneado, y finalmente Utilidad
de escaneado de Xerox.
2. Seleccione la ficha Opciones de escaneado y a continuación seleccione las opciones que
desee utilizar con la plantilla: Color, Blanco y negro, Tamaño del original, Resolución,
Tipo de original, Formato del archivo y Caras a escanear.

Uso de la Utilidad de escaneado de Xerox para administrar plantillas
Guía del usuario de Exploración a escritorio de Xerox (Windows)
3-3
3. Seleccione la opción Ver la imagen en la Utilidad de escaneado de Xerox para ver la
imagen escaneada en las fichas Escanear a e-mail o Copiar a carpeta. Desde estas fichas
es posible seleccionar la carpeta apropiada o los ajustes de perfil de e-mail que pueden
utilizarse con las imágenes escaneadas.
4. Seleccione una de estas opciones:
I Para crear una plantilla nueva para los ajustes seleccionados, introduzca el nombre de
la nueva plantilla en el campo Configuración guardada de la plantilla.
I Para editar una plantilla existente con los ajustes seleccionados, seleccione una
plantilla de la lista desplegable en Configuración guardada de la plantilla.
5. Haga clic en el botón Guardar para guardar los ajustes de la plantilla nueva o revisada.
Creación de una plantilla para escanear imágenes
directamente a una carpeta
Para crear una plantilla que coloque imágenes escaneadas en la ruta de la carpeta específica:
1. Acceda a la Utilidad de escaneado de Xerox de su PC:
Haga clic con el botón derecho sobre el icono de la Utilidad de escaneado de Xerox en la
barra de tareas y, a continuación, seleccione Utilidad de escaneado de Xerox. Si el icono
no aparece en la barra de tareas, haga en clic en Inicio, seleccione Programas, a
continuación Xerox Office Printing, a continuación Escaneado, y finalmente Utilidad
de escaneado de Xerox.
2. Seleccione la ficha Opciones de escaneado y, a continuación, seleccione las opciones que
desee utilizar con la plantilla: Color, Blanco y negro, Tamaño del original, Resolución,
Tipo de original, Formato del archivo y Caras a escanear.
3. Seleccione la opción Enviar imagen directamente a la carpeta para enviar imágenes
escaneadas directamente a una carpeta designada sin ver primero las imágenes. Introduzca
la información en los campos siguientes:
a. Para crear un nombre de archivo exclusivo para las imágenes escaneadas, introduzca
un nombre de archivo en el campo Nombre de archivo base. Las imágenes se
guardan con la fecha y hora a las que se ha escaneado cada imagen añadidas al
nombre.
b. Introduzca la ruta de la carpeta donde desea guardar el archivo en el campo Guardar
en, o haga clic en el botón Examinar para localizar la carpeta.
c. Seleccione una de estas opciones:
I Deje la opción Guardar una copia en la Utilidad de escaneado de Xerox
seleccionada. Esto permite que las vistas en miniatura de las imágenes escaneadas
permanezcan en las fichas Copiar a carpeta o Escanear a e-mail. Esta es la
opción prefijada.
I Elimine la marca de verificación de la opción Guardar una copia en la Utilidad
de escaneado de Xerox. Esto eliminará las vistas en miniatura de las imágenes
escaneadas.

Uso de la Utilidad de escaneado de Xerox para administrar plantillas
Guía del usuario de Exploración a escritorio de Xerox (Windows)
3-4
4. Seleccione una de estas opciones:
I Para crear una plantilla nueva para los ajustes seleccionados: Introduzca el nombre de
la nueva plantilla en el campo Configuración guardada de la plantilla.
I Para editar una plantilla existente con los ajustes seleccionados: Seleccione una
plantilla de la lista desplegable Configuración guardada de la plantilla.
5. Haga clic en el botón Guardar para guardar los ajustes de la plantilla nueva o revisada.
Consulte también:
Creación de Nombres de archivos de imagen exclusivos en la página 3-4
Creación de Nombres de archivos de imagen exclusivos
Cuando se escanea cada imagen, se guarda con un nombre de archivo prefijado indicando la
fecha y hora a la que se ha escaneado la imagen. El nombre de archivo tiene el formato aaaa-
mm-día_hh.mm.ss.xxx que corresponde al año-mes-fecha_hora.minutos.segundos.extensión
del tipo de archivo.
Por ejemplo, el nombre del archivo 2007-07-01_13-45-15.pdf indica que la imagen se ha
escaneado el 1 de julio de 2007 a la 1:45:15
PM y es un archivo PDF.
Al asignar un nuevo nombre a las imágenes escaneadas, las imágenes muestran el nuevo
nombre con la fecha y hora a la que se ha escaneado cada imagen añadido al nombre. Véanse
los siguientes dos ejemplos:
I Si se introduce el nombre informe como un nuevo nombre para una imagen que se ha
escaneado a la 1:45:15
PM el 1 de julio de 2007, el nuevo nombre de la imagen cambia a
informe_2007-07-01_13-45-15.xxx.
I Si se introduce el nombre informe para varias imágenes que se han escaneado a horas
diferentes el 1 de julio de 2007, los nuevos nombres cambian a informe_2007-07-01_13-
45-15.xxx, informe_2007-07-01_13-45-25.xxx e informe_2007-07-01_13-47-32.xxx. La
información de fecha y hora es exclusiva para todas las imágenes escaneadas.
Eliminación de plantillas
Para eliminar una plantilla:
1. Acceda a la Utilidad de escaneado de Xerox de su PC:
Haga clic con el botón derecho sobre el icono de la Utilidad de escaneado de Xerox en la
barra de tareas y, a continuación, seleccione Utilidad de escaneado de Xerox. Si el icono
no aparece en la barra de tareas, haga en clic en Inicio, seleccione Programas, Xerox
Office Printing, Escaneado y finalmente Utilidad de escaneado de Xerox.
2. Seleccione la ficha Opciones de escaneado.
3. Seleccione la plantilla que desea eliminar en la lista desplegable Configuración
guardada de la plantilla.
4. Haga clic en el botón Eliminar.
5. Cuando se le indique, confirme que desea eliminar la plantilla.

Guía del usuario de Exploración a escritorio de Xerox (Windows)
4-1
En este capítulo se incluye:
I Creación o edición de perfiles de e-mail en la página 4-2
I Eliminación de perfiles de e-mail en la página 4-2
I Creación o edición de perfiles de carpeta en la página 4-3
I Eliminación de perfiles de carpeta en la página 4-3
Con la Utilidad de escaneado de Xerox, puede crear perfiles que puede volver a utilizar para
enviar imágenes escaneadas por e-mail o guardarlas en carpetas específicas. Con estos perfiles
se evita tener que volver a introducir la dirección de e-mail o la ruta de la carpeta una y otra
vez.
Administración de
perfiles de e-mail y
carpeta
4

Creación o edición de perfiles de e-mail
Guía del usuario de Exploración a escritorio de Xerox (Windows)
4-2
Creación o edición de perfiles de e-mail
Para crear o revisar un perfil de e-mail:
1. Acceda a la Utilidad de escaneado de Xerox de su PC:
Haga clic con el botón derecho sobre el icono de la Utilidad de escaneado de Xerox en la
barra de tareas, y a continuación seleccione Utilidad de escaneado de Xerox. Si el icono
no aparece en la barra de tareas, haga en clic en Inicio, seleccione Programas, a
continuación Xerox Office Printing, a continuación Escaneado, y finalmente Utilidad
de escaneado de Xerox.
2. Seleccione la ficha Escanear a e-mail.
3. Seleccione una de estas opciones:
I Para crear un perfil nuevo: introduzca el nombre del nuevo perfil en el campo Perfiles
de e-mail field.
I Para editar un perfil existente: seleccione un perfil de la lista desplegable Perfiles de
e-mail.
4. Para crear un nombre único para alguna o varias de las imágenes escaneadas en las
imágenes vistas en miniatura:
a. Seleccione las imágenes, y a continuación introduzca un nombre para el archivo en el
campo Nombre adjunto base.
b. Introduzca la información correspondiente en los campos Para, CC, Asunto y
Mensaje.
5. Haga clic en el botón Guardar para guardar los ajustes del perfil nuevo o revisado.
Nota: Al introducir un nombre de archivo nuevo para imágenes en el campo Nombre
adjunto base, y guardar el perfil, en el nuevo nombre de archivo aparece el nombre
introducido y la fecha y hora determinadas en las que se escaneó cada imagen.
Eliminación de perfiles de e-mail
Para eliminar un perfil de e-mail:
1. Acceda a la Utilidad de escaneado de Xerox de su PC:
Haga clic con el botón derecho sobre el icono de la Utilidad de escaneado de Xerox en la
barra de tareas, y a continuación seleccione Utilidad de escaneado de Xerox. Si el icono
no aparece en la barra de tareas, haga en clic en Inicio, seleccione Programas, a
continuación Xerox Office Printing, a continuación Escaneado, y finalmente Utilidad
de escaneado de Xerox.
2. Seleccione la ficha Escanear a e-mail.
3. Seleccione el perfil que desea eliminar en la lista desplegable Perfiles de e-mail.
4. Haga clic en el botón Eliminar.
5. Cuando se le indique, confirme que desea eliminar el perfil.

Creación o edición de perfiles de carpeta
Guía del usuario de Exploración a escritorio de Xerox (Windows)
4-3
Creación o edición de perfiles de carpeta
Para crear o revisar un perfil de carpeta:
1. Acceda a la Utilidad de escaneado de Xerox de su PC:
Haga clic con el botón derecho sobre el icono de la Utilidad de escaneado de Xerox en la
barra de tareas, y a continuación seleccione Utilidad de escaneado de Xerox. Si el icono
no aparece en la barra de tareas, haga en clic en Inicio, seleccione Programas, a
continuación Xerox Office Printing, a continuación Escaneado, y finalmente Utilidad
de escaneado de Xerox.
2. Seleccione la ficha Copiar a carpeta.
3. Seleccione una de estas opciones:
I Para crear un perfil nuevo: Introduzca el nombre del nuevo perfil en el campo Perfiles
de la carpeta.
I Para editar un perfil existente: Seleccione un perfil de la lista desplegable Perfiles de
la carpeta.
4. Para crear un nombre único para alguna o varias de las imágenes escaneadas en las vistas
en miniatura:
a. Seleccione las imágenes, y a continuación introduzca un nombre para el archivo en el
campo Nombre de archivo base.
b. Introduzca la ruta de la carpeta donde desea guardar el archivo en el campo Guardar
en o haga clic en el botón Examinar para localizar la carpeta.
5. Haga clic en el botón Guardar para guardar los ajustes del perfil nuevo o revisado.
Nota: Al introducir un nombre de archivo nuevo para imágenes en el campo Nombre de
archivo base, y guardar el perfil, en el nuevo nombre de archivo aparece el nombre
introducido y la fecha y hora determinadas en las que se escaneó cada imagen.
Eliminación de perfiles de carpeta
Para borrar un perfil de carpeta:
1. Acceda a la Utilidad de escaneado de Xerox de su PC:
Haga clic con el botón derecho sobre el icono de la Utilidad de escaneado de Xerox en la
barra de tareas, y a continuación seleccione Utilidad de escaneado de Xerox. Si el icono
no aparece en la barra de tareas, haga en clic en Inicio, seleccione Programas, a
continuación Xerox Office Printing, a continuación Escaneado, y finalmente Utilidad
de escaneado de Xerox.
2. Seleccione la ficha Copiar a carpeta.
3. Seleccione el perfil que desea eliminar en la lista desplegable Perfiles de la carpeta.
4. Haga clic en el botón Eliminar.
5. Cuando se le indique, confirme que desea eliminar el perfil.

Eliminación de perfiles de carpeta
Guía del usuario de Exploración a escritorio de Xerox (Windows)
4-4

Guía del usuario de Exploración a escritorio de Xerox (Windows)
Índice alfabético-1
Índice alfabético
A
Administrador de imágenes WIA, 2-8
aplicaciones
importación de imágenes
escaneadas, 2-7
C
carpeta
selección de opciones para imágenes
escaneadas, 2-6
Utilidad de escaneado de Xerox, 3-2, 3-3
controlador TWAIN
importación de imágenes escaneadas en
diversas aplicaciones, 2-7
copiar a carpeta
selección de opciones, 2-6
creación
plantilla de escaneado, 3-2
plantillas específicas de
controladores, 3-2
E
escaneado
adjuntar imágenes a correos
electrónicos, 2-4
creación de una plantilla, 3-2
creación o edición de perfiles de
carpeta, 4-3
descripción general, 2-2
eliminación de perfiles de carpeta, 4-3
eliminación de perfiles de e-mail, 4-2
eliminación de plantillas, 3-4
importación de imágenes en una
aplicación de Windows, 2-7
perfiles de e-mail, 4-2
selección de las opciones de gestión de
imágenes al crear una plantilla de
escaneado, 3-3
selección de opciones para imágenes
adjuntadas a correos electrónicos, 2-4
uso de perfiles de e-mail al adjuntar
imágenes a correos electrónicos, 2-3
uso del administrador WIA, 2-8
F
Ficha Escanear a e-mail, 2-3
selección de opciones, 2-4
I
Imágenes
nombre de archivo de fecha y hora
prefijado para imágenes
escaneadas, 3-4
imágenes
adjuntar a perfiles de e-mail, 2-3
guardar imágenes escaneadas con
nombres de archivo nuevos, 3-4
importación en una aplicación, 2-7
recuperación con la Utilidad de
escaneado de Xerox, 2-2
selección de la opción enviar imagen a
carpeta al crear una plantilla de
escaneado, 3-3
imágenes escaneadas
colocación en una aplicación, 2-7
recuperación con la Utilidad de
escaneado de Xerox, 2-2
importación de imágenes escaneadas en una
aplicación, 2-7
instalación
modo de obtener los archivos, 1-3
procedimiento, 1-3
requisitos, 1-2
N
nombres de archivo
creación de nombres de archivos de
imagen exclusivos, 3-4

Índice alfabético
Guía del usuario de Exploración a escritorio de Xerox (Windows)
Índice alfabético-2
P
perfiles
administración de opciones de escaneado
para e-mail y carpeta, 4-1
creación de un perfil de e-mail para
imágenes escaneadas, 2-3
edición de perfiles de carpeta para
escaneado, 4-3
edición de perfiles de e-mail para
escaneado, 4-2
eliminación de perfiles de carpeta, 4-3
eliminación de perfiles de e-mail, 4-2
selección de opciones para perfiles de
carpeta, 2-6
perfiles de carpeta, 2-5
creación o edición, 4-3
eliminación, 4-3
perfiles de e-mail, 2-3
creación o edición, 4-2
eliminación, 4-2
plantilla
creación mediante configuración de
visualización de imagen, 3-2
creación o edición, 3-2
creación para escanear y enviar imágenes
directamente a una carpeta, 3-3
eliminación, 3-4
Ficha Copiar a carpeta, 3-2
Ficha Escanear a e-mail, 3-2
TWAIN, 3-2
WIA, 3-2
U
Utilidad de escaneado de Xerox
administración de plantillas con, 3-2
copiar a carpeta, 2-5
eliminación de archivos de imágenes
desde, 2-9
eliminación de perfiles de carpeta, 4-3
eliminación de perfiles de e-mail, 4-2
eliminación de plantillas, 3-4
escanear a e-mail, 2-3
recuperación de imágenes
escaneadas, 2-2


-
 1
1
-
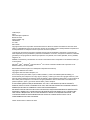 2
2
-
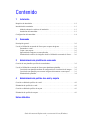 3
3
-
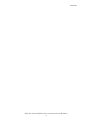 4
4
-
 5
5
-
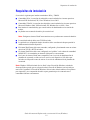 6
6
-
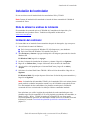 7
7
-
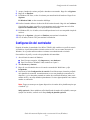 8
8
-
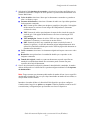 9
9
-
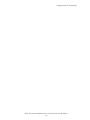 10
10
-
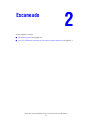 11
11
-
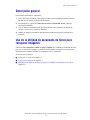 12
12
-
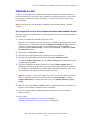 13
13
-
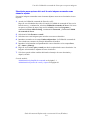 14
14
-
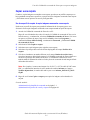 15
15
-
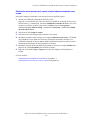 16
16
-
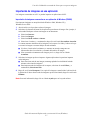 17
17
-
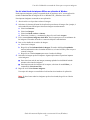 18
18
-
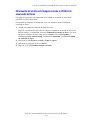 19
19
-
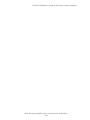 20
20
-
 21
21
-
 22
22
-
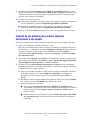 23
23
-
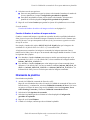 24
24
-
 25
25
-
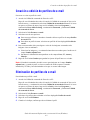 26
26
-
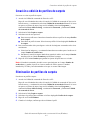 27
27
-
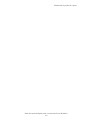 28
28
-
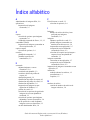 29
29
-
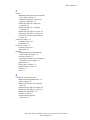 30
30
-
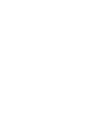 31
31
-
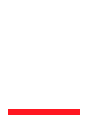 32
32
Xerox 7328/7335/7345/7346 Guía de instalación
- Tipo
- Guía de instalación
- Este manual también es adecuado para
Artículos relacionados
-
Xerox 6400 Guía del usuario
-
Xerox 7755/7765/7775 Guía del usuario
-
Xerox 7425/7428/7435 Guía del usuario
-
Xerox 5325/5330/5335 Guía del usuario
-
Xerox 7120/7125 Guía del usuario
-
Xerox 7120/7125 Guía del usuario
-
Xerox 7970 Administration Guide
-
Xerox 4265 Administration Guide
-
Xerox 5845/5855 Administration Guide