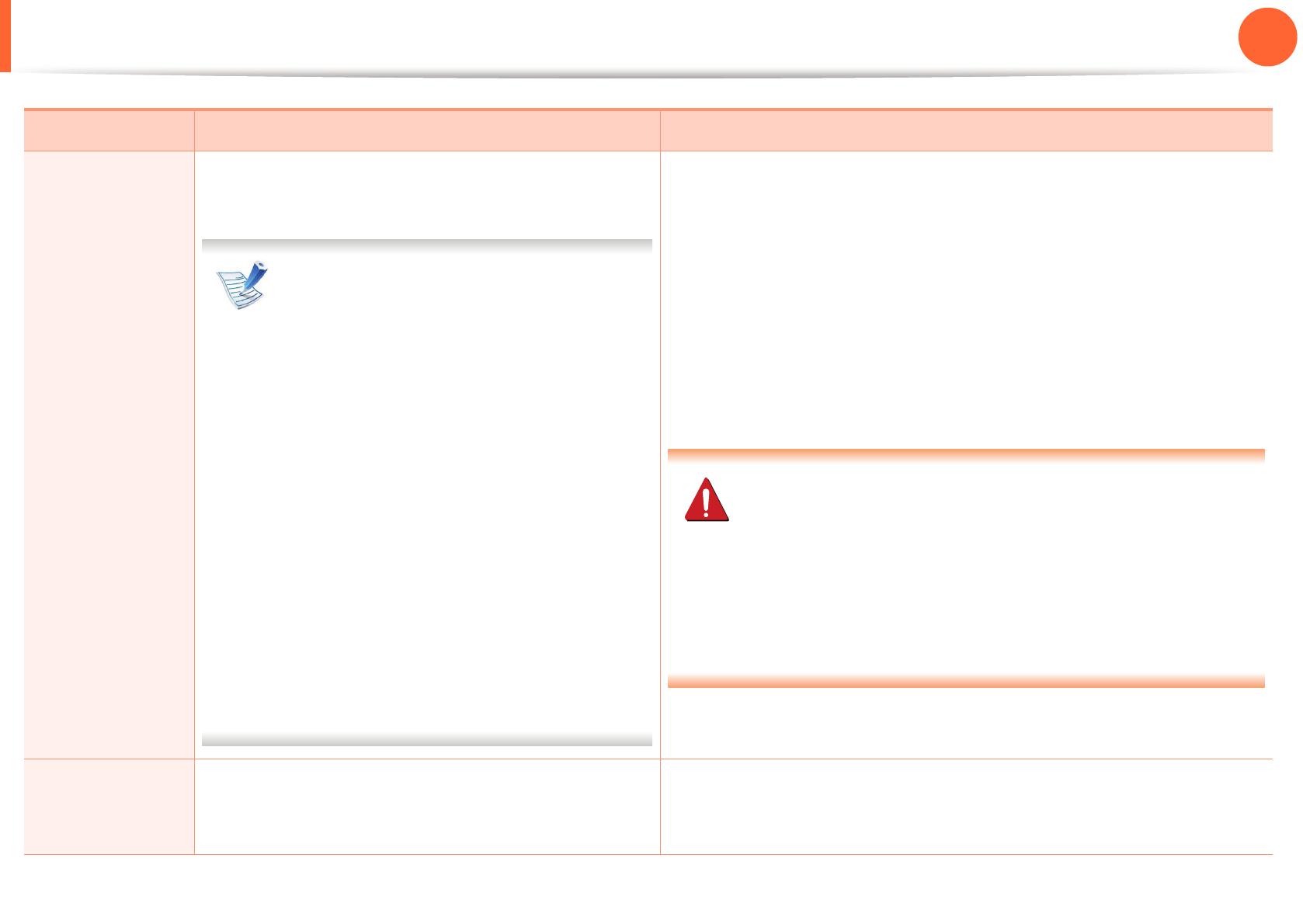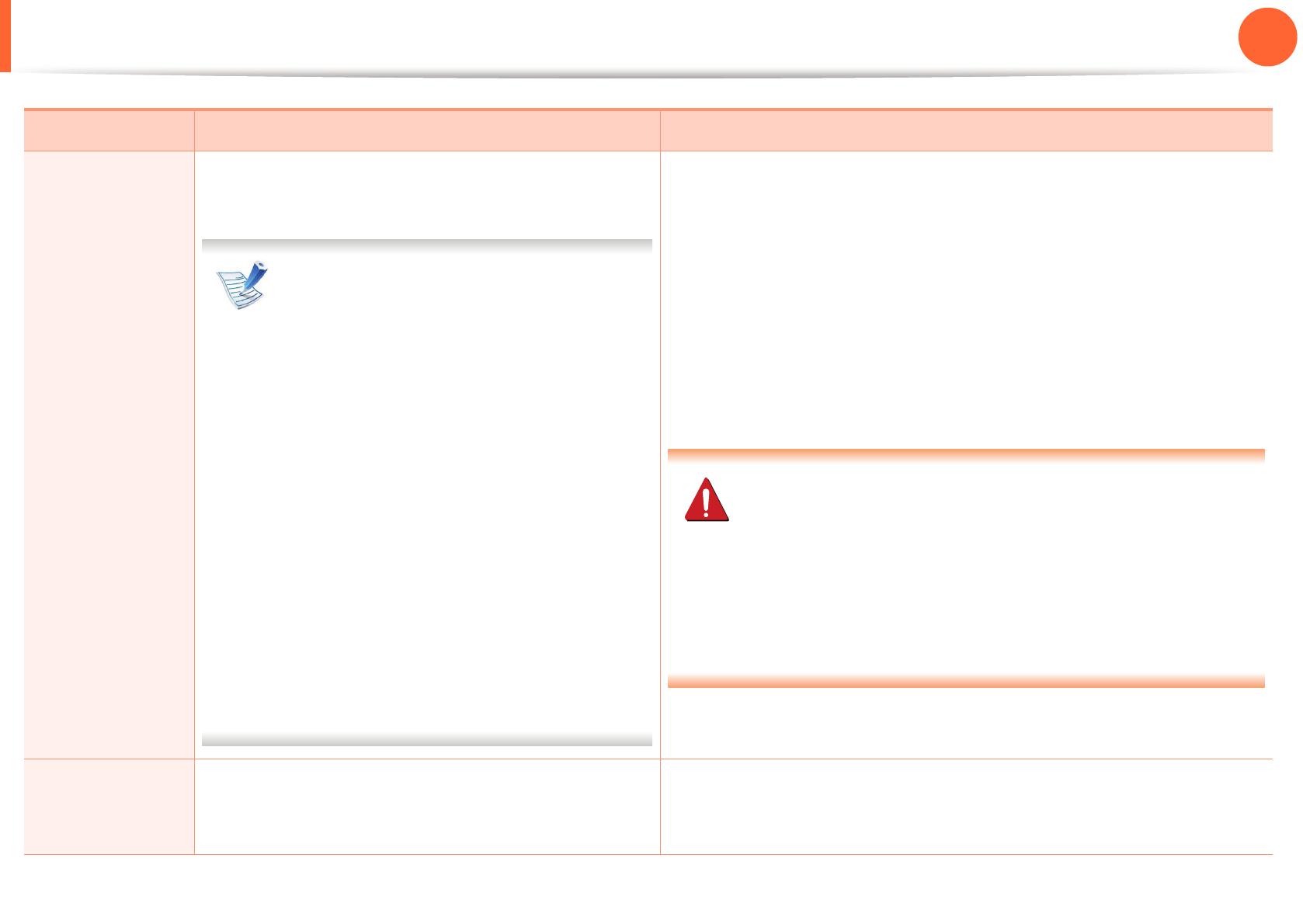
Entender los mensajes de pantalla
73
4. Solución de problemas
Cambiar
cart.nuevo
El cartucho de tóner indicado está a punto de
agotarse. El dispositivo puede dejar de imprimir.
La duración estimada del cartucho es el
tiempo estimado que durará el cartucho
de tóner e indica la capacidad media de
impresiones. Se ha diseñado en
cumplimiento de la ISO/IEC 19752
(consulte “Consumibles disponibles” en
la página 47). La cantidad de páginas
puede verse afectada por el entorno
operativo, los intervalos de impresión y
el tipo y el tamaño del material y el
porcentaje de área de la imagen. Es
posible que todavía quede una
pequeña cantidad de tóner en el
cartucho aún cuando aparece el
mensaje de sustitución de nuevo
cartucho y la impresora deja de
imprimir.
• Puede escoger Parar o Continuar, tal como se muestra en el
panel de control. Si selecciona Parar, la impresora deja de
imprimir y no podrá imprimir nada más sin cambiar el cartucho.
Si selecciona Continuar, la impresora continúa imprimiendo
pero la calidad de impresión no quedará garantizada.
• Sustituya el cartucho de tóner cuando aparezca este mensaje
para obtener la mejor calidad de impresión. Si utiliza el
cartucho después de este punto, se pueden producir
problemas de calidad de impresión (consulte “Sustitución del
cartucho de tóner” en la página 52).
Samsung no recomienda el uso de cartuchos de tóner
que no sean originales de Samsung ni de cartuchos
rellenados o reciclados. Samsung no garantiza la
calidad de los cartuchos de tóner no originales de
Samsung. La garantía de la impresora no cubre los
servicios o reparaciones necesarios derivados del uso
de cartuchos de de tóner no originales de Samsung.
• Si el dispositivo deja de imprimir, sustituya el cartucho de tóner
(consulte “Sustitución del cartucho de tóner” en la página 52).
Preparar
cart.nuevo
Queda poco tóner en el cartucho indicado. La
duración estimada del cartucho está a punto de
acabarse.
Prepare un cartucho nuevo para cambiarlo. Para mejorar la
calidad de impresión temporalmente, puede redistribuir el tóner
(consulte “Distribución del tóner” en la página 50).
Mensaje Significado Soluciones recomendadas