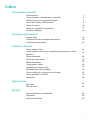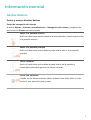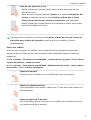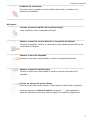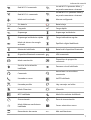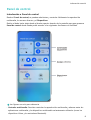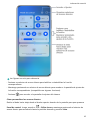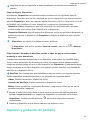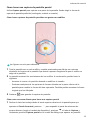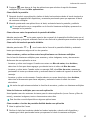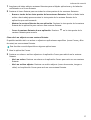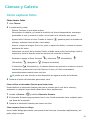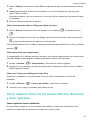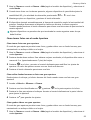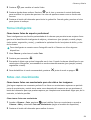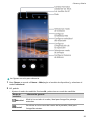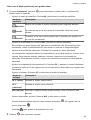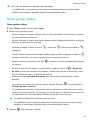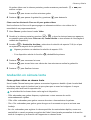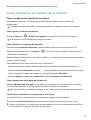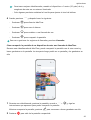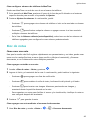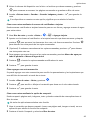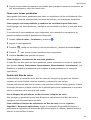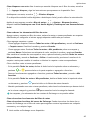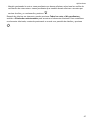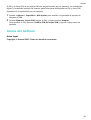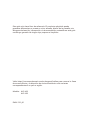Huawei Mate 10 El manual del propietario
- Categoría
- Teléfonos móviles
- Tipo
- El manual del propietario

Guía del usuario

Índice
Información esencial
Gestos básicos 1
Cómo bloquear y desbloquear la pantalla 4
Familiarícese con la pantalla principal 5
Íconos de estado y noticaciones 6
Panel de control 8
Capturas y grabación de pantalla 12
Ventanas múltiples 14
Funciones inteligentes
Huawei Print 18
Colaboración entre múltiples dispositivos 18
Controlador multimedia 19
Cámara y Galería
Cómo capturar fotos 21
Cómo capturar fotos en los modos Retrato, Nocturno y Gran
apertura 22
Toma inteligente 24
Fotos con movimiento 24
Modo profesional 25
Cómo grabar videos 29
Grabación en cámara lenta 30
Fotografía con cámara rápida 31
Cómo congurar los ajustes de la cámara 32
Cómo gestionar la Galería 34
Recuerdos 38
Aplicaciones
MeeTime 40
Bloc de notas 42
Ajustes
Datos biométricos y contraseña 48
Seguridad 49
Acerca del teléfono 50
i

Información esencial
Gestos básicos
Gestos y accesos directos básicos
Gestos de navegación del sistema
Acceda a Ajustes > Sistema y actualizaciones > Navegación del sistema y asegúrese de
que la función Gestos esté seleccionada.
Volver a la pantalla anterior
Deslice el dedo hacia adentro desde el borde izquierdo o derecho para volver
a la pantalla anterior.
Volver a la pantalla principal
Deslice el dedo hacia arriba desde la parte inferior para ir a la pantalla
principal.
Tareas recientes
Deslice el dedo hacia arriba desde la parte inferior de la pantalla y
manténgalo presionado para ver las tareas recientes.
Cerrar una aplicación
Cuando vea las tareas recientes, deslice el dedo hacia arriba sobre la vista
previa de una aplicación para cerrarla.
1

Pasar de una aplicación a otra
•Deslice el dedo por el borde inferior de la pantalla para pasar de una
aplicación a otra.
Antes de usar este gesto, presione Ajustes en la pantalla Navegación del
sistema y asegúrese de que la opción Deslizar el dedo por el borde
inferior de la pantalla para cambiar de aplicación esté habilitada.
•Deslice el dedo por la parte inferior de la pantalla en forma de arco para
pasar de una aplicación a otra.
Si su dispositivo no cuenta con el selector de Deslizar el dedo por el borde inferior de
la pantalla para cambiar de aplicación, signica que no se admite la función
correspondiente.
Gestos con nudillos
Antes de usar los gestos con nudillos, utiliza cualquiera de los siguientes métodos para
asegurarte de que todas las funciones necesarias estén habilitadas (según el modelo de
dispositivo):
Accede a Ajustes > Funciones de accesibilidad > Accesos directos y gestos y habilita Hacer
captura de pantalla y Grabar pantalla.
Accede a Ajustes > Funciones de accesibilidad > Movimientos de control > Hacer captura
de pantalla y habilita Captura inteligente.
Captura de pantalla
Toca dos veces la pantalla con un nudillo para hacer una captura.
Captura con desplazamiento
Toca la pantalla con un nudillo y dibuja una “S” para hacer una captura con
desplazamiento.
Captura de parte de la pantalla
Toca la pantalla y dibuja una gura con un nudillo para delimitar un área y
así capturar parte de la pantalla.
Información esencial
2

Grabación de la pantalla
Toca dos veces la pantalla con dos nudillos para iniciar o nalizar una
grabación de pantalla.
Más gestos
Acceder al modo de edición de Pantalla principal
Junte dos dedos sobre la pantalla principal.
Mostrar el panel de accesos directos en la pantalla de bloqueo
Encienda la pantalla y deslice el dedo hacia arriba desde la parte inferior de
la pantalla de bloqueo.
Mostrar la barra de búsqueda
Deslice el dedo hacia abajo desde el medio de la pantalla principal.
Mostrar el panel de noticaciones
Deslice el dedo hacia abajo desde el extremo superior izquierdo de la
pantalla.
Activar un selector de acceso directo
Deslice el dedo hacia abajo desde el borde superior derecho de la pantalla
para que aparezca el Panel de control y presione para expandir el
panel de selectores de accesos directos (según el modelo de dispositivo).
Información esencial
3

Accesos directos de los botones
Apagar y reiniciar
Mantenga presionado el botón de encendido/apagado hasta que el
dispositivo muestre el menú para Apagar y Reiniciar.
Subir el volumen
Presione el botón de aumento del volumen.
Bajar el volumen
Presione el botón de disminución del volumen.
Hacer una captura de pantalla
Presione el botón de disminución del volumen y el botón de encendido/
apagado simultáneamente.
Algunos productos no tienen botones de volumen.
Cómo bloquear y desbloquear la pantalla
Cómo bloquear y desbloquear la pantalla
Cómo bloquear la pantalla
Bloqueo automático:
Tu dispositivo se apagará automáticamente cuando no lo hayas utilizado durante un
determinado período de tiempo.
Puedes acceder a Ajustes > Pantalla y brillo > Tiempo de espera y establecer la duración
del tiempo de inactividad de la pantalla.
Bloqueo manual de la pantalla:
Para bloquear la pantalla, usa cualquiera de los siguientes métodos:
•Presiona el botón de encendido/apagado.
Información esencial
4

•En la pantalla principal, pellizca con dos dedos para acceder al modo de edición. Presiona
Widgets y arrastra el ícono Bloqueo de pantalla hasta la pantalla principal. Luego
presiona el ícono Bloqueo de pantalla para bloquear la pantalla.
Cómo activar la pantalla
La pantalla se puede activar mediante cualquiera de las siguientes formas:
•Presione el botón de encendido/apagado.
•Acceda a Ajustes > Funciones de accesibilidad > Movimientos de control > Levantar y
habilite Activar el dispositivo.
Cómo desbloquear la pantalla
Desbloqueo con contraseña: Una vez que la pantalla esté encendida, desliza el dedo hacia
arriba desde el centro de la pantalla para mostrar un panel donde puedes ingresar la
contraseña de pantalla de bloqueo.
Desbloqueo facial: Una vez que la pantalla esté encendida, coloca tu rostro delante de la
pantalla. Tu dispositivo se desbloqueará automáticamente después de reconocer tu rostro.
Desbloqueo con huella digital: Presiona el área del sensor de huellas digitales con un dedo
que hayas registrado. Asegúrate de activar primero la pantalla si tu dispositivo tiene un
sensor de huellas digitales en pantalla.
Familiarícese con la pantalla principal
Cómo crear y usar carpetas grandes
Puedes agrupar aplicaciones similares en una carpeta grande y nombrar la carpeta para
realizar una mejor gestión.
También puedes convertir una carpeta estándar en una carpeta grande (tanto la carpeta y
los íconos de la aplicación que contenga se ampliarán) para acceder a las aplicaciones con
mayor facilidad.
Cómo crear una carpeta grande
1Mantén presionado el ícono de una aplicación y arrástralo sobre otro ícono para crear una
nueva carpeta.
2Mantén presionada una carpeta para alternar entre distintos modos de visualización. Por
ejemplo, puedes mantener presionada una nueva carpeta y seleccionar Ampliar desde el
menú que aparece en pantalla para crear una carpeta grande.
3Puedes presionar el extremo inferior derecho de la carpeta grande para abrirla y, a
continuación, presionar el nombre de esta para cambiarlo.
También puedes cambiar el nombre de la carpeta manteniéndolo presionado y
seleccionando Cambiar nombre.
Información esencial
5

Operaciones dentro de una carpeta grande
Se pueden realizar las siguientes operaciones en carpetas grandes:
•Abrir aplicaciones: En una carpeta grande, presiona un ícono para acceder a la aplicación
de manera directa.
•Acceder a carpetas y salir de ellas: Presiona el extremo inferior derecho de una carpeta
grande para acceder a ella. Presiona un área en blanco dentro de la carpeta para salir de
ella.
Cuando hay más de nueve aplicaciones dentro de una carpeta grande, un ícono apilado
aparecerá en el extremo inferior derecho de la carpeta. Podrás presionar el ícono apilado
para ver más aplicaciones que haya dentro de la carpeta.
•Agregar o eliminar aplicaciones: Abre una carpeta grande, presiona , y agrega o
elimina aplicaciones según sea necesario. Si deseleccionas todas las aplicaciones dentro de
la carpeta, esta se eliminará.
•Cambiar de modo de visualización: Mantén presionada una carpeta para alternar entre
una pantalla estándar y una pantalla grande. Por ejemplo, puedes mantener presionada
una carpeta estándar y seleccionar Ampliar desde el menú que aparece en pantalla para
crear una carpeta grande.
Íconos de estado y noticaciones
Íconos de estado y noticaciones
Los íconos de estado de la red pueden variar según la región o el proveedor de servicios
de red del usuario.
Las funciones admitidas varían según el modelo de dispositivo. Es posible que algunos de
los siguientes íconos no sean aplicables a tu dispositivo.
Red 5G conectada Red 4G conectada
Red 3G conectada Red 2G conectada
Intensidad de señal fuerte Roaming
Ahorro de datos habilitado No hay tarjeta SIM insertada
Zona Wi-Fi habilitada Zona Wi-Fi conectada
Zona Wi-Fi desconectada Cambio de red vía Wi-Fi+
Red Wi-Fi conectada La red Wi-Fi presenta fallas y no
puede conectarse a Internet
Información esencial
6

Red Wi-Fi 6 conectada La red Wi-Fi 6 presenta fallas y
no puede conectarse a Internet
Red Wi-Fi 6+ conectada La red Wi-Fi 6+ presenta fallas y
no puede conectarse a Internet
Modo avión activado Alarma congurada
Sin batería Batería baja
Cargando Carga rápida
Supercarga Supercarga inalámbrica
Supercarga inalámbrica rápida Carga inalámbrica regular
Modo de ahorro de energía
activado Equilibrio digital habilitado
Bluetooth habilitado Batería del dispositivo Bluetooth
Dispositivo Bluetooth conectado VPN conectada
Modo conducción Dispositivo de proyección
conectado
Servicio de localización
habilitado Descanso visual habilitado
Conectado Auriculares con micrófono
conectados
Llamada en curso VoLTE habilitado
Llamada perdida Hay mensajes no leídos.
Modo Silencioso Vibración
NFC habilitado Modo No molestar habilitado
Sincronizando… Error de sincronización
Modo Máximo rendimiento
habilitado Correo electrónico nuevo
Recordatorio de evento Más noticaciones
Información esencial
7

Panel de control
Introducción a Panel de control
Desde el Panel de control, se pueden administrar y controlar fácilmente la reproducción
multimedia, los accesos directos y el Dispositivo+.
Deslice el dedo hacia abajo desde el borde superior derecho de la pantalla para que aparezca
Panel de control desde donde podrá acceder a las siguientes funciones con facilidad:
Las guras son solo para referencia.
•Controles multimedia: Permiten controlar la reproducción multimedia y alternar entre las
aplicaciones multimedia y los dispositivos multimedia recientemente utilizados (como los
dispositivos Vision y los auriculares Bluetooth).
Información esencial
8

•Controles de accesos directos: Permiten habilitar, deshabilitar o congurar las funciones
utilizadas con frecuencia.
•Dispositivo+: Permite detectar automáticamente los dispositivos cercanos que han iniciado
sesión en el mismo ID de HUAWEI y permite asociarlos para que funcionen juntos como
uno solo.
•Controles de dispositivos: Permiten gestionar y controlar dispositivos y escenas que se han
agregado en AI Life. Esta función solo está disponible en algunos países y en algunas
regiones.
Cómo usar los selectores de acceso directo
Cómo activar un selector de acceso directo
Deslice el dedo hacia abajo desde el borde superior derecho de la pantalla para que aparezca
el Panel de control y presione para expandir el panel de selectores de accesos directos
(según el modelo de dispositivo).
Información esencial
9

Las guras son solo para referencia.
•Presione un selector de acceso directo para habilitar o deshabilitar la función
correspondiente.
•Mantenga presionado un selector de acceso directo para acceder a la pantalla de ajustes de
la función correspondiente (compatible con algunas funciones).
•Presione para acceder a la pantalla de ajustes del sistema.
Cómo personalizar los accesos directos
Deslice el dedo hacia abajo desde el borde superior derecho de la pantalla para que aparezca
Panel de control. Luego, acceda a > Editar íconos, mantenga presionado el selector de
acceso directo para arrastrarlo hasta la posición deseada y presione Listo.
Información esencial
10

Panel de control de audio
Cómo gestionar la reproducción de audio en el Panel de control de audio
Cuando se abren múltiples aplicaciones de audio (como Música), usted puede gestionar la
reproducción de música y seleccionar la aplicación que quiere usar desde el Panel de control
de audio con facilidad.
1Después de abrir las distintas aplicaciones de audio, deslice el dedo hacia abajo desde el
borde superior derecho de la pantalla del dispositivo para que se muestre el Panel de
control y presione la tarjeta de reproducción de audio en la parte superior del Panel de
control.
2Las aplicaciones de audio que utiliza ahora y las que ha utilizado recientemente se
mostrarán en el Panel de control de audio, desde donde podrá gestionar la reproducción
(por ejemplo, podrá reproducir, pausar, adelantar a la canción siguiente o retroceder a la
anterior) en la aplicación en uso o presionar otra aplicación de audio para seleccionar
rápidamente otro dispositivo de reproducción.
•Algunas aplicaciones deben actualizarse a la versión más reciente antes de usar esta
función.
•No todas las aplicaciones admiten el Panel de control de audio.
Cómo cambiar rápidamente de dispositivo de reproducción de audio
Cuando el dispositivo está conectado a un dispositivo de audio (como a auriculares, altavoces
Bluetooth o productos Vision), usted puede cambiar rápidamente el dispositivo de
reproducción en la sección de control de audio desde Panel de control (por ejemplo para
transferir la reproducción de música actual desde su dispositivo a un altavoz Bluetooth).
1Conecte su dispositivo a un dispositivo de audio a través de Bluetooth u otros medios.
Al conectar un producto Vision a su dispositivo vía Bluetooth, también puede conectarse a
la misma red Wi-Fi e iniciar sesión en el mismo ID de HUAWEI que su dispositivo para
realizar más acciones.
2Deslice el dedo hacia abajo desde el borde superior derecho de su dispositivo para ver el
Panel de control y presione o el ícono del dispositivo (como ) en el extremo
superior derecho de la sección de control de audio en la parte superior. A continuación,
seleccione el dispositivo de audio de la lista de dispositivos conectados para transferir al
dispositivo la reproducción de audio actual en su dispositivo.
Uso sin interrupciones de dispositivos con Dispositivo+
Dispositivo+ permite la colaboración entre distintos dispositivos, lo que convierte al teléfono
en el eje de su dispositivo Vision cercano y de otros dispositivos compatibles para que sea
posible controlarlos de forma adecuada. También permite transferir sin problemas tareas que
tenga en curso en su teléfono, desde llamadas de MeeTime hasta contenido de audio y video
en streaming, a su dispositivo Vision en tan solo un paso.
Información esencial
11

Asegúrese de que su dispositivo se haya actualizado a la versión más reciente del
sistema.
Cómo congurar Dispositivo+
Actualmente, Dispositivo+ solo permite asociar teléfonos con los siguientes tipos de
dispositivos. Para usar esta función, asegúrate de que los dispositivos que deseas conectar
admitan Dispositivo+. Antes de empezar, habilita Bluetooth y Wi-Fi e inicia sesión en tu ID
de HUAWEI en tu teléfono. En otros dispositivos, congura los siguientes ajustes:
•Dispositivo Vision: Asegúrate de que esté conectado a la misma red LAN y de haber
iniciado sesión en el mismo ID de HUAWEI que tu dispositivo.
•Dispositivo Bluetooth: Algunos dispositivos Bluetooth (como los auriculares Bluetooth) se
pueden asociar con tu dispositivo vía Dispositivo+ después de establecer una conexión
Bluetooth.
•Dispositivo+ no admite la colaboración entre teléfonos.
•Si Dispositivo+ está oculto, accede a Panel de control y haz clic en > Mostrar
Dispositivo+.
Cómo transferir llamadas de MeeTime y audio o video del que se está haciendo
streaming a otros dispositivos
Cuando haces llamadas de MeeTime en tu dispositivo, miras videos (en HUAWEI Video,
Youku u otras aplicaciones de streaming de video) o escuchas música, puedes transferir
cualquiera de estas tareas en curso a otro dispositivo vía Dispositivo+ y reanudarlas desde
donde las dejaste en el nuevo dispositivo. Por ejemplo, puedes transferir una llamada de
MeeTime a tu dispositivo Vision.
MeeTime: Esta función solo está disponible en algunos países y en algunas regiones.
Puedes seleccionar distintos dispositivos a los que pasar las siguientes tareas:
•Videos: Pueden transferirse a dispositivos Vision.
•Llamadas de MeeTime: Pueden transferirse a dispositivos Vision.
•Música: Puede transferirse a auriculares Bluetooth y dispositivos Vision (ya sea con la
pantalla encendida o apagada).
1Desliza el dedo hacia abajo desde el borde superior derecho del teléfono para que
aparezca Panel de control. Los dispositivos disponibles se mostrarán en la sección
Dispositivo+. También puedes presionar para buscar dispositivos cercanos
manualmente.
2Presiona el dispositivo al que deseas transferir las tareas en curso.
Capturas y grabación de pantalla
Información esencial
12

Cómo hacer una captura de pantalla parcial
Utilice Captura parcial para capturar una parte de la pantalla. Puede elegir la forma de
captura de pantalla preferida (rectángulo, ovalado o corazón).
Cómo hacer capturas de pantalla parciales con gestos con nudillos
Las guras son solo para referencia.
1Toca la pantalla con un solo nudillo y mantén presionado para dibujar un contorno
alrededor de la parte de la pantalla que deseas capturar. Asegúrate de que el nudillo no
salga de la pantalla.
2La pantalla mostrará los movimientos de los nudillos. A continuación, podrás hacer lo
siguiente:
•Arrastrar el marco a la posición deseada o modicar el tamaño.
•Presionar cualquiera de las opciones de formas ubicadas en la parte inferior de la
pantalla para cambiar la forma del área capturada. También podrás mantener la forma
original que has dibujado.
3Presiona para guardar la captura de pantalla.
Cómo usar un acceso directo para hacer una captura parcial
1Deslice el dedo hacia abajo desde el borde superior derecho de la pantalla para que
aparezca el Panel de control, presione para expandir el panel de selectores de
accesos directos (según el modelo de dispositivo), presione al lado de Captura y
nalmente presione Captura parcial en el cuadro de diálogo que aparece en pantalla.
Información esencial
13

2Siga las instrucciones en pantalla para dibujar con el dedo un contorno alrededor de la
parte de la pantalla que desea capturar.
3La pantalla mostrará la trayectoria del movimiento de su dedo y hará una captura del
área seleccionada. A continuación, podrá hacer lo siguiente:
•Arrastrar el marco a la posición deseada o modicar el tamaño.
•Presionar cualquiera de las opciones de formas ubicadas en la parte inferior de la
pantalla para cambiar la forma del área capturada. También podrá mantener la forma
que ha dibujado.
4Presionar para guardar la captura de pantalla.
Ventanas múltiples
Cómo editar el dock de ventanas múltiples
Desliza el dedo hacia el centro desde el borde izquierdo o derecho del dispositivo y mantén el
dedo presionado hasta que aparezca el dock de ventanas múltiples.
•Cómo agregar aplicaciones: Accede a > en el dock de ventanas múltiples,
selecciona las aplicaciones que desees en la sección Más aplicaciones y presiona .
•Cómo mover aplicaciones: Accede a > , mantén presionado el ícono de una
aplicación en el dock de ventanas múltiples, arrástralo hacia arriba o hacia abajo hasta la
posición que desees en el dock y presiona .
•Cómo eliminar aplicaciones: Accede a > , presiona en el extremo superior
derecho del ícono de una aplicación en el dock de ventanas múltiples y presiona .
Las aplicaciones sugeridas que se muestran en el dock de ventanas múltiples no se
pueden mover ni eliminar.
El dock de ventanas múltiples está habilitado por defecto. Para deshabilitarlo, accede a
Ajustes > Funciones de accesibilidad > Ventanas múltiples y desactiva el selector Dock de
ventanas múltiples.
Cómo dividir la pantalla para realizar múltiples tareas
La opción Ventanas múltiples te permite abrir aplicaciones en modo de pantalla dividida para
que puedas realizar múltiples tareas sin problemas en cualquier momento.
El modo de pantalla dividida solo es compatible con determinadas aplicaciones.
Para vericar si una aplicación admite la opción Ventanas múltiples:
1Desliza el dedo hacia adentro desde el borde izquierdo o derecho de la pantalla del
dispositivo y mantenlo presionado para que aparezca el dock de ventanas múltiples.
Información esencial
14

2Presiona para buscar la lista de aplicaciones que admiten la opción Ventanas
múltiples en la sección Más aplicaciones.
Cómo dividir la pantalla:
1Después de abrir una aplicación, desliza el dedo hacia adentro desde el borde izquierdo o
derecho de la pantalla del dispositivo y mantenlo presionado para que aparezca el dock
de ventanas múltiples.
2Mantén presionada una aplicación en el dock, arrástrala hasta la pantalla y suéltala.
Si una aplicación no es compatible con la función Ventanas múltiples, aparecerá un
mensaje en la pantalla.
Cómo alternar entre los paneles de la pantalla dividida:
Mantén presionado en la parte superior de un panel de la pantalla dividida hasta que el
panel se achique y después arrástralo hacia el otro lado de la pantalla para cambiar de panel.
Cómo salir del modo de pantalla dividida:
Mantén presionado o en el centro de la línea de la pantalla dividida y arrástralo
hasta que desaparezca alguno de los dos paneles.
Cómo arrastrar y soltar archivos entre las aplicaciones con Ventanas múltiples
Use la función Ventanas múltiples para arrastrar y soltar imágenes, texto y documentos
fácilmente de una aplicación a otra.
•Arrastrar y soltar una imagen: Cuando cree notas con Bloc de notas, abra Archivos,
seleccione la foto que desea agregar y arrástrela hacia el editor de Bloc de notas.
•Arrastrar y soltar texto: Cuando envíe un mensaje SMS, abra Bloc de notas, mantenga
presionado el texto que desea enviar y arrástrelo hasta el cuadro de ingreso de texto del
mensaje.
•Arrastrar y soltar un documento: Cuando redacte un correo electrónico, abra Archivos,
seleccione el documento que desea adjuntar y arrástrelo hasta el editor de correo
electrónico.
No todas las aplicaciones admiten la función de arrastrar y soltar con Ventanas múltiples.
Vista de Ventanas múltiples para una sola aplicación
Usted puede crear dos ventanas de tareas para la misma aplicación (como Correo y Bloc de
notas) y arrastrar imágenes, texto o documentos entre ellas.
Esta función no está disponible en algunas aplicaciones.
Cómo acceder a la vista de pantalla dividida desde una aplicación
1Abra la aplicación Correo.
2Deslice el dedo hacia adentro desde los bordes izquierdo o derecho del dispositivo y
mantenga el dedo presionado hasta que aparezca el dock de ventanas múltiples.
Información esencial
15

3Mantenga presionado el ícono de Correo y arrástrelo a la pantalla para acceder a la vista
de pantalla dividida.
Cómo arrastrar las imágenes, el texto o los documentos entre las ventanas de pantalla
dividida
•Arrastrar una imagen: Seleccione una imagen desde una ventana de pantalla dividida y
arrástrela hacia la otra ventana.
•Arrastrar texto: Mantenga presionado el texto y seleccione la parte deseada desde una
ventana de pantalla dividida; a continuación, vuelva a mantener presionado el texto y
arrástrelo hacia la otra ventana.
•Arrastrar un documento: Seleccione un documento desde una ventana de pantalla
dividida y arrástrelo hacia la otra ventana.
Cómo usar la ventana otante
Abra una ventana otante mientras juega para poder chatear con un amigo sin perderse ni
un segundo de acción.
Cómo mostrar la ventana otante:
1Deslice el dedo hacia adentro desde los bordes izquierdo o derecho y mantenga
presionado para que aparezca el Dock de ventanas múltiples.
2Presione el ícono de una aplicación en el Dock de ventanas múltiples para abrir la
aplicación en una ventana otante.
Cómo reubicar la ventana otante:
Arrastre la barra en la parte superior de la ventana otante para mover la ventana hasta la
ubicación deseada.
Cómo modicar el tamaño de una ventana otante:
Arrastre el borde inferior, los dos lados o los extremos inferiores de la ventana otante para
modicar el tamaño.
Cómo mostrar en pantalla completa:
Presione en la parte superior de la ventana otante para verla en pantalla completa.
Cómo minimizar la ventana otante:
Presione en la parte superior de la ventana otante para minimizarla y encogerla en una
ventana otante.
Cómo cerrar la ventana otante:
Presione en la parte superior de la ventana otante para cerrarla.
Cómo buscar y alternar entre las ventanas otantes de las aplicaciones
Puede encontrar y cambiar rápidamente de ventana otante de las aplicaciones con la
función que permite administrar las ventanas otantes.
Información esencial
16

1Asegúrese de haber abierto ventanas otantes para múltiples aplicaciones y de haberlas
minimizado en el ícono otante.
2Presione el ícono otante para ver todas las vistas previas de las ventanas otantes:
•Buscar a través de las vistas previas de las ventanas otantes: Deslice el dedo hacia
arriba o hacia abajo para encontrar la vista previa de la ventana otante de la
aplicación que está buscando.
•Mostrar la ventana otante de una aplicación: Presione la vista previa de la ventana
otante de la aplicación para verla en una ventana otante.
•Cerrar la ventana otante de una aplicación: Presione en la vista previa de la
ventana otante para cerrarla.
Cómo abrir un adjunto en una ventana otante
Es posible también abrir un enlace o adjunto en aplicaciones especícas (como Correo y Bloc
de notas) en una ventana otante.
Esta función no está disponible en algunas aplicaciones.
1Abra la aplicación Correo.
2Presione un enlace o archivo adjunto en la aplicación Correo para abrirlo en la ventana
otante.
•Abrir un enlace: Presione un enlace en la aplicación Correo para verlo en una ventana
otante.
•Abrir un archivo adjunto: Presione un archivo adjunto (como documento, imagen o
video) en la aplicación Correo para verlo en una ventana otante.
Información esencial
17

Funciones inteligentes
Huawei Print
Cómo imprimir archivos con Huawei Print
El dispositivo facilita la impresión de las imágenes y los documentos almacenados en él, ya
que detecta las impresoras cercanas que son compatibles con Huawei Print. ¡Podrás imprimir
en muy pocos pasos!
1Enciende la impresora deseada y asegúrate de que esté conectada a la misma red Wi-Fi
que tu dispositivo, o asegúrate de que la opción Wi-Fi Directo esté habilitada.
2Para imprimir archivos almacenados en diferentes ubicaciones del dispositivo:
•Galería: Abre una imagen o selecciona múltiples imágenes en Galería y accede a
Compartir > .
•Bloc de notas: Abre una nota en Bloc de notas y accede a Más > Imprimir.
•Archivos: Selecciona uno o más archivos en Archivos y accede a Compartir >
Imprimir.
3Después de conceder los permisos necesarios, presiona Seleccionar para que se detecten
las impresoras cercanas y selecciona la impresora deseada. A continuación, podrás
congurar la cantidad de copias, el color, el tamaño del papel y otras opciones en la
pantalla de vista previa. Después, presiona IMPRIMIR.
Si no se ha detectado ninguna impresora, descarga e instala el plug-in requerido para la
impresora como se indica en la pantalla Seleccionar impresora.
Colaboración entre múltiples dispositivos
Uso sin interrupciones de dispositivos con Dispositivo+
Dispositivo+ permite la colaboración entre distintos dispositivos, lo que convierte al teléfono
en el eje de su dispositivo Vision cercano y de otros dispositivos compatibles para que sea
posible controlarlos de forma adecuada. También permite transferir sin problemas tareas que
tenga en curso en su teléfono, desde llamadas de MeeTime hasta contenido de audio y video
en streaming, a su dispositivo Vision en tan solo un paso.
Asegúrese de que su dispositivo se haya actualizado a la versión más reciente del
sistema.
Cómo congurar Dispositivo+
Actualmente, Dispositivo+ solo permite asociar teléfonos con los siguientes tipos de
dispositivos. Para usar esta función, asegúrate de que los dispositivos que deseas conectar
admitan Dispositivo+. Antes de empezar, habilita Bluetooth y Wi-Fi e inicia sesión en tu ID
de HUAWEI en tu teléfono. En otros dispositivos, congura los siguientes ajustes: 18

•Dispositivo Vision: Asegúrate de que esté conectado a la misma red LAN y de haber
iniciado sesión en el mismo ID de HUAWEI que tu dispositivo.
•Dispositivo Bluetooth: Algunos dispositivos Bluetooth (como los auriculares Bluetooth) se
pueden asociar con tu dispositivo vía Dispositivo+ después de establecer una conexión
Bluetooth.
•Dispositivo+ no admite la colaboración entre teléfonos.
•Si Dispositivo+ está oculto, accede a Panel de control y haz clic en > Mostrar
Dispositivo+.
Cómo transferir llamadas de MeeTime y audio o video del que se está haciendo
streaming a otros dispositivos
Cuando haces llamadas de MeeTime en tu dispositivo, miras videos (en HUAWEI Video,
Youku u otras aplicaciones de streaming de video) o escuchas música, puedes transferir
cualquiera de estas tareas en curso a otro dispositivo vía Dispositivo+ y reanudarlas desde
donde las dejaste en el nuevo dispositivo. Por ejemplo, puedes transferir una llamada de
MeeTime a tu dispositivo Vision.
MeeTime: Esta función solo está disponible en algunos países y en algunas regiones.
Puedes seleccionar distintos dispositivos a los que pasar las siguientes tareas:
•Videos: Pueden transferirse a dispositivos Vision.
•Llamadas de MeeTime: Pueden transferirse a dispositivos Vision.
•Música: Puede transferirse a auriculares Bluetooth y dispositivos Vision (ya sea con la
pantalla encendida o apagada).
1Desliza el dedo hacia abajo desde el borde superior derecho del teléfono para que
aparezca Panel de control. Los dispositivos disponibles se mostrarán en la sección
Dispositivo+. También puedes presionar para buscar dispositivos cercanos
manualmente.
2Presiona el dispositivo al que deseas transferir las tareas en curso.
Controlador multimedia
Panel de control de audio
Cómo gestionar la reproducción de audio en el Panel de control de audio
Cuando se abren múltiples aplicaciones de audio (como Música), usted puede gestionar la
reproducción de música y seleccionar la aplicación que quiere usar desde el Panel de control
de audio con facilidad.
1Después de abrir las distintas aplicaciones de audio, deslice el dedo hacia abajo desde el
borde superior derecho de la pantalla del dispositivo para que se muestre el Panel de
Funciones inteligentes
19

control y presione la tarjeta de reproducción de audio en la parte superior del Panel de
control.
2Las aplicaciones de audio que utiliza ahora y las que ha utilizado recientemente se
mostrarán en el Panel de control de audio, desde donde podrá gestionar la reproducción
(por ejemplo, podrá reproducir, pausar, adelantar a la canción siguiente o retroceder a la
anterior) en la aplicación en uso o presionar otra aplicación de audio para seleccionar
rápidamente otro dispositivo de reproducción.
•Algunas aplicaciones deben actualizarse a la versión más reciente antes de usar esta
función.
•No todas las aplicaciones admiten el Panel de control de audio.
Cómo cambiar rápidamente de dispositivo de reproducción de audio
Cuando el dispositivo está conectado a un dispositivo de audio (como a auriculares, altavoces
Bluetooth o productos Vision), usted puede cambiar rápidamente el dispositivo de
reproducción en la sección de control de audio desde Panel de control (por ejemplo para
transferir la reproducción de música actual desde su dispositivo a un altavoz Bluetooth).
1Conecte su dispositivo a un dispositivo de audio a través de Bluetooth u otros medios.
Al conectar un producto Vision a su dispositivo vía Bluetooth, también puede conectarse a
la misma red Wi-Fi e iniciar sesión en el mismo ID de HUAWEI que su dispositivo para
realizar más acciones.
2Deslice el dedo hacia abajo desde el borde superior derecho de su dispositivo para ver el
Panel de control y presione o el ícono del dispositivo (como ) en el extremo
superior derecho de la sección de control de audio en la parte superior. A continuación,
seleccione el dispositivo de audio de la lista de dispositivos conectados para transferir al
dispositivo la reproducción de audio actual en su dispositivo.
Funciones inteligentes
20

Cámara y Galería
Cómo capturar fotos
Cómo tomar fotos
1Abra Cámara.
2A continuación, podrá:
•Enfocar: Presione lo que desee enfocar.
Para ajustar el enfoque y el modo de medición de forma independiente, mantenga
presionado el visor y arrastre el anillo o el recuadro a la ubicación que quiera.
•Ajustar brillo: Presione el visor. Cuando el símbolo aparezca junto al recuadro de
enfoque, arrástrelo hacia arriba o hacia abajo.
•Acercar o alejar la imagen: En el visor, junte o separe dos dedos, o arrastre el control
deslizante del zoom.
•Seleccionar un modo de la cámara: Deslice el dedo hacia arriba, hacia abajo, hacia la
izquierda o hacia la derecha entre las opciones de modo de la cámara.
•Encender o apagar el ash: Presione y seleccione (Automático),
(Encendido), (Apagado) o (Siempre encendido).
Si selecciona (Automático) y la cámara detecta que está en un entorno con poca
iluminación, aparecerá el ícono del ash en el visor y el ash se encenderá
automáticamente cuando tome una foto.
Es posible que esta función no esté disponible en algunos modos de la cámara.
3Presione el botón del obturador para tomar fotos.
Cómo utilizar el obturador otante para tomar fotos
Puede habilitar el obturador otante para que se muestre en el visor de la cámara y
arrastrarlo a cualquier lugar donde desee tomar fotos rápidamente.
1Acceda a Cámara > y habilite Obturador otante.
2El obturador otante luego aparecerá en el visor. Podrá arrastrarlo hacia cualquier parte
que desee de la pantalla.
3Presione el obturador otante para tomar una foto.
Cómo capturar fotos en ráfaga
Use el modo Ráfaga para tomar una secuencia de fotos que se sucedan rápidamente y así
poder elegir la mejor.
21

1Abra la Cámara, seleccione el modo Foto y asegúrese de que la cámara posterior esté en
uso.
2Mantenga presionado el botón del obturador o uno de los botones de volumen para
tomar fotos en ráfaga.
Durante la captura, verá un número en el visor que indica cuántas fotos ha tomado hasta
el momento.
3Retire el dedo para detener la captura.
Cómo seleccionar las fotos en ráfaga que desea conservar
1Abra la Galería. Presione una foto en ráfaga (con la etiqueta ) y después presione
.
2Deslice el dedo para ver las fotos en ráfaga, seleccione las que desea conservar, presione
y siga las instrucciones que aparecen en la pantalla.
Para eliminar toda la foto en ráfaga, mantenga presionado para seleccionar la foto y después
presione .
Cómo tomar fotos con temporizador
El temporizador de la cámara permite congurar una cuenta regresiva para que usted pueda
colocarse donde quiera después de haber presionado el botón del obturador.
1Acceda a Cámara > > Temporizador y seleccione la cuenta regresiva.
2Regrese al visor y presione el botón del obturador. El dispositivo tomará la foto cuando la
cuenta regresiva nalice.
Cómo usar Control por sonido para tomar fotos
Puede usar comandos de voz para tomar fotos sin tener que presionar el botón del
obturador.
1Acceda a Cámara > > Control por sonido y seleccione una opción.
2Vuelva al visor y diga el comando para tomar la foto.
Cómo capturar fotos en los modos Retrato, Nocturno
y Gran apertura
Cómo capturar tomas nocturnas
El modo Noche otorga a sus fotos detalles más nítidos y colores más brillantes incluso
cuando se toman fotos en entornos con poca luz o por la noche.
Cámara y Galería
22

1Abra la Cámara o acceda a Cámara > Más(según el modelo de dispositivo) y seleccione el
modo Noche.
2Cuando tome fotos con la cámara posterior, algunos dispositivos le permitirán ajustar la
sensibilidad ISO y la velocidad de obturación presionando o en el visor.
3Mantenga quieto su dispositivo y presione el botón obturador.
4El dispositivo ajustará automáticamente el tiempo de exposición según la luminosidad del
entorno. Sostenga rmemente el dispositivo hasta que termine la cuenta regresiva.
También puede presionar el botón obturador para tomar una foto antes de que termine la
cuenta regresiva.
Algunos dispositivos no permiten dar por terminada la cuenta regresiva antes de que
deba nalizar.
Cómo tomar fotos con el modo Apertura
Cómo tomar fotos con gran apertura
El modo de gran apertura permite tomar fotos y grabar videos con un fondo borroso, pero
manteniendo un enfoque nítido en el sujeto.
1Abra la Cámara o acceda a Cámara > Más(según el modelo de dispositivo) y seleccione el
modo Apertura.
2Presione donde desee enfocar. Para obtener mejores resultados, el dispositivo debe estar a
menos de 2 m (aproximadamente 7 pies) del sujeto.
3Presione en el visor y arrastre el control deslizante para modicar los ajustes de
apertura. Un valor de apertura menor crea un fondo más borroso.
4Presione el botón obturador para tomar una foto.
Cómo editar fondos borrosos en fotos con gran apertura
Puede ajustar el enfoque y el efecto borroso del fondo cuando tome una foto con gran
apertura.
1Acceda a Galería > Álbumes > Cámara.
2Presione una foto identicada con y presione en la parte superior de la foto.
3Presione la foto para ajustar el enfoque. Arrastre el control deslizante en la parte inferior
para ajustar la apertura.
4Presione para guardar los ajustes.
Cómo grabar videos con gran apertura
El modo de gran apertura permite tomar fotos y grabar videos con un fondo borroso, pero
manteniendo un enfoque nítido en el sujeto.
1Abra la Cámara o acceda a Cámara > Más(según el modelo de dispositivo) y seleccione el
modo Apertura.
Cámara y Galería
23

2Presione para cambiar al modo Video.
3Presione donde desee enfocar. Presione en el visor y arrastre el control deslizante
para modicar los ajustes de apertura. Un valor de apertura menor crea un fondo más
borroso.
4Presione el botón del obturador para iniciar la grabación. Cuando grabe, presione el visor
para ajustar el enfoque.
Toma inteligente
Cómo tomar fotos de aspecto profesional
Toma inteligente es una función preinstalada de la cámara que permite tomar mejores fotos
gracias a la identicación inteligente de objetos y situaciones (por ejemplo, comida, playas,
cielos azules, vegetación y texto), y mediante la optimización de los ajustes de brillo y color
de la cámara.
Toma inteligente se muestra como Fotografía con IA o Cámara con IA en algunos
dispositivos.
1Abra Cámara y seleccione el modo Foto.
2Presione para encender .
3Encuadre el objeto que quiera fotograar en el visor. Cuando la cámara identique lo que
usted quiera fotograar, recomendará un modo automáticamente (por ejemplo, retrato,
vegetación o texto).
4Para deshabilitar el modo recomendado, presione junto al modo o apague .
Fotos con movimiento
Cómo tomar fotos con movimiento para dar vida a tus imágenes
¿No logras capturar ese momento perfecto? Las fotos con movimiento capturan un período
corto de movimiento y sonido tanto antes como después del momento en que presionas el
botón del obturador para que puedas capturar por completo esa instantánea fugaz que, de lo
contrario, te habrías perdido.
Cómo tomar fotos con movimiento
1Accede a Cámara > Foto, presiona para habilitar Foto con movimiento o accede a
Cámara > Más y selecciona Foto con movimiento (según el modelo de dispositivo).
2Presiona el botón del obturador para realizar la toma.
Cámara y Galería
24

Cómo ver las fotos con movimiento
Las fotos con movimiento se guardan en formato JPG en Galería.
Acceda a Galería > Álbumes > Cámara, presione una foto con movimiento y, a continuación,
presione en la parte superior de la foto para verla.
La foto con movimiento se detendrá automáticamente cuando nalice su reproducción.
Usted también puede presionar la pantalla para detener la reproducción.
Cómo guardar una foto con movimiento como un archivo GIF o un video
Para guardar una foto con movimiento como un archivo GIF o un video, presione la foto con
movimiento en el álbum, presione y seleccione Guardar como video o Guardar como
GIF.
Cómo compartir fotos con movimiento
Usted puede compartir fotos con movimiento con dispositivos Huawei u Honor a través de
diversos métodos, como Wi-Fi Direct, Bluetooth o Huawei Share.
Acceda a Galería > Álbumes > Cámara, mantenga presionadas las fotos con movimiento
que desea compartir y, a continuación, presione para compartirlas.
Si comparte fotos con movimiento con aplicaciones de terceros o dispositivos no compatibles,
las fotos con movimiento se mostrarán como imágenes estáticas.
Modo profesional
Cómo usar el Modo profesional para tomar fotos como un experto
Modo profesional permite mejorar sus fotos y videos, proporcionándole control total sobre la
sensibilidad ISO, el modo de enfoque y mucho más cuando toma fotos o graba videos.
Consigue tomas increíbles con el Modo profesional
Cámara y Galería
25

Las guras son solo para referencia.
1Abre Cámara o accede a Cámara > Más(según el modelo de dispositivo) y selecciona el
modo Profesional.
2Allí, podrás:
•Ajustar el modo de medición: Presiona M y selecciona un modo de medición.
Modo de
medición
Información general
Matricial Mide la luz en todo el cuadro; ideal para fotograar paisajes
naturales.
Central Se enfoca en la luz cerca del centro de la pantalla; ideal para
fotograar retratos.
Cámara y Galería
26

Modo de
medición
Información general
Puntual Se enfoca en la luz de una región especíca, como los ojos de una
persona.
•Ajustar la sensibilidad ISO: Presiona ISO y arrastra el control deslizante.
En entornos con poca luz, generalmente tendrás que aumentar la sensibilidad ISO. En
entornos bien iluminados, tendrás que reducirlo para evitar el ruido en la fotografía
digital.
•Ajustar la velocidad de obturación: Presiona S y arrastra el control deslizante.
La velocidad de obturación determina la cantidad de luz que puede entrar en la lente
de la cámara. Al capturar escenas o retratos sin movimiento, se recomienda utilizar
una velocidad de obturación más lenta. Del mismo modo, cuando captures escenas en
rápido movimiento u objetos que se mueven rápidamente, tendrás que aumentar la
velocidad de obturación.
•Ajustar la compensación de exposición EV: Presiona EV· y arrastra el control deslizante.
Se recomienda aumentar el valor de EV en entornos con poca luz y disminuirlo en
entornos con buena iluminación.
•Ajustar el enfoque: Presiona AF· y selecciona un modo de enfoque.
Modo de
enfoque
Escenarios de uso
AF-S (único) Objetivos quietos
AF-C
(continuo)
Objetivos en movimiento
MF (manual) Presiona el área donde quieres hacer foco, como el rostro de la
persona.
•Ajustar la dominante de color: Presiona WB· y selecciona un modo.
Cuando realices capturas bajo luz solar intensa, selecciona . Cuando realices
capturas en días nublados o entornos con poca luz, selecciona .
Presiona para ajustar la temperatura de color.
•Selecciona el formato de almacenamiento: El modo Profesional permite guardar la
foto en diferentes formatos. Presiona en el visor para seleccionar el formato que
preeras.
3Presiona el botón del obturador para tomar una foto.
•Estas funciones solo son compatibles con determinados modelos de dispositivos.
•La modicación de un ajuste en particular en ocasiones provoca que otros ajustes
también se modiquen. Ajústalos según los requerimientos de cada caso.
Cámara y Galería
27

Cómo usar el Modo profesional para grabar videos
1En modo Profesional, presiona para seleccionar el modo Video. A continuación,
podrás hacer lo siguiente:
•Ajustar el modo de medición: Presiona M y selecciona un modo de medición.
Modo de
medición
Descripción
Matricial Mide la luz en todo el cuadro. Aplicable para fotograar paisajes.
Central Se concentra en la luz del centro de la pantalla. Ideal para hacer
retratos.
Puntual Concentra la luz en un área pequeña de la pantalla, por ejemplo, en
los ojos de una persona.
•Ajustar la sensibilidad ISO: Presiona ISO y arrastra el control deslizante.
En entornos con poca iluminación, aumenta la sensibilidad ISO. En ambientes bien
iluminados, reduce la sensibilidad ISO para evitar el ruido en la fotografía digital.
•Ajustar la velocidad del obturador: Presiona S y arrastra el control deslizante.
La velocidad del obturador afecta la cantidad de luz que puede entrar en la lente de la
cámara. Para capturar escenas estáticas o retratos, disminuye la velocidad del
obturador. Para capturar escenas u objetos en movimiento, aumenta la velocidad del
obturador.
•Ajustar la compensación de exposición EV: Presiona EV· y arrastra el control deslizante.
Aumenta el valor de EV en lugares con poca iluminación y disminúyelo en lugares bien
iluminados.
•Ajustar el enfoque: Presiona AF· y selecciona un modo de enfoque.
Modo de
enfoque
Descripción
AF-S (único) Aplicable a sujetos estacionarios
AF-C
(continuo)
Aplicable a sujetos en movimiento
MF (manual) Presiona el objetivo donde quieres enfocar, como el rostro de una
persona.
•Ajustar dominantes de color: Presiona WB· y selecciona un modo.
Cuando realices capturas bajo luz solar intensa, selecciona . En lugares con luz
tenue, selecciona .
Presiona para ajustar la temperatura de color.
2Presiona para comenzar a grabar.
Cámara y Galería
28

•No todos los dispositivos admiten estas funciones.
•La modicación de un ajuste en particular en ocasiones provoca que otros ajustes
también se modiquen. Ajústalos según los requerimientos reales.
Cómo grabar videos
Cómo grabar videos
1Abre Cámara y selecciona el modo Video.
2Realiza los siguientes ajustes:
•Acercar o alejar la imagen: Pellizca sobre el visor hacia dentro o hacia fuera, o arrastra
el control deslizante del zoom.
•Enfocar: Presiona el lugar hacia donde deseas enfocar. Mantén presionado el visor para
bloquear la exposición y el enfoque.
•Encender o apagar el ash: Presiona y selecciona (siempre encendido) o
(apagado).
Cuando utilices la cámara frontal para grabar videos, puedes congurar el ash en
(siempre encendido). La cámara proporcionará compensación de luz.
•Ajustar los efectos de belleza: Presiona y arrastra el control deslizante para ajustar
los efectos.
•Ajustar la resolución de videos y la velocidad de cuadros: Accede a > Resolución
de video y selecciona la resolución deseada. Cuánto más alta sea la resolución, mayor
será la calidad del video y el tamaño del archivo.
Puedes presionar Velocidad de cuadros para seleccionar la velocidad de cuadros
deseada.
•Seleccionar un formato de video que ahorre espacio: Presiona y activa el selector
Formato de video eciente.
Si se habilita esta función, el dispositivo usará un formato de video que ocupe menos
espacio de almacenamiento. Sin embargo, es posible que los videos en este formato no
se reproduzcan en otros dispositivos. Utiliza esta opción con precaución.
•No todos los dispositivos admiten estas funciones.
•La modicación de un ajuste en particular en ocasiones provoca que otros ajustes
también se modiquen. Ajústalos según los requerimientos reales.
3Presiona para comenzar a grabar.
Cámara y Galería
29

Al grabar videos con la cámara posterior, puedes mantener presionado o para
acercar o alejar.
Presiona para tomar una foto mientras graba.
4Presiona para pausar la grabación y presiona para detenerla.
Cómo usar los efectos de Cine con IA para grabar videos
Usa los efectos de Cine con IA para agregar un elemento artístico a tus videos sin la
necesidad de un posprocesamiento.
1Abre Cámara y selecciona el modo Video.
2Cambia a la cámara posterior, presiona o , y sigue las instrucciones que aparecen
en pantalla para seleccionar Color con IA, Fondo borroso u otros efectos de cine(según el
modelo de dispositivo).
3Accede a > Resolución de video y selecciona la relación de aspecto 21:9 (en el que
se capturan la mayoría de las películas).
•Algunos productos no admiten la relación de aspecto 21:9.
•Si tu dispositivo admite la función , deshabilítala primero.
4Presiona para comenzar la toma.
Presiona para tomar fotos con efectos de cine mientras se realiza la grabación.
5Presiona para nalizar la toma.
Grabación en cámara lenta
Cómo grabar videos en cámara lenta
Use el modo Cámara lenta para capturar momentos fugaces en detalle. Ajuste la velocidad
de cámara lenta según la lentitud con la que quiera que se vean las imágenes. A mayor
velocidad, más lenta será la reproducción.
La velocidad de la cámara lenta varía según el dispositivo.
•256x: adecuada para grabar disparos, explosiones u otras escenas de acción
extremadamente rápidas.
•128x o 64x: adecuadas para grabar carreras de autos o lanzamientos de pelotas.
•32x o 16x: adecuadas para grabar gotas de agua o el momento en que se revienta una
burbuja.
•8x o 4x: adecuadas para registrar la descomposición de movimientos rápidos, como una
zambullida o cuando se patea una pelota de fútbol. Usted puede personalizar la duración
total de la captura y la duración del fragmento en cámara lenta.
Cámara y Galería
30

Para obtener mejores resultados, lme los videos de cámara lenta con luz natural y brillante.
Cómo grabar videos en cámara lenta
1Acceda a Cámara > Más y seleccione el modo Cámara lenta.
2Presione y seleccione una velocidad de cámara lenta.
3Encuadre en el visor lo que desee capturar y, a continuación, presione para iniciar la
grabación.
Cómo realizar una captura automática en cámara lenta
Algunos modos de alta velocidad de la cámara lenta admiten la detección de movimiento. La
cámara automáticamente realizará un seguimiento y tomará instantáneas de los objetos en
movimiento que estén dentro del cuadro cuando presiones el botón del obturador.
1En Cámara lenta, presiona y selecciona la velocidad.
2Si la velocidad seleccionada admite la detección de movimiento, aparecerá en la
pantalla. Presiona para conrmar que el modo detección de movimiento está
habilitado.
Aparecerá un cuadro de detección en el visor. Mueve el cuadro hasta la posición deseada.
3Encuadra el objeto en el visor y asegúrate de que también esté en el cuadro de detección.
Presiona para comenzar la toma.
La cámara seguirá el objeto en el cuadro y automáticamente tomará instantáneas del
objeto en movimiento.
Para grabar un video de forma manual, presiona para deshabilitar la detección de
movimiento y, a continuación, presiona para iniciar la grabación.
Fotografía con cámara rápida
Cómo utilizar la función Cámara rápida para crear un video corto
La función Cámara rápida se puede utilizar para capturar imágenes lentamente durante el
transcurso de varios minutos o incluso varias horas y después recopilarlas para crear un video
corto. Esto permite capturar la belleza de los cambios: las ores que nacen, las nubes
pasajeras, etc.
1Acceda a Cámara > Más y seleccione el modo Cámara rápida.
2Coloque el dispositivo en la posición deseada. Para disminuir los movimientos de la
cámara, utilice un tripié para que el dispositivo se mantenga quieto.
3Presione para iniciar la grabación y presione para nalizarla.
Cámara y Galería
31

El video grabado se guardará automáticamente en la Galería.
Cómo congurar los ajustes de la cámara
Cómo congurar los ajustes de la cámara
Usted puede congurar los ajustes de la cámara para capturar fotos y videos más
rápidamente.
Es posible que estas funciones no estén disponibles en algunos modos de la cámara.
Cómo ajustar la relación de aspecto
Acceda a Cámara > > Relación de aspecto y seleccione una relación de aspecto.
Esta función no está disponible en algunos modos.
Cómo habilitar las etiquetas de ubicación
Para habilitar Etiqueta de ubicación, primero habilite Servicios de localización en el
dispositivo y después acceda a Cámara > . Sus fotos y videos tendrán la etiqueta con la
información de ubicación.
Puede deslizar el dedo hacia arriba sobre una foto o un video en Galería para ver la ubicación
donde se tomó o grabó.
Para habilitar Servicios de Localización en su dispositivo:
•Deslice el dedo hacia abajo desde el borde superior derecho del dispositivo para que
aparezca el Panel de control, presione para expandir el panel de selectores de accesos
directos (según el modelo de dispositivo) y después presione Ubicación.
•Acceda a Ajustes > Acceso a la ubicación y habilite Acceder a mi ubicación.
Cómo agregar marcas de agua del dispositivo
Habilite Agregar marca de agua. A las fotos que se capturen y a los videos que se graben
con la cámara posterior se les agregará una marca de agua del dispositivo.
Algunos dispositivos no admiten agregar a los videos una marca de agua del dispositivo.
Cómo usar la cuadrícula de la cámara para crear fotos
Use la función de la cuadrícula de la cámara para preparar la toma perfecta.
1Habilite Cuadrícula de cámara. Aparecerá una cuadrícula de referencia en el visor.
2Ubique a la persona o al objeto que quiera retratar en uno de los puntos de intersección
de la cuadrícula y presione el botón del obturador.
Cámara y Galería
32

Cómo usar Reejo de espejo
Cuando use la cámara frontal, presione y luego habilite o deshabilite la función Reejo
de espejo.
Cuando dicha función esté habilitada, la imagen se verá tal como usted aparece en el visor,
en lugar de verse en la posición invertida.
Cuando la función Reejo de espejo esté deshabilitada, la imagen se invertirá; es decir,
reejerá lo opuesto a lo que usted ve en el visor.
Cómo silenciar el sonido del obturador
Habilite Silencio para silenciar el sonido del obturador de la cámara.
Esta función solo está disponible en algunos países y en algunas regiones.
Cómo capturar sonrisas
Habilite Capturar sonrisas. La cámara tomará la foto automáticamente cuando detecte una
sonrisa en el visor.
Cómo usar el nivel horizontal para lograr mejores composiciones
Habilite Nivel horizontal para mostrar una línea guía horizontal en el visor.
Cuando la línea punteada se superponga con la línea completa signicará que la cámara está
paralela al nivel horizontal.
Cómo personalizar la disposición de los modos de la Cámara
Puede personalizar la disposición de la pantalla de modos de la Cámara según sus
preferencias moviendo los modos que utiliza con más frecuencia a la pantalla principal de la
cámara o cambiando el orden de los modos.
Los modos Foto, Retrato y Video no se pueden mover a Más.
1Acceda a Cámara > Más y presione para acceder a la pantalla de edición de modos.
2Mantenga presionado un modo y arrástrelo hasta la posición deseada. Puede mover un
modo en la pantalla Más a la pantalla principal de la cámara, mover el modo de la
pantalla principal de la cámara a Más o ajustar la disposición de la pantalla de modos
según la frecuencia con la cual utiliza determinados modos.
Los modos con un ícono se pueden eliminar simplemente presionando ese ícono.
3Presione para guardar el diseño.
Para restablecer un modo eliminado, acceda a Cámara > Más, presione y después
presione Agregar.
Cámara y Galería
33

Cómo gestionar la Galería
Cómo ver fotos o videos en otros dispositivos desde tu dispositivo
Con la Búsqueda en múltiples dispositivos, es posible navegar por fotos y videos guardados
en un teléfono, o tableta y también buscarlos.
•Esta función solo está disponible en algunos países y en algunas regiones.
•Antes de utilizar esta función, asegúrate de que tus dispositivos tengan suciente
batería y de que el dispositivo que se está conectando está cerca del dispositivo.
1Habilita las siguientes funciones en este dispositivo y en el dispositivo conectado:
Accede a Ajustes > Dispositivo+ > Más ajustes > Galería entre múltiples dispositivos y
asegúrate de que la opción Galería entre múltiples dispositivos esté habilitada.
Si Galería entre múltiples dispositivos no se muestra en la ruta anterior en tu teléfono o
tableta, busca la opción Colaboración entre múltiples dispositivos y habilítala en
Ajustes. Si ninguno de los dos selectores se encuentra en el dispositivo, signica que esta
función no se admite.
2Habilita Wi-Fi y Bluetooth e inicia sesión en el mismo ID de HUAWEI en tu dispositivo y
en el dispositivo al que deseas conectarte.
Una vez congurada la conexión, se mostrará la pestaña Otros dispositivos en Galería >
Álbumes.
Si tu dispositivo no se puede conectar al dispositivo de destino, conéctalos al mismo
router o zona Wi-Fi personal; a continuación, inicia sesión en el mismo ID de HUAWEI
y habilita Bluetooth en ambos dispositivos.
3Presiona la pestaña Otros dispositivos para ver los dispositivos conectados. Si el
dispositivo desde el que deseas navegar no está conectado, presiona el nombre del
dispositivo e inicia una conexión según se indique. A continuación, podrás hacer lo
siguiente:
•Navegar por imágenes o videos: Presiona un dispositivo conectado para ver los
álbumes almacenados en dicho dispositivo.
•Buscar imágenes: En la pestaña Álbumes, ingresa una palabra clave (como “comida” o
“paisajes”) en la barra de búsqueda. Los resultados de la búsqueda aparecerán por
dispositivo.
•Guardar elementos de otros dispositivos en tu dispositivo: Presiona el dispositivo de
destino, mantén presionado para seleccionar las imágenes o los videos y después
presiona .
Los elementos guardados se mostrarán en Galería > Álbumes > De otros dispositivos.
Para deshabilitar esta función, deshabilita Galería entre múltiples dispositivos.
Cómo editar imágenes
La Galería ofrece una amplia gama de funciones de edición para imágenes.
Cámara y Galería
34

Edición básica
1Abra la Galería, presione la foto que desea editar y después presione . A continuación,
podrá hacer lo siguiente:
•Cortar y girar: presione Recortar, seleccione un cuadro, arrastre la cuadrícula o sus
extremos para seleccionar la parte que desea conservar. Para ajustar la parte que se
muestra de la foto, arrastre la foto en el marco o utilice dos dedos para acercar o
alejar la imagen.
Para girar la foto, presione Recortar y arrastre la rueda hacia la orientación deseada.
Para girar la foto a un nivel determinado o en espejo, presione o .
•Agregar efectos de ltro: presione Filtros para seleccionar un ltro.
•Ajustar los efectos de las fotos: presione Ajustar para ajustar el brillo, el contraste, la
saturación y otros aspectos de la foto.
•Otros: presione Más para editar más la foto, por ejemplo para agregar toques de color,
garabatos, efectos de desenfoque o texto.
Cuando utilice la función Ajustar o Filtros, puede presionar Comparar para comparar la
foto antes y después de editarla. Algunos modos de edición no permiten hacer esta
comparación.
2Presione o para guardar las ediciones.
Cómo agregar marcas de agua a las fotos
1En la Galería, presione una foto y acceda a > Más > Marca de agua.
2Seleccione una marca de agua y arrástrela hacia donde quiera. Mantenga presionado el
punto en el extremo de la marca de agua y arrástrela para modicar el tamaño de esta.
Presione para eliminar la marca de agua.
También puede editar el texto de algunos tipos de marcas de agua. Presione el área
editable que normalmente está rodeada de líneas punteadas para ingresar texto nuevo.
3Presione para guardar la edición y presione para guardar la foto.
Cómo pixelar una foto
1En la Galería, presione una foto y acceda a > Más > Pixelar.
2Seleccione un estilo y tamaño de imagen borrosa para censurar partes de una foto.
3Para eliminar la imagen borrosa, presione Goma de borrar y quítela de la foto.
4Presione para guardar la edición y presione para guardar la foto.
Cómo cambiar el nombre de una foto
1En Galería, presione la vista en miniatura de la foto cuyo nombre desea cambiar.
Cámara y Galería
35

2Acceda a > Editar nombre e ingrese un nombre nuevo.
3Presione Aceptar.
Collage
Se puede utilizar la función de collage en la Galería para combinar rápidamente múltiples
fotos en una y poder compartirlas más fácilmente.
1Para acceder a la función collage, siga uno de los siguientes pasos (según el modelo de
dispositivo):
•En la pestaña Descubrir, presione Crear collage, seleccione algunas fotos y después
presione Crear.
•En la pestaña Fotos o Álbumes, mantenga presionado para seleccionar algunas fotos y
después acceda a > Collage.
2Seleccione una plantilla. A continuación, podrá hacer lo siguiente:
•Reubicar una foto: Mantenga presionada la foto y arrástrela a una posición nueva.
•Ajustar la parte que se muestra de una foto: Deslice el dedo sobre la foto o junte o
separe dos dedos sobre esta para que solo se muestre en la cuadrícula la parte que
desea ver.
•Girar una foto: Presione la foto y después presione para girarla o para darla
vuelta.
•Agregar o eliminar bordes: De forma predeterminada, los bordes se muestran entre las
fotos y a lo largo de los bordes de la cuadrícula. Para eliminarlos, presione Marco.
3Presione para guardar el collage.
Para ver el collage guardado, acceda a Álbumes > Collages.
Cómo organizar álbumes
Organice sus fotos y videos en álbumes para seleccionar el que quiere ver más fácilmente.
Cómo agregar álbumes
1Acceda a Galería > Álbumes.
2Presione , asígnele un nombre al álbum y presione Aceptar.
3Seleccione las fotos o los videos que quiera agregar y muévalos o cópielos al álbum.
Cómo ordenar álbumes
1Accede a Galería > Álbumes > y presiona Ordenar álbumes.
2Mantén presionada y arrastra la opción que se encuentra al lado de los álbumes para
ordenarlos.
Cámara y Galería
36

Presiona Restablecer o accede a > Restablecer para restablecer el orden
predeterminado.
Cómo ajustar el estilo de visualización del álbum
Acceda a Galería > Álbumes > , presione Cambiar de vista y seleccione un estilo de
visualización del álbum.
Cómo mover fotos y videos
1Abra un álbum y mantenga presionados los videos y las fotos que desea mover.
2Presione > Mover a álbum para seleccionar el álbum deseado.
3Las fotos y los videos que se hayan movido ya no estarán en sus álbumes originales.
Los álbumes Todas las fotos y Videos muestran todas las fotos y todos los videos
almacenados en el dispositivo.
Cuando usted mueva fotos y videos de un álbum a otro, la vista en estos álbumes no se
verá afectada.
Cómo eliminar fotos y videos
Mantenga presionado para seleccionar fotos y videos o álbumes y acceda a Eliminar >
Eliminar.
Algunos álbumes preestablecidos no pueden eliminarse, entre ellos, Todas las fotos, Mis
favoritos, Videos y Cámara.
Las fotos y los videos eliminados se moverán temporalmente al álbum Eliminados
recientemente por un período de tiempo, después del cual se eliminarán de forma
permanente.
Para eliminar permanentemente fotos y videos antes de que expire el período de
conservación, mantenga presionado para seleccionar fotos o videos del álbum Eliminados
recientemente y acceda a Eliminar > Eliminar.
Cómo recuperar fotos o videos eliminados
En el álbum Eliminados recientemente, mantenga presionados los videos y las fotos que
desea recuperar y, a continuación, presione para que regresen a sus álbumes originales.
Si el álbum original se ha borrado, se creará uno nuevo.
Cómo agregar fotos y videos a Favoritos
Abra una foto o un video y, a continuación, presione .
La foto o el video aparecerán tanto en el álbum original como en el álbum Mis favoritos.
Cámara y Galería
37

Cómo ocultar álbumes
Los álbumes del sistema, como por ejemplo, Cámara, Videos, Mis favoritos y Capturas,
no se pueden ocultar.
En la pestaña Álbumes, acceda a > Elementos ocultos y active los selectores de los
álbumes que desea ocultar.
Los álbumes ocultos, así como las fotos y los videos guardados en dichos álbumes, se ocultan
y no pueden verse en la Galería.
Recuerdos
Introducción a Recuerdos
La Galería crea automáticamente álbumes de Recuerdos de sus mejores fotos y videos en
función de la información de la fecha y la ubicación y genera un video corto en el que puede
revivir los buenos momentos de forma instantánea.
•Para comenzar a usar Recuerdos, acceda a Cámara > y habilite Etiqueta de
ubicación.
•Los álbumes de Recuerdos se crean automáticamente cuando su dispositivo se está
cargando y está conectado a una red Wi-Fi, la pantalla está apagada y la batería tiene
suciente carga. Es posible que los álbumes tarden un poco en crearse.
Los álbumes de Recuerdos no se generarán automáticamente si no hay sucientes fotos
importantes.
Cómo ver los videos de Recuerdos
1Acceda a Galería > Recuerdos y seleccione un álbum.
2Presione para reproducir el video.
Cómo cambiar la portada del álbum Recuerdos
1En la pestaña de Recuerdos, presione un álbum.
2Acceda a > Cambiar portada, seleccione una foto y presione .
Cómo compartir Recuerdos
Los Recuerdos se pueden compartir con amigos en forma de videos o imágenes.
Cómo compartir videos de Recuerdos como videos
1Si ha editado y exportado un video de Recuerdos, el video exportado queda guardado en
Galería > Álbumes > Editor de video.
Cámara y Galería
38

2Mantenga presionado el video para seleccionarlo en Editor de video y presione para
compartirlo.
Cómo compartir videos de Recuerdos como imágenes
Presione el video de Recuerdos que desea compartir y luego acceda a > Compartir. Su
dispositivo generará automáticamente una imagen para el video y, si desea, siga las
instrucciones en pantalla para compartirla con otros usuarios.
Además, puede compartir la foto desde Galería > Álbumes > Collages, álbum donde se
guardan por defecto las imágenes creadas para videos de Recuerdos.
Cómo agregar o eliminar fotos y videos de un álbum de Recuerdos
1En la pestaña Recuerdos, seleccione un álbum de Recuerdos.
2A continuación, podrá hacer lo siguiente:
•Agregar fotos o videos: Presione y siga las instrucciones en pantalla para
seleccionar las fotos o los videos que se agregarán al álbum.
•Eliminar fotos o videos: Mantenga presionado para seleccionar las fotos o los videos
que desea eliminar del álbum, presione y, a continuación, presione Eliminar.
Cómo cambiar el nombre de los álbumes de Recuerdos
1En la pestaña Recuerdos presione un álbum.
2Acceda a > Editar nombre e ingrese un nuevo nombre.
Cómo eliminar álbumes de Recuerdos
1En la pestaña Recuerdos, seleccione un álbum de Recuerdos.
2Acceda a > Eliminar y después presione Eliminar.
Después de eliminar un álbum de Recuerdos, este no se puede restaurar, pero las fotos y
los videos del álbum de Recuerdos permanecerán en la Galería.
Cámara y Galería
39

Aplicaciones
MeeTime
Cómo usar MeeTime para hacer llamadas
Utilice MeeTime para hacer videollamadas o llamadas de voz de alta calidad con contactos
que tengan dispositivos Huawei, como teléfonos y tabletas, y comparta su pantalla durante
las llamadas.
Gracias a la tecnología GPU Turbo, la resolución de las videollamadas se optimizará
automáticamente cuando la señal de red sea débil. Con los algoritmos inteligentes, la otra
parte puede ver claramente su rostro incluso cuando haga una videollamada a la noche o en
entornos oscuros.
•Asegúrese de que su dispositivo se haya actualizado a la versión más reciente del
sistema.
•Esta función solo está disponible en algunos países y en algunas regiones.
•Si su dispositivo no tiene preinstalada la aplicación MeeTime, descárguela desde
AppGallery.
Cargos de MeeTime
•MeeTime solo utiliza Wi-Fi o datos móviles y su operador no aplicará cargos de llamada. Se
recomienda usar esta función con una red Wi-Fi.
•Si necesita hacer una videollamada utilizando datos móviles, puede realizar lo siguiente
para ahorrar la cantidad de datos móviles que utilice: En la pantalla de MeeTime, presione
la foto de perl ubicada en el extremo superior derecho para acceder a la pantalla de
Ajustes y luego active el selector de Ahorro de datos.
Cómo hacer una llamada de voz o videollamada de alta calidad
Puedes usar MeeTime para hacer llamadas de alta calidad y sin interrupciones entre
dispositivos Huawei, como teléfonos y tabletas. Podrás disfrutar de videollamadas nítidas
incluso en entornos oscuros y ajustar el nivel de belleza durante las videollamadas.
1Abre MeeTime y sigue las instrucciones que aparecen en pantalla para activar y habilitar
la aplicación.
2En la aplicación MeeTime, accede a Contactos > MeeTime y presiona o al lado
de un contacto que haya habilitado MeeTime en sus dispositivos para hacer una llamada
de voz o videollamada de alta calidad.
3Durante una videollamada, presiona la pantalla y después presiona > para
acceder a la función Unicar tono. Arrastra el control deslizante hacia la izquierda o hacia
la derecha para ajustar el nivel de belleza.
40

•Para tener mejores videollamadas, mantén el dispositivo a 1 metro (3.3 pies) de ti y
asegúrate de estar en un entorno iluminado.
•Solo algunos productos admiten la función para ajustar el nivel de belleza.
4Puedes presionar y después hacer lo siguiente:
•Presionar para silenciar MeeTime.
•Presionar para usar el altavoz.
•Presionar para cambiar a una llamada de voz.
•Presionar para compartir la pantalla.
Para ver o gestionar los registros de llamadas, presiona Llamadas.
Cómo compartir la pantalla de su dispositivo durante una llamada de MeeTime
Durante una videollamada de MeeTime, puede compartir la pantalla con el otro usuario y
hacer garabatos en la pantalla. La otra parte luego podrá ver su pantalla y los garabatos en
ella.
1Durante una videollamada, presione la pantalla, acceda a > , y siga las
instrucciones que aparecen para poder compartir la pantalla.
Mientras comparte la pantalla, presione para comenzar a hacer garabatos en ella.
2Presione para salir de la pantalla compartida.
Aplicaciones
41

Cómo congurar números de teléfono de MeeTime
Puede usar MeeTime con más de uno de sus números de teléfono.
1En la pantalla de MeeTime, presione el ícono de la foto de perl ubicado en el extremo
superior derecho para acceder a la pantalla de Ajustes.
2Presione Ajustes de números. A continuación, podrá:
•Presionar para agregar otro número de teléfono si solo se ha asociado un número
de teléfono.
•Presionar para eliminar cualquier número o agregar nuevos si se han asociado
múltiples números de teléfono.
•En la lista de Número saliente (este dispositivo), seleccione uno de los números de
teléfono agregados para congurarlo como número predeterminado.
Bloc de notas
Cómo crear una nota
Para que le resulte más fácil registrar rápidamente sus pensamientos y sus ideas, puede crear
notas con los modos Escritura a mano (para escribir o dibujar el contenido) y Escanear
documento, o con Colaboración entre múltiples pantallas.
Cómo agregar contenido a una nota
1Acceda a Bloc de notas > Notas y presione .
2Ingrese el título y el contenido de la nota. A continuación, podrá realizar lo siguiente:
•Presionar para agregar una lista de vericación.
•Presionar para cambiar el estilo de texto, la alineación del párrafo y el fondo.
•Presionar para insertar una imagen. Mantener presionada una imagen y
arrastrarla hasta la posición deseada en la nota.
•Para organizar sus notas para facilitar el acceso y la visualización, clasique la nota en
una categoría después de terminarla.
3Presione para guardar la nota.
Cómo agregar una nota mediante el escaneo de documentos
1Abra Bloc de notas y acceda a Notas > > > Escanear documento.
Aplicaciones
42

2Alinee la cámara del dispositivo con la foto o el archivo que desee escanear y presione
para comenzar a escanear. Las páginas escaneadas se guardan en Bloc de notas.
3Acceda a Extraer texto > Guardar > Guardar imágenes y texto > para guardar la
nota.
Si su dispositivo no cuenta con esta opción, signica que no admite la función.
Cómo crear notas mediante el escaneo de certicados o tarjetas
Puede escanear certicados o tarjetas bancarias para su uso futuro y agregar marcas de agua
para evitar robos.
1Abra Bloc de notas y acceda a Notas > > > Agregar tarjeta.
2Apunte con la cámara al certicado o a la tarjeta bancaria que desea escanear y después
presione para escanear los elementos de a uno o de forma consecutiva. Presione
para obtener una vista previa de las copias escaneadas.
3(Opcional) Si endereza manualmente las copias escaneadas, presione para obtener
una vista previa otra vez.
4Para agregar una marca de agua a las copias escaneadas, presione Marca de agua por
toda la pantalla o Marca de agua única.
5Presione o inserte la copia escaneada modicada en la nota.
6Presione para guardar la nota.
Cómo agregar una nota manuscrita
Se puede agregar una nota manuscrita para escribir los pensamientos y las inspiraciones que
sean difíciles de transmitir a través de un texto.
1Acceda a Bloc de notas > Notas y presione .
2Presione para escribir o dibujar el contenido que desee en el color seleccionado.
3Presione para guardar la nota.
Cómo crear notas mediante la opción de compartir
Puede compartir páginas web, imágenes, texto y demás contenido de otras aplicaciones al
Bloc de notas.
No todas las aplicaciones admiten esta función.
1Abra el contenido que desea compartir (como una página web, imagen o texto) en una
aplicación que admita la función de compartir.
2Presione el botón Compartir y seleccione Bloc de notas.
Aplicaciones
43

3Siga las instrucciones que aparecen en pantalla para guardar el contenido compartido en
una nota existente o crear una nueva nota.
Cómo crear tareas pendientes
Usted puede crear tareas pendientes para hacer un seguimiento de las actividades del día a
día, como las listas del supermercado, las tareas del trabajo y los quehaceres domésticos.
Cómo agregar una tarea pendiente y establecer un recordatorio para dicha tarea
Puede agregar una tarea pendiente y congurar un recordatorio de fecha y hora para dicha
tarea.
Si ha marcado la tarea pendiente como importante, se le mostrará un recordatorio en
pantalla completa cuando la pantalla esté bloqueada.
1Acceda a Bloc de notas > Pendientes y presione .
2Ingrese su tarea pendiente.
3Presione , congure una fecha y hora de recordatorio, y después presione Aceptar.
4Presione para marcar la tarea pendiente como importante.
5Presione Guardar para guardar los ajustes.
Cómo congurar recordatorios de una tarea pendiente
Si especica una hora para una tarea pendiente, puede seleccionar un modo de repetición
(por ejemplo, Nunca, Diariamente, Semanalmente, Mensualmente o Anualmente), y su
dispositivo le pedirá reiteradamente que complete la tarea pendiente en el momento
especicado.
Gestión del Bloc de notas
Puede clasicar el contenido de su Bloc de notas por categoría y agruparlo en distintas
carpetas, así como eliminar notas no deseadas y compartirlas con amigos.
Cuando esté mirando una lista de notas o una sola nota en Bloc de notas, presione la barra
de estado ubicada en la parte superior de la pantalla para volver rápidamente a la primera
nota o al comienzo de la nota que está viendo.
Uso de Bloqueo de aplicaciones en Bloc de notas o bloqueo de notas
Para proteger su privacidad, puede usar Bloqueo de aplicaciones en el Bloc de notas o
congurar una contraseña para una nota.
Cómo habilitar el bloqueo de aplicaciones en Bloc de notas: Acceda a Ajustes >
Seguridad > Bloqueo de aplicaciones, ingrese la contraseña de pantalla de bloqueo o
personalice la contraseña de bloqueo de aplicaciones según se indique y después active el
selector al lado de Bloc de notas.
Aplicaciones
44

Cómo bloquear una nota: Abra la nota que necesite bloquear en el Bloc de notas, acceda a
> Agregar bloqueo y siga las instrucciones que aparecen en la pantalla. Para
desbloquear una nota, acceda a > Eliminar bloqueo.
Si su dispositivo admite huellas digitales o desbloqueo facial, puede utilizar la autenticación
rápida de esta manera: acceda a Bloc de notas > > Ajustes > Bloqueo de notas y
después habilite Desbloquear con ID de huella digital y Desbloquear con Reconocimiento
facial.
Cómo ordenar los elementos del Bloc de notas
Agrega notas y carpetas en Bloc de notas, ordena las notas o tareas pendientes en carpetas
clasicadas por categorías e incluso agrega etiquetas codicadas por colores.
Cómo agregar carpetas o notas:
•Cómo agregar carpetas: Presiona Todas las notas o Mis pendientes y accede a Gestionar
> Carpeta nueva. Cambia el nombre y presiona Guardar.
•Cómo agregar notas: Presiona Todas las notas o Mis pendientes, abre una carpeta y
presiona Nueva. Selecciona una etiqueta de color, cambia el nombre y presiona Guardar.
Para cambiar el nombre de una carpeta o nota, o para eliminarla, presiona Todas las notas o
Mis pendientes y accede a Gestionar > Editar. A continuación, presiona el nombre de la
carpeta o nota para cambiar el nombre o eliminar la carpeta o nota correspondiente.
Cómo clasicar notas o tareas pendientes:
•En la pantalla Todas las notas, desliza el dedo hacia la izquierda sobre un elemento y
presiona o para anclarlo en la parte superior o agregarlo a favoritos.
Para ver los elementos agregados a favoritos, presiona Todas las notas y accede a Mis
favoritas.
•En la pantalla Todas las notas o Mis pendientes, desliza el dedo hacia la izquierda sobre
un elemento y presiona para incluirlo en la libreta de notas deseada.
•Mantén presionada una nota o tarea pendiente, selecciona los elementos que deseas incluir
en la misma categoría y presiona para moverlos hacia la categoría deseada.
Las carpetas y los elementos de las cuentas de Exchange no se pueden editar.
Cómo sincronizar los elementos del Bloc de notas
Cómo sincronizar los datos del correo de Exchange: Puede sincronizar los datos de su
cuenta de Exchange con el Bloc de notas para registrar eventos importantes en cualquier
momento y en cualquier lugar.
1Inicie sesión en Exchange en su dispositivo.
Aplicaciones
45

2Deslice el dedo hacia abajo desde la lista de correos de Exchange para sincronizar las
notas y tareas de la cuenta actual de Exchange al Bloc de notas. Las notas y tareas
pendientes correspondientes se generarán automáticamente.
También se generará en el Bloc de notas una carpeta con el nombre de la cuenta de
Exchange automáticamente para una gestión más simple.
Cómo compartir y exportar elementos del Bloc de notas
Comparte notas o tareas pendientes del Bloc de notas con colegas o seres queridos, e incluso
exporta notas en formato de imagen, TXT y otros.
Puedes compartir las notas o tareas pendientes mediante las siguientes formas:
•Para compartir una sola nota o tarea pendiente: Abre el elemento que deseas compartir
desde la pantalla Todas las notas o Mis pendientes y, a continuación, presiona y
compártelo según las indicaciones que aparezcan en la pantalla.
Las notas se pueden compartir presionando Compartir como imagen, Compartir como
texto u Enviar a otro dispositivo.
•Para compartir múltiples notas: Accede a la pantalla Todas las notas, mantén presionada
una nota, selecciona los elementos que deseas compartir y, a continuación, presiona y
compártelos según las indicaciones que aparezcan en la pantalla.
Puedes exportar notas mediante cualquiera de las siguientes formas:
•Exportar como una imagen: Abre la nota que deseas exportar y accede a >
Compartir como imagen > Guardar imagen. Encontrarás el archivo exportado en Galería.
•Exportar como un documento: Abre la nota que deseas exportar, accede a > Exportar
como documento y sigue las instrucciones para seleccionar el formato de documento que
necesitas.
Para ver las notas que has guardado, abre Archivos, busca Documents y accede allí y, a
continuación, presiona NotePad.
La función Exportar como documento no es aplicable a las notas solo escritas a mano.
Los otros tipos de notas se pueden exportar como archivos TXT o HTML.
Cómo imprimir elementos del Bloc de notas
1En la pantalla Todas las notas, abra el elemento que desea imprimir.
2Acceda a > Imprimir, seleccione una impresora y congure los ajustes de impresión
según se le solicite.
Cómo eliminar los elementos del Bloc de notas
Puedes eliminar elementos del Bloc de notas mediante cualquiera de las siguientes formas:
•En la pantalla Todas las notas o Mis pendientes, desliza el dedo hacia la izquierda sobre
un elemento y presiona para eliminarlo.
Aplicaciones
46

•Mantén presionada la nota o tarea pendiente que deseas eliminar, selecciona las casillas de
vericación de otras notas o tareas pendientes que también desees eliminar o arrastra por
encima de ellas y, a continuación, presiona .
Después de eliminar un elemento, puedes presionar Todas las notas o Mis pendientes y
acceder a Eliminados recientemente para encontrar el elemento eliminado. Para restablecer
un elemento eliminado, mantenlo presionado o accede a su pantalla de detalles y presiona
.
Aplicaciones
47

Ajustes
Datos biométricos y contraseña
Reconocimiento facial
Reconocimiento facial permite desbloquear el dispositivo o acceder a aplicaciones bloqueadas
por medio de su rostro.
Cómo congurar el reconocimiento facial
1Accede a Ajustes > Datos biométricos y contraseña > Reconocimiento facial e ingresa
tu contraseña de pantalla de bloqueo.
Si no has congurado la contraseña de pantalla de bloqueo, sigue las instrucciones que
aparecen en la pantalla para hacerlo.
2Algunos dispositivos admiten que se active la pantalla cuando levantas el dispositivo. Si
encuentras la opción de conguración Habilitar Levantar para activar en tu dispositivo,
puedes habilitarla según sea necesario.
Los ajustes varían según el dispositivo. Si su dispositivo no proporciona un elemento
especíco, signica que no se admite la función correspondiente.
3Presiona Comenzar, pon el rostro frente al dispositivo y sigue las instrucciones que
aparezcan en la pantalla para registrar tus datos faciales.
Cómo congurar el desbloqueo facial
En la pantalla Reconocimiento facial, presiona Desbloquear dispositivo y selecciona un
método de desbloqueo.
Algunos dispositivos admiten la opción Requiere contacto visual. Cuando esta opción está
habilitada, debes mantener los ojos abiertos mientras desbloqueas el dispositivo con tu
rostro. Si no puedes encontrar este selector en tu dispositivo, signica que esta función no se
admite.
Si has habilitado Espacio Privado, solo podrás usar Desbloqueo facial en tu Espacio
Principal. Si has agregado múltiples usuarios, solo podrás usar Desbloqueo facial en la
cuenta de propietario.
Cómo acceder a Bloqueo de aplicaciones con el reconocimiento facial
En la pantalla Reconocimiento facial, habilite Acceder a Bloqueo de aplicaciones y siga las
instrucciones que aparecen en la pantalla para agregar sus datos faciales a Bloqueo de
aplicaciones.
A continuación, podrá presionar una aplicación bloqueada en la pantalla principal y utilizar el
reconocimiento facial para acceder a ella.
48

Cómo asociar el rostro al Gestor de contraseñas
Acceda a la pantalla Reconocimiento facial y habilite Autorrellenar nombres de usuario y
contraseñas.
Cuando inicie sesión en una aplicación, utilice Reconocimiento facial para completar
automáticamente el nombre y la contraseña de la cuenta guardados en Gestor de
contraseñas.
Cómo reforzar la seguridad de tu dispositivo con Reconocimiento facial
Habilita Solicitar dispositivo conable cuando utilices Desbloqueo facial para asegurarte de
que tu dispositivo solo se desbloquee cuando detecte tu rostro y esté conectado a un
dispositivo de conanza.
Esta función está deshabilitada por defecto. Para habilitarla, accede a la pantalla de ajustes
de Reconocimiento facial, presiona Solicitar dispositivo conable, activa el selector
Solicitar dispositivo conable y sigue las instrucciones que aparezcan en la pantalla para
completar los ajustes.
Un dispositivo de conanza puede ser cualquier dispositivo Bluetooth que se pueda usar
con nes de desbloqueo, como unos auriculares, un reloj o una pulsera.
Cómo deshabilitar o eliminar los datos faciales
Accede a la pantalla Reconocimiento facial para hacer lo siguiente:
•Evitar que determinadas funciones accedan a tus datos faciales: Deshabilita Desbloquear
dispositivo, Acceder a Bloqueo de aplicaciones u otras funciones para evitar que utilicen
tus datos faciales. Esto no hace que se eliminen tus datos faciales.
•Eliminar los datos faciales: Presiona Eliminar datos del rostro para eliminar tus datos
faciales. Tendrás que registrar el rostro una vez más si deseas usar la función de
reconocimiento facial más adelante.
Seguridad
Cómo congurar el bloqueo de PIN de la tarjeta SIM
Un PIN es un código de identicación de una tarjeta SIM y se puede congurar para bloquear
la tarjeta SIM. Una vez congurado y a n de evitar el acceso no autorizado, cada vez que
encienda su dispositivo o comience a usar un dispositivo nuevo, deberá ingresar el PIN
correcto para desbloquear la tarjeta SIM.
Si ha ingresado un PIN incorrecto y ha superado el número máximo de intentos permitidos
para desbloquear el PIN, deberá ingresar la clave de desbloqueo de PIN (PUK) y restablecer
el PIN. Si excede la cantidad máxima de intentos permitidos para desbloquear la clave PUK,
su tarjeta SIM se bloqueará de forma permanente.
Ajustes
49

El PIN y la clave PUK de su tarjeta SIM son proporcionados por su operador. La cantidad de
dígitos y la cantidad máxima de intentos permitidos para desbloquear su PIN y clave PUK
dependen de lo establecido por su operador.
1Acceda a Ajustes > Seguridad > Más ajustes para acceder a la pantalla de ajustes de
bloqueo de SIM.
2Habilite Bloquear tarjeta SIM, ingrese el PIN, y luego presione Aceptar.
Para cambiar el PIN, presione Cambiar PIN de tarjeta SIM y siga las instrucciones en
pantalla.
Acerca del teléfono
Aviso legal
Copyright © Huawei 2022. Todos los derechos reservados.
Ajustes
50

Esta guía solo tiene nes de referencia. El producto adquirido puede
presentar diferencias en cuanto a color, tamaño, diseño de la pantalla, etc.
Ninguna declaración, información ni recomendación contenida en esta guía
constituye garantía de ningún tipo, expresa ni implícita.
Visite https://consumer.huawei.com/en/support/hotline para conocer la línea
de acceso directo y la dirección de correo electrónico más recientes
correspondientes a su país o región.
Modelo: ALP-L09
ALP-L29
EMUI 12.0_01
-
 1
1
-
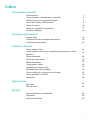 2
2
-
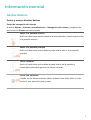 3
3
-
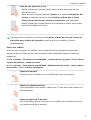 4
4
-
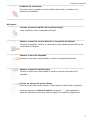 5
5
-
 6
6
-
 7
7
-
 8
8
-
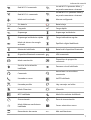 9
9
-
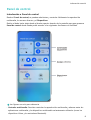 10
10
-
 11
11
-
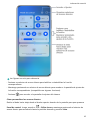 12
12
-
 13
13
-
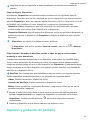 14
14
-
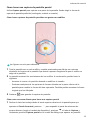 15
15
-
 16
16
-
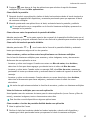 17
17
-
 18
18
-
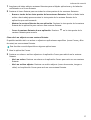 19
19
-
 20
20
-
 21
21
-
 22
22
-
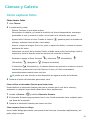 23
23
-
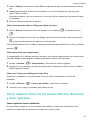 24
24
-
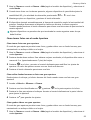 25
25
-
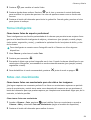 26
26
-
 27
27
-
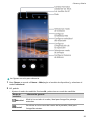 28
28
-
 29
29
-
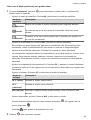 30
30
-
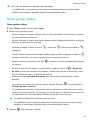 31
31
-
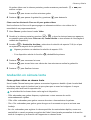 32
32
-
 33
33
-
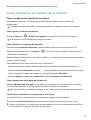 34
34
-
 35
35
-
 36
36
-
 37
37
-
 38
38
-
 39
39
-
 40
40
-
 41
41
-
 42
42
-
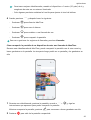 43
43
-
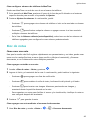 44
44
-
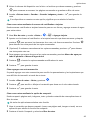 45
45
-
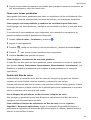 46
46
-
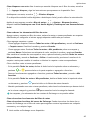 47
47
-
 48
48
-
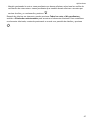 49
49
-
 50
50
-
 51
51
-
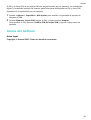 52
52
-
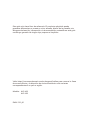 53
53
Huawei Mate 10 El manual del propietario
- Categoría
- Teléfonos móviles
- Tipo
- El manual del propietario