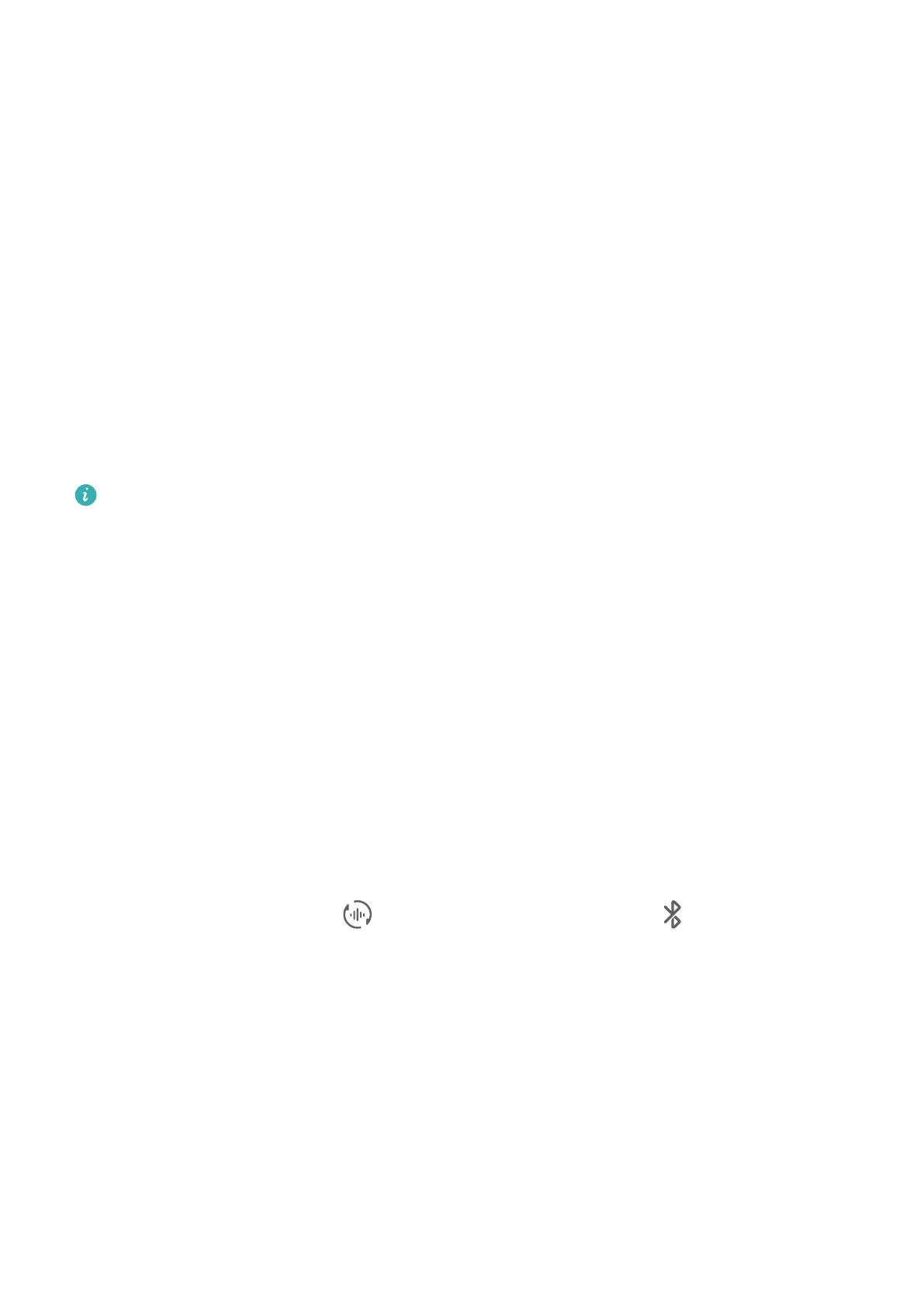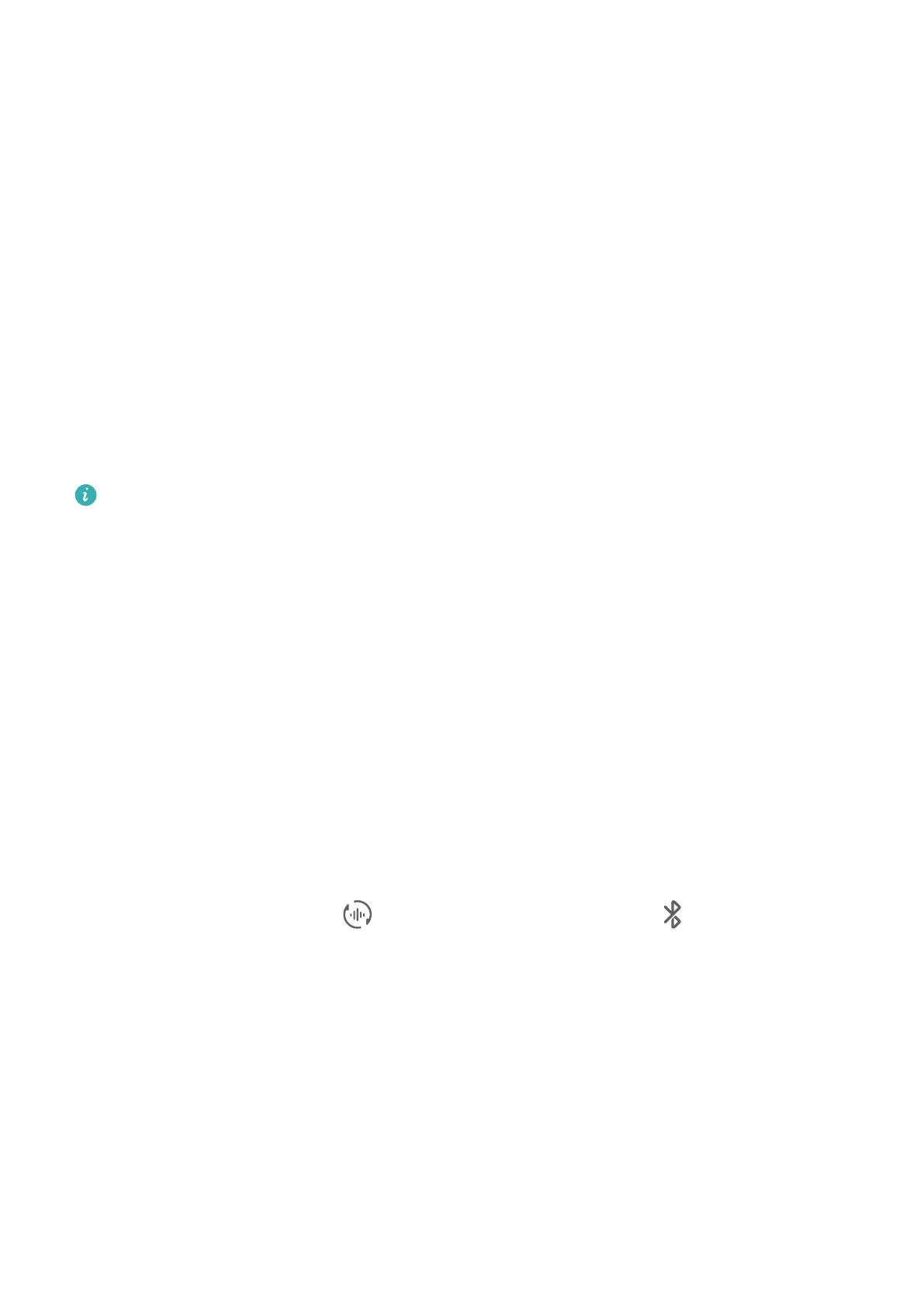
Panel de control de audio
Cómo gestionar la reproducción de audio en el Panel de control de audio
Cuando se abren múltiples aplicaciones de audio (como Música), usted puede gestionar la
reproducción de música y seleccionar la aplicación que quiere usar desde el Panel de control
de audio con facilidad.
1Después de abrir las distintas aplicaciones de audio, deslice el dedo hacia abajo desde el
borde superior derecho de la pantalla del dispositivo para que se muestre el Panel de
control y presione la tarjeta de reproducción de audio en la parte superior del Panel de
control.
2Las aplicaciones de audio que utiliza ahora y las que ha utilizado recientemente se
mostrarán en el Panel de control de audio, desde donde podrá gestionar la reproducción
(por ejemplo, podrá reproducir, pausar, adelantar a la canción siguiente o retroceder a la
anterior) en la aplicación en uso o presionar otra aplicación de audio para seleccionar
rápidamente otro dispositivo de reproducción.
•Algunas aplicaciones deben actualizarse a la versión más reciente antes de usar esta
función.
•No todas las aplicaciones admiten el Panel de control de audio.
Cómo cambiar rápidamente de dispositivo de reproducción de audio
Cuando el dispositivo está conectado a un dispositivo de audio (como a auriculares, altavoces
Bluetooth o productos Vision), usted puede cambiar rápidamente el dispositivo de
reproducción en la sección de control de audio desde Panel de control (por ejemplo para
transferir la reproducción de música actual desde su dispositivo a un altavoz Bluetooth).
1Conecte su dispositivo a un dispositivo de audio a través de Bluetooth u otros medios.
Al conectar un producto Vision a su dispositivo vía Bluetooth, también puede conectarse a
la misma red Wi-Fi e iniciar sesión en el mismo ID de HUAWEI que su dispositivo para
realizar más acciones.
2Deslice el dedo hacia abajo desde el borde superior derecho de su dispositivo para ver el
Panel de control y presione o el ícono del dispositivo (como ) en el extremo
superior derecho de la sección de control de audio en la parte superior. A continuación,
seleccione el dispositivo de audio de la lista de dispositivos conectados para transferir al
dispositivo la reproducción de audio actual en su dispositivo.
Trabaja sin problemas en distintos dispositivos con Dispositivo+
Dispositivo+ facilita la colaboración perfecta entre tus dispositivos, entre ellos, tabletas, PC
portátiles y dispositivos Vision, haciendo de tu teléfono un centro virtual con controles fáciles.
Transere sin problemas tareas en curso desde tu teléfono a la pantalla sin límites del
dispositivo Vision con tan solo acercarlos. También puedes hacer streaming de contenido de
video y audio. Inclusive, puedes ver o editar los archivos del teléfono desde la comodidad de
la PC portátil.
Información esencial
11