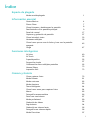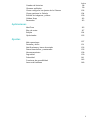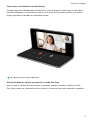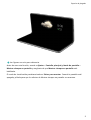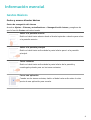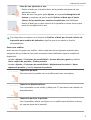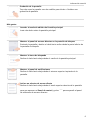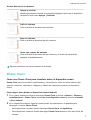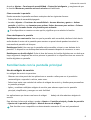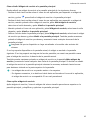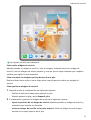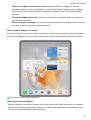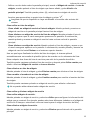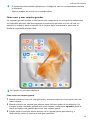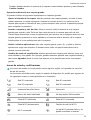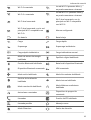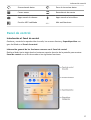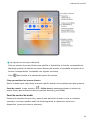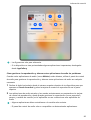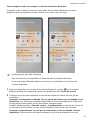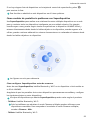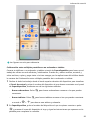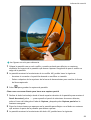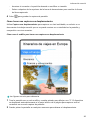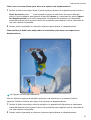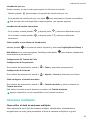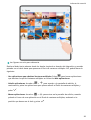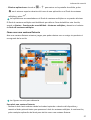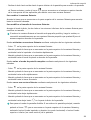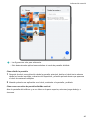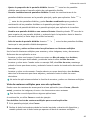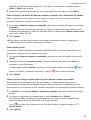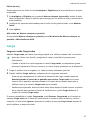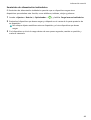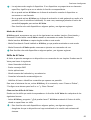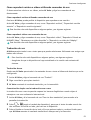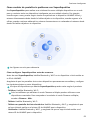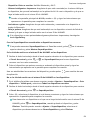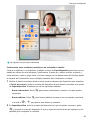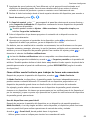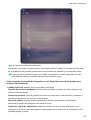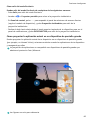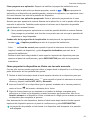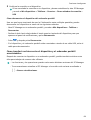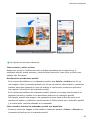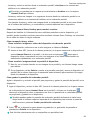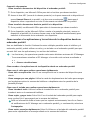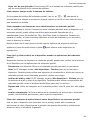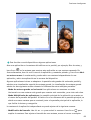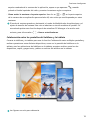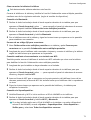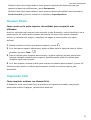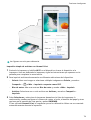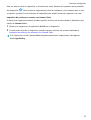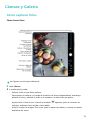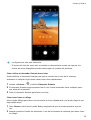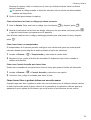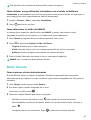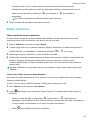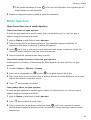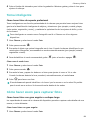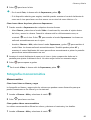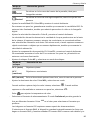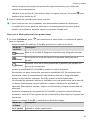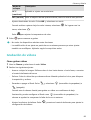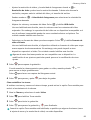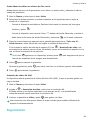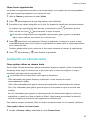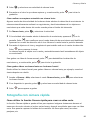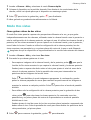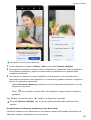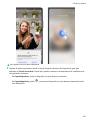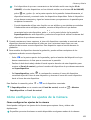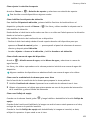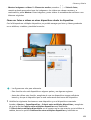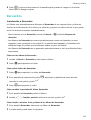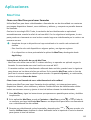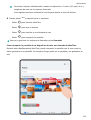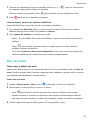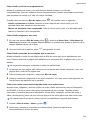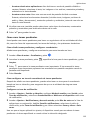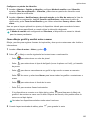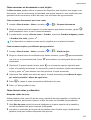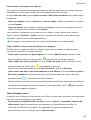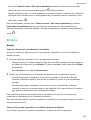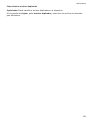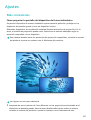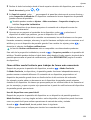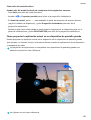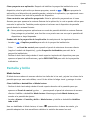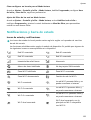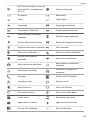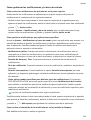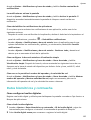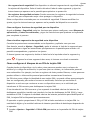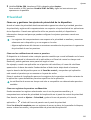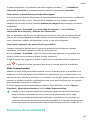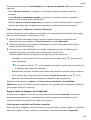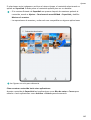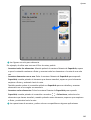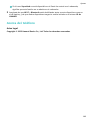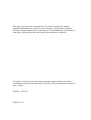Manual del usuario

Índice
Espacio de plegado
Modo semidesplegado 1
Información esencial
Gestos Básicos 4
Phone Clone 7
Cómo bloquear y desbloquear la pantalla 8
Familiarízate con la pantalla principal 9
Panel de control 17
Capturas y grabación de pantalla 27
Cómo introducir texto 33
Ventanas múltiples 35
Cómo hacer que se vean la fecha y hora con la pantalla
apagada 45
Carga 47
Funciones inteligentes
AI Voice 49
AI Touch 52
Superdispositivo 52
Proyección simple 57
Colaboración entre múltiples pantallas 62
Huawei Share 73
Impresión fácil 73
Cámara y Galería
Cómo capturar fotos 76
Modo Retrato 81
Modo nocturno 82
Modo Apertura 83
Toma inteligente 84
Cómo hacer zoom para capturar fotos 84
Macro 85
Fotografía monocromática 86
Fotos con movimiento 87
Modo profesional 89
Grabación de vídeos 92
Seguimiento 94
Grabación en cámara lenta 95
Fotografía con cámara rápida 96
Modo Dos vistas 97
i

Creador de historias 98
Cámaras múltiples 99
Cómo congurar los ajustes de la Cámara 102
Cómo gestionar la Galería 104
Edición de imágenes y vídeos 109
Golden Snap 112
Recuerdos 113
Aplicaciones
MeeTime 115
Bloc de notas 117
Brújula 124
Optimizador 125
Ajustes
Más conexiones 127
Pantalla y brillo 131
Noticaciones y barra de estado 132
Datos biométricos y contraseña 135
Almacenamiento 138
Seguridad 139
Privacidad 141
Funciones de accesibilidad 142
Acerca del teléfono 148
Índice
ii

Espacio de plegado
Modo semidesplegado
Experiencia de visualización optimizada con modo Flexstop
Cuando estés capturando imágenes con la cámara, cierra el dispositivo hasta un determinado
ángulo, y este seleccionará el modo Flexstop automáticamente y se mantendrá en su lugar
sin ayuda de otro elemento.
Cómo capturar imágenes en modo Flex-Stop
Mientras haces una captura con la aplicación Cámara en tu dispositivo, abre el dispositivo
para que la mitad de la pantalla se mueva. A continuación, coloca el dispositivo sobre una
supercie estable para liberar tus manos mientras haces la captura. En el modo Flex-Stop, el
visor se mostrará en la mitad superior de la pantalla y los modos de captura, las opciones de
conguración y el botón Obturador se mostrarán en la mitad inferior. Después de hacer una
foto, pulsa la miniatura para ver la imagen en la mitad superior de la pantalla.
Las guras son solo para referencia.
1

Cómo hacer una llamada en modo Flexstop
Cuando hagas una videollamada con MeeTime, cierra el dispositivo hasta que la mitad de la
pantalla se desplace. A continuación, podrás ver el vídeo en la pantalla superior y al mismo
tiempo gestionar la llamada en la pantalla inferior.
Las guras son solo para referencia.
Disfruta de Mostrar siempre en pantalla en modo Flex-Stop
Una vez que se habilita Mostrar siempre en pantalla, cuando el teléfono cambia al modo
Flex-Stop, puedes ver información como la fecha y la hora sin tener que encender la pantalla.
Espacio de plegado
2

Las guras son solo para referencia.
Antes de usar esta función, accede a Ajustes > Pantalla principal y fondo de pantalla >
Mostrar siempre en pantalla y asegúrate de que Mostrar siempre en pantalla esté
habilitada.
El modo de visualización predeterminado es Pulsar para mostrar. Cuando la pantalla esté
apagada, púlsala para que los efectos de Mostrar siempre en pantalla se muestren.
Espacio de plegado
3

Información esencial
Gestos Básicos
Gestos y accesos directos básicos
Gestos de navegación del sistema
Acceda a Ajustes > Sistema y actualizaciones > Navegación del sistema y asegúrese de
que la función Gestos esté seleccionada.
Volver a la pantalla anterior
Deslice el dedo hacia adentro desde el borde izquierdo o derecho para volver
a la pantalla anterior.
Volver a la pantalla principal
Deslice el dedo hacia arriba desde la parte inferior para ir a la pantalla
principal.
Tareas recientes
Deslice el dedo hacia arriba desde la parte inferior de la pantalla y
manténgalo pulsado para ver las tareas recientes.
Cerrar una aplicación
Cuando vea las tareas recientes, deslice el dedo hacia arriba sobre la vista
previa de una aplicación para cerrarla.
4

Pasar de una aplicación a otra
•Deslice el dedo por el borde inferior de la pantalla para pasar de una
aplicación a otra.
Antes de usar este gesto, pulse Ajustes en la pantalla Navegación del
sistema y asegúrese de que la opción Deslizar el dedo por el borde
inferior de la pantalla para cambiar de aplicación esté habilitada.
•Deslice el dedo por la parte inferior de la pantalla en forma de arco para
pasar de una aplicación a otra.
Si su dispositivo no cuenta con el selector de Deslizar el dedo por el borde inferior de
la pantalla para cambiar de aplicación, signica que no se admite la función
correspondiente.
Gestos con nudillos
Antes de usar los gestos con nudillos, utiliza cualquiera de los siguientes métodos para
asegurarte de que todas las funciones necesarias estén habilitadas (según el modelo de
dispositivo):
•Accede a Ajustes > Funciones de accesibilidad > Accesos directos y gestos y habilita
Hacer captura de pantalla y Grabar pantalla.
•Accede a Ajustes > Funciones de accesibilidad > Movimientos de control > Hacer
captura de pantalla y habilita Captura de pantalla.
Captura de pantalla
Toca dos veces la pantalla con un nudillo para hacer una captura.
Captura con desplazamiento
Toca la pantalla con un nudillo y dibuja una “S” para hacer una captura con
desplazamiento.
Captura de parte de la pantalla
Toca la pantalla y dibuja una gura con un nudillo para delimitar un área y
así capturar parte de la pantalla.
Información esencial
5

Grabación de la pantalla
Toca dos veces la pantalla con dos nudillos para iniciar o nalizar una
grabación de pantalla.
Más gestos
Acceder al modo de edición de Pantalla principal
Junte dos dedos sobre la pantalla principal.
Mostrar el panel de accesos directos en la pantalla de bloqueo
Encienda la pantalla y deslice el dedo hacia arriba desde la parte inferior de
la pantalla de bloqueo.
Mostrar la barra de búsqueda
Deslice el dedo hacia abajo desde el medio de la pantalla principal.
Mostrar el panel de noticaciones
Deslice el dedo hacia abajo desde el extremo superior izquierdo de la
pantalla.
Activar un selector de acceso directo
Deslice el dedo hacia abajo desde el borde superior derecho de la pantalla
para que aparezca el Panel de control y pulse para expandir el panel
de selectores de accesos directos.
Información esencial
6

Accesos directos de los botones
Apagar y reiniciar
Mantenga pulsado el botón de encendido/apagado hasta que el dispositivo
muestre el menú para Apagar y Reiniciar.
Subir el volumen
Pulse el botón de aumento del volumen.
Bajar el volumen
Pulse el botón de disminución del volumen.
Hacer una captura de pantalla
Pulse el botón de disminución del volumen y el botón de encendido/
apagado simultáneamente.
Algunos productos no tienen botones de volumen.
Phone Clone
Cómo usar Phone Clone para transferir datos al dispositivo nuevo
Phone Clone permite transferir rápidamente y sin problemas todos los datos básicos (por
ejemplo, contactos, calendario, imágenes y vídeos) del dispositivo anterior al dispositivo
nuevo.
Cómo migrar datos desde un dispositivo Huawei/Android
1En tu nuevo dispositivo, abre la aplicación Phone Clone o accede a Ajustes > Sistema y
actualizaciones > Phone Clone, pulsa Este es el dispositivo nuevo y selecciona Huawei
o Otro Android.
2En tu dispositivo anterior, sigue las instrucciones que aparecen en la pantalla para
descargar e instalar Phone Clone.
•Para dispositivos Huawei: Puedes descargar Phone Clone de AppGallery.
•Para dispositivos Android: Puedes descargar Phone Clone desde el sitio web ocial de
Huawei.
Información esencial
7

3En el dispositivo anterior, abre la aplicación Phone Clone, pulsa Este es el dispositivo
anterior y sigue las instrucciones que aparecen en la pantalla para conectar el dispositivo
anterior con el nuevo manualmente o escaneando un código.
4En tu dispositivo anterior, selecciona los datos que desees clonar y pulsa Siguiente >
Transferir para completar la clonación.
Cómo migrar datos desde un iPhone o iPad
1En tu nuevo dispositivo, abre la aplicación Phone Clone o accede a Ajustes > Sistema y
actualizaciones > Phone Clone, pulsa Este es el dispositivo nuevo y selecciona iPhone/
iPad.
2En el dispositivo anterior, descarga e instala Phone Clone desde el sitio web ocial de
Huawei.
3En el dispositivo anterior, abre la aplicación Phone Clone, pulsa Transferir datos a un
teléfono Huawei, y sigue las instrucciones que aparecen en la pantalla para conectar el
antiguo dispositivo con el nuevo escaneando el código.
4En el antiguo dispositivo, selecciona los datos que desees clonar y sigue las instrucciones
que aparecen en la pantalla para completar la clonación.
Cómo bloquear y desbloquear la pantalla
Cómo bloquear y desbloquear la pantalla
Cómo bloquear la pantalla
Bloqueo automático:
La pantalla de tu dispositivo se bloqueará automáticamente si no has realizado ninguna
operación en él durante un período de tiempo.
Puedes acceder a Ajustes > Pantalla y brillo > Reposo, y congurar la duración del n del
tiempo de espera de la pantalla.
Cómo bloquear la pantalla manualmente:
Puedes bloquear manualmente la pantalla con uno de los siguientes métodos:
•Pulsa el botón de encendido/apagado.
•Pellizca con dos dedos la pantalla principal, pulsa Widgets de servicio, desliza el dedo
hacia abajo, pulsa Widgets, mantén pulsado el icono de Bloqueo de pantalla, y pulsa
Añadir a la pantalla principal. Luego pulsa el icono Bloqueo de pantalla para bloquear la
pantalla.
Asegúrate de que tu dispositivo se haya actualizado a la versión más reciente del
sistema.
Cómo mantener la pantalla activa al mirarla
Puede congurar la pantalla para que permanezca encendida mientras la está mirando,
como cuando está leyendo.
Información esencial
8

Acceda a Ajustes > Funciones de accesibilidad > Detección inteligente, y asegúrese de que
la función Mantener pantalla activa al mirarla esté habilitada.
Cómo encender la pantalla
Puedes encender la pantalla mediante cualquiera de las siguientes formas :
•Pulsa el botón de encendido/apagado.
•Accede a Ajustes > Funciones de accesibilidad > Accesos directos y gestos > Activar
pantalla y habilita y usa Levantar para activar, Pulsar dos veces para activar o Colocar
la palma de la mano frente a la pantalla para activarla.
Si su dispositivo no cuenta con esta opción, signica que no admite la función.
Cómo desbloquear la pantalla
Desbloqueo con contraseña: Una vez que la pantalla esté encendida, desliza el dedo hacia
arriba desde el centro de la pantalla para mostrar un panel donde puedes introducir la
contraseña de pantalla de bloqueo.
Desbloqueo facial: Una vez que la pantalla esté encendida, coloca tu cara delante de la
pantalla. Tu dispositivo se desbloqueará automáticamente después de reconocer tu cara.
Desbloqueo con huella digital: Pulsa el área del sensor de huellas digitales con un dedo que
hayas registrado. Asegúrate de activar primero la pantalla si tu dispositivo tiene un sensor de
huellas digitales en pantalla.
Familiarízate con la pantalla principal
Uso de widgets de servicio
Los widgets de servicio te permiten:
•Obtener una vista previa de las aplicaciones o acceder a ellas para ver el pronóstico
meteorológico o reproducir música, entre otros.
•Seleccionar entre una variedad de estilos de widgets de servicio y diseños para personalizar
tu pantalla principal.
•Apilar y combinar múltiples widgets de servicio para ahorrar espacio en la pantalla
principal, simplicarla y navegar con más facilidad.
Las aplicaciones que tienen una barra de widget debajo de ellas admiten widgets de
servicio.
Para eliminar la barra de widget, accede a Ajustes > Pantalla principal y fondo de pantalla
> Ajustes de la pantalla principal > Mostrar barras de widgets.
Esta función no es compatible con determinados escenarios. El uso real prevalecerá.
Información esencial
9

Cómo añadir Widgets de servicio a la pantalla principal
Puedes añadir un widget de servicio a la pantalla principal de las siguientes formas:
•Desliza el dedo hacia arriba sobre el icono de una aplicación para expandir su widget de
servicio y pulsa para añadir el widget de servicio a la pantalla principal.
•Desliza el dedo hacia arriba sobre el icono de una aplicación para expandir su widget de
servicio, mantén pulsado dicho widget de servicio, pulsa Más widgets de servicio,
selecciona el estilo deseado y pulsa Añadir a la pantalla principal.
•Mantén pulsado el icono de una aplicación, pulsa Widgets de servicio, selecciona el estilo
deseado y pulsa Añadir a la pantalla principal.
•Pellizca con dos dedos la pantalla principal, pulsa Widgets de servicio, selecciona el widget
de servicio que desees y pulsa Añadir a la pantalla principal. También puedes mantener
pulsado el widget de servicio que desees y arrastrarlo hasta cualquier área vacía de la
pantalla principal.
Asegúrate de que tu dispositivo se haya actualizado a la versión más reciente del
sistema.
Si no hay espacio disponible en la pantalla actual, el widget se anclará a la pantalla
siguiente. Si no hay espacio en ninguna de las dos pantallas, se creará una pantalla nueva
para el widget de servicio a la derecha de la pantalla actual.
También puedes mantener pulsado un widget de servicio en la pantalla Más widgets de
servicio y arrastrarlo hasta cualquier área vacía de la pantalla principal. Si decides no añadir
el widget de servicio a la pantalla principal mientras lo arrastras, arrástralo hasta la zona
para deshacer ubicada en la parte superior de la pantalla.
•Los widgets de servicio no se pueden anclar a las carpetas.
•En algunos escenarios, si se desliza el dedo hacia arriba sobre el icono de la aplicación,
el widget de servicio no se expandirá. El uso real prevalecerá.
Cómo apilar widgets de servicio
Apila widgets de servicio / lotes de widgets del mismo tamaño para ahorrar espacio en la
pantalla principal y simplicar y optimizar tu pantalla principal.
Información esencial
10

Las guras son solo para referencia.
Cómo apilar widgets de servicio:
Mantén pulsado un widget de servicio / lote de widgets, arrástralo hacia otro widget de
servicio / lote de widgets del mismo tamaño y, una vez que se hayan solapado por completo,
suéltalo para apilar los dos elementos.
Cómo visualizar los widgets que hay dentro de una pila:
Desliza el dedo hacia arriba o hacia abajo sobre una pila para ver todos sus widgets de
servicio.
Cómo gestionar widgets de servicio:
1Expande la pila de cualquiera de las siguientes maneras:
•Desliza el dedo hacia abajo para expandir la pila.
•Mantén pulsada la pila y pulsa Expandir pila.
2A continuación, gestiona los widgets de la pila de la siguiente manera:
•Ajusta la posición de un widget de servicio: Mantén pulsado un widget de servicio y
arrástralo para cambiar su ubicación.
•Ancla un widget de servicio en la parte superior: Pulsa un widget de servicio para
anclarlo en la parte superior de la pila.
Información esencial
11

•Elimina un widget de servicio de la pila: Mantén pulsado un widget de servicio,
arrástralo hasta el borde de la pantalla y continúa pulsándolo, espera a que el widget
de servicio se sitúe fuera de la pila y arrástralo a cualquier área vacía de la pantalla
principal.
•Elimina un widget de servicio: Desliza el dedo hacia la izquierda sobre un widget de
servicio para eliminarlo.
•Elimina una pila de widgets: Una vez que se eliminen todos los widgets de servicio de
una pila, la pila se eliminará automáticamente.
Cómo combinar widgets de servicio
Combina widgets de servicio de todos los tamaños y añade accesos directos de uso frecuente
a los lotes de widgets. De esta forma, podrás crear accesos directos para funciones comunes.
Las guras son solo para referencia.
Cómo añadir lotes de widgets:
•Mantén pulsado y arrastra un widget de servicio hacia otro widget de servicio de cualquier
tamaño hasta que se solapen parcialmente y suéltalo para completar la combinación una
vez que se haya expandido el panel posterior.
Información esencial
12

•Pellizca con dos dedos sobre la pantalla principal, accede a Widgets de servicio > Lotes de
widgets, mantén pulsado el lote de widgets que deseas añadir y pulsa Añadir a la
pantalla principal. También puedes pulsar , seleccionar tus widgets de servicio
favoritos para personalizar tu propio lote de widgets y pulsar .
Asegúrate de que tu dispositivo se haya actualizado a la versión más reciente del
sistema.
Cómo editar un lote de widgets:
•Cómo añadir un widget de servicio al lote de widgets: Mantén pulsado y arrastra un
widget de servicio en la pantalla principal hasta el lote de widgets.
•Cómo eliminar un widget de servicio del lote de widgets: Mantén pulsado el lote de
widgets y espera a que el menú emergente aparezca en la pantalla. A continuación,
mantén pulsado y arrastra un widget de servicio hasta un área vacía de la pantalla
principal.
•Cómo eliminar un widget de servicio: Mantén pulsado el lote de widgets y espera a que
el menú emergente aparezca en la pantalla. A continuación, mantén pulsado y arrastra un
widget de servicio hasta Eliminar en el extremo superior derecho.
Una vez que hayas nalizado la edición del lote de widgets, el sistema aplicará
automáticamente un tamaño de plantilla óptimo de acuerdo con los elementos del lote.
Pulsa cualquier área fuera del lote de servicios para salir de la pantalla de edición.
También puedes mantener pulsado el lote de servicios y después pulsar Editar combo para
añadir o eliminar Widgets de servicio o Accesos directos.
Cómo eliminar un lote de widgets:
Mantén pulsado el lote de widgets y pulsa Eliminar combo para eliminar el lote de widgets.
Cómo cambiar el nombre de un lote de widgets:
Mantén pulsado el lote de widgets y pulsa Cambiar nombre para cambiar el nombre del lote
de widgets.
También puedes mantener pulsado un widget de servicio para editarlo o eliminarlo.
No se pueden editar determinados widgets de servicio.
Cómo editar y eliminar widgets de servicio
Cómo editar widgets de servicio:
Mantén pulsado un widget de servicio y selecciona Editar para congurar la información del
widget que se mostrará. Por ejemplo, puedes seleccionar diferentes ciudades en el widget de
servicio de El tiempo o seleccionar una zona horaria para el widget de servicio de Reloj.
Cómo eliminar widgets de servicio:
Mantén pulsado un widget de servicio y selecciona Eliminar para eliminarlo de la pantalla
principal.
Información esencial
13

•Si desinstalas determinadas aplicaciones, el widget de servicio correspondiente también
se eliminará.
•Algunos widgets de servicio no se pueden editar.
Cómo crear y usar carpetas grandes
Las carpetas grandes facilitan la clasicación por categorías de los iconos de las aplicaciones
en la pantalla principal. Abre directamente una aplicación pulsando el icono de esta, sin
expandir la carpeta y ajusta el tamaño de la carpeta según sea necesario, para crear tu
diseño de la pantalla principal ideal.
Las guras son solo para referencia.
Cómo crear una carpeta grande
1Mantén pulsado el icono de una aplicación y arrástralo sobre otro icono para crear una
nueva carpeta.
2Mantén pulsada una carpeta para alternar entre distintos modos de visualización. Por
ejemplo, puedes mantener pulsada una nueva carpeta y seleccionar Agrandar desde el
menú que aparece en pantalla para crear una carpeta grande.
3Puedes pulsar el extremo inferior derecho de la carpeta grande para abrirla y, a
continuación, pulsar el nombre de esta para cambiarlo.
Información esencial
14

También puedes cambiar el nombre de la carpeta manteniéndolo pulsado y seleccionando
Cambiar nombre.
Operaciones dentro de una carpeta grande
Se pueden realizar las siguientes operaciones en carpetas grandes:
•Ajustar el tamaño de la carpeta: Mantén pulsada una carpeta grande y levanta el dedo
cuando aparezca un menú emergente. Arrastra los bordes azules o los extremos de la
carpeta para ajustar el tamaño de esta y pulsa cualquier área vacía de la pantalla principal
para completar la operación.
•Acceder a carpetas y salir de ellas: Pulsa el extremo inferior derecho de una carpeta
grande para acceder a ella. Pulsa un área vacía dentro de la carpeta para salir de ella.
Cuando haya demasiados iconos de aplicaciones para mostrar en una página dentro de una
carpeta grande, aparecerá un icono apilado en el extremo inferior derecho de la carpeta.
Podrás pulsar el icono apilado para abrir la carpeta.
•Añadir o eliminar aplicaciones: Abre una carpeta grande, pulsa y añade o elimina
aplicaciones según sea necesario. Si deseleccionas todas las aplicaciones dentro de la
carpeta, esta se eliminará.
•Cambiar de modo de visualización: Mantén pulsada una carpeta para alternar entre una
vista estándar y una grande. Por ejemplo, puedes mantener pulsada una carpeta estándar y
seleccionar Agrandar desde el menú que aparece en la pantalla para crear una carpeta
grande.
Iconos de estado y noticaciones
Los iconos de estado de la red pueden variar según la región o el operador de servicios
de red del usuario.
Las funciones admitidas varían según el modelo de dispositivo. Es posible que algunos de
los siguientes iconos no sean aplicables a tu dispositivo.
Red 5G conectada Red 4G conectada
Red 3G conectada Red 2G conectada
Intensidad de señal fuerte Itinerancia
Ahorro de datos habilitado No hay tarjeta SIM insertada
Zona Wi-Fi habilitada Zona Wi-Fi conectada
Zona Wi-Fi desconectada Cambio de red vía Wi-Fi+
Wi-Fi conectada La red Wi-Fi presenta fallos y no
puede conectarse a Internet
Información esencial
15

Wi-Fi 6 conectada La red Wi-Fi 6 presenta fallos y
no puede conectarse a Internet
Wi-Fi 6+ conectada La red Wi-Fi 6+ presenta fallos y
no puede conectarse a Internet
Wi-Fi dual conectada
Wi-Fi dual conectada, con la
principal red Wi-Fi compatible
con Wi-Fi 6
Wi-Fi dual conectada, con la red
principal Wi-Fi compatible con
Wi-Fi 6+
Alarma congurada
Sin batería Batería baja
Carga Carga rápida
Supercarga Supercarga inalámbrica
Carga rápida inalámbrica Carga inalámbrica normal
Modo de ahorro de energía
habilitado Equilibrio digital habilitado
Función Bluetooth habilitada Batería del dispositivo Bluetooth
Dispositivo Bluetooth conectado VPN conectada
Modo avión habilitado Modo No molestar habilitado
Servicio de localización
habilitado Modo lectura habilitado
Modo conducción habilitado Modo Máximo rendimiento
habilitado
Auriculares conectados Dispositivo de proyección
conectado
Llamadas Función VoLTE habilitada
Llamada perdida Mensaje nuevo
Modo Silencioso Patrón de vibración
Información esencial
16

Sincronizando datos Error al sincronizar datos
Correo nuevo Recordatorio de evento
Apps usando la cámara Apps usando el micrófono
Función NFC habilitada Más noticaciones
Panel de control
Introducción al Panel de control
Gestiona y controla la reproducción de audio, los accesos directos y Superdispositivo con
gran facilidad en el Panel de control.
Información general de las funciones comunes en el Panel de control
Desliza el dedo hacia abajo desde el extremo superior derecho de la pantalla para mostrar
Panel de control con el n de acceder a las siguientes funciones:
Información esencial
17

Las guras son solo para referencia.
•Panel de control de audio: Controla la reproducción de audio y permite alternar entre las
aplicaciones multimedia utilizadas recientemente, los dispositivos para escuchar (como
Vision y auriculares Bluetooth) y los dispositivos de llamada.
•Accesos directos: Permiten habilitar, deshabilitar o congurar las funciones usadas con
frecuencia.
•Superdispositivo: Trabaja de manera colaborativa con tabletas, portátiles, dispositivos
Vision y otros dispositivos por medio de transferencias de vídeo sin interrupciones y otras
funciones entre dispositivos.
•Dispositivos inteligentes: Permite gestionar y controlar dispositivos y escenarios añadidos
en AI Life.
Si tu dispositivo no trae preinstaladas algunas aplicaciones importantes, descárgalas
desde AppGallery.
Cómo editar el Panel de control
El Panel de control te permite editar funciones, como reubicar iconos de acceso directo,
ocultar Superdispositivo, y editar escenarios y dispositivos inteligentes para que puedas
gestionar tus dispositivos con mayor facilidad.
Desliza el dedo hacia abajo desde el borde superior derecho de la pantalla para que aparezca
el Panel de control y pulsa . Desde allí, podrás hacer lo siguiente:
•Editar iconos de acceso directo: Pulsa Editar iconos, mantén pulsado y arrastra un icono
de acceso directo para reubicarlo. También puedes arrastrar un icono de acceso directo
oculto de uso frecuente hasta la parte no oculta del panel de iconos de acceso directo, o
arrastrar un icono de acceso directo utilizado con menos frecuencia hacia abajo hasta la
parte oculta.
•Ocultar Superdispositivo: Pulsa Ocultar Superdispositivo para ocultar Superdispositivo.
Pulsa Mostrar Superdispositivo para mostrar Superdispositivo.
•Editar dispositivos inteligentes: Pulsa Editar dispositivos y en la parte superior de un
dispositivo inteligente añadido para eliminarlo del Panel de control. Pulsa un dispositivo
inteligente que hayas asociado a AI Life a continuación para añadirlo al Panel de control.
Si tu dispositivo no trae preinstaladas algunas aplicaciones importantes, descárgalas
desde AppGallery.
Cómo usar los selectores de acceso directo
Cómo activar un selector de acceso directo
Deslice el dedo hacia abajo desde el borde superior derecho de la pantalla para que aparezca
Panel de control y pulse para expandir el panel de selectores de accesos directos.
Información esencial
18

Las guras son solo para referencia.
•Pulse un selector de acceso directo para habilitar o deshabilitar la función correspondiente.
•Mantenga pulsado un selector de acceso directo para acceder a la pantalla de ajustes de la
función correspondiente (compatible con algunas funciones).
•Pulse para acceder a la pantalla de ajustes del sistema.
Cómo personalizar los accesos directos
Deslice el dedo hacia abajo desde el borde superior derecho de la pantalla para que aparezca
Panel de control. Luego, acceda a > Editar iconos, mantenga pulsado el selector de
acceso directo para arrastrarlo hasta la posición deseada y pulse Listo.
Panel de control de audio
Gestiona la reproducción de audio y pasa de una aplicación de audio a otra en cualquier
momento, o incluso transere audio de streaming desde tu dispositivo hacia otros
dispositivos (como auriculares o altavoces).
Información esencial
19

•Las guras son solo para referencia.
•Si tu dispositivo no trae preinstaladas algunas aplicaciones importantes, descárgalas
desde AppGallery.
Cómo gestionar la reproducción y alternar entre aplicaciones de audio sin problemas
Cuando varias aplicaciones de audio (como Música) estén abiertas, utiliza el panel de control
de audio para gestionar la reproducción y alternar entre aplicaciones de audio en cualquier
momento.
1Desliza el dedo hacia abajo desde el extremo superior derecho de tu dispositivo para que
aparezca el Panel de control y pulsa la tarjeta de control de reproducción en la parte
superior.
2Las aplicaciones de audio actuales y las usadas recientemente se mostrarán en la tarjeta
de control de reproducción, donde puedes gestionar la reproducción (como reproducir,
pausar y cambiar de canción) en la aplicación en uso o seleccionar otra aplicación de
audio.
•Algunas aplicaciones deben actualizarse a la versión más reciente.
•El panel de control de audio solo es compatible con determinadas aplicaciones .
Información esencial
20

Cómo compartir audio con amigos a través de auriculares Bluetooth
Compartir audio te permite conectar varios pares de auriculares Bluetooth al mismo
dispositivo, para que puedas escuchar música o ver vídeos con un amigo.
•Las guras son solo para referencia.
•Esta función solo es compatible con determinados auriculares Bluetooth.
•Si tus auriculares Bluetooth admiten esta función, actualízalos a la versión más
reciente disponible.
1Enlaza tu dispositivo con un par de auriculares Bluetooth y pulsa en el extremo
superior derecho de la tarjeta de control de reproducción en el Panel de control.
2Congura un modo para compartir en función del estado de enlace del otro par de
auriculares:
Compartir con dispositivo enlazado (el otro par de auriculares se ha enlazado con tu
dispositivo): Los auriculares enlazados aparecerán en la lista de dispositivos. Selecciona
los dos pares de auriculares con los que deseas compartir audio.
También puedes acceder a Panel de control > Superdispositivo y arrastrar los iconos de
los dos pares de auriculares al icono de este dispositivo para iniciar una conexión.
Compartir temporalmente (el otro par de auriculares no se ha enlazado con este
dispositivo): Selecciona los auriculares enlazados en la lista de dispositivos en este
Información esencial
21

dispositivo, pulsa Compartir audio debajo del nombre de los auriculares y comienza a
compartir de la siguiente manera:
•El otro par de auriculares no se ha enlazado con ningún dispositivo: Coloca los
auriculares con los que deseas compartir en el estuche de carga, abre el estuche,
colócalo cerca de este dispositivo y sigue las instrucciones que aparecen en la pantalla
para completar la conexión. Si tu dispositivo no detecta auriculares, mantén pulsado el
botón del estuche de carga y coloca los auriculares cerca de este dispositivo para
iniciar el enlace.
•El otro par de auriculares se ha enlazado con otro teléfono/tableta: Enciende la
pantalla del dispositivo que está enlazado con esos auriculares, coloca ese dispositivo
cerca del otro y sigue las instrucciones que aparecen en la pantalla para completar la
conexión.
3Una vez completado el enlace, podrás compartir el audio de este dispositivo con los dos
pares de auriculares.
Para dejar de compartir audio, pulsa en la tarjeta de control de reproducción, pulsa los
auriculares compartidos y anula la selección.
Cómo transferir audio del dispositivo a otro dispositivo
Cuando el dispositivo está conectado a un dispositivo para escuchar (como auriculares,
altavoces o dispositivos Vision), puedes enviar el audio que se reproduce en tu dispositivo al
dispositivo en el que lo escucharás y continuar gestionando la reproducción en el panel de
control de audio.
1Conecta tu dispositivo a un dispositivo para escuchar a través de Bluetooth, AI Life u otro
método.
2Pulsa en el extremo superior derecho de la tarjeta de control de reproducción en
Panel de control y selecciona el dispositivo para escuchar de la lista para transferir el
audio que se reproduce en tu dispositivo a ese dispositivo.
Si no hay una lista de dispositivos de transmisión de audio en la tarjeta de control de
reproducción, pulsa para mostrar la lista.
Cómo transferir llamadas a otro dispositivo
Cuando el dispositivo está conectado a un dispositivo de escucha (como auriculares o un
altavoz), puedes transferir una llamada en curso del dispositivo al dispositivo de escucha.
1Conecta el dispositivo a auriculares con cable o a auriculares o altavoces inalámbricos a
través de Bluetooth.
2Durante una llamada, desliza el dedo hacia abajo desde el extremo superior derecho de tu
dispositivo para acceder al Panel de control, pulsa en el extremo superior derecho de
la tarjeta de control de reproducción y selecciona el dispositivo de escucha cableado o
Bluetooth de tu lista para transferirle la llamada.
Información esencial
22

Si no hay ninguna lista de dispositivos en la tarjeta de control de reproducción, pulsa
para mostrar la lista.
Esta función se admitirá en más dispositivos en el futuro próximo.
Cómo cambiar de pantalla sin problemas con Superdispositivo
Usa Superdispositivo para realizar una colaboración entre múltiples dispositivos en un solo
paso y convierte todos tus dispositivos inteligentes en una unidad cohesiva. Por ejemplo,
cuando vayas a casa, puedes seguir viendo una película en tu dispositivo HUAWEI Vision y
retomar directamente desde donde la habías dejado en tu dispositivo; cuando regreses a la
ocina, puedes continuar editando los mismos documentos en tu ordenador al retomar desde
donde los habías dejado en tu dispositivo.
Las guras son solo para referencia.
Cómo congurar Superdispositivo antes de comenzar
Antes de usar Superdispositivo, habilita Bluetooth y Wi-Fi en tu dispositivo e inicia sesión en
tu ID de HUAWEI.
Asegúrate de que las pantallas de tus otros dispositivos permanezcan encendidas y congura
los siguientes ajustes en estos dispositivos:
Los tipos de dispositivos que admite Superdispositivo pueden variar según el producto.
•Teléfono: Habilita Bluetooth y Wi-Fi.
Solo los teléfonos que admiten el modo Cámaras múltiples pueden utilizarse como
dispositivos conectados. Para comprobar si se admite el modo Cámaras múltiples,
accede a Cámara > Más .
•Tableta: Habilita Bluetooth y Wi-Fi.
Información esencial
23

•Tableta con pantalla de tinta electrónica: Habilita Bluetooth y Wi-Fi, y asegúrate de que
se haya iniciado sesión en el mismo ID de HUAWEI que tu dispositivo.
•Ordenador: Habilita Bluetooth y Wi-Fi, y asegúrate de que se haya iniciado sesión en el
mismo ID de HUAWEI que tu dispositivo.
•Dispositivo Vision o monitor: Habilita Bluetooth y Wi-Fi.
•Altavoz inteligente o impresora: Asegúrate de que esté conectado/a a la misma LAN que
tu dispositivo, de que esté enlazado/a en la aplicación AI Life con tu dispositivo y de que se
haya iniciado sesión en el mismo ID de HUAWEI.
Accede a la pantalla principal de AI Life, accede a y sigue las instrucciones que
aparecen en la pantalla para completar la conexión.
•Auriculares o gafas: Asegúrate de que estén enlazados y conectados a tu dispositivo a
través de Bluetooth.
•Reloj o pulsera: Asegúrate de que esté enlazado/a con tu dispositivo a través de Salud de
Huawei y de que se haya iniciado sesión en el mismo ID de HUAWEI.
Si tu dispositivo no trae preinstaladas algunas aplicaciones importantes, descárgalas
desde AppGallery.
Crea tu Superdispositivo conectándote a dispositivos cercanos
Si no puedes encontrar Superdispositivo en el Panel de control, pulsa en el extremo
superior derecho y pulsa Mostrar Superdispositivo.
Se ha iniciado sesión con el mismo ID de HUAWEI en los dispositivos.
1Desliza el dedo hacia abajo desde el borde superior derecho de tu dispositivo para mostrar
el Panel de control y pulsa o en Superdispositivo para buscar dispositivos
cercanos con los cuales conectarte.
2Pulsa el dispositivo que quieres conectar o arrástralo al dispositivo actual y sigue las
instrucciones que aparecen en la pantalla para completar la conexión.
Una vez establecidas las conexiones del dispositivo, puedes pulsar para cambiar de caso
de aplicación.
No se ha iniciado sesión con el mismo ID de HUAWEI en los dispositivos.
1En el teléfono/la tableta que deseas conectar, accede a Ajustes > Superdispositivo > Este
dispositivo > Visible para y selecciona Todos los dispositivos cercanos.
2Desliza el dedo hacia abajo desde el borde superior derecho de tu dispositivo para mostrar
el Panel de control y pulsa en Superdispositivo.
3Pulsa , selecciona el dispositivo al cual deseas conectarte y sigue las instrucciones que
aparecen en la pantalla para completar la conexión.
Información esencial
24

Para desasociar un dispositivo en el que no se haya iniciado sesión con el mismo ID de
HUAWEI, pulsa en Superdispositivo, mantén pulsado el dispositivo y pulsa
Eliminar. También puedes acceder a Ajustes > Superdispositivo, selecciona el
dispositivo que deseas desasociar en Otros dispositivos y pulsa Eliminar.
4Pulsa el dispositivo que quieres conectar o arrástralo al dispositivo actual y sigue las
instrucciones que aparecen en la pantalla para completar la conexión.
Una vez establecidas las conexiones del dispositivo, puedes pulsar para cambiar de caso
de aplicación.
Cómo transferir llamadas de MeeTime y audio de streaming a dispositivos conectados
Utiliza Superdispositivo para transferir un vídeo de streaming (por ejemplo, un vídeo de
HUAWEI Video), una canción o una llamada de MeeTime desde tu teléfono a otro dispositivo,
y continuar exactamente desde donde lo habías dejado, sin perderte el ritmo.
MeeTime: Esta función solo está disponible en algunos países y en algunas regiones.
Por ejemplo, puedes realizar lo siguiente:
•Transferir vídeos a tabletas.
•Transferir llamadas de MeeTime a dispositivos Vision.
•Transferir música a altavoces, gafas, dispositivos Vision, unidades centrales y auriculares
Bluetooth.
Los tipos de dispositivos y las transferencias que admite Superdispositivo pueden variar
según el producto.
1Desliza el dedo hacia abajo desde el extremo superior derecho del dispositivo para que
aparezca el Panel de control y pulsa en Superdispositivo para buscar dispositivos
cercanos disponibles, o accede a > para asociar un dispositivo nuevo.
2Abre una aplicación que esté ejecutando una tarea que desees transferir (como HUAWEI
Video o HUAWEI Música) en tu dispositivo.
3En Superdispositivo del Panel de control en tu dispositivo, pulsa el dispositivo de destino
al que deseas transferirle la tarea, o arrastra el dispositivo de destino hasta este
dispositivo y sigue las instrucciones que aparecen en la pantalla para completar la
transferencia.
Información esencial
25

Las guras son solo para referencia.
Colaboración entre múltiples pantallas en un ordenador o tableta
Conecta tu teléfono a un ordenador y tableta a través de Superdispositivo para hacer que el
trabajo de ocina sea más eciente y colaborativo. Puedes ver y editar archivos, arrastrar y
soltar archivos, copiar y pegar texto o incluso navegar por las aplicaciones del teléfono desde
la ventana de Colaboración entre múltiples pantallas de tu ordenador o tableta.
1Desliza el dedo hacia abajo desde el borde superior derecho del dispositivo para visualizar
el Panel de control y pulsa el nombre del dispositivo al que deseas conectarte en el panel
de Superdispositivo, mediante uno de los siguientes métodos:
•Buscar ordenadores: Pulsa para buscar ordenadores cercanos a los que puedes
conectarte.
•Buscar tabletas: Pulsa para buscar tabletas cercanas a las que puedes conectarte
o accede a > para buscar una tableta y enlazarla.
2En Superdispositivo, pulsa el nombre del dispositivo al que te quieres conectar o pulsa
y arrastra el icono del dispositivo al tuyo y sigue las instrucciones que aparecen en la
pantalla para completar la conexión.
Información esencial
26

Una vez establecida la conexión, la pantalla del dispositivo se mostrará en el dispositivo
conectado.
Para detener la Colaboración entre múltiples pantallas, pulsa el dispositivo conectado en la
pantalla Superdispositivo.
Capturas y grabación de pantalla
Cómo hacer una captura de pantalla
Cómo tomar una captura de pantalla completa con un toque de nudillos
1Antes de usar los gestos con nudillos, utiliza uno de los siguientes métodos para habilitar
esta función (según el modelo de dispositivo):
•Accede a Ajustes > Funciones de accesibilidad > Accesos directos y gestos > Hacer
captura de pantalla, y habilita Capturas con nudillos.
•Accede a Ajustes > Funciones de accesibilidad > Movimientos de control > Hacer
captura de pantalla, y habilita Captura de pantalla.
2Golpea dos veces la pantalla rápidamente con un nudillo para hacer una captura de toda
la pantalla.
Información esencial
27

Las guras son solo para referencia.
Cómo tomar una captura de pantalla con un atajo de teclas
Mantén pulsados el botón de encendido/apagado y el botón de disminución del volumen al
mismo tiempo para hacer una captura de pantalla.
Cómo tomar una captura de pantalla con un selector de accesos directos
Desliza el dedo hacia abajo desde el borde superior derecho de la pantalla para mostrar
Panel de control, pulsa para expandir el panel de selectores de accesos directos y pulsa
Captura para hacer una captura de pantalla.
Cómo compartir o editar una captura de pantalla
Después de hacer una captura de pantalla, aparecerá una miniatura en el extremo inferior
izquierdo de la pantalla. Entonces, podrás hacer lo siguiente:
•Deslizar el dedo hacia arriba sobre la miniatura para seleccionar un método para compartir
la captura de pantalla con otros.
•Pulsar la miniatura para editar o eliminar la captura de pantalla, entre otras acciones.
También podrás pulsar para añadir un recuadro del dispositivo a la captura de
pantalla. Puedes volver a pulsarlo para eliminar el marco.
Las capturas de pantalla se guardan, por defecto, en Galería.
Cómo hacer una captura de pantalla parcial
Utilice Captura parcial para capturar una parte de la pantalla. Puede elegir la forma de
captura de pantalla preferida (rectángulo, ovalado o corazón).
Cómo hacer capturas de pantalla parciales con gestos con nudillos
Información esencial
28

Las guras son solo para referencia.
1Golpea la pantalla con un solo nudillo y mantén pulsado para dibujar un contorno
alrededor de la parte de la pantalla que deseas capturar. Asegúrate de que el nudillo no
salga de la pantalla.
2La pantalla mostrará el movimiento de tu nudillo. Allí, podrás hacer la siguiente:
•Arrastrar el recuadro a la posición deseada o modicar su tamaño.
•Pulsar cualquiera de las opciones de la barra de herramientas para cambiar la forma
del área capturada.
3Pulsa para guardar la captura de pantalla.
Cómo usar un acceso directo para hacer una captura parcial
1Desliza el dedo hacia abajo desde el borde superior derecho de la pantalla para mostrar el
Panel de control, pulsa para expandir el panel de selectores de accesos directos,
pulsa el icono del triángulo al lado de Captura y después pulsa Captura parcial en la
ventana emergente.
2Sigue las instrucciones que aparecen en la pantalla para dibujar con el dedo un contorno
que encierre la parte de la pantalla que deseas capturar.
3La pantalla mostrará el movimiento del dedo. Allí, podrás hacer la siguiente:
Información esencial
29

•Arrastrar el recuadro a la posición deseada o modicar su tamaño.
•Pulsar cualquiera de las opciones de la barra de herramientas para cambiar la forma
del área capturada.
4Pulsa para guardar la captura de pantalla.
Cómo hacer una captura con desplazamiento
Utiliza Captura con desplazamiento para capturar un chat inolvidable, un artículo o un
documento de trabajo esencial que no se puede mostrar en su totalidad en la pantalla y
compartirlo con otros usuarios.
Cómo usar el nudillo para hacer una captura con desplazamiento
Las guras son solo para referencia.
1Toca la pantalla con un solo nudillo y mantén pulsado para dibujar una “S”. El dispositivo
se desplazará automáticamente a la parte inferior de la página para capturar todo el
contenido en una sola captura de pantalla.
2Puedes pulsar la pantalla en cualquier momento para detener el desplazamiento.
Información esencial
30

Cómo usar un acceso directo para hacer una captura con desplazamiento
1Desliza el dedo hacia abajo desde el borde superior derecho de la pantalla para acceder a
Panel de control, pulsa para expandir el panel de selectores de accesos directos,
pulsa el icono triangular que aparece al lado de Captura y, a continuación, pulsa Captura
con desplazamiento en el menú emergente. La pantalla del dispositivo se desplazará
automáticamente hacia la parte inferior de la pantalla para capturar todo el contenido en
una sola captura de pantalla.
2Puedes pulsar la pantalla en cualquier momento para detener el desplazamiento.
Cómo deslizar el dedo hacia abajo sobre una miniatura para hacer una captura con
desplazamiento
Las guras son solo para referencia.
Una vez hecha la captura de pantalla, aparecerá una miniatura en el extremo inferior
izquierdo. Podrás continuar para hacer una captura con desplazamiento.
1Desliza el dedo hacia abajo sobre la miniatura. La pantalla del dispositivo se desplazará
automáticamente hacia la parte inferior de la pantalla para capturar todo el contenido en
una sola captura de pantalla.
2Puedes pulsar la pantalla en cualquier momento para detener el desplazamiento.
Información esencial
31

Cómo grabar la pantalla
Captura acción en pantalla para crear vídeos compartibles, para mostrar tus habilidades de
juego, componer tutoriales y hacer mucho más.
Cómo usar una combinación de botones para iniciar la grabación de la pantalla
Mantenga pulsados el botón para subir el volumen y el botón de encendido/apagado
simultáneamente para iniciar la grabación de la pantalla. Para detener la grabación,
mantenga pulsados ambos botones de nuevo.
Cómo usar un acceso directo para iniciar la grabación de pantalla
1Deslice el dedo desde el borde superior derecho de la pantalla para que aparezca Panel
de control, pulse para expandir el panel de selectores de accesos directos y pulse
Grabación de pantalla para iniciar la grabación de pantalla.
2Para detener la grabación, pulse el temporizador en la parte superior de la pantalla.
3La grabación se guardará en Galería.
Cómo usar dos nudillos para iniciar la grabación de pantalla
1Antes de usar los gestos con nudillos, utiliza uno de los siguientes métodos para habilitar
esta función (según el modelo de dispositivo):
•Accede a Ajustes > Funciones de accesibilidad > Accesos directos y gestos > Grabar
pantalla, y habilita Grabar pantalla.
•Accede a Ajustes > Funciones de accesibilidad > Movimientos de control > Hacer
captura de pantalla, y habilita Captura de pantalla.
2Toca la pantalla dos veces consecutivas rápidamente con dos nudillos para iniciar una
grabación de pantalla. Para detener la grabación, toca dos veces como antes.
Información esencial
32

Las guras son solo para referencia.
Cómo grabar tu voz durante la grabación de pantalla
Pusa el icono del micrófono para habilitar o deshabilitar el micrófono mientras grabas la
pantalla.
•Cuando el micrófono está habilitado (es decir, se muestra como ), puedes grabar tu voz
mientras grabas la pantalla.
•Cuando el micrófono está deshabilitado (es decir, se muestra como ), solo podrás
grabar sonidos del sistema, como reproducción de audio y vídeo.
Cómo mostrar u ocultar toques durante las grabaciones de pantalla
Mientras grabas la pantalla, puedes elegir si deseas o no mostrar toques.
Pulsa al lado del temporizador rojo en la parte superior de la pantalla y habilita o
deshabilita Mostrar lo que pulsas durante la grabación.
Cómo introducir texto
Información esencial
33

Uso del Teclado de Celia
El Teclado de Celia es un teclado seguro e intuitivo desarrollado por Huawei. Admite
introducciones por voz ecientes, escritura a mano sin problemas y más de 170 idiomas de
introducción.
Si aún no tienes el Teclado de Celia instalado en tu dispositivo, búscalo en AppGallery e
instálalo.
Accede a Ajustes > Sistema y actualizaciones > Idioma e introducción de texto y congura
el Teclado de Celia como teclado predeterminado.
Las guras son solo para referencia.
Introducción de texto
Introducción mediante teclado
El Teclado de Celia viene con un diseño de 26 teclas por defecto. A medida que escribes en
el teclado, se mostrará un cuadro para que selecciones las palabras predichas.
Mantén pulsada la tecla de la letra y, a continuación, desliza el dedo hacia arriba para
introducir un número o desliza el dedo hacia la izquierda o hacia la derecha para introducir la
letra.
Información esencial
34

Introducción por voz
Puedes convertir tu voz en texto para mejorar tu eciencia de entrada.
•Mantén pulsado para acceder a la pantalla de introducción por voz.
•En la pantalla de introducción por voz, pulsa para seleccionar el idioma que preeras.
Esta función solo está disponible en algunos países y en algunas regiones.
Introducción de medios interactivos
•En el teclado, mantén pulsado , y después pulsa y selecciona diferentes emojis.
•En el teclado, mantén pulsado , y después pulsa y selecciona diferentes
emoticonos.
Cómo cambiar a otro idioma de introducción
Mantén pulsado en el extremo inferior izquierdo y selecciona English(United States) o
Más idiomas en el menú emergente. También puedes pulsar para alternar rápidamente
entre idiomas de introducción.
Conguración del Teclado de Celia
Conguración de la apariencia
En el teclado de introducción, accede a > Tema y selecciona una apariencia.
Conguración de la fuente
En el teclado de introducción, accede a > Ajustes > Fuente y selecciona una fuente.
Cómo congurar el teclado mecánico
En el teclado de introducción, accede a > Teclado mecánico y activa el selector de
Teclado mecánico.
Para volver al teclado normal, desactiva el selector de Teclado mecánico.
Algunos dispositivos no son compatibles con el teclado mecánico.
Ventanas múltiples
Cómo editar el dock de ventanas múltiples
Edita aplicaciones en el dock de ventanas múltiples, añadiéndolas, eliminándolas o
reorganizando su orden, para personalizar el dock de ventanas múltiples a tu gusto.
Información esencial
35

Las guras son solo para referencia.
Desliza el dedo hacia adentro desde los bordes izquierdo o derecho del dispositivo y mantén
pulsado con el dedo hasta que aparezca el Dock de ventanas múltiples. Allí, podrás hacer lo
siguiente:
•Ver aplicaciones que admitan Ventanas múltiples: Pulsa para buscar aplicaciones
que admitan la opción Ventanas múltiples en la sección Más aplicaciones.
•Añadir aplicaciones: Accede a > para acceder a la pantalla de edición. A
continuación, pulsa las aplicaciones que quieres añadir al Dock de ventanas múltiples y
pulsa .
•Mover aplicaciones: Accede a > para entrar en la pantalla de edición, mantén
pulsado el icono de una aplicación en el Dock de ventanas múltiples, arrástralo a la
posición que desees en el dock y pulsa .
Información esencial
36

•Eliminar aplicaciones: Accede a > para entrar en la pantalla de edición, pulsa
en el extremo superior derecho del icono de una aplicación en el Dock de ventanas
múltiples y pulsa .
Las aplicaciones recomendadas en el Dock de ventanas múltiples no se pueden eliminar.
El Dock de ventanas múltiples está habilitado por defecto. Para deshabilitar esta función,
accede a Ajustes > Funciones de accesibilidad > Ventanas múltiples y desactiva el selector
de Dock de ventanas múltiples.
Cómo usar una ventana otante
Abre una ventana otante mientras juegas para poder chatear con un amigo sin perderte ni
un segundo de la acción.
Las guras son solo para referencia.
Para abrir una ventana otante:
•Desliza el dedo hacia adentro desde los bordes izquierdo o derecho del dispositivo y
mantén el dedo pulsado hasta que aparezca el dock de ventanas múltiples. A continuación,
pulsa cualquier aplicación del dock para abrirla como una ventana otante.
Información esencial
37

•Desliza el dedo hacia arriba desde la parte inferior de la pantalla para acceder a la pantalla
de Tareas recientes y pulsa el icono que se encuentra en el extremo superior derecho
de la vista previa de una aplicación para abrirla como una ventana otante.
Para reubicar la ventana otante:
Arrastra la barra que se encuentra en la parte superior de la ventana otante para moverla
hasta la ubicación deseada.
Para modicar el tamaño de la ventana otante:
Arrastra el borde inferior, los dos lados o los extremos inferiores de la ventana otante para
modicar su tamaño.
Si reduces la ventana otante al tamaño más pequeño posible y luego la sueltas, se
convertirá automáticamente en una ventana otante pequeña que quedará ja en el
extremo superior derecho de la pantalla.
Puedes minimizar una ventana otante mediante cualquiera de los siguientes métodos:
•Pulsa en la parte superior de la ventana otante.
•Mantén pulsada la barra que se encuentra en la parte superior de la ventana otante y
arrástrala hacia la izquierda o la derecha rápidamente.
•Mantén pulsada la barra que se encuentra en la parte superior de la ventana otante y
arrástrala hacia el borde izquierdo o derecho de la pantalla.
Puedes volver al modo de pantalla completa mediante cualquiera de los siguientes
métodos:
•Pulsa en la parte superior de la ventana otante.
•Mantén pulsada la barra que se encuentra en la parte superior de la ventana otante y
arrástrala hacia arriba rápidamente.
•Mantén pulsada la barra que se encuentra en la parte superior de la ventana otante y
arrástrala hasta la barra de estado.
Puedes cerrar una ventana otante mediante cualquiera de los siguientes métodos:
•Pulsa en la parte superior de la ventana otante.
•Mantén pulsada la barra que se encuentra en la parte superior de la ventana otante y
arrástrala hacia abajo rápidamente.
•Mantén pulsada la barra que se encuentra en la parte superior de la ventana otante y
arrástrala hacia abajo hasta en la parte inferior de la pantalla.
Para pasar al modo de pantalla dividida: Si no estás en la pantalla principal, mantén
pulsado el icono que se encuentra en la parte superior de la ventana otante y
arrástralo hacia el borde izquierdo o derecho (en modo horizontal) o hacia el borde
superior o inferior (en modo vertical) de la pantalla.
Información esencial
38

Cómo buscar y alternar entre las ventanas otantes de las aplicaciones
Puede encontrar y cambiar rápidamente de ventana otante de las aplicaciones con la
función que permite gestionar las ventanas otantes.
1Asegúrese de haber abierto ventanas otantes para múltiples aplicaciones y de haberlas
minimizado en el icono otante.
2Pulse el icono otante para ver todas las vistas previas de las ventanas otantes:
•Buscar a través de las vistas previas de las ventanas otantes: Deslice el dedo hacia
arriba o hacia abajo para encontrar la vista previa de la ventana otante de la
aplicación que está buscando.
•Mostrar la ventana otante de una aplicación: Pulse la vista previa de la ventana
otante de la aplicación para verla en una ventana otante.
•Cerrar la ventana otante de una aplicación: Pulse en la vista previa de la
ventana otante para cerrarla.
Cómo abrir un adjunto en una ventana otante
Es posible también abrir un enlace o adjunto en aplicaciones especícas (como Correo y Bloc
de notas) en una ventana otante.
Esta función no está disponible en algunas aplicaciones.
1Abra la aplicación Correo.
2Pulse un enlace o archivo adjunto en la aplicación Correo para abrirlo en la ventana
otante.
•Abrir un enlace: Pulse un enlace en la aplicación Correo para verlo en una ventana
otante.
•Abrir un archivo adjunto: Pulse un archivo adjunto (como documento, imagen o
vídeo) en la aplicación Correo para verlo en una ventana otante.
Cómo dividir la pantalla para realizar múltiples tareas
Abre aplicaciones en modo de pantalla dividida para realizar múltiples tareas sin problemas
en todo momento.
Información esencial
39

•Las guras son solo para referencia.
•Solo determinadas aplicaciones admiten el modo de pantalla dividida.
Cómo dividir la pantalla
1Después de abrir una aplicación desde la pantalla principal, desliza el dedo hacia adentro
desde los bordes izquierdo o derecho del dispositivo y mantén pulsado hasta que aparezca
el dock de ventanas múltiples.
2Mantén pulsada una aplicación en el dock, arrástrala a la pantalla y suéltala.
Cómo crear una vista de pantalla dividida vertical
Abre la pantalla del teléfono y ve un vídeo en la parte superior, mientras juegas debajo, o
viceversa.
Información esencial
40

•Las guras son solo para referencia.
•Más aplicaciones admitirán el modo de pantalla dividida vertical en un futuro próximo.
•Cómo acceder a la vista de pantalla dividida vertical: Cuando se muestra un vídeo en
modo de pantalla completa, desliza el dedo hacia arriba desde la parte inferior hasta el
extremo superior izquierdo de la pantalla y pulsa otra aplicación o widget que admita el
modo de pantalla dividida vertical para que aparezcan los dos elementos en la parte
superior e inferior.
•Cómo cambiar al modo de pantalla dividida vertical: En el modo de pantalla dividida
horizontal, pulsa entre las dos pantallas divididas y pulsa Dividir horizontalmente.
•Cómo ajustar la proporción de la pantalla dividida: En el modo de pantalla dividida
vertical, arrastra entre las dos pantallas divididas para ajustar el tamaño relativo de
cada pantalla dividida.
Operaciones comunes en modo de Pantalla dividida
Cuando estés en modo de pantalla dividida, podrás hacer lo siguiente:
•Alternar entre pantallas divididas: Mantén pulsado en la parte superior de una
pantalla dividida hasta que esta pantalla dividida se contraiga, luego arrastra esta pantalla
dividida hacia la otra pantalla dividida y suéltala para alternar entre ellas.
Información esencial
41

•Ajustar la proporción de la pantalla dividida: Arrastra entre las dos pantallas
divididas para ajustar el tamaño relativo de cada pantalla dividida.
•Guardar combinaciones de pantallas divididas: Guarda las combinaciones de las
pantallas divididas comunes en la pantalla principal y pulsa para aplicarlas. Pulsa o
entre las dos pantallas divididas, y pulsa Guardar combinación para guardar la
combinación de las pantallas divididas en la pantalla principal. Pulsa el icono de
combinación de pantalla dividida en la pantalla principal para aplicarlo de inmediato.
•Cambiar una pantalla dividida a una ventana otante: Mantén pulsado cerca de la
parte superior de una pantalla dividida, y arrástralo hacia la izquierda o hacia la derecha
(en modo vertical) o hacia abajo (en modo horizontal).
•Salir del modo de pantalla dividida: Arrastra o entre las dos pantallas divididas,
hasta que la otra pantalla dividida desaparezca.
Cómo arrastrar y soltar archivos entre las aplicaciones con Ventanas múltiples
Use la función Ventanas múltiples para arrastrar y soltar imágenes, texto y documentos
fácilmente de una aplicación a otra.
•Arrastrar y soltar una imagen: Cuando cree notas con Bloc de notas, abra Archivos,
seleccione la foto que desea añadir y arrástrela hacia el editor de Bloc de notas.
•Arrastrar y soltar texto: Cuando envíe un mensaje SMS, abra Bloc de notas, mantenga
pulsado el texto que desea enviar y arrástrelo hasta el cuadro de introducción de texto del
mensaje.
•Arrastrar y soltar un documento: Cuando redacte un correo electrónico, abra Archivos,
seleccione el documento que desea adjuntar y arrástrelo hasta el editor de correo
electrónico.
No todas las aplicaciones admiten la función de arrastrar y soltar con Ventanas múltiples.
Vista de ventanas múltiples para una sola aplicación
Puedes crear dos ventanas de tareas para la misma aplicación (como Correo y Bloc de
notas) y arrastrar las imágenes, el texto o los documentos entre ventanas.
Esta función no está disponible en algunas aplicaciones.
A continuación, se utiliza Correo a modo de ejemplo.
Para habilitar la vista de ventanas múltiples para una sola aplicación:
1En la pantalla principal, abre Correo.
2Desliza el dedo hacia adentro desde los bordes izquierdo o derecho del dispositivo y
mantén pulsado con el dedo hasta que aparezca el dock de ventanas múltiples.
Información esencial
42

3Mantén pulsado el icono de la aplicación Correo en el dock, arrástralo a la pantalla y
suéltalo para abrir dos ventanas dentro de la aplicación.
Para arrastrar imágenes, texto o documentos entre las ventanas de pantalla dividida de
una sola aplicación:
•Arrastrar una imagen: Selecciona una imagen de una de las ventanas de pantalla dividida
de la aplicación Correo y arrástrala a la otra ventana.
•Arrastrar texto: Mantén pulsado el texto y selecciona la parte deseada, desde una de las
ventanas de pantalla dividida de la aplicación Correo, luego mantén pulsado el texto una
vez más y arrástralo a la otra ventana.
•Arrastrar un documento: Selecciona un documento de una de las ventanas de pantalla
dividida de la aplicación Correo y arrástralo a la otra ventana.
Cómo reducir la ventana de una aplicación o dividir la pantalla
En el modo de pantalla completa, puedes reducir la pantalla de una aplicación para
convertirla en una ventana otante, o crear una pantalla dividida con otra aplicación
también, en cualquier momento.
Esta función no está disponible en algunas aplicaciones.
Antes de usar esta función, accede a Ajustes > Sistema y actualizaciones > Navegación del
sistema y selecciona Gestos.
Cómo reducir la ventana de una aplicación
Cuando una aplicación se muestra en modo de pantalla completa, desliza el dedo hacia
arriba desde la parte inferior de la pantalla hasta tocar el icono en el extremo superior
derecho de la pantalla para mostrar la aplicación como una ventana otante pequeña. La
ventana otante pequeña se mostrará automáticamente en modo Horizontal cuando
reduzcas una aplicación de vídeo o juego en modo horizontal.
Las ventanas otantes pequeñas en modo Horizontal solo son compatibles con ciertas
aplicaciones.
Información esencial
43

Las guras son solo para referencia.
Puedes intentar lo siguiente:
•Para minimizar una ventana otante, mantenla pulsada y arrástrala hacia el borde
izquierdo o derecho de la pantalla, o arrástrala rápidamente hacia la izquierda o la derecha.
•Para cerrar una ventana otante, mantenla pulsada y arrástrala hasta el icono en la
parte inferior de la pantalla o arrástrala rápidamente hacia abajo.
•Para abrir una ventana en modo de pantalla completa, mantenla pulsada y arrástrala
hasta la parte superior de la pantalla o arrástrala rápidamente hacia arriba.
•Para agrandar la ventana otante pequeña, púlsala.
Si deslizas un dedo desde el borde inferior, los laterales o las esquinas inferiores de la
ventana otante de tamaño estándar hasta reducirla al tamaño más pequeño posible y, a
continuación, sueltas la ventana, esta se convertirá automáticamente en una pequeña
ventana otante que permanecerá ja en el extremo superior derecho de la pantalla.
Cómo dividir una pantalla
1Cuando una aplicación se muestra en el modo de pantalla completa, desliza el dedo hacia
arriba desde la parte inferior de la pantalla hasta tocar el icono o en el extremo
superior izquierdo de la pantalla.
Información esencial
44

2A continuación, abre otra aplicación compatible con el modo de pantalla dividida para
mostrar ambas aplicaciones en dicho modo.
Cómo habilitar el Multiplicador de aplicaciones
El Multiplicador de aplicaciones muestra dos ventanas (la pantalla principal y la pantalla de
contenido) dentro de una aplicación que admite esta función. Por tanto, resulta más fácil
realizar múltiples tareas cuando el teléfono plegable está abierto.
1Accede a Ajustes > Pantalla y brillo > Vista dividida. A continuación, activa el selector
que se encuentra al lado de la aplicación para la que deseas habilitar esta función en la
lista Compatible con Multiplicador de aplicaciones.
2Abre la aplicación que cuenta con el Multiplicador de aplicaciones habilitado. A
continuación, la pantalla principal de la aplicación se mostrará en el centro de la pantalla.
Pulsa cualquier contenido de la pantalla principal de la aplicación. La pantalla principal se
reubicará en la parte izquierda de la pantalla, y la pantalla de contenido dentro de la
aplicación aparecerá en una nueva ventana en la parte derecha.
Si la entrada de la pantalla principal no muestra contenido adicional, la aplicación
seguirá mostrándose en una sola ventana.
Cómo hacer que se vean la fecha y hora con la
pantalla apagada
Cómo hacer que se vean la fecha y la hora cuando la pantalla esté apagada
Con la opción Mostrar siempre en pantalla habilitada, la pantalla de bloqueo mostrará la
fecha, la hora y más información cuando esté apagada.
Cómo habilitar Mostrar siempre en pantalla
1Acceda a Ajustes > Pantalla principal y fondo de pantalla > Mostrar siempre en
pantalla y habilite Mostrar siempre en pantalla.
2Congure la Modo de visualización cuando se indique.
Cómo congurar el estilo de Mostrar siempre en pantalla
El estilo de pantalla para la opción Mostrar siempre en pantalla (AOD) se puede personalizar
en el dispositivo según sus preferencias.
Cómo seleccionar una imagen GIF o una Foto con movimiento
Puedes seleccionar una imagen local (como una imagen GIF o una foto con movimiento)
para la opción Mostrar siempre en pantalla para que la pantalla se destaque.
1Debajo de Imágenes en la pantalla Mostrar siempre en pantalla, accede a >
Seleccionar imagen > .
Información esencial
45

Después de seleccionar una imagen GIF o una foto con movimiento, puedes acceder a
Editar > Editar para editarla.
2Ajusta otras opciones disponibles en la pantalla según sea necesario y pulsa Aplicar.
Cómo congurar un diseño de Mostrar siempre en pantalla con información del tiempo
Obtén un pronóstico del tiempo con solo echar un vistazo. Para ello, congura el diseño
adecuado de Mostrar siempre en pantalla (AOD).
1En la pantalla Mostrar siempre en pantalla, selecciona el estilo del tiempo en la sección
Imágenes.
Cuando utilices esta función por primera vez, sigue las instrucciones que aparecen en la
pantalla para descargar el diseño de AOD del tiempo. Puedes pulsar Obtener vista previa
para ver el diseño de AOD.
2Pulsa Aplicar.
Para contar con información precisa del tiempo, asegúrate de haber congurado la
ubicación con tu ciudad en la aplicación El tiempo.
Cómo añadir gratis
Personaliza tu diseño de Mostrar siempre en pantalla (AOD) con determinado texto en la
pantalla, tu esquema de color preferido y stickers.
1En la pantalla Mostrar siempre en pantalla, selecciona un estilo de grati en la sección
Grati.
2Introduce el texto en Introducir texto y congura opciones de estilo, como Color, de
acuerdo con las indicaciones.
También puedes añadir Stickers, arrastrar un sticker para reubicarlo, arrastrar para
ajustar el tamaño y la posición del sticker, o pulsar para eliminar el sticker.
3Pulsa Aplicar.
Cómo crear una imagen artística para la opción Mostrar siempre en pantalla
Puedes elegir entre múltiples estilos de arte moderno. También puedes especicar la
combinación de colores para la imagen artística, haciendo una foto o eligiendo entre tus
fotos favoritas. Los colores de la foto formarán una paleta de colores para la imagen artística.
1En Artístico, en la pantalla Mostrar siempre en pantalla, selecciona el estilo que deseas
utilizar.
2Congura las opciones relacionadas para el estilo Artístico, como Diseño.
Al congurar Color, el dispositivo puede analizar los colores de la foto especicada y
aplicar la paleta de colores obtenidos a la imagen artística.
Pulsa , haz una foto o selecciona una foto de la Galería y después accede a >
Extraer colores.
3Pulsa Aplicar.
Información esencial
46

Estilos de reloj
Puede seleccionar un estilo de reloj Analógicos o Digitales para la opción Mostrar siempre
en pantalla.
1En Analógicos o Digitales en la pantalla Mostrar siempre en pantalla, deslice el dedo
hacia la izquierda o hacia la derecha para navegar por los estilos de reloj y seleccionar el
estilo preferido.
2Congure las opciones relacionadas para el estilo de reloj seleccionado, como Mostrar
fecha.
3Pulse Aplicar.
Más estilos de Mostrar siempre en pantalla
En la pantalla Mostrar siempre en pantalla, pulse Mis diseños de Mostrar siempre en
pantalla o Más diseños de AOD.
Carga
Carga en modo Carga turbo
Habilita Carga turbo para darle una recarga rápida a tu teléfono cuando más lo necesites.
•Antes de utilizar esta función, asegúrate de haber concedido el permiso para
Optimizador.
•Cuando el teléfono se está cargando en modo Carga turbo, su temperatura puede
aumentar ligeramente. Esto es normal y no indica ningún problema con el dispositivo.
1Carga el teléfono con el cargador y el cable de datos estándares que trae.
2Puedes habilitar Carga turbo de cualquiera de las siguientes maneras:
•Antes de que desaparezcan los efectos de animación de carga, cuando aparezca
Mantén pulsado el centro de la pantalla para activar Carga turbo en la parte
superior de la pantalla, mantén pulsado en el centro de la pantalla hasta que el
teléfono vibre y se muestre Carga turbo en la pantalla.
•Desbloquea la pantalla, desliza el dedo hacia abajo desde el borde superior izquierdo
de la pantalla para mostrar el Panel de noticaciones y pulsa Carga turbo en el
cuadro de mensaje Carga turbo.
Si quieres deshabilitar el modo Carga turbo, pulsa Detener Carga turbo en el cuadro de
mensaje Carga turbo en el Panel de noticaciones o extrae el cable de datos y vuelve a
insertarlo. Si seleccionas Ignorar, aparecerá el cuadro de mensaje Carga turbo después de
que el teléfono se haya reiniciado.
Información esencial
47

Suministro de alimentación inalámbrico
El Suministro de alimentación inalámbrico permite que su dispositivo cargue otros
dispositivos que admiten esta función, como teléfonos, tabletas, relojes y pulseras.
1Acceda a Ajustes > Batería (o Optimizador > ) y habilite Carga inversa inalámbrica.
2Encienda el dispositivo que desea cargar y colóquelo en el centro de la parte posterior de
su dispositivo.
No coloque objetos metálicos entre su dispositivo y el otro dispositivo que desea
cargar.
3Si el dispositivo no inicia la carga dentro de unos pocos segundos, cambie su posición y
vuelva a intentarlo.
Información esencial
48

Funciones inteligentes
AI Voice
AI Voice
AI Voice le permite comunicarse verbalmente con su dispositivo.
Para utilizar el modo manos libres, active AI Voice y dé un comando de voz.
•Esta función solo está disponible en algunos países y en algunas regiones.
•Asegúrate de que tu dispositivo se haya actualizado a la versión más reciente del
sistema.
Países y regiones que admiten AI Voice
AI Voice solo se admite en determinados países y regiones. Puedes establecer tu ubicación en
uno de estos países y regiones en tu dispositivo para usar AI Voice.
AI Voice se puede usar en los países/regiones siguientes: Reino Unido, Francia, España,
Chile, México, Colombia, Italia, Alemania, Arabia Saudí, Emiratos Árabes Unidos, Kuwait,
Jordania, Irak, Egipto, Turquía, Tailandia, Filipinas, República Checa, Rumania, Serbia,
Ucrania, Pakistán, Singapur, Polonia y Malasia. Debes seleccionar un idioma admitido por
AI Voice durante el uso.
1Accede a Ajustes > Sistema y actualizaciones > Idioma e introducción de texto >
Idioma y región y pulsa Región actual para seleccionar un país/región de la lista de
arriba.
2Accede a Ajustes > HUAWEI Assistant > AI Voice, pulsa Idioma de conversación,
selecciona un idioma y sigue las instrucciones que aparecen en la pantalla para congurar
el idioma.
Cómo activar AI Voice
Puede activar AI Voice de múltiples formas:
Mantener pulsado el botón de encendido/apagado durante 1 segundo para activar AI
Voice
1Acceda a Ajustes > HUAWEI Assistant > AI Voice > Activar con el botón de encendido/
apagado y habilite Activar con el botón de encendido/apagado.
2Mantenga pulsado el botón de encendido/apagado durante 1 segundo para activar AI
Voice.
Pronunciar la frase de activación para activar AI Voice
1Acceda a Ajustes > HUAWEI Assistant > AI Voice, habilite Activación por voz y siga las
instrucciones que aparecen en pantalla para grabar su frase de activación.
2Cuando tenga que activar AI Voice, diga la frase de activación.
49

•Los ajustes varían según el dispositivo. Si su dispositivo no proporciona un elemento
especíco, signica que no se admite la función correspondiente.
•No se puede activar AI Voice con la frase de activación cuando el dispositivo se
encuentre en una llamada.
•No se puede activar AI Voice con la frase de activación si está grabando un audio o la
pantalla (con el micrófono habilitado). En este caso, mantenga pulsado el botón de
encendido/apagado para activar AI Voice.
•Esta función solo está disponible en algunos países y en algunas regiones.
Modos de AI Voice
AI Voice puede encontrarse en uno de los siguientes tres modos: Inactivo, Escuchando y
Pensando. Puede hablar con AI Voice cuando se encuentra en modo Escuchando.
•Modo inactivo: AI Voice no capta ningún sonido en este modo.
•Modo Escuchando: Puede hablarle a AI Voice, ya que puede escucharle en este modo.
•Modo Pensando: AI Voice puede comenzar a ejecutar sus comandos de voz.
Esta función solo está disponible en algunos países y en algunas regiones.
Skills de AI Voice
AI Voice te permite navegar en tu dispositivo con comandos de voz simples. Puedes usar AI
Voice para hacer lo siguiente:
•Hacer llamadas telefónicas
•Enviar mensajes SMS
•Iniciar aplicaciones
•Añadir eventos del calendario y recordatorios
•Consultar información meteorológica etc.
•Habilitar AI Lens e identicar contenido que aparece en pantalla
Para usar el asistente de voz, activa AI Voice y di tu comando, como “Llama a Zichen”,
“Congura una alarma para las 8 a. m.” y “Abre Cámara”.
Cómo ver las skills de AI Voice
Puedes ver las skills que están incorporadas en la función de AI Voice de cualquiera de las
siguientes formas:
•Activa AI Voice y pregunta: “¿Qué puedes hacer?” AI Voice mostrará el Centro de skills,
donde se especican sus skills.
•Esta función solo está disponible en algunos países y en algunas regiones.
•Asegúrate de que tu dispositivo se haya actualizado a la versión más reciente del
sistema.
Funciones inteligentes
50

Cómo reproducir música o vídeos utilizando comandos de voz
Si desea escuchar música o ver vídeos, active AI Voice y diga los comandos de voz
directamente.
Cómo reproducir música utilizando comandos de voz
Gracias a AI Voice, puede pedirle al dispositivo que reproduzca una canción.
Active AI Voice y diga comandos de voz, como “Reproducir música”, “Reproducir canción
anterior” o “Reproducir canción siguiente”.
Esta función solo está disponible en algunos países y en algunas regiones.
Cómo reproducir vídeos con comandos de voz
Active AI Voice y diga comandos de voz, como “Reproducir vídeo”, “Reproducir Friends en
HUAWEI Video”, “Mostrarme un vídeo divertido” o “Reproducir un vídeo de Coldplay”.
Esta función solo está disponible en algunos países y en algunas regiones.
Traducción de voz
AI Voice permite traducir voz o texto para que pueda relacionarse fácilmente con amigos que
hablan otro idioma.
•Esta función solo está disponible en algunos países y en algunas regiones.
•Asegúrate de que tu dispositivo se haya actualizado a la versión más reciente del
sistema.
Traducción de voz
Puede usar AI Voice para traducir las entradas de voz o texto al idioma de destino que se ha
congurado.
1Active AI Voice y diga el comando de voz “Traducir”.
2Diga o escriba lo que quiere traducir.
3AI Voice mostrará el resultado traducido y se lo transmitirá.
Comunicación simple con la traducción cara a cara
La traducción cara a cara te permite superar las barreras lingüísticas cuando viajas al
extranjero o en una conferencia internacional.
1Activa AI Voice y di el comando de voz “Face-to-face translation” para acceder a la
pantalla de traducción.
2Pulsa o (según el modelo de dispositivo), para que el texto de cada una de las
dos secciones se lea de un lado y del otro en el dispositivo.
3Pulsa el botón en la sección de tu lado, di lo que quieres traducir y suelta el botón para
que AI Voice muestre el resultado traducido en tiempo real y lo transmita.
Funciones inteligentes
51

Cómo habilitar AI Lens con AI Voice
Puede usar AI Voice para activar AI Lens.
Active AI Voice y diga un comando de voz, como “AI Lens”.
•Esta función solo está disponible en algunos países y en algunas regiones.
•Asegúrate de que tu dispositivo se haya actualizado a la versión más reciente del
sistema.
Cómo escanear y comprar con AI Voice
1Active AI Voice y diga comandos de voz como “Mira cuesta el refrigerador”, o “Ayúdame a
buscar el mismo estilo de esta máquina de jugos”.
2Coloque el objeto en el visor y espere a que el dispositivo lo identique.
3Una vez reconocido el objeto, se le proporcionarán enlaces de compra de las diferentes
plataformas de compra.
AI Touch
Cómo habilitar AI Touch
Cuando veas en tu dispositivo cualquier contenido que te interese, mantén pulsada la
pantalla con dos dedos para que aparezca AI Touch y obtener más información.
Accede a Ajustes > HUAWEI Assistant > AI Touch y habilita AI Touch.
AI Touch no se activará cuando el teléfono se encuentre en modo horizontal.
Cómo comprar con AI Touch
Cuando ve un producto que quiere comprar en su dispositivo, puede usar AI Touch para
buscar rápidamente el producto y comparar precios entre las diferentes plataformas de
compra antes de realizar la compra.
Pulsa sobre un artículo para conseguirlo de inmediato
1Accede a Ajustes > HUAWEI Assistant > AI Touch y habilita AI Touch.
2Cuando veas un artículo que deseas comprar, mantén pulsada la pantalla con dos dedos.
3Ajusta el tamaño y la posición del cuadro de identicación para que cubra el artículo que
deseas identicar.
4Una vez que el artículo se haya identicado, verás un conjunto de enlaces de compra
desde diferentes plataformas de compra.
Superdispositivo
Funciones inteligentes
52

Cómo cambiar de pantalla sin problemas con Superdispositivo
Usa Superdispositivo para realizar una colaboración entre múltiples dispositivos en un solo
paso y convierte todos tus dispositivos inteligentes en una unidad cohesiva. Por ejemplo,
cuando vayas a casa, puedes seguir viendo una película en tu dispositivo HUAWEI Vision y
retomar directamente desde donde la habías dejado en tu dispositivo; cuando regreses a la
ocina, puedes continuar editando los mismos documentos en tu ordenador al retomar desde
donde los habías dejado en tu dispositivo.
Las guras son solo para referencia.
Cómo congurar Superdispositivo antes de comenzar
Antes de usar Superdispositivo, habilita Bluetooth y Wi-Fi en tu dispositivo e inicia sesión en
tu ID de HUAWEI.
Asegúrate de que las pantallas de tus otros dispositivos permanezcan encendidas y congura
los siguientes ajustes en estos dispositivos:
Los tipos de dispositivos que admite Superdispositivo pueden variar según el producto.
•Teléfono: Habilita Bluetooth y Wi-Fi.
Solo los teléfonos que admiten el modo Cámaras múltiples pueden utilizarse como
dispositivos conectados. Para comprobar si se admite el modo Cámaras múltiples,
accede a Cámara > Más .
•Tableta: Habilita Bluetooth y Wi-Fi.
•Tableta con pantalla de tinta electrónica: Habilita Bluetooth y Wi-Fi, y asegúrate de que
se haya iniciado sesión en el mismo ID de HUAWEI que tu dispositivo.
•Ordenador: Habilita Bluetooth y Wi-Fi, y asegúrate de que se haya iniciado sesión en el
mismo ID de HUAWEI que tu dispositivo.
Funciones inteligentes
53

•Dispositivo Vision o monitor: Habilita Bluetooth y Wi-Fi.
•Altavoz inteligente o impresora: Asegúrate de que esté conectado/a a la misma LAN que
tu dispositivo, de que esté enlazado/a en la aplicación AI Life con tu dispositivo y de que se
haya iniciado sesión en el mismo ID de HUAWEI.
Accede a la pantalla principal de AI Life, accede a y sigue las instrucciones que
aparecen en la pantalla para completar la conexión.
•Auriculares o gafas: Asegúrate de que estén enlazados y conectados a tu dispositivo a
través de Bluetooth.
•Reloj o pulsera: Asegúrate de que esté enlazado/a con tu dispositivo a través de Salud de
Huawei y de que se haya iniciado sesión en el mismo ID de HUAWEI.
Si tu dispositivo no trae preinstaladas algunas aplicaciones importantes, descárgalas
desde AppGallery.
Crea tu Superdispositivo conectándote a dispositivos cercanos
Si no puedes encontrar Superdispositivo en el Panel de control, pulsa en el extremo
superior derecho y pulsa Mostrar Superdispositivo.
Se ha iniciado sesión con el mismo ID de HUAWEI en los dispositivos.
1Desliza el dedo hacia abajo desde el borde superior derecho de tu dispositivo para mostrar
el Panel de control y pulsa o en Superdispositivo para buscar dispositivos
cercanos con los cuales conectarte.
2Pulsa el dispositivo que quieres conectar o arrástralo al dispositivo actual y sigue las
instrucciones que aparecen en la pantalla para completar la conexión.
Una vez establecidas las conexiones del dispositivo, puedes pulsar para cambiar de caso
de aplicación.
No se ha iniciado sesión con el mismo ID de HUAWEI en los dispositivos.
1En el teléfono/la tableta que deseas conectar, accede a Ajustes > Superdispositivo > Este
dispositivo > Visible para y selecciona Todos los dispositivos cercanos.
2Desliza el dedo hacia abajo desde el borde superior derecho de tu dispositivo para mostrar
el Panel de control y pulsa en Superdispositivo.
3Pulsa , selecciona el dispositivo al cual deseas conectarte y sigue las instrucciones que
aparecen en la pantalla para completar la conexión.
Para desasociar un dispositivo en el que no se haya iniciado sesión con el mismo ID de
HUAWEI, pulsa en Superdispositivo, mantén pulsado el dispositivo y pulsa
Eliminar. También puedes acceder a Ajustes > Superdispositivo, selecciona el
dispositivo que deseas desasociar en Otros dispositivos y pulsa Eliminar.
Funciones inteligentes
54

4Pulsa el dispositivo que quieres conectar o arrástralo al dispositivo actual y sigue las
instrucciones que aparecen en la pantalla para completar la conexión.
Una vez establecidas las conexiones del dispositivo, puedes pulsar para cambiar de caso
de aplicación.
Cómo transferir llamadas de MeeTime y audio de streaming a dispositivos conectados
Utiliza Superdispositivo para transferir un vídeo de streaming (por ejemplo, un vídeo de
HUAWEI Video), una canción o una llamada de MeeTime desde tu teléfono a otro dispositivo,
y continuar exactamente desde donde lo habías dejado, sin perderte el ritmo.
MeeTime: Esta función solo está disponible en algunos países y en algunas regiones.
Por ejemplo, puedes realizar lo siguiente:
•Transferir vídeos a tabletas.
•Transferir llamadas de MeeTime a dispositivos Vision.
•Transferir música a altavoces, gafas, dispositivos Vision, unidades centrales y auriculares
Bluetooth.
Los tipos de dispositivos y las transferencias que admite Superdispositivo pueden variar
según el producto.
1Desliza el dedo hacia abajo desde el extremo superior derecho del dispositivo para que
aparezca el Panel de control y pulsa en Superdispositivo para buscar dispositivos
cercanos disponibles, o accede a > para asociar un dispositivo nuevo.
2Abre una aplicación que esté ejecutando una tarea que desees transferir (como HUAWEI
Video o HUAWEI Música) en tu dispositivo.
3En Superdispositivo del Panel de control en tu dispositivo, pulsa el dispositivo de destino
al que deseas transferirle la tarea, o arrastra el dispositivo de destino hasta este
dispositivo y sigue las instrucciones que aparecen en la pantalla para completar la
transferencia.
Funciones inteligentes
55

Las guras son solo para referencia.
Colaboración entre múltiples pantallas en un ordenador o tableta
Conecta tu teléfono a un ordenador y tableta a través de Superdispositivo para hacer que el
trabajo de ocina sea más eciente y colaborativo. Puedes ver y editar archivos, arrastrar y
soltar archivos, copiar y pegar texto o incluso navegar por las aplicaciones del teléfono desde
la ventana de Colaboración entre múltiples pantallas de tu ordenador o tableta.
1Desliza el dedo hacia abajo desde el borde superior derecho del dispositivo para visualizar
el Panel de control y pulsa el nombre del dispositivo al que deseas conectarte en el panel
de Superdispositivo, mediante uno de los siguientes métodos:
•Buscar ordenadores: Pulsa para buscar ordenadores cercanos a los que puedes
conectarte.
•Buscar tabletas: Pulsa para buscar tabletas cercanas a las que puedes conectarte
o accede a > para buscar una tableta y enlazarla.
2En Superdispositivo, pulsa el nombre del dispositivo al que te quieres conectar o pulsa
y arrastra el icono del dispositivo al tuyo y sigue las instrucciones que aparecen en la
pantalla para completar la conexión.
Funciones inteligentes
56

Una vez establecida la conexión, la pantalla del dispositivo se mostrará en el dispositivo
conectado.
Para detener la Colaboración entre múltiples pantallas, pulsa el dispositivo conectado en la
pantalla Superdispositivo.
Proyección simple
Cómo proyectar la pantalla del dispositivo de forma inalámbrica
Proyecta el dispositivo de manera inalámbrica para transmitir películas y trabajar en un
dispositivo de pantalla grande (como un dispositivo Vision).
Diferentes dispositivos de visualización admiten distintos protocolos de proyección. Por lo
tanto, el método de proyección puede variar. Selecciona un método adecuado según el
protocolo compatible con tu dispositivo.
Para obtener detalles sobre los protocolos de proyección compatibles, consulta el manual
del producto o ponte en contacto con el fabricante del producto.
Las guras son solo para referencia.
Funciones inteligentes
57

1Asegúrate de que el selector de Cast+/Miracast o el de proyección esté activado en el
dispositivo de pantalla grande. Para conocer detalles sobre cómo activar el selector,
consulta el manual del producto o ponte en contacto con el fabricante de este.
2Desliza el dedo hacia abajo desde el borde superior derecho del dispositivo para acceder a
Panel de control y pulsa y .
3En Panel de control, pulsa para expandir el panel de selectores de accesos directos y
pulsa Proyección inalámbrica. El dispositivo comenzará a buscar dispositivos de pantalla
grande externos disponibles.
También puedes acceder a Ajustes > Más conexiones > Proyección simple para
habilitar Proyección inalámbrica.
4Pulsa el dispositivo al que desees proyectar el contenido de tu dispositivo entre los
dispositivos detectados.
5Una vez que se proyecte el contenido de tu dispositivo, pulsa y selecciona el
dispositivo de audio que preeras, ya sea el dispositivo o tu Vision.
Por defecto, una vez establecida la conexión correctamente, las noticaciones con tira para
llamadas entrantes, mensajes, alarmas y la opción Ventanas múltiples solo se muestran en el
teléfono y no en el dispositivo de pantalla grande. Para cambiar los ajustes, pulsa y
desactiva el selector de Ocultar noticaciones.
La función Ocultar noticaciones solo es compatible con determinados productos.
Para salir de la proyección inalámbrica, accede a > Proyectar pantalla en la pantalla del
teléfono. También puedes deslizar el dedo hacia abajo desde el borde superior izquierdo de la
pantalla para acceder al panel de noticaciones y pulsar DESCONECTAR (según el modelo
de dispositivo).
Cómo utilizar modo Escritorio para trabajar de forma más conveniente
Después de proyectar la pantalla del dispositivo, accede a > Modo Escritorio.
En Modo Escritorio, tu dispositivo y la pantalla grande funcionan independientemente y
pueden mostrar contenido diferente. El contenido de un dispositivo proyectado en el
dispositivo de pantalla grande tiene un diseño similar al del escritorio del ordenador.
Por ejemplo, puedes editar un documento en el dispositivo de pantalla grande mientras
chateas en tu dispositivo. No tienes que preocuparte por las noticaciones de las llamadas ni
por los mensajes, ya que un punto rojo aparecerá en el panel de noticaciones del dispositivo
de pantalla grande para avisarte.
Uso del dispositivo como panel táctil
Después de proyectar la pantalla del dispositivo en un dispositivo de pantalla grande en
Modo Escritorio, si no hay ningún teclado o ratón disponible, el dispositivo puede funcionar
como un panel táctil para realizar operaciones de entrada de ratón y teclado.
Accede a > Panel táctil, donde podrás hacer lo siguiente:
•Utilizar gestos como se indique para simular los comandos del ratón.
Funciones inteligentes
58

Las guras son solo para referencia.
•Cuando no hay ningún teclado externo conectado, pulsa el cuadro de introducción de texto
en el dispositivo de pantalla grande para ver el teclado en pantalla y así introducir texto.
Si se conecta un teclado externo, el teclado en pantalla no estará disponible. En este
caso, deberás utilizar el teclado externo para introducir texto.
Cómo proyectar la pantalla del dispositivo en un dispositivo de pantalla grande para
trabajar más fácilmente
En Modo Escritorio, puedes usar las siguientes funciones:
•Pantalla de ventanas múltiples: Permite abrir múltiples ventanas al mismo tiempo para
realizar múltiples tareas.
•Gestión de archivos: Permite guardar archivos en el escritorio, crear archivos o carpetas, y
cambiar el nombre de los archivos o eliminarlos.
•Búsqueda rápida: Permite buscar documentos, archivos multimedia y aplicaciones
utilizando el cuadro de búsqueda del menú de inicio.
•Proyección rápida de aplicaciones: Mantén pulsado el icono de una aplicación en tu
dispositivo y pulsa el menú de proyección para proyectar la aplicación en el dispositivo de
pantalla grande y abrirla.
Funciones inteligentes
59

Cómo salir del modo Escritorio
Puedes salir del modo Escritorio de cualquiera de las siguientes maneras:
•Pulsa Salir para salir del modo Escritorio.
•Accede a > Proyectar pantalla para volver a la proyección inalámbrica.
•En Panel de control, pulsa para expandir el panel de selectores de accesos directos
(según el modelo de dispositivo) y pulsa Proyección inalámbrica para salir de la
proyección inalámbrica.
•Desliza el dedo hacia abajo desde el borde superior izquierdo de tu dispositivo para ver el
panel de noticaciones y pulsa DESCONECTAR para salir de la proyección inalámbrica.
Cómo proyectar la aplicación actual en un dispositivo de pantalla grande
Puedes proyectar la aplicación actual de tu dispositivo en un dispositivo de pantalla grande
(por ejemplo, un Huawei Vision), mientras continúas usando las aplicaciones de tu dispositivo
y navegando por ellas.
La proyección de aplicaciones es compatible con dispositivos de pantalla grande que
admiten el protocolo Cast+/Miracast.
Las guras son solo para referencia.
Funciones inteligentes
60

Cómo proyectar una aplicación: Después de habilitar la proyección inalámbrica en tu
dispositivo, abre la aplicación que deseas proyectar, accede a > para proyectar la
aplicación en el dispositivo de pantalla grande y minimiza la aplicación, que aparecerá como
un icono otante a un lado de la pantalla del dispositivo.
Cómo controlar una aplicación proyectada: Pulsa la aplicación proyectada en el icono
otante para que aparezca la ventana otante de la aplicación, la cual se puede utilizar para
controlar la aplicación. También puedes ajustar el volumen en el dispositivo de pantalla
grande desde la ventana otante.
•No se pueden proyectar aplicaciones en modo de pantalla dividida o ventana otante.
•Para proteger tu privacidad, esta función no se puede usar una vez que la pantalla del
dispositivo se haya bloqueado.
Puedes salir de la proyección de la aplicación de cualquiera de las siguientes formas:
•Accede a > Duplicar pantalla para salir de la proyección inalámbrica.
•Pulsa en Panel de control para expandir el panel de selectores de acceso directo
(según el modelo de dispositivo) y pulsa Proyección inalámbrica para salir de la
proyección inalámbrica.
•Desliza el dedo hacia abajo desde el borde superior izquierdo del dispositivo para que
aparezca el panel de noticaciones y pulsa DESCONECTAR para salir de la proyección
inalámbrica.
Cómo proyectar tu dispositivo en Vision con tan solo acercarlo
Con tan solo acercar, puedes proyectar vídeos o juegos desde tu dispositivo a tu Vision para
poder disfrutarlos en una pantalla más grande.
1Desliza el dedo hacia abajo desde el borde superior derecho de tu dispositivo para que
aparezca el Panel de control, pulsa para expandir el panel de selectores de accesos
directos y después habilita NFC, Wi-Fi y Bluetooth.
2Acerca el área NFC de tu dispositivo (por lo general, alrededor de la cámara posterior)
contra el icono del mando a distancia de tu Vision.
3Sigue las instrucciones que se muestran en el cuadro de diálogo emergente para
seleccionar tu Vision en tu dispositivo cuando los enlaces por primera vez, haz clic en
Permitir siempre en el dispositivo Vision e introduce el código que se muestra en este en
tu dispositivo para completar el proceso.
Para desconectar los dos dispositivos, desliza el dedo hacia abajo desde el borde superior
izquierdo del dispositivo para ver el panel de noticaciones y pulsa DESCONECTAR.
La proyección de pantalla no funcionará si el dispositivo está bloqueado o la pantalla
está apagada.
Funciones inteligentes
61

Colaboración entre múltiples pantallas
Colaboración entre las pantallas del dispositivo y el ordenador portátil
Conecta tu dispositivo a un ordenador portátil y usa el teclado y el ratón para controlar tu
dispositivo, para compartir y editar archivos, y para copiar y pegar texto entre distintos
sistemas, lo que hará que tu trabajo sea más productivo y eciente.
•Las funciones y las operaciones pueden variar entre distintas versiones del PC Manager.
•Te recomendamos actualizar el PC Manager a la versión más reciente accediendo a
> Buscar actualizaciones.
Las guras son solo para referencia.
Cómo conectar tu dispositivo a un ordenador portátil a través de OneHop
1Asegúrate de que tu ordenador portátil tenga un sensor de Huawei Share o un área con
una etiqueta .
2En el ordenador portátil, habilita Wi-Fi, Bluetooth y PC Manager, y acepta el acuerdo de
licencia de usuario.
Funciones inteligentes
62

3Desliza el dedo hacia abajo desde el borde superior derecho de tu dispositivo para que
aparezca el Panel de control, pulsa para expandir el panel de selectores de accesos
directos y después habilita NFC, Wi-Fi y Bluetooth.
4Acerca el área de NFC que se encuentra en la parte trasera del dispositivo (cerca de la
cámara posterior) al sensor de Huawei Share del ordenador portátil o al área con la
etiqueta hasta que el dispositivo vibre o reproduzca un tono.
5Sigue las instrucciones que aparecen en la pantalla de tu dispositivo y tu ordenador
portátil para completar la conexión.
Cómo conectar el dispositivo al ordenador portátil vía Bluetooth
1Desliza el dedo hacia abajo desde el borde superior derecho de tu dispositivo para que
aparezca el Panel de control y pulsa Bluetooth.
2Abre PC Manager en tu ordenador portátil y accede a Mis dispositivos > Teléfono >
Conectar. Coloca el dispositivo por encima del teclado y tu ordenador portátil comenzará
a buscar el dispositivo.
3Sigue las instrucciones que aparecen en la pantalla de tu dispositivo y ordenador portátil
para nalizar la conexión.
Cómo conectar tu dispositivo al portátil escaneando el código QR
1Abre PC Manager en el portátil y accede a Mis dispositivos > Teléfono > Conectar y haz
clic en el código QR en el extremo superior izquierdo.
2Desliza el dedo hacia abajo desde el extremo superior derecho de tu dispositivo para
mostrar Panel de control y pulsa en el panel de selectores de accesos directos.
También puedes abrir Cámara, pulsar y seleccionar Escáner de código en su lugar. A
continuación, escanea el código QR que se muestra en tu portátil.
3Sigue las instrucciones que aparecen en la pantalla del dispositivo y el portátil para
completar la conexión.
Cómo conectar el dispositivo al ordenador portátil mediante Superdispositivo
1Habilita Bluetooth y Wi-Fi en tu ordenador portátil y asegúrate de que tenga la sesión
iniciada en el mismo ID de HUAWEI que tu dispositivo.
2Desliza el dedo hacia abajo desde el extremo superior derecho del dispositivo para que
aparezca el Panel de control y pulsa o para buscar dispositivos cercanos
disponibles.
3Pulsa el nombre del ordenador portátil o arrastra el ordenador portátil al dispositivo local
y sigue las instrucciones que aparecen en la pantalla para nalizar la conexión.
Cómo conectar el dispositivo al ordenador portátil mediante un cable USB
1Usa un cable USB para conectar tu dispositivo al ordenador portátil.
2Abre PC Manager en el ordenador portátil.
Funciones inteligentes
63

3Conrma la conexión en el dispositivo.
Si has cancelado la conexión en tu dispositivo y deseas restablecerla, abre PC Manager
y accede a Mis dispositivos > Teléfono > Conectar > Otros métodos de conexión >
USB.
Cómo desconectar el dispositivo del ordenador portátil
Una vez que hayas terminado de usar la Colaboración entre múltiples pantallas, puedes
desconectar tus dispositivos a través de los siguientes métodos:
•Abre PC Manager en tu ordenador portátil y accede a Mis dispositivos > Teléfono >
Desconectar.
•Desliza el dedo hacia abajo desde el borde superior izquierdo del dispositivo para que
aparezca el panel de noticaciones y pulsa Desconectar.
•Pulsa y después pulsa Desconectar.
•Si el dispositivo y el ordenador portátil están conectados a través de un cable USB, retira el
cable para desconectarlos.
Cómo transferir archivos entre el dispositivo y el ordenador portátil
arrastrándolos
Después de conectar tu dispositivo a un ordenador portátil, podrás transferir archivos entre
ellos para trabajar de manera más eciente.
•Las funciones y las operaciones pueden variar entre distintas versiones del PC Manager.
•Te recomendamos actualizar el PC Manager a la versión más reciente accediendo a
> Buscar actualizaciones.
Funciones inteligentes
64

Las guras son solo para referencia.
Cómo arrastrar y soltar archivos
Después de activar la Colaboración entre múltiples pantallas entre el dispositivo y el
ordenador portátil, podrás arrastrar y soltar archivos entre ellos, como fotos y vídeos, para
trabajar más fácilmente.
Del dispositivo al ordenador portátil:
•En la ventana del teléfono en tu ordenador portátil, abre Galería o Archivos, haz clic en
una imagen o vídeo y mantenlo pulsado, haz clic en los archivos seleccionados y mantenlos
pulsados hasta que aparezca un icono de arrastre; a continuación, arrastra los archivos a
una carpeta o al escritorio del ordenador portátil.
•En la ventana del teléfono del ordenador portátil, arrastra una imagen seleccionada o un
segmento de texto y suéltalo en un documento abierto en el ordenador portátil.
Por ejemplo, arrastra una imagen o un segmento de texto desde el Bloc de notas en la
ventana del teléfono y suéltalo en un documento de Oce abierto en tu ordenador portátil
y, a continuación, continúa editando en el ordenador.
Cómo transferir archivos del ordenador portátil a tu dispositivo:
•Arrastra y suelta una imagen o vídeo desde tu ordenador portátil a Galería > Álbumes en
la ventana del teléfono en el ordenador portátil.
Funciones inteligentes
65

•Arrastra y suelta un archivo desde tu ordenador portátil a Archivos en la ventana del
teléfono en tu ordenador portátil.
El archivo se guardará en la carpeta que está abierta en Archivos o en la carpeta
Huawei Share por defecto.
•Arrastra y suelta una imagen o un segmento de texto desde tu ordenador portátil a un
documento abierto en la ventana del teléfono en tu ordenador portátil.
Por ejemplo: Arrastra y suelta una imagen desde tu ordenador portátil a una nota abierta
en la ventana del teléfono y, a continuación, continúa editando en tu dispositivo.
Cómo usar Huawei Share OneHop para transferir archivos
Después de habilitar la Colaboración entre múltiples pantallas entre tu dispositivo y el
portátil, puedes transferir archivos entre ellos mediante Huawei Share OneHop, sin necesidad
de un cable de datos ni ningún software.
Cómo compartir fotos y vídeos
•Cómo transferir imágenes o vídeos del dispositivo al ordenador portátil:
1En tu dispositivo, selecciona una o más imágenes o vídeos en Galería.
2Acerca el área NFC (cerca de la cámara posterior) en la parte trasera de tu dispositivo al
sensor Huawei Share de tu portátil, o al área con una etiqueta , hasta que el
dispositivo vibre o reproduzca un tono. Las imágenes o los vídeos seleccionados se
transferirán rápidamente a tu ordenador portátil.
•Cómo transferir imágenes desde tu portátil al dispositivo:
1Haz clic con el botón derecho en una imagen de tu portátil y usa Huawei Image viewer
para abrirla.
2En tu dispositivo, sal de Galería o vuelve a la pantalla principal y acerca el dispositivo al
portátil (de la misma forma que la expresada anteriormente) para transferir la imagen
desde tu ordenador al dispositivo.
Cómo grabar la pantalla del ordenador portátil:
Agita tu dispositivo y acércalo al portátil para proyectar y grabar la pantalla del portátil en tu
dispositivo.
1Agita el dispositivo y acerca el área NFC (cerca de la cámara posterior) en la parte trasera
de tu dispositivo al sensor Huawei Share en el portátil, o al área con la etiqueta ,
hasta que el dispositivo vibre o reproduzca un tono. La pantalla de tu ordenador portátil
se proyectará y grabará en tu dispositivo.
También puedes grabar la pantalla del ordenador portátil deslizando el dedo hacia
abajo desde el extremo superior izquierda de tu dispositivo para mostrar el panel de
noticaciones o pulsando Grabar pantalla del ordenador.
2Pulsa en tu dispositivo para detener la grabación. La grabación de pantalla se
guardará en Galería en tu dispositivo.
Esta función actualmente solo es compatible con portátiles Intel.
Funciones inteligentes
66

Compartir documentos
•Cómo transferir documentos del dispositivo al ordenador portátil:
1En tu dispositivo, usa Microsoft Oce para abrir el archivo que desees transferir.
2Acerca el área NFC (cerca de la cámara posterior) en la parte trasera de tu dispositivo al
sensor Huawei Share de tu portátil, o al área con una etiqueta , hasta que el
dispositivo vibre o reproduzca un tono. El documento se transferirá a tu portátil.
•Cómo transferir documentos desde tu portátil a tu dispositivo:
1En tu portátil, usa Microsoft Oce para abrir el documento que desees transferir.
2En tu dispositivo, sal de Microsoft Oce o vuelve a la pantalla principal y acerca tu
dispositivo al portátil (de la misma forma como se ha detallado anteriormente) para
transferir el documento de tu ordenador a tu dispositivo.
Cómo acceder a las aplicaciones y los archivos de tu dispositivo desde un
ordenador portátil
Una vez habilitada la función Colaboración entre múltiples pantallas entre el teléfono y el
ordenador portátil, podrás utilizar un ratón y un teclado con el ordenador portátil para que
sea más fácil usar las aplicaciones y los archivos del teléfono.
•Las funciones y las operaciones pueden variar entre distintas versiones del PC Manager.
•Te recomendamos actualizar el PC Manager a la versión más reciente accediendo a
> Buscar actualizaciones.
Cómo acceder a las aplicaciones de tu dispositivo desde un ordenador portátil
Cómo usar el ratón para realizar operaciones rápidamente
•Cómo abrir una aplicación: Haz clic en una aplicación en la ventana del dispositivo para
abrirla.
•Cómo navegar por una página: Utiliza la rueda de desplazamiento del ratón para navegar
por las páginas web en la ventana del teléfono o desplázate entre las pestañas de la
pantalla principal.
Cómo usar el teclado para realizar operaciones rápidamente
•Cómo introducir texto: Utiliza el modo de introducción en tu ordenador portátil para
introducir texto en la ventana del teléfono.
•Cómo copiar y pegar texto: Pulsa Ctrl+C en el teclado del ordenador portátil para copiar
texto y pulsa Ctrl+V para pegarlo en la ventana del teléfono.
Para ver información sobre el texto que has copiado recientemente, haz clic en Centro
de noticaciones de PC Manager en tu ordenador portátil y, a continuación, selecciona
Portapapeles.
•Cómo enviar mensajes rápidamente: Pulsa Ctrl+Enter en el teclado del ordenador portátil
para enviar rápidamente el mensaje editado en la ventana del teléfono
Funciones inteligentes
67

•Cómo salir de una aplicación: Pulsa la tecla ESC en el teclado del ordenador portátil para
salir de una aplicación en la ventana del teléfono.
Cómo mostrar siempre arriba la ventana del teléfono
En la ventana del teléfono del ordenador portátil, haz clic en > para anclar la
ventana para que siempre se muestre en la parte superior y haz clic en este icono de nuevo
para desanclar la ventana.
Cómo responder una llamada de voz o videollamada en tu ordenador portátil
Una vez habilitada la función Colaboración entre múltiples pantallas entre el dispositivo y el
ordenador portátil, podrás utilizar esta última para responder llamadas de voz y
videollamadas (como las de WeChat, QQ y MeeTime) desde tu dispositivo. Durante una
llamada, el audio y el vídeo se pueden reproducir a través del ordenador y sus accesorios,
como el altavoz y la cámara.
Desliza el dedo hacia abajo desde el borde superior izquierdo del dispositivo para que
aparezca el panel de noticaciones o pulsa para alternar entre dispositivos de
reproducción.
Cómo abrir y editar archivos en tu dispositivo usando las aplicaciones del ordenador
portátil
Después de conectar tu dispositivo al ordenador portátil, puedes abrir y editar varios archivos
de tu dispositivo con las aplicaciones del ordenador portátil.
•Documentos: Usa Microsoft Oce en el ordenador portátil para abrir un documento.
•Fotos: En PC Manager, accede a Mis dispositivos > Teléfono para ver las fotos de tu
dispositivo. También puedes utilizar una aplicación de visualización o edición de fotos en tu
ordenador portátil, como Photoshop, para abrir y editar una imagen.
•Archivos de audio y vídeo: En PC Manager, accede a Mis dispositivos > Teléfono para ver
los archivos de audio y vídeo de tu dispositivo. También puedes utilizar un reproductor del
ordenador portátil, como el Windows Media Player, para abrir los archivos.
•Páginas web: Utiliza un navegador en el ordenador portátil, como IE, para abrir una página
web.
•Archivos comprimidos: Utiliza una aplicación de compresión de archivos en tu ordenador
portátil, como WinRAR, para extraer y abrir archivos comprimidos.
Cómo abrir ventanas de aplicaciones de varios dispositivos en tu ordenador portátil
Una vez que tu dispositivo esté conectado con tu portátil, podrás abrir ventanas de
aplicaciones de varios dispositivos en la pantalla más grande del portátil y realizar varias
tareas sin mover la mirada de la pantalla.
Funciones inteligentes
68

Esta función no está disponible en algunas aplicaciones.
Abre una aplicación en la ventana del teléfono en tu portátil, por ejemplo, Bloc de notas, y
haz clic en en la ventana para mostrar esta aplicación en una ventana separada. De
forma alternativa, haz clic en el icono de la aplicación y mantenlo pulsado, y haz clic en Abrir
en ventana nueva. A continuación, puedes abrir una ventana independiente de una
aplicación y abrir otra aplicación en la ventana del dispositivo.
Algunas aplicaciones incluso se adaptan a la pantalla más grande del ordenador portátil y
admiten una visualización especial de ventana grande. La visualización de ventana grande
admite los dos siguientes modos durante la Colaboración entre múltiples pantallas:
•Modo de ventana grande en horizontal: Las aplicaciones se muestran en modo
Horizontal con una ventana más grande que muestra más contenido y una vista más clara.
•Modo Multiplicador de aplicaciones: La pantalla principal de la aplicación se muestra en
el centro de la pantalla del portátil. Al hacer clic en un elemento de la pantalla principal, se
abrirá una nueva ventana que se mostrará junto a la pantalla principal de la aplicación, lo
que facilita la lectura y navegación.
La ventana de la aplicación independiente se puede ajustar de la siguiente manera:
•Modicación del tamaño: Haz clic en para reducir la ventana. Haz clic en para
ampliar la ventana. Para ajustar el tamaño de una ventana, mueve el cursor a cualquier
Funciones inteligentes
69

esquina cuadrada de la ventana de la aplicación, espera a que aparezca , mantén
pulsado el botón izquierdo del ratón y arrastra la ventana según se requiera.
•Cómo anclar la ventana a la parte superior: Haz clic en > en la parte superior
de la ventana de una aplicación para anclarla allí, esto evita que sea bloqueada por otras
ventanas.
El modo de ventana grande en horizontal, el modo de Multiplicador de aplicaciones y el
ajuste de tamaño de ventana libre solo se admiten en ciertos modelos de portátil. Se
recomienda probar esta función después de actualizar PC Manager a la versión más
reciente, para ello accede a > Buscar actualizaciones.
Colaboración entre las pantallas del teléfono y la tableta
Conecta tu teléfono y tu tableta para usar la función Colaboración entre múltiples pantallas y
realizar operaciones entre distintos dispositivos, como ver la pantalla del teléfono en la
tableta, usar las aplicaciones del teléfono en la tableta, arrastrar archivos entre los dos
dispositivos, copiar y pegar texto, y editar un archivo del teléfono en la tableta.
Las guras son solo para referencia.
Funciones inteligentes
70

Cómo conectar la tableta al teléfono
Solo determinadas tabletas admiten esta función.
Conecta el teléfono a la tableta y habilita la función Colaboración entre múltiples pantallas
mediante uno de los siguientes métodos (según el modelo de dispositivo):
Conexión vía Bluetooth:
1Desliza el dedo hacia abajo desde el borde superior derecho de tu tableta para que
aparezca el Panel de control, pulsa para expandir el panel de selectores de accesos
directos y después habilita Colaboración entre múltiples pantallas.
2Desliza el dedo hacia abajo desde el borde superior derecho de tu teléfono para que
aparezca el Panel de control y habilita Bluetooth.
3Pon el teléfono cerca de la tableta y sigue las instrucciones que aparecen en la pantalla
para establecer una conexión.
Escaneo de un código QR para conectarse:
1Abre Colaboración entre múltiples pantallas en tu tableta y pulsa Escanee para
conectarse en la pantalla Colaboración entre múltiples pantallas.
2Asegúrate de que el teléfono esté conectado a Internet y conecta el teléfono y la tableta
según las indicaciones que aparezcan en la pantalla.
Conexión mediante el acercamiento a un teclado con NFC:
También puedes acercar el teléfono al teclado con NFC estándar que viene con la tableta
para habilitar la función Colaboración entre múltiples pantallas.
1Asegúrate de que la tableta se haya enlazado con el teclado.
2Desliza el dedo hacia abajo desde el borde superior derecho de tu teléfono para que
aparezca el Panel de control, pulsa para expandir el panel de selectores de accesos
directos y después habilita NFC.
3Acerca el área de NFC que se encuentra en la parte posterior del teléfono (cerca de las
cámaras posteriores) al área de NFC del teclado hasta que el teléfono vibre o reproduzca
un tono.
4Sigue las instrucciones que aparecen en la pantalla del teléfono y la tableta para
completar la conexión.
Conexión vía Superdispositivo:
1Habilita Bluetooth y Wi-Fi e inicia sesión en el ID de HUAWEI en tu teléfono.
2Desliza el dedo hacia abajo desde el borde superior derecho de tu tableta para que
aparezca el Panel de control y habilita Wi-Fi y Bluetooth.
Si no has iniciado sesión en tu ID de HUAWEI en la tableta o no estás utilizando el
mismo ID de HUAWEI, accede a Ajustes > Superdispositivo > Este dispositivo >
Visible para y selecciona Todos los dispositivos cercanos.
Funciones inteligentes
71

3Desliza el dedo hacia abajo desde el borde superior derecho del teléfono para que
aparezca el Panel de control y pulsa en Superdispositivo para buscar dispositivos
cercanos disponibles o pulsa > para asociar un dispositivo nuevo.
4Pulsa el nombre de la tableta o arrástralo hasta el dispositivo local y sigue las
instrucciones que aparecen en la pantalla para completar la conexión.
Cómo acceder a las aplicaciones y a los archivos del teléfono desde la tableta
Después de conectar tu teléfono con la tableta, podrás usar el teléfono desde la comodidad
de la pantalla de la tableta, por ejemplo, para navegar por aplicaciones y archivos del
teléfono, ver noticaciones del teléfono (como mensajes SMS) y hacer o responder llamadas
telefónicas.
Si la pantalla del teléfono está desbloqueada, puedes realizar las siguientes operaciones
desde la ventana del teléfono en la tableta:
•Abrir Teléfono para realizar una llamada marcando un número.
•Abrir Mensajes para ver y responder mensajes SMS.
•Abrir Galería o Archivos para ver fotos, vídeos y archivos, así como para reproducir vídeos
o archivos de audio desde el teléfono.
•Deslizar el dedo hacia abajo desde el borde superior izquierdo del teléfono o de la tableta
para que aparezca el panel de noticaciones o pulsar para alternar entre dispositivos
de reproducción.
•Si tu tableta está conectada a un teclado o lápiz óptico externos, puedes usarla para
introducir texto y controlar la ventana del teléfono desde tu tableta.
Cómo transferir contenido entre el teléfono y la tableta arrastrando los archivos
1Abra Galería o Archivos, y mantenga pulsada una foto, un vídeo o un documento.
2Si lo desea, seleccione más archivos, mantenga pulsado cualquiera de ellos y arrástrelos
cuando aparezca el icono para arrastrar archivos.
Por ejemplo, podrá:
•Arrastrar para transferir archivos en Galería o Archivos entre su teléfono y la tableta.
•Arrastrar para transferir archivos en la aplicación Archivos entre su teléfono y la tableta.
•Arrastre una foto, texto o un archivo desde su teléfono a un documento que esté abierto en
la tableta, por ejemplo, un documento de Microsoft Oce, un memo o un correo.
Cómo desconectar el teléfono de la tableta
Una vez que hayas terminado de usar la Colaboración entre múltiples pantallas, puedes
desconectar tus dispositivos a través de los siguientes métodos:
•En la ventana de Colaboración entre múltiples pantallas de la tableta, pulsa .
•Pulsa y después pulsa Desconectar.
Funciones inteligentes
72

•Desliza el dedo hacia abajo desde el borde superior izquierdo del dispositivo para que
aparezca el panel de noticaciones y pulsa Desconectar.
•Desliza el dedo hacia abajo desde el borde superior derecho del teléfono para visualizar el
Panel de control y pulsa el nombre de tu tableta en Superdispositivo.
Huawei Share
Cómo anclar en la parte superior los métodos para compartir más
utilizados
Ancla tus métodos para compartir más utilizados (como Bluetooth o correo electrónico) en la
parte superior del cuadro para compartir del sistema. De este modo, podrás compartir
archivos y contenido con amigos, compañeros de trabajo y seres queridos con mayor
facilidad.
1Mantén pulsado el archivo que deseas compartir y pulsa .
2En el área para compartir aplicaciones, desliza el dedo hacia la izquierda hasta la última
pantalla y accede a Todo > .
3Pulsa el método para compartir para anclarlo a la parte superior. Algunas aplicaciones
incluyen múltiples métodos para compartir. También puedes añadir un método para
compartir según sea necesario.
4En el área superior, arrastra el dedo para ordenar los métodos para compartir y pulsa .
También puedes pulsar un método para compartir anclado en la parte superior para
desanclarlo.
Impresión fácil
Cómo imprimir archivos con Huawei Print
El dispositivo viene con Huawei Print, que detecta las impresoras cercanas, que permite
pulsar para imprimir imágenes y documentos desde allí.
Funciones inteligentes
73

Las guras son solo para referencia.
Impresión simple de archivos con Huawei Print
1Enciende la impresora y habilita Wi-Fi en el dispositivo. Acerca el dispositivo a la
impresora. Una vez detectada la impresora, sigue las instrucciones que aparecen en la
pantalla para completar la autorización.
2Para imprimir archivos almacenados en diferentes ubicaciones del dispositivo:
•Galería: Abre una imagen o selecciona múltiples imágenes en Galería y accede a
Compartir > o Más > Imprimir o exportar como PDF.
•Bloc de notas: Abre una nota en Bloc de notas y accede a Más > Imprimir.
•Archivos: Selecciona uno o más archivos en Archivos y accede a Compartir >
Imprimir.
3Pulsa Seleccionar y selecciona la impresora deseada en la lista de impresoras. A
continuación, puedes congurar el número de copias, el color, el tamaño del papel y otras
opciones en la pantalla de vista previa y pulsar IMPRIMIR.
Si has utilizado Huawei Print, la impresora que se ha utilizado la última vez se conectará
automáticamente durante la impresión.
Funciones inteligentes
74

Una vez que se inicie la impresión, se mostrará un icono otante de impresión en la pantalla
del dispositivo . Para continuar imprimiendo, abre las imágenes y documentos que se van
a imprimir y pulsa el icono otante de impresión para añadir tareas de impresión a la cola.
Impresión de archivos en remoto con Huawei Print
Si tienes una impresora Huawei, puedes imprimir archivos en remoto desde tu dispositivo por
medio de Huawei Print.
1Añade una impresora a la aplicación AI Life en el dispositivo.
2Cuando estés lejos de tu impresora, podrás imprimir archivos en remoto mediante la
Impresión de archivos sin esfuerzo, con Huawei Print.
Si tu dispositivo no trae preinstaladas algunas aplicaciones importantes, descárgalas
desde AppGallery.
Funciones inteligentes
75

Cámara y Galería
Cómo capturar fotos
Cómo hacer fotos
Las guras son solo para referencia.
1Abra Cámara.
2A continuación, podrá:
•Enfocar: Pulse lo que desee enfocar.
Para ajustar el enfoque y el modo de medición de forma independiente, mantenga
pulsado el visor y arrastre el anillo o el recuadro a la ubicación que quiera.
•Ajustar brillo: Pulse el visor. Cuando el símbolo aparezca junto al recuadro de
enfoque, arrástrelo hacia arriba o hacia abajo.
•Acercar o alejar la imagen: En el visor, junte o separe dos dedos, o arrastre el control
deslizante del zoom.
76

•Seleccionar un modo de la cámara: Deslice el dedo hacia arriba, hacia abajo, hacia la
izquierda o hacia la derecha entre las opciones de modo de la cámara.
•Encender o apagar el ash: Pulse y seleccione (Automático),
(Encendido), (Apagado) o (Siempre encendido).
Si selecciona (Automático) y la cámara detecta que está en un entorno con poca
iluminación, aparecerá el icono del ash en el visor y el ash se encenderá
automáticamente cuando haga una foto.
Es posible que esta función no esté disponible en algunos modos de la cámara.
3Pulse el botón del obturador para hacer fotos.
Cómo ajustar el nivel del zoom de la cámara
Durante la captura, ajusta el nivel del zoom de la cámara para acercar o alejar la imagen que
estás viendo.
1Abre Cámara y pulsa tu modo de captura preferido.
2Ajusta el nivel del zoom en el visor de cualquiera de los siguientes modos:
•Junta o separa dos dedos sobre el visor para ajustar el nivel del zoom.
•Pulsa los accesos directos del nivel de zoom ubicados arriba del anillo de zoom para
alternar entre los niveles de zoom.
•Mantén pulsado cerca del anillo de zoom para expandirlo. Desliza el dedo hacia la
izquierda y hacia la derecha (en Modo vertical) o hacia arriba y hacia abajo (en Modo
horizontal) hasta que el nivel de zoom deseado en el anillo de zoom se alinee con la
barra vertical corta de color rojo ubicada en el centro. Una vez que levantes el dedo, el
anillo de zoom y los accesos directos del nivel de zoom aparecerán en esta área.
Por ejemplo, si deseas hacer fotos desde una distancia dada y ajustar el nivel del zoom
de 1x a 5x, mantén pulsado el anillo de zoom y desliza el dedo hacia la izquierda (en
Modo vertical) o hacia abajo (en Modo horizontal) hasta que el nivel del zoom 5x del
anillo de zoom se alinee con la barra vertical corta de color rojo del centro. También
puedes pulsar el acceso directo del nivel de zoom 5x para cambiar de inmediato al
zoom 5x.
Cámara y Galería
77

•Las guras son solo para referencia.
•El ajuste del nivel del zoom solo se admite en determinados modos de captura. Los
niveles de zoom disponibles pueden variar según el modelo del producto.
Cómo utilizar el obturador otante hacer fotos
Puede habilitar el obturador otante para que se muestre en el visor de la cámara y
arrastrarlo a cualquier lugar donde desee hacer fotos rápidamente.
1Acceda a Cámara > y habilite Obturador otante.
2El obturador otante luego aparecerá en el visor. Podrá arrastrarlo hacia cualquier parte
que desee de la pantalla.
3Pulse el obturador otante para hacer una foto.
Cómo hacer fotos en ráfaga
Usa el modo Ráfaga para hacer una secuencia de fotos rápidamente y así poder elegir la que
haya salido mejor.
1Abre Cámara, selecciona el modo Foto y asegúrate de que la cámara posterior esté en
uso.
2Mantén pulsado el botón del obturador o uno de los botones de volumen para hacer fotos
en ráfaga.
Cámara y Galería
78

Durante la captura, verás un número en el visor que indicará cuántas fotos has hecho
hasta el momento.
La captura en ráfaga usando el botón de volumen solo se admite en determinados
modelos de dispositivos.
3Quita el dedo para detener la captura.
Cómo seleccionar las fotos en ráfaga que desea conservar
1Abra la Galería. Pulse una foto en ráfaga (con la etiqueta ) y después pulse .
2Deslice el dedo para ver las fotos en ráfaga, seleccione las que desea conservar, pulse
y siga las instrucciones que aparecen en la pantalla.
Para eliminar toda la foto en ráfaga, mantenga pulsado para seleccionar la foto y después
pulse .
Cómo hacer fotos con temporizador
El temporizador de la cámara permite congurar una cuenta atrás para que usted pueda
colocarse donde quiera después de haber pulsado el botón del obturador.
1Acceda a Cámara > > Temporizador y seleccione la cuenta atrás.
2Regrese al visor y pulse el botón del obturador. El dispositivo hará la foto cuando la
cuenta atrás nalice.
Cómo usar Control de audio para hacer fotos
Puede usar comandos de voz para hacer fotos sin tener que pulsar el botón del obturador.
1Acceda a Cámara > > Control de audio y seleccione una opción.
2Vuelva al visor y diga el comando para hacer la foto.
Cómo hacer fotos o grabar vídeos con una sola mano
Cuando hagas una foto o grabes un vídeo con una sola mano con el teléfono cerrado, desliza
el dedo hacia arriba desde la parte inferior de la pantalla de la aplicación Cámara para que
aparezca el menú rápido de la cámara, que te da acceso a las funciones de uso común.
Cámara y Galería
79

Las guras son solo para referencia.
Si el teléfono está cerrado, abre Cámara, pulsa debajo del botón del obturador, o desliza
el dedo hacia arriba cerca del botón del obturador para que aparezca el menú rápido de la
cámara y pulsa la opción deseada.
Las opciones del menú rápido de la cámara pueden variar según el modo de captura. Si
no se muestra en un modo de captura determinado, ello indica que el menú rápido
de la cámara no es compatible con este modo.
Cómo capturar seles con la cámara posterior
Haz seles nítidas con la cámara posterior cuando el dispositivo está abierto, y previsualízalas
en la pantalla externa.
1Abre el dispositivo, abre la Cámara en la pantalla interna, selecciona Foto, Retrato u otro
modo y pulsa para cambiar a la cámara frontal.
2Pulsa en el visor, sigue las instrucciones que aparecen en la pantalla para voltear el
dispositivo y colócalo dentro del fotograma. Puedes obtener una vista previa de la captura
en la pantalla externa y cambiar entre los modos de captura según sea necesario.
3Pulsa el botón del obturador para hacer una foto.
Cámara y Galería
80

Esta función solo se admite en determinados modos de captura.
Cómo obtener una graticación instantánea con el modo Instantánea
Instantánea te recompensará con una foto tan pronto como pulses el botón del obturador, lo
que convertirá tus fotos improvisadas en clásicos instantáneos.
1Accede a Cámara > Más y selecciona Instantánea.
2Pulsa para hacer una foto.
Cómo seleccionar tu estilo de XMAGE
La cámara de tu dispositivo admite estilos de XMAGE, y puedes seleccionar el estilo
apropiado de acuerdo con el objetivo y el escenario que estés capturando.
1Abre Cámara y asegúrate de que la cámara posterior esté en uso.
2Pulsa y selecciona Original, Vívido o Brillante
•Original: Restablece los colores auténticos.
•Vívido: Muestra colores vivos con impresionantes efectos de luz y oscuridad.
•Brillante: Produce imágenes texturizadas con colores brillantes.
3Pulsa el botón Obturador para hacer la foto o comenzar la grabación.
XMAGE solo se admite en determinados modos.
Modo Retrato
Cómo capturar retratos deslumbrantes
El modo Retrato viene con efectos de belleza e iluminación personalizados que puedes
seleccionar para que captures la mejor versión de quien quieras fotograar con solo pulsar el
obturador.
1Abre Cámara y selecciona el modo Retrato.
2Encuadra a quien quieras fotograar en el visor.
Para hacer un sele, pulsa .
3Desde allí, tendrás libertad para hacer lo siguiente:
•Habilitar los efectos de belleza: Pulsa para ajustar los efectos de belleza.
Para deshabilitar los efectos de belleza, arrastra los ajustes hasta el valor más bajo o
pulsa .
•Congurar efectos de iluminación: Pulsa y selecciona el efecto deseado.
Cámara y Galería
81

•Compensación de luz: Cuando pasas a la cámara frontal en sitios con poca
iluminación, puedes pulsar el icono del ash para habilitar la compensación de luz.
Pulsa el icono del ash y selecciona (automático) o (encendido sin
parpadear).
No todos los dispositivos admiten todas estas funciones.
4Pulsa el botón del obturador para hacer una foto.
Modo nocturno
Cómo capturar tomas nocturnas
El modo Noche otorga a sus fotos detalles más nítidos y colores más brillantes incluso
cuando se hacen fotos en entornos con poca luz o por la noche.
1Abra la Cámara y seleccione el modo Noche.
2Cuando haga fotos con la cámara posterior, algunos dispositivos le permitirán ajustar la
sensibilidad ISO y la velocidad de obturación pulsando o en el visor.
3Mantenga quieto su dispositivo y pulse el botón obturador.
4El dispositivo ajustará automáticamente el tiempo de exposición según la luminosidad del
entorno. Sostenga rmemente el dispositivo hasta que termine la cuenta atrás.
También puede pulsar el botón obturador para hacer una foto antes de que termine la
cuenta atrás.
Algunos dispositivos no permiten dar por terminada la cuenta atrás antes de que deba
nalizar.
Cómo hacer seles nocturnos deslumbrantes
Para hacer un sele durante la noche o en sitios con poca luz, simplemente usa la cámara
frontal en modo Noche.
En sitios con luz tenue, puedes encender el ash para iluminarte la cara.
1Abre Cámara y selecciona el modo Noche.
2Pulsa para seleccionar la cámara frontal. Desde allí, tendrás libertad para hacer lo
siguiente:
•Pulsar el icono del ash y seleccionar (automático) o (encendido sin
parpadear) para habilitar el ash. Esto te permite capturar una foto bien iluminada de
tu cara cuando te encuentras en un lugar con poca iluminación.
•Pulsa para ajustar los efectos de belleza.
Cámara y Galería
82

Si no puedes encontrar el icono en el visor del dispositivo, esto signica que el
Modo belleza no está disponible.
3Mantén el dispositivo quieto y pulsa el botón del obturador.
Modo Apertura
Cómo hacer fotos con el modo Apertura
Cómo hacer fotos con gran apertura
El modo de gran apertura te permite hacer fotos con fondo borroso, lo cual hace que el
objetivo tenga un enfoque más nítido.
1Abre la Cámara y selecciona el modo Apertura.
2Pulsa el área sobre la que desees enfocarte. Para conseguir mejores resultados, tu
dispositivo debe estar a menos de 2 metros del objetivo.
3Pulsa en el visor y arrastra el control deslizante para ajustar la apertura virtual. Un
número f virtual más bajo creará un fondo más borroso.
4Pulsa el botón del obturador para hacer una foto.
Cómo editar fondos borrosos en fotos con gran apertura
Puedes ajustar el enfoque y el desenfoque de fondo después de hacer una foto con gran
apertura.
1Accede a Galería > Álbumes > Cámara.
2Pulsa la foto etiquetada con y pulsa en la parte superior de la foto.
3Pulsa otras áreas de la foto para volver a enfocar. Arrastra el control deslizante en la parte
inferior para ajustar la apertura virtual.
4Pulsa para guardar los ajustes.
Cómo grabar vídeos con gran apertura
El modo de gran apertura te permite grabar vídeos con fondo borroso, lo cual hace que el
objetivo tenga un enfoque más nítido.
1Abre la Cámara y selecciona el modo Apertura.
2Pulsa para cambiar al modo vídeo.
3Pulsa el área sobre la que desees enfocarte. Pulsa en el visor y arrastra el control
deslizante para ajustar la apertura virtual. Un número f virtual más bajo creará un fondo
más borroso.
Cámara y Galería
83

4Pulsa el botón del obturador para iniciar la grabación. Mientras grabes, pulsa el visor para
ajustar el enfoque.
Toma inteligente
Cómo hacer fotos de aspecto profesional
Toma inteligente es una función preinstalada de la cámara que permite hacer mejores fotos
gracias a la identicación inteligente de objetos y situaciones (por ejemplo, comida, playas,
cielos azules, vegetación y texto), y mediante la optimización de los ajustes de brillo y color
de la cámara.
Toma inteligente se muestra como Fotografía con IA o Cámara con IA en algunos
dispositivos.
1Abra Cámara y seleccione el modo Foto.
2Pulse para encender .
3Encuadre el objeto que quiera fotograar en el visor. Cuando la cámara identique lo que
usted quiera fotograar, recomendará un modo automáticamente (por ejemplo, retrato,
vegetación o texto).
4Para deshabilitar el modo recomendado, pulse junto al modo o apague .
Cómo usar el modo Luna
1Abra Cámara y seleccione el modo Foto.
2Pulse para encender .
3Encuadre la luna y separe los dedos en el visor para ajustar el zoom a 10x o más.
Cuando la cámara detecte la luna, accederá, automáticamente, al modo Luna.
4Pulse para hacer una foto.
El modo Luna solo puede identicar a la luna si por lo menos se ve la mitad. Es posible
que el modo no se active si la luna está oculta detrás de las nubes.
Cómo hacer zoom para capturar fotos
Cómo hacer fotos con gran angular o enfoque largo
Las capacidades de zoom de la cámara del dispositivo permiten capturar más detalles de una
escena, o vistas distantes.
Cómo hacer fotos con gran angular
1Abre Cámara y selecciona el modo Foto.
Cámara y Galería
84

2Dirige la cámara hacia el sujeto y acerca o aleja la imagen con la barra lateral, o
pellizcando o extendiendo dos dedos en la pantalla. Cuanto menor sea el valor, mayor
será el ángulo de visión.
También puedes utilizar el modo Super gran angular (solo disponible en determinados
modelos).
En la pantalla Foto, asegúrate de que esté habilitada. Después dirige la cámara hacia
el sujeto deseado. Si tu dispositivo detecta un rascacielos u otros edicios, te recomendará
automáticamente el modo Super gran angular. Pulsa Amplio para tener un campo visual
más amplio.
3Pulsa para hacer una foto.
Cómo hacer fotos desde lejos
1Abra la Cámara y seleccione el modo Foto.
2Dirija la cámara hacia un sujeto distante y acerque o aleje la imagen usando la barra
lateral o juntando o separando dos dedos sobre la pantalla.
Si el dispositivo admite el zoom más de 15X, un marco de vista previa con imágenes
superpuestas se mostrará en el visor para ayudarle a enfocar en el sujeto cuando acerque
la imagen más de 15X.
Algunos productos no admiten el marco de vista previa de imágenes superpuestas.
3En el visor, pulse donde desea enfocar y pulse para realizar la toma cuando el sujeto
esté enfocado.
Macro
Primeros planos con Supermacro
Profundiza en los detalles habilitando el modo Supermacro y captura una libélula en pleno
vuelo o una gota de rocío en descenso.
Cómo hacer fotos de primer plano con Supermacro
1Puedes acceder a Supermacro de cualquiera de estas formas:
•Abre Cámara y selecciona el modo Foto. A continuación, encuadra el sujeto dentro del
visor y acerca la cámara. Cuando la cámara esté lo sucientemente cerca, accederá
automáticamente al modo Supermacro y se centrará en el sujeto, y aparecerá en
el visor.
•Accede a Cámara > Más y selecciona el modo Supermacro. La cámara enfocará
automáticamente. También puedes pulsar AF y arrastrar el control deslizante del zoom
para enfocar manualmente o pulsar la pantalla para enfocar automáticamente una
vez.
2Arrastra el control deslizante de zoom en el visor o junta o separa dos dedos en la
pantalla para ajustar la distancia focal. Un valor mayor indica un aumento mayor.
Cámara y Galería
85

3Pulsa para hacer la foto.
•En el modo Foto, si deseas salir de Supermacro, pulsa .
•Si el dispositivo admite gran angular, también puedes arrastrar el control deslizante de
zoom en el visor para hacer una foto macro con un nivel de zoom inferior a 1x.
Cómo hacer vídeos de primer plano con Supermacro
1Puedes acceder a Supermacro de cualquiera de estas formas:
•Abre Cámara y selecciona el modo Vídeo. A continuación, encuadra el sujeto dentro
del visor y acerca la cámara. Cuando la cámara está lo sucientemente cerca, se
mostrará en el visor. Pulsa para acceder al modo Supermacro. La cámara se
enfocará automáticamente en el sujeto.
•Accede a Cámara > Más, selecciona el modo Supermacro y pulsa para cambiar al
modo Vídeo. La cámara enfocará automáticamente. También puedes pulsar AF y
arrastrar el control deslizante del zoom para enfocar manualmente o pulsar la pantalla
para enfocar automáticamente una vez.
2Arrastra el control deslizante de zoom en el visor o junta o separa dos dedos en la
pantalla para ajustar la distancia focal. Un valor mayor indica un aumento mayor.
3Pulsa para empezar a grabar.
En el modo Vídeo, si deseas salir de Supermacro, pulsa .
Fotografía monocromática
Monocromático
Cómo hacer fotos en blanco y negro
La fotografía en blanco y negro quita los colores que pueden causar distracción para que
pueda concentrarse en las formas y en las texturas.
1Acceda a Cámara > Más y seleccione el modo .
2Pulse para hacer una foto.
Cómo grabar vídeos monocromáticos
Los vídeos monocromáticos ltran los colores y destacan el contraste y los detalles.
1Acceda a Cámara > Más y seleccione el modo .
Cámara y Galería
86

2Pulse para cambiar al modo Vídeo.
3Pulse el botón del obturador para comenzar a grabar. Durante la grabación, puede pulsar
para hacer una foto.
Fotos con movimiento
Cómo hacer fotos con movimiento para dar vida a tus imágenes
¿No consigues capturar ese momento perfecto? Las fotos con movimiento capturan un
período corto de movimiento y sonido tanto antes como después del momento en que pulsas
el botón del obturador para que puedas capturar por completo esa instantánea fugaz que, de
lo contrario, te habrías perdido.
Cómo hacer fotos con movimiento
1Accede a Cámara > Foto, pulsa para habilitar Foto con movimiento o accede a
Cámara > Más y selecciona Foto con movimiento (según el modelo de dispositivo).
2Pulsa el botón del obturador para realizar la toma.
Cómo ver las fotos con movimiento
Las fotos con movimiento se guardan en formato JPG en Galería.
Acceda a Galería > Álbumes > Cámara, pulse una foto con movimiento y, a continuación,
pulse en la parte superior de la foto para verla.
La foto con movimiento se detendrá automáticamente cuando nalice su reproducción.
Usted también puede pulsar la pantalla para detener la reproducción.
Cómo editar las fotos con movimiento
Después de hacer una foto con movimiento, puedes seleccionar y optimizar cualquiera de sus
fotogramas, e incluso puedes congurar ese fotograma como portada o foto estática.
1Abre Galería, pulsa la foto con movimiento que deseas editar y, a continuación, pulsa
.
2Pulsa Inteligente para que tu dispositivo recomiende los mejores fotogramas, que estarán
marcados con iconos en forma de corona. Pulsa la imagen que deseas editar y pulsa
Congurar como portada. Aparecerá un punto sobre el fotograma seleccionado.
3Después de congurar el fotograma que deseas editar como portada, selecciona
Automático o Dar nitidez entre otras opciones de Inteligente. El dispositivo optimizará
el fotograma de portada automáticamente.
Si deseas aplicar en la foto más de una de las funciones anteriores, pulsa cada
vez que apliques una función para guardar el cambio.
Cámara y Galería
87

4Cuando hayas terminado de editar la imagen, pulsa para guardarla según las
indicaciones que aparezcan en la pantalla. También puedes guardar la imagen como una
foto con movimiento nueva en el álbum de fotos original.
Para guardar uno de los fotogramas de la foto con movimiento como una foto estática, pulsa
, congura el fotograma como portada, edítalo utilizando cualquier función que no sea
Inteligente y pulsa . El fotograma de portada se guardará como una foto estática.
Cómo guardar una foto con movimiento como un archivo GIF o un vídeo
Para guardar una foto con movimiento como un archivo GIF o un vídeo, pulse la foto con
movimiento en el álbum, pulse y seleccione Guardar como vídeo o Guardar como GIF.
Cómo compartir fotos con movimiento
Comparte fotos con movimiento con tus dispositivos HUAWEI a través de Bluetooth o
Huawei Share.
Accede a Galería > Álbumes > Cámara, mantén pulsado para seleccionar las fotos con
movimiento que desees compartir y pulsa . A continuación, sigue las instrucciones que
aparecen en la pantalla para nalizar el proceso.
Si compartes fotos con movimiento con aplicaciones de terceros o dispositivos incompatibles,
estas fotos se muestran como imágenes estáticas.
Cómo ver imágenes dinámicas de tus fotos con movimiento
Cuando hagas una foto con movimiento de un objeto dinámico desde el mismo ángulo
(como una hoja meciéndose por el viento) y también haya un contraste estático y dinámico
marcado en la escena, el dispositivo creará automáticamente una imagen dinámica para
hacerla interactiva. De este modo, destacará más.
1Abre Galería, pulsa la foto con movimiento que desees ver y desliza el dedo hacia arriba
sobre la imagen.
Si no hay efectos de reproducción disponibles después de deslizar una imagen hacia
arriba, signica que el dispositivo no admite esta función.
2Si las condiciones lo permiten, tu dispositivo recomendará tres efectos de reproducción:
Predeterminada (una reproducción al deslizar el dedo hacia la izquierda o hacia la
derecha), Bucle (reproducción repetida) e Imagen dinámica (la parte de la foto con
movimiento que más destaca se identica de forma automática y se reproduce
repetidamente). Las imágenes dinámicas no se mostrarán si no están disponibles.
3Puedes pulsar para obtener una vista previa de los efectos y aplicar el que deseas en la
imagen.
Para guardar el efecto como un vídeo o GIF, pulsa en la pantalla de detalles de la
imagen y pulsa Guardar como vídeo o Guardar como GIF.
Cámara y Galería
88

Modo profesional
Cómo usar el Modo profesional para hacer fotos como un experto
Modo profesional permite mejorar sus fotos y vídeos, proporcionándole control total sobre la
sensibilidad ISO, el modo de enfoque y mucho más cuando hace fotos o graba vídeos.
Consigue tomas increíbles con el Modo profesional
Las guras son solo para referencia.
1Abre Cámara y selecciona el modo Profesional.
2Allí, podrás:
•Ajustar el modo de medición: Pulsa M y selecciona un modo de medición.
Modo de
medición
Información general
Matricial Mide la luz en todo el recuadro; ideal para fotograar paisajes
naturales.
Cámara y Galería
89

Modo de
medición
Información general
Central Se enfoca en la luz cerca del centro de la pantalla; ideal para
fotograar retratos.
Puntual Se enfoca en la luz de una región especíca, como los ojos de una
persona.
•Ajustar la sensibilidad ISO: Pulsa ISO y arrastra el control deslizante.
En entornos con poca luz, generalmente tendrás que aumentar la sensibilidad ISO. En
entornos bien iluminados, tendrás que reducirlo para evitar el ruido en la fotografía
digital.
•Ajustar la velocidad de obturación: Pulsa S y arrastra el control deslizante.
La velocidad de obturación determina la cantidad de luz que puede entrar en la lente
de la cámara. Al capturar escenas o retratos sin movimiento, se recomienda utilizar
una velocidad de obturación más lenta. Del mismo modo, cuando captures escenas en
rápido movimiento u objetos que se mueven rápidamente, tendrás que aumentar la
velocidad de obturación.
•Ajustar la compensación de exposición EV: Pulsa EV· y arrastra el control deslizante.
Se recomienda aumentar el valor de EV en entornos con poca luz y disminuirlo en
entornos con buena iluminación.
•Ajustar el enfoque: Pulsa AF· y selecciona un modo de enfoque.
Modo de
enfoque
Escenarios de uso
AF-S (único) Objetivos quietos
AF-C
(continuo)
Objetivos en movimiento
MF (manual) Pulsa el área donde quieres hacer foco, como la cara de la persona.
•Ajustar la dominante de color: Pulsa WB· y selecciona un modo.
Cuando realices capturas bajo luz solar intensa, selecciona . Cuando realices
capturas en días nublados o entornos con poca luz, selecciona .
Pulsa para ajustar la temperatura de color.
•Selecciona el formato de almacenamiento: El modo Profesional permite guardar la
foto en diferentes formatos. Pulsa en el visor para seleccionar el formato que
preeras.
Las imágenes en formato JPG requieren menos espacio de almacenamiento.
Si seleccionas el formato RAW, el dispositivo guardará automáticamente las fotos que
hagas en formato DNG y formato estándar. El formato DNG conserva más detalles y te
Cámara y Galería
90

ofrece una gama más amplia de opciones de posprocesamiento, pero ocupa más
espacio de almacenamiento.
•Habilitar la luz auxiliar AF: Para enfocar mejor en lugares con poca luz, pulsa para
habilitar la luz auxiliar de AF.
3Pulsa el botón del obturador para hacer una foto.
•Estas funciones solo son compatibles con determinados modelos de dispositivos.
•La modicación de un ajuste en particular en ocasiones provoca que otros ajustes
también se modiquen. Ajústalos según los requisitos de cada caso.
Cómo usar el Modo profesional para grabar vídeos
1En modo Profesional, pulsa para seleccionar el modo Vídeo. A continuación, podrás
hacer lo siguiente:
•Ajustar el modo de medición: Pulsa M y selecciona un modo de medición.
Modo de
medición
Descripción
Matricial Mide la luz en todo el fotograma. Aplicable para fotograar paisajes.
Central Se concentra en la luz del centro de la pantalla. Ideal para hacer
retratos.
Puntual Concentra la luz en un área pequeña de la pantalla, por ejemplo, en
los ojos de una persona.
•Ajustar la sensibilidad ISO: Pulsa ISO y arrastra el control deslizante.
En entornos con poca iluminación, aumenta la sensibilidad ISO. En ambientes bien
iluminados, reduce la sensibilidad ISO para evitar el ruido en la fotografía digital.
•Ajustar la velocidad del obturador: Pulsa S y arrastra el control deslizante.
La velocidad del obturador afecta a la cantidad de luz que puede entrar en la lente de
la cámara. Para capturar escenas estáticas o retratos, disminuye la velocidad del
obturador. Para capturar escenas u objetos en movimiento, aumenta la velocidad del
obturador.
•Ajustar la compensación de exposición EV: Pulsa EV· y arrastra el control deslizante.
Aumenta el valor de EV en lugares con poca iluminación y disminúyelo en lugares bien
iluminados.
•Ajustar el enfoque: Pulsa AF· y selecciona un modo de enfoque.
Modo de
enfoque
Descripción
AF-S (único) Aplicable a sujetos estacionarios
Cámara y Galería
91

Modo de
enfoque
Descripción
AF-C
(continuo)
Aplicable a sujetos en movimiento
MF (manual) Pulsa el objetivo donde quieres enfocar, como la cara de una persona.
•Ajustar dominantes de color: Pulsa WB· y selecciona un modo.
Cuando realices capturas bajo luz solar intensa, selecciona . En lugares con luz
tenue, selecciona .
Pulsa para ajustar la temperatura de color.
2Pulsa para comenzar a grabar.
•No todos los dispositivos admiten estas funciones.
•La modicación de un ajuste en particular en ocasiones provoca que otros ajustes
también se modiquen. Ajústalos según los requisitos reales.
Grabación de vídeos
Cómo grabar vídeos
1Abre la Cámara y selecciona el modo Vídeo.
2Realiza los siguientes ajustes:
•Acercar o alejar la imagen: Pellizca sobre el visor hacia dentro o hacia fuera, o arrastra
el control deslizante del zoom.
•Enfocar: Pulsa la ubicación que deseas enfocar. Mantén pulsado el visor para bloquear
la exposición y enfocar.
•Encender o apagar el ash: Pulsa , y selecciona (encendido sin parpadear) o
(apagado).
Cuando uses la cámara frontal para grabar un vídeo en condiciones de baja
iluminación, puedes congurar el ash como (encendido sin parpadear). La
cámara te ayudará a compensar la falta de luz en tu entorno.
•Ajustar los efectos de belleza: Pulsa y arrastra el control deslizante para ajustar la
conguración de belleza.
Cámara y Galería
92

•Ajustar la resolución de vídeos y la velocidad de fotogramas: Accede a >
Resolución de vídeo y selecciona la resolución deseada. Cuánto más alta sea la
resolución, mayores serán la calidad del vídeo y el tamaño del archivo.
Puedes acceder a > Velocidad de fotogramas para seleccionar la velocidad de
fotogramas deseada.
•Mejorar los colores y contrastes del vídeo: Pulsa y habilita HDR vívido.
Una vez habilitada esta función, tanto los colores como los contrastes del vídeo
mejorarán. Sin embargo, la reproducción del vídeo en un dispositivo incompatible o el
uso de software incompatible puede dar como resultado efectos no óptimos. Ten
cuidado cuando habilites esta función.
•Selecciona un formato de vídeo que ahorre espacio: Pulsa y habilita Formato de
vídeo eciente.
Una vez habilitada esta función, el dispositivo utilizará un formato de vídeo que ocupe
menos espacio de almacenamiento. Sin embargo, esto puede impedir a otros
dispositivos reproducir el vídeo. Ten cuidado cuando habilites esta función.
Algunas de estas funciones pueden no ser compatibles con tu dispositivo. La
modicación de un ajuste en particular puede provocar la modicación de otros
ajustes.
3Pulsa para empezar la grabación.
Si estás usando la cámara posterior para grabar un vídeo, mantén pulsado o
para acercar o alejar gradualmente.
Pulsa para hacer una captura del fotograma actual.
4Pulsa para pausar y pulsa para dejar de grabar.
Cómo estabilizar las tomas
Al realizar una toma y moverse al mismo tiempo, puede activar la opción Toma estable para
reducir el movimiento de la cámara.
1Abra la Cámara y seleccione el modo Vídeo.
2Pulse para habilitar Toma estable.
3Pulse para iniciar la grabación.
4Pulse para pausar la grabación y para nalizarla.
Cuando la opción Toma estable está habilitada, es posible que algunas funciones (como
el ajuste de zoom y la resolución de vídeo) no estén disponibles.
Cámara y Galería
93

Graba vídeos increíbles con efectos de Cine con IA
Añade efectos de cine con IA para darles a tus vídeos un nuevo estilo y ahórrate el tedioso
trabajo de posedición.
1Abre la Cámara y selecciona el modo Vídeo.
2Selecciona la cámara posterior y realiza cualquiera de los siguientes pasos, según el
estado de tu dispositivo:
•Cuando el dispositivo está abierto: Desliza el dedo entre los botones del visor para
localizar y pulsar .
•Cuando el dispositivo está cerrado: Pulsa debajo del botón Obturador o desliza el
dedo hacia arriba cerca del botón Obturador y selecciona en el menú contextual.
3Sigue las instrucciones que aparecen en la pantalla para seleccionar "Color con IA" ,
Fondo borroso u otros efectos de cine (según el modelo de dispositivo).
Si se muestra la opción de relación de aspecto 21:9 en > Resolución de vídeo, usa
esta relación de aspecto para tus fotos sin dudarlo, ya que es la relación de aspecto con la
que se lman la mayoría de las películas.
Si el icono aparece en tu dispositivo, primero pulsa para asegurarte de que la
función de estabilización de imagen esté deshabilitada.
4Pulsa para comenzar la grabación.
Durante la grabación, pulsa para hacer una foto con el efecto especial seleccionado.
5Pulsa para detener la grabación.
Grabación de vídeos 4K UHD
Su dispositivo admite grabación de vídeos 4K Ultra HD (UHD), lo que le permite grabar con
mayor claridad.
1Abra la Cámara y seleccione el modo Vídeo.
2Acceda a > Resolución de vídeo y seleccione la resolución 4K.
El Modo belleza y los efectos especiales no se admiten en 4K, y se deshabilitarán
automáticamente cuando seleccione la resolución 4K.
3Vuelva a la pantalla de Vídeo y pulse para grabar un vídeo.
Una resolución más alta genera vídeos de mejor calidad, pero también utilizará más
espacio de almacenamiento.
Seguimiento
Cámara y Galería
94

Cómo hacer seguimientos
Las tomas con seguimiento permiten a la cámara seguir a los sujetos que se están grabando
para que siempre permanezcan en el centro del visor.
1Abra la Cámara y seleccione el modo Vídeo.
2Pulse para asegurarse de que Seguimiento esté habilitado.
3Encuadre lo que desee fotograar en el visor. Su dispositivo identicará automáticamente
los sujetos cuyo seguimiento debe hacerse y mostrará el icono alrededor de ellos.
Pulse uno de los iconos para comenzar a seguir al sujeto.
La función de Seguimiento es compatible con personas, gatos y perros. Se pueden
seguir, como máximo, tres sujetos en el mismo visor.
4Pulse para iniciar una grabación. Durante la grabación, la cámara se acerca o aleja
automáticamente junto con el sujeto de seguimiento de manera que el sujeto permanezca
en el centro del visor.
También puede pulsar otros sujetos en el visor para comenzar a hacerles el seguimiento.
5Pulse para detener y para nalizar la grabación.
Grabación en cámara lenta
Cómo grabar vídeos en cámara lenta
Use el modo Cámara lenta para capturar momentos fugaces en detalle. Ajuste la velocidad
de cámara lenta según la lentitud con la que quiera que se vean las imágenes. A mayor
velocidad, más lenta será la reproducción.
La velocidad de la cámara lenta varía según el dispositivo.
•256x: adecuada para grabar disparos, explosiones u otras escenas de acción
extremadamente rápidas.
•128x o 64x: adecuadas para grabar carreras de automóviles o lanzamientos de balones.
•32x o 16x: adecuadas para grabar gotas de agua o el momento en que se revienta una
burbuja.
•8x o 4x: adecuadas para registrar la descomposición de movimientos rápidos, como una
zambullida o cuando se chuta un balón de fútbol. Usted puede personalizar la duración
total de la captura y la duración del fragmento en cámara lenta.
Para obtener mejores resultados, lme los vídeos de cámara lenta con luz natural y brillante.
Cómo grabar vídeos en cámara lenta
1Acceda a Cámara > Más y seleccione el modo Cámara lenta.
Cámara y Galería
95

2Pulse y seleccione una velocidad de cámara lenta.
3Encuadre en el visor lo que desee capturar y, a continuación, pulse para iniciar la
grabación.
Cómo realizar una captura automática en cámara lenta
Algunos modos de alta velocidad de la cámara lenta admiten la detección de movimiento. La
cámara automáticamente realizará un seguimiento y hará instantáneas de los objetos en
movimiento que estén dentro del cuadro cuando pulses el botón del obturador.
1En Cámara lenta, pulsa y selecciona la velocidad.
2Si la velocidad seleccionada admite la detección de movimiento, aparecerá en la
pantalla. Pulsa para conrmar que el modo detección de movimiento está habilitado.
Aparecerá un cuadro de detección en el visor. Mueve el cuadro hasta la posición deseada.
3Encuadra el objeto en el visor y asegúrate de que también esté en el cuadro de detección.
Pulsa para comenzar la toma.
La cámara seguirá el objeto en el cuadro y automáticamente hará instantáneas del objeto
en movimiento.
Para grabar un vídeo de forma manual, pulsa para deshabilitar la detección de
movimiento y, a continuación, pulsa para iniciar la grabación.
Cómo grabar vídeos en cámara lenta con la cámara frontal
Puede utilizar la cámara frontal para grabar vídeos en cámara lenta, por ejemplo, cuando el
viento despeina su cabello.
1Acceda a Cámara > Más, seleccione el modo Cámara lenta y pulse para seleccionar
la cámara frontal.
2Si su dispositivo lo permite, pulse y seleccione una velocidad de cámara lenta.
3Pulse para empezar a grabar.
Fotografía con cámara rápida
Cómo utilizar la función Cámara rápida para crear un vídeo corto
La función Cámara rápida se puede utilizar para capturar imágenes lentamente durante el
transcurso de varios minutos o incluso varias horas y después recopilarlas para crear un vídeo
corto. Esto permite capturar la belleza de los cambios: las ores que nacen, las nubes
pasajeras, etc.
Cámara y Galería
96

1Acceda a Cámara > Más y seleccione el modo Cámara rápida.
2Coloque el dispositivo en la posición deseada. Para disminuir los movimientos de la
cámara, utilice un trípode para que el dispositivo se mantenga quieto.
3Pulse para iniciar la grabación y pulse para nalizarla.
El vídeo grabado se guardará automáticamente en la Galería.
Modo Dos vistas
Cómo grabar vídeos de dos vistas
El modo Dos vistas permite capturar dos perspectivas diferentes a la vez, ya que graba
independientemente con dos cámaras, utilizando tanto la cámara frontal como la posterior o
solo la conguración de la cámara posterior, en lugar de una. Al utilizar las cámaras frontal y
posterior, las dos vistas muestran lo que se captura con la cámara frontal y con la posterior,
una al lado de la otra. Cuando se utiliza la conguración de la cámara posterior, las dos
vistas muestran una panorámica y un primer plano del centro de lo que se está lmando.
Asegúrate de que tu dispositivo se haya actualizado a la versión más reciente del sistema.
1Accede a Cámara > Más y selecciona Dos vistas.
2Encuadra lo que desees grabar en el visor.
•Para capturar imágenes de la cámara frontal y de la posterior, pulsa para que la
función de Dos vistas muestre lo que captura la cámara frontal y la cámara posterior.
Puedes juntar o separar dos dedos sobre el visor para ajustar el nivel de zoom de la
vista de la cámara posterior. Pulsa la pantalla dos veces para intercambiar las
posiciones de las imágenes de las dos vistas.
Pulsa para habilitar el modo Imágenes superpuestas. A continuación, puedes
pulsar la ventana pequeña dos veces para cambiar las posiciones de las imágenes o
arrastrar la ventana a cualquier posición. Pulsa para volver al modo de pantalla
dividida.
•Para utilizar solo la conguración de la cámara posterior para la grabación de dos
vistas, pulsa para seleccionar la cámara posterior. Se mostrarán una vista
panorámica y un primer plano del centro de la panorámica en modo de pantalla
dividida en el visor.
Puedes ajustar el nivel de zoom de la vista en primer plano juntando o separando dos
dedos sobre el visor. Pulsa la pantalla dos veces para intercambiar las posiciones de la
vista panorámica y el primer plano.
3Pulsa para comenzar la grabación y pulsa para detenerla.
Cámara y Galería
97

Cómo elegir la fuente de sonido que se desea capturar en el modo Dos vistas
Puede decidir en qué dirección desea captar sonido en el modo Dos vistas. Por ejemplo,
cuando se utiliza el modo Dos vistas con las dos cámaras posteriores, puede captar el sonido
de la vista panorámica o del primer plano. Al utilizar el modo Dos vistas de cámara frontal y
posterior, puede captar sonido de una o de la otra.
Algunos dispositivos no admiten el modo Dos vistas con la cámara frontal y posterior.
1Acceda a Cámara > Más y seleccione Dos vistas.
2Dirija el dispositivo a la escena que desea grabar, pulse en el visor y seleccione la
vista de la cual desea captar sonido, según se indique.
•Cuando se utiliza el modo Dos vistas con las dos cámaras posteriores, puede captar el
sonido de la vista panorámica o del primer plano. Si elige captar el sonido desde la
vista de primer plano, el dispositivo puede enfocarse en el sonido del sujeto que está
grabando, y el sonido aparece a medida que se acerca. Por ejemplo, puede acercarse a
la persona separando dos dedos sobre el visor o arrastrando el control deslizante de
zoom hacia arriba. Al hacerlo, el sonido grabado del sujeto se volverá más claro.
•Al utilizar el modo Dos vistas de cámara frontal y posterior, puede captar el sonido de
una o de la otra. Por ejemplo, cuando está grabando diferentes personas con la
cámara frontal y la posterior, puede elegir en cuál enfocarse.
3Pulse el botón del obturador para iniciar la grabación.
Creador de historias
Su historia en modo Creador de historias
En modo Creador de historias, puede elegir una plantilla y seguir las instrucciones para
crear una historia atractiva con la cámara, sin tener que hacer enfoque manual ni zoom
manual.
1Acceda a Cámara > Más y seleccione el modo Creador de historias.
2Pulse una plantilla para obtener una vista previa. Pulse para comenzar.
3Su dispositivo le indicará que haga varias tomas. Antes de hacerlas, el visor mostrará la
vista previa de cada una. Pulse para cerrar la vista previa.
Pulse para iniciar una grabación. Su dispositivo se encargará del enfoque, la rotación
y el zoom en el visor. Una vez transcurrido el tiempo preestablecido, su dispositivo dejará
de grabar. Puede pulsar y grabar el siguiente vídeo hasta que se graben todos los
vídeos.
4Para capturar una escena diferente, salga de la cámara. Su dispositivo guardará
automáticamente las capturas. Cuando vuelva a acceder al modo Creador de historias,
Cámara y Galería
98

podrá continuar desde donde dejó (solo se guardan las tomas capturadas la última vez
que usó la función).
5Cuando haya terminado, su dispositivo combinará automáticamente las capturas y creará
un vídeo con música. Si no está satisfecho con alguna de las tomas, pulse el cuadro de
vista previa de la captura, pulse y siga las instrucciones que aparecen en pantalla
para volver a capturar la toma.
Si no está satisfecho con todas las tomas, pulse para eliminarlas a todas y volver a
capturar.
6Cuando haya nalizado, pulse para exportar el vídeo al álbum Vídeos.
Cámaras múltiples
Cómo cambiar al modo de Cámaras múltiples
El modo Cámaras múltiples hace que la grabación de vídeo cinematográco sea divertida y
sorprendentemente fácil. Después de conectar varios teléfonos y tabletas HUAWEI, alterna
entre las cámaras del dispositivo desde el dispositivo host, para capturar todo lo que
necesitas.
•Cámaras múltiples solo es compatible con determinados dispositivos y aplicaciones.
•Se recomienda mantener este dispositivo a una distancia de hasta 10 m de los
dispositivos conectados a él.
Pasos iniciales
Antes de comenzar, inicia sesión en tu ID de HUAWEI en este dispositivo y habilita Bluetooth
y Wi-Fi tanto en este dispositivo como en el dispositivo conectado.
Si los dos dispositivos no han iniciado sesión en el mismo ID de HUAWEI o el dispositivo
conectado no ha iniciado sesión en ningún ID de HUAWEI, accede a Ajustes >
Superdispositivo > Este dispositivo > Visible para, y selecciona Todos los dispositivos
cercanos en ambos dispositivos.
En la aplicación Cámara
Accede al modo Cámaras múltiples en la aplicación Cámara para alternar entre las cámaras
de este dispositivo y un dispositivo conectado para capturar cada ángulo.
Cámara y Galería
99

Las guras son solo para referencia.
1En este dispositivo, accede a Cámara > Más y selecciona Cámaras múltiples.
2Este dispositivo buscará y mostrará todos los dispositivos disponibles. Pulsa el dispositivo
al que deseas conectarte y sigue las instrucciones que aparecen en la pantalla para
completar la conexión.
3Una vez que la conexión se haya establecido correctamente, el visor del dispositivo
conectado se mostrará en este dispositivo. A continuación, puedes comenzar la captura o
realizar las siguientes operaciones:
•Pulsar Seleccionar cámara para alternar entre la cámara de este dispositivo y la del
dispositivo conectado.
•Pulsar para cambiar al modo Vídeo. Este dispositivo capta el sonido durante la
grabación.
Para nalizar la conexión, pulsa o en el dispositivo conectado.
En modo Cámaras múltiples, solo se pueden ajustar determinados parámetros de
captura.
En aplicaciones de cámara y streaming en vivo de terceros
Cambia de cámara en tus dispositivos en un instante cuando estés usando aplicaciones de
videochat, cámara o streaming en vivo de terceros.
Cámara y Galería
100

Las guras son solo para referencia.
1Desliza el dedo hacia abajo desde el borde superior derecho del dispositivo para que
aparezca el Panel de control. Desde allí, puedes conectar tus dispositivos de cualquiera de
las siguientes maneras:
•En Superdispositivo, pulsa el dispositivo al que deseas conectarte.
•En Superdispositivo, pulsa y arrastra el dispositivo al que deseas conectarte hacia
este dispositivo.
Cámara y Galería
101

•Si el dispositivo al que vas a conectarte no ha iniciado sesión con ningún ID de
HUAWEI, o los dos dispositivos no han iniciado sesión con el mismo ID de HUAWEI,
pulsa en y pulsa en la parte superior de la pantalla. Automáticamente, el
dispositivo buscará y mostrará todos los dispositivos disponibles. Pulsa el dispositivo
al que deseas conectarte y sigue las instrucciones que aparecen en la pantalla para
completar la conexión.
•Si estás intentando utilizar esta función con un teléfono y una tableta que admiten
Colaboración entre múltiples pantallas, arrastra el dispositivo al que deseas
conectarte hacia este dispositivo, pulsa en la parte inferior de la pantalla
Superdispositivo de este dispositivo y selecciona la opción de utilizar la cámara del
dispositivo al que deseas conectarte.
2Cuando comiences a hacer capturas, el visor del dispositivo conectado se mostrará en este
dispositivo durante las secuencias de vídeo en vivo o mientras haces fotos con una
aplicación de terceros en este dispositivo. Este dispositivo capta el sonido durante la
grabación.
3Para cambiar de dispositivo durante la grabación, puedes utilizar cualquiera de los
siguientes métodos en este dispositivo:
•Pulsa en la parte superior de la pantalla y pulsa el nombre del dispositivo al que
deseas conectarte en la lista que se muestra en la pantalla.
•Desliza el dedo hacia abajo desde el borde superior derecho de este dispositivo para
mostrar el Panel de control y pulsa el nombre del dispositivo al que deseas conectarte
en Superdispositivo.
•En Superdispositivo, pulsa . A continuación, arrastra el icono del dispositivo
conectado lejos del icono de este dispositivo y arrastra el icono del nuevo dispositivo
hacia el icono de este dispositivo.
Para nalizar la conexión, pulsa o en el dispositivo conectado.
Si Superdispositivo no se muestra en el Panel de control, accede a > Mostrar
Superdispositivo en Panel de control.
Cómo congurar los ajustes de la Cámara
Cómo congurar los ajustes de la cámara
Usted puede congurar los ajustes de la cámara para capturar fotos y vídeos más
rápidamente.
Es posible que estas funciones no estén disponibles en algunos modos de la cámara.
Cámara y Galería
102

Cómo ajustar la relación de aspecto
Acceda a Cámara > > Relación de aspecto y seleccione una relación de aspecto.
Esta función no está disponible en algunos modos.
Cómo habilitar las etiquetas de ubicación
Para habilitar Etiqueta de ubicación, primero habilite Servicios de localización en el
dispositivo y después acceda a Cámara > . Sus fotos y vídeos tendrán la etiqueta con la
información de ubicación.
Puede deslizar el dedo hacia arriba sobre una foto o un vídeo en Galería para ver la ubicación
donde se ha hecho o grabado.
Para habilitar Servicios de Localización en su dispositivo:
•Deslice el dedo hacia abajo desde el borde superior derecho del dispositivo para que
aparezca el Panel de control, pulse para expandir el panel de selectores de accesos
directos y después pulse Ubicación.
•Acceda a Ajustes > Acceso a la ubicación y habilite Acceder a mi ubicación.
Cómo añadir marcas de agua del dispositivo
Accede a > Añadir marca de agua, activa Marca de agua y selecciona tu marca de
agua favorita.
Las fotos y los vídeos capturados con la cámara posterior incluirán una marca de agua del
dispositivo.
Algunos modelos de dispositivos no admiten añadir una marca de agua a los vídeos.
Cómo usar la cuadrícula de la cámara para crear fotos
Use la función de la cuadrícula de la cámara para preparar la toma perfecta.
1Habilite Cuadrícula de cámara. Aparecerá una cuadrícula de referencia en el visor.
2Ubique a la persona o al objeto que quiera retratar en uno de los puntos de intersección
de la cuadrícula y pulse el botón del obturador.
Cómo usar Reejo de espejo
Cuando use la cámara frontal, pulse y luego habilite o deshabilite la función Reejo de
espejo.
Cuando dicha función esté habilitada, la imagen se verá tal como usted aparece en el visor,
en lugar de verse en la posición invertida.
Cuando la función Reejo de espejo esté deshabilitada, la imagen se invertirá; es decir,
reejará lo opuesto a lo que usted ve en el visor.
Cámara y Galería
103

Cómo silenciar el sonido del obturador
Habilite Silencio para silenciar el sonido del obturador de la cámara.
Esta función solo está disponible en algunos países y en algunas regiones.
Cómo capturar sonrisas
Habilite Capturar sonrisas. La cámara hará la foto automáticamente cuando detecte una
sonrisa en el visor.
Cómo usar el nivel horizontal para lograr mejores composiciones
Habilite Nivel horizontal para mostrar una línea guía horizontal en el visor.
Cuando la línea punteada se superponga con la línea completa signicará que la cámara está
paralela al nivel horizontal.
Cómo personalizar la disposición de los modos de la Cámara
Puede personalizar la disposición de la pantalla de modos de la Cámara según sus
preferencias moviendo los modos que utiliza con más frecuencia a la pantalla principal de la
cámara o cambiando el orden de los modos.
Los modos Foto, Retrato y Vídeo no se pueden mover a Más.
1Acceda a Cámara > Más y pulse para acceder a la pantalla de edición de modos.
2Mantenga pulsado un modo y arrástrelo hasta la posición deseada. Puede mover un modo
en la pantalla Más a la pantalla principal de la cámara, mover el modo de la pantalla
principal de la cámara a Más o ajustar la disposición de la pantalla de modos según la
frecuencia con la cual utiliza determinados modos.
Los modos con un icono se pueden eliminar simplemente pulsando ese icono.
3Pulse para guardar el diseño.
Para restablecer un modo eliminado, acceda a Cámara > Más, pulse y después pulse
Añadir.
Cómo gestionar la Galería
Cómo hacer búsquedas rápidas en la Galería
Cómo buscar fotos en Galería rápidamente
Localice rápidamente una foto en Galería buscando por palabra clave, por ejemplo, por fecha,
comida o categoría.
1Acceda a Galería, pulse la barra de búsqueda en la parte superior de la pantalla, escriba
una palabra clave (por ejemplo “comida” o “paisaje”) o pulse una palabra sugerida para
comenzar la búsqueda.
Cámara y Galería
104

2Se mostrarán las miniaturas de las fotos relacionadas con esa palabra clave y se sugerirán
otras palabras clave. Pulse una palabra clave sugerida o introduzca más palabras clave
para obtener resultados más precisos.
Búsqueda rápida de vídeos en la Galería
Su dispositivo analiza y clasica automáticamente los vídeos de Galería cuando se está
cargando y con la pantalla apagada. Las palabras clave sugeridas se mostrarán en la barra de
búsqueda para obtener resultados rápidos sobre temas relacionados.
1Acceda a Galería, pulse la barra de búsqueda en la parte superior de la pantalla, luego
escriba una palabra clave (como “comida” o “paisaje”) o pulse una palabra sugerida para
empezar a buscar.
2Se mostrarán miniaturas de vídeos relacionados con esa palabra clave, y se sugerirán más
palabras clave. Pulse una palabra clave sugerida o introduzca más palabras clave para
obtener resultados más precisos.
Los momentos clave de los vídeos en los resultados de la búsqueda se reproducirán
automáticamente en secuencia para que usted pueda ver una vista previa.
No se analizarán las Capturas.
Cómo compartir fotos y vídeos
Abra Galería y comparta una foto o un vídeo de las siguientes formas:
•Compartir una foto o un vídeo: Pulse la foto o el vídeo y, a continuación, pulse .
•Compartir múltiples fotos o vídeos: En un álbum o en la pestaña Fotos, mantenga pulsado
para seleccionar múltiples fotos y vídeos, y después pulse .
Comparte imágenes sin divulgar tu Vida
Al compartir una imagen en la Galería, puedes elegir eliminar información condencial, como
la ubicación, la hora, el dispositivo y el nombre de la imagen, para mantener tu privacidad
intacta.
1Abre Galería.
2Pulsa una imagen o mantén pulsado para seleccionar múltiples imágenes y pulsa .
3Pulsa Opciones de privacidad en la parte superior de la pantalla para compartir, sigue las
instrucciones que aparecen en la pantalla para habilitar Eliminar información de la
ubicación y Eliminar otra información, y pulsa Aceptar para compartir la imagen.
Si la opción Etiqueta de ubicación estaba deshabilitada cuando se tomó la imagen,
Eliminar información de la ubicación no se mostrará en Opciones de privacidad.
Cómo organizar álbumes
Organice sus fotos y vídeos en álbumes para seleccionar el que quiere ver más fácilmente.
Cámara y Galería
105

Cómo añadir álbumes
1Acceda a Galería > Álbumes.
2Pulse , asígnele un nombre al álbum y pulse Aceptar.
3Seleccione las fotos o los vídeos que quiera añadir y muévalos o cópielos al álbum.
Cómo ordenar álbumes
1Accede a Galería > Álbumes > y pulsa Ordenar álbumes.
2Mantén pulsada y arrastra la opción que se encuentra al lado de los álbumes para
ordenarlos.
Pulsa Restablecer o accede a > Restablecer para restablecer el orden
predeterminado.
Cómo ajustar el estilo de visualización de los álbumes
Accede a Galería > Álbumes, pulsa o en la parte superior y selecciona un estilo de
visualización para los álbumes.
Cómo cambiar las portadas de los álbumes
1Accede a Galería > Álbumes y selecciona el álbum que deseas congurar.
2Accede a > Cambiar portada de álbum y selecciona la imagen que quieres
congurar como portada del álbum.
Cómo mover fotos y vídeos
1Abra un álbum y mantenga pulsados los vídeos y las fotos que desea mover.
2Pulse > Mover a álbum para seleccionar el álbum deseado.
3Las fotos y los vídeos que se hayan movido ya no estarán en sus álbumes originales.
Los álbumes Todas las fotos y Vídeos muestran todas las fotos y todos los vídeos
almacenados en el dispositivo.
Cuando usted mueva fotos y vídeos de un álbum a otro, la vista en estos álbumes no se
verá afectada.
Cómo eliminar fotos y vídeos
Mantenga pulsado para seleccionar fotos y vídeos o álbumes y acceda a Eliminar > Eliminar.
Algunos álbumes preestablecidos no pueden eliminarse, entre ellos, Todas las fotos, Mis
favoritos, Vídeos y Cámara.
Las fotos y los vídeos eliminados se moverán temporalmente al álbum Eliminados
recientemente por un período de tiempo, después del cual se eliminarán de forma
permanente.
Cámara y Galería
106

Para eliminar permanentemente fotos y vídeos antes de que expire el período de
conservación, mantenga pulsado para seleccionar fotos o vídeos del álbum Eliminados
recientemente y acceda a Eliminar > Eliminar.
Cómo recuperar fotos o vídeos eliminados
En el álbum Eliminados recientemente, mantenga pulsados los vídeos y las fotos que desea
recuperar y, a continuación, pulse para que regresen a sus álbumes originales.
Si el álbum original se ha borrado, se creará uno nuevo.
Cómo añadir fotos y vídeos a Favoritos
Abra una foto o un vídeo y, a continuación, pulse .
La foto o el vídeo aparecerán tanto en el álbum original como en el álbum Mis favoritos.
Cómo bloquear álbumes
Bloquea los álbumes de aplicaciones de terceros para evitar que se muestren en la Galería.
1En la lista de Otros, pulsa el álbum que quieras bloquear.
2Accede a > ¿Bloquear este álbum?.
Los álbumes bloqueados solo se pueden ver en Archivos.
3Para desbloquear un álbum, abre la lista de Otros, pulsa Ver álbumes bloqueados y, a
continuación, pulsa Desbloquear al lado del álbum.
Solo algunos álbumes de Otros pueden bloquearse.
Mantén las imágenes, los vídeos y los álbumes de la Galería a salvo de las miradas
curiosas
Oculta imágenes, vídeos o álbumes privados en la Galería para mayor tranquilidad.
Primero, accede a Galería > Álbumes. Allí, podrás:
•Ocultar imágenes y vídeos: Pulsa para abrir un álbum, mantén pulsado para seleccionar
las imágenes y los vídeos que deseas ocultar y accede a > Ocultar > Aceptar.
•Ocultar un solo álbum: Pulsa un álbum que quieras ocultar para abrirlo y accede a >
Ocultar este álbum > Aceptar.
•Ver imágenes, vídeos o álbumes ocultos: En la pestaña Álbumes, accede a >
Elementos ocultos.
Puedes cambiar la vista según sea necesario, para encontrar los elementos que desees. En
Elementos ocultos, pulsa y selecciona Vista de fotos o Vista de álbumes.
•Mostrar un solo álbum: Pulsa el álbum que deseas mostrar y accede a > Mostrar.
Cámara y Galería
107

•Mostrar imágenes o vídeos: En Elementos ocultos, accede a > Vista de fotos,
mantén pulsado para seleccionar las imágenes o los vídeos que deseas mostrar y, a
continuación, pulsa Mostrar. Estas imágenes y estos vídeos se restablecerán entonces a sus
álbumes originales.
Cómo ver fotos o vídeos en otros dispositivos desde tu dispositivo
Con la Búsqueda en múltiples dispositivos, es posible navegar por fotos y vídeos guardados
en un teléfono, o tableta y también buscarlos.
•Las guras son solo para referencia.
•Esta función solo está disponible en algunos países y en algunas regiones.
•Antes de utilizar esta función, asegúrate de que tus dispositivos tengan suciente
batería y de que el dispositivo que se está conectando está cerca del dispositivo.
1Habilita las siguientes funciones en este dispositivo y en el dispositivo conectado:
Accede a Ajustes > Superdispositivo > Galería entre múltiples dispositivos y asegúrate
de que la opción Galería entre múltiples dispositivos esté habilitada.
Si Galería entre múltiples dispositivos no se muestra en la ruta anterior en tu teléfono o
tableta, busca la opción Colaboración entre múltiples dispositivos y habilítala en
Cámara y Galería
108

Ajustes. Si ninguno de los dos selectores se encuentra en el dispositivo, signica que esta
función no se admite.
2Habilita Wi-Fi y Bluetooth e inicia sesión en el mismo ID de HUAWEI en tu dispositivo y
en el dispositivo al que deseas conectarte.
Una vez congurada la conexión, se mostrará la pestaña Otros dispositivos en Galería >
Álbumes.
Si tu dispositivo no se puede conectar al dispositivo de destino, conéctalos al mismo
router o zona Wi-Fi personal; a continuación, inicia sesión en el mismo ID de HUAWEI
y habilita Bluetooth en ambos dispositivos.
3Pulsa la pestaña Otros dispositivos para ver los dispositivos conectados. Si el dispositivo
desde el que deseas navegar no está conectado, pulsa el nombre del dispositivo e inicia
una conexión según se indique. A continuación, podrás hacer lo siguiente:
•Navegar por imágenes o vídeos: Pulsa un dispositivo conectado para ver los álbumes
almacenados en dicho dispositivo.
•Buscar imágenes: En la pestaña Álbumes, introduce una palabra clave (como “comida”
o “paisajes”) en la barra de búsqueda. Los resultados de la búsqueda aparecerán por
dispositivo.
•Guardar elementos de otros dispositivos en tu dispositivo: Pulsa el dispositivo de
destino, mantén pulsado para seleccionar las imágenes o los vídeos y después pulsa
.
Los elementos guardados se mostrarán en Galería > Álbumes > De otros dispositivos.
Para deshabilitar esta función, deshabilita Galería entre múltiples dispositivos.
Edición de imágenes y vídeos
Cómo editar imágenes
La Galería ofrece una amplia gama de funciones de edición para imágenes.
Edición básica
1Abra la Galería, pulse la foto que desea editar y después pulse . A continuación, podrá
hacer lo siguiente:
•Cortar y girar: pulse Recortar, seleccione un cuadro, arrastre la cuadrícula o sus
extremos para seleccionar la parte que desea conservar. Para ajustar la parte que se
muestra de la foto, arrastre la foto en el marco o utilice dos dedos para acercar o
alejar la imagen.
Para girar la foto, pulse Recortar y arrastre la rueda hacia la orientación deseada.
Para girar la foto a un nivel determinado o en espejo, pulse o .
•Añadir efectos de ltro: pulse Filtros para seleccionar un ltro.
Cámara y Galería
109

•Ajustar los efectos de las fotos: pulse Ajustar para ajustar el brillo, el contraste, la
saturación y otros aspectos de la foto.
•Otros: pulse Más para editar más la foto, por ejemplo para añadir toques de color,
garabatos, efectos de desenfoque o texto.
Cuando utilice la función Ajustar o Filtros, puede pulsar Comparar para comparar la foto
antes y después de editarla. Algunos modos de edición no permiten hacer esta
comparación.
2Pulse o para guardar las ediciones.
Cómo añadir marcas de agua a las fotos
1En la Galería, pulse una foto y acceda a > Más > Marca de agua.
2Seleccione una marca de agua y arrástrela hacia donde quiera. Mantenga pulsado el
punto en el extremo de la marca de agua y arrástrela para modicar el tamaño de esta.
Pulse para eliminar la marca de agua.
También puede editar el texto de algunos tipos de marcas de agua. Pulse el área editable
que normalmente está rodeada de líneas punteadas para introducir texto nuevo.
3Pulse para guardar la edición y pulse para guardar la foto.
Cómo pixelar una foto
1En la Galería, pulse una foto y acceda a > Más > Pixelar.
2Seleccione un estilo y tamaño de imagen borrosa para censurar partes de una foto.
3Para eliminar la imagen borrosa, pulse Goma de borrar y quítela de la foto.
4Pulse para guardar la edición y pulse para guardar la foto.
Cómo cambiar el nombre de una foto
1En Galería, pulse la vista en miniatura de la foto cuyo nombre desea cambiar.
2Acceda a > Cambiar nombre e introduzca un nombre nuevo.
3Pulse Aceptar.
Cómo eliminar objetos no deseados de las imágenes
1En la Galería, pulsa la imagen que deseas editar y después accede a > Más >
Eliminar.
2Puedes eliminar objetos de las imágenes de cualquiera de las siguientes formas:
•Inteligente: Selecciona Inteligente y pulsa sobre los elementos que deseas eliminar o
dibuja líneas sobre estos.
Cámara y Galería
110

•Manual: Selecciona Manual, selecciona el tamaño de goma de borrar que mejor se
adapte a tus necesidades y desliza el dedo sobre la parte de la imagen que deseas
eliminar.
Se recomienda usar una goma de borrar más pequeña para eliminar detalles más nos
(como cables de alimentación).
Para deshacer los cambios realizados, pulsa en la parte superior de la pantalla.
3Pulsa para guardar los cambios y pulsa para guardar la imagen editada como se
indique.
Cómo ajustar edicios en imágenes
Si haces una foto de un edicio y sientes que el ángulo de la toma es incorrecto, puedes
utilizar la función Ajustar edicio para corregir el ángulo automáticamente.
1En la Galería, pulsa la imagen que deseas editar y después accede a > Inteligente >
Ajustar edicio.
Pulsa Comparar para comparar los efectos antes y después del ajuste.
Para deshacer el ajuste, pulsa en la parte superior de la pantalla.
2Pulsa para guardar la imagen editada como se indique.
Collage
Se puede utilizar la función de collage en la Galería para combinar rápidamente múltiples
fotos en una y poder compartirlas más fácilmente.
1Para acceder a la función collage, siga uno de los siguientes pasos :
•En la pestaña Descubrir, pulse Crear collage, seleccione algunas fotos y después pulse
Crear.
•En la pestaña Fotos o Álbumes, mantenga pulsado para seleccionar algunas fotos y
después acceda a > Collage.
2Seleccione una plantilla. A continuación, podrá hacer lo siguiente:
•Reubicar una foto: Mantenga pulsada una foto y arrástrela a una posición diferente.
•Ajustar la parte que se muestra de una foto: Deslice el dedo sobre la foto o junte o
separe dos dedos sobre esta para que solo se muestre en la cuadrícula la parte que
desea ver.
•Girar una foto: Pulse la foto y después pulse para girarla o para darla vuelta.
•Añadir o eliminar bordes: De forma predeterminada, los bordes se muestran entre las
fotos y a lo largo de los bordes de la cuadrícula. Para eliminarlos, pulse Marco.
3Pulse para guardar el collage.
Para ver el collage guardado, acceda a Álbumes > Collages.
Cámara y Galería
111

Golden Snap
Mejore sus fotos con la función Golden Snap
Cómo mejorar sus fotos con funciones como Dar brillo y Desempañar
1Abra Galería, pulse la foto que desee editar y pulse .
2Pulse Inteligente para acceder a la pantalla de edición inteligente. A continuación, podrá:
•Realizar la optimización automática en un solo paso: Pulse Automático para que su
dispositivo optimice la foto de forma inteligente.
•Dar brillo a la foto: Pulse Dar brillo para dar brillo a la foto.
•Eliminar el efecto borroso: Pulse Dar nitidez para que su dispositivo detecte el efecto
borroso automáticamente y lo elimine de la foto.
•Enderezar la foto: Pulse Enderezar para que el dispositivo compruebe
automáticamente si la foto está torcida (por ejemplo, si la línea del horizonte en
segundo plano está torcida) y enderécela.
Si desea aplicar más de una de las funciones mencionadas anteriormente a la foto,
guárdela cada vez que aplique una función.
3Después de haber editado la foto, pulse para guardar la foto en el mismo álbum que
la foto original.
Cómo retocar fotos de documentos
Si hay sombras en una foto de un documento, puede usar la función Retocar documento de
la Galería para eliminarlas.
1Abra Galería, pulse la foto de un documento y después pulse .
2Acceda a Inteligente > Retocar documento. Su dispositivo eliminará las sombras.
3Pulse y siga las instrucciones de la pantalla para guardar la foto en el mismo álbum
que la foto original.
Función Ajustar documento
Si una imagen de un documento está torcida, puede utilizar la función Ajustar documento
de la Galería para enderezarla.
1Abra Galería, pulse una imagen de un documento y después pulse .
2Acceda a Inteligente > Ajustar documento y arrastre los cuatro extremos para
seleccionar el área que desea enderezar.
3Pulse . Su dispositivo enderezará el área seleccionada.
Cámara y Galería
112

4Pulse y siga las instrucciones de la pantalla para guardar la imagen en el mismo
álbum que la imagen original.
Recuerdos
Introducción a Recuerdos
La Galería crea automáticamente álbumes de Recuerdos de sus mejores fotos y vídeos en
función de la información de la fecha y la ubicación y genera un vídeo corto en el que puede
revivir los buenos momentos inmediatamente.
•Para comenzar a usar Recuerdos, acceda a Cámara > y habilite Etiqueta de
ubicación.
•Los álbumes de Recuerdos se crean automáticamente cuando su dispositivo se está
cargando y está conectado a una red Wi-Fi, la pantalla está apagada y la batería tiene
suciente carga. Es posible que los álbumes tarden un poco en crearse.
Los álbumes de Recuerdos no se generarán automáticamente si no hay sucientes fotos
importantes.
Cómo ver los vídeos de Recuerdos
1Acceda a Galería > Recuerdos y seleccione un álbum.
2Pulse para reproducir el vídeo.
Cómo editar vídeos de Recuerdos
1Pulsa para reproducir un vídeo de Recuerdos.
2En la pantalla de reproducción, pulsa , selecciona tu plantilla de tema favorita,
consulta la vista previa y pulsa .
3Pulsa para exportar el vídeo.
Cómo cambiar la portada del álbum Recuerdos
1En la pestaña de Recuerdos, pulse un álbum.
2Acceda a > Cambiar portada, seleccione una foto y pulse .
Cómo añadir o eliminar fotos y vídeos de un álbum de Recuerdos
1En la pestaña Recuerdos, seleccione un álbum de Recuerdos.
2A continuación, podrá hacer lo siguiente:
Cámara y Galería
113

•Añadir fotos o vídeos: Pulse y siga las instrucciones en pantalla para seleccionar
las fotos o los vídeos que se añadirán al álbum.
•Eliminar fotos o vídeos: Mantenga pulsado para seleccionar las fotos o los vídeos que
desea eliminar del álbum, pulse y, a continuación, pulse Eliminar.
Cómo compartir Recuerdos
Puedes compartir Recuerdos como vídeos, imágenes de longitud completa o portadas.
Cómo compartir Recuerdos como vídeos
1Si has editado y exportado Recuerdos como vídeo, encontrarás el vídeo exportado en
Galería > Álbumes > Editor de vídeo.
2Puedes mantener pulsado el vídeo para seleccionarlo en Editor de vídeo y pulsar
para compartirlo.
Cómo compartir Recuerdos como imágenes de longitud completa o portadas
Pulsa el álbum de Recuerdos que quieres compartir, pulsa y selecciona Imagen de
longitud completa o Solo portada.
•Si seleccionas Imagen de longitud completa, tu dispositivo generará una imagen de
Recuerdos de longitud completa. Puedes seguir las instrucciones que aparecen en la
pantalla para compartir.
•Si seleccionas Solo portada, tu dispositivo generará una imagen (que incluye la portada y
el texto) basada en la portada de Recuerdos. Puedes seguir las instrucciones que aparecen
en la pantalla para compartir.
También puedes compartir la foto debajo de Galería > Álbumes > Collages, donde se
guardan de forma predeterminada las imágenes de longitud completa y las portadas de los
álbumes de Recuerdos.
Cómo cambiar el nombre de los álbumes de Recuerdos
1En la pestaña Recuerdos pulse un álbum.
2Acceda a > Cambiar nombre e introduzca un nuevo nombre.
Cómo eliminar álbumes de Recuerdos
1En la pestaña Recuerdos, seleccione un álbum de Recuerdos.
2Acceda a > Eliminar y después pulse Eliminar.
Después de eliminar un álbum de Recuerdos, este no se puede restaurar, pero las fotos y
los vídeos del álbum de Recuerdos permanecerán en la Galería.
Cámara y Galería
114

Aplicaciones
MeeTime
Cómo usar MeeTime para hacer llamadas
Utilice MeeTime para hacer videollamadas o llamadas de voz de alta calidad con contactos
que tengan dispositivos Huawei, como teléfonos y tabletas, y comparta su pantalla durante
las llamadas.
Gracias a la tecnología GPU Turbo, la resolución de las videollamadas se optimizará
automáticamente cuando la señal de red sea débil. Con los algoritmos inteligentes, la otra
parte puede ver claramente su cara incluso cuando haga una videollamada por la noche o en
entornos oscuros.
•Asegúrate de que tu dispositivo se haya actualizado a la versión más reciente del
sistema.
•Esta función solo está disponible en algunos países y en algunas regiones.
•Si su dispositivo no tiene preinstalada la aplicación MeeTime, descárguela desde
AppGallery.
Instrucciones de la tarifa de uso de MeeTime
•MeeTime solo utiliza una red Wi-Fi o datos móviles y tu operador no aplicará cargos de
llamada. Se recomienda usar esta función con una red Wi-Fi.
•Si necesitas realizar una videollamada utilizando datos móviles, puedes hacer lo siguiente
para ahorrar en los datos móviles que utilices: En la pantalla MeeTime, pulsa tu foto de
perl en el extremo superior derecho para acceder a la pantalla Ajustes y, a continuación,
activa el selector Ahorro de datos.
Cómo hacer una llamada de voz o videollamada de alta calidad
Puedes usar MeeTime para hacer llamadas de alta calidad y sin interrupciones entre
dispositivos Huawei, como teléfonos y tabletas. Podrás disfrutar de videollamadas nítidas
incluso en entornos oscuros y ajustar el nivel de belleza durante las videollamadas.
1Abre MeeTime y sigue las instrucciones que aparecen en pantalla para activar y habilitar
la aplicación.
2En la aplicación MeeTime, accede a Contactos > MeeTime y pulsa o al lado de
un contacto que haya habilitado MeeTime en sus dispositivos para hacer una llamada de
voz o videollamada de alta calidad.
3Durante una videollamada, pulsa la pantalla y después pulsa > para acceder a la
función Unicar tono. Arrastra el control deslizante hacia la izquierda o hacia la derecha
para ajustar el nivel de belleza.
115

•Para tener mejores videollamadas, mantén el dispositivo a 1 metro (3,3 pies) de ti y
asegúrate de estar en un entorno iluminado.
•Solo algunos productos admiten la función para ajustar el nivel de belleza.
4Puedes pulsar y después hacer lo siguiente:
•Pulsar para silenciar MeeTime.
•Pulsar para usar el altavoz.
•Pulsar para cambiar a una llamada de voz.
•Pulsar para compartir la pantalla.
Para ver o gestionar los registros de llamadas, pulsa Llamadas.
Cómo compartir la pantalla de su dispositivo durante una llamada de MeeTime
Durante una videollamada de MeeTime, puede compartir la pantalla con el otro usuario y
hacer garabatos en la pantalla. La otra parte luego podrá ver su pantalla y los garabatos en
ella.
Aplicaciones
116

1Durante una videollamada, pulse la pantalla, acceda a > , y siga las instrucciones
que aparecen para poder compartir la pantalla.
Mientras comparte la pantalla, pulse para comenzar a hacer garabatos en ella.
2Pulse para salir de la pantalla compartida.
Cómo congurar números de teléfono de MeeTime
Puede usar MeeTime con más de uno de sus números de teléfono.
1En la pantalla de MeeTime, pulse el icono de la foto de perl ubicado en el extremo
superior derecho para acceder a la pantalla de Ajustes.
2Pulse Ajustes de números. A continuación, podrá:
•Pulsar para añadir otro número de teléfono si solo se ha asociado un número de
teléfono.
•Pulsar para eliminar cualquier número o añadir nuevos si se han asociado
múltiples números de teléfono.
•En la lista de Número saliente (este dispositivo), seleccione uno de los números de
teléfono añadidos para congurarlo como número predeterminado.
Bloc de notas
Cómo crear y editar una nota
Captura una idea producto de tu inspiración antes de que sea demasiado tarde, con Bloc de
notas. También puedes añadir listas de comprobaciones, imágenes y enlaces web a las notas
para hacerlas más detalladas y enriquecedoras.
Cómo crear una nota
1Accede a Bloc de notas > Notas, pulsa e introduce el título y el contenido.
2Para cambiar el estilo de texto, el color o el fondo:
•Pulsa para buscar la función que necesites cuando el teléfono esté cerrado.
•Puedes encontrar la función que necesites en las barras de herramientas de edición
ubicadas en la parte superior e inferior de la pantalla, cuando el teléfono está abierto.
3Cuando hayas terminado de editar, pulsa para guardar la nota.
Aplicaciones
117

Cómo añadir una lista de comprobaciones
Añade el contenido de tareas y los artículos que deseas comprar a la lista de
comprobaciones. Una vez creada la lista de comprobaciones, puedes seleccionar anotaciones
para organizar tu trabajo y tu vida con mayor facilidad.
Cuando crees una nota en Bloc de notas, pulsa . Allí, podrás hacer la siguiente:
•Añadir un elemento a la lista: Introduce el texto después del círculo vacío y ve a la
siguiente línea para introducir otro elemento.
•Marcar un elemento como completado: Pulsa el círculo vacío junto a un elemento para
marcar el elemento como completado.
Cómo añadir imágenes a una nota
1Al crear una nota en Bloc de notas, pulsa y selecciona Hacer foto o Seleccionar de
Galería para insertar una imagen. Mantén pulsado y arrastra para ajustar la posición de la
imagen añadida dentro de la nota.
2Una vez nalizada la edición, pulsa para guardar la nota.
Cómo añadir contenido de una página web a una nota
Añade contenido o texto de una página web al Bloc de notas para crear rápidamente una
nota. Pulsa el enlace de la página web añadido en la nota para abrir la página web y ver los
detalles.
No se permite compartir contenido en todas las aplicaciones.
1Al navegar por una página web, selecciona el contenido que deseas compartir, como una
página web o texto de la página web.
2Pulsa el botón para compartir y selecciona Bloc de notas.
3Añade el contenido compartido a una nota existente o crea una nueva nota siguiendo las
instrucciones que aparecen en la pantalla.
Cómo crear notas arrastrando contenido desde otras aplicaciones
Arrastra texto, imágenes y archivos al Bloc de notas, desde aplicaciones como el Navegador
de HUAWEI y Archivos, para crear notas informativas en poco tiempo. También puedes
seleccionar y arrastrar elementos individuales (como texto, imágenes, archivos de audio y
vídeo y documentos) juntos de una sola vez dentro de las notas para crear una nueva nota.
Las operaciones de arrastrar y soltar solo son compatibles en algunas aplicaciones.
1Accede a Bloc de notas > Notas y pulsa .
2Selecciona y arrastra el contenido que deseas añadir (desde las aplicaciones
correspondientes) al Bloc de notas.
Aplicaciones
118

•Arrastrar desde otras aplicaciones: Abre Archivos en modo de pantalla dividida o
ventana otante, selecciona el texto, las imágenes o los archivos, mantenlos pulsados y
arrástralos a la nota deseada.
•Arrastrar entre notas: Abre otra nota en modo de pantalla dividida o ventana
otante, selecciona los elementos deseados (incluidos texto, imágenes, archivos de
audio y vídeo y documentos), mantenlos pulsados y arrástralos juntos de una sola vez
hasta la nota deseada.
3Al editar una nota, también puedes seleccionar varios tipos de elementos, mantenerlos
pulsados y arrastrarlos para reubicarlos dentro de la nota.
4Pulsa para guardar la nota.
Cómo crear tareas pendientes
Usted puede crear tareas pendientes para hacer un seguimiento de las actividades del día a
día, como las listas del supermercado, las tareas del trabajo y los quehaceres domésticos.
Cómo añadir tareas pendientes y congurar recordatorios
Añade tareas pendientes y congura recordatorios para estas basados en hora.
1Accede a Bloc de notas > Pendientes y pulsa .
2Introduce la tarea pendiente, pulsa , especica la hora para la tarea pendiente y pulsa
Aceptar.
3Pulsa para marcar la tarea pendiente como importante. Si has marcado la tarea
pendiente como importante, aparecerá un recordatorio en pantalla completa cuando la
pantalla esté bloqueada.
4Pulsa Guardar.
Cómo congurar un tono de recordatorio de tareas pendientes
Después de añadir una tarea pendiente, puedes seleccionar un tono para el recordatorio
basado en hora o ubicación, para asegurarte de que no te olvidarás de ninguna tarea
pendiente.
Congurar un tono de noticación:
1Accede a Ajustes > Sonidos y vibración, congura Modo de sonido como Sonido, pulsa
Tono de noticación y selecciona Preestablecidos o Música en el dispositivo como tono
de noticación.
2Accede a Ajustes > Noticaciones y barra de estado, pulsa Bloc de notas en la lista de
aplicaciones a continuación, habilita Permitir noticaciones, selecciona el estilo de
noticación, pulsa Tono de noticación y por último selecciona Sonar y vibrar o Solo
sonar.
Una vez que se hayan aplicado los ajustes, el dispositivo sonará para recordarte la tarea
pendiente a la hora especicada o cuando visites la ubicación designada.
Aplicaciones
119

Congurar un patrón de vibración:
1Accede a Ajustes > Sonidos y vibración, congura Modo de sonido como Vibración,
accede a Tono de noticación > Vibración y selecciona un patrón de vibración como
vibración para la noticación.
2Accede a Ajustes > Noticaciones y barra de estado, pulsa Bloc de notas en la lista de
aplicaciones a continuación, habilita Permitir noticaciones, selecciona el estilo de
noticación, pulsa Tono de noticación y por último selecciona Sonar y vibrar o Solo
vibrar.
Una vez que se hayan aplicado los ajustes, el dispositivo vibrará para recordarte la tarea
pendiente a la hora especicada o cuando visites la ubicación designada.
Si Modo de sonido está congurado en Silencioso, el dispositivo no sonará o vibrará
para las tareas pendientes.
Cómo dibujar grati y escribir notas a mano
Dibuja y escribe para registrar fuentes de inspiración y haz que tus notas sean más vívidas e
informativas.
1Accede a Bloc de notas > Notas y pulsa .
2Pulsa y dibuja o escribe siguiendo las instrucciones a continuación:
•Pulsa para seleccionar un color de pincel.
•Pulsa para seleccionar el tipo de bolígrafo (como la pluma o el boli) y el tamaño
de punta.
•Pulsa para borrar manualmente un grati o algo escrito a mano en concreto.
Pulsa de nuevo y selecciona Borrar para borrar todos los gratis o anotaciones a
mano.
•Pulsa para seleccionar el fondo de la nota.
•Pulsa para mostrar líneas horizontales.
•Si tu dispositivo se conecta a un lápiz óptico, pulsa para bloquear el dibujo de
gratis o de escritura a mano con el dedo. Después de hacerlo, solo podrás editar la
nota con un lápiz óptico.
No todos los dispositivos admiten todas estas funciones.
3Cuando hayas terminado de editar, pulsa para guardar la nota.
Aplicaciones
120

Cómo escanear un documento o una tarjeta
En Bloc de notas, puedes utilizar la cámara del dispositivo para escanear una imagen o un
documento, como un documento de identidad, una tarjeta bancaria u otro certicado, para
guardarlo como una nota en el Bloc de notas, con una marca de agua antirrobo.
Cómo escanear documentos para crear notas
1Accede a Bloc de notas > Notas y accede a > > Escanear documento.
2Dirige la cámara hacia las imágenes o los documentos que deseas escanear, y pulsa
para escanearlos uno a la vez o consecutivamente.
3A continuación, accede a Extraer texto > Guardar, selecciona Guardar imágenes y texto
o Guardar solo texto y pulsa
Si su dispositivo no cuenta con esta opción, signica que no admite la función.
Cómo escanear tarjetas y certicados para guardarlos
1Accede a Bloc de notas > Notas y accede a > > Añadir tarjeta.
2Dirige la cámara hacia los certicados que deseas escanear y pulsa para escanearlos
uno a la vez o consecutivamente. Pulsa para obtener una vista previa de las copias
escaneadas.
3(Opcional) Si quieres ajustar la foto, pulsa en el extremo superior izquierdo para
volver a la pantalla de escaneo. A continuación, pulsa la miniatura, ajusta manualmente
la foto y pulsa para obtener una vista previa de la copia escaneada.
4(Opcional) Para añadir una marca de agua a la copia escaneada, pulsa Marca de agua
por toda la pantalla o Marca de agua única.
5Pulsa o inserta la copia escaneada modicada en la nota.
6Pulsa para guardar la nota.
Cómo buscar notas y ordenarlas
Búsqueda rápida de notas
Utiliza palabras clave, como títulos de notas, contenido de texto especíco o nombres de
archivos adjuntos, para buscar notas en el Bloc de notas con facilidad sin precedentes.
1Abre Bloc de notas, pulsa la barra de búsqueda en la parte superior de la pantalla y
escribe la palabra clave para comenzar la búsqueda.
2Las notas se mostrarán en función de las palabras clave. Puedes seguir introduciendo
palabras clave para realizar búsquedas más precisas.
Aplicaciones
121

Cómo añadir una carpeta o una libreta
Crea carpetas o libretas para almacenar diferentes tipos de notas e incluso añadir etiquetas
codicadas por colores para libretas de notas digitales en el Bloc de notas.
Accede a Bloc de notas y pulsa Todas las notas o Mis tareas pendientes. Allí, podrás hacer
la siguiente:
•Crear una carpeta: Accede a Gestionar > Carpeta nueva, cambia el nombre de la carpeta
y pulsa Guardar.
•Crear una libreta: Abre cualquier carpeta, pulsa Nueva, selecciona una etiqueta de color,
cambia el nombre de la libreta y pulsa Guardar.
Para cambiar el nombre de una carpeta o de una libreta o para eliminar una carpeta o
libreta, accede a Gestionar > Editar y pulsa el nombre de la carpeta o de la libreta para
cambiarlo o para eliminar dicha carpeta/libreta.
Las carpetas y los elementos de las cuentas de Exchange no se pueden editar.
Cómo clasicar notas y tareas pendientes por categoría
Clasica notas o tareas pendientes en libretas separadas por carpeta y categoría, para
consultar el contenido con mayor facilidad.
•Cómo anclar una nota a la parte superior: En la lista Todas las notas, desliza el dedo
hacia la izquierda sobre una nota y pulsa para anclarla en la parte superior.
•Cómo añadir una nota a favoritos: En la lista Todas las notas, desliza el dedo hacia la
izquierda sobre una nota y pulsa para añadirla a favoritos.
Para ver los elementos favoritos, pulsa Todas las notas y accede a Favoritas.
•Cómo mover una nota o una tarea pendiente a otra libreta: En la lista Todas las notas o
Mis tareas pendientes, desliza el dedo hacia la izquierda sobre una nota o una tarea
pendiente, pulsa y selecciona la libreta de destino.
Mantén pulsada una nota o una tarea pendiente para clasicarlas, selecciona las casillas de
vericación de múltiples elementos o desliza el dedo sobre ellas y pulsa para moverlos
por lotes a la categoría de destino.
Cómo bloquear notas
Es posible usar el Bloqueo de aplicaciones en el Bloc de notas para congurar una contraseña
para una nota y así proteger tu privacidad.
•Para bloquear la aplicación Bloc de notas, accede a Ajustes > Seguridad > Bloqueo de
aplicaciones, sigue las instrucciones que aparecen en la pantalla para introducir la
contraseña de bloqueo de pantalla o la contraseña de bloqueo de aplicaciones
personalizada y activa el selector junto a Bloc de notas.
Aplicaciones
122

•Para bloquear una sola nota, accede a Bloc de notas > Notas, abre la nota que quieres
bloquear, accede a > Añadir bloqueo, sigue las instrucciones que aparecen en la
pantalla para congurar una contraseña y pulsa .
Para eliminar el bloqueo de la nota, ábrela y accede a > Eliminar bloqueo.
Si tu dispositivo admite el desbloqueo por huella digital o facial y has registrado tus huellas
digitales o los datos faciales, puedes usar la autenticación rápida realizando los siguientes
pasos: Accede a Bloc de notas > > Ajustes > Bloqueo de notas, y habilita Desbloquear
con ID de huella digital y Desbloquear con Reconocimiento facial.
Cómo compartir elementos del Bloc de notas y exportarlos
Comparte notas o tareas pendientes en Bloc de notas con otros e incluso exporta notas
como imágenes, TXT y en otros formatos.
Cómo compartir notas o tareas pendientes
•Para compartir una sola nota o tarea pendiente: Abre la nota o la tarea pendiente que
quieres compartir en la lista Todas las notas o Mis tareas pendientes y pulsa . A
continuación, sigue las instrucciones que aparecen en la pantalla para completar el proceso.
Puedes compartir una nota pulsando Imagen, Texto o Enviar a otro dispositivo.
•Para compartir múltiples notas: Mantén pulsada una nota, selecciona las múltiples notas
que quieres compartir de la lista Todas las notas y pulsa . A continuación, sigue las
instrucciones que aparecen en la pantalla para completar el proceso.
Cómo exportar notas
Accede a Bloc de notas > Notas, abre la nota que quieres exportar y pulsa . Allí, podrás
hacer la siguiente:
•Exportar como imagen: Accede a Imagen > Guardar imagen. Encontrarás la imagen
exportada en Galería.
•Exportar como documento: Pulsa Exportar como documento y sigue las instrucciones
para seleccionar el formato de documento que necesitas y completa el proceso.
Para ver las notas que has guardado, abre Archivos, busca Documents y accede allí y
después pulsa NotePad.
La función Exportar como documento no está disponible para las notas solo escritas a
mano. Otros tipos de notas se pueden exportar como archivos TXT o HTML cuando se
selecciona Exportar como documento.
Cómo eliminar notas o tareas pendientes
Puedes eliminar notas o tareas pendientes de cualquiera de las siguientes formas:
Aplicaciones
123

•En la lista Todas las notas o Mis tareas pendientes, desliza el dedo hacia la izquierda
sobre una nota o una tarea pendiente y pulsa para eliminarla.
•Mantén pulsada la nota o la tarea pendiente que deseas eliminar, selecciona las casillas de
vericación de múltiples notas o tareas pendientes que deseas eliminar o desliza el dedo
sobre ellas y pulsa .
Una vez eliminadas, puedes pulsar Todas las notas o Mis tareas pendientes y acceder a
Eliminadas recientemente para ver los registros de eliminación. Para restablecer un
elemento eliminado, mantenlo pulsado o accede a la pantalla de detalles correspondiente y
pulsa .
Brújula
Brújula
Cómo ver direcciones y coordenadas con Brújula
Brújula te muestra la dirección hacia la que apunta tu dispositivo, así como la longitud y
latitud actuales.
1Para abrir Brújula, selecciona una de las siguientes opciones:
•Desliza el dedo hacia abajo desde la mitad de la pantalla principal para que aparezca
el cuadro de búsqueda y busca Brújula. El primer resultado será la aplicación Brújula
preinstalada.
•Busca Brújula en la carpeta Herramientas.
2Puedes ver las direcciones y coordenadas de cualquiera de las siguientes formas:
•Cuando mantengas el dispositivo en posición horizontal, la pantalla de Brújula
mostrará la dirección hacia la que apunta el dispositivo, junto con las coordenadas
actuales.
•Cuando mantengas el dispositivo en posición vertical, la pantalla de la Brújula
mostrará el visor de la cámara posterior del dispositivo, así como la dirección hacia la
que apunta el dispositivo y las coordenadas actuales.
Para inmovilizar la dirección actual, pulsa el cuadrante de la brújula. Las marcas del
cuadrante se volverán azules si te desvías del camino.
Para una precisión óptima, recuerda mantener el dispositivo en posición horizontal o vertical
cuando utilices Brújula.
Cómo ver la presión atmosférica y la altitud utilizando la Brújula
En la Brújula, podrá ver la presión atmosférica y la altitud si hace lo siguiente:
Aplicaciones
124

•Si sostiene el dispositivo de manera horizontal, la pantalla de la Brújula mostrará un
cuadrante junto a la presión atmosférica y la altitud correspondientes a su ubicación actual.
•Si sostiene el dispositivo de manera vertical, la pantalla de la Brújula mostrará el visor de la
cámara posterior de su dispositivo junto a la presión atmosférica y la altitud
correspondientes a su ubicación actual.
Para obtener datos de altitud más precisos, pulse y habilite Permitir acceso a la
ubicación y la red.
Cómo calibrar la aplicación Brújula
Si la dirección que aparece en una brújula o aplicación de mapa es diferente de la real,
deberá calibrar la brújula.
1En un entorno con interferencia del campo magnético (por imanes u hornos microondas),
la pantalla de calibración se mostrará automáticamente cuando abra la aplicación
Brújula.
2Muévase a un área lejos de la interferencia magnética, sostenga su dispositivo y siga las
instrucciones en pantalla para calibrar el dispositivo.
Optimizador
Cómo liberar espacio de almacenamiento en tu dispositivo
La opción Limpiar en Optimizador permite buscar archivos redundantes o grandes, como
archivos de aplicaciones residuales, paquetes de instalación no deseados, datos de WeChat,
etc. Una vez detectado, puedes elegir si deseas o no eliminar archivos individuales. Esta
herramienta también puede comprimir archivos duplicados y aplicaciones de uso menos
frecuente para liberar espacio.
Cómo comprimir aplicaciones y archivos para liberar espacio
1Accede a Optimizador y pulsa Limpiar.
2Una vez completado el análisis, pulsa Comprimir en la lista Recomendaciones para
comprimir y sigue las instrucciones que aparecen en la pantalla para comprimir archivos
duplicados y aplicaciones que se usan con poca frecuencia para liberar espacio de
almacenamiento.
La compresión no cambiará la ubicación de almacenamiento, la cantidad o la calidad de
los archivos, ni afectará al funcionamiento de las aplicaciones.
Cómo limpiar manualmente la papelera del sistema
1Accede a Optimizador y pulsa Limpiar.
2Una vez completado el análisis, pulsa Limpiar al lado de Archivos no deseados. También
puedes pulsar Limpiar al lado de los otros elementos, seleccionar aquellos que desees
limpiar y pulsar ELIMINAR .
Aplicaciones
125

Cómo eliminar archivos duplicados
Optimizador Puede identicar archivos duplicados en el dispositivo.
En la pantalla de Limpiar, pulse Archivos duplicados y seleccione los archivos no deseados
para eliminarlos.
Aplicaciones
126

Ajustes
Más conexiones
Cómo proyectar la pantalla del dispositivo de forma inalámbrica
Proyecta el dispositivo de manera inalámbrica para transmitir películas y trabajar en un
dispositivo de pantalla grande (como un dispositivo Vision).
Diferentes dispositivos de visualización admiten distintos protocolos de proyección. Por lo
tanto, el método de proyección puede variar. Selecciona un método adecuado según el
protocolo compatible con tu dispositivo.
Para obtener detalles sobre los protocolos de proyección compatibles, consulta el manual
del producto o ponte en contacto con el fabricante del producto.
Las guras son solo para referencia.
1Asegúrate de que el selector de Cast+/Miracast o el de proyección esté activado en el
dispositivo de pantalla grande. Para conocer detalles sobre cómo activar el selector,
consulta el manual del producto o ponte en contacto con el fabricante de este.
127

2Desliza el dedo hacia abajo desde el borde superior derecho del dispositivo para acceder a
Panel de control y pulsa y .
3En Panel de control, pulsa para expandir el panel de selectores de accesos directos y
pulsa Proyección inalámbrica. El dispositivo comenzará a buscar dispositivos de pantalla
grande externos disponibles.
También puedes acceder a Ajustes > Más conexiones > Proyección simple para
habilitar Proyección inalámbrica.
4Pulsa el dispositivo al que desees proyectar el contenido de tu dispositivo entre los
dispositivos detectados.
5Una vez que se proyecte el contenido de tu dispositivo, pulsa y selecciona el
dispositivo de audio que preeras, ya sea el dispositivo o tu Vision.
Por defecto, una vez establecida la conexión correctamente, las noticaciones con tira para
llamadas entrantes, mensajes, alarmas y la opción Ventanas múltiples solo se muestran en el
teléfono y no en el dispositivo de pantalla grande. Para cambiar los ajustes, pulsa y
desactiva el selector de Ocultar noticaciones.
La función Ocultar noticaciones solo es compatible con determinados productos.
Para salir de la proyección inalámbrica, accede a > Proyectar pantalla en la pantalla del
teléfono. También puedes deslizar el dedo hacia abajo desde el borde superior izquierdo de la
pantalla para acceder al panel de noticaciones y pulsar DESCONECTAR (según el modelo
de dispositivo).
Cómo utilizar modo Escritorio para trabajar de forma más conveniente
Después de proyectar la pantalla del dispositivo, accede a > Modo Escritorio.
En Modo Escritorio, tu dispositivo y la pantalla grande funcionan independientemente y
pueden mostrar contenido diferente. El contenido de un dispositivo proyectado en el
dispositivo de pantalla grande tiene un diseño similar al del escritorio del ordenador.
Por ejemplo, puedes editar un documento en el dispositivo de pantalla grande mientras
chateas en tu dispositivo. No tienes que preocuparte por las noticaciones de las llamadas ni
por los mensajes, ya que un punto rojo aparecerá en el panel de noticaciones del dispositivo
de pantalla grande para avisarte.
Uso del dispositivo como panel táctil
Después de proyectar la pantalla del dispositivo en un dispositivo de pantalla grande en
Modo Escritorio, si no hay ningún teclado o ratón disponible, el dispositivo puede funcionar
como un panel táctil para realizar operaciones de entrada de ratón y teclado.
Accede a > Panel táctil, donde podrás hacer lo siguiente:
•Utilizar gestos como se indique para simular los comandos del ratón.
Ajustes
128

Las guras son solo para referencia.
•Cuando no hay ningún teclado externo conectado, pulsa el cuadro de introducción de texto
en el dispositivo de pantalla grande para ver el teclado en pantalla y así introducir texto.
Si se conecta un teclado externo, el teclado en pantalla no estará disponible. En este
caso, deberás utilizar el teclado externo para introducir texto.
Cómo proyectar la pantalla del dispositivo en un dispositivo de pantalla grande para
trabajar más fácilmente
En Modo Escritorio, puedes usar las siguientes funciones:
•Pantalla de ventanas múltiples: Permite abrir múltiples ventanas al mismo tiempo para
realizar múltiples tareas.
•Gestión de archivos: Permite guardar archivos en el escritorio, crear archivos o carpetas, y
cambiar el nombre de los archivos o eliminarlos.
•Búsqueda rápida: Permite buscar documentos, archivos multimedia y aplicaciones
utilizando el cuadro de búsqueda del menú de inicio.
•Proyección rápida de aplicaciones: Mantén pulsado el icono de una aplicación en tu
dispositivo y pulsa el menú de proyección para proyectar la aplicación en el dispositivo de
pantalla grande y abrirla.
Ajustes
129

Cómo salir del modo Escritorio
Puedes salir del modo Escritorio de cualquiera de las siguientes maneras:
•Pulsa Salir para salir del modo Escritorio.
•Accede a > Proyectar pantalla para volver a la proyección inalámbrica.
•En Panel de control, pulsa para expandir el panel de selectores de accesos directos
(según el modelo de dispositivo) y pulsa Proyección inalámbrica para salir de la
proyección inalámbrica.
•Desliza el dedo hacia abajo desde el borde superior izquierdo de tu dispositivo para ver el
panel de noticaciones y pulsa DESCONECTAR para salir de la proyección inalámbrica.
Cómo proyectar la aplicación actual en un dispositivo de pantalla grande
Puedes proyectar la aplicación actual de tu dispositivo en un dispositivo de pantalla grande
(por ejemplo, un Huawei Vision), mientras continúas usando las aplicaciones de tu dispositivo
y navegando por ellas.
La proyección de aplicaciones es compatible con dispositivos de pantalla grande que
admiten el protocolo Cast+/Miracast.
Las guras son solo para referencia.
Ajustes
130

Cómo proyectar una aplicación: Después de habilitar la proyección inalámbrica en tu
dispositivo, abre la aplicación que deseas proyectar, accede a > para proyectar la
aplicación en el dispositivo de pantalla grande y minimiza la aplicación, que aparecerá como
un icono otante a un lado de la pantalla del dispositivo.
Cómo controlar una aplicación proyectada: Pulsa la aplicación proyectada en el icono
otante para que aparezca la ventana otante de la aplicación, la cual se puede utilizar para
controlar la aplicación. También puedes ajustar el volumen en el dispositivo de pantalla
grande desde la ventana otante.
•No se pueden proyectar aplicaciones en modo de pantalla dividida o ventana otante.
•Para proteger tu privacidad, esta función no se puede usar una vez que la pantalla del
dispositivo se haya bloqueado.
Puedes salir de la proyección de la aplicación de cualquiera de las siguientes formas:
•Accede a > Duplicar pantalla para salir de la proyección inalámbrica.
•Pulsa en Panel de control para expandir el panel de selectores de acceso directo
(según el modelo de dispositivo) y pulsa Proyección inalámbrica para salir de la
proyección inalámbrica.
•Desliza el dedo hacia abajo desde el borde superior izquierdo del dispositivo para que
aparezca el panel de noticaciones y pulsa DESCONECTAR para salir de la proyección
inalámbrica.
Pantalla y brillo
Modo lectura
El Modo lectura reduce de manera efectiva los daños de la luz azul y ajusta los colores de la
pantalla para que sean más cálidos, con el n de aliviar la fatiga visual y proteger la vista.
Cómo habilitar o deshabilitar el Modo lectura
•Deslice el dedo hacia abajo desde el borde superior derecho de la pantalla para que
aparezca el Panel de control y pulse para expandir el panel de selectores de accesos
directos. Habilite o deshabilite Modo lectura. Mantenga pulsado Modo lectura para
acceder a la pantalla de ajustes.
•Acceda a Ajustes > Pantalla y brillo > Modo lectura y habilite o deshabilite Habilitar
todo el día.
Una vez habilitado el Modo lectura, el icono aparecerá en la barra de estado, y la
pantalla adoptará un tinte amarillento debido a la emisión de menos luz azul.
Ajustes
131

Cómo congurar un horario para el Modo lectura
Acceda a Ajustes > Pantalla y brillo > Modo lectura, habilite Programado, congure Hora
de inicio y Hora de n, según sus preferencias.
Ajuste del ltro de luz azul en Modo lectura
Accede a Ajustes > Pantalla y brillo > Modo lectura, activa Habilitar todo el día o
congura Programado y ajusta el control deslizante en Nivel de ltro para personalizar
cuánta luz azul deseas ltrar.
Noticaciones y barra de estado
Iconos de estado y noticaciones
Los iconos de estado de la red pueden variar según la región o el operador de servicios
de red del usuario.
Las funciones admitidas varían según el modelo de dispositivo. Es posible que algunos de
los siguientes iconos no sean aplicables a tu dispositivo.
Red 5G conectada Red 4G conectada
Red 3G conectada Red 2G conectada
Intensidad de señal fuerte Itinerancia
Ahorro de datos habilitado No hay tarjeta SIM insertada
Zona Wi-Fi habilitada Zona Wi-Fi conectada
Zona Wi-Fi desconectada Cambio de red vía Wi-Fi+
Wi-Fi conectada La red Wi-Fi presenta fallos y no
puede conectarse a Internet
Wi-Fi 6 conectada La red Wi-Fi 6 presenta fallos y
no puede conectarse a Internet
Wi-Fi 6+ conectada La red Wi-Fi 6+ presenta fallos y
no puede conectarse a Internet
Wi-Fi dual conectada
Wi-Fi dual conectada, con la
principal red Wi-Fi compatible
con Wi-Fi 6
Ajustes
132

Wi-Fi dual conectada, con la red
principal Wi-Fi compatible con
Wi-Fi 6+
Alarma congurada
Sin batería Batería baja
Carga Carga rápida
Supercarga Supercarga inalámbrica
Carga rápida inalámbrica Carga inalámbrica normal
Modo de ahorro de energía
habilitado Equilibrio digital habilitado
Función Bluetooth habilitada Batería del dispositivo Bluetooth
Dispositivo Bluetooth conectado VPN conectada
Modo avión habilitado Modo No molestar habilitado
Servicio de localización
habilitado Modo lectura habilitado
Modo conducción habilitado Modo Máximo rendimiento
habilitado
Auriculares conectados Dispositivo de proyección
conectado
Llamadas Función VoLTE habilitada
Llamada perdida Mensaje nuevo
Modo Silencioso Patrón de vibración
Sincronizando datos Error al sincronizar datos
Correo nuevo Recordatorio de evento
Apps usando la cámara Apps usando el micrófono
Función NFC habilitada Más noticaciones
Ajustes
133

Cómo gestionar las noticaciones y la barra de estado
Cómo anclar las noticaciones de aplicaciones en la parte superior
Puedes anclar las noticaciones de aplicaciones en la parte superior del panel de
noticaciones de cualquiera de las siguientes maneras:
•Desliza el dedo hacia abajo desde el borde superior izquierdo de la pantalla para que
aparezca el panel de noticaciones, desliza el dedo hacia la izquierda sobre una noticación
y pulsa > Anclar arriba.
•Accede a Ajustes > Noticaciones y barra de estado, busca la aplicación para la que
quieres anclar las noticaciones y púlsala, y después habilita Anclar arriba.
Cómo gestionar noticaciones para aplicaciones especícas
Accede a Ajustes > Noticaciones y barra de estado, pulsa una aplicación para acceder a la
pantalla de detalles de gestión de noticaciones y habilita o deshabilita las noticaciones
para la aplicación. También puedes congurar el modo de noticaciones dentro de la
aplicación como se muestra a continuación:
•Noticaciones sutiles: Cuando este selector esté activado, las noticaciones solo se
mostrarán en el Panel de noticaciones y no aparecerán como tiras, noticaciones de
pantalla de bloqueo ni iconos de la barra de estado y tu dispositivo no sonará ni vibrará.
•Pantalla de bloqueo y Tiras: Te permite seleccionar el método de visualización de
noticaciones.
•Tono de noticación: Te permite cambiar el tono de noticación y establecer un patrón de
vibración.
•Permitir interrupciones: Cuando habilitas la opción Permitir interrupciones para una
aplicación, tu dispositivo podrá seguir recibiendo noticaciones de esta aplicación en modo
No molestar.
•Cómo aplicar modos especícos para distintos tipos de noticaciones: En la sección
TIPO DE NOTIFICACIÓN, pulsa una opción especíca (como Noticaciones del servicio)
para habilitar o deshabilitar este tipo de noticación para la aplicación. También puedes
congurar métodos de visualización de noticación y tonos de noticación especícos para
cada tipo de noticación.
Los tipos de noticación pueden variar según la aplicación.
También puedes deslizar el dedo hacia abajo desde el borde superior izquierdo de la pantalla
para mostrar el Panel de noticaciones, deslizar el dedo hacia la izquierda en una noticación
y acceder a > Más ajustes para gestionar las noticaciones de la aplicación.
Cómo ocultar el contenido de las noticaciones en la pantalla de bloqueo
Para habilitar esta función, realiza lo siguiente:
Ajustes
134

Accede a Ajustes > Noticaciones y barra de estado y habilita Ocultar contenido de
noticaciones.
Las noticaciones activan la pantalla
Accede a Ajustes > Noticaciones y barra de estado y habilita Activar la pantalla. El
dispositivo encenderá automáticamente la pantalla de bloqueo cuando reciba una
noticación.
Cómo deshabilitar las noticaciones de aplicaciones
Si no quieres que te molesten las noticaciones de una aplicación, realiza una de las
siguientes acciones:
•Después de recibir una noticación de la aplicación, desliza el dedo hacia la izquierda en el
panel de noticaciones y accede a > Deshabilitar noticaciones.
•Accede a Ajustes > Noticaciones y barra de estado, busca la aplicación para la que
quieres deshabilitar las noticaciones y púlsala y, a continuación, deshabilita Permitir
noticaciones.
•Accede a Ajustes > Noticaciones y barra de estado > Gestionar todo y desactiva el
selector que se encuentra al lado de la aplicación.
Cómo congurar la barra de estado en Visualización simple
Accede a Ajustes > Noticaciones y barra de estado > Barra de estado y habilita
Visualización simple. Después de hacerlo, solo se mostrarán los siguientes iconos de uso
frecuente en la barra de estado del dispositivo por defecto: fecha y hora, red Wi-Fi, señal
móvil y nivel de batería.
Cómo ver en la pantalla el nombre del operador y la velocidad de red
Accede a Ajustes > Noticaciones y barra de estado > Barra de estado y habilita Mostrar
nombre de operador y Mostrar velocidad de red, según sea necesario, para ver la
información del operador de red y la velocidad de acceso a Internet.
Datos biométricos y contraseña
Cómo congurar huellas digitales
Registre una huella digital y utilícela para desbloquear la pantalla o acceder a Caja fuerte o a
Bloqueo de aplicaciones.
Cómo añadir huellas digitales
1Accede a Ajustes > Datos biométricos y contraseña > ID de huella digital y sigue las
instrucciones para congurar o introducir la contraseña de pantalla de bloqueo.
2Pulsa Huella digital nueva para comenzar a registrar la huella digital.
Ajustes
135

3Coloca la punta del dedo sobre el sensor de huellas digitales. Ajusta ligeramente la
posición del dedo cada vez que sientas una vibración.
4Finalizado el registro, pulsa Aceptar.
A continuación, podrás desbloquear la pantalla cada vez que coloques ese dedo en el sensor
de huellas digitales.
Cómo cambiar el nombre de una huella digital o eliminarla
1Accede a Ajustes > Datos biométricos y contraseña > ID de huella digital e introduce la
contraseña de pantalla de bloqueo.
2En la sección Lista de huellas digitales, pulsa una huella digital registrada para cambiarle
el nombre o eliminarla.
Identicación con huellas digitales
La identicación con huellas digitales hace que las huellas registradas coincidan con los
dedos correspondientes.
1Accede a Ajustes > Datos biométricos y contraseña > ID de huella digital e introduce la
contraseña de pantalla de bloqueo.
2En la sección Lista de huellas digitales, pulsa Reconocimiento de huella digital.
3Pulsa el sensor de huellas digitales con el dedo. Se resaltará la huella digital reconocida.
Cómo usar la huella digital para acceder a Caja fuerte
1Accede a Ajustes > Datos biométricos y contraseña > ID de huella digital e introduce la
contraseña de pantalla de bloqueo.
2Activa el selector Acceder a Caja fuerte y sigue las instrucciones que aparecen en
pantalla para asociar tu huella digital con Caja fuerte.
Ahora puedes ir a Archivos > Yo, pulsar Caja fuerte y luego usar tu huella digital para
acceder allí.
Uso de la huella digital para acceder aplicaciones bloqueadas
1Acceda a Ajustes > Datos biométricos y contraseña > ID de huella digital e introduzca
la contraseña de pantalla de bloqueo.
2Active el selector Acceder al bloqueo de aplicaciones y siga las instrucciones en pantalla
para asociar su huella digital con Bloqueo de aplicaciones.
Así podrá pulsar una aplicación bloqueada en la pantalla principal usando la huella digital y
acceder a ella.
Cómo habilitar y usar el pago con huella digital
Puede usar la huella digital para vericar sus pagos en una aplicación de pagos.
Acceda a la aplicación de pagos y siga las instrucciones que aparecen en pantalla para
habilitar esta función.
Ajustes
136

Reconocimiento facial
Reconocimiento facial permite desbloquear el dispositivo o acceder a aplicaciones bloqueadas
por medio de su cara.
Cómo congurar el reconocimiento facial
1Accede a Ajustes > Datos biométricos y contraseña > Reconocimiento facial e
introduce tu contraseña de pantalla de bloqueo.
Si no has congurado la contraseña de pantalla de bloqueo, sigue las instrucciones que
aparecen en la pantalla para hacerlo.
2Algunos dispositivos admiten que se active la pantalla cuando levantas el dispositivo. Si
encuentras la opción de conguración Habilitar Levantar para activar en tu dispositivo,
puedes habilitarla según sea necesario.
Los ajustes varían según el dispositivo. Si su dispositivo no proporciona un elemento
especíco, signica que no se admite la función correspondiente.
3Pulsa Comenzar, pon la cara frente al dispositivo y sigue las instrucciones que aparezcan
en la pantalla para registrar tus datos faciales.
Cómo congurar una apariencia alternativa
Permite añadir otra apariencia para que el reconocimiento facial sea más preciso y práctico.
En la pantalla de Reconocimiento facial, pulse Congurar apariencia alternativa y siga las
instrucciones que aparecen en pantalla para registrar otros datos faciales.
Cómo congurar el desbloqueo facial
En la pantalla Reconocimiento facial, pulsa Desbloquear dispositivo y selecciona un
método de desbloqueo.
Algunos dispositivos admiten la opción Requerir contacto visual. Cuando esta opción está
habilitada, debes mantener los ojos abiertos mientras desbloqueas el dispositivo con tu cara.
Si no puedes encontrar este selector en tu dispositivo, signica que esta función no se
admite.
Si has habilitado Espacio Privado, solo podrás usar Desbloqueo facial en tu Espacio
Principal. Si has añadido múltiples usuarios, solo podrás usar Desbloqueo facial en la
cuenta de propietario.
Cómo acceder al bloqueo de aplicaciones con el reconocimiento facial
En la pantalla Reconocimiento facial, habilite Acceder al bloqueo de aplicaciones y siga
las instrucciones que aparecen en la pantalla para añadir sus datos faciales a Bloqueo de
aplicaciones.
A continuación, podrá pulsar una aplicación bloqueada en la pantalla principal y utilizar el
reconocimiento facial para acceder a ella.
Ajustes
137

Cómo asociar la cara al Gestor de contraseñas
Acceda a la pantalla Reconocimiento facial y habilite Autorrellenar nombres de usuario y
contraseñas.
Cuando inicie sesión en una aplicación, utilice Reconocimiento facial para rellenar
automáticamente el nombre y la contraseña de la cuenta guardados en Gestor de
contraseñas.
Cómo reforzar la seguridad de tu dispositivo con Reconocimiento facial
Habilita Solicitar dispositivo able cuando utilices Desbloqueo facial para asegurarte de que
tu dispositivo solo se desbloquee cuando detecte tu cara y esté conectado a un dispositivo de
conanza.
Esta función está deshabilitada por defecto. Para habilitarla, accede a la pantalla de ajustes
de Reconocimiento facial, pulsa Solicitar dispositivo able, activa el selector Solicitar
dispositivo able y sigue las instrucciones que aparezcan en la pantalla para completar los
ajustes.
Un dispositivo de conanza puede ser cualquier dispositivo Bluetooth que se pueda usar
con nes de desbloqueo, como unos auriculares, un reloj o una pulsera.
Cómo deshabilitar o eliminar datos faciales
Accede a la pantalla Reconocimiento facial para hacer lo siguiente:
•Evitar que determinadas funciones accedan a tus datos faciales: Deshabilita Desbloquear
dispositivo, Acceder al bloqueo de aplicaciones u otras funciones para evitar que utilicen
tus datos faciales. Esto no hace que se eliminen tus datos faciales.
•Eliminar datos faciales: Pulsa Eliminar datos faciales para eliminar tus datos faciales.
Tendrás que registrar la cara una vez más si deseas usar la función de reconocimiento facial
más adelante.
Almacenamiento
Cómo liberar espacio de almacenamiento en tu dispositivo
La opción Limpiar en Optimizador permite buscar archivos redundantes o grandes, como
archivos de aplicaciones residuales, paquetes de instalación no deseados, datos de WeChat,
etc. Una vez detectado, puedes elegir si deseas o no eliminar archivos individuales. Esta
herramienta también puede comprimir archivos duplicados y aplicaciones de uso menos
frecuente para liberar espacio.
Cómo comprimir aplicaciones y archivos para liberar espacio
1Accede a Optimizador y pulsa Limpiar.
2Una vez completado el análisis, pulsa Comprimir en la lista Recomendaciones para
comprimir y sigue las instrucciones que aparecen en la pantalla para comprimir archivos
Ajustes
138

duplicados y aplicaciones que se usan con poca frecuencia para liberar espacio de
almacenamiento.
La compresión no cambiará la ubicación de almacenamiento, la cantidad o la calidad de
los archivos, ni afectará al funcionamiento de las aplicaciones.
Cómo limpiar manualmente la papelera del sistema
1Accede a Optimizador y pulsa Limpiar.
2Una vez completado el análisis, pulsa Limpiar al lado de Archivos no deseados. También
puedes pulsar Limpiar al lado de los otros elementos, seleccionar aquellos que desees
limpiar y pulsar ELIMINAR .
Cómo eliminar archivos duplicados
Optimizador Puede identicar archivos duplicados en el dispositivo.
En la pantalla de Limpiar, pulse Archivos duplicados y seleccione los archivos no deseados
para eliminarlos.
Seguridad
Mantén tu dispositivo bloqueado y seguro con el Centro de seguridad
El Centro de seguridad te ofrece el estado de seguridad de tu dispositivo en tiempo real;
proporciona también sugerencias útiles, lo que facilita la conguración de una amplia gama
de protecciones de seguridad de alto nivel.
Comprobación del estado de seguridad del dispositivo
Tu dispositivo mostrará su propio estado de seguridad y de aquellos dispositivos conectados a
través de Superdispositivo y que tengan la sesión iniciada en el mismo ID de HUAWEI.
También podrás ver los registros y las sugerencias de seguridad de todos estos dispositivos.
Esta función se admite actualmente en teléfonos y tabletas con EMUI 13.0 o versiones
posteriores. Habrá más dispositivos compatibles en el futuro.
Accede a Ajustes > Seguridad. Tu dispositivo mostrará su propio estado de seguridad y de
aquellos dispositivos conectados a través de Superdispositivo y que tengan la sesión iniciada
en el mismo ID de HUAWEI.
El símbolo verde indica que el dispositivo se encuentra en buenas condiciones. El símbolo
amarillo indica que el dispositivo tiene riesgos para la seguridad. El símbolo rojo indica que el
dispositivo tiene un gran riesgo y que debe optimizarse lo antes posible.
Pulsa este dispositivo para realizar lo siguiente:
•Ver y congurar funciones de seguridad: Este dispositivo mostrará su estado actual de
seguridad. Puedes pulsar la función especíca para congurarla o aplicarla. Por ejemplo,
puedes pulsar Contraseña de bloqueo de pantalla y seguir las instrucciones que aparecen
en la pantalla para congurarla.
Ajustes
139

•Ver sugerencias de seguridad: Este dispositivo te ofrecerá sugerencias de seguridad según
los ajustes del dispositivo. Pulsa el botón ubicado al lado de cada sugerencia y sigue las
instrucciones que aparecen en la pantalla para optimizar tu protección.
•Ver registros de seguridad recientes: Puedes encontrar los registros de seguridad recientes
en una lista, para comprender mejor cómo proteger tu dispositivo.
Pulsa un dispositivo conectado para ver su estado de seguridad. Si deseas modicar los
ajustes, sigue las instrucciones que aparecen en la pantalla del dispositivo en cuestión.
Cómo congurar funciones de seguridad para tu dispositivo
Accede a Ajustes > Seguridad, pulsa las funciones que quieres congurar, como Bloqueo de
aplicaciones y Gestor de contraseñas, y sigue las instrucciones que aparecen en la pantalla
para completar el proceso.
Cómo visualizar sugerencias de seguridad en tu dispositivo
Consulta las protecciones recomendadas en tu dispositivo y aplícalas caso por caso.
Para hacerlo, accede a Ajustes > Seguridad y pulsa el selector al lado de la sugerencia que
deseas optimizar o sigue las instrucciones que aparecen en la pantalla para acceder a la
pantalla correspondiente y optimizar los ajustes.
Si deseas ignorar una sugerencia, desliza el dedo hacia la izquierda sobre la sugerencia y
pulsa . Si ignoras la misma sugerencia dos veces, el sistema no volverá a mostrarla.
Cómo congurar el bloqueo de un PIN de tarjeta SIM
Cuando pierdes tu dispositivo o te lo roban, otras personas pueden usar tu número de
teléfono y tu código de vericación, lo que hace que tus cuentas y tu información personal
sean vulnerables. Por ejemplo, tus fotos o registros de chats pueden ltrarse, u otras personas
pueden utilizar tu información personal para realizar transacciones nancieras.
Un PIN sirve como código de identidad de una tarjeta SIM y se puede utilizar para protegerla.
Una vez congurado, para evitar el acceso no autorizado, cada vez que enciendas el
dispositivo o cada vez que comiences a usar un dispositivo nuevo, se te solicitará que
introduzcas el PIN correcto para desbloquear la tarjeta SIM.
Si has introducido un PIN incorrecto y has superado la cantidad máxima de intentos de
desbloqueo permitidos, tendrás que introducir la clave de desbloqueo de PIN (PUK) y luego
restablecer el PIN. Si superas la cantidad máxima de intentos permitidos para desbloquear el
PUK, la tarjeta SIM se bloqueará permanentemente.
El operador es quien proporciona el PIN y el PUK iniciales asociados a tu tarjeta SIM. La
cantidad de dígitos y la cantidad máxima de intentos permitidos de desbloqueo dependen de
tu operador.
1Accede a Ajustes > Seguridad > PIN de SIM para entrar en la pantalla del PIN de tarjeta
SIM.
Ajustes
140

2Habilita PIN de SIM, introduce el PIN y después pulsa Aceptar.
Para cambiar el PIN, presiona Cambiar PIN1 de SIM y sigue las instrucciones que
aparecen en la pantalla.
Privacidad
Cómo ver y gestionar los ajustes de privacidad de tu dispositivo
Accede al centro de privacidad donde encontrarás sugerencias sobre la privacidad, permisos
de privacidad y registros del comportamiento con respecto a la privacidad de las aplicaciones
de tu dispositivo. Cuando una aplicación utilice un permiso sensible, el dispositivo te
informará en tiempo real para que puedas congurar los ajustes oportunos cuando sea
necesario.
•Los registros del comportamiento con respecto a la privacidad se analizan y muestran
solamente en tu dispositivo y no se cargan en la nube.
•Algunas aplicaciones del sistema no muestran recordatorios de permisos ni sugerencias
de privacidad al usar los permisos.
Cómo ver las noticaciones de acceso a permisos
El dispositivo te informará sobre cualquier permiso sensible que se esté utilizando en la barra
de estado. Mostrará la información de la aplicación en el Panel de control en tiempo real.
Desde allí, podrás gestionar estos permisos según el caso.
Por ejemplo, cuando una aplicación use el permiso del micrófono, el icono del micrófono
aparecerá en la barra de estado. Puedes deslizar el dedo hacia abajo desde el extremo
superior derecho del dispositivo para ver el Panel de control y comprobar qué aplicación
está usando el permiso que se muestra en la parte de arriba.
Pulsa el nombre de la aplicación para ver los registros de los permisos sensibles recientes de
la aplicación o para deshabilitar permisos especícos de la aplicación.
La noticación de acceso en tiempo real solo es compatible con determinados permisos
sensibles.
Cómo ver registros de permisos condenciales
Puedes encontrar los registros relacionados con el uso de permisos sensibles y el
comportamiento reciente de privacidad de la aplicación en el panel de control de privacidad.
Para hacerlo, accede a Ajustes > Privacidad y pulsa el icono de permiso, el icono de
aplicación o al lado del icono de permiso en el panel de privacidad.
Pulsa Ver historial completo para ver registros de acceso a datos de la pantalla de bloqueo,
acceso a datos frecuentes y comportamiento de privacidad de aplicación.
Ajustes
141

Si deseas deshabilitar la visualización de dichos registros, accede a > Deshabilitar
informe de privacidad en el extremo superior derecho de la pantalla Privacidad.
Cómo reforzar la protección de privacidad de imágenes
Si te preocupa que algunas aplicaciones de terceros puedan obtener información condencial
de imágenes de fondo o que la información de imágenes se ltre cuando compartes
imágenes en las redes sociales, habilita Privacidad de imágenes para conseguir la máxima
tranquilidad.
Accede a Ajustes > Privacidad, pulsa Privacidad de imágenes y habilita Eliminar
información de la ubicación y Eliminar otra información.
Una vez habilitada esta función, las aplicaciones de terceros, más que las aplicaciones del
sistema, por ejemplo Galería, no podrán obtener información condencial de imágenes,
como ubicaciones, modelos de dispositivos y fecha y hora de las imágenes.
Cómo recibir sugerencias de protección de la privacidad
Cuando tu dispositivo detecte que los ajustes de privacidad son peligrosos o pueden
optimizarse, te ofrecerá sugerencias útiles de fácil aplicación.
Accede a Ajustes > Privacidad y sigue las instrucciones que aparecen en la pantalla para
pulsar el botón que se encuentra al lado de cada sugerencia.
Si deseas ignorar una sugerencia, desliza el dedo hacia la izquierda sobre la sugerencia y
pulsa . Si ignoras la misma sugerencia dos veces, el sistema dejará de recordártela.
Modo Superprivacidad
Habilitar el modo Superprivacidad fortalecerá el nivel de protección de la privacidad en tu
dispositivo. Cuando esta opción esté habilitada, las aplicaciones ya no podrán acceder a la
información de la cámara, el micrófono y la ubicación. Por ejemplo, puedes activar este modo
mientras se celebran reuniones condenciales, para evitar que las aplicaciones en segundo
plano obtengan información condencial.
El modo Superprivacidad se deshabilita por defecto. Para habilitarlo, accede a Ajustes >
Privacidad > Modo Superprivacidad y habilita Modo Superprivacidad.
•Cuando el modo Superprivacidad está habilitado, puede afectar al reconocimiento
facial, la cámara, el asistente de voz y las funciones relacionadas con el mapa.
•Cuando el modo Superprivacidad está habilitado, es posible que las funciones que
contienen información de ubicación no estén disponibles. Por ejemplo, las aplicaciones
de terceros pueden no poder detectar dispositivos Bluetooth cercanos o zonas Wi-Fi.
Funciones de accesibilidad
Ajustes
142

Cómo usar las Funciones de accesibilidad en tu dispositivo
Las funciones de accesibilidad, como las aplicaciones de lectura de pantalla, los gestos de
ampliación y las correcciones de color de la pantalla, hacen que el dispositivo sea más fácil
de navegar y más amigable para los usuarios con discapacidad visual.
Cómo habilitar la corrección de color para personalizar el color de la pantalla
La corrección de color ayuda a las personas con problemas visuales a ver el contenido de la
pantalla con mayor facilidad.
1Acceda a Ajustes > Funciones de accesibilidad > Accesibilidad > Corrección de color y
habilite Corrección de color.
2Pulse Modo de corrección para seleccionar un modo de corrección de color.
Cómo utilizar gestos de ampliación
Utilice gestos de ampliación para agrandar la pantalla.
En la pantalla Accesibilidad > Ampliación, pulse Ampliación y, a continuación, habilite esta
función.
Acerque o aleje la pantalla pulsándola tres veces consecutivas.
•Una vez agrandada la pantalla, separe dos o más dedos sobre ella para agrandarla aún
más. A continuación, junte dos o más dedos sobre la pantalla para reducirla.
•Arrastre dos o más dedos sobre la pantalla para ver otras partes de ella.
Cómo habilitar Inversión de color
La inversión de color permite invertir el color del texto y del fondo. Cuando se habilita
Inversión de color, el dispositivo muestra texto en blanco y el fondo en negro.
En la pantalla Accesibilidad, habilite la función Invertir colores.
Cómo habilitar o deshabilitar una función de accesibilidad mediante un acceso directo
Habilita o deshabilita una función de accesibilidad simplemente pulsando los botones de
volumen.
1Para hacerlo, en la pantalla Accesibilidad, pulsa Acceso directo a Accesibilidad y habilita
Acceso directo a Accesibilidad.
2Pulsa Seleccionar funciones para seleccionar la función que desees habilitar con el acceso
directo, como Corrección del color.
3A continuación, mantén pulsados los botones de aumento y disminución del volumen a la
vez durante 3 segundos para habilitar la función. Haz lo mismo para deshabilitar la
función.
Cómo ajustar la duración al pulsar la pantalla
Puedes ajustar la duración al pulsar la pantalla durante mucho y poco tiempo y establecer el
tiempo en el que las pulsaciones repetidas se ignorarán.
Ajustes
143

En la pantalla de ajustes de Accesibilidad, pulsa Ajustes de pantalla táctil y podrás hacer lo
siguiente:
•Pulsar Duración al pulsar y congurar la duración al pulsar la pantalla según sea
necesario.
•Pulsar Duración al mantener pulsado y congurar la duración al pulsar la pantalla
durante mucho tiempo según sea necesario.
•Habilitar Ignorar al pulsar varias veces y arrastrar el control deslizante para congurar el
intervalo de tiempo para las pulsaciones repetidas en pantalla según sea necesario.
Cómo conectarse a audífonos a través de Bluetooth
Asocia tu dispositivo con audífonos compatibles con la tecnología Bluetooth de baja energía
para escuchar llamadas y audio fuerte y claro.
1Desliza el dedo hacia abajo desde el extremo superior derecho de la pantalla del
dispositivo para que aparezca el Panel de control y habilita Bluetooth.
2Enlaza tu dispositivo con audífonos compatibles con la tecnología Bluetooth de baja
energía a través de Bluetooth.
3Una vez que se haya establecido la conexión, simplemente ponte el audífono para
responder llamadas y escuchar audio directamente a través de él.
También puedes cambiar el dispositivo de reproducción manualmente.
•Llamadas de voz/de MeeTime: En la pantalla de la llamada, pulsa para alternar
entre dispositivos.
Si no aparece la opción en la pantalla de llamada, signica que no podrás usar
el audífono para responder llamadas.
•Reproducción de audio: Desliza el dedo hacia abajo desde el extremo superior derecho
de la pantalla de tu dispositivo para mostrar el Panel de control y pulsa en el
panel de control de audio para cambiar de dispositivo de reproducción.
También puedes acceder a Ajustes > Funciones de accesibilidad > Accesibilidad >
Audífonos y seguir las instrucciones que aparecen en la pantalla para congurar el audífono
(por ejemplo, ajustar el volumen).
Agrupa texto e imágenes con SuperHub
Arrastra texto, imágenes y archivos en diferentes pantallas hasta SuperHub, en donde se
almacenan temporalmente y, a continuación, arrastra elementos individuales o varios
elementos hasta otras aplicaciones según sea necesario.
Cómo agrupar contenidos de diferentes pantallas
Selecciona texto, imágenes o archivos dentro de una aplicación, mantén pulsado el contenido
hasta que empiece a otar y arrastra el contenido a la ventana otante de SuperHub.
Ajustes
144

Si seleccionas varias imágenes o archivos al mismo tiempo, el contenido seleccionado se
apilará en SuperHub. Puedes pulsar el contenido apilado para ver sus detalles.
•Si la ventana otante de SuperHub no aparece después de mantener pulsado el
contenido, accede a Ajustes > Funciones de accesibilidad > SuperHub y habilita
Mostrar al arrastrar.
•Las operaciones de arrastrar y soltar solo son compatibles en algunas aplicaciones.
Las guras son solo para referencia.
Cómo arrastrar contenido hacia otras aplicaciones
Arrastra contenido de SuperHub hacia aplicaciones como Bloc de notas o Correo para
editarlo o hacia aplicaciones como Archivos o Galería para almacenarlo.
Ajustes
145

Las guras son solo para referencia.
Por ejemplo, al editar una nota en el Bloc de notas, podrás:
•Arrastrar todos los elementos: Mantén pulsada la ventana otante de SuperHub, espera
a que el contenido comience a otar y arrastra todos los elementos a la nota de una sola
vez.
•Arrastrar elementos uno a uno: Pulsa la ventana otante de SuperHub para expandir
SuperHub, mantén pulsado el elemento que deseas transferir, espera a que el elemento
empiece a otar y arrástralo hacia la nota.
También puedes pulsar el contenido apilado en SuperHub para ver detalles y arrastrar
elementos uno a uno según sea necesario.
•Arrastrar varios elementos: Pulsa la ventana otante de SuperHub para expandir
SuperHub, mantén pulsado el contenido o accede a > Seleccionar, selecciona los
elementos que deseas transferir, mantén pulsados estos elementos, espera a que empiecen
a otar y arrástralos hacia la nota.
Las operaciones de arrastrar y soltar solo son compatibles en algunas aplicaciones.
Ajustes
146

Cómo gestionar SuperHub
Pulsa la ventana otante de SuperHub para expandir SuperHub. (Si la ventana otante está
oculta en el borde de la pantalla, desliza el dedo hacia el centro de la pantalla para hacer
aparecer la ventana otante). A continuación, gestiona SuperHub de la siguiente manera:
•Cómo eliminar contenido de SuperHub: Mantén pulsado el contenido o accede a >
Seleccionar, selecciona los elementos que desees eliminar y pulsa Eliminar.
•Cómo cerrar la ventana otante de SuperHub: Accede a > Cerrar. Una vez que se
haya cerrado, el contenido en SuperHub se transferirá a Historial, que sobrescribirá el
contenido usado anteriormente.
•Historial: Desliza el dedo hacia arriba desde la parte inferior de SuperHub para ver y usar
Historial.
•Portapapeles: Accede a > Portapapeles y habilita Portapapeles según se indique. Una
vez habilitado, el texto cortado o copiado se mostrará en Portapapeles.
También puedes habilitar o deshabilitar Portapapeles accediendo a Ajustes > Funciones
de accesibilidad > SuperHub.
Cómo arrastrar contenido a otros dispositivos
Si deseas completar una tarea no terminada en otro dispositivo, puedes transferir el
contenido de SuperHub a otro dispositivo que admita SuperHub en un solo paso.
1Asegúrate de que las funciones Wi-Fi y Bluetooth estén habilitadas tanto en este
dispositivo como en el dispositivo de destino y de que se haya iniciado sesión con el
mismo ID de HUAWEI en los dos dispositivos.
2En este dispositivo, pulsa la ventana otante de SuperHub para expandir SuperHub,
mantén pulsado el contenido o accede a > Seleccionar, selecciona los elementos que
deseas transferir, pulsa Pasar y pulsa el nombre del dispositivo de destino para transferir
los elementos a SuperHub en el dispositivo de destino.
Requisitos para las conexiones para las transferencias de archivos
Para transferir contenido entre dispositivos, deben cumplirse las dos condiciones siguientes:
1Asegúrate de que tanto este dispositivo como el dispositivo de destino admitan
SuperHub. (Esta función estará disponible en más modelos).
Transferencia a un teléfono/tableta: Asegúrate de que tanto este dispositivo como el
dispositivo de destino tengan EMUI 13.0 o una versión posterior.
Si la opción SuperHub no está disponible en la tableta/el teléfono, signica que no
admiten esta función.
Transferencia a un ordenador: Asegúrate de que el SuperHub en este dispositivo esté
actualizado a la versión 3.0.0.440 o a una posterior, y de que PC Manager se haya
actualizado a la versión disponible más reciente accediendo a > Buscar
actualizaciones.
Ajustes
147

Si el icono SuperHub no está disponible en el Panel de control en el ordenador,
signica que esta función no se admite en el ordenador.
2Asegúrate de que Wi-Fi y Bluetooth estén habilitadas tanto en este dispositivo como en
el de destino, y de que ambos dispositivos tengan la sesión iniciada en el mismo ID de
HUAWEI.
Acerca del teléfono
Aviso legal
Copyright © 2023 Huawei Device Co., Ltd. Todos los derechos reservados.
Ajustes
148

Esta guía solo tiene nes de referencia. El producto adquirido puede
presentar diferencias en cuanto a color, tamaño y diseño de la pantalla,
etcétera. Ninguna declaración, información ni recomendación contenida en
esta guía constituye garantía de ningún tipo, expresa ni implícita.
Consulte en https://consumer.huawei.com/en/support/hotline los datos
actualizados de Líneas de Atención al Cliente y Correos electrónicos para su
país y región.
Modelo: ALT-L29
EMUI13.1_01
-
 1
1
-
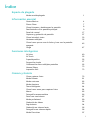 2
2
-
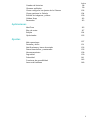 3
3
-
 4
4
-
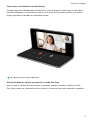 5
5
-
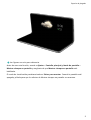 6
6
-
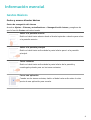 7
7
-
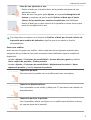 8
8
-
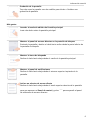 9
9
-
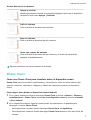 10
10
-
 11
11
-
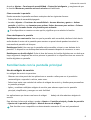 12
12
-
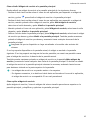 13
13
-
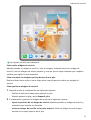 14
14
-
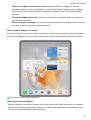 15
15
-
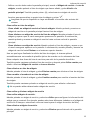 16
16
-
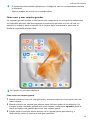 17
17
-
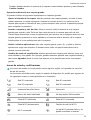 18
18
-
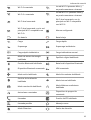 19
19
-
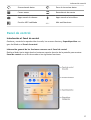 20
20
-
 21
21
-
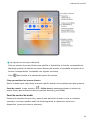 22
22
-
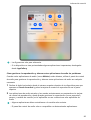 23
23
-
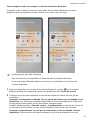 24
24
-
 25
25
-
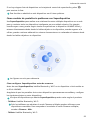 26
26
-
 27
27
-
 28
28
-
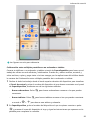 29
29
-
 30
30
-
 31
31
-
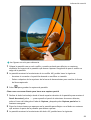 32
32
-
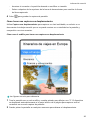 33
33
-
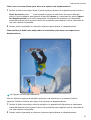 34
34
-
 35
35
-
 36
36
-
 37
37
-
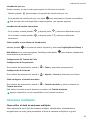 38
38
-
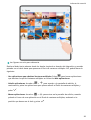 39
39
-
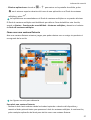 40
40
-
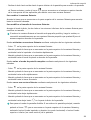 41
41
-
 42
42
-
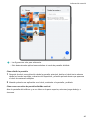 43
43
-
 44
44
-
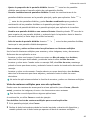 45
45
-
 46
46
-
 47
47
-
 48
48
-
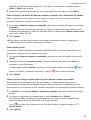 49
49
-
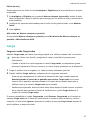 50
50
-
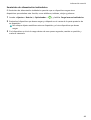 51
51
-
 52
52
-
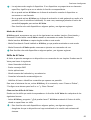 53
53
-
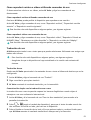 54
54
-
 55
55
-
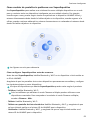 56
56
-
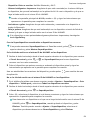 57
57
-
 58
58
-
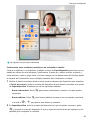 59
59
-
 60
60
-
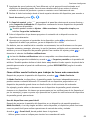 61
61
-
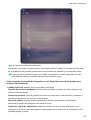 62
62
-
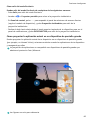 63
63
-
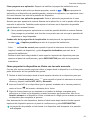 64
64
-
 65
65
-
 66
66
-
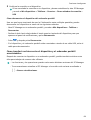 67
67
-
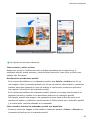 68
68
-
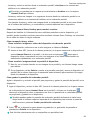 69
69
-
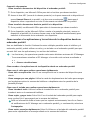 70
70
-
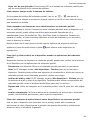 71
71
-
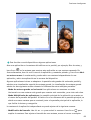 72
72
-
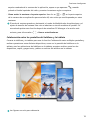 73
73
-
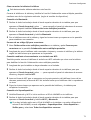 74
74
-
 75
75
-
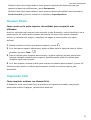 76
76
-
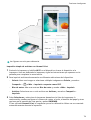 77
77
-
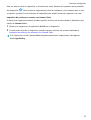 78
78
-
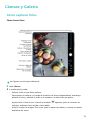 79
79
-
 80
80
-
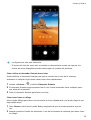 81
81
-
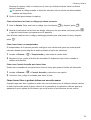 82
82
-
 83
83
-
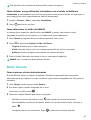 84
84
-
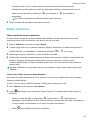 85
85
-
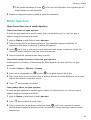 86
86
-
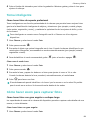 87
87
-
 88
88
-
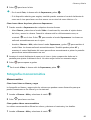 89
89
-
 90
90
-
 91
91
-
 92
92
-
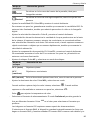 93
93
-
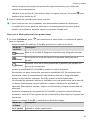 94
94
-
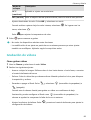 95
95
-
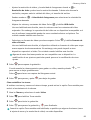 96
96
-
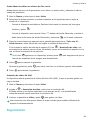 97
97
-
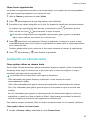 98
98
-
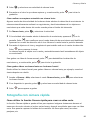 99
99
-
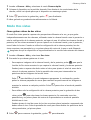 100
100
-
 101
101
-
 102
102
-
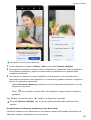 103
103
-
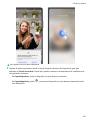 104
104
-
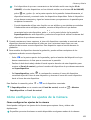 105
105
-
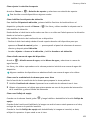 106
106
-
 107
107
-
 108
108
-
 109
109
-
 110
110
-
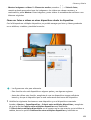 111
111
-
 112
112
-
 113
113
-
 114
114
-
 115
115
-
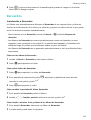 116
116
-
 117
117
-
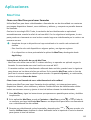 118
118
-
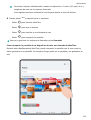 119
119
-
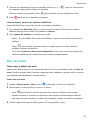 120
120
-
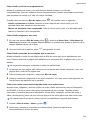 121
121
-
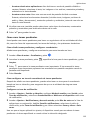 122
122
-
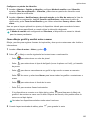 123
123
-
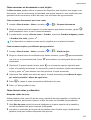 124
124
-
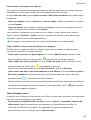 125
125
-
 126
126
-
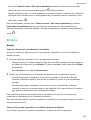 127
127
-
 128
128
-
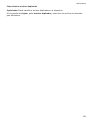 129
129
-
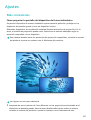 130
130
-
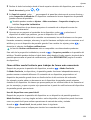 131
131
-
 132
132
-
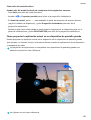 133
133
-
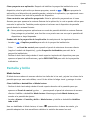 134
134
-
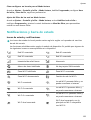 135
135
-
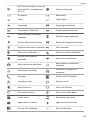 136
136
-
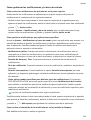 137
137
-
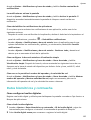 138
138
-
 139
139
-
 140
140
-
 141
141
-
 142
142
-
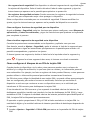 143
143
-
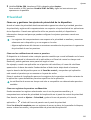 144
144
-
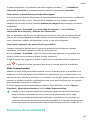 145
145
-
 146
146
-
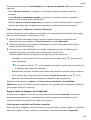 147
147
-
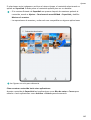 148
148
-
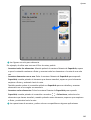 149
149
-
 150
150
-
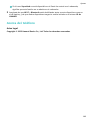 151
151
-
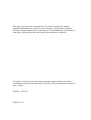 152
152
Artículos relacionados
Otros documentos
-
HTC One max Guía del usuario
-
HTC One M8 Guía del usuario
-
HTC Desire 628 Instrucciones de operación
-
HTC One M9 Guía del usuario
-
HTC Desire EYE Guía del usuario
-
HTC U Play Instrucciones de operación
-
HTC U Ultra Instrucciones de operación
-
HTC One A9 Guía del usuario
-
HTC One mini Guía del usuario
-
HTC One M8s Guía del usuario