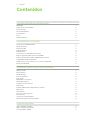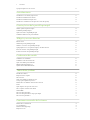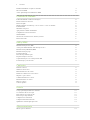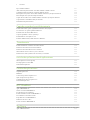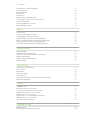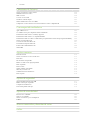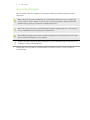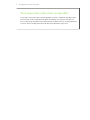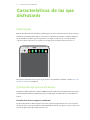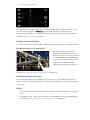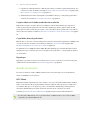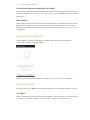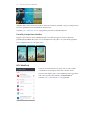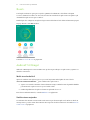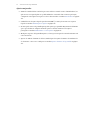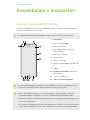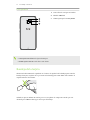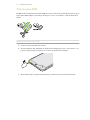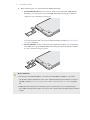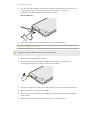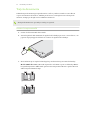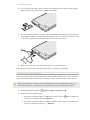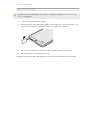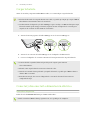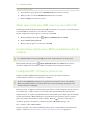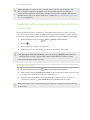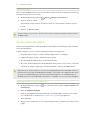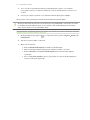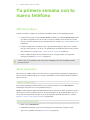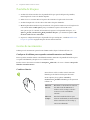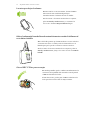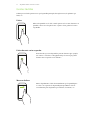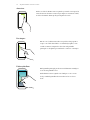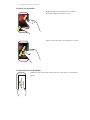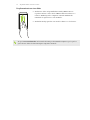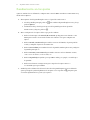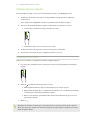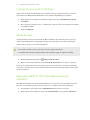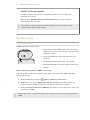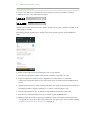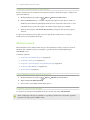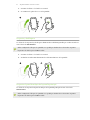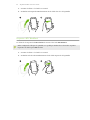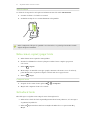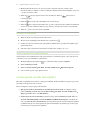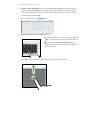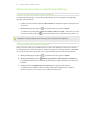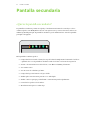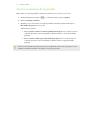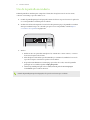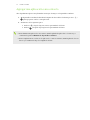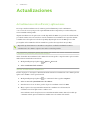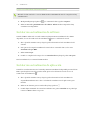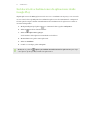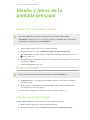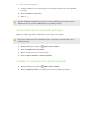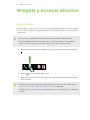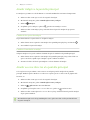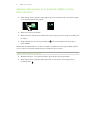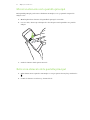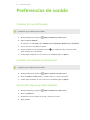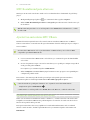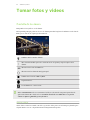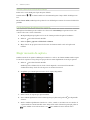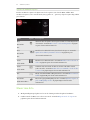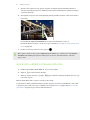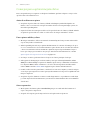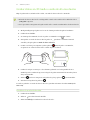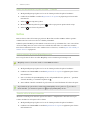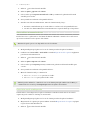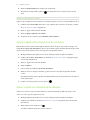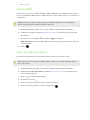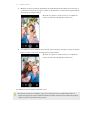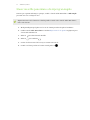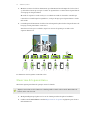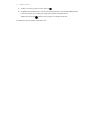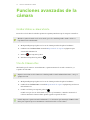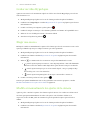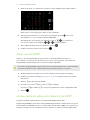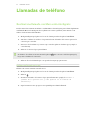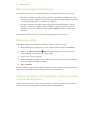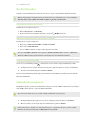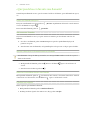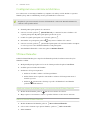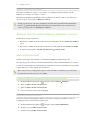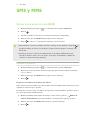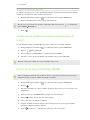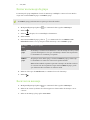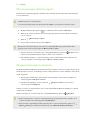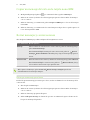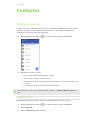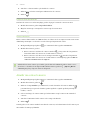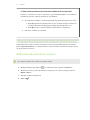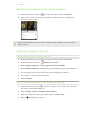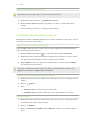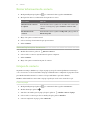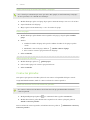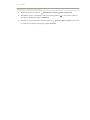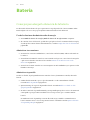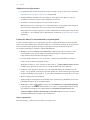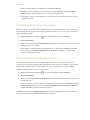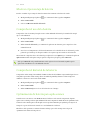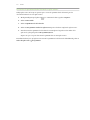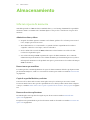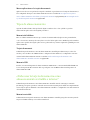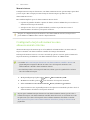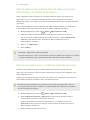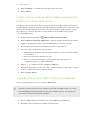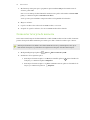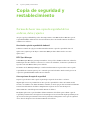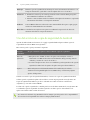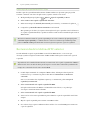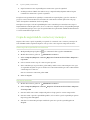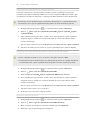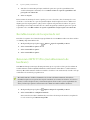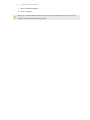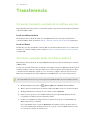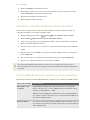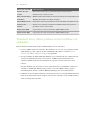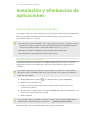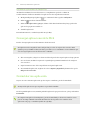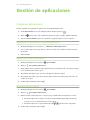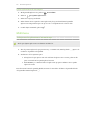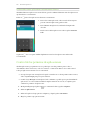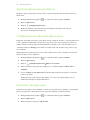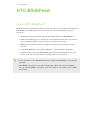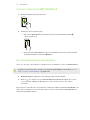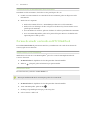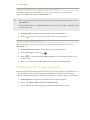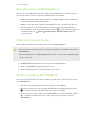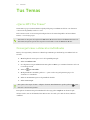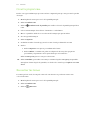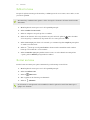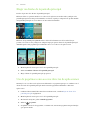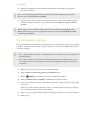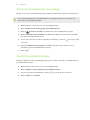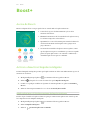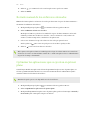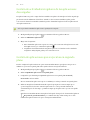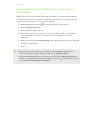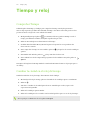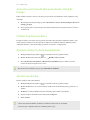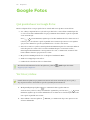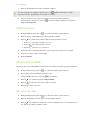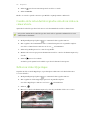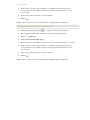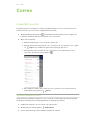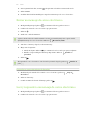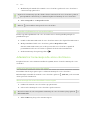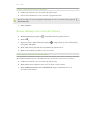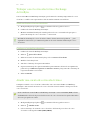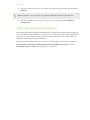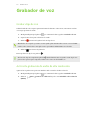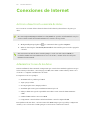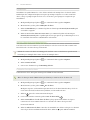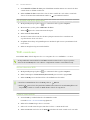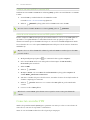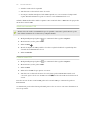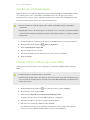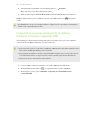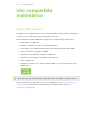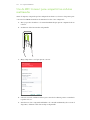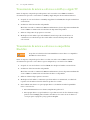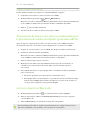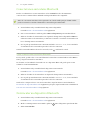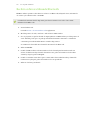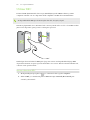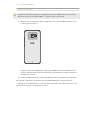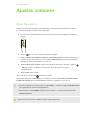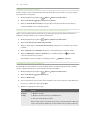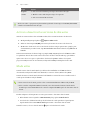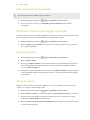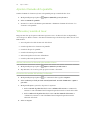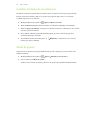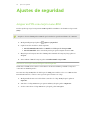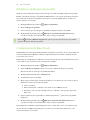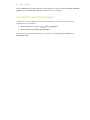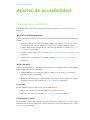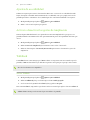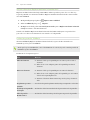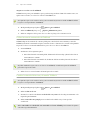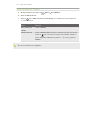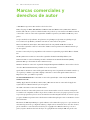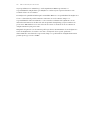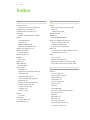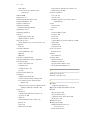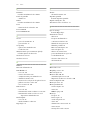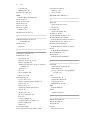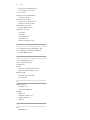HTC U Ultra Instrucciones de operación
- Categoría
- Smartphones
- Tipo
- Instrucciones de operación

Guía del usuario
HTC U Ultra

Contenidos
Características de las que disfrutarás
Dual Display 10
Qué hay de especial con la Cámara 10
Sonido envolvente 12
Sensor de huella digital 13
Personalización 13
Boost+ 15
Android 7.0 Nougat 15
Desembalaje e instalación
Descripción general de HTC U Ultra 17
Bandeja de la tarjeta 18
Tarjeta nano-SIM 19
Tarjeta de memoria 22
Cargar la batería 25
Conectar y desconectar la alimentación eléctrica 25
Elegir que tarjeta nano-SIM conectar a la red 4G LTE 26
Gestión de las tarjetas nano-SIM con Administrador de red dual 26
Configurar HTC U Ultra por primera vez 26
Añadir tus redes sociales, cuentas de correo electrónico y mucho más 27
Escáner de huella digital 28
Tu primera semana con tu nuevo teléfono
HTC Sense Home 30
Modo suspensión 30
Pantalla de bloqueo 31
Gestos de movimiento 31
Gestos táctiles 33
Familiarizarte con tus ajustes 37
Utilizar Ajustes rápidos 38
Capturar la escena de tu teléfono 39
Modo de viaje 39
Reiniciar el HTC U Ultra (restablecimiento de software) 39
Notificaciones 40
Motion Launch 42
Seleccionar, copiar y pegar texto 45
Introducir texto 45
¿Cómo puedo escribir más rápido? 46
Obtención de ayuda y solución de problemas 48
Pantalla secundaria
¿Qué es la pantalla secundaria? 49
Ajustes secundarios de la pantalla 50
Uso de la pantalla secundaria 51
2 Contenidos

Agregar una aplicación o un contacto 52
Actualizaciones
Actualizaciones de software y aplicaciones 53
Instalar una actualización de software 54
Instalar una actualización de aplicación 54
Instalación de actualizaciones de aplicaciones desde Google Play 55
Diseño y letras de la pantalla principal
Añadir o quitar un panel de widgets 56
Cambiar tu pantalla principal 56
Ajustes del fondo de la pantalla principal 57
Cambiar el tamaño de letra predeterminado 57
Widgets y accesos directos
Barra de inicio 58
Añadir widgets a la pantalla principal 59
Añadir accesos directos a la pantalla principal 59
Agrupar aplicaciones en el panel de widgets y en la barra de inicio 60
Mover un elemento en la pantalla principal 61
Retirar un elemento de la pantalla principal 61
Preferencias de sonido
Cambiar el tono de llamada 62
Cambiar el sonido de la notificación 62
Ajuste del volumen predeterminado 62
HTC BoomSound para altavoces 63
Ajustar tus auriculares HTC USonic 63
Tomar fotos y videos
Pantalla de la cámara 64
Elegir un modo de captura 65
Hacer una foto 66
Ajuste de la calidad y el tamaño de la foto 67
Consejos para capturar mejores fotos 68
Grabar vídeos en 3D Audio o audio de alta resolución 69
Selfies 70
Ajuste rápido de la exposición de tus fotos 72
Hacer capturas continuas de la cámara 72
Utilizar HDR 73
Hacer un selfie panorámico 73
Hacer un selfie panorámico de súper gran ángulo 75
Hacer una foto panorámica 76
Funciones avanzadas de la cámara
Grabar vídeos a cámara lenta 78
Uso de Cámara Zoe 78
Grabar un vídeo Hyperlapse 79
Elegir una escena 79
3 Contenidos

Modificar manualmente los ajustes de la cámara 79
Hacer una foto RAW 80
¿Cómo captura la aplicación Cámara fotos RAW? 80
Llamadas de teléfono
Realizar una llamada con Marcación inteligente 82
Marcar un número de extensión 83
Marcación rápida 83
Llamar a un número de un mensaje, correo electrónico o evento de calendario 83
Recibir llamadas 84
Llamada de emergencia 84
¿Qué puedo hacer durante una llamada? 85
Configurar una conferencia telefónica 86
Ultimas llamadas 86
Alternar entre los modos silencio, vibración y normal 87
Marcación nacional 87
SMS y MMS
Enviar un mensaje de texto (SMS) 88
¿Cómo puedo añadir una firma en mis mensajes de texto? 89
Enviar un mensaje multimedia (MMS) 89
Enviar un mensaje de grupo 90
Reenviar un mensaje 90
Mover mensajes al buzón seguro 91
Bloquear mensajes no deseados 91
Copiar un mensaje de texto en la tarjeta nano-SIM 92
Borrar mensajes y conversaciones 92
Contactos
Tu lista de contactos 93
Añadir un contacto nuevo 94
Editar información de un contacto 95
Mantener la comunicación con un contacto 96
Importar o copiar contactos 96
Combinar información de contacto 97
Enviar información de contacto 98
Grupos de contacto 98
Contactos privados 99
Batería
Consejos para alargar la duración de la batería 101
Uso del modo de ahorro de energía 103
Modo de ahorro de energía extremo 103
Mostrar el porcentaje de batería 104
Comprobar el uso de la batería 104
Comprobar el historial de la batería 104
Optimización de batería para aplicaciones 104
Almacenamiento
Liberar espacio de memoria 106
4 Contenidos

Tipos de almacenamiento 107
¿Debo usar la tarjeta de memoria como almacenamiento extraíble o interno? 107
Configurar la tarjeta de memoria como almacenamiento interno 108
Mover aplicaciones y datos entre el almacenamiento del teléfono y la tarjeta de memoria 109
Mover una aplicación a y desde la tarjeta de memoria 109
Copiar o mover archivos entre el almacenamiento del teléfono y la tarjeta de memoria 110
Copia de archivos entre HTC U Ultra y tu ordenador 110
Desmontar la tarjeta de memoria 111
Copia de seguridad y restablecimiento
Formas de hacer una copia de seguridad de tus archivos, datos y ajustes 112
Uso del servicio de copia de seguridad de Android 113
Restaurar desde tu teléfono HTC anterior 114
Copia de seguridad de contactos y mensajes 115
Restablecimiento de los ajustes de red 117
Reiniciar el HTC U Ultra (restablecimiento de hardware) 117
Transferencia
Formas de transferir contenido de tu teléfono anterior 119
Transferir contenido desde un teléfono Android 119
Transferir contenido de iPhone a través de iCloud 120
Otras formas de obtener contactos y otros contenidos 120
Transferir fotos, vídeos y música entre tu teléfono y el ordenador 121
Instalación y eliminación de aplicaciones
Obtener aplicaciones de Google Play 122
Descargar aplicaciones de la Web 123
Desinstalar una aplicación 123
Gestión de aplicaciones
Organizar aplicaciones 124
Multitarea 125
Control de los permisos de aplicaciones 126
Ajuste de aplicaciones por defecto 127
Configuración de enlaces de aplicaciones 127
Desactivar una aplicación 127
HTC BlinkFeed
¿Qué es HTC BlinkFeed? 128
Activar o desactivar HTC BlinkFeed 129
Recomendaciones de restaurantes 129
Formas de añadir contenido en HTC BlinkFeed 130
Personalizar el feed Lo más destacado 131
Reproducir vídeos en HTC BlinkFeed 132
Publicar en tus redes sociales 132
Borrar contenido de HTC BlinkFeed 132
Tus Temas
¿Qué es HTC Tus Temas? 133
5 Contenidos

Descargar temas o elementos individuales 133
Crear tu propio tema 134
Encontrar tus temas 134
Editar tu tema 135
Borrar un tema 135
Elegir un diseño de la pantalla principal 136
Uso de pegatinas como accesos directos de aplicaciones 136
Varios fondos de pantalla 137
Fondo de pantalla basado en el tiempo 138
Fondo de pantalla de bloqueo 138
Boost+
Acerca de Boost+ 139
Activar o desactivar Impulso inteligente 139
Borrado manual de los archivos no deseados 140
Optimizar las aplicaciones que se ejecutan en primer plano 140
Gestión de actividades irregulares de las aplicaciones descargadas 141
Gestión de aplicaciones que se ejecutan en segundo plano 141
Creación de un patrón de desbloqueo para algunas aplicaciones 142
Tiempo y reloj
Comprobar Tiempo 143
Cambiar la ciudad en el reloj de tiempo 143
Activar los servicios de ubicación desde el reloj de tiempo 144
Utilizar la aplicación Reloj 144
Ajustar la fecha y la hora manualmente 144
Ajustar una alarma 144
Google Fotos
Qué puedes hacer en Google Fotos 145
Ver fotos y vídeos 145
Editar tus fotos 146
Mejora de fotos RAW 146
Recortar un vídeo 146
Cambio de la velocidad de reproducción de un video en cámara lenta 147
Editar un vídeo Hyperlapse 147
Correo
Consultar tu correo 149
Enviar un mensaje de correo electrónico 150
Leer y responder a un mensaje de correo electrónico 150
Administrar tus mensajes de correo electrónico 151
Buscar mensajes de correo electrónico 152
Trabajar con el correo electrónico Exchange ActiveSync 153
Añadir una cuenta de correo electrónico 153
¿Qué es Sincronización inteligente? 154
Grabador de voz
Grabar clips de voz 155
Activar la grabación de audio de alta resolución 155
6 Contenidos

Conexiones de Internet
Activar o desactivar la conexión de datos 156
Administrar tu uso de los datos 156
WiFi conexiones 158
Conectar con redes VPN 159
Instalar un certificado digital 161
Utilizar el HTC U Ultra como router WiFi 161
Compartir la conexión a Internet de tu teléfono mediante Conexión compartida USB 162
Uso compartido inalámbrico
¿Qué es HTC Connect? 163
Uso de HTC Connect para compartir tus archivos multimedia 164
Transmisión de música a altavoces AirPlay o Apple TV 165
Transmisión de música a altavoces compatibles Blackfire 165
Transmisión de música a los altavoces alimentados por la plataforma de medios inteligente Qualcomm AllPlay 166
Activar o desactivar Bluetooth 166
Conectar unos auriculares Bluetooth 167
Desvincular un dispositivo Bluetooth 167
Recibir archivos utilizando Bluetooth 168
Utilizar NFC 169
Ajustes comunes
Modo No molestar 171
Activar o desactivar los servicios de ubicación 173
Modo avión 173
Giro automático de la pantalla 174
Establecer cuándo se debe apagar la pantalla 174
Brillo de pantalla 174
Modo nocturno 174
Ajustar el tamaño de la pantalla 175
Vibración y sonido al tocar 175
Cambiar el idioma de visualización 176
Modo de guante 176
Ajustes de seguridad
Asignar un PIN a una tarjeta nano-SIM 177
Establecer un bloqueo de pantalla 178
Configuración de Smart Lock 178
Desactivar la pantalla de bloqueo 179
Ajustes de accesibilidad
Funciones de accesibilidad 180
Ajustes de accesibilidad 181
Activar o desactivar los gestos de Ampliación 181
TalkBack 181
Marcas comerciales y derechos de autor
Índice
7 Contenidos

Acerca de esta guía
En este manual del usuario, utilizamos los siguientes símbolos para indicar información útil e
importante:
Ésta es una nota. Una nota normalmente ofrece información adicional como por ejemplo, qué
ocurre cuando se decide realizar o no una acción concreta. De igual modo, una nota te facilita
información que puede que sea útil sólo en algunas situaciones.
Este es un consejo. Un consejo es una alternativa a la hora de realizar un proceso, de dar un paso
o bien, te informa de una opción que puede resultarte útil.
Indica información importante que necesitas hacer para que se realice una tarea concreta o para
que una característica funcione correctamente.
Te ofrece información sobre medidas de seguridad, es decir, información que necesitas tener en
cuenta para evitar posibles problemas.
Algunas aplicaciones pueden no estar disponibles en todas las regiones o con tu operador de
telefonía móvil.
8 Acerca de esta guía

Nota importante sobre datos recuperables
Los archivos y otros datos que se hayan suprimido, borrado o eliminado de tu dispositivo
pueden seguir siendo recuperables mediante un software de recuperación de datos de
terceros. Puede que ni siquiera un restablecimiento de fábrica borre de forma permanente
todos los datos de tu dispositivo móvil, incluyendo tu información personal.
9 Nota importante sobre datos recuperables

Características de las que
disfrutarás
Dual Display
HTC U Ultra introduce una pantalla secundaria que te proporciona la información que necesitas en
un instante. La pantalla más grande de este teléfono es ideal para actividades cotidianas; mientras
que la pantalla secundaria es perfecta para un acceso rápido y cómodo a las cosas que usas más,
como tus contactos favoritos, accesos directos de aplicaciones, notificaciones de eventos, etc.
Para obtener información sobre lo que se puede hacer en la pantalla secundaria, consulta ¿Qué es la
pantalla secundaria? en página 49.
Qué hay de especial con la Cámara
Disfruta al realizar capturas de cámara en HTC U Ultra. La aplicación de la Cámara tiene una nueva
sencilla interfaz, muy bien organizada para que sea más rápido el cambiar de modo y modificar los
ajustes.
Interfaz de la cámara compacta y ordenada
La nueva interfaz de la cámara agrupa los modos de captura que guardan relación, como los modos
de captura de foto, para que puedas encontrar rápidamente el modo que quieras, y pone los modos al
lado de sus ajustes para que sea más fácil el acceso.
10 Características de las que disfrutarás

Sin tener que abrir el menú extraíble, puedes cambiar fácilmente para volver a modo foto o vídeo
desde otros modos al pulsar en o debajo del botón del obturador. Además puedes
simplemente pulsar para cambiar rápidamente entre la cámara principal y la cámara frontal.
Consulta Tomar fotos y videos en página 64.
Enfoque automático de láser
Con el enfoque automático de láser, HTC U Ultra puedes hacer fotos rápidas con increíbles detalles.
Dos formas de ajustar la exposición
Para ajustar la exposición de forma
manual, pulsa la pantalla y arrastra el
dedo hacia arriba o hacia abajo. O activa la
opción Tocar exposición automática en
los ajustes de la cámara para que puedas
simplemente tocar la pantalla para
ajustar automáticamente la exposición.
Consulta Ajuste rápido de la exposición de tus fotos en página 72.
Estabilización óptica de imagen
La estabilización de imagen óptica (OIS) reduce el efecto borroso de movimiento de las manos
mientras realizas la captura. Obtendrás fotos más nítidas, más brillantes, con más claridad, incluso
con poca luz.
Selfies
§ Captura increíbles selfies con la cámara orientada hacia delante. Consulta Selfies en página
70.
§ Maquillaje en vivo – Antes de hacer tu selfie, utiliza Maquillaje en vivo para suavizar tu piel.
Consulta Aplicar retoques de piel con Maquillaje en vivo en página 70.
11 Características de las que disfrutarás

§ Capturas de selfie instantáneas – Esboza una sonrisa, y la cámara captura al instante tu cara
sonriente. O, ¡Sólo di "Patata"! Consulta Toma de selfies de forma automática en página 70 y
Hacer selfies con comandos de voz en página 71.
§ Disfruta haciendo selfies gran angular con la familia o amigos y con un paisaje panorámico
detrás de tí. Consulta Hacer un selfie panorámico en página 73.
Captura vídeos en 3D Audio o audio de alta resolución
HTC U Ultra cuenta con cuatro micrófonos omnidireccionales muy sensibles que capturan el
sonido posicional en tus grabaciones de video. Esto significa que puedes grabar sonido en 360
grados para el sonido envolvente que es justo como estar allí. O, puedes grabar vídeos con audio de
alta resolución de 24 bits. Consulta Grabar vídeos en 3D Audio o audio de alta resolución en página
69.
Capacidades de nivel profesional
El modo Pro te ofrece un control de nivel profesional sobre tu fotografía. Captura fotos RAW y toma
el control total sobre los ajustes de la cámara. Consulta Hacer una foto RAW en página 80 y
Modificar manualmente los ajustes de la cámara en página 79.
La cámara hace fotos RAW en formato DNG. El archivo RAW proporciona más información de la
imagen para su procesamiento posterior en la aplicación Google Fotos
™
o un programa de gráficos
en el ordenador.
Hyperlapse
Hyperlapse te permite acelerar la acción hasta 12 veces, y seleccionar las secciones del vídeo para
cambiar la velocidad. Consulta Grabar un vídeo Hyperlapse en página 79.
Sonido envolvente
Descubre el éxtasis de sonido en HTC U Ultra a través de sus auriculares. Conecta fácilmente
altavoces inalámbricos a tu teléfono.
HTC USonic
Experimenta música ajustada a tus oídos. Cuando conectes los auriculares HTC USonic a HTC U
Ultra, escanearán tus oídos para determinar el nivel de salida de audio que mejor se adapte a tus
necesidades. Este proceso de ajuste se produce casi al instante. También se pueden ajustar los
auriculares dinámicamente el audio en función de los niveles de sonido que te rodean.
Consulta Ajustar tus auriculares HTC USonic en página 63 para obtener más información.
Los auriculares HTC USonic sólo se pueden utilizar con HTC U Ultra y otros teléfonos HTC
compatibles que admitan HTC USonic.
12 Características de las que disfrutarás

Grabación de audio en resolución de alta calidad
Activa el audio con resolución de alta calidad en Grabador de voz para realizar nítidas grabaciones
de audio. Consulta Activar la grabación de audio de alta resolución en página 155 para obtener más
información.
HTC Connect
Simplemente desliza tres dedos hacia arriba en la pantalla para reproducir música o vídeos desde
HTC U Ultra a tus altavoces o televisor. ¡Controla el volumen y la reproducción con tu teléfono!
Incluso puedes disfrutar de tu música favorita en varios altavoces. Consulta ¿Qué es HTC Connect?
en página 163.
Sensor de huella digital
Puedes utilizar el escáner de huella digital en el HTC U Ultra para activar rápidamente y
desbloquear el teléfono con tu huella digital.
Puedes registrar hasta 5 huellas digitales. Consulta Escáner de huella digital en página 28.
Personalización
Diseñado pensado en ti, HTC U Ultra está lleno de innovaciones que ayudan a adaptarse a tu vida.
Tus Temas
Haz que tu HTC U Ultra sea más personal al personalizarlo con tus propias fotos y después mezclar
y combinar con diferentes conjuntos de iconos, sonidos, combinaciones de colores, etc.
13 Características de las que disfrutarás

¡También disponemos en nuestra tienda de diferentes fondos de pantalla, como por ejemplo Varios
fondos de pantalla y fondos de pantalla de aplicaciones!
Consulta ¿Qué es HTC Tus Temas? en página 133 para obtener más información.
Pantalla principal de estilo libre
Si quieres que el diseño de tu pantalla principal sea de un nivel superior, prueba el diseño de
pantalla principal Estilo libre para conocer las limitaciones de gráfico cero y divertidas pegatinas
para reemplazar tus iconos de aplicaciones.
HTC BlinkFeed
Consigue tus temas favoritos, noticias, redes sociales y más,
cómodamente en un lugar de tu teléfono. ¡Incluso obtén
sugerencias de lugares para comer! También puedes reproducir
vídeos incorporados directamente en HTC BlinkFeed
™
.
Consulta ¿Qué es HTC BlinkFeed? en página 128.
14 Características de las que disfrutarás

Boost+
Usa la aplicación Boost+ para que te ayude a optimizar el rendimiento del teléfono al asignar
recursos, eliminar los archivos no deseados, detener las actividades de aplicaciones irregulares y la
desinstalar las aplicaciones que no utilices.
También puedes configurar esta aplicación para extender la duración de la batería mientras juegas a
tu juego favorito en tu HTC U Ultra.
Consulta Acerca de Boost+ en página 139.
Android 7.0 Nougat
Android
™
7.0 Nougat ofrece nuevas funciones que hacen que trabajar con aplicaciones y ajustes sea
aún más conveniente.
Multi-tarea hecho fácil
Aparte de cambiar entre aplicaciones en ejecución, hay formas más rápidas de usar el botón
APLICACIONES RECIENTES para cambiar entre aplicaciones.
§ ¿Quieres ver un video mientras chateas al mismo tiempo? Utiliza la vista de pantalla dividida
para mostrar dos aplicaciones en ejecución lado a lado.
§ Cambia rápidamente a la aplicación anterior pulsando dos veces.
Para obtener más información, consulta Multitarea en página 125.
Notificaciones mejoradas
Ver información entrante en una notificación sin tener que abrir una aplicación. Si has recibido un
mensaje nuevo, puedes enviar directamente una respuesta desde la notificación. Consulta Panel de
notificaciones en página 41.
15 Características de las que disfrutarás

Ajustes mejorados
§ Limita la cantidad de datos móviles que usa tu teléfono. Cuando actives el Guardadatos, las
aplicaciones en segundo plano no podrán utilizar la conexión de datos a menos que hayas
configurado estas aplicaciones para acceder a datos móviles. Consulta Guardadatos en página
157.
§ Utiliza la barra de ajustes rápidos para alternar WiFi
®
y activar y desactivar otros ajustes
rápidos. Consulta Utilizar Ajustes rápidos en página 38.
§ No navegar de nuevo a la pantalla principal de ajustes por pantalla. Hay un menú deslizante
que se puede abrir en cualquier momento para acceder directamente a los ajustes
principales. Consulta Familiarizarte con tus ajustes en página 37.
§ En la parte superior de la pantalla Ajustes, ve las sugerencias para obtener más información
sobre tu teléfono.
§ Aparte de cambiar el tamaño de la letra, también puedes ajustar el tamaño de visualización
de elementos como iconos e imágenes. Consulta Ajustar el tamaño de la pantalla en página
175.
16 Características de las que disfrutarás

Desembalaje e instalación
Descripción general de HTC U Ultra
Después de sacar HTC U Ultra de la caja, familiarízate primero con la ubicación de la bandeja de la
tarjeta y los diferentes botones de control.
La compatibildad de la tarjeta doble SIM puede variar según el modelo, la región y el país.
1. ENCENDIDO
2. Botones de VOLUMEN
3. Pantalla secundaria
4. nano-SIM y bandeja de tarjeta de
almacenamiento
5. Sensor de proximidad
6. Cámara frontal
7. LED de notificación
8. Altavoces edición HTC BoomSound
™
Hi-
Fi
9. ATRÁS
10. PANTALLA PRINCIPAL / Escáner de
huella digital
11. Conector USB Type-C
™
12. APLICACIONES RECIENTES
Necesitas un plan 4G/LTE
™
para utilizar la red 4G/LTE de tu operador en las llamadas de voz y
los servicios de datos. Para obtener más información, contacta con tu operador.
§ Si necesitas utilizar una funda o protector de pantalla, no cubras ni bloquees el sensor de
proximidad. Adquiere una funda o protector de pantalla diseñado para el HTC U Ultra.
§ Trata de prevenir que pueda introducirse líquido o polvo en el orificio del micrófono para evitar
que se averíe el micrófono.
§ No desmontes ninguna parte del teléfono No intentes abrir el teléfono o retires la batería por la
fuerza. Esto puede dañar el teléfono o sus componentes electrónicos y se anulará la garantía.
17 Desembalaje e instalación

Parte posterior
1. Sensor láser de enfoque automático
2. Flash de LED dual
3. Cámara principal con OIS y PDAF
§ OIS significa Estabilización óptica de imagen.
§ PDAF significa AutoFocus de detección de fase.
Bandeja de la tarjeta
Al insertar la herramienta de expulsión en el orificio de expulsión de la bandeja para retirar la
bandeja de tarjeta, asegúrate de no presionar en la bandeja para evitar dañar el mecanismo de
expulsión dentro de la ranura.
Además, si quieres utilizar un estuche protector, asegúrate de comprar un estuche que esté
diseñado para el HTC U Ultra y que no bloquee la bandeja.
18 Desembalaje e instalación

Tarjeta nano-SIM
En HTC U Ultra, utiliza una tarjeta nano-SIM. Si se inserta una tarjeta modificada más gruesa que la
tarjeta nano-SIM estándar, es posible que la tarjeta no encaje correctamente o dañe la ranura de la
tarjeta.
Insertar una tarjeta nano-SIM
1. Sostén el teléfono mirando hacia arriba.
2. Inserta la punta de la herramienta de expulsión de la bandeja que viene con tu teléfono, o un
pequeño clip sujetapapeles doblado en el orificio de expulsión de la bandeja.
3. Presiona hasta que se expulse la bandeja y luego tira hacia fuera para extraer la bandeja.
19 Desembalaje e instalación

4. Haz lo siguiente para colocar tu tarjeta nano-SIM en la bandeja:
§ Modelo SIM individual: Con los contactos dorados de tu tarjeta nano-SIM mirando
hacia abajo, coloca la tarjeta en el soporte SIM de la bandeja. Asegúrate de alinear la
esquina de corte con la muesca del soporte.
Coloca la tarjeta microSD
™
en el soporte SD de la bandeja. Consulta Insertar la tarjeta
microSD en página 22.
§ Modelo SIM doble: Con los contactos dorados mirando hacia abajo, coloca tus tarjetas
nano-SIM en los soportes SIM 1 y SIM 2 de la bandeja. Asegúrate de alinear la esquina
de corte con la muesca de los soportes.
Modelo SIM doble:
§ De forma predeterminada, SIM 1 se conectará a la red 4G LTE/3G, y SIM 2 se conectará a
3G/2G. Para obtener información sobre cómo configurar la tarjeta preferida para conectarse a
4G LTE, consulta Gestión de las tarjetas nano-SIM con Administrador de red dual en página
26.
§ SIM 2 y SD están etiquetados en el mismo soporte en la bandeja. Coloca tu segunda tarjeta
nano-SIM o una tarjeta microSD en este soporte. No se pueden insertar ambas tarjetas al mismo
tiempo.
20 Desembalaje e instalación

5. Al volver a insertar la bandeja, asegúrate que está mirando hacia para que las tarjetas no se
caigan. Sujeta la bandeja con el soporte de la tarjeta exterior entre los dedos y, a
continuación, desliza la bandeja hasta el fondo en la ranura.
Modelo SIM doble:
6. Pulsa sobre la tapa que está unida a la bandeja para cerrarla firmemente.
Extraer una tarjeta nano-SIM
Asegúrate de apagar el HTC U Ultra antes de quitar la tarjeta.
1. Sostén el teléfono mirando hacia arriba.
2. Inserta la punta de la herramienta de expulsión de la bandeja, o un pequeño clip
sujetapapeles doblado en el orificio de expulsión de la bandeja.
3. Introduce la punta por completo en el orificio hasta que se expulse la bandeja de la tarjeta.
4. Extrae la bandeja, y saca la tarjeta nano-SIM.
5. Para volver a insertar la bandeja, céntrala primero en la ranura y a continuación deslízala
hasta el fondo.
6. Pulsa sobre la tapa que está unida a la bandeja para cerrarla firmemente.
21 Desembalaje e instalación

Tarjeta de memoria
Utiliza la tarjeta de memoria para guardar tus fotos, vídeos y música. Cuando necesites liberar
espacio en la memoria del teléfono, también puedes mover ciertas aplicaciones a la tarjeta de
memoria, siempre que las aplicaciones admitan esta función.
La tarjeta de memoria es opcional y se vende por separado.
Insertar la tarjeta microSD
1. Sostén el teléfono mirando hacia arriba.
2. Inserta la punta de la herramienta de expulsión de la bandeja que viene con tu teléfono, o un
pequeño clip sujetapapeles doblado en el orificio de expulsión de la bandeja.
3. Presiona hasta que se expulse la bandeja y luego tira hacia fuera para extraer la bandeja.
Modelo SIM doble: SIM 2 y SD están etiquetados en el mismo soporte en la bandeja. Extrae
la segunda tarjeta nano-SIM cuando quieras usar tu tarjeta microSD. No se pueden insertar
ambas tarjetas al mismo tiempo.
22 Desembalaje e instalación

4. Coloca tu tarjeta microSD con los contactos dorados mirando hacia abajo y el lado reducido
mirando hacia dentro, inserta el soporte SD de la bandeja.
5. Al volver a insertar la bandeja, asegúrate que está mirando hacia arriba para que las tarjetas
nano-SIM y microSD no se caigan. Sujeta la bandeja con el soporte de la tarjeta exterior entre
los dedos y, a continuación, desliza la bandeja hasta el fondo en la ranura.
6. Pulsa sobre la tapa que está unida a la bandeja para cerrarla firmemente.
Si es la primera vez que insertas una tarjeta microSD, se te pedirá que la configures.
Desmontar la tarjeta de memoria
Si necesitas retirar la tarjeta de almacenamiento cuando el HTC U Ultra está encendido, desmonta
primero la tarjeta de almacenamiento para evitar que se dañe o dañar los archivos que contiene.
Si la tarjeta de memoria se utiliza como almacenamiento interno y existen aplicaciones que se
han movido a la tarjeta, no podrás abrir estas aplicaciones después de desmontar la tarjeta.
1. En la pantalla principal, pulsa en Ajustes Almacenamiento y USB.
2. Realiza uno de los siguientes pasos:
§ Si tu tarjeta de memoria aparece en Memoria extraíble, pulsa en junto al nombre de
la tarjeta, y a continuación pulsa en Expulsar.
§ Si tu tarjeta de memoria aparece en Almacenamiento interno, pulsa en el nombre de la
tarjeta, y a continuación pulsa en Expulsar.
23 Desembalaje e instalación

Quitar la tarjeta microSD
Asegúrate de desmontar tu tarjeta microSD antes de quitarla. Consulta Desmontar la tarjeta de
memoria en página 23.
1. Sostén el teléfono mirando hacia arriba.
2. Inserta la punta de la herramienta de expulsión de la bandeja que viene con tu teléfono, o un
pequeño clip sujetapapeles doblado en el orificio de expulsión de la bandeja.
3. Introduce toda la punta en el orificio hasta que se expulse la bandeja de la tarjeta.
4. Extrae la bandeja, y retira la tarjeta microSD.
Después de sacar la tarjeta microSD, asegúrate de volver a insertar la bandeja vacía en la ranura.
24 Desembalaje e instalación

Cargar la batería
Antes de encender y empezar a utilizar HTC U Ultra, se recomienda que cargues la batería.
§ Si la batería ha estado descargada durante varios días, es posible que tengas que cargar el HTC U
Ultra durante varios minutos antes de encenderlo.
§ Usa únicamente el adaptador y el cable USB Type-C que se incluye con HTC U Ultra para cargar
la batería. Cuando quede muy poca batería, asegúrate de usar el adaptador de corriente para
cargarla, no la conexión de cable USB con el ordenador.
1. Inserta el extremo pequeño del cable USB Type-C en el conector USB Type-C.
2. Inserta el otro extremo del cable USB Type-C en el adaptador de alimentación.
3. Conecta el adaptador de corriente a una toma eléctrica para iniciar la carga de la batería.
§ Como medida de seguridad, la batería puede dejar de cargarse para evitar un
sobrecalentamiento.
§ Además, evita cargar la batería en entornos de mucho calor.
§ Cuando estés usando el navegador web y cargando la batería, es posible que el HTC U Ultra se
caliente. Esto es normal.
§ Para ahorrar energía, desconecta el adaptador de corriente de la toma eléctrica una vez
completada la carga.
Conectar y desconectar la alimentación eléctrica
Encender el dispositivo
Pulsa el botón de ENCENDIDO hasta que el HTC U Ultra vibre.
Cuando enciendas el HTC U Ultra por primera vez, se te pedirá que lo configures.
25 Desembalaje e instalación

Apagar el dispositivo
1. Si la pantalla se apaga, pulsa el botón ENCENDIDO para volverla a encender.
2. Pulsa sin soltar en el botón ENCENDIDO durante varios segundos.
3. Pulsa en Apagar en el menú de opciones.
Elegir que tarjeta nano-SIM conectar a la red 4G LTE
Cuando hayas insertado las dos tarjetas nano-SIM en el teléfono, sólo se puede conectar una tarjeta
a la red 4G LTE. La otra tarjeta se conectará a la red 3G/2G.
Puedes configurar que tarjeta quieres conectar a la red 4G LTE.
1. En la pantalla principal, pulsa en
Ajustes Administrador de red dual.
2. Pulsa en Red de datos preferida.
3. Elige que tarjeta quieres conectar a la red 4G LTE.
Gestión de las tarjetas nano-SIM con Administrador de
red dual
La compatibildad de la tarjeta doble SIM puede variar según el modelo, la región y el país.
En la pantalla principal, pulsa en Ajustes Administrador de red dual. Puedes activar o
desactivar cualquiera de las ranuras, cambiar los nombres de las ranuras, y mucho más.
Configurar HTC U Ultra por primera vez
Cuando enciendas el HTC U Ultra por primera vez, o una vez que hayas efectuado un
restablecimiento de fábrica, se te pedirá que lo configures.
Puedes activar TalkBack para navegar con respuestas de voz antes de seleccionar el idioma.
Mantén la pantalla pulsada con dos dedos hasta que escuches un mensaje que diga que se ha
activado el modo accesibilidad.
Sigue los pasos de configuración del dispositivo para elegir tu conexión a Internet, iniciar sesión en
tu cuenta Google
®
, establecer la protección del dispositivo para el HTC U Ultra, y mucho más.
Utiliza el Servicio de copia de seguridad Android si lo has utilizado para realizar copias de tu antiguo
teléfono anteriormente. En la pantalla que te pregunta desde qué dispositivo quieres restaurar,
pulsa en el nombre de tu modelo de teléfono antiguo. Pulsa en para seleccionar el tipo de
elementos que quieres restaurar y, a continuación, pulsa en Restaurar para proceder.
De lo contrario, pulsa en No restaurar.
Si tienes contenido como archivos multimedia y datos que necesitas transferir desde un teléfono
antiguo, consulta Formas de transferir contenido de tu teléfono anterior en página 119.
26 Desembalaje e instalación

Algunas funciones necesitan conectarse a Internet, tales como los servicios basados en la
ubicación y la sincronización automática de tus cuentas online pueden ocasionar gastos
adicionales. Para evitar gastos adicionales, desactiva estas funciones en Ajustes. Para obtener
más información sobre los servicios de ubicación, consulta Activar o desactivar los servicios de
ubicación en página 173.
Añadir tus redes sociales, cuentas de correo electrónico
y mucho más
Puedes sincronizar contactos, calendarios y otra información de tus redes sociales, cuentas de
correo electrónico y servicios online en el HTC U Ultra. Dependiendo del tipo de cuenta, al iniciar
sesión en tus cuentas online, podrás sincronizar las actualizaciones entre el HTC U Ultra y la Web.
1. En la pantalla principal, pulsa en Ajustes Cuentas y sincronización.
2. Pulsa en .
3. Pulsa en el tipo de cuenta que quieras añadir.
4. Sigue las instrucciones en pantalla para introducir información de la cuenta.
§ En Ajustes
Cuentas y sincronización, pulsa en el interruptor On/Off de Sincronización
automática para encender o apagar la sincronización automática de todas tus cuentas.
§ Puedes añadir varias cuentas de Google.
Sincronizar tus cuentas
1. En la pantalla principal, pulsa en Ajustes Cuentas y sincronización.
2. Pulsar en el interruptor Activado/Desactivado de Sincronización automática para encender
o apagar la sincronización automática de todas tus cuentas.
3. Para sincronizar manualmente las cuentas individuales, pulsa en un tipo de cuenta y, a
continuación, pulsa en Sincronizar ahora en la pantalla Ajustes de cuenta.
En la pantalla Ajustes de la cuenta, también puedes cambiar la configuración de sincronización
de una cuenta.
27 Desembalaje e instalación

Borrar una cuenta
Borra cuentas del HTC U Ultra si ya no las usas. Al borrar una cuenta, no se eliminan las cuentas y la
información del propio servicio online.
1. En la pantalla principal, pulsa en Ajustes Cuentas y sincronización.
2. Pulsa en un tipo de cuenta.
Si has iniciado sesión en varias cuentas bajo un tipo de cuenta, pulsa la cuenta que quieras
borrar.
3. Pulsa en Borrar cuenta.
La aplicación de terceros puede conservar ciertos datos personales tras haber borrado la cuenta
del HTC U Ultra.
Escáner de huella digital
Puedes activar rápidamente y desbloquear HTC U Ultra utilizando tu huella digital. Puedes añadir
hasta 5 huellas digitales.
Cuando configures o uses el escáner de huella digital, sigue estas sugerencias:
§ Asegúrate de que tu dedo y el escáner de huella digital están secos y limpios.
§ Utiliza toda la yema del dedo, incluidos los lados y punta.
§ Al grabar tu huella digital, pulsa el escáner hasta que vibre.
§ El escáner de huella digital tiene una legibilidad de 360°, puedes tocar el escáner con un dedo
registrado en cualquier ángulo para encender la pantalla o desbloquear el HTC U Ultra.
Es posible que no puedas establecer el escáner de huella digital para desbloquear HTC U Ultra, si
has iniciado sesión en una cuenta Exchange ActiveSync
®
que requiere que establezcas una opción
de bloqueo de pantalla diferente (como una contraseña). Comprueba con el administrador de
Exchange Server si tu cuenta Exchange ActiveSync es compatible con el escáner de huella digital.
Añadir una huella digital por primera vez
1. En la pantalla principal, pulsa en , y a continuación busca y pulsa en Ajustes Escáner de
huella digital.
2. Pulsa en Añadir huella digital.
Si aún no has configurado un patrón de bloqueo de pantalla, PIN o contraseña, se te pedirá
que configures uno. Consulta Establecer un bloqueo de pantalla en página 178.
3. Pulsa en Iniciar.
4. Elige qué dedo o pulgar usar, toca el escáner hasta que vibre, a continuación, levanta el dedo o
pulgar.
28 Desembalaje e instalación

5. Toca el escáner repetidamente hasta que la huella digital se registre correctamente.
Conseguirás los mejores resultados si mantienes el dedo en la misma dirección al tocar el
escáner.
6. Una vez que se hayas registrado correctamente tu huella digital, pulsa en Listo.
Ahora puedes activar y desbloquear el HTC U Ultra utilizando tu huella digital.
Tienes que introducir tu patrón de reserva de bloqueo de pantalla, PIN o contraseña si el escáner
no identifica tu huella digital después de cinco intentos. Sólo tendrás 10 intentos adicionales
antes de que tus datos se borren del HTC U Ultra.
Añadir, borrar o editar huellas digitales
1. En la pantalla principal, pulsa en , y a continuación busca y pulsa en Ajustes Escáner de
huella digital.
2. Introduce tu patrón, PIN o contraseña.
3. Elige entre lo siguiente:
§ Pulsa en Añadir huella digital para añadir otra huella digital.
§ Pulsa en una huella digital registrada para cambiar su nombre o borrarla.
§ Pulsa en Restablecer escáner de huella digital para borrar las huellas digitales
registradas.
§ Selecciona Activar pantalla si quieres poder pulsar el escáner de huella digital para
activar y desbloquear la pantalla.
29 Desembalaje e instalación

Tu primera semana con tu
nuevo teléfono
HTC Sense Home
Cuando enciendas y configures por primera vez tu HTC U Ultra, verás la pantalla principal.
§ Desliza a la derecha y encontrarás HTC BlinkFeed. Puedes personalizar HTC BlinkFeed para
que muestre las publicaciones de tus redes sociales, los titulares de tus fuentes de noticias
favoritos y mucho más. Para obtener más información, consulta ¿Qué es HTC BlinkFeed? en
página 128.
§ Desliza a la izquierda y descubrirás espacio para añadir tus widgets, aplicaciones, y mucho
más que estará al alcance con un solo clic. También puedes añadir más paneles. Para obtener
más información, consulta Añadir o quitar un panel de widgets en página 56.
§ Puedes cambiar las aplicaciones en la barra de inicio en la parte inferior de la pantalla
principal. Consulta Barra de inicio en página 58.
Cuando estés en otra pantalla o aplicación, pulsa en INICIO para volver a la última pantalla
principal visitada.
Modo suspensión
Este modo pone el HTC U Ultra a un estado de baja energía mientras la pantalla está apagada para
ahorrar batería. También impide que se pulse accidentalmente un botón mientras llevas el HTC U
Ultra en tu bolso.
Cambiar al modo reposo
Para apagar la pantalla y cambiar al modo reposo, pulsa brevemente el botón ENCENDIDO.
También puedes pulsar dos veces la pantalla de bloqueo.
El HTC U Ultra también cambia automáticamente al modo suspensión cuando permanece inactivo
durante un rato. Puedes cambiar el período de inactividad antes de que el HTC U Ultra entre en el
modo suspensión ajustando el tiempo de espera de la pantalla. Para más información, consulta
Establecer cuándo se debe apagar la pantalla en página 174.
Activar desde el modo reposo
§ Pulsa el botón ENCENDIDO.
§ Utiliza Motion Launch
™
para activar y desbloquear tu teléfono directamente en una
aplicación o pantalla. Consulta Motion Launch en página 42.
30 Tu primera semana con tu nuevo teléfono

Pantalla de bloqueo
§ Desliza el dedo hacia arriba sobre la pantalla de bloqueo para desbloquear la pantalla.o,
mantén pulsado el sensor de huellas digitales.
§ Pulsa dos veces en una notificación para ir directamente a la aplicación relacionada.
§ Desliza a la izquierda o a la derecha en la notificación para eliminarla.
§ Mantén pulsada una notificación para silenciar o bloquear las notificaciones de la aplicación
relacionada. Pulsa en Más ajustes para personalizar los ajustes de la notificación.
Si no quieres que el contenido de la notificación aparezca en la pantalla de bloqueo, ve a
Ajustes Sonido y notificación En la pantalla de bloqueo, y a continuación pulsa en No
mostrar notificaciones en absoluto.
§ Si quieres configurar un bloqueo de pantalla o bloqueo inteligente, consulta Establecer un
bloqueo de pantalla en página 178 para obtener más información.
Gestos de movimiento
Utiliza gestos de movimiento para silenciar el HTC U Ultra, bajar el volumen del tono, etc.
Configurar el teléfono para responder automáticamente a una llamada
Para responder automáticamente a una llamada entrante, mira antes la pantalla del teléfono para
ver quién está llamando y después acerca el teléfono al oído.
Puedes activar o desactivar esta función. En Ajustes Llamada, selecciona o desmarca Responder
llamadas automáticamente.
Cambio a silenciar
Si tu teléfono está boca arriba cuando entra una
llamada, puedes darle la vuelta para silenciarlo.
Si vas a Ajustes y luego pulsas en Sonido y
notificaciones Cambio a silencio, puedes ajustar tu
teléfono en:
Silenciar
una vez
El teléfono se silenciará solo una vez
tras darle la vuelta. Mientras el
teléfono esté boca abajo, volverá a
sonar si se recibe otra llamada
entrante.
Silenciar
siempre
Tras dar la vuelta al teléfono para
silenciar una llamada, se mantendrá en
silencio mientras esté boca abajo y
entren otras llamadas.
31 Tu primera semana con tu nuevo teléfono

Levantar para bajar el volumen
En una reunión o en un restaurante, levanta el HTC U
Ultra cuando entre una llamada para bajar
automáticamente el volumen del tono de timbre.
Puedes activar o desactivar esta función. Ve a Ajustes,
pulsa en Sonido y notificaciones, y a continuación
selecciona o desmarca Bajar volumen al coger.
Subir el volumen del tono de llamada automáticamente cuando el teléfono esté
en tu bolso o bolsillo
El modo bolsillo permite que el HTC U Ultra reconozca cuándo se
encuentra en tu bolso o bolsillo y suba el volumen del tono de
llamada para que lo puedas escuchar en entornos ruidosos.
Puedes activar o desactivar esta función. Ve a Ajustes, pulsa en
Sonido y notificaciones, y luego selecciona o deselecciona Modo
bolsillo.
Girar el HTC U Ultra para ver mejor
En muchas pantallas, puedes cambiar automáticamente la
orientación de la pantalla de horizontal a vertical girando
el HTC U Ultra hacia los lados.
Al introducir texto, puedes girar el HTC U Ultra hacia los
lados para obtener un teclado de mayor tamaño.
32 Tu primera semana con tu nuevo teléfono

Gestos táctiles
Utiliza gestos táctiles para moverte por la pantalla principal, abrir aplicaciones, desplazarte por
listas, etc.
Pulsar
Pulsa en la pantalla con el dedo, cuando quieras seleccionar elementos en
pantalla como iconos de aplicaciones o ajustes o bien, pulsa los botones
en pantalla.
Pulsar durante varios segundos
Para abrir las opciones disponibles para un elemento (por ejemplo,
un contacto o un enlace a una página web), solo tienes que pulsar
durante varios segundos en el elemento.
Mover o deslizar
Mueve rápidamente el dedo horizontalmente por la pantalla para
acceder a otros paneles de la pantalla principal. Mueve el dedo
verticalmente para desplazarte por una lista, documento, etc.
33 Tu primera semana con tu nuevo teléfono

Arrastrar
Pulsa con el dedo durante varios segundos ejerciendo cierta presión,
antes de iniciar el arrastre. Una vez que empieces a arrastrar el dedo,
no debes levantarlo hasta que llegues al punto deseado.
Dar toques
En este caso, la diferencia radica en que debes dar pequeños
toques con el dedo haciéndolo con suavidad y rapidez, como
cuando te mueves a izquierda o derecha en la pantalla
principal o te desplazas por una lista de contactos o mensajes.
Pulsar y deslizar
En la pantalla principal, puedes mover fácilmente un widget o
icono de una pantalla a otra.
Pulsa durante varios segundos en el widget o icono con un
dedo y cambia la pantalla a la nueva ubicación con el otro
dedo.
34 Tu primera semana con tu nuevo teléfono

Deslizar con dos dedos
En algunas aplicaciones, desliza dos dedos hacia
afuera para ampliar una imagen o texto.
Junta los dos dedos para acercar la imagen o el texto.
Desplazamiento con dos dedos
Desliza dos dedos hacia abajo desde la barra de estado para acceder a Ajustes
rápidos.
35 Tu primera semana con tu nuevo teléfono

Desplazamiento con tres dedos
§ Desliza tres dedos en la pantalla hacia arriba y HTC Connect
™
reproduce música o vídeos desde el HTC U Ultra a tus altavoces o
televisor. También puedes compartir contenido multimedia
transferido de aplicaciones como YouTube
®
.
§ Desliza hacia abajo para desconectar de los altavoces o el televisor.
La opción Gesto multimedia está activada de forma predeterminada en Ajustes, por lo que los
gestos de tres dedos solo funcionan para compartir contenido.
36 Tu primera semana con tu nuevo teléfono

Familiarizarte con tus ajustes
¿Quieres cambiar el tono de llamada, configurar una conexión WiFi o añadir tus cuentas? Haz esto y
mucho más en Ajustes.
1. Abrir Ajustes desde la pantalla Aplicaciones o el panel de notificaciones.
§ Desde la pantalla principal, pulsa en para cambiar a la pantalla Aplicaciones, y luego
pulsa en Ajustes.
§ Desliza hacia abajo desde la parte superior de la pantalla para abrir el panel de
Notificaciones y después, pulsa en .
2. Estos son algunos de los ajustes básicos que puedes cambiar:
§ Pulsa en el interruptor de Activado/Desactivado que hay junto a un elemento como
Wi-Fi para activarlo o desactivarlo. Pulsa en el elemento en sí para configurar tus
ajustes.
§ Pulsa en Sonido y notificación para establecer un tono de llamada, elegir un perfil de
sonido y configurar el ajuste de la notificación.
§ Pulsa en Personalizar para cambiar el fondo de pantalla, añadir aplicaciones y widgets a
la pantalla principal, etc.
§ Pulsa en Cuentas y sincronización para añadir e iniciar sesión en distintas cuentas,
como correo electrónico, redes sociales, etc.
§ Pulsa en Seguridad para ayudar a proteger HTC U Ultra, por ejemplo, con un bloqueo
de pantalla.
§ Pulsa en un elemento en Sugerencias para comprobar los ajustes nuevos o
recomendados para personalizar.
3. También puedes deslizar el dedo hacia la derecha en la pantalla Ajustes para ver la lista de
ajustes principales y saltar rápidamente de un ajuste a otro. O pulsa en en Ajustes para
encontrar rápidamente las opciones y los ajustes.
37 Tu primera semana con tu nuevo teléfono

Utilizar Ajustes rápidos
En el panel Ajustes rápidos, activa o desactiva fácilmente ajustes como WiFi y Bluetooth
®
.
1. Desliza el dedo desde la parte superior de la pantalla hacia abajo para abrir el Panel de
notificaciones.
Justo debajo del botón Ajustes verás las seis primeras fichas de Ajustes rápidos.
2. Para ver todas las fichas de Ajustes rápidos, realiza una de las siguientes acciones:
§ Con dos dedos, desliza hacia abajo en la barra de estado.
§ Desliza hacia abajo dos veces en la barra de estado.
3. Desliza el dedo hacia la izquierda o hacia la derecha para ver más fichas.
4. Para activar o desactivar un ajuste, simplemente pulsa en su icono.
Personalizar Ajustes rápidos
Pudes borrar, sustituir o reorganizar las ventanas en Ajustes rápidos.
1. Con dos dedos, desliza hacia abajo desde la parte superior de la pantalla para abrir Ajustes
rápidos.
2. Pulsa en y realiza una de las siguientes acciones:
§ Mantén pulsada la ficha y después, arrastrarla a la posición que quieras.
§ Mantén pulsada una ficha y, a continuación, arrástrala a la sección Arrastra para añadir
ventanas para ocultarla del panel Ajustes rápidos.
§ En la sección Arrastrar para añadir fichas arrastra una ficha hasta que aparezca en el
panel Ajustes rápidos.
3. Pulsa en .
Hay límite en el número de fichas que se pueden mostrar en el primer panel de Ajustes rápidos.
Puede que tengas que deslizar el dedo hacia la izquierda en el panel Ajustes rápidos para ver más
fichas de Ajustes rápidos.
38 Tu primera semana con tu nuevo teléfono

Capturar la escena de tu teléfono
¿Quieres hacer alarde de la alta puntuación obtenida en el juego o publicar un blog acerca de las
características de HTC U Ultra? Es fácil hacer una captura de la pantalla para compartir.
1. Pulsa durante varios segundos y al mismo tiempo los botones de ENCENDIDO y BAJAR
VOLUMEN.
2. Abre el panel de notificaciones y, a continuación, separa dos dedos en la notificación Captura
de pantalla realizada.
3. Pulsa en Compartir.
Modo de viaje
¿Viajas a menudo a través de zonas horarias? Enciende Modo viaje en Ajustes para ver un reloj
doble en la pantalla de inicio y la pantalla de bloqueo en la que aparece la zona horaria del pais
donde resides y donde te encuentras actualmente.
§ No olvides activar los servicios de ubicación en los ajustes del teléfono.
§ Configura la zona horaria del país donde resides en primer lugar en la aplicación Reloj.
1. En la pantalla principal, pulsa en Ajustes Fecha y hora.
2. Pulsa en el interruptor Modo de viaje Activado/Desactivado para encenderlo o apagarlo.
Verás un reloj doble de las ubicaciones del país donde resides y donde te encuentras actualmente
una vez que el teléfono detecta una zona horaria diferente de la zona horaria del país donde resides
que has establecido.
Reiniciar el HTC U Ultra (restablecimiento de
software)
Si tu HTC U Ultra funciona con una lentitud inusual, si no responde o tiene una aplicación que no
funciona correctamente, prueba a reiniciarlo para ver si consigues solucionar el problema.
1. Si la pantalla se apaga, pulsa el botón ENCENDIDO para volverla a encender.
2. Pulsa durante varios segundos en el botón de ENCENDIDO, y luego puntea en Reiniciar.
39 Tu primera semana con tu nuevo teléfono

¿El HTC U Ultra no responde?
Si el HTC U Ultra no responde al tocar la pantalla o pulsar los botones, aún puede
reiniciarlo de otro modo.
Mantén pulsado ENCENDIDO y BAJAR VOLUMEN hasta que el teléfono vibre y a
continuación suelta los botones.
Es posible que tengas que pulsar y mantener pulsados los botones durante 12 a 15
segundos antes de que el teléfono vibre.
Notificaciones
LED de notificación
El LED de notificación muestra una:
§ Luz verde fija cuando el HTC U Ultra está conectado al
adaptador de corriente o a un ordenador y la batería está
totalmente cargada.
§ Luz verde intermitente cuando hay una notificación
pendiente.
§ Luz naranja fija cuando la batería se está cargando.
§ Luz naranja intermitente cuando el nivel de la batería es
muy bajo.
Elegir cuándo debe parpadear el LED de notificación
Se puede modificar cuando debe parpadear y qué aplicaciones parpadean el LED cuando haya
nuevas notificaciones.
1. En la pantalla principal, pulsa en Ajustes Sonidos y notificaciones.
2. En Notificaciones, pulsa en LED parpadeante para notificaciones. Elige si quieres que
parpadee siempre el LED o que parpadee sólo cuando la pantalla esté apagada.
3. Pulsa en Gestionar notificaciones LED. Elige qué notificaciones de aplicaciones quieres que
parpaden con el LED.
En otras aplicaciones, comprueba los ajustes para averiguar si tienen una opción para parpadear
el LED.
40 Tu primera semana con tu nuevo teléfono

Panel de notificaciones
Los iconos de notificación te informan de nuevos mensajes, eventos de calendario, alarmas y
actividades en curso, como la descarga de archivos.
Cuando veas iconos de notificación, abre el panel de notificaciones para consultar los detalles de las
notificaciones recibidas.
Para abrir el panel de notificaciones, desliza el dedo desde la parte superior de la pantalla hacia
abajo.
§ Pulsa en una notificación para abrir la aplicación correspondiente.
§ Para descartar una única notificación de la lista, arrástrala a izquierda o derecha.
§ Separa dos dedos en la notificación para ampliarla y ver más detalles o ver si hay más
notificaciones agrupadas dentro de ella. Junta dos dedos en la notificación para minimizarla de
nuevo.
§ Algunas notificaciones te permite actuar de inmediato. Por ejemplo, al pulsar en una notificación
de llamada perdida se devuelve la llamada o se contesta con un mensaje de texto.
§ Si tienes varias notificaciones, desplázate por la pantalla de la lista para verlas todas.
§ Para descartar todas las notificaciones no persistentes, pulsa en Borrar todo.
§ Mantén pulsada una notificación para personalizar los ajustes de notificación de la aplicación
correspondiente. Se puede modificar qué notificaciones de aplicaciones quieres recibir. Consulta
Gestionar las notificaciones de aplicaciones en página 42.
41 Tu primera semana con tu nuevo teléfono

Gestionar las notificaciones de aplicaciones
Puedes elegir qué tipos de notificaciones de aplicación quieres silenciar, bloquear o anular en los
ajustes No molestar.
1. En la pantalla principal, pulsa en Ajustes Sonidos y notificaciones.
2. Pulsa en Notificaciones, y a continuación pulsa en la aplicación que quieres establecer.
También puedes mantener pulsada una notificación en el panel de notificaciones o en la
pantalla de bloqueo para ver los ajustes de notificación que puedes personalizar.
3. Pulsa en el interruptor de Activado/Desactivado que hay junto a la opción que quieres
alternar.
Los ajustes para notificaciones de aplicaciones se aplican a las notificaciones en el panel
Notificaciones y en la pantalla de bloqueo.
Motion Launch
Motion Launch es una combinación de un gesto de movimiento seguido por un gesto del dedo.
Mediante una combinación de gestos simples, se puede despertar a tu pantalla principal,
HTC BlinkFeed, etc.
Consulta lo siguiente:
§ Despertar a la pantalla de bloqueo en página 42
§ Despertar y desbloquear en página 43
§ Despertar el panel de widgets de la pantalla principal en página 43
§ Despertar a HTC BlinkFeed en página 44
§ Abrir la cámara en página 45
Activar Motion Launch o desactivar los gestos
1. En la pantalla principal, pulsa en Ajustes Pantalla, gestos y botones.
2. Pulsa en Gestos de Motion Launch.
3. Selecciona los gestos Motion Launch que quieres.
Despertar a la pantalla de bloqueo
Ve del modo de suspensión a la pantalla de bloqueo sin usar el botón de ENCENDIDO.
Si has configurado el bloqueo de pantalla, se te pedirá que facilites las credenciales en primer
lugar antes de desbloquear el HTC U Ultra.
42 Tu primera semana con tu nuevo teléfono

1. Levanta el teléfono colocándolo en vertical.
2. A continuación, pulsa dos veces en la pantalla.
Despertar y desbloquear
Ve del modo de suspensión y desbloquea el HTC U Ultra a la última pantalla que estabas usando sin
usar el botón de ENCENDIDO.
Si has configurado el bloqueo de pantalla, se te pedirá que facilites las credenciales en primer
lugar antes de desbloquear el HTC U Ultra.
1. Levanta el teléfono colocándolo en vertical.
2. Desliza hacia arriba inmediatamente desde la mitad inferior de la pantalla.
Despertar el panel de widgets de la pantalla principal
Ve del modo de suspensión al panel de widgets de la pantalla principal sin usar el botón de
ENCENDIDO.
Si has configurado el bloqueo de pantalla, se te pedirá que facilites las credenciales en primer
lugar antes de desbloquear el HTC U Ultra.
43 Tu primera semana con tu nuevo teléfono

1. Levanta el teléfono colocándolo en vertical.
2. Desliza hacia la izquierda inmediatamente desde el lado derecho de la pantalla.
Despertar a HTC BlinkFeed
Ve del modo de suspensión al HTC BlinkFeed sin usar el botón de ENCENDIDO.
Si has configurado el bloqueo de pantalla, se te pedirá que facilites las credenciales en primer
lugar antes de desbloquear HTC U Ultra.
1. Levanta el teléfono colocándolo en vertical.
2. Desliza hacia la derecha inmediatamente desde el lado izquierdo de la pantalla.
44 Tu primera semana con tu nuevo teléfono

Abrir la cámara
Ve del modo de suspensión con la aplicación Cámara sin usar el botón de ENCENDIDO.
1. Levanta el teléfono colocándolo en vertical.
2. Desliza hacia abajo dos veces inmediatamente en la pantalla.
Si has configurado el bloqueo de pantalla con credenciales, se te pedirá que las facilites cuando
salga de la aplicación Cámara.
Seleccionar, copiar y pegar texto
1. Pulsa durante varios segundos en una palabra.
2. Arrastra los delimitadores de inicio y fin para resaltar el texto completo que quieras
seleccionar.
3. Pulsa en o Copiar.
4. En un campo de entrada de texto (por ejemplo, mientras redactas un correo electrónico),
pulsa durante varios segundos en la parte exacta donde desees pegar el texto.
5. Pulsa en o Pegar.
Compartir texto
1. Después de seleccionar el texto, pulsa en o o Compartir.
2. Elige donde compartir el texto seleccionado.
Introducir texto
El teclado aparece al pulsar en un campo de texto de una aplicación.
§ Pulsa en las teclas del teclado en pantalla para introducir letras y números, así como signos
de puntuación y símbolos.
§ Pulsa en para introducir una letra en mayúscula. Pulsa dos veces para activar Bloq
Mayús.
45 Tu primera semana con tu nuevo teléfono

§ Mantén pulsadas las teclas con caracteres grises en la parte superior o inferior para
introducir números, símbolos o letras acentuadas. Algunas teclas tienen múltiples caracteres
o acentos asociados a ellas.
§ Pulsa en para que aparezcan las teclas de símbolos. Pulsa en para volver al
teclado principal.
§ Pulsa en para elegir entre una amplia selección de emojis.
§ Pulsa en para comprobar más funciones, opciones y ajustes.Puedes cambiar el tamaño del
espacio de teclado, cambiar la disposición y el diseño, descargar diccionarios, y mucho más.
§ Pulsa en para cerrar el teclado en pantalla.
Introducir texto hablando
1. Pulsa en una área donde quieras introducir texto.
2. En el teclado en pantalla, pulsa durante varios segundos en .
3. Cuando veas el botón de micrófono y las palabras "Habla ahora", pronuncia las palabras que
quieras introducir.
4. Introduce signos de puntuación diciendo su nombre. Por ejemplo, di "coma".
Activa las opciones de teclado inteligentes
Activa las funciones avanzadas del teclado para ayudarte a escribir más rápido, como la predicción
contextual, corrección automática, y mucho más.
1. En la pantalla principal, pulsa en , y a continuación busca y pulsa en Ajustes.
2. Pulsa en Idioma y teclado.
3. Pulsa en Teclado virtual TouchPal - Versión de HTC Sense Entrada inteligente.
4. Selecciona las opciones que quieras activar.
¿Cómo puedo escribir más rápido?
El teclado en pantalla en tu teléfono es muy personalizable. Puedes modificar los ajustes y opciones
para mejorar la experiencia de escritura.
Estos son algunos consejos que puedes intentar:
§ Que aparezcan las teclas numéricas de la fila superior del teclado. Ve a Ajustes y luego
pulsa en Idioma y teclado. Pulsa en Teclado virtual TouchPal - Versión de HTC Sense
Ajustes generales. Selecciona Fila número.
§ Activar la predicción contextual.Ve a Ajustes y luego pulsa en Idioma y teclado. Pulsa en
Teclado virtual TouchPal - Versión de HTC Sense Entrada inteligente, y asegúrate de
seleccionar Predicción contextual. Esta opción permite la predicción de la siguiente palabra
y también hará que el teclado aprenda los patrones habituales de palabras que escribes para
obtener mejores sugerencias de palabras.
46 Tu primera semana con tu nuevo teléfono

§ Cambiar a modo horizontal.Con dos dedos, desliza hacia abajo desde la barra de estado y
comprueba si Giro automático está activado. Abre la aplicación que necesitas, y después
pulsa en un campo de texto para que aparezca el teclado. Pon el teléfono de lado para que
aparezca un teclado más grande.
Entonces puedes pulsar en Dividido.
§ Cambiar el tamaño y la posición del teclado.
Abre la aplicación que necesitas, y después pulsa en un
campo de texto para que aparezca el teclado. Pulsa en
, y luego pulsa en Cambiar tamaño. Arrastra
cualquiera de las flechas de los bordes para ajustar el
tamaño del teclado.
Para ampliar el teclado hacia arriba, arrastra el botón central hacia arriba.
47 Tu primera semana con tu nuevo teléfono

Obtención de ayuda y solución de problemas
¿Quieres instrucciones rápidas sobre tu teléfono?
Consulta la sencilla guía paso a paso y las preguntas más frecuentes en la aplicación Ayuda para
aprender a usar tu teléfono.
§ Cuando veas una ventana de Ayuda en HTC BlinkFeed, simplemente pulsa en ella para ver la
sugerencia.
§ En la pantalla principal, pulsa en y a continuación busca y pulsa en Ayuda.
A continuación puedes pulsar en Buscar artículos y vídeos de ayuda, y entrar en lo que estás
buscando. O puedes pulsar en para buscar guías prácticas, preguntas más frecuentes, etc.
Si Ayuda no está preinstalada en tu teléfono, puedes descargarla en Google Play
™
.
¿Tienes problemas de conexión o hardware?
Antes de solicitar ayuda, puedes utilizar primero la aplicación Ayuda para solucionar problemas o
efectuar diagnósticos en el teléfono. Esto te ayuda a encontrar la causa del problema, y a determinar
de si se puede solucionar el problema o es necesario que llames para obtener asistencia técnica.
1. En la pantalla principal, pulsa en y a continuación busca y pulsa en Ayuda.
2. En la pantalla Ayuda, pulsa en Solución de problemas o Herramientas de diagnóstico
para utilizar un asistente de solución de problemas para comprobar las funciones básicas de
hardware.
3. También pulsar en Actualizaciones de software para comprobar si hay nuevas
actualizaciones de software cuando estén disponibles.Las actualizaciones de software
pueden contener correcciones de errores y mejoras de funciones.
48 Tu primera semana con tu nuevo teléfono

Pantalla secundaria
¿Qué es la pantalla secundaria?
La pantalla secundaria te permite ver rápida y cómodamente información esencial y acceder a
cambios rápidos como WiFi y Bluetooth, así como aplicaciones y contactos favoritos incluso sin
utilizar la pantalla principal. La pantalla secundaria se puede utilizar incluso cuando la pantalla
principal está apagada.
En la pantalla secundaria, puedes:
§ Comprobar la hora actual, el clima y la carga de la batería simplemente levantando el teléfono
o pulsando dos veces la pantalla secundaria cuando el teléfono está en modo suspensión.
§ Activar o desactivar funciones del teléfono, como Bluetooth,WiFi, y la linterna.
§ Ver notificaciones.
§ Ver un evento de calendario próximo.
§ Comprobar la previsión meteorológica del día.
§ Añadir aplicaciones favoritas para un acceso más rápido.
§ Añadir contactos para que puedas llamar o enviar mensajes más rápidamente.
§ Controlar la reproducción de música.
§ Escribir una nota para recordarte algo.
49 Pantalla secundaria

Ajustes secundarios de la pantalla
Elige cuando encender la pantalla secundaria y a qué funciones se puede acceder a ella.
1. En la pantalla principal, pulsa en , y a continuación busca y pulsa en Ajustes.
2. Pulsa en Pantalla secundaria.
3. En Ajustes, selecciona cuando encender la pantalla secundaria al pulsar el interruptor
Encendido/Apagado junto a la opción.
Además haz lo siguiente:
§ Pulsa en Activar cuando encender la pantalla principal para seleccionar los tipos de
contenido que aparecerán en la pantalla secundaria cuando se enciende la pantalla
principal.
§ Pulsa en Activar cuando apagar la pantalla principal para seleccionar los tipos de
contenido que aparecerán en la pantalla secundaria cuando se apaga la pantalla
principal.
Al seleccionar elementos para mostrar, puedes reorganizar la secuencia de lo que aparece en la
pantalla secundaria al arrastrar el elemento a su posición preferida.
50 Pantalla secundaria

Uso de la pantalla secundaria
Utiliza la pantalla secundaria para comprobar el clima, abre las aplicaciones de uso frecuente,
contacta con un amigo, reproduce música, etc.
1. Cuando la pantalla principal está apagada, levanta el teléfono en posición vertical o pulsa dos
veces en la pantalla secundaria para encenderla.
2. Desliza el dedo hacia la izquierda o hacia la derecha para navegar por la pantalla secundaria.
Para personalizar los tipos de contenido que aparecen en esta pantalla, consulta Ajustes
secundarios de la pantalla en página 50.
3. Puedes:
§ Pulsar en un icono para abrir una aplicación, comunicarte con un contacto, o activar o
desactivar los ajustes de teléfono.
§ Abrir la aplicación de música predeterminada y a continuación, utiliza los botones de
reproducción para controlar la reproducción de música.
§ Responder inmediatamente a un mensaje que acabas de recibir, cuando la pantalla
principal esté encendida, al pulsar en Responder.
§ Cuando la pantalla principal está encendida, mantén pulsado Crear tu propio
recordatorio para escribirte una nota.
Cuando la pantalla principal está apagada, sólo puedes ver la nota que escribiste.
51 Pantalla secundaria

Agregar una aplicación o un contacto
Abre rápidamente aplicaciones y llamadas o mensajes de amigos con la pantalla secundaria.
1. En la pantalla secundaria, desliza hacia la izquierda o hacia la derecha hasta que veas o
para agregar un contacto o una aplicación.
2. Realiza uno de los siguientes pasos:
§ Pulsa en y después elige un contacto para añadirlo de la lista.
§ Pulsa en y después elige la aplicación para añadirla de la lista.
§ Para eliminar una aplicación o un contacto, mantén pulsada la aplicación o el contacto y, a
continuación, pulsa en Eliminar de la pantalla secundaria.
§ Para reemplazar un acceso directo de aplicación o contacto existente, mantén pulsado el acceso
directo y a continuación elige el reemplazo de la lista.
52 Pantalla secundaria

Actualizaciones
Actualizaciones de software y aplicaciones
Descarga e instala actualizaciones de software para las últimas mejoras de rendimiento,
correcciones de errores y mejoras de seguridad. HTC U Ultra comprueba y te notifica si hay una
nueva actualización disponible.
Algunas actualizaciones de aplicaciones están disponibles de HTC o tu operador de telefonía móvil,
y recibirás notificaciones en tu teléfono cuando existan nuevas actualizaciones. O puedes instalar
actualizaciones de la aplicación desde Google Play. Algunas aplicaciones de HTC que no están
precargadas en determinados teléfonos también se pueden descargar desde Google Play.
Es posible que la información contenida en esta guía no sea la más actualizada si existen
actualizaciones de software o aplicaciones más recientes disponibles.
Consultar la versión de software del sistema
Antes de instalar una actualización de software del sistema, puedes comprobar antes qué versión de
Android tienes instaladas en tu teléfono.
1. En la pantalla principal, pulsa en Ajustes Acerca de.
2. Pulsa en Información de software.
Activar actualizaciones automáticas
Puedes elegir que se descarguen e instalen automáticamente las actualizaciones de software para las
aplicaciones de HTC o de tu operador móvil.
1. En la pantalla principal, pulsa en , y a continuación busca y pulsa en Ajustes.
2. Pulsa en Acerca de Actualizaciones de software.
3. Para ahorrar en el uso de datos, puedes elegir solo actualizar a través de WiFi.
4. Elige si quieres descargar automáticamente las actualizaciones del sistema, las
actualizaciones de las aplicaciones o ambas cosas.
Las actualizaciones de las aplicaciones se instalan automáticamente. Aun así, tendrás que
confirmar cuándo quieres instalar las actualizaciones de software del sistema.
53 Actualizaciones

Buscar actualizaciones de forma manual
Enciende los datos móviles o conecta el HTC U Ultra a una WiFi red antes de comprobar si hay
actualizaciones.
1. En la pantalla principal, pulsa en , y a continuación busca y pulsa en Ajustes.
2. Pulsa en Acerca de Actualizaciones de software. El HTC U Ultra comprueba si hay
actualizaciones disponibles.
Instalar una actualización de software
Cuando el HTC U Ultra está conectado a Internet y hay una nueva actualización de software
disponible, el icono de notificación de actualización
aparece en la barra de estado.
1. Abre el panel de Notificaciones y después, pulsa en la notificación de actualización del
sistema.
2. Si no quieres descargar la actualización a través de tu conexión de datos, selecciona
Actualizar solo por WiFi.
3. Pulsa en Descargar.
4. Cuando se complete la descarga, selecciona Instalar ahora y después, pulsa en Aceptar.
Tras la actualización, se reiniciará el HTC U Ultra.
Instalar una actualización de aplicación
Cuando la conexión a Internet esté activada y exista una actualización disponible para tu teléfono
HTC o para las aplicaciones del operador móvil, aparecerá en la barra de estado el icono de
notificación de actualización
.
1. Abre el panel de Notificaciones y después, pulsa en la notificación de actualización.
La pantalla Actualizaciones se abre con la lista de actualizaciones de aplicaciones para
instalar.
2. Pulsa en un elemento para ver sus detalles y luego pulsa en .
3. Cuando hayas terminado de revisar las actualizaciones, pulsa en Instalar. Se te pedirá que
reinicies el HTC U Ultra si es preciso.
54 Actualizaciones

Instalación de actualizaciones de aplicaciones desde
Google Play
Algunas aplicaciones de HTC y aplicaciones de terceros se actualizan con mejoras y correcciones de
errores a través de Google Play. Puedes actualizar las aplicaciones de forma manual o configurar el
teléfono para descargar e instalar automáticamente las actualizaciones de aplicaciones cuando se
encuentren disponibles.
1. En la pantalla principal, pulsa en
, y a continuación busca y pulsa en Play Store.
2. Pulsa en para abrir el menú extraíble.
3. Pulsa en Mis aplicaciones y juegos.
Verás una lista de las aplicaciones instaladas en el teléfono.
4. En Actualizaciones, pulsa en una aplicación.
5. Pulsa en Actualizar.
6. Cuando se te indique, pulsa en Aceptar.
En Play Store, pulsa en
Ajustes Actualizar automáticamente las aplicaciones para elegir
como quieres que Google Play actualice las aplicaciones.
55 Actualizaciones

Diseño y letras de la
pantalla principal
Añadir o quitar un panel de widgets
§ No podrás añadir un nuevo panel de widgets si ya has alcanzado el límite máximo.
§ HTC BlinkFeed siempre aparece como primer panel (si no se elimina). No se puede añadir
ningún panel de widgets antes de HTC BlinkFeed.
1. Pulsa sin soltar en un espacio vacío de un panel de widgets.
2. En el menú emergente, pulsa en Administrar páginas de la pantalla principal.
3. Para añadir un nuevo panel de widgets, desliza el dedo a la izquierda hasta que veas el icono
y luego pulsa en él.
4. Para quitar un panel de widgets, desliza el dedo a izquierda o derecha hasta que veas el panel,
y luego pulsa en Borrar.
5. Cuando haya finalizado, pulse en .
Organizar paneles de widgets
No se puede mover ni añadir ningún panel de widgets antes de HTC BlinkFeed.
1. En HTC BlinkFeed o en cualquier panel de widgets, junta dos dedos para personalizar la
pantalla principal.
2. Pulsa sin soltar en la miniatura de un panel de widgets y luego arrástralo a izquierda o
derecha hasta la posición que quieras.
3. Cuando hayas terminado de organizar los paneles de widgets, pulsa en .
Cambiar tu pantalla principal
Establece HTC BlinkFeed o un panel de widgets como tu pantalla principal.
1. Pulsa sin soltar en un espacio vacío de un panel de widgets.
2. En el menú emergente, pulsa en Administrar las páginas de la pantalla principal.
56 Diseño y letras de la pantalla principal

3. Deslízate a izquierda o derecha hasta que veas el panel que quieras usar como tu pantalla
principal.
4. Pulsa en Establecer como inicio.
5. Pulsa en .
Al pulsar en INICIO en una aplicación, primero volverás al último panel en el que estuviste.
Simplemente vuelve a pulsar en INICIO para ir a tu pantalla principal.
Ajustes del fondo de la pantalla principal
Elige de los fondos disponibles o utiliza una foto que tomaste con la cámara.
Sólo puedes cambiar el fondo de pantalla mientras te encuentras en el diseño Clásico de la
pantalla principal.
1. En la pantalla principal, pulsa en Ajustes Personalizar.
2. Pulsa en Cambiar fondo de pantalla.
3. Elige de dónde quieres seleccionar un fondo.
4. Pulsa en Aplicar o Establecer fondo de pantalla.
Cambiar el tamaño de letra predeterminado
1. En la pantalla principal, pulsa en
Ajustes Personalizar.
2. Pulsa en Tamaño de fuente, y a continuación selecciona el tamaño que quieras.
57 Diseño y letras de la pantalla principal

Widgets y accesos directos
Barra de inicio
La barra de inicio te ofrece un acceso con un solo toque para utilizar las aplicaciones más comunes y
otros accesos directos. Puedes reemplazar las aplicaciones de la barra de inicio por las que utilices
con frecuencia.
§ Sólo puedes personalizar la barra de inicio, mientras te encuentres en Diseño clásico.
§ Si estás utilizando el Diseño de estilo libre, sólo se verá la barra de inicio en la pantalla de
bloqueo. Los iconos que aparecen serán los mismos que tienes en el Diseño clásico.
1. Pulsa durante varios segundos en la aplicación que quieras sustituir y luego arrástrala hasta
.
2. Pulsa en para ir a la pantalla Aplicaciones.
3. Pulsa durante varios segundos en una aplicación y después, arrástrala a una ranura vacía en
la barra de inicio.
§ También puedes agrupar aplicaciones en la barra de inicio en una carpeta. Consulta Agrupar
aplicaciones en el panel de widgets y en la barra de inicio en página 60.
§ Las aplicaciones o accesos directos de la pantalla de bloqueo son los mismos que los de la barra
de inicio.
58 Widgets y accesos directos

Añadir widgets a la pantalla principal
Los widgets te permiten acceder fácilmente a contenido multimedia e información importante.
1. Pulsa sin soltar en un espacio vacío de un panel de widgets.
2. En el menú emergente, pulsa en Añadir aplicaciones y widgets.
3. Pulsa en Widgets.
4. Desplázate por los widgets, o pulsa en para buscar un widget concreto.
5. Pulsa sin soltar en un widget y luego arrástralo hasta el panel de widgets al que quieras
añadirlo.
Cambio de los ajustes de widgets
Se pueden modificar los ajustes básicos de algunos widgets.
1. Pulsa durante varios segundos en un widget de tu pantalla principal y luego arrástralo a .
2. Personaliza los ajustes del widget.
Cambiar el tamaño de un widget
A algunos widgets se les puede cambiar el tamaño después de añadirlos a la pantalla principal.
1. Pulsa durante varios segundos en un widget de la pantalla principal, y luego salta el dedo. Si
aparece un borde, significa que el widget se puede cambiar de tamaño.
2. Arrastrar los lados del borde para ampliar o reducir el tamaño del widget.
Añadir accesos directos a la pantalla principal
Coloca aplicaciones que utilizas con frecuencia en cualquier panel de widgets de tu pantalla
principal. También puedes añadir accesos directos a ajustes que uses con frecuencia, páginas web
favoritas, etc.
1. Pulsa sin soltar en un espacio vacío de un panel de widgets.
2. En el menú emergente, pulsa en Añadir aplicaciones y widgets.
3. Pulsa en
Aplicaciones o Accesos directos.
4. Desplázate por las aplicaciones o accesos directos, o pulsa en para buscar uno.
5. Pulsa sin soltar en una aplicación o acceso directo y luego arrástralo hasta el panel de widgets
al que quieras añadirlo.
Para añadir una aplicación de la pantalla Aplicaciones, pulsa sin soltar en ella y arrástrala hasta
un panel de widgets.
59 Widgets y accesos directos

Agrupar aplicaciones en el panel de widgets y en la
barra de inicio
1. Pulsa durante varios segundos en una aplicación y luego arrástrala sobre otra aplicación para
crear automáticamente una carpeta.
2. Pulsa en la carpeta para abrirla.
3. Pulsa en la barra de título de la ventana de la carpeta y luego introduce un nuevo nombre para
la carpeta.
4. Añade más aplicaciones a la carpeta. Pulsa en , selecciona tus aplicaciones y después,
pulsa en Listo.
También puedes añadir más accesos directos a ajustes o información a una carpeta. Añade primero
un acceso directo a un panel de widgets y luego arrástralo sobre la carpeta.
Quitar elementos de una carpeta
1. En la barra de inicio o en el panel de widgets, pulsa en una carpeta para abrirla.
2. Pulsa durante varios segundos en una aplicación o accedo directo de la carpeta y luego
arrástralo hasta .
60 Widgets y accesos directos

Mover un elemento en la pantalla principal
En la pantalla principal, puedes mover fácilmente un widget, icono o pegatina de un panel de
widgets a otro.
1. Mantén pulsado un elemento de la pantalla de principal con un dedo.
2. Con otro dedo, da un toque a la izquierda o derecha para rotar la pantalla a otro panel de
widgets.
3. Suelta el elemento donde quieras moverlo.
Retirar un elemento de la pantalla principal
1. Pulsa durante varios segundos en un widget o icono que quieras borrar y luego arrástralo a
.
2. Cuando el elemento se vuelva rojo, levanta el dedo.
61 Widgets y accesos directos

Preferencias de sonido
Cambiar el tono de llamada
Comprueba que el volumen está encendido.
1.
En la pantalla principal, pulsa en
Ajustes Sonidos y notificaciones.
2. Pulsa en Tono de llamada.
O en modelos de doble SIM, pulsa en Ranura 1 tono de llamada o Ranura 2 tono de llamada.
3. Selecciona un tono de llamada de la lista.
4. Si quieres añadir un tono de llamada, pulsa en y a continuación elige el lugar de donde
quieres añadir el tono de llamada.
5. Cuando hayas terminado de seleccionar el tono de llamada, pulsa en Aplicar.
Cambiar el sonido de la notificación
Comprueba que el volumen está encendido.
1. En la pantalla principal, pulsa en Ajustes Sonidos y notificaciones.
2. Pulsa en Sonido de notificación, y a continuación selecciona uno de la lista.
3. Cuando hayas terminado de seleccionar el tono de llamada, pulsa en Aplicar.
Ajuste del volumen predeterminado
1. En la pantalla principal, pulsa en
Ajustes Sonidos y notificaciones.
2. Pulsa en Volúmenes.
3. Desliza las barras de volumen de cada tipo de fuente de sonido.
4. Pulsa en Listo.
62 Preferencias de sonido

HTC BoomSound para altavoces
Sumérgete en un sonido envolvente cuando estés escuchando música o disfrutando de películas y
juegos.
1. En la pantalla principal, pulsa en , y a continuación busca y pulsa en Ajustes.
2. Pulsa en HTC BoomSound para altavoces integrados para alternar entre el modo teatro y el
modo música.
HTC BoomSound para altavoces no está disponible sobre HDMI, Bluetooth, Miracast
™
, o salida
de audio USB.
Ajustar tus auriculares HTC USonic
Disfruta de la música ajustada a tus oídos cuando usas tus auriculares HTC USonic con HTC U
Ultra. Los auriculares escanearán tus oídos para determinar el nivel de salida que mejor se adapte a
tus necesidades.
Los auriculares HTC USonic sólo se pueden utilizar con HTC U Ultra y otros teléfonos HTC
compatibles que admitan HTC USonic.
1. Conecta tus auriculares HTC USonic en el teléfono, y a continuación ponte las almohadillas
en los oídos.
2. Si esta es la primera vez que conectas los auriculares y se te pedirá que configures un perfil de
audio personal, pulsa en Inicio.
O ve a Ajustes, y a continuación pulsa en HTC USonic.
3. Pulsa en Empezar a escanear ahora y sigue las instrucciones que aparecen en pantalla para
configurar tu perfil de audio.
Para activar o desactivar tu perfil de audio personal que está ajustado para tus auriculares,
simplemente pulsa en el interruptor HTC USonic Encendido/Apagado en Ajustes.
§ Puedes añadir otro perfil para el mismo u otro conjunto de auriculares HTC USonic.
Simplemente pulsa en HTC USonic
.
§ HTC USonic no está disponible sobre HDMI, Bluetooth, Miracast, o salida de audio USB.
Equilibrio del sonido ambiental con los auriculares
Tanto si te encuentras en un ambiente ruidoso o bullicioso, o cuando te muevas a un entorno más
tranquillo, tus auriculares HTC USonic podrán adaptarse a los niveles de sonido a tu alrededor en
función de tu perfil de audio personal.
Para que tus auriculares detecten y equilibren el sonido ambiental mientras estás escuchando
música o viendo un video, desliza el panel Notificación y a continuación pulsa en la notificación
HTC USonic.
63 Preferencias de sonido

Tomar fotos y videos
Pantalla de la cámara
Haz grandes fotos y vídeos con la cámara.
En la pantalla principal, pulsa en el icono de cámara para abrir la aplicación Cámara. Verás el modo
Foto, que es el modo de captura predeterminado.
Cambiar entre los modos de flash.
Abre el menú extraíble para seleccionar un modo de captura y elegir los ajustes de la
cámara.
Alternar entre los modos HDR foto.
Alternar entre la cámara frontal y principal.
Cambia entre los modos Video y Foto.
Captura una foto.
Ver la última foto o video hecha.
Pulsa en ENCENDIDO dos veces mientras el teléfono está en modo suspensión para abrir la
aplicación Cámara. No olvides seleccionar Pulsa el botón de encendido dos veces para la
cámara en Ajustes Pantalla, gestos y botones.
Acercar y alejar
Antes de hacer una foto normal o un vídeo, separa dos dedos para acercar la imagen o júntalos para
alejarla. Puedes acercar o alejar libremente la imagen mientras grabas.
64 Tomar fotos y videos

Activar o desactivar el flash de la cámara
Pulsa en el icono de flash para elegir un ajuste de flash.
Cuando utilices o , la cámara establecerá de forma inteligente el mejor brillo de flash para tu
foto.
En modo Foto Selfie, también puedes pulsar el icono del flash para activar o desactivar el flash de la
pantalla.
Uso de los botones de volumen para capturas
En la aplicación Cámara, puedes establecer los botones de VOLUMEN para que funcionen como
controles de zoom o soltar el obturador.
1. En la pantalla principal, pulsa en el icono de cámara para abrir la aplicación Cámara.
2. Pulsa en para abrir el menú extraíble.
3. Pulsa en Ajustes Opciones del botón de volumen.
4. Elige el modo en que quieras usar los botones de volumen cuando estés en la aplicación
Cámara.
Elegir un modo de captura
Cambia a un modo de captura a utilizar para tomar fotos o videos. La cámara en HTC U Ultra separa
los modos de captura en categorías para que puedas encontrar rápidamente el modo que quieras.
1. Pulsa en
para abrir el menú extraíble.
También puedes deslizar el dedo desde el borde izquierdo en orientación horizontal o
deslizar hacia abajo desde el borde superior en orientación vertical.
2. Desplázate por el menú para ver los modos de captura disponibles.
3. Pulsa el modo de captura que quieras utilizar.
4. Para cambiar rápidamente entre la cámara principal y la frontal, pulsa en en la pantalla
del visor .
5. Puedes cambiar rápidamente al modo foto o vídeo, cuando te encuentres en otros modos de
captura sin abrir el menú extraíble.Justo debajo del botón del obturador principal, pulsa en
para cambiar otra vez al modo foto o en para cambiar de nuevo al modo video.
65 Tomar fotos y videos

Ajustes de modo de captura
Puedes modificar los ajustes de algunos modos de captura como el modo Foto o Vídeo. Para
modificar los ajustes, selecciona un modo y luego pulsa en para ver y elegir los ajustes disponibles
para el modo.
Modo Ajuste Descripción
Foto
Foto Selfie
Pro
Alternar entre los ajustes de hora para establecer el autodisparador o
desactivarlo. Consulta Hacer fotos con el autodisparador en página
71 para obtener más información.
Foto
Foto Selfie
Pro
Establecer la calidad de la foto y la relación de aspecto. Consulta
Ajuste de la calidad y el tamaño de la foto en página 67 para
obtener más información.
Vídeo
Vídeo Selfie
Establecer la calidad del vídeo. Consulta Establecer la resolución de
vídeo en página 69 para obtener más información.
Vídeo
Vídeo Selfie
Cambiar entre usar audio de alta resolución o 3D Audio cuando
grabes un vídeo. Consulta Grabar vídeos en 3D Audio o audio de alta
resolución en página 69 para obtener más información.
Pro Elegir el formato RAW o JPG para las fotos. Consulta Hacer una foto
RAW en página 80 para obtener más información.
Foto Selfie
Selfie Panorámico
Encender y apagar Maquillaje en vivo. Consulta Aplicar retoques de
piel con Maquillaje en vivo en página 70 para obtener más
información.
Hacer una foto
1. En la pantalla principal, pulsa en el icono de cámara para abrir la aplicación Cámara.
2. Cambia a modo de Foto, si no estás en este modo. Consulta Elegir un modo de captura en
página 65 para obtener más información.
66 Tomar fotos y videos

3. Apunta con la cámara a lo que quieras capturar. La cámara ajustará automáticamente el
enfoque a medida que la mueves. También puedes pulsar la pantalla para cambiar el enfoque
a un sujeto diferente.
4. Para ajustar la exposición de forma manual, pulsa la pantalla y arrastra el dedo hacia arriba o
hacia abajo.
O activa Tocar exposición automática para que puedas iluminar u oscurecer
instantáneamente un sujeto con un solo toque. Consulta Ajuste rápido de la exposición de tus
fotos en página 72.
5. Cuando estés listo para hacer la foto, pulsa en .
En los ajustes del modo Foto, pulsa en Opciones de la cámara, y a continuación activa Captura
automática de sonrisa para ajustar la cámara y hacer una foto automáticamente cuando tu
sujeto sonríe.
Ajuste de la calidad y el tamaño de la foto
1. Cambia a modo Foto o Foto Selfie. O, selecciona modo Pro.
2. Pulsa en para abrir el menú extraíble.
3. Pulsa en el ajuste actual, por ejemplo , para cambiar la calidad y el tamaño de la foto y la
relación de aspecto.
El modo Selfie Panorámico captura con una resolución fija.
Los modos Foto Selfie y Selfie Panorámico pueden capturar en resolución UltraPixel lo cual es más
conveniente para condiciones de poca iluminación. Consulta Selfies en página 70 y Hacer un selfie
panorámico en página 73 para obtener más información.
67 Tomar fotos y videos

Consejos para capturar mejores fotos
Para conseguir las mejores capturas con la aplicación Cámara, aquí tienes algunos consejos sobre
qué debes hacer al realizar las fotos.
Antes de realizar una captura
§ Asegúrate de que las lentes de cámara y el flash están limpias y sin huellas digitales. Lo
mismo ocurre con el sensor de enfoque automático de láser. Usa un paño limpio y suave, de
microfibra para limpiarlas.
§ Sujeta el teléfono de forma que tus dedos no bloqueen las lentes de cámara y el flash. Además
asegúrate de que tus dedos no están cerca del sensor de enfoque automático de láser.
Para capturas nítidas y claras
§ El enfoque automático de láser encuentra de forma inteligente la mejor toma en función de
su posición y la dirección indicada.
§ Pulsa la pantalla para enfocar y reajustar dinámicamente el contraste de la imagen, lo que a
veces es conveniente si se desea tomar una macro para obtener un efecto bokeh descentrado
o hacer fotos mientras estás en movimiento. Ajusta la exposición para iluminar el sujeto o
hacer que el sujeto parezca más oscuro y mejor. Para obtener más información, consulta
Ajuste rápido de la exposición de tus fotos en página 72.
§ Si el sujeto se mueve, pulsa sin soltar en el sujeto en el Visor para fijar el enfoque.
§ Si hay partes de la imagen que están en sombra y otras que están muy iluminadas, utiliza
HDR para realizar múltiples capturas de distintas exposiciones y combinarlas en una única
foto. Sujeta tu HTC U Ultra con firmeza o colócalo sobre una superficie nivelada cuando
utilices HDR. Consulta Utilizar HDR en página 73 para obtener más información.
§ Cuando realices una foto panorámica, considera la escena en su conjunto y centra el enfoque
en un objeto que tenga un tono neutro para ayudar a mantener la exposición equilibrada en la
imagen compuesta.
§ Asegúrate de que la cámara no se mueve cuando hagas una foto, especialmente cuando haya
poca luz. Sujeta el teléfono firmemente y no muevas la cámara mientras haces fotos RAW en
el modo Pro.
Otras sugerencias
§ En los ajustes de Cámara, pulsa en Cuadrícula para que te resulte más fácil enmarcar el
sujeto o mejorar la composición.
§ Después de la captura, puedes mejorar la foto en la aplicación Google Fotos.
68 Tomar fotos y videos

Grabar vídeos en 3D Audio o audio de alta resolución
Elige el grabar videos, incluidos vídeos selfie, con audio de alta resolución o 3D Audio.
§ El audio de alta resolución sólo está disponible cuando se ha establecido la calidad de vídeo a
(720p) HD o superior.
§ No se puede hacer una pausa en la grabación de vídeo cuando se utiliza audio de alta resolución.
1. En la pantalla principal, pulsa en el icono de cámara para abrir la aplicación Cámara.
2. Cambia al modo Vídeo.
3. De forma predeterminada, el video se graba con 3D Audio. Verás en el Visor.
4. Para grabar con audio de alta resolución, pulsa en para abrir a continuación menú
extraíble y después pulsa en Audio de alta resolución.
5. Cuando estés listo para empezar a grabar, pulsa en .Cuando grabes con 3D Audio,
asegúrate de no cubrir los micrófonos cuando sujetas el teléfono.
6. Cambia el enfoque en un sujeto o área distintos pulsando en el en la pantalla de visor.
También puedes cambiar la exposición después de pulsar arrastrando hacia arriba y hacia
abajo en la pantalla.
7. Pulsa en para hacer una pausa en la grabación, y luego pulsa en para reanudarla.
8. Para detener la grabación, pulsa en .
Los vídeos grabados con audio de alta resolución se guardan en formato de archivo MKV (video
Matroska).
Establecer la resolución de vídeo
1. Cambia al modo Vídeo.
2. Pulsa en para abrir el menú extraíble.
3. Pulsa en Calidad para cambiar la resolución de video.
69 Tomar fotos y videos

Hacer una foto mientras se graba un vídeo — VideoPic
1. En la pantalla principal, pulsa en el icono de cámara para abrir la aplicación Cámara.
2. Cambia al modo Vídeo. Consulta Elegir un modo de captura en página 65 para obtener más
información.
3. Pulsa en para empezar a grabar.
4. Mientras realizas la grabación, pulsa en cada vez que quieras capturar una foto fija.
5. Pulsa en para detener la grabación.
Selfies
Haz excelentes selfies de la forma que prefieras. El modo Foto Selfie en HTC U Ultra te permite
cambiar entre las resoluciones de foto estándar y UltraPixel.
Utiliza el ajuste UltraPixel predeterminado en situaciones de poca iluminación, como cenas a la luz
de las velas. Elige entre las otras resoluciones estándar al tomar selfies en condiciones normales.
Para obtener información sobre cómo cambiar entre resoluciones, consulta Ajuste de la calidad y el
tamaño de la foto en página 67.
Aplicar retoques de piel con Maquillaje en vivo
Retoca tu piel antes de hacer un selfie. Maquillaje en vivo suaviza tu piel en tiempo real.
Maquillaje en vivo se desactiva cuando se activa HDR automático.
1. En la pantalla principal, pulsa en el icono de cámara para abrir la aplicación Cámara.
2. Cambiar a modo Foto Selfie. Consulta Elegir un modo de captura en página 65 para obtener
más información.
3. Si no ves la barra de ajuste Maquillaje en vivo en la pantalla del visor, pulsas en para abrir
el menú extraíble, y a continuación pulsas en .
4. Para cambiar el nivel de suavizado de piel, arrastra el control deslizante de la barra de ajuste.
La próxima vez que quieras hacer selfies sin usar Maquillaje en vivo, pulsas en
para abrir el
menú extraíble, y a continuación pulsas en para apagar Maquillaje en vivo.
Toma de selfies de forma automática
¡Permanece inmóvil para tomar una captura automática—o simplemente sonríe! Sólo tienes que
activar esta función en los ajustes de la cámara.
1. En la pantalla principal, pulsa en el icono de cámara para abrir la aplicación Cámara.
2. Cambiar a modo Foto Selfie. Consulta Elegir un modo de captura en página 65 para obtener
más información.
70 Tomar fotos y videos

3. Pulsa en para abrir el menú extraíble.
4. Pulsa en Ajustes Opciones de cámara.
5. Selecciona la opción Captura automática de selfie y continuación, pulsa fuera del menú
extraíble para cerrarla.
6. Posa y enmárcate a tí mismo en la pantalla del visor.
7. Para hacer tu selfie automáticamente, mira a la cámara frontal, y luego:
§ Permanece inmóvil hasta que el cuadro blanco se vuelva verde en la pantalla del visor.
§ O sonríe a la cámara. Mantén la sonrisa durante unos segundos hasta que se haga la foto.
Hacer selfies con comandos de voz
Puedes hacer fotos o grabar videos de tí mismo fácilmente utilizando comandos de voz. Sólo tienes
que activar esta función en los ajustes de la cámara.
Esta función puede que no esté disponible en todos los idiomas.
1. En la pantalla principal, pulsa en el icono de cámara para abrir la aplicación Cámara.
2. Cambiar a modo Foto Selfie o Video Selfie. Consulta Elegir un modo de captura en página 65
para obtener más información.
3. Pulsa en para abrir el menú extraíble.
4. Pulsa en Ajustes Opciones de cámara.
5. Selecciona la opción Captura por voz y continuación, pulsa fuera del menú extraíble para
cerrarlo.
6. Posa y enmárcate a tí mismo en la pantalla del visor.
7. Mira a la cámara frontal, y a continuación:
§ Dí Sonríe, Patata o Foto para hacer el selfie.
§ Dí Video o Acción para grabar el vídeo selfie.
También puedes utilizar los comandos de voz con la cámara principal. Cambia a modo Foto, y a
continuación selecciona la opción Captura por voz en los ajustes de la cámara.
Hacer fotos con el autodisparador
Cuando utilices el autodisparador, la aplicación Cámara cuenta hacia atrás antes de efectuar la
captura. Se puede establecer el tiempo de cuenta atrás.
1. En la pantalla principal, pulsa en el icono de cámara para abrir la aplicación Cámara.
2. Elige un modo de captura que quieras utilizar. Consulta Elegir un modo de captura en página
65 para obtener más información.
3. Pulsa en para abrir el menú extraíble.
71 Tomar fotos y videos

4. Pulsa en Temporizador para establecer la cuenta atrás.
5. Para iniciar el temporizador, pulsa en . La cámara hace la foto cuando acabe la cuenta
atrás.
Inclinar el ángulo de los selfies
¿Quieres que el ángulo de las fotografías sea exactamente igual a como te ves en la pantalla del visor?
1. Cambiar a modo Foto Selfie. Para saber cómo cambiar entre los modos de captura, consulta
Elegir un modo de captura en página 65.
2. Pulsa en para abrir el menú extraíble.
3. Pulsa en Ajustes Opciones de cámara.
4. Asegúrate de seleccionar la opción Guardar selfies idénticos.
Ajuste rápido de la exposición de tus fotos
HTC U Ultra cuenta con una forma rápida de ajustar el nivel de exposición o brillo en tiempo real.
Activa Tocar exposición automática si quieres que la cámara ajuste automáticamente la exposición
cuando toques un área más oscura o sobreexpuesta en la pantalla del visor.
1. En la pantalla principal, pulsa en el icono de cámara para abrir la aplicación Cámara.
2. Cambia a modo Foto o Panorámica. Consulta Elegir un modo de captura en página 65 para
obtener más información.
3. Pulsa en para abrir el menú extraíble.
4. Pulsa en Ajustes.
5. Selecciona la opción Tocar exposición automática.
6. Pulsa en el área oscura para aclararla, o pulsa en el área sobreexpuesta para hacerla más
oscura.
Para afinar aún más, puedes ajustar de forma manual la exposición arrastrando el dedo hacia
arriba y hacia abajo.
7. Cuando estés listo para hacer la foto, pulsa en .
Hacer capturas continuas de la cámara
¿Quieres sacar fotos a sujetos móviles? Tanto si se trata de un partido de fútbol de tu hijo o una
carrera de coches, puedes capturar la acción.
1. En la pantalla principal, pulsa en el icono de cámara para abrir la aplicación Cámara.
2. Cambiar a modo Foto. Consulta Elegir un modo de captura en página 65 para obtener más
información.
3. Pulsa durante varios segundos en
.
La cámara realizará capturas sucesivas del sujeto.
72 Tomar fotos y videos

Utilizar HDR
Cuando realices fotos sobre un fondo brillante, utiliza el HDR (alto rango dinámico) para capturar
tus sujetos claramente. HDR realiza los detalles de las luces y las sombras, incluso en condiciones de
contraste alto.
HDR funciona mejor cuando el objeto está fijo. La cámara realiza varias fotos con distintos
niveles de exposición y las combina en una foto mejorada.
1. En la pantalla principal, pulsa en el icono de cámara para abrir la aplicación Cámara.
2. Cambiar a modo Foto. Consulta Elegir un modo de captura en página 65 para obtener más
información.
3. No olvides seleccionar o . Si no, pulsa en para cambiarlo.
HDR automático también está disponible en el modo de foto selfie, y está activado de forma
predeterminada.
4. Pulsa en .
Hacer un selfie panorámico
Con el modo Selfie Panorámico puedes invitar a más gente a hacerse un selfie contigo.
Algunas funciones de la cámara no están disponibles cuando estás en modo Selfie Panorámico,
tales como el zoom.
1. En la pantalla principal, pulsa en el icono de cámara para abrir la aplicación Cámara.
2. Cambia a modo Selfie Panorámico. Consulta Elegir un modo de captura en página 65 para
obtener más información.
3. Pulsa en para abrir el menú extraíble.
4. No olvides seleccionar .
5. Sostén el teléfono a nivel de la cara y en orientación vertical.
6. Cuando estés listo para hacer la toma central, pulsa en .
73 Tomar fotos y videos

7. Mientras sostienes el teléfono firmemente, gira lentamente hacia la izquierda o la derecha el
eje del teléfono hasta que veas que el cuadro de captura blanco se mueve hacia el panel lateral
de la superposición panorámica.
El cuadro de captura se vuelve verde y se escucharás un
sonido de obturador a medida que tomas la foto.
8. A continuación, gira lentamente hacia el lado opuesto hasta que veas que el cuadro de captura
blanco se mueve al otro lado de la superposición panorámica.
El cuadro de captura se vuelve verde y se escucharás un
sonido de obturador a medida que tomas la foto.
La cámara une tus fotogramas en una única foto.
Para obtener los mejores resultados, sigue de cerca la trayectoria recta y lineal del cuadro de
captura en la superposición panorámica. Intenta no inclinar el teléfono hacia arriba o hacia abajo
o alejar el cuadro de captura de su trayectoria.
74 Tomar fotos y videos

Hacer un selfie panorámico de súper gran ángulo
Si tienes que capturar más amigos o paisajes, establece el modo Selfie Panorámico a Más amplio
para unir cinco fotos en lugar de tres.
Algunas funciones de la cámara no están disponibles cuando estás en modo Selfie Panorámico,
tales como el zoom.
1. En la pantalla principal, pulsa en el icono de cámara para abrir la aplicación Cámara.
2. Cambia a modo Selfie Panorámico. Consulta Elegir un modo de captura en página 65 para
obtener más información.
3. Pulsa en para abrir el menú extraíble.
4. Pulsa en para cambiar a .
5. Sostén el teléfono a nivel de la cara y en orientación vertical.
6. Cuando estés listo para hacer la toma central, pulsa en .
75 Tomar fotos y videos

7. Mientras sostienes el teléfono firmemente, gira lentamente hacia la izquierda o la derecha el
eje del teléfono hasta que veas que el cuadro de captura blanco se mueve hacia el panel lateral
de la superposición panorámica.
El cuadro de captura se vuelve verde y se escucharás un sonido de obturador a medida que
tomas la foto. Cuando hagas la segunda foto, verás que la superposición panorámica se vuelve
más ancha.
8. Continúa girando lentamente el teléfono hacia la izquierda y hacia la derecha para llenar toda
la superposición panorámica con tus fotos.
Para obtener los mejores resultados, sigue la secuencia de captura que se indica en la
siguiente ilustración.
La cámara une tus fotogramas en una única foto.
Hacer una foto panorámica
Obtén una captura panorámica de paisajes en un solo barrido.
Algunas características de la cámara no están disponibles cuando estás en modo Panorámica de
barrido, tales como el zoom.
1. En la pantalla principal, pulsa en el icono de cámara para abrir la aplicación Cámara.
2. Cambia a modo Panorámica. Consulta Elegir un modo de captura en página 65 para obtener
más información.
76 Tomar fotos y videos

3. Cuando estés listo para hacer la foto, pulsa en .
4. Desplázate hacia la izquierda o derecha en la vista horizontal o vertical. Sujeta HTC U Ultra
lo más suavemente que puedas para capturar fotogramas automáticamente.
También puedes pulsar para detener la captura en cualquier momento.
La cámara une tus fotogramas en una única foto.
77 Tomar fotos y videos

Funciones avanzadas de la
cámara
Grabar vídeos a cámara lenta
Revive la acción de alta velocidad fotograma a fotograma y añade un toque de suspense a tus vídeos.
El audio se grabará cuando estés en este modo, pero sólo estará disponible cuando el vídeo se
reproduzca a velocidad normal.
1. En la pantalla principal, pulsa en el icono de cámara para abrir la aplicación Cámara.
2. Cambiar a modo Cámara lenta. Consulta Elegir un modo de captura en página 65 para
obtener más información.
3. Pulsa en para empezar a grabar.
4. Para detener la grabación, pulsa en .
Uso de Cámara Zoe
Obtén más que sólo una foto. Con Cámara Zoe, captura momentos de tu vida con una foto y 3
segundos de vídeo HD.
Algunas características de la cámara no están disponibles cuando utilizas Cámara Zoe, como por
ejemplo el zoom.
1. En la pantalla principal, pulsa en el icono de cámara para abrir la aplicación Cámara.
2. Cambia al modo Cámara Zoe. Consulta Elegir un modo de captura en página 65 para obtener
más información.
3. Cuando estés listo para capturar, pulsa en .
Cuando veas que el icono del obturador se pone rojo lentamente, continúa sosteniendo el
teléfono mientras la cámara realiza capturas y graba 3 segundos de vídeo.
Cuando hagas tus capturas usando la Cámara Zoe, es conveniente que mantengas el HTC U Ultra
firme para capturar sujetos en movimiento contra un fondo de escena estático.
78 Funciones avanzadas de la cámara

Grabar un vídeo Hyperlapse
¿Quieres tener un efecto de movimiento rápido en el vídeo? Usa el modo Hyperlapse para acelerar
vídeos hasta 12 veces.
1. En la pantalla principal, pulsa en el icono de cámara para abrir la aplicación Cámara.
2. Cambiar a modo Hyperlapse. Consulta Elegir un modo de captura en página 65 para obtener
más información.
3. Cuando estés listo para empezar a grabar, pulsa en .
4. Cambia el enfoque en un sujeto o área distintos pulsando en el mismo en la pantalla de visor.
5. Pulsa en el icono de flash para activar o desactivar el flash.
6. Para detener la grabación, pulsa en .
Elegir una escena
En lugar de establecer manualmente los ajustes de la cámara, puedes seleccionar una escena con los
ajustes predefinidos que mejor se adapte al entorno que estás capturando.
1. En la pantalla principal, pulsa en el icono de cámara para abrir la aplicación Cámara.
2. Cambiar a modo Pro. Consulta Elegir un modo de captura en página 65 para obtener más
información.
3. Pulsa en
y a continuación selecciona una escena predeterminada. Seleccionar:
§ cuando captures paisajes nocturnos, como un paisaje urbano o una calle aluminada.
Procura no mover la cámara cuando hagas la foto para obtener los mejores resultados.
§ cuando captures un sujeto que se esté moviendo rápido, como por ejemplo tu hijo
haciendo deporte o un coche en marcha.
§ cuando captures un primer plano de un sujeto como una flor o un insecto.
4. Cuando estés listo para hacer la foto, pulsa en .
Si tienes que ajustar manualmente una escena y guardarla como un nuevo preajuste, consulta
Modificar manualmente los ajustes de la cámara en página 79.
Modificar manualmente los ajustes de la cámara
¿Quieres poder controlar los ajustes de tu cámara según el entorno o las condiciones de luz? Usa el
modo Pro para ajustar manualmente los valores de ajustes como el balance de blancos, la
exposición, el valor de ISO, y más. A continuación, puedes guardar los ajustes para volverlos a
utilizar.
1. En la pantalla principal, pulsa en el icono de cámara para abrir la aplicación Cámara.
2. Cambiar a modo Pro. Consulta Elegir un modo de captura en página 65 para obtener más
información.
79 Funciones avanzadas de la cámara

3. Pulsa en un ajuste, y a continuación, arrastra el control deslizante para realizar cambios.
Pulsa de nuevo en un ajuste para ocultar el control deslizante.
4. Para guardar los parámetros como un ajuste personalizado, pulsa en , selecciona
Personalizar 1, 2, o 3, y a continuación pulsa en Guardar.
Para utilizar uno de sus ajustes personalizados, pulsa en o , y a continuación
selecciona los ajustes personalizados ( , , o ) que quieres utilizar.
5. Para cambiar un ajuste de nuevo a automático, pulsa en .
6. Cuando estés listo para hacer la foto, pulsa en .
Hacer una foto RAW
¿Quieres conservar más información en tus tomas, o arreglar la iluminación en el post-
procesamiento? Con el modo Pro, puedes hacer fotos que se pueden guardar como archivos de
imagen RAW en formato DNG, junto con una versión JPG comprimida.
Los archivos de imagen RAW ocupan mucho espacio de almacenamiento. Se recomienda utilizar
una tarjeta de memoria como el almacenamiento predeterminado para fotos y vídeos.
1. En la pantalla principal, pulsa en el icono de cámara para abrir la aplicación Cámara.
2. Cambiar a modo Pro. Consulta Elegir un modo de captura en página 65 para obtener más
información.
3. Pulsa en para abrir el menú extraíble.
4. No olvides seleccionar . Si no, pulsa en para cambiarlo.
O, pulsa en para cambiar a si sólo quieres guardar una versión comprimida de JPG.
5. Pulsa en .
¿Cómo captura la aplicación Cámara fotos RAW?
La aplicación Cámara captura una foto en formato DNG RAW y formato JPG.
Negativo Digital (DNG) es un formato de imagen RAW sin perdidas de estándar abierto. Ya que un
archivo RAW es normalmente de 2 a 6 veces más grande que un archivo JPEG, y no se puede ver en
la mayoría de aplicaciones de visualización de fotos, una foto se captura en formatos DNG y JPG.
80 Funciones avanzadas de la cámara

Cuando utilices la aplicación Google Fotos, verás un icono en una foto para indicar que hay una
versión de formato RAW DNG del archivo.
Las fotos RAW no se procesan cuando se capturan para preservar la mayor parte de los datos de
imagen originales, tales como el rango dinámico, de modo que podrás ajustar la iluminación o hacer
ajustes profesionales utilizando herramientas de edición avanzadas. Después de realizar los ajustes,
guarda la foto RAW como un archivo JPG si quieres imprimirlo o compartirlo.
81 Funciones avanzadas de la cámara

Llamadas de teléfono
Realizar una llamada con Marcación inteligente
Puedes marcar directamente un número o utilizar Marcación inteligente para realizar rápidamente
una llamada. Marcación inteligente busca y llama a un contacto guardado/sincronizado o a un
número desde tu historial de llamadas.
1. En la pantalla principal, pulsa en el icono de cámara para abrir la aplicación Teléfono.
2. Introduce el número de teléfono o las primeras letras del nombre del contacto para ver los
contactos que coinciden.
3. Para ver todos los números y contactos que coinciden, pulsa en el número (por ejemplo, 8
coincidencias).
4. Pulsa en el contacto al que quieras llamar.
Si el número de teléfono tiene una extensión, pulsa en
tras conectar con la línea principal y
luego marca el número de extensión.
5. Pulsa en el botón de llamada que corresponda a la tarjeta que quieras usar.
Realizar una llamada con tu voz
Llamar a un contacto sin manos usando tu voz.
1. En la pantalla principal, pulsa en el icono de cámara para abrir la aplicación Teléfono.
2. Pulsa en .
3. Pronuncia el nombre del contacto al que quieras llamar. Por ejemplo, di "Llamar a
[nombre de la persona tal y como aparece en la libreta de
teléfonos]."
4. Sigue las instrucciones que aparecen en pantalla para realizar la llamada.
82 Llamadas de teléfono

Marcar un número de extensión
Para omitir los mensajes de voz al marcar un número de extensión, sigue uno de estos pasos:
§ Tras marcar el número principal, pulsa sin soltar en *. Se añadirá (,) al número que estás
marcando. Introduce el número de extensión y luego pulsa el botón de llamada. Conectarás
con la línea principal y luego con el número de extensión.
§ Tras marcar el número principal, pulsa sin soltar en # para añadir un punto y coma (;).
Introduce el número de extensión después del punto y coma, y luego pulsa el botón de
llamada. Tras conectar con la línea principal, pulsa en Enviar para marcar el número de
extensión.
Puedes guardar números de teléfono con una extensión en la aplicación Contactos.
Marcación rápida
Utiliza Marcado rápido para llamar a un número de teléfono con una solo toque.
1. En la pantalla principal, pulsa en el icono de cámara para abrir la aplicación Teléfono.
2. Pulsa en
Marcado rápido . También puedes pulsar sin soltar en una tecla no
asignada del panel de marcado y luego pulsar en Sí.
3. Selecciona un contacto de la lista.
4. En la pantalla Marcado rápido, elige el número de teléfono del contacto que vas a utilizar y
una tecla de marcado rápido para asignar.
5. Pulsa en Guardar.
Para usar el Marcado rápido, mantén pulsado el número de marcado rápido al que quieras llamar.
Pulsa en el botón de llamada que corresponda a la tarjeta que quieras usar.
Llamar a un número de un mensaje, correo electrónico
o evento de calendario
Cuando recibas un mensaje de texto, correo electrónico o evento de calendario que contenga un
número de teléfono, puedes pulsar en el número para realizar una llamada.
83 Llamadas de teléfono

Recibir llamadas
Cuando recibas una llamada telefónica de un contacto, aparece la pantalla de Llamada entrante.
HTC U Ultra ajustará automáticamente el volumen del tono de llamada si se seleccionan Tono
más bajo al descolgar y Modo de bolsillo en Ajustes Sonido y notificación.
Responder o rechazar una llamada
Realiza uno de los siguientes pasos:
§ Pulsa en Responder o en Rechazar.
§ Si has establecido una pantalla de bloqueo, arrastra o hacia arriba.
Silenciar el tono de llamada sin rechazar la llamada
Realiza uno de los pasos siguientes:
§ Pulsa el botón BAJAR VOLUMEN o SUBIR VOLUMEN.
§ Pulsa el botón ENCENDIDO.
§ Coloca el HTC U Ultra boca abajo en una superficie nivelada.
Si la opción Cambio a silenciar en los ajustes de Sonido y notificación se establece a Silenciar
una vez, el HTC U Ultra seguirá sonando cuando haya sucesivas llamadas entrantes.
Devolver una llamada perdida
Verás el icono de llamada perdida en la barra de estado cuando tengas una llamada perdida.
1. Desliza para abrir el panel de notificaciones para comprobar quién es el autor de la llamada.
2. Para devolver la llamada, pulsa en Volver a llamar.
Si tienes varias llamadas perdidas, pulsa en la notificación de llamadas perdidas para abrir la ficha
Historial de llamadas.
Llamada de emergencia
En algunas regiones, puedes hacer llamadas de emergencia desde el HTC U Ultra incluso si la tarjeta
nano-SIM se ha bloqueado o si no hay ninguna instalada.
Si no tienes una señal de red, no podrás realizar una llamada de emergencia.
1. En la pantalla principal, pulsa en el icono de cámara para abrir la aplicación Teléfono.
2. Marca el número de emergencia de tu localidad y luego pulsa en Llamar.
Si has activado pero olvidado tu contraseña de bloqueo o el patrón de bloqueo, puedes realizar
llamadas de emergencia pulsando en Emergencia en la pantalla.
84 Llamadas de teléfono

¿Qué puedo hacer durante una llamada?
Cuando hay una llamada en curso, puedes activar el teléfono del altavoz, poner la llamada en espera,
etc.
Poner una llamada en espera
Para poner una llamada en espera, pulsa en Retener. Seguidamente la barra de estado muestra
el icono de llamada en espera .
Para reanudar la llamada, pulse en Reanudar.
Alternar entre llamadas
Si ya tienes una llamada en curso y aceptas otra nueva entrante, puedes alternar entre las dos
llamadas.
1. Si recibes otra llamada, pulsa en Contestar para aceptar la segunda llamada y dejar la
primera en espera.
2. Para alternar entre las llamadas, en la pantalla pulsa en la persona con la que quieres hablar.
Activar o desactivar el altavoz durante una llamada
Para disminuir el riesgo de daños potenciales, no sostengas el HTC U Ultra cerca de la oreja si el
altavoz está activado.
§ En la pantalla de llamadas, pulsa en . El icono del altavoz aparecerá en la barra de
estado.
§ Para desactivar el altavoz, pulsa en .
Silenciar el micrófono durante una llamada
En la pantalla de llamada, pulsa en para alternar entre activar o desactivar el micrófono. Cuando
el micrófono esté desactivado, el icono Silenciar aparece en la barra de estado.
Finalizar una llamada
Haz lo siguiente para finalizar la llamada:
§ En la pantalla de llamada, pulsa en Finalizar llamada.
§ Desliza para abrir el panel de notificaciones, luego pulsa en Colgar.
85 Llamadas de teléfono

Configurar una conferencia telefónica
Las conferencias con sus amigos, familiares y compañeros de trabajo es fácil. Realiza o acepta una
llamada, y luego marca cada llamada posterior para añadirla a la conferencia.
Asegúrate de que tienes activado el servicio de llamadas de conferencia. Para más información,
contacta con tu operador móvil.
1. Llama al primer participante de la conferencia.
2. Una vez conectado, pulsa en Añadir llamada, y a continuación, marca el número del
segundo participante. El primer participante quedará en espera.
3. Cuando el segundo participante esté conectado, pulsa en .
4. Para añadir otro participante, pulsa en y luego marca el número del contacto.
5. Una vez conectado, pulsa en para añadir al participante a la conferencia. Pulsa en para
acceder a opciones como finalizar la llamada con un participante.
6. Para finalizar la llamada de conferencia, pulsa en Finalizar llamada.
Ultimas llamadas
Utiliza el Ultimas llamadas para comprobar las llamadas perdidas, los números marcados y las
llamadas recibidas.
1. En la pantalla principal, pulsa en el icono de cámara para abrir la aplicación Teléfono.
2. Deslízate para ver la ficha Ult. llamadas.
3. Realiza uno de los pasos siguientes:
§ Pulsar en el nombre o número en la lista para llamar.
§ Pulsar durante varios segundos en un nombre o número de la lista para mostrar el
menú de opciones.
§ Pulsar en
para mostrar solo un tipo específico de llamada tal como llamadas
perdidas o llamadas salientes.
Añadir un número de teléfono nuevo a tus contactos desde Ultimas llamadas
1. En la ficha Ult. llamadas, pulsa en junto al nuevo número de teléfono.
2. Elige si quieres crear un nuevo contacto o guardar el número en un contacto existente.
Borrar la lista del Ultimas llamadas
1. En la ficha Historial de llamadas, pulsa en Borrar historial llamadas.
2. Selecciona los elementos que quieras eliminar, o pulsa en Seleccionar todo.
3. Pulsa en Borrar.
86 Llamadas de teléfono

Bloquear a un emisor de llamadas
Al bloquear un número de teléfono o un contacto, se rechazarán automáticamente todas las
llamadas de ese número de teléfono o contacto.
En la ficha Ult. llamadas, pulsa durante varios segundos en el contacto o número de teléfono que
quieras bloquear, y luego pulsa en Bloquear contacto.
Siempre puedes borrar a un emisor de llamadas de tu lista bloqueada. En la ficha Ult. llamadas,
pulsa en Contactos bloqueados. En la ficha Todos, pulsa durante varios segundos en el
contacto y después, pulsa en Desbloquear contactos.
Alternar entre los modos silencio, vibración y normal
Realiza uno de los pasos siguientes:
§ Para volver a cambiar del modo silencio al modo normal, pulsa el botón SUBIR VOLUMEN dos
veces.
§ Para volver a cambiar del modo vibración al modo normal, pulsa el botón SUBIR VOLUMEN.
§ Ve a Ajustes y luego pulsa en Sonido y notificaciones
Perfil de sonido.
Marcación nacional
Cuando estés de viaje en el extranjero, es fácil llamar a familiares y amigos desde casa.
Tu código de país de residencia se añade automáticamente cuando realizas llamadas a tus contactos
si estás en roaming. Si introduces manualmente un número de teléfono para llamar, necesita añadir
el signo más (+) y el código del país antes del número.
El uso del servicio de roaming puede suponer costes adicionales. Consulta a tu operador móvil
las tarifas antes de usar un servicio de roaming.
Cambiar el código de país predeterminado para Marcación nacional
1. En la pantalla principal, pulsa en y después, pulsa en Ajustes Llamadas.
2. Pulse en Ajustes de marcación nacional.
3. Pulse en Ajustes de marcación nacional.
4. Seleccione un país y luego pulsa en Aceptar.
Desactivar la marcación nacional
Si prefieres introducir manualmente números de teléfonos completos para llamar si estás en
roaming, puedes desactivar la marcación nacional.
1. En la pantalla principal, pulsa en y después, pulsa en Ajustes Llamadas.
2. Desmarca la opción Marcación nacional.
3. Desmarca la opción Marcación nacional.
87 Llamadas de teléfono

SMS y MMS
Enviar un mensaje de texto (SMS)
1. En la pantalla principal, pulsa en
, y a continuación busca y pulsa en Mensajes.
2. Pulsa en .
3. Introduce el nombre de un contacto o un número de móvil en el campo Para.
4. Pulsa en el área que dice Añadir texto, y después escribe el mensaje.
5. Pulsa en o pulsa en para guardar el mensaje como un borrador.
§ Hay un límite de caracteres permitido en un único mensaje de texto (indicado encima del
).
Si superas el límite de caracteres, tu mensaje se enviará como uno aunque se facturará como
más de uno.
§ Tu mensaje de texto se convierte automáticamente en un mensaje multimedia cuando
introduces una dirección de correo electrónico en el campo del destinatario, adjuntas un
elemento o redactas un mensaje muy largo.
Responder a un mensaje
1. En la pantalla principal, pulsa en , y a continuación busca y pulsa en Mensajes.
2. Pulsa en un contacto (o número de teléfono) para que aparezca el intercambio de mensajes
con ese contacto.
3. Pulsa en el área que dice Añadir texto, y después escribe el mensaje.
4. Pulsa en .
Responder a otro número de teléfono de un contacto
Si un contacto tiene varios números de teléfono almacenados en el HTC U Ultra, puedes seleccionar
el número de teléfono al que responder.
Recuerda que, si no seleccionas otro número, tu respuesta se enviará al número de teléfono que usó
tu contacto para enviar el último mensaje.
1. Mientras visualizas el intercambio de mensajes con un contacto, pulsa en Número de
teléfono del destinatario y seleccionar el número de teléfono al que quieras responder.
2. Pulsa en el área que dice Añadir texto y después, responde al mensaje.
3. Pulsa en .
88 SMS y MMS

Recuperar un mensaje de borrador
Si cambias a otra aplicación o recibes una llamada entrante mientras redactas un mensaje de texto,
el mensaje se guardará automáticamente como borrador.
1. En la pantalla principal, pulsa en , y a continuación busca y pulsa en Mensajes.
2. Pulsa en un mensaje de borrador y luego edita el mensaje.
Para ver todos los borradores de mensaje en una única ubicación, pulsa en , y a continuación
pulsa en Filtro Borradores.
3. Pulsa en .
¿Cómo puedo añadir una firma en mis mensajes de
texto?
Si estás utilizando la aplicación HTC Mensajes, aquí se muestra como añadir una firma.
1. En la pantalla principal, pulsa en
, y a continuación busca y pulsa en Mensajes.
2. Pulsa en Ajustes General.
3. Selecciona la opción Usar firma, y a continuación pulsa en Firma.
4. Introduce el texto que deseas utilizar como tu firma, y luego pulsa en Aceptar.
La firma contará para el límite de caracteres del mensaje de texto.
Enviar un mensaje multimedia (MMS)
Antes de adjuntar y enviar un vídeo de alta resolución, comprímelo en primer lugar para que el
tamaño del archivo no supere el límite de tamaño de mensaje.
1. En la pantalla principal, pulsa en , y a continuación busca y pulsa en Mensajes.
2. Pulsa en .
3. Introduce un nombre de contacto, número de móvil o dirección de correo electrónico en el
campo Para.
4. Pulsa en el área que dice Añadir texto, y después escribe el mensaje.
5. Pulsa en , y luego elige un tipo de archivo adjunto.
6. Selecciona o busca el elemento a adjuntar.
7. Después de añadir un archivo adjunto, pulsa en para ver las opciones para sustituir,
visualizar o eliminar tu archivo adjunto.
8. Pulsa en o pulsa en para guardar el mensaje como un borrador.
89 SMS y MMS

Enviar un mensaje de grupo
Los mensajes de grupo simplifican el envío de un mensaje a múltiples contactos a la vez. Puedes
elegir entre enviar un SMS de grupo o un MMS de grupo.
Los MMS de grupo pueden incurrir en gastos por datos adicionales.
1. En la pantalla principal, pulsa en , y a continuación busca y pulsa en Mensajes.
2. Pulsa en .
3. Pulsa en y después, selecciona múltiples destinatarios.
4. Pulsa en Listo.
5. Para enviar un SMS de grupo, pulsa en , y a continuación selecciona Enviar como
individual. Desmarca esta opción para enviar tu mensaje como un MMS de grupo.
Opción de
envío
Envío y recepción
SMS de
grupo
Tu mensaje se enviará a los destinatarios como un mensaje de texto y será tu
operador móvil quien te cobre por cada mensaje enviado. Las respuestas de
los destinatarios se clasifican por separado.
MMS de
grupo
Al igual que en un chat de grupo, al enviar un MMS de grupo permites que
los destinatarios se unan a la conversación que has iniciado.
HTC U Ultra también organiza respuestas a mensajes en una única cadena
de conversación. Si es la primera vez que envías un MMS de grupo, puede
que debas introducir tu número de teléfono móvil.
6. Pulsa en el área que dice Añadir texto, a continuación escribe el mensaje.
7. Pulsa en .
Reenviar un mensaje
1. En la pantalla principal, pulsa en , y a continuación busca y pulsa en Mensajes.
2. Pulsa en un contacto (o número de teléfono) para ver el intercambio de mensajes con ese
contacto.
3. Pulse en un mensaje, y luego pulse en Reenviar.
90 SMS y MMS

Mover mensajes al buzón seguro
Puedes mover los mensajes privados al buzón seguro. Tendrás que introducir una contraseña para
leer estos mensajes.
§ El buzón seguro no cifra mensajes.
§ Los mensajes almacenados en una tarjeta nano-SIM no se pueden mover al buzón seguro.
1. En la pantalla principal, pulsa en , y a continuación busca y pulsa en Mensajes.
2. Pulsa en un contacto (o número de teléfono) para que aparezca el intercambio de mensajes
con ese contacto.
3. Pulsa en Mover a mens. seguros.
4. Selecciona los mensajes y luego pulsa en Mover.
Para mover todos los mensajes de un contacto, en la pantalla Mensajes, pulsa durante varios
segundos en un contacto y luego pulsa en Mover a mens. seguros.
§ Para leer mensajes en el buzón seguro, en la pantalla Mensajes, pulsa en Seguro. Si es la
primera vez que utilizas el buzón seguro, establece una contraseña.
§ Para eliminar mensajes o contactos del buzón seguro, pulsa durante varios segundos en el
contacto (o número de teléfono) y pulsa en Mover a cuadro general.
Bloquear mensajes no deseados
Organiza tu pantalla de Mensajes moviendo los mensajes spam de contactos al cuadro bloqueado. Si
has bloqueado un contacto, los mensajes de texto o imagen de dicho contacto también se moverán al
cuadro bloqueado.
§ Abre la aplicación Mensajes, pulsa durante varios segundos en un contacto (o número de
teléfono) y pulsa en Bloquear contacto.
§ Para bloquear múltiples contactos, pulsa en
Bloquear contactos, selecciona los
contactos y pulsa en Bloquear.
Cuando el contacto te envía mensajes, no los verás en la pantalla de Mensajes ni tampoco recibirás
notificaciones o llamadas.
Para leer mensajes en el cuadro bloqueado, en la pantalla Mensajes, pulsa en Bloquear.
§
Para borrar mensajes o contactos del cuadro bloqueado, pulsa durante varios segundos en el
contacto (o número de teléfono) y pulsa en Desbloquear.
§ Para descartar completamente futuros mensajes de los contactos bloqueados, pulsa en
Ajustes General, y a continuación desmarca la opción Guardar mensaje de bloqueo.
91 SMS y MMS

Copiar un mensaje de texto en la tarjeta nano-SIM
1. En la pantalla principal, pulsa en , y a continuación busca y pulsa en Mensajes.
2. Pulsa en un contacto (o número de teléfono) para que aparezca el intercambio de mensajes
con ese contacto.
3. Pulsa en el mensaje, y a continuación, pulsa en Copiar en SIM. Aparece el icono de la tarjeta
nano-SIM.
4. Pulsa en el mensaje, y a continuación selecciona la tarjeta en la que desea copiarlo. Aparece el
icono de la tarjeta nano-SIM.
Borrar mensajes y conversaciones
Abre la aplicación Mensajes y realiza cualquiera de las siguientes acciones:
Para eliminar un Haz lo siguiente
Mensaje Abre la cadena de conversaciones con un contacto, pulsa en el mensaje y luego
pulsa en Borrar mensaje.
Para eliminar múltiples mensajes de una conversación, pulsa en Borrar
mensajes Borrar mediante selección, y luego elige los mensajes que quieras
borrar.
Conversación Pulsa sin soltar en un contacto (o número de teléfono) y luego pulsa en Borrar.
Para eliminar múltiples conversaciones, pulsa en Borrar cadenas, y luego
selecciona las conversaciones que quieras borrar.
En los ajustes de Mensajes, pulsa en General Borrar mensajes antiguos para borrar
automáticamente los mensajes antiguos.
Evitar que un mensaje que se borre
Puedes bloquear un mensaje para evitar que se borre, incluso si eliminas el resto de mensajes de la
conversación.
1. Abre la aplicación Mensajes.
2. Pulsa en un contacto (o número de teléfono) para que aparezca el intercambio de mensajes
con ese contacto.
3. Pulsa en el mensaje que quieras bloquear.
4. Pulsa en Bloquear mensaje en el menú de opciones. A continuación, aparecerá un icono de
bloqueo de mensajes bloqueados.
92 SMS y MMS

Contactos
Tu lista de contactos
La aplicación Contactos muestra todos los contactos guardados en el HTC U Ultra y en las cuentas
online a las que hayas accedido. Utiliza la aplicación Contactos para gestionar fácilmente las
comunicaciones con las personas que te importan.
1. En la pantalla principal, pulsa en
, y a continuación busca y pulsa en Contactos.
2. En tu lista de contactos, puedes:
§ Ver tu perfil y editar tu información de contacto.
§ Crear, editar, encontrar o enviar contactos.
§ Pulsar en la foto de un contacto para encontrar formas de conectar rápidamente con el
contacto.
§ Ver cuando un contacto te ha enviado un mensaje nuevo.
Para ordenar tus contactos por su primer apellido, pulsa en
Ajustes Ordenar contactos
por.
Configurar tu perfil
Guarda tu información personal de contacto para enviarla fácilmente a otras personas.
1. En la pantalla principal, pulsa en , y a continuación busca y pulsa en Contactos.
2. Pulsa en Mi perfil.
3. Pulsa en Editar mi tarjeta de contacto.
93 Contactos

4. Introduce o edita tu nombre y los detalles de contacto.
5. Pulsa en o en la foto actual para cambiar tu foto de contacto.
6. Pulsa en .
Filtrar tu lista de contactos
Si tu lista de contactos se vuelve muy larga, puedes elegir qué cuentas de contacto mostrar.
1. En la ficha Contactos, pulsa en Agenda telefónica.
2. Elige las cuentas que contengan los contactos que deseas mostrar.
3. Pulsa en .
Buscar contactos
Busca contactos almacenados en el HTC U Ultra, en el directorio de tu empresa si tienes una cuenta
de Exchange ActiveSync o en las redes sociales en las que hayas iniciado sesión.
1. En la pantalla principal, pulsa en , y a continuación busca y pulsa en Contactos.
2. En la ficha Contactos, puedes:
§ Buscar contactos en tu lista de contactos. Pulsa en , y luego introduce las primeras
letras del nombre del contacto en el cuadro Buscar contactos.
§ Buscar contactos en el directorio de tu empresa. Pulsa en , introduce las primeras
letras del nombre del contacto en el cuadro Buscar contactos y luego pulsa en Buscar
contactos en tu Directorio de empresa.
Además de buscar un contacto por nombre, puedes buscarlo utilizando su dirección de correo
electrónico o el nombre de su empresa. En la ficha Contactos, pulsa en Ajustes Buscar
contactos por, y luego elige un criterio de búsqueda.
Añadir un contacto nuevo
1. En la pantalla principal, pulsa en
, y a continuación busca y pulsa en Contactos.
2. En la ficha Contactos, pulsa en .
3. Pulsa en el campo Nombre y a continuación, escribe el nombre del contacto. Pulsa en
para introducir por separado el nombre, primer apellido o segundo apellido y un sufijo de
nombre, como Jr.
4. Selecciona el Tipo de contacto. Esta opción determina con qué cuenta se sincronizará el
contacto.
5. Introduce la información del contacto en los campos facilitados.
6. Pulsa en .
Cuando pulses en el contacto añadido en tu lista de contactos, verás la información del contacto y tu
intercambio de mensajes y llamadas.
94 Contactos

¿Cómo añado un número de extensión al número de un contacto?
Cuando se crea un nuevo contacto en Contactos, puedes añadir un número de extensión a
su número para poder omitir los mensajes de voz al llamar.
1. Tras introducir el número de la línea principal, elige una de las siguientes opciones:
§ Pulsa P para insertar una pausa antes de que el teléfono marque el número de
extensión. Para insertar una pausa más larga, introduce P varias veces.
§ Pulsa W para que se te pida confirmación del número de extensión.
2. Introduce el número de extensión.
¿Por qué no puedo ver los contactos recién añadidos en la aplicación Contactos ?
Comprueba si has creado el contrato en un tipo de cuenta específica. En la aplicación Contactos,
pulsa en Agenda telefónica, y a continuación selecciona las cuentas o las fuentes de las que deseas
que aparezcan tus contactos.
Editar información de un contacto
Los contactos de las redes sociales no se pueden editar.
1. En la pantalla principal, pulsa en , y a continuación busca y pulsa en Contactos.
2. En la ficha Contactos, pulsa durante varios segundos en el contacto y después, pulsa en
Editar contacto.
3. Introduce la nueva información.
4. Pulsa en .
95 Contactos

Mantener la comunicación con un contacto
1. En la pantalla principal, pulsa en , y a continuación busca y pulsa en Contactos.
2. Pulsa en la foto de un contacto (no en el nombre) y luego elige el modo en que quieras
ponerte en contacto con él.
Para ver más formas de ponerte en contacto con dicho contacto, pulsa en el icono que aparece
debajo de tu foto.
Importar o copiar contactos
Importar contactos desde la tarjeta nano-SIM
1. En la pantalla principal, pulsa en , y a continuación busca y pulsa en Contactos.
2. En la ficha Contactos, pulsa en Administrar contactos.
3. Pulsa en Importar/Exportar contactos Importar de la tarjeta SIM.
4. Pulsa en Importar/Exportar contactos y luego elige la tarjeta de la que quieras importar.
5. Si se te pregunta, selecciona la cuenta a la que quieras importar tus contactos.
6. Selecciona los contactos que deseas importar.
7. Pulsa en Guardar.
Importar un contacto desde una cuenta de Exchange ActiveSync
1. En la ficha Contactos, pulsa en e introduce el nombre o dirección de correo electrónico
del contacto en la casilla de búsqueda.
2. Pulsa en Busque contactos en tu Directorio de empresa.
3. Pulsa en el nombre del contacto que quieras copiar en el HTC U Ultra.
4. Pulsa en para importar el contacto.
96 Contactos

Copiar contactos de una cuenta a otra
Es posible que no se puedan copiar los contactos de las redes sociales.
1. En la ficha Contactos, pulsa en Administrar contactos.
2. Pulsa en Copiar contactos y después, elige un tipo de contacto o cuenta online donde
copiarlo.
3. Selecciona un tipo de contacto o cuenta que quieras guardar.
Combinar información de contacto
Evita duplicar entradas combinando información de contacto de distintos orígenes, tales como sus
cuentas de redes sociales, en un contacto.
Aceptar sugerencias de enlace de contactos
Cuando el HTC U Ultra encuentre contactos que se puedan combinar, verás una notificación de
enlace al abrir la aplicación Contactos.
1. En la pantalla principal, pulsa en , y a continuación busca y pulsa en Contactos.
2. En la ficha Contactos, pulsa en la notificación de Sugerencia de enlace de contacto cuando
esté disponible. Verás una lista de contactos sugeridos para combinar.
3. Pulsa en junto al contacto que quieras combinar. En caso contrario, pulsa en para
descartar la sugerencia del enlace.
Si no quieres recibir sugerencias de enlace de contacto, en la ficha Contactos, pulsa en
Ajustes. Desactiva la opción Sugerir enlace de contacto.
Combinar información de contactos manualmente
1. En la ficha Contactos, pulse en el nombre del contacto (no en el icono o la foto) que quieras
enlazar.
2. Pulsa en Vínculo.
3. Puede:
§ En Sugerir enlaces, enlaza el contacto a una cuenta.
§ En Añadir contacto, pulsar en una de las opciones para enlazar a otro contacto.
Romper el enlace
1. En la ficha Contactos, pulsa en el nombre del contacto (no en el icono o la foto) cuyo enlace
de información de contacto quieras romper.
2. Pulsa en Enlazar.
3. En la sección Contactos vinculados, pulsa en junto a un tipo de cuenta para romper el
enlace.
97 Contactos

Enviar información de contacto
1. En la pantalla principal, pulsa en , y a continuación busca y pulsa en Contactos.
2. En el panel Contactos, realiza una de las siguientes acciones:
Para enviar Haz esto
Información de contacto
de alguien
Pulsa durante varios segundos en el nombre del contacto (no
el icono o la foto) y luego pulsa en Enviar contacto como
vCard.
Tu información de
contacto
Pulsa durante varios segundos en Mi perfil, y luego pulsa en
Enviar mi perfil.
3. Elige cómo quieres enviar la vCard.
4. Selecciona el tipo de información que quieras enviar.
5. Pulsa en Enviar.
Enviar múltiples tarjetas de contactos
1. En la ficha Contactos, pulsa en Enviar contactos.
2. Selecciona los contactos cuya información quieras compartir.
3. Pulsa en Enviar.
4. Elige cómo quieres enviar las tarjetas de contacto.
Grupos de contacto
Organiza a tus amigos, familiares y colegas en grupos para poder enviar rápidamente un mensaje o
correo electrónico a todos los miembros del grupo. También hemos configurado el grupo Frecuente
para añadir automáticamente los contactos a los que más llamas o que más te llaman.
El HTC U Ultra también se sincroniza con grupos que hayas creado en tu cuenta de Google.
Crear un grupo
1. En la pantalla principal, pulsa en , y a continuación busca y pulsa en Contactos.
2. En la ficha Grupos, pulsa en .
3. Introduce un nombre para el grupo y después, pulsa en Añadir contacto al grupo.
4. Selecciona los contactos que desees añadir y después, pulsa en Guardar.
5. Una vez completado el grupo, pulsa en Guardar.
98 Contactos

Enviar un mensaje o correo electrónico a un grupo
Se te cobrará por cada mensaje de texto que envíes. Por ejemplo, si envía un mensaje a un grupo
de cinco personas, se le cobrarán cinco mensajes.
1. En la ficha Grupos, pulse en el grupo al que quiere enviar un mensaje o un correo electrónico.
2. Vaya a la ficha Acción del grupo.
3. Elige si quieres enviar un mensaje o correo electrónico de grupo.
Editar un grupo
1. En la ficha Grupos, pulsa durante varios segundos en el grupo y después pulsa en Editar
grupo.
2. Puedes:
§ Cambiar el nombre del grupo. Solo puedes cambiar el nombre de los grupos que has
creado.
§ Añadir más contactos al grupo. Pulsa en Añadir contacto al grupo.
§ Selecciona los contactos que quieras borrar del grupo.
3. Pulsa en Guardar.
Borrar grupos de contacto
1. En la ficha Grupos, pulsa en Editar grupos.
2. Selecciona los grupos de contactos que quieras borrar.
3. Pulsa en Guardar.
Contactos privados
Si no quieres que aparezca el nombre y la foto de un contacto en la pantalla de bloqueo cuando
tengas una llamada entrante, añade el contacto a tu lista de contactos privados.
Añadir un contacto a la lista de contactos privados
Los contactos deben tener un número de teléfono antes de que puedan añadirse a la lista de
contactos privada.
1. En la pantalla principal, pulsa en , y a continuación busca y pulsa en Contactos.
2. En la ficha Contactos, pulsa durante varios segundos en el contacto y después, pulsa en
Añadir a contactos privados.
Para ver tu lista de contactos privados, en la ficha Contactos, pulsa en Administrar contactos
Contactos privados.
99 Contactos

Organizar tus contactos privados
1. En la ficha Contactos, pulsa en Administrar contactos Contactos privados.
2. Para añadir contactos a la lista de contactos privados, pulsa en , selecciona los contactos
que quieres añadir y luego pulsa en Guardar.
3. Para borrar contactos privados de la lista, pulsa en Borrar contacto privado, selecciona
los contactos que quieras borrar y luego pulsa en Borrar.
100 Contactos

Batería
Consejos para alargar la duración de la batería
La duración de la batería antes de que requiera una recarga dependerá de cómo uses HTC U Ultra.
Prueba algunos de estos consejos para ayudar a aumentar la duración de la batería.
Uso de las funciones de administración de energía
§ Activa Modo de ahorro de energía y Modo de ahorro de energía extremo en Ajustes.
§ Al controlar el uso de la batería, podrás saber qué aplicación está consumiendo más energía y
decidir qué hacer. Para obtener más información, consulta Comprobar el uso de la batería en
página 104.
Administrar tus conexiones
§ Desactiva las conexiones inalámbricas, como los datos móviles, WiFi, o Bluetooth cuando no
los utilices.
§ Activa la función GPS sólo cuando necesites una ubicación precisa, como al usar el navegador
o aplicaciones basadas en tu ubicación. Consulta Activar o desactivar los servicios de
ubicación en página 173.
§ Activa el modo Avión cuando no necesites ninguna conexión inalámbrica y no quieras recibir
llamadas o mensajes.
Administrar tu pantalla
Si reduces el brillo, dejas la pantalla inactiva cuando no la uses y la mantienes sencilla, ahorrarás
batería.
§ Utiliza el brillo automático que es el predeterminado o reduce manualmente el brillo.
Consulta Brillo de pantalla en página 174.
§ Ajusta un tiempo de espera de la pantalla reducido. Consulta Establecer cuándo se debe
apagar la pantalla en página 174.
§ No utilices un fondo de pantalla animado para tu pantalla principal. Los efectos de animación
son magníficos para presumir enseñándoselos a otras personas, pero consumen mucha
batería.
Si cambias tu fondo de pantalla por un sencillo fondo negro, también consumirás menos
batería. Cuantos menos colores tenga, menos batería consumirá. Consulta Ajustes del fondo
de la pantalla principal en página 57.
101 Batería

Administrar tus aplicaciones
§ La optimización de la batería ayuda a prolongar en tiempo de espera de la batería. Consulta
Optimización de batería para aplicaciones en página 104.
§ Instala las últimas actualizaciones del software y de las aplicaciones. Hay veces que las
actualizaciones incluyen mejoras del rendimiento de la batería.
§ Desinstala o desactiva las aplicaciones que no utilices nunca.
Muchas aplicaciones ejecutan procesos o sincronizan datos en un segundo plano aunque no
las estés usando. Si hay aplicaciones que ya no necesitas, desinstálalas.
Si una aplicación venía precargada y no puedes desinstalarla, desactívala para evitar que siga
ejecutándose o sincronizando datos continuamente. Consulta Desactivar una aplicación en
página 127.
Limitar los datos y la sincronización en segundo plano
Los datos y la sincronización en segundo plano pueden consumir mucha batería si tienes muchas
aplicaciones sincronizando datos en segundo plano. Se recomienda no permitir que las aplicaciones
sincronicen datos muy a menudo. Decide para qué aplicaciones puedes ajustar tiempos de
sincronización más largos o bien sincronízalas manualmente.
§ En Ajustes, pulsa en Cuentas y sincronización y comprueba qué tipos de datos se están
sincronizando en tus cuentas online. Cuando la batería empiece a agotarse, desactiva
temporalmente la sincronización de algunos datos.
§ Si tienes muchas cuentas de correo electrónico, considera la posibilidad de prolongar el
tiempo de sincronización de algunas de ellas.
En la aplicación Correo, selecciona una cuenta, pulsa en
Ajustes Sincronizar, enviar y
recibir, y luego ajusta las opciones de la sección Programación de sincronización.
§ Cuando no estés viajando de un sitio a otro, sincroniza únicamente las actualizaciones de
tiempo correspondientes a tu ubicación actual en lugar de todas las ciudades que tengas. Abre
la aplicación Tiempo y luego pulsa en para editar y eliminar las ciudades que no necesites.
§ Elige los widgets de forma inteligente.
Algunos widgets están siempre sincronizando datos. Considera la posibilidad de borrar de la
pantalla principal los que no sean importantes.
§ En Play Store, pulsa en Ajustes, y luego desactiva Añadir icono a la pantalla principal
para evitar que se añadan automáticamente accesos directos a la pantalla principal cada vez
que instalas nuevas aplicaciones. Pulsa también en Actualizar automáticamente las
aplicaciones No actualizar automáticamente las aplicaciones si estás de acuerdo en
actualizar manualmente las aplicaciones de Play Store.
Otras sugerencias
Para ahorrar un poco más de batería, prueba estas sugerencias:
102 Batería

§ Reduce el volumen del tono de llamada y el volumen multimedia.
§ Minimiza el uso de la vibración o la respuesta con sonido. En Ajustes, pulsa en Sonido y
notificaciones, y elige aquellos que no necesites y puedas desactivar.
§ Comprueba los ajustes de tus aplicaciones, ya que puede que encuentres más opciones para
optimizar la batería.
Uso del modo de ahorro de energía
El modo de ahorro de energía ayuda a aumentar la duración de la batería. Esto reduce el uso de las
funciones del teléfono que suponen un gran consumo de batería, como es el caso de los servicios de
ubicación y datos móviles.
1. En la pantalla principal, pulsa en
, y a continuación busca y pulsa en Ajustes.
2. Pulsa en Encendido.
3. Pulsa en el interruptor Activado/Desactivado de Ahorro de energía para activar o desactivar
el modo de ahorro de energía.
Para establecer cuándo cambiar automáticamente este modo, pulsa en Ahorro de energía
selecciona la opción Activar automáticamente el ahorro de energía, y a continuación
selecciona el nivel de la batería.
Modo de ahorro de energía extremo
En los momentos en que no tienes que utilizar mucho el teléfono, activa el modo de ahorro de
energía extremo para alargar más la vida útil de la batería. En este modo, el tiempo de espera puede
durar más de lo habitual y solo podrás utilizar las funciones más básicas tales como llamadas
telefónicas, mensajería de texto y correo electrónico.
1. En la pantalla principal, pulsa en , y a continuación busca y pulsa en Ajustes.
2. Pulsa en Encendido.
3. Pulsa en el interruptor Activado/Desactivado para activar o desactivar el modo de ahorro de
energía extremo.
Si quieres establecer cuándo cambiar automáticamente este modo, pulsa en Modo de ahorro
de energía extremo, selecciona la opción Activar automáticamente el modo de ahorro de
energía extremo, y selecciona un nivel de betería.
En Más información, pulsa en Más información para obtener más detalles sobre cómo el Modo de
ahorro de energía extrema maximiza la duración de la batería.
103 Batería

Mostrar el porcentaje de batería
Puedes consultar el porcentaje de batería restante directamente en la barra de estado.
1. En la pantalla principal, pulsa en
, y a continuación busca y pulsa en Ajustes.
2. Pulsa en Encendido.
3. Selecciona Mostrar nivel de la batería.
Comprobar el uso de la batería
Comprueba cómo el sistema y las aplicaciones están utilizando la batería y la cantidad de energía
que se está utilizando.
1. En la pantalla principal, pulsa en , y a continuación busca y pulsa en Ajustes.
2. Pulsa en Encendido.
3. Pulsa en Uso de la batería y, a continuación, pulsa en un elemento para comprobar cómo
utiliza la batería.
4. Si ves la sección Ajustar uso de la batería mientras ves los detalles de uso de la batería, puedes
pulsar la opción debajo de ella para establecer los ajustes que afectan al uso de la batería.
Otra forma de comprobar el uso de la batería por aplicación es ir a Ajustes, y a continuación pulsa en
Aplicaciones. Pulsa en la aplicación que quieras comprobar y después, pulsa en Batería.
Si la opción Batería en la pantalla Información de aplicación está atenuada, significa que la
aplicación actualmente no está utilizando batería.
Comprobar el historial de la batería
Comprueba cuánto tiempo has utilizado el HTC U Ultra desde la última carga. También puedes ver
una gráfica que indica cuánto tiempo lleva encendida la pantalla y durante cuánto tiempo has
utilizado conexiones como la red móvil o WiFi.
1. En la pantalla principal, pulsa en , y a continuación busca y pulsa en Ajustes.
2. Pulsa en Encendido.
3. Pulsa en Historial para ver el uso de la batería con el tiempo.
Optimización de batería para aplicaciones
Cuando tienes conexiones como WiFi mientras el teléfono está en modo suspensión, algunas
aplicaciones todavía pueden seguir utilizando la batería. A partir de Android 6.0, la optimización de
la batería está activada para todas las aplicaciones predeterminadas que ayudan a prolongar el de
tiempo de espera de la batería cuando no se está utilizando el teléfono.
El teléfono debe permanecer inactivo durante un largo periodo de tiempo antes de que la
optimización de la batería tenga efecto.
104 Batería

Desactivar la optimización de la batería en aplicaciones
Si hay aplicaciones en las que no quieras que se active la optimización de la batería, puedes
desactivar la función en esas aplicaciones.
1. En la pantalla principal, pulsa en , y a continuación busca y pulsa en Ajustes.
2. Pulsa en Encendido.
3. Pulsa en Optimización de la batería.
4. Pulsa en Sin optimizar Todas las aplicaciones para ver la lista completa de aplicaciones.
5. Para desactivar la optimización de la batería en una aplicación, pulsa en el nombre de la
aplicación, y después pulsa en No optimizar Listo.
Repite este proceso para desactivar la optimización en otras aplicaciones.
Para filtrar la lista y ver qué aplicaciones tienen la optimización de la batería deshabilitada, pulsa en
Todas la aplicaciones Sin optimizar.
105 Batería

Almacenamiento
Liberar espacio de memoria
A medida que utilices el HTC U Ultra, acumularás datos y, con el tiempo, disminuirá la capacidad de
memoria restante. A continuación se facilitan algunos consejos sobre cómo liberar el espacio de la
memoria.
Administrar fotos y vídeos
§ Después de realizar capturas continuas con la cámara, quédate sólo con la mejor. Descarta el
resto, siempre que no las necesites.
§ Tras editar una foto o recortar un vídeo, se guarda el archivo original. Borra los archivos
originales o muévelos a otro lugar, como a tu ordenador.
§ Si solo envías vídeos a través de MMS, utiliza una resolución inferior. Los vídeos de alta
resolución ocupan más espacio.
§ Los archivos de imagen RAW ocupan mucho espacio de almacenamiento. Se recomienda
utilizar una tarjeta de memoria como el almacenamiento predeterminado para fotos y vídeos.
Si la tarjeta de memoria se está quedando sin espacio, piensa en mover los archivos de imagen
RAW al ordenador.
Borrar temas que no utilizas
Los temas pueden consumir rápidamente el espacio de almacenamiento debido a que algunos temas
pueden incluir imágenes, sonidos e iconos. Borra los temas que no utilices. Consulta Borrar un tema
en página 135.
Copia de seguridad de datos y archivos
Conserva sólo los datos más recientes en tus aplicaciones y los archivos que necesitas con más
frecuencia. Puedes hacer una copia de seguridad de tus otros datos y archivos. Para obtener algunos
consejos, consulta Formas de hacer una copia de seguridad de tus archivos, datos y ajustes en página
112.
Borrar o desactivar aplicaciones
Desinstala aplicaciones que has descargado si ya no las necesitas. Consulta Desinstalar una
aplicación en página 123.
Las aplicaciones preinstaladas se pueden desactivar cuando no las utilices. Consulta Desactivar una
aplicación en página 127.
106 Almacenamiento

Mover aplicaciones a la tarjeta de memoria
Aplicaciones de terceros que has descargado e instalado se pueden mover a la tarjeta de memoria, si
has configurado la tarjeta como almacenamiento interno. Consulta Mover aplicaciones y datos
entre el almacenamiento del teléfono y la tarjeta de memoria en página 109 y Mover una aplicación
a y desde la tarjeta de memoria en página 109.
Tipos de almacenamiento
A partir de Android 6.0, se han producido algunos cambios sobre cómo y dónde se pueden
almacenar las aplicaciones descargadas y sus datos.
Memoria del teléfono
Este es el almacenamiento interno que contiene el sistema Android, aplicaciones preinstaladas,
correo electrónico, mensajes de texto y datos en caché de las aplicaciones. También puedes instalar
aplicaciones que has descargado y hacer fotos, grabar vídeos y obtener capturas de pantalla para este
almacenamiento.
Tarjeta de memoria
Utiliza la tarjeta de memoria como un almacenamiento extraíble para almacenar y acceder a los
medios y otros archivos en el HTC U Ultra o cualquier teléfono Android, o configurarla como una
extensión del almacenamiento interno. Consulta ¿Debo usar la tarjeta de memoria como
almacenamiento extraíble o interno? en página 107.
Memoria USB
Puedes conectar un dispositivo de almacenamiento USB externo, como una unidad flash USB o un
lector de tarjetas SD. Necesitas un cable especial para conectar HTC U Ultra a un dispositivo de
almacenamiento USB.
¿Debo usar la tarjeta de memoria como
almacenamiento extraíble o interno?
Utiliza la tarjeta de memoria como almacenamiento extraíble cuando contenga ya contenido
(archivos), para que no pierda su contenido. Si tienes una nueva tarjeta de memoria completamente
nueva, elige si quieres utilizarla como almacenamiento extraíble o configurarla como una extensión
de la memoria interna.
Memoria extraíble
Utiliza una nueva tarjeta de memoria como almacenamiento extraíble para poder insertar y usar la
tarjeta en el HTC U Ultra y otros teléfonos Android.
107 Almacenamiento

Memoria interna
Configura una nueva tarjeta de memoria como almacenamiento interno para una mayor privacidad
y un uso seguro. Esto encripta y formatea la tarjeta de memoria para que funcione como
almacenamiento interno.
Esto también amplía el espacio de almacenamiento interno desde:
§ Capturas de pantalla obtenidas, capturas de cámara, archivos multimedia y otros archivos se
almacenan en la tarjeta de memoria.
§ Las aplicaciones de terceros que has instalado y sus datos se pueden mover entre el
almacenamiento del teléfono y la tarjeta de memoria.
Después de configurar la tarjeta de memoria como almacenamiento interno, la tarjeta sólo se
puede utilizar en el HTC U Ultra cuando se haya formateado.
Configurar la tarjeta de memoria como
almacenamiento interno
Al insertar una tarjeta de memoria que no se ha utilizado en el HTC U Ultra con anterioridad, la
tarjeta se montará como almacenamiento extraíble de forma predeterminada.
Si la tarjeta de memoria es nueva o no tiene contenido que quieras conservar, puedes formatear la
tarjeta de memoria para utilizarla como almacenamiento interno en el HTC U Ultra.
§ Consulta ¿Debo usar la tarjeta de memoria como almacenamiento extraíble o interno? en
página 107 para averiguar las diferencias entre el uso de la tarjeta de memoria como
almacenamiento extraíble o almacenamiento interno.
§ Si todavía hay archivos en la tarjeta de memoria, realiza copias de seguridad de los archivos
antes de formatear la tarjeta.
1. En la pantalla principal, pulsa en Ajustes Almacenamiento y USB.
2. En Memoria extraíble, pulsa en junto al nombre de la tarjeta de memoria.
3. Pulsa en Formatear como memoria interna Borrar y formatear Formatear.
4. Sigue las instrucciones en pantalla para mover las aplicaciones instaladas y los datos desde el
almacenamiento del teléfono a la tarjeta de memoria.
Si ya no quieres utilizar la tarjeta de memoria como almacenamiento interno, puede volver a
formatear la tarjeta como almacenamiento extraíble. Antes de hacerlo, no olvides mover todas
las aplicaciones y los datos de la tarjeta de nuevo al almacenamiento del teléfono. Consulta
Mover aplicaciones y datos entre el almacenamiento del teléfono y la tarjeta de memoria en
página 109.
108 Almacenamiento

Mover aplicaciones y datos entre el almacenamiento
del teléfono y la tarjeta de memoria
Si has configurado tu tarjeta de memoria como almacenamiento interno, puedes mover las
aplicaciones de terceros que hayas instalado y tus datos, como por ejemplo fotos, archivos
multimedia y archivos descargados a la tarjeta de memoria para liberar espacio de almacenamiento
del teléfono.
Si ya no quieres utilizar tu tarjeta de memoria como almacenamiento interno, no olvides mover
todas las aplicaciones y datos de la tarjeta de nuevo al almacenamiento del teléfono.
1. En la pantalla principal, pulsa en
Ajustes Almacenamiento y USB.
2. Pulsa en el nombre de la tarjeta de almacenamiento si se estás moviendo datos de
aplicaciones desde el almacenamiento del teléfono a la tarjeta, o pulsa en Memoria del
teléfono si estás moviendo datos de la tarjeta de almacenamiento de nuevo al
almacenamiento del teléfono.
3. Pulsa en Migrar datos.
4. Pulsa en Mover.
§ También se migrarán las capturas de pantalla.
§ Al tomar nuevas fotos o videos, obtener nuevas capturas de pantalla o descargar nuevos archivos
después de la migración, que se guardarán en la nueva ubicación de almacenamiento.
Mover una aplicación a y desde la tarjeta de memoria
Cuando te estés quedando sin espacio de almacenamiento del teléfono, puedes mover las
aplicaciones descargadas y sus datos a la tarjeta de memoria si la tarjeta se ha configurado como
almacenamiento interno.
Si tienes que reformatear tu tarjeta de memoria, no olvides mover cada aplicación y sus datos de
vuelta al almacenamiento del teléfono antes de formatear la tarjeta.
Las aplicaciones preinstaladas no se pueden mover. Es posible que algunas aplicaciones de
terceros que hayas descargado e instalado en el almacenamiento del teléfono no te permitan
moverlas a la tarjeta de memoria.
1. En la pantalla principal, pulsa en Ajustes Almacenamiento y USB.
2. Pulsa en Memoria del teléfono Aplicaciones si quieres mover una aplicación del
almacenamiento del teléfono a la tarjeta de memoria.
O pulsa en el nombre de la tarjeta de almacenamiento y, a continuación, pulsa en
Aplicaciones si tienes que mover una aplicación de la tarjeta de memoria de nuevo al
almacenamiento del teléfono.
3. Pulsa en la aplicación que quieres mover.
109 Almacenamiento

4. Pulsa en Cambiar, y a continuación, pulsa donde quieres moverla.
5. Pulsa en Mover.
Copiar o mover archivos entre el almacenamiento del
teléfono y la tarjeta de memoria
Ve a Ajustes para ver y gestionar archivos en la tarjeta de memoria y almacenamiento del teléfono.
Si estás utilizando la tarjeta de memoria como almacenamiento extraíble, puedes copiar o mover tus
archivos entre el almacenamiento del teléfono y la tarjeta de memoria. También puedes copiar y
mover archivos a o desde un dispositivo de almacenamiento externo USB cuando lo tengas
conectado al HTC U Ultra.
1. En la pantalla principal, pulsa en Ajustes Almacenamiento y USB.
2. Pulsa en Memoria del teléfono Explorador, o pulsa en el nombre de la tarjeta de memoria.
O pulsa en el dispositivo de almacenamiento USB externo si tienes uno conectado.
3. Abre la carpeta que contiene los documentos que quieres copiar o mover.
4. Para seleccionar o anular la selección de archivos:
§ Mantén pulsado un archivo para seleccionarlo. Para seleccionar varios archivos, pulsa
en cada archivo.
§ Pulsa en un archivo para anular la selección.
§ Para seleccionar todos los archivos, mantén pulsado un archivo primero y, a
continuación, pulsa en Seleccionar todo.
5. Pulsa en , y a continuación pulsa en Copiar en o Mover a.
6. En el menú emergente que se abre, elige el tipo de almacenamiento en el que quieres copiar o
mover y, a continuación, abre la carpeta de destino.
7. Pulsa en Copiar o Mover.
Copia de archivos entre HTC U Ultra y tu ordenador
Puedes copiar tu música, fotos y otros archivos en HTC U Ultra.
§ Guarda y cierra tus archivos antes de copiarlos del ordenador a tu HTC U Ultra, o viceversa.
§ Si estás utilizando la tarjeta de memoria como almacenamiento interno, el ordenador sólo
mostrará el contenido de la tarjeta de memoria.
1. Conecta el HTC U Ultra a tu ordenador con el cable USB Type-C suministrado.
2. En el HTC U Ultra, desbloquea la pantalla si está bloqueada.
110 Almacenamiento

3. En el mensaje emergente que te pregunta si quieres utilizar USB para la transferencia de
archivos, pulsa en Sí.
Si no ves este mensaje, desliza el Panel de notificaciones, pulsa en la notificación Usar USB
para, y a continuación pulsa en Transferir archivos.
Verás opciones para visualizar o importar archivos en la pantalla del ordenador.
4. Elige ver archivos.
5. Copia los archivos de tu ordenador a tu HTC U Ultra, o viceversa.
6. Después de copiar los archivos, desconecta tu HTC U Ultra del ordenador.
Desmontar la tarjeta de memoria
Si necesitas retirar la tarjeta de almacenamiento cuando el HTC U Ultra está encendido, desmonta
primero la tarjeta de almacenamiento para evitar que se dañe o dañar los archivos que contiene.
Si la tarjeta de memoria se utiliza como almacenamiento interno y existen aplicaciones que se
han movido a la tarjeta, no podrás abrir estas aplicaciones después de desmontar la tarjeta.
1. En la pantalla principal, pulsa en Ajustes Almacenamiento y USB.
2. Realiza uno de los siguientes pasos:
§ Si tu tarjeta de memoria aparece en Memoria extraíble, pulsa en junto al nombre de
la tarjeta, y a continuación pulsa en Expulsar.
§ Si tu tarjeta de memoria aparece en Almacenamiento interno, pulsa en el nombre de la
tarjeta, y a continuación pulsa en Expulsar.
111 Almacenamiento

Copia de seguridad y
restablecimiento
Formas de hacer una copia de seguridad de tus
archivos, datos y ajustes
¿Te preocupa la posibilidad de perder datos importantes en tu HTC U Ultra? Haz una copia de
seguridad del HTC U Ultra antes de borrar la memoria, hacer un restablecimiento de fábrica o
cambiar a otro teléfono.
Servicio de copia de seguridad de Android
Utiliza tu cuenta de Google para realizar automáticamente copias de seguridad de datos de
aplicaciones y ajustes que incluyen contraseñas WiFi y archivos almacenados en ciertas
aplicaciones.
HTC Sync Manager
Utiliza HTC Sync Manager para importar música, fotos y vídeos de HTC U Ultra a tu ordenador.
También puedes sincronizar los contactos, los eventos de calendario, los favoritos y las listas de
reproducción entre HTC U Ultra y tu ordenador.
Del mismo modo, HTC Sync Manager es una buena alternativa si no quieres hacer una copia de
seguridad de tus cuentas, ajustes y otro contenido personal en la nube. Puedes usarlo para crear
copias de seguridad del HTC U Ultra en tu ordenador.
Otras opciones de copia de seguridad
Si quieres, puedes hacer una copia de seguridad por separado de tus datos o archivos.
Algunas aplicaciones te permiten hacer una copia de seguridad de los datos en la memoria del
teléfono, si lo utilizas como almacenamiento extraible , de modo que puedas restaurarlos fácilmente
tras una restablecimiento de fábrica. Simplemente asegúrate de no borrar la tarjeta de
almacenamiento cuando hagas un restablecimiento de fábrica.
En algunas aplicaciones, puede utilizar el almacenamiento del teléfono para realizar copias de
seguridad y restaurar datos de la aplicación. Si una aplicación está causando algún problema y tiene
que borrar sus datos para intentar solucionar el problema, realiza primero una copia de seguridad
de los datos de la aplicación en el almacenamiento del teléfono.
112 Copia de seguridad y restablecimiento

Mensajes Haz una copia de seguridad de tus mensajes de texto en la memoria del teléfono o en
la tarjeta de memoria, o guárdalos como un adjunto del correo electrónico.
Contactos § Guarda los contactos y otros datos personales en tus cuentas online para poder
sincronizarlas al cambiar a otro teléfono.
§ Si tienes contactos almacenados localmente en la aplicación Contactos, expórtalos
a la memoria del teléfono o a la tarjeta de memoria.
Archivos Conecta HTC U Ultra a tu ordenador como una unidad de disco para copiar y pegar
archivos de forma manual en tu ordenador.
Otros datos Consulta las otras aplicaciones para ver si admiten la exportación de datos a la
memoria del teléfono o tarjeta de memoria.
Uso del servicio de copia de seguridad de Android
A partir de Android 6.0, usa el Servicio de copia de seguridad Android para realizar copias de
seguridad de tu teléfono HTC en Google Drive
™
.
Este servicio puede copiar y restaurar lo siguiente:
Copia de
seguridad
De que contenido o ajustes se han realizado copias de seguridad
Datos de
aplicación
§ En aplicaciones de HTC, los datos de aplicaciones incluyen contactos
almacenados en HTC U Ultra, historial de llamadas, Reloj y Tiempo, lista de
ciudades, y cuentas de correos electrónicos.
§ Los datos de aplicaciones de terceros también se pueden guardar en la copia de
seguridad, en función de los ajustes de aplicaciones para desarrolladores.
Ajustes Estos incluyen tonos de llamada, tamaño de la cuadrícula y el orden de
clasificación en la pantalla Aplicaciones, WiFi redes y contraseñas y algunos
ajustes del dispositivo.
Cuando se activa la copia de seguridad automática, el servicio de copia de seguridad de Android
realiza copias de seguridad regulares de tu teléfono en una carpeta privada en Google Drive. La
Copia de seguridad automática se produce cada 24 horas cuando el teléfono está inactivo,
cargándose, y conectado a una red WiFi.
Los datos de copia de seguridad no contarán para la cuota de almacenamiento de Google Drive. No
se realizarán copias de seguridad de archivos grandes o archivos que los desarrolladores de
aplicaciones han decidido excluir del servicio.
La restauración del fondo de pantalla del teléfono antiguo puede depender de la compatibilidad
de la resolución de la pantalla de tu teléfono antiguo y HTC U Ultra.
113 Copia de seguridad y restablecimiento

Hacer copia de seguridad del HTC U Ultra
Realiza copias de seguridad automáticamente de HTC U Ultra a Google Drive para que puedas
restaurar contenido como datos de aplicaciones y ajustes cuando sea necesario.
1. En la pantalla principal, pulsa en Ajustes Copia de seguridad y reinicio.
2. Pulsa en Hacer una copia de seguridad de mis datos.
3. Pulsa en interruptor de Activado/Desactivado para activarlo y, a continuación, pulsa en .
4. Comprueba que Restablecimiento automático está activada.
Esto permite que los datos y los ajustes de una aplicación que se guarden a través del Servicio
de copia de seguridad Android, se puedan restaurar cuando vuelvas a instalar la aplicación en
HTC U Ultra.
Para seleccionar una cuenta de copia de seguridad que no sea tu cuenta Google principal, pulsa
en Cuenta copia seguridad y, a continuación selecciona otra cuenta Google. También puedes
pulsar en Añadir cuenta para añadir una cuenta Google nueva para tus copias de seguridad.
Restaurar desde tu teléfono HTC anterior
Si estás utilizando Copia de seguridad HTC en tu teléfono HTC anterior, es necesario que
descargues y utilices la aplicación Restaurar de HTC en HTC U Ultra para restaurar tus copias de
seguridad.
Dependiendo de la cantidad de información, la restauración de la copia de seguridad en el HTC U
Ultra a través de tu conexión de datos puede suponer costes de datos adicionales y tardar mucho
tiempo. Se recomienda el uso de una conexión WiFi.
1. Cuando hayas terminado de configurar el HTC U Ultra, desliza para abrir el panel de
notificaciones y, a continuación, pulsa en la notificación Transferir o restaurar tu
contenido.
Si no ves esta notificación, desplázate a Ajustes y, a continuación, pulsa en Copia de
seguridad y restauración.
2. Pulsa en Restaurar desde copia de seguridad de HTC.
Si la aplicación Restaurar de HTC no está instalada en tu teléfono, se te pedirá que
descargues e instales Restaurar de HTC.
3. Pulsa en Restaurar desde copia de seguridad de HTC.
4. Inicia sesión con la cuenta que utilizaste para realizar las copias de seguridad de tu teléfono
antiguo.
5. Elije la copia de seguridad para restaurar en tu HTC U Ultra.
6. Si se solicita, elige si quieres utilizar tus datos móviles o la conexión WiFi para restaurar tu
copia de seguridad.
114 Copia de seguridad y restablecimiento

7. Sigue las instrucciones en pantalla para restaurar tus copias de seguridad.
8. Desliza para abrir el Panel de notificaciones y comprueba si hay alguna notificación para
terminar de restaurar tus copias de seguridad.
Las aplicaciones gratuitas de Google Play se restaurarán en segundo plano, y puedes controlar el
progreso a través de una notificación en la barra de estado. Para restaurar aplicaciones de pago,
debes descargarlas e instalarlas desde Google Play.
Tus aplicaciones aparecerán en la pantalla Aplicaciones a medida que se instalen. Una vez que se
hayan instalado todas las aplicaciones, los accesos directos de Aplicaciones y de la pantalla principal
se reorganizarán igual que en tu copia de seguridad. Puedes seguir usando tu HTC U Ultra mientras
se estén restaurando las aplicaciones.
Copia de seguridad de contactos y mensajes
Si quieres hacer una copia de seguridad por separado de contenido como contactos y mensajes de
texto del HTC U Ultra, aquí tienes algunos consejos sobre cómo exportar o importar tus datos.
Hacer copia de seguridad de sus contactos
1. En la pantalla principal, pulsa en , y a continuación busca y pulsa en Contactos.
2. En la ficha Contactos, pulsa en Administrar contactos.
3. Pulsa en Importar/Exportar contactos Exportar a la memoria del teléfono o Exportar a
tarjeta SD.
4. Selecciona una cuenta o tipo de contactos para exportar.
5. Para contribuir a proteger tus datos, pulsa en Sí, y establece una contraseña para esta copia
de seguridad. Asegúrate de que no olvidas esta contraseña. Tendrás que volver a introducirla
cuando importes contactos.
Si no necesitas una contraseña, pulsa en No.
6. Pulsa en Aceptar.
Restaurar contactos
1. En la ficha Contactos, pulsa en Administrar contactos.
2. Pulsa en Importar/Exportar contactos Importar de la memoria del teléfono o Importar
de la tarjeta SD.
3. Si tienes más de una cuenta configurada, pulsa en el tipo para los contactos importados.
4. Si tienes varias copias de seguridad disponibles, selecciona la copia de seguridad que quieras
importar y pulsa en Aceptar.
5. Introduce la contraseña que hayas establecido para esta copia de seguridad y pulsa en
Aceptar.
115 Copia de seguridad y restablecimiento

Hacer copia de seguridad de tus mensajes de texto
Conserva los mensajes de texto importantes al realizar copias de seguridad para que puedas
restaurarlos en la aplicación Mensajes HTC, si es necesario. La aplicación Mensajes realiza copias
de seguridad, en la memoria del teléfono o en la tarjeta de almacenamiento si tiene una insertada.
Los mensajes de texto del buzón seguro y los mensajes bloqueados no se copiarán. Para incluir
estos mensajes en tu copia de seguridad, muévelos primero al cuadro de mensajes general.
1. En la pantalla principal, pulsa en , y a continuación busca y pulsa en Mensajes.
2. Pulsa en Hacer copia de seguridad/Restaurar SMS Copia de seguridad Copia de
seguridad de SMS.
3. Para contribuir a proteger tus datos, establece una contraseña para tu copia de seguridad.
Asegúrate de que no olvidas esta contraseña. Tendrás que volver a introducirla cuando
restaures los mensajes.
Si no necesitas contraseña, selecciona No proteger con contraseña esta copia de seguridad.
4. Introduce un nombre para tu archivo de copia de seguridad y después, pulsa en Aceptar.
Hacer copia de seguridad de mensajes de texto vía correo electrónico
§ Debes configurar tu cuenta de correo electrónico en la aplicación Correo HTC.
§ Los mensajes de texto del buzón seguro y los mensajes bloqueados no se copiarán. Para incluir
estos mensajes en tu copia de seguridad, muévelos primero al cuadro de mensajes general.
1. En la pantalla principal, pulsa en , y a continuación busca y pulsa en Mensajes.
2. Pulsa en Hacer copia de seguridad/Restaurar SMS.
3. Pulsa en Copia de seguridad Copia de seguridad de SMS a través del correo.
4. Para contribuir a proteger tus datos, establece una contraseña para tu copia de seguridad.
Asegúrate de que no olvidas esta contraseña. Tendrás que volver a introducirla cuando
restaures los mensajes.
Si no necesitas contraseña, selecciona No proteger con contraseña esta copia de seguridad.
5. Introduce tu dirección de correo electrónico.
6. Redacta tu correo electrónico y después envíalo.
Restaurar mensajes de texto
1. En la pantalla principal, pulsa en , y a continuación busca y pulsa en Mensajes.
2. Pulsa en Hacer copia de seguridad/Restaurar SMS Restaurar.
3. Elige con qué frecuencia quieres restaurar los mensajes y pulsa en Siguiente.
4. Pulsa en la copia de seguridad que quieras importar.
116 Copia de seguridad y restablecimiento

5. Introduce la contraseña que hayas establecido para esta copia de seguridad. Si no has
establecido ninguna contraseña, selecciona Este archivo de copia de seguridad no está
protegido con contraseña.
6. Pulsa en Aceptar.
Para restaurar los mensajes de texto copiados por correo electrónico, abre el mensaje de correo
electrónico con el archivo de copia de seguridad adjunto desde la aplicación Correo. Pulsa en el
adjunto para descargarlo primero y luego vuelve a pulsar en él para abrir el archivo de copia de
seguridad que deseas importar. Introduce la contraseña que haya establecido para esta copia de
seguridad o selecciona Este archivo de copia de seguridad no está protegido con contraseña.
Restablecimiento de los ajustes de red
Restablece los ajustes de red cuando tengas problemas al conectar HTC U Ultra a tus datos móviles
o red WiFi y dispositivos Bluetooth.
1. En la pantalla principal, pulsa en Ajustes Copia de seguridad y reinicio.
2. Pulsa en Restablecer ajustes de red.
3. Pulsa en Restablecer ajustes.
4. Pulsa en Restablecer ajustes.
Reiniciar el HTC U Ultra (restablecimiento de
hardware)
Si tu HTC U Ultra presenta un problema persistente que no se puede resolver, puedes realizar un
restablecimiento de fábrica (también llamado restablecimiento de hardware o restablecimiento
maestro). El restablecimiento de fábrica restablece el teléfono a su estado inicial, el estado en el que
estaba antes de encenderlo por primera vez.
El restablecimiento de fábrica eliminará todos los datos del almacenamiento del teléfono,
incluidas las aplicaciones que has descargado e instalado, tus cuentas, tus archivos, así como los
ajustes, los datos de aplicaciones y el sistema. Asegúrate de hacer una copia de seguridad de los
datos y archivos que quieras conservar antes de realizar un restablecimiento de fábrica.
1. En la pantalla principal, pulsa en Ajustes Copia de seguridad y reinicio.
2. Pulsa en Restablecer configuración inicial.
Para evitar borrar archivos multimedia y otros datos de tu tarjeta de memoria, asegúrate de
no seleccionar la opción Borrar tarjeta SD.
117 Copia de seguridad y restablecimiento

3. Pulsa en Reiniciar teléfono.
4. Pulsa en Aceptar.
Puede que el restablecimiento de fábrica no borre de forma permanente todos los datos de tu
teléfono, incluyendo tu información personal.
118 Copia de seguridad y restablecimiento

Transferencia
Formas de transferir contenido de tu teléfono anterior
Dependiendo del sistema operativo en tu teléfono antiguo, elige el método adecuado para transferir
contenido a HTC U Ultra.
Desde un teléfono Android
En tu antiguo teléfono Android o HTC, descarga HTC Transfer Tool y úsala para transferir tu
contenido a HTC U Ultra. Consulta Transferir contenido desde un teléfono Android en página 119.
Desde un iPhone
Realiza una copia de seguridad del contenido iPhone a tu almacenamiento iCloud, y a continuación,
transfiere el contenido a HTC U Ultra. Consulta Transferir contenido de iPhone a través de iCloud
en página 120.
Transferir contenido desde un teléfono Android
En tu antiguo teléfono Android, descarga la HTC Transfer Tool y úsala para transferir tu contenido
al HTC U Ultra.
Los tipos de contenido almacenado localmente en tu antiguo teléfono que HTC Transfer Tool puede
transferir incluyen contactos, mensajes, música, fotos, vídeos y algunos ajustes. Mas tipos de datos,
como historiales de llamadas, cuentas de correo electrónico, y algunos ajustes de aplicaciones de
HTC se pueden transferir de teléfonos HTC que tienen HTC Sense
™
5.5 o una versión posterior.
Necesitas Android versión 2.2 o posterior para usar el HTC Transfer Tool en tu antiguo teléfono.
1. En la pantalla principal, pulsa en Ajustes Obtener contenido de otro teléfono.
2. Elige si quieres transferir desde un teléfono Android de HTC o desde otro teléfono Android.
3. En la pantalla Obtener contenido de otro teléfono, pulsa en Siguiente.
4. Sigue los pasos que aparecen en el HTC U Ultra para descargar el HTC Transfer Tool de
Google Play a tu antiguo teléfono, instalarla y abrirla.
5. Cuando veas un PIN en tu antiguo teléfono, asegúrate de que aparece el mismo PIN en el
HTC U Ultra antes de continuar.
Si el código PIN no aparece, pulsa en Reintentar en tu antiguo teléfono. Si aún no aparece,
esto puede significar que tu antiguo teléfono no se puede conectar al HTC U Ultra. Si ocurre
esto, prueba otro método de transferencia.
119 Transferencia

6. Pulsa en Confirmar en tu antiguo teléfono.
7. En tu antiguo teléfono, selecciona los tipos de contenido que deseas transferir y después,
pulsa en Transferir, y a continuación pulsa en Sí.
8. Espera hasta que finalice la transferencia.
9. Pulsa en Listo en ambos teléfonos.
Transferir contenido de iPhone a través de iCloud
Si tienes una cuenta iCloud, sincroniza contenido de iPhone a tu almacenamiento iCloud, y a
continuación transfiere el contenido a tu HTC U Ultra.
1. En la pantalla principal, pulsa en
Ajustes Obtener contenido de otro teléfono.
2. Pulsa en iPhone Importar desde copia de seguridad de iCloud.
3. Sigue los pasos que aparecen en pantalla para realizar copias de seguridad del contenido de
iPhone en tu almacenamiento iCloud.
4. Introduce tu dirección de correo electrónico y contraseña iCloud, después pulsa en Iniciar
sesión.
5. Elije la copiar de seguridad iPhone que quieres transferir al HTC U Ultra, y a continuación
pulsa en Siguiente.
6. Selecciona los tipos de contenido que deseas transferir y después, pulsa en Importar.
7. Espera a que termine la transferencia, después pulsa en Listo.
Sólo se pueden transferir algunos datos de contacto, como el nombre del contacto, la foto,
dirección postal, dirección de correo electrónico, la fecha de nacimiento, la fecha de aniversario,
y las notas.
Otras formas de obtener contactos y otros contenidos
Hay diferentes maneras de añadir individualmente contactos y otros contenidos a tu HTC U Ultra.
Fuente del contenido Cómo transferir
Sincronizar con tu
ordenador
Utiliza HTC Sync Manager para sincronizar contactos, documentos,
listas de reproducción, etc. entre el HTC U Ultra y tu ordenador con un
sistema operativo Windows
®
o OS X.
También lo puedes utilizar para transferir tu copia de seguridad iTunes
que contiene contactos, mensajes y otros contenidos desde un iPhone de
tu ordenador al HTC U Ultra.
Cuenta de Google Los contactos de Google se importan a HTC U Ultra tras iniciar sesión en
tu cuenta de Google. Puedes crear más contactos de Google directamente
desde el HTC U Ultra.
120 Transferencia

Fuente del contenido Cómo transferir
Cuentas de redes
sociales
Inicia sesión en tus redes sociales favoritas para sincronizar la
información de contacto de ellas.
Microsoft
®
Exchange
ActiveSync
El HTC U Ultra sincroniza tus contactos de trabajo del servidor Microsoft
Exchange ActiveSync en tu lugar de trabajo.
Cuenta Outlook.com Sincroniza contactos personales desde tu cuenta Microsoft Outlook.com.
Contactos del
teléfono
Puedes crear contactos localmente en tu HTC U Ultra, si no prefieres
guardarlos en tus cuentas online.
Tarjeta nano-SIM Copia todos tus contactos de la nano-SIM en HTC U Ultra.
Tarjetas nano-SIM Copia todos tus contactos de la nano-SIM en HTC U Ultra.
Transferir fotos, vídeos y música entre tu teléfono y el
ordenador
Hay dos formas de transferir tus archivos multimedia desde o a tu ordenador.
§ Conecta el HTC U Ultra a tu ordenador. El ordenador lo reconocerá como cualquier unidad
USB extraíble y podrás copiar tus archivos multimedia entre ambos. Consulta Copia de
archivos entre HTC U Ultra y tu ordenador en página 110.
§ Descarga y utiliza el software HTC Sync Manager en el ordenador. Puedes configurarlo para
obtener automáticamente música, fotos y vídeos del HTC U Ultra y transferirlos a tu
ordenador. También puedes sincronizar listas de reproducción de tu ordenador con tu
teléfono.
Si tienes un iPhone, puedes incluso conectar y transferir las fotos del álbum de cámara a tu
ordenador con HTC Sync Manager. Luego vuelve a conectar el HTC U Ultra y cópialos.
Consulta la guía de usuario o ayuda de HTC Sync Manager para obtener información.
§ Utiliza los servicios de almacenamiento en la nube para tener tu contenido multimedia en un
lugar que podrás gestionar desde cualquier sitio: desde tu ordenador, desde el HTC U Ultra y
desde otros dispositivos móviles.
121 Transferencia

Instalación y eliminación de
aplicaciones
Obtener aplicaciones de Google Play
Google Play es el lugar que debes consultar para encontrar aplicaciones nuevas para el HTC U Ultra.
Elige entre una amplia variedad de aplicaciones gratuitas y de pago, desde aplicaciones de
productividad a otras de ocio y juegos.
§ Necesitas una cuenta Google Wallet
™
para comprar aplicaciones de pago o para hacer compras
en la aplicación. Si ya tienes una cuenta Google, simplemente añade Google Wallet al iniciar
sesión con tu nombre de usuario y contraseña existentes en wallet.google.com.
§ El nombre de la aplicación Play Store puede variar dependiendo de la región.
§ La posibilidad de comprar aplicaciones varía según la región.
Encontrar e instalar una aplicación
Cuando instales aplicaciones y las utilices en el HTC U Ultra, puede que necesites acceder a tu
información personal o a ciertas funciones o ajustes. Descarga e instala sólo aplicaciones de
confianza.
Ten cuidado cuando descargues aplicaciones que tengan acceso a funciones o a una cantidad
importante de datos en tu HTC U Ultra. Tú eres el responsable de los resultados de utilizar las
aplicaciones descargadas.
1. En la pantalla principal, pulsa en , y a continuación busca y pulsa en Play Store.
2. Examina o busca una aplicación.
3. Cuando encuentres la aplicación que quieres, pulsa en ella y lee su descripción y los
comentarios de usuarios.
4. Para descargar o comprar la aplicación, pulsa en Instalar (para aplicaciones gratuitas) o en el
botón de precio (para aplicaciones de pago).
5. Pulsa en Aceptar.
A veces las aplicaciones se actualizan con mejoras o parches. Para descargar automáticamente
actualizaciones, tras instalar la aplicación, pulsa en Actualizar automáticamente.
Para abrir la aplicación, ve a la pantalla Aplicaciones y pulsa en la aplicación.
122 Instalación y eliminación de aplicaciones

Restablecer aplicaciones de Google Play
¿Realizas la actualización a un teléfono nuevo, reemplazas uno perdido o realizas un
restablecimiento de fábrica? Restablece las aplicaciones descargadas anteriormente.
1. En la pantalla principal, pulsa en , y a continuación busca y pulsa en Play Store.
2. Pulsa en para abrir el menú extraíble.
3. Pulsa en Mis aplicaciones y juegos, desliza el dedo hasta la ficha Todas y luego pulsa en la
aplicación que quieras restablecer.
4. Instala la aplicación.
Para más información, consulta la ayuda de Google Play.
Descargar aplicaciones de la Web
Puedes descargar aplicaciones directamente desde sitios web.
Las aplicaciones descargadas de sitios web pueden proceder de orígenes desconocidos. Para
ayudar a proteger el HTC U Ultra y tus datos personales, te recomendamos encarecidamente que
solo descargues aplicaciones de sitios web de confianza.
1. Abre tu navegador y después ve al sitio web donde puedes descargar la aplicación que quieras.
2. Si se te solicita, modifica los ajustes de seguridad para permitir la instalación de "Orígenes
desconocidos".
3. Sigue las instrucciones de descarga del sitio web para la aplicación.
4. Tras instalar la aplicación, asegúrate de volver a Ajustes Seguridad y desmarcar la opción
Orígenes desconocidos.
Desinstalar una aplicación
Si ya no vas a necesitar una aplicación que descargaste e instalaste, puedes desinstalarla.
La mayoría de aplicaciones precargadas no se pueden desinstalar.
Desde la pantalla Aplicaciones, mantén pulsada la aplicación que quieres borrar, y luego arrástrala a
Desinstalar.
Si compraste una aplicación en Play Store, puedes desinstalarla y solicitar su reembolso en un
período de tiempo limitado. Para más información sobre la política de reembolso de las
aplicaciones de pago, consulta la ayuda de Google Play.
123 Instalación y eliminación de aplicaciones

Gestión de aplicaciones
Organizar aplicaciones
Puedes organizar y reorganizar las aplicaciones en la pantalla Aplicaciones
1. Desde HTC BlinkFeed o desde cualquier panel de widgets, pulsa en
.
2. Pulsa en , y luego elige cómo organizar las aplicaciones (por ejemplo, alfabéticamente).
3. Selecciona Personalizar si quieres reorganizar o agrupar las aplicaciones en carpetas.
Muestra o oculta aplicaciones en la pantalla Aplicaciones
1. En la pantalla Aplicaciones, pulsa en Mostrar/ocultar aplicaciones.
2. Selecciona las aplicaciones que quieras ocultar o desmarca sus casillas de verificación para
mostrarlas.
3. Pulsa en Listo.
Agrupar aplicaciones en una carpeta
1. En la pantalla Aplicaciones, pulsa en Personalizar.
2. Pulsa en Reorganizar aplicaciones.
3. Pulsa durante varios segundos en una aplicación y luego arrástrala sobre otra aplicación para
crear automáticamente una carpeta.
4. Para añadir más aplicaciones, arrastra cada aplicación hasta la carpeta.
5. Para asignar un nombre a la carpeta, ábrela, pulsa en la barra de título y luego introduce un
nombre de carpeta.
6. Cuando hayas terminado, pulsa en .
Mover aplicaciones y carpetas
1. En la pantalla Aplicaciones, pulsa en Personalizar.
2. Pulsa en Reorganizar aplicaciones.
3. Pulsa sin soltar en una aplicación o carpeta, y luego realiza una de las siguientes acciones:
§ Arrastra la aplicación o carpeta a otra posición en la misma página. Espera hasta que
veas que el icono se desplaza antes de soltar el dedo.
§ Arrastra la aplicación o carpeta hasta la flecha o para moverla a otra página.
4. Cuando hayas terminado, pulsa en .
124 Gestión de aplicaciones

Quitar aplicaciones de una carpeta
1. En la pantalla Aplicaciones, pulsa en Personalizar.
2. Pulsa en Reorganizar aplicaciones.
3. Pulsa en la carpeta para abrirla.
4. Pulsa durante varios segundos en una aplicación y luego arrástrala hasta la pantalla
Aplicaciones. Espera hasta que veas que el icono se desplaza antes de soltar el dedo.
5. Cuando hayas terminado, pulsa en .
Multitarea
Trabajar con dos aplicaciones al mismo tiempo
Puede que algunas aplicaciones no admitan esta función.
1.
Abre la primera aplicación que quieras usar y, a continuación, mantén pulsado . Aparecerá
un divisor de pantalla en la pantalla.
2. Realiza uno de los siguientes pasos:
§ Si la aplicación que quieres usar está en la lista de aplicaciones recientes, pulsa en ella
para convertirla en la segunda aplicación activa.
§ Pulsa INICIO, y a continuación abre la aplicación que quieres utilizar como segunda
aplicación activa.
Para desactivar la vista de pantalla dividida, arrastra el controlador del divisor de pantalla al borde
de la pantalla. O mantén pulsado .
125 Gestión de aplicaciones

Intercambiar entre aplicaciones recientemente abiertas
Al utilizar diferentes aplicaciones en tu teléfono, puedes cambiar fácilmente entre las aplicaciones
que has abierto recientemente.
Pulsa en para ver las aplicaciones abiertas recientemente.
§ Para volver a una aplicación, voltea a través de las tarjetas
para encontrar la aplicación y pulsa en ella.
§ Para eliminar una aplicación, arrástrala a la izquierda o
derecha.
§ Para borrar todas las aplicaciones a la vez, pulsa en Borrar
todo.
O, pulsa en dos veces para cambiar rápidamente entre las dos aplicaciones más usadas
recientemente.
Control de los permisos de aplicaciones
Al abrir aplicaciones por primera vez, se te pedirá que concedas permisos para acceder a
determinados datos o funciones, como los contactos o el micrófono. Esto te ofrece más control
sobre qué aplicaciones tienen el acceso autorizado.
§ Si sospechas que una cierta aplicación puede ser maliciosa o solicita permisos innecesarios,
debes elegir Denegar para proteger tu teléfono.
§ Cuando eliges Denegar en una aplicación de confianza, es posible que no puedas utilizar la
aplicación o acceder a su funcionalidad completa. Cuando esto sucede, ve a Ajustes para
cambiar los permisos de aplicaciones.
1. En la pantalla principal, pulsa en
, y a continuación busca y pulsa en Ajustes.
2. Pulsa en Aplicaciones.
3. Pulsa en la aplicación que quieras configurar, y después pulsa en Permisos.
4. Elige los permisos que quieras activar.
126 Gestión de aplicaciones

Ajuste de aplicaciones por defecto
En Ajustes, puedes elegir aplicaciones por defecto para la navegación web, mensajería de texto y
mucho más.
1. En la pantalla principal, pulsa en , y a continuación busca y pulsa en Ajustes.
2. Pulsa en Aplicaciones.
3. Pulsa en Configurar aplicaciones.
4. En Predeterminado, elige tu iniciador predeterminado, navegador web, teléfono,
aplicaciones de mensajería de texto, etc.
Configuración de enlaces de aplicaciones
Si hay más de una aplicación que se puede abrir cuando se pulsa en un enlace, como una publicación
social compartida o media link, es posible que se te pida que selecciones la aplicación que deseas
utilizar. Cuando se solicita después de haber pulsado en un enlace, selecciona una aplicación, y a
continuación pulsa en Siempre para establecer esa aplicación como la aplicación por defecto que
deseas utilizar.
También puedes ir a Ajustes para ver cómo se han establecido los enlaces de aplicaciones para las
diferentes aplicaciones y cambiarlos.
1. En la pantalla principal, pulsa en
, y a continuación busca y pulsa en Ajustes.
2. Pulsa en Aplicaciones.
3. Pulsa en Configurar aplicaciones Enlaces de apertura.
4. Pulsa en la aplicación que quieras configurar y, a continuación pulsa en Abrir enlaces
admitidos.
5. Selecciona Abrir en esta aplicación para abrir siempre la aplicación sin que se te pida que
pulses en un enlace.
También puedes elegir si quieres que siempre se te solicite que elijas la aplicación o no
utilizar nunca la aplicación para abrir enlaces.
Desactivar una aplicación
Las aplicaciones, incluso si no se utilizan con frecuencia, pueden estar ejecutándose en un segundo
plano y descargar datos. Si una aplicación no se puede desinstalar, podrás desactivarla.
1. En la pantalla principal, pulsa en
, y a continuación busca y pulsa en Ajustes.
2. Pulsa en Aplicaciones.
3. Pulsa en la aplicación y luego en Desactivar.
127 Gestión de aplicaciones

HTC BlinkFeed
¿Qué es HTC BlinkFeed?
Mantente al día sobre aquello que te interesa o mantén el contacto con tus amigos directamente en
HTC BlinkFeed. Configura qué redes sociales, fuentes de noticias y mucho más quieres que
aparezcan.
§ Desliza el dedo hacia arriba o hacia abajo para examinar historias en HTC BlinkFeed.
§ Pulsa en la ventana para ver el contenido. Si se trata de una ventana de vídeo, puedes ver el
vídeo en pantalla completa, escuchar el audio y controlar la reproducción.
§ Mientras ves un artículo de noticias, desliza el dedo a izquierda o derecha para ver más
historias.
§ Desde HTC BlinkFeed, puedes pulsar en INICIO o
para desplazarte hacia arriba.
§ Desliza el dedo a la derecha en HTC BlinkFeed para abrir el menú extraíble, desde el que
puedes elegir el tipo de feeds y añadir los temas que quieres que aparezcan.
§ Verás el widget de reloj en HTC BlinkFeed si has configurado HTC BlinkFeed como pantalla
principal.
§ HTC BlinkFeed es una parte de la aplicación HTC Sense Home. Para obtener las últimas
funciones de HTC BlinkFeed, Asegúrate que has descargado la versión más reciente de HTC
Sense Home.
128 HTC BlinkFeed

Activar o desactivar HTC BlinkFeed
1. En la pantalla principal, junta dos dedos.
2. Realiza uno de los siguientes pasos:
§ Para activar HTC BlinkFeed, desliza hacia la derecha en la miniaturas hasta ,
entonces pulsa en él.
§ Para desactivar HTC BlinkFeed, pulsa sobre la miniatura para seleccionarla, mantén
pulsada la miniatura y arrástrala a Eliminar.
Recomendaciones de restaurantes
¿No se te ocurre qué comer? Obtén recomendaciones de restaurantes cercanos en HTC BlinkFeed.
Asegúrate de que has añadido contenido personalizado a HTC BlinkFeed. Consulta Formas de
añadir contenido en HTC BlinkFeed en página 130.
1. En HTC BlinkFeed, desplázate a la derecha para abrir el menú extraíble.
2. Pulsa en y no olvides seleccionar Recomendaciones a la hora de comer. Si se te pide,
concede permiso a HTC Sense Home para acceder a tu ubicación y uso de los datos
personales.
Para obtener recomendaciones de restaurantes, tendrás que utilizar activamente HTC BlinkFeed a
diario. Las recomendaciones de restaurantes aparecerán como una ventana en HTC BlinkFeed, y
además en la pantalla de bloqueo.
129 HTC BlinkFeed

Visualización de recomendaciones de restaurantes
Visualiza fotos del restaurantes, obtén direcciones para llegar a ellos, etc.
1. Cuando veas una ventana de recomendación de un restaurante, pulsa en ella para ver más
información.
2. Puedes hacer lo siguiente:
§ Pulsa en la ventana de la foto o en Ver fotos para buscar fotos del restaurante.
§ Pulsa en el icono del mapa o la dirección para ver la ubicación y obtener instrucciones
para llegar al restaurante.
§ Si ves un número de teléfono, pulsa en el número de teléfono para llamar al restaurante.
§ Si se encuentran disponibles, pulsa en los puntos de la parte inferior o desliza hacia la
izquierda para ver más opciones.
Formas de añadir contenido en HTC BlinkFeed
Personaliza HTC BlinkFeed para mostrar artículos y actualizaciones de estado de tus fuentes de
noticias y aplicaciones favoritas.
Añadir fuentes a HTC BlinkFeed
Añade fuentes de noticias como News Republic
™
para seleccionar de una amplia variedad de
servicios de noticias.
1. En HTC BlinkFeed, desplázate a la derecha para abrir el menú extraíble.
2. Pulsa en , y después, pulsa en las fuentes que quieras añadir.
Seleccionar feeds
Descubre historias y artículos en HTC BlinkFeed.
Tienes que añadir una fuente de noticias para poder seleccionar feeds.
1. En HTC BlinkFeed, desplázate a la derecha para abrir el menú extraíble.
2. Junto a News Republic, pulsa en .
3. Desliza por la pantalla para navegar por las categorías.
4. Selecciona uno o más feeds.
130 HTC BlinkFeed

Mostrar el contenido de tus aplicaciones y redes sociales
Visualiza las publicaciones de tus amigos en redes sociales o muestra el contenido de tus
aplicaciones de HTC directamente en HTC BlinkFeed.
§ Tienes que iniciar sesión en tus redes sociales antes de publicar una actualización de estado de
HTC BlinkFeed.
§ Cuando añadas una red social a HTC BlinkFeed, tienes que conceder permiso a HTC Sense para
poder acceder a ella.
1. En HTC BlinkFeed, desplázate a la derecha para abrir el menú extraíble.
2. Pulsa en , y luego selecciona las aplicaciones y redes sociales que quieras.
Buscar y añadir un tema de interés
¿Buscas un tema más específico? Busca y selecciona temas que te interesen para verlos en
HTC BlinkFeed.
1. En HTC BlinkFeed, desplázate a la derecha para abrir el menú extraíble.
2. Junto a News Republic, pulsa en
.
3. Pulsa en , y a continuación pulsa en Buscar temas y escribe las palabras clave de lo que
estás buscando.
4. Pulsa en un resultado para añadirlo a Mis temas en la aplicación News Republic.
Personalizar el feed Lo más destacado
El feed Lo más destacado muestra una mezcla de los artículos más populares y las actualizaciones de
estado de las fuentes de feeds que hayas añadido. También puedes configurar el feed Lo más
destacado para mostrar únicamente elementos de tus fuentes de noticias, y aplicaciones favoritas.
1. En HTC BlinkFeed, desplázate a la derecha para abrir el menú extraíble.
2. Pulsa en
Ajustes Elegir temas de Lo más destacado.
3. Selecciona las fuentes de feed que quieras que aparezcan en Lo más destacado.
131 HTC BlinkFeed

Reproducir vídeos en HTC BlinkFeed
Si estás conectado a WiFi y hay una noticia o publicación en algún medio de comunicación social
que contiene un vídeo, el vídeo se reproduce automáticamente en la ventana.
§ Pulsa en una ventana de vídeo para reproducirlo en pantalla completa. Pulsa en el título del
archivo de vídeo para abrir su página artículo.
§ Mientas se reproduce el vídeo, pulsa en la pantalla para ver los controles de reproducción.
§ Para desactivar la reproducción automática o si deseas reproducir automáticamente los
vídeos, mientras te encuentras en datos móviles, pulsa en para abrir el menú extraíble, y a
continuación pulsa en Ajustes Reproducir vídeos automáticamente. Pulsa en la
opción que desees.
Publicar en tus redes sociales
Puedes publicar fácilmente una actualización de estado desde HTC BlinkFeed.
§ Tienes que iniciar sesión en tus redes sociales antes de publicar una actualización de estado de
HTC BlinkFeed.
§ Cuando añadas una red social a HTC BlinkFeed, tienes que conceder permiso a HTC Sense para
poder acceder a ella.
1. En HTC BlinkFeed, desplázate a la derecha para abrir el menú extraíble.
2. Pulsa en Escribir, y después elige una red social.
3. Redacta tu actualización de estado y publícala en tu red social.
Borrar contenido de HTC BlinkFeed
Tanto si se trata de una ventana o de un feed completo, puedes borrar el contenido que no quieras
ver en HTC BlinkFeed.
§ Para borrar una ventana, pulsa sin soltar en ella y luego pulsa en Borrar.
§ Para borrar una fuente de feed, en el menú deslizable, junto a News Republic pulsa en
. A continuación pulsa en la ventana marcada con para eliminar.
§ Para borrar redes sociales o aplicaciones de HTC BlinkFeed, en el menú deslizable, pulsa en
. A continuación desmarca las redes sociales o aplicaciones que quieres ocultar de
HTC BlinkFeed.
132 HTC BlinkFeed

Tus Temas
¿Qué es HTC Tus Temas?
Tus Temas te proporciona una manera rápida y fácil para personalizar tu teléfono con elementos
como fondos de pantalla, sonidos e iconos.
Debes iniciar sesión con tu cuenta preferida para buscar los temas disponibles en la tienda Tus
Temas, o crear el tuyo propio.
Tus Temas es una parte de la aplicación HTC Sense Home. Para obtener las últimas funciones de
Tus Temas, Asegúrate que has descargado la versión más reciente de HTC Sense Home.
Descargar temas o elementos individuales
Busca y descarga temas y elementos realizados previamente que faciliten la personalización de tu
teléfono.
1. Mantén pulsado en un espacio vacío de la pantalla principal.
2. Pulsa en Cambiar tema.
3. Si es la primera vez que utilizas Tus Temas, pulsa en Inicio, y a continuación inicia sesión con
tu cuenta preferida.
4. Pulsa en Recomendado.
5. En la pantalla Recomendado, pulsa en junto a cada categoría para navegar por los
elementos recomendados.
6. Pulsa en una miniatura para ver la pantalla de detalles.
7. Pulsa en Descargar.
Si no quieres descargar el tema o cualquier elemento inmediatamente, puedes pulsar en
para
marcarlo como favorito primero.
Para aplicar el tema una vez que ha finalizado la descarga, pulsa en Aplicar. Si el tema elegido
incluye sonidos, tu tono de llamada, las notificaciones de sonido, y el sonido de alerta, también
cambiará.
133 Tus Temas

Crear tu propio tema
Puedes crear y personalizar tu propio tema e incluso compartirlo para que otras personas lo puedan
descargar.
1. Mantén pulsado en un espacio vacío de la pantalla principal.
2. Pulsa en Cambiar tema.
3. Pulsa en Cambiar fondo de pantalla para establecer el fondo de pantalla principal de tu
tema.
4. Selecciona una imagen de tu teléfono o haz una foto con la Cámara.
5. Mueve o agranda la casilla de recorte a la zona de la imagen que quieras incluir.
6. Recorta y guarda la imagen.
7. Pulsa en Siguiente.
8. Desliza hacia arriba o hacia abajo para seleccionar el estilo predefinido de tu tema.
9. Puedes:
§ Pulsa en Siguiente si no quieres personalizar más el tema.
§ Pulsa en Editar, a continuación, pulsa en cualquiera de las categorías que quieras
personalizar y experimenta con los ajustes hasta que estés satisfecho.
Pulsa en Vista previa para ver como parecerá tu tema.
10. Pulsa en Finalizar, pon nombre a tu tema y a continuación pulsa en Aceptar para guardarlo.
Para aplicar el tema después de guardarlo, no olvides seleccionar la opción Aplicar este tema
ahora.
Encontrar tus temas
Los temas que has creado, descargado o marcado como favoritos se pueden encontrar en tu
colección de temas.
1. Mantén pulsado en un espacio vacío de la pantalla principal.
2. Pulsa en Cambiar tema.
3. Pulsa en Mis temas.
134 Tus Temas

Editar tu tema
Después de aplicar un tema, puedes mezclar y combinar partes de otros temas, como sonidos, iconos
y fondos de pantalla.
Para mezclar y combinar temas, primero debes descargar los elementos del tema desde la tienda
Tus Temas.
1. Mantén pulsado en un espacio vacío de la pantalla principal.
2. Pulsa en Editar el tema actual.
3. Pulsa en cualquiera categoría que desees cambiar.
4. Pulsa en un elemento de la categoría. Si la categoría está vacía, pulsa en junto al nombre
de la categoría y, a continuación, elige una de las colecciones para seleccionar.
5. Pulsa en Descargar para obtener el contenido, y a continuación pulsa en Aplicar para aplicar
el cambio a tu tema actual.
6. Pulsa en hasta que veas la pantalla Editar el tema actual. Continúa haciendo cambios
hasta que estés satisfecho con el resultado.
7. Pulsa en Guardar copia para guardar tu nuevo tema, o si estás editando un tema que has
copiado, pulsa en Guardar para guardar los cambios.
Borrar un tema
Puedes borrar un tema si ya no quieres mantenerlo por más tiempo en tu teléfono.
1. Mantén pulsado en un espacio vacío de la pantalla principal.
2. Pulsa en Cambiar tema.
3. Pulsa en
Mis temas.
4. Busca y pulsa en un elemento para eliminarlo.
5. Pulsa en Eliminar.
Si el elemento se está aplicando en la actualidad, todavía se aplicará en tu teléfono hasta que se
aplique otro elemento.
135 Tus Temas

Elegir un diseño de la pantalla principal
Puedes elegir entre dos diseños de pantalla principal.
El diseño Clásico te permite añadir accesos directos de aplicaciones tradicionales y widgets en la
pantalla principal. De forma predeterminada, este diseño seguirá y se adaptará a lo que has añadido
en la pantalla principal en concordancia con una cuadrícula invisible.
El diseño de la pantalla principal Estilo libre te libera de las limitaciones de la cuadrícula y te
permite colocar tus iconos y widgets en cualquier lugar que quieras dentro de la pantalla principal.
¡También puedes usar pegatinas personalizadas como accesos directos de aplicaciones!
1. Mantén pulsado en un espacio vacío de la pantalla principal.
2. Pulsa en Cambiar el diseño de la pantalla principal.
3. Elige el diseño de pantalla principal que quieras.
Uso de pegatinas como accesos directos de aplicaciones
Sustituye los accesos directos de aplicaciones habituales con pegatinas para que se combinen con el
diseño de fondo de la pantalla principal. Puedes vincular pegatinas individuales a diferentes
aplicaciones.
1. Cambiar al diseño Estilo libre.Para obtener información, consulta Elegir un diseño de la
pantalla principal en página 136.
2. Mantén pulsado en un espacio vacío de la pantalla principal.
3. En el menú emergente, pulsa en Añadir pegatinas.
4. Pulsa en Pegatinas.
5. Desplázate a través de las pegatinas, a continuación, arrastra una pegatina a un panel widget
que quieras añadir.
136 Tus Temas

6. Pulsa en la pegatina que acabas de añadir, y después pulsa en una aplicación que quieres
vincular a la etiqueta.
Si necesitas vincular la pegatina a una aplicación diferente, mantenla pulsada en el panel de
widgets, y luego arrástrala a Volver a enlazar.
7. Para mostrar u ocultar el nombre de la aplicación a la que está vinculada, mantén pulsada la
pegatina en el panel de widgets, y a continuación arrástrala a Mostrar etiqueta o Ocultar
etiqueta.
Puedes elegir mostrar u ocultar las etiquetas de todas las pegatinas en la pantalla principal.
Mantén pulsado un espacio vacío en un panel de widgets, y después pulsa en Mostrar/ocultar
etiquetas para pegatinas.
Varios fondos de pantalla
Se puede dividir una foto panorámica en tres partes para que se extienda a tres paneles de la pantalla
principal como una foto. O bien, puedes optar por establecer tres fondos de pantalla diferentes para
cada panel de widgets.
§ Sólo se puede aplicar Varios fondos de pantalla mientras te encuentras en el diseño Clásico de la
pantalla principal.
§ Sólo se puede establecer Varios fondos de pantalla para tres paneles de widgets. La foto que se
encuentra más a la derecha se utilizará como fondo de pantalla para cualquiera de los paneles
adicionales.
1. Mantén pulsado en un espacio vacío de la pantalla principal.
2. Pulsa en Editar el tema actual Fondo de pantalla principal.
3. Pulsa en Múltiple.A continuación, verás tres miniaturas de página.
4. Pulsa en Cambiar fondo de pantalla en la miniatura de la primera página.
5. Selecciona a partir de los fondos de pantalla preestablecidos o pulsa en para elegir a partir
de tus fotos.
Si has seleccionado una foto panorámica, debes recortarla a partir de la zona que se ajuste al
panel de widgets izquierdo de la pantalla principal.
6. Repite los pasos 4 y 5 para cambiar el fondo de pantalla del segundo y tercer panel de widgets.
7. Pulsa en .
137 Tus Temas

Fondo de pantalla basado en el tiempo
Establece el fondo de la pantalla principal para cambiar automáticamente durante el día y la noche.
Sólo se pueden utilizar fondos de pantalla basados en el tiempo mientras te encuentras en el
diseño Clásico de la pantalla principal.
1. Mantén pulsado en un espacio vacío de la pantalla principal.
2. Pulsa en Editar el tema actual Fondo de pantalla principal.
3. Pulsa en Basado en el tiempo. A continuación, verás dos miniaturas de página.
4. Pulsa en Cambiar fondo de pantalla en la miniatura de Día para elegir el fondo de pantalla
que quieras visualizar durante el día.
5. Selecciona a partir de los fondos de pantalla preestablecidos o pulsa en para elegir a partir
de tus fotos.
6. Pulsa en Cambiar fondo de pantalla en la miniatura de Noche para elegir el fondo de
pantalla que quieras visualizar durante la noche.
7. Pulsa en .
Fondo de pantalla de bloqueo
En lugar de utilizar el fondo de pantalla principal, puedes establecer un fondo de pantalla diferente
para la pantalla de bloqueo.
1. Mantén pulsado en un espacio vacío de la pantalla principal.
2. Pulsa en Editar el tema actual
Fondo de pantalla de bloqueo.
3. Selecciona a partir de las miniaturas o pulsa en para elegir a partir de tus fotos.
4. Pulsa en Aplicar o en Guardar.
138 Tus Temas

Boost+
Acerca de Boost+
Estas son algunas de las cosas que puedes hacer cuando utilices la aplicación Boost+.
§ Controlar el espacio de almacenamiento y el uso de la
memoria del teléfono.
§ Eliminar la memoria caché, los instaladores de aplicaciones y
los archivos temporales en tu teléfono.
§ Optimizar los recursos del sistema para extender la duración
de la batería mientras usas las aplicaciones y juegas a tus
juegos favoritos.
§ Gestionar las actividades de aplicaciones irregulares, evitar
que las aplicaciones que no se utilizan se ejecuten en segundo
plano, bloquear aplicaciones con contenido confidencial, o
desinstalar aplicaciones que no se utilizan.
Activar o desactivar Impulso inteligente
La función Impulso inteligente permite que la aplicación Boost+ libere automáticamente espacio de
memoria en el teléfono.
1. En la pantalla principal, pulsa en
y a continuación busca y pulsa en Boost+.
2. Pulsa en , y después selecciona o desmarca la opción Impulso inteligente.
3. Cuando se te pida que establezcas el permiso de sistema para Boost+, pulsa en Continuar
Boost+
4. Pulsa en el interruptor Permitir el acceso de uso Activado/Desactivado.
Añadir aplicaciones a la lista de excepciones de Impulso inteligente
Puedes elegir el establecer la aplicación Boost+ para que omita ciertas aplicaciones cuando ejecute
las comprobaciones de Impulso inteligente.
1. En la pantalla principal, pulsa en y a continuación busca y pulsa en Boost+.
2. Pulsa en Impulso inteligente.
3. Pulsa en Gestionar aplicaciones omitidas.
139 Boost+

4. Pulsa en , y a continuación selecciona las aplicaciones que deseas omitir.
5. Pulsa en Añadir.
Borrado manual de los archivos no deseados
Elimina de forma regular los archivos no deseados que abarrotan el espacio de almacenamiento o
ralentizan el rendimiento del teléfono.
1. En la pantalla principal, pulsa en y a continuación busca y pulsa en Boost+.
2. Pulsa en Eliminar archivos no deseados.
En la aplicación Boost+ podrás ver la cantidad de espacio de almacenamiento está siendo
utilizado por diferentes archivos no deseados, como los archivos de caché, archivos de
anuncios, archivos temporales, e instaladores de aplicaciones.
3. Selecciona o desmarca los tipos de archivos no deseados que quieras borrar.
Puedes pulsar en junto a una categoría para ver los archivos que hay en ella.
4. Pulsa en para borrar los archivos no deseados.
En los ajustes de la aplicación Boost+ también puedes elegir el recibir notificaciones cuando tus
archivos no deseados excedan un límite establecido o cuando una aplicación no se utiliza durante
un período de tiempo determinado.
Optimizar las aplicaciones que se ejecutan en primer
plano
Cuando hayas añadido una aplicación a la lista de Optimizar las aplicaciones de primer plano, tu
teléfono optimiza automáticamente los recursos del sistema mientras lo utilizas. Esto ayuda a
extender la duración de la batería del teléfono.
Esta función puede que no esté disponible en todos los teléfonos.
1. En la pantalla principal, pulsa en y a continuación busca y pulsa en Boost+.
2. Pulsa en Optimizar las aplicaciones de primer plano.
3. En la pantalla Optimizar las aplicaciones de primer plano, pulsa en el interruptor Activado/
Desactivado junto a una aplicación para encenderlo.
140 Boost+

Gestión de actividades irregulares de las aplicaciones
descargadas
La aplicación Boost+ puede comprobar las actividades irregulares de una aplicación descargada que
pueden afectar al rendimiento del teléfono. Cuando se detecta una actividad irregular, puedes
seleccionar el detener la actividad. O, también puedes desinstalar la aplicación descargada a través
de la aplicación Boost+.
Sólo se pueden desinstalar las aplicaciones que hayas descargado.
1. En la pantalla principal, pulsa en y a continuación busca y pulsa en Boost+.
2. Pulsa en Administrar aplicaciones.
3. Elige entre lo siguiente:
§ Para desinstalar aplicaciones que no necesites, selecciona una o más aplicaciones en la
ficha Aplicaciones, y a continuación pulsa en .
§ Desplázate a la ficha Actividades irregulares para ver si se han detectado actividades
irregulares. Si hay alguna, pulsa y selecciona una acción.
Gestión de aplicaciones que se ejecutan en segundo
plano
Puedes configurar la aplicación Boost+ para evitar automáticamente que aplicaciones que no se
utilizan se ejecuten en segundo plano. Esto ayuda a ahorrar energía de la batería.
1. En la pantalla principal, pulsa en y a continuación busca y pulsa en Boost+.
2. Pulsa en Optimizar aplicaciones en segundo plano.
3. Comprueba que el interruptor Optimizar aplicaciones en segundo plano Activado/
Desactivado está encendido.
Boost+ enumera las aplicaciones que no se utilizan y se están ejecutando en segundo plano.
4. Pulsa en una aplicación Parada automática para elegir si quieres evitar siempre que se
ejecute la aplicación, detener cuando la aplicación no se está ejecutando durante un
determinado período de tiempo, o permitir siempre que la aplicación se ejecute en segundo
plano.
Para detener automáticamente una aplicación después de un período de inactividad, pulsa en
Programa de parada automática, y a continuación elige cuánto tiempo no se debe
utilizar una aplicación antes de que se detenga automáticamente.
141 Boost+

Creación de un patrón de desbloqueo para algunas
aplicaciones
Añade un patrón de seguridad a algunas aplicaciones instaladas que consideras privadas. Bloquea
estas aplicaciones para solicitar un patrón de desbloqueo cada vez que se abre la aplicación, lo que
evita que otras personas puedan acceder a ellas sin tu permiso.
1. En la pantalla principal, pulsa en
y a continuación busca y pulsa en Boost+.
2. Pulsa en Bloquear aplicaciones.
3. Dibuja el patrón de bloqueo deseado.
4. Puedes iniciar sesión en tu cuenta Google o responder a una pregunta de seguridad. Esto
servirá únicamente como tu método de autenticación para restablecer el patrón de
desbloqueo.
5. Pulsa en el interruptor Activado/Desactivado junto a una aplicación para solicitar un patrón
de desbloqueo para abrirla.
6. Pulsa
.
§ Para cambiar el patrón de desbloqueo de aplicación, pulsa en Bloquear aplicaciones, y a
continuación dibuja el patrón de desbloqueo. Pulsa en
Cambiar el patrón.
§ Para utilizar tu huella digital para desbloquear aplicaciones, pulsa en Bloquear aplicaciones.
Cuando se te pida que dibujes el patrón de desbloqueo, pulsa en , y a continuación selecciona
la opción Usar la huella digital para desbloquear.
142 Boost+

Tiempo y reloj
Comprobar Tiempo
Utiliza la aplicación Tiempo y el widget para comprobar el tiempo actual y las previsiones
meteorológicas para los próximos días. Además del tiempo de tu ubicación actual, puedes ver las
previsiones meteorológicas de otras ciudades del mundo.
1. En la pantalla principal, pulsa en
y a continuación busca y pulsa en Tiempo. Verás el
tiempo para distintas ciudades, incluyendo aquella en la que estás.
2. Pulsa en una ciudad para ver la información del tiempo.
3. Deslízate hasta las fichas Horas y Previsión para ver la previsión correspondiente a la
ubicación seleccionada.
4. Para comprobar el tiempo en otras ciudades, pulsa en , y después selecciona la ciudad que
quieras.
5. Para añadir más ciudades, pulsa en y luego introduce la ubicación.
6. Para cambiar la escala de temperatura, programación de actualizaciones y más, pulsa en
Ajustes.
Tus ajustes de la aplicación Tiempo también controlan la información meteorológica que aparece
en el Reloj.
Cambiar la ciudad en el reloj de tiempo
Cambia la ciudad en el reloj de tiempo directamente desde el widget.
1. En el widget del reloj de tiempo, pulsa en el nombre de la ciudad que aparece actualmente.
2. Pulsa en .
3. Introduce el nombre de la ciudad quieres buscar. A medida que escribes, aparecerán
sugerencias en la pantalla.
4. Pulsa en la ciudad que quieras añadir.
5. Pulsa en la ciudad para seleccionarla como la ciudad que debe aparecer en el reloj de tiempo.
Si se te pide que confirmes tu elección, pulsa en
Aceptar.
143 Tiempo y reloj

Activar los servicios de ubicación desde el reloj de
tiempo
Si has olvidado activar los servicios de ubicación, puede hacerlo fácilmente desde el widget de reloj
de tiempo.
1. En el widget del reloj del tiempo, pulsa en Activar los servicios de ubicación para obtener el
tiempo
Aceptar.
2. Si te lo piden, pulsa en el interruptor de la barra de título Ubicación para activar los servicios
de ubicación.
Utilizar la aplicación Reloj
La aplicación Reloj es más que un reloj sencillo que indica la fecha y hora. Utiliza tu teléfono como
un reloj internacional para ver la fecha y hora en diversas ciudades del mundo. También puedes
configurar alarmas o controlar tu tiempo gracias al cronómetro o temporizador.
Ajustar la fecha y la hora manualmente
1. En la pantalla principal, pulsa en
y a continuación busca y pulsa en Reloj.
2. En la ficha Hora internacional, pulsa en Establecer hora y fecha.
3. Borra Fecha y hora automáticas y Zona horaria automática y luego establece la zona
horaria, fecha y hora según sea necesario.
Para mostrar la hora militar, elige la opción Formato de 24 horas.
Ajustar una alarma
Puedes establecer una o más alarmas.
1. En la pantalla principal, pulsa en
y a continuación busca y pulsa en Reloj.
2. En la ficha Alarmas, selecciona la casilla de verificación de una alarma y luego, pulsa en esa
alarma.
3. En Establecer alarma, utiliza las ruletas del tiempo para establecer la alarma.
4. Si quieres aplicar la alarma a varios días, pulsa en Repetir.
5. Pulsa en Listo.
§
Para desactivar una alarma, desmarca la casilla de verificación de esa alarma.
§ Si tienes que configurar más de tres alarmas, pulsa en .
144 Tiempo y reloj

Google Fotos
Qué puedes hacer en Google Fotos
Estas son algunas de las cosas que puedes hacer cuando utilices Google Fotos en tu teléfono.
§ Ver, editar y compartir las fotos y los videos que has hecho con tu teléfono. También puedes
acceder a los archivos multimedia de los que previamente has realizado copias de seguridad
en tu cuenta Google.
Si ves
o en una miniatura, significa que el archivo multimedia sólo se almacena en el
teléfono y no se efectúa una copia de seguridad en tu cuenta Google. Sin este icono significa
que ya se ha realizado la copia de seguridad de la foto o el vídeo en tu cuenta.
§ Para seleccionar fotos y vídeos, mantén pulsada una miniatura para seleccionar una. Pulsa en
una fecha para seleccionar todos los archivos multimedia que se encuentran en ella. o,
mantén pulsada una miniatura como tu primera selección, a continuación, arrastra el dedo
hasta el último elemento que quieras seleccionar.
§ Mejora la fotos RAW que has hecho con la aplicación Cámara de HTC.
§ Añade efecto Hyperlapse a tus vídeos.
§ Cambia la velocidad de tus vídeos a cámara lenta.
Para obtener más información sobre Google Fotos, pulsa en
Ayuda. O puedes visitar
support.google.com/photos.
Ver fotos y vídeos
Cuando abras Google Fotos por primera vez, inicia sesión en tu cuenta Google, si se te pide, y
elige si quieres activar o desactivar la copia de seguridad y la sincronización.
1. En la pantalla principal, pulsa en , y a continuación busca y pulsa en Fotos.
Verás tus fotos y vídeos locales y sincronizados organizados por fecha. Si ves o en una
miniatura, significa que el archivo multimedia sólo se almacena en el teléfono y no se efectúa
una copia de seguridad en tu cuenta.
2. Para cambiar a otra vista, pulsa en Diseño, y a continuación elige como quieres ver tus
archivos multimedia.
145 Google Fotos

3. Pulsa en una miniatura para verla en pantalla completa.
Los videos grabados en 3D Audio están marcados con . Utiliza los auriculares cuando
reproduzcas el video para disfrutar de un sonido envolvente.
4. Para ver sólo las fotos y los videos guardados en la tarjeta de almacenamiento y
almacenamiento del teléfono, pulsa en para abrir el menú extraíble, y luego pulsa en
Carpetas de dispositivo.
Editar tus fotos
1. En la pantalla principal, pulsa en
, y a continuación busca y pulsa en Fotos.
2. Pulsa en una foto en miniatura para verla en pantalla completa.
3. Pulsa en y a continuación realiza cualquiera de las siguientes acciones:
§ Pulsa en para ajustar el brillo, color, etc.
§ Pulsa en para aplicar un filtro a la foto.
§ Pulsa en
para girar o recortar la foto.
4. Durante la edición, mantén pulsada la foto para comparar los cambios en el original.
5. Después de realizar el ajuste, pulsa en .
6. Pulsa en Guardar.
Mejora de fotos RAW
Después de hacer fotografías RAW, puedes mejorar su contraste y el detalle en la aplicación Fotos.
1. En la pantalla principal, pulsa en , y a continuación busca y pulsa en Fotos.
2. Busca y pulsa en la foto RAW que quieras mejorar.
Las fotos RAW se marcan con el icono en la miniatura.
3. Pulsa en , y a continuación pulsa en Mejora RAW.
4. Pulsa en para alternar entre fotos de antes y después.
5. Pulsa en cuando esté hecho.
Recortar un vídeo
1. En la pantalla principal, pulsa en
, y a continuación busca y pulsa en Fotos.
2. Pulsa en una miniatura de vídeo para verla en pantalla completa.
3. Pulsa en , y a continuación arrastra los controles deslizantes de recorte hasta la parte en
que quieras que empiece y finalice el vídeo.
146 Google Fotos

4. Pulsa en para obtener una vista previa de tu vídeo recortado.
5. Pulsa en Guardar.
El vídeo recortado se guarda como una copia. El vídeo original permanece inalterado.
Cambio de la velocidad de reproducción de un video en
cámara lenta
Ajusta la velocidad de reproducción de una sección determinada de un vídeo a cámara lenta.
Solo puedes cambiar la velocidad de reproducción de vídeos capturados utilizando la escena a
cámara lenta en la Cámara.
1. En la pantalla principal, pulsa en , y a continuación busca y pulsa en Fotos.
2. Busca y pulsa sobre la miniatura de vídeo a cámara lenta para verlo en pantalla completa.
Los vídeos a cámara lenta se marcan con el icono en la miniatura.
3. Pulsa en la pantalla para ver los controles en pantalla.
4. Enmarca la secuencia que quieras ralentizar moviendo los controles deslizantes izquierdo y
derecho.
5. Pulsa en para ver el resultado.
Todavía se puede ajustar la velocidad de reproducción durante la vista previa.
Editar un vídeo Hyperlapse
Si grabas un vídeo en modo Hyperlapse, se pueden aplicar a diferentes velocidades diferentes
secciones del vídeo.
1. En la pantalla principal, pulsa en , y a continuación busca y pulsa en Fotos.
2. Busca y pulsa en el vídeo Hyperlapse para verlo en pantalla completa.
Los vídeos Hyperlapse se marcan con el icono en la miniatura.
3. Pulsa en .
4. Mueve los controles deslizantes izquierdo y derecho para dividir el vídeo en secciones.
147 Google Fotos

5. Pulsa en una sección que quieras ajustar, y a continuación pulsa en un punto que
corresponda a una velocidad de reproducción específica para modificar la sección
seleccionada.
6. Repite el paso anterior para las secciones restantes.
7. Pulsa en .
El vídeo editado se guarda como una copia. El vídeo original permanece inalterado.
Añadir un efecto Hyperlapse en un vídeo normal
1. En la pantalla principal, pulsa en , y a continuación busca y pulsa en Fotos.
2. Busca y pulsa en la miniatura de un vídeo para verlo en pantalla completa.
3. Pulsa en Editar en.
4. Pulsa en Crear un vídeo Hyperlapse.
5. Mueve los controles deslizantes izquierdo y derecho para dividir el vídeo en secciones.
6. Pulsa en una sección que quieras ajustar, y a continuación pulsa en un punto que
corresponda a una velocidad de reproducción específica para modificar la sección
seleccionada.
7. Repite el paso anterior para las secciones restantes.
8. Pulsa en .
El vídeo editado se guarda como una copia. El vídeo original permanece inalterado.
148 Google Fotos

Correo
Consultar tu correo
La aplicación Correo te permite leer, enviar y organizar mensajes de correo electrónico de una o
varias cuentas de correo electrónico configuradas en tu teléfono.
1. En la pantalla principal, pulsa en
y a continuación busca y pulsa en Correo. Aparece la
bandeja de entrada de una de tus cuentas de correo electrónico.
2. Elige entre lo siguiente:
§ Pulsa en un mensaje de correo electrónico para leerlo.
§ Para que aparezcan los mensajes de correo electrónico en otra carpeta de correo, pulsa
en
Carpeta, y a continuación, pulsa en la carpeta que quieres ver.
§ Para alternar entre las cuentas de correo electrónico o ver los mensajes de correo
electrónico de todas tus cuentas, pulsa en .
§ Para cambiar los ajustes de la cuenta de correo electrónico, selecciona la cuenta en
primer lugar y luego pulsa en Ajustes.
Organizar la bandeja de entrada
¿Tienes una gran cantidad de mensajes de correo electrónico en tu bandeja de entrada? Organiza
tus mensajes en fichas para encontrar rápidamente los mensajes que quieras.
1. Cambia a la cuenta de correo electrónico que quieras usar.
2. En la bandeja de entrada, pulsa en Editar fichas.
3. Selecciona las fichas que deseas añadir a la bandeja de entrada.
149 Correo

4. Para organizar las fichas, arrastra , y después mueve la ficha a su nueva ubicación.
5. Pulsa en Listo.
6. Deslízate hasta la ficha añadida para comprobar tus mensajes de correo electrónico.
Enviar un mensaje de correo electrónico
1. En la pantalla principal, pulsa en
y a continuación busca y pulsa en Correo.
2. Cambia a la cuenta de correo electrónico que quieras usar.
3. Pulsa en .
4. Añade uno o más destinatarios.
¿Quieres enviar en bucle a más destinatarios en una copia visible (CC) o una copia no visible
(CCO) del mensaje de correo electrónico? Pulsa en Mostrar CC/CCO.
5. Introduce el asunto y después, redacta tu mensaje.
6. Elige entre lo siguiente:
§ Añade un adjunto. Pulsa en
, y a continuación selecciona lo que quieras adjuntar.
§ Establece la prioridad para un mensaje importante. Pulsa en Establecer
prioridad.
7. Pulsa en .
Para guardar el correo electrónico como borrador y enviarlo después, pulsa en
Guardar. O
pulsa .
Reanudar un correo electrónico de borrador
1. En la bandeja de entrada de la cuenta de correo electrónico, pulsa en Carpeta
Borradores.
2. Pulsa en el mensaje.
3. Cuando termines la edición del mensaje, pulsa en .
Leer y responder a un mensaje de correo electrónico
1. En la pantalla principal, pulsa en
y a continuación busca y pulsa en Correo.
2. Cambia a la cuenta de correo electrónico que quieras usar.
150 Correo

3. En la bandeja de entrada de la cuenta de correo electrónico, pulsa en el correo electrónico o
conversación que quieras leer.
Si quieres leer un mensaje específico dentro de una conversación de correo electrónico, pulsa en
para expandir la conversación, y a continuación pulsa en el mensaje de correo electrónico.
4. Pulsa en Responder o en Responder a todos.
Pulsa en para ver más acciones para el correo electrónico.
Responder rápidamente a un correo electrónico
Puedes responder rápidamente a un correo electrónico nuevo desde la pantalla principal o la
pantalla de bloqueo.
1. Cuando recibas una notificación de correo electrónico nuevo, abre el panel de notificaciones.
2. En la previsualización del correo electrónico, pulsa en Responder a todos.
Si tienes varias notificaciones y no ves las opciones del correo electrónico, expande la
previsualización del correo electrónico separando dos dedos sobre la notificación.
3. Redacta tu mensaje de respuesta y pulsa en .
Administrar tus mensajes de correo electrónico
La aplicación Correo ofrece maneras sencillas de organizar, mover o borrar los mensajes de correo
electrónico.
Ordenar los mensajes de correo electrónico
Personaliza el modo en que quieres que se ordenen tus mensajes de correo electrónico.
En la bandeja de entrada de la cuenta de correo electrónico, pulsa en Ordenar, y selecciona una
de las opciones de clasificación.
Mover mensajes de correo electrónico a otra carpeta
1. Cambia a la cuenta de correo electrónico que quieras usar.
2. Seleccione los mensajes de correo electrónico que desea mover.
Para seleccionar todo, selecciona primero un mensaje de correo electrónico y luego pulsa en
Seleccionar todo.
3. Pulsa en Mover a, y luego selecciona una carpeta.
151 Correo

Eliminar mensajes de correo electrónico
1. Cambia a la cuenta de correo electrónico que quieras usar.
2. Seleccione los mensajes de correo electrónico que quieras borrar.
Para seleccionar todo, selecciona primero un mensaje de correo electrónico y luego pulsa en
Seleccionar todo.
3. Pulsa en Borrar.
Buscar mensajes de correo electrónico
1. En la pantalla principal, pulsa en
y a continuación busca y pulsa en Correo.
2. Pulsa en .
3. Si quieres refinar o filtrar la búsqueda, pulsa en , comprueba las opciones de búsqueda y
luego pulsa en Aceptar.
4. En la casilla de búsqueda, introduce las palabras que quieras buscar.
5. Pulsa en un resultado para abrir el correo electrónico.
Buscar correos electrónicos de un contacto
¿Recuerdas el remitente pero no encuentras un correo electrónico concreto de ese contacto?
1. Cambia a la cuenta de correo electrónico que quieras usar.
2. Pulsa durante varios segundos en un correo electrónico de un contacto.
3. Pulsa en Mostrar todos los correos del remitente. Aparecerá una lista de correos
electrónicos del contacto.
152 Correo

Trabajar con el correo electrónico Exchange
ActiveSync
Con tu cuenta Microsoft Exchange ActiveSync, puedes marcar los mensajes importantes de correo
electrónico o establecer tu respuesta fuera de la oficina directamente en tu teléfono.
Añadir una bandera al correo electrónico
1. En la pantalla principal, pulsa en y a continuación busca y pulsa en Correo.
2. Cambia a la cuenta de Exchange ActiveSync.
3. Mientras visualizas la bandeja de entrada, pulsa en el icono con un indicador que aparece
junto a un mensaje de correo electrónico o conversación.
Para marcar un mensaje de correo electrónico dentro de una conversación, pulsa en
para
expandir la conversación, y a continuación pulsa en el icono de bandera del mensaje de correo
electrónico.
Configurar el estado Fuera de oficina
1. Cambia a la cuenta de Exchange ActiveSync.
2. Pulsa en Fuera de la oficina.
3. Pulsa en tu estado de oficina actual y luego selecciona Fuera de la oficina.
4. Establece las fechas y horas.
5. Introduce el mensaje de respuesta automática.
6. Si quieres un mensaje de respuesta automática para remitentes de fuera de tu organización,
pulsa en la opción Enviar respuestas a remitentes externos, y luego introduce el mensaje de
respuesta automática en el cuadro.
7. Pulsa en Guardar.
Añadir una cuenta de correo electrónico
Configura cuentas de correo electrónico adicionales como otra cuenta de Microsoft Exchange
ActiveSync o una cuenta de un servicio de correo electrónico basado en Web o de un proveedor de
correo electrónico.
Si vas a añadir una cuenta de Microsoft Exchange ActiveSync o una cuenta POP3/IMAP, solicita
al administrador de la red o al proveedor del servicio de correo electrónico los ajustes adicionales
del correo que puedes necesitar.
1. En la pantalla principal, pulsa en y a continuación busca y pulsa en Correo.
2. Pulsa en Añadir cuenta.
3. Selecciona un tipo de cuenta de correo electrónico de la lista de proveedores de correo
electrónico. O bien, pulsa en Otro (POP3/IMAP).
153 Correo

4. Introduce la dirección de correo electrónico y la contraseña de tu cuenta y después pulsa en
Siguiente.
Algunas cuentas de correo electrónico te permiten configurar el modo de sincronización.
5. Introduce el nombre de la cuenta de correo electrónico y después, pulsa en Finalizar
configuración.
¿Qué es Sincronización inteligente?
Sincronización inteligente expande automáticamente el tiempo de sincronización que la aplicación
Correo permanece inactiva. Establece tu cuenta de correo electrónico en Sincronización inteligente
cuando no necesites comprobar con frecuencia los mensajes nuevos del correo. Sincronización
inteligente ayuda a ahorrar energía de la batería.
Si quieres recibir los mensajes de correo electrónico cuando llegan, selecciona otro programa en
Sincronizar hora de máxima actividad y Sincronización de mínima actividad en los ajustes
Sincronizar, enviar y recibir de la cuenta del correo electrónico.
154 Correo

Grabador de voz
Grabar clips de voz
Utiliza el Grabador de voz para capturar información durante conferencias, entrevistas o incluso
crear tu propio diario de audio.
1. En la pantalla principal, pulsa en
, y a continuación busca y pulsa en Grabador de voz.
2. Sujeta el micrófono junto a la fuente de sonido.
3. Pulsa en para iniciar la grabación de un clip de voz.
El Grabador de voz puede ejecutarse en un segundo plano mientras haces otras cosas en el HTC
U Ultra, salvo cuando abres otras aplicaciones que también utilizan funciones de audio.
4. Pulsa en para detener la grabación.
Para reproducir el clip de voz, pulsa en .
Para ver tus clips de voz grabados, pulsa en
. Pulsa durante varios segundos en un clip de voz
para ver las opciones para compartir, establecerlo como tono de llamada, etc.
Activar la grabación de audio de alta resolución
¿Quieres hacer grabaciones perfectas? Grabar sonidos en audio de alta resolución.
1. En la pantalla principal, pulsa en
, y a continuación busca y pulsa en Grabador de voz.
2. Pulsa en Ajustes Formato de codificación, y selecciona Calidad de alta resolución
(FLAC).
155 Grabador de voz

Conexiones de Internet
Activar o desactivar la conexión de datos
Desconectar tu conexión de datos ahorra la duración de la batería y ahorra dinero de gastos por
datos.
Necesitas un plan 4G/LTE para utilizar la red 4G/LTE de tu operador en las llamadas de voz y los
servicios de datos. Para obtener más información, contacta con tu operador.
1. En la pantalla principal, pulsa en , y a continuación busca y pulsa en Ajustes.
2. Pulsa en el interruptor de Activado/Desactivado de datos móviles para encender o apagar la
conexión.
Si no tienes una conexión de datos activada y tampoco estás conectado a una red WiFi, no
recibirás actualizaciones automáticas en tu correo electrónico, cuentas de la red social y otra
información sincronizada.
Administrar tu uso de los datos
Si tienes un límite de datos mensual, es importante que controles las actividades y aplicaciones que
suelen enviar y recibir datos, como navegar por la Web, sincronizar cuentas online y enviar correo
electrónico o compartir actualizaciones de estado.
Los siguientes son otros ejemplos:
§ Transmitir vídeos y música por la Web
§ Jugar a juegos online
§ Descargar aplicaciones, mapas y archivos
§ Actualizar aplicaciones para actualizar información y feeds
§ Subir y realizar una copia de seguridad de tus archivos en tu cuenta de almacenamiento
online
§ Utilizar el HTC U Ultra como router WiFi
§ Compartir tu conexión de datos móviles mediante conexión compartida USB
Para ayudarte a ahorrar datos, conéctate a una red de WiFi siempre que sea posible y configura tus
cuentas y correos electrónicos online para que se sincronicen con menos frecuencia.
156 Conexiones de Internet

Guardadatos
Guardadatos te ayuda a limitar los costos de datos móviles al restringir el uso de datos de fondo.
También puedes configurar las aplicaciones para que siempre tengan acceso a una conexión de
datos, como por ejemplo tu aplicación de correo electrónico, para que Ignore sea ignorado por
Guardadatos.
1. En la pantalla principal, pulsa en , y a continuación busca y pulsa en Ajustes.
2. En Conexiones y redes, pulsa en Más Uso de datos.
3. Pulsa en Guardadatos y a continuación pulsa en el interruptor Activado/Desactivado para
encenderlo o apagarlo.
4. Pulsa en Acceso a los datos sin restricciones, y a continuación pulsa en el interruptor
Activado/Desactivado junto a aquellas aplicaciones que quieres que todavía tengan acceso a
la conexión de datos incluso si Guardadatos está activado.
Activar o desactivar el roaming de datos
Conéctate a las redes asociadas a tu operador móvil y accede a los servicios de datos cuando estés
fuera del área de cobertura de tu operador móvil.
Utilizar los servicios de datos en roaming puede resultar costoso. Consulta a tu operador móvil
las tarifas por roaming de datos antes de usar el roaming de datos.
1. En la pantalla principal, pulsa en , y a continuación busca y pulsa en Ajustes.
2. Pulsa en Datos móviles.
3. Selecciona o desmarca la opción Roaming de datos.
Controlar el uso de los datos
Controla tu uso de los datos para evitar superar tu límite de datos mensual.
El uso de datos que mide el HTC U Ultra puede diferir y ser inferior al uso de datos real.
1. En la pantalla principal, pulsa en , y a continuación busca y pulsa en Ajustes.
2. En Conexiones y redes, pulsa en Más Uso de datos.
En la parte superior, verás una barra que muestra el uso de datos hasta la fecha y el ciclo de
uso de datos, la alerta, la advertencia y el límite, si se ha establecido uno.
3. Pulsa en para seleccionar una ranura de tarjeta.
4. Con los datos móviles activados, pulsa en Uso de datos móvil .
5. Pulsa en Restablecer el ciclo de uso de datos, y luego ajusta el día del mes en el que se
reinicia tu ciclo de uso. Esta fecha suele ser coincidir con el inicio de tu periodo de
facturación mensual.
6. Pulsa en Advertencia de datos e introduce la cantidad de uso de datos en la que se te alertará
antes de que alcances tu límite mensual de datos. Pulsa en para cambiar la unidad.
157 Conexiones de Internet

7. Activa Establecer límite de datos para deshabilitar automáticamente tu conexión de datos
cuando alcances el límite establecido.
8. Pulsa en Límite de datos e introduce el uso de datos establecido en el cual tu conexión de
datos se desactivará automáticamente. Pulsa en para cambiar la unidad.
Ver el uso de datos de las aplicaciones
1. En la pantalla principal, pulsa en , y a continuación busca y pulsa en Ajustes.
2. En Conexiones y redes, pulsa en Más Uso de datos.
3. Pulsa en para seleccionar una ranura de tarjeta.
4. Pulsa en Uso de datos móvil.
5. Arrastra los marcadores verticales de inicio y fin para mostrar el uso a una duración
específica dentro de tu ciclo de uso.
6. Desplázate hacia abajo en la pantalla para ver una lista de aplicaciones y su información de
uso de datos.
7. Pulsa en una aplicación para ver más detalles.
WiFi conexiones
Para utilizar WiFi, deberás disponer de acceso a un punto de acceso inalámbrico o "router".
La disponibilidad e intensidad de la señal WiFi variarán en función de los objetos que deba
atravesar la señal WiFi (tales como edificios o simplemente un muro entre habitaciones).
Activar o desactivar WiFi
1. En la pantalla principal, pulsa en , y a continuación busca y pulsa en Ajustes.
2. Pulsa el interruptor de WiFi Activado/Desactivado para encender o apagar WiFi.
3. Pulsa en Wi-Fi para ver una lista de las redes inalámbricas detectadas.
§ Para buscar manualmente las redes WiFi, pulsa en
Buscar.
§ Pulsa en para ver las redes guardadas, habilitar una notificación cuando WiFi pública esté
disponible, y establecer el estado de WiFi durante el modo de suspensión.
Conectar a una red WiFi
1. Activa la WiFi y consulta la lista de redes WiFi detectadas.
Consulta Activar o desactivar WiFi en página 158.
2. Pulsa en la red WiFi a la que desees conectarte.
3. Si has seleccionado una red segura, introduce la clave o contraseña de la red.
4. Pulsa en Conectar. Verás el icono de WiFi en la barra de estado cuando estés conectado.
158 Conexiones de Internet

Conectar con una red WiFi a través de WPS
Si utilizas un router WiFi con WiFi Protected Setup (WPS), podrás conectar fácilmente con tu HTC
U Ultra.
1. Activa la WiFi y consulta la lista de redes WiFi detectadas.
Consulta Activar o desactivar WiFi en página 158.
2. Pulsa en WPS Push, y luego pulsa en el botón WPS en tu router de WiFi.
Para usar el método PIN de WiFi Protected Setup (WPS), pulsa en PIN WPS.
Inicio de sesión automático en una red WiFi pública (WISPr)
Puedes configurar el HTC U Ultra para que de forma automática se conecte a redes WiFi públicas
que utilices con regularidad. Esto te evitará la molestia de tener que pasar por el proceso de
autenticación web del proveedor WiFi cada vez que te conectes a su red WiFi. Simplemente añade
las credenciales de acceso en los ajustes WISPr (itinerancia del proveedor de servicios de Internet
inalámbricos).
El punto de acceso de la red WiFi debe admitir el portal web WISPr. Consulta al proveedor WiFi
para más detalles.
1. En la pantalla principal, pulsa en , y a continuación busca y pulsa en Ajustes.
2. Si la conexión WiFi está desconectada, pulsa en el interruptor de WiFi Activado/
Desactivado para encenderlo.
3. Pulsa en WiFi.
4. Pulsa en Avanzado.
5. En Ajustes WISPr, selecciona Inicio de sesión automático y luego pulsa en Ajustes de
cuenta WISPr Añadir una cuenta nueva.
6. Introduce el nombre del proveedor del servicio, tu nombre de inicio de sesión (el nombre de
dominio completo) y la contraseña.
7. Pulsa en Guardar. Si tienes acceso a varias redes WiFi públicas, puedes añadir más
cuentas.
8. Conecta con la red WiFi pública.
En la lista de cuentas WISPr, pulsa durante varios segundos en una cuenta para eliminarla o
editarla.
Conectar con redes VPN
Añade redes privadas virtuales (VPNs) que te permiten conectarte y acceder a recursos dentro de
una red local, como tu red corporativa o red doméstica.
Antes de conectar el HTC U Ultra a la red local, puede que tengas que:
159 Conexiones de Internet

§ Instalar certificados de seguridad.
§ Introducir tus credenciales de inicio de sesión.
§ Descargar e instalar una aplicación de VPN requerida, si te conecta a una red empresarial
segura. Para más información, ponte en contacto con tu administrador de red.
Además, el HTC U Ultra debe establecer primero una conexión de datos o WiFi antes de que puedas
iniciar una conexión VPN.
Añadir una conexión VPN
Primero deberás establecer un PIN de bloqueo de pantalla, contraseña o patrón antes de poder
usar el almacenamiento de credenciales y configurar la VPN.
1. En la pantalla principal, pulsa en , y a continuación busca y pulsa en Ajustes.
2. En Conexiones y redes, pulsa en Más.
3. Pulsa en VPN .
4. Escribe los Ajustes de VPN y establece los valores según los detalles de seguridad que has
obtenido de tu administrador de red.
5. Pulsa en Guardar.
Conectar a una VPN
1. En la pantalla principal, pulsa en , y a continuación busca y pulsa en Ajustes.
2. En Conexiones y redes, pulsa en Más.
3. Pulsa en VPN.
4. Pulsa en la red VPN a la que quieras conectarte.
5. Introduce tus credenciales de inicio de sesión y luego pulsa en Conectar. Cuando estés
conectado, aparecerá el icono de VPN conectada en el área de notificación de la barra de
estado.
Para desconectar de una conexión VPN, pulsa en la conexión VPN y, a continuación, pulsa en
Desconectar.
A continuación, puedes abrir el navegador Web para acceder a recursos como sitios de Intranet en
tu red corporativa.
160 Conexiones de Internet

Instalar un certificado digital
Utiliza el cliente y los certificados digitales Certificate Authority (CA) para habilitar HTC U Ultra y
de ese modo poder acceder a redes VPN o redes WiFi seguras, así como para proporcionar
autenticación a servidores seguros online. Puedes obtener un certificado de tu administrador del
sistema o bien descargarlo de sitios que requieran autenticación.
§ Antes de instalar un certificado digital, debes establecer un PIN de bloqueo de pantalla o
contraseña.
§ Algunas aplicaciones como tu navegador o tu cliente de correo electrónico te permiten instalar
certificados directamente en la aplicación. Para obtener más información, consulta la ayuda de
la aplicación.
1. Guarda el archivo de certificado en la carpeta raíz en HTC U Ultra o tu tarjeta de memoria.
2. En la pantalla principal, pulsa en Ajustes Seguridad.
3. Pulsa en Instalar desde tarjeta SD.
4. Busca el certificado y selecciónalo.
5. Introduce un nombre para el certificado y selecciona cómo se va a utilizar.
6. Pulsa en Aceptar.
Utilizar el HTC U Ultra como router WiFi
Comparte tu conexión de datos con otros dispositivos convirtiendo el HTC U Ultra en un router
WiFi.
§ Comprueba que la conexión de datos está activada.
§ Deberás tener un plan de datos aprobado asociado a tu cuenta de tu operador móvil para poder
usar este servicio. Los dispositivos conectados a tu router WiFi utilizan datos del plan de datos
al que estés suscrito.
1. En la pantalla principal, pulsa en , y a continuación busca y pulsa en Ajustes.
2. En Conexiones y redes, pulsa en Más.
3. Pulsa en Uso compartido de red móvil Router Wi-Fi portatil.
La primera vez que actives el router WiFi, tendrás que configurarlo.
4. Introduce el nombre de un router o utiliza el predeterminado.
5. Introduce una contraseña o utiliza la predeterminada.
La contraseña es la clave que los demás necesitan para acceder a su dispositivo para que
puedan conectarse y utilizar el HTC U Ultra como un router inalámbrico.
161 Conexiones de Internet

6. Para aumentar la seguridad de tu router Wi-Fi, pulsa en Avanzado.
Elige entre las opciones disponibles y luego pulsa .
7. Pulsa en el interruptor Activado/Desactivado del Router WiFi móvil para la activación.
El HTC U Ultra está listo para ser utilizado como un router WiFi cuando veas en la barra de
estado.
Para minimizar los riesgos de seguridad, utiliza la configuración de seguridad predeterminada y
establece una contraseña única y sólida.
Compartir la conexión a Internet de tu teléfono
mediante Conexión compartida USB
¿No hay ninguna conexión a Internet disponible para tu ordenador? No te preocupes. Utiliza la
conexión de datos de HTC U Ultra para conectarte a Internet.
§ Para asegurarte de que los controladores USB para el HTC U Ultra están al día, instala la versión
más reciente de HTC Sync Manager en tu ordenador.
§ Tal vez tengas que añadir la conexión compartida USB a tu plan de datos y esto puede tener un
coste adicional. Contacta con tu proveedor de servicios móviles para obtener información.
§ Asegúrate de que los datos móviles están activados.
1. Conecta el HTC U Ultra a tu ordenador con el cable USB Type-C suministrado.
2. En la pantalla principal, pulsa en , y a continuación busca y pulsa en Ajustes.
3. En Conexiones y redes, pulsa en Más Uso compartido de red móvil Conexión
compartida USB.
162 Conexiones de Internet

Uso compartido
inalámbrico
¿Qué es HTC Connect?
Con HTC Connect, transmite música o vídeos de forma inalámbrica desde tu teléfoo a tus altavoces
o televisor con sólo deslizar hacia arriba en la pantalla con 3 dedos.
Puedes transmitir contenido multimedia a cualquiera de los siguientes tipos de dispositivos:
§ AirPlay altavoces o Apple TV
§ Blackfire
®
compatible con altavoces en varias habitaciones
§ Varios altavoces que admiten la plataforma de medios inteligente Qualcomm
®
AllPlay
™
§ Altavoces y televisor compatible con DLNA
®
§ Dispositivos de visualización compatibles con Miracast
§ Dispositivos de visualización compatibles con Chromecast
™
§ Altavoces Bluetooth
§ Dispositivos electrónicos de consumo certificado HTC o accesorios que tienen el logotipo
HTC Connect:
Puede que tengas que sincronizar algunos dispositivos antes de compartir contenido con ellos.
Para ver una lista de estos dispositivos o accesorios compatibles, ve a https://connect.htc.com/
certified-devices.html. Para obtener más información sobre HTC Connect, visita https://
connect.htc.com/index.html.
163 Uso compartido inalámbrico

Uso de HTC Connect para compartir tus archivos
multimedia
Antes de empezar, comprueba que has configurado tus altavoces, televisor o dispositivo para
conectar a la red WiFi. Consulta su documentación sobre cómo configurarlo.
1. Abre y reproduce la música o el contenido multimedia que quieras compartir desde tu
teléfono.
2. Desliza tres dedos hacia arriba en la pantalla.
3. Elige el dispositivo con el que quieras conectar.
4. Una vez conectado, utiliza tu teléfono para controlar el volumen, pausar o reanudar la
reproducción, etc.
5. Para detener el uso compartido inalámbrico de contenido multimedia y desconectar el
dispositivo, desliza tres dedos hacia abajo en la pantalla.
164 Uso compartido inalámbrico

Transmisión de música a altavoces AirPlay o Apple TV
Antes de empezar, comprueba que tu dispositivo está conectados a tu red WiFi. Consulta la
documentación que viene con tus altavoces AirPlay o Apple TV para obtener más información.
1. Después de conectar los altavoces AirPlay o Apple TV a la red WiFi, abre la aplicación música
en tu teléfono.
2. Desliza tres dedos hacia arriba en la pantalla.
El teléfono enciende a continuación WiFi automáticamente y busca dispositivos multimedia
en tu red WiFi. A continuación verás una lista de dispositivos disponibles.
3. Pulsa en el dispositivo al que quieras conectarte.
4. En la aplicación de música que estás utilizando, inicia la reproducción de música. A
continuación, escucharás la reproducción de música a través del dispositivo que has
seleccionado.
Transmisión de música a altavoces compatibles
Blackfire
BLACKFIRE
RESEARCH
Reproducción de música de forma simultánea a varios altavoces compatibles
Blackfire desde tu teléfono.
Antes de empezar, comprueba que los altavoces están conectados a tu red WiFi. Consulta la
documentación que viene con los altavoces para configurarlos y conectarlos a la red WiFi.
1. Después de conectar los altavoces a la red WiFi, abre la aplicación música en tu teléfono.
2. Desliza tres dedos hacia arriba en la pantalla.
El teléfono enciende a continuación WiFi automáticamente y busca dispositivos multimedia
en tu red WiFi. A continuación verás una lista de altavoces disponibles.
3. Pulsa en el altavoz al que quieras conectarte.
4. En la aplicación de música, comienza a reproducir música. A continuación, escucharás la
reproducción de música a través del altavoz que has seleccionado.
5. Para cambiar entre altavoces o para agrupar altavoces, desliza hacia arriba la pantalla de
nuevo con tres dedos.
§ Para transmitir música a otro altavoz, simplemente pulsa en él.
§ Para agrupar altavoces y que la música se reproduzca a través de ellos al mismo tiempo,
pulsa en el botón Grupo junto al nombre del altavoz, selecciona el resto de altavoces
con el que quieres agruparlo, y luego pulsa en Aceptar.
165 Uso compartido inalámbrico

Cambiar el nombre de los altavoces
Puedes cambiar en nombre de los altavoces compatibles Blackfire en Ajustes.
1. Comprueba que los altavoces están conectados a tu red WiFi.
2. En la pantalla principal, pulsa en Ajustes HTC Connect.
El teléfono enciende a continuación WiFi automáticamente y busca dispositivos multimedia
en tu red WiFi. A continuación verás una lista de altavoces Blackfire disponibles.
3. Pulsa en junto al nombre del altavoz.
4. Introduce un nuevo nombre de altavoz y luego pulsa en Listo.
Transmisión de música a los altavoces alimentados por
la plataforma de medios inteligente Qualcomm AllPlay
Antes de empezar, comprueba que los altavoces están conectados a tu red WiFi. Consulta la
documentación que viene con los altavoces para configurarlos y conectarlos a la red WiFi.
1. Después de conectar los altavoces a la red WiFi, abre la aplicación música en tu teléfono.
2. Desliza tres dedos hacia arriba en la pantalla.
El teléfono enciende a continuación WiFi automáticamente y busca dispositivos multimedia
en tu red WiFi. A continuación verás una lista de altavoces disponibles.
3. Pulsa en el altavoz al que quieras conectarte.
4. En la aplicación de música que estás utilizando, inicia la reproducción de música. A
continuación, escucharás la reproducción de música a través del altavoz que has
seleccionado.
5. Para cambiar entre altavoces o para agrupar altavoces, desliza hacia arriba la pantalla de
nuevo con tres dedos.
§ Sólo tienes que pulsar en otro altavoz para escuchar música en él.
§ Para agrupar altavoces y que la música se reproduzca a través de ellos al mismo tiempo,
pulsa en el botón Grupo junto al nombre del altavoz, selecciona el resto de altavoces
con el que quieres agruparlo, y luego pulsa en Aceptar.
Activar o desactivar Bluetooth
1. En la pantalla principal, pulsa en , y a continuación busca y pulsa en Ajustes.
2. Pulsa en el interruptor de Bluetooth Activado/Desactivado para encender o apagar la
conexión Bluetooth.
3. Pulsa en Bluetooth para ver una lista de los dispositivos disponibles.
Desactiva el Bluetooth cuando no lo utilices para ahorrar batería o en lugares donde el uso de
dispositivos inalámbricos esté prohibido, como en un avión o en hospitales.
166 Uso compartido inalámbrico

Conectar unos auriculares Bluetooth
Puedes escuchar música con unos auriculares estéreo A2DP Bluetooth o bien mantener
conversaciones con manos libres utilizando un dispositivo Bluetooth compatible.
Antes de conectar tus auriculares, debes ajustarlos en el modo visible para que el HTC U Ultra
pueda encontrarlos. Consulta el manual de los auriculares para más detalles.
1. Activa el Bluetooth y consulta la lista de dispositivos disponibles.
Consulta Activar o desactivar Bluetooth en página 166.
2. Si no ves tus auriculares en la lista, pulsa en Buscar dispositivos para actualizar la lista.
3. Pulsa en el nombre de tus auriculares en el apartado de Dispositivos disponibles. El HTC U
Ultra sincroniza con los auriculares y se muestra el estado de conexión de los auriculares en
la sección Dispositivos sincronizados.
4. Si se te pide que introduzcas una contraseña, inténtalo con 0000 o 1234, o bien consulta la
documentación de los auriculares para saber cuál es la contraseña.
Cuando los auriculares Bluetooth estén conectados, verás en la barra de estado.
Volver a conectar unos auriculares Bluetooth
Por lo general, podrás volver a conectar fácilmente los auriculares activando Bluetooth en HTC U
Ultra, y después activando los auriculares.
No obstante, si se ha utilizado el auricular con otro dispositivo Bluetooth, puede que necesites
realizar la conexión manualmente.
1. Activa el Bluetooth y consulta la lista de dispositivos sincronizados.
Consulta Activar o desactivar Bluetooth en página 166.
2. Pulsa en el nombre de los auriculares en el apartado de Dispositivos sincronizados.
3. Si se te pide que introduzcas una contraseña, inténtalo con 0000 o 1234, o bien consulta la
documentación de los auriculares para saber cuál es la contraseña.
Si aún así no consigues volver a conectar los auriculares, sigue las instrucciones facilitadas en
Desvincular un dispositivo Bluetooth en página 167, y después, sigue las indicaciones detalladas de
Conectar unos auriculares Bluetooth en página 167.
Desvincular un dispositivo Bluetooth
1. Activa el Bluetooth y consulta la lista de dispositivos sincronizados.
Consulta Activar o desactivar Bluetooth en página 166.
2. En la sección Dispositivos sincronizados, pulsa en
junto al dispositivo para desvincular.
3. Pulsa en Desvincular.
167 Uso compartido inalámbrico

Recibir archivos utilizando Bluetooth
El HTC U Ultra te permite recibir diversos archivos con Bluetooth, incluyendo fotos, información
de contacto y documentos tales como PDFs.
Consulta la documentación del dispositivo para obtener instrucciones sobre cómo enviar
información vía Bluetooth.
1. Activa el Bluetooth.
Consulta Activar o desactivar Bluetooth en página 166.
2. En el dispositivo de envío, envía uno o más archivos a HTC U Ultra.
3. Si se te pregunta, acepta la solicitud de emparejamiento en HTC U Ultra y en el dispositivo de
envío. Además, puede que se te pida que introduzcas la misma contraseña o confirmes la
contraseña generada automáticamente en ambos dispositivos.
A continuación obtendrás una solicitud de autorización de Bluetooth.
4. Pulsa en Vincular.
5. Cuando el HTC U Ultra reciba una notificación de solicitud para la transferencia de un
archivo, desliza hacia abajo el Panel de notificaciones, pulsa en la notificación de archivo
entrante y después, pulsa en Aceptar.
6. Cuando se transfiere un archivo, aparece una notificación. Desliza hacia abajo el Panel de
notificaciones y después, pulsa en la notificación correspondiente.
7. Pulsa en el archivo para abrirlo.
168 Uso compartido inalámbrico

Utilizar NFC
La función NFC (transmisión de datos en proximidad) integrada en HTC U Ultra te permite
compartir contenido con otro dispositivo móvil compatible con NFC de forma instantánea.
La disponibilidad de NFC puede variar según el modelo, la región y el país.
Transfiere páginas Web, fotos, información de contacto y mucho más con sólo colocar HTC U Ultra
junto al otro dispositivo, parte posterior contra parte posterior.
También puedes usar la función NFC para el pago sin contacto. La disponibilidad del pago NFC
depende del momento en que tu operador móvil lance este servicio. Para obtener más información,
contacta con tu operador móvil.
Activar o desactivar NFC
1. En la pantalla principal, pulsa en , y a continuación busca y pulsa en Ajustes.
2. Pulsa en Más, y a continuación pulsa en NFC interruptorActivado/Desactivado para
activarlo y desactivarlo.
169 Uso compartido inalámbrico

Transferir contenido
Asegúrate de que ambos dispositivos están desbloqueados y que NFC está activado. Si el otro
dispositivo tiene la opción Android Beam
™
, asegúrate de que está activada.
1. Mientras ves el contenido que quieres compartir, coloca el teléfono HTC U Ultra y el otro
teléfono opuestos entre sí.
Asegúrate de que el área NFC (parte sombreada) del HTC U Ultra y el área NFC del otro
teléfono están una al lado de la otra. Prueba a mover ligeramente los teléfonos hasta que se
establezca la conexión.
2. Cuando el HTC U Ultra vibra, pulsa la pantalla para enviar el contenido a otro dispositivo.
El contenido compartido se mostrarán en la otra pantalla. En algunos elementos que has
compartido (como la información de contacto), aparecerán instrucciones adicionales sobre cómo
guardar dicho elemento en el dispositivo receptor.
170 Uso compartido inalámbrico

Ajustes comunes
Modo No molestar
Utiliza el modo No molestar para rechazar llamadas, y silenciar alertas y notificaciones sonoras,
pero manteniendo una conexión de datos disponible.
1. Con dos dedos, desliza hacia abajo desde la parte superior de la pantalla para abrir Ajustes
rápidos.
2. Pulsa en . Si es necesario, desliza a la siguiente pantalla.
3. Pulsa en Silencio total, Alarmas solamente, o Prioridad solamente en función de si quieres
permitir excepciones. Cuando se selecciona Prioridad solamente puedes recibir mensajes o
llamadas de contactos de tu lista de excepciones.
4. Pulsa en Hasta que lo apagues si quieres desactivar No molestar por ti mismo o pulsa en
o para establecer en número de horas antes de que No molestar se apague
automáticamente.
5. Pulsa en Listo para activarlo.
Aparecerá el icono No molestar en la barra de estado.
También puedes pulsar en Más ajustes y a continuación seleccionar Rechazar automáticamente
las llamadas entrantes para rechazar llamadas entrantes y enviarlas al correo de voz.
§ Cuando la pantalla esté activada, pulsa en VOLUMEN y a continuación pulsa en Finalizar ahora
para apagar el modo No molestar rápidamente.
§ Cuando pulsas en VOLUMEN hasta llegar al modo silencio, se activa el modo No molestar
Alarmas solamente.
Si No molestar está activado, el LED de notificación no parpadeará.
171 Ajustes comunes

Bloquear alteraciones visuales
Puedes establecer el modo No molestar para bloquear las alteraciones visuales, como por ejemplo
las notificaciones emergentes.
1. En la pantalla principal, pulsa en Ajustes Sonidos y notificaciones.
2. Pulsa en No molestar Bloquear alteraciones visuales.
3. Pulsa en Activado/Desactivado para elegir si quieres bloquear las alteraciones visuales
cuando la pantalla está encendida y apagada.
Permitir que notificaciones y contactos se salten el modo No molestar
Añade contactos importantes a una lista de excepciones para que puedas seguir recibiendo sus
llamadas y mensajes aunque estés en el modo No molestar.
1. En la pantalla principal, pulsa en Ajustes Sonidos y notificaciones.
2. Pulsa en No molestar Permitir sólo prioridad.
3. Pulsa en el interruptor de Activado/Desactivado que hay junto a los elementos que deseas
permitir.
4. Pulsa en Mensajes de o Llamadas de para seleccionar quien puede contactar contigo.
5. Pulsa en Administrar contactos aprobados, y a continuación pulsa en para añadir
contactos a tu lista de excepciones.
Para eliminar contactos o números de la lista, pulsa en Eliminar contactos.
Establecer el programa No molestar
Programa No molestar para que se active automáticamente y cuánto tiempo durará. Por ejemplo,
puedes configurarlo para que se active durante una reunión semanal.
1. En la pantalla principal, pulsa en Ajustes Sonidos y notificaciones.
2. Pulsa en No molestar Reglas automáticas.
3. Pulsa en Añadir regla.
4. Selecciona si quieres que la regla se base en una hora o un evento, introduce un nombre para
la regla y, a continuación, pulsa en Aceptar.
5. Establece los parámetros de la regla.
Regla Ajustes
Regla de
tiempo
§ Establece los días.
§ Establece las horas de inicio y de finalización.
§ Selecciona un nivel No molestar.
Puedes elegir si quieres permitir que la regla se detenga en la hora final de la
regla o en la siguiente alarma que se haya establecido en la aplicación Reloj.
172 Ajustes comunes

Regla Ajustes
Regla de
evento
§ Selecciona un calendario para el que deseas hacer la regla.
§ Establece una condición para el tipo de respuesta.
§ Selecciona un nivel No molestar.
Puedes encender o apagar una regla automática pulsando el interruptor de Activar/Desactivar
cuando veas la información de la regla.
Activar o desactivar los servicios de ubicación
A fin de encontrar tu ubicación en el HTC U Ultra, debes activar las fuentes de ubicación.
1. En la pantalla principal, pulsa en Ajustes Ubicación.
2. Pulsa en el interruptor On/Off para activar y desactivar los servicios de ubicación.
3. En Fuentes de ubicación, selecciona el modo de ubicación que quieras. Por ejemplo, para
determinar mejor tu ubicación, elige Precisión alta. Para ahorrar batería, elige Ahorro de
batería.
Si desactivas una fuente de ubicación (por ejemplo, GPS), ninguna aplicación del HTC U Ultra
recopilará tus datos de ubicación a través del servicio de ubicación. Sin embargo, puede haber
aplicaciones de terceros que recopilen datos de ubicación (y HTC U Ultra se los seguirá
proporcionando) a través de otras fuentes, incluyendo la WiFi y la triangulación de señal.
Modo avión
Cuando actives el modo Avión (Vuelo), todas las radios inalámbricas del HTC U Ultra se
desactivarán, incluyendo la función de llamada, los servicios de datos, Bluetooth y WiFi.
Cuando desactives el modo Avión, la función de llamada se activará de nuevo restableciendo el
estado previo del Bluetooth y de la WiFi.
§ Tras activar el modo Avión, puedes volver a activar manualmente el Bluetooth y la WiFi.
§ Si la conexión compartida USB está activada, esta se desactivará al activar el modo Avión.
Tendrás que activar manualmente la conexión compartida USB después de desactivar el modo
Avión.
Realiza cualquiera de las siguientes acciones para activar o desactivar el modo Avión:
§ Pulsa durante varios segundos en ENCENDIDO y luego pulsa en Modo Avión.
§ Con dos dedos, deslízate hacia abajo desde la barra de estado para abrir el panel ajustes
rápidos. Pulsa en la ventana Modo Avión para activar o desactivar el modo avión.
Cuando lo actives, el icono de modo Avión aparecerá en la barra de estado.
173 Ajustes comunes

Giro automático de la pantalla
No todas las aplicaciones admiten el giro automático.
1. En la pantalla principal, pulsa en Ajustes Pantalla, gestos y botones.
2. Selecciona o deselecciona la opción Pantalla giratoria automática para activarla o
desactivarla.
Establecer cuándo se debe apagar la pantalla
Después de un período de inactividad, la pantalla se apaga para conservar la energía de la batería. Se
puede configurar el período de inactividad antes de que la pantalla se apague.
1. En la pantalla principal, pulsa en Ajustes Pantalla, gestos y botones.
2. Pulsa en Tiempo espera pantalla, y luego pulsa en el tiempo que quieres que pase antes de
que se apague la pantalla.
Brillo de pantalla
1. En la pantalla principal, pulsa en
Ajustes Pantalla, gestos y botones.
2. Pulsa en Nivel de brillo.
3. Con la opción Brillo automático seleccionada, arrastra el control deslizante para ajustar el
nivel de brillo máximo. Esto ajusta un límite en el nivel de brillo de la pantalla cuando se
seleccione Brillo automático.
4. Para ajustar el brillo manualmente, desactiva la opción Brillo automático, y luego arrastra el
control deslizante de brillo a la izquierda para reducir o a la derecha para aumentar el brillo
de la pantalla.
Modo nocturno
Habilitar el modo Nocturno por la tarde cambia los colores de la pantalla de azul a colores más
cálidos, lo que ayuda a reducir la fatiga ocular.
1. En la pantalla principal, pulsa en Ajustes Pantalla, gestos y botones.
2. Pulsa en Modo nocturno, y a continuación pulsa en Activado/Desactivado para encenderlo.
3. Arrastra el control deslizante para ajustar la temperatura del color. Arrastrar el control
deslizante hasta Más cálido filtra más luz azul.
4. Pulsa en Activar el modo nocturno automáticamente para establecer un programa cuando
se activa el modo Nocturno.
174 Ajustes comunes

Ajustar el tamaño de la pantalla
Cambia el tamaño de elementos y letras en la pantalla para que sean más fáciles de ver.
1. En la pantalla principal, pulsa en Ajustes Pantalla, gestos y botones.
2. Pulsa en Tamaño de pantalla.
3. Arrastra los controles deslizantes para aumentar o disminuir el tamaño de las letras o los
elementos en la pantalla.
Vibración y sonido al tocar
Hay personas a las que les gusta recibir una respuesta sonora o de vibración al tocar la pantalla y
otras a las que no. Puedes activar o desactivar los distintos tipos de vibración y sonidos al tocar en el
HTC U Ultra.
§ Tonos al pulsar el teclado de marcado del teléfono
§ Sonidos al pulsar en los elementos en pantalla
§ Sonidos de bloqueo de pantalla
§ Sonidos al arrastrar para actualizar
§ Vibración al pulsar los botones del hardware
§ Sonidos y vibración al pulsar el teclado
Activar y desactivar la vibración y los sonidos al tocar
1. En la pantalla principal, pulsa en Ajustes Sonidos y notificaciones.
2. Bajo Sistema, selecciona la opción que quieras activar o desactivar.
Desactivar los sonidos del teclado y la vibración
1. En la pantalla principal, pulsa en , y a continuación busca y pulsa en Ajustes.
2. Pulsa en Idioma y teclado Teclado virtual TouchPal - Versión de HTC Sense Ajustes
generales.
3. En la pantalla Ajustes generales, elige entre lo siguiente:
§ Pulsa en Sonido de pulsar la tecla, desmarca Volumen del sistema, a continuación,
arrastra el control deslizante hacia la izquierda para desactivar los sonidos del teclado.
§ Pulsa en Vibración de pulsar la tecla, desmarca Predeterminado del sistema, a
continuación, arrastra el control deslizante hacia la izquierda para desactivar la
vibración del teclado.
4. Pulsa en Aceptar.
175 Ajustes comunes

Cambiar el idioma de visualización
Al cambiar el idioma se ajusta la disposición del teclado, el formato de fecha y hora y mucho más.
Puedes elegir varios idiomas y dialectos específicos para que las aplicaciones con contenido
localizado aparezcan correctamente.
1. En la pantalla principal, pulsa en Ajustes Idioma y teclado.
2. Pulsa en Idiomas. El primer idioma de la lista es el idioma de pantalla predeterminado.
3. Pulsa en Agregar un idioma para agregar otro idioma a la lista y, a continuación, selecciona la
variante regional del idioma.
4. Para cambiar el idioma de pantalla, mantén pulsado junto al idioma que quieras y
arrástralo al principio de la lista.
5. Para eliminar idiomas de la lista, pulsa en Eliminar y a continuación, selecciona los
idiomas que quieres eliminar.
Modo de guante
Activa el modo de guante para que la pantalla táctil responda con mayor precisión cuando estés
utilizando guantes.
1. En la pantalla principal, pulsa en Ajustes Pantalla, gestos y botones.
2. Selecciona la opción Modo de guante.
Cuando actives el modo de guante, podrás ver en qué área de la pantalla táctil has pulsado.
176 Ajustes comunes

Ajustes de seguridad
Asignar un PIN a una tarjeta nano-SIM
Puedes ayudar a proteger la tarjeta nano-SIM asignándole un Número de identificación personal
(PIN).
Asegúrese de tener el PIN predeterminado que le facilitó tu operador móvil antes de continuar.
1. En la pantalla principal, pulsa en Ajustes Seguridad.
2. Según el modelo de teléfono, haz lo siguiente:
§ Modelo SIM individual: Pulsa en Establecer el bloqueo de la tarjeta SIM.
§ Modelo SIM doble: Selecciona la tarjeta a la que quieras asignar un nuevo PIN.
3. Elige bloquear la tarjeta, introduce el PIN predeterminado de la tarjeta y luego pulsa en
Aceptar.
4. Para cambiar el PIN de la tarjeta, pulsa en Cambiar PIN de tarjeta SIM.
Restaurar una tarjeta nano-SIM que se ha bloqueado
Si introduces el PIN erróneo más veces del número de intentos máximo permitido, la tarjeta se
convertirá en "PUK bloqueado".
Necesitas un código PUK (Clave de desbloqueo de PIN) para restablecer el acceso a HTC U Ultra.
Para más información, contacta con tu operador para solicitar este código.
1. En la pantalla de marcación del teléfono, introduce el código PUK y después, pulsa en
Siguiente.
2. Introduce el código PIN nuevo que quieras utilizar y después, pulsa en Siguiente.
3. Vuelve a introducir el código PIN nuevo y después, pulsa en Aceptar.
177 Ajustes de seguridad

Establecer un bloqueo de pantalla
Ayuda a proteger tu información personal y evita que otros utilicen tu HTC U Ultra sin tu permiso.
Establece un patrón de bloqueo de pantalla, un PIN numérico u otro medio de bloquear tu teléfono.
Se te pedirá que desbloquees la pantalla cada vez que se encienda el HTC U Ultra o cuando esté
inactivo durante cierto tiempo.
1. En la pantalla principal, pulsa en Ajustes Seguridad.
2. Pulsa en Bloqueo de pantalla.
3. Selecciona una opción de bloqueo de pantalla y configura el bloqueo de pantalla.
4. En la pantalla Seguridad, pulsa en Bloquear el teléfono automáticamente, luego
especifica el tiempo de inactividad antes de que se bloquee la pantalla.
Pulsa en
y desmarca Mostrar el patrón si no quieres que tu patrón de bloqueo de pantalla
aparezca mientras lo dibujas en pantalla.
Configuración de Smart Lock
Utiliza Smart Lock como una forma alternativa de desbloquear tu teléfono, en caso de que olvides tu
contraseña, PIN o patrón. Establece Smart Lock para desbloquear tu teléfono cuando el teléfono
reconozca tu cara o tu voz.
También puede configurarlo para mantener el teléfono desbloqueado en determinadas situaciones,
como cuando tienes el teléfono y estás en un lugar de confianza.
1. En la pantalla principal, pulsa en
Ajustes Seguridad.
2. Pulsa en Bloqueo de pantalla, y luego selecciona y configura un bloqueo de pantalla.
Esta será tu método de bloqueo de pantalla alternativo.
3. En la pantalla Seguridad, pulsa en Smart Lock.
4. Confirma tu bloqueo de pantalla.
5. Elige si quieres desbloquear el teléfono mediante reconocimiento de voz o facial o si quieres
mantener el teléfono desbloqueado cuando:
§ Lleves el teléfono
§ Estás en un lugar de confianza, como dentro de la red WiFi de tu casa
§ El teléfono está conectado a un dispositivo de confianza, como tu propio dispositivo
Bluetooth
6. Sigue las instrucciones en pantalla y a continuación pulsa en para volver a la pantalla
Seguridad.
7. En la pantalla Seguridad, pulsa en Bloquear el teléfono automáticamente, luego
especifica el tiempo de inactividad antes de que se bloquee la pantalla.
Para ayudar a hacer Smart Lock más fiable y más seguro cuando utilices el reconocimiento facial,
puedes entrenar a tu HTC U Ultra para que reconozca tu cara en diferentes situaciones, como
cuando llevas gafas o tienes barba.
178 Ajustes de seguridad

Pulsa en Smart Lock, confirma tu bloqueo de la pantalla, a continuación pulsa en Cara de confianza
Mejorar el reconocimiento facial. Sigue las instrucciones en pantalla.
Desactivar la pantalla de bloqueo
¿Prefieres no tener que desbloquear tu teléfono cada vez que lo activas? Puedes desactivar la
pantalla de bloqueo en Ajustes.
1. En la pantalla principal, pulsa en Ajustes Seguridad.
2. Pulsa en Bloqueo de pantalla Sin seguridad.
Para volver a activar la pantalla de bloqueo, en los ajustes de Seguridad, pulsa en Bloqueo de
pantalla Deslizar.
179 Ajustes de seguridad

Ajustes de accesibilidad
Funciones de accesibilidad
HTC U Ultra viene con funciones y ajustes que permiten un fácil acceso y uso de aplicaciones y
funciones.
Mejorar la legibilidad de pantalla
Si tienes problemas de vista, aprovecha estas características para ayudar a mejorar la legibilidad de
pantalla.
§ Aumentar el tamaño de la letra y la pantalla, utilizar la inversión y la corrección de color, o
activar texto de alto contraste utilizando los ajustes de accesibilidad. También puedes
habilitar a HTC U Ultra para que diga las contraseñas que introduces. Consulta Ajustes de
accesibilidad en página 181.
§ Activar la magnificación de gestos. Consulta Activar o desactivar los gestos de Ampliación en
página 181.
§ Activar la rotación automática de la pantalla. Consulta Giro automático de la pantalla en
página 174.
Mejora del audio
Si tiene problemas auditivos, estas funciones relacionadas con el audio hacen que escuchar HTC U
Ultra sea más claro y fácil de comprender.
§ Utiliza TalkBack para escuchar un comentario audible sobre lo que haces en el teléfono.
Consulta TalkBack en página 181.
§ Al utilizar auriculares, puede controlar el balance de sonido o activar el audio mono cuando
se utiliza un solo auricular. Consulta Ajustes de accesibilidad en página 181.
Usa tu voz
Puedes utilizar la voz para realizar una acción en el HTC U Ultra.
§ Búsqueda de información en la Web utilizando Google Voice Search.
§ Introduce texto con tu voz. Consulta Introducir texto hablando en página 46.
Utiliza Motion Launch
Motion Launch combina un movimiento y un gesto del dedo para realizar una acción como activar
HTC U Ultra desde el modo suspensión o abrir la cámara. Para obtener más información, consulta
Motion Launch en página 42.
180 Ajustes de accesibilidad

Ajustes de accesibilidad
Utiliza estos ajustes para activar o desactivar las funciones o servicios de accesibilidad. Cuando
hayas descargado e instalado una herramienta de accesibilidad, como por ejemplo, un lector de
pantalla que facilite comentarios de voz, también puedes controlarlos utilizando estos ajustes.
1. En la pantalla principal, pulsa en Ajustes Accesibilidad.
2. Pulsa o selecciona los ajustes que quieras.
Activar o desactivar los gestos de Ampliación
Si tienes alguna dificultad visual o si te gustaría tener una vista ampliada de lo que aparece en
pantalla, utiliza los movimientos del dedo para aumentar las partes de la pantalla del teléfono que
desees.
1. En la pantalla principal, pulsa en Ajustes Accesibilidad.
2. Pulsa en Gestos de ampliación y lee las instrucciones sobre cómo usarlo.
3. Pulsa en el interruptor de Activado/Desactivado para activar o desactivar los gestos de
ampliación.
TalkBack
Usa TalkBack si necesitas navegar por el HTC U Ultra con respuestas sonoras. Cuando toques la
pantalla, el HTC U Ultra vibrará y te dará una respuesta sonora para que sepas qué estás tocando.
No todos los idiomas son compatibles.
Activar TalkBack
1. En la pantalla principal, pulsa en Ajustes Accesibilidad.
2. Pulsa en TalkBack, y luego en el interruptor de encendido/apagado.
3. Lee la exención de garantías de TalkBack y luego pulsa en Aceptar.
Tras activar TalkBack, empezará a reproducirse un breve tutorial que explica cómo usar TalkBack.
TalkBack funciona mejor si desactivas el giro automático de pantalla.
181 Ajustes de accesibilidad

Activar o desactivar Explorar mediante la función táctil
Explorar mediante la función táctil permite HTC U Ultra responder a gestos de acceso directo y
toques de pantalla con comentarios audibles. Explorar mediante la función táctil se activa cuando
enciendes TalkBack.
1. En la pantalla principal, pulsa en Ajustes Accesibilidad.
2. Pulsa en TalkBack, y luego en Ajustes.
3. En Exploración táctil, pulsa en Activado/Desactivado junto a Explorar mediante la función
táctil para activar o desactivar la función.
Cuando se deshabilite Explorar mediante la función táctil, HTC U Ultra ya no responderá a los
gestos de acceso directo ni elementos de voz cuando se toca la pantalla.
Utilizar los gestos de TalkBack
Al activar TalkBack y Explorar mediante la función táctil, los gestos táctiles normales son
sustituidos por los gestos de TalkBack.
Puede que los gestos multimedia, como el deslizamiento de 3 dedos, dejen de estar disponibles al
habilitar los gestos de TalkBack.
Realiza uno de los siguientes pasos:
Para Haz esto
Abrir un elemento 1. Arrastra el dedo por la pantalla para encontrar y seleccionar el
elemento.
2. Pulsa dos veces en cualquier punto de la pantalla para abrir el
elemento.
Mover un elemento 1. Arrastra el dedo por la pantalla para encontrar el elemento.
2. Pulsa dos veces en cualquier punto de la pantalla, pero no levantes
el dedo en la segunda pulsación.
3. Arrastra el elemento hasta una nueva posición, y luego levanta el
dedo.
Desplazarse por una
pantalla
Usa dos dedos para desplazarte arriba, abajo, a izquierda o a derecha.
Desbloquear la pantalla
de bloqueo
Desliza dos dedos hacia arriba desde la parte inferior de la pantalla.
Abrir el panel de
Notificaciones
Desliza dos dedos hacia abajo desde la parte superior de la pantalla.
182 Ajustes de accesibilidad

Asignar accesos directos de TalkBack
TalkBack tiene gestos personalizables que se pueden usar para abrir el Panel de notificaciones, ver
aplicaciones recientes, acceder a los controles de TalkBack, etc.
Los siguientes pasos se describen con los gestos normales. Si ya tienes activado TalkBack, utiliza
los gestos correspondientes de TalkBack.
1. En la pantalla principal, pulsa en Ajustes Accesibilidad.
2. Pulsa en TalkBack, y luego en Ajustes Administrar gestos.
3. Pulsa en cualquiera de los gestos de acceso directo y luego selecciona una acción.
Utilizar los menús contextuales de TalkBack
TalkBack dispone de un menú de contexto global para controlar la lectura continua y controlar
TalkBack y un menú contextual local para controlar el texto o elemento seleccionado en la pantalla.
Se puede acceder a estos menús utilizando los gestos de acceso directo de TalkBack.
1. Activa TalkBack.
2. Realiza uno de los siguientes pasos:
§ Para abrir el menú contextual global, desliza un dedo hacia abajo y hacia la derecha en
un movimiento continuo.
§ Para abrir el menú contextual local, desliza un dedo hacia arriba y hacia la derecha en
un movimiento continuo.
Si ya has cambiado los gestos de acceso directo de TalkBack, consulta tus ajustes de TalkBack
para saber el gesto adecuado.
3. Pulsa dos veces en un elemento del menú para seleccionarlo.
Cambiar la velocidad de lectura y el tono de TalkBack
Los siguientes pasos se describen con los gestos normales. Si ya tienes activado TalkBack, utiliza
los gestos correspondientes de TalkBack.
1. En la pantalla principal, pulsa en Ajustes Accesibilidad.
2. Pulsa en Síntesis de voz.
3. Arrastra los controles deslizantes Velocidad de voz y Tono a la derecha para aumentar o a la
izquierda para disminuir.
4. Pulsa en Escuchar un ejemplo para escuchar la velocidad de voz y el tono que has
establecido.
Pulsa en
Restablecer velocidad de voz o Restablecer el tono del habla para restaurar los ajustes
a sus valores predeterminados.
183 Ajustes de accesibilidad

Ajustes de idioma de TalkBack
1. En la pantalla principal, pulsa en Ajustes Accesibilidad.
2. Pulsa en Síntesis de voz.
3. Pulsa en junto a Motor de texto a voz de Google, y a continuación efectúa una de las
acciones siguientes:
Para Haz esto
Seleccionar otro
idioma
Pulsa en Idioma.
Instalar una voz Pulsa en Instalar datos de voz y a continuación pulsa en el idioma.
Pulsa en junto a los datos de voz que desea instalar. Cuando se
haya completado la instalación, pulsa en dos veces y pulsa en
Idioma.
No todos los idiomas son compatibles.
184 Ajustes de accesibilidad

Marcas comerciales y
derechos de autor
©
2017 HTC Corporation. Reservados todos los derechos.
HTC, el logotipo de HTC, HTC BlinkFeed, HTC BoomSound, HTC Connect, HTC Sense, Motion
Launch, VideoPic, Zoe y todos los demás nombres de productos y características de HTC son marcas
comerciales o marcas comerciales registradas de HTC Corporation y sus filiales en EE.UU. y otros
países.
Google, Android, Google Chrome, Google Drive, Google Maps, Google Now, Google Play, Google
Voice Search, Google Wallet, y YouTube son marcas comerciales de Google Inc.
Microsoft, Windows, ActiveSync, PowerPoint, Outlook.com, y Windows Media son marcas
comerciales registradas o marcas comerciales de Microsoft Corporation en los Estados Unidos y/o
en otros países.
La marca comercial y los logotipos Bluetooth® son marcas registradas propiedad de Bluetooth SIG,
Inc.
Wi-Fi® y Miracast son marcas comerciales registradas de Wireless Fidelity Alliance, Inc.
LTE es una marca comercial de European Telecommunications Standards Institute (ETSI)
(Instituto Europeo de Normas de Telecomunicaciones).
DLNA es una marca comercial o registrada de Digital Living Network Alliance. Reservados todos los
derechos. Está terminantemente prohibido el uso no autorizado.
Qualcomm es una marca comercial de Qualcomm Incorporated, registrada en los Estados Unidos, y
otros países y se utiliza con permiso. Allplay es una marca comercial de Qualcomm Connected
Experiences, Inc., y se utiliza con permiso.
BLACKFIRE RESEARCH™ es una marca comercial registrada (N.° 3.898.359) de BLACKFIRE
RESEARCH CORP.
AirPlay, Apple TV, iCloud, iPhone, iTunes, Mac, y Mac OS son marcas comerciales de Apple Inc.
registradas en los Estados Unidos y en otros países.
microSD es una marca comercial de SD-3C LLC.
El resto de marcas comerciales y marcas de servicio mencionadas en este documento, incluyendo
los nombres de compañías, nombres de producto, nombres de servicio y logotipos, pertenecen a sus
respectivos propietarios y su uso en este documento no indica ninguna relación, asociación o apoyo
por parte de HTC Corporation. No todas las marcas indicadas aquí aparecen necesariamente en esta
Guía del usuario.
El software de HTC Sync Manager se puede utilizar con los materiales que posees o que cuentan con
autorización para su uso y/o duplicado. El uso y/o duplicado no autorizado de los derechos de autor,
puede entenderse como una violación de la ley de copyright en los Estados Unidos y/o en otros
países/regiones. Dicha violación de las leyes de copyright internacional y de EE. UU. puede estar
185 Marcas comerciales y derechos de autor

sujeta a penalizaciones criminales y/o civiles significativas. HTC Corporation no se
responsabilizará de ningún daño o pérdida (directo o indirecto) en el que usted incurra como
resultado del uso de este software.
Las imágenes de pantalla incluidas aquí son simuladas. HTC no se responsabilizará de ningún error
técnico o editorial ni de posibles omisiones existentes en este documento; tampoco se
responsabilizará de daños incidentales o consecuenciales resultantes del seguimiento de este
material. La información se facilita "tal cual" sin garantía de ningún tipo y sujeta a cambios sin
previo aviso. HTC también se reserva el derecho de revisar el contenido de este documento en
cualquier momento y sin previo aviso.
Ninguna de las partes de este documento podrá reproducirse ni transmitirse de modo alguno ni a
través de ningún medio, electrónico o mecánico, incluyendo el fotocopiado, grabación o
almacenamiento en sistemas de recuperación; tampoco se podrá traducir a ningún idioma sin un
permiso previo y por escrito de HTC.
186 Marcas comerciales y derechos de autor

Índice
A
Activar teléfono
- mediante botón de encendido 30
Actualización de software 53
Actualizaciones del teléfono 53
Actualizar
Consulte Actualización de software
Ajustes
- Accesibilidad 181
- Acerca de 53
- Almacenamiento 107
- idioma de visualización 176
Ajustes de localización 173
Ajustes del teléfono
Consulte Ajustes
Ajustes rápidos 38
Alarmas
- ajuste 144
Altavoz 85
Android Beam
Consulte NFC
Aplicaciones
- actualizar 54
- agrupación en una carpeta 60, 124
- desinstalar 123
- en pantalla principal 59
- iconos en pantalla principal 59
- instalando 123
- instalar desde Google Play 122
- instalar desde la web 123
- ocultar o mostrar 124
- organizar 124
- restablecer 123
Archivos
- copia 110
Auriculares
Consulte Bluetooth
autodisparador 71
B
Batería
- ahorro de energía de la batería 101
- carga 25
- comprobar uso 104
Batería baja 101
BlinkFeed
Consulte HTC BlinkFeed
Bloqueo de pantalla 84, 142, 178
- bloqueo de aplicaciones 142
- rechazar una llamada 84
- responder a una llamada 84
Bluetooth
- conectar unos auriculares Bluetooth 167
- recibir información 168
Boost+
- acerca de 139
- Impulso inteligente 139
- limpieza de archivos no deseados 140
- Potenciador de la batería del juego 140
C
Cámara
- acercar y alejar 64
- aspectos básicos 64, 66
- cámara lenta 78
- Cámara Zoe 78
- captura continua 72
- en espera 64
- flash 65
- Fotos RAW 80
- hacer fotos durante grabación 70
- hacer una foto 66
- HDR 73
- Hyperlapse 79
- Modo Pro 79
- modos de captura 65
- panorámica de barrido 76
- resolución de vídeo 69
187 Índice

- selfie 70, 71
- uso de botones de volumen como
controles 65
Cámara RAW
Cámara Zoe 78
Cambiar idioma del teléfono 176
Captura automática 70
Captura continua 72
Captura de pantalla
Consulte Capturar pantalla
Captura por voz 71
Capturar pantalla 39
Carpeta
- agrupar aplicaciones 60
- quitar elementos 60, 125
Carpetas de correo
- mover mensajes de correo electrónico 151
Compartir
- texto 45
Conexión a Internet
- router inalámbrico 161
- VPN 159
- WiFi 158
Conexión compartida 162
Consulte también Conexión compartida
Conexión de datos
- activar o desactivar 156
- compartir 162
- roaming de datos 157
- uso 156
Conferencia telefónica 86
Configurar
- configuración inicial 26
- contactos desde teléfono antiguo 120
- fotos, música, vídeos desde teléfono
antiguo 121
- restauración de la copia de seguridad desde
el almacenamiento en la nube 114
Contactos
- añadir 94
- combinar información de contacto 97
- copia 96, 97, 120
- editar 95
- enviar información de contacto 98
- filtrado 94
- grupos 98
- importación 96, 120
- sugerencias de vínculos de contactos 97
- transferencia 96, 120
Copia de seguridad
- acerca de 112
- opciones 112
- restablecer aplicaciones desde copia de
seguridad 123
Copiar
- archivos 110
- texto 45
Correo
- archivos adjuntos 150
- borrador 150
- borrar 152
- buscar 152
- copia visible (cc),copia no visible (cco) 150
- enviar 150
- organizar 151
- responder 150
Correo electrónico
Consulte Correo
Cuentas
- sincronizar 27
Cuentas online
- añadir cuentas 27
- eliminar cuentas 28
- qué puede sincronizar con 27
- sincronizar manualmente 27
D
Desbloqueo facial 178
Diseño de estilo libre 136
E
El tiempo
- comprobar el tiempo 143
Emparejar un dispositivo Bluetooth 167
Energía
- ahorrar energía 101
- carga de la batería 25
- comprobar el uso de la batería 104
- modo reposo 30
Entrada de voz 46
Exchange ActiveSync
- añadir una bandera al correo
electrónico 153
- Fuera de oficina 153
188 Índice

F
Firmware
Consulte Actualización de software
Fondo de pantalla
- cambiar 57
FOTA
Consulte Actualización de software
Fotos
- transferir desde ordenador 121
Fotos RAW 80
Fotos RAW DNG 80
G
Gestos
- gestos de movimiento 31
- gestos táctiles 33
Google Play
- aplicaciones instaladas 122
- reembolsar 123
GPS (sistema de posicionamiento global)
Consulte Ajustes de ubicación
Grabador de voz 155
Grabar tu voz 155
H
HDR 73
Historial de llamadas 86
HTC BlinkFeed
- acerca de 128
- activar o desactivar 129
- configurar temas personalizados 131
- eliminar elementos 132
- mostrar red social y feeds de aplicación 131
- publicar en redes sociales 132
- seleccionar feeds 130
HTC Connect
- acerca de 163
- transmisión de música a altavoces 165, 166
- transmisión de música, vídeos o fotos a
dispositivos multimedia 164
Huella digital
- acerca de 28
- añadir, eliminar o editar 29
Hyperlapse 79
I
Idioma
- idioma del sistema 176
Imprimir pantalla
Consulte Capturar pantalla
Impulso inteligente 139
Información sobre el teléfono 53
L
lapso de tiempo
Consulte Hyperlapse
Llamadas de teléfono
- altavoz 85
- bloquear una llamada 87
- conferencia telefónica 86
- llamada de emergencia 84
- llamadas perdidas 84
- Marcación inteligente 82
- marcado rápido 83
- número de extensión 83
- poner una llamada en espera 85
- recibir llamadas 84
- silenciar el micrófono 85
- ult. llamadas 86
M
Manos libres 167
Maquillaje en vivo 70
Marcado rápido 83
Memoria 107, 140, 141
- desinstalar aplicaciones 141
- limpieza de archivos no deseados 140
memoria ampliada 107
Mensaje de texto 88
Mensaje multimedia
- archivo adjunto 89
- enviar 89
- MMS de grupo 90
Mensajes
- bloquear 92
- buzón seguro 91
- cuadro bloqueado 91
- desvío 90
- eliminar una conversación 92
- enviar 88, 89
- mensaje de borrador 88, 89
189 Índice

- responder 88
- SMS de grupo 90
Mensajes de grupo 90
MMS
Consulte Mensaje multimedia
Modo avión 173
Modo nocturno 174
Modo ráfaga 72
Modo reposo 30
Modos de captura
- cambiar a 65
Movimientos del dedo 33
N
NFC (Transmisión de datos en
proximidad) 169
Notificaciones
- panel 41
P
Panorámica de barrido 76
Pantalla 30, 39, 174
- ajustar brillo 174
- Ajustes de modo reposo 174
- brillo de pantalla 174
- cambiar el tiempo antes de que se apague la
pantalla 174
- capturar 39
- giro 174
- giro de pantalla 174
- Modo reposo 30
Pantalla principal
- accesos directos 59
- añadir o eliminar panel de widgets 56
- aplicaciones 59
- barra de inicio 58
- cambiar tu pantalla principal 56
- carpeta 60
- diseño clásico 136
- diseño de estilo libre 136
- feeds 128
- fondo de pantalla 57
- organizar paneles de widgets 56
- panel de widgets 30
- widgets 59
Poca memoria 106
Potenciador de la batería del juego 140
problemas de audición
- audífonos 181
- tono local 181
PUK (PIN Unblock Key) 177
R
Reloj 144
- ajustar fecha y hora 144
- alarma 144
Reloj HTC 144
- ajustar una alarma 144
Restablecer 39, 117
Restablecimiento de fábrica 117
Restablecimiento de hardware
Consulte Restablecimiento de fábrica
Restablecimiento de software 39
Restablecimiento principal
Consulte Restablecimiento de fábrica
Router
Consulte Router inalámbrico
Router inalámbrico 161
Router Wi-Fi
Consulte Router inalámbrico
S
Seguridad
- certificados de seguridad 159
- huella digital 28
- proteger el teléfono con la pantalla de
bloqueo 178
selfie
- autodisparador 71
- Captura automática 70
- Captura por voz 71
- Maquillaje en vivo 70
SMS
Consulte Mensajes
Sonido
- cambiar perfiles 87
T
tamaño de pantalla 175
Tarjeta microSD 22
Tarjeta SD 22
Teclado
- introducir texto 45
190 Índice

- introducir texto hablando 46
- reconocimiento de voz 46
tono local 181
Transferencia de datosiPhone
- desde iCloud 120
Transferencia de datos
- desde teléfono Android 119
- transferir contactos 120
Transmisión de medios
Consulte HTC Connect
Tus Temas 133–135
- borrar 135
- crear 134
- descargando 133
- encontrar 134
- mezclar y emparejar 135
U
Uso compartido de la red inteligente 162
Uso compartido de medios inalámbricos
Consulte HTC Connect
V
Versión de HTC Sense 53
Vídeo a cámara lenta 78
VideoPic 70
Vídeos
- hacer fotos durante grabación 70
- transferir desde ordenador 121
VPN 159, 160
- añadir una conexión 160
- conectar 160
W
Wi-Fi 158, 159
- activando 158
- conectar vía WPS 159
Widgets
- añadir 59
- cambiar los ajustes 59
- cambiar tamaño 59
- quitar 61
Z
Zoe
- Cámara Zoe 78
191 Índice
-
 1
1
-
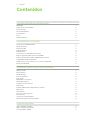 2
2
-
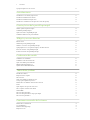 3
3
-
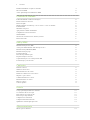 4
4
-
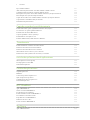 5
5
-
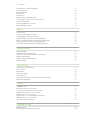 6
6
-
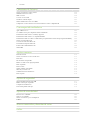 7
7
-
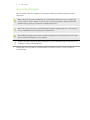 8
8
-
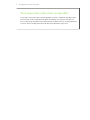 9
9
-
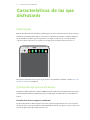 10
10
-
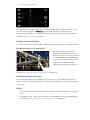 11
11
-
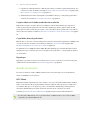 12
12
-
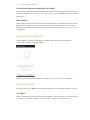 13
13
-
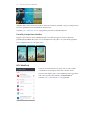 14
14
-
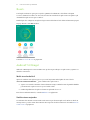 15
15
-
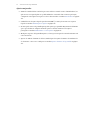 16
16
-
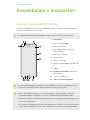 17
17
-
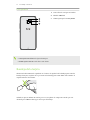 18
18
-
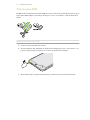 19
19
-
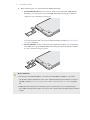 20
20
-
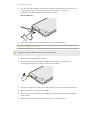 21
21
-
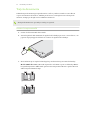 22
22
-
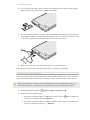 23
23
-
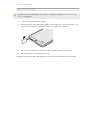 24
24
-
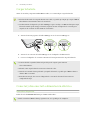 25
25
-
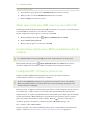 26
26
-
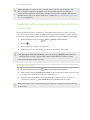 27
27
-
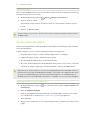 28
28
-
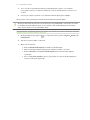 29
29
-
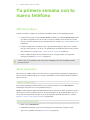 30
30
-
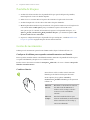 31
31
-
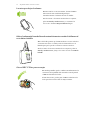 32
32
-
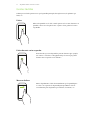 33
33
-
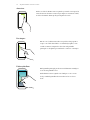 34
34
-
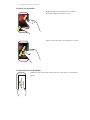 35
35
-
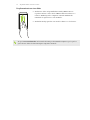 36
36
-
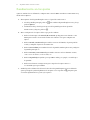 37
37
-
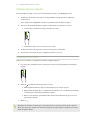 38
38
-
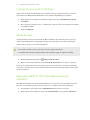 39
39
-
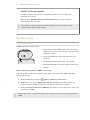 40
40
-
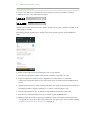 41
41
-
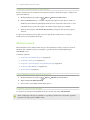 42
42
-
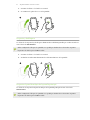 43
43
-
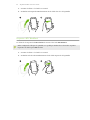 44
44
-
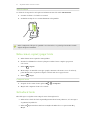 45
45
-
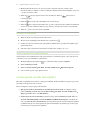 46
46
-
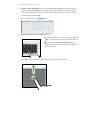 47
47
-
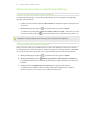 48
48
-
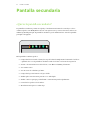 49
49
-
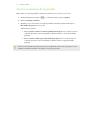 50
50
-
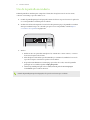 51
51
-
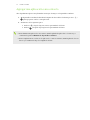 52
52
-
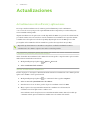 53
53
-
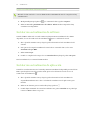 54
54
-
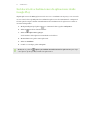 55
55
-
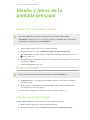 56
56
-
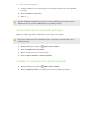 57
57
-
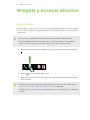 58
58
-
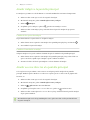 59
59
-
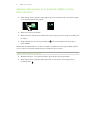 60
60
-
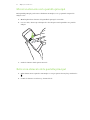 61
61
-
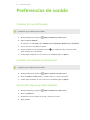 62
62
-
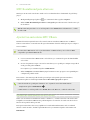 63
63
-
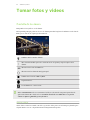 64
64
-
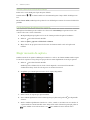 65
65
-
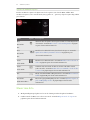 66
66
-
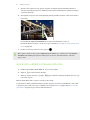 67
67
-
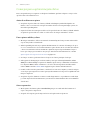 68
68
-
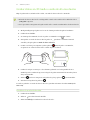 69
69
-
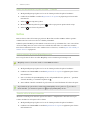 70
70
-
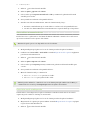 71
71
-
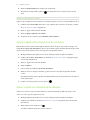 72
72
-
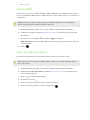 73
73
-
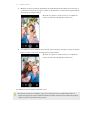 74
74
-
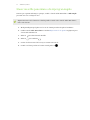 75
75
-
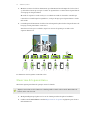 76
76
-
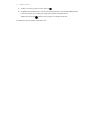 77
77
-
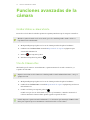 78
78
-
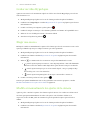 79
79
-
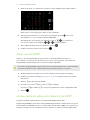 80
80
-
 81
81
-
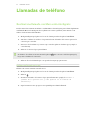 82
82
-
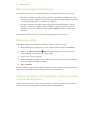 83
83
-
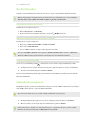 84
84
-
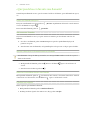 85
85
-
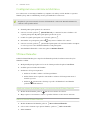 86
86
-
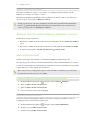 87
87
-
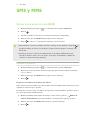 88
88
-
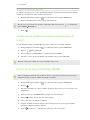 89
89
-
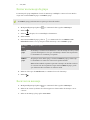 90
90
-
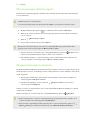 91
91
-
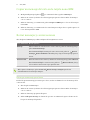 92
92
-
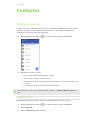 93
93
-
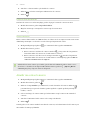 94
94
-
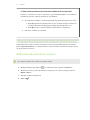 95
95
-
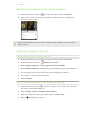 96
96
-
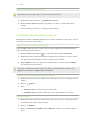 97
97
-
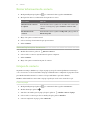 98
98
-
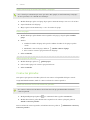 99
99
-
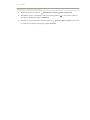 100
100
-
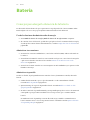 101
101
-
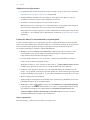 102
102
-
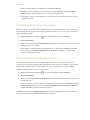 103
103
-
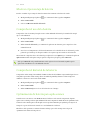 104
104
-
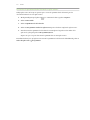 105
105
-
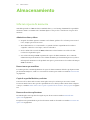 106
106
-
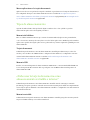 107
107
-
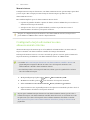 108
108
-
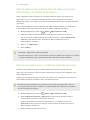 109
109
-
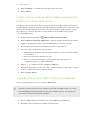 110
110
-
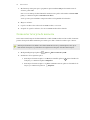 111
111
-
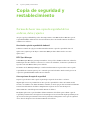 112
112
-
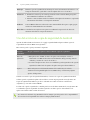 113
113
-
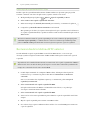 114
114
-
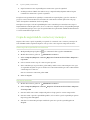 115
115
-
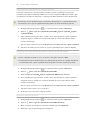 116
116
-
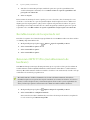 117
117
-
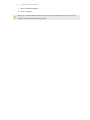 118
118
-
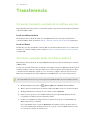 119
119
-
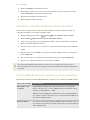 120
120
-
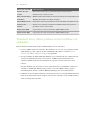 121
121
-
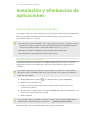 122
122
-
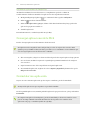 123
123
-
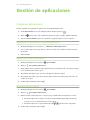 124
124
-
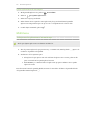 125
125
-
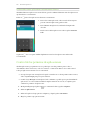 126
126
-
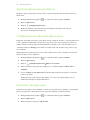 127
127
-
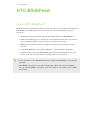 128
128
-
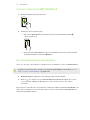 129
129
-
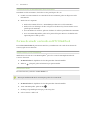 130
130
-
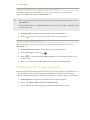 131
131
-
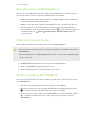 132
132
-
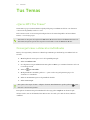 133
133
-
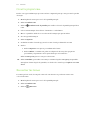 134
134
-
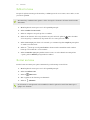 135
135
-
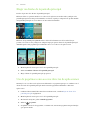 136
136
-
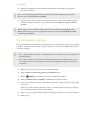 137
137
-
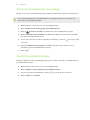 138
138
-
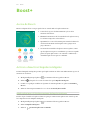 139
139
-
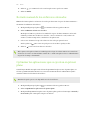 140
140
-
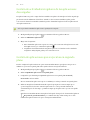 141
141
-
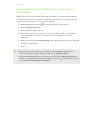 142
142
-
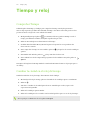 143
143
-
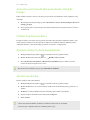 144
144
-
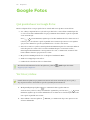 145
145
-
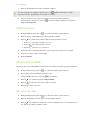 146
146
-
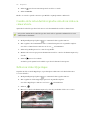 147
147
-
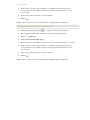 148
148
-
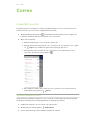 149
149
-
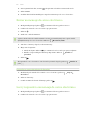 150
150
-
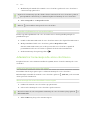 151
151
-
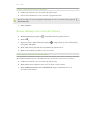 152
152
-
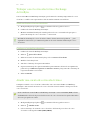 153
153
-
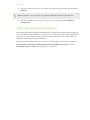 154
154
-
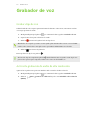 155
155
-
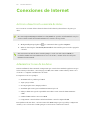 156
156
-
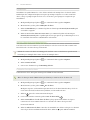 157
157
-
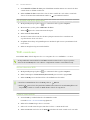 158
158
-
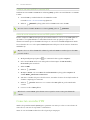 159
159
-
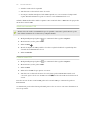 160
160
-
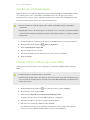 161
161
-
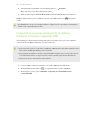 162
162
-
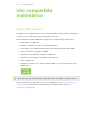 163
163
-
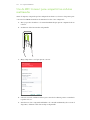 164
164
-
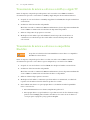 165
165
-
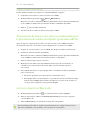 166
166
-
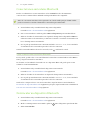 167
167
-
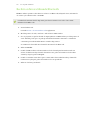 168
168
-
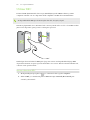 169
169
-
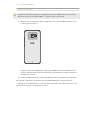 170
170
-
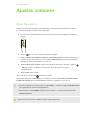 171
171
-
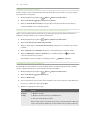 172
172
-
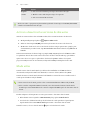 173
173
-
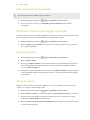 174
174
-
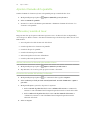 175
175
-
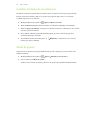 176
176
-
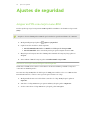 177
177
-
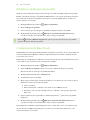 178
178
-
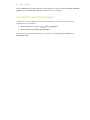 179
179
-
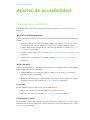 180
180
-
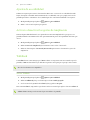 181
181
-
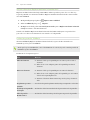 182
182
-
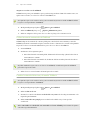 183
183
-
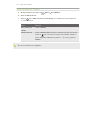 184
184
-
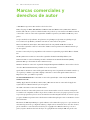 185
185
-
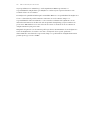 186
186
-
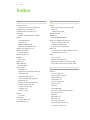 187
187
-
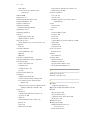 188
188
-
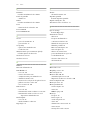 189
189
-
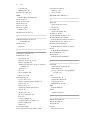 190
190
-
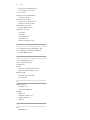 191
191
HTC U Ultra Instrucciones de operación
- Categoría
- Smartphones
- Tipo
- Instrucciones de operación
Artículos relacionados
-
HTC U Play Instrucciones de operación
-
HTC One M8s Guía del usuario
-
HTC U 11 + Guía del usuario
-
HTC U 11 Guía del usuario
-
HTC One M8 Guía del usuario
-
HTC U 12 + Guía del usuario
-
HTC U 11 Life Guía del usuario
-
HTC 10 Manual de usuario
-
HTC One A9 Guía del usuario
-
HTC Desire 510 Boost Mobile Guía del usuario