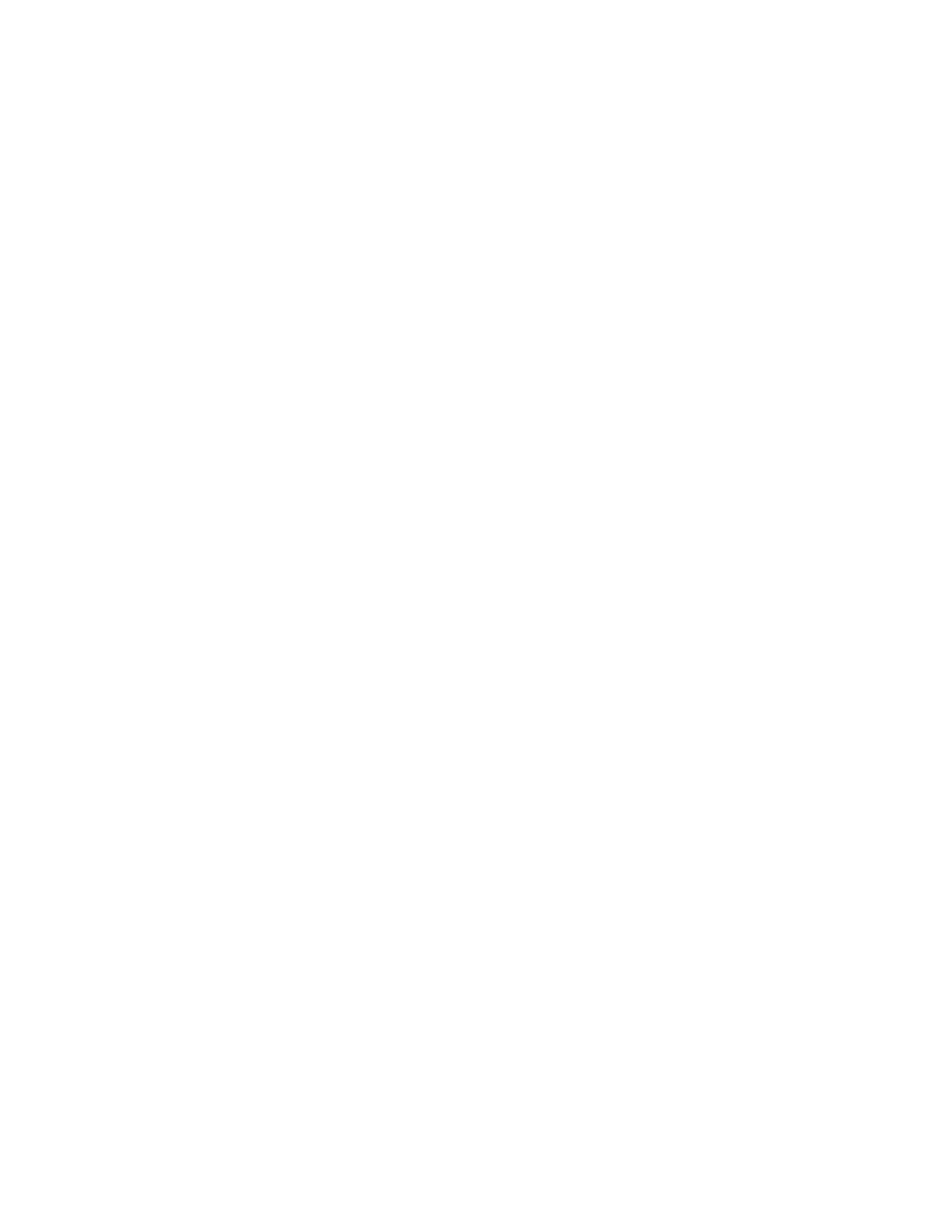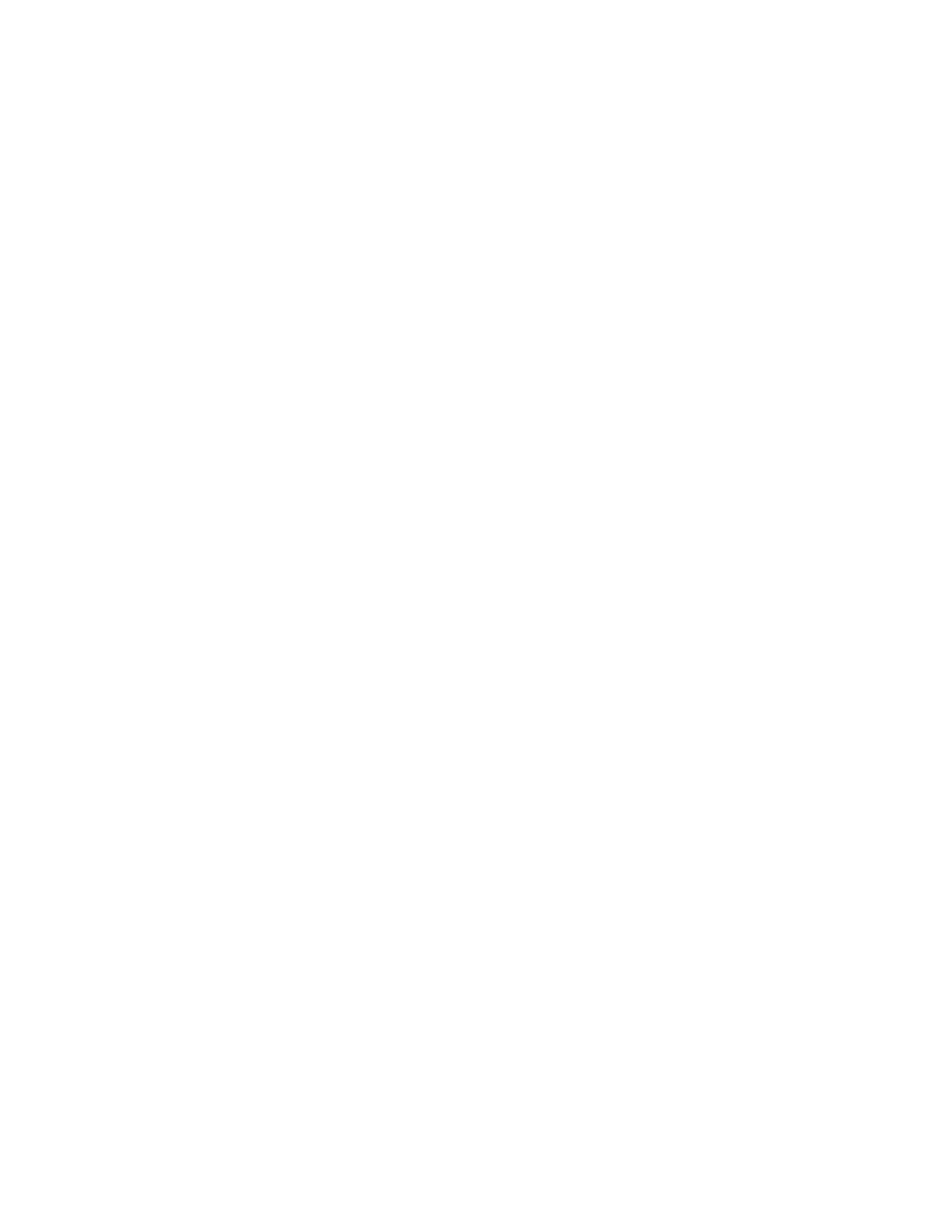
Marcas comerciales y
derechos de autor
©
2013 HTC Corporation. Reservados todos los derechos.
HTC, el logotipo HTC, HTC One, HTC BlinkFeed, HTC Sense, HTC Zoe y VideoPic son
marcas comerciales o marcas de servicio de HTC Corporation.
Google, el logotipo de Google, Android, el logotipo de Android, Android Market,
Google Apps, Google Calendar, Google Checkout, Google Drive, Google Earth, Google
Latitude, Google Maps, Google Play, Google Wallet, Gmail, Picasa y YouTube son
marcas comerciales de Google Inc.
Microsoft, Windows, ActiveSync, Excel, Outlook, PowerPoint, Windows Media y
Windows Vista son marcas registradas o comerciales de Microsoft Corporation en los
Estados Unidos y/o en otros países.
La marca comercial y los logotipos
Bluetooth
® son marcas registradas propiedad de
Bluetooth SIG, Inc.
Wi-Fi® es una marca comercial registrada de Wireless Fidelity Alliance, Inc.
LTE es una marca comercial de European Telecommunications Standards Institute
(ETSI) (Instituto Europeo de Normas de Telecomunicaciones).
Facebook es una marca comercial de Facebook, Inc.
Twitter es una marca comercial de Twitter, Inc. y se utiliza con licencia de sus titulares.
FLICKR y el logotipo de puntos de FLICKR son las marcas comerciales y/o marcas
comerciales registradas de Yahoo! Inc.
DLNA y el logotipo del disco DLNA son marcas comerciales o marcas comerciales
registradas de Digital Living Network Alliance. Reservados todos los derechos. Está
terminantemente prohibido el uso no autorizado.
Apple, Finder, iPhone, iCal, iTunes, Mac, Mac OS y Safari son marcas comerciales de
Apple Inc. registradas en Estados Unidos y en otros países.
Dropbox es una marca comercial de Dropbox, Inc.
Firefox es una marca comercial de Mozilla Foundation.
Soundhound es una marca registrada de Soundhound, Inc.
Polaris Office es una marca comercial de Infraware, Inc.
microSD es una marca comercial de SD-3C LLC.
Cualquier otro nombre de empresa, producto o servicio mencionado en este
documento se entenderá como una marca comercial, marca registrada o marca de
servicio de su respectivo propietario. No todas las marcas indicadas aquí aparecen
necesariamente en esta Guía del usuario.
216 Marcas comerciales y derechos de autor