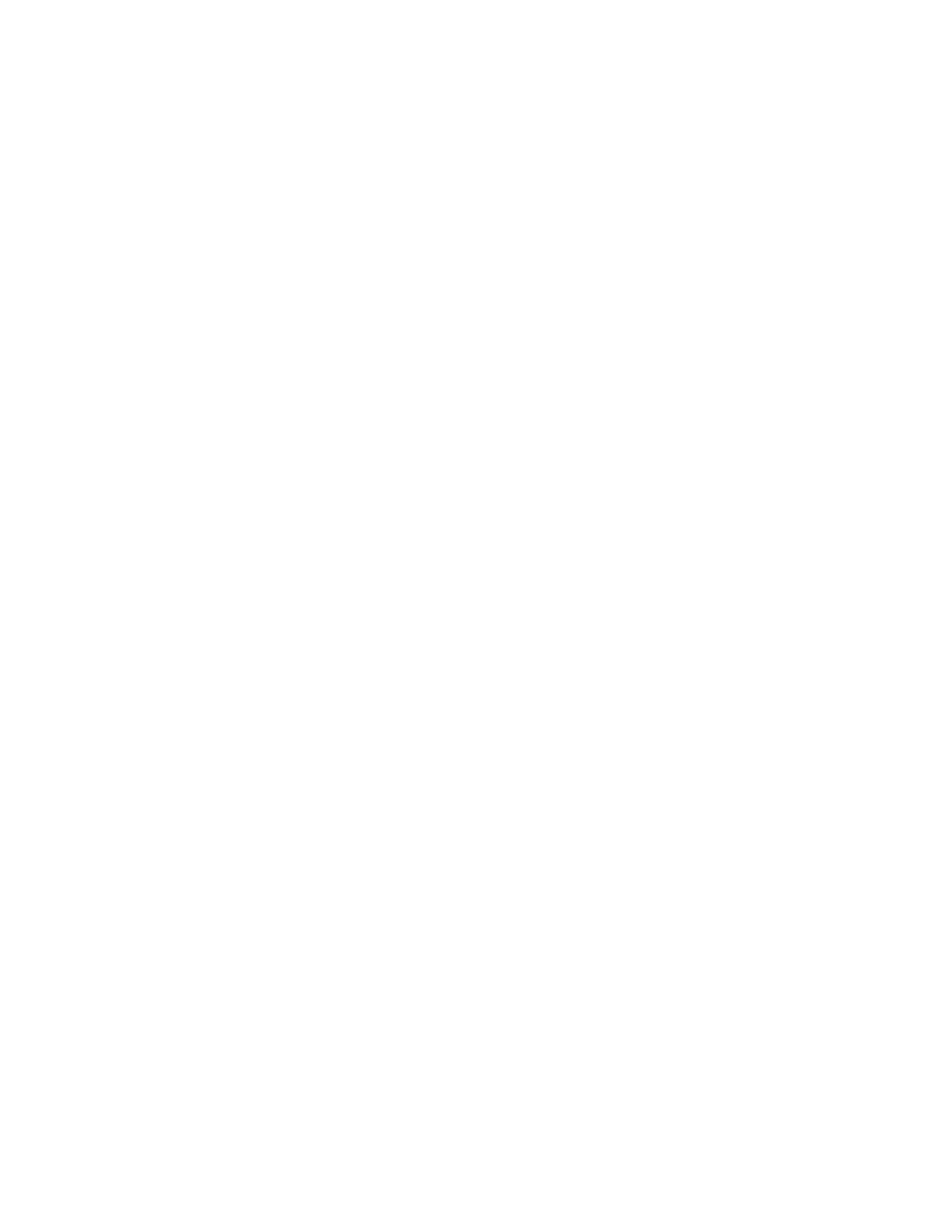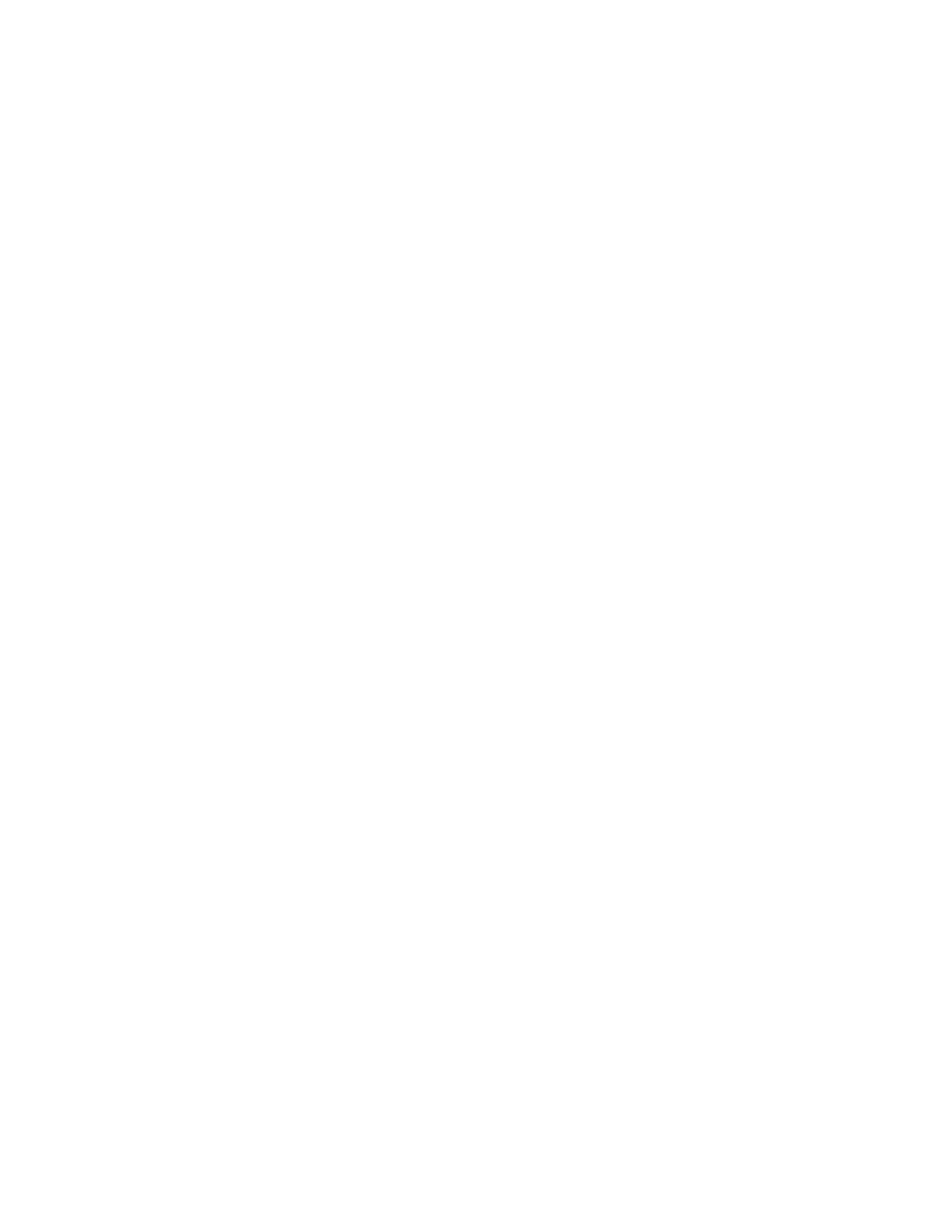
Marcas comerciales y
derechos de autor
©
2013 HTC Corporation. Reservados todos los derechos.
HTC, el logotipo HTC, HTC Desire, HTC BlinkFeed y HTC Sense son marcas
comerciales o marcas de servicio de HTC Corporation.
Google, el logotipo de Google, Android, el logotipo de Android, Android Market,
Google Apps, Google Calendar, Google Checkout, Google Earth, Google Latitude,
Google Maps, Google Play, Google Talk, Google Wallet, Gmail, Picasa y YouTube son
marcas comerciales de Google Inc.
Microsoft, Windows, ActiveSync, Excel, Outlook, PowerPoint, Windows Media y
Windows Vista son marcas registradas o comerciales de Microsoft Corporation en los
Estados Unidos y/o en otros países.
La marca comercial y los logotipos
Bluetooth
® son marcas registradas propiedad de
Bluetooth SIG, Inc.
Wi-Fi® es una marca comercial registrada de Wireless Fidelity Alliance, Inc.
Beats, BeatsAudio y el logotipo b son marcas comerciales de Beats Electronics, LLC.
Facebook es una marca comercial de Facebook, Inc.
DLNA y el logotipo del disco DLNA son marcas comerciales o marcas comerciales
registradas de Digital Living Network Alliance. Reservados todos los derechos. Está
terminantemente prohibido el uso no autorizado.
Apple, iPhone, iTunes, iCal, Mac y Mac OS son marcas comerciales de Apple
Computer, Inc.
FLICKR y el logotipo de puntos de FLICKR son las marcas comerciales y/o marcas
comerciales registradas de Yahoo! Inc.
Evernote es una marca comercial de Evernote Corporation y se utiliza bajo licencia.
Polaris Office es una marca comercial de Infraware, Inc.
Cualquier otro nombre de empresa, producto o servicio mencionado en este
documento se entenderá como una marca comercial, marca registrada o marca de
servicio de su respectivo propietario.
El software de HTC Sync Manager se puede utilizar con los materiales que posees o
que cuentan con autorización para su uso y/o duplicado. El uso y/o duplicado no
autorizado de los derechos de autor, puede entenderse como una violación de la ley
de copyright en los Estados Unidos y/o en otros países/regiones. Dicha violación de
las leyes de copyright internacional y de EE. UU. puede estar sujeta a penalizaciones
criminales y/o civiles significativas. HTC Corporation no se responsabilizará de ningún
178 Marcas comerciales y derechos de autor