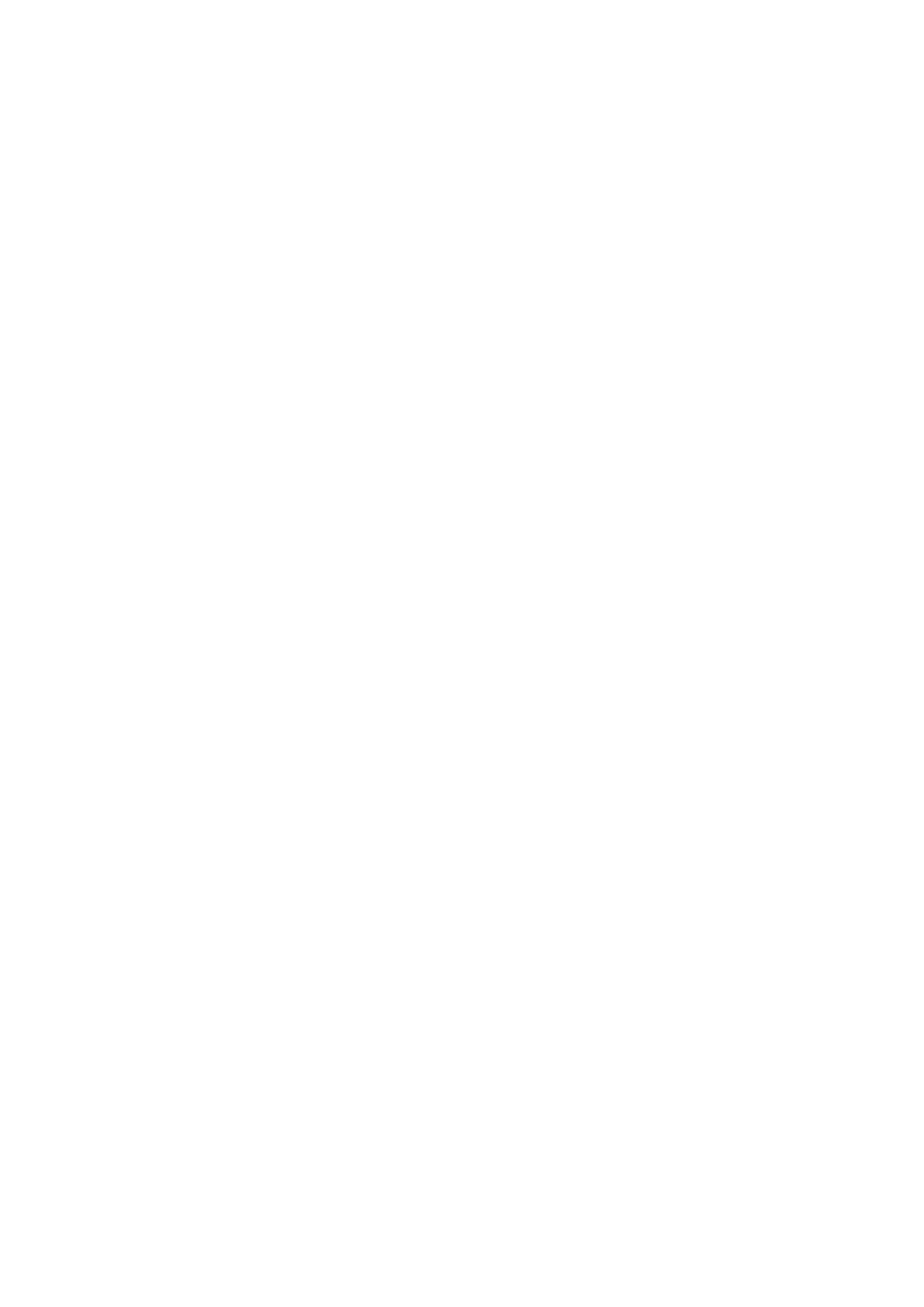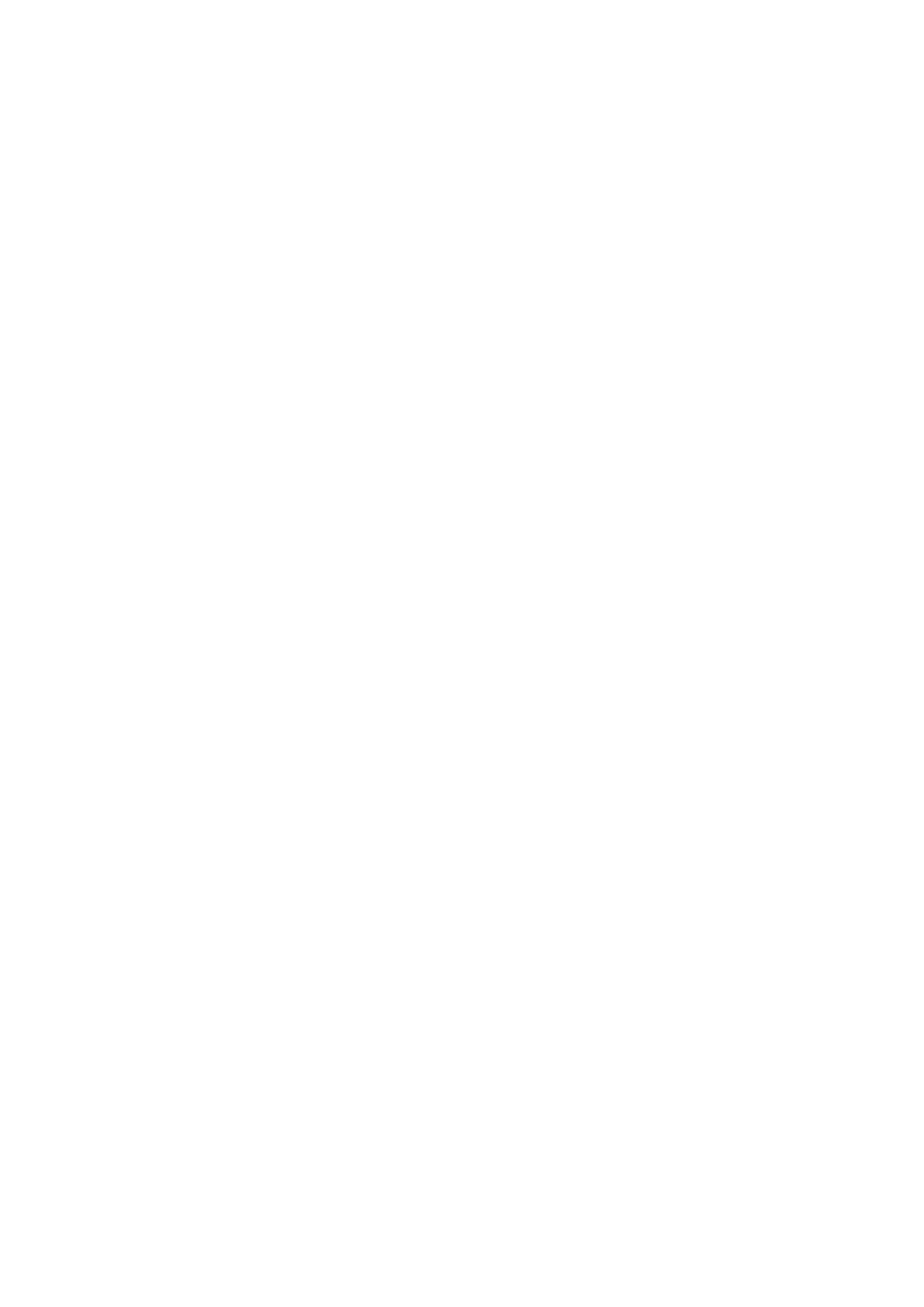
Hay múltiples tipos de puertos disponibles en la base de acoplamiento. Si la pantalla
externa admite HDMI y tiene que usar un mouse y un teclado cableados, use una base de
acoplamiento con, al menos, un puerto HDMI y dos puertos USB.
2 Conecte el dispositivo y la pantalla externa a través de la base de acoplamiento, conecte
el mouse y el teclado cableado a la base de acoplamiento.
3 En la pantalla externa,
congure la entrada HDMI, DP o MiniDP como fuente de la señal.
Modo escritorio
Para mejorar la
eciencia del trabajo, proyecte el contenido del dispositivo en una pantalla
externa, deslice el dedo hacia abajo desde la barra de estado para abrir el panel de
noticaciones; a continuación, habilite MODO ESCRITORIO.
En MODO ESCRITORIO, la disposición del dispositivo se visualizará como un escritorio, y las
operaciones en el dispositivo no afectarán a lo que se muestra en la pantalla externa. Por
ejemplo, usted puede editar un documento en la pantalla externa mientras chatea en el
dispositivo. No necesita preocuparse por perder noticaciones, llamadas ni mensajes, puesto
que se mostrará un punto rojo en el panel de noticaciones de la pantalla externa para
mantenerlo informado.
Cómo usar el dispositivo como panel táctil
Deslice el dedo hacia abajo desde la barra de estado para abrir el panel de noticaciones y, a
continuación, presione PANEL TÁCTIL. Ahora usted puede hacer lo siguiente:
• Utilice gestos según lo indicado para simular los comandos del mouse.
• Cuando no haya un teclado externo conectado, haga clic en el casillero de ingreso de texto
en la pantalla externa para que se muestre el teclado de la pantalla y así poder ingresar
texto.
Si hay un teclado externo conectado, el teclado de la pantalla no estará disponible. En este
caso, es necesario utilizar el teclado externo para ingresar texto.
Cómo proyectar el dispositivo a una pantalla externa para facilitar el trabajo
En MODO ESCRITORIO, usted puede usar las siguientes funciones:
• Múltiples ventanas: Abra más de una ventana al mismo tiempo para realizar múltiples
tareas.
• Gestión de archivos: Guarde archivos en el escritorio, cree archivos o carpetas, cambie el
nombre de los archivos o elimínelos.
• Búsqueda rápida: Busque documentos, archivos multimedia y aplicaciones utilizando el
cuadro de búsqueda del menú de inicio.
• Creación de accesos directos de aplicaciones: En el menú de inicio, mantenga presionada
una aplicación y, a continuación, arrástrela al escritorio para crear un acceso directo a dicha
aplicación. Usted también puede hacer clic con el botón derecho en el ícono de la
aplicación y seleccionar la opción para crear un acceso directo a la aplicación en el
escritorio.
Funciones inteligentes
26