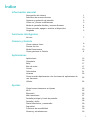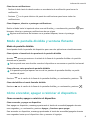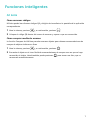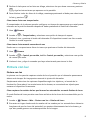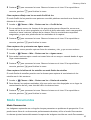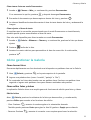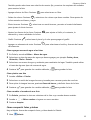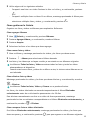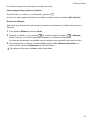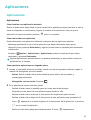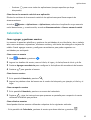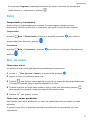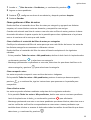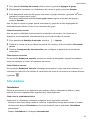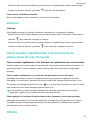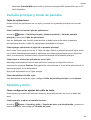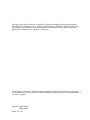Huawei MatePad Pro El manual del propietario
- Tipo
- El manual del propietario

Guía del usuario

Índice
Información esencial
Navegación del sistema
1
Selectores de accesos directos
2
Capturas y grabación de pantalla
2
Cómo ver y borrar noticaciones
3
Modo de pantalla dividida y ventana otante
4
Cómo encender, apagar o reiniciar el dispositivo
4
Cargando
5
Funciones inteligentes
AI Lens
7
Cámara y Galería
Cómo capturar fotos
8
Pintura con luz
9
Modo Documentos
10
Cómo gestionar la Galería
11
Aplicaciones
Aplicaciones
15
Calendario
16
Reloj
17
Bloc de notas
17
Correo
19
Calculadora
21
Linterna
22
Cómo acceder rápidamente a las funciones de aplicaciones de
uso frecuente
22
HiSuite
22
Ajustes
Cómo buscar elementos en Ajustes
25
Wi-Fi
25
Bluetooth
25
Más conexiones
27
Pantalla principal y fondo de pantalla
28
Pantalla y brillo
28
Datos biométricos y contraseña
29
Seguridad
29
Funciones de accesibilidad
30
Sistema y actualizaciones
30
i

Información esencial
Navegación del sistema
Cómo navegar usando gestos
Acceda a
Ajustes > Sistema y actualizaciones > Navegación del sistema, y habilite o
deshabilite Gestos.
Después de habilitar Gestos, usted podrá hacer lo siguiente:
• Volver a la pantalla anterior: deslice el dedo hacia adentro desde los bordes izquierdo o
derecho.
• Volver a la pantalla principal: deslice el dedo hacia arriba desde la parte inferior de la
pantalla.
• Acceder a la pantalla de tareas recientes: deslice el dedo hacia arriba desde la parte inferior
de la pantalla y manténgala presionada.
• Cerrar una aplicación desde la pantalla de tareas recientes: deslice el dedo hacia arriba en
la vista previa de una aplicación.
Navegación con tres teclas
Acceda a
Ajustes > Sistema y actualizaciones > Navegación del sistema y seleccione
Navegación con tres teclas.
Presione Ajustes para seleccionar la combinación de teclas de navegación que preera.
Los íconos en la barra de navegación son los siguientes:
• : Tecla Volver para volver a la pantalla anterior, cerrar una aplicación o cerrar el teclado
en pantalla.
•
: Tecla inicio para para volver a la pantalla principal.
•
: Tecla Recientes para acceder a la pantalla de tareas recientes.
• : Tecla de noticación para abrir el panel de noticaciones.
Cómo personalizar la combinación de teclas de navegación
Acceda a Navegación con tres teclas > Ajustes. Aquí, podrá hacer lo siguiente:
• Seleccionar una combinación de teclas de navegación.
• Habilitar Ocultar teclas de navegación para que se oculte la barra de navegación cuando
no esté en uso.
1

Dock de navegación
Acceda a Ajustes > Sistema y actualizaciones > Navegación del sistema > Dock de
navegación y habilite Dock de navegación.
Una vez que haya aparecido en la pantalla el dock de navegación, se podrá hacer lo
siguiente:
• Arrastre el botón hasta el lugar deseado.
• Presione el botón para volver.
• Presione dos veces el botón para ir dos pasos atrás.
• Mantenga presionado el botón y después libérelo para volver a la pantalla principal.
• Mantenga presionado el botón y deslice el dedo hacia la izquierda o hacia la derecha para
ver las tareas recientes.
Selectores de accesos directos
Selectores de accesos directos
Cómo activar un selector de acceso directo
Deslice el dedo hacia abajo desde la barra de estado para abrir el panel de
noticaciones y
vuelva a deslizarlo hacia abajo para mostrar todos los accesos directos.
• Presione el selector de acceso directo para habilitar o deshabilitar la función que desee.
• Mantenga presionado el selector para acceder a la pantalla de ajustes de la función
respectiva (solo disponible para algunas funciones).
• Presione
para abrir Ajustes.
Cómo personalizar selectores de accesos directos
Presione
, mantenga presionado un ícono y arrástrelo hasta el sitio deseado.
Capturas y grabación de pantalla
Cómo hacer una captura de pantalla
Cómo usar una combinación de botones para tomar una captura de pantalla
Mantenga presionado el botón de encendido/apagado y el botón para bajar el volumen
simultáneamente para tomar una captura de pantalla.
Información esencial
2

Cómo usar un acceso directo para tomar una captura de pantalla
Deslice el dedo hacia abajo desde la barra de estado para abrir el panel de noticaciones y
vuelva a deslizarlo hacia abajo para mostrar todos los accesos directos. Presione para
tomar una captura de pantalla.
Cómo compartir y editar una captura de pantalla, o cómo hacer una captura con
desplazamiento
Una vez realizada una captura de pantalla, se verá una vista en miniatura en el extremo
inferior izquierdo. A continuación, se podrá hacer lo siguiente:
• Deslice la vista en miniatura hacia abajo con el dedo para tomar una captura con
desplazamiento.
• Deslice la vista en miniatura hacia arriba con el dedo para seleccionar el modo en que
compartirá la captura de pantalla con sus amigos.
• Presione la vista en miniatura para editarla o eliminarla.
Por defecto, las capturas de pantalla se guardan en Galería.
Cómo grabar la pantalla
Grabe videos de sus actividades en la pantalla para compartir como tutoriales, por ejemplo,
comparta sus fabulosas habilidades para jugar.
Cómo usar una combinación de botones para iniciar la grabación de la pantalla
Mantenga presionados el botón para subir el volumen y el botón de encendido/apagado
simultáneamente para iniciar la grabación de la pantalla. Para detener la grabación,
mantenga presionados ambos botones nuevamente.
Cómo usar un acceso directo para iniciar la grabación de la pantalla
1 Deslice el dedo hacia abajo desde la barra de estado para abrir el panel de noticaciones
y vuelva a deslizarlo hacia abajo para mostrar todos los accesos directos.
2 Presione Grabación de pantalla para comenzar la grabación.
3 Para detener la grabación, presione el temporizador en la parte superior de la pantalla.
4 La grabación se guardará en Galería.
Cómo ver y borrar noticaciones
Cómo ver y borrar noticaciones
Cómo ver noticaciones
Cuando reciba un recordatorio de noticación, podrá encender la pantalla y deslizar el dedo
hacia abajo desde la barra de estado para abrir el panel de noticaciones y ver la noticación
en cuestión.
Información esencial
3

Cómo borrar noticaciones
• Deslice el dedo hacia la derecha sobre un recordatorio de noticación para borrar la
noticación.
• Presione en la parte inferior del panel de noticaciones para borrar todas las
noticaciones.
Cómo bloquear, silenciar o postergar noticaciones
Deslice el dedo hacia la izquierda sobre una noticación y, a continuación, presione para
bloquear, silenciar o postergar noticaciones de ese origen.
Algunas noticaciones del sistema no se pueden bloquear, borrar ni postergar.
Modo de pantalla dividida y ventana otante
Modo de pantalla dividida
Usted puede dividir la pantalla del dispositivo para usar dos aplicaciones simultáneamente.
Cómo ajustar el tamaño de los paneles de la pantalla dividida
Arrastre que se encuentra en la mitad de la línea de la pantalla dividida a la posición
deseada en la pantalla.
Solo se puede usar esta función cuando el dispositivo se encuentra en posición horizontal.
Cómo alternar entre paneles de pantalla dividida
Si la pantalla principal aparece en uno de los paneles de pantalla dividida, no podrá
cambiar de panel.
Presione en el medio de la línea de la pantalla dividida y, a continuación, presione .
Cómo deshabilitar el modo Pantalla dividida
Presione
en el medio de la línea de la pantalla dividida y, a continuación, presione .
Cómo encender, apagar o reiniciar el dispositivo
Cómo encender, apagar o reiniciar el dispositivo
Cómo encender y apagar su dispositivo
Para apagar su dispositivo, mantenga presionado el botón de encendido/apagado durante
unos segundos y, a continuación, presione Apagar y Presionar para apagar.
Para encender su dispositivo, mantenga presionado el botón de encendido/apagado durante
unos segundos hasta que el dispositivo vibre y muestre el logotipo.
Información esencial
4

Reinicio del dispositivo
Reinicie el dispositivo con frecuencia para borrar la memoria caché y mantener el dispositivo
en estado óptimo. Reiniciar el equipo, a veces, puede resolver los problemas.
Mantenga presionado el botón de encendido/apagado durante unos pocos segundos y
presione Reiniciar y Presionar para reiniciar.
Reinicio forzoso del dispositivo
Si el dispositivo no funciona o no se apaga con normalidad, puede reiniciarlo forzosamente.
Mantenga presionado el botón de encendido/apagado durante 10 segundos o más.
Cargando
Cómo cargar el dispositivo
El dispositivo le enviará una alerta cuando se esté quedando sin batería. Asegúrese de cargar
el dispositivo a tiempo para evitar que se apague automáticamente cuando la batería se
agote.
Precauciones para la carga
• Cargue el dispositivo utilizando el adaptador estándar y el cable USB que vienen con el
dispositivo. El uso de otros cargadores o cables USB puede provocar reinicios repetidos,
carga lenta, sobrecalentamiento u otros efectos no deseados.
• El dispositivo ejecutará automáticamente una
vericación de seguridad cuando se conecte
un cargador o cualquier otro dispositivo al puerto USB. Si el dispositivo detecta humedad
en el puerto USB, activará automáticamente las medidas de seguridad y detendrá la carga.
Desconecte el dispositivo del puerto USB y espere hasta que el puerto USB esté seco.
• El tiempo requerido para cargar por completo la batería depende de la temperatura
ambiente y de la antigüedad de la batería.
• Las baterías tienen una cantidad limitada de ciclos de carga. Cuando la autonomía de la
batería se acorta notablemente, visite un centro de atención al cliente autorizado de
Huawei para reemplazar la batería.
• No cubra el dispositivo ni el cargador durante la carga.
• Es posible que el dispositivo se recaliente después de estar utilizándolo durante un período
prolongado de tiempo, sobre todo a altas temperaturas. En ese caso, detenga la carga,
deshabilite algunas funciones y lleve el dispositivo a un lugar fresco.
• No utilice el dispositivo mientras se está cargando.
• Si el dispositivo no responde después de mantener presionado el botón de encendido/
apagado, es posible que la batería se haya agotado. Cárguelo durante 10 minutos y, a
continuación, enciéndalo.
Información esencial
5

Cómo usar el cargador que viene con el dispositivo
1 Utilice el cable USB que viene con el dispositivo para conectar el dispositivo y el
adaptador.
2 Enchufe el adaptador a un tomacorriente.
Cómo cargar el dispositivo con una PC
1 Conecte el dispositivo a la PC o a otro dispositivo utilizando un cable USB.
2 Cuando aparezca el cuadro de diálogo Usar USB para en el dispositivo, presione Solo
carga.
Si se ha
congurado anteriormente otra opción, el cuadro de diálogo no aparecerá.
Deslice el dedo hacia abajo desde la barra de estado para abrir el panel de noticaciones,
presione Ajustes y, a continuación, seleccione Solo carga.
Información esencial
6

Funciones inteligentes
AI Lens
Cómo escanear códigos
HiVision puede leer diversos códigos QR y dirigirlo de inmediato a la pantalla de la aplicación
correspondiente.
1 Abra la cámara, presione
y, a continuación, presione .
2 Coloque el código QR dentro del marco de escaneo y espere a que sea reconocido.
Cómo comprar mediante escaneo
La función Compras de HiVision permite escanear objetos para obtener recomendaciones de
compra de objetos similares en línea.
1 Abra la cámara, presione y, a continuación, presione .
2 Encuadre el objeto en el visor. Recibirá recomendaciones de compra una vez que se haya
reconocido el objeto. Usted también puede presionar para tomar una foto, que se
reconocerá automáticamente.
7

Cámara y Galería
Cómo capturar fotos
Cómo capturar fotos
1 Abra
Cámara.
2 A continuación, podrá hacer lo siguiente:
• Enfocar: Presione donde desee hacer foco.
Para ajustar el enfoque y el modo de medición de forma independiente, mantenga
presionado el visor y arrastre el anillo o el recuadro individual a la ubicación deseada.
• Ajustar brillo: Presione el visor. Cuando el símbolo aparezca junto al recuadro de
enfoque, arrástrelo hacia arriba o hacia abajo.
• Acercar o alejar la imagen: En el visor, junte o separe dos dedos, o arrastre el control
deslizante del zoom.
• Seleccionar un modo de la cámara: Deslice el dedo hacia la izquierda o hacia la
derecha entre las opciones de modo de la cámara.
• Encender o apagar el ash: Presione y seleccione (Auto), (Encendido),
(Apagado) o (Siempre encendido).
Algunas funciones solo están disponibles cuando usa la cámara posterior.
3 Presione
para tomar una foto.
Cómo tomar fotos en ráfaga
Use el modo Ráfaga para tomar una secuencia de fotos que se sucedan rápidamente y así
poder elegir la mejor.
La captura en ráfaga solo está disponible cuando usa la cámara posterior.
1 Abra Cámara y seleccione el modo Foto.
2 Mantenga presionada la opción
o uno de los botones de volumen para tomar fotos
en ráfaga.
Cuando lo haga, verá un contador que indica cuántas fotos ha tomado.
3 Levante el dedo para detener la captura.
Cuando haya terminado, seleccione las fotos en ráfaga que desee conservar.
1 Abra Galería.
2 Seleccione las fotos en ráfaga (estarán identicadas con ) y presione .
8

3 Deslice el dedo para ver las fotos en ráfaga, seleccione las que desea conservar, presione
y siga las instrucciones que aparecen en la pantalla.
4 Para eliminar todas las fotos de la ráfaga, mantenga presionado el dedo para seleccionar
la foto y presione .
Cómo tomar fotos con temporizador
El temporizador de la cámara permite congurar un tiempo de espera para que usted pueda
colocarse en la posición deseada después de haber presionado el botón del obturador.
1 Abra Cámara.
2 Acceda a > Temporizador y seleccione una opción de tiempo de espera.
3 Vuelva al visor y presione el botón del obturador. El dispositivo tomará una foto cuando
nalice la cuenta regresiva.
Cómo tomar fotos usando comandos de voz
Puede usar su voz para tomar fotos sin tener que presionar el botón del obturador.
1 Abra Cámara.
2 Acceda a
> Control por sonido, habilite Control por sonido y seleccione una opción
de control por audio.
3 Vuelva al visor y diga el comando que haya seleccionado para tomar la foto.
Pintura con luz
Pintura con luz
La pintura con luz permite capturar estelas de luz al permitir que el obturador permanezca
abierto más tiempo. No hay apertura manual ni ajuste del obturador.
Simplemente seleccione las opciones disponibles según los objetivos y el estado de la
iluminación. Para reducir los movimientos de la cámara, se recomienda un trípode para
sostener el dispositivo rmemente.
Cómo capturar las estelas de luz que forman los automóviles en modo Estelas de luces
El modo Estelas de luces permite crear fotos artísticas de las luces de los automóviles por la
noche.
1 Acceda a
Cámara > Más > Pintura con luz > Estelas de luces.
2 Encuentra un lugar donde verás las estelas de luz creadas por los automóviles a distancia.
Asegúrese de que las luces del automóvil no apunten directamente hacia la cámara, ya
que esto puede generar una sobreexposición de la imagen.
Cámara y Galería
9

3 Presione para comenzar la toma. Observe la toma en el visor. Si la exposición es
correcta, presione para nalizar la toma.
Cómo capturar dibujos con luz en modo Grati de luz
El modo Grati de luz permite crear patrones o escribir palabras moviendo una fuente de luz
delante de la cámara.
1 Acceda a
Cámara > Más > Pintura con luz > Grati de luz.
2 En un ambiente oscuro sin fuentes de luz que puedan causar distracción, mueva una
fuente de luz de un color apropiado con el nivel de brillo adecuado, como una pequeña
antorcha o barra luminosa, delante de la cámara. Evite los movimientos corporales
exagerados, ya que esto puede afectar los resultados de la captura.
3 Presione para comenzar la toma. Observe la toma en el visor. Si la exposición es
correcta, presione para nalizar la toma.
Cómo capturar ríos y cataratas con Aguas suaves
El modo Aguas suaves permite capturar fotos de cataratas y ríos, y que se vean sedosos.
1 Acceda a
Cámara > Más > Pintura con luz > Aguas suaves.
2 Este modo funciona mejor cuando se toman fotos de un arroyo o cascada donde el agua
uye constantemente.
3 Presione
para comenzar la toma. Observe la toma en el visor. Si la exposición es
correcta, presione para nalizar la toma.
Cómo capturar la belleza de las estrellas en modo Estela de estrellas
El modo Estela de estrellas permite usar la cámara para capturar el movimiento de las
estrellas en el cielo nocturno.
1 Acceda a Cámara > Más > Pintura con luz > Estelas de estrellas.
2 Para obtener los mejores resultados, elija una noche con cielo despejado en un lugar sin
contaminación de luz y una vista del cielo sin obstrucciones.
3 Presione para comenzar la toma. Observe la toma en el visor. Si la exposición es
correcta, presione
para nalizar la toma.
Modo Documentos
Modo Documentos
Las imágenes capturadas en un ángulo siempre presentan un problema de perspectiva. Si no
puede tomar fotos de un documento perfectamente derechas, utilice el modo Documentos.
La cámara ajustará automáticamente la captura de imágenes torcidas en modo Documentos.
Cámara y Galería
10

Cómo tomar fotos en modo Documentos
1 Acceda a Cámara > Más y, a continuación, presione Documentos.
Si no encuentra la opción, presione y después descargue Documentos.
2 Encuadre el documento que desea capturar dentro del visor y presione
.
3 La cámara identicará automáticamente el área de texto dentro del visor y enderezará la
imagen.
Cómo ajustar el área de texto
Si considera que la corrección proporcionada por el modo Documentos es insatisfactoria,
también puede ajustar manualmente el área de texto.
Esto solo está disponible para fotos tomadas en modo Documentos.
1 Acceda a Galería > Álbumes > Cámara y, a continuación, presione la foto que desea
ajustar.
2 Presione arriba de la foto.
3 Arrastre los cuatro vértices para personalizar el área de corrección. A continuación,
presione .
Cómo gestionar la Galería
Cómo buscar fotos
Encuentre rápidamente una foto haciendo una búsqueda con palabras clave en la Galería.
1 Abra Galería y presione en la parte superior de la pantalla.
2 Ingrese una palabra clave (como “comida”, “paisaje” o “or”).
3 Se mostrarán las fotos relacionadas con esa palabra clave. Presione una palabra clave
sugerida o ingrese más palabras clave para obtener resultados más precisos.
Cómo editar fotos y videos
La aplicación Galería ofrece una amplia gama de funciones de edición para fotos y videos.
Edición básica
Abra Galería, presione la miniatura de la foto que desea editar y, a continuación,
presione Editar para acceder a las funciones de edición.
• Girar: Presione y arrastre la rueda angular a la orientación deseada.
También puede presionar Rotar para girar la foto 90 grados o Espejo para voltearla.
• Recortar: Presione y arrastre el recuadro o sus esquinas para hacer la selección.
Cámara y Galería
11

También puede seleccionar una relación de recorte ja y arrastrar las esquinas del recuadro
para recortar la foto.
• Agregar efectos de ltro: Presione para seleccionar un ltro.
• Paleta de colores: Presione y seleccione los colores que desee resaltar. Otras partes de
la foto estarán en blanco y negro.
• Efecto borroso: Presione , seleccione un modo borroso y arrastre el control deslizante
para ajustar el efecto borroso.
• Ajustar los efectos de las fotos: Presione para ajustar el brillo, el contraste, la
saturación y otras cualidades de la foto.
•
Grati: Presione y seleccione el pincel y el color para agregar el grati.
• Agregar un elemento de texto: Presione para seleccionar el estilo y formato de fuente
del elemento.
Cómo agregar marcas de agua a las fotos
1 En Galería, acceda a Editar > Marca de agua.
2 Seleccione un tipo de marca de agua que desee agregar, por ejemplo Fecha y hora,
Ubicación, Clima o Estado.
3 Seleccione una marca de agua y arrástrela para cambiarla de lugar. También puede editar
el texto de algunos tipos de marcas de agua.
4 Presione para guardar los cambios editados y para guardar la foto.
Cómo pixelar una foto
1 Acceda a Editar > Pixelar.
2 Seleccione un estilo de imagen borrosa y tamaño para censurar partes de una foto.
3 Para quitar la imagen borrosa, presione Goma de borrar y deslícela fuera de la foto.
4 Presione para guardar los cambios editados y para guardar la foto.
Cómo cambiar el nombre de una foto
1 En Galería, presione la vista en miniatura de la foto cuyo nombre desea cambiar.
2 Acceda a
> Editar nombre e ingrese un nuevo nombre.
3 Presione Aceptar.
Cómo compartir fotos y videos
Hay múltiples formas de compartir fotos y videos desde la Galería.
1 Abra
Galería.
Cámara y Galería
12

2 Utilice alguno de los siguientes métodos:
• Compartir una foto o un video: Presione la foto o el video y, a continuación, presione
.
• Compartir múltiples fotos o videos: En un álbum, mantenga presionado el álbum para
seleccionar múltiples fotos y videos y, a continuación, presione .
Cómo gestionar la Galería
Organice sus fotos y videos en álbumes para explorarlos fácilmente.
Cómo agregar álbumes
1 Abra Galería y, a continuación, presione Álbumes.
2 Presione Agregar álbum y, a continuación, nombre el álbum.
3 Presione Aceptar.
4 Seleccione las fotos o los videos que desea agregar.
Cómo mover fotos y videos
1 Abra un álbum y mantenga presionados los videos y las fotos que desea mover.
2 Presione
> Mover para seleccionar el álbum deseado.
3 Las fotos y los videos que se hayan movido ya no estarán en sus álbumes originales.
Los álbumes Todas las fotos y Videos muestran todas las fotos y todos los videos
almacenados en el dispositivo.
Cuando usted mueva fotos y videos de un álbum a otro, la vista en estos álbumes no se
verá afectada.
Cómo eliminar fotos y videos
Mantenga presionados los videos y las fotos que desea eliminar y, a continuación, acceda a
> Eliminar.
Los álbumes Todas las fotos, Videos y Cámara no se pueden eliminar.
Las fotos y los videos eliminados se moverán temporalmente al álbum Eliminados
recientemente antes de su eliminación permanente a los 30 días.
Para eliminar manualmente una foto o un video de forma permanente, mantenga
presionada la vista en miniatura correspondiente en el álbum Eliminados recientemente y, a
continuación, acceda a
> Eliminar.
Cómo recuperar fotos o videos eliminados
En el álbum Eliminados recientemente, mantenga presionados los videos y las fotos que
desea recuperar y, a continuación, presione para que regresen a sus álbumes originales.
Cámara y Galería
13

Si el álbum original se ha borrado, se creará uno nuevo.
Cómo agregar fotos y videos a Favoritos
Abra una foto o un video y, a continuación, presione .
La foto o el video aparecerán tanto en el álbum original como en el álbum Mis favoritos.
Bloqueo de álbumes
Para evitar que álbumes de aplicaciones de terceros se muestren en Galería, bloquee estos
álbumes.
1 En la pestaña Álbumes, presione Otros.
2 Presione un álbum, y si se muestra
en la parte superior, acceda a > Bloquear.
Mueva las fotos y los videos que desea bloquear a los álbumes bloqueados.
Los álbumes bloqueados no pueden verse en ninguna otra aplicación más que Archivos.
3 Para desbloquear un álbum, acceda a Otros, presione Ver álbumes bloqueados y, a
continuación, presione Desbloquear al lado del álbum.
Solo algunos álbumes de Otros pueden bloquearse.
Cámara y Galería
14

Aplicaciones
Aplicaciones
Aplicaciones
Cómo localizar una aplicación instalada
Deslice el dedo hacia abajo desde la parte central de la pantalla principal para que se vea la
barra de búsqueda; a continuación, ingrese el nombre de la aplicación. Una vez que la
aplicación se haya encontrado, presione
junto a su nombre.
Cómo desinstalar una aplicación
Puede desinstalar una aplicación utilizando cualquiera de los siguientes métodos:
• Mantenga presionado el ícono de la aplicación que desea desinstalar hasta que el
dispositivo vibre, presione Desinstalar y siga las instrucciones en pantalla para desinstalar
la aplicación.
• Acceda a Ajustes > Aplicaciones > Aplicaciones, presione la aplicación que desea
desinstalar y presione Desinstalar.
Algunas aplicaciones preinstaladas no se pueden desinstalar, ya que podrían ocasionar
problemas en el sistema.
Cómo gestionar aplicaciones en segundo plano
1 Acceda a la pantalla de tareas recientes usando uno de los siguientes métodos, según el
método de navegación que esté usando:
• Gestos: Deslice el dedo hacia arriba desde la parte inferior de la pantalla y
manténgala presionada.
• Navegación con tres teclas: Presione .
2 En la pantalla de tareas recientes, puede:
• Deslizar el dedo sobre la pantalla para ver vistas previas de las apps.
• Presionar la vista previa de una aplicación para acceder a ella.
• Deslizar el dedo hacia arriba en la vista previa de la aplicación para cerrarla.
• Deslizar el dedo hacia abajo en la vista previa de una aplicación para bloquearla. El
ícono
aparecerá en la parte superior de la vista previa de la aplicación. Si presiona
no se cerrará la aplicación.
• Deslice el dedo hacia abajo para desbloquearla. El ícono desaparecerá.
15

• Presione para cerrar todas las aplicaciones (excepto aquellas que haya
bloqueado).
Cómo borrar la memoria caché de una aplicación
Elimine los archivos de la memoria caché de las aplicaciones para liberar espacio de
almacenamiento.
Acceda a Ajustes > Aplicaciones > Aplicaciones, seleccione la aplicación cuya memoria
caché desea borrar y, a continuación, acceda a Almacenamiento > Borrar memoria caché.
Calendario
Cómo agregar y gestionar eventos
Los eventos le permiten planicar y gestionar las actividades de su vida diaria y de su trabajo,
tales como reuniones corporativas, reuniones sociales y solicitudes de reintegro en tarjetas de
crédito. Puede agregar eventos y congurar recordatorios para poder organizar sus
actividades por anticipado.
Cómo crear un evento
1 Abra Calendario y presione .
2 Ingrese los detalles del evento, como el título, el lugar y la fecha/hora de inicio y de n.
3 Presione Agregar recordatorio para congurar la fecha/hora del recordatorio del evento.
4 Presione para guardar el evento.
Cómo buscar eventos
1 En la pantalla Calendario, presione .
2 Ingrese las palabras clave del evento en el cuadro de búsqueda, por ejemplo, el título y el
lugar.
Cómo compartir eventos
1 En la pantalla Calendario, presione un evento del calendario.
2 Presione
y siga las instrucciones que aparecen en pantalla para compartir el evento
utilizando el método que preera.
Cómo eliminar eventos
Usted puede eliminar eventos utilizando cualquiera de los siguientes métodos:
• En la pantalla de Calendario, presione el evento que desea eliminar y presione
.
Aplicaciones
16

• En la pantalla Programar, mantenga presionado un evento, seleccione los eventos que
desea eliminar y, a continuación, presione .
Reloj
Temporizador y cronómetro
Puede utilizar el temporizador para comenzar la cuenta regresiva desde una hora
determinada. También puede usar el cronómetro para medir la duración de un evento.
Temporizador
Acceda a
Reloj > Temporizador, congure la duración y presione para iniciar el
temporizador. Para detenerlo, presione
.
Cronómetro
Acceda a Reloj > Cronómetro y presione para iniciar el cronómetro. Para detenerlo,
presione .
Bloc de notas
Cómo crear notas
Las notas se pueden crear para registrar pensamientos e inspiraciones.
1 Acceda a
Bloc de notas > Notas y, a continuación, presione .
2 Ingrese el título y el contenido de la nota.
3 Presione para insertar una imagen en la nota, de ser requerido. Mantenga presionada
la imagen y arrástrela hacia la posición deseada en la nota.
4 Si desea organizar sus notas para acceder a ellas y verlas más fácilmente, presione
para agregar una etiqueta a cada nota después de haberla creado.
5 Presione
para guardar la nota.
Cómo crear tareas pendientes
Usted puede crear tareas pendientes con una hora establecidas para recordarle que debe
realizarlas.
Si
congura una hora, su dispositivo enviará una noticación de recordatorio a la hora
especicada.
Aplicaciones
17

1 Acceda a Bloc de notas > Pendientes y, a continuación, presione .
2 Ingrese su tarea pendiente.
3 Presione , congure una hora de recordatorio y después presione Aceptar.
4 Presione Guardar.
Cómo gestionar el Bloc de notas
Puede
clasicar el contenido de su Bloc de notas por categoría y agruparlo en distintas
carpetas, así como eliminar notas no deseadas y compartirlas con amigos.
Cuando esté mirando una lista de notas o una sola nota en Bloc de notas, presione la barra
de estado ubicada en la parte superior de la pantalla para volver rápidamente a la primera
nota o al comienzo de la nota que está viendo.
Cómo clasicar el contenido del Bloc de notas por categorías
Clasique los elementos del Bloc de notas para que sean más fáciles de buscar. Las notas de
las distintas categorías se muestran en diferentes colores.
Puede clasicar el contenido del Bloc de notas utilizando cualquiera de los siguientes
métodos:
• En las pantallas Todas las notas o Mis pendientes, deslice el dedo hacia la izquierda sobre
un elemento, presione y seleccione una categoría.
• Mantenga presionados un pendiente o una nota, seleccione los que desee clasicar en la
misma categoría y presione para seleccionar la categoría.
Cómo compartir notas
Las notas se pueden compartir como archivos de texto o imágenes.
En la pantalla Todas las notas o Mis pendientes, presione la nota que desea compartir,
presione
y, a continuación, siga las instrucciones que aparecen en la pantalla para
compartirla.
Cómo eliminar notas
Las notas se pueden eliminar mediante cualquiera de los siguientes métodos:
• En la pantalla Todas las notas o Mis pendientes, deslice una nota o una tarea pendiente
hacia la izquierda con el dedo y, a continuación, presione para eliminarla.
• Mantenga presionada una nota o una tarea pendiente que desee eliminar, seleccione una a
una las casillas de vericación correspondientes a otras notas o tareas pendientes que
también desee eliminar o arrastre el dedo sobre todas las casillas de vericación que desee
seleccionar y, a continuación, presione .
Aplicaciones
18

Para restablecer una nota eliminada, presione Todas las notas o Mis pendientes, seleccione
la nota que desee restablecer en Eliminados recientemente y, a continuación, presione .
Correo
Cómo agregar cuentas de correo
Agregue su cuenta en Correo para acceder más cómodamente al correo desde su dispositivo
en cualquier momento.
Cómo agregar cuentas de correo electrónico personal
1 Abra
Correo en su dispositivo y elija entre los proveedores de correo disponibles o
presione Otra.
2 Ingrese la dirección de correo y la contraseña, presione Iniciar sesión y siga las
instrucciones que aparecen en pantalla para congurar los ajustes del servidor. El sistema
se conectará automáticamente al servidor y vericará sus ajustes.
Cómo agregar una cuenta de Exchange
Microsoft Exchange hace posible la mensajería digital dentro de una empresa. Si el buzón de
correo de la empresa utiliza servidores de Exchange, usted podrá acceder al correo de su
trabajo desde su dispositivo.
1 Póngase en contacto con el administrador del servidor de correo electrónico de la empresa
para obtener el nombre de dominio, la dirección del servidor, el número de puerto y el
tipo de seguridad.
2 Abra Correo y seleccione Exchange.
3 Ingrese la dirección de correo, el nombre de usuario y la contraseña.
4 Presione Conguración manual. En la pantalla Conguración de la cuenta congure
parámetros como el nombre de dominio de correo electrónico, la dirección del servidor, el
número de puerto y el tipo de seguridad.
5 Presione Siguiente y siga las instrucciones que aparecen en pantalla para completar la
conguración. El sistema se conectará automáticamente con el servidor y vericará sus
ajustes.
Cómo enviar correos
Permite seleccionar una cuenta y escribir correos para enviarlos a las direcciones de correo de
los destinatarios.
Cómo enviar un correo
1 Abra Correo y presione .
Aplicaciones
19

2 Ingrese el correo del destinatario o presione para seleccionar un contacto o un grupo;
a continuación, seleccione .
3 Agregue las direcciones de los destinatarios a quienes desea copiar o copiar en copia
oculta. Si tiene más de una cuenta de correo, también deberá seleccionar la dirección de
correo desde donde desee enviar el correo.
4 Escriba el correo e ingrese el tema; a continuación, presione .
Como guardar un correo como borrador
En la pantalla Redactar, ingrese la dirección de correo del destinatario, el tema o el
contenido del correo, y presione
para guardar el correo como borrador.
Acceda a Bandeja de entrada > Todas las carpetas > Borradores para ver los correos que se
han guardado como borradores.
Cómo responder correos
1 En la pantalla Bandeja de entrada, abra el correo que desea responder.
2 Presione
para responder solo al remitente del correo o presione para responder a
todos en la cadena.
3 Después de escribir la respuesta, presione .
Cómo ver y gestionar correos
Permite recibir, ver y gestionar los correos en la bandeja de entrada.
Cómo ver correos
1 Abra Correo, deslice el dedo hacia abajo en la pantalla Bandeja de entrada para
actualizar la lista de correos.
Si tiene muchas cuentas de correo, presione Bandeja de entrada y seleccione la cuenta
que desea consultar.
2 Abra un correo para leerlo, responderlo, reenviarlo o eliminarlo.
Si recibe una noticación importante acerca de un evento en un correo, presione >
Agregar a calendario para importar el evento al calendario.
3 Deslice el dedo hacia la izquierda o hacia la derecha para leer el correo próximo o
anterior.
Cómo organizar correos por temas
En la pantalla Bandeja de entrada, acceda a > Ajustes > Generales y habilite
Organizar por asunto.
Cómo agregar el correo de un contacto a un grupo
Puede crear grupos de correos para comunicarse de manera más eciente.
Aplicaciones
20

1 En la pantalla Bandeja de entrada, abra un correo y presione Agregar al grupo.
2 Elija agregar el remitente o el destinatario del correo al grupo y presione Aceptar.
3 En la pantalla de selección del grupo, seleccione un grupo existente y presione para
guardar el contacto en el grupo.
De manera alternativa, presione Crear grupo nuevo, ingrese el nombre del grupo y
presione Guardar.
Una vez que ha creado el grupo, puede seleccionar el grupo de la lista desplegable de
destinatarios para enviar correos a los miembros del grupo.
Cómo sincronizar correos
Una vez que ha habilitado la sincronización automática de correos, los correos en su
dispositivo se sincronizarán automáticamente con los del servidor de correos.
1 En la pantalla de Bandeja de entrada, acceda a > Ajustes.
2 Presione la cuenta en la que desea sincronizar los correos y active el selector Sincronizar
correo.
3 Presione Cronograma de sincronización para congurar el período de sincronización
automático.
Cómo buscar un correo
En la pantalla Bandeja de entrada, presione el cuadro de búsqueda e ingrese las palabras
clave, por ejemplo, el tema o el contenido del correo.
Cómo eliminar correos
En la pantalla Bandeja de entrada, mantenga presionado el correo que desea eliminar y, a
continuación, seleccione las casillas de vericación del resto de los correos que desee eliminar
y presione .
Calculadora
Calculadora
Utilice la calculadora en su dispositivo para realizar cálculos matemáticos básicos y para
calcular funciones exponenciales, logarítmicas y trigonométricas.
Cómo usar la calculadora básica
Puede abrir la calculadora utilizando cualquiera de los siguientes métodos:
• Deslice el dedo hacia abajo desde el centro de la pantalla principal para acceder al cuadro
de búsqueda. Busque Calculadora y el primer resultado será la aplicación Calculadora
preinstalada.
• Busque Calculadora en la carpeta Herramientas.
Aplicaciones
21

• Deslice el dedo hacia arriba desde la parte inferior de la pantalla de bloqueo para acceder
al panel de accesos directos y presione para abrir la calculadora.
Cómo usar la calculadora cientíca
Abra la calculadora y gire su dispositivo a la posición horizontal.
Linterna
Linterna
Usted puede encender la linterna utilizando cualquiera de los siguientes métodos:
• Deslice el dedo hacia abajo desde la barra de estado para abrir el panel de
noticaciones y
presione para encender o apagar la linterna.
• Deslice el dedo hacia arriba desde la parte inferior de la pantalla de bloqueo para acceder
al panel de accesos directos y presione
para encender o apagar la linterna.
Cómo acceder rápidamente a las funciones de
aplicaciones de uso frecuente
Cómo acceder rápidamente a las funciones de aplicaciones de uso frecuente
Puede acceder a las funciones de uso frecuente de ciertas aplicaciones desde los íconos en la
pantalla principal e incluso agregar accesos directos para estas funciones en la pantalla
principal.
Cómo acceder rápidamente a las funciones de aplicaciones de uso frecuente
Mantenga presionado el ícono de la aplicación hasta que aparece en pantalla un menú
emergente. A continuación, presione una función usada con frecuencia para acceder a ella.
Por ejemplo, mantenga presionado el ícono
y, a continuación, presione uno de los modos
para tomar fotos del menú emergente para acceder a él.
Si no aparece un menú emergente después de mantener presionado el ícono de la
aplicación, signica que la aplicación no admite esta función.
Cómo agregar las funciones de aplicaciones de uso frecuente a la pantalla principal
Mantenga presionado el ícono de una aplicación en la pantalla principal para que el menú
emergente aparezca. Mantenga presionada la función deseada y arrástrela a la pantalla
principal para crear un acceso directo.
HiSuite
Aplicaciones
22

Cómo hacer una copia de respaldo y restaurar datos usando HiSuite
Después de instalar HiSuite en su PC y de conectar la PC con el dispositivo, podrá usar
HiSuite para hacer copias de respaldo de los datos (como contactos, mensajes, registros de
llamadas, fotos, videos, archivos de audio y documentos) de su dispositivo a su PC. También
puede restaurar datos en su dispositivo desde su PC.
Cómo hacer copias de respaldo de datos en una PC
1 En la página de inicio de HiSuite, haga clic en Copia de respaldo.
2 Seleccione los elementos de los que desea hacer una copia de respaldo.
3 Haga clic en Hacer copia, siga las instrucciones que aparecen en pantalla para
congurar
la contraseña y la pista para recordar la contraseña, y conrmar los ajustes.
No se podrán restaurar los datos de las copias de respaldo si olvidó la contraseña.
4 HiSuite realizará la copia de respaldo de los datos seleccionados. Mantenga el cable USB
conectado durante el proceso de copia de respaldo de datos.
5 Presione Listo cuando haya nalizado la copia de respaldo de todos los datos.
Los datos de copias de respaldo se guardan en C:\Users\
User name
\Documents\Hisuite
\backup en la PC por defecto. Si desea cambiar el directorio de las copias de respaldo de la
PC, acceda a > Ajustes > Copia de respaldo.
Cómo restaurar datos
1 En la página de inicio de HiSuite, haga clic en Restaurar.
2 Haga clic en Archivos de copia de respaldo, seleccione los elementos que desea restaurar
en el dispositivo y, a continuación, haga clic en Restaurar.
3 Ingrese la contraseña para los datos de las copias de respaldo y haga clic en Aceptar.
4 HiSuite restaurará los elementos seleccionados. Mantenga el cable USB conectado
durante el proceso de restauración de datos.
5 Haga clic en Listo cuando se hayan restaurado todos los datos con éxito.
Cómo actualizar o restaurar el sistema con HiSuite
Después de instalar HiSuite en la PC y de conectar la PC al dispositivo, HiSuite se puede
utilizar para actualizar el sistema del dispositivo.
Aplicaciones
23

Cómo actualizar el sistema
• Durante una actualización del sistema, es posible que se eliminen los datos personales.
Se recomienda hacer una copia de respaldo de los datos antes de actualizar el
dispositivo.
• Asegúrese de que el dispositivo esté cargado al menos en un 20 % y mantenga el cable
USB conectado durante el transcurso de todo el proceso de actualización. No apague ni
reinicie el dispositivo; tampoco retire ni inserte una tarjeta de memoria.
• Es posible que algunas aplicaciones de terceros, como las aplicaciones de juegos y de
banca en línea, no sean compatibles con la versión más reciente del sistema. Los
desarrolladores de aplicaciones pueden tardar en lanzar una versión compatible de la
aplicación.
En la página de inicio de HiSuite, haga clic en Actualizar. Si se detecta una versión nueva, el
número correspondiente se mostrará en la pantalla y será posible hacer clic en él para que
comience la actualización del sistema.
Una vez nalizado el proceso de actualización, el dispositivo se reiniciará automáticamente.
Cómo restablecer el sistema
1 Apague el dispositivo y conéctelo a una PC con un cable USB. A continuación, mantenga
presionados el botón para bajar el volumen y el botón de encendido/apagado
simultáneamente hasta que la pantalla de su dispositivo se encienda y acceda al modo
Fastboot.
Si el dispositivo no se apaga o se reinicia continuamente, conéctelo a la PC y mantenga
presionado el botón de encendido/apagado para forzar el reinicio. Antes de que la
pantalla se encienda, mantenga presionados el botón para bajar el volumen y el botón de
encendido/apagado para acceder al modo Fastboot.
2 Abra HiSuite en la PC, haga clic en Recuperar sistema y siga las instrucciones que
aparecen en pantalla para restablecer el sistema.
El sistema se restablecerá automáticamente con la versión
especicada cuando se reinicie
el dispositivo.
Si su dispositivo no accede al modo Fastboot o no se restablece el sistema, haga una copia de
respaldo de los datos y acérquese a un centro de autorizado de atención al cliente de Huawei
con el dispositivo y el comprobante de compra para recibir asistencia.
Aplicaciones
24

Ajustes
Cómo buscar elementos en Ajustes
Cómo buscar elementos en Ajustes
¿Cansado de explorar todos los ajustes para encontrar una
conguración? Simplemente
búsquela en el cuadro de búsqueda.
• Deslice el dedo hacia abajo desde el centro de la pantalla para acceder al cuadro de
búsqueda. Ingrese el nombre de una conguración para obtener los resultados de
búsqueda.
• Abra Ajustes, e ingrese el nombre de una conguración en el cuadro de búsqueda
ubicado en la parte superior de la pantalla para obtener los resultados de búsqueda.
Wi-Fi
Cómo conectarse a una red Wi-Fi
Una forma efectiva de ahorrar datos móviles es conectarse a Internet a través de una red Wi-
Fi. También puede habilitar el monitoreo de la seguridad de Wi-Fi para evitar zonas de
acceso inalámbrico peligrosas y garantizar un acceso a Internet seguro.
Cómo conectarse a una red Wi-Fi
Tenga sumo cuidado cuando se conecte a una zona Wi-Fi pública gratuita a n de evitar
riesgos de seguridad y pérdidas económicas resultantes de la ltración de sus datos
personales.
1 Acceda a Ajustes > Wi-Fi y habilite Wi-Fi.
2 Conéctese a una red Wi-Fi en la pantalla Wi-Fi usando uno de los siguientes métodos:
• Seleccione una red Wi-Fi para conectarse a ella en Redes disponibles. Se requiere una
contraseña para las redes encriptadas.
• Para agregar manualmente una red Wi-Fi, deslice el dedo hasta la parte inferior de la
pantalla, presione Agregar red e ingrese el SSID y la contraseña, tal como se indica,
para completar la conexión.
El ícono en la barra de noticaciones indica que el dispositivo está conectado a la red
Wi-Fi.
Bluetooth
25

Conceptos básicos sobre Bluetooth
El dispositivo se puede conectar a auriculares, altavoces y kits para automóviles Bluetooth.
Bluetooth también se puede utilizar para compartir datos entre su dispositivo y otros
dispositivos.
Asegúrese de que su dispositivo esté dentro de una distancia de 10 m (aprox. 33 pies) de
otros dispositivos Bluetooth.
Cómo habilitar o deshabilitar Bluetooth
Puede habilitar o deshabilitar Bluetooth de cualquiera de las siguientes formas:
• Deslice la barra de estado hacia abajo para abrir el panel de noticaciones y, a
continuación, presione para habilitar o deshabilitar Bluetooth. Mantenga presionado
el selector para acceder a la pantalla de ajustes de Bluetooth.
• Acceda a Ajustes > Bluetooth y habilite o deshabilite Bluetooth.
Cómo congurar un nombre de Bluetooth
Congure un nombre de Bluetooth para su dispositivo; así, podrá identicarlo fácilmente
durante la conexión.
1 En la pantalla de ajustes de Bluetooth, active el selector de Bluetooth.
2 Presione Nombre del dispositivo, ingrese un nombre y, a continuación, presione Aceptar.
Cómo emparejar un dispositivo Bluetooth
1 Habilite Bluetooth en el otro dispositivo y congúrelo como detectable. Para obtener
instrucciones detalladas, consulte la guía de usuario del dispositivo.
2 Desde el dispositivo, acceda a la pantalla de ajustes de Bluetooth y habilite Bluetooth
para que su dispositivo busque automáticamente los dispositivos Bluetooth cercanos.
3 En la lista de Dispositivos disponibles, seleccione el dispositivo con el que usted desea
emparejarse y siga las instrucciones que aparecen en la pantalla para realizar el
emparejamiento.
En la pantalla de ajustes de Bluetooth, presione
para ver sugerencias sobre cómo
conectar varios dispositivos Bluetooth.
Cómo transferir archivos vía Bluetooth
Puede usar Bluetooth para transferir videos, fotos, contactos, etc., a otro dispositivo siempre y
cuando ambos dispositivos se encuentren dentro del rango efectivo de Bluetooth.
1 Empareje el dispositivo receptor y el dispositivo emisor por medio de Bluetooth.
2 En el dispositivo que realiza el envío, mantenga presionado un archivo, seleccione los
archivos que desea compartir, presione y seleccione Bluetooth.
Ajustes
26

Es posible que las operaciones varíen si está compartiendo archivos desde aplicaciones
directamente.
3 Presione el nombre de Bluetooth del dispositivo receptor para comenzar a compartir.
4 En el dispositivo de destino, acepte la solicitud de transferencia de Bluetooth.
Cómo desemparejar un dispositivo Bluetooth
1 En la pantalla de ajustes de Bluetooth, habilite el selector de Bluetooth.
2 En la lista de Dispositivos emparejados, presione junto al nombre del dispositivo que
desea desemparejar y, a continuación, presione Desemparejar.
Más conexiones
Cómo conectarse a una PC portátil usando un cable USB
Cómo seleccionar el modo de conexión USB
1 Utilice un cable USB para conectar el dispositivo a una PC.
2 Deslice el dedo hacia abajo desde la barra de estado para abrir el panel de
noticaciones,
acceda a Ajustes > Presione aquí para ver más opciones. y seleccione uno de los
siguientes modos:
• Transferir fotos: Utiliza el Protocolo de Transferencia de Imágenes (PTP) para
transferir fotos entre su dispositivo y la PC.
• Transferir archivos: Utiliza el Protocolo de Transferencia de Medio (MTP) para
transferir archivos de medios entre su dispositivo y la PC.
• Entrada MIDI: Utiliza la interfaz digital de instrumentos musicales (MIDI) para utilizar
su dispositivo como entrada de audio para reproducir música en su PC.
Cómo transferir datos usando un cable USB
1 Utilice un cable USB para conectar el dispositivo a la PC. Una vez que el programa del
controlador se instale automáticamente, aparecerá en la PC una unidad con el nombre de
su dispositivo.
2 Seleccione un modo de conexión USB apropiado en su dispositivo para transferir datos:
• Seleccione Transferir fotos en la nueva unidad que aparece en la PC para ver y copiar
fotos desde su dispositivo a la PC. También puede ver las fotos almacenadas en su
dispositivo desde la PC, o copiar y pegar fotos entre los dos dispositivos.
• Seleccione Transferir archivos en la unidad nueva que aparece en la PC para ver y
copiar archivos desde su dispositivo a la PC. También puede ver los archivos
almacenados en su dispositivo desde la PC o copiar y pegar archivos entre los dos
dispositivos.
Instale Windows Media Player 11 o una versión posterior en su PC para ver los
archivos de medios en su dispositivo.
Ajustes
27

• Seleccione Entrada MIDI para recibir y procesar mensajes MIDI transmitidos por su PC
en el dispositivo.
Pantalla principal y fondo de pantalla
Cajón de aplicaciones
Puede colocar las aplicaciones en un cajón y mostrar en la pantalla principal solo las más
usadas.
Cómo habilitar la función Cajón de aplicaciones
Acceda a
Ajustes > Pantalla principal y fondo de pantalla > Estilo de pantalla
principal y seleccione Cajón de aplicaciones.
Una vez habilitada esta función, podrá deslizar el dedo hacia arriba sobre la pantalla
principal para acceder a todas las aplicaciones guardadas en el cajón.
Cómo agregar aplicaciones al cajón de la pantalla principal
En el modo Cajón, para que se vea el Cajón de apps, deslice la pantalla principal hacia arriba
con el dedo. Mantenga presionada la aplicación que desee agregar hasta que el dispositivo
vibre; a continuación, arrástrela hacia la posición deseada de la pantalla principal.
Cómo volver a colocar las aplicaciones en el Cajón
Mantenga presionado el ícono de una aplicación hasta que el dispositivo vibre; a
continuación, presione Eliminar. Esta operación solo eliminará el ícono de la aplicación de la
pantalla principal, no la desinstalará.
Aún podrá encontrarla en el Cajón de apps.
Cómo deshabilitar el Estilo cajón
Para deshabilitar el estilo de cajón, congure Estilo de pantalla principal como Estándar.
Pantalla y brillo
Cómo congurar los ajustes del estilo de texto
Puede ajustar el tamaño del texto del sistema y de las aplicaciones, así como el estilo del
texto.
Cómo agrandar o reducir el tamaño del texto
Acceda a
Ajustes > Pantalla y brillo > Tamaño de texto y de visualización y arrastre el
control deslizante para congurar Tamaño del texto.
Ajustes
28

Cómo agrandar o reducir el tamaño de lo que se muestra en pantalla
Tamaño de visualización determina el tamaño del contenido (por ejemplo, texto e
imágenes) que se muestra dentro de las aplicaciones.
Acceda a Ajustes > Pantalla y brillo > Tamaño de texto y de visualización y arrastre el
control deslizante para congurar Tamaño de visualización.
Datos biométricos y contraseña
Contraseña de pantalla de bloqueo
Para el desbloqueo de la pantalla, se puede
congurar un número, un patrón o un método
híbrido.
Cómo congurar el método de desbloqueo de la pantalla
Se puede congurar un número, un patrón o un método híbrido.
1 Acceda a Ajustes > Datos biométricos y contraseña y presione Contraseña de
bloqueo de pantalla.
2 Ingrese una contraseña de 6 dígitos.
3 Alternativamente, presione Cambiar método de desbloqueo y seleccione un método de
desbloqueo. A continuación, siga las instrucciones que aparecen en la pantalla para
desbloquear la pantalla mediante el método seleccionado.
Cómo cambiar la contraseña de bloqueo de pantalla
1 En la pantalla Datos biométricos y contraseña, acceda a Cambiar clave de bloqueo de
pantalla.
2 Ingrese la contraseña de bloqueo de pantalla original.
3 Ingrese una contraseña nueva o presione Cambiar método de desbloqueo para
seleccionar un método de desbloqueo. A continuación, siga las instrucciones que aparecen
en la pantalla para desbloquear la pantalla mediante el método seleccionado.
Cómo deshabilitar la clave de bloqueo de pantalla
En la pantalla Datos biométricos y contraseña, acceda a Deshabilitar clave de bloqueo de
pantalla.
Seguridad
Bloqueo de aplicaciones
Esta función permite bloquear aplicaciones que incluyen datos privados, por ejemplo,
aplicaciones de chat y de pago, para evitar el acceso no autorizado a ellas.
Ajustes
29

Cómo habilitar la función Bloqueo de aplicaciones
Acceda a
Ajustes > Seguridad > Bloqueo de aplicaciones > Habilitar, congure la
contraseña de Bloqueo de aplicaciones y seleccione las aplicaciones que desea bloquear.
Si habilitó el desbloqueo facial o con huella digital, puede vincular Bloqueo de aplicaciones
con un ID de huella digital o de rostro, tal como se indica.
No todos los dispositivos admiten las funciones con huellas digitales.
Cómo cambiar la contraseña de Bloqueo de aplicaciones o las preguntas de seguridad
Acceda a la pantalla de ajustes de Bloqueo de aplicaciones, a continuación acceda a
>
Tipo de contraseña y seleccione Contraseña de pantalla de bloqueo o PIN personalizado
como la contraseña de Bloqueo de aplicaciones.
Si selecciona PIN personalizado, puede congurar una nueva contraseña y las preguntas de
seguridad.
Cómo cancelar o deshabilitar Bloqueo de aplicaciones
En la pantalla de ajustes de Bloqueo de aplicaciones, haga lo siguiente:
• Cancele la función Bloqueo de aplicaciones: En la lista de aplicaciones bloqueadas,
desactive los selectores junto a las aplicaciones para las cuales desea cancelar el bloqueo.
• Restablezca la función Bloqueo de aplicaciones: Acceda a > Deshabilitar Bloqueo de
aplicaciones > DESHABILITAR. Se cancelarán todos los bloqueos y se eliminarán todos los
ajustes de bloqueo de aplicaciones.
Funciones de accesibilidad
Encendido/apagado programado
Utilice la función Encendido/apagado programados para encender y apagar el dispositivo a
la hora
congurada con el objetivo de ahorrar energía y evitar interrupciones durante el
descanso.
1 Acceda a Ajustes > Funciones de accesibilidad > Encendido/apagado programados
y habilite Encendido/apagado programados.
2 Congure las horas de encendido y apagado, así como el ciclo de repetición. El dispositivo
se encenderá y se apagará automáticamente a la hora especicada.
Para dejar de usar esta función, deshabilite Encendido/apagado programados.
Sistema y actualizaciones
Ajustes
30

Fecha y hora
El dispositivo puede sincronizarse con la fecha, la hora y zona horaria locales a través de una
red móvil. La fecha, la hora y la zona horaria del dispositivo también se pueden congurar
manualmente.
Acceda a Ajustes > Sistema y actualizaciones > Fecha y hora y, a continuación,
congure las opciones según sus necesidades.
Cómo congurar la fecha y la hora automáticamente o manualmente
• Habilite Conguración automática para que el dispositivo se sincronice con la fecha y la
hora locales a través de una red móvil.
• Para congurar la fecha y la hora manualmente, deshabilite Conguración automática.
Cómo cambiar la zona horaria
• Habilite
Conguración automática para que el dispositivo se sincronice con la zona
horaria local a través de una red móvil.
• Para congurar la zona horaria manualmente, deshabilite Conguración automática.
Cómo cambiar el formato de la hora
• Habilite Formato de 24 horas para que el dispositivo muestre la hora en el formato de 24
horas.
• Deshabilite Formato de 24 horas para que el dispositivo muestre la hora en el formato de
12 horas.
Ajustes
31

Modelo:
Esta guía solo tiene fines de referencia. El producto adquirido puede presentar
diferencias en cuanto a color, tamaño y diseño de la pantalla, etcétera. Ninguna
declaración, información ni recomendación contenida en esta guía constituye
garantía de ningún tipo, expresa ni implícita.
Visite https://consumer .huawei.com/en/support/hotline para conocer la línea de
acceso directo y la dirección de correo electrónico más recientes correspondientes a
su país o región.
EMUI 10.0_01
MRX-W09
MRX-AL09
-
 1
1
-
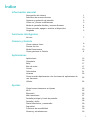 2
2
-
 3
3
-
 4
4
-
 5
5
-
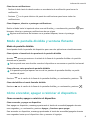 6
6
-
 7
7
-
 8
8
-
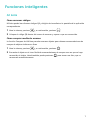 9
9
-
 10
10
-
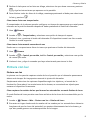 11
11
-
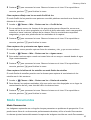 12
12
-
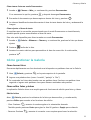 13
13
-
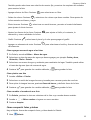 14
14
-
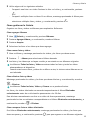 15
15
-
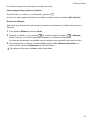 16
16
-
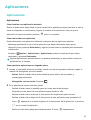 17
17
-
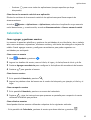 18
18
-
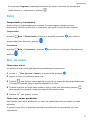 19
19
-
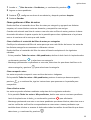 20
20
-
 21
21
-
 22
22
-
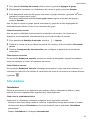 23
23
-
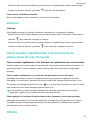 24
24
-
 25
25
-
 26
26
-
 27
27
-
 28
28
-
 29
29
-
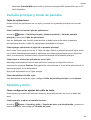 30
30
-
 31
31
-
 32
32
-
 33
33
-
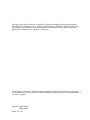 34
34
Huawei MatePad Pro El manual del propietario
- Tipo
- El manual del propietario