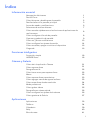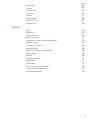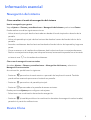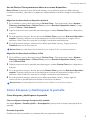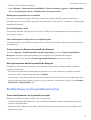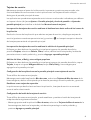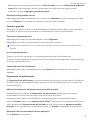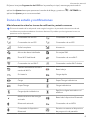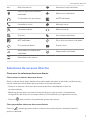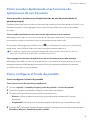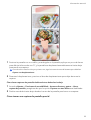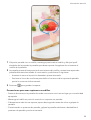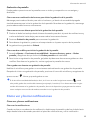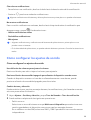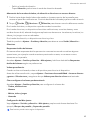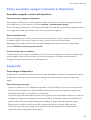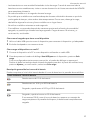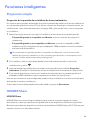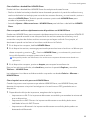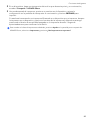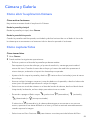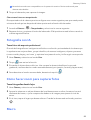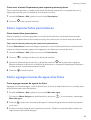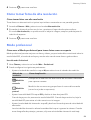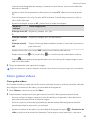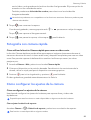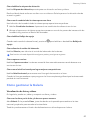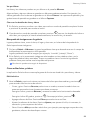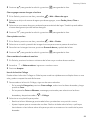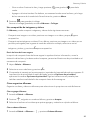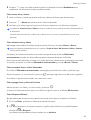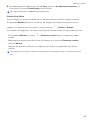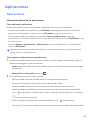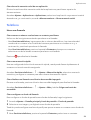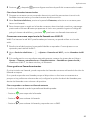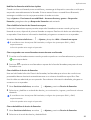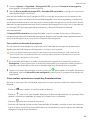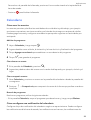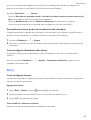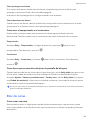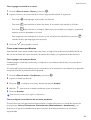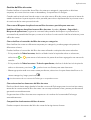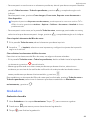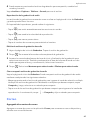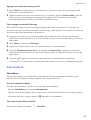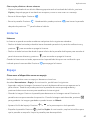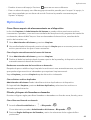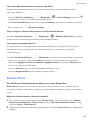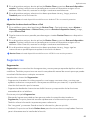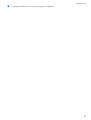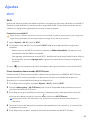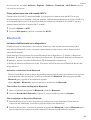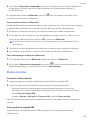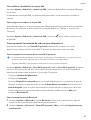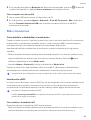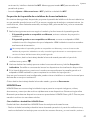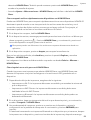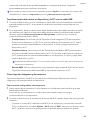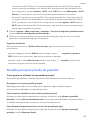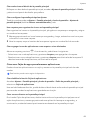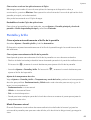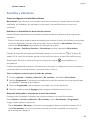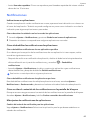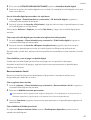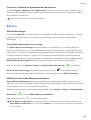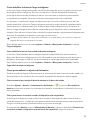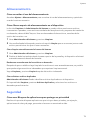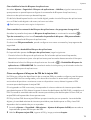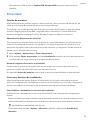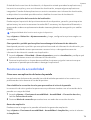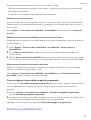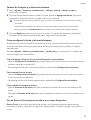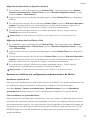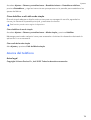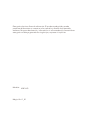Honor X6S Manual de usuario
- Categoría
- Teléfonos móviles
- Tipo
- Manual de usuario
Este manual también es adecuado para

Guía del usuario

Índice
Información esencial
Navegación del sistema 1
Device Clone 1
Cómo bloquear y desbloquear la pantalla 2
Familiarícese con la pantalla principal 3
Íconos de estado y noticaciones 6
Selectores de accesos directos 7
Cómo acceder rápidamente a las funciones de aplicaciones de
uso frecuente 8
Cómo congurar el fondo de pantalla 8
Capturas y grabación de pantalla 9
Cómo ver y borrar noticaciones 13
Cómo congurar los ajustes de sonido 14
Cómo encender, apagar o reiniciar el dispositivo 16
Cargando 16
Funciones inteligentes
Proyección simple 18
HONOR Share 18
Cámara y Galería
Cómo abrir la aplicación Cámara 21
Cómo capturar fotos 21
Fotografía con IA 22
Cómo hacer zoom para capturar fotos 22
Macro 22
Cómo capturar fotos panorámicas 23
Cómo agregar marcas de agua a las fotos 23
Cómo tomar fotos de alta resolución 24
Modo profesional 24
Cómo grabar videos 25
Fotografía con cámara rápida 26
Cómo congurar los ajustes de la cámara 26
Cómo gestionar la Galería 27
Aplicaciones
Aplicaciones 33
Teléfono 34
Calendario 39
Reloj 40
Bloc de notas 41
i

Grabadora 44
Correo 45
Calculadora 46
Linterna 47
Espejo 47
Optimizador 48
Device Clone 49
Sugerencias 50
Ajustes
Wi-Fi 52
Bluetooth 53
Datos móviles 54
Más conexiones 56
Pantalla principal y fondo de pantalla 60
Pantalla y brillo 62
Sonidos y vibración 64
Noticaciones 65
Datos biométricos y contraseña 66
Aplicaciones 68
Batería 69
Almacenamiento 71
Seguridad 71
Privacidad 73
Funciones de accesibilidad 74
Sistema y actualizaciones 75
Acerca del teléfono 78
Índice
ii

Información esencial
Navegación del sistema
Cómo cambiar el modo de navegación del sistema
Usar la navegación por gestos
Vaya a Ajustes > Sistema y actualizaciones > Navegación del sistema y seleccione Gestos.
Puede realizar una de las siguientes acciones:
•Volver al menú principal: deslice hacia adentro desde el borde izquierdo o derecho de la
pantalla.
•Volver a la pantalla principal: deslice hacia arriba desde el centro del borde inferior de la
pantalla.
•Acceder a multitareas: deslice hacia arriba desde el borde inferior de la pantalla y haga una
pausa.
•Cerrar una tarea: en la interfaz de multitareas, deslice hacia arriba en una tarjeta de tareas.
Deslice una tarjeta hacia abajo para bloquear la tarea, las tareas bloqueadas no se borrarán
en lotes si toca en la interfaz de multitareas.
Cómo usar la navegación con tres teclas
Acceda a Ajustes > Sistema y actualizaciones > Navegación del sistema y seleccione
Navegación con tres teclas.
A continuación, podrá hacer lo siguiente:
•Presionar para volver al menú anterior o para salir de la aplicación actual. También
puede utilizar esta tecla para cerrar el teclado en pantalla.
•Presionar para volver a la pantalla principal.
•Presionar para acceder a la pantalla de tareas recientes.
Puede presionar Ajustes para congurar más ajustes.
•Seleccionar una combinación de teclas de navegación.
•Presionar (si está disponible en la combinación de teclas de navegación seleccionada)
para abrir el panel de noticaciones.
Device Clone
1

Uso de Device Clone para mover datos a su nuevo dispositivo
Device Clone le permite mover de forma rápida y sin problemas todos los datos básicos
(incluidos contactos, calendario, imágenes y videos) desde su teléfono antiguo a su teléfono
nuevo.
Migración de datos desde un dispositivo Android
1En su teléfono nuevo, abra la aplicación Device Clone . Opcionalmente, vaya a Ajustes >
Sistema y actualizaciones > Device Clone, presione Este es el dispositivo nuevo y, luego,
presione Honor o Otro Android.
2Siga las instrucciones en pantalla para descargar e instalar Device Clone en su dispositivo
antiguo.
3En su dispositivo antiguo, abra la aplicación Device Clone y presione Este es el dispositivo
anterior. Siga las instrucciones en pantalla para conectar su dispositivo antiguo con su
teléfono nuevo. Para ello, escanee un código o conéctese manualmente.
4En su dispositivo antiguo, seleccione los datos que desea clonar y, luego, presione
Transferir para iniciar la clonación.
Device Clone solo está disponible en teléfonos con Android 7.0 o una versión posterior.
Migración de datos desde un iPhone o iPad
1En su teléfono nuevo, abra la aplicación Device Clone . Opcionalmente, vaya a Ajustes >
Sistema y actualizaciones > Device Clone, presione Este es el dispositivo nuevo y, luego,
toque iPhone/iPad.
2Siga las instrucciones en pantalla para descargar e instalar Device Clone en su dispositivo
antiguo.
3En su dispositivo antiguo, abra la aplicación Device Clone y presione Este es el dispositivo
anterior. Siga las instrucciones en pantalla para conectar su dispositivo antiguo con su
teléfono nuevo. Para ello, escanee un código o conéctese manualmente.
4En su dispositivo antiguo, seleccione los datos que desea clonar y, luego, siga las
instrucciones en pantalla para completar la clonación de datos.
Device Clone solo está disponible en teléfonos con iOS 8.0 o una versión posterior.
Cómo bloquear y desbloquear la pantalla
Cómo bloquear y desbloquear la pantalla
Cómo congurar el tiempo de espera de la pantalla
Acceda a Ajustes > Pantalla y brillo > En suspensión y seleccione el tiempo de espera de la
pantalla.
Encender la pantalla
Puede encender la pantalla con cualquiera de los siguientes métodos:
Información esencial
2

•Presione el botón de encendido.
•Vaya a Ajustes > Funciones de accesibilidad > Accesos directos y gestos > Activar pantalla y
habilite Levantar para activar o Presionar dos veces para activar
Desbloqueo de pantalla con contraseña
Una vez encendida la pantalla, deslice el dedo hacia arriba desde la parte central de la
pantalla para ver el panel de ingreso de contraseñas. A continuación, ingrese su contraseña de
pantalla de bloqueo.
Uso de Desbloqueo facial
Encienda la pantalla y alíneela con su rostro. Su dispositivo se desbloqueará una vez que se
reconozca su rostro.
Cómo desbloquear el dispositivo con la huella digital
Coloque el dedo cuya huella ha registrado en el sensor de huellas digitales para desbloquear
el dispositivo.
Cómo mostrar su rma en la pantalla de bloqueo
Acceda a Ajustes > Pantalla principal y fondo de pantalla, presione Firma de pantalla de
bloqueo e ingrese el texto que desea que se muestre en la pantalla de bloqueo.
Para eliminar la rma, presione Firma de pantalla de bloqueo y elimine el texto.
Abrir aplicaciones desde la pantalla de bloqueo
Puede abrir aplicaciones comunes, como Cámara, Calculadora y Temporizador, desde la
pantalla de bloqueo.
•Para iluminar la pantalla, mantenga presionado el ícono de Cámara en la esquina inferior
derecha y deslice hacia arriba para abrir Cámara.
•Para iluminar la pantalla, deslice hacia arriba desde el borde inferior de la pantalla para abrir
el panel de operación rápida y toque un ícono para abrir la aplicación. Esto incluye Linterna,
Calculadora, Temporizador, etc.
Familiarícese con la pantalla principal
Cómo familiarizarse con la pantalla principal
Desde la pantalla principal, puede hacer lo siguiente:
•Vericar el estado del dispositivo y las noticaciones desde la barra de estado en la parte
superior de la pantalla.
•Deslizar el dedo hacia la izquierda o hacia la derecha para ver aplicaciones y widgets en la
pantalla principal.
Información esencial
3

Tarjetas de servicio
Mantenerse siempre al tanto de la información importante y presionar para acceder a las
funcionalidades de uso frecuente sin abrir aplicaciones. Las tarjetas de estilo múltiple
distinguen la pantalla principal de otras.
Las aplicaciones que admiten tarjetas de servicio tienen una barra de indicadores por defecto
en la parte inferior (diríjase a Ajustes > Pantalla principal y fondo de pantalla > Ajustes de
pantalla principal para habilitar o deshabilitar Mostrar barra de tarjetas).
Incorporación de tarjetas de servicio mediante el deslizamiento hacia arriba de los íconos de
la aplicación
Deslice los íconos de la aplicación que admiten tarjetas de servicio, despliegue tarjetas de
servicio (presione otras áreas para minimizar) y presione en la esquina superior derecha
de la tarjeta para anclarla a la pantalla principal.
Incorporación de tarjetas de servicio mediante la edición de la pantalla principal
Pellizque con dos dedos en la pantalla principal para ingresar a la pantalla de edición,
presione Tarjetas, seleccione Galería, Clima, u otros, deslice hacia la izquierda y la derecha
para seleccionar su estilo preferido, y presione Agregar a pantalla principal.
Adición del clima, el Reloj y otros widgets populares
Pellizque con dos dedos en la pantalla principal para ingresar a la pantalla de edición, toque
Tarjetas, busque e ingrese Widgets clásicos, toque Clima, Reloj y otros widgets para
agregarlos a la pantalla principal.
Conguración de las aplicaciones en la pantalla principal como tarjetas de servicio
Tome el Bloc de notas como ejemplo:
Mantenga presionada la aplicación Bloc de notas, seleccione Tarjetas de Bloc de notas de la
lista emergente, deslice a la izquierda y a la derecha para elegir su estilo preferido, y presione
Establecer como tarjeta de expansión.
La próxima vez que deslice hacia arriba en la aplicación, la tarjeta de servicio se mostrará
como el estilo seleccionado.
Conguración del estilo de la tarjeta de servicio
Tome el Bloc de notas como ejemplo, puede establecer y cambiar el estilo de la tarjeta de
cualquiera de las siguientes maneras:
•Mantenga presionada la aplicación Bloc de notas, seleccione Tarjetas de Bloc de notas de la
lista emergente, deslice a la izquierda y a la derecha para elegir su estilo preferido, y
presione Agregar a pantalla principal.
Información esencial
4

•Mantenga presionada la tarjeta de servicio Bloc de notas, seleccione Más tarjetas de Bloc de
notas de la lista emergente, deslice a la izquierda y a la derecha para elegir su estilo
preferido, y presione Agregar a pantalla principal.
Eliminación de tarjetas de servicio
Mantenga presionada la tarjeta de servicio, seleccione Eliminar de la lista emergente y, luego,
presione Eliminar en el cuadro de conrmación para eliminar la tarjeta.
Carpetas grandes
Almacene sus aplicaciones en una carpeta grande. Puede acceder a estas sin tener que abrir
la carpeta, lo que hace que interactuar con la pantalla principal sea más eciente.
Creación de carpetas grandes
Mantenga presionada una carpeta estándar y toque Agrandar.
Mantenga presionada la carpeta grande para cambiarle el nombre.
Si hay más de 8 aplicaciones en la carpeta, se mostrará un ícono de capas en la esquina inferior
derecha.
Uso de carpetas grandes
Toque el ícono de la aplicación en la carpeta grande para abrirla directamente.
Toque el ícono de capas en la esquina inferior derecha de la carpeta grande para expandirla, y
ver o abrir más aplicaciones.
Cambio del modo de visualización
Mantenga presionada la carpeta grande y toque Achicar para restaurarla a una carpeta
estándar.
Sugerencias de aplicaciones
En Sugerencias de aplicaciones, se recomiendan aplicaciones que necesita para la vida diaria.
En función de sus necesidades actuales, hace que el acceso a las aplicaciones y los servicios
sea más eciente.
Adición de Sugerencias de aplicaciones a la pantalla principal
Puede seleccionar la tarjeta de Sugerencias de aplicaciones más grande para obtener
recomendaciones más precisas y tener una experiencia mejorada.
Pellizque con dos dedos en la pantalla principal para ingresar a la pantalla de edición,
presione Tarjetas y seleccione Sugerencias de YOYO. Deslice hacia la izquierda y seleccione el
estilo de tarjeta de Sugerencias de aplicaciones de 2x4, luego presione Agregar a pantalla
principal. Si no hay espacio en la pantalla principal, las Tarjetas se agregarán a otra pantalla.
Eliminación de la recomendación de una aplicación
Tome Ajustes como ejemplo:
Información esencial
5

Diríjase a la tarjeta Sugerencias de YOYO en la pantalla principal, mantenga presionada la
aplicación Ajustes hasta que aparezca el cuadro de diálogo y presione > DETENER. La
aplicación Ajustes ya no se recomendará.
Íconos de estado y noticaciones
Más información sobre los íconos de noticación y estado comunes
El ícono de estado de la red puede variar según la región o el proveedor de servicios de red.
Los diferentes productos admiten funciones distintas. Es posible que los siguientes íconos no
aparezcan en su dispositivo.
Conectado a la red 5G Conectado a la red 4G
Conectado a la red 3G Conectado a la red 2G
Señal completa Itinerancia
Ahorro de datos habilitado Sin tarjeta SIM
Zona Wi-Fi habilitada Conectado a la zona Wi-Fi
Conectado a la red Wi-Fi Conectado a redes Wi-Fi duales
Cambio automático de red a
través de Wi-Fi+ Batería baja
Sin batería Carga rápida
Carga SuperCharge inalámbrica
SuperCharge Carga inalámbrica
Carga rápida inalámbrica Equilibrio digital activado en el
teléfono
Modo de ahorro de energía
activado Batería del dispositivo Bluetooth
Bluetooth activado Conectado a la red VPN
Conectado al dispositivo
Bluetooth
Permite conectarse al dispositivo
de proyección de pantalla
Información esencial
6

Más información Descanso visual habilitado
Servicio de posicionamiento
habilitado Modo avión habilitado
Conectado a los auriculares VoLTE habilitada
Llamada en curso Mensaje nuevo
Llamada perdida Modo vibración
Silenciar No molestar habilitado
NFC habilitado Error de sincronización de datos
Sincronizando datos E-mail nuevo
Modo Máximo rendimiento
habilitado Despertador habilitado
Recordatorio de evento
Selectores de accesos directos
Cómo usar los selectores de acceso directo
Cómo activar un selector de acceso directo
Deslice el dedo hacia abajo desde la barra de estado para abrir el panel de noticaciones y
vuelva a deslizarlo hacia abajo para ver todos los accesos directos.
•Presione un selector de acceso directo para habilitar o deshabilitar la función
correspondiente.
•Mantenga presionado un selector de acceso directo para acceder a la pantalla de
conguración de la función correspondiente. (Solo admitido por algunas funciones).
•Presione para acceder a la pantalla de ajustes del sistema.
Cómo personalizar selectores de accesos directos
Presione , mantenga presionado un selector de acceso directo y arrástrelo hasta la
posición deseada.
Información esencial
7

Cómo acceder rápidamente a las funciones de
aplicaciones de uso frecuente
Cómo acceder a las funciones de aplicaciones de uso frecuente desde la
pantalla principal
Puede acceder a las funciones de uso frecuente de ciertas aplicaciones desde los íconos en la
pantalla principal e incluso agregar accesos directos para estas funciones en la pantalla
principal.
Cómo acceder rápidamente a las funciones de aplicaciones de uso frecuente
Mantenga presionado el ícono de una aplicación hasta que aparezca un menú emergente y, a
continuación, presione una función de uso frecuente para acceder a ella.
Por ejemplo, mantenga presionado el ícono y, a continuación, presione un modo para
tomar fotos, como Sele o Video, del menú emergente para acceder a él.
Si no aparece ningún menú emergente después de mantener presionado el ícono de una
aplicación, signica que la aplicación no admite esta función.
Cómo agregar las funciones de aplicaciones de uso frecuente a la pantalla principal
Mantenga presionado el ícono de una aplicación en la pantalla principal para que el menú
emergente aparezca. Mantenga presionada la función deseada y arrástrela a la pantalla
principal para crear un acceso directo.
Cómo congurar el fondo de pantalla
Cómo congurar el fondo de pantalla
Cómo usar un fondo de pantalla preestablecido
1Acceda a Ajustes > Pantalla principal y fondo de pantalla > Fondo de pantalla.
2Presione la imagen que desea congurar como fondo de pantalla.
3Congure las siguientes opciones según sus preferencias:
•Borroso: Aplica un efecto borroso que se puede ajustar arrastrando el control
deslizante.
•Desplazable: Permite que el fondo de pantalla se desplace por la pantalla principal.
4Presione y después decida si desea congurar la imagen como fondo de pantalla para
Pantalla de bloqueo, Pantalla principal o Ambas.
Información esencial
8

Cómo congurar una foto de la Galería como fondo de pantalla
1Abra Galería y abra la foto que desea congurar como fondo de pantalla.
2Acceda a > Congurar como > Fondo y siga las instrucciones que aparecen en
pantalla para completar la conguración.
Capturas y grabación de pantalla
Cómo tomar una captura de pantalla
Cómo hacer una captura de pantalla con un nudillo
1Acceda a Ajustes > Funciones de accesibilidad > Accesos directos y gestos > Hacer
captura de pantalla y asegúrese de que la opción Capturas con nudillos esté habilitada.
2Para hacer una captura de pantalla, golpéela rápidamente dos veces seguidas con un
nudillo.
Cómo usar una combinación de botones para tomar una captura de pantalla
Mantenga presionado el botón de encendido/apagado y el botón para bajar el volumen
simultáneamente para tomar una captura de pantalla.
Capturas de pantalla con el botón de acceso directo
Deslice hacia abajo desde la barra de estado para acceder al panel de noticaciones (puede
continuar deslizando para ver más contenido). Toque para tomar la captura de pantalla
completa.
Cómo compartir y editar una captura de pantalla o seleccionar la captura con
desplazamiento
Información esencial
9

Después de hacer una captura de pantalla, aparecerá una miniatura en el extremo inferior
izquierdo de la pantalla. A continuación, podrá hacer lo siguiente:
•Deslizar el dedo hacia abajo por la vista en miniatura para hacer una captura con
desplazamiento.
•Deslizar el dedo hacia arriba sobre la miniatura para seleccionar una forma de compartir la
captura de pantalla con sus amigos.
•Presionar la vista en miniatura para editarla o eliminarla. También puede presionar Captura
con desplazamiento para hacer una captura con desplazamiento.
*Las capturas de pantalla se guardan, por defecto, en Galería.
Tome capturas con desplazamiento mediante gestos con el nudillo
Información esencial
10

1Presione la pantalla con un nudillo y manténgalo en la pantalla, aplique un poco de fuerza
para dibujar la forma de una “S”, y la pantalla se desplazará automáticamente hacia abajo
para tomar una captura.
Cuando utilice esta función por primera vez, siga las instrucciones del sistema para habilitar
Captura con desplazamiento.
2Durante el desplazamiento, presione el área de desplazamiento para dejar de tomar la
captura.
Cómo hacer capturas de pantalla deslizando tres dedos hacia abajo
1Acceda a Ajustes > Funciones de accesibilidad > Accesos directos y gestos > Hacer
captura de pantalla y asegúrese de que la opción Captura con tres dedos esté habilitada.
2Deslice tres dedos hacia abajo desde el centro de la pantalla para hacer una captura.
Cómo tomar una captura de pantalla parcial
Información esencial
11

1Golpee la pantalla con un nudillo, mantenga presionado el nudillo y dibuje el perl
alrededor de la parte de la pantalla que desea capturar. Asegúrese de no levantar el
nudillo de la pantalla.
2La pantalla mostrará la trayectoria de movimiento del nudillo y tomará una captura de
pantalla del área seleccionada. A continuación, podrá hacer lo siguiente:
•Arrastrar el marco a la posición deseada o ajustar el tamaño.
•Presionar el ícono de una forma para denir el contorno de la captura de pantalla
parcial o conservar la forma actual.
3Presionar para guardar la captura.
Precauciones para usar capturas con nudillos
•Presione dos veces en la pantalla de modo consecutivo en el mismo lugar y a una velocidad
apropiada.
•Mantenga el nudillo en posición vertical con respecto a la pantalla.
•Si desea tomar más de una captura, espere dos segundos antes de volver a golpear la
pantalla.
•Si está usando un protector de pantalla, golpee la pantalla más fuerte o deshabilite el
protector de pantalla y vuelva a intentarlo.
Información esencial
12

Grabación de pantalla
Puede grabar operaciones en la pantalla como un video y compartirlo con sus amigos y
familiares.
Cómo usar una combinación de botones para iniciar la grabación de la pantalla
Mantenga presionados el botón para subir el volumen y el botón de encendido/apagado
simultáneamente para iniciar la grabación de la pantalla. Para detener la grabación, mantenga
presionados ambos botones nuevamente.
Cómo usar un acceso directo para iniciar la grabación de la pantalla
1Deslice el dedo hacia abajo desde la barra de estado para abrir el panel de noticaciones y
vuelva a deslizarlo hacia abajo para mostrar todos los accesos directos.
2Presione Grabación de pantalla para comenzar la grabación.
3Para detener la grabación, presione el temporizador en la parte superior de la pantalla.
4La grabación se guardará en Galería.
Cómo usar dos nudillos para iniciar la grabación de la pantalla
1Acceda a Ajustes > Funciones de accesibilidad > Accesos directos y gestos > Grabar
pantalla y asegúrese de que la función Grabar pantalla esté habilitada.
2Para iniciar una grabación de pantalla, golpéela rápidamente dos veces seguidas con dos
nudillos. Para detener la grabación, vuelva a golpear la pantalla dos veces.
Cómo grabar voz durante una grabación de pantalla
Habilite el micrófono para grabar su voz mientras está realizando una grabación de pantalla.
Después de iniciar una grabación de pantalla, presione el ícono del micrófono y asegúrese de
que se vea así: . Ahora ya puede grabar su voz.
Si el micrófono está deshabilitado (es decir, si el ícono se ve de la siguiente manera: ), usted
solo podrá grabar los sonidos del sistema (por ejemplo, la música). Si no desea escuchar ningún
sonido del sistema en la grabación de pantalla, silencie el dispositivo y apague tanto la música
como cualquier otro sonido de medios antes de iniciar la grabación de pantalla.
Cómo ver y borrar noticaciones
Cómo ver y borrar noticaciones
Cómo ver las noticaciones
Cuando reciba un recordatorio de noticación, desbloquee la pantalla y deslice el dedo hacia
abajo desde la barra de estado para abrir el panel de noticaciones y ver la noticación.
Información esencial
13

Cómo borrar noticaciones
•Para eliminar una noticación, deslice el dedo hacia la derecha sobre dicha noticación.
•Presione para borrar todas las noticaciones.
Algunas noticaciones del sistema y de las aplicaciones en primer plano no pueden eliminarse.
No mostrar noticaciones
Para no recibir noticaciones molestas, deslice hacia la izquierda sobre la noticación que
desea procesar y toque . Puede seleccionar:
•Utilizar noticaciones sutiles
•Deshabilitar noticaciones
•Más ajustes
•Algunas noticaciones y noticaciones del sistema de aplicaciones en primer plano no se
pueden cerrar ni retrasar.
•En la diversidad de aplicaciones, se pueden admitir distintas opciones. Consulte las situaciones
reales.
Cómo congurar los ajustes de sonido
Cómo congurar los ajustes de sonido
Uso del botón de volumen para ajustar el volumen
Presione el botón para subir o bajar el volumen para ajustarlo.
Presione el botón de encendido/apagado para silenciar el dispositivo cuando suena.
Cuando el dispositivo suena en el caso de una llamada entrante o una alarma, puede
presionar el botón de encendido/apagado para silenciarlas.
Cambio de tono y vibración
Puede cambiar el tono para los mensajes de texto, las noticaciones y las llamadas entrantes,
así como personalizar la vibración.
1Vaya a Ajustes > Sonidos y vibración y toque Tono de llamada o Tono de noticación.
2Puede realizar cualquiera de las siguientes operaciones:
•Denir un tono
Seleccione un tono del sistema o toque Música en el dispositivo para seleccionar una
canción guardada en el dispositivo como tono para los mensajes de texto.
En un teléfono con dos SIM, seleccione SIM 1 y SIM 2 para denir los tonos de manera
independiente.
Información esencial
14

•Denir el modo de vibración
Toque Vibración y seleccione el modo de vibración deseado.
Alternancia de los modos de timbre, de vibración o silencioso con accesos directos
1Deslice hacia abajo desde la barra de estado en la parte superior de la pantalla para
mostrar el panel de noticaciones. Continúe deslizando hacia abajo para ver todo el menú.
2Toque Sonido, Silencioso o Vibración para alternar entre los diferentes modos.
En el modo de timbre, su dispositivo reproduce todos los sonidos.
En el modo silencioso, su dispositivo silencia las noticaciones, como las alertas y otros
sonidos de voz de IA, además de algunas aplicaciones de terceros. Las alarmas, la música, los
videos y los juegos no se ven afectados.
En el modo de vibración, su dispositivo se silencia y vibra.
También puede ir a Ajustes > Sonidos y vibración para alternar entre Sonido,Vibración o
Silencioso.
Respuestas táctiles del sistema
El sistema utiliza respuestas táctiles para enviar comentarios cuando se realizan algunas
operaciones, por ejemplo cuando mantiene presionado un texto, un contacto u otros
elementos en la pantalla.
Acceda a Ajustes > Sonidos y vibración > Más ajustes y habilite o deshabilite Respuestas
táctiles del sistema según sus preferencias.
Voltear para silenciar
Cuando reciba una llamada, voltee su dispositivo para silenciar el dispositivo.
Antes de utilizar esta función, vaya a Ajustes > Funciones de accesibilidad > Accesos directos
y gestos > Silenciar tono y asegúrese de que Voltear para silenciar el tono esté activado.
Cómo congurar el volumen predeterminado
Acceda a Ajustes > Sonidos y vibración para congurar el volumen de:
•Timbre, noticaciones
•Alarmas
•Música, videos, juegos
•Llamadas
Conguración de Más ajustes
Vaya a Ajustes > Sonidos y vibración > Más ajustes y explore más formas de alerta. Por
ejemplo, Bloqueo de pantalla y Captura de pantalla.
Esta función puede variar según el dispositivo.
Información esencial
15

Cómo encender, apagar o reiniciar el dispositivo
Encendido, apagado o reinicio del dispositivo
Cómo encender y apagar su dispositivo
Para apagar su dispositivo, mantenga presionado el botón de encendido/apagado durante
unos segundos y, a continuación, presione Apagar y Presionar para apagar.
Para encender su dispositivo, mantenga presionado el botón de encendido/apagado durante
unos segundos hasta que el dispositivo vibre y muestre el logotipo.
Reinicio del dispositivo
Reinicie el dispositivo con frecuencia para borrar la memoria caché y mantener el dispositivo
en estado óptimo. Reiniciar el equipo, a veces, puede resolver los problemas.
Mantenga presionado el botón de encendido/apagado durante unos pocos segundos y
presione Reiniciar y Presionar para reiniciar.
Forzar el reinicio de su o teléfono
Puede forzar el reinicio de su o teléfono si no funciona ni se apaga correctamente. Mantenga
presionados el botón de encendido y el botón para bajar el volumen durante más de
10 segundos para forzar el reinicio del dispositivo.
Cargando
Cómo cargar el dispositivo
El dispositivo le enviará una alerta cuando se esté quedando sin batería. Asegúrese de cargar
el dispositivo a tiempo para evitar que se apague automáticamente cuando la batería se
agote.
Precauciones para la carga
•Cargue su teléfono con el adaptador estándar y el cable USB que vienen con el dispositivo.
El uso de otros cargadores o cables USB puede provocar reinicios repetidos, carga lenta,
sobrecalentamiento u otros efectos no deseados.
•Su teléfono ejecutará automáticamente una vericación de seguridad cuando se conecte un
cargador o cualquier otro dispositivo al puerto USB. Si su teléfono detecta humedad en el
puerto USB, activará automáticamente las medidas de seguridad y detendrá la carga.
Desconecte su teléfono del puerto USB y espere hasta que el puerto USB esté seco.
•El tiempo requerido para cargar por completo la batería depende de la temperatura
ambiente y de la antigüedad de la batería.
Información esencial
16

•Las baterías tienen una cantidad limitada de ciclos de carga. Cuando la autonomía de la
batería se acorta notablemente, visite un centro de atención al cliente autorizado de HONOR
para reemplazar la batería.
•No cubra su teléfono ni el cargador durante la carga.
•Es posible que su teléfono se recaliente después de estar utilizándolo durante un período
prolongado de tiempo, sobre todo a altas temperaturas. En ese caso, detenga la carga,
deshabilite algunas funciones y lleve su teléfono a un lugar fresco.
•No utilice su teléfono mientras se está cargando.
•Si su teléfono no responde después de mantener presionado el botón de encendido/
apagado, es posible que la batería se haya agotado. Cargue durante 10 minutos y, a
continuación, enciéndalo.
Cómo usar el cargador que viene con el dispositivo
1Utilice el cable USB que viene con el dispositivo para conectar el dispositivo y el adaptador.
2Enchufe el adaptador a un tomacorriente.
Cómo cargar el dispositivo con una PC
1Conecte el dispositivo a la PC o a otro dispositivo utilizando un cable USB.
2Cuando aparezca el cuadro de diálogo Usar USB para en el dispositivo, presione Solo
carga.
Si se ha congurado anteriormente otra opción, el cuadro de diálogo no aparecerá.
Deslice el dedo hacia abajo desde la barra de estado para abrir el panel de noticaciones,
presione Ajustes y, a continuación, seleccione Solo carga.
Descripción general de los íconos de la batería
Puede comprobar el nivel de la batería desde el ícono de batería en la pantalla de su teléfono.
Ícono de batería Nivel de batería
Queda menos del 10 % de batería.
Queda entre un 10 % y un 20 % de batería.
Cargando, queda entre el 20 % y el 90 % de batería.
Cargando, queda al menos un 90 % de batería.
Si se muestra 100 % junto al ícono de batería o aparece un mensaje de
carga completa en la pantalla de bloqueo, la batería está completamente
cargada.
Información esencial
17

Funciones inteligentes
Proyección simple
Proyección de la pantalla de su teléfono de forma inalámbrica
Por motivos de seguridad, después de proyectar la pantalla del teléfono de forma inalámbrica
en una pantalla grande (como una TV) ya sea por cuestiones de trabajo o entretenimiento, las
noticaciones, como llamadas entrantes, mensajes SMS y alarmas del reloj, solo se mostrarán
en el teléfono.
1Realice las siguientes acciones según el modelo y las funciones de la pantalla grande:
•Si la pantalla grande es compatible con Miracast, active su selector de proyección
inalámbrica.
•Si la pantalla grande no es compatible con Miracast, conecte un adaptador HDMI
inalámbrico a ella. Asegúrese de que el adaptador HDMI inalámbrico esté conectado a
una fuente de alimentación.
Para comprobar si la pantalla grande es compatible con Miracast y conocer la manera de
habilitar la proyección inalámbrica en ella, consulte la guía de usuario o comuníquese con el
servicio al cliente del fabricante de la pantalla grande.
2En su teléfono, deslice hacia abajo desde la barra de estado para abrir el panel de
noticaciones y active .
3Vuelva a deslizar hacia abajo para ver todos los accesos directos y habilite Proyección
inalámbrica. Su teléfono comenzará a buscar los dispositivos de visualización disponibles.
4En la lista de dispositivos, presione el nombre correspondiente a la pantalla grande o al
adaptador HDMI inalámbrico para completar la conexión de la proyección.
Una vez que la conexión esté congurada, puede colocar el teléfono en modo horizontal para
disfrutar de una mejor visualización.
O bien deslice hacia abajo desde la barra de estado y presione Desconectar.
HONOR Share
HONOR Share
HONOR Share es una tecnología inalámbrica que permite compartir imágenes, videos,
documentos y otros tipos de archivos rápidamente entre dispositivos. Esta tecnología utiliza
Bluetooth para detectar dispositivos cercanos que admiten HONOR Share y Wi-Fi Directo para
transferir archivos sin usar datos móviles.
18

Cómo habilitar o deshabilitar HONOR Share
Puede habilitar o deshabilitar HONOR Share de cualquiera de estas formas:
•Deslice el dedo hacia abajo desde la barra de estado para abrir el panel de noticaciones y
vuelva a deslizarlo hacia abajo para ver todos los accesos directos y, a continuación, active o
desactive HONOR Share. También puede mantener presionado HONOR Share para
acceder a la pantalla de ajustes.
•Acceda a Ajustes > Más conexiones > HONOR Share para habilitar o deshabilitar HONOR
Share.
Cómo compartir archivos rápidamente entre dispositivos con HONOR Share
Puede usar HONOR Share para compartir rápidamente archivos entre dispositivos HONOR. El
destinatario puede acceder a una vista previa de los archivos antes de enviarlos y ver el
contenido completo de dichos archivos una vez que se hayan recibido. Por ejemplo, el
destinatario puede ver las fotos o los videos recibidos en la Galería.
1En el dispositivo receptor, habilite HONOR Share.
2En el dispositivo emisor, mantenga presionado para seleccionar el archivo o el álbum que
desea compartir y presione . Presione HONOR Share y, a continuación, presione el
ícono del dispositivo receptor para enviar el archivo.
Estos pasos pueden ser diferentes si los archivos se comparten directamente desde una
aplicación.
3En el dispositivo receptor, presione Aceptar para aceptar la transferencia.
Para ver los archivos recibidos, abra Archivos, presione la pestaña Explorar y acceda a
Teléfono > HONOR Share.
Las imágenes o los videos recibidos también se pueden ver desde Galería > Álbumes >
HONOR Share.
Cómo imprimir en un solo paso con HONOR Share
Cuando haya cerca una impresora que admita HONOR Share, use HONOR Share para
detectar la impresora e imprimir las imágenes o los archivos en PDF guardados en su
dispositivo.
1Dependiendo del tipo de impresora, asegúrese de lo siguiente:
•Impresoras con Wi-Fi: La impresora debe estar encendida y conectada a la misma red
que su dispositivo.
•Impresoras con WiFi Directo: La impresora debe estar encendida y debe tener
habilitada la función WiFi Directo.
•Impresoras con Bluetooth: La impresora debe estar encendida y debe poder ser
detectada vía Bluetooth.
Funciones inteligentes
19

2En su dispositivo, haga una vista previa del archivo que desea imprimir y, a continuación,
acceda a Compartir > HONOR Share.
3Una vez detectada la impresora, presione su nombre en el dispositivo y ajuste la
conguración en la pantalla de vista previa. A continuación, presione IMPRIMIR para
imprimir.
Si usted está conectando una impresora Bluetooth a su dispositivo por primera vez, busque
la impresora en su dispositivo, presione el nombre de la impresora y después mantenga
presionado el botón de encendido/apagado en la impresora durante 1 segundo
aproximadamente para conrmar la conexión.
Para acceder a la lista de impresoras admitidas, presione Ayuda en la pantalla para compartir de
HONOR Share, seleccione Impresoras y presione ¿Qué impresoras se soportan?.
Funciones inteligentes
20

Cámara y Galería
Cómo abrir la aplicación Cámara
Cómo activar la cámara
Hay muchas maneras de abrir la aplicación Cámara.
Desde la pantalla principal
Desde la pantalla principal, abra Cámara.
Desde la pantalla bloqueada
Cuando la pantalla esté bloqueada, enciéndala y deslice hacia arriba con el dedo el ícono de
la cámara que se encuentra en el extremo inferior derecho para abrir la cámara.
Cómo capturar fotos
Cómo tomar fotos
1Abra Cámara.
2Puede realizar las siguientes operaciones:
•Enfocar: presione el área de la pantalla que desea resaltar.
Para separar el punto de enfoque y el punto de medición, mantenga presionado el
marco del visor. Cuando el marco de enfoque y el marco de medición aparezcan al
mismo tiempo, arrástrelos a la posición deseada por separado.
•Ajustar el brillo: toque la pantalla y deslice hacia arriba o hacia abajo junto al marco
de enfoque.
•Acercar o alejar la imagen: separe o junte dos dedos en la pantalla, o deslice la barra de
zoom junto a la pantalla para acercar o alejar la imagen.
•Seleccionar un modo de cámara: en el área del modo de cámara, deslice el dedo hacia
la izquierda, la derecha, arriba o abajo para seleccionar un modo.
•Encender o apagar el ash: toque y seleccione (automático), (activado),
(desactivado) o (siempre activado).
Si selecciona (automático) y la cámara detecta que se encuentra en un entorno
oscuro, aparecerá una alerta de ash en el visor y el ash se activará automáticamente
cuando capture la imagen.
•Seleccionar un ltro: Presione para obtener una vista previa del efecto del ltro.
21

No todos los modos son compatibles con la operación anterior. Revise cada modo para
obtener más detalles.
3Toque el obturador para capturar la imagen.
Cómo tomar fotos con temporizador
El temporizador de la cámara permite congurar una cuenta regresiva para que usted pueda
colocarse donde quiera después de haber presionado el botón del obturador.
1Acceda a Cámara > > Temporizador y seleccione la cuenta regresiva.
2Regrese al visor y presione el botón del obturador. El dispositivo tomará la foto cuando la
cuenta regresiva nalice.
Fotografía con IA
Tome fotos de aspecto profesional
El modo de fotografía con inteligencia articial es una función preinstalada de la cámara que
lo ayuda a tomar mejores fotos, ya que identica, de manera inteligente, objetos y escenas
(como comida, playas, y así como ) y optimiza los ajustes de color y brillo según corresponda.
1Abra Cámara y seleccione el modo Foto.
2Toque para activar la función.
3Encuadre el objeto dentro del visor. Una vez que la cámara identique lo que está
grabando, recomendará un modo automáticamente (por ejemplo, comida, playaso texto).
4Para desactivar el modo recomendado, desactive la opción .
Cómo hacer zoom para capturar fotos
Tome fotografías desde lejos
1Abra Cámara y seleccione el modo Foto.
2Apunte la cámara a un objeto distante del cual desee tomar una foto. Arrastre el control
deslizante del zoom, o junte o separe dos dedos en la imagen para ajustar el nivel de
zoom.
3En el visor, toque el lugar que desee enfocar. Cuando la cámara esté enfocada, presione
.
Macro
Cámara y Galería
22

Cómo usar el modo Supermacro para capturar primeros planos
Con el modo Supermacro, puede tomar fotos de objetos pequeños como gotas de rocío y
hojas para explorar y ver en detalle el mundo que lo rodea.
1Acceda a Cámara > Más y seleccione el modo Supermacro.
2Presione para capturar una foto.
Cómo capturar fotos panorámicas
Cómo tomar fotos panorámicas
Amplíe el paisaje o las fotos grupales con la función Panorámica. La cámara toma muchas
fotos de los objetos dentro de su campo visual y las combina en una única foto panorámica.
Cómo usar la cámara posterior para tomar fotos panorámicas
El modo Panorámica combina múltiples capturas en una sola foto panorámica. Simplemente
mueva la cámara mientras capture las imágenes y la cámara se ocupará del resto.
1Acceda a Cámara > Más y seleccione el modo Panorámica.
2Presione y congure la dirección de la panorámica.
3Apunte la cámara al punto de inicio y después presione para comenzar a capturar.
Mueva la cámara en dirección a la echa que aparece en la pantalla. Mantenga la echa en
la línea central cuando está tomando la foto.
4Presione cuando nalice.
Cómo agregar marcas de agua a las fotos
Cómo agregar marcas de agua a las fotos
Agregue una marca de agua, como la fecha/hora, el clima, el estado de ánimo o comida, para
que sus fotos sean más interesantes.
1Acceda a Cámara > Más y seleccione el modo Marca de agua.
Si la opción Marca de agua no está disponible, presione y, a continuación, descargue
Marca de agua.
2Presione y seleccione una marca de agua. La marca de agua seleccionada se mostrará
en el visor.
3Arrastre la marca de agua para cambiar su posición. También se puede editar el texto de
algunos tipos de marcas de agua.
Cámara y Galería
23

4Presione para tomar una foto.
Cómo tomar fotos de alta resolución
Cómo tomar fotos con alta resolución
Tome fotos con alta resolución si quiere imprimirlas o mostrarlas en una pantalla grande.
1Acceda a Cámara > Más y seleccione el modo Alta resolución.
2Encuadre el objeto de su foto en el visor y presione el lugar donde quiera enfocar.
En modo Alta resolución, no podrá acercar ni alejar la imagen, tampoco podrá ajustar la
relación de aspecto.
3Presione para tomar una foto.
Modo profesional
Cómo usar el Modo profesional para tomar fotos como un experto
Modo profesional permite mejorar sus fotos y videos, proporcionándole control total sobre la
sensibilidad ISO, el modo de enfoque y mucho más cuando toma fotos o graba videos.
Uso del modo Profesional
1Abra Cámara y seleccione el modo Más > Profesional.
2Puede congurar los siguientes parámetros:
•Ajustar el método de medición: toque M para seleccionar el método de medición.
Método de
medición
Casos de aplicación
Medición
centrada
Enfoque en la medición del área central del encuadre. Adecuado
para capturar retratos.
Medición
puntual
Medición de una zona muy pequeña en el centro del encuadre
(como los ojos de una persona).
•Ajustar la sensibilidad ISO: toque ISO y deslice el área de ajuste ISO.
Cuando haya poca luz, aumente la sensibilidad ISO. Cuando haya mucha luz, baje la
sensibilidad ISO para evitar el ruido excesivo en la imagen.
•Ajustar la velocidad del obturador: toque S y deslice el área de ajuste de velocidad del
obturador.
La velocidad de obturación afecta la cantidad de luz que ingresa a la cámara. Cuando
tome fotografías de paisajes y retratos, elija una velocidad de obturación más baja.
Cámara y Galería
24

Cuando tome fotografías de paisajes y retratos en movimiento, elija una velocidad de
obturación más alta.
•Ajustar el valor de compensación de exposición: toque EV· y deslice el área de ajuste
EV.
Cuando haya poca luz, elija un valor de EV más alto. Cuando haya mucha luz, elija un
valor de EV más bajo.
•Ajustar el enfoque: presione AF· y seleccione el modo de enfoque.
Modo de
enfoque
Casos de aplicación
Enfoque único AF-
S
Objetivos, paisajes, etc., jos
Enfoque continuo
AF-C
Objetivos, paisajes, etc., en movimiento
Enfoque manual
MF
Toque el área que debe resaltarse (como el rostro de una persona)
para enfocarla.
•Ajustar el tono del color: toque WB· y seleccione el balance de blancos.
Puede seleccionar a la luz del día y en condiciones de nubosidad o sombra.
Toque para cambiar la temperatura del color a n de que la imagen tenga un tono
más frío o más cálido.
3Toque el obturador para capturar la imagen.
Algunos parámetros cambian después de ajustar otros. Realice los ajustes según sus necesidades.
Cómo grabar videos
Cómo grabar videos
En el modo de video, puede usar las funciones auxiliares de zoom, enfoque y belleza, además
de congurar la resolución de video y la velocidad de fotogramas.
1Abra Cámara y seleccione el modo Video.
2Puede realizar cualquiera de las siguientes acciones a n de prepararse para la toma:
•Acercar o alejar la imagen: separe o junte dos dedos en la pantalla, o bien deslice la
barra de zoom para acercar o alejar la imagen.
•Enfocar: presione el área de la pantalla que desea resaltar. Mantenga presionada la
pantalla para jar la exposición y el enfoque.
•Ajustar la resolución de video y la velocidad de fotogramas: vaya a > Resolución de
video y seleccione la resolución deseada. Cuanto mayor sea la resolución, más claro
Cámara y Galería
25

será el video y más grande será el archivo de video nal generado. Elija una opción de
acuerdo con sus necesidades reales.
También puede tocar Velocidad de cuadros para seleccionar la velocidad de
fotogramas deseada.
No todos los productos son compatibles con las funciones anteriores. Revise su producto para
obtener más detalles.
3Toque para comenzar la captura.
Cuando esté grabando, mantenga presionado o para acercar o alejar la imagen.
Toque para capturar el fotograma actual.
4Toque para pausar la captura, o bien toque para nalizarla.
Fotografía con cámara rápida
Cómo utilizar la función Cámara rápida para crear un video corto
La función Cámara rápida se puede utilizar para capturar imágenes lentamente durante el
transcurso de varios minutos o incluso varias horas y después recopilarlas para crear un video
corto. Esto permite capturar la belleza de los cambios: las ores que nacen, las nubes
pasajeras, etc.
1Acceda a Cámara > Más y seleccione el modo Cámara rápida.
2Coloque el dispositivo en la posición deseada. Para disminuir los movimientos de la
cámara, utilice un tripié para que el dispositivo se mantenga quieto.
3Presione para iniciar la grabación y presione para nalizarla.
El video grabado se guardará automáticamente en la Galería.
Cómo congurar los ajustes de la cámara
Cómo congurar los ajustes de la cámara
Usted puede congurar los ajustes de la cámara para capturar fotos y videos más
rápidamente.
Es posible que estas funciones no estén disponibles en algunos modos de la cámara.
Cómo ajustar la relación de aspecto
Acceda a Cámara > > Relación de aspecto y seleccione una relación de aspecto.
Esta función no está disponible en algunos modos.
Cámara y Galería
26

Cómo habilitar la etiqueta de ubicación
Habilite Etiqueta de ubicación para etiquetar su ubicación en fotos y videos.
Deslice el dedo hacia arriba en una foto o en un video en Galería para ver la ubicación donde
se tomó o grabó.
Cómo usar la cuadrícula de la cámara para crear fotos
Use la función de la cuadrícula de la cámara para preparar la toma perfecta.
1Habilite Cuadrícula de cámara. Aparecerá una cuadrícula de referencia en el visor.
2Ubique a la persona o al objeto que quiera retratar en uno de los puntos de intersección de
la cuadrícula y presione el botón del obturador.
Cómo habilitar Reejo de espejo
Cuando esté usando la cámara frontal, presione para habilitar o deshabilitar Reejo de
espejo.
Cómo silenciar el sonido del obturador
Habilite Silencio para silenciar el sonido del obturador de la cámara.
Esta función solo está disponible en algunos países y en algunas regiones.
Cómo capturar sonrisas
Habilite Capturar sonrisas. La cámara tomará la foto automáticamente cuando detecte una
sonrisa en el visor.
Cómo usar el nivel horizontal para lograr mejores composiciones
Habilite Nivel horizontal para mostrar una línea guía horizontal en el visor.
Cuando la línea punteada se superponga con la línea completa signicará que la cámara está
paralela al nivel horizontal.
Cómo gestionar la Galería
Visualización de fotos y videos
En la galería, puede ver, editar y compartir sus fotos y videos.
Cómo ver las fotos por la fecha y la hora en que se tomaron
Abra Galería. En la pestaña Fotos, junte dos dedos en la pantalla para cambiar a la vista
mensual y sepárelos para acceder a la vista diaria.
También puede arrastrar el botón de deslizamiento en el borde para ver la hora.
Cámara y Galería
27

Ver por álbum
Las fotos y los videos se pueden ver por álbum en la pestaña Álbumes.
Algunas fotos y algunos videos se guardan en álbumes predeterminados. Por ejemplo, los
videos grabados con la cámara se guardan en el álbum Cámara. Las capturas de pantalla y las
grabaciones de pantalla se guardan en el álbum Capturas.
Cómo ver los detalles de fotos y videos
1En Galería, presione una foto o un video para verlo en modo de pantalla completa. Vuelva
a presionar la pantalla para ocultar el menú.
2Cuando esté en modo de pantalla completa, presione para ver los detalles de la foto o
del video, por ejemplo, la ruta de almacenamiento, la resolución y el tamaño.
Búsqueda de imágenes en la galería
Ingrese palabras clave, como la hora, el lugar y el asunto, en la barra de búsqueda de la
Galería para buscar imágenes.
1Diríjase a Galería > Álbumes e ingrese las palabras clave que desea buscar en el campo de
búsqueda en la parte superior de la pantalla.
Ingrese palabras clave de la imagen (por ejemplo, “comida”, “paisaje”, “ores”).
2En la Galería, se le presentarán imágenes relacionadas con las palabras clave y se le
sugerirán palabras clave asociadas. Toque una palabra clave o continúe ingresando
palabras clave para realizar una búsqueda más precisa.
Esta función puede variar según el dispositivo.
Cómo editar fotos y videos
La aplicación Galería ofrece una amplia gama de funciones de edición para fotos y videos.
Edición básica
1Abra la Galería, presione la vista en miniatura de la foto que desea editar y presione
para acceder a las funciones de edición.
•Cortar y girar: Presione Recortar, seleccione un cuadro, arrastre la cuadrícula o sus
extremos para seleccionar la parte que desea conservar.
Para girar la foto, presione Recortar y arrastre la rueda hacia la orientación deseada.
Para girar la foto 90 grados, presione . Para espejar la foto, presione .
•Agregar efectos de ltro: Presione Filtros para seleccionar un ltro.
•Ajustar los efectos de las fotos: Presione Ajustar para ajustar el brillo, el contraste, la
saturación y otros aspectos de la foto.
•Otros: Presione Más para editar más la foto, por ejemplo para agregar toques de color,
garabatos, efectos de desenfoque o texto.
Cámara y Galería
28

2Presione para guardar la edición y presione para guardar la foto.
Cómo agregar marcas de agua a las fotos
1En la Galería, presione una foto y acceda a > Más > Marca de agua.
2Seleccione el tipo de marca de agua que desea agregar, como Fecha y hora, Clima o
Estado.
3Seleccione una marca de agua y arrástrela para cambiarla de lugar. También puede editar
el texto de algunos tipos de marcas de agua.
4Presione para guardar la edición y presione para guardar la foto.
Cómo pixelar una foto
1En la Galería, presione una foto y acceda a > Más > Pixelar.
2Seleccione un estilo y tamaño de imagen borrosa para censurar partes de una foto.
3Para eliminar la imagen borrosa, presione Goma de borrar y quítela de la foto.
4Presione para guardar la edición y presione para guardar la foto.
Cómo cambiar el nombre de una foto
1En Galería, presione la vista en miniatura de la foto cuyo nombre desea cambiar.
2Acceda a > Editar nombre e ingrese un nombre nuevo.
3Presione Aceptar.
Uso de la función Collage
Puede utilizar la función Collage en Galería para combinar rápidamente múltiples fotos en una
sola y poder compartirlas más fácilmente.
1Para acceder a la función Collage, siga uno de estos métodos:
•En la pestaña Categorías, presione Crear collage, seleccione las fotos deseadas y luego
presione Crear.
•En las pestañas Fotos o Álbumes, mantenga presionado para seleccionar las fotos
deseadas y después acceda a > Collage.
2Seleccione una plantilla para poder:
•Reubicar la foto: Mantenga presionada la foto y arrástrela a una posición nueva.
•Ajustar la parte que se muestra de una foto: Deslice el dedo sobre la foto, o pellizque
hacia dentro o hacia fuera sobre ella para que solo se muestre en la cuadrícula la parte
deseada.
Cámara y Galería
29

•Girar una foto: Presione la foto y luego presione para girarla o para darla
vuelta.
•Agregar o eliminar bordes: Por defecto, se muestran bordes entre las fotos y a lo largo
de los extremos de la cuadrícula. Para eliminarlos, presione Marco.
3Presione para guardar el collage.
Para ver el collage guardado, acceda a Álbumes > Collages.
Uso compartido de imágenes y videos
En Álbumes, puede compartir imágenes y videos de las siguientes maneras:
•Compartir una imagen o un video: presione una imagen o un video y toque para
compartirlos.
•Compartir varias imágenes o videos: En un álbum, presione una imagen o un video por un
período prolongado para ingresar al modo de selección múltiple, seleccione varias
imágenes y videos, y presione para compartirlos.
Envío de fotos de forma segura
La opción de compartir fotos de forma segura lo ayuda a eliminar información, como la
ubicación de las fotos y los datos sobre la captura, para evitar ltraciones de privacidad en el
momento de compartir.
1Vaya a Galería > Álbumes.
2Seleccione una o más fotos y presione .
3Compruebe el mensaje en la parte superior izquierda de la pantalla donde se comparte. Si
la protección de privacidad no está habilitada, presione Opciones de privacidad,
aparecerá la ventana Opciones de privacidad. Siga las indicaciones en pantalla para
habilitar esta funcionalidad a n de compartir fotos de forma segura.
Cómo organizar álbumes
Organice sus fotos y videos en álbumes para seleccionar el que quiere ver más fácilmente.
Cómo agregar álbumes
1Acceda a Galería > Álbumes.
2Presione , asígnele un nombre al álbum y presione Aceptar.
3Seleccione las fotos o los videos que quiera agregar y muévalos o cópielos al álbum.
Cómo ordenar álbumes
1Acceda a Galería > Álbumes > y presione Ordenar álbumes.
Cámara y Galería
30

2Arrastre junto a un álbum hasta la posición deseada. Presione Restablecer para
restablecer los álbumes al orden predeterminado.
Cómo mover fotos y videos
1Abra un álbum y mantenga presionados los videos y las fotos que desea mover.
2Presione > Mover para seleccionar el álbum deseado.
3Las fotos y los videos que se hayan movido ya no estarán en sus álbumes originales.
Los álbumes Todas las fotos y Videos muestran todas las fotos y todos los videos almacenados en
el dispositivo.
Cuando usted mueva fotos y videos de un álbum a otro, la vista en estos álbumes no se verá
afectada.
Cómo eliminar fotos y videos
Mantenga presionados los elementos que quiera eliminar y acceda a Borrar > Borrar.
Algunos álbumes preestablecidos, por ejemplo, Todas las fotos, Mis favoritos, Videos y Cámara
no se pueden eliminar.
Las fotos y los videos eliminados se moverán temporalmente al álbum Eliminados
recientemente antes de ser eliminados permanentemente después de 30 días.
Para eliminar manualmente una foto o un video de forma permanente, mantenga presionada
su vista en miniatura en el álbum Eliminados recientemente y acceda a Borrar > Borrar.
Cómo recuperar fotos o videos eliminados
En el álbum Eliminados recientemente, mantenga presionados los videos y las fotos que
desea recuperar y, a continuación, presione para que regresen a sus álbumes originales.
Si el álbum original se ha borrado, se creará uno nuevo.
Cómo agregar fotos y videos a Favoritos
Abra una foto o un video y, a continuación, presione .
La foto o el video aparecerán tanto en el álbum original como en el álbum Mis favoritos.
Cómo bloquear álbumes
Bloquee álbumes de aplicaciones de terceros para evitar que se muestren en Galería.
1En la lista Otros, presione el álbum que quiera bloquear.
2Si se muestra en el extremo superior, signica que el álbum se puede bloquear.
Acceda a > Bloquear.
Los álbumes bloqueados solo se pueden ver en Archivos.
Cámara y Galería
31

3Para desbloquear un álbum, abra la lista Otros, presione Ver álbumes bloqueados y, a
continuación, presione Desbloquear junto al álbum.
Solo algunos álbumes en Otros pueden bloquearse.
Ocultación de álbum
Si tiene imágenes y videos privados que no desea mostrar en el álbum, puede ocultarlos.
En la pestaña Álbumes, presione un álbum, mantenga presionado para seleccionar una
imagen o un video que quiera ocultar y, luego, presione > Ocultar > Aceptar.
Se ocultarán las imágenes y los videos seleccionados. Puede realizar las siguientes acciones:
•En la pestaña Álbumes, presione > Elementos ocultos para ver imágenes y videos
ocultos.
•Mantenga presionado para seleccionar una imagen o un video en Elementos ocultos y
presione Mostrar.
Después de dejar de ocultarlos, las imágenes y los videos se restaurarán en el álbum
original.
Las imágenes y los videos en álbumes compartidos no se pueden ocultar; conrme la situación
real.
Cámara y Galería
32

Aplicaciones
Aplicaciones
Información básica de las aplicaciones
Cómo desinstalar aplicaciones
Puede desinstalar una aplicación usando cualquiera de los siguientes métodos:
•Cuando esté usando la pantalla principal Estándar, mantenga presionado el ícono de la
aplicación en la pantalla principal, presione Desinstalar y siga las instrucciones.
•Cuando esté usando la pantalla principal estilo Cajón de aplicaciones, mantenga
presionado el ícono de la aplicación en el Cajón de aplicaciones, presione Desinstalar y siga
las instrucciones.
•Acceda a Ajustes > Aplicaciones > Aplicaciones, presione la aplicación y, a continuación,
presione Desinstalar.
Algunas aplicaciones preinstaladas del sistema no se pueden desinstalar, ya que desinstalarlas
puede generar errores del sistema.
Cómo gestionar aplicaciones en segundo plano
1Acceda a la pantalla de tareas recientes usando uno de los siguientes métodos, según el
método de navegación que esté usando:
•Gestos: Deslice el dedo hacia arriba desde la parte inferior de la pantalla y manténgala
presionada.
•Navegación con tres teclas: Presione .
2En la pantalla de tareas recientes, puede:
•Deslizar el dedo sobre la pantalla para ver vistas previas de las apps.
•Presionar la vista previa de una aplicación para acceder a ella.
•Deslizar el dedo hacia arriba en la vista previa de la aplicación para cerrarla.
•Deslizar el dedo hacia abajo en la vista previa de una aplicación para bloquearla. El
ícono aparecerá en la parte superior de la vista previa de la aplicación. Si presiona
no se cerrará la aplicación.
•Deslice el dedo hacia abajo para desbloquearla. El ícono desaparecerá.
•Presione para cerrar todas las aplicaciones (excepto aquellas que haya bloqueado).
33

Cómo borrar la memoria caché de una aplicación
Elimine los archivos de la memoria caché de las aplicaciones para liberar espacio de
almacenamiento.
Acceda a Ajustes > Aplicaciones > Aplicaciones, seleccione la aplicación cuya memoria caché
desea borrar y, a continuación, acceda a Almacenamiento > Borrar memoria caché.
Teléfono
Hacer una llamada
Cómo marcar un número o seleccionar un contacto para llamar
Utilice uno de los siguientes métodos para hacer una llamada:
•Abra Servicios telefónicos, ingrese parte de un número de teléfono, la primera letra del
nombre de un contacto o las iniciales del contacto para buscar un contacto o un y, a
continuación, presiónelo para hacer la llamada.
•Abra Servicios telefónicos, presione la pestaña Contactos y busque un contacto o
seleccione uno de la lista de contactos para hacer una llamada.
Presione para nalizar la llamada.
Cómo usar marcación rápida
Una vez congurada la función de marcación rápida, usted puede llamar rápidamente al
contacto con la tecla numérica asignada.
Acceda a Servicios telefónicos > > Ajustes > Marcación rápida, seleccione una tecla
numérica y congure un contacto para este número de marcación rápida.
Cómo nalizar una llamada con el botón de encendido/apagado
Durante una llamada, presione el botón de encendido/apagado para nalizar la llamada.
Acceda a Servicios telefónicos > > Ajustes > Más y habilite Colgar con botón de
encendido.
Cómo congurar un fondo de llamada
Para congurar un fondo de pantalla como fondo de llamada, haga lo siguiente:
1Acceda a Ajustes > Pantalla principal y fondo de pantalla > Fondo de pantalla.
2Seleccione una imagen y congúrela como fondo de pantalla.
También puede congurar una foto de perl para que se muestre un contacto como fondo de
llamada.
1Abra Servicios telefónicos, presione la pestaña Contactos y seleccione un contacto.
Aplicaciones
34

2Presione y después para congurar una foto de perl del contacto seleccionado.
Cómo hacer llamadas internacionales
1Póngase en contacto con su proveedor de servicios móviles para activar el servicio de
llamadas internacionales y consultarle acerca de dicho servicio.
2Abra Servicios telefónicos, presione la pestaña Contactos, seleccione un contacto para
hacer una llamada.
3Para números que no están en la lista de contactos, abra el teclado numérico y mantenga
presionado el número 0 hasta que aparezca el ícono + en pantalla. Ingrese el código de
país y el número de teléfono, y presione para hacer una llamada internacional.
Comenzar una nueva experiencia de llamada con VoWi-Fi
VoWi-Fi se basa en la red Wi-Fi para llamadas por Internet y se puede utilizar en el modo
avión.
1Esta funcionalidad requiere la compatibilidad de su operador. Comuníquese con su
operador para habilitar VoWi-Fi.
2Vaya a Servicios telefónicos > > Ajustes > Llamadas vía Wi-Fi y active Llamadas vía Wi-
Fi.
3Si la conguración no surte efecto automáticamente, restaure los ajustes de red. Vaya a
Ajustes > Sistema y actualizaciones > Restablecimiento > Restablecer ajustes de red y
restablezca la Wi-Fi, los datos móviles y el Bluetooth.
Cómo gestionar llamadas entrantes
Si ya ha iniciado una llamada, puede responder las llamadas entrantes utilizando la función de
llamada en espera.
Si no puede responder una llamada porque el dispositivo no funciona correctamente o
porque no hay suciente cobertura de red, congure la opción de desvío de llamadas para
desviar las llamadas a otro número o dispositivo.
Cómo responder o rechazar una llamada entrante
Si recibe una llamada cuando la pantalla está desbloqueada:
•Presione para responder la llamada.
•Presione para rechazar la llamada.
•Presione para rechazar la llamada y responder con un SMS.
Aplicaciones
35

Habilitar las llamadas telefónicas rápidas
Cuando reciba una llamada, tome su teléfono y mantenga el dispositivo cerca de su oído para
responder automáticamente la llamada. Si tiene manos libres o usa audífonos Bluetooth,
sostenga su teléfono en la oreja para cambiar al modo auricular.
Vaya a Ajustes > Funciones de accesibilidad > Accesos directos y gestos > Responder
llamadas y asegúrese de que Responder llamadas esté activado.
Cómo habilitar la función de llamada en espera
La función Llamada en espera permite responder llamadas entrantes cuando ya hay una
llamada en curso, dejando la primera llamada en espera. Esta función debe ser admitida por
su operador. Para obtener información detallada, póngase en contacto con su operador.
Acceda a Servicios telefónicos > > Ajustes y después a Más > Llamada en espera.
Si su teléfono tiene dos tarjetas SIM instaladas, congure los ajustes para SIM 1 y SIM 2,
respectivamente.
La función puede variar según el operador.
Cómo responder una nueva llamada entrante durante una llamada
1Si recibe una llamada entrante cuando ya está ocupado con una llamada anterior, presione
para responderla.
2Presione o presione una llamada en espera de la lista de llamadas para pasar de una
llamada a otra.
Cómo habilitar el desvío de llamadas
Una vez habilitada la función Desvío de llamadas, las llamadas que reúnen las condiciones
preestablecidas se desviarán automáticamente a un número de teléfono especíco. Esta
función debe ser admitida por su operador. Para obtener información detallada, póngase en
contacto con su operador.
1Abra Servicios telefónicos, acceda a > Ajustes y presione Desvío de llamadas.
2Seleccione y habilite un método de desvío y, a continuación, ingrese y conrme el número
deseado.
Si su teléfono tiene dos tarjetas SIM instaladas, congure los ajustes para SIM 1 y SIM 2,
respectivamente.
La función puede variar según el operador.
Cómo deshabilitar el desvío de llamadas
1Abra Servicios telefónicos, acceda a > Ajustes y presione Desvío de llamadas.
2Seleccione el modo de desvío y deshabilítelo.
Aplicaciones
36

Filtrado y bloqueo de llamadas no deseadas
Permite congurar reglas para ltrar llamadas no deseadas con nes de venta, fraude y otros.
Cómo ltrar una llamada no deseada
1Acceda a Servicios telefónicos > > Bloqueado > .
Como alternativa, acceda a Administrador del sistema > Bloqueado > .
2Presione Reglas de bloqueo de llamadas y active los selectores de las reglas de ltro
pertinentes.
Cómo ltrar llamadas entrantes de números especícos
Puede ltrar las llamadas entrantes de números especícos usando cualquiera de los
siguientes métodos:
•Acceda a Servicios telefónicos > > Bloqueado > > Lista de bloqueo, presione
y agregue los números de teléfonos que desee ltrar.
•Abra Servicios telefónicos presione la pestaña Contactos, presione el contacto que desea
ltrar y seleccione > Bloquear contacto.
Cómo congurar si desea recibir noticaciones de llamadas ltradas
Acceda a Servicios telefónicos > > Bloqueado > > Recibir noticaciones y congure
si desea recibir noticaciones cuando reciba llamadas ltradas.
Cómo gestionar llamadas ltradas
En la pantalla Filtro, puede gestionar las llamadas ltradas, por ejemplo, devolviendo las
llamadas, borrando los registros o enviando reclamos si un número se ha marcado
incorrectamente.
Acceda a Servicios telefónicos > > Bloqueado. A continuación, podrá hacer lo siguiente:
•Presionar un registro y seleccionar Llamar para devolver la llamada a dichos números,
seleccionar Agregar a la lista de conanza o Agregar contacto, o presionar Eliminar para
eliminar los registros de llamadas.
•Presionar Eliminar para eliminar las llamadas ltradas por lotes.
•Presionar Reglas de ltro para cambiar las reglas de ltro.
Cómo hacer llamadas de emergencia y cómo usar la función Emergencia SOS
Emergencia SOS
Si se encuentra en una situación de emergencia, puede enviar de forma rápida y secreta un
mensaje SOS o hacer una llamada SOS a sus contactos de emergencia.
Aplicaciones
37

1Acceda a Ajustes > Seguridad > Emergencia SOS y presione Contactos de emergencia
para agregar un contacto de emergencia.
2Habilite Enviar también mensaje SOS y Llamada SOS automática, y congure los permisos
relacionados según se indique.
Una vez habilitada la función Emergencia SOS, en caso de encontrarse en una situación de
emergencia, presione el botón de encendido/apagado cinco veces seguidas y el dispositivo
enviará automáticamente un mensaje a sus contactos de emergencia con su ubicación actual.
Además, llamará automáticamente a sus contactos de emergencia uno por uno y reproducirá
un mensaje SOS que haya grabado previamente, y después nalizará la llamada
automáticamente.
Si Llamada SOS automática está deshabilitada, una vez enviado el mensaje, su dispositivo
mostrará la pantalla de llamada de emergencia desde la cual puede llamar rápidamente a un
servicio de emergencias o a uno de sus contactos de emergencia.
Cómo realizar una llamada de emergencia
En una situación de emergencia, es posible hacer llamadas de emergencia directamente
desde la pantalla de bloqueo del dispositivo, incluso si no hay señal.
La función de llamadas de emergencia está sujeta a las normas locales y a cada operador de
servicios móviles. Los problemas de red u otros tipos de interferencias pueden hacer que las
llamadas de emergencia no funcionen.
1En la pantalla de bloqueo, acceda a la pantalla para ingresar su contraseña y presione
Emergencia. Si se encuentra en un área con buena señal y su dispositivo tiene conexión a
Internet, este obtendrá su ubicación automáticamente y la mostrará en la pantalla.
2Ingrese su número de emergencia local y presione para realizar la llamada. De manera
alternativa, presione Información de emergencia y seleccione un contacto de emergencia
para llamar.
Cómo realizar operaciones cuando hay llamadas activas
Durante el transcurso de una llamada, aparecerá un menú que se puede usar durante dicha
llamada.
•Presione para cambiar el canal de audio al altavoz.
•Presione para iniciar otra llamada. Esta función debe ser admitida por su operador. Para
obtener información detallada, póngase en contacto con su operador.
•Presione para usar el teclado numérico.
•Durante una llamada, puede ocultar la pantalla de la llamada y acceder a otras aplicaciones,
lo que se hace volviendo a la pantalla anterior o a la pantalla principal a través del modo de
navegación actual de su dispositivo.
Aplicaciones
38

Para volver a la pantalla de la llamada, presione el ícono verde situado a la izquierda de la
barra de estado.
•Presione para nalizar la llamada.
Calendario
Cómo usar los eventos
Los eventos permiten planicar las actividades de su vida diaria y del trabajo, por ejemplo
reuniones corporativas, reuniones sociales y solicitudes de reintegro en tarjetas de crédito.
Puede agregar eventos y congurar recordatorios para poder organizar sus actividades por
anticipado.
Adición de programas
1Vaya a Calendario y luego toque .
2Ingrese detalles como el título, la ubicación y la hora de inicio y nalización del programa.
3Toque Agregar recordatorio para establecer un recordatorio del programa.
4Toque para guardar el programa.
Cómo buscar un evento
1En la pantalla de Calendario, presione .
2Ingrese las palabras clave del evento en el cuadro de búsqueda, por ejemplo, el título y el
lugar.
Cómo compartir eventos
1Abra Calendario y presione un evento en la pantalla del calendario o desde la pestaña del
cronograma.
2Presione > Compartir vía para compartir el evento de la forma que preera cuando se
le solicite.
Borrado de programas
Para borrar programas, utilice el siguiente método:
•En la pantalla Calendario, toque el programa que desea borrar y, luego, toque Eliminar.
Cómo congurar una noticación del calendario
Congure el tipo de noticación del calendario según sus requerimientos. Puede congurar
las noticaciones de la barra de estado, las noticaciones en banners, las noticaciones de
Aplicaciones
39

tonos, etc. Después de congurar la fecha y la hora predeterminadas del recordatorio, su
dispositivo enviará una noticación a la fecha y hora especicadas.
Acceda a Calendario > > Ajustes.
•Presione Recordatorio predeterminado u Hora del recordatorio para los eventos de todo el
día para congurar la fecha y la hora del recordatorio.
•Presione Noticaciones y habilite Permitir noticaciones. A continuación, siga las
instrucciones que aparecen en pantalla para congurar un tipo de noticación.
Personalización de los ajustes de visualización del calendario
Puede personalizar los ajustes de visualización del calendario, por ejemplo, especicando el
día de inicio de la semana y si se deben mostrar los números de la semana.
1Acceda a Calendario > > Ajustes.
2Seleccione el día de inicio de la semana o habilite el selector para mostrar los números de
la semana.
Cómo congurar Calendarios alternativos
Es posible congurar otros calendarios, como el calendario lunar chino o el calendario
islámico.
Para ello, acceda a Calendario > > Ajustes > Calendarios alternativos y seleccione el
calendario que desee usar.
Reloj
Cómo congurar alarmas
Las alarmas se pueden congurar para que se reproduzca un sonido o para que el dispositivo
vibre en momentos especícos.
Agregar una alarma
1Vaya a Reloj > Alarma y toque para agregar una alarma.
2Siga las indicaciones para denir el tono, el intervalo de repetición, etc.
3Toque para guardar los ajustes.
Cómo modicar o eliminar una alarma
Presione una alarma existente para modicarla o eliminarla.
Aplicaciones
40

Cómo postergar una alarma
Si no quiere levantarse cuando suena la alarma, simplemente presione el botón para
postergar o presione el botón de encendido/apagado.
La duración de la postergación se congura cuando crea la alarma.
Cómo desactivar una alarma
Cuando suene una alarma, deslice el dedo hacia la izquierda o hacia la derecha en el botón
que aparece en el extremo inferior de la pantalla para apagarla.
Cómo usar el temporizador o el cronómetro
Puede utilizar el temporizador para comenzar la cuenta regresiva desde una hora
determinada. También puede usar el cronómetro para medir la duración de un evento.
Temporizador
Acceda a Reloj > Temporizador, congure la duración y presione para iniciar el
temporizador. Para detenerlo, presione .
Cronómetro
Acceda a Reloj > Cronómetro y presione para iniciar el cronómetro. Para detenerlo,
presione .
Cómo hacer que se vean dos relojes en la pantalla de bloqueo
Cuando esté lejos de la zona horaria de su lugar de origen, utilice Reloj doble para que se vea
la hora de su ciudad de residencia y la de la ubicación actual en la pantalla de bloqueo.
Acceda a Ajustes > Sistema y actualizaciones > Fecha y hora, habilite Reloj doble y congure
una Ciudad de residencia. La hora de su ciudad de residencia y la hora de la ubicación actual
comenzarán a verse en la pantalla de bloqueo.
Se verá un solo reloj en la pantalla de bloqueo si su ubicación actual está en la misma zona horaria
que su ciudad de residencia.
Bloc de notas
Cómo crear una nota
Para ayudarlo a tener un seguimiento rápido de sus pensamientos e inspiraciones, puede
crear notas usando los modos Escritura a mano (para escribir o dibujar contenido) y Escanear
documento.
Aplicaciones
41

Cómo agregar contenido a una nota
1Acceda a Bloc de notas > Notas y presione .
2Ingrese el título y el contenido de la nota. Luego podrá realizar lo siguiente:
•Presionar para agregar una lista de vericación.
•Presionar para cambiar el estilo del texto, la alineación del párrafo y el fondo.
•Presionar para insertar una imagen. Mantener presionada una imagen y arrastrarla
hasta la posición deseada en la nota.
•Para organizar sus notas para un acceso y una visualización más fáciles, presione
cuando nalice para agregar una etiqueta.
3Presionar para guardar la nota.
Cómo crear tareas pendientes
Usted puede crear tareas pendientes para hacer un seguimiento de las actividades del día a
día, como las listas del supermercado, las tareas del trabajo y los quehaceres domésticos.
Cómo agregar una tarea pendiente
Puede agregar una tarea pendiente y congurar un recordatorio de fecha y hora para dicho
recordatorio.
Si ha marcado la tarea pendiente como importante, se le mostrará un recordatorio en pantalla
completa cuando la pantalla esté bloqueada.
1Acceda a Bloc de notas > Pendientes y presione .
2Ingrese su tarea pendiente.
3Presione , congure una hora y después presione Aceptar.
4Habilite para marcar la tarea pendiente como importante.
5Presione Guardar.
Esta función puede variar según el dispositivo.
Cómo congurar recordatorios de una tarea pendiente
Si especica una hora para una tarea pendiente, puede seleccionar un modo de repetición
(por ejemplo, Nunca, Diariamente, Semanalmente, Mensualmente o Anualmente), y su
dispositivo le pedirá reiteradamente que complete la tarea pendiente en el momento
especicado.
Aplicaciones
42

Gestión del Bloc de notas
Puede clasicar el contenido de su Bloc de notas por categoría y agruparlo en distintas
carpetas, así como eliminar notas no deseadas y compartirlas con amigos.
Cuando esté mirando una lista de notas o una sola nota en Bloc de notas, presione la barra de
estado ubicada en la parte superior de la pantalla para volver rápidamente a la primera nota o
al comienzo de la nota que está viendo.
Cómo usar el Bloqueo de aplicaciones en Bloc de notas o para bloquear una nota
Habilitar el bloqueo de aplicaciones en Bloc de notas: Acceda a Ajustes > Seguridad >
Bloqueo de aplicaciones, ingrese la contraseña de pantalla de bloqueo o personalice la
contraseña de pantalla de bloqueo, como se le indica. A continuación habilite el selector junto
a Bloc de notas.
Cómo clasicar el contenido del Bloc de notas por categorías
Para clasicar las notas en diferentes carpetas por categoría, puede agregar etiquetas de
diferentes colores.
Puede clasicar el contenido del Bloc de notas utilizando cualquiera de estos métodos:
•En la pantalla de Todas las notas, deslice el dedo hacia la izquierda sobre un elemento,
seleccione o para mover el elemento a la parte de arriba o agregarle una marca de
estrella.
•En la pantalla de Todas las notas o Todos los pendientes, deslice el dedo hacia la izquierda
sobre un elemento, presione , y seleccione una libreta para este elemento.
•Mantenga presionada una nota o tarea pendiente, seleccione los que desea clasicar en la
misma categoría y luego presione .
Los elementos de una cuenta de Exchange no se pueden mover.
Cómo sincronizar los elementos del Bloc de notas
Deslice el dedo hacia abajo desde la lista de correos de Exchange para sincronizar las notas y
tareas de la cuenta actual al Bloc de notas. Las correspondientes notas y tareas pendientes se
generarán automáticamente.
Se generará en el Bloc de notas una carpeta con el nombre de la cuenta de Exchange
automáticamente.
Compartición de elementos del bloc de notas
Puede compartir elementos del bloc de notas de las siguientes formas:
Aplicaciones
43

•Para compartir una sola nota o un elemento pendiente, abra el que desea compartir desde la
pantalla Todas las notas o Todos los pendientes, presione , y compártalo según se le
indique.
Para compartir notas, presione Como imagen, Como texto, Exportar como documento o
Otro dispositivo.
Después de presionar Exportar como documento, puede exportar la nota como archivo TXT o
HTML, el cual se guardará en Archivos > Explorar > Teléfono > Documents > NotePad de forma
predeterminada.
•Para compartir varias notas, en la pantalla Todas las notas, mantenga presionada una nota y
seleccione las que desea compartir. Luego, presione y compártalas según se le indique.
Cómo imprimir elementos del Bloc de notas
1En la pantalla Todas las notas, abra el elemento que desea imprimir.
2Acceda a > Imprimir, seleccione una impresora y congure los ajustes de impresión
según se le solicite.
Cómo eliminar los elementos del Bloc de notas
Para eliminar los elementos del Bloc de notas, use alguno de estos métodos:
•En la pantalla Todas las notas o Todos los pendientes, deslice el dedo hacia la izquierda en
un elemento y presione para eliminarlo.
•Mantenga presionada una nota o tarea pendiente que desee eliminar, seleccione o
arrástrese por encima de las casillas de vericación de cualquiera de las demás notas o
tareas pendientes que desee eliminar también, y presione .
Para restablecer un elemento del Bloc de notas que ha eliminado, presione Todas las notas o
Todos los pendientes, seleccione el elemento que desea restablecer en Eliminados
recientemente, y presione .
Grabadora
Grabación de audio
1Abra Grabadora en la carpeta Herramientas. Toque para comenzar a grabar.
2Puede tocar para marcar puntos clave durante la grabación.
3Toque para nalizar la grabación.
Aplicaciones
44

4Puede mantener presionado el archivo de grabación para compartirlo, cambiarle el
nombre y borrarlo.
Vaya a Archivos > Explorar > Teléfono > Sounds para ver el archivo.
Reproducción de la grabación de audio
Los archivos de la grabación se mostrarán como una lista en la página de inicio de Grabadora
y puede reproducirlos si los toca.
En la pantalla del reproductor, puede realizar lo siguiente:
•Toque para omitir automáticamente las secciones sin sonido.
•Toque para cambiar la velocidad de reproducción.
•Toque para marcar puntos clave.
•Toque el nombre de una marca para cambiarle el nombre.
Edición de archivos de grabación de audio
1Vaya a la página de inicio de Grabadora. Toque el archivo de grabación.
2Toque . Se muestra la forma de onda completa de la grabación.
3Arrastre los controles deslizantes de hora de inicio y nalización de la grabación para
seleccionar una sección. También puede ampliar el área de la forma de onda con dos
dedos para ajustar el área y, a continuación, seleccionar la sección.
4Toque . Seleccione Mantener parte seleccionada o Eliminar parte seleccionada.
Cómo compartir archivos de grabación de audio
Vaya a la página de inicio de Grabadora. Puede compartir archivos de grabación de audio
mediante cualquiera de los siguientes métodos:
•Mantenga presionado el archivo de grabación para ingresar al modo de selección múltiple.
Verique los archivos de grabación individuales o múltiples que desea compartir, toque
Compartir y, luego, seleccione un método para compartir.
•Toque uno de los archivos de grabación que desea compartir para ingresar a la interfaz de
reproducción. A continuación, toque > Compartir y elija un método para compartir.
Correo
Agregado de cuentas de correo
Agregue su cuenta de correo en la aplicación Correo para comenzar a usar su dispositivo y
acceder a su correo fácilmente.
Aplicaciones
45

Agregue una cuenta de correo personal
1Abra Correo en su dispositivo y, a continuación, seleccione uno de los proveedores de
buzón de correo disponibles.
2Ingrese su dirección de correo electrónico y contraseña, presione Iniciar sesión y siga las
instrucciones en pantalla para completar la conguración. El sistema se conectará
automáticamente al servidor y vericará los ajustes de este.
Cómo agregar cuentas de Exchange
Microsoft Exchange permite la mensajería digital dentro de una empresa. Si el buzón de
correo de su empresa utiliza el servidor de Exchange, usted puede iniciar sesión en la cuenta
de correo de la empresa desde su dispositivo.
1Póngase en contacto con el administrador del servidor de correo de la empresa para
obtener el nombre de dominio, la dirección del servidor, el número de puerto y el tipo de
seguridad.
2Abra Correo y seleccione Exchange.
3Ingrese la dirección de correo, el nombre de usuario y la contraseña.
4Presione Conguración manual. En la pantalla de Iniciar sesión, ingrese el nombre de
dominio de correo electrónico, la dirección del servidor, el número de puerto y el tipo de
seguridad.
5Presione y siga las instrucciones que aparecen en pantalla para completar la
conguración. El sistema se conectará automáticamente al servidor y vericará sus ajustes.
Calculadora
Calculadora
Utilice la calculadora en su dispositivo para realizar cálculos matemáticos básicos y para
calcular funciones exponenciales, logarítmicas y trigonométricas.
Uso de la calculadora básica
Para abrir la calculadora, utilice uno de los siguientes métodos:
•Busque Calculadora en la carpeta Herramientas.
•Deslice hacia arriba desde la parte inferior de la pantalla de bloqueo para mostrar el panel
de acceso directo y, luego, presione para abrir la calculadora.
Cómo usar la calculadora cientíca
Abra la calculadora y acceda a > Cientíca.
Aplicaciones
46

Cómo copiar, eliminar o borrar números
•Copiar el resultado de un cálculo: Mantenga presionado el resultado del cálculo, presione
Copiar y después pegue el resultado en otra parte, como en una nota o un mensaje.
•Borrar el último dígito: Presione .
•Borrar la pantalla: Presione . Usted también puede presionar para borrar la pantalla
después de presionar para nalizar el cálculo.
Linterna
Linterna
La linterna se puede encender mediante cualquiera de los siguientes métodos:
•Deslice el dedo hacia abajo desde la barra de estado para abrir el panel de noticaciones y
presione para encender o apagar la linterna.
•Deslice el dedo hacia arriba desde la parte inferior de la pantalla de bloqueo para acceder al
panel de accesos directos y presione para encender o apagar la linterna.
Cuando la linterna se encienda, aparecerá en la pantalla de bloqueo una noticación que
indicará que se ha encendido. Presione para apagar la linterna.
Espejo
Cómo usar el dispositivo como un espejo
Utilice el dispositivo como un espejo si desea ver cómo luce.
Acceda a Herramientas > Espejo. A continuación, podrá hacer lo siguiente:
•Agrandar o achicar la imagen: Arrastre el control deslizante del zoom que aparece en la
parte inferior. También se puede presionar la pantalla dos veces para agrandarla y
presionarla dos veces otra vez para restablecer la vista original.
•Guardar la imagen: Presione la pantalla para detenerse en la imagen actual. Presione la
pantalla otra vez para reanudar la operación. Cuando la imagen esté detenida, presione
para guardarla. La imagen guardada se puede buscar en Galería.
•Ajustar el brillo del espejo: Presione o en la parte superior de la pantalla.
•Empañar la pantalla: Presione y habilite Soplar. A continuación, sople el micrófono para
que la pantalla se empañe. Limpie la pantalla para desempañarla.
Aplicaciones
47

•Cambiar el marco del espejo: Presione para usar un marco diferente.
•Crear un efecto de espejo roto: Mantenga presionada la pantalla para “romper” el espejo, lo
que irá acompañado por un efecto de sonido. Presione la pantalla nuevamente para
“reparar” el espejo.
Optimizador
Cómo liberar espacio de almacenamiento en el dispositivo
La función Limpieza de Administrador del sistema se puede utilizar para buscar archivos
innecesarios o pesados, como archivos residuales de las aplicaciones, paquetes de instalación
no deseados, datos de WeChat, etc. Una vez detectados dichos archivos, usted tendrá la
opción de borrarlos o no.
1Abra Administrador del sistema y presione Limpieza.
2Una vez nalizada la búsqueda, presione la opción Limpiar que se encuentra junto a cada
archivo para eliminar los que no sean necesarios.
Cómo limpiar automáticamente la basura del sistema
1Abra Administrador del sistema y presione Limpieza.
2Deslice el dedo hacia abajo desde la parte superior de la pantalla y el dispositivo eliminará
automáticamente la basura del sistema.
Deshacerse manualmente de los archivos no deseados
Después de que su teléfono haya limpiado los archivos sin usar automáticamente, es posible
que queden algunos archivos indeseados que requieran limpieza manual.
Vaya a Limpieza y presione Limpiar después del archivo indeseado.
Cómo eliminar archivos duplicados
Administrador del sistema Puede identicar archivos duplicados en el dispositivo.
En la pantalla de Limpieza, presione Archivos duplicados y seleccione los archivos no
deseados para eliminarlos.
Filtrado y bloqueo de llamadas no deseadas
Permite congurar reglas para ltrar llamadas no deseadas con nes de venta, fraude y otros.
Cómo ltrar una llamada no deseada
1Acceda a Servicios telefónicos > > Bloqueado > .
Como alternativa, acceda a Administrador del sistema > Bloqueado > .
2Presione Reglas de bloqueo de llamadas y active los selectores de las reglas de ltro
pertinentes.
Aplicaciones
48

Cómo ltrar llamadas entrantes de números especícos
Puede ltrar las llamadas entrantes de números especícos usando cualquiera de los
siguientes métodos:
•Acceda a Servicios telefónicos > > Bloqueado > > Lista de bloqueo, presione
y agregue los números de teléfonos que desee ltrar.
•Abra Servicios telefónicos presione la pestaña Contactos, presione el contacto que desea
ltrar y seleccione > Bloquear contacto.
Cómo congurar si desea recibir noticaciones de llamadas ltradas
Acceda a Servicios telefónicos > > Bloqueado > > Recibir noticaciones y congure
si desea recibir noticaciones cuando reciba llamadas ltradas.
Cómo gestionar llamadas ltradas
En la pantalla Filtro, puede gestionar las llamadas ltradas, por ejemplo, devolviendo las
llamadas, borrando los registros o enviando reclamos si un número se ha marcado
incorrectamente.
Acceda a Servicios telefónicos > > Bloqueado. A continuación, podrá hacer lo siguiente:
•Presionar un registro y seleccionar Llamar para devolver la llamada a dichos números,
seleccionar Agregar a la lista de conanza o Agregar contacto, o presionar Eliminar para
eliminar los registros de llamadas.
•Presionar Eliminar para eliminar las llamadas ltradas por lotes.
•Presionar Reglas de ltro para cambiar las reglas de ltro.
Device Clone
Uso de Device Clone para mover datos a su nuevo dispositivo
Device Clone le permite mover de forma rápida y sin problemas todos los datos básicos
(incluidos contactos, calendario, imágenes y videos) desde su teléfono antiguo a su teléfono
nuevo.
Migración de datos desde un dispositivo Android
1En su teléfono nuevo, abra la aplicación Device Clone . Opcionalmente, vaya a Ajustes >
Sistema y actualizaciones > Device Clone, presione Este es el dispositivo nuevo y, luego,
presione Honor o Otro Android.
2Siga las instrucciones en pantalla para descargar e instalar Device Clone en su dispositivo
antiguo.
Aplicaciones
49

3En su dispositivo antiguo, abra la aplicación Device Clone y presione Este es el dispositivo
anterior. Siga las instrucciones en pantalla para conectar su dispositivo antiguo con su
teléfono nuevo. Para ello, escanee un código o conéctese manualmente.
4En su dispositivo antiguo, seleccione los datos que desea clonar y, luego, presione
Transferir para iniciar la clonación.
Device Clone solo está disponible en teléfonos con Android 7.0 o una versión posterior.
Migración de datos desde un iPhone o iPad
1En su teléfono nuevo, abra la aplicación Device Clone . Opcionalmente, vaya a Ajustes >
Sistema y actualizaciones > Device Clone, presione Este es el dispositivo nuevo y, luego,
toque iPhone/iPad.
2Siga las instrucciones en pantalla para descargar e instalar Device Clone en su dispositivo
antiguo.
3En su dispositivo antiguo, abra la aplicación Device Clone y presione Este es el dispositivo
anterior. Siga las instrucciones en pantalla para conectar su dispositivo antiguo con su
teléfono nuevo. Para ello, escanee un código o conéctese manualmente.
4En su dispositivo antiguo, seleccione los datos que desea clonar y, luego, siga las
instrucciones en pantalla para completar la clonación de datos.
Device Clone solo está disponible en teléfonos con iOS 8.0 o una versión posterior.
Sugerencias
Sugerencias
Sugerencias tiene una selección de sugerencias y trucos para que aprenda rápido a utilizar su
o teléfono. También proporciona una versión completa del manual de usuario para que pueda
consultarlo fácilmente en cualquier momento.
Introducción a la sección Sugerencias:
•Sugerencias ilustradas: Un video pequeño o una imagen con texto claro y conciso para
ayudarlo a dominar una operación. Las tarjetas se clasican por situación, lo que facilita la
elección de la sección que le interesa.
•Sugerencias detalladas: Instrucciones de fácil acceso y comprensión de las funciones
avanzadas de la o el teléfono.
Funciones principalesSugerencias:
•Búsqueda: Ingrese una palabra clave para ver todo el contenido relacionado en
Sugerencias, lo que le permitirá acceder rápidamente a la información que necesita.
También ofrece información importante para su referencia.
•Dar “me gusta” y comentar: Puede revisar la información y dar su opinión.
•Pruébelo: Proporcione el botón Probar ahora para funciones clave o complicadas. Presione
para ir directamente a la interfaz de la función.
Aplicaciones
50

•La disponibilidad de la función varía según el dispositivo.
Aplicaciones
51

Ajustes
Wi-Fi
Wi-Fi
Una forma efectiva de ahorrar datos móviles es conectarse a Internet a través de una red Wi-Fi.
También puede habilitar el monitoreo de la seguridad de Wi-Fi para evitar zonas de acceso
inalámbrico peligrosas y garantizar un acceso a Internet seguro.
Conexión a una red Wi-Fi
Tenga mucho cuidado cuando se conecte a una zona Wi-Fi pública gratuita para evitar riesgos de
seguridad y pérdidas nancieras derivadas de la fuga de sus datos personales.
1Vaya a Ajustes > Wi-Fi y habilite Wi-Fi.
2Conéctese a una red Wi-Fi en la pantalla Wi-Fi mediante cualquiera de los siguientes
métodos:
•Seleccione una red Wi-Fi a la cual conectarse en Redes disponibles. Se requiere una
contraseña para las redes encriptadas.
•Para agregar manualmente una red Wi-Fi , desplácese hacia abajo hasta la parte inferior
de la pantalla, presione Agregar red e ingrese el nombre de la red para completar la
conexión.
El ícono que se muestra en la barra de estado indica que su teléfono se conectó a Wi-Fi .
Cómo transferir datos usando Wi-Fi Directo
Puede usar Wi-Fi Directo para transferir datos entre los dispositivos HONOR. Wi-Fi Directo
permite transferir archivos grandes a un dispositivo cercano más rápidamente que con
Bluetooth y sin necesidad de emparejar los dispositivos.
1En el dispositivo receptor, acceda a Ajustes > Wi-Fi y habilite Wi-Fi.
2Acceda a Más ajustes > Wi-Fi Directo para iniciar la búsqueda de dispositivos cercanos
que han habilitado Wi-Fi Directo.
3En el dispositivo que transere los archivos, mantenga presionado para seleccionar los
archivos que desea compartir, presione y seleccione Wi-Fi Directo.
Estos pasos pueden ser diferentes si los archivos se comparten directamente desde una
aplicación.
4Presione el ícono del dispositivo receptor para establecer una conexión y, a continuación,
comparta los archivos.
5En el dispositivo receptor, acepte la solicitud de transferencia de Wi-Fi Directo.
52

A continuación, acceda a Archivos > Explorar > Teléfono > Download > Wi-Fi Direct para ver
los archivos recibidos.
Cómo seleccionar una red usando Wi-Fi+
Cuando la función Wi-Fi+ está habilitada, si su dispositivo detecta una red Wi-Fi a la que
previamente se ha conectado o una red gratuita, habilitará automáticamente la función Wi-Fi y
se conectará a dicha red. Su dispositivo también evaluará la calidad de la red Wi-Fi actual y
pasará a datos móviles si la señal Wi-Fi es débil.
1Acceda a Ajustes > Wi-Fi.
2Presione Más ajustes y habilite o deshabilite Wi-Fi+.
Bluetooth
Lo básico de Bluetooth en su dispositivo
Puede conectar su dispositivo a auriculares, altavoces, sistemas de entretenimiento para
automóviles Bluetooth, o bien compartir datos desde su dispositivo a otros dispositivos a
través de Bluetooth.
Presentaremos las siguientes funciones Bluetooth de su dispositivo: ① activar o desactivar
Bluetooth, ② editar el nombre del dispositivo Bluetooth, ③ emparejar dispositivos Bluetooth,
④ transferir archivos a través de Bluetooth, ⑤ desemparejar dispositivos.
La distancia efectiva de Bluetooth es de 10 metros. Utilice las funciones Bluetooth dentro del
rango efectivo.
Activación o desactivación de Bluetooth
•Deslice hacia abajo desde la barra de estado para acceder al panel de noticaciones (que se
puede deslizar más hacia abajo) y habilite o deshabilite Bluetooth. Mantenga presionado
Bluetooth para ingresar a la pantalla de ajustes.
•Vaya a Ajustes > Bluetooth y active o desactive el selector de Bluetooth.
Cómo editar el nombre del dispositivo Bluetooth
1Vaya a la pantalla de ajustes de Bluetooth y habilite Bluetooth.
2Presione Nombre del dispositivo, ingrese el nuevo nombre y presione Aceptar.
Cómo emparejar un dispositivo Bluetooth
1Habilite Bluetooth en el otro dispositivo y congúrelo como detectable. Para obtener
instrucciones detalladas, consulte la guía de usuario del dispositivo.
2Desde el dispositivo, acceda a la pantalla de ajustes de Bluetooth y habilite Bluetooth para
que su dispositivo busque automáticamente los dispositivos Bluetooth cercanos.
Ajustes
53

3En la lista de Dispositivos disponibles, seleccione el dispositivo con el que usted desea
emparejarse y siga las instrucciones que aparecen en la pantalla para realizar el
emparejamiento.
En la pantalla de ajustes de Bluetooth, presione para ver sugerencias sobre cómo
conectar varios dispositivos Bluetooth.
Cómo transferir archivos vía Bluetooth
Puede usar Bluetooth para transferir videos, fotos, contactos, etc., a otro dispositivo siempre y
cuando ambos dispositivos se encuentren dentro del rango efectivo de Bluetooth.
1Empareje el dispositivo receptor y el dispositivo emisor por medio de Bluetooth.
2En el dispositivo que realiza el envío, mantenga presionado un archivo, seleccione los
archivos que desea compartir, presione y seleccione Bluetooth.
Es posible que las operaciones varíen si está compartiendo archivos desde aplicaciones
directamente.
3Presione el nombre de Bluetooth del dispositivo receptor para comenzar a compartir.
4En el dispositivo de destino, acepte la solicitud de transferencia de Bluetooth.
Cómo desemparejar un dispositivo Bluetooth
1En la pantalla de ajustes de Bluetooth, habilite el selector de Bluetooth.
2En la lista de Dispositivos emparejados, presione junto al nombre del dispositivo que
desea desemparejar y, a continuación, presione Desemparejar.
Datos móviles
Conexión a datos móviles
1Asegúrese de que los datos móviles estén disponibles en su tarjeta SIM.
2Active los datos móviles utilizando cualquiera de los siguientes métodos:
•Deslice el dedo hacia abajo desde la barra de estado para abrir el panel de
noticaciones y vuelva a deslizarlo hacia abajo para ver todos los accesos directos.
Active Datos móvilesde SIM.
•Acceda a Ajustes > Red móvil > Datos móviles y habilite Datos móviles.
Para ahorrar batería y datos móviles, deshabilite el servicio de datos móviles cuando no lo
necesite.
Cómo gestionar tarjetas SIM
Puede habilitar o deshabilitar tarjetas SIM y asignarles un nombre para facilitar su
identicación.
Ajustes
54

Cómo habilitar o deshabilitar una tarjeta SIM
Acceda a Ajustes > Red móvil > Gestión de SIM y habilite o deshabilite una tarjeta SIM según
sea el caso.
Al deshabilitar una tarjeta SIM, no podrá usarla para llamar, enviar mensajes ni acceder a
Internet.
Cómo asignar un nombre a su tarjeta SIM
Usted puede asignar un nombre a sus tarjetas SIM para identicar y gestionar las tarjetas más
fácilmente. Por ejemplo, puede identicar una tarjeta SIM como “Trabajo” y la otra como
“Personal”.
Acceda a Ajustes > Red móvil > Gestión de SIM y presione para editar el nombre de la
tarjeta SIM.
Cómo compartir la conexión de red con otros dispositivos
Una vez habilitada la función Zona Wi-Fi personal, usted podrá compartir con otros
dispositivos sus datos móviles o la red Wi-Fi a la cual su dispositivo está conectado.
Cómo compartir la red a través de una zona Wi-Fi personal
•Los elementos de los ajustes varían según el dispositivo. Si su dispositivo no proporciona un
elemento especíco, signica que no se admite la función correspondiente.
•Algunas redes Wi-Fi que requieren autenticación no se pueden compartir.
Acceda a Ajustes > Red móvil > Zona Wi-Fi personal y habilite Zona Wi-Fi personal. Los datos
móviles o la conexión de red Wi-Fi de su dispositivo se compartirán con otros dispositivos.
Usted puede realizar estas acciones en la zona Wi-Fi personal:
•Congurar Nombre del dispositivo.
•Congurar Contraseña.
•Presionar Dispositivos conectados para ver la lista de dispositivos conectados y la lista de
bloqueo. Presionar un dispositivo de la lista de Dispositivos conectados para moverlo a la
Lista de bloqueo como se indica. Usted también puede eliminar un dispositivo de la lista.
•Si está compartiendo una red de datos móviles, también puede presionar Más para
congurar Banda de AP.
Cómo compartir la red vía Bluetooth
1Acceda a Ajustes > Bluetooth y habilite Bluetooth. Seleccione un dispositivo y siga las
instrucciones en pantalla para nalizar el emparejamiento.
2Acceda a Ajustes > Red móvil > Zona Wi-Fi personal > Más y habilite Compartir Internet
por Bluetooth.
Ajustes
55

3En la pantalla de ajustes de Bluetooth del dispositivo emparejado, presione al lado del
nombre del dispositivo y habilite Acceso a Internet para compartir la red.
Cómo compartir una red vía USB
1Use un cable USB para conectar su dispositivo a la PC.
2En su dispositivo, acceda a Ajustes > Red móvil > Zona Wi-Fi personal > Más y habilite la
función Compartir Internet vía USB para compartir sus datos móviles o la red Wi-Fi
actualmente conectada.
Más conexiones
Cómo habilitar o deshabilitar el modo avión
Cuando se suba a un avión, habilite el modo avión si así lo solicita la aerolínea. En modo avión,
su dispositivo no podrá hacer llamadas, enviar ni recibir mensajes SMS, como así tampoco
usar datos móviles, pero todas las demás funciones estarán disponibles.
Usted puede habilitar o deshabilitar el modo avión usando cualquiera de los siguientes
métodos:
•Deslice el dedo hacia abajo desde la barra de estado para abrir el panel de noticaciones y
vuelva a deslizarlo hacia abajo para ver todos los accesos directos. Presione para
habilitar o deshabilitar el modo Modo avión.
•Acceda a Ajustes > Red móvil y habilite o deshabilite el Modo avión.
Cuando el modo avión está habilitado, las funciones Wi-Fi y Bluetooth se deshabilitarán
automáticamente. Usted puede volver a habilitarlas si la aerolínea así lo permite.
•Asegúrese de que su dispositivo se haya actualizado con la versión más reciente del sistema.
Introducción a NFC
La comunicación de campo cercano (NFC) es una tecnología de comunicación inalámbrica de
corta distancia que permite a los dispositivos móviles y a otros dispositivos electrónicos
conectarse de innumerables maneras, transferir datos y realizar pagos móviles fácilmente.
•No todos los dispositivos admiten NFC.
•Habilite Lectura y escritura/P2P en la pantalla de ajustes de NFC si está disponible. La función
puede variar según el operador.
Cómo habilitar o deshabilitar NFC
Es posible habilitar o deshabilitar NFC de esta manera:
•Deslice el dedo hacia abajo desde la barra de estado para abrir el panel de noticaciones y
vuelva a deslizarlo hacia abajo para ver todos los selectores de acceso directo y, a
Ajustes
56

continuación, habilite o deshabilite NFC. Mantenga presionado NFC para acceder a la
pantalla de ajustes.
•Acceda a Ajustes > Más conexiones > NFC y habilite o deshabilite NFC.
Proyección de la pantalla de su teléfono de forma inalámbrica
Por motivos de seguridad, después de proyectar la pantalla del teléfono de forma inalámbrica
en una pantalla grande (como una TV) ya sea por cuestiones de trabajo o entretenimiento, las
noticaciones, como llamadas entrantes, mensajes SMS y alarmas del reloj, solo se mostrarán
en el teléfono.
1Realice las siguientes acciones según el modelo y las funciones de la pantalla grande:
•Si la pantalla grande es compatible con Miracast, active su selector de proyección
inalámbrica.
•Si la pantalla grande no es compatible con Miracast, conecte un adaptador HDMI
inalámbrico a ella. Asegúrese de que el adaptador HDMI inalámbrico esté conectado a
una fuente de alimentación.
Para comprobar si la pantalla grande es compatible con Miracast y conocer la manera de
habilitar la proyección inalámbrica en ella, consulte la guía de usuario o comuníquese con el
servicio al cliente del fabricante de la pantalla grande.
2En su teléfono, deslice hacia abajo desde la barra de estado para abrir el panel de
noticaciones y active .
3Vuelva a deslizar hacia abajo para ver todos los accesos directos y habilite Proyección
inalámbrica. Su teléfono comenzará a buscar los dispositivos de visualización disponibles.
4En la lista de dispositivos, presione el nombre correspondiente a la pantalla grande o al
adaptador HDMI inalámbrico para completar la conexión de la proyección.
Una vez que la conexión esté congurada, puede colocar el teléfono en modo horizontal para
disfrutar de una mejor visualización.
O bien deslice hacia abajo desde la barra de estado y presione Desconectar.
HONOR Share
HONOR Share es una tecnología inalámbrica que permite compartir imágenes, videos,
documentos y otros tipos de archivos rápidamente entre dispositivos. Esta tecnología utiliza
Bluetooth para detectar dispositivos cercanos que admiten HONOR Share y Wi-Fi Directo para
transferir archivos sin usar datos móviles.
Cómo habilitar o deshabilitar HONOR Share
Puede habilitar o deshabilitar HONOR Share de cualquiera de estas formas:
•Deslice el dedo hacia abajo desde la barra de estado para abrir el panel de noticaciones y
vuelva a deslizarlo hacia abajo para ver todos los accesos directos y, a continuación, active o
Ajustes
57

desactive HONOR Share. También puede mantener presionado HONOR Share para
acceder a la pantalla de ajustes.
•Acceda a Ajustes > Más conexiones > HONOR Share para habilitar o deshabilitar HONOR
Share.
Cómo compartir archivos rápidamente entre dispositivos con HONOR Share
Puede usar HONOR Share para compartir rápidamente archivos entre dispositivos HONOR. El
destinatario puede acceder a una vista previa de los archivos antes de enviarlos y ver el
contenido completo de dichos archivos una vez que se hayan recibido. Por ejemplo, el
destinatario puede ver las fotos o los videos recibidos en la Galería.
1En el dispositivo receptor, habilite HONOR Share.
2En el dispositivo emisor, mantenga presionado para seleccionar el archivo o el álbum que
desea compartir y presione . Presione HONOR Share y, a continuación, presione el
ícono del dispositivo receptor para enviar el archivo.
Estos pasos pueden ser diferentes si los archivos se comparten directamente desde una
aplicación.
3En el dispositivo receptor, presione Aceptar para aceptar la transferencia.
Para ver los archivos recibidos, abra Archivos, presione la pestaña Explorar y acceda a
Teléfono > HONOR Share.
Las imágenes o los videos recibidos también se pueden ver desde Galería > Álbumes >
HONOR Share.
Cómo imprimir en un solo paso con HONOR Share
Cuando haya cerca una impresora que admita HONOR Share, use HONOR Share para
detectar la impresora e imprimir las imágenes o los archivos en PDF guardados en su
dispositivo.
1Dependiendo del tipo de impresora, asegúrese de lo siguiente:
•Impresoras con Wi-Fi: La impresora debe estar encendida y conectada a la misma red
que su dispositivo.
•Impresoras con WiFi Directo: La impresora debe estar encendida y debe tener
habilitada la función WiFi Directo.
•Impresoras con Bluetooth: La impresora debe estar encendida y debe poder ser
detectada vía Bluetooth.
2En su dispositivo, haga una vista previa del archivo que desea imprimir y, a continuación,
acceda a Compartir > HONOR Share.
3Una vez detectada la impresora, presione su nombre en el dispositivo y ajuste la
conguración en la pantalla de vista previa. A continuación, presione IMPRIMIR para
imprimir.
Si usted está conectando una impresora Bluetooth a su dispositivo por primera vez, busque
la impresora en su dispositivo, presione el nombre de la impresora y después mantenga
Ajustes
58

presionado el botón de encendido/apagado en la impresora durante 1 segundo
aproximadamente para conrmar la conexión.
Para acceder a la lista de impresoras admitidas, presione Ayuda en la pantalla para compartir de
HONOR Share, seleccione Impresoras y presione ¿Qué impresoras se soportan?.
Transferencia de datos entre su dispositivo y la PC con un cable USB
1Conecte su dispositivo a una PC utilizando un cable USB. Una vez instalado el controlador
automáticamente en la PC, se mostrará el nombre de la unidad correspondiente a su
dispositivo.
2En su dispositivo, deslice el dedo hacia abajo desde la barra de estado para abrir el panel
de noticaciones, deslice el dedo hacia abajo para ver todos los selectores de accesos
directos, acceda a Presione aquí para ver más opciones. y seleccione un modo de
conexión USB para transferir datos.
•Transferir fotos: Use el Protocolo de Transferencia de Imágenes (PTP) para transferir
fotos entre su dispositivo y la PC. En la nueva unidad que se muestra en la PC, usted
puede ver las fotos almacenadas en su dispositivo, o copiar y pegar fotos entre el
dispositivo y la PC.
•Transferir archivos: Use el Protocolo de Transferencia de Medios (MTP) para transferir
archivos multimedia entre su dispositivo y la PC. En la nueva unidad que se muestra en
la PC, usted puede ver las fotos almacenadas en su dispositivo, o copiar y pegar fotos
entre el dispositivo y la PC.
Instale Windows Media Player 11 o una versión posterior en su PC para ver los archivos de
medios en su dispositivo.
•Entrada MIDI: Utilice su dispositivo como dispositivo de entrada de audio de la Interfaz
Digital de Instrumentos Musicales (MIDI) y reproduzca música en su PC.
Cómo imprimir imágenes y documentos
Conecte su dispositivo vía Wi-Fi a una impresora certicada por Mopria para imprimir
imágenes y documentos desde su dispositivo.
Cómo conectar su dispositivo a una impresora
1Lea el manual de la impresora o comuníquese con su fabricante para vericar que esté
certicada por Mopria.
De no ser así, comuníquese con su fabricante para instalar la app o el plug-in
correspondiente en su dispositivo.
2Conecte su dispositivo y la impresora a la misma red Wi-Fi usando alguno de los siguientes
métodos:
•Conecte un router Wi-Fi: Habilite la red Wi-Fi en la impresora y conéctela al router Wi -
Fi. En su dispositivo, acceda a Ajustes > Wi-Fi, habilite Wi-Fi, seleccione el mismo router
Wi-Fi y siga las instrucciones que aparecen en pantalla para completar los ajustes.
Ajustes
59

•Conexión con Wi-Fi Directo: Si la impresora admite la función Wi-Fi Directo, siga las
instrucciones que se detallan en el manual de la impresora para habilitar esta función.
En su dispositivo, acceda a Ajustes > Wi-Fi, habilite Wi-Fi, acceda a Más ajustes > Wi-Fi
Directo y, a continuación, seleccione la impresora para establecer la conexión.
•Conecte la impresora a una zona Wi-Fi: Si la impresora puede funcionar como zona Wi-
Fi, siga las instrucciones detalladas en el manual de la impresora para habilitar la zona
Wi-Fi y congurar una contraseña. En su dispositivo, acceda a Ajustes > Wi-Fi, habilite
Wi-Fi, seleccione la zona Wi-Fi de la impresora y siga las instrucciones que aparecen en
pantalla para completar los ajustes.
3Acceda a Ajustes > Más conexiones > Impresión > Servicio de impresión predeterminado
y habilite Servicio de impresión predeterminado.
4Seleccione la impresora desde los resultados de búsqueda y siga las instrucciones que
aparecen en pantalla para agregar la impresora.
Impresión de archivos
Para imprimir archivos con Galería y Bloc de notas, siga los pasos que se indican a
continuación:
•Imprimir imágenes: Si utiliza Galería, abra la imagen, toque > Imprimir o exportar a
PDF, seleccione la impresora y siga las instrucciones en pantalla.
•Imprimir notas: Si utiliza Bloc de notas, abra la nota, toque > Imprimir, seleccione la
impresora y siga las instrucciones en pantalla.
Pantalla principal y fondo de pantalla
Cómo gestionar el diseño de la pantalla principal
Personalice la pantalla principal del dispositivo para adaptarla a sus hábitos de uso.
Reorganizar íconos en la pantalla principal
Mantenga presionado un ícono hasta que se agrande, luego arrástrelo hasta el
posicionamiento deseado en la pantalla principal.
Cómo mantener alineados los íconos de la pantalla principal
Pellizque con dos dedos la pantalla principal para acceder al modo Ajustes de pantalla
principal y habilite Alinear automáticamente. Con esta función habilitada, los espacios vacíos
se llenarán automáticamente cuando se eliminen las aplicaciones.
Cómo bloquear las posiciones de los íconos de la pantalla principal
Pellizque con dos dedos la pantalla principal para acceder al modo Ajustes de pantalla
principal y habilite Bloquear diseño.
Ajustes
60

Cómo seleccionar el diseño de la pantalla principal
Pellizque con dos dedos la pantalla principal, acceda a Ajustes de pantalla principal > Diseño
y seleccione el patrón de diseño que preera.
Cómo congurar la pantalla principal en Ajustes
También puede acceder a Ajustes > Pantalla principal y fondo de pantalla > Ajustes de
pantalla principal, habilitar Alinear automáticamente y más.
Usar carpetas para organizar los íconos en la pantalla principal
Para organizar los íconos en la pantalla principal, póngalos en carpetas por categorías y asigne
un nombre a las carpetas.
1Mantenga presionado un ícono hasta que se agrande y, luego, arrástrelo a otro ícono para
colocarlo en una nueva carpeta.
2Abra la carpeta, toque el nombre de la carpeta e ingrese un nombre fácil de recordar.
Cómo agregar íconos de aplicaciones a una carpeta o cómo eliminarlos
Abra una carpeta y presione . A continuación, podrá hacer lo siguiente:
•Seleccionar una o más aplicaciones y presionar Aceptar para agregarlas a la carpeta.
•Deseleccionar una o más aplicaciones y presionar Aceptar para eliminarlas de la carpeta. Si
deselecciona todas las aplicaciones, se eliminará la carpeta.
Cómo usar Cajón de apps para almacenar aplicaciones
Puede colocar las aplicaciones en un cajón y mostrar en la pantalla principal solo las más
usadas.
Esta función puede variar según el dispositivo.
Cómo habilitar la función Cajón de aplicaciones
Acceda a Ajustes > Pantalla principal y fondo de pantalla > Estilo de pantalla principal y
seleccione Cajón de aplicaciones.
Una vez habilitada esta función, podrá deslizar el dedo hacia arriba sobre la pantalla principal
para acceder a todas las aplicaciones guardadas en el cajón.
Crear accesos directos en la pantalla principal
En el modo Cajón de aplicaciones, deslice hacia arriba en la pantalla principal para ver el
cajón de aplicaciones, mantenga presionada una aplicación hasta que se agrande y, a
continuación, arrástrela hasta el posicionamiento deseado en la pantalla principal.
Ajustes
61

Cómo volver a colocar las aplicaciones en el Cajón
Mantenga presionado el ícono de una aplicación hasta que el dispositivo vibre; a
continuación, presione Eliminar. Esta operación solo eliminará el ícono de la aplicación de la
pantalla principal, no la desinstalará.
Aún podrá encontrarla en el Cajón de apps.
Deshabilitar el modo Cajón de aplicaciones
Para volver a la pantalla principal estándar, vaya a Ajustes > Pantalla principal y fondo de
pantalla > Estilo de pantalla principal y seleccione Estándar.
Pantalla y brillo
Cómo ajustar automáticamente el brillo de la pantalla
Acceda a Ajustes > Pantalla y brillo y habilite Automático.
El dispositivo ajustará automáticamente el brillo de la pantalla según las condiciones de luz
del ambiente.
Cómo ajustar manualmente el brillo de la pantalla
Usted puede ajustar manualmente el brillo de la pantalla con uno de estos métodos:
•Deslice el dedo hacia abajo desde la barra de estado para abrir el panel de noticaciones.
En la sección , arrastre el control deslizante para ajustar el brillo de la pantalla.
•Acceda a Ajustes > Pantalla y brillo. En la sección , arrastre el control deslizante para
ajustar el brillo de la pantalla.
Ajuste de la temperatura de color
Vaya a Ajustes > Pantalla y brillo > Temperatura y modo del color y seleccione la temperatura
de color que preera. Predeterminada y Cálida serán más cómodos para sus ojos y, por lo
tanto, los recomendamos.
•Predeterminada: un tinte natural
•Cálida: un tinte amarillento
•Fría: un tinte blanquecino
•Puede presionar cualquier parte del círculo de colores o arrastrar el punto para ajustar la
temperatura de color.
Modo Descanso visual
El modo Descanso visual reduce de manera efectiva los daños de la luz azul y ajusta los
colores de la pantalla para que sean más cálidos, a n de aliviar la fatiga visual y proteger la
vista.
Ajustes
62

•Descanse sus ojos durante, al menos, 10 minutos cada media hora.
•Dirija la mirada hacia otra parte para que sus ojos descansen de la pantalla y para aliviar la fatiga
visual.
•Tener buenos hábitos de cuidado de la vista lo ayudará a proteger su visión y evitar la miopía.
Cómo habilitar o deshabilitar el modo Descanso visual
•Deslice el dedo hacia abajo desde la barra de estado para abrir el panel de noticaciones y
vuelva a deslizarlo hacia abajo para ver todos los accesos directos y, a continuación, active o
desactive Descanso visual. Mantenga presionado Descanso visual para acceder a la pantalla
de ajustes.
•Acceda a Ajustes > Pantalla y brillo > Descanso visual y habilite o deshabilite Habilitar todo
el día.
Una vez habilitado el modo Descanso visual, el ícono aparecerá en la barra de estado, y la
pantalla adoptará un tinte amarillento debido a la emisión de menos luz azul.
Cómo congurar un horario para el Modo Descanso visual
Acceda a Ajustes > Pantalla y brillo > Descanso visual, habilite Programado, congure Inicio y
Fin, según sus preferencias.
Cómo personalizar el modo Descanso visual
Acceda a Ajustes > Pantalla y brillo > Descanso visual, habilite Habilitar todo el día o
congure Programado y ajuste el selector debajo de Nivel de ltro para personalizar cuánta
luz azul desea ltrar.
Cómo ver la pantalla completa
Cómo aplicar el modo de visualización en pantalla completa
•La mayoría de las aplicaciones instaladas en su dispositivo se adaptarán de forma
automática para mostrarse correctamente en modo de pantalla completa.
•Si algunas apps no se muestran correctamente, acceda a Ajustes > Pantalla y brillo > Más
ajustes de pantalla > Visualización en pantalla completa y active los selectores. Si habilita
Visualización en pantalla completa, algunas aplicaciones podrían verse de forma incorrecta,
por ejemplo, estiradas.
Ajuste el área de visualización en la parte superior de la pantalla
1Vaya a Ajustes > Pantalla y brillo > Más ajustes de pantalla > Muesca.
2Para congurar el área superior de una aplicación especíca, seleccione la aplicación y
establezca cómo desea que se muestre el área superior.
•Automático
•Mostrar muesca
Ajustes
63

•Ocultar muesca
Sonidos y vibración
Cómo congurar el modo No molestar
No molestar evita interrupciones cuando necesita concentrarse. Cuando este modo está
habilitado, las llamadas y los mensajes se silenciarán y las noticaciones en tiras no se
mostrarán.
Habilitación o deshabilitación del modo No molestar
Puede habilitar o deshabilitar el modo No molestar mediante cualquiera de los siguientes
métodos:
•Deslice hacia abajo desde la barra de estado para acceder al panel de noticaciones (puede
continuar deslizando para ver más contenido). Active o desactive No molestar. Mantenga
presionado No molestar para ingresar a la pantalla de ajustes.
•Vaya a Ajustes > Sonidos y vibración > No molestar y active o desactive No molestar.
Cuando el modo No molestar está habilitado, aparece un ícono de luna en la barra de
estado. En el modo No molestar, puede ver las noticaciones en el panel de noticaciones
desplegable. Deslice la noticación hacia la izquierda y toque para establecer un
recordatorio.
Cuando haya llamadas entrantes, noticaciones y mensajes, su dispositivo no se encenderá ni
mostrará noticaciones de banner, y permanecerá en silencio.
Cómo congurar un horario para el modo No molestar
1Acceda a Ajustes > Sonidos y vibración > No molestar y deshabilite No molestar.
2Habilite Programado. Su dispositivo accederá al modo No molestar a la hora especicada
los sábados y domingos, por defecto.
3Presione Programado para congurar el período y el ciclo de repetición.
4También puede presionar Agregar para congurar múltiples horas de inicio.
Respuesta de llamadas o mensajes en el modo No molestar
Puede permitir llamadas o mensajes de ciertas personas en el modo No molestar.
Vaya a Ajustes > Sonidos y vibración > No molestar y active No molestar o Programado.
Luego, puede realizar lo siguiente:
•Toque Llamadas o Mensajes, y seleccione una categoría determinada de contactos. En el
modo No molestar, el tono se reproduce cuando se reciben llamadas o mensajes de
personas de esa categoría.
Ajustes
64

•Active Llamadas repetidas. El tono se reproduce para llamadas repetidas del mismo número
dentro de los 15 minutos.
Noticaciones
Indicaciones en aplicaciones
Cuando una aplicación recibe noticaciones nuevas, aparecerá una indicación con número en
el ícono de la aplicación. También se puede congurar un punto como indicación u ocultar la
indicación para algunas aplicaciones o para todas.
Cómo desactivar los símbolos en los íconos de las aplicaciones
1Acceda a Ajustes > Noticaciones y presione Símbolos en íconos de aplicaciones.
2Desactive el selector correspondiente a algunas aplicaciones o a todas.
Cómo deshabilitar las noticaciones de aplicaciones
Cómo deshabilitar noticaciones de una aplicación especíca
Si no desea que la recepción de las noticaciones de una aplicación lo interrumpan, realice
una de las siguientes acciones:
•Después de recibir una noticación de aplicación, deslice el dedo hacia la izquierda sobre
dicha noticación en el panel de noticaciones, y acceda a > Deshabilitar
noticaciones.
•Acceda a Ajustes > Noticaciones, localice y presione la aplicación cuyas noticaciones
desea deshabilitar y después deshabilite Permitir noticaciones.
Esta función no está disponible en algunas aplicaciones.
Cómo deshabilitar noticaciones de aplicaciones por lotes
Para deshabilitar noticaciones de múltiples aplicaciones a la vez, acceda a Ajustes >
Noticaciones > Gestionar todo y desactive el selector ubicado al lado de cada aplicación.
Cómo ocultar el contenido de las noticaciones en la pantalla de bloqueo
Evite que terceros tengan acceso al contenido de las noticaciones en la pantalla de bloqueo.
Acceda a Ajustes > Noticaciones y habilite Ocultar contenido de noticaciones.
Más ajustes de noticaciones de aplicaciones
Cambio del método de noticación para las aplicaciones
Vaya a Ajustes > Noticaciones. Seleccione la aplicación para la que desea establecer un
método de noticación.
Ajustes
65

Habilite Permitir noticaciones: Reproduce una alerta cuando hay nuevas noticaciones
disponibles para la aplicación.
El método de noticación compatible con cada aplicación puede ser diferente.
Las noticaciones activan la pantalla
Acceda a Ajustes > Noticaciones > Más ajustes de noticaciones y habilite Activar pantalla
con noticaciones. Su dispositivo activará automáticamente la pantalla de bloqueo cuando
reciba una noticación.
Cómo ver los íconos de noticación en la barra de estado
Acceda a Ajustes > Noticaciones > Más ajustes de noticaciones y habilite Mostrar íconos
de noticación en la barra de estado.
Datos biométricos y contraseña
Uso del ID de huella digital
Puede usar su ID de huella digital para desbloquear la pantalla, ingresar automáticamente
números de cuenta y contraseñas, o acceder a información privada como el Bloqueo de
aplicaciones.
Cómo registrar una huella digital
1Acceda a Ajustes > Datos biométricos y contraseña > ID de huella digital y siga las
instrucciones para congurar o ingresar la contraseña de bloqueo de pantalla.
2Presione Nueva huella digital para comenzar el proceso de registro de la huella digital.
3Coloque la punta del dedo en el sensor de huellas digitales. Cuando sienta una vibración,
levante el dedo y vuelva a presionar. Mueva el dedo alrededor del sensor para registrar las
diferentes partes.
4Cuando se haya completado el registro, presione Aceptar.
Ahora podrá desbloquear la pantalla apoyando su dedo sobre el sensor de huellas digitales.
Cómo cambiar el nombre de una huella digital o eliminarla
1Acceda a Ajustes > Datos biométricos y contraseña > ID de huella digital e ingrese la
contraseña de bloqueo de pantalla.
2En la sección LISTA DE HUELLAS DACTILARES, presione una huella digital registrada para
cambiar su nombre o eliminarla.
Cómo identicar una huella digital
La identicación de huellas digitales permite comparar sus dedos con las huellas digitales
registradas.
1Acceda a Ajustes > Datos biométricos y contraseña > ID de huella digital e ingrese la
contraseña de bloqueo de pantalla.
Ajustes
66

2En la sección LISTA DE HUELLAS DACTILARES, presione Identicar huella digital.
3Presione el sensor de huellas digitales con el dedo. Se resaltará la huella digital con la que
hubo coincidencia.
Uso de la huella digital para acceder a la caja fuerte
1Vaya a Ajustes > Datos biométricos y contraseña > ID de huella digital e ingrese su
contraseña de pantalla de bloqueo.
2Active el selector de Acceder a Caja fuerte y siga las instrucciones en pantalla para vincular
su huella digital con la Caja fuerte.
Ahora vaya a Archivos > Explorar, presione Caja fuerte y, luego, use su huella digital para
acceder.
Cómo usar su huella digital para acceder a las aplicaciones bloqueadas
1Acceda a Ajustes > Datos biométricos y contraseña > ID de huella digital e ingrese la
contraseña de bloqueo de pantalla.
2Active el selector de Acceder a Bloqueo de aplicaciones y siga las instrucciones que
aparecen en pantalla para vincular su huella digital con Bloqueo de aplicaciones.
De este modo, podrá abrir aplicaciones bloqueadas en la pantalla principal usando su huella
digital.
Cómo habilitar y usar el pago con huella digital
Puede usar la huella digital para vericar sus pagos en una aplicación de pagos.
Acceda a la aplicación de pagos y siga las instrucciones que aparecen en pantalla para
habilitar esta función.
Reconocimiento facial
Reconocimiento facial permite desbloquear el dispositivo o acceder a aplicaciones
bloqueadas por medio de su rostro.
Cómo registrar datos faciales
1Acceda a Ajustes > Datos biométricos y contraseña > Reconocimiento facial e ingrese su
contraseña de bloqueo de pantalla.
2Seleccione Habilitar Levantar para activar.
Los elementos de los ajustes varían según el dispositivo. Si su dispositivo no proporciona un
elemento especíco, signica que no se admite la función correspondiente.
3Presione Comenzar y siga las instrucciones que aparecen en la pantalla para registrar sus
datos faciales.
Cómo habilitar el Desbloqueo facial
En la pantalla Reconocimiento facial, presione Desbloquear dispositivo y seleccione un
método de desbloqueo.
Ajustes
67

Cómo acceder a Bloqueo de aplicaciones con el reconocimiento facial
En la pantalla Reconocimiento facial, habilite Acceder a Bloqueo de aplicaciones y siga las
instrucciones que aparecen en la pantalla para agregar sus datos faciales a Bloqueo de
aplicaciones.
A continuación, podrá presionar una aplicación bloqueada en la pantalla principal y utilizar el
reconocimiento facial para acceder a ella.
Cómo deshabilitar o eliminar datos faciales
En la pantalla de Reconocimiento facial, puede hacer lo siguiente:
•Deshabilitar los datos faciales de determinadas funciones: deshabilite Desbloquear
dispositivo o Acceder a Bloqueo de aplicaciones, según sea el caso. Esta acción no
eliminará sus datos faciales.
•Eliminar datos faciales: presione Eliminar datos del rostro y siga las instrucciones que
aparecen en pantalla para eliminar sus datos faciales.
Método de desbloqueo de la pantalla
Para el desbloqueo de la pantalla, se puede congurar un número, un patrón o un método
híbrido.
Cómo congurar el método de desbloqueo de la pantalla
1Acceda a Ajustes > Datos biométricos y contraseña y presione Contraseña de pantalla de
bloqueo.
2Ingrese una contraseña de 6 dígitos.
3Alternativamente, presione Cambiar método de desbloqueo y seleccione un método de
desbloqueo. A continuación, siga las instrucciones que aparecen en la pantalla para
desbloquear la pantalla mediante el método seleccionado.
Cambio de la contraseña de la pantalla de bloqueo
1Vaya a Ajustes > Datos biométricos y contraseña y toque Cambiar contraseña de pantalla
de bloqueo.
2Ingrese la contraseña actual de la pantalla de bloqueo.
3Ingrese una contraseña nueva o toque Cambiar método de desbloqueo para seleccionar e
ingresar una contraseña nueva.
Desactivación de la contraseña de la pantalla de bloqueo
Vaya a Ajustes > Datos biométricos y contraseña y toque Deshabilitar contraseña de pantalla
de bloqueo.
Aplicaciones
Ajustes
68

Cómo ver o cambiar los ajustes de las aplicaciones
Acceda a Ajustes > Aplicaciones > Aplicaciones y seleccione una aplicación. Puede forzar su
detención, desinstalarla, verla y cambiar los permisos de la aplicación, congurar los modos
de noticación, entre otros.
Algunas aplicaciones no pueden desinstalarse.
Batería
Gestión de energía
En la pantalla Batería, se puede vericar la cantidad estimada de batería restante y se puede
habilitar el modo de ahorro de energía para prolongar la autonomía de la batería del
dispositivo.
Cómo habilitar Modo de ahorro de energía
Si el Modo de ahorro de energía está habilitado en su dispositivo y el nivel de batería es
superior al 10 %, algunas funciones se deshabilitarán, las aplicaciones en segundo plano se
restringirán y los efectos visuales disminuirán para reducir el consumo de energía. Cuando el
nivel de la batería es inferior o igual al 10 %, se toman medidas de ahorro de energía más
estrictas para garantizar el mayor tiempo en estado de inactividad. Se recomienda habilitar el
Modo de ahorro de energía cuando el nivel de la batería sea inferior o igual al 20 %.
Para hacerlo, acceda a Ajustes > Batería (o Administrador del sistema > ), y habilite el
Modo de ahorro de energía . Aparecerá en pantalla el ícono en la barra de estado.
Para ver detalles sobre las mediciones de ahorro de energía, presione Más información.
Habilitación del modo Máximo rendimiento
Modo Máximo rendimiento congura los ajustes de energía de su teléfono para ofrecer el
máximo rendimiento. Esto hará que la batería se agote más rápido, especialmente cuando se
utilizan aplicaciones con uso intensivo de grácos.
Cuando la batería esté lo sucientemente cargada, vaya a Ajustes > Batería (o Administrador
del sistema > ) y habilite Modo Máximo rendimiento.
Aparecerá un ícono de en la barra de estado.
Modo Máximo rendimiento solo está disponible en dispositivos seleccionados. Si la opción de
Modo Máximo rendimiento no se muestra en Batería , esto indica que su dispositivo no admite la
funcionalidad.
Ajustes
69

Cómo habilitar la función Carga inteligente
La función Carga inteligente aprende los hábitos de carga del usuario y gestiona el proceso
de carga de forma inteligente. Esta función reduce el nivel de desgaste de la batería y
prolonga la autonomía de la batería al reducir el tiempo que el dispositivo pasa estando
completamente cargado. Se recomienda que mantenga esta función habilitada.
Por ejemplo, si usted suele cargar sus dispositivos por la noche o durante un período de
tiempo extendido, la función Carga inteligente pausará la carga cuando la capacidad de la
batería alcance un determinado nivel. Antes de que usted se despierte por la mañana, la
función Carga inteligente reanudará la carga hasta que su dispositivo esté completamente
cargado. Esto reduce el tiempo que su dispositivo pasa estando completamente cargado para
ralentizar el desgaste de la batería y prolongar su autonomía.
Los datos de sus hábitos de carga solo se utilizarán en su dispositivo y no se hará una copia de
respaldo de ellos ni se cargarán en la nube.
Para habilitar esta función, acceda a Ajustes > Batería > Más ajustes de batería y habilite
Carga inteligente.
Cómo habilitar la función Capacidad de batería inteligente
La función Capacidad de batería inteligente ajusta la capacidad de la batería máxima
disponible de forma inteligente en función del estado actual de la batería para ralentizar su
desgaste y prolongar su vida útil. Se recomienda que mantenga esta función habilitada.
Para habilitar esta función, acceda a Ajustes > Batería > Más ajustes de batería y habilite
Capacidad de batería inteligente.
Cómo personalizar los ajustes de la batería
También puede congurar si desea mostrar el porcentaje de batería en la barra de estado y si
desea mantener una conexión de red cuando la pantalla del dispositivo está apagada.
Cómo mostrar el porcentaje de batería restante en la barra de estado
Acceda a Ajustes > Batería (u Administrador del sistema > ), presione Porcentaje de
batería y seleccione mostrar el porcentaje de la batería, ya sea dentro o fuera del ícono en la
barra de estado.
Cómo permanecer conectado cuando el dispositivo está suspendido
Si desea que el dispositivo siga recibiendo mensajes o descargando datos cuando está en
modo de suspensión, congúrelo para que permanezca conectado aunque esté suspendido.
Tenga en cuenta que esto puede aumentar el consumo de energía.
En la pantalla de Batería, presione Más ajustes de batería y habilite o deshabilite Permanezca
conectado cuando el dispositivo está en modo de suspensión, según se requiera.
Ajustes
70

Almacenamiento
Cómo consultar el uso del almacenamiento
Acceda a Ajustes > Almacenamiento para consultar el uso del almacenamiento y optimícelo
cuando lo estime necesario.
Cómo liberar espacio de almacenamiento en el dispositivo
La función Limpieza de Administrador del sistema se puede utilizar para buscar archivos
innecesarios o pesados, como archivos residuales de las aplicaciones, paquetes de instalación
no deseados, datos de WeChat, etc. Una vez detectados dichos archivos, usted tendrá la
opción de borrarlos o no.
1Abra Administrador del sistema y presione Limpieza.
2Una vez nalizada la búsqueda, presione la opción Limpiar que se encuentra junto a cada
archivo para eliminar los que no sean necesarios.
Cómo limpiar automáticamente la basura del sistema
1Abra Administrador del sistema y presione Limpieza.
2Deslice el dedo hacia abajo desde la parte superior de la pantalla y el dispositivo eliminará
automáticamente la basura del sistema.
Deshacerse manualmente de los archivos no deseados
Después de que su teléfono haya limpiado los archivos sin usar automáticamente, es posible
que queden algunos archivos indeseados que requieran limpieza manual.
Vaya a Limpieza y presione Limpiar después del archivo indeseado.
Cómo eliminar archivos duplicados
Administrador del sistema Puede identicar archivos duplicados en el dispositivo.
En la pantalla de Limpieza, presione Archivos duplicados y seleccione los archivos no
deseados para eliminarlos.
Seguridad
Cómo usar Bloqueo de aplicaciones para proteger su privacidad
Esta función permite bloquear aplicaciones que incluyen datos privados, por ejemplo,
aplicaciones de chat y de pago, para evitar el acceso no autorizado a ellas.
Ajustes
71

Cómo habilitar la función Bloqueo de aplicaciones
Acceda a Ajustes > Seguridad > Bloqueo de aplicaciones > Habilitar, siga las instrucciones
que aparecen en pantalla para congurar la contraseña de Bloqueo de aplicaciones y
seleccione las aplicaciones que desea bloquear.
Si habilitó el desbloqueo facial o con huella digital, puede vincular Bloqueo de aplicaciones
con un ID de huella digital o de rostro, tal como se indica.
Esta función puede variar según el dispositivo.
Cómo cambiar la contraseña de Bloqueo de aplicaciones o las preguntas de seguridad
Acceda a la pantalla de ajustes de Bloqueo de aplicaciones, a continuación acceda a >
Tipo de contraseña y seleccione Contraseña de pantalla de bloqueo o PIN personalizado
como la contraseña de Bloqueo de aplicaciones.
Si selecciona PIN personalizado, puede congurar una nueva contraseña y las preguntas de
seguridad.
Cómo cancelar o deshabilitar Bloqueo de aplicaciones
En la pantalla de ajustes de Bloqueo de aplicaciones, haga lo siguiente:
•Cancele la función Bloqueo de aplicaciones: En la lista de aplicaciones bloqueadas,
desactive los selectores junto a las aplicaciones para las cuales desea cancelar el bloqueo.
•Restablezca la función Bloqueo de aplicaciones: Acceda a > Deshabilitar Bloqueo de
aplicaciones > DESHABILITAR. Se cancelarán todos los bloqueos y se eliminarán todos los
ajustes de bloqueo de aplicaciones.
Cómo congurar el bloqueo de PIN de la tarjeta SIM
Un PIN es un código de identicación de una tarjeta SIM y se puede congurar para bloquear
la tarjeta SIM. Una vez congurado y a n de evitar el acceso no autorizado, cada vez que
encienda su dispositivo o comience a usar un dispositivo nuevo, deberá ingresar el PIN
correcto para desbloquear la tarjeta SIM.
Si ha ingresado un PIN incorrecto y ha superado el número máximo de intentos permitidos
para desbloquear el PIN, deberá ingresar la clave de desbloqueo de PIN (PUK) y restablecer el
PIN. Si excede la cantidad máxima de intentos permitidos para desbloquear la clave PUK, su
tarjeta SIM se bloqueará de forma permanente.
El PIN y la clave PUK de su tarjeta SIM son proporcionados por su operador. La cantidad de
dígitos y la cantidad máxima de intentos permitidos para desbloquear su PIN y clave PUK
dependen de lo establecido por su operador.
1Acceda a Ajustes > Seguridad > Más ajustes > Ajustes de bloqueo de SIM para acceder a
la pantalla de ajustes de bloqueo de SIM.
2Habilite Bloquear tarjeta SIM, ingrese el PIN, y luego presione Aceptar.
Ajustes
72

Para cambiar el PIN, presione Cambiar PIN de tarjeta SIM y siga las instrucciones en
pantalla.
Privacidad
Gestión de permisos
Algunas aplicaciones podrían requerir ciertos permisos, como permisos de Ubicación, de
modo que se le puedan prestar los servicios correspondientes.
Sin embargo, es posible que algunas obtengan un exceso de permisos, lo que representa
posibles riesgos para la privacidad y seguridad de su información. Puede vericar los
permisos otorgados a cada aplicación y denegar los que considere innecesarios.
Administración del permiso de ubicación
Tras otorgar el permiso de ubicación a la aplicación, esta podrá obtener su información de
ubicación en cualquier momento. Por ejemplo, si le otorga el permiso de ubicación a una
aplicación de mapas, esta le ofrecerá servicios de ubicación y navegación. Puede revocar el
permiso si no necesita esos servicios.
1Vaya a Ajustes > Aplicaciones > Gestor de permisos.
2En la pantalla Gestor de permisos, presioneLocalización, presione el ícono de la aplicación
correspondiente, luego seleccione las opciones de permisos.
Revisar los registros de acceso a la privacidad
Puede revisar y gestionar los registros de acceso según sea necesario para eliminar los
permisos injusticados a n de contar con mejores servicios.
En la pantalla Gestor de permisos, seleccione un permiso para habilitarlo o deshabilitarlo.
Cómo usar Servicios de localización
Algunas aplicaciones deben obtener la información de ubicación para ofrecer mejores
servicios. Puede habilitar o deshabilitar los servicios de localización y conceder o denegar el
permiso a acceder a la información de la ubicación para las aplicaciones que desee.
Cómo habilitar o deshabilitar los servicios de localización
Puede habilitar o deshabilitar los servicios de localización de cualquiera de las siguientes
formas:
•Deslice el dedo hacia abajo desde la barra de estado para abrir el panel de noticaciones y
vuelva a deslizarlo hacia abajo para ver todos los selectores de accesos directos. Presione
para habilitar o deshabilitar esta función.
•Como alternativa, acceda a Ajustes > Ubicación y habilite o deshabilite Acceder a mi
ubicación.
Ajustes
73

Si deshabilita los servicios de localización, el dispositivo evitará que todas las aplicaciones y
los servicios recopilen y usen su información de ubicación, excepto algunas aplicaciones
integradas. Cuando dichas aplicaciones o servicios necesiten usar información de ubicación,
su dispositivo le recordará que debe volver a habilitar los servicios de localización.
Aumente la precisión de los servicios de localización
Puede mejorar la precisión del posicionamiento de su dispositivo; para ello, permita que las
aplicaciones y los servicios escaneen las redes Wi-Fi cercanas y los dispositivos Bluetooth, o
que accedan a datos complementarios desde sistemas globales de navegación por satélite
(GNSS).
La disponibilidad de la función varía según el dispositivo.
Vaya a Ajustes > Ubicación > Ajustes avanzados y, luego, congure las opciones según sus
necesidades.
Cómo permitir o prohibir que las aplicaciones obtengan la información de ubicación
Usted puede permitir o prohibir que una aplicación acceda a la información de ubicación, por
ejemplo, concediendo acceso permanente o acceso único, o denegando acceso a la
información de ubicación cuando usa la aplicación.
1Acceda a Ajustes > Privacidad > Gestor de permisos, presione Localización y verique qué
aplicaciones tienen acceso a la información de ubicación.
2Presione la aplicación en la que desea modicar los ajustes y siga las instrucciones que
aparecen en pantalla para conceder o denegar los permisos.
Funciones de accesibilidad
Cómo usar una aplicación de lector de pantalla
Las aplicaciones de lectores de pantalla han sido diseñadas para asistir a los usuarios con
problemas de visión durante el uso del dispositivo.
Cómo habilitar la corrección de color para personalizar el color de la pantalla
La corrección de color ayuda a las personas con problemas visuales a ver el contenido de la
pantalla con mayor facilidad.
1Acceda a Ajustes > Funciones de accesibilidad > Accesibilidad > Corrección de color y
habilite Corrección de color.
2Presione Modo de corrección para seleccionar un modo de corrección de color.
Gestos de ampliación
Puede acercar la imagen en la pantalla utilizando los gestos de ampliación.
Vaya a Ajustes > Funciones de accesibilidad > Accesibilidad > Ampliación y active el selector
de Ampliación.
Ajustes
74

Toque rápidamente la pantalla dos veces con un dedo y, luego:
•Pellizque la pantalla acercando dos o más dedos, o sepárelos para ajustar el acercamiento
de la vista de la pantalla.
•Arrastre dos o más dedos para desplazarse por la pantalla.
Habilitar la inversión de colores
La inversión de colores se utiliza para cambiar los colores del texto y del fondo de la pantalla.
Cuando esta funcionalidad está habilitada, en su teléfono, se mostrará texto blanco sobre un
fondo negro.
Vaya a Ajustes > Funciones de accesibilidad > Accesibilidad y active el selector deInversión
de color.
Habilitar las funciones de accesibilidad mediante un acceso directo
Puede habilitar una función de accesibilidad de su preferencia mediante el acceso directo de
la tecla Volumen.
1Vaya a Ajustes > Funciones de accesibilidad > Accesibilidad > Acceso directo a
Accesibilidad.
2Toque Seleccionar funciones y seleccione la función que desea habilitar mediante el
acceso directo.
3Habilite Acceso directo a Accesibilidad. Mantenga presionadas las teclas para subir y bajar
el volumen al mismo tiempo durante 3 segundos para habilitar la función de accesibilidad.
Ajustar tiempo de espera al mantener presionado
Esta funcionalidad le permite ajustar el tiempo que tarda la pantalla en responder cuando
mantiene un elemento presionado en ella.
Vaya a Ajustes > Funciones de accesibilidad > Accesibilidad, toque Duración al mantener
presionado y dena el tiempo de espera deseado.
Cómo congurar el encendido/apagado programado
Utilice la función Encendido/apagado programados para encender y apagar el dispositivo a la
hora congurada con el objetivo de ahorrar energía y evitar interrupciones durante el
descanso.
1Acceda a Ajustes > Funciones de accesibilidad > Encendido/apagado programados y
habilite Encendido/apagado programados.
2Congure las horas de encendido y apagado, así como el ciclo de repetición. El dispositivo
se encenderá y se apagará automáticamente a la hora especicada.
Para dejar de usar esta función, deshabilite Encendido/apagado programados.
Sistema y actualizaciones
Ajustes
75

Cambio de la región y el idioma del sistema
1Vaya a Ajustes > Sistema y actualizaciones > Idioma y entrada > Idioma y región y
seleccione un idioma.
2Si el idioma que desea utilizar no está en la lista, presione Agregar un idioma, búsquelo,
agréguelo a la lista de idiomas y, luego, seleccione el idioma.
•El sistema admite muchos idiomas, pero no todos. Es posible que no encuentre el idioma
que desea.
•También puede deslizar hacia arriba en la pantalla hasta la parte inferior de la lista de
idiomas y presionar Actualizar lista para actualizar los idiomas que admite el sistema.
3Presione Región para seleccionar su país o región. La interfaz del sistema se ajustará de
acuerdo con los hábitos culturales del país o región que haya elegido.
Cómo congurar la fecha y la hora del sistema
El dispositivo puede sincronizarse con la fecha, la hora y zona horaria locales a través de una
red móvil. La fecha, la hora y la zona horaria del dispositivo también se pueden congurar
manualmente.
Acceda a Ajustes > Sistema y actualizaciones > Fecha y hora y, a continuación, congure las
opciones según sus necesidades.
Cómo congurar la fecha y la hora automáticamente o manualmente
•Habilite Conguración automática para que el dispositivo se sincronice con la fecha y la hora
locales a través de una red móvil.
•Para congurar la fecha y la hora manualmente, deshabilite Conguración automática.
Cómo cambiar la zona horaria
•Habilite Conguración automática para que el dispositivo se sincronice con la zona horaria
local a través de una red móvil.
•Para congurar la zona horaria manualmente, deshabilite Conguración automática.
Cómo cambiar el formato de la hora
•Habilite Formato de 24 horas para que el dispositivo muestre la hora en el formato de 24
horas.
•Deshabilite Formato de 24 horas para que el dispositivo muestre la hora en el formato de 12
horas.
Uso de Device Clone para mover datos a su nuevo dispositivo
Device Clone le permite mover de forma rápida y sin problemas todos los datos básicos
(incluidos contactos, calendario, imágenes y videos) desde su teléfono antiguo a su teléfono
nuevo.
Ajustes
76

Migración de datos desde un dispositivo Android
1En su teléfono nuevo, abra la aplicación Device Clone . Opcionalmente, vaya a Ajustes >
Sistema y actualizaciones > Device Clone, presione Este es el dispositivo nuevo y, luego,
presione Honor o Otro Android.
2Siga las instrucciones en pantalla para descargar e instalar Device Clone en su dispositivo
antiguo.
3En su dispositivo antiguo, abra la aplicación Device Clone y presione Este es el dispositivo
anterior. Siga las instrucciones en pantalla para conectar su dispositivo antiguo con su
teléfono nuevo. Para ello, escanee un código o conéctese manualmente.
4En su dispositivo antiguo, seleccione los datos que desea clonar y, luego, presione
Transferir para iniciar la clonación.
Device Clone solo está disponible en teléfonos con Android 7.0 o una versión posterior.
Migración de datos desde un iPhone o iPad
1En su teléfono nuevo, abra la aplicación Device Clone . Opcionalmente, vaya a Ajustes >
Sistema y actualizaciones > Device Clone, presione Este es el dispositivo nuevo y, luego,
toque iPhone/iPad.
2Siga las instrucciones en pantalla para descargar e instalar Device Clone en su dispositivo
antiguo.
3En su dispositivo antiguo, abra la aplicación Device Clone y presione Este es el dispositivo
anterior. Siga las instrucciones en pantalla para conectar su dispositivo antiguo con su
teléfono nuevo. Para ello, escanee un código o conéctese manualmente.
4En su dispositivo antiguo, seleccione los datos que desea clonar y, luego, siga las
instrucciones en pantalla para completar la clonación de datos.
Device Clone solo está disponible en teléfonos con iOS 8.0 o una versión posterior.
Restaure su o teléfono a la conguración predeterminada o de fábrica
Restablecer ajustes de red
Esta operación restablecerá la red de datos móviles, la red Wi-Fi y los ajustes de Bluetooth. No
se modicará ningún otro ajuste en el dispositivo ni tampoco se eliminarán datos.
Acceda a Ajustes > Sistema y actualizaciones > Restablecimiento, presione Restablecer
ajustes de red y siga las instrucciones en la pantalla para restablecer los ajustes de red.
Cómo restablecer los ajustes de fábrica
Esta operación borrará datos de su dispositivo, como sus cuentas, los datos de aplicaciones y
los ajustes del sistema, las aplicaciones instaladas, la música, las imágenes, todos los archivos
del almacenamiento interno, los contenidos del chip de seguridad y los datos del sistema, de
las aplicaciones y los datos personales almacenados localmente y relacionados con el ID de
HONOR. Haga una copia de respaldo de sus datos antes de restaurar el dispositivo a los
ajustes de fábrica.
Ajustes
77

Acceda a Ajustes > Sistema y actualizaciones > Restablecimiento > Restablecer teléfono,
presione Restablecer , y siga las instrucciones que aparecen en la pantalla para restablecer los
ajustes de fábrica.
Cómo habilitar o salir del modo simple
El modo simple adopta un diseño más conciso para una navegación sencilla, agranda los
íconos y la fuente de la pantalla principal, y maximiza el volumen.
Esta función puede variar según el dispositivo.
Cómo habilitar el modo simple
Acceda a Ajustes > Sistema y actualizaciones > Modo simple y presione Habilitar.
Mantenga presionado cualquier ícono para arrastrarlo a la ubicación deseada o desinstale la
aplicación si no es necesaria.
Cómo salir del modo simple
Abra Ajustes y presione Salir del Modo simple.
Acerca del teléfono
Aviso legal
Copyright © Honor Device Co., Ltd. 2022. Todos los derechos reservados.
Ajustes
78

Esta guía solo tiene nes de referencia. El producto adquirido puede
presentar diferencias en cuanto a color, tamaño y diseño de la pantalla,
etcétera. Ninguna declaración, información ni recomendación contenida en
esta guía constituye garantía de ningún tipo, expresa ni implícita.
Modelo: VNE-LX3
Magic UI 6.1_01
-
 1
1
-
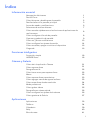 2
2
-
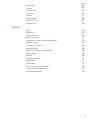 3
3
-
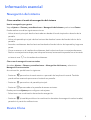 4
4
-
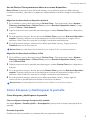 5
5
-
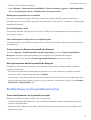 6
6
-
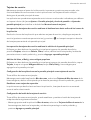 7
7
-
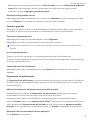 8
8
-
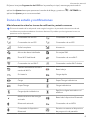 9
9
-
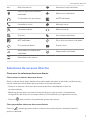 10
10
-
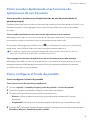 11
11
-
 12
12
-
 13
13
-
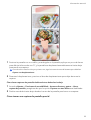 14
14
-
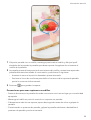 15
15
-
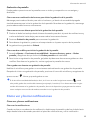 16
16
-
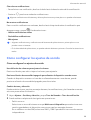 17
17
-
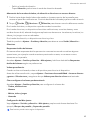 18
18
-
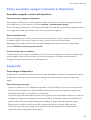 19
19
-
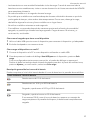 20
20
-
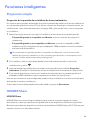 21
21
-
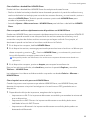 22
22
-
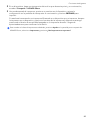 23
23
-
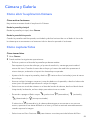 24
24
-
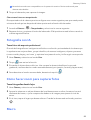 25
25
-
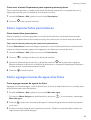 26
26
-
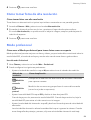 27
27
-
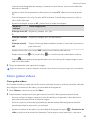 28
28
-
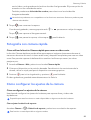 29
29
-
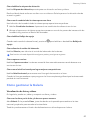 30
30
-
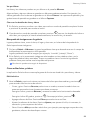 31
31
-
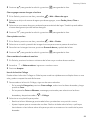 32
32
-
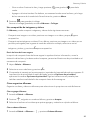 33
33
-
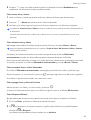 34
34
-
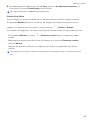 35
35
-
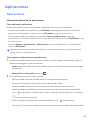 36
36
-
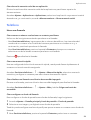 37
37
-
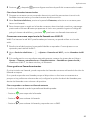 38
38
-
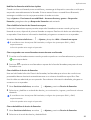 39
39
-
 40
40
-
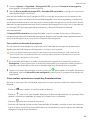 41
41
-
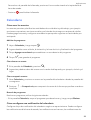 42
42
-
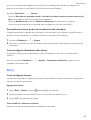 43
43
-
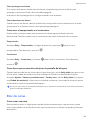 44
44
-
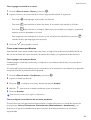 45
45
-
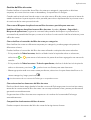 46
46
-
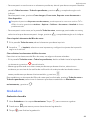 47
47
-
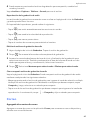 48
48
-
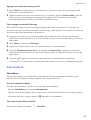 49
49
-
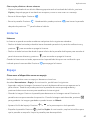 50
50
-
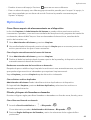 51
51
-
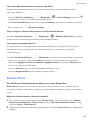 52
52
-
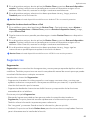 53
53
-
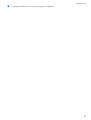 54
54
-
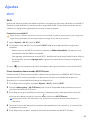 55
55
-
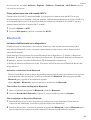 56
56
-
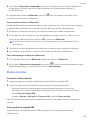 57
57
-
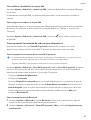 58
58
-
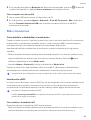 59
59
-
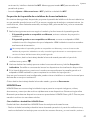 60
60
-
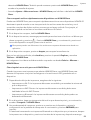 61
61
-
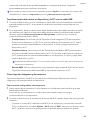 62
62
-
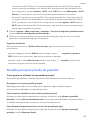 63
63
-
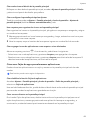 64
64
-
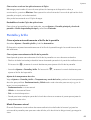 65
65
-
 66
66
-
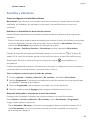 67
67
-
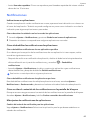 68
68
-
 69
69
-
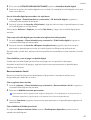 70
70
-
 71
71
-
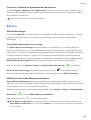 72
72
-
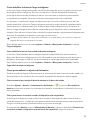 73
73
-
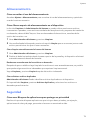 74
74
-
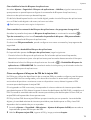 75
75
-
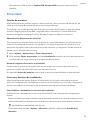 76
76
-
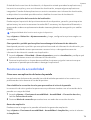 77
77
-
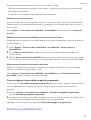 78
78
-
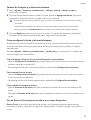 79
79
-
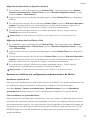 80
80
-
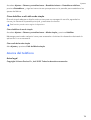 81
81
-
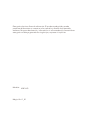 82
82
Honor X6S Manual de usuario
- Categoría
- Teléfonos móviles
- Tipo
- Manual de usuario
- Este manual también es adecuado para