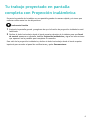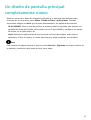Manual del usuario

Índice
Cómo controlar el dispositivo con solo mover la mano
Transferencia de archivos en un instante con Huawei
Share
Un diseño de pantalla de bloqueo con tu rma
Cómo convertir lo que escribes rápidamente en texto
legible
Toma notas y compártelas con una facilidad sin
precedentes
Tu trabajo proyectado en pantalla completa con Proyección
inalámbrica
Cómo tomar notas para destacarte
Traducciones de texto instantáneas
Cómo transferir libros entre dispositivos
Una pantalla dividida para tomar notas
Cómo hacer que la tableta se convierta en la pantalla
secundaria de un ordenador portátil
Cómo añadir marcadores a las grabaciones
Un diseño de pantalla principal completamente nuevo
Modo claro y Modo de actualización
Haz anotaciones en la pantalla
Gestión de archivos entre distintos dispositivos
i

Cómo controlar el dispositivo con solo
mover la mano
Navega en tu tableta con gestos simples realizados con la mano.
Prueba esta función
Panel de noticaciones: Desliza el dedo hacia abajo desde el borde superior izquierdo de la
pantalla para ver y gestionar las noticaciones de aplicaciones.
Panel de control: Desliza el dedo hacia abajo desde el borde superior derecho de la pantalla
para acceder al panel de control y habilitar o deshabilitar rápidamente las funciones de uso
frecuente.
Gestos: Accede a > Sistema y actualizaciones > Navegación del sistema y selecciona
Gestos. De este modo, podrás usar los siguientes gestos realizados con la mano:
•Volver: Desliza el dedo hacia adentro desde los bordes izquierdo o derecho.
•Volver a la pantalla principal: Desliza el dedo hacia arriba desde la parte inferior de la
pantalla.
•Acceder a las tareas recientes: Desliza el dedo hacia arriba desde la parte inferior de la
pantalla y mantén pulsado durante un breve período.
1

Transferencia de archivos en un instante
con Huawei Share
Envía archivos entre tu tableta, ordenador portátil y teléfono Huawei, sin las molestias ni los
gastos que genera el uso de datos móviles o un cable de datos.
Prueba esta función
1Habilita Huawei Share tanto en el dispositivo emisor como en el receptor.
•En teléfonos y tabletas Huawei: Desliza el dedo hacia abajo desde el borde superior
derecho para acceder a Panel de control y habilita Huawei Share en el panel de
accesos directos.
•En ordenadores portátiles Huawei: Abre Huawei PC Manager y habilita Huawei
Share.
2Cuando compartas contenido desde un teléfono o una tableta, mantén pulsado para
seleccionar el archivo que desees compartir, pulsa Compartir, y selecciona el dispositivo
receptor. Cuando compartas contenido desde un ordenador portátil, arrastra el archivo
que desees compartir hacia el nombre del dispositivo receptor en la lista en la pantalla
Huawei Share.
3En el dispositivo receptor, pulsa Aceptar.
2

Un diseño de pantalla de bloqueo con tu
rma
Añade un sello personal a tu pantalla de bloqueo, utilizando una imagen como fondo de
pantalla e incluso añadiendo tu rma a esta.
Prueba esta función
1Pulsa en el extremo inferior izquierdo de la pantalla y accede a Pantalla principal y
fondo de pantalla > Fondo de pantalla para seleccionar un fondo de pantalla.
2Cuando congures el fondo de pantalla, pulsa Congurar rma en el extremo superior
derecho y, a continuación, utiliza tu lápiz óptico para rmar la imagen o escribir en el área
para la rma. Cuando hayas terminado, pulsa para guardar la edición.
3Pulsa Congurar como pantalla de bloqueo.
3

Cómo convertir lo que escribes
rápidamente en texto legible
Escribe a mano contenido en cuadros de texto útiles para que se transforme en texto con una
fuente ordenada. De este modo, puedes ordenar tu compleja creatividad.
Antes de usar esta función, enlaza el lápiz óptico con la tableta colocando el área de la
ranura del lápiz óptico sobre el lado derecho de la tableta y sigue las instrucciones que
aparecen en la pantalla para completar la conexión.
Prueba esta función
1Accede a > Funciones de accesibilidad > Lápiz óptico > Introducción de texto con
lápiz y asegúrate de que Introducción de texto con lápiz se haya habilitado. También
puedes pulsar la foto de perl de tu ID de HUAWEI y acceder a Mi lápiz óptico para
habilitar esta función.
2Pulsa un cuadro de texto o de búsqueda y comienza a escribir en él. Tu escritura a mano
se convertirá automáticamente en texto escrito a máquina. También puedes usar el lápiz
óptico para hacer lo siguiente:
•Seleccionar: Dibujando una línea recta y horizontal a lo largo del texto que desees.
•Borrar: Dibujando una línea ondulada a lo largo de una palabra o conjunto de
palabras que desees borrar.
•Añadir o borrar espacios: Dibujando una línea vertical entre distintas partes del texto
o en espacios entre el texto.
Nota
Algunos cuadros de texto no admiten esta función.
4

Toma notas y compártelas con una
facilidad sin precedentes
Crea notas atractivas con plantillas deslumbrantes disponibles para ti. Comparte tu
información con otros o haz que esta se envíe a otros dispositivos.
Prueba esta función
Abre Notas, pulsa y selecciona una plantilla para comenzar a editar con tu lápiz óptico.
•Pulsa el lazo y haz un círculo alrededor del área que te interese. A continuación,
puedes mantener pulsada y arrastrar el área seleccionada para ubicarla en otro lugar según
lo necesites.
•Accede a > Escritura a mano a texto para convertir tu escritura a mano en texto
introducido, y para que dicho texto se inserte en tus notas.
•Accede a > Compartir para enviar tus notas como imágenes o archivos PDF a otros
usuarios o a tus otros dispositivos.
Nota
Una vez guardada la nota, podrás clasicarla según categorías en tu libreta. Para ello, accede
a > Mover.
5

Tu trabajo proyectado en pantalla
completa con Proyección inalámbrica
Proyecta la pantalla de la tableta en una pantalla grande de manera rápida y sin tener que
conectar cables entre los dos dispositivos.
Prueba esta función
1Enciende la pantalla grande y asegúrate de que la función de proyección inalámbrica esté
habilitada.
2Desliza el dedo hacia abajo desde el borde superior derecho de la tableta para que Panel
de control aparezca en pantalla, habilita Proyección inalámbrica y sigue las instrucciones
que aparecen en la pantalla para completar la conexión.
Para salir de la proyección inalámbrica, desliza el dedo hacia abajo desde el borde superior
izquierdo para acceder al panel de noticaciones y pulsa Desconectarse.
6

Cómo tomar notas para destacarte
Las anotaciones de escritura a mano sin esfuerzos te permiten escribir todas tus ideas cuando
estás leyendo contenido en tu tableta.
Prueba esta función
Cuando estés leyendo, desliza el dedo hacia la izquierda o hacia la derecha, pulsa cualquiera
de los extremos de la pantalla o los botones de aumento o disminución del volumen para
pasar de página. También puedes utilizar el lápiz óptico para hacer anotaciones donde tú
quieras.
Mantén pulsado para seleccionar el pasaje de un texto. A continuación, podrás:
Pulsar Idea para escribir una nota o pulsar Subrayar para subrayar el texto seleccionado.
Pulsa el centro de la pantalla para acceder a una barra de herramientas otante, en la
que podrás:
Pulsar para insertar marcadores y para ver las páginas marcadas o notas y
anotaciones ya realizadas.
7

Traducciones de texto instantáneas
¿Te encuentras con texto en otro idioma y tienes curiosidad por saber qué dice? Simplemente
selecciona las palabras o el texto y obtén una traducción directa en pantalla. ¡Así de simple!
Prueba esta función
Traduce palabras sueltas: Mantén pulsado para seleccionar párrafos, oraciones o palabras
que desees traducir. A continuación, pulsa Traducir.
Traduce el texto completo: Pulsa el centro de la pantalla para acceder a una barra de
herramientas otante. A continuación, pulsa para traducir todo el texto que aparece en
la pantalla.
Nota
El sistema detectará de manera automática el idioma de origen, pero también podrás
seleccionar los idiomas de origen y de destino manualmente para obtener la traducción.
Solo se pueden traducir libros electrónicos de Tienda de libros. Se admitirán más idiomas en
el futuro.
8

Cómo transferir libros entre dispositivos
Envía los libros electrónicos de la aplicación Libros desde tu teléfono a tu tableta para
alternar de dispositivo de lectura en un abrir y cerrar de ojos.
Prueba esta función
1Habilita Wi-Fi y Bluetooth e inicia sesión con el mismo ID de HUAWEI en el teléfono y en
la tableta.
2Al mismo tiempo que lees contenido en el teléfono, desliza el dedo hacia abajo desde el
borde superior derecho para acceder al Panel de control y selecciona tu tableta en la
sección Superdispositivo o Dispositivo+ para transferir la página allí.
Nota
Si Libros no se ha instalado en tu teléfono, puedes descargar dicha app desde AppGallery.
Asegúrate de que la aplicación esté actualizada.
9

Una pantalla dividida para tomar notas
Abre la ventana de una nota y una aplicación una al lado de la otra para hacer una
búsqueda mientras escribes o para tomar notas cuando lees. ¡Puedes hacer muchísimo más
con dos funciones!
Prueba esta función
•Cómo habilitar el modo de pantalla dividida: Desliza el lápiz óptico hacia adentro desde
el extremo superior derecho de la pantalla para acceder al menú. A continuación, pulsa
Nota en pantalla dividida. Aparecerá una ventana con una nota al lado de la aplicación
que ya habías abierto.
•Cómo salir del modo de pantalla dividida: Desliza el dedo hacia adentro desde el borde
derecho de la pantalla. También puedes utilizar el lápiz óptico para abrir el menú de nuevo
y pulsar Salir.
Nota
Pulsa la foto de perl, accede a Mi lápiz óptico > Pulsar dos veces, habilita Pulsar dos
veces y selecciona Abrir menú contextual. A continuación, podrás pulsar dos veces la tecla
virtual del lápiz óptico para acceder al menú de pantalla dividida.
10

Cómo hacer que la tableta se convierta
en la pantalla secundaria de un
ordenador portátil
Extiende la pantalla del ordenador portátil en la tableta. De este modo, podrás abrir notas y
aplicaciones de trabajo en ambas pantallas y realizar múltiples tareas sin problemas en
cualquier momento.
Prueba esta función
1Habilita las funciones Bluetooth y Wi-Fi tanto en la tableta como en el ordenador portátil.
2En la tableta, accede a > Funciones de accesibilidad > Funciones experimentales y
habilita Colaboración con ordenador.
3En el ordenador portátil, abre Huawei PC Manager, accede a Mis dispositivos > Mi
tableta > Conectar y selecciona la tableta de la lista de dispositivos disponibles. A
continuación, sigue las instrucciones que aparecen en la pantalla para completar la
conexión.
Nota
Antes de utilizar esta función, asegúrate de que el ordenador portátil cuente con Huawei PC
Manager 12.0 o una versión posterior.
11

Cómo añadir marcadores a las
grabaciones
Añade marcadores a memorandos de voz y grabaciones de conferencias para destacar
momentos importantes.
Prueba esta función
1En la pantalla de toma de notas, pulsa > para comenzar la grabación.
2Pulsa para añadir marcadores a tu pista de audio. Para detener la grabación, pulsa
.
Nota
Pulsa un marcador para ubicarte directamente en ese punto de la grabación, o mantén
pulsado un marcador para arrastrarlo o eliminarlo.
12

Un diseño de pantalla principal
completamente nuevo
Pulsa los iconos de la barra de navegación ubicados a la izquierda para alternar entre
funciones de uso frecuente, como Notas, Tienda de libros y Aplicaciones. También
encontrarás widgets en Inicio que te llevan directamente a tus aplicaciones favoritas.
•ID de HUAWEI: Pulsa tu foto de perl en el extremo superior izquierdo para acceder a la
pantalla Yo. Desde allí, podrás iniciar sesión con tu ID de HUAWEI y congurar los ajustes
de lectura, de tu lápiz óptico, etc.
•Inicio: Muestra las aplicaciones de uso frecuente en forma de widgets; entre ellas, el
calendario, el bloc de notas y el correo, para buscar y editar contenido con facilidad.
Nota
Para cambiar de página durante la lectura, pulsa Anterior o Siguiente en la parte inferior de
la pantalla, o desliza el dedo hacia arriba y hacia abajo.
13

Modo claro y Modo de actualización
Congura Modo de actualización y Modo de luz de acuerdo con la hora del día y la
iluminación del entorno, para disfrutar de los mejores efectos de visualización a toda hora.
Prueba esta función
Desliza el dedo hacia abajo desde el borde superior derecho de la pantalla para acceder al
Panel de control. Desde aquí podrás congurar lo siguiente:
•Modo de actualización: Selecciona Inteligente para obtener una pantalla de ajuste
automático que equilibra la calidad de la imagen con la homogeneidad en tiempo real, y
selecciona Normal para dar prioridad a la calidad de la imagen. Con este n, es posible que
se detengan los fotogramas y que la pantalla parpadee con determinadas aplicaciones. Se
recomienda la función Inteligente para el uso diario, ya que está diseñada para abarcar las
condiciones más comunes. Si notas que hay imágenes residuales en la pantalla, pulsa
Actualizar ahora para eliminarlas.
•Modo de luz: Selecciona Día, Noche y otras opciones de acuerdo con la luz ambiente del
entorno. También puedes pulsar para ajustar manualmente el brillo de la pantalla.
Nota
Si conguras Modo de luz como Apagado, esto puede extender la autonomía de la batería
del dispositivo.
14

Haz anotaciones en la pantalla
Escribe rápidamente con la función Hacer anotaciones a medida que te desplazas por la
pantalla y convierte un libro o un artículo preciados en una obra maestra digital muy
consultada.
Prueba esta función
1Desliza el lápiz óptico sobre la pantalla hacia adentro desde el extremo superior derecho
para acceder al menú. A continuación, pulsa Hacer anotaciones.
2Escribe en cualquier área de la pantalla. Puedes alternar entre distintos efectos de pincel y
colores según se necesite.
3Cuando hayas terminado, pulsa para guardar la edición realizada como una imagen o
un archivo PDF. Encontrarás los archivos editados en Archivos.
Nota
Pulsa tu foto de perl, accede a Mi lápiz óptico > Pulsar dos veces, habilita Pulsar dos
veces y selecciona Abrir menú contextual. Pulsa dos veces la tecla virtual del lápiz óptico
para acceder al menú en la pantalla.
15

Gestión de archivos entre distintos
dispositivos
Conecta tu tableta al ordenador portátil para ver y editar los archivos de la tableta
directamente en la pantalla del ordenador portátil, y convierte tus dos dispositivos favoritos
en una máquina eciente y perfecta.
Prueba esta función
1Durante la Colaboración entre múltiples pantallas, haz doble clic en Este equipo en tu
ordenador portátil y abre la letra de unidad que indica el modelo de la tableta para ver las
carpetas que incluye por categoría.
2Esta función facilita adjuntar los archivos de la tableta a correos electrónicos del
ordenador portátil o guardar los archivos editados directamente en las carpetas ubicadas
en la tableta.
16

Esta guía solo tiene nes de referencia. El producto adquirido puede
presentar diferencias en cuanto a color, tamaño y diseño de la pantalla,
etcétera. Ninguna declaración, información ni recomendación contenida en
esta guía constituye garantía de ningún tipo, expresa ni implícita.
Consulte en https://consumer.huawei.com/en/support/hotline los datos
actualizados de Líneas de Atención al Cliente y Correos electrónicos para su
país y región.
Modelo: HMW-W09
HarmonyOS 2_01
-
 1
1
-
 2
2
-
 3
3
-
 4
4
-
 5
5
-
 6
6
-
 7
7
-
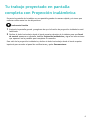 8
8
-
 9
9
-
 10
10
-
 11
11
-
 12
12
-
 13
13
-
 14
14
-
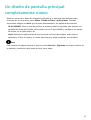 15
15
-
 16
16
-
 17
17
-
 18
18
-
 19
19