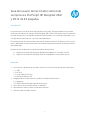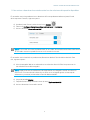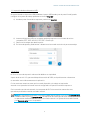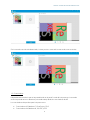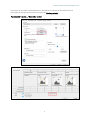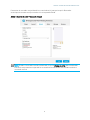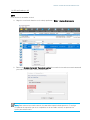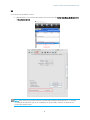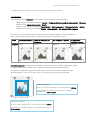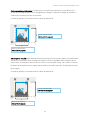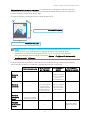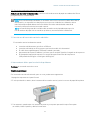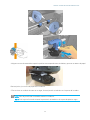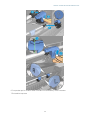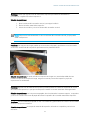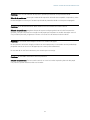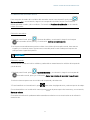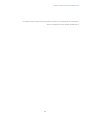1
Guía del usuario del recortador vertical de
la impresora PostScript HP DesignJet Z6dr
y Z9
+
dr de 44 pulgadas
Introducción
Por primera vez en el sector de la impresión de gran formato, HP ha presentado un recortador
vertical incorporado en las impresoras HP DesignJet Z6dr y Z9
+
dr. Este nuevo activo ha cambiado
el modo de impresión y ha elevado la experiencia de impresión a otro nivel de simplicidad: con un
solo dispositivo podrá imprimir y recortar simultáneamente.
En este documento encontrará toda la información necesaria sobre el recortador vertical y cómo
usarlo, además de los pasos básicos de solución de problemas para resolver cualquier problema
que pueda surgir.
Este documento se aplica a los siguientes modelos de impresora:
• Impresora PostScript HP DesignJet Z6dr de 44 pulgadas con recortador vertical
• Impresora PostScript HP DesignJet Z9
+
dr de 44 pulgadas con recortador vertical
Resumen
1. Cómo activar o desactivar el recortador vertical con las soluciones de impresión disponibles
1.1. USB
1.2. HP Click
1.3. Controladores (V3 y V4)
1.4. RIP certificados por HP
2. Márgenes del recortador vertical y residuos del material de impresión
2.1. Márgenes
2.2. Gestión de residuos del material de impresión
3. Casos de uso del recortador vertical no admitidos
4. Asesoramiento básico para la solución de problemas
5. Calibración del recortador vertical

GUÍA DEL USUARIO DEL RECORTADOR VERTICAL
2
1. Cómo activar o desactivar el recortador vertical con las soluciones de impresión disponibles
El recortador vertical se puede activar o desactivar de forma predeterminada en el panel frontal
de la impresora. Para ello, siga estos pasos:
a) Acceda al panel frontal y seleccione el icono Ajustes .
b) Seleccione Configuración de impresión predeterminada > Cortadores.
c) Active o desactive Recortador vertical.
NOTA: Si el cortador horizontal está desactivado, el recortador vertical se desactivará automáticamente.
El recortador vertical no puede funcionar sin el cortador horizontal.
El recortador vertical también se puede activar/desactivar desde el Servidor Web embebido. Para
ello, siga estos pasos:
a) Abra el navegador Web en su ordenador e introduzca la dirección IP de la impresora en la
barra de direcciones del navegador.
NOTA: Puede mostrarse una advertencia de seguridad en su navegador cuando introduzca la
dirección IP. Si ha introducido la dirección correcta, no es arriesgado ignorar el mensaje de
advertencia y continuar para acceder al Servidor Web embebido.
b) Vaya a la pestaña Ajustes.
c) Desplácese hacia abajo hasta encontrar el menú Opciones de salida.
d) Active o desactive el recortador vertical

GUÍA DEL USUARIO DEL RECORTADOR VERTICAL
3
1.1 Impresión desde un dispositivo USB
Al imprimir desde un dispositivo USB (mediante el puerto USB situado junto al panel frontal), puede
configurar los ajustes de trabajo que desee en el menú Imprimir:
a) Acceda al panel frontal de la impresora y seleccione Imprimir.
b) Inserte un dispositivo USB con la imagen que desea imprimir en un formato de archivo
compatible (TIFF, JPEG, HP-GL/2, RTL, PDF o PostScript).
c) Seleccione la imagen que desea imprimir.
d) En la lista de ajustes, puede activar o desactivar el recortador vertical solo para este trabajo.
1.2 HP Click
HP Click es la ruta de impresión más sencilla debido a su simplicidad.
A partir de la versión 3.2, que estará disponible en abril de 2020, será posible activar o desactivar
el recortador vertical directamente en la aplicación.
Con las versiones anteriores, esta opción no está disponible y el trabajo se imprime de
acuerdo con el ajuste del recortador vertical configurado en el panel frontal de la impresora.
Si el recortador vertical está activado, la vista previa de HP Click mostrará las marcas de corte
que indican por dónde cortará el recortador vertical.
NOTA: No confunda las marcas de corte mencionadas anteriormente con la opción Líneas de corte.
Si está activada la opción Líneas de corte, se imprimirán las líneas guía de corte manual, pero estas
no aparecerán donde efectuará el corte el recortador vertical. Los ajustes del recortador vertical
y las líneas de corte no son compatibles.

GUÍA DEL USUARIO DEL RECORTADOR VERTICAL
4
Si el recortador vertical está desactivado, la vista previa no mostrará las marcas de corte verticales.
1.3 Controladores
Independientemente de lo que se haya establecido en el panel frontal de la impresora, el recortador
vertical se puede activar o desactivar para cada trabajo desde los controladores de HP.
Los controladores disponibles para la impresora son:
• Controladores V3 (Windows 7): PostScript y PCL3
• Controladores V4 (Windows 8, 10): PDF y PCL3

GUÍA DEL USUARIO DEL RECORTADOR VERTICAL
5
Para activar el recortador vertical desde los controladores V3, marque la casilla de verificación
Recortador vertical que se encuentra en las opciones Diseño y cortador.
Papel/calidad > Ajustes ... > Recortador vertical

GUÍA DEL USUARIO DEL RECORTADOR VERTICAL
6
Para activar el recortador vertical desde los controladores V4, marque la opción Recortador
vertical que se encuentra en Opciones de rollo en la pestaña Salida.
Salida > Opciones de rollo > Recortador vertical
NOTA: Cuando el recortador vertical está activado, la opción Marcas de corte aparece atenuada.
Este es el comportamiento esperado. No se necesitan las marcas de corte cuando se utiliza el
recortador vertical.

GUÍA DEL USUARIO DEL RECORTADOR VERTICAL
7
1.4 RIP certificados por HP
ONYX
Cómo activar el recortador vertical:
a. Haga clic con el botón derecho en el trabajo que desee > Editar > Ajustes de impresora.
b. Seleccione Cortador horizontal y Recortador vertical (el cortador horizontal se mostrará atenuado
y activado si el recortador vertical está activado).
NOTA: Para activar el recortador vertical, el material de impresión debe permitirlo. Si se elige
un material de impresión que no es compatible con el recortador vertical, no aparecerá la
opción para seleccionarlo.

GUÍA DEL USUARIO DEL RECORTADOR VERTICAL
8
SAI
Cómo activar el recortador vertical:
a. Haga doble clic en el nombre del trabajo y active las opciones Cortar hoja después de imprimir
y Recortador vertical.
NOTA: Para activar el recortador vertical, el material de impresión debe permitirlo. Si se elige
un material de impresión que no es compatible con el recortador vertical, no aparecerá la
opción para seleccionarlo.

GUÍA DEL USUARIO DEL RECORTADOR VERTICAL
9
A2
Tamaño total del trabajo:
594 mm + 5 mm (margen superior) + 5 mm (margen inferior) = 604 mm
23,39 pulgadas + 0,2 pulgadas (margen superior) + 0,2 pulgadas
(margen inferior) = 23,79 pulgadas
Tamaño total del trabajo:
420 mm + 5 mm (margen izquierdo) + 5 mm (margen derecho) = 430 mm
16,53 pulgadas 0,2 (margen izquierdo) + 0,2 pulgadas (margen derecho) =
23,79 pulgadas
2. Márgenes del recortador vertical y residuos del material de impresión
2.1 Márgenes
Para cambiar la opción Márgenes en las distintas rutas de impresión, siga estos pasos:
- Desde el panel frontal de la impresora: Ajustes > Configuración de impresión predeterminada > Márgenes
- Desde HP Click: Ajustes de impresión > Diseño
- Desde los controladores V3: Pestaña Papel/calidad > Opciones de papel > Márgenes/Cortador > Ajustes…
- Desde los controladores V4: Pestaña Diseño > Modo de diseño > Con márgenes/Sin márgenes
En esta sección, encontrará detalles sobre los diferentes tipos de márgenes y una representación
gráfica que muestra dónde cortarán la cortadora horizontal y el recortador vertical.
Diseño
Sobredimensionado
Recortar contenido por
márgenes
Sin márgenes - ampliar
Sin márgenes -
mantener la escala
Márgenes
5 mm
5 mm
Ninguna
Ninguna
Sobredimensionado: con este ajuste se añadirá un margen de 5 mm al tamaño original de la imagen.
Este ajuste respeta la escala del archivo original y evita que se recorte parte del trabajo.
Por ejemplo, si el tamaño original del trabajo es A2 y esta opción está seleccionada, el tamaño
de salida será A2 + 5 mm en los cuatro lados. Por lo tanto, la escala no se verá afectada.

GUÍA DEL USUARIO DEL RECORTADOR VERTICAL
10
A2
Tamaño total del trabajo:
594 mm (23,79 pulgadas)
Tamaño total del trabajo:
420 mm/23,79 pulgadas
A2
Tamaño total del trabajo:
594 mm (23,79 pulgadas)
Tamaño total del trabajo:
420 mm/23,79 pulgadas
Cortar contenido por márgenes: con esta opción, el tamaño de la impresión no se modifica, pero
se aplican los márgenes de 5 mm (0,19 pulgadas) a la imagen. Si parte de la imagen se encuentra
a menos de 5 mm de los bordes, se recortará.
Consulte un ejemplo a continuación de un trabajo de tamaño A2:
Sin márgenes - ampliar: para asegurarse de que el trabajo final cubre todo el papel y no quedan áreas
en blanco en la impresión final, la imagen se amplía 3 mm (0,12 pulgadas) más en cada uno de los
cuatro lados. A continuación, estos 3 mm se cortan con el recortador vertical y el cortador horizontal.
El tamaño de la salida final es el original seleccionado en la ruta de impresión. Se expandirá la escala
de la imagen.
Consulte un ejemplo a continuación de un trabajo de tamaño A2:

GUÍA DEL USUARIO DEL RECORTADOR VERTICAL
11
A2
Tamaño total del trabajo: 420 mm/23,79 pulgadas
Tamaño total del trabajo: 420 mm/23,79 pulgadas
Mantenimiento de la escala sin márgenes: con este método sin márgenes, el trabajo se imprime
manteniendo su escala original y conservando el tamaño de salida. Además, todo el contenido se
imprime evitando recortar parte de la imagen.
Consulte un ejemplo a continuación de un trabajo de tamaño A2:
NOTA: El método Sin márgenes - mantener la escala estará disponible en las futuras
versiones de los controladores (V4 en noviembre de 2019 y V3 en junio de 2020).
Actualmente, con la versión de firmware JGR_06_19_41.2 o más reciente, se puede
seleccionar desde el panel frontal de la impresora. Ajustes > Configuración de impresión
predeterminada > Márgenes
En la tabla siguiente encontrará un resumen de cómo las diferentes opciones de margen afectan
a la escala de los trabajos, el contenido, el tamaño de impresión y la precisión:
Sobredimensionado
Cortar contenido
por márgenes
Sin márgenes -
ampliar
Sin márgenes -
mantener la escala
Mantener
escala
√
√
x
El original se amplía a
3 mm (0,12 pulgadas)
en X y 3 mm
(0,12 pulgadas) en Y
√
Mantener
contenido
√
x
5 mm (0,19 pulgadas)
en el borde del
contenido original se
quedan en blanco en
los cuatro bordes
x
3 mm (0,12 pulgadas)
se recortan en los
cuatro lados debido
a la expansión
√
Mantener
tamaño de
papel
x
5 mm (0,19 pulgadas)
añadidas a los 4 lados
√
√
√
Precisión
de impresión
y corte
√
√
√
Riesgo bajo de tiras
blancas en el borde

GUÍA DEL USUARIO DEL RECORTADOR VERTICAL
12
2.2 Gestión de residuos del material de impresión
Anchura con recortador vertical activado: la anchura mínima de una tira de papel recortada es de 10 mm
para garantizar un corte de calidad.
NOTA: En el caso de trabajos anidados, el recortador vertical solo recortará los lados del material
de impresión y no separará los trabajos que se colocan uno al lado del otro. Además, ambos
lados del trabajo anidado deben estar más allá de 10 mm de cada borde del material de
impresión para que funcione el recortador vertical.
NOTA: Las marcas de goma de los módulos del recortador vertical pueden aparecer en la
tira de residuos del papel. No se trata de un problema y nunca afectará a la salida final.
3. Casos de uso del recortador vertical no admitidos
El recortador vertical se desactiva cuando:
• La anchura del documento es inferior a 200 mm.
• La anchura del trabajo es 20 mm menor que la anchura del rollo de material.
• El rodillo de recogida de papel (TUR) está instalado y activado.
• Hay material de impresión adhesivo y el lienzo que no es de HP (genérico) cargado en la impresora.
• El gramaje del material de impresión no cumple las especificaciones de la impresora
(más pesado de 500 gr/m2 o más ligero de 80 gr/m2).
4. Asesoramiento básico para la solución de problemas
Problema: el recortador vertical no corta.
Solución de problemas:
Si el recortador vertical está activado, pero no corta, pruebe estas sugerencias:
1. Apague la impresora en el panel frontal.
2. Si se ha producido un atasco, abra la ventana del recortador vertical y retire los trozos de papel de la platina.
3. Si es necesario, puede retirar los módulos de la barra y comprobar que estén limpios. Para quitar
un módulo, libere el pestillo y deslícelo hacia fuera.

GUÍA DEL USUARIO DEL RECORTADOR VERTICAL
13
4. Algunos trozos de material de impresión podrían estar atrapados entre los álabes y provocar un atasco de papel.
Retire el polvo y los trozos de papel de los módulos.
5. Para colocar un módulo de nuevo en su lugar, libere el pestillo e insértelo en el soporte del cortador.
NOTA: Solo hay una forma correcta de insertar los módulos.
NOTA: Solo hay una forma de conectar la parte azul recortada con el soporte de plástico negro.

GUÍA DEL USUARIO DEL RECORTADOR VERTICAL
14
6. Compruebe que los módulos estén colocados correctamente y cierre la ventana.
7. Encienda la impresora

GUÍA DEL USUARIO DEL RECORTADOR VERTICAL
15
Problema: Puede que algunas tiras de material de impresión permanezcan atascadas en
los módulos, colgando fuera de la impresora.
Solución de problemas:
1. Abra la cubierta del recortador vertical y extraiga el módulo.
2. Retire la tira de material de impresión.
3. Inserte los módulos y cierre la cubierta del recortador vertical.
NOTA: No quite la tira directamente sin abrir la cubierta del recortador vertical, ya que puede
dañar la impresora.
Problema: Las impresiones largas pueden provocar atascos de papel y problemas con el recortador
vertical si el borde final de la impresión permanece en la platina de salida.
Solución de problemas: No apile más de tres impresiones largas con una alta densidad de tinta.
Cuando se imprime una impresión larga, tenga en cuenta el proceso de impresión y apile las
impresiones correctamente.
Problema: algunas tiras de material de impresión podrían quedar en el extremo izquierdo de la ruta
del material de impresión, lo que provocaría que el cortador horizontal estuviera mal enganchado.
Solución de problemas: con la impresora apagada, abra la cubierta de la ventana superior, compruebe
y retire con frecuencia las tiras de papel del extremo izquierdo de la ruta del material de impresión.
Problema: la tira cortada limpia puede no caer correctamente y permanecer en el sector del recortador
vertical, lo que provoca atascos.
Solución de problemas: revise que el material de impresión utilizado es compatible y retire la tira
del sector.

GUÍA DEL USUARIO DEL RECORTADOR VERTICAL
16
Problema: los trozos de material de impresión podrían permanecer en la platina de salida.
Solución de problemas: revise que el material de impresión utilizado sea compatible, compruebe y retire
las tiras de papel con la mayor frecuencia posible de la platina de salida con la impresora apagada.
Problema: error del sistema 0070-0002-0XXX u otros errores del recortador vertical
Solución de problemas: asegúrese de que la impresora disponga de la versión de firmware más
reciente y de que la impresora no tenga tiras de papel que bloqueen la ruta del recortador vertical.
Si el problema persiste, póngase en contacto con el servicio de asistencia técnica de HP.
Problema: El recortador vertical deja marcas en los residuos de papel
No es necesario solucionar ningún problema: en usos tempranos, el recortador vertical puede dejar
pequeñas marcas en los trozos de papel que se cortan (para su descarte).
No se trata de un mal funcionamiento, pero notará que ocurre algo.
Problema: el recortador vertical no corta con precisión
Solución de problemas: Si el recortador vertical no corta los bordes izquierdo y derecho del papel
con precisión, quizás necesite calibrar el cortador.

GUÍA DEL USUARIO DEL RECORTADOR VERTICAL
17
5. Calibración del recortador vertical
Para comprobar el estado de los módulos del recortador vertical, vaya al panel frontal, pulse ,
Opciones de salida y, a continuación, haga clic en la tarjeta del recortador vertical. Se mostrará el
estado global del cortador y de los módulos. Si el estado es Pendiente de calibración, se recomienda
calibrar el cortador.
Calibración automática:
1. Desde el panel frontal, pulse , Opciones de salida y, a continuación, haga clic en la tarjeta
del recortador vertical; pulse y, a continuación, Calibrar automáticamente.
2. La impresora automáticamente vuelve a calibrar los módulos del recortador vertical, hace avanzar
el papel y lo corta varias veces. Siga las instrucciones del panel frontal. Puede que la impresora le
pida que retire el papel de la platina.
Calibración manual:
Si desea ajustar la calibración de los módulos, puede calibrar manualmente los módulos de la izquierda
y de la derecha.
1. Desde el panel frontal, pulse , Opciones de salida y, a continuación, haga clic en la tarjeta del
recortador vertical; pulse y, a continuación, Ajustar los módulos de recortador manualmente.
2. Utilice los botones para mover los módulos de la izquierda y de la derecha.
3. Si está satisfecho con la recalibración, pulse para volver a la página de inicio y vuelva a imprimir el trabajo.
Si no está satisfecho con la calibración manual, pulse en la parte superior de la ventana y, a continuación,
Restaurar valores.
Si se vuelve a la calibración predeterminada se establecen todas las correcciones hechas en la calibración
manual a cero.
ADVERTENCIA: No introduzca las manos dentro del área de impresión y corte.

GUÍA DEL USUARIO DEL RECORTADOR VERTICAL
18
Para obtener asistencia técnica adicional, póngase en contacto con su representante de soporte de HP.
Versión 2 (noviembre de 2019) - Garantía de cliente de LFP
-
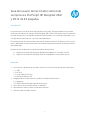 1
1
-
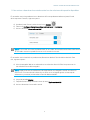 2
2
-
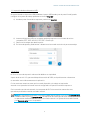 3
3
-
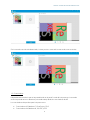 4
4
-
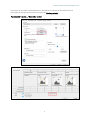 5
5
-
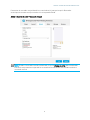 6
6
-
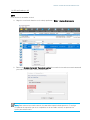 7
7
-
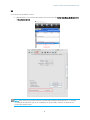 8
8
-
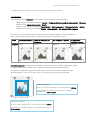 9
9
-
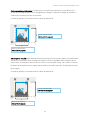 10
10
-
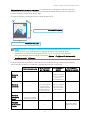 11
11
-
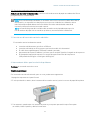 12
12
-
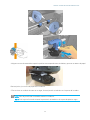 13
13
-
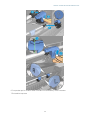 14
14
-
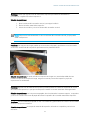 15
15
-
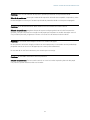 16
16
-
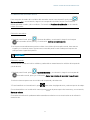 17
17
-
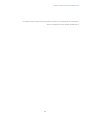 18
18
HP DesignJet Z9+ PostScript Printer series El manual del propietario
- Tipo
- El manual del propietario
- Este manual también es adecuado para
Artículos relacionados
Otros documentos
-
Xerox Color J75 Guía del usuario
-
Xerox Versant 180 Guía del usuario
-
Xerox Xerox D136 Copier/Printer and D136 Printer with built-in controller Guía del usuario
-
Xerox Color C75 Guía del usuario
-
Xerox Versant 3100 Guía del usuario
-
Xerox D95/D110/D125 Guía del usuario
-
Xerox 770 Guía del usuario
-
Onyx 18 RIP Guía de inicio rápido