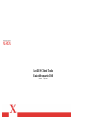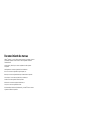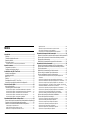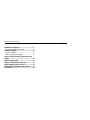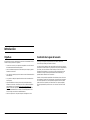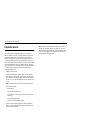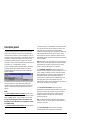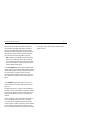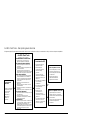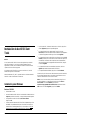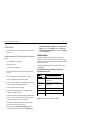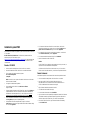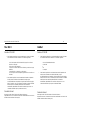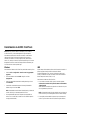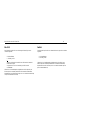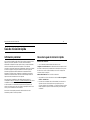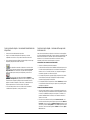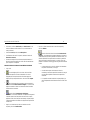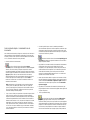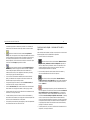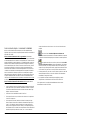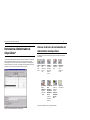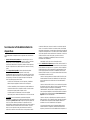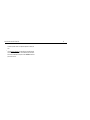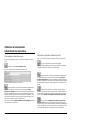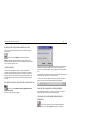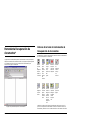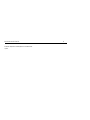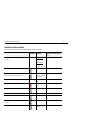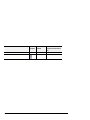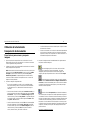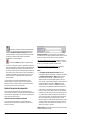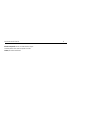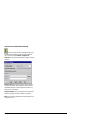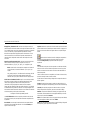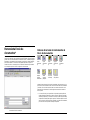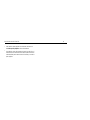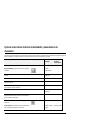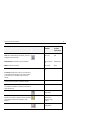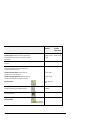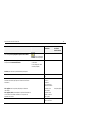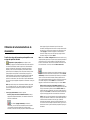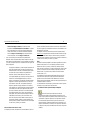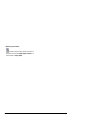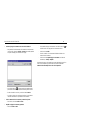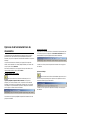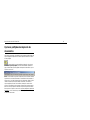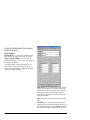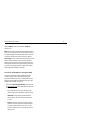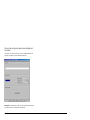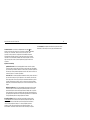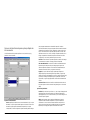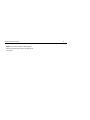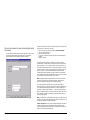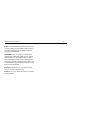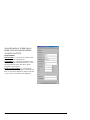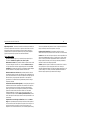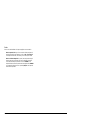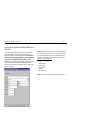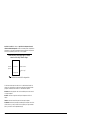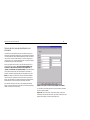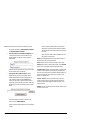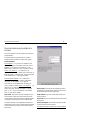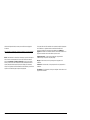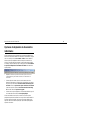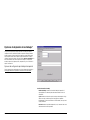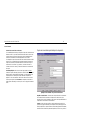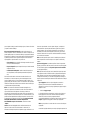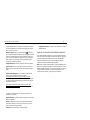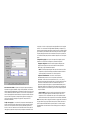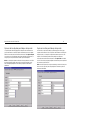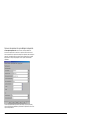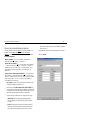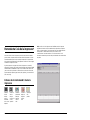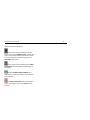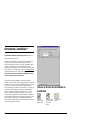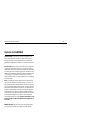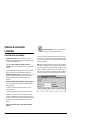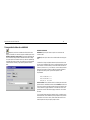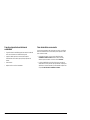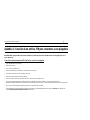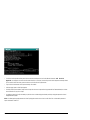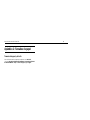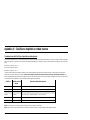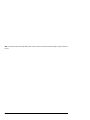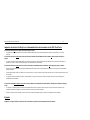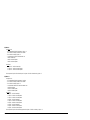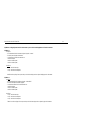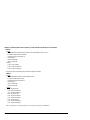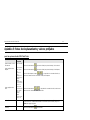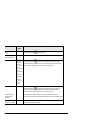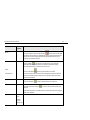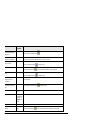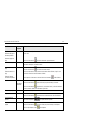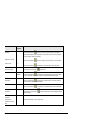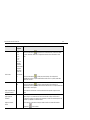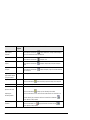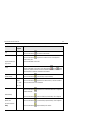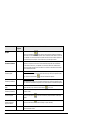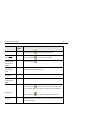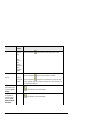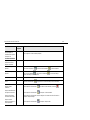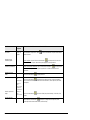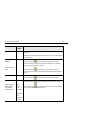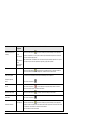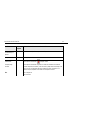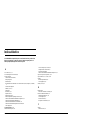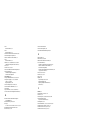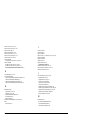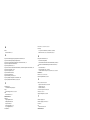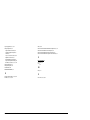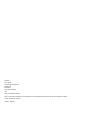AccXES Client Tools
Guía del usuario 10.0
701P41628 Mayo 2004

Reconocimiento de marcas
XEROX
®
, Synergix™, AccXES, The Document Company y los nombres y números
que identifican productos en este manual son marcas registradas de XEROX
CORPORATION.
Adobe Acrobat y Photo Shop son marcas registradas de Adobe Systems
Incorporated.
InstallAnywhere es una marca registrada de ZeroG Software Inc.
Mac OS X es una marca registrada de Apple Computer, Inc.
Netscape es una marca registrada de Netscape Communications Corporation.
Paint Shop Pro 5 es una marca registrada de Jasc Software, Inc.
Pentium es una marca registrada de Intel Corporation.
Red Hat Linux es una marca registrada de Red Hat, Inc.
Sun Sparc es una marca registrada de Solaris.
Windows® 95/98, Windows® NT, Windows® XP, y Windows
®
2000 son marcas
registradas de Microsoft Corporation.

Guía del usuario de AccXES Client Tools 3
Índice
Introducción..............................................................................................5
Objetivos..................................................................................................5
Contenido de la guía del usuario.............................................................5
Requisitos básicos..................................................................................6
Descripción general................................................................................7
AccXES Client Tools – Descripción general funcional...................................9
Antes de comenzar ................................................................................10
Compruebe su protocolo.......................................................................10
Configure sus conexiones de red .........................................................10
Instalación de AccXES Client Tools....................................................11
Instalación para Windows.....................................................................11
Instalación para UNIX ............................................................................13
Mac OS X..............................................................................................14
RedHat...................................................................................................14
Desinstalación de AccXES Client Tools ...............................................15
Impresión de una página de prueba de la configuración ......................17
Guía de iniciación rápida ...................................................................... 18
Información preliminar...........................................................................18
Pasos de la guía de iniciación rápida....................................................18
Guía de iniciación rápida – Herramienta Administrador de dispositivos.........19
Guía de iniciación rápida – Herramienta Recuperación de documentos........19
Guía de iniciación rápida – Herramienta Envío de documentos....................21
Guía de iniciación rápida – Herramienta Cola de la impresora.....................22
Guía de iniciación rápida – Herramienta Contabilidad.................................23
Herramienta Administrador de dispositivos*.....................................24
Botones de la barra de herramientas del Administrador de dispositivos24
Secciones de la ficha Administrador de dispositivos............................25
Utilización de la herramienta Administrador de dispositivos.................27
Cómo agregar un dispositivo nuevo...........................................................27
Edición de un dispositivo existente en la red.............................................27
Eliminación de un dispositivo existente en la red.......................................28
Imprimir a archivo....................................................................................28
Ajuste de las opciones de intentos de conexión de la red...........................28
Selección de la impresora y escáner prefijados .........................................28
Cancelación de la actividad del Administrador de dispositivos.....................28
Herramienta Recuperación de documentos*.....................................29
Botones de la barra de herramientas de Recuperación de documentos29
Opciones de los botones de la barra de herramientas y menús de
Recuperación de documentos..............................................................31
Utilización de la herramienta Recuperación de documentos...............34
Herramienta Envío de documentos*...................................................39
Botones de la barra de herramientas de Envío de documentos ..........39
Opciones de los botones de la barra de herramientas y menús de
Envío de documentos............................................................................41
Utilización de la herramienta Envío de documentos.............................45
Opciones de la herramienta Envío de documentos..............................49
Opciones prefijadas de impresión de documentos..............................50
Opciones de Material de impresión/Color para ajustes prefijados del
documento.............................................................................................51
Opciones de configuración para ajustes prefijados del documento...............53
Opciones de transformación para ajustes prefijados de los documentos ......55
Opciones de composición para ajustes prefijados de los documentos .........57
Opciones de Reproducción - del trabajo, Opciones prefijadas, y Opciones de
documentos individuales (comenzando con AccXES 8.0)...........................59
Opciones de las etiquetas para ajustes prefijados de los documentos.........62
Opciones de las etiquetas para ajustes prefijados de los documentos.........62
Opciones de sellos para ajustes prefijados de los documentos...................64
Opciones de acabado para ajustes prefijados de los documentos...............66
Opciones de impresión de documentos individuales...........................68
Opciones de impresión de los trabajos*...............................................69
Opciones de configuración para trabajos de impresión...............................69
Opciones de acabado para trabajos de impresión......................................70
Opciones de composición para trabajos de impresión................................72
Opciones de las etiquetas para trabajos de impresión................................74
Opciones de sellos para trabajos de impresión..........................................74
Opciones de reproducción para trabajos de impresión...............................75
Opciones de color para trabajos de impresión...........................................76

Guía del usuario de AccXES Client Tools 4
Herramienta Cola de la impresora* .....................................................77
Botones de la herramienta Cola de la impresora .................................77
Herramienta Contabilidad *..................................................................79
Opciones de Contabilidad.....................................................................80
Utilización de la herramienta Contabilidad............................................81
Apéndice 1: Creación de un archivo .FIN para conectarse a una
plegadora................................................................................................84
Apéndice 2: Tamaños de papel............................................................86
Apéndice 3: Clasificar e Imprimir en orden inverso.........................87
Apéndice 4: Impresión de archivos PostScript..................................88
Apéndice 5: Rutas de desplazamiento y valores prefijados ............94
Índice alfabético...................................................................................111

Guía del usuario de AccXES Client Tools 5
Introducción
Objetivos
El propósito de esta guía es permitir que el usuario de las herramientas AccXES
Client Tools (ACT) pueda hacer lo siguiente:
Ÿ Conectar con un escáner y una impresora compatibles con AccXES usando
la herramienta Administrador de dispositivos.
Ÿ Usar la herramienta Recuperación de documentos para recuperar y guardar
documentos escaneados.
Ÿ Crear, imprimir y guardar juegos de documentos usando la herramienta Envío
de documentos.
Ÿ
Ver y cancelar un trabajo de impresión enviado usando la herramienta Cola
de la impresora.
Ÿ Asignar identificadores de cuenta y de usuario para imprimir trabajos y
documentos escaneados, de forma tal que el uso de material de impresión
quede registrado en el Controlador. Para la versión de Firmware 7.0 o
posterior, estos datos registrados serán recuperados y procesados por la
herramienta de administración de cuentas Account Management Tool de
AccXES o algún otro servidor de contabilidad externo.
Ÿ
Seleccionar opciones de color para la impresión de imágenes en color.
Contenido de la guía del usuario
En esta guía se incluyen los requisitos básicos del sistema, además de
instrucciones para instalar y desinstalar el software.
La Guía de iniciación rápida se ofrece para facilitar la utilización de las funciones
principales de AccXES Client Tools y para practicar los pasos de desplazamiento
para entrar y salir de los distintos cuadros de diálogos de las fichas de las
herramientas. Más adelante, en las secciones de esta guía dedicadas a cada
herramienta se incluye una descripción detallada de las herramientas y un
apartado titulado “Utilización de la herramienta …”.
También se incluyen tablas compendiadas de las distintas opciones de la barra
de herramientas y menús Envío de documentos y Recuperación de documentos.
Otro recurso disponible es el de las pantallas de ayuda. El usuario encontrará
ayuda adicional en el apéndice que contiene listas de los ajustes prefijados y
rutas de desplazamiento para tener acceso a las funciones de AccXES Client
Tools.

Guía del usuario de AccXES Client Tools 6
Requisitos básicos
Un controlador AccXES con firmware del controlador v 4.0 o posterior, una
impresora compatible con AccXES y un escáner compatible con AccXES (para
las funciones de explorar a red). Para Escaneo-a-red a color se requiere un
sistema de escaneo Synergix y una Clave de función Escaneo-a-red a color. Se
recomienda una unidad de disco duro en el controlador de 9GB o más para el
escaneo a color porque el escaneo de imágenes a color produce archivos grandes
que consumen rápidamente el espacio en la unidad de disco duro. Esto puede
crear un mensaje de error en el escáner que requerirá que recupere las imágenes
escaneadas del directorio de escaneo para librar suficiente memoria para
escanear más imágenes a color.
Ÿ Software AccXES Client Tools
Ÿ Una estación de trabajo que use Windows 2000/XP, o NT 4.0 (paquete de
servicio mínimo 3 y color de 16 bits), o RedHat Linux 8.0, con Intel Pentium
90 Mhz o superior (se recomienda 233 Mhz), o with Apple G3/G4/G5 que use
Mac OS X 10.2.x, o una estación de trabajo Sun Sparc que use Solaris v2.6,
2.7 o 2.8.
NOTA: el software AccXES Client Tools no funcionará en una red Novell.
Ÿ
Otros requisitos del sistema:
- Memoria: 64 MB
- Espacio de disco disponible: 30 MB
- Unidad CD-ROM (no necesaria para realizar la instalación desde el sitio
web de XES )
- Ratón u otro dispositivo indicador
- Resolución de la pantalla: 800x600 o superior
Ÿ Protocolos y puertos apropiados activados en la impresora y estación de
trabajo, con conexión establecida a través de la red o directamente entre la
impresora y la estación de trabajo.
NOTA: las impresoras AccXES respaldan los tipos de archivos siguientes:
CalComp, Cals1, Cals2, NIRS, HPGL, HPGL/2, CGM, TIFF, JPEG, PDF
(opcional), PostScript (opcional). Estos tipos de archivos también se indican
en la sección Ficha configuración > Formato de archivo de las opciones de
documento individual y documento prefijado.

Guía del usuario de AccXES Client Tools 7
Descripción general
La aplicación AccXES Client Tools (ACT) se ejecuta en su PC o estación de
trabajo Solaris. Las herramientas se usan para escanear e imprimir juegos de
documentos usando una impresora y un escáner compatibles con AccXES. Las
herramientas incluyen: Envío de documentos, Cola de la impresora, Recuperación
de documentos y el Administrador de dispositivos. Las funciones de la ficha
Contabilidad están disponibles únicamente si la impresora con la que están
interactuando las AccXES Client Tools está utilizando una versión de firmware de
AccXES anterior a la 7.0. Consulte las NOTAS, más abajo.
Todas las herramientas se instalan al mismo tiempo usando el software Install
Anywhere. Después de realizar la instalación se puede tener acceso a las
herramientas individuales seleccionando una de las fichas individuales que se
muestran a continuación.
En la página de cada ficha el usuario puede seleccionar los botones y menús de
la barra de herramientas y las opciones de las pantallas de diálogos para
personalizar la forma en que se deben enviar y recuperar los documentos de la
impresora. La cola de la impresora se puede observar en la ficha Cola de la
impresora.
NOTAS:
Para versión de firmware de AccXES 7.0 y posterior, la AccXES Account
Management Tool (AMT) controlará el uso de material de impresión escaneado e
impreso de múltiples impresoras. La AMT está cargada en un sólo sistema.
A lo largo del resto de esta guía del usuario, la herramienta Account
Management Tool de AccXES será dada como el ejemplo de un servidor
de contabilidad externo.
En las versiones de firmware AccXES anteriores a 7.0 el uso de material de
impresión se puede ver en la ficha Contabilidad.
Si sólo desea tener acceso a ciertas herramientas, el usuario puede ir al menú
Ver y seleccionar sólo las fichas que desee visualizar en la pantalla. La vista
elegida afectará las opciones disponibles en la ficha Administrador de
dispositivos. La vista seleccionada y muchos otros ajustes seleccionados por el
usuario continuarán inalterados de sesión a sesión hasta que se cambien.
Algunos ejemplos son los ajustes de configuración de dispositivos en la ficha
Administrador de dispositivos, las preferencias de Recuperación de documentos y
de la ficha Contabilidad.
NOTA: muchas de las opciones de AccXES Client Tool (ACT) se pueden elegir
también en el PMT de la Web. Algunos ejemplos son: composición de página,
trazado anidado y sellos o etiquetas. Las opciones de ACT que seleccione
anularán las opciones del PMT de la Web si no son las mismas.
La ficha Administrador de dispositivos contiene una lista de todos los
dispositivos que el usuario puede usar para comunicarse desde el PC local con el
escáner y la impresora compatibles con AccXES. Los dispositivos aceptables
para la herramienta Envío de documentos son la red, los puertos de serie, los
puertos paralelos e Imprimir a archivo. La herramienta Recuperación de
documentos, la Cola de la impresora y la opción Contabilidad usan la red. El
usuario podrá agregar, modificar o eliminar dispositivos de la lista. El
Administrador de dispositivos es donde el usuario debe indicar qué dispositivos de
la lista se usarán como impresora o escáner prefijados.
La ficha Recuperación de documentos contiene opciones para ver
pre liminarmente y recuperar imágenes escaneadas (archivos TIF, CALS, JPEG o
PDF) desde el controlador AccXES, agregarlas a un juego de documentos y
guardarlas en el sistema de archivos del usuario. Si sólo desea utilizar la
herramienta Recuperación de documentos, seleccione Recuperación de
documentos en el menú Ver.
NOTA: el archivo en vista preliminar, aunque todavía está en la memoria del
escáner, es un archivo JPG. Cuando se guarda en su sistema de archivos, se
convierte en un archivo PJPG.
La ficha Envío de documentos es donde el usuario crea un juego de
documentos agregando archivos de documentos a la ventana Envío de

Guía del usuario de AccXES Client Tools 8
documentos. El usuario podrá editar opciones prefijadas del documento, las
opciones del trabajo correspondientes al juego completo o las opciones de
impresión de un documento individual. El juego de documentos se envía a la
impresora desde la ventana Envío de documentos. Los juegos de documentos se
pueden guardar como un archivo individual. Si desea usar sólo la herramienta
Envío de documentos, seleccione Envío de documentos en el menú Ver.
NOTA: las impresoras AccXES respaldan los tipos de archivos siguientes:
CalComp, Cals1, Cals2, NIRS, HPGL, HPGL/2, CGM, TIFF, JPEG, PDF
(opcional), PostScript (opcional). Estos tipos de archivos también se indican
en la sección Ficha configuración > Formato de archivo de las opciones de
documento individual y documento prefijado.
La ficha Cola de la impresora proporciona los medios para visualizar el estado
del trabajo enviado en la cola de la impresora, cambiar la prioridad de un trabajo y
cancelar un trabajo de impresión. Los trabajos con discordancia se indican en rojo
en la cola de la impresora y se resuelven de acuerdo con las opciones
seleccionadas en Opciones del trabajo de AccXES Client Tools. Si sólo desea
usar la herramienta Cola de la impresora, seleccione Cola de la impresora en el
menú Ver.
La ficha Contabilidad solo está disponible si la impresora con la que está
interactuando AccXES Client Tools utiliza un firmware AccXES de una versión
anterior a la 7.0.
Para firmware AccXES versiones 7.0 y posteriores, la ficha Contabilidad estará
desactivada. La AccXES Account Management Tool controlará el uso de material
de impresión de varias impresoras, de acuerdo con la ID del usuario y la ID de la
cuenta que el usuario especifique en el escáner y en la herramienta Envío de
documentos.
Si accede a una impresora con una versión de firmware AccXES anterior a la 7.0,
utilice la ficha Contabilidad para obtener, del disco duro del controlador de
AccXES, datos sobre el uso de material de impresión de todos los trabajos
escaneados e impresos. Los resultados se pueden ver en la ventana Contabilidad
de AccXES Client Tools y se pueden guardar en su sistema de archivos. Para
asignar el uso de material de impresión a cuentas específicas, utilice los números
de cuenta que se crearon en el PMT de la Web, la interfaz de usuario de la
impresora o el escáner.

Guía del usuario de AccXES Client Tools 9
AccXES Client Tools – Descripción general funcional
El diagrama siguiente ilustra la interacción de AccXES Client Tools con su sistema de archivos, el controlador de AccXES y el escáner e impresora compatibles.
AccXES Client Tools
(Cargado en un PC o Solaris)
ADMINISTRADOR DE DISPOSITIVOS
Ÿ
Conecta su PC con el escáner y la
impresora mediante el Controlador
.
RECUPERACIÓN DE DOCUMENTOS
Ÿ
Recupera imágenes escaneadas del
controlador.
Ÿ Guarda las imágenes recuperadas en su
sistema de archivos.
Ÿ
Envía las imágenes recuperadas a la
herramienta Envío de documentos para que
formen parte de un juego de documentos.
ENVÍO DE DOCUMENTOS
Ÿ Crea un juego de documentos a partir de
archivos individuales en su sistema de
archivos o a partir de imágenes enviadas
desde la herramienta Recuperación de
documentos.
Ÿ Envía juegos de documentos a una
impresora.
Ÿ
Guarda juegos de documentos como un
archivo individual.
Ÿ Guarda las opciones de un documento en
un archivo.
Ÿ
Seleccionar opciones de impresión a color
COLA DE LA IMPRESORA
Ÿ Muestra el estado de los trabajos en la cola
de la impresora.
Ÿ Cancela un trabajo que se está
transmitiendo a la impresora o cambia la
prioridad de impresión.
CONTABILIDAD
Ÿ
(Solo se usa para versiones anteriores a la
7.0 para consultar y guardar los datos de
uso de material de impresión). Con
firmware AccXES 7.0 o posterior, la AccXES
Account Management Tool controla el uso
de material de impresión en varias
impresoras.
Controlador AccXES
Ÿ Controla el escáner y la
impresora AccXES.
Ÿ Guarda imágenes
escaneadas durante un
período de tiempo
específico.
Ÿ
Guarda los datos de
utilización del material de
impresión del escáner y la
impresora.
Ÿ Envía datos de contabilidad
a la herramienta
Contabilidad.
Ÿ Envía imágenes guardadas
a Recuperación de
documentos.
Ÿ Recibe juegos de
documentos de la
herramienta Envío de
documentos y los envía a la
impresora.
Ÿ
Envía información sobre el
estado de la cola de la
impresora a la herramienta
Cola de la impresora.
Escáner compatible con AccXES
Ÿ
Escanea imágenes que se van
a recuperar a través de la red.
Ÿ
Escanea imágenes enviándolas
a la impresora.
Ÿ
Envía los datos sobre la
utilización de material de
impresión al Controlador
.
Impresora compatible con AccXES
Ÿ
Imprime imágenes escaneadas.
Ÿ
Imprime imágenes y documentos
enviados desde la herramienta Envío
de documentos.
Ÿ
Envía los datos sobre la utilización
del material de impresión al
controlador.
SU SISTEMA DE
ARCHIVOS
Guarda las imágenes
recuperadas, juegos
de documentos,
opciones de
documentos y
utilización del
material de
impresión

Guía del usuario de AccXES Client Tools 10
Antes de comenzar
Compruebe su protocolo
Antes de instalar el software AccXES Client Tools (ACT), asegúrese de que usa el
protocolo TCP/IP tanto en su estación de trabajo como en la impresora. (Consulte
la NOTA, más abajo). Compruebe los protocolos activados actualmente en su
estación de trabajo.
Windows 2000: con el botón derecho del ratón haga clic en Mis sitios en la
red. Seleccione Propiedades. Con el botón derecho del ratón haga clic en
Conexión del área local. Seleccione Propiedades.
NT 4.0: con el botón derecho del ratón haga clic en Entorno de red.
Seleccione Propiedades y con el botón izquierdo del ratón haga clic en la
ficha Protocolos.
Para cambiar protocolos de una configuración de trabajo actual o configurar un
nuevo protocolo, consulte las instrucciones de configuración de la Guía del
administrador de la red, disponible en el sitio web de Xerox en
http://www.xerox.com. (Para leer este documento debe tener instalado en su
estación de trabajo el software Adobe Acrobat 3.0 o superior).
NOTA: los servidores de impresión externos (tales como el servidor de impresión
externo Xerox) que no cuentan con comunicaciones bidireccionales se usan
únicamente para el envío de documentos de impresión. Las demás funciones de
AccXES Client Tools, tales como la contabilidad de los trabajos, la cola de la
impresora y recuperación de documentos, no funcionarán. Estos servidores de
impresión están recomendados para respaldar únicamente entornos de red
distintos al TCP/IP.
Configure sus conexiones de red
En la interfaz del usuario de la impresora, o PMT de la Web, compruebe si los
ajustes de la Máscara de red, dirección IP y Puerta de enlace son correctos.
Estos se necesitan para que su estación de trabajo pueda comunicarse con su
escáner o impresora compatible con AccXES.
En el PMT de la Web seleccione Valores prefijados de impresora > Red >
TCP/IP.
En la interfaz del usuario de la impresora seleccione Configurar puertos IO >
Ethernet TCP/IP > Dirección TCP/IP, Puerta de enlace y Máscara.

Guía del usuario de AccXES Client Tools 11
Instalación de AccXES Client
Tools
NOTAS:
Si va a instalar AccXES Client Tools en una red, asegúrese de que la unidad
específica (por ejemplo, G:\) en la que va a instalar el software haya sido
asignada. De lo contrario, ACT se instalará en la unidad C donde se creará una
carpeta AccXES en Archivos de programa.
Si el software AccXES Client Tools se va a usar en más de un PC, cada PC
deberá estar asignado a la misma unidad.
Ambas herramientas, ACT y AMT , se pueden instalar con el mismo software de
instalación. Ambas se desinstalan a la misma vez.
Instalación para Windows
Desde un CD-ROM
Ÿ Inicie Windows en su PC.
Ÿ Inserte el CD-ROM AccXES Client Tools en la unidad de CD-ROM. Seleccione
setup.exe para iniciar la instalación. Se cargará el software Install Anywhere.
Ÿ En la pantalla de AccXES Client Tools, seleccione su idioma.
Haga clic en OK.
Ÿ
Si desea instalar únicamente AccXES Client Tools, simplemente haga clic en
SIGUIENTE en la pantalla Introducir clave. Sólo necesita una clave para la
instalación de Account Management Tool, lo cual se explica en la Guía del
administrador de la herramienta de administración de cuentas AccXES.
Ÿ
Lea la Presentación , la información relacionada con la licencia, haga clic en
el botón Siguiente para pasar a la pantalla siguiente.
Ÿ
En la pantalla “Seleccionar la carpeta Instalar”, haga clic en el botón
Seleccionar para seleccionar dónde instalar el software. El ajuste prefijado es
C:\Archivos de programa\ AccXES. Haga clic en el botón Siguiente.
Ÿ
En la pantalla "Seleccionar la ubicación de acceso directo", seleccione En el
escritorio, si desea que el acceso directo a AccXES Client Tools aparezca en
el escritorio. (De lo contrario, cada vez que desee usar el software deberá
seleccionar Inicio>Archivos de programa>AccXES>AccXESTools). Haga clic
en el botón Siguiente.
Ÿ
En la pantalla "Seleccionar las caracteristicas de producto", seleccione
Siguiente para instalar únicamente AccXES Client Tools.
Ÿ En la pantalla Instalación finalizada, haga clic en el botón Terminado.
Si seleccionó la opción de crear acceso directo durante el proceso de instalación,
el acceso directo aparecerá ahora en el escritorio. Ahora podrá tener acceso a
Client Tools haciendo doble clic en este acceso directo.
NOTA: si no creó un acceso directo pero ahora desea hacerlo, haga clic en el
escritorio de Windows con el botón derecho del ratón. Seleccione Nuevo >
Acceso directo. Use el botón Examinar para seleccionar
C:\Archivos de programa\AccXES\AccXESTools.exe. Seleccione el botón
Abrir. Seleccione el botón Siguiente y haga clic en Finalizar.

Guía del usuario de AccXES Client Tools 12
Desde la internet
Ÿ Primero desinstale la versión actual del software de la herramienta AccXES
Client del PC.
Descargue la herramienta AccXES Client del sitio web de Xerox de la siguiente
manera:
Ÿ Vaya a http://www.xerox.com, en Español.
Ÿ Elija Asistencia y drivers.
Ÿ Vaya a la sección de Formato ancho.
Ÿ Seleccione el hiperenlace que hace referencia a “AccXES 88xx/ X2-Tech/
510/ 721P”.
Ÿ Bajo su tipo de controlador, seleccione Controladores y descargas.
Ÿ Seleccione el sistema operativo e idioma. Pulse el botón Ir.
Ÿ En la sección Utilerías y aplicaciones, elija el hiperenlace “AccXES Client
Tools (ACT) & AccXES Account Management Tool (AMT).
Ÿ
Seleccione el botón para comenzar la descarga.
Ÿ Seleccione el botón Abrir o Guardar para iniciar la descarga del archivo
comprimido, lo cual puede tomar una hora.
Ÿ Haga doble clic en el archivo comprimido descargado. Para Windows, haga
doble clic en el archivo install.exe. El archivo de instalación para Solaris es
install.bin, y para RedHat es setup.bin. Seleccione Aceptar.
Ÿ En la pantalla de la herramienta AccXES Client, seleccione el idioma y
Aceptar, luego siga las instrucciones de la pantalla.
Ÿ
Si no eligió la opción de crear un icono en el escritorio durante el
proceso de instalación, puede hacerlo ahora. Para ello haga clic con el
botón derecho del ratón en el escritorio. Seleccione Nuevo> Acceso
directo. Seleccione el botón Examinar para seleccionar Archivos de
programa> AccXES> AccXESTools.exe. Seleccione el botón Siguiente
y luego el botón Finalizar.
Instalación limpia
Para realizar una instalación limpia de AccXES Client Tools, desinstale la
aplicación ACT y elimine en forma manual el directorio de preferencias ACT. Este
directorio fue creado mientras se utilizaba la aplicación ACT previamente instalada.
El desinstalador no lo elimina.
La siguiente tabla describe dónde se ubica el directorio de preferencias ACT en
varias plataformas.
NOTA: al eliminar el directorio, se perderán todos los ajustes de los
dispositivos del usuario de ACT.
Tipo de
plataforma
Ubicación del directorio de preferencias
XES
Windows NT C:\WINNT\Perfiles\<Nombre del
usuario>\XES\Act
Windows 2000
Windows XP
C:\Documentos y Ajustes \<Nombre del
usuario >\XES\Act
Solaris <directorio original>/.XES/Act
RedHat Linux 8.0 <directorio original>/.XES/Act
Mac OS X 10.2.x <directorio original>/.XES/Act
NOTA: Windows 95/98 ya no son oficialmente compatibles.

Guía del usuario de AccXES Client Tools 13
Instalación para UNIX
El procedimiento de instalación siguiente es para el entorno basado en Solaris 2.6,
2.7 o 2.8 UNIX.
AccXES Client Tools, Versión 10.0: si utiliza Solaris, deberá transferir las
revisiones para JVM 1.3 de Internet. Vaya a
http://java.sun.com/products/archive/j2se/1.4.0/index.html. Es muy importante que
instale la revisión número 105633 para asegurarse de que las fuentes se vean
correctamente.
Desde el CD-ROM
Ÿ Inicie su estación de trabajo UNIX e inicie la sesión en su escritorio.
Ÿ Inserte el CD-ROM de AccXES Client Tools en su unidad de CD-ROM.
Ÿ En una ventana de comandos teclee lo siguiente:
cd <cd-rom mount point>
./setup.bin
NOTA: en todos los casos <punto de instalación de cd-rom> es el directorio
donde se instala el CD-ROM.
Ÿ Se cargará el software Install Anywhere.
Ÿ En la pantalla AccXES Client Tools, seleccione su idioma.
Haga clic en OK.
Ÿ Si desea instalar únicamente AccXES Client Tools, haga clic en Siguiente en
la pantalla Introducir clave. Sólo necesita una clave para la instalación de la
herramienta Account Management Tool, lo cual se explica en la Guía del
administrador de la herramienta de administración de cuentas AccXES.
Ÿ Lea las ventanas de Presentación, licencias e información y haga clic en el
botón Siguiente para pasar a la pantalla siguiente.
Ÿ En la pantalla “Seleccionar carpeta Instalar”, haga clic en el botón
Seleccionar para seleccionar el lugar donde desea instalar el software. Haga
clic en el botón Siguiente.
Ÿ En la ventana "Seleccionar ubicación de acceso directo", seleccione la
ubicación donde desea que se coloque el acceso directo. En Unix, no se
puede colocar en el escritorio. Haga clic en el botón Siguiente.
Ÿ En la pantalla " Seleccionar las caracteristicas de producto ", seleccione el
botón AccXES Client Tools y el botón Siguiente.
Ÿ En la ventana Instalación terminada, haga clic en Terminado.
Ÿ Retire el CD-ROM de AccXES Client Tools.
NOTAS:
AccXES Client Tools no admite un puerto paralelo en Solaris; por lo tanto, no
aparecerá en la ficha Administrador de dispositivos..
Al utilizar AccXES Client Tools en Solaris versión 2.6 y 2.7, las teclas de
flechas son las del teclado numérico y no las flechas separadas del teclado.
Desde la Internet
Para instalar la aplicación en un sistema Solaris usando un explorador de web:
Ÿ Inicie su estación de trabajo UNIX e inicie la sesión en su escritorio.
Ÿ Descargue AccXES Client Tools desde el sitio web de Xerox en
http://www.xerox.com. (Consulte las instrucciones suministradas en la
sección de Windows “Desde la Internet” de esta guía).
Ÿ
Elija el directorio donde desea transferir el archivo.
Ÿ Cd al directorio donde realizó la descarga.
Ÿ
En una ventana de comandos teclee ./install.bin
Ÿ Siga las instrucciones de la pantalla para completar la instalación. El software
del instalador mostrará una pantalla de portada y le pedirá un directorio de
instalación para AccXES Client Tools y los archivos correspondientes.
Ÿ Para abrir AccXES Client Tools, vaya al directorio donde esté instalado y
teclee AccXESTools.

Guía del usuario de AccXES Client Tools 14
Mac OS X
Desde el CD-ROM
Ÿ Para instalar esta aplicación en un sistema MacOSX, inserte el CD-ROM
en la unidad de CD-ROM e introduzca los comandos siguientes:
* En el nivel superior del CD de instalación, haga clic con el botón
derecho en "setup.zip".
* Seleccione "Copiar "setup.zip".
* Haga clic con el botón derecho en el Escritorio y seleccione "Pegar
elemento".
* Haga doble clic en "setup.zip" en el Escritorio.
* Una vez que el archivo se expanda, haga doble clic en "install" en el
Escritorio.
Ÿ
Para instalar la aplicación en un sistema MacOSX usando el explorador
de web, inserte el CD-ROM en la unidad de CD-ROM y cargue
/AccXES/install.htm en el explorador. Siga las instrucciones de la página
web. (En todos los casos, es el directorio en donde se monta el CD-ROM.
Observe que estos comandos pueden diferir de los mostrados
anteriormente, dependiendo de la versión de MacOSX que se use. Los
comandos mostrados aquí son para MacOSX 10.3.x.)
Desde la Internet
Descargue AccXES Client Tools desde el sitio web de Xerox en
http://www.xerox.com. (Consulte las instrucciones suministradas en la sección de
Windows “Desde la Internet” de esta guía).
RedHat
Desde el CD-ROM
Ÿ Para instalar una aplicación en un sistema RedHat 8, inserte el CD-ROM
en la unidad de CD-ROM e introduzca los comandos siguientes:
* cd /AccXES/InstData/Linux/VM/
* ./install.bin
o
* cd
* ./setup.bin
Ÿ
Para instalar la aplicación en un sistema Linux usando el explorador de
web, inserte el CD-ROM en la unidad de CD-ROM y cargue
/AccXES/install.htm en el explorador. Siga las instrucciones de la página
web. (En todos los casos, es el directorio en donde se monta el CD-ROM.
Observe que estos comandos pueden diferir de los mostrados
anteriormente, dependiendo de la versión de Linux que se use. Los
comandos mostrados aquí son para un sistema RedHat 8.
Desde la Internet
Descargue AccXES Client Tools desde el sitio web de Xerox en
http://www.xerox.com. (Consulte las instrucciones suministradas en la sección de
Windows “Desde la Internet” de esta guía).

Guía del usuario de AccXES Client Tools 15
Desinstalación de AccXES Client Tools
NOTAS: antes de ejecutar el software de desinstalación, cierre el software
AccXES Client Tools y el Account Management Tool. Ejecute siempre el
desinstalador desde fuera de los directorios de instalación. Al desinstalar el
software AccXES Client Tools borrará sólo aquellos archivos que fueron
instalados por el software. Los archivos, imágenes, datos, preferencias del
usuario, etc., creados por el usuario o la aplicación quedarán igual. Si la Account
Management Tool está en su estación de trabajo, también se desinstalará, pero
los archivos de bases de datos quedarán igual.
Windows
Para desinstalar el software AccXES Client Tools para Windows 2000/XP y NT 4.0:
Ÿ
Seleccione Inicio > Configuración > Panel de control > Agregar/Quitar
programas.
Ÿ
En la lista de software seleccione AccXES . Haga clic en el botón
Agregar/Quitar.
Ÿ Aparecerá la pantalla del desinstalador de InstallAnywhere. Haga clic en el
botón Desinstalar.
Ÿ Cuando finalice la desinstalación aparecerá el mensaje ”Desinstalación
finalizada”. Haga clic en el botón Salir.
NOTA: el desinstalador borrará el directorio de trabajo actual y el software de
AccXES Client Tools y Account Management Tool de su PC.
Ÿ Es aconsejable también que borre las carpetas en donde guardaba sus
archivos si no va a usarlas más. (Consulte la sección “Instalación limpia” de
esta guía para más detalles.)
UNIX
Ejecute siempre el desinstalador desde fuera de los directorios de instalación. Si
ejecuta el programa Uninstall_AccXES desde dentro del directorio
AccXES/UninstallerData en Unix, se borrarán el directorio de trabajo actual
AccXES y el subdirectorio en el que se encuentra. Las funciones normales del
directorio tampoco funcionarán (es decir, ls o cd).
Para desinstalar el software AccXES Client Tools:
Ÿ En una ventana de comandos (shell), ejecute los comandos siguientes:
cd<directorio de instalación de la aplicación>/Datos del desinstalador/
./Uninstall_AccXES
donde <directorio de instalación de la aplicación> es el directorio en el que se
colocó originalmente la aplicación ACT.
NOTA: el desinstalador borrará el directorio de trabajo actual y el software de
AccXES Client Tools y Account Management Tool de su estación de trabajo.
Ÿ Es aconsejable que borre también la carpeta en la que se almacenaron los
archivos si ya no necesita acceder a ellos (<directorio original>/.XES/Act).

Guía del usuario de AccXES Client Tools 16
Mac OS X
Para desinstalar la aplicación en un sistema Apple G3/G4/G5, ejecute los
comandos siguientes:
cd /UninstallerData/
* ./Uninstall_AccXES
o
* Navegue al directorio de instalación de AccXES usando la interfaz del
usuario OSX de Apple.
* Haga doble clic en el icono "Desinstalar_AccXES" dentro de
UninstallerData
(directorio en el cual InstallAnywhere originalmente colocó la aplicación Java.
Observe que estos comandos pueden diferir de los mostrados anteriormente,
dependiendo de la versión de MacOSX que se use. Los comandos mostrados aquí
son para un sistema MacOSX 10.2.8).
RedHat
Para desinstalar la aplicación en un sistema RedHat Linux, ejecute los comandos
siguientes:
* cd /UninstallerData/
* ./Uninstall_AccXES
(directorio en el cual InstallAnywhere originalmente colocó la aplicación Java.
Observe que estos comandos pueden diferir de los mostrados anteriormente,
dependiendo de la versión de Linux que use. Los comandos mostrados aquí son
para un sistema RedHat 8.0).

Guía del usuario de AccXES Client Tools 17
Impresión de una página de prueba de la
configuración
Ÿ Para comprobar los ajustes de comunicación de la impresora, imprima una
página de prueba de la CONFIGURACIÓN desde la interfaz del usuario de su
impresora o desde el PMT de la Web seleccionando el botón Valores
prefijados de impresora> Impresión de prueba> Mínima. Los datos de la
impresión de prueba muestran el harware instalado, las claves de funciones
instaladas y la versión de firmware de AccXES.
Ÿ Para tener acceso a la función Contabilidad se necesita una licencia de
Contabilidad de trabajos. Para explorar documentos a la red y recuperarlos
con la herramienta Recuperación de documentos se necesita una licencia
Explorar a red. También es necesario que las funciones de Contabilidad y
Explorar a red estén habilitadas en la impresora. Se necesita una licencia de
clave de función de color para escanear imágenes a color.
Ÿ Vea la parte superior izquierda de la impresión de prueba para saber qué
versión de firmware AccXES está utilizando la impresora. Esta versión también
se puede ver en la sección de Identificación de impresora en la ficha
Administrador de dispositivos.

Guía del usuario de AccXES Client Tools 18
Guía de iniciación rápida
Información preliminar
Una vez que haya instalado AccXES Client Tools, tendrá que conectarse con una
impresora y un escáner compatible con AccXES, usando la herramienta
Administrador de dispositivos. Después podrá escanear y recuperar documentos
usando la herramienta Recuperación de documentos. Los documentos
escaneados y recuperados pueden verse preliminarmente, guardarse en el sistema
de archivos o agregarse a un juego de documentos. Podrá crear un juego de
documentos agregando documentos individuales a la herramienta Envío de
documentos y enviando el juego a la impresora o guardándolo como un archivo
individual en el sistema de archivos. Podrá ver el estado del trabajo enviado a la
impresora usando la herramienta Cola de la impresora.
Para usar la función Contabilidad, se debe habilitar primero la función de
Contabilidad de trabajos. En la versión 7.0 o posterior de firmware AccXES, la ficha
Contabilidad está desactivada. La herramienta Account Management Tool de
AccXES controlará el uso de material de impresión de varias impresoras, de
acuerdo con la ID de usuario y la ID de la cuenta que especifique el usuario en el
escáner y en la herramienta Envío de documentos.
Esta Guía de iniciación rápida presentará las funciones básicas de cada
herramienta y tendrá la ocasión de practicarlas.
Pasos de la guía de iniciación rápida
Instale AccXES Client Tools
Ÿ Use el CD-ROM o transfiéralo desde el sitio web xerox.com.
Configure su conexión de red en la interfaz del usuario de la impresora o PMT
de la Web, de manera que los ajustes Máscara de subred, Dirección IP y Puerta
de enlace sean correctos. (Para más detalles, vea la sección “Configurar las
conexiones de red” en esta guía)
Abra AccXES Client Tools como se indica a continuación.
Ÿ Haga doble clic en el icono del escritorio o seleccione Inicio > Programas >
AccXES > AccXES Tools.
Ÿ
Para tener más conocimiento sobre cada herramienta, lea cada una de las
siguientes Guías de iniciación rápida. Para mayor práctica pase a las
secciones "Utilización de la herramienta..." en esta guía del usuario. Consulte
también el Apéndice 5 para ver una lista de funciones y saber cómo llegar a
cada función.

Guía del usuario de AccXES Client Tools 19
Guía de iniciación rápida – Herramienta Administrador de
dispositivos
Ÿ
Seleccione la ficha Administrador de dispositivos.
Ÿ Haga clic en el Nombre del dispositivo de la impresora y el escáner
compatibles con AccXES con los que desea comunicarse desde su PC.
Ÿ En las columnas de Impresora prefijada y Escáner prefijado, seleccione qué
dispositivos prefijados usará AccXES Client Tools.
Ÿ
Si sus dispositivos conectados a la impresora o escáner de red no
están en la lista, seleccione el botón de la barra de herramientas Crear un
dispositivo nuevo. En la sección Red, en la parte inferior de la pantalla,
escriba un nombre que reconocerá para el dispositivo y su dirección IP.
Seleccione el botón de la barra de herramientas Aceptar los
parámetros del dispositivo para guardarlo en la lista de dispositivos y luego
selecciónelo como la impresora prefijada. Seleccione también el escáner
prefijado. El nombre del dispositivo, la dirección IP y la Identificación de la
impresora aparecerán en las secciones inferiores de la pantalla.
Ÿ Si necesita más práctica vea la sección “Utilización de la herramienta
Administrador de dispositivos”, en esta guía del usuario.
Guía de iniciación rápida – Herramienta Recuperación
de documentos
Antes de usar esta herramienta, configure la red. Seleccione el escáner prefijado
en la ficha Administrador de dispositivos. Tenga la información de identificación del
Directorio de escaneado de su controlador. (En versiones de firmware AccXES
anteriores a la 7.0, el Directorio de escaneado es un número de cuenta y
subcuenta). Active la función Crear Vista previa en el escáner.
SELECCIÓN DE LAS OPCIONES DE RECUPERACIÓN
Ÿ Seleccione la ficha Recuperación de documentos.
Ÿ En Directorio de escaneado, teclee el identificador del directorio que usará en
el escáner cuando explore imágenes (en las versiones de firmware AccXES
anteriores a la 7.0 es un número de cuenta). Así, recuperará las imágenes
escaneadas, asignadas a ese directorio específico.
Ÿ En el campo Prefijo de archivo, agregue el prefijo que aparecerá al comienzo
de cada nombre de archivo que cree después de recuperar una imagen
escaneada. El prefijo prefijado es "MYSCAN".
Ÿ En el campo Directorio de recuperación use el botón Examinar para localizar
en su sistema de archivos el directorio y la carpeta en la que desea guardar
las imágenes recuperadas.
ESCANEO DE IMÁGENES/DOCUMENTOS
Ÿ
Antes de escanear imágenes, si asignar uso de material de impresión a una
cuenta específica para que la herramienta Account Management Tool realice
el control, la Contabilidad se debe ajustar en "Opcional" o "Activado" en la
pantalla Contabilidad del PMT de la Web, o en la interfaz de usuario de la
impresora o el escáner.
Ÿ
Para seleccionar el formato de archivo para el escaneado en color, en el
panel de control del escáner pulse el botón Modo para seleccionar “Modo de
escaneado”. Vaya a la sección de Calidad de imagen del panel de control
del escáner y seleccione Foto y Normal. En la pantalla del panel de control
del escáner, seleccione el botón Siguiente > Formato > botón Intro >JPEG o
TIFF >botón Intro.

Guía del usuario de AccXES Client Tools 20
Ÿ
En el escáner, escriba una ID del usuario y una ID de la cuenta. (En las
versiones de firmware AccXES anteriores a la 7.0, escriba el número de
cuenta y subcuenta).
Ÿ Pulse el botón Modo para seleccionar "Modo Explorar".
Ÿ Para firmware AccXES versión 7.0 o posterior, introduzca el nombre del
Directorio de escaneado.
Ÿ Escanee varias imágenes. Éstas se almacenarán provisionalmente en el
Directorio de escaneado especificado en el disco duro del controlador hasta
que las recupere en su computador.
MODO DE RECUPERAR Y GUARDAR SUS DOCUMENTOS ESCANEADOS
Ÿ Vaya a su PC.
Ÿ Si escaneó imágenes JPEG en el escáner, seleccione el botón
Opciones de recuperación en la barra de herramientas. En el menú
desplegable, seleccione qué extensión de archivo desea agregar a las
imágenes JPEG que recuperará del escáner. Seleccione el botón Aceptar.
Ÿ
En la ficha Recuperación de documentos, seleccione el botón de la
barra de herramientas “Mostrar una lista de imágenes…”. Los títulos de las
imágenes escaneadas se indicarán en la ventana de archivos Escaneados.
Todavía estarán en el controlador.
Ÿ Seleccione el botón “Recuperar todas las imágenes
escaneadas…” en la barra de herramientas. Se recuperarán las imágenes del
Controlador. Aparecerá una Vista previa de cada una de ellas si la opción
prefijada del escáner “Crear Vista previa” está activada y si el ajuste prefijado
“Vista previa automática” está activado en la configuración de recuperación de
AccXES Client”.
Ÿ Haga clic con el botón derecho del ratón en el nombre de un archivo
recuperado y seleccione Cambiar nombre.
Ÿ
Haga clic con el botón derecho del ratón en otro archivo recuperado y
seleccione Eliminar.
Ÿ
Seleccione el botón de la barra de herramientas “Guardar todas las
imágenes… ”. Esto eliminará todas las imágenes indicadas en la ventana de
archivos Recuperados, que fueron guardadas en el sistema de archivos, en la
ubicación especificada en el campo Directorio. Las mismas se guardaron al
ingresar a la ventana de archivos Recuperados. Los archivos .jpg en vista
preliminar se convertirán en archivos .pjpg cuando los guarde en su sistema de
archivos.
Ÿ Si desea practicar más vea la sección “Utilización de la herramienta
Recuperación de documentos", en esta guía.
Ÿ Consulte la tabla “Opciones de los botones de la barra de
herramientas y menús de Recuperación de documentos” en esta guía
para una referencia rápida de las funciones de Recuperación de
documentos.
Ÿ En el Apéndice encontrará una tabla de los ajustes prefijados y las
rutas de desplazamiento de las distintas funciones de AccXES Client
Tools.

Guía del usuario de AccXES Client Tools 21
Guía de iniciación rápida – Herramienta Envío de
documentos
Antes de utilizar esta herramienta, configure sus conexiones de red. Seleccione la
impresora prefijada en la ficha Administrador de dispositivos. Tenga a mano la ID
de usuario y la ID de la cuenta. (Para las versiones de firmware AccXES anteriores
a la 7.0, necesitará los números de cuenta y subcuenta).
Ÿ Seleccione la ficha Envío de documentos.
Ÿ Haga clic en el botón de la barra de herramientas Agregar
documentos para ir a la ventana Agregar documentos. En el menú desplegable
"Mirar en", seleccione la unidad y la carpeta en la que están los archivos
correctamente formateados (vea la Nota). Seleccione el nombre de cada archivo
que desee agregar a la pantalla Envío de documentos, haciendo clic en el botón
Agregar después de cada uno. Para seleccionar más de un documento,
mantenga pulsada la tecla CTRL o Mayús mientras realiza las selecciones en
el orden en que aparecen en la ventana. Haga clic en el botón Hecho al
terminar con sus selecciones. Los archivos se mostrarán en una lista en la
ventana Envío de documentos.
NOTA: las impresoras AccXES respaldan los tipos de archivos siguientes:
CalComp, Cals1, Cals2, NIRS, HPGL, HPGL/2, CGM, TIFF, JPEG, PDF
(opcional), PostScript (opcional). Estos tipos de archivos también se indican
en la sección Ficha configuración > Formato de archivo de las opciones de
documento individual y documento prefijado.
Ÿ Vaya a la sección Trabajo, en la parte inferior de la pantalla. Coloque la ID del
usuario y la ID de la cuenta en la que desea que se registre su trabajo de
impresión. La herramienta Account Management Tool de AccXES recuperará
la información registrada del disco duro del controlador. (En las versiones de
firmware AccXES anteriores a la 7.0, solo aparecerá el campo ID de la cuenta,
donde deberá colocar el número de cuenta y de subcuenta). Seleccione 2
copias, imprimir en orden inverso y Clasificar Hacia atrás si sus documentos
son a una cara. Con esto se obtendrán 2 juegos de documentos clasificados,
con los documentos apilados en el orden en que se mostraron en la ventana
Envío de documentos.
Ÿ
Consulte el Apéndice 3 para conocer los resultados que obtendrá al
seleccionar diferentes opciones de Clasificar e Imprimir en orden inverso para
documentos que tienen varias páginas. Consulte el Apéndice 4 para conocer
los resultados que obtendrá al imprimir archivos PostScript con los ajustes de
las opciones de clasificación y acabado.
Ÿ
Seleccione el botón de la barra de herramientas “Imprimir juego de
documentos” para enviar este conjunto de documentos a una cara como un
trabajo de impresión individual.
Ÿ
Haga doble clic en un nombre de archivo en la ventana Envío de documentos.
Cambie algunas de sus opciones en las distintas fichas. En la ficha
Configuración, en el campo Descripción, escriba una nota para recordar los
cambios realizados. Esta nota aparecerá en la columna de Opciones de la
ventana Envío de documentos, junto al archivo para el cual cambió las
opciones. En la columna Modificado aparecerá una “X”. Los cambios serán
aplicables sólo al documento seleccionado.
Ÿ Intente copiar los mismos cambios de opciones a otro documento de la lista.
Haga esto destacando el documento modificado y seleccionando el menú de
la barra de herramientas Documento > Opciones de copiado. Destaque el
documento en el que desea copiar las opciones. Seleccione Documento >
Opciones de pegado.
Ÿ Haga doble clic en el documento de la ventana Envío de documentos, que
tenga una X junto al mismo en la columna Valor prefijado. Observe algunos de
los ajustes de opciones.
Ÿ Cierre las pantallas de diálogo.
Ÿ Seleccione el botón de la barra de herramientas Editar opciones
prefijadas y haga algunos cambios en las opciones. Vuelva al mismo
documento. Observe que las opciones que cambió en las opciones prefijadas
del documento también han cambiado para el documento que usa los ajustes
prefijados. Los cambios aparecerán en todos los documentos de la lista que
usen ahora las opciones prefijadas. Estos cambios se aplicarán también a
todos los nuevos documentos que se agreguen al juego. Puede probar esta

Guía del usuario de AccXES Client Tools 22
característica agregando otro documento y haciendo clic en el mismo en la
ventana Envío de documentos. Observe que contiene los mismos cambios.
Ÿ Seleccione el botón de la barra de herramientas Opciones del
trabajo. Todos los campos de la ficha Configuración también están en la ficha
Envío de documentos. Si introduce ajustes en cualquiera de las ubicaciones,
los mismos quedarán registrados en la otra. Realice más cambios en el
trabajo de impresión, como seleccionar la clasificación o el número de copias.
Seleccione el botón Aceptar para guardar los cambios.
Ÿ Seleccione el botón de la barra de herramientas Imprimir juego de
documentos para enviar este juego de documentos revisado a la impresora
como un trabajo de impresión individual. Observe los resultados de los
cambios aplicados en las opciones prefijadas del documento y del trabajo
cuando recoja el juego de documentos impresos.
Ÿ Vea la sección de la herramienta Contabilidad, de esta Guía de iniciación
rápida, para determinar cómo recuperar los datos sobre la utilización del
material de impresión para los trabajos enviados.
Ÿ Para guardar su juego de documentos, seleccione Archivo>Guardar para
seleccionar el directorio, carpeta y nombre de archivo.
Ÿ Seleccione Archivo>Nuevo para cancelar la ventana Envío de documentos si
desea intentar crear otro juego de documentos o abrir un juego ya creado.
Ÿ Si desea practicar más, vea la sección “Utilización de la herramienta Envío de
documentos”, en esta guía del usuario.
Ÿ Consulte la tabla “Opciones de los botones de la barra de herramientas y
menús de Envío de documentos” en esta guía para una referencia rápida sobre
las funciones de la herramienta Envío de documentos.
Ÿ En el Apéndice para una tabla de ajustes prefijados y rutas de desplazamiento
de las distintas funciones de AccXES Client Tools.
Guía de iniciación rápida – Herramienta Cola de la
impresora
Antes de utilizar esta herramienta, configure sus conexiones de red. Seleccione la
impresora prefijada en la ficha Administrador de dispositivos.
Ÿ Seleccione la ficha Cola de la impresora.
Ÿ Seleccione el botón de la barra de herramientas Obtener la lista de
trabajos activos y terminados en la cola de impresión. Aparecerá una
lista de los trabajos activos y finalizados. Observe en la parte inferior de la
pantalla la información sobre la anchura, tipo y estado de cada rollo de
material de impresión instalado en su impresora.
Ÿ Envíe un trabajo de impresión desde la ventana Envío de documentos y
seleccione inmediatamente la ficha Cola de la impresora
Ÿ
Pulse el botón de la barra de herramientas "Obtener la lista de
trabajos activos en la cola de impresión" para ver el estado del trabajo que
ha enviado. El estado será actualizado cada vez que pulse uno de los dos
botones “Obtener…”
Ÿ Envíe otro trabajo de impresión y seleccione inmediatamente la ficha
Cola de la impresora. Pulse el botón de la barra de herramientas "Obtener la
lista de trabajos activos en la cola de impresión" par ver el estado del
trabajo que ha enviado. Cancele el trabajo pulsando el botón de la barra de
herramientas Cancelar el trabajo de impresión seleccionado. Un mensaje
activo, en la parte inferior de la pantalla, también le brindará información
acerca de la transmisión del trabajo a la impresora. Si el trabajo ya ha llegado
a la impresora, deberá cancelarlo en la interfaz de usuario de la impresora o
en la página principal de PMT de la Web seleccionando el título del trabajo
para llegar a la ventana de cancelación.
Ÿ Si desea practicar más, vea la sección “Utilización de la herramienta Cola de
la impresora”, en esta guía del usuario.

Guía del usuario de AccXES Client Tools 23
Guía de iniciación rápida – Herramienta Contabilidad
Mire la sección de identificación de la impresora en la ficha Administrador de
dispositivos para ver qué versión de impresora (firmware AccXES) está utilizando el
dispositivo seleccionado.
En las versiones de firmware AccXES 7.0 y posteriores, la herramienta
Contabilidad de AccXES Client Tools está desactivada. En su lugar, la herramienta
Account Management Tool se instalará en un computador para controlar el uso de
material de impresión de muchas impresoras. El Administrador AMT generará los
detalles de uso de material de impresión para todas las imágenes escaneadas y
todo el material impreso. Esto se hace de acuerdo con la ID de usuario y la ID de
la cuenta que se especificó en el escáner o al utilizar la herramienta Envío de
documentos. Esta información se almacena temporalmente en el disco duro del
controlador. La herramienta Account Management Tool recuperará la información
desde el controlador. No obstante, es posible ver la cantidad total de registros
almacenados para una impresora en particular, en el campo Total de registros de
la página Contabilidad de PMT de la Web. Si usted es el Administrador AMT,
consulte la Guía del administrador de la herramienta de administración de cuentas
AccXES para aprender a instalar y usar la herramienta.
En las versiones de firmware AccXES anteriores a la 7.0, puede utilizar la
ficha Contabilidad de la siguiente manera.
Ÿ Vaya a la interfaz del usuario de la impresora, PMT de la Web o la interfaz de
usuario del escáner. Ajuste el modo de contabilidad a “Activado” u “Opcional”.
Si selecciona Activado deberá introducir un número de cuenta cada vez que
imprima o escanee un documento.
Ÿ
Seleccione la ficha Contabilidad de AccXES Client Tool.
Ÿ En el campo Clave de acceso, escriba una clave de acceso si se requiere en
el escáner o la impresora.
Ÿ En el campo ID de la cuenta, introduzca el número de cuenta para la que
desea recuperar los datos sobre la utilización del material de impresión, tal
como 3.1, o el número de cuenta que introdujo en el campo Opciones del
trabajo > Ficha Configuración > ID de la cuenta y en el campo Recuperación
de documentos > ID de la cuenta. Para recuperar datos sobre la utilización del
material de impresión para todas las cuentas, use –1 como el número de
cuenta e introduzca una clave de acceso. Use “0” como la clave de acceso
prefijada.
Ÿ Seleccione el botón Consultar la impresora sobre datos de
cuentas en la barra de herramientas. En la ventana Contabilidad, se mostrará
la utilización del material de impresión para el número de cuenta especificado.
Ÿ
Para guardar estos datos en un archivo, seleccione el botón Escribir
los datos de la cuenta a archivo en la barra de herramientas. En la ventana
Informe de la cuenta, en el campo Archivo de salida, cree un directorio y una
carpeta en los que desee guardar el archivo, seguido de un nombre de archivo
con la extensión .xls (para usar en una hoja de cálculo de Microsoft Excel).
Ÿ Si desea practicar más y ver cómo se crea un informe a partir de los datos del
material de impresión usado, vea la sección “Utilización de la herramienta
Contabilidad” en esta guía del usuario.
Ÿ
En el Apéndice encontrará una tabla de ajustes prefijados y rutas de
desplazamiento de las distintas funciones de AccXES Client Tools.
En la siguiente sección se explica más detalladamente cada una de las
herramientas de AccXES Client Tools.

Guía del usuario de AccXES Client Tools 24
Herramienta Administrador de
dispositivos*
La herramienta Administrador de dispositivos contiene una lista de los nombres de
todos los dispositivos (impresora y escáner) a los que se puede conectar las
herramientas AccXES Client Tools de su estación de trabajo. El siguiente gráfico
muestra las opciones de un usuario, con detalles para el dispositivo seleccionado
mostrados en la sección Red, en la parte inferior de la pantalla.
Ejemplo de la pantalla Administrador de dispositivos
Botones de la barra de herramientas del
Administrador de dispositivos
A continuación encontrará un resumen funcional de cada botón de la barra de
herramientas.
Crear un
dispo-
sitivo
nuevo
Editar dispo-
sitivo
selecciona-
do en la
lista.
Aceptar los
parámetros
del disposi-
tivo que ha
editado o
creado.
Cancelar la
actividad en
curso.
Elimi-nar un
dispo-sitivo
selec-
cionado en
la lista.
Obtener ID
de la
impresora
del dispo-
sitivo selec-
cionado.
Actualizar ID
de la
impresora
de todos los
dispositivos
de red
y tipos de
papel más
recientes
Mostrar el
cuadro de
diálogo de
conexión
Opcio-nes
de intentos
de cone-
xión
Ayuda para
esta pantalla
Si desea más información vea las páginas siguientes.

Guía del usuario de AccXES Client Tools 25
Secciones de la ficha Administrador de
dispositivos
La ficha Administrador de dispositivos tiene las siguientes áreas (de arriba hacia
abajo):
Ÿ Botones de la barra de herramientas: los comandos incluyen Crear un
dispositivo nuevo, Editar un dispositivo seleccionado, Aceptar los parámetros
del dispositivo, Cancelar la actividad actual, Eliminar un dispositivo
seleccionado, Obtener la ID de la impresora, Actualizar la ID de la impresora
de todos los dispositivos de red, Mostrar opciones de intentos de conexión y
Ayuda.
Ÿ Sección Dispositivos disponibles: la lista de dispositivos disponibles
muestra las impresoras y escáneres disponibles. La lista incluye
automáticamente impresoras que puedan estar conectadas a puertos locales
(identificadas con etiquetas de puerto local, como LPT1) e Imprimir a archivo.
Las impresoras y escáneres de red aparecen después de las impresoras
locales. Se pueden agregar, editar o eliminar.
Las fichas Envío de documentos, Cola de la impresora y Contabilidad
utilizan la impresora prefijada al comunicarse con una impresora.
Las fichas Contabilidad y Cola de la impresora no pueden establecer una
comunicación bidireccional con la impresora cuando se ha seleccionado
una impresora de puerto paralelo o Imprimir a archivo
La ficha Recuperación de documentos usa el escáner prefijado
seleccionado para la comunicación bidireccional con un escáner de la red.
Ÿ Sección Red: esta sección muestra las propiedades del dispositivo
seleccionado. Los parámetros que se muestran dependen del tipo de conexión
del dispositivo (paralelo, serie o red). En impresoras de puerto paralelo o de
serie, no se pueden cambiar los parámetros. En dispositivos de red, se
pueden editar los parámetros Nombre del dispositivo y Dirección IP además de
la casilla de verificación “Comunicación de AccXES al cliente”. Cuando se
edita o se crea un dispositivo de red, puede deseleccionar la casilla de
verificación “Comunicación de AccXES al cliente” si el dispositivo no admite
comunicación bidireccional, tal como la conexión a un servidor de impresión
externo. Si esta casilla de verificación no está seleccionada, la herramienta
Administrador de dispositivos no intentará obtener información de identificación
de impresora del dispositivo de red. En cambio, listará la misma contabilidad
que el último dispositivo de red actualizado más recientemente. Cuando esta
casilla de verificación no está seleccionada, no podrá usar la cola de
impresión o la herramienta de contabilidad (los botones en la barra de
herramientas están inhabilitados).
Para Imprimir a archivo, vaya a la sección Imprimir a archivo
Ÿ Sección Identificación de impresora (para AccXES Client Tools versión 7.0
o posterior). Esta función es necesaria para determinar la versión de firmware
AccXES utilizada en la impresora. Si es 7.0 y posterior, la ficha Contabilidad
estará desactivada y se usará la herramienta Account Management Tool de
AccXES para proporcionar las funciones de contabilidad. Si la versión del
firmware AccXES es anterior a la 7.0, podrá continuar utilizando las funciones
de contabilidad de AccXES Client Tools.
Cuando se instala por primera vez el software AccXES Client Tools, éste
intentará actualizar la información de identificación de la impresora para
todos los dispositivos de la red indicados en la ficha Administrador de
dispositivos.
Cuando se instala AccXES Client Tools, no se actualizan los dispositivos
del puerto de serie (COM1, COM2); por lo tanto, los valores del modelo y
versión de la impresora se mostrarán como “UNKNOWN”
(“DESCONOCIDO”). Antes de utilizar un dispositivo del puerto de serie
como una impresora prefijada, el usuario deberá actualizar la información
de identificación de la impresora pulsando el botón Obtener ID de la
impresora en la barra de herramientas.
Cuando se seleccione un dispositivo que no respalde la comunicación
bidireccional (LPT1, LPT2 o Imprimir a archivo), aparecerá la información
de identificación de la impresora del último dispositivo bidireccional
actualizado en la sección de identificación de la impresora.
Si se agrega un dispositivo nuevo a la lista Nombre del dispositivo, el
software conectará con la impresora, detectará la identificación de la
impresora y la introducirá en la sección Identificación de la impresora. Si

Guía del usuario de AccXES Client Tools 26
el software no puede conectar con la impresora aparecerá un mensaje de
error.
Ÿ
La línea Estado del dispositivo (en la parte inferior de la pantalla): muestra
el estado de la acción del comando como resultado de pulsar los botones
de la barra de herramientas. Puede pulsar el botón Cancelar de esta línea
para cancelar la acción.

Guía del usuario de AccXES Client Tools 27
Utilización de la herramienta
Administrador de dispositivos
Cómo agregar un dispositivo nuevo
Solo puede crear dispositivos nuevos con conexiones a escáneres e impresoras
de red.
Seleccione el botón Crear un dispositivo nuevo.
Aparecerá el siguiente cuadro de diálogo de Dispositivo de red.
Escriba el nombre del dispositivo y la dirección IP.
Acepte la información y la lista de tipos de materiales compatibles (para
versiones de impresoras 8.0 o posterior) seleccionando el botón Aceptar
parámetros del dispositivo en la barra de herramientas. El software obtendrá la
información de identificación de la impresora para el dispositivo agregado. Dicha
información aparecerá después en la sección Identificación de la impresora, en la
parte inferior de la pantalla. Si la dirección IP para la conexión del software con la
impresora es incorrecta, aparecerá un mensaje de error.
Haga clic en las columnas Impresora prefijada y Escáner prefijado para indicar
a qué dispositivos se conectará su PC.
Edición de un dispositivo existente en la red
Haga clic en el nombre del dispositivo indicado para destacarlo (seleccionarlo).
Haga clic en el botón Editar, en la barra de herramientas.
Aparecerá el cuadro de diálogo Dispositivo de red que contendrá los parámetros
del Nombre del dispositivo y dirección IP, que podrá cambiar.
Acepte la información y la lista de tipos de materiales compatibles (para
versiones de impresoras 8.0 o posterior) seleccionando el botón Aceptar los
parámetros del dispositivo en la barra de herramientas. El software obtendrá la
información de identificación de la impresora para el dispositivo editado. El número
de versión (firmware AccXES) de la impresora aparecerá en la parte inferior de la
pantalla.
La información de identificación de la impresora y la lista de tipos de
materiales compatibles (para versiones de impresoras 8.0 o posterior) también se
obtienen después de seleccionar el nombre de un dispositivo de red o de serie y
de pulsar el botón Obtener ID de la impresora del dispositivo seleccionado.
Seleccione el botón Actualizar ID de la impresora para todos los
dispositivos de la red . Esto actualizará la información de identificación de la
impresora AccXES y la lista de tipos de materiales de impresión compatibles (para
versiones de impresoras 8.0 o posterior) de cada uno de los dispositivos de red en
la lista "Dispositivos disponibles" que admiten comunicación bidireccional.

Guía del usuario de AccXES Client Tools 28
Eliminación de un dispositivo existente en la red
Haga clic en el Nombre del dispositivo indicado en la lista para destacarlo
(seleccionarlo).
Seleccione el botón Eliminar, en la barra de herramientas.
NOTA: cualquier tipo de material descargado asociado solamente con el
dispositivo eliminado seguirá asociado con los dispositivos no bidireccionales
hasta la salida de la aplicación ACT.
Imprimir a archivo
Cuando se seleccione “Imprimir a archivo” en la ficha Administrador de
dispositivos, aparecerá un cuadro de texto en la parte inferior de la pantalla.
Introduzca la ruta prefijada de Imprimir a archivo, o la ruta de un servidor de
impresión, usando la Convención Universal de Asignación de Nombres (UNC:
\\servidor\impresora). Esta convención sólo es válida en sistemas operativos
Windows.
Ajuste de las opciones de intentos de conexión de la red
Seleccione el botón Mostrar el cuadro de diálogo Opciones de
intentos de conexión.
Aparecerá el siguiente cuadro de diálogo.
Seleccione el número de veces (Número máximo de intentos) que la herramienta
Administrador de dispositivos debe tratar de conectar con la impresora y el
escáner si no puede establecerse la conexión la primera vez. El número máximo
es 10.
Seleccione cuántos segundos desea que pasen entre cada intento de conexión. El
número máximo de segundos es 60. Seleccione Aceptar.
A continuación se ofrece un ejemplo del mensaje que aparecerá en la barra de
estado, en la parte inferior de la pantalla Administrador de dispositivos.
Selección de la impresora y escáner prefijados
En las columnas de la impresora y el escáner, haga clic junto al nombre del
dispositivo que desee seleccionar como dispositivo prefijado.
Cancelación de la actividad del Administrador de
dispositivos
Para cancelar la actividad en curso en la página Administrador de
dispositivos, seleccione el botón Cancelar, en la barra de herramientas.

Guía del usuario de AccXES Client Tools 29
Herramienta Recuperación de
documentos*
La página de la herramienta Recuperación de documentos se usa para recuperar
imágenes escaneadas del controlador AccXES. Las imágenes se pueden guardar
en el sistema de archivos o llevar a la ventana Envío de documentos, para
incluirlas en un juego de documentos.
Ejemplo de la pantalla Recuperación de documentos
Botones de la barra de herramientas de
Recuperación de documentos
A continuación se ofrece un esquema de los botones de la barra de herramientas
de la ficha Recuperación de documentos.
Mostrar
una lista
de
imágenes
almace-
nadas en
el escáner.
Recu-
perar
todas
las imá-
genes
esca-
neadas
del
escáner.
Iniciar la
recupe-
ración
auto-
mática de
imá-
genes.
Detener la
recupera-
ción auto-
mática de
imágenes.
Eliminar
las
imágenes
seleccio-
nadas y
sus
archivos.
Ver
imágenes
seleccio-
nadas.
Ejecutar
el editor
para la
imagen
seleccio-
nada.
Guardar
todas las
imágenes
y quitar-
las de la
lista de
archivos
Recupera
-dos.
Mostrar el
cuadro de
diálogo de
Configura-
ción de
recupera-
ción.
Ayuda
para esta
página.
Además de los botones de la barra de herramientas, podrá tener acceso a las
opciones de recuperación de documentos a través de los menús de la barra de
herramientas y haciendo clic en un nombre de archivo en las ventanas de archivos

Guía del usuario de AccXES Client Tools 30
Escaneados o Recuperados. Las tablas siguientes son un resumen de estas
opciones.

Guía del usuario de AccXES Client Tools 31
Opciones de los botones de la barra de herramientas y menús de Recuperación de
documentos
Ventana de archivos escaneados
Seleccione un nombre de archivo en la ventana de archivos escaneados antes de hacer lo siguiente.
Opciones del archivo Botón de la
barra de
herramientas
Menú de la barra de
herramientas
Ventana de archivos escaneados –
hacer clic en el menú con el botón
derecho del ratón
Borrar un archivo escaneado
Editar > Eliminar Eliminar
Campo Directorio de escaneado: indique el nombre del directorio
donde se almacenarán temporalmente los archivos escaneados
en el Controlador. Se trata del mismo nombre de directorio que
introdujo en el escáner después de seleccionar el botón Modo,
antes de escanear las imágenes.
Campo Directorio de recuperación: indique dónde desea
almacenar los archivos escaneados en su sistema de archivos.
Deseleccionar todas las imágenes Editar > Deseleccionar
todo
Deseleccionar todo
Recuperar las imágenes escaneadas seleccionadas. Recuperar > Recuperar
imagen
Recuperar imagen
Recuperar todas las imágenes escaneadas guardadas en el
controlador. (No es necesario seleccionar primero los nombres
de archivos).
Recuperar > Recuperar
todo
Recuperar todo
Seleccionar todas las imágenes Editar > Seleccionar todo
Seleccionar todo
Vista previa de la imagen escaneada
Imagen > Vista previa Vista previa

Guía del usuario de AccXES Client Tools 32
Ventana de archivos recuperados
Seleccione el nombre de un archivo en la ventana de archivos recuperados antes de hacer lo siguiente.
Opciones del archivo Botón de la barra
de herramientas
Menú de la barra de
herramientas
Ventana de archivos recuperados - hacer
clic en el menú con el botón derecho del
ratón
Agregar archivos al juego de documentos en la ventana Envío de
documentos
Agregar un archivo:
Imagen > Fusionar
imagen
Agregar múltiples
archivos:
Imagen > Fusionar todo
Borrar un archivo recuperado
Editar > Eliminar Eliminar
Cambiar el nombre del archivo Editar > Cambiar nombre Cambiar nombre
Cuadro de diálogo Configuración de recuperación
Recuperar > Configuración
de recuperación
Deseleccionar todas las imágenes Editar> Deseleccionar
todo
Deseleccionar todo
Detener la recuperación automática de imágenes
Recuperar > Detener
Editar por ráster el archivo antes de guardarlo
Imagen > Edición de ráster
Edición de ráster
Guardar la imagen seleccionada Imagen >Mantener imagen
Mantener imagen
Guardar todas las imágenes
Imagen > Mantener todo Mantener todo
Mostrar una lista de todas las imágenes escaneadas guardadas en
el controlador
Recuperar > Lista
Recuperación automática de imágenes
Recuperar > Sondeo
automático

Guía del usuario de AccXES Client Tools 33
Opciones del archivo Botón de la barra
de herramientas
Menú de la barra de
herramientas
Ventana de archivos recuperados - hacer
clic en el menú con el botón derecho del
ratón
Seleccionar todas las imágenes Editar > Seleccionar todo Seleccionar todo
Vista previa de la imagen recuperada
Imagen > Vista previa Vista previa

Guía del usuario de AccXES Client Tools 34
Utilización de la herramienta
Recuperación de documentos
Pasos básicos para escanear y recuperar
imágenes
1. Ajuste sus opciones de recuperación tal como se describe en la sección
titulada “Ajuste de las opciones de recuperación”. La misma se encuentra en
la sección siguiente de esta guía del usuario.
2. Verifique que la casilla "Vista previa automática" esté marcada en el cuadro de
diálogo Configuración de recuperación.
NOTA: Para activar la función de vista preliminar en el escáner, pulse el botón
Modo para seleccionar “Modo de escaneado”. Vaya a la sección de Calidad
de imagen del panel de control del escáner y seleccione Foto, Línea,
Normal o Foto y Normal. En la pantalla del panel de control del escáner,
seleccione la casilla de verificación Vista preliminar > Intro. Se crearán las
imágenes de la vista preliminar.
3. Escanee sus imágenes del siguiente modo.
Ÿ
En su escáner compatible con AccXES, con la Contabilidad activada,
teclee la ID de usuario y la ID de la cuenta. (Para versiones de firmware
AccXES anteriores a la 7.0, debe introducir el número de cuenta y de
subcuenta).
Ÿ Para seleccionar el formato de archivo para el escaneado en color, en el
panel de control del escáner pulse el botón Modo para seleccionar “Modo
de escaneado”. Vaya a la sección de Calidad de imagen del panel de
control del escáner y seleccione Foto y Normal. En la pantalla del panel
de control del escáner, seleccione el botón Siguiente > Formato > botón
Intro >JPEG o TIFF >botón Intro.
Ÿ
Cuando se escanea una imagen, un archivo TIFF será el formato prefijado
del archivo de imágenes. Para elegir CALS, JPEG o PDF como formato
de archivo deseado, vaya a la sección Calidad de imagen del panel de
control del escáner y seleccione Línea. En el panel de control del
escáner, seleccione CALS, JPEG o PDF > botón Intro.
Ÿ Use el botón Modo para seleccionar el modo Explorar. Coloque el nombre
del Directorio de escaneado.
• Escanee sus documentos en el escáner. Se almacenarán temporalmente
en el disco duro del controlador AccXES, en el Directorio de escaneado
especificado, hasta que sean recuperados en su sistema de archivos con
la herramienta Recuperación de documentos.
4. Recupere las imágenes manual o automáticamente de la siguiente manera.
Recuperación manual de imágenes:
Si escaneó imágenes JPEG en el escáner, seleccione el botón
Opciones de recuperación en la barra de herramientas. En el menú
desplegable, seleccione qué extensión de archivo desea agregar a las
imágenes JPEG que recuperará del escáner. Seleccione el botón Aceptar.
Después de escanear sus imágenes regrese a la estación de trabajo.
Seleccione el botón Obtener una lista de las imágenes almacenadas en
el escáner, en la barra de herramientas para ver una lista de los documentos
escaneados. Podrá seleccionar estas imágenes y ver una vista previa para
determinar si desea recuperarlas.
Seleccione el botón Recuperar todas, en la barra de herramientas, o
seleccione Recuperar > Recuperar todo. También puede destacar algunos de
los nombres de archivos en la ventana de archivos Escaneados y seleccionar
Recuperar > Recuperar imagen. Los títulos de las imágenes desaparecerán de
la ventana de archivos Escaneados y aparecerán en la ventana de archivos
Recuperados. Si se ha activado la función Vista previa en el escáner y usted
ha activado la función “Vista previa automática” en la pantalla Configuración de
recuperación, a medida que se recupere cada imagen aparecerá una Vista
previa de la misma.
Recuperación automática de imágenes:

Guía del usuario de AccXES Client Tools 35
Si desea que los documentos escaneados sean automáticamente
recuperados en su estación de trabajo, seleccione el botón de la barra de
herramientas Recuperación automática de imágenes. También puede
seleccionar Recuperación > Sondeo automático. Las imágenes escaneadas
irán primero a la ventana Escaneado y después serán transferidas
automáticamente a la ventana Recuperado.
Seleccione el botón Detener para detener la recuperación autom.
5. Una vez que se ha recuperado una imagen, se podrá cambiar el nombre de la
misma, borrarla, agregarla a un trabajo en la página de la herramienta Envío de
documentos, editarla por ráster o guardarla en el sistema de archivos. Para
ello, seleccione el archivo deseado en la ventana Recuperado y después, para
realizar cambios al archivo, utilice los botones de la barra de herramientas, el
menú barra de herramientas o los menús que aparecen al hacer clic con el
botón derecho del ratón. Consulte la tabla anterior o el Apéndice 5 para
obtener más detalles.
Tenga en cuenta que el escáner eliminará automáticamente los archivos
escaneados después de un período no superior a 24 horas (el ajuste real es
definido por el usuario en la interfaz de usuario del escáner). Debe recuperar los
documentos escaneados antes de que sean eliminados.
Ajuste de las opciones de recuperación
Hay algunas funciones de recuperación que es necesario personalizar en la
sección "Opciones de recuperación" de la página de Recuperación de documentos
antes de comenzar a recuperar imágenes. Sus selecciones se guardarán para las
futuras sesiones de AccXES Client Tools.
CUADRO DE DIÁLOGO DE OPCIONES DE RECUPERACIÓN
En la sección "Opciones de recuperación" de la página Recuperación de
documentos, ajuste los campos Directorio de escaneado, Prefijo del archivo y
Directorio de recuperación.
Directorio de escaneado: en este cuadro de texto, escriba el Directorio de
escaneado desde el cual recuperará documentos escaneados. Debe ser el mismo
directorio que introdujo en el escáner antes de escanear los documentos.
Para versiones de firmware AccXES 7.0 o posterior, el Directorio de escaneado
puede tener 16 caracteres alfanuméricos, incluyendo el símbolo (_), un punto (.), y
un guión (-). El punto no puede ser utilizado como primer carácter.
Para las versiones de firmware AccXES anteriores a la 7.0, el Directorio de
escaneado es un número de cuenta y un número de subcuenta.
NOTAS:
• El valor prefijado del campo Directorio de escaneado es 0.1 en la
herramienta de Recuperación de documentos. Sin embargo, el valor prefijado
en la interfaz de usuario del escáner es images (imágenes) cuando se
utiliza AccXES revisión 7.0 o posterior. Cuando escanee y recupere
imágenes al directorio de escaneado prefijado asegúrese de que los dos
valores coinciden. Cambie el nombre del directorio en el escáner a 0.1 o en la
herramienta Recuperación de documentos a images (imágenes). Para
revisiones de AccXES 6.1 o anteriores, el valor prefijado en la interfaz de
usuario del escáner y en la herramienta Recuperación de documentos es 0.1.
• Si está accediendo a una impresora que utiliza una versión de firmware de
AccXES 7.0 o posterior y luego cambia la conexión en la ficha Administrador
de dispositivos a una impresora que tiene una versión de firmware anterior a la
7.0, el software intentará convertir el valor del Directorio de escaneado a un
número de cuenta y subcuenta. Si el intento falla, aparecerá un mensaje de
aviso. Entonces tendrá que escribir un número de cuenta en el campo
Directorio de escaneado. El software también intentará convertir los números
de cuenta y subcuenta a un valor de Directorio de escaneado si cambia de
una impresora con una versión de firmware de AccXES anterior a 7.0 a una
impresora con una versión 7.0 o posterior.
Prefijo del archivo: escriba el prefijo que desee para los nombres de los archivos
recuperados (el prefijado es MYSCAN).

Guía del usuario de AccXES Client Tools 36
Directorio de recuperación: seleccione, en el sistema de archivos, el lugar en
donde desea guardar los archivos cuando son recuperados. Use el botón
Examinar para localizar la ruta del directorio.

Guía del usuario de AccXES Client Tools 37
CUADRO DE DIÁLOGO CONFIGURACIÓN DE RECUPERACIÓN
Haga clic en este botón de la barra de herramientas para tener acceso a
la pantalla de diálogo Configuración de recuperación. También se puede tener
acceso a la misma seleccionando Recuperar > Configuración de
recuperación en el menú de la barra de herramientas. Cada función se describe a
continuación.
Intervalo de sondeo: elija el número de segundos que desea que transcurran
entre cada sondeo automático, donde las imágenes escaneadas se recuperan
automáticamente del escáner a la ventana Recuperación de documentos. Las
opciones son de 15 a 3600 segundos.
Vista previa automática: seleccione esta casilla para activar la vista preliminar
automática de las imágenes escaneadas a medida que son recuperadas.
NOTA: para que la vista previa automática funcione deberá activar primero “Crear
Vista previa” en el escáner.

Guía del usuario de AccXES Client Tools 38
Despejar lista y almacenar al salir: seleccione esta casilla para cancelar la
ventana Recuperar de la lista de archivos cuando salga del software AccXES Client
Tools. Al mismo tiempo, esos archivos recuperados se guardarán en el sistema de
archivos, en el directorio y carpeta especificados previamente en el campo
Directorio de recuperación de la página Recuperación de documentos. Si no se
selecciona esta función, la lista de archivos recuperados estará todavía en la
ventana de archivos Recuperados cuando vuelva a abrir la aplicación AccXES
Client Tools.
Extensión de archivo recuperado JPEG: seleccione la extensión del archivo a
utilizar al nombrar archivos JPEG que se recuperan en el escáner. Las
extensiones válidas son .JFI, .JFIF, .JPE, .JPEG, .JPG. La prefijada es JPG.
NOTA: cuando el archivo en vista previa es recuperado en el sistema de
archivos del usuario, la extensión cambiará de “.JPG” a “.PJPG”, por
ejemplo:
XXX_2000704_0001.PJPG. Esto diferenciará la nueva imagen JPEG del
archivo JPEG en vista previa y también permite al usuario usar la
extensión común “.JPG” para el nombre del archivo de imagen principal.
Incluir fecha en el nombre del archivo: haga clic en esta casilla para incluir la
fecha actual y un número de índice en el nombre del prefijo del archivo. De lo
contrario sólo se agregará un número de índice al Prefijo del archivo. A
continuación se incluye un ejemplo de un nombre de archivo recuperado
(imagen_001) que contiene MYSCAN como el prefijo del archivo y con la fecha de
25 de abril del 2000. Se guardará en el directorio C en la carpeta “Imágenes ACT”.
Podrá cambiar el nombre de un archivo haciendo clic en el mismo en la ventana de
archivos Recuperados y seleccionando Cambiar nombre.
C:\Imágenes ACT\ MYSCAN_20000425_0001.TIF
La sección Editor ráster es donde se especifica qué editor de ráster (tal como
Photo Shop o Paint Shop Pro) usará para editar documentos recuperados antes
de guardarlos.
Ruta del editor: en este campo de texto introduzca la ruta completa donde se
encuentra el archivo ejecutable del editor ráster. Use el botón Examinar para
ayudarle a seleccionar el lugar.
Opciones: introduzca las opciones de la línea de comando que se usarán cuando
ejecute el editor ráster. Esto permitirá que el nombre del archivo se agregue a las
opciones de la línea de comando. Para algunos editores no se requiere ninguna
entrada.
Cuando seleccione el nombre de un archivo de imágenes recuperadas en
la ventana de archivos Recuperados y luego pulse el botón de la barra de
herramientas Editar por ráster, se ejecutará el editor ráster que haya
especificado.
NOTAS:
Si el editor ráster se abre pero el archivo recuperado no se abre dentro del editor,
seleccione Archivo > Abrir en el editor. Después seleccione su archivo, que fue
enviado a su sistema de archivos cuando el archivo se estaba transfiriendo a la
ventana Recuperados.
Cuando los editores ráster no son compatibles con el formato de ciertos archivos,
aparecerá el mensaje “Formato de archivo no válido”.
La parte inferior del cuadro de diálogo Configuración de recuperación contiene los
botones siguientes:
Aceptar: pulse este botón para aceptar (y guardar) los cambios hechos en los
parámetros de Configuración de recuperación y para cerrar este cuadro de diálogo.
Cancelar: pulse este botón para ignorar los cambios hechos en el cuadro de
diálogo Configuración de recuperación y para cerrar este cuadro de diálogo.
Restaurar: Las opciones del documento o del trabajo, en el grupo de fichas que
están abiertas, serán restauradas a los valores prefijados definidos por el usuario
cada vez que se pulsa el botón Restaurar.
Fábrica: Para restaurar todas las fichas, en el grupo de fichas que están abiertas,
a los valores prefijados de fábrica, pulse el botón Fábrica.
Ayuda: pulse este botón para obtener ayuda en el cuadro de diálogo Configuración
de recuperación y pasar a hipervínculos de otros temas.

Guía del usuario de AccXES Client Tools 39
Herramienta Envío de
documentos*
La ficha Envío de documentos es donde se crea un juego de documentos para
enviarlos a la impresora como un trabajo de impresión individual. El juego se puede
guardar como un archivo individual en el sistema de archivos. A medida que agrega
documentos a la ventana Envío de documentos, se aplicarán los ajustes prefijados
para cada documento. En la columna Valor prefijado aparecerá una X junto al
nombre del archivo. La columna Opciones contendrá la información que introduzca
en el campo Descripción de la ficha Configuración del documento.
Botones de la barra de herramientas de
Envío de documentos
Cortar
documento
(s)
Copiar
documento
(s)
Pegar
documento
(s)
Agregar
documento
(s)
Insertar
documento
(s)
Imprimir
juego de
documentos
*Editar
opciones
prefijadas
*Opciones
del trabajo
Ayuda para
esta pantalla
*Además de estos botones de la barra de herramientas, podrá tener acceso a las
opciones Envío de documentos a través de los menús de la barra de herramientas
y haciendo clic con el botón derecho del ratón en el nombre de un archivo en la
ventana Envío de documentos. En la tabla siguiente encontrará un resumen de
estas opciones.
Ÿ
En la sección Trabajo, en la parte inferior de la pantalla, podrá especificar el
nombre del trabajo de impresión, el número de copias a imprimir, la prioridad
del trabajo de impresión y el número de cuenta que se debe asignar al trabajo
de impresión. También podrá elegir las opciones Clasificar e Imprimir en orden
inverso. Seleccione el botón Opciones del trabajo, en la barra de herramientas,
para seleccionar otras opciones del trabajo de impresión.
Herramienta Envío de documentos

Guía del usuario de AccXES Client Tools 40
Ÿ
Podrá cambiar los ajustes prefijados de los documentos seleccionando el
botón Editar opciones prefijadas en la barra de herramientas.
Ÿ
Para cambiar las opciones del documento seleccionado, haga doble clic en el
nombre del archivo en la ventana Envío de documentos. Aparecerá una X en la
columna Modificado junto al nombre del archivo. El documento ya no usará los
ajustes prefijados.

Guía del usuario de AccXES Client Tools 41
Opciones de los botones de la barra de herramientas y menús de Envío de
documentos
Cada una de las funciones principales de Envío de documentos se indica en la primera columna de la siguiente tabla. Junto a cada función se indica qué botón o menú de
la barra de herramientas, y qué menú seleccionado con el botón derecho del ratón se debe usar para tener acceso a la función.
Función de la ficha Envío de documentos Botón Menú de la barra de
herramientas
Menú seleccionado
con el botón
derecho del ratón
Abrir un juego de documentos guardado Archivo > Abrir
Agregar documento(s) del sistema de archivos al final del juego de
documentos
Documento >
Agregar documento
Ajuste prefijado; guardar las opciones prefijadas del documento como
un archivo
Documento > Guardar
prefijado como...
Cancelar envío de documentos la impresora: haga clic en Cancelar
Cancelar la ventana Envío de documentos eliminando archivos
listados y sus opciones.
Archivo > Nuevo
Cancelar todo: quitar todos los documentos del juego de documentos,
pero conservar las selecciones de opciones.
Editar > Cancelar todo
Cerrar la ventana Envío de documentos Archivo > Nuevo o Editar
> Cancelar todo
Clasificar: seleccione el orden de impresión de las páginas del
documento (consulte el Apéndice 3 para saber cómo combinar esta
función con Imprimir en orden inverso).
Copiar el documento seleccionado al portapapeles del juego de
documentos
Editar > Copiar Copiar
Copiar opciones de un documento seleccionado al portapapeles del
juego de documentos para pegarlas a otro documento
Documento > Opciones
de copiado
Opciones de copiado

Guía del usuario de AccXES Client Tools 42
Función de la ficha Envío de documentos Botón Menú de la barra de
herramientas
Menú seleccionado
con el botón
derecho del ratón
Copias: seleccione la cantidad de copias que desea imprimir.
Cortar: quitar el documento del juego de documentos y colocarlo en el
portapapeles del juego de documentos
Editar > Cortar Cortar
Deseleccionar todos los documentos en el juego de documentos Editar > Deseleccionar
todo
Deseleccionar todo
Eliminar documento(s) seleccionado(s). Editar > Eliminar Eliminar
Guardar las opciones de impresión del documento en un archivo .xpt Documento > Guardar
como
ID de la cuenta: agregue la ID de la cuenta a la cual se debe asignar el
uso de material de impresión del trabajo. Para las versiones de firmware
AccXES anteriores a la 7.0, debe utilizar los números de cuenta y
subcuenta.
ID del usuario: para versiones de firmware AccXES 7.0 o posteriores,
coloque la ID del usuario asignada por el administrador del sistema.
Imprimir en orden inverso: para imprimir los documentos enumerados
en la pantalla Envío de documentos, comenzando por los documentos de
la parte inferior de la lista.
Imprimir juego de documentos
Archivo > Imprimir, o
Trabajo > Imprimir
Información de la columna Opciones en la ventana Envío de documento.
Haga doble clic en el título de un documento o seleccione el botón Editar
opciones prefijadas. Seleccione la ficha Configuración > campo
Descripción.
Documento > Editar.
Seleccionar la ficha
Configuración > campo
Descripción.
Insertar documento del sistema de archivos en el juego de documentos
Documento >
Insertar documento

Guía del usuario de AccXES Client Tools 43
Función de la ficha Envío de documentos Botón Menú de la barra de
herramientas
Menú seleccionado
con el botón
derecho del ratón
Nombre del trabajo: agregar el nombre del trabajo de impresión.
Opciones de pegado: reemplazar las Opciones del documento de los
documentos seleccionados (realzados) con las Opciones del documento
del portapapeles.
Documento > Opciones
de pegado
Opciones de pegado
Opciones del documento: haga doble clic en el nombre del archivo del
documento
Documento > Editar
Opciones del documento; Abrir: para reemplazar las Opciones del
documento de los documentos seleccionados (realzados) con las
Opciones del documento de otro archivo.
Documento > Abrir
Opciones del documento; Editar el diálogo de Opciones del
documento para el documento seleccionado.
Documento > Editar
Opciones del documento; Guardar como: guardar las Opciones del
documento del documento seleccionado (realzado) en un archivo.
Documento > Guardar
como
Opciones del trabajo
Trabajo > Opciones del
trabajo
Opciones prefijadas del documento: para editar las Opciones
prefijadas del documento que figuran actualmente en Opciones
Documento > Editar
valor prefijado
Pegar: inserte el documento del portapapeles del juego de documentos
en un juego de documentos
Editar > Pegar Pegar
Prefijados: Guardar los valores prefijados de todas las fichas Editar
opciones del trabajo.
> Ficha Configuración
> el botón Actualizar prefijados

Guía del usuario de AccXES Client Tools 44
Función de la ficha Envío de documentos Botón Menú de la barra de
herramientas
Menú seleccionado
con el botón
derecho del ratón
Prefijados: Guardar los valores prefijados del documento de todas las
fichas Editar opciones prefijadas de impresión del documento.
> Ficha Configuración
> el botón Actualizar prefijados
Prefijados: Guardar los valores prefijados del documento Editar opciones
de impresión de documentos individuales.
Hacer doble clic en el título de
un documento.
Ficha Configuración > botón
Actualizar prefijados.)
Prioridad: para seleccionar la prioridad del trabajo de impresión.
Seleccionar todos los documentos en un juego de documentos Editar > Seleccionar
todo
Seleccionar todo
Trazado de orientación: Imprima un trazado de orientación para el
documento seleccionado (que aparece en la lista de la ficha Envío de
documentos).
Hacer doble clic en el
título de un
documento.>
Menú Documento >
Trazado de orientación
Valor prefijado: usar las opciones prefijadas para el documento
seleccionado
Documento > Usar
ajuste prefijado
Usar ajuste prefijado
Valor prefijado; abrir: para reemplazar las Opciones del documento de
los documentos seleccionados (realzados) con las Opciones del
documento de un archivo.
Documento > Abrir
prefijado. Localizar el
archivo y abrirlo.
Visor Editar > Configurar visor
Editar > Lanzar visor

Guía del usuario de AccXES Client Tools 45
Utilización de la herramienta Envío de
documentos
Creación de un juego de documentos para imprimirlos como
un juego de impresión individual
Ÿ Compruebe los ajustes prefijados que se aplicarán a cada
documento que agregue a la ventana Documentos seleccionando este botón
en la barra de herramientas. Cambie los ajustes en las fichas Material de
impresión, Configuración, Transformación, Composición, Reproducción,
Etiquetas y Sellos. (Las funciones Etiquetas y Sellos deberán activarse
primero en las fichas de Etiquetas y Sellos de Opciones del trabajo). Estos
ajustes prefijados serán aplicados a cada documento que agregue a la
ventana Documentos. En la columna de Valor prefijado, junto al nombre del
archivo, aparecerá una X indicando que los ajustes prefijados han sido
aplicados a ese documento. Todas estas fichas se explican detalladamente
en la sección "Opciones prefijadas de impresión de documentos" en esta guía
del usuario.
NOTA: para cambiar las opciones de documentos individuales, haga doble
clic en el nombre del archivo. Los cambios realizados en las fichas Editar
opciones de impresión de documentos se aplicarán sólo al documento
seleccionado.
Ÿ
Cree un juego de documentos haciendo lo siguiente:
- Arrastre y coloque un archivo del sistema de archivos, como por
ejemplo desde Explorador de Windows, a la ventana Documentos en la
ficha Envío de documentos.
- . Use el botón Agregar documento(s), en la barra de
herramientas, para crear una lista de documentos que desee imprimir
como un trabajo de impresión individual. En la ventana "Agregar
documento", seleccione el directorio y después el nombre del archivo que
desee agregar al juego de documentos. Para seleccionar varios
documentos, mantenga pulsada la tecla CTRL o Mayús mientras realiza
las selecciones en el orden en que aparecen en la ventana. Haga clic en
el botón Agregar. El documento se agregará a la ventana Envío de
documentos. Repita este proceso hasta que haya agregado todos los
documentos. Haga clic en el botón Hecho.
NOTA: Seleccione Editar > Configurar visor. Introduzca la ruta de acceso y
cualquier parámetro opcional que se requiera para el programa ejecutable del
visor (externo a ACT). El visor le permite ver archivos que aparecen en la
ficha Envío de documentos. Seleccione un documento en la lista de la ficha
Envío de documentos. Para verlo, seleccione Editar > Lanzar visor.
Ÿ Para insertar un documento en una lista de documentos, seleccione
el lugar de la lista donde desea insertar el documento. Use el botón Insertar
documento(s) en la barra de herramientas. Elija el directorio y un nombre de
archivo. Para seleccionar varios documentos, mantenga pulsada la tecla
CTRL o Mayús mientras realiza las selecciones en el orden en que aparecen
en la ventana. Haga clic en el botón Insertar. El o los documentos se
agregarán a la ventana Envío de documentos. Haga clic en el botón Hecho.
- Abrir un archivo de un juego de documentos guardado. Podrá
agregar o borrar documentos para modificar un juego guardado. Para abrir
un juego de documentos guardado, seleccione Archivo > Abrir. En la
ventana "Abrir juego de documentos", seleccione el nombre del archivo y
haga clic en el botón Abrir. Los nombres del archivo de documentos que
se guardó como juego aparecerán en la ventana Envío de documento.
NOTA: si borró un archivo del sistema de archivos también guardado en
un juego de documentos, el nombre de ese archivo todavía aparecerá en
la ventana Envío de documentos al abrir ese juego. El título del
documento estará resaltado y aparecerá un mensaje informando que no
se encontró el archivo. Destaque el nombre del archivo, haga clic con el
botón derecho del ratón y seleccione Eliminar para quitarlo del Juego de
documentos.

Guía del usuario de AccXES Client Tools 46
- Transferir una imagen escaneada de la ventana de archivos
Recuperados, de la ficha Recuperación de documentos, a la ventana
Envío de documentos. Esto se hace seleccionando (destacando) los
nombres de los archivos en la ventana de documentos Recuperados.
Seleccione Imagen > Fusionar imagen. Si va a transferir todos los
archivos recuperados, seleccione Imagen > Fusionar todo.
Ÿ Vaya a la sección Trabajo en la parte inferior de la pantalla Envío de
documentos. Teclee el nombre del trabajo. Indique el número de copias que
desea imprimir y la prioridad del trabajo. Los ajustes prefijados son prioridad 5
y una copia. Las mismas selecciones se encuentran en la ficha Opciones del
trabajo, Configuración.
- Las impresoras compatibles con AccXES imprimen documentos cara
arriba; cada documento enviado a la impresora se apilará sobre el
documento anterior. Si desea que los documentos impresos queden
en el mismo orden en que se muestran en la pantalla Envío de
documentos, seleccione el botón Imprimir en orden inverso.
- Si va a imprimir múltiples copias, seleccione una de las opciones de
clasificación en el menú desplegable Clasificar. Si selecciona
“Ninguno”, se imprimirán las copias deseadas del primer documento,
seguido de las copias del segundo documento, etc. Si selecciona
“Hacia adelante” o “Hacia atrás”, los documentos del trabajo de
impresión se imprimirán en juegos clasificados con el número de
copias deseadas. Para clasificar documentos de páginas individuales,
se recomienda que se active la opción Imprimir en orden inverso y
que se use la clasificación “Hacia atrás”. De esta manera obtendrá
los resultados más rápidos. De lo contrario, para documentos de
varias páginas, utilice el orden de impresión estándar (sin marcar la
casilla Imprimir en orden inverso) y seleccione Clasificar "Hacia
atrás". Esta opción de clasificación también se puede elegir en la
ficha Opciones del trabajo, Acabado. Consulte el Apéndice 3 para
obtener una lista de las distintas combinaciones de la opción Imprimir
en orden inverso y Clasificar y sus resultados.
Valores de ID de usuario e ID de la cuenta
Si el dispositivo al que está conectado tiene la versión de firmware AccXES 7.0 o
posterior, debe indicar tanto la ID del usuario como la ID de la cuenta. Introduzca
los valores asignados por el administrador del sistema en la herramienta Account
Management Tool de AccXES.
Si el dispositivo al que está conectado tiene una versión de firmware AccXES
anterior a la 7.0, la pantalla Envío de documentos mostrará únicamente el campo
ID de la cuenta, donde deberá introducir su número de cuenta y subcuenta. El
número de cuenta se convierte en la ID de la cuenta y el número de subcuenta se
convierte en la ID del usuario en la versión 7.0 y posterior.
NOTA:
Al cambiar las impresoras prefijadas de una impresora que utiliza una versión de
firmware AccXES anterior a la 7.0 a una impresora que utiliza la versión de
firmware de AccXES 7.0 o posterior, el software ACT intentará convertir los
valores de cuenta y subcuenta en los campos de ID del usuario e ID de la cuenta.
Se dará el caso contrario si pasa de una impresora que utiliza una versión de
firmware AccXES 7.0 o posterior a una que utiliza una versión de firmware
AccXES anterior a la 7.0.
La herramienta Envío de documentos también intenta realizar el proceso de
conversión cuando el usuario abre un juego de documentos anteriormente
guardado en una versión de firmware AccXES diferente de la versión de la
impresora seleccionada actualmente. Aparecerá un mensaje para indicarle que se
está intentando realizar la conversión.
Si la herramienta Envío de documentos no puede convertir los valores, aparecerá
un mensaje de error y tendrá que escribir estos valores.
Ÿ
Personalización de las opciones del trabajo de impresión
Seleccione el botón Opciones del trabajo en la barra de
herramientas para cambiar los ajustes del trabajo de impresión que no se
indiquen en la parte inferior de la pantalla Documento, antes de enviar el juego
de documentos a la impresora. (Observe que en la parte inferior de la ficha
Envío de documentos figuran las mismas opciones que están el la ficha
Opciones del trabajo, Configuración, también están en la parte inferior de la
ficha Envío de documentos). Consulte la sección "Opciones de impresión de
los trabajos" de esta guía para más detalles sobre las funciones de Opciones
del trabajo.

Guía del usuario de AccXES Client Tools 47
Ÿ
Imprimir un juego de documentos
Para imprimir un juego de documentos mostrado en la ventana Envío
de documentos, seleccione el botón Imprimir juego de documentos, en la
barra de herramienta, o Trabajo > Imprimir.

Guía del usuario de AccXES Client Tools 48
Ÿ
Guardar un juego de documentos como un archivo individual
- Para guardar la lista de documentos de la ventana Envío de documentos
como un archivo, seleccione Archivo > Guardar. Esto también guardará
los ajustes del trabajo y del documento con el juego
- Use la flecha “Mirar en” en la parte superior de la pantalla Guardar
para localizar el directorio y la carpeta donde desea guardar el archivo.
- Escriba el nombre de un archivo y seleccione el botón Guardar.
- Se creará un archivo.xds en el sistema de archivos y los documentos
continuarán mostrándose en la pantalla Envío de documento.
Ÿ Vacíe la ventana Envío de documentos y restaure los ajustes.
- Para hacerlo, seleccione Archivo > Nuevo.
Ÿ Imprimir un juego de documentos guardados
- Seleccione Archivo > Abrir.
- En la pantalla “Abrir juego de documentos” use la flecha “Mirar en” para
localizar el archivo .xds que guardó en el sistema de archivos.
- Seleccione el botón Abrir.
- El archivo se abrirá con los documentos individuales indicados en la
ventana Envío de documento.
- Seleccione el botón Imprimir juego de documentos, en la barra de
herramientas, o Trabajo > Imprimir.
Para observar el progreso de los trabajos que se están imprimiendo, haga clic en
la ficha Cola de la impresora y pulse el botón de la barra de herramientas
“Obtener la lista de trabajos activos en la cola de impresión”.

Guía del usuario de AccXES Client Tools 49
Opciones de la herramienta Envío de
documentos
La herramienta Envío de documentos tiene tres juegos de fichas a las que se
puede tener acceso para cambiar las opciones prefijadas de impresión del
documento, las opciones de impresión de documentos individuales o las opciones
del trabajo.
Las opciones del documento o del trabajo, en el grupo de fichas que están
abiertas, serán restauradas a los valores prefijados definidos por el usuario cada
vez que se pulsa el botón Restaurar.
Para restaurar todas las fichas, en el grupo de fichas que están abiertas, a los
valores prefijados de fábrica, pulse el botón Fábrica.
Opciones prefijadas del documento
Seleccione este botón en la barra de herramientas para ir a las
opciones prefijadas de impresión del documentos. Estas opciones
prefijadas, y los cambios realizados en ellas, se aplicarán a los documentos
mostrados en la ventana Envío de documentos que tengan una X en la columna
Valor prefijado. Las opciones también se aplicarán a cualquier otro documento
que se agregue a la ventana Envío de documentos.
Consulte la sección “Opciones prefijadas de impresión de documentos” de esta
guía para más detalles.
Opciones del documento
Haga doble clic en el nombre del archivo en la ventana Envío de documentos para
ir a las fichas de opciones de impresión de documentos individuales. Esto le
permite modificar las opciones prefijadas de documentos individuales.
Consulte la sección “Opciones de impresión de documentos” de esta guía para
más detalles.
Opciones del trabajo
Seleccione este botón de la barra de herramientas para tener acceso a
las fichas de opciones del trabajo. Estas opciones serán aplicables a todos los
documentos dentro del juego de documentos.
Consulte la sección “Opciones de impresión de los trabajos” de esta guía para
más detalles.

Guía del usuario de AccXES Client Tools 50
Opciones prefijadas de impresión de
documentos
Cada archivo que agregue a la pantalla Envío de documentos tendrá aplicadas las
opciones prefijadas de impresión. Para indicarlo aparecerá una X en la columna
de Valor prefijado.
Si desea cambiar las opciones prefijadas de impresión, seleccione el
botón Editar opciones prefijadas, en la barra de herramientas. Aparecerá el
juego de fichas “Editar opciones prefijadas de impresión de documentos”, que se
explica en esta sección.
NOTA: si desea cambiar las opciones de impresión para un documento individual,
haga doble clic en el título del documento en la ventana Envío de documentos, o
haga un solo clic en el título y después seleccione Documento > Editar. Si desea
cambiar las mismas opciones para múltiples documentos, sin cambiar las
opciones prefijadas para todos los documentos, destaque los nombre de los
archivos en la ventana Envío de documentos y después seleccione Documento >
Editar. Las fichas que aparezcan mostrarán las opciones del primer documento.
Estas opciones se explican en esta sección "Opciones prefijadas de impresión de
documentos", pero las selecciones que usted realice repercutirán sólo en el o los
documentos seleccionados.

Guía del usuario de AccXES Client Tools 51
Opciones de Material de impresión/Color para ajustes
prefijados del documento
Rutas de desplazamiento:
Opciones prefijadas:
Ir a la ficha Envío de documentos> Botón
Editar opciones prefijadas> Ficha Material de impresión
Opciones de documentos individuales:
Ir a la ficha Envío de
documentos> hacer doble clic en el título de un documento>
Ficha Material de impresión
La ficha material de impression es donde se escoge el tamaño, tipo, color y
origen del material de impresión que se usará para los documentos que se
imprimirán como documentos individuales o el material de impresión individual
donde se usará la función de trazado anidado.
Tamaño del papel – seleccione el tamaño de papel apropiado para el trabajo de
impression. La opción CUALQUIER hace que la impresora seleccione el mejor
tamaño de material de impresión según el tamaño de la imagen y el material de
impression instalado en la impresora. Cuando se selecciona un tamaño en
específico, se activa la opción “Ajustar a tamaño” en el menú desplegable de la
ficha de la ficha Transformación.
NOTA: asegúrese de que el tamaoñ de papel seleccionado esté cargado en la
impresora.
Tipo de papel - haga clic en este cuadro de lista para seleccionar el tipo de
material de impresión. Las opciones dependen del dispositivo seleccionado en la
Ficha Administrador de dispositivos. Al seleccionar Cualquier la impresora puede
utilizar cualquier material de impresión para imprimir este documento. La opción

Guía del usuario de AccXES Client Tools 52
prefijada es Normal para impresoras monocromáticas y Cualquier para
impresoras a color.
NOTA: El firmware AccXES no permite plegar material de impresión tipo vitela o
poliéster. Si se han especificado aquí como su tipo de material de impresión y se
va a emplear una plegadora para el trabajo de impresión, aparecerá un mensaje
de advertencia cuando intente enviar el trabajo de impresión a la impresora.
Origen del papel - seleccione la ubicación del material de impression que desea
utilizar para el trabajo de impresión. Si selecciona “Selección automática”, la
impresora seleccionará el rollo más ancho que haya instalado, imprimirá en el
tamaño de material de impresión deseado, girando la imagen si fuera necesario.
Si selecciona un rollo de tamaño determinado, los campos de Tipo de papel y
Tamaño de papel estarán inhabilitados en esta pantalla.
Sección de Color (sólo para impresoras a color de inyección de tinta)
Para especificar el límite de tinta y/o ajsutes de gamma para opciones de
documentos o prefijados, primero se debe seleccionar un tipo de papel
determinado que admita impressión a color. Por añadidura, estos ajustes para
documentos u opciones prefijadas no se pueden definir a menos que se hayan
habilitado en opciones del trabajo, en la Ficha Color.
Ÿ Marque la casilla Sobreescribir ajustes de trabajo si desea sobreescribir
los ajustes de trabajos en color para las opciones prefijadas o para opciones
de documentos individuales.
Ÿ Haga las selecciones de tinta cian, magenta, amarilla y negra para
establecer el límite de tinta y salida gamma que se aplican a la imagen.
Límite de tinta se usa para cambiar la cantidad máxima de tinta
usada en la impresión. Los valores válidos para el límite de tinta son
1% a 100%.
Gamma se usa para ajustar la curva de color completo sin mover los
extremos de la curva. Esto ajusta los medios tonos (cuando más alta
es la gamma, se producen medios tonos más oscuros), con efecto
mínimo en las sombras y realces. Los valores válidos para gamma de
salida son 0.5 a 2.2.

Guía del usuario de AccXES Client Tools 53
Opciones de configuración para ajustes prefijados del
documento
Comenzando con la versión 8.0 de la ACT, la sección Material de impresión de
esta página se cambió a la nueva ficha Material de impresión.
Descripción: la información que escriba en el campo de descripción aparecerá en
la columna Opciones de la pantalla Envío de documentos.

Guía del usuario de AccXES Client Tools 54
Formato de archivo: use la flecha de desplazamiento hacia abajo para
mostrar y seleccionar el tipo de archivo. Las opciones son: Detección automática,
CalComp, Cals1, Cals2, NIRS, HPGL, HPGL/2, CGM, TIFF, JPEG, PDF
(opcional), PostScript (opcional). Si elige Detección automática la impresora
podrá determinar el formato del archivo. Si tiene otro tipo de archivo, necesitará
convertirlo a uno de los formatos permitidos antes de que se imprima. Cuando se
elige CalComp, HPGL o HPGL/2, estará disponible otra página de selecciones
opcionales.
Opciones de PostScript
Optimización de PDF - En la lista desplegable de formatos de archivo, primero
seleccione el tipo de archivo PDF. Esta función es seleccionada como valor prefijado
para controlar el procesamiento "detrás de la cortina" dentro de la ruta de reproducción
de PostScript. Si tiene problemas imprimiendo un archivo PDF, anule la selección de
esta función para ver si se resuelve el problema.
Usar Color CIE - En la lista desplegable de formatos de archivo, primero seleccione el
tipo de archivo PostScript. Si hay una impresora a color conectada, seleccione esta
función para producir colores vivos para tipos de documentos automáticos o gráficos.
Para tipos de documentos de líneas y texto, los colores parecerán más saturados
(destacados). Para documentos de tipo foto, los colores se verán más fieles a la foto
original.
Método de medios tonos - En la lista desplegable de formatos de archivo, primero
seleccione el tipo de archivo PostScript. Este parámetro permite la selección del
método de binarización usado sobre imágenes ráster de múltiples bits. La opción de
Trama de Medios Tonos ofrece una impresión más rápida que la de Difusión de Error,
pero puede producir impresiones con una apariencia granulenta. El uso de Difusión de
Error generalmente produce una imagen impresa más uniforme.
Actualizar prefijados: Seleccione este botón para guardar los ajustes actuales
del documento (de todas las fichas de Editar opciones prefijadas de impresión del
documento o de todas las fichas Editar opciones de impresión del documentos)
como los valores prefijados del sistema. Los valores prefijados del sistema
pueden ser creados para tres tipos diferentes de impresoras prefijadas: color,
monocromática o desconocida. Estos valores se usarán cada vez que se pulse el
botón Restaurar (en cualquiera de las fichas de Opciones de envío de
documentos) o cada vez que se cree un juego de documentos nuevo.

Guía del usuario de AccXES Client Tools 55
Opciones de transformación para ajustes prefijados de
los documentos
La ficha Transformación le permite especificar la escala, rotación, espejo y
justificación de un documento.
Opciones de transformación:
Escala: especifique el método de escala como “Desactivado”, “Fija” o “Ajuste
de tamaño”. La opción Ajuste de tamaño aparece sólo cuando se selecciona
un tamaño u origen específico del material de impresión (no la opción
“CUALQUIER”) en la ficha Configuración. Ajuste de tamaño gradúa la imagen
para que quepa exactamente en el material de impresión. Cuando se
selecciona Desactivado, la imagen se imprime usando el tamaño de material
de impresión seleccionado en la ficha Configuración. Cuando se selecciona
Fija, es necesario introducir un porcentaje para especificar la escala. 100%
representa una escala 1:1, es decir, la imagen se imprime al tamaño real. La
imagen se imprimirá en el material de impresión seleccionado en la ficha
Configuración y se recortará o justificará según sea necesario.
Rotación: el menú de rotación le permite especificar la rotación de la imagen
en incrementos de 90 grados. La imagen girará hacia la izquierda.
Girar automáticamente: si selecciona la casilla Girar automáticamente, la
impresora elegirá la mejor rotación para la imagen según el espacio de
material de impresión asignado. Si selecciona Girar automáticamente, se
desactivará el menú de rotación y se ignorará la rotación fija.
Espejo X, Y: la opción del efecto espejo X permite que la imagen sea
reflejada según el eje del borde largo de una hoja estándar, o según el eje
paralelo a la dirección de alimentación de un rollo. La opción del efecto espejo
Y permite que la imagen sea reflejada según el eje del borde corto de una
hoja estándar, o según el eje perpendicular a la dirección de alimentación de
un rollo.
Anchura de línea: Seleccione la casilla de verificación Modo de escala de
línea para ajustar a escala la anchura de línea (pluma) junto con el resto del
dibujo.
Opciones de justificación:
Posición X, Y: seleccione las posiciones X, Y, que coloquen la imagen donde
usted desee dentro del espacio asignado en el material de impresión. El
ajuste prefijado es que X e Y estén centradas, lo que colocará la imagen en el
centro del espacio asignado.
NOTA: para documentos que se impriman individualmente, el espacio
asignado será todo el material de impresión en el que se imprimen los
documentos. Si se usa la función de trazado anidado o composición de
página, el espacio asignado será la cantidad de espacio en el material de
impresión que se asigne para imprimir el documento seleccionado.

Guía del usuario de AccXES Client Tools 56
Unidades: si selecciona absoluto, introduzca el número de pulgadas o
milímetros que la impresora debería usar para colocar la imagen dentro del
espacio asignado.

Guía del usuario de AccXES Client Tools 57
Opciones de composición para ajustes prefijados de los
documentos
La ficha Composición del documento le permite especificar la forma en que se
colocará el documento (llamado “página integrante”) en el material de
impresión (llamado “Lienzo”) durante la composición de página.
Esta ficha está activada sólo cuando la composición de página está activada en la
página Opciones > Composición, como sigue.
Ÿ Seleccione el botón de la barra de herramientas Opciones del trabajo.
Ÿ
Seleccione la ficha Composición.
Ÿ Ajuste Trazado anidado a No.
Ÿ
En la sección Composición de página, seleccione la casilla de Superponer
imágenes.
Ÿ
Haga clic en Aceptar.
En la página Opciones del trabajo > Composición, si selecciona Componer
automáticamente , no habrá cambios en la ficha Composición de página “Editar
opciones prefijadas…”, pero los ajustes del tamaño, rotación y posición de X, Y,
se ajustarán automáticamente en todos los documentos mostrados en la ventana
Envío de documento. Si selecciona Ajuste de tamaño en la página Opciones del
trabajo > Composición, sus documentos individuales tendrán seleccionada
automáticamente Ajuste de tamaño en la página Composición del documento.
Podrá comprobar estos cambios haciendo doble clic en el título de un documento
y s eleccionando la ficha Composición para ver los cambios.
NOTA: si agrega documentos al juego después de seleccionar las funciones de
Composición de página para los documentos existentes, deberá aplicar las
funciones de composición de página a los documentos agregados.
Si no eligió Componer automáticamente o Ajuste de tamaño en la página
Opciones del trabajo > Composición, podrá hacer las selecciones siguientes para
los documentos dentro del juego de documentos. Si realiza los cambios en el
juego de fichas “Editar opciones prefijadas…” , estos cambios serán aplicados a
todos los documentos indicados en la ventana Envío de documentos que usen los
ajustes prefijados, y a todos los documentos que agregue posteriormente y que
usen los ajustes prefijados
NOTA: si las selecciones que haga requieren más espacio que el tamaño general
del papel, y no ha seleccionado Ajuste de tamaño, algunas de las imágenes serán
recortadas para adaptarlas al material de impresión.
Tamaño del papel: seleccione el tamaño del material de impresión que debe ser
asignado en el Lienzo para que se imprima el documento individual. Si elige
Componer automáticamente en la página Opciones del trabajo > Composición, el
tamaño será seleccionado automáticamente.

Guía del usuario de AccXES Client Tools 58
Rotación: si desea que la página integrante se gire dentro del espacio asignado
en el material de impresión, seleccione una rotación de 90, 180 ó 270 grados. Si
eligió Componer automáticamente en Opciones del trabajo > Composición, la
rotación se selecciona automáticamente.
Ajuste de tamaño: seleccione esta opción para que la impresora gradúe la
página integrante a la medida del espacio asignado. Para un rollo, la imagen se
graduará de acuerdo con la anchura del material de impresión y la longitud se
cortará a la medida. Para hojas de papel, la imagen se graduará para que use
tanto material como sea posible sin necesidad de recortarla ni cambiarla. Si eligió
Componer automáticamente en Opciones del trabajo > Composición, la escala a
medida se selecciona automáticamente.
Posiciones X, Y: seleccione las opciones X, Y para especificar dónde desea
colocar en el Lienzo la página integrante seleccionada.
Unidades: seleccione si se van a usar pulgadas o mm al colocar los documentos
en el material de impresión.

Guía del usuario de AccXES Client Tools 59
Opciones de Reproducción - del trabajo, Opciones
prefijadas, y Opciones de documentos individuales
(comenzando con AccXES 8.0)
Rutas de desplazamiento:
Opciones del trabajo:
Ir a la ficha Envío de documentos> Botón
Opciones del trabajo> Ficha Reproducción
Opciones prefijadas:
Ir a la ficha Envío de documentos> botón
Opciones del trabajo> Ficha Reproducción> marcar el cuadro
Aplicar Reproducción> Aceptar> Botón Editar opciones
prefijadas> Ficha Reproducción
Opciones de documentos individuales: Ir a la ficha Envío de
documentos> botón Opciones del trabajo> Ficha Reproducción>
marcar el cuadro Aplicar Reproducción> Aceptar> hacer doble
clic en el título de un documento> Ficha Reproducción

Guía del usuario de AccXES Client Tools 60
Aplicar Reproducción – Seleccione esta casilla de verificación para habilitar las
funciones de reproducción en esta ficha. Las opciones seleccionadas en la ficha
Reproducción para Opciones del trabajo se aplicarán al trabajo completo y le
permitirán seleccionar opciones de reproducción para las opciones prefijadas o
página de reproducción para opciones de documentos individuales.
Color y Monocromático
Tipo de documento: haga clic en el cuadro de lista para ajustar Tipo de
documento a autoselección, gráficos, foto, o líneas y texto.
Medios tonos de vector: Este parámetro establece el método a usar cuando
se procesan imágenes de medios tonos. Seleccione Relleno de área para
una mejor reproducción de rellenos poligonales grandes. Seleccione Línea
optimizada para acentuar las líneas finas, especialmente aquellas dibujadas
en áreas rellenadas. El valor prefijado de fábrica es Relleno área.
Método de medios tonos de ráster: Este parámetro permite la selección
del método de binarización usado sobre imágenes ráster de múltiples bits. La
opción de Trama de Medios Tonos ofrece una impresión más rápida que la de
Difusión de Error, pero puede producir impresiones con una apariencia
granulenta. El uso de Difusión de Error generalmente produce una imagen
impresa más uniforme.
Anchura línea de vector mínima (píxeles): Use este ajuste para mejorar la
visibilidad de las líneas finas. Dependiendo de la resolución de la impresora,
las líneas que tienen unos pocos pixeles de anchura pueden mostrarse
pálidas y/o ser difíciles de ver. Este ajuste le permite mejorar la visibilidad
ajustando la anchura mínima de las líneas trazadas a un valor entre 1
(prefijado) a 10 pixeles. Las líneas que sean más anchas pueden no ser
consideradas finas para la función Límite en pixeles líneas finas (vea más
arriba). Este ajuste no tendrá ningún efecto si los datos representados son en
formato raster.
Reproducción en escala de gris de líneas finas: seleccione Contone o
Negro como el parámetro para especificar qué tan finas se deben reproducir
las líneas cuando el modo de Reproducción se ajusta a Escala de gris. En el
modo de Reproducción en escala de gris, las líneas finas que que son
dibujadas en un color de luminancia claro, como el amarillo, aparecerán muy
claras si este parámetro está ajustado a Contone. Al ajustar este parámetro a
Negro, ocasionará que estas líneas aparezcan como negro.
Límite en pixeles líneas finas: Este parámetro especifica la anchura
máxima de línea que será procesado como una línea fina. La escala es 1 - 25.
Contraste: use este cuadro de lista para ajustar el contraste especificando un
número entero de -10 a +10. Un valor de "0" significa que no se aplica ningun
ajuste. Los valores que aumentan negativamente reducen el contraste de la
imagen reproducida, mientras que los valores que aumentan positivamente
aumentan el contraste de la imagen reproducida.
Claridad: especifica el ajuste de claridad en este cuadro de lista. Un valor de
cero significa que no se aplica ningun ajuste de brillo. Los valores que
aumentan negativamente reducen la claridad de la imagen reproducida, lo cual
oscurece la imagen. Los valores que aumentan positivamente aumentan el
brillo de la imagen reproducida, que además aclara la imagen.

Guía del usuario de AccXES Client Tools 61
Color
Esta sección está inhabilitada si la impresora prefijada es monocromática.
Modo de reproducción: Haga clic en este cuadro de lista para ajustar el
modo de Reproducción para impresoras a color: a color o escala de gris.
Para impresora monócromas, la escala de gris es la única opción válida.
Modo de calidad de impresión: En general, entre más pasadas haga la
impresora para crear una imagen, mayor será la calidad de la impresión.
Pero, tomará más tiempo el producirla. La selección RÁPIDO es una
impresión bidireccional de una pasada usando tecnología RACER, NORMAL
es una impresión bidireccional de dos pasadas y MEJOR es una impresión
bidireccional de 4 pasadas.

Guía del usuario de AccXES Client Tools 62
Opciones de las etiquetas para ajustes prefijados de los
documentos
La ficha Etiquetas prefijadas del documento le permite crear una etiqueta que
pasará a formar parte de las opciones prefijadas que se aplicarán a los
documentos que agregue a la ventana Envío de documentos. Para activar esta
función deberá ir primero a la página Etiquetas, en Opciones del trabajo,
para seleccionar la casilla Aplicar etiqueta y hacer clic en el botón
Aceptar. Después regresará a esta página de Etiquetas prefijadas del documento
y seleccionará la casilla Aplicar etiqueta. Después del gráfico siguiente se
describen las diversas opciones seleccionadas para crear las etiquetas. El ajuste
prefijado es Sin etiqueta.
Etiqueta: podrá especificar el texto que desea usar en la etiqueta escribiéndolo
en el campo Etiqueta. También podrá hacer clic, con el botón derecho del ratón,
en el campo de etiquetas para tener acceso a los siguientes ítems del menú
secundario. A medida que selecciona cada uno de ellos, aparecerá el código
correspondiente en el campo Etiquetas.
Fecha
Nombre del trabajo
Nombre del archivo
Número de página
Hora del día
Signo de porcentaje
Fuente: seleccione la fuente de la etiqueta deseada en el menú desplegable.

Guía del usuario de AccXES Client Tools 63
Posición X , Posición Y se refiere a la posi ción de la etiqueta en base a la
salida de material de impresión. Cuando se encuentra parado a la izquierda de
la impresora, con los juegos de documentos impresos saliendo de la impresora en
dirección a su izquierda, la posición de X e Y es la siguiente.
X=Parte
superior
Y=Derecha
X=Parte inferior
X,Y=Centro
Y=Izquierda
Localización de la etiqueta para el borde
anterior de la hoja =Borde largo
Salida del material de impresión
Párese aquí
Si selecciona Absoluto para la localización X o Y, también deberá introducir un
número en la casilla de texto a la derecha para representar la distancia absoluta
(pulgadas o milímetros) desde el borde X o Y del material de impresión.
Unidades: seleccione pulgadas o mm como las unidades que se usarán cuando
se coloque la etiqueta.
Rotación: seleccione el ángulo de rotación para la etiqueta en relación a la
imagen.
Tamaño: seleccione el tamaño de punto de la fuente para la etiqueta.
Sombreado: introduzca el porcentaje de sombreado para la etiqueta. Los valores
oscilan entre un 0 y un 100 por ciento. El valor 0 significa que no hay sombreado
(blanco) y un valor de 100 es completamente negro.

Guía del usuario de AccXES Client Tools 64
Opciones de sellos para ajustes prefijados de los
documentos
La ficha Sellos es donde especifica qué archivo de sellos desea aplicar a sus
documentos. Se puede utilizar cualquier archivo de sello ubicado en la impresora.
Los sellos pueden tener cualquier formato respaldado por AccXES Client Tools, lo
cual se indica en la sección Formato de archivo, en la ficha Configuración, tal
como TIF, HPGL y Cals 1. Algunos ejemplos de sellos son logotipos o mensajes
de advertencia colocados a través del documento.
Esta sección explica cómo seleccionar un sello que será asignado sólo a los
ajustes prefijados del documento. Para activar la función prefijada de los
documentos se debe seleccionar primero la casilla “Aplicar sello” y
“Aceptar” en la ficha Sellos, en Opciones del trabajo. Las distintas opciones
que se pueden seleccionar para crear sellos prefijados en el documento se
describen a continuación del siguiente gráfico. El ajuste prefijado es “Sin sello”.
NOTA: para cambiar las opciones de los sellos para documentos individuales,
seleccione primero la casilla Aplicar sello en la ficha Sellos, en Opciones del
trabajo. Luego haga doble clic en el título del documento en la ventana Envío de
documentos para ir a la función Sellos para el documento seleccionado.
Para cambiar las opciones del sello para un juego completo de documentos
(trabajo), seleccione el botón Opciones del trabajo, en la barra de herramientas, y
efectúe sus selecciones en la ficha Sellos...
Ejemplo de ficha Sellos de Editar los sellos prefijados del documento
(con el nombre de un sello que aparecerá en el centro de todos los documentos
que usen los ajustes prefijados).
Aplicar sello: vaya a la ficha Sellos, en Opciones del trabajo, y seleccione la
casilla Aplicar sello para activar esta función. Luego regrese a esta ficha de sellos
prefijados del documento y seleccione la casilla Aplicar sello.

Guía del usuario de AccXES Client Tools 65
Sello: escriba el nombre de un sello que exista en la impresora como sigue:
Ÿ En el PMT de la Web seleccione Valores prefijados de impresora
> Configuración impresora > Estampas.
Ÿ Para usar un sello que ya se encuentra en la impresora, anote
el nombre de archivo de uno de los sellos mostrados en la lista
Estampas residentes de la impresora, como se muestra en el
ejemplo siguiente.
Regrese al campo Sello de AccXES Client Tools y escriba el nombre
de archivo del mismo sello en el campo Sello.
Ÿ Para cargar un sello en el PMT de la Web para que esté
disponible para usar en la lista de Sellos residentes, vaya a la
pantalla Contabilidad del PMT de la Web. Seleccione Modos de
cuenta. Verifique que el Modo de cuenta no esté ajustado en
Activado. Si lo está, cámbielo a "Opcional" durante el proceso de
carga del sello. Haga clic en el botón Cargar estampa del PMT de la
Web para localizar el archivo de la estampa. Aparecerá la siguiente
pantalla.
Utilice el botón Examinar para localizar el nombre del archivo.
Haga clic en el botón Actualizar impresora.
Aparecerá un mensaje indicando “Transferencia de archivo terminada
con éxito”.
Regrese a la página de estampas de PMT de la Web. El archivo
estará indicado en la lista de Estampas residentes de la impresora
para que usted pueda usarlos mediante la función Sellos de AccXES
Client Tools.
Si para cargar el sello, modificó el Modo Contabilidad de PMT de la
Web, regréselo a su estado original.
Rotación: el menú desplegable de rotación permite especificar el ángulo de
rotación del sello en relación a la imagen del trazado.
Escala: seleccione el modo de escala que se usará para el sello. La opción
Relativo graduará el sello con relación al tamaño del papel. La opción Absoluto
graduará el sello en un porcentaje absoluto del tamaño normal del sello.
Porcentaje de escala: introduzca el porcentaje de escala. Si el modo de escala
es Relativo, el sello será graduado a este porcentaje de área imprimible en la
página. Un valor del 100% equivale a una graduación automática del papel. Si el
modo de escala es Absoluto, este porcentaje será un porcentaje de escala
absoluto y será aplicado al sello.
Posición X , Posición Y: seleccione la ubicación del sello. Para la opción
Absoluto, seleccione el número en el recuadro de texto de la derecha para
representar la distancia absoluta (pulgadas o milímetros) del borde X o Y del
material de impresión.
Unidades: seleccione las unidades que se usarán, pulgadas o milímetros, para el
lugar donde se coloca el sello.

Guía del usuario de AccXES Client Tools 66
Opciones de acabado para ajustes prefijados de los
documentos
(Las selecciones de plegado son sólo para las impresoras monocromáticas con
una plegadora adjunta.)
Si los ajustes de acabado, que se muestran en esta ficha, necesitan ser
modificados para los ajustes prefijados o del documento, haga lo siguiente.
Rutas de desplazamiento:
Opciones prefijadas: Ir a la ficha Envío de documentos> botón
Opciones del trabajo> Ficha Acabado> seleccionar tipo de
plegadora> (Si la impresora seleccionada en la ficha
Administrador de dispositivos tiene un firmware de AccXES
anterior a la versión 9.0, y es compatible con la
comunicación bidireccional, también necesita seleccionar un
Método de plegado.) > OK> Botón Editar opciones prefijadas>
Ficha Acabado> marcar el cuadro Aplicar Acabado
Opciones de documentos individuales: Ir a la ficha Envío de
documentos> botón Opciones del trabajo> Ficha Acabado>
seleccionar tipo de plegadora> (Si la impresora
seleccionada en la ficha Administrador de dispositivos
tiene un firmware de AccXES anterior a la versión 9.0, y es
compatible con la comunicación bidireccional, también
necesita seleccionar un Método de plegado.) > OK> hacer
doble clic en el título de un documento> Ficha Acabado>
marcar el cuadro Aplicar Acabado
Aplicar Acabado - Primero seleccione las opciones de la plegadora en la ficha
Opciones del trabajo - Acabado, según se indica más arriba. Seleccione esta
casilla para realizar selecciones en esta ficha de ajustes individuales o prefijados
de documentos. Estos sobreescribirán las Opciones de acabado del trabajo.
Si la impresora seleccionada en la ficha Administrador de dispositivos tiene un
firmware de AccXES anterior a la versión 9.0, solamente el Bloque de título pueder
ser seleccionado (luego de que se haya seleccionado la casilla de verificación
Aplicar Acabado).
Método de plegado - Dê um clique nesta caixa de listagem para selecionar o
método de dobra a ser usado quando um tipo de dobra for solicitado. As opções
do método de dobra dependem da seleçã o de tipo de dobra.
Bandeja clasificadora - Haga clic en este cuadro de lista para seleccionar la
bandeja que se utilizará.
Bloque de título - Haga clic en este cuadro de lista para seleccionar la ubicación
del bloque de título.
Bloque de título inteligente - (Si está accediendo a una impresora que utiliza
una versión de firmware de AccXES 9.0 o posterior.)
Para el plegado de documentos con bloques de títulos en esquinas estándares:
Compruebe la casilla de verificación Bloque de título inteligente para ajustar la

Guía del usuario de AccXES Client Tools 67
ubicación del bloque de título, de manera que sea visible una vez plegado el
documento.
Para el plegado de documentos con bloques de títulos que no están localizados
en una esquina estándar: Deje sin verificar la casilla Bloque de título inteligente.
NOTA: Para determinar la orientación del documento y la posición del bloque de
título, seleccione un documento de la lista en la ficha Envío de documentos.
Seleccione Documento > Trazado de orientación, o haga clic con el botón
derecho y seleccione del menú emergente. El trabajo de impresión tendrá los
ajustes prefijados de fábrica para las opciones del trabajo y del documento,
excepto en lo siguiente: la Rotación automática será desactivada y la Rotación se
ajustará a 0. El tamaño del papel se ajustará a 36 pulgadas.
En la parte inferior de la ficha Acabado se da una breve descripción del programa
de la acabadora. Los siguientes cuadros de verificación informan de las
operaciones incluidas en el programa de la acabadora para el Método de
plegado seleccionado. Esta casilla de verificación será activada solamente si el
programa de acabado seleccionado admite la opción asociada.
Plegado transversal - Si este cuadro está marcado, el programa de la
acabadora incluye la opción de sólo primer pliegue.
Margen - Si está marcado, se incluye un margen en el programa de la
acabadora.
Perforación - Si está marcado, se incluye la perforación en el programa de la
acabadora.
Tira/Refuerzo - Si está marcado, se incluye una lengüeta o tira de refuerzo en el
programa de la acabadora.

Guía del usuario de AccXES Client Tools 68
Opciones de impresión de documentos
individuales
Si desea cambiar las opciones de impresión de un documento individual, haga
doble clic en el título del documento en la ventana Envío de documento, o haga un
solo clic en el título y seleccione Documento > Editar. Si desea cambiar las
mismas opciones para múltiples documentos, destaque los nombres de los
archivos en la ventana Envío de documentos y seleccione Documento > Editar.
Sin embargo, cualquier cambio que haga en este juego de fichas sólo cambiará
las opciones de impresión del documento seleccionado. No cambiará los
ajustes prefijados.
Ÿ Despu
és de modificar las opciones del documento, aparecerá una X en la
columna Modificado, junto al nombre del archivo, en la ventana Envío de
documentos.
Ÿ Si desea aplicar las mismas opciones a otro documento, seleccione
(destaque) el documento, en la ventana Envío de documentos, que contenga
las opciones que usted desea. Con el botón derecho del ratón haga clic
en el título. Seleccione Opciones de copiado. Seleccione el documento
al que desea copiar las opciones. Con el botón derecho del ratón haga
clic en el título. Seleccione Opciones de pegado.
Ÿ Si desea usar las opciones prefijadas en un documento modificado, haga clic
en el nombre del archivo. Seleccione Usar ajuste prefijado.
Si desea más detalles de cada opción, consulte la sección de "Opciones
prefijadas de impresión de documentos" en esta guía. Allí encontrará detalles de
las mismas opciones disponibles, excepto que esos ajustes prefijados serán
aplicados a todos los documentos que tengan o que tendrán ajustes prefijados
aplicados a los mismos.

Guía del usuario de AccXES Client Tools 69
Opciones de impresión de los trabajos*
Las opciones de impresión del trabajo repercuten en el trabajo de impresión
completo, tal como la clasificación, etiquetas, composición de página, trazado
anidado y plegado. El editor de Opciones del trabajo le permite modificar estas
opciones para controlar cómo se imprime un juego de documentos. Si desea
cambiar las opciones del trabajo, seleccione el botón Opciones del trabajo en la
barra de herramientas. Las fichas de opciones del trabajo son Configuración,
Acabado, Composición, Etiquetas, Sellos, Reproducción y Color. Cada ficha se
explica a continuación.
Opciones de configuración para trabajos de impresión
Toda la información que usted introduce en la ficha Configuración del trabajo, se
puede agregar también en la parte inferior de la ficha Envío de documentos.
Sección Información del trabajo
Nombre del trabajo: introduzca el nombre del trabajo de impresión. El
ajuste prefijado es el nombre del primer documento indicado en Envío de
documentos.
Copias: introduzca el número de copias (1-999) que desea imprimir. Si elige
más de una copia, las distintas copias de cada página se imprimirán
individualmente. Si selecciona Clasificar en la ficha Acabado, cada copia será
un juego clasificado.
Prioridad: introduzca la prioridad de impresión (1-10). Cuanto más alto sea el
número tanto más alta será la prioridad.

Guía del usuario de AccXES Client Tools 70
Sección Cuenta
Valores ID de usuario e ID de la cuenta
Si la Contabilidad está activada y el dispositivo al que está conectado tiene un
firmware AccXES 7.0 o posterior, deberá indicar tanto la ID de usuario como
la ID de la cuenta. Coloque los valores que le asignó el administrador del
sistema en la herramienta Account Management Tool de AccXES.
Si el dispositivo al que está conectado tiene una versión de firmware AccXES
anterior a la 7.0, la pantalla Envío de documentos mostrará únicamente el
campo ID de la cuenta, donde deberá introducir el número de cuenta y de
subcuenta. En las versiones 7.0 y posteriores, el número de cuenta se
convierte en la ID de la cuenta y el número de subcuenta se convierte en ID
de usuario.
Actualizar prefijados: Seleccione este botón para guardar los ajustes
actuales de opciones del trabajo (de todas las fichas de Editar opciones del
trabajo) como los valores prefijados del sistema. Los valores prefijados del
sistema pueden ser creados para tres tipos diferentes de impresoras
prefijadas: color, monocromática o desconocida. Estos valores se usarán
cada vez que se pulse el botón Restaurar (en cualquiera de las fichas de
Editar opciones del trabajo) o cada vez que se cree un juego de documentos
nuevo.
Opciones de acabado para trabajos de impresión
Ejemplo de ficha Acabado con opciones seleccionadas
Imprimir en orden inverso: al marcar esta casilla podrá enviar los documentos
de la ventana Envío de documentos a la impresora en orden inverso al que
presenta la lista. La opción “Imprimir en orden inverso” está disponible también en
la parte inferior de la ficha Envío de documentos.
Portada: al seleccionar esta casilla se crearán portadas para el trabajo. Una
portada es una página informativa que se imprime como la primera página de un
trabajo de impresión. La portada contiene la ID del trabajo generada internamente,
además de toda la información pertinente disponible, tal como la hora y fecha en

Guía del usuario de AccXES Client Tools 71
que se imprimió el trabajo, el tamaño del trabajo en bytes, el formato de los datos
y el puerto de entrada del trabajo.
Discordancia del material de impresión: ocurrirá una discordancia en el
material de impresión cuando los documentos que se envíen a la impresora no se
puedan imprimir porque no se ha instalado el tamaño y tipo apropiado de material
de impresión en la impresora. El menú de discordancia del material de impresión
le permite especificar la forma en que deben manejarse las discordancias. El
ajuste prefijado es “Ajuste de tamaño”. Las opciones son:
- Ajuste de tamaño: ajustar el tamaño de la imagen un tamaño más acorde
con el tipo de material de impresión
- Bloqueo de impresión: parar la impresión hasta que se instale el material
de impresión correcto
- Sustituir material de impresión: sustituir el material de impresión con
uno de tipo diferente (no está disponible para material de impresión en
color)
Podrá resolver la discordancia seleccionando el nombre del archivo con la
discordancia en la Cola de la impresora y seleccionando después el botón
Cancelar. También podrá ir a la cola de la impresora de PMT de la Web, en la
página principal, para seleccionar el archivo con la discordancia. Esto le permitirá
visualizar una ventana que le indicará cómo resolver la discordancia antes de que
se pueda reanudar la impresión del trabajo.
NOTA: Si se ha activado la discordancia del material de impresión en la
impresora, las opciones de discordancia de AccXES Client Tools anularán las
opciones de discordancia de la impresora. Sin embargo, la función de
discordancia de la impresora debe estar activada si desea que cualquiera de los
trabajos de impresión con discordancias pasen a la cola de discordancias, lo que
permitirá continuar imprimiendo otros trabajos de impresión. Para activar la cola
de discordancias de la impresora en el PMT de la Web, seleccione VALORES
PREFIJADOS DE IMPRESORA > VALORES PREFIJADOS DE
PROCESAMIENTO > Papel> Cola discordante > Seleccionar el cuadro
"Activado".
Clasificar: este menú desplegable activa la clasificación electrónica en la
impresora. Cuando se selecciona “Hacia adelante” o “Hacia atrás”, los
documentos del trabajo de impresión se imprimirán en juegos clasificados con el
número de copias deseadas. Cuando se ajusta a “Ninguno”, se imprimirá el
número deseado de copias del primer documento, seguido de las copias del
segundo documento, etc. Para clasificar documentos de una sola página, se
recomienda que se active la función Imprimir en orden inverso y que se use la
clasificación “Hacia atrás”. Esta opción de clasificación también se puede elegir
en la ficha Envío de documentos.
NOTA: consulte el Apéndice 4 para conocer los resultados que se obtienen al
utilizar la impresión de archivos PostScript con los ajustes de clasificación y
acabado.
Opciones de la plegadora: le permiten especificar si desea las impresiones
plegadas y qué método se debe usar cuando se selecciona la opción de plegado.
(Las selecciones de plegado son sólo para las impresoras monocromáticas
con una plegadora adjunta.)
NOTA: para evitar atascos de papel, use sólo material de copia del tipo normal
con la plegadora AccXES. El firmware AccXES no pliega material de impresión
vitela o poliéster. Si seleccionó este tipo de material de impresión en la ficha
Configuración del documento y se va a utilizar una plegadora para el trabajo de
impresión, aparecerá un mensaje de advertencia cuando intente enviar el trabajo a
la impresora. .
Tipo de plegadora: seleccione el tipo de plegadora conectada a la
impresora que ha seleccionado en la herramienta Administrador de
dispositivos. Si no está en la lista, haga lo siguiente para agregar ese tipo de
plegadora a la lista.
Ÿ Seleccione Agregar carpeta
En la pantalla “Seleccionar una acabadora”, localice el archivo .FIN para el
tipo de plegadora. El archivo .FIN se encuentra donde está instalado su
software ACT (es decir, Archivos de programa/AccXES/ACT
5.1/etc/acabadora/Nombre de la acabadora que desea instalar). Haga clic en
Aceptar. La plegadora será agregada a la lista del Tipo de plegadora.
NOTA: vaya al Apéndice 1 si necesita saber cómo crear un archivo FIN para
su plegadora.
Los métodos de plegado adecuados para ese tipo de plegadora aparecerán en

Guía del usuario de AccXES Client Tools 72
el menú desplegable Métodos de la plegado. La última plegadora agregada
por el usuario permanecerá en este menú Tipo de plegadora entre sesiones
de uso de AccXES Client Tools.
Método de plegado: haga clic en la flecha hacia abajo para mostrar la
lista de opciones de plegado disponibles con el tipo de plegadora conectada a
la impresora. El ajuste prefijado será el que esté ajustado en el PMT de la
Web. La selección está limitada a Sin pliegue cuando no se ha instalado el
equipo de plegado. En la parte inferior de la ficha Acabado hay una breve
descripción del programa de la plegadora.
Bandeja clasificadora: seleccione la bandeja que debe usar la plegadora.
Bloque de título: seleccione en qué lugar del documento se ubicarán los
bloques de título para que queden en la parte superior después de plegar el
trabajo.
Bloque de título inteligente: (Si está accediendo a una impresora que
utiliza una versión de firmware de AccXES 9.0 o posterior.)
Para el plegado de documentos con bloques de títulos en esquinas
estándares: Compruebe la casilla de verificación Bloque de título inteligente
para ajustar la ubicación del bloque de título, de manera que sea visible una
vez plegado el documento.
Para el plegado de documentos con bloques de títulos que no están
localizados en una esquina estándar: Deje sin verificar la casilla Bloque de
título inteligente.
Las siguientes casillas indican funciones adicionales que pueden estar
disponibles con su plegadora
Plegado transversal: el material de impresión se plegará por la mitad al final
del proceso de plegado.
Margen: se dejará un margen en un borde del documento plegado (para
aplicar orificios al mismo con el fin de colocar la impresión en un bloc de
notas sin agujerear el documento completo).
Perforación: se aplicarán orificios en la impresión plegada.
Lengüeta/Tira de refuerzo: se aplicará una tira de refuerzo en un borde del
documento plegado.
Opciones de composición para trabajos de impresión
Podrá combinar múltiples documentos en una sección de material de impresión
usando las opciones Trazado anidado o composición de página. Las opciones de
Composición de página seleccionadas en esta ficha son para el material de
impresión general (llamado “Lienzo”) en el que se imprimirá las imágenes
individuales o documentos (llamadas “Páginas integrantes”).
NOTA: al elegir Componer automáticamente se cambiarán automáticamente las
opciones de los documentos individuales que se imprimirán juntos en una sección
individual de material de impresión. Para cambiar manualmente las opciones del
documento individual, haga doble clic en el título de cada documento, en la
ventana Envío de documentos, y luego vaya a la ficha Composición..

Guía del usuario de AccXES Client Tools 73
Modo de trazado anidado: el ajuste “No” hará que la impresora imprima sus
documentos en páginas individuales. Si elige “Trabajo individual”, el Controlador
anidará (agrupará) automáticamente los documentos enviados en una fila, en una
sección individual de material de impresión. Si se selecciona “Valor prefijado” se
usará el ajuste prefijado de trazado anidado de la impresora. Deberá seleccionar
“No” para activar las opciones de composición de página en esta página y las
opciones de composición de página en la página de composición de los
documentos individuales.
Trabajo de una página - Con esta función, la impresora intentará imprimir de
manera secuencial las páginas adyacentes de un trabajo que tengan la misma
anchura con el fin de producir una sola copia larga del trabajo. Ajustar esta
función con uno de los tamaños de rollo sobrescribirá la selección de papel de
cada página, asegurándose de que el trabajo se imprima correctamente en una
sola página. Si el ancho o tipo de papel de una página difiere de los de la página
anterior, o si se ha alcanzado la longitud máxima permitida por la impresora, la
impresora cortará el trabajo entre páginas. Ajustar esta opción a Activado significa
que se utilizará el procesamiento normal de AccXES para la selección del papel.
El ajuste prefijado para esta función es Desactivado. Esta opción se puede usar
con el trazado anidado para producir una matriz de imágenes en una sola hoja de
papel.
Composición de página: con la opción de composición de página se podrá
especificar la colocación de las imágenes en el material de impresión.
Superponer imágenes: seleccione la casilla Superponer imágenes para
superponer las imágenes una sobre otra. También se debe especificar el
tamaño, tipo y origen del material de impresión.
NOTA: la casilla Superponer imágenes debe estar seleccionada en la ficha
Composición de Opciones del trabajo para habilitar documento individual o
opciones prefijadas de documentos en su ficha Composición.
Componer automáticamente: seleccione la casilla Componer
automáticamente para tener acceso a las opciones de presentación
predefinidas. Cuando seleccione una presentación (2 en 1, 4 en 1, 8 en 1),
aparecerá una presentación de muestra junto a la selección para ilustrar cómo
se colocarán los documentos enviados en el material de impresión. Las
opciones de composición de páginas se ajustarán automáticamente para los
documentos indicados en la ventana Envío de documento. Para comprobar los
cambios, haga doble clic en cada título y vaya a la ficha Composición para ver
lo que ha cambiado.
Ajuste de tamaño: seleccione la casilla Ajuste de tamaño para ajustar el
tamaño de cada página integrante a la medida del espacio que se le ha
asignado en el Lienzo. Esto también hace que la casilla Ajuste de tamaño
quede seleccionada en la ficha Composición de los documentos individuales.
NOTA: cada vez que abra un juego de documentos o agregue más documentos a
un juego abierto al que ya haya aplicado estas opciones, deberá seleccionar la
opción Componer automáticamente o Ajuste de tamaño. La casilla Componer
automáticamente se deseleccionará al entrar al diálogo Opciones de trabajo de
impresión.

Guía del usuario de AccXES Client Tools 74
Opciones de las etiquetas para trabajos de impresión
La opción Etiquetas del trabajo agregará una etiqueta a cada documento de su
juego de documentos. Se excluirán aquellos documentos que usen una etiqueta
diferente. Para activar esta función deberá seleccionar la casilla Aplicar etiqueta.
Consulte la sección “Ficha Etiquetas para Ajustes prefijados del documento”, en
esta guía, para una explicación de las mismas opciones de Etiquetas.
NOTA: la casilla Aplicar etiqueta se debe seleccionar por primera vez en la ficha
Opciones del trabajo, Etiqueta, para activar las opciones de etiquetas en las
fichas de etiquetas prefijadas en el documento y etiquetas de documentos
individuales.
Opciones de sellos para trabajos de impresión
La ficha Sellos, en Opciones del trabajo, le permite agregar un sello al juego
completo de documentos. El sello se aplicará a cada documento en el trabajo de
impresión actual, con la excepción de aquellos documentos que usen un sello
específico. El sello del trabajo anulará el sello prefijado en la impresora.
Para activar esta función deberá seleccionar la casilla Aplicar sello. Consulte la
sección “Ficha Sellos para ajustes prefijados del documento” para una explicación
de las mismas opciones de Sello.
NOTA: la casilla Aplicar sello, en Opciones del trabajo, se debe seleccionar para
tener acceso a las opciones para sellos prefijados del documento y sellos de
documentos individuales.

Guía del usuario de AccXES Client Tools 75
Opciones de reproducción para trabajos de impresión
Cuadro Aplicar Reproducción: seleccione esta casilla para habilitar las
funciones de reproducción en esta ficha. Las opciones seleccionadas en esta
ficha de Reproducción en Opciones de trabajo serán aplicadas a todo el trabajo de
impresión y le permitirán seleccionar las opciones de reproducción en la página
Reproducción en las opciones prefijadas o en las opciones de documentos
individuales.
Consulte la página titulada "Reproducción para trabajos, opciones prefijadas y
opciones de documentos individuales" para obtener una explicación acerca de las
opciones de reproducción.

Guía del usuario de AccXES Client Tools 76
Opciones de color para trabajos de impresión
Los ajustes prefijados de color de la impresora se hacen en la Web PMT. Los
ajustes de color para trabajos individuales de impresión o documentos
individuales, se hacen en la ficha Envío de documentos de la siguiente manera.
Rutas de desplazamiento:
Opciones del trabajo:
Ir a la ficha Envío de documentos >
botón Opciones del trabajo > Ficha Color
Opciones del color prefijadas:
Ir a la ficha Envío de documentos
> > botón Opciones del trabajo > Ficha Color > marcar el
cuadro Aplicar Límite de tinta y/o Aplicar Gamma > OK >
Botón Editar opciones prefijadas > Ficha Material de
impresión
Opciones del color de documentos individuales:
Ir a la ficha Envío
de documentos > botón Opciones del trabajo > Ficha Color >
marcar el cuadro Aplicar Límite de tinta y/o Aplicar Gamma
> OK > hacer doble clic en el título de un documento >
Ficha Material de impresión
Ÿ Tipo de papel - Haga clic en este cuadro de lista para seleccionar el tipo
de papel al cual desea hacer ajustes de color.
Ÿ Seleccione los cuadros Aplicar Límite de tinta y Aplicar Gamma para
hacer los ajustes de color para los trabajos de impresión que utilizan el tipo
de papel seleccionado. Puede especificar los ajustes para las opciones del
trabajo, límite de tinta y/o gamma para más de un tipo de papel.
Ÿ
Haga las selecciones de tinta de color cian, magenta, amarilla y negra.
Límite de tinta se usa para cambiar cla antidad máxima de tinta
usada en la impresión. Los valores válidos para el límite de tinta son
1% a 100%.
Gamma se usa para ajustar la curva de color completo sin mover los
extremos de la curva. Esto ajusta los medios tonos (cuando más alta
es la gamma, se producen medios tonos más oscuros), con efecto
mínimo en las sombras y realces. Los valores válidos para gamma de
salida son 0.5 a 2.2.
Ÿ Puede repetir este proceso para cada tipo de papel para color en la lista.
Ÿ Seleccione Aceptar.

Guía del usuario de AccXES Client Tools 77
Herramienta Cola de la impresora*
Seleccione la ficha Cola de la impresora para ver el estado de los documentos
que ha enviado a la impresora desde la ventana Envío de documentos. Con esta
herramienta también podrá cancelar un trabajo de impresión. En la parte inferior
de la página de la Herramienta Cola de la impresora se indican los rollos de papel
instalados en la impresora AccXES.
El gráfico siguiente es un ejemplo de la cola de la impresora con un trabajo
esperando a ser impreso. Hay 4 rollos de papel indicados para la impresora WIDE
FORMAT PRINT SYSTEM 8855 a la que se ha conectado AccXES Client Tools.
Junto a cada rollo hay columnas con información acerca de cada rollo: anchura,
tipo de material de impresión (papel normal, vitela, poliéster ) y el estado del rollo
(lleno, vacío, bajo).
Botones de la herramienta Cola de la
impresora
Obtener la
lista de
trabajos
activos y
terminados
en la cola de
impresión
Obtener la
lista de
trabajos
activos en la
cola de
impresión.
Cambiar la
prioridad del
trabajo de
impresión
seleccio-
nado
Cancelar el
trabajo de
impresión
seleccio-
nado
Ayuda para
esta
pantalla.
NOTA: La ficha Cola de la impresora está inhabilitada cuando la impresora
prefijada seleccionada en la ficha Administrador de dispositivos es imprimir a
archivo o al puerto paralelo. The Printer Queue Tab is also disabled when the
default printer is a network device that has the “AccXES to Client
Communications” checkbox deselected. This is because there is no bi-
directional communication present for the queue information to be retrieved from
the printer.

Guía del usuario de AccXES Client Tools 78
Utilización de la herramienta Cola de la impresora
Seleccione este botón en la barra de herramientas para ver todos los
trabajos en la cola de la impresora (terminados y activos). A medida que cambia
el progreso de envío de trabajos necesitará seleccionar este botón otra vez para
ver el nuevo estado del progreso. Esta función es la misma que la del botón
Obtener estado en el PMT de la Web.
Seleccione este botón en la barra de herramientas para ver los trabajos
activos solamente. Continúe seleccionándolo para comprobar el progreso del
envío de trabajos.
Para cambiar la prioridad de un trabajo de impresión, realce el
nombre del trabajo en la ventana Cola de la impresora y seleccione este botón en
la barra de herramientas.
Para cancelar un trabajo enviado, destaque el nombre del trabajo en
la ventana Cola de la impresora. Seleccione el botón Cancelar en la barra de
herramientas.

Guía del usuario de AccXES Client Tools 79
Herramienta Contabilidad *
(La He rramienta Contabilidad solamente está activada para versiones de
firmware AccXES anteriores a la 7.0
)
Consulte la sección Identificación de la impresora de la ficha Administrador de
dispositivos para conocer el número de versión (Firmware AccXES) de la
impresora del dispositivo seleccionado. En las versiones de firmware AccXES 7.0
o posterior, no se puede acceder a la ficha Contabilidad. En su lugar, la
herramienta Account Management Tool de AccXES realizará un control del uso de
material de impresión en varias impresoras. Consulte la Guía del administrador de
la herramienta de administración de cuentas AccXES para obtener más detalles.
La información de esta sección “Herramienta Contabilidad” es solo para
versiones de firmware AccXES anteriores a la 7.0.
La página de la herramienta Contabilidad es donde se puede consultar el
controlador AccXES para obtener los datos de utilización de material de impresión
de la impresora y el escáner. El modo de Contabilidad debe ajustarse a “Activado”
u “Opcional”, en el escáner y en la impresora, para seguir la utilización del
material de impresión según números de cuenta específicos. De lo contrario, toda
la utilización de material de impresión será asignada a la cuenta prefijada del
sistema o 0.1. Después de que seleccione el botón “Consultar... ” se tendrá
acceso a la información de contabilidad del controlador y se mostrará en la
ventana del informe de contabilidad. En cada fila de la ventana de contabilidad se
mostrará la utilización de papel para un número de cuenta y subcuenta . Se indica
en pies o decímetros cuadrados junto a la cantidad real del tipo de material
impreso (papel normal, vitela o poliéster) o área escaneada usada. Los datos de la
consulta se pueden imprimir en un informe.
Botones en la barra de herramientas de
Contabilidad
Consultar la
impresora sobre
datos de cuentas
Escribir los datos de
la cuenta a archivo
(para crear un
informe)
Ayuda para esta
página.

Guía del usuario de AccXES Client Tools 80
Opciones de Contabilidad
CLAVE DE ACCESO: si se usa una clave de acceso en la impresora o en el
escáner, teclee la misma clave de acceso en el campo de clave de acceso.
Necesitará una clave de acceso cuando desee tener acceso a información de
contabilidad de múltiples cuentas secundarias, o si el número de la subcuenta es
0.
ID DE LA CUENTA: escriba el número de cuenta o subcuenta para el que desea
recuperar datos de utilización de la impresora y el escáner. Estos números de
cuenta deben ser los mismos que los que le fueron asignados por el administrador
del sistema y están escritos en decimales. El número de cuenta puede ser de 0 a
999999 y se escribe antes de la coma decimal. El número de la subcuenta puede
ser de 0 a 9999 y se escribe después de la coma decimal. Por ejemplo, 2.3
significa el número de cuenta 2 y el número de subcuenta 3. Cero se guarda para
la cuenta del sistema.
NOTA: con los números de cuenta que usted consulte en el campo de ID de la
cuenta en la ficha Contabilidad, sólo se podrá tener acceso a los datos que se
hayan acumulado de números de cuenta específicos que usted creó en el escáner
o impresora. Necesitará asignar estos mismos números de cuenta en el escáner,
PMT de la Web o interfaz del usuario de la impresora, y en la pantalla Opciones
del trabajo, en Enviar documentos, para que los datos sobre el uso del material
de impresión pasen a esas cuentas. Si no introduce un número de cuenta en el
escáner, los datos sobre la utilización de material de impresión serán asignados a
la cuenta prefijada del sistema (0.1). Para asignar un número de cuenta para
cuando imprima un trabajo, vaya al campo ficha Envío de documentos > Botón
Opciones del trabajo en la barra de herramientas > ficha Configuración > ID
de la cuenta.
UNIDADES DEL VISOR: seleccione la forma en que desea que aparezcan los
datos del informe de contabilidad: pies cuadrados o decímetros cuadrados.

Guía del usuario de AccXES Client Tools 81
Utilización de la herramienta
Contabilidad
Consulta de datos de contabilidad
Ÿ
Escriba la clave de acceso, si es necesario hacerlo en el escáner o
impresora (en la interfaz de usuario de la impresora o PMT de la Web), o si va
a acceder a datos de múltiples cuentas.
Ÿ
Compruebe si el Modo de Cuenta está ajustado a “Activado” u
“Opcional” en el escáner y en la interfaz del usuario de la impresora, o PMT
de la Web
Ÿ Pregunte al administrador del sistema qué números de cuenta y subcuenta
debe usar al enviar, escanear y recuperar documentos. Asegúrese de
agregar estos números de cuenta en los campos de ID de la cuenta, en la
ficha Envío de documentos > botón Opciones del trabajo de la barra de
herramientas > ficha Configuración, y en la ficha Recuperación de
documentos.
Ÿ En la ficha Contabilidad, escriba el número de cuenta y subcuenta para
las que desea recuperar los datos de utilización de material de impresión,
como por ejemplo 3.0.
Si la cuenta o subcuenta no es válida, aparecerá un aviso y no podrá
recuperar la información.
Para recuperar datos para todas las cuentas use el número de cuenta –1.
Si introduce un valor que no sea cero para la subcuenta, sólo recuperará
información de contabilidad para esa cuenta y subcuenta específica. Si ha
introducido un cero para la subcuenta, recuperará información de contabilidad
para todas las cuentas secundarias existentes en el número de cuenta
específico.
Ÿ Seleccione cómo desea los datos: en pies cuadrados o decímetros
cuadrados.
Ÿ Pulse el botón “Consultar... ” para tener acceso a los datos de
contabilidad para la cuenta y subcuenta que haya especificado.
A continuación se ofrece un ejemplo de consulta para datos de la cuenta 3, que
muestra todos los datos para la cuenta principal 3.0 y cada subcuenta . En este
caso, 3.3 era la única subcuenta a la que se le asignó la utilización del material
de impresión (papel normal).
NOTA: todos los documentos que escanee en el modo “escanear para imprimir”
en el escáner (los documentos escaneados se imprimen) quedarán anotados en
las columnas de utilización de material de impresión para papel Normal, Vitela y
Poliéster. La columna Escaneado muestra datos sobre los documentos que se
escanearon en el modo “explorar a red” (el documento escaneado se guarda en el
controlador y se recupera usando la herramienta Recuperación de documentos).

Guía del usuario de AccXES Client Tools 82
Cómo guardar los datos de contabilidad
Ÿ
.Después de que los datos consultados de utilización del escáner e
impresora se muestren en la ventana de la página Contabilidad, pulse el botón
Escribir los datos de la cuenta a archivo, en la barra de herramientas, para
invocar el cuadro de diálogo Informe de contabilidad. Este cuadro de diálogo
se usa para especificar el formato del archivo de los datos de contabilidad que
se guardarán para generar un informe. En este diálogo se especifican también
el nombre del archivo de datos y el lugar donde se guardará el archivo de
datos.
FORMATO DEL INFORME
Delimitador: elija esta opción si desea un espacio o una coma entre cada
columna de datos.
Comillas: elija esta opción si desea colocar comillas alrededor de cada juego de
datos.
A continuación se incluye un ejemplo del formato de un informe en donde se usa
una coma como el delimitador entre los datos y comillas dobles alrededor de cada
porción de datos. Los números indican que se consultó el número de cuenta 125
(columna 1), subcuenta 11, 12 y 101 (columna 2). Las otras columnas presentan
datos para esas cuentas con respecto a la utilización de material de impresión
para papel normal, vitela, poliéster y documentos explorados a la red
respectivamente.
"125", "11","364","44", "0", "0"
"125", "12","274","48", "0", "0"
"125","101", "0", "0", “0","275"
Archivo de salida: teclee el nombre de archivo de un informe para usarlo cuando
guarde los datos de contabilidad. Puede usar el botón Examinar para seleccionar
un directorio y carpeta en donde desee guardar el informe. Para guardar los datos
como un archivo Excel, agregue la extensión .xls al nombre de su archivo. Para
guardarlo como un archivo Microsoft Word, agregue la extensión .doc al nombre
del archivo.
Si no ha agregado ninguna extensión al nombre del archivo, se guardará como un
documento de texto, con los delimitadores que haya especificado. Se podrá abrir
en WordPad o en Excel. De lo contrario, cuando intente abrir el archivo sin una
extensión aparecerá un aviso para que elija un tipo de archivo.

Guía del usuario de AccXES Client Tools 83
Creación e impresión de un informe de
contabilidad
Ÿ Si guardó los datos de contabilidad agregando una extensión al nombre del
archivo, abra el documento en el software donde lo guardó.
Ÿ Agregue los detalles que desee, tal como un título descriptivo o
encabezamientos de las columnas, para explicar qué representan los
números.
Ÿ Guarde el archivo.
Ÿ Imprima el archivo como lo haría normalmente.
Cómo borrar datos en una cuenta
Una vez que haya guardado los datos de la cuenta en un archivo, es posible que
desee borrar la información de la cuenta de forma que sólo aparezcan los datos
nuevos en futuras consultas.
Ÿ Para restaurar una cuenta a 0, vaya a la opción del PMT de la Web
Contabilidad > Restaurar cuenta. Introduzca el número de cuenta y
subcuenta que desea restaurar a 0. Seleccione el botón Restaurar.
Ÿ En la ficha Contabilidad de AccXES Client Tools, haga una consulta en el
mismo número de cuenta y subcuenta que haya restaurado. Verifique que no
queden datos en la cuenta restaurada. Esta consulta también se puede hacer
en la pantalla PMT de la Web > Contabilidad > Informes.

Guía del usuario de AccXES Client Tools 84
Apéndice 1: Creación de un archivo .FIN para conectarse a una plegadora
NOTA IMPORTANTE: la plegadora debe estar conectada a la impresora y encendida para que el archivo ejecutable puede acceder a la plegadora para crear el
archivo .FIN adecuado.
Creación de un archivo para que AccXES Client Tools se conecte con la plegadora:
Ÿ Vaya a http://www.xerox.com, en Español.
Ÿ Elija Asistencia y drivers.
Ÿ Vaya a la sección de Formato ancho.
Ÿ Seleccione el hiperenlace que hace referencia a “AccXES 88xx/ X2-Tech/ 510/ 721P”.
Ÿ Bajo su tipo de controlador, seleccione Controladores y descargas.
Ÿ Seleccione el sistema operativo e idioma. Pulse el botón Ir.
Ÿ En la sección Utilerías y aplicaciones, elija “Finisher File Creator”. Guarde el archivo comprimido en el PC.
Ÿ Abra el archivo comprimido descargado y extraiga el archivo xesfin.exe. Guárdelo en la [Carpeta de instalación – tal como la carpeta de archivos del
programa]\AccXES\ACT10.0\etc\finisher (o en la misma ubicación en donde descargó los archivos ACT). El archivo ejecutable creará el archivo .FIN de la manera siguiente.
Ÿ En su PC, vaya al archivo ejecutable descargado seleccionando Inicio > Programas> Aviso de comando.
Ÿ En la ventana MS-DOS, escriba la ubicación del archivo xesfin.exe que descargó. La siguiente pantalla muestra la ruta del archivo xesfin.exe que se descargó en la
carpeta C:\Program Files\AccXES\ACT6.0\etc\acabadora (ver las flechas).

Guía del usuario de AccXES Client Tools 85
Ÿ Si selecciona el archivo ejecutable xesfin.exe generará las instrucciones de más arriba para crear el archivo FIN, utilizando el formato de xesfin dirección IP
plegadora.fin (vea el ejemplo en el círculo de más arriba, donde la dirección IP es 13.142,199.2). Cuando se haya creado el archivo FIN, aparecerá un mensaje indicando
que se ha creado un archivo FIN con éxito y podrá seleccionarlo en AccXES Client Tools de la siguiente manera.
Ÿ
Vaya a la ficha Envío de documentos > botón Opciones del trabajo > ficha Acabado.
Ÿ Seleccione “Agregar carpeta" en la lista Tipo de plegadora .
Ÿ
En el diálogo “Seleccionar una acabadora”, busque el archivo .FIN que acaba de crear en la carpeta Archivos de programa/AccXES/ACT #v/etc/acabadora (#v es el número
de versión actual de ACT). Haga clic en “Aceptar”.
Ÿ La acabadora se agregará a la lista Tipo de acabadora y se podrá seleccionar. Los métodos de plegado adecuados para dicho tipo de plegadora aparecerán en el menú
desplegable Método de plegado.
NOTA: solo la última plegadora agregada permanecerá en la lista Tipo de plegadora entre las sesiones de uso de AccXES Client Tools. La misma también permanecerá
después de desinstalar e instalar ACT.

Guía del usuario de AccXES Client Tools 86
Apéndice 2: Tamaños de papel
Tamaños del papel y del rollo
Para ver la lista de tamaños de papel para su impresora, en la Web PMT,
seleccione VALORES PREFIJADOS DE IMPRESORA > VALORES PREFIJADOS
DE PROCESAMIENTO > Papel > Tamaño del papel y Tipo de papel.

Guía del usuario de AccXES Client Tools 87
Apéndice 3: Clasificar e Imprimir en orden inverso
Combinaciones de Clasificar e Imprimir en orden inverso
Se enviaron tres documentos (A, B, C) desde la pantalla Envío de documentos a una impresora que imprime los documentos con la cara hacia arriba. Por lo tanto, cada página
que sale de la impresora, se apila con la cara hacia arriba sobre la última página impresa. Se solicitaron dos copias y cada documento tiene tres páginas, como se indica más
abajo.
Documento A: Páginas A1, A2, A3
Documento B: Páginas B1, B2, B3
Documento C: Páginas C1, C2, C3
La tabla a continuación muestra las diferentes combinaciones de Clasificar e Imprimir en orden inverso que se pueden seleccionar en la parte inferior de la ficha Envío de
documentos, o en Opciones del trabajo > Acabado. La hilera realzada indica la selección más común para obtener varias copias de diferentes documentos. Esta
elección le permitirá obtener una pila de documentos impresos en la que el orden de los documentos y el orden de las páginas será el mismo que se indica en la ventana Envío
de documentos. Primero se imprimirá una copia clasificada, después la segunda copia clasificada.
Clasificar Imprimir en orden
inverso
Orden de la salida de la impresora
Ninguno Sin marca A1,A1,A2,A2,A3,A3, B1,B1,B2,B2,B3,B3, C1,C1,C2,C2,C3,C3
Hacia atrás Sin marca A1,A2,A3, B1,B2,B3, C1,C2,C3, A1,A2,A3, B1,B2,B3, C1,C2,C3
Hacia adelante Sin marca C3,C2,C1, B3,B2,B1, A3,A2,A1 C3,C2,C1, B3,B2,B1, A3,A2,A1
Ninguno Con marca C1,C1,C2,C2,C3,C3, B1,B1,B2,B2,B3,B3, A1,A1,A2,A2,A3,A3
Hacia atrás Con marca C1,C2,C3, B1,B2,B3, A1,A2,A3, C1,C2,C3, B1,B2,B3, A1,A2,A3
Hacia adelante Con marca A3,A2,A1, B3,B2,B1, C3,C2,C1, A3,A2,A1, B3,B2,B1, C3,C2,C1
NOTA: para trazados de una sola página, seleccione Clasificar Hacia atrás e Imprimir en orden inverso.
NOTA: algunos archivos PostScript pueden afectar los resultados de salida de la impresora. Consulte el Apéndice 4 para obtener más detalles.

Guía del usuario de AccXES Client Tools 88
Apéndice 4: Impresión de archivos PostScript
El lenguaje PostScript permite modificar opciones de copia, clasificación y acabado (solo en acabadoras Gera). Estos comandos se pueden aplicar a trabajos completos, no
solo a las porciones de PostScript. Este apéndice describe las reglas que se utilizan para fusionar los pedidos de AccXES Client Tools y PostScript.
Este apéndice solo es válido si un archivo PostScript tiene una o más de las siguientes características:
Ÿ Ajuste del parámetro Clasificar (vía setpagedevice)
Ÿ Ajuste del parámetro Plegar (vía setpagedevice)
Ÿ Ajuste del parámetro Copias (vía setpagedevice o #copias
NOTA: si su archivo PostScript no cuenta con estos operadores, puede obviar este apéndice.
Interacción entre las opciones PostScript de Copias, Clasificación y Acabado
Los comandos PostScript de Clasificación, Plegado y Copias se pueden aplicar a 1) sólo el archivo PostScript o 2) todo el trabajo:
Ÿ
Para un trabajo* de formato de datos simples que tenga un encabezado PJL y un archivo PostScript, los parámetros de copia, clasificación y acabado especificados en el
archivo PostScript reemplazan a los del trabajo y se comportan según se describe en el documento PostScript Language Reference Manual. [Si el parámetro clasificación
de PostScript está activado, el parámetro copias de PostScript es un parámetro del trabajo. Si la clasificación PostScript está desactivada, el parámetro copias de
PostScript es un parámetro de página.]
Ÿ Para un trabajo* de formato de datos múltiples con un encabezado PJL, el archivo 1 es cualquier formato de datos EXCEPTO PostScript y los archivos 2 (o posteriores) son
cualquier formato de datos, incluyendo PostScript. Los parámetros del encabezado PJL para copias, clasificación y acabado reemplazarán a los de todos los archivos del
trabajo. Si el archivo 2 (o posterior) es un archivo PostScript que especifica clasificación o acabado, entonces, los valores PostScript de clasificación y acabado se ignoran.
Si el archivo PostScript especifica copias, el valor se aplica únicamente al archivo PostScript.
Ÿ Para trabajos* de formato de datos múltiples con un encabezado PJL, si el archivo 1 es un trabajo PostScript que especifica los parámetros de copias, clasificación y
acabado, los valores PostScript para clasificación y acabado reemplazan a los de TODOS los archivos del trabajo y se comportan como se describe en el documento
PostScript Language Reference Manual [ver ítem 1].
Ÿ Ajuste PostScript de Clasificar = Activado equivale a un ajuste AccXES de Clasificar = Auto.

Guía del usuario de AccXES Client Tools 89
*NOTA: Si las páginas de información están activadas ANTES del trabajo, el trabajo se considera como un trabajo de formato de datos múltiples y la página de información en
el archivo 1.

Guía del usuario de AccXES Client Tools 90
Impresión de archivos PostScript con la herramienta Envío de documentos en AccXES Client Tools
Si el archivo PostScript no tiene los ajustes de Clasificar, Plegado o Copias:
Ÿ
Los ajustes dentro de la herramienta Envío de documentos siempre tendrán dominio sobre los ajustes prefijados de la impresora y se aplicarán a el o los archivos
PostScript.
Si el archivo PostScript es el primer archivo dentro de la lista de documentos de la herramienta Envío de documentos y tiene los ajustes de Clasificar y
Plegado:
Ÿ Los ajustes del archivo PostScript tendrán dominio s obre los ajustes de la impresora. Estos ajustes también serán utilizados como los parámetros del TRABAJO y se
relacionan con TODOS los archivos del trabajo de impresión de la herramienta Envío de documentos.
Si el archivo PostScript es el primer archivo de la Lista de documentos de la herramienta Envío de documentos y tiene ajustes para Copias y Clasificar:
Ÿ
El ajuste Clasificar=Desactivado dentro del archivo PostScript siempre tendrá dominio sobre los valores prefijados de la impresora, o sobre los ajustes de la herramienta
Envío de documentos.
Ÿ Si Clasificar=Desactivado se utiliza en combinación con el ajuste Copias en un archivo PostScript, el ajuste Copias SOLO afecta a ese archivo PostScript dentro de la Lista
de documentos.
Ÿ Si el ajuste de Clasificar es activado (por ejemplo, Clasificar=Activado), el ajuste de copias del archivo PostScript se aplica a TODOS los archivos del trabajo de la
herramienta Envío de documentos.
Si el archivo PostScript NO es el primer archivo de la Lista de documentos de la herramienta Envío de documentos y tiene ajustes de Clasificación, Plegado y
Copias:
Ÿ Los ajustes de la herramienta Envío de documentos siempre tendrán dominio sobre los ajustes del archivo PostScript. Los ajustes de Envío de documentos serán
considerados parámetros del TRABAJO y se aplicarán a TODOS los archivos de la Lista de documentos.
Ÿ El ajuste de copias del archivo PostScript se aplica SOLO al archivo PostScript sin importar el ajuste de copias de la herramienta Envío de documentos.
Ejemplos
EJEMPLOS con Copias y Clasificar con ajustes en Envío de documentos y el primer archivo PostScript de la Lista de documentos.

Guía del usuario de AccXES Client Tools 91
EJEMPLO 1:
Sus ajustes son:
- En la herramienta Envío de documentos, Copias = 2
En el archivo PostScript, Clasificar es ACTIVADO
- En el archivo PostScript, Copias = 3.
- Los documentos de la Lista de documentos son:
<Archivo PostScript>
<Archivo no-PostScript #1>
<Archivo no-PostScript #2>
La salida es:
6 copias de - <Archivo PostScript>
2 copias de - <Archivo no-PostScript #1>
2 copias de - <Archivo no-PostScript #2>
Esto es provocado por el archivo PostScript con los ajustes: Clasificar = Desactivado y Copias = 3
EJEMPLO 2:
Sus ajustes son:
- En la herramienta Envío de documentos, Copias=2
- En el archivo PostScript, Clasificar es ACTIVADO
- En el archivo PostScript, copias = 3
- Los documentos dentro de la Lista de documentos son:
<archivo PostScript>
<archivo no-PostScript #1>
<archivo no-PostScript #2>
La salida es:
1 copia de - <archivo PostScript>
1 copia de - <archivo no-PostScript #1>
1 copia de - <archivo no-PostScript #2>
1 copia de - <archivo PostScript>
1 copia de - <archivo no-PostScript #1>
1 copia de - <archivo no-PostScript #2>
1 copia de - <archivo PostScript>
1 copia de - <archivo no-PostScript #1>
1 copia de - <archivo no-PostScript #2>
Esto es provocado por el archivo PostScript que tiene los ajustes: Clasificar = Activado y Copias = 3

Guía del usuario de AccXES Client Tools 92
EJEMPLOS con Plegado ajustado en Envío de documentos y con un archivo PostScript primero en la lista de documentos.
EJEMPLO 3:
Sus ajustes:
- En la herramienta Envío de documentos incluyen “Plegar ISO - 210mm”
- El archivo ajusta el Plegado a Desactivado.
- Los documentos de la lista de documentos son:
<archivo PostScript>
<archivo no-PostScript #1>
<archivo no-PostScript #2>
Su salida es:
1 copia - <archivo PostScript>
1 copia - <archivo no-PostScript #1>
1 copia - <archivo no-PostScript #2>
NINGÚN archivo se pliega. Esto es provocado por el archivo PostScript que tiene un ajuste SIN pliegue para los documentos.
EJEMPLO 4:
Sus ajustes:
- En la herramienta Envío de documentos “Plegado – SIN PLIEGUE”
- El archivo PostScript tiene activado el plegado.
- Los documentos dentro de la lista de documentos son:
<archivo PostScript>
<archivo no-PostScript #1>
<archivo no-PostScript #2>
La salida es:
1 copia - <archivo PostScript>
1 copia - <archivo no-PostScript #1>
1 copia - <archivo no-PostScript #2>
TODOS los archivos se pliegan. Esto es provocado por el archivo PostScript que tiene un ajuste de plegar los documentos.

Guía del usuario de AccXES Client Tools 93
EJEMPLOS con Clasificación ajustada en Envío de documentos y un archivo PostScript en el primer lugar de la Lista de documentos.
EJEMPLO 5:
Sus ajustes:
- En la herramienta Envío de documentos incluyen: Clasificación = HACIA ADELANTE/HACIA ATRÁS, Copias = 3
- En el archivo PostScript, Clasificación = Desactivada.
- Los documentos de la Lista de documentos son:
<archivo PostScript>
<archivo no-PostScript #1>
<archivo no-PostScript #2>
Su salida es:
3 copias - <archivo PostScript>
3 copias - <archivo no-PostScript #1>
3 copias - <archivo no-PostScript #2>
Esto es provocado por el archivo PostScript que tiene un ajuste de NO clasificar los documentos.
EJEMPLO 6:
Sus ajustes:
- En la herramienta Envío de documentos, Clasificar = NINGUNO, Copias=3
- En el archivo PostScript, Clasificar = Activado.
- Los documentos de la lista de documentos son:
<archivo PostScript>
<archivo no-PostScript #1>
<archivo no-PostScript #2>
Su salida es:
1 copia - <archivo PostScript>
1 copia - <archivo no-PostScript #1>
1 copia - <archivo no-PostScript #2>
1 copia - <archivo PostScript>
1 copia - <archivo no-PostScript #1>
1 copia - <archivo no-PostScript #2>
1 copia - <archivo PostScript>
1 copia - <archivo no-PostScript #1>
1 copia - <archivo no-PostScript #2>
Esto es provocado por el archivo PostScript con un ajuste de clasificar los documentos.

Guía del usuario de AccXES Client Tools 94
Apéndice 5: Rutas de desplazamiento y valores prefijados
para las opciones de AccXES Client Tools
FUNCIÓN VALOR
PREFIJADO
RUTA DE DESPLAZAMIENTO PARA LOCALIZAR LA FUNCIÓN
Ajuste de tamaño , cola con
discordancias
Escala a medida
Ficha Envío de documentos > , (o seleccione Trabajo > Opciones del trabajo ) > ficha Acabado
Ajustes prefijados de las
etiquetas
Aplicar etiqueta= No
Fuente = HP Stick
Font
Rotación = 90
grados
Sombreado = 100
Tamaño fuente = 14
Unidades =
Pulgadas
Posición X = Inferior
Posición Y = Inferior
TextoX,Y = 0.0
Ficha Envío de documentos > , (o seleccione Trabajo > Opciones del trabajo) > ficha Etiquetas,
seleccione Aplicar etiqueta, Aceptar > , o , o haga doble clic en el nombre del archivo, (o
seleccione un nombre de archivo > Documento > Editar) > ficha Etiquetas
Ajustes prefijados de los
sellos
Aplicar sello”No
Rotación=90 grados
Escala = Relativo
Texto = 32
Unidades =
Pulgadas
PosiciónX,Y=Centro
Texto X,Y = 0.0
Ficha Envío de documentos > , o ,o haga doble clic en nombre del archivo (o seleccione un
nombre de archivo > Documento > Editar) > ficha Sellos
Archivo FIN El archivo .FIN se encuentra en la carpeta etc., donde está instalado el software ACT (es decir Archivos del
programa/AccXES/ACT 5.1/etc/acabadora/Nombre de la acabadora que desea instalar), Haga clic en
Aceptar para agregar la plegadora.
Bloque de título, opciones
del trabajo
Ficha Envío de documentos > > ficha Acabado.

Guía del usuario de AccXES Client Tools 95
FUNCIÓN VALOR
PREFIJADO
RUTA DE DESPLAZAMIENTO PARA LOCALIZAR LA FUNCIÓN
Bloque de título, opciones
prefijadas.
Ficha Envío de documentos > > ficha Transformación.
Bloques de título en
documentos individuales
Ficha Envío de documentos > haga doble clic en el nombre del archivo > ficha Transformación.
CalComp
Suma
comprobación=Sí
Texto EOM =13
Cuenta EOP =2
Forzar trazado =Sí
Manual = No
Nuevo trazado = No
Pausa = Sí
Buscardirección=am
bos
Iniciartrazado=Sí
PasoTamañoTexto=
2032
Cuenta SYNC =2
Texto SYNC =22
Parte sup.
formulario=Sí
Ficha Envío de documentos > , (o haga doble clic en el nombre del archivo) > ficha Configuración
(También puede seleccionar un nombre de archivo en la ventana Envío de documentos y luego seleccionar
Documento > Editar.) > Formato de archivo: seleccione CalComp > ficha CalComp.
Cals1, Cals2
Ficha Envío de documentos > , (o haga doble clic en el nombre del archivo) > ficha Configuración
(También puede seleccionar un nombre de archivo en la ventana Envío de documentos y después
seleccionar Documento > Editar). > Formato de archivo: seleccione Cals1 o Cals2
Cambiar el nombre de la
imagen escaneada o
recuperada
Ficha Recuperación de documentos > haga clic con el botón derecho del ratón en el título de un
documento> Cambie el nombre, o destaque el título del documento y seleccione Editar > Cambiar el nombre
Cancelar todos los archivos
en el juego de documentos
Ficha Envío de documentos > Cuando aparezcan los archivos se indiquen en la ventana Envío de
documentos, seleccione Editar > Cancelar todo.

Guía del usuario de AccXES Client Tools 96
FUNCIÓN VALOR
PREFIJADO
RUTA DE DESPLAZAMIENTO PARA LOCALIZAR LA FUNCIÓN
Cancelar trabajo de
impresión
Ficha Cola de la impresora > seleccione el título del trabajo > , o el botón Cancelar en la parte inferior
de la pantalla de cola de la impresora. Si es demasiado tarde, cancele en la página principal de PMT de la
Web (seleccione el archivo en la página principal de PMT de la Web (seleccione archivo en cola de la
impresora para ir a la pantalla de cancelación).
CGM
Ficha Envío de trabajo > , o haga doble clic en el nombre del archivo > ficha Configuración >
(También puede seleccionar un nombre de archivo en la ventana Envío de documentos y después
seleccionar Documento > Editar). >Formato de archivo: seleccione CGM
Clasificar No
Ficha Envío de documentos > , (o Trabajo > Opciones del trabajo > ficha Acabado
Cola de la impresora Ficha Cola de la impresora> use los botones de la barra de herramientas para actualizar el estado de los
trabajos activos o terminados (mientras el trabajo está en la cola, después de cambiar rollos de papel o
después de enviar más trabajos)
Componer automáticamente
No
Ficha Envío de documentos > , (o Trabajo > Opciones del trabajo > ficha Composición
Composición de página
Para trabajos: Ficha Envío de documentos > , (o seleccione Trabajo > Opciones del trabajo) > ficha
Composición
Para documentos: haga doble clic en el nombre del archivo, (o seleccione nombre del archivo > Documento
> Editar) > ficha Composición
Conexiones de red Dirección IP
=0.0.0.0
Nombre del
dispositivo =
Dispositivo nuevo
Ficha Administrador de dispositivos

Guía del usuario de AccXES Client Tools 97
FUNCIÓN VALOR
PREFIJADO
RUTA DE DESPLAZAMIENTO PARA LOCALIZAR LA FUNCIÓN
Configuración de
recuperación (preferencias
del usuario)
Ficha Recuperación de documentos >
Copiar opciones del
documento al portapapeles
Ficha Envío de documentos > seleccione el nombre de un documento > Documento (o haga clic con el
botón derecho del ratón en el nombre del archivo) > Opciones de copiado
Copiar un documento que
está en un juego
Ficha Envío de documentos > seleccione el título de un documento (o haga clic con el botón derecho del
ratón en el nombre del archivo) > , (o Editar > Copiar)
Copias, número de 1
Ficha Envío de documentos > , (o Trabajo > Opciones del trabajo) > ficha Configuración
Cortar un documento del
juego
Ficha Envío de documentos > seleccione el título de un documento (o haga clic con el botón derecho del
ratón en el nombre del archivo) > , o (Editar > Cortar)
Deseleccionar todos los
archivos del juego de
documentos
Ficha Envío de documentos > Editar > Deseleccionar todo (Esto deseleccionará el nombre de cualquier
archivo destacado)
Despejar lista de trabajos
escaneados y almacenar al
salir
Sí
Ficha Recuperación de documentos > > marque la casilla
Dirección IP Dirección IP
=0.0.0.0
Ficha Administrador de dispositivos
Directorio de escaneado 0.1 en la Utilidad
Recuperación de
documentos, e
imágenes en el
escáner
Ficha Recuperación de documentos.
Directorio de recuperación Ficha Recuperación de documentos.
Discordancia del material de
impresión
Ajuste de
tamaño Ficha Envío de documentos > , (o seleccione Trabajo > Opciones del trabajo) > ficha Acabado

Guía del usuario de AccXES Client Tools 98
FUNCIÓN VALOR
PREFIJADO
RUTA DE DESPLAZAMIENTO PARA LOCALIZAR LA FUNCIÓN
Dispositivos disponibles Ficha Administrador de dispositivos
Documento, abrir juego de
documentos guardados
Archivo > Abrir
Documento, agregar a un
juego
Ficha Envío de documentos > , (o seleccione Documento > Agregar documento)
Documento, editar opciones Ficha Envío de documentos > haga doble clic en el título del documento, o seleccione un nombre de archivo
> Documento > Editar para ir a la pantalla de edición
Documento, insertar en un
juego
Ficha Envío de documentos > , o Documento > Insertar Documento
Eliminar documento en un
juego
Ficha Envío de documentos > Destaque el título de un documento > Editar > Eliminar, o haga clic con el
botón derecho del ratón en el título del documento > Eliminar
Eliminar las imágenes
escaneadas o recuperadas
Ficha Recuperación de documentos > seleccione el título de un documento > , o Editar > Eliminar
Escala Sello = Relativo
Transformación
= Desactivada
Ficha Envío de documentos > , (o seleccione Trabajo > Opciones del trabajo) > ficha Sellos
Ficha Envío de documentos > , o haga doble clic en el nombre del archivo, (o seleccione nombre del
archivo > Documento > Editar) > ficha Transformación y ficha Sellos
Escáner, ajuste prefijado Ficha Administrador de dispositivos
Espejo X, Y No
Ficha Envío de documentos > , o haga doble clic en el nombre del archivo > ficha Transformación
Estado del material de
impresión
Ficha Cola de la impresora > , o > vea la parte inferior de la pantalla
Etiquetas para documento
prefijado
Ficha Envío de documentos > , (o seleccione Trabajo > Opciones del trabajo) > ficha Etiquetas
seleccione Aplicar etiqueta, Aceptar > > ficha Etiquetas

Guía del usuario de AccXES Client Tools 99
FUNCIÓN VALOR
PREFIJADO
RUTA DE DESPLAZAMIENTO PARA LOCALIZAR LA FUNCIÓN
Etiquetas para documentos
individuales
Ficha Envío de documentos > , (o seleccione Trabajo > Opciones del trabajo) > ficha Etiquetas,
seleccione Aplicar etiqueta, Aceptar > haga doble clic en nombre del archivo, (o seleccione un nombre de
archivo > Documento > Editar) > ficha Etiquetas
Etiquetas para un trabajo
Ficha Envío de documentos > , (o seleccione Trabajo > Opciones del trabajo ) > ficha de Etiquetas
Factor de escala 100
Ficha Envío de documentos > , o haga doble clic en el título del trabajo > ficha Transformación
Fecha, incluir en el nombre
de archivo escaneado
Sí
Ficha Recuperación de documentos > > marque casilla
Formato de archivo Detección
automática Ficha Envío de documentos > , o haga doble clic en el nombre del archivo, (o seleccione un nombre
de archivo > Documento > Editar) > ficha Configuración > Menú desplegable Formato de archivo
Funciones de
transformación
Ficha Envío de documentos > , o haga doble clic en nombre del archivo, (o seleccione nombre del
archivo > Documento > Editar) > ficha Transformación
Girar automáticamente Sí
Ficha Envío de documentos > , (o haga doble clic en el nombre del archivo) > ficha Transformación
Guardar imágenes
recuperadas
Ficha Recuperación de documentos > , o Imagen > Mantener todo, (o seleccione imágenes > Imagen
> Mantener imagen)
Guardar juego de
documentos
Ficha Envío de documentos > Archivo > Guardar
Guardar juego de
documentos con nombre
nuevo
Ficha Envío de documentos > Archivo > Guardar como

Guía del usuario de AccXES Client Tools 100
FUNCIÓN VALOR
PREFIJADO
RUTA DE DESPLAZAMIENTO PARA LOCALIZAR LA FUNCIÓN
HPGL AF = Sí
AH = Sí
FR = Sí
NR = No
PG = Sí
RP = Sí
S/SPO = No
Trazador No
Condición=Sí
Detectar material
de impresión
desde el área
dibujada = No
Ficha Envío de documentos > , o haga doble clic en el nombre del archivo, (o seleccione un nombre
de archivo > Documento > Editar) >ficha Configuración >Formato de archivo: seleccione HPGL > ficha
HPGL
ID de la cuenta IDdeCuentaGené
rico
Ficha Envío de documentos > , (o Trabajo > Opciones del trabajo > ficha Configuración. Si
Contabilidad está Activado y su impresora utiliza firmware AccXES versión 7.0 o posterior, también debe
introducir la ID de usuario.
ID de usuario IDdeUsuarioGen
érico Ficha Envío de documentos > , (o Trabajo, Opciones del trabajo) > ficha Configuración. Si
Contabilidad está activada y su impresora utiliza la versión de firmware AccXES 7.0 o superior, también debe
introducir una ID de cuenta asignada.
Imagen recuperada, agregar
al juego de documentos
Ficha Recuperación de documentos > seleccione nombre del archivo recuperado > Imagen > Fusionar
imagen
Imágenes escaneadas,
agregar al juego de
documentos
Ficha Recuperación de documentos > destaque un nombre de archivo recuperado > Imagen > Fusionar
imagen (o haga clic con el botón derecho del ratón > Seleccionar todo > Imagen > Fusionar todo). El
documento(s) se copiará(n) en la ventana Envío de documentos, se retirarán de la ventana Recuperación de
documentos y se guardarán en el sistema de archivos.
Imágenes escaneadas,
eliminar
Ficha Recuperación de documentos > destaque un nombre de archivo en la ventana de Escaneados o
Recuperados > , o Editar > Eliminar

Guía del usuario de AccXES Client Tools 101
FUNCIÓN VALOR
PREFIJADO
RUTA DE DESPLAZAMIENTO PARA LOCALIZAR LA FUNCIÓN
Imágenes escaneadas,
guardar imágenes
recuperadas
Ficha Recuperación de documentos > , o Imagen > Mantener todo, (o Imagen > Mantener imagen), o
haga clic con el botón derecho del ratón > Mantener todo
Imágenes escaneadas, lista
Ficha Recuperación de documentos > , o Recuperar > Lista
Imágenes escaneadas,
recuperar
Ficha Recuperación de documentos > , o Recuperar > Recuperar todo, (o Recuperar > Recuperar
imagen)
Imágenes escaneadas,
Vista previa
Ficha Recuperación de documentos > , o Imagen > Vista previa, (o haga clic con el botón derecho del
ratón > Vista previa)
Imágenes recuperadas,
agregar todas las imágenes
al juego de documentos
Ficha Recuperación de documentos > Imagen > Fusionar todo
Imágenes, superponer No
Ficha Envío de documentos > , (o seleccionar Trabajo > Opciones del trabajo) > ficha Composición
Impresora prefijada Ficha Administrador de dispositivos
Imprimir a archivo Ficha Administrador de dispositivos
Imprimir en orden inverso
Ficha Envío de documentos > (o Trabajo > Opciones del trabajo) > ficha Acabado.
Imprimir juego de
documentos guardados
Ficha Envío de documentos > Archivo > Abrir > Seleccione nombre del archivo .xds. > Botón Abrir > Los
documentos dentro del juego se mostrarán en una lista en la ventana Envío de documentos. > , o
Archivo > Imprimir, (o Trabajo > Imprimir)
Imprimir nuevo juego de
documentos
Ficha Envío de documentos > Use para agregar documentos a la ventana. Seleccione o
Archivo > Imprimir, (o Trabajo > Imprimir)

Guía del usuario de AccXES Client Tools 102
FUNCIÓN VALOR
PREFIJADO
RUTA DE DESPLAZAMIENTO PARA LOCALIZAR LA FUNCIÓN
Insertar documento en el
juego
Ficha Envío de documentos > , o Documento > Insertar documento
JPEG
Ficha Envío de documentos > , o haga doble clic en nombre del archivo > ficha Configuración >
Formato de archivo: JPEG
Juego de documentos, abrir
juego existente
Ficha Envío de documentos > Archivo > Abrir
Juego de documentos, crear
un juego
Ficha Envío de documentos > Archivo > Nuevo > Use los botones Agregar e Insertar . También
puede hacer clic y arrastrar el nombre de un archivo de su sistema de archivos o enviar un archivo desde la
ventana Recuperación de documentos a la ventana Envío de documentos.
Juego de documentos,
opciones del trabajo
Ficha Envío de documentos > , o seleccione Trabajo > Opciones del trabajo
Justificación Unidades =
Pulgadas
X, Y = Centro
Texto = 0.0
Ficha Envío de documentos > , o haga doble clic en nombre del archivo, (o seleccione un nombre de
archivo > Documento > Editar) > ficha Transformación
NIRS
Ficha Envío de documentos > , o haga doble clic en el nombre del documento> ficha Configuración >
Formato de archivo: NIRS
Nombre del trabajo
Ficha Envío de documentos > , o seleccionar Trabajo > Opciones del trabajo > ficha Configuración
Nombre del trabajo de
impresión, crear
Ficha Envío de documentos > , (o seleccione Trabajo > Opciones del trabajo ) > ficha Configuración
Opciones de acabado del
trabajo
Ficha Envío de documentos > > Opciones del trabajo > ficha Acabado

Guía del usuario de AccXES Client Tools 103
FUNCIÓN VALOR
PREFIJADO
RUTA DE DESPLAZAMIENTO PARA LOCALIZAR LA FUNCIÓN
Opciones del acabado
prefijadas
Ficha Envío de documentos > > ficha Acabado > seleccionar tipo de plegadora> (Si la impresora
seleccionada en la ficha Administrador de dispositivos tiene un firmware de AccXES anterior a la versión 9.0,
y es compatible con la comunicación bidireccional, también necesita seleccionar un Método de plegado.)>
OK > Botón Editar opciones prefijadas > Ficha Acabado> marcar el cuadro Aplicar Acabado
Opciones del acabado de
documentos individuales
Ir a la ficha Envío de documentos> botón Opciones del trabajo> Ficha Acabado> seleccionar tipo de
plegadora> (Si la impresora seleccionada en la ficha Administrador de dispositivos tiene un firmware de
AccXES anterior a la versión 9.0, y es compatible con la comunicación bidireccional, también necesita
seleccionar un Método de plegado.)> OK> hacer doble clic en el título de un documento> Ficha Acabado>
marcar el cuadro Aplicar Acabado
Opciones de Color: para
documento prefijado
Opciones prefijadas de color : Vaya a la ficha Envío de documentos> botón Opciones del trabajo> ficha
Color> Seleccione tipo de papel > Seleccione Aplicar límite de tinta y/o casillas Aplicar gamma> Aceptar >
vaya a la ficha Envío de documentos > > seleccione ficha Material de impresión
Opciones de Color: para
documento(s) individual(es)
Opciones prefijadas de color : Vaya a la ficha Envío de documentos> botón Opciones del trabajo> ficha
Color> Seleccione tipo de papel > Seleccione Aplicar límite de tinta y/o casillas Aplicar gamma> Aceptar >
vaya a la ficha Envío de documentos> haga doble clic en el nombre del archivo > ficha Material de impresión
Opciones de Color: para un
trabajo
Opciones del trabajo: Vaya a la ficha Envío de documentos > > Ficha Color
Opciones de impresión para
documento(s) individual(es)
Ficha Envío de documentos > haga doble clic en nombre del archivo, o seleccione un documento y después
Documento > Editar,
Opciones de impresión para
el documento prefijado
Ficha Envío de documentos > , o seleccione un documento y después Documento > Editar ajustes
prefijados
Opciones de impresión para
el trabajo de impresión o
juego de documentos
Ficha Envío de documentos > , o seleccione Trabajo > Opciones del trabajo
Opciones del documento Ficha Envío de documentos > haga doble clic en el nombre del archivo, o seleccione el nombre del archivo y
seleccione Documento > Editar

Guía del usuario de AccXES Client Tools 104
FUNCIÓN VALOR
PREFIJADO
RUTA DE DESPLAZAMIENTO PARA LOCALIZAR LA FUNCIÓN
Opciones del trabajo
Ficha Envío de documentos > , o seleccionar Trabajo > Opciones del trabajo
Opciones prefijadas del
documento
Ficha Envío de documentos > , o seleccione Documento > Editar prefijado
Opciones prefijadas para
todos los documentos
agregados al juego de
documentos
Ficha Envío de documentos >
Opciones prefijadas para un
documento individual,
cambiar
Ficha Envío de documentos > haga doble clic en el título del documento, o seleccione un nombre de archivo
> Documento > Editar para ir a las pantallas de edición
Opciones prefijadas, guardar
como un archivo
Ficha Envío de documentos > seleccione el título de un documento > Documento > Guardar prefijado como
Opciones prefijadas, para
abrir valores prefijados
guardados
Ficha Envío de documentos > Documento > Abrir prefijado > seleccione el archivo de ajustes prefijados
PDF
Ficha Envío de documentos > , o haga doble clic en el nombre del archivo, (o seleccione un nombre
de archivo > Documento > Editar) > ficha Configuración > Formato de archivo: PDF y Optimización de
PDF
Pegar documento
Ficha Envío de documentos > , (o haga doble clic en el nombre del archivo), o Editar > Pegar
Pegar opciones copiadas
del documento
Ficha Envío de documentos > seleccione el título de un documento al que se van a pegar las opciones
copiadas > Documento > Opciones de pegado (o haga clic con el botón derecho del ratón en el nombre del
archivo > Opciones de pegado)

Guía del usuario de AccXES Client Tools 105
FUNCIÓN VALOR
PREFIJADO
RUTA DE DESPLAZAMIENTO PARA LOCALIZAR LA FUNCIÓN
Plegadora Tipo = Ninguno
Método=Sin
pliegue
Plegado
transversal,
Margen,
Perforación,
Lengüeta/Tira de
refuerzo =
depende de la
acabadora
Ficha Envío de documentos > , o seleccione Trabajo > Opciones del trabajo > ficha Acabado
Portada No
Ficha Envío de documentos > , (o Trabajo > Opciones del trabajo) > ficha Acabado
PostScript Esta es una
función opcional,
con licencia
Ficha Envío de documentos > , o haga doble clic en el nombre del archivo, (o seleccione un nombre
de archivo > Documento > Editar > ficha Configuración > Formato de archivo: seleccione PostScript y Usar
Color CIE y/o Método de medios tonos
Prefijados: Guardar los
valores prefijados de todas
las fichas Editar opciones
del trabajo.
> Ficha Configuración > el botón Actualizar prefijados
Prefijados: Guardar los
valores prefijados del
documento de todas las
fichas Editar opciones
prefijadas de impresión
del documento.
> Ficha Configuración > el botón Actualizar prefijados

Guía del usuario de AccXES Client Tools 106
FUNCIÓN VALOR
PREFIJADO
RUTA DE DESPLAZAMIENTO PARA LOCALIZAR LA FUNCIÓN
Prefijados: Guardar los
valores prefijados del
documento Editar opciones
de impresión de
documentos individuales.
Hacer doble clic en el título de un documento.
Ficha Configuración > botón Actualizar prefijados.)
Prefijo del archivo para los
nombres de archivos de
imágenes recuperadas
MYSCAN Ficha Recuperación de documentos
Prioridad del trabajo de
impresión
5
Ficha Cola de la impresora > , (o ficha Envío de documentos > )> ficha Configuración
Prioridad del trabajo de
impresión
Ficha Cola de la impresora> , o ficha Envío de documentos> , (o seleccione Trabajo >
Opciones del trabajo) > ficha Configuración
Puertos Ficha Administrador de dispositivos
Recuadro de la lista de
escala
Desactivado
Ficha Envío de documentos > , o haga doble clic en el título del trabajo > ficha Transformación
Recuperación automática de
imágenes (Sondeo
automático)
15 segundos
Ficha Recuperación de documentos > . Para detener Sondeo automático, seleccione .
Recuperar automáticamente
las imágenes escaneadas
Ficha Recuperación de documentos > , o Recuperar > Sondeo automático.
Recuperar las imágenes
escaneadas seleccionadas
Ficha Recuperación de documentos >seleccione imágenes en la ventana de archivos Escaneados >
Recuperar > Recuperar imagen
Recuperar todas las
imágenes escaneadas en la
cuenta especificada
Ficha Recuperación de documentos > , o Recuperar > Recuperar todo

Guía del usuario de AccXES Client Tools 107
FUNCIÓN VALOR
PREFIJADO
RUTA DE DESPLAZAMIENTO PARA LOCALIZAR LA FUNCIÓN
Red, opciones de intentos
de conexión
Intervalo de 3
intentos = 10
segundos
Ficha Administrador de dispositivos > botón de la barra de herramientas > Ajustar número máximo e
intervalo de intentos
Reproducción: para
documento prefijado
Opciones prefijadas: Vaya a la Ficha Envío de documentos > > Ficha Reproducción > seleccione
"Aplicar reproducción" > Aceptar > botón Editar opciones prefijadas > Ficha Reproducción
Reproducción: para
documento(s) individual(es)
Opciones de documentos individuales: Vaya a la Ficha Envío de documentos > > Ficha Reproducción
> seleccione "Aplicar reproducción" > Aceptar > haga doble clic en el título del documento > Ficha
Reproducción
Reproducción: para un
trabajo
Ficha Envío de documentos > > Ficha Reproducción
Rotación, documento
Transformación
Girar
automáticamente =
sí
Etiquetas = 90
grados
Sellos = 90 grados
Composición = 0
Transformación = 0
Ficha Envío de documentos > , o haga doble clic en nombre de archivo, (o seleccione nombre de
archivo > Documento > Editar) > seleccione ficha: ficha Transformación, ficha Composición, ficha Sellos,
ficha Etiquetas
Rotación, Opciones del
trabajo
Etiquetas = 90
grados
Sellos = 90 grados
Ficha Envío de documentos > , (o seleccione Trabajo > Opciones del trabajo ) > ficha Sellos, ficha
Etiquetas
Ruta del editor ráster
Ficha Recuperación de documentos > , o (Recuperar > Configuración de recuperación) > Botón
Examinar para localizar la ruta del editor ráster (como Photo Shop)

Guía del usuario de AccXES Client Tools 108
FUNCIÓN VALOR
PREFIJADO
RUTA DE DESPLAZAMIENTO PARA LOCALIZAR LA FUNCIÓN
Seleccionar todo Ficha Envío de documentos > Editar > Seleccionar todo, o haga clic con el botón derecho del ratón >
Seleccionar todo
Herramienta Recuperación de documentos > Editar > Seleccionar todo, o haga clic con el botón derecho del
ratón > Seleccionar todo
Sello, para documento(s)
individual(es)
Ficha Envío de documentos > , (o seleccione Trabajo > Opciones del trabajo) > ficha Sellos”,
seleccione la casilla “Aplicar sello”, Aceptar> haga doble clic en el nombre del archivo, (o seleccione el
nombre del archivo > Documento > Editar) > Ficha Sellos
Sello, para un documento
prefijado
Ficha Envío de documentos > (o seleccione Trabajo > Opciones del trabajo ) > ficha Sellos,
seleccione la casilla “Aplicar sello”, Aceptar> botón Editar opciones prefijadas de la barra de herramientas >
ficha Sellos
Sello, para un trabajo
Ficha Envío de documentos > , (o seleccione Trabajo > Opciones del trabajo) > ficha Sellos
Superponer imágenes No
Ficha Envío de documentos > , (o seleccione Trabajo > Opciones del trabajo ) > ficha Composición
Tamaño, tipo, origen de
material de impresión
(ajustes prefijados o
documento individual)
Tamaño=
Cualquier
Tipo de
color=Cualquier
Tipo
monocromático=
Normal
Origen=Selecció
n automática
Ficha Envío de documentos > , o haga doble clic en el nombre del archivo, (o seleccione nombre del
archivo > Documento > Editar) > ficha Material de impresión

Guía del usuario de AccXES Client Tools 109
FUNCIÓN VALOR
PREFIJADO
RUTA DE DESPLAZAMIENTO PARA LOCALIZAR LA FUNCIÓN
Tamaño, tipo, origen de
material de impresión para
el trabajo
Tamaño= ANSI
E
Tipo de
color=Cualquier
Tipo
monocromático=
Normal
Origen=Selecció
n automática
Ficha Envío de documentos > , (o seleccione Trabajo > Opciones del trabajo) > ficha Composición
Impresoras compatibles con AccXES: Ajuste los mismos tipos de material de impresión en la interfaz de
usuario de la impresora para cada rollo.
WIDE FORMAT PRINT SYSTEM 8855: Pulse los botones del tipo de material de impresión en los cajones
de la impresora junto a cada rollo: arquitectura o ingeniería y papel, vitela o poliéster.
TIFF
Ficha Envío de documentos > , o haga doble clic en nombre del archivo, (o seleccione nombre del
archivo > Documento > Editar) > ficha Configuración > Formato de archivo: seleccione TIFF
Trabajo de una página
Ir a la ficha Envío de documentos> botón Opciones del trabajo> Ficha Composición.
Trabajos de impresión,
activos
Ficha Cola de la impresora >
Trabajos de impresión,
cancelar
Ficha Cola de la impresora > , o cola de la impresora de la página principal de PMT de la Web >
seleccione archivo para pasar a la pantalla de cancelación
Trabajos de impresión,
Imprimir en orden inverso
Ficha Envío de documentos > >, (o Trabajo, Opciones del trabajo) > ficha Acabado.
Trabajos de impresión,
mostrar todos
Ficha Cola de la impresora >
Trazado anidado Valor prefijado
de la impresora Ficha Envío de documentos > , (o seleccione Trabajo > Opciones del trabajo) > ficha Composición
Trazado de orientación:
Imprima un trazado de orientación para el documento seleccionado (que aparece en la lista de la ficha Envío
de documentos): Hacer doble clic en el título de un documento.>
Menú Documento > Trazado de orientación

Guía del usuario de AccXES Client Tools 110
FUNCIÓN VALOR
PREFIJADO
RUTA DE DESPLAZAMIENTO PARA LOCALIZAR LA FUNCIÓN
Versión de firmware de
AccXES utilizado por la
impresora
Ficha Administrador de dispositivos > campo “Versión de la impresora”.
Vista previa automática Sí (vea Vista previa, automática)
Vista previa, detener
automáticamente
Ficha Recuperación de documentos > , o Recuperar > Detener
Vista previa, imagen
escaneada
Ficha Recuperación de documentos > haga doble clic en el título de un documento en las ventanas de
documentos Recuperados o Escaneados, (o seleccione un título, y después seleccione una imagen > Vista
previa), o haga clic con el botón derecho del ratón en el nombre de un archivo > Vista previa. Si no se
muestra la Vista previa, compruebe si se ha activado “Crear Vista previa” en el escáner.
Visor Editar > Configurar visor
Editar > Lanzar visor

Guía del usuario de AccXES Client Tools 111
Índice alfabético
Consulte también el Apéndice 5 para ver una lista de funciones y saber cómo
llegar a cada función, o seleccione “Ayuda > Temas de Ayuda” para ir al
Índice principal (Índice) para los archivos de ayuda.
A
Acceso directo, 11, 12, 13
Account Management Tool de AccXES, 5, 11
AccXES Client Tools
Contenido de la Guía del usuario, 5
Descripción general, 7
Desinstalación, 15
Funcionamiento de las herramientas con su sistema de archivos, escáner, impresora y controlador,
9
Guía de iniciación rápida, 18
Instalación, 11, 12, 13
Introducción, 5
Presentación, 11, 13
Requisitos básicos, 6
Resumen de funciones, 87
Rutas de desplazamiento para llegar a las funciones, 87
Utilización de la herramienta Administrador de dispositivos, 19
Utilización de la herramienta Contabilidad, 23, 75
Utilización de la herramienta Envío de documentos, 22
Utilización de la herramienta Recuperación de documentos, 20
Valores prefijados, 87
Actualizar prefijados, 50, 63
Administrador de dispositivos, 24
Conectar a la impresora y el escáner, 24
Configuración de la conexión de red , 18
Guía de iniciación rápida, 18
Utilización de la herramienta Administrador de dispositivos, 19
Ajuste de las opciones de recuperación, 32, 33
Ajuste de tamaño, 51, 52, 53, 64, 67, 87, 90
Apéndice
Rutas de desplazamiento, 80, 87
Valores prefijados, 80, 87
Arrastrar y colocar, 43
B
Bloques de título
Para todos los documentos de un trabajo, 65
Botones de la barra de herramientas, 24
Administrador de dispositivos, 24
Cola de la impresora, 71
Envío de documentos, 37
Recuperación de documentos, 29, 30
C
CalComp
Formato de archivo, 88

Cals1
Formato de archivo, 88
Cals2
Formato de archivo, 88
Cancelar la ventana Envío de documentos, 39, 45
Cancelar un trabajo de impresión, 72
Cerrar la ventana Envío de documentos, 39
CGM
Formato de archivo, 89
Clasificar, 21, 37, 39, 44, 64, 81, 82, 83, 84, 89
Combinada con Imprimir en orden inverso, 37
Clave, 11, 13
Clave de acceso, 23, 74, 75
Cola con discordancia de material de impresión, 87
Cola de la impresora, 71
Cancelar un trabajo de impresión, 72
Guía de iniciación rápida, 22
Color images, 19, 32
Componer automáticamente, 52, 53, 66, 67, 89
Composición de página, 7, 51, 52, 63, 66, 89
Lienzo, 52, 53, 66, 67
Página integrante, 53, 66
Conectar a la impresora y el escáner, 24
Consultar datos de contabilidad, 23, 73, 75
Controlador, 6
Copias, número de, 39, 63, 82, 83, 84, 86, 90
Covención Universal de Asignación de Nombres, 28
D
Datos de utilización de material de impresión
ver Contabilidad, 73
Default document options, 41, 98
Descarga
ver Instalación de AccXES Client Tools
, 13, 14
Desinstalación de AccXES Client Tools, 15
Dirección IP, 19, 79, 90
Directorio de escaneado, 33
Directorio de recuperación, 34
Discordancia del material de impresión, 64
E
Editor de ráster, 33
Editor ráster, 29, 31, 36, 99
Eliminar los documentos seleccionados, 40
Envío de documentos, 37
Cancelar la ventana Envío de documentos, 39, 45
Cerrar la ventana Envío de documentos, 39
Guía de iniciación rápida, 22
Utilización de la herramienta Envío de documentos, 22
ver Juego de documentos
, 37
Escala, 51, 59, 87, 91, 98
Escáner, 19, 27, 28, 91
Espejo, 51, 91
Etiquetas, 99
Aplicar etiqueta, 56, 68, 87, 91
Etiquetas del trabajo, 68
Etiquetas prefijadas del documento, 56
Posición de, 57
F
Fábrica, 46
Ficha Acabado, 63, 64, 79, 87, 97
Ficha Color, 70
Ficha Composición, 52, 66, 67, 89, 94, 100, 101
Ficha Configuración, 90, 95
Opciones del documento, 48, 50
Ficha Etiquetas, 87, 91
Ficha Transformación, 51, 87, 88, 91, 92, 95, 98, 99
Formato de archivo
CalComp , 6, 8, 21, 50
Formato de archivo Cals1, 6, 8, 21, 50, 58
Formato de archivo Cals2, 6, 8, 21, 50

Guía del usuario de AccXES Client Tools 113
Formato de archivo CGM, 6, 8, 21, 50
Formato de archivo HPGL, 6, 8, 21, 50, 58
Formato de archivo JPEG, 36
Formato de archivo NIRS, 6, 8, 21, 50
Formato de archivo PDF, 6, 7, 8, 21, 50
Formato de archivo PostScript, 6, 8, 21, 50
Formato de archivo Tiff, 6, 8, 21, 50
Función contabilidad
para firmware de AccXES versión 7.0 y posterior, 11
Función Contabilidad
Para firmware AccXES versión 6.2 y posterior, 5
Para firmware AccXES versión 7.0 y posterior, 7, 23
Para versiones de firmware AccXES anteriores a la 7.0, 73
G
Girar automáticamente, 51, 92, 99
Guía de iniciación rápida, 18
Utilización de la herramienta Administrador de dispositivos, 19
Utilización de la herramienta Contabilidad, 23, 75
Utilización de la herramienta Envío de documentos, 22
Utilización de la herramienta Recuperación de documentos, 20
H
Habilitación necesaria
Aplicar etiqueta, 56, 68, 87, 91
Aplicar sello, 58, 68, 87, 100
Discordancia del material de impresión, 90
Licencia Explorar a red, 17
Modo de exploración, 17
Herramienta Account Management Tool de AccXES, 7, 23
HPGL
Formato de archivo, 92
I
ID de la cuenta, 44, 63
ID de usuario, 44, 63
Imagen recuperada, 93
Imágenes en color, 5, 6, 17, 48, 49, 54, 55, 63, 64, 70, 95, 96
Imágenes escaneadas, 93
Impresión de prueba, 17
Imprimir a archivo, 28
Imprimir en orden inverso, 37
Combinación con Clasificar, 81
Instalación de AccXES Client Tools, 11, 13
Interfaz de usuario de la impresora, 8, 10, 22, 101
Interfaz de usuario del escáner, 23, 33
J
Juego de documentos, 43, 44, 45, 56, 58, 94
Agregar documento al juego , 37
Agregar documento(s) a un juego, 21
Agregar un archivo recuperado, 43
Copiar opciones a otro documento, 39
Crear un juego de documentos, 22
Eliminar un archivo de un juego de documentos, 40
Guardar un juego de documentos como un solo archivo, 40
Imprimir el juego de documentos abierto, 21, 22, 37, 40
Imprimir un juego de documentos guardado, 45
Insertar un documento en un juego , 43
M
Material de impresión
Discordancia del material de impresión, 90
Origen del material de impresión, 48
Tipo de material de impresión, 48, 101

N
NIRS
Formato de archivo, 95
O
Opciones de acabado para ajustes prefijados de los documentos, 60
Opciones de acabado para trabajos de impresión, 64
Opciones de color para trabajos de impresión (consulte la ficha Color), 70
Opciones de impresión del documento, 62
Opciones de justificación, 51, 95
Opciones de los botones de la barra de herramientas y menús de Recuperación de documentos, 30
Opciones de recuperación, 32, 33
Opciones de reproducción, 69
Opciones de transformación, 51
Opciones del documento, 62
Opciones del trabajo, 41, 46, 63, 96
Opciones prefijadas de impression de documentos, 46
Opciones prefijadas del documento, 41, 43, 46, 47
P
Pantallas Ayuda
visualizador de Web prefijado, 5
Papel
Tamaño del papel, 48, 51, 52, 64, 80
PDF
Formato de arch ivo, 97
PDF file format, 32
Plegadora
Agregar plegadora, 65, 79
Bandeja clasificadora, 65
Bloque de título, 65
Método de plegado, 65, 79
Tipo de plegadora, 65, 79
Portada, 64, 97
Posiciones X, Y, 51, 52, 53, 57, 59, 87
PostScript
Con opciones de clasificación y acabado, 21, 39, 44, 81
Formato de archivo, 21, 65, 81, 82, 83, 84, 85, 86, 97
R
Recuperación de documentos, 29
Guía de iniciación rápida, 20
Lista resumida de botones de la barra de herramientas y menús, 20
Utilización de la herramienta Recuperación de documentos, 20
Red
Conexiones de red, 10
Crear un dispositivo nuevo, 19, 24, 27
ver Administrador de dispositivos
, 10, 19, 24, 25, 27, 28, 89, 99
Restaurar, 46
Rotación, 51, 52, 57, 59, 87, 99
Rutas de desplazamiento, 48, 54, 70
S
Sellos, 58, 68, 87, 91, 99, 100
Aplicación de un sello, 58, 68, 87, 100
Carga de un sello, 59
Ubicación del sello, 59
Servidores de impresión externos
, 10
Solaris, 2, 6, 7, 12, 13
Superponer imágenes, 52, 66, 100
T
Tamaños del papel, 80
Tamaños del papel y rollos, 65, 78
TCT/IP, 10
Tiff
Formato de archivo, 101
Tiff file format, 32

Guía del usuario de AccXES Client Tools 115
Tipo de plegadora, 65, 78, 79, 87
Trabajo de impresión, 101
Asignar un número de cuenta al, 37
Cancelar un trabajo de impresión, 72
Clasificar, 37
Copias, 37, 39, 63, 82, 83, 84, 86, 90
Imprimir en orden inverso, 37
Nombre del trabajo de impresión, 37
Opciones de impresión del trabajo, 63
Prioridad, 8, 37, 42, 44, 63, 71, 72, 98
Trabajo de impresión, 101
Trabajos de impresión, 101
Trazado anidado, 66
Trazado de orientación
, 61
U
Ubicación del archivo FIN, 65, 78, 79, 87
Unidades, 51, 53, 57, 59, 87
UNIX, 13, 15
Utilización de la herramienta Administrador de dispositivos, 19, 27
Utilización de la herramienta Cola de la impresora, 72
Utilización de la herramienta Envío de documentos, 22, 43
Utilización de la herramienta Recuperación de documentos, 20, 32
V
Valores prefijados, 87
Viewer, 42, 102
visor
, 43
W
Web, 6, 13
X
Xerox.com, 10, 13, 14, 18

Preparado por:
Xerox Corporation
Global Knowledge & Language Services
800 Phillips Road
Building 845-17S
Webster, New York 14580-9791
EE.UU.
Impreso en los Estados Unidos de América.
XEROX
®
y AccXES son marcas registradas de Xerox Corporation 2004. Todos los demás nombres de productos aquí mencionados son marcas registradas de sus compañías
respectivas. Reservados todos los derechos.
701P41628
Mayo
2004
-
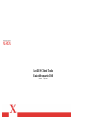 1
1
-
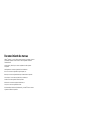 2
2
-
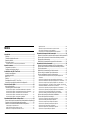 3
3
-
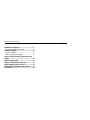 4
4
-
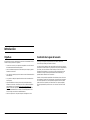 5
5
-
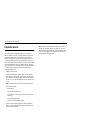 6
6
-
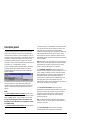 7
7
-
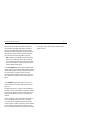 8
8
-
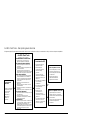 9
9
-
 10
10
-
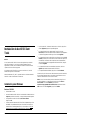 11
11
-
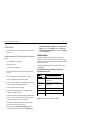 12
12
-
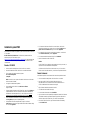 13
13
-
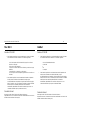 14
14
-
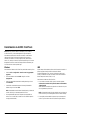 15
15
-
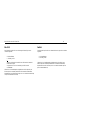 16
16
-
 17
17
-
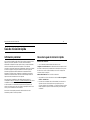 18
18
-
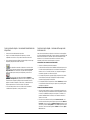 19
19
-
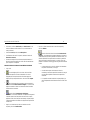 20
20
-
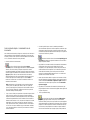 21
21
-
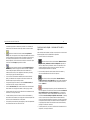 22
22
-
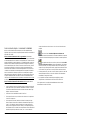 23
23
-
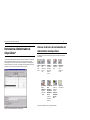 24
24
-
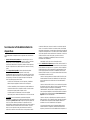 25
25
-
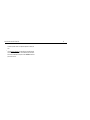 26
26
-
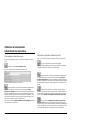 27
27
-
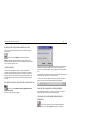 28
28
-
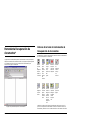 29
29
-
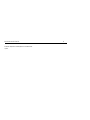 30
30
-
 31
31
-
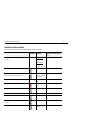 32
32
-
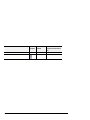 33
33
-
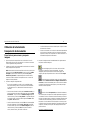 34
34
-
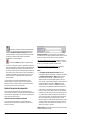 35
35
-
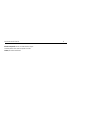 36
36
-
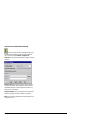 37
37
-
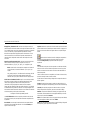 38
38
-
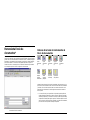 39
39
-
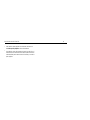 40
40
-
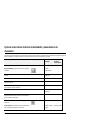 41
41
-
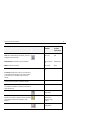 42
42
-
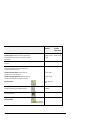 43
43
-
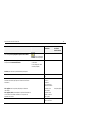 44
44
-
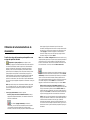 45
45
-
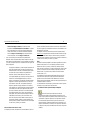 46
46
-
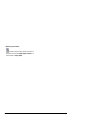 47
47
-
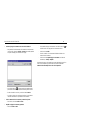 48
48
-
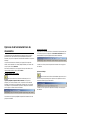 49
49
-
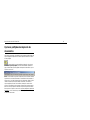 50
50
-
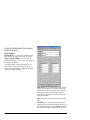 51
51
-
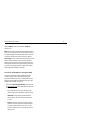 52
52
-
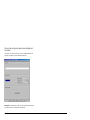 53
53
-
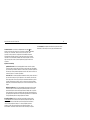 54
54
-
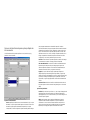 55
55
-
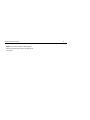 56
56
-
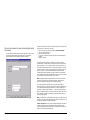 57
57
-
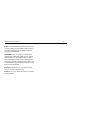 58
58
-
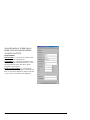 59
59
-
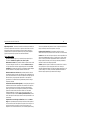 60
60
-
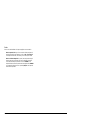 61
61
-
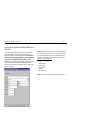 62
62
-
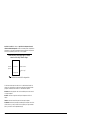 63
63
-
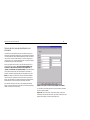 64
64
-
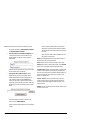 65
65
-
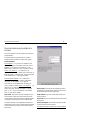 66
66
-
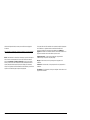 67
67
-
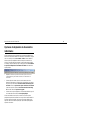 68
68
-
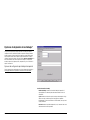 69
69
-
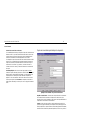 70
70
-
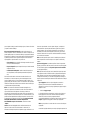 71
71
-
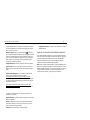 72
72
-
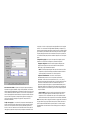 73
73
-
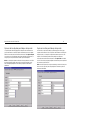 74
74
-
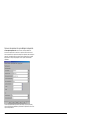 75
75
-
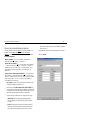 76
76
-
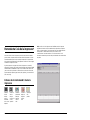 77
77
-
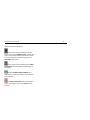 78
78
-
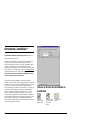 79
79
-
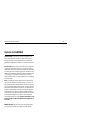 80
80
-
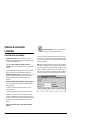 81
81
-
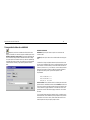 82
82
-
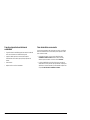 83
83
-
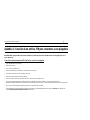 84
84
-
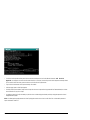 85
85
-
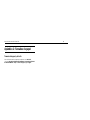 86
86
-
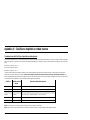 87
87
-
 88
88
-
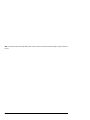 89
89
-
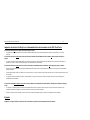 90
90
-
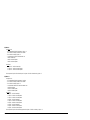 91
91
-
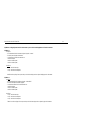 92
92
-
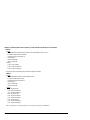 93
93
-
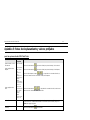 94
94
-
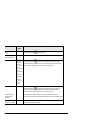 95
95
-
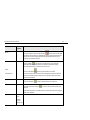 96
96
-
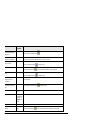 97
97
-
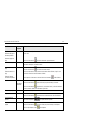 98
98
-
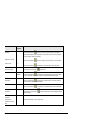 99
99
-
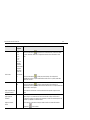 100
100
-
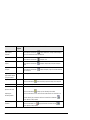 101
101
-
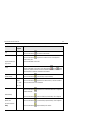 102
102
-
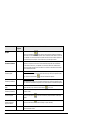 103
103
-
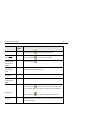 104
104
-
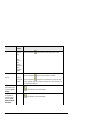 105
105
-
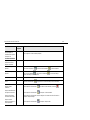 106
106
-
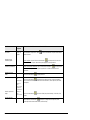 107
107
-
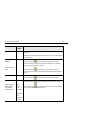 108
108
-
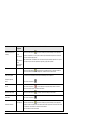 109
109
-
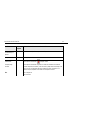 110
110
-
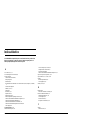 111
111
-
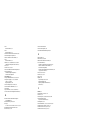 112
112
-
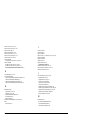 113
113
-
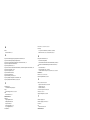 114
114
-
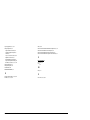 115
115
-
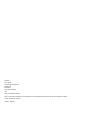 116
116
Artículos relacionados
-
Xerox 8825 Administration Guide
-
Xerox 6204 Wide Format Guía de instalación
-
Xerox 6204 Wide Format Guía del usuario
-
Xerox 8825 Administration Guide
-
Xerox 8825 Guía del usuario
-
Xerox XES Synergix 8855 Guía de instalación
-
Xerox 6279 Guía del usuario
-
Xerox 6279 Guía del usuario
-
Xerox 8830 DDS Guía del usuario
-
Xerox 6605 Guía del usuario