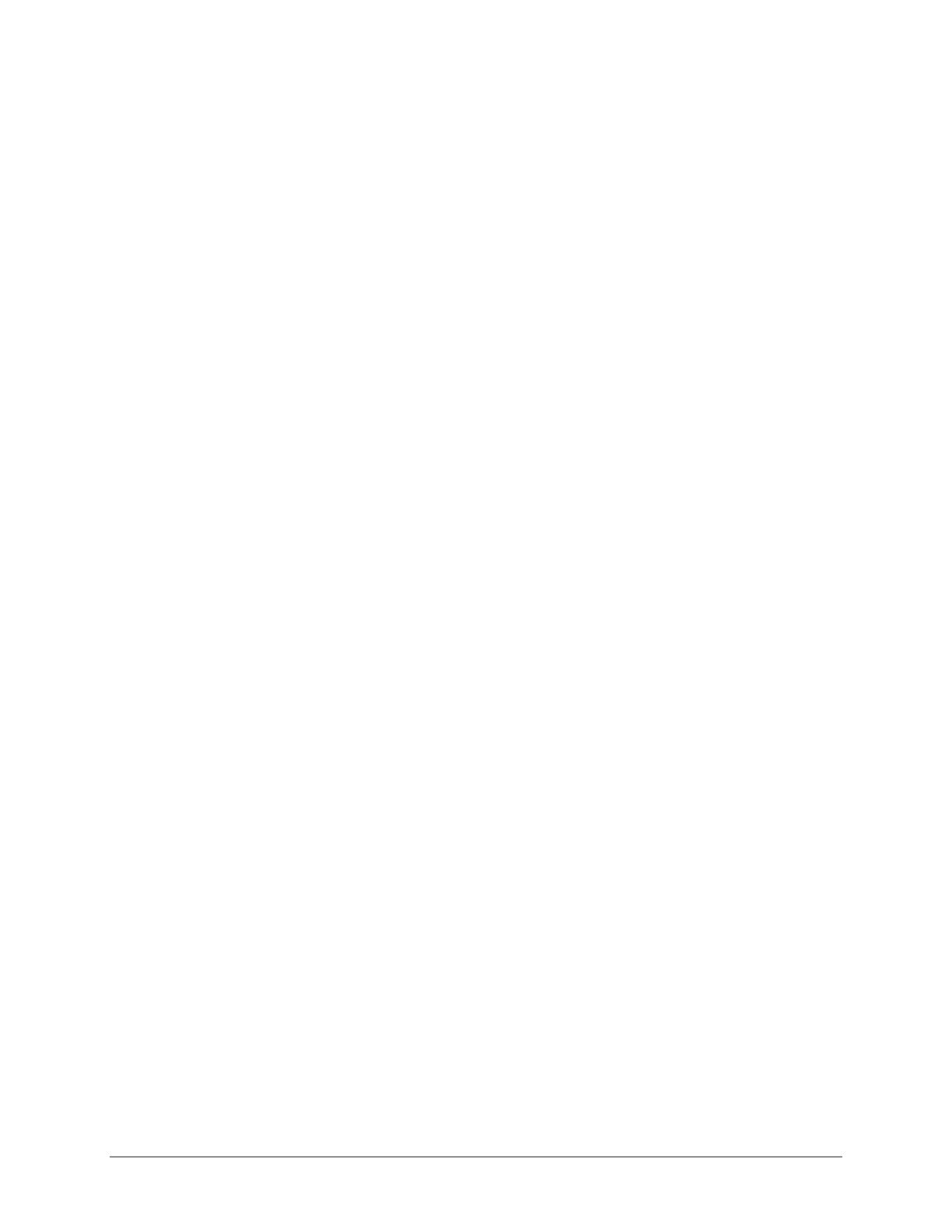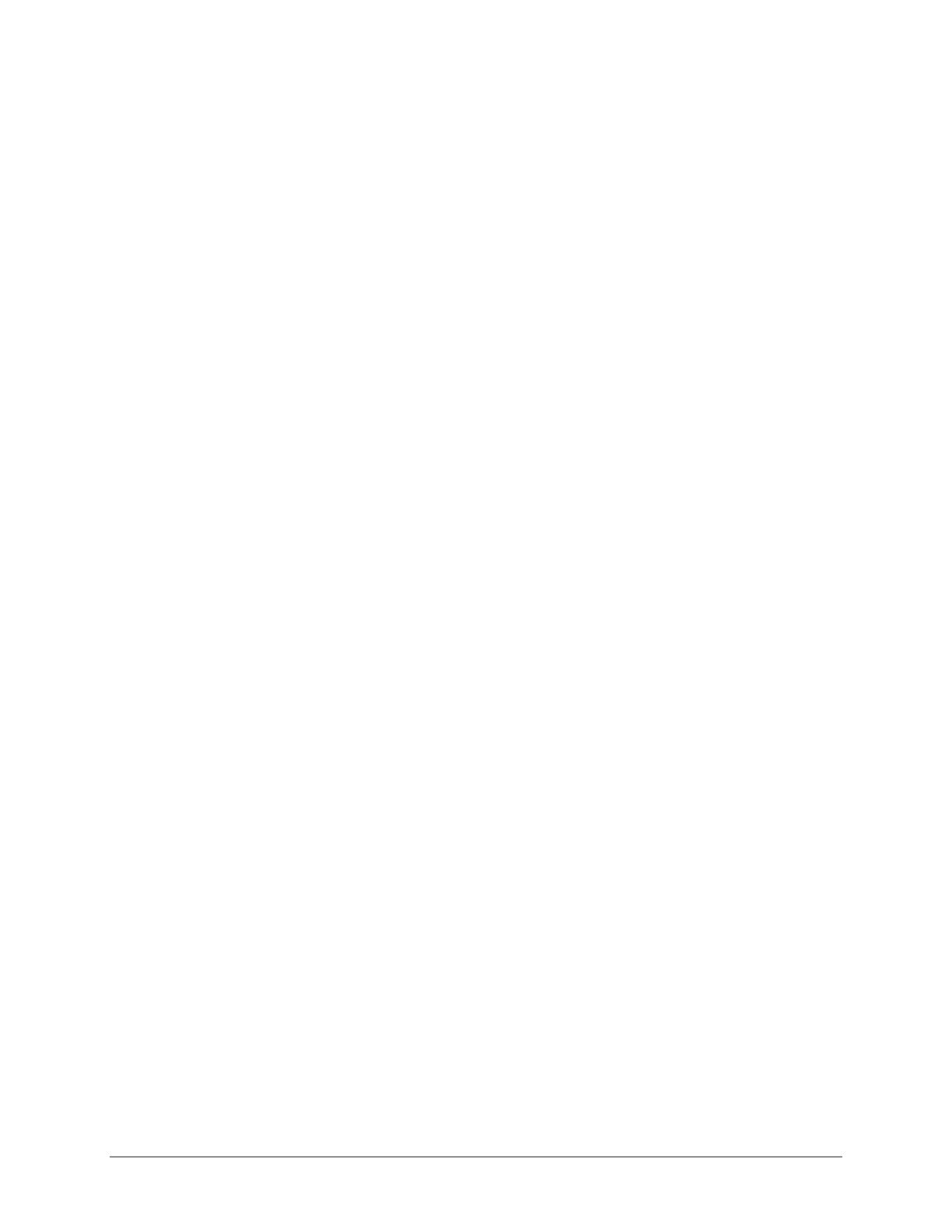
ii •
••
• Contents XES Synergix y X2-TECH Digital Solution
Tecla Interrupción de la impresora.............................................................................................46
Tecla Almacenar/Recuperar ........................................................................................................47
Último trabajo ....................................................................................................................47
Plantillas de trabajos .........................................................................................................49
Guardar plantilla predeterminada......................................................................................53
Recuperación de los valores prefijados de fábrica ...........................................................53
Tecla Acabadora...........................................................................................................................54
Opciones del menú de la Acabadora ................................................................................55
Tecla Creación de juegos ............................................................................................................57
Preparación para la creación del juego.............................................................................57
Creación e impresión de juegos........................................................................................57
Tecla Lotes....................................................................................................................................59
Tecla Transformación ..................................................................................................................60
Márgenes...........................................................................................................................60
Justificación .......................................................................................................................62
Transformación..................................................................................................................63
Tecla Muestra................................................................................................................................65
Exploración en entornos de red (modo EXPLORAR) 67
Exploración en entornos de red (modo EXPLORAR)...............................................................67
Cambio entre los modos COPIAR y EXPLORAR ......................................................................68
Pantalla LISTA PARA EXPLORAR..............................................................................................69
Selecciones desactivadas en el modo EXPLORAR..................................................................70
Funcionamiento en modo EXPLORAR.......................................................................................70
Eliminación de las imágenes exploradas ..................................................................................72
Administración del sistema de archivos ...................................................................................72
Menú principal 75
Menú principal ..............................................................................................................................75
Menú Configuración.....................................................................................................................76
Localización.......................................................................................................................77
Panel de control.................................................................................................................78
Opciones de copia.............................................................................................................79
Opciones de exploración (Línea) ......................................................................................83
Opciones de exploración (Foto) ........................................................................................85
Opciones de exploración (Color).......................................................................................86
Temporizadores.................................................................................................................88
Ahorro de energía..............................................................................................................89
Control del escáner ...........................................................................................................90
Menú Información del sistema....................................................................................................91
Descripción del sistema ....................................................................................................92
Lista de errores recientes..................................................................................................93
Impresiones de configuración ...........................................................................................94
Menú Administración del sistema ..............................................................................................95
Introducción de la clave de administración del sistema....................................................96
Contabilidad de trabajos....................................................................................................96
Sistema de archivos ..........................................................................................................97
Cambiar la clave..............................................................................................................100
Ajustes de seguridad.......................................................................................................101
Menú Diagnósticos.....................................................................................................................102
CONTADORES DE USO ................................................................................................103
RESTAURAR CONTADORES........................................................................................104
DIAGNÓSTICOS DEL ESCÁNER ..................................................................................104
CLAVE.............................................................................................................................121