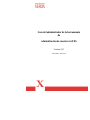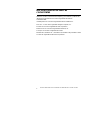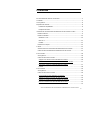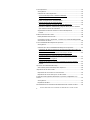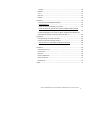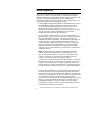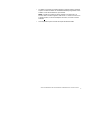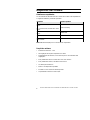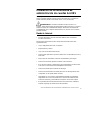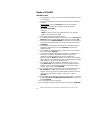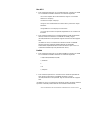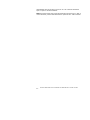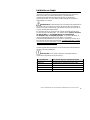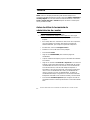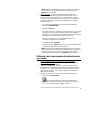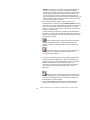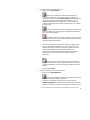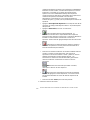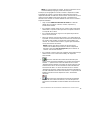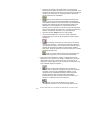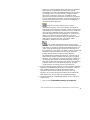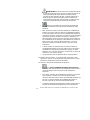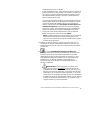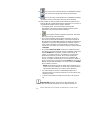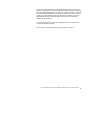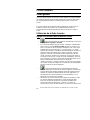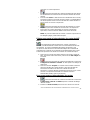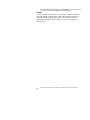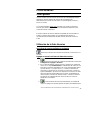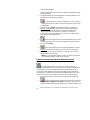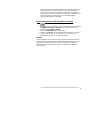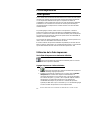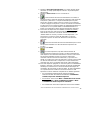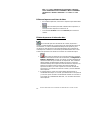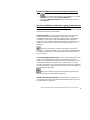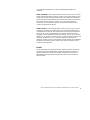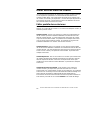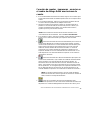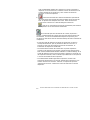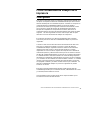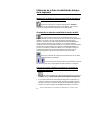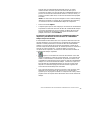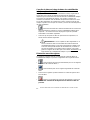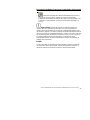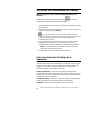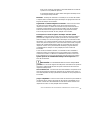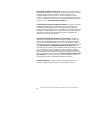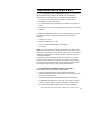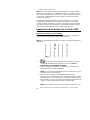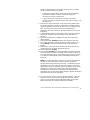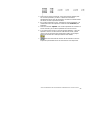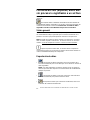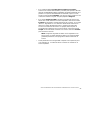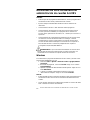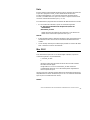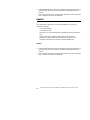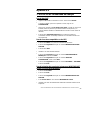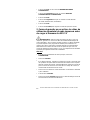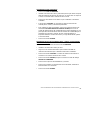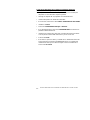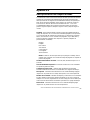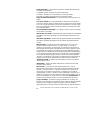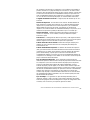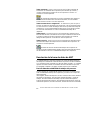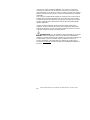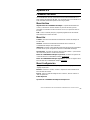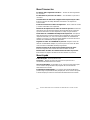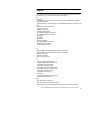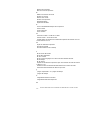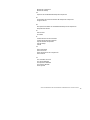Xerox 8825 Administration Guide
- Categoría
- Impresoras de etiquetas
- Tipo
- Administration Guide

Guía del administrador de la herramienta
de
administración de cuentas AccXES
Version 10.0
701P41633
Mayo 2004

Guía del administrador de la herramienta de administración de cuentas AccXES
2
Reconocimiento de marcas
comerciales
XEROX®, AccXES, The Document Company, y los nombres y números de
identificación de productos son marcas registradas de XEROX
CORPORATION.
InstallAnywhere es una marca registrada de ZeroG Software Inc.
Mac OS X es una marca registrada de Apple Computer, Inc.
Pentium es una marca registrada de Intel Corporation.
Red Hat Linux es una marca registrada de Red Hat, Inc.
Sun Sparc es una marca registrada de Solaris.
Windows NT
®
, Windows XP
®
, Windows
®
95, Windows
®
98 y Windows
®
2000
son marcas registradas de Microsoft Corporation.

Guía del administrador de la herramienta de administración de cuentas AccXES
3
Contenido
Reconocimiento de marcas comerciales......................................................................2
Contenido..........................................................................................................................3
Visión general...................................................................................................................6
Requisitos del sistema.....................................................................................................8
Plataformas respaldadas..........................................................................................8
Requisitos mínimos ...................................................................................................8
Instalación de la herramienta de administración de cuentas AccXES....................9
Desde la Internet...........................................................................................................9
Desde el CD-ROM ......................................................................................................10
Windows e Unix.......................................................................................................10
Mac OS X..................................................................................................................11
RedHat ......................................................................................................................11
Instalación en limpio...................................................................................................13
Tutorial.............................................................................................................................14
Antes de utilizar la herramienta de administración de cuentas...........................14
Utilización de la herramienta de administración de cuentas................................15
Ficha Cuentas.................................................................................................................26
Visión general ..............................................................................................................26
Utilización de la ficha Cuentas..................................................................................26
Agregar una cuenta a la base de datos de cuentas..........................................26
Eliminar una cuenta en la base de datos de cuentas de AMT.........................27
Buscar una cuenta en la base de datos de cuentas..........................................27
Estado.......................................................................................................................28
Ficha Usuarios ................................................................................................................29
Visión general ..............................................................................................................29
Utilización de la ficha Usuarios.................................................................................29
Ver la lista de usuarios definidos actualmente ...................................................29
Agregar un usuario a la base de datos de usuarios..........................................29
Eliminar un usuario de la base de datos de usuarios........................................30
Buscar un usuario en la base de datos de usuarios..........................................31
Estado.......................................................................................................................31

Guía del administrador de la herramienta de administración de cuentas AccXES
4
Ficha Impresoras............................................................................................................32
Visión general ..............................................................................................................32
Utilización de la ficha Impresoras.............................................................................32
Ver la lista de impresoras actualmente definidas...............................................32
Agregar impresoras a la base de datos ...............................................................32
Editar una impresora en la base de datos...........................................................34
Eliminar impresoras de la base de datos............................................................34
Buscar una impresora en la base de datos de Impresoras. .............................35
Ejecutar la validación, actualización y purga de datos para las columnas
que contienen marcas de verificación..................................................................35
Significado de las demás columnas en la lista de impresoras............................36
Estado.......................................................................................................................37
Editar asociaciones de cuenta .....................................................................................38
Editar pantalla de asociaciones................................................................................38
Conexión de cuentas - impresoras - usuarios en el cuadro de diálogo Editar
asociaciones de cuenta.............................................................................................39
Ficha Contabilidad de trabajos de la impresora........................................................41
Visión general ..............................................................................................................41
Utilización de la ficha Contabilidad de trabajos de la impresora.........................42
Importación de datos de impresoras que utilizan firmware de AccXES con
una versión anterior a la 7.0..................................................................................42
Visualización de datos de contabilidad de trabajos de AMT............................42
Creación de datos en la base de datos de contabilidad de trabajos
registrados de AMT.................................................................................................44
Eliminación manual de registros...........................................................................44
Exportación de datos sin procesar o registrados de la base de datos ...........45
Estado.......................................................................................................................45
Opciones de contabilidad del trabajo..........................................................................46
Seleccione Opciones del trabajo de la impresora:................................................46
Importación de los datos a AMT..................................................................................49
Importación de un archivo Pre 7.5 de AccXES......................................................50
Importación de una archivo que no es de AccXES...............................................52
Forma de escribir (exportar) datos AMT sin procesar o registrados a un
archivo..............................................................................................................................54
Visión general ..............................................................................................................54
Exportación de datos ..................................................................................................54
Desinstalación de la herramienta de administración de cuentas AccXES...........56

Guía del administrador de la herramienta de administración de cuentas AccXES
5
NOTAS:
.....................................................................................................................56
Windows .......................................................................................................................56
Unix...............................................................................................................................57
Mac OS X.....................................................................................................................57
RedHat..........................................................................................................................58
Apéndice 1.......................................................................................................................59
1. Activación de contabilidad de trabajos................................................................59
Desde Web PMT .....................................................................................................59
Desde el escáner compatible con AccXES.........................................................59
Desde la interfaz del usuario de la impresora WIDE FORMAT PRINT
SYSTEM (8825/8830/8850)...................................................................................59
2. Forma de guardar en un archivo los datos de utilización de material de
cada impresora antes de cargar el firmware AccXES 7.0....................................60
Apéndice 2.......................................................................................................................63
Descripciones de los campos de datos...................................................................63
Resolución de la base de datos de AMT ................................................................66
Base de datos de contabilidad de trabajos sin procesar..................................66
Base de datos de contabilidad de trabajos registrados....................................67
Apéndice 3.......................................................................................................................69
Comandos del menú..................................................................................................69
Menú Archivo...............................................................................................................69
Menú Ver ......................................................................................................................69
Menú Configuración....................................................................................................69
Menú Transacción......................................................................................................70
Menú Ayuda.................................................................................................................70
Índice................................................................................................................................71

Guía del administrador de la herramienta de administración de cuentas AccXES
6
Visión general
La aplicación Herramienta de administración de cuentas AccXES (AMT)
proporciona un medio de recuperar datos de contabilidad de trabajos de
múltiples impresoras que usen firmware AccXES versión 7.0 o superior. Esta
aplicación sustituye la funcionalidad de la ficha Contabilidad de la
herramienta AccXES Client. Se recomienda cargar el software AMT en una
sola estación de trabajo que esté protegida por clave.
Ÿ El administrador de AMT puede importar los identificadores de la cuenta y
los identificadores de subcuenta/usuario, y también los datos de un
archivo de datos guardados del firmware AccXES anterior a 7.0. El
identificador de cuenta se convierte en una ID de la cuenta. Los
identificadores de subcuenta/usuario se convierten en la ID del usuario o
parte de una ID de la cuenta, dependiendo de la selección del
Administrador AMT al momento de la importación.
Ÿ
La base de datos maestra de AMT consiste en las tablas de bases de
datos siguientes: Cuentas, Usuarios, Impresoras, Asociaciones, Base de
datos de contabilidad de trabajos sin procesar y Base de datos de
contabilidad de trabajos registrados. El administrador de AMT define las
cuentas en la ficha Cuentas. Se almacenan en la tabla Cuentas. Los
usuarios definidos se almacenan en la tabla Usuarios. Las impresoras
definidas se almacenan en la tabla Impresoras. En la pantalla Editar
asociaciones de cuenta, el administrador de AMT enlaza los usuarios
específicos con las cuentas definidas. Las asociaciones se almacenan en
la tabla Asociaciones.
NOTA:
El número máximo de registros AMT permitidos son: 9999
cuentas, 9999 usuarios, 999 impresoras y 12000 asociaciones. Por
ejemplo, si tiene 200 cuentas y 25 usuarios en una impresora, o 100
cuentas y 25 usuarios en 2 impresoras, habrán 5000 asociaciones
creadas si selecciona la función “asociaciones globales”.
Cuando AMT se está aproximando al límite de asociaciones, un mensaje
emergente le indicará que las asociaciones no se pueden crear. Elimine
cuentas, usuarios o impresoras no usadas u obsoletas en la base de
datos para reducir el número de asociaciones, lo cual también eliminará
cualquier asociación que haga referencia a esa cuenta/usuario/impresora.
Ÿ El administrador de AMT envía un comando AMT a cada impresora para
recuperar una copia de la fecha de utilización de material de impresión
que se encuentra en el archivo de historial de trabajos del controlador de
la impresora. A medida que se recuperan los datos, se comparan primero
con la información de la base de datos de asociaciones antes de
almacenarlos en la base de datos de contabilidad de trabajos sin procesar
de AMT. Los datos recuperados permanecen en la base de datos de
contabilidad de trabajos sin procesar de AMT hasta que se eliminan
manualmente o hasta que se alcanza el número de días del intervalo de
mantenimiento de datos sin procesar(días).

Guía del administrador de la herramienta de administración de cuentas AccXES
7
Ÿ
Los datos sin procesar se pueden exportar o registrar primero y después
exportar a la base de datos de contabilidad de trabajos registrados a otro
software, como Microsoft® Excel, para análisis.
NOTA: Cuando se escriben los datos contados o sin procesar a un
archivo, déle un nombre original a cada archivo. Si existe un archivo con
el mismo nombre, en vez de reemplazar el archivo, lo anexa al archivo
existente.
Ÿ Vea el Apéndice 2 para una lista de campos de datos de AMT.

Guía del administrador de la herramienta de administración de cuentas AccXES
8
Requisitos del sistema
Plataformas respaldadas
La herramienta de administración de cuentas de AccXES está respaldada en
el siguiente hardware y sistemas operativos.
Hardware Sistema operativo
PC con base Intel, Pentium de 1 Ghz o
mayor
Windows NT Versión 4.0
PC con base Intel, Pentium de 1 Ghz o
mayor
Windows 2000/Xp
PC con base Intel, Pentium de 1 Ghz o
mayor
RedHat Linux
Apple G3/G4/G5 MacOS X 10.2.x
Procesador Sun con SPARC, 333 MHZ
como mínimo
Solaris Versión 2.6/2.7/2.8
NOTA: Windows 95/98 ya no son oficialmente compatibles.
Requisitos mínimos
Ÿ
Firmware AccXES 6.2 – 10.0
Ÿ 30 megabytes de espacio disponible en el disco
Ÿ 128 megabytes de memoria, como mínimo pero se recomiendan 256
megabytes
Ÿ Para plataformas de PC Pentium de 1 GHz como mínimo
Ÿ
Para plataformas Solaris, 333 MHz como mínimo
Ÿ
CD-ROM para instalación
Ÿ Ratón u otro dispositivo apuntador
Ÿ Pantalla con una resolución de 800 por 600
Ÿ Capacidad de conexión en red TCP/IP

Guía del administrador de la herramienta de administración de cuentas AccXES
9
Instalación de la herramienta de
administración de cuentas AccXES
Los programas de la herramienta de administración de cuentas y AccXES
Client se instalan durante el mismo proceso de instalación. La instalación
puede realizarse desde el sitio web de Xerox o con un CD-ROM.
ADVERTENCIA:Si actualiza el firmware AccXES versión 7.0 o
superior, antes de desinstalar la herramienta AccXES Client (ACT), recupere
primero los datos de contabilidad de trabajos utilizando la herramienta de
contabilidad de ACT y después almacénelos en un archivo. De lo contrario,
perderá los datos.
Desde la Internet
Ÿ Primero desinstale la versión actual del software de la herramienta
AccXES Client del PC.
Descargue la herramienta AccXES Client del sitio web de Xerox de la
siguiente manera:
Ÿ
Vaya a http://www.xerox.com, en Español.
Ÿ Elija Asistencia y drivers.
Ÿ Vaya a la sección de Formato ancho.
Ÿ
Seleccione el hiperenlace que hace referencia a “AccXES 88xx/ X2-Tech/
510/ 721P”.
Ÿ Bajo su tipo de controlador, seleccione Controladores y descargas.
Ÿ Seleccione el sistema operativo e idioma. Pulse el botón Ir.
Ÿ
En la sección Utilerías y aplicaciones, elija el hiperenlace “AccXES Client
Tools (ACT) & AccXES Account Management Tool (AMT).
Ÿ Seleccione el botón para comenzar la descarga.
Ÿ Seleccione el botón Abrir o Guardar para iniciar la descarga del archivo
comprimido, lo cual puede tomar una hora.
Ÿ
Haga doble clic en el archivo comprimido descargado. Para Windows,
haga doble clic en el archivo install.exe. El archivo de instalación para
Solaris es install.bin, y para RedHat es setup.bin. Seleccione Aceptar.
Ÿ En la pantalla de la herramienta AccXES Client, seleccione el idioma y
Aceptar, luego siga las instrucciones de la pantalla.

Guía del administrador de la herramienta de administración de cuentas AccXES
10
Desde el CD-ROM
Windows e Unix
1. Inicie Windows en su PC o inicie la estación de trabajo UNIX e ingrese
en su escritorio.
2. Inserte el CD-ROM de la herramienta AccXES Client en la unidad de
CD-ROM.
Para Windows: Seleccione setup.exe para iniciar la instalación.
Para Unix: En la ventana de comandos, escriba lo siguiente:
cd "cd-rom mount point"
./setup.bin
NOTA:
En todos los casos "cd-rom mount point" es el directorio
donde se ha instalado el CD-ROM.
3. Se transfiere el programa Install Anywhere.
4. En la parte inferior de la pantalla "AccXes Client Tools", seleccione el
idioma deseado en el menú desplegable. Haga clic en el botón OK.
5. Introduzca la clave AMTPASSWORD para proseguir con la instalación
de la herramienta de administración de cuentas. Seleccione el botón
SIGUIENTE.
6. Lea los datos de las pantallas de Introducción, Acuerdo de licencia e
Información, haciendo clic en el botón Siguiente para pasar a la
siguiente pantalla.
7. En la pantalla de "Actualización de su software XES", lea el mensaje y
seleccione el botón Siguiente.
8. Si la versión actual del software AMT ya existe en su sistema, o si la
versión de su sistema es demasiado antigua para actualizarla,
aparecerá una pantalla indicando "Error en la actualización".
Seleccione el botón Hecho para detener la instalación. Vea la página
"Desinstalación..." para información sobre cómo desinstalar el software
AMT antes de continuar con la instalación actual.
9. En la pantalla "Seleccione carpeta de instalación", haga clic en el
botón Seleccionar para seleccionar el lugar donde desea instalar el
software. La ubicación prefijada en Windows es C:\Program Files\
AccXES. Haga clic en el botón Siguiente.
10. En la pantalla "Seleccione la ubicación de acceso directo", seleccione
En el escritorio, si desea que se muestre el acceso directo de
AccXES Client en su escritorio. También puede seleccionar la función
"Crear iconos para todos los usuarios". Haga clic en el botón
Siguiente.
11. En la pantalla "Seleccionar las caracteristicas de producto ", seleccione
el botón AccXes Account Management & Client Tools. Haga clic en
el botón Siguiente.
12. Se ejecuta el proceso de instalación.
13. En la pantalla "Instalación finalizada, haga clic en el botón Terminado.

Guía del administrador de la herramienta de administración de cuentas AccXES
11
Mac OS X
1. Para instalar esta aplicación en un sistema MacOSX, inserte el CD-ROM
en la unidad de CD-ROM e introduzca los comandos siguientes:
* En el nivel superior del CD de instalación, haga clic con el botón
derecho en "setup.zip".
* Seleccione "Copiar "setup.zip".
* Haga clic con el botón derecho en el Escritorio y seleccione "Pegar
elemento".
* Haga doble clic en "setup.zip" en el Escritorio.
* Una vez que el archivo se expanda, haga doble clic en "install" en el
Escritorio.
2. Para instalar la aplicación en un sistema MacOSX usando el explorador
de web, inserte el CD-ROM en la unidad de CD-ROM y cargue
/AccXES/install.htm en el explorador. Siga las instrucciones de la página
web.
(En todos los casos, es el directorio en donde se monta el CD-ROM.
Observe que estos comandos pueden diferir de los mostrados
anteriormente, dependiendo de la versión de MacOSX que se use. Los
comandos mostrados aquí son para MacOSX 10.3.x.)
RedHat
1. Para instalar una aplicación en un sistema RedHat 8, inserte el CD-ROM
en la unidad de CD-ROM e introduzca los comandos siguientes:
* cd /AccXES/InstData/Linux/VM/
* ./install.bin
o
* cd
* ./setup.bin
2. Para instalar la aplicación en un sistema Linux usando el explorador de
web, inserte el CD-ROM en la unidad de CD-ROM y cargue
/AccXES/install.htm en el explorador. Siga las instrucciones de la página
web.
(En todos los casos, es el directorio en donde se monta el CD-ROM. Observe
que estos comandos pueden diferir de los mostrados anteriormente,

Guía del administrador de la herramienta de administración de cuentas AccXES
12
dependiendo de la versión de Linux que se use. Los comandos mostrados
aquí son para un sistema RedHat 8.
NOTA:
Si quiere instalar otra versión de idioma de la aplicación ACT- AMT al
mismo directorio, primero debe desinstalar la aplicación ACT- AMT existente.

Guía del administrador de la herramienta de administración de cuentas AccXES
13
Instalación en limpio
Una instalación limpia es como una instalación inicial. Para realizar una
instalación en limpio de la herramienta de administración de cuentas, las
aplicaciones AMT y ACT deben desinstalarse y se debe eliminar
manualmente el directorio de preferencias de XES. El directorio de
preferencias de XES se creó al utilizar el AMT instalado previamente. El
desinstalador no lo elimina.
ADVERTENCIA:La desinstalación de la herramienta de administración
de cuentas (AMT) no elimina los archivos de datos de AMT. Sin embargo, si
elimina los archivos manualmente, haga primero una copia de reserva de los
archivos de datos AMT almacenados.
Es importante hacer con frecuencia una copia de seguridad manual de los
archivos de la base de datos AMT. Los nombres de los archivos de la base
de datos de AMT son: AccXESjadb.backup, AccXESjadb.data,
AccXESjadb.script, AccXESjadb.properties. En el entorno Windows, la
ubicación prefijada de estos archivos de datos es C:\Program
Files\AccXES\AMTdatabase. Si por error altera o elimina los archivos de la
base de datos de AMT que ha almacenado, no podrá recuperarlos. Tendrá
que copiar los archivos guardados manualmente en la copia de seguridad a
la carpeta de la base de datos AMT.
La tabla siguiente describe dónde se encuentra el directorio de preferencias
de XES en diversas plataformas.
PRECAUCION: Si se elimina el directorio se perderán todos los
ajustes de los dispositivos del usuario de ACT.
Tipo de plataforma
Ubicación del directorio Preferencias de XES
Windows NT C:\WINNT\Perfiles\<Nombre del usuario>\XES
Windows 2000 C:\Documentos y Ajustes\<Nombre del usuario>\XES
Solaris 2.6-2.8 <directorio local>/.XES
RedHat Linux 8.0 <directorio local>/.XES
MacOS X 10.2.x <directorio local>/.XES

Guía del administrador de la herramienta de administración de cuentas AccXES
14
Tutorial
NOTA:
Para ver cualquier pantalla de ayuda mientras trabaja con la
herramienta de administración de cuentas, seleccione Ayuda > Examinador
de Web prefijado.
Para ver este tutorial en formato electrónico, seleccione
Ayuda > Temas de Ayuda > Tutorial. Después minimece el Tutorial para
ver las pantallas de AMT.
Antes de utilizar la herramienta de
administración de cuentas
1. Conecte cada impresora y escáner con los que trabajará la
herramienta de administración de cuentas.
2. Active la contabilidad del trabajo en cada impresora como sigue.
Ÿ Abra el examinador de web, como por ejemplo, Microsoft Internet
Explorer.
Ÿ
En el campo Dirección, introduzca la dirección IP de su impresora,
como por ejemplo, 13.10.144.8. Esto abrirá el programa de
software Web PMT, que maneja los ajustes de la impresora.
Ÿ
En Web PMT, seleccione Configurar sesión.
Ÿ
Introduzca su clave, o 0 como la clave prefijada.
Ÿ Pulse el botón Enviar.
Ÿ Haga clic en CONTABLIDAD para mostrar la página de
contabilidad.
Ÿ Copie el nombre de la máquina ya que lo necesitará más adelante
en el tutorial.
Ÿ Haga clic en el botón radial Activado u Opcional. Si se selecciona
Activado, cada usuario debe introducir un identificador de cuenta y
un identificador de usuario, en el escáner o en la herramienta de
envío de documentos, antes de cada trabajo de impresión o
escaneado. Si se selecciona Opcional, cada usuario puede elegir
usar o no usar un identificador de cuenta y un identificador de
usuario. Cuando no se usan los identificadores, los datos de
contabilidad de trabajos se registran en el archivo del historial de
trabajos del controlador como GenericAccountID y GenericUserID
Ÿ
Pulse el botón Actualizar impresora para configurar el modo. El
controlador muestra un mensaje indicando si su solicitud ha tenido
éxito.

Guía del administrador de la herramienta de administración de cuentas AccXES
15
NOTA:
El modo Contabilidad de trabajos se puede activar también
en el escáner o en la interfaz del usuario de la impresora. Vea
Apéndice 1
para detalles.
3. Guarde los datos de cada archivo de historial de trabajos del
controlador de la impresora que utilice firmware AccXES con una
versión anterior a la 7.0 porque, de lo contrario, perderá los datos
cuando se cargue firmware AccXES con la versión 7.0 o superior. Si
no necesita hacer esto, vaya al paso siguiente titulado "Instalar el
firmware AccXES 7.5".
Ÿ En la barra de herramientas del menú principal de Web PMT,
seleccione CONTABILIDAD.
Ÿ Seleccione Informes.
Ÿ
En la página Informes, introduzca el número de cuenta y subcuenta
para los que desea recuperar datos de utilización de material de
impresión. Para recuperar datos de cuentas del sistema, use 0 para
el número de cuenta y 1 para el número de subcuenta.
Ÿ
Seleccione cómo desea que se muestren los valores: en
decímetros cuadrados o pies cuadrados.
Ÿ
Seleccione el botón Consultar.
Ÿ Seleccione el botón Exportar. Aparece el cuadro de diálogo normal
de almacenamiento de archivos de Windows.
NOTA:
Los datos de contabilidad del firmware AccXES 7.0 también
pueden almacenarse usando la ficha Contabilidad de la herramienta
AccXES Cient, el DST previo a las herramienta AccXES Client, o
pueden guardarse en disquetes. Vea
Apéndice 1
para detalles.
Utilización de la herramienta de administración
de cuentas
1. En el PC donde residirá la única copia de la herramienta de
administración de cuentas, instale el software AMT. Vea la página
"Instalación..." para más detalles.
2. Importe los identificadores de cuenta y subcuenta/usuario que se
almacenaron en un archivo de impresoras que utilizaban el firmware
AccXES pre 7.0. También se pueden importar los datos de cuenta
generados por AccXES. Vea la página Importación de los datos a
AMT para más detalles.
3. Agregue las cuentas en la ficha Cuentas de la siguiente manera.
Ÿ Seleccione la ficha Cuentas.
Ÿ
Seleccione este botón de la barra de herramientas o
seleccione Configuración > Agregar > Cuentas. Las cuentas se
crean en el cuadro de diálogo "Agregar cuentas".

Guía del administrador de la herramienta de administración de cuentas AccXES
16
NOTA:
Es más fácil para el usuario crear los identificadores de
cuentas y de usuarios con la menor cantidad de caracteres
posible y utilizar cifras lo más posible en lugar de letras. Esto se
hace porque el teclado del escáner tiene cifras y letras en las
mismas teclas. En el escáner, puede ser necesario pulsar un
botón del teclado varias veces para localizar la letra deseada, y el
botón "Siguiente" debe seleccionarse entre números si el mismo
número es secuencial, tal como 66.
Ÿ
En el cuadro de diálogo "Agregar cuentas", introduzca el
identificador de la cuenta en el campo ID de la cuenta. El ID de la
cuenta es una línea con un máximo de 32 caracteres alfanuméricos
(A-Z, 0-9). Está permitido utilizar el punto decimal (.) y el signo
menos (-). Cuando se introducen los caracteres las minúsculas se
convierten en mayúsculas.
Si utiliza números de subcuenta, se añaden como identificadores
del usuario, o pueden pasar a formar parte del ID de la cuenta. Por
ejemplo, si desea agregar cuenta 3 y subcuenta 2, introduzca 3.2
como el ID de la cuenta.
Ÿ
Pulse este botón de la barra de herramientas después de
agregar cada identificador de la cuenta. El identificador de la
cuenta se agrega a la ventana situada en la parte inferior de la
pantalla.
Ÿ
Si decide no agregar una cuenta, resalte el nombre de la
cuenta en la lista y seleccione este botón de la barra de
herramientas para eliminarla.
Ÿ Seleccione la casilla de verificación en frente de "Habilitar estas
cuentas para todas las impresoras y usuarios" para asociar las
cuentas en la lista con todas las impresoras y todos los usuarios
definidos actualmente en la base de datos de AMT. Las
asociaciones se harán en la base de datos AMT y aparecerá la
marca de verificación "Autorización necesaria" en la ficha
Impresoras.
Ÿ
Debe seleccionar este botón de la barra de herramientas
después de agregar los nuevos identificadores de cuentas con el
fin de colocar los identificadores de cuentas relacionados en la
base de datos de cuentas de AMT.
Ÿ Pulse el botón Cerrar. Puede observarse el identificador de la
cuenta y la fecha de creación en la lista de la ficha Cuentas.

Guía del administrador de la herramienta de administración de cuentas AccXES
17
4. Agregue usuarios en la ficha Usuarios.
Ÿ Seleccione la ficha Usuarios.
Ÿ
Seleccione este botón de la barra de herramientas o
seleccione Configuración > Agregar > Usuarios. Introduzca el
nombre del usuario en el campo ID del usuario. El identificador del
usuario es una línea de 32 caracteres alfanuméricos (A-Z, 0-9).
Está permitido utilizar el punto decimal (.) y el signo menos (-).
Cuando se introducen los caracteres las minúsculas se convierten
en mayúsculas.
Ÿ
Pulse este botón de la barra de herramientas. El nombre del
usuario se agrega a la ventana siguiente. Repita el procedimiento
para cada usuario agregado.
Ÿ
Si cambia de parecer respecto a agregar un usuario, resalte
el nombre del usuario en la lista y seleccione este botón de la barra
de herramientas para eliminarlo.
Ÿ Seleccione la casilla de verificación en frente de "Habilitar estos
usuarios para todas las impresoras y cuentas" para asociar los
usuarios en la lista con todas las impresoras y todas las cuentas
definidas actualmente en la base de datos de AMT. Las
asociaciones se harán en la base de datos AMT y aparecerá la
marca de verificación "Autorización necesaria" en la ficha
Impresoras.
Ÿ
Debe seleccionar este botón de la barra de herramientas
después de agregar los nuevos nombres de usuarios con el fin de
colocar el identificador de usuario en la base de datos de cuentas
de AMT.
Ÿ Pulse el botón Cerrar.
5. Agregue impresoras en la ficha Impresoras.
Ÿ
Seleccione la ficha Impresoras.
Ÿ
Seleccione este botón de la barra de herramientas. Aparece
la ventana de diálogo "Agregar impresoras".
Ÿ
Introduzca el nombre de la impresora en el campo de texto
Nombre de impresora. La información del nombre de la impresora
se muestra en la ficha Impresoras. No obstante, es mejor teclear el

Guía del administrador de la herramienta de administración de cuentas AccXES
18
nombre de la máquina que observe en la página de contabilidad de
Web PMT. De esta manera, el nombre de la impresora, en la ficha
Impresoras, concordará con el nombre de la impresora que
aparece en la ficha Contabilidad de trabajos de la impresora
cuando recupere los datos de los controladores de la impresora. El
nombre de la impresora está limitado a 20 caracteres
alfanuméricos como máximo (A-Z, 0-9). Están permitidos los
símbolos de guión (-) y punto (.) No se permite duplicar nombres de
impresora.
Ÿ
Agregue su Descripción de impresora en el campo de texto de 80
caracteres. El campo puede dejarse en blanco. Se permite duplicar
descripciones.
Ÿ
Agregue su Dirección IP, tal como "13 142 199 3".
Ÿ
Pulse este botón de la barra de herramientas. La
información se elimina de los campos Nombre de la impresora,
Descripción de la impresora y Dirección IP; la impresora definida se
traslada a la ventana inferior cuando AMT conecta con la
impresora. Puede continuar agregando impresoras de esta manera.
Ÿ
Si decide que no desea agregar una impresora, resalte el
nombre de la impresora en la lista y seleccione este botón de la
barra de herramientas para eliminarla.
Ÿ
Seleccione la casilla de verificación en frente de "Habilitar todas las
cuentas y usuarios en estas impresoras" para asociar las
impresoras en la lista con todas las cuentas y todos los usuarios
definidos actualmente en la base de datos de AMT. Las
asociaciones se harán en la base de datos AMT y aparecerá la
marca de verificación "Autorización necesaria" en la ficha
Impresoras.
NOTA: Seleccione este botón para editar el nombre,
descripción o dirección IP de la impresora.
Ÿ
Debe seleccionar este botón de la barra de herramientas
después de agregar las nuevas impresoras, con el fin de colocar
las impresoras definidas en la base de datos de impresoras de
AccXES.
Ÿ Seleccione el botón Cerrar para cerrar esta pantalla.
6. Editar asociaciones de cuenta

Guía del administrador de la herramienta de administración de cuentas AccXES
19
NOTA:
Si ya asoció todas las cuentas, usuarios e impresoras en los
cuadros de diálogos Agregar, puede omitir este paso.
Ahora que ya ha agregado las cuentas, usuarios e impresoras en AMT,
especifique qué cuentas y usuarios tienen autorización para usar las
impresoras definidas. En AMT esto se llama hacer "asociaciones". Esto se
realiza en la ficha Editar asociaciones de cuenta. A continuación se
describe cómo conectar las cuentas definidas en AMT con los usuarios e
impresoras definidas.
Ÿ
Vaya a la ficha Editar asociaciones de cuenta. El cuadro de
diálogo tiene 4 ventanas. Cuentas, Usuarios, Impresoras, y
Asociaciones actuales.
Ÿ En la ventana Cuentas, haga clic en la cuenta cuyas asociaciones
desea editar. La primera cuenta que seleccionó aparece ahora en
el campo ID de la cuenta.
Ÿ En la ventana Impresoras, haga clic en la impresora que desea
asociar con esta cuenta.
Ÿ Mire en la ventana "Asociaciones actuales", en la parte inferior de
la pantalla. En una lista están todas las asociaciones actuales para
las cuentas seleccionadas, las impresoras seleccionadas y sus
usuarios. Si la ventana está en blanco, significa que actualmente
no hay asociaciones de usuarios.
NOTA:
Siempre que desee recordar qué usuarios tienen
autorización actualmente para usar las cuentas e impresoras
definidas, seleccione
Ver > Asociaciones
para "actualizar" la
ventana "Asociaciones actuales...".
Ÿ
En la ventana Usuarios, seleccione cualquier usuario adicional que
desee asociar con la cuenta seleccionada y las impresoras
seleccionadas.
Ÿ
Seleccione este botón de la barra de herramientas para
colocar estas asociaciones definidas en la ventana "Asociaciones
actuales...". Aparecerá una marca de verificación en la casilla
"Estado de la base de datos" que indica que las asociaciones que
acaba de hacer aún no se han colocado en la Base de datos de
asociaciones de AMT. La marca de verificación en la columna
"Estado de la impresora" significa que las impresoras afectadas no
han sido notificadas acerca de las asociaciones. La impresora está
también marcada en la ficha Impresoras como " Autorización
necesaria".
Ÿ
Debe seleccionar este botón de la barra de herramientas
después de crear nuevas asociaciones, con el fin de aplicar las
asociaciones actualizadas a la base de datos de asociaciones de
AMT.

Guía del administrador de la herramienta de administración de cuentas AccXES
20
Ÿ
Ahora que ha indicado a AMT qué cuentas y usuarios tienen
autorización para utilizar las impresoras o escáners definidos, envíe
la información de esas asociaciones a las impresoras. Esto permite
que AMT y las impresoras se comuniquen entre sí utilizando la
misma información de contabilidad.
Ÿ
Seleccione este botón de la barra de herramientas para
también enviar las asociaciones actualizadas al controlador de
cada impresora, donde se encuentra el archivo de contabilidad de
trabajos. Este botón de la barra de herramientas también está
disponible en la ficha Impresoras. Cuando la impresora se
actualiza con las asociaciones, se elimina la marca de verificación
de la columna "Estado de la impresora". También se elimina de la
columna " Autorización necesaria" en la ficha Impresoras.
Ÿ Seleccione el botón Cerrar para cerrar esta pantalla.
Ÿ Vaya a la ficha Impresoras. La columna "Último autorizado"
muestra la fecha y la hora en que la impresora aceptó la última
autorización.
Ÿ
Para eliminar una asociación, selecciónela en la ventana
"Asociaciones actuales...". Seleccione este botón de la barra de
herramientas para eliminar la asociación seleccionada de la base
de datos de asociaciones de AMT. Se permite hacer múltiples
selecciones. Antes de eliminar las asociaciones aparece un cuadro
de diálogo de verificación.
Haga clic en este botón de la barra de herramientas para
actualizar las impresoras con las asociaciones actualizadas.
7. Seleccione la ficha Impresoras. Observe si hay alguna marca de
verificación en las columnas "Sin validar", "Configuración necesaria",
"Autorización necesaria" o "Purga necesaria". Si hay marcas de
verificación, haga lo siguiente. Si no hay marcas de verificación, vaya
al paso titulado "Explorar e imprimir...".
Ÿ
Si hay una marca de verificación en la columna "Sin
validar", vaya a la impresora y asegúrese de que está conectada,
que existe una licencia de contabilidad de trabajos y que la
configuración de contabilidad de trabajos esté en Activado u
Opcional. Después seleccione este botón de la barfa de
herramientas para volver a validar la conexión de AMT con la
impresora. Se elimina la marca de verificación.
Ÿ
Si hay una marca de verificación en la columna
"Configuración necesaria", se han seleccionado Opciones del

Guía del administrador de la herramienta de administración de cuentas AccXES
21
trabajo en el cuadro de diálogo "Seleccionar opciones del trabajo
de la impresora" (accesible desde un botón de la barra de
herramientas en la ficha Contabilidad del trabajo de la impresora).
Sin embargo, AMT no se pudo conectar a la impresora. Estas
selecciones se tienen que enviar a los controladores de las
impresoras para actualizar los datos de configuración recopilados
en el archivo de historial de trabajos. Seleccione este botón de la
barra de herramientas para enviar las Opciones del trabajo a los
controladores de las impresoras.
Ÿ
Si hay una marca de verificación en la columna
"Autorización necesaria", seleccione este botón de la barra de
herramientas para actualizar las cuentas y usuarios autorizados de
cada impresora. El comando de autorización se envía a cada una
de las impresoras definidas por AMT cuyo campo "Autorización
necesaria" muestra una marca de verificación y cuya casilla "Sin
validar" no contiene una marca de verificación. Cuando las
autorizaciones se han enviado con éxito a la impresora, la casilla
"Autorización necesaria" esta vacía y la fecha de "Último
autorizado" se modifica en la ficha Impresoras.
Ÿ
Si hay una marca de verificación en la columna "Purga
necesaria", seleccione este botón de la barra de herrameintas. Este
botón envía un comando a cada impresora definida por AMT cuyo
campo "Purga necesaria" tenga una marca de verificación en la
ficha Impresoras y cuyo campo "Sin validar" no tenga una marca de
verificación en la ficha Impresoras. El archivo de historial de
trabajos de la impresora es purgado en orden alfabético
ascendente según el nombre de la impresora. La transacción de
cada impresora se debe completar antes de pasar a la siguiente
impresora. Si el sistema AMT no puede completar la conexión con
una impresora (por ejemplo, la impresora está fuera de línea), el
AMT deja una marca de verificación en la casilla "Purga necesaria".
Cuando la transacción con la impresora tiene éxito, el campo
"Purga necesaria" no muestra una marca de verificación.
8. Escanee e imprima algunas imágenes en varias impresoras utilizando
algunos de los identificadores de usuario y cuenta que ha creado en
AMT. También puede enviar algunos documentos desde la
herrameinta de envío de documentos de AccXES Client a la
impresora. En el archivo de historial de trabajos del controlador de
cada impresora se crean los datos de contabilidad de trabajos.
9. Recupere los datos de contabilidad de trabajos que ha creado de la
siguiente forma.
Ÿ Vaya a la ficha Contabilidad de trabajos de la impresora.

Guía del administrador de la herramienta de administración de cuentas AccXES
22
ADVERTENCIA: Antes de seleccionar el siguiente botón de
la barra de herramientas para recopilar los datos de archivos de
historial de trabajos de cada impresora, puede que desee
exportar los datos presentes de AMT. Cualquier registro de la
Base de datos sin procesar de AMT anterior al intervalo de
mantenimiento especificado será eliminado la próxima vez que
seleccione el siguiente botón de la barra de herramientas.
Ÿ
Seleccione este botón de la barra de herramientas para
recopilar los datos del archivo de historial de trabajos de cada
impresora.
Ÿ AMT almacena los datos en la base de datos de contabilidad de
trabajos sin procesar. Ahora los datos de contabilidad de trabajos
sin procesar pueden verse en la ficha Contabilidad de trabajos de
la impresora. Aparece un mensaje en la parte inferior de la pantalla
que muestra el número de datos sin procesar y registrados. Los
datos registrados se borran cada vez que AMT recupera datos de
los controladores de las impresoras. Más adelante en el tutorial se
explica cómo crear la base de datos registrados. En la ficha
Impresoras, también se actualiza la fecha y hora de la Última
recopilación.
Ÿ Cuando los datos recuperados están en la base de datos de
contabilidad de trabajos sin procesar, AMT envía un comando al
controlador de cada impresora para eliminar (purgar) los datos
originales. Si va a la ficha Impresoras, no observará una marca de
verificación en la columna "Purgar".
Ÿ
Vea el Apéndice 2 para el significado de los campos de datos.
10. Repita el proceso anterior, en el paso titulado "Ficha Seleccionar
impresoras", para ver si hay alguna marca de verificación en la ficha
Impresoras y determinar la forma de resolverlas.
11. Selección de Opciones del trabajo de la impresora:
Ÿ
En la ficha Contabilidad de trabajos de la impresora,
seleccione este botón de la barra de herramientas para acceder al
cuadro de diálogo "Seleccione Opciones del trabajo de la
impresora".
Ÿ En el campo "Intervalo de mantenimiento de registros sin procesar
de la impresora", introduzca el número de días que desea
mantener cada registro de los datos de contabilidad de trabajos sin
procesar, en la base de datos de contabilidad de trabajos sin
procesar, antes de que sea eliminado automáticamente.
Ÿ
El intervalo máximo de mantenimiento es 90 días (2160 horas). El
intervalo de mantenimiento prefijado para la base de datos de

Guía del administrador de la herramienta de administración de cuentas AccXES
23
contabilidad sin procesar es 30 días.
Ÿ El valor prefijado del campo "Parar impresora cuando el registro de
trabajos esté lleno" es seleccionado o "ACTIVADO". Si selecciona
este campo, la impresora detendrá la impresión cuando el archivo
de historial de trabajos esté lleno hasta que el administrador de
AMT recupere los datos a AMT.
Si esta casilla será DESACTIVADO, el controlador de la impresora
deje de registrar datos del uso de materiales de impresión cuando
el archivo de historial de trabajos esté lleno, pero permitirá que
continue la impresión/escaneo sin registrar los datos del uso de
materiales de impresión. Seleccione otras opciones del trabajo
ahora si así lo desea. Vea la página Opciones de contabilidad del
trabajo para obtener una explicación detallada de las opciones.
Ÿ Para enviar el intervalo de mantenimiento y otras opciones del
trabajo a la impresora, Seleccione el botón Aplicar.
NOTA: Cualquier registro que sea más antiguo que el intervalo de
mantenimiento especificado se eliminará la próxima vez que
seleccione este botón de la barra de herramientas para recuperar
los datos de las impresoras.
12. Registre los datos recuperados. Esto es un proceso para crear un
resumen de los datos de contabilidad de trabajos sin procesar, que
pueden exportarse después a otro archivo para propósitos de análisis
y facturación.
13.
En la ficha Contabilidad de trabajos de la impresora,
seleccione este botón de la barra de herramientas. Se mostrará una
barra de progreso al pie de la pantalla indicándole el % de datos
registrados
.
El resumen de datos registrados se muestra en la ficha
Contabilidad de trabajos de la impresora. En la parte inferior de la
pantalla aprece un mensaje mostrando cuántos registros se
encuentran en las bases de datos de contabilidad de trabajos sin
procesar y registrados.
ADVERTENCIA: Sólo puede generar un registro de los
datos que se encuentran actualmente en la base de datos de
contabilidad de trabajos sin procesar. Cada vez que recupera los
datos sin procesar de las impresoras, se elimina la base de datos
registrados. Si no ha copiado los datos registrados en un archivo
cuando estos son eliminados de la base de datos de contabilidad
de trabajos sin procesar (manualmente o debido a que se alcanza
el tiempo del intervalo de mantenimiento), no se pueden volver a
registrar los datos sin procesar eliminados.

Guía del administrador de la herramienta de administración de cuentas AccXES
24
14.
Para ver de nuevo la base de datos de contabilidad de trabajos
sin procesar, seleccione este botón de la barra de herramientas.
15.
Para ver de nuevo la base de datos de contabilidad de trabajos
registrados, seleccione este botón de la barra de herramientas.
16. Para exportar los datos de utilización de material de impresión de la
base de datos de contabilidad de trabajos registrados o sin procesar a
un programa de software externo, haga lo siguiente.
Ÿ Para exportar datos, seleccione el botón de la barra ded
herramientas que muestre los datos que desea exportar (datos
registrados o sin procesar de la base de datos).
Ÿ
Para exportar los datos mostrados actualmente, seleccione
este botón de la barra de herramientas.
Ÿ En el cuadro de diálogo "Escribir datos mostrados a un archivo",
seleccione los valores de Delimitador y Comillas para exportar la
base de datos de contabilidad de trabajos mostrada actualmente en
la pantalla. Las opciones del Delimitador son tabulador, espacio o
coma, siendo "Tabulador" el ajuste prefijado. Las opciones para
Comillas son una comilla, dos comillas o ninguna. El ajuste prefijado
es Ninguna.
Ÿ En el campo Archivo de salida, introduzca el nombre del archivo
que desea usar cuando almacene el archivo exportado o seleccione
el botón Examinar. En la pantalla "Guardar información de la
cuenta", en el campo "Mirar en", haga doble clic en el directorio
donde desea almacenar los datos. En el campo "Nombre del
archivo", introduzca el nombre del archivo con la extensión del
archivo. Por ejemplo, Data1.txt para un archivo de texto o Data1.xls
para un archivo Excel. Seleccione el botón Aceptar. En el cuadro de
diálogo "Escribir datos mostrados a un archivo" seleccione Guardar
para confirmar su elección.
NOTA:
Asegúrese de guardar los datos recién registrados en un
archivo nuevo. Esto evita que se sobrescriba el archivo de datos
almacenado previamente, que contiene valores diferentes.
Ÿ En la parte inferior de la ficha Contabilidad de trabajos de la
impresora aparece un mensaje indicando "La escritura del archivo
de datos tuvo éxito".
Ÿ El archivo almacenado se puede usar ahora para crear informes,
etc.
PRECAUCIÓN: Después de exportar los datos registrados, los
mismos datos se exportará nuevamente si no se eliminan primero los

Guía del administrador de la herramienta de administración de cuentas AccXES
25
registros de la base de datos de contabilidad de trabajos sin procesar antes
de volver a registrarlos. Los datos se eliminan automáticamente en la base de
datos de contabilidad de trabajos sin procesar cuando se alcanza el "Intervalo
de mantenimiento de registros sin procesar de la impresora" (días), el cual se
ajusta en el cuadro de diálogo Opciones del trabajo, la próxima vez que el
administrador de AMT recupere los datos de los archivos de historial de
trabajos de las impresoras.
Así termina el tutorial. El resto de estas páginas/archivos son copias de los
archivos individuales de Ayuda.
Vaya a Índice o Contenido para localizar otras funciones de AMT.

Guía del administrador de la herramienta de administración de cuentas AccXES
26
Ficha Cuentas
Visión general
La ficha Cuentas muestra una lista de cuentas definidas en la base de datos
de cuentas de la herramienta de administración de cuentas AccXES (AMT)
por el administrador de AMT. Se puede agregar, eliminar, o buscar una
cuenta.
El número máximo de cuentas definidas respaldado por AccXES AMT es
9,999. Por motivos relacionados con el rendimiento del sistema, se
recomienda que el Administrador de AMT limite el número de cuentas a
1,000.
Utilización de la ficha Cuentas
Agregar una cuenta a la base de datos de cuentas
Ÿ
Seleccione este botón de la barra de herramientas o seleccione
Configuración > Agregar > Cuentas.
Ÿ En el cuadro de diálogo "Agregar cuentas", introduzca el identificador
de la cuenta en el campo ID de la cuenta. El ID de la cuenta es una
línea con un máximo de 32 caracteres alfanuméricos (A-Z, 0-9). Está
permitido utilizar el punto decimal (.) y el signo menos (-). Si utiliza
números de subcuenta, se añadirán como identificadores del usuario o
pasarán a formar parte del ID de la cuenta. Por ejemplo, si desea
agregar la cuenta 3 y subcuenta 2, introduzca 3.2 como el ID de la
cuenta. Cuando se introducen los caracteres en minúsculas estos se
convierten en mayúsculas. Cuando se ajusta contabilidad a "opcional"
en la impresora o el escáner, los datos del historial de trabajos que no
tienen un identificador de cuenta reciben el nombre de
"GenericAccountID". Cuando se introduce el ID de cuenta por primera
vez en AMT se verifica la validez de sus caracteres. No está permitido
introducir números de cuenta duplicados.
Ÿ
Pulse este botón de la barra de herramientas después de
agregar cada ID de cuenta. El ID de cuenta se agrega a la ventana de
la parte inferior de la pantalla de diálogo. Antes de actualizar la base
de datos se indicarán los identificadores de cuenta duplicados. Los
identificadores de cuenta duplicados no están permitidos y no se
agregarán a la lista de la base de datos.
Ÿ
Para asociar las cuentas mencionadas a todas las impresora y todos
los usuarios definidos actualmente en la base de datos de AMT,
seleccione la casilla de verificación en frente de "Habilitar estas
cuentas para todas las impresoras y usuarios". Se hacen las
asociaciones a la base de datos de AMT y se selecciona "Autorización

Guía del administrador de la herramienta de administración de cuentas AccXES
27
necesaria" en la ficha Impresoras.
Ÿ
Seleccione este botón de la barra de herramientas para aplicar
los identificadores de cuenta de la lista a la base de datos de cuentas
de AMT.
Ÿ
Pulse el botón Cerrar. Puede observarse el identificador de la cuenta y
la fecha de creación en la lista de la ficha Cuentas. Los identificadores
de cuentas pueden existir en la base de datos de cuentas de AMT sin
asociaciones con usuarios o impresoras.
Ÿ
Seleccione este botón de la barra de herramientas en la ficha
Impresoras para enviar también las asociaciones a las impresoras.
Ÿ Para asociar las cuentas agregadas con usuarios e impresoras
específicas, seleccione la ficha "Editar asociaciones de cuenta".
NOTA: Si ya ha asociado todas las cuentas, usuarios e impresoras en
los diálogos Agregar, puede saltar este paso.
Eliminar una cuenta en la base de datos de cuentas de AMT
NOTA:
Se recomienda que antes de eliminar las cuentas, impresoras o
usuarios, el Administrador de cuentas seleccione este botón de la barra de
herramientas, en la ficha Contabilidad de trabajos de impresión, para
recuperar los datos del archivo de historial de trabajos del controlador de
cada impresora. También se recomienda que el administrador de la cuenta
actualice la impresora sólo cuando se encuentre en el estado de reposo.
1. Seleccione las cuentas que desea eliminar en la lista de cuentas de
AMT. Para hacer varias selecciones, pulse las teclas Ctrl o Mayús en
el teclado.
2.
Seleccione este botón de la barra de herramientas o seleccione
Configuración > Eliminar > Cuentas. En AMT aparece un diálogo de
verificación.
3. Seleccione el botón Aceptar. Las cuentas seleccionadas se eliminan
de la base de datos de cuentas de AMT y de la base de datos de
asociaciones de AMT. Esto disocia las cuentas de todas las
impresoras y usuarios definidos actualmente para tener acceso a esas
cuentas. Las impresoras afectadas se actualizan cuando el
administrador de AMT verifica la eliminación.
Buscar una cuenta en la base de datos de cuentas
1.
Seleccione este botón de la barra de herramientas o seleccione
Configuración > Buscar > Cuentas. Aparece la ventana de diálogo
"Buscar cuentas".
2. Introduzca el ID de la cuenta para buscar esa cuenta en la base de

Guía del administrador de la herramienta de administración de cuentas AccXES
28
datos de cuentas de AMT y pulse el botón Buscar. Cuando se localiza
la cuenta ésta aparece resaltada en la ficha Cuentas.
Estado
La barra de estado, en la parte inferior de la pantalla, muestra el estado de
las operaciones de la base de datos, además del estado de conexión a la
impresora durante los intentos de conexión y transferencia de datos. El
administrador de AMT puede interrumpir una conexión seleccionando el
botón Cancelar.

Guía del administrador de la herramienta de administración de cuentas AccXES
29
Ficha Usuarios
Visión general
La ficha Usuarios muestra una lista de usuarios de contabilidad de trabajos
definidos en la base de datos de usuarios de la herramienta de
administración de cuentas AccXES (AMT). Se puede agregar, eliminar, o
buscar un usuario.
Los usuarios definidos deben estar asociados con cuentas e impresoras
antes de que puedan cargar la utilización de material de impresión a una
cuenta del sistema o impresora.
El número máximo de usuarios definidos respaldado por AccXES AMT es
9,999. Por motivos relacionados con el rendimiento del sistema, se
recomienda que el Administrador de AMT limite el número de usuarios a
1,000.
Utilización de la ficha Usuarios
Ver la lista de usuarios definidos actualmente
Seleccione este botón de la barra de herramientas o seleccione Ver >
Usuarios.
Agregar un usuario a la base de datos de usuarios.
1.
Seleccione este botón de la barra de herramientas o seleccione
Configuración > Agregar > Usuarios.
2. En el cuadro de diálogo "Agregar usuarios", introduzca el nombre del
usuario en el campo ID del usuario. El identificador del usuario es una
línea de 32 caracteres alfanuméricos (A-Z, 0-9). Está permitido utilizar
el punto decimal (.) y el signo menos (-). Cuando se introducen los
caracteres las minúsculas se convierten en mayúsculas. Cuando se
ajusta contabilidad a "opcional" en la impresora o el escáner, los datos
del archivo de historial de trabajos que no tienen un identificador de
usuario reciben el nombre de "GenericUserID". Cuando se introduce
por primera vez el identificador del usuario en AMT se verifica la
validez de sus caracteres.
3.
Pulse este botón de la barra de herramientas. El nombre del
usuario se agrega a la ventana siguiente. Repita el procedimiento para

Guía del administrador de la herramienta de administración de cuentas AccXES
30
cada usuario agregado.
Antes de actualizar la base de dato se indicarán los identificadores de
usuario duplicados.
4. Los identificadores de usuario duplicados no están permitidos y no se
agregarán a la lista de la base de datos.
Si cambia de parecer respecto a agregar un usuario, resalte el
nombre del usuario en la lista y seleccione este botón de la barra de
herramientas.
5. Para asociar los usuarios mencionados a todas las impresoras y
todas la cuentas definidas actualmente en la base de datos AMT,
seleccione la casilla de verificación en frente de "Habilitar estos
usuarios para todas las impresoras y cuentas". Se hacen las
asociaciones a la base de datos AMT y se selecciona "Autorización
necesaria" en la ficha Impresoras.
6.
Seleccione este botón de la barra de herramientas para colocar
el identificador del usuario en la base de datos de usuarios de AMT.
7. Pulse el botón Cerrar.
8.
Seleccione este botón de la barra de herramientas en la ficha
Impresoras para enviar también las asociaciones a las impresoras.
9. Para asociar un usuario con impresoras y cuentas, vaya a la ficha
Editar asociaciones de cuenta.
NOTA:
Si ya ha asociado todas las cuentas, usuarios e impresoras
en los diálogos Agregar, puede saltar este paso.
Eliminar un usuario de la base de datos de usuarios.
NOTA:
Se recomienda que antes de eliminar las cuentas, impresoras o
usuarios, el administrador de la cuenta seleccione este botón de la barra de
herramientas, en la ficha Contabilidad de trabajos de la impresora, para
recuperar los datos del archivo de historial de trabajos del controlador de
cada impresora. También se recomienda que el administrador de la cuenta
actualice la impresora sólo cuando se encuentre en el estado de reposo.
1. En la lista de usuarios, seleccione los usuarios que desea eliminar.
2.
Seleccione este botón de la barra de herramientas o seleccione
Configuración > Eliminar > Usuarios. Antes de que se eliminen los
usuarios el administrador de AMT observará un cuadro de diálogo que

Guía del administrador de la herramienta de administración de cuentas AccXES
31
verifica la eliminación. Cuando se eliminan los usuarios de la base de
datos de usuarios se eliminan también los de la base de datos de
asociaciones de AMT y se actualizan las impresoras. Esto significa
que los usuarios se disocian de todas las impresoras y cuentas con las
que están asociados actualmente y el usuario podrá cargar la
utilización de material a contabilidad.
Buscar un usuario en la base de datos de usuarios.
1.
Seleccione este botón de la barra de herramientas o seleccione
Configuración > Buscar > Usuarios. Se muestra la ventana del
cuadro de diálogo Buscar usuario.
2. Escriba el ID de usuario que desea buscar.
3. Pulse el botón Buscar. El resultado aparece resaltado en la ventana
Lista de usuarios. Si no se encuentra el usuario, se informa al
administrador de AMT con un cuadro de diálogo.
Estado
La barra de estado, en la parte inferior de la pantalla, muestra el estado de
las operaciones de la base de datos, además del estado de conexión con la
impresora durante los intentos de conexión y transferencia de datos. El
administrador de AMT puede interrumpir una conexión seleccionando el
botón Cancelar.

Guía del administrador de la herramienta de administración de cuentas AccXES
32
Ficha Impresoras
Visión general
El PC central de la herramienta de administración de cuentas AccXES (AMT)
necesita una conexión TCP/IP para poder comunicarse bidireccionalmente
con las impresoras definidas de las que se recopilarán los datos de
contabilidad. La ficha Impresoras muestra una Lista de impresoras definidas
actualmente. Las casillas de las columnas se marcan para indicarle que
necesita transmitir a la impresora los cambios hechos en la base de datos
maestra de AMT.
Se puede agregar, eliminar, editar o buscar una impresora. Cuando se
elimina una impresora de la base de datos de contabilidad de trabajos sin
procesar, se eliminan las referencias de la base de datos para esa impresora.
La eliminación de la impresora no afecta las operaciones de contabilidad de
trabajos de la impresora indicada.
La asociación de impresoras definidas con cuentas y usuarios específicos se
lleva a cabo en la ficha Editar asociaciones de cuenta.
El número máximo de impresoras definidas respaldado por AccXES AMT es
999. Por motivos relacionados con el rendimiento del sistema, se recomienda
que el Administrador de AMT limite el número de impresoras a 100.
Utilización de la ficha Impresoras
Ver la lista de impresoras actualmente definidas.
Seleccione este botón de la barra de herramientas para ver una lista
actualizada de las impresoras definidas.
Agregar impresoras a la base de datos
1.
Seleccione este botón de la barra de herramientas. Aparece la
ventana de diálogo "Agregar impresoras".
2. Introduzca el nombre de la impresora en el campo de texto Nombre
de impresora. El nombre de la impresora está limitado a 20
caracteres alfanuméricos como máximo (A-Z, 0-9). Están permitidos
los símbolos de guión (-) y punto (.). No se permite duplicar nombres
de impresora. El nombre de la impresora en los registros de
contabilidad de trabajos sin procesar es el nombre de impresora
ajustado por Web PMT o por un comando PJL. Se recomienda agregar
el mismo nombre de impresora en este campo de texto.

Guía del administrador de la herramienta de administración de cuentas AccXES
33
3. Agregue su Descripción de impresora en el campo de texto de 80
caracteres. El campo puede dejarse en blanco. Se permite duplicar
descripciones.
4. Agregue su Dirección IP, tal como "13 142 199 3".
5.
Pulse este botón de la barra de herramientas. Se elimina la
información de los campos de nombre de la impresora, descripción de
la impresora y dirección IP. La impresora definida pasa a la parte
inferior de la ventana cuando se hace la conexión con la impresora.
Cuando se agrega una impresora, se envía un comando al controlador
AccXES para iniciar el registro de datos de contabilidad de trabajos en
la impresora. Si no se puede validar la contabilidad basada en el
trabajo, se le preguntará si desea agregar igualmente la impresora.
6. Para asociar las impresoras mencionadas con todas las cuentas y
todos los usuarios que están actualmente definidos en la base de
datos de AMT, seleccione la casilla de verificación en frente de
"Habilitar todas las cuentas y usuarios en estas impresoras". Las
asociaciones se crean en la base de datos AMT y en la ficha
Impresoras aparece una marca de verificación en "Autorización
necesaria" .
7.
Seleccione este botón de la barra de herramientas para colocar
las impresoras definidas en la base de datos de Impresoras de
AccXES.
8. Pulse el botón Cerrar.
9.
En la ficha Impresoras, elija este botón de la barra de
herramientas para actualizar las cuentas y usuarios autorizados de
cada impresora. El comando de autorización se envía a cada una de
las impresoras definidas por AMT cuyo campo "Autorización
necesaria" muestra una marca de verificación y cuya casilla "Sin
validar" no contiene una marca de verificación. Cuando se han enviado
con éxito las autorizaciones a la impresora, la casilla "Autorización
necesaria" esta vacía y se modifica la fecha de "Último autorizado".
10. Para cada impresora agregada, es necesario ajustar la contabilidad de
trabajos a "Activado" u "Opcional" para que los datos de contabilidad
de trabajos se almacenen en el archivo de historial de trabajos del
controlador, del que el AMT recupera los datos. El modo Contabilidad
no se puede activar en el AMT. Es necesario activarlo en cada
impresora o escáner utilizando cualquiera de los métodos siguientes.
Ÿ En la herramienta Administrador de impresoras de Web:
Seleccione el botón de la barra de herramientas Contabilidad >
Activado u Opcional> Actualizar impresora.
Ÿ En el escáner: Pulse la tecla Menú > Administración de sistema
> Introducir clave > Modo Contabilidad de trabajos > Modo
Contabilidad> Activado u Opcional > Introducir.
Ÿ En la interfaz del usuario de la impresora: Seleccione la tecla En

Guía del administrador de la herramienta de administración de cuentas AccXES
34
línea > tecla Intro > Administración del sistema > Introducir
Clave > Administración de contabilidad > Modo Contabilidad
de impresora > Activar o Desactivar > tecla Intro > tecla En
línea.
Editar una impresora en la base de datos
Ÿ En la lista de impresoras, seleccione la impresora que desea editar.
Ÿ
Pulse este botón para edita el Nombre de la impresora, la
Descripción de la impresora o la Dirección IP.
Ÿ
Pulse el botón Guardar o seleccioneCancelar para cancelar los
cambios.
Eliminar impresoras de la base de datos
NOTA:
Se recomienda que antes de eliminar las cuentas, impresoras o
usuarios, el administrador de la cuenta seleccione este botón de la barra de
herramientas, en la ficha Contabilidad de trabajos de la impresora, para
recuperar los datos del archivo de historial de trabajos del controlador de
cada impresora. También se recomienda que el administrador de la cuenta
actualice la impresora sólo cuando se encuentre en el estado de reposo.
1.
Seleccione las impresoras en la lista de impresoras y después
seleccione este botón de la barra de herramientas, o Configuración >
Eliminar > Impresoras. En AMT se muestra un cuadro de diálogo de
verificación antes de que se eliminen las impresoras. Este cuadro de
diálogo advierte al administrador de AMT que reúna el archivo de
historial de trabajos de la impresora antes de eliminar la impresora. Al
eliminar una impresora ésta se elimina de la base de datos de
impresoras de AMT y no vuelve a aparecer en la base de datos de
asociaciones. El comando no elimina las cuentas y usuarios definidos
de la impresora.
2. El sistema AMT no cuenta con ningún medio para desactivar la
contabilidad de trabajos. Por lo tanto, para desactivarla en la impresora
y el escáner, ajuste el modo Cuenta a DESACTIVADO en el escáner o
en la página de contabilidad de Web PMT, o en la interfaz del usuario
de la impresora.

Guía del administrador de la herramienta de administración de cuentas AccXES
35
Buscar una impresora en la base de datos de Impresoras.
1. Seleccione este botón de la barra de herramientas. Se muestra
la ventana del cuadro de diálogo Buscar impresora.
2. Introduzca el Nombre de impresora que está buscando y pulse el
botón Buscar.
Ejecutar la validación, actualización y purga de datos para las
columnas que contienen marcas de verificación.
Observe si alguna columna contiene marcas de verificación. Si es así, realice
la actualización indicada a continuación.
Columna sin validar - Si hay una marca de verificación en esta columna,
significa que AMT no puede determinar si existe el tipo correcto de
contabilidad de trabajos en la impresora. Compruebe si la impresora está
conectada y si existe la licencia de contabilidad de trabajos. Asimismo,
verifique si se ha activado la contabilidad de trabajos en la impresora. Para
información sobre la forma de activar la contabilidad de trabajos, vea el
Apéndice 1.
Seleccione este botón de la barra de herramientas para volver a
conectar con la impresora definida. Si se ha activado la contabilidad basada
en trabajos en la impresora, se elimina la marca de verificación cuando se
hace la conexión.
Columna de Configuración necesaria - Se han seleccionado Opciones del
trabajo en el cuadro de diálogo "Seleccione opciones del trabajo de la
impresora" (accesible desde un botón de la barra de herramientas en la ficha
Contabilidad de trabajo de la impresora). Sin embargo, AMT no se pudo
conectar a la impresora. Se necesita enviar estas selecciones al controlador
de la impresora para actualizar la configuración de los datos recopilados en el
archivo de historial de trabajos.
Seleccione este botón de la barra de herramientas para enviar las
opciones del trabajo al controlador de la impresora.
Columna de Autorización necesaria - Se ha producido un cambio en las
asociaciones de la base de datos maestra de AMT de la impresora, pero no
se ha transmitido a la impresora.

Guía del administrador de la herramienta de administración de cuentas AccXES
36
Seleccione este botón de la barra de herramientas para actualizar las
impresoras con las asociaciones de cuentas de AMT. Esto indica a cada
impresora definida qué usuarios y cuentas tienen autorización para usar esa
impresora y escáner conectado a la misma.
Columna de Purga necesaria - Se recopilaron los datos de contabilidad de
trabajos de la impresora, pero no se purgaron con éxito.
Seleccione este botón de la barra de herramientas para enviar un
comando a cada impresora definida por AMT cuyo campo "Purga necesaria"
esté marcado en la ficha Impresoras y cuyo campo "Sin validar" no muestre
una marca de verificación en la ficha Impresoras. El archivo de historial de
trabajos de las impresoras es purgado en orden alfabético ascendente según
el nombre de la impresora. La transacción de cada impresora se completa
antes de pasar a la siguiente impresora. Si el sistema AMT no puede
completar la conexión de una impresora (por ejemplo, la impresora está fuera
de línea), el AMT deja la marca de verificación en la casilla "Purga necesaria".
Cuando la transacción con la impresora tiene éxito, el campo "Purga
necesaria" no muestra una marca de verificación.
Significado de las demás columnas en la lista
de impresoras
Nombre de impresora - Es el nombre de la impresora que el administrador
de AMT introduce en el cuadro de diálogo Agregar impresora.
Descripción - Es la descripción de la impresora que el administrador de AMT
introduce en el cuadro de diálogo Agregar impresora.
Dirección IP - El campo de la dirección IP muestra la dirección IP de la
impresora definida conectada a la red.
Última edición - La fecha en que se creó el registro de la impresora en la
base de datos de AMT o la última fecha en la que se editaron la dirección IP,
el nombre o la descripción de la impresora seleccionada en el cuadro de
diálogo "Editar impresora".
Última actualización de la configuración - La última fecha y hora en que se
enviaron las Opciones del trabajo a las impresoras. Las Opciones del trabajo
se seleccionan en el cuadro de diálogo "Seleccionar opciones del trabajo de
la impresora", al cual el administrador de AMT tiene acceso desde un botón

Guía del administrador de la herramienta de administración de cuentas AccXES
37
en la barra de herramientas en la ficha Contabilidad del trabajo de la
impresora.
Último autorizado - Este campo de datos muestra la fecha y hora, en que el
último comando que definía cuentas y usuarios se envió a la impresora. Este
campo esta en blanco para impresoras que no han recibido el comando de
autorización (por ejemplo después de la creación de la impresora pero antes
de asociarla con las cuentas y usuarios). Si es necesario actualizar la
autorización de una impresora, aparece una marca de verificación en la
columna "Autorización necesaria".
Última colección - Este campo de datos muestra la fecha y hora, en que se
recopilaron por última vez los datos del archivo de historial de trabajos del
controlador de la impresora. Este campo esta en blanco para las impresoras
de las que no se han recopilado datos. (Por ejemplo: la impresora se ha
agregado a la base de datos de impresoras de AMT, pero no se ha asociado
todavía con las cuentas y usuarios de AMT, o antes de extraer los datos de la
impresora por primera vez). Si es necesario eliminar los datos de una
impresora, porque ya se han recuperado en la base de datos de contabilidad
de trabajos sin procesar de AMT, aparece una marca de verificación en la
columna "Purga necesaria".
Estado
La barra de estado, en la parte inferior de la pantalla, muestra el estado de
las operaciones de la base de datos, además del estado de conexión a la
impresora durante los intentos de conexión y transferencia de datos. El
administrador de AMT puede interrumpir una conexión seleccionando el
botón Cancelar.

Guía del administrador de la herramienta de administración de cuentas AccXES
38
Editar asociaciones de cuenta
Use esta ficha para especificar las impresoras y usuarios que desea asociar
con las impresoras que definió en la herramienta de administración de
cuentas AccXES (AMT). Las asociaciones de cuenta son los enlaces entre
los usuarios, las cuentas y las impresoras. Use esta ficha para especificar las
asociaciones de cuenta. A continuación se ofrecen las diferentes secciones
de la ventana Editar asociaciones de cuenta.
Editar pantalla de asociaciones
ID de la cuenta - Cuando selecciona una cuenta en la ventana Cuentas,
aparece en el campo ID de la cuenta. Si se seleccionan múltiples cuentas, se
muestra la primera cuenta.
Ventana Cuentas - Esta es una ventana con la lista que contiene todas las
IDs de cuentas que están actualmente definidas en la tabla de la base de
datos de cuentas de AMT. Use esta ventana para seleccionar las cuentas,
cuyas asociaciones desea editar. Se permiten hacer múltiples selecciones.
Una vez se han seleccionado las cuentas, se mostrarán sus asociaciones
actualmente definidas en la ventana "Asociaciones actuales...".
Ventana Usuarios - Esta es una ventana con una lista que contiene todos
las IDs de usuarios definidos actualmente en la tabla de la base de datos de
usuarios de AMT. Use esta ventana para seleccionar los usuarios que desea
asociar con las cuentas y las impresoras seleccionadas. Se permite hacer
múltiples selecciones.
Ventana Impresoras - Esta es una ventana con una lista que contiene todos
los nombres de impresoras definidos actualmente en la tabla de la base de
datos de impresoras de AMT. Seleccione una impresora de la lista para
modificar sus asociaciones de cuentas definidas. Se permite hacer múltiples
selecciones.
Ventana de asociaciones actuales - Esta ventana es una lista de los
usuarios actuales y las impresoras que están asociadas con la cuenta
seleccionada. Si la cuenta todavía no existe en esa impresora, se le notificará
sobre ésto con un mensaje en la barra de estado del cuadro de diálogo en la
parte inferior de la pantalla. El administrador de AMT puede eliminar
asociaciones de cuentas seleccionando la asociación que desea eliminar en
esta ventana y haciendo clic en el botón Eliminar en el cuadro de diálogo.

Guía del administrador de la herramienta de administración de cuentas AccXES
39
Conexión de cuentas - impresoras - usuarios en
el cuadro de diálogo Editar asociaciones de
cuenta.
1. En la ventana Editar asociaciones de cuenta, haga clic en la cuenta cuyas
asociaciones desea editar. El nombre aparece ahora en el campo ID de la
cuenta.
2. En la ventana Impresoras, haga clic en la impresora que desea asociar
con esta cuenta. Se permite hacer múltiples selecciones.
3. Observe la ventana "Asociaciones actuales" en la parte inferior de la
pantalla. Es una lista de todas las asociaciones para las cuentas y los
usuarios actualmente seleccionados. Si la ventana está en blanco,
significa que no hay asociaciones actuales.
NOTA:
Para actualizar la ventana de asociaciones actuales, en los
menús de barras de herramientas, seleccione
Ver > Asociaciones.
4. En la ventana Usuarios, seleccione cualquier usuario adicional que desee
asociar con la cuenta seleccionada y las impresora seleccionadas.
5.
Seleccione este botón de la barra de herramientas para colocar las
asociaciones definidas en la ventana "Asociaciones actuales". Aparece
una marca de verificación en la casilla "Estado de la base de datos" para
indicar que las asociaciones que acaba de hacer no se han colocado
todavía en la base de datos de asociaciones de AMT. La marca de
verificación en la columna "Estado de la impresora" significa que a la
impresora afectada no se le ha notificado sobre las asociaciones. En la
ficha Impresoras se ha marcado también la impresora con la indicación
"Autorización necesaria ".
6.
Seleccione este botón de la barra de herramientas para aplicar las
asociaciones actualizadas, cuyas casillas de "Estado de la base de datos"
tienen una marca, a la base de datos de asociaciones de AMT. Se
eliminará la marca de verificación de la columna "Estado de la base de
datos". Ahora aparece una marca de verificación en la columna "Estado
de las impresoras", lo cual significa que a las impresoras afectadas no se
les ha notificado sobre las asociaciones. En la ficha Impresoras se ha
marcado también la impresora con la indicación "Autorización necesaria ".
NOTA: Si sale de la aplicación AMT o cierra el cuadro de diálogo
Editar asociaciones de cuenta sin guardar los cambios en la base de
datos, recibirá un mensaje de advertencia.
7.
Haga clic en este botón de la barra de herramientas para
actualizar las impresoras con las asociaciones actualizadas. El botón está
disponible en el cuadro de diálogo Editar asociaciones de cuenta y en la

Guía del administrador de la herramienta de administración de cuentas AccXES
40
ficha Contabilidad de trabajos de la impresora. Cuando se actualiza la
impresora con las asociaciones, se elimina la marca de verificación en la
columna "Estado de las impresoras" y de la columna "Autorización
necesaria " en la ficha Impresoras.
8.
Seleccione este botón de la barra de herramientas para eliminar
las asociaciones seleccionadas de la base de datos de asociaciones de
AMT. Se permite hacer múltiples selecciones. Antes de eliminar las
asociaciones se muestra un cuadro de diálogo de verificación.
Haga clic en este botón de la barra de herramientas para actualizar
las impresoras con las asociaciones actualizadas.
NOTA:
Se recomienda que antes de eliminar las cuentas, impresoras o
usuarios, el administrador de cuentas seleccione este botón de la barra de
herramientas, en la ficha Contabilidad de trabajos de la impresora, para
recuperar los datos del archivo de historial de trabajos de cada controlador de
la impresora.
- Si sale del cuadro de diálogo sin actualizar las impresoras, recibirá un
mensaje de advertencia, pero no perderá los datos. En este caso, la
próxima vez que pulse este botón de la barra de herramientas, se
actualizarán las impresoras modificadas.
- Si la base de datos maestra de AccXES AMT no puede completar la
conexión a una impresora (por ejemplo, la impresora está fuera de línea),
AMT avisará al administrador de AMT mediante un cuadro de diálogo. En el
cuadro de diálogo se ofrece la opción de omitir la impresora y continuar con
las impresoras restantes, volver a intentar el procedimiento con la impresora
o cancelar la actualización de la impresora.
- Si el administrador de AMT elige omitir la impresora, una marca de
verificación permanecerá en la columna "Estado de las impresoras" en la
ventana "Asociaciones actuales". Además, el campo de la impresora
"Autorización necesaria " exhibirá una marca de verificación en la ficha
Impresoras.

Guía del administrador de la herramienta de administración de cuentas AccXES
41
Ficha Contabilidad de trabajos de la
impresora
Visión general
Esta ficha se utiliza para enviar un comando a cada impresora definida, para
recuperar una copia de los datos de contabilidad de trabajos del archivo de
historial de trabajos de su controlador respectivo. Los datos se recuperan en
la base de datos de contabilidad de trabajos sin procesar de AMT y
permanecen allí hasta que los registros se eliminan manualmente, o hasta
que se alcanza el límite del intervalo de mantenimiento especificado.
Después de completarse la recuperación de los datos, AMT envía un
comando de eliminar al archivo de historial de trabajos para purgar los datos
originales. Los datos registrados se borran cada vez que AMT recupera
datos de los archivos del historial de trabajos de la impresora.
En esta ficha hay botones en la barra de herramientas que se pueden
seleccionar para ver los datos de contabilidad de trabajos sin procesar o
registrados.
Cuando se selecciona un botón de la barra de herramientas de esta ficha
para crear un registro de los datos sin procesar, la base de datos de
contabilidad de trabajos registrados muestra la utilización de material de
impresión para cada usuario o cuenta de cada impresora. Los datos
registrados son una suma de los registros del campo de área cuadrada de
material de impresión y utilización del escáner que se encuentran en la base
de datos de contabilidad de trabajos sin procesar en el momento del registro.
Si “unidades métricas” está seleccionado en el cuadro de diálogo Opciones
del trabajo, las unidades de la base de datos sin procesar son mm cuadrados
y se convierten en dm cuadrados en la base de datos contados. Si "unidades
inglesas" está seleccionado, las unidades de la base de datos sin procesar
son pulgadas cuadradas y los datos contados están en pies cuadrados. Los
datos de contabilidad de trabajos sin procesar o registrados se pueden
escribir en un archivo.
Esta ficha es donde el administrador de AMT puede importar datos de
contabilidad generados por el controlador AccXES, identificadores de cuenta
y subcuenta/usuarios desde un archivo.
Vea el Apéndice 2 para una descripción de los campos de datos que se
encuentran en la base de datos de AMT.

Guía del administrador de la herramienta de administración de cuentas AccXES
42
Utilización de la ficha Contabilidad de trabajos
de la impresora
Importación de datos de impresoras que utilizan firmware de
AccXES con una versión anterior a la 7.0
Seleccione este botón de la barra de herramientas o Archivo >
Importar datos de contabilidad de trabajos. Para detalles, vea la página
Tutorial, en la página titulada Importación de los datos a AMT.
Visualización de datos de contabilidad de trabajos de AMT
Seleccione este botón de la barra de herramientas para ver los
registros de datos que se encuentran en la base de datos de contabilidad de
trabajos sin procesar. (Para ver la lista de tamaños de papel para su
impresora, seleccione VALORES PREFIJADOS DE PROCESAMIENTO>
Papel > Tamaño del papel y Tipo de papel.) Si se utilizaron múltiples
imágenes para el mismo trabajo de impresión o escaneado, sólo se muestran
los datos de la primera imagen en la tabla de contabilidad de trabajos sin
procesar. Sin embargo, puede hacer doble clic en la fila dentro de las tres
columnas siguientes para ver datos de imágenes adicionales: Tipo de
material de impresión, Destino de escaneado, Hora de escaneado.
Seleccione este botón de la barra de herramientas para ver los datos
de contabilidad de trabajos registrados.
Pulse los botones de flechas Anterior y Siguiente de la barra de
herramientas para ver los 1000 registros de datos anteriores o siguientes
Selección de opciones del trabajo de la impresora y del período de
tiempo que los registros de datos deben permanecer en la base de
datos sin procesar de AMT.
Ÿ
Seleccione este botón de la barra de herramientas para acceder al
cuadro de diálogo "Seleccionar opciones del trabajo de la impresora.
Ÿ En el campo "Intervalo de mantenimiento de registros de impresora sin
procesar", introduzca el número de días (basado en el registro de hora)
que desea conservar un registro de datos de contabilidad de trabajos sin
procesar en la base de datos de contabilidad de trabajos sin procesar,

Guía del administrador de la herramienta de administración de cuentas AccXES
43
antes de que sea automáticamente eliminado. Esto es un campo
numérico de dos caracteres que indica el número de días que se
conservarán los datos en la base de datos de contabilidad de trabajos sin
procesar. El intervalo de mantenimiento mínimo es 1 día (24 horas) y el
máximo es 90 días (2160 horas). El intervalo de mantenimiento prefijado
es 30 días.
NOTA:
Las selecciones de opciones elegidas en este cuadro de diálogo
determinan qué datos se recopilan de los controladores de impresoras y
se muestran en la ficha Contabilidad de trabajos de la impresora.
Ÿ Seleccione el botón Aplicar.
Ÿ Cualquier registro que sea más antiguo que el intervalo de mantenimiento
especificado se eliminará de la base de datos de contabilidad de trabajos
sin procesar la próxima vez que se recuperen los datos del archivo de
historial de trabajos de la impresora. Para ajustar el intervalo al valor
prefijado, seleccione el botón Restaurar.
Recuperación (recopilación) de datos de contabilidad de trabajos de
impresoras y actualización de la base de datos de contabilidad de
trabajos sin procesar de AMT.
El administrador de AMT debe retirar una copia de los datos del archivo del
historial de trabajos, que se encuentra en el controlador de cada impresora
definida. Los datos permanecen en la base de datos de contabilidad de
trabajos sin procesar hasta que se eliminan manualmente o hasta que se
alcanza el intervalo de mantenimiento. En la tabla Impresoras se actualiza la
fecha de la "Última recopilación" . Cuando los datos sin procesar se
recuperan de las impresoras, se eliminan los datos de la base de datos de
contabilidad de trabajos registrados.
Ÿ
Haga clic en este botón de la barra de herramientas. Para cada
impresora indicada en la lista de la ficha Impresoras, cuya casilla de "Sin
validar" no esté marcada, el sistema AMT se pondrá en contacto con el
controlador de cada impresora para recopilar los datos de contabilidad de
trabajos en el archivo de historial de trabajos. Los datos se copian en la
base de datos de contabilidad de trabajos sin procesar. El AMT envía
después un comando de purga para eliminar los datos originales del
archivo de historial de trabajos del controlador.
Ÿ
Vaya a la ficha Impresoras. Observe la columna "Purga necesaria" para
determinar si hay alguna marca de verificación. En caso afirmativo,
significa que no se purgaron los datos en la impresora de la lista y deben
purgarse antes de recuperar datos adicionales del archivo de historial de
trabajos.

Guía del administrador de la herramienta de administración de cuentas AccXES
44
Creación de datos en la base de datos de contabilidad de
trabajos registrados de AMT
El propósito de la base de datos de contabilidad de trabajos registrados es
proporcionar una suma de los registros de utilización de material de
impresión que se encuentran en la base de datos de contabilidad de trabajos
sin procesar en el momento del registro. Las cuentas y usuarios que
muestran una utilización nula de material de impresión se indican con ceros
en los datos registrados. Si se define una cuenta o usuario en más de una
máquina, aparece una línea para las cuentas y usuarios de cada máquina en
los datos registrados.
Ÿ
Seleccione este botón de la barra de herramientas. El resumen de
datos registrados se muestra en la ficha Contabilidad de trabajos de la
impresora. Se mostrará una barra de progreso al pie de la pantalla
indicándole el % de datos registrados.
Ÿ Cada vez que recupera los datos sin procesar de las impresoras, se
elimina la base de datos registrados.
ADVERTENCIA: Si no ha copiado los datos registrados en un
archivo cuando los datos son eliminados de la base de datos de
contabilidad de trabajos sin procesar (manualmente o debido a que
se alcanza el tiempo del intervalo de mantenimiento), los datos sin
procesar eliminados no se pueden volver a registrar. Sólo puede
generar un registro de los datos que se encuentran actualmente en la
base de datos de contabilidad de trabajos sin procesar.
Eliminación manual de registros
Los registros se pueden eliminar manualmente de la base de datos de
contabilidad de trabajos sin procesar o registrados de la siguiente manera.
Ÿ
Pulse este botón de la barra de herramientas para ver los registros
sin procesar de la base de datos, o
Ÿ
Pulse este botón para ver los registros registrados de la base de
datos.
Ÿ Seleccione los registros que desea eliminar en la lista de registros de la
base de datos.
Ÿ
Haga clic en este botón de la barra de herramientas o seleccione
Transacción > Eliminar de las impresoras los datos de cuenta sin
procesar.

Guía del administrador de la herramienta de administración de cuentas AccXES
45
Exportación de datos sin procesar o registrados de la base de
datos
Ÿ
Seleccione este botón de la barra de herramientas para iniciar la
creación de un archivo de los registros sin procesar o registrados
actualmente mostrados de la base de datos AMT. Para más detalles, vea
el Tutorial o la página titulada "Forma de escribir datos mostrados a un
archivo".
PRECAUCIÓN: Después de exportar los datos registrados, los
mismos datos se exportarán nuevamente si no se eliminan primero los
registros de la base de datos sin procesar de contabilidad de trabajos antes
de volverlos a registrar. Los datos se eliminan automáticamente de la base de
datos sin procesar de contabilidad de trabajos cuando se alcanza el "Intervalo
de mantener registros de impresora sin procesar" (días), el cual se ajusta en
el cuadro de diálogo de Opciones del trabajo, la próxima vez que el
administrador de AMT recupere los datos de los archivos de historiales de
trabajos de las impresoras.
Estado
La barra de estado, en la parte inferior de la pantalla, muestra el estado de
las operaciones de la base de datos, además del estado de conexión a la
impresora durante los intentos de conexión y transferencia de datos.

Guía del administrador de la herramienta de administración de cuentas AccXES
46
Opciones de contabilidad del trabajo
Ruta de navegación: Vaya a la ficha Contabilidad de trabajo de la
impresora.
Seleccione este botón de la barra de herramientas , o seleccione
Configuración > Opciones de Contabilidad de trabajo.
Ÿ Use este diálogo para seleccionar las opciones de contabilidad de trabajo
de la impresora.
Ÿ Para enviar el intervalo de mantenimiento y otras opciones del trabajo a la
impresora, seleccione el botón Aplicar.
Ÿ
En la ficha Impresoras, si hay una marca de verificación en la
columna "Columna de Configuración necesaria", seleccione este botón de
la barra de herramientas para enviar las opciones del trabajo al
controlador de la impresora.
Ÿ
En la ficha Impresoras, se actualizará la fecha en la columna "Última
actualización de configuración", la cual indica la fecha en que los
controladores de la impresora recibieron los cambios de configuración.
NOTA:
Las mismas opciones del trabajo se envían a impresoras
adicionales cuando las agrega a AMT.
Ÿ Las selecciones de ajustes se describen a continuación.
Seleccione Opciones del trabajo de la
impresora:
Datos de la acabadora - Seleccione esta casilla de verificación para habilitar
la recopilación de datos de la acabadora de las impresoras AccXES. El valor
prefijado será ACTIVADO. Los tipos definidos de acabado de trabajo de la
impresora son: Ninguno, Plegado, Perforado doble, Perforado triple,
Perforado cuadruple, Con lengüetas y Reforzado.
Estado de terminación - Seleccione esta casilla de verificación para
recopilar datos de terminación del trabajo de las impresoras AccXES. El valor
prefijado será ACTIVADO. Cuando esté seleccionado, los valores de Estado
de terminación serán los siguientes:
Completado, normal - el trabajo se completó normalmente y el Registro del
trabajo se agregó al archivo registro de trabajos del controlador.
Terminado - el trabajo se terminó debido a un error del sistema.

Guía del administrador de la herramienta de administración de cuentas AccXES
47
Esto ocurre cuando el controlador es reiniciado debido al recorrido de
la potencia o a la pérdida de potencia.
El controlador intentará recuperar datos de Registro del trabajo activo
o de cualquier trabajo retenido.
Eliminado - el trabajo fue eliminado o cancelado por un usuario del sistema.
Cualquier dato acumulado de Registro de trabajos se agregará al archivo de
Registro de trabajos del controlador.
Seguimiento a cuenta de imágenes escaneadas - seleccione esta casilla
de verificación para obtener datos acerca del uso del escáner de las
impresoras accXES. Los datos de escaneado incluyen información de los
siguientes campos de datos: Cuenta de escaneado, Hora de escaneado,
Tamaño del archivo de la imagen escaneada, Largo papel escaneado,
Anchura de papel escaneado. El valor prefijado es ACTIVADO.
Parar impresora cuando el registro de trabajos esté lleno (15000
entradas) - cuando esté seleccionada, esta casilla de verificación define el
parámetro de configuración de AccXES que le indica al controlador parar
todos los trabajos si el archivo de registro de trabajos ha alcanzado el límite
de entradas, o si el almacenamiento continuo del controlador o el disco están
llenos. Esto parará la impresora. Si esta casilla está seleccionada, el registro
de datos de contabilidad de trabajos debe ser recopilado antes de que la
impresora continue con el procesamiento de trabajos y registre datos de
contabilidad de los trabajos. El valor prefijado para esta casilla será
ACTIVADO.
Si esta casilla será DESACTIVADO, el controlador AccXES inhabilite el
registro de cuentas si el registro se llena, pero permite que el controlador
continue funcionando. Los datos de Contabilidad se pierden en esta caso.
Esta configuración se envía a las impresoras luego de seleccionar el botón
Ajustar opciones de contabilidad de trabajos de las impresoras en la
barra de herramientas.
PRECAUCIÓN: La contabilidad de datos de nuevos trabajos no se
guardará en el archivo de registro de trabajos del controlador de la impresora
hasta que el administrador de AMT recupere la información del archivo de
registro de trabajos lleno.
Hora de terminación - el seleccionar esta casilla habilita la recopilación de la
hora de terminación de trabajos de impresión de las impresoras AccXES. La
hora debe depender del reloj ajustable del controlador. El valor prefijado será
ACTIVADO.
Juegos completados - seleccione esta casilla de verificación para habilitar la
recopilación de los números de juegos de documentos completados que se
enviaron a través de la herramienta de AccXES Envío de documentos a las
impresoras AccXES. El valor prefijado será ACTIVADO.

Guía del administrador de la herramienta de administración de cuentas AccXES
48
Seguimiento a destinos escaneo a red - seleccione esta casilla para que la
AMT obtenga los destinos de red para cada trabajo de escaneo a red y para
habilitar la recuperación de los datos de imagen de cada uno de los
controladores de impresoras AccXES. Los valores tendrán dos puntos,
comillas y el número de imágenes, el cual es uno para imágenes de escaneo
a red. El valor prefijado es ACTIVADO. Un ejemplo de datos recuperados de
escaneo a red es: "13.142.199.11:/mis-imágenes,1".
Largo máximo de registro de trabajo de impresión - Introduzca el número
máximo de entradas de registro permitidos en el archivo de registros de
contabilidad del controlador AccXES. El tamaño máximo del registro es
15000 entradas. El tamaño mínimo es 1 entrada. El valor prefijado de tamaño
del registro es 15000 entradas. Esta configuración se envía a las impresoras
después de seleccionar el botón Ajustar opciones de contabilidad de la
impresora en la barra de herramientas.
Intervalo de mantenimiento de datos sin procesar(días) - Introduzca el
número de días después del Registro de hora que el registro de datos sin
procesar de contabilidad de trabajos se mantendrá en la Base de datos sin
procesar de contabilidad de trabajo antes de que sea eliminada. Cualquier
registro anterior al intervalo especificado será eliminado cuando seleccione el
botón Reunir datos de contabilidad de trabajo de las impresoras en la
barra de herramientas de la ficha Contabilidad de trabajos de impresión. Éste
es un campo numérico de 2 caracteres. El intervalo mínimo es 1 día (24
horas) y el máximo es 90 días (2160 horas). El valor prefijado del intervalo
para mantener la base de datos de contabilidad sin procesar es 30 días (720
horas). El intervalo se ajusta en el diálogo Seleccione Opciones del trabajo
de la impresora, al cual se obtiene acceso con un botón en la barra de
herramientas de la ficha Contabilidad de trabajos de impresión.
Unidades de pantalla - seleccione métrico o inglés para indicar en qué
unidades se deben mostrar los datos. El valor prefijado es métrico.

Guía del administrador de la herramienta de administración de cuentas AccXES
49
Importación de los datos a AMT
Las cuentas generadas por el controlador de AccXES y los identificadores
de subcuentas/usuarios pueden ser importados a la herramienta de
administración de cuentas de AccXES si están en el formato siguiente:
Ÿ La columna 1 es el identificador de la cuenta y la columna 2 es el
identificador de la subcuenta/usuario.
Ÿ Las columnas deben estar separadas por un tabulador o una coma o un
espacio.
Ÿ Los caracteres en cada columna pueden tener 'una comilla', "dos comillas"
o ninguna.
Los datos de contabilidad generados por el controlador AccXES en formato
de texto ASCII pueden ser importados también si se crean desde los
siguientes:
Ÿ AccXES V2.0 a la V6.1
Ÿ Herramienta WebPMT V4.0 - V6.1
Ÿ Versiones de DST habilitadas para la contabilidad
Ÿ ACT 6.00.03
NOTA : El número máximo de registros AMT permitidos son: 9999 cuentas,
9999 usuarios, 999 impresoras y 12000 asociaciones. Por ejemplo, si tiene
200 cuentas y 25 usuarios en una impresora, o 100 cuentas y 25 usuarios en
2 impresoras, habrán 5000 asociaciones creadas si selecciona la función
“asociaciones globales”.
Cuando AMT se está aproximando al límite de asociaciones, un mensaje
emergente le indicará que las asociaciones no se pueden crear. Elimine
cuentas, usuarios o impresoras no usadas u obsoletas en la base de datos
para reducir el número de asociaciones, lo cual también eliminará cualquier
asociación que haga referencia a esa cuenta/usuario/impresora.
Cuentas generadas por controladores que no son AccXES y/o
identificadores de subcuentas pueden ser importados si:
Ÿ El archivo de importación debe estar en formato de texto ASCII
conteniendo solamente texto, sin código binario y sin ningún otro carácter
que no sea un retorno de carro.
Ÿ
Los identificadores tienen un máximode 32 caracteres alfanuméricos
Ÿ Los identificadores pueden tener 'una comilla', "dos comillas" o ninguna.
Ÿ Si ambos, cuentas y usuarios, se están importando, se tratan como un
par; el primer identificador se importa como la cuenta, seguido por el

Guía del administrador de la herramienta de administración de cuentas AccXES
50
usuario, cuenta, usuario, etc.
NOTA: El número máximo de registros AMT permitidos son: 9999 cuentas,
9999 usuarios, 999 impresoras y 12000 asociaciones. Por ejemplo, si tiene
200 cuentas y 25 usuarios en una impresora, o 100 cuentas y 25 usuarios en
2 impresoras, habrán 5000 asociaciones creadas si selecciona la función
“asociaciones globales”.
Cuando AMT se está aproximando al límite de asociaciones, un mensaje
emergente le indicará que las asociaciones no se pueden crear. Elimine
cuentas, usuarios o impresoras no usadas u obsoletas en la base de datos
para reducir el número de asociaciones, lo cual también eliminará cualquier
asociación que haga referencia a esa cuenta/usuario/impresora.
Importación de un archivo Pre 7.5 de AccXES
Ejemplo de un archivo pre 7.5 de AccXES:
Significado: Columna 1 = Cuenta, Columna 2 = Subcuenta, Columnas 3-5
son la cantidad de papel normal, vitela y poliéster usado.
NOTA:
Los datos del área de escanear a red en la columna 6 no pueden ser
importados.
1. Seleccione este botón de la barra de herramientas en la ficha
Contabilidad del trabajo de la impresora, o seleccione Archivo >
Importar datos de contabilidad de trabajos .
2. Seleccione "Importar archivo pre 7.5 de AccXES" en el cuadro de
diálogo "Importar archivo de contabilidad".
NOTA: Si va a importar identificadores que no son de AccXES, vaya a
la próxima sección de este archivo.
3. Elija cómo desea importar los identificadores de sub-cuentas
existentes. Si va a importar datos a una cuenta que ya existe, los datos
serán importados a la cuenta existente. Las cuentas se importan como
IDs de cuentas, pero las sub-cuentas se pueden importar como IDs de
usuarios o como una extensión de la ID de cuenta de AMT.
NOTA: No se importarán los números de cuenta del sistema "0.x". Por

Guía del administrador de la herramienta de administración de cuentas AccXES
51
ejamplo, si desea importar una cuenta existente 3 y una sub-cuenta
04, los resultados serían los siguientes.
Ÿ Si selecciona el botón radial "Cuenta.Sub-cuenta" para importar
estos datos existentes, los datos se importan a AMT para
convertirse en la ID de la cuenta 3.04.
Ÿ Si selecciona el botón radial "ID de la cuenta y sub-cuenta",
entonces los datos se importan a AMT como ID de la cuenta 3 y ID
del usuario 04.
4. Seleccione la casilla en frente de "Crear asociaciones globales para
las cuentas importadas y usuarios" si desea asociar todas las IDs de
cuentas importadas con todos los IDs del usuario y las impresoras de
AMT. Las asociaciones se harán en la base de datos AMT, y
aparecerá la marca de verificación "Necesita autorización" en la ficha
Impresoras.
5. Si desea también importar los datos del archivo, seleccione la casilla
en frente de "Importar el archivo de datos a la base de datos sin
procesar."
6. Seleccione el formato de "Unidades de archivo" de los datos que
desea importar.
7. Seleccione el botón Examinar después de completar su selección.
8. En el cuadro de diálogo "Importar archivo de cuenta AccXES", en el
campo Mirar en:, seleccione el directorio del archivo que desea
importar.
9. Seleccione el archivo que desea importar de la lista de archivos. El
nombre aparece en el campo "Nombre del archivo".
10. Seleccione el botón Aceptar.
11. Pulse el botón Importar en el cuadro de diálogo "Importar archivo de
cuenta AccXES". Los datos se importan a AMT. Puede ver las IDs de
la cuenta en la ficha Cuentas, las IDs del usuario en la ficha Usuarios
y los datos de contabilidad en la ficha Contabilidad del trabajo de la
impresora.
NOTA: Si se encuentran datos erróneos en el archivo de importación,
los datos no serán importados. Más bien, aparece el siguiente
mensaje mostrando los primeros 100 errores. "Se detectaron errores
de importación. Las líneas de más abajo que muestran un solo valor
representan cuentas y subcuentas que no son válidas y que no fueron
importadas. Las líneas que muestran varios valores representan
entradas que contuvieron una cuenta/subcuenta válida que fueron
importadas, pero que contuvieron datos faltantes o ilegales de material
de impresión que no fueron importados."
12. Si no seleccionó la función "Crear asociaciones globales.." antes de
importar el archivo, necesita asociar cada ID de la cuenta y ID del
usuario con las impresoras que ha definido en AMT. Vea la página
Editar asociaciones de cuenta para obtener más detalles.

Guía del administrador de la herramienta de administración de cuentas AccXES
52
13.
Seleccione este botón de la barra de herramientas en la ficha
Impresoras para también enviar las asociaciones a las impresoras.
Importación de una archivo que no es de
AccXES
Los identificadores de cuenta y/o sub-cuenta se pueden importar si:
• El archivo de importación debe estar en formato de texto ASCII
conteniendo solamente texto, sin código binario y sin ningún otro
carácter que no sea un retorno de carro.
•
Los identificadores tienen un máximo de 32 caracteres alfanuméricos
•
Los identificadores pueden tener 'una comilla', "dos comillas" o
ninguna.
•
Se puede usar un formato de columna, según se explica más arriba.
1. Seleccione el botón radial "Importar archivo no-AccXES".
2. Necesita elegir cómo desea que se importen los identificadores de cuenta
y usuario/sub-cuenta.
Ÿ Seleccione "Importar como cuenta" si todos los datos en el archivo de
importación son identificadores de cuenta alfanuméricos. Se
convertirán en cuentas en la base de datos de AMT.
Ejemplo de formato importación de datos de cuenta:
Ÿ Seleccione "Importar como usuarios" si todos los datos en el archivo
de importación se deben convertir en usuarios en la base de datos de
AMT.
Ejemplo de formato de importación de datos de usuarios:
Ÿ
Seleccione "Importar cuentas y usuarios" si ambos, cuentas y
usuarios, se importan desde el archivo. Son tratados como pares; el
primer identificador en cada fila se importa como una cuenta, seguido
por el usuario, cuenta, usuario, etc.
Ejemplo de formato de importación de cuenta y usuario:

Guía del administrador de la herramienta de administración de cuentas AccXES
53
3. Seleccione la casilla en frente de "Crear asociaciones globales para
las cuentas importadas y usuarios" si desea asociar todo los
identificadores del archivo de importación con todos los identificadores
de cuenta, usuario e impresoras de AMT.
4. En el campo "Importar archivo", introduzca la ruta de navegación y el
nombre del archivo de importación usando el botón Examinar para
localizarlo.
5. Seleccione el botón Importar. Las cuentas importadas se muestran en
la ficha Cuentas y los usuarios importados en la ficha Usuarios.
6. Si no seleccionó la función "Crear asociaciones globales.." antes de
importar el archivo, necesita asociar cada ID de la cuenta y ID del
usuario con las impresoras que ha definido en AMT. Vea la página
Editar asociaciones de cuenta para obtener más detalles.
7. Seleccione este botón de la barra de herramientas en la ficha
Impresoras para también enviar las asociaciones a las impresoras.

Guía del administrador de la herramienta de administración de cuentas AccXES
54
Forma de escribir (exportar) datos AMT
sin procesar o registrados a un archivo
Ruta de desplazamiento: Seleccione la ficha Contabilidad de trabajos de la
impresora.
Para exportar datos actualmente mostrados de la base de datos de
contabilidad de trabajos registrados o sin procesar, seleccione este botón de
la barra de herramientas o seleccione Transacción > Escribir los datos
registrados a archivo o Escribir datos sin procesar a un archivo.
Visión general
Con esta función el administrador de AMT puede exportar la base de datos
de contabilidad de trabajos registrados que se muestra actualmente en la
pantalla a un archivo que puede importarse asimismo a otra aplicación.
NOTA:
Cuando se escriben los datos contados o sin procesar a un archivo,
déle un nombre original a cada archivo. Si existe un archivo con el mismo
nombre, en vez de reemplazar el archivo, lo anexa al archivo existente.
Luego de exportar los datos AMT, los mismos datos se exportarán
nuevamente si primero no se eliminan los registros de las bases de datos en
la ficha Contabilidad de trabajo de la impresora.
Exportación de datos
Ÿ
Para exportar los datos registrados, eleccione este botón de la
barra de herramientas para ver los datos que se encuentran en la base de
datos registrados.
NOTA:
Los datos registrados se eliminan siempre que se recuperan los
datos sin procesar de la impresora a la base de datos de contabilidad de
trabajos sin procesar.
Ÿ
Para exportar los datos sin procesar, seleccione este botón de la
barra de herramientas para primero mostrar los datos.
Ÿ Para exportar los datos que se muestran actualmente, seleccione
este botón de la barra de herramientas.

Guía del administrador de la herramienta de administración de cuentas AccXES
55
Ÿ En el cuadro de diálogo Escribir datos mostrados a un archivo",
seleccione los valores de Delimitador y Comillas para exportar la base de
datos de contabilidad de trabajos registrados mostrada actualmente en la
pantalla. Las opciones del Delimitador son tabulador, espacio o coma,
siendo el ajuste prefijado Tabulador. Las opciones para Comillas son una
comilla, dos comillas o ninguna. El ajuste prefijado es Ninguna.
Ÿ
En el campo Archivo de salida, introduzca el nombre del archivo que
desea usar cuando almacene el archivo exportado o seleccione el botón
Examinar. En la pantalla "Guardar información de la cuenta", en el campo
"Mirar en", haga doble clic en el directorio donde desea almacenar los
datos. En el campo "Nombre del archivo", introduzca el nombre del
archivo con la extensión del archivo. Por ejemplo, Data1.txt para un
archivo de texto o Data1.xls para un archivo Excel. Seleccione el botón
Aceptar. En "Escribir datos mostrados a un archivo" seleccione Guardar
para confirmar su elección.
NOTA: Asegúrese de guardar los datos recién registrados en un
archivo nuevo. Si intenta guardar los datos en un archivo de datos
guardado previamente, se le preguntará si desea sobrescribir el
archivo.
Ÿ Ahora puede abrir el archivo guardado o importar a otra aplicación para
crear informes, etc. La cabeceras de las columnas se muestran en el
archivo exportado.

Guía del administrador de la herramienta de administración de cuentas AccXES
56
Desinstalación de la herramienta de
administración de cuentas AccXES
NOTAS:
Ÿ Antes de ejecutar el programa de desinstalación, cierre el programa de la
herramienta AccXES Client y administración de cuentas.
Ÿ Ejecute siempre el desinstalador desde fuera de los directorios de
instalación.
Ÿ
La desinstalación de ACT o AMT desinstala ambos programas.
Ÿ
La desinstalación del programa AccXES Client (ACT) elimina sólo los
archivos que fueron instalados por el programa. No se eliminan los
archivos, datos, preferencias del usuario, etc., creados por el usuario o la
aplicación.
Ÿ La desinstalación de la herramienta de administración de cuentas (AMT)
no elimina los archivos de datos de AMT. Sin embargo, si elimina
manualmente los archivos, haga primero una copia de reserva de los
archivos de datos almacenados que se encuentran en la carpeta de la
base de datos de AMT. La ubicación prefijada de esta carpeta es
C:\Program Files\AccXES\AMTdatabase.
ADVERTENCIA: Si por error elimina manualmente los archivos de la
base de datos de AMT que ha almacenado, no podrá recuperarlos. Se
recomienda hacer a menudo una copia de reserva de los mismos
.
Windows
Para desinstalar el programa de administración de cuentas y AccXES Client
para Windows 95/98/2000 y NT 4.0:
1. Seleccione Inicio > Ajustes > Panel de control > Agregar/Eliminar
programas.
2. En la lista de programas, seleccione AccXES. Haga clic en el botón
Agregar/Eliminar.
3. Aparece la pantalla del Desinstalador InstallAnywhere. Haga clic en el
botón Desinstalar.
4. Cuando se completa la desinstalación aparece el mensaje
"Desinstalación completa". Haga clic en el botón Cancelar.
NOTAS:
Ÿ
El desinstalador elimina el directorio de trabajo actual y desinstala tanto la
herramienta AccXES Client como la herramienta de administración de
cuentas.
Ÿ Lea el mensaje anterior que le advierte que perderá sus archivos de datos
AMT si elimina los archivos manualmente.

Guía del administrador de la herramienta de administración de cuentas AccXES
57
Unix
Ejecute siempre el desinstalador desde fuera de los directorios de instalación.
Si ejecuta el programa Unistall_AccXES desde dentro del directorio
AccXES/UnistallerData en Unix, eliminará el directorio de trabajo actual
AccXES y el subdirectorio en el que se encuentra. Tampoco funcionarán las
funciones normales del directorio (por ej.: Is o cd).
Para desinstalar el programa de la herramienta de administración de cuentas:
•
En una ventana de comandos, ejecute los comandos siguientes:
cd "directorio de instalación de la aplicación"/Datos del
desinstalador/
./Desinstalar_AccXES
donde "directorio de instalación de la aplicación" es el directorio en
donde colocó inicialmente la aplicación AMT y ACT.
NOTAS:
Ÿ El desinstalador elimina el directorio de trabajo actual y desinstala tanto la
herramienta AccXES Client como la herramienta de administración de
cuentas.
Ÿ Lea el mensaje anterior que le advierte que perderá sus archivos de datos
AMT si elimina los archivos manualmente.
Mac OS X
Para desinstalar la aplicación en un sistema Apple G3/G4/G5, ejecute los
comandos siguientes: cd /UninstallerData/
* ./Uninstall_AccXES
o
* Navegue al directorio de instalación de AccXES usando la interfaz
del usuario OSX de Apple.
* Haga doble clic en el icono "Desinstalar_AccXES" dentro de
UninstallerData (directorio en el cual InstallAnywhere originalmente
colocó la aplicación Java.
Observe que estos comandos pueden diferir de los mostrados anteriormente,
dependiendo de la versión de MacOSX que se use. Los comandos mostrados
aquí son para un sistema MacOSX 10.2.8).
NOTAS:

Guía del administrador de la herramienta de administración de cuentas AccXES
58
Ÿ El desinstalador elimina el directorio de trabajo actual y desinstala tanto la
herramienta AccXES Client como la herramienta de administración de
cuentas.
Ÿ Lea el mensaje anterior que le advierte que perderá sus archivos de datos
AMT si elimina los archivos manualmente.
RedHat
Para desinstalar la aplicación en un sistema RedHat Linux, ejecute los
comandos siguientes:
* cd /UninstallerData/
* ./Uninstall_AccXES
(directorio en el cual InstallAnywhere originalmente colocó la aplicación
Java.
Observe que estos comandos pueden diferir de los mostrados
anteriormente, dependiendo de la versión de Linux que use. Los
comandos mostrados aquí son para un sistema RedHat 8.0).
NOTAS:
Ÿ El desinstalador elimina el directorio de trabajo actual y desinstala tanto la
herramienta AccXES Client como la herramienta de administración de
cuentas.
Ÿ Lea el mensaje anterior que le advierte que perderá sus archivos de datos
AMT si elimina los archivos manualmente.

Guía del administrador de la herramienta de administración de cuentas AccXES
59
Apéndice 1
1. Activación de contabilidad de trabajos
Desde Web PMT
Ÿ Ingrese en Web PMT e introduzca su clave. Pulse el botón Enviar.
Ÿ
Cuando se indique que se ha aceptado su clave, haga clic en
CONTABILIDAD.
Ÿ
Haga clic en el botón radial Activado u Opcional. (Cuando se selecciona
Activado, todas las personas que deseen utilizar una impresora y un
escáner deberán introducir un identificador de cuenta o usuario antes de
utilizarlo).
Ÿ
Pulse el botón Actualizar impresora para configurar el modo. El
controlador muestra un mensaje indicando si su solicitud ha tenido o no
ha tenido éxito.
Desde el escáner compatible con AccXES
Ÿ
Pulse la tecla Menú, en el panel de control de la impresora.
Ÿ
Pulse la tecla Siguiente hasta que se muestre ADMINISTRACION DEL
SISTEMA.
Ÿ Pulse el botón Intro.
Ÿ Introduzca la clave del administrador.
Ÿ
Pulse la tecla Siguiente hasta que se muestre CONTABILIDAD DE
TRABAJOS. Pulse la tecla Intro.
Ÿ
Pulse la tecla Siguiente hasta que se muestre MODO DE
CONTABILIDAD. Pulse la tecla Intro.
Ÿ Pulse la tecla Siguiente hasta que se muestre ACTIVADO u OPCIONAL.
Pulse la tecla Intro.
Desde la interfaz del usuario de la impresora WIDE FORMAT
PRINT SYSTEM (8825/8830/8850)
Ÿ
Pulse la tecla En línea.
Ÿ Pulse la tecla Intro.
Ÿ Pulse la tecla Siguiente hasta que se muestre ADMINISTRADOR DEL
SISTEMA.
Ÿ Pulse la tecla Intro. El visor muestra INTRODUCIR CLAVE.
Ÿ Introduzca la clave del administrador utilizando el teclado numérico de la
impresora.

Guía del administrador de la herramienta de administración de cuentas AccXES
60
Ÿ Pulse la tecla Intro. El visor muestra ADMINISTRACION DE
CONTABILIDAD.
Ÿ
Pulse la tecla Siguiente hasta que se muestre MODO DE
CONTABILIDAD DE LA IMPRESORA.
Ÿ Pulse la tecla Intro.
Ÿ Pulse la tecla Siguiente hasta que se muestre el modo deseado
(ACTIVAR, DESACTIVAR, OPCIONAL).
Ÿ Pulse la tecla Intro.
Ÿ
Pulse la tecla En línea para regresar al modo de operación normal.
2. Forma de guardar en un archivo los datos de
utilización de material de cada impresora antes
de cargar el firmware AccXES 7.0
ADVERTENCIA: Antes de cargar el firmware AccXES 7.0 en una
impresora, guarde en un archivo los datos de contabilidad de trabajos de
cada controlador o, de lo contrario, perderá los datos. Los datos guardados
se pueden importar a otro programa de software para analizarlos. Los
números de cuenta y subcuenta se pueden importar a la herramienta de
administración de cuentas AccXES. Para las impresoras que usen una
versión de firmware AccXES inferior a la 7.0, use cualquiera de los métodos
siguientes para guardar los datos de contabilidad.
Web PMT
Ÿ En la barra de herramientas del menú principal, seleccione
CONTABILIDAD.
Ÿ Seleccione Informes.
Ÿ
En la página Informes, introduzca el número de cuenta y subcuenta para
los que desea recuperar datos de utilización de material. Para recuperar
datos de cuentas del sistema, introduzca 0 para el número de cuenta y 1
para el número de subcuenta. Al colocar -1 en el campo de Cuenta, se
mostrará toda la información de la cuenta.
Ÿ
Seleccione como desea los valores mostrados: en decímetros cuadrados
o pies cuadrados.
Ÿ
Pulse el botón Consultar.
Ÿ Seleccione el botón Exportar. Observará el cuadro de diálogo normal de
almacenamiento de archivos de Windows.

Guía del administrador de la herramienta de administración de cuentas AccXES
61
Herramienta AccXES Client (ACT)
Ÿ Seleccione la ficha Contabilidad.
Ÿ
Introduzca el número de cuenta y subcuenta para las que desea recuperar
datos de utilización de material, tal como 3.0. Al colocar -1 en el campo de
Cuenta, se mostrará toda la información de la cuenta.
Ÿ Seleccione cómo desea ver los datos: en pies cuadrados o decímetros
cuadrados.
Ÿ Pulse el botón Consultar. Se mostrarán los datos de utilización de
material para la cuenta y subcuenta especificadas.
Ÿ Para guardar los datos recuperados, seleccione el botón de la barra de
herramientas Escribir datos de la cuenta en archivopara invocar el
cuadro de diálogo Informe de contabilidad. Este cuadro de diálogo se usa
para especificar el formato del archivo de los datos de contabilidad que se
guardarán para generar el informe. En este cuadro de diálogo se
especifica también el nombre del archivo y el lugar donde desea guardar
el archivo de datos.
Ÿ Seleccione el botón Guardar.
Herramienta de envío de documentos (DST) - anterior a la herramienta
AccXES Client (ACT).
Ÿ Pulse el botón de la barra de herramientas Contabilidad.
Ÿ
Introduzca el número de cuenta y la clave.
Ÿ Haga clic en la casilla de Decímetros para cambiar la medida de
utilización de material de pies cuadrados a decímetros cuadrados.
Ÿ
Seleccione el botón Consultar. Los datos de utilización de material se
muestran en la ventana Utilización de la cuenta.
Ÿ Seleccione el botón Informe para que se muestre el cuadro de diálogo
Informe de contabilidad.
Ÿ
Seleccione las opciones de Delimitadores y Comillas.
Ÿ
Seleccione el nombre y localización del archivo de Salida, utilizando el
botón Examinar si es necesario
Ÿ
Seleccione el botón Guardar.

Guía del administrador de la herramienta de administración de cuentas AccXES
62
Forma de escribir datos de la cuenta en un disquete desde los
controladores de la impresora (N5T, CNG o VP8)
Ÿ Compruebe si el controlador de la impresora dispone de unidad para
disquetes. En caso afirmativo, haga lo siguiente.
Ÿ
Obtenga un disquete de 3.5 pulgadas con formato MS-DOS.
Ÿ Inserte el disquete en la unidad del controlador.
Ÿ En el escáner, seleccione el botón Menú > Administración del sistema.
Ÿ Introduzca la Clave.
Ÿ Seleccione Contabilidad de trabajos > Informes.
Ÿ
En la pantalla Informes, seleccione COPIAR EN DISCO. Se muestra la
pantalla COPIAR EN DISCO.
Ÿ Introduzca un número de 4 cifras para el nombre del archivo que desea
crear. El primer número debe estar entre 1 y 9. No use el cero.
Ÿ Pulse la tecla Intro.
Ÿ El archivo se copia en el disco y se añade "Acct" delante del número de
archivo. Aparece el mensaje COPIANDO EN DISCO. Un ejemplo del
nombre de archivo que se crearia si eligiera 1 como el nombre de su
archivo sería Acct1.txt.

Guía del administrador de la herramienta de administración de cuentas AccXES
63
Apéndice 2
Descripciones de los campos de datos
A continuación se ofrece una lista de campos de datos para la base de datos
maestra de la herramienta de administración de cuentas AccXES. Estos
datos provienen de los registros de contabilidad de trabajos recopilados por
AMT de las impresoras definidas. Estos registros se muestran cuando se
seleccionan los botones de la barra de herramientas Ver... en la ficha
Contabilidad de trabajos de la impresora, donde los datos se relacionan
primero según la impresora, después según la cuenta y después según el
usuario.
Acabado - Este campo de datos especifica el tipo de acabado aplicado al
trabajo de impresión. Si se conecta una acabadora/plegadora a la impresora
y se activa el modo de acabado en la impresora, se seguirán los siguientes
datos. (Para verificar si se ha activado una plegadora, vaya a Web PMT y
seleccione Ajustes prefijados de la impresora > Ajustes prefijados de
procesamiento > Acabado).
Ninguno
Plegado
Dos orificios
Tres orificios
Cuatro orificios
Con lengüeta
Tira de refuerzo
NOTA:
Cuando un usuario especifica que se pliegue un trabajo, éste se
registra como "Plegado" aun cuando el trabajo de plegado no complete el
proceso de plegado.
Anchura del material a escanear - Anchura (mm) del material que se va a
escanear.
Área del material de impresión - Caracteres numéricos en mm cuadrados.
La impresora genera los datos.
Cuenta de escanear a red. - Número total de imágenes escaneadas
enviadas a destinos de escanear a red indicados en el registro de trabajos.
Descripción - Introduzca esta información en el cuadro de diálogo Agregar
impresoras. Se puede ver en el campo Descripción, en la ficha Impresoras.
Destino de escaneado - Identifica la máquina y el directorio en el controlador
AccXES donde se almacenó la imagen escaneada. Si se creó un juego de
trabajos en el escáner, haga doble clic en este campo para ver los datos para
cada uno de los documentos escaneados que había en el juego de trabajos.
Dirección IP - Introduzca esta dirección en el cuadro de diálogo Agregar
impresoras. Se puede observar en la ficha Impresoras.

Guía del administrador de la herramienta de administración de cuentas AccXES
64
Estado del trabajo - Se muestran los siguientes estados de finalización de
un trabajo de la impresora.
Completado-normal - El trabajo se finalizó normalmente
Cancelado - El trabajo se canceló debido a un error del sistema
Eliminado - El trabajo fue eliminado por el usuario del sistema
Hojas de material de impresión - El número total de hojas impresas en un
trabajo.
Hora de escaneado - Es el período de tiempo (segundos) necesario para
escanear la imagen, desde el principio hasta el fin del proceso de escaneado.
Si se creó un juego de trabajos en el escáner, haga doble clic en este campo
para ver los datos para cada uno de los documentos escaneados que había
en el juego de trabajos.
Hora de finalización del trabajo - Es el tiempo en que se finaliza un trabajo
de impresión o escaneado.
ID de archivo de cuentas - Identificador del registro de datos de contabilidad
de trabajos sin procesar generado por la herramienta de administración de
cuentas.
ID de datos registrados - Identificador del registro de datos de contabilidad
de trabajos registrados generado por la herramienta de administración de
cuentas.
ID de la cuenta - Línea de 32 caracteres alfanuméricos (A-Z, 0-9). Está
permitido utilizar el punto decimal (.) y el signo menos (-). Cuando se
introducen los caracteres, las minúsculas se convierten en mayúsculas. El
administrador de AMT define el identificador de la cuenta y después lo envía
al controlador de la impresora. Solamente los usuarios definidos para AMT
pueden utilizar un identificador de cuenta definido para AMT cuando trabajen
con la impresora o escáner definidos. El campo ID de la cuenta se introduce
en el cuadro de diálogo Agregar cuentas. Cuando se ajusta contabilidad a
"opcional" en la impresora o el escáner, los datos del archivo de historial de
trabajos que no tengan un identificador de cuenta reciben el nombre de
"GenericAccountId". Se pueden asociar múltiples usuarios con el mismo
identificador de cuenta.
ID del trabajo - Número de trabajo alfanumérico exclusivo que tiene 256
caracteres como máximo.
ID de usuario - Línea de 32 caracteres alfanuméricos (A-Z, 0-9). El
administrador de AMT define esto en AMT. Está permitido utilizar el punto
decimal (.) y el signo menos (-). Cuando se introducen los caracteres las
minúsculas se convierten en mayúsculas. Se introduce en el cuadro de
diálogo Agregar usuarios. Cuando se ajusta contabilidad a "opcional" en la
impresora o el escáner, los datos del archivo de historial de trabajos que no
tienen un identificador de cuenta reciben el nombre del "GenericUserId". Se
pueden asociar múltiples usuarios con el mismo identificador de cuenta.
Juegos del trabajo - El número de juegos producidos de un trabajo. Por
ejemplo, un documento de cuatro páginas con 3 copias del trabajo finalizadas
significa que se produjeron 3 juegos de 4 páginas cada uno. Desde la
herramienta de envío de documentos se puede enviar un juego de imágenes
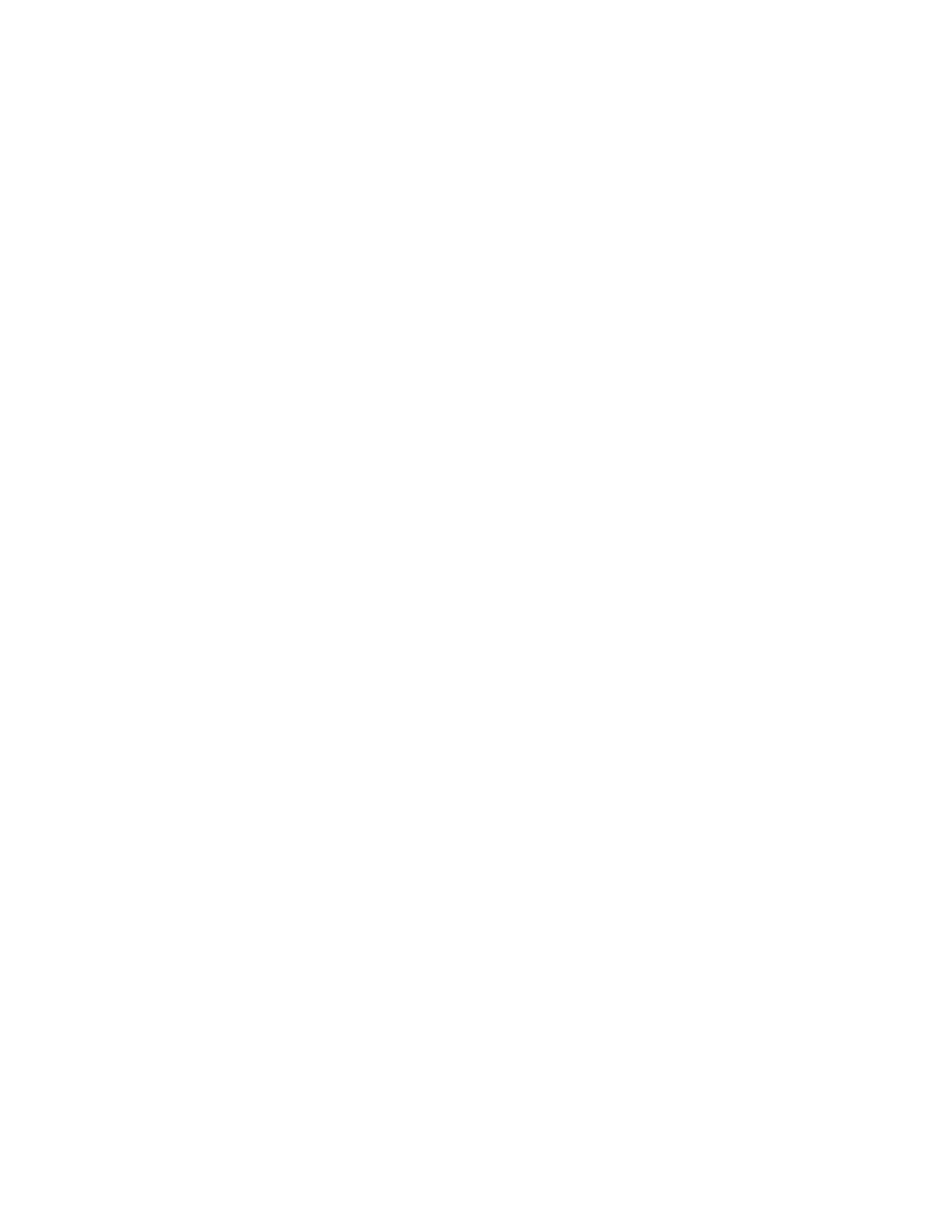
Guía del administrador de la herramienta de administración de cuentas AccXES
65
de un trabajo o documentos, a la impresora, o las imágenes escaneadas se
pueden convertir en un juego del trabajo en el escáner. Si se utilizan varios
tamaños o tipos de material de impresión para el mismo trabajo, el primer tipo
se indica en la lista de Datos de contabilidad de trabajos sin procesar en la
ficha Contabilidad de trabajos de la impresora. Sin embargo, si hace doble
clic en la fila de la columna Tipo de papel, se muestran datos adicionales.
Longitud del material a escanear - Longitud (mm) del material que se va a
escanear.
Nombre de impresora - 20 caracteres como máximo. El administrador de
AMT introduce el nombre de la impresora en el cuadro de diálogo Agregar
impresoras. Se puede observar en la ficha Impresoras y en el cuadro de
diálogo Editar asociaciones de cuenta. Sin embargo, el nombre de la
impresora, en la base de datos de contabilidad de trabajos sin procesar, es el
nombre de la impresora ajustado por Web PMT o por un comando PJL.
Nombre del trabajo - Nombre alfanumérico del trabajo asignado por el
usuario o la impresora. Si no se define, cambia por defecto a imprimir,
escanear o copiar.
Sello de hora - Cada registro de datos sin procesar y cada registro de datos
registrado recién creado tendrá un sello con la fecha y hora en que el registro
de datos ingresó en la base de datos sin procesar o registrados.
Tamaño del archivo de escaneado Tamaño de la imagen (Kbytes) para
trabajos de copia y tamaño del archivo en el disquete para trabajos de
escaneado a la red.
Tamaño del material de impresión - El tamaño del material de impresión
(mm), que está basado en el tamaño del material seleccionado colocado en
la impresora. Si se utilizan varios tamaños o tipos de material de impresión
para el mismo trabajo, el primer tipo se indica en la lista de Datos de
contabilidad de trabajos sin procesar en la ficha Contabilidad de trabajos de
la impresora. Sin embargo, si hace doble clic en la fila de la columna Tipo de
papel, se muestran datos adicionales.
Tipo de material de impresión - Se ha registrado el siguiente tipo de
material de impresión: Está basado en el tipo de papel seleccionado colocado
en la impresora. (Para ver la lista de tamaños de papel para su impresora,
seleccione VALORES PREFIJADOS DE PROCESAMIENTO> Papel >
Tamaño del papel y Tipo de papel.) Si se utilizan varios tamaños o tipos de
material de impresión para el mismo trabajo, el primer tipo se indica en la lista
de Datos de contabilidad de trabajos sin procesar en la ficha Contabilidad de
trabajos de la impresora. Sin embargo, si hace doble clic en la fila de la
columna Tipo de papel, se muestran datos adicionales. En la base de datos
de contabilidad de trabajos registrados, hay una columna aparte para cada
tipo de material de impresión.
Tipo de trabajo - Los siguientes son tipos de trabajo definidos para la
impresora: imprimir, copiar, escanear, local-informe (impresión de prueba),
auto-informe (páginas de error de diagnóstico u hojas de configuración de la
conexión), otro. El escáner y la impresora generan los datos.

Guía del administrador de la herramienta de administración de cuentas AccXES
66
Último autorizado - Fecha y hora en que se envió el último comando de
autorización al controlador de la impresora para indicarle qué cuentas y
usuarios autorizados se pueden usar en esa impresora o escáner. Se
muestra en la ficha Impresoras.
El comando de autorización se envía al controlador de la impresora
seleccionando este botón de la barra de herramientas, en la ficha Editar
asociaciones de cuenta o en la ficha Impresoras.
Última actualización de configuración - La última fecha y hora en que se
enviaron las Opciones del trabajo a las impresoras. Las Opciones del trabajo
se seleccionan en el cuadro de diálogo "Seleccionar opciones del trabajo de
la impresora", al cual el administrador de AMT tiene acceso desde un botón
en la barra de herramientas en la ficha Contabilidad del trabajo de la
impresora.
Última edición - La fecha en que se creó el registro de la impresora en la
base de datos de AMT o la última fecha en la que se editaron la dirección IP,
el nombre o la descripción de la impresora seleccionada en el cuadro de
diálogo "Editar impresora". Se muestra en la ficha Impresoras.
Última colección - Fecha y hora en que se recopilaron los datos del archivo
de historial de trabajos de la impresora del controlador de la impresora. Se
muestra en la ficha Impresoras.
Los datos del archivo de historial de trabajos de la impresora se
recopilan cuando el Administrador de AMT selecciona este botón de la barra
de herramientas en la ficha Contabilidad de trabajos de la impresora.
Resolución de la base de datos de AMT
Si “unidades métricas” está seleccionado en el cuadro de diálogo Opciones
del trabajo, las unidades de la base de datos sin procesar son mm cuadrados
y se convierten en dm cuadrados en la base de datos contados. Si "unidades
inglesas" está seleccionado, las unidades de la base de datos sin procesar
son pulgadas cuadradas y los datos contados están en pies cuadrados.
Base de datos de contabilidad de trabajos sin procesar
La base de datos de contabilidad de trabajos sin procesar se muestra en la
ficha Contabilidad de trabajos de la impresora y consiste en los campos de
datos siguientes.
ID de registro, Nombre de impresora, ID de la cuenta, ID del usuario, Nombre
del trabajo, ID del trabajo, Tipo de trabajo, Estado del trabajo, Juegos de
trabajos, Hora de finalización del trabajo, Tipo de material de impresión,
Tamaño del material de impresión, Area del material de impresión, Hojas de
material de impresión, Hora de escaneado, Tamaño del archivo a escaneado,

Guía del administrador de la herramienta de administración de cuentas AccXES
67
Anchura del material a escanear, Longitud del material a escanear, Destino
de escaneado, Cuenta de escanear a red, Acabado, Sello de hora.
Las selecciones de datos opcionales influyen en lo que se ha reunido de los
controladores de las impresoras y por lo tanto, en lo que se recuperado y se
muestra en la ficha Contabilidad de trabajos de la impresora.
Esta base de datos se actualizará siempre que el administrador de AMT
recupere los datos de contabilidad de trabajos del archivo de registro de
trabajos de cada impresora definida por AccXES AMT, que se encuentran en
el controlador de la impresora. Los datos permanecen en la base de datos
hasta que se eliminan manualmente o hasta que se alcanza el intervalo de
mantenimiento de registros de impresora sin procesar.
Vaya a la ficha Contabilidad de trabajos de la impresora para ver los datos
que se encuentran actualmente en esta base de datos y para recopilar los
datos de contabilidad de trabajos de los controladores con el fin de actualizar
la base de datos de contabilidad de trabajos sin procesar. Estos registros de
datos se clasificarán en el orden siguiente para cada impresora:
Ÿ ID de registro
Ÿ
Nombre de la impresora (impresoras numeradas, seguidas por impresoras
alfanuméricas)
Ÿ ID de la cuenta (cuentas numeradas, seguidas por cuentas alfanuméricas)
Ÿ IDs del usuario para cada ID de la cuenta (usuarios numerados, seguidos
por usuarios alfanuméricos, incluyendo ID de cuenta genérica y ID de
usuario genérico)
Ÿ Sello de hora
Dentro de la misma impresora deben mencionarse primero los registros más
recientes, para el mismo usuario/cuenta. (por sello de hora).
Después de que AccXES AMT complete la copia de los datos de contabilidad
de trabajos del controlador y actualice la base de datos de contabilidad de
trabajos sin procesar, emitirá un comando de purga a la impresora para
eliminar los datos originales del archivo de registro de trabajos en el
controlador de la impresora. Si no se purgan los datos, aparece una marca de
verificación en la ficha Impresoras, en la columna "Purga necesaria". Se
puede seleccionar un botón de la barra de herramientas en la ficha
Impresoras para enviar otro comando de purga con el fin de eliminar la copia
original de los datos transferidos en el controlador.
Cuando los datos sin procesar se recuperan de las impresoras, se vacía la
base de datos de contabilidad de trabajos registrados.
Base de datos de contabilidad de trabajos registrados
El propósito de la base de datos de contabilidad de trabajos registrados es
proporcionar una suma de los registros del campo de área cuadrada de
material de impresión y de utilización del escáner que se encuentran en la
base de datos de contabilidad de trabajos sin procesar en el momento del
registro. Los datos de contabilidad de trabajos registrados se indican para

Guía del administrador de la herramienta de administración de cuentas AccXES
68
cada usuario, cuenta e impresora definidos. Las cuentas y usuarios que
muestran una utilización nula de material de impresión no se indica en los
datos registrados. Si se define una cuenta o usuario en más de una máquina,
aparece una línea para las cuentas y usuarios de cada máquina en los datos
registrados.
Vaya a la ficha Contabilidad de trabajos de la impresora para seleccionar los
botones de la barra de herramientas para ver los datos que se encuentran
actualmente en esta base de datos y para generar un registro de los campos
de datos siguientes que comprenden la base de datos de contabilidad de
trabajos registrados.
Campos de datos registrados: ID de archivo decuentas, Nombre de la
impresora, ID de la cuenta, ID del usuario, una columna para cada tipo de
material de impresión, Hora de escaneado, Tamaño del archivo a escanear,
Total de Cuenta de escanear a red, Sello de hora.
ADVERTENCIA: Si no ha copiado los datos registrados en un archivo
cuando los datos son eliminados de la base de datos de contabilidad de
trabajos sin procesar (manualmente o debido a que se alcanza el intervalo de
mantenimiento), entonces no podrán volver a registrarse los datos sin
procesar eliminados. Sólo podrá generar un registro de los datos que se
encuentran actualmente en la base de datos de contabilidad de trabajos sin
procesar.

Guía del administrador de la herramienta de administración de cuentas AccXES
69
Apéndice 3
Comandos del menú
Los comandos del menú se encuentran en la barra de herramientas en la
parte superior de cada ficha de AMT. Los comandos que no son válidos en la
ficha mostrada actualmente aparecen de color gris pálido.
Menú Archivo
Importar datos de contabilidad de trabajos - Importa identificadores de
cuenta y subcuenta en la base de datos sin procesar de AMT, que fue
generada en el firmware AccXES versiones 2.0 a 6.1, o importa archivo no-
AccXES.
Salir - Cierre la ventana principal y salga del programa de la herramienta
administración de cuentas AccXES.
Menú Ver
Cuentas - Muestra la lista definida actualmente de cuentas de trabajos de
AccXES AMT.
Usuarios - Muestra la lista definida actualmente de los usuarios de
contabilidad de trabajos de AccXES AMT.
Impresoras - Muestra la lista definida actualmente de impresoras/copiadoras
AccXES de las que se recogerán los datos de contabilidad de trabajos.
Asociaciones - Actualiza la ventana "Asociaciones actuales..." para mostrar
las asociaciones para las cuentas seleccionadas.
Datos de contabilidad de trabajos sin procesar - Muestra los registros de
la base de datos de contabilidad de trabajos sin procesar.
Datos de contabilidad de trabajos registrados - Muestra los registros de la
base de datos de contabilidad de trabajos registrados.
Menú Configuración
Agregar - Abre el cuadro de diálogo "Agregar cuentas", "Agregar usuarios" o
"Agregar impresoras".
Eliminar - Elimina las cuentas, usuarios o impresoras seleccionadas de la
base de datos de cuentas.
Buscar - Abre el cuadro de diálogo "Buscar cuentas", "Buscar usuarios" o
"Buscar impresoras".
Editar impresora
Opciones de contabilidad de trabajo de la impressora

Guía del administrador de la herramienta de administración de cuentas AccXES
70
Menú Transacción
Escribir los datos registrados a archivo... - Escribe los datos registrados
en un archivo.
Escribir datos sin procesar a un archivo... - Escribe datos sin procesar a
un archivo.
Actualizar Base de datos de la configuración de impresora(s) AccXES -
Envía las opciones de trabajo definidas actualmente a las impresoras
seleccionadas.
Enviar asociaciones de cuenta a las impresoras - Envía la lista de cuentas
y usuarios autorizados a las impresoras.
Eliminar de las impresoras los datos de cuenta sin procesar - Elimina los
datos del archivo de historial de trabajos del controlador de las impresoras
que tienen marcado en la ficha Impresoras el campo "Purga necesaria".
Reunir datos de contabilidad de trabajo de las impresoras - Recopila los
datos del archivo de historial de trabajos del controlador de cada una de las
impresoras definidas y los coloca en la base de datos de contabilidad de
trabajos sin procesar. Los datos registrados también se eliminan de la base
de datos de contabilidad de trabajos registrados.
Registrar los datos de contabilidad sin procesar - Registra la base de
datos de contabilidad de trabajos sin procesar para crear la base de datos
más reciente de contabilidad de trabajos registrados.
Eliminar los datos de la cuenta seleccionada de la base de datos -
Elimina los registros seleccionados de la base de datos mostrada.
Eliminar todos los datos de cuenta de la base de datos sin procesar –
Elimina todos los registros de datos de la base de datos sin procesar.
Menú Ayuda
Temas de Ayuda - Invoca ayuda en línea.
Acerca de... - Muestra el número de versión de la aplicación de la
herramienta de administración de cuentas.
Visor de ayuda interno (Solaris/Mac OS X) - Seleccione este campo para
ver los archivos de Ayuda dentro del programa de la herramienta de
administración de cuentas.
Examinador de Web prefijado - Los usuarios de la plataforma Windows
pueden elegir el explorador de Web prefijado para ver los archivos de ayuda
al mismo tiempo que utilizan la herramienta de administración de cuentas.

Guía del administrador de la herramienta de administración de cuentas AccXES
71
Índice
Consulte el archivo de Indice de archivos de ayuda para tener acceso a los
hiperenlaces con los elementos de esta lista de Indice.
A
Acabado
Actualización (Creación) de una base de datos de contabilidad de trabajos
registrados de AMT
Actualización de la base de datos de contabilidad de trabajos sin procesar de
AMT
Actualización de la impresora
Agregar un usuario
Agregar una cuenta
Agregar una impresora
Anchura del material a escanear
Anchura del material de impresión
Apéndice 1
Apéndice 2
Apéndice 3
Archivos de datos
Area de material de impresión
Asociaciones de cuentas
Autorización necesaria
B
Base de datos de contabilidad de trabajos registrados
Base de datos de contabilidad de trabajos sin procesar
Buscar un usuario
Buscar una cuenta
Buscar una impresora
C
Campo de datos de finalización
Campo de datos de ID de la cuenta
Comandos del menú Archivo
Comandos del menú Ayuda
Comandos del menú Configuración
Comandos del menú de Transacción
Comandos del menú (Todos)
Configuración necesaria
Contenido
Contabilidad de trabajos, activación
Cuenta de escanear a red
D
Descripción de la impresora
Descripciones de los campos de datos
Desinstalación de la herramienta de administración de cuentas AccXES

Guía del administrador de la herramienta de administración de cuentas AccXES
72
Destino de escaneado
Dirección IP de la impresora
E
Editar asociaciones de cuenta
Eliminar un usuario
Eliminar una cuenta
Eliminar una impresora
Estado del trabajo
Exportación de datos
F
Ficha Contabilidad de trabajos de la impresora
Ficha Cuentas
Ficha Impresoras
Ficha Usuarios
G
GenericAccountID - vea ID de la cuenta
GenericUserID - vea ID del usuario
Guardar datos de utilización de material de impresión de firmware con una
versión anterior a la 7.0
H
Hojas de material de impresión
Hora de escaneado
Hora de finalización de un trabajo
I
ID de archivo decuentas
ID de datos registrado
ID de la cuenta
ID de la cuenta, Agregar una cuenta a la base de datos de AMT
ID del trabajo
ID de usuario
Importación de datos de impresoras que usan firmware AccXES de versión
anterior a la 7.0
Instalación de la herramienta de administración de cuentas AccXES
Intervalo de mantenimiento de datos sin procesar
J
Juegos completados - ver Juegos de trabajos
Juegos del trabajos
L
Longitud del material a escanear
Longitud del material de impresión
N

Guía del administrador de la herramienta de administración de cuentas AccXES
73
Nombre de la impresora
Nombre del trabajo
O
Opciones de contabilidad del trabajo de la impresora
P
Purgar datos del archivo de historial de trabajos de la impresora.
Purga necesaria
R
Recuperación de datos de contabilidad de trabajos de las impresoras
Requisitos del sistema
S
Sello de hora
Sin validar
T
Tamaño del archivo de escaneado
Tamaño del material de impresión
Tipo de material de impresión
Tipo de trabajo
Tutorial
U
Último autorizado
Última colección
Última actualización de configuración
Última edición
V
Ver comandos del menú
Ver cuentas definidas
Ver impresoras definidas
Ver usuarios definidos
Visión general

Preparado por:
Xerox Corporation
Global Knowledge & Language Services
800 Phillips Road
Building 845-17S
Webster, New York 14580-9791
USA
Impreso en los Estados Unidos de América
AccXES es una marca registrada de Xerox Corporation 2004. Los demás
nombres de productos mencionados en este documento son marcas registradas
de sus respectivas compañías. Reservados todos los derechos.
701P41633
Mayo 2004
-
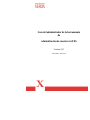 1
1
-
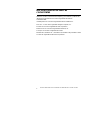 2
2
-
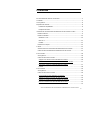 3
3
-
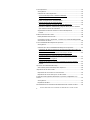 4
4
-
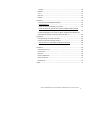 5
5
-
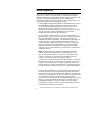 6
6
-
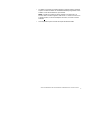 7
7
-
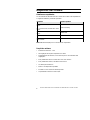 8
8
-
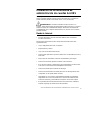 9
9
-
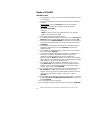 10
10
-
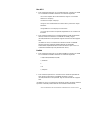 11
11
-
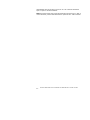 12
12
-
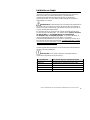 13
13
-
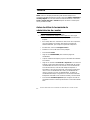 14
14
-
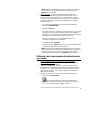 15
15
-
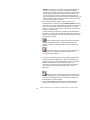 16
16
-
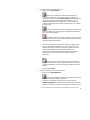 17
17
-
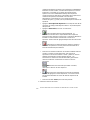 18
18
-
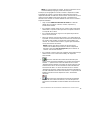 19
19
-
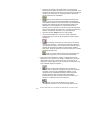 20
20
-
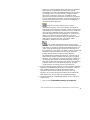 21
21
-
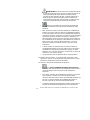 22
22
-
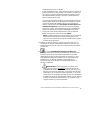 23
23
-
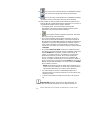 24
24
-
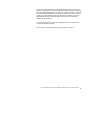 25
25
-
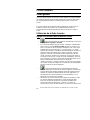 26
26
-
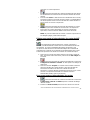 27
27
-
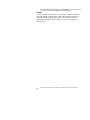 28
28
-
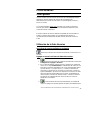 29
29
-
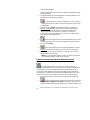 30
30
-
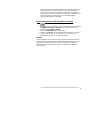 31
31
-
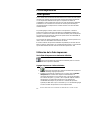 32
32
-
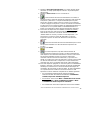 33
33
-
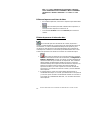 34
34
-
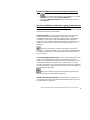 35
35
-
 36
36
-
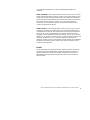 37
37
-
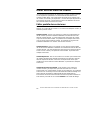 38
38
-
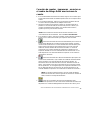 39
39
-
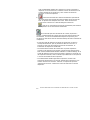 40
40
-
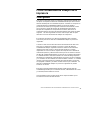 41
41
-
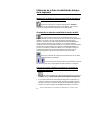 42
42
-
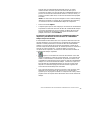 43
43
-
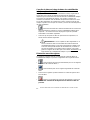 44
44
-
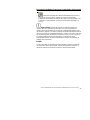 45
45
-
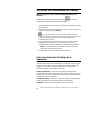 46
46
-
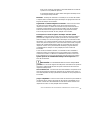 47
47
-
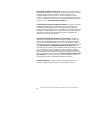 48
48
-
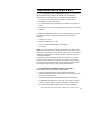 49
49
-
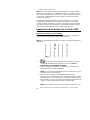 50
50
-
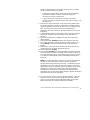 51
51
-
 52
52
-
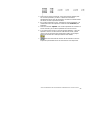 53
53
-
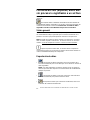 54
54
-
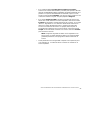 55
55
-
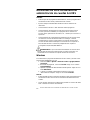 56
56
-
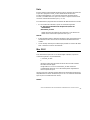 57
57
-
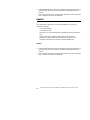 58
58
-
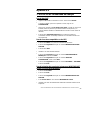 59
59
-
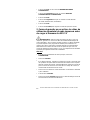 60
60
-
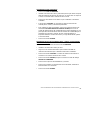 61
61
-
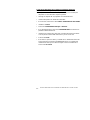 62
62
-
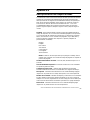 63
63
-
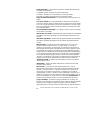 64
64
-
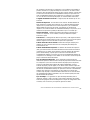 65
65
-
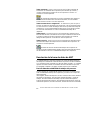 66
66
-
 67
67
-
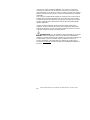 68
68
-
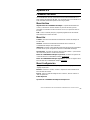 69
69
-
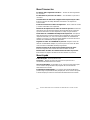 70
70
-
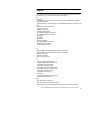 71
71
-
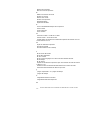 72
72
-
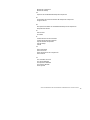 73
73
-
 74
74
Xerox 8825 Administration Guide
- Categoría
- Impresoras de etiquetas
- Tipo
- Administration Guide
Artículos relacionados
-
Xerox 8825 Guía del usuario
-
Xerox 8825 Guía del usuario
-
Xerox 6204 Wide Format Guía de instalación
-
Xerox 8825 Administration Guide
-
Xerox 6204 Wide Format Guía del usuario
-
Xerox 6279 Guía del usuario
-
Xerox 8825 Guía del usuario
-
Xerox 6204 Wide Format Guía del usuario
-
Xerox 8830 DDS Guía del usuario
-
Xerox 6030 Guía del usuario