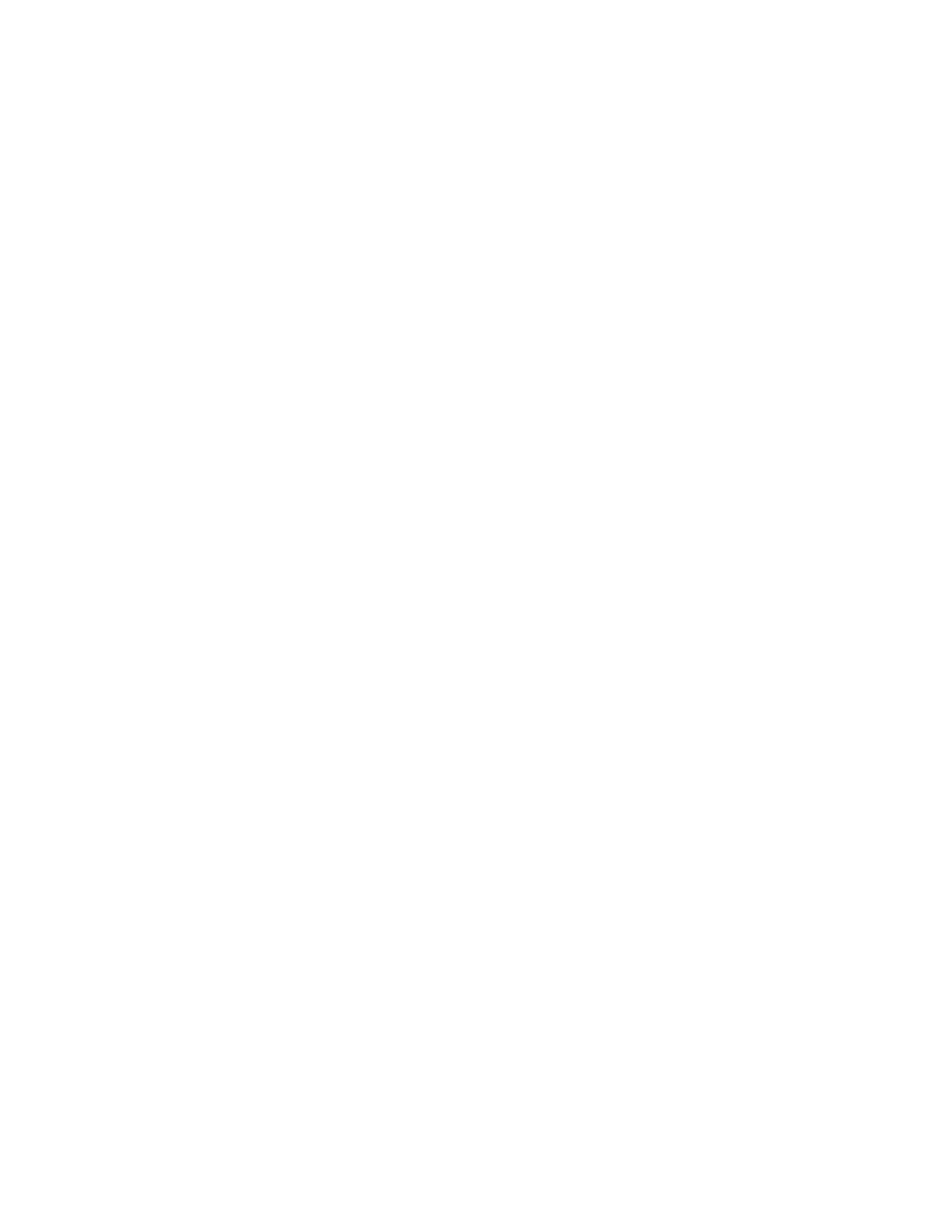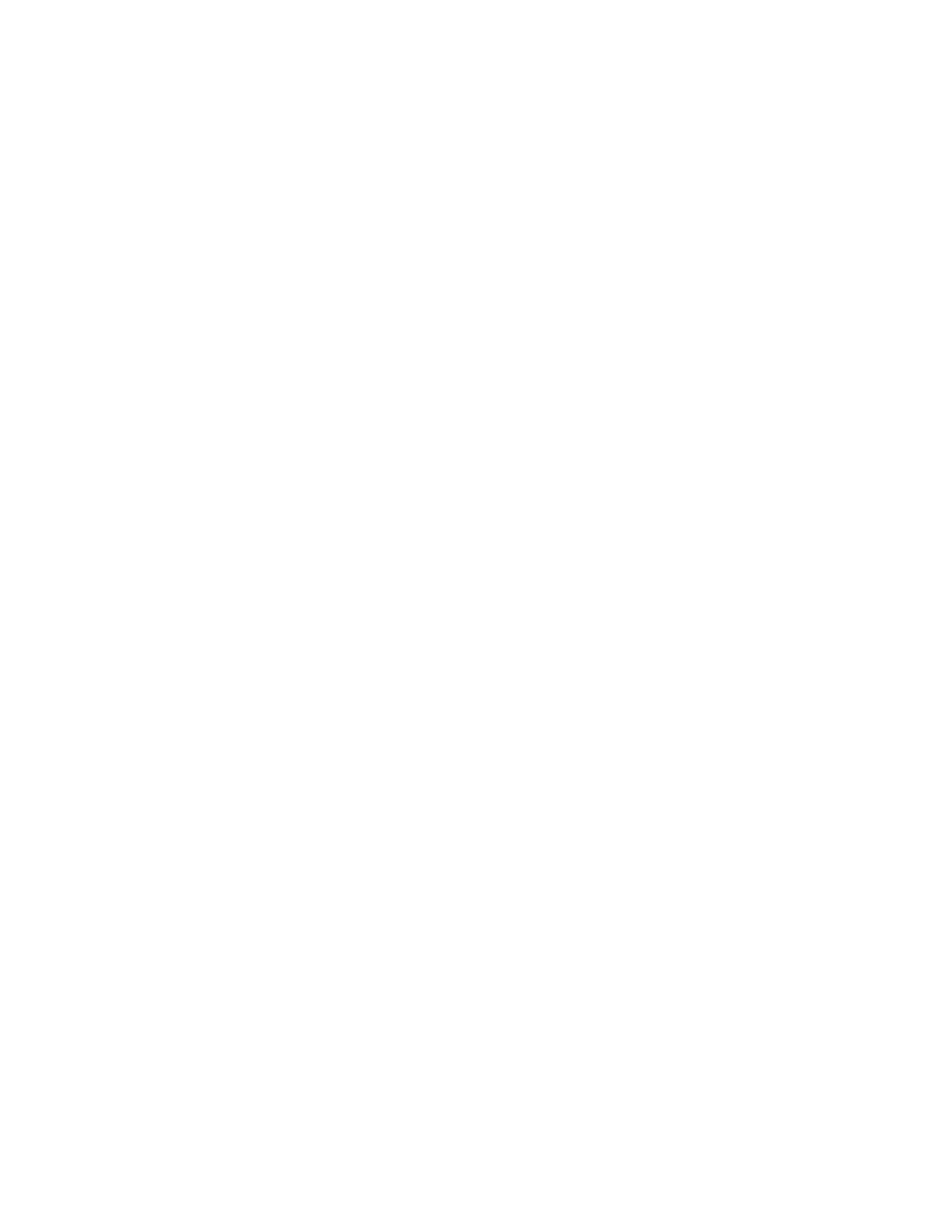
Carga de papel en hojas sueltas.................................................................................1-36
2 Impresión y copiado de documentos................................................2-1
Imprimir desde dispositivo...............................................................................................2-1
Procedimientos de copia...................................................................................................2-3
Paso 1: Selección de funciones..........................................................................2-3
Paso 2: Introducción de la cantidad de copias...........................................2-3
Paso 3: Copia del original....................................................................................2-4
Paso 4: Interrupción de un trabajo de copia...............................................2-4
Creación de copias mediante el anaquel de entrada manual
(especial)...........................................................................................................................2-5
Configuración de las opciones de copia.....................................................................2-8
Reducción/Ampliación.......................................................................................................2-8
Reducción y ampliación con el Factor de escala........................................2-9
Reducción y ampliación con Preajustes y más...........................................2-9
Tipo de original..................................................................................................................2-10
Suministro de papel..........................................................................................................2-10
Formato de salida ............................................................................................................2-11
Clasificación........................................................................................................................2-11
Clasificación (Creación de juegos).............................................................................2-12
Especificaciones para juegos de copias...................................................................2-12
Verificar trazado................................................................................................................2-13
Interrupción de la impresora........................................................................................2-14
Pantalla Escanear..............................................................................................................2-15
Configuración de las opciones de Calidad de imagen.......................................2-15
Densidad.................................................................................................................2-16
Contraste.................................................................................................................2-16
Nitidez......................................................................................................................2-16
Supresión de fondo.............................................................................................2-17
Configuración de las opciones de Ajustes avanzados........................................2-18
Tipo de papel.........................................................................................................2-19
Copia de muestra.................................................................................................2-20
Imagen espejo......................................................................................................2-20
Inversión de imagen ..........................................................................................2-21
Ubicación de la imagen.....................................................................................2-21
Márgenes................................................................................................................2-21
Ancho de escaneado .........................................................................................2-22
Desplazamiento de escaneado......................................................................2-23
Reproducción.........................................................................................................2-24
Configuración de las opciones de recuperación...................................................2-25
Solución Xerox
®
6279
®
de formato ancho
ii
Guía del usuario de copia/escaneado
Índice