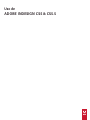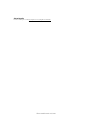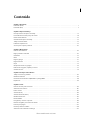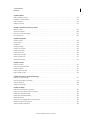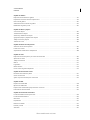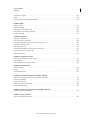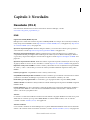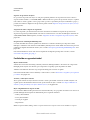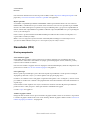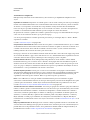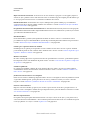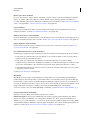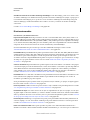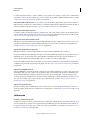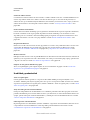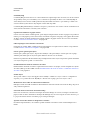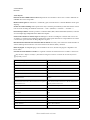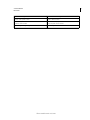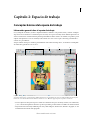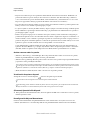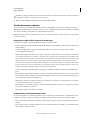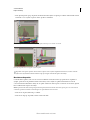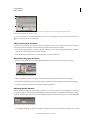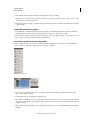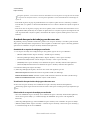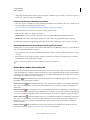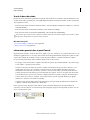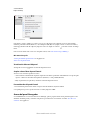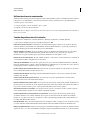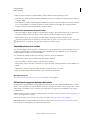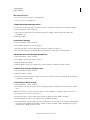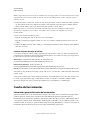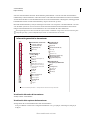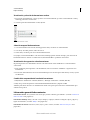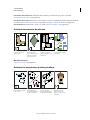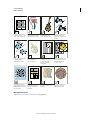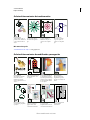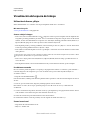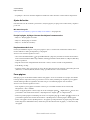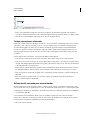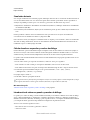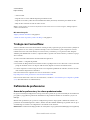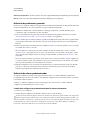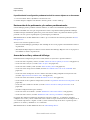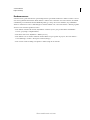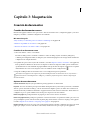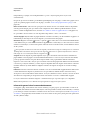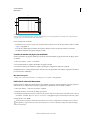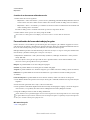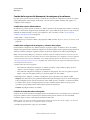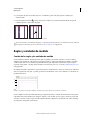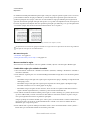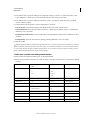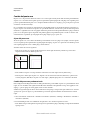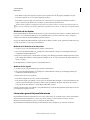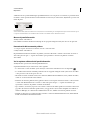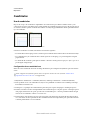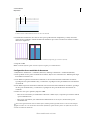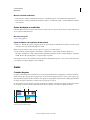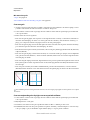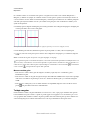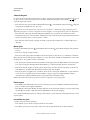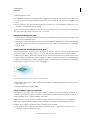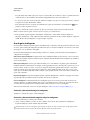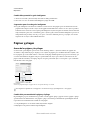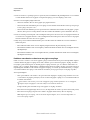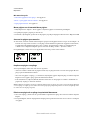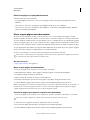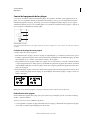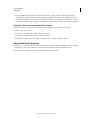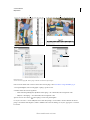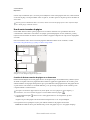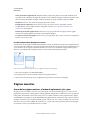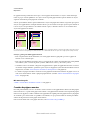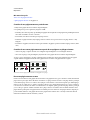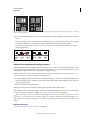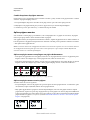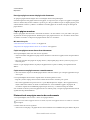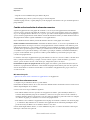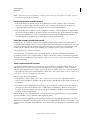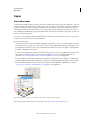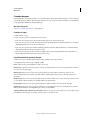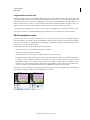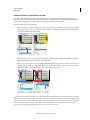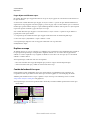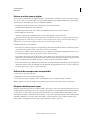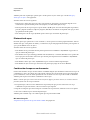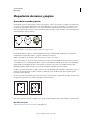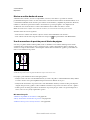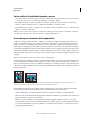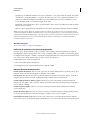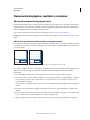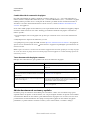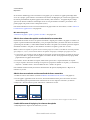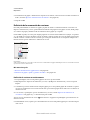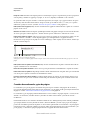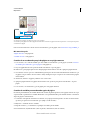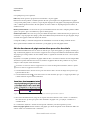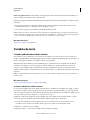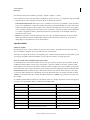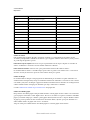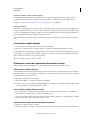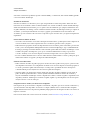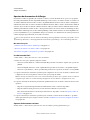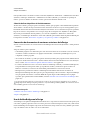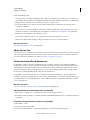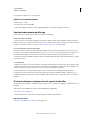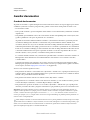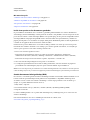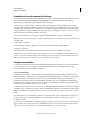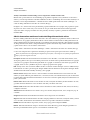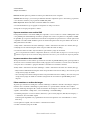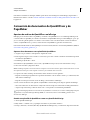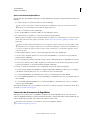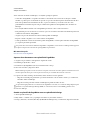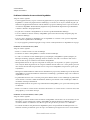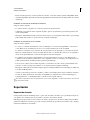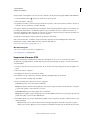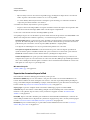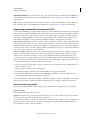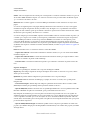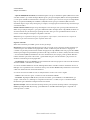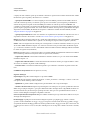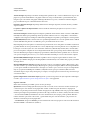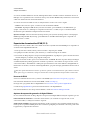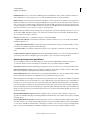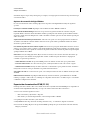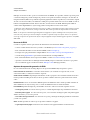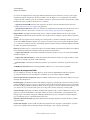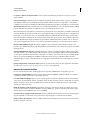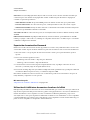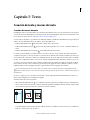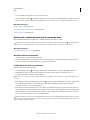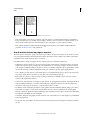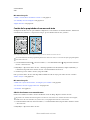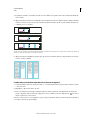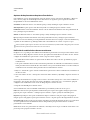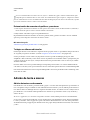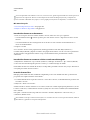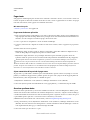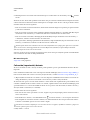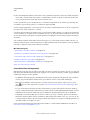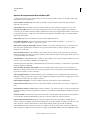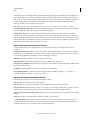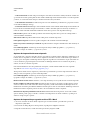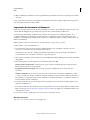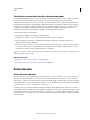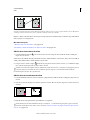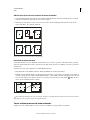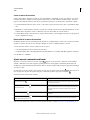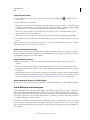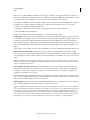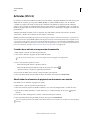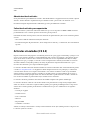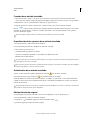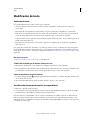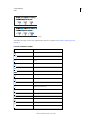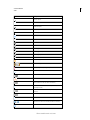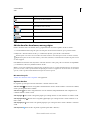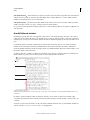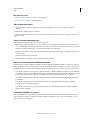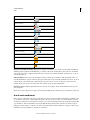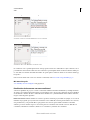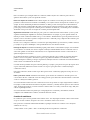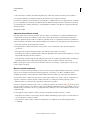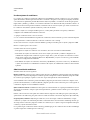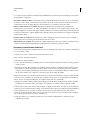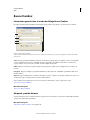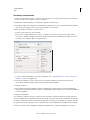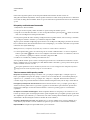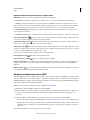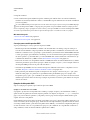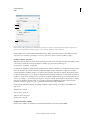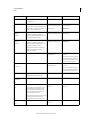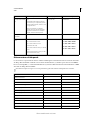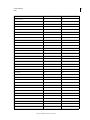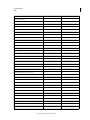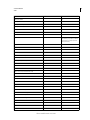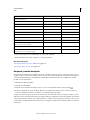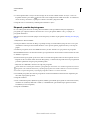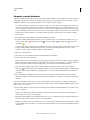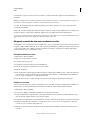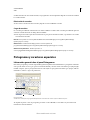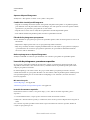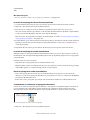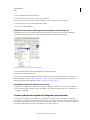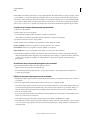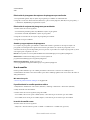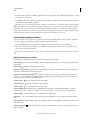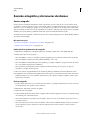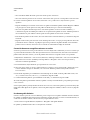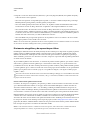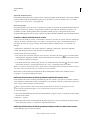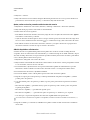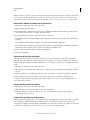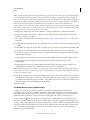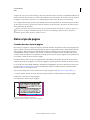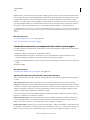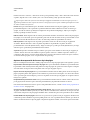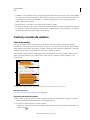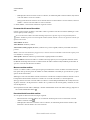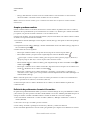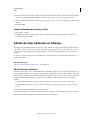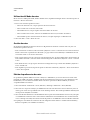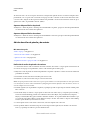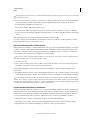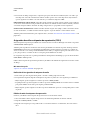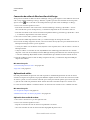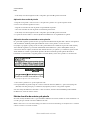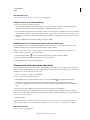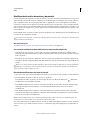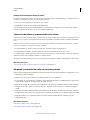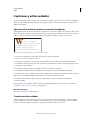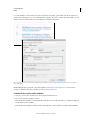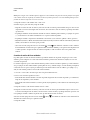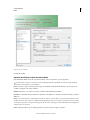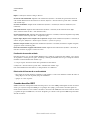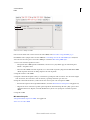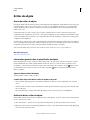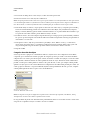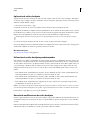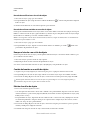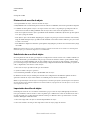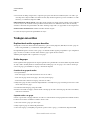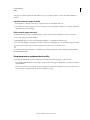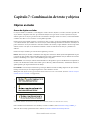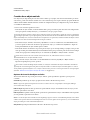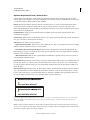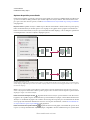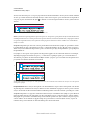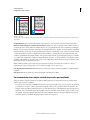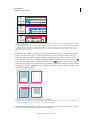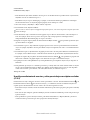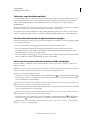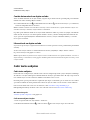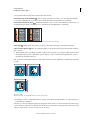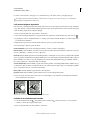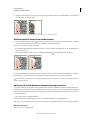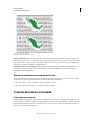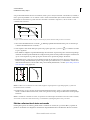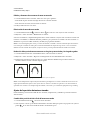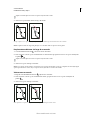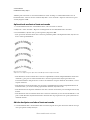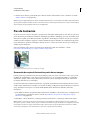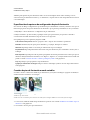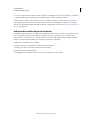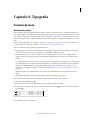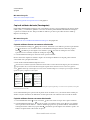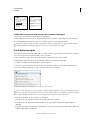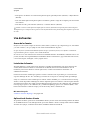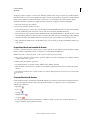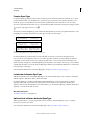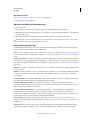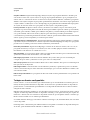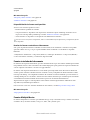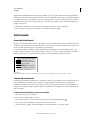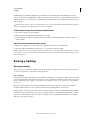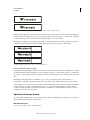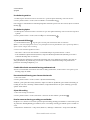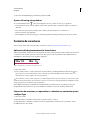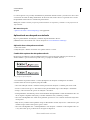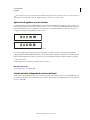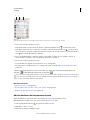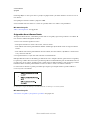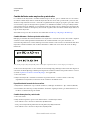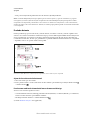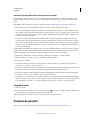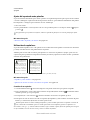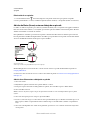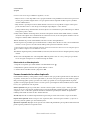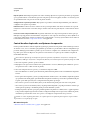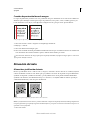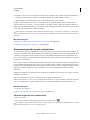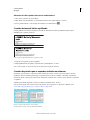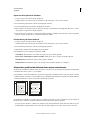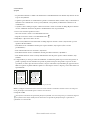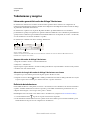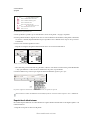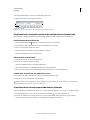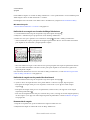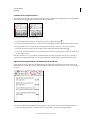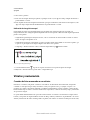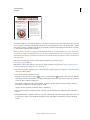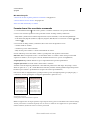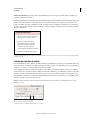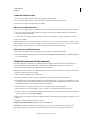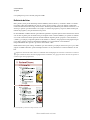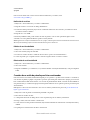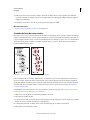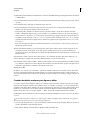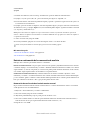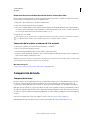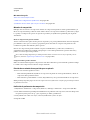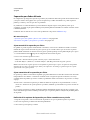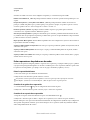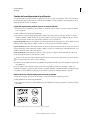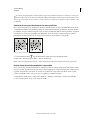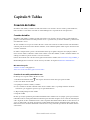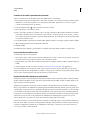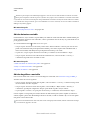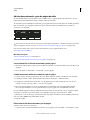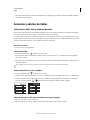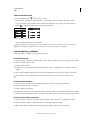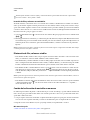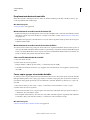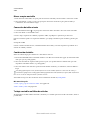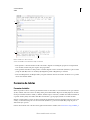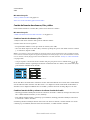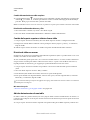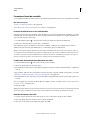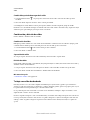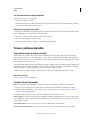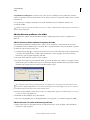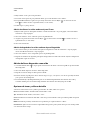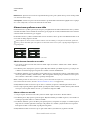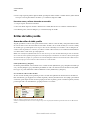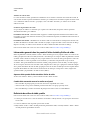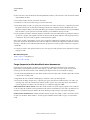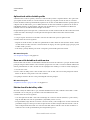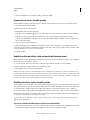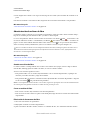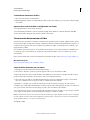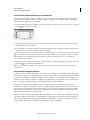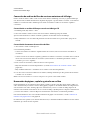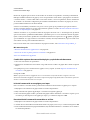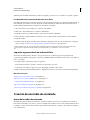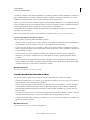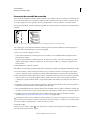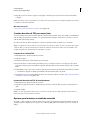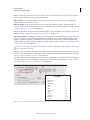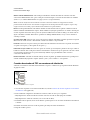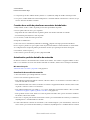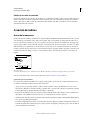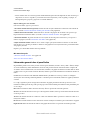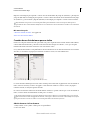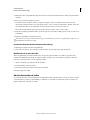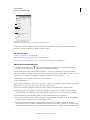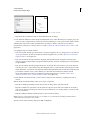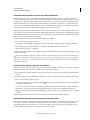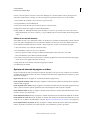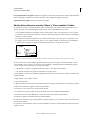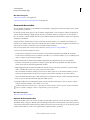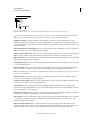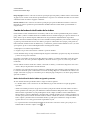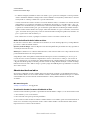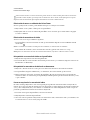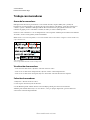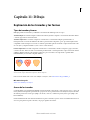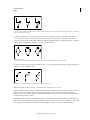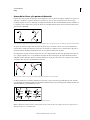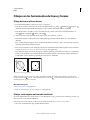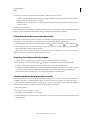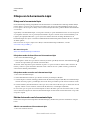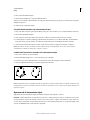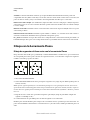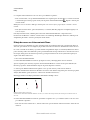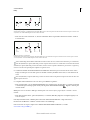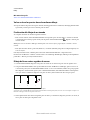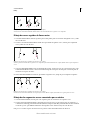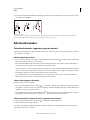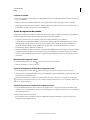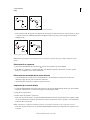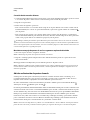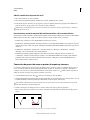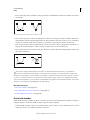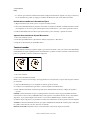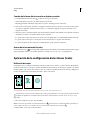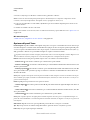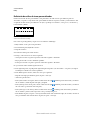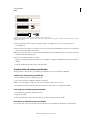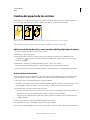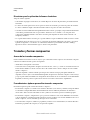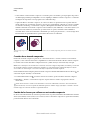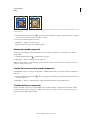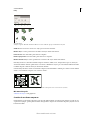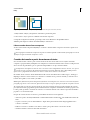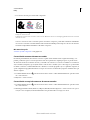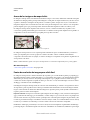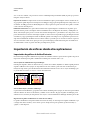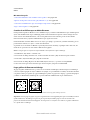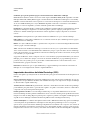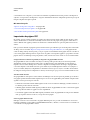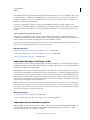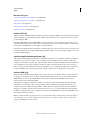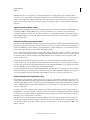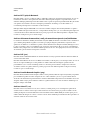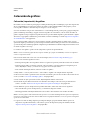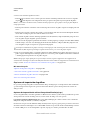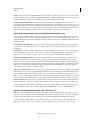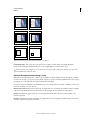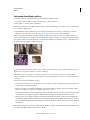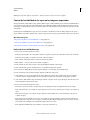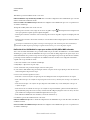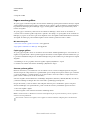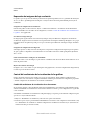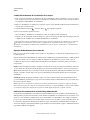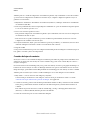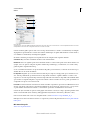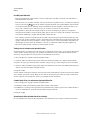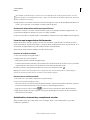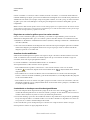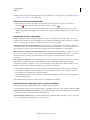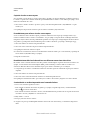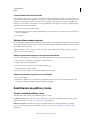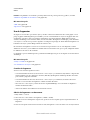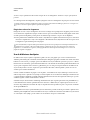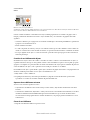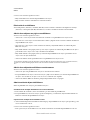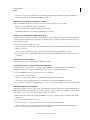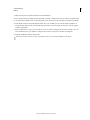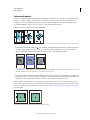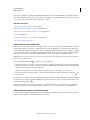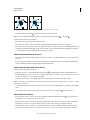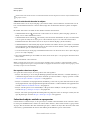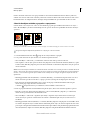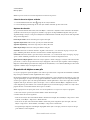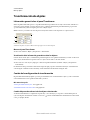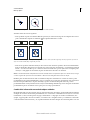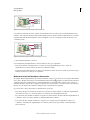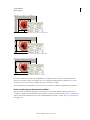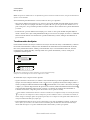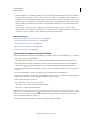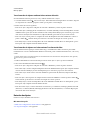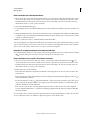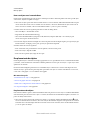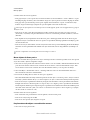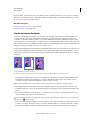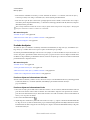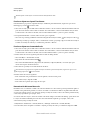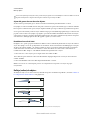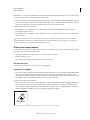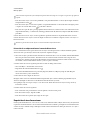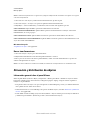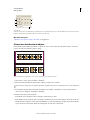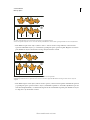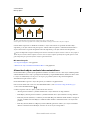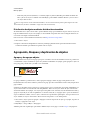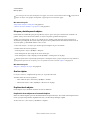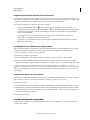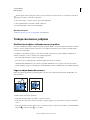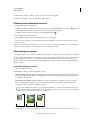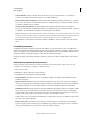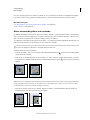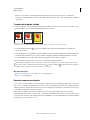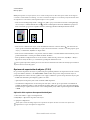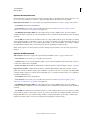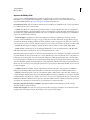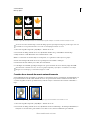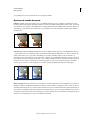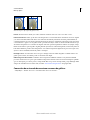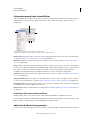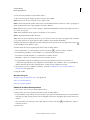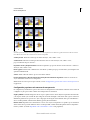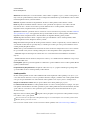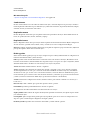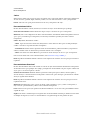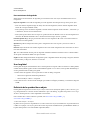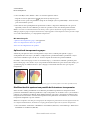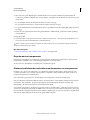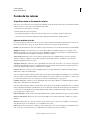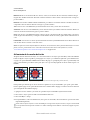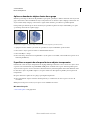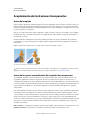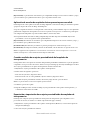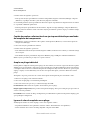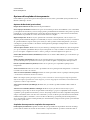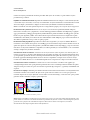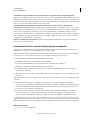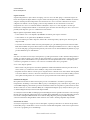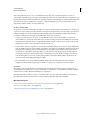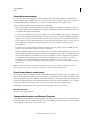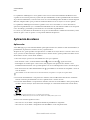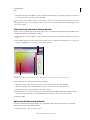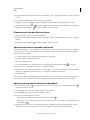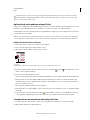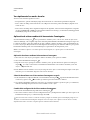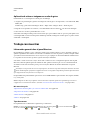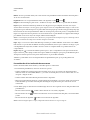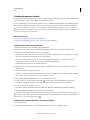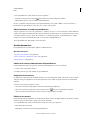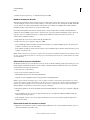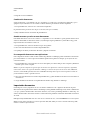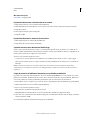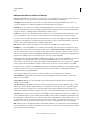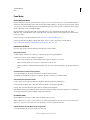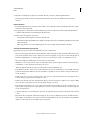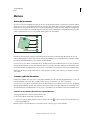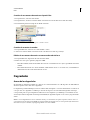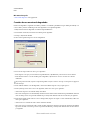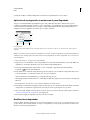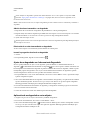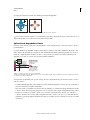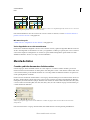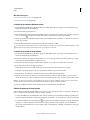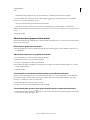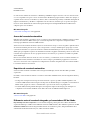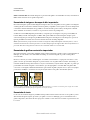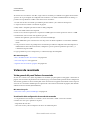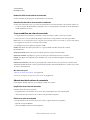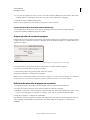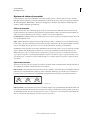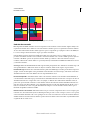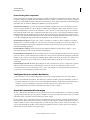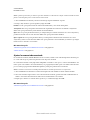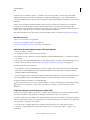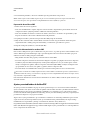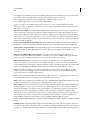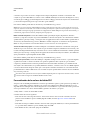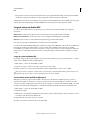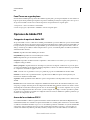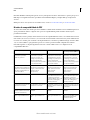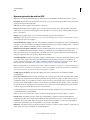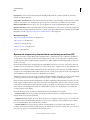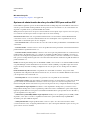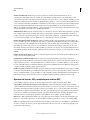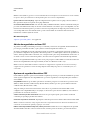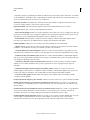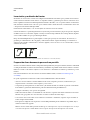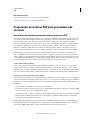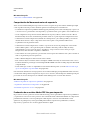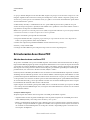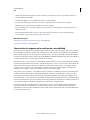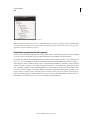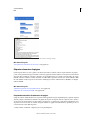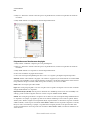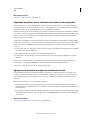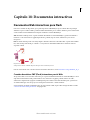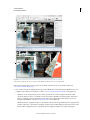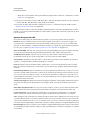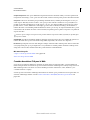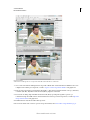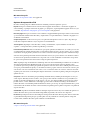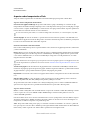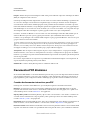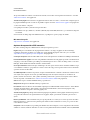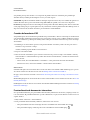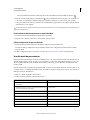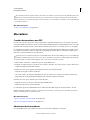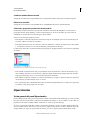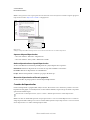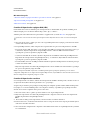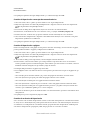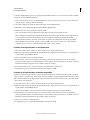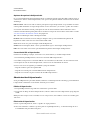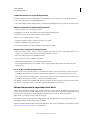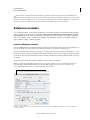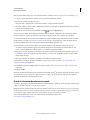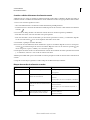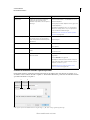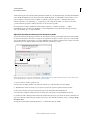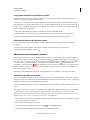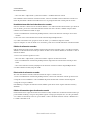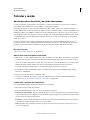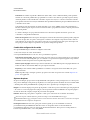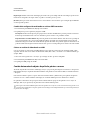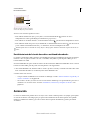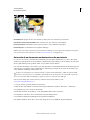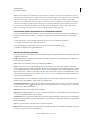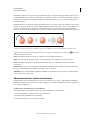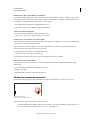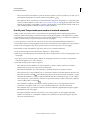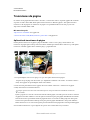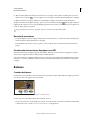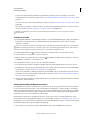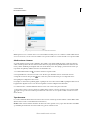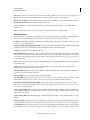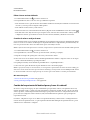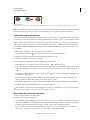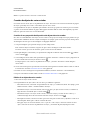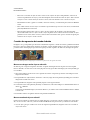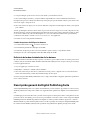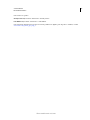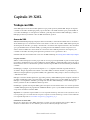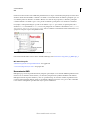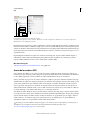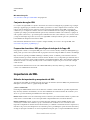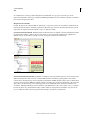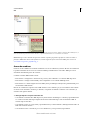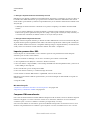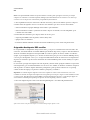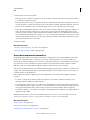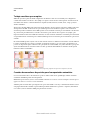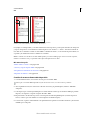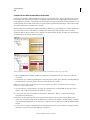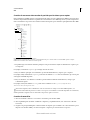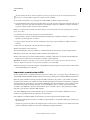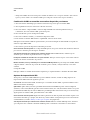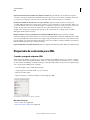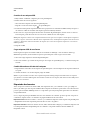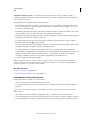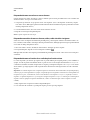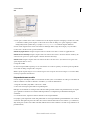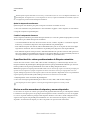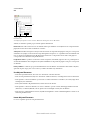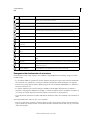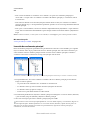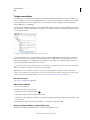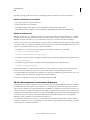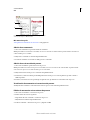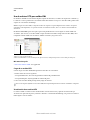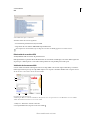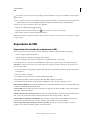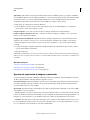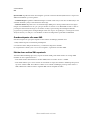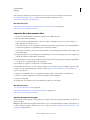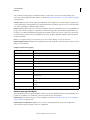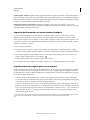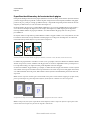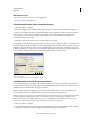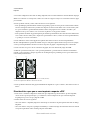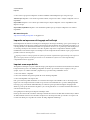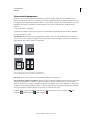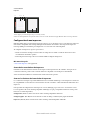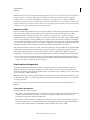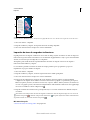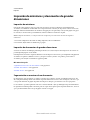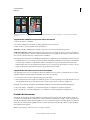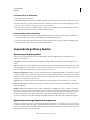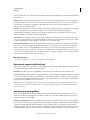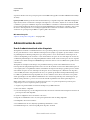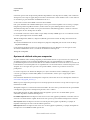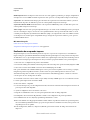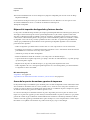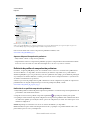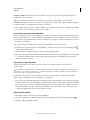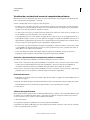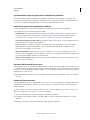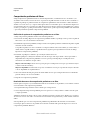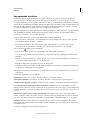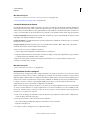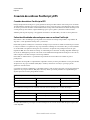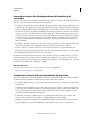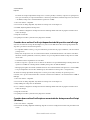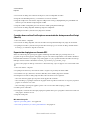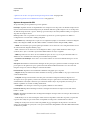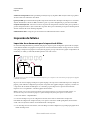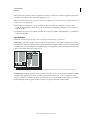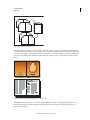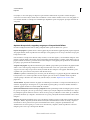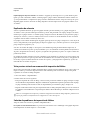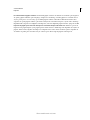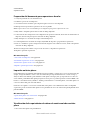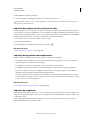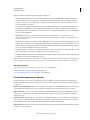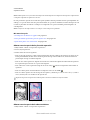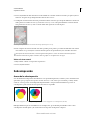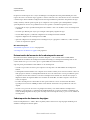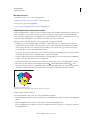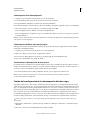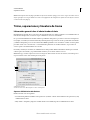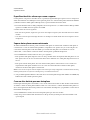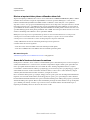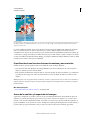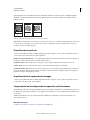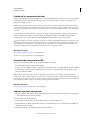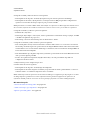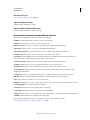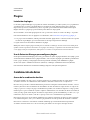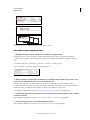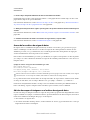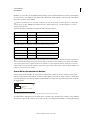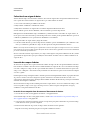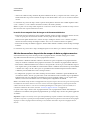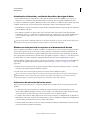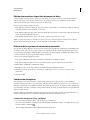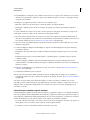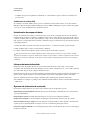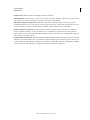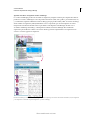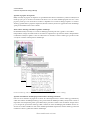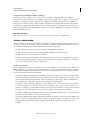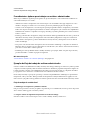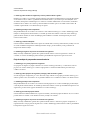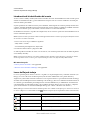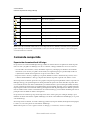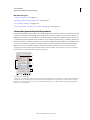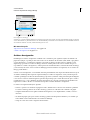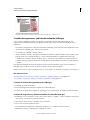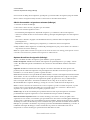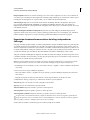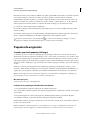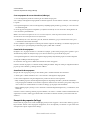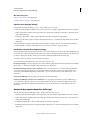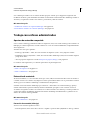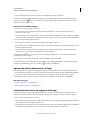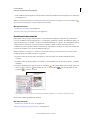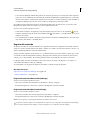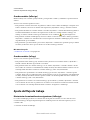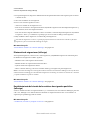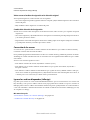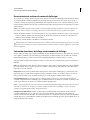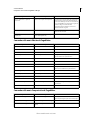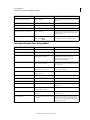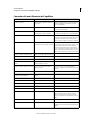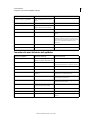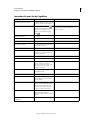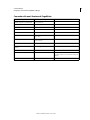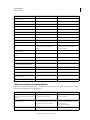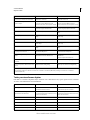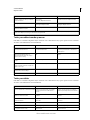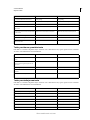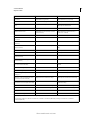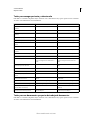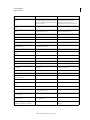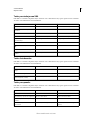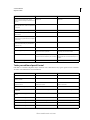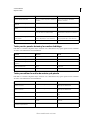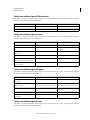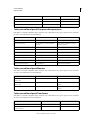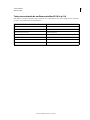Adobe InDesign CS5 Instrucciones de operación
- Categoría
- Software de autoedición
- Tipo
- Instrucciones de operación
Este manual también es adecuado para

Uso de
ADOBE
®
INDESIGN
®
CS5 & CS5.5

iii
Última modificación 18/5/2011
Contenido
Capítulo 1: Novedades
Novedades (CS5.5) . . . . . . . . . . . . . . . . . . . . . . . . . . . . . . . . . . . . . . . . . . . . . . . . . . . . . . . . . . . . . . . . . . . . . . . . . . . . . . . . . . . . . . . . . . . . . . . . . . . . 1
Novedades (CS5) . . . . . . . . . . . . . . . . . . . . . . . . . . . . . . . . . . . . . . . . . . . . . . . . . . . . . . . . . . . . . . . . . . . . . . . . . . . . . . . . . . . . . . . . . . . . . . . . . . . . . . 3
Capítulo 2: Espacio de trabajo
Conceptos básicos del espacio de trabajo . . . . . . . . . . . . . . . . . . . . . . . . . . . . . . . . . . . . . . . . . . . . . . . . . . . . . . . . . . . . . . . . . . . . . . . . . . . . . 13
Personalización de menús y atajos de teclado . . . . . . . . . . . . . . . . . . . . . . . . . . . . . . . . . . . . . . . . . . . . . . . . . . . . . . . . . . . . . . . . . . . . . . . . . 24
Cuadro de herramientas . . . . . . . . . . . . . . . . . . . . . . . . . . . . . . . . . . . . . . . . . . . . . . . . . . . . . . . . . . . . . . . . . . . . . . . . . . . . . . . . . . . . . . . . . . . . . . 27
Visualización del espacio de trabajo . . . . . . . . . . . . . . . . . . . . . . . . . . . . . . . . . . . . . . . . . . . . . . . . . . . . . . . . . . . . . . . . . . . . . . . . . . . . . . . . . . . 33
Trabajo con ConnectNow . . . . . . . . . . . . . . . . . . . . . . . . . . . . . . . . . . . . . . . . . . . . . . . . . . . . . . . . . . . . . . . . . . . . . . . . . . . . . . . . . . . . . . . . . . . . . 37
Definición de preferencias . . . . . . . . . . . . . . . . . . . . . . . . . . . . . . . . . . . . . . . . . . . . . . . . . . . . . . . . . . . . . . . . . . . . . . . . . . . . . . . . . . . . . . . . . . . 37
Acciones para recuperar y deshacer . . . . . . . . . . . . . . . . . . . . . . . . . . . . . . . . . . . . . . . . . . . . . . . . . . . . . . . . . . . . . . . . . . . . . . . . . . . . . . . . . . . 40
Capítulo 3: Maquetación
Creación de documentos . . . . . . . . . . . . . . . . . . . . . . . . . . . . . . . . . . . . . . . . . . . . . . . . . . . . . . . . . . . . . . . . . . . . . . . . . . . . . . . . . . . . . . . . . . . . . 42
Reglas y unidades de medida . . . . . . . . . . . . . . . . . . . . . . . . . . . . . . . . . . . . . . . . . . . . . . . . . . . . . . . . . . . . . . . . . . . . . . . . . . . . . . . . . . . . . . . . . 47
Cuadrículas . . . . . . . . . . . . . . . . . . . . . . . . . . . . . . . . . . . . . . . . . . . . . . . . . . . . . . . . . . . . . . . . . . . . . . . . . . . . . . . . . . . . . . . . . . . . . . . . . . . . . . . . . . 53
Guías . . . . . . . . . . . . . . . . . . . . . . . . . . . . . . . . . . . . . . . . . . . . . . . . . . . . . . . . . . . . . . . . . . . . . . . . . . . . . . . . . . . . . . . . . . . . . . . . . . . . . . . . . . . . . . . . 55
Páginas y pliegos . . . . . . . . . . . . . . . . . . . . . . . . . . . . . . . . . . . . . . . . . . . . . . . . . . . . . . . . . . . . . . . . . . . . . . . . . . . . . . . . . . . . . . . . . . . . . . . . . . . . . 61
Páginas maestras . . . . . . . . . . . . . . . . . . . . . . . . . . . . . . . . . . . . . . . . . . . . . . . . . . . . . . . . . . . . . . . . . . . . . . . . . . . . . . . . . . . . . . . . . . . . . . . . . . . . . 70
Capas . . . . . . . . . . . . . . . . . . . . . . . . . . . . . . . . . . . . . . . . . . . . . . . . . . . . . . . . . . . . . . . . . . . . . . . . . . . . . . . . . . . . . . . . . . . . . . . . . . . . . . . . . . . . . . . . 79
Maquetación de marcos y páginas . . . . . . . . . . . . . . . . . . . . . . . . . . . . . . . . . . . . . . . . . . . . . . . . . . . . . . . . . . . . . . . . . . . . . . . . . . . . . . . . . . . . 86
Numeración de páginas, capítulos y secciones . . . . . . . . . . . . . . . . . . . . . . . . . . . . . . . . . . . . . . . . . . . . . . . . . . . . . . . . . . . . . . . . . . . . . . . . 90
Variables de texto . . . . . . . . . . . . . . . . . . . . . . . . . . . . . . . . . . . . . . . . . . . . . . . . . . . . . . . . . . . . . . . . . . . . . . . . . . . . . . . . . . . . . . . . . . . . . . . . . . . . 98
Capítulo 4: Trabajar con documentos
Trabajo con archivos y plantillas . . . . . . . . . . . . . . . . . . . . . . . . . . . . . . . . . . . . . . . . . . . . . . . . . . . . . . . . . . . . . . . . . . . . . . . . . . . . . . . . . . . . . 103
Guardar documentos . . . . . . . . . . . . . . . . . . . . . . . . . . . . . . . . . . . . . . . . . . . . . . . . . . . . . . . . . . . . . . . . . . . . . . . . . . . . . . . . . . . . . . . . . . . . . . . . 109
Conversión de documentos de QuarkXPress y de PageMaker . . . . . . . . . . . . . . . . . . . . . . . . . . . . . . . . . . . . . . . . . . . . . . . . . . . . . . . . . 114
Exportación . . . . . . . . . . . . . . . . . . . . . . . . . . . . . . . . . . . . . . . . . . . . . . . . . . . . . . . . . . . . . . . . . . . . . . . . . . . . . . . . . . . . . . . . . . . . . . . . . . . . . . . . . 118
Capítulo 5: Texto
Creación de texto y marcos de texto . . . . . . . . . . . . . . . . . . . . . . . . . . . . . . . . . . . . . . . . . . . . . . . . . . . . . . . . . . . . . . . . . . . . . . . . . . . . . . . . . 135
Adición de texto a marcos . . . . . . . . . . . . . . . . . . . . . . . . . . . . . . . . . . . . . . . . . . . . . . . . . . . . . . . . . . . . . . . . . . . . . . . . . . . . . . . . . . . . . . . . . . . 141
Enlace de texto . . . . . . . . . . . . . . . . . . . . . . . . . . . . . . . . . . . . . . . . . . . . . . . . . . . . . . . . . . . . . . . . . . . . . . . . . . . . . . . . . . . . . . . . . . . . . . . . . . . . . . 150
Artículos (CS 5.5) . . . . . . . . . . . . . . . . . . . . . . . . . . . . . . . . . . . . . . . . . . . . . . . . . . . . . . . . . . . . . . . . . . . . . . . . . . . . . . . . . . . . . . . . . . . . . . . . . . . . 156
Artículos vinculados (CS 5.5) . . . . . . . . . . . . . . . . . . . . . . . . . . . . . . . . . . . . . . . . . . . . . . . . . . . . . . . . . . . . . . . . . . . . . . . . . . . . . . . . . . . . . . . . . 157
Modificación de texto . . . . . . . . . . . . . . . . . . . . . . . . . . . . . . . . . . . . . . . . . . . . . . . . . . . . . . . . . . . . . . . . . . . . . . . . . . . . . . . . . . . . . . . . . . . . . . . 159
Buscar/Cambiar . . . . . . . . . . . . . . . . . . . . . . . . . . . . . . . . . . . . . . . . . . . . . . . . . . . . . . . . . . . . . . . . . . . . . . . . . . . . . . . . . . . . . . . . . . . . . . . . . . . . . 171
Pictogramas y caracteres especiales . . . . . . . . . . . . . . . . . . . . . . . . . . . . . . . . . . . . . . . . . . . . . . . . . . . . . . . . . . . . . . . . . . . . . . . . . . . . . . . . . . 186
Revisión ortográfica y diccionarios de idiomas . . . . . . . . . . . . . . . . . . . . . . . . . . . . . . . . . . . . . . . . . . . . . . . . . . . . . . . . . . . . . . . . . . . . . . . . 193
Notas al pie de página . . . . . . . . . . . . . . . . . . . . . . . . . . . . . . . . . . . . . . . . . . . . . . . . . . . . . . . . . . . . . . . . . . . . . . . . . . . . . . . . . . . . . . . . . . . . . . . 200
Control y revisión de cambios . . . . . . . . . . . . . . . . . . . . . . . . . . . . . . . . . . . . . . . . . . . . . . . . . . . . . . . . . . . . . . . . . . . . . . . . . . . . . . . . . . . . . . . . 204
Adición de notas editoriales en InDesign . . . . . . . . . . . . . . . . . . . . . . . . . . . . . . . . . . . . . . . . . . . . . . . . . . . . . . . . . . . . . . . . . . . . . . . . . . . . . 207

iv
USO DE INDESIGN
Contenido
Última modificación 18/5/2011
Capítulo 6: Estilos
Estilos de párrafo y carácter . . . . . . . . . . . . . . . . . . . . . . . . . . . . . . . . . . . . . . . . . . . . . . . . . . . . . . . . . . . . . . . . . . . . . . . . . . . . . . . . . . . . . . . . . . 210
Capitulares y estilos anidados . . . . . . . . . . . . . . . . . . . . . . . . . . . . . . . . . . . . . . . . . . . . . . . . . . . . . . . . . . . . . . . . . . . . . . . . . . . . . . . . . . . . . . . . 219
Estilos de objeto . . . . . . . . . . . . . . . . . . . . . . . . . . . . . . . . . . . . . . . . . . . . . . . . . . . . . . . . . . . . . . . . . . . . . . . . . . . . . . . . . . . . . . . . . . . . . . . . . . . . . 226
Trabajar con estilos . . . . . . . . . . . . . . . . . . . . . . . . . . . . . . . . . . . . . . . . . . . . . . . . . . . . . . . . . . . . . . . . . . . . . . . . . . . . . . . . . . . . . . . . . . . . . . . . . . 231
Capítulo 7: Combinación de texto y objetos
Objetos anclados . . . . . . . . . . . . . . . . . . . . . . . . . . . . . . . . . . . . . . . . . . . . . . . . . . . . . . . . . . . . . . . . . . . . . . . . . . . . . . . . . . . . . . . . . . . . . . . . . . . . 233
Ceñir texto a objetos . . . . . . . . . . . . . . . . . . . . . . . . . . . . . . . . . . . . . . . . . . . . . . . . . . . . . . . . . . . . . . . . . . . . . . . . . . . . . . . . . . . . . . . . . . . . . . . . 242
Creación de texto en un trazado . . . . . . . . . . . . . . . . . . . . . . . . . . . . . . . . . . . . . . . . . . . . . . . . . . . . . . . . . . . . . . . . . . . . . . . . . . . . . . . . . . . . . 247
Pies de ilustración . . . . . . . . . . . . . . . . . . . . . . . . . . . . . . . . . . . . . . . . . . . . . . . . . . . . . . . . . . . . . . . . . . . . . . . . . . . . . . . . . . . . . . . . . . . . . . . . . . . 252
Capítulo 8: Tipografía
Formato de texto . . . . . . . . . . . . . . . . . . . . . . . . . . . . . . . . . . . . . . . . . . . . . . . . . . . . . . . . . . . . . . . . . . . . . . . . . . . . . . . . . . . . . . . . . . . . . . . . . . . . 255
Uso de fuentes . . . . . . . . . . . . . . . . . . . . . . . . . . . . . . . . . . . . . . . . . . . . . . . . . . . . . . . . . . . . . . . . . . . . . . . . . . . . . . . . . . . . . . . . . . . . . . . . . . . . . . 258
Interlineado . . . . . . . . . . . . . . . . . . . . . . . . . . . . . . . . . . . . . . . . . . . . . . . . . . . . . . . . . . . . . . . . . . . . . . . . . . . . . . . . . . . . . . . . . . . . . . . . . . . . . . . . . 264
Kerning y tracking . . . . . . . . . . . . . . . . . . . . . . . . . . . . . . . . . . . . . . . . . . . . . . . . . . . . . . . . . . . . . . . . . . . . . . . . . . . . . . . . . . . . . . . . . . . . . . . . . . . 265
Formato de caracteres . . . . . . . . . . . . . . . . . . . . . . . . . . . . . . . . . . . . . . . . . . . . . . . . . . . . . . . . . . . . . . . . . . . . . . . . . . . . . . . . . . . . . . . . . . . . . . . 268
Formato de párrafos . . . . . . . . . . . . . . . . . . . . . . . . . . . . . . . . . . . . . . . . . . . . . . . . . . . . . . . . . . . . . . . . . . . . . . . . . . . . . . . . . . . . . . . . . . . . . . . . . 275
Alineación de texto . . . . . . . . . . . . . . . . . . . . . . . . . . . . . . . . . . . . . . . . . . . . . . . . . . . . . . . . . . . . . . . . . . . . . . . . . . . . . . . . . . . . . . . . . . . . . . . . . . 280
Tabulaciones y sangrías . . . . . . . . . . . . . . . . . . . . . . . . . . . . . . . . . . . . . . . . . . . . . . . . . . . . . . . . . . . . . . . . . . . . . . . . . . . . . . . . . . . . . . . . . . . . . 285
Viñetas y numeración . . . . . . . . . . . . . . . . . . . . . . . . . . . . . . . . . . . . . . . . . . . . . . . . . . . . . . . . . . . . . . . . . . . . . . . . . . . . . . . . . . . . . . . . . . . . . . . 291
Composición de texto . . . . . . . . . . . . . . . . . . . . . . . . . . . . . . . . . . . . . . . . . . . . . . . . . . . . . . . . . . . . . . . . . . . . . . . . . . . . . . . . . . . . . . . . . . . . . . . 301
Capítulo 9: Tablas
Creación de tablas . . . . . . . . . . . . . . . . . . . . . . . . . . . . . . . . . . . . . . . . . . . . . . . . . . . . . . . . . . . . . . . . . . . . . . . . . . . . . . . . . . . . . . . . . . . . . . . . . . . 307
Selección y edición de tablas . . . . . . . . . . . . . . . . . . . . . . . . . . . . . . . . . . . . . . . . . . . . . . . . . . . . . . . . . . . . . . . . . . . . . . . . . . . . . . . . . . . . . . . . 311
Formato de tablas . . . . . . . . . . . . . . . . . . . . . . . . . . . . . . . . . . . . . . . . . . . . . . . . . . . . . . . . . . . . . . . . . . . . . . . . . . . . . . . . . . . . . . . . . . . . . . . . . . . 316
Trazos y rellenos de tabla . . . . . . . . . . . . . . . . . . . . . . . . . . . . . . . . . . . . . . . . . . . . . . . . . . . . . . . . . . . . . . . . . . . . . . . . . . . . . . . . . . . . . . . . . . . . 321
Estilos de tabla y celda . . . . . . . . . . . . . . . . . . . . . . . . . . . . . . . . . . . . . . . . . . . . . . . . . . . . . . . . . . . . . . . . . . . . . . . . . . . . . . . . . . . . . . . . . . . . . . . 325
Capítulo 10: Funciones de documentos largos
Creación de archivos de libro . . . . . . . . . . . . . . . . . . . . . . . . . . . . . . . . . . . . . . . . . . . . . . . . . . . . . . . . . . . . . . . . . . . . . . . . . . . . . . . . . . . . . . . . 331
Creación de una tabla de contenido . . . . . . . . . . . . . . . . . . . . . . . . . . . . . . . . . . . . . . . . . . . . . . . . . . . . . . . . . . . . . . . . . . . . . . . . . . . . . . . . . . 337
Creación de índices . . . . . . . . . . . . . . . . . . . . . . . . . . . . . . . . . . . . . . . . . . . . . . . . . . . . . . . . . . . . . . . . . . . . . . . . . . . . . . . . . . . . . . . . . . . . . . . . . . 344
Trabajo con marcadores . . . . . . . . . . . . . . . . . . . . . . . . . . . . . . . . . . . . . . . . . . . . . . . . . . . . . . . . . . . . . . . . . . . . . . . . . . . . . . . . . . . . . . . . . . . . . 358
Capítulo 11: Dibujo
Explicación de los trazados y las formas . . . . . . . . . . . . . . . . . . . . . . . . . . . . . . . . . . . . . . . . . . . . . . . . . . . . . . . . . . . . . . . . . . . . . . . . . . . . . . 359
Dibujo con las herramientas de líneas y formas . . . . . . . . . . . . . . . . . . . . . . . . . . . . . . . . . . . . . . . . . . . . . . . . . . . . . . . . . . . . . . . . . . . . . . . 362
Dibujo con la herramienta Lápiz . . . . . . . . . . . . . . . . . . . . . . . . . . . . . . . . . . . . . . . . . . . . . . . . . . . . . . . . . . . . . . . . . . . . . . . . . . . . . . . . . . . . . 364
Dibujo con la herramienta Pluma . . . . . . . . . . . . . . . . . . . . . . . . . . . . . . . . . . . . . . . . . . . . . . . . . . . . . . . . . . . . . . . . . . . . . . . . . . . . . . . . . . . . 366
Edición de trazados . . . . . . . . . . . . . . . . . . . . . . . . . . . . . . . . . . . . . . . . . . . . . . . . . . . . . . . . . . . . . . . . . . . . . . . . . . . . . . . . . . . . . . . . . . . . . . . . . . 371
Aplicación de la configuración de las líneas (trazo) . . . . . . . . . . . . . . . . . . . . . . . . . . . . . . . . . . . . . . . . . . . . . . . . . . . . . . . . . . . . . . . . . . . . 378
Cambio del aspecto de los vértices . . . . . . . . . . . . . . . . . . . . . . . . . . . . . . . . . . . . . . . . . . . . . . . . . . . . . . . . . . . . . . . . . . . . . . . . . . . . . . . . . . . 383
Trazados y formas compuestas . . . . . . . . . . . . . . . . . . . . . . . . . . . . . . . . . . . . . . . . . . . . . . . . . . . . . . . . . . . . . . . . . . . . . . . . . . . . . . . . . . . . . . 384

v
USO DE INDESIGN
Contenido
Última modificación 18/5/2011
Capítulo 12: Gráficos
Explicación de los formatos de gráficos . . . . . . . . . . . . . . . . . . . . . . . . . . . . . . . . . . . . . . . . . . . . . . . . . . . . . . . . . . . . . . . . . . . . . . . . . . . . . . 390
Importación de archivos desde otras aplicaciones . . . . . . . . . . . . . . . . . . . . . . . . . . . . . . . . . . . . . . . . . . . . . . . . . . . . . . . . . . . . . . . . . . . . 392
Colocación de gráficos . . . . . . . . . . . . . . . . . . . . . . . . . . . . . . . . . . . . . . . . . . . . . . . . . . . . . . . . . . . . . . . . . . . . . . . . . . . . . . . . . . . . . . . . . . . . . . 400
Administración de los vínculos de gráficos . . . . . . . . . . . . . . . . . . . . . . . . . . . . . . . . . . . . . . . . . . . . . . . . . . . . . . . . . . . . . . . . . . . . . . . . . . . 413
Reutilización de gráficos y texto . . . . . . . . . . . . . . . . . . . . . . . . . . . . . . . . . . . . . . . . . . . . . . . . . . . . . . . . . . . . . . . . . . . . . . . . . . . . . . . . . . . . . . 420
Capítulo 13: Marcos y objetos
Selección de objetos . . . . . . . . . . . . . . . . . . . . . . . . . . . . . . . . . . . . . . . . . . . . . . . . . . . . . . . . . . . . . . . . . . . . . . . . . . . . . . . . . . . . . . . . . . . . . . . . 427
Transformación de objetos . . . . . . . . . . . . . . . . . . . . . . . . . . . . . . . . . . . . . . . . . . . . . . . . . . . . . . . . . . . . . . . . . . . . . . . . . . . . . . . . . . . . . . . . . . 434
Alineación y distribución de objetos . . . . . . . . . . . . . . . . . . . . . . . . . . . . . . . . . . . . . . . . . . . . . . . . . . . . . . . . . . . . . . . . . . . . . . . . . . . . . . . . . 451
Agrupación, bloqueo y duplicación de objetos . . . . . . . . . . . . . . . . . . . . . . . . . . . . . . . . . . . . . . . . . . . . . . . . . . . . . . . . . . . . . . . . . . . . . . . 455
Trabajo con marcos y objetos . . . . . . . . . . . . . . . . . . . . . . . . . . . . . . . . . . . . . . . . . . . . . . . . . . . . . . . . . . . . . . . . . . . . . . . . . . . . . . . . . . . . . . . . 458
Trazados de recorte . . . . . . . . . . . . . . . . . . . . . . . . . . . . . . . . . . . . . . . . . . . . . . . . . . . . . . . . . . . . . . . . . . . . . . . . . . . . . . . . . . . . . . . . . . . . . . . . . 466
Capítulo 14: Efectos de transparencia
Adición de efectos de transparencia . . . . . . . . . . . . . . . . . . . . . . . . . . . . . . . . . . . . . . . . . . . . . . . . . . . . . . . . . . . . . . . . . . . . . . . . . . . . . . . . . 470
Fusión de los colores . . . . . . . . . . . . . . . . . . . . . . . . . . . . . . . . . . . . . . . . . . . . . . . . . . . . . . . . . . . . . . . . . . . . . . . . . . . . . . . . . . . . . . . . . . . . . . . . 481
Acoplamiento de ilustraciones transparentes . . . . . . . . . . . . . . . . . . . . . . . . . . . . . . . . . . . . . . . . . . . . . . . . . . . . . . . . . . . . . . . . . . . . . . . . . 484
Capítulo 15: Color
Explicación de las tintas planas y los colores de cuatricromía . . . . . . . . . . . . . . . . . . . . . . . . . . . . . . . . . . . . . . . . . . . . . . . . . . . . . . . . . . 493
Aplicación de colores . . . . . . . . . . . . . . . . . . . . . . . . . . . . . . . . . . . . . . . . . . . . . . . . . . . . . . . . . . . . . . . . . . . . . . . . . . . . . . . . . . . . . . . . . . . . . . . . 495
Trabajo con muestras . . . . . . . . . . . . . . . . . . . . . . . . . . . . . . . . . . . . . . . . . . . . . . . . . . . . . . . . . . . . . . . . . . . . . . . . . . . . . . . . . . . . . . . . . . . . . . . . 500
Matices . . . . . . . . . . . . . . . . . . . . . . . . . . . . . . . . . . . . . . . . . . . . . . . . . . . . . . . . . . . . . . . . . . . . . . . . . . . . . . . . . . . . . . . . . . . . . . . . . . . . . . . . . . . . . 510
Degradados . . . . . . . . . . . . . . . . . . . . . . . . . . . . . . . . . . . . . . . . . . . . . . . . . . . . . . . . . . . . . . . . . . . . . . . . . . . . . . . . . . . . . . . . . . . . . . . . . . . . . . . . . 511
Mezcla de tintas . . . . . . . . . . . . . . . . . . . . . . . . . . . . . . . . . . . . . . . . . . . . . . . . . . . . . . . . . . . . . . . . . . . . . . . . . . . . . . . . . . . . . . . . . . . . . . . . . . . . . 516
Uso de colores de gráficos importados . . . . . . . . . . . . . . . . . . . . . . . . . . . . . . . . . . . . . . . . . . . . . . . . . . . . . . . . . . . . . . . . . . . . . . . . . . . . . . . 519
Capítulo 16: Reventado de colores
Reventado de documentos y libros . . . . . . . . . . . . . . . . . . . . . . . . . . . . . . . . . . . . . . . . . . . . . . . . . . . . . . . . . . . . . . . . . . . . . . . . . . . . . . . . . . 521
Valores de reventado . . . . . . . . . . . . . . . . . . . . . . . . . . . . . . . . . . . . . . . . . . . . . . . . . . . . . . . . . . . . . . . . . . . . . . . . . . . . . . . . . . . . . . . . . . . . . . . . 525
Ajuste de opciones de tintas para el reventado . . . . . . . . . . . . . . . . . . . . . . . . . . . . . . . . . . . . . . . . . . . . . . . . . . . . . . . . . . . . . . . . . . . . . . . 532
Capítulo 17: PDF
Exportación a Adobe PDF . . . . . . . . . . . . . . . . . . . . . . . . . . . . . . . . . . . . . . . . . . . . . . . . . . . . . . . . . . . . . . . . . . . . . . . . . . . . . . . . . . . . . . . . . . . . 534
Opciones de Adobe PDF . . . . . . . . . . . . . . . . . . . . . . . . . . . . . . . . . . . . . . . . . . . . . . . . . . . . . . . . . . . . . . . . . . . . . . . . . . . . . . . . . . . . . . . . . . . . . 540
Preparación de archivos PDF para proveedores de servicios . . . . . . . . . . . . . . . . . . . . . . . . . . . . . . . . . . . . . . . . . . . . . . . . . . . . . . . . . . . 550
Estructuración de archivos PDF . . . . . . . . . . . . . . . . . . . . . . . . . . . . . . . . . . . . . . . . . . . . . . . . . . . . . . . . . . . . . . . . . . . . . . . . . . . . . . . . . . . . . . 552
Capítulo 18: Documentos interactivos
Documentos Web interactivos para Flash . . . . . . . . . . . . . . . . . . . . . . . . . . . . . . . . . . . . . . . . . . . . . . . . . . . . . . . . . . . . . . . . . . . . . . . . . . . . 558
Documentos PDF dinámicos . . . . . . . . . . . . . . . . . . . . . . . . . . . . . . . . . . . . . . . . . . . . . . . . . . . . . . . . . . . . . . . . . . . . . . . . . . . . . . . . . . . . . . . . . 565
Marcadores . . . . . . . . . . . . . . . . . . . . . . . . . . . . . . . . . . . . . . . . . . . . . . . . . . . . . . . . . . . . . . . . . . . . . . . . . . . . . . . . . . . . . . . . . . . . . . . . . . . . . . . . . 569
Hipervínculos . . . . . . . . . . . . . . . . . . . . . . . . . . . . . . . . . . . . . . . . . . . . . . . . . . . . . . . . . . . . . . . . . . . . . . . . . . . . . . . . . . . . . . . . . . . . . . . . . . . . . . . 570
Referencias cruzadas . . . . . . . . . . . . . . . . . . . . . . . . . . . . . . . . . . . . . . . . . . . . . . . . . . . . . . . . . . . . . . . . . . . . . . . . . . . . . . . . . . . . . . . . . . . . . . . . 577
Películas y sonido . . . . . . . . . . . . . . . . . . . . . . . . . . . . . . . . . . . . . . . . . . . . . . . . . . . . . . . . . . . . . . . . . . . . . . . . . . . . . . . . . . . . . . . . . . . . . . . . . . . 584
Animación . . . . . . . . . . . . . . . . . . . . . . . . . . . . . . . . . . . . . . . . . . . . . . . . . . . . . . . . . . . . . . . . . . . . . . . . . . . . . . . . . . . . . . . . . . . . . . . . . . . . . . . . . . 587

vi
USO DE INDESIGN
Contenido
Última modificación 18/5/2011
Transiciones de página . . . . . . . . . . . . . . . . . . . . . . . . . . . . . . . . . . . . . . . . . . . . . . . . . . . . . . . . . . . . . . . . . . . . . . . . . . . . . . . . . . . . . . . . . . . . . . 593
Botones . . . . . . . . . . . . . . . . . . . . . . . . . . . . . . . . . . . . . . . . . . . . . . . . . . . . . . . . . . . . . . . . . . . . . . . . . . . . . . . . . . . . . . . . . . . . . . . . . . . . . . . . . . . . . 594
Descripción general de Digital Publishing Suite . . . . . . . . . . . . . . . . . . . . . . . . . . . . . . . . . . . . . . . . . . . . . . . . . . . . . . . . . . . . . . . . . . . . . . 603
Capítulo 19: XML
Trabajo con XML . . . . . . . . . . . . . . . . . . . . . . . . . . . . . . . . . . . . . . . . . . . . . . . . . . . . . . . . . . . . . . . . . . . . . . . . . . . . . . . . . . . . . . . . . . . . . . . . . . . . 605
Importación de XML . . . . . . . . . . . . . . . . . . . . . . . . . . . . . . . . . . . . . . . . . . . . . . . . . . . . . . . . . . . . . . . . . . . . . . . . . . . . . . . . . . . . . . . . . . . . . . . . . 608
Etiquetado de contenido para XML . . . . . . . . . . . . . . . . . . . . . . . . . . . . . . . . . . . . . . . . . . . . . . . . . . . . . . . . . . . . . . . . . . . . . . . . . . . . . . . . . . 620
Estructuración de documentos para XML . . . . . . . . . . . . . . . . . . . . . . . . . . . . . . . . . . . . . . . . . . . . . . . . . . . . . . . . . . . . . . . . . . . . . . . . . . . . . 626
Exportación de XML . . . . . . . . . . . . . . . . . . . . . . . . . . . . . . . . . . . . . . . . . . . . . . . . . . . . . . . . . . . . . . . . . . . . . . . . . . . . . . . . . . . . . . . . . . . . . . . . . 635
Capítulo 20: Impresión
Impresión de documentos . . . . . . . . . . . . . . . . . . . . . . . . . . . . . . . . . . . . . . . . . . . . . . . . . . . . . . . . . . . . . . . . . . . . . . . . . . . . . . . . . . . . . . . . . . . 638
Marcas de impresora y sangrados . . . . . . . . . . . . . . . . . . . . . . . . . . . . . . . . . . . . . . . . . . . . . . . . . . . . . . . . . . . . . . . . . . . . . . . . . . . . . . . . . . . . 649
Impresión de miniaturas y documentos de grandes dimensiones . . . . . . . . . . . . . . . . . . . . . . . . . . . . . . . . . . . . . . . . . . . . . . . . . . . . . 652
Impresión de gráficos y fuentes . . . . . . . . . . . . . . . . . . . . . . . . . . . . . . . . . . . . . . . . . . . . . . . . . . . . . . . . . . . . . . . . . . . . . . . . . . . . . . . . . . . . . . 654
Administración de color . . . . . . . . . . . . . . . . . . . . . . . . . . . . . . . . . . . . . . . . . . . . . . . . . . . . . . . . . . . . . . . . . . . . . . . . . . . . . . . . . . . . . . . . . . . . . 656
Comprobación preliminar de archivos antes de la entrega . . . . . . . . . . . . . . . . . . . . . . . . . . . . . . . . . . . . . . . . . . . . . . . . . . . . . . . . . . . . 660
Creación de archivos PostScript y EPS . . . . . . . . . . . . . . . . . . . . . . . . . . . . . . . . . . . . . . . . . . . . . . . . . . . . . . . . . . . . . . . . . . . . . . . . . . . . . . . . 668
Impresión de folletos . . . . . . . . . . . . . . . . . . . . . . . . . . . . . . . . . . . . . . . . . . . . . . . . . . . . . . . . . . . . . . . . . . . . . . . . . . . . . . . . . . . . . . . . . . . . . . . . 673
Capítulo 21: Separaciones de color
Preparación de la impresión de separaciones . . . . . . . . . . . . . . . . . . . . . . . . . . . . . . . . . . . . . . . . . . . . . . . . . . . . . . . . . . . . . . . . . . . . . . . . . 679
Sobreimpresión . . . . . . . . . . . . . . . . . . . . . . . . . . . . . . . . . . . . . . . . . . . . . . . . . . . . . . . . . . . . . . . . . . . . . . . . . . . . . . . . . . . . . . . . . . . . . . . . . . . . . 684
Tintas, separaciones y lineatura de trama . . . . . . . . . . . . . . . . . . . . . . . . . . . . . . . . . . . . . . . . . . . . . . . . . . . . . . . . . . . . . . . . . . . . . . . . . . . . . 688
Capítulo 22: Automatización
Creación de scripts . . . . . . . . . . . . . . . . . . . . . . . . . . . . . . . . . . . . . . . . . . . . . . . . . . . . . . . . . . . . . . . . . . . . . . . . . . . . . . . . . . . . . . . . . . . . . . . . . . 695
Plugins . . . . . . . . . . . . . . . . . . . . . . . . . . . . . . . . . . . . . . . . . . . . . . . . . . . . . . . . . . . . . . . . . . . . . . . . . . . . . . . . . . . . . . . . . . . . . . . . . . . . . . . . . . . . . . 697
Combinación de datos . . . . . . . . . . . . . . . . . . . . . . . . . . . . . . . . . . . . . . . . . . . . . . . . . . . . . . . . . . . . . . . . . . . . . . . . . . . . . . . . . . . . . . . . . . . . . . . 697
Capítulo 23: Contenido compartido entre InCopy e InDesign
Explicación de un flujo de trabajo básico de archivos administrados . . . . . . . . . . . . . . . . . . . . . . . . . . . . . . . . . . . . . . . . . . . . . . . . . . 708
Contenido compartido . . . . . . . . . . . . . . . . . . . . . . . . . . . . . . . . . . . . . . . . . . . . . . . . . . . . . . . . . . . . . . . . . . . . . . . . . . . . . . . . . . . . . . . . . . . . . . 715
Paquetes de asignación . . . . . . . . . . . . . . . . . . . . . . . . . . . . . . . . . . . . . . . . . . . . . . . . . . . . . . . . . . . . . . . . . . . . . . . . . . . . . . . . . . . . . . . . . . . . . 721
Trabajo con archivos administrados . . . . . . . . . . . . . . . . . . . . . . . . . . . . . . . . . . . . . . . . . . . . . . . . . . . . . . . . . . . . . . . . . . . . . . . . . . . . . . . . . . 724
Ajuste del flujo de trabajo . . . . . . . . . . . . . . . . . . . . . . . . . . . . . . . . . . . . . . . . . . . . . . . . . . . . . . . . . . . . . . . . . . . . . . . . . . . . . . . . . . . . . . . . . . . 729
Capítulo 24: Comparación de los menús de PageMaker e InDesign
Comandos de menú de PageMaker . . . . . . . . . . . . . . . . . . . . . . . . . . . . . . . . . . . . . . . . . . . . . . . . . . . . . . . . . . . . . . . . . . . . . . . . . . . . . . . . . . 733
Capítulo 25: Atajos de teclado
Atajos de teclado predeterminados . . . . . . . . . . . . . . . . . . . . . . . . . . . . . . . . . . . . . . . . . . . . . . . . . . . . . . . . . . . . . . . . . . . . . . . . . . . . . . . . . . 740

1
Última modificación 18/5/2011
Capítulo 1: Novedades
Novedades (CS5.5)
Para obtener más información acerca de las características de Adobe® InDesign®, consulte
www.adobe.com/go/learn_id_newfeatures_es.
EPUB
Exportación a EPUB y HTML mejorada
InDesign CS5.5 contiene una solución de exportación a EPUB y HTML renovada que ofrece varias mejoras al flujo de
trabajo de exportación a EPUB. Consulte “Exportación de contenido a EPUB (CS 5.5)” en la página 129 y “Exportación
de contenido a HTML (CS5.5)” en la página 124.
Opciones de exportación generales Defina los márgenes del libro y use el orden de los artículos para especificar el
orden de lectura. Consulte “Opciones de exportación generales de EPUB” en la página 130.
Opciones de exportación de imágenes Defina la configuración de resolución de imagen en ppp, el tamaño y la
compatibilidad añadida para imágenes PNG. También puede establecer ajustes de alineación de imagen, definir el
espacio antes y después de las imágenes e insertar saltos de página. Consulte “Opciones de imágenes de EPUB” en la
página 131.
Opciones de exportación de contenido Divida el documento según estilos de párrafo, añada mejoras a las notas al pie
de página y elimine los retornos de carro automáticos. Consulte “Opciones de contenido de EPUB” en la página 132.
Etiquetas de audio y vídeo en HTML Los archivos de audio y vídeo H.264 colocados se adjuntan a las etiquetas HTML5
de <audio> y <vídeo>. Cada vez más proveedores de software y hardware admiten las etiquetas de audio y vídeo
HTML5.
Funciones para japonés Compatibilidad con texto vertical y caracteres ruby
Compatibilidad adicional para listas secundarias Las listas secundarias que se formatean con las funciones de viñetas
y numeración automáticas de InDesign se representan como listas anidadas ordenadas y sin orden.
Encabezados y pies de página de tabla Los encabezados y pies de página de tabla se exportan a EPUB y HTML.
Tabla de contenido Actualmente se incluye la tabla de contenido de InDesign en la exportación de EPUB, en lugar del
manifiesto NCX.
Fecha de publicación Los valores de metadatos de la fecha de publicación se insertan automáticamente. También se
exportan al archivo EPUB otros datos introducidos manualmente mediante el menú Archivo > Información de
archivo, como el autor y las palabras clave.
Artículos
Los artículos son una forma sencilla de crear relaciones entre elementos de página. Mediante estas relaciones se puede
definir tanto el contenido que se exportará a EPUB, HTML o documentos PDF accesibles, como el orden del
contenido. Consulte “Artículos (CS 5.5)” en la página 156.
Artículos vinculados
Con los artículos vinculados de Adobe InDesign CS5.5 se pueden administrar fácilmente varias versiones del mismo
artículo o del contenido de texto de un mismo documento. Consulte “Artículos vinculados (CS 5.5)” en la página 157.

2
USO DE INDESIGN
Novedades
Última modificación 18/5/2011
Opciones de exportación de objetos
Las opciones de exportación de objetos se usan para especificar parámetros de exportación necesarios cuando se
exporta a distintos formatos, como EPUB, HTML o PDF accesible. Las opciones de exportación de objetos se aplican
tanto a marcos de texto y gráficos como a grupos. Estas opciones se especifican para objetos individuales o grupos y
pueden sobrescribir la configuración de exportación global. Consulte “Opciones de exportación de objetos (CS 5.5)”
en la página 463.
Asignación de estilos a etiquetas de exportación
Los estilos de párrafo y de carácter tienen una nueva característica secundaria: las etiquetas de exportación. Las
etiquetas de exportación permiten definir cómo marcar contenido de texto con estilos de InDesign en el formato de
salida (HTML, EPUB o PDF etiquetado). Consulte “Asignación de estilos a etiquetas de exportación (CS5.5)” en la
página 213.
Integración con Adobe Digital Publishing Suite
Con el fin de facilitar la creación de publicaciones interactivas con muchos elementos para dispositivos tablet,
InDesign se suministra con las extensiones Folio Builder y Overlay Creator. Puede utilizar estas extensiones para crear
publicaciones digitales denominadas archivos folio. Consulte “Descripción general de Digital Publishing Suite” en la
página 603.
Para obtener información acerca de la creación de publicaciones digitales para dispositivos móviles, consulte
www.adobe.com/go/learn_dps_help_es.
Facilidad de uso y productividad
Mejoras del diccionario
Además de los diccionarios Proximity y WinSoft ya existentes, InDesign admite los diccionarios de código abierto
HunSpell para la mayoría de los idiomas, para comprobar la ortografía y separar las palabras en sílabas.
También se ha añadido el diccionario de portugués Proximity para el acuerdo ortográfico.
Para obtener más información acerca del trabajo con diccionarios, consulte “Diccionarios ortográficos y de separación
por sílabas” en la página 195.
Arrastrar y soltar objetos anclados
Ahora, puede arrastrar un objeto existente a un marco de texto para anclarlo. Arrastre el cuadrado azul junto a la
esquina superior derecha hasta la ubicación en la que desea anclar el objeto. Consulte “Uso del procedimiento de
arrastrar y soltar para trabajar con objetos anclados (CS 5.5)” en la página 240.
Mejor compatibilidad con etiquetas de PDF
Cree documentos PDF accesibles para Adobe Acrobat, Adobe Reader y otros programas de software como lectores de
pantalla. InDesign añade etiquetas automáticamente para los siguientes elementos:
• Tablas y tablas anidadas
• Listas y listas anidadas
• Notas al pie de página
• Hipervínculos
Nota: las etiquetas THead, TBody y TFoot se respetan únicamente al exportar a una versión de PDF 1.5 o superior.

3
USO DE INDESIGN
Novedades
Última modificación 18/5/2011
Para obtener más información acerca de la exportación a PDF, consulte “Exportación a PDF para imprimir” en la
página 534 y “Creación de documentos interactivos para PDF” en la página 565.
Mejoras para PDF
Se ha añadido compatibilidad para PDF/X-4:2010. PDF/X-4:2010 es prácticamente idéntico a la versión anterior
PDF/X-4:2008, con la diferencia de que se reducen ciertas restricciones acerca de cómo especificar capas en el PDF.
Gracias a este cambio, InDesign CS 5.5 permite crear capas en el PDF exportado y proporciona compatibilidad con
PDF 1.6. Además de la compatibilidad de capas, PDF 1.6 admite la compresión JPEG 2000 como opción para imágenes
en color y en escala de grises.
Para los usuarios que anteriormente usaban PDF/X-4:2008 para certificar archivos enviados a la imprenta, no se
esperan cambios en el flujo de trabajo.
Nota: se retiene la configuración predeterminada de Adobe PDF [PDF/X-4:2008] pero actualizada para usar la
especificación PDF/X-4:2010, de modo que no se interrumpan los flujos de trabajo existentes.
Novedades (CS5)
Diseño y maquetación
Varios tamaños de página
Puede definir distintos tamaños para las páginas de un documento. Esta función es especialmente útil si desea
controlar diseños relacionados en un archivo. Por ejemplo, puede incluir páginas de sobre, membretes, postales y
tarjetas de visita en el mismo documento.
Para crear varios tamaños de página, seleccione una página con la herramienta Página y cambie la configuración en el
panel Control. Consulte “Uso de varios tamaños de página” en la página 69.
Nuevo panel Capas
El nuevo panel Capas de InDesign se parece ahora más al panel Capas de Illustrator. Cada capa tiene un triángulo
desplegable que muestra los objetos y su orden de apilado en la capa para el pliego activo.
Por defecto, a los elementos nuevos de la página se asigna un nombre genérico como <rectángulo> y <trazado>. Puede
personalizar los nombres de los elementos de la página haciendo doble clic lentamente en el nombre del elemento en
el panel Capas.
Puede cambiar el orden de apilado de los objetos arrastrando los elementos de la lista. El panel Capas también le
permite mostrar u ocultar y bloquear o desbloquear elementos individuales de la página.
Consulte “Capas” en la página 79.
Tamaños de página a medida
En lugar de editar un archivo de texto para crear tamaños de página a medida, cuando cree documentos, dispondrá de
los tamaños de página a medida creados en el cuadro de diálogo Tamaño de página a medida. Consulte “Creación de
tamaños de página personalizados” en la página 44.

4
USO DE INDESIGN
Novedades
Última modificación 18/5/2011
Transformaciones simplificadas
InDesign incluye varias funciones de transformación y selección nuevas que simplifican la manipulación de los
objetos.
Capturador de contenido El capturador de contenido aparece como un círculo cuando pasa el ratón por una imagen
teniendo activada la herramienta Selección. Con la herramienta Selección activada, seleccione y mueva el contenido
de un marco con el capturador de contenido. Este comportamiento sustituye de forma eficaz a la herramienta
Posición, de la que se prescinde en InDesign CS5. Si rota el contenido con el marco, en el centro del capturador de
contenido se verá una línea horizontal. Esta línea reproduce el ángulo de rotación del contenido.
El capturador de contenido se perfila sobre cada marco perteneciente a un grupo. Use la herramienta Selección para
volver a colocar el contenido de un marco que es parte de un grupo.
si no desea que el capturador de contenido aparezca al pasar el ratón por una imagen, elija Ver > Extras > Ocultar
capturador de contenido.
Consulte “Selección de objetos” en la página 428.
Comportamiento al hacer doble clic Al hacer doble clic en los gráficos con la herramienta Selección, ya no se cambia
a la herramienta Selección directa. Ahora, al hacer doble clic en un marco de gráfico se selecciona el contenido. Si el
contenido está seleccionado, hacer doble clic en el mismo selecciona su marco. (Con el contenido seleccionado,
también puede hacer clic en el borde de su marco para seleccionarlo).
En un grupo, seleccione uno de sus elementos haciendo doble clic en él. Para volver a seleccionar el grupo, haga doble
clic en el borde del elemento o grupo seleccionado. En todos los casos, la herramienta Selección permanece activa. De
esta forma, obtiene un método rápido y uniforme para seleccionar grupos y marcos de gráfico.
Resaltado de bordes del marco Ahora, InDesign dibuja temporalmente los bordes del marco cuando utiliza la
herramienta Selección y pasa con el ratón sobre los elementos de una página. Este método facilita la búsqueda de
elementos antes de seleccionarlos. El color del borde del marco dibujado coincide con el de la capa en la que está el
objeto. Los grupos se dibujan con una línea discontinua. Esta respuesta es especialmente útil al trabajar en el modo
Previsualización o con la opción Ocultar bordes de marco seleccionada.
Resaltado de puntos y trazados Cuando pasa con el ratón sobre el elemento de una página con la herramienta
Selección directa, InDesign muestra el trazado y los puntos de trazado. Esta respuesta facilita la visualización del punto
de trazado que desea manipular. Ya no tiene que seleccionar el objeto con la herramienta Selección directa para
seguidamente seleccionar el punto de trazado. Basta con que arrastre el punto que le interesa.
Rotar Como en Illustrator, no tiene que cambiar a la herramienta Rotar para rotar un elemento de página
seleccionado. Con la herramienta Selección, sólo tiene que situar el puntero justo fuera de un manipulador de esquina
y arrastrar para rotar el elemento. Cuando deje de arrastrar, la herramienta Selección permanecerá como activa.
Consulte “Rotación de un objeto mediante la herramienta Selección” en la página 441.
Transformación de varios elementos seleccionados Ya no tiene que agrupar varios elementos para poder cambiar sus
tamaños, escalarlos o girarlos con la herramienta Selección. Sólo seleccione los que desea transformar y verá un cuadro
delimitador de transformación rodeándolos. Al arrastrar un manipulador, se cambia el tamaño de los elementos
seleccionados; si mantiene pulsado Mayús, los tamaños se cambian proporcionalmente. Si mantiene pulsado Ctrl
(Windows) o Comando (Mac OS) se aplica la escala. Si mantiene pulsado Ctrl y Mayús (Windows) o Comando y
Mayús (Mac OS) se escalan proporcionalmente. Si se incluyen las teclas Alt (Windows) u Opción (Mac OS), las
transformaciones se realizan desde el centro de los objetos seleccionados. Consulte “Transformación de objetos” en la
página 438.
Dibujo en pantalla interactiva En InDesign CS5, el contenido se dibuja en pantalla conforme lo va arrastrando. En
versiones anteriores de InDesign, tenía que parar un momento antes de arrastrar para ver el contenido dibujarse en
pantalla. Para usar el comportamiento anterior, en las preferencias de Interfaz cambie la configuración Dibujo en
pantalla interactiva. Consulte “Cambio de preferencias de la interfaz” en la página 23.

5
USO DE INDESIGN
Novedades
Última modificación 18/5/2011
Objeto seleccionado como favorito Si selecciona uno de varios elementos superpuestos en una página y empieza a
arrastrar, el objeto permanece seleccionado. Para seleccionar otro elemento, haga clic en alguna parte del elemento que
no esté superpuesta ni en intersección con el elemento actualmente seleccionado.
Distribución interactiva Al transformar varios objetos, InDesign CS5 le permite cambiar proporcionalmente la
separación entre ellos en lugar de cambiar el tamaño de los elementos. Consulte “Distribución de objetos mediante
distribución automática” en la página 455.
Reorganización de las herramientas de transformación Las herramientas Rotar, Escala y Distorsión están agrupadas
en la herramienta Transformación libre del panel Herramientas. Puede rotar, redimensionar y escalar objetos sin tener
que cambiar de la herramienta Selección.
Herramienta Hueco
La herramienta Hueco permite ajustar rápidamente el tamaño de un hueco entre dos o más elementos. En un
procedimiento de un paso, la herramienta Hueco ajusta la disposición manipulando directamente el espacio en blanco.
Consulte “Alineación de objetos mediante la herramienta Hueco” en la página 454.
Párrafos que se expanden o dividen en columnas
En InDesign CS5, un párrafo puede expandirse en varias columnas sin crear marcos de texto separados. También
puede dividir un párrafo en varias columnas dentro del mismo marco de texto. Consulte “Creación de párrafos que se
expanden o dividen en columnas” en la página 282.
Mantener con anterior
El cuadro de diálogo Opciones de separación tiene ahora la opción Mantener con anterior, que mantiene la primera
línea del párrafo actual con la última línea del párrafo anterior. Consulte “Control de saltos de párrafos con Opciones
de separación” en la página 279.
Columnas equilibradas
La configuración Equilibrar columnas del cuadro de diálogo Opciones de marco de textos le permite equilibrar
automáticamente el texto entre las distintas columnas de un marco de texto. Consulte “Adición de columnas a un
marco de texto” en la página 138.
Justificación vertical en marcos no rectangulares
En las versiones anteriores de InDesign, al aplicar un marco de texto no rectangular, los valores de justificación vertical
se ignoraban. En InDesign CS5, puede aplicar efectos de vértice y justificación vertical y otros marcos de forma
irregular. Consulte “Alineación o justificación del texto de un marco verticalmente” en la página 283.
Efectos de vértice interactivo
Haga clic en el cuadro amarillo que aparece junto al vértice superior derecho de un marco para aplicar efectos de
vértice a los marcos rectangulares. Además, ahora puede aplicar un efecto y un radio diferente a cada vértice. Consulte
“Uso de vértices interactivos” en la página 383.
Muestras del panel Control
En el panel Control puede aplicar directamente muestras a los objetos. Seleccione un objeto y, en el panel Control,
seleccione la muestra en el menú Relleno o Trazo. También puede arrastrar la muestra de color visualizada en el panel
Control y aplicarla a otros objetos. Consulte “Aplicar color” en la página 495.

6
USO DE INDESIGN
Novedades
Última modificación 18/5/2011
Mejoras para colocar cuadrículas
Al colocar varios archivos, empiece primero arrastrando y después continúe con las teclas de flecha para cambiar el
número de columnas y filas de las imágenes colocadas. Mientras arrastra, mantenga pulsado Ctrl (Windows) o
Comando (Mac OS) y pulse las teclas de flecha para cambiar el espacio de medianil. Consulte “Colocación de múltiples
gráficos” en la página 406 y “Creación de hojas de contacto” en la página 412.
Encaje automático
Seleccione la opción Encaje automático para que el tamaño de la imagen cambie automáticamente cada vez que
redimensione el marco. Consulte “Uso de Encaje automático” en la página 460.
Dibujo de varios marcos en una cuadrícula
Al usar las herramientas de creación de marcos, como Rectángulo o Texto, puede pulsar las teclas de flecha para crear
marcos con la misma separación entre sí. Consulte “Dibujar varios objetos en forma de cuadrícula” en la página 362.
Objetos duplicados en una cuadrícula
Puede crear una cuadrícula de objetos al arrastrar una copia de un objeto seleccionado. Consulte “Duplicación de
objetos en una cuadrícula” en la página 457.
Pies de ilustración interactivos a partir de metadatos
En InDesign CS5, puede generar pies de ilustración a partir de los metadatos de una imagen siguiendo varios métodos.
• Puede generar pies de ilustración al colocar las imágenes si, en el cuadro de diálogo Colocar, activa la casilla de
verificación Crear pies de ilustración estáticos.
• Puede generar pies de ilustración de las imágenes colocadas. En primer lugar, en el cuadro de diálogo
Configuración de pie de ilustración, identifique los metadatos que se incluirán en la imagen. A continuación, elija
una opción en el menú Objeto > Pies de ilustración para generar un pie de ilustración interactivo o estático.
• Puede añadir una variable de texto a un marco de texto que muestre los metadatos de la imagen que está en contacto
o agrupada con el marco de texto.
Consulte “Pies de ilustración” en la página 252.
Mini Bridge
Mini Bridge es un subconjunto de Adobe Bridge que está disponible como un panel en InDesign. Mini Bridge le
permite navegar en el sistema de archivos y previsualizar archivos como miniaturas sin tener que salir de InDesign.
Puede arrastrar y soltar los archivos desde Mini Bridge hasta InDesign en lugar de colocarlos en un documento. De
este modo, las imágenes arrastradas se cargan en el cursor de colocación, al igual que cuando arrastra elementos desde
Bridge. También puede arrastrar los elementos seleccionados hasta Mini Bridge para crear fragmentos.
Si desea ver un vídeo sobre cómo utilizar Mini Bridge con InDesign, consulte www.adobe.com/go/lrvid5051_br_es.
Integración mejorada de Adobe Bridge
InDesign CS5 y Adobe Bridge CS5 están más integrados en dos sentidos.
Miniaturas de página La nueva opción Administración de archivos le permite generar miniaturas para distintas
páginas de los archivos de InDesign, ya no sólo la primera. El número por defecto para generar miniaturas está
definido en 2, pero puede cambiarlo a 1, 2, 5, 10 o Todo. Ahora puede previsualizar las páginas de un archivo INDD
en el panel Previsualización de Bridge. Si elige más páginas de miniatura, el documento de InDesign tardará más en
guardarse. Consulte “Incluir vistas previas en los documentos guardados” en la página 110.

7
USO DE INDESIGN
Novedades
Última modificación 18/5/2011
Visualización de vínculos de un archivo de InDesign desde Bridge Desde Adobe Bridge, puede ver los vínculos de un
documento de InDesign como miniaturas sin tener que abrir el documento en InDesign. Por ejemplo, suponga que no
recuerda dónde está la imagen, pero sí que la colocó en un documento de InDesign. En Adobe Bridge, navegue al
archivo de InDesign y visualice las miniaturas de los archivos colocados y contenidos en el archivo de InDesign
seleccionado.
Consulte “Uso de Adobe Bridge con InDesign” en la página 106.
Diseño entre medios
Presentaciones y documentos interactivos
Importación de FLV y MP3 Puede importar archivos de vídeo con formato Flash Video (.FLV y .F4V), archivos con
codificación H.264 (por ejemplo, MP4) y archivos SWF. Puede importar archivos de audio con formato MP3. Los tipos
de archivo multimedia heredados como QuickTime (.MOV), .AVI y .WMV siguen siendo compatibles. Sin embargo,
use los formatos FLV, F4V, MP4 y MP3 para sacar el máximo partido de la compatibilidad de contenido multimedia
enriquecido de las versiones más recientes de Acrobat, Adobe Reader y Adobe Flash Player.
Use Adobe Media Encoder para convertir tipos de archivo multimedia más antiguos a .FLV. Consulte
“Restablecimiento del vínculo de archivos multimedia heredados” en la página 587.
Panel Multimedia El panel Multimedia le permite previsualizar archivos SWF, FLV, F4V, MP4 y MP3 directamente
en InDesign. Para los archivos FLV, F4V y MP4, puede elegir cualquier fotograma del vídeo para la imagen de póster
de marcador de posición. Puede elegir los controles de reproducción de vídeo que desea integrar en el visor de
documentos interactivos. El panel Multimedia le permite crear puntos de navegación, que son marcadores de código
de tiempo a los que puede vincular botones de acción. Consulte “Adición de archivos de película y de sonido a
documentos” en la página 584.
Valores de movimiento El panel Animación le permite asignar un valor de movimiento a los elementos de la página
como método rápido para crear una animación. Estos valores de movimiento son los mismos que están disponibles en
Adobe Flash CS5 Professional. Además, InDesign puede importar cualquier valor de movimiento personalizado
creado en Flash, por lo que los usuarios de InDesign y Flash podrán colaborar para crear efectos de animación.
Consulte “Animación de un documento mediante valores de movimiento” en la página 588.
Panel Animación Cree o edite efectos de animación en el panel Animación. Puede editar atributos de animación como
Posición, Escala, Rotar y Opacidad. Guarde la animación personalizada creada en InDesign como un valor de
movimiento personalizado que podrá compartir.
Use el panel Animación para especificar cuándo se reproducirá un objeto animado, por ejemplo, al cargar la página o
hacer clic en ella. Consulte “Animación” en la página 587.
Panel Temporización Cambie el orden de reproducción de los objetos animados en el panel Temporización. Consulte
“Uso del panel Temporizador para cambiar el orden de animación” en la página 592.
Panel Estados de objeto Cree varias versiones de un objeto en el panel Estados de objeto. Por ejemplo, cree un objeto
de página simple con 20 estados diferentes y con una foto distinta contenida en cada estado. Al abrir el archivo PDF o
SWF, se podrá hacer clic en los botones de avance y retroceso para avanzar en la galería fotográfica. Consulte “Creación
de una proyección de diapositivas de objetos de varios estados” en la página 601.
Panel Vista previa En InDesign, con el panel de vista previa puede previsualizar la interactividad y animación de la
selección, del pliego o de todo el documento. También puede probar elementos interactivos en un navegador Web.
Consulte “Previsualización de documentos interactivos” en la página 567.
Píxeles como unidad de medida Ahora puede especificar los píxeles como unidad de medida en Preferencias >
Unidades e incrementos. Puede anular la unidad de medida actual añadiendo "px" a los valores que esté editando en

8
USO DE INDESIGN
Novedades
Última modificación 18/5/2011
los campos del panel Control, los cuadros de diálogo y otros paneles. Si usa píxeles, los objetos y las coordinadas X/Y
se ajustan a los valores de píxel completo y los grosores de línea del panel Trazo también cambian a píxeles. Consulte
“Cambio de las reglas y las unidades de medida” en la página 47.
Conversión de URL en hipervínculos Use el comando Convertir las URL en hipervínculos para buscar las cadenas de
URL de la selección, del artículo o del documento y convertirlas en hipervínculos. También puede asignar un estilo de
carácter a las URL encontradas. Consulte “Conversión de URL en hipervínculos” en la página 575.
Exportación a Flash Player mejorada
Los archivos SWF se pueden exportar ahora con animaciones, vídeo, audio y efectos remotos de movimiento al pasar
el ratón. Además, dispone de varias opciones nuevas para controlar el resultado final de exportación a SWF. Consulte
“Creación de archivos SWF (Flash) interactivos para la Web” en la página 558.
Exportación a Flash Professional mejorada
InDesign CS5 exporta al formato FLA en lugar de XFL para editar el archivo en Flash Professional. Las opciones de
exportación a FLA admiten el contenido multimedia enriquecido y ofrecen más alternativas para manipular texto.
Consulte “Creación de archivos FLA para la Web” en la página 561.
Exportación a PDF interactivo mejorada
InDesign CS5 incluye comandos independientes para exportar archivos PDF interactivos e impresos.
Al exportar a PDF interactivo, InDesign CS5 exporta el contenido multimedia enriquecido a la capa de anotación de
multimedia, por lo que la reproducción en Adobe Reader es más fiable. Para obtener los mejores resultados, los
archivos de vídeo deben tener el formato FLV o F4V y los archivos de audio el formato MP3.
Al exportar a PDF interactivo, dispone de algunas opciones nuevas, incluidas las opciones iniciales de visualización,
configuración de presentación y transiciones de página. Consulte “Creación de documentos interactivos para PDF” en
la página 565.
Exportación a XHTML mejorada
Exportar a XHTML es una forma de extraer contenido de un documento de InDesign y ponerlo a disposición de un
desarrollador Web para que lo reutilice con una aplicación Web como Dreamweaver. Las mejoras de InDesign CS5
incluyen funcionalidad para equiparar los atributos de formato de texto de InDesign, conservar el formato local y
controlar el orden del contenido. En esta versión, a las tablas de InDesign se asignan identificadores exclusivos, por lo
que se pueden consultar como conjuntos de datos Spry en Dreamweaver. Consulte “Exportación de contenido a
Dreamweaver (CS5)” en la página 121.
Exportación a JPEG mejorada
El cuadro de diálogo Exportar JPEG incluye varias opciones nuevas, como la especificación del espacio de color, los
ajustes de sangrado del documento y la simulación de sobreimpresión. Consulte “Exportación al formato JPEG” en la
página 119.
Colaboración
Revisión y comentario integrados
CS Review es un servicio en línea que ofrece un método sencillo para compartir diseños en la Web de forma que otros
usuarios puedan dar sus opiniones. Use el panel CS Review de InDesign para cargar instantáneas del documento en
un espacio de trabajo de Acrobat.com en el que otros usuarios podrán añadir sus comentarios. Consulte “Revisión de
documentos de InDesign” en la página 108.

9
USO DE INDESIGN
Novedades
Última modificación 18/5/2011
Control de cambios del texto
Con la función Control de cambios de texto activada, los cambios realizados en el texto se señalan identificando a los
usuarios responsables. Puede ver los cambios en el editor de artículos (pero no en la vista de maquetación). Los
cambios de texto que se admiten incluyen la eliminación, el movimiento y la inserción de texto. Acepte y rechace los
cambios del documento a través del panel Control de cambios. Consulte “Control y revisión de cambios” en la
página 204.
Fuentes instaladas del documento
Cuando abre un documento de InDesign que esté guardado en la misma ubicación que una carpeta Document Fonts,
las fuentes contenidas en esta carpeta quedan disponibles. Las fuentes instaladas por un documento no están
disponibles para otros documentos. El comando Empaquetar puede generar una carpeta Document Fonts si desea
compartir el documento o moverlo a un equipo diferente. Consulte “Fuentes instaladas del documento” en la
página 263.
Integración de Buzzword
Buzzword es un editor de texto basado en Web que permite a los usuarios crear y almacenar archivos de texto en un
servidor Web. En InDesign CS5, puede importar y exportar texto desde documentos de Buzzword. Consulte
“Importación de documentos de Buzzword” en la página 149 y “Exportación de contenido a Buzzword” en la
página 133.
Modo Presentación
InDesign CS5 tiene un nuevo modo de pantalla llamado modo Presentación. En el modo Presentación, el menú de la
aplicación y todos los paneles están ocultos. Para avanzar o retroceder por el documento pliego a pliego, pulse las teclas
o haga clic con el ratón. Consulte “Uso del modo de presentación” en la página 568.
Etiquetas de color para las miniaturas de página
Ahora, en el panel Páginas, puede asignar etiquetas de color a las miniaturas de página. Consulte “Creación de
etiquetas de color para miniaturas de página” en la página 63.
Usabilidad y productividad
Tareas en segundo plano
Cuando guarda documentos grandes o los exporta a archivos PDF o IDML, puede seguir trabajando con el
documento. También puede dejar en segundo plano varios procesos de exportación a PDF. Consulte cómo avanza la
exportación en el panel Tareas en segundo plano (Ventana > Utilidades > Tareas en segundo plano). Consulte “Panel
Tareas en segundo plano” en la página 540.
Atajos de teclado para seleccionar herramientas
Puede pasar temporalmente de una herramienta a otra si mantiene pulsada la tecla de letra apropiada. Con la tecla
pulsada, la herramienta que esté usando cambia a la nueva, y al soltar la tecla, se vuelve a la herramienta anterior. Por
ejemplo, pulse la tecla U para usar la herramienta Hueco y suéltela para volver a la herramienta Selección. Consulte
“Selección temporal de herramientas” en la página 29.
Panel Sugerencias sobre herramientas
El panel Sugerencias sobre herramientas (Ventana > Utilidades > Sugerencias sobre herramientas) muestra todos los
comportamientos de teclas modificadoras ocultas disponibles para la herramienta seleccionada. Consulte
“Visualización de sugerencias sobre herramientas” en la página 29.

10
USO DE INDESIGN
Novedades
Última modificación 18/5/2011
Community Help
Community Help de Adobe ofrece acceso a la documentación completa del producto de Adobe, así como al contenido
de aprendizaje creado por la comunidad y a otros contenidos de aprendizaje en Adobe.com. Community Help de
Adobe incluye un visor basado en AIR que muestra la ayuda en línea más reciente o que establece por defecto una
versión local de la ayuda cuando no hay ninguna conexión Web disponible.
Community Help también incluye comentarios de expertos y valoraciones de los usuarios sobre la documentación de
Adobe, artículos informativos, tutoriales y más contenidos.
Especificación del número de página de inicio
Cuando crea un documento en InDesign CS5, puede designar cualquier número de inicio de página. Si especifica un
número par con las páginas opuestas seleccionadas, el documento empezará con un pliego de dos páginas. En el cuadro
de diálogo Ajustar documento también puede cambiar el número de página de inicio una vez creado el documento.
Consulte “Creación de documentos nuevos” en la página 42.
Editar original para varios elementos seleccionados
Puede elegir el comando Editar original para abrir varias imágenes en sus aplicaciones de edición correspondientes.
Consulte “Edición de ilustraciones originales” en la página 420.
Nuevas opciones para bloquear objetos
Para bloquear y desbloquear objetos, dispone ahora de Objeto > Bloquear u Objeto > Desbloquear todo en pliego.
También puede desbloquear un objeto bloqueado haciendo clic en el icono de candado.
En las nuevas preferencias del menú General, la opción Impedir selección de objetos bloqueados le permite determinar
si los objetos bloqueados podrán o no seleccionarse.
Restablecimiento del vínculo de extensiones de archivo
Restablecimiento del vínculo de archivos según la extensión de archivo. Por ejemplo, si desea reemplazar un conjunto
de archivos JPEG por archivos TIFF. Consulte “Restablecimiento del vínculo de archivos con diferentes extensiones
de archivo” en la página 419.
Ocultar objetos
Ahora puede ocultar los objetos de la página a través de Objeto > Ocultar. Los objetos ocultos no se imprimen ni
exportan, y no se pueden seleccionar. Elija Objeto > Mostrar todo en pliego para ver los objetos ocultos.
Memorización de las casillas de verificación Previsualización
InDesign recuerda si la casilla de verificación Previsualización estaba seleccionada en un cuadro de diálogo después de
salir y reiniciar la aplicación.
Colocación del cursor al arrastrar desde Adobe Bridge
En las versiones anteriores, al arrastrar una imagen desde Adobe Bridge o el escritorio, la imagen se insertaba en la
página, creando un marco del tamaño de la imagen. En InDesign CS5, esta acción carga la colocación del cursor, por
lo que puede arrastrar un marco de tamaño proporcional para la imagen.
Apertura de un archivo de libro en el Explorador o en Finder
En el menú del panel de libros, un comando le permite visualizar el documento en una ventana del Explorador o
Finder.

11
USO DE INDESIGN
Novedades
Última modificación 18/5/2011
Varias mejoras
Redondeo de valores CMYK a números enteros El panel Colores redondea los valores de los controles deslizantes de
CMYK al valor entero más próximo.
Eliminar todas las guías En el menú Ver > Cuadrículas y guías, encuentra el nuevo comando Eliminar todas las guías
del pliego.
Zoom de los cuadros de diálogo Ahora puede usar los atajos de teclado para aumentar y reducir el documento cuando
tiene un cuadro de diálogo modal abierto. Pulse Ctrl+- o Ctrl+= (Windows) o Comando+- o Comando +=.
Nueva fuente por defecto La fuente por defecto se cambia de Times (Mac) a Times New Roman (Windows) conforme
a la versión OpenType multiplataforma de Minion Pro Regular.
Contraer varios vínculos en el mismo origen En InDesign, los vínculos a las imágenes colocadas varias veces en un
documento se contraen en una sola fila en el panel Vínculos. Ahora puede desactivar este comportamiento de contraer
con una nueva opción del cuadro de diálogo Opciones de panel.
Memorización de la ubicación de la ventana del editor de artículos Al cerrar y volver a abrir una ventana del editor de
artículos, InDesign abre la ventana con los valores anteriores de anchura, altura y ubicación.
Marcas de plegado Si al imprimir pliegos selecciona Marcas de recorte, las marcas de plegado se imprimen como
líneas sólidas.
Comandos de menú cambiados o movidos Los siguientes comandos de menú tienen nuevos nombres o ubicaciones.
Elija Ventana > Espacio de trabajo > [Novedades de CS5] para resaltar los comandos de menú de las funciones
mejoradas y nuevas.
Comando de InDesign CS4 Nueva ubicación en InDesign CS5
Archivo > Exportar para Digital Editions Archivo > Exportar para > EPUB
Archivo > Exportar para Dreamweaver Archivo > Exportar para > Dreamweaver
Objeto > Bloquear posición Objeto > Bloquear
Objeto > Desbloquear posición Objeto > Desbloquear todo en pliego
Objeto > Interactivo > Opciones de película / Opciones de sonido Panel Multimedia
Objeto > Trazados > Convertir punto > Fin de línea / Vértice Suavizado
/ Suavizado simétrico
Objeto > Convertir punto > Sin formato / Vértice / Suavizado /
Simétrico
Ver > Mostrar/Ocultar hipervínculos, Mostrar/Ocultar enlaces de texto,
Mostrar/Ocultar bordes de marco, Mostrar/Ocultar marcos asignados
y Mostrar/Ocultar notas
Ver > Extras > Mostrar/Ocultar hipervínculos, Mostrar/Ocultar enlaces
de texto, Mostrar/Ocultar bordes de marco, Mostrar/Ocultar marcos
asignados y Mostrar/Ocultar notas
Ventana > Asignaciones Ventana > Editorial > Asignaciones
Ventana > Atributos Ventana > Salida > Atributos
Ventana > Automatización > Combinación de datos / Etiqueta de
script / Scripts
Ventana > Utilidades > Combinación de datos / Etiqueta de script /
Scripts
Ventana > Color Ventana > Color > Color
Ventana > Degradado Ventana > Color > Degradado
Ventana > Estilos de objeto Ventana > Estilos > Estilos de objeto
Ventana > Muestras Ventana > Color > Muestras
Ventana > Etiquetas Ventana > Utilidades > Etiquetas

12
USO DE INDESIGN
Novedades
Última modificación 18/5/2011
Ventana > Texto y tablas > Notas Ventana > Editorial > Notas
Ventana > Tipo y tablas > Estilos de celda / Estilos de carácter / Estilos
de párrafo > Estilos de tabla
Ventana > Estilos > Tipo y tablas > Estilos de celda / Estilos de carácter
/ Estilos de párrafo > Estilos de tabla
Ayuda/InDesign > Configurar plugins Ayuda/InDesign> Administrar extensiones
Comando de InDesign CS4 Nueva ubicación en InDesign CS5

13
Última modificación 18/5/2011
Capítulo 2: Espacio de trabajo
Conceptos básicos del espacio de trabajo
Información general sobre el espacio de trabajo
Cree y manipule documentos y archivos empleando distintos elementos como paneles, barras y ventanas. Cualquier
disposición de estos elementos se denomina espacio de trabajo. Los espacios de trabajo de las distintas aplicaciones de
Adobe® Creative Suite® 5 tienen la misma apariencia para facilitar el cambio de una a otra. Además, si lo prefiere, puede
adaptar cada aplicación a su modo de trabajar seleccionando uno de los varios espacios de trabajo preestablecidos o
creando otro personalizado.
Aunque el diseño del espacio de trabajo predeterminado varía en función del producto, los elementos se manipulan
de manera muy parecida en todos los casos.
Espacio de trabajo por defecto de Illustrator
A. Ventanas de documento en forma de fichas B. Barra de aplicaciones C. Conmutador de espacios de trabajo D. Barra de título de panel
E. Panel de control F. Panel Herramientas G. Botón Contraer en iconos H. Cuatro grupos de paneles acoplados verticalmente
• La barra Aplicación de la parte superior contiene un conmutador de espacio de trabajo, menús (sólo en Windows)
y otros controles de la aplicación. En ciertos productos para Mac, puede mostrarla u ocultarla con el menú Ventana.
• El panel Herramientas incluye utilidades para crear y editar imágenes, ilustraciones, elementos de página, etc. Las
herramientas relacionadas están agrupadas.
G
F
H
A
B DC
E

14
USO DE INDESIGN
Espacio de trabajo
Última modificación 18/5/2011
• El panel Control muestra opciones específicas de la herramienta seleccionada en el momento. En Illustrator, el
panel Control muestra opciones del objeto seleccionado en ese momento. (En Adobe Photoshop®, también se
conoce como la barra de opciones. En Adobe Flash®, Adobe Dreamweaver® y Adobe Fireworks® se conoce como
Inspector de propiedades e incluye propiedades del elemento seleccionado en ese momento).
• La ventana Documento muestra el archivo en el que se trabaja. Las ventanas Documento se pueden organizar como
fichas y, en ciertos casos, también se pueden agrupar y acoplar.
• Los paneles ayudan a controlar y modificar el trabajo. Algunos ejemplos son la Línea de tiempo en Flash, el panel
Pincel en Illustrator, el panel Capas de Adobe Photoshop® y el panel Estilos CSS de Dreamweaver. Los paneles se
pueden agrupar, apilar o acoplar.
• El Marco de aplicación agrupa todos los elementos del espacio de trabajo en una ventana única e integrada que
permite tratar la aplicación como una sola unidad. Si mueve el marco de aplicación o alguno de sus elementos o si
cambia su tamaño, todos los elementos que integra responden en consecuencia para evitar su superposición. Los
paneles no desaparecen si cambia de aplicación o si hace clic sin querer fuera de ésta. Cuando trabaje con dos o más
aplicaciones, puede colocarlas una al lado de la otra en la pantalla o en varios monitores.
Si está utilizando Mac y prefiere la interfaz de usuario libre tradicional, tiene la opción de desactivar Marco de
aplicación. En Adobe Illustrator®, por ejemplo, elija Ventana > Marco de aplicación para activarlo o desactivarlo.
(Para Mac, el Marco de aplicación está siempre activado en Flash, mientras que Dreamweaver no lo utiliza).
Ocultar o mostrar todos los paneles
• (Illustrator, Adobe InCopy®, Adobe InDesign®, Photoshop, Fireworks) Para ocultar o mostrar todos los paneles,
incluidos el panel Herramientas y el panel de control, pulse Tabulador.
• (Illustrator, InCopy, InDesign, Photoshop) Para ocultar o mostrar todos los paneles excepto el panel Herramientas
y el panel de control, pulse Mayús+Tabulador.
Los paneles ocultos se pueden visualizar de forma temporal si selecciona Mostrar automáticamente paneles ocultos
en las preferencias de la interfaz. Está siempre activado en Illustrator. Mueva el puntero al borde de la ventana de
la aplicación (Windows®) o al borde del monitor (Mac OS®) y colóquese encima de la banda que aparece.
• (Flash, Dreamweaver, Fireworks) Para ocultar o mostrar todos los paneles, pulse F4.
Visualización de opciones de panel
❖ Haga clic en el icono de menú del panel situado en la esquina superior derecha.
Puede abrir un menú de panel incluso cuando el panel está minimizado.
En Photoshop, puede cambiar el tamaño de fuente del texto de los paneles y de la información de herramientas.
Elija un tamaño en el menú Tamaño de fuente de IU en las preferencias de interfaz.
(Illustrator) Ajuste de brillo del panel
❖ En las preferencias de la interfaz del usuario, mueva el regulador de Brillo. Este control afecta a todos los paneles,
incluido el panel de control.
Reconfiguración del panel Herramientas
Puede mostrar las herramientas del panel Herramientas en una columna única o unas junto a las otras en dos
columnas. (Esta función no se encuentra disponible ni en el panel Herramientas de Fireworks ni en el de Flash).

15
USO DE INDESIGN
Espacio de trabajo
Última modificación 18/5/2011
En InDesign e InCopy, también puede pasar de la visualización de columna única a la de dos columnas (o fila única)
configurando una opción en las preferencias de la interfaz.
❖ Haga clic en la doble flecha de la parte superior del panel Herramientas.
Gestión de ventanas y paneles
Puede crear un espacio de trabajo personalizado moviendo y manipulando los paneles y las ventanas Documento.
También puede guardar espacios de trabajo y pasar de uno a otro. Para Fireworks, dar un nuevo nombre personalizado
a los espacios de trabajo puede generar un comportamiento inesperado.
Nota: Photoshop es la aplicación utilizada en los siguientes ejemplos. No obstante, el espacio de trabajo se comporta igual
en todos los productos.
Reorganizar, acoplar o flotar ventanas de documentos
Si abre más de un archivo, aparecen ventanas Documento en forma de fichas.
• Si desea cambiar el orden de las fichas de ventanas Documento, arrastre la ficha correspondiente a otra ubicación
dentro del grupo.
• Si desea desacoplar (flotar o separar) una ventana Documento de un grupo de ventanas, arrastre la ficha
correspondiente fuera del grupo.
Nota: en Photoshop puede también elegir Ventana > Organizar > Hacer flotante la ventana para hacer flotante una
única ventana de documento, o Ventana > Organizar > Hacer flotante todo en ventanas para hacer flotantes todas
las ventanas de documentos a la vez. Si desea obtener más información, consulte la hoja técnica kb405298 (en inglés).
Nota: Dreamweaver no permite acoplar ni desacoplar ventanas Documento. Utilice el botón Minimizar de la
ventana Documento para crear ventanas flotantes (Windows) o elija Ventana > Mosaico vertical para crear ventanas
Documento una junto a la otra. Si desea obtener más información sobre este tema, busque “Mosaico vertical” en la
ayuda de Dreamweaver. El flujo de trabajo de Macintosh es algo diferente.
• Si desea acoplar una ventana Documento a otro grupo de ventanas Documento, arrastre la ventana hasta dicho
grupo.
• Para crear grupos de documentos apilados o en mosaico, arrastre la ventana a una de las zonas de colocación de los
bordes superior, inferior o laterales de otra ventana. También puede seleccionar una composición para el grupo con
el botón pertinente de la barra de la aplicación.
Nota: algunos productos no admiten esta función. Sin embargo, suelen disponer de comandos Mosaico y Cascada en
el menú Ventana para ordenar los documentos.
• Para cambiar a otro documento del grupo ordenado en fichas al arrastrar una selección, arrastre ésta por encima
de su pestaña durante unos instantes.
Nota: algunos productos no admiten esta función.
Acoplamiento y desacoplamiento de paneles
Un conjunto acoplado es un conjunto de paneles o grupos de paneles que se muestran juntos, generalmente en una
orientación vertical. Los paneles se acoplan y desacoplan moviéndolos dentro y fuera de un conjunto acoplado.
• Para acoplar un panel, arrástrelo por su ficha al conjunto apilado, a la parte superior, a la parte inferior o entre otros
paneles.
• Para acoplar un grupo de paneles, arrástrelo por su barra de título (la barra vacía sólida que se encuentra encima
de las fichas) al conjunto acoplado.

16
USO DE INDESIGN
Espacio de trabajo
Última modificación 18/5/2011
• Para quitar un panel o grupo de paneles, arrástrelo fuera del conjunto acoplado por su ficha o barra de título. Puede
arrastrarlo a otro conjunto acoplado o hacer que flote con libertad.
Panel del navegador arrastrado a un nuevo conjunto acoplado, indicado por un resaltado vertical azul
Panel del navegador ahora en su propio conjunto acoplado
Es posible evitar que los paneles rellenen todo el espacio de un conjunto acoplado. Para hacerlo, arrastre el borde
inferior del conjunto hacia arriba de manera que ya no llegue al borde del espacio de trabajo.
Movimiento de paneles
Conforme mueve paneles, verá zonas de colocación resaltadas en azul, áreas en las que puede mover el panel. Por
ejemplo, puede mover un panel hacia arriba o hacia abajo en un conjunto acoplado arrastrándolo a la zona de
colocación azul estrecha encima o debajo de otro panel. Si arrastra a un área que no es una zona de colocación, el panel
flota con libertad en el espacio de trabajo.
Nota: la posición del ratón (más que la posición del panel) activa la zona de colocación, por lo que si no ve la zona de
colocación, pruebe a arrastrar el ratón al lugar en el que debería estar esta zona.
• Para mover un panel, arrástrelo por su ficha.
• Para mover un grupo de paneles, arrastre su barra de título.

17
USO DE INDESIGN
Espacio de trabajo
Última modificación 18/5/2011
La zona de colocación azul estrecha indica que el panel Color se acoplará por sí mismo encima del grupo de paneles Capas.
A. Barra de título B. Ficha C. Zona de colocación
Pulse Ctrl (Windows) o Comando (Mac OS) mientras mueve un panel para evitar que se acople. Pulse Esc mientras
mueve el panel para cancelar la operación.
Adición y eliminación de paneles
Si quita todos los paneles de un conjunto acoplado, éste desaparece. Para crear un conjunto acoplado, mueva paneles
hacia el borde derecho del espacio de trabajo hasta que aparezca una zona donde soltarlos.
• Para quitar un panel, haga clic con el botón derecho (Windows) o pulse Control y haga clic (Mac OS) en su ficha y
elija Cerrar o bien deselecciónelo en el menú Ventana.
• Para añadir un panel, selecciónelo en el menú Ventana y acóplelo donde desee.
Manipulación de grupos de paneles
• Para mover un panel a un grupo, arrastre la ficha del panel a la zona de colocación resaltada en el grupo.
Adición de un panel a un grupo de paneles
• Para reorganizar los paneles de un grupo, arrastre la ficha de un panel a una nueva ubicación del grupo.
• Para quitar un panel de un grupo de manera que flote con libertad, arrastre el panel por su ficha fuera del grupo.
• Para mover un grupo, arrastre su barra de título (encima de las fichas).
Apilado de paneles flotantes
Cuando arrastra un panel fuera de su conjunto apilado pero no a una zona de colocación, el panel flota con libertad.
Los paneles flotantes se pueden situar en cualquier lugar del espacio de trabajo. Puede apilar paneles flotantes o grupos
de paneles de manera que se muevan como una unidad cuando arrastra la barra de título que se encuentra más arriba.
Paneles apilados flotantes de libre movimiento
• Para apilar paneles flotantes, arrastre un panel por su ficha a la zona de colocación en la parte inferior de otro panel.
A
B
C

18
USO DE INDESIGN
Espacio de trabajo
Última modificación 18/5/2011
• Para cambiar el orden de apilado, arrastre un panel arriba o abajo por su ficha.
Nota: asegúrese de soltar la ficha encima de la zona de colocación estrecha entre los paneles, en lugar de en la zona de
colocación ancha en una barra de título.
• Para quitar un panel o un grupo de paneles de la pila, de manera que flote por sí mismo, arrástrelo fuera de su ficha
o barra de título.
Cambio del tamaño de los paneles
• Para minimizar o maximizar un panel, un grupo de paneles o una pila de paneles, haga doble clic en una ficha.
También puede hacer doble clic en el área de las fichas (el espacio vacío que hay junto a ellas).
• Para cambiar el tamaño de un panel, arrastre cualquiera de sus lados. A algunos paneles, como el panel de color en
Photoshop, no se les puede cambiar el tamaño arrastrándolos.
Contracción y expansión de iconos de paneles
Puede contraer los paneles a iconos para reducir la acumulación de elementos en el espacio de trabajo. En algunos
casos, los paneles se contraen a iconos en el espacio de trabajo por defecto.
Paneles contraídos en iconos
Paneles expandidos desde iconos
• Para contraer o expandir todos los iconos de paneles en una columna, haga clic en la doble flecha de la parte
superior del conjunto acoplado.
• Para expandir un icono de panel único, haga clic en él.
• Para cambiar el tamaño de los iconos de paneles a fin de ver sólo los iconos (pero no las etiquetas), ajuste el ancho
del conjunto acoplado hasta que desaparezca el texto. Para volver a ver el texto de los iconos, aumente el ancho del
conjunto acoplado.
• Para contraer un panel de vuelta a su icono, haga clic en su ficha, en su icono o en la doble flecha de la barra de título
del panel.

19
USO DE INDESIGN
Espacio de trabajo
Última modificación 18/5/2011
En algunos productos, si selecciona la contracción automática de iconos de paneles en las preferencias de interfaz
o de opciones de interfaz de usuario, el icono de panel expandido se contrae automáticamente cuando haga clic
lejos de él.
• Para añadir un panel o un grupo de paneles flotantes a un conjunto acoplado de iconos, arrástrelo por su ficha o
barra de título. (Los paneles se contraen automáticamente en iconos cuando se añaden a un conjunto acoplado de
iconos).
• Para mover un icono de panel (o un grupo de iconos de paneles), basta con arrastrarlo. Puede arrastrar los iconos
de panel hacia arriba y hacia abajo en el conjunto acoplado, hacia otros conjuntos acoplados (donde aparecen en el
estilo de panel de dicho conjunto acoplado) o hacia afuera del conjunto acoplado (donde aparecen como iconos
flotantes).
Guardado de espacios de trabajo y paso de uno a otro
Al guardar la posición y el tamaño actuales de los paneles como un espacio de trabajo con nombre, puede restaurar
dicho espacio de trabajo incluso aunque mueva o cierre un panel. Los nombres de los espacios de trabajo guardados
aparecen en el conmutador de espacios de trabajo de la barra de la aplicación.
Guardado de un espacio de trabajo personalizado
1 Con el espacio de trabajo en la configuración que desea guardar, siga uno de estos procedimientos:
• (Illustrator) Elija Ventana > Espacio de trabajo > Guardar espacio de trabajo.
• (Photoshop, InDesign e InCopy) Elija Ventana > Espacio de trabajo > Nuevo espacio de trabajo.
• (Dreamweaver) Elija Ventana > Diseño del espacio de trabajo > Nuevo espacio de trabajo.
• (Flash) Elija Nuevo espacio de trabajo en el conmutador de espacios de trabajo de la barra de la aplicación.
• (Fireworks) Elija Guardar actual en el conmutador de espacios de trabajo de la barra de la aplicación.
2 Escriba un nombre para el espacio de trabajo.
3 (Photoshop, InDesign) En Capturar, seleccione una o varias de las siguientes opciones:
Ubicaciones de panel Guarda las ubicaciones de los paneles actuales (solo InDesign).
Métodos abreviados de teclado Guarda el conjunto actual de métodos abreviados de teclado (sólo Photoshop).
Menús o Personalización de menús Guarda el conjunto actual de menús.
Visualización de espacios de trabajo y paso de uno a otro
❖ Seleccione un espacio de trabajo en el conmutador de espacios de trabajo de la barra de la aplicación.
En Photoshop, puede asignar métodos abreviados de teclado a cada espacio de trabajo para navegar rápidamente por
ellos.
Eliminación de un espacio de trabajo personalizado
• Seleccione Administrar espacios de trabajo en el conmutador de espacios de trabajo de la barra de la aplicación,
seleccione el espacio de trabajo y, a continuación, haga clic en Eliminar. (La opción no está disponible en
Fireworks).
• (Photoshop, InDesign, InCopy) Seleccione Eliminar espacio de trabajo en el conmutador de espacios de trabajo.
• (Illustrator) Elija Ventana > Espacio de trabajo > Gestionar espacios de trabajo, seleccione el espacio de trabajo y,
a continuación, haga clic en el icono Eliminar.

20
USO DE INDESIGN
Espacio de trabajo
Última modificación 18/5/2011
• (Photoshop e InDesign) Elija Ventana > Espacio de trabajo > Eliminar espacio de trabajo, seleccione el espacio de
trabajo y, a continuación, haga clic en Eliminar.
Restauración del espacio de trabajo por defecto
1 Seleccione Aspectos esenciales o el espacio de trabajo predeterminado del conmutador de espacios de trabajo de la
barra de la aplicación. Para Fireworks, lea el artículo
http://www.adobe.com/devnet/fireworks/articles/workspace_manager_panel.html.
Nota: En Dreamweaver, Designer es el espacio de trabajo predeterminado.
2 Para Fireworks (Windows), elimine estas carpetas:
Windows Vista \\Usuarios\<Nombre de usuario>\Datos de programa\Roaming\Adobe\Fireworks CS4\
Windows XP \\Documents and Settings\<Nombre de usuario>\Datos de programa\Adobe\Fireworks CS4
3 (Photoshop, InDesign e InCopy) Elija Ventana > Espacio de trabajo > Restaurar [nombre de espacio de trabajo].
(Photoshop) Restauración de una disposición de espacio de trabajo
En Photoshop, los espacios de trabajo aparecerán automáticamente con la última disposición, pero podrá restaurar la
disposición guardada original de los paneles.
• Para restaurar un espacio de trabajo individual, elija Ventana > Espacio de trabajo > Restaurar Nombre de espacio
de trabajo.
• Para restaurar todos los espacios de trabajo instalados con Photoshop, haga clic en Restaurar espacios de trabajo
predeterminados en las preferencias de interfaz.
Para reorganizar los espacios de trabajo en la barra de aplicaciones, arrástrelos.
Acerca de los modos de visualización
Puede cambiar la visibilidad de la ventana del documento con los botones de modo, situados en la parte inferior del
cuadro de herramientas, o eligiendo comandos del menú Ver > Modo de pantalla. Cuando el cuadro de herramientas
se muestra en una columna, podrá seleccionar los modos de visualización haciendo clic en el botón de modo actual y
seleccionando uno diferente en el menú que aparece.
Modo normal Muestra la ilustración en una ventana estándar con las cuadrículas y guías visibles, los objetos no
imprimibles y una mesa de trabajo en blanco.
Modo de vista previa Muestra la ilustración tal y como se imprimiría sin elementos no imprimibles (cuadrículas,
guías, objetos no imprimibles) y con la mesa de trabajo definida en el color de fondo de vista previa establecido en
Preferencias.
Modo de sangrado Muestra el gráfico tal y como se imprimiría sin elementos no imprimibles (cuadrículas, guías,
objetos no imprimibles), con la mesa de trabajo definida en el color de fondo de vista previa establecido en Preferencias
y con todos los elementos imprimibles dentro del área de sangrado del documento (definido en Ajustar documento).
Modo de indicaciones Muestra la ilustración tal y como se imprimiría sin elementos no imprimibles (cuadrículas,
guías, objetos no imprimibles), con la mesa de trabajo definida en el color de fondo de vista previa establecido en
Preferencias y con todos los elementos imprimibles dentro del área de indicaciones del documento (definida en
Ajustar documento).
Modo Presentación Muestra la ilustración como si fuera una proyección de diapositivas, sin menú, paneles ni
herramientas visibles. Consulte “Uso del modo de presentación” en la página 568.

21
USO DE INDESIGN
Espacio de trabajo
Última modificación 18/5/2011
Uso de la barra de estado
La barra de estado (situada en la parte inferior izquierda de la ventana de un documento) muestra información sobre
el estado de un archivo y permite pasar a una página diferente. Haga clic en el menú de la barra de estado y realice una
de las siguientes acciones:
• Para mostrar el archivo actual en el sistema de archivos, seleccione Mostrar en Explorador (Windows®) o Mostrar
en Finder (Mac OS®).
• Para mostrar el archivo actual en Adobe® Bridge®, seleccione Mostrar en Bridge.
• Para mostrar el archivo actual en Adobe Mini Bridge, seleccione Mostrar en Mini Bridge.
Para mostrar el porcentaje de zoom en la barra de estado en Mac OS, oculte la barra de aplicación (Ventana > Barra
de aplicación). En Windows no se puede ocultar esta barra.
Más temas de ayuda
“Uso de Adobe Bridge con InDesign” en la página 106
“Adobe Version Cue” en la página 107
Información general sobre el panel Control
El panel Control (Ventana > Control) ofrece acceso rápido a opciones, comandos y otros paneles relacionados con el
elemento de página actual o con los objetos seleccionados. De forma predeterminada, el panel está acoplado a la parte
superior de la ventana del documento aunque se puede acoplar a la inferior, convertirlo en flotante u ocultarlo.
Las opciones del panel Control varían en función del tipo de objeto seleccionado.
• Por ejemplo, si selecciona un marco, el panel Control muestra opciones para cambiar el tamaño o la posición, sesgar
y rotar el marco, o aplicar un estilo de objeto.
• Cuando se selecciona texto dentro de un marco, el panel Control muestra las opciones de los caracteres o del
párrafo. Haga clic en los iconos de párrafo o carácter situados en la parte izquierda del panel Control para
determinar si se mostrarán las opciones de los párrafos o caracteres. Si el tamaño y la resolución del monitor lo
permite, el panel Control mostrará las opciones adicionales. Por ejemplo, si el icono de carácter está seleccionado,
se mostrarán todas las opciones de los caracteres y algunas relativas a los párrafos en la parte derecha del panel
Control. Si hace clic en el icono de párrafo, se mostrarán todas las opciones de párrafo mientras que algunas
relativas a los caracteres se mostrarán en la derecha.
• Si selecciona una celda de tabla, el panel Control muestra opciones para ajustar las dimensiones de las filas y las
columnas, combinar celdas, alinear texto y añadir trazos.
Puesto que las opciones del panel Control cambian, puede obtener más información sobre ellas mediante la
información sobre herramientas. Se trata de descripciones emergentes que aparecen al desplazar el puntero sobre un
icono o una etiqueta de opción.
Panel Control con información sobre herramientas

22
USO DE INDESIGN
Espacio de trabajo
Última modificación 18/5/2011
Menú del panel Control
Para abrir los cuadros de diálogo asociados con los iconos del panel Control, haga clic en uno de ellos mientras
mantiene pulsada la tecla Alt (Windows) o la tecla Opción (Mac OS). Por ejemplo, cuando se selecciona un marco,
mantenga pulsada la tecla Alt u Opción y haga clic en el icono Ángulo de rotación para abrir el cuadro de diálogo
Rotar.
Para ver un tutorial de vídeo sobre el uso del panel Control, visite www.adobe.com/go/vid0064_es.
Más temas de ayuda
“Teclas para utilizar el panel Control” en la página 749
Vídeo sobre el panel Control
Visualización del menú del panel
❖ Haga clic en el icono situado a la derecha del panel Control.
Acoplar o hacer flotar el panel Control
❖ Lleve a cabo una de las siguientes acciones:
• Arrastre la barra vertical del lado izquierdo del panel Control hasta que la barra de herramientas se acople a la parte
superior o inferior de la ventana de la aplicación (Windows) o de la pantalla (Mac OS).
• Elija Acoplar arriba, Acoplar abajo o Flotante en el menú del panel Control.
Personalización del panel Control
1 En el menú del panel Control situado en la parte derecha del mismo, elija Personalizar.
2 Especifique las opciones que desea mostrar u ocultar y haga clic en OK.
Acerca del panel Navegador
Si está familiarizado con versiones anteriores de InDesign, quizá se pregunte dónde está el panel Navegador. Se ha
eliminado de InDesign CS5 y sustituido en la práctica por la función Zoom avanzado. Consulte “Uso del zoom
avanzado” en la página 33.

23
USO DE INDESIGN
Espacio de trabajo
Última modificación 18/5/2011
Utilización de menús contextuales
A diferencia de los menús que aparecen en la parte superior de la pantalla, los menús contextuales muestran comandos
relacionados con la herramienta o selección activa. Puede usar este tipo de menús para escoger rápidamente los
comandos que use con frecuencia.
1 Coloque el puntero sobre el documento, objeto o panel.
2 Haga clic con el botón derecho del ratón.
Nota: (Mac OS) si no dispone de un ratón con dos botones, puede ver un menú contextual pulsando la tecla Control al
hacer clic con el ratón.
Cambio de preferencias de la interfaz
1 Elija Edición > Preferencias > Interfaz (Windows) o InDesign > Preferencias > Interfaz (Mac OS).
2 Seleccione la configuración que desee especificar y haga clic en OK.
Información sobre herramientas La información sobre herramientas aparece cuando coloca el puntero del ratón
encima de elementos de la interfaz como herramientas de la barra de herramientas y opciones del panel Control.
Seleccione Ninguna para desactivar la información sobre herramientas.
Mostrar miniaturas en su lugar Al colocar un gráfico, aparece una miniatura de la imagen en el cursor de gráficos
cargado. También aparece una miniatura de las primeras líneas de texto en los cursores de texto cargados.
Deseleccione esta opción si prefiere que no aparezcan las miniaturas al colocar gráficos o texto.
Mostrar valores de transformación Al crear, cambiar de tamaño o rotar objetos, el cursor muestra las coordenadas X
e Y, la anchura y la altura o información sobre la rotación.
Activar gestos multitáctiles Seleccione esta opción para que los gestos del ratón multitáctil de Windows y Mac OS
funcionen en InDesign. Por ejemplo, cuando usa Magic Mouse en Mac OS, el gesto de pasada sube o baja o mueve a
la página/pliego anterior o siguiente, y el gesto de rotación rota el pliego.
Resaltar el objeto de la herramienta Selección Seleccione esta opción para resaltar los bordes de marco de los objetos
al mover la herramienta Selección directa sobre estos.
Panel Herramientas flotante Especifique si la barra de herramientas aparece como una sola columna, una doble
columna o una única fila.
Contraer automáticamente paneles de iconos Si se selecciona esta opción, el panel abierto se cierra de forma
automática al hacer clic en la ventana del documento.
Mostrar automáticamente paneles ocultos Si esta opción está seleccionada y oculta paneles pulsando el tabulador, los
paneles aparecen unos instantes al colocar el puntero del ratón en el lado de la ventana de documento. En cambio, si
la opción no está seleccionada, es preciso volver a pulsar el tabulador para mostrar los paneles.
Abrir documentos nuevos como fichas Si se deselecciona esta opción, los documentos creados o abiertos aparecen
como ventanas flotantes en lugar de como ventanas organizadas en fichas.
Permitir acoplamiento de ventanas flotantes en el documento Si esta opción está seleccionada, puede acoplar
documentos flotantes como ventanas tabuladas. Si esta opción no está seleccionada, las ventanas de documento
flotantes no se acoplan con las de otros documentos, a menos que mantenga pulsada la tecla Control (Windows) o
Comando (Mac OS) mientras arrastra.
Herramienta Mano Para controlar la simulación de texto e imágenes cuando se desplace por un documento, arrastre
el control deslizante de la herramienta Mano hasta alcanzar el nivel de rendimiento frente a la calidad deseada.
Dibujo en pantalla interactiva Seleccione una opción para determinar si la imagen se regenera en pantalla conforme
arrastra un objeto. Si se selecciona Inmediato, la imagen se regenera en pantalla al arrastrarla. Si se selecciona Nunca,

24
USO DE INDESIGN
Espacio de trabajo
Última modificación 18/5/2011
arrastrar una imagen sólo mueve el marco, por lo que la imagen se mueve cuando suelta el botón del ratón. Si se
selecciona Con retraso, la imagen se regenera en pantalla sólo si se detiene un momento antes de arrastrarla. Con
retraso ofrece el mismo comportamiento que en InDesign CS4.
Personalización de menús y atajos de teclado
Personalización de menús
Ocultar y colorear comandos de menú es una manera de despejar los menús y resaltar comandos que utilice con más
frecuencia. Tenga en cuenta que ocultar los comandos de los menús quiere decir que dejan de verse pero no que se
desactiven sus funciones. En cualquier momento, puede ver los comandos ocultos seleccionando el comando Mostrar
todas las opciones de menú en la parte inferior de un menú, o bien puede seleccionar Ventana > Espacio de trabajo >
Mostrar menús completos para mostrar todos los menús para el espacio de trabajo seleccionado. Puede incluir menús
personalizados en los espacios de trabajo que guarde.
Puede personalizar el menú principal, los menús contextuales y los de panel. Los menús contextuales aparecen al hacer
clic con el botón derecho (Windows) o al hacer clic en el botón Control (Mac OS) en el área en cuestión. Los menús
de panel se muestran cuando hace clic en el icono situado en la parte superior derecha de un panel.
Nota: si selecciona otro espacio de trabajo (por ejemplo, Introducción), algunos comandos de menú estarán ocultos. Para
visualizar los comandos de menú, seleccione Mostrar todas las opciones de menú en la parte inferior del menú, o bien
seleccione un espacio de trabajo diferente como Avanzado.
Más temas de ayuda
“Guardado de un espacio de trabajo personalizado” en la página 19
Creación de un conjunto de menús personalizados
1 Elija Edición > Menús.
No es posible editar el conjunto de menús predeterminado.
2 Haga clic en Guardar como, escriba el nombre en el conjunto de menús y haga clic en OK.
3 En el menú Categoría, elija Menús de aplicación o Menús contextuales y de panel para determinar los menús
personalizados.
4 Haga clic en las flechas situadas a la izquierda de las categorías de menú para mostrar las subcategorías o los
comandos de menú. Para cada comando que desee personalizar, haga clic en el icono con el ojo situado debajo de
Visibilidad para mostrar u ocultar el comando. Haga clic en Ninguno, debajo de Color, para seleccionar un color
en el menú.
5 Haga clic en Guardar y luego en OK.
Selección de un conjunto de menús personalizados.
1 Elija Edición > Menús.
2 Elija el conjunto de menús en el menú Definir y después haga clic en OK.
Edición o eliminación de un conjunto de menús personalizados
1 Elija Edición > Menús.

25
USO DE INDESIGN
Espacio de trabajo
Última modificación 18/5/2011
2 Elija el conjunto de menús en el menú Definir y después realice una de las siguientes opciones:
• Para editar un conjunto de menús, cambie la visibilidad o el color de los comandos de menú, haga clic en Guardar
y después en OK.
• Para eliminar un conjunto de menús, haga clic en Eliminar y, después, en Sí. Si ha modificado el conjunto de menús
pero no lo ha guardado, se le solicita que guarde el conjunto de menús actual. Haga clic en Sí para guardar el
conjunto de menús o en No para descartar los cambios realizados.
Visualización de elementos de menú ocultos
• Seleccione Ventana > Espacio de trabajo > Mostrar menús completos. Este comando activa todos los menús para
el espacio de trabajo seleccionado. Puede volver a ocultar los menús restaurando el espacio de trabajo.
• Elija Mostrar todas las opciones de menú en la parte inferior del menú que incluye comandos ocultos.
Si mantiene pulsada la tecla Ctrl (Windows) o Comando (Mac OS) y hace clic en un nombre de menú, se mostrarán
temporalmente los comandos de menú que haya ocultado al personalizar menús.
Comandos de menú no visibles
Si no encuentra algún comando de menú, es posible que esté oculto. Si selecciona otro espacio de trabajo que no sea
Avanzado, quizá haya algunos comandos de menú ocultos. También cabe la posibilidad de que otro usuario haya
ocultado elementos de menú con el comando Menús.
Si no encuentra el comando de menú que le interesa, pruebe uno de estos procedimientos:
• Elija Mostrar todas las opciones de menú en la parte inferior del menú.
• Seleccione Ventana > Espacio de trabajo > Mostrar menús completos.
• Elija Ventana > Espacio de trabajo y seleccione otro espacio de trabajo (Avanzado muestra todos los elementos de
menú).
• Elija Edición > Menús, busque el comando de menú y compruebe que no esté oculto.
Si sigue sin encontrar algún comando de menú, pruebe a restaurar las preferencias.
Más temas de ayuda
“Restauración de las preferencias y los valores predeterminados” en la página 39
Utilización de conjuntos de atajos de teclado
La información sobre herramientas es una referencia instantánea para los atajos. InDesign también ofrece un editor
de atajos con el que puede ver y generar una lista de todos los atajos, así como editar o crear sus propios atajos. En el
editor de atajos se incluyen todos los comandos que aceptan atajos pero algunos no están definidos en el conjunto
predeterminado.
También puede asociar atajos de teclado a estilos de párrafo o de carácter (consulte “Adición de estilos de párrafo y de
carácter” en la página 211) o a scripts.
Para ver un tutorial de vídeo sobre el uso de los atajos de teclado, visite www.adobe.com/go/vid0066_es.
Mike Witherell ofrece una guía de referencia de atajos de teclado en Free keyboard shortcuts for Creative Suite CS5
and CS4 (Atajos de teclado gratis para Creative Suite CS5 y CS4).

26
USO DE INDESIGN
Espacio de trabajo
Última modificación 18/5/2011
Más temas de ayuda
“Atajos de teclado predeterminados” en la página 740
“Creación de scripts” en la página 695
Cambio del conjunto de atajos activo
1 Si desea que el conjunto de atajos esté activo en todos los documentos, asegúrese de no tener abierto ninguno.
2 Seleccione Edición > Atajos de teclado.
3 Seleccione un conjunto de atajos en el menú Conjunto. Por ejemplo, seleccione Atajos de teclado para
QuarkXPress® 4.0.
4 Haga clic en OK.
Visualización de atajos
1 Seleccione Edición > Atajos de teclado.
2 En Conjunto, seleccione un conjunto de atajos.
3 En Área de producto, seleccione el área que contiene los comandos que desee ver.
4 En Comandos, seleccione un comando. El atajo aparecerá en la sección Atajos de teclado actuales.
Generación de una lista de atajos de impresión
1 Seleccione Edición > Atajos de teclado.
2 En Conjunto, seleccione un conjunto de atajos.
3 Haga clic en Mostrar conjunto.
Se abrirá un archivo de texto que contiene todos los atajos actuales y no definidos de dicho conjunto.
Creación de un conjunto de atajos nuevo
1 Seleccione Edición > Atajos de teclado.
2 Haga clic en Nuevo conjunto.
3 Escriba un nombre para el nuevo conjunto y seleccione un conjunto de atajos en el menú Basado en conjunto. A
continuación, haga clic en OK.
Crear o volver a definir un atajo
1 Seleccione Edición > Atajos de teclado.
2 En Conjunto, seleccione un conjunto de atajos o haga clic en Nuevo conjunto para crear un conjunto de atajos
nuevo.
Nota: no puede editar el conjunto de atajos por defecto ni el de QuarkXPress. Sin embargo, puede crear un nuevo
conjunto basado en uno de ellos y editar el nuevo.
3 En Área de producto, seleccione el área que contiene el comando que desee definir o modificar.
4 En la lista Comandos, seleccione el comando que desee definir o modificar.
5 En el cuadro Nuevo atajo de teclado, pulse las teclas del nuevo atajo de teclado. Si otro comando utiliza la misma
secuencia de teclas, InDesign muestra dicho comando en Atajos de teclado actuales. También puede optar por
cambiar el atajo original o probar otro atajo.

27
USO DE INDESIGN
Espacio de trabajo
Última modificación 18/5/2011
Nota: no asigne atajos de una sola tecla a los comandos de menú, ya que interfieren con la introducción del texto. Si hay
algún punto de inserción activo al utilizar un atajo de una sola tecla, InDesign activa el atajo en lugar de insertar el
carácter en el texto.
6 En la lista Contexto, seleccione el contexto en el que desea que funcione el atajo de teclado. El contexto garantiza
que el atajo funcione tal como lo definió. Por ejemplo, puede asignar las teclas Ctrl+G para combinar celdas de
tablas (contexto Tabla) y Ctrl+G para insertar caracteres especiales (contexto Texto).
Nota: asigne atajos en el contexto Predeterminado cuando desee que funcionen al margen del estado actual del
documento. Los asignados en otros contextos, como Tabla o Texto, sustituyen a los asignados en el contexto
Predeterminado.
7 Lleve a cabo una de las siguientes acciones:
• Haga clic en Asignar para crear un atajo nuevo si no existe ninguno.
• Haga clic en Asignar para añadir al comando otro atajo. Los comandos del menú pueden tener varios atajos de
teclado.
8 Haga clic en OK para cerrar el cuadro de diálogo o en Guardar para mantener el cuadro de diálogo abierto mientras
introduce otros atajos.
Copia de conjuntos de atajos de teclado
Los conjuntos de atajos de teclado (*.indk) se guardan en dos ubicaciones. Los atajos por defecto de la aplicación se
encuentran en la carpeta Presets de la carpeta principal de la aplicación. Los conjuntos de atajos que cree aparecen en
la carpeta Shortcut Sets en las ubicaciones siguientes:
Windows XP Documents and Settings\[nombre de usuario]\Datos de
programa\Adobe\InDesign\[versión]\[idioma]InDesign Shortcut Sets
Windows Vista y Windows 7 Usuarios\[nombre de
usuario]\AppData\Roaming\Adobe\InDesign\[Versión]\[Idioma]\InDesign Shortcut Sets
Mac OS Users/[nombre de usuario]/Librería/Preferences/Adobe InDesign/[versión]/[idioma]/InDesign Shortcut Sets
Si ha creado un atajo de teclado en un equipo y desea usarlo en otro, copie el archivo *.indk en la misma ubicación del
segundo equipo.
Si mueve un conjunto de atajos de una ubicación personal a la carpeta de la aplicación, lo pone a disposición de todos
los usuarios que compartan el equipo. Compruebe que no haya dos conjuntos con el mismo nombre en ambas
ubicaciones. Asegúrese de que los conjuntos de la aplicación y los personalizados no se llamen igual.
Cuadro de herramientas
Información general del cuadro de herramientas
Algunas herramientas del cuadro de herramientas sirven para seleccionar, editar y crear elementos de página. Otras
permiten elegir texto, formas, líneas y degradados. Puede modificar la maquetación general del cuadro de
herramientas para encajarla en la de la ventana y del panel que prefiera. Por defecto, el cuadro de herramientas aparece
como una única columna vertical de herramientas. También puede configurarlo como dos columnas verticales o como
una fila horizontal. No obstante, no puede modificar la disposición de las herramientas por separado en el cuadro de
herramientas. Puede arrastrar la parte superior del cuadro de herramientas para moverlo.

28
USO DE INDESIGN
Espacio de trabajo
Última modificación 18/5/2011
Seleccione una herramienta del cuadro de herramientas predeterminado con un clic. El cuadro de herramientas
también incluye varias herramientas ocultas relacionadas con las visibles. Estas herramientas se indican con una flecha
situada a la derecha del icono de la herramienta. Para seleccionar una herramienta oculta, haga clic, mantenga pulsada
la herramienta actual en el cuadro de herramientas y después seleccione la que desee.
El nombre de la herramienta y su atajo de teclado aparecen cuando coloca el puntero sobre la herramienta: a este texto
se le denomina información sobre herramientas. Puede desactivar la información de herramientas seleccionando
Ninguno del menú Información sobre herramientas en la sección Interfaz del cuadro Preferencias.
Abra el panel Sugerencias sobre herramientas (elija Ventana > Utilidades > Sugerencias sobre herramientas) para
comprobar qué atajos y teclas modificadoras funcionan con la herramienta seleccionada.
Visualización del cuadro de herramientas
❖ Elija Ventana > Herramientas.
Visualización de las opciones de herramientas
❖ Haga doble clic en una herramienta del cuadro de herramientas.
Este procedimiento sólo funciona con algunas herramientas como, por ejemplo, el Cuentagotas, el Lápiz y el
Polígono.
A
B
D
C
Indica la herramienta por defecto * Entre paréntesis se muestran los atajos de teclado
Herramientas de selección
Selección (V, Escape)*
Selección directa (A)
Página (Mayús + P)
Hueco (U)
Herramientas de
texto y dibujo
Texto (T)
Texto en trazado (Mayús+T)
Línea (\)
Pluma (P)
Añadir punto de anclaje (=)
Eliminar punto de anclaje (-)
Convertir punto de dirección
(Mayús+C)
Lápiz (N)
Suavizar
Borrador
Marco rectangular (F)
Marco de elipse
Marco poligonal
Rectángulo (M)
Elipse (L)
Polígono
Herramientas de
transformación
Tijeras (C)
Transformación libre (E)
Rotar (R)
Escala (S)
Distorsión (O)
Muestra de degradado (G)
Desvanecimiento de
degradado (Mayús+G)
Herramientas de
navegación y modicación
Nota
Cuentagotas (I)
Medición (K)
Mano (H)
Zoom (Z)
Información general de las herramientas
B
A
C
D

29
USO DE INDESIGN
Espacio de trabajo
Última modificación 18/5/2011
Visualización y selección de herramientas ocultas
1 En el cuadro de herramientas, coloque el puntero sobre una herramienta que cuente con herramientas ocultas y
mantenga pulsado el botón del ratón.
2 Cuando aparezcan las herramientas ocultas, elija una.
Menú de herramientas ocultas
Selección temporal de herramientas
1 Con una herramienta seleccionada, mantenga pulsado el atajo de teclado de otra herramienta.
2 Con el atajo de teclado pulsado, realice una acción.
3 Suelte el atajo de teclado para volver a la herramienta anterior.
Por ejemplo, si la herramienta Hueco está seleccionada, mantenga pulsado durante un tiempo para seleccionar la
herramienta Selección. Cuando se suelta la tecla V, la herramienta Hueco permanece seleccionada.
Visualización de sugerencias sobre herramientas
El panel Sugerencias sobre herramientas describe cómo funcionan las teclas modificadoras con la herramienta
seleccionada.
1 Para visualizar el panel Sugerencias sobre herramientas, seleccione Ventana > Utilidades > Sugerencias sobre
herramientas.
2 En el cuadro de herramientas, seleccione una herramienta para ver una descripción de la misma y sus atajos y teclas
modificadoras.
Cambio de la maquetación del cuadro de herramientas
1 Elija Edición > Preferencias > Interfaz (Windows) o InDesign > Preferencias > Interfaz (Mac OS).
2 Elija una opción de maquetación en el menú Panel Herramientas flotante y haga clic en OK.
También puede hacer clic en el icono de flecha doble situado en la parte superior del cuadro de herramientas para
cambiar su disposición.
Información general de herramientas
Herramientas de texto Cree y formatee texto en bloques y trazados estándar y personalizados. (Consulte “Creación de
marcos de texto” en la página 135).
Herramientas de dibujo Dibuje y dé estilo a objetos simples y complejos, incluidos rectángulos, elipses, polígonos y
figuras de forma libre. (Consulte “Dibujo” en la página 359).
Herramientas de selección Seleccione (active) objetos, puntos o líneas. (Consulte “Selección de objetos” en la
página 427).

30
USO DE INDESIGN
Espacio de trabajo
Última modificación 18/5/2011
Herramientas de transformación Cambie la forma, el tamaño y la orientación de los objetos. (Consulte
“Transformación de objetos” en la página 434).
Herramientas de navegación Desplácese por el documento, controle su visualización y mida las distancias del mismo.
(Consulte “Utilización de Acercar y Alejar” en la página 33 y “Reglas y unidades de medida” en la página 47).
Herramienta Tijeras Divida trazados y marcos. (Consulte “División de trazados” en la página 376).
Galería de herramientas de selección
Más temas de ayuda
“Selección de objetos” en la página 427
Galería de las herramientas de texto y de dibujo
La herramienta Selección
le permite seleccionar
objetos enteros.
La herramienta Selección
directa le permite
seleccionar puntos de un
trazado o contenido
dentro de un marco.
La herramienta Página le
permite crear varios
tamaños de página en un
documento.
La herramienta Hueco le
permite ajustar el espacio
entre objetos.
La herramienta Pluma le
permite dibujar trazados
rectos o curvos.
La herramienta Añadir
punto de anclaje le
permite añadir puntos de
anclaje a un trazado.
La herramienta Eliminar
punto de anclaje le
permite eliminar puntos
de anclaje de un trazado.
La herramienta Convertir
punto de dirección le
permite convertir los
puntos de vértice y los de
suavizado.

31
USO DE INDESIGN
Espacio de trabajo
Última modificación 18/5/2011
Más temas de ayuda
“Explicación de los trazados y las formas” en la página 359
La herramienta Texto le
permite crear marcos de
texto y seleccionar texto.
La herramienta Texto en
trazado le permite crear y
editar texto en trazados.
La herramienta Lápiz le
permite dibujar un
trazado de forma libre.
La herramienta Suavizar
le permite eliminar los
ángulos que sobren de un
trazado.
La herramienta Borrador
le permite eliminar
puntos de un trazado.
La herramienta Línea le
permite dibujar un
segmento de línea.
La herramienta Marco
rectangular le permite
crear un marcador de
posición cuadrado o
rectangular.
La herramienta Marco de
elipse le permite crear un
marcador de posición
circular u oval.
La herramienta Marco
poligonal le permite crear
un marcador de posición
de varios lados.
La herramienta
Rectángulo le permite
crear un cuadrado o un
rectángulo.
La herramienta Elipse le
permite crear un círculo o
un óvalo.
La herramienta Polígono
le permite crear una
figura de varios lados.

32
USO DE INDESIGN
Espacio de trabajo
Última modificación 18/5/2011
Galería de herramientas de transformación
Más temas de ayuda
“Transformación de objetos” en la página 434
Galería de herramientas de modificación y navegación
La herramienta
Transformación libre le
permite rotar, cambiar la
escala o distorsionar un
objeto.
La herramienta Rotar le
permite rotar objetos
alrededor de un punto
fijo.
La herramienta Escala le
permite cambiar de
tamaño los objetos en
relación con un punto
fijo.
La herramienta
Distorsión le permite
sesgar los objetos en
relación con un punto
fijo.
La herramienta
Cuentagotas le permite
muestrear colores o
atributos de texto de
objetos y aplicarlos a otros
objetos.
La herramienta Medición
mide la distancia entre
dos puntos.
La herramienta Muestra
de degradado le permite
ajustar los puntos inicial y
final, así como el ángulo
de los degradados dentro
de los objetos.
La herramienta
Desvanecimiento de
degradado le permite
desvanecer un objeto al
fondo.
La herramienta Tijeras
corta trazados por puntos
específicos.
La herramienta Mano
mueve la vista de la
página dentro de la
ventana de documento.
La herramienta Zoom
acerca y aleja la
ampliación de la vista en
la ventana de documento.
La herramienta Nota
permite añadir
comentarios.

33
USO DE INDESIGN
Espacio de trabajo
Última modificación 18/5/2011
Visualización del espacio de trabajo
Utilización de Acercar y Alejar
Utilice la herramienta o los comandos de Zoom para ampliar el tamaño de los documentos.
Más temas de ayuda
“Teclas para herramientas” en la página 740
Acercar o alejar la imagen
• Para acercar, seleccione la herramienta Zoom y haga clic en el área que desee ampliar. Cada clic amplía la vista
al siguiente porcentaje predefinido y la visualización se centra alrededor del punto en el que se hizo clic. En el nivel
máximo, el centro de la herramienta Zoom aparece vacío. Para alejar, mantenga pulsada la tecla Alt (Windows) u
Opción (Mac OS) y haga clic en el área que desee reducir. Cada clic aleja la vista.
• Para ampliar al próximo porcentaje predefinido, active la ventana que desee ver y elija Ver > Acercar. Para reducir
la vista al porcentaje predefinido anterior, elija Ver > Alejar.
• Para establecer un nivel de ampliación concreto, especifíquelo o selecciónelo en el cuadro Nivel de zoom de la barra
de la aplicación.
Para mostrar el porcentaje de zoom en la barra de estado en Mac OS, oculte la barra de aplicación (Ventana > Barra
de aplicación). En Windows no se puede ocultar esta barra.
• Para acercar o alejar, pulse la tecla Alt (Windows) u Opción (Mac OS) al mismo tiempo que utiliza la rueda o el
sensor del ratón.
• Para ampliar arrastrando, seleccione la herramienta Zoom y arrastre alrededor del área que desee ampliar.
Uso del zoom avanzado
El zoom avanzado permite desplazarse con rapidez por las páginas del documento. Con la mano, puede aumentar o
reducir la imagen así como desplazarse por todo el documento. Esta opción resulta muy útil al trabajar con
documentos extensos.
1 Haga clic en la herramienta Mano .
Para activar la mano, también puede mantener pulsada la barra espaciadora o bien las teclas Alt u Opción en el modo
de texto.
2 Una vez que esté activa la mano, haga clic y mantenga pulsado el botón del ratón.
El documento se reduce, de modo que queda más pliego a la vista. El cuadro de color rojo señala el área de
visualización.
3 Con el botón del ratón aún pulsado, arrastre el cuadro rojo para desplazarse por las páginas del documento. Use las
teclas de flecha o la rueda del ratón para variar el tamaño del cuadro rojo.
4 Suelte el botón del ratón para aumentar la nueva área del documento.
La ventana del documento vuelve al porcentaje de zoom original o al tamaño del cuadro rojo.
Zoom al tamaño real
• Haga doble clic en la herramienta Zoom.
• Elija Ver > Tamaño real.

34
USO DE INDESIGN
Espacio de trabajo
Última modificación 18/5/2011
• Especifique o seleccione un nivel de ampliación de 100 en el cuadro Nivel de zoom de la barra de la aplicación.
Ajuste de la vista
Para enfocar la zona del documento que le interese, encaje las páginas y los pliegos en la ventana activa y desplácese
por la vista.
Más temas de ayuda
“Teclas para ver documentos y espacios de trabajo de documentos” en la página 746
Encajar la página, el pliego o la mesa de trabajo en la ventana activa
• Elija Ver > Encajar página en ventana.
• Elija Ver > Encajar pliego en ventana.
• Elija Ver > Toda la mesa de trabajo.
Desplazamiento de la vista
Puede ajustar fácilmente el grado con el que las páginas u objetos se centran en la ventana del documento. Estas
técnicas también son útiles para desplazarse por las páginas.
❖ Lleve a cabo una de las siguientes acciones:
• Seleccione la herramienta Mano en el panel Herramientas y haga clic y arrástrela a la ventana del documento.
Para activar la herramienta Mano temporalmente, mantenga pulsada la tecla Alt (Windows) u Opción (Mac OS) y
la barra espaciadora.
• Haga clic en las barras de desplazamiento horizontal o vertical, o arrastre el cuadro de desplazamiento.
• Pulse Re Pág o Av Pág.
• Desplácese arriba o abajo con la rueda o el sensor del ratón. Para acercarse a la izquierda o a la derecha, pulse Ctrl
(Windows) o Comando (Mac OS) al mismo tiempo que utiliza la rueda o el sensor del ratón.
Pasar páginas
InDesign proporciona una manera fácil de saltar de una página a otra en un documento. Por ejemplo, de la misma
forma que muchos exploradores Web proporcionan los botones Atrás y Adelante para desplazarse por las páginas
visitadas, InDesign realiza un seguimiento del orden en el que se visualizan las páginas de un documento.
❖ Lleve a cabo una de las siguientes acciones:
• Para desplazarse por las páginas en el mismo orden en que se visualizaron durante la sesión actual, elija
Maquetación > Atrás o Adelante.
• Para ir a la página siguiente o anterior, haga clic en el botón Página siguiente o Página anterior situados en la
parte inferior de la ventana del documento o elija Maquetación > Página siguiente o Página anterior.
• Para ir a la primera página o a la final, haga clic en el botón de primer pliego o de último pliego , situados en la
parte inferior izquierda de la ventana del documento o elija Maquetación > Primera página o Última página.
• Para ir a una página concreta, elija Maquetación > Ir a página, especifique el número de página y haga clic en OK.
O bien, haga clic en la flecha hacia abajo situada en la parte derecha del cuadro de página y, a continuación, elija
una página.

35
USO DE INDESIGN
Espacio de trabajo
Última modificación 18/5/2011
Elección de una página del cuadro de página para ir a una página en concreto
• Para ir a una página maestra, haga clic en el cuadro de página en la parte inferior izquierda de la ventana de
documento. Escriba las primeras letras del nombre de la página maestra y pulse Intro (Windows) o Retorno (Mac
OS). O bien, en el panel Páginas, haga doble clic en un icono de página maestra.
Trabajo con ventanas adicionales
Puede abrir ventanas adicionales del mismo documento o de otros documentos de InDesign. Gracias a las ventanas
adicionales, podrá comparar varios pliegos a la vez, sobre todo aquéllos que no son adyacentes. También puede
mostrar la misma página con niveles de zoom distintos, de manera que puede trabajar con más detalle mientras
observa cómo afectan los cambios a la maquetación general. Además, puede mostrar una página maestra en una
ventana y páginas basadas en ella en otras para ver cómo la edición de la página maestra afecta a varias partes del
documento.
Cuando vuelva a abrir el documento, sólo aparecerá la última ventana utilizada.
• Para crear una ventana nueva para el mismo documento, elija Ventana > Disposición > Nueva ventana.
• Para colocar en cascada o en mosaico las ventanas, elija Ventana > Disposición > Cascada para colocarlas todas en
una pila, cada una ligeramente desplazada. O, si lo prefiere, elija Ventana > Disposición > Mosaico para mostrarlas
todas uniformemente y sin superponerse.
• Para activar una ventana, haga clic en la barra de título o la ficha de la ventana. O bien, elija el nombre de la vista
en el menú Ventana. Las distintas ventanas de un documento están numeradas en el orden en que se crearon.
• Para cerrar todas las ventanas del documento activo, pulse Mayús+Ctrl+W (Windows) o Mayús+Comando+W
(Mac OS).
• Para cerrar todas las ventanas de todos los documentos abiertos, pulse Mayús+Ctrl+Alt+W (Windows) o
Mayús+Comando+Opción+W (Mac OS).
Utilización del suavizado para atenuar bordes
El suavizado atenúa los bordes irregulares de texto e imágenes de mapa de bits, suavizando la transición de colores
entre los píxeles de borde y los píxeles de fondo. Como sólo cambian los píxeles del borde, no se pierde ningún detalle.
1 Elija Edición > Preferencias > Rendimiento de visualización (Windows) o InDesign > Preferencias > Rendimiento
de visualización (Mac OS).
2 En el menú Ajustar visualización, elija la opción de visualización para la que desee activar el suavizado.
Puede activar o desactivar el suavizado para cada uno de los ajustes de visualización. Por ejemplo, puede activar el
suavizado para la visualización Calidad alta y desactivarlo para la Rápida.
3 Seleccione Activar suavizado.

36
USO DE INDESIGN
Espacio de trabajo
Última modificación 18/5/2011
Simulación de texto
Si no se logra visualizar el texto en tamaño pequeño, InDesign lo muestra como si se tratara de una barra atenuada. A
esto se le denomina simular texto. Los caracteres de igual o menor tamaño que el tamaño de texto especificado se
sustituyen en pantalla por formas que no son caracteres y que actúan como marcadores de posición.
1 Elija Edición > Preferencias > Rendimiento de visualización (Windows) o InDesign > Preferencias > Rendimiento
de visualización (Mac OS).
2 En el menú Ajustar visualización, elija el ajuste de visualización para la que desee cambiar el ajuste Simulación de
texto.
Puede especificar los distintos valores de simulación de texto para cada uno de los ajustes de visualización.
3 Escriba un valor en Simular texto inferior a y haga clic en OK.
Para controlar si el texto y las imágenes se simularán cuando se desplace por un documento, abra la sección Interfaz
del cuadro de diálogo Preferencias, arrastre el control deslizante de la herramienta Mano hasta el nivel deseado de
rendimiento respecto a calidad y haga clic en OK.
Cálculo de valores en paneles y cuadros de diálogo
Puede realizar una operación matemática simple en cualquier cuadro de texto numérico de edición. Por ejemplo, si
desea mover un objeto seleccionado 3 unidades a la derecha según las unidades de medida actuales, no es necesario
calcular la nueva posición horizontal; simplemente escriba +3 tras el valor actual en el panel Transformar.
Los paneles usan el sistema de medida seleccionado en el cuadro Preferencias, aunque puede especificar valores en otro
sistema de medida.
1 En un cuadro de texto que acepte valores numéricos, realice uno de los pasos siguientes:
• Para sustituir todo el valor actual por una expresión matemática, seleccione todo el valor actual.
• Para utilizar el valor actual como parte de una expresión matemática, haga clic antes o después del valor actual.
2 Escriba una expresión matemática simple con un operador matemático, como + (más), - (menos),
* (multiplicación), / (división) o % (porcentaje).
Por ejemplo, 0p0+3 ó 5mm + 4.
3 Pulse Intro o Retorno para aplicar el cálculo.
En los paneles Control y Transformar, puede duplicar el objeto seleccionado y aplicar el cálculo al duplicado (en lugar
del original). Introduzca el cálculo y pulse Alt+Intro (Windows) u Opción+Retorno (Mac OS).
Más temas de ayuda
“Introducción de valores en paneles y cuadros de diálogo” en la página 36
Introducción de valores en paneles y cuadros de diálogo
Los paneles y los cuadros de diálogo usan las unidades de medida y los incrementos definidos en el cuadro de diálogo
al que se llega mediante Edición > Preferencias > Unidades e incrementos (Windows) o InDesign > Preferencias >
Unidades e incrementos (Mac OS). Sin embargo, puede especificar valores, con cualquier unidad de medida admitida
y en cualquier momento, ignorando temporalmente la configuración de preferencias actual.
❖ Lleve a cabo una de las siguientes acciones:
• Introduzca un valor en el cuadro y pulse Intro o Retorno.
• Arrastre el control.

37
USO DE INDESIGN
Espacio de trabajo
Última modificación 18/5/2011
• Arrastre el dial.
• Haga clic en los botones de flecha del panel para cambiar el valor.
• Haga clic en el cuadro y utilice las teclas de flecha hacia arriba y hacia abajo del teclado para cambiar el valor.
• Elija un valor en el menú asociado al cuadro de texto.
Nota: si realiza cambios con los botones de flecha, las teclas de dirección o los menús emergentes, InDesign aplica los
cambios inmediatamente.
Más temas de ayuda
“Reglas y unidades de medida” en la página 47
“Cálculo de valores en paneles y cuadros de diálogo” en la página 36
Trabajo con ConnectNow
Adobe® ConnectNow ofrece una sala de reuniones virtual, personal y segura en la que puede encontrarse y trabajar de
forma conjunta con otros usuarios por Internet en tiempo real. Con ConnectNow, puede compartir su escritorio,
realizar anotaciones en él, enviar mensajes en conversaciones y comunicarse por voz gracias al sonido integrado.
También puede difundir vídeo en directo, compartir archivos, capturar notas de las reuniones y controlar los equipos
de los asistentes.
Acceda a ConnectNow directamente desde la interfaz de la aplicación.
1 Elija Archivo > Compartir mi pantalla.
2 En el cuadro de diálogo Iniciar sesión en Adobe CS Live, especifique tanto el correo electrónico como la contraseña
y haga clic en Iniciar sesión. Si no dispone de ID de Adobe, haga clic en el botón Crear ID de Adobe.
3 Si desea compartir su escritorio, haga clic en el botón Compartir la pantalla de mi ordenador, situado en el centro
de la ventana de la aplicación ConnectNow.
Para ver las instrucciones completas sobre el uso de ConnectNow, consulte
http://help.adobe.com/en_US/Acrobat.com/ConnectNow/index.html.
Para ver un tutorial en vídeo sobre el uso de ConnectNow, consulte Uso de ConnectNow para compartir su pantalla
(7:12). (Esta demostración es en Dreamweaver).
Definición de preferencias
Acerca de las preferencias y los valores predeterminados
Las preferencias incluyen configuración como la posición de los paneles, las opciones de medida y las de visualización
para gráficos y tipografía. Las preferencias determinan el comportamiento inicial de los documentos y objetos de
InDesign.
Muchas de las preferencias y las opciones de configuración por defecto del programa se almacenan en archivos de
preferencias de Adobe InDesign. Estos archivos, incluido el archivo Defaults de InDesign, se guardan cada vez que se
cierra InDesign. Los archivos de configuración se encuentran en esta ubicación:
Windows XP Documents and Settings\[nombre de usuario]\Datos de programa\Adobe\InDesign\[versión]\[idioma]

38
USO DE INDESIGN
Espacio de trabajo
Última modificación 18/5/2011
Windows Vista y Windows 7 Usuarios\[nombre de usuario]\AppData\Roaming\Adobe\InDesign\[versión]\[idioma]
Mac OS [nombre de usuario]/Librería/Preferencias/Adobe InDesign/[versión]/[idioma]
Definición de preferencias generales
En esta sección se explica la configuración de preferencias de la ficha General del cuadro de diálogo Preferencias. Para
obtener más información sobre otras preferencias, busque la configuración apropiada.
1 Elija Edición > Preferencias > General (Windows) o InDesign > Preferencias > General (Mac OS) y elija, a
continuación, el tipo de preferencias que desee especificar.
2 En la sección Numeración de páginas, elija un método de numeración de páginas en el menú Ver. (Consulte
“Mostrar la numeración absoluta o de sección en el panel Páginas” en la página 94).
3 En la sección Descarga e incrustación de fuente, especifique un umbral para activar el subconjunto según el número
de pictogramas de una fuente. Este valor afecta a las opciones de descarga de fuentes de los cuadros Imprimir y
Exportar.
4 En la sección Al escalar, puede determinar cómo se reflejan los objetos con escala en los paneles y cómo se comporta
el contenido de los marcos con escala.
• Seleccione Aplicar a contenido para que cambie el tamaño de punto al escalar el marco de texto. (Consulte
“Escalado de texto” en la página 274). Si esta opción está seleccionada y se escala el marco de un gráfico, aunque
varíe el porcentaje de la imagen, el marco recobra el porcentaje del 100%. (Consulte “Escalado de objetos” en la
página 446).
• Seleccione Ajustar porcentaje de escala para que, al escalar el texto, se muestre el tamaño de punto original junto
con el nuevo tamaño de punto entre paréntesis. Si esta opción está seleccionada y se escala el marco de un gráfico,
varía el porcentaje de tamaño tanto de la imagen como del marco.
5 Haga clic en Restablecer todos los mensajes de advertencia para ver todas las advertencias, incluso las marcadas
para que no se muestren. (Cuando aparezcan los mensajes de advertencia, puede seleccionar una casilla de
verificación para impedir que el mensaje aparezca de nuevo).
Definición de valores predeterminados
Si cambia la configuración cuando no hay ningún documento abierto, los cambios definirán la configuración
predeterminada para los nuevos documentos. Si al cambiar la configuración hay un documento abierto, los cambios
sólo afectarán a dicho documento.
Asimismo, si cambia la configuración cuando no hay ningún objeto seleccionado, los cambios definen la
configuración predeterminada para los nuevos objetos.
Cambio de la configuración predeterminada para los nuevos documentos
1 Cerrar todos los documentos.
2 Cambie cualquier configuración de elementos de menú, panel o cuadro de diálogo.
Si utiliza el mismo tamaño de página e idioma en la mayoría de los documentos, puede cambiar esta configuración
cuando no tenga ningún documento abierto. Por ejemplo, para cambiar el tamaño de página predeterminado, cierre
todos los documentos, elija Archivo > Ajustar documento y seleccione un tamaño de página. Para definir un diccionario
predeterminado, cierre todos los documentos, elija Edición > Preferencias > Diccionario (Windows) o InDesign >
Preferencias > Diccionario (Mac OS) y seleccione una opción del menú Idioma.

39
USO DE INDESIGN
Espacio de trabajo
Última modificación 18/5/2011
Especificación de la configuración predeterminada de los nuevos objetos en un documento
1 Con un documento abierto, elija Edición > Deseleccionar todo.
2 Cambie cualquier configuración de elementos de menú, paneles o cuadros de diálogo.
Restauración de las preferencias y los valores predeterminados
Cuando InDesign presenta problemas en el funcionamiento, se suelen resolver eliminando algunas preferencias.
Resulta recomendable crear una copia de seguridad de los archivos de preferencias InDesign Defaults e InDesign
SavedData. En lugar de eliminar las preferencias, puede sobrescribir los archivos de preferencias dañados que den
problemas con estas copias de seguridad para no perder ninguna personalización.
Mike Witherell ofrece una lista detallada de los archivos que se ven afectados al restaurar las preferencias en Adobe
InDesign Presets.
❖ Lleve a cabo una de las siguientes acciones:
• (Windows) Inicie InDesign y pulse Mayús+Ctrl+Alt. Haga clic en Sí si se le pregunta si desea eliminar los archivos
de preferencias.
• (Mac OS) Pulse Mayús+Opción+Comando+Control mientras inicia InDesign. Haga clic en Sí si se le pregunta si
desea eliminar los archivos de preferencias.
Acerca de los estilos y valores de InDesign
Puede almacenar la configuración para volver a usarla, incluidos los ajustes de los siguientes elementos:
• Creación de estilos de párrafo y carácter. (Consulte “Adición de estilos de párrafo y de carácter” en la página 211).
• Creación de estilos de objeto. (Consulte “Estilos de objeto” en la página 226).
• Creación de estilos de tabla y celda. (Consulte “Estilos de tabla y celda” en la página 325).
• Creación de valores de exportación de PDF. (Consulte “Personalización de los valores de Adobe PDF” en la
página 538).
• Creación de valores de impresión. Todos los atributos del cuadro de diálogo Imprimir se incluyen en el estilo.
(Consulte “Impresión de un documento o libro” en la página 639).
• Creación de valores de reventado. (Consulte “Reventado de colores” en la página 521).
• Creación de valores de acoplador de transparencia. (Consulte “Acoplamiento de ilustraciones transparentes” en la
página 484).
• Creación de estilos de tabla de contenido. (Consulte “Creación de estilos de TDC para varias listas” en la
página 340).
• Guardar la configuración del espacio de trabajo.
• Creación de valores de documento. (Consulte “Definición de valores del documento” en la página 44).
• Creación de estilos de trazo. (Consulte “Definición de estilos de trazo personalizados” en la página 381).
En general, debe cambiar la configuración de la función en el cuadro de diálogo y, a continuación, guardar la
configuración. Los estilos y valores se almacenan en el documento en el que se crean. Puede usar la configuración de
otro documento importando o cargando sus estilos y valores. Además, la mayoría de valores se pueden exportar o
guardar en otro archivo y distribuirlos a otros ordenadores.
Mike Witherell ofrece una lista detallada de valores en Adobe InDesign Presets.

40
USO DE INDESIGN
Espacio de trabajo
Última modificación 18/5/2011
También puede compartir estilos y valores en todos los documentos de un archivo de libro. Para obtener más
información, consulte “Sincronización de documentos de libro” en la página 333.
Acciones para recuperar y deshacer
Recuperación de documentos
InDesign protege los datos de errores imprevistos del sistema o suministro con la función de recuperación automática.
Los datos recuperados de forma automática se almacenan en un archivo temporal distinto al documento original en el
disco. En circunstancias normales, no es necesario preocuparse por los datos recuperados de forma automática, ya que
cualquier actualización del documento almacenada en el archivo de recuperación automática se añade
automáticamente al archivo del documento original al elegir el comando Guardar o Guardar como o al salir de
InDesign de un modo normal. Los datos recuperados de forma automática sólo son importantes en caso de que no se
puedan guardar correctamente antes de que se produzca un fallo inesperado en el suministro eléctrico o en el sistema.
Aunque existan estas funciones, debe guardar los archivos a menudo y crear archivos de copia de seguridad por si se
produjeran este tipo de fallos inesperados.
Búsqueda de documentos recuperados
1 Reinicie el ordenador.
2 Inicie InDesign.
Si existen datos recuperados de forma automática, InDesign muestra automáticamente el documento recuperado. La
palabra [Recuperado] aparece detrás del nombre de archivo en la barra de título de la ventana del documento e indica
que el documento contiene cambios sin guardar que se recuperaron automáticamente.
Nota: si InDesign no puede abrir un documento con los cambios recuperados de forma automática, es posible que dichos
datos estén dañados.
3 Lleve a cabo una de las siguientes acciones:
• Para guardar los datos recuperados, elija Archivo > Guardar como, especifique una ubicación y un nuevo nombre
de archivo y haga clic en Guardar. El comando Guardar como conserva la versión recuperada que contiene los datos
recuperados de forma automática; la palabra [Recuperado] desaparecerá de la barra de título.
• Para rechazar los cambios recuperados de forma automática y utilizar la última versión del documento guardada
en el disco antes de producirse el fallo, cierre el archivo sin guardarlo y ábralo en el disco, o bien elija Archivo >
Recuperar.
Cambio de ubicación de los documentos recuperados
1 Elija Edición > Preferencias > Administración de archivos (Windows) o InDesign > Preferencias > Administración
de archivos (Mac OS).
2 En Datos de recuperación de documento, haga clic en Examinar (Windows) o en Seleccionar (Mac OS).
3 Especifique la nueva ubicación para el documento recuperado, haga clic en Seleccionar (Windows) o Seleccionar
(Mac OS) y haga clic en OK.

41
USO DE INDESIGN
Espacio de trabajo
Última modificación 18/5/2011
Deshacer errores
Si fuera necesario, puede cancelar una operación larga antes de que termine, deshacer los cambios recientes o volver a
una versión guardada anteriormente. Puede deshacer o rehacer varios centenares de acciones recientes (la cantidad
está limitada por la cantidad de memoria RAM disponible y por el tipo de acciones realizadas). La posibilidad de
deshacer o rehacer las acciones se anula al elegir el comando Guardar como, cerrar el documento o salir del programa.
❖ Lleve a cabo una de las siguientes acciones:
• Para deshacer el cambio más reciente, elija Edición > Deshacer [acción]. (No puede deshacer determinadas
acciones, por ejemplo, el desplazamiento).
• Para rehacer una acción, elija Edición > Rehacer [acción].
• Para deshacer todos los cambios realizados desde la última vez que se guardó el proyecto, seleccione Archivo >
Volver (InDesign) o Archivo > Recuperar contenido (InCopy).
• Para cerrar un cuadro de diálogo sin aplicar los cambios, haga clic en Cancelar.

42
Última modificación 18/5/2011
Capítulo 3: Maquetación
Creación de documentos
Creación de documentos nuevos
El diseño de la página comienza con los pasos básicos: abrir un documento nuevo, configurar las páginas y colocar los
márgenes y columnas, o cambiar la configuración de cuadrícula.
Más temas de ayuda
“Flujo de trabajo recomendado para los documentos de InDesign” en la página 103
“Utilización de plantillas de documentos” en la página 107
“Adición de documentos a un archivo de libro” en la página 331
Creación de un documento nuevo
1 Seleccione Archivo > Nuevo > Documento.
El cuadro de diálogo Nuevo documento combina los cuadros de diálogo Ajustar documento y Márgenes y
columnas para configurar el tamaño, los márgenes y las columnas de la página en un solo lugar. Puede cambiar esta
configuración en cualquier momento.
2 Especificar las opciones de los ajustes del documento. (Consulte “Opciones de nuevo documento” en la página 42).
Para especificar las dimensiones de las áreas de sangrado e indicaciones, haga clic en Más opciones. Dichas áreas
quedan fuera de los bordes del tamaño de página definido. Para que las áreas de sangrado e indicaciones se repartan
uniformemente en todos los lados, haga clic en el icono Unificar todas las configuraciones .
3 Haga clic en OK para abrir un documento nuevo con la configuración que ha especificado.
Para definir la configuración de composición predeterminada para todos los documentos nuevos, elija Archivo >
Ajustar documento o bien Maquetación > Márgenes y columnas y defina las opciones cuando no haya ningún
documento abierto.
Opciones de nuevo documento
Valor de documento Elija un ajuste preestablecido que haya guardado con anterioridad.
Propósito Si crea un documento para exportarlo a DPF o SWF para la Web y selecciona la opción Web, se cambiarán
diversas opciones del cuadro de diálogo, como la desactivación de Páginas opuestas, el cambio de la orientación de
vertical a horizontal y la utilización del tamaño de página en función de la resolución del monitor. Puede editar esta
configuración, pero no puede cambiar el valor de Propósito después de crear el documento.
Número de páginas Especifique el número de páginas que desea crear en el nuevo documento.
Número de página inicial Especifique en qué número se inicia el documento. Si especifica un número par (como el 2)
y la opción Páginas opuestas está seleccionada, el primer pliego del documento se inicia con un pliego de dos páginas.
Consulte “Empezar un documento con un pliego de dos páginas” en la página 67.
Páginas opuestas Seleccione esta opción para que las páginas izquierda y derecha se enfrenten en los pliegos de doble
página (por ejemplo, en el caso de los libros o las revistas). Deseleccione esta opción para que cada página sea

43
USO DE INDESIGN
Maquetación
Última modificación 18/5/2011
independiente (por ejemplo, si desea imprimir folletos o pósters o dejar sangrado para los objetos en la
encuadernación).
Después de que crear un documento, puede utilizar el panel Páginas para crear pliegos con más de dos páginas o hacer
que las dos primeras páginas se abran como un pliego. (Consulte “Control de la paginación de los pliegos” en la
página 66).
Marco de texto maestro Seleccione esta opción para crear un marco de texto con el tamaño del área comprendida
entre las guías de margen, para que coincida con la configuración de la columna especificada. El marco de texto
maestro se añade a la Página maestra A. (Consulte “Uso de marcos de texto en páginas maestras” en la página 137).
La opción Marco de texto maestro sólo está disponible si elige Archivo > Nuevo > Documento.
Tamaño de página Elija un tamaño de página del menú o introduzca un Ancho y un Alto. El tamaño de página es el
tamaño final que desea después de recortar sangrados y otras marcas fuera de la página.
Orientación Haga clic en Vertical (a lo alto) o Apaisado (a lo ancho). Estos iconos interactúan dinámicamente
con las dimensiones que se introducen en Tamaño de página. Si Alto es el valor mayor, se selecciona el icono vertical.
Si Ancho es el valor mayor, se selecciona el apaisado. Si hace clic en el icono deseleccionado, se intercambian los valores
de Alto y Ancho.
Para especificar las dimensiones de las áreas de sangrado y de indicaciones, haga clic en Más opciones en el cuadro de
diálogo Nuevo documento. Para que las áreas de sangrado e indicaciones se repartan uniformemente en todos los
lados, haga clic en el icono Unificar todas las configuraciones .
Sangrado El área de sangrado le permite imprimir objetos que se encuentren en el borde exterior del tamaño de
página definido. Si en una página con unas determinadas dimensiones se coloca un objeto en el borde de la misma,
puede que aparezca en blanco una parte del área impresa debido a una pequeña falta de alineación durante la
impresión o el recorte. Por ello, un objeto que se encuentra en el borde de la página de las dimensiones adecuadas debe
colocarse un poco alejado del mismo y cortarse después de imprimir. El área de sangrado del documento se muestra
mediante una línea roja. Puede definir la configuración del área de sangrado en Sangrado en el cuadro de diálogo
Imprimir.
Indicaciones Esta área se descarta cuando el documento se recorta a su tamaño final de página. El área de indicaciones
contiene información de impresión y de la barra de color personalizado, también muestra otras instrucciones y
descripciones sobre otra información del documento. Los objetos (incluidos los marcos de texto) colocados en el área
de indicaciones se imprimen pero desaparecen cuando el documento se recorta a su tamaño final de página.
Los objetos situados fuera del área de sangrado o de indicaciones (la que ocupe más espacio) no se imprimen.
Nota: también puede hacer clic en Guardar valor para guardar la configuración para el futuro.
Información general sobre la ventana de documento
Cada página o pliego del documento tiene su mesa de trabajo y sus guías propias, que están visibles con el modo de
vista Normal. (Para cambiar a la vista Normal, elija Ver > Modo de pantalla > Normal). La mesa de trabajo se sustituye
por un fondo gris cuando el documento se visualiza con uno de los modos de vista previa. (Consulte “Vista previa de
documentos” en la página 646). Puede cambiar el color de este fondo de vista previa y de las guías en las preferencias
de Guías y Mesa de trabajo.

44
USO DE INDESIGN
Maquetación
Última modificación 18/5/2011
Documento y guías en el modo de vista Normal
A. Pliego (líneas negras) B. Página (líneas negras) C. Guías de margen (líneas magenta) D. Guías de columna (líneas violeta) E. Área de
sangrado (líneas rojas) F. Área de indicaciones (líneas azules)
Notas de ventana de documento:
• Las líneas de otros colores son guías que, si están presentes, aparecen en el color de capa al seleccionarlas. Consulte
“Capas” en la página 79.
• Las guías de columna aparecen delante de las guías de margen. Cuando una guía de columna se encuentra
exactamente delante de una guía de margen, la oculta.
Creación de tamaños de página personalizados
Puede crear tamaños de página a medida que aparezcan en el menú Tamaño de página del cuadro de diálogo Nuevo
documento.
1 Seleccione Archivo > Nuevo > Documento.
2 En el menú Tamaño de página, elija Tamaño de página a medida.
3 Escriba un nombre para el tamaño de página, especifique la configuración y haga clic en Añadir.
En InDesign CS5 no está disponible el archivo New Doc Sizes.txt que permitía crear tamaños de página a medida en
la versión anterior de InDesign.
Más temas de ayuda
“Cambio de los ajustes del documento, los márgenes y las columnas” en la página 46
Definición de valores del documento
Puede guardar la configuración del documento para el tamaño de página, columnas, márgenes y áreas de sangrado e
indicaciones en un valor para ahorrar tiempo y garantizar la coherencia al crear documentos similares.
1 Seleccione Archivo > Valores de documento > Definir.
2 Haga clic en Nuevo en el cuadro de diálogo que aparece.
3 Especifique un nombre para el valor y seleccione las opciones básicas de composición en el cuadro Nuevo valor de
documento. (Consulte “Opciones de nuevo documento” en la página 42 para ver una descripción de cada opción).
4 Haga clic dos veces en OK.
Puede guardar un ajuste preestablecido de documento en un archivo independiente y distribuirlo a otros usuarios.
Para guardar y cargar archivos de valores de documento, use los botones Guardar y Cargar del cuadro de diálogo
Valores de documento.
A
E
B
C
D
F

45
USO DE INDESIGN
Maquetación
Última modificación 18/5/2011
Creación de un documento utilizando un valor
1 Realice una de las acciones siguientes:
• Elija Archivo > Valor de documento > [nombre de valor]. (Mantenga pulsada la tecla Mayús mientras selecciona
el valor si desea crear un documento basado en dicho valor sin abrir el cuadro de diálogo Nuevo documento).
• Elija Archivo > Nuevo > Documento y, a continuación, seleccione un valor en el menú Valor de documento del
cuadro de diálogo Nuevo documento.
El cuadro de diálogo Nuevo documento muestra las opciones de composición del valor.
2 Realice cambios en las opciones (si lo desea) y haga clic en OK.
Para omitir este cuadro, pulse la tecla Mayús y seleccione un valor en el menú Valor de documento.
Personalización de la mesa de trabajo y las guías
Puede controlar los colores utilizados para mostrar las guías de los márgenes y las columnas de página, así como las
guías de las áreas de sangrado y de indicaciones de la mesa de trabajo. Para poder distinguir más fácilmente entre los
modos de vista Normal y Vista previa, puede cambiar el color del fondo de la vista previa.
InDesign también le permite controlar la distancia que debe tener un objeto con respecto a una guía, el tamaño de la
mesa de trabajo y la ubicación de las guías con respecto a los objetos.
1 Elija Edición > Preferencias > Guías y mesa de trabajo (Windows) o InDesign > Preferencias > Guías y mesa de
trabajo (Mac OS).
2 En Color, elija los colores que desee para cada uno de los siguientes menús o seleccione Personalizado con el
selector de colores para especificar un color personalizado.
Márgenes Le permite definir el color de los márgenes de página.
Columnas Le permite definir el color de las guías de columna de la página.
Sangrado Le permite definir el color del área de sangrado (que se define en el cuadro de diálogo Ajustar documento).
Indicaciones Le permite definir el color del área de indicaciones (que se define en el cuadro de diálogo Ajustar
documento).
Fondo de vista previa Le permite definir el color de la mesa de trabajo cuando esté en modo de vista previa.
3 Para definir la distancia a la que debe estar un objeto de una guía o cuadrículas, defina un valor en píxeles en Ajuste
magnético.
4 Para mostrar las guías detrás de los objetos, seleccione Guías atrás.
5 Para especificar la cantidad de ampliación de la mesa de trabajo desde la página o el pliego (o el área de sangrado o
de anotaciones, si se especifica), introduzca valores en Márgenes horizontales y Márgenes verticales.
6 Haga clic en OK para cerrar el cuadro de diálogo Preferencias.
Puede cambiar el color en pantalla del papel. Sin seleccionar ningún texto ni objeto, haga doble clic en el color de Papel
en el panel Muestras (elija Ventana > Muestras). El color de Papel sólo aparece en pantalla y no afecta a la impresión:
su único fin es simular el diseño para el papel de color.
Más temas de ayuda
“Guías” en la página 55

46
USO DE INDESIGN
Maquetación
Última modificación 18/5/2011
Cambio de los ajustes del documento, los márgenes y las columnas
Es posible que, después de crear un documento, cambie de idea sobre el tipo de configuración que desea. Por ejemplo,
quizá prefiera páginas sueltas en lugar de enfrentadas o tal vez le interese cambiar el tamaño de las páginas o la
configuración de los márgenes.
Cambio de los ajustes del documento
Al cambiar las opciones de Ajustar documento, los cambios afectarán a todas las páginas del documento. Si cambia el
tamaño o la orientación de la página después de añadirle objetos, puede utilizar la opción Ajuste de composición para
minimizar la cantidad de tiempo necesario para organizar los objetos existentes. Consulte “Acerca del ajuste
automático de la maquetación” en la página 88.
1 Elija Archivo > Ajustar documento.
2 Especifique las opciones del documento y luego haga clic en OK. (Consulte “Opciones de nuevo documento” en la
página 42).
Cambio de la configuración de márgenes y columnas de la página
Puede cambiar la configuración de columnas y márgenes de páginas y pliegos. Si cambia los valores de columna y
margen en una página maestra, cambiará la configuración de todas las páginas donde se aplique la página maestra. El
cambio de columnas y márgenes de páginas normales sólo afecta a las páginas seleccionadas en el panel Páginas.
Nota: el cuadro de diálogo Márgenes y columnas no cambia las columnas situadas dentro de los marcos de texto. Las
columnas de marco de texto sólo existen dentro de marcos de texto individuales y no en la página en sí. Puede configurar
columnas dentro de marcos de texto individuales con el cuadro de diálogo Opciones de marco de texto. (Consulte
“Adición de columnas a un marco de texto” en la página 138). La función Ajuste de composición también puede afectar
a las columnas del marco de texto.
1 Realice una de las acciones siguientes:
• Para cambiar la configuración de márgenes y columnas de un pliego o página, diríjase al pliego que desee
cambiar o seleccione un pliego o página en el panel Páginas.
• Para cambiar la configuración de márgenes y columnas de varias páginas, seleccione esas páginas en el panel
Páginas o seleccione una página maestra que controle las páginas que desee cambiar.
2 Elija Maquetación > Márgenes y columnas, especifique las opciones siguientes y luego haga clic en OK.
Márgenes Introduzca valores para especificar la distancia de las guías de margen respecto a los bordes de la página.
Si la opción Páginas opuestas está seleccionada en el cuadro de diálogo Nuevo documento o en Ajustar documento,
los nombres de las opciones de margen Izquierdo y Derecho cambian a Interior y Exterior para que pueda
especificar espacio de margen interior adicional para ajustar la encuadernación.
Columnas Especifique el número de columnas.
Creación de anchos de columna desiguales
Si dispone de más de una columna en una página, las guías de columna del centro se mostrarán por pares. Al arrastrar
una guía de columna, se mueve el par. El espacio existente entre las guías de columna es el valor de medianil
especificado. El par se mueve conjuntamente para mantener dicho valor.
Nota: no puede crear anchos de columna desiguales para columnas de un marco de texto. En su lugar, cree marcos de
texto enlazados, unos junto a otros, con diferentes anchos de columna.
1 Diríjase a la página maestra o pliego que desee cambiar.

47
USO DE INDESIGN
Maquetación
Última modificación 18/5/2011
2 Si se bloquean las guías de columna, elija Ver > Cuadrículas y guías > Bloquear guías de columna para
deseleccionarlas.
3 Con la herramienta Selección , arrastre una guía de columna. No puede arrastrarla más allá de una guía de
columna adyacente o del borde de la página.
Arrastre una guía de columna para crear anchos de columna desiguales
Para crear columnas con medianiles desiguales, cree guías de espaciado uniforme y, a continuación, arrastre cada una
de las guías a la ubicación que desee. (Consulte “Creación de guías” en la página 55).
Reglas y unidades de medida
Cambio de las reglas y las unidades de medida
Puede cambiar las unidades de medida para las reglas en pantalla y para usarlas en paneles y cuadros de diálogo.
También puede cambiar su configuración en cualquier momento y omitir temporalmente las unidades de medida
actuales al introducir un valor. De forma predeterminada, las reglas empiezan a medir desde la esquina superior
izquierda de una página o un pliego. Puede cambiar esto moviendo el punto cero. (Consulte “Cambio del punto cero”
en la página 50).
Al cambiar las unidades de medida no se mueven las guías, las cuadrículas ni los objetos; de este modo, al cambiar las
marcas de graduación de la regla, es posible que dejen de estar alineadas con los objetos alineados con las marcas de
graduación anteriores.
Reglas en una ventana de documento
A. Marcas de graduación etiquetadas B. Marcas de graduación principales C. Marcas de graduación secundarias
Puede configurar sistemas de medida diferentes para reglas horizontales y verticales. El sistema seleccionado para la
regla horizontal controla tabulaciones, márgenes, sangrías y otras medidas. Todos los pliegos tienen su propia regla
vertical. No obstante, todas las reglas verticales utilizan la misma configuración especificada en el cuadro de diálogo
de preferencias de Unidades e incrementos.
A
B
C

48
USO DE INDESIGN
Maquetación
Última modificación 18/5/2011
Las unidades de medida predeterminadas para las reglas son las picas (una pica equivale a 12 puntos). De todos modos,
puede cambiar las unidades de regla personalizadas y controlar el lugar de la regla donde aparecen las marcas de
graduación principales. Por ejemplo, si introduce 12 en las unidades de regla personalizadas para la regla vertical,
aparecerá un incremento principal de la regla cada 12 puntos (si es posible con la ampliación actual). Las etiquetas de
las marcas de graduación incluyen las marcas de graduación principales personalizadas, por lo que si la regla muestra
3 en el mismo ejemplo, marcará la tercera instancia del incremento de 12 ó 36 puntos.
Regla vertical que utiliza pulgadas (izquierda) e incrementos personalizados cada 12 puntos (derecha)
La definición de incrementos de regla personalizados en la regla vertical sirve para alinear las marcas de graduación
principales de una regla con una cuadrícula base.
Más temas de ayuda
“Cuadrículas” en la página 53
“Teclas para seleccionar y mover objetos” en la página 741
Mostrar u ocultar las reglas
❖ En el modo de vista Normal (Ver > Modo de pantalla > Normal), elija Ver > Mostrar reglas u Ocultar reglas.
Cambio de las reglas y las unidades de medida
1 Seleccione Edición > Preferencias > Unidades e incrementos (Windows) o InDesign > Preferencias > Unidades e
incrementos (Mac OS).
2 Para cambiar el origen del punto cero desde el menú Origen en Unidades de regla, lleve a cabo una de las siguientes
acciones:
• Para definir el origen de la regla en la esquina superior izquierda de los pliegos, elija Pliego. La regla horizontal
mide el pliego entero.
• Para definir el origen de la regla en la esquina superior izquierda de todas las páginas, elija Página. La regla
horizontal comienza en cero en todas las páginas de un pliego.
• Para definir el origen de regla en el centro del lomo, seleccione Lomo. La regla horizontal mide en números
negativos hacia la izquierda del lomo y en números positivos hacia la derecha del lomo.
3 Para cambiar el sistema de medición utilizado para las reglas, los cuadros de diálogo y los paneles, elija el sistema
que desee en Horizontal y Vertical o bien seleccione Personalizado e introduzca el número de puntos en el que
desee que la regla muestre las marcas de graduación principales.
Aunque especifique un sistema de medida que no sean los puntos, el valor Incremento cada de la cuadrícula base
sigue usando puntos. De este modo, resulta más fácil hacerlos coincidir con los valores de tamaño del texto e
interlineado, que se expresan en puntos.
4 Para cambiar el valor que desea utilizar para el tamaño de texto, seleccione el menú Tamaño de texto y Puntos o
Píxeles. Esta opción resulta útil al diseñar un documento para la Web.

49
USO DE INDESIGN
Maquetación
Última modificación 18/5/2011
5 Para cambiar el valor que desea utilizar para la configuración del grosor de trazo, acceda al menú Trazo y elija
Puntos, Milímetros o Píxeles. Esta opción resulta útil al diseñar un documento para la Web.
6 Para cambiar el valor que desee utilizar para calcular los puntos, especifique el tamaño de punto por pulgada
deseado en Puntos/pulgada.
7 Defina cualquiera de las siguientes opciones en Incrementos de teclado:
Tecla de dirección Controla el incremento de las flechas de dirección cuando desplaza objetos.
Tamaño/Interlineado Controla el incremento de aumento o disminución del tamaño de punto o el interlineado
utilizando los atajos de teclado.
Desplazamiento de línea de base Controla el incremento de desplazamiento de la línea de base utilizando los atajos
de teclado.
Kerning/Tracking Controla el incremento de kerning y tracking utilizando los atajos de teclado.
8 Haga clic en OK.
También puede cambiar las unidades de la regla haciendo clic con el botón derecho del ratón (Windows) o pulsando
la tecla Control y haciendo clic (Mac OS) en una regla y seleccionando las unidades en el menú contextual. Al hacer
clic con el botón derecho del ratón o al pulsar Control y hacer clic en la intersección de las reglas horizontal y vertical,
puede cambiar las unidades de las dos reglas al mismo tiempo.
Cambio de las unidades de medida predeterminadas
Puede especificar una unidad de medida que no sea la predeterminada.
❖ Resalte el valor existente en un panel o un cuadro de diálogo, e introduzca el nuevo valor con la notación de la tabla
siguiente:
Para especificar: Introduzca estas letras tras el
valor:
Ejemplos Resultado
Pulgadas i
in
inch
"
5.25i
5.25in
5.25inch
5.25”
5,25 pulgadas
Milímetros mm 48 mm 48 milímetros
Centímetros cm 12 cm 12 centímetros
Picas p 3p 3 picas
Puntos pt
p (antes de valor)
6pt
p6
6 puntos
Picas y puntos p (entre valores) 3p6 3 picas, 6 puntos
Píxeles px 5 px 5 píxeles
Cíceros c 5c 5 cíceros
Ágatas ag 5ag ágatas

50
USO DE INDESIGN
Maquetación
Última modificación 18/5/2011
Cambio del punto cero
El punto cero es la posición de intersección de los ceros en las reglas vertical y horizontal. De forma predeterminada,
el punto cero se encuentra en la esquina superior izquierda de la primera página de cada pliego. Esto significa que la
posición predeterminada del punto cero es siempre la misma en relación con un pliego, pero puede parecer que varíe
en relación con la mesa de trabajo.
Las coordenadas de posición X e Y del panel Control, el panel Información y el panel Transformar se muestran con
respecto al punto cero. Puede mover el punto cero para medir distancias, crear un nuevo punto de referencia para las
mediciones o segmentar en mosaicos las páginas demasiado grandes. De forma predeterminada, los pliegos tienen un
punto cero en la esquina superior izquierda de la primera página; aunque también puede colocarlo en el lomo de la
encuadernación o especificar que cada página de un pliego tenga su propio punto cero.
Ajuste del punto cero
Al mover el punto cero, éste se mueve a la misma posición relativa en todos los pliegos. Por ejemplo, si mueve el punto
cero a la esquina superior izquierda de la segunda página de un pliego, el punto cero aparecerá en esa misma posición
en la segunda página de todos los demás pliegos del documento.
❖ Realice una de las acciones siguientes:
• Para mover el punto cero, arrastre desde la intersección de las reglas horizontal y vertical a la posición de la
maquetación donde desee definir el punto cero.
Establecimiento de un nuevo punto cero
• Para restablecer el punto cero, haga doble clic en la intersección de las reglas vertical y horizontal .
• Para bloquear o desbloquear el punto cero, haga clic con el botón derecho del ratón (Windows) o pulse la tecla
Control y haga clic (Mac OS) en el punto cero de las reglas, y elija Bloquear punto cero en el menú contextual.
Cambio del punto cero predeterminado
En la configuración de Origen del cuadro de diálogo Preferencias, puede definir el punto cero predeterminado de las
reglas, así como el ámbito de la regla horizontal. El ámbito determina si la regla mide a lo largo de la página, de todo
el pliego o, para los pliegos de varias páginas, desde el centro del lomo.
Si define el origen de la regla en el lomo de encuadernación de los pliegos, el origen se bloquea en dicho lomo. A menos
que elija otra opción de origen, no podrá cambiar la posición del origen arrastrándolo desde la intersección de las
reglas.
1 Seleccione Edición > Preferencias > Unidades e incrementos (Windows) o InDesign > Preferencias > Unidades e
incrementos (Mac OS).
2 En el menú Origen de la sección Unidades de regla, lleve a cabo una de las siguientes acciones:
• Para definir el origen de la regla en la esquina superior izquierda de los pliegos, elija Pliego. La regla horizontal mide
el pliego entero.

51
USO DE INDESIGN
Maquetación
Última modificación 18/5/2011
• Para definir el origen de la regla en la esquina superior izquierda de todas las páginas, elija Página. La regla
horizontal comienza en cero en todas las páginas de un pliego.
• Para definir el origen de regla en el centro del lomo, seleccione Lomo. La regla horizontal mide en números
negativos hacia la izquierda del lomo y en números positivos hacia la derecha del lomo.
También puede modificar la configuración del origen de la regla horizontal con el menú contextual que aparece al
hacer clic con el botón derecho del ratón (Windows) o al pulsar Control y hacer clic (Mac OS) en la regla horizontal.
Medición de los objetos
La herramienta Medición calcula la distancia entre dos puntos de la ventana de documento. Si realiza la medición de
un punto a otro, la distancia medida aparece en el panel Información. Todas las mediciones excepto el ángulo se
calculan en las unidades de medida definidas para el documento.
Después de utilizar la herramienta Medición para medir un elemento, la línea o líneas permanecen visibles hasta que
se toma otra medida o se selecciona otra herramienta.
Medición de la distancia entre dos puntos
1 Asegúrese de que ve el panel Información (Ventana > Información).
2 Seleccione la herramienta Medición . (Haga clic en la herramienta Cuentagotas y manténgala pulsada para
visualizar la herramienta Medición).
3 Haga clic en el primer punto y arrastre hasta el segundo punto. Mantenga pulsada la tecla Mayús mientras arrastra
para restringir el movimiento de la herramienta a múltiplos de 45°. No se puede arrastrar más allá de una mesa de
trabajo y su pliego.
Las medidas del alto y el ancho aparecen en el panel Información.
Medición de los ángulos
1 Asegúrese de que ve el panel Información (Ventana > Información).
2 Seleccione la herramienta Medición . (Haga clic en la herramienta Cuentagotas y manténgala pulsada para
visualizar la herramienta Medición).
3 Realice una de las acciones siguientes:
• Para medir un ángulo desde el eje x, arrastre la herramienta.
• Para medir un ángulo personalizado, arrastre para crear la primera línea del ángulo. Coloque la herramienta sobre
cualquier punto final de la línea de medición. Para crear la segunda línea del ángulo, haga doble clic y arrastre, o
bien, pulse la tecla Alt (Windows) o la tecla Opción (Mac OS) y arrastre.
Cuando se mide un ángulo personalizado, en el panel Información se muestra la longitud de la primera línea como D1
y la longitud de la segunda como D2.
Información general del panel Información
El panel Información muestra información sobre objetos seleccionados, el documento actual o el área situada debajo
de la herramienta actual, incluidos los valores de posición, tamaño y rotación. Al mover un objeto, el panel
Información muestra también su posición con respecto al punto inicial.
El panel Información también resulta útil para determinar recuentos de palabras y de caracteres en artículos.

52
USO DE INDESIGN
Maquetación
Última modificación 18/5/2011
A diferencia de otros paneles de InDesign, el panel Información se usa sólo para ver su contenido; no puede introducir
ni editar los valores que muestra. Para ver más información sobre un objeto seleccionado, elija Mostrar opciones en el
menú del panel.
Panel Información
A. Posición horizontal (X) del cursor B. Posición vertical (Y) del cursor C. Distancia que se ha desplazado un objeto o una herramienta respecto
a su posición inicial D. Ancho en las unidades actuales E. Alto en las unidades actuales F. Grado de rotación
Mostrar el panel Información
❖ Elija Ventana > Información
Para cambiar el sistema de medición actual, haga clic en el pequeño triángulo situado junto al icono de signo más.
Determinación del recuento de palabras
1 Coloque el punto de inserción en un marco de texto o seleccione texto.
2 Elija Ventana > Información.
El panel Información muestra el número de palabras y caracteres del artículo o del texto seleccionado. Si el texto se
desborda, aparece el signo “+” seguido de un número que representa los caracteres, las palabras o las líneas
desbordadas.
Ver las opciones adicionales del panel Información
❖ Elija Mostrar opciones en el menú del panel Información.
Según la herramienta u objeto seleccionado, verá lo siguiente:
• Los valores de los colores de relleno y trazo del objeto seleccionado e información sobre los degradados .
• Los nombres de las muestras. También puede hacer clic en el pequeño triángulo situado junto al icono de relleno
o trazo para ver los valores de espacio de color.
• Información sobre el documento actual, como ubicación, última fecha de modificación, autor y tamaño de archivo,
cuando no se selecciona nada en el documento.
• El número de caracteres, palabras, líneas y párrafos cuando se crea un punto de inserción de texto o selecciona texto
con una de las herramientas Texto. Si el texto se desborda, aparece el signo “+” seguido de un número que
representa los caracteres, las palabras o las líneas desbordadas.
• Tipo de archivo, resolución y espacio de color cuando se selecciona un archivo gráfico. La resolución se muestra en
ppp reales (la resolución del archivo gráfico nativo) y en ppp efectivos (la resolución del gráfico tras cambiar su
tamaño en InDesign). Si se ha activado la administración de color, también se muestra el perfil de color ICC.
• El ángulo de distorsión o la escala horizontal y vertical si se selecciona la herramienta Distorsión, la herramienta
Escala o la herramienta Transformación libre.
D
E
F
A
B
C

53
USO DE INDESIGN
Maquetación
Última modificación 18/5/2011
Cuadrículas
Uso de cuadrículas
Dispone de dos tipos de cuadrículas no imprimibles: una cuadrícula base para alinear columnas de texto y una
cuadrícula de documento para alinear objetos. En la pantalla, una cuadrícula base tiene el aspecto del papel de rayas de
un cuaderno, mientras que una cuadrícula de documento se asemeja al papel milimetrado. Puede personalizar ambos
tipos de cuadrículas.
Cuadrícula base (izquierda) y cuadrícula de documento (derecha)
Cuando las cuadrículas son visibles, muestran las características siguientes:
• La cuadrícula base abarca pliegos enteros, mientras que la cuadrícula del documento abarca toda la mesa de trabajo.
• Las cuadrículas base y las cuadrículas de documento aparecen en cada pliego y no pueden asignarse a ninguna
página maestra.
• La cuadrícula del documento puede aparecer delante o detrás de todas las guías, las capas y los objetos, pero no se
puede asignar a ninguna capa.
Configuración de una cuadrícula base
Utilice la sección Cuadrículas del cuadro de diálogo Preferencias para configurar una rejilla base para el documento
entero.
Puede configurar una rejilla base para un marco en Opciones de marco de texto. (Consulte “Cambio de las
propiedades de un marco de texto” en la página 138).
1 Elija Edición > Preferencias > Cuadrículas (Windows) o InDesign > Preferencias > Cuadrículas (Mac OS).
2 Para especificar un color de cuadrícula base, elija un color predefinido en el menú Color. También puede elegir
Personalizar en el menú Color.
3 En Respecto a, especifique si la cuadrícula debe partir de la parte superior de la página o del margen superior.
4 En Inicio, introduzca un valor de desplazamiento de la cuadrícula respecto a la parte superior o al margen superior
de la página, en función de la opción que seleccione en el menú Respecto a. Si tiene problemas al alinear la regla
vertical con esta cuadrícula, comience con el valor cero.
5 En Incremento cada, introduzca un valor para el espaciado entre las líneas de la cuadrícula. En la mayoría de los
casos, introduzca un valor equivalente al valor de interlineado del texto independiente para que las líneas del texto
se alineen perfectamente con esta cuadrícula.

54
USO DE INDESIGN
Maquetación
Última modificación 18/5/2011
Rejilla base en la ventana de documento
A. Primera línea de cuadrícula B. Incremento entre líneas de cuadrícula
6 En Umbral de visualización, introduzca un valor para especificar el nivel de ampliación por debajo del cual no
debe aparecer la cuadrícula. Aumente el umbral de visualización para evitar concentraciones de líneas en niveles
inferiores de ampliación.
Rejilla base con una ampliación por debajo del umbral de visualización (izquierda) y por encima de él (derecha)
7 Haga clic en OK.
Nota: el comando Ajustar a guías controla el ajuste a las guías y a la cuadrícula base.
Configuración de una cuadrícula de documento
1 Elija Edición > Preferencias > Cuadrículas (Windows) o InDesign > Preferencias > Cuadrículas (Mac OS).
2 Para especificar un color para la cuadrícula de documento, elija un color en el menú Color. También puede elegir
Personalizar en el menú Color.
3 Para definir el espaciado horizontal de las cuadrículas, en la sección Horizontal de Cuadrícula de documento,
especifique un valor para Cuadrícula cada y, a continuación, especifique un valor para Subdivisiones entre las líneas
de cuadrícula.
4 Para definir el espaciado vertical de las cuadrículas, en la sección Vertical de Cuadrícula de documento, especifique
un valor para Cuadrícula cada y, a continuación, especifique un valor para Subdivisiones entre las líneas de
cuadrícula.
5 Realice uno de los pasos siguientes y haga clic en OK:
• Para colocar el documento y la cuadrícula base detrás de los demás objetos, compruebe que está seleccionada la
opción Cuadrículas atrás.
• Para colocar el documento y las cuadrículas base delante del resto de los objetos, deseleccione la opción
Cuadrículas atrás.
Para colocar guías detrás de todos los demás objetos, también puede elegir Guías atrás en el menú contextual que
aparece al hacer clic con el botón derecho del ratón (Windows) o pulsar Control y hacer clic (Mac OS) en un área
vacía de la ventana de documento.
A
B

55
USO DE INDESIGN
Maquetación
Última modificación 18/5/2011
Mostrar u ocultar cuadrículas
• Para mostrar u ocultar la cuadrícula base, elija Ver > Cuadrículas y guías > Mostrar/Ocultar cuadrícula base.
• Para mostrar u ocultar la cuadrícula de documento, elija Ver > Cuadrículas y guías > Mostrar/Ocultar cuadrícula
de documento.
Ajuste de objetos a cuadrículas
Cuando la función de ajuste está activada, al mover un objeto a la zona de ajuste de una ubicación de la cuadrícula, el
objeto se ajusta a dicha ubicación.
Más temas de ayuda
“Guías” en la página 55
Ajuste de objetos a la cuadrícula del documento
1 Elija Ver > Cuadrículas y guías, y asegúrese de que la opción Ajustar a cuadrícula de documento esté seleccionada
(activada). Si no está seleccionada, haga clic en ella.
Nota: el comando Ajustar a guías controla el ajuste a las guías y a la cuadrícula base.
2 Para especificar el ajuste magnético, elija Edición > Preferencias > Guías y Mesa de trabajo (Windows) o
InDesign > Preferencias > Guías y Mesa de trabajo (Mac OS), introduzca un valor en Ajuste magnético y haga clic
en OK. El valor del ajuste magnético se expresa siempre en píxeles.
Para ajustar un objeto a una cuadrícula, arrástrelo hacia la cuadrícula hasta que uno o varios de los bordes del objeto
se encuentren en el ajuste magnético de la cuadrícula.
Guías
Creación de guías
Las guías se diferencian de las cuadrículas en que se pueden situar libremente en una página o en una mesa de trabajo.
Puede crear dos tipos de guías: guías de página, que sólo aparecen en la página en la que se crean, o guías de pliego, que
abarcan todas las páginas y la mesa de trabajo de un pliego de varias páginas. Puede arrastrar cualquier guía a la mesa
de trabajo. Las guías se muestran u ocultan con la capa en la que se crearon.
Las nuevas guías aparecen siempre en el pliego de destino. Por ejemplo, si existen varios pliegos visibles en la ventana
de documento y arrastra una nueva guía a la ventana, la nueva guía sólo será visible en el pliego de destino.
Guías en la ventana de documento
A. Guía de pliego B. Guía de página
A B

56
USO DE INDESIGN
Maquetación
Última modificación 18/5/2011
Más temas de ayuda
“Capas” en la página 79
“Personalización de la mesa de trabajo y las guías” en la página 45
Crear una guía
1 Asegúrese de que las reglas y las guías son visibles, compruebe que se ha establecido como destino el pliego correcto
y visualice el documento en el modo Normal, no en el modo Vista previa.
2 Si el documento contiene varias capas, haga clic en el nombre de una de ellas en el panel Capas para establecerla
como capa de destino.
3 Realice una de las acciones siguientes:
• Para crear una guía de página, sitúe el puntero en una regla horizontal o vertical y, a continuación, arrástrela a la
ubicación deseada del pliego de destino. Si coloca la guía en la mesa de trabajo, abarcará la mesa de trabajo y el
pliego, pero si después la arrastra a una página, actuará como una guía de página.
• Para crear una guía de pliego, arrastre desde la regla horizontal o vertical sin sacar el puntero de la mesa de trabajo,
pero situando la guía en la ubicación deseada del pliego de destino.
• Para alternar entre las guías verticales y horizontales, seleccione la guía y mantenga pulsada la tecla Alt (Windows)
u Opción (Mac OS).
• Para crear una guía de pliego cuando la mesa de trabajo no se encuentre visible (por ejemplo, una vez ampliada la
vista), pulse la tecla Ctrl (Windows) o la tecla Comando (Mac OS) al arrastrar el cursor desde la regla horizontal o
vertical al pliego de destino.
• Para crear una guía de pliego sin arrastrar, haga doble clic en una posición específica de la regla horizontal o vertical.
Para ajustar la guía a la marca de graduación más cercana, mantenga pulsada la tecla Mayús mientras hace doble
clic en la regla.
• Para crear guías verticales y horizontales simultáneamente, pulse la tecla Ctrl (Windows) o la tecla Comando
(Mac OS) mientras arrastra el cursor desde la intersección de la regla del pliego de destino a la ubicación deseada.
Una regla vertical y otra horizontal creadas al mismo tiempo
Para cambiar la posición de una guía numéricamente, seleccione la guía y especifique los valores para X e Y en el panel
Control.
Crear un conjunto de guías de página con un espaciado uniforme
1 Si el documento contiene varias capas, haga clic en el nombre de una de ellas en el panel Capas para establecerla
como capa de destino.
2 Elija Maquetación > Crear guías.
3 En Número, introduzca un valor para especificar el número de filas o columnas que desee crear.
4 En Medianil, introduzca un valor para especificar el espaciado entre filas y columnas. Empiece con un valor bajo,
como por ejemplo 1 pica; los medianiles de gran tamaño dejan poco espacio para las columnas.

57
USO DE INDESIGN
Maquetación
Última modificación 18/5/2011
Las columnas creadas con el comando Crear guías no son iguales a las creadas con el comando Maquetación >
Márgenes y columnas. Por ejemplo, las columnas creadas con Crear guías no pueden controlar el ajuste de texto al
colocar un archivo de texto. Utilice el comando Márgenes y columnas para crear divisiones de columnas principales
adecuadas para el ajuste automático de texto y el comando Crear guías para crear cuadrículas de columna y otras
ayudas de maquetación.
5 En Encajar guías en, haga clic en Márgenes para crear las guías dentro de los márgenes de la página o en Página para
crear las guías dentro de los bordes de la página.
Guías espaciadas uniformemente dentro de los márgenes de la página (izquierda) y de los bordes de la página (derecha)
6 Para eliminar guías existentes (incluidas las guías de capas bloqueadas u ocultas), seleccione Quitar guías.
7 Si lo desea, seleccione Vista previa para ver el efecto de la configuración en la página y, a continuación, haga clic
en OK.
Nota: el comando Crear guías sólo permite crear guías de página, no de pliego.
Para espaciar las guías con una distancia uniforme, selecciónelas (arrastrando o pulsando la tecla Mayús al hacer clic
con el ratón). A continuación, seleccione Usar espaciado en el panel Control, introduzca el valor de espaciado en el
cuadro de texto y pulse Intro o Retorno para confirmar. Haga clic en Distribuir centros horizontales o en Distribuir
centros verticales a la izquierda de la opción Usar espaciado.
Mostrar u ocultar guías
• Para mostrar u ocultar todas las guías de márgenes, columnas y reglas, elija Ver > Cuadrículas y guías >
Ocultar/Mostrar guías.
• Para mostrar u ocultar sólo las guías de regla de una capa sin modificar la visibilidad de los objetos de la capa, haga
doble clic en su nombre en el panel Capas, seleccione o deseleccione Mostrar guías y, a continuación, haga clic
en OK.
• Para mostrar u ocultar guías y todos los demás elementos no imprimibles, haga clic en el icono Modo de vista
previa en la parte inferior del cuadro de herramientas.
Trabajo con guías
Puede cambiar los atributos de guías individuales, así como mover, cortar, copiar, pegar o eliminar varias guías de
forma simultánea. Las guías cortadas o copiadas se pueden pegar en otras páginas u otros documentos, pero no en
otros programas. Para cambiar los atributos de guías específicas, debe seleccionar las guías que desee cambiar. Si no
selecciona ninguna guía, el comando Guías define sólo los valores predeterminados de las guías nuevas.

58
USO DE INDESIGN
Maquetación
Última modificación 18/5/2011
Selección de guías
Las guías sin seleccionar aparecen en azul claro por defecto. Las guías seleccionadas aparecen resaltadas en el color de
su capa. Cuando se selecciona una guía, el icono de Punto de referencia del panel Control cambia a o , que
representa la guía seleccionada.
• Para seleccionar una sola guía, utilice la herramienta Selección o la herramienta Selección directa y haga clic
en la guía para resaltarla en el color de su capa.
Si no puede seleccionar una guía y ya se deseleccionó el comando Ver > Cuadrículas y guías > Bloquear guías, es
posible que la guía se encuentre en la página maestra de la página o en una capa donde las guías estén bloqueadas.
• Para seleccionar varias guías, mantenga pulsada la tecla Mayús a la vez que hace clic sobre las guías con las
herramientas Selección o Selección directa. También puede seleccionar varias guías, siempre que la marquesina de
selección no incluya objetos o entre en contacto con ellos.
• Para seleccionar todas las guías en el pliego de destino, pulse Ctrl+Alt+G (Windows) o Comando+Opción+G
(Mac OS).
Mover guías
❖ Utilice la herramienta Selección o la herramienta Selección directa para realizar cualquiera de las siguientes
acciones:
• Para mover una guía de regla, arrástrela.
• Para mover varias guías, pulse la tecla Mayús, seleccione las guías que desee mover y, a continuación, arrástrelas.
Mueva las guías seleccionadas igual que cualquier otro objeto seleccionado, incluido el desplazamiento con las teclas
de flecha y el uso de los paneles Control o Transformar.
• Para que las guías se ajusten a las marcas de graduación de la regla, pulse la tecla Mayús mientras arrastra una guía.
Si no, seleccione la guía, mantenga pulsada la tecla Mayús y, a continuación, haga clic en el botón del ratón.
• Para mover una guía de pliego, arrastre la parte de la guía que se encuentra en la mesa de trabajo o pulse la tecla
Ctrl (Windows) o Comando (Mac OS) mientras arrastra la guía desde la página.
• Para mover guías a otra página u otro documento, seleccione una o varias guías, elija Edición > Copiar o Edición >
Cortar, vaya a la otra página y luego seleccione Edición > Pegar. Si pega en una página del mismo tamaño y
orientación que la pagina original de la guía, las guías aparecerán en la misma posición.
Nota: la opción Recordar capas al pegar afecta a la capa en la que aparecen las guías pegadas.
Eliminar guías
• Para eliminar capas individuales, seleccione una o más guías y pulse el icono Eliminar. También puede arrastrar
guías y colocarlas en una regla para eliminarlas.
• Para eliminar todas las guías del pliego de destino, haga clic con el botón derecho (Windows) o pulse Control y haga
clic (Mac OS) en una guía o regla seleccionada y elija Eliminar todas las guías del pliego.
Si no consigue eliminar alguna guía, es posible que esté bloqueada o que se encuentre en una página maestra o en una
capa bloqueada.
Personalizar las guías
1 Realice una de las acciones siguientes:
• Para cambiar opciones de una o más guías existentes, selecciónelas.
• Para definir opciones para nuevas guías, deseleccione todas las guías haciendo clic en un área en blanco.

59
USO DE INDESIGN
Maquetación
Última modificación 18/5/2011
2 Elija Maquetación > Guías.
3 En Umbral de visualización, especifique el nivel de ampliación por debajo del cual no deben aparecer las guías. De
este modo, se impide que las guías aparezcan demasiado cerca las unas de las otras en niveles de ampliación más
bajos.
4 En Color, elija un color o seleccione Personalizado para especificar un color personalizado en el selector de colores
del sistema. A continuación, haga clic en OK.
Para establecer el nivel de ampliación actual como umbral de visualización de las nuevas guías, pulse Alt (Windows)
u Opción (Mac OS) mientras arrastra las guías seleccionadas.
Bloqueo o desbloqueo de guías
• Si desea bloquear o desbloquear todas las guías, elija Ver > Cuadrículas y guías > Bloquear guías para seleccionar o
deseleccionar el comando de menú.
• Para bloquear o desbloquear las guías de una sola capa sin modificar la visibilidad de los objetos de la capa, haga
doble clic en el nombre de la misma en el panel Capas, seleccione o deseleccione Bloquear guías y, a continuación,
haga clic en OK.
Cambio del orden de apilamiento de las guías
De forma predeterminada, las guías aparecen delante del resto de guías y objetos. No obstante, algunas guías pueden
bloquear la visualización de dichos objetos, como las líneas finas. Puede cambiar la preferencia Guías atrás para
visualizar las guías delante o detrás de los demás objetos. No obstante, al margen del valor de Guías atrás, los objetos
y las guías siempre están delante de las guías de margen y de columna. Aunque al colocar guías en capas diferentes éstas
se organizan estructuralmente, el orden de apilamiento visual no resultará afectado; la preferencia Guías atrás apila
todas las guías en relación con todos los objetos de la página.
Orden de apilamiento predeterminado
A. Guías B. Objetos de página C. Guías de margen y columna D. Página
1 Elija Edición > Preferencias > Guías y mesa de trabajo (Windows) o InDesign > Preferencias > Guías y mesa de
trabajo (Mac OS).
2 Seleccione Guías atrás y haga clic en OK.
Ajuste de objetos a guías y cuadrículas
Para alinear con precisión los objetos con las guías, utilice los comandos Ajustar a guías y Ajustar a cuadrícula de
documento. Los bordes de los objetos se ajustarán (se aproximarán) a la intersección de cuadrícula o la guía más
cercanas al dibujar, mover o cambiar el tamaño de los objetos.
El intervalo exacto en el que un objeto se ajusta a las guías se denomina ajuste magnético y se puede definir. Si
selecciona los comandos Ajustar a guías y Ajustar a cuadrícula de documento, la cuadrícula tiene prioridad.
Al alinear objetos a guías y a cuadrículas, tenga en cuenta las pautas siguientes:
• Para ajustar un objeto a una guía, arrástrelo hacia la guía hasta que uno o varios de los bordes del objeto se
encuentren en el ajuste magnético de la guía.
A
B
C
D

60
USO DE INDESIGN
Maquetación
Última modificación 18/5/2011
• Las guías deben estar visibles para que los objetos se ajusten a ellas. No obstante, los objetos se pueden ajustar a las
cuadrículas base y a las cuadrículas de documento independientemente de si están visibles o no.
• Los objetos de una capa se ajustan a las guías visibles de cualquier otra capa. Si no desea que los objetos se ajusten
a las guías de una capa determinada, ocúltelas.
• Para que las líneas de texto se ajusten a la cuadrícula base, pulse el botón Alinear con cuadrícula base para
párrafos o estilos de párrafo concretos.
1 Elija Ver > Cuadrículas y guías y asegúrese de que la opción Ajustar a guías está seleccionada (activada).
Nota: el comando Ajustar a guías controla el ajuste a las guías y a la cuadrícula base.
2 Para especificar el ajuste magnético, elija Edición > Preferencias > Guías y Mesa de trabajo (Windows) o
InDesign > Preferencias > Guías y Mesa de trabajo (Mac OS), introduzca un valor en Ajuste magnético y haga clic
en OK. El valor del ajuste magnético se expresa siempre en píxeles.
Uso de guías inteligentes
La función Guías inteligentes permite ajustar con facilidad objetos a elementos de la maquetación. Al arrastrar o crear
un objeto, aparecen unas guías temporales que indican si el objeto en cuestión está alineado con un borde, con el centro
de la página o con otro elemento de la página.
La función Guías inteligentes está seleccionada por defecto. No obstante, puede desactivar las guías inteligentes o
cualquiera de sus categorías:
Alineación de objetos inteligentes La alineación de objetos inteligentes facilita su ajuste al centro o a los bordes de los
elementos de las páginas. Aparte de realizar el ajuste, se dibujan de forma dinámica guías inteligentes que señalan el
objeto al cual se ajusta.
Dimensiones inteligentes Cada vez que cambia de tamaño, crea o rota elementos de página, aparece información
inteligente relativa a las dimensiones. Por ejemplo, si en la página hay un objeto rotado 24 grados, aparece un icono de
rotación cuando, al rotar otro objeto, se acerca a los 24 grados. Esta pista le permite ajustar el objeto con el mismo
ángulo de rotación que el objeto adyacente. De igual modo, cuando cambia el tamaño de un objeto cercano a otro
objeto, aparece una línea con flechas en ambos extremos que le permite ajustarlo con el mismo ancho y el mismo alto
que el objeto adyacente.
Espaciado inteligente El espaciado inteligente permite organizar rápidamente los elementos de página con la ayuda
de guías temporales que indican cuando el espaciado entre objetos es uniforme.
Cursores inteligentes La información del cursor inteligente aparece en un cuadro gris en forma de valores X e Y
cuando se desplaza o se cambia el tamaño de un objeto o una medida al rotar los valores. La opción Mostrar valores
de transformación en Preferencias de interfaz permite activar y desactivar los cursores inteligentes.
Para ver un tutorial de vídeo sobre el uso de guías inteligentes, visite www.adobe.com/go/lrvid4029_id_es.
Activación y desactivación de guías inteligentes
❖ Elija Ver > Cuadrículas y guías > Guías inteligentes.
Activación y desactivación de categorías de guías inteligentes
1 Abra las preferencias por Guías y mesa de trabajo.
2 Active o desactive Alinear con centro de objeto, Alinear con bordes de objeto, Dimensiones inteligentes y
Espaciado inteligente. Cuando termine, haga clic en OK.
Para desactivar los cursores inteligentes, que muestran los valores X e Y de los objetos sobre los que pasa el ratón,
acceda a Preferencias de interfaz y deseleccione Mostrar valores de transformación.

61
USO DE INDESIGN
Maquetación
Última modificación 18/5/2011
Cambio del aspecto de las guías inteligentes
1 Abra la sección Guías y mesa de trabajo del cuadro de diálogo Preferencias.
2 Seleccione otro color en el menú Guías inteligentes y haga clic en OK.
Sugerencias para el uso de guías inteligentes
❖ Las guías inteligentes sólo afectan a los elementos e intersecciones de la página que se encuentran en la vista de
página actual. Si dispone de varios objetos en una página e intenta alinear uno de ellos con otros objetos específicos,
aumente la zona concreta. Si no desea que las guías inteligentes se ajusten a las guías de columna, desactive de forma
temporal Ajustar a guías (Ver > Cuadrículas y guías > Ajustar a guías). La función Guías inteligentes es precisa con
independencia del porcentaje de zoom, por lo que no es necesario aumentar para ver, por ejemplo, si los bordes
izquierdos de dos objetos están realmente alineados.
Páginas y pliegos
Acerca de las páginas y los pliegos
Si selecciona la opción Páginas opuestas en el cuadro de diálogo Archivo > Ajustar documento, las páginas del
documento se dispondrán en pliegos. Un pliego es un conjunto de páginas que se visualizan de forma conjunta, como
las dos páginas que se ven al abrir un libro o una revista. Cada pliego de InDesign tiene su propia mesa de trabajo, que
es un área situada fuera de la página en la que se pueden almacenar objetos que todavía no están situados en una
página. Cada mesa de trabajo de un pliego dispone de espacio para incluir objetos con sangrados o que se extienden
más allá del borde de una página.
Panel Páginas
A. Iconos de página B. Página con página maestra "A" aplicada C. Pliego seleccionado
Para desplazarse rápidamente a una página en un documento largo, elija Maquetación > Ir a página.
Cambio de la presentación de la página y el pliego
El panel Páginas proporciona información y permite controlar páginas, pliegos y páginas maestras (páginas o pliegos
que dan formato automáticamente a otras páginas o pliegos). De manera predeterminada, el panel Páginas muestra
representaciones en miniatura del contenido de cada página.
1 Si el panel Páginas no se encuentra visible, elija Ventana > Páginas.
2 Elija Opciones de panel en el menú del panel Páginas.
A
B
C

62
USO DE INDESIGN
Maquetación
Última modificación 18/5/2011
3 En la sección Iconos, especifique qué iconos aparecen junto a las miniaturas del panel Páginas. Estos iconos indican
si se han añadido transiciones de página o transparencia al pliego y si la vista del pliego se ha rotado.
4 En las secciones Páginas y Páginas maestras:
• Seleccione el tamaño del icono de las páginas y las páginas maestras.
• Seleccione Mostrar verticalmente para ver los pliegos en una columna vertical. Deseleccione la opción para que
todos los pliegos uno junto a otro.
• Seleccione Mostrar miniaturas para ver representaciones en miniatura del contenido de cada página o página
maestra. (Esta opción no está disponible si están seleccionadas determinadas opciones del tamaño del icono).
5 En la sección Disposición del panel, seleccione Páginas arriba para ver la sección de iconos de página encima de la
sección de iconos de páginas maestras o seleccione Páginas maestras arriba para ver la sección de iconos de páginas
maestras encima de la sección de iconos de páginas.
6 Elija una opción en el menú Cambiar tamaño para controlar la forma de visualizar las secciones al cambiar el
tamaño del panel:
• Para cambiar el tamaño de las secciones Páginas y Páginas maestras del panel, elija Proporcional.
• Para mantener el tamaño de la sección Páginas y cambiar únicamente el tamaño de la sección Páginas maestras,
elija Páginas fijas.
• Para mantener el tamaño de la sección Páginas maestras y cambiar únicamente el tamaño de la sección Páginas,
elija Páginas maestras fijas.
Establecer como destino o seleccionar una página o un pliego
Podrá seleccionar o establecer como destino páginas o pliegos en función de la tarea que esté desempeñando. Algunos
comandos afectan a la página o al pliego seleccionado, mientras que otros afectan a la página o al pliego de destino.
Por ejemplo, puede arrastrar guías sólo hasta la página o el pliego de destino, pero los comandos relacionados con
páginas, como, por ejemplo, Duplicar pliego o Eliminar página, afectan a la página o al pliego que ha seleccionado en
el panel Páginas. Al establecer como destino una página o un pliego, se activa lo que resulta útil cuando, por ejemplo,
se encuentran visibles varios pliegos en la ventana de documento y desea pegar un objeto en un pliego específico.
❖ En el panel Páginas:
• Tanto para establecer como destino como para seleccionar una página o un pliego, haga doble clic en su icono
o en los números de páginas que hay bajo el icono. Podrá ver la página o el pliego si no se encuentran visibles en
la ventana de documento.
Para establecer como destino y seleccionar una página o pliego, también puede hacer clic en una página,
cualquier objeto de la página o su mesa de trabajo en la ventana de documento.
La regla vertical aparece atenuada excepto en la página o en el pliego de destino.
• Para seleccionar una página, haga clic en su icono. (No haga doble clic a menos que desee seleccionarla y verla).
• Para seleccionar un pliego, haga clic en los números de página situados debajo del icono del pliego.
Nota: algunas opciones de pliego, como las del menú del panel Páginas, sólo se encuentran disponibles si se
selecciona un pliego completo.

63
USO DE INDESIGN
Maquetación
Última modificación 18/5/2011
La página 1 está establecida como destino y la página 5 está seleccionada (izquierda); la página 1 está establecida como destino y se ha
seleccionado el pliego completo (derecha)
Añadir nuevas páginas a un documento
❖ Realice una de las acciones siguientes:
• Para añadir una página después de la página o pliego activo, haga clic en el botón Crear nueva página en el panel
Páginas o elija Maquetación > Páginas > Añadir página. La nueva página utiliza la misma página maestra que la
última página activa existente.
• Para añadir varias páginas al final del documento, elija Archivo > Ajustar documento. En el cuadro de diálogo
Ajustar documento, especifique el número total de páginas del documento. InDesign añade páginas después de
la última página o pliego.
• Para añadir páginas y especificar el documento maestro, elija Insertar páginas en el menú del panel Páginas o
Maquetación > Páginas > Insertar páginas. Elija el lugar donde desea añadir las páginas y seleccione la página
maestra que se aplicará.
Creación de etiquetas de color para miniaturas de página
En el panel Páginas, puede asignar etiquetas de color a las miniaturas de página. Por ejemplo, puede usar etiquetas de
color para indicar el estado de las páginas, como etiqueta verde para pliegos completos, una etiqueta amarilla para
pliegos en los que se está trabajando y una etiqueta roja para pliegos sin empezar.
1 En el panel Páginas, seleccione las páginas a las que desee aplicar etiquetas de color.
2 En el menú del panel Páginas, elija Etiqueta de color y asigne un color.
La etiqueta de color aparece bajo la miniatura en el panel Páginas.
La aplicación de una etiqueta de color a una página maestra afecta a todas las páginas a las que se aplica la maestra. Sin
embargo, cuando aplica una tarjeta de color a páginas del documento individuales, se usa la etiqueta de color para las
páginas del documento. Para usar una etiqueta de color en páginas maestras, seleccione las páginas del documento que
desea cambiar y elija Etiqueta de color > Usar color maestro en el menú del panel Páginas.
Mover, duplicar y eliminar páginas y pliegos
Puede usar el panel Páginas para organizar, duplicar y volver a combinar páginas y pliegos libremente. Al añadir,
organizar, duplicar o eliminar páginas de un documento, tenga en cuenta las pautas siguientes:
• InDesign conserva los enlaces entre los marcos de texto.
• InDesign redistribuye las páginas de acuerdo con la configuración del comando Permitir reorganización de páginas
de documento.
• Un objeto que abarca varias páginas permanece con la página en la que el cuadro delimitador del objeto cubre la
mayor área.
1
8
A A A A
2–3 4–5
6–7
1
8
A A A A
2–3 4–5
6–7

64
USO DE INDESIGN
Maquetación
Última modificación 18/5/2011
Más temas de ayuda
“Control de la paginación de los pliegos” en la página 66
“Mover o copiar páginas entre documentos” en la página 65
“Copiar páginas maestras” en la página 75
Mover páginas con el comando Mover páginas
1 Elija Maquetación > Páginas > Mover páginas o elija Mover páginas en el menú del panel Páginas.
2 Especifique la página o páginas que desea mover.
3 En Destino, elija el lugar al que desea mover las páginas y especifique una página si fuera necesario. Haga clic en OK.
Arrastrar las páginas para moverlas
❖ Al arrastrar, una barra vertical le indica el lugar en que aparecerá la página cuando la coloque. Si el rectángulo o la
barra de color negro entra en contacto con un pliego, cuando Permitir reorganización de páginas está desactivado,
la página arrastrada ampliará dicho pliego. De lo contrario, las páginas del documento se redistribuirán para
coincidir con la configuración Páginas opuestas del cuadro de diálogo Archivo > Ajustar documento.
En el panel Páginas, arrastre un icono de página hasta una nueva posición en el documento.
Cambio de posición de una página con el panel Páginas
Duplicar una página o un pliego
❖ En el panel Páginas, realice una de las acciones siguientes:
• Arrastre los números del intervalo de páginas situados bajo un pliego hasta el botón Crear nueva página. El nuevo
pliego aparecerá al final del documento.
• Seleccione una página o un pliego y, a continuación, elija Duplicar página o Duplicar pliego en el menú del panel
Páginas. La nueva página o pliego aparecerá al final del documento.
• Pulse Alt (Windows) u Opción (Mac OS) mientras arrastra el icono de la página o los números del intervalo de
páginas bajo un pliego a una nueva ubicación.
Nota: al duplicar una página o un pliego se duplican también todos sus objetos. Los enlaces de texto del pliego duplicado
con otros pliegos se rompen, pero los enlaces de texto del propio pliego duplicado permanecen intactos (al igual que todos
los enlaces de texto del pliego original).
Eliminar una página de un pliego sin quitarla del documento
1 Seleccione el pliego y deseleccione la opción Permitir reorganización de pliego seleccionado en el menú del panel
Páginas.
2 En el panel Páginas, arrastre una página fuera del pliego hasta que la barra vertical no esté en contacto con ninguna
otra página.
1
8
A A A A
2–3
6–7
1
8
A A A A
2–3 4–5
[
4–5
]
B
B B B
6–7

65
USO DE INDESIGN
Maquetación
Última modificación 18/5/2011
Eliminar una página o un pliego del documento
❖ Realice una de las acciones siguientes:
• En el panel Páginas, arrastre uno o varios iconos de página o números de intervalo de páginas hasta el icono
Eliminar.
• Seleccione uno o más iconos de página en el panel Páginas y haga clic en el icono Eliminar.
• Seleccione uno o más iconos de página en el panel Páginas y, a continuación, elija Eliminar páginas o Eliminar
pliegos en el menú del panel Páginas.
Mover o copiar páginas entre documentos
Al copiar o mover una página o un pliego de un documento a otro, todos los elementos de la página o el pliego,
incluidos los gráficos, los vínculos y el texto, se copian en el nuevo documento. Además, se conservan los marcadores
de sección. También se incluyen marcos de texto enlazados, pero no se transfiere el texto que está enlazado a páginas
externas. Si la página o pliego que se copia contiene estilos, capas o páginas maestras con los mismos nombres que sus
homólogos en el documento de destino, se aplicará la configuración del documento de destino a la página o el pliego.
Si copia una página de un documento que tenga un tamaño diferente al del documento al que está copiando, la página
y las posiciones de los elementos de página pueden no coincidir exactamente.
Si mueve o copia un pliego con una vista rotada, ésta desaparece en el documento de destino.
Si desea mover o copiar un pliego de varias páginas, deseleccione Permitir reorganización de páginas de documento
en el documento de destino para mantener los pliegos juntos.
Más temas de ayuda
“Copiar páginas maestras” en la página 75
Mover o copiar páginas entre documentos
1 Para mover páginas de un documento a otro, abra ambos documentos.
2 Elija Maquetación > Páginas > Mover páginas o elija Mover páginas en el menú del panel Páginas.
3 Especifique la página o páginas que desea mover.
4 Elija el nombre del documento de destino en el menú Mover a.
5 En Destino, elija el lugar al que desea mover las páginas y especifique una página si fuera necesario.
6 Si desea eliminar las páginas del documento original, seleccione Eliminar páginas después de mover.
Nota: si copia páginas entre documentos, las páginas maestras asociadas se copian automáticamente. No obstante, si el
documento nuevo contiene una página maestra con el mismo nombre que la página maestra aplicada a la página
copiada, la página maestra del documento nuevo se aplica a la página copiada.
Arrastrar las páginas para moverlas o copiarlas entre documentos
1 Para mover páginas de un documento a otro, asegúrese de que ambos documentos están abiertos y son visibles.
Puede elegir Ventana > Disposición > Mosaico para mostrar los documentos uno junto al otro.
2 Arrastre el icono de página de documento original hasta el nuevo documento.
3 En el cuadro de diálogo Insertar páginas, especifique dónde se añadirán las páginas.
4 Si desea eliminar las páginas del documento original, seleccione Eliminar páginas después de insertar.

66
USO DE INDESIGN
Maquetación
Última modificación 18/5/2011
Control de la paginación de los pliegos
Casi todos los documentos utilizan exclusivamente pliegos de dos páginas. Al añadir o quitar páginas antes de un
pliego, éstas se reorganizan de manera predeterminada. Sin embargo, puede que sea conveniente mantener juntas
determinadas páginas de un pliego. Por ejemplo, puede crear un desplegable mediante un pliego de varias páginas
(también denominado pliego de isla) y añadirle páginas. Si no permite la reorganización de las páginas, se asegura de
que esas páginas se mantendrán en el mismo pliego.
Panel Páginas
A. Pliego de una página B. Pliego de cuatro páginas, identificado por números de página entre corchetes C. Selección completa de un pliego de
dos páginas
Creación de un pliego de varias páginas
1 Realice una de las acciones siguientes:
• Para mantener junto un pliego, seleccione un pliego en el panel Páginas y, a continuación, deseleccione la opción
Permitir reorganización de pliego seleccionado en el menú del panel Páginas. Puede identificar un pliego de isla en
el panel Páginas por los corchetes que encierran los números de las páginas.
• Para permitir la creación de pliegos de más de dos páginas en todo el documento y conservarlos al añadir, eliminar
o disponer páginas anteriores, deseleccione la opción Permitir reorganización de páginas de documento en el menú
del panel Páginas. InDesign conservará los pliegos de más de dos páginas y permitirá la repaginación normal de los
pliegos de dos páginas.
2 Para añadir páginas al pliego seleccionado, utilice Insertar páginas para insertar una página nueva en medio de un
pliego o arrastre una página existente al pliego en el panel Páginas. Para arrastrar un pliego completo, arrastre sus
números de página.
Adición de una página a un pliego con el panel Páginas
Nota: puede incluir hasta diez páginas en un pliego. Si alcanza el límite, la barra negra no aparecerá.
Redistribución de las páginas
Puede redistribuir las páginas de un pliego para que se ajusten a la opción Páginas opuestas en el cuadro de diálogo
Archivo > Ajustar documento.
❖ Lleve a cabo uno de los procedimientos siguientes:
• Si se ha permitido reorganizar un pliego individual, seleccione el pliego y elija Permitir la reorganización de pliego
seleccionado en el menú del panel Páginas para seleccionarlo.
A
B
C
1
A A A
6–7 8–9
9
A A A
7–8
5–6
4–5
1
[2–3]
[
2–4
]
A

67
USO DE INDESIGN
Maquetación
Última modificación 18/5/2011
• Si se ha permitido la reorganización de páginas de documento y añadió páginas a un pliego, elija Permitir
reorganización de páginas de documento del menú del panel Páginas para seleccionarlo. Haga clic en No para
redistribuir las páginas. Si hace clic en Sí para mantener los pliegos de varias páginas, aparecerán unos corchetes
alrededor de los números de esos pliegos en el panel Páginas, que indican que esos pliegos no pueden reorganizarse.
Empezar un documento con un pliego de dos páginas
En lugar de comenzar el documento con una página, puede comenzarlo con un pliego de dos páginas.
1 Realice una de estas acciones:
• Para crear un documento, elija Archivo > Nuevo documento.
• Para editar un documento, elija Archivo > Ajustar documento.
2 En Número de página de inicio, especifique un número par, por ejemplo 2, y haga clic en OK.
Rotación de la vista de pliego
En algunos casos, es preciso editar contenido rotado. En lugar de torcer la cabeza para mirarlo, rote la vista de pliego.
Comprobará que esta opción resulta muy cómoda a la hora de trabajar con tablas y calendarios rotados.
La rotación de la vista de pliego no afecta para nada a la impresión ni la salida.

68
USO DE INDESIGN
Maquetación
Última modificación 18/5/2011
Rotación de pliego
A. Antes de rotar el pliego B. Vista de pliego rotada C. Icono Rotar del panel Páginas
Para ver un tutorial de vídeo sobre la rotación de la vista de pliego, visite www.adobe.com/go/lrvid4031_id_es.
1 En el panel Páginas, seleccione la página o el pliego que desee rotar.
2 Realice una de las acciones siguientes:
• En el menú del panel Páginas, elija Rotar vista de pliego > 90° a la derecha, 90° a la izquierda o 180°.
• Elija Ver > Rotar pliego > 90° a la derecha, 90° a la izquierda o 180°.
Aparece un icono de rotación junto al pliego rotado en el panel Páginas.
Los objetos colocados o creados reflejan la vista rotada. Por ejemplo, si crea un marco de texto mientras la vista de
pliego se encuentra rotada 90 grados, el marco también está rotado. Sin embargo, los objetos que pegue no conservan
la rotación.
A B
C

69
USO DE INDESIGN
Maquetación
Última modificación 18/5/2011
Cuando vaya a transformar objetos, recuerde que está trabajando en una vista de página rotada. Así, si edita una tabla
en una vista de pliego rotada para cambiar su lado “izquierdo”, el cambio aparece en la parte superior de la tabla en la
vista rotada.
Antes de generar la salida del archivo o de enviarlo, elimine la rotación del pliego a fin de evitar confusiones. Elija
Ver > Rotar pliego > Eliminar rotación.
Uso de varios tamaños de página
Puede definir distintos tamaños para las páginas de un documento. Esta función es especialmente útil si desea
controlar diseños relacionados en un archivo. Por ejemplo, puede incluir páginas de sobre, membretes, postales y
tarjetas de visita en el mismo documento. Usar varios tamaños de página es útil para crear composiciones desplegables
en revistas.
Para ver tutoriales de vídeo sobre la creación de páginas de diferentes tamaños en un documento, consulte
www.adobe.com/go/lrvid5153_id_es y http://tv.adobe.com/go/4950/.
Varios tamaños de página en el mismo documento
A. Página de revista B. Página desplegable C. Página lomo
Creación de distintos tamaños de página en un documento
En la herramienta Página, seleccione la página maestra o de maquetación que desea redimensionar y cambie los ajustes
de tamaño en el panel Control. Las páginas heredan su tamaño de página de la página maestra. No obstante, puede
cambiar el tamaño de una página de maquetación para que sea diferente al de la página maestra. Una página maestra
se puede basar en otra maestra con un tamaño diferente, por lo que un rango de páginas de varios tamaños puede
compartir el mismo contenido maestro.
Para aplicar un tamaño de página diferente de forma rápida, seleccione la página en el panel Páginas y, a
continuación, seleccione un tamaño de página en el botón Editar tamaño de página .
1 Con la herramienta Página , seleccione una o varias páginas maestras o de maquetación que desee
redimensionar.
Asegúrese de que toda la página está seleccionada en la maquetación, no sólo en el panel Página.
2 En el panel Control, especifique los ajustes para cambiar el tamaño de las páginas seleccionadas:
Valores X e Y Cambie el valor Y para determinar la posición de la página respecto a otras páginas del pliego.
A
B
C

70
USO DE INDESIGN
Maquetación
Última modificación 18/5/2011
Valores de tamaño de página An y Al Cambie la anchura y altura de las páginas seleccionadas. También puede
especificar un valor de tamaño de página del menú. Para crear un tamaño de página a medida que aparezca en esta
lista, en el menú, elija Tamaño de página a medida, especifique los ajustes de tamaño y haga clic en OK.
Orientación Seleccione una orientación de página: apaisada o vertical.
Permitir ajuste de composición Seleccione esta opción si desea que los objetos de la página se ajusten
automáticamente cuando cambie el tamaño de la página. Consulte “Acerca del ajuste automático de la
maquetación” en la página 88.
Mostrar superposición de página maestra Seleccione esta opción para mostrar una superposición de página
maestra sobre cualquier página seleccionada con la herramienta Página.
Los objetos se mueven con la página Seleccione esta opción para hacer que los objetos se muevan con la página al
ajustar los valores de X y de Y.
Uso de superposiciones de páginas maestras
Cuando seleccione una página con la herramienta Página y active la opción Mostrar superposición de página maestra,
se mostrará un cuadro sombreado sobre la página seleccionada. Puede mover la superposición de página maestra para
que los elementos de esta página aparezcan en la ubicación correcta. La opción Mostrar superposición de página
maestra es especialmente útil si las páginas maestra y del documento tienen diferentes tamaños.
Alineación de la superposición de página maestra a una página de maquetación más pequeña
1 Seleccione una página con la herramienta Página.
2 En el panel Control, seleccione Mostrar superposición de página maestra.
3 Arrastre el borde de la superposición de página maestra para situar los elementos de la página.
Páginas maestras
Acerca de las páginas maestras, el orden de apilamiento y las capas
Una página maestra es similar a un fondo que se puede aplicar con rapidez a muchas páginas. Los objetos de una
página maestra aparecen en todas las páginas con dicha página maestra aplicada. Los elementos maestros que aparecen
en las páginas de documentos tienen un borde de puntos. Los cambios realizados en una página maestra se aplican
automáticamente a las páginas asociadas. Habitualmente las páginas maestras contienen logotipos repetidos, números
de página, encabezados y pies de página. También pueden contener texto vacío o marcos de gráficos que sirven como
marcadores de posición en las páginas del documento. No se puede seleccionar un elemento maestro en una página
de documento a menos que el elemento maestro se cambie.

71
USO DE INDESIGN
Maquetación
Última modificación 18/5/2011
Las páginas maestras pueden tener varias capas, como las páginas del documento. Los objetos de una misma capa
tienen su propio orden de apilamiento. Los objetos de una capa de la página maestra aparecen detrás de los objetos
asignados a la misma capa en la página de documento.
Si desea que un elemento maestro aparezca delante de los objetos en la página de documento, asigne una capa superior
al objeto en la página maestra. Cualquier elemento maestro que esté situado en una capa superior aparece delante de
todos los objetos de capas inferiores. Al combinar todas las capas, los elementos maestros se colocan detrás de los
objetos de la página de documento.
Los elementos maestros (arriba, izquierda) aparecen detrás de los objetos de la página situados en la misma capa (abajo, izquierda); al mover
un elemento maestro a una capa superior (arriba, derecha), éste se sitúa delante de todos los objetos de las capas inferiores (abajo, derecha).
Consejos y pautas para utilizar páginas maestras
• Para comparar ideas de diseño alternativas, cree varias páginas maestras y aplíquelas por turnos a páginas de
muestra con un contenido típico.
• Para componer rápidamente documentos nuevos, puede guardar un conjunto de páginas maestras en una plantilla
de documento, junto con estilos de párrafo y carácter, bibliotecas de colores y otros estilos y valores.
• Si cambia los valores de columna o margen de una página maestra o aplica una página maestra nueva con valores
de columna o margen diferentes, puede hacer que los objetos de la página se ajusten de forma automática a la nueva
maquetación. (Consulte “Acerca del ajuste automático de la maquetación” en la página 88).
• Los números de página automáticos insertados en una página maestra muestran el número de página correcto de
cada sección del documento donde se aplique la página maestra. (Consulte “Adición de la numeración de páginas
básica” en la página 90).
Más temas de ayuda
“Cambio o desvinculación de elementos maestros” en la página 76
Creación de páginas maestras
De forma predeterminada, todos los documentos creados cuentan con una página maestra. Puede crear más páginas
maestras desde cero o a partir de una página de documento o una página maestra existente. Una vez aplicadas páginas
maestras a otras páginas, los cambios realizados en la página maestra original pasan a las páginas maestras y las páginas
de documento que se basan en ella. Si se planifica correctamente, esto proporciona un método sencillo para realizar
cambios de maquetación en varias páginas del documento.
Para ver un tutorial de vídeo sobre páginas maestras, visite www.adobe.com/go/vid0069_es.
A • Section
A • Section
8 • Hibiscus

72
USO DE INDESIGN
Maquetación
Última modificación 18/5/2011
Más temas de ayuda
Vídeo sobre las páginas maestras
“Aplicar páginas maestras” en la página 74
Creación de una página maestra a partir de cero
1 Elija Nueva página maestra en el menú del panel Páginas.
2 Especifique las opciones siguientes y haga clic en OK:
• En Prefijo, introduzca un prefijo que identifique la página maestra aplicada a cada página en el panel Páginas. Puede
introducir un máximo de cuatro caracteres.
• En Nombre, introduzca un nombre para el pliego maestro.
• En Basado en página maestra, elija un pliego maestro existente en el que desee basar este pliego maestro o elija
Ninguno.
• En Número de páginas, introduzca un valor para el número de páginas que desee incluir en el pliego maestro (hasta
diez).
Creación de una nueva página maestra a partir de una página o un pliego existente
• Arrastre un pliego completo desde la sección Páginas del panel Páginas a la sección Páginas maestras.
• Seleccione un pliego en el panel Páginas y elija Guardar como página maestra en el menú del panel Páginas.
Todos los objetos de la página o el pliego originales pasan a formar parte de la nueva página maestra. Si la página
original utilizaba una página maestra, la nueva página maestra se basará en la página maestra original.
Creación de un nuevo pliego maestro basado en otra página u otro pliego
Basar una página maestra en otra
Puede crear una variación de la página maestra basada en otra página maestra y que se actualice con ella (denominada
página maestra principal) dentro del mismo documento. Los pliegos maestros basados en el pliego maestro principal
se denominan pliegos maestros secundarios. Por ejemplo, si el documento consta de diez capítulos que utilizan pliegos
maestros que sólo varían un poco, báselos en un pliego maestro que contenga la maquetación y los objetos comunes a
todos ellos. De esta manera, un cambio en el diseño básico sólo implica que hay que editar el pliego maestro principal
y no los diez por separado. Cambie el formato de los pliegos maestros secundarios. Puede cambiar elementos de la
página maestra principal en una página maestra secundaria para crear variaciones de la página maestra, al igual que
puede cambiar elementos de la página maestra en las páginas del documento. Esto constituye una forma eficaz de
mantener actualizado un diseño uniforme y variado.
Ninguna
4–5 6–7 8–9
Ninguna
4–5 6–7 8–9
A-Página maestra B-Página maestra
A-Página maestra

73
USO DE INDESIGN
Maquetación
Última modificación 18/5/2011
Páginas maestras principal y secundaria originales (izquierda). Cuando la página maestra principal se modifica, las secundarias se actualizan
de forma automática (derecha)
❖ Para basar una página maestra en otra, en la sección Páginas maestras del panel Páginas, realice una de las siguientes
acciones:
• Seleccione un pliego maestro y elija Opciones de página maestra para [nombre del pliego maestro] en el menú del
panel Páginas. En Basado en página maestra, elija una página maestra diferente y haga clic en OK.
• Seleccione el nombre del pliego maestro que desea usar como base y arrástrelo hasta el nombre de otro pliego
maestro para aplicarlo.
Página maestra B basada en Página maestra A
Edición de la maquetación de una página maestra
Puede editar la maquetación de páginas maestras cuando lo desee. Los cambios se reflejan automáticamente en todas
las páginas que tengan esa página maestra aplicada. Así, si añade un texto o un gráfico a una página maestra, aparecerá
en las páginas de documentos en las que se haya aplicado la página maestra.
Nota: si cambia o desvincula un objeto de página maestra en una determinada página, puede que dicho objeto no se
actualice para reflejar los cambios realizados en la página maestra.
1 En el panel Páginas, haga doble clic en el icono de la página maestra que desee editar o seleccione la página maestra
en la lista del cuadro de texto situada en la parte inferior de la ventana del documento. El pliego maestro aparece en
la ventana del documento.
2 Realice los cambios en la página maestra.
InDesign actualiza de forma automática todas las páginas que utilicen dicha página maestra.
Para cambiar el tamaño de la página maestra, selecciónela con la herramienta Página y utilice las opciones del panel
Control para cambiar la dimensión. Consulte “Uso de varios tamaños de página” en la página 69.
Utilice varias vistas para ver los resultados al editar la página maestra. Seleccione Ventana > Disposición > Nueva
ventana y, a continuación, seleccione Ventana > Disposición > Mosaico. Defina una vista para una página y otra
para la página maestra aplicada a la página. A continuación, edite la página maestra y observe la actualización de la
página.
Más temas de ayuda
“Creación de encabezados y pies de página” en la página 95
[Ninguna]
10–11 12–13 14–15
[Ninguna]
10–11 12–13 14–15
A-Página maestra B-Página maestraA-Página maestra B-Página maestra
AA

74
USO DE INDESIGN
Maquetación
Última modificación 18/5/2011
Cambio de opciones de páginas maestras
Puede editar opciones de página maestra para cambiar su nombre o prefijo, basarla en otra página maestra o cambiar
el número de páginas del pliego maestro.
1 En el panel Páginas, haga clic en el nombre de un pliego maestro para seleccionar el pliego maestro.
2 Elija Opciones de página maestra para [nombre de página maestra] en el menú del panel Páginas.
3 Cambie las opciones que le interesen y, a continuación, haga clic en OK.
Aplicar páginas maestras
Si el documento contiene pliegos personalizados (como un desplegable de 3 ó 4 páginas de una revista), las páginas
maestras que aplique deben contener el mismo número de páginas.
Si las páginas maestra y de maquetación tienen distintos tamaños, al aplicar la página maestra se cambia el tamaño de
la de maquetación. Si la página de maquetación tiene un tamaño a medida, puede especificar si mantener este tamaño
o bien aplicar el de la página maestra.
Nota: los elementos maestros de una página de documento tienen un borde con puntos. Si no ve los elementos maestros
de una página de documento, puede que estén ocultos en una capa inferior o que se hayan ocultado. Elija Mostrar
elementos maestros en el menú del panel Páginas.
Aplicar una página maestra a un pliego o una página de documento
• Para aplicar una página maestra a una página, arrastre el icono de página maestra a un icono de página del panel
Páginas. Cuando un rectángulo negro rodee la página deseada, suelte el botón del ratón.
• Para aplicar una página maestra a un pliego, arrastre el icono de página maestra a una esquina del pliego en el panel
Páginas. Cuando un rectángulo negro rodee todas las páginas del pliego deseado, suelte el botón del ratón.
Aplicación de una página maestra a una página (izquierda) y a un pliego (derecha)
Aplicar una página maestra a varias páginas
❖ Realice una de las acciones siguientes:
• En el panel Páginas, seleccione las páginas a las que desee aplicar una nueva página maestra. A continuación, pulse
Alt (Windows) u Opción (Mac OS) al hacer clic en la página maestra.
• Elija Aplicar página maestra a páginas en el menú del panel Páginas, seleccione una página maestra en Aplicar
página maestra, asegúrese de que el rango de páginas de la opción A páginas es el deseado y haga clic en OK. Puede
aplicar una página maestra a varias páginas a la vez. Por ejemplo, puede escribir 5, 7-9, 13-16 para aplicar la misma
página maestra a las páginas 5, 7-9 y 13-16. (Consulte “Mostrar la numeración absoluta o de sección en el panel
Páginas” en la página 94).
Aplicación de una página maestra a intervalos de páginas discontinuos
Ninguna
10–11 12–13
A-Página maestra B-Página maestra
14–15
Ninguna
10–11 12–13 14–15
A-Página maestra B-Página maestra
1
8
A A A A
2–3 4–5
6–7
1
8
B A B A
2–3 4–5
6–7
B
B

75
USO DE INDESIGN
Maquetación
Última modificación 18/5/2011
Desasignar páginas maestras de páginas de documento
❖ Aplique la página maestra Ninguno de la sección Páginas maestras del panel Páginas.
Si anula la asignación a una página maestra de una página, su composición ya no se aplica a esa página. Si una página
maestra contiene la mayoría de los elementos que desea, pero debe personalizar el aspecto de algunas páginas, puede
cambiar elementos maestros y editarlos o modificarlos en dichas páginas de documento en lugar de desasignar la
página maestra.
Copiar páginas maestras
Puede copiar páginas maestras dentro de un mismo documento o de un documento a otro para usarlas como punto
de partida de una nueva página maestra. También puede copiar páginas maestras a otros documentos al sincronizar
documentos en un libro o al importar una página maestra desde otro documento.
Más temas de ayuda
“Sincronización de documentos de libro” en la página 333
“Importación de una página maestra desde otro documento” en la página 78
Copiar una página maestra dentro de un documento
❖ En el panel Páginas, realice una de las acciones siguientes:
• Arrastre el nombre de la página de un pliego maestro hasta el botón Crear nueva página, situado en la parte inferior
del panel.
• Seleccione el nombre de la página de un pliego maestro y elija Duplicar pliego maestro [nombre de pliego] en el
menú del panel.
Cuando se copia una página maestra, el prefijo de la página maestra copiada se cambia por la siguiente letra del
alfabeto.
Copiar o mover una página maestra a otro documento
1 Abra el documento al que desea añadir la página maestra. Abra el documento que contenga la página maestra que
desea copiar.
2 En el panel Páginas del documento original, realice una de las siguientes acciones:
• Haga clic y arrastre el pliego maestro hasta la ventana del documento de destino para copiarlo.
• Seleccione la página maestra que desea mover o copiar. Elija Maquetación > Páginas > Mover página maestra, y
elija el nombre del documento de destino en el menú Mover a. Si desea eliminar la página o las páginas del
documento original, seleccione Eliminar páginas después de mover y, a continuación, haga clic en OK.
Si el documento de destino ya tiene una página maestra con el mismo prefijo, se asigna a la página maestra movida la
siguiente letra disponible del alfabeto.
Eliminación de una página maestra de un documento
1 En el panel Páginas, seleccione uno o más iconos de página maestra.
Para seleccionar todas las páginas maestras no usadas, elija Seleccionar páginas maestras no usadas en el menú del
panel Página.
2 Realice una de las acciones siguientes:
• Arrastre el icono del pliego o la página maestra seleccionada hasta el icono Eliminar en la parte inferior del panel.

76
USO DE INDESIGN
Maquetación
Última modificación 18/5/2011
• Haga clic en el icono Eliminar en la parte inferior del panel.
• Elija Eliminar pliego maestro [nombre del pliego] en el menú del panel.
Si elimina un pliego maestro, se aplica [Ninguno] a todas las páginas de documentos a las que se hubiera aplicado el
pliego eliminado.
Cambio o desvinculación de elementos maestros
Si aplica una página maestra a una página del documento, todos los objetos de la página maestra, denominados
elementos maestros, aparecen en la página del documento. A veces, desea que una página concreta sólo se diferencie
un poco de una página maestra. En este caso, no es preciso que vuelva a crear la maquetación maestra en la página o
que cree una nueva página maestra. Puede cambiar o desvincular el elemento maestro y los demás elementos maestros
de la página del documento seguirán actualizándose con la página maestra.
Fíjese en la diferencia entre cambiar y desvincular elementos maestros en una página de documento:
Cambio de atributos de elementos maestros Al cambiar un elemento maestro, se coloca una copia del mismo en la
página del documento sin romper su asociación con la página maestra. Cuando el elemento se ha cambiado, puede
cambiar selectivamente uno o varios atributos del elemento para personalizarlo. Por ejemplo, puede cambiar el color
de relleno de la copia local. Después, los cambios que se realicen en el color de relleno de la propia página maestra no
se actualizan con la copia local. Sin embargo, otros atributos (por ejemplo, el tamaño) continuarán actualizándose,
porque no se han cambiado en la copia local. Los cambios pueden eliminarse posteriormente para que el objeto
coincida con la página maestra.
Los atributos de un objeto de página maestra que puede cambiar son, entre otros, los trazos, rellenos, contenido de un
marco y cualquier transformación (por ejemplo, rotación, escalado, sesgado o cambio de tamaño), opciones de
vértices, opciones de marcos de texto, estado de bloqueo, transparencia y efectos de objetos.
Desvinculación de objetos de su página maestra En una página de documento, puede desvincular (desasociar) un
elemento de su página maestra. El elemento se debe cambiar en la página del documento para crear una copia local
antes de desvincularlo. Los elementos desvinculados no se actualizan con la página maestra, porque se ha roto su
asociación con ella.
Más temas de ayuda
“Aplicación de ceñido de texto a elementos de página maestra” en la página 245
Cambio de un elemento maestro
1 Asegúrese de que el elemento maestro se puede cambiar.
Puede anular un elemento maestro sólo si se ha seleccionado Permitir cambios de elementos maestro en selección en
el menú del panel Páginas de ese elemento.
2 Lleve a cabo uno de los procedimientos siguientes:
• Para cambiar elementos maestros específicos en una página de documento, pulse Ctrl+Mayús (Windows) o
Comando+Mayús (Mac OS) y haga clic en el elemento (o arrastre el cursor para seleccionar varios elementos).
Cambie los elementos maestros seleccionados como desee. Ahora, el elemento se puede seleccionar como cualquier
otro elemento de página, pero mantiene su asociación con la página maestra.
• Para cambiar todos los elementos de página maestra en un pliego de documento, establezca como destino el pliego
y, a continuación, elija Cambiar todos los elementos de la página maestra en el menú del panel Páginas. Ahora,
puede seleccionar y modificar todos los elementos maestros como desee.
Cuando cambie algún elemento maestro, su cuadro delimitador de puntos se convierte en una línea continua para
indicar que se ha creado una copia local.

77
USO DE INDESIGN
Maquetación
Última modificación 18/5/2011
Nota: si cambia un marco de texto enlazado, se cambian todos los marcos que estén visibles en ese enlace, aunque se
encuentren en una página diferente del pliego.
Desvinculación de un elemento maestro
• Para desvincular un solo elemento maestro de su página maestra, primero cámbielo pulsando Ctrl+Mayús
(Windows) o Comando+Mayús (Mac OS) y haciendo clic en el elemento en una página de documento. A
continuación, elija Desvincular selección de página maestra en el menú del panel Páginas.
• Para desvincular todos los elementos maestros cambiados en un pliego, cambie los elementos de página maestra
que desea desvincular y establezca como destino ese pliego en el documento. (No vaya a la página maestra original).
Seleccione Desvincular todos los objetos de página maestra en el menú del panel Páginas. Si el comando no se
encuentra disponible, esto indicará que no existen objetos cambiados en dicho pliego.
Evitar que se cambie un elemento maestro
En algunos casos, es conveniente cambiar todos los elementos maestros excepto algunos. Por ejemplo, quizá sea
conveniente cambiar elementos maestros, como las imágenes de fondo de una página de documento, pero desea evitar
que se cambie el encabezado de la numeración de páginas. Para evitar que se cambie el encabezado, elija la opción
Cambiar todos los elementos maestros para cambiar todos los elementos maestros excepto el encabezado.
1 En la página maestra, seleccione el elemento.
2 Deseleccione la opción Permitir cambios de elemento maestro en selección en el menú del panel Páginas.
Los elementos maestros que no permiten cambios no tienen bordes de marco cuando se visualizan en la página del
documento. Si evita que un marco de texto enlazado se anule, a todos los marcos de texto de ese enlace se les aplicará
la misma configuración.
Volver a aplicar elementos maestros
Si ha cambiado elementos maestros, puede restaurarlos para que coincidan con la página maestra. Al hacerlo, los
atributos de objeto recobran el estado que tenían en la página maestra correspondiente y volverán a actualizarse
cuando se edite la página maestra. Se quita la copia local del objeto y el elemento maestro no se puede seleccionar, tal
y como indica su borde de puntos. Puede eliminar los cambios de los objetos seleccionados o todos los objetos de un
pliego, pero no en todo el documento y de una sola vez.
❖ Realice una de las acciones siguientes:
• Para eliminar los cambios de uno o varios objetos, seleccione los objetos que eran originalmente elementos
maestros. En el panel Páginas, establezca como destino un pliego y elija Eliminar cambios locales en el menú del
panel Páginas.
• Para eliminar todos los cambios maestros de un pliego, en el panel Páginas, establezca como destino el pliego (o
pliego maestro) del que desee eliminar todos los cambios maestros. Elija Edición > Deseleccionar todo para
asegurarse de que no hay ningún objeto seleccionado. En el panel Páginas, elija Quitar todas las modificaciones
locales en el menú del panel Páginas.
Si ha desvinculado objetos de página maestra, no puede restaurarlos en la página maestra, pero se pueden eliminar
objetos desvinculados y volver a aplicar la página maestra a la página.
Si se vuelve a aplicar una página maestra a la página que contiene objetos de página maestra cambiados, los objetos
cambiados se desvinculan y se vuelven a aplicar todos los objetos de página maestra. Por ello, puede haber dos copias
de algunos objetos en la página; deberá eliminar los objetos desvinculados para que el aspecto sea igual al de la página
maestra.

78
USO DE INDESIGN
Maquetación
Última modificación 18/5/2011
Ocultar elementos de página maestra
Use Ocultar elementos de página maestra para ocultar estos elementos en una página o varias del documento. Los
elementos de la página maestra que estén ocultos no se imprimen ni aparecen en la salida.
1 En el panel Páginas, seleccione las páginas o los pliegos en los que desee ocultar los elementos de la página maestra.
2 En el menú del panel Páginas, elija Ocultar elementos de página maestra.
Para volver a ver los elementos de la página maestra, seleccione los pliegos oportunos en el panel Páginas y, en su menú,
seleccione Mostrar elementos de página maestra.
Importación de una página maestra desde otro documento
Puede importar páginas maestras desde otro documento de InDesign (cualquier versión) al documento activo. Si el
documento de destino contiene páginas maestras que tienen nombres diferentes al de cualquier página maestra del
documento original, los cambios en esas páginas y su página de documento no se aplican.
1 En el menú del panel Páginas, elija Cargar páginas maestras.
2 Localice y haga doble clic en el documento de InDesign que contiene las páginas maestras que desea importar.
3 Determine qué debe ocurrir si una página maestra cargada tiene el mismo nombre que una página maestra del
documento actual.
• Elija Reemplazar páginas maestras si desea que las páginas maestras del documento original cambien las páginas
maestras del documento de destino que tienen los mismos nombres. Si en el documento de destino no hay ningún
elemento cambiado, es mejor utilizar la opción Reemplazar páginas maestras en la importación.
• Elija Cambiar nombre de páginas maestras para cambiar los prefijos de página por la siguiente letra disponible del
alfabeto.
Una vez que se han importado las páginas maestras desde un documento original, se configura un vínculo entre el
documento original y el documento de destino. Si, posteriormente, carga páginas maestras desde el mismo documento
original, se mantiene la asociación entre los elementos cambiados y sus elementos principales que se encuentran en las
páginas maestras recargadas. Esta asociación le permite mantener la coherencia de páginas maestras en documentos
diferentes sin colocar dichos documentos en un libro.
Si desea utilizar este método de mantenimiento de la coherencia de páginas maestras, debe cargar las páginas maestras
del documento original antes de cambiar cualquier objeto en la página maestra. Si el documento tiene elementos
cambiados y jamás ha importado páginas maestras desde ningún origen, esos elementos cambiados se desvinculan la
primera vez que los carga desde un documento original y que reemplaza las páginas maestras con el mismo nombre
que la página maestra principal de los elementos cambiados.
Sin embargo, si posteriormente importa páginas maestras desde un documento original diferente y selecciona la
opción Reemplazar páginas maestras, puede que los elementos cambiados se desvinculen. Todas las páginas maestras
que tienen el mismo nombre del nuevo documento original se aplicarán a la página del documento que contiene
elementos cambiados, de manera que se crean dos conjuntos de objetos.

79
USO DE INDESIGN
Maquetación
Última modificación 18/5/2011
Capas
Acerca de las capas
Cada documento incluye al menos una capa con nombre. Si utiliza varias capas, puede crear y editar áreas o clases de
contenido concretas del documento sin que ello afecte a otras. Por ejemplo, si el documento se imprime con lentitud
porque contiene muchos gráficos grandes, puede utilizar una sola capa para el texto del documento; de este modo,
cuando llegue el momento de revisar el texto, podrá ocultar las demás capas e imprimir con rapidez sólo la capa de
texto. También puede utilizar las capas para ver distintas ideas de diseño para una misma composición o versiones de
anuncios para distintas regiones.
Las capas son como láminas transparentes apiladas unas encima de otras. Si una capa no tiene objetos, se pueden ver
a través de ella los que están situados en capas inferiores.
Notas de capa adicionales:
• Cada capa del documento tiene un triángulo desplegable que muestra los objetos y su orden de apilado en la capa
para el pliego activo. Los grupos, botones y objetos de varios estados también tienen triángulos desplegables que se
pueden abrir para mostrar los objetos que contienen. Puede reordenar estos objetos, bloquearlos y desbloquearlos
y añadirlos o eliminarlos de los grupos.
• Los objetos de las páginas maestras aparecen al fondo de cada capa. Si los objetos de la página maestra están en una
capa superior, los elementos maestros pueden aparecer delante de los objetos de la página del documento.
(Consulte “Acerca de las páginas maestras, el orden de apilamiento y las capas” en la página 70).
• Todas las páginas de un documento tienen capas, incluidas las de página maestra. Por ejemplo, si oculta la Capa 1
al editar la página 1 del documento, dicha capa se ocultará en todas las páginas hasta que decida volver a mostrarla.
• Para obtener más información sobre la conversión de capas de Adobe PageMaker® o QuarkXPress, consulte
“Conversión de documentos de QuarkXPress y de PageMaker” en la página 114.
El panel Capas muestra las capas con la capa situada en primer plano en la parte superior del panel
Para ver un tutorial de vídeo sobre el uso de las capas, visite www.adobe.com/go/lrvid5151_id_es.

80
USO DE INDESIGN
Maquetación
Última modificación 18/5/2011
Creación de capas
Puede añadir capas en cualquier momento con el comando Nueva capa del menú del panel Capas o con el botón Nueva
capa situado en la parte inferior del panel Capas. El número de capas que puede tener un documento sólo está limitado
por la capacidad de RAM disponible para InDesign.
Más temas de ayuda
“Mostrar u ocultar bordes de marco” en la página 87
Creación de capas
1 Elija Ventana > Capas.
2 Para crear una capa nueva, realice una de estas acciones:
• Para crear una capa nueva sobre la capa seleccionada, haga clic en el botón Nueva capa.
• Para crear una capa nueva debajo de la capa seleccionada, mantenga pulsada la tecla Ctrl (Windows) o Comando
(Mac OS) mientras hace clic en el botón Nueva capa.
• Para crear una capa nueva sobre la lista, mantenga pulsada la tecla Ctrl+Mayús (Windows) o Comando+Mayús
(Mac OS) mientras hace clic en el botón Nueva capa.
• Para crear una capa nueva y abrir el cuadro de diálogo Nueva capa, mantenga pulsada la tecla Alt (Windows) u
Opción (Mac OS) mientras hace clic en el botón Nueva capa.
Especificación de las opciones de capa
1 Elija Nueva capa en el menú del panel Capas o haga doble clic en una capa existente.
2 Especifique las opciones de capa y haga clic en OK.
Color Asigne un color para identificar los objetos en esa capa.
Mostrar capa Seleccione esta opción para que una capa sea visible. Seleccionar esta opción equivale a hacer visible el
icono del ojo en el panel Capas.
Mostrar guías Seleccione esta opción para que las guías de la capa sean visibles. Cuando esta opción no está
seleccionada para una capa, las guías no pueden hacerse visibles aunque seleccione Ver > Mostrar guías para el
documento.
Bloquear capa Seleccione esta opción para impedir que se realicen cambios en los objetos de la capa. Seleccionar esta
opción equivale a hacer visible el icono del lápiz tachado en el panel Capas.
Bloquear guías Seleccione esta opción para impedir que se realicen cambios en todas las guías de la capa.
Imprimir capa Seleccione esta opción para permitir que se evite la impresión de la capa. Al imprimir o al exportar a
PDF, puede determinar si desea imprimir capas ocultas y no imprimibles.
Suprimir ceñido de texto cuando la capa está oculta Seleccione esta opción si desea que el texto de otras capas se ajuste
normalmente cuando la capa esté oculta y contenga objetos con ceñido de texto.

81
USO DE INDESIGN
Maquetación
Última modificación 18/5/2011
Asignación de un color de capa
La asignación de un color a una capa facilita la diferenciación de las capas de distintos objetos seleccionados. Para cada
capa que contenga un objeto seleccionado, el panel Capas muestra un punto en el color de la capa. En la página, cada
objeto muestra el color de su capa en los manipuladores de selección, el cuadro delimitador, las casillas de texto, el
límite de ceñido de texto (si se usa), los bordes de marco (incluida la X que muestra el marco de gráficos vacío) y los
caracteres ocultos. El color de capa de un marco deseleccionado no aparece si sus bordes están ocultos.
1 En el panel Capas, haga doble clic en una capa o seleccione una y elija Opciones de capas para [nombre de capa].
2 En Color, elija un color o elija Personalizado para especificar un color en el selector de colores del sistema.
Adición de objetos a capas
Todos los objetos nuevos se colocan en la capa de destino, es decir, la capa que tiene el icono de la pluma en el panel
Capas. Al establecer como destino una capa, ésta también se selecciona. Si hay varias capas seleccionadas, al establecer
como destino una de ellas, no cambiará la selección. En cambio, si se establece como destino una capa que no pertenece
a la selección, se deseleccionarán las demás.
Puede añadir objetos a la capa de destino de las formas siguientes:
• Al crear nuevos objetos con las herramientas Texto o de dibujo.
• Al importar, colocar o pegar texto o gráficos.
• Al seleccionar objetos de otras capas y, a continuación, moverlos a la nueva capa.
No puede dibujar ni colocar un nuevo objeto en una capa oculta o bloqueada. Al seleccionar la herramienta Texto
o de dibujo o colocar un archivo cuando la capa de destino está oculta o bloqueada, el puntero adopta la forma de
lápiz tachado cuando se coloca sobre la ventana de documento. Muestre o desbloquee la capa de destino, o bien,
establezca como destino una capa visible y desbloqueada. Si elige Edición > Pegar cuando la capa de destino esté
oculta o bloqueada, un mensaje de alerta le ofrecerá la posibilidad de mostrarla o desbloquearla.
Al hacer clic en una capa del panel Capas para establecerla como destino, el icono de la pluma aparece en dicha capa,
que también se resalta para indicar que se ha establecido como destino.
Cambio de la capa de destino para el objeto nuevo siguiente
Wild owers
for your gard
from all over
Wild owers
for your gard
from all over

82
USO DE INDESIGN
Maquetación
Última modificación 18/5/2011
Seleccionar, mover y copiar objetos en capas
De forma predeterminada, puede seleccionar cualquier objeto de cualquier capa. En el panel Capa, unos puntos
marcan las capas que contienen objetos seleccionados. El color de selección de la capa permite identificar la capa de
un objeto. Para impedir que se seleccionen objetos de una capa concreta, debe bloquearla.
❖ Realice una de las acciones siguientes:
• Para seleccionar los objetos de una capa uno a uno, haga clic en el icono de triángulo que aparece junto a la capa
para mostrar todos los objetos y seleccione el objeto de destino. También puede arrastrar el objeto de destino a
una ubicación diferente sin seleccionarlo.
Arrastrar objetos de una capa a otra
• Para seleccionar todos los objetos de una capa específica, mantenga pulsada la tecla Alt (Windows) u Opción
(Mac OS) mientras hace clic en una capa en el panel Capas.
• Para mover o copiar objetos a otra capa, utilice la herramienta Selección para seleccionar uno o más objetos de
una página de documento o de una página maestra. En el panel Capas, arrastre el punto coloreado por el lado
derecho de la lista de capas para mover los objetos seleccionados a la otra capa.
Desplazamiento de un objeto a una capa nueva
para mover los objetos seleccionados a una capa bloqueada, mantenga pulsada la tecla Ctrl (Windows) o Comando
(Mac Os) mientras arrastra el punto coloreado. para copiar los objetos seleccionados a otra capa, mantenga pulsada
la tecla Alt (Windows) u Opción (Mac OS) mientras arrastra el punto coloreado por el lado derecho de la lista de capas
a la otra capa. para copiar los objetos seleccionados a una capa bloqueada, mantenga pulsadas las teclas Ctrl+Alt
(Windows) o Comando+Opción (Mac OS) mientras arrastra el punto coloreado.
Wild owers
for your gard
from all over
Wild owers
for your gard
from all over
W
i
ld
d
d
d
d
d
d
d
d
d
d
d
d
d
d
d
d
d
d
d
d
d
d
d
d
d
d
d
d
d
d
d
d
d
d
o
ow
w
w
w
w
w
w
w
w
w
w
w
ow
o
o
o
o
o
ow
w
w
w
o
o
o
o
o
o
o
o
ow
w
w
w
w
o
o
o
o
o
o
o
ow
w
w
o
ow
ow
o
o
ow
w
w
w
ow
w
w
w
w
w
ow
o
e
e
er
er
er
er
er
e
r
r
r
r
r
r
r
r
r
r
r
r
r
r
r
r
r
r
r
s
s
s
s
s
s
s
s
s
s
s
s
s
s
s
s
s
s
s
s
s
s
s
s
s
s
s
s
s
s
s
s
s
s
s
s
s
s
s
s
s
s
s
s
s
s
s
s
s
s
f
or
yo
o
o
o
o
o
o
o
o
o
o
o
o
o
o
o
o
o
o
o
o
o
o
o
u
u
u
u
ur
ur
ur
r
r
u
u
u
u
u
u
ur
u
u
u
u
u
u
u
u
u
u
u
u
u
u
u
r
u
u
u
u
u
u
u
u
u
u
u
u
u
u
u
u
u
u
u
u
u
u
u
u
u
u
u
u
u
u
u
u
u
u
u
u
u
ur
u
u
u
u
u
u
u
u
u
u
u
u
u
u
u
u
u
u
u
u
u
u
u
u
u
u
u
u
r
u
u
u
u
u
u
u
u
u
u
u
u
u
g
g
g
g
g
g
g
g
g
g
g
g
g
g
g
g
g
g
g
g
g
g
g
g
g
g
g
g
g
g
g
g
g
g
g
g
g
g
g
g
g
g
g
g
g
g
g
g
g
g
g
g
g
g
g
g
g
g
g
g
g
g
g
g
g
a
a
a
ar
arar
ar
ar
r
r
a
a
a
a
ar
r
r
a
a
a
a
r
a
a
a
r
r
a
a
a
a
r
a
a
a
a
ar
a
a
a
a
a
a
a
a
a
a
a
a
a
a
r
r
a
a
a
r
r
a
a
a
a
r
a
r
a
a
a
a
a
r
a
a
a
a
a
a
a
a
d
dd
d
d
d
d
d
d
d
d
d
d
d
d
d
d
d
d
d
d
d
d
d
d
d
ee
e
e
e
e
e
e
f
r
om
m
m
m
m
m
m
m
m
m
m
m
m
m
m
m
m
m
m
m
m
m
m
m
m
m
m
m
m
m
m
m
m
m
m
m
m
m
m
m
m
m
m
m
m
m
m
m
m
m
m
m
m
m
m
m
m
m
m
m
m
m
m
m
m
a
a
a
a
a
a
a
a
a
a
a
a
a
a
a
a
a
a
a
a
a
ll
ll
ll
ll
ll
l
l
l
l
l
l
ll
l
l
l
l
l
l
l
l
l
l
l
l
l
l
l
l
l
l
l
l
l
l
l
l
l
l
l
l
o o
o
o
o
o
veve
ve
ve
ve
ve
ve
e
e
e
e
e
ve
ve
ve
ve
e
e
ve
ve
v
e
e
e
e
ve
ve
v
v
ve
e
e
e
e
e
v
ve
e
e
e
e
e
e
e
e
ve
ve
e
e
e
e
e
e
e
ve
e
e
e
e
e
e
e
ve
e
e
e
e
e
e
e
e
e
e
e
e
e
e
e
e
e
e
e
e
e
e
e
e
e
r
r
r
r
r
r
r
r
r
r
r
r
r
r
r
r
r
r
r
r
r
r
r
r
r
r
r
r
r
r
r
r
r
r
r
r
r
r
r
r
r
r
r
r
r
r
r
r
r
r
r
r
Wild owers
for your gard
from all over
Wild owers
for your gard
from all over
Wild owers
for your gard
from all over

83
USO DE INDESIGN
Maquetación
Última modificación 18/5/2011
Pegar objetos en diferentes capas
El comando Recordar capas al pegar afecta al modo en que los objetos pegados de otras ubicaciones interactúan con
las capas existentes.
Si selecciona el comando Recordar capas al pegar, los objetos cortados o copiados de capas distintas mantienen sus
asignaciones de capa al pegarlos en la nueva página o posición. Si pega objetos en un documento que no contiene las
mismas capas que el documento del que se copiaron, InDesign añade los nombres de las capas de esos objetos al panel
Capas en el segundo documento y pega cada objeto en su capa.
Si el comando Recordar capas al pegar no está seleccionado, los objetos cortados o copiados de capas distintas se
pegarán juntos en la capa de destino.
1 Compruebe que el comando Recordar capas al pegar está deseleccionado en el menú del panel Capas.
2 Seleccione objetos y elija Edición > Copiar o Edición > Cortar.
3 En el panel Capas, haga clic en la otra capa para establecerla como capa de destino.
4 Elija Edición > Pegar.
Duplicar una capa
Al duplicar una capa, se copia su contenido y su configuración. A continuación, la capa duplicada aparece encima de
la capa original en el panel Capas. Cualquier marco duplicado enlazado con otros marcos de la capa permanece
enlazado. Los marcos duplicados cuyos originales se enlazaron con los marcos de otras capas ya no se encuentran
enlazados con dichos marcos.
❖ En el panel Capas, realice una de las acciones siguientes:
• Seleccione el nombre de la capa y elija Duplicar capa [nombre de capa] en el menú del panel Capas.
• Arrastre el nombre de la capa y suéltelo en el botón Crear nueva capa.
Cambio del orden de las capas
Puede cambiar el orden de apilamiento de las capas del documento reorganizándolas en el panel Capas. La
reorganización de las capas cambia el orden de las capas de todas las páginas, no sólo las del pliego de destino.
También puede cambiar el orden con que se apilan los objetos en la capa si los cambia de posición. Consulte
“Disposición de objetos en una pila” en la página 433.
❖ En el panel Capas, arrastre una capa hacia arriba o hacia abajo en la lista. También puede arrastrar varias capas
seleccionadas.
Reordenación de las capas
Wild owers
for your gard
from all over
Wild owers
for your gard
from all over

84
USO DE INDESIGN
Maquetación
Última modificación 18/5/2011
Mostrar u ocultar capas y objetos
Puede ocultar o visualizar capas en cualquier momento, y puede ocultar o visualizar los objetos de una capa. Las capas
y los objetos ocultos no se pueden editar y no aparecen en la impresión ni en pantalla. Ocultar capas puede resultar
muy útil cuando desee realizar uno de los procedimientos siguientes:
• Ocultar partes de un documento que no deban aparecer en el documento final.
• Ocultar versiones alternativas de un documento.
• Simplificar la presentación de un documento para facilitar la edición de otras partes del mismo.
• Evitar la impresión de una capa.
• Acelerar la regeneración de pantalla cuando una capa contenga gráficos de alta resolución.
De forma predeterminada, sigue habiendo ceñido de texto alrededor de los objetos en las capas ocultas. Para ignorar
la configuración de ceñido de texto en los objetos ocultos, elija Opciones de capas en el menú del panel Capas y, a
continuación, seleccione la opción Suprimir ceñido de texto cuando la capa está oculta.
❖ Realice una de las acciones siguientes:
• Para mostrar u ocultar una capa a la vez, en el panel Capas, haga clic en el cuadrado situado en el extremo izquierdo
de un nombre de capa para ocultar o mostrar el icono del ojo de la misma.
• Para mostrar u ocultar los objetos de una capa uno a uno, haga clic en el triángulo desplegable para verlos todos y
a continuación haga clic en el icono de ojo para ocultar o mostrar el objeto.
• Para ocultar todas las capas, salvo la seleccionada, o para ocultar todos los objetos de una capa, salvo el seleccionado,
elija Ocultar otras en el menú del panel Capas. O bien, pulse Alt y haga clic (Windows) u Opción y haga clic (Mac
OS) en el cuadrado más a la izquierda de la capa o el objeto que desea que permanezca visible.
• Para mostrar todas las capas, elija Mostrar todas las capas en el menú del panel Capas. O bien, pulse Alt y haga clic
(Windows) u Opción y haga clic (Mac OS) en el cuadrado más a la izquierda de una capa o un objeto visible para
mostrar todas las capas o todos los objetos de una capa.
Definición de una capa como no imprimible
1 Seleccione la capa en el panel Capas.
2 Elija Opciones de capas en el menú del panel Capas.
3 Para evitar que la capa se imprima, deseleccione Imprimir capa y, a continuación, haga clic en OK.
Nota: al imprimir o al exportar a PDF, sigue teniendo la opción de imprimir las capas ocultas y no imprimibles.
Bloqueo o desbloqueo de capas
El bloqueo resulta útil para evitar que se realicen cambios en las capas por error. Las capas bloqueadas tienen un icono
de lápiz tachado en el panel Capas. Los objetos de las capas bloqueadas no se pueden editar ni seleccionar directamente.
No obstante, si los objetos de las capas bloqueadas tienen atributos que se pueden editar de forma indirecta, éstos
cambiarán. Por ejemplo, si edita una muestra de matiz, los objetos de las capas bloqueadas que utilicen dicha muestra
cambiarán. Asimismo, la colocación de una serie de marcos de texto enlazados, tanto en capas bloqueadas como
desbloqueadas, no impedirá que el texto de las capas bloqueadas se vuelva a componer.

85
USO DE INDESIGN
Maquetación
Última modificación 18/5/2011
También puede usar el panel Capas para bloquear o desbloquear los objetos de una capa. Consulte “Bloqueo y
desbloqueo de objetos” en la página 456.
❖ Realice una de las acciones siguientes:
• Para bloquear o desbloquear capas una a una, en el panel Capas, empezando por la izquierda, haga clic en un
cuadrado de la segunda columna para mostrar (bloquear) u ocultar (desbloquear) la capa.
• Para bloquear todas las capas excepto la capa de destino, elija Bloquear otras en el menú del panel Capas. O bien,
pulse Alt y haga clic (Windows) u Opción y haga clic (Mac OS) en el cuadrado a la izquierda de la capa que desea
que permanezca desbloqueada.
• Para desbloquear todas las capas, elija Desbloquear todas las capas en el menú del panel Capas.
Eliminación de capas
Recuerde que las capas pertenecen a todo el documento, es decir, aparecen en todas las páginas del mismo. Antes de
eliminar una capa, oculte primero las demás y, a continuación, repase cada página del documento para asegurarse de
que se puede eliminar el resto de objetos.
❖ Realice una de las acciones siguientes:
• Para eliminar una capa, arrástrela desde el panel Capas hasta el icono Eliminar o elija Eliminar capa [nombre de
capa] en el menú del panel Capas.
• Para eliminar varias capas, mantenga pulsada la tecla Ctrl (Windows) o Comando (Mac OS) a la vez que hace clic
en las capas para seleccionarlas. Arrastre las capas desde el panel Capas hasta el icono Eliminar o elija Eliminar
capas en el menú del panel Capas.
• Para eliminar todas las capas vacías, elija Eliminar capas no usadas en el menú del panel Capas.
• Para eliminar un objeto de una capa, selecciónelo en el panel Capas y haga clic en el icono Eliminar.
Combinación de capas en un documento
Puede reducir el número de capas de un documento sin eliminar ningún objeto mediante la combinación de capas. Al
combinarlas, los objetos de todas las capas seleccionadas se mueven a la capa de destino. De las capas seleccionadas
para la combinación, sólo la de destino permanecerá en el documento. Las otras capas seleccionadas se eliminarán.
También puede acoplar un documento combinando todas las capas.
Nota: si combina capas que contienen una mezcla de objetos de página y elementos maestros, los elementos maestros
pasarán al fondo de la nueva capa combinada.
1 En el panel Capas, seleccione una combinación de capas. Incluya la capa que desee seleccionar como capa
combinada. Si acopla el documento, seleccione todas las capas del panel.
2 Haga clic en cualquier capa seleccionada para convertirla en la capa de destino, indicada con el icono de pluma.
3 Seleccione Combinar capas en el menú del panel Capas.
También puede combinar capas con nombres iguales para exportar un libro a PDF.
Más temas de ayuda
“Preparación de capas antes de exportar un libro a PDF” en la página 535

86
USO DE INDESIGN
Maquetación
Última modificación 18/5/2011
Maquetación de marcos y páginas
Acerca de los trazados y marcos
Puede dibujar objetos en el documento y usarlos como trazados o marcos. Los trazados son gráficos vectoriales como
los creados en un programa de ilustración como Adobe Illustrator®. Los marcos son idénticos a los trazados, con la
excepción de que pueden contener texto u otros objetos. Un marco también puede ser un marcador de posición, es
decir, un contenedor sin contenido. Como contenedores y marcadores de posición, los marcos son la estructura básica
de la maquetación de un documento.
Trazados y marcos
A. Trazado B. Marco como contenedor de gráficos C. Marco con un gráfico colocado
Puede dibujar trazados y marcos con las herramientas del cuadro de herramientas. También puede crear marcos
simplemente colocando (importando) o pegando contenidos en un trazado.
Nota: en QuarkXPress, los trazados se denominan líneas y los marcos son cuadros.
Puesto que un marco es sólo la versión de contenedor de un trazado, puede realizar las mismas acciones con ambos,
como añadir un color o un degradado al relleno o al trazo, o bien editar la forma del propio marco con la herramienta
Pluma. Incluso puede utilizar un marco como trazado o un trazado como marco, en cualquier momento. Esta
flexibilidad permite cambiar el diseño y proporciona una amplia variedad de opciones de diseño.
Los marcos pueden contener texto o gráficos. Un marco de texto determina el área que debe ocupar el texto y cómo se
ajusta éste en la maquetación. Los marcos de texto se distinguen por las casillas de texto de las esquinas superior
izquierda e inferior derecha.
Un marco de gráficos puede funcionar como borde y fondo, y puede recortar o enmascarar un gráfico. Si actúa como
un marcador de posición vacío, el marco de gráficos mostrará una cruz.
Marco de texto (izquierda) y marco de gráficos vacío (derecha)
Si la cruz no aparece en un marco de gráficos vacío, puede que la visualización de los bordes del marco esté desactivada.
Más temas de ayuda
“Explicación de los trazados y las formas” en la página 359
ABC

87
USO DE INDESIGN
Maquetación
Última modificación 18/5/2011
Mostrar u ocultar bordes de marco
A diferencia de los trazados, los trazos no imprimibles (contornos) de los marcos se pueden ver de forma
predeterminada aunque los marcos no estén seleccionados. Si la ventana del documento está demasiado llena, use el
comando Mostrar/Ocultar bordes de marco para ocultar los bordes del marco y simplificar la presentación. Al hacerlo,
también se oculta la cruz que muestra un marco de marcador de posición para gráficos. La configuración de
visualización de los bordes de marco no afecta a la visualización de las casillas de los marcos de texto.
Nota: el borde de marco se define como el trazo de un marco, no como el borde exterior del grosor de trazo.
❖ Realice una de las acciones siguientes:
• Para mostrar u ocultar bordes de marco, elija Ver > Extras >Mostrar/Ocultar bordes de marco.
• Para ocultar bordes de marco, haga clic en Modo de vista previa en la parte inferior de las Herramientas.
Uso de marcadores de posición para el diseño de páginas
Si el texto y los gráficos finales están disponibles, basta con añadirlos a un documento. InDesign crea de forma
automática marcos al importarlos (a menos que importe texto o gráficos directamente en marcos existentes). No
obstante, si no dispone del contenido o desea bloquear el diseño antes de añadir texto y gráficos, puede utilizar los
marcos como marcadores de posición.
Tipos de marcadores de posición
A. Marcador de posición de marco de gráficos B. Marcador de posición de marco de texto
Por ejemplo, puede utilizar una de las estrategias siguientes:
• Dibuje los marcos de texto con la herramienta Texto y los marcos de gráfico con las herramientas de dibujo. Enlace
los marcos de texto vacíos para simplificar la importación de texto final en un solo paso.
• Dibuje formas de marcador de posición vacías con las herramientas de dibujo. Cuando esté listo para empezar a
designar áreas para texto y gráficos, vuelva a definir los marcadores de posición como marcos de texto o gráficos.
• Defina opciones de encaje para un marco de marcador de posición para que, cuando coloque una imagen en el
marco, ésta se recorte y encaje según dichas opciones.
Más temas de ayuda
“Utilización de plantillas de documentos” en la página 107
“Dibujo de la forma de un marcador de posición” en la página 363
“Definición de las opciones de encaje en marco” en la página 460
B
A

88
USO DE INDESIGN
Maquetación
Última modificación 18/5/2011
Volver a definir la finalidad de trazados y marcos
• Para usar un trazado o un marco de texto como marco de marcador de posición de gráficos, seleccione un trazado
o un marco de texto vacío y, a continuación, elija Objeto > Contenido > Gráfico.
• Para utilizar un trazado o un marco de gráficos como marco de marcador de posición de texto, seleccione un
trazado o un marco de gráficos vacío y, a continuación, elija Objeto > Contenido > Texto.
• Para utilizar un marco de texto o de gráficos sólo como trazado, seleccione un marco vacío y, a continuación, elija
Objeto > Contenido > Sin asignar.
Nota: si un marco contiene texto o gráficos, no puede volver a definirlo con el menú Objeto > Contenido. Sin embargo,
si reemplaza un gráfico por texto, el tipo de contenido se redefine automáticamente.
Acerca del ajuste automático de la maquetación
Si utiliza los comandos Ajustar documento o Márgenes y columnas para cambiar una maquetación existente, (por
ejemplo, para modificar los anchos de columna o la orientación de la página), es posible que tenga que dedicar un
tiempo y un esfuerzo considerables para reorganizar los objetos a fin de que se adapten a la nueva maquetación. La
función Ajuste de maquetación puede realizar una parte importante de ese trabajo de forma automática. Por ejemplo,
puede cambiar rápidamente el formato de un documento diseñado en cuatro columnas para A4 por un formato de dos
columnas para una página de tamaño Legal. Con Ajuste de maquetación, los marcos de texto y gráficos se mueven y
cambian de tamaño para ajustarse a las nuevas posiciones relativas de guías de columna, márgenes de página y bordes
de página.
Nota: al arrastrar guías de columna no se activa el ajuste de maquetación.
La función Ajuste de maquetación genera unos resultados más previsibles a partir de una maquetación basada en una
estructura de márgenes, columnas de página y guías, y en la que los objetos se ajustan a las guías. Los resultados son
menos previsibles cuando los objetos no se adhieren a los márgenes, las columnas y las guías, o bien cuando las guías
o las guías de columna superfluas saturan una página. Ni la cuadrícula de documento ni la cuadrícula base afectan al
ajuste de composición.
Página diseñada verticalmente para la impresión (izquierda); orientación de página cambiada para visualización en pantalla, con la
maquetación encajada de forma automática con la función Encaje de maquetación (derecha).
Puede cambiar las reglas del cuadro de diálogo Ajuste de maquetación. La opción Ajuste de maquetación intenta
aproximar las proporciones de la maquetación anterior a la nueva maquetación de esta forma:
• Añade o elimina guías de columna si la nueva maquetación especifica un número de columnas diferente.
• Mueve las guías si varía el tamaño de la página a fin de mantener las distancias proporcionales con los bordes de la
página, los márgenes o las guías de las columnas.
• Mueve los objetos ya alineados con cualquier margen, columna, sangrado, indicación o guía o con dos guías
perpendiculares para que los objetos permanezcan alineados con dichas guías si el ajuste de maquetación cambia
su posición. También mueve los objetos ya alineados con cualquier borde de página o con cualesquier bordes de
página perpendiculares entre sí.

89
USO DE INDESIGN
Maquetación
Última modificación 18/5/2011
• Cambia proporcionalmente el tamaño de los objetos ya alineados con dos guías simples, de margen, de sangrado,
de indicación o de columna paralelas o con guías en tres lados para que los objetos permanezcan alineados con
dichas guías si al ajustar la maquetación cambia su posición. También mueve los objetos ya alineados con dos
bordes de página paralelos o con bordes de página en tres lados.
• Mantiene la posición relativa de los objetos que están anclados al texto según se especifique en el cuadro de diálogo
Opciones de objeto anclado.
• Mueve los objetos para mantenerlos en la misma posición relativa de la página si cambia el tamaño de la misma.
Nota: el efecto de la opción Ajuste de composición sobre las columnas de un marco de texto no es igual que sobre las
columnas de la página. Si cambia el tamaño del marco con Ajuste de maquetación y no seleccionó la opción Ancho de
columna fijo en el cuadro de diálogo Objeto > Opciones de marco de texto, el tamaño de las columnas del marco de texto
cambia de forma proporcional. Si está seleccionada la opción Ancho de columna fijo, las columnas se añadirán o
eliminarán conforme sea necesario.
Más temas de ayuda
“Uso de varios tamaños de página” en la página 69
Definición de opciones para el ajuste de maquetación
Recuerde que los cambios realizados en las opciones del cuadro de diálogo Ajuste de maquetación no se aplican
inmediatamente. El ajuste de maquetación sólo se activa si se realizan cambios en el tamaño u orientación de página,
la configuración de márgenes o columnas, o bien al aplicar una página maestra nueva. Para restaurar una maquetación
a su estado anterior, debe deshacer la acción que activó el ajuste de maquetación.
1 Elija Maquetación > Ajuste de maquetación.
2 Seleccione Permitir ajuste de maquetación.
3 Especifique las opciones de ajuste de maquetación y haga clic en OK.
Opciones de ajuste de maquetación
Permitir ajuste de maquetación Seleccione esta opción para que el ajuste de maquetación se produzca cada vez que se
cambie el tamaño y la orientación de página, los márgenes o las columnas.
Zona de ajuste Introduzca un valor para especificar la distancia a la que debe estar un objeto respecto de la guía de
margen, la guía de columna o el borde de página más cercanos durante el ajuste de maquetación.
Permitir cambio de tamaño de gráficos y grupos Seleccione esta opción para permitir que la función Ajuste de
maquetación escale gráficos, marcos y grupos. Cuando esté deseleccionada, Ajuste de maquetación puede moverlos,
pero no cambiar su tamaño.
Permitir movimiento de guías Seleccione esta opción si desea que la función Ajuste de maquetación cambie la
posición de las guías.
Ignorar alineación de guías Seleccione esta opción si las guías no están bien situadas para el ajuste de maquetación.
Los objetos seguirán alineados con las guías de margen y columna y con los bordes de página.
Ignorar bloqueo de objeto y capa Seleccione esta opción si desea que la opción Ajuste de maquetación cambie la
posición de los objetos que se hayan bloqueado individualmente o como consecuencia de estar en una capa bloqueada.

90
USO DE INDESIGN
Maquetación
Última modificación 18/5/2011
Numeración de páginas, capítulos y secciones
Adición de la numeración de páginas básica
Puede añadir el marcador número de página actual a las páginas para especificar cómo y dónde aparecerá el número
de la página. Puesto que el marcador de número de página se actualiza automáticamente, el número de página que
muestra siempre es el correcto, incluso al añadir, quitar o reorganizar las páginas del documento. Los marcadores de
número de página pueden tener el formato y el estilo de texto.
Para ver un tutorial de vídeo sobre la numeración de páginas, visite www.adobe.com/go/vid0217_es.
Bob Bringhurst ofrece un catálogo de distintos efectos de numeración de páginas en Page Numbering Gallery (sólo en
inglés).
Adición de un marcador de número de página a una página maestra
Por lo general, los marcadores de número de página se añaden a las páginas maestras. Si se aplican páginas maestras a
las páginas de los documentos, la numeración de páginas se actualiza de forma automática, al igual que los encabezados
y los pies de página.
Número de página en la página maestra A (izquierda) y página 5 basada en la misma página maestra (derecha)
Si el número de página automático se encuentra en una página maestra, mostrará el prefijo de dicha página. En una
página de documento, la numeración automática muestra el número de la página. En una mesa de trabajo,
muestra MT.
1 En el panel Páginas, haga doble clic en la página maestra a la que desee agregar el número de página.
2 Cree un nuevo marco de texto de tamaño suficiente como para albergar el número de página más largo y cualquier
texto que desee que aparezca junto a dicho número. Coloque el marco de texto en el lugar en el que desea que
aparezca el número de página.
Si el documento tiene páginas opuestas, cree marcos de texto independientes para las páginas maestras izquierda y
derecha.
3 En el marco de texto del número de página, añada el texto que irá antes o después del número de página (cómo
“Página”).
4 Coloque el punto de inserción en el lugar en el que desea que aparezca el número de página y, a continuación, elija
Texto > Insertar carácter especial > Marcadores > Número de página actual.
5 Aplique la página maestra a las páginas del documento en las que desea que aparezca la numeración de páginas.
y
ear,
b
e sure you
u
r mailing list so
be kept abreast
iting excursions

91
USO DE INDESIGN
Maquetación
Última modificación 18/5/2011
Cambio del estilo de numeración de páginas
De forma predeterminada, las páginas se numeran con números arábigos (1, 2, 3...), pero puede numerarlas con
números romanos en mayúsculas o minúsculas (i, ii, iii...) o caracteres alfanuméricos (a, b, c...). Los números de página
también pueden ir precedidos de ceros. Cada parte del documento que utiliza un estilo de numeración distinto se
denomina sección. Para obtener más información sobre las secciones, consulte “Definición de la numeración de
secciones” en la página 93.
Use el cuadro de diálogo Opciones de numeración y sección para cambiar el estilo de numeración de páginas y emplear
un formato distinto. Puede usar este cuadro de diálogo para reiniciar la numeración de páginas o iniciarla en un
número específico.
1 En el panel Páginas, seleccione la página en la que desea que comience la sección con un estilo de numeración
nuevo.
2 Elija Maquetación > Opciones de numeración y sección.
3 Especifique las opciones y haga clic en OK. Consulte “Opciones de numeración de documentos” en la página 94.
Aparece un icono del indicador de sección encima del icono de página en el panel Páginas que indica el inicio de
una nueva sección.
Nota: si aparece un número o una letra antes del número de página actual insertado, significa que se incluye un prefijo
de sección. Si no desea este prefijo, deseleccione Incluir prefijo al numerar páginas en el cuadro de diálogo Opciones de
numeración y sección.
Tareas de numeración de páginas comunes
InDesign ofrece varias funciones que le permiten crear efectos de numeración de páginas.
Adición de números de secciones y capítulos
Determine qué tipo de numeración desea utilizar para el documento o el libro. A los documentos largos puede
asignarles números de capítulo. A cada documento, sólo se le puede asignar un número de capítulo. Si desea utilizar
una numeración diferente en un documento, puede definir intervalos de páginas como secciones; estas secciones se
pueden numerar de una forma diferente. Por ejemplo, las diez primeras páginas de un documento (las páginas
preliminares) se pueden numerar con números romanos y el resto del documento, con números arábigos.
Acción Instrucciones
Añadir la numeración de páginas a documentos de un libro. Consulte “Numeración de páginas, capítulos y párrafos en un libro” en la
página 335.
Añadir números de sección y de capítulo. Consulte “Adición de números de secciones y capítulos” en la página 91
Crear encabezados o pies de página que usen variables de texto
como la fecha de creación, el nombre de archivo o el encabezado
o título actuales.
Consulte “Creación de encabezados y pies de página” en la página 95 y
“Variables de texto” en la página 98.
Crear un efecto “Página x de y” en el que x sea la página actual e y
el número total de páginas.
Inserte un marcador de Número de página actual para x y la variable de
texto Número de la última página para y (elija Texto > Variables de texto >
Insertar variable > Número de la última página).
Crear un salto de artículo de tipo “Continúa en la página x”. Consulte “Adición de números de página automáticos para saltos de
artículo” en la página 97.

92
USO DE INDESIGN
Maquetación
Última modificación 18/5/2011
Un documento de InDesign puede contener hasta 9.999 páginas, pero los números de página pueden llegar hasta
99.999. (Por ejemplo, puede numerar correctamente un documento de 100 páginas que comience en la página 9.949).
De manera predeterminada, la primera página está a la derecha y tiene el número 1. Las páginas impares siempre
aparecen a la derecha. Si utiliza el comando Opciones de sección para cambiar a un número par el número de la
primera página, ésta pasará a situarse a la izquierda (reverso).
Para obtener información sobre la creación de numeración de páginas básica en un documento, consulte “Adición de
la numeración de páginas básica” en la página 90.
Más temas de ayuda
“Numeración de páginas, capítulos y párrafos en un libro” en la página 335
Adición de un número de capítulo actualizado de forma automática
Puede añadir una variable de número de capítulo al documento. Al igual que los números de páginas, los números de
capítulo se pueden actualizar automáticamente, y se les puede aplicar el formato y el estilo de texto. En los documentos
que forman parte de un libro, se suelen utilizar variables de números de capítulo. Un documento puede tener asignado
únicamente un número de capítulo; si desea dividir un documento en capítulos, puede crear secciones.
Nota: los números de capítulo no se pueden incluir a modo de prefijo en los índices ni las tablas de contenido generados
(por ejemplo, 1-3, 1-4, etc.). Si desea incluir números de capítulo como prefijos, sustitúyalos por prefijos de sección.
1 Si es necesario, cree un marco de texto en el lugar en el que desea que aparezca un número de capítulo. Si desea que
aparezca un número de capítulo en varias páginas, cree el marco de texto en una página maestra y aplique dicha
página maestra a las páginas del documento.
2 En el marco de texto del número de capítulo, añada el texto que irá antes o después del número de capítulo.
3 Coloque el puntero de inserción en el lugar en el que desea que aparezca el número de capítulo y, a continuación,
elija Texto > Variables de texto > Insertar variable de texto > Número de capítulo.
Para actualizar el número inicial y el formato de la numeración del capítulo, elija Maquetación > Opciones de
numeración y sección.
Adición de un marcador de sección actualizado de forma automática
1 Defina secciones en el documento (Consulte “Definición de la numeración de secciones” en la página 93).
2 En una página o página maestra de una sección, arrastre la herramienta Texto para crear un marco de texto lo
suficientemente grande para incluir el texto del marcador de sección o haga clic en un marco ya existente.
3 Elija Texto > Insertar carácter especial > Marcadores > Marcador de sección.
En la página maestra A, marcador de sección (izquierda) y marcador de sección con marcador de número de página insertado (derecha)
Cambio del formato de la página y los números de capítulo
1 Elija Maquetación > Opciones de numeración y sección.

93
USO DE INDESIGN
Maquetación
Última modificación 18/5/2011
2 En Numeración de páginas o Numeración de capítulos de documento, seleccione un nuevo formato de número en
Estilo. (Consulte “Opciones de numeración de documentos” en la página 94).
3 Haga clic en OK.
Definición de la numeración de secciones
De forma predeterminada, los números de página y capítulo de un libro se numeran de manera consecutiva. Con
Opciones de numeración y sección, puede reiniciar la numeración de páginas en una página concreta, añadir prefijos
a los números de página y cambiar el estilo de numeración de las páginas y los capítulos.
Puede definir un prefijo de sección para designar páginas de sección de forma automática. Por ejemplo, si especifica
A- como Prefijo de sección en la página 16 de un documento e incluye el prefijo de sección, la página aparecerá en la
tabla de contenido o el índice como A-16. El texto que escriba para un marcador de sección aparece al elegir Texto >
Insertar carácter especial > Marcadores > Marcador de sección.
Panel Páginas
A. El icono de indicador de sección señala el comienzo de una sección B. Número de página cambiado para la nueva sección C. Barra de estado
que muestra la extensión del documento
Más temas de ayuda
“Adición de la numeración de páginas básica” en la página 90
“Numeración de páginas, capítulos y párrafos en un libro” en la página 335
Definición de secciones en un documento
1 En el panel Páginas, seleccione la primera página de la sección que desee definir.
2 Elija Maquetación > Opciones de numeración y sección, o elija Opciones de numeración y sección en el panel
Páginas.
3 Si cambia las opciones de numeración de cualquier página que no sea la primera página del documento, asegúrese
de que la opción Iniciar sección está seleccionada. Esta opción marca la página seleccionada como el comienzo de
una nueva sección.
4 Si es necesario, especifique las opciones de numeración y sección (consulte “Opciones de numeración de
documentos” en la página 94) y, a continuación, haga clic en OK.
Aparece un icono del indicador de sección encima del icono de página en el panel Páginas que indica el inicio de
una nueva sección.
5 Para finalizar la sección, repita los pasos de la numeración de sección de la primera página que se encuentra después
de la sección.
A
B
C

94
USO DE INDESIGN
Maquetación
Última modificación 18/5/2011
Edición o eliminación de la numeración de secciones
1 En el panel Páginas, haga doble clic en el icono del indicador de sección que aparece encima del icono de página
en el panel Páginas. O bien, seleccione una página que utilice un marcador de sección y elija Opciones de
numeración y sección en el menú del panel Páginas.
2 Realice una de las acciones siguientes y haga clic en OK:
• Para cambiar el estilo o el número inicial, cambie las opciones de numeración y sección.
• Para eliminar una sección, deseleccione la opción Iniciar sesión.
Para identificar con rapidez una sección en el panel Páginas, sitúe el puntero justo sobre el icono del indicador de
cualquier sección . Aparece información sobre herramientas y muestra el número de página inicial o el prefijo de
sección.
Mostrar la numeración absoluta o de sección en el panel Páginas
El panel Páginas puede mostrar una numeración absoluta (todas las páginas se etiquetan con números consecutivos a
partir de la primera página del documento) o una numeración de sección (las páginas se etiquetan por secciones, según
se especifique en el cuadro de diálogo Opciones de numeración y sección).
El cambio de la visualización de la numeración afecta al modo en que se indican las páginas en el documento de
InDesign, como en el panel Páginas y en el cuadro de página situado en la parte inferior de una ventana del documento.
La visualización de la numeración también afecta a cómo se especifican los rangos de páginas al imprimir y exportar
el documento. No obstante, la visualización de la numeración no cambia el aspecto de los números de las páginas del
documento.
1 Elija Edición > Preferencias > General (Windows) o InDesign > Preferencias > General (Mac OS).
2 En Numeración de páginas, elija un método de numeración en el menú Ver.
Panel Páginas con la numeración absoluta (izquierda) y la numeración de sección (derecha)
Opciones de numeración de documentos
Puede cambiar las opciones de numeración de un documento si selecciona una página del mismo (que no sea una
página maestra) y elige Maquetación > Opciones de numeración y sección. También puede cambiar estas opciones en
el menú del panel Libro, en Opciones de numeración de documento.
Numeración automática de página Seleccione esta opción si desea que la numeración de páginas de la sección actual
siga la numeración de la sección anterior. Al utilizar esta opción, los números de página del documento o la sección se
actualizan automáticamente cuando se añaden páginas delante de ellos.
Iniciar numeración de página en Escriba el número inicial de su documento o de la primera página de la sección
actual. Por ejemplo, si desea reiniciar la numeración de una sección, escriba 1 . Las páginas restantes de la sección se
volverán a numerar de la manera correspondiente.
Nota: aunque elija un estilo de numeración de páginas que no sea arábigo (por ejemplo, números romanos), debe
introducir un número arábigo en este cuadro.
8
A A A
6–7
4
A A A
2–3
B
B B
B
B B
4–5 iv–1 1 i 2–3 ii–iii

95
USO DE INDESIGN
Maquetación
Última modificación 18/5/2011
Prefijo de sección Introduzca una etiqueta para la sección. Incluya los espacios o la puntuación que desee que aparezca
entre el prefijo y el número de página (por ejemplo, A–16 ó A 16). El prefijo está limitado a ocho caracteres.
No puede introducir un espacio en blanco con la barra espaciadora; en su lugar, copie y pegue el carácter de espacio
de ancho fijo desde la ventana del documento. Tenga en cuenta que los símbolos más (+) o coma (,) no se pueden
utilizar en los prefijos de sección. (Consulte “Inserción de espacios en blanco” en la página 192).
Estilo (numeración de páginas) Elija un estilo de numeración de página en el menú. El estilo se aplica sólo a todas las
páginas de esta sección.
Marcador de sección Escriba una etiqueta que InDesign insertará en la página en el lugar de un carácter de marcador
de sección que aparece cuando elige Texto > Insertar carácter especial > Marcadores > Marcador de sección.
Incluir prefijo al numerar páginas Seleccione esta opción si desea que el prefijo de sección aparezca cuando cree una
tabla de contenido o un índice, o cuando imprima páginas que contengan números de página automáticos.
Deseleccione esta opción para ver el prefijo de sección en InDesign y ocultar el prefijo en el documento, el índice y la
tabla de contenido impresos.
Prefijo de sección en la ventana de documento
A. Prefijo de sección en el cuadro de página situado en la parte inferior de la ventana del documento B. Marcador y prefijo de sección en la
página
Estilo (numeración de capítulos de documento) Elija un estilo de numeración de capítulos en el menú. Este estilo de
capítulo se utilizará en todo el documento.
Numeración de capítulo automático Seleccione esta opción para numerar secuencialmente los capítulos de un libro.
Iniciar numeración de capítulo en Especifique el número inicial de la numeración de capítulo. Esta opción resulta útil
si no desea que los capítulos se numeren secuencialmente en el libro.
Igual que el documento anterior del libro Se utiliza el mismo número de capítulo que el documento anterior en un
libro. Seleccione esta opción si el documento actual forma parte del mismo capítulo que el documento anterior del
libro.
Creación de encabezados y pies de página
Los encabezados y los pies de página se encuentran en la parte superior e inferior de las páginas del documento y
proporcionan información importante. Para crear un encabezado o pie de página sencillo que incluya la numeración
de páginas, consulte “Adición de la numeración de páginas básica” en la página 90.
Los encabezados y pies de página pueden incluir elementos como los números de página, capítulo o sección; el texto
del título o el encabezado; el nombre del autor y el nombre de archivo del documento y su fecha de creación o
modificación.
Puede añadir muchos de estos elementos mediante variables de texto. InDesign incluye varias variables predefinidas
(por ejemplo, Fecha de creación y Nombre de archivo). Puede modificarlas y crear las suyas propias. Por ejemplo,
puede crear una variable que muestre el primer uso de un estilo de párrafo Título en el encabezado o el pie de página.
Cuando haya creado o editado las variables que necesite, únalas en la página maestra para crear un encabezado y un
pie de página y, a continuación, aplique la página maestra a las páginas adecuadas del documento.
B
A

96
USO DE INDESIGN
Maquetación
Última modificación 18/5/2011
Uso de números de página y variables para crear un pie de página
A. Variable de pie de página insertada en página maestra B. Texto de variable en página de documento que obtiene el texto a partir del primer
encabezado de la página
Para ver un tutorial de vídeo sobre la creación de encabezados y pies de página, visite www.adobe.com/go/vid0078_es.
Más temas de ayuda
“Páginas maestras” en la página 70
“Variables de texto” en la página 98
Creación de un encabezado y un pie de página en una página maestra
1 Si es necesario, cree o edite las variables que desee utilizar en el encabezado o pie de página. (Consulte “Creación
de variables para encabezados y pies de página” en la página 96).
2 Vaya a la página maestra en la que desea añadir el encabezado o el pie de página.
El encabezado o pie de página aparecerá en cualquier página del documento a la cual se aplique la página maestra.
3 Cree un marco de texto que sea lo suficientemente grande para contener toda la información del encabezado o pie
de página. Coloque el marco de texto encima o debajo del lugar en el que va a aparecer el contenido de las páginas
del documento.
4 Añada texto, números de página y variables como sea necesario.
5 Aplique la página maestra a las páginas del documento en el que desea que aparezca el encabezado o el pie de
página.
6 Si es necesario, cree encabezados y pies de página para otras páginas maestras.
Creación de variables para encabezados y pies de página
De manera predeterminada, las variables Encabezado insertan la primera aparición (en la página) del texto en el que
se aplica el estilo especificado. Las variables Encabezado son especialmente útiles para visualizar el título o encabezado
del pie de página o del encabezado.
1 Si todavía no se ha aplicado un formato al contenido, cree y aplique el estilo de párrafo o el estilo de carácter al texto
que desee que aparezca en el encabezado (por ejemplo, el estilo de título).
2 Elija Texto > Variables de texto > Definir.
3 Haga clic en Nuevo y, a continuación, especifique un nombre para la variable.
4 En el menú Texto, elija Encabezado (estilo de párrafo) o Encabezado (estilo de carácter).
226
A
1991-2007
*
Playing to Strengths
<Footer Date>
*
<Footer Variable>
Playing to Strengths
A
B

97
USO DE INDESIGN
Maquetación
Última modificación 18/5/2011
5 Especifique las opciones siguientes:
Estilo Elija el estilo que desee que aparezca en el encabezado o el pie de página.
Uso Decida si desea la primera o la última aparición del estilo que se ha aplicado en la página. Primero de página
corresponde al primer párrafo (o carácter) con que empieza una página. Si en la página no hay ninguna aparición del
estilo, se utiliza la aparición anterior del estilo aplicado. Si en el documento no hay ninguna aparición anterior, la
variable está vacía.
Eliminar puntuación final Si se selecciona esta opción, la variable muestra el texto menos cualquier puntuación final
(puntos, dos puntos, signos de exclamación y signos de interrogación).
Cambiar mayús./minús. Seleccione esta opción para cambiar las mayúsculas o minúsculas del texto que aparece en el
encabezado o el pie de página. Por ejemplo, podría desear utilizar las mayúsculas de frase en el pie de página, aunque
en el título de la página se utilicen las mayúsculas de título.
6 Haga clic en OK y, a continuación, haga doble clic en Finalizado en el cuadro de diálogo Variables de texto.
Ahora, puede insertar la variable en un encabezado o pie de página que cree en la página maestra.
Adición de números de página automáticos para saltos de artículo
Puede mantener fácilmente las líneas de salto de los artículos que ocupan varias páginas, por ejemplo, una línea que
diga “Continúa en la página 42.” Use un número de página de línea de salto para actualizar automáticamente el número
de la página que contenga el marco de texto enlazado anterior o siguiente de un artículo al mover o volver a ajustar
dicho marco.
En general, es aconsejable que el número de página de línea de salto se encuentre en un marco de texto independiente
del artículo al que hace referencia. De este modo, el número de página de línea de salto permanece en su posición
aunque se vuelva a ajustar el texto del artículo.
Si introduce un carácter de número de página actual en el cuadro de diálogo Buscar/Cambiar, también se pueden
buscar los números de página de la línea de salto.
1 Con la herramienta Texto, arrastre el cursor para crear un nuevo marco de texto en el lugar en el que desee que
aparezca la línea de salto.
2 Con la herramienta Selección , sitúe el nuevo marco de texto de forma que toque o se superponga al marco que
contiene el artículo al que desea hacer referencia.
Asegúrese de que el marco de texto entra en contacto o se superpone al artículo al que desea hacer referencia.
3 Seleccione la herramienta Texto y haga clic en el punto de inserción del nuevo marco de texto. A continuación,
introduzca el texto que desea que aparezca antes del número de página como, por ejemplo, “Continúa en” o
“Continúa desde”.
4 A continuación, elija Texto > Insertar carácter especial > Marcador y una de las siguientes opciones:
Número de página siguiente Inserta el número de la página que contiene el siguiente cuadro del artículo. Utilice este
carácter cuando cree una línea de salto “continúa en”.
continued on page 42

98
USO DE INDESIGN
Maquetación
Última modificación 18/5/2011
Número de página anterior Inserta el número de la página que contiene el marco anterior del artículo. Utilice este
carácter cuando cree una línea de salto “continúa desde”.
El número de página se actualiza automáticamente para reflejar la ubicación actual del siguiente o del anterior marco
del artículo.
5 Para evitar que el artículo se mueva sin su línea de salto, pulse la tecla Mayús y seleccione los marcos con la
herramienta Selección y, a continuación, seleccione Objeto > Grupo.
6 Si es necesario, repita este procedimiento para añadir más líneas de salto.
Nota: si aparece un carácter no deseado al comienzo del número de página para que, por ejemplo, una línea de salto
muestre “Continúa en la página A16” en lugar de “Continúa en la página 16”, se deberá a la inclusión de un prefijo de
sección en el cuadro de diálogo Opciones de numeración y sección. Desactive o edite el prefijo.
Más temas de ayuda
“Referencias cruzadas” en la página 577
Variables de texto
Creación y edición de variables de texto
Una variable de texto es un elemento que se inserta en el documento y que varía de acuerdo con el contexto. Por
ejemplo, la variable Número de la última página muestra el número de página de la última página del documento. Si
añade o quita páginas, la variable se actualiza de la forma correspondiente.
InDesign incluye varias variables de texto predefinidas que se pueden insertar en el documento. Puede editar el
formato de estas variables o crear las suyas propias. Algunas variables (por ejemplo, Encabezado y Número de
capítulo) son especialmente útiles en las páginas maestras para garantizar que el formato y la numeración sean
uniformes. Otras variables, como Fecha de creación y Nombre de archivo, son útiles en el área de indicaciones para la
impresión.
Nota: si añade demasiado texto a una variable, el texto se puede desbordar o comprimir. El texto de las variables no se
divide en líneas.
Más temas de ayuda
“Creación de encabezados y pies de página” en la página 95
Creación o edición de variables de texto
Las opciones disponibles para crear la variable dependen del tipo de variable que especifique. Por ejemplo, si elige el
tipo Número de capítulo, puede especificar que el texto aparezca antes y después del número, y puede especificar el
estilo de numeración. Puede crear varias variables diferentes basadas en el mismo tipo de variable. Por ejemplo, puede
crear una variable que muestre “Capítulo 1” y otra que muestre “Cap. 1.”
Igualmente, si elige el tipo Encabezado, puede especificar qué estilo se utiliza como base del encabezado y puede
seleccionar opciones para eliminar la puntuación final y cambiar las mayúsculas o minúsculas.
1 Si desea crear variables de texto para utilizarlas en todos los documentos nuevos que cree, cierre todos los
documentos. De lo contrario, las variables de texto que cree sólo aparecen en el documento actual.
2 Elija Texto > Variables de texto > Definir.
3 Haga clic en Nuevo o seleccione una variable existente y haga clic en Editar.

99
USO DE INDESIGN
Maquetación
Última modificación 18/5/2011
4 Escriba un nombre para la variable (por ejemplo, “Capítulo completo” o “Título”).
5 En el menú Texto, elija un tipo de variable, especifique las opciones de ese tipo y, a continuación, haga clic en OK.
Hay diferentes opciones disponibles en función del tipo de variable que seleccione.
Texto anterior/Texto posterior Para todos los tipos de variables (excepto Texto personalizado), puede especificar
el texto que se añadirá antes o después de la variable. Por ejemplo, puede añadir la palabra “de” antes de la variable
Número de la última página y la frase “páginas totales” después de la variable para crear un efecto “de 12 páginas
totales”. También puede pegar texto en los cuadros, pero no aparecen los caracteres especiales como los tabuladores
y los números de página automáticos. Para insertar caracteres especiales, haga clic en el triángulo situado a la
derecha del cuadro de texto.
Estilo Puede especificar el estilo de numeración de todos los tipos de variables numeradas. Si está seleccionado
[Estilo de numeración actual], la variable utiliza el mismo estilo de numeración seleccionado en el cuadro de
diálogo Opciones de numeración y sección del documento.
Tipos de variables
Número de capítulo
Una variable que se cree con el tipo Número de capítulo inserta el número de capítulo. Puede insertar texto antes o
después del número de capítulo y puede especificar un estilo de numeración.
Si el número de capítulo del documento está configurado para continuar desde el documento anterior del libro, puede
que tenga que actualizar la numeración del libro para que aparezca el número de capítulo apropiado.
Fecha de creación, Fecha de modificación, Fecha de salida
La variable Fecha de creación inserta la fecha o la hora en la que se guardó por primera vez el documento, Fecha de
modificación inserta la fecha o la hora en que el documento se guardó por última vez en el disco y Fecha de salida
inserta la fecha o la hora en la que el documento comienza un trabajo de impresión, se exporta a PDF o se empaqueta.
Puede insertar texto antes o después de la fecha, y puede modificar el formato de fecha para todas las variables de fecha.
Formato de fecha Puede escribir los formatos de fecha directamente en el cuadro Formato de fecha o puede elegir
opciones de formato haciendo clic en el triángulo situado a la derecha del cuadro. Por ejemplo, el formato de fecha
“MM/dd/aa” muestra la fecha como 12/22/07. Al cambiar el formato por “MMM. d, yyyy” la fecha se muestra como
Dic. 22, 2007.
Las variables de fecha utilizan el idioma que se ha aplicado al texto. Por ejemplo, la fecha de creación puede aparecer
en español como “01 diciembre 2007” y, en alemán, “01 Dezember 2007.”
Abreviatura Descripción Ejemplo
M Número de mes, sin cero delante 8
MM Número de mes, con cero delante 08
MMM Nombre abreviado del mes Ago
MMMM Nombre completo del mes Agosto
d Número de día, sin cero delante 5
dd Número de día, con cero delante 05
E Nombre del día de la semana, abreviado Vier
EEEE Nombre completo del día de la semana Viernes

100
USO DE INDESIGN
Maquetación
Última modificación 18/5/2011
Nombre de archivo
Esta variable inserta el nombre del archivo actual en el documento. Se suele añadir al área de indicaciones del
documento para imprimirla o utilizarla en encabezados y pies de página. Además de Texto anterior y Texto posterior
de, puede elegir las siguientes opciones.
Incluir ruta de carpeta completa Seleccione esta opción para incluir la ruta de carpeta completa con el nombre de
archivo. Se utilizan las convenciones de rutas estándar de Windows o Mac OS.
Incluir extensión de archivo Seleccione esta opción para incluir la extensión del nombre de archivo.
La variable Nombre de archivo se actualiza siempre que el archivo se guarda con un nombre nuevo o en una nueva
ubicación. La ruta y la extensión no aparecen en el documento hasta que se guarda.
Nombre de imagen
La variable Nombre de imagen es útil para generar automáticamente pies de ilustración a partir de metadatos. La
variable Nombre de imagen incluye un tipo de variable Pie de ilustración de metadatos. Si un marco de texto contiene
esta variable y está junto a una imagen o agrupada a la misma, la variable muestra los metadatos de esa imagen. Puede
editar la variable Nombre de imagen para determinar qué campo de metadatos se utilizarán.
Consulte “Definición de variables de pies de ilustración” en la página 254.
Número de la última página
El tipo Número de la última página es útil para añadir el número total de páginas de un documento a los encabezados
y pies de página con el formato común “Página 3 de 12”. En este caso, el número 12 se genera con Número de la última
página y se actualiza siempre que se añaden o quitan páginas. Puede insertar texto antes o después del último número
de página y puede especificar un estilo de numeración. En el menú Ámbito, elija una opción para determinar si se
utiliza el último número de página de la sección o documento.
Tenga en cuenta que la variable Número de la última página no cuenta las páginas del documento.
yy or YY Número de año, últimos dos dígitos 07
y (Y) o yyyy (YYYY) Número completo del año 2007
G o GGGG Era, abreviada o expandida AD o Anno Domini
h Hora, sin cero delante 4
hh Hora, con cero delante 04
H Hora, sin cero delante, formato de 24 horas 16
HH Hora, con cero delante, formato de 24 horas 16
m Minuto, sin cero delante 7
mm Minuto, con cero delante 07
s Segundo, sin cero delante 7
ss Segundo, con cero delante 07
a AM o PM, dos caracteres PM
z o zzzz Zona horaria, abreviada o expandida PST u Hora del Pacífico
Abreviatura Descripción Ejemplo

101
USO DE INDESIGN
Maquetación
Última modificación 18/5/2011
Encabezado (Estilo de párrafo o Estilo de carácter)
Las variables Encabezado insertan en la página la primera o última aparición del texto al que se aplica el estilo
especificado. Si ningún texto de la página tiene el estilo especificado, se utiliza el texto de una página anterior.
Consulte “Creación de variables para encabezados y pies de página” en la página 96.
Texto personalizado
Esta variable se suele utilizar para insertar texto falso o una cadena de texto que se tenga que cambiar rápidamente. Por
ejemplo, si trabaja en un proyecto en el que se utiliza un nombre en código para una empresa, puede crear una variable
de texto personalizada para el nombre en código. Cuando pueda utilizar el nombre real de la empresa, simplemente
tiene que cambiar la variable para actualizar todas las apariciones.
Para insertar caracteres especiales en una variable de texto, haga clic en el triángulo situado a la derecha del cuadro de
texto.
Inserción de variables de texto
1 Coloque el punto de inserción donde desea que aparezca la variable.
2 Elija Texto > Variables de texto > Insertar variable y, a continuación, elija la variable que desea insertar.
La variable aparece en la página como si la hubiera escrito en el documento. Por ejemplo, la variable Fecha de creación
podría aparecer como 22 de diciembre de 2007. Si elige Texto > Mostrar caracteres ocultos, la instancia de variable
aparece dentro de un cuadro con el color de capa actual.
Nota: las variables de texto no se dividen en líneas.
Eliminación, conversión e importación de variables de texto
Utilice el cuadro de diálogo Variables de texto para eliminar, convertir e importar variables de texto.
Eliminación de variables de texto
Si desea eliminar una instancia de variable de texto insertada en un documento, simplemente seleccione esa variable y
pulse la tecla Retroceso o Supr. También puede eliminar la propia variable. Al hacerlo, puede decidir cómo reemplazar
las variables insertadas en el documento.
1 Elija Texto > Variables de texto > Definir.
2 Seleccione la variable y, a continuación, haga clic en Eliminar.
3 Especifique cómo se va a reemplazar la variable definiendo otra variable, convirtiendo las instancias de la variable
en texto o eliminando todas las instancias de la variable.
Conversión de variables de texto en texto
• Para convertir una sola instancia, seleccione la variable de texto en la ventana del documento y, a continuación,
seleccione Texto > Variables de texto > Convertir variable en texto.
• Para convertir todas las instancias de la variable de texto del documento, elija Texto > Variables de texto > Definir,
seleccione la variable y, luego, haga clic en Convertir a texto.
Importación de variables de texto desde otro documento
1 Elija Texto > Variables de texto > Definir.
2 Haga clic en Cargar y, a continuación, haga doble clic en el documento que tiene las variables que desea importar.

102
USO DE INDESIGN
Maquetación
Última modificación 18/5/2011
3 En el cuadro de diálogo Cargar variables de texto compruebe que aparece una marca de verificación junto a las
variables que desea importar. Si una variable existente tiene el mismo nombre que una de las variables importadas,
elija una de las opciones siguientes en Conflicto con variable de texto existente y, a continuación, haga clic en OK:
Utilizar definición de entrada Sobrescribe la variable existente con la variable cargada y aplica los nuevos atributos
a todo el texto del documento actual que utilice la variable anterior. Las definiciones de las variables de entrada y
existentes se muestran en la parte inferior del cuadro de diálogo Cargar variables de texto, lo que permite ver una
comparación.
Cambiar nombre automáticamente Cambia el nombre de la variable cargada.
4 Elija OK y, a continuación, haga clic en Hecho.
También puede copiar variables a otros documentos cuando sincronice un archivo de libro.

103
Última modificación 18/5/2011
Capítulo 4: Trabajar con documentos
Trabajo con archivos y plantillas
Flujo de trabajo recomendado para los documentos de InDesign
Para mejorar el rendimiento y evitar muchos problemas, establezca un buen flujo de trabajo para Adobe InDesign.
Mantener limpio el ordenador
Con el tiempo, se producen cambios en el software y el hardware que pueden reducir el rendimiento y causar
problemas en el sistema. La desfragmentación del disco duro, la eliminación de las versiones más antiguas del software,
la actualización de los controladores de los dispositivos, la optimización de la memoria, la ejecución de utilidades de
protección contra virus y la realización de otras tareas de mantenimiento pueden evitar daños en aplicaciones y
archivos. Si realiza estas tareas de manera regular, puede garantizar que InDesign va a abrir, mostrar e imprimir
documentos de la forma esperada.
Creación de una carpeta para el proyecto
Antes de comenzar un proyecto, determine qué archivos va a necesitar y cómo va a almacenarlos. Si se han producido
problemas con vínculos rotos, considere almacenar los archivos vinculados en la misma carpeta que el documento.
InDesign mantiene vínculos a los archivos que se colocan en un documento, pero si uno de esos vínculos se rompe,
InDesign busca el archivo en la carpeta del documento. Al almacenar un documento y sus archivos vinculados en la
misma carpeta, es más fácil moverlos de un ordenador a otro. Además, si almacena los archivos en una carpeta,
también garantiza que InDesign va a encontrar los gráficos originales al imprimir un documento. Si InDesign no
puede localizar un gráfico vinculado, no reflejará los cambios que se realicen en el gráfico original, y podría imprimirlo
mal o simplemente no imprimirlo.
Si el proyecto consta de varios documentos (por ejemplo, los capítulos de un libro), quizá le resulte útil crear una
carpeta para el proyecto que contenga una carpeta para cada documento y sus archivos vinculados.
Posibilidad de utilizar una plantilla
Utilice una plantilla si crea con frecuencia proyectos similares. Las plantillas permiten crear documentos uniformes
más rápidamente y, al mismo tiempo, proteger el archivo original. Por ejemplo, si crea un boletín mensual, la plantilla
podría incluir guías de regla, números de página, el encabezado maestro del boletín y los estilos que desee utilizar en
cada edición. (Consulte “Utilización de plantillas de documentos” en la página 107).
Apertura de documentos de manera local
Antes de abrir un documento almacenado en un volumen de red o en un soporte extraíble, copie el documento y
cualquier gráfico vinculado en el disco duro local. Cuanto más lento sea el acceso y la velocidad de transferencia de
datos de una red o soporte extraíble, más posibilidades hay de que se pierdan o dañen los datos y, por lo tanto, de que
se dañe el documento. Sin embargo, tenga en cuenta que puede anular el trabajo de otra persona si vuelve a copiar los
archivos locales en un servidor de red.
Solución de los problemas antes de convertir un archivo
Los archivos dañados de Adobe PageMaker o QuarkXPress® suelen seguir dañados al abrirlos en InDesign. Si se
produce un error o un comportamiento inesperado con un archivo convertido, abra el archivo original en la aplicación
de origen y determine los daños para solucionar el problema.

104
USO DE INDESIGN
Trabajar con documentos
Última modificación 18/5/2011
Si el archivo convertido da problemas, expórtelo a formato IDML y, a continuación, abra el archivo IDML y guárdelo
como un documento de InDesign.
Guardado de documentos
Guarde los documentos con frecuencia y cree copias de seguridad de los archivos importantes. Para borrar datos
innecesarios de un documento, utilice el comando Guardar como. Cuando se utiliza el comando Guardar, InDesign
añade nueva información al documento, pero no quita los datos desactualizados (por ejemplo, la información sobre
un gráfico eliminado). Sin embargo, cuando se utiliza el comando Guardar como, InDesign reescribe por completo el
documento, y sólo incluye la información sobre objetos y páginas que actualmente está en el documento. Un
documento que sólo contiene los datos necesarios ocupa menos espacio en el disco duro y se regenera e imprime más
rápidamente.
Práctica de buenos hábitos de diseño
• Cree estilos en un documento. Si crea estilos sin ningún documento abierto, podrían aparecer estilos duplicados al
crear un documento nuevo. Para compartir estilos en los documentos, guarde los estilos y cárguelos.
• Utilice las fuentes apropiadas. A la hora de elegir las fuentes de un documento, piense en el formato que desea dar
al texto y cómo desea imprimirlo. InDesign funciona bien con las fuentes OpenType®, Type 1 (también llamadas
PostScript) y TrueType. Las fuentes dañadas o mal construidas pueden dañar el documento de InDesign o causar
resultados inesperados en la impresión, por lo que es conveniente utilizar fuentes creadas por proveedores
conocidos. Si trabaja con un servicio de impresión comercial, averigüe cuáles son sus requisitos de fuentes.
• Procure no utilizar demasiados marcos de texto. Utilice la menor cantidad de marcos de texto posible para que el
tamaño del documento sea pequeño y la maquetación fácil de manipular.
Cuidado con las ilustraciones
• Utilice el formato de archivo de gráficos apropiado. A la hora de crear los gráficos de un proyecto, piense en cómo
desea imprimir el documento. Si va a imprimir el documento en un servicio de impresión comercial, pregunte en
ese servicio qué formatos gráficos funcionan mejor con el dispositivo que utilizan. El servicio de impresión
comercial también puede aconsejarle sobre la resolución óptima de las imágenes.
• Guarde los gráficos en una ubicación externa. Al importar un archivo de gráficos, InDesign crea un vínculo al
gráfico de manera predeterminada. Los vínculos ayudan a minimizar el tamaño de archivo del documento y
mejoran el rendimiento de InDesign. Cuando se imprime el documento, el archivo de gráficos original debe estar
disponible y vinculado. Si InDesign no encuentra el original, el gráfico se podría imprimir como una vista previa
de baja resolución o como un cuadro gris.
Comprobación de los vínculos y las fuentes antes de imprimir
Para asegurarse de que un documento se imprime correctamente, compruebe que todos los vínculos están intactos y
que todas las fuentes están disponibles. Los vínculos se rompen si elimina, mueve o cambia el nombre del gráfico
original. Utilice las funciones Comprobación preliminar y Empaquetar antes de entregar los archivos a un servicio de
impresión comercial.
Para ver un tutorial de vídeo sobre la creación de documentos, visite www.adobe.com/go/lrvid4273_id_es.

105
USO DE INDESIGN
Trabajar con documentos
Última modificación 18/5/2011
Apertura de documentos de InDesign
En general, los archivos de plantilla y de documento se abren y se cierran del mismo modo que en otros programas.
De forma predeterminada, al abrir una plantilla de InDesign, se abre un nuevo documento sin título. Los archivos de
documento utilizan la extensión .indd, los archivos de plantilla utilizan la extensión .indt, los archivos de fragmento
utilizan la extensión .idms, los archivos de biblioteca utilizan la extensión .indl, los archivos de intercambio utilizan la
extensión .inx, los archivos de marcado utilizan la extensión .idml y los archivos de libro utilizan la extensión .indb.
También puede utilizar el comando Archivo > Abrir para abrir archivos de versiones anteriores de InDesign, archivos
de intercambio de InDesign (.inx), archivos InDesign Markup (.idml), además de archivos de Adobe PageMaker 6.0 o
posterior, QuarkXPress 3.3 y 4.1 y QuarkXPress Passport 4.1. Además, otros distribuidores de software pueden crear
software de plugin que permita abrir otros formatos de archivo.
Para ver más información sobre un documento de InDesign, mantenga pulsada la tecla Ctrl y elija Ayuda > Acerca
de InDesign (Windows), o mantenga pulsada la tecla Comando y elija InDesign > Acerca de InDesign (Mac OS).
Más temas de ayuda
“Guardado en la versión anterior de InDesign” en la página 111
“Adición de documentos a un archivo de libro” en la página 331
“Diccionarios ortográficos y de separación por sílabas” en la página 195
Uso del comando Abrir
1 Elija Archivo > Abrir y seleccione uno o varios documentos.
2 Realice uno de los pasos siguientes y haga clic en Abrir:
• Seleccione Normal (Windows) o Abrir normal (Mac OS) para abrir el documento original o una copia de una
plantilla.
• Seleccione Original (Windows) o Abrir original (Mac OS) para abrir un documento o una plantilla original.
• Seleccione Copia (Windows) o Abrir copia (Mac OS) para abrir una copia de un documento o de una plantilla.
3 Si aparece un mensaje de advertencia que indica que la configuración de color en el documento es diferente de la
configuración de color en la aplicación, seleccione una opción y haga clic en OK.
Nota: los mensajes de advertencia sobre el color están desactivados por defecto, pero se pueden mostrar si cambia la
configuración por defecto en el cuadro de diálogo Configuración de color (Edición > Configuración de color).
4 Si aparece un mensaje de advertencia para indicarle que faltan fuentes en el documento, realice una de las acciones
siguientes:
• Haga clic en Aceptar. InDesign formateará automáticamente el texto con fuentes disponibles.
• Haga clic en Buscar fuente para buscar y mostrar las fuentes utilizadas en el documento.
Para obtener más información sobre la búsqueda de fuentes no disponibles, consulte “Búsqueda y cambio de
fuentes” en la página 184.
5 Si aparece un mensaje de advertencia que indica que el documento contiene vínculos modificados o que faltan,
utilice el panel Vínculos para corregir los vínculos. Consulte “Actualización, restauración y reemplazo de vínculos”
en la página 416.
Apertura de documentos recientes
❖ Elija Archivo > Abrir recientes y seleccione uno de los documentos que haya guardado hace poco.

106
USO DE INDESIGN
Trabajar con documentos
Última modificación 18/5/2011
Para especificar cuántos documentos recientes se muestran, elija Edición > Preferencias > Administración de archivos
(Windows) o InDesign > Preferencias > Administración de archivos (Mac OS) y, a continuación, especifique el
número oportuno en Número de elementos recientes para mostrar. El número máximo es 30.
Selección de listas de palabras al abrir documentos
Al abrir un documento, puede que aparezca un mensaje de alerta que le pregunte si desea utilizar la lista de palabras
del documento o una lista de excepciones del diccionario del usuario. La lista de excepciones incluye palabras que se
han añadido al diccionario del usuario mientras trabaja en un documento. Si conoce la lista de excepciones que utiliza,
haga clic en el botón correspondiente. Si no está seguro, haga clic en cualquier botón, elija Edición > Ortografía >
Diccionario para examinar las listas de palabras y, si es necesario, elija Edición > Preferencias > Diccionario
(Windows), o bien InDesign > Preferencias > Diccionario (Mac OS) para restablecer la lista de palabras utilizada para
la maquetación. Consulte “Diccionarios ortográficos y de separación por sílabas” en la página 195.
Conversión de documentos de versiones anteriores de InDesign
❖ Para convertir documentos de versiones anteriores de InDesign a la versión actual, elija Archivo > Abrir para abrir
el archivo.
Tenga en cuenta los puntos siguientes:
• Si ha utilizado plugins de otros fabricantes para crear una versión anterior de un documento, antes de convertir el
documento consulte a su fabricante si los plugins se han instalado correctamente para InDesign CS5 y si son
compatibles con dicho programa.
• Al convertir un documento, es posible que aparezca un mensaje de alerta que le pregunta si desea utilizar la lista de
excepciones del diccionario del usuario o la del documento. Para obtener más información sobre este mensaje de
alerta, consulte “Selección de listas de palabras al abrir documentos” en la página 106.
• Los archivos de biblioteca creados con versiones anteriores de InDesign se abrirán y convertirán en InDesign CS5,
aunque la biblioteca esté bloqueada. Tiene que especificar un nombre y una ubicación para los archivos de
biblioteca convertidos; la convención de nomenclatura predeterminada es nombrearchivo-X.indl.
• InDesign CS4 no puede abrir documentos de InDesign CS5 directamente. Para abrir un documento de
InDesign CS5 en InDesign CS4, debe seguir dos pasos. En primer lugar, seleccione Archivo > Exportar en InDesign
CS5 para guardar el documento con formato IDML. En segundo lugar, actualice InDesign CS4 con plugins
especiales que le permiten abrir el archivo IDML. (Consulte “Guardado en la versión anterior de InDesign” en la
página 111).
Si experimenta algún problema con un documento creado en una versión anterior de InDesign, use el cuadro de
diálogo Exportar de InDesign CS5 para guardarlo en el formato InDesign Markup (IDML). A continuación, abra el
archivo IDML y guárdelo como documento de InDesign.
Más temas de ayuda
“Guardado en la versión anterior de InDesign” en la página 111
“Plugins” en la página 697
Uso de Adobe Bridge con InDesign
Adobe Bridge es una aplicación multiplataforma incluida con los componentes de Adobe Creative Suite que le ayuda
a encontrar, organizar y explorar los activos necesarios para crear contenido de impresión, Web, vídeo y audio. Puede
iniciar Adobe Bridge desde cualquier componente de Creative Suite (excepto Adobe Acrobat®) y utilizarlo para acceder
a tipos de elementos tanto de Adobe como de otros fabricantes.

107
USO DE INDESIGN
Trabajar con documentos
Última modificación 18/5/2011
Desde Adobe Bridge, puede:
• Gestionar archivos de imagen, material de archivo y audio: previsualizar, buscar, ordenar y procesar archivos en
Adobe Bridge sin abrir aplicaciones individuales. También puede editar metadatos para archivos y utilizar Adobe
Bridge para colocar archivos en sus documentos, proyectos o composiciones.
• Desde Adobe Bridge, ver los vínculos de un documento de InDesign como miniaturas sin tener que abrir el
documento en InDesign.
• Arrastrar activos desde Adobe Bridge a la ventana de documento de InDesign, o bien arrastrar activos desde la
ventana de documento a Adobe Bridge para crear fragmentos. Consulte “Uso de fragmentos” en la página 421.
• Realizar tareas automatizadas, como comandos por lotes.
• Sincronizar la configuración de color en componentes de Creative Suite gestionados con color.
• Iniciar una conferencia Web en tiempo real para compartir su escritorio y revisar documentos.
Más temas de ayuda
“Reutilización de gráficos y texto” en la página 420
Adobe Version Cue
Adobe Version Cue® y Adobe Drive no se incluyen en Adobe Creative Suite 5, ni en niguna futura versión de Creative
Suite. Adobe sigue invirtiendo en la activación de la gestión de activos mediante acuerdos y estándares abiertos del
sector. Para obtener más información, consulte www.adobe.com/go/learn_vc_end_es.
Utilización de plantillas de documentos
Las plantillas son útiles como puntos de partida para crear documentos estándar, ya que permiten predefinir la
maquetación, los gráficos y el texto para dichos documentos. Por ejemplo, si prepara una revista mensual, puede crear
una plantilla que contenga la maquetación de una edición típica, con guías, cuadrículas, páginas maestras, estilos y
muestras personalizados, marcos para marcadores de posición, capas y cualquier gráfico o texto estándar. De este
modo, basta con abrir la plantilla cada mes e importar el contenido nuevo.
Una plantilla se crea de la misma forma que un documento normal; la única diferencia se produce al guardar el
documento. Si prepara una plantilla para que otros usuarios puedan utilizarla, es conveniente que añada una capa que
contenga instrucciones sobre la plantilla; luego, oculte o elimine la capa antes de imprimir el documento. Consulte
“Capas” en la página 79.
Más temas de ayuda
“Diseño de calendarios y tarjetas de visita a partir de plantillas” en la página 108
Almacenamiento de un documento como una plantilla
1 Elija Archivo > Guardar como, y especifique una ubicación y un nombre de archivo.
2 En Guardar como tipo (Windows) o Formato (Mac OS), elija Plantilla de InDesign CS5 y, a continuación, haga clic
en Guardar.
Inicio de un documento nuevo a partir de una plantilla
1 Elija Archivo > Abrir.
2 Busque y seleccione una plantilla.
3 Seleccione Normal (Windows) o Abrir normal (Mac OS) y, a continuación, haga clic en Abrir.

108
USO DE INDESIGN
Trabajar con documentos
Última modificación 18/5/2011
4 Guarde el documento nuevo con su nombre.
Edición de una plantilla existente
1 Elija Archivo > Abrir.
2 Busque y seleccione una plantilla.
3 Seleccione Original (Windows) o Abrir original (Mac OS) y, a continuación, haga clic en Abrir.
Revisión de documentos de InDesign
Adobe ofrece varios métodos para revisar los documentos de InDesign.
Control de cambios de edición
Si usted u otra persona edita texto, InDesign resalta el texto añadido y tacha el texto eliminado, cuando Control de
cambios está activado. Use el editor de artículos para ver los cambios. El autor del documento puede ver las ediciones
y aceptar o rechazar los cambios. Consulte “Control y revisión de cambios” en la página 204.
Uso de Acrobat para revisar un archivo PDF
Puede exportar un documento de InDesign a PDF y utilizar Adobe Acrobat para organizar una revisión por correo
electrónico o una revisión compartida en Acrobat.com u otro servidor. Los revisores pueden añadir comentarios con
la herramienta Nota adhesiva u otros métodos de marcación. El autor del documento podrá entonces ver los
comentarios de revisión del PDF y editar el documento original de InDesign. Para obtener más información, consulte
la Ayuda de Acrobat.
Uso de CS Review
CS Review es un servicio de suscripción en línea que permite compartir diseños en la Web para que los demás puedan
comentarlos al instante. Al crear una revisión a través del panel de CS Review, se cargan una o más instantáneas del
archivo en el espacio de trabajo de Acrobat.com. Los revisores pueden añadir comentarios.
Al crear una revisión, ésta se puede dividir en partes que corresponden a áreas independientes para realizar
comentarios de revisión. Una revisión puede estar compuesta por partes de diferentes archivos y aplicaciones. A
medida que la revisión progresa, puede añadir y eliminar partes de la revisión como parte de un proceso de revisión
dinámico.
Diseño de calendarios y tarjetas de visita a partir de plantillas
Una forma de crear calendarios, tarjetas de visita, currículos y otros documentos especializados es mediante el uso de
plantillas.
Adobe ofrece varias plantillas en el sitio de Adobe Marketplace and Exchange:
www.adobe.com/go/exchange_es
Use la búsqueda para encontrar recursos adicionales para documentos especializados.
Más temas de ayuda
“Utilización de plantillas de documentos” en la página 107

109
USO DE INDESIGN
Trabajar con documentos
Última modificación 18/5/2011
Guardar documentos
Guardado de documentos
Al guardar un documento, se guarda la maquetación actual, las referencias a archivos de origen, la página que se muestra
actualmente y el nivel de zoom. Para proteger el trabajo, guárdelo con frecuencia. Puede guardar un archivo como:
• Un documento normal.
• Una copia del documento, que crea un duplicado del documento con un nombre distinto y mantiene el documento
original activo.
• Una plantilla, que normalmente se abre como un documento sin título. Una plantilla puede contener ajustes, texto
y gráficos predefinidos como punto de partida de otros documentos.
Al guardar un documento también actualiza los metadatos (o la información del archivo) que forman parte del
documento de InDesign. Estos metadatos contienen una vista previa de miniatura, fuentes utilizadas en el
documento, muestras de color y todos los metadatos del cuadro de diálogo Información del archivo, que permiten
realizar búsquedas eficientes. Por ejemplo, puede buscar todos los documentos que utilizan un color determinado.
Puede ver estos metadatos en Bridge y en el área Avanzado del cuadro de diálogo Información del archivo. Puede
controlar la actualización de la vista previa si guarda el documento con un valor de preferencia. El resto de los
metadatos (fuentes, colores y vínculos) se actualizan cuando guarda un documento.
Los comandos Guardar, Guardar como y Guardar una copia almacenan los documentos en formato de archivo de
InDesign. Para obtener información sobre el almacenamiento de documentos en otros formatos de archivo,
consulte el índice.
Si guarda un documento para entregarlo a un proveedor de servicios de preimpresión para la impresión final,
InDesign puede agrupar automáticamente todos los archivos necesarios, por ejemplo fuentes y gráficos vinculados,
en una carpeta. (Consulte “Empaquetación de archivos” en la página 666).
❖ Lleve a cabo una de las siguientes acciones:
• Para guardar un documento con un nombre nuevo, elija Archivo > Guardar como, especifique una ubicación y un
nombre de archivo, y haga clic en Guardar. El archivo nuevo pasará a ser el documento activo. Si utiliza el comando
Guardar como, puede reducir el tamaño del archivo.
• Para guardar un documento existente con el mismo nombre, elija Archivo > Guardar.
• Para guardar todos los documentos abiertos en las ubicaciones existentes y con los nombres de archivo, presione
Control+Alt+Mayús+S (Windows) o Comando+Opción+Mayús+S (Mac OS).
• Para guardar una copia de un documento con otro nombre, elija Archivo > Guardar una copia, especifique una
ubicación y un nombre de archivo, y haga clic en Guardar. La copia guardada no pasará a ser el documento activo.
Importante: para evitar problemas, procure no utilizar caracteres reservados que tengan significados especiales en
algunos sistemas operativos. Por ejemplo, procure no utilizar nombres de archivo con espacios, tabulaciones o puntos
iniciales, o nombres de archivo que empleen estos caracteres: / \ : ; * ? < > , $ %. Asimismo, no utilice caracteres con
acentos (por ejemplo, ü, ñ, o é), aunque utilice una versión no inglesa de InDesign. Se podrían producir problemas si el
archivo se abre en otra plataforma.
Si debe trabajar a menudo con varios documentos abiertos a la vez y desea guardarlos al mismo tiempo, use un atajo
del teclado. Seleccione Edición > Atajos de teclado, seleccione Vistas, Navegación en el menú Área de producto y, por
último, seleccione Guardar todo en la lista Comandos. A continuación, puede editar o añadir un atajo. Puede usar
Aplicación rápida para especificar el comando Guardar todo.

110
USO DE INDESIGN
Trabajar con documentos
Última modificación 18/5/2011
Más temas de ayuda
“Guardado en la versión anterior de InDesign” en la página 111
“Utilización de plantillas de documentos” en la página 107
“Recuperación de documentos” en la página 40
“Impresión de miniaturas” en la página 652
Incluir vistas previas en los documentos guardados
La previsualización de miniaturas de los documentos y plantillas permite identificar estos archivos fácilmente en
Adobe Bridge y en Adobe Mini Bridge. Cuando guarda un documento o una plantilla se crea una vista previa. La vista
previa de un documento contiene una imagen JPEG de sólo el primer pliego; la vista previa de una plantilla contiene
una imagen JPEG de cada página de la plantilla. Puede controlar el tamaño de la previsualización y el número de
páginas para adaptarlos a sus necesidades. Por ejemplo, Extra grande 1024x1024 le permite escanear rápidamente el
contenido de una página de alta resolución antes de abrir el archivo.
Puede activar la opción en Preferencias o en el cuadro de diálogo Guardar como. Dado que con las vistas previas
incrementa tanto el tamaño del archivo como el tiempo que se tarda en guardar el documento, es aconsejable que
active la opción a petición con el cuadro de diálogo Guardar como.
1 Lleve a cabo una de las siguientes acciones:
• Para incluir una previsualización cada vez que guarde un documento, elija Edición > Preferencias >
Administración de archivos (Windows) o InDesign > Preferencias > Administración de archivos (Mac OS).
• Para incluir una vista previa de un documento específico, elija Archivo > Guardar como.
2 Seleccione Guardar siempre imágenes de vista previa con documentos.
3 Si configura la previsualización desde el cuadro de diálogo Preferencias, seleccione el número de páginas de
previsualización en el menú Páginas y elija una opción en el menú Tamaño de previsualización.
Nota: al seleccionar la opción de previsualización en el cuadro de diálogo Guardar como, también se activa la opción del
cuadro de diálogo Preferencias y se utiliza la configuración predeterminada de Páginas y de Tamaño de previsualización.
Guardar documentos InDesign Markup (IDML)
En ocasiones, es conveniente guardar documentos de InDesign en formato de intercambio. El almacenamiento en este
formato resulta de especial utilidad para abrir publicaciones de QuarkXPress o PageMaker en InDesign, abrir
documentos creados con una versión anterior de InDesign o cuando surgen problemas con el documento (por
ejemplo, no se pueden eliminar las muestras de color).
1 Elija Archivo > Exportar.
2 En el menú Guardar como tipo (Windows) o Formato (Mac OS), elija InDesign Markup (IDML).
3 Haga clic en Guardar.
Los archivos IDML guardados sólo se pueden abrir en InDesign CS5 y en InDesign CS4, pero no en las versiones
anteriores de InDesign.
Para obtener información sobre el uso de IDML para el desarrollo de software, visite
www.adobe.com/go/learn_id_indesignmarkup_cs4_es.

111
USO DE INDESIGN
Trabajar con documentos
Última modificación 18/5/2011
Guardado en la versión anterior de InDesign
Para abrir un documento de InDesign CS5 en InDesign CS4, siga dos pasos. En primer lugar, en InDesign CS5, exporte
el documento al formato InDesign Markup Language (IDML). (Este formato reemplaza al formato INX de
Interchange que se empleaba para guardar en las versiones anteriores).
En segundo lugar, asegúrese de que el ordenador donde se ejecuta InDesign CS4 esté actualizado con los plugins
adecuados para abrir el archivo IDML exportado. Para obtener los plugins de compatibilidad, el usuario que dispone
de InDesign CS4 debe elegir Ayuda > Actualizaciones y, a continuación, seguir las instrucciones que irán apareciendo.
Los plugins también se pueden instalar desde el sitio web de Adobe. Visite la página Actualizaciones de productos del
sitio web de Adobe y elija InDesign en la lista de productos.
La apertura de un documento en una versión anterior de InDesign también se denomina "guardar abajo".
Nota: el contenido creado con las funciones específicas de InDesign CS5 se puede modificar u omitir al abrir el documento
en InDesign CS4.
1 Elija Archivo > Exportar.
2 En el menú Tipo de archivo (Windows) o Formato (Mac OS), elija InDesign Markup (IDML).
3 Haga clic en Guardar.
Puede abrir el archivo .idml en InDesign CS4 para convertirlo a documento de InDesign sin nombre.
Nota: para abrir el documento de InDesign CS5 en InDesign CS3, abra el archivo IDML exportado en InDesign CS4,
guárdelo y expórtelo a formato Interchange (INX) de InDesign CS3; a continuación, abra el archivo INX exportado en
InDesign CS3. Asegúrese de que todas las versiones de InDesign están actualizadas.
Trabajo con metadatos
Los metadatos constituyen un conjunto de información estandarizada acerca de un archivo, como su nombre de autor,
resolución, espacio de color, copyright y las palabras clave aplicadas al mismo. Puede utilizar metadatos para
perfeccionar el flujo de trabajo y organizar los archivos.
Acerca del estándar XMP
La información de metadatos se almacena utilizando el estándar Extensible Metadata Platform (XMP), en el que se
crean Adobe Bridge, Adobe Illustrator, Adobe InDesign y Adobe Photoshop. XMP se crea en XML y en la mayoría de
lo casos los metadatos se almacenan en el archivo. Si no es posible almacenar la información en el archivo, los
metadatos se almacenan en un archivo independiente denominado archivo sidecar. XMP facilita el intercambio de
metadatos entre aplicaciones de Adobe y entre flujos de trabajo de autoedición. Por ejemplo, puede guardar metadatos
de un archivo como plantilla e importarlos a otros archivos.
Los metadatos que se almacenan en otros formatos, como Exif, IPTC (IIM), GPS y TIFF, se sincronizan y se describen
con XMP para que se puedan ver y gestionar con mayor facilidad. Otras aplicaciones y características también utilizan
XMP para comunicarse y almacenar información, como los comentarios de versiones, que puede buscar con Adobe
Bridge.
En la mayoría de los casos los metadatos permanecen con el archivo incluso cuando cambia el formato de archivo, por
ejemplo, de PSD a JPG. Los metadatos también se conservan cuando los archivos se colocan en un proyecto o
documento de Adobe.
Puede utilizar el XMP Software Development Kit para personalizar la creación, el procesamiento y el intercambio de
los metadatos. Por ejemplo, puede utilizar el SDK XMP para agregar campos al cuadro de diálogo Información de
archivo. Para obtener más información sobre XMP y SDK de XMP, visite el sitio Web de Adobe.

112
USO DE INDESIGN
Trabajar con documentos
Última modificación 18/5/2011
Trabajo con metadatos en Adobe Bridge y en los componentes de Adobe Creative Suite
Muchas de las potentes funciones de Adobe Bridge que le permiten organizar, buscar y mantener el control de los
archivos y versiones dependen de los metadatos XMP de los archivos. Adobe Bridge ofrece dos formas de trabajar con
metadatos: a través del panel Metadatos o mediante el cuadro de diálogo Información de archivo (InDesign) o el
cuadro de diálogo Información de archivo de contenido (InCopy).
En algunos casos, existen varias vistas para la misma propiedad de metadatos. Por ejemplo, una propiedad se puede
etiquetar como Autor en una vista y como Creador en otra, pero ambas hacen referencia a la misma propiedad
subyacente. Incluso aunque personaliza estas vistas para flujos de trabajo específicos, permanecen estandarizadas
mediante XMP.
Adición de metadatos mediante el cuadro de diálogo Información de archivo
El cuadro de diálogo Información de archivo muestra los datos de la cámara, las propiedades de archivo, la historia de
modificaciones, el copyright y la información del autor del documento actual. El cuadro de diálogo Información de
archivo también muestra los paneles de metadatos personalizados. Puede agregar metadatos directamente en el cuadro
de diálogo Información de archivo. Cualquier información que introduzca en un campo anula los metadatos existentes
y aplica el nuevo valor a todos los archivos seleccionados.
1 Elija Archivo > Información de archivo (InDesign) o Archivo > Información de archivo de contenido (InCopy).
2 Seleccione cualquiera de los siguientes de las fichas que aparecen en la parte superior del cuadro de diálogo:
Utilice las flechas Derecha e Izquierda para desplazarse por las fichas, o bien haga clic en la flecha que apunta hacia
abajo y elija una categoría de la lista.
Descripción Permite introducir información de documento acerca del archivo, como título del documento, autor,
descripción y palabras clave que se van a utilizar para buscar el documento. Para especificar información de copyright,
seleccione Con copyright en el menú emergente Estado de copyright. A continuación, introduzca el propietario del
copyright, el texto de aviso y la URL de la persona o empresa propietaria del copyright.
IPTC Incluye cuatro áreas: Contenido de IPTC describe el contenido visual de la imagen. Contacto de IPTC incluye
la información de contacto para el fotógrafo. Imagen de IPTC muestra información descriptiva de la imagen. Estado
de IPTC muestra información del flujo de trabajo y del copyright.
Datos de cámara Incluye cuatro áreas: Los datos de cámara 1 muestran información de sólo lectura acerca de la
cámara y los ajustes utilizados para realizar la foto, como marca, modelo, velocidad del obturador y valores de Detener
F. Camera Data 2 muestra información del archivo de sólo lectura sobre la fotografía, incluyendo las dimensiones en
píxeles y la resolución
Datos de vídeo Muestra información sobre el archivo de vídeo, incluyendo la anchura y la altura del marco de vídeo,
y permite introducir información como el nombre de la cinta y el nombre de la escena.
Datos de audio Permite introducir información acerca del archivo de audio, incluidos el título, artista, tasa de bits y
configuración de bucle.
SWF móvil Muestra información sobre archivos de soportes móviles, incluyendo título, autor, descripción y tipo de
contenido.
Categorías Permite introducir información basándose en las categorías de Associated Press.
Origen Permite introducir la información de archivo útil para publicaciones de noticias, incluyendo dónde y cuándo
se creó el archivo, la información de transmisión, instrucciones especiales e información de titulares.
DICOM Muestra la información de paciente, estudio, serie y equipo para las imágenes DICOM.
Historia Muestra la información de registro de la historia de Adobe Photoshop para las imágenes guardadas con
Photoshop. La ficha Historial sólo aparece si se ha instalado Adobe Photoshop.

113
USO DE INDESIGN
Trabajar con documentos
Última modificación 18/5/2011
Ilustrador Permite aplicar un perfil de documento para salida móvil, la web o imprimir.
Avanzado Muestra campos y estructuras para almacenar metadatos empleando espacios de nombres y propiedades,
como el formato de archivo y las propiedades de XMP, Exif y PDF.
Datos sin procesar Muestra información textual de XMP sobre el archivo.
3 Escriba la información que se agregará en cualquiera de los campos mostrados.
4 Haga clic en Aceptar para aplicar los cambios.
Exportar metadatos como archivo XMP
Puede guardar metadatos en un archivo XMP para compartirlos con otros usuarios. Los archivos XMP pueden usarse
como plantillas para rellenar InDesign documentos que hayan sido creados con aplicaciones compatibles con XMP.
Las plantillas que se exportan se almacenan en una ubicación compartida a la que tienen acceso todas las aplicaciones
compatibles con archivos XMP. También aparecen en el menú emergente situado en la parte inferior del cuadro de
diálogo Información de archivo.
1 Elija Archivo > Información de archivo (InDesign) o Archivo > Información de archivo de contenido (InCopy).
2 Elija Exportar en el menú emergente situado en la parte inferir del cuadro de diálogo.
3 Escriba un nombre de archivo, elija una ubicación para el archivo y haga clic en Guardar.
Para ver las plantillas de metadatos en Explorador (Windows) o en Finder (Mac OS), haga clic en el menú emergente
situado en la parte inferior del cuadro de diálogo Información de archivo y seleccione Mostrar carpeta de plantillas.
Importar metadatos de un archivo XMP
Al importar metadatos en un documento procedentes de un archivo de plantilla XMP exportado, puede especificar si
desea borrar todos los metadatos del documento actual y agregar los nuevos metadatos, conservar todos los metadatos
a excepción de los coincidentes o agregar los metadatos coincidentes a los metadatos existentes.
❖ Elija Archivo > Información de archivo (InDesign) o Archivo > Información de archivo de contenido (InCopy).
• Elija un archivo XMP del menú emergente situado en la parte inferior del cuadro de diálogo, seleccione una opción
de importación y haga clic en OK.
• Seleccione Importar en el menú emergente situado en la parte inferior del cuadro de diálogo, seleccione una opción
de importación y haga clic en OK. A continuación, haga doble clic en el archivo de plantilla XMP que desee
importar.
Editar metadatos en archivos de imagen
Al generar pies de ilustración de imágenes colocadas en InDesign, se utilizan los metadatos de la imagen. Aunque los
metadatos de los documentos de InDesign se pueden editar, no es posible editar los metadatos de los archivos
colocados en InDesign. En lugar de ello, cambie los metadatos de las imágenes colocadas a través de sus aplicaciones
originales, usando Finder o el Explorador, o bien Adobe Bridge o Adobe Mini Bridge.
1 En InDesign, haga clic con el botón derecho (Windows) o pulse Control y haga clic (Mac OS) en la imagen y, a
continuación, seleccione Editar original.
También puede elegir Editar con y seguidamente seleccionar una aplicación como Adobe Illustrator o Adobe
Photoshop.
2 En la aplicación original, seleccione Archivo > Información de archivo.
3 Edite los metadatos y haga clic en OK.

114
USO DE INDESIGN
Trabajar con documentos
Última modificación 18/5/2011
Para editar los metadatos de la imagen, también puede seleccionar una imagen en Adobe Bridge y elegir Archivo >
Información de archivo. Consulte “Adición de metadatos mediante el cuadro de diálogo Información de archivo” en
la página 112.
Conversión de documentos de QuarkXPress y de
PageMaker
Apertura de archivos de QuarkXPress en InDesign
InDesign puede convertir archivos de plantillas y documentos de QuarkXPress 3.3 ó 4.1x. InDesign también puede
convertir archivos de plantillas y documentos desde archivos de QuarkXPress Passport 4.1x multilingües, por lo que
ya no es necesario guardar primero estos archivos como archivos de un solo idioma. (Para convertir documentos
creados con QuarkXPress 5.0 o posterior, vuelva a abrirlos en QuarkXPress y guárdelos en formato 4.0).
Para obtener más información, visite QuarkXpress Conversion Guide (Guía de conversión de QuarkXPress) (PDF) en
www.adobe.com/go/learn_quarkconv_es.
Apertura de un documento o una plantilla de QuarkXPress
1 Asegúrese de que el archivo de la aplicación original está cerrado.
2 Para asegurarse de que todos los vínculos se conservan, copie todos los archivos vinculados en la misma carpeta del
documento de QuarkXPress.
3 En InDesign, elija Archivo > Abrir.
4 En Windows, elija QuarkXPress (de 3.3 a 4.1x) o QuarkXPress Passport (4.1x) en el menú Archivos de tipo.
5 Seleccione un archivo y haga clic en Abrir.
Nota: si InDesign no puede convertir un archivo o una parte concreta de un archivo, aparecerá una advertencia con una
descripción del motivo por el cual no puede convertirlo y los resultados de la conversión.
6 Si aparece un cuadro de diálogo de advertencia, realice una de las acciones siguientes:
• Haga clic en Guardar para guardar una copia de las advertencias como un archivo de texto y, a continuación, abra
dicho archivo en InDesign.
• Haga clic en Cerrar para cerrar el cuadro de diálogo y abra el archivo en InDesign.
7 Para convertir el ceñido de texto aplicado en QuarkXPress de forma más precisa, haga lo siguiente en InDesign:
• Seleccione Ceñir texto sólo afecta al texto subyacente en el área Composición del cuadro de diálogo Preferencias.
• Asigne Composición línea por línea de Adobe a uno o varios párrafos en el menú del panel Párrafo.
Si experimenta algún problema con el documento de QuarkXPress convertido, use el cuadro de diálogo Exportar para
guardarlo en el formato InDesign Markup (IDML). A continuación, abra el archivo IDML y guárdelo como
documento de InDesign.
Guardar una plantilla de QuarkXPress como una plantilla de InDesign
1 Abra la plantilla en InDesign.
2 Elija Archivo > Guardar como, y especifique una ubicación y un nombre de archivo.
3 En Tipo (Windows) o Formato (Mac OS), elija Plantilla de InDesign CS4 y, a continuación, haga clic en Guardar.

115
USO DE INDESIGN
Trabajar con documentos
Última modificación 18/5/2011
Qué se convierte desde QuarkXPress
Al abrir un archivo de QuarkXPress, InDesign convierte la información del archivo original en información nativa de
InDesign:
• Los cuadros de texto se convierten en marcos de texto de InDesign.
Para convertir con precisión el ceñido de texto aplicado en QuarkXPress, elija Ceñir texto sólo afecta al texto
subyacente en el área Composición del cuadro de diálogo Preferencias.
• Los estilos se convierten en estilos de InDesign.
• Puesto que QuarkXPress usa distintos perfiles de color, InDesign los ignora.
• Los vínculos de texto y de gráficos se conservan y aparecen en el panel Vínculos.
Nota: los gráficos incrustados (los que se añadan al documento original con el comando Pegar) no se convierten. Para
obtener más información sobre gráficos incrustados, consulte “Acerca de los vínculos y gráficos incrustados” en la
página 413.
InDesign no admite OLE ni Quark XTensions. Por consiguiente, al abrir archivos que contengan gráficos OLE o
Quark XTensions, estos gráficos no aparecerán en el documento de InDesign. Si el documento de QuarkXPress no
se convierte, compruebe el original, elimine los objetos creados con XTension y, a continuación, guárdelo e intente
convertirlo de nuevo.
• Todas las páginas maestras y capas se convierten en páginas maestras y capas de InDesign.
• Todos los objetos de páginas maestras, así como las guías de QuarkXPress, se colocan en las correspondientes
páginas maestras de InDesign.
• Los objetos agrupados permanecen agrupados excepto cuando se incluyen elementos no imprimibles en un grupo.
• Todos los trazos y líneas (como los filetes de párrafo) se convierten en los estilos de trazo más parecidos. Los trazos
y guiones personalizados se convierten sin alteración alguna en InDesign.
Los colores se convierten exactamente en colores de InDesign, excepto en las situaciones siguientes:
• Los colores de tinta múltiple de QuarkXPress se asignan a tintas mixtas en InDesign, a menos que no contengan
como mínimo una tinta plana; en ese caso, se convierten en colores de cuatricromía.
• Los colores de QuarkXPress 4.1 de la biblioteca de colores se convierten según sus valores CMYK.
• Los colores HSB de QuarkXPress 3.3 se convierten en RGB y los de la biblioteca de colores se convierten según sus
valores CMYK.
• Los colores HSB y LAB de QuarkXPress 4.1 se convierten en RGB y los de la biblioteca de colores se convierten
según sus valores RGB/CMYK.
Para obtener información sobre otros problemas de conversión, consulte los documentos de asistencia del sitio Web
de Adobe: www.adobe.com/es/support.
Conversión de documentos de PageMaker
InDesign puede convertir archivos de plantillas y documentos de Adobe PageMaker 6.0 y posterior. Al abrir un
archivo de PageMaker, InDesign convierte la información del archivo original en información nativa de InDesign. Los
archivos de InDesign se guardan con la extensión de nombre de archivo .indd.
Para obtener más información, visite la Guía de conversión de PageMaker (PDF) en
www.adobe.com/go/learn_pmconv_es.

116
USO DE INDESIGN
Trabajar con documentos
Última modificación 18/5/2011
Antes de abrir el documento en InDesign, es aconsejable que haga lo siguiente:
• Si el archivo de PageMaker o sus gráficos vinculados se encuentran en un servidor de red, disquete o unidad
extraíble, es posible que no se abra del modo esperado si se produce una interrupción de la transferencia de datos.
Para evitar problemas en la transferencia de datos, copie los documentos y sus vínculos en el disco duro,
preferiblemente en la misma carpeta en la que se almacena la publicación de PageMaker, antes de abrirlos en
InDesign.
• Es aconsejable utilizar Guardar como en PageMaker para borrar los datos ocultos innecesarios.
• Para garantizar que todos los vínculos se conserven, copie todos los archivos vinculados en la misma carpeta donde
se almacena el documento de PageMaker.
• Asegúrese de que todas las fuentes necesarias estén disponibles en InDesign.
• Repare los vínculos de gráficos rotos en el documento de PageMaker.
• Si tiene problemas al convertir un documento grande de PageMaker, convierta partes del archivo de PageMaker
por separado para aislar el problema.
Si no puede abrir un documento dañado de PageMaker en PageMaker, intente abrirlo en InDesign. InDesign puede
recuperar la mayoría de los documentos que PageMaker no puede abrir.
Más temas de ayuda
Guía de conversión de PageMaker
Apertura de un documento o una plantilla de PageMaker
1 Asegúrese de que el archivo de la aplicación original está cerrado.
2 En InDesign, elija Archivo > Abrir.
3 En Windows, elija PageMaker (6.0-7.0) en el menú Archivos de tipo.
4 Seleccione un archivo y haga clic en Abrir.
Nota: si InDesign no puede convertir un archivo o una parte concreta de un archivo, aparecerá una advertencia con
una descripción del motivo por el cual no puede convertirlo y los resultados del intento de conversión.
5 Si aparece un cuadro de diálogo de advertencia, realice una de las acciones siguientes:
• Haga clic en Guardar para guardar una copia de las advertencias como un archivo de texto y, a continuación,
abra dicho archivo en InDesign.
• Haga clic en Cerrar para abrir el archivo en InDesign sin guardar el archivo de texto.
Si experimenta algún problema con el documento de PageMaker convertido, use el cuadro de diálogo Exportar para
guardarlo en el formato InDesign Markup (IDML). A continuación, abra el archivo IDML y guárdelo como
documento de InDesign.
Guarde una plantilla de PageMaker como una plantilla de InDesign
1 Abra la plantilla en InDesign.
2 Elija Archivo > Guardar como, y especifique una ubicación y un nombre de archivo.
3 En Tipo (Windows) o Formato (Mac OS), elija Plantilla de InDesign CS4 y, a continuación, haga clic en Guardar.

117
USO DE INDESIGN
Trabajar con documentos
Última modificación 18/5/2011
Problemas habituales de conversión de PageMaker
Tenga en cuenta lo siguiente:
• Todas las páginas maestras y capas se convierten en páginas maestras y capas de InDesign. Las páginas maestras de
PageMaker se convierten en páginas maestras de InDesign y conservan todos los objetos, incluidas las guías y la
numeración de página. Para mantener el orden de elementos superpuestos, InDesign crea dos capas al convertir un
documento de PageMaker: Predeterminada y Página maestra predeterminada. Página maestra predeterminada
contiene los elementos de la página maestra.
• Las guías de los documentos de PageMaker se colocan en la capa Predeterminada de InDesign.
• Todos los elementos de la mesa de trabajo de PageMaker aparecen en la mesa de trabajo del primer pliego del
documento de InDesign.
• Todos los objetos designados en PageMaker como no imprimibles se convierten con la opción No imprimible
seleccionada en el panel Atributos de InDesign.
• Los objetos agrupados permanecen agrupados excepto cuando se incluyen elementos no imprimibles en un grupo.
Problemas de conversión de texto y tablas
Tenga en cuenta lo siguiente:
• El texto se convierte en marcos de texto de InDesign.
• Las tablas de los archivos de PageMaker se convierten en tablas de InDesign.
• Los estilos se convierten en estilos de InDesign. La opción [Ninguno] de PageMaker equivale a [Ninguno] de
InDesign. Sin embargo, [Ninguno] (InDesign) detecta los atributos de un estilo con nombre si dicho estilo se
seleccionó antes de que se escribiera en el documento de PageMaker.
• InDesign utiliza el modo de composición de párrafo de Adobe para todos los párrafos, lo que hace que parte del
texto se reajuste. Puede asignar el modo de composición de línea única de Adobe a uno o varios párrafos para crear
saltos de línea de una forma más parecida al motor de composición de PageMaker, aunque el texto puede seguir
reajustándose.
• InDesign sólo utiliza interlineado de línea de base. El interlineado proporcional y de límite superior de mayúsculas
de PageMaker se convierte en interlineado de línea de base en InDesign y, posiblemente, tenga como resultado un
desplazamiento de texto.
• La primera línea de base de texto convertido puede parecer diferente al texto creado en InDesign. La primera línea
de base del texto convertido se define en Interlineado, mientras que la del texto creado en InDesign se define en
Ascendente de forma predeterminada.
• InDesign utiliza un método de separación por sílabas distinto al de PageMaker, por lo que los saltos de línea pueden
ser diferentes.
• El texto con sombra se convierte en texto sin formato. El texto hueco se convierte en texto con un trazo de 6,5 mm
(0,25 pulgadas) y con un relleno de Papel.
Problemas de conversión de libros, índices y TDC
Tenga en cuenta lo siguiente:
• InDesign ignora las listas de libro al abrir documentos de PageMaker. Si desea abrir todos los documentos de una
lista de libro, ejecute el plugin Crear cuaderno de PageMaker sin ninguna maquetación definida para que los
documentos del libro se combinen en uno. Observe que los bloques de texto y los marcos no se enlazarán.
• Las entradas de índice de una publicación de PageMaker aparecen en el panel Índice de InDesign. El texto con
referencias cruzadas que utilicen la opción Ver aquí o Ver también aquí se asignan como Véase o Véase también.

118
USO DE INDESIGN
Trabajar con documentos
Última modificación 18/5/2011
• El texto de índice general se convierte en tabla de contenido, con el estilo de índice general de PageMaker (Estilo
de TCD de PageMaker) disponible en el menú desplegable Estilos de TDC del cuadro de diálogo Tabla de contenido
de InDesign.
Problemas de conversión de vinculación e incrustación
Tenga en cuenta lo siguiente:
• Los vínculos de texto y de gráficos se conservan y aparecen en el panel Vínculos.
• Si InDesign no encuentra el vínculo original a un gráfico, aparece una advertencia que solicita la reparación del
vínculo en PageMaker.
• InDesign no admite OLE (vinculación e incrustación de objetos). Por consiguiente, al abrir archivos que contengan
gráficos OLE, dichos gráficos no aparecerán en el documento de InDesign.
Problemas de conversión de color y reventado
Tenga en cuenta lo siguiente:
• Los colores se convierten exactamente en colores de InDesign. Los colores TCS de PageMaker se convierten en
colores RGB y los de otras bibliotecas de colores se convierten en función de sus valores CMYK.
• Los matices se convierten como porcentajes del color principal. Si el color principal no se encuentra en el panel
Muestras, se añade durante la conversión. Cuando hay un objeto con un matiz seleccionado, el color principal se
selecciona en el panel Muestras y el valor de matiz aparece en el menú emergente.
• Los perfiles de color de archivos de PageMaker se convierten directamente. Todos los colores Hexachrome se
convierten en valores RGB. Los perfiles que no sean compatibles con ICC se sustituyen por la configuración y los
perfiles predeterminados del CMS que haya especificado para InDesign.
• Todos los trazos y líneas (como los filetes de párrafo) se convierten en los estilos de trazo predeterminados más
parecidos. Los trazos y guiones personalizados se convierten sin alteración alguna en InDesign.
• InDesign no admite patrones de trama ni ángulos aplicados a imágenes TIFF en Control de imagen; los elimina de
los archivos TIFF importados.
• Cuando se selecciona la opción Trazos o Rellenos (o ambas) de Sobreimpresión de negro automática, ubicada en
el cuadro de diálogo Preferencias de reventado de PageMaker, la configuración se conserva en InDesign pero
Sobreimprimir trazo o Sobreimprimir relleno se deselecciona en el panel Atributos.
Para obtener información sobre otros problemas de conversión de PageMaker, consulte los documentos de asistencia
del sitio Web de Adobe.
Exportación
Exportación de texto
Puede guardar un artículo de InDesign entero, o parte de él, en formatos de archivo que se puedan abrir después en
otras aplicaciones. Cada artículo de un documento se exporta a un documento distinto.
InDesign puede exportar texto en varios formatos de archivo, que aparecen en el cuadro de diálogo Exportar. Otras
aplicaciones utilizan estos formatos, que pueden conservar muchas de las especificaciones referentes a tipo, sangrías y
tabulaciones definidas en el documento.

119
USO DE INDESIGN
Trabajar con documentos
Última modificación 18/5/2011
Puede guardar como fragmentos secciones de texto y elementos de maquetación de página utilizados habitualmente.
1 Con la herramienta Texto , haga clic en el artículo que desee exportar.
2 Seleccione Archivo > Exportar.
3 Especifique un nombre y una ubicación para el artículo exportado y seleccione un formato de archivo de texto en
Guardar como tipo (Windows) o Formato (Mac OS).
Si no aparece una lista para la aplicación de procesamiento de texto, deberá guardar el documento con un formato que
pueda importar la aplicación, como RTF. Si la aplicación de procesamiento de texto no admite otro formato de
exportación de InDesign, utilice el formato de sólo texto. No obstante, tenga en cuenta que al exportar en formato de
sólo texto se eliminarán todos los atributos de caracteres del texto.
4 Haga clic en Guardar para exportar el artículo en el formato seleccionado.
Para conservar el formato, use el filtro de exportación Texto etiquetado de Adobe InDesign. Para obtener más
información, consulte el archivo PDF sobre texto etiquetado disponible en
www.adobe.com/go/learn_id_taggedtext_cs5_es.
Más temas de ayuda
“Exportación a PDF para imprimir” en la página 534
“Uso de fragmentos” en la página 421
Exportación al formato JPEG
JPEG usa un mecanismo estandarizado de compresión de imágenes a todo color o en escalas de grises para la
visualización en pantalla. Utilice el comando Exportar para exportar una página, un pliego o un objeto seleccionado
en formato JPEG.
1 Si lo desea, seleccione un objeto para exportarlo. No es necesario seleccionar nada para exportar una página o un
pliego.
2 Seleccione Archivo > Exportar.
3 Especifique una ubicación y un nombre de archivo.
4 En Guardar como tipo (Windows) o Formato (Mac OS), elija JPEG y haga clic en Guardar.
Aparecerá el cuadro de diálogo Exportar JPEG.
5 En la sección Exportar, realice uno de los pasos siguientes:
Selección Exporte el objeto seleccionado actualmente.
Rango Introduzca los números de las páginas que desea exportar. Separe los números de un intervalo con un guión
y separe varias páginas o varios intervalos con comas.
Seleccionar todo Exporte todas las páginas de los documentos.
Pliegos Exporte páginas opuestas de un pliego a un solo archivo JPEG. Deseleccione esta opción para exportar cada
página de un pliego como un archivo JPEG distinto.
6 En Calidad, elija las opciones que determinan el equilibrio entre la compresión de archivo (tamaños menores) y la
calidad de imagen:
• Máxima incluye todos los datos de alta resolución de imagen disponibles en el archivo exportado y requiere
mucho espacio de disco. Elija esta opción si el archivo se imprimirá en un dispositivo de salida de alta resolución.

120
USO DE INDESIGN
Trabajar con documentos
Última modificación 18/5/2011
• Baja sólo incluye versiones de resolución de pantalla (72 ppp) de imágenes de mapas de bits colocadas en el
archivo exportado. Selecciónela si el archivo sólo se va a ver en pantalla.
• Los valores Media y Alta incluyen más datos de imágenes que el valor Baja, pero usan niveles variables de
compresión para reducir el tamaño de los archivos.
7 En Método de formato, elija una de las opciones siguientes:
• Progresivo muestra una imagen JPEG con un grado de detalle creciente al descargarse en un explorador Web.
• Línea de base muestra una imagen JPEG cuando se ha descargado completamente.
8 Seleccione o introduzca la resolución de la imagen JPEG exportada.
9 Especifique el espacio de color del archivo exportado. Puede seleccionar la exportación como RGB, CMYK o Gris.
10 Seleccione cualquiera de los elementos siguientes y, a continuación, haga clic en Exportar.
Incrustar perfil de color Si se selecciona esta opción, el perfil de color del documento se incrusta en el archivo JPEG
exportado. El nombre del perfil de color aparece en texto reducido a la derecha de la opción. Para seleccionar el
perfil deseado para el documento, antes de exportar a JPEG, elija Edición > Asignar perfiles.
Si se elige Gris en el menú Espacio de color, la opción Incrustar perfil de color se desactiva.
Usar ajustes de sangrado de documento Si está seleccionada esta opción, el área de sangrado especificada en
Ajustar documento aparece en el JPEG resultante. Esta opción se desactiva si se selecciona la opción Selección.
Suavizar El suavizado atenúa los bordes dentados del texto y las imágenes de mapas de bits.
Simular sobreimpresión Esta opción es parecida a la función Previsualizar sobreimpresión, pero funciona con
cualquiera de los espacios de color seleccionados. Si se selecciona, el archivo JPEG que exporta InDesign simula los
efectos de la sobreimpresión de tintas planas con distintos valores de densidad neutra mediante la conversión de
tintas planas en colores de proceso para la impresión.
Más temas de ayuda
“Archivos JPEG (.jpg)” en la página 397
Exportación de contenido para la Web
Para reutilizar el contenido de InDesign para la Web, hay varias opciones:
Dreamweaver (XHTML) Exporte todo el documento o una parte seleccionada a un documento HTML básico sin
formato. Puede establecer un vínculo a imágenes en un servidor o crear una carpeta independiente para imágenes.
Luego, puede utilizar cualquier editor HTML (por ejemplo, Adobe Dreamweaver®) para dar formato al contenido para
la Web. Consulte “Exportación de contenido a Dreamweaver (CS5)” en la página 121.
Copiar y pegar Copie texto o imágenes desde el documento de InDesign y péguelos en el editor HTML.
Adobe PDF Exporte un documento a Adobe PDF y publíquelo en la Web. El PDF puede contener elementos
interactivos como películas, clips de sonido, botones y transiciones de páginas. Consulte “Documentos PDF
dinámicos” en la página 565.
Flash (SWF) Exporte a un archivo SWF listo para visualizarse de forma inmediata en Flash Player o en la Web. Un
archivo SWF puede incluir botones, hipervínculos y transiciones de página de tipo efecto, disolver y doblez de página.
Consulte “Creación de archivos SWF (Flash) interactivos para la Web” en la página 558.
Flash (FLA) Exporte a un archivo FLA que se pueda editar en Adobe Flash Professional. Consulte “Creación de
archivos FLA para la Web” en la página 561.

121
USO DE INDESIGN
Trabajar con documentos
Última modificación 18/5/2011
Digital Editions (EPUB) Exporte un documento o libro como un libro electrónico reajustable basado en XHTML que
sea compatible con el software de lectura Adobe Digital Editions. Consulte “Exportación de contenido a EPUB (CS 5)”
en la página 127.
XML Para flujos de trabajo de reutilización avanzados, exporte el contenido desde InDesign en formato XML, que
luego pueda importar a un editor HTML como Dreamweaver. Consulte “Trabajo con XML” en la página 605.
Exportación de contenido a Dreamweaver (CS5)
La exportación a XHTML es una forma sencilla de obtener el contenido de InDesign en un formato preparado para la
Web. Al exportar contenidos a XHTML, puede controlar el modo de exportación del texto y las imágenes. InDesign
conserva los nombres de los estilos de párrafo, carácter, objeto, tabla y celda que se aplican al contenido exportado
marcando el contenido XHTML con clases de estilos CSS del mismo nombre. Si utiliza Adobe Dreamweaver o un
editor HTML compatible con CSS, puede aplicar rápidamente el formato y la maquetación al contenido.
¿Qué se exporta? InDesign exporta todos los artículos, gráficos vinculados e incrustados, archivos de películas SWF,
notas al pie de página, variables de texto (como texto), listas numeradas y con viñetas, referencias cruzadas internas e
hipervínculos que saltan al texto o a páginas Web. También se exportan las tablas, pero no se exportan determinados
formatos, tal como contornos de celdas y tablas. Las tablas reciben ID exclusivos para que se pueda hacer referencia a
ellas como conjuntos de datos Spry en Dreamweaver.
¿Qué no se exporta? InDesign no exporta objetos dibujados (tales como rectángulos, óvalos y polígonos), archivos de
películas (salvo SWF), hipervínculos (salvo los enlaces a páginas Web y los enlaces aplicados a textos que saltan a
anclajes de texto en el mismo documento), objetos pegados (incluidas las imágenes pegadas de Illustrator), texto
convertido en contorno, etiquetas XML, libros, marcadores, glyphlets SING, transiciones de página, marcadores de
índice, objetos de la mesa de trabajo que no están seleccionados y no tocan la página o elementos de página maestra (a
no ser que se hayan omitido o seleccionado antes de la exportación).
1 Si no va a exportar todo el documento, seleccione los marcos de texto, el intervalo de texto, las celdas de tablas o los
gráficos que desea exportar.
2 Seleccione Archivo > Exportar para > Dreamweaver.
3 Especifique el nombre y la ubicación del documento HTML y luego haga clic en Guardar.
4 En el cuadro de diálogo Opciones de exportación de XHTML, especifique las opciones deseadas en las áreas
General, Imágenes y Avanzado, y luego haga clic en Exportar.
Se crea un documento con el nombre especificado y una extensión .html (por ejemplo, “boletín.html”) y, en la misma
ubicación, si se especifica, se guarda una subcarpeta de imágenes Web (por ejemplo, “imágenes-web-boletines”).
Opciones de exportación XHTML
En el cuadro de diálogo XHTML (Archivo > Exportar para > Dreamweaver), especifique las opciones siguientes.
Opciones generales
El área General incluye las siguientes opciones.
Exportar Determina si sólo se exportan los elementos seleccionados o todo el documento. Si se selecciona un marco
de texto, se exporta todo el artículo, incluido el texto desbordado.
Si se selecciona Documento, se exportan todos los elementos de página de todos los pliegos, excepto los elementos de
página maestra que no se han ignorado y los elementos de página de las capas invisibles. También se ignoran las
etiquetas XML y los índices y tablas de contenido.

122
USO DE INDESIGN
Trabajar con documentos
Última modificación 18/5/2011
Viñetas Seleccione Asignar a lista sin ordenar para convertir párrafos con viñetas en elementos de lista, a los que se le
da el formato HTML mediante la etiqueta <ul>. Seleccione Convertir a texto para dar formato mediante la etiqueta
<p> con caracteres de viñetas como texto.
Ordenación Use el orden de páginas o la estructura XML para determinar el orden de lectura de los objetos de la
página.
Si se selecciona Según maquetación de página, InDesign determina el orden de lectura de los objetos de la página
mediante la búsqueda de izquierda a derecha y de arriba a abajo. En algunos casos, especialmente en documentos
complejos de varias columnas, puede que los elementos de diseño no aparezcan en el orden de lectura deseado. Utilice
Dreamweaver para reorganizar y dar formato a los contenidos.
Si se selecciona Igual que estructura XML, el panel de estructura XML controla el orden del contenido exportado y el
contenido que se exporta. Si el contenido ya está etiquetado, puede limitarse a arrastrar las etiquetas en el panel de
estructura XML para establecer el orden de exportación de XHTML. Si el contenido no está etiquetado, puede
seleccionar Añadir elementos no etiquetados en el menú del panel Estructura para generar etiquetas que puede
reordenar. Si no desea incluir un elemento en la exportación, puede eliminar la etiqueta del panel de estructura XML.
(Al eliminar una etiqueta no se elimina el contenido del archivo INDD). Consulte “Etiquetar elementos de página” en
la página 555.
Números Determina cómo se convierten los números en el archivo HTML.
• Asignar a lista ordenada Convierta listas numeradas en elementos de lista, a los que se les da el formato HTML
mediante la etiqueta <ol>.
• Asignar a lista ordenada estática Convierte listas numeradas en elementos de lista, pero asigna un atributo <value>
de acuerdo con el número de párrafo actual en InDesign.
• Convertir a texto Convierte listas numeradas en párrafos que comienzan con el número de párrafo actual como
texto.
Opciones de imágenes
En el menú Copiar imágenes, determine cómo se exportan las imágenes a HTML.
Original Exporta la imagen original a la subcarpeta de imágenes Web. Cuando se selecciona esta opción, todas las
demás opciones se atenúan.
Optimizada Le permite cambiar configuraciones para determinar cómo se exporta la imagen.
• Con formato Mantiene el formato de InDesign (por ejemplo, la rotación o la escala) todo lo posible para las
imágenes Web.
• Conversión de imágenes Permite elegir si las imágenes optimizadas del documento deben convertirse a GIF o
JPEG. Elija Automática para que InDesign decida qué formato utilizar en cada caso.
• Opciones GIF (Paleta) Permite controlar el modo en que InDesign administra los colores al optimizar archivos GIF.
El formato GIF utiliza una paleta de color limitada, que no puede incluir más de 256 colores.
Elija Adaptada (sin simulación) para crear una paleta con una muestra representativa de colores en el gráfico sin
simulación (mezcla de pequeñas manchas de colores para simular otros colores). Elija Web para crear una paleta de
colores compatibles con la Web que son un subconjunto de colores del sistema de Windows y Mac OS. Seleccione
Sistema (Win) o Sistema (Mac) para crear una paleta con la paleta de colores integrada del sistema. Esta opción puede
producir resultados imprevistos.
• Opciones JPEG (Calidad de imagen) Determina el equilibrio entre la compresión (para tamaños de archivo más
pequeños) y la calidad de imagen para cada imagen JPEG creada. El nivel bajo crea el archivo más pequeño y la calidad
de imagen menor.

123
USO DE INDESIGN
Trabajar con documentos
Última modificación 18/5/2011
• Opciones JPEG (Método de formato) Determina la rapidez con la que se visualizan los gráficos JPEG cuando se abre
en la Web el archivo que contiene la imagen. Elija Progresivo para que las imágenes JPEG se muestren gradualmente
y con un grado de detalle creciente mientras se descargan. (Los archivos que se creen con esta opción son ligeramente
mayores y requieren más RAM para visualizarlos). Elija Línea de base para que cada archivo JPEG se muestre
únicamente después de que se haya descargado por completo; en su lugar aparece un marcador de posición hasta que
se muestra el archivo.
Vincular a ruta del servidor En lugar de exportar imágenes a una subcarpeta, esta opción le permite introducir una
URL local (por ejemplo “imágenes/”) que aparece delante del archivo de imagen. En el código HTML, el atributo de
vínculo muestra la ruta y la extensión que especifique el usuario. Esta opción es especialmente efectiva cuando el
usuario convierte imágenes en imágenes compatibles con la Web.
Nota: InDesign no comprueba la ruta que se especifica para los scripts de Java™, estilos CSS externos o carpetas de
imágenes, así que utilice Dreamweaver para comprobar dichas rutas.
Opciones avanzadas
Utilice el área Avanzado para definir opciones de CSS y JavaScript.
Opciones CSS CCS (Cascading Style Sheets, Hojas de estilo en cascada) es una colección de normas de formato que
controla el aspecto del contenido de una página Web. Cuando se utiliza CSS para dar formato a una página, el
contenido se separa de la presentación. El contenido de la página (el código HTML) reside en el propio archivo HTML,
mientras que las reglas CSS que definen la presentación del código residen en otro archivo (una hoja de estilos externa)
o en el documento HTML (normalmente en la sección del encabezado). Por ejemplo, puede especificar diferentes
tamaños de fuentes para el texto seleccionado, y puede utilizar CSS para controlar el formato y la posición de los
elementos a nivel de bloque de una página Web.
• CSS incrustado Al exportar a XHTML, puede crear una lista de estilos CSS que aparece en la sección del encabezado
del archivo HTML con declaraciones (atributos).
Si se selecciona Incluir definiciones de estilo, InDesign intenta hacer coincidir los atributos del formato de texto de
InDesign con los equivalentes CSS. Si se deselecciona la opción, el archivo HTML incluye declaraciones vacías. Puede
editar estas declaraciones más tarde en Dreamweaver.
Si se selecciona Conservar cambios locales, se incluyen formatos locales como cursiva o negrita.
• Sin CSS Si selecciona esta opción, se omite la sección CSS del archivo HTML.
• CSS externa Especifique la URL de la hoja de estilo CSS externa, que normalmente es una URL relativa (por
ejemplo “/estilos/estilo.css”). InDesign no comprueba si la CSS existe o es válida, así que es conveniente utilizar
Dreamweaver para confirmar la configuración de la CSS externa.
Opciones JavaScript Seleccione Vincular a JavaScript externo para ejecutar un JavaScript cuando se abra la página
HTML. Especifique la URL del JavaScript, que normalmente es una URL relativa. InDesign no comprueba si el
JavaScript existe o es válido.

124
USO DE INDESIGN
Trabajar con documentos
Última modificación 18/5/2011
Exportación de contenido a HTML (CS5.5)
Exportación a HTML (CS5.5)
La exportación a HTML es una forma sencilla de optimizar su contenido de InDesign para Internet. Al exportar
contenido a HTML, puede controlar el modo de exportación del texto y las imágenes. InDesign conserva los nombres
de los estilos de párrafo, carácter, objeto, tabla y celda que se aplican al contenido exportado marcando el contenido
HTML con clases de estilos CSS del mismo nombre. Si utiliza Adobe Dreamweaver o un editor HTML compatible con
CSS, puede aplicar rápidamente el formato y la maquetación al contenido.
¿Qué se exporta? InDesign exporta todos los artículos, gráficos vinculados e incrustados, archivos de películas SWF,
notas al pie de página, variables de texto (como texto), listas numeradas y con viñetas, referencias cruzadas internas e
hipervínculos que saltan al texto o a páginas Web. También se exportan las tablas, pero no se exportan determinados
formatos, tal como contornos de celdas y tablas. Las tablas reciben ID exclusivos para que se pueda hacer referencia a
ellas como conjuntos de datos Spry en Dreamweaver. Los archivos de audio y vídeo H.264 colocados se adjuntan a las
etiquetas HTML5 de <audio> y <vídeo>.
¿Qué no se exporta? InDesign no exporta objetos dibujados (tales como rectángulos, óvalos y polígonos),
hipervínculos (salvo los vínculos a páginas Web y los vínculos aplicados a textos que saltan a anclajes de texto en el
mismo documento), objetos pegados (incluidas las imágenes pegadas de Illustrator), texto convertido en contorno,
etiquetas XML, libros, marcadores, glyphlets SING, transiciones de página, marcadores de índice, objetos de la mesa
de trabajo que no están seleccionados y no tocan la página o elementos de página maestra (a no ser que se hayan
omitido o seleccionado antes de la exportación).
1 Si no va a exportar todo el documento, seleccione los marcos de texto, el intervalo de texto, las celdas de tablas o los
gráficos que desea exportar.
2 Elija Archivo > Exportar y seleccione HTML en la lista Guardar como tipo.
3 Especifique el nombre y la ubicación del documento HTML y luego haga clic en Guardar.
4 En el cuadro de diálogo Opciones de exportación HTML, especifique las opciones que desee de las áreas General,
Imagen y Avanzado; a continuación, haga clic en OK.
Se crea un documento con el nombre especificado y una extensión .html (por ejemplo, “boletín.html”) y, en la misma
ubicación, si se especifica, se guarda una subcarpeta de imágenes Web (por ejemplo, “imágenes-web-boletines”).
Opciones de exportación HTML
En el cuadro de diálogo HTML, especifique las opciones siguientes.
Opciones generales
El área General incluye las siguientes opciones.
Exportar Determina si sólo se exportan los elementos seleccionados o todo el documento. Si se selecciona un marco
de texto, se exporta todo el artículo, incluido el texto desbordado.
Si se selecciona Documento, se exportan todos los elementos de página de todos los pliegos, excepto los elementos de
página maestra que no se han ignorado y los elementos de página de las capas invisibles. También se ignoran las
etiquetas XML y los índices y tablas de contenido.
Orden Permite especificar el orden de lectura de los objetos de la página.
• Según maquetación de página La ubicación de los elementos en la página determina el orden de lectura.
Si se selecciona Según maquetación de página, InDesign determina el orden de lectura de los objetos de la página
mediante la búsqueda de izquierda a derecha y de arriba a abajo. En algunos casos, especialmente en documentos

125
USO DE INDESIGN
Trabajar con documentos
Última modificación 18/5/2011
complejos de varias columnas, puede que los elementos de diseño no aparezcan en el orden de lectura deseado. Utilice
Dreamweaver para reorganizar y dar formato a los contenidos.
• Igual que la estructura XML Si se selecciona Igual que estructura XML, el panel de estructura XML controla el
orden del contenido exportado y el contenido que se exporta. Si el contenido ya está etiquetado, puede limitarse a
arrastrar las etiquetas en el panel de estructura XML para establecer el orden de exportación de XHTML. Si el
contenido no está etiquetado, puede seleccionar Añadir elementos no etiquetados en el menú del panel Estructura para
generar etiquetas que puede reordenar. Si no desea incluir un elemento en la exportación, puede eliminar la etiqueta
del panel de estructura XML. (Al eliminar una etiqueta no se elimina el contenido del archivo INDD). Consulte
“Etiquetar elementos de página” en la página 555.
• Igual que el panel Artículos El orden de los elementos en el panel Artículos determina el orden de lectura. Solo se
exportarán los artículos seleccionados. Consulte “Selección de artículos para exportación” en la página 157
Margen Especifique un margen simple en ems o píxeles. Especificar márgenes en ems es mejor para la compatibilidad
en diferentes monitores. El mismo valor se aplica a todos los márgenes (superior, inferior, izquierdo y derecho).
Viñetas Seleccione Asignar a lista sin ordenar para convertir párrafos con viñetas en elementos de lista, a los que se le
da el formato HTML mediante la etiqueta <ul>. Seleccione Convertir a texto para dar formato mediante la etiqueta
<p> con caracteres de viñetas como texto. Si ha utilizado viñetas automáticas nativas de InDesign, también se incluirán
las viñetas de segundo nivel (subviñetas).
Números Determina cómo se convierten los números en el archivo HTML. Si ha utilizado la numeración automática
nativa de InDesign, también se incluyen las viñetas de segundo nivel (subviñetas).
• Asignar a lista ordenada Convierta listas numeradas en elementos de lista, a los que se les da el formato HTML
mediante la etiqueta <ol>.
• Asignar a lista ordenada estática Convierte listas numeradas en elementos de lista, pero asigna un atributo <value>
de acuerdo con el número de párrafo actual en InDesign.
• Convertir a texto Convierte listas numeradas en párrafos que comienzan con el número de párrafo actual como
texto.
Ver HTML tras la exportación Inicia el explorador, si lo hay.
Opciones de Imagen
Copiar imágenes Especifica cuántas imágenes se exportarán a HTML.
• Original Exporta la imagen original a la subcarpeta “<nombre_documento>-web-images”. Cuando se selecciona
esta opción, todas las demás opciones se atenúan.
• Optimizada Le permite cambiar configuraciones para determinar cómo se exporta la imagen.
• Vincular a ruta del servidor En lugar de exportar imágenes a una subcarpeta, esta opción le permite introducir una
URL local (por ejemplo “imágenes/”) que aparece delante del archivo de imagen. En el código HTML, el atributo de
vínculo muestra la ruta y la extensión que especifique el usuario. Esta opción es especialmente efectiva cuando el
usuario convierte imágenes en imágenes compatibles con la Web.
Conservar apariencia de la maquetación Marque la casilla de verificación para que se hereden los atributos de objetos
de imagen de la maquetación.
Resolución (ppp) Especifique la resolución de las imágenes en píxeles por pulgada (ppp). Si bien los sistemas
operativos se han estandarizado en 72 ppp o 96 ppp, los dispositivos móviles varían desde 132 ppp (iPad) a 172 ppp
(Sony Reader) hasta más de 300 ppp (iPhone 4). Puede especificar un valor de ppp para cada objeto seleccionado. Las
opciones para estos valores son 72, 96, 150 (valor de media para todos los dispositivos de libros electrónicos actuales)
y 300.

126
USO DE INDESIGN
Trabajar con documentos
Última modificación 18/5/2011
Tamaño de imagen Especifique si el tamaño de imagen debe permanecer fijo o si debe redimensionarse respecto a la
página. La opción de tamaño Relativo a la página establece un valor porcentual relativo a partir del tamaño de la
imagen respecto a la anchura de la página de InDesign. Mediante esta opción, se cambia la escala de las imágenes
proporcionalmente respecto a la anchura del área de lectura.
Espaciado y alineación de imagen Especifique la alineación de la imagen (izquierda, centrada, derecha) y el relleno
superior e inferior.
Los ajustes se aplican a los objetos anclados Active la casilla de verificación para aplicar estos ajustes a todos los
objetos anclados.
Conversión de imágenes Permite elegir si las imágenes optimizadas del documento deben convertirse a GIF, JPEG o
PNG. Elija Automática para que InDesign decida qué formato utilizar en cada caso. Si elige PNG, se desactivará la
configuración de compresión de imágenes. Utilice PNG para imágenes sin pérdida o para imágenes con transparencia.
Opciones GIF (Paleta) Permite controlar el modo en que InDesign administra los colores al optimizar archivos GIF. El
formato GIF utiliza una paleta de color limitada, que no puede incluir más de 256 colores.
Elija Adaptada para crear una paleta con una muestra representativa de colores en el gráfico sin simulación (mezcla de
pequeñas manchas de colores para simular otros colores). Elija Web para crear una paleta de colores compatibles con
la Web que son un subconjunto de colores del sistema de Windows y Mac OS. Elija Sistema (Win) o Sistema (Mac)
para crear una paleta con la paleta de colores integrada del sistema. Esta opción puede producir resultados imprevistos.
Seleccione Entrelazar para cargar las imágenes progresivamente, rellenando las líneas que faltan. Si no se selecciona
esta opción, la imagen aparece borrosa y se ve cada vez más nítida a medida que se acerca a la resolución completa.
Opciones JPEG (Calidad de imagen) Determina el equilibrio entre la compresión (para tamaños de archivo más
pequeños) y la calidad de imagen para cada imagen JPEG creada. El nivel bajo crea el archivo más pequeño y la calidad
de imagen menor.
Opciones JPEG (Método de formato) Determina la rapidez con la que se visualizan los gráficos JPEG cuando se abre
en la Web el archivo que contiene la imagen. Elija Progresivo para que las imágenes JPEG se muestren gradualmente
y con un grado de detalle creciente mientras se descargan. (Los archivos que se creen con esta opción son ligeramente
mayores y requieren más RAM para visualizarlos). Elija Línea de base para que cada archivo JPEG se muestre
únicamente después de que se haya descargado por completo; en su lugar aparece un marcador de posición hasta que
se muestra el archivo.
Ignorar configuración de conversión de objeto Ignora las opciones de exportación de objetos aplicadas a cada imagen.
Consulte “Aplicación de las opciones de exportación de objetos” en la página 463
Opciones avanzadas
Utilice el área Avanzado para definir opciones de CSS y JavaScript.
Opciones CSS CCS (Cascading Style Sheets, Hojas de estilo en cascada) es una colección de normas de formato que
controla el aspecto del contenido de una página Web. Cuando se utiliza CSS para dar formato a una página, el
contenido se separa de la presentación. El contenido de la página (el código HTML) reside en el propio archivo HTML,
mientras que las reglas CSS que definen la presentación del código residen en otro archivo (una hoja de estilos externa)
o en el documento HTML (normalmente en la sección del encabezado). Por ejemplo, puede especificar diferentes
tamaños de fuentes para el texto seleccionado, y puede utilizar CSS para controlar el formato y la posición de los
elementos a nivel de bloque de una página Web.
• CSS incrustado Al exportar a XHTML, puede crear una lista de estilos CSS que aparece en la sección del encabezado
del archivo HTML con declaraciones (atributos).

127
USO DE INDESIGN
Trabajar con documentos
Última modificación 18/5/2011
Si se selecciona Incluir definiciones de estilo, InDesign intenta hacer coincidir los atributos del formato de texto de
InDesign con los equivalentes CSS. Si se deselecciona la opción, el archivo HTML incluye declaraciones vacías. Puede
editar estas declaraciones más tarde en Dreamweaver.
Si se selecciona Conservar cambios locales, se incluyen formatos locales como cursiva o negrita.
• Sin CSS Si selecciona esta opción, se omite la sección CSS del archivo HTML.
• CSS externa Especifique la URL de la hoja de estilo CSS externa, que normalmente es una URL relativa (por
ejemplo “/estilos/estilo.css”). InDesign no comprueba si la CSS existe o es válida, así que es conveniente utilizar
Dreamweaver para confirmar la configuración de la CSS externa.
Opciones JavaScript Seleccione Vincular a JavaScript externo para ejecutar un JavaScript cuando se abra la página
HTML. Especifique la URL del JavaScript, que normalmente es una URL relativa. InDesign no comprueba si el
JavaScript existe o es válido.
Exportación de contenido a EPUB (CS 5)
Puede exportar un documento o libro como un libro electrónico reajustable en formato EPUB que sea compatible con
el software Adobe Digital Editions Reader.
1 Para exportar un documento, ábralo y seleccione Archivo > Exportar para > EPUB.
2 Especifique un nombre de archivo y una ubicación y, a continuación, haga clic en Guardar.
3 En el cuadro de diálogo Opciones de exportación de Digital Editions, especifique las opciones deseadas en las áreas
General, Imágenes y Contenido y luego haga clic en Exportar.
InDesign crea un único archivo .epub con el contenido basado en XHTML. El archivo exportado incluye una imagen
en miniatura JPEG de la primera página en el documento especificado (o el documento de origen de estilo, si se ha
seleccionado un libro). Esta miniatura se utiliza para representar el libro en la vista de biblioteca de Digital Editions
Reader. Para ver el archivo, necesita el software Digital Editions, que puede descargar gratuitamente del sitio Web de
Adobe.
El archivo .epub es básicamente un archivo .zip. Para ver y editar el contenido del archivo .epub, cambie la extensión
de .epub a .zip y, a continuación, extraiga el contenido. Esto resulta especialmente útil para editar el archivo CSS.
Recursos de EPUB
Si desea consultar una lista de recursos y artículos sobre EPUB, vaya a www.adobe.com/go/learn_id_epub_es.
Para obtener más información sobre el formato EPUB, consulte www.idpf.org.
Descargue una copia gratuita del lector Digital Editions en www.adobe.com/es/products/digitaleditions.
Consulte el blog Digital Editions para obtener más información sobre Digital Editions.
Para obtener información sobre la exportación a Kindle, consulte el documento InDesign to Kindle.
Opciones de exportación generales de Digital Editions
La sección General del cuadro de diálogo Opciones de exportación de Digital Editions incluye las siguientes opciones.
Incluir metadatos de documento Los metadatos del documento (o el documento de origen de estilo, si se ha
seleccionado un libro) se incluyen en el archivo exportado.
Añadir entrada de Publisher Especifique la información de editor que aparece en los metadatos del libro electrónico.
Puede que desee especificar una URL para el editor con el fin de que alguien que reciba el libro electrónico pueda visitar
la página Web y comprar el libro electrónico.

128
USO DE INDESIGN
Trabajar con documentos
Última modificación 18/5/2011
Identificador único Todos los documentos EPUB requieren un identificador único. Puede especificar el atributo de
dicho identificador. Si deja este campo vacío, se creará un identificador único de forma automática.
Orden de lectura Si selecciona Según maquetación de página, el orden de lectura de los elementos de la página en el
EPUB se determina por su ubicación en la página. InDesign lee de izquierda a derecha y de arriba a abajo. Si desea un
mayor control sobre el orden de lectura, utilice el panel de etiquetas XML para etiquetar los elementos de las páginas.
Si selecciona Igual que estructura XML, el orden de las etiquetas de la visualización de estructura determina el orden
de lectura. Consulte “Etiquetar elementos de página” en la página 555.
Viñetas Seleccione Asignar a lista sin ordenar para convertir párrafos con viñetas en elementos de lista, a los que se le
da el formato HTML mediante la etiqueta <ul>. Seleccione Convertir a texto para dar formato mediante la etiqueta
<p> con caracteres de viñetas como texto.
Números Determina cómo se convierten los números en el archivo HTML.
• Asignar a lista ordenada Convierta listas numeradas en elementos de lista, a los que se les da el formato HTML
mediante la etiqueta <ol>.
• Asignar a lista ordenada estática Convierte listas numeradas en elementos de lista, pero asigna un atributo <value>
de acuerdo con el número de párrafo actual en InDesign.
• Convertir a texto Convierte listas numeradas en párrafos que comienzan con el número de párrafo actual como
texto.
Ver libro electrónico después de exportar Inicia Adobe Digital Editions Reader, en caso de encontrarse disponible. Si
el sistema no tiene un lector configurado para ver documentos .epub, se muestra un mensaje de alerta.
Opciones de imágenes de Digital Editions
La sección Imágenes del cuadro de diálogo Opciones de exportación de Digital Editions incluye las siguientes
opciones. En el menú Conversión de imágenes, determine cómo se exportan las imágenes a HTML.
Con formato
Mantiene el formato de InDesign (por ejemplo, la rotación o la escala) todo lo posible para las imágenes Web.
Conversión de imágenes Permite elegir si las imágenes optimizadas del documento deben convertirse a GIF o JPEG.
Elija Automática para que InDesign decida qué formato utilizar en cada caso.
Opciones GIF (Paleta) Permite controlar el modo en que InDesign administra los colores al optimizar archivos GIF. El
formato GIF utiliza una paleta de color limitada, que no puede incluir más de 256 colores.
Elija Adaptada para crear una paleta con una muestra representativa de colores en el gráfico sin simulación (mezcla de
pequeñas manchas de colores para simular otros colores). Elija Web para crear una paleta de colores compatibles con
la Web que son un subconjunto de colores del sistema de Windows y Mac OS. Elija Sistema (Win) o Sistema (Mac)
para crear una paleta con la paleta de colores integrada del sistema. Esta opción puede producir resultados imprevistos.
Seleccione Entrelazar para mostrar una imagen que se carga lentamente, rellenando de forma progresiva las líneas que
faltan. Si no selecciona esta opción, la imagen aparecerá borrosa y será cada vez más nítida a medida que se acerca a la
resolución completa.
Opciones JPEG (Calidad de imagen) Determina el equilibrio entre la compresión (para tamaños de archivo más
pequeños) y la calidad de imagen para cada imagen JPEG creada. El nivel bajo crea el archivo más pequeño y la calidad
de imagen menor.
Opciones JPEG (Método de formato) Determina la rapidez con la que se visualizan los gráficos JPEG cuando se abre
en la Web el archivo que contiene la imagen. Elija Progresivo para que las imágenes JPEG se muestren gradualmente
y con un grado de detalle creciente mientras se descargan. (Los archivos que se creen con esta opción son ligeramente
mayores y requieren más RAM para visualizarlos). Elija Línea de base para que cada archivo JPEG se muestre

129
USO DE INDESIGN
Trabajar con documentos
Última modificación 18/5/2011
únicamente después de que se haya descargado por completo; en su lugar aparece un marcador de posición hasta que
se muestra el archivo.
Opciones de contenido de Digital Editions
La sección Contenido del cuadro de diálogo Opciones de exportación de Digital Editions incluye las siguientes
opciones.
Formato para contenido de EPUB Especifique si desea utilizar el formato XHTML o DTBook.
Incluir entradas de TDC de InDesign Seleccione esta opción si desea generar una tabla de contenido en la parte
izquierda del libro electrónico. En el menú Estilo de TDC, especifique el estilo de TDC que desea utilizar en el libro
electrónico. Puede seleccionar Maquetación > Estilos de tabla de contenido para crear un estilo de TDC especial para
el libro electrónico.
Suprimir entradas automáticas para documentos Seleccione esta opción si no desea que aparezcan los nombres de
documentos en la tabla de contenido del libro electrónico. Esta opción resulta especialmente útil al crear un libro
electrónico a partir de un libro.
Usar entradas de primer nivel como saltos de capítulo Seleccione esta opción para dividir el libro electrónico en varios
archivos y que cada uno de ellos comience con la entrada del TDC de primer nivel. Si el archivo de contenido supera
los 260 kb, se inicia un nuevo capítulo al comienzo de un párrafo situado entre entradas de primer nivel para impedir
que llegue al límite de los 300 kb.
Generar CSS CCS (Cascading Style Sheets, Hojas de estilo en cascada) es una colección de normas de formato que
controla el aspecto del contenido de una página Web. Cuando se utiliza CSS para dar formato a una página, el
contenido se separa de la presentación.
• Incluir definiciones de estilo Al exportar a EPUB, puede crear una lista de estilos CSS que se pueden editar.
• Conservar cambios locales Si se selecciona esta opción, se incluyen formatos locales como cursiva o negrita.
• Incluir fuentes incrustables Incluye en el libro electrónico todas las fuentes que se permite incrustar. Las fuentes
incluyen la incrustación de bits que determina si se permite incrustar la fuente.
Sólo nombres de estilo Si se selecciona esta opción, sólo se incluyen nombres de estilo no definido en la hoja de estilo
de EPUB.
Utilizar archivo CSS existente Especifique la URL de la hoja de estilo CSS externa, que normalmente es una URL
relativa (por ejemplo “/estilos/estilo.css”). InDesign no comprueba si la CSS existe o es válida, así que es conveniente
confirmar la configuración de la misma.
Exportación de contenido a EPUB (CS 5.5)
Puede exportar un documento o libro como un libro electrónico reajustable en formato EPUB que sea compatible con
el software Adobe Digital Editions Reader y otros tipos de software de lectura de libros electrónicos.
1 Lleve a cabo una de las siguientes acciones:
• Abra el documento y elija Archivo > Exportar.
• Abra un libro y en el menú del panel Libro, seleccione Exportar libro a EPUB.
2 Especifique un nombre de archivo y una ubicación.
3 Elija EPUB en la lista Tipo del cuadro de diálogo Guardar como y, a continuación, haga clic en Guardar.
4 En el cuadro de diálogo Opciones de exportación EPUB, especifique las opciones deseadas en las áreas General,
Imagen y Contenido.

130
USO DE INDESIGN
Trabajar con documentos
Última modificación 18/5/2011
InDesign crea un único archivo .epub con contenido basado en XHTML. Si se especifica, el archivo exportado puede
contener una imagen de portada. La imagen de portada se crea a partir de un archivo de imagen o de un archivo de
imagen de miniatura JPEG correspondiente a la primera página del documento especificado (o el documento original
de estilo si se selecciona un libro). La miniatura se utiliza para representar el libro en los lectores de ePUB o la vista de
biblioteca de Digital Editions Reader. Para ver el archivo, necesita un lector de ePUB. También puede utilizar el
software Adobe Digital Editions, cuya descarga gratuita está disponible en el sitio web de Adobe.
El archivo .epub es básicamente un archivo .zip. Para ver y editar el contenido de un archivo .epub, cambie la extensión
de .epub a .zip y, a continuación, extraiga el contenido. Esto resulta especialmente útil para editar el archivo CSS.
Nota: con la opción de ordenación Según maquetación de página, los objetos de InDesign tales como formas, líneas,
marcos de texto y objetos que contienen imágenes colocadas se exportan siempre. Los objetos vacíos no se exportan a
menos que en Opciones de exportación de objetos se haya configurado el objeto de InDesign para exportarse como JPEG,
GIF o PNG.
Recursos de EPUB
Consulte los siguientes vínculos para obtener más información acerca del formato EPUB.
• Si desea consultar una lista de recursos y artículos sobre EPUB, vaya a www.adobe.com/go/learn_id_epub_es.
• Para obtener más información sobre el formato EPUB, consulte www.idpf.org.
• Descargue una copia gratuita del lector Digital Editions en www.adobe.com/es/products/digitaleditions.
• Consulte el blog Digital Editions para obtener más información sobre Digital Editions.
• Para obtener información sobre la exportación a Kindle, consulte el documento InDesign to Kindle.
• Aprenda a convertir archivos de InDesign al formato EPUB y empiece a vender libros electrónicos que puedan
leerse en el iPad de Apple. Consulte el documento InDesign to iPad (InDesign para iPad).
Opciones de exportación generales de EPUB
La sección General del cuadro de diálogo Opciones de exportación EPUB incluye las siguientes opciones.
Incluir metadatos de documento Los metadatos del documento (o el documento de origen de estilo, si se ha
seleccionado un libro) se incluyen en el archivo exportado.
Añadir entrada de Publisher Especifique la información de editor que aparece en los metadatos del libro electrónico.
Puede especificar una URL para el editor, de modo que el lector del libro electrónico pueda visitar el sitio web del
editor.
Identificador único Todos los documentos EPUB requieren un identificador único. Puede especificar el atributo de
dicho identificador. Si deja este campo vacío, se creará un identificador único de forma automática.
Portada EPUB Especifica la imagen de portada del libro electrónico. Seleccione una de las siguientes acciones:
• Sin imagen de portada Si se selecciona esta opción, no se añade ninguna imagen de portada al libro electrónico.
• Rasterizar primera página Si se selecciona esta opción, se crea un archivo de imagen a partir de la primera página
del libro electrónico y se usa como portada.
• Usar archivo de imagen existente Si se selecciona esta opción, podrá elegir una imagen guardada en el ordenador
y usarla como portada.
Orden Permite especificar el orden en que se exportan los elementos de página.
• Según maquetación de página La ubicación de los elementos en la página determina el orden de lectura.

131
USO DE INDESIGN
Trabajar con documentos
Última modificación 18/5/2011
Si se selecciona Según maquetación de página, InDesign determina el orden de lectura de los objetos de la página
mediante la búsqueda de izquierda a derecha y de arriba a abajo. En algunos casos, especialmente en documentos
complejos de varias columnas, puede que los elementos de diseño no aparezcan en el orden de lectura deseado. Utilice
Dreamweaver para reorganizar y dar formato a los contenidos.
• Igual que la estructura XML El orden de las etiquetas en la vista de estructura determina el orden de lectura.
Consulte “Etiquetar elementos de página” en la página 555.
• Igual que el panel Artículos El orden de los elementos en el panel Artículos determina el orden de lectura. Solo se
exportarán los artículos seleccionados. Consulte “Selección de artículos para exportación” en la página 157
Margen del libro Especifique un margen simple en ems o píxeles. Especificar márgenes en ems es mejor para la
compatibilidad en diferentes monitores. El mismo valor se aplica a todos los márgenes (superior, inferior, izquierdo y
derecho).
Viñetas Seleccione Asignar a lista sin ordenar para convertir párrafos con viñetas en elementos de lista, a los que se le
da el formato HTML mediante la etiqueta <ul>. Seleccione Convertir a texto para dar formato mediante la etiqueta
<p> con caracteres de viñetas como texto. Si ha utilizado viñetas automáticas nativas de InDesign, también se incluirán
las viñetas de segundo nivel (subviñetas).
Números Determina cómo se convierten los números en el archivo HTML. Si ha utilizado la numeración automática
nativa de InDesign, también se incluirán las viñetas de segundo nivel (subviñetas).
• Asignar a lista ordenada Convierta listas numeradas en elementos de lista, a los que se les da el formato HTML
mediante la etiqueta <ol>.
• Asignar a lista ordenada estática Convierte listas numeradas en elementos de lista, pero asigna un atributo <value>
de acuerdo con el número de párrafo actual en InDesign.
• Convertir a texto Convierte listas numeradas en párrafos que comienzan con el número de párrafo actual como
texto.
Ver EPUB tras la exportación Inicia Adobe Digital Editions Reader, en caso de encontrarse disponible.
Opciones de imágenes de EPUB
La sección Imágenes del cuadro de diálogo Opciones de exportación de Digital Editions incluye las siguientes
opciones. En el menú Conversión de imágenes, determine cómo se exportan las imágenes a HTML.
Conservar apariencia de la maquetación Marque la casilla de verificación para que se hereden los atributos de objetos
de imagen de la maquetación.
Resolución (ppp)
Especifique la resolución de las imágenes en píxeles por pulgada (ppp). Si bien los sistemas operativos
se han estandarizado en 72 ppp o 96 ppp, los dispositivos móviles varían desde 132 ppp (iPad) a 172 ppp (Sony Reader)
hasta más de 300 ppp (iPhone 4). Puede especificar un valor de ppp para cada objeto seleccionado. Las opciones para
estos valores son 72, 96, 150 (valor medio para todos los dispositivos de libros electrónicos actuales) y 300.
Tamaño de imagen Especifique si el tamaño de imagen debe permanecer fijo o si debe redimensionarse respecto a la
página. La opción de tamaño Relativo a la página establece un valor porcentual relativo a partir del tamaño de la
imagen respecto a la anchura de la página de InDesign. Mediante esta opción, se cambia la escala de las imágenes
proporcionalmente respecto a la anchura del área de lectura.
Espaciado y alineación de imagen Especifique la alineación de la imagen (izquierda, centrada, derecha) y el relleno
superior e inferior.
Insertar salto de página Active la casilla de verificación para insertar saltos de página con las imágenes. Se pueden
insertar saltos de página Antes de la imagen, Después de la imagen o Antes y después de la imagen.

132
USO DE INDESIGN
Trabajar con documentos
Última modificación 18/5/2011
Los ajustes se aplican a los objetos anclados Active la casilla de verificación para aplicar estos ajustes a todos los
objetos anclados.
Conversión de imágenes Permite elegir si las imágenes optimizadas del documento deben convertirse a GIF, JPEG o
PNG. Elija Automática para que InDesign decida qué formato utilizar en cada caso. Si elige PNG, se desactivará la
configuración de compresión de imágenes. Utilice PNG para imágenes sin pérdida o para imágenes con transparencia.
Opciones GIF (Paleta) Permite controlar el modo en que InDesign administra los colores al optimizar archivos GIF. El
formato GIF utiliza una paleta de color limitada, que no puede incluir más de 256 colores.
Elija Adaptada para crear una paleta con una muestra representativa de colores en el gráfico sin simulación (mezcla de
pequeñas manchas de colores para simular otros colores). Elija Web para crear una paleta de colores compatibles con
la Web que son un subconjunto de colores del sistema de Windows y Mac OS. Elija Sistema (Win) o Sistema (Mac)
para crear una paleta con la paleta de colores integrada del sistema. Esta opción puede producir resultados imprevistos.
Seleccione Entrelazar para cargar las imágenes progresivamente, rellenando las líneas que faltan. Si no se selecciona
esta opción, la imagen aparece borrosa y se ve cada vez más nítida a medida que se acerca a la resolución completa.
Opciones JPEG (Calidad de imagen) Determina el equilibrio entre la compresión (para tamaños de archivo más
pequeños) y la calidad de imagen para cada imagen JPEG creada. El nivel bajo crea el archivo más pequeño y la calidad
de imagen menor.
Opciones JPEG (Método de formato) Determina la rapidez con la que se visualizan los gráficos JPEG cuando se abre
en la Web el archivo que contiene la imagen. Elija Progresivo para que las imágenes JPEG se muestren gradualmente
y con un grado de detalle creciente mientras se descargan. (Los archivos que se creen con esta opción son ligeramente
mayores y requieren más RAM para visualizarlos). Elija Línea de base para que cada archivo JPEG se muestre
únicamente después de que se haya descargado; en su lugar aparecerá un marcador de posición hasta que se muestre
el archivo.
Ignorar configuración de conversión de objeto Ignora las opciones de exportación de objetos aplicadas a cada imagen.
Consulte “Aplicación de las opciones de exportación de objetos” en la página 463
Opciones de contenido de EPUB
La sección Contenido del cuadro de diálogo Opciones de exportación EPUB incluye las siguientes opciones.
Formato para contenido EPUB Especifique si desea utilizar el formato XHTML o DTBook. DTBook es un formato
especializado diseñado para lectores con problemas de visión.
Usar estilo de TDC de InDesign Elija esta opción si quiere generar una tabla de contenido basada en el estilo de TDC
seleccionado. En el menú Estilo de TDC, especifique el estilo de TDC que desea usar para crear la tabla de contenido
del libro electrónico. Puede seleccionar Maquetación > Estilos de tabla de contenido para crear un estilo de TDC
especial para el libro electrónico.
Dividir documento por estilo de párrafo Divida el libro electrónico en el estilo de párrafo especificado. Esta acción
produce un mayor número de archivos HTML en el paquete EPUB, pero puede ser útil para separar archivos largos,
además de mejorar el rendimiento en los lectores de EPUB.
Colocar nota al pie de página después del párrafo Active la casilla de verificación para colocar notas al pie de página
después del párrafo. Si se desactiva esta opción, las notas al pie de página se convierten en notas al final.
Eliminar saltos de línea forzados Active la casilla de verificación para eliminar todos los retornos de carro automáticos
en el libro electrónico exportado.

133
USO DE INDESIGN
Trabajar con documentos
Última modificación 18/5/2011
Generar CSS CSS (Cascading Style Sheets, Hojas de estilo en cascada) es una colección de normas de formato que
controla el aspecto del contenido de una página Web. Cuando se utiliza CSS para dar formato a una página, el
contenido se separa de la presentación.
• Incluir definiciones de estilo Al exportar a EPUB, puede crear una lista de estilos CSS que se pueden editar.
• Conservar cambios locales Si se selecciona esta opción, se incluyen formatos locales como cursiva o negrita.
• Incluir fuentes incrustables Incluye en el libro electrónico todas las fuentes incrustables. Las fuentes incluyen bits
de incrustación que determinan si la fuente es incrustable.
Sólo nombres de estilo Si se selecciona esta opción, sólo se incluyen nombres de estilos no definidos en la hoja de estilo
de EPUB.
Utilizar archivo CSS existente Especifique la URL de la hoja de estilo CSS externa, que normalmente es una URL
relativa (por ejemplo “/estilos/estilo.css”). InDesign no comprueba si la CSS existe o es válida, así que es conveniente
confirmar la configuración de la misma.
Exportación de contenido a Buzzword
Buzzword es un editor de texto basado en Web que permite a los usuarios crear y almacenar archivos de texto en un
servidor Web. Cuando exporta un artículo a Buzzword, puede crear un archivo de texto en el servidor de Buzzword.
1 Seleccione el texto o coloque el punto de inserción en un marco de texto que sea parte del artículo que desee
exportar.
2 Lleve a cabo una de las siguientes acciones:
• En InDesign, seleccione Archivo > Exportar para > Buzzword.
• En InCopy, seleccione Archivo > Exportar a Buzzword.
3 Si no ha iniciado sesión en CS Live, haga clic en Sign In (Iniciar sesión), especifique su dirección de correo
electrónico y contraseña y haga clic en Sign In (Iniciar sesión).
4 En el cuadro de diálogo Export Story For Buzzword (Exportar artículo para Buzzword), especifique el nombre del
documento de Buzzword que desea crear y, a continuación, haga clic en OK.
El documento de Buzzword se abre en Acrobat.com. A continuación, puede mover el documento a un espacio de
trabajo diferente y compartirlo con otras personas.
Más temas de ayuda
“Importación de documentos de Buzzword” en la página 149
Utilización de la biblioteca de muestras de colores de la Web
InDesign incluye una biblioteca de muestras de colores denominada Web, que consta de los colores que suelen usar la
mayoría de los exploradores Web para mostrar texto y gráficos en las páginas Web. Los 216 colores de la biblioteca, a
menudo denominados colores compatibles con Web, son uniformes en diferentes plataformas, porque son un
subconjunto de los colores que los exploradores utilizan tanto en Windows como en Mac OS. Los colores compatibles
con Web de InDesign son los mismos que los de la paleta de colores compatibles con Web de Adobe Photoshop y la
paleta de colores compatibles con el explorador de Adobe Illustrator.

134
USO DE INDESIGN
Trabajar con documentos
Última modificación 18/5/2011
Cada color de la biblioteca se denomina mediante sus valores RGB. El código hexadecimal de cada color, que utiliza
HTML para definir el color, se almacena en la muestra de colores.
1 Elija Nueva muestra de color en el menú del panel Muestras.
2 En Modo de color, elija Web.
3 Seleccione el color compatible con Web y haga clic en Aceptar.

135
Última modificación 18/5/2011
Capítulo 5: Texto
Creación de texto y marcos de texto
Creación de marcos de texto
En InDesign, el texto se encuentra dentro de contenedores denominados marcos de texto. (Un marco de texto se parece
a un cuadro de texto de QuarkXPress y a un bloque de texto de Adobe PageMaker). Para ver un tutorial de vídeo sobre
la creación de un marco de texto, visite www.adobe.com/go/lrvid4274_id_es.
Como los marcos de gráficos, se pueden mover, cambiar de tamaño y modificar. La herramienta con la que seleccione
el marco de texto determinará el tipo de cambios que puede realizar en él:
• Utilice la herramienta Texto para introducir o editar el texto de un marco.
• Utilice la herramienta Selección para tareas de maquetación generales como colocar o cambiar de tamaño un
marco.
• Utilice la herramienta Selección directa para modificar la forma de un marco.
Los marcos de texto también se pueden conectar a otros marcos de texto, lo que permite que el texto del primero
continúe en el segundo. Se dice que los marcos conectados de esta manera están enlazados, mientras que el texto que
se encuentra en uno o más marcos enlazados se denomina artículo. Al colocar (importar) un archivo de procesamiento
de texto, éste se adapta al documento como un solo artículo, independientemente del número de marcos que ocupe.
Los marcos de texto pueden tener varias columnas. Pueden basarse en columnas de página, sin depender de ellas. Es
decir, un marco de texto con dos columnas se puede situar en una página de cuatro columnas. Los marcos de texto
también pueden colocarse en páginas maestras y seguir recibiendo texto en páginas de documento.
Si usa el mismo tipo de marco de texto varias veces, puede crear un estilo de objeto que incluya la aplicación de
formato al marco de texto, como colores de trazo y de relleno, opciones de marco de texto, ceñido de texto y efectos de
transparencia.
Al colocar o pegar texto, no es necesario crear un marco de texto; InDesign añade automáticamente los marcos en
función de la configuración de columnas de la página.
❖ Realice una de las acciones siguientes:
• Seleccione la herramienta Texto y, a continuación, arrastre el puntero para definir el ancho y el alto del nuevo
marco de texto. Para crear un marco cuadrado, mantenga pulsada la tecla Mayús mientras arrastra. Cuando suelte
el botón del ratón, aparecerá un punto de inserción de texto en el marco.
Creación de un nuevo marco de texto arrastrando
• Con la herramienta Selección, haga clic en la casilla de entrada o de salida de otro marco de texto y, a continuación,
haga clic o arrastre para crear otro marco.

136
USO DE INDESIGN
Texto
Última modificación 18/5/2011
• Use el comando Colocar para colocar un archivo de texto.
• Con la herramienta Texto , haga clic en un marco vacío. Si la opción La herramienta Texto convierte marcos en
marcos de texto está seleccionada en las preferencias de texto, el marco vacío se convierte en un marco de texto.
Más temas de ayuda
“Enlace de texto” en la página 150
“Colocación (importación) de texto” en la página 144
“Estilos de objeto” en la página 226
Movimiento y cambio de tamaño de los marcos de texto
Utilice la herramienta Selección para mover o cambiar el tamaño de los marcos de texto.
Si desea mover o cambiar de tamaño un marco de texto sin cambiar de la herramienta Texto a una herramienta
de selección, mantenga pulsada la tecla Ctrl (Windows) o Comando (Mac OS) y luego arrastre el marco.
Más temas de ayuda
“Creación de marcos de texto” en la página 135
Movimiento de un marco de texto
• Arrastre el marco con la herramienta Selección.
• Con la herramienta Texto, mantenga pulsada la tecla Ctrl (Windows) o Comando (Mac OS) y arrastre el marco.
Cuando se suelta la tecla, la herramienta Texto permanece seleccionada.
Cambio de tamaño de un marco de texto
❖ Realice una de las acciones siguientes:
• Con la herramienta Texto , mantenga pulsada la tecla Ctrl (Windows) o Comando (Mac OS) y arrastre un
manipulador de marco. Si pulsa el botón del ratón un segundo antes de empezar a arrastrar, el texto se
recompondrá mientras cambia el tamaño del marco.
Nota: si hace clic en el marco de texto en lugar de arrastrarlo, perderá la selección de texto o la ubicación del punto de
inserción.
• Para cambiar el tamaño con la herramienta Selección , arrastre uno de los manipuladores de marco del borde del
marco. Mantenga pulsada la tecla Ctrl (Windows) o Comando (Mac OS) para escalar el texto en el marco.
(Consulte “Escalado de texto” en la página 274).
• Para encajar de forma rápida el marco en su contenido, use la herramienta Selección para seleccionar el marco de
texto y haga doble clic en un manipulador. Por ejemplo, si hace doble clic en el manipulador inferior central, la parte
inferior del marco se ajusta a la parte inferior del texto, y si hace doble clic en el manipulador derecho central, el
alto se conserva pero el ancho se reduce para llenar el marco.
También puede hacer doble clic en un manipulador de un marco de texto desbordado para ampliar el alto o el ancho
con el fin de encajar todo el texto en el marco. Si el marco de texto incluye más texto desbordado del que cabe en la
página, no podrá cambiar su tamaño.

137
USO DE INDESIGN
Texto
Última modificación 18/5/2011
Haga doble clic en el manipulador para cambiar de tamaño el marco de texto.
• Para encajar el marco de texto en el contenido, seleccione el marco con la herramienta Selección y elija Objeto >
Encaje > Encajar marco en contenido. La parte inferior del marco de texto encaja en el contenido del texto. Si el
marco de texto incluye más texto desbordado del que cabe en la página, no podrá cambiar su tamaño.
• Para cambiar el tamaño con la herramienta Escala , arrastre el puntero para cambiar el tamaño del marco.
(Consulte “Escalado de texto” en la página 274).
Uso de marcos de texto en páginas maestras
Al iniciar un nuevo documento, puede seleccionar la opción Marco de texto maestro para colocar un marco de texto
vacío en la página maestra predeterminada del documento. Este marco tiene los atributos de columna y de margen
especificados en el cuadro de diálogo Nuevo documento.
Para utilizar marcos de texto en páginas maestras, siga las pautas que se indican a continuación:
• Defina marcos de texto maestros si desea que todas las páginas del documento contengan un marco de texto del
tamaño de la página donde se pueda ajustar o introducir el texto. Si el documento requiere una mayor variación,
como páginas con diferentes números de marcos o marcos con distintas longitudes, deje la opción Marco de texto
maestro sin seleccionar y utilice la herramienta Texto para crear marcos de texto en las páginas maestras.
• Con o sin Marco de texto maestro, puede añadir marcos a una página maestra para que actúen como marcadores
de posición. Puede enlazar estos marcos de texto falso vacíos para establecer un ajuste.
• Para ajustar texto en marcos de texto maestros, utilice los mismos procedimientos que se usan con los marcos
creados en las páginas del documento.
• Si es necesario introducir texto en un marco de texto maestro de una página del documento, mantenga pulsadas la
teclas Ctrl+Mayús (Windows) o Comando+Mayús (Mac OS) y haga clic en el marco de texto de la página del
documento. Luego, haga clic en el marco con la herramienta Texto y escriba.
• Use Reflujo de texto inteligente para añadir o quitar páginas de forma automática al mismo tiempo que escribe y
edita el texto. Por defecto, cuando escribe texto al final de un marco de texto enlazado basado en una página
maestra, se añade una página nueva para permitir que siga escribiendo en el nuevo marco de texto. Es posible editar
la configuración de Reflujo de texto inteligente.
• Si cambia los márgenes de la página, los marcos de texto sólo se ajustarán a éstos si se ha elegido la opción Permitir
ajuste de maquetación.
• La selección de la opción Marco de texto maestro no afecta a la adición de nuevas páginas en el ajuste automático
de texto.

138
USO DE INDESIGN
Texto
Última modificación 18/5/2011
Más temas de ayuda
“Cambio o desvinculación de elementos maestros” en la página 76
“Uso de Reflujo de texto inteligente” en la página 154
“Páginas maestras” en la página 70
Cambio de las propiedades de un marco de texto
Use Opciones de marco de texto para cambiar la configuración, como el número de columnas del marco, la alineación
vertical del texto en el marco o el espaciado de margen, que es la distancia entre el texto y el marco.
Antes (izquierda) y después (derecha) de definir el margen y crear dos columnas en un marco de texto
Si necesita utilizar las mismas propiedades para diversos marcos de texto, cree un estilo de objeto que pueda aplicar
a los marcos de texto.
1 Con la herramienta Selección , seleccione un marco, o con la herramienta Texto , haga clic dentro del marco
de texto o seleccione texto.
2 Elija Objeto > Opciones de marco de texto, o mantenga pulsada la tecla Alt (Windows) u Opción (Mac OS) y, a
continuación, haga doble clic en el marco de texto con una herramienta de selección.
3 Cambie las opciones de marco de texto y haga clic en OK.
Estas opciones de marco de texto están disponibles al definir un estilo de objeto para cuadros de texto. Consulte
“Estilos de objeto” en la página 226.
Más temas de ayuda
“Cambio de los ajustes del documento, los márgenes y las columnas” en la página 46
“Uso de marcos de texto en páginas maestras” en la página 137
“Cuadrículas” en la página 53
Adición de columnas a un marco de texto
Puede crear columnas en un marco de texto mediante el cuadro de diálogo Opciones de marco de texto.
No puede crear columnas de ancho desigual en un marco de texto. Para crear columnas de ancho o alto desigual,
añada marcos de texto enlazados, uno junto al otro, en una página de documento o una maestra.
1 Con la herramienta Selección, seleccione un marco, o con la herramienta Texto, haga clic dentro del marco de texto
o seleccione texto.
2 Elija Objeto > Opciones de marco de texto.

139
USO DE INDESIGN
Texto
Última modificación 18/5/2011
3 Especifique el número de columnas, el ancho de cada columna y el espaciado entre cada columna (medianil) del
marco de texto.
4 (Opcional) Seleccione Ancho de columna fijo si desea mantener el ancho de columna cuando modifique el tamaño
del marco. Cuando esta opción está seleccionada, al modificar el tamaño del marco puede cambiar el número de
columnas, pero no su anchura.
Ancho de columna fijo
A. Marco de texto original de 2 columnas B. Cambio de tamaño con Ancho de columna fijo deseleccionada (aún 2 columnas) C. Cambio de
tamaño con Ancho de columna fijo seleccionada (4 columnas)
5 (Opcional) Seleccione Equilibrar columnas para que el texto sea uniforme incluso en la parte inferior de un marco
de texto de varias columnas.
Antes y después de equilibrar las columnas
Cambio del espaciado de margen del marco de texto (márgenes)
1 Con la herramienta Selección, seleccione un marco, o con la herramienta Texto, haga clic dentro del marco de texto
o seleccione texto.
2 Elija Objeto > Opciones de marco de texto.
3 En la sección Espaciado de margen de la ficha General, escriba las distancias de desplazamiento deseadas para
Superior, Izquierdo, Inferior y Derecho. (Haga clic en el icono Unificar todas las configuraciones para usar el
mismo espaciado en todos los lados).
Si el marco seleccionado no es rectangular, las opciones Superior, Izquierdo, Inferior y Derecho aparecen atenuadas y,
en su lugar, se muestra la opción Margen.
A
B
C

140
USO DE INDESIGN
Texto
Última modificación 18/5/2011
Opciones de desplazamiento de primera línea de base
Para cambiar las opciones de la primera línea de base de un marco de texto seleccionado, elija Objeto > Objetos de
marco de texto y haga clic en la ficha Opciones de línea de base. Las siguientes opciones aparecen en el menú
Desplazamiento en la sección Primera línea de base:
Ascendente La altura del carácter “d” de la fuente queda por debajo del margen superior del marco de texto.
Alto mayúsculas La parte superior de las letras mayúsculas toca el margen superior del marco de texto.
Interlineado Utilice el valor de interlineado del texto como la distancia entre la línea de base de la primera línea del
texto y el margen superior del marco.
Altura X La altura del carácter “x” de la fuente queda por debajo del margen superior del marco de texto.
Fijo Especifique la distancia entre la línea de base de la primera línea de texto y el margen superior del marco.
Mín. Seleccione un valor mínimo para el desplazamiento de la línea de base. Por ejemplo, si selecciona Interlineado y
especifica un valor mínimo de 1p, InDesign utiliza el valor de interlineado sólo cuando es superior a 1 pica.
Si desea ajustar la parte superior del marco de texto a una cuadrícula, elija Interlineado o Fijo para poder controlar
la ubicación de la primera línea de base de texto de los marcos.
Definición de cuadrículas base de un marco de texto
En algunos casos, es posible que desee utilizar una cuadrícula base para un marco en vez de para un documento entero.
Use el cuadro de diálogo Opciones de marco de texto para aplicar una cuadrícula base a un marco de texto. Cuando
configure una cuadrícula base para un marco de texto, tenga en cuenta lo siguiente:
• La cuadrícula base del documento no aparece detrás ni delante de los marcos de texto que utilizan sus propias
cuadrículas base.
• Si la opción Cuadrículas detrás está seleccionada en las preferencias de cuadrículas, las cuadrículas base de marco
tienen prioridad sobre las cuadrículas base de documento. Si la opción Cuadrícula detrás no está seleccionada, las
cuadrículas base de documento tienen prioridad sobre las cuadrículas base de marco.
1 Elija Ver > Cuadrículas y guías > Mostrar cuadrícula base para mostrar todas las cuadrículas base, incluidas las de
un marco de texto.
2 Seleccione el marco de texto o sitúe el punto de inserción dentro del marco y elija Objeto > Opciones de marco de
texto.
Si desea que la cuadrícula base se aplique a todos los marcos de un enlace (aunque uno o varios marcos enlazados no
tengan texto), sitúe el punto de inserción en el texto, elija Edición > Seleccionar todo y, a continuación, aplique la
configuración de cuadrícula base en el cuadro de diálogo Opciones de marco de texto.
3 Haga clic en la ficha Opciones de línea de base.
4 En Cuadrícula base, seleccione Utilizar cuadrícula base personalizada y realice uno de estos pasos:
Inicio Introduzca un valor para desplazar la cuadrícula de la parte superior de la página, el margen superior de la
página, la parte superior del marco o el margen superior del marco, según lo que elija en el menú Respecto a.
Respecto a Especifique si desea que la cuadrícula base empiece en relación con la parte superior de la página, el
margen superior de la página, la parte superior del marco de texto o la parte superior del margen del marco de texto.
Incremento cada Escriba un valor para el espaciado entre líneas de cuadrícula. En la mayoría de los casos, introduzca
un valor equivalente al valor de interlineado del texto independiente para que las líneas del texto se alineen
perfectamente con la cuadrícula.
Color Seleccione un color para las líneas de cuadrícula, o bien elija (Color de capa) con el fin de usar el mismo color
para la capa en la que aparecerá el marco de texto.

141
USO DE INDESIGN
Texto
Última modificación 18/5/2011
Si no ve la cuadrícula base de un marco de texto, elija Ver > Cuadrículas y guías > Mostrar cuadrícula base para
comprobar que las cuadrículas base no estén ocultas. Si la cuadrícula base sigue sin aparecer, compruebe el umbral
para ver cuadrículas base en la sección Cuadrículas del cuadro de diálogo Preferencias. Para ver la cuadrícula, es posible
que necesite aumentar el marco o reducir el nivel de umbral.
Determinación de recuentos de palabras y caracteres
1 Sitúe el punto de inserción en un marco de texto para ver los recuentos de todo el enlace de marcos (el artículo) o
seleccione el texto para ver sólo los recuentos del texto seleccionado.
2 Elija Ventana > Información para ver el panel Información.
El panel Información muestra el número de caracteres, palabras, líneas y párrafos de un marco de texto. También
aparece la posición del punto de inserción en el marco de texto.
Más temas de ayuda
“Información general del panel Información” en la página 51
Trabajar con idiomas adicionales
Puede asignar idiomas a textos diferentes. Asignar el idioma apropiado al texto es especialmente útil para la revisión
de ortografía y la separación de sílabas. (Consulte “Asignación de un idioma al texto” en la página 272).
Si tiene que trabajar con texto asiático, hay disponibles versiones especiales de InDesign para japonés, chino
simplificado, chino tradicional y coreano. Estas versiones le permiten crear cuadrículas de marco y maquetación para
componer caracteres de varios bytes, e incluyen diversas funciones para dar formato a texto de varios bytes, además
de fuentes adicionales.
De forma similar, una versión especial de InDesign está disponible para dar formato a los idiomas de Oriente Medio,
como hebreo, árabe, farsi y urdu, que usan el formato de texto de derecha a izquierda. Esta versión se llama InDesign ME.
Para obtener más información sobre la compra de InDesign ME o una versión para idioma asiático de InDesign, visite
el sitio Web de Adobe.
Adición de texto a marcos
Adición de texto a un documento
Para añadir texto a un documento, puede introducirlo, pegarlo o colocarlo desde una aplicación de procesamiento de
texto. Si la aplicación de procesamiento de texto admite la función de arrastrar y colocar, también puede arrastrar el
texto hasta los marcos de InDesign. En el caso de grandes cantidades de texto, el comando Colocar es el mejor método
para añadir texto a un documento. InDesign admite varios formatos de procesamiento de texto, hojas de cálculo y
archivos de texto.
Al colocar o pegar texto, no es necesario crear primero un marco de texto; InDesign creará uno automáticamente.
Si coloca texto, puede seleccionar Mostrar opciones de importación para determinar si el texto importado mantiene
los estilos y el formato. Antes de pegar texto, puede seleccionar Toda la información o Sólo texto en las preferencias
de administración del portapapeles para determinar si el texto pegado incluye información adicional, como muestras
y estilos.

142
USO DE INDESIGN
Texto
Última modificación 18/5/2011
Si el texto importado está resaltado en color rosa, verde u otro color, quizás tenga activadas una o varias opciones de
preferencias de composición. Abra la sección Composición del cuadro de diálogo Preferencias y compruebe las
opciones activadas en Resaltado. Por ejemplo, si el texto pegado presenta fuentes no disponibles, se resaltará en rosa.
Más temas de ayuda
“Colocación (importación) de texto” en la página 144
“Trabajar con fuentes no disponibles” en la página 262
Introducción de texto en un documento
1 Para colocar el punto de inserción dentro del marco de texto, realice uno de los pasos siguientes:
• Con la herramienta Texto , arrastre el puntero para crear un marco de texto o haga clic en un marco de texto
existente.
• Con una herramienta de selección, haga doble clic en un marco de texto existente. La herramienta Texto se
selecciona automáticamente.
2 Empiece a escribir.
Si creó un marco de texto en una página maestra, mantenga pulsadas las teclas Ctrl+Mayús (Windows) o
Comando+Mayús (Mac OS) y haga clic en el marco de la página del documento. Con ello se crea una copia del marco
de página maestra en la página del documento. Luego use la herramienta Texto para añadir texto al marco
seleccionado.
Introducción de texto en caracteres asiáticos usando entrada integrada
1 Elija Edición > Preferencias > Tipo avanzado (Windows) o InDesign > Preferencias > Tipo avanzado (Mac OS).
2 Seleccione Usar entrada integrada para texto no latino y, a continuación, haga clic en OK.
Puede utilizar un método de entrada del sistema, si está disponible, para añadir caracteres de 2 y 4 bytes. Este método
es muy útil para escribir caracteres asiáticos.
Inserción de texto falso
InDesign permite añadir texto falso, fácilmente reemplazable por texto real. Al añadir texto falso podrá tener una
perspectiva más completa del diseño del documento.
1 Use la herramienta Selección para seleccionar uno o varios marcos de texto, o la herramienta Texto para hacer clic
en un marco de texto.
2 Elija Texto > Llenar con texto falso.
Si añade texto falso a un marco enlazado con otros marcos, dicho texto se añade al principio del primer marco (si todos
los marcos están vacíos) o al final del texto existente (si ya hay texto en los marcos enlazados) hasta el final del último
marco enlazado.
Para quitar o sustituir texto falso, haga doble clic en un marco del enlace, elija Edición > Seleccionar todo y, a
continuación, elimine el texto.
Para cambiar el texto que se utiliza como texto falso, cree un archivo de texto con el texto que desea utilizar, nómbrelo
TextoFalso.txt y guárdelo en la carpeta de la aplicación.

143
USO DE INDESIGN
Texto
Última modificación 18/5/2011
Pegar texto
Si al pegar texto en InDesign el punto de inserción no está dentro de un marco de texto, se crea un marco de texto sin
formato. Si el punto de inserción está dentro de un marco de texto, el texto se pegará dentro de ese marco. Si al pegar
tiene texto seleccionado, el texto pegado sobrescribirá al seleccionado.
Más temas de ayuda
“Arrastrar y colocar texto” en la página 143
Pegar texto desde otra aplicación
1 Para conservar el formato y la información, como estilos y marcadores de índice, abra la sección Administración
del portapapeles del cuadro de diálogo Preferencias y, en Pegar, seleccione Toda la información. Para eliminar estos
elementos, así como cualquier otro formato al pegar, seleccione Sólo texto.
2 Corte o copie texto en otra aplicación o en un documento de InDesign.
3 Si lo desea, seleccione texto o haga clic en un marco de texto. De lo contrario, el texto se pegará en su propio marco
nuevo.
4 Realice una de las acciones siguientes:
• Elija Edición > Pegar. Si el texto pegado no incluye todo el formato, quizás deba cambiar la configuración en el
cuadro de diálogo Opciones de importación para los documentos RTF.
• Elija Edición > Pegar sin formato. (La opción Pegar sin formato aparece atenuada si pega texto desde otra
aplicación cuando la opción Sólo texto está seleccionada en las preferencias de administración del portapapeles).
También puede arrastrar texto desde otra aplicación y colocarlo en un documento InDesign, o bien insertar un
archivo de texto o de procesamiento de texto en un documento InDesign directamente desde el Explorador de
Windows o Finder de Mac OS. El texto se añadirá a un marco nuevo. La acción de pulsar Mayús y arrastrar elimina el
formato. La opción seleccionada en la sección Administración del portapapeles del cuadro de diálogo Preferencias
determina si se conserva información como marcadores de índice o muestras.
Ajuste automático del espaciado al pegar texto
Al pegar texto, es posible añadir o eliminar espacios automáticamente, según el contexto. Por ejemplo, si corta una
palabra y a continuación la pega entre dos palabras, aparece un espacio antes y después de ella. Si pega la palabra al
final de una frase y antes del punto final, no se añadirá un espacio.
1 Elija Edición > Preferencias > Texto (Windows) o InDesign > Preferencias > Texto (Mac OS).
2 Seleccione Ajustar espaciado automáticamente al cortar y pegar palabras y, a continuación, haga clic en OK.
Arrastrar y colocar texto
Puede usar el ratón para arrastrar y colocar texto en el Editor de artículos o en la vista Maquetación. Incluso puede
arrastrar texto desde el editor de artículos a la ventana de maquetación (o viceversa) o a algunos cuadros de diálogos,
como Buscar/Cambiar. Si arrastra el texto desde un artículo bloqueado o registrado, el texto no se mueve sino que se
copia. También puede copiar texto o crear un nuevo marco al arrastrar y colocar texto.
Jeff Witchel ofrece un tutorial de vídeo sobre arrastrar y soltar en Using InDesign Drag and Drop Text.
1 Para poder arrastrar y colocar, elija Edición > Preferencias > Texto (Windows) o InDesign > Preferencias > Texto
(Mac OS), seleccione Activar en vista de maquetación o Activar en el Editor de artículos (InDesign) o Activar en
vista de galera/artículo (InCopy) y, a continuación, haga clic en OK.
2 Seleccione el texto que desea mover o copiar.

144
USO DE INDESIGN
Texto
Última modificación 18/5/2011
3 Mantenga el cursor sobre el texto seleccionado hasta que se convierta en el icono de arrastrar y colocar y arrastre
el texto.
Al hacerlo, el texto seleccionado permanece en el mismo sitio pero una barra vertical indica dónde aparecerá el texto
cuando suelte el botón del ratón. La barra vertical aparece en cualquier cuadro de texto sobre el que arrastre el ratón.
4 Realice una de las acciones siguientes:
• Para colocar el texto en una nueva ubicación, sitúe la barra vertical en el lugar en el que desea que aparezca el texto
y suelte el botón del ratón.
• Para colocar el texto en un nuevo marco, mantenga pulsada la tecla Ctrl (Windows) o Comando (Mac OS) después
de iniciar la acción de arrastrar y, a continuación, suelte el botón del ratón antes de soltar la tecla.
• Para colocar el texto sin formato, mantenga pulsada la tecla Mayús después de iniciar la acción de arrastrar y, a
continuación, suelte el botón del ratón antes de soltar la tecla.
• Para copiar al texto, mantenga pulsada la tecla Alt (Windows) u Opción (Mac OS) después de iniciar la acción de
arrastrar y, a continuación, suelte el botón del ratón antes de soltar la tecla.
También puede utilizar una combinación de estas teclas modificadoras. Por ejemplo, para copiar texto sin formato
en un nuevo marco, mantenga pulsadas las teclas Alt+Mayús+Ctrl (Windows) u Opción+Mayús+Comando
(Mac OS) después de iniciar la acción de arrastrar.
Si el texto que desea colocar no tiene el espaciado apropiado, seleccione la opción Ajustar espaciado automáticamente
en la sección Texto del cuadro de diálogo Preferencias.
Más temas de ayuda
“Pegar texto” en la página 143
Colocación (importación) de texto
Al colocar un archivo de texto o de hoja de cálculo, puede especificar opciones para determinar el formato del texto
importado.
Para consultar un tutorial de vídeo sobre cómo importar contenido a InDesign, visite www.adobe.com/go/vid0067_es.
Para ver un tutorial de vídeo sobre la colocación y el ajuste del texto, consulte www.adobe.com/go/lrvid4278_id_es.
1 (Opcional) Para crear vínculos a los archivos colocados, haga clic en Administración de archivos en el cuadro de
diálogo Preferencias y seleccione Crear vínculos al colocar texto y archivos de hoja de cálculo.
Al seleccionar esta opción se crea un vínculo al archivo colocado. Puede usar el panel Vínculos para actualizar, volver
a vincular o eliminar vínculos a archivos de texto. No obstante, si aplica formato a texto vinculado en InDesign, puede
que dicho formato no se conserve al actualizar el vínculo. Si esta opción no está seleccionada, los archivos de texto y
de hoja de cálculo se incrustan (no se vinculan).
2 Realice una de las acciones siguientes:
• Para crear un nuevo marco para el texto colocado, asegúrese de que no haya ningún punto de inserción ni texto o
marcos seleccionados.
• Para añadir texto a un marco, use la herramienta Texto para seleccionar texto o colocar el punto de inserción.
• Para reemplazar el contenido de un marco existente, use una herramienta de selección para seleccionar el marco.
Si el marco está enlazado, aparece un cursor de texto cargado.
Si mediante este método reemplaza por error un archivo de texto o un gráfico, elija Edición > Deshacer, y haga clic o
arrastre el puntero para crear un marco de texto.
3 Elija Archivo > Colocar.

145
USO DE INDESIGN
Texto
Última modificación 18/5/2011
4 Seleccione Reemplazar elemento seleccionado si desea que el archivo importado sustituya el contenido de un marco
seleccionado, sustituya el texto seleccionado o se añada al marco de texto en el punto de inserción. Deseleccione
esta opción para ajustar el archivo importado en un marco nuevo.
5 Seleccione Mostrar opciones de importación y, a continuación, haga doble clic en el archivo que desea importar.
6 Defina las opciones de importación y, a continuación, haga clic en OK.
Si aún no designó ningún marco como receptor de texto, el puntero se transformará en un icono de texto cargado, listo
para ajustar texto donde se haga clic o se arrastre.
Si recibe un mensaje de alerta que le indica que no se ha encontrado el filtro solicitado, es posible que esté intentando
colocar un archivo de otra aplicación de procesamiento de texto o de una versión anterior de Microsoft® Word como
Word 6. Abra el archivo en la aplicación original y guárdelo como RTF para conservar la mayor parte de los atributos
de formato.
Si el documento de Microsoft Excel importado muestra puntos rojos en las celdas, ajuste los atributos de texto o de
tamaño de celda para que el contenido desbordado sea visible. También puede colocar el archivo como texto tabulado
sin formato y después convertir el texto tabulado en una tabla.
Más temas de ayuda
“Ajuste manual o automático del texto” en la página 153
“Vinculación o incrustación de archivos de texto importados” en la página 150
“Conversión de estilos de Word a estilos de InDesign” en la página 214
“Trabajar con fuentes no disponibles” en la página 262
“Apertura de archivos de QuarkXPress en InDesign” en la página 114
Vídeo sobre cómo importar contenido
Acerca de los filtros de importación
InDesign importa la mayoría de los atributos de formato de carácter y párrafo de los archivos de texto, pero ignora la
mayor parte de la información de maquetación de página, como los valores de margen y columna (que puede definir
en InDesign). Tenga en cuenta lo siguiente:
• Normalmente, InDesign importa toda la información de formato especificada en la aplicación de procesamiento
de texto, excepto la información de funciones de procesamiento de texto no disponibles en InDesign.
• InDesign puede añadir los estilos importados a su lista de estilos para el documento. Aparece el icono de un
disco junto a los estilos importados. (Consulte “Conversión de estilos de Word a estilos de InDesign” en la
página 214).
• Las opciones de importación aparecen al seleccionar Mostrar opciones de importación en el cuadro de diálogo
Colocar, o al importar un archivo de Excel. Si esta opción no está seleccionada, InDesign utiliza las últimas opciones
utilizadas para un documento similar. Las opciones definidas se seguirán aplicando hasta que se modifiquen.
• Si InDesign no encuentra un filtro que reconozca los archivos por su tipo o extensión, aparecerá un mensaje de
alerta. Para obtener resultados óptimos en Windows, utilice la extensión estándar (como .doc, .docx, .txt, .rtf, .xls
o .xlsx) para el tipo de archivo que vaya a importar. Puede abrir el archivo en su aplicación original y guardarlo con
un formato distinto, como RTF o sólo texto.
Si desea obtener más información sobre la importación de filtros, consulte el archivo PDF Léame sobre filtros en
www.adobe.com/go/lr_indesignfilters_cs5_es.

146
USO DE INDESIGN
Texto
Última modificación 18/5/2011
Opciones de importación de Microsoft Word y RTF
Si selecciona Mostrar opciones de importación al colocar un archivo de Microsoft Word o un archivo RTF, podrá
elegir entre las opciones siguientes:
Texto de Tabla de contenido Importa la tabla de contenido como parte del texto del artículo. Estas entradas se
importan como sólo texto.
Texto de Índice Importa el índice como parte del texto del artículo. Estas entradas se importan como sólo texto.
Notas al pie de página Importa las notas al pie de página de Word. Las notas al pie de página y las referencias se
conservan, pero se vuelven a numerar según la configuración de notas al pie de página del documento. Si las notas al
pie de página de Word no se importan correctamente, intente guardar el documento de Word con formato RTF e
importar el archivo RTF.
Notas al final Importa las notas al final como parte del texto al final del artículo.
Usar comillas tipográficas Garantiza que el texto importado incluya comillas tipográficas (“ ”) y apóstrofos (’)
tipográficos en lugar de comillas (" ") y apóstrofos (') rectos.
Quitar estilos y formato de texto y tablas Elimina el formato, como el tipo de fuente y el color y estilo del texto del
texto importado, incluido el texto de tablas. Si esta opción está seleccionada, los estilos de párrafo y los gráficos
integrados no se importan.
Conservar cambios locales Si elige eliminar estilos y formato de texto y tablas, puede seleccionar esta opción para
mantener el formato de carácter, por ejemplo, negrita y cursiva, aplicado a una parte de un párrafo. Deseleccione esta
opción para eliminar todo el formato.
Convertir tablas a Si elige eliminar estilos y formato de texto y tablas, puede convertir las tablas a tablas básicas y sin
formato o a texto sin formato y delimitado por tabulaciones.
Si desea importar texto sin formato y tablas formateadas, importe el texto sin formato y, a continuación, copie las tablas
de Word y péguelas en InDesign.
Conservar estilos y formato de texto y tablas Conserva el formato del documento de Word en el documento de
InDesign o de InCopy. Puede usar las otras opciones que aparecen en la sección Formato para determinar la forma en
la que desea conservar los estilos y el formato.
Saltos de página manuales Determina la manera en que se formatean los saltos de página del archivo de Word en
InDesign o en InCopy. Seleccione Conservar saltos de página para utilizar los mismos saltos de página que en Word,
o seleccione Convertir a saltos de columna o Sin saltos.
Importar gráficos integrados Conserva los gráficos integrados del documento de Word en InDesign.
Importar estilos no usados Importa todos los estilos del documento de Word, incluso si los estilos no se aplican al
texto.
Convertir viñetas y números en texto Importa viñetas y números como caracteres reales, y conserva la apariencia del
párrafo. Sin embargo, en las listas numeradas, los números no se actualizan automáticamente al cambiar los elementos
de la lista.
Control de cambios Al seleccionar esta opción, las marcas del control de cambios del documento de Word aparecen
en el documento de InDesign. En InDesign, puede ver el control de cambios en el editor de artículos.
Importar estilos automáticamente Importa estilos del documento de Word en el documento de InDesign o de
InCopy. Si aparece un triángulo de advertencia amarillo junto a la opción Conflictos de nombre de estilo, uno o más
estilos de párrafo o carácter del documento de Word tienen el mismo nombre que un estilo de InDesign.
Para determinar la forma en que desea resolver estos conflictos, seleccione una opción de los menús Conflictos de
estilos de párrafo y Conflictos de estilos de carácter. Si elige la opción Utilizar definición de estilo de InDesign, el texto

147
USO DE INDESIGN
Texto
Última modificación 18/5/2011
del estilo importado se formatea en función del estilo de InDesign. Si elige la opción Redefinir estilo de InDesign, el
texto del estilo importado se formatea en función del estilo de Word y cambia el texto de InDesign existente por el
estilo de Word. Si elige Cambiar nombre automáticamente, los estilos de Word importados cambian de nombre. Por
ejemplo, si InDesign y Word tienen un estilo de subtítulos, el nombre del estilo de Word importado cambia a
Estilo_de_subtítulos_wrd_1 al seleccionar esta opción.
Nota: InDesign convierte los estilos de párrafo y carácter, pero no los estilos de listas numeradas y con viñetas.
Personalizar importación de estilo Use el cuadro de diálogo Asignación de estilo para seleccionar el estilo de InDesign
que desea utilizar para cada estilo de Word en el documento importado.
Guardar ajuste Almacena las opciones de importación de Word actuales para volver a usarlas posteriormente.
Especifique las opciones de importación, haga clic en Guardar ajuste, escriba el nombre del valor y, a continuación,
haga clic en OK. La próxima vez que importe un estilo de Word, puede seleccionar el ajuste preestablecido creado en
el menú Valor. Haga clic en Definir como valor predeterminado si desea que el ajuste preestablecido seleccionado se
utilice para futuras importaciones de documentos de Word.
Opciones de importación de archivos de texto
Si selecciona Mostrar opciones de importación al colocar un archivo de texto, podrá elegir entre las opciones
siguientes:
Conjunto de caracteres Especifica el conjunto de caracteres del lenguaje informático (como ANSI, Unicode UTF8 o
Windows CE) que se utilizó para crear el archivo de texto. La opción predeterminada es el conjunto de caracteres que
corresponde a la plataforma y al idioma por defecto de InDesign o de InCopy.
Plataforma Especifica si el archivo se creó con Windows o Mac OS.
Definir diccionario como Especifica el diccionario que debe utilizar el texto importado.
Retornos de carro adicionales Especifica cómo se importan los saltos de línea adicionales. Elija Quitar al final de cada
línea o Quitar entre párrafos.
Reemplazar Sustituye el número de espacios especificado por una tabulación.
Usar comillas tipográficas Garantiza que el texto importado incluya comillas tipográficas (“ ”) y apóstrofos (’)
tipográficos en lugar de comillas (" ") y apóstrofos (') rectos.
Opciones de importación de Microsoft Excel
Puede elegir una de estas opciones al importar un archivo de Excel:
Hoja Especifica la hoja de cálculo que se debe importar.
Vista Especifica si se debe importar cualquier vista personalizada almacenada o ignorar las vistas.
Rango de celda Especifica el intervalo de celdas, con dos puntos (:) para designar el intervalo (por ejemplo, A1:G15).
Si hay intervalos sin nombre en la hoja de cálculo, los nombres aparecen en el menú Rango de celda.
Importar celdas ocultas no guardadas en vista Incluye todas las celdas formateadas como ocultas en la hoja de cálculo
de Excel.
Tabla Indica el aspecto de la información de la hoja de cálculo en el documento.
• Tabla formateada InDesign intenta conservar el mismo formato utilizado en Excel, si bien puede que no sea
posible conservar el formato del texto de cada celda. Si la hoja de cálculo está vinculada en lugar de incrustada, al
actualizar el vínculo se ignora el formato aplicado a la tabla en InDesign.

148
USO DE INDESIGN
Texto
Última modificación 18/5/2011
• Tabla no formateada La tabla se importa sin ninguno de los atributos de formato de la hoja de cálculo. Cuando esta
opción está seleccionada, puede aplicar un estilo de tabla a la tabla importada. Si formatea el texto con estilos de párrafo
y carácter, se conserva el formato aunque se actualice el vínculo a la hoja de cálculo.
• Texto tabulado no formateado La tabla se importa como texto delimitado por tabulaciones, que puede convertir
en una tabla en InDesign o InCopy.
• Formateado sólo una vez InDesign conserva el mismo formato usado en Excel durante la importación inicial. Si la
hoja de cálculo está vinculada en lugar de incrustada, los cambios de formato aplicados en la hoja de cálculo no se
tienen en cuenta en la tabla vinculada al actualizar el vínculo. Esta opción no está disponible en InCopy.
Estilo de tabla Aplica el estilo de tabla especificado al documento importado. Esta opción sólo está disponible si
selecciona Tabla no formateada.
Alineación de celdas Especifica la alineación de celdas para el documento importado.
Incluir gráficos integrados Conserva los gráficos integrados del documento de Excel en InDesign.
Número de posiciones decimales que se incluirán Especifica el número de lugares decimales de las cifras de la hoja de
cálculo.
Usar comillas tipográficas Garantiza que el texto importado incluya comillas tipográficas (“ ”) y apóstrofos (’)
tipográficos en lugar de comillas (" ") y apóstrofos (') rectos.
Opciones de importación de texto etiquetado
Se puede importar (o exportar) un archivo de texto que pueda aprovechar las ventajas del formato de InDesign con el
formato de texto etiquetado. Los archivos de texto etiquetado son archivos de texto con información que describe el
formato que se desea aplicar con InDesign. El texto etiquetado especificado correctamente es capaz de describir casi
todos los elementos que pueden aparecer en un artículo de InDesign, incluidos todos los atributos de párrafo y
carácter, así como los caracteres especiales.
Para obtener información sobre la especificación de etiquetas, consulte el archivo PDF sobre texto etiquetado
disponible en www.adobe.com/go/learn_id_taggedtext_cs5_es.
Al importar un archivo de texto etiquetado y seleccionar la opción Mostrar opciones de importación del cuadro de
diálogo Colocar, las siguientes opciones estarán disponibles:
Usar comillas tipográficas Garantiza que el texto importado incluya comillas tipográficas (“ ”) y apóstrofos (’)
tipográficos en lugar de comillas (" ") y apóstrofos (') rectos.
Eliminar formato de texto Elimina el formato, como el tipo de fuente y el color y estilo de texto en el texto importado.
Resolver conflictos de estilo de texto usando Especifica el estilo de carácter o de párrafo que debe aplicarse cuando
existe un conflicto entre el estilo del archivo de texto etiquetado y el estilo del documento de InDesign. Seleccione
Definición de documento para utilizar la definición existente para ese estilo en el documento de InDesign. Seleccione
Definición de archivo etiquetado para usar el estilo como se ha definido en el texto etiquetado.
Mostrar lista de etiquetas problemáticas antes de colocar Muestra una lista de etiquetas no reconocidas. Cuando
aparece una lista, puede optar por cancelar o continuar con la importación. Si decide continuar, es posible que el
archivo no tenga el aspecto esperado.
Opciones de importación para guardar archivos RTF o Word
1 Al colocar un archivo de Word o RTF, compruebe que está seleccionada la opción Mostrar opciones de
importación y elija Abrir.
2 En el cuadro de diálogo Opciones de importación, especifique la configuración deseada.
3 Haga clic en Guardar valor, escriba un nombre para el valor y haga clic en OK.

149
USO DE INDESIGN
Texto
Última modificación 18/5/2011
4 (Opcional) Haga clic en Definir como valor predeterminado para utilizar el valor cada vez que importe un archivo
de ese tipo.
Luego, puede seleccionar valores personalizados en el menú Valor del cuadro de diálogo Opciones de importación
cada vez que abra un archivo de Word o RTF.
Importación de documentos de Buzzword
Buzzword es un editor de texto basado en Web que permite a los usuarios crear y almacenar archivos de texto en un
servidor Web. En InDesign CS5, puede importar y exportar texto desde documentos de Buzzword.
Cuando importa un documento de Buzzword, en el servidor se crea un vínculo con URL al documento. Si el
documento de Buzzword se actualiza en otra aplicación que no es InDesign, puede usar el panel Vínculos para
actualizar la versión importada en InDesign. No obstante, así se eliminan los cambios que haya realizado al texto de
Buzzword en InDesign.
Nota: la aplicación Buzzword de Acrobat.com sólo está disponible en inglés, francés y alemán.
1 Elija Archivo > Colocar desde Buzzword.
2 Si no ha iniciado sesión en CS Live, haga clic en Sign In (Iniciar sesión), especifique su dirección de correo
electrónico y contraseña y haga clic en Sign In (Iniciar sesión).
Cuando inicie sesión, el cuadro de diálogo Place Buzzword Documents (Colocar documentos de Buzzword)
mostrará una lista de los documentos de Buzzword que puede importar.
3 Seleccione los documentos que desee importar o pegue la URL del documento de Buzzword en el campo Paste URL
(Pegar URL).
4 Seleccione una de las opciones siguientes y, a continuación, haga clic en OK.
Mostrar opciones de importación Si selecciona esta opción, el cuadro de diálogo Opciones de importación de
Buzzword aparece antes de colocar el archivo.
Reemplazar elemento seleccionado Seleccione esta opción para reemplazar el objeto seleccionado en el
documento.
Vincular a documento Seleccione esta opción para crear un vínculo entre el documento de Buzzword y el texto
colocado. Si establece un vínculo y actualiza el documento de Buzzword, el panel Vínculos indica que el archivo se
ha modificado. Si actualiza el vínculo, el texto de InDesign se actualiza. Sin embargo, se perderán los cambios de
formato realizados al texto en InDesign.
5 Si ha seleccionado Mostrar opciones de importación, especifique los ajustes del cuadro de diálogo Opciones de
importación de Buzzword.
Este cuadro de diálogo incluye la mayoría de opciones disponibles en el cuadro de diálogo Opciones de importación
RTF. Consulte “Opciones de importación de Microsoft Word y RTF” en la página 146. Actualmente, Buzzword no
tiene funciones de estilo.
6 Con el cursor de texto cargado, haga clic o arrastre para crear un marco de texto.
Más temas de ayuda
“Exportación de contenido a Buzzword” en la página 133

150
USO DE INDESIGN
Texto
Última modificación 18/5/2011
Vinculación o incrustación de archivos de texto importados
De forma predeterminada, el texto que coloca en InDesign no está vinculado al archivo de texto original. No obstante,
si selecciona la opción Crear vínculos al colocar texto y archivos de hoja de cálculo en las preferencias de
Administración de archivos antes de colocar un archivo, el nombre del archivo de texto aparecerá en el panel Vínculos.
Puede utilizar el panel Vínculos para actualizar y administrar el archivo. Al actualizar un archivo de texto vinculado,
se pierden todos los cambios de edición y formato aplicados en InDesign. Debido a este riesgo, los archivos de texto
vinculado no se actualizan automáticamente cuando se edita el archivo original. Sin embargo, puede usar sin
problemas el panel Vínculos para actualizar contenido o desvincular (incrustar) el archivo.
1 Realice una de las acciones siguientes:
• Para aplicar este cambio a un documento, abra el documento.
• Para aplicar este cambio a todos los documentos nuevos, cierre todos los documentos.
2 Seleccione Edición > Preferencias > Administración de archivos (Windows) o InDesign > Preferencias >
Administración de archivos (Mac OS).
3 Para crear vínculos en archivos colocados, seleccione Crear vínculos al colocar texto y archivos de hoja de cálculo.
Si esta opción está activada, use el panel Vínculos para actualizar, volver a vincular o eliminar vínculos. Si está
desactivada, los archivos de texto estarán incrustados (no vinculados).
Para desvincular (incrustar) un archivo de texto vinculado, selecciónelo en el panel Vínculos y, a continuación, en el
menú del panel elija Desvincular.
Más temas de ayuda
“Administración de los vínculos de gráficos” en la página 413
“Conversión de estilos de Word a estilos de InDesign” en la página 214
Enlace de texto
Enlace de marcos de texto
El texto de un marco puede ser independiente de los demás marcos o pasar de un marco a otro que esté conectado con
el primero. Para pasar de un marco a otro conectados (denominados también cuadros de texto), debe conectar los
marcos antes. Los marcos conectados pueden encontrarse en la misma página o el mismo pliego, o bien en otra página
del documento. El proceso de conectar texto de un marco a otro se denomina enlace de texto. También se denomina
vinculación de marcos de texto o vinculación de cuadros de texto.
Cada marco de texto contiene una casilla de entrada y una casilla de salida, utilizadas en la conexión con otros marcos.
Una casilla de entrada o de salida vacía indica el principio o el final de un artículo respectivamente. Una flecha en una
casilla indica que el marco está vinculado a otro marco. Un signo más (+) rojo en una casilla de salida indica que debe
colocarse más texto en el artículo, pero no hay más marcos de texto para ello. El texto restante no visible se denomina
texto desbordado.

151
USO DE INDESIGN
Texto
Última modificación 18/5/2011
Marcos enlazados
A. Casilla de entrada al principio del artículo B. Casilla de salida que indica un enlace con el marco siguiente C. Enlace de texto D. Casilla de
entrada que indica un enlace del marco anterior E. Casilla de salida que indica texto desbordado
Elija Ver > Extras > Mostrar enlaces de texto para ver representaciones visuales de marcos enlazados. Es posible enlazar
marcos aunque no contengan texto.
Más temas de ayuda
“Adición de texto a un documento” en la página 141
“Movimiento y cambio de tamaño de los marcos de texto” en la página 136
Adición de un nuevo marco al enlace
1 Con la herramienta Selección , seleccione un marco de texto y haga clic en la casilla de entrada o salida para
cargar un icono de texto.
Si hace clic en la casilla de entrada, podrá añadir un marco delante del marco seleccionado; si hace clic en la casilla de
salida, podrá añadir un marco detrás del marco seleccionado.
2 Coloque el icono de texto cargado donde desea que aparezca un nuevo marco de texto y, a continuación, haga
clic o arrastre el ratón para crear un nuevo marco de texto.
Cuando el icono de texto cargado esté activo, podrá llevar a cabo varias acciones, como pasar o crear páginas y acercar
o alejar la imagen. Si al enlazar dos marcos cambia de opinión, haga clic en una herramienta del cuadro de
herramientas para cancelar. No se perderá texto.
Adición de un marco existente al enlace
1 Con la herramienta Selección, seleccione un marco y haga clic en la casilla de entrada o salida para cargar un icono
de texto.
2 Sitúe el icono de texto cargado sobre el marco que desee conectar. El icono de texto cargado se convierte en el icono
de enlace.
Adición de un marco existente a un enlace
3 Haga clic dentro del segundo marco para enlazarlo con el primero.
Puede añadir líneas de salto automáticas del tipo “continúa en” o “continúa desde” para poder seguir los artículos
enlazados cuando pasan de un marco a otro. (Consulte “Adición de números de página automáticos para saltos de
artículo” en la página 97).
A
B
E
D
C

152
USO DE INDESIGN
Texto
Última modificación 18/5/2011
Adición de un marco en una secuencia de marcos enlazados
1 Con la herramienta Selección, haga clic en la casilla de salida del artículo donde desee añadir un marco. Cuando
suelte el botón del ratón, aparecerá un icono de texto cargado.
2 Arrastre para crear un nuevo marco o seleccione otro marco de texto. InDesign enlaza el marco en la serie de
marcos vinculados que contienen el artículo.
Adición de un marco en un enlace (arriba) y resultado (abajo)
Desenlace de marcos de texto
Si desenlaza un marco de texto, elimina la conexión entre éste y los marcos posteriores del enlace. El texto que haya
aparecido anteriormente en los marcos pasará a ser texto desbordado (el texto no se elimina). Los marcos posteriores
estarán vacíos.
❖ Realice uno de los pasos siguientes con la herramienta Selección:
• Haga doble clic en una casilla de entrada o salida para eliminar la conexión entre marcos.
• Haga clic en una casilla de entrada o de salida que indique un enlace con otro marco. Por ejemplo, en un enlace de
dos marcos, haga clic en la casilla de salida del primer marco o en la casilla de entrada del segundo marco. Sitúe el
icono de texto cargado sobre el marco anterior o posterior para mostrar el icono de desenlace . Haga clic en el
marco que desee eliminar desde los enlaces.
Eliminación de un marco del enlace
Para separar un artículo en dos, corte el texto que colocará en el segundo artículo, elimine la conexión entre los marcos
y pegue el texto en el primer marco del segundo artículo.
Cortar o eliminar marcos de texto enlazados
Siempre que corta o elimina marcos de texto, el texto no se elimina sino que permanece en el enlace.
For the select few thousand individuals across the
di erent from the multitude of other instruments
available to the discerning musician and collector.
To this day, each and every guitar, mandolin,
banjo, and dulcimer produced at Anton is a orded
the exact same care and attention to detail as those
that he created one-by-one in the rst few years.
Open the case for the rst time and take in the
sights and smells of your hand-made instrument.
See the way the light re ects o the handrubbed
satin nish. Breath in the perfume of the nest
exotic tone-woods. en, nally, take it in your
hands and begin to play. e experience will leave
you swept away, and your life and your music will
never be the same again. For the select few thou

153
USO DE INDESIGN
Texto
Última modificación 18/5/2011
Cortar un marco de un enlace
Puede cortar un marco del enlace y pegarlo en otro lugar. El marco se eliminará con una copia del texto, pero éste no
se elimina del artículo original. Si corta y pega una serie de marcos de texto enlazados al mismo tiempo, los marcos
pegados conservarán la conexiones entre sí, pero perderán la conexión con los demás marcos del artículo original.
1 Con la herramienta Selección, seleccione uno o varios marcos (para seleccionar varios objetos, pulse Mayús y haga
clic).
2 Elija Edición > Cortar. El marco desaparece y el texto que contenía se ajusta al cuadro siguiente del artículo. Si corta
el último marco del artículo, el texto se almacena como texto desbordado en el cuadro anterior.
3 Si desea utilizar el marco desconectado en otra parte del documento, vaya a la página en la que desee que aparezca
el texto y elija Edición > Pegar.
Eliminación de un marco de un enlace
Al eliminar un marco de texto que forma parte de un enlace, no se elimina el texto: se desborda o se ajusta en el cuadro
siguiente. Si el marco de texto no está conectado a ningún otro marco, se eliminan el marco y el texto.
1 Para seleccionar el marco de texto, realice uno de estos pasos:
• Con una herramienta de selección, haga clic en el marco.
• Con la herramienta Texto, mantenga pulsada la tecla Ctrl (Windows) o Comando (Mac OS) y haga clic en el marco.
2 Pulse Retroceso o Eliminar.
Ajuste manual o automático del texto
El puntero se convierte en un icono de texto cargado después de colocar el texto o hacer clic en una casilla de
entrada o salida. El icono de texto cargado le permite ajustar texto en las páginas. Si mantiene pulsada una tecla
modificadora, puede determinar el ajuste del texto. El icono de texto cargado cambia de aspecto dependiendo del lugar
en el que se coloca.
Al situar el icono de texto cargado sobre un marco de texto, el icono aparece entre paréntesis . Al situar el icono de
texto cargado junto al punto de ajuste de una guía o cuadrícula, el puntero negro pasa a ser blanco .
Puede ajustar texto usando cuatro métodos:
Para ver un tutorial de vídeo sobre la colocación y el ajuste del texto, consulte www.adobe.com/go/lrvid4278_id_es.
Método Descripción
Ajuste manual de texto
Añade un marco de texto cada vez. Vuelva a cargar el icono de texto
para seguir ajustando texto.
Ajuste semiautomático de texto , pulse Alt (Windows) u Opción
(Mac OS) al hacer clic.
Funciona como el ajuste de texto manual, a excepción de que el
puntero se transforma en un icono de texto cargado cada vez que se
llega al final de un marco, hasta que se ajusta todo el texto en el
documento.
Ajuste automático de texto , pulse Mayús + clic.
Añade páginas y marcos hasta que se ajusta todo el texto en el
documento.
Ajuste automático de página fija , pulse Mayús+Alt (Windows) o
Mayús+Opción (Mac OS) al hacer clic.
Lleva todo el texto al documento añadiendo marcos según sea
necesario pero sin añadir páginas. El texto restante se desborda.

154
USO DE INDESIGN
Texto
Última modificación 18/5/2011
Ajuste manual de texto
1 Use el comando Colocar para seleccionar un archivo o haga clic en la casilla de salida de un marco de texto
seleccionado.
2 Realice una de las acciones siguientes:
• Sitúe el icono de texto cargado en cualquier parte dentro de un marco o un trazado existente y, a continuación, haga
clic. El texto se ajusta en el marco y en cualquier otro marco vinculado a éste. Observe que el texto siempre empieza
a rellenar el marco por la columna superior izquierda, incluso si hace clic en otra columna.
• Sitúe el icono de texto cargado en una columna para crear un marco de texto con la misma anchura. La parte
superior del marco aparecerá donde haga clic.
• Arrastre el icono de texto cargado para crear un marco de texto con la anchura y la altura del área que defina.
3 Si hay más texto para colocar, haga clic en la casilla de salida y repita los pasos 1 y 2 hasta que se haya colocado todo
el texto.
Nota: si coloca texto en un marco enlazado con otros marcos, el texto se ajusta automáticamente en los marcos enlazados,
independientemente del método de ajuste de texto que elija.
Ajuste semiautomático de texto
❖ Con un icono de texto cargado, pulse Alt (Windows) u Opción (Mac OS) y haga clic en una página o un marco.
El texto se ajustará de columna a columna, como en el ajuste manual, pero el icono de texto cargado se volverá a cargar
automáticamente después de colocar cada columna.
Ajuste automático de texto
❖ Mientras se muestra el icono de texto cargado, mantenga pulsada la tecla Mayús y realice uno de los pasos
siguientes:
• Haga clic con el icono de texto cargado en una columna para crear un marco con la anchura y la altura de esa
columna. InDesign crea nuevos marcos de texto y nuevas páginas del documento hasta que se añade todo el texto
al documento.
• Haga clic dentro de un marco de texto basado en un marco de texto maestro. El texto se ajusta automáticamente en
el marco de la página del documento y genera nuevas páginas conforme sea necesario con los atributos del marco
maestro. (Consulte “Acerca de las páginas maestras, el orden de apilamiento y las capas” en la página 70).
Ajuste automático de texto sin añadir páginas
❖ Con un icono de texto cargado, mantenga pulsadas las teclas Mayús+Alt (Windows) o Mayús+Opción (Mac OS).
Uso de Reflujo de texto inteligente
La función Reflujo de texto inteligente permite añadir o quitar páginas al mismo tiempo que escribe o edita el texto.
Esta función resulta útil al utilizar InDesign como editor de texto y cuando desea que se añada una nueva página
siempre que escriba más texto del que cabe en la página actual. También resulta de utilidad para evitar que haya texto
desbordado o páginas vacías cuando se altera el ajuste del texto por editarlo, por mostrar u ocultar texto condicional
o por realizar cualquier otro cambio en el texto.
Por defecto, la opción Reflujo de texto inteligente está limitada a los marcos de texto maestros, es decir, a los marcos
de texto que hay en una página maestra. Si el documento incluye páginas opuestas, los marcos de texto maestros deben
aparecer en las páginas maestras izquierda y derecha y, además, deben estar enlazados para que funcione Reflujo de
texto inteligente.

155
USO DE INDESIGN
Texto
Última modificación 18/5/2011
Pese a todo, es posible cambiar la configuración de modo que se añadan o quiten páginas al trabajar con marcos de
texto que no estén basados en páginas maestras. La condición para que funcione Reflujo de texto inteligente consiste
en que el marco de texto esté enlazado a otro marco de texto de otra página (uno como mínimo).
La configuración de Reflujo de texto inteligente se incluye en las preferencias de texto. Esta configuración se aplica al
documento activo. Si desea cambiar la configuración por defecto para los documentos nuevos, cierre todos los
documentos y especifique la configuración adecuada.
1 Elija Edición > Preferencias > Texto (Windows) o InDesign > Preferencias > Texto (Mac OS).
2 Seleccione Reflujo de texto inteligente.
3 Seleccione cualquiera de las opciones siguientes y, a continuación, haga clic en OK.
Añadir páginas a Use esta opción para determinar dónde se crea la nueva página. Por ejemplo, supongamos que tiene
un documento de tres páginas con marcos de texto en las dos primeras páginas y un gráfico de página completa en la
tercera. Puede especificar si, al llegar al final de la segunda página, la nueva página para el texto se añade delante o
detrás del gráfico de página completa de la tercera página. Seleccione Final del artículo para añadir la página nueva
detrás de la segunda página. Seleccione Final del documento para añadir la página nueva detrás de la página con el
gráfico.
Si el documento consta de varias secciones, seleccione Final de la sección para añadir la página al término de la sección.
Limitar a marcos de texto maestros Si desactiva esta opción, también se pueden añadir o quitar páginas al editar
marcos de texto que no estén basados en páginas maestras. A fin de evitar reajustes no deseados del texto, Reflujo de
texto inteligente sólo se aplica si el marco de texto que edita está enlazado a, como mínimo, otro marco de texto de otra
página.
Nota: al usar Reflujo de texto inteligente en marcos de texto que no se basan en páginas maestras, se añaden siempre
páginas con marcos de una sola columna que ocupan toda la página sin tener en cuenta los atributos del marco de texto
al que esté enlazado el marco nuevo.
Conservar pliegos de páginas opuestas Esta opción determina si se conservan los pliegos de páginas opuestas al
reajustar el texto en medio de un documento. Si esta opción está seleccionada y se ajusta el texto por la mitad del
documento, se añade un nuevo pliego de dos páginas. Si no selecciona esta opción, se añade una sola página y las
siguientes se reorganizan en consecuencia.
Cuando la maquetación incluya elementos de diseño específicos del lado derecho o del lado izquierdo del pliego, active
esta opción. Si las páginas derecha e izquierda son intercambiables, no importa que desactive esta opción. La opción
aparece atenuada si no hay páginas opuestas en el documento.
Eliminar páginas vacías Seleccione esta opción para eliminar páginas al tiempo que edita el texto u oculta condiciones.
Sólo se eliminan páginas en las que el único objeto sea el marco de texto vacío.
Para comprobar cómo facilita Reflujo de texto inteligente el uso de InDesign como editor de texto, cree un documento
con la opción Páginas opuestas desactivada y la opción Marco de texto maestro seleccionada. En las preferencias de
texto, asegúrese de que estén seleccionadas las opciones Reflujo de texto inteligente y Eliminar páginas vacías. En la
primera página, mantenga pulsadas las teclas Ctrl+Mayús (Windows) o Comando+Mayús (Mac OS) y haga clic en el
marco de texto maestro para sustituirlo. Cuando escriba suficiente texto como para llenar el marco de texto, se añade
una página o un marco de texto nuevo automáticamente. Si elimina el texto suficiente, se quita una página.

156
USO DE INDESIGN
Texto
Última modificación 18/5/2011
Artículos (CS 5.5)
Los artículos son una forma sencilla de crear relaciones entre elementos de página. Mediante estas relaciones se puede
definir tanto el contenido que se exportará a EPUB, HTML o documentos PDF accesibles, como el orden del
contenido. Se pueden crear artículos a partir de una combinación de elementos de página (entre ellos imágenes,
gráficos o texto) existentes en una maquetación. Una vez creado el artículo, se pueden añadir, quitar o reordenar los
elementos de página. Para crear artículos de forma manual, arrastre uno o más elementos de página a un artículo del
panel Artículos.
También puede añadir contenido en lotes a un artículo. Es posible añadir contenido seleccionado a un artículo
seleccionado, o añadir todo el contenido de un documento a un artículo.
Nota: El panel Estructura XML proporciona otro mecanismo para definir el orden del contenido que se exportará a los
flujos de exportación de ePub, HTML y PDF accesible. El panel Artículos se ha diseñado para facilitar y simplificar el uso
y el acceso a los usuarios que no poseen conocimientos de XML. Sin embargo, no se ha eliminado la posibilidad de utilizar
el panel Estructura XML, sino que ahora se ha incluido como una opción junto con el uso del panel Artículos durante el
proceso de exportación. Consulte “Estructuración de documentos para XML” en la página 626.
Creación de un artículo e incorporación de contenido
1 Elija Ventana > Artículos para abrir el panel Artículos.
2 Seleccione los elementos de página que desea añadir al artículo.
Si desea crear un artículo vacío, no seleccione ningún elemento de página en la maquetación.
3 Lleve a cabo una de las siguientes acciones:
• En el menú del panel Artículos, elija Nuevo artículo.
• En la parte inferior del panel Artículos, haga clic en Crear nuevo artículo .
• Arrastre un artículo o elemento de página al panel Artículos.
4 En el cuadro de diálogo Nuevo artículo, escriba un nombre para el artículo.
5 Seleccione Incluir al exportar para añadir el artículo al resultado de la exportación EPUB/HTML.
Añadir todos los elementos de página de un documento a un artículo
Para añadir todos los elementos de página a un artículo:
1 Elija Ventana > Artículos para abrir el panel Artículos.
2 Seleccione el artículo al que desea añadir los elementos. Si no selecciona ningún artículo, se creará uno nuevo.
3 Pulse la tecla Comando (Mac OS) o Control (Windows) y, a continuación, haga clic en el icono del panel
Artículos.
4 Si se abre el cuadro de diálogo Nuevo artículo, escriba un nombre para el artículo.
5 Seleccione Incluir al exportar para añadir el artículo a la exportación EPUB/HTML.
si ha seleccionado un artículo, elija Añadir contenido del documento a los artículos seleccionados en el menú del panel
Artículos.

157
USO DE INDESIGN
Texto
Última modificación 18/5/2011
Administración de artículos
Use el panel Artículos para administrar los artículos. Para añadir elementos de página a un artículo, arrástrelos al panel
Artículos. Arrastre elementos al panel Artículos para cambiar el orden o para moverlos de un artículo a otro.
En el menú emergente del panel Artículos también hay opciones para administrar contenido.
Selección de artículos para exportación
Puede crear artículos y seleccionar cuáles desea incluir en los procesos de exportación a EPUB o HTML. De forma
predeterminada, todos los artículos aparecen seleccionados para exportación.
Para incluir un artículo en la exportación, seleccione el artículo en el panel Artículos y lleve a cabo una de las siguientes
acciones:
• Seleccione la casilla de verificación situada junto al artículo.
• En el menú emergente del panel Artículos, seleccione Opciones de artículo y, a continuación, seleccione Incluir al
exportar.
Artículos vinculados (CS 5.5)
Repetir contenido entre varias páginas no es nada fácil, y el método de copiar y pegar consume tiempo y suele provocar
errores. Con los artículos vinculados se pueden administrar varias versiones de un artículo o del contenido de texto
dentro de un mismo documento. El uso de artículos vinculados favorece la compatibilidad entre flujos de trabajo
emergentes en los que, por ejemplo, es necesario contar con maquetaciones verticales y horizontales. Los artículos
vinculados también son muy útiles para flujos de trabajo de publicación e imprenta tradicionales en los que es
necesario sincronizar texto que se repite en diferentes páginas.
Los artículos vinculados funcionan de manera similar a los vínculos tradicionales. Para obtener información general,
consulte “Uso del panel Vínculos” en la página 415. Puede designar un artículo como principal y, a continuación,
colocar el mismo artículo en otros lugares del documento como artículos secundarios. Cada vez que actualiza el
artículo principal, se marcan los artículos secundarios en el panel Vínculos y puede actualizarlos de modo que se
sincronicen con el artículo principal. Puede crear artículos vinculados a partir de artículos normales o artículos de
texto en trazado. También se pueden incluir objetos anclados dentro de artículos.
Los artículos vinculados permanecen sincronizados al actualizar cualquier estilo aplicado de InDesign.
Los artículos vinculados se marcan como desincronizados en el panel Vínculos, aunque no haya ningún cambio
visible. Los vínculos se marcarán si se aplican cambios globales que requieran que InDesign vuelva a componer los
artículos. Estos cambios globales pueden deberse a actualizaciones de opciones o definiciones de los siguientes
elementos:
• Notas al pie de página
• Variables de texto
• Texto condicional
• Muestras
• Etiquetas XML
• Cuadrículas con nombre
Además, si sustituye todas las fuentes o sustituye todas las instancias de un objeto, InDesign vuelve a componer todos
los artículos y marca los vínculos.

158
USO DE INDESIGN
Texto
Última modificación 18/5/2011
Creación de un artículo vinculado
1 Seleccione un marco de texto o coloque el cursor de inserción en el texto para seleccionar un artículo. Para
seleccionar varios artículos, mantenga pulsada la tecla Mayús y haga clic en los marcos de texto correspondientes.
2 Elija Edición > Colocar y vincular artículo. El artículo se carga en el cursor.
3 Haga clic en un marco de texto existente vacío o dibuje un marco para colocar el artículo vinculado.
El icono se muestra en la esquina superior izquierda del artículo vinculado. El artículo aparece como artículo
vinculado en el panel Vínculos. Por defecto, el nombre del artículo se crea en el panel Vínculos con los primeros
caracteres del artículo original.
En el panel Capas se puede cambiar el nombre predeterminado de un artículo vinculado.
Especificación de las opciones de un artículo vinculado
1 En el panel Vínculos, seleccione el artículo vinculado.
2 En el menú del panel Vínculos, elija Opciones de artículo vinculado.
3 Seleccione las opciones que desee:
• Actualizar vínculo al guardar el documento
• Avisar si la actualización del vínculo sobrescribirá las modificaciones locales
• Eliminar saltos de línea forzados
Para especificar opciones de artículo predeterminadas, cierre todos los documentos, abra el menú del panel Vínculos
y elija Opciones de artículo vinculado.
Para especificar Opciones de artículo vinculado al mismo tiempo que crea artículos vinculados, pulse la tecla Mayús
mientras elige Edición > Colocar y vincular artículo.
Actualización de un artículo vinculado
Cuando se edita un artículo original, el panel Vínculos muestra junto al artículo vinculado.
❖ En el panel Vínculos, haga doble clic en para actualizar el artículo secundario.
Si hace modificaciones locales en un artículo secundario, los cambios se sobrescriben con el contenido del artículo
original. Si selecciona Avisar si la actualización del vínculo sobrescribirá las modificaciones locales, se mostrará un
mensaje de advertencia.
En el panel Información de vínculo puede comprobar si ha hecho modificaciones locales en el artículo; si las ha hecho,
el estado de artículo mostrará “Texto modificado”.
Edición del artículo original
Si está trabajando en un artículo vinculado y necesita ir al original, lleve a cabo los siguientes pasos:
1 En el panel Vínculos, seleccione el artículo vinculado.
2 Haga clic en o elija Editar original en el menú del panel Vínculos ( ).
Se pasará a la página que contiene el artículo original.

159
USO DE INDESIGN
Texto
Última modificación 18/5/2011
Modificación de texto
Selección de texto
❖ Con la herramienta Texto, realice uno de los pasos siguientes:
• Arrastre la barra en forma de I del cursor sobre un carácter, una palabra o un bloque de texto entero para
seleccionarlo.
• Haga doble clic en una palabra para seleccionarla. Los espacios que hay junto a la palabra no se seleccionan.
• Para seleccionar una línea, haga clic tres veces en ella. Si la opción Hacer tres clics para seleccionar una línea del
cuadro de diálogo Preferencias está deseleccionada, al hacer tres clics se selecciona todo el párrafo.
• Si la opción Hacer tres clics para seleccionar una línea está seleccionada, haga cuatro clics en cualquier punto de un
párrafo para seleccionarlo todo.
• Haga cinco clics para seleccionar todo el artículo o haga clic en cualquier punto de un artículo y elija Edición >
Seleccionar todo.
Si no puede seleccionar el texto de un marco, es posible que el marco de texto se encuentre en una capa bloqueada o
en una página maestra. Intente desbloquear la capa o ir a la página maestra. El marco de texto también puede estar
debajo de otro marco de texto o de un objeto transparente. Consulte “Selección de texto en un marco cubierto” en la
página 159.
Más temas de ayuda
“Teclas para navegar por texto y seleccionarlo” en la página 746
Cambio del resultado que se obtiene al hacer tres clics
1 Elija Edición > Preferencias > Texto (Windows) o InDesign > Preferencias > Texto (Mac OS).
2 Seleccione Hacer tres clics para seleccionar una línea para que, al hacer clic tres veces, se seleccione una línea (valor
predeterminado). Deseleccione la opción si desea que, al hacer tres clics, se seleccione un párrafo.
Selección de texto en un marco cubierto
1 Con la herramienta Selección , mantenga pulsada la tecla Ctrl (Windows) o Comando (Mac OS) y haga clic para
seleccionar el marco de texto.
2 Seleccione la herramienta Texto y haga clic dentro del marco de texto o seleccione texto.
Visualización de caracteres ocultos (no imprimibles)
1 Elija Texto > Mostrar caracteres ocultos.
2 Si los caracteres ocultos siguen sin aparecer, desactive el modo de previsualización. Elija Ver > Modo de pantalla >
Normal; elija Ver > Previsualizar sobreimpresión para deseleccionarlo.
Aparecen caracteres no imprimibles, como los espacios, las tabulaciones, los finales de párrafo, los marcadores de
índice y los finales de artículo. Estos caracteres especiales sólo pueden verse en una ventana del documento y en la
ventana del editor; no se imprimen ni se pueden ver en formatos del tipo PDF y XML. Los caracteres ocultos aparecen
en el mismo color de la capa.

160
USO DE INDESIGN
Texto
Última modificación 18/5/2011
Caracteres no imprimibles ocultos (arriba) y visibles (abajo)
Anne Marie Concepcion ofrece una completa lista de caracteres especiales en Free Guide to InDesign Special
Characters.
Lista de caracteres ocultos
Carácter oculto Qué representa
Fin de párrafo
Retorno de carro automático (salto de línea)
Espacio
Fin de artículo
Guión opcional
Guión de no separación
Tab
Tabulación de sangría derecha
Sangría hasta aquí
Finalizar estilo anidado aquí
Separador
Espacio largo
Espacio corto
Espacio de no separación
Espacio de no separación (ancho fijo)
Espacio ultrafino

161
USO DE INDESIGN
Texto
Última modificación 18/5/2011
Sexto de espacio
Espacio fino
Cuarto de espacio
Tercio de espacio
Espacio de puntuación
Espacio para cifra
Espacio de alineación
Salto de columna
Salto de marco
Salto de página
Salto de página impar
Salto de página par
Salto de línea forzado
Nota de InCopy
Nota de InCopy (en editor de artículos)
Marcador de posición (InCopy sólo)
Marcador de índice
Marcador de índice (en editor de artículos)
Texto condicional oculto
Texto condicional oculto (en editor de artículos)
Marcador o marcador de destino de hipervínculo (a menudo
un anclaje de texto)
Marcador o marcador de destino de hipervínculo (en editor de
artículos)
Destino de hipervínculo (en editor de artículos)
Párrafo de referencia cruzada
Hipervínculo de referencia cruzada (en Editor de artículos)
Objeto anclado
Carácter oculto Qué representa

162
USO DE INDESIGN
Texto
Última modificación 18/5/2011
Adición de saltos de columna, marco y página
Puede controlar los saltos de columna, marco y página insertando caracteres especiales de salto en el texto.
1 Con la herramienta Texto, haga clic para colocar el punto de inserción donde desee que se produzca el salto.
2 Elija Texto > Insertar carácter de salto y, a continuación, elija una opción de salto en el submenú.
También puede crear saltos con la tecla Intro del teclado numérico. Pulse Intro para insertar un salto de columna,
Mayús+Intro para insertar un salto de marco y Ctrl+Intro (Windows) o Comando+Retorno (Mac OS) para insertar
un salto de página.
Para eliminar un carácter de salto, elija Texto > Mostrar caracteres ocultos para poder ver caracteres no imprimibles
y, a continuación, seleccione y elimine el carácter de salto.
Nota: si crea un salto cambiando la configuración de un párrafo (como en el cuadro de diálogo Opciones de separación)
para crear un salto, el salto se producirá antes del párrafo que contiene la configuración. Si crea un salto con un carácter
especial, el salto se producirá inmediatamente después del carácter especial.
Más temas de ayuda
“Formas de controlar los saltos de párrafo” en la página 278
Opciones de salto
Las siguientes opciones aparecen en el menú Texto > Insertar carácter de salto:
Salto de columna Lleva el texto a la siguiente columna del marco de texto actual. Si el marco sólo tiene una columna,
el texto pasa al siguiente marco enlazado.
Salto de marco Lleva el texto al siguiente marco de texto enlazado, independientemente de la configuración de
columnas del marco de texto actual.
Salto de página Lleva el texto a la siguiente página que contenga un marco de texto enlazado con el marco actual.
Salto de página impar Lleva el texto a la siguiente página impar que contenga un marco de texto enlazado con el
marco actual.
Salto de página par Lleva el texto a la siguiente página par que contenga un marco de texto enlazado con el marco
actual.
Salto de párrafo Inserta un salto de párrafo (equivale a pulsar Intro o Retorno).
Objeto anclado (en editor de artículos)
Etiqueta XML
Etiqueta XML (en editor de artículos)
Nota al pie de página (en editor de artículos)
Tabla (en editor de artículos)
Variable (en editor de artículos)
Marcador de índice (en editor de artículos)
Carácter oculto Qué representa

163
USO DE INDESIGN
Texto
Última modificación 18/5/2011
Salto de línea forzado Genera una línea de separación donde se inserta el carácter, empezando una nueva línea sin
empezar un nuevo párrafo (es lo mismo que pulsar Mayús+Intro o Mayús+Retorno). Los saltos de línea forzados
también se denominan retornos de carro automáticos.
Salto de línea opcional Indica dónde se debe realizar el salto de línea si es necesario. Un salto de línea opcional es
similar a un guión opcional, sólo que no se añade un guión en el salto de línea.
Las opciones de salto relacionadas están disponibles en los cuadros de diálogo Opciones de separación y Opciones de
estilo de párrafo.
Uso del Editor de artículos
En InDesign se puede editar texto en la página de composición o en la ventana del editor de artículos. Al escribir y
editar texto en una ventana del editor, todo el artículo aparece con el tipo de letra, tamaño y espaciado especificados
en Preferencias, sin composición ni formato. El editor de artículos también le permite ver el control de cambios en el
texto.
Cada artículo aparece en distintas ventanas del editor. En el editor de artículos aparece todo el texto del artículo,
incluido el texto desbordado. Puede abrir simultáneamente varias ventanas del editor de artículos, incluidas las
instancias múltiples del mismo artículo. Una regla vertical de profundidad indica cuánto texto rellena el marco y una
línea indica dónde se desborda el texto.
Al editar un artículo, los cambios se reflejan en la ventana de composición. Los artículos abiertos se enumeran en el
menú Ventana. No puede crearse un nuevo artículo en una ventana del editor de artículos.
Ventana del editor de artículos
A. Estilos de párrafo B. Se arrastra el divisor para ajustar el ancho de la columna. C. Regla vertical de profundidad D. Indicador de texto
desbordado
Las tablas se pueden visualizar y editar en el editor de artículos; en éste, el texto se muestra en columnas y filas
secuenciales para facilitar la edición. Además, resulta muy sencillo expandir y contraer las tablas o verlas por filas o por
columnas.
Si activa la opción Control de cambios, el editor de artículos también muestra el texto que se ha añadido, eliminado o
editado. Consulte “Control y revisión de cambios” en la página 204.
A
B
C
D

164
USO DE INDESIGN
Texto
Última modificación 18/5/2011
Más temas de ayuda
“Trabajo con tablas en Editor de artículos” en la página 315
“Control y revisión de cambios” en la página 204
Abrir el editor de artículos
1 Seleccione el marco, haga clic en un punto de inserción del mismo o seleccione varios marcos de artículos
diferentes.
2 Elija Edición > Editar en editor de artículos.
Para abrir otra instancia de la misma ventana del editor, active el editor de artículos y elija Ventana > Disposición >
Nueva ventana.
Volver a la ventana de composición
❖ En el editor de artículos, realice uno de los pasos siguientes:
• Elija Edición > Editar en composición. Con este método, la vista de maquetación muestra la misma selección de
texto o la misma ubicación del punto de inserción que apareció por última vez en el editor de artículos, y la ventana
del artículo permanece abierta pero se sitúa detrás de la ventana de composición.
• Haga clic en la ventana de composición. La ventana del artículo permanece abierta pero se sitúa detrás de la ventana
de composición.
• Cierre la ventana del editor de artículos.
• Elija el nombre de documento en la parte inferior del menú Ventana.
Mostrar u ocultar elementos del Editor de artículos
Puede mostrar u ocultar la columna de nombre de estilo y la regla de profundidad, expandir o contraer notas al pie de
página y también mostrar u ocultar las marcas de salto de párrafo que indican el comienzo de un nuevo párrafo. Esta
configuración afecta a todas las ventanas abiertas del editor de artículos, así como a las que se abran posteriormente.
• Con el Editor de artículos activo, elija Ver > Editor de artículos > Mostrar columna de nombre de estilo u Ocultar
columna de nombre de estilo. También puede ajustar la anchura de la columna de nombre de estilo arrastrando la
barra vertical. Las ventanas del editor que se abran posteriormente tendrán el mismo ancho de columna.
• Con el Editor de artículos activo, elija Ver > Editor de artículos > Mostrar regla de profundidad u Ocultar regla de
profundidad.
• Con el Editor de artículos activo, elija Ver > Editor de artículos > Expandir todas las notas al pie de página o
Contraer todas las notas al pie de página.
• Con el Editor de artículos activo, elija Ver > Editor de artículos > Mostrar marcas de salto de párrafo u Ocultar
marcas de salto de párrafo.
Preferencias del Editor de artículos
Utilice las preferencias de vista del Editor de artículos para cambiar la apariencia del Editor de artículos. Aunque el
editor de artículos suprime todo menos los atributos principales del estilo de texto, se representan algunos objetos y
atributos, incluidos los siguientes:

165
USO DE INDESIGN
Texto
Última modificación 18/5/2011
Opciones de visualización de texto Elija la fuente, tamaño, interlineado, color de texto y fondo para la visualización.
También puede especificar un tema diferente, por ejemplo, seleccionar Sistema clásico para ver el texto en amarillo
sobre fondo negro. Esta configuración afecta al aspecto del texto en la ventana del editor de artículos, pero no en la
vista de maquetación.
Activar suavizado Suavice los bordes irregulares del texto, y elija el tipo de suavizado: LCD optimizada, Suave o el
valor Predeterminado, que usa sombras de gris para suavizar texto. La opción LCD optimizada usa colores, en vez de
sombras de gris, para suavizar texto y funciona mejor en fondos claros con texto en negro. La opción Suave usa
sombras de gris, pero produce un aspecto más claro y nítido que la opción Predeterminado.
Opciones de cursor Cambie la apariencia del cursor de texto. Por ejemplo, seleccione Intermitencia si desea que el
cursor parpadee.
El texto de los marcos integrados no aparece en la ventana principal del editor de artículos, pero puede aparecer en la suya.
Uso de texto condicional
El uso de texto condicional es uno de los posibles métodos para crear versiones diferentes del mismo documento. Una
vez creadas las condiciones, se deben aplicar a los rangos de texto oportunos. Luego, se crean las distintas versiones
mostrando u ocultando las condiciones. Por ejemplo, si va a crear un manual, puede crear condiciones para Mac OS
y para Windows. Antes de imprimir la versión para Mac OS de la guía del usuario, muestre todo el texto al que se
aplique la condición “Mac” y oculte todo el texto al que se aplique la condición “Windows”. Después, cuando vaya a
imprimir la versión para Windows, invierta las condiciones.
Atributo Icono
Tabla
Objetos integrados
Etiquetas XML
Variables
Orígenes de hipervínculos
Anclajes de hipervínculos
Referencia cruzada
Texto condicional oculto
Nota
Notas al pie de página
Marcadores de índice
Texto eliminado
Texto añadido
Texto movido

166
USO DE INDESIGN
Texto
Última modificación 18/5/2011
Texto condicional mostrado
A. Todas las condiciones mostradas B. Indicadores de texto condicional
Texto condicional oculto
A. Condición “Mac” oculta B. Símbolos de condición oculta
Las condiciones sólo se pueden aplicar al texto. Aunque puede convertir en condicionales los objetos anclados, sólo es
posible hacerlo seleccionando su marcador. Las condiciones se pueden aplicar al texto incluido en celdas de tablas pero
no a las celdas, las columnas ni las filas de las tablas. No puede aplicar condiciones al texto de los artículos de InCopy
bloqueados.
Para ver un tutorial de vídeo sobre el uso del texto condicional, visite www.adobe.com/go/lrvid4026_id_es.
Más temas de ayuda
“Uso de Reflujo de texto inteligente” en la página 154
Planificación de documentos con texto condicional
A la hora de planificar un proyecto con texto condicional, examine la naturaleza del material y contemple el número
de usuarios que se deben turnar para trabajar con el documento en caso de que vaya a entregarlo. Es preciso planificar
un tratamiento coherente del texto condicional a fin de facilitar el uso y el mantenimiento del documento. Para ello,
tenga en cuenta las pautas siguientes.
Número de versiones Defina el número de versiones que deba contener el proyecto final. Por ejemplo, si va a crear el
manual de un programa que se ejecuta tanto en Windows como en Mac OS, conviene generar al menos dos versiones,
una para Windows y otra para Mac OS. Si, para generar estas versiones, piensa añadir comentarios editoriales
salteados por el texto durante el proceso de revisión, quizá sea conveniente crear aún más versiones: Mac OS con
comentarios, Mac OS sin comentarios, Windows con comentarios y Windows sin comentarios.
AB
AB

167
USO DE INDESIGN
Texto
Última modificación 18/5/2011
En los documentos que contengan numerosas condiciones, defina conjuntos de condiciones para acelerar su
aplicación al documento y crear con rapidez las versiones.
Número de etiquetas de condición Decida cuántas etiquetas de condición son necesarias para crear las versiones
pertinentes. Cada versión de un documento está definida por su conjunto exclusivo de etiquetas de condición. Así, por
ejemplo, la versión del manual para Windows terminado se define por tener una etiqueta de condición Windows
visible, una etiqueta de condición Mac OS oculta y una etiqueta de condición Comentarios oculta. En este ejemplo,
puede optar por usar una etiqueta de condición para los comentarios de Windows y otra distinta para los comentarios
de Mac OS o bien por usar una sola etiqueta de condición para ambas plataformas.
Organización del contenido Evalúe hasta qué punto puede ser condicional el texto del documento y cómo se puede
organizar el material para simplificar su desarrollo y mantenimiento. Por ejemplo, se puede organizar un libro de
manera que el texto condicional se limite a unos pocos documentos. También existe la opción de guardar versiones de
capítulos concretos en archivos separados en lugar de usar texto condicional y, luego, emplear archivos distintos para
cada una de las versiones del libro.
En ciertos casos, en lugar de condiciones, conviene usar capas independientes que se muestran y ocultan a voluntad,
por ejemplo, en proyectos multilingües, cada capa incluiría el texto de los distintos idiomas.
Estrategia de etiquetas Determine la unidad más pequeña posible de texto condicional. Por ejemplo, si un documento
se va a traducir a otro idioma, una oración completa constituye la cantidad mínima de texto condicional. Como el
orden de las palabras se suele alterar en la traslación, ésta se complicaría demasiado si el texto condicional sólo se
aplicara a fragmentos de oraciones.
La incoherencia al aplicar condiciones a espacios y puntuación puede dar como resultado un espaciado adicional o
palabras con errores ortográficos. Decida si los espacios y la puntuación también son condicionales. Si el texto
condicional empieza o termina por un signo de puntuación, inclúyalo en el texto condicional. Así resulta más fácil leer
el texto cuando se visualiza más de una versión.
Con el fin de evitar problemas de espacios entre las palabras (por ejemplo, que aparezca un espacio fijo seguido de un
espacio condicional), defina unas normas en cuanto a los espacios que siguen al texto condicional (siempre
condicional o nunca).
Para evitar confusiones, decida el orden en que deba aparecer el texto condicional y aplíquelo a lo largo de todo el
documento.
Índices y referencias cruzadas Al indexar un documento, preste atención a los marcadores de índice para ver si se
colocan dentro del texto condicional o fuera de él. Tenga presente que los marcadores de índice del texto condicional
oculto no se incluyen en el índice generado.
Si crea una referencia cruzada a un texto condicional, cerciórese de que el texto de origen tenga la misma condición.
Por ejemplo, si añade una referencia cruzada en un párrafo “Windows” y el anclaje del texto aparece en una condición
“Mac”, la referencia cruzada no se resuelve cuando la condición “Mac” esté oculta y se muestra el código “TO” junto
a ella en el panel Hipervínculos.
Si crea una referencia cruzada a un párrafo que contenga algún texto condicional y, más adelante, cambia la
configuración de visibilidad de la condición, actualice la referencia cruzada.
Creación de condiciones
Las condiciones que se creen se guardan en el documento activo. Si no hay ningún documento abierto en el momento
en que se crea una condición, ésta aparece en todos los documentos creados en lo sucesivo.
Para que el texto condicional resulte fácil de identificar, especifique indicadores de condición como subrayados
ondulados de color rojo.
1 Elija Ventana > Texto y tablas > Texto condicional para mostrar el panel Texto condicional.

168
USO DE INDESIGN
Texto
Última modificación 18/5/2011
2 Seleccione Nueva condición en el menú del panel Texto condicional y escriba un nombre para la condición.
3 En el grupo Indicador, especifique la apariencia del indicador al que se aplica la condición.
Por defecto, los indicadores (como las líneas rojas onduladas) se configuran de modo que aparezcan en el documento
pero no se impriman ni se muestren en la salida. En el menú Indicadores del panel Texto condicional, seleccione la
opción indicada para ocultar los indicadores o para imprimirlos e incluirlos en la salida, lo cual puede resultar útil
durante la revisión.
4 Haga clic en OK.
Aplicación de condiciones al texto
Es posible aplicar varias condiciones al mismo texto. Por defecto, los indicadores de condición identifican el texto
condicional. No obstante, si los indicadores están ocultos, sírvase del panel Texto condicional para averiguar las
condiciones aplicadas al texto actual. Las condiciones aplicadas al texto se acompañan de una marca de verificación
visible. Si la marca de verificación está atenuada, significa que la condición sólo se ha aplicado a parte de la selección.
1 Seleccione el texto al que desee aplicar la condición.
2 En el panel Texto condicional (Ventana > Texto y tablas > Texto condicional), realice una de las siguientes
operaciones:
• Para aplicar una condición, haga clic en ella o en la casilla que aparece junto a su nombre.
• Para aplicar una condición y quitar las demás condiciones aplicadas al texto, pulse la tecla Alt (Windows) o la tecla
Opción (Mac OS) y haga clic en la condición.
• Para quitar una condición, haga clic en la casilla que aparece junto a su nombre para quitar la marca de verificación.
También puede hacer clic en [Incondicional] para quitar todas las condiciones del texto seleccionado.
Nota: no puede aplicar atajos de teclado a determinadas condiciones. Sin embargo, es posible aplicar condiciones por
medio de Aplicación rápida.
Mostrar u ocultar condiciones
Cuando se oculta una condición, también se oculta todo el texto al que esté aplicada dicha condición. Esta operación
suele provocar el cambio en la numeración de las páginas de los documentos o los libros. Use Reflujo de texto
inteligente para añadir o quitar páginas de forma automática al mismo tiempo que oculta y muestra condiciones.
Por lo general, el texto condicional oculto se pasa por alto en el documento. Así, el texto oculto no se imprime ni se
exporta, los marcadores de índice del texto condicional oculto no se incluyen en el índice generado y el texto
condicional oculto no se incluye en las búsquedas ni en la revisión ortográfica.
Cuando se oculta una condición, el texto oculto se concentra en el símbolo de condición oculta . Si selecciona un
texto que contiene el símbolo de condición oculta y trata de eliminarlo, InDesign le solicita que confirme su deseo de
eliminar el texto condicional oculto. No se pueden aplicar más condiciones, otros estilos ni diferente formato al texto
condicional oculto.
Si se han aplicado varias condiciones al texto y al menos una de ellas está visible, el texto no se oculta.
• Para aplicar una condición concreta, haga clic en la casilla de visibilidad que aparece junto a su nombre. El icono
de ojo indica que la condición es visible.
• Para mostrar u ocultar todas las condiciones, elija Mostrar todo u Ocultar todo en el menú del panel Texto
condicional.

169
USO DE INDESIGN
Texto
Última modificación 18/5/2011
Uso de conjuntos de condiciones
Los conjuntos de condiciones capturan la configuración de visibilidad de todas las condiciones, por lo que permiten
aplicar de inmediato distintas representaciones de los documentos. Pongamos como ejemplo un complejo documento
con condiciones de plataforma para Mac OS, Windows XP, Vista y UNIX, con condiciones de idioma para español,
inglés, francés y alemán y, por último, con condiciones editoriales como Revisión editorial y Comentarios internos. A
la hora de revisar la versión para Vista en francés, resulta más cómodo crear un conjunto que, de una vez, muestre sólo
las condiciones Vista, Francés y Revisión editorial y oculte todas las demás.
Si bien los conjuntos no son imprescindibles para esto, son muy útiles para alterar con rapidez y confianza la
configuración de visibilidad de las distintas condiciones.
1 Aplique condiciones al texto como sea necesario.
2 Si no se muestra el menú Definir en el panel Texto condicional, seleccione Mostrar opciones en el menú del panel.
3 En el panel Texto condicional, muestre u oculte las condiciones como convenga.
4 Seleccione Crear nuevo conjunto en el menú Definir, especifique un nombre para el conjunto y haga clic en OK.
El nuevo conjunto aparece como el activo.
5 Realice una de las acciones siguientes:
• Para aplicar el conjunto de condiciones a un documento, seleccione su nombre en el menú Definir.
• Para anular un conjunto de condiciones, seleccione el conjunto para activarlo y cambie la configuración de
visibilidad de cualquiera de las condiciones. Aparece el signo más (+) junto al conjunto de condiciones. Vuelva a
seleccionar el conjunto para quitar las modificaciones. Elija Redefinir “[conjunto de condiciones]” para actualizarlo
con la nueva configuración de visibilidad.
• Para eliminar un conjunto de condiciones, selecciónelo y elija Eliminar “[conjunto de condiciones]”. Al eliminar un
conjunto de condiciones no se eliminan las condiciones del conjunto, ni se eliminan las condiciones de donde están
aplicadas.
Administración de condiciones
❖ Realice una de las acciones siguientes:
Eliminar condiciones Seleccione una condición y haga clic en el icono Eliminar condición situado en la parte inferior
del panel Texto condicional. Especifique la condición que debe reemplazar la condición eliminada y haga clic en OK.
La condición que especifique se aplica a todo el texto al que estaba aplicada la condición eliminada.
Si desea eliminar varias condiciones, pulse la tecla Mayús y haga clic para seleccionar condiciones contiguas o bien
pulse la tecla Ctrl (Windows) o Comando (Mac OS) y haga clic para seleccionar condiciones que no estén seguidas. A
continuación, haga clic en el icono Eliminar condición.
Quitar condiciones del texto La eliminación de etiquetas de condición del texto no es igual que la eliminación de otras
etiquetas de un documento. Aunque se quite una etiqueta del texto, permanece en el documento por si se desea aplicar
más adelante.
Primero, seleccione el texto. Para quitar una condición del texto, haga clic en la casilla que aparece junto a ella para
quitar la marca de verificación; para quitar todas las condiciones del texto seleccionado, haga clic en [Incondicional].
Cargar (importar) condiciones Elija Cargar condiciones (si sólo desea cargar condiciones individuales) o Cargar
condiciones y conjuntos en el menú del panel Texto condicional. Seleccione el documento de InDesign desde el que
desee importar las condiciones y haga clic en Abrir. Las condiciones y los conjuntos cargados reemplazan cualesquier
condición y conjunto del mismo nombre.
No se pueden cargar condiciones de archivos de InCopy en InDesign, pero las condiciones de los archivos de InDesign
se pueden cargar tanto en InDesign como en InCopy.

170
USO DE INDESIGN
Texto
Última modificación 18/5/2011
Los conjuntos cargados omiten la configuración de visibilidad de las condiciones que se encuentren en ese momento
en el panel Texto condicional.
Sincronizar condiciones de libros Para asegurarse de que se emplean las mismas condiciones en todos los documentos
de un libro, cree las condiciones adecuadas en el documento de origen de estilo, seleccione Configuración de texto
condicional en el cuadro de diálogo Opciones de sincronización y, a continuación, sincronice el libro.
Mostrar u ocultar indicadores de condición Elija Mostrar u Ocultar en el menú Indicadores del panel Texto
condicional para que se muestren o se oculten los indicadores de condición. Si sólo visualiza una versión pero desea
saber qué fragmentos son condicionales, haga visibles los indicadores de condición. Si mientras repasa la maquetación
le estorban los indicadores, ocúltelos. Elija Mostrar e imprimir si desea que los indicadores de condición se impriman
y aparezcan en la salida.
Cambiar nombres de condiciones En el panel Texto condicional, haga clic en una condición, espere un momento y,
entonces, haga clic en su nombre para seleccionarla. Escriba otro nombre.
Editar indicadores de condición En el panel Texto condicional, haga doble clic en una condición o elija Opciones de
condición en el menú del panel. Especifique la configuración de los indicadores y haga clic en OK.
Búsqueda y cambio de texto condicional
Use el cuadro de diálogo Buscar/Cambiar para buscar texto que tenga aplicada al menos una condición y reemplazarla
por otra condición o varias.
1 Muestre todo el texto condicional que desee incluir en la búsqueda.
El texto oculto se excluye de la búsqueda.
2 Elija Edición > Buscar/Cambiar.
3 Si los cuadros Buscar formato y Cambiar formato no aparecen en la parte inferior del cuadro de diálogo, haga clic
en Más opciones.
4 Haga clic en el cuadro Buscar formato para visualizar el cuadro de diálogo Configuración de búsqueda de formato.
En Condiciones, seleccione [Cualquier condición] para buscar texto en el que se haya aplicado una condición
cualquiera, seleccione [Incondicional] para buscar texto en el que no se haya aplicado ninguna condición o bien
seleccione la condición o las condiciones concretas que desee buscar. Haga clic en OK.
Esta función busca texto que coincida exactamente con las condiciones seleccionadas. Por ejemplo, si selecciona tanto
Condición 1 como Condición 2, no se incluye en los resultados el texto al que sólo se haya aplicado una de ellas, ni
tampoco el texto que tenga aplicada alguna otra condición aparte de las dos especificadas.
5 Haga clic en el cuadro Cambiar formato para visualizar el cuadro de diálogo Configuración de cambio de formato.
Especifique otra opción de formato (por ejemplo, una condición o un estilo de carácter) y haga clic en OK.
Si selecciona la sección Condiciones del cuadro de diálogo Configuración de cambio de formato, la opción [Cualquier
condición] no provoca ningún cambio en el texto condicional encontrado. Esta opción demuestra su utilidad al aplicar
formatos diferentes como, por ejemplo, un estilo de carácter. Seleccione [Incondicional] para quitar todas las
condiciones del texto encontrado. En caso de que seleccione una condición concreta, especifique si debe reemplazar
otra condición aplicada al texto encontrado o añadirse a él.
6 Haga clic en Buscar y, a continuación, utilice los botones Cambiar, Cambiar/Buscar o Cambiar todo para
reemplazar la condición.

171
USO DE INDESIGN
Texto
Última modificación 18/5/2011
Buscar/Cambiar
Información general sobre el cuadro de diálogo Buscar/Cambiar
El cuadro de diálogo Buscar/Cambiar contiene fichas que le permiten especificar lo que desea buscar y cambiar.
Cuadro de diálogo Buscar/Cambiar
A Fichas de Buscar/Cambiar B. Encuentra un carácter de tabulación C. Sustituye por un guión largo D. Opciones de búsqueda E. Menú
Metacaracteres
Texto Busque y cambie determinadas apariciones de caracteres, palabras, grupos de palabras o texto con un formato
concreto. También puede buscar y reemplazar caracteres especiales como símbolos, marcadores y caracteres de
espacio en blanco. Las opciones de comodines ayudan a ampliar la búsqueda.
GREP Utilice las técnicas de búsqueda avanzada basada en patrones para buscar y reemplazar texto y atributos de
formato.
Pictograma Busque y reemplace pictogramas mediante los valores Unicode o GID/CID, especialmente útiles en los
idiomas asiáticos.
Objeto Busque y reemplace efectos y atributos de formato en objetos y marcos. Por ejemplo, puede buscar objetos con
un trazo de 4 puntos y sustituir el trazo por una sombra paralela.
Para consultar un tutorial de vídeo sobre cómo encontrar y cambiar texto, objetos y expresiones, visite
www.adobe.com/go/vid0080_es.
Más temas de ayuda
Vídeo sobre Buscar/Cambiar
Búsqueda y cambio de texto
Si desea enumerar, buscar y sustituir las fuentes que aparecen en el documento, puede usar el comando Buscar fuente
en lugar del comando Buscar/Cambiar.
Más temas de ayuda
“Búsqueda y cambio de fuentes” en la página 184
A
B
C
D
E

172
USO DE INDESIGN
Texto
Última modificación 18/5/2011
Búsqueda y cambio de texto
1 Para buscar un intervalo de texto o de artículo, seleccione el texto o coloque el punto de inserción en el artículo.
Para buscar más de un documento, abra los documentos.
2 Elija Edición > Buscar/Cambiar y, a continuación, haga clic en la ficha Texto.
3 Especifique el alcance de la búsqueda en el menú Buscar y haga clic en los iconos para incluir en la búsqueda las
capas bloqueadas, páginas maestras, notas al pie de página y otros elementos.
4 En el cuadro Buscar, describa lo que desea buscar:
• Escriba o pegue el texto que desee encontrar.
• Para buscar o reemplazar tabulaciones, espacios o cualquier otro carácter, escoja un carácter representativo
(metacarácter) del menú emergente situado a la derecha del cuadro Buscar. También puede elegir opciones de
comodines como Cualquier dígito o Cualquier carácter.
Use metacaracteres para buscar caracteres especiales, como una tabulación.
• Use una consulta predefinida para encontrar y reemplazar texto. (Consulte “Búsqueda o cambio de elementos
mediante consultas” en la página 185).
5 En el cuadro Cambiar a, escriba o pegue el texto de sustitución. También puede seleccionar un carácter
representativo del menú emergente situado a la derecha del cuadro Cambiar a.
6 Haga clic en Buscar.
7 Para continuar la búsqueda, elija Buscar siguiente, Cambiar (para cambiar el texto encontrado actualmente),
Cambiar todo (un mensaje indicará los cambios) o Cambiar/Buscar (para cambiar el texto encontrado actualmente
y buscar el siguiente).
8 Haga clic en Finalizado.
Si no obtiene los resultados esperados, asegúrese de borrar el formato que haya incluido en búsquedas anteriores.
Puede que también necesite expandir la búsqueda. Por ejemplo, puede que esté buscando únicamente una selección o
un artículo en lugar del documento. Quizá esté buscando texto que aparece en un elemento (por ejemplo, una capa
bloqueada, una nota al pie de página o texto condicional oculto) que actualmente no está incluido en la búsqueda.
Si decide no sustituir el texto, elija Edición > Deshacer reemplazar texto (o Deshacer reemplazar todo el texto).

173
USO DE INDESIGN
Texto
Última modificación 18/5/2011
Para buscar la siguiente aparición de una búsqueda realizada anteriormente sin abrir el cuadro de
diálogo Buscar/Cambiar, elija Edición > Buscar siguiente. Además, las cadenas de búsqueda anteriores se almacenan
en el cuadro de diálogo Buscar/Cambiar. Puede escoger una cadena de búsqueda del menú situado a la derecha de la
opción.
Búsqueda y cambio de texto formateado
1 Elija Edición > Buscar/Cambiar.
2 Si las opciones de búsqueda y cambio de formato no aparecen, haga clic en Más opciones.
3 Haga clic en el cuadro Buscar formato o en el icono Especificar atributos para búsqueda , situado a la derecha
de la sección Configuración de búsqueda de formato.
4 En la parte izquierda del cuadro de diálogo Configuración de búsqueda de formato, seleccione un tipo de formato,
especifique los atributos de formato y, a continuación, haga clic en OK.
Algunas opciones de formato de OpenType aparecen en las secciones Opciones de OpenType y Formatos de caracteres
básicos (menú Posición). Para obtener información acerca de OpenType y otros atributos de formato, busque el tema
relacionado en la Ayuda de InDesign.
Nota: para buscar (o reemplazar) sólo formato, deje en blanco los cuadros Buscar o Cambiar a.
5 Si desea aplicar formato al texto encontrado, haga clic en el cuadro Cambiar formato o en el icono Especificar
atributos para cambio , situado en la sección Configuración de cambio de formato. A continuación, seleccione
un tipo de formato, especifique los atributos de formato y haga clic en OK.
6 Utilice los botones Buscar y Cambiar para formatear el texto.
Si ha especificado formato para los criterios de búsqueda, aparecerán iconos de información encima de los cuadros
Buscar o Cambiar a. Estos iconos indican que se han definido atributos de formato y que la operación de búsqueda o
cambio se limitará de acuerdo con ellos.
Para quitar rápidamente todos los atributos de formato de las secciones Configuración de búsqueda de formato o
Configuración de cambio de formato, haga clic en el botón Borrar.
Técnicas comunes de búsqueda y cambio
Búsquedas con comodines Especifique comodines como, por ejemplo, Cualquier dígito o Cualquier espacio en
blanco, para ampliar la búsqueda. Por ejemplo, si escribe “a^?la” en el cuadro Buscar, se buscarán las palabras que
empiecen con “a” y terminen con “la”, por ejemplo “ala”, “amapola” o “amígdala”. Puede introducir caracteres
comodín o elegir una opción del submenú Comodines del menú emergente situado junto al campo de texto Buscar.
Portapapeles para búsquedas de metacaracteres Para buscar metacaracteres como, por ejemplo, guiones largos o
símbolos de viñetas, primero debe escoger el texto y pegarlo en el cuadro Buscar para evitar tener que introducir
metacaracteres. InDesign convierte de forma automática los caracteres especiales pegados en su metacarácter
equivalente.
Reemplazar con contenido del Portapapeles Puede reemplazar elementos de búsqueda por el contenido con o sin
formato que se haya copiado en el Portapapeles. Incluso podrá reemplazar texto por un gráfico que haya copiado. Para
ello, simplemente copie el elemento y, a continuación, en el cuadro de diálogo Buscar/Cambiar, elija una opción del
submenú Otro del menú emergente situado a la derecha del cuadro Cambiar a.
Encontrar y eliminar texto no deseado Para eliminar texto no deseado, delimite el texto que desee eliminar en el
cuadro Buscar y deje en blanco el cuadro Cambiar a (asegúrese de que el cuadro no tiene un formato definido).
Etiquetado XML Puede aplicar etiquetas XML al texto que esté buscando.

174
USO DE INDESIGN
Texto
Última modificación 18/5/2011
Opciones de búsqueda para encontrar y cambiar texto
Menú Buscar Contiene opciones que determinan el alcance de la búsqueda.
• Documentos La búsqueda se realiza en el documento entero o en todos los documentos que están abiertos.
• Artículo La búsqueda se realiza en todo el texto del marco actualmente seleccionado, incluido el texto de otros
marcos enlazados, así como el texto desbordado. Seleccione Artículos para buscar en los artículos de todos los marcos
seleccionados. Esta opción sólo aparece si se selecciona un marco de texto o se coloca un punto de inserción.
• Hasta el final del artículo La búsqueda se realiza a partir del punto de inserción. Esta opción sólo aparece si se
coloca un punto de inserción.
• Selección La búsqueda sólo se realiza en el texto seleccionado. Esta opción sólo aparece si hay texto seleccionado.
Incluir Capas bloqueadas Busca texto en las capas que se han bloqueado mediante el cuadro de diálogo Opciones
de capa. No se puede reemplazar el texto de las capas bloqueadas.
Incluir Artículos bloqueados Busca texto en los artículos que se han extraído como parte de un flujo de trabajo de
InCopy. No se puede reemplazar el texto de los artículos bloqueados.
Incluir Capas ocultas Busca texto en las capas que se han ocultado mediante el cuadro de diálogo Opciones de capa.
Cuando se encuentra texto en una capa oculta, puede ver que se resalta la zona donde aparece el texto, pero no puede
ver el texto. Puede reemplazar el texto de las capas ocultas.
El texto de las condiciones ocultas siempre se excluye de las búsquedas.
Incluir Páginas maestras Busca texto en las páginas maestras.
Incluir Notas al pie de página Busca texto de las notas al pie de página.
Mayús./minús. Busca sólo palabras cuyas mayúsculas y minúsculas coinciden con el texto del cuadro Buscar. Por
ejemplo, si busca Impresión previa, el sistema no encontrará Impresión Previa, impresión previa ni IMPRESIÓN
PREVIA.
Palabra completa Ignora los caracteres de búsqueda si forman parte de otra palabra. Por ejemplo, si busca ermita
como palabra completa, InDesign ignorará la palabra termita.
Búsqueda mediante expresiones GREP
En la ficha GREP del cuadro de diálogo Buscar/Cambiar, puede construir expresiones GREP para encontrar cadenas
y patrones alfanuméricos en documentos largos o en muchos documentos abiertos. Puede introducir metacaracteres
GREP manualmente o elegirlos de la lista Caracteres especiales para búsqueda. Las búsquedas GREP distinguen entre
mayúsculas y minúsculas de forma predeterminada.
InDesign Secrets cuenta con una lista de recursos GREP en InDesign GREP.
1 Elija Edición > Buscar/Cambiar, y haga clic en la ficha GREP.
2 En la parte inferior del cuadro de diálogo, especifique el alcance de la búsqueda en el menú Buscar, y haga clic en
los iconos para incluir en la búsqueda las capas bloqueadas, páginas maestras, notas al pie de página y otros
elementos.
3 En el cuadro Buscar, realice alguna de las siguientes acciones para construir una expresión GREP.
• Introduzca la expresión de búsqueda manualmente. (Consulte “Metacaracteres de búsqueda” en la página 178).
• Haga clic en el icono Caracteres especiales para búsqueda a la derecha de la opción Buscar y elija opciones de los
submenús Ubicaciones, Repetir, Coincidir, Modificadores y Posix como ayuda para construir la expresión de
búsqueda.
4 En el cuadro Cambiar a, escriba o pegue el texto de sustitución.

175
USO DE INDESIGN
Texto
Última modificación 18/5/2011
5 Haga clic en Buscar.
6 Para continuar la búsqueda, elija Buscar siguiente, Cambiar (para cambiar el texto encontrado actualmente),
Cambiar todo (un mensaje indicará los cambios) o Cambiar/Buscar (para cambiar el texto encontrado actualmente
y buscar el siguiente).
Los estilos GREP también permiten aplicar un estilo de carácter al texto que se ajuste a una expresión GREP. El propio
cuadro de diálogo Estilos GREP es el lugar perfecto para probar la expresión GREP. Añada los ejemplos que desee
buscar a un párrafo y, luego, especifique un estilo de carácter y una expresión GREP en el cuadro de diálogo Estilos GREP.
Al activar la previsualización, puede editar la expresión hasta que afecte correctamente a todos sus ejemplos.
Más temas de ayuda
“Creación de estilos GREP” en la página 224
“Metacaracteres de búsqueda” en la página 178
Consejos para crear búsquedas GREP
Aquí se presentan algunos consejos para crear expresiones GREP.
• Muchas búsquedas en la ficha GREP son similares a las de la ficha Texto. Sin embargo, tenga en cuenta que es
necesario insertar diferentes códigos dependiendo de la ficha que utilice. Normalmente, los metacaracteres de la
ficha Texto comienzan con un ^ (por ejemplo, ^t para tabulación) y los metacaracteres de la ficha GREP comienzan
con una \ (por ejemplo, \t para tabulación). Sin embargo, no todos los metacaracteres siguen esta regla. Por ejemplo,
un salto de párrafo es ^p en la ficha Texto y \r en la ficha GREP. Para obtener una lista de los metacaracteres que
se utilizan en las fichas Texto y GREP, consulte “Metacaracteres de búsqueda” en la página 178.
• Para buscar un carácter con un significado simbólico en GREP, introduzca una barra inclinada inversa (\) delante
del carácter para indicar que el carácter que sigue es literal. Por ejemplo, un punto (. ) busca cualquier carácter en
una búsqueda GREP; para buscar un punto real, introduzca “\.”
• Guarde la búsqueda GREP como una consulta si tiene previsto utilizarla con frecuencia o compartirla con otros.
(Consulte “Búsqueda o cambio de elementos mediante consultas” en la página 185).
• Utilice paréntesis para dividir la búsqueda en subexpresiones. Por ejemplo, si desea buscar "paz" o "pan", puede
utilizar la cadena pa(z|n). Los paréntesis son especialmente útiles para identificar grupos. Por ejemplo, en la
búsqueda de "(paz) y (pan)", "paz" se identifica como Texto encontrado 1 y "pan" como Texto encontrado 2. Puede
utilizar las expresiones de Texto encontrado (por ejemplo, $1 para Texto encontrado 1) para cambiar sólo una parte
del texto encontrado.
Ejemplos de búsqueda GREP
Siga estos ejemplos para aprender a aprovechar las expresiones GREP.
Ejemplo 1: encontrar texto con comillas
Supongamos que desea buscar una palabra entre comillas (por ejemplo, "España") y desea eliminar las comillas y
aplicar un estilo a la palabra (de esta forma, "España" quedaría como España). La expresión
(")(\p+)(") incluye tres
grupos, tal y como indican los paréntesis ( ). El primer y el tercer grupo buscan cualquier comilla, mientras que el
segundo busca una o más palabras.
Puede utilizar las expresiones de Texto encontrado para referirse a estos grupos. Por ejemplo, $0 hace referencia a todo
el texto encontrado y $2 sólo al segundo grupo. Si introduce $2 en el campo Cambiar a y especifica un estilo de carácter
en el campo Cambiar formato, puede buscar una palabra entrecomillada y, a continuación, reemplazar la palabra por
un estilo de carácter. Como sólo se especifica $2, los grupos $1 y $3 se eliminan. (Si se especifica $0 o $1$2$3 en el
campo Cambiar a, el estilo de carácter también se aplicaría a las comillas).

176
USO DE INDESIGN
Texto
Última modificación 18/5/2011
Ejemplo GREP
A. Se encuentran todas las palabras entre comillas B. El estilo de carácter se aplica a la segunda agrupación (la palabra), mientras que la
primera y la tercera agrupación (comillas de apertura y cierre) se eliminan. C. Estilo de carácter especificado
En este ejemplo sólo se buscan palabras individuales entre comillas. Si desea buscar frases entre paréntesis, añada
expresiones con comodines, por ejemplo (\s**\w*\d*), que buscan espacios, caracteres, palabras y dígitos.
Ejemplo 2: números de teléfono
InDesign incluye un número de valores de búsqueda que puede seleccionar en el menú Consultas. Por ejemplo, puede
seleccionar la consulta de conversión de número de teléfono, que presenta el siguiente aspecto:
\(?(\d\d\d)\)?[-. ]?(\d\d\d)[-. ]?(\d\d\d\d)
Los números de teléfonos de Estados Unidos pueden aparecer en diversos formatos, por ejemplo 206-555-3982, (206)
555-3982, 206.555.3982, y 206 555 3982. Esta cadena busca alguna de estas variaciones. Los primeros tres dígitos
(\d\d\d) del número de teléfono pueden o no aparecer entre paréntesis, de forma que después del paréntesis aparece
un signo de interrogación: \(? y \)?. Tenga en cuenta que la barra inclinada \ indica que se está buscando el paréntesis
actual y no es parte de una subexpresión. Los corchetes [ ] localizan cualquier carácter que se encuentre entre ellos, en
este caso, por ejemplo [-. ] buscará un guión, un punto o un espacio. El signo de interrogación después de los corchetes
indica que los elementos que hay dentro son opcionales en la búsqueda. Finalmente, los dígitos aparecen entre
paréntesis e indican los grupos a los que se puede hacer referencia en el campo Cambiar a.
Puede editar las referencias del grupo en el campo Cambiar a según convenga. Por ejemplo, puede utilizar estas
expresiones:
206.555.3982 = $1.$2.$3
206-555-3982 = $1-$2-$3
(206) 555-3982 = ($1) $2-$3
206 555 3982 = $1 $2 $3
Ejemplos adicionales de GREP
Pruebe con los ejemplos de esta tabla para obtener más información sobre las búsquedas GREP.
A
B
C

177
USO DE INDESIGN
Texto
Última modificación 18/5/2011
Expresión Cadena de búsqueda Texto de ejemplo Coincidencias (en negrita)
Tipos de caracteres
[ ]
[abc]
Busca la letra a, b o c.
Maria cuenta bien. Maríacuentabien.
Inicio de párrafo
^
^~_.+
Este signo busca el inicio de párrafo (^) por
un guión largo (~_) seguido de cualquier
carácter ( . ) una o varias veces (+).
“Vimos—o, al menos, eso
creemos—una vaca morada.”
—Konrad Yoes
“Vimos—o, al menos, eso creemos—
una vaca morada.”
—Konrad Yoes
Operador 'lookahead'
negativo
(?!patrón)
InDesign (?!CS.*?)
El operador 'lookahead' negativo hace
coincidir la cadena de búsqueda, sólo si no
va seguido del patrón específico.
InDesign, InDesign 2.0,
InDesign CS e InDesign CS2
InDesign, InDesign 2.0, InDesign CS
e InDesign CS2
Operador 'lookahead'
positivo
(?=patrón)
InDesign (?=CS.*?)
El operador 'lookahead' positivo hace
coincidir la cadena de búsqueda, sólo si no
va seguido del patrón específico.
Utilice patrones similares en operadores
'lookbehind' negativos(?<!patrón) y
positivos (?<=patrón).
InDesign, InDesign 2.0,
InDesign CS, e InDesign CS2
InDesign, InDesign 2.0, InDesign CS
y InDesign CS2
Grupos
( )
(rápido) (zorro) (marrón) El rápido zorro marrón subió y
bajó de un salto.
El rápido zorro marrón subió y bajó
de un salto.
Todo el texto encontrado = rápido
zorro marrón; Texto encontrado 1=
rápido; Texto encontrado 2 = zorro;
Texto encontrado 3= marrón
Paréntesis sin marcado
(?:expresión)
(rápido) ($:zorro) (marrón) El rápido zorro marrón subió y
bajó de un salto.
El rápido zorro marrón subió y bajó
de un salto.
Todo el texto encontrado = rápido
zorro marrón; Texto encontrado 1=
rápido; Texto encontrado 2 = zorro
Mayús./minús. activado
(?i)
(?i)manzana
También puede utilizar (?i:manzana)
Manzana manzana MANZANA ManzanamanzanaMANZANA
Mayús./minús.
desactivado
(?-i)
(?-i)manzana Manzana manzana MANZANA Manzana manzana MANZANA
Multilínea activado
(?m)
(?m)^\w+
En este ejemplo, la expresión busca una o
más (+) palabras (\w) al principio de una
línea (^). La expresión (?m) permite que
todas las líneas del texto encontrado se
traten como líneas separadas.
(?m)^\w busca coincidencias con el principio
de cada párrafo. (?-m)^\w sólo busca
coincidencias con el principio del artículo.
Uno Dos Tres Cuatro Cinco
Seis Siete
Uno Dos Tres Cuatro Cinco Seis
Siete Ocho
Multilínea desactivado
(?-m)
(?-m)^\w+ Uno Dos Tres Cuatro Cinco
Seis Siete
Uno Dos Tres Cuatro Cinco Seis Siete

178
USO DE INDESIGN
Texto
Última modificación 18/5/2011
Metacaracteres de búsqueda
Los metacaracteres representan un carácter o símbolo en InDesign. Los metacaracteres de la sección Texto del cuadro
de diálogo Buscar/Cambiar comienzan con un carácter de intercalación (^), mientras que los de la sección GREP lo
hacen con una virgulilla (~) o una barra inclinada inversa (\). Puede escribir metacaracteres en las fichas Texto o GREP
del cuadro de diálogo Buscar/Cambiar.
Para ahorrar tiempo al corregir los errores de puntuación, guarde las cadenas de búsqueda como consultas.
Línea por línea activado
(?s)
(?s)c.a
Las búsquedas para cualquier carácter ( . )
entre las letras c y a. La expresión (?s) hace
coincidir cualquier carácter, incluso si recae
en la siguiente línea.
(.) busca coincidencias con cualquier
elemento que no sea un salto de párrafo.
(?s)(.) busca coincidencias con cualquier
elemento, incluidos saltos de párrafo.
abc abc abc abc abc abcabc abc
Línea por línea
desactivado
(?-s)c.a abc abc abc abc abc abc abc abc
Repetir el número de
veces
{ }
b{3} coincide 3 veces exactamente
b(3,} coincide al menos 3 veces
b{3,}? coincide al menos 3 veces
(coincidencia más corta)
b{2,3} coincide al menos 2 veces y no más de
3 veces
b{2,3}? coincide al menos 2 veces y no más
de 3 (coincidencia más corta)
abbc abbbc abbbbc abbbbbc abbc abbbc abbbbc abbbbbc
abbc abbbc abbbbc abbbbbc
abbc abbbc abbbbc abbbbbc
abbc abbbc abbbbc abbbbbc
abbc abbbc abbbbc abbbbbc
Carácter: Metacarácter de la ficha texto: Metacarácter de la ficha GREP:
Carácter de tabulación ^t \t
Fin de párrafo ^p \r
Salto de línea forzado ^n \n
Cualquier número de página ^# ~#
Número de página actual ^N ~N
Número de página siguiente ^X ~X
Número de página anterior ^V ~V
* Cualquier variable ^v ~v
Marcador de sección ^x ~x
* Marcador de objeto anclado ^a ~a
* Marcador de referencia de nota al pie de página ^F ~F
* Marcador de índice ^I ~I
Expresión Cadena de búsqueda Texto de ejemplo Coincidencias (en negrita)

179
USO DE INDESIGN
Texto
Última modificación 18/5/2011
Símbolo de viñeta ^8 ~8
Carácter de intercalación ^^ \^
Barra inclinada inversa \ \\
Signo de copyright ^2 ~2
Puntos suspensivos ^e ~e
Virgulilla ~ \~
Símbolo de párrafo ^7 ~7
Símbolo de marca registrada ^r ~r
Símbolo de sección ^6 ~6
Símbolo de marca comercial ^d ~d
Paréntesis de apertura ( \(
Paréntesis de cierre ) \)
Llave de apertura { \{
Llave de cierre } \}
Corchete de apertura [ \[
Corchete de cierre ] \]
Guión largo ^_ ~_
Guión corto ^= ~=
Guión opcional ^- ~-
Guión de no separación ^~ ~~
Espacio largo ^m ~m
Espacio corto ^> ~>
Tercio de espacio ^3 ~3
Cuarto de espacio ^4 ~4
Sexto de espacio ^% ~%
Espacio de alineación ^f ~f
Espacio ultrafino ^| ~|
Espacio de no separación ^s ~s
Espacio de no separación (ancho fijo) ^S ~S
Espacio fino ^< ~<
Espacio para cifra ^/ ~/
Espacio de puntuación ^. ~.
^ Contenido del Portapapeles, con formato ^c ~c
^ Contenido del Portapapeles, sin formato ^C ~C
Carácter: Metacarácter de la ficha texto: Metacarácter de la ficha GREP:

180
USO DE INDESIGN
Texto
Última modificación 18/5/2011
Cualquier comilla doble " "
Cualquier comilla sencilla ' '
Comilla doble recta ^" ~"
Comillas de apertura ^{ ~{
Comillas de cierre ^} ~}
Comilla recta ^' ~'
Comilla de apertura ^[ ~[
Comilla de cierre ^] ~]
Retorno de carro estándar ^b ~b
Salto de columna ^M ~M
Salto de marco ^R ~R
Salto de página ^P ~P
Salto de página impar ^L ~L
Salto de página par ^E ~E
Salto de línea opcional ^k ~k
Tabulación de sangría derecha ^y ~y
Sangría hasta aquí ^i ~i
Finalizar estilo anidado aquí ^h ~h
Separador ^j ~j
* Variable Encabezado (estilo de párrafo) ^Y ~Y
* Variable Encabezado (estilo de carácter) ^Z ~Z
* Variable Texto personalizado ^u ~u
* Variable Número de la última página ^T ~T
* Variable Número de capítulo ^H ~H
* Variable Fecha de creación ^S ~S
* Variable Fecha de modificación ^o ~o
* Variable Fecha de salida ^D ~D
* Variable Nombre de archivo ^l (L minúscula) ~l (L minúscula)
* Cualquier dígito ^9 \d
* Cualquier carácter que no sea un dígito \D
* Cualquier letra ^$ [\l\u]
* Cualquier carácter ^? . (inserta un punto en Cambiar a)
* Espacio en blanco (cualquier espacio o tabulación) ^w \s (inserta un espacio en Cambiar a)
* Cualquier carácter que no sea un espacio en blanco \S
Carácter: Metacarácter de la ficha texto: Metacarácter de la ficha GREP:

181
USO DE INDESIGN
Texto
Última modificación 18/5/2011
* Cualquier palabra \P
* Cualquier carácter que no sea una palabra \W
* Cualquier letra mayúscula \u
* Cualquier carácter que no sea una letra mayúscula \U
* Cualquier letra minúscula \l
* Cualquier carácter que no sea una letra minúscula \L
^ Todo el texto encontrado $0
Texto encontrado 1-9 $1 (especifica el número del grupo
encontrado, por ejemplo, $3 para el
tercer grupo; los grupos aparecen
entre paréntesis)
* Kanji ^K ~K
* Inicio de palabra \<
* Fin de palabra \>
* Límite de palabra \b
* Contrario de límite de palabra \B
* Inicio de párrafo ^
* Fin de párrafo [ubicación] $
* Cero o una vez ?
* Cero o más veces *
* Una o más veces +
* Cero o una vez (coincidencia más corta) ??
* Cero o más veces (coincidencia más corta) *?
* Una o más veces (coincidencia más corta) +?
* Subexpresión de marcado ( )
* Subexpresión sin marcado (?: )
* Conjunto de caracteres [ ]
* O |
* Operador 'lookbehind' positivo (?<= )
* Operador 'lookbehind' negativo (?<! )
* Operador 'lookahead' positivo (?= )
* Operador 'lookahead' negativo (?! )
* Mayús./minús. activado (?i)
* Mayús./minús. desactivado (?-i)
* Multilínea activado (?m)
* Multilínea desactivado (?-m)
Carácter: Metacarácter de la ficha texto: Metacarácter de la ficha GREP:

182
USO DE INDESIGN
Texto
Última modificación 18/5/2011
* Sólo puede introducirse en el cuadro Buscar, no en el cuadro Cambiar a.
^ Puede introducirse en el cuadro Cambiar a, no en el cuadro Buscar.
Más temas de ayuda
“Búsqueda mediante expresiones GREP” en la página 174
“Búsqueda y cambio de texto” en la página 171
Búsqueda y cambio de objetos
Puede utilizar el comando Buscar/Cambiar para buscar y cambiar los atributos y efectos aplicados a objetos, marcos
de gráficos y marcos de texto. Por ejemplo, para proporcionar a las sombras paralelas un color uniforme, transparencia
y distancia de desplazamiento, puede utilizar el comando Buscar/Cambiar para buscar y reemplazar las sombras
paralelas en todo el documento.
1 Elija Edición > Buscar/Cambiar.
2 Haga clic en la ficha Objeto.
3 Haga clic en el cuadro Buscar formato de objeto o en el icono Especificar atributos para búsqueda .
4 En la parte izquierda del cuadro de diálogo Opciones de búsqueda de formato de objeto, seleccione un tipo de
formato, especifique los atributos de formato y, a continuación, haga clic en OK.
Asegúrese de que las categorías que desea buscar están en el estado adecuado. Para cada categoría de Efectos, puede
utilizar tres estados: activada, desactivada o ignorada. Por ejemplo, la configuración de Sombra paralela como Activada
incluye en la búsqueda el formato de la sombra paralela; si se configura como Desactivada se buscan los objetos en los
que el formato de sombra paralela está desactivado y si se configura como Ignorar las sombras paralelas se excluyen de
la búsqueda.
* Línea por línea activado (?s)
* Línea por línea desactivado (?-s)
* Cualquier carácter alfanumérico [[:alnum:]]
* Cualquier carácter alfabético [[:alpha:]]
* Cualquier espacio en blanco, espacio o tabulación [[:blank:]]
* Cualquier carácter de control [[:control:]]
* Cualquier carácter gráfico [[:graph:]]
* Cualquier carácter imprimible [[:print:]]
* Cualquier signo de puntuación [[:punct:]]
* Cualquier carácter cuyo código sea mayor de 255 (se aplica
sólo a las clases de caracteres anchos)
[[:unicode:]]
* Cualquier dígito hexadecimal 0-9, a-f y A-F [[:xdigit:]]
* Cualquier carácter de un conjunto de de pictogramas, como
por ejemplo a, à, á, â, ã, ä, å, A, À, Á, Â, Ã, Ä y Å
[[=a=]]
Carácter: Metacarácter de la ficha texto: Metacarácter de la ficha GREP:

183
USO DE INDESIGN
Texto
Última modificación 18/5/2011
5 Si desea aplicar formato al objeto encontrado, haga clic en el cuadro Cambiar formato de objeto o en el icono
Especificar atributos para cambio , situado en la sección Configuración de cambio de formato. A continuación,
seleccione un tipo de formato, especifique los atributos de formato y haga clic en OK.
6 Haga clic en los botones Buscar y Cambiar para formatear los objetos.
Búsqueda y cambio de pictogramas
La sección Pictograma del cuadro de diálogo Buscar/Cambiar resulta especialmente útil para reemplazar los
pictogramas que comparten el mismo valor Unicode con otros pictogramas similares como, por ejemplo, los
pictogramas alternativos.
InDesign Secrets ofrece un sencillo ejemplo sobre la búsqueda y el cambio de pictogramas en Finding and Changing
Glyphs.
1 Elija Edición > Buscar/Cambiar.
2 En la parte inferior del cuadro de diálogo, especifique un rango en el menú Buscar y haga clic en los iconos para
determinar si en la búsqueda se incluirán elementos como capas bloqueadas, páginas maestras y notas al pie de
página.
3 En Buscar pictograma, seleccione la familia de fuentes y el estilo de fuente a los que pertenece el pictograma.
El menú Familia de fuentes sólo muestra las fuentes que se aplican al texto del documento actual. Las fuentes de estilos
no utilizados no aparecen.
4 Para introducir el pictograma que desea encontrar en el cuadro Pictograma, realice una de las siguientes acciones:
• Haga clic en el botón situado al lado del cuadro Pictograma y, a continuación, haga doble clic en un pictograma del
panel. Este panel funciona igual que el panel Pictogramas.
• Elija Unicode o GID/CID, e introduzca el código del pictograma.
Puede utilizar otros métodos para introducir el pictograma que desea buscar en el cuadro Pictograma. Seleccione un
pictograma en la ventana del documento y elija Cargar pictograma seleccionado en Buscar en el menú contextual, o
selecciónelo en el panel Pictogramas y elija Cargar pictograma en Buscar en el menú contextual.
5 En Cambiar pictograma, introduzca el pictograma de sustitución mediante las mismas técnicas empleadas para
introducir el pictograma que busca.
6 Haga clic en Buscar.
7 Para continuar la búsqueda, elija Buscar siguiente, Cambiar (para cambiar el pictograma encontrado más reciente),
Cambiar todo (un mensaje indicará los cambios) o Cambiar/Buscar (para cambiar el pictograma encontrado
actualmente y buscar el siguiente).
8 Haga clic en Finalizado.

184
USO DE INDESIGN
Texto
Última modificación 18/5/2011
Búsqueda y cambio de fuentes
Utilice el comando Buscar fuente para buscar y mostrar las fuentes utilizadas en el documento. A continuación, puede
reemplazar cualquier fuente (excepto las de gráficos importados) por otra disponible en el sistema. Incluso puede
reemplazar una fuente que sea parte de un estilo de texto. Tenga en cuenta lo siguiente:
• Los nombres de fuentes se muestran una sola vez por cada caso en que aparecen en la maquetación y una vez por
cada caso en los gráficos importados. Por ejemplo, si utiliza la misma fuente tres veces en la maquetación y tres
veces en los gráficos importados, aparecerá cuatro veces en el cuadro de diálogo Buscar fuente: una vez por todos
los casos de la maquetación y tres veces por los tres casos de los gráficos importados. Si las fuentes no se encuentran
totalmente incrustadas en gráficos, los nombres de fuente pueden no aparecer listados en el cuadro de diálogo
Buscar fuente.
• Buscar fuente no está disponible en una ventana del Editor de artículos.
• El cuadro de diálogo Buscar fuente muestra iconos que indican los tipos o las condiciones de fuentes como, por
ejemplo, fuentes Type 1 , imágenes importadas , fuentes TrueType , fuentes OpenType y fuentes no
disponibles .
• Use el comando Texto > Buscar fuente para analizar el uso de las fuentes en páginas y gráficos importados, a fin de
asegurar la uniformidad en la impresión. En cambio, para buscar y modificar atributos, caracteres o estilos
específicos de texto, utilice el comando Edición > Buscar/Cambiar.
1 Elija Texto > Buscar fuente.
2 Seleccione uno o más nombres de fuentes de la lista Fuentes en documento.
3 Realice una de las acciones siguientes:
• Para buscar el primer caso de la maquetación en que aparece la fuente seleccionada en la lista, haga clic en Buscar
primera. El texto que utiliza esa fuente se desplaza hasta la vista. El botón Buscar primera no está disponible si la
fuente seleccionada se utiliza en un gráfico importado o si ha seleccionado varias fuentes de la lista.
• Para seleccionar un gráfico importado que utilice una fuente de la lista marcada con un icono de imagen
importada , haga clic en Buscar gráfico. El gráfico también se muestra. El botón Buscar gráfico no está disponible
si la fuente seleccionada se utiliza sólo en la maquetación o si se seleccionan varias fuentes de la lista Fuentes en
documento.
4 Para ver información detallada sobre una fuente seleccionada, haga clic en Más información. Para ocultar la
información, haga clic en Menos información. El área información aparece en blanco si selecciona varias fuentes
de la lista.
Si el archivo del gráfico seleccionado no proporciona información sobre una fuente, es posible que ésta aparezca
marcada como desconocida en la lista. Las fuentes de los mapas de bits (como las imágenes TIFF) no aparecen en la
lista porque no son caracteres.
5 Para sustituir una fuente, seleccione la nueva fuente que desea utilizar en la lista Reemplazar con y realice uno de
los pasos siguientes:
• Haga clic en Cambiar para cambiar únicamente una aparición de la fuente seleccionada. Si hay varias fuentes
seleccionadas, esta opción no está disponible.
• Haga clic en Cambiar/Buscar para cambiar la fuente en ese caso y, a continuación, busque la siguiente aparición. Si
hay varias fuentes seleccionadas, esta opción no está disponible.
• Haga clic en Cambiar todas para cambiar todos los casos en que aparece la fuente seleccionada en la lista. Si desea
volver a definir un estilo de párrafo o de carácter que incluya la fuente que se busca, seleccione Redefinir estilo al
cambiar todo.

185
USO DE INDESIGN
Texto
Última modificación 18/5/2011
Si una fuente no aparece en más ocasiones en el archivo, el nombre de la fuente desaparece de la lista Fuentes en
documento.
Nota: para cambiar fuentes en gráficos importados, abra el programa con el que se exportó originalmente el gráfico y, a
continuación, sustituya el gráfico o actualice el vínculo mediante el panel Vínculos.
6 Si hizo clic en Cambiar, haga clic en Buscar siguiente para localizar el siguiente caso en que aparece la fuente.
7 Haga clic en Finalizado.
Puede abrir el cuadro de diálogo Buscar fuente mientras realiza una comprobación preliminar de un documento. En
el cuadro de diálogo Comprobación preliminar, haga clic en la opción Buscar fuente de la ficha Fuentes.
Para ver la carpeta del sistema en la que aparece una fuente, seleccione la fuente en el cuadro de diálogo Buscar fuente
y elija Mostrar en Explorador (Windows) o Mostrar en Finder (Mac OS).
Búsqueda o cambio de elementos mediante consultas
Puede utilizar o crear consultas para buscar y cambiar texto, objetos y pictogramas. Una consulta es una operación de
búsqueda y cambio definida. InDesign ofrece varias consultas predefinidas para cambiar los formatos de puntuación
y otras acciones útiles como cambiar los formatos de números de teléfono. Si guarda la consulta que haya creado,
puede ejecutarla de nuevo y compartirla con otros.
Búsqueda mediante consultas
1 Elija Edición > Buscar/Cambiar.
2 Elija una consulta en la lista Consulta.
Las consultas se agrupan por tipo.
3 Especifique un intervalo de búsqueda en el menú Buscar.
El intervalo de búsqueda no se almacena junto con la consulta.
4 Haga clic en Buscar.
5 Para continuar la búsqueda, haga clic en Buscar siguiente, Cambiar (para cambiar el texto o el signo de puntuación
encontrado más reciente), Cambiar todo (un mensaje indicará los cambios) o Cambiar/Buscar (para cambiar el
texto o los signos de puntuación y continuar la búsqueda).
Después de seleccionar una consulta de búsqueda, puede ajustar la configuración para afinar la búsqueda.
Guardar las consultas
Si desea ejecutar de nuevo una consulta o compartirla con otros, guárdela en el cuadro de diálogo Buscar/Cambiar. Los
nombres de las consultas guardadas aparecen en la lista Consulta del cuadro de diálogo Buscar/Cambiar.
1 Elija Edición > Buscar/Cambiar.
2 Escoja Texto, GREP u otra tabulación para llevar a cabo la búsqueda deseada.
3 Debajo del menú Buscar, haga clic en los iconos para determinar si en la búsqueda se incluirán elementos como
capas bloqueadas, páginas maestras y notas al pie de página.
Estos elementos se incluyen en la consulta guardada. No obstante, el intervalo de búsqueda no se guarda en la consulta.
4 Defina los campos Buscar y Cambiar a. (Consulte “Metacaracteres de búsqueda” en la página 178 y “Búsqueda
mediante expresiones GREP” en la página 174).
5 Haga clic en el botón Guardar consulta del cuadro de diálogo Buscar/Cambiar e introduzca un nombre para la
consulta.

186
USO DE INDESIGN
Texto
Última modificación 18/5/2011
Si utiliza el nombre de una consulta existente, se le preguntará si desea reemplazarlo. Haga clic en Sí si desea actualizar
la consulta existente.
Eliminación de consultas
❖ Seleccione la consulta en la lista Consulta y haga clic en el botón Eliminar consulta.
Carga de consultas
Las consultas personalizadas se almacenan como archivos XML. Los nombres de las consultas personalizadas aparecen
en la lista Consulta del cuadro de diálogo Buscar/Cambiar.
❖ Para cargar una consulta que le ha sido dada de modo que aparezca en la lista Consulta, copie el archivo de consulta
en la ubicación adecuada:
Mac OS Users\[nombre de usuario]\Librería\Preferences\Adobe InDesign\[Versión]\[Idioma]\Find-Change
Queries\[tipo de consulta]
Windows XP Documents and Settings\[nombre de usuario]\Datos de
programa\Adobe\InDesign\[Versión]\[Idioma]\Find-Change Queries\[tipo de consulta]
Windows Vista y Windows 7 Usuarios\[nombre de
usuario]\AppData\Roaming\Adobe\InDesign\[Versión]\[Idioma]\Find-Change Queries\[tipo de consulta]
Pictogramas y caracteres especiales
Información general sobre el panel Pictogramas
Introduzca pictogramas por medio del panel Pictogramas. El panel muestra inicialmente los pictogramas en la fuente
en la que está situado el cursor, pero puede ver una fuente distinta y un estilo de texto en la fuente (por ejemplo, Light,
Normal o Negrita), y hacer que el panel muestre un subconjunto de pictogramas en la fuente (por ejemplo, símbolos
matemáticos, números o signos de puntuación).
Panel Pictogramas
A. Muestra un subconjunto de pictogramas B. Información de herramientas C. Lista de fuentes D. Estilo de fuente
Al desplazar el puntero sobre un pictograma, puede leer su valor CID/GID, su valor Unicode y un nombre en la
información sobre herramientas.
A
B
C D

187
USO DE INDESIGN
Texto
Última modificación 18/5/2011
Apertura del panel Pictogramas
❖ Elija Texto > Pictogramas o Ventana > Texto y tablas > Pictogramas.
Cambio de la vista del panel Pictogramas
• Haga clic en el artilugio de bicicleta (situado a la izquierda de la palabra “Pictogramas” en el panel Pictogramas)
para cambiar las vistas del panel. Al hacer clic en el artilugio, estas vistas aparecen en sucesión: el panel contraído,
el panel entero y el panel sin los pictogramas de uso más reciente.
• Haga clic en los botones Acercar o Alejar de la esquina inferior derecha del panel Pictogramas.
• Para cambiar el tamaño del panel Pictogramas, arrastre la esquina inferior derecha.
Filtrado de los pictogramas que aparecen
❖ Para determinar los pictogramas que aparecen en el panel Pictogramas, realice una de las siguientes acciones en la
lista Mostrar:
• Elija Fuente completa para mostrar todos los pictogramas disponibles en la fuente.
• Elija una opción debajo de Fuente completa para limitar la lista a un subconjunto de pictogramas. Por ejemplo, la
opción Puntuación sólo muestra los pictogramas de puntuación; la opción Símbolos matemáticos limita las
elecciones a símbolos matemáticos.
Ordenar pictogramas en el panel Pictogramas
❖ Elija Por CID/GID o Por Unicode para determinar cómo ordenar los pictogramas en el panel Pictogramas.
Inserción de pictogramas y caracteres especiales
Un pictograma es una forma específica de un carácter. Por ejemplo, en ciertas fuentes, la letra mayúscula A está
disponible en varias formas, como carácter decorativo y versalita. Puede usar el panel Pictogramas para localizar
cualquier pictograma en una fuente.
Las fuentes OpenType como Adobe Caslon™ Pro proporcionan distintos pictogramas para muchos caracteres
estándar. Para insertar estos pictogramas alternativos en un documento, utilice el panel Pictogramas. También puede
usar el panel Pictogramas para ver e insertar atributos de OpenType como ornamentos, caracteres decorativos,
fracciones y ligaduras.
Más temas de ayuda
“Fuentes OpenType” en la página 260
“Información general sobre el panel Pictogramas” en la página 186
Inserción de caracteres especiales
Puede insertar caracteres comunes, como guiones largos y cortos, símbolos de marcas registradas y puntos
suspensivos.
1 Con la herramienta Texto, coloque el punto de inserción donde desee insertar el carácter.
2 Elija Texto > Insertar carácter especial y, a continuación, seleccione una opción de cualquiera de las categorías de
menú.
Si los caracteres especiales que utiliza con frecuencia no aparecen en la lista de caracteres especiales, añádalos al
conjunto de pictogramas que cree.

188
USO DE INDESIGN
Texto
Última modificación 18/5/2011
Más temas de ayuda
“Creación y edición de conjuntos de pictogramas personalizados” en la página 189
Inserción de un pictograma de una fuente especificada
1 Con la herramienta Texto, haga clic para colocar el punto de inserción donde desea introducir el carácter.
2 Elija Texto > Pictogramas para mostrar el panel Pictogramas.
3 Para mostrar otro conjunto de caracteres diferente en el panel Pictogramas, realice uno de estos pasos:
• Seleccione un estilo de fuente y tipo diferente, si está disponible. En el menú Mostrar, elija Fuente completa. O bien,
si selecciona una fuente OpenType, elija entre varias categorías OpenType.
• Elija un conjunto de pictogramas personalizado en el menú Mostrar. (Consulte “Creación y edición de conjuntos
de pictogramas personalizados” en la página 189).
4 Puede desplazarse por los caracteres hasta encontrar el pictograma que desea insertar. Si ha seleccionado una fuente
OpenType, puede mostrar un menú emergente de pictogramas alternativos si hace clic y se mantiene sobre el
cuadro de pictogramas.
5 Haga doble clic en el carácter que desee insertar. El carácter aparecerá en el punto de inserción de texto.
Inserción de un pictograma usado recientemente
InDesign rastrea los 35 pictogramas diferentes anteriormente insertados y los pone a disposición de los usuarios en
Recientemente usado en la primera fila del panel Pictogramas (tiene que expandir el panel para ver los 35 pictogramas
en la primera fila).
❖ Realice una de las acciones siguientes:
• Haga doble clic en un pictograma en la sección Recientemente usado.
• Elija Pictogramas recientes en la lista Mostrar para ver los pictogramas de uso más reciente en el cuerpo principal
del panel Pictogramas y, a continuación, haga doble clic en un pictograma.
Borrar los pictogramas usados recientemente
• Para borrar el pictograma seleccionado de la sección Recientemente usado, haga clic con el botón derecho
(Windows®) o pulse Control y haga clic (Mac OS) en un pictograma de esa sección y, a continuación, elija Eliminar
pictograma de Recientemente usado.
• Para borrar todos los pictogramas que se hayan usado recientemente, elija Borrar todo Recientemente usado.
Sustitución de un carácter por un pictograma alternativo
Cuando en un carácter se incluyen pictogramas alternativos, éste aparecerá en el panel Pictogramas en forma de un
icono de triángulo en la esquina inferior derecha. Puede hacer clic y mantener pulsado el carácter en el panel
Pictogramas para mostrar un menú emergente de los pictogramas alternativos o puede mostrarlos en este panel.
Selección de pictogramas alternativos con la fuente OpenType
1 Elija Texto > Pictogramas para mostrar el panel Pictogramas.

189
USO DE INDESIGN
Texto
Última modificación 18/5/2011
2 Seleccione Alternativas en la lista Mostrar.
3 Con la herramienta Texto, elija un carácter en el documento.
4 Realice una de las acciones siguientes para reemplazar el carácter seleccionado del documento:
• Haga doble clic en un pictograma del panel Pictogramas.
• Escoja un pictograma del menú.
Visualización de atributos de pictogramas OpenType en el panel Pictogramas
Para facilitar la selección, el panel Pictogramas permite mostrar los caracteres de sólo los atributos OpenType
seleccionados. Puede seleccionar varias opciones desde el menú Mostrar del panel Pictogramas.
Visualización de las opciones de menú en el panel Pictogramas
1 En el panel Pictogramas, elija una fuente OpenType de la lista de fuentes.
2 Elija una opción del menú Mostrar.
Las opciones mostradas varían según la fuente seleccionada. Para obtener información acerca de los atributos de
fuentes OpenType, consulte “Aplicación de atributos de fuente OpenType” en la página 260. Para obtener más
información sobre las fuentes OpenType, visite www.adobe.com/go/opentype_es.
Resaltado de pictogramas alternativos en el texto
1 Elija Edición > Preferencias > Composición (Windows) o InDesign > Preferencias > Composición (Mac OS).
2 Seleccione Pictogramas sustituidos y haga clic en OK. Los pictogramas sustituidos del texto se resaltan en color
amarillo no imprimible.
Creación y edición de conjuntos de pictogramas personalizados
Un conjunto de pictogramas es una colección de pictogramas con nombre de una o varias fuentes. Si guarda los
pictogramas que se utilizan con frecuencia en un conjunto, no será necesario buscarlos cada vez que desee utilizarlos.
Los conjuntos de pictogramas no están relacionados con ningún documento en concreto; se guardan con el resto de
preferencias de InDesign en un archivo independiente que se puede compartir.

190
USO DE INDESIGN
Texto
Última modificación 18/5/2011
Puede definir si una fuente se memoriza con el pictograma añadido. Recordar las fuentes es útil, por ejemplo, cuando
se está trabajando con caracteres dingbat que pueden no aparecer en otras fuentes. Si la fuente de un pictograma se
memoriza pero falta dicha fuente, aparecerá el cuadrado correspondiente a la fuente en rosa en el panel Pictogramas
o en el cuadro de diálogo Editar conjunto de pictogramas. Si una fuente no se memoriza con el pictograma añadido,
aparece una “u” junto a éste, lo que indica que el valor unicode de la fuente determina la apariencia del pictograma.
Creación de un conjunto de pictogramas personalizado
1 Elija Texto > Pictogramas.
2 Realice una de las acciones siguientes:
• En el menú del panel Pictogramas, elija Nuevo conjunto de pictogramas.
• Abra el menú contextual en el panel Pictogramas y elija Nuevo conjunto de pictogramas.
3 Escriba el nombre del conjunto de pictogramas.
4 Elija el orden en que se añadirán los pictogramas al conjunto y haga clic en OK:
Insertar al principio Cada nuevo pictograma se muestra el primero en el conjunto.
Anexar al final Cada nuevo pictograma se muestra el último en el conjunto.
Orden de Unicode Todos los pictogramas se muestran por el orden de sus valores Unicode.
5 Para añadir pictogramas al conjunto personalizado, seleccione la fuente que contiene el pictograma en la parte
inferior del panel Pictogramas, haga clic en el pictograma para seleccionarlo y, a continuación, elija el nombre del
conjunto de pictogramas personalizado en el menú Añadir a conjunto de pictogramas del menú del panel
Pictogramas.
Visualización de un conjunto de pictogramas personalizado
❖ En el panel Pictogramas, realice una de las siguientes acciones:
• Elija el conjunto de pictogramas en la lista Mostrar.
• En el menú del panel Pictogramas, elija Ver conjunto de pictogramas y, después, haga clic en el nombre del
conjunto de pictogramas.
Edición de conjuntos de pictogramas personalizados
1 Elija Editar conjunto de pictogramas en el menú del panel Pictogramas y, a continuación, seleccione el conjunto de
pictogramas.
2 Seleccione el pictograma que desea editar, realice uno de estos pasos y haga clic en OK:
• Para enlazar el pictograma a su fuente respectiva, seleccione Recordar fuente con pictograma. Un pictograma que
recuerda su fuente ignora la fuente aplicada al texto seleccionado en el documento en que se inserta. Tampoco se
tiene en cuenta la fuente especificada en el panel Pictogramas. Si deselecciona esta opción, se utilizará el valor
Unicode de la fuente actual.
• Para ver pictogramas adicionales, elija una fuente o un estilo diferente. Si el pictograma no se ha definido con una
fuente, no puede seleccionar otra fuente.
• Para quitar un pictograma del conjunto de pictogramas personalizado, elija Eliminar de conjunto.
• Para cambiar el orden en el que los pictogramas se añaden al conjunto, elija una opción de Insertar orden. Si cuando
se creó el conjunto de pictogramas se ha seleccionado Insertar al principio o Anexar al final, el orden Unicode no
estará disponible.

191
USO DE INDESIGN
Texto
Última modificación 18/5/2011
Eliminación de pictogramas de conjuntos de pictogramas personalizados
1 En el panel Pictogramas, elija el conjunto de pictogramas personalizado en el menú Mostrar.
2 Haga clic con el botón derecho del ratón (Windows) o pulse Control y haga clic (Mac OS) en un pictograma y, a
continuación, elija Eliminar pictograma del conjunto.
Eliminación de conjuntos de pictogramas personalizados
1 Realice una de las acciones siguientes:
• En el menú del panel Pictogramas, elija Eliminar conjunto de pictogramas.
• En el menú contextual, elija Eliminar conjunto de pictogramas.
2 Haga clic en el nombre de un conjunto de pictogramas personalizado.
3 Haga clic en Sí para confirmar.
Guardar y cargar conjuntos de pictogramas
Los conjuntos de pictogramas personalizados se almacenan en archivos guardados en la carpeta Conjuntos de
pictogramas, una subcarpeta de la carpeta Valores. Puede copiar archivos de conjunto de pictogramas a otros
ordenadores de modo que estén disponibles para otras personas. Copie archivos de conjunto de pictogramas a y desde
estas carpetas para compartirlos con otros:
Mac OS Users\[nombre de usuario]\Librería\Preferences\Adobe InDesign\[Versión]\[Idioma]\Glyph Sets
Windows XP Documents and Settings\[nombre de usuario]\Datos de
programa\Adobe\InDesign\[Versión]\[Idioma]\Glyph Sets
Windows Vista y Windows 7 Usuarios\[nombre de
usuario]\AppData\Roaming\Adobe\InDesign\[Versión]\[Idioma]\Glyph Sets
Uso de comillas
Puede especificar diferentes tipos de comillas para distintos idiomas. Estos caracteres de comillas aparecen
automáticamente al escribir si está seleccionada la opción Usar comillas tipográficas en la sección Texto del cuadro de
diálogo Preferencias.
Más temas de ayuda
“Creación de puntuación fuera de margen” en la página 280
Especificación de las comillas que desea utilizar
1 Elija Edición > Preferencias > Diccionario (Windows) o InDesign > Preferencias > Diccionario (Mac OS).
2 Elija un idioma en el menú Idioma.
3 Realice una de las acciones siguientes y haga clic en OK:
• En Comillas, seleccione un par de comillas (dobles) o introduzca el par de caracteres que desee utilizar.
• En Comilla, seleccione un par de comillas (simples) o introduzca el par de caracteres que desee utilizar.
Inserción de comillas rectas
❖ Realice una de las acciones siguientes:
• Elija Texto > Insertar carácter especial > Comillas > Comillas rectas o Comilla recta (apóstrofo).

192
USO DE INDESIGN
Texto
Última modificación 18/5/2011
• Deseleccione la opción Usar comillas tipográficas en la sección Texto del cuadro de diálogo Preferencias y escriba
las comillas o los apóstrofes.
• Pulse Mayús+Ctrl+Alt+' (Windows) o Mayús+Comando+Opción+' (Mac OS) para activar o desactivar la opción
de preferencias Usar comillas tipográficas.
El carácter que se usa con más frecuencia para indicar pies, minutos de arco o minutos de tiempo es la marca prima.
Su forma es parecida a la de apóstrofe inclinado. El carácter que se usa con más frecuencia para indicar pulgadas,
segundos de arco o segundos de tiempo es la marca doble prima. Estos símbolos no son iguales que los apóstrofes y las
dobles comillas. Algunas fuentes incluyen las marcas prima y doble prima. Utilice el panel Pictogramas para insertarlas.
Si la fuente no tiene una marca prima o doble prima, introduzca una comilla recta en cursiva.
Inserción de espacios en blanco
Un espacio en blanco es un espacio vacío que aparece entre caracteres. Puede utilizar espacios en blanco en muchos
casos, por ejemplo para evitar que se separen dos palabras al final de una línea.
1 Con la herramienta Texto, coloque el punto de inserción donde desee insertar un espacio en blanco.
2 Elija Texto > Insertar espacio en blanco y, a continuación, seleccione una de las opciones de espaciado (como
espacio largo) en el menú contextual.
Al elegir Texto >Mostrar caracteres ocultos, aparecen símbolos representativos de los caracteres de espacio en blanco.
Opciones de espacios en blanco
Las siguientes opciones aparecen en el menú Texto > Insertar espacio en blanco:
Espacio largo Su ancho equivale al tamaño del texto. En una fuente de 12 puntos, un espacio largo tiene un ancho
de 12 puntos.
Espacio corto La mitad del ancho de un espacio largo.
Espacio de no separación Tiene el mismo ancho flexible que el espacio creado al pulsar la barra espaciadora, pero
evita que se separe la línea en el carácter de espacio.
Espacio de no separación (ancho fijo) Los espacios de ancho fijo evitan que se separe la línea en el carácter de
espacio, pero no se expanden ni comprimen en texto justificado. El espacio de ancho fijo es idéntico al carácter de
espacio de no separación insertado en InDesign CS2.
Tercio de espacio Un tercio del ancho de un espacio largo.
Cuarto de espacio Un cuarto del ancho de un espacio largo.
Sexto de espacio Un sexto del ancho de un espacio largo.
Espacio de alineación Añade espacio a la última línea de un párrafo completamente justificado; es útil para
justificar el texto de la última línea. (Consulte “Cambio de la configuración de justificación” en la página 305).
Espacio ultrafino Una venticuatroava parte del ancho de un espacio largo.
Espacio fino Un octavo del ancho de un espacio largo. Puede utilizarlo en uno de los lados de un espacio largo o
corto.
Espacio para cifra Tiene el mismo ancho que un número del tipo de fuente. Utilícelo para alinear números en las
tablas financieras.
Espacio de puntuación Tiene el mismo ancho que un signo de exclamación, un punto o un carácter de dos puntos
del tipo de fuente.

193
USO DE INDESIGN
Texto
Última modificación 18/5/2011
Revisión ortográfica y diccionarios de idiomas
Revisar ortografía
Puede revisar la ortografía de un fragmento de texto seleccionado, de todo el artículo, de todos los artículos de un
documento o de todos los artículos de todos los documentos abiertos. Las palabras mal escritas o desconocidas, las que
aparecen dos veces en una fila (por ejemplo “el el”) y las palabras con posibles errores de mayúsculas o minúsculas
aparecen resaltadas. Además de revisar la ortografía de un documento, también puede activar la revisión ortográfica
dinámica para que las palabras posiblemente mal escritas aparezcan subrayadas mientras escribe.
Al realizar la revisión ortográfica, se utiliza el diccionario de los idiomas asignados al texto. Puede añadir palabras al
diccionario de forma rápida.
Más temas de ayuda
“Diccionarios ortográficos y de separación por sílabas” en la página 195
“Asignación de un idioma al texto” en la página 272
Definición de las preferencias de ortografía
1 Elija Edición > Preferencias > Ortografía (Windows) o InDesign > Preferencias > Ortografía (Mac OS).
2 Realice una de las acciones siguientes:
• Seleccione Palabras con errores ortográficos para buscar palabras que no aparezcan en el diccionario de idioma.
• Seleccione Palabras repetidas para buscar palabras duplicadas, como “el el.”
• Seleccione Palabras sin mayúsculas para buscar palabras (por ejemplo “alemania”) que aparecen en el diccionario
sólo como palabras en mayúsculas (“Alemania”).
• Seleccione Frases sin mayúsculas para buscar palabras sin mayúsculas después de un punto, un signo de
exclamación y un signo de interrogación.
3 Seleccione Activar ortografía dinámica para subrayar las palabras posiblemente mal escritas mientras escribe.
4 Especifique el color de subrayado de las palabras mal escritas (que no se encuentran en los diccionarios del usuario),
palabras repetidas (como “el el”), palabras sin mayúsculas (como “nigeria” en lugar de “Nigeria”) y frases que no
empiecen por mayúscula.
Revisar ortografía
1 Si el documento incluye texto en otro idioma, seleccione el texto y especifique el idioma para este texto en concreto
en el menú Idioma de los paneles Control o Carácter.
2 Elija Edición > Ortografía > Revisión ortográfica.
Comienza la revisión ortográfica.
3 Si desea cambiar la extensión de la revisión ortográfica, realice una de las siguientes acciones y, a continuación, haga
clic en Iniciar para comenzar la revisión:
• Seleccione Documento para revisar todo el documento. Seleccione Todos los documentos para revisar todos los
documentos abiertos.
• Seleccione Artículo para revisar todo el texto del marco seleccionado actualmente, incluido el texto de otros marcos
de texto enlazados y el texto desbordado. Seleccione Artículos para revisar los artículos de todos los marcos
seleccionados.

194
USO DE INDESIGN
Texto
Última modificación 18/5/2011
• Seleccione Hasta el final del artículo para revisar desde el punto de inserción.
• Seleccione Selección para revisar sólo en el texto seleccionado. Esta opción sólo está disponible si selecciona texto.
4 Cuando se muestren palabras desconocidas, mal escritas u otros posibles errores, elija una de las opciones
siguientes:
• Haga clic en Omitir para continuar con la revisión ortográfica sin cambiar la palabra resaltada. Haga clic en Omitir
todo para ignorar todas las apariciones de la palabra resaltada, hasta que se vuelva a iniciar InDesign.
• Seleccione una palabra de la lista Sugerencias o introduzca la palabra correcta en el cuadro Cambiar a y, a
continuación, haga clic en Cambiar para cambiar sólo esa aparición de la palabra incorrecta. También puede hacer
clic en Cambiar todo para cambiar todas las apariciones de la palabra incorrecta en el documento.
• Para añadir una palabra a un diccionario, seleccione el diccionario en el menú Añadir a y, a continuación, haga clic
en Añadir.
• Haga clic en Diccionario para mostrar el cuadro de diálogo Diccionario, en el que puede especificar el diccionario
y el idioma de destino. Asimismo, especifique la separación por sílabas de la palabra añadida. Si desea añadir la
palabra a todos los idiomas, seleccione Todos los idiomas en el menú Idioma. Haga clic en Añadir.
Corrección de errores ortográficos mientras se escribe
Si activa la opción Autocorrección, puede sustituir los errores de mayúsculas o minúsculas y los errores comunes que
se producen al teclear mientras escribe. Para que la función Autocorrección funcione, antes debe crear una lista de
palabras mal escritas más comunes y asociar las palabras mal escritas a la ortografía correcta correspondiente.
1 Elija Edición > Preferencias > Autocorrección (Windows) o InDesign > Preferencias > Autocorrección (Mac OS).
2 Elija Activar autocorrección. (También puede elegir Edición > Ortografía > Autocorrección para activar y
desactivar esta función rápidamente).
3 En el menú Idioma, elija el idioma al que se aplican las autocorrecciones.
4 Seleccione Autocorregir uso erróneo de mayúsculas para corregir los errores de mayúsculas o minúsculas (como
escribir “alemania” en lugar de “Alemania”). No es necesario añadir las palabras en mayúscula a la lista de
autocorrecciones.
5 Para añadir una palabra que normalmente escribe mal, haga clic en Añadir, escriba la palabra mal escrita (como
“lso”), escriba la corrección (como “los”) y, a continuación, haga clic en OK.
6 Continúe añadiendo palabras que normalmente escribe mal y, a continuación, haga clic en OK.
Al escribir una palabra que ha añadido a la lista, la palabra se sustituye automáticamente por la palabra que introdujo
como corrección.
Si desea quitar palabras que haya añadido a la lista de autocorrección, seleccione la palabra oportuna en la lista y elija
Quitar. Para editar alguna de esas palabras, seleccione la palabra, haga clic en Editar, escriba la corrección y haga clic
en OK.
Uso de ortografía dinámica
Cuando se activa la opción de corrección dinámica, puede corregir errores ortográficos utilizando el menú contextual.
Las palabras posiblemente mal escritas aparecen subrayadas (según el diccionario asociado con el idioma del texto). Si
escribe texto en distintos idiomas, seleccione el texto y asigne el idioma correcto.
1 Para activar la ortografía dinámica, elija Edición > Ortografía > Ortografía dinámica.
Las palabras posiblemente mal escritas se subrayan en el documento.

195
USO DE INDESIGN
Texto
Última modificación 18/5/2011
2 Haga clic con el botón derecho del ratón (Windows) o pulse Ctrl y haga clic (Mac OS) en la palabra subrayada y
realice una de las acciones siguientes:
• Seleccione una sugerencia. Si una palabra aparece repetida o es necesario escribirla en mayúsculas, puede elegir
Eliminar palabra repetida [palabra] o Escribir [palabra] en mayúsculas.
• Seleccione Añadir [palabra] al diccionario del usuario. Así, la palabra se añade automáticamente al diccionario
actual sin abrir el cuadro de diálogo Diccionario. La palabra no sufre ninguna modificación en el texto.
• Seleccione Diccionario. De esta forma se abre el cuadro de diálogo Diccionario, en el que puede seleccionar el
diccionario de destino, cambiar la separación por sílabas y especificar el idioma. Si desea añadir la palabra a todos
los idiomas, seleccione Todos los idiomas en el menú Idioma y, a continuación, haga clic en Añadir. La palabra se
añade al diccionario seleccionado y no sufre modificaciones en el texto.
• Seleccione Omitir todo para ignorar las apariciones de esta palabra en todos los documentos. Al volver a iniciar
InDesign, la palabra se vuele a señalar como incorrecta.
Nota: si selecciona Omitir todo y finalmente decide no omitir esa palabra, seleccione Palabras omitidas en el menú Lista
de diccionarios del cuadro de diálogo Diccionario y elimine la palabra de la lista.
Diccionarios ortográficos y de separación por sílabas
En InDesign se utilizan diccionarios Proximity en la mayoría de los idiomas para comprobar la ortografía y separar las
palabras. Tiene la posibilidad de añadir palabras a cada diccionario para personalizarlo. También puede asignar
diferentes idiomas al texto e InDesign usa el diccionario adecuado para controlar la ortografía y la separación por
sílabas. Asimismo, puede crear otros diccionarios de usuario, e importar o exportar las listas de palabras guardadas en
un archivo de texto sin formato.
Al personalizar las palabras de un diccionario, se crean listas de palabras añadidas (palabras que todavía no están en
el diccionario) y palabras eliminadas (palabras que se encuentran en el diccionario, pero que desea marcar como
posiblemente incorrectas). El cuadro de diálogo Diccionario le permite visualizar y editar palabras añadidas, quitadas
y omitidas (palabras que no se tienen en cuenta en la sesión actual porque seleccionó Omitir todo). Es posible añadir
palabras que se aplican a todos los idiomas ya que no son específicas de ninguno, como algunos nombres propios
(apellidos o calles).
Para usar los diccionarios de idioma de una versión anterior de InDesign o InCopy, use el comando Buscar del sistema
para localizar los archivos de diccionario de usuario (.udc) y, a continuación, añádalos a la lista de diccionarios de
las preferencias del diccionario.
Dónde se almacenan las palabras del diccionario
Por defecto, las excepciones ortográficas y de separación por sílabas se ubican en archivos de diccionario de usuario
que se almacenan fuera del documento, en el equipo donde se ha instalado InDesign (los nombres de archivo de
diccionario tienen las extensiones .clam o .not). Sin embargo, también puede almacenar listas de excepciones en
cualquier documento de InDesign. Además, puede almacenar listas de palabras en un diccionario externo del usuario,
en el documento o en ambos. La ubicación de los diccionarios existentes aparece en las preferencias del diccionario.
El almacenamiento de las excepciones de ortografía y de separación por sílabas en un documento facilita el tratamiento
coherente de los textos cuando dicho documento se traslada a otros ordenadores. Por ello, puede integrar el
diccionario del usuario en el documento en las preferencias del diccionario. También puede controlar la ubicación de
las excepciones desde el cuadro de diálogo Crear carpeta de paquete (consulte “Empaquetación de archivos” en la
página 666). En cambio, el almacenamiento de la lista de excepciones fuera del documento permite utilizar la misma
lista de excepciones para varios documentos de manera más sencilla.
Nota: si el diccionario de usuario se combina en la lista de excepciones, todo el diccionario se añade al documento
(aunque las palabras no se utilicen), lo que aumenta, por tanto, el tamaño de archivo del documento.

196
USO DE INDESIGN
Texto
Última modificación 18/5/2011
Aplicación de idiomas al texto
Puede utilizar el menú Idioma de los paneles Control o Carácter para aplicar un idioma al texto seleccionado. También
puede especificar un idioma predeterminado para todo un documento o para los documentos nuevos. (Consulte
“Asignación de un idioma al texto” en la página 272).
Listas de excepciones
Puede excluir palabras que no desea que se consideren. Por ejemplo, si desea usar una nomenclatura alternativa para
una palabra común como “bicicleta”, que quizás deba escribir de otra forma para el nombre de su empresa o un
documento específico, añada la palabra a la lista de palabras excluidas para que se marque durante la revisión
ortográfica. InDesign puede tener dos grupos separados de palabras añadidas y eliminadas para cada idioma instalado.
Creación o adición de diccionarios de usuario
Puede crear un diccionario de usuario, o bien añadir los diccionarios de usuario de versiones anteriores de InDesign
o InCopy, de archivos que le han enviado otros usuarios o de un servidor en el que se encuentra almacenado el
diccionario del usuario de su grupo de trabajo. El diccionario añadido se utiliza para todos los documentos de
InDesign.
1 Elija Edición > Preferencias > Diccionario (Windows) o InDesign > Preferencias > Diccionario (Mac OS).
2 Elija el idioma al que desee asociar el diccionario en el menú Idioma.
3 Realice una de las acciones siguientes:
• Para crear un nuevo diccionario, haga clic en el icono Nuevo diccionario del usuario que se encuentra debajo
del menú Idioma. Especifique el nombre y la ubicación del diccionario del usuario (que incluye una extensión .udc)
y, a continuación, haga clic en Guardar.
• Para añadir un diccionario existente, haga clic en el icono Añadir diccionario del usuario , seleccione el archivo
de diccionario de usuario, que incluye la extensión .udc o .not y, a continuación, haga clic en Abrir.
Nota: si no encuentra el archivo de diccionario, puede utilizar el comando Buscar del sistema para localizar los archivos
.udc (utilice *.udc), anote la ubicación y, a continuación, vuelva a intentarlo.
El diccionario se añade a la lista en el menú Idioma. Puede añadir palabras al diccionario durante la revisión
ortográfica o con el cuadro de diálogo Diccionario.
Definición del diccionario de idioma predeterminado del documento actual
Puede cambiar el diccionario de idioma predeterminado para un documento o para todos los documentos que haya
creado. El hecho de cambiar el diccionario predeterminado en un documento existente no afecta al texto que ya se ha
creado o al que escriba en un marco de texto existente.
Utilice los paneles Estilo de carácter o Estilo de párrafo para definir un diccionario específico para un estilo
determinado. El menú Idioma aparece en la sección Formatos de caracteres avanzados.
1 Abra el documento.
2 Seleccione la herramienta Selección en la barra de herramientas y asegúrese de que no se haya seleccionado ningún
elemento del documento.
3 Elija Texto > Carácter.
4 Elija el diccionario deseado en el menú Idioma del panel Carácter. Si no ve la opción de idioma en el panel Carácter,
seleccione Mostrar opciones y, a continuación, elija el idioma de la lista.
Definición del diccionario de idioma predeterminado para todos los documentos nuevos
1 Inicie InDesign, pero no abra un documento.

197
USO DE INDESIGN
Texto
Última modificación 18/5/2011
2 Elija Texto > Carácter.
3 Elija el diccionario deseado en el menú emergente Idioma del panel Carácter. Si no ve la opción de idioma en el
panel Carácter, seleccione Mostrar opciones y, a continuación, elija el idioma de la lista.
Quitar, volver a vincular y reordenar diccionarios de usuario
1 Elija Edición > Preferencias > Diccionario (Windows) o InDesign > Preferencias > Diccionario (Mac OS).
2 Elija el idioma al que pertenece el diccionario en el menú Idioma.
3 Realice una de las acciones siguientes:
• Para eliminar un diccionario de la lista, selecciónelo y haga clic en el icono Quitar diccionario del usuario . Debe
tener al menos un diccionario por idioma.
• Si junto al diccionario de idioma aparece un icono de signo de interrogación, seleccione el diccionario, haga clic en
el icono Volver a vincular diccionario del usuario y, a continuación, busque y abra el diccionario del usuario.
• Para cambiar el orden de los diccionarios del usuario, arrástrelos y colóquelos. El orden en el que aparecen los
diccionarios en la lista es el orden en el que se revisan los diccionarios.
Adición de palabras a diccionarios
Si durante la revisión ortográfica InDesign muestra una palabra desconocida en el cuadro de diálogo Revisión
ortográfica, seleccione el diccionario en el menú Añadir a y, a continuación, haga clic en Añadir. Asimismo, dispone
del cuadro de diálogo Diccionario, en el que, además de especificar el idioma y el diccionario de destino, puede indicar
cómo se añaden palabras a la lista de excepciones.
1 Elija Edición > Ortografía > Diccionario del usuario.
2 Elija un idioma en el menú Idioma. Cada idioma contiene al menos un diccionario. Si desea que la palabra se añada
a todos los idiomas, seleccione Todos los idiomas.
3 En el menú Destino, elija el diccionario en el que desee almacenar la palabra. En el menú Destino se pueden
almacenar los cambios realizados en un diccionario del usuario externo o en cualquier documento abierto.
4 En el menú Lista de diccionarios, elija Palabras añadidas.
5 En el cuadro Palabra, escriba o edite la palabra que desea introducir en la lista de palabras.
6 Haga clic en separar para ver la Separación por sílabas predeterminada de la palabra. La virgulillas (~) indican
posibles puntos de separación.
7 Si no desea utilizar puntos de separación por sílabas, siga estas pautas para indicar la separación deseada de la
palabra:
• Introduzca una virgulilla (~) para indicar el mejor punto de separación posible o el único punto de separación
aceptable para la palabra.
• Introduzca dos virgulillas (~~) para indicar la segunda opción.
• Introduzca tres virgulillas (~~~) para indicar un punto de separación poco satisfactorio pero aceptable.
• Si no desea que se separe nunca la palabra, introduzca una virgulilla delante de la primera letra.
Si necesita incluir el símbolo de la virgulilla en una palabra, introduzca una barra inclinada inversa delante (\~).
8 Haga clic en Añadir y, a continuación, en Finalizado. La palabra se añade a la lista de diccionarios actualmente
seleccionada.

198
USO DE INDESIGN
Texto
Última modificación 18/5/2011
Nota: recuerde que el punto de separación interactúa con la configuración de Separación por sílabas de los documentos.
Como resultado, es posible que la palabra no se separe en el lugar esperado. Para controlar esta configuración, elija
Separación por sílabas en el menú del panel Párrafo. (Consulte “Separación por sílabas del texto” en la página 303).
Eliminación o edición de palabras de los diccionarios
1 Elija Edición > Ortografía > Diccionario del usuario.
2 Elija un idioma en el menú Idioma.
3 En el menú Destino, elija el diccionario del que desee eliminar la palabra. El menú Destino le permite elegir un
diccionario de usuario externo o cualquier documento abierto.
4 En el menú Lista de diccionarios, realice uno de los pasos siguientes:
• Para modificar la lista de palabras añadidas a la lista de palabras seleccionada en el menú Destino, elija Palabras
añadidas.
• Para modificar la lista de palabras señaladas como mal escritas, elija Palabras eliminadas.
• Para modificar la lista de palabras que han sido omitidas durante la sesión de InDesign, elija Palabras omitidas. Esta
lista incluye todas las palabras para las que ha seleccionado la opción Omitir todo.
5 Edite o seleccione la palabra en la lista y haga clic en Eliminar.
6 Haga clic en Finalizado.
Exportación de una lista de palabras
Puede exportar listas de palabras a un archivo de texto (.txt) y luego importarlas a un diccionario de usuario de
InDesign. Las palabras del archivo de texto deben aparecer separadas por un espacio, una tabulación o un salto de
párrafo. Puede exportar palabras añadidas y eliminadas, pero no omitidas, ya que éstas sólo se emplean en la sesión
actual.
1 Elija Edición > Ortografía > Diccionario del usuario.
2 Elija el idioma en el menú Idioma y el diccionario en el menú Destino que contiene la lista de palabras que desea
exportar.
3 Haga clic en Exportar y especifique el nombre de archivo y la ubicación; a continuación, haga clic en Guardar.
La lista de palabras se guarda en un archivo de texto. Puede editar esta lista en cualquier editor de textos y, a
continuación, importarla. También puede enviar la lista de palabras a otros usuarios, que pueden importarla a su
propio diccionario de usuario.
Importación de una lista de palabras
1 Elija Edición > Ortografía > Diccionario del usuario.
2 Elija el idioma en el menú Idioma y el diccionario en el menú Destino.
3 Haga clic en Importar, localice el archivo de texto que contiene la lista de excepciones de ortografía y, a
continuación, haga clic en Abrir.
Cambio de las preferencias del diccionario
Utilice las preferencias del diccionario para especificar el modo en que InDesign controla los diccionarios ortográficos
y de separación por sílabas. En InDesign, se utilizan diccionarios Proximity en la mayoría de los idiomas para
comprobar la ortografía y separar las palabras. Si ha instalado los componentes de revisión ortográfica o de separación
por sílabas de otro fabricante, puede seleccionar otro proveedor para cada idioma instalado.

199
USO DE INDESIGN
Texto
Última modificación 18/5/2011
Nota: el cuadro de diálogo Preferencias del diccionario no le permite especificar el diccionario de idioma utilizado para
revisar la ortografía o separar las sílabas de un texto. Este cuadro de diálogo se utiliza para especificar los plugins de
separación por sílabas y ortografía que emplea InDesign para el idioma especificado en el campo Idioma. Si sólo utiliza
el plugin de ortografía y separación por sílabas predeterminado, no es necesario cambiar la configuración del cuadro de
diálogo Preferencias del diccionario. Si instala un plugin de ortografía o de separación por sílabas diferente
proporcionado por un desarrollador de terceros, aparecerá como opción en los menús Proveedor de separación por sílabas
y Proveedor de ortografía. Esto le permitiría seleccionar el motor de separación por sílabas y ortografía de un proveedor
para algunos idiomas y el de otro proveedor para otros idiomas.
1 Elija Edición > Preferencias > Diccionario (Windows) o InDesign > Preferencias > Diccionario (Mac OS).
2 En Idioma, especifique el idioma cuya configuración desea editar o para el que desea cambiar el proveedor de
separación por sílabas u ortografía.
3 Cree, añada o elimine diccionarios del usuario. (Consulte “Creación o adición de diccionarios de usuario” en la
página 196).
4 Si ha instalado un componente de separación por sílabas que no sea de Adobe, selecciónelo en el menú Separación
por sílabas.
5 Si ha instalado un componente de diccionario ortográfico que no sea de Adobe, selecciónelo en el menú Ortografía.
6 En Componer con, en el menú Excepciones de Separación por sílabas, realice uno de los pasos siguientes:
• Para componer el texto con la lista de excepciones de separación almacenada en el diccionario externo del usuario,
elija Diccionario del usuario.
• Para componer el texto con la lista de excepciones de separación almacenada en el documento, elija Documento.
• Para componer el texto con ambas listas, elija Documento y diccionario del usuario. Éste es el valor
predeterminado.
7 Para añadir la lista de excepciones almacenada en el diccionario externo del usuario a la lista de excepciones
almacenada en el documento, seleccione Integrar diccionario del usuario en documento.
Nota: si trabaja con muchos socios o clientes, no es aconsejable seleccionar la opción Integrar diccionario del usuario en
documento. Por ejemplo, si es un proveedor de servicios, es probable que no desee integrar su diccionario del usuario con
los archivos de todos los clientes.
8 Para volver a componer todos los artículos al modificar ciertas opciones, seleccione Recomponer todos los artículos
al modificar. Esta opción vuelve a componer los artículos al modificar la opción Componer con (consulte el paso
6) o al utilizar el comando Diccionario para añadir o quitar palabras. La recomposición de todos los artículos puede
llevar unos minutos según la cantidad de texto del documento.
9 Haga clic en OK.
Uso de diccionarios en un grupo de trabajo
Asegúrese de que cada estación del grupo de trabajo tenga instalados los mismos diccionarios de usuario
personalizados; de este modo, los documentos utilizarán las mismas reglas ortográficas y de separación por sílabas
independientemente de quién esté trabajando en la estación. Puede asegurarse de que todos los usuarios añaden el
mismo diccionario al ordenador, o bien puede compartir un diccionario del usuario en el servidor de red.
Un icono de bloqueo indica que un diccionario está bloqueado y se puede utilizar, pero no editar. Cuando un
diccionario de usuario se almacena en un servidor, el primer usuario que carga el diccionario bloquea el archivo; los
siguientes usuarios comprueban que el diccionario está bloqueado. Los archivos también se pueden bloquear a través
del sistema operativo cuando el archivo sea de sólo lectura. Si comparte un diccionario del usuario en el servidor de
red, es aconsejable bloquear el archivo para que sea de sólo lectura para todos los usuarios y que solamente el
administrador pueda añadir palabras.

200
USO DE INDESIGN
Texto
Última modificación 18/5/2011
Asegúrese de que todos los usuarios del grupo de trabajo usan el diccionario de usuario personalizado instalado en la
estación de trabajo de red común y no el diccionario almacenado en un documento. No obstante, antes de enviar un
documento a un proveedor de servicios, es aconsejable integrar el diccionario del usuario en el documento.
Si no comparte un diccionario de usuario personalizado en una estación de trabajo de red común, busque los archivos
de diccionario de usuario y cópielos entre estaciones de trabajo. La ubicación de los diccionarios de usuario aparece
en las preferencias del diccionario.
Después de actualizar el diccionario de usuario de una estación de trabajo compartida, los cambios no aparecen en
las estaciones de trabajo individuales hasta que un usuario reinicia InDesign o pulsa Ctrl+Alt+/ (Windows) o
Comando+ Opción+/ (Mac OS) para recomponer el texto.
Notas al pie de página
Creación de notas al pie de página
Una nota al pie de página se compone de dos partes vinculadas: el número de referencia de la nota al pie de página que
aparece en el texto y el texto de la nota al pie de página que aparece en la parte inferior de la columna. Puede crear notas
al pie de página o importarlas desde documentos Microsoft Word o RTF. Las notas al pie de página se numeran
automáticamente cuando se añaden a un documento. La numeración comienza de nuevo en cada artículo. Puede
controlar el estilo de numeración, la apariencia y la maquetación de las notas al pie de página. No puede añadir estas
notas a tablas o al texto de una nota al pie de página.
La anchura del texto de la nota al pie de página depende de la anchura de la columna que contiene el marcador de
referencia de nota al pie de página. Las notas al pie de página no pueden espaciar las columnas de un marco de texto.
No se pueden crear notas al final en InDesign. Sin embargo, Bob Bringhurst ofrece una solución para crear este tipo
de notas en Endnotes in InDesign CS4. Las notas al final de documentos de Microsoft Word convertidos tienen
formato de texto, no de este tipo de notas.
Para ver un tutorial de vídeo sobre la creación de notas al pie de página, visite www.adobe.com/go/vid0218_es.
1 Coloque el punto de inserción donde desea que aparezca el número de referencia de la nota al pie de página.
2 Elija Texto > Insertar nota al pie de página.
3 Escriba el texto de la nota al pie de página.
Nota al pie de página añadida a un documento
A. Número de referencia B. Texto de la nota al pie de página
A
B

201
USO DE INDESIGN
Texto
Última modificación 18/5/2011
Mientras escribe, el área de la nota al pie de página se amplía y el marco de texto conserva el mismo tamaño. El área
de la nota al pie de página continúa ampliándose hacia arriba hasta que alcanza la línea de referencia de la nota al pie
de página. En este punto, la nota al pie de página se divide y continúa en la siguiente columna del marco o marco
enlazado, si es posible. Si la nota al pie de página no se puede dividir y se añade más texto del que cabe en el área de la
nota al pie de página, la línea que contiene la referencia de la nota al pie de página se mueve a la siguiente columna, o
bien aparece un icono de desbordado. En ese caso, debe cambiar el tamaño del marco o el formato del texto.
Cuando el punto de inserción se encuentra en una nota al pie de página, elija Texto > Ir a referencia de nota al pie de
página para volver al punto donde estaba escribiendo. Si utiliza esta opción habitualmente, puede crear un atajo de
teclado.
Más temas de ayuda
“Colocación (importación) de texto” en la página 144
Vídeo sobre la creación de notas al pie de página
Cambio de la numeración y la maquetación de las notas al pie de página
Los cambios realizados en la numeración y la maquetación de notas al pie de página se aplican a las notas ya existentes
y a todas las nuevas.
1 Elija Texto > Opciones de nota al pie de página del documento.
2 En la ficha Numeración y formato, seleccione las opciones que determinan el esquema de numeración y la
apariencia del formato del número de referencia y el texto de la nota al pie de página.
3 Haga clic en la ficha Maquetación y seleccione opciones que controlan el aspecto de la sección de notas al pie de la
página.
4 Haga clic en OK.
Más temas de ayuda
“Sobreimpresión de filetes sobre pies de página” en la página 687
Opciones de numeración y formato de las notas al pie de página
En la sección Numeración y formato del cuadro de diálogo Opciones de nota al pie de página aparecen las siguientes
opciones:
Estilo de numeración Elija el estilo de numeración para los números de referencia de las notas al pie de página.
Comenzar en Especifique el número de la primera nota al pie de página del artículo. Cada artículo de un documento
comienza con el mismo número especificado en Comenzar en. Si dispone de varios documentos en un libro con una
numeración de página continuada, se aconseja que la numeración de las notas al pie de página comience en cada
capítulo y continúe a partir de la última nota del último capítulo.
La opción Comenzar en resulta especialmente útil para documentos de un libro. La numeración de notas al pie de
página no es continua en los documentos de un libro.
Reiniciar numeración cada Si desea que la numeración vuelva a comenzar en el mismo documento, seleccione esta
opción y elija Página, Pliego o Sección para determinar cuándo desea reiniciar la numeración. Algunos estilos de
numeración, como los asteriscos (*), funcionan mejor cuando cada página se restablece.
Mostrar prefijo/sufijo en Seleccione esta opción para mostrar prefijos o sufijos en la referencia o el texto de la nota al
pie de página, o bien en ambos. Los prefijos aparecen antes del número (como [1) y los sufijos aparecen después del
número (como 1]). Esta opción es especialmente útil para colocar notas al pie de página en caracteres, como [1].

202
USO DE INDESIGN
Texto
Última modificación 18/5/2011
Escriba un carácter o caracteres, o bien seleccione una opción para Prefijo, Sufijo o ambos. Para seleccionar caracteres
especiales, haga clic en los iconos situados junto a los controles Prefijo y Sufijo para mostrar un menú.
Si piensa que el número de referencia de la nota al pie de página está demasiado cerca del texto que le precede, es
posible que añadir uno de los espacios de caracteres como prefijo mejore el aspecto. También puede aplicar un estilo
de carácter al número de referencia.
Posición Esta opción determina el aspecto del número de referencia de la nota al pie de página, que de forma
predeterminada aparece como superíndice. Si prefiere formatear el número utilizando un estilo de carácter (por
ejemplo, un estilo de carácter que incluya la configuración de superíndice de OpenType), elija la opción Aplicar
normal y especifique el estilo de carácter.
Estilo de carácter Puede elegir un estilo de carácter para formatear el número de referencia de la nota al pie de página.
Por ejemplo, en vez de usar la opción de superíndice, puede usar un estilo de carácter en una posición normal con una
línea de base elevada. El menú muestra los estilos de carácter disponibles en el panel Estilos de carácter.
Estilo de párrafo Puede elegir un estilo de párrafo que formatee el texto de todas las notas al pie de página del
documento. El menú muestra los estilos de párrafo disponibles en el panel Estilos de párrafo. De forma
predeterminada se usa el estilo [Párrafo básico]. Tenga en cuenta que es posible que el estilo [Párrafo básico] no tenga
el mismo aspecto que la fuente predeterminada del documento.
Separador El separador determina el espacio en blanco que aparece entre el número de la nota al pie de página y el
comienzo del texto de la nota. Para cambiar el separador, primero seleccione o elimine el separador existente y, a
continuación, elija un nuevo separador. Puede incluir varios caracteres. Para insertar caracteres de espacio en blanco,
use el metacarácter apropiado, como ^m para insertar un espacio largo.
Opciones de maquetación de las notas al pie de página
En la sección Maquetación del cuadro de diálogo Opciones de nota al pie de página aparecen las siguientes opciones:
Espacio mínimo antes de la primera nota al pie de página Esta opción determina la cantidad de espacio mínima entre
la parte inferior de la columna y la línea de la primera nota al pie de página. No puede usar un valor negativo. Cualquier
valor introducido en Espacio anterior del párrafo de la nota al pie de página se ignora.
Espacio entre notas al pie de página Esta opción determina la distancia entre el último párrafo de una nota al pie de
página y el primer párrafo de la siguiente en una columna. No puede usar un valor negativo. Los valores introducidos
en las opciones Espacio anterior/Espacio posterior en el párrafo de una nota al pie de página sólo se aplican si la nota
incluye varios párrafos.
Desplazamiento de primera línea de base Esta opción determina la distancia entre el comienzo del área de la nota la
pie de página (donde el divisor aparece de forma predeterminada) y la primera línea del texto de la nota.
Para obtener más información sobre las opciones de la primera línea de base, consulte “Cambio de las propiedades de
un marco de texto” en la página 138.
Colocar notas al pie de página del final del artículo, al final del texto Seleccione esta opción si desea que las notas al pie
de página de la última columna aparezcan justo debajo del texto en el último marco del artículo. Si esta opción no está
seleccionada, cualquier nota al pie de página del último marco del artículo aparece en la parte inferior de la columna.
Permitir dividir notas al pie de página Seleccione esta opción si desea que las notas al pie de página se dividan en una
columna al superar la cantidad de espacio disponible para la nota. Si no se permite la división, la línea que contiene el
número de referencia de la nota al pie de página se desplaza a la siguiente columna, o bien el texto aparece desbordado.

203
USO DE INDESIGN
Texto
Última modificación 18/5/2011
Nota al pie de página dividida en la columna
Si se activa la opción Permitir dividir notas al pie de página, puede impedir que se divida una nota en concreto si
coloca el punto de inserción en el texto de la nota al pie de página, elige Opciones de separación en el menú del panel
Párrafo y selecciona las opciones Conservar líneas juntas y Todas las líneas del párrafo. Si la nota al pie de página tiene
varios párrafos, use la opción No separar de las siguientes X líneas en el primer párrafo del texto de la nota. Puede elegir
Texto > Insertar carácter de salto > Salto de columna para controlar el lugar en el que se divide la nota al pie de página.
Filete superior Especifique la ubicación y apariencia de la línea divisoria de la nota al pie de página que aparece sobre
el texto de dicha nota. Sobre cada texto de nota al pie de página que continúe en un marco distinto aparece también
una línea divisoria (también denominada “línea de separador”). Las opciones seleccionadas se aplican a la primera
nota al pie de página de la columna o a la continuación de notas al pie de página, dependiendo de lo que seleccione en
el menú. Estas opciones son parecidas a las que aparecen cuando especifica un filete de párrafo. Si desea eliminar la
línea divisoria de la nota al pie de página, deseleccione Filete activado.
Eliminación de notas al pie de página
❖ Para eliminar una nota al pie de página, seleccione el número de referencia de la nota que aparece en el texto y, a
continuación, pulse Retroceso o Eliminar. Si sólo elimina el texto de la nota al pie de página, el número de referencia
y la estructura de la nota permanecen inalterados.
Trabajar con texto de notas al pie de página
Cuando edite texto de notas al pie de página, observe lo siguiente:
• Cuando el punto de inserción se encuentra en el texto de la nota al pie de página, si elige Edición > Seleccionar todo,
se seleccionará todo el texto de la nota al pie de página para dicha nota, pero no otras notas o texto.
• Use las teclas de dirección para desplazarse entre las notas al pie de página.
• La numeración de notas al pie de página no es continua en los documentos de un libro. Si no desea que la
numeración se reinicie en cada documento con el libro, debe cambiar el valor Comenzar en de forma manual en
cada documento tras la edición final.
• En el Editor de artículos, puede hacer clic en el icono de la nota al pie de página para expandir o contraer estas notas.
Puede expandir o contraer todas las notas al pie de página eligiendo Ver > Editor de artículos > Expandir todas las
notas al pie de página o Contraer todas las notas al pie de página.
• Puede seleccionar y aplicar formato de carácter y párrafo al texto de una nota al pie de página. También puede
seleccionar y cambiar el aspecto del número de referencia de la nota al pie de página, pero se recomienda abrir el
cuadro de diálogo Opciones de nota al pie de página del documento.
• Al cortar o copiar texto que incluya el número de referencia de la nota al pie de página, el texto de la nota también
se añade al Portapapeles. Si copia el texto en otro documento, las notas al pie de página de ese texto utilizan las
características de numeración y aspecto de maquetación del nuevo documento.

204
USO DE INDESIGN
Texto
Última modificación 18/5/2011
• Si elimina por error el número de la nota al pie de página al comienzo del texto de la nota, puede volver a añadirla
si coloca el punto de inserción al comienzo del texto de la nota, hace clic con el botón derecho del ratón (Windows)
o pulsa la tecla Control y hace clic (Mac OS) y, a continuación, elige Insertar carácter especial > Marcadores >
Número de nota al pie de página.
• El ceñido de texto no tiene efecto sobre el texto de la nota al pie de página.
• Si borra las modificaciones y los estilos de carácter en un párrafo que incluye un marcador de referencia de nota al
pie de página, los números de referencia de las notas al pie de página pierden los atributos aplicados en el cuadro
de diálogo Opciones de nota al pie de página del documento.
Control y revisión de cambios
Control de cambios
Una de las características más interesantes es la capacidad para controlar los cambios realizados en un artículo
identificando a cada una de las personas involucradas en el proceso de redacción y edición del texto. Cuando alguien
añade, elimina o mueve el texto de un artículo, el cambio se marca en el editor de artículos de InDesign o en las vistas
de galera y artículo de InCopy. Seguidamente, podrá aceptar o rechazar los cambios.
Utilice el panel Control de cambios de InDesign o la barra de herramientas de control de cambios de InCopy para
activar o desactivar la función, que permite mostrar, ocultar, aceptar o rechazar los cambios realizados por los
colaboradores.
Control de cambios en el editor de artículos (InDesign)
A. Barras de cambios B. Texto añadido C. Texto eliminado D. Texto movido (desde) E. Texto movido (hasta)
Más temas de ayuda
“Adición de notas editoriales en InDesign” en la página 207
Activación del control de cambios
1 Elija Ventana > Editorial > Control de cambios para abrir el panel específico (InDesign) o Ventana > Control de
cambios para abrir la barra de herramientas correspondiente (InCopy).
2 Con el punto de inserción en el texto, haga lo siguiente:
• Para activar el control de cambios sólo en el artículo actual, haga clic en el icono Activar control de cambios en
artículo actual .
B
C
D
E
A

205
USO DE INDESIGN
Texto
Última modificación 18/5/2011
• (InDesign) Para activar el control en todos los artículos, en el menú del panel Control de cambios, elija Activar
control de cambios en todos los artículos.
• (InCopy) Para activar el control en todos los artículos abiertos en un documento con varios artículos, seleccione
Cambios > Activar control de cambios en todos los artículos.
3 Añada, elimine, o mueva el texto del artículo según sea necesario.
Presentación del control de cambios
Cuando se activa Control de cambios, cada cambio se marca por defecto en el editor de artículos (InDesign) o en las
vistas de galera y artículo (InCopy):
La sección Control de cambios del cuadro de diálogo Preferencias le permite elegir un color para identificar los
cambios. También le permite seleccionar aquellos cambios (añadir, eliminar o mover texto) que desea controlar y la
apariencia del control.
Texto añadido Resaltado.
Texto eliminado Resaltado y tachado.
Texto movido (cortado y pegado) Resaltado y tachado en su posición original; resaltado y encuadrado en la nueva
posición.
Nota: si corta texto de un documento y lo pega en otro, se muestra como texto eliminado en el documento original y como
texto añadido en su nueva posición.
Texto copiado Resaltado en la nueva posición. El texto original permanece sin cambios.
Barras de cambios Una barra de cambios es una línea vertical que aparece justo a la izquierda de una línea de texto
modificada. Puede elegir entre mostrar u ocultar las barras de cambios mientras trabaja. También puede indicar de
qué color se van a mostrar las barras de cambios.
Mostrar u ocultar cambios
Cuando se ocultan los cambios, el texto aparece igual que si la función de control de cambios estuviera desactivada.
Esto quiere decir que el texto que ha sido añadido es visible, el eliminado es invisible y el que se ha movido o pegado
aparece donde se ha insertado.
(InDesign) Con el control de cambios activado, la edición se controla tanto si trabaja en el editor de artículos como en
la maquetación del documento. Puede ver los cambios sólo en el editor de artículos, no en la maquetación.
(InCopy) Cuando se activa el control de cambios, la edición se controla independientemente de si trabaja en la vista
de galera, de artículo o de maquetación. Los cambios sólo se pueden ver en las vistas de galera y de artículo, no en la
vista de maquetación.
❖ En el panel Control de cambios (InDesign) o la barra de herramientas Control de cambios (InCopy), haga clic en
el botón Mostrar/Ocultar cambios .
Desactivación del control de cambios
❖ Con el punto de inserción en el texto, haga lo siguiente:
• Para desactivar el control de cambios sólo en el artículo actual, haga clic en el icono Desactivar control de
cambios en artículo actual .
• (InDesign) Para desactivar el control en todos los artículos, en el menú del panel Control de cambios, elija
Desactivar control de cambios en todos los artículos.

206
USO DE INDESIGN
Texto
Última modificación 18/5/2011
• (InCopy) Para desactivar el control en todos los artículos abiertos en un documento con varios artículos,
seleccione Cambios > Desactivar control de cambios en todos los artículos.
Nota: si desactiva el control de cambios, ya no se señalarán más cambios. Esto no afecta a los cambios señalados
anteriormente.
Aceptar y rechazar cambios
Cuando se realizan cambios en un artículo, la función de control de cambios le permite revisar todos los cambios y
decidir si los incorporará al artículo (ya sea usted el autor de esos cambios o no). Puede aceptar o rechazar cada cambio
por separado, sólo partes de un cambio controlado o todos los cambios a la vez.
Cuando acepta un cambio, éste pasa a formar parte del texto y deja de estar resaltado como cambio. Cuando se rechaza
un cambio, se recupera el texto anterior al cambio.
1 En el editor de artículos (InDesign) o la vista de galera o artículo (InCopy), sitúe el punto de inserción al principio
del artículo.
2 En el panel Control de cambios (InDesign) o la barra de herramientas Control de cambios (InCopy), haga clic en
el botón Cambio siguiente .
3 Realice una de las acciones siguientes:
• Para aceptar el cambio resaltado e incorporarlo al texto, haga clic en el botón Aceptar cambio .
• Para rechazar el cambio y recuperar el texto original, haga clic en el botón Rechazar cambio .
Para aceptar o rechazar el cambio resaltado y pasar al siguiente cambio, pulse Alt y haga clic (Windows) u
Opción y haga clic (Mac OS) en el botón Aceptar cambio o Rechazar cambio.
• Para ir al cambio anterior o saltarse un cambio y pasar al siguiente, haga clic en el botón Cambio anterior o
Cambio siguiente .
• Para aceptar o rechazar todos los cambios sin revisarlos, haga clic en el botón Aceptar todos los cambios en el
artículo o Rechazar todos los cambios en el artículo .
• Para aceptar o rechazar todos los cambios del artículo o documento, o para aceptarlos o rechazarlos por
colaborador concreto, elija la opción correspondiente en el menú del panel Control de cambios (InDesign) o en
el menú Cambios (InCopy).
Nota: si cambia de opinión sobre si aceptar o rechazar un cambio, puede deshacer el cambio seleccionando Edición >
Deshacer o pulsando Ctrl+Z (Windows) o Comando+Z (Mac OS).
Si selecciona Aceptar todos los cambios o Rechazar todos los cambios, el comando también se aplica al texto
condicional oculto.
Definición de preferencias de control de cambios
Las preferencias permiten administrar muchas opciones de control. Puede elegir un color para identificar los cambios
y seleccionar los que desea que estén controlados: añadir, eliminar o mover texto. También puede definir el aspecto de
cada tipo de cambio controlado e identificar cambios con barras de cambio de colores en los márgenes.
1 Seleccione Edición > Preferencias > Control de cambios (Windows) o InDesign > Preferencias > Control de
cambios (Mac OS).
2 Seleccione todos los tipos de cambio que desee controlar.
3 Para cada tipo de cambio, especifique el color del texto y del fondo, y el método de marcado.
4 Seleccione Evitar duplicación de colores de usuario para garantizar que se asignan colores diferentes a los usuarios.

207
USO DE INDESIGN
Texto
Última modificación 18/5/2011
5 Para mostrar las barras de cambios, seleccione la opción Barras de cambios. Elija un color del menú Color de Barra
de cambios y especifique si desea cambiar las barras para que aparezcan en el margen izquierdo o derecho.
6 Seleccione Incluir texto eliminado durante revisión ortográfica si desea revisar la ortografía del texto marcado para
eliminar.
7 Haga clic en OK.
Cambio del nombre de usuario y el color
1 Elija Archivo > Usuario.
2 Especifique el nombre y el color de usuario que desee utilizar para las notas y para controlar los cambios y, a
continuación, haga clic en OK.
Adición de notas editoriales en InDesign
La función Notas de InDesign utiliza los nombres de usuario del flujo de trabajo para identificar al autor de una nota
o un cambio controlado. Las notas y los cambios controlados tienen códigos de colores para cada usuario, tal como
aparece definido en las preferencias de Notas de InDesign o en el cuadro de diálogo Usuario de InCopy (Archivo >
Usuario).
Las notas sólo pueden aparecer en el texto. En InDesign, se pueden imprimir sólo desde el editor de artículos y no se
puede exportar a PDF.
Más temas de ayuda
“Introducción de la identificación del usuario” en la página 714
Adición de notas editoriales
Al añadir notas de edición a un contenido administrado en InDesign, estas notas pasan a estar a disposición de otros
usuarios del flujo de trabajo. Aunque las notas están destinadas principalmente al uso en el flujo de trabajo de InCopy,
siempre cabe la posibilidad de aprovecharlas en InDesign. Por ejemplo, puede colocar texto en notas que desee insertar
en un artículo más adelante. En InCopy, al exportar a Adobe PDF, es posible convertir las notas en comentarios
de PDF.
1 Con la herramienta Texto, haga clic donde desee colocar la nota y seleccione Texto > Notas > Nueva nota.
Si realiza la edición en Editor de artículos, aparecen delimitadores. En la vista de maquetación, aparece el panel
Notas.
2 Escriba la nota entre los delimitadores o en el panel Notas.
Puede añadir tantas notas como desee en cualquier posición. No obstante, no puede crear una nota dentro de otra nota.
Para mostrar u ocultar notas, elija Ver > Extras > Mostrar notas u Ocultar notas.

208
USO DE INDESIGN
Texto
Última modificación 18/5/2011
Utilización del Modo de notas
Modo de notas se utiliza para añadir, dividir o eliminar notas, dependiendo del lugar donde se encuentre el punto de
inserción o del texto seleccionado.
1 Lleve a cabo una de las siguientes acciones:
• Para crear una nueva nota, coloque el punto de inserción en el texto.
• Para convertir texto en una nota, selecciónelo.
• Para dividir una nota, coloque el punto de inserción dentro de una nota.
• Para convertir la nota en texto, seleccione los delimitadores de la nota (en el editor de artículos).
• Para trasladar el punto de inserción fuera de una nota, colóquelo al principio o al final de la nota.
2 Seleccione Texto > Notas > Modo de notas.
Gestión de notas
Un anclaje de nota marca la ubicación de una nota. El panel Notas muestra el contenido de la nota, junto con
información específica sobre ésta.
• Para convertir texto en una nota, seleccione el texto y elija Texto > Notas > Convertir a nota. Se crea una nota nueva.
El texto seleccionado se quita del texto del artículo y se pega en la nota nueva. El anclaje o el delimitador de nota
está situado donde se cortó el texto seleccionado.
• Para convertir una nota en texto, seleccione en el panel Notas el texto que desee añadir al texto del documento. O
bien, en Editor de artículos, seleccione el texto de la nota integrada. A continuación, elija Texto > Notas > Convertir
a texto.
• Para dividir una nota, coloque el punto de inserción en el lugar de la nota por donde desee dividirla y elija Texto >
Notas > Dividir nota.
• Para desplazarse por las notas, haga clic en el punto de inserción en el artículo y elija Texto > Notas >Nota anterior
o Notas >Nota siguiente.
Edición de preferencias de notas
Las preferencias permiten definir el color de los anclajes, los delimitadores y los fondos de las notas cuando están
integradas en el Editor de artículos. También puede mostrar información sobre las notas (como información sobre
herramientas), así como incluir el contenido de las notas en las operaciones de Buscar/Cambiar y de revisión
ortográfica del Editor de artículos.
1 Seleccione Edición > Preferencias > Notas (Windows) o InDesign > Preferencias > Notas (Mac OS).
2 Seleccione un color para los anclajes y los delimitadores de nota en el menú Color de nota. Seleccione [Color de
usuario] para usar el color especificado en el cuadro de diálogo Usuario. Esto resulta especialmente útil si hay más
de una persona trabajando en el archivo.
3 Seleccione Mostrar información sobre herramientas de notas para mostrar información sobre las notas y una parte
o la totalidad del contenido de éstas con el formato de información sobre herramientas. Esto sucederá cuando el
cursor se detenga en un anclaje de nota en la vista de maquetación o un delimitador de nota en el Editor de artículos.
4 Especifique si desea incluir el contenido de las notas integradas cuando utilice los comandos Buscar/Cambiar y
Revisión ortográfica (sólo en el Editor de artículos).

209
USO DE INDESIGN
Texto
Última modificación 18/5/2011
Nota: en la Vista de maquetación, no puede utilizar los comandos Buscar/Cambiar y Revisión ortográfica para buscar
el contenido de las notas, independientemente de la configuración del cuadro de diálogo Preferencias. Sin embargo,
con la opción Cambiar todo sí se edita el contenido de las notas.
5 Seleccione [Ninguno] o [Color de nota] (el color seleccionado en el paso 2) para utilizarlo como color de fondo de
una nota en línea.
6 Haga clic en OK.

210
Última modificación 18/5/2011
Capítulo 6: Estilos
Estilos de párrafo y carácter
Acerca de los estilos de carácter y de párrafo
Un estilo de carácter es un conjunto de atributos de formato de carácter que se puede aplicar a un texto en un solo paso.
Un estilo de párrafo incluye atributos de formato de párrafo y carácter, y se puede aplicar a un párrafo seleccionado o
a un intervalo de párrafos. Los estilos de párrafo y de carácter se encuentran en paneles distintos. En ocasiones, los
estilos de párrafo y de carácter se denominan estilos de texto.
Al cambiar el formato de un estilo, se actualiza todo el texto al que se haya aplicado dicho estilo con el nuevo formato.
Para ver un tutorial de vídeo sobre la creación de un estilo de párrafo, visite www.adobe.com/go/lrvid4277_id_es. Para
ver un tutorial de vídeo sobre el uso de los estilos de texto, visite www.adobe.com/go/vid0076_es.
Thomas Silkjaer ofrece muestras de estilos en Free InDesign Style Template.
Estilos [Párrafo básico]
De manera predeterminada, cada nuevo documento contiene el estilo [Párrafo básico], que se aplica al texto que se
escribe. Puede editar este estilo, pero no puede cambiar el nombre ni eliminarlo. Puede cambiar el nombre de los
estilos y eliminar los que cree. También puede seleccionar un estilo predeterminado diferente para aplicarlo al texto.
Atributos de los estilos de carácter
A diferencia de los estilos de párrafo, los estilos de carácter no incluyen todos los atributos de formato del texto
seleccionado. En su lugar, cuando crea un estilo de carácter, InDesign convierte sólo aquellos atributos que sean
diferentes del formato del estilo de la parte del texto seleccionado. De esta forma, puede crear un estilo de carácter que,
cuando se aplica al texto, modifica únicamente algunos atributos, como las familias y el tamaño de la fuente, omitiendo
todos los demás atributos de carácter. Si desea que otros atributos formen parte del estilo, añádalos al editar el estilo.
Estilo siguiente
Puede aplicar estilos automáticamente a medida que introduce texto. Por ejemplo, si el diseño del documento requiere
que al estilo “título 1” le siga el estilo “texto independiente”, defina la opción Estilo siguiente para el “título 1” como
“texto independiente”. Tras introducir un párrafo con el estilo “título 1,” al pulsar Intro o Retorno comenzará un
nuevo párrafo con el estilo “texto independiente”.
Si utiliza el menú contextual al aplicar un estilo a dos o más párrafos, puede que el estilo principal se aplique al primer
párrafo y que el Estilo siguiente se aplique a los otros párrafos. (Consulte “Aplicación de estilos” en la página 214).
Para utilizar la función Estilo siguiente, elija un estilo del menú Estilo siguiente al crear o editar un estilo.
Jeff Witchel ofrece un tutorial de vídeo sobre el uso de la función Estilo siguiente en Using the Next Style feature (Uso
de la función Estilo siguiente).
Información general sobre el panel Estilos
Utilice el panel Estilos de carácter para crear, denominar y aplicar estilos de carácter al texto dentro de un párrafo.
Utilice el panel Estilos de párrafo para crear, denominar y aplicar estilos de párrafo a párrafos completos. Los estilos
se guardan en un documento y se muestran en el panel cada vez que se abre el documento.

211
USO DE INDESIGN
Estilos
Última modificación 18/5/2011
Al seleccionar texto o al colocar el punto de inserción, cualquier estilo aplicado al texto se resalta en cualquiera de los
paneles Estilo, a no ser que el estilo se encuentre en un grupo de estilos contraído. Si selecciona un intervalo de texto
con varios estilos, ninguno de ellos aparecerá resaltado en el panel Estilos. Si selecciona un intervalo de texto al que se
aplican varios estilos, el panel Estilos muestra "(Mixto)".
Apertura del panel Estilos de párrafo
❖ Elija Texto > Estilos de párrafo, o bien haga clic en la ficha Estilos de párrafo, que aparece de forma predeterminada
en el lado derecho de la ventana de la aplicación.
Apertura del panel Estilos de carácter
❖ Elija Texto > Estilos de carácter o bien haga clic en la ficha Estilos de carácter, que aparece de forma predeterminada
en el lado derecho de la ventana de la aplicación.
Adición de estilos de párrafo y de carácter
Más temas de ayuda
“Estilos de grupo” en la página 231
“Creación de estilos anidados” en la página 219
“Aplicación de estilos” en la página 214
“Duplicación de estilos o grupos de estilos” en la página 231
Definición de estilos de párrafo o de carácter
1 Si desea basar un nuevo estilo en el formato de un texto existente, selecciónelo o coloque el punto de inserción en él.
Si se selecciona un grupo en el panel Estilos, el nuevo estilo formará parte de dicho grupo.
2 Elija Nuevo estilo de párrafo en el menú del panel Estilos de párrafo o elija Nuevo estilo de carácter en el menú del
panel Estilos de carácter.
3 En Nombre de estilo, introduzca un nombre para el nuevo estilo.
4 En Basado en, seleccione el estilo en el que se basa el estilo actual.
Nota: esta opción permite vincular estilos entre sí, por lo que los cambios en un estilo afectarán a los estilos que se basan
en él. Por defecto, los nuevos estilos están basados en [Ninguno] para estilos de párrafo o estilos de carácter, o bien en el
estilo de cualquier texto seleccionado.
5 En Estilo siguiente (sólo el panel Estilos de párrafo), especifique qué estilo se aplica después del estilo actual al pulsar
Intro o Retorno.
6 Para añadir un atajo de teclado, coloque el punto de inserción en el cuadro Atajos y compruebe que la tecla Bloq
Num esté activada. Mantenga pulsadas una combinación de las teclas Mayús, Alt y Ctrl (Windows) u Opción,
Mayús y Comando (Mac OS) y pulse un número del teclado numérico. No se pueden utilizar letras ni números que
no aparezcan en el teclado numérico para la definición de atajos de estilo. Si el teclado no dispone de la tecla Bloq
Num, no puede añadir atajos de teclado a los estilos.
7 Si desea aplicar el nuevo estilo al texto seleccionado, seleccione Aplicar estilo a selección.
8 Para especificar atributos de formato, haga clic en una categoría de la izquierda (como Formatos de caracteres
básicos) y especifique los atributos que desee añadir al estilo.

212
USO DE INDESIGN
Estilos
Última modificación 18/5/2011
Al especificar un color de carácter en el cuadro de diálogo Opciones de estilo, podrá crear un nuevo color si hace doble
clic en Relleno o Trazo.
9 En los estilos de carácter, los atributos no especificados se omiten; si se aplica el estilo, el texto conservará el formato
de estilo del párrafo para dicho atributo. Para quitar la configuración de atributo de un estilo de carácter:
• En un menú de la configuración, elija (Ignorar).
• En un cuadro de texto, elimine el texto de la opción.
• En una casilla de verificación, haga clic hasta que vea un cuadro pequeño (Windows) o un guión (-) (Mac OS).
• En un color de carácter, mantenga pulsada la tecla Ctrl (Windows) o Comando (Mac OS) y haga clic en la muestra
de color.
10 Cuando haya acabado, especifique los atributos de formato y haga clic en OK.
Los estilos creados aparecen únicamente en el documento actual. Si no está abierto ningún documento, los estilos
creados aparecerán en todos los documentos nuevos.
Basar un estilo de párrafo o carácter en otro
Muchos diseños de documentos contienen jerarquías de estilos que comparten determinados atributos. Por ejemplo,
los títulos y subtítulos suelen utilizar la misma fuente. Es fácil vincular estilos similares mediante la creación de un
estilo básico o principal. Al editar el estilo principal, también se modifican los estilos secundarios. A continuación,
puede editar los estilos secundarios para distinguirlos del estilo principal.
Para crear un estilo que sea prácticamente idéntico a otro estilo, pero sin la relación principal-secundaria, utilice el
comando Duplicar estilo y, a continuación, edite la copia.
1 Cree un nuevo estilo.
2 En los cuadros de diálogo Nuevo estilo de párrafo o Nuevo estilo de carácter, seleccione el estilo principal en el
menú Basado en. El nuevo estilo pasará a ser el estilo secundario.
De forma predeterminada, los nuevos estilos están basados en [Ninguno] o bien en el estilo de cualquier texto
seleccionado.
3 Especifique el formato del nuevo estilo para distinguirlo del estilo en el que se basa. Por ejemplo, puede que desee
reducir el tamaño de la fuente utilizado en un subtítulo con respecto al utilizado en el estilo del título (principal).
Si realiza algún cambio en el formato de un estilo secundario y desea empezar de nuevo, haga clic en Restablecer a
base. De este modo, se restaura el formato del estilo secundario para que sea idéntico al estilo en que se basa. Después
podrá especificar el nuevo formato. Asimismo, si cambia el estilo Basado en del estilo secundario, la definición del estilo
secundario se actualizará para que coincida con el nuevo estilo principal.
Importación de estilos de otros documentos
Puede importar estilos de párrafo y carácter de otro documento de InDesign (cualquier versión) al documento activo.
Durante la importación, puede determinar qué estilos están cargados y qué debe ocurrir si un estilo cargado tiene el
mismo nombre que un estilo del documento actual. También puede importar estilos de un documento de InCopy.
1 En los paneles Estilos de carácter o Estilos de párrafo, lleve a cabo uno de los procedimientos siguientes:
• Elija Cargar estilos de carácter o Cargar estilos de párrafo en el menú del panel Estilos.
• Elija Cargar todos los estilos de texto en el menú del panel Estilos para cargar los estilos de párrafo y carácter.
2 Haga doble clic en el documento de InDesign que contiene los estilos que desea importar.

213
USO DE INDESIGN
Estilos
Última modificación 18/5/2011
3 En el cuadro de diálogo Cargar estilos, compruebe que aparece una marca de verificación junto a los estilos que
desea importar. Si un estilo existente tiene el mismo nombre que uno de los estilos importados, elija una de las
opciones siguientes en Conflicto con estilo existente y, a continuación, haga clic en OK:
Utilizar definición de estilo de entrada Sobrescribe el estilo existente con el estilo cargado y aplica los nuevos atributos
a todo el texto del documento actual que utilice el estilo anterior. Las definiciones de los estilos de entrada y existentes
se muestran en la parte inferior del cuadro de diálogo Cargar estilos, lo que permite ver una comparación.
Cambiar nombre automáticamente Cambia el nombre del estilo cargado. Por ejemplo, si ambos documentos tienen
un estilo de subtítulos, se cambia el nombre del estilo cargado a “Copia de subtítulo” en el documento actual.
También puede usar la función Libro para compartir estilos. (Consulte “Sincronización de documentos de libro” en la
página 333).
Asignación de estilos a etiquetas de exportación (CS5.5)
Utilice Etiquetas de exportación para definir cómo se marca el texto con estilos de InDesign en los archivos exportados
a HTML, EPUB o PDF etiquetado.
También puede especificar los nombres de clase de CSS para añadirlos al contenido exportado. En la exportación a
EPUB/HTML, las clases CSS se pueden utilizar para diferenciar pequeñas variaciones en el estilo. Los nombres de
clases son necesarios si se usa la opción Incluir definiciones de estilo y se asignan etiquetas para estilos básicos como
p, h1 y h2; por tanto, los nombres de clases se usan para generar definiciones de estilos.
Las etiquetas de exportación no se pueden previsualizar en la maquetación de InDesign, ya que sólo afecta al archivo
EPUB, HTML o PDF exportado.
Editar todas las etiquetas de exportación le permite ver y modificar cómodamente las asignaciones en un único cuadro
de diálogo.
Más temas de ayuda
“Opciones de contenido de EPUB” en la página 132
Definición de la asignación de etiquetas de estilo
1 Para el estilo que desee asignar, abra el párrafo o el cuadro de diálogo Opciones de estilo.
2 En el panel de la izquierda, haga clic en Etiquetas de exportación y realice uno de los siguientes procedimientos:
• Elija la etiqueta que desee asignar a los archivos exportados a EPUB y HTML.
• Especifique la clase que desee asignar a los archivos exportados a EPUB y HTML. Los nombres de clase se utilizan
para generar definiciones de estilos para etiquetas predeterminadas.
• Elija la etiqueta que desee asignar a los archivos exportados a PDF. Esta opción sólo está disponible para los estilos
de párrafo.
Edición de todas las etiquetas de exportación
Puede ver y modificar todas las etiquetas de exportación a la vez en una única ventana.
1 Seleccione Editar todas las etiquetas de exportación en el menú del panel Estilo de carácter o Párrafo.
2 Haga clic en EPUB y HTML, o en PDF.
3 Haga clic en la etiqueta que corresponda al estilo. Se convertirá a una lista. A continuación, seleccione el nuevo
valor.

214
USO DE INDESIGN
Estilos
Última modificación 18/5/2011
Conversión de estilos de Word a estilos de InDesign
Al importar un documento de Microsoft Word en InDesign o InCopy, puede asignar los estilos utilizados en Word al
estilo correspondiente de InDesign o InCopy. Al hacerlo, especifica qué estilos van a formatear el texto importado.
Aparece el icono junto a cada estilo de Word importado hasta que edite el estilo en InDesign o en InCopy.
1 Lleve a cabo una de las siguientes acciones:
• Para añadir el documento de Word en un texto existente en InDesign o en InCopy, elija Archivo > Colocar.
Seleccione Mostrar opciones de importación y, a continuación, haga doble clic en el documento de Word.
• Para abrir el documento de Word en un documento independiente de InCopy, inicie InCopy, elija Archivo > Abrir
y, a continuación, haga doble clic en el archivo de Word.
2 Seleccione Conservar estilos y formato de texto y tablas.
3 Seleccione Personalizar importación de estilo y, a continuación, haga clic en Asignación de estilo.
4 En el cuadro de diálogo Asignación de estilo, seleccione el estilo de Word y elija una opción del menú del estilo de
InDesign. Puede elegir entre las opciones siguientes:
• Si no hay un conflicto con el nombre de estilo, elija Nuevo estilo de párrafo, Nuevo estilo de carácter o un estilo de
InDesign existente.
• Si hay un conflicto con el nombre de estilo, elija Redefinir estilo de InDesign para formatear el texto del estilo
importado con el estilo de Word. Elija un estilo de InDesign existente para formatear el texto del estilo importado
con el estilo de InDesign. Elija Cambiar nombre automáticamente para cambiar el nombre del estilo de Word.
5 Haga clic en OK para cerrar el cuadro de diálogo Asignación de estilo y, a continuación, haga clic en OK para
importar el documento.
Más temas de ayuda
“Colocación (importación) de texto” en la página 144
“Pegar texto” en la página 143
Aplicación de estilos
De forma predeterminada, la aplicación de un estilo de párrafo no eliminará ningún formato ni estilo de carácter
existentes en una parte de un párrafo, aunque puede eliminarlo al aplicar un estilo. Si el texto seleccionado usa un estilo
de carácter o párrafo, así como un formato adicional que no forma parte del estilo aplicado, aparecerá un signo más
(+) junto al estilo actual en el panel Estilos. Dicho formato adicional se denomina modificación o formato local.
Los estilos de carácter eliminan o restablecen atributos de carácter de texto existente si éstos se definen en el estilo.
Más temas de ayuda
“Uso de Aplicación rápida” en la página 257
“Modificación de estilos de carácter y de párrafo” en la página 217
Aplicación de un estilo de carácter
1 Seleccione los caracteres a los que desee aplicar el estilo.
2 Lleve a cabo una de las siguientes acciones:
• Haga clic en el nombre de estilo de carácter en el panel Estilos de carácter.
• Seleccione el nombre de estilo de carácter en la lista desplegable del panel Control.

215
USO DE INDESIGN
Estilos
Última modificación 18/5/2011
• Pulse el atajo de teclado asignado al estilo. Compruebe que la tecla Bloq Num esté activada.
Aplicación de un estilo de párrafo
1 Haga clic en un párrafo o seleccione todos o una parte de los párrafos a los que desee aplicar el estilo.
2 Lleve a cabo una de las siguientes acciones:
• Haga clic en el nombre de estilo de párrafo en el panel Estilos de párrafo.
• Seleccione el nombre de estilo de párrafo en el menú del panel Control.
• Pulse el atajo de teclado asignado al estilo. Compruebe que la tecla Bloq Num esté activada.
3 Si queda en el texto formato no deseado, elija Borrar modificaciones en el panel Estilos de párrafo.
Aplicación de estilos secuenciales a varios párrafos
La opción Estilo siguiente especifica el estilo que se aplicará automáticamente al pulsar Intro o Retorno tras aplicar un
estilo determinado. También permite aplicar diferentes estilos a varios párrafos con una sola acción.
Por ejemplo, supongamos que dispone de tres estilos para formatear una columna de un periódico: Título, Firma y
Texto. En Estilo siguiente, la opción Título utiliza Firma, Firma utiliza Texto y Texto utiliza [Mismo estilo]. Si
selecciona un artículo completo, incluido el título, la firma del autor y los párrafos y, a continuación, aplica el estilo
Título mediante el comando especial "Estilo siguiente" del menú contextual, el primer párrafo del artículo se
formateará con el estilo Título, el segundo párrafo con el estilo Firma y el resto de los párrafos con el estilo Texto.
Antes y después de aplicar un estilo con Estilo siguiente
1 Seleccione los párrafos a los que desee aplicar el estilo.
2 En el panel Estilos de párrafo, haga clic con el botón derecho del ratón (Windows) o pulse Control y haga clic
(Mac OS) en el estilo principal y, a continuación, elija Aplicar [nombre de estilo] y Estilo siguiente.
Si el texto incluye modificaciones de formato o estilos de carácter, el menú contextual también permite eliminar
modificaciones, estilos de carácter o ambos.
Edición de estilos de carácter y de párrafo
Una de las ventajas de utilizar estilos es que, al cambiar la definición de un estilo, cambia todo el texto formateado con
ese estilo para que coincida con la nueva definición de estilo.
Nota: si edita estilos en un contenido de InCopy vinculado a un documento de InDesign, las modificaciones se anularán
cuando se actualice el contenido vinculado.

216
USO DE INDESIGN
Estilos
Última modificación 18/5/2011
Más temas de ayuda
“Modificación de estilos de carácter y de párrafo” en la página 217
Edición de estilos en el cuadro de diálogo
1 Lleve a cabo una de las siguientes acciones:
• Si no desea aplicarlo al texto seleccionado, haga clic con el botón derecho (Windows) o pulse Ctrl y haga clic
(Mac OS) en el nombre del estilo en el panel Estilos y elija Editar [nombre de estilo].
• En el panel Estilos, haga doble clic en el nombre de estilo o seleccione el estilo y elija Opciones de estilo en el menú
del panel Estilos. Tenga en cuenta que eso aplica el estilo a cualquier texto o marco de texto seleccionado o, si no
hay ninguno seleccionado, define el estilo como el predeterminado para cualquier texto que se escriba en los nuevos
marcos.
2 Ajuste la configuración en el cuadro de diálogo y haga clic en OK.
Redefinición de un estilo para que coincida con el texto seleccionado
Una vez aplicado un estilo, puede anular su configuración. Si está de acuerdo con los cambios realizados, puede
redefinir el estilo para que coincida con el formato del texto que ha cambiado.
Nota: si redefine estilos en un contenido de InCopy vinculado a un documento de InDesign, las modificaciones se
anularán cuando se actualice el contenido vinculado.
1 Con la herramienta Texto , seleccione el texto formateado con el estilo que desee redefinir.
2 Realice los cambios pertinentes en los atributos de carácter o párrafo.
3 Elija Redefinir estilo en el menú del panel Estilos.
Eliminación de estilos de carácter o de párrafo
Cuando elimina un estilo, puede seleccionar un estilo diferente para sustituirlo así como elegir si desea conservar el
formato. Cuando elimina un grupo de estilos, elimina todos los estilos que haya dentro del grupo. Se le solicitará que
sustituya todos los estilos del grupo de uno en uno.
1 Seleccione el nombre de estilo en el panel Estilos.
2 Lleve a cabo una de las siguientes acciones:
• Elija Eliminar estilo en el menú del panel o haga clic en el icono Eliminar en la parte inferior del panel.
• Haga clic con el botón derecho del ratón (Windows) o pulse Control y haga clic (Mac OS) en el estilo y, a
continuación, elija Eliminar estilo. Este método resulta especialmente útil para eliminar un estilo sin aplicarlo al
texto.
3 En el cuadro de diálogo Eliminar estilo de párrafo, seleccione el estilo para reemplazarlo.
Si selecciona [Ninguno] para reemplazar un estilo de párrafo o [Ninguno] para reemplazar un estilo de carácter,
seleccione Conservar formato para mantener el formato del texto al que se aplica el estilo. El texto conserva su formato,
pero ya no se asocia a un estilo.
4 Haga clic en OK.
Para eliminar todos los estilos no usados, elija Seleccionar todos los no usados en el menú del panel Estilos y, a
continuación, haga clic en el icono Eliminar. Al eliminar un estilo no usado, no se le solicita que lo reemplace.
Más temas de ayuda
“Estilos de grupo” en la página 231

217
USO DE INDESIGN
Estilos
Última modificación 18/5/2011
Modificación de estilos de carácter y de párrafo
Cuando aplique un estilo de párrafo, los estilos de carácter y otros datos de formato permanecen intactos. Después de
aplicar un estilo, puede anular todas sus configuraciones mediante la aplicación de formato que no forme parte del
estilo. Cuando el formato que no forma parte de un estilo se aplica al texto con ese estilo aplicado, se denomina
modificación o formato local. Si elige texto con formato ignorado, aparece un signo más (+) junto al nombre del estilo.
En los estilos de carácter, se muestra una modificación sólo si el atributo aplicado es parte del estilo. Por ejemplo, si un
estilo de carácter sólo cambia el color del texto, la aplicación de un tamaño de fuente distinto al texto no aparece como
una modificación.
Puede eliminar estilos de carácter y formatos ignorados al aplicar un estilo. También puede borrar modificaciones de
un párrafo al que se ha aplicado un estilo.
Si un estilo tiene un signo más (+) junto a él, mantenga el puntero del ratón sobre el estilo para ver una descripción
de los atributos de modificación.
Más temas de ayuda
“Redefinición de un estilo para que coincida con el texto seleccionado” en la página 216
Conservación o eliminación de modificaciones al aplicar estilos de párrafo
• Para aplicar un estilo de párrafo, conservar estilos de carácter y eliminar las modificaciones al mismo tiempo,
mantenga pulsada la tecla Alt (Windows) u Opción (Mac OS) mientras hace clic en el nombre del estilo en el panel
Estilos de párrafo.
• Para aplicar un estilo de párrafo y eliminar los estilos de carácter y las modificaciones, mantenga pulsada la tecla
Alt+Mayús (Windows) u Opción+Mayús (Mac OS) mientras hace clic en el nombre del estilo en el panel Estilos de
párrafo.
Haga clic con el botón derecho del ratón (Windows) o pulse Control y haga clic (Mac OS) en el estilo del panel Estilos
de párrafo y, a continuación, elija una opción del menú contextual. A continuación, puede borrar modificaciones,
estilos de carácter o ambos al aplicar el estilo.
Borrado de modificaciones de estilos de párrafo
1 Seleccione el texto que contiene las modificaciones. Incluso puede seleccionar varios párrafos con estilos diferentes.
2 En el panel Estilos de párrafo, realice uno de los pasos siguientes:
• Para eliminar el formato de párrafo y de carácter, haga clic en el icono Borrar modificaciones o elija Borrar
modificaciones en el panel Estilos de párrafo.
• Para eliminar modificaciones de carácter y conservar las modificaciones de formato de párrafo al mismo tiempo,
mantenga pulsada la tecla Ctrl (Windows) o Comando (Mac OS) mientras hace clic en el icono Borrar
modificaciones.
• Para eliminar modificaciones de párrafo y conservar las anulaciones de carácter al mismo tiempo, mantenga
pulsadas las teclas Mayús+Ctrl (Windows) o Mayús+Comando (Mac OS) en el panel Estilos de párrafo mientras
hace clic en el icono Borrar modificaciones.
Nota: al borrar modificaciones, éstas se eliminan de todo el párrafo, incluso si sólo está seleccionada una parte. Las
modificaciones a nivel de carácter sólo se eliminan de la parte seleccionada.
Al borrar modificaciones no se elimina el formato de estilo de carácter. Para eliminar el formato de estilo de carácter,
seleccione el texto que contiene el estilo de carácter y, a continuación, haga clic en [Ninguno] en el panel Estilos de
carácter.

218
USO DE INDESIGN
Estilos
Última modificación 18/5/2011
Romper el vínculo entre el texto y el estilo
Al romper el vínculo entre el texto y el estilo, el texto conserva el formato actual. Sin embargo, los cambios futuros en
el estilo no se reflejarán en el texto que se ha separado del estilo.
1 Seleccione el texto marcado con el estilo que desee romper.
2 Elija Romper vínculo al estilo en el menú del panel Estilos.
Si no hay ningún texto seleccionado al elegir Romper vínculo al estilo, cualquier texto que escriba tendrá el mismo
formato que el estilo seleccionado, pero no se le asignará ningún estilo.
Conversión de viñetas y numeración de estilo a texto
Cuando crea un estilo que añade viñetas o numeración a los párrafos, dichas viñetas y números se pueden perder si el
texto se copia o se exporta a otra aplicación. Para evitar este problema, convierta las viñetas o numeración del estilo a
texto.
Nota: si convierte las viñetas de estilo de un artículo de InCopy vinculado a una maquetación de InDesign, el cambio
puede verse anulado si el contenido se actualiza en InDesign.
1 En el panel Estilos de párrafo, seleccione el estilo que contiene las viñetas y la numeración.
2 En el menú del panel Estilos de párrafo, elija Convertir viñetas y numeración de “[estilo]” a texto.
Si convierte viñetas y numeración a texto en un estilo en el que se basa otro estilo (un estilo principal), las viñetas y la
numeración de un estilo secundario también se convierten a texto.
Después de convertir la numeración a texto, puede que necesite actualizar los números manualmente si edita el texto.
Más temas de ayuda
“Creación de un estilo de párrafo para listas continuadas” en la página 297
Búsqueda y sustitución de estilos de carácter y párrafo
Utilice el cuadro de diálogo Buscar/Cambiar para buscar las apariciones de un estilo determinado y reemplazarlo con otro.
1 Elija Edición > Buscar/Cambiar.
2 En Buscar en, seleccione Documento para cambiar el estilo de todo el documento.
3 Deje en blanco las opciones Buscar y Cambiar a. Si los cuadros Buscar formato y Cambiar formato no aparecen en
la parte inferior del cuadro de diálogo, haga clic en Más opciones.
4 Haga clic en el cuadro Buscar formato para visualizar el cuadro de diálogo Configuración de búsqueda de formato.
En Opciones de estilo, seleccione el estilo de carácter o de párrafo que desea buscar y, a continuación, haga clic
en OK.
5 Haga clic en el cuadro Cambiar formato para visualizar el cuadro de diálogo Configuración de cambio de formato.
En Opciones de estilo, seleccione el estilo de carácter o de párrafo de sustitución y, a continuación, haga clic en OK.
6 Haga clic en Buscar y, a continuación utilice los botones Cambiar, Cambiar/Buscar o Cambiar todo para
reemplazar el estilo.
Más temas de ayuda
“Búsqueda y cambio de texto” en la página 171
“Búsqueda y cambio de fuentes” en la página 184

219
USO DE INDESIGN
Estilos
Última modificación 18/5/2011
Capitulares y estilos anidados
La función Capitulares y estilos anidados sirve para tres fines principales: aplicar un estilo de carácter a un capitular,
aplicar un estilo anidado al texto del principio de un párrafo y aplicar un estilo de línea anidado a una línea como
mínimo de un párrafo.
Aplicación de un estilo de carácter a un carácter de capitular
Puede aplicar un estilo de carácter a un carácter de capitular o a caracteres de un párrafo. Por ejemplo, si desea que un
carácter de capitular tenga un color y fuente distintos al resto del párrafo, puede definir un estilo de carácter con estos
atributos. Después podrá aplicar el estilo directamente en el párrafo o anidarlo en el estilo de un párrafo.
Capitular formateado automáticamente por un estilo de carácter anidado
1 Cree un estilo de carácter con el formato deseado para el carácter de capitular.
2 Lleve a cabo una de las siguientes acciones:
• Para aplicar el capitular a un único párrafo, elija Capitulares y estilos anidados en el menú del panel Párrafo.
• Para anidar el estilo de carácter en un estilo de párrafo, haga doble clic en el estilo de párrafo y luego haga clic en
Capitulares y estilos anidados.
3 Especifique el número de líneas de capitular y caracteres y elija el estilo de carácter.
4 Si el capitular está alineado demasiado alejado del borde izquierdo, seleccione Alinear borde izquierdo.
Al seleccionar esta opción, se utiliza el espacio lateral original izquierdo del carácter de capitular en lugar de un valor
mayor. Esto es particularmente útil para las capitulares con formato de fuentes Sans Serif.
5 Si el carácter de capitular se superpone al texto que hay debajo, seleccione Escalar para descendentes.
6 Haga clic en OK.
Si desea aplicar un estilo anidado distinto a caracteres después del capitular, use la opción Nuevo estilo anidado.
(Consulte “Creación de estilos anidados” en la página 219).
Más temas de ayuda
“Utilización de capitulares” en la página 276
Creación de estilos anidados
Puede especificar formato de caracteres para uno o varios fragmentos de texto de un párrafo o una línea. También
puede configurar dos o más estilos anidados combinados, para que uno empiece donde acaba el otro. En aquellos
párrafos con formato repetitivo y predecible, se puede volver al primer estilo de la secuencia.
hat you don’t feel,
you will not grasp by art,
Unless it wells out of your soul
And with sheer pleasure takes contr ol,
Compelling every listener’s heart.
But sit – and sit, and patch and knead,

220
USO DE INDESIGN
Estilos
Última modificación 18/5/2011
Los estilos anidados son muy útiles en los títulos de inserción. Por ejemplo, puede aplicar un estilo de carácter a la
primera letra de un párrafo y otro que se extienda hasta los primeros dos puntos (:). Para cada estilo anidado se puede
definir un carácter de fin de estilo, como una tabulación o el final de una palabra.
En este ejemplo, el estilo de carácter Número formatea la primera palabra y el estilo de carácter Inserción formatea todo el texto hasta los
primeros dos puntos.
Michael Murphy ofrece un artículo sobre estilos anidados en InDesign's Nested Styles Auto-Format Multiple
Paragraphs. También ofrece varios tutoriales de vídeo en Nested Style Sheets.
Creación de uno o varios estilos anidados
1 Cree uno o varios estilos de carácter que desee usar para formatear el texto.
2 Lleve a cabo una de las siguientes acciones:
• Para añadir estilos anidados a un estilo de párrafo, haga doble clic en el estilo de párrafo y, a continuación, haga clic
en Capitulares y estilos anidados.
• Para añadir estilos anidados a un único párrafo, elija Capitulares y estilos anidados en el menú del panel Párrafo.

221
USO DE INDESIGN
Estilos
Última modificación 18/5/2011
Nota: para conseguir unos resultados óptimos, aplique los estilos anidados como parte de estilos de párrafo. Si los aplica
como cambios locales de un párrafo, los cambios de edición o formato posteriores en el estilo anidado pueden provocar
formatos de carácter imprevistos en el texto con estilo.
3 Haga clic en Nuevo estilo anidado una o varias veces.
4 Realice un paso para cada estilo y haga clic en OK:
• Haga clic en el área de estilo de carácter y seleccione un estilo de carácter para determinar el aspecto de la sección
del párrafo. Si no ha creado ningún estilo de carácter, seleccione Nuevo estilo de carácter y especifique el formato
que desee usar.
• Especifique el elemento de fin de formato del estilo de carácter. También puede escribirlo, por ejemplo dos puntos
(:), o bien una letra o un número determinados. No se puede escribir una palabra.
• Especifique el número de apariciones del elemento seleccionado (como caracteres, palabras o frases) que desee.
• Elija Hasta (inclusive) o Hasta (sin incluir). Hasta (inclusive) incluye el carácter de fin de estilo anidado y Hasta (sin
incluir) sólo formatea los caracteres que le preceden.
• Seleccione un estilo y haga clic en los botones Arriba o Abajo para cambiar el orden de los estilos de la lista.
Éste determina la secuencia en la que se aplica el formato. El formato definido por el segundo estilo empieza donde
se acaba el primero. Si aplica un estilo de carácter al capitular, su estilo de carácter actúa como primer estilo
anidado.
Creación de estilos de línea anidados
Es posible aplicar un estilo de carácter al número especificado de líneas de un párrafo. Al igual que con los estilos
anidados, puede configurar dos o más estilos de línea anidados que funcionen de manera conjunta, así como una
secuencia de repetición.
Los atributos aplicados por los estilos de línea anidados pueden coexistir con atributos aplicados por estilos anidados.
Así, por ejemplo, un estilo de línea anidado puede aplicar un color y, al mismo tiempo, un estilo anidado puede aplicar
cursiva. En el caso de que los ajustes que establecen para un mismo atributo estén en conflicto (por ejemplo, rojo y
azul), el estilo anidado prevalece sobre el estilo de línea anidado.
1 Cree uno o varios estilos de carácter que desee usar para formatear el texto.
2 Lleve a cabo una de las siguientes acciones:
• Para añadir estilos de línea anidados a un estilo de párrafo, haga doble clic en el estilo de párrafo y, a continuación,
haga clic en Capitulares y estilos anidados.
• Para añadir estilos de línea anidados a un único párrafo, elija Capitulares y estilos anidados en el menú del panel
Párrafo.
3 Haga clic en Nuevo estilo de línea anidado una vez o varias.
4
Haga clic en el área de estilo de carácter y seleccione un estilo de carácter para determinar el aspecto de la sección.
Si no ha creado ningún estilo de carácter, seleccione Nuevo estilo de carácter y especifique el formato que desee usar.
5 Especifique el número de líneas de párrafo a las que deba afectar el estilo de carácter.
Seleccione un estilo y haga clic en los botones Arriba o Abajo para cambiar el orden de los estilos de la lista. Éste
determina la secuencia en la que se aplica el formato.
6 Haga clic en OK.

222
USO DE INDESIGN
Estilos
Última modificación 18/5/2011
Repetición de estilos anidados
Puede repetir una serie de dos o más estilos anidados en un párrafo. Un ejemplo sencillo podría ser la alternancia de
palabras en rojo y verde en un párrafo. En el caso de los estilos de línea anidados, se podrían alternar líneas de color
rojo y de color verde en el párrafo. El patrón repetido permanece intacto aunque añada o elimine palabras del párrafo.
1 Cree los estilos de carácter que desea usar.
2 Edite o cree un estilo de párrafo, o coloque el punto de inserción en el párrafo al que desee dar formato.
3 En el cuadro de diálogo o la sección Capitulares y estilos anidados, haga clic en Nuevo estilo anidado o Nuevo estilo
de línea anidado al menos dos veces y elija la configuración para cada estilo.
4 Lleve a cabo uno de los procedimientos siguientes:
• En el caso de los estilos anidados, vuelva a hacer clic en Nuevo estilo anidado, elija [Repetir] en el área del estilo de
carácter y especifique cuántos estilos anidados se van a repetir.
• En el caso de los estilos de línea anidados, vuelva a hacer clic en Nuevo estilo de línea anidado, elija [Repetir] en el
área del estilo de carácter y especifique cuántas líneas se van a repetir.
En algunos casos, es posible que desee omitir el primer estilo o estilos. Por ejemplo, un párrafo de un calendario de
eventos puede incluir "Eventos de esta semana" seguido por los días de la semana y sus eventos. En este caso, puede
crear cinco estilos anidados: uno para "Eventos de esta semana", otro para el día, evento y hora del evento y un estilo
final con un valor de [Repetir] de 3, que excluye del bucle el primer estilo anidado.
El elemento [Repetir] debe ocupar el último puesto de la lista. Todos los estilos anidados que vayan detrás de [Repetir]
se pasan por alto.

223
USO DE INDESIGN
Estilos
Última modificación 18/5/2011
Repetición de estilos anidados
5 Haga clic en OK.
Opciones de estilo de carácter de estilo anidado
Para determinar el final de un estilo de carácter anidado, seleccione una de las opciones siguientes:
Si no desea que el carácter se incluya en el estilo anidado formateado, elija Hasta (sin incluir) en lugar de Hasta
(inclusive) cuando defina el estilo anidado.
Frases Los puntos, signos de interrogación y signos de exclamación indican el final de la frase. Si van seguidos de
comillas, se incluyen como parte de la frase.
Palabras Un espacio o un carácter de espacio en blanco indica el final de una palabra.
Caracteres Se incluirán caracteres distintos de marcadores de anchura cero (anclajes, marcadores de índice, etiquetas
XML, etc.).
Nota: si selecciona Caracteres, también puede escribir un carácter, como dos puntos o un punto, para finalizar el estilo
anidado. Si escribe varios caracteres, cualquiera de ellos finalizará el estilo. Por ejemplo, si los títulos de inserción acaban
con un guión, dos puntos o un signo de interrogación, puede escribir -:? para que el estilo anidado finalice donde aparezca
cualquiera de estos caracteres.
Letras Cualquier carácter que no incluya puntuación, espacios en blanco, dígitos y símbolos.
NIGHT&DAY 4/2 (MON) Dana Bettis - 8pm 4/3 (TUE) Mot Mazu - 8 & 10pm
4/4 (WED) Osamu Noda & Electric Wires - 9pm 4/5 (THU) Zagaby - 9pm
4/6-7 (FRI&SAT) Stan Macoo - 9 & 11pm

224
USO DE INDESIGN
Estilos
Última modificación 18/5/2011
Dígitos Se incluyen los números arábigos del 0 al 9.
Carácter de estilo anidado final Amplía el estilo anidado hasta (inclusive o sin incluir) la aparición del carácter de
estilo anidado final insertado. Para insertar este carácter, elija Texto > Insertar carácter especial > Otro > Finalizar
estilo anidado aquí.
Caracteres de tabulador Amplía el estilo anidado hasta (inclusive o sin incluir) el carácter de tabulación (no la
tabulación).
Salto de línea forzado Amplía el estilo anidado hasta (inclusive o sin incluir) el salto de línea forzado. (Elija
Texto > Insertar carácter de salto > Salto de línea forzado).
Carácter Sangría hasta aquí Amplía el estilo anidado hasta (inclusive o sin incluir) el carácter Sangría hasta aquí. (Elija
Texto > Insertar carácter especial > Otro > Sangría hasta aquí).
Espacios largos, Espacios cortos o Espacios de no separación Amplía el estilo anidado hasta (inclusive o sin incluir) el
carácter de espacio. (Elija Texto > Insertar espacio en blanco > [carácter de espacio]).
Marcador de objeto anclado Amplía el estilo anidado hasta (inclusive o sin incluir) un marcador de gráfico integrado,
que aparece donde se inserta el gráfico.
Numeración automática de páginas / Marcador de sección Amplía el estilo anidado hasta (inclusive o sin incluir) el
marcador de número de página o nombre de sección.
Finalización de un estilo anidado
En la mayoría de los casos, un estilo anidado finaliza donde se cumple la condición del estilo definido, como después
de tres palabras o donde aparece un punto. Sin embargo, también puede finalizar antes de que se cumpla la condición
mediante el carácter Finalizar estilo anidado aquí.
1 Coloque el punto de inserción donde desee que finalice el estilo anidado.
2 Elija Texto > Insertar carácter especial > Otro > Finalizar estilo anidado aquí.
Este carácter finalizará el estilo anidado, con independencia de su definición.
Eliminación del formato de un estilo anidado
• Selecciónelo en el cuadro de diálogo Capitulares y estilos anidados o en la sección del mismo nombre del cuadro de
diálogo Opciones de estilo de párrafo y haga clic en Eliminar.
• Aplique otro estilo de párrafo.
Creación de estilos GREP
GREP es una técnica de búsqueda avanzada basada en patrones. Los estilos GREP permiten aplicar un estilo de carácter
al texto que se ajuste a la expresión GREP que se especifique. Por ejemplo, puede resultar conveniente aplicar un
mismo estilo de carácter a todos los números de teléfono. Al crear un estilo GREP, debe seleccionar el estilo de carácter
y especificar la expresión GREP. Así, todo el texto del párrafo que coincida con la expresión GREP adopta el formato
del estilo de carácter.

225
USO DE INDESIGN
Estilos
Última modificación 18/5/2011
Uso de un estilo GREP para dar a los números de teléfono el formato de un estilo de carácter
A. Estilo de carácter B. Expresión GREP
Para ver un tutorial de vídeo sobre la creación de estilos GREP, visite www.adobe.com/go/lrvid4028_id_es.
David Blatner ofrece ejemplos reales de estilos GREP en 5 Cool Things You Can Do with GREP Styles. Cari Jansen
ofrece una serie de cuatro partes sobre estilos GREP que comienza en Introducing GREP Styles.
1 Lleve a cabo una de las siguientes acciones:
• Para aplicar estilos GREP a párrafos individuales, seleccione éstos y elija Estilos grep en el menú del panel
Párrafo o del panel Control.
• Para usar estilos GREP en un estilo de párrafo, cree o edite el estilo de párrafo y haga clic en la ficha Estilo GREP
del lado izquierdo del cuadro de diálogo Opciones de estilo de párrafo.
2 Haga clic en Nuevo estilo GREP.
3 Haga clic a la derecha de Aplicar estilo y, a continuación, especifique un estilo de carácter. Si no ha creado ningún
estilo de carácter, seleccione Nuevo estilo de carácter y especifique el formato que desee usar.
4 Haga clic a la derecha de En texto y realice una de estas acciones para crear una expresión GREP:
• Introduzca la expresión de búsqueda manualmente. (Consulte “Metacaracteres de búsqueda” en la página 178).
• Haga clic en el icono Caracteres especiales para búsqueda a la derecha del campo En texto y elija opciones de los
submenús Ubicaciones, Repetir, Coincidir, Modificadores y Posix como ayuda para construir la expresión
GREP.
5 Haga clic en OK.
Más temas de ayuda
“Búsqueda mediante expresiones GREP” en la página 174
Vídeo sobre los estilos GREP
B
A

226
USO DE INDESIGN
Estilos
Última modificación 18/5/2011
Estilos de objeto
Acerca de estilos de objeto
Al igual que utiliza estilos de párrafo y carácter para formatear el texto rápidamente, puede utilizar estilos de objeto para
formatear gráficos y marcos. Los estilos de objeto son, entre otros, la configuración de trazo, color, transparencia,
sombras paralelas, estilos de párrafo y ceñido de texto. Puede asignar diferentes efectos de transparencia al objeto,
relleno, trazo y texto.
Puede aplicar estilos de objeto a objetos, grupos y marcos (incluidos marcos de texto). Un estilo puede borrar y
reemplazar toda la configuración de un objeto, o bien puede reemplazar sólo una configuración determinada y dejar
el resto sin modificar. Puede controlar a qué configuración afecta al estilo incluyendo o excluyendo una categoría de
configuración en la definición.
Al crear estilos, puede que varios estilos compartan algunas características. En lugar de establecer estas características
cada vez que defina el estilo siguiente, puede basar un estilo de objeto en otro. Al cambiar el estilo de base, los atributos
compartidos que aparecen en el estilo “principal” también cambian en el estilo “secundario”.
Para ver un tutorial de vídeo sobre el uso de los estilos de objeto, visite www.adobe.com/go/vid0072_es.
Más temas de ayuda
Vídeo sobre estilos de objeto
Información general sobre el panel Estilos de objeto
Utilice el panel Estilos de objeto para crear, editar y aplicar estilos de objeto. Para cada nuevo documento, el panel
muestra inicialmente un conjunto predeterminado de estilos de objeto. Los estilos de objeto se guardan con un
documento y se muestran en el panel cada vez que se abre el documento. El icono Marco de texto marca el estilo
predeterminado para los marcos de texto; el icono Marco de gráficos marca el estilo predeterminado para los
marcos de gráficos.
Apertura del panel Estilo de objeto
❖ Elija Ventana > Estilos > Estilos de objeto.
Cambio de la disposición de los estilos de objeto en el panel
• Seleccione Filas de panel pequeño en el menú del panel para mostrar una versión comprimida de los estilos de
objeto.
• Arrastre el estilo de objeto a una posición diferente. Cuando aparezca una línea negra en la posición deseada, suelte
el botón del ratón.
• Seleccione Ordenar por nombre en el menú del panel para ver los estilos de objeto en orden alfabético.
Definición de los estilos de objeto
Puede definir un estilo en función de la configuración que ya ha aplicado a un objeto, o bien crear un estilo partiendo
de cero o basado en otro estilo.
1 Seleccione el objeto o el marco de texto que utilice la configuración que desea que incluya el estilo de objeto.
2 Elija Nuevo estilo de objeto en el menú del panel Estilos de objeto o pulse Alt (Windows) u Opción (Mac OS) y haga
clic en el botón Crear nuevo estilo.

227
USO DE INDESIGN
Estilos
Última modificación 18/5/2011
3 En el cuadro de diálogo Nuevo estilo de objeto, escriba un nombre para el estilo.
4 Para basar el estilo en otro estilo, elija uno en Basado en.
Nota: esta opción permite vincular estilos entre sí, por lo que los cambios en un estilo afectarán a los estilos que se basan
en él. Si realiza algún cambio en el formato de un estilo secundario y desea empezar de nuevo, haga clic en Restablecer a
base. De este modo, se restaura el formato del estilo secundario para que sea idéntico al estilo en que se basa.
5 Para añadir un atajo de teclado, coloque el punto de inserción en el cuadro Atajos y compruebe que la tecla Bloq
Num esté activada. Mantenga pulsadas una combinación de las teclas Mayús, Alt y Ctrl (Windows) u Opción,
Mayús y Comando (Mac OS) y pulse un número del teclado numérico. No se pueden utilizar letras ni números que
no aparezcan en el teclado numérico para la definición de atajos de estilo.
6 En Atributos básicos, seleccione cualquier categoría adicional que contenga opciones que desee definir y establezca
las opciones que desee. Haga clic en la casilla de verificación situada a la izquierda de cada categoría para indicar si
debe incluirse o no en el estilo.
7 Para aplicar los efectos, elija una opción en Efectos para (Objeto, Trazo, Relleno o Texto) y, a continuación,
seleccione las categorías de efectos y especifique la configuración. Puede especificar distintos efectos para cada
categoría. Indique las categorías de efectos que deben activarse, desactivarse u omitirse en el estilo.
8 Haga clic en OK.
Categorías de estilos de objeto
Si desea que el estilo se aplique sólo a determinados atributos, dejando el resto de la configuración sin modificar,
compruebe que se encuentran en el estado apropiado las categorías que desee que el estilo controle. Puede utilizar
cualquiera de los tres estados para cada categoría: activado, desactivado u omitido. Por ejemplo, si se activa la casilla
Sombra paralela, se incluirá el formato de sombra paralela en el estilo de objeto. Al deseleccionar la casilla Sombra
paralela, se indica que la sombra paralela se desactiva como parte del estilo, es decir, que cualquier sombra paralela
aplicada a un objeto aparece como una modificación. La configuración de la casilla Sombra paralela para “omitir” (un
cuadro pequeño en Windows o un guión en Mac OS) dejará la sombra paralela fuera del estilo, por tanto, cualquier
sombra paralela aplicada al estilo no aparece como una modificación.
Categorías de estilos de objeto
A. Activado B. Omitido C. Desactivado
Nota: las categorías en las que la configuración se puede activar o desactivar por separado, como Relleno, Trazo y
Transparencia, sólo tienen dos estados. Se pueden activar u omitir.
La categoría Estilos de párrafo está omitida de forma predeterminada, incluso si está creando un marco de texto. Esta
categoría sólo es aplicable si el objeto es un marco de texto no enlazado.
A
B
C

228
USO DE INDESIGN
Estilos
Última modificación 18/5/2011
Aplicación de estilos de objeto
Si aplica un estilo de objeto a un grupo de objetos, el estilo se aplica a cada uno de los objetos del grupo. Para aplicar
un estilo de objeto a un grupo de objetos, anide dichos objetos en un marco. (Para pegar un objeto en un marco puede
utilizar el comando Edición > Pegar).
1 Seleccione un objeto, marco o grupo.
2 Haga clic en un estilo de objeto en los paneles Control o Estilos de objeto para aplicar un estilo.
Si elige Borrar modificaciones al aplicar estilo en el panel Estilos de objeto, al hacer clic en un estilo de objeto se borran
las modificaciones por defecto. Si esta opción no está seleccionada, puede pulsar Alt y hacer clic (Windows) o pulsar
Opción y hacer clic (Mac OS) en el estilo de objeto para borrar las modificaciones al aplicar el estilo.
También puede arrastrar un estilo de objeto en un objeto para aplicar el estilo sin seleccionar primero el objeto.
Si se selecciona un grupo al aplicar un estilo de objeto, el estilo se aplica a cada objeto del grupo.
Una vez que aplique un estilo, puede aplicar cualquier otra configuración al objeto según sea necesario. Aunque puede
anular un valor definido en el estilo, no perderá la conexión con el estilo.
Más temas de ayuda
“Uso de Aplicación rápida” en la página 257
Utilización de estilos de objeto predeterminados
Para cada nuevo documento, el panel Estilos de objeto muestra un conjunto predeterminado de estilos de objeto. Al
crear un objeto, se le aplica un estilo de objeto. De forma predeterminada, si crea un marco de texto, se le aplica el estilo
de objeto [Marco de texto básico]. Si dibuja un trazado o forma, se aplica el estilo de objeto [Marco gráfico básico]. Si
coloca una imagen o dibuja la forma de un marcador de posición que contenga una X, se aplica el estilo de objeto
[Ninguno]. Puede seleccionar que se use otro estilo de objeto como predeterminado para los marcos de texto y de
gráficos.
• Para cambiar el estilo predeterminado de un marco de texto, elija Estilo de marco de texto predeterminado en el
menú del panel Estilos de objeto y, a continuación, seleccione el estilo de objeto.
• Para cambiar el estilo predeterminado de un marco gráfico, elija Estilo de marco gráfico predeterminado en el
menú del panel Estilos de objeto y, a continuación, seleccione el estilo de objeto.
• Para cambiar el estilo predeterminado de cualquier tipo de objeto, arrastre el icono que marca el tipo de objeto
predeterminado de un estilo de objeto a otro.
Nota: si selecciona un estilo de objeto cuando ningún marco está seleccionado, ese estilo de objeto se convierte en el nuevo
estilo de objeto predeterminado para texto o gráficos, según la herramienta seleccionada en el cuadro de herramientas.
Puede editar los estilos [Básicos], pero no puede eliminarlos.
Borrado de modificaciones de estilo de objeto
Cuando se aplica el formato a un objeto que está en conflicto con parte de la definición de estilo aplicada al objeto, esto
se denomina modificación. Si selecciona un objeto con una modificación, aparece un signo más (+) junto al nombre
de estilo.
Utilice el comando Borrar modificaciones para anular el formato que esté activado o desactivado en el estilo de objeto;
utilice Borrar atributos no definidos por el estilo para borrar los atributos omitidos.

229
USO DE INDESIGN
Estilos
Última modificación 18/5/2011
Borrado de modificaciones de estilo de objeto
1 Seleccione un objeto o grupo que desee cambiar.
2 En el panel Estilos de objeto, haga clic en el botón Borrar modificaciones situado en la parte inferior del panel
Estilos de objeto.
Se muestra una modificación sólo si el atributo aplicado es parte del estilo.
Borrado de atributos omitidos en un estilo de objeto
Puede que desee eliminar atributos de un objeto, incluso si éstos están omitidos en un estilo. Por ejemplo, si la categoría
Relleno se omite en un estilo de objeto y aplica un relleno rojo al marco al que se ha aplicado el estilo de objeto, al elegir
Borrar atributos no definidos por el estilo, se elimina el relleno rojo.
Nota: si una categoría de estilo de objeto está desactivada (sin marcar) en lugar de omitida, utilice el comando Borrar
modificaciones para modificar el estilo.
1 Seleccione un objeto o grupo que desee cambiar.
2 En el panel Estilos de objeto, haga clic en el botón Borrar atributos no definidos por el estilo situado en la
parte inferior del panel Estilos de objeto.
Romper el vínculo a un estilo de objeto
Puede romper el vínculo entre un objeto y el estilo aplicado al mismo. El objeto conservará los mismos atributos, pero
ya no cambiará si el estilo cambia.
1 Seleccione el objeto que tiene el estilo de objeto aplicado.
2 Elija Romper vínculo al estilo en el menú del panel Estilos de objeto.
Si no desea conservar el formato del estilo de objeto, elija [Ninguno] en el panel Estilos de objeto.
Cambio del nombre a un estilo de objeto
1 Asegúrese de que no hay ningún objeto seleccionado para que no se aplique de forma errónea un estilo.
2 En el panel Opciones de estilo de objeto, haga doble clic en el estilo de objeto al que desee cambiar el nombre.
3 En el cuadro de diálogo Opciones de estilo de objeto, escriba un nuevo nombre para el estilo y haga clic en OK.
También puede editar directamente un estilo de objeto en el panel. Haga clic en el estilo, haga una pausa y, a
continuación, haga clic otra vez para editar el nombre de estilo.
Edición de estilos de objeto
1 Lleve a cabo una de las siguientes acciones:
• Si no desea aplicar el estilo al marco seleccionado o definido como predeterminado, haga clic con el botón derecho
del ratón (Windows) o pulse Control y haga clic (Mac OS) en el nombre de estilo en el panel Estilos de objeto y elija
Editar [nombre de estilo].
• En el panel Estilos de objeto, haga doble clic en el nombre de estilo o seleccione el estilo y elija Opciones de estilo
en el menú del panel Estilos. Tenga en cuenta que esto aplica el estilo a cualquier objeto seleccionado, o bien lo
define como el tipo de objeto predeterminado.
2 En el cuadro de diálogo Opciones de estilo de objeto, seleccione la categoría que contiene las opciones que desea
cambiar y modifique la configuración deseada.
3 Determine si las categorías de estilo de objeto están activadas, desactivadas u omitidas.

230
USO DE INDESIGN
Estilos
Última modificación 18/5/2011
4 Haga clic en OK.
Eliminación de un estilo de objeto
1 En el panel Estilos de objeto, seleccione un estilo de objeto.
2 Elija Eliminar estilo en el menú del panel o arrastre el estilo al icono Eliminar, situado en la parte inferior del panel.
3 Si elimina un estilo aplicado a objetos o en el que se basan otros estilos, se le pedirá que especifique un estilo de
sustitución en el cuadro de diálogo Eliminar estilo de objeto. Lleve a cabo una de las siguientes acciones:
• Para volver a aplicar un estilo a objetos que utilizan el estilo eliminado actualmente, elija el estilo que desee aplicar
a los objetos y haga clic en OK.
• Para dejar los objetos sin modificar, elija [Ninguno], asegúrese de que la opción Conservar formato está activada y
haga clic en OK. Cualquier objeto que utilice el estilo eliminado conservará los mismos atributos, pero ya no estará
asociado con un estilo.
• Para eliminar la configuración de atributo que ha aplicado, elija [Ninguno], deseleccione Conservar formato y haga
clic en OK.
Nota: para eliminar todos los estilos no aplicados a objetos, elija Seleccionar todos los no usados en el menú del panel
Estilos de objeto y, a continuación, haga clic en el icono Eliminar.
Redefinición de un estilo de objeto
Una vez aplicado un estilo de objeto, puede ignorar su configuración. Si está de acuerdo con los cambios realizados en
un objeto determinado, puede redefinir el estilo para que coincida con el formato del texto que ha cambiado. Tenga
en cuenta que el comando Redefinir estilo de objeto redefine sólo las categorías que están activadas o desactivadas,
pero no las categorías que están omitidas. Si el objeto incluye configuración adicional, deberá añadirla por separado al
estilo o, simplemente, crear un nuevo estilo de objeto.
1 Seleccione un objeto que utilice el estilo que desea cambiar.
2 Ajuste los atributos de aspecto que desee.
3 En el menú del panel Estilos de objeto, elija Redefinir estilo de objeto.
La definición de estilo de objeto cambia para coincidir con la configuración de modificación aplicada. Todas las
apariciones del estilo de objeto en el documento se actualizan para usar la nueva configuración.
Nota: si la opción Redefinir estilo de objeto no está disponible, los atributos que defina no formarán parte de la definición
del estilo de objeto. Para cambiar la definición de estilo directamente, elija Opciones de estilo de objeto o cree un nuevo
estilo a partir de un objeto.
Importación de estilos de objeto
Puede importar estilos de otros documentos. Además de los propios estilos de objeto, InDesign importa muestras,
trazos personalizados, estilos de carácter o estilos de párrafos que se utilizan en los estilos. Si una muestra, un trazo o
un estilo de párrafo que va a importar tiene el mismo nombre pero diferentes valores que una muestra o un estilo
existentes, InDesign le cambia el nombre.
1 Seleccione Cargar estilos de objeto en el menú del panel Estilos de objeto.
2 Seleccione el archivo desde el que desee importar los estilos de objeto y haga clic en Abrir.

231
USO DE INDESIGN
Estilos
Última modificación 18/5/2011
3 En el cuadro de diálogo Cargar estilos, compruebe que aparece una marca de verificación junto a los estilos que
desea importar. Si hay un conflicto de nombre de estilo, elija una de las siguientes opciones en Conflicto con estilo
existente y, a continuación, haga clic en OK:
Utilizar definición de estilo de entrada Sobrescribe el estilo existente con el estilo cargado y aplica los nuevos atributos
a todos los objetos del documento actual que utilicen el estilo anterior. Las definiciones de los estilos de entrada y
existentes se muestran en la parte inferior del cuadro de diálogo Cargar estilos, lo que permite ver una comparación.
Cambiar nombre automáticamente Cambia el nombre del estilo cargado.
Los estilos de objeto aparecen en el panel Estilos de objeto.
Trabajar con estilos
Duplicación de estilos o grupos de estilos
❖ Haga clic con el botón derecho del ratón (Windows) o pulse Control y haga clic (Mac OS) en el estilo o grupo de
estilos en el panel Estilos y, a continuación, elija Duplicar estilo.
En el panel Estilos aparece un nuevo estilo o grupo, con el mismo nombre seguido por la palabra "copia". Si duplica un
grupo de estilos, los nombres de estilos dentro del nuevo grupo siguen siendo los mismos.
También puede duplicar estilos copiándolos a otro grupo.
Estilos de grupo
Puede organizar estilos agrupándolos en carpetas separadas en los paneles Estilos de carácter, Estilos de párrafo, Estilos
de objeto, Estilos de tabla y Estilos de celda. Puede incluso anidar grupos en otros grupos. Los estilos no tienen que
estar en un grupo; puede añadirlos a un grupo o al nivel raíz del panel.
Creación de un grupo de estilos
1 En el panel Estilos:
• Para crear el grupo en el nivel raíz, deseleccione todos los estilos.
• Para crear un grupo dentro de un grupo, seleccione y abra un grupo.
• Para incluir estilos existentes en el grupo, seleccione los estilos.
2 Elija Nuevo grupo de estilos en el menú del panel Estilos o bien elija Nuevo grupo en Estilos para mover los estilos
seleccionados al nuevo grupo.
3 Escriba el nombre del grupo y haga clic en OK.
4 Para mover un estilo en el grupo, arrastre el estilo sobre el grupo de estilos. Cuando el grupo de estilos esté resaltado,
suelte el botón del ratón.
Copia de estilos a un grupo
Cuando copia un estilo a un grupo diferente, los estilos no están vinculados. Aunque puedan tener el mismo nombre,
la edición de un estilo no modifica los atributos del otro estilo.
1 Seleccione el estilo o grupo que desea copiar.
2 Elija Copiar en grupo en el menú del panel Estilos.
3 Seleccione el grupo (o nivel [Raíz]) al que desea copiar los estilos o grupo y, a continuación, haga clic en OK.

232
USO DE INDESIGN
Estilos
Última modificación 18/5/2011
Si el grupo ya contiene nombres de estilo idénticos a los que se están copiando, los estilos de entrada cambian de
nombre.
Expandir o contraer grupos de estilo
• Para expandir o contraer un único grupo, haga clic en el icono de triángulo junto a él.
• Para expandir o contraer el grupo y todos sus subgrupos, pulse Ctrl y haga clic (Windows) o Comando y haga clic
(Mac OS) en el icono de triángulo.
Eliminación de grupos de estilos
Al eliminar un grupo de estilos, se elimina el grupo y todo lo que tiene dentro, incluyendo estilos y otros grupos.
1 Seleccione el grupo que desea eliminar.
2 Elija Eliminar grupo de estilos en el menú del panel Estilos y, a continuación, haga clic en Sí.
3 En cada estilo del grupo, especifique un estilo de sustitución o elija [Ninguno] y, a continuación, haga clic en OK.
Si desea usar el mismo estilo de sustitución para todos los estilos, seleccione Aplicar a todo.
Si cancela la sustitución de un estilo, no se elimina el grupo. Puede recuperar los estilos eliminados eligiendo Editar >
Deshacer Eliminar estilos.
Desplazamiento y reordenación de estilos
De manera predeterminada, los estilos creados aparecen en la parte inferior del grupo o panel de estilos.
• Para clasificar alfabéticamente todos los grupos y estilos dentro de los grupos, elija Ordenar por nombre en el menú
del panel Estilos.
• Para mover un único estilo, arrástrelo a la nueva ubicación. Una línea negra indica a dónde se moverá el estilo; una
carpeta de grupo resaltada indica que el estilo se añadirá a ese grupo.

233
Última modificación 18/5/2011
Capítulo 7: Combinación de texto y objetos
Objetos anclados
Acerca de objetos anclados
Los objetos anclados son elementos, como imágenes o cuadros de texto, adjuntos (o anclados) a un texto específico. El
objeto anclado se desplaza con el texto que contiene el anclaje a la vez que el texto se vuelve a ajustar. Use objetos
anclados para todos los objetos que desea asociar con una línea o un bloque de texto en concreto, como barras laterales
e indicaciones, cifras o iconos asociados con una palabra específica.
Puede crear un objeto anclado pegando o colocando un objeto (o marco) en un texto mediante la herramienta Texto
o el comando Insertar objeto anclado. Al colocar un objeto, Adobe InDesign CS4 añade un marcador de anclaje en el
punto de inserción. Los objetos anclados conservan los atributos de rotación y sesgado del marco de texto al que están
anclados, incluso si el objeto se encuentra fuera del marco de texto. Puede seleccionar el objeto y cambiar estos
atributos.
Puede crear objetos anclados que usen una de las siguientes posiciones:
En línea Alinea el objeto anclado con la línea de base del punto de inserción. Puede ajustar el desplazamiento Y para
posicionar el objeto encima o debajo de la línea de base. Éste es el tipo predeterminado de objeto anclado. En versiones
anteriores de InDesign, estos objetos se denominaban gráficos integrados.
Arriba de línea Coloca el objeto anclado encima de la línea con las siguientes opciones de alineación: a la izquierda, en
el centro, a la derecha, hacia el lomo, hacia el lado opuesto del lomo y (alineación del texto). La alineación del texto se
aplica al párrafo que dispone del marcador de anclaje.
Personalizado Coloca el objeto anclado en la posición que defina en el cuadro de diálogo Opciones de objeto anclado.
Puede posicionar el objeto en cualquier lugar dentro o fuera del marco de texto.
Nota: puede usar objetos en línea y posicionados arriba de línea con texto en un trazado. (Consulte “Adición de objetos
anclados al texto en trazado” en la página 251).
Documentos de ejemplo con objetos anclados
A. En línea B. Arriba de línea (alineado a la izquierda) C. Personalizado (alineado con el borde del marco de texto)
Para consultar un tutorial de vídeo sobre el trabajo con marcos anclados, visite www.adobe.com/go/vid0073_es.
Tim Cole ofrece un atajo para insertar marcos anclados en Anchored Frames Productivity Shortcut.
A
B
C

234
USO DE INDESIGN
Combinación de texto y objetos
Última modificación 18/5/2011
Creación de un objeto anclado
Si no hay un objeto disponible para colocarlo en el documento (por ejemplo, texto de las barras laterales que aún no
se ha escrito), puede crear un marco anclado vacío como marcador de posición para contenido que puede añadir más
adelante. Puede cambiar el tamaño del marco anclado en cualquier momento y la configuración de posición del marco
se actualiza automáticamente.
1 Lleve a cabo una de las siguientes acciones:
• Para añadir un objeto anclado, use la herramienta Texto para posicionar un punto de inserción en el lugar donde
desea que aparezca el anclaje del objeto y, a continuación, coloque o pegue el objeto.
Si el alto del marco de objeto es mayor que el de la línea de texto en la que aparece, puede que el texto se superponga
a la imagen importada, o que el espacio que hay sobre la línea aumente. Es recomendable seleccionar una posición de
objeto anclado diferente, insertar un salto de línea de separación o no separación, cambiar el tamaño del objeto en línea
o especificar otro valor de interlineado para las líneas que lo rodean.
• Para anclar un objeto existente, selecciónelo y elija Edición > Cortar. A continuación, use la herramienta Texto,
posicione el punto de inserción donde desea que aparezca el objeto y, a continuación, elija Edición > Pegar. De
forma predeterminada, el objeto anclado aparece en línea.
• Para añadir un marco de marcador de posición para un objeto que no está disponible (por ejemplo, texto que aún
tiene que escribir para una barra lateral), use la herramienta Texto para posicionar el punto de inserción en el lugar
donde desea que aparezca el anclaje del objeto. A continuación, elija Objeto > Objeto anclado > Insertar.
Puede anclar caracteres de texto creando contornos del texto. Así, cada carácter de texto se convierte
automáticamente en un objeto anclado en línea.
2 Para posicionar el objeto, selecciónelo con una herramienta de selección y elija Objeto > Objeto anclado >
Opciones. Especifique las opciones que desee.
Para omitir el cuadro de diálogo Objeto anclado, use el atajo de teclado Insertar objeto anclado/Ir a marcador de
anclaje. Es necesario designar teclas para este atajo de teclado en el editor de atajos de teclado (aparece en el área
Texto y tablas). Si pulsa el atajo dos veces, el objeto se deselecciona y el cursor se vuelve a posicionar en el texto principal.
(Consulte “Utilización de conjuntos de atajos de teclado” en la página 25).
Opciones de inserción de objetos anclados
Al insertar un marcador de posición para un objeto anclado, puede especificar las siguientes opciones para el
contenido:
Contenido Especifica el tipo de objeto que aparecerá en el marco del marcador de posición.
Nota: si elige Texto, aparecerá un punto de inserción en el marco de texto; si elige Gráfico o Sin asignar, InDesign
seleccionará el marco de objeto.
Estilo de objeto Especifica el estilo que desea usar para formatear el objeto. Si ha definido estilos de objeto y los ha
guardado, aparecerán en este menú.
Estilo de párrafo Especifica el estilo de párrafo que desea usar para formatear el objeto. Si ha definido estilos de párrafo
y los ha guardado, aparecerán en este menú.
Nota: si el estilo de objeto tiene activado un estilo de párrafo y elige otro estilo en el menú Estilo de párrafo, o bien realiza
cambios en las opciones de Posición anclada para un estilo en concreto, aparecerá un signo más (+) en el menú Estilo de
objeto que indica que se han realizado modificaciones.
Alto y Ancho Especifique las dimensiones del marco del marcador de posición.

235
USO DE INDESIGN
Combinación de texto y objetos
Última modificación 18/5/2011
Opciones de posición En línea y Arriba de línea
Cuando elige la opción En línea o Arriba de línea en el menú Posición del cuadro de diálogo Opciones de objeto
anclado, dispone de las siguientes opciones para definir la posición del objeto anclado. (También puede acceder a estas
opciones en el cuadro de diálogo Insertar objeto anclado).
En línea Alinea la parte inferior del objeto anclado con la línea de base. Los objetos en línea dependen de ciertas
restricciones cuando se desplazan a lo largo del eje y: la parte superior del objeto no puede estar debajo de las
indicaciones de interlineado de la parte inferior y la parte inferior del objeto no puede estar encima de la parte superior
de las indicaciones de interlineado.
Desplazamiento Y Ajusta la posición en la línea de base. También puede usar el ratón para arrastrar el objeto
verticalmente en la página.
Arriba de línea Alinea el objeto encima de la línea de texto que contiene el marcador de anclaje y debajo de la línea de
texto que se encuentra sobre el marcador de anclaje.
Alineación Escoja entre las opciones siguientes:
• Izquierda, Derecha y Centro Alinee el objeto en la columna de texto. Estas opciones ignoran los valores de sangría
aplicados al párrafo y alinean el objeto en toda la columna.
• Hacia el lomo y Hacia el lado opuesto del lomo Alinee el objeto a la izquierda o a la derecha, dependiendo del
lateral del pliego en el que se encuentre el objeto. Estas opciones ignoran los valores de sangría aplicados al párrafo y
alinean el objeto en toda la columna.
• (Alineación del texto) Alinea el objeto según la alineación definida por el párrafo. Esta opción usa los valores de
sangría de párrafo al alinear el objeto.
Espacio anterior Especifica la posición del objeto respecto de la parte inferior de las indicaciones de interlineado en la
línea de texto anterior. Los valores positivos hacen descender tanto el objeto como el texto que se encuentra debajo.
Los valores negativos mueven el texto que se encuentra debajo del objeto hacia éste. El valor negativo máximo es la
altura del objeto.
Espacio posterior Especifica la posición del objeto respecto del alto de las mayúsculas del primer carácter en la línea
que se encuentra debajo del objeto. El 0 alinea la parte inferior del objeto con el alto de las mayúsculas. Los valores
positivos mueven el texto que se encuentra debajo del objeto hacia abajo (alejándolo de la parte inferior del objeto).
Los valores negativos mueven el texto que se encuentra debajo del objeto (hacia éste).
Uso de las opciones Espacio anterior y Espacio posterior.
A. Un valor de 0P10 en la opción Espacio anterior aleja el objeto y el texto que le corresponde de la línea de texto que se encuentra encima.
B. Un valor de 0p10 en la opción Espacio posterior aleja el objeto y la línea de texto que se encuentra encima de la línea de texto que le
corresponde (debajo).
Nota: los objetos anclados definidos en Arriba de línea siempre permanecerán con la línea que dispone del anclaje; el
texto no se va a componer de manera que el objeto se encuentre en la parte inferior de una página y la línea del marcador
del anclaje en la parte superior de la siguiente página.
A
B

236
USO DE INDESIGN
Combinación de texto y objetos
Última modificación 18/5/2011
Opciones de posición personalizada
Puede usar las siguientes opciones al posicionar un objeto anclado en posición personalizada. Puede especificar estas
opciones en el cuadro de diálogo Insertar objeto anclado u Opciones de objeto anclado. Para obtener instrucciones
paso a paso sobre el uso de estas opciones, consulte “Posicionamiento de un objeto anclado en posición personalizada”
en la página 238.
Respecto a lomo Especifica si el objeto se alinea respecto del lomo del documento. Al seleccionar esta opción, el proxy
Punto de referencia del objeto anclado aparece como un pliego de dos páginas. Las dos páginas se encuentran una
frente a la otra. Al seleccionarlos, los objetos que se encuentran en un lado del pliego, como los márgenes, permanecen
en el margen incluso si el texto se reajusta a una página opuesta.
Uso de la opción Respecto a lomo
A. Opción Respecto a lomo no seleccionada: el objeto permanece en el lado izquierdo del marco de texto cuando el texto se reajusta al lateral
derecho del pliego. B. Opción Respecto a lomo seleccionada: el objeto permanece en el borde exterior de la página cuando el texto se reajusta al
lateral derecho del pliego.
Nota: si una vez seleccionada, la opción Respecto a lomo ajusta el valor de desplazamiento X, la dirección en la que se
mueve el objeto puede cambiar. Este cambio se produce porque la dirección del movimiento depende en parte del lateral
del pliego en el que se encuentra el objeto.
Punto de referencia del objeto anclado Especifica la ubicación en el objeto que desea alinear con la ubicación de
la página (como especifica el punto de referencia de la posición anclada). Por ejemplo, si desea alinear el lado derecho
del objeto con un elemento de página como un marco de texto, haga clic en el punto que se encuentra más a la derecha
en este proxy. Para obtener más información sobre el uso de este punto de referencia, consulte “Posicionamiento de
un objeto anclado en posición personalizada” en la página 238.
Punto de referencia de la posición anclada Especifica la ubicación en la página (como definen las opciones X e Y
respecto a) con la que desea alinear el objeto. Por ejemplo, si elige Marco de texto en el menú X respecto a y Línea (línea
A
B

237
USO DE INDESIGN
Combinación de texto y objetos
Última modificación 18/5/2011
de base) en el menú Y respecto a, este proxy representa el área horizontal del marco de texto y el área vertical de la línea
de texto que contiene el marcador de anclaje del objeto. Si hace clic en el punto que se encuentra más a la izquierda en
este proxy, el punto de referencia del objeto se alineará con el borde izquierdo del marco de texto y la línea de base
del texto.
Lado derecho del objeto alineado con el lado izquierdo del marco de texto
Nota: en función de lo que elija para las opciones X respecto a e Y respecto a, el proxy Punto de referencia del área Posición
anclada puede mostrar tres o nueve posiciones. Las opciones de Línea, como Línea (línea de base), sólo proporcionan las
tres opciones izquierda central, centro y derecha central, ya que la colocación vertical se establece con el marcador de
anclaje en el texto.
X respecto a Especifica qué desea usar como base para la alineación horizontal. Por ejemplo, la opción Marco de texto
le permite alinear el objeto a la izquierda, en el centro o a la derecha del marco de texto. El punto exacto en el que se
alinea el objeto horizontalmente depende de los puntos de referencia que elija y del desplazamiento que especifique en
Desplazamiento X.
Por ejemplo, si desea que el objeto aparezca en el margen de la página con el borde derecho alineado con el margen,
elija Margen de página en el menú X respecto a y, a continuación, especifique el punto que se encuentra más a la
derecha en el proxy Punto de referencia del área Objeto anclado y el punto que se encuentra más a la izquierda en el
proxy Punto de referencia del área Posición anclada.
Opción X respecto a
A. Alineación del lado derecho del objeto con el lado izquierdo del marco de texto B. Alineación del lado derecho del objeto con el lado izquierdo
del margen de la página
Desplazamiento X Mueve el objeto a la izquierda o a la derecha. El hecho de que se mueva a la izquierda o a la derecha
depende del punto de referencia. Si el objeto se alinea en el centro del elemento de página, los valores positivos mueven
el objeto a la derecha. La dirección del movimiento también depende de si ha seleccionado la opción Respecto a lomo.
Y respecto a Especifica con qué punto de referencia se alinea el objeto verticalmente. Por ejemplo, la opción Borde de
página le permite usar el borde de la página como base para alinear el objeto con la parte superior, central o inferior
de la página. La opción Punto de referencia de la posición anclada especifica si el objeto se alinea con la parte superior,
central o inferior de este elemento de página. Si elige una opción de línea, como Línea (línea de base), el punto de
referencia de la posición anclada sólo muestra la fila de puntos horizontal central.
A
B

238
USO DE INDESIGN
Combinación de texto y objetos
Última modificación 18/5/2011
Opción Y respecto a
A. Alineación de la parte superior del objeto con el borde superior de la página. B. Alineación de la parte inferior del objeto con el borde inferior
de la página.
Desplazamiento Y Mueve el objeto hacia arriba o hacia abajo. Los valores positivos mueven el objeto hacia abajo.
Mantener dentro de límites de columnas superior/inferior Mantiene el objeto en el interior de la columna de texto si
el reajuste de texto lo mueve fuera de los limites. En esos casos, la parte inferior del objeto se alineará con el margen
inferior o la parte superior del objeto se alineará con el margen superior. Por ejemplo, un objeto anclado en el lateral
de la línea de texto y en el centro de una columna tiene buen aspecto. Sin embargo, si esta opción no está seleccionada
y el marcador anclado se ajusta con la parte inferior de la columna, es posible que el objeto se salga del borde de la
columna o parcialmente de la página. Cuando esta opción está seleccionada, no puede arrastrar el objeto por encima
o por debajo de los límites de la columna. Si cambia el tamaño del objeto, se volverá a alinear con los límites superior
o inferior de la columna si es necesario. Esta opción sólo está disponible cuando selecciona una opción de línea, como
Línea (línea de base) en el menú Y respecto a.
Nota: si InDesign anula la posición del objeto para que aparezca dentro de los límites de la columna, el valor de
desplazamiento Y que especifique aparecerá en el cuadro de diálogo con un signo más (+).
Impedir posicionamiento manual Garantiza que no pueda mover el objeto anclado arrastrándolo o desplazándolo en
la página.
Vista previa Muestra los ajustes de posición en la página a medida que los define.
Posicionamiento de un objeto anclado en posición personalizada
Tenga en cuenta lo siguiente cuando use el cuadro de diálogo Opciones de objeto anclado para posicionar objetos
anclados en posición personalizada.
• Las opciones de posición personalizada incluyen cuatro opciones principales: los dos proxies de punto de referencia
y los menús X e Y respecto a. Estas opciones funcionan en conjunto para especificar la ubicación del objeto. Por
ejemplo, el valor que elija en el menú X respecto a y en el menú Y respecto a determina qué representa el punto de
referencia de la posición anclada (puede ser un marco de texto, una línea de texto dentro de una columna o toda
una página). La siguiente imagen representa cómo puede cambiar la ubicación del objeto eligiendo un punto de
referencia distinto y sin cambiar las opciones de los menús X e Y respecto a.
A B

239
USO DE INDESIGN
Combinación de texto y objetos
Última modificación 18/5/2011
Cambio de la ubicación del objeto anclado [opción Marco de texto definida en el menú X respecto a; opción Línea (línea de base) definida
en el menú Y respecto a]
A. Selección del punto inferior derecho en el proxy Objeto anclado y del punto izquierdo central en el proxy Posición anclada. B. Cambio
del punto de proxy Objeto anclado a la esquina superior izquierda y colocación del punto de proxy Posición anclada hacia el centro
(izquierda). C. Colocación del punto de proxy Objeto anclado en la esquina superior izquierda y cambio del punto de proxy Posición
anclada hacia el centro (derecha).
• Para crear un objeto anclado que mantenga su posición en la página (por ejemplo, la esquina superior izquierda)
cuando se reajusta el texto y que sólo se mueva cuando el texto se reajuste a otra página, ancle el objeto a los
márgenes o bordes de la página. Por ejemplo, defina la opción Margen de página tanto en el menú X respecto a
como en el menú Y respecto a y, a continuación, haga clic en el punto de referencia superior izquierdo del objeto
y en el punto de referencia superior izquierdo del elemento de página . Cuando el texto se reajusta, el objeto
permanece en la esquina superior izquierda, dentro de los márgenes de la página. El objeto sólo se desplaza cuando
la línea de texto que dispone del anclaje se ajusta y se mueve a otra página (el objeto se mueve a la esquina superior
izquierda de la siguiente página).
Posicionamiento de un objeto anclado en una ubicación específica de la página
A. Posicionamiento de un objeto usando los valores Margen de página o Borde de página en los menús X e Y respecto a. B. Cuando el texto
se reajusta, el objeto no se mueve con el texto hasta que éste se desplaza a otra página.
• Para mantener el objeto alineado con una línea de texto específica de modo que el objeto permanezca con el texto
cuando se reajusta, elija una opción de Línea del menú Y respecto a.
A
B
C
45
45
A
B

240
USO DE INDESIGN
Combinación de texto y objetos
Última modificación 18/5/2011
• Para mantener el objeto dentro del marco de texto pero no en una línea de texto específica cuando se ajusta el texto,
elija Marco de texto en el menú X respecto a.
• Para alinear el objeto respecto del margen (por ejemplo, crear una barra lateral que permanezca en el margen
exterior mientras el texto se reajusta de página a página), seleccione Respecto a lomo.
1 Seleccione el objeto y elija Objeto > Objeto anclado > Opciones.
2 En el menú Posición, elija Personalizado.
Para ver cómo se mueve el objeto en la página al especificar opciones, seleccione Vista previa en la parte inferior del
cuadro de diálogo.
3 Para mantener el objeto en el mismo lado de la página, respecto del lomo del documento, seleccione Respecto a
lomo. Por ejemplo, seleccione esta opción si desea que el objeto siempre aparezca en el margen exterior,
independientemente del lateral del pliego en el que se encuentre.
4 Haga clic en el punto del proxy Punto de referencia del área Objeto anclado que representa el punto del objeto
que desea alinear con la página.
5 En el menú X respecto a, elija el elemento de página que desea usar como base para la alineación horizontal del
objeto. Por ejemplo, elija Marco de texto para alinear el objeto a la izquierda, en el centro o a la derecha del marco
de texto.
6 En el menú Y respecto a, elija el elemento de página que desea usar como base para la alineación vertical del objeto.
Por ejemplo, si desea alinear el objeto con la línea de base del texto al que está anclado, elija Línea (línea de base).
7 Haga clic en el punto del proxy Punto de referencia del área Posición anclada para especificar en qué punto del
interior de los elementos de página elegidos en los menús X e Y respecto a desea alinear el objeto.
8 Especifique un valor en Desplazamiento X y en Desplazamiento Y para desplazar o alejar el objeto del punto de
alineación.
9 Para garantizar que el objeto no se extienda por encima o por debajo del borde de una columna cuando se reajusta
el texto, seleccione Mantener dentro de límites de columnas superior/inferior. Esta opción sólo está disponible
cuando selecciona una opción de línea, como Línea (línea de base) en el menú Y respecto a.
10 Haga clic en OK.
Uso del procedimiento de arrastrar y soltar para trabajar con objetos anclados
(CS 5.5)
Puede arrastrar un objeto existente a un cuadro de texto para anclarlo o moverlo. Use la herramienta Selección o la
herramienta Selección directa para seleccionar el objeto y, a continuación, arrastre el cuadrado azul junto a la
esquina superior derecha del marco de texto. Lleve a cabo una de las siguientes acciones:
• Para anclar un objeto existente, arrastre el cuadrado azul hasta la posición en la que quiere que aparezca el anclaje
del objeto.
• Para crear un objeto integrado, pulse la tecla Mayús y arrastre el cuadrado azul hasta la posición en la que desea que
aparezca el objeto.
• Para especificar las opciones del objeto anclado, pulse la tecla Alt (Windows) u Option (Mac OS) y arrastre el
cuadrado azul a la posición en la que desea que aparezca el anclaje del objeto.

241
USO DE INDESIGN
Combinación de texto y objetos
Última modificación 18/5/2011
Selección y copia de objetos anclados
Con la herramienta Selección, sólo puede seleccionar un objeto anclado cada vez. Con la herramienta Texto, puede
seleccionar un fragmento de texto con varios marcadores de objeto anclado. Al seleccionar varios marcadores de
anclaje con la herramienta Texto, puede cambiar las opciones de posición para todos los objetos anclados
simultáneamente.
Nota: si hay más de un objeto anclado en la misma posición (por ejemplo, si una línea de texto dispone de los marcadores
de dos objetos anclados con los mismos atributos de anclaje), los objetos se superpondrán.
Al copiar texto que contiene un marcador de objeto anclado, también copiará el objeto anclado. Si copia un objeto
anclado y lo pega fuera del texto, el objeto se convierte en una imagen independiente que no está vinculada a texto.
Visualización de marcadores de objeto anclado en la página
Puede mostrar marcadores de objeto para ver los anclajes y la relación que establecen con el texto en la página. Utilice
uno de los siguiente métodos:
• Para ver los marcadores de anclaje en el texto, elija Texto > Mostrar caracteres ocultos.
• Para ver una línea discontinua desde un marcador de anclaje hasta su objeto asociado en una posición
personalizada, seleccione Ver > Extras > Mostrar enlaces de texto. El enlace se extiende desde el marcador de
anclaje hasta el punto de proxy para el objeto anclado.
• Para ver los símbolos de anclaje en los objetos anclados, elija Ver > Extras > Mostrar bordes de marco. Resulta
útil ver los símbolos de anclaje para determinar qué objetos están anclados.
Volver a posicionar manualmente un objeto anclado en la página
Al mover un marco, se mueven los objetos que tiene anclados, a menos que el objeto se posicione en relación con
márgenes o páginas.
Nota: antes de mover un objeto anclado, asegúrese de que deselecciona la opción Impedir posicionamiento manual del
objeto en el cuadro de diálogo Objetos anclados, o bien, elija Objeto > Desbloquear posición.
❖ Lleve a cabo una de las siguientes acciones:
• Si desea mover los objetos anclados en línea, use la herramienta Selección o la herramienta Selección directa
para seleccionar el objeto y, a continuación, arrastre el objeto verticalmente. Los objetos en línea sólo se pueden
mover verticalmente; no horizontalmente.
Si desea mover un objeto en línea o arriba de la línea fuera del marco de texto, conviértalo a un objeto en posición
personalizada y, a continuación, muévalo de la forma deseada.
• Para mover un objeto anclado en línea paralelo a la línea de base, coloque el punto de inserción delante o detrás del
objeto y especifique un nuevo valor de kerning.
Si desea mover un objeto en línea o arriba de la línea fuera del marco de texto, conviértalo a un objeto en posición
personalizada y, a continuación, muévalo de la forma deseada.
• Si desea mover los objetos anclados en posición personalizada, use la herramienta Selección o la herramienta
Selección directa para seleccionar el objeto y, a continuación, arrastre el objeto vertical u horizontalmente.
También puede rotar y transformar un objeto anclado. (Consulte “Transformación de objetos” en la página 438 y
“Rotación de objetos” en la página 440).

242
USO DE INDESIGN
Combinación de texto y objetos
Última modificación 18/5/2011
Cambio de tamaño de un objeto anclado
Antes de cambiar el tamaño de un objeto anclado, asegúrese de que deselecciona la opción Impedir posicionamiento
manual en el cuadro de diálogo Objetos anclados.
❖ Use la herramienta Selección o la herramienta Selección directa para seleccionar el objeto y, a continuación,
arrastre el manipulador lateral o de vértice.
Nota: al cambiar el tamaño de los marcadores de anclaje en línea o arriba de línea, se puede desbordar el objeto. Si el
marcador de anclaje se desborda, el objeto también se desbordará.
Es posible que al cambiar el tamaño de un objeto anclado también se cambie su posición. Por ejemplo, si ha alineado
el lado derecho de un objeto con el lado izquierdo del marco de texto y arrastra el manipulador lateral derecho del
objeto 1 pica a la izquierda (alejándolo del límite del marco de texto), el objeto cambiará de tamaño y se volverá a
mover 1 pica a la derecha.
Liberación de un objeto anclado
Si ya no desea que un objeto se siga moviendo en relación con el texto que tiene asociado, puede liberarlo para eliminar
el anclaje.
❖ Seleccione el objeto anclado con una herramienta de selección y elija Objeto > Objeto anclado > Liberar.
La posición del objeto en la página no se mueve.
Nota: la opción Liberar no funciona con los objetos en línea o arriba de la línea. Si no puede usar Liberar, seleccione el
objeto anclado y, a continuación, córtelo y péguelo. También puede usar la herramienta Texto para seleccionar y cortar
el objeto anclado.
Ceñir texto a objetos
Ceñir texto a objetos
Puede ceñir texto a cualquier objeto, incluidos marcos de texto, imágenes importadas y objetos dibujados en InDesign.
Al ceñir texto a un objeto, InDesign crea un límite alrededor del objeto que rechaza el texto. El objeto al que se ciñe el
texto se llama objeto de ceñido. Ceñir texto también se denomina rodear con texto.
Recuerde que las opciones para ceñir texto se aplican al objeto al que se está ciñendo, pero no al texto en sí. Los cambios
que realice en el límite de ceñido permanecerán si mueve el objeto de ceñido cerca de un marco de texto diferente.
Para ver un tutorial de vídeo sobre el uso de ceñir texto, visite www.adobe.com/go/lrvid4280_id_es.
InDesign Magazine incluye un artículo sobre cómo ceñir texto en la sección Take Control of Text Wrap.
Más temas de ayuda
“Trazados y formas compuestas” en la página 384
Ceñir texto a objetos simples
1 Para ver el panel Ceñir texto, elija Ventana > Ceñir texto.
2 Mediante la herramienta Selección o Selección directa , seleccione el objeto al que desee ceñir texto.

243
USO DE INDESIGN
Combinación de texto y objetos
Última modificación 18/5/2011
3 En el panel Ceñir texto, haga clic en la forma de ceñido deseada:
Ceñir alrededor de cuadro delimitador Crea un ceñido rectangular cuyo ancho y cuyo alto vienen determinados
por el cuadro delimitador del objeto seleccionado, incluida la distancia de desplazamiento especificada.
Ceñir alrededor de forma de objeto También denominado ceñido con silueta, crea un límite de ceñido de texto con
la misma forma que el marco seleccionado (con o sin la distancia de desplazamiento especificada).
Ceñir alrededor de cuadro delimitador (izquierda) y Ceñir alrededor de forma de objeto (derecha)
Saltar objeto Impide que el texto aparezca en espacios disponibles a la derecha o a la izquierda del marco.
Saltar a columna siguiente Hace que el párrafo siguiente se coloque en la parte superior de la siguiente columna o
marco de texto.
4 Desde el menú Ceñir a, especifique si el ceñido se aplica a un lado específico (por ejemplo, el lado derecho o el área
más amplia) o hacia el lomo o hacia el lado opuesto del lomo. (Si no ve el menú Ceñir a, elija Mostrar opciones
desde el menú del panel Ceñir texto).
Esta opción sólo está disponible si ha seleccionado Ceñir alrededor de cuadro delimitador o Ceñir alrededor de forma
de objeto
Opciones de Ceñir a
A. Lados izquierdo y derecho B. Ladear hacia el lomo C. Alejar del lomo
5 Especifique los valores de desplazamiento. Los valores positivos alejan el ceñido del marco; los valores negativos lo
acercan al interior del marco.
Si el texto no se ciñe a una imagen, asegúrese de que Ignorar ceñido de texto no esté seleccionado para el marco al que
se ciñe. Además, si Ceñir texto sólo afecta al texto subyacente está seleccionado en las preferencias de la composición,
asegúrese de que el marco de texto esté bajo el objeto de ceñido.
A
B
C

244
USO DE INDESIGN
Combinación de texto y objetos
Última modificación 18/5/2011
Los marcos de texto dentro de un grupo no se verán afectados por el ceñido de texto que aplique al grupo.
Para definir opciones predeterminadas de ceñido de todos los objetos nuevos, deselecciónelos y, a continuación,
especifique la configuración de Ceñir texto.
Ceñir texto a imágenes importadas
Para ceñir texto a una imagen importada, guarde el trazado de recorte en la aplicación en la que ha creado la imagen,
si es posible. Cuando coloque la imagen en InDesign, seleccione la opción Aplicar trazado de recorte de Photoshop del
cuadro de diálogo Opciones para importar imagen.
1 Para ver el panel Ceñir texto, elija Ventana > Ceñir texto.
2 Seleccione una imagen importada y en el panel Ceñir texto, haga clic en Ceñir alrededor de forma de objeto .
3 Especifique los valores de desplazamiento. Los valores positivos alejan el ceñido del marco; los valores negativos lo
acercan al interior del marco.
4 Elija Mostrar opciones en el menú del panel Ceñir texto para ver opciones adicionales.
5 En el menú Tipo, elija una opción de silueta:
Cuadro delimitador Ciñe el texto al rectángulo formado por el alto y el ancho de la imagen.
Detectar bordes Genera el límite con la detección de bordes automática. (Para ajustar la detección de borde, seleccione
el objeto y elija Objeto > Trazado de recorte > Opciones).
Canal alfa Genera el límite a partir de un canal alfa guardado con la imagen. Si esta opción no está disponible, significa
que no se guardaron canales alfa con la imagen. InDesign reconoce la transparencia predeterminada de Photoshop (el
patrón del tablero de cuadros) como un canal alfa; de lo contrario, debe utilizar Photoshop para eliminar el fondo o
para crear y guardar uno o más canales alfa con la imagen.
Trazado de Photoshop Genera el límite a partir de un trazado guardado con la imagen. Elija Trazado de Photoshop y,
a continuación, elija un trazado en el menú Trazado. Si la opción Trazado de Photoshop no está disponible, significa
que no se guardaron trazados con nombre en la imagen.
Marco gráfico Genera el límite a partir del marco del contenedor.
Igual que recorte Genera el límite a partir del trazado de recorte de la imagen importada.
6 Para que el texto aparezca dentro de los “huecos” de una imagen, como el interior de una imagen de neumático,
seleccione Incluir bordes internos.
Opción Incluir bordes internos desactivada (izquierda) y activada (derecha)
Creación de un ceñido de texto invertido
1 Con la herramienta Selección o la herramienta Selección directa , seleccione un objeto, como un trazado
compuesto, dentro del cual pueda ceñirse texto.
2 Para ver el panel Ceñir texto, elija Ventana > Ceñir texto.

245
USO DE INDESIGN
Combinación de texto y objetos
Última modificación 18/5/2011
3 Aplique un ceñido de texto a un objeto y seleccione la opción Invertir. Esta opción suele utilizarse con el ceñido de
texto alrededor de forma de objeto.
Ceñir texto a una forma de objeto (izquierda) y con la opción Invertir seleccionada (derecha)
Modificación de la forma de un ceñido de texto
1 Con la herramienta Selección directa , seleccione un objeto al que se haya aplicado un ceñido de texto. Si el límite
del ceñido tiene la misma forma que el objeto, el límite se superpondrá al objeto.
2 Lleve a cabo una de las siguientes acciones:
• Para cambiar uniformemente la distancia entre texto y objeto de ceñido, especifique valores de desplazamiento en
el panel Ceñir texto.
• Para editar el límite de ceñido de texto, use la herramienta Pluma y la herramienta Selección directa.
Edición del límite de ceñido de texto
Si cambia manualmente la forma de un trazado de ceñido de texto, se selecciona Trazado modificado por el usuario
en el menú Tipo y permanece atenuado en el menú. Esto indica que el trazado de la forma ha cambiado.
Si desea utilizar el trazado de recorte original en lugar del límite de ceñido de texto modificado, elija Igual que recorte
en el panel Ceñir texto.
Aplicación de ceñido de texto a elementos de página maestra
Si está seleccionada la opción Aplicar sólo a página maestra, tendrá que cambiar un elemento de página maestra en
una página de documento para ceñir el texto alrededor de él. Si esta opción no está seleccionada, el texto de las páginas
maestras y el de las páginas de documento puede ceñirse alrededor de los elementos de página maestra sin que estos
se vean modificados.
1 Seleccione el objeto en la página maestra.
2 Desde el menú del panel Ceñir texto, seleccione o deseleccione Aplicar sólo a página maestra.
Esta opción sólo está disponible cuando se selecciona un objeto en la página maestra y éste tiene un ceñido aplicado.
Más temas de ayuda
“Páginas maestras” en la página 70

246
USO DE INDESIGN
Combinación de texto y objetos
Última modificación 18/5/2011
Ceñir texto alrededor de objetos anclados
Si aplica el ceñido de texto a un objeto anclado, el ceñido afecta sólo a las líneas de texto del artículo que siguen al
marcador. Sin embargo, el ceñido no afecta a la línea de texto que incluye el marcador de anclaje ni a las líneas
precedentes.
Cuando pegue un objeto como objeto en línea, se conservarán sus límites de ceñido de texto.
Supresión del ceñido de texto en capas ocultas
Al ocultar una capa que contiene un objeto de ceñido, los marcos de texto de otras capas se ciñen al objeto a menos
que se seleccione Suprimir ceñido de texto cuando la capa está oculta en Opciones de capa. Si esta opción está
seleccionada y oculta una capa, puede que el texto de otras capas se recomponga.
1 En el panel Capas, haga doble clic en la capa del objeto de ceñido.
2 Seleccione Suprimir ceñido de texto cuando la capa está oculta.
Justificación de texto situado junto a objetos de ceñido
Cuando especifique el modo en que se justifica el texto junto a los objetos de ceñido, el cambio se aplicará a todo el
documento.
1 Elija Edición > Preferencias > Composición (Windows) o InDesign > Preferencias > Composición (Mac OS).
2 Seleccione una de las siguientes opciones y haga clic en OK:
Justificar texto junto a un objeto Justifica el texto junto a los objetos de ceñido que separan una columna de texto. Esta
configuración sólo se aplica cuando el ceñido de texto interrumpe por completo las líneas de texto de modo que cada
una de ellas se divide en dos o más partes.

247
USO DE INDESIGN
Combinación de texto y objetos
Última modificación 18/5/2011
Justificar texto junto a un objeto
A. Opción desactivada B. Opción activada
Saltar por interlineado Mueve el texto ceñido hasta el próximo incremento de interlineado disponible debajo de un
objeto ceñido por un texto. Si no se selecciona esta opción, las líneas pueden saltar para situarse bajo un objeto, lo cual
impide que el texto se alinee con el texto de columnas y marcos de texto. Esta opción resulta de especial utilidad para
asegurarse de que el texto se alinea con la cuadrícula base.
Ceñir texto sólo afecta al texto subyacente El texto apilado por encima del objeto de ceñido no resulta afectado por el
ceñido de texto. La posición de las capas en el panel Capas y el orden de apilamiento de los objetos de una capa
determinan el orden de apilamiento.
Omisión de ceñido de texto en un marco de texto
A veces, deseará desactivar el ceñido de texto en un marco. Por ejemplo, puede hacer que un marco de texto se ciña a
una imagen, pero quiere que aparezca un marco de texto distinto dentro de la imagen.
1 Seleccione el marco de texto y elija Objeto > Opciones de marco de texto.
2 Seleccione Ignorar ceñido de texto y, a continuación, haga clic en OK.
Creación de texto en un trazado
Crear texto en un trazado
Puede formatear texto para que se ajuste al borde de un trazado abierto o cerrado de cualquier forma. Aplique opciones
y efectos al texto de un trazado: desplácelo a lo largo del trazado, voltéelo al otro lado del trazado o utilice la forma del
trazado para distorsionar los caracteres. Al igual que en otros marcos de texto, el texto en trazado tiene una casilla de
entrada y otra de salida para enlazar texto.
A
B

248
USO DE INDESIGN
Combinación de texto y objetos
Última modificación 18/5/2011
Sólo puede incluir una línea de texto en un trazado; el texto que no encaje en el trazado se desbordará (se ocultará), a
menos que lo haya enlazado con otro trazado o marco de texto. Puede añadir objetos anclados en línea o arriba de la
línea al texto de un trazado. No puede crear texto en trazado con trazados compuestos, como los creados con el
comando Crear contornos.
Texto en trazado
A. Soporte inicial B. Casilla de entrada C. Soporte central D. Soporte final E. Casilla de salida que indica texto enlazado
1 Seleccione la herramienta Texto en trazado . (Mantenga pulsada la herramienta Texto para ver un menú que
contiene la herramienta Texto en trazado).
2 Sitúe el puntero en el trazado hasta que aparezca un pequeño signo más (+) junto a él y, a continuación, realice
los pasos siguientes:
• Para utilizar la configuración predeterminada, haga clic en el trazado. Aparecerá un punto de inserción al principio
del trazado de manera predeterminada. Si la configuración de párrafo actual especifica una sangría o una alineación
que no sea a la izquierda, es posible que el punto de inserción no aparezca al principio del trazado.
• Para limitar el texto a una parte concreta del trazado, haga clic en el trazado en el que desea que se inicie el texto,
arrastre a lo largo del trazado hasta el punto en el que desee que termine el texto y, a continuación, suelte el ratón.
(Para obtener información sobre el cambio de la posición inicial y final del texto, consulte “Ajuste de la posición de
texto en trazado” en la página 249).
Cambiar ubicación de texto en trazado
Nota: si al hacer clic o al arrastrar no ocurre nada, asegúrese de que aparezca el signo más pequeño (+) junto a la
herramienta Texto en trazado.
3 Escriba el texto. Si colocó el punto de inserción del trazado haciendo clic, el texto ocupará toda la longitud del
trazado. Si utilizó la función de arrastrar, el texto sólo aparecerá a lo largo de la parte del trazado sobre la que haya
arrastrado.
Nota: si inicialmente el trazado era visible, éste permanecerá visible después de añadirle texto. Para ocultar el trazado,
selecciónelo con Selección o Selección directa y, a continuación, elija Ninguno para el trazo y el relleno.
Edición o eliminación de texto en trazado
Puede aplicar opciones de carácter y párrafo al texto en trazado. No obstante, las opciones de filete y espaciado de
párrafo no le afectarán. La configuración de alineación del panel Párrafo afecta a la alineación del texto en trazado.
E
A
D
C
B

249
USO DE INDESIGN
Combinación de texto y objetos
Última modificación 18/5/2011
Edición y formateo de caracteres de texto en trazado
1 Con la herramienta Texto en trazado, realice uno de los pasos siguientes:
• Para añadir un punto de inserción, haga clic entre dos caracteres del texto.
• Para seleccionar caracteres, arrastre el texto de trazado.
2 Edite y formatee el texto como desee.
Eliminación de texto de un trazado
1 Con la herramienta Selección o Selección directa , seleccione uno o más objetos de texto en trazado.
2 Elija Texto > Texto en trazado > Eliminar texto de trazado.
Si el texto está enlazado, se desplazará al siguiente marco de texto enlazado u objeto de texto en trazado. Si el texto del
trazado no está enlazado, se eliminará. El trazado permanece, pero pierde todos los atributos de texto en trazado: se
eliminan los soportes, las casillas de entrada y de salida y las propiedades del enlace.
Nota: si seleccionó Ninguno para el trazo y el relleno del trazado, el trazado se volverá invisible después de eliminar el
texto. Para que el trazado sea visible, pulse la tecla D inmediatamente después de elegir Texto > Texto en trazado >
Eliminar texto de trazado. De esta forma, se aplica el relleno y el trazo predeterminados al trazado seleccionado.
Reducción del espaciado entre caracteres en los giros pronunciados y los ángulos agudos
1 Con la herramienta Selección o la herramienta Texto, seleccione el texto en trazado.
2 Elija Texto > Texto en trazado > Opciones o bien haga doble clic en la herramienta Texto en trazado.
3 En Espaciado, introduzca un valor en puntos. Los valores más altos eliminan el espacio adicional entre los
caracteres situados en curvas cerradas o ángulos agudos.
Texto en trazado antes (izquierda) y después (derecha) de aplicar un ajuste de espaciado
Nota: el valor de Espaciado compensa la forma de abanico que adquieren los caracteres alrededor de una curva o un
ángulo pronunciado. Esta opción no tiene efecto sobre los caracteres colocados en segmentos rectos. Para cambiar el
espaciado de los caracteres en cualquier lugar del trazado, selecciónelos y, a continuación, aplique kerning o tracking.
Ajuste de la posición de texto en trazado
Puede cambiar la posición inicial o final del texto en trazado, desplazar texto y cambiar la posición de trazado de
diversas formas.
Cambio de la posición inicial o final del texto en trazado
1 Con la herramienta Selección , seleccione el texto de trazado.
2 Sitúe el puntero sobre el soporte inicial o final del texto en trazado hasta que aparezca un pequeño icono junto al
puntero . No lo sitúe sobre la casilla de entrada o de salida del soporte.

250
USO DE INDESIGN
Combinación de texto y objetos
Última modificación 18/5/2011
Amplíe el trazado para seleccionar el soporte de forma más sencilla.
3 Arrastre el soporte inicial o final a lo largo del trazado.
Coloque el puntero en el soporte inicial o final y arrástrelo para cambiar la posición del límite del texto en trazado.
Nota: si aplica un valor de sangría de párrafo, éste se medirá desde los soportes inicial y final.
Desplazamiento del texto a lo largo de un trazado
1 Con la herramienta Selección , seleccione el texto de trazado.
2 Sitúe el puntero sobre el soporte central del texto en trazado hasta que aparezca un icono de soporte central junto
al puntero .
Amplíe el trazado para seleccionar el soporte de forma más sencilla.
3 Arrastre el soporte central por el trazado.
Nota: si los soportes inicial y final se encuentran en los extremos del trazado, el texto no se desplaza. Si desea dejar algún
espacio para arrastrar el texto, aleje el soporte inicial o final de los extremos del trazado.
Voltear texto en trazado
1 Haga clic en la herramienta Selección y elija el texto de trazado.
2 Sitúe el puntero sobre el soporte central del texto hasta que aparezca un icono de soporte central junto al
puntero .
3 Arrastre el soporte central por el trazado.
Sitúe el puntero en el soporte central y arrástrelo a lo largo del trazado para voltear el texto.

251
USO DE INDESIGN
Combinación de texto y objetos
Última modificación 18/5/2011
También puede voltear texto en un trazado mediante un cuadro de diálogo. Con la herramienta Selección o la
herramienta Texto, seleccione el texto en trazado. Elija Texto > Texto en trazado > Opciones. Seleccione la opción
Voltear y haga clic en OK.
Aplicación de un efecto al texto en trazado
1 Con la herramienta Selección o la herramienta Texto, seleccione el texto en trazado.
2 Elija Texto > Texto en trazado > Opciones o bien haga doble clic en la herramienta Texto en trazado.
3 En el menú Efecto, elija una de las opciones siguientes y haga clic en OK:
• Para que el centro de la línea de base de los caracteres permanezca paralelo a la tangente del trazado, elija Arco iris.
Éste es el valor predeterminado.
Efectos de texto en trazado
A. Efecto Arco iris B. Efecto Sesgar C. Efecto Cinta en 3D D. Efecto Escalón E. Efecto Gravedad
• Para mantener los bordes verticales de los caracteres completamente verticales, independientemente de la forma
del trazado, y para que los bordes horizontales de los caracteres sigan al trazado, elija Sesgar. La distorsión
horizontal resultante es útil para el texto con efectos de ondulación o dispuesto alrededor de un cilindro, como la
etiqueta de una lata.
• Para mantener los bordes horizontales de los caracteres completamente horizontales, independientemente de la
forma del trazado, y los bordes verticales perpendiculares al trazado, elija Cinta en 3D.
• Para mantener el borde izquierdo de la línea de base de los caracteres en el trazado y sin rotar ningún carácter, elija
Escalón.
• Para mantener el centro de cada línea de base de los caracteres en el trazado y los bordes verticales alineados con el
punto central del trazado, elija Gravedad. Puede controlar el efecto de perspectiva de esta opción ajustando el arco
del trazado del texto.
Adición de objetos anclados al texto en trazado
1 Con la herramienta Texto o la herramienta Texto en trazado, haga clic en un punto de inserción del texto en el que
desee que aparezca el anclaje del objeto.
A
B
C
D
E

252
USO DE INDESIGN
Combinación de texto y objetos
Última modificación 18/5/2011
2 Añada el objeto anclado. puede añadir objetos anclados en línea, arriba de línea o marcos al trazado. (Consulte
“Objetos anclados” en la página 233).
Nota: las opciones disponibles para los objetos anclados arriba de línea en un trazado de texto difieren ligeramente de las
opciones para los objetos anclados en línea en un marco de texto normal: la opción Alineación se refiere al marcador de
objeto anclado y la opción Espacio anterior no está disponible.
Pies de ilustración
Un pie de ilustración es un texto descriptivo que aparece bajo una imagen. InDesign ofrece varios métodos para crear
pies de ilustración que visualizan los metadatos de la imagen especificados. InDesign proporciona una variable de pie
de ilustración especial que visualiza los metadatos especificados de una imagen. Si el marco de texto que contiene la
variable está junto a la imagen o agrupado con ella, la variable mostrará los metadatos de esa imagen. Puede generar
un pie de ilustración a partir de una imagen o mientras la coloca, o bien crear un marco de texto que contenga una
variable de pie de ilustración.
Para ver tutoriales de vídeo sobre la creación de pies de ilustración a partir de los metadatos, consulte
www.adobe.com/go/lrvid5156_id_es y http://tv.adobe.com/go/4958/.
Pie de ilustración generado a partir de los metadatos de la imagen
Generación de un pie de ilustración a partir de una imagen
Cuando genera un pie de ilustración a partir de una imagen, puede crear un pie de ilustración estático, que se podrá
modificar sólo manualmente, o bien un pie de ilustración interactivo, que se actualiza si la imagen o sus metadatos
cambian. Por ejemplo, si mueve un pie de ilustración interactivo junto a una imagen distinta, el pie de ilustración
mostrará los metadatos de esa otra imagen.
Si selecciona Generar pie de ilustración interactivo, se generará una variable nueva automática basada en los ajustes
actuales del pie de ilustración. Por ejemplo, si en el cuadro de diálogo Configuración de pie de ilustración se selecciona
el tipo de metadatos Descripción, se creará la variable llamada "Pie de ilustración de metadatos interactivo:
Descripción".
1 Para definir el contenido y la apariencia del pie de ilustración, elija Objeto > Pies de ilustración > Configuración de
pie de ilustración y especifique los ajustes. Consulte “Especificación de opciones de configuración de pie de
ilustración” en la página 253.
2 Elija Objeto > Pies de ilustración > Generar pie de ilustración interactivo o Generar pie de ilustración estático.
Nota: cuando se genera un pie de ilustración interactivo que visualiza una cadena larga de texto, por ejemplo, una
descripción, el pie no se divide en líneas, ya que se trata de una variable. Si el pie de ilustración se comprime en una sola
línea, puede convertirlo en un pie de ilustración estático. Para convertir un pie de ilustración interactivo en estático,
selecciónelo y elija Objeto > Pies de ilustración > Convertir en pie de ilustración estático.

253
USO DE INDESIGN
Combinación de texto y objetos
Última modificación 18/5/2011
También puede generar un pie de ilustración estático al colocar las imágenes. En el cuadro de diálogo Colocar,
seleccione Crear pies de ilustración estáticos y, a continuación, coloque el marco de texto del pie de ilustración una vez
colocada la imagen.
Especificación de opciones de configuración de pie de ilustración
Use el cuadro de diálogo Configuración de pie de ilustración para determinar el contenido y el formato de los pies de
ilustración que genere. Estos pies de ilustración sólo afectan a los que se generen posteriormente, no a los ya existentes.
1 Elija Objeto > Pies de ilustración > Configuración de pie de ilustración.
2 Elija los metadatos que desea incluir y especifique el texto que aparecerá antes y después de los metadatos.
3 Para incluir varias filas de metadatos, haga clic en el icono de signo más.
4 Especifique las opciones siguientes y haga clic en OK.
Texto anterior/Texto posterior El texto que aparece antes o después de los metadatos especificados.
Metadatos En la lista, elija la opción para los metadatos, por ejemplo, Descripción o Ciudad.
Alineación Especifique dónde se colocará el pie de ilustración respecto a la imagen.
Desplazamiento Especifique la distancia entre el texto del pie de ilustración y el borde del marco de texto junto a
la imagen.
Estilo de párrafo Especifique un estilo de párrafo para aplicarlo al texto del pie de ilustración. Si desea que el pie de
ilustración incluya numeración automática, como "Figura 1", "Figura 2", etc., incluya la numeración en el estilo del
párrafo. Consulte “Creación de rótulos continuos para figuras y tablas” en la página 299.
Capa Especifique a qué capa pertenece el pie de ilustración.
Agrupar pie de ilustración con imagen Indique si el marco de la imagen y el marco de texto del pie de ilustración
están agrupados.
Creación de pies de ilustración usando variables
Si un marco de texto contiene una variable de pie de ilustración y está junto a una imagen o agrupado a la misma, la
variable muestra los metadatos de esa imagen.
Variables de pies de ilustración
A. Marco de texto con variable de pie de ilustración no situado junto a la imagen B. Marco de texto movido junto a la imagen
1 Si es necesario, defina la variable del pie de ilustración que desea usar. Consulte “Definición de variables de pies de
ilustración” en la página 254.
2 Cree el marco de texto para el pie de ilustración.
AB

254
USO DE INDESIGN
Combinación de texto y objetos
Última modificación 18/5/2011
3 Con el punto de inserción en el marco de texto, elija Texto > Variables de texto > Insertar variable y, a continuación,
elija la variable del pie de ilustración que desea incluir. Inserte todas las variables que necesite.
4 Mueva el marco de texto del pie de ilustración junto a un marco de imagen o agrúpelo al marco de la imagen.
Si la variable del pie de ilustración está en blanco, edite los metadatos de la imagen y, a continuación, use el panel
Vínculos para actualizar la imagen. Para editar los metadatos de la imagen, consulte “Editar metadatos en archivos de
imagen” en la página 113.
Definición de variables de pies de ilustración
Las variables del pie de ilustración se actualizan automáticamente cuando un marco de texto con una variable se mueve
junto a una imagen. De forma predeterminada, los metadatos Nombre se usan para el tipo de variable cuando
selecciona Texto > Variables de texto > Insertar variable > Nombre de imagen. Puede editar la variable Nombre de
imagen o puede crear nuevas variables que especifiquen los metadatos de la imagen.
1 Elija Texto > Variables de texto > Definir.
2 Elija Nuevo para crear una variable o Editar para editar una existente.
3 Para la opción Texto, seleccione Pie de ilustración de metadatos.
4 Elija una opción en el panel Metadatos.
5 Especifique el texto que aparecerá antes o después de los metadatos y seleccione OK.

255
Última modificación 18/5/2011
Capítulo 8: Tipografía
Formato de texto
Dar formato a texto
Utilice el panel Control para cambiar el aspecto del texto. Cuando se selecciona el texto o si el punto de inserción se
coloca en él, el panel Control muestra los controles de formato de carácter o los controles de formato de párrafo, o bien
una combinación de ambos, dependiendo de la resolución del monitor. Estos mismos controles de formato de texto
aparecen en el panel Carácter o Párrafo. También puede usar el panel Carácter o Párrafo para cambiar el aspecto del
texto.
Para ver un tutorial de vídeo sobre el formato de caracteres, visite www.adobe.com/go/lrvid4275_id_es. Para ver un
tutorial de vídeo sobre el formato de párrafos, visite www.adobe.com/go/lrvid4276_id_es.
Tenga en cuenta los métodos siguientes para formatear texto:
• Para formatear caracteres, puede usar la herramienta Texto para seleccionarlos o bien puede colocar el punto
de inserción, seleccionar una opción de formato y, a continuación, comenzar a escribir.
• Para formatear párrafos, no es necesario seleccionar todo el párrafo; basta con seleccionar cualquier palabra o
carácter, o bien colocar el punto de inserción en el párrafo. También puede seleccionar texto en un intervalo de
párrafos.
• Para definir el formato de todos los marcos de texto que cree posteriormente en el documento activo, asegúrese de
que no haya ningún punto de inserción ni texto seleccionado y, a continuación, especifique las opciones de formato
de texto. Para definir el formato de texto predeterminado para todos los documentos nuevos, cierre todos los
documentos y especifique la configuración del texto. Consulte “Definición de valores predeterminados” en la
página 38.
• Seleccione un marco para aplicar formato a todo el texto que contiene. El marco no puede formar parte de un
enlace.
• Utilice estilos de párrafo y de carácter para formatear texto de forma rápida y consistente.
Para ver un tutorial de vídeo sobre cómo trabajar con texto, visite www.adobe.com/go/vid0075_es.
1 Seleccione la herramienta Texto .
2 Haga clic para colocar un punto de inserción o seleccione el texto que desee formatear.
3 En el panel Control, haga clic en el icono Controles de formato de carácter o en el icono Controles de formato
de párrafo .
Panel Control
A. Controles de formato de carácter B. Controles de formato de párrafo
4 Especifique las opciones de formato.
A
B

256
USO DE INDESIGN
Tipografía
Última modificación 18/5/2011
Más temas de ayuda
Vídeo sobre cómo trabajar con texto
“Información general sobre el panel Control” en la página 21
Copia de atributos de texto (Cuentagotas)
Puede utilizar la herramienta Cuentagotas para copiar atributos de texto (como la configuración de carácter, párrafo,
relleno y trazo) y, a continuación, aplicarlos a otro texto. De manera predeterminada, la herramienta Cuentagotas
copia todos los atributos de texto. Para personalizar los atributos que desea copiar, utilice el cuadro de diálogo
Opciones de Cuentagotas.
Más temas de ayuda
“Aplicación de colores mediante la herramienta Cuentagotas” en la página 499
Copia de atributos de texto a un texto no seleccionado
1 Con la herramienta Cuentagotas , haga clic en el texto formateado con los atributos que desea copiar. (El texto
puede encontrarse en otro documento abierto). La herramienta Cuentagotas invierte su dirección y aparece
llena , para indicar que está cargada con los atributos copiados. Al colocar el cuentagotas sobre el texto,
aparecerá un cursor en forma de I junto al cuentagotas cargado .
2 Con la herramienta Cuentagotas, seleccione el texto que desea cambiar.
El texto seleccionado adquiere los atributos cargados en el cuentagotas. Mientras esté cargada, podrá continuar
seleccionando texto para aplicar el formato.
3 Para deseleccionar la herramienta, haga clic en otra.
Para borrar los atributos de formato actualmente almacenados en la herramienta Cuentagotas, pulse Alt (Windows)
u Opción (Mac OS) con la herramienta Cuentagotas cargada. La herramienta invierte su dirección y aparece
vacía , para indicar que está lista para seleccionar nuevos atributos. Haga clic en un objeto que contenga los atributos
que desea copiar y colóquelos en otro objeto.
Con la herramienta Cuentagotas, se hace clic en el texto con formato para copiarlo (izquierda) y se arrastra el texto sin formato (centro) para
aplicar dicho formato (derecha).
Si usa esta herramienta para copiar un estilo de párrafo de un documento a otro y éste tiene el mismo nombre pero
distintos conjuntos de atributos, las diferencias de estilos aparecerán como cambios locales en el estilo de destino.
Copia de atributos de texto a un texto seleccionado
1 Con las herramientas Texto o Texto en trazado , seleccione el texto en el que desea copiar los atributos.
2 Con la herramienta Cuentagotas , haga clic en el texto cuyos atributos desea copiar. (El texto cuyos atributos
desea copiar debe estar en el mismo documento de InDesign que el texto que desea modificar). La herramienta
Cuentagotas invierte su dirección y aparece llena , para indicar que está cargada con los atributos copiados. Los
atributos se aplican al texto seleccionado en el paso 1.
EDMUND : Some
good guard,
Until the ir greater
p
at are to censure
CORDELIA: We
a
Who, with best me
a
worst.
EDMUND : Some
o
good guard,
Until the ir greater
p
at are to censure
CORDELIA: We
a
Who, with best me
a
worst.
EDMUND :
So
m
away: good guard,
Until the ir greater
p
at are to censure
CORDELIA: We
a
Who, with best me
a
worst.

257
USO DE INDESIGN
Tipografía
Última modificación 18/5/2011
Atributos de texto copiados en texto seleccionado
Cambio de los atributos de texto que copia la herramienta Cuentagotas
1 En el cuadro de herramientas, haga doble clic en Cuentagotas.
2 Elija Configuración de caracteres o Configuración de párrafo en el cuadro de diálogo Opciones de Cuentagotas.
3 Con la herramienta Cuentagotas, seleccione los atributos que desea copiar y haga clic en OK.
Para copiar o aplicar únicamente atributos de párrafo sin cambiar la configuración en Opciones de Cuentagotas,
mantenga pulsada la tecla Mayús y haga clic en el texto con la herramienta Cuentagotas.
Uso de Aplicación rápida
Use Aplicación rápida para buscar y aplicar estilos, comandos de menú, scripts, variables y la mayoría de los comandos
que se pueden encontrar en el cuadro de diálogo Atajos de teclado.
1 Seleccione el texto o marco al que desea aplicar el estilo, comando de menú, script o variable.
2 Elija Edición > Aplicación rápida o pulse Ctrl+Intro (Windows) o Ctrl+Retorno (Mac OS).
3 Comience a escribir el nombre del elemento que desea aplicar.
No es necesario que el nombre que escriba coincida con exactitud. Por ejemplo, si escribe tu, se localizarán estilos
como Título 1, Título 2 y Subtítulo, así como comandos de menú como Actualizar.
Utilice Aplicación rápida para buscar estilos, comandos de menú, scripts y variables.
Si desea limitar la búsqueda a sólo una categoría, escriba el prefijo apropiado al comienzo de la búsqueda, como m:
para menú o p: para estilos de párrafo. Para ver una lista de prefijos, haga clic en la flecha a la izquierda del cuadro
de texto Aplicación rápida. Puede deseleccionar las categorías de la lista que no desee que aparezcan.
4 Seleccione el elemento que desea aplicar y, a continuación:
• Para aplicar un estilo, comando de menú o una variable, pulse Intro o Retorno.
• Para aplicar un estilo de párrafo y eliminar modificaciones, pulse Alt+Intro (Windows) u Opción+Retorno
(Mac OS).
• Para aplicar un estilo de párrafo y eliminar modificaciones y estilos de carácter, pulse Alt+Mayús+Intro (Windows)
u Opción+Mayús+Retorno (Mac OS).
EDMUND : Some oc
e
away: good guard, Unti
l
p
leasures rst be know
n
censure them.
CORDELIA: We are n
o
Who, with best meaning,
h
the worst.
EDMUND : Some oc
e
away: good guard, Unti
l
p
leasures rst be know
n
censure them.
CORDELIA: We are no
t
Who, with best meaning,
h
the worst.

258
USO DE INDESIGN
Tipografía
Última modificación 18/5/2011
• Para aplicar a un elemento sin cerrar la lista Aplicación rápida, pulse Mayús+Intro (Windows) o Mayús+Retorno
(Mac OS).
• Para cerrar la lista Aplicación rápida sin aplicar a un elemento, pulse Esc o haga clic en cualquier parte en la ventana
de documento.
• Para editar un estilo, pulse Ctrl+Intro (Windows) o Comando+Retorno ( Mac OS).
Cuando se muestre la lista Aplicación rápida, pulse las teclas de flecha hacia la izquierda y hacia la derecha para
desplazarse por el campo de edición; pulse las teclas de flecha hacia arriba y hacia abajo para desplazarse por la lista
de estilos.
Uso de fuentes
Acerca de las fuentes
Una fuente es un conjunto completo de caracteres (letras, números y símbolos) que comparten un grosor, una anchura
y un estilo comunes, como por ejemplo el estilo Adobe Garamond Bold de 10 puntos.
Los tipos de fuentes (a menudo denominados familias de tipos o familias de fuentes) son conjuntos con el mismo
aspecto diseñados para uso conjunto, como Adobe Garamond.
Un estilo de texto es una variante de una sola fuente en una familia de fuentes. Normalmente, el miembro Latino o Sin
formato (el nombre varía según la familia) de una familia de fuentes es la fuente base, que puede incluir estilos de texto,
como normal, negrita, seminegrita, cursiva y negrita cursiva.
Instalación de fuentes
Al instalar InDesign o Adobe Creative Suite, las fuentes se instalan automáticamente en la carpeta de fuentes del
sistema (Windows\Fonts en Windows o Librería/Fonts en Mac OS). Para obtener más información sobre la
instalación y activación de fuentes en todas las aplicaciones, consulte la documentación del sistema o del
administrador de fuentes.
Puede activar las fuentes en InDesign copiando los archivos de fuentes en la carpeta Fonts que se encuentra en la
carpeta de InDesign del disco duro. Sin embargo, las fuentes de esta carpeta sólo están disponibles para InDesign.
Si hay dos o más fuentes activas en InDesign con el mismo nombre de familia, pero con nombres Adobe PostScript
distintos, estarán disponibles en InDesign. Las fuentes duplicadas aparecen en el menú con la tecnología de la fuente
abreviada entre paréntesis. Por ejemplo, la fuente Helvetica TrueType aparecerá como “Helvetica (TT),” la Helvetica
PostScript Type 1 aparece como “Helvetica (T1)” y la Helvetica OpenType aparece como “Helvetica (OTF)”. Si dos
fuentes tienen el mismo nombre PostScript y una de ellos incluye .dfont, se utilizará la otra.
Más temas de ayuda
“Instalación de fuentes OpenType” en la página 260
Aplicación de fuentes al texto
Al especificar una fuente, puede seleccionar la familia de fuentes y el estilo de texto de forma independiente. Al cambiar
de una familia de fuentes a otra, InDesign intenta que el estilo utilizado coincida con el disponible en la nueva familia
de fuentes. Por ejemplo, si cambia de Arial a Times, Arial Bold cambiará a Times Bold.

259
USO DE INDESIGN
Tipografía
Última modificación 18/5/2011
Al aplicar los estilos de negrita o cursiva al texto, InDesign aplicará el estilo de tipo de fuente que especifica la fuente.
En la mayoría de los casos, la versión específica de negrita o cursiva se aplica del modo esperado. No obstante, algunas
fuentes pueden aplicar una variación de negrita o cursiva que no esté etiquetada como tal. Por ejemplo, algunos
diseñadores de fuentes especifican que al aplicar negrita a una fuente, se aplique la variación seminegrita.
1 Seleccione el texto que desea cambiar.
2 Lleve a cabo una de las siguientes acciones:
• En los paneles Carácter o Control, seleccione una fuente en el menú Familia de fuentes o un estilo en el menú Estilo
de texto. (En Mac OS, puede seleccionar estilos de texto en los submenús de Familia de fuentes).
• En los paneles Carácter o Control, haga clic delante del nombre de la familia de fuentes o del estilo de texto (o doble
clic en la primera palabra) y escriba los primeros caracteres del nombre que desee. A medida que escribe, InDesign
muestra los nombres de las familias de fuentes o de estilos de texto que coinciden con los caracteres escritos.
• Elija una fuente en el menú Texto > Fuente. Observe que, con este menú, puede elegir una familia de fuentes y un
estilo de texto.
Especificación de un tamaño de fuente
Por defecto, el tamaño de fuente se mide en puntos (1 punto equivale a 1/72 de pulgada). Puede especificar cualquier
tamaño de fuente comprendido entre 0,1 y 1.296 puntos, en incrementos de 0,001 puntos.
Nota: En Fireworks, el tamaño de fuente se mide en píxeles de manera predeterminada.
1 Seleccione los caracteres u objetos de texto que desea cambiar. Si no selecciona ningún texto, el tamaño de fuente
se aplica al texto nuevo que cree.
2 Realice una de las siguientes operaciones:
• En el panel Carácter o en la barra Control, defina la opción Tamaño de fuente.
• Elija un tamaño en el menú Texto > Tamaño. La opción Otros permite introducir un nuevo tamaño en el panel
Carácter.
La unidad de medida del texto se puede cambiar en el cuadro de diálogo Preferencias. Esta opción no está disponible
en Fireworks.
Previsualización de fuentes
Puede visualizar ejemplos de una fuente en la familia de fuentes y los menús de estilos de fuentes del panel Carácter y
otras áreas de la aplicación desde donde puede seleccionar las fuentes. Los siguientes iconos sirven para indicar
diferentes tipos de fuentes:
• OpenType
• Type 1
• TrueType
• Multiple Master
• Composite
Puede desactivar la función de previsualización o cambiar el tamaño en puntos de los nombres de fuente o los
ejemplos de fuentes en las preferencias de texto.

260
USO DE INDESIGN
Tipografía
Última modificación 18/5/2011
Fuentes OpenType
Las fuentes OpenType utilizan un único archivo de fuentes para los ordenadores Windows® y Macintosh®, lo que le
permite trasladar archivos de una plataforma a otra sin tener que preocuparse por la sustitución de fuentes y otros
problemas que provocan el reflujo de texto. Estas fuentes pueden incluir varias características, como caracteres
decorativos y ligaduras discrecionales, que no se encuentran disponibles en las fuentes PostScript y TrueType actuales.
Las fuentes OpenType muestran el icono .
Al trabajar con una fuente OpenType, puede sustituir automáticamente en su texto los pictogramas alternativos, como
las ligaduras, las versalitas, las fracciones y las cifras proporcionales de estilo antiguo.
Fuentes Normal (izquierda) y OpenType (derecha)
A. Ordinales B. Ligaduras discrecionales C. Caracteres decorativos
Las fuentes OpenType pueden incluir un conjunto ampliado de caracteres y funciones de maquetación para
proporcionar un soporte lingüístico más rico y un control tipográfico avanzado. Las fuentes OpenType de Adobe
compatibles con los idiomas centroeuropeos incluyen la palabra "Pro" como parte del nombre de la fuente en los
menús de fuentes de aplicación. Las fuentes OpenType incompatibles con los idiomas centroeuropeos se denominan
estándar y llevan el sufijo "Std". Todas las fuentes OpenType también se pueden instalar y utilizar junto con las fuentes
PostScript Type 1 y TrueType.
Para obtener más información sobre fuentes OpenType, consulte www.adobe.com/go/opentype_es.
Instalación de fuentes OpenType
InDesign incluye fuentes de varias familias OpenType, como Adobe Garamond Pro, Adobe Caslon Pro, Trajan Pro,
Caflisch Script Pro, Myriad Pro, Lithos y Adobe Jenson Pro.
Las fuentes OpenType se instalan automáticamente al instalar InDesign o Adobe Creative Suite 4. Las fuentes
OpenType adicionales se encuentran en la carpeta Fuentes Adobe, dentro de la carpeta Extras del DVD de la
aplicación. Para obtener más información sobre la instalación y uso de las fuentes OpenType, examine el DVD de la
aplicación o consulte el sitio Web de Adobe.
Más temas de ayuda
“Instalación de fuentes” en la página 258
Aplicación de atributos de fuente OpenType
Utilice el panel Carácter o Control para aplicarle al texto los atributos de fuente OpenType como, por ejemplo,
fracciones y caracteres decorativos.
Para obtener más información sobre las fuentes OpenType, visite www.adobe.com/go/opentype_es.
A
B
C

261
USO DE INDESIGN
Tipografía
Última modificación 18/5/2011
Más temas de ayuda
“Inserción de pictogramas y caracteres especiales” en la página 187
“Fuentes OpenType” en la página 260
Aplicación de atributos de fuente OpenType
1 Seleccione el texto.
2 En los paneles Control o Carácter, asegúrese de que haya una fuente OpenType seleccionada.
3 Elija OpenType en el menú del panel Carácter y, a continuación, seleccione un atributo OpenType, como Ligaduras
opcionales o Fracciones.
Las funciones no admitidas en la fuente actual aparecen entre corchetes, como [Carácter decorativo].
También puede seleccionar atributos de fuente OpenType al definir un estilo de párrafo o carácter. Use la sección
Características de OpenType del cuadro Opciones de estilo.
Atributos de fuente OpenType
Si utiliza una fuente OpenType, puede seleccionar características OpenType específicas en el menú de los paneles
Control o Carácter cuando formatee texto o defina estilos.
Nota: las fuentes OpenType varían mucho en el número de estilos de texto y tipos de características que ofrecen. Si una
característica OpenType no está disponible, se incluye entre corchetes (como [Carácter decorativo]) en el menú del panel
Control.
Ligaduras opcionales Los diseñadores de fuentes pueden incluir ligaduras opcionales que no deben activarse siempre.
La selección de esta opción permite utilizar estas ligaduras opcionales adicionales, en el caso de que se encuentren
disponibles. Para obtener más información sobre ligaduras, consulte “Aplicación de ligaduras a pares de letras” en la
página 270.
Fracciones Los números separados por una barra (como 1/2) se convierten en una fracción, siempre que las fracciones
estén disponibles.
Ordinal Los números ordinales, como 1º y 2º se formatean con superíndices (1
º
y 2
º
) cuando hay ordinales disponibles.
Las letras de superíndice como la a y la o que aparecen en las palabras segunda (2
a
) y segundo (2
o
), se formatean
correctamente.
Carácter decorativo Si se encuentran disponibles, se introducen los caracteres decorativos normales y según contexto,
que pueden incluir extremos alternativos y alternativas a final de palabra.
Caracteres alternativos para títulos Si se encuentran disponibles, se activan estos caracteres para títulos en
mayúsculas. En algunas fuentes, la selección de esta opción para texto formateado, tanto en mayúsculas como en
minúsculas, puede producir efectos no deseados.
Caracteres contextuales alternativos Si se encuentran disponibles, se activan las ligaduras contextuales y las
alternativas de conexión. Se incluyen caracteres alternativos en algunos tipos de letra para ofrecer un mejor
comportamiento de unión. Por ejemplo, se puede unir el par de letras “bl” en la palabra “blasón” para que parezca
escrita a mano. Ésta es la opción seleccionada de forma predeterminada.
Todas versalitas En las fuentes que incluyen versalitas reales, al seleccionar esta opción se convierten todos los
caracteres en versalitas. Para obtener más información, consulte “Cambio del texto entre mayúsculas y minúsculas” en
la página 273.
Conjunto vacío Al seleccionar estas opciones, se muestra el número 0 con una barra diagonal. En algunas fuentes
(especialmente, fuentes comprimidas), puede resultar difícil distinguir entre el número 0 y la letra mayúscula O.

262
USO DE INDESIGN
Tipografía
Última modificación 18/5/2011
Conjuntos estilísticos Algunas fuentes OpenType incluyen conjuntos de pictogramas alternativos diseñados para
crear un efecto estético. Un conjunto estilístico es un grupo de pictogramas alternativos que se puede aplicar a un
carácter cada vez o a un intervalo de texto. Si selecciona un conjunto estilístico diferente, se utilizan los pictogramas
definidos en el conjunto en lugar de los pictogramas predeterminados de la fuente. Si un carácter de pictograma de un
conjunto estilístico se utiliza junto con otro valor OpenType, el pictograma del valor individual anula el pictograma
de conjunto de caracteres. Puede ver los pictogramas de cada conjunto con el panel Pictogramas.
Formas posicionales En algunas escrituras cursivas y en idiomas como el árabe, el aspecto de un carácter puede
depender de su posición en una palabra. La forma del carácter puede cambiar si aparece al comienzo (posición inicial),
en la mitad (posición media) o al final (posición final) de una palabra, y su forma también puede cambiar si aparece
solo (posición aislada). Seleccione un carácter y elija una opción de Formas posicionales para formatearlo
correctamente. La opción Forma general inserta el carácter común; la opción Forma automática inserta una forma del
carácter según su posición en la palabra y si el carácter aparece aislado.
Superíndice/Superior y Subíndice/Inferior Algunas fuentes OpenType incluyen pictogramas aumentados o reducidos
cuyo tamaño se ajusta correctamente a los caracteres adyacentes. Si una fuente OpenType no incluye estos pictogramas
para fracciones no estándar, puede usar los atributos Numerador y Denominador.
Numerador y Denominador Algunas fuentes OpenType convierten sólo las fracciones básicas (como 1/2 ó 1/4) en
pictogramas de fracción y no las que no son estándar (como 4/13 ó 99/100). Aplique los atributos Numerador y
Denominador a estas fracciones no estándar en esos casos.
Alineación tabular Se proporcionan los mismos anchos para cifras de altura total. Esta opción es adecuada cuando hay
que alinear los números en las distintas líneas, como en las tablas.
Estilo antiguo proporcional Se introducen cifras de diferentes altos y anchos. Esta opción se recomienda para
conseguir un aspecto clásico y sofisticado con texto que no está todo en mayúsculas.
Alineación proporcional Se introducen cifras de altura total con anchos diferentes. Esta opción se recomienda para el
texto que está todo en mayúsculas.
Estilo antiguo tabular Se introducen cifras con altos diferentes y anchos fijos e iguales. Esta opción se recomienda
cuando se desea obtener el aspecto clásico de las cifras de estilo antiguo, pero es necesario alinearlas en columnas, como
en los informes anuales.
Estilo de cifra predeterminado Los pictogramas de cifras usan el estilo de cifras predeterminado correspondiente a la
fuente actual.
Trabajar con fuentes no disponibles
Cuando se abren o se colocan documentos que contienen fuentes que no están instaladas en el sistema, aparece un
mensaje de alerta que indica las fuentes no disponibles. Si selecciona texto que utiliza una fuente no disponible, los
paneles Carácter o Control indicarán que dicha fuente no está disponible mostrándola entre corchetes en el menú
emergente de estilos de fuente.
InDesign sustituye las fuentes que faltan por otras disponibles. Cuando sucede esto, puede seleccionar el texto y aplicar
cualquier otra fuente disponible. Las fuentes no disponibles sustituidas por otras aparecerán en la parte superior del
menú Texto > Fuente, en la sección “Fuentes no disponibles”. El texto al que se ha aplicado formato con fuentes que
faltan se muestra resaltado en rosa de manera predeterminada.
Si se instala una fuente TrueType y el documento contiene la versión Type 1 (T1) de la misma fuente, ésta se mostrará
como no disponible.
Puede elegir Texto > Buscar fuente para cambiar las fuentes no disponibles. Si una fuente no disponible forma parte
de un estilo, puede actualizar la fuente cambiando su definición de estilo.

263
USO DE INDESIGN
Tipografía
Última modificación 18/5/2011
Más temas de ayuda
“Búsqueda y cambio de fuentes” en la página 184
“Instalación de fuentes” en la página 258
Disponibilidad de las fuentes no disponibles
❖ Lleve a cabo una de las siguientes acciones:
• Instale las fuentes que faltan en el sistema.
• Coloque las fuentes no disponibles en la carpeta Fonts, ubicada en la carpeta de InDesign. Las fuentes de esta
carpeta sólo están disponibles para InDesign. Consulte “Instalación de fuentes” en la página 258.
• Active las fuentes no disponibles con una aplicación de administración de fuentes.
Si no tiene acceso a las fuentes no disponibles, utilice el comando Buscar fuente para buscar y reemplazar las fuentes
no disponibles.
Resaltar las fuentes sustituidas en el documento
Si la opción de preferencias Fuentes sustituidas está seleccionada, el texto formateado con fuentes no disponibles
aparecerá resaltado en rosa, por lo que se puede identificar el texto formateado con una fuente no disponible
fácilmente.
1 Elija Edición > Preferencias > Composición (Windows®) o InDesign > Preferencias > Composición (Mac OS®).
2 Seleccione Fuentes sustituidas y, a continuación, haga clic en OK.
Fuentes instaladas del documento
Las fuentes de la carpeta Document Fonts que está en la misma ubicación que un documento de InDesign se instalan
temporalmente cuando se abre el documento. El comando Empaquetar puede generar una carpeta Document Fonts
si desea compartir el documento o moverlo a un equipo diferente.
Las fuentes de la carpeta Document Fonts no son las mismas que las disponibles en las ubicaciones de fuentes del
sistema operativo estándar. Se instalan cuando el documento se abre y reemplazan a las fuentes del mismo nombre
PostScript. Sin embargo, sólo reemplazan a las fuentes del documento. Las fuentes instaladas por un documento no
están disponibles para otros documentos. Cuando cierre el documento, las fuentes que se instalaron para el documento
se desinstalarán. Las fuentes instaladas del documento aparecen en un submenú del menú Fuente.
Algunas fuentes de Type1 no están disponibles en el documento. Además, algunas fuentes de Mac OS no están
disponibles al ejecutar InDesign en Windows.
Para ver un vídeo sobre el uso de fuentes instaladas en un documento, consulte http://tv.adobe.com/go/4955/.
Más temas de ayuda
“Empaquetación de archivos” en la página 666
Fuentes Multiple Master
Las fuentes MultipleMaster son fuentes personalizables de Type 1 cuyas características de tipo de fuente se describen
en términos de ejes de diseño variables, como grosor, ancho, estilo y tamaño óptico.

264
USO DE INDESIGN
Tipografía
Última modificación 18/5/2011
Algunas fuentes Multiple Master incluyen un eje de tamaño óptico que permite utilizar una fuente específicamente
diseñada para obtener una lectura óptima en un tamaño concreto. En general, el tamaño óptico de una fuente pequeña,
por ejemplo de 10 puntos, está diseñado con trazos y remates más gruesos, caracteres más anchos, menos contraste
entre líneas finas y gruesas, mayor altura y más espacio entre letras que el tamaño óptico de una fuente grande (por
ejemplo, de 72 puntos).
1 Elija Edición > Preferencias > Texto (Windows) o InDesign > Preferencias > Texto (Mac OS).
2 Seleccione Autocorrección óptica de tamaño y, a continuación, haga clic en OK.
Interlineado
Acerca del interlineado
El espacio vertical entre las líneas de texto se denomina interlineado. El interlineado se mide desde la línea de base de
una línea de texto hasta la línea de base de la línea anterior. La línea de base es la línea invisible sobre la que descansa
la mayor parte de las letras (las que no presentan rasgos descendentes).
La opción de interlineado automático predeterminada define el interlineado en el 120% del tamaño del texto (por
ejemplo, asigna un interlineado de 12 puntos para texto de 10 puntos). Cuando se utiliza el interlineado automático,
InDesign muestra el valor de interlineado entre paréntesis en el menú Interlineado del panel Carácter.
Interlineado
A. Interlineado B. Altura del texto C. Un tamaño más grande de texto de una palabra aumenta el interlineado de esa línea.
Cambio de interlineado
De manera predeterminada, el interlineado es un atributo de carácter, lo que significa que se puede aplicar más de un
valor de interlineado en un mismo párrafo. El mayor valor de interlineado de una línea de texto determina el
interlineado de esa línea. No obstante, puede seleccionar una opción de preferencias de modo que el interlineado se
aplique a todo el párrafo, en lugar de aplicarse al texto de un párrafo. Esta configuración no afecta al interlineado de
marcos existentes.
Cambio de interlineado de un texto seleccionado
1 Seleccione el texto que desea cambiar.
2 Lleve a cabo una de las siguientes acciones:
• En los paneles Carácter o Control, elija el interlineado que desee en el menú Interlineado .
• Seleccione el valor de interlineado ya existente y escriba un nuevo valor.
• Al crear un estilo de párrafo, cambie el interlineado con el panel Formatos de caracteres básicos.
ocers take them away: good
guard,Until their greater
pleasures rst be kn own at
are to censure them.
CORDELIA: We are not the
rst Who, with best meaning,
have incurr'd the worst.
A
C
B

265
USO DE INDESIGN
Tipografía
Última modificación 18/5/2011
Si InDesign ignora el cambio de interlineado, puede deberse a que se hayan seleccionado Justificación vertical o
Alinear con cuadrícula base. Elija Objeto > Opciones de marco de texto y asegúrese de que Justificación vertical está
definida en Superior y que No alinear con cuadrícula base está seleccionada en el panel Párrafo, el panel Control o el
estilo de párrafo.
También puede ajustar el espacio vertical alineando el texto con la cuadrícula base. Cuando defina una cuadrícula
base, su configuración tiene prioridad sobre el valor de interlineado.
Cambio del porcentaje de interlineado predeterminado
1 Seleccione los párrafos que desea cambiar.
2 Elija Justificación en el menú de los paneles Párrafo o Control.
3 Para Interlineado automático, especifique un nuevo porcentaje predeterminado. El valor mínimo es el 0% y el
máximo el 500%.
Aplicación de interlineado a párrafos enteros
1 Elija Edición > Preferencias > Texto (Windows) o InDesign > Preferencias > Texto (Mac OS).
2 Seleccione Aplicar interlineado a párrafos enteros y, a continuación, haga clic en OK.
Nota: al utilizar un estilo de carácter para aplicar interlineado a texto, el interlineado afectará únicamente al texto al
que se aplique el estilo, no a todo el párrafo, independientemente de si la opción Aplicar interlineado a párrafos enteros
está seleccionada o no.
Kerning y tracking
Kerning y tracking
Kerning es el proceso de adición o eliminación de espacio entre pares de caracteres concretos. Tracking es el proceso
de creación de expansión o compresión de un bloque de texto.
Tipos de kerning
Puede aplicar kerning automáticamente al texto mediante kerning métrico o kerning óptico. El kerning métrico utiliza
pares de kerning incluidos en la mayoría de las fuentes. Los pares de kerning contienen información sobre el espaciado
de pares de letras específicos. Algunos de estos pares son los siguientes: LA, P., To, Tr, Ta, Tu, Te, Ty, Wa, WA, We,
Wo, Ya y Yo.
InDesign usa kerning métrico de forma predeterminada de manera que, al importar o escribir texto, se aplica el
kerning automáticamente a los pares específicos. Para desactivar el kerning métrico, seleccione "0".
El kerning óptico ajusta la separación entre caracteres adyacentes según sus formas. Algunas fuentes incluyen sólidas
especificaciones de pares de kerning. No obstante, si una fuente incluye sólo un kerning integrado mínimo, o ninguno
en absoluto, o bien si utiliza dos tipos de fuentes o dos tamaños en una o más palabras de una línea, es aconsejable
utilizar la opción de kerning óptico.

266
USO DE INDESIGN
Tipografía
Última modificación 18/5/2011
Antes de aplicar la opción de kerning óptico al par “W” y “a” (arriba) y después de aplicarlo (abajo)
También puede utilizar el kerning manual, que resulta idóneo para ajustar el espacio entre dos letras. El tracking y el
kerning manual son acumulativos, por lo que se pueden ajustar pares de letras primero y, a continuación, comprimir
o expandir un bloque de texto sin que ello afecte al kerning relativo de los pares de letras.
El kerning entre palabras no es igual que la opción Espacio entre palabras del cuadro de diálogo Justificación, pues sólo
cambia el valor de kerning entre el primer carácter de una palabra y el espacio anterior a dicho carácter.
Kerning y tracking
A. Original B. Kerning aplicado entre “W” y “a” C. Tracking aplicado
Cómo se miden el kerning y el tracking
Puede aplicar kerning, tracking o ambos al texto seleccionado. Tracking y kerning se miden en 1/1000 eme, una unidad
de medida relativa al tamaño actual del texto. Así, en una fuente de 6 puntos, 1 eme equivale a 6 puntos, y en una fuente
de 10 puntos, 1 eme equivale a 10 puntos. Kerning y tracking son estrictamente proporcionales al tamaño actual del
texto.
El tracking y el kerning manual son acumulativos, por lo que se pueden ajustar pares de letras primero y, a
continuación, comprimir o expandir un bloque de texto sin que ello afecte al kerning relativo de los pares de letras.
Al hacer clic para colocar el punto de inserción entre dos letras, InDesign mostrará los valores de kerning en los paneles
Control y Carácter. Los valores de kerning métrico y óptico (o los pares de kerning definidos) se muestran entre
paréntesis. De manera similar, si selecciona una palabra o un fragmento de texto, InDesign mostrará los valores de
tracking en los paneles Control y Carácter.
Aplicación de kerning al texto
Se pueden aplicar cualquiera de los dos tipos de kerning automático: kerning métrico y kerning óptico, o bien puede
ajustar manualmente el espaciado entre las letras.
Más temas de ayuda
“Teclas para trabajar con texto” en la página 744
A
C
B

267
USO DE INDESIGN
Tipografía
Última modificación 18/5/2011
Uso de kerning métrico
1 Defina el punto de inserción entre los caracteres a los que desee aplicar un kerning o seleccione el texto.
2 En los paneles Carácter o Control, seleccione Métrico en el menú Kerning .
Para evitar el uso de la información de kerning integrada de una fuente para un texto seleccionado, elija "0" en el menú
Kerning .
Uso de kerning óptico
1 Defina el punto de inserción entre los caracteres a los que desee aplicar un kerning o seleccione el texto al que desee
aplicarlo.
2 En los paneles Carácter o Control, seleccione Óptico en el menú Kerning .
Ajuste manual del kerning
1 Con la herramienta Texto , haga clic para colocar el punto de inserción entre dos caracteres.
Nota: si se selecciona un fragmento de texto, no se podrá aplicar el kerning manualmente (sólo se podrá elegir Métrico,
Óptico o 0). En su lugar, utilice el tracking.
2 Lleve a cabo una de las siguientes acciones:
• Introduzca o seleccione un valor numérico en el menú Kerning de los paneles Carácter o Control.
• Pulse Alt+Flecha izquierda/derecha (Windows) u Opción+Flecha izquierda/derecha (Mac OS) para reducir o
aumentar el kerning entre dos caracteres.
La cantidad de ajuste de kerning es igual al valor de kerning de la sección Unidades e incrementos del cuadro de
diálogo Preferencias. Al pulsar el atajo y la tecla Ctrl o Comando, la cantidad de kerning será igual al valor de
preferencias de kerning multiplicado por 5.
Cambio del valor de aumento de kerning predeterminado
❖ En la sección Unidades e incrementos del cuadro de diálogo Preferencias, escriba un nuevo valor para la opción
Kerning y haga clic en OK.
Desactivación del kerning para el texto seleccionado
1 Seleccione el texto.
2 En los paneles Carácter o Control, escriba o elija 0 en el menú Kerning.
Asimismo, puede pulsar Alt+Ctrl+Q (Windows) u Opción+Comando+Q (Mac OS) para restablecer el kerning y el
tracking. De este modo, el kerning se define en Métrico, independientemente de la opción de kerning que se haya
aplicado anteriormente.
Ajuste del tracking
1 Seleccione un rango de caracteres.
2 En los paneles Carácter o Control, introduzca o seleccione un valor numérico para Tracking .
Resaltar texto con kerning y tracking personalizados
En algunos casos, deseará conocer el texto que tiene aplicado tracking y kerning personalizados. Si selecciona la opción
de preferencias Tracking/Kerning personalizado, el texto con tracking o kerning personalizado aparece resaltado en
verde.
1 Elija Edición > Preferencias > Composición (Windows) o InDesign > Preferencias > Composición (Mac OS).

268
USO DE INDESIGN
Tipografía
Última modificación 18/5/2011
2 Seleccione Tracking/Kerning personalizado y haga clic en OK.
Ajustar el kerning entre palabras
❖ Con la herramienta Texto , seleccione un fragmento de texto y realice uno de los pasos siguientes:
• Para aumentar el espacio entre las palabras seleccionadas, pulse Alt+Ctrl+\ (Windows) u Opción+Comando+\
(Mac OS).
• Para reducir el espacio entre las palabras seleccionadas, pulse Alt+Ctrl+Retroceso (Windows) u
Opción+Comando+Supr (Mac OS).
• Para multiplicar el ajuste de kerning por 5, mantenga pulsada la tecla Mayús mientras pulsa el atajo de teclado.
Formato de caracteres
Para ver un tutorial de vídeo sobre el formato de caracteres, visite www.adobe.com/go/lrvid4275_id_es.
Aplicación del desplazamiento de la línea de base
Utilice Desplazamiento de línea de base para desplazar un carácter seleccionado hacia arriba o hacia abajo en relación
con la línea de base del texto que tiene a ambos lados. Esta opción resulta especialmente útil al definir fracciones
manualmente o al ajustar la posición de gráficos integrados.
Valores de desplazamiento de línea de base aplicados a texto
1 Seleccione el texto.
2 En los paneles Carácter o Control, introduzca un valor numérico para Desplazamiento de línea de base . Los
valores positivos colocan la línea de base de los caracteres por encima de la línea de base del resto de la línea,
mientras que los valores negativos la colocan por debajo.
Para aumentar o reducir el valor, haga clic en el cuadro Desplazamiento de la línea de base y, a continuación, pulse
Flecha arriba o Flecha abajo. Para aumentar el valor de los incrementos, mantenga pulsada la tecla Mayús al mismo
tiempo que pulsa las teclas Flecha arriba o Flecha abajo.
Para cambiar el incremento predeterminado del desplazamiento de la línea de base, especifique un valor para
Desplazamiento de línea de base en la sección Unidades e incrementos del cuadro de diálogo Preferencias.
Conversión de caracteres en superíndices o subíndices en una fuente que no
sea OpenType
1 Seleccione el texto.
2 Elija Superíndice o Subíndice en el menú de los paneles Carácter o Control.
Al elegir Superíndice o Subíndice, se aplicará un valor de desplazamiento de línea de base y un tamaño de texto
predefinidos al texto seleccionado.
10 th 1/2 10
th
1
/
2

269
USO DE INDESIGN
Tipografía
Última modificación 18/5/2011
Los valores aplicados son porcentajes del interlineado y del tamaño de fuente actuales y se basan en los valores de la
sección Texto del cuadro de diálogo Preferencias. Al seleccionar texto, dichos valores no aparecerán en los cuadros
Desplazamiento de línea de base o Tamaño del panel Carácter.
Nota: puede cambiar el tamaño y la posición predeterminados de los superíndices y subíndices con las preferencias de
Tipo avanzado.
Más temas de ayuda
“Aplicación de atributos de fuente OpenType” en la página 260
Aplicación de un subrayado o un tachado
El grosor predeterminado del subrayado y el tachado depende del tamaño del texto.
Jeff Witchel ofrece un tutorial de vídeo sobre el subrayado en Custom Underlines in InDesign.
Aplicación de un subrayado o un tachado
1 Seleccione el texto.
2 Elija Subrayado o Tachado en el menú de los paneles Carácter o Control.
Cambio de las opciones de subrayado o tachado
El subrayado personalizado resulta especialmente útil si desea crear un subrayado uniforme para caracteres de
distintos tamaños o para crear efectos especiales como, por ejemplo, el resaltado de fondo.
Antes y después de ajustar subrayados
1 En el menú de los paneles Carácter o Control, elija Opciones de subrayado o bien Opciones de tachado.
2 Realice una de las acciones siguientes y haga clic en OK:
• Seleccione Subrayado activado o Tachado activado para activar el subrayado o el tachado para el texto actual.
• En Grosor, seleccione un grosor o introduzca un valor para determinar el grosor del subrayado o del tachado.
• En Tipo, seleccione una de las opciones de subrayado o de tachado.
• En Desplazamiento, determine la posición vertical de la línea. El desplazamiento se mide desde la línea de base. Los
valores negativos desplazan el subrayado por encima de la línea de base y el tachado por debajo.
• Seleccione Sobreimprimir trazo cuando desee garantizar que el trazo no cree coberturas en las tintas subyacentes
de una prensa.
• Elija un color y un matiz. Si ha especificado un tipo de línea distinto de sólido, elija un color o matiz de hueco para
cambiar el aspecto del área entre guiones, puntos o líneas.
• Seleccione Sobreimprimir trazo o Sobreimprimir hueco si el subrayado o el tachado se van a imprimir sobre otro
color y desea evitar que se produzcan errores de registro de impresión.

270
USO DE INDESIGN
Tipografía
Última modificación 18/5/2011
Para cambiar las opciones de subrayado o de tachado de un párrafo o estilo de carácter, utilice la sección Opciones de
subrayado o de tachado del cuadro de diálogo que aparece cuando cree o edite el estilo.
Aplicación de ligaduras a pares de letras
Si están disponibles en la fuente utilizada, InDesign puede insertar automáticamente ligaduras, que son caracteres de
sustitución tipográfica para ciertos pares de letras, como “fi” y “fl”. Los caracteres que InDesign utiliza al seleccionar
la opción Ligaduras aparecen y se imprimen como tales, pero son totalmente editables y no hacen que el corrector
ortográfico se detenga en una palabra por equivocación.
Caracteres individuales (arriba) y combinaciones de ligaduras (abajo)
Con las fuentes OpenType, al elegir Ligaduras en el menú de los paneles Carácter y Control, InDesign generará
cualquier ligadura estándar definida en la fuente, tal como lo determinó el diseñador de la fuente. No obstante, algunas
fuentes incluyen ligaduras decorativas opcionales que se pueden generar al elegir el comando Ligaduras opcionales.
1 Seleccione el texto.
2 Elija Ligaduras en el menú de los paneles Carácter o Control.
Más temas de ayuda
“Fuentes OpenType” en la página 260
Cambio del color, el degradado o el trazo del texto
Puede aplicar colores, degradados y trazos a los caracteres y, luego, seguir editando el texto. Use el panel Muestras y el
panel Trazo para aplicar colores, degradados y trazos al texto o para cambiar la configuración del color de caracteres
al crear o editar estilos.

271
USO DE INDESIGN
Tipografía
Última modificación 18/5/2011
Muestras
A. La muestra afecta al relleno o al trazo B. La muestra afecta al contenedor o al texto C. Porcentaje de matiz
1 Lleve a cabo una de las siguientes acciones:
• Para aplicar cambios de color al texto de un marco, utilice la herramienta Texto para seleccionar el texto.
• Para aplicar cambios de color a todo el texto de un marco, utilice la herramienta Selección para seleccionar el
marco. Al aplicar color al texto en lugar del contenedor, asegúrese de que selecciona el icono El formato afecta al
texto de los paneles Herramientas o Muestras.
2 En los paneles Herramientas o Muestras, indique si desea aplicar el cambio de color al relleno o al trazo. Si
selecciona Trazo, el cambio de color sólo afecta al contorno de los caracteres.
3 Lleve a cabo una de las siguientes acciones:
• En el panel Muestras, haga clic en una muestra de color o de degradado.
• En el panel Trazo, especifique un grosor o cualquier otra opción. (Consulte “Opciones del panel Trazo” en la
página 379).
También puede aplicar degradado a un texto arrastrando por el texto seleccionado la herramienta Muestra de
degradado o la herramienta Desvanecimiento de degradado .
Para crear texto invertido, puede cambiar el color de relleno del texto a blanco o [Papel] y el color de relleno del marco
a un color oscuro. Asimismo, puede crear texto invertido usando un filete de párrafo detrás del texto; sin embargo, si
el filete es negro, tendrá que cambiar el texto a blanco.
Más temas de ayuda
“Aplicación de colores” en la página 495
“Adición de filetes (líneas) encima o debajo de un párrafo” en la página 277
“Aplicación de degradados al texto” en la página 515
Adición de efectos de transparencia al texto
Utilice el panel Efectos para añadir efectos de transparencia (como sombras paralelas) al texto.
Mike Rankin ofrece ejemplos sobre estos efectos en InDesign Eye Candy, Part I.
1 Utilice la herramienta Selección para seleccionar el marco de texto.
2 Elija Objeto > Efectos > [efecto].
3 Elija Texto en el menú Configuración para.
A B C

272
USO DE INDESIGN
Tipografía
Última modificación 18/5/2011
Puede elegir Objeto si desea que los efectos que elija se apliquen al trazo y al relleno del marco de texto así como al
texto interior.
4 Especifique los atributos del efecto y haga clic en OK.
Si desea cambiar el modo de fusión o los valores de opacidad, realice estos cambios en el panel Efectos.
Más temas de ayuda
“Efectos de transparencia” en la página 473
Asignación de un idioma al texto
Al asignar un idioma al texto, se determina qué diccionario de ortografía y separación por sílabas se va a utilizar. El
texto actual no cambiará al asignarle un idioma.
1 Lleve a cabo una de las siguientes acciones:
• Para aplicar el idioma sólo al texto seleccionado, seleccione el texto.
• Para cambiar el diccionario predeterminado utilizado en InDesign, elija el idioma cuando no tenga documentos
abiertos.
• Para cambiar el diccionario predeterminado de un documento, abra el documento, elija Edición > Deseleccionar
todo y seleccione el idioma.
2 En el panel Carácter, escoja el diccionario adecuado en el menú Idioma.
InDesign utiliza diccionarios de Proximity (y de Winsoft en el caso de algunos idiomas) para la revisión ortográfica y
la separación por sílabas. Estos diccionarios permiten especificar un idioma diferente para una cantidad de texto tan
pequeña como un solo carácter. Cada diccionario contiene cientos de miles de palabras con la separación por sílabas
normal. El cambio de idioma predeterminado no afecta a los marcos de texto o documentos existentes.
Los diccionarios de idiomas se pueden personalizar para asegurar que cualquier término específico utilizado se
reconozca y trate correctamente.
Cómo los diccionarios afectan a la separación por sílabas
A. “Glockenspiel” en inglés B. “Glockenspiel” en alemán tradicional C. “Glockenspiel” en alemán reformado
Más temas de ayuda
“Diccionarios ortográficos y de separación por sílabas” en la página 195
A
B
C

273
USO DE INDESIGN
Tipografía
Última modificación 18/5/2011
Cambio del texto entre mayúsculas y minúsculas
Los comandos Todas mayúsculas o Versalitas cambian el aspecto del texto, pero no el mismo texto. Por el contrario,
el comando Cambiar mayús./minús. cambia las mayúsculas del texto seleccionado por minúsculas y viceversa. Esta
distinción es importante al buscar texto o al revisarlo ortográficamente. Por ejemplo, supongamos que escribe "arañas"
en el documento y aplica Todas mayúsculas a la palabra. Si se utiliza Buscar/Cambiar (con la opción Mayús./minús.
seleccionada) para buscar "ARAÑAS", no encontrará la aparición de "arañas" a la que se ha aplicado Todas mayúsculas.
Para mejorar los resultados de la búsqueda y de la revisión ortográfica, utilice el comando Cambiar mayús./minús. en
lugar de Todas mayúsculas.
Anne-Marie Concepcion ofrece un artículo sobre minúsculas en Small Caps vs OpenType All Small Caps.
Cambio del texto a Todas mayúsculas o Versalitas
InDesign puede cambiar de forma automática las letras mayúsculas o minúsculas de un texto seleccionado. Al aplicar
versalitas a un texto, InDesign utiliza automáticamente las versalitas diseñadas como parte de la fuente, si se
encuentran disponibles. De lo contrario, InDesign sintetiza las versalitas con las versiones a escala reducida de las letras
mayúsculas normales. El tamaño de las versalitas sintetizadas se define en la sección Texto del cuadro de diálogo
Preferencias.
Antes (arriba) y después (abajo) de definir BC y AD en versalitas para complementar números de estilo antiguo y texto adyacente
Si selecciona Todas mayúsculas o Todas versalitas en una fuente OpenType, InDesign creará un texto más elegante. Si
está usando una fuente OpenType, también puede elegir Todas versalitas en el menú de los paneles Carácter o Control.
(Consulte “Aplicación de atributos de fuente OpenType” en la página 260).
1 Seleccione el texto.
2 Elija Todas mayúsculas o Versalitas en el menú de los paneles Carácter o Control. Si el texto se introdujo
originalmente en mayúsculas, la selección de Todas versalitas no modificará el texto.
Especificación del tamaño de las versalitas
1 Elija Edición > Preferencias > Tipo avanzado (Windows) o InDesign > Preferencias > Tipo avanzado (Mac OS).
2 En Versalitas, introduzca un porcentaje del tamaño de la fuente original para el texto que debe formatearse con
versalitas. A continuación, haga clic en OK.
Cambio de mayúsculas y minúsculas
1 Seleccione el texto.
2 Elija una de las siguientes opciones en el submenú Texto > Cambiar mayús./minús:
• Para cambiar todos los caracteres a minúsculas, elija Minúsculas.
• Para poner en mayúscula la primera letra de cada palabra, elija Mayúscula título.
• Para cambiar todos los caracteres a mayúsculas, elija Mayúsculas.

274
USO DE INDESIGN
Tipografía
Última modificación 18/5/2011
• Para poner en mayúscula la primera letra de todas las frases, elija Mayúscula frase.
Nota: el comando Mayúscula frase da por supuesto que los caracteres punto (.), signo de exclamación (!) y signo de
interrogación (?) marcan el final de una frase. La aplicación del comando Mayúscula frase puede producir cambios
inesperados en las mayúsculas y minúsculas si estos caracteres se utilizan con otras funciones, como en abreviaturas,
nombres de archivo o direcciones de Internet. Además, los nombres propios podrían quedar en minúscula cuando deben
ir con mayúscula.
Escalado de texto
Puede especificar la proporción entre el alto y el ancho del texto, en relación con el alto y el ancho originales de los
caracteres. Los caracteres sin cambio de escala tienen una proporción de 100%. Algunas familias de letras incluyen una
fuente expandida real, que se diseña con una mayor extensión horizontal que la del estilo de texto sin formato. El
escalado distorsiona el texto, de modo que, generalmente, es preferible utilizar una fuente diseñada como comprimida
o expandida, en el caso de que una de ellas esté disponible.
Escalado de fuentes horizontalmente
A. Texto no escalado B. Texto no escalado en fuente comprimida C. Texto escalado en fuente comprimida
Ajuste de la escala vertical u horizontal
1 Seleccione el texto que desea escalar.
2 En los paneles Carácter o Control, introduzca un valor numérico para cambiar el porcentaje de Escala vertical
o Escala horizontal .
Escalar texto cambiando el tamaño del marco de texto en InDesign
❖ Lleve a cabo una de las siguientes acciones:
• Con la herramienta Selección, mantenga pulsada la tecla Ctrl (Windows) o Comando (Mac OS) y, a continuación,
arrastre un vértice del marco para cambiarle el tamaño.
• Modifique el tamaño del marco con la herramienta Escala .
(Consulte “Escalado de objetos” en la página 446).
A
B
C

275
USO DE INDESIGN
Tipografía
Última modificación 18/5/2011
Determinación del aspecto de los valores de texto escalados
Al modificar la escala de un marco, el texto que se incluye dentro de éste también se escalará. Por ejemplo, cuando
duplica el tamaño del marco de un texto, el texto también duplica el tamaño; un texto de 20 puntos aumenta a 40
puntos.
David Blatner ofrece un artículo sobre marcos de texto en Making a Magnifying Glass Text Frame in InDesign.
Puede cambiar la opción de preferencia para indicar cómo aparece el texto escalado en los paneles:
• De forma predeterminada, cuando la opción Aplicar a contenido está seleccionada, los cuadros Tamaño de fuente
de los paneles Control y Carácter muestran el nuevo tamaño del texto (como, por ejemplo, 40 pt). Si selecciona la
opción Ajustar porcentaje de escala, los cuadros Tamaño de fuente muestran el tamaño del texto original como el
escalado, por ejemplo "20 pt (40 pt)".
• Los valores de escalado del panel Transformar indican el porcentaje de escalado horizontal y vertical que se ha
aplicado al marco. De forma predeterminada, cuando la opción Aplicar a contenido está seleccionada, los valores
de escalado se muestran al 100% una vez que el texto se haya escalado. Si selecciona la opción Ajustar porcentaje de
escala, los valores de escalado reflejan el marco de texto escalado. Por tanto, si se duplica la escala de un marco de
texto, se mostrará al 200%.
El seguimiento de los cambios de escala en los marcos de texto es de utilidad si un marco de texto y el texto que incluye
deben volver a su tamaño original. Es útil también para averiguar cuánto ha cambiado el tamaño de un marco. Para
realizar el seguimiento de los cambios de escala en los marcos de texto y en el texto que incluyen:
1 Elija Edición > Preferencias > General (Windows) o InDesign > Preferencias > General (Mac OS).
2 Seleccione Ajustar porcentaje de escala y, a continuación, haga clic en OK.
Tenga en cuenta lo siguiente:
• La preferencia Ajustar porcentaje de escala se aplica a los marcos de texto que se escalan después de activar la
preferencia, no a los marcos de texto existentes.
• La preferencia Ajustar porcentaje de escala continúa con el texto. El tamaño de escalado continúa apareciendo entre
paréntesis aunque haya desactivado esta preferencia y haya vuelto a escalar el marco de texto.
• Para quitar el tamaño escalado del panel Transformar, elija Redefinir escala como 100% en el panel Transformar.
Si se elige esta opción, el aspecto del marco de texto escalado no cambia.
• Si edita el texto o escala un marco colocado dentro de marcos de texto enlazados cuando está activada la preferencia
Ajustar porcentaje de escala, el texto se escala, aunque se mueva a un marco diferente. No obstante, si está activada
la opción Aplicar a contenido, no se escalará ningún texto que se ajuste a otro marco a causa de la edición.
Sesgado de texto
1 Seleccione el texto.
2 En el panel Carácter, introduzca un valor numérico en Sesgado . Los valores positivos inclinan el texto hacia la
derecha, mientras que los negativos lo inclinan hacia la izquierda.
Observe que al aplicar un ángulo al texto no se crean caracteres en cursiva verdaderos.
Formato de párrafos
Para ver un tutorial de vídeo sobre el formato de párrafos, visite www.adobe.com/go/lrvid4276_id_es.

276
USO DE INDESIGN
Tipografía
Última modificación 18/5/2011
Ajuste del espaciado entre párrafos
Se puede controlar la cantidad de espacio entre los párrafos. Si un párrafo empieza en la parte superior de una columna
o un marco, InDesign no se aplicará el valor de Espacio antes. En tal caso, puede aumentar el interlineado de la primera
línea del párrafo o el margen superior del marco de texto en InDesign.
1 Seleccione el texto.
2 En los paneles Párrafo o Control, ajuste los valores correspondientes para los iconos Espacio anterior y Espacio
posterior .
Para garantizar que el formato sea uniforme, cambie el espaciado de párrafo en los estilos de párrafo que defina.
Más temas de ayuda
“Adición de estilos de párrafo y de carácter” en la página 211
Utilización de capitulares
Se pueden añadir capitulares a uno o más párrafos a la vez. La línea de base del capitular se encuentra una o más líneas
por debajo de la línea de base de la primera línea de un párrafo.
También puede crear un estilo de carácter para aplicarlo a los caracteres de capitular. Por ejemplo, puede crear un
capitular alargado especificando un capitular de una línea y un carácter y aplicando un estilo de carácter que aumente
el tamaño de la primera letra.
Capitular de un carácter y tres líneas (izquierda) y de cinco caracteres y dos líneas (derecha)
Más temas de ayuda
“Capitulares y estilos anidados” en la página 219
“Aplicación de un estilo de carácter a un carácter de capitular” en la página 219
Creación de un capitular
1 Con la herramienta Texto seleccionada, haga clic en el párrafo donde desea que aparezca el capitular.
2 En los paneles Párrafo o Control, introduzca un número en Capitular (número de líneas) para indicar el número
de líneas que desea que ocupe el capitular.
3 En Capitular (uno o más caracteres) , introduzca el número de caracteres de capitular que desee.
4 Para aplicar un estilo de carácter a un estilo de capitular, elija Capitulares y estilos anidados en el menú del panel
Párrafo y, a continuación, elija el estilo de carácter que ha creado.
También puede utilizar el cuadro de diálogo Capitulares y estilos anidados para alinear el capitular a un borde de
texto, reduciendo la cantidad de espacio en el lado izquierdo de la letra capitular y ajustar los capitulares con
descendentes, como "g" e "y". Si desea cambiar el tamaño, sesgar o cambiar el tipo de fuente del capitular para conseguir
un efecto añadido, seleccione la letra o letras y realice los cambios de formato.
A
er breakfast I wa
n
man and guess out
but Jim didn’t wan
t
bad luck; and besides, h
e
ha’nt us; he said a man t
h
likely to go a-ha'nting
a
planted and comforta
b
reasonable, so I didn’t s
a
After
breakfas
t
guess ou
t
want to. He said it would f
e
come and ha'nt us; he sai
d
to go a-ha'nting around t
h
at sounded pretty reas
o
keep from studying over i
and what they done it for
.

277
USO DE INDESIGN
Tipografía
Última modificación 18/5/2011
Eliminación de un capitular
1 Con la herramienta Texto seleccionada, haga clic en el párrafo donde desea que aparezca el capitular.
2 En los paneles Párrafo o Control, escriba 0 en Capitular (número de líneas) o en Capitular (número de caracteres).
Adición de filetes (líneas) encima o debajo de un párrafo
Los filetes son atributos de párrafo que se mueven y cambian de tamaño junto con el párrafo en la página. Si utiliza un
filete en los títulos del documento, es aconsejable que éste forme parte de la definición del estilo del párrafo. El ancho
del filete se determina con el ancho de columna.
El desplazamiento de un filete por encima de un párrafo se mide desde la línea de base de la línea superior del texto
hasta la parte inferior del filete. El desplazamiento de un filete por la parte inferior de un párrafo se mide desde la línea
de base de la última línea del texto hasta la parte superior del filete.
Colocación de filetes
A. Filete por encima de un párrafo B. Filete inferior de un párrafo
Michael Murphy ofrece un tutorial de vídeo sobre la creación de efectos especiales mediante filetes de párrafo en
Paragraph Rules Rule.
Creative Curio ofrece un artículo sobre usos creativos de los filetes de párrafo en Creative Uses for Paragraph Rules in
InDesign, Pt 1.
Adición de un filete encima o debajo de un párrafo
1 Seleccione el texto.
2 Elija Filetes de párrafo en el menú de los paneles Párrafo o Control.
3 En la parte superior del cuadro de diálogo Filetes de párrafo, seleccione Filete superior o Filete inferior.
4 Seleccione Filete activado.
Nota: si desea los dos filetes, asegúrese de que la opción Filete activado esté seleccionada para Filete superior y Filete
inferior.
5 Seleccione Vista previa para ver el aspecto que tendrá el filete.
6 En Grosor, seleccione un grosor o introduzca un valor para determinar el grosor del filete. Si aumenta el grosor de
Filete superior, el filete se expande hacia arriba. Si aumenta el grosor de Filete inferior, el filete se expande hacia
abajo.
7 Seleccione Sobreimprimir trazo cuando desee garantizar que el trazo no cree coberturas en las tintas subyacentes
de una prensa.
B
A

278
USO DE INDESIGN
Tipografía
Última modificación 18/5/2011
8 Lleve a cabo uno de los procedimientos siguientes, o los dos:
• Elija un color. Los colores disponibles son los que aparecen listados en el panel Muestras. Seleccione la opción Color
de texto para que el filete tenga el mismo color que el primer carácter del párrafo en Filete superior y el último
carácter en Filete inferior.
• Elija un matiz o especifique un valor de matiz. El matiz se basa en el color especificado. Tenga en cuenta que no
puede crear matices de los colores incorporados Ninguno, Papel, Registro o Color del texto.
• Si ha especificado un tipo de línea distinto de sólido, elija un color o matiz de hueco para cambiar el aspecto del área
entre guiones, puntos o líneas.
9 Elija el ancho del filete. Puede elegir Texto (desde el borde izquierdo del texto hasta el final de línea) o Columna
(desde el borde izquierdo de la columna hasta el borde derecho de ésta). Si el borde izquierdo del marco tiene un
margen de columna, el filete comenzará en el margen.
10 Para determinar la posición vertical del filete, introduzca un valor en Desplazamiento.
11 Para asegurarse de que el filete que está encima del texto se dibuja dentro del marco de texto, seleccione Mantener
en marco. Si esta opción no está seleccionada, el filete puede aparecer fuera del marco de texto.
Para asegurarse de que el filete de párrafo de la parte superior de la columna se alinea con el texto de la parte superior
de la columna contigua, seleccione Mantener en marco.
12 Defina las sangrías izquierda y derecha del filete (no del texto) introduciendo valores en Sangría izquierda y Sangría
derecha.
13 Seleccione Sobreimprimir trazo si desea imprimir el filete de párrafo sobre otro color y evitar que se produzcan
errores de registro de impresión. A continuación, haga clic en OK.
Eliminación de un filete de párrafo
1 Haga clic en el párrafo que contiene el filete con la herramienta Texto .
2 Elija Filetes de párrafo en el menú de los paneles Párrafo o Control.
3 Anule la selección de Filete activado y haga clic en OK.
Formas de controlar los saltos de párrafo
Puede eliminar huérfanas y viudas (palabras o líneas sencillas de texto que quedan separadas del resto de las líneas de
un párrafo). Las huérfanas se colocan en la parte inferior y, las viudas, en la parte superior de una columna o página.
Otro problema tipográfico que hay que evitar son los títulos que quedan solos en una página mientras el párrafo
siguiente está en la página siguiente. Cuenta con varias opciones para arreglar las viudas, huérfanas, líneas de salida
breves y otros problemas de salto de párrafo:
Guiones opcionales Un guión opcional (Texto > Insertar carácter especial > Guiones y rayas > Guión opcional)
aparece sólo en caso de separación de palabras. Esta opción evita el habitual problema tipográfico que las palabras
compuestas, como "coche-cama", aparezcan en medio de una línea después del ajuste del texto. De igual forma,
también puede añadir un carácter de salto de línea adicional.
Sin salto Elija Sin salto en el menú del panel Carácter para evitar que el texto seleccionado se separe en una línea.
Espacios de no separación Inserte un espacio de no separación (Texto > Insertar espacio en blanco > [espacio de no
separación]) entre las palabras que desea mantener juntas.
Opciones de separación Elija Opciones de separación en el menú del panel Párrafo para especificar cuántas líneas del
párrafo siguiente permanecen en el párrafo actual.

279
USO DE INDESIGN
Tipografía
Última modificación 18/5/2011
Empezar párrafo Utilice Empezar párrafo en el cuadro de diálogo Opciones de separación para forzar que un párrafo
(por lo general un título o un encabezado) aparezca en la parte superior de una página, columna o sección. Esta opción
va especialmente bien como parte de un estilo de párrafo de título.
Configuración de separación por sílabas Elija Separación por sílabas en el menú del panel Párrafo para cambiar la
configuración de separación por sílabas.
Edición de texto La edición de texto no debería ser una opción dependiente de la clase de documento en el que está
trabajando. Si está autorizado a reescribir, un ligero cambio en la redacción puede mejorar con frecuencia el salto de
línea.
Uso de un modo de composición diferente En general, utilice Modo de composición de párrafo de Adobe para que
InDesign componga párrafos automáticamente. Si un párrafo no está compuesto de la forma que desea, elija Modo de
composición de línea única de Adobe en el menú de los paneles Párrafo o Control y ajuste las líneas seleccionadas de
forma individual. Consulte “Composición de texto” en la página 301.
Control de saltos de párrafos con Opciones de separación
Puede especificar el número de líneas del párrafo siguiente que permanecen en el párrafo actual a medida que se mueve
de un marco a otro; esto es conveniente para garantizar que los títulos no queden aislados del texto independiente que
presentan. InDesign puede resaltar los párrafos que en ocasiones no cumplen con lo establecido en la configuración.
Es posible que no desee usar Opciones de separación si el documento no requiere que las columnas compartan la
misma última línea base.
Para resaltar los párrafos que no cumplen las opciones de separación, elija Edición > Preferencias > Composición
(Windows) o InDesign > Preferencias > Composición (Mac OS), seleccione Excepciones de separación y haga clic en OK.
1 Seleccione el párrafo o párrafos que desee cambiar.
2 Elija Opciones de separación en el menú de los paneles Párrafo o Control. (También puede cambiar las opciones
de separación al crear o editar un estilo de párrafo).
3 Seleccione cualquiera de estas opciones y, a continuación, haga clic en OK:
• Seleccione Mantener con anterior para mantener la primera línea del párrafo actual con la última línea del párrafo
anterior.
• En No separar de las siguientes _ líneas, especifique el número de líneas (cinco como máximo) del párrafo siguiente
que quedarán en la misma página que la última línea del párrafo actual. Esta opción resulta especialmente útil para
asegurar que un título aparezca junto con algunas líneas del párrafo que le sigue.
• Seleccione las opciones Conservar líneas juntas y Todas las líneas del párrafo para evitar saltos en el párrafo.
• Seleccione la opción Conservar líneas juntas y Al principio/final del párrafo y especifique el número de líneas que
deben aparecer al principio o al final del párrafo para evitar huérfanas y viudas.
• En Empezar párrafo, elija una opción para que InDesign mueva el párrafo a la columna, marco o página siguientes.
Si la opción En cualquier lugar está seleccionada, la configuración de Opciones de separación, en Estilos de párrafo,
determina la posición de inicio. Para otras opciones, será obligatorio empezar desde estas posiciones.
Cuando cree estilos de párrafo para títulos, use el panel Opciones de separación para asegurarse de que los títulos
permanecen con el párrafo que les sigue.
Más temas de ayuda
“Adición de saltos de columna, marco y página” en la página 162

280
USO DE INDESIGN
Tipografía
Última modificación 18/5/2011
Creación de puntuación fuera de margen
Los signos de puntuación y las letras como “W” pueden dar un aspecto desalineado a los bordes de una columna. La
alineación óptica de margen controla que los signos de puntuación (como puntos, comas, comillas y guiones) y los
bordes de las letras (como W y A) sobresalgan de los márgenes de texto, para que el texto parezca alineado.
Antes y después de aplicar la opción Alineación de margen óptico
1 Seleccione un marco de texto o haga clic en cualquier lugar del artículo.
2 Elija Tipo > Artículo.
3 Seleccione Alineación de margen óptico.
4 Seleccione un tamaño de fuente para definir la cantidad de caracteres que sobresalen en relación con el tamaño del
texto del artículo. Para obtener resultados óptimos, utilice el mismo tamaño que el texto.
Para desactivar Alineación de margen óptico para un párrafo individual, elija Ignorar margen óptico en el menú de
los paneles Párrafo o Control.
Alineación de texto
Alineación o justificación de texto
El texto se puede alinear en uno o ambos bordes (o márgenes) de un marco de texto. Un texto se considera justificado
cuando está alineado en ambos bordes. Puede optar por justificar todo el texto de un párrafo excepto la última línea
(Justificar a la izquierda o Justificar a la derecha), o puede justificar el texto de un párrafo incluida la última línea
(Justificar todas las líneas). Si la última línea tiene pocos caracteres, es aconsejable utilizar un carácter especial que
señale el final del artículo y crear un espacio de alineación.
Justificar a la izquierda (izquierda) y Justificar todas las líneas (derecha)
Nota: si justifica todas las líneas del texto y utiliza el Modo de composición de párrafo de Adobe, InDesign desplazará el
texto para garantizar que el párrafo tenga una densidad uniforme y su aspecto sea atractivo. Puede hacer más preciso el
espaciado en texto justificado.
1 Seleccione el texto.

281
USO DE INDESIGN
Tipografía
Última modificación 18/5/2011
2 Haga clic en uno de los botones de alineación (Alinear a la izquierda, Centrar, Alinear a la derecha, Justificar a la
izquierda, Justificar al centro, Justificar a la derecha y Justificar) de los paneles Párrafo o Control.
3 (Opcional) Haga clic en Alinear hacia el lomo o Alinear hacia el lado opuesto del lomo.
Al aplicar la opción Alinear hacia el lomo a un párrafo, el texto de la página izquierda se alinea a la derecha, pero
cuando el mismo texto se mueve (o si se mueve el marco) a la página derecha, se alinea a la izquierda. Asimismo, al
aplicar la opción Alinear hacia el lado opuesto del lomo, el texto de la página izquierda se alinea a la izquierda, mientras
que el texto de la página derecha se alinea a la derecha.
Si desea alinear a la izquierda el lado izquierdo de una línea de texto y, a la derecha, el lado derecho, sitúe el punto
de inserción donde desee alinear el texto a la derecha, pulse el tabulador y, a continuación, alinee a la derecha el resto
de la línea.
Más temas de ayuda
“Alineación o justificación del texto de un marco verticalmente” en la página 283
“Cambio de la configuración de justificación” en la página 305
Alineación de párrafos con una cuadrícula base
La cuadrícula base representa el interlineado del texto independiente de un documento. Puede utilizar múltiplos de
este valor de interlineado para todos los elementos de la página para garantizar que el texto esté siempre alineado entre
columnas y de una página a otra. Por ejemplo, si el texto independiente del documento tiene un interlineado de 12
puntos, podría darle al texto del encabezado un interlineado de 18 puntos y añadir 6 espacios delante de los párrafos
que siguen a los encabezados.
El uso de una cuadrícula base garantiza la uniformidad de la ubicación de los elementos de texto en una página. Puede
ajustar el interlineado del párrafo para asegurarse de que sus líneas de base se alineen con la cuadrícula subyacente de
la página. Esto resulta útil para la alineación de las líneas de base de un texto en varias columnas o en marcos de texto
adyacentes. Cambie la configuración de la cuadrícula base con la sección Cuadrículas del cuadro de diálogo
Preferencias.
También puede alinear sólo la primera línea de un párrafo a la cuadrícula base y dejar que el resto siga los valores de
interlineado especificados.
Para ver la cuadrícula base, elija Ver > Cuadrículas y guías > Mostrar cuadrícula base.
Nota: la cuadrícula base sólo se ve si el nivel de ampliación del documento es superior al umbral de visualización definido
en la sección Cuadrículas del cuadro de diálogo Preferencias. Quizás deba ampliar la cuadrícula base para verla.
Más temas de ayuda
“Cuadrículas” en la página 53
“Definición de cuadrículas base de un marco de texto” en la página 140
Alineación de párrafos con la cuadrícula base
1 Seleccione el texto.
2 En los paneles Párrafo o Control, haga clic en Alinear con cuadrícula base .
Para asegurarse de que el interlineado del texto no cambie, defina el interlineado de la cuadrícula base en el mismo
valor de interlineado que el texto o en un factor de éste.

282
USO DE INDESIGN
Tipografía
Última modificación 18/5/2011
Alineación de sólo la primera línea con la cuadrícula base
1 Seleccione los párrafos que desea alinear.
2 Elija Alinear sólo primera línea con cuadrícula en el menú de los paneles Párrafo o Control.
3 En los paneles Párrafo o Control, haga clic en Alinear con cuadrícula base .
Creación de texto de titular equilibrado
Puede equilibrar texto alineado irregular en varias líneas. Esta función resulta especialmente útil para títulos
multilínea, citas y párrafos centrados.
Antes y después de aplicar Equilibrar líneas irregulares al título
1 Haga clic en el párrafo que desea equilibrar.
2 Elija Equilibrar líneas irregulares en el menú de los paneles Párrafo o Control.
Sólo se activa cuando se selecciona el modo de composición de párrafo de Adobe.
Creación de párrafos que se expanden o dividen en columnas
Puede hacer que un párrafo se expanda en varias columnas de un marco de texto para crear un efecto de título
distribuido entre las columnas. Puede elegir si el párrafo abarcará todas las columnas o un número especificado.
Cuando un párrafo se ajusta para abarcar varias columnas de un mismo marco de texto, el texto anterior a este párrafo
se equilibra.
También puede dividir un párrafo en varias columnas de un mismo marco de texto.
Para ver un tutorial de vídeo sobre la creación de párrafos que se expanden o se dividen en columnas, visite
www.adobe.com/go/lrvid5151_id_es o http://tv.adobe.com/go/4952/.
División y expansión del párrafo en varias columnas
A. Título que abarca varias columnas B. Columna dividida
AB

283
USO DE INDESIGN
Tipografía
Última modificación 18/5/2011
Expansión de un párrafo en columnas
1 Coloque el punto de inserción dentro del párrafo.
También puede usar esta función para especificar el estilo del párrafo, como un estilo de título.
2 En el menú del panel Control o Párrafo, elija Expandir columnas.
3 En el menú Maquetación de párrafo, elija Expandir columnas.
4 Elija el número de columnas en las que desea que el párrafo se expanda en el menú Expandir. Elija Todo, si desea
que el párrafo se expanda en todas las columnas.
5 Para añadir espacios extra antes o después del párrafo expandido, especifique valores de Espacio antes de expandir
y Espacio después de expandir y, a continuación, haga clic en OK.
División de un párrafo en columnas
1 Coloque el punto de inserción dentro del párrafo.
También puede usar esta función para especificar el estilo del párrafo, como un estilo de título.
2 En el menú del panel Control o Párrafo, elija Expandir columnas.
3 Elija Dividir columnas en el menú Maquetación de párrafo.
4 Especifique las opciones siguientes y haga clic en OK.
Subcolumnas Elija el número de columnas en el que desea que se divida el párrafo.
Espacio antes de dividir/Espacio después de dividir Añade espacio antes o después de dividir el párrafo.
Medianil interno Determina el espacio entre los párrafos divididos.
Medianil externo Determina el espacio entre el exterior de los párrafos divididos y los márgenes.
Alineación o justificación del texto de un marco verticalmente
La alineación o distribución de líneas de texto de un marco a lo largo de su eje vertical ayuda a mantener la uniformidad
vertical del texto entre los marcos y sus columnas.
Puede utilizar los valores de interlineado y espaciado de cada párrafo para alinear el texto con la parte superior, central
o inferior del marco. Asimismo, puede justificar el texto verticalmente para definir un espaciado entre líneas uniforme,
con independencia de los valores de espaciado e interlineado de párrafo.
Justificación vertical: inferior (izquierda) y justificar (derecha)
La justificación y la alineación verticales del texto se calculan a partir de las posiciones de línea de base de cada una de
las líneas de texto del marco. Al ajustar la alineación vertical, recuerde los puntos siguientes:
• La parte superior del marco se define como la línea de base de la primera línea de texto alineado arriba. La opción
Desplazamiento de primera línea de base del cuadro de diálogo Opciones de marco de texto afecta a este valor.
You don’t know about
me, without you have
read a book by the name
of “e Adventures of
Tom Sawyer,” but that
ain’t no matter.
at book was made by
Mr. Mark Twain, and he
told the truth, mainly.
You don’t know about
me, without you have
read a book by the name
of “e Adventures of
Tom Sawyer,” but that
ain’t no matter.
at book was made by
Mr. Mark Twain, and he
told the truth, mainly.

284
USO DE INDESIGN
Tipografía
Última modificación 18/5/2011
• La parte inferior del marco se define como la línea de base de la última línea de texto alineado abajo. El texto de nota
al pie no está justificado.
• Si aplica la opción Alinear con cuadrícula base a párrafos con alineación arriba, centrada o abajo, todas las líneas se
alinearán con la cuadrícula base. Con la opción Justificada, sólo la primera y la última línea se alinean con la
cuadrícula base.
• Si ajusta los valores de margen superior o inferior de un marco de texto en el cuadro de diálogo Opciones de marco
de texto, cambiará la ubicación de la primera o la última línea de base, respectivamente.
1 Lleve a cabo una de las siguientes acciones:
• Seleccione un marco de texto con la herramienta Selección.
• Haga clic en un marco de texto con la herramienta Texto .
2 Elija Objeto > Opciones de marco de texto.
3 En la sección Justificación vertical del cuadro de diálogo Opciones de marco de texto, elija una de las opciones
siguientes del menú Alinear:
• Para alinear el texto verticalmente desde la parte superior del marco, elija Superior. (Éste es el valor
predeterminado).
• Para centrar las líneas de texto en el marco, elija Centro.
• Para alinear las líneas de texto verticalmente desde la parte inferior del marco, elija Inferior.
• Para distribuir las líneas de texto vertical y uniformemente entre las partes superior e inferior del marco, elija
Justificar.
4 Si elige Justificar y no desea que el valor de interlineado sea demasiado grande respecto al valor de espaciado de
párrafo, especifique un valor en Límite de espaciado de párrafo. El espacio entre párrafos ocupa todo el valor
especificado; si el texto sigue sin caber en el marco, el espacio entre líneas se ajustará hasta que quepa. El valor de
límite de espaciado de párrafo también se aplica a los valores Espacio anterior o Espacio posterior introducidos en
el panel Párrafo.
Límite de espaciado de párrafo definido en cero (izquierda) y en 1 pica (derecha)
Nota: no justifique verticalmente marcos de texto de varias columnas. Si la última columna contiene sólo unas pocas
líneas, puede aparecer demasiado espacio en blanco entre las líneas.
5 Haga clic en OK.
Para ajustar el valor Límite de espaciado de párrafo con facilidad, seleccione Vista previa y, a continuación, haga clic
en la flecha arriba o abajo situada junto al valor Límite de espaciado de párrafo hasta que el espaciado esté
equilibrado con el interlineado.
EDMUND : Some
ocers take th m away:
good guard,Until their
greater pleasures rst
be know n at are to
censure them.
CORDELIA: We are
not the rst Who, with
best meaning, have
incurr’d the worst.
EDMUND : Some
ocers take th m away:
good guard,Until their
greater pleasures
rst
be know n at are to
censure them.
CORDELIA:We are
not the rst Who, with
best meaning, have
incurr’d the worst.

285
USO DE INDESIGN
Tipografía
Última modificación 18/5/2011
Tabulaciones y sangrías
Información general del cuadro de diálogo Tabulaciones
Las tabulaciones sitúan el texto en ubicaciones horizontales específicas dentro del marco. La configuración de
tabulación predeterminada depende de las unidades de la configuración de la Regla horizontal en el cuadro de diálogo
de preferencias de Unidades e incrementos.
Las tabulaciones se aplican a todo el párrafo. El primer tabulador que define elimina todos los tabuladores
predeterminados que haya a su izquierda. Los siguientes tabuladores eliminan todos los tabuladores predeterminados
que haya entre los tabuladores que ha definido. Puede definir tabulaciones a la izquierda, en el centro o a la derecha,
así como tabulaciones de caracteres decimales o especiales.
Las tabulaciones se definen en el cuadro de diálogo Tabulaciones.
Cuadro de diálogo Tabulaciones
A. Botones de alineación de tabulación B. Posición de la tabulación C. Cuadro de carácter de tabulación D. Cuadro Alinear en
E. Tabulaciones F. Ajustar sobre el marco
Apertura del cuadro de diálogo Tabulaciones
1 Haga clic en el marco de texto con la herramienta Texto.
2 Elija Texto > Tabulaciones.
Si aparece la parte superior del marco, el cuadro de diálogo Tabulaciones se ajustará al marco de texto actual y su ancho
coincidirá con el de la columna actual.
Alineación de la regla del cuadro de diálogo Tabulaciones con el texto
1 Desplácese por el documento para mostrar la parte superior del marco de texto.
2 Haga clic en el icono del imán del cuadro de diálogo Tabulaciones. El cuadro de diálogo Tabulaciones se ajusta
a la parte superior de la columna que contiene la selección o el punto de inserción.
Definición de tabulaciones
Puede definir tabulaciones a la izquierda, en el centro o a la derecha, así como tabulaciones de caracteres decimales o
especiales. Al utilizar tabulaciones de caracteres especiales, puede definir una tabulación para alinear el texto con
cualquier carácter elegido, como un signo de dos puntos o de dólar.
Bob Bringhurst ofrece un artículo sobre distintos efectos de tabulaciones y sangrías en Tabs and Indents Gallery.
1 Con la herramienta Texto , haga clic en un punto de inserción de un párrafo.
2 Pulse el tabulador. Añada tabulaciones en los párrafos donde desee añadir espacio horizontal. Asimismo, puede
añadir tabulaciones después de crear configuraciones de tabulación.
B
E
F
ACD

286
USO DE INDESIGN
Tipografía
Última modificación 18/5/2011
Uso de tabulaciones para alinear texto
3 Para especificar los párrafos que se verán afectados, seleccione un párrafo o un grupo de párrafos.
4 Para la primera tabulación, haga clic en uno de los botones de alineación de tabulación (a la izquierda, a la derecha,
en el centro o decimal) del panel Tabulaciones para especificar cómo se alineará el texto respecto a la posición de
la tabulación.
5 Lleve a cabo una de las siguientes acciones:
• Haga clic en el lugar de la regla de tabulación donde desee colocar una nueva tabulación.
Adición de una nueva tabulación
• Introduzca una posición en el cuadro X y pulse Intro o Retorno. Si el valor X está seleccionado, pulse la flecha arriba
o abajo para aumentar o reducir el valor de tabulación en un punto, respectivamente.
6 Para las tabulaciones posteriores que tengan una alineación diferente, repita los pasos 3 y 4.
La primera configuración de tabulación está alineada a la derecha; la segunda, a la izquierda.
Para insertar un carácter de tabulación en una tabla, elija Texto > Insertar carácter especial > Otro > Tabulación.
Repetición de tabulaciones
El comando Repetir tabulación crea varias tabulaciones según la distancia de la tabulación a la sangría izquierda o a la
tabulación anterior.
1 Haga clic en un punto de inserción del párrafo.
Act 1
Scene 1: King Lear’s palace.
Scene 2: e Earl of Gloucester’s castle.
Scene 3: e Duke of Albany’s palace.
Scene 4: A hall in the same.
Scene 5: Court before the same.
Act 2
Scene 1: Gloucester’s castle
Scene 2: Before Gloucester’s castle.
Scene 3: A woo d.

287
USO DE INDESIGN
Tipografía
Última modificación 18/5/2011
2 En el panel Tabulaciones, seleccione una tabulación de la regla.
3 Elija Repetir tabulación en el menú del panel.
Tabulaciones repetidas
A. Botones de alineación de tabulaciones B. Tabulación en la regla C. Menú del panel
Desplazamiento, eliminación y edición de configuraciones de tabulación
Utilice el cuadro de diálogo Tabulaciones para desplazar, eliminar y editar configuraciones de tabulaciones.
Desplazamiento de una tabulación
1 Con la herramienta Texto , haga clic en un punto de inserción de un párrafo.
2 En el cuadro de diálogo Tabulaciones, seleccione una tabulación en la regla.
3 Lleve a cabo una de las siguientes acciones:
• Introduzca una nueva ubicación para X y pulse Intro o Retorno.
• Arrastre el tabulador hasta su nueva ubicación.
Eliminación de una tabulación
1 Haga clic en un punto de inserción del párrafo.
2 Lleve a cabo una de las siguientes acciones:
• Arrastre la tabulación fuera de la regla de tabulaciones.
• Seleccione la tabulación y elija Eliminar tabulación en el menú del panel.
• Para volver a las tabulaciones predeterminadas, seleccione Borrar todo en el menú del panel.
Cambio de la alineación de una tabulación por otra
1 En el cuadro de diálogo Tabulaciones, seleccione una tabulación en la regla.
2 Haga clic en un botón de alineación de tabuladores.
También puede mantener pulsada la tecla Alt (Windows) u Opción (Mac OS) mientras hace clic en la tabulación
para desplazarse por las cuatro opciones de alineación.
Especificación de caracteres para tabulaciones decimales
Utilice las tabulaciones decimales para alinear texto con un carácter especificado, como un punto o un signo de dólar.
1 En el panel Tabuladores, cree o seleccione una tabulación decimal en la regla de tabulaciones.
2 En el cuadro Alinear en, introduzca el carácter con el que quiere alinear. Puede introducir o pegar cualquier
carácter. Asegúrese de que los párrafos que está alineando contengan dicho carácter.
C
B
A

288
USO DE INDESIGN
Tipografía
Última modificación 18/5/2011
Texto alineado con una tabulación decimal
Adición de caracteres de relleno
Un carácter de relleno es un patrón repetido de caracteres, como una serie de puntos o guiones, entre una tabulación
y el texto siguiente.
1 En el panel Tabulaciones, seleccione una tabulación de la regla.
2 Introduzca un patrón de hasta ocho caracteres en el cuadro Carácter y pulse Intro (Windows) o Retorno (Mac OS).
Los caracteres introducidos se repiten en toda la anchura de la tabulación.
3 Para cambiar la fuente u otra característica de formato del carácter de relleno, seleccione el carácter en el marco de
texto y use el panel Carácter o el menú Texto para aplicarle formato.
Inserción de tabulaciones de sangría derecha
En un solo paso, puede añadir una tabulación alineada con la sangría derecha, lo que facilita la preparación del texto
de tabla que abarca toda una columna. Las tabulaciones de sangría derecha difieren ligeramente de las tabulaciones
normales. Una tabulación de sangría derecha:
• Alinea todo el texto posterior con el borde derecho del marco de texto. Si el mismo párrafo incluye otras
tabulaciones después de la tabulación de sangría derecha, dichas tabulaciones y el texto que contienen pasan a la
línea siguiente.
• Es un carácter especial del texto, no del cuadro de diálogo Tabulaciones. Las tabulaciones de sangría derecha se
añaden con un menú contextual, no con el cuadro de diálogo Tabulaciones. Por lo tanto, las tabulaciones de sangría
derecha no pueden formar parte de un estilo de párrafo.
• Es distinta del valor de sangría derecha del panel Párrafo. El valor de sangría derecha mantiene todo el borde
derecho del párrafo separado del borde derecho del marco de texto.
• Se puede utilizar con un carácter de tabulación. Las tabulaciones de sangría derecha utilizan el carácter de
tabulación de la primera tabulación después del margen derecho o, si no hay ninguna, la última tabulación antes
del margen derecho.
1 Con la herramienta Texto , haga clic en la línea en la que desea añadir la tabulación de sangría derecha.
2 Elija Texto > Insertar carácter especial > Otro > Tabulación de sangría derecha.
Definición de sangrías
Las sangrías desplazan el texto hacia dentro desde los bordes izquierdo y derecho del marco. En general, para aplicar
una sangría a la primera línea de un párrafo, utilice sangrías de primera línea y no espacios ni tabulaciones.
La sangría de primera línea se coloca en relación con la sangría izquierda. Por ejemplo, si el borde izquierdo de un
párrafo tiene aplicada una sangría de una pica, la definición de la sangría de primera línea en una pica aplicará una
sangría de dos picas a la primera línea de párrafo desde el borde izquierdo del marco o margen.

289
USO DE INDESIGN
Tipografía
Última modificación 18/5/2011
Puede definir las sangrías con el cuadro de diálogo Tabulaciones o con los paneles Párrafo o Control. También puede
definir sangrías cuando cree listas numeradas o con viñetas.
Bob Bringhurst ofrece un artículo sobre distintos efectos de tabulaciones y sangrías en Tabs and Indents Gallery.
Más temas de ayuda
“Creación de listas numeradas o con viñetas” en la página 291
Definición de una sangría con el cuadro de diálogo Tabulaciones
1 Con la herramienta Texto, haga clic en el párrafo al que desee aplicar una sangría .
2 Elija Texto > Tabulaciones para que aparezca el cuadro de diálogo Tabulaciones.
3 Realice uno de los pasos siguientes con los marcadores de sangría del cuadro de diálogo Tabulaciones:
• Arrastre el marcador superior para aplicar una sangría a la primera línea del texto. Arrastre el marcador inferior
para desplazar los dos marcadores y sangrar el párrafo completo.
Sangría de primera línea (izquierda) y sin sangría (derecha)
• Seleccione el marcador superior e introduzca un valor para X para aplicar una sangría a la primera línea del texto.
Seleccione el marcador inferior e introduzca un valor para X para desplazar los dos marcadores y aplicar una
sangría al párrafo completo.
Para obtener más información sobre el uso del cuadro de diálogo Tabulaciones, consulte “Información general del
cuadro de diálogo Tabulaciones” en la página 285.
Definición de sangrías con los paneles Párrafo o Control
1 Con la herramienta Texto, haga clic en el párrafo al que desee aplicar una sangría .
2 Ajuste los valores de sangría adecuados en los paneles Párrafo o Control. Por ejemplo, haga lo siguiente:
• Para aplicar una sangría de una pica a todo un párrafo, escriba un valor (como 1p) en el cuadro Sangría
izquierda .
• Para aplicar una sangría de una pica sólo a la primera línea, escriba un valor (como 1p) en el cuadro Sangría
izquierda de primera línea .
• Para crear una sangría francesa de una pica, escriba un valor positivo (como 1p) en el cuadro Sangría izquierda y
un valor negativo (como -1p) en el cuadro Sangría izquierda de primera línea. Consulte “Definición de sangrías”
en la página 288.
Restauración de sangrías
1 Haga clic en el párrafo en el que desea restablecer las sangrías en el marcador cero.
2 Elija Restaurar sangrías en el menú del cuadro de diálogo Tabulaciones.

290
USO DE INDESIGN
Tipografía
Última modificación 18/5/2011
Creación de una sangría francesa
Una sangría francesa incluye todas las líneas del párrafo excepto la primera. Las sangrías francesas son especialmente
útiles cuando desea agregar gráficos integrados al comienzo del párrafo.
Sin sangría (izquierda) y sangría francesa (derecha)
1 Con la herramienta Texto, haga clic en el párrafo al que desee aplicar una sangría .
2
En el cuadro de diálogo Tabulaciones o en el panel Control, especifique un valor de sangría izquierda mayor que cero.
3 Para especificar un valor de sangría izquierda de primera línea negativo, realice uno de los pasos siguientes:
• En el panel Control, introduzca un valor negativo para la sangría izquierda de primera línea .
• En el cuadro de diálogo Tabulaciones, arrastre el marcador superior hacia la izquierda o selecciónelo e introduzca
un valor negativo para X.
En la mayoría de los casos, se especifica el equivalente negativo del valor introducido en el paso 2; por ejemplo, si
especifica una sangría izquierda de 2 picas, la sangría izquierda de la primera línea será generalmente de –2 picas.
Aplicación de sangría derecha a la última línea de un párrafo
Puede utilizar la opción Sangría derecha de última línea para añadir una sangría francesa en el lado derecho de la
última línea de un párrafo. Esta opción resulta especialmente útil para alinear a la derecha los precios de un catálogo
de ventas.
Sangría derecha de última línea
1 Escriba los párrafos. En la última línea de cada párrafo, coloque el punto de inserción antes del texto al que va a
aplicar una sangría y elija Texto > Insertar carácter especial > Otro > Tabulación de sangría derecha.

291
USO DE INDESIGN
Tipografía
Última modificación 18/5/2011
2 Seleccione los párrafos.
3 Para crear una sangría derecha para párrafos, especifique un valor (como 2p) en el campo Sangría derecha de los
paneles Párrafo o Control.
4 Para desplazar el valor de la sangría derecha del texto que sigue a la tabulación, introduzca un valor negativo (como
-2p) en el campo Sangría derecha de última línea de los paneles Párrafo o Control.
Utilización de Sangría hasta aquí
Puede utilizar el carácter especial Sangría hasta aquí para aplicar una sangría a las líneas de un párrafo con
independencia del valor de sangría izquierda del párrafo. Este carácter especial se diferencia de la sangría izquierda del
párrafo en lo siguiente:
• Sangría hasta aquí forma parte del ajuste de texto, como si se tratara de un carácter visible. Si el texto se vuelve a
ajustar, la sangría se desplazará con él.
• Sangría hasta aquí afecta a todas las líneas posteriores a la línea donde se han añadido los caracteres especiales, por
lo que sólo se puede aplicar una sangría a algunas de las líneas de los párrafos.
• Si elige Tipo > Mostrar caracteres ocultos, el carácter Sangría hasta aquí permanece visible.
Carácter especial Sangría hasta aquí
1 Con la herramienta Texto , haga clic en el punto de inserción en el que desee aplicar una sangría.
2 Elija Texto > Insertar carácter especial > Otro > Sangría hasta aquí.
Viñetas y numeración
Creación de listas numeradas o con viñetas
En las listas con viñetas, cada párrafo comienza con un símbolo de viñeta. En las listas numeradas, cada párrafo
comienza con una expresión que incluye un número o letra y un separador como, por ejemplo, un punto o un
paréntesis. Los números de una lista numerada se actualizan automáticamente cuando se añaden o quitan párrafos.
Puede cambiar el tipo de viñeta o el estilo de numeración, el separador, los atributos de fuente y el tipo y la cantidad
de espaciado de sangría.
No puede utilizar la herramienta Texto para seleccionar las viñetas o los números de una lista. En su lugar, edite el
formato y el espaciado de sangría mediante el cuadro de diálogo Viñetas y numeración, el panel Párrafo o la sección
Viñetas y numeración del cuadro de diálogo Estilos de párrafo (si las viñetas o los números forman parte de un estilo).

292
USO DE INDESIGN
Tipografía
Última modificación 18/5/2011
Lista con viñetas y lista numerada
Una manera rápida de crear una lista numerada o con viñetas es escribir la lista, seleccionarla y hacer clic en el botón
Lista con viñetas o Lista numerada del panel Control. Estos botones le permitirán activar o desactivar la lista y cambiar
entre viñetas y números. También puede hacer que las viñetas y la numeración formen parte del estilo de un párrafo
y construir listas asignando estilos a párrafos.
Nota: los caracteres de número o viñetas generados automáticamente no se insertan realmente en el texto. Por lo tanto,
no se pueden encontrar en una búsqueda de texto ni seleccionar con la herramienta Texto, a menos que las convierta en
texto. Además, las viñetas y la numeración no aparecen en la ventana del editor de artículos (excepto en la columna de
estilo de párrafo).
Para ver un tutorial de vídeo sobre la creación de listas numeradas y con viñetas, visite
www.adobe.com/go/vid0077_es.
InDesign Docs ofrece varios artículos sobre el uso de viñetas y numeraciones para crear contornos, listas de varios
niveles, pies de ilustración de figuras y pasos numerados.
1 Seleccione el conjunto de párrafos que se convertirá en lista o haga clic para colocar el punto de inserción donde
desee que comience la lista.
2 Lleve a cabo una de las siguientes acciones:
• Haga clic en el botón Lista con viñetas o en el botón Lista numerada del panel Control (en modo Párrafo).
Mantenga pulsada la tecla Alt (Windows) u Opción (Mac OS) mientras hace clic en un botón para que aparezca el
cuadro de diálogo Viñetas y numeración.
• Elija Viñetas y numeración en los paneles Párrafo o Comando. En Tipo de lista, seleccione Viñetas o Números.
Especifique la configuración deseada y haga clic en OK.
• Aplique un estilo de párrafo que incluya viñetas o numeración.
3 Para continuar la lista en el siguiente párrafo, mueva el punto de inserción hasta el final de la lista y pulse Intro o
Retorno.
4 Para finalizar la lista (o segmento de lista, si es que ésta continuará en el artículo después), vuelva a hacer clic en el
botón Lista con viñetas o Lista numerada del panel Control o elija Viñetas y numeración en el menú del panel
Párrafo.
Cooking Instructions
1. Mix the cherries, sugar,
corn starch and orange in
a large saucepan.
2. Cook on medium heat
until the mixure comes
to a full boil, then let it
stand for about 10 minutes
to thicken, stirring a couple
of times during the cooling.
3. Transfer to a shallow baking
dish.
Filling Ingredients
• 4 cups pitted red cherries
• 2/3 cup sugar
• 2 tablespoons corn starch
• 2 tablespoons orange juice

293
USO DE INDESIGN
Tipografía
Última modificación 18/5/2011
Más temas de ayuda
“Creación de un estilo de párrafo para listas continuadas” en la página 297
“Creación de listas de varios niveles” en la página 298
Vídeo sobre listas numeradas y con viñetas
Formato de una lista con viñetas o numerada
1 Con la herramienta Texto , seleccione los párrafos con viñetas o numerados a los que desea dar formato.
2 Lleve a cabo una de las siguientes acciones para abrir el cuadro de diálogo Viñetas y numeración:
• Elija Viñetas y numeración en el menú del panel Control (en modo Párrafo) o en el menú del panel Párrafo.
• Pulse la tecla Alt y haga clic (Windows) u Opción y haga clic (Mac OS) en los botones Lista con viñetas o Lista
numerada .
3 En el cuadro de diálogo Viñetas y numeración, lleva a cabo una de las siguientes acciones:
• Cambie el símbolo de viñeta.
• Cambie las opciones de lista numerada.
• Elija un estilo para los números o viñetas en la lista Estilo de carácter.
4 Para cambiar la posición de la viñeta o número, especifique una de las siguientes características:
Alineación Alinee a la izquierda, al centro o a la derecha las viñetas o los números dentro del espacio horizontal
asignado a los números. (Si este espacio es estrecho, la diferencia entre las tres opciones es insignificante).
Sangría izquierda Especifica la distancia en que se sangran las líneas después de la primera línea.
Sangría de primera línea Controla dónde se sitúa la viñeta o el número.
Aumente el valor de Sangría de primera línea si desea alinear la puntuación en listas largas. Por ejemplo, si desea
alinear los puntos de “9.” y “10.”, cambie Alineación a Derecha y aumente de forma gradual la sangría de la primera
línea hasta que los números queden alineados (asegúrese de activar la previsualización).
Para crear un efecto de sangría francesa, especifique un valor positivo en Sangría izquierda (por ejemplo, 2p0) y, a
continuación, un valor igual negativo en Sangría de primera línea (-2p0 en este caso).
Configuración de posición
A. Sangría francesa B. Lista alineada a la izquierda
Nota: la configuración de la sangría izquierda, sangría de primera línea y posición de la tabulación del cuadro de diálogo
Viñetas y numeración son atributos de párrafo. Por este motivo, el cambio de esta configuración en el panel Párrafo
también cambia los formatos de la lista con viñetas y numerada.
Cooking Instructions
1. Mix the cherries, sugar,
corn starch and orange in
a large saucepan.
2. Cook on medium heat
until the mixure comes
to a full boil, then let it
stand for about 10 minutes
to thicken, stirring a couple
of times during the cooling.
Cooking Instructions
1. Mix the cherries, sugar,
corn starch and orange in
a large saucepan.
2. Cook on medium heat
until the mixure comes
to a full boil, then let it
stand for about 10 minutes
to thicken, stirring a couple
of times during the cooling.
B
A

294
USO DE INDESIGN
Tipografía
Última modificación 18/5/2011
Posición de la tabulación Activa la posición de la tabulación para crear un espacio entre la viñeta y el número y el
comienzo del elemento de la lista.
De forma predeterminada, las viñetas y números también heredan parte de su formato de texto del primer carácter del
párrafo al que están vinculados. Si el primer carácter de un párrafo es distinto de los primeros caracteres de otros
párrafos, el símbolo de viñeta o numeración puede ser distinto del resto de elementos de la lista. Si no es el formato
que desea, cree un estilo de carácter para los números y viñetas y aplíquelo a la lista por medio del cuadro de diálogo
Viñetas y numeración.
Si la primera palabra del paso 3 está en cursiva, la numeración también estará en cursiva a no ser que cree un estilo de carácter para los números
y lo aplique a la lista.
Cambio de símbolos de viñeta
Si no desea utilizar uno de los símbolos de viñeta existentes, puede añadir otros caracteres a la cuadrícula Símbolo de
viñeta. Un símbolo de viñeta que está disponible para una fuente podría no estar disponible para otra. Puede elegir si
una fuente se recuerda con cualquier símbolo de viñeta que añada.
Si desea utilizar una viñeta de una fuente específica (como la mano que señala de Dingbats), asegúrese de definir la
viñeta de forma que recuerde esa fuente. Si utiliza un símbolo de viñeta básico, probablemente sea mejor no recordar
la fuente, ya que la mayoría de las fuentes tienen su propia versión de ese símbolo de viñeta. Si selecciona la opción
Recordar fuente con viñeta, las viñetas que añada pueden hacer referencia a un valor Unicode y a una familia y estilo
de fuentes específica, o sólo a un valor Unicode.
Nota: las viñetas que hacen referencia únicamente al valor Unicode (sin una fuente recordada) aparecerán con un
indicador “u” rojo.
Cuadro de diálogo Viñetas y numeración
A. Viñeta sin fuente recordada B. Viñeta con fuente recordada
Cooking Instructions
1. Mix the cherries, sugar, corn starch
and orange in a large saucepan.
2. Cook on medium heat until
the mixure comes to a full boil,
then let it stand for about 10
minutes to thicken, stirring a
couple of times during the cooling.
3. Transfer to a shallow baking dish.
AB

295
USO DE INDESIGN
Tipografía
Última modificación 18/5/2011
Cambio del símbolo de viñeta
1 Escoja Viñetas y numeración en el menú de los paneles Control o Párrafo.
2 En el cuadro de diálogo Viñetas y numeración, seleccione Viñetas en el menú Tipo de lista.
3 Seleccione otro símbolo de viñeta y haga clic en OK.
Adición de un símbolo de viñeta
1 En el cuadro de diálogo Viñetas y numeración, seleccione Viñetas en el menú Tipo de lista y haga clic en Añadir.
2 Seleccione el pictograma que desea utilizar como símbolo de viñeta. (Las distintas familias o estilos de fuentes
contienen pictogramas diferentes).
3 Si desea que la nueva viñeta recuerde la fuente o el estilo que se ha elegido, escoja Recordar fuente con viñeta.
4 Haga clic en Añadir.
Nota: la lista de símbolos de viñeta se almacena en el documento, como los estilos de párrafo y carácter. Al pegar o cargar
estilos de párrafo desde otro documento, cualquier símbolo de viñeta utilizado en esos estilos se muestra en el cuadro de
diálogo Viñetas y numeración, junto con las demás viñetas definidas para el documento actual.
Eliminación de un símbolo de viñeta
1 En el cuadro de diálogo Viñetas y numeración, seleccione Viñetas en el menú Tipo de lista.
2 Seleccione el símbolo de viñeta que desee suprimir y haga clic en Eliminar. (El primer símbolo de viñeta predefinido
no se puede eliminar).
Cambio de las opciones de lista numerada
En una lista numerada, los números se actualizan de forma automática cuando se añaden o quitan párrafos. Los
párrafos que forman parte de la misma lista se numeran secuencialmente. Estos párrafos no tienen que ser
consecutivos entre ellos siempre que defina una lista para los párrafos.
También puede crear una lista de varios niveles en la cual los elementos de lista estén numerados en forma de contorno
y aparezcan con distintos grados de sangría.
1 Abra el cuadro de diálogo Viñetas y numeración.
2 En Estilo de numeración, seleccione el tipo de numeración que desea utilizar en el menú Formato.
3 En el cuadro Número, puede utilizar la expresión predeterminada: el punto (.) y el espacio de tabulación (^t), o bien
construir una expresión numérica propia. Para introducir una expresión numérica, elimine el punto después del
metacarácter de número (^#) y realice uno de los pasos siguientes:
• Escriba un carácter (como un paréntesis de cierre) o más de un carácter en lugar del punto.
• Elija un elemento (como un guión largo o puntos suspensivos) en el menú Insertar carácter especial.
• Escriba una palabra o un carácter antes del metacarácter de número. Por ejemplo, para enumerar las preguntas de
una lista, puede introducir la palabra Pregunta.
4 Elija un estilo de carácter para la expresión. (El estilo elegido se aplica a la expresión numérica completa, no sólo al
número).
5 En Modo, seleccione una de las siguientes opciones:
Continuar desde número anterior Numera las listas secuencialmente.
Comenzar en Comienza la enumeración en un número o en otro valor que introduzca en el cuadro de texto.
Introduzca un número, no una letra, aunque la lista utilice letras o números romanos para la numeración.

296
USO DE INDESIGN
Tipografía
Última modificación 18/5/2011
6 Especifique las opciones deseadas y haga clic en OK.
Definición de listas
Otros párrafos y listas pueden interrumpir una lista definida y abarcar artículos y documentos distintos en un libro.
Por ejemplo, utilice listas definidas para crear un contorno de varios niveles o para crear una lista continuada de
nombres de tablas numeradas a lo largo del documento. También puede definir listas para elementos numerados o con
viñetas por separado que estén mezclados. Por ejemplo, en una lista de preguntas y respuestas, defina una lista para
numerar las preguntas y otra para numerar las respuestas.
Las listas definidas se utilizan a menudo para realizar el seguimiento de párrafos y llevar a cabo la numeración. Cuando
crea un estilo de párrafo para una numeración, puede asignar el estilo a una lista definida, y los párrafos se numeran
en ese estilo en función de dónde aparezcan en la lista definida. Al primer párrafo que aparece se le da el número 1
("Tabla 1"), por ejemplo, y al siguiente párrafo se le da el número 2 ("Tabla 2"), aunque aparezca varias páginas después.
Como ambos párrafos pertenecen a la misma lista definida, se les puede numerar consecutivamente
independientemente de lo separados que estén en el documento o libro.
Defina una lista nueva para cada tipo de elemento que desee numerar: por ejemplo, instrucciones paso a paso, tablas
y figuras. Al definir varias listas, puede interrumpir una lista con otra y mantener las secuencias numéricas en cada
lista.
Si aparecen elementos de lista en marcos no enlazados de la misma página, los elementos se numeran en el orden en
el que se añaden los marcos de texto a la página. Para reordenarlos, corte y pegue los marcos de texto uno por uno en
el orden en que desea que aparezcan.
Las listas definidas le permiten interrumpir una lista con otra.

297
USO DE INDESIGN
Tipografía
Última modificación 18/5/2011
Para ver un tutorial de vídeo sobre la creación de listas numeradas y con viñetas, visite
www.adobe.com/go/vid0077_es.
Definición de una lista
1 Elija Texto > Listas numeradas y con viñetas > Definir listas.
2 Haga clic en Nuevo en el cuadro de diálogo Definir listas.
3 Escriba un nombre para la lista y elija si desea continuar la numeración de los artículos y la numeración desde
documentos anteriores del libro.
4 Haga clic dos veces en OK.
Cuando haya definido la lista, puede usarla en un estilo de párrafo, como un estilo para tablas, figuras o listas
ordenadas, así como aplicarla mediante los paneles Control y Párrafo.
Nota: algunas listas se definen automáticamente. Por ejemplo, cuando importa una lista numerada de un documento de
Microsoft Word, InDesign define una lista automáticamente para el documento.
Edición de una lista definida
1 Elija Texto > Listas numeradas y con viñetas > Definir listas.
2 Seleccione una lista y haga clic en Editar.
3 Dé un nuevo nombre a la lista o cambie la selección de las opciones de Continuar números.
Los estilos de párrafo que se asignan a la lista se vuelven a asignar a la lista con el nuevo nombre.
Eliminación de una lista definida
1 Elija Texto > Listas numeradas y con viñetas > Definir listas.
2 Seleccione una lista.
3 Haga clic en Eliminar y, a continuación, escoja una lista distinta o la lista [Predeterminada] con la que reemplazar
la lista.
Creación de un estilo de párrafo para listas continuadas
Para crear una lista continuada (una lista interrumpida por otros párrafos o que abarca varios artículos o documentos)
cree un estilo de párrafo y aplíquelo a los párrafos que desee que formen parte de la lista. Por ejemplo, para crear una
lista continuada de las tablas del documento, cree un estilo de párrafo llamado Tablas, convierta una lista definida en
una parte del estilo y, a continuación, aplique el estilo de párrafo Tablas a todos los párrafos que desee que formen parte
de la lista Tabla.
InDesign Docs ofrece una serie de artículos sobre el uso de viñetas y numeraciones para crear pies de ilustración de
figuras y pasos numerados.
1 Elija Nuevo estilo de párrafo en el menú del panel Estilos de párrafo.
2 Introduzca un nombre de estilo.
3 A la izquierda del cuadro de diálogo Nuevo estilo de párrafo, haga clic en Viñetas y numeración.
4 En Tipo de lista, seleccione Viñetas o Numeración.
5 Si está creando un estilo para listas numeradas, elija una lista numerada en el menú Lista o bien elija Nueva lista y
defínala.
6 Especifique las características de la viñeta o numeración.

298
USO DE INDESIGN
Tipografía
Última modificación 18/5/2011
7 Utilice la sección Posición de viñeta o número del cuadro de diálogo Nuevo estilo de párrafo para cambiar el
espaciado de sangría. Por ejemplo, para crear una sangría francesa, escriba 2p para Sangría izquierda y -2p para
Sangría en primera línea.
8 Especifique otros atributos de estilo de párrafo para el estilo y haga clic en OK.
Más temas de ayuda
“Adición de estilos de párrafo y de carácter” en la página 211
Creación de listas de varios niveles
Una lista de varios niveles es una lista que describe las relaciones jerárquicas entre los párrafos de la lista. Estas listas
también se denominan listas de contorno porque recuerdan los contornos. El esquema de numeración de la lista (así
como las sangrías) muestra el rango así como la subordinación de unos elementos respecto a los otros. Puede indicar
dónde encaja cada párrafo en la lista con relación al párrafo anterior y posterior. En una lista de varios niveles se
pueden incluir hasta nueve niveles.
Lista de varios niveles con números y letras que indican niveles de jerarquía
Para crear una lista de varios niveles, defina la lista y, a continuación, cree un estilo de párrafo para cada nivel que
desee. Por ejemplo, una lista de cuatro niveles necesita cuatro estilos de párrafo (cada uno ha de tener asignado la
misma lista definida). A medida que crea cada estilo, define el formato de numeración así como el formato de párrafo.
Gabriel Powell ofrece un tutorial de vídeo sobre la creación de contornos y listas de varios niveles en Creating an
automatic numbered list.
Bob Bringhurst ofrece varios artículos sobre el uso de viñetas y numeraciones para crear contornos, listas de varios
niveles, pies de ilustración de figuras y pasos numerados.
1 Elija Nuevo estilo de párrafo en el menú del panel Estilos de párrafo.
2 Introduzca un nombre de estilo.
3 Si ya ha creado un estilo para su lista de varios niveles, elija el estilo que asignará a los niveles superiores en el menú
Basado en; en caso contrario, elija Ninguno o Párrafo básico.
4 A la izquierda del cuadro de diálogo Nuevo estilo de párrafo, haga clic en Viñetas y numeración.
5 Elija Números en el menú Tipo de lista.

299
USO DE INDESIGN
Tipografía
Última modificación 18/5/2011
6 Elija la lista que haya definido en el menú Lista. Si todavía no ha definido la lista, puede elegir Nueva lista en el menú
y definirla ahora.
7 En el cuadro Nivel, introduzca un número que describa el nivel de la lista de varios niveles para la que está creando
un estilo.
8 En el menú Formato, elija el tipo de numeración que desee usar.
9 En el cuadro Número, introduzca los metacaracteres o selecciónelos en los menús para describir el formato
numérico que desee para los elementos de lista en ese nivel.
• Para incluir prefijos numéricos de niveles superiores, introduzca el texto o haga clic al comienzo del cuadro
Número y elija Insertar marcador de posición de número y, a continuación, seleccione una opción de Nivel (por
ejemplo, Nivel 1) o introduzca ^ y, a continuación, el nivel de lista (por ejemplo, introduzca ^1). En una lista con
los primeros niveles numerados como 1, 2, 3, etc., y los segundos niveles numerados como a, b, c, etc., si se incluye
el prefijo del primer nivel en el segundo nivel, los números de segundo nivel se representan como 1a, 1b, 1c; 2a, 2b,
2c; 3a, 3b, 3c.
• Para crear una expresión numérica, introduzca la puntuación, los metacaracteres o seleccione las opciones en la
lista Insertar carácter especial.
10 Seleccione Reiniciar números en este nivel después de para volver a numerar desde 1 cuando un párrafo en este
nivel aparece después de un párrafo en un nivel superior; anule la selección de esta opción para numerar los
párrafos en este nivel consecutivamente en toda la lista independientemente de dónde empiecen los párrafos en la
jerarquía de lista.
Para reiniciar los números después de un nivel específico o de un intervalo de niveles, introduzca el intervalo o el
número de nivel (por ejemplo, 2-4) en el campo Reiniciar números en este nivel después de.
11 En el área Posición de viñeta o número, elija las opciones Sangría o Posición de la tabulación para aplicar la sangría
a los elementos de la lista en este nivel y alejados de los elementos de la lista en niveles superiores. La aplicación de
sangría sirve para destacar los elementos subordinados de las listas.
12 Haga clic en OK.
En algunos casos, como los pasos numerados, quizá desee reiniciar la numeración en el mismo artículo. Para evitar
tener que reiniciar la lista numerada de forma manual, cree un estilo independiente idéntico al estilo de Nivel 1 con
una excepción. En Modo, elija Comenzar en y especifique 1. Asigne un nombre a este estilo (por ejemplo, “Reinicio de
Nivel 1”).
Creación de rótulos continuos para figuras y tablas
Los rótulos continuos numeran figuras, tablas y otros elementos de un documento de forma consecutiva. Por ejemplo,
el primer rótulo de figura comienza con las palabras "Figura 1", el segundo con "Figura 2", y así sucesivamente. Para
garantizar que las cifras, tablas o elementos de ese tipo estén numerados de forma consecutiva, defina una lista para el
elemento y, a continuación, cree un estilo de párrafo que incluya la definición de la lista. También puede añadir
palabras descriptivas como, por ejemplo, “Figura” o “Tabla”, al esquema de numeración del estilo de párrafo.
Bob Bringhurst ofrece un artículo sobre la creación de pies de ilustración de figuras en Numbered Lists Part III - Figure
Captions.
Los elementos de la lista se numeran en el orden en que se añaden a la página. Para reordenarlos, corte y pegue los
elementos uno por uno en el orden en que desea que aparezcan.
1 Cree un estilo de párrafo nuevo y, en la sección Viñetas y numeración del cuadro de diálogo Opciones de estilo de
párrafo, elija Números en el menú Tipo de lista.
2 Elija una lista definida en el menú Lista (o elija Nueva lista para definir una).

300
USO DE INDESIGN
Tipografía
Última modificación 18/5/2011
3 En Estilo de numeración, seleccione el tipo de numeración que desea utilizar en el menú Formato.
Por ejemplo, escoja la opción A, B, C, D... para crear una lista para “Figura A,” “Figura B,” etc.
4 En el cuadro Número, introduzca una palabra descriptiva y espaciado o puntuación (según sea necesario) junto con
los metacaracteres de numeración.
Por ejemplo, para crear un efecto de “Figura A”, introduzca la palabra “Figura” y un espacio antes de los metacaracteres
de numeración (como, por ejemplo, Figura ^#.^t). Así se añadirá la palabra “Figura” seguida de un número secuencial
(^#), un punto y una tabulación (^t).
Nota: para incluir números de capítulo en los pies de ilustración continuos, elija Insertar marcador de posición de
número > Número de capítulo en la lista Número o introduzca ^H donde desee que aparezca el número de capítulo en
el esquema de numeración.
5 Acabe de crear el estilo y haga clic en OK.
Una vez haya terminado, aplíquelo a los rótulos de las figuras de texto o a los títulos de tabla.
Puede usar la función Tabla de contenido para generar una lista de tablas y figuras.
Más temas de ayuda
“Creación de una tabla de contenido” en la página 337
“Pies de ilustración” en la página 252
Reinicio o continuación de la numeración de una lista
InDesign ofrece comandos para reiniciar una lista o continuarla:
Reinicio de una lista numerada Coloque el punto de inserción en el párrafo y elija Reiniciar numeración en el menú
contextual o elija Tipo > Listas numeradas y con viñetas > Reiniciar numeración. En las listas normales, este comando
asigna el número 1 (o letra A) a un párrafo y lo convierte en el primer párrafo de la lista. En las listas de varios niveles,
este comando asigna el primer número de nivel inferior a un párrafo anidado.
Continuación de una lista numerada Elija Continuar numeración en el menú contextual o elija Texto > Listas
numeradas y con viñetas > Continuar numeración. Este comando reanuda la numeración de una lista interrumpida
por un comentario, gráficos o elementos de lista anidados. InDesign también ofrece comandos para la numeración de
listas que comienzan en un artículo o libro y que pasa al siguiente artículo o libro.
Numeración de una lista desde el artículo anterior o actual
El que una lista reanude la numeración desde el artículo anterior o comience la numeración de nuevo en el artículo
actual depende de cómo esté definida la lista.
1 Elija Texto > Listas numeradas y con viñetas > Definir listas.
2 Seleccione una lista y haga clic en el botón Editar.
No elija la lista predeterminada porque no puede pasar de un artículo a otro.
3 Seleccione Continuar números en artículos para reanudar la numeración de la lista desde el artículo anterior, o
anule la selección de esta opción para iniciar la lista en el artículo actual en 1 (o A).
4 Haga clic dos veces en OK.

301
USO DE INDESIGN
Tipografía
Última modificación 18/5/2011
Numeración de una lista desde el documento anterior o actual de un libro
El que una lista reanude la numeración desde el documento anterior de un libro o comience la numeración de nuevo
en el documento actual depende de cómo esté definida la lista.
1 Elija Texto > Listas numeradas y con viñetas > Definir listas.
2 Seleccione una lista y haga clic en el botón Editar.
3 Seleccione Continuar números del documento anterior del libro para reanudar la numeración de la lista desde el
documento anterior (debe elegir Continuar números en artículos para activar esta opción), o anule la selección de
esta opción para iniciar la lista en el documento actual en 1 (o A).
4 Haga clic dos veces en OK.
Para asegurarse de que la numeración se actualiza correctamente en un libro, sincronice los documentos del mismo
y, en el menú del panel de libros, elija Actualizar numeración > Actualizar todos los números.
Conversión de las viñetas o números de lista en texto
1 Seleccione los párrafos que contienen la lista numerada o con viñetas.
2 Lleve a cabo una de las siguientes acciones:
• En el menú del panel Párrafo, elija Convertir viñetas y numeración a texto.
• Haga clic con el botón derecho (Windows) o pulse Comando y haga clic (Mac OS) en la selección y, a continuación,
elija Convertir viñetas y numeración a texto.
Nota: para eliminar los números o las viñetas de lista, haga clic en los botones Lista numerada o Lista con viñetas para
cancelar la aplicación de formato de listas al texto seleccionado.
Más temas de ayuda
“Conversión de viñetas y numeración de estilo a texto” en la página 218
Composición de texto
Composición de texto
El aspecto del texto en una página depende de una compleja interacción de procesos denominada composición. Con
las opciones seleccionadas de espaciado entre palabras, de espaciado entre letras, de escala de pictograma y de
separación por sílabas, InDesign compone el texto de modo que se ajuste al máximo a los parámetros especificados.
InDesign ofrece dos métodos de composición: Modo de composición de párrafo de Adobe (predeterminado) y Modo
de composición de línea única de Adobe (ambos disponibles en el menú del panel Control). Puede seleccionar el modo
de composición que va a utilizar en el menú del panel Párrafo, el cuadro de diálogo Justificación o en el menú del panel
Control.
Para ver un tutorial de vídeo sobre cómo trabajar con texto, visite www.adobe.com/go/vid0075_es.
InDesign Magazine ofrece un artículo sobre la solución de problemas de composición en Mind the Gaps.

302
USO DE INDESIGN
Tipografía
Última modificación 18/5/2011
Más temas de ayuda
Vídeo sobre cómo trabajar con texto
“Cambio de la configuración de justificación” en la página 305
“Justificación de texto situado junto a objetos de ceñido” en la página 246
Métodos de composición
InDesign ofrece dos métodos de composición: el Modo de composición de párrafo de Adobe (predeterminado) y el
Modo de composición línea por línea de Adobe. Ambos métodos de composición evalúan los posibles saltos y eligen
los que mejor se adaptan a las opciones de separación por sílabas y de justificación especificadas para un párrafo
determinado.
Modo de composición de párrafo de Adobe
Tiene en cuenta una red de puntos de salto para todo un párrafo y, así, puede optimizar las líneas anteriores del párrafo
para eliminar los saltos que no se deseen y que puedan aparecer más tarde. La composición de párrafo da como
resultado un espaciado más uniforme y menos guiones.
El modo de composición de párrafo realiza la composición identificando los posibles saltos, evaluándolos y
asignándoles una penalización ponderada según principios como la homogeneidad en el espaciado entre letras y
palabras, así como la separación por sílabas.
En el cuadro de diálogo Separación por sílabas puede determinar la relación entre un mejor espaciado y menos
guiones. (Consulte “Separación por sílabas del texto” en la página 303).
Composición línea por línea de Adobe
Ofrece un sistema tradicional para la composición de texto línea a línea. Esta opción resulta útil si prefiere restringir
los cambios en la composición de ediciones de etapas avanzadas.
Elección de un método de composición para un párrafo
❖ Lleve a cabo una de las siguientes acciones:
• En el menú del panel Párrafo, elija Modo de composición de párrafo de Adobe (predeterminado) o Modo de
composición línea por línea de Adobe.
• En el menú de los paneles Párrafo o Control, elija Justificación y una opción del menú Modo de composición.
Nota: quizá haya disponibles plugins de motor de composición de otros fabricantes e interfaces que permitan personalizar
los parámetros del motor.
Definición de preferencias de composición
1 Elija Edición > Preferencias > Composición (Windows) o InDesign > Preferencias > Composición (Mac OS).
2 Para utilizar el resaltado en pantalla para la identificación de problemas en la composición, seleccione Excepciones
de separación y Excepciones de sep. y just. (separación por sílabas y justificación).
3 Para justificar texto ceñido a un objeto, seleccione Justificar texto junto a un objeto.
4 Haga clic en OK.

303
USO DE INDESIGN
Tipografía
Última modificación 18/5/2011
Separación por sílabas del texto
La configuración que elija para la separación por sílabas y la justificación afectan al espaciado horizontal de las líneas
y al aspecto del texto en las páginas. Las opciones de Separación por sílabas determinan si se podrán separar las
palabras por sílabas y, de ser así, qué saltos se permitirán.
La justificación se controla mediante la opción de alineación elegida, el espacio entre palabras y letras que se
especifique, y la escala de pictograma. También puede justificar palabras individuales en columnas estrechas de texto
totalmente justificado.
Ed Warren ofrece un artículo sobre cómo evitar problemas de composición en Mind the Gaps.
Más temas de ayuda
“Ajuste del espacio entre palabras y letras en texto justificado” en la página 305
“Diccionarios ortográficos y de separación por sílabas” en la página 195
Ajuste manual de la separación por sílabas
Las palabras se pueden separar de forma manual o automática, o bien con una combinación de ambos. La forma
manual más segura consiste en insertar un guión opcional, que no es visible a menos que sea necesario separar la
palabra al final de una línea. La introducción de un guión opcional al principio de una palabra impide que se separe.
1 Con la herramienta Texto , haga clic en el lugar donde desee insertar el guión.
2 Lleve a cabo una de las siguientes acciones:
• Elija Texto > Insertar carácter especial > Guiones y rayas > Guión discrecional.
• Pulse Ctrl+Mayús+- (Windows) o Comando+Mayús+- (Mac OS) para insertar un guión opcional.
Nota: la introducción de un guión opcional en una palabra no garantiza que se separe. La separación de la palabra
dependerá de otros valores de separación por sílabas y de composición. Sin embargo, sí garantiza que sólo se puede
separar donde está el guión opcional.
Ajuste automático de la separación por sílabas
La separación por sílabas se basa en listas de palabras que pueden almacenarse en un archivo de diccionario del usuario
independiente en el ordenador o en el mismo documento. Para conseguir una separación coherente, se aconseja
especificar la lista de palabras que se debe consultar, especialmente si lleva el documento a un proveedor o si trabaja
en grupo.
❖ Para activar o desactivar la separación por sílabas automática en un párrafo, en los paneles Párrafo o Control,
seleccione o deseleccione la opción Separación por sílabas. (También se puede incluir esta opción en un estilo de
párrafo).
Las opciones de separación por sílabas automática permiten determinar la relación entre un mejor espaciado y una
menor cantidad de separaciones. También puede evitar que se separen las palabras en mayúscula y la última palabra
de un párrafo.
Definición de las opciones de Separación por sílabas automática en un párrafo
1 Haga clic en un párrafo o seleccione el intervalo de párrafos en los que se aplicará la separación por sílabas.
2 Seleccione Separación por sílabas en el menú del panel Párrafo.
3 Seleccione la opción Separar por sílabas.

304
USO DE INDESIGN
Tipografía
Última modificación 18/5/2011
4 Realice los cambios necesarios en la configuración siguiente y, a continuación, haga clic en OK:
Palabras con un mínimo de: _ letras Especifique el número mínimo de caracteres que debe tener la palabra que se va a
separar.
Después de las primeras: _ letras y Antes de las últimas: _ letras Especifique el número mínimo de caracteres al
principio o al final de la palabra que se pueden separar por un guión. Por ejemplo, si especifica 3 para estos valores,
aromático quedará como aro- mático en lugar de ar- omático o aromát- ico.
Límite de separación _ Guiones Especifique el número máximo de guiones que pueden aparecer en líneas
consecutivas. Cero supondrá un número ilimitado de guiones.
Zona de separación por sílabas Especifique la cantidad de espacio en blanco permitido al final de una línea de texto
no justificado antes de que empiece la separación por sílabas. Esta opción sólo se aplica al utilizar la composición línea
por línea de Adobe con texto no justificado.
Mejor espaciado / Menos guiones Para modificar el equilibrio entre estas configuraciones, ajuste el control situado en
la parte inferior del cuadro de diálogo.
Separar por sílabas palabras en mayúsculas Para evitar que se separen por sílabas las palabras en mayúsculas, anule la
selección de esta opción.
Separar por sílabas la última palabra Para evitar que se separe por sílabas la última palabra de un párrafo, anule la
selección de esta opción.
Separar por sílabas en la columna Para evitar que se separen por sílabas las palabras de una columna, marco o página,
anule la selección de esta opción.
Evitar separaciones de palabras no deseadas
Puede evitar la separación de algunas palabras con guiones de no separación, por ejemplo nombres propios o palabras
cuya separación pueda generar fragmentos no deseados. Si utiliza espacios de no separación, también se puede evitar
la separación de varias palabras, por ejemplo, en el caso de grupos de iniciales y apellido (J. T. Soto).
Evitar la separación del texto
1 Seleccione el texto que desea mantener en la misma línea.
2 Elija Sin salto en el menú de los paneles Carácter o Control.
Otra forma de evitar la separación de una palabra es colocar un guión opcional al principio de ésta. Pulse
Ctrl+Mayús+- (Windows) o Comando+Mayús+- (Mac OS) para insertar un guión opcional.
Creación de un guión de no separación
1 Con la herramienta Texto , haga clic en el lugar donde desee insertar el guión.
2 Elija Texto > Insertar carácter especial > Guiones y rayas > Guión de no separación.
Creación de un espacio de no separación
1 Haga clic en el punto donde desea insertar el espacio con la herramienta Texto .
2 Elija Texto > Insertar espacio en blanco > Espacio de no separación (u otro carácter de espacio en blanco).
El ancho del Espacio de no separación varía en función del tamaño, la configuración de justificación y la configuración
del espaciado entre palabras, mientras que el carácter de Espacio de no separación (ancho fijo) mantiene el mismo
ancho independientemente del contexto.

305
USO DE INDESIGN
Tipografía
Última modificación 18/5/2011
Cambio de la configuración de justificación
Use el panel Justificación para controlar con gran precisión tanto el espacio entre palabras o letras como la escala de
los criptogramas. El ajuste del espaciado resulta de especial utilidad con texto justificado, aunque también se puede
ajustar el espaciado en texto no justificado.
Ajuste del espacio entre palabras y letras en texto justificado
1 Inserte el cursor en el párrafo que desea cambiar, o seleccione el objeto de texto o el marco al que desea cambiar
todos los párrafos.
2 Elija Justificación en el menú del panel Párrafo.
3 Introduzca los valores en Espacio entre palabras, Espacio entre letras y Espacio entre pictogramas. Los valores
mínimos y máximos definen el rango de espaciado aceptable sólo para los párrafos justificados. El valor deseado
define el espaciado deseado tanto para párrafos justificados como no justificados.
Espacio entre palabras Espacio entre palabras que resulta al pulsar la barra espaciadora. Los valores de Espacio entre
palabras pueden oscilar entre 0% y 1000%; en 100%, no se añade espacio adicional entre palabras.
Espacio entre letras Distancia entre letras, incluidos los valores de espaciado manual o entre caracteres. Los valores de
Espacio entre letras pueden oscilar entre el -100% y el 500%: con el 0%, no se añade espacio adicional entre letras y con
el 100% se añade un espacio entero entre las letras.
Escala de pictograma La anchura de los caracteres (un pictograma es cualquier carácter de fuente). Los valores de
Escala de pictograma pueden oscilar entre 50% y 200%.
Las opciones de espaciado siempre se aplican a un párrafo entero. Para ajustar el espaciado de un grupo de caracteres
pero no del párrafo entero, utilice la opción Tracking.
4 Defina la opción Justificación de una sola palabra para especificar la forma en que desea justificar los párrafos de
una palabra sola.
De vez en cuando, en las columnas estrechas aparece una sola palabra en una línea. Si el párrafo se define con
justificación completa, es posible que aparezca una sola palabra demasiado extendida en una línea. En lugar de dejar
esta palabra con una justificación completa, puede centrarla o alinearla en el margen izquierdo o derecho.
Definición de la escala de criptogramas en texto justificado
1 Haga clic en el punto de inserción de un párrafo o seleccione el intervalo de párrafos que desee.
2 Elija Justificación en el menú del panel Párrafo.
3 Introduzca valores para las opciones Mínima, Deseada y Máxima de Escala de pictograma. A continuación, haga
clic en OK.
Antes (arriba) y después (abajo) de escalar el pictograma en texto justificado

306
USO DE INDESIGN
Tipografía
Última modificación 18/5/2011
La escala de pictograma puede resultar útil para conseguir una justificación uniforme; no obstante, los valores que
difieran en más de un 3% del valor predeterminado (100%) pueden producir una distorsión en las formas de las letras.
A no ser que esté buscando un efecto especial, es mejor mantener la escala de los pictogramas en valores mínimos, como
97–100–103.
Utilización de un espacio de alineación con texto justificado
El uso de un carácter de espacio de alineación añade una cantidad variable de espacio a la última línea de un párrafo
completamente justificado (entre la última palabra y el carácter de final del artículo de una fuente decorativa). En texto
no justificado, el espacio de alineación aparece como un espacio normal entre palabras. En texto justificado, se expande
para incluir todos los espacios adicionales de la última línea. El uso de un espacio de alineación puede cambiar
radicalmente el formato que el modo de composición de párrafo de Adobe aplica a todo el párrafo.
Antes y después de añadir un carácter de espacio de alineación
1 Con la herramienta Texto , haga clic directamente delante del carácter de final del artículo.
2 Elija Texto > Insertar espacio en blanco > Espacio de alineación.
Nota: el efecto del espacio de alineación no es visible hasta que aplica la opción Justificar todas las líneas al párrafo.
Resaltar líneas demasiado comprimidas o expandidas
Puesto que la composición de una línea de texto implica varios factores, además del espaciado entre palabras y entre
letras (por ejemplo, las preferencias de separación por sílabas), InDesign no siempre puede aplicar la configuración de
espaciado entre palabras y entre letras. No obstante, los problemas de composición en las líneas de texto pueden
resaltarse en amarillo; el más oscuro de los tres tonos indica los problemas más graves.
1 Elija Edición > Preferencias > Composición (Windows) o InDesign > Preferencias > Composición (Mac OS).
2 Seleccione Excepciones de sep. y just. y haga clic en OK.

307
Última modificación 18/5/2011
Capítulo 9: Tablas
Creación de tablas
Una tabla consta de filas y columnas de celdas. Una celda es como un marco de texto donde se puede añadir texto,
marcos anclados u otras tablas. Cree tablas en Adobe InDesign CS5 o expórtelas desde otras aplicaciones.
Creación de tablas
Una tabla consta de filas y columnas de celdas. Una celda es como un marco de texto donde se puede añadir texto,
gráficos u otras tablas. Puede crear tablas partiendo de cero o a partir de texto ya existente. Asimismo, podrá incrustar
una tabla dentro de otra.
Al crear una tabla, ésta ocupa todo el ancho del marco de texto del contenedor. La tabla se inserta en la misma línea
cuando el punto de inserción está al comienzo de la línea, o bien en la línea siguiente cuando el punto de inserción está
en medio de una línea.
Las tablas se adaptan al texto que las rodea de la misma forma que los gráficos integrados. Por ejemplo, la tabla se
mueve a través de marcos enlazados cuando el texto ubicado sobre ella se elimina, se añade o cambia de tamaño. Sin
embargo, las tablas no aparecen en marcos con texto en trazado.
Para ver un tutorial de vídeo sobre la creación y aplicación de formato de tablas, visite www.adobe.com/go/vid0081_es.
Michael Murphy ofrece un artículo sobre la creación y el formato de etiquetas en Mind Your Table Manners.
Más temas de ayuda
“Formato de tablas” en la página 316
Vídeo sobre creación de tablas y aplicación de formato
Creación de una tabla partiendo de cero
La tabla que cree ocupará el ancho del marco de texto.
1 Mediante la herramienta Texto , sitúe el punto de inserción donde desea que aparezca la tabla.
2 Seleccione Tabla > Insertar tabla.
3 Especifique los números de filas y columnas.
4 Si los contenidos de la tabla continúan en más de una columna o marco, especifique el número de filas de
encabezado o pie de página en que desee que se repita la información.
5 (Opcional) Especifique el estilo de tabla.
6 Haga clic en OK.
El estilo que se haya especificado para la tabla determinará el alto de fila de ésta. Por ejemplo, puede que un estilo de
tabla utilice estilos de celdas para formatear las distintas partes de la tabla. Si alguno de estos estilos de celda incluyera
estilos de párrafo, el valor de interlineado de los estilos de párrafo determinará el alto de fila de esa área. En el caso de
que no se utilicen estilos de párrafo, la indicación predeterminada del documento determinará el alto de la fila. (La
indicación se basa en el valor de interlineado. Una indicación corresponde al alto aproximado del resaltado del texto
seleccionado).

308
USO DE INDESIGN
Tablas
Última modificación 18/5/2011
Creación de una tabla a partir de texto existente
Antes de convertir el texto en una tabla, asegúrese de definir el texto correctamente.
1 Para preparar el texto, inserte tabulaciones, comas, saltos de párrafo u otro carácter para separar columnas. Inserte
tabulaciones, comas, saltos de párrafo u otro carácter para separar filas. (En muchos casos, el texto se puede
convertir en una tabla sin tener que editarlo).
2 Con la herramienta Texto , seleccione el texto que desee convertir.
3 Seleccione Tabla > Convertir texto a tabla.
4 Tanto en el campo Separador de columnas como en el campo Separador de filas, indique dónde deben comenzar
nuevas filas y columnas. Seleccione Tabulación, Coma o Párrafo o escriba un carácter, como un punto y coma (;),
en los campos Separador de columnas y Separador de filas. El carácter que escriba aparecerá en el menú la próxima
vez que cree una tabla con texto.
5 Si especifica el mismo separador para columnas y filas, indique el número de columnas que desee incluir en la tabla.
6 (Opcional) Especifique un estilo de tabla para formatearla.
7 Haga clic en OK.
Si una fila tiene menos elementos que el número de columnas de una tabla, la fila se rellena con celdas vacías.
Incrustación de una tabla en otra
1 Realice una de las acciones siguientes:
• Seleccione las celdas o tablas que desee incrustar y elija Edición > Cortar o Copiar. Coloque el punto de inserción
en la celda donde desee que aparezca la tabla y seleccione Edición > Pegar.
• Haga clic dentro de la celda, seleccione Tabla > Insertar tabla, especifique el número de filas y columnas y haga clic
en OK.
2 Ajuste el margen de celda como desee. (Consulte “Formatear el texto de una tabla” en la página 319).
Si crea una tabla dentro de una celda, no podrá usar el ratón para seleccionar la parte de la tabla que sobrepase el
margen de la celda. Para ello, amplíe la fila o la columna o coloque el punto de inserción en la primera parte de la tabla
y use los atajos de teclado para mover el punto de inserción y seleccionar texto.
Importación de tablas desde otras aplicaciones
Si utiliza el comando Colocar para importar un documento de Microsoft Word que incluya tablas o una hoja de cálculo
de Microsoft Excel, la tabla de los datos importados podrá editarse. Puede utilizar el cuadro de diálogo Opciones de
importación para controlar el formato.
También puede pegar datos de una hoja de cálculo de Excel o una tabla de Word en un documento de InDesign o
InCopy. Las preferencias de Administración del Portapapeles determinan el formato del texto que se ha pegado desde
otra aplicación. Si selecciona Sólo texto, la información aparecerá como texto tabulado sin formato y podrá convertirlo
posteriormente en una tabla. Si selecciona Toda la información, el texto pegado aparecerá en una tabla formateada.
Si pega el texto de otra aplicación en una tabla ya existente, inserte las filas y columnas necesarias para incluir el texto,
seleccione la opción Sólo texto en las preferencias de Administración del Portapapeles y asegúrese de que esté
seleccionada al menos una celda (a no ser que desee incrustar la tabla pegada en una celda).
Si desea tener un mayor control sobre la aplicación de formato a la tabla importada o si desea mantener el formato de
la hoja de cálculo, utilice el comando Colocar para importar la tabla. Si desea mantener un vínculo a la hoja de cálculo,
acceda a la configuración de preferencias de Administración de archivos y seleccione la opción Crear vínculos al
colocar texto y archivos de hoja de cálculo.

309
USO DE INDESIGN
Tablas
Última modificación 18/5/2011
También se puede copiar texto tabulado para pegarlo en una selección de celdas de tablas. Se trata de un método
idóneo para reemplazar contenido sin perder el formato. Por ejemplo, si desea actualizar el contenido de una tabla
con formato de una revista mensual, dispone de la posibilidad de vincularla a una hoja de cálculo de Excel. En cambio,
si el contenido tiene otra procedencia, copie el texto tabulado con el nuevo contenido, seleccione las celdas en la tabla de
InDesign con formato y péguelo.
Más temas de ayuda
“Colocación (importación) de texto” en la página 144
Adición de texto a una tabla
Puede añadir texto, objetos anclados, etiquetas XML y otras tablas a las celdas de la tabla. El alto de la fila aumenta para
ajustarse al número de líneas de texto adicionales, a menos que defina un valor de alto fijo. No puede añadir notas al
pie de página a las tablas.
❖ Con la herramienta Texto , realice uno de estos pasos:
• Coloque el punto de inserción en una celda y escriba el texto. Pulse la tecla Intro o Retorno para crear un nuevo
párrafo en la celda. Pulse Tab para desplazarse hacia delante por las celdas (al pulsar Tab en la última celda, se
inserta una nueva fila). Pulse Mayús+Tab para desplazarse hacia atrás por las celdas.
• Copie el texto, coloque el punto de inserción en la celda y, a continuación, seleccione Edición > Pegar.
• Coloque el punto de inserción en la celda donde desee añadir el texto, seleccione Archivo > Colocar y, a
continuación, haga doble clic en un archivo de texto.
Más temas de ayuda
“Cambio del tamaño de columnas, filas y tablas” en la página 317
“Trabajo con celdas desbordadas” en la página 320
“Etiquetado de elementos” en la página 621
Adición de gráficos a una tabla
Para ver un tutorial de vídeo sobre la colocación de imágenes en una tabla, visite www.adobe.com/go/vid0083_es.
❖ Realice una de las acciones siguientes:
• Coloque el punto de inserción donde desee el gráfico, seleccione Archivo > Colocar y, a continuación, haga doble
clic en el nombre de archivo del gráfico.
• Coloque el punto de inserción donde desea el gráfico, seleccione Objeto > Objeto anclado > Insertar y, a
continuación, especifique la configuración. Después puede añadir un gráfico al objeto anclado.
• Copie un gráfico o un marco, coloque el punto de inserción y, a continuación, seleccione Edición > Pegar.
Cuando el gráfico es más grande que la celda, la altura de la celda aumenta para ajustarse al gráfico; la anchura no
cambia (el gráfico puede ir más allá del margen derecho de la celda). Si el alto de una fila es fijo, al colocar un gráfico
más grande se desbordará la celda.
Para evitar el desbordamiento de una celda, debe colocar la imagen fuera de la tabla, cambiar el tamaño de la imagen
y, a continuación, pegarla en la celda.

310
USO DE INDESIGN
Tablas
Última modificación 18/5/2011
Adición de encabezados y pies de página de tabla
Al crear una tabla larga, ésta puede abarcar varias columnas, marcos o páginas. Puede usar encabezados o pies de
página para repetir la información al inicio o final de cada parte de la tabla.
Al crear la tabla, puede añadir filas de encabezado y pie de página. Puede usar el cuadro Opciones de tabla para añadir
filas de encabezado y pie de página, y cambiar su aspecto en la tabla. Puede convertir filas de texto en filas de
encabezado o pie de página.
Una fila de encabezado por marco
Para numerar las tablas de forma secuencial, por ejemplo Tabla 1A, Tabla 1B, etc., añada una variable al encabezado
o pie de página de la tabla. (Consulte “Creación de rótulos continuos para figuras y tablas” en la página 299).
Para ver un tutorial de vídeo sobre la creación de encabezados y pies de página de tablas, visite
www.adobe.com/go/vid0082_es.
Más temas de ayuda
“División de tablas en marcos” en la página 318
“Creación de variables para encabezados y pies de página” en la página 96
Conversión de filas en filas de encabezado o pie de página
1 Seleccione las filas de la parte superior para crear filas de encabezado o las de la parte inferior para crear filas de pie
de página.
2 Seleccione Tabla > Convertir filas > A encabezado o A pie de página.
Cambio de opciones de fila de encabezado o pie de página
1 Coloque el punto de inserción en la tabla y seleccione Tabla > Opciones de tabla > Encabezados/pies de página.
2 Especifique el número de filas. Pueden añadirse filas en blanco al principio o al final de la tabla.
3 Especifique si la información de encabezado o pie de página aparece en cada columna de texto (si los marcos
cuentan con varias), una vez por marco o sólo una vez por página.
4 Seleccione Ignorar primera si no desea que la información de encabezado esté en la primera fila de la tabla.
Seleccione Ignorar última si no desea que la información de pie de página esté en la última fila de la tabla.
La opción Omitir primeras resulta especialmente útil si desea indicar que el encabezado o el pie de página continúa.
Por ejemplo, si una tabla ocupa varias páginas, es recomendable que el texto del encabezado sea “Tabla 2
(continuación)”. Como no desea que “(continuación)” aparezca al inicio de la tabla, si selecciona Omitir primeras sólo
tiene que escribir Tabla 2 en la primera fila de la tabla.
5 Haga clic en OK.
Eliminación de filas de encabezado o pies de página
❖ Realice una de las acciones siguientes:
• Coloque el punto de inserción en la fila de encabezado o pie de página y seleccione Tabla > Convertir filas > A texto.

311
USO DE INDESIGN
Tablas
Última modificación 18/5/2011
• Seleccione Tabla > Opciones de tabla > Encabezados/pies de página y especifique un número diferente de filas de
encabezado o pies de página.
Selección y edición de tablas
Selección de celdas, filas y columnas de tabla
El texto seleccionado dentro de una celda tiene el mismo aspecto que el seleccionado fuera de una tabla. Sin embargo,
si la selección incluye más de una celda, se seleccionan las celdas y su contenido.
Si una tabla abarca varios marcos, al mantener el puntero sobre una fila de encabezado o pie de página que no sea la
primera, aparecerá un icono de bloqueo que indica que no puede seleccionar texto ni celdas en la fila. Para seleccionar
celdas en una fila de encabezado o pie de página, vaya al inicio de la tabla.
Más temas de ayuda
“Teclas para tablas” en la página 743
Selección de celdas
❖ Con la herramienta Texto , realice uno de estos pasos:
• Para seleccionar una sola celda, haga clic en una celda o seleccione el texto y, a continuación, seleccione Tabla >
Seleccionar > Celda.
• Para seleccionar varias celdas, arrastre por el borde de la celda. No arrastre las líneas de las filas y columnas para no
cambiar su tamaño.
Para cambiar entre la selección de todo el texto de una celda y la selección de la celda, pulse Esc.
Selección de columnas y filas completas
❖ Con la herramienta Texto , realice uno de estos pasos:
• Haga clic dentro de la celda o seleccione el texto y, a continuación, seleccione Tabla > Seleccionar > Columna o Fila.
• Coloque el puntero sobre el margen superior de la columna o el margen izquierdo de la fila para que el puntero
aparezca en forma de flecha ( o ) y haga clic para seleccionar la columna o la fila completa.
Antes y después de seleccionar Fila
Selección de todas las filas de encabezado, texto o pie de página
1 Haga clic en la tabla o seleccione el texto.
2 Seleccione Tabla > Seleccionar > Filas de encabezado, Filas de texto o Filas de pie de página.

312
USO DE INDESIGN
Tablas
Última modificación 18/5/2011
Selección de toda la tabla
❖ Con la herramienta Texto , realice uno de estos pasos:
• Haga clic dentro de la tabla o seleccione el texto y, a continuación, seleccione Tabla > Seleccionar > Tabla.
• Coloque el puntero sobre la esquina superior izquierda de la tabla para que el puntero aparezca en forma de
flecha y, a continuación, haga clic para seleccionar toda la tabla.
Antes y después de seleccionar la tabla
• Arrastre la herramienta Texto por toda la tabla.
También puede hacer lo mismo que al seleccionar gráficos anclados: coloque el punto de inserción justo antes o
después de la tabla, pulse Mayús al mismo tiempo que las teclas de flecha derecha o izquierda.
Inserción de filas y columnas
Puede insertar filas y columnas a través de distintos métodos.
Inserción de una fila
1 Coloque el punto de inserción en la fila ubicada encima o debajo del lugar en que desee que aparezca la nueva fila.
2 Seleccione Tabla > Insertar > Fila.
3 Defina el número de filas.
4 Especifique si desea que las nuevas filas aparezcan encima o debajo de la fila actual y, a continuación, haga clic
en OK.
Las nuevas celdas tendrán el mismo formato que el texto de la fila en la que se ha colocado el punto de inserción.
También puede crear una fila pulsando la tecla Tab cuando el punto de inserción está en la última celda.
Inserción de una columna
1 Coloque el punto de inserción en la columna ubicada junto a donde desea que aparezca la nueva.
2 Seleccione Tabla > Insertar > Columna.
3 Defina el número de columnas.
4 Especifique si desea que las columnas nuevas aparezcan encima o debajo de la columna actual y haga clic en OK.
Las nuevas celdas tendrán el mismo formato que el texto de la columna en la que se ha colocado el punto de inserción.
Inserción de varias filas y columnas
1 Coloque el punto de inserción en la celda y seleccione Tabla > Opciones de tabla > Configuración de tabla.
2 Defina un número de filas y columnas diferente y, a continuación, haga clic en OK.
Las filas nuevas se añaden al final de la tabla mientras que las columnas aparecen a la derecha de ésta.

313
USO DE INDESIGN
Tablas
Última modificación 18/5/2011
También puede cambiar el número de filas y columnas mediante el panel Tabla. Para mostrar el panel Tabla,
seleccione Ventana > Texto y tablas > Tabla.
Inserción de filas y columnas arrastrándolas
Al añadir columnas, si arrastra más de 1,5 veces el ancho de la columna, se añadirán nuevas columnas con el mismo
ancho que la columna original. Si arrastra para insertar sólo una columna, el ancho de ésta puede ser menor o mayor
que el de la columna original. Lo mismo sucede con las filas, a menos que el Alto de la fila que se arrastre esté definido
como Por lo menos. En este caso, si desea crear sólo una fila usando este método, InDesign aumentará el tamaño de la
fila, si fuera necesario, para que quepa todo el texto.
1 Coloque la herramienta Texto sobre el borde de una columna o fila para que aparezca un icono de flecha doble
( o ).
2 Mantenga pulsado el botón del ratón y, a continuación, pulse Alt (Windows) u Opción (Mac OS) mientras arrastra
el ratón hacia abajo para crear una fila o hacia la derecha para crear una columna. (Si pulsa Alt u Opción antes de
mantener pulsado el botón del ratón, aparecerá la herramienta Mano; comience a arrastrar antes de pulsar Alt u
Opción).
Nota: arrastrar para insertar filas o columnas no funciona en los bordes superior e izquierdo de una tabla. Estos campos
se utilizan para seleccionar filas o columnas.
Eliminación de filas, columnas o tablas
• Para eliminar una fila, columna o tabla, coloque el punto de inserción dentro de la tabla o seleccione el texto de la
tabla y, a continuación, seleccione Tabla > Eliminar > Fila, Columna o Tabla.
• Para eliminar filas y columnas utilizando el cuadro de diálogo Opciones de tabla, seleccione Tabla > Opciones de
tabla > Configuración de tabla. Defina un número de filas y columnas diferente y, a continuación, haga clic en OK.
Las filas se eliminan desde el final de la tabla mientras que las columnas, desde el lado derecho de la tabla.
• Para eliminar una fila o columna utilizando el ratón, coloque el puntero sobre el borde inferior o el lado derecho
de la tabla para que aparezca el icono de flecha doble ( o ); mantenga pulsado el botón del ratón y pulse la
tecla Alt (Windows) u Opción (Mac OS) y arrastre hacia arriba para eliminar filas o hacia la izquierda para eliminar
columnas.
Nota: si pulsa Alt u Opción antes de mantener pulsado el botón del ratón, aparecerá la herramienta Mano; comience a
arrastrar antes de pulsar Alt u Opción.
• Para eliminar el contenido de las celdas sin eliminar las celdas, seleccione las celdas con el texto que desee eliminar
o utilice la herramienta Texto para seleccionar el texto dentro de las celdas. Pulse Retroceso o Suprimir, o
seleccione Edición > Borrar.
Cambio de la alineación de una tabla en un marco
Las tablas adoptan el ancho del párrafo o celda de tabla en que se crean. Sin embargo, se puede cambiar el tamaño del
marco de texto para que la tabla sea más ancha o más estrecha que el marco. En ese caso, puede decidir dónde desea
que la tabla se alinee en el marco.
1 Coloque el punto de inserción a la derecha o izquierda de la tabla. Asegúrese de que el punto de inserción del texto
está colocado sobre el párrafo de la tabla y no dentro de la tabla. Dicho punto se adaptará al alto de la tabla.
2 Haga clic en un botón de alineación (como por ejemplo Centrar) en el panel Párrafo o Control.
Más temas de ayuda
“Cambio del tamaño de columnas, filas y tablas” en la página 317

314
USO DE INDESIGN
Tablas
Última modificación 18/5/2011
Desplazamiento dentro de una tabla
Utilice las teclas Tab y de flecha para moverse dentro de una tabla. También puede saltar a una fila concreta, lo que
resulta especialmente útil en tablas largas.
Más temas de ayuda
“Teclas para tablas” en la página 743
Moverse dentro de una tabla a través de la tecla Tab
• Pulse la tecla Tab para ir a la celda siguiente. Si usa esta tecla en la última celda, se creará una nueva fila. Para obtener
información sobre la inserción de tabulaciones y sangrías en una tabla, consulte “Formatear el texto de una tabla”
en la página 319.
• Pulse Mayús+Tab para pasar a la celda anterior. Si usa estas teclas en la primera celda, el punto de inserción pasa a
la última celda de la tabla.
Moverse dentro de una tabla a través de las teclas de flecha
❖ Usando las teclas de dirección puede pasar de una celda a otra. Si pulsa la tecla Flecha derecha cuando el punto de
inserción está al final de la última celda de una fila, éste pasará al inicio de la primera celda de la misma fila. De igual
forma, si usa la tecla Flecha abajo cuando el punto de inserción está al final de la última celda de una columna, éste
pasará al comienzo de la primera celda de la misma columna.
Salto a una fila determinada de una tabla
1 Seleccione Tabla > Ir a fila.
2 Realice una de las acciones siguientes:
• Indique el número de fila al que desee saltar y, a continuación, haga clic en OK.
• Si la tabla tiene una fila de encabezado o pie de página, seleccione Encabezado o Pie de página en el menú y haga
clic en OK.
Cortar, copiar y pegar el contenido de tablas
Las funciones Cortar, Copiar y Pegar funcionan de la misma forma con texto seleccionado dentro y fuera de una tabla.
InDesign también permite cortar, copiar y pegar celdas y su contenido. Si al pegar el punto de inserción está dentro de
una tabla, las celdas pegadas aparecerán como una tabla dentro de la tabla. También es posible mover o copiar toda
una tabla.
1 Seleccione las celdas que desee cortar o copiar y, a continuación, seleccione Edición > Cortar o Copiar.
2 Realice una de las acciones siguientes:
• Para incrustar una tabla en otra, coloque el punto de inserción en la celda donde desea que aparezca la tabla y, a
continuación, seleccione Edición > Pegar.
• Para reemplazar celdas existentes, seleccione una o más celdas de la tabla (asegúrese de que haya celdas suficientes
a la derecha y debajo de la celda seleccionada) y, a continuación, seleccione Edición > Pegar.
Más temas de ayuda
“Selección de celdas, filas y columnas de tabla” en la página 311

315
USO DE INDESIGN
Tablas
Última modificación 18/5/2011
Mover o copiar una tabla
1 Para seleccionar toda la tabla, coloque el punto de inserción en la tabla y seleccione Tabla > Seleccionar > Tabla.
2 Seleccione Edición > Cortar o Copiar, coloque el punto de inserción donde desee que aparezca la tabla y, a
continuación, seleccione Edición > Pegar.
Conversión de tablas a texto
1 Con la herramienta Texto , coloque el punto de inserción dentro de la tabla o seleccione el texto de la tabla.
2 Seleccione Tabla > Convertir tabla a texto.
3 En los campos Separador de columnas y Separador de filas, especifique los separadores que desea usar.
Para unos resultados óptimos use separadores diferentes, por ejemplo, tabulaciones para columnas y párrafos para
filas.
4 Haga clic en OK.
Cuando convierta una tabla en texto, se eliminan las líneas de las tablas y se inserta el separador especificado en el
extremo de cada fila y columna.
Combinación de tablas
Utilice el comando Pegar para combinar dos o más tablas en una sola.
1 Inserte en la tabla final al menos tantas filas en blanco como filas de otras tablas desee pegar. (Si inserta menos filas
de las que copia, no podrá pegarlas).
2 Seleccione en la tabla de origen las celdas que desee copiar. (Si copia más celdas de columnas de las que están
disponibles en la tabla de destino, no podrá pegarlas).
3 Seleccione al menos una celda en la que desee insertar las filas de entrada y, a continuación, seleccione Edición >
Pegar.
Si las filas pegadas disponen de un formato diferente al resto de la tabla, defina uno o más estilos de celdas y, a
continuación, aplíquelos a las celdas pegadas. Mantenga pulsada la tecla Alt (Windows) u Opción (Mac OS) mientras
hace clic en el estilo de celda para anular el formato existente.
Anne-Marie Concepcion ofrece un artículo sobre la combinación de tablas en Joining Tables.
Más temas de ayuda
“Cortar, copiar y pegar el contenido de tablas” en la página 314
“Estilos de tabla y celda” en la página 325
Trabajo con tablas en Editor de artículos
Al elegir Edición > Editar en Editor de artículos, las tablas y su contenido aparecen en el editor de artículos, donde se
pueden editar.

316
USO DE INDESIGN
Tablas
Última modificación 18/5/2011
Edición de tablas en el editor de artículos
A. Icono de tabla B. Texto desbordado C. Gráfico desbordado
• Para expandir o contraer la tabla en el editor de artículos, haga clic en el triángulo que aparece a la izquierda del
icono de tabla, situado en la parte superior de la propia tabla.
• Para especificar si la tabla se ordena por filas o columnas, haga clic con el botón derecho (Windows) o pulse Control
y haga clic (Mac OS) en el icono de tabla y elija Organizar por filas u Organizar por columnas.
• En la vista Maquetación, modifique la tabla y otórguele el formato deseado. En el editor de artículos no se pueden
seleccionar columnas ni filas.
Formato de tablas
Formato de tablas
Utilice los paneles Control o Carácter para formatear el texto de una tabla (es como formatear el texto que está fuera
de ella). Además, existen dos cuadros de diálogo útiles para formatear tablas: Opciones de tabla y Opciones de celda.
Úselos para cambiar el número de filas y columnas, cambiar el aspecto del borde y el relleno de la tabla, determinar el
espaciado encima y debajo de la tabla, editar filas de encabezado y pie de página y añadir otro formato de tabla.
Utilice los paneles Tabla o Control o el menú contextual para formatear la estructura de la tabla. Seleccione una o más
celdas y, a continuación, haga clic con el botón derecho (Windows) o pulse Control (Mac OS) y haga clic para ver
dicho menú y las opciones.
Para ver un tutorial de vídeo sobre la creación y aplicación de formato de tablas, visite www.adobe.com/go/vid0081_es.
A
B
C

317
USO DE INDESIGN
Tablas
Última modificación 18/5/2011
Más temas de ayuda
“Trazos y rellenos de tabla” en la página 321
Vídeo sobre creación de tablas y aplicación de formato
Cambio del tamaño de columnas, filas y tablas
Puede cambiar el tamaño de columnas, filas y tablas a través de métodos distintos.
Más temas de ayuda
“Cambio de la alineación de una tabla en un marco” en la página 313
Cambiar el tamaño de columnas y filas
1 Elija las celdas de las columnas o filas que desea cambiar de tamaño.
2 Realice una de las acciones siguientes:
• En el panel Tabla, defina los valores para Ancho de columna y Alto de fila.
• Seleccione Tabla > Opciones de celda > Filas y columnas, especifique las opciones Alto de fila o Ancho de columna
y, a continuación, haga clic en OK.
Nota: si selecciona Por lo menos para definir un alto de fila mínimo, las filas aumentarán el alto a medida que añada
texto o aumente el tamaño de punto. Si elige Exacto para definir un alto de fila fijo, ésta no variará al añadir o eliminar
texto. A menudo, el alto de fila fijo produce un desbordamiento en la celda. (Consulte “Trabajo con celdas desbordadas”
en la página 320).
• Coloque el puntero sobre el borde de una columna o fila para que aparezca el icono de flecha doble ( o ),
arrástrelo hacia la derecha o izquierda para aumentar o disminuir el ancho de columna, o bien, hacia arriba y abajo
para aumentar o disminuir el alto de la fila.
Antes y después de cambiar el tamaño de las filas arrastrando el borde
El alto de las filas lo determina el alto de la línea de carácter de la fuente utilizada. De esta forma, el alto de fila también
varía al cambiar el tamaño de fuente de las filas de texto o la configuración del alto de fila. El alto de fila máximo se
determina con la configuración Máxima de la sección Filas y columnas del cuadro de diálogo Opciones de celda.
Cambiar el tamaño de filas y columnas sin afectar al ancho de la tabla
• Mantenga pulsada la tecla Mayús al arrastrar el borde interno de una fila o columna (no el margen de la tabla). Una
fila o columna aumenta de tamaño y la otra, disminuye.
• Para cambiar el tamaño de filas y columnas proporcionalmente, mantenga pulsada la tecla Mayús al arrastrar el
borde derecho o inferior de la tabla.
Si mantiene pulsada la tecla Mayús mientras arrastra el borde derecho de la tabla, se cambia el tamaño de todas las
columnas proporcionalmente; mientras arrastra el borde inferior, se cambia el tamaño de las filas.
Name

318
USO DE INDESIGN
Tablas
Última modificación 18/5/2011
Cambio del tamaño de una tabla completa
❖ Con la herramienta Texto , coloque el puntero en la esquina inferior derecha de la tabla hasta que tenga forma
de flecha y, a continuación, arrástrelo para aumentar o reducir su tamaño. Mantenga pulsada la tecla Mayús
para mantener la proporción entre el alto y el ancho de la tabla.
Nota: si la tabla abarca varios marcos de un artículo, no podrá usar el puntero para cambiar el tamaño de toda la tabla.
Distribución uniforme de columnas y filas
1 Seleccione las filas o columnas, cuyo ancho o alto deberá ser igual.
2 Seleccione Tabla > Distribuir filas uniformemente o Distribuir columnas uniformemente.
Cambio del espacio superior o inferior de una tabla
1 Coloque el punto de inserción en la tabla y seleccione Tabla > Opciones de tabla > Configuración de tabla.
2 En Espaciado de tabla, defina los diferentes valores para Espacio anterior y Espacio posterior y, a continuación,
haga clic en OK.
Al cambiar el espacio anterior a la tabla no se modifica el espaciado de la fila ubicada al inicio del marco.
División de tablas en marcos
Use Opciones de separación para determinar cuántas filas deben permanecer juntas o especificar dónde se va a cortar
una fila (como al inicio de una columna o marco).
Al crear una tabla más grande que el marco, éste se desborda. Si enlaza el marco a otro marco, la tabla continuará en
el segundo marco. Las filas pasan al marco enlazado de una en una (no se puede cortar una fila en varios marcos).
Especifique las filas de encabezado y pie de página que repetirán la información en el nuevo marco.
1 Coloque el punto de inserción en la fila correspondiente o seleccione las celdas de las filas que desee mantener
juntas.
2 Seleccione Tabla > Opciones de celda > Filas y columnas.
3 Para mantener juntas las filas seleccionadas, seleccione No separar de fila siguiente.
4 Para separar una fila en un lugar determinado, seleccione una opción (como En el siguiente marco) en el menú
Iniciar fila y, a continuación, haga clic en OK.
Si crea una única tabla que incluye las dos páginas de un pliego, debe añadir una columna en blanco en la mitad de
la tabla para crear márgenes.
Más temas de ayuda
“Adición de encabezados y pies de página de tabla” en la página 310
Adición de texto antes de una tabla
Las tablas se anclan a los párrafos ubicados justo antes y después de ellas. Si inserta una tabla al inicio de un marco, no
podrá hacer clic en ella para colocar un punto de inserción. Use las teclas de dirección para mover el punto de inserción
antes de la tabla.
❖ Coloque el punto de inserción al inicio del párrafo en la primera celda, pulse la flecha izquierda y escriba el texto.

319
USO DE INDESIGN
Tablas
Última modificación 18/5/2011
Formatear el texto de una tabla
Como regla general, utilice los mismos métodos que utilizaría para formatear el texto que no está incluido en una tabla.
Más temas de ayuda
“Trabajo con celdas desbordadas” en la página 320
“Especificación de caracteres para tabulaciones decimales” en la página 287
Inserción de tabulaciones en una celda de tabla
Si el punto de inserción está en una tabla y usa la tecla Tab, éste se moverá a la siguiente celda. Sin embargo, se pueden
añadir tabulaciones en las celdas. Para ello, utilice el panel Tabulaciones. Las tabulaciones se aplican al párrafo en el
que se encuentra el punto de inserción.
1 Con la herramienta Texto , coloque el punto de inserción donde desee insertar una tabulación.
2 Elija Texto > Insertar carácter especial > Otro > Tabulación.
Para cambiar las opciones de tabulación, seleccione las columnas o celdas que desee cambiar, seleccione Texto >
Tabulaciones para mostrar el panel Tabulaciones y, a continuación, ajuste su configuración.
Nota: si usa la regla de la paleta Tabulaciones para aplicar una tabulación decimal a una celda o grupo de celdas, no
necesita pulsar la tecla del tabulador al principio de cada párrafo para que se alinee la tabulación decimal del texto en
las celdas. Los párrafos se alinean automáticamente en función del carácter de la tabulación decimal, a menos que el
párrafo contenga otro formato, como la alineación centrada, que anule la tabulación decimal.
Cambio de la alineación del texto dentro de una celda
1 Con la herramienta Texto , seleccione las celdas que desee cambiar.
2 Seleccione Tabla > Opciones de celda > Texto.
3 En Justificación vertical, seleccione una alineación: Alineación superior, Centrar, Alineación inferior o Justificación
vertical.
Si elige Justificar, defina un valor para Límite de espaciado de párrafo (espaciado máximo entre párrafos). (Consulte
“Alineación o justificación del texto de un marco verticalmente” en la página 283).
4 En Primera línea de base, elija una opción para determinar el desplazamiento del texto desde la parte superior de
la celda.
Estos es son iguales a los del cuadro de diálogo Opciones de marco de texto. (Consulte “Cambio de las propiedades de
un marco de texto” en la página 138).
5 Haga clic en OK.
Nota: para cambiar la alineación horizontal del texto de una celda, utilice la opción de alineación del panel Párrafo. Para
alinear una celda con tabulación decimal, utilice el panel Tabulaciones para añadir una tabulación decimal.
Rotación del texto en una celda
1 Coloque el punto de inserción en las celdas que desee rotar o seleccione las celdas que desee cambiar.
2 Seleccione Tabla > Opciones de celda > Texto o abra el panel Tabla.
3 Seleccione un valor para la opción Rotación y haga clic en OK.

320
USO DE INDESIGN
Tablas
Última modificación 18/5/2011
Cambio del espaciado de margen de la celda
1 Con la herramienta Texto , coloque el punto de inserción en una celda o seleccione las celdas que desee
modificar.
2 Seleccione Tabla > Opciones de celda > Texto o abra el panel Tabla.
3 En Márgenes de celda, defina los valores para Superior, Inferior, Derecha e Izquierda, y haga clic en OK.
En muchos casos, al aumentar el margen se aumenta el alto de la celda. Si el alto de la celda es fijo, asegúrese de dejar
suficiente espacio para el margen y evitar que el texto se desborde.
Combinación y división de celdas
Puede combinar o dividir las celdas de una tabla.
Combinación de celdas
InDesign le permite combinar dos o más celdas de una misma fila o columna en una sola celda. Por ejemplo, puede
combinar celdas de la fila superior de una tabla para crear una sola celda que sirva como título.
1 Con la herramienta Texto , seleccione las celdas que desee combinar.
2 Seleccione Tabla > Combinar celdas.
Separación de celdas
❖ Coloque el punto de inserción en la celda combinada y seleccione Tabla > Separar celdas.
División de celdas
Puede dividir celdas horizontal o verticalmente (muy útil para trabajar con tablas). Puede seleccionar varias celdas y
dividirlas vertical u horizontalmente.
1 Coloque el punto de inserción en la celda que desee dividir o seleccione la fila, columna o bloque de celdas.
2 Seleccione Tabla > Dividir celda verticalmente o Dividir celda horizontalmente.
Más temas de ayuda
“Combinación de tablas” en la página 315
Trabajo con celdas desbordadas
En la mayoría de los casos, las celdas se amplían verticalmente para ajustar el texto y gráficos que se añadan. No
obstante, si el alto de la celda es fijo y se añade texto o gráficos demasiado grandes, aparece un pequeño punto rojo en
la esquina inferior derecha para indicar que se ha desbordado la celda.
No es posible traspasar texto desbordado a otra celda. Como alternativa, modifique o adapte el contenido, o bien
amplíe la celda o el marco de texto de la tabla.
En el caso de gráficos integrados o texto con interlineado fijo, el contenido de la celda puede superar los bordes de ésta.
Con la opción Ajustar contenido a celda, el texto o los gráficos integrados se ajustan a los márgenes de la celda. Sin
embargo, cuando los gráficos integrados superan los bordes inferiores de las celdas (horizontal) no se aplica esta
opción.

321
USO DE INDESIGN
Tablas
Última modificación 18/5/2011
Ver el contenido de una celda desbordada
❖ Realice una de las acciones siguientes:
• Aumente el tamaño de la celda.
• Cambie el formato del texto. Para seleccionar el contenido de la celda, haga clic en la celda desbordada, pulse Esc y
utilice el panel Control para formatear el texto.
Ajuste de una imagen en una celda
Si una imagen es demasiado grande para la celda, ésta se extiende más allá de los bordes de la celda. Puede ajustar las
partes de la imagen que sobresalen de los bordes de la celda.
1 Seleccione o coloque el punto de inserción en las celdas que desee.
2 Seleccione Tabla > Opciones de celda > Texto.
3 Seleccione Ajustar contenido a celda y, a continuación, haga clic en OK.
Trazos y rellenos de tabla
Acerca de los trazos y rellenos de tabla
Puede añadir trazos y rellenos a las tablas de distintas maneras. El cuadro de diálogo Opciones de tabla permite
cambiar el trazo del borde, así como añadir rellenos y trazos a filas y columnas de forma alternada. Para cambiar los
trazos y rellenos de celdas concretas o de encabezado y de pie de página, utilice el cuadro de diálogo Opciones de celda
o los paneles Muestras, Trazo y Color.
De forma predeterminada, el formato seleccionado en el cuadro de diálogo Opciones de tabla anula todo formato que
se haya aplicado anteriormente. Sin embargo, si selecciona la opción Mantener formato local del cuadro de diálogo
Opciones de tabla, no se anularán los trazos y rellenos ya aplicados a celdas concretas.
Si utiliza varias veces el mismo formato para las tablas y las celdas, cree y aplique estilos de tabla y de celda.
Más temas de ayuda
“Estilos de tabla y celda” en la página 325
Cambiar el borde de la tabla
El borde de las tablas se puede modificar en el cuadro de diálogo Configuración de tabla o en el panel Trazo.
1 Coloque el punto de inserción en la celda y seleccione Tabla > Opciones de tabla > Configuración de tabla.
2 En Borde de tabla, especifique los valores de grosor, tipo, color, matiz y hueco. (Consulte “Opciones de trazos y
rellenos de tabla” en la página 323).
3 En Orden de dibujo de trazo, seleccione el orden de dibujo entre las siguientes opciones:
Uniones óptimas Si selecciona esta opción, aparecerán trazos de fila en primer plano en los puntos donde se cruzan
trazos de diferentes colores. Además, cuando se cruzan trazos tales como líneas dobles, éstos se unen y se conectan los
puntos donde se cruzan.
Trazos de fila delante Si selecciona esta opción, los trazos de fila aparecen en primer plano.
Trazos de columna en primer plano Si selecciona esta opción, los trazos de columna aparecen en primer plano.

322
USO DE INDESIGN
Tablas
Última modificación 18/5/2011
Compatibilidad con InDesign 2.0 Si selecciona esta opción, los trazos de fila aparecen en primer plano. Además,
cuando se cruzan trazos tales como líneas dobles, éstos se unen y los puntos se conectan sólo donde los trazos se cruzan
en forma de T.
4 Si no desea que se reemplace el formato de una celda determinada, seleccione Mantener formato local.
5 Haga clic en OK.
Si quita el relleno y el trazo de una tabla, seleccione Ver > Extras > Mostrar bordes de marco para ver los límites de
las celdas de dicha tabla.
Adición de trazos y rellenos a las celdas
Puede añadir trazo y relleno a las celdas mediante el cuadro de diálogo Opciones de celda o los paneles Trazo o
Muestras.
Adición de trazo y relleno mediante las opciones de celda
Para determinar qué líneas de celda tienen trazo o relleno, seleccione las líneas o deselecciónelas en el proxy de
previsualización. Si desea cambiar el aspecto de todas las filas o columnas de la tabla, use un trazo alternado o un patrón
de relleno en el que el segundo patrón sea 0.
1 Con la herramienta Texto , coloque el punto de inserción o seleccione las celdas en las que desee añadir un trazo
o un relleno. Para añadir un trazo o relleno a filas de encabezado o de pie de página, seleccione las celdas de
encabezado y de pie de página al principio de la tabla.
2 Seleccione Tabla > Opciones de celda > Trazos y rellenos.
3 En el área de vista previa de proxy, defina las líneas que se verán afectadas con los cambios. Por ejemplo, si desea
añadir un trazo grueso a las líneas externas pero no a las internas, haga clic en la línea interna para deseleccionarla.
(Las líneas seleccionadas aparecen en azul y las deseleccionadas, en gris).
Seleccione las líneas que desee cambiar en el área de vista previa de proxy.
En el cuadro de vista previa de proxy, haga doble clic en cualquier línea externa para seleccionar toda la sección
exterior del rectángulo. Haga doble clic en las líneas internas para seleccionarlas. Haga clic tres veces en el área de
previsualización para seleccionar o deseleccionar todas las líneas.
4 En Trazo de celda, defina los valores de grosor, tipo, color, matiz y hueco que desee. (Consulte “Opciones de trazos
y rellenos de tabla” en la página 323).
5 En Relleno de celda, defina el color y matiz deseado.
6 Seleccione Sobreimprimir trazo y Sobreimprimir relleno (si corresponde) y, a continuación, haga clic en OK.
Adición de trazos a las celdas mediante el panel Trazo
1 Elija las celdas que desee. Para aplicar un trazo a celdas de encabezado o de pie de página, seleccione la fila de
encabezado o de pie de página.

323
USO DE INDESIGN
Tablas
Última modificación 18/5/2011
2 Elija Ventana > Trazo para ver el panel Trazo.
3 En el área de vista previa de proxy, defina las líneas que se verán afectadas con los cambios.
4 En el panel Herramientas, asegúrese de que se haya seleccionado el botón Objeto . (Si selecciona el botón
Texto , los cambios de trazo se aplicarán al texto, no a las celdas).
5 Defina el grosor y el tipo de trazo.
Adición de relleno a las celdas mediante el panel Trazos
1 Elija las celdas que desee. Para aplicar un relleno a celdas de encabezado o de pie de página, seleccione la fila de
encabezado o de pie de página.
2 Seleccione Ventana > Color > Muestras para ver el panel Muestras.
3 Asegúrese de que ha seleccionado el botón Objeto . (Si selecciona el botón Texto , los cambios de color se
aplicarán al texto, no a las celdas).
4 Seleccione una muestra.
Adición de degradado a las celdas mediante el panel Degradado
1 Seleccione las celdas que desea cambiar. Para aplicar un degradado a celdas de encabezado o de pie de página,
seleccione la fila de encabezado o de pie de página.
2 Seleccione Ventana > Color > Degradado para ver el panel Degradado.
3 Haga clic en Gradación de degradado para aplicar un degradado a las celdas seleccionadas. Ajuste la configuración
del degradado según sea necesario.
Adición de líneas diagonales a una celda
1 Con la herramienta Texto , coloque el punto de inserción en las celdas o seleccione aquéllas en que desee añadir
líneas diagonales.
2 Seleccione Tabla > Opciones de celda > Líneas diagonales.
3 Haga clic en el botón del tipo de línea que desea añadir.
4 En Trazo de línea, especifique los valores deseados de grosor, tipo, color y hueco, así como un porcentaje de matiz
y las opciones de sobreimpresión.
5 En el menú Dibujar, elija Diagonal delante para colocar la línea diagonal delante del contenido de la celda y
Contenido delante para colocar la línea diagonal detrás del contenido de la celda y haga clic en OK.
Opciones de trazos y rellenos de tabla
A la hora de seleccionar los trazos y rellenos para la tabla o las celdas, utilice estas opciones:
Grosor Determina el ancho de la línea del borde de la tabla o celda.
Tipo Determina el estilo de línea, como Grueso - Fino.
Color Determina el color del borde de la tabla o celda. Las opciones indicadas son las que están disponibles en el panel
Muestras.
Matiz Determina el porcentaje de tinta del color especificado que se aplicará al trazo o relleno.
Color de hueco Aplica un color a las áreas comprendidas entre guiones, puntos y líneas. Esta opción no está disponible
si se selecciona Sólido en Tipo.

324
USO DE INDESIGN
Tablas
Última modificación 18/5/2011
Matiz de hueco Aplica un color a las áreas comprendidas entre guiones, puntos y líneas. Esta opción no está disponible
si se selecciona Sólido en Tipo.
Sobreimprimir Cuando esta opción está seleccionada, hace que la tinta indicada en la lista desplegable Color se aplique
a los colores subyacentes, en vez de crear un knockout en las tintas.
Alternar trazos y rellenos en una tabla
Puede alternar trazos y rellenos para mejorar el aspecto y la legibilidad de una tabla. La alternancia de trazos y rellenos
en las filas de la tabla no afecta a las filas de encabezado y pie de página. No obstante, dicha alternancia en las columnas
sí afecta a las filas de encabezado y pie de página.
La alternancia de trazos y rellenos anula el formato de trazo de celdas, a menos que seleccione Mantener formato local
en el cuadro de diálogo Opciones de tabla.
Si desea aplicar un relleno o trazo a todas las celdas de texto de la tabla, y no sólo patrones alternados, puede usar
trazos y rellenos alternados para crear patrones no alternados. Para crear un efecto, especifique 0 para Siguiente en
el segundo patrón.
Antes (izquierda) y después (derecha) de alternar rellenos en una tabla.
Adición de trazos alternados en una tabla
1 Con el punto de inserción en la celda, seleccione Tabla > Opciones de tabla > Alternar trazos de fila o Alternar
trazos de columna.
2 En Alternar patrón, elija el patrón que desea aplicar. Elija Personalizado para definir un patrón; por ejemplo, una
columna con una línea negra gruesa seguida de 3 columnas con líneas amarillas finas.
3 En Alternar, defina las opciones de relleno para el primer patrón y el siguiente. Por ejemplo, puede añadir un trazo
sólido a la primera columna y una línea Grueso - Fino a la siguiente columna para que se alternen. Si desea que los
trazos afecten a todas las filas o columnas, especifique 0 en Siguiente.
Nota: en tablas que abarcan varios marcos, los trazos y rellenos alternados de las filas no se reinician al comienzo de los
marcos adicionales del artículo. (Consulte “División de tablas en marcos” en la página 318).
4 Elija Mantener formato local si desea que los trazos con formato ya aplicados a la tabla sigan teniendo efecto.
5 En los campos Ignorar primera e Ignorar última, especifique el número de filas y columnas al inicio y fin de la tabla
en las que no desee aplicar atributos de trazo y, a continuación, haga clic en OK.
Alternar rellenos en una tabla
1 Coloque el punto de inserción en la celda y seleccione Tabla > Opciones de tabla > Alternar rellenos.
2 En Alternar patrón, elija el patrón que desea aplicar. Elija Personalizado para definir un patrón, como una fila con
sombra gris seguida de 3 filas con sombra en amarillo.
3 En Alternar, defina las opciones de relleno para el primer patrón y el siguiente. Por ejemplo, si en Alternar patrón
elige Cada dos columnas, aplicará la sombra gris a las primeras dos columnas y dejará en blanco las 2 siguientes.
Para aplicar el relleno a todas las filas, especifique 0 en Siguiente.
4 Elija Mantener formato local si desea que se sigan usando rellenos ya formateados y aplicados a la tabla.

325
USO DE INDESIGN
Tablas
Última modificación 18/5/2011
5 En los campos Ignorar primera e Ignorar última, especifique el número de filas o columnas al inicio y fin de la tabla
en las que no desea aplicar atributos de relleno y, a continuación, haga clic en OK.
Desactivar trazos y rellenos alternados en una tabla
1 Coloque el punto de inserción en la tabla.
2 Seleccione Tabla > Opciones de tabla > Alternar trazos de fila, Alternar trazos de columna o Alternar rellenos.
3 En Alternar patrón, seleccione Ninguno y, a continuación, haga clic en OK.
Estilos de tabla y celda
Acerca de estilos de tabla y celda
Al igual que utiliza los estilos de texto para formatear el texto, utilice los estilos de tabla y celda para formatear tablas.
Un estilo de tabla es una colección de atributos de formato de tabla, como los bordes de tabla y los contornos de fila y
de columna, que se pueden aplicar en solo un paso. Un estilo de celda incluye otros formatos como los márgenes de
celda, los estilos de párrafo, los contornos y los rellenos. Cuando edita un estilo, éste se actualizará automáticamente
en todas las tablas o celdas en las que se haya aplicado.
Nota: existe una diferencia fundamental entre los estilos de texto y los estilos de tabla. Mientras que todos los atributos
de los estilos de carácter pueden formar parte de un estilo de párrafo, los atributos de los estilos de celda no forman parte
del estilo de tabla. Por ejemplo, no se puede usar un estilo de tabla para cambiar el color del borde de las celdas interiores.
Para hacerlo, hay que crear un estilo de celda e incluirlo en el estilo de tabla.
Estilos [Tabla básica] y [Ninguno]
De manera predeterminada, cada documento nuevo contiene un estilo [Tabla básica] que podrá aplicar a las tablas que
cree y un estilo [Ninguno] que podrá utilizar para eliminar los estilos de celda de éstas. Puede editar el estilo [Tabla
básica] pero no podrá cambiarle el nombre ni eliminar los estilos [Tabla básica] o [Ninguno].
Uso de estilos de celda en estilos de tabla
Al crear un estilo de tabla puede especificar qué estilos de celda desea aplicarles a las distintas áreas de la tabla: a las
filas de encabezado y pie de página, a las columnas izquierda y derecha y a las filas de texto. Por ejemplo, para la fila de
encabezado, puede asignar un estilo de celda que aplique un estilo de párrafo y para las columnas izquierda y derecha,
puede asignar estilos de celda diferentes que apliquen fondos con sombras.
Estilos de celda que se aplican en las áreas de un estilo de tabla
A. Fila de encabezado formateada con estilo de celda que incluye estilos de párrafo B. Columna izquierda C. Celdas de texto D. Columna
derecha
A
BCD

326
USO DE INDESIGN
Tablas
Última modificación 18/5/2011
Atributos de estilo de celda
Los estilos de celda no tienen que incluir necesariamente todos los atributos de formato de la celda seleccionada. Al
crear un estilo de celda se pueden determinar los atributos que se incluyen. De esta manera, al aplicar el estilo de celda
sólo se cambian los atributos deseados, por ejemplo, el color de relleno de la celda, y se omiten todos los demás
atributos de celda.
Formato de la prioridad en los estilos
Si se produjera un conflicto con el formato que se aplica a una celda de tabla, el siguiente orden de prioridad
determinará el formato que se utilizará:
Prioridad del estilo de celda 1. Encabezado/Pie de página 2. Columna izquierda/Columna derecha 3. Filas de texto.
Por ejemplo, si aparece una celda en el encabezado y en la columna de la izquierda, se utilizará el formato del estilo de
celda del encabezado.
Prioridad del estilo de tabla 1. Modificaciones de celdas 2. Estilo de celda 3. Estilos de celda aplicados desde el estilo
de tabla 4. Modificaciones de tabla 5. Estilos de tabla. Por ejemplo, si aplica un relleno a través del cuadro de diálogo
Opciones de celda y otro relleno a través del estilo de celda, se utilizará el relleno del cuadro de diálogo.
Para ver un tutorial de vídeo sobre el uso de los estilos de tabla, visite www.adobe.com/go/vid0084_es.
Información general sobre los paneles Estilos de tabla y Estilos de celda
Utilice el panel Estilos de tabla (Ventana > Estilos > Estilos de tabla) para crear y asignar nombres a los estilos de las
tablas y para aplicar los estilos a las tablas ya existentes o a las tablas que cree o importe. Utilice el panel Estilos de celda
(Ventana > Estilos> Estilos de celda) para crear y asignar nombres a los estilos de celda y para aplicar los estilos a las
celdas de la tabla. Los estilos se guardan con un documento y se muestran en el panel cada vez que se abre el
documento. Para que la administración resulte más sencilla, puede guardar los estilos de tabla y de celda en grupos.
Al colocar el punto de inserción en una celda o tabla, cualquiera de los estilos que se apliquen se resaltarán en alguno
de los paneles. El nombre del estilo de celda que aplique a través de un estilo de tabla aparecerá en la esquina inferior
izquierda del área Estilos de celda. Si selecciona un intervalo de celdas que contenga varios estilos, ningún estilo
quedará resaltado y el panel Estilos de celda mostrará “(Mixto)”.
Apertura de los paneles Estilos de tabla o Estilos de celda
❖ Seleccione Ventana > Estilos, y seleccione Estilos de tabla o Estilos de celda.
Cambio de la manera de mostrar los estilos en el panel
• Seleccione Filas de panel pequeño para mostrar una versión comprimida de los estilos.
• Arrastre el estilo a otra posición. También puede arrastrar estilos a los grupos que haya creado.
• Seleccione Ordenar por nombre en el menú del panel para mostrar los estilos en orden alfabético.
Definición de estilos de tabla y celda
Para ver un tutorial de vídeo sobre el uso de los estilos de tabla, visite www.adobe.com/go/vid0084_es.
1 Si desea que un estilo nuevo se base en el formato de una tabla o celda ya existente, coloque el punto de inserción
en una celda.
2 Si lo desea, defina un estilo de párrafo para el estilo de celda.
3 Elija Ventana > Estilos > Estilos de tabla para abrir el panel Estilo de tabla, o bien elija Ventana > Estilos > Estilos
de celda para abrir el panel Estilos de celda.

327
USO DE INDESIGN
Tablas
Última modificación 18/5/2011
4 Seleccione Nuevo estilo de tabla en el menú del panel Estilos de tabla o seleccione Nuevo estilo de celda en el menú
del panel Estilos de celda.
5 En el campo Nombre de estilo, introduzca un nombre.
6 En Basado en, seleccione el estilo en el que se basa el estilo actual.
7 Para añadir un atajo de estilo, coloque el punto de inserción en el cuadro de texto Atajo y compruebe que la tecla
Bloq Num esté activada. A continuación, mantenga pulsadas una combinación de las teclas Mayús, Alt o Ctrl
(Windows) u Opción, Mayús y Comando (Mac OS) y pulse un número del teclado numérico. No se pueden utilizar
letras ni números que no aparezcan en el teclado numérico para la definición de atajos de estilo.
8 Para especificar los atributos de formato, haga clic en una de las categorías de la izquierda y especifique los atributos
que desee. Por ejemplo, para asignarle a un estilo de celda un estilo de párrafo, haga clic en la categoría general y, a
continuación, seleccione el estilo de párrafo en el menú Estilo de párrafo.
En los estilos de celda, se ignorarán las opciones que no tengan una configuración específica en el estilo. Si no desea
que el estilo disponga de un determinado valor, seleccione (Ignorar) en el menú de configuración, elimine el contenido
del campo o haga clic en una casilla de verificación hasta que aparezca un cuadro pequeño en Windows o un guión (-
) en Mac OS.
9 Si desea que el nuevo estilo aparezca dentro de uno de los grupos de estilo que haya creado, arrástrelo a la carpeta
del grupo de estilo.
Más temas de ayuda
“Estilos de grupo” en la página 231
Vídeo sobre estilos de tabla
Cargar (importar) estilos de tabla de otros documentos
Puede importar estilos de tabla y de celda de otros documentos de InDesign al documento activo. Durante la
importación, puede determinar qué estilos están cargados y qué debe ocurrir si un estilo cargado tiene el mismo
nombre que un estilo del documento actual. También puede importar estilos de un documento de InCopy.
1 Desde el menú del panel Estilos de celda o Estilos de tabla, seleccione Cargar estilos de celda, Cargar estilos de tabla
o Cargar estilos de tabla y celda.
2 Haga doble clic en el documento de InDesign que contiene los estilos que desea importar.
3 En el cuadro de diálogo Cargar estilos, compruebe que aparece una marca de verificación junto a los estilos que
desea importar. Si un estilo existente tiene el mismo nombre que uno de los estilos importados, elija una de las
opciones siguientes en Conflicto con estilo existente y, a continuación, haga clic en OK:
Utilizar definición de estilo de entrada Sobrescribe el estilo existente con el estilo cargado y aplica los nuevos atributos
a todas las celdas del documento actual que utilicen el estilo anterior. Las definiciones de los estilos de entrada y los ya
existentes se encuentran en la parte inferior del cuadro de diálogo Cargar estilos para que pueda compararlos.
Cambiar nombre automáticamente Cambia el nombre del estilo cargado. Por ejemplo, si ambos documentos tienen
un estilo con el nombre “Estilo de tabla 1,” el estilo cargado se llamará “Estilo de tabla 1 (copia)” en el documento
actual.

328
USO DE INDESIGN
Tablas
Última modificación 18/5/2011
Aplicación de estilos de tabla y celda
A diferencia de los estilos de párrafo y carácter, los estilos de tabla y celda no comparten atributos. Esto quiere decir
que, al aplicar un estilo de tabla, no se anula el formato de celda y que, al aplicar un estilo de celda, no se anula el
formato de tabla. De manera predeterminada, la aplicación de un estilo de celda elimina el formato que haya aplicado
cualquier estilo de celda anterior, pero no elimina el formato de celda local. Asimismo, la aplicación de un estilo de
tabla elimina el formato que haya aplicado cualquier estilo de tabla anterior, pero no elimina las modificaciones
realizadas a través de la casilla de verificación Opciones de tabla.
En el panel Estilos aparecerá un signo más (+) al lado del estilo de celda o de tabla actual si la celda o tabla seleccionada
contiene un formato adicional que no forma parte del estilo aplicado. Dicho formato adicional se denomina
modificación.
1 Coloque el punto de inserción en una tabla o seleccione las celdas en las que desee aplicar el estilo.
2 Realice una de las acciones siguientes:
• Haga clic en el estilo de tabla o de celda en los paneles Estilos de tabla o Estilos de celda (Ventana > Estilos > Estilos
de tabla o Estilos de celda). Si el estilo se encuentra dentro de un grupo de estilos, expanda el grupo para que pueda
localizar el estilo que desee.
• Pulse el atajo que haya definido para el estilo. Compruebe que la tecla Bloq Num esté activada.
Más temas de ayuda
“Uso de Aplicación rápida” en la página 257
Basar un estilo de tabla o de celda en otro
Puede vincular estilos de tabla o de celda similares mediante la creación de un estilo básico o principal. Al editar el estilo
principal, cualquier cambio realizado sobre un atributo que aparezca en los estilos secundarios también cambiará. De
manera predeterminada, los estilos de tabla se basan en [Ningún estilo de tabla] y los estilos de celda, en [Ninguno].
1 Cree un nuevo estilo.
2 En los cuadros de diálogo Nuevo estilo de tabla o Nuevo estilo de celda, seleccione el estilo principal en el menú
Basado en. El nuevo estilo pasará a ser el estilo secundario.
3 Especifique el formato del nuevo estilo para distinguirlo del estilo principal.
Más temas de ayuda
“Duplicación de estilos o grupos de estilos” en la página 231
Edición de estilos de tabla y celda
Una de las ventajas de utilizar estilos es que, al cambiar la definición de un estilo, cambian todas las tablas o celdas
formateadas con ese estilo para que coincidan con la nueva definición de estilo.
1 Realice una de las acciones siguientes:
• Si no desea aplicarlo a la tabla o celda seleccionada, haga clic con el botón derecho (Windows) o pulse Control y
haga clic (Mac OS) en el estilo en el panel Estilos y elija Editar [nombre de estilo].
• En el panel Estilos, haga doble clic en el estilo o seleccione el estilo y seleccione Opciones de estilo en el menú del
panel Estilos. Tenga en cuenta que este método aplica el estilo de celda a cualquier celda seleccionada o estilo de
tabla a cualquier tabla seleccionada. Si no selecciona una tabla, al hacer doble clic sobre un estilo de tabla éste se
establecerá como el estilo predeterminado para cualquier tabla que cree.

329
USO DE INDESIGN
Tablas
Última modificación 18/5/2011
2 Ajuste la configuración en el cuadro de diálogo y haga clic en OK.
Eliminación de estilos de tabla y celda
Cuando elimina un estilo, puede seleccionar uno diferente que lo reemplace y elegir si desea conservar el formato.
1 Seleccione el estilo en el panel Estilos.
2 Realice una de las acciones siguientes:
• Elija Eliminar estilo en el menú del panel.
• Haga clic en el icono Eliminar , situado en la parte inferior del panel, o arrastre el estilo hasta el icono Eliminar.
• Haga clic con el botón derecho del ratón (Windows) o pulse Control y haga clic (Mac OS) en el estilo y, a
continuación, elija Eliminar estilo. Este método resulta especialmente útil para eliminar un estilo sin aplicarlo a la
celda o tabla seleccionada.
3 Seleccione el estilo para reemplazarlo.
Si selecciona [Ningún estilo de tabla] para reemplazar un estilo de tabla o [Ninguno] para reemplazar un estilo de
celda, elija Conservar formato para mantener el formato de la tabla o celda a la que se aplica el estilo. La tabla o celda
conserva su formato, pero ya no se asocia a un estilo.
4 Haga clic en OK.
Redefinir estilos de tabla o celda en función del formato actual
Una vez aplicado un estilo, puede anular su configuración. Si decide que quiere mantener los cambios, puede redefinir
el estilo para que retenga el nuevo formato.
1 Coloque el punto de inserción en la tabla o celda que tenga el formato del estilo que desee redefinir.
2 Realice en la tabla o celda los cambios que considere necesarios.
3 Elija Redefinir estilo en el menú del panel Estilos.
Nota: en los estilos de celda, el comando Redefinir estilo se activará para los cambios que se realicen únicamente en los
atributos que formen parte del estilo de celda. Por ejemplo, si el estilo de celda incluye un relleno rojo y cambia una celda
para que utilice un relleno azul, puede redefinir el estilo en función de esa celda. Sin embargo, si cambia un atributo que
se omite en el estilo de celda, no podrá redefinir el estilo con ese atributo.
Modificación de los estilos de tabla y celda
Una vez aplicado un estilo de tabla o celda, puede anular cualquier configuración que tenga. Para anular un estilo de
tabla, puede cambiar las opciones del cuadro de diálogo Opciones de tabla. Para anular una celda, puede cambiar las
opciones del cuadro de diálogo Opciones de celda o bien utilizar otros paneles para cambiar el trazo o relleno. Si
selecciona una tabla o celda que tiene una modificación, aparecerá un signo más (+) junto al estilo en el panel Estilos.
Puede borrar las modificaciones de tabla y celda cuando aplique un estilo. También puede borrar las modificaciones
de una tabla o celda en la que ya se ha aplicado un estilo.
Si un estilo tiene un signo más (+) junto a él, pase el puntero por encima del estilo para ver una descripción de los
atributos de modificación.
Conservar o eliminar modificaciones al aplicar un estilo de tabla
• Para aplicar un estilo de tabla, conservar los estilos de celda y quitar las modificaciones, mantenga pulsada la tecla
Alt (Windows) u Opción (Mac OS) cuando haga clic en el estilo en el panel Estilos de tabla.

330
USO DE INDESIGN
Tablas
Última modificación 18/5/2011
• Para aplicar un estilo de tabla y quitar los estilos de celda y las modificaciones, mantenga pulsadas las teclas
Alt+Mayús (Windows) u Opción+Mayús (Mac OS) cuando haga clic en el estilo del panel Estilos de tabla.
Haga clic con el botón derecho (Windows) o pulse Control y haga clic (Mac OS) en el estilo en el panel Estilos de tabla
y, a continuación, elija Aplicar [estilo de tabla], Borrar estilos de celda para aplicar un estilo y borrar los estilos de
celda.
Eliminación de modificaciones al aplicar un estilo de celda
❖ Para aplicar un estilo de celda y eliminar las modificaciones, mantenga pulsada la tecla Alt (Windows) u Opción
(Mac OS) cuando haga clic en el nombre del estilo en el panel Estilos de celda.
Nota: sólo se considerarán como modificaciones los atributos que formen parte del estilo de celda. Por ejemplo, si el estilo
de celda incluye un relleno rojo y se omite el resto de atributos, el cambio a una opción de celda diferente no se considera
una modificación.
Borrar atributos no definidos por un estilo de celda
❖ Elija Borrar atributos no definidos por el estilo desde el menú del panel Estilos de celda.
Borrado de las modificaciones de tabla o de celda
1 Seleccione la tabla o celdas que contienen las modificaciones.
2 En el panel Estilos, haga clic en el icono Borrar modificaciones de selección o elija Borrar modificaciones en el
menú del panel Estilos.
Romper el vínculo a los estilos de tabla o celda
Cuando rompa el vínculo entre tablas o celdas y el estilo que tienen aplicadas, las tablas o celdas conservarán su
formato actual. Sin embargo, los cambios futuros que se realicen en ese estilo no se verán reflejados en ellas.
1 Seleccione las celdas en las que se ha aplicado el estilo.
2 Elija Romper vínculo al estilo en el menú del panel Estilos.

331
Última modificación 18/5/2011
Capítulo 10: Funciones de documentos
largos
Creación de archivos de libro
Creación de un archivo de libro
Un archivo de libro es una colección de documentos que pueden compartir estilos, muestras, páginas maestras y otros
elementos. Puede numerar páginas secuencialmente en documentos con formato de libro, imprimir documentos
seleccionados en un libro o exportarlos a PDF. Un documento puede pertenecer a varios archivos de libro.
Uno de los documentos añadidos al archivo de libro es el origen de estilo. De manera predeterminada, el origen de estilo
es el primer documento del libro, pero puede seleccionar un nuevo origen de estilo en cualquier momento. Al
sincronizar documentos de un libro, los estilos especificados y las muestras del origen de estilo sustituyen a los de otros
documentos con formato de libro.
Michael Murphy ofrece un tutorial de vídeo sobre la creación de libros en Book Basics.
1 Elija Archivo > Nuevo > Libro.
2 Escriba un nombre para el libro, especifique una ubicación y haga clic en Guardar.
Aparecerá el panel Libro. El archivo de libro se guarda con la extensión de nombre de archivo .indb.
3 Añada los documentos al archivo de libro.
Más temas de ayuda
“Sincronización de documentos de libro” en la página 333
Adición de documentos a un archivo de libro
Cuando se crea un archivo de libro, se abre en el panel Libro. El panel Libro es el área de trabajo de un archivo de libro,
donde se añaden, quitan o reorganizan documentos.
1 Elija Añadir documento en el menú del panel Libro o haga clic en el botón más de la parte inferior del panel
Libro.
2 Seleccione el documento o los documentos de Adobe InDesign que desee añadir y, a continuación, haga clic en
Abrir.
Puede arrastrar y soltar archivos en el panel Libro desde la ventana del Explorador (Windows) o del Finder (Mac OS).
También puede arrastrar un documento de un libro a otro. Mantenga pulsada la tecla Alt (Windows) u Opción
(Mac OS) para copiar el documento.
3 Si ha incluido documentos creados en versiones anteriores de InDesign, se convertirán al formato de Adobe
InDesign CS5 cuando se añadan al libro. En el cuadro de diálogo Guardar como, especifique un nombre nuevo para
el documento convertido (o deje el nombre que aparece) y, a continuación, haga clic en Guardar.
Nota: debe convertir los documentos de Adobe PageMaker o QuarkXPress para poder añadirlos al archivo de libro.
4 Si es necesario, cambie el orden de los documentos del panel arrastrándolos hacia arriba o hacia abajo a las
ubicaciones adecuadas en la lista.

332
USO DE INDESIGN
Funciones de documentos largos
Última modificación 18/5/2011
5 Para designar un documento como origen de estilo, haga clic en el cuadro junto al nombre del documento en el
panel.
Para abrir un documento en un archivo de libro, haga doble clic en el nombre del documento en el panel Libro.
Más temas de ayuda
“Sincronización de documentos de libro” en la página 333
Administración de archivos de libro
Cada archivo de libro se muestra en su propia ficha en el panel Libro. Si hay varios libros abiertos al mismo tiempo,
haga clic en una ficha para traer al frente ese libro y acceder a su menú de panel.
Los iconos del panel Libro indican el estado actual de un documento como abierto , falta (el documento se ha
movido, ha cambiado de nombre o se ha eliminado), modificado (el documento se ha editado o sus números de
página o sección se han cambiado mientras el libro estaba cerrado) o en uso (si otra persona tiene el documento
abierto en un flujo de trabajo administrado). Junto a los documentos cerrados no aparece ningún icono.
Para ver el nombre de ruta de acceso de cualquier documento de un libro, mantenga el puntero del ratón sobre el
nombre del documento hasta que aparezca una información sobre herramientas. O bien, elija Información de
documento en el menú del panel Libro.
Más temas de ayuda
“Creación de un archivo de libro” en la página 331
“Sincronización de documentos de libro” en la página 333
Guardar un archivo de libro
Los archivos de libro son independientes de los archivos de documento. Por ejemplo, cuando se elige el comando
Guardar libro, InDesign guarda los cambios en el libro; no en los documentos del libro.
❖ Lleve a cabo una de las siguientes acciones:
• Para guardar un libro con otro nombre, elija Guardar libro como en el menú del panel Libro, especifique una
ubicación y un nombre de archivo, y haga clic en Guardar.
• Para guardar un libro ya existente con el mismo nombre, elija Guardar libro en el menú del panel Libro o haga clic
en el botón Guardar en la parte inferior del panel Libro.
Nota: si está compartiendo archivos de libro en un servidor, asegúrese de que dispone de un sistema de administración
de archivos para evitar guardar encima de los cambios de otras personas por error.
Cerrar un archivo de libro
• Para cerrar un solo libro, elija Cerrar libro en el menú del panel Libro.
• Para cerrar todos los libros abiertos acoplados en la misma paleta, haga clic en el botón Cerrar de la barra de título
del panel Libro.
Eliminación de documentos de libro
1 Seleccione el documento en el panel Libro.
2 Elija Quitar documento en el menú del panel Libro.
Si quita el documento del archivo de libro, el archivo no se elimina del disco, sino únicamente del archivo de libro.

333
USO DE INDESIGN
Funciones de documentos largos
Última modificación 18/5/2011
Sustitución de documentos de libro
1 Seleccione el documento en el panel Libro.
2 Elija Reemplazar documento en el menú del panel Libro, localice el documento por el que desea sustituirlo y haga
clic en Abrir.
Apertura de un archivo de libro en el Explorador o en Finder
1 En el panel de libros, seleccione un documento.
2 En el menú del panel de libros, seleccione Mostrar en Explorador (Windows) o Mostrar en Finder (Mac OS).
Se abre una ventana de navegador que muestra el archivo seleccionado.
Sincronización de documentos de libro
Cuando sincronice documentos en un libro, los elementos que especifique (estilos, variables, páginas maestras, valores
de reventado, formatos de referencias cruzadas, configuración del texto condicional, listas numeradas y muestras) se
copiarán desde el origen de estilo en los documentos especificados en el libro y sustituirán todos los elementos que
tengan el mismo nombre.
Si los elementos del origen de estilo no se encuentran en el documento que se está sincronizando, se añadirán a éste.
Los elementos que no estén incluidos en el origen de estilo permanecen intactos en los documentos que se están
sincronizando.
Para ver un tutorial de vídeo sobre la sincronización de documentos de libro, visite www.adobe.com/go/vid0216_es.
Más temas de ayuda
Vídeo sobre la sincronización de documentos de libro
Selección de los elementos que sincronizar
1 Elija Opciones de sincronización en el menú del panel Libro.
2 Seleccione los elementos que desee copiar del origen de estilo en otros documentos de libro.
Asegúrese de seleccionar todos los estilos incluidos en la definición de otros estilos. Por ejemplo, un estilo de objeto
puede contener estilos de párrafo y de carácter, los cuales a su vez incluyen muestras.
3 Seleccione Grupos de estilo de coincidencia inteligente para evitar que se dupliquen los estilos con un nombre
único que se hayan movido a los grupos de estilos o se hayan sacado de los mismos.
Supongamos, por ejemplo, que el origen de estilo incluye un estilo de carácter en un grupo de estilos y que los
documentos que se deben sincronizar incluyen ese mismo estilo de carácter fuera del grupo de estilos. Si se selecciona
esta opción, el estilo de carácter se mueve al grupo de estilos de los documentos sincronizados.
Si no se selecciona esta opción, se crea un segundo estilo de carácter en el grupo de estilos con opciones que coinciden
con el origen de estilo. El estilo de carácter que hay fuera del grupo de estilos no cambia.
Nota: si un documento contiene varios estilos con el mismo nombre (por ejemplo, Estilo de carácter 1 dentro de un grupo
de estilos y Estilo de carácter 1 fuera de él), InDesign lo interpreta como si esta opción no estuviera seleccionada. Para
lograr resultados óptimos, cree estilos con nombres únicos.
4 Haga clic en OK.

334
USO DE INDESIGN
Funciones de documentos largos
Última modificación 18/5/2011
Sincronización de documentos en un archivo de libro
Se puede sincronizar el libro cuando los documentos que contiene están cerrados. InDesign abre los documentos
cerrados, efectúa los cambios necesarios, y guarda y cierra los documentos. Los documentos abiertos al realizar la
sincronización se cambian, pero no se guardan.
1 En el panel Libro, haga clic en el cuadro vacío junto al documento que desee que sea el origen; el icono de origen
de estilo indica cuál es el documento.
Origen de estilo seleccionado
2 Asegúrese de que los elementos que desee que se copien del origen de estilo estén seleccionados en el cuadro de
diálogo Opciones de sincronización.
3 En el panel Libro, seleccione los documentos que desee sincronizar con el documento de origen de estilo. Si no hay
ningún documento seleccionado, se sincronizará todo el libro.
Para asegurarse de que no hay ningún documento seleccionado, haga clic en el área gris sin datos que se encuentra
bajo los documentos con formato de libro (puede que tenga que desplazarse por el panel Libro o cambiar su tamaño).
También puede mantener pulsada la tecla Ctrl (Windows) o Comando (Mac OS) y hacer clic en un documento
seleccionado para deseleccionarlo.
4 Elija Sincronizar documentos seleccionados o Sincronizar libro en el menú del panel Libro o haga clic en el botón
Sincronizar en la parte inferior del panel Libro.
Nota: si selecciona Edición > Deshacer, los cambios se desharán sólo si los documentos están abiertos al realizar la
sincronización.
Sincronización de páginas maestras
Las páginas maestras se sincronizan del mismo modo que el resto de elementos: se sustituyen las páginas maestras que
tienen el mismo nombre (como página maestra A) que las del origen de estilo. La sincronización de páginas maestras
resulta útil con documentos que utilizan los mismos elementos de diseño, como encabezados y pies de página. No
obstante, si desea conservar los elementos de página de una página maestra en documentos que no sean el origen de
estilo, no sincronice las páginas maestras o cree páginas maestras con nombres diferentes.
La primera vez que sincroniza las páginas maestras, los elementos ignorados en las páginas del documento se
desvinculan de las páginas maestras. Por este motivo, si planea sincronizar páginas maestras de su libro, se recomienda
sincronizar todos los documentos del libro al inicio del proceso de diseño. De esa manera, los elementos de página
maestra cambiados mantendrán su conexión con la página maestra y seguirán actualizándose desde elementos de
página maestra modificados en el origen de estilo.
También es buena idea sincronizar las páginas maestras utilizando un único origen de estilo. Si sincroniza desde un
origen de estilo diferente, los elementos de página maestra pueden quedarse desvinculados de la página maestra. Si
tiene que sincronizar mediante un origen de estilo diferente, anule la selección de la opción Páginas maestras en el
cuadro de diálogo Opciones de sincronización antes de llevar a cabo el procedimiento.

335
USO DE INDESIGN
Funciones de documentos largos
Última modificación 18/5/2011
Conversión de archivos de libro de versiones anteriores de InDesign
Puede convertir un archivo de libro creado en una versión anterior de InDesign, si lo abre y lo guarda en InDesign
CS5. Al sincronizar, actualizar la numeración, imprimir, empaquetar o exportar un libro convertido, sus documentos
también se convierten al formato de InDesign CS5. Puede sobrescribir los archivos de documento originales o
conservarlos.
Conversión de un archivo de libro para usarlo con InDesign CS5
1 En InDesign CS5, elija Archivo > Abrir.
2 Seleccione el archivo de libro creado en una versión anterior de InDesign y haga clic en OK.
Aparecerá una advertencia si contiene documentos guardados en un formato anterior de InDesign.
3 Elija Guardar libro como en el menú del panel Libro. Escriba un nombre nuevo para el archivo y haga clic en
Guardar.
Conversión de documentos de un archivo de libro
1 Abra el archivo de libro en InDesign CS5.
2 En el menú del panel Libro:
• Si desea sobrescribir los documentos originales durante la conversión, seleccione Conversión automática de
documentos.
• Si desea conservar los documentos originales y guardar los documentos convertidos con nombres nuevos, anule la
selección de Conversión automática de documentos. (La lista de libros se actualizará para incluir los archivos
convertidos, pero no los originales).
3 Para convertir los documentos, realice una de las acciones siguientes:
• Elija Sincronizar libro en el menú del panel Libro. (Consulte “Sincronización de documentos de libro” en la
página 333).
• Elija Actualizar numeración > Actualizar todos los números en el menú del panel Libro.
4 Si no selecciona Conversión automática de documentos, InDesign le indicará que debe guardar cada documento
convertido con otro nombre.
Nota: los documentos también se convierten al imprimir o al exportar el libro a PDF de Adobe.
Numeración de páginas, capítulos y párrafos en un libro
Puede determinar el tipo de numeración de las páginas, capítulos y párrafos de un libro. En un archivo de libro, los
estilos de numeración y los números de inicio de las páginas y capítulos se determinan mediante la configuración de
cada documento en el cuadro de diálogo Opciones de numeración y sección o el cuadro de diálogo Opciones de
numeración de documento. Para abrir uno de estos cuadros de diálogo, elija Maquetación > Opciones de numeración
y sección en el documento o seleccione Opciones de numeración de documento en el menú del panel Libro.
Para obtener información sobre cómo añadir la numeración de páginas a un documento, consulte “Adición de la
numeración de páginas básica” en la página 90.
La numeración de los párrafos (como las listas de ilustraciones) se determina mediante la definición de estilo de listas
numeradas que contiene el estilo de párrafo.

336
USO DE INDESIGN
Funciones de documentos largos
Última modificación 18/5/2011
El intervalo de páginas aparece al lado de cada nombre de documento en el panel Libro. De forma predeterminada,
InDesign actualiza la numeración de página y sección en el panel Libro cuando añade o quita páginas en documentos
con formato de libro, o cuando realiza cambios en el archivo de libro, como la reorganización, adición o eliminación
de documentos. Si desactiva la configuración para actualizar automáticamente los números de página y de sección,
puede actualizar la numeración de manera manual.
Si el libro está actualizado y la numeración no parece correcta, puede que el problema sea que aparecen números
absolutos en lugar de números de sección en las preferencias generales. Consulte “Mostrar la numeración absoluta o
de sección en el panel Páginas” en la página 94.
Si falta un documento o no se puede abrir, el intervalo de página se mostrará como “?” desde el lugar en el que debería
aparecer el documento que falta hasta el final del libro, para indicar que no se conoce el verdadero intervalo de páginas.
Quite o sustituya el documento que falta antes de actualizar la numeración. Si aparece el icono , significa que alguien
que está utilizando otro equipo ha abierto el documento en un flujo de trabajo administrado; esa persona debe cerrar
el documento antes de poder actualizar la numeración.
Para ver un tutorial de vídeo sobre la numeración de páginas en un libro, visite www.adobe.com/go/vid0217_es.
Más temas de ayuda
“Adición de la numeración de páginas básica” en la página 90
“Creación de un estilo de párrafo para listas continuadas” en la página 297
Vídeo sobre la definición de paginación
Cambio de las opciones de numeración de página y capítulo de cada documento
1 Seleccione el documento en el panel Libro.
2 Elija Opciones de numeración de documento o haga doble clic en los números de página del documento en el panel
Libro.
3 Especifique las opciones de numeración de página, sección y capítulo. (Consulte “Opciones de numeración de
documentos” en la página 94).
4 Haga clic en OK.
Nota: si especifica un número de página de inicio en un documento con formato de libro en lugar de seleccionar
Numeración automática de página, el documento empezará en la página especificada; todos los documentos posteriores
del libro se renumerarán de acuerdo con este ajuste.
Inicio de la numeración en una página par o impar
En los documentos con formato de libro puede iniciar la numeración del documento en páginas pares o impares.
1 Elija Opciones de numeración de página de libro en el menú del panel Libro.
2 Elija Continuar en la siguiente página impar o Continuar en la siguiente página par.
3 Seleccione Insertar página en blanco para añadir una página en blanco al final de los documentos seguidos por un
documento que deba empezar en una página par o impar y, a continuación, haga clic en OK.
Desactivación de la numeración automática en un libro
1 Elija Opciones de numeración de página de libro en el menú del panel Libro.
2
Anule la selección de Actualizar automáticamente números de página y de sección y, a continuación, haga clic en OK.
3 Para actualizar la numeración de página manualmente, elija Actualizar numeración > Actualizar todos los números
en el menú del panel Libro.

337
USO DE INDESIGN
Funciones de documentos largos
Última modificación 18/5/2011
También puede actualizar únicamente los números de página y de sección o sólo los números de capítulo y párrafo.
Uso de numeración secuencial de párrafos en los libros
Para utilizar la numeración secuencial de párrafos con las listas de figuras, tablas u otros elementos, defina primero la
lista numerada que se utiliza en un estilo de párrafo. La lista numerada que defina determina si la numeración de
párrafo mantiene la numeración secuencial en los documentos de un libro.
1 Abra el documento que se utiliza como origen de estilo del libro.
2 Elija Texto > Listas numeradas y con viñetas > Definir listas.
3 Haga clic en Nuevo para definir una lista o seleccione una existente y elija Editar.
4 Seleccione tanto Continuar números en artículos como Continuar números del documento anterior del libro.
5 Haga clic en OK.
6 Defina un estilo de párrafo que utilice la lista numerada y aplíquelo al texto de cada documento que contenga la
lista. (Consulte “Creación de un estilo de párrafo para listas continuadas” en la página 297).
Para asegurarse de que se utiliza la misma configuración de lista numerada en todos los documentos del libro,
seleccione las opciones Estilos de párrafo y Listas numeradas y, a continuación, sincronice el libro.
Impresión o generación de un archivo de libro
Una ventaja de utilizar archivos de libro es que puede usar un solo comando para generar (para impresión,
comprobación preliminar, empaquetado o exportación a EPUB o PDF) los documentos seleccionados con formato de
libro o todo el libro.
1 En el panel Libro, realice uno de los pasos siguientes:
• Para generar documentos específicos, seleccione los documentos que desee.
• Para generar todo el libro, asegúrese de que no hay ningún documento seleccionado.
2 Elija el comando pertinente (Imprimir Libro o Imprimir Documentos seleccionados) en el menú del panel Libro.
Más temas de ayuda
“Impresión de un documento o libro” en la página 639
“Exportación de contenido a EPUB (CS 5)” en la página 127
“Comprobación preliminar de libros” en la página 665
“Exportación a PDF para imprimir” en la página 534
“Creación de documentos interactivos para PDF” en la página 565
Creación de una tabla de contenido
Acerca de las tablas de contenido
Una tabla de contenido (TDC) puede incluir el contenido de un libro, una revista u otra publicación, una lista de
ilustraciones, anunciantes o pies de foto, o bien otros detalles para ayudar a los lectores a encontrar información en un
documento o archivo de libro. Un documento puede incluir varias tablas de contenido, como una lista de capítulos y
otra de ilustraciones.

338
USO DE INDESIGN
Funciones de documentos largos
Última modificación 18/5/2011
Cada tabla de contenido es un artículo independiente con un título y una lista de entradas clasificadas por número de
página o alfabéticamente. Las entradas, incluidos los números de página, se obtienen del documento y se pueden
actualizar en cualquier momento, incluso en varios documentos de un archivo de libro.
El proceso para crear una tabla de contenido requiere tres pasos principales. El primero es crear y aplicar los estilos de
párrafo que utilizará como base para la TDC. El segundo consiste en especificar qué estilos se utilizarán en la TDC y
el formato que tendrá ésta. El tercer y último paso es ajustar la TDC en el documento.
Puede añadir entradas de tabla de contenido automáticamente al panel Marcadores para su uso en documentos
exportados como Adobe PDF.
Para ver un tutorial de vídeo sobre la creación de tablas de contenido, visite www.adobe.com/go/vid0219_es.
Sugerencias para planificar una tabla de contenido
Tenga en cuenta lo siguiente al planear una tabla de contenido:
• Algunas se crean con contenido que no aparece publicado, como una lista de anunciantes de una revista. Para hacer
esto en InDesign, escriba el contenido en una capa oculta e inclúyalo al generar una TDC.
• Puede cargar estilos de TDC de otros documentos o libros para crear nuevas tablas con configuración y formato
idénticos. (Quizás deba editar un estilo de TDC importado si los nombres de los estilos de párrafo no coinciden con
los del documento de origen).
• Si lo desea, puede crear estilos de párrafo para el título y las entradas de la tabla de contenido, incluidas las
tabulaciones y los caracteres de tabulación. Luego podrá aplicar estos estilos de párrafo al generar la tabla de
contenido.
• Puede crear estilos de carácter para formatear números de página y caracteres separándolos de las entradas. Por
ejemplo, si desea que los números de página aparezcan en negrita, cree un estilo de carácter que incluya el atributo
de negrita y seleccione ese estilo cuando cree la tabla de contenido.
Más temas de ayuda
Vídeo sobre la creación de una tabla de contenido
Creación de tablas de contenido en libros
Para obtener resultados óptimos, haga lo siguiente antes de crear una tabla de contenido para un libro:
• Verifique que la lista de libros esté completa, que el orden de los documentos sea correcto y que todos los títulos se
hayan formateado con los estilos de párrafo adecuados.
• Utilice los estilos de párrafo de forma coherente en todo el libro. Evite crear documentos con estilos que tengan
nombres idénticos y definiciones distintas. Si varios estilos tienen el mismo nombre y diferentes definiciones,
InDesign utiliza la definición aplicada en el documento actual (si incluye una definición) o el primer estilo que
aparece en el libro.
• Si no aparecen los estilos necesarios en los menús emergentes del cuadro de diálogo Tabla de contenido, puede que
deba sincronizar el libro para que se copien en el documento que contenga la tabla de contenido.
• Si desea que aparezcan prefijos numéricos (por ejemplo, 1-1, 1-3, etc.) en la tabla de contenido, no use números de
capítulo sino números de sección.
Más temas de ayuda
“Sincronización de documentos de libro” en la página 333

339
USO DE INDESIGN
Funciones de documentos largos
Última modificación 18/5/2011
Generación de una tabla de contenido
Antes de generar una tabla de contenido, decida los párrafos, por ejemplo los títulos de capítulo y los encabezados de
sección, que deben incluirse y, a continuación, defina los estilos de párrafo para cada uno de ellos. Asegúrese de que
estos estilos se aplican a todos los párrafos necesarios del documento o de los documentos con formato de libro.
Cuando genere la tabla de contenido, también puede utilizar los estilos de párrafo y carácter para formatear la tabla de
contenido.
Tabla de contenido sin estilos de párrafo (izquierda) y con estilos de párrafo aplicados a las entradas (derecha)
Si los párrafos que se van a incluir en la tabla de contenido aparecen en artículos diferentes de la misma página, su
orden en la TDC se determina según su posición en la página.
1 Lleve a cabo una de las siguientes acciones:
• Si está creando una tabla de contenido para un solo documento, es recomendable añadir una página nueva al
principio del documento.
• Si está creando una tabla de contenido para varios documentos de un libro, cree o abra el documento que debe
utilizarse para la tabla de contenido, asegúrese de que se lo incluya en el libro y, a continuación, haga clic en el
archivo de libro.
2 Elija Maquetación > Tabla de contenido.
Si ha definido un estilo de TDC que tiene la configuración adecuada para su TDC, puede elegirla en el menú Estilo de TDC.
3 En el cuadro Título, escriba un título para la TDC (como por ejemplo Contenido o Lista de figuras). Este título
aparecerá en la parte superior de la tabla de contenido. Para formatear el título, elija un estilo en el menú Estilo.
4 Seleccione Incluir documentos de libro para crear una sola tabla de contenido para todos los documentos de la lista
de libros y para volver a numerar las páginas del libro. Deseleccione esta opción si desea generar una tabla de
contenido sólo para el documento abierto. (Aparecerá atenuada si el documento no forma parte de un archivo de
libro).
5 Determine el contenido que desea incluir en la tabla de contenido haciendo doble clic en los estilos de párrafo de
la lista Otros estilos para añadirlos a la lista Incluir estilos de párrafo.
6 Seleccione Reemplazar tabla de contenido existente para reemplazar todos los artículos de tabla de contenido del
documento. Deseleccione esta opción si desea generar una nueva tabla de contenido, tal como una lista de figuras.
7 Especifique las opciones para determinar cómo se formatea cada estilo de párrafo de la tabla de contenido.
(Consulte “Opciones para formatear una tabla de contenido” en la página 340).
Resulta práctico definir un estilo de TDC que contenga el formato y otras opciones de la tabla de contenido, sobre todo
si desea incluir varias tablas de contenido en el documento. Para hacerlo, haga clic en Guardar estilo. También puede
crear estilos de TDC si elige Maquetación > Estilos de tabla de contenido.
8 Haga clic en OK.
Aparece un cursor de texto cargado . Antes de hacer clic o arrastrar, puede desplazarse a una página diferente o
crear una nueva sin perder el texto cargado.

340
USO DE INDESIGN
Funciones de documentos largos
Última modificación 18/5/2011
9 Haga clic en el cursor de texto cargado de una página o arrástrelo para colocar el nuevo artículo de la tabla de
contenido.
Nota: evite enlazar el marco de la TDC con otros marcos de texto del documento. Si reemplaza la TDC, todo el artículo
se sustituirá con la TDC actualizada.
Más temas de ayuda
“Acerca de los estilos de carácter y de párrafo” en la página 210
Creación de estilos de TDC para varias listas
Use estilos de TDC si necesita crear varias tablas de contenido en el documento o libro. Por ejemplo, puede utilizar un
estilo de TDC para una lista de contenido y otro para una lista de anunciantes, ilustraciones o pies de foto. Cree un
estilo de TDC para cada tipo de lista.
La creación de estilos de TDC resulta práctica si desea usar el mismo formato de TCD en otro documento.
Nota: no confunda los estilos de TDC con estilos de párrafo con un prefijo de “TDC”. Los estilos con prefijo (por ejemplo,
“Título de TDC”) se usan para formatear las entradas de la tabla de contenido. En cambio, un estilo de TDC es una
configuración para crear automáticamente una tabla de contenido.
Creación de un estilo de TDC
1 Elija Maquetación > Estilos de tabla de contenido.
2 Haga clic en Nuevo.
3 Escriba un nombre para el estilo de TDC que está creando.
4 En el cuadro Título, escriba un título para la TDC (como por ejemplo Contenido o Lista de figuras). Este título
aparecerá en la parte superior de la tabla de contenido. Para especificar un estilo de título, elija un estilo en el menú
Estilo.
5 En la lista Otros estilos, seleccione los estilos de párrafo para el contenido que desee incluir en la tabla de contenido
y, a continuación, haga clic en Añadir para añadirlos a la lista de Incluir estilos de párrafo.
6 Especifique las opciones para determinar el formato de cada estilo de párrafo. (Consulte “Opciones para formatear
una tabla de contenido” en la página 340).
Importación de estilos de TDC de otro documento
1 Elija Maquetación > Estilos de tabla de contenido.
2 Haga clic en Cargar, elija el archivo de InDesign que contiene los estilos de TDC que desee copiar y haga clic en
Abrir.
3 Haga clic en OK.
Nota: si los estilos de párrafo del documento no coinciden con los del estilo de la TDC importado, deberá editar este
último antes de generar una tabla de contenido.
Opciones para formatear una tabla de contenido
Al generar o editar una tabla de contenido, utilice estas opciones para determinar la apariencia del texto de tabla de
contenido generado. Algunas de estas opciones sólo están disponibles al hacer clic en Más opciones en el cuadro de
diálogo.

341
USO DE INDESIGN
Funciones de documentos largos
Última modificación 18/5/2011
Nota: la configuración de la sección Estilo sólo se aplica al estilo seleccionado actualmente en Incluir estilos de párrafo.
Puede especificar distintas opciones de formato para cada estilo.
Estilo de entrada Por cada estilo de Incluir estilos de párrafo, elija un estilo de párrafo para que se aplique a las
entradas de la tabla de contenido asociadas.
Número de página Puede que desee crear un estilo de carácter que dé formato al número de página. En tal caso,
seleccione el estilo en la lista emergente Estilo, situada a la derecha de la opción Número de página. (Consulte “Adición
de estilos de párrafo y de carácter” en la página 211).
Si desea que los números de página de la TDC incluyan prefijos, o bien desea utilizar una convención de numeración
diferente, consulte “Definición de la numeración de secciones” en la página 93.
Entre entrada y número Especifique los caracteres que desea que aparezcan entre la entrada de la tabla de contenido y
el número de página correspondiente. El predeterminado ^t indica que se inserte una tabulación. También puede
elegir otros caracteres especiales, como Tabulación de sangría derecha o Espacio largo, en la lista emergente. Para
obtener una lista de caracteres especiales completa y aprender a trabajar con ellos, consulte “Inserción de pictogramas
y caracteres especiales” en la página 187.
Seleccione el texto existente en el cuadro antes de elegir un carácter especial diferente para asegurarse, de ese modo,
que no incluye ambos caracteres.
Puede que desee crear un estilo de carácter que dé formato al espacio situado entre la entrada y el número de página.
En tal caso, seleccione el estilo en la lista emergente Estilo, situada a la derecha de Entre entrada y número. (Consulte
“Adición de estilos de párrafo y de carácter” en la página 211).
Si el estilo de párrafo de la entrada incluye un valor de carácter de tabulación y se selecciona el carácter de tabulación
(^t), dicho carácter aparecerá en la tabla de contenido generada. Para obtener más información, consulte “Creación
de entradas de TDC con caracteres de tabulación” en la página 342.
Puede especificar un carácter que separe un número de página y una entrada, así como un estilo para aplicarlo al carácter.
Contents
Introduction 1
Chapter 1 3
Mammals 3
Bears 3
Cats 8
Dogs 10
Chapter 2 26
Birds 27
Parrots 29
Chapter 3 31
Reptiles 32
Lizards 33

342
USO DE INDESIGN
Funciones de documentos largos
Última modificación 18/5/2011
Ordenar entradas alfabéticamente Selecciónela para clasificar las entradas de la tabla de contenido en el estilo
seleccionado alfabéticamente. Esta opción es útil para crear listas simples, como listas de anunciantes. Las anidadas
(nivel 2 ó 3) se ordenan alfabéticamente en su grupo (nivel 1 ó 2, respectivamente).
Nota: el orden de clasificación de una tabla de contenido se determina mediante la configuración de idioma
predeterminado del documento. Para cambiar la configuración de idioma predeterminado, asegúrese de que no hay
ningún elemento seleccionado y elija un idioma del menú Idioma en el panel Carácter.
Nivel De forma predeterminada, cada elemento añadido al cuadro Incluir estilos de párrafo se define en un nivel
inferior al elemento inmediatamente superior. Puede cambiar esta jerarquía especificando otro número de nivel para
el estilo de párrafo seleccionado. Esta opción sólo ajusta la visualización en el cuadro de diálogo. No afecta en modo
alguno a la tabla de contenido final a menos que la lista se clasifique alfabéticamente, en cuyo caso las entradas se
ordenan por niveles.
Crear marcadores PDF Seleccione esta opción si desea que las entradas de la tabla de contenido aparezcan en el panel
Marcadores de Adobe Acrobat o Adobe Reader® cuando el documento se exporta a PDF.
Insertadas Seleccione esta opción si desea que todas las entradas de la TDC se inserten en un solo párrafo. Las entradas
se separan con un punto y coma seguido de un espacio (; ).
Incluir texto en capas ocultas Seleccione esta opción sólo si desea que se incluyan los párrafos de las capas ocultas en
la tabla de contenido. Esto es útil para crear listas de anunciantes o ilustraciones que no aparezcan como texto visible
en el documento. Deseleccione esta opción cuando haya utilizado capas para almacenar varias versiones o
conversiones del mismo texto.
Párrafos numerados Si la tabla de contenido incluye un estilo de párrafo que utiliza la numeración, especifique si la
entrada de TDC incluye el párrafo completo (número y texto), sólo los números o sólo el párrafo.
Creación de entradas de TDC con caracteres de tabulación
A menudo, las entradas de una tabla están formateadas con puntos o tabulaciones que separan la entrada del número
de página asociada.
Tabla de contenido con caracteres de punto
1 Cree un estilo de párrafo con un carácter de tabulación. (Consulte “Creación de un estilo de párrafo con un carácter
de tabulación” en la página 343).
2 Para actualizar la configuración de la tabla de contenido, realice uno de los pasos siguientes:
• Elija Maquetación > Estilos de tabla de contenido. Seleccione un estilo de TDC y haga clic en Editar.
• Elija Maquetación > Tabla de contenido (si no usa un estilo de TDC).
3 En Incluir estilos de párrafo, seleccione un elemento que deba aparecer con un carácter de tabulación en la tabla de
contenido.
4 En Estilo de entrada, seleccione el estilo de párrafo que incluya el carácter de tabulación.
5 Haga clic en Más opciones.

343
USO DE INDESIGN
Funciones de documentos largos
Última modificación 18/5/2011
6 Compruebe que el valor de Entre entrada y número es ^t (tabulación). Haga clic en OK o Guardar para salir.
7 Si es preciso, actualice la tabla seleccionando Maquetación > Actualizar tabla de contenido. De lo contrario, coloque
el nuevo artículo de la tabla de contenido.
Creación de un estilo de párrafo con un carácter de tabulación
1 Elija Ventana > Estilos > Estilos de párrafo para mostrar el panel Estilos de párrafo.
2 En este panel, realice uno de los pasos siguientes:
• Haga doble clic en el nombre del estilo de párrafo aplicado a las entradas de la tabla de contenido.
• En el menú del panel, elija Nuevo estilo de párrafo.
3 Si es necesario, escriba un nombre para el estilo.
4 Haga clic en Tabulaciones.
5 Seleccione el icono de tabulación justificada a la derecha y haga clic en la regla para situar la tabulación.
En caso de que los párrafos a los que le aplica el estilo vayan a incluir elementos de lista numerada, no olvide incluir
dos configuraciones de etiqueta: la primera para el número deseado y la segunda para el carácter de etiqueta.
6 En Carácter, escriba un punto (.).
7 Seleccione las opciones de estilos que desee y haga clic en OK.
Actualización y edición de tablas de contenido
La tabla de contenido es una instantánea del contenido del documento. Si los números de página cambian o si edita
títulos u otros elementos asociados a las entradas de la tabla de contenidos, deberá volver a crearla para actualizarla.
Más temas de ayuda
“Edición de estilos de carácter y de párrafo” en la página 215
Actualización de una tabla de contenido
1 Abra el documento que contenga la tabla de contenido.
2 Lleve a cabo una de las siguientes acciones:
• Para cambiar las entradas de la tabla de contenido, edite el documento o los documentos con formato de libro, no
el artículo de la tabla de contenido.
• Para cambiar el formato de los títulos, las entradas o los números de página de la tabla de contenido, edite los estilos
de párrafo o carácter asociados a estos elementos.
• Para cambiar la numeración (por ejemplo, 1, 2, 3 ó i, ii, iii), cambie la de sección del documento o libro. (Consulte
“Numeración de páginas, capítulos y párrafos en un libro” en la página 335).
• Para especificar un nuevo título, incluir otros estilos de párrafo en la tabla o más opciones de formato de TDC de
las entradas, edite el estilo de TDC.
3 Seleccione o coloque el punto de inserción en el marco de texto que contiene la tabla de contenido y, a continuación,
elija Maquetación > Actualizar tabla de contenido.
4 Si tiene varias tablas de contenido en el documento (como una lista de figuras y otra de anunciantes), seleccione el
marco de texto que contiene una lista distinta y, a continuación, elija Maquetación > Actualizar tabla de contenido.

344
USO DE INDESIGN
Funciones de documentos largos
Última modificación 18/5/2011
Edición de una tabla de contenido
Si tiene que editarla, edite los párrafos del documento (no el artículo de la tabla) y genere una nueva tabla. Si edita el
artículo de la tabla de contenido, perderá las revisiones cuando genere una nueva tabla de contenido. Por el mismo
motivo, debe editar los estilos usados para dar formato a las entradas de la tabla de contenido, en vez de formatear
directamente la tabla de contenido.
Creación de índices
Acerca de la indexación
Puede crear un índice sencillo por palabra clave o una guía amplia y detallada de la información del libro. Sólo se puede
crear un índice por documento o libro. Para crear un índice, debe colocar primero los marcadores de índices en el
texto. A cada marcador de índice que se asocia a la palabra que desea que aparezca en el índice se le denomina tema.
Cuando genere el índice, se mostrará cada tema junto con la página en la que se ha encontrado. Los temas se ordenan
alfabéticamente, por lo general bajo los encabezados de sección (A, B, C, etc). Una entrada de índice es un tema (el
término que busca el lector) relacionado con una referencia cruzada o de página (número de página o intervalo). Una
referencia cruzada, precedida por “Véase” o “Véase también”, lleva a otras entradas de índice, no a un número de
página.
Partes de un índice
A. Título B. Encabezado de sección C. Entrada de índice D. Subentrada E. Tema F. Referencia de página G. Referencia cruzada
Para ver un tutorial de vídeo sobre la creación de índices, visite www.adobe.com/go/vid0220_es.
Sugerencias para crear un índice
La creación de un índice bien planificado y completo puede ayudar a que los lectores accedan a la información del
documento de inmediato. Debe tenerse en cuenta lo siguiente:
• ¿Qué aspecto desea que tenga el índice? ¿Cuántos niveles tendrán los temas? ¿Remitirá al lector a otros temas
relacionados? ¿Bastará con un índice sencillo por palabra clave o desea uno más complejo con referencias cruzadas
a temas relacionados y una lista exhaustiva de términos equivalentes?
• Prevea todas las maneras en las que los lectores pueden buscar información. Por ejemplo, un lector puede buscar
información sobre animales buscando en bestias; otro puede buscar en animales o en fauna.
• Añada entradas de índice cuando el contenido del documento sea bastante estable. Si más adelante elimina mucho
texto, puede que pierda parte del índice.
• Un índice bien planificado presenta los temas de forma coherente. Algunos problemas de indexación comunes son
la mezcla de mayúsculas y minúsculas (gatos y Gatos) y formas en singular y plural (gato y gatos). Use una lista de
temas para mantener la coherencia.
B
A
C
D
E
F G
Índice

345
USO DE INDESIGN
Funciones de documentos largos
Última modificación 18/5/2011
• Revise el índice varias veces antes de generar el índice final. Busque las entradas duplicadas, las áreas de temas poco
importantes, los errores ortográficos y las incoherencias en las mayúsculas y en la ortografía; por ejemplo, en
InDesign Guepardo, guepardo y guepardos son entradas diferentes.
Flujo de trabajo para crear un índice
Para crear un índice, siga estos pasos básicos:
1. Creación de una lista de temas (opcional) Una lista de temas le ayuda a mantener la coherencia en las entradas de
índice. (Consulte “Creación de una lista de temas para un índice” en la página 346).
2. Adición de marcadores de índice Añada marcadores de índice a las páginas del documento a las que desee que
hagan referencia las entradas de índice. (Consulte “Adición de entradas de índice” en la página 347).
3. Generación del índice Al generar el índice crea un conjunto de entradas para los marcadores y sus respectivos
números de página. (Consulte “Generación de un índice” en la página 353).
4. Ajuste del artículo de índice Utilice el cursor de texto cargado para ajustar el índice en un marco de texto. En la
mayoría de los casos, deseará que el índice comience en una página nueva. Tras ajustar el índice, puede darle formato
a las páginas y al índice.
Repita los pasos hasta afinar el índice antes de publicarlo.
Más temas de ayuda
“Adición de entradas de índice” en la página 347
Vídeo sobre la creación de índices
Información general sobre el panel Índice
El panel Índice permite crear, editar y obtener una vista previa del índice (Ventana > Texto y tablas > Índice). Incluye
dos modos: Referencia y Tema. En Referencia, el área de vista previa muestra las entradas de índice completas del
documento o libro actual. En Tema, sólo muestra temas, ni números de página ni referencias cruzadas. El modo Tema
se utiliza sobre todo para crear la estructura del índice; mientras que en el modo Referencia se añaden las entradas de
índice.
En Referencia, las entradas están clasificadas alfabéticamente y divididas en secciones por letras. Los triángulos
situados junto a las entradas permiten expandirlas o contraerlas para ver subentradas, números de página y referencias
cruzadas.
Los códigos siguientes aparecen en lugar de las referencias de página para indicar entradas que tal vez no estén
incluidas en el índice generado. Es posible que tenga que seleccionar Actualizar previsualización en el panel Índice para
ver los códigos.
MT Indica las entradas de índice de la mesa de trabajo. Éstas no aparecerán en el índice generado.
CO Indica las entradas de índice en una capa oculta. Al generar el índice, tiene la opción de incluir entradas de índice
en una capa oculta.
TO Indica las entradas de índice en condiciones ocultas. Las entradas de índice que estén en condiciones ocultas no se
incluyen en el índice.
NP Indica las entradas de índice en texto desbordado. Cuando se incluyen en el índice, aparecen sin número de página.
Página maestra Indica las entradas de índice de una página maestra. Éstas no aparecerán en el índice generado.

346
USO DE INDESIGN
Funciones de documentos largos
Última modificación 18/5/2011
Haga clic en un triángulo para expandir o contraer una sola entrada. Pulse Alt y haga clic (Windows) o pulse Opción
y haga clic (Mac OS) en un triángulo para expandir o contraer todas las subentradas de una entrada. Pulse Ctrl y haga
clic (Windows) o pulse Comando y haga clic (Mac OS) en un triángulo para expandir o contraer todas las entradas.
Elija Actualizar vista previa en el menú del panel Índice para actualizar el área de vista previa. Esta opción es
especialmente útil si realizó muchas modificaciones en el documento o movió marcadores de índice en la ventana del
documento.
Más temas de ayuda
“Adición de entradas de índice” en la página 347
Vídeo sobre la creación de índices
Creación de una lista de temas para un índice
Puede crear o importar una lista de temas para usarla como punto de partida al crear entradas de índice. Más adelante,
cuando añada entradas al índice, podrá seleccionar temas de la lista en lugar de escribirlos, con lo que conseguirá
indexar la información de forma coherente en todo el documento o libro.
Cree y edite una lista de temas con el panel Índice en modo Tema. Este modo sólo muestra temas. Para ver las entradas
de índice, con los números de página y las referencias cruzadas asociados, use el modo Referencia.
Panel Índice en modo Referencia (izquierda) y en modo Tema (derecha)
Los temas de la lista también aparecen en el cuadro de diálogo Nueva referencia de página. Para crear una entrada de
índice, seleccione un tema y asócielo a una página o a una referencia cruzada. Los temas no usados (sin página o
referencia cruzada) se excluyen al generar un índice.
La creación de una lista de temas antes de añadir entradas de índice es opcional. Cada vez que se crea una entrada de
índice, su tema se añade automáticamente a la lista para su uso futuro.
De forma predeterminada, los temas que añada a la lista Temas no aparecen en la lista Referencia, en la cual sólo
figuran los temas asociados a la página. No obstante, si desea que se muestren los temas en la lista Referencia, elija la
opción para mostrar los temas no usados en el menú del panel Índice del modo de referencia.
Adición de temas a la lista de temas
1 Elija Ventana > Texto y tablas > Índice para ver el panel Índice.
2 Seleccione Tema.

347
USO DE INDESIGN
Funciones de documentos largos
Última modificación 18/5/2011
3 Elija Nuevo tema en el panel Índice o haga clic en el icono Crear nueva entrada de índice, situado en la parte inferior
del panel.
4 Lleve a cabo una de las siguientes acciones:
• En Niveles de tema, escriba el nombre de tema (por ejemplo, animals) en el primer cuadro. Para crear una
subentrada, escriba un nombre (cats) en el segundo cuadro. “Cats” se situará con sangría bajo “animals”. Para crear
una subentrada dentro de otra subentrada, escriba un nombre (Calicos) en el tercer cuadro, etc.
• Seleccione un tema existente. Introduzca las subentradas en el segundo, tercer y cuarto cuadro.
5 Haga clic en Añadir para añadir el tema, que ahora aparecerá en el cuadro de diálogo Nuevo tema, así como en el
panel Índice.
6 Haga clic en Finalizado cuando haya acabado.
Para eliminar un tema que acaba de añadir, haga clic en Finalizado, selecciónelo en el panel Índice y haga clic en el
botón Eliminar entrada seleccionada.
Importación de temas de otro documento de InDesign
1 Elija Importar temas en el menú del panel Índice.
2 Seleccione el documento que contenga los temas de índice que desea importar y haga clic en Abrir.
Modificación de un tema de índice
Utilice el panel Índice para editar entradas antes o después de generar un índice. Los cambios que realice en las
entradas del panel Índice aparecerán en el siguiente índice que genere pero los realizados en el artículo del índice
generado se perderán cuando se vuelva a generar el índice.
1 Abra un documento que tenga las entradas de índice.
2 En el panel Índice, seleccione Tema.
3 En la vista previa, haga doble clic en un tema para editarlo.
4 Edítelo y haga clic en OK.
Adición de entradas de índice
Cree entradas de índice con el panel Índice en modo Referencia. Una entrada de índice consta de dos partes: un tema
y una referencia. Los temas se pueden definir por adelantado con una lista. Las referencias pueden ser números de
página o referencias cruzadas a otros temas.

348
USO DE INDESIGN
Funciones de documentos largos
Última modificación 18/5/2011
Panel Índice en modo Referencia
A. Entrada B. Subentrada C. Referencia de página D. Referencia cruzada
Un marcador de índice se inserta al principio de la palabra seleccionada o en el punto de inserción. Puede ver los
marcadores de índice si elige Texto > Mostrar caracteres ocultos.
Más temas de ayuda
“Trabajo con marcadores” en la página 358
“Opciones de intervalo de páginas en índices” en la página 351
“Adición de las referencias cruzadas “Véase” y “Véase también” al índice” en la página 352
Adición de una entrada de índice
1 Mediante la herramienta Texto , sitúe el punto de inserción donde deba aparecer el marcador de índice o
seleccione el texto que debe usarse como base para una referencia de índice.
Cuando el texto seleccionado contiene gráficos integrados o caracteres especiales, algunos caracteres (como los
marcadores de índice y los gráficos integrados) no aparecen en el cuadro Niveles de tema. Otros caracteres, como los
guiones largos y los símbolos de copyright, se convierten en metacaracteres (por ejemplo, ^_ o ^2).
2 Elija Ventana > Texto y tablas > Índice para ver el panel Índice.
3 Seleccione Referencia.
Si las entradas añadidas a la lista de temas no aparecen en Referencia, elija Mostrar temas no usados en el menú del
panel Índice. Así podrá usar dichos temas a la hora de añadir entradas.
4 Para ver las entradas de índice de cualquier documento abierto de un archivo de libro, seleccione Libro.
5 Elija Nueva referencia de página en el menú del panel Índice. Si no aparece este comando, asegúrese de que la
opción Referencia esté seleccionada y de que haya un punto de inserción o selección de texto en el documento.
6 Para añadir texto al cuadro de diálogo Niveles de tema, realice una de las acciones siguientes:
• Para crear una entrada de índice sencilla (como gatos), escriba la entrada en el primer cuadro de Niveles de tema.
Si seleccionó texto, éste aparecerá en el cuadro Niveles de tema.
• Para crear entradas y subentradas, escriba el nombre principal (para este ejemplo, animales) en el primer
cuadro Niveles de tema y escriba las subentradas (gatos y Calicós) en los cuadros posteriores. Si es necesario, haga
clic en las flechas arriba/abajo para pasar al elemento que esté por encima o por debajo del elemento seleccionado.
C
B
D
A

349
USO DE INDESIGN
Funciones de documentos largos
Última modificación 18/5/2011
Entrada de índice en el cuadro Niveles de tema (izquierda) y aspecto resultante en el índice (derecha)
• Haga doble clic en un tema del cuadro de lista al final del cuadro de diálogo.
7
Para cambiar la clasificación de una entrada en el índice final, use los cuadros Ordenar por. Por ejemplo, para poner
de la Vega en la V (en lugar de la D), escriba Vega en el cuadro Ordenar por y de la Vega en el cuadro Niveles de tema.
También puede seleccionar el orden de clasificación de los números, símbolos e idiomas así como editar la
información de orden para los caracteres chinos. (Consulte “Cambio del orden de clasificación de los índices” en la
página 355).
8 Especifique el tipo de entrada de índice:
• Para crear entradas de índice que tienen número o intervalo de página (como, por ejemplo gatos 82–87), elija una
opción que describa lo que abarca la entrada en el menú emergente Texto. (Consulte “Opciones de intervalo de
páginas en índices” en la página 351).
• Para crear una entrada de índice sin número de página, elija Suprimir intervalo de páginas en el menú Texto.
Aunque no aparezca ningún número de página en el índice generado, el número de página aparece entre paréntesis
en el panel Índice.
• Para crear una entrada de índice que haga referencia a otra entrada, seleccione una de las opciones de referencia
cruzada (como Véase o Véase también) en el menú emergente Texto y escriba el nombre de la entrada en el cuadro
de texto Referencia, o bien arrastre una entrada desde la lista hasta el final del cuadro De referencia. También puede
personalizar los términos Véase y Véase también que se muestran en las entradas de referencia cruzada
seleccionando Referencia cruzada personalizada en el menú emergente Texto. (Consulte “Adición de las
referencias cruzadas “Véase” y “Véase también” al índice” en la página 352).
9 Para enfatizar una entrada de índice concreta, seleccione Ignorar estilo de número y especifique un estilo de
carácter.
10 Para añadir una entrada al índice, realice uno de los pasos siguientes:
• Haga clic en Añadir para añadir la actual y deje el cuadro de diálogo abierto para más entradas.
• Haga clic en Añadir todo para ubicar todas las apariciones del texto seleccionado en la ventana de documento y
para crear un marcador de índice para cada una. La opción Añadir todo sólo está disponible si se ha seleccionado
texto en el documento.
• Haga clic en OK para añadir la entrada de índice y cerrar el cuadro de diálogo.
Nota: si hace clic en Cancelar después de hacer clic en Añadir, no se eliminarán las entradas que añadió. Utilice el
comando Deshacer para quitar estas entradas.
11 Para cerrar el cuadro de diálogo, haga clic en OK o en Finalizado.
A
animals
bears 9
cats
Calicos 19
B
bears
Black 10
Índi

350
USO DE INDESIGN
Funciones de documentos largos
Última modificación 18/5/2011
Indexación de una palabra, una frase o una lista rápidamente
Si utiliza un atajo de teclado, podrá indexar rápidamente palabras individuales, una frase o una lista de palabras o
frases. Adobe InDesign reconoce dos atajos de teclado para indexar: uno para entradas de índice estándar y otro para
nombres propios. El atajo de teclado para entradas de nombres propios crea entradas de índice invirtiendo el orden
del nombre, de manera que pueda ordenarse alfabéticamente por el apellido. De este modo, se puede introducir un
nombre propio escribiendo el nombre primero, aunque en el índice aparezca clasificado por el apellido. Por ejemplo,
el nombre Juan Carlos Carrasco aparecería en el índice como Carrasco, Juan Carlos.
Para preparar una lista para indexarla, separe los elementos que desee indexar con uno de los siguientes caracteres: un
salto de párrafo, un retorno de carro automático (Mayús+Salto de párrafo), una tabulación, una tabulación de sangría
derecha (Mayús+Tabulación), un punto y coma o una coma. El atajo para indexar añade un marcador delante de cada
entrada y coloca todos los elementos en el índice.
1 Seleccione las palabras que desea indexar en la ventana de documento.
2 Lleve a cabo una de las siguientes acciones:
• Para palabras o frases estándar, pulse Mayús+Alt+Ctrl+[ (Windows) o Mayús+Opción+Comando+[ (Mac OS).
• Para nombres propios que desee indexar por el apellido, pulse Mayús+Alt+Ctrl+] (Windows) o
Mayús+Opción+Comando+] (Mac OS).
Se añade un marcador de índice con la configuración predeterminada al principio de la selección o al principio de cada
elemento seleccionado.
Para indexar apellidos compuestos o nombres con títulos, incluya espacios de no separación entre las palabras. Por
ejemplo, si desea indexar “Juan Carlos Carrasco hijo” por “Carrasco” en lugar de por “hijo”, coloque un espacio de no
separación entre “Carrasco” e “hijo”. Para insertar un espacio de no separación, elija Texto > Insertar espacio en blanco >
Espacio de no separación.
Creación de una entrada a partir de una existente
A menudo, un asunto que indexa aparece en varios lugares de un documento o libro. En este caso, puede crear varias
entradas en función de las que ya hay en el índice para mantener la coherencia.
1 En la ventana del documento, haga clic en un punto de inserción o seleccione el texto donde aparecerá el marcador
de índice.
2 En el panel Índice, seleccione Referencia y desplácese por el área de vista previa hasta la entrada que desee copiar.
3 Lleve a cabo una de las siguientes acciones:
• Arrastre una entrada hasta el botón Nueva entrada para insertar un marcador de índice en el punto de inserción
o al principio de la selección.
• Seleccione una entrada en el área de vista previa y mantenga pulsada la tecla Alt (Windows) u Opción (Mac OS)
mientras hace clic en el botón Nueva entrada. Aparece el cuadro de diálogo Nueva referencia de página con
información acerca de la entrada seleccionada. Realice los cambios que desee y, a continuación, haga clic en Añadir
o en OK.
También puede crear una lista de temas y seleccionarlos de esta lista al crear las entradas de índice.
Indexación de cada aparición de una palabra automáticamente
Con la opción Añadir todo puede indexar todas las apariciones de un término especificado en un documento o en un
libro. Cuando se hace clic en Añadir todo, InDesign crea marcadores de índice en cada lugar donde las palabras
seleccionadas aparecen en el documento, no en el texto especificado en el cuadro de diálogo. Más adelante podrá
eliminar entradas que hagan referencia a información menos importante.

351
USO DE INDESIGN
Funciones de documentos largos
Última modificación 18/5/2011
Cuando se buscan apariciones del texto seleccionado, InDesign sólo considera palabras enteras y distingue entre
mayúsculas y minúsculas. Por ejemplo, si se selecciona guepardo, guepardos y Guepardo no se seleccionarán.
1 En la ventana del documento, seleccione el texto que desea buscar.
2 En el panel Índice, seleccione Referencia.
3 Para crear entradas de índice para documentos abiertos, seleccione Libro.
4 Elija Nueva referencia de página en el menú del panel Índice.
5 Elija Añadir todo. InDesign añade marcadores de índice a todo el texto que coincide con el texto seleccionado,
independientemente de si el texto se indexó, por lo que al final puede tener varias entradas para la misma palabra
o frase.
Edición de una entrada de índice
Para cambiar un tema (como cambiarle el nombre o la clasificación) y actualizar automáticamente todas las entradas
que lo usan, utilice el panel Índice en modo Tema. Para cambiarlas de una en una, use el modo Referencia. En este
modo también puede añadir referencias cruzadas o ubicar el marcador asociado a una referencia de página.
1 Abra el documento que contiene las entradas de índice.
2 En el panel Índice, realice uno de los pasos siguientes:
• Seleccione Tema para editar un tema y actualizar automáticamente todas las entradas con ese tema.
• Seleccione Referencia para editar una entrada individual.
3 En el área de vista previa, seleccione una entrada o referencia de página. Para seleccionar una referencia de página,
seleccione el icono de página situado bajo la entrada.
4 Haga doble clic en una entrada o referencia de página para editarla.
5 Edítela y haga clic en OK.
Opciones de intervalo de páginas en índices
Puede crear entradas de índice que incluyan un intervalo de páginas (como gatos 82–87) en lugar de un solo número
de página. El menú emergente Texto del cuadro de diálogo Nueva referencia de página incluye las siguientes opciones
de intervalo de páginas:
Página actual El intervalo de páginas no se extiende más allá de la página actual.
Hasta el siguiente cambio de estilo El intervalo de páginas se extiende desde el marcador de índice hasta el siguiente
cambio de estilo de párrafo.
Hasta el siguiente uso de estilo El rango de páginas se extiende desde el marcador de índice hasta la página en la que
vuelve a aparecer el estilo de párrafo especificado en el menú emergente de estilo de párrafo adyacente.
Hasta el final del artículo El rango de páginas se extiende desde el marcador de índice hasta el final del enlace actual
de marcos de texto que contiene texto.
Hasta el final del documento El rango de páginas se extiende desde el marcador de índice hasta el final del documento.
Hasta el final de la sección El intervalo de páginas se extiende desde el marcador de índice hasta el final de la sección
actual, tal como se define en el panel Páginas. (Consulte “Opciones de numeración de documentos” en la página 94).
Para el siguiente número de párrafos El rango de páginas se extiende desde el marcador de índice hasta el final del
número de párrafos especificado en el cuadro adyacente, o hasta el final de los párrafos que existan.

352
USO DE INDESIGN
Funciones de documentos largos
Última modificación 18/5/2011
Para el siguiente número de páginas El intervalo de páginas se extiende desde el marcador de índice hasta el final del
número de páginas especificado en el cuadro adyacente, o hasta el final de las páginas que existan.
Suprimir intervalo de páginas Desactiva el intervalo de páginas.
Adición de las referencias cruzadas “Véase” y “Véase también” al índice
Las referencias cruzadas son entradas de índice que hacen referencia a otras entradas relacionadas en lugar de a un
número de página. Use el panel Índice para crearlas. Pueden tener varias finalidades en un índice:
• Asocian términos habituales a equivalentes usados en el documento o libro. Por ejemplo, Fauna. Véase Animals.
Las entradas con esas referencias cruzadas no contienen referencias de página, sólo hacen referencia a equivalentes
indexados con mayor detalle.
• Las referencias cruzadas hacen referencia a otras entradas relacionadas con un tema, pero no equivalentes a éste.
Por ejemplo, Cats. Véase también Wildcats. En este caso, la entrada de índice con la referencia cruzada también
contiene números de página o subentradas directamente relacionados con el tema de la entrada.
Dos tipos de referencias cruzadas
A. Referencia cruzada a información relacionada (Consulte también). B. Referencia cruzada a término equivalente (Consulte)
Al crear una referencia cruzada en InDesign, también puede seleccionar un prefijo de referencia cruzada. “Véase” y
“Véase también” son texto estático. Al seleccionar “Véase [también]”, InDesign asigna automáticamente el prefijo
correcto a la referencia cruzada cada vez que se genera el índice:
• A las entradas con números de página, subentradas o ambos se les asigna “Véase también.”
• A las entradas sin números de página ni subentradas se les asigna “Véase.”
“Véase [también]” evita tener que actualizar manualmente las referencias cruzadas cuando cambia el contenido de las
entradas de índice.
1 Elija Ventana > Texto y tablas > Índice.
2 Seleccione Referencia.
3 (Opcional) Seleccione Libro para ver las entradas de índice de cualquier documento abierto de un archivo de libro.
4 Elija Nueva referencia de página en el menú del panel Índice.
5 Escriba uno o varios temas en los cuadros Niveles de tema.
6 En el menú Texto, elija un prefijo de referencia cruzada (como Véase también) al final del menú.
7 Escriba un tema en el cuadro Referencia o arrastre uno de la lista de temas de la parte inferior.
8 Haga clic en Añadir para añadir la referencia cruzada al índice.
Las referencias cruzadas aparecen en el panel Índice y el índice generado, pero no están asociadas con los marcadores
de índice del documento.
Las que tienen “Véase [también]” aparecen así en el panel Índice, aunque en el artículo del índice generado aparecerá
el prefijo correcto.
A
B
Índice

353
USO DE INDESIGN
Funciones de documentos largos
Última modificación 18/5/2011
Más temas de ayuda
“Referencias cruzadas” en la página 577
“Información general sobre el panel Índice” en la página 345
Generación de un índice
Una vez añadidas las entradas y previsualizadas en el panel Índice, puede generar un artículo de índice para colocarlo
en el documento y publicarlo.
Un artículo de índice puede aparecer como documento independiente o en un documento existente. Al generar un
artículo de índice, InDesign compila entradas de índice y actualiza los números de página en todo el documento o
libro. No obstante, si añade o elimina entradas o bien actualiza la numeración del documento, deberá volver a generar
el índice para actualizarlo.
Si algún marcador de índice aparece en texto desbordado al generar el índice, se le solicitará si desea incluir estos
marcadores en el índice. Si hace clic en Sí, la entrada aparecerá en el índice sin número de página. Si un marcador de
índice aparece en el texto condicional oculto, la entrada se excluye del índice.
Para ver un tutorial de vídeo sobre la creación de índices, visite www.adobe.com/go/vid0220_es.
1 Lleve a cabo una de las siguientes acciones:
• Si está creando un índice para un solo documento, es mejor añadir una página nueva al final del documento.
• Si está creando un índice para varios documentos de un libro, cree o abra el documento que se va a utilizar para el
índice y asegúrese de que se incluye en el libro.
2 Elija Generar índice en el menú del panel Índice. Especifique la configuración de las opciones siguientes:
• En Título, escriba el texto que aparecerá en la parte superior del índice. Para determinar el formato del título,
seleccione un estilo en el menú emergente Estilo de título.
• Elija Reemplazar índice actual para actualizar uno existente. Esta opción aparece atenuada si no generó ningún
índice. Si anula la selección de esta opción, puede crear varios índices.
• Seleccione Incluir documentos de libro para crear un solo índice para todos los documentos del libro y volver a
numerar las páginas del libro. Deseleccione esta opción si desea generar un índice sólo para el documento.
• Seleccione Incluir entradas en capas ocultas si desea que los marcadores de las capas ocultas se incluyan en el índice.
• Para ver opciones de índice adicionales, haga clic en Más opciones.
3 Haga clic en OK. Si la opción Reemplazar índice actual está deseleccionada, aparece un icono de texto cargado.
Coloque el artículo del índice como lo haría con otro texto.
Si edita entradas del artículo de índice, se ignorarán los cambios cuando se vuelva a generar el índice. Para obtener
mejores resultados, modifique el índice en el panel Índice y vuelva a generarlo.
Más temas de ayuda
Vídeo sobre la creación de índices
Opciones de formato de índice
Al hacer clic en Más opciones en el cuadro de diálogo Generar índice, aparecen opciones de formato que permiten
determinar el estilo y el aspecto del índice generado. InDesign incluye varios estilos de párrafo y de carácter que puede
seleccionar para dar formato al índice generado; también puede crear y seleccionar estilos propios. Después de generar
el índice, puede editar estos estilos en los paneles Estilos de párrafo y Estilos de carácter.

354
USO DE INDESIGN
Funciones de documentos largos
Última modificación 18/5/2011
Índice con entradas anidadas
A. Título B. Encabezado de sección C. Entrada de nivel 1 D. Subentrada de nivel 2 E. Tema F. Referencia cruzada
Para sustituir los separadores de entradas (como, por ejemplo, los valores de Tema siguiente o de Entre entradas),
seleccione el separador existente y, a continuación, introduzca o elija un carácter de sustitución.
Anidadas o Insertadas Seleccione Anidadas si desea formatear el índice con el estilo predeterminado, con las
subentradas anidadas en una entrada como párrafos independientes con sangría. Seleccione Insertadas si desea que
todos los niveles de una entrada aparezcan en un solo párrafo. La opción Entre entradas determina los caracteres que
separan las entradas.
Incluir encabezados de sección de índice Seleccione esta opción para generar encabezados de sección con caracteres
alfabéticos (A, B, C, etc.) que representen la sección siguiente.
Incluir secciones de índice vacías Seleccione esta opción para generar encabezados de sección para todas las letras del
alfabeto, aunque el índice no disponga de entradas de primer nivel que empiecen con una letra concreta.
Estilo de nivel Elija un estilo de párrafo para cada nivel de las entradas de índice. Puede editar estos estilos en el panel
Estilos de párrafo después de generar el índice.
Encabezado de sección Seleccione el estilo de párrafo que determine el aspecto de los encabezados de sección (A, B,
C, etc.) en el índice generado.
Número de página Seleccione el estilo de carácter que determine el aspecto de los números de página en el índice
generado. Este valor no afecta a las entradas de índice formateadas con la opción Ignorar estilo de número.
Nota: si desea añadir prefijos a los números de página del índice, como B-1 ó II-1, consulte “Definición de la numeración
de secciones” en la página 93.
Referencia cruzada Seleccione el estilo de carácter que determina el aspecto de los prefijos de referencia cruzada
(como Véase y Véase también) en el índice generado.
Tema de referencia cruzada Seleccione el estilo de carácter para los temas a los que se está haciendo referencia (como
animals en Véase también animals) en el índice generado.
Tema siguiente Escriba o seleccione un carácter especial para separar la entrada del número de página (como
Animals 38). El valor predeterminado es de dos espacios. Determine el formato de este carácter editando el estilo de
nivel correspondiente o seleccionando otro.
Entre números de página Escriba o seleccione un carácter especial para separar un número de página o un intervalo
de páginas de otro. El valor predeterminado es una coma seguida de un espacio corto.
Entre entradas Si selecciona Insertadas, escriba o seleccione un carácter especial para determinar cómo se separarán
las entradas y las subentradas. Si selecciona Anidadas, este valor determina el modo en que deben separarse dos
referencias cruzadas de una entrada.
Antes de referencia cruzada Escriba o seleccione un carácter especial que aparezca entre una referencia y una
referencia cruzada, como en Animals. Véase también animals. El valor predeterminado es un punto seguido por un
espacio. Determine el formato de este carácter cambiando al estilo de nivel correspondiente o editándolo.
B
A
C
D
E F
Índice

355
USO DE INDESIGN
Funciones de documentos largos
Última modificación 18/5/2011
Rango de páginas Escriba o seleccione un carácter especial para separar el primer y el último número de un intervalo
de páginas (como Animals 38-43). El valor predeterminado es un guión corto. Determine el formato de este carácter
cambiando al estilo de número de página o editándolo.
Final de entrada Escriba o seleccione un carácter especial para que aparezca al final de las entradas. Si selecciona
Insertadas, el carácter especificado aparecerá al final de la última referencia cruzada. El valor predeterminado es
ningún carácter.
Cambio del orden de clasificación de los índices
Puede cambiar el orden de clasificación de los idiomas y símbolos. Esto resulta especialmente útil para los idiomas
griego, cirílico y asiáticos. También demuestra su utilidad a la hora de cambiar el lugar que ocupan los símbolos en el
índice. Si desea que los símbolos figuren al final, mueva la categoría Símbolo al final de la lista de prioridad.
El cambio del orden de clasificación influye en el orden de clasificación del panel Índice y en los artículos de índice que
se generan posteriormente. Puede crear varios índices que sigan un orden distinto. Por ejemplo, puede generar un
índice en alemán, cambiar el orden de clasificación y, a continuación, generar un índice diferente en sueco; sólo tiene
que asegurarse que de no selecciona Reemplazar índice actual al generar el índice.
1 Elija Opciones en el menú del panel Índice.
2 Asegúrese de que estén seleccionados los elementos que desea clasificar.
3 Para determinar el tipo de script de idioma empleado, haga clic en el elemento que aparece bajo Tipo de encabezado
y seleccione otra opción en el menú.
Por ejemplo, para Cirílico puede seleccionar Ruso, Bielorruso, Búlgaro o Ucraniano. Para Chino puede seleccionar
Pinyin (que se usa, sobre todo, para chino simplificado) o Recuento de trazos (que se usa, sobre todo, para chino
tradicional).
4 Para cambiar el orden de un idioma o símbolo, selecciónelo en la lista y, a continuación, haga clic en los botones
Arriba o Abajo de la parte inferior derecha de la lista.
Los elementos que estén en la parte superior de la lista se ordenarán antes que los elementos de la parte inferior. Todos
los caracteres de idiomas que no estén incluidos en el cuadro de diálogo Opciones se clasificarán como símbolos. Por
ejemplo, si tiene texto en griego en su documento pero no incluye el griego en Opciones, todo el texto griego indexado
aparecerá en Símbolos.
Orden de clasificación de los índices en japonés y coreano
Al crear entradas de índice para idiomas asiáticos, tenga en cuenta lo siguiente:
• Los idiomas asiáticos usan convenciones de orden diferentes ya que están basadas en sus reglas tipográficas
específicas.
• Al elaborar un índice para el texto en japonés, la escritura yomi para las entradas del cuadro Niveles de tema se
deben especificar en el cuadro para yomi utilizando los silabarios katakana e hiragana de ancho completo. No hace
falta introducir el equivalente en yomi para hiragana de ancho completo, katakana, caracteres alfanuméricos,
algunos símbolos, caracteres alfanuméricos de medio ancho y entradas de índice que sólo cuenten con símbolos en
el cuadro para yomi. Las entradas del cuadro Niveles de tema se ordenan. En ocasiones, si se mezclan símbolos de
ancho completo y de medio ancho en una misma entrada, es posible que la ordenación no tenga el resultado
esperado. En estos casos sí hay que introducir el equivalente en yomi.
• No se puede introducir escritura kanji ni katakana de medio ancho en el cuadro de texto para yomi pero sí se
admiten símbolos de ancho completo como o .

356
USO DE INDESIGN
Funciones de documentos largos
Última modificación 18/5/2011
• Los silabarios hiragana y katakana se tratan como distintos, por lo que el texto en hiragana se ordena por delante
del texto en katakana. También se distingue entre caracteres alfabéticos en mayúsculas y minúsculas, los caracteres
en mayúsculas se ordenan por delante de los que van en minúsculas.
• Cuando se introducen los mismos caracteres en el cuadro Niveles de tema, se consideran como entradas de índice
independientes si se especifica un equivalente en yomi diferente. Por ejemplo, si se especifica “neko” (“gato”) en
katakana como entrada de índice y, a continuación, se vuelve a introducir el mismo concepto, “neko”, en hiragana,
se generan dos entradas de índice para “gato”. Esta función puede demostrar su utilidad para clasificar el mismo
término en temas de índice distintos. Por ejemplo, al introducir el término “Los gatos” en un índice, si se introduce
“gatos” en el cuadro de texto para yomi y se crean dos entradas de índice sin ninguna especificación, el término “Los
gatos” se genera en los temas de índice L y G.
• Para ordenar texto en coreano, especifique Consonante coreana o Consonante coreana más vocal.
Orden de clasificación de los índices en chino
El orden de los caracteres chinos se determina en dos elementos, el cuadro de diálogo Opciones y el campo Ordenar
por, al crear o editar una entrada de índice.
Opciones (cuadro de diálogo) Seleccione Opciones en el menú del panel Índice para cambiar el orden y especificar si
se usa Pinyin o Recuento de trazos.
Ordenar por Si, mientras crea o edita una entrada de índice, escribe caracteres chinos en los campos Niveles de tema,
puede editar la información de orden para el chino.
Si elige Pinyin: cuando varias palabras tienen la misma transcripción, el orden se determina por 1) el tono y 2) el
recuento de trazos en orden ascendente. Si elige Recuento de trazos: cada carácter se ordena por 1) el recuento de
trazos, 2) el primer trazo y 3) el segundo trazo. Edite la información de orden directamente en el campo Ordenar por
o haga clic en la flecha que hay a su derecha para abrir el cuadro de diálogo Entrada de Pinyin o el cuadro de diálogo
Entrada de recuento de trazos. Edite los campos oportunos y haga clic en OK. Repita este procedimiento con cada uno
de los niveles de tema.
Administración de un índice
Una vez haya configurado su índice y añadido marcadores de índice al documento, puede administrar el índice de
diversas maneras. Puede ver todos los temas del índice en un libro, eliminar temas de la lista Temas que no se utilicen
en la lista Referencia, encontrar entradas en la lista Referencia o Temas y eliminar marcadores de índice del
documento.
Más temas de ayuda
“Trabajo con marcadores” en la página 358
Visualización de todos los temas de índice de un libro
Cuando está seleccionada la opción Libro, el panel muestra entradas del libro completo, no sólo del documento actual.
1 Abra el archivo y todos sus documentos.
2 Seleccione Libro en la parte superior del panel Índice.
Si otros usuarios necesitan acceder a documentos del libro mientras se crea el índice, puede crear una lista maestra de
temas en otro documento e importar temas de ésta a cada documento del libro. Si la lista maestra cambia, deberá
importar de nuevo los temas a cada documento.

357
USO DE INDESIGN
Funciones de documentos largos
Última modificación 18/5/2011
Si desea indexar un libro con varios documentos, puede mostrar los temas de índice para todos los documentos
generando el índice del libro, que incluye todos los documentos. De este modo, no hace falta que use la opción
Importar temas del menú Índice para importar manualmente los temas a cada documento.
Eliminación de temas no utilizados de la lista Temas
Una vez que haya creado su índice, puede eliminar temas que no se incluyeron en el índice.
1 Elija Ventana > Texto y tablas > Índice para ver el panel Índice.
2 Elija Quitar temas no usados en el menú del panel Índice. Todos los temas que no tienen números de página
asociados se eliminan.
Eliminación de marcadores de índice
❖ Lleve a cabo uno de los procedimientos siguientes:
• En el panel Índice, seleccione la entrada o el tema que desee eliminar. Haga clic en el botón Eliminar entrada
seleccionada .
Nota: si la entrada seleccionada es el título para varios subtítulos, se eliminan todos los subtítulos.
• En la ventana del documento, seleccione el marcador de índice y pulse la tecla de retroceso o Supr.
Nota: para ver los marcadores de índice de la ventana de documento, elija Texto > Mostrar caracteres ocultos.
Búsqueda de una entrada de índice en el panel Índice
1 Elija Mostrar campo Buscar en el menú del panel Índice.
2 En el cuadro Buscar, escriba el nombre de la entrada que desea buscar y, a continuación, haga clic en el botón de
Flecha arriba o de Flecha abajo.
Búsqueda de los marcadores de índice de un documento
1 Elija Texto > Mostrar caracteres ocultos para ver los marcadores de índice en la ventana de documento.
2 En el panel Índice, haga clic en Referencia y, a continuación, seleccione la entrada que desee buscar.
3 Elija Ir a marcador seleccionado en el menú del panel Índice. El punto de inserción aparece a la derecha del
marcador de índice. A continuación, puede pulsar Mayús+Flecha izquierda para seleccionar el marcador y cortar,
copiar o eliminar.
Poner en mayúsculas las entradas de índice
El cuadro de diálogo Mayúsculas es una solución global para especificar las entradas de índice en mayúsculas, de
manera que no tenga que editar las entradas una a una. Por ejemplo, si indexó algunas de las entradas en minúscula
(cats) y otras en mayúscula (Cats), estas entradas se considerarán como temas independientes. Puede corregir este
problema especificando las entradas seleccionadas en mayúsculas.
1 En el área de vista previa del panel Índice, seleccione una entrada.
2 Elija Mayúsculas en el menú del panel Índice.
3 Seleccione si desea especificar en mayúsculas sólo el tema seleccionado, el tema seleccionado y sus subtemas, todos
los temas de nivel 1 o todos los temas y haga clic en OK.

358
USO DE INDESIGN
Funciones de documentos largos
Última modificación 18/5/2011
Trabajo con marcadores
Acerca de los marcadores
InDesign inserta marcadores para elementos como entradas de índice, etiquetas XML y texto y anclajes de
hipervínculos. No tienen anchura y no afectan a la composición del texto. Sin embargo, puede seleccionarlos para
cortarlos, copiarlos o eliminarlos. InDesign utiliza la ubicación del marcador para generar un marcador o una
referencia de página precisos en la tabla de contenido, el índice y los archivos PDF exportados.
Puede ver todos los marcadores o sólo los de hipervínculo o texto etiquetado. También puede ver marcadores en Editor
de artículos, donde son más grandes y fáciles de identificar.
Nota: cuando se selecciona una palabra, se seleccionan también todos sus marcadores. Téngalo en cuenta cuando corte,
copie o elimine texto.
Tipos de marcadores
A. Texto etiquetado B. Marcador de índice C. Hipervínculo
Visualización de marcadores
• Para mostrar los marcadores, elija Texto > Mostrar caracteres ocultos.
• Para ver sólo los marcadores de hipervínculo, elija Ver > Extras > Mostrar hipervínculos.
• Para ver sólo los marcadores de etiquetas, elija Ver > Estructura > Mostrar marcadores de etiquetas.
Selección de marcadores
1 Elija Texto > Mostrar caracteres ocultos.
2 Sitúe el punto de inserción junto al marcador.
3 Pulse Flecha izquierda o Flecha derecha con la tecla Mayús pulsada para seleccionar un marcador.
También puede localizar marcadores con otros métodos, como por ejemplo, eligiendo la opción Ir a marcador
seleccionado en el menú del panel Índice.
A
B
C

359
Última modificación 18/5/2011
Capítulo 11: Dibujo
Explicación de los trazados y las formas
Tipos de trazados y formas
InDesign permite crear trazados y combinarlos de varias formas. InDesign crea estos tipos:
Trazados simples Los trazados simples son la base de trazados y formas compuestos. Consisten en un trazado abierto
o cerrado que puede ser de autoinserción.
Trazados compuestos Los trazados compuestos constan de dos o más trazados simples que interactúan o se
interceptan entre sí. Se trata de elementos más básicos que las formas compuestas, por lo que todas las aplicaciones
compatibles con PostScript los reconocen. Los trazados que forman parte de un trazado compuesto funcionan como
un solo objeto y comparten atributos (como colores o estilos de trazo).
Formas compuestas Las formas compuestas constan de dos o más trazados, trazados compuestos, grupos, fusiones,
contornos de texto, marcos de texto u otras formas que interactúan o se interceptan entre sí para crear nuevas formas
editables. Algunas aparecen como trazados compuestos, pero sus trazados de componente se pueden editar
individualmente y no necesitan compartir atributos.
Tipos de trazados y formas
A. Tres trazados simples B. Trazado compuesto C. Forma compuesta
Para ver un tutorial de vídeo sobre cómo trabajar con objetos, visite www.adobe.com/go/vid0071_es.
Más temas de ayuda
Vídeo sobre el trabajo con objetos
Acerca de los trazados
Conforme dibuja, crea una línea denominada trazado. Un trazado consta de uno o más segmentos rectos o curvos. El
inicio y el fin de cada segmento queda marcado por puntos de ancla, que funcionan como clavijas de sujeción de cables.
Un trazado puede estar cerrado (por ejemplo, un círculo) o abierto, con marcados puntos finales (por ejemplo, una
línea ondulante).
Puede cambiar la forma de un trazado arrastrando sus puntos de ancla, los puntos de dirección al final de las líneas de
dirección que aparecen en puntos de ancla, o el propio segmento de trazado.
AB C

360
USO DE INDESIGN
Dibujo
Última modificación 18/5/2011
Componentes del trazado
A. Punto final seleccionado (sólido) B. Punto de ancla seleccionado C. Punto de ancla deseleccionado D. Segmento de trazado curvo E. Línea
de dirección F. Punto de dirección
Los trazados pueden tener dos tipos de puntos de ancla: puntos de vértice y puntos de suavizado. En un punto de
vértice, un trazado cambia de dirección repentinamente. En un punto de suavizado, los segmentos del trazado se
conectan como una curva continua. Puede dibujar un trazado utilizando cualquier combinación de puntos de vértice
y de suavizado. Si dibuja el tipo de punto equivocado, podrá modificarlo.
Puntos de un trazado
A. Cuatro puntos de vértice B. Cuatro puntos de suavizado C. Combinación de puntos de vértice y de suavizado
Un punto de vértice puede conectar dos segmentos rectos o curvos cualesquiera, mientras que un punto de suavizado
siempre conecta dos segmentos curvos.
Un punto de vértice puede conectar tanto segmentos rectos como segmentos curvos.
Nota: no confunda los puntos de vértice y suavizado con los segmentos rectos y curvos.
La línea de definición de un trazado se denomina trazo. Un color o degradado aplicado al área interior de un trazado
abierto o cerrado se denomina relleno. Un trazo puede tener grosor, color y un patrón de guiones (Illustrator e
InDesign) o un patrón de líneas estilizado (InDesign). Después de crear un trazado o una forma, se pueden cambiar
sus características de trazo y relleno.
En InDesign, cada trazado muestra también un punto central, que marca el centro de la forma pero sin formar parte
del trazado real. Puede utilizar este punto para arrastrar el trazado, alinear el trazado con otros elementos o seleccionar
todos los puntos de ancla del trazado. El punto central siempre está visible; no se puede ocultar ni eliminar.
A
B
D
C
E
F
A B C

361
USO DE INDESIGN
Dibujo
Última modificación 18/5/2011
Acerca de las líneas y los puntos de dirección
Cuando selecciona un punto de ancla que conecta segmentos curvos (o selecciona el propio segmento), los puntos de
ancla de los segmentos conectados muestran controladores de dirección, que constan de líneas de dirección que
terminan en puntos de dirección. El ángulo y la longitud de las líneas de dirección determinan la forma y el tamaño de
los segmentos curvos. Al mover los puntos de dirección, se modifica la forma de las curvas. Las líneas de dirección no
aparecen en la salida final.
Tras seleccionar un punto de ancla (izquierda), aparecen líneas de dirección en los segmentos curvos conectados por el punto de ancla (derecha).
Un punto de suavizado siempre tiene dos líneas de dirección, que se mueven a la vez como una sola unidad recta.
Cuando mueve una línea de dirección en un punto de suavizado, los segmentos curvos de ambos lados del punto se
ajustan de manera simultánea, manteniendo una curva continua en dicho punto de ancla.
En comparación, un punto de vértice puede tener dos, una o ninguna línea de dirección, dependiendo de si une dos,
uno o ningún segmento curvo, respectivamente. Las líneas de dirección del punto de vértice mantienen el vértice
utilizando ángulos diferentes. Al mover una línea de dirección de un punto de vértice, sólo se ajusta la curva situada
en el mismo lado del punto que dicha línea de dirección.
Ajuste de las líneas de dirección punto de suavizado (izquierda) y un punto de vértice (derecha)
Las líneas de dirección son siempre tangentes a la curva de los puntos de ancla y perpendiculares al radio de dicha
curva. El ángulo de cada línea de dirección determina la inclinación de la curva, y la longitud de cada línea de dirección
determina la altura o profundidad de la curva.
Al mover las líneas de dirección o cambiar su tamaño se cambia la inclinación.
Nota: en Illustrator, puede mostrar u ocultar puntos de ancla, línea de dirección y puntos de dirección eligiendo Ver >
Mostrar bordes o Ver > Ocultar bordes.

362
USO DE INDESIGN
Dibujo
Última modificación 18/5/2011
Dibujo con las herramientas de líneas y formas
Dibujo de formas y líneas básicas
1 En la paleta Herramientas, realice uno de los pasos siguientes:
• Para dibujar una línea o una forma, seleccione las herramientas Línea , Elipse , Rectángulo o Polígono .
(Mantenga pulsada la herramienta Rectángulo para seleccionar las herramientas Elipse o Polígono).
• Para dibujar el marco de gráficos (vacío) de un marcador de posición, seleccione las herramientas Marco de
elipse , Marco rectangular o Marco poligonal .
2 Arrastre el puntero hacia la ventana del documento para crear el trazado o el marco.
• Para realizar el dibujo desde el centro hacia fuera, mantenga pulsada la tecla Alt (Windows) o la tecla Opción
(Mac OS).
• Para restringir una línea a ángulos de 45° o la anchura y la altura de un trazado o marco a las mismas proporciones,
mantenga pulsada Mayús mientras arrastra.
• Para crear varias formas en una cuadrícula, pulse las teclas de flecha mientras mantiene pulsado el botón del ratón.
Consulte “Dibujar varios objetos en forma de cuadrícula” en la página 362.
• Para cambiar el número de lados de un polígono, comience a arrastrar, pulse la barra espaciadora y, a continuación,
pulse las teclas de flecha abajo y arriba. Pulse las teclas de flecha izquierda y derecha para cambiar el margen de
estrella. Pulse de nuevo la barra espaciadora para volver al modo cuadrícula.
Arrastrar para crear un círculo básico
Nota: en el gráfico anterior aparece un cuadro delimitador alrededor del trazado. Si ha activado recientemente la
herramienta Selección , lo verá. Si la herramienta Selección directa ha estado activa de forma más reciente aún, el
trazado aparecerá con puntos de anclaje.
Más temas de ayuda
“Selección de objetos” en la página 427
“Galería de las herramientas de texto y de dibujo” en la página 30
Dibujar varios objetos en forma de cuadrícula
Al usar las herramientas de creación de marcos, como Rectángulo o Texto, puede crear una cuadrícula con marcos de
igual espaciado con las teclas modificadoras.
Para ver un vídeo sobre el dibujo de objetos en una cuadrícula, visite http://tv.adobe.com/go/4949/.
1 Seleccione una herramienta que le permita dibujar un marco.

363
USO DE INDESIGN
Dibujo
Última modificación 18/5/2011
2 Empiece a arrastrar. Con el botón del ratón pulsado, realice una de estas acciones:
• Pulse las teclas de flecha izquierda y derecha para cambiar el número de columnas. Pulse las teclas de flecha
arriba y abajo para cambiar el número de filas.
• Mantenga pulsado Ctrl (Windows) o Comando (Mac OS) y pulse las teclas de flecha para cambiar el espaciado
entre los marcos.
3 Suelte el botón del ratón.
Si desea utilizar las teclas de flecha para cambiar el número de lados o el margen de estrella al utilizar la herramienta
Polígono, pulse la barra espaciadora al mismo tiempo que mantiene pulsado el botón del ratón.
Dibujo de la forma de un marcador de posición
La forma de un marcador de posición es una elipse, un rectángulo o un polígono que aparece en la ventana del
documento con una X que indica que se debería sustituir por texto o una imagen posteriormente.
1 En Herramientas, seleccione las herramientas Marco de elipse , Marco rectangular o Marco poligonal .
2 Arrastre el puntero hacia la ventana del documento para crear el trazado o el marco. Mantenga pulsada la tecla
Mayús para limitar el ancho y la altura del marco.
Elija Objeto > Encaje > Opciones de encaje en marco para cambiar la cantidad de recorte, el punto de referencia y
otras opciones de encaje del marco de un marcador de posición.
Especificar la configuración del polígono
1 Si desea aplicar la configuración de polígono a las formas existentes, seleccione los polígonos.
2 Haga doble clic en la herramienta Polígono , especifique la configuración siguiente y haga clic en OK:
• En Número de lados, especifique un valor para el número de lados que desee para el polígono.
• En Margen de estrella, especifique un porcentaje para definir la longitud de las puntas de una estrella. Las puntas
tocan el borde exterior del cuadro delimitador del polígono y el porcentaje determina la profundidad de la
depresión entre cada una. Cuanto mayor sea el porcentaje, más gruesas serán las puntas.
Cambio automático de la forma de un trazado
Puede convertir un trazado en una forma predefinida. Por ejemplo, puede convertir un rectángulo en un triángulo. La
configuración de trazo no varía para el nuevo trazado. Si el nuevo trazado es un polígono, su forma se basa en las
opciones del cuadro de diálogo Configuración de polígono. Si el nuevo trazado tiene un efecto de vértice, el tamaño
del radio se basa en el valor de tamaño del cuadro de diálogo Opciones de vértice.
1 Seleccione el trazado.
2 Lleve a cabo una de las siguientes acciones:
• Elija Objeto > Convertir forma > [nueva forma].
• En el panel Buscatrazos (Ventana > Objeto y maquetación > Buscatrazos), haga clic en un botón de forma en el área
Convertir forma.

364
USO DE INDESIGN
Dibujo
Última modificación 18/5/2011
Dibujo con la herramienta Lápiz
Dibujo con la herramienta Lápiz
La herramienta Lápiz trabaja principalmente de la misma manera en Adobe Illustrator e InDesign. Permite dibujar
trazados abiertos y cerrados como si lo hiciera con un lápiz sobre un papel. Su principal utilidad consiste en crear
bocetos rápidos o dar un aspecto de dibujo a mano. Una vez dibujado un trazado, puede modificarlo inmediatamente
si es necesario.
Según dibuja con la herramienta Lápiz, se crean puntos de ancla y no puede determinar dónde se colocan, aunque una
vez completado el trazado, éstos se pueden ajustar. El número de puntos de ancla creados viene determinado por la
longitud y la complejidad del trazado y por los ajustes de tolerancia del cuadro de diálogo Preferencias de la
herramienta Lápiz. Estos ajustes controlan la sensibilidad de la herramienta Lápiz al movimiento del ratón o del stylus
de tabletas gráficas.
Para ver un vídeo en el que se explica cómo dibujar con la herramienta Lápiz en Illustrator, consulte
www.adobe.com/go/vid0039_es.
Más temas de ayuda
Vídeo sobre la herramienta Lápiz en Illustrator
Dibujo de trazados de forma libre con la herramienta Lápiz
1 Seleccione la herramienta Lápiz .
2 Sitúe el puntero donde desee que comience el trazado y arrástrelo para dibujar el trazado. La herramienta Lápiz
muestra una x para indicar que el trazado tiene forma libre.
Al arrastrar, detrás del puntero aparece una línea de puntos. Los puntos de ancla se sitúan en ambos extremos del
trazado y en diversos puntos del mismo. El trazado toma los atributos de trazo y relleno actuales y permanecerá
seleccionado de manera predeterminada.
Dibujo de trazados cerrados con la herramienta Lápiz
1 Seleccione la herramienta Lápiz.
2 Sitúe la herramienta donde desee que comience el trazado y arrástrela para dibujarlo.
3 Cuando empiece a arrastrar, mantenga pulsada la tecla Alt (Windows) u Opción (Mac OS). La herramienta Lápiz
muestra un círculo pequeño (y, en InDesign, un borrador sólido) para indicar que está creando un trazado cerrado.
4 Cuando el tamaño y la forma del trazado sean los que desea, suelte el botón del ratón (pero no la tecla Alt o la tecla
Opción). Cuando se cierre el trazado, suelte la tecla Alt (Windows) o la tecla Opción (Mac OS).
No es necesario que coloque el cursor encima del punto de inicio del trazado para crear un trazado cerrado, si suelta
el botón del ratón en alguna otra ubicación, la herramienta Lápiz cerrará la forma creando la línea más corta posible
en el punto original.
Edición de trazados con la herramienta Lápiz
Puede editar cualquier trazado empleando la herramienta Lápiz y añadir formas y líneas de forma libre a cualquier
forma.
Adición a un trazado con la herramienta Lápiz
1 Seleccione el trazado existente.

365
USO DE INDESIGN
Dibujo
Última modificación 18/5/2011
2 Seleccione la herramienta Lápiz.
3 Sitúe la punta del lápiz sobre un punto final del trazado.
Sabrá que se encuentra lo suficientemente cerca del punto final cuando la x pequeña que se encuentra junto a la punta
del lápiz desaparezca.
4 Arrastre para continuar el trazado.
Conexión de dos trazados con la herramienta Lápiz
1 Seleccione ambos trazados (pulse la tecla Mayús y haga clic o bien, arrastre los dos con la herramienta Selección).
2 Seleccione la herramienta Lápiz.
3 Sitúe el puntero donde desee empezar un trazado y comience a arrastrar en dirección al otro trazado.
4 Cuando empiece a arrastrar, mantenga pulsada la tecla Ctrl (Windows) o Comando (Mac OS). La herramienta
Lápiz muestra un pequeño símbolo de combinación para indicar que está añadiendo al trazado existente.
5 Arrastre hacia el punto final del otro trazado, suelte el botón del ratón y después la tecla Ctrl o Comando.
Nota: para obtener un mejor resultado, arrastre el puntero desde un trazado hacia el otro como si sólo estuviera
continuando los trazados en la dirección en la que se crearon.
Cambio de la forma de los trazados con la herramienta Lápiz
1 Seleccione el trazado que desea cambiar.
2 Sitúe la herramienta Lápiz sobre o cerca del trazado para redibujarlo.
Se puede decir que está lo suficientemente cerca del trazado cuando la x desaparece de la herramienta.
3 Arrastre la herramienta hasta que el trazado tenga la forma deseada.
Uso de la herramienta Lápiz para editar una forma cerrada
Nota: según dónde empiece a redibujar el trazado y en qué dirección arrastre, podría obtener resultados inesperados. Por
ejemplo, podría convertir un trazado cerrado en otro abierto, uno abierto en otro cerrado o incluso perder una parte de
la forma sin querer.
Opciones de la herramienta Lápiz
Haga doble clic en la herramienta Lápiz para definir cualquiera de las siguientes opciones:
Fidelidad Controla la distancia a la que debe mover el ratón o el lápiz electrónico para que se añada un nuevo punto
de ancla al trazado. Cuanto más elevado sea el valor, más suave y menos complejo será el trazado. Cuanto menor sea
el valor, mayor será el grado de coincidencia entre las curvas y el movimiento del puntero, lo que generará ángulos más
cerrados. La fidelidad puede oscilar entre 0,5 y 20 píxeles.

366
USO DE INDESIGN
Dibujo
Última modificación 18/5/2011
Suavizado Controla la cantidad de suavizado que se aplica al utilizar la herramienta. El suavizado puede estar
comprendido entre 0% y 100%. Cuanto mayor sea el valor, más suave será el trazado. Cuanto menor sea el valor, más
puntos de ancla se crearán, y mayor será el número de las irregularidades de la línea que se conservarán.
Rellenar nuevos trazos de lápiz (Sólo en Illustrator) Aplica un relleno a los trazos de lápiz que se dibujan después de
seleccionar la opción, no a los trazos existentes. Recuerde que debe seleccionar un relleno antes de comenzar a dibujar
los trazos de lápiz.
Mantener seleccionado Determina si desea conservar el trazado seleccionado después de dibujarlo. Ésta es la opción
seleccionada por defecto.
Edición de trazados seleccionados Determina si puede cambiar o combinar, o no, el trazado seleccionado cuando se
encuentra a una distancia determinada de él (especificada en la siguiente opción).
En: _ píxeles Determina lo cerca que debe estar el ratón o el lápiz electrónico de un trazado existente para editarlo con
la herramienta Lápiz. Esta opción sólo está disponible cuando la opción Editar trazados seleccionados está activada.
Dibujo con la herramienta Pluma
Dibujo de segmentos de línea rectos con la herramienta Pluma
El tipo de trazado más sencillo que se puede dibujar con la herramienta Pluma es una línea recta, que se crea haciendo
clic con la pluma para crear dos puntos de ancla. Si se sigue haciendo clic, se crea un trazado compuesto de segmentos
rectilíneos conectados por puntos de vértice.
Al hacer clic en la herramienta Pluma, se crean segmentos rectos.
1 Seleccione la herramienta Pluma.
2 Sitúe la herramienta Pluma donde desee que empiece el segmento recto y haga clic para definir el primer punto de
ancla (no arrastre).
Nota: el primer segmento que dibuje no será visible hasta que haga clic en un segundo punto de ancla. (Seleccione la
opción Goma elástica en Photoshop para realizar una previsualización de segmentos de trazado). Además, si aparecen
líneas de dirección, significa que ha arrastrado por accidente la herramienta Pluma; elija Edición > Deshacer y vuelva a
hacer clic.
3 Haga clic de nuevo donde desee que termine el segmento (pulse Mayús y haga clic para limitar el ángulo del
segmento a un múltiplo de 45°).
4 Continúe haciendo clic para definir puntos de ancla de segmentos rectos adicionales.
El último punto de ancla añadido aparece siempre como un cuadrado sólido, lo que indica que se ha seleccionado. Los
puntos de ancla definidos anteriormente se convierten en huecos y sin seleccionar, a medida que añade más puntos de
ancla.

367
USO DE INDESIGN
Dibujo
Última modificación 18/5/2011
5 Complete el trazado llevando a cabo uno de los procedimientos siguientes:
• Para cerrar el trazado, coloque la herramienta Pluma sobre el primer punto de ancla (hueco). Cuando esté situada
correctamente, aparecerá un pequeño círculo junto al puntero de la herramienta Pluma . Haga clic o arrastre para
cerrar el trazado.
Nota: para cerrar un trazado en InDesign, también puede seleccionar el objeto y elegir Objeto > Trazados > Cerrar
trazado.
• Para dejar el trazado abierto, pulse Ctrl (Windows) o Comando (Mac OS) y haga clic en cualquier lugar lejos de
todos los objetos.
Para dejar el trazado abierto, también puede seleccionar una herramienta diferente o elegir Seleccionar >
Deseleccionar en Illustrator o Edición > Deseleccionar todo en InDesign. En InDesign o Illustrator, también puede
simplemente pulsar Intro o Retorno para dejar el trazado abierto.
Dibujo de curvas con la herramienta Pluma
Puede crear una curva añadiendo un punto de ancla donde la curva cambie de dirección y arrastrando las líneas de
dirección que formen la curva. La longitud y la pendiente de las líneas de dirección determinan la forma de la curva.
Las curvas son fáciles de modificar y se pueden visualizar e imprimir más rápido si se las dibuja utilizando los menos
puntos de ancla posibles. Usar demasiados puntos puede también introducir protuberancias no deseadas en una curva.
En su lugar, dibuje puntos de ancla bien espaciados y practique la formación de curvas ajustando la longitud y los
ángulos de las líneas de dirección.
1 Seleccione la herramienta Pluma.
2 Sitúe la herramienta Pluma donde desee que empiece la curva y mantenga pulsado el botón del ratón.
Aparece el primer punto de ancla y el puntero de la herramienta Pluma se convierte en una punta de flecha. (En
Photoshop, el puntero cambia únicamente después de que ha empezado a arrastrar.)
3 Arrastre para definir la inclinación del segmento curvo que está creando y suelte el botón del ratón.
En general, extienda la línea de dirección alrededor de un tercio de la distancia al siguiente punto de ancla que planea
dibujar. (Más adelante, puede ajustar uno o ambos lados de la línea de dirección.)
Mantenga pulsada la tecla Mayús para limitar la herramienta a múltiplos de 45°.
Dibujo del primer punto de una curva
A. Colocación de la herramienta Pluma B. Iniciar el arrastre (con el botón del ratón presionado) C. Arrastre para extender las líneas de
dirección
4 Sitúe la herramienta Pluma donde desea que termine el segmento curvo y, a continuación, lleve a cabo uno de los
procedimientos siguientes:
• Para crear una curva en forma de “C”, arrastre en dirección opuesta a la línea de dirección anterior. Suelte el botón
del ratón.
A B C

368
USO DE INDESIGN
Dibujo
Última modificación 18/5/2011
Dibujo del segundo punto de una curva
A. Comenzar a arrastrar el segundo punto de suavizado B. Arrastre en dirección opuesta a la línea de dirección anterior para crear una curva
en forma de “C” C. Resultado después de soltar el botón del ratón
• Para crear una curva en forma de "S", arrastre en la misma dirección que la línea de dirección anterior. Suelte el
botón del ratón.
Dibujo de una curva en forma de S
A. Comenzar a arrastrar un nuevo punto de suavizado B. Arrastre en la misma dirección que la línea de dirección anterior para crear una
curva en forma de “S” C. Resultado después de soltar el botón del ratón
(Sólo en Photoshop) Para cambiar drásticamente la dirección de la curva, suelte el botón del ratón y, a continuación,
pulse Alt (Windows) u Opción (Mac OS) y arrastre el punto de dirección en el sentido de la curva. Suelte la tecla Alt
(Windows) u Opción (Mac OS) y el botón del ratón, vuelva a colocar el puntero donde desee que termine el segmento y
arrastre en la dirección opuesta para completar el segmento curvo.
5 Continúe arrastrando la herramienta Pluma desde diferentes ubicaciones para crear una serie de curvas suaves.
Tenga en cuenta que está colocando puntos de ancla al comienzo y al final de cada curva, no en el extremo de la
curva.
Pulse Alt (Windows) u Opción (Mac OS) y arrastre las líneas de dirección para descomponer las líneas de dirección
de un punto de ancla.
6 Complete el trazado llevando a cabo uno de los procedimientos siguientes:
• Para cerrar el trazado, coloque la herramienta Pluma sobre el primer punto de ancla (hueco). Cuando esté situada
correctamente, aparecerá un pequeño círculo junto al puntero de la herramienta Pluma . Haga clic o arrastre para
cerrar el trazado.
Nota: para cerrar un trazado en InDesign, también puede seleccionar el objeto y elegir Objeto > Trazados > Cerrar
trazado.
• Para dejar el trazado abierto, pulse Ctrl (Windows) o Comando (Mac OS) y haga clic en cualquier lugar lejos de
todos los objetos.
Para dejar el trazado abierto, también puede seleccionar una herramienta diferente o elegir Seleccionar >
Deseleccionar en Illustrator o Edición > Deseleccionar todo en InDesign.
Para ver un vídeo en el que se explica cómo utilizar la herramienta Pluma en Illustrator, consulte
www.adobe.com/go/vid0037_es.
ABC
ABC

369
USO DE INDESIGN
Dibujo
Última modificación 18/5/2011
Más temas de ayuda
Vídeo sobre la herramienta Pluma en Illustrator
Volver a situar los puntos de ancla conforme dibuja
❖ Después de hacer clic para crear un punto de ancla, mantenga pulsado el botón del ratón, mantenga pulsada la barra
espaciadora y arrastre para volver a situar el punto de ancla.
Finalización del dibujo de un trazado
❖ Complete un trazado de una de las siguientes maneras:
• Para cerrar un trazado, sitúe la herramienta Pluma sobre el primer punto de ancla (hueco). Cuando esté situada
correctamente, aparecerá un pequeño círculo junto al puntero de la herramienta Pluma . Haga clic o arrastre para
cerrar el trazado.
Nota: para cerrar un trazado en InDesign, también puede seleccionar el objeto y elegir Objeto > Trazados > Cerrar
trazado.
• Para dejar un trazado abierto, pulse Ctrl (Windows) o Comando (Mac OS) y haga clic en cualquier lugar lejos de
todos los objetos.
Para dejar el trazado abierto, también puede seleccionar una herramienta diferente o elegir Seleccionar >
Deseleccionar en Illustrator o Edición > Deseleccionar todo en InDesign. En InDesign, también puede simplemente
pulsar Intro o Retorno para dejar el trazado abierto.
Dibujo de líneas rectas seguidas de curvas
1 Con la herramienta Pluma, haga clic en los puntos de vértice de dos ubicaciones para crear un segmento recto.
2 Coloque la herramienta Pluma sobre el punto final seleccionado. En Illustrator e InDesign, aparece un icono de
conversión de punto junto a la herramienta Pluma cuando se coloca correctamente (en Photoshop, una pequeña
línea diagonal, o barra invertida, aparece junto a la herramienta Pluma). Para definir la inclinación del segmento
curvo que creará a continuación, haga clic en el punto de ancla y arrastre la línea de dirección que aparece.
Dibujo de un segmento recto seguido de un segmento curvo (1ª parte)
A. Segmento recto completado B. Colocación de la herramienta Pluma encima del punto final (el icono de conversión de punto sólo aparece en
Illustrator e InDesign) C. Arrastre del punto de dirección
3 Sitúe la pluma donde desee ubicar el siguiente punto de ancla y, a continuación, haga clic (y arrastre, si lo desea) el
nuevo punto de ancla para completar la curva.
ABC

370
USO DE INDESIGN
Dibujo
Última modificación 18/5/2011
Dibujo de un segmento recto seguido de un segmento curvo (2ª parte)
A. Colocación de la herramienta Pluma B. Línea de dirección arrastrada C. Nuevo segmento curvo completado
Dibujo de curvas seguidas de líneas rectas
1 Con la herramienta Pluma, arrastre el puntero para crear el primer punto de suavizado del segmento curvo y suelte
el botón del ratón.
2 Vuelva a colocar la herramienta Pluma donde desea que termine el segmento curvo, arrastre para completar la
curva y suelte el botón del ratón.
Dibujo de un segmento curvo seguido de un segmento recto (1ª parte)
A. Primer punto de suavizado de un segmento curvo completado y la herramienta Pluma sobre el punto final B. Arrastre para completar la
curva
3 Coloque la herramienta Pluma sobre el punto final seleccionado. Aparece un icono de conversión de punto junto
a la herramienta Pluma cuando se sitúa correctamente. Haga clic en el punto de ancla para convertir el punto de
suavizado en un punto de vértice.
4 Sitúe la herramienta Pluma donde desee que termine el segmento recto y haga clic para completar el segmento.
Dibujo de un segmento curvo seguido de un segmento recto (2ª parte)
C. Colocación de la herramienta Pluma sobre el punto final existente D. Clic en punto final E. Clic en el siguiente punto de vértice.
Dibujo de dos segmentos curvos conectados por un vértice
1 Con la herramienta Pluma, arrastre para crear el primer punto de suavizado de un segmento curvo.
2 Vuelva a situar la herramienta Pluma y arrástrela para crear una curva con un segundo punto de suavizado y, a
continuación, mantenga presionada la tecla Alt (Windows) u Opción (Mac OS) y arrastre la línea de dirección hasta
su extremo opuesto para definir la inclinación de la siguiente curva. Suelte la tecla y el botón del ratón.
Este proceso convierte el punto de suavizado en un punto de vértice al dividir las líneas de dirección.
ABC
AB
DE
C

371
USO DE INDESIGN
Dibujo
Última modificación 18/5/2011
3 Vuelva a situar la herramienta Pluma donde desee que acabe el segundo segmento curvo y arrastre un nuevo punto
de suavizado para finalizarlo.
Dibujo de dos curvas
A. Arrastre de un nuevo punto de suavizado B. Presionar Alt/Opción para dividir líneas de dirección al arrastrar y desplazar la línea de
dirección hacia arriba C. Resultado después de volver a situarlo y arrastrarlo por tercera vez.
Edición de trazados
Selección de trazados, segmentos y puntos de ancla
Para poder cambiar la forma o editar un trazado, tiene que seleccionar los puntos de ancla del trazado, los segmentos
o una combinación de ambos.
Selección de puntos de ancla
• Si ve los puntos, puede hacer clic en ellos con la herramienta Selección directa para seleccionarlos. Pulse la tecla
Mayús y haga clic para seleccionar varios puntos.
• Seleccione la herramienta Selección directa y arrastre un límite alrededor de los puntos de ancla. Pulse Mayús y
arrastre alrededor de los puntos de ancla adicionales para seleccionarlos.
• Asegúrese de que no está seleccionado el trazado que contiene los puntos de ancla. Mueva la herramienta Selección
directa sobre el punto de ancla hasta que el puntero muestre un cuadrado hueco y haga clic en el punto de ancla.
Pulse Mayús y haga clic en puntos de ancla adicionales para seleccionarlos.
• (Sólo en Illustrator) Seleccione la herramienta Lazo y arrastre alrededor de los puntos de ancla. Pulse Mayús y
arrastre alrededor de los puntos de ancla adicionales para seleccionarlos.
Selección de segmentos de trazado
Realice una de las acciones siguientes:
• Seleccione la herramienta Selección directa y, a continuación, haga clic a una distancia no superior a 2 píxeles
del segmento o arrastre un marco sobre parte del segmento. Pulse la tecla Mayús y haga clic o arrastre alrededor de
segmentos de trazado para seleccionarlos.
• (Sólo en Illustrator) Seleccione la herramienta Lazo y arrastre alrededor de una parte del segmento de trazado.
Pulse Mayús y arrastre alrededor de los segmentos de trazado adicionales para seleccionarlos.
Selección de todos los puntos de ancla y segmentos de un trazado
1 Seleccione la herramienta Selección directa o, en Illustrator, la herramienta Lazo.
2 Arrastre alrededor del trazado completo.
Si el trazado está rellenado, también puede hacer clic dentro del trazado con la herramienta Selección directa para
seleccionar todos los puntos de ancla.
AB C

372
USO DE INDESIGN
Dibujo
Última modificación 18/5/2011
Copia de un trazado
❖ Seleccione un trazado o un segmento con la herramienta Selección o la herramienta Selección directa y siga uno de
estos procedimientos:
• Utilice las funciones de menú estándar para copiar y pegar trazados dentro de las aplicaciones o entre ellas.
• Mantenga presionada la tecla Alt (Windows) u Opción (Mac OS) y arrastre el trazado a la posición que desee y, a
continuación, suelte el botón del ratón y la tecla Alt/Opción.
Ajuste de segmentos de trazado
Puede editar un segmento de trazado en cualquier momento pero editar los segmentos existentes es algo diferente a
dibujarlos. Tenga en cuenta las siguientes sugerencias a la hora de editar segmentos:
• Si un punto de ancla conecta dos segmentos, al moverlo siempre cambian los dos segmentos.
• Cuando dibuje con la herramienta Pluma, puede activar de manera temporal la herramienta Selección directa
(InDesign y Photoshop) de manera que pueda ajustar segmentos que ya ha dibujado; pulse Ctrl (Windows) o
Comando (Mac OS) mientras dibuja. En Illustrator, al pulsar Ctrl o Comando mientras dibuja se activa la
herramienta de selección utilizada por última vez.
• Si dibuja inicialmente un punto de suavizado con la herramienta Pluma, al arrastrar el punto de dirección cambia
la longitud de la línea de dirección de ambos lados del punto. Sin embargo, si modifica un punto de suavizado
existente con la herramienta Selección directa, cambia la longitud de la línea de dirección sólo del lado que está
arrastrando.
Movimiento de segmentos rectos
1 Con la herramienta Selección directa , seleccione el trazado que desee ajustar.
2 Arrastre el segmento a su nueva posición.
Ajuste de la longitud o el ángulo de los segmentos rectos
1 Con la herramienta Selección directa , seleccione un punto de ancla en el segmento que desee ajustar.
2 Arrastre el punto de ancla hasta la dirección que desee. Mantenga pulsada la tecla Mayús y arrastre el puntero para
restringir el ajuste a múltiplos de 45°.
En Illustrator o InDesign, si simplemente está intentando ensanchar o estrechar un rectángulo, resulta más fácil
seleccionarlo con la herramienta de selección y cambiar su tamaño utilizando uno de los controladores situados a los
lados de su cuadro delimitador.
Ajuste de la posición o la forma de los segmentos curvos
1 Con la herramienta Selección directa, seleccione un segmento curvo o un punto de ancla en cada extremo del
segmento curvo. Aparecen las líneas de dirección, si hay alguna presente. Algunos segmentos curvos sólo disponen
de una línea de dirección.
2 Realice una de las acciones siguientes:
• Para ajustar la posición del segmento, arrástrelo. Mantenga pulsada la tecla Mayús y arrastre el puntero para
restringir el ajuste a múltiplos de 45°.

373
USO DE INDESIGN
Dibujo
Última modificación 18/5/2011
Haga clic para seleccionar el segmento curvo. A continuación, arrastre para ajustar.
• Para ajustar la forma del segmento de cualquier lado de un punto de ancla seleccionado, arrastre el punto de ancla
o el punto de dirección. Mantenga pulsada la tecla Mayús y arrastre el puntero para restringir el movimiento a
múltiplos de 45°.
Arrastre el punto de ancla o el punto de dirección.
Nota: también puede aplicar una transformación a un segmento o punto de ancla; por ejemplo, cambiar la escala o
girarlo.
Eliminación de un segmento
1 Seleccione la herramienta Selección directa y seleccione el segmento que desea eliminar.
2 Pulse Retroceso (Windows) o Suprimir (Mac OS) para eliminar el segmento seleccionado. Al volver a pulsar
Retroceso o Suprimir se borra el resto del trazado.
Eliminación del controlador de los puntos de ancla
• Con la herramienta Convertir punto de ancla (Illustrator) o la herramienta Convertir punto de dirección
(InDesign), haga clic en el punto de ancla del controlador.
• Arrastre el punto de dirección y suéltelo en el punto de ancla.
Ampliación de un trazado abierto
1 Con la herramienta Pluma seleccionada, sitúe el puntero sobre el punto final del trazado abierto que desea extender.
El puntero cambia cuando se sitúa de manera precisa encima del punto final.
2 Haga clic en el punto final.
3 Realice una de las siguientes operaciones:
• Para crear un punto de vértice, coloque la herramienta Pluma donde desea que termine el nuevo segmento y haga
clic. Si está extendiendo un trazado que termina en un punto de suavizado, el nuevo segmento se curvará debido a
la línea de dirección existente.
Nota: en Illustrator, si amplía un trazado que termina en un punto de suavizado, el nuevo segmento será recto.
• Para crear un punto de suavizado, coloque la herramienta Pluma donde desea que termine el nuevo segmento curvo
y arrastre.

374
USO DE INDESIGN
Dibujo
Última modificación 18/5/2011
Conexión de dos trazados abiertos
1 Con la herramienta Pluma seleccionada, sitúe el puntero sobre el punto final del trazado abierto que desea conectar
a otro trazado. El puntero cambia cuando se sitúa de manera precisa encima del punto final.
2 Haga clic en el punto final.
3 Realice una de las siguientes operaciones:
• Para conectar el trazado con otro trazado abierto, haga clic en un punto final en el otro trazado. Cuando sitúe la
herramienta Pluma justo sobre el otro punto final del trazado, aparecerá un pequeño símbolo de combinación
junto al puntero.
• Para conectar un nuevo trazado a otro existente, dibuje el nuevo trazado cerca del existente y, a continuación,
mueva la herramienta Pluma al punto final (sin seleccionar) del trazado existente. Haga clic en dicho punto final
cuando vea el pequeño símbolo de combinación que aparece junto al puntero.
En InDesign, también puede utilizar el panel Buscatrazos para unir trazados. Para cerrar el trazo de un trazado
abierto, use la herramienta Selección para seleccionar el trazado y haga clic en Cerrar trazado en el panel Buscatrazos.
Para cerrar los puntos finales entre dos trazados, seleccione los trazados y haga clic en Unir trazado. Vuelva a hacer clic
en Unir trazado para unir el segundo punto final.
Movimiento o empuje de puntos de ancla o segmentos empleando el teclado
1 Seleccione el punto de ancla o el segmento de trazado.
Nota: en Photoshop, sólo puede mover puntos de ancla de esta manera.
2 Haga clic o mantenga pulsada cualquiera de las teclas de flecha del teclado para mover 1 píxel cada vez en la
dirección de la flecha.
Mantenga pulsada la tecla Mayúsculas y la tecla de flecha para mover 10 píxeles cada vez.
Nota: en Illustrator e InDesign, puede cambiar la distancia de un empuje cambiando la preferencia de incremento de
teclado. Cuando cambia el incremento predeterminado, si mantiene pulsada la tecla Mayús se empujará 10 veces la
distancia especificada.
Adición o eliminación de puntos de ancla
Si añade puntos de ancla puede controlar mejor un trazado o extender un trazado abierto. Sin embargo, no se
recomienda añadir más puntos de los necesarios. Un trazado con menos puntos es más fácil de editar, mostrar e
imprimir. Puede reducir la complejidad de un trazado eliminando puntos innecesarios.
El cuadro de herramientas contiene tres herramientas para añadir o eliminar puntos: las herramientas Pluma ,
Añadir punto de ancla y Eliminar punto de ancla .
De manera predeterminada, la herramienta Pluma cambia a la herramienta Añadir punto de ancla conforme la sitúa
encima de un trazado seleccionado o a la herramienta Eliminar punto de ancla, conforme la sitúa encima de un punto
de ancla. (En Photoshop, debe seleccionar Auto añadir/eliminar en la barra de opciones para habilitar la herramienta
Pluma para que cambie automáticamente a la herramienta Añadir punto de ancla o Eliminar punto de ancla.)
Puede seleccionar y editar varios trazados a la vez en Photoshop e InDesign; sin embargo, puede añadir o eliminar
puntos a únicamente un trazado cada vez en Illustrator. En Photoshop e InDesign, puede cambiar la forma de un
trazado mientras añade puntos de ancla haciendo clic y arrastrando conforme añade.
Nota: no utilice las teclas Supr, Retroceso y Borrar o los comandos Edición > Cortar o Edición > Borrar para eliminar
puntos de ancla: estas teclas y comandos eliminan el punto y los segmentos de línea que se conectan a dicho punto.

375
USO DE INDESIGN
Dibujo
Última modificación 18/5/2011
Adición o eliminación de puntos de ancla
1 Seleccione el trazado que desee modificar.
2 Seleccione las herramientas Pluma, Añadir punto de ancla o Eliminar punto de ancla.
3 Para añadir un punto de ancla, coloque el puntero sobre un segmento del trazado y haga clic. Para eliminar un
punto de ancla, coloque el puntero sobre un punto de ancla y haga clic.
En Illustrator, puede añadir puntos de ancla a un trazado seleccionando el objeto y eligiendo Objeto > Trazado >
Añadir puntos de ancla.
Desactivación o anulación temporal del cambio automático a la herramienta Pluma
Puede anular el cambio automático de la herramienta Pluma a la herramienta Añadir punto de ancla o la herramienta
Eliminar punto de ancla. Esto es útil si desea iniciar un nuevo trazado encima de uno ya existente.
• En Photoshop, deseleccione Auto añadir/eliminar en la barra de opciones.
• En Illustrator, mantenga pulsada la tecla Mayús mientras coloca la herramienta Pluma sobre el trazado o el punto
de ancla seleccionado. (Para evitar que la tecla Mayúsculas limite la herramienta Pluma, suéltela antes que el botón
del ratón).
• En Illustrator, elija Edición > Preferencias > Generales (Windows) o Illustrator > Preferencias > Generales
(Mac OS), y seleccione Desactivar Auto añadir/eliminar.
• En InDesign, mantenga pulsada cualquier tecla de método abreviado, realice las ediciones necesarias y, a
continuación, suelte el botón del ratón. Por ejemplo, con la herramienta Pluma seleccionada, puede mantener
pulsada la tecla A para mostrar la herramienta Selección directa, editar puntos y la herramienta Pluma está
seleccionada cuando se suelta la tecla A.
Conversión de puntos de curva en puntos de esquina y viceversa
Los trazados pueden tener dos tipos de puntos de anclaje: puntos de vértice y puntos de suavizado. En un punto de
vértice, un trazado cambia de dirección repentinamente. En un punto de suavizado, los segmentos del trazado se
conectan como una curva continua. La herramienta Convertir punto de dirección . permite cambiar un punto de
anclaje de un punto de vértice a un punto de suavizado y viceversa.
1 Con la herramienta Selección directa , seleccione el trazado que desee modificar.
2 Cambie a la herramienta Convertir punto de dirección . (En caso de que fuera necesario, sitúe el puntero sobre la
herramienta Pluma y arrástrelo para elegir la herramienta Convertir punto de dirección).
Para cambiar temporalmente de la herramienta Convertir punto de dirección a la herramienta Selección directa,
pulse Ctrl (Windows) o Comando (Mac OS).
3 Sitúela sobre el punto de anclaje que desee convertir y realice una de las operaciones siguientes:
• Para convertir un punto de vértice en un punto de suavizado, arrastre las líneas de dirección fuera del punto de
vértice.
Arrastrar las líneas de dirección fuera del punto de vértice para crear un punto de suavizado

376
USO DE INDESIGN
Dibujo
Última modificación 18/5/2011
• Para convertir un punto de suavizado en un punto de vértice sin utilizar líneas de dirección, haga clic en un punto
de suavizado.
Clic en un punto de suavizado para crear un punto de vértice
• Para convertir un punto de vértice, sin utilizar líneas de dirección, en un punto de vértice con líneas de dirección
independientes, arrastre en primer lugar las líneas de dirección fuera de un punto de vértice; éste se convertirá en
un punto de suavizado. Suelte el botón del ratón y, a continuación, arrastre una de las líneas de dirección.
• Para convertir un punto, abra el panel Buscatrazos (seleccione Ventana > Objeto y maquetación > Buscatrazos) y
haga clic en el botón Sin formato, Vértice, Suavizar o Simétrico en la sección Convertir punto.
• Para convertir un punto de suavizado en un punto de vértice con líneas de dirección independientes, arrastre una
de las líneas de dirección.
Conversión de un punto de suavizado en un punto de vértice
Para convertir puntos, también puede seleccionarlos con la herramienta Selección directa y, a continuación,
seleccionar un comando del menú Objeto > Convertir punto. Por ejemplo, si selecciona el punto de curva de una
forma de “U” y elige Objeto > Convertir punto > Sin formato, se eliminan las líneas de dirección y la forma se convierte
en una “V”. Si selecciona Vértice, se crea un punto con líneas de dirección que se mueven con independencia unas de
otras. Si selecciona Suavizar, se crea un punto con manipuladores que pueden tener longitudes desiguales. Si selecciona
Simétrico, se crea un punto con manipuladores de igual longitud.
Más temas de ayuda
“Acerca de los trazados” en la página 359
“Acerca de las líneas y los puntos de dirección” en la página 361
“Ajuste de segmentos de trazado” en la página 372
División de trazados
Puede dividir un trazado, un marco de gráficos o un marco de texto vacío en cualquier punto de anclaje o a lo largo de
cualquier segmento. A la hora de dividir un trazado, tenga en cuenta lo siguiente:
• Si desea dividir un trazado cerrado en dos trazados abiertos, debe cortar por dos sitios del trazado. Si sólo corta el
trazado por un sitio, sólo obtendrá un trazado con un hueco.

377
USO DE INDESIGN
Dibujo
Última modificación 18/5/2011
• Los trazados que resulten de una división heredan la configuración del trazado original, como el grosor del trazo y
el color del relleno. Es posible que tenga que restablecer la alineación de trazo desde dentro hacia fuera.
División de un trazado con la herramienta Tijeras
1 (Opcional) Seleccione el trazado para ver sus puntos de anclaje actuales.
2 Seleccione la herramienta Tijeras y haga clic en el trazado en donde desea dividirlo. Al dividir el trazado en medio
de un segmento, los dos nuevos puntos finales aparecen uno encima del otro, y uno de ellos queda seleccionado.
3 Utilice la herramienta Selección directa para ajustar el nuevo punto de anclaje o segmento de trazado.
Apertura de un trazado con el panel Buscatrazos
1 Seleccione el trazado cerrado.
2 Para abrir el panel Buscatrazos, elija Ventana > Objeto y maquetación > Buscatrazos.
3 Haga clic en Abrir trazado en el panel Buscatrazos.
Suavizar trazados
Use la herramienta Suavizar para quitar los ángulos que sobren de un trazado o una sección de éste. Esta herramienta
intenta mantener la forma original del trazado en la medida de lo posible. Los trazados suavizados suelen tener menos
puntos, lo que facilita su edición, visualización e impresión.
Trazado antes y después de utilizar la herramienta Suavizar
1 Seleccione el trazado.
2 Seleccione la herramienta Suavizar.
Nota: si selecciona la herramienta Lápiz, mantenga pulsada la tecla Alt (Windows) u Opción (Mac OS) para cambiarla
por Suavizado.
3 Arrastre la herramienta por todo el segmento de trazado que desee suavizar.
4 Continúe con el suavizado hasta que el trazo o trazado adquiera la suavidad deseada.
5 Para cambiar la cantidad de suavizado, haga doble clic en la herramienta Suavizado y configure las siguientes
opciones:
Fidelidad Controla la distancia a la que se pueden apartar las curvas antes de que tenga que modificar el trazado.
Cuanto menores sean los valores de Fidelidad, mayor será el grado de coincidencia entre las curvas y el movimiento
del puntero, lo que generará ángulos más cerrados. Con un valor de Fidelidad mayor, el trazado omitirá los
movimientos ligeros del puntero y se generarán curvas más suaves. El intervalo de valor de píxeles es de 0,5 a 20 píxeles.
Suavizado Controla la cantidad de suavizado que se aplica al utilizar la herramienta. El suavizado puede oscilar entre
0% y 100%; cuanto más alto es el valor, más suave es el trazado.
Mantener seleccionado Determina si desea conservar el trazado seleccionado después de suavizarlo.

378
USO DE INDESIGN
Dibujo
Última modificación 18/5/2011
Cambio de la forma de los trazados u objetos cerrados
1 Con la herramienta Selección directa , realice uno de los pasos siguientes:
• Arrastre alrededor de los puntos de anclaje que desee seleccionar.
• Mantenga pulsada la tecla Mayús y haga clic en los puntos de anclaje que desee seleccionar.
2 Sitúe el cursor sobre el punto de anclaje o el segmento del trazado que desee que actúe como punto focal (un punto
que sujeta los segmentos del trazado seleccionados) y, a continuación, haga clic en el punto de anclaje o en el
segmento del trazado.
3 Arrastre los puntos de anclaje resaltados para ajustar el trazado. El grado de movimiento de un segmento de trazado
determinado es relativo a su distancia desde un punto resaltado:
• Los puntos seleccionados que actúan como punto focal se desplazan junto con la herramienta durante el arrastre.
• Los puntos seleccionados que no sean el punto focal se mueven junto con el punto focal arrastrado.
• Los puntos de anclaje no seleccionados no resultan afectados por la operación de reforma.
Acerca de la herramienta Posición
La herramienta Posición no está disponible en InDesign CS5. En su lugar, puede usar la herramienta Selección para
elegir y manipular el marco o el contenido del mismo. Consulte “Selección de objetos” en la página 428.
Aplicación de la configuración de las líneas (trazo)
Definición de trazos
Puede aplicar trazos o configuraciones de línea a trazados, formas, marcos de texto y contornos de texto. El panel Trazo
permite controlar el grosor y el aspecto del trazo mediante la selección del tipo de unión de los segmentos, las formas
iniciales y finales, y las opciones de los vértices, entre otros atributos. También puede seleccionar una configuración
de trazo en el panel Control cuando hay un trazado o marco seleccionado.
Aplicación de trazos
A. Trazo aplicado a marco de texto B. Trazo aplicado a contorno de texto C. Trazo aplicado a círculo
Si utiliza con frecuencia la misma configuración de trazo, puede guardarla en un estilo de objeto y aplicar la misma
configuración rápidamente a cualquier objeto. Para obtener más información, consulte “Estilos de objeto” en la
página 226.
1 Seleccione el trazado cuyo trazo desea modificar.
Nota: al seleccionar un trazado con la herramienta Selección , puede activar un cuadro delimitador que abarque el
objeto completo. Si desea ver el trazado real, selecciónelo con la herramienta Selección directa .
2 Elija Ventana > Trazo para ver el panel Trazo.
A
B
C

379
USO DE INDESIGN
Dibujo
Última modificación 18/5/2011
3 En Grosor, elija un grosor del menú o escriba un valor y pulse Intro o Retorno.
Nota: los trazos de menos de 0,25 puntos pueden aparecer demasiado finos si se imprimen en dispositivos de alta
resolución, como las fotocomponedoras. Para quitar el trazo, especifique un valor 0 (cero).
4 Si las opciones adicionales no están visibles, elija Mostrar opciones en el menú del panel para ver el resto de los
atributos de trazo.
5 Cambie otros atributos de trazo como desee.
Nota: si desea cambiar el color del trazo, utilice el cuadro de herramientas y el panel Muestras. Véase “Aplicar color” en
la página 495.
Más temas de ayuda
“Cambio del color, el degradado o el trazo del texto” en la página 270
Opciones del panel Trazo
Límite de inglete Especifica el límite de la longitud de un punto con respecto a una anchura de contorno antes de que
una unión de inglete se convierta en una unión biselada. Por ejemplo, un valor de 9 requiere que la longitud del punto
sea 9 veces superior a la anchura del trazo antes de que el punto se convierta en biselado. Escriba un valor (entre 1 y
500) y pulse Intro o Retorno. La opción Límite de inglete no se aplica a una unión redonda.
Se pueden incluir ajustes de límite en ángulo y alineación de trazo en un estilo de párrafo o carácter. Haga clic en la
sección Color de caracteres y haga clic en el icono de trazo para tener a su disposición las opciones.
Extremo Seleccione un estilo para especificar el aspecto de los dos extremos de un trazado abierto:
• Extremo romo Crea extremos cuadrados que se detienen en los puntos finales.
• Extremo redondeado Crea extremos semicirculares que se extienden hasta la mitad de la anchura de trazo, más
allá de los puntos finales.
• Extremo proyectado Crea extremos cuadrados que se extienden hasta la mitad de la anchura de trazo, más allá
de los puntos finales. Esta opción hace que el grosor del trazo se extienda con uniformidad en todas las direcciones
alrededor del trazado.
Nota: puede especificar una opción de extremo para un trazado cerrado, aunque el extremo será invisible a menos que
abra el trazado (por ejemplo, cortando con la herramienta Tijeras). Asimismo, los estilos de extremos se ven mejor con
grosores de trazo mayores.
Unión Especifique el aspecto del trazo en los puntos de vértice:
• Unión de inglete Crea vértices punteados más allá del punto final cuando la longitud del inglete está dentro de
su límite.
• Unión redondeada Crea vértices redondeados que se extienden hasta la mitad de la anchura de trazo, más allá
de los puntos finales.
• Unión biselada Crea vértices redondeados que se detienen en los puntos finales.
Nota: puede especificar opciones de inglete para un trazado sin puntos de vértice, pero no se aplicarán hasta que cree
puntos de vértice añadiéndolos o convirtiendo puntos de suavizado. Asimismo, los ángulos se ven mejor con grosores de
trazo mayores.
Alinear trazo Haga clic en un icono para especificar la posición del trazo con respecto a su trazado.
Tipo Elija un tipo de trazo en el menú. Si elige Discontinuo, aparecerá un nuevo conjunto de opciones.
Inicio Elija esta opción para el principio del trazado.

380
USO DE INDESIGN
Dibujo
Última modificación 18/5/2011
Fin Elija esta opción para el final del trazado.
Color de hueco Especifique un color para el espacio entre guiones, puntos o varias líneas de un trazo con motivo.
Matiz de hueco Especifique un matiz (al especificar un color de hueco).
Aunque se pueden definir trazos discontinuos en el panel Trazo, es más fácil crearlos con un estilo de trazo
personalizado.
Adición de formas iniciales y finales
Recuerde estas pautas cuando trabaje con ellas:
• No se pueden editar las formas iniciales y finales pero, si ha obtenido un plugin con más opciones, los menús Inicio
y Fin del panel Trazo pueden incluir formas adicionales.
• El tamaño de las formas iniciales y finales se establece de forma proporcional al grosor de trazo. Sin embargo,
añadirlas no cambia la longitud del trazado.
• Estas formas rotan automáticamente para coincidir con el ángulo de la línea de dirección de un punto final.
• Sólo aparecen en los puntos finales de trazados abiertos, no en cada guión de un trazo discontinuo.
• Si aplica formas iniciales y finales a un trazado compuesto con subtrazados abiertos, cada uno de éstos usará las
mismas formas.
• Puede aplicarlas a un trazado cerrado, pero no se verán a menos que lo abra.
Formas iniciales y finales de muestra
Creación de flechas con formas de inicio y de fin
Utilice los menús Inicio y Fin del panel Trazo para añadir una punta de flecha u otra forma al final de un trazado
abierto.
1 Utilice la herramienta Línea para dibujar una línea o crear un trazado abierto.
2 Con la línea o el trazado seleccionados, abra el panel Trazo y seleccione un estilo en los menús Inicio y Fin. El menú
Inicio aplica una forma al primer punto final de un trazado (según el orden en el que los puntos del trazado se hayan
dibujado) y el menú Fin aplica una forma al último punto final.
Cambio de las formas iniciales y finales de un trazado
1 Con la herramienta Selección directa , seleccione un trazado.
2 Elija Objeto > Trazados > Invertir trazado o haga clic en el botón Invertir trazado del panel Buscatrazos.

381
USO DE INDESIGN
Dibujo
Última modificación 18/5/2011
Definición de estilos de trazo personalizados
Puede crear un estilo de trazo personalizado con el panel Trazo. Un estilo de trazo personalizado puede ser
discontinuo, con puntos o rayas. En el estilo, puede definir los atributos de patrón, extremo y vértice del trazo. Una
vez aplicado el estilo de trazo personalizado a un objeto, especifique otros atributos, como grosor, color de hueco y
formas iniciales y finales.
Estilos de trazo personalizados
A. Discontinuo B. Puntos C. Rayas
Estos estilos se pueden guardar y cargar en otros documentos de InDesign.
1 Elija Ventana > Trazo para ver el panel Trazo.
2 En el menú del panel, elija Estilos de trazo.
3 Haga clic en Nuevo.
4 Escriba un nombre para el estilo de trazo.
5 En Tipo, seleccione uno de los valores siguientes:
• Guión para un estilo con guiones espaciados a intervalos regulares o alternados.
• Rayas para un estilo con una o más líneas paralelas.
• Puntos para un estilo con puntos espaciados a intervalos regulares o alternados.
Las opciones del cuadro cambian según la selección.
6 En Longitud de patrón, especifique la longitud del patrón repetitivo (sólo discontinuo o con puntos). La regla se
actualiza para coincidir con el valor especificado.
7 Para definir el patrón de trazo, realice uno de los pasos siguientes:
• Haga clic en la regla para añadir un guión, un punto o una raya.
• Arrástrelos para moverlos.
• Para ajustar el ancho de un guión, mueva sus marcadores de regla . También puede seleccionarlo y escribir los
valores en Inicio (donde empieza en la regla) y Longitud.
• Para ajustar la posición de un punto, mueva su marcador de regla . También puede seleccionarlo y escribir un
valor en Centro (posición del centro del punto).
• Para ajustar el grosor de una raya, mueva sus marcadores de regla . También puede seleccionarla y escribir los
valores en Inicio y Ancho, ambos expresados como porcentajes del grosor.
• Para eliminar un guión, un punto o una raya, arrástrelos fuera de la ventana de la regla. (No obstante, un estilo de
trazo personalizado debe tener al menos un guión, un punto o una raya).
A
B
C

382
USO DE INDESIGN
Dibujo
Última modificación 18/5/2011
Creación de una línea discontinua en el cuadro de diálogo Nuevo estilo de trazo
A. Haga clic para añadir un guión al patrón. B. Arrastre un marcador para ensanchar el guión. C. Arrastre del guión para ajustar el espacio
en blanco entre guiones.
8 Para previsualizar el trazo con grosores de línea distintos, especifique un grosor con la opción Grosor de
previsualización.
9 En los patrones discontinuos y con puntos, use la opción Vértices para determinar la posición de éstos y mantener
un patrón regular alrededor de un vértice.
10 En los patrones discontinuos, seleccione un estilo en Extremo para determinar la forma de los guiones. Este valor
anula el de Extremo del panel Trazo.
11 Lleve a cabo una de las siguientes acciones:
• Haga clic en Añadir para guardar el estilo de trazo y definir otro. Haga clic en Finalizado para salir del cuadro de
diálogo.
• Haga clic en OK para guardar el estilo y salir del cuadro.
Guardar estilos de trazo personalizados
Puede guardar los estilos de trazo personalizados para utilizarlos en otros documentos de InDesign.
Guardar un estilo de trazo personalizado
1 En el menú del panel Trazo, elija Estilos de trazo.
2 Seleccione un estilo personalizado y haga clic en Guardar.
Nota: no se pueden guardar ni editar los estilos de trazo predeterminados (entre corchetes).
3 Especifique un nombre y una ubicación para el archivo de estilo de trazo (.inst) y haga clic en OK.
Para cargar un estilo de trazo personalizado
1 En el menú del panel Trazo, elija Estilos de trazo.
2 Haga clic en Cargar.
3 Seleccione un archivo (.inst) con el estilo de trazo que desee importar y haga clic en OK.
Para aplicar un estilo de trazo personalizado
❖ Con un trazado o marco seleccionado, elija un estilo de trazo personalizado en el menú Tipo del panel Trazo.
A
B
C

383
USO DE INDESIGN
Dibujo
Última modificación 18/5/2011
Cambio del aspecto de los vértices
Puede utilizar el comando Opciones de vértice para aplicar con rapidez efectos de vértice a cualquier trazado. Los
efectos de vértice disponibles van de vértices sencillos redondeados a ornamentación sofisticada.
Efectos de distintos grosores de línea en formas con vértices
A. Efecto de vértice sofisticado sin trazo B. Mismo efecto con trazo de 1 punto C. Mismo efecto con trazo de 4 puntos
Para ver un vídeo sobre el uso de los efectos de vértice, consulte http://tv.adobe.com/go/4948/.
Aplicación de formas de vértice con el cuadro de diálogo Opciones de vértice
1 Con una herramienta de selección, seleccione un trazado.
2 Elija Objeto > Opciones de vértice.
3 Para aplicar el efecto vértice a los cuatro vértices de un rectángulo, seleccione el icono Unificar todas las
configuraciones . Si la opción no se ha seleccionado, aparecerán puntos a ambos lados del icono (como un
vínculo de cadena roto).
4 Elija un efecto de vértice y especifique un tamaño para uno o varios de los vértices.
El valor del tamaño determina el radio con que se extiende el efecto desde cada punto de vértice.
5 Seleccione Vista previa si desea ver el resultado del efecto antes de aplicarlo. A continuación, haga clic en OK.
Uso de vértices interactivos
Con vértices interactivos puede aplicar efectos de vértice a marcos rectangulares haciendo clic y arrastrando en el
cuadro amarillo que aparece en el marco. Además, puede aplicar un efecto y un radio diferente a cada vértice.
1 Seleccione un marco rectangular y haga clic en el cuadro amarillo.
En el marco seleccionado, aparecen cuatro diamantes amarillos, indicativos del modo Vértices interactivos. Si el
cuadro amarillo no aparece en el marco seleccionado, elija Ver > Extras > Mostrar vértices interactivos.
2 Para añadir efectos de vértice, realice una de estas tareas:
• Para ajustar los radios de los cuatros vértices a la vez, arrastre uno de los diamantes hacia el centro del marco.
• Para ajustar un solo vértice, mantenga pulsado Mayús conforme arrastra un diamante.
• Para pasar por los diferentes efectos, pulse Alt y haga clic (Windows) u Opción y haga clic (Mac OS) en un
diamante amarillo.
3 Para dejar de editar los vértices, haga clic fuera del marco seleccionado.
Para quitar efectos de vértices, elija Objeto > Opciones de vértice > Ninguno.
Si no desea que el cuadro amarillo aparezca al seleccionar un marco, elija Ver > Extras > Ocultar vértices interactivos.
AB C

384
USO DE INDESIGN
Dibujo
Última modificación 18/5/2011
Directrices para la aplicación de formas de vértices
Tenga en cuenta lo siguiente:
• Si ha obtenido un plugin con más efectos, el comando Opciones de vértice del panel Trazo puede incluir formas
adicionales.
• Los efectos de vértice aparecen en todos los puntos de vértice de un trazado, pero nunca en puntos de suavizado.
Los efectos cambian los ángulos de forma automática al mover los puntos de vértice de un trazado.
• Si un efecto de vértice cambia de forma significativa el trazado creando, por ejemplo, una prominencia hacia dentro
o hacia fuera, puede afectar al modo en que un marco interactúa con su contenido o con otras partes de la
composición. Aumentar el tamaño de un efecto de vértice puede desplazar un ceñido de texto existente o un
margen lejos del marco.
• No se puede editar un efecto de vértice, pero se puede cambiar su aspecto modificando el radio de vértice o el trazo.
• Si ha aplicado efectos de vértice pero no los ve, compruebe que el trazado utiliza puntos de vértice y que se le ha
aplicado un degradado o color de trazo. A continuación, aumente la opción Tamaño del cuadro de diálogo
Opciones de vértice o bien incremente el grosor de trazo en el panel Trazo.
Trazados y formas compuestas
Acerca de los trazados compuestos
Puede combinar varios trazados en un solo objeto, lo que se denomina trazado compuesto. Cree un trazado compuesto
cuando desee realizar una de las operaciones siguientes:
• Añadir huecos transparentes a un trazado.
• Conservar los huecos transparentes de algunos caracteres de texto, como o y e, cuando se conviertan caracteres en
formas de letra editables con Crear contornos. El uso del comando Crear contornos siempre da como resultado
trazados compuestos.
• Aplicar un degradado o añadir contenido que abarque varios trazados. Aunque puede aplicar también un
degradado en varios objetos con la herramienta Degradado, la aplicación a un trazado compuesto suele ser mejor,
porque se puede editar más adelante todo el degradado seleccionando uno de sus subtrazados. Con la herramienta
Degradado, la edición posterior requiere seleccionar todos los trazados seleccionados originalmente.
Procedimientos óptimos para editar trazados compuestos
Recuerde las siguientes pautas cuando edite trazados compuestos:
• En un trazado compuesto, los cambios en los atributos del trazado (como el trazo y el relleno) siempre modifican
los subtrazados, independientemente de la herramienta de selección utilizada y del número de subtrazados
seleccionados. Para conservar cada atributo de trazo y relleno de los trazados que desee combinar, agrúpelos.
• En un trazado compuesto, cualquier efecto que se posicione en relación con el cuadro delimitador de un trazado,
como un degradado o una imagen pegada en el interior, lo hace en relación con el cuadro delimitador de todo el
trazado compuesto, es decir, el trazado que abarque todos los subtrazados.
• Si crea un trazado compuesto, cambia sus propiedades y lo libera con el comando Liberar, los trazados liberados
heredan las propiedades del compuesto; no recuperan las originales.

385
USO DE INDESIGN
Dibujo
Última modificación 18/5/2011
• Si el documento contiene trazados compuestos con muchos puntos de suavizado, puede que algunos dispositivos
de salida tengan problemas para imprimirlos. Si es así, simplifique o elimine los trazados compuestos o conviértalos
en imágenes de mapa de bits con un programa como Adobe Photoshop.
• Si aplica un relleno a un trazado compuesto, en ocasiones los huecos no aparecen donde se esperaba. Para un
trazado simple como un rectángulo, el interior, o el área que se pueda rellenar, es fácil de ver: es el área contenida
en el trazado. Sin embargo, con un trazado compuesto, InDesign debe determinar si las intersecciones creadas
mediante subtrazados de un trazado compuesto están en el interior (áreas rellenadas) o en el exterior (huecos). La
dirección de cada subtrazado (el orden en el que se han creado sus puntos) determina si el área definida se
encuentra dentro o fuera. Si un subtrazado se ha rellenado pero desea que aparezca hueco, o viceversa, haga clic en
Invertir trazado en el panel Buscatrazos para invertir la dirección de ese subtrazado.
Trazado compuesto que contiene dos subtrazados con las mismas direcciones de trazado (izquierda) y direcciones de trazado contrarias
(derecha)
Creación de un trazado compuesto
Puede crear un trazado compuesto a partir de dos o más trazados abiertos o cerrados. Cuando se crea un trazado
compuesto, todos los trazados seleccionados originalmente se convierten en subtrazados del nuevo trazado compuesto.
Los trazados seleccionados heredan la configuración de trazo y relleno del objeto situado más abajo en la pila.
Nota: si uno o más objetos seleccionados tienen contenido, como texto o imágenes importadas, los atributos y el contenido
de un trazado compuesto se definen mediante los atributos y el contenido del objeto situado más abajo. Los objetos
seleccionados sin contenido que se encuentren más abajo no afectarán al trazado compuesto.
Puede cambiar la forma de cualquier parte de un trazado compuesto mediante la herramienta Selección directa para
seleccionar un punto de anclaje o un subtrazado.
1 Use la herramienta Selección para seleccionar todos los trazados que desee incluir en el trazado compuesto.
2 Elija Objeto > Trazados > Crear trazado compuesto. Aparece un hueco donde se superponen los trazados
seleccionados.
Puede rellenar un hueco creado con un subtrazado o convertir un subtrazado en un hueco. Con la herramienta
Selección directa, seleccione un punto del subtrazado que desee cambiar. Luego, elija Objeto > Trazados > Invertir
trazado o haga clic en Invertir trazado en el panel Buscatrazos.
Cambio de los huecos por rellenos en un trazado compuesto
La dirección de cada subtrazado (el orden en el que se han creado sus puntos) determina si el área definida se encuentra
dentro (áreas rellenas) o fuera (vacías). Si, en ocasiones, los huecos de trazados compuestos no aparecen donde deben,
puede invertir la dirección de ese subtrazado.

386
USO DE INDESIGN
Dibujo
Última modificación 18/5/2011
Dos trazados separados cerrados (izquierda) y dos subtrazados del mismo trazado compuesto (derecha); el trazado compuesto utiliza el círculo
central como hueco
1 Con la herramienta Selección directa , seleccione la parte del trazado compuesto que desea invertir (o un punto
de esa parte). No seleccione el trazado compuesto entero.
2 Lleve a cabo una de las siguientes acciones:
• Elija Objeto > Trazados > Invertir trazado.
• Haga clic en Invertir trazado en el panel Buscatrazos.
Romper un trazado compuesto
Puede romper un trazado compuesto liberándolo, lo que convierte a cada uno de sus subtrazados en un trazado
independiente.
1 Con la herramienta Selección , elija un trazado compuesto.
2 Elija Objeto > Trazados > Liberar trazado compuesto.
Nota: el comando Liberar no está disponible cuando el trazado compuesto seleccionado está contenido en un marco o
cuando el trazado contiene texto.
Cambio de los huecos de un trazado compuesto
Puede eliminar un hueco creado por un subtrazado o rellenar un subtrazado que ha creado un hueco invirtiendo su
dirección.
1 Con la herramienta Selección directa , seleccione el punto del subtrazado que desee invertir. No seleccione todo
el trazado compuesto.
2 Elija Objeto > Trazados > Invertir trazado o haga clic en Invertir trazado en el panel Buscatrazos.
Creación de formas compuestas
Puede crear formas compuestas con el panel Buscatrazos (Ventana > Objeto y maquetación > Buscatrazos). Éstas
pueden constar de trazados compuestos o simples, marcos de texto, contornos de texto u otras formas. Su aspecto
depende del botón de Buscatrazos elegido.

387
USO DE INDESIGN
Dibujo
Última modificación 18/5/2011
Panel Buscatrazos
A. Objetos originales B. Añadir C. Eliminar D. Interseccionar E. Excluir superposición F. Eliminar de fondo
Añadir Rastrea el contorno de todos los objetos para crear una sola forma.
Eliminar Objetos en las “perforaciones” frontales del objeto situado más al fondo.
Interseccionar Crea una forma a partir de áreas solapadas.
Excluir superposición Crea una forma a partir de áreas no solapadas.
Eliminar de fondo Objetos en las “perforaciones” anteriores del objeto situado más al frente.
En la mayoría de casos, la forma resultante adopta los atributos (relleno, trazo, transparencia, capa, etc.) del objeto
situado más al frente. Cuando quita formas, no obstante, se eliminan los objetos que se encuentran al frente. La forma
resultante adopta los atributos del objeto situado más al fondo.
Cuando incluye un marco de texto en una forma compuesta, la forma del marco cambia, pero el texto no. Para cambiar
el texto, cree un trazado compuesto con contornos de texto.
Forma compuesta usada como marco de texto (izquierda) y forma creada a partir de un contorno de texto (derecha)
Más temas de ayuda
“Selección de objetos” en la página 427
Creación de una forma compuesta
Puede trabajar con una forma compuesta como una sola unidad o liberar sus trazados para trabajar con cada uno por
separado. Por ejemplo, puede aplicar un relleno de degradado a una parte de una forma compuesta y dejar el resto de
la forma sin relleno.
B C D E F
ABC
DEF

388
USO DE INDESIGN
Dibujo
Última modificación 18/5/2011
Degradado aplicado a una forma compuesta (izquierda) y aplicado a una parte de la misma (derecha)
1 Elija Ventana > Objeto y maquetación > Buscatrazos para abrir el panel.
2 Seleccione los objetos que desee combinar en una forma compuesta.
3 Haga clic en algún botón (Añadir, por ejemplo) de la sección Buscatrazos del panel Buscatrazos.
También puede elegir un comando del submenú Objeto > Buscatrazos.
Liberar trazados de una forma compuesta
❖ Seleccione la forma compuesta. Elija Objeto > Trazados > Liberar trazado compuesto. La forma se separa en sus
trazados.
Para reagrupar los trazados de componente sin perder los cambios aplicados a cada trazado, elija Agrupar en el menú
Objeto en lugar de Trazados compuestos > Crear.
Creación de trazados a partir de contornos de texto
Use el comando Crear contornos para convertir caracteres de texto seleccionados en un conjunto de trazados
compuestos que puede editar y manipular como cualquier otro trazado. El comando Crear contornos es útil para crear
efectos en texto de gran tamaño, pero no para texto independiente u otro tipo de menor tamaño.
Si simplemente desea aplicar un trazo de color o un relleno o trazo de degradado a caracteres de texto, no es preciso
convertir el texto en contornos. El cuadro de herramientas y los paneles Muestras, Color o Degradado permiten
aplicar colores y degradados directamente a los trazos o rellenos de los caracteres seleccionados.
El comando Crear contornos obtiene la información del contorno de la fuente de los archivos Type 1, TrueType u
OpenType. Cuando se crean contornos, los caracteres se convierten en sus posiciones actuales y conservan todo el
formato de los gráficos, como el trazo y el relleno.
Nota: algunos fabricantes de fuentes bloquean la información necesaria para crear contornos. Si selecciona una fuente
protegida y elige Texto > Crear contornos, aparecerá un mensaje en el que se explica que esa fuente no se puede convertir.
Al convertir texto en contornos, el texto pierde sus sugerencias: instrucciones incorporadas en fuentes de contorno
para ajustar las formas que permiten que el sistema las muestre o imprima correctamente en tamaños pequeños. Por
lo tanto, puede que el texto convertido en contornos no se muestre tan bien como cuando se representa en tamaños
pequeños o con resoluciones bajas.
Después de convertir el texto en contornos, puede realizar una de las acciones siguientes:
• Arrastre los puntos de anclaje individuales con la herramienta Selección directa para modificar la forma de las
letras.
• Copie los contornos y use el comando Edición > Pegar dentro para enmascarar una imagen pegándola en los
contornos convertidos.
• Utilice los contornos convertidos como marcos de texto para poder escribir o colocar texto en ellos.
• Cambie los atributos de trazo de las formas de las letras.

389
USO DE INDESIGN
Dibujo
Última modificación 18/5/2011
• Use contornos de texto para crear formas compuestas.
Trabajo con contornos de texto
A. Carácter de texto antes de la conversión a contorno de texto B. Contorno de texto con una imagen pegada C. Contorno de texto usado
como marco de texto
Como los contornos de texto convertidos pasan a ser trazados compuestos, puede editar subtrazados individuales
de contornos convertidos con la herramienta Selección directa. También puede romper los contornos de caracteres
en trazados independientes liberándolos del trazado compuesto.
Más temas de ayuda
“Trazados y formas compuestas” en la página 384
Conversión de contornos de texto en trazados
De manera predeterminada, la creación de contornos a partir de texto elimina el texto original. Sin embargo, si lo
prefiere, puede hacer que los contornos aparezcan sobre una copia del texto original para que no se pierda el texto.
Al seleccionar caracteres en un marco de texto y convertirlos en contornos, los contornos resultantes se convierten en
objetos anclados (integrados) que se ajustan al texto. Como el texto convertido ya no es True Type, no podrá resaltar
ni editar los caracteres con la herramienta Texto. Además, los controles tipográficos ya no se aplicarán. Asegúrese de
que la configuración tipográfica del carácter con el que crea contornos sea la deseada y asegúrese de realizar una copia
del texto original.
1 Use la herramienta Selección para seleccionar un marco de texto o utilice la herramienta Texto para seleccionar
uno o más caracteres.
2 Elija Texto > Crear contornos.
Conversión de una copia de contornos de texto en trazados
1 Use la herramienta Selección para seleccionar un marco de texto o utilice la herramienta Texto para seleccionar
uno o más caracteres.
2 Mantenga pulsada la tecla Alt (Windows) u Opción (Mac OS) mientras elige Texto > Crear contornos. La copia se
crea justo sobre el original; use la herramienta Selección para arrastrarla a otro lugar, si lo desea.
CAB
&&&&&&&&
& & & & & & & &
& & & & & & & &
& & & & & & & &
& & & & & & & &
& & & & & & & &
& & & & & & & &
& & & & & & & &
&&&&&&&&

390
Última modificación 18/5/2011
Capítulo 12: Gráficos
Explicación de los formatos de gráficos
Selección del formato de gráfico adecuado
InDesign puede importar una amplia variedad de formatos de archivos de gráficos. Consulte a los proveedores de
servicios, que le ayudarán a saber qué formatos debe utilizar para producir su documento. A continuación, puede
planificar el documento teniendo en cuenta esos formatos y las opciones que mejor se apliquen al proyecto.
En la tabla siguiente se resumen los formatos de gráficos más adecuados para el tipo de documento que diseña.
Acerca de los gráficos vectoriales
Los gráficos vectoriales (a veces denominados formas vectoriales u objetos vectoriales) están compuestos de líneas y
curvas definidas por objetos matemáticos denominados vectores, que describen una imagen de acuerdo con sus
características geométricas.
Puede mover o modificar gráficos vectoriales con libertad sin perder detalle ni claridad porque son independientes de
la resolución; mantienen los bordes nítidos cuando se les cambia el tamaño, se imprimen en una impresora PostScript,
se guardan en un archivo PDF o se importan en una aplicación de gráficos basada en vectores. Como resultado, los
gráficos vectoriales son la mejor opción para ilustraciones, como los logotipos, que se utilizarán en varios tamaños y
distintos medios de salida.
Los objetos vectoriales que cree utilizando las herramientas de dibujo y formas en Adobe Creative Suite son ejemplos
de gráficos vectoriales. Puede utilizar los comandos Copiar y Pegar para duplicar gráficos vectoriales entre
componentes de Creative Suite.
Más temas de ayuda
“Acerca de las imágenes de mapa de bits” en la página 391
Salida final Tipo de gráfico Formato
Alta resolución (>1000 ppp) Dibujos vectoriales Illustrator, EPS, PDF
Imágenes de mapa de bits Photoshop, TIFF, EPS, PDF
Separaciones de colores de cuatricromía Dibujos vectoriales Illustrator, EPS, PDF
Imágenes de mapas de bits en
color
Photoshop, CMYK TIFF, DCS, EPS, PDF
Gráficos con gestión de color Illustrator, Photoshop, RGB TIFF, RGB EPS, PDF
Impresión de baja resolución, o PDF para
visualización en línea
Todo Cualquiera (sólo imágenes BMP)
Web Todo Cualquiera (InDesign convierte gráficos a JPEG y GIF cuando
se exportan a HTML)

391
USO DE INDESIGN
Gráficos
Última modificación 18/5/2011
Acerca de las imágenes de mapa de bits
Las imágenes de mapas de bits, denominadas técnicamente imágenes rasterizadas, utilizan una cuadrícula rectangular
de elementos de imagen (píxeles) para representar imágenes. A cada píxel se le asigna una ubicación y un valor de color
específicos. Al trabajar con imágenes de mapa de bits, se editan los píxeles, en lugar de los objetos o las formas. Las
imágenes de mapa de bits son el medio electrónico más usado para las imágenes de tono continuo, como fotografías o
pinturas digitales, puesto que pueden representar de manera más eficaz degradados sutiles de sombras y color.
Las imágenes de mapa de bits dependen de la resolución, es decir, contienen un número fijo de píxeles. Como
consecuencia, pueden perder detalle y aparecer dentadas si se cambia la escala a grandes ampliaciones en pantalla o si
se imprimen con una resolución inferior que aquélla para la que fueron creadas.
Ejemplo de una imagen de mapa de bits con diferentes niveles de ampliación
Las imágenes de mapas de bits a veces requieren grandes cantidades de espacio de almacenamiento y a menudo se
tienen que comprimir para conservar pequeños los tamaños de archivo cuando se utilizan en determinados
componentes de Creative Suite. Por ejemplo, los archivos de imagen se comprimen en su aplicación original antes de
su importación a un diseño.
Nota: en Adobe Illustrator, puede crear efectos de mapa de bits en su ilustración empleando efectos y estilos gráficos.
Más temas de ayuda
“Acerca de los gráficos vectoriales” en la página 390
Pautas de resolución de imagen para salida final
Las imágenes de mapa de bits contienen un número fijo de píxeles, que se suelen medir en píxeles por pulgada (ppp).
Una imagen de alta resolución contiene más píxeles y, por consiguiente, más pequeños, que una imagen de las mismas
dimensiones pero de baja resolución. Por ejemplo, una imagen de 1 por 1 pulgada con una resolución de 72 ppp
contiene un total de 5.184 píxeles (72 píxeles de ancho por 72 de alto = 5.184). La misma imagen con una resolución
de 300 ppp contendría un total de 90.000 píxeles.
Para imágenes de mapa de bits importadas, la resolución viene determinada por el archivo de origen. Para los efectos
de mapa de bits, puede especificar una resolución personalizada. Para determinar la resolución de imagen a utilizar,
tenga en cuenta el medio de distribución final de la imagen. Las siguientes pautas pueden ayudarle a determinar los
requisitos para la resolución de las imágenes:
Impresión comercial La impresión comercial requiere imágenes de 150 a 300 ppi (o más), en función de la imprenta
(ppp) y la lineatura de trama (lpp) que esté utilizando; consulte siempre a su proveedor de servicios de preimpresión
antes de tomar decisiones de producción. Dado que la impresión comercial requiere imágenes de gran tamaño y alta
resolución, que tardan más tiempo en visualizarse cuando se trabaja con ellas, se recomienda utilizar versiones de baja
resolución y, a continuación, sustituirlas por versiones de alta resolución en el momento de imprimir.
En Illustrator e InDesign, puede trabajar con versiones de baja resolución empleando el panel Enlaces. En InDesign
puede elegir Típica o Visualización rápida en el menú Ver > Rendimiento de visualización; en Illustrator puede elegir
24:1
3:1

392
USO DE INDESIGN
Gráficos
Última modificación 18/5/2011
Ver > Contorno. Además, si el proveedor de servicios admite Open Prepress Interface (OPI), le puede proporcionar
imágenes de baja resolución.
Impresión de escritorio La impresión de escritorio normalmente requiere que las imágenes estén en un intervalo de
72 ppi (para fotografías impresas en una impresora de 300 ppi) a 150 ppi (para fotografías impresas en dispositivos con
un máximo de 1.000 ppi). Para arte lineal (imágenes de 1 bit), asegúrese de que la resolución de los gráficos coincide
con la resolución de la impresora.
Publicación en Internet Puesto que la edición en línea suele requerir imágenes con dimensiones en píxeles que se
ajusten al monitor previsto, las imágenes tienen normalmente menos de 500 píxeles de anchura y de 400 píxeles de
altura, a fin de dejar espacio para los controles de la ventana del explorador o para elementos de composición, como
pies de ilustración. La creación de una imagen original con una resolución de pantalla (96 ppi para imágenes basadas
en Windows y 72 ppi para imágenes basadas en Mac OS) permite ver la imagen como seguramente aparecerá en un
explorador Web habitual. Al realizar tareas de edición en línea, es probable que sólo necesite resoluciones superiores
a las de ese intervalo cuando desee que las personas que vean la imagen puedan aumentar el grado de detalle de un
documento PDF o cuando se genere un archivo para impresión a petición.
Importación de archivos desde otras aplicaciones
Importación de gráficos de Adobe Illustrator
La forma de importar gráficos de Illustrator depende de la cantidad de ediciones que necesiten los gráficos después de
importarlos. Puede importar gráficos de Illustrator a InDesign en su formato nativo (.ai).
Si desea ajustar la visibilidad de la capa en InDesign...
Para importar el gráfico, utilice el comando Colocar y, cuando desee editarlo, elija Edición > Editar original para abrir
el gráfico en Illustrator. Por ejemplo, en una publicación en varios idiomas, puede crear una sola ilustración que
incluya una capa de texto para cada idioma. Puede transformar la ilustración como un solo objeto en InDesign, pero
no puede editar los trazados, los objetos o el texto de la ilustración.
Archivo en capas con las capas Español e Inglés
Si desea editar objetos y trazados en InDesign...
Copie la ilustración de Illustrator y péguela en el documento de InDesign. Por ejemplo, en una revista, puede utilizar
el mismo elemento de diseño en cada número y cambiar el color cada mes. Al pegar un gráfico en InDesign, puede
cambiar el color, el trazado y la transparencia de los objetos con las herramientas de InDesign diseñadas para ese fin.
Importación de gráficos de Illustrator con varias mesas de trabajo
Los gráficos de Illustrator CS4 pueden incluir varias mesas de trabajo. Si desea importar un gráfico de Illustrator que
contenga varias mesas de trabajo, sírvase de las opciones de importación para especificar qué mesa de trabajo (o
“página”) se debe importar.

393
USO DE INDESIGN
Gráficos
Última modificación 18/5/2011
Más temas de ayuda
“Control del rendimiento de la visualización de los gráficos” en la página 410
“Opciones de importación de Acrobat (.pdf) e Illustrator (.ai)” en la página 403
“Control de la visibilidad de las capas en las imágenes importadas” en la página 407
“Pegar o arrastrar gráficos” en la página 409
Creación de un PDF en capas en Adobe Illustrator
Puede guardar un gráfico de Illustrator como un PDF en capas y controlar la visibilidad de las capas en InDesign. El
ajuste de la visibilidad de las capas en InDesign permite variar una ilustración según el contexto. En lugar de crear
varias versiones de la misma ilustración, como en una publicación en varios idiomas, puede colocar la misma
ilustración donde desee y ajustar la visibilidad de las capas según sea necesario.
Puede transformar un archivo PDF como un solo objeto (por ejemplo, se puede rotar y cambiar de tamaño), pero no
puede editar los trazados, los objetos o el texto de la ilustración.
Si pretende colocar un archivo de Illustrator que incluya varias mesas de trabajo, especifique cuál se debe usar, del
mismo modo que se hace al colocar archivos PDF de varias páginas.
Nota: no coloque capas en conjuntos de capas anidadas si desea ajustar las capas en InDesign.
1 En Illustrator, elija Archivo > Guardar como.
2 En el cuadro de diálogo Guardar como, escriba un nombre de archivo y elija una ubicación para el archivo.
3 En Formato, elija Adobe PDF (.pdf) y haga clic en Guardar.
4 En el cuadro de diálogo Opciones de Adobe PDF, elija Acrobat 6 (1.5) o posterior en Compatibilidad.
5 Seleccione Crear capas de Acrobat en las capas de nivel superior y haga clic en Guardar PDF.
Pegar gráficos de Illustrator en InDesign
Al pegar un gráfico de Illustrator 8.0 o posterior en un documento de InDesign, la ilustración aparece en InDesign
como un conjunto agrupado de objetos editables. Por ejemplo, si copia de Illustrator un dibujo de un balón de fútbol
con parches creados por separado y lo pega en InDesign, los parches se pegan como un grupo, y pueden desagruparse
y editarse con herramientas de InDesign. No se puede cambiar la visibilidad de las capas de la ilustración.
Ilustración de un balón de fútbol en Illustrator (izquierda) y la misma ilustración pegada en InDesign (derecha)
Importante: antes de pegar un gráfico, asegúrese de que Illustrator está configurado para copiar como AICB (consulte la
ayuda de Illustrator). En InDesign, asegúrese de que la opción Preferir PDF al pegar no está seleccionada en las
preferencias de Administración del Portapapeles. Si estás opciones no se definen correctamente, el gráfico de Illustrator
no se puede editar en InDesign.

394
USO DE INDESIGN
Gráficos
Última modificación 18/5/2011
Problemas que se pueden producir al pegar o arrastrar ilustraciones de Illustrator a InDesign
Color Illustrator admite los modelos de colores de escala de grises, RGB, HSB, CMYK y RGB compatibles con la Web.
InDesign admite LAB, CMYK y RGB. Al pegar o arrastrar ilustraciones de Illustrator a InDesign, los colores RGB y
CMYK se convierten al modelo de colores esperado. Los colores de la escala de grises se convierten al valor K adecuado
de un color CMYK de InDesign. Los objetos HSB RGB compatibles con la Web se convierten en colores RGB en
InDesign. Los colores de degradados y sombras suavizadas pueden editarse en InDesign.
Degradados Los degradados lineales o radiales creados en Illustrator pueden modificarse con la herramienta o el panel
Degradado de InDesign. Los degradados con varias tintas planas o patrones complejos pueden aparecer como
elementos no editables en InDesign. Si la ilustración contiene degradados complejos, impórtela con el comando
Colocar.
Transparencia La transparencia se acopla cuando la ilustración de Illustrator se copia o arrastra a InDesign.
Estilos gráficos Los estilos gráficos de Illustrator no se convierten en estilos de objetos de InDesign cuando se pegan o
arrastran ilustraciones a InDesign.
Motivos Los objetos de Illustrator rellenos o que tienen trazos con patrones se convierten en imágenes EPS incrustadas
cuando se pegan o arrastran a InDesign.
Texto Si arrastra texto de Illustrator a InDesign, se convierte en contornos y no se puede editar con la herramienta
Texto. Si selecciona texto con la herramienta Texto en Illustrator y luego lo copia en un marco de texto de InDesign,
el texto pierde su formato, pero se puede editar. Si arrastra texto a InDesign sin un marco seleccionado, el texto pierde
todo su formato y no se puede editar.
Si pega texto de Illustrator, el texto se importa como uno o varios elementos que pueden transformarse y colorearse en
InDesign, pero no editarse. Por ejemplo, si crea texto en un trazado de Illustrator y lo pega en InDesign, el texto se
puede colorear, rotar y escalar, pero no se puede editar con la herramienta Texto. Si desea editar el texto, use la
herramienta Texto y péguelo en un marco de texto.
Ilustración Las ilustraciones que se copian de Illustrator y se pegan en InDesign se incrustan en el documento de
InDesign. No se crea ningún vínculo al archivo original de Illustrator.
Importación de archivos de Adobe Photoshop (.PSD)
Puede colocar gráficos que se hayan creado en Adobe Photoshop 4.0 y posterior directamente en una maquetación de
InDesign.
Capas y composiciones de capas Puede ajustar la visibilidad de las capas de nivel superior en InDesign, así como ver
composiciones de capas diferentes. El cambio de la visibilidad de las capas o las composiciones de capas en InDesign
no altera el archivo original de Photoshop.
Trazados, máscaras o canales alfa Si guarda trazados, máscaras o canales alfa en un archivo de Photoshop, InDesign
puede utilizarlos para quitar fondos o para ceñir texto a gráficos. Los gráficos con trazados, máscaras o canales alfa se
comportan como objetos transparentes al importarlos.
Perfil de gestión de color ICC Si coloca una imagen de Photoshop con un perfil de administración de color ICC
incrustado, InDesign lee dicho perfil si la administración de color está activa. Puede ignorar el perfil incrustado de la
imagen con el cuadro de diálogo Opciones para importar o asignar otro perfil de color al gráfico en InDesign. Ignorar
el perfil de color en InDesign no eliminará ni alterará el perfil incrustado en la imagen de Photoshop.
Canales de tinta plana Los canales de tinta plana de archivos PSD o TIFF de Adobe Photoshop aparecen en InDesign
como tintas planas en el panel Muestras. Si la imagen usa una tinta plana que InDesign no reconoce, ésta puede
aparecer de color gris en el documento de InDesign e imprimirse incorrectamente como compuesto. (No obstante, la
imagen se imprimirá correctamente en separaciones de color). Para simular un gráfico compuesto, puede crear una
tinta plana con los valores de color correctos y crear un alias del color PSD con esta nueva tinta. El gráfico se imprimirá

395
USO DE INDESIGN
Gráficos
Última modificación 18/5/2011
correctamente como compuesto y se mostrará correctamente en pantalla al activar Vista previa de sobreimpresión
(elija Ver > Vista previa de sobreimpresión). Asegúrese de eliminar el alias antes de imprimir separaciones para que la
imagen se imprima en la placa esperada.
Más temas de ayuda
“Opciones de importación de gráficos” en la página 401
“Colocación (importación) de gráficos” en la página 400
“Crear un alias de tinta para una tinta plana” en la página 689
Importación de páginas PDF
El comando Colocar permite especificar qué paginas desea importar desde archivos PDF de varias páginas o desde
archivos de Illustrator con varias mesas de trabajo. Puede colocar una sola página, varias páginas o todas ellas. Los
archivos PDF de varias páginas permiten a los diseñadores combinar ilustraciones para una publicación en un solo
archivo.
Estas opciones de intervalo de páginas aparecen al seleccionar la opción Mostrar opciones de importación del cuadro
de diálogo Colocar. Consulte “Opciones de importación de Acrobat (.pdf) e Illustrator (.ai)” en la página 403. El
cuadro de diálogo incluye una vista previa, por lo que se puede ver una miniatura de las páginas antes de colocarlas. Si
coloca varias páginas, InDesign vuelve a cargar el icono de gráfico con la siguiente página, lo que permite colocar las
páginas una tras otra. InDesign no importa películas, sonido, vínculos ni botones cuando se coloca un archivo PDF.
Comparación de la resolución de pantalla y de dispositivo en páginas PDF colocadas
Una página PDF colocada se visualiza con la mejor resolución posible para la escala y la resolución de pantalla
determinadas. Cuando se imprime en un dispositivo de salida PostScript, una página PDF colocada siempre se
imprime con la resolución del dispositivo. Cuando se imprime en una impresora no PostScript, una página PDF
colocada se imprime con la misma resolución que los demás objetos de InDesign del documento. Por ejemplo, los
objetos vectoriales (dibujados) se imprimirán con la misma resolución que otros objetos vectoriales del documento.
Las imágenes de mapas de bits se imprimen con la mejor resolución que se proporcione en el archivo PDF colocado.
Vínculos a PDF colocados
Una página PDF colocada aparece en el documento de InDesign como una vista previa en pantalla, que se vincula a
una página específica del archivo PDF original. Después de colocar una página PDF, puede realizar cualquiera de las
siguientes acciones para romper los vínculos:
• Si añade una contraseña al archivo PDF original colocado en un documento de InDesign y actualiza el vínculo, se
le solicitará que introduzca la contraseña.
• Si elimina páginas del archivo PDF original y actualiza el vínculo, la página PDF colocada se convierte en la página
que ocupa ahora el número de página colocado originalmente.
• Si reordena las páginas en el archivo PDF original y actualiza el vínculo, la página PDF colocada puede ser diferente
de la que esperaba. Cuando suceda esto, coloque de nuevo la página.
Color en páginas PDF colocadas
InDesign conserva los colores incrustados en páginas PDF aunque el color proceda de una biblioteca de colores no
instalada con InDesign (como la biblioteca PANTONE Hexachrome®). Además, se conservan todos los reventados de
color incluidos en una página PDF colocada.

396
USO DE INDESIGN
Gráficos
Última modificación 18/5/2011
Si la administración de color está activada, InDesign muestra el archivo PDF colocado con su perfil ICC o de propósito
de salida incrustado (sólo PDF/X). Si la administración de color está desactivada o si coloca un archivo PDF que no
contiene un perfil ICC o de propósito de salida incrustado, los colores del archivo PDF colocado se calibran con el
perfil de color del documento de InDesign.
Al exportar o imprimir el documento, puede conservar el perfil ICC incrustado en el archivo PDF colocado o
sustituirlo por el perfil del documento. Los perfiles de propósito de salida se utilizan para la visualización y se incluyen
al exportar el archivo como PDF/X; no se usan para imprimir el documento y no se incluyen al exportarlos en otro
formato.
Ajustar seguridad de las páginas PDF colocadas
Puesto que una página PDF colocada se vincula al archivo PDF original, la página colocada también incluye la
configuración de seguridad del archivo original. Si alguien cambia posteriormente la configuración de seguridad del
archivo original, ésta se actualiza en la página PDF colocada al actualizar los vínculos.
Si especifica correctamente la contraseña maestra necesaria al colocar una página PDF, se ignoran las restricciones de
ésta y se permite exportar la página PDF colocada tal como se espera.
Más temas de ayuda
“Opciones de importación de Acrobat (.pdf) e Illustrator (.ai)” en la página 403
“Control de la visibilidad de las capas en las imágenes importadas” en la página 407
“Opciones de importación de gráficos” en la página 401
Importación de páginas de InDesign (.indd)
Con el comando Colocar, puede importar páginas de un documento de InDesign a otro. Puede importar una página,
un intervalo de páginas o todas las páginas del documento. Esas páginas se importan como objetos (de una forma muy
similar a cómo se importan los archivos PDF).
Añada páginas al documento para mantener las páginas que desea importar. Después de elegir Archivo > Colocar y
seleccionar un archivo INDD, puede elegir Mostrar opciones de importación y, a continuación, elegir las páginas que
desea importar, las capas que desea hacer visibles y cómo recortar las páginas importadas. Puede desplazarse por la
ventana Vista previa para examinar atentamente las páginas en miniatura. La página o las páginas que seleccione se
cargan en el icono de gráfico. Si coloca varias páginas, InDesign carga el icono de gráfico con la página siguiente para
que pueda importar las páginas una después de la otra.
Nota: en el panel Vínculos, se muestran los nombres de todas las páginas que se han importado. Si una de las páginas
importadas contiene un gráfico u otro elemento que se haya importado a ella, ese elemento también aparece en el panel
Vínculos. Los nombres de estos elementos importados secundarios se enumeran bajo un triángulo desplegable en el panel
Vínculos para distinguirlos de las páginas importadas.
Más temas de ayuda
“Colocación (importación) de gráficos” en la página 400
“Control de la visibilidad de las capas en las imágenes importadas” en la página 407
Importación de otros formatos de gráficos
InDesign admite una gran variedad de formatos gráficos, incluidos los mapas de bits (TIFF, GIF, JPEG y BMP) y los
vectoriales (EPS). Otros formatos admitidos son DCS, PICT, WMF, EMF, PCX, PNG y Scitex CT (.sct). Puede
importar un archivo SWF como un archivo de película.

397
USO DE INDESIGN
Gráficos
Última modificación 18/5/2011
Más temas de ayuda
“Colocación (importación) de gráficos” en la página 400
“Opciones de importación de gráficos” en la página 401
“Exportación” en la página 118
“Importación de muestras” en la página 505
“Películas y sonido” en la página 584
Archivos TIFF (.tif)
TIFF es un formato flexible de imágenes de mapa de bits que prácticamente admiten todas las aplicaciones de pintura,
edición de imágenes y maquetación de páginas. Asimismo, prácticamente todos los escáneres de escritorio pueden
producir imágenes TIFF.
El formato TIFF admite archivos CMYK, RGB, de escala de grises, Lab, de color indexado y de mapas de bits con
canales alfa y tintas planas. Puede seleccionar un canal de tinta plana al colocar un archivo TIFF Los canales de tintas
planas aparecen en InDesign como tintas planas en el panel Muestras.
Puede usar un programa de edición de imágenes como Photoshop para crear un trazado de recorte si desea incorporar
un fondo transparente para una imagen TIFF. InDesign admite trazados de recorte en imágenes TIFF y reconoce los
comentarios OPI codificados.
Archivos Graphics Interchange Format (.gif)
GIF (Graphics Interchange Format, Formato de intercambio de gráficos) es un estándar de visualización de gráficos
en Internet y en otros servicios en línea. Como comprime los datos de imagen sin perder detalles, su método de
compresión se denomina sin pérdidas. Esa compresión funciona bien con gráficos que utilizan un número limitado de
colores uniformes como logotipos y gráficas; sin embargo, GIF no puede mostrar más de 256 colores. Por ello, es
menos efectivo para ver fotografías en línea (mejor usar JPEG) y no se recomienda para impresiones comerciales. Si
un archivo GIF importado contiene transparencias, el gráfico interactúa sólo donde el fondo es transparente.
Archivos JPEG (.jpg)
El formato JPEG (Joint Photographic Experts Group, Grupo de expertos fotográficos unidos) se suele usar para ver
fotografías y otras imágenes de tono continuo en archivos HTML en Internet y otros soportes en línea. El formato
JPEG admite los modos de color CMYK, RGB y escala de grises. A diferencia de GIF, JPEG conserva toda la
información del color de una imagen RGB.
JPEG utiliza un esquema de compresión ajustable con pérdidas que reduce de forma eficaz el tamaño del archivo
identificando y descartando los datos no imprescindibles para la visualización de la imagen. Un nivel mayor de
compresión genera una calidad de imagen inferior; un nivel inferior de compresión genera una mejor calidad de
imagen, pero un tamaño de archivo mayor. En la mayoría de los casos, no se perciben diferencias entre la imagen
resultante y la original cuando ésta se comprime con la opción de calidad Máxima. Al abrir una imagen JPEG, ésta se
descomprime de forma automática.
Nota: la codificación JPEG, que puede efectuarse en un archivo EPS o DCS en una aplicación de edición de imágenes
como Photoshop, no crea un archivo JPEG. En cambio, lo que hace es comprimir el archivo, gracias al esquema de
compresión de JPEG descrito anteriormente.

398
USO DE INDESIGN
Gráficos
Última modificación 18/5/2011
JPEG funciona bien con fotografías, pero las imágenes JPEG de color sólido (imágenes que contienen grandes
extensiones de un color) tienden a perder nitidez. InDesign reconoce y admite los trazados de recorte en los archivos
JPEG creados en Photoshop. JPEG puede utilizarse tanto para documentos en línea como para documentos de
impresión comercial; consulte a su proveedor de servicios de preimpresión para conservar la calidad de JPEG en la
impresión.
Archivos de mapas de bits (.bmp)
BMP es el formato de imagen de mapas de bits estándar de Windows en sistemas compatibles con DOS y Windows.
Sin embargo, BMP no admite CMYK y su soporte de color se limita a 1, 4, 8 ó 24 bits. No se recomienda para
documentos de impresión comercial o documentos en línea y no es compatible con algunos exploradores Web. Los
gráficos BMP pueden proporcionar una calidad aceptable cuando se imprimen con baja resolución o en impresoras
que no sean PostScript.
Archivos PostScript (.eps) encapsulados
El formato de archivo EPS (Encapsulated PostScript, PostScript encapsulado) se utiliza para transferir ilustraciones en
lenguaje PostScript entre aplicaciones y lo admiten la mayor parte de los programas de ilustración y maquetación de
páginas. Normalmente, los archivos EPS representan ilustraciones o tablas aisladas que se colocan en la maquetación,
pero un archivo EPS también puede representar una página completa.
Como se basan en el lenguaje PostScript, los archivos EPS pueden contener texto y gráficos vectoriales o de mapas de
bits. Como PostScript no puede mostrarse normalmente en pantalla, InDesign crea una vista previa de mapas de bits
de un archivo EPS sólo para la visualización en pantalla. InDesign reconoce trazados de recorte en archivos EPS
creados con Photoshop.
Al importar un archivo EPS, se añaden las tintas planas que contiene al panel Muestras de InDesign EPS ofrece
resolución, precisión y color de calidad de preimpresión. Este formato incluye todos los datos de color y de imagen
necesarios para separar el color de las imágenes DCS incrustadas en el gráfico EPS. EPS no es apropiado para la edición
en línea en HTML, pero funciona bien para la edición en línea en PDF.
Los archivos EPS pueden contener comentarios OPI (Open Prepress Interface), lo que permite usar versiones rápidas
de baja resolución (proxy) de imágenes para colocarlas en una página. Para la salida final, InDesign o el proveedor de
servicios de preimpresión puede sustituir de forma automática los proxy por versiones de alta resolución.
Archivos Desktop Color Separations (.dcs)
DCS (Desktop Color Separations, Separaciones de color de escritorio), desarrollado por Quark, es una versión del
formato EPS estándar. El formato DCS 2.0 admite archivos CMYK multicanal con varios canales de tintas planas. (Los
canales de tintas plantas aparecen como tintas planas en el panel Muestras de InDesign). El formato DCS 1.0 admite
archivos CMYK sin canales de tintas planas. InDesign reconoce trazados de recorte en archivos DCS 1.0 y DCS 2.0
creados por Photoshop.
Los archivos DCS están concebidos para ser utilizados en un flujo de trabajo basado en host con separación previa.
Generalmente, se excluyen los archivos de separaciones de color asociados a una imagen DCS al exportar o imprimir
un compuesto en un archivo PDF, EPS o PostScript. (La única excepción son los archivos DCS de 8 bits creados en
Photoshop que no contienen gráficos vectoriales).
InDesign puede reconstruir una imagen compuesta a partir de archivos de separaciones DCS 2.0 ó 1.0 creados en
Photoshop. Para obtener resultados óptimos, no incluya archivos DCS 1.0 ni DCS 2.0 creados en programas que no
sean Photoshop cuando cree pruebas compuestas de color de alta resolución o separe un documento en RIP o de un
archivo compuesto.

399
USO DE INDESIGN
Gráficos
Última modificación 18/5/2011
Archivos PICT (.pict) de Macintosh
El formato PICT (o Picture) se utiliza en gráficos de Mac OS y aplicaciones de maquetación de páginas, así como en
transferencias de archivos entre aplicaciones. El formato PICT comprime imágenes con grandes zonas de color
uniforme. InDesign permite importar archivos PICT creados a partir de capturas de pantalla de Mac OS y de muchas
otras aplicaciones, incluidas colecciones de imágenes prediseñadas. Sin embargo, los archivos PICT no se
recomiendan para impresiones comerciales con alta resolución.
InDesign admite imágenes PICT RGB con resoluciones variables e imágenes incrustadas QuickTime. Los gráficos
PICT no admiten las separaciones del color, son dependientes del dispositivo y no se recomiendan para la impresión
comercial de alta resolución. El formato PICT sólo puede proporcionar una calidad aceptable si se imprime a baja
resolución o en impresoras que no sean PostScript.
Archivos de formato de metarchivo (.wmf) y de metarchivo mejorado (.emf) de Windows
Los formatos de metarchivo (WMF) y de metarchivo mejorado (EMF) de Windows son formatos nativos de Windows
que se utilizan principalmente en gráficos vectoriales (por ejemplo, imágenes prediseñadas) compartidos entre
aplicaciones de Windows. Los metarchivos pueden contener información de imagen rasterizada; InDesign reconoce
los datos vectoriales y ofrece soporte limitado para operaciones de rasterización. El soporte de color está limitado a
RGB de 16 bits y ninguno de los dos formatos admite separaciones de color. Por regla general, evite el uso de formatos
de metarchivo para documentos de impresión comercial.
Archivos PCX (.pcx)
El formato PCX se utiliza habitualmente en sistemas Windows. La mayor parte del software de Windows admite la
versión 5 del formato PCX.
El formato PCX admite los modos de color RGB, color indexado, escala de grises y color de mapas de bits, así como el
método de compresión RLE, que no sufre pérdidas. No admite canales alfa. Las imágenes pueden tener una
profundidad de 1, 4, 8 ó 24 bits. Sin embargo, PCX no es adecuado para documentos de impresión comercial o
documentos en línea. Los gráficos PCX sólo pueden proporcionar una calidad aceptable con impresoras de baja
resolución o que no sean PostScript.
Archivos Portable Network Graphics (.png)
El formato PNG (Portable Network Graphics, Gráficos de red portátiles) utiliza la compresión ajustable y sin pérdidas
para visualizar fotografías de 24 bits o imágenes de color sólido en Internet y en otros soportes en línea. PNG se
desarrolló como alternativa sin patente al formato de archivo GIF. Admite transparencias en un canal alfa o en un color
designado. PNG es mejor para documentos en línea. Los gráficos PNG en color de un documento de InDesign son
imágenes de mapa de bits RGB.
Archivos Scitex CT (.sct)
El formato Scitex CT (Continuous Tone, Tono continuo) se utiliza para el proceso de imágenes de gama alta en
sistemas Scitex. Los archivos Scitex CT proceden a menudo de un escáner Scitex, que produce resultados de alta
calidad para impresión comercial. El formato Scitex CT admite archivos CMYK, RGB y de escala de grises pero no
admite canales alfa. Póngase en contacto con Scitex si desea obtener utilidades para transferir archivos guardados en
el formato Scitex CT en un sistema Scitex.

400
USO DE INDESIGN
Gráficos
Última modificación 18/5/2011
Colocación de gráficos
Colocación (importación) de gráficos
El comando Colocar es el método principal que se utiliza para insertar gráficos en InDesign, ya que ofrece el grado más
alto de compatibilidad con resoluciones, formatos de archivo, archivos INDD y PDF de varias páginas y colores.
Colocar gráficos también se denomina importar imágenes e insertar imágenes.
Si crea un documento en el que estas características no son de vital importancia, puede copiar y pegar para importar
gráficos en InDesign. Sin embargo, al pegar se incrusta un gráfico en el documento; como el vínculo al archivo de
gráficos original se rompe, no figura en el panel Vínculos ni se puede actualizar el gráfico a partir del archivo original.
Ahora bien, si pega gráficos de Illustrator, puede editar los trazados en InDesign. Consulte “Importación de gráficos
de Adobe Illustrator” en la página 392.
Las opciones disponibles a la hora de colocar un archivo de gráficos dependen del tipo de gráfico. Estas opciones
aparecen al elegir la opción Mostrar opciones de importación del cuadro de diálogo Colocar. Si no selecciona Mostrar
opciones de importación, InDesign aplica la configuración predeterminada o la última configuración usada al colocar
un archivo de gráficos de ese tipo.
Los nombres de los gráficos que ha colocado (importado) aparecen en el panel Vínculos.
Nota: si coloca o arrastra un gráfico desde un soporte extraíble (por ejemplo, un CD-ROM), el vínculo se romperá al
extraer ese soporte del sistema.
Para ver un tutorial de vídeo sobre cómo colocar una imagen, visite www.adobe.com/go/lrvid4279_id_es.
1 Lleve a cabo una de las siguientes acciones:
• Para importar un gráfico sin crear primero un marco, asegúrese de que no hay nada seleccionado en el documento.
• Para importar un gráfico en un marco existente, seleccione el marco. Si la nueva imagen es más grande que el
marco, elija Objeto > Encaje > [comando de encaje] para volver a encajar el marco.
• Para sustituir una imagen existente, seleccione su marco de gráficos.
2 Elija Archivo > Colocar y seleccione uno o varios archivos de gráficos de cualquier formato disponible.
Si selecciona varios archivos, puede hacer clic o arrastrar el documento para colocar los archivos seleccionados de uno
en uno. (Consulte “Colocación de múltiples gráficos” en la página 406).
3 Para sustituir un objeto que ha seleccionado, elija Reemplazar elemento seleccionado.
4 Para añadir un pie de ilustración basado en los metadatos de la imagen, seleccione Crear pies de ilustración
estáticos. Consulte “Generación de un pie de ilustración a partir de una imagen” en la página 252.
5 Para definir las opciones de importación específicas del formato, realice una de las acciones siguientes:
• Seleccione Mostrar opciones de importación y, a continuación, haga clic en Abrir.
• Mantenga pulsada la tecla Mayús mientras hace clic en Abrir o hace doble clic en un nombre de archivo.
Nota: si coloca un gráfico creado en Illustrator 9.0 o posterior con el cuadro de diálogo Mostrar opciones de importación,
las opciones serán iguales que las de los archivos PDF. Si coloca un gráfico de Illustrator 5.5–8.x, las opciones serán iguales
que las de los archivos EPS.
6 Si aparece el cuadro de diálogo Opciones para importar imagen (porque ha decidido definir opciones de
importación específicas del formato), seleccione las opciones de importación y haga clic en OK. (Consulte
“Opciones de importación de gráficos” en la página 401).

401
USO DE INDESIGN
Gráficos
Última modificación 18/5/2011
7 Lleve a cabo una de las siguientes acciones:
• Para importar en un marco nuevo, arrastre para crear el marco. También puede hacer clic en el icono de gráfico
cargado de la maquetación en el lugar donde desee que aparezca la esquina superior izquierda del gráfico.
Nota: si crea un marco mediante arrastre, tendrá las mismas proporciones que el gráfico a menos que pulse Mayús al
tiempo que arrastra.
• Para importar a un marco existente no seleccionado, haga clic en el icono de gráfico cargado en cualquier punto del
marco.
• Para importar a un marco existente seleccionado, no necesita hacer nada si ha seleccionado Reemplazar elemento
seleccionado. La imagen aparece de forma automática en ese marco.
• Para sustituir un gráfico existente, mantenga pulsada la tecla Alt (Windows) u Opción (Mac OS) y haga clic en el
icono de gráfico cargado del gráfico que desea sustituir.
• Para colocar todas las páginas especificadas de un archivo de varias páginas (por ejemplo, un archivo PDF o INDD)
al mismo tiempo, una sobre otra, mantenga pulsada la tecla Alt (Windows) u Opción (Mac OS) y haga clic en el
icono del gráfico cargado en el que desee que aparezcan las páginas.
Si sustituye accidentalmente un gráfico existente por una imagen que está colocando, pulse Ctrl+Z (Windows) o
Comando+Z (Mac OS) para que la imagen original vuelva al marco y ver el icono de gráfico cargado.
8 Para colocar el siguiente gráfico o la siguiente página de un archivo PDF de varias páginas, haga clic en el icono de
gráfico cargado de la maquetación en el lugar que desee. Si es necesario, puede desplazarse a una ubicación diferente
o cambiar páginas sin perder el icono de gráfico cargado.
Nota: la imagen que coloque puede parecer que tiene baja resolución, según la configuración. La configuración de
visualización de una imagen no afecta a la salida final del archivo. Para cambiar la configuración de visualización de la
imagen, consulte “Control del rendimiento de la visualización de los gráficos” en la página 410.
Más temas de ayuda
“Opciones de importación de gráficos” en la página 401
“Acerca de los vínculos y gráficos incrustados” en la página 413
“Selección del formato de gráfico adecuado” en la página 390
Vídeo sobre cómo importar contenido
Opciones de importación de gráficos
Las opciones para importar gráficos varían en función del tipo de imagen que se esté importando. Para visualizar las
opciones de importación, asegúrese de que se ha seleccionado Mostrar opciones de importación en el cuadro de
diálogo Colocar.
Opciones de importación de archivos Encapsulated PostScript (.eps)
Si coloca un gráfico EPS (o un archivo guardado con Illustrator 8.0 o anterior) y selecciona la opción Mostrar opciones
de importación en el cuadro de diálogo Colocar, verá un cuadro de diálogo con estas opciones:
Leer vínculos de imágenes OPI incrustadas Esta opción indica InDesign que se lean los vínculos de los comentarios
OPI para las imágenes incluidas (o anidadas) en el gráfico.
Deseleccione esta opción si está utilizando un flujo de trabajo basado en proxy y prevé que los proveedores de servicios
efectúen la sustitución de la imagen con su software OPI. Cuando esta opción está deseleccionada, InDesign conserva
los vínculos OPI pero no los lee. Al imprimir o exportar, el proxy y los vínculos pasan al archivo de salida.

402
USO DE INDESIGN
Gráficos
Última modificación 18/5/2011
Seleccione esta opción si está utilizando un flujo de trabajo basado en proxy y desea que InDesign, en lugar del
proveedor de servicios, realice la sustitución de la imagen cuando imprima el archivo final. Cuando se selecciona esta
opción, los vínculos OPI aparecen en el panel Vínculos.
Seleccione también esta opción cuando importe archivos EPS con comentarios OPI que no formen parte de un flujo
de trabajo basado en proxy. Por ejemplo, si importa un archivo EPS que contenga comentarios OPI para una imagen
omitida TIFF o de mapas de bits, deseará seleccionar esta opción para que InDesign pueda acceder a la información
TIFF cuando imprima el archivo.
Aplicar trazado de recorte de Photoshop Tanto si se selecciona esta opción como si no, los archivos EPS colocados
incluyen un trazado de recorte en InDesign. Ahora bien, al anular la selección de la opción, el tamaño del cuadro
delimitador puede ser diferente.
Generación de proxy Crea una representación de mapa de bits de baja resolución de una imagen al dibujar el archivo
en la pantalla. La configuración siguiente controla el modo en que se generará el proxy:
• Usar vista previa TIFF o PICT Algunas imágenes EPS contienen una vista previa incrustada. Seleccione esta opción
para generar una imagen proxy de la vista previa existente. Si no existe una vista previa, el proxy se generará
rasterizando el EPS en un mapa de bits fuera de pantalla.
• Rasterizar PostScript Seleccione esta opción para ignorar la vista previa incrustada. Esta opción normalmente es
más lenta pero proporciona los resultados de mayor calidad.
Nota: si importa más de un solo archivo al mismo documento, todas las instancias comparten la configuración de proxy
de la primera instancia del archivo importado.
Opciones de importación de mapas de bits
Puede aplicar opciones de administración del color a gráficos importados individuales si utiliza herramientas de
administración de color con un documento. También puede importar un trazado de recorte o un canal alfa guardados
con una imagen creada en Photoshop. De esta manera, puede seleccionar directamente una imagen y modificar su
trazado sin cambiar el marco de gráficos.
Si coloca un archivo PSD, TIFF, GIF, JPEG o BMP y selecciona Mostrar opciones de importación en el cuadro de
diálogo Colocar, verá un cuadro de diálogo con estas opciones:
Aplicar trazado de recorte de Photoshop Si esta opción no está disponible, la imagen no se ha guardado con un
trazado de recorte o el formato de archivo no admite trazados de recorte. Si la imagen de mapa de bits no tiene un
trazado de recorte, puede crear uno en InDesign.
Canal alfa Seleccione un canal alfa para importar el área de la imagen guardada como canal alfa en Photoshop.
InDesign usa el canal alfa para crear una máscara transparente en la imagen. Esta opción sólo está disponible en
imágenes que contienen al menos un canal alfa.
Imagen importada sin trazado de recorte (izquierda) y con trazado de recorte (derecha)
Haga clic en la ficha Color para ver las siguientes opciones:

403
USO DE INDESIGN
Gráficos
Última modificación 18/5/2011
Perfil Si selecciona Usar valores predeterminados del documento, no modifique esta opción. De lo contrario, elija un
perfil de origen del color que coincida con la gama del dispositivo o software utilizado para crear el gráfico. Este perfil
permite que InDesign convierta correctamente su color a la gama del dispositivo de salida.
Calidad de la representación Elija un método para escalar la gama de color del gráfico a la gama de color del
dispositivo de salida. Normalmente, se elegirá Percepción (imágenes), ya que representa con precisión los colores de
las fotografías. Las opciones Saturación (gráficos), Colorimétrico relativo y Colorimétrico absoluto son mejores para
áreas de color uniforme, ya que no reproducen bien las fotografías. Las opciones de Calidad de la representación no
están disponibles para imágenes de mapas de bits, de escalas de grises y de modo de color indexado.
Opciones de importación de archivos Portable Network Graphics (.png)
Si coloca una imagen PNG y selecciona Mostrar opciones de importación en el cuadro de diálogo Colocar, verá un
cuadro de diálogo con tres secciones de opciones de importación. Dos secciones contienen las mismas opciones que
están disponibles para otros formatos de imágenes de mapas de bits. La otra sección, Configuración PNG, contiene las
siguientes opciones:
Usar información de transparencia Esta opción se activa de forma predeterminada cuando un gráfico PNG incluye
transparencias. Si un archivo PNG importado contiene transparencias, el gráfico interactúa sólo donde el fondo es
transparente.
Fondo blanco Si un gráfico PNG no contiene un color de fondo definido por archivo, esta opción se seleccionará de
forma predeterminada. Sin embargo, sólo se activa si, a su vez, se activa Usar información de transparencia. Si se
selecciona esta opción, el blanco se utiliza como color de fondo al aplicar la información de transparencia.
Color de fondo definido en archivo Si se guardó un gráfico PNG con un color de fondo que no sea blanco y Usar
información de transparencia está seleccionado, esta opción se selecciona de forma predeterminada. Si no desea
utilizar el color de fondo predeterminado, haga clic en Fondo blanco para importar el gráfico con un fondo blanco o
deseleccione Usar información de transparencia para importar el gráfico sin transparencia (se visualizan las áreas del
gráfico que son transparentes actualmente). Algunos programas de edición de imágenes no pueden especificar un
color de fondo que no sea blanco para gráficos PNG.
Aplicar corrección de contraste Seleccione esta opción para ajustar los valores de contraste (tono medio) de un gráfico
PNG mientras lo coloca. Esta opción permite hacer coincidir el contraste de la imagen con el contraste del dispositivo
que se utilizará para imprimir o visualizar el gráfico (como una impresora o un monitor de baja resolución o una
impresora que no sea PostScript). Deseleccione esta opción para colocar la imagen sin aplicar ninguna corrección de
contraste. De manera predeterminada, esta opción se selecciona si el gráfico PNG se guardó con un valor de gama.
Valor de contraste Esta opción, que sólo está disponible si se selecciona Aplicar corrección de contraste, muestra el
valor de contraste que se guardó con el gráfico. Para cambiar el valor, introduzca un número positivo de 0,01 a 3,0.
Cuando se importan archivos PNG, la configuración del cuadro de diálogo Opciones para importar imagen siempre
se basa en el archivo seleccionado y no en la configuración predeterminada o en la que se utilizó la última vez.
Opciones de importación de Acrobat (.pdf) e Illustrator (.ai)
InDesign conserva la maquetación, los gráficos y la tipografía en un archivo PDF colocado. Como sucede con otros
gráficos colocados, no se puede editar una página PDF colocada dentro de InDesign. Puede controlar la visibilidad de
las capas en un archivo PDF en capas. También pude colocar más de una página de un PDF de varias páginas.
Si coloca un archivo PDF guardado con contraseñas, se le solicitará que las introduzca. Si el archivo PDF se ha
guardado con restricciones de uso (por ejemplo, no editar ni imprimir), pero sin contraseñas, podrá colocarlo.

404
USO DE INDESIGN
Gráficos
Última modificación 18/5/2011
Si coloca un archivo PDF (o un archivo guardado con Illustrator 9.0 o posterior) y selecciona Mostrar opciones de
importación en el cuadro de diálogo Colocar, verá un cuadro de diálogo con las siguientes opciones:
Mostrar vista previa Obtenga una vista previa de una página del PDF antes de colocarla. Si va a colocar una página de
un PDF que contiene varias páginas, haga clic en las flechas o escriba un número de página debajo de la vista previa
para obtener una vista previa de una página específica.
Páginas Especifique las páginas que desea colocar: la página mostrada en la previsualización, todas las páginas o un
intervalo de páginas. En el caso de los archivos de Illustrator, puede especificar la mesa de trabajo que desea colocar.
Si especifica varias páginas, mantenga pulsada la tecla Alt (Windows) u Opción (Mac OS) para que, al colocar el
archivo, se coloquen todas al mismo tiempo, una sobre otra.
Recortar a Especifique la cantidad de página PDF que desea colocar:
• Cuadro delimitador Coloca el cuadro delimitador de la página PDF, o el área mínima que contiene los objetos de
la página, incluidas marcas de página. La opción Cuadro delimitador (sólo capas visibles) usa el cuadro delimitador
sólo para las capas visibles del archivo PDF. La opción Cuadro delimitador (todas las capas) coloca el cuadro
delimitador de toda la zona de capas del archivo PDF, incluso si están ocultas.
• Gráficos Coloca sólo el PDF en el área definida por un rectángulo que el autor creó como ilustración que se puede
colocar (por ejemplo, una imagen prediseñada).
• Recortar Coloca sólo el PDF en el área que muestra o imprime Adobe Acrobat.
• Cortar Identifica el lugar donde la última página generada se cortará físicamente en el proceso de impresión, si hay
marcas de recorte.
• Sangrado Sólo coloca el área que representa el lugar donde todo el contenido de la página debe recortarse, si hay
alguna área de sangrado. Esta información es muy útil si la página se va a imprimir en un entorno de producción.
Tenga en cuenta que la página impresa puede incluir marcas que queden fuera del área de sangrado.
• Medio Coloca el área que representa el tamaño físico del papel del documento PDF original, por ejemplo, las
dimensiones de una hoja de papel A4, incluidas las marcas de página.

405
USO DE INDESIGN
Gráficos
Última modificación 18/5/2011
Opciones para recortar archivos PDF colocados
A. Documento B. Corte C. Sangrado D. Contenido E. Recorte F. Gráficos
Fondo transparente Esta opción sirve para mostrar texto o gráficos situados debajo de la página PDF en la
maquetación de InDesign. Deselecciónela para colocar la página PDF con un fondo blanco opaco.
Si define el fondo como transparente en un marco que contenga un gráfico PDF, puede definirlo como opaco más
tarde añadiendo un relleno al marco.
Opciones de importación de InDesign (.indd)
InDesign conserva la maquetación, los gráficos y la tipografía de un archivo INDD colocado. Sin embargo, el archivo
se trata como un objeto, por lo que no puede editarlo, aunque sí se puede controlar la visibilidad de las capas y elegir
las páginas que se van a importar de un archivo INDD de varias páginas.
Si coloca un archivo de InDesign y selecciona Mostrar opciones de importación en el cuadro de diálogo Colocar, verá
un cuadro de diálogo con estas opciones:
Mostrar vista previa Obtenga una vista previa de una página antes de colocarla. Puede escribir un número de página
o hacer clic en las flechas para obtener una vista previa de una página de un documento de varias páginas.
Páginas Especifique las páginas que desea colocar: la página mostrada en la vista previa, todas las páginas o un
intervalo de páginas.
Recortar a Especifique qué parte de la página o las páginas desea colocar, la página propiamente dicha o las áreas de
sangrado o indicaciones en la mesa de trabajo.
AB
CD
EF

406
USO DE INDESIGN
Gráficos
Última modificación 18/5/2011
Colocación de múltiples gráficos
El comando Colocar le permite importar más de un elemento al mismo tiempo.
1 Cree marcos para los gráficos si desea colocarlos todos o algunos en marcos.
2 Elija Archivo > Colocar y seleccione archivos.
Puede seleccionar archivos de gráficos, archivos de texto, archivos de InDesign y otros archivos que se pueden añadir
a los documentos de InDesign.
3 Opcionalmente, seleccione Mostrar opciones de importación, haga clic en Abrir y especifique las opciones de
importación de cada archivo. (Consulte “Opciones de importación de gráficos” en la página 401).
Aparece una imagen en miniatura del primer gráfico que haya seleccionado junto al icono de gráfico cargado. El
número situado junto al icono de gráfico cargado indica cuántos gráficos están listos para la importación. Los nombres
de los gráficos aparecen en el panel Vínculos, con las letras LP (del inglés "loaded in place cursor" o cargado en cursor
de colocación) junto al gráfico situado más al frente.
Colocación de cuatro archivos en marcos de marcador de posición
Pulse una tecla de flecha para desplazarse por los gráficos; pulse Esc para descargar el gráfico situado más al frente
desde el icono de gráfico cargado sin colocarlo en InDesign.
Nota: puede evitar que las imágenes en miniatura aparezcan en el icono de gráfico cargado si la visualización de
imágenes ralentiza el ordenador. En el área Interfaz del cuadro de diálogo Preferencias, deseleccione Mostrar miniaturas
en su lugar.
4 Lleve a cabo una de las siguientes acciones:
• Para importar a un marco nuevo, haga clic en el icono de gráfico cargado en el lugar donde desee que aparezca la
esquina superior izquierda del gráfico.
• Para crear un marco de un tamaño determinado e importar el gráfico en el mismo, arrastre para definir el marco.
El marco se adapta a las proporciones del gráfico que se vaya a colocar.
• Para importar a un marco existente, haga clic en el icono de gráfico cargado en el marco. Pulse la tecla Alt y haga
clic (Windows) o pulse Opción y haga clic (Mac OS) para reemplazar el contenido de un marco existente.
• Para importar todos los gráficos cargados en una cuadrícula, empiece a arrastrar y pulse las teclas de flecha para
determinar el número de filas y columnas. Las teclas de flecha arriba y abajo permiten alterar el número de filas y
las teclas de flecha izquierda y derecha, el número de columnas. Suelte el botón del ratón para colocar la cuadrícula
de imágenes.
Para cambiar el espaciado entre marcos, utilice las teclas Re Pág. y Av Pág. o mantenga pulsada la tecla Ctrl (Windows)
o Comando (Mac OS) mientras pulsa las teclas de flecha.

407
USO DE INDESIGN
Gráficos
Última modificación 18/5/2011
Nota: para cargar más gráficos, elija Archivo > Colocar mientras se muestra el icono de gráfico.
Control de la visibilidad de las capas en las imágenes importadas
Al importar archivos PSD de Photoshop, archivos PDF en capas y archivos INDD, puede controlar la visibilidad de las
capas de nivel superior. El ajuste de la visibilidad de capa en InDesign permite variar una ilustración según el contexto.
Por ejemplo, en una publicación en varios idiomas, puede crear una sola ilustración que incluya una capa de texto para
cada idioma.
Puede ajustar la visibilidad de las capas al colocar un archivo o mediante el cuadro de diálogo Opciones de capa de
objeto. Además, si el archivo de Photoshop contiene composiciones de capas, puede mostrar la composición que desee.
Más temas de ayuda
“Importación de gráficos de Adobe Illustrator” en la página 392
“Creación de un PDF en capas en Adobe Illustrator” en la página 393
“Importación de archivos de Adobe Photoshop (.PSD)” en la página 394
Definición de la visibilidad de capa
1 Lleve a cabo una de las siguientes acciones:
• Para importar un gráfico sin crear primero un marco, asegúrese de que no hay nada seleccionado en el documento.
• Para importar un gráfico en un marco existente, seleccione el marco.
• Para sustituir una imagen existente, seleccione el marco de gráficos.
2 Elija Archivo > Colocar y seleccione un archivo de gráficos.
3 Para sustituir un objeto seleccionado, seleccione Reemplazar elemento seleccionado.
4 Seleccione Mostrar opciones de importación y, a continuación, haga clic en Abrir.
5 En el cuadro de diálogo Opciones para importar imagen o Colocar, haga clic en la ficha Capas.
6 Para obtener una vista previa de la imagen, haga clic en Mostrar vista previa.
7 (Sólo PDF) Si va a colocar una página de un archivo PDF que contiene varias páginas, haga clic en las flechas o
escriba un número de página debajo de la vista previa para obtener una vista previa de una página específica.
8 (Sólo archivos PSD de Photoshop) Si la imagen contiene composiciones de capas, elija la que desee mostrar en el
menú emergente Composición de capas.
9 Lleve a cabo una de las siguientes acciones:
• Para abrir o cerrar un conjunto de capas, haga clic en el triángulo situado a la izquierda del icono de carpeta.
• Para ocultar una capa o un conjunto de capas, haga clic en el icono de ojo situado junto a la capa o al conjunto de
capas.
• Para mostrar una capa o un conjunto de capas, haga clic en la columna de ojo vacía situada junto a la capa o el
conjunto de capas.
• Para mostrar sólo el contenido de una capa o un conjunto de capas determinado, pulse la tecla Alt (Windows) u
Opción (Mac OS) y haga clic en el icono del ojo. Pulse la tecla Alt u Opción y haga clic en el icono del ojo de nuevo
para restablecer la configuración de visibilidad original de las otras capas.
• Para cambiar la visibilidad de varios elementos, arrastre la columna de ojo.

408
USO DE INDESIGN
Gráficos
Última modificación 18/5/2011
10 Defina la opción Al actualizar vínculo como desee:
Utilizar visibilidad de capa de Photoshop/del PDF Hace coincidir la configuración de la visibilidad de capa con la del
archivo vinculado al actualizar el vínculo.
Conservar cambios de visibilidad de capas Mantiene la configuración de visibilidad de capa como se especifica en el
documento de InDesign.
11 Haga clic en OK y realice una de estas acciones:
• Para importar a un marco nuevo, haga clic en el icono de gráfico cargado de la maquetación en el lugar donde
desee que aparezca la esquina superior izquierda del gráfico.
• Para importar a un marco existente no seleccionado, haga clic en el icono de gráfico cargado en cualquier punto del
marco.
• Para importar a un marco seleccionado existente, no necesita hacer nada. La imagen aparece de forma automática
en ese marco.
Si sustituye accidentalmente un gráfico existente por una imagen que está colocando, pulse Ctrl+Z (Windows) o
Comando+Z (Mac OS) para que la imagen original vuelva al marco y ver el icono de gráfico cargado.
Definición de la visibilidad de las capas para archivos AI, PSD, PDF e INDD colocados
Tras colocar un archivo PSD de Photoshop, un archivo PDF en capas, un archivo AI de Illustrator o un archivo INDD
de InDesign, se puede controlar la visibilidad de las capas con el cuadro de diálogo Opciones de capa de objeto. Si el
archivo PSD de Photoshop contiene composiciones de capas, puede elegir la composición que desea mostrar. Además,
puede elegir si desea mantener la configuración de visibilidad o hacerla coincidir con la configuración del archivo
original cada vez que actualice el vínculo.
1 Seleccione el archivo en el documento de InDesign.
2 Elija Objeto > Opciones de capa de objeto.
3 Para obtener una vista previa de la imagen, seleccione Vista previa.
4 (Sólo archivos PSD de Photoshop) Si la imagen contiene composiciones de capas, elija la que desee mostrar en el
menú emergente Composición de capas.
5 Lleve a cabo una de las siguientes acciones:
• Para abrir o cerrar un conjunto de capas, haga clic en el triángulo situado a la izquierda del icono de carpeta.
• Para ocultar una capa o un conjunto de capas, haga clic en el icono de ojo situado junto a la capa o al conjunto de
capas.
• Para mostrar una capa o un conjunto de capas, haga clic en la columna de ojo vacía situada junto a la capa o el
conjunto de capas.
• Para mostrar sólo el contenido de una capa o un conjunto de capas determinado, pulse la tecla Alt (Windows) u
Opción (Mac OS) y haga clic en el icono del ojo. Pulse la tecla Alt u Opción y haga clic en el icono del ojo de nuevo
para restablecer la configuración de visibilidad original de las otras capas.
• Para cambiar la visibilidad de varios elementos, arrastre la columna de ojo.
6 Defina las opciones Al actualizar vínculo como desee:
Utilizar la visibilidad de capa Hace coincidir la configuración de la visibilidad de capa con la del archivo vinculado al
actualizar el vínculo.
Conservar cambios de visibilidad de capas Mantiene la configuración de visibilidad de capa como se especifica en el
documento de InDesign.

409
USO DE INDESIGN
Gráficos
Última modificación 18/5/2011
7 Haga clic en OK.
Pegar o arrastrar gráficos
Al copiar y pegar o al arrastrar un gráfico en un documento de InDesign, pueden perderse atributos del objeto original
según las limitaciones del sistema operativo y el intervalo de tipos de datos que la otra aplicación permite transferir y
las preferencias del Portapapeles de InDesign. Si pega o arrastra gráficos de Illustrator, puede seleccionar y editar
trazados en el gráfico.
Al copiar y pegar o al arrastrar y soltar entre dos documentos de InDesign, o dentro de un solo documento, se
conservan todos los atributos gráficos importados o aplicados. Por ejemplo, si copia un gráfico de un documento de
InDesign y lo pega en otro, la nueva copia será un duplicado exacto del original e incluirá la información de vínculos
del original, de manera que podrá actualizar el gráfico cuando el archivo guardado en el disco cambie.
Más temas de ayuda
“Acerca de los vínculos y gráficos incrustados” en la página 413
“Pegar gráficos de Illustrator en InDesign” en la página 393
Copiar y pegar gráficos
Al copiar y pegar un gráfico desde otro documento en un documento de InDesign, InDesign no crea un vínculo con
el gráfico en el panel Vínculos. Puede que el Portapapeles del sistema convierta el gráfico durante la transferencia, por
lo que tanto la calidad de la imagen como la calidad de la impresión pueden ser inferiores que en la aplicación original
del gráfico.
1 En InDesign o en otro programa, seleccione el gráfico original y elija Edición > Copiar.
2 Cambie a una ventana de documento de InDesign y elija Edición > Pegar.
Arrastrar y colocar gráficos
El método de arrastrar y colocar funciona como el comando Colocar, es decir, las imágenes aparecen en el panel
Vínculos después de su importación. No se pueden definir opciones de importación para los archivos que se arrastran
y colocan. Sin embargo, se pueden arrastrar y colocar varios archivos a la vez (los archivos se cargan en el icono de
gráfico cuando se arrastra y coloca más de un archivo).
Seleccione un gráfico en Adobe Illustrator, Adobe Bridge, el Explorador (Windows), el Finder (Mac OS) o el escritorio,
y arrástrelo a InDesign. La imagen debe estar en un formato que InDesign pueda importar.
Después de arrastrar y colocar un archivo desde cualquier ubicación que no sea Illustrator, aparece en el panel
Vínculos de InDesign. Con el panel Vínculos, puede controlar las versiones y actualizarlas según sea necesario.
1 Seleccione el gráfico original.
2 Arrastre el gráfico a una ventana de documento de InDesign abierto.
Nota: si intenta arrastrar en Windows un elemento de una aplicación que no permite arrastrar y colocar, el puntero
muestra el icono de prohibición.
Para cancelar el arrastre de un gráfico, suelte el gráfico en la barra de título de cualquier panel o del documento.

410
USO DE INDESIGN
Gráficos
Última modificación 18/5/2011
Reparación de imágenes de baja resolución
Los gráficos que coloque en el documento pueden tener una apariencia pixelada, borrosa o granulada. En la mayoría
de casos, se debe a que InDesign muestra imágenes con baja resolución de forma predeterminada para mejorar el
rendimiento.
Comprobar la configuración de visualización
Para mostrar gráficos en alta resolución, elija Ver > Calidad de visualización > Visualización de alta calidad. Para
obtener más detalles sobre el cambio de esta configuración, consulte “Control del rendimiento de la visualización de
los gráficos” en la página 410.
Usar Colocar en lugar de Pegar
La imagen puede seguir teniendo una resolución baja aunque se haya modificado la configuración de calidad de
visualización. Asegúrese de usar el comando Colocar para insertar estas imágenes en InDesign. En algunos casos, pegar
una imagen desde otra aplicación puede provocar que se inserte la previsualización de la imagen en lugar del archivo
original.
Comprobar la configuración de la impresión
Si la imagen aparece con baja resolución en la impresión, compruebe la configuración de impresión para asegurarse
de que los gráficos se imprimen correctamente. En la sección Gráficos del cuadro de diálogo Imprimir, elija Enviar
datos > Todos.
Evitar transformaciones en imágenes de calidad límite
Además de escalar o rotar una imagen, se puede reducir su calidad. Puede seleccionar Borrar transformaciones en el
menú del panel Control.
Mejorar la resolución de la imagen
En algunos casos, como cuando se copia una imagen de una página Web, es necesario reemplazar una imagen de baja
resolución por una de alta resolución.
Control del rendimiento de la visualización de los gráficos
Puede controlar la resolución de los gráficos que coloque en el documento. Puede cambiar la configuración de
visualización de todo el documento o de gráficos individuales. También puede cambiar una configuración que permita
o anule la configuración de visualización de documentos individuales.
Cambio del rendimiento de visualización de un documento
Un documento siempre se abre mediante las preferencias de Rendimiento de visualización predeterminadas. Puede
cambiar el rendimiento de visualización de un documento mientras esté abierto, pero la configuración no se guardará
con el documento.
Si ha definido el rendimiento de visualización de cualquier imagen por separado, puede cambiar la configuración para
que todos los objetos utilicen la misma.
1 Elija Ver > Rendimiento de visualización y seleccione una opción en el submenú.
2 Para hacer que los objetos que ha definido individualmente se muestren con la configuración del documento, elija
Ver > Rendimiento de visualización > Permitir configuración de visualización de nivel de objeto. (Una marca de
verificación indica que está seleccionada).

411
USO DE INDESIGN
Gráficos
Última modificación 18/5/2011
Cambio del rendimiento de visualización de un objeto
1 Para conservar el rendimiento de visualización de objetos individuales cuando el documento se cierra y se vuelve a
abrir, asegúrese de que la opción Conservar configuración de visualización de nivel de objeto está seleccionada en
las preferencias de Rendimiento de visualización.
2 Elija Ver > Rendimiento de visualización y asegúrese de que la opción Permitir configuración de visualización de
nivel de objeto está seleccionada.
3 Con la herramienta Selección o Selección directa , elija un gráfico importado.
4 Lleve a cabo una de las siguientes acciones:
• Seleccione Objeto > Rendimiento de visualización y elija una configuración de visualización.
• Haga clic con el botón derecho del ratón (Windows) o pulse Control y haga clic (Mac OS) en la imagen, y elija una
configuración de visualización en el submenú Rendimiento de visualización.
Para eliminar el valor de visualización local de un objeto, elija Usar configuración de visualización en el submenú
Rendimiento de visualización. Para eliminar la configuración de visualización local de todos los gráficos del
documento, seleccione Borrar configuración de visualización de nivel de objeto en el submenú Ver > Rendimiento de
visualización.
Opciones de Rendimiento de visualización
Estas opciones controlan la visualización de los gráficos en la pantalla, pero no afectan a la calidad de impresión ni a
la salida exportada.
Utilice las preferencias de Rendimiento de visualización para definir la opción predeterminada que se utiliza para abrir
todos los documentos, así como para personalizar la configuración que define estas opciones. Cada opción de
visualización dispone de una configuración individual para mostrar imágenes rasterizadas, gráficos vectoriales y
transparencias.
Rápida Dibuja una imagen rasterizada o un gráfico vectorial como un cuadro gris (valor predeterminado). Utilice esta
opción cuando desee hojear de forma rápida pliegos que disponen de muchas imágenes o efectos de transparencia.
Típica Dibuja una imagen de proxy de baja resolución (valor predeterminado) adecuada para identificar y situar una
imagen o un gráfico vectorial. Típica es la opción predeterminada y la forma más rápida de mostrar una imagen
identificable.
Calidad alta Dibuja una imagen rasterizada o gráfico vectorial con Alta resolución (valor predeterminado). Esta
opción normalmente es más lenta pero proporciona los resultados de mayor calidad. Utilice esta opción cuando desee
hacer más precisa una imagen.
Nota: las opciones de visualización no afectan a la resolución de salida cuando se exportan o se imprimen imágenes
dentro de un documento. Si se imprime en un dispositivo PostScript, se exporta a XHTML o se exporta a EPS o PDF, la
resolución de la imagen final depende de las opciones de salida elegidas al imprimir o exportar el archivo.
Definición del rendimiento de visualización predeterminado
Las preferencias de Rendimiento de visualización permiten definir la opción de visualización predeterminada, que
InDesign utiliza para abrir cada documento. Puede cambiar el rendimiento de visualización de un documento con el
menú Ver, o bien cambiar la configuración de objetos individuales con el menú Objeto. Por ejemplo, si trabaja en
proyectos que contienen numerosas fotografías de alta resolución (como un catálogo), puede que prefiera abrir todos
los documentos rápidamente. También puede definir la opción de visualización predeterminada como Rápida. Si
desea ver las imágenes de forma más detallada, puede cambiar la vista del documento a Típica o Calidad alta (dejando
la preferencia definida como Rápida).

412
USO DE INDESIGN
Gráficos
Última modificación 18/5/2011
También puede ver o anular la configuración de visualización aplicada a objetos individuales. Si está seleccionada la
opción Conservar configuración de visualización de nivel de objeto, cualquier configuración aplicada a objetos se
guardará con el documento.
1 Elija Edición > Preferencias > Rendimiento de visualización (Windows) o InDesign > Preferencias > Rendimiento
de visualización (Mac OS).
2 Para Vista predeterminada, seleccione Típica, Rápida o Calidad alta. La opción de visualización elegida se aplicará
a todos los documentos que abra o cree.
3 Lleve a cabo una de las siguientes acciones:
• Para guardar la configuración de visualización aplicada a objetos individuales, seleccione Conservar configuración
de visualización de nivel de objeto.
• Para mostrar todos los gráficos mediante la opción de visualización predeterminada, deseleccione Conservar
configuración de visualización de nivel de objeto.
4 En Ajustar visualización, elija la opción de visualización que desee personalizar y, a continuación, mueva el control
deslizante de Imágenes rasterizadas o Gráficos vectoriales hasta el valor deseado.
5 Haga clic en OK.
Cada opción de visualización dispone de una configuración individual para mostrar imágenes rasterizadas (mapas de
bits), gráficos vectoriales y efectos de transparencias.
Creación de hojas de contacto
Una hoja de contactos es una cuadrícula de imágenes en miniatura para análisis de preimpresión. Puede utilizar varias
aplicaciones de Adobe para crear una hoja de contactos. En Photoshop puede usar el comando Hoja de contactos o
Conjunto de imágenes.
En versiones anteriores de Adobe Bridge (CS2 y CS3), puede crear una hoja de contactos para páginas de InDesign con
la función de creación de hojas de contacto de InDesign. Esta función no aparece en las últimas versiones de Adobe
Bridge. En su lugar, puede utilizar el Adobe Output Module de Adobe Bridge para crear una hoja de contactos en PDF.
También puede crear una hoja de contactos sencilla en InDesign si coloca varias imágenes en una cuadrícula.
1 Elija Archivo > Colocar, seleccione varias imágenes y elija Abrir.
Si desea incluir pies de ilustración con las imágenes, seleccione Crear pies de ilustración estáticos. Consulte
“Generación de un pie de ilustración a partir de una imagen” en la página 252.
2 Comience a arrastrar y pulse las teclas de flecha para determinar el número de filas y columnas. Las teclas de flecha
arriba y abajo permiten alterar el número de filas; las teclas de flecha izquierda y derecha alteran el número de
columnas.
Para cambiar el espaciado entre marcos, utilice las teclas Re Pág. y Av Pág. o mantenga pulsada la tecla Ctrl
(Windows) o Comando (Mac OS) mientras pulsa las teclas de flecha.
3 Suelte el botón del ratón para colocar la cuadrícula de imágenes.

413
USO DE INDESIGN
Gráficos
Última modificación 18/5/2011
Administración de los vínculos de gráficos
Acerca de los vínculos y gráficos incrustados
Cuando se coloca un gráfico, la maquetación muestra una versión con resolución de pantalla que le permita
visualizarlo y situarlo donde prefiera. En cualquier caso, el archivo de gráfico real puede estar vinculado o incrustado.
• Las ilustraciones vinculadas están conectadas al documento, aunque son independientes de él, lo que da como
resultado un documento más pequeño. Puede modificar ilustraciones vinculadas utilizando los efectos y
herramientas de transformación; sin embargo, no puede seleccionar y editar componentes individuales de la
ilustración. Puede utilizar el gráfico vinculado muchas veces sin aumentar significativamente el tamaño del
documento; también puede actualizar todos los vínculos al mismo tiempo. Al exportar o imprimir, se recupera el
gráfico original y se crea la salida final a partir de la resolución completa de los originales.
• La ilustración incrustada se copia en el documento a resolución completa, lo que da como resultado un documento
más grande. Puede controlar las versiones y actualizar el archivo siempre que lo desee; si la ilustración está
incrustada, el documento es autosuficiente.
Para determinar si la ilustración está vinculada o incrustada, o cambiar su estado del uno al otro, utilice el panel
Vínculos.
Si la imagen de mapa de bits que coloca ocupa 48 K o menos, InDesign incrusta de forma automática la imagen con
su resolución total, en lugar de la versión con resolución de pantalla de la maquetación. InDesign muestra estas
imágenes en el panel Vínculos para que pueda controlar las versiones y actualizar el archivo cuando lo desee; sin
embargo, el vínculo no es necesario para una salida óptima.
Nota: si mueve un documento a otra carpeta u otro disco (por ejemplo, si lo envía a un proveedor de servicios), asegúrese
de que también mueve los archivos de gráficos vinculados; éstos no se almacenan dentro del documento. Puede copiar
todos los archivos relacionados de forma automática con las funciones Comprobación preliminar y Empaquetar.
Más temas de ayuda
“Definición de perfiles de comprobación preliminar” en la página 661
“Empaquetación de archivos” en la página 666
Información general sobre el panel Vínculos
Todos los archivos colocados en un documento se muestran en el panel Vínculos. Esto incluye archivos locales (del
disco) y elementos administrados en un servidor. Sin embargo, los archivos pegados desde un sitio Web en Internet
Explorer no se muestran en este panel.

414
USO DE INDESIGN
Gráficos
Última modificación 18/5/2011
Panel Vínculos
A. Columnas de categorías B. Mostrar/Ocultar información de vínculo C. Icono de una instancia o varias modificadas D. Icono de vínculo
modificado E. Icono de vínculo no disponible F. Icono de vínculo incrustado
Cuando un mismo gráfico aparece varias veces a lo largo del documento, los vínculos se enumeran bajo un triángulo
desplegable en el panel Vínculos. Cuando un documento de InDesign o un gráfico EPS vinculado contiene vínculos,
éstos también se enumeran bajo un triángulo desplegable.
Un archivo vinculado puede aparecer en el panel Vínculos de cualquiera de las siguientes maneras:
Actualizado Hay un archivo actualizado en blanco en la columna Estado.
Modificado Este icono significa que la versión del archivo del disco es más reciente que la versión del documento. Por
ejemplo, este icono aparece si importa un gráfico de Photoshop en InDesign y, a continuación, otro usuario edita y
guarda el gráfico original en Photoshop.
Si sólo se actualiza una instancia o un par de instancias del gráfico pero las demás no, se muestra una versión un poco
distinta del icono de vínculo modificado.
No disponible El gráfico ya no está en la ubicación desde la que se importó, aunque puede que se encuentre en otro
sitio. Cabe la posibilidad de que existan vínculos no disponibles si el archivo original se elimina o se mueve a otra
carpeta u otro servidor después de la importación. Es imposible saber si un archivo no disponible está actualizado hasta
que se localice su original. Si imprime o exporta un documento cuando se visualice este icono, puede que el archivo no
se imprima ni se exporte con resolución total.
Incrustado La incrustación del contenido de un archivo vinculado suspende las operaciones de administración de ese
vínculo. Si el vínculo seleccionado se encuentra actualmente en una operación de “edición en curso”, esta opción no
se puede utilizar. Al desincrustar el archivo, se restauran las operaciones de administración en el vínculo.
Cuando un objeto vinculado no aparece en una página de documento concreta, los códigos siguientes permiten saber
dónde se encuentra: MT (mesa de trabajo), PM (página maestra), DB (texto desbordado) y TO (texto oculto).
Para ver un tutorial de vídeo sobre el uso del panel Vínculos, visite www.adobe.com/go/lrvid4027_id_es.
InDesign Secrets ofrece una emisión de vídeo con sugerencias y técnicas del panel Vínculos en Saving time with the
Links panel.
Más temas de ayuda
Vídeo sobre el panel Vínculos
A
B
C
D
E
F

415
USO DE INDESIGN
Gráficos
Última modificación 18/5/2011
Uso del panel Vínculos
• Para ver el panel Vínculos, elija Ventana > Vínculos. Cada archivo vinculado e incrustado automáticamente se
identifica mediante su nombre.
• Para seleccionar y ver un gráfico vinculado, seleccione un vínculo en el panel Vínculos y, a continuación, haga clic
en el botón Ir a vínculo , haga clic en el número de página del vínculo en la columna Página o elija Ir a vínculo
en el menú del panel Vínculos. InDesign centra la visualización alrededor del gráfico seleccionado. Para ver un
objeto oculto, debe hacer que se muestre la capa (o la condición si se trata de un objeto anclado).
• Para expandir o contraer vínculos anidados, haga clic en el icono de triángulo que aparece a su izquierda. Se
muestran vínculos anidados cuando un mismo gráfico aparece varias veces a lo largo del documento o bien cuando
el documento de InDesign o el gráfico EPS vinculado contiene vínculos.
• Para ordenar los vínculos en el panel, haga clic en el título (situado en la parte superior del panel Vínculos) de la
categoría por la que desee ordenar los vínculos. Vuelva a hacer clic en la misma categoría para invertir el orden. Por
ejemplo, si hace clic en la categoría Página, los vínculos aparecen en su orden correspondiente de la primera a la
última página. Si vuelve a hacer clic en Página, los vínculos se ordenan de la última a la primera página. Con
Opciones de panel, añada las columnas oportunas al panel Vínculos.
Trabajo con las columnas del panel Vínculos
En el panel Vínculos se pueden mostrar otras categorías como Fecha de creación y Capa que aporten más información
sobre los gráficos. En cada categoría, puede especificar si la información aparece en forma de columna del panel
Vínculos y, en la parte inferior de este panel, en la sección Información de vínculo.
1 Seleccione Opciones de panel en el menú del panel Vínculos.
2 Active las casillas de verificación apropiadas de Mostrar columna para añadir esas columnas al panel Vínculos.
Carpeta 0 es la carpeta que contiene el archivo vinculado; Carpeta 1, la que contiene Carpeta 0; y así sucesivamente.
3 Active las casillas de verificación apropiadas de Mostrar en Información de vínculo para exhibir la información en
dicha sección de la parte inferior del panel Vínculos.
4 Haga clic en OK.
Si desea cambiar el orden de las columnas, seleccione la adecuada y arrástrela hasta otra ubicación. Arrastre los límites
de las columnas para variar su ancho. Haga clic en el título de una categoría para ordenar en sentido ascendente los
vínculos según esa categoría; haga clic de nuevo para cambiar al orden descendente.
Cambio de las filas y las miniaturas del panel Vínculos
1 Seleccione Opciones de panel en el menú del panel Vínculos.
2 En Tamaño de fila, seleccione Filas pequeñas, Filas normales o Filas grandes.
3 En Miniaturas, especifique si las representaciones en miniatura de los gráficos aparecen en la columna Nombre y
en la sección Información de vínculo de la parte inferior del panel Vínculos.
4 Haga clic en OK.
Visualización de la información de los vínculos
La sección Información de vínculo del panel Vínculos ofrece información sobre el archivo vinculado seleccionado.

416
USO DE INDESIGN
Gráficos
Última modificación 18/5/2011
Para cambiar la información que se muestra en la sección Información de vínculo del panel Vínculos, seleccione
Opciones de panel en el menú del panel Vínculos y, luego, active las casillas de verificación oportunas de la columna
Mostrar en Información de vínculo.
❖ Haga doble clic en un vínculo o bien seleccione un vínculo y haga clic en el icono Mostrar/Ocultar información de
vínculo, que se representa con un triángulo en el lado izquierdo del panel.
Visualización de metadatos mediante el panel Vínculos
Si un archivo vinculado o incrustado contiene metadatos, puede ver los metadatos mediante el panel Vínculos. No
puede editar ni reemplazar los metadatos asociados a un archivo vinculado.
❖ Seleccione un archivo en el panel Vínculos y elija Utilidades > Información de archivo XMP en el menú del panel.
Incrustar una imagen dentro del documento
En lugar de vincular a un archivo que haya colocado en un documento, puede incrustar (o almacenar) el archivo
dentro del documento. Al incrustar un archivo, se rompe el vínculo al original. Sin el vínculo, el panel Vínculos no le
alerta cuando el original cambia y no puede actualizar el archivo automáticamente.
Al incrustar un archivo, aumenta el tamaño de archivo del documento.
Incrustar un archivo vinculado
1 Seleccione un archivo en el panel Vínculos.
2 Realice una de las acciones siguientes:
• Elija Incrustar vínculo en el menú del panel Vínculos.
• Si existen varias instancias del archivo, seleccione Incrustar todas las instancias de [nombre de archivo] en el menú
del panel Vínculos. Para incrustar sólo una instancia, selecciónela y elija Incrustar vínculo.
El archivo permanece en el panel Vínculos marcado con el icono de vínculo incrustado .
Nota: para los archivos de texto que aparezcan en el panel Vínculos, seleccione Desvincular en el menú del panel
Vínculos. Si incrusta un archivo de texto, su nombre se borra del panel Vínculos.
Desincrustar un archivo vinculado
1 Seleccione uno o varios archivos incrustados en el panel Vínculos.
2 Lleve a cabo una de las siguientes acciones:
• Seleccione Vínculo no incrustado en el menú del panel Vínculos. Si existen varias instancias del archivo, seleccione
Desincrustar todas las instancias de [nombre de archivo] en el menú del panel Vínculos.
• Haga clic en el botón Volver a vincular o seleccione Volver a vincular en el menú del panel Vínculos.
3 Elija vincular el archivo al archivo original o a una carpeta que InDesign cree a partir de los datos incrustados
almacenados en el documento.
Actualización, restauración y reemplazo de vínculos
Utilice el panel Vínculos para comprobar el estado de cualquier vínculo o para sustituir archivos por archivos
actualizados o alternativos.

417
USO DE INDESIGN
Gráficos
Última modificación 18/5/2011
Cuando se actualiza o se restaura (se vuelve a vincular) un vínculo a un archivo, se conservan las transformaciones
realizadas en InDesign (si elige la opción Conservar dimensiones de imagen al volver a vincular en las preferencias de
Administración de archivos). Por ejemplo, si importa un gráfico cuadrado, lo rota 30° y, luego, lo vuelve a vincular a
un gráfico que no está rotado, InDesign lo rota 30° para que la maquetación coincida con la del gráfico que está
reemplazando.
Nota: los archivos EPS colocados pueden contener vínculos OPI, que aparecen en el panel Vínculos. No vuelva a vincular
vínculos OPI con archivos que no sean los previstos originalmente por el creador del archivo EPS; si lo hace, pueden surgir
problemas de descarga de fuentes y separaciones del color.
Elegir cómo se escalan los gráficos que se han vuelto a vincular
Cuando se vuelve a vincular un gráfico para sustituirlo por un archivo de origen diferente, puede conservar las
dimensiones de imagen del archivo que se va a sustituir o puede ver el archivo entrante con sus dimensiones reales.
1 Elija Edición > Preferencias > Administración de archivos (Windows) o InDesign > Preferencias > Administración
de archivos (Mac OS).
2 Seleccione Conservar dimensiones de imagen al volver a vincular si desea que las imágenes aparezcan con el mismo
tamaño de las imágenes que reemplazan. Deseleccione esta opción para que, cuando se vuelvan a vincular las
imágenes, aparezcan con su tamaño real.
Actualizar vínculos modificados
Si falta un vínculo, InDesign lo busca primero en la carpeta en la que se ha vuelto a vincular un archivo en la sesión
actual. A continuación, busca un vínculo en la misma carpeta en la que se encuentra el documento. Si sigue sin
encontrarlo, busca en la carpeta principal del documento.
Los vínculos modificados se denominan también vínculos “no actualizados”.
❖ En el panel Vínculos, realice una de las acciones siguientes:
• Para actualizar vínculos específicos, seleccione uno o varios vínculos marcados con el icono de vínculo
modificado . A continuación, haga clic en el botón Actualizar vínculo o elija Actualizar vínculo del menú
del panel Vínculos.
• Para actualizar todos los vínculos modificados, seleccione Actualizar todos los vínculos en el menú del panel
Vínculos o seleccione un vínculo modificado y pulse la tecla Alt (Windows) o la tecla Opción (Mac OS) y haga clic
en el botón Actualizar vínculo.
• Para actualizar sólo uno de los vínculos a un gráfico que aparece en varias ocasiones en el documento, seleccione
únicamente el subvínculo correcto y elija Actualizar vínculo. Si selecciona el vínculo “principal”, se actualizan todos
los vínculos al gráfico modificado.
Sustitución de un vínculo por un archivo de origen diferente
1 Seleccione cualquier vínculo del panel Vínculos y haga clic en el botón Volver a vincular o elija Volver a
vincular del menú del panel Vínculos. Si selecciona el vínculo “principal” de varias instancias, seleccione Volver a
vincular todas las instancias de [nombre de archivo] en el menú del panel Vínculos.
2 En el cuadro de diálogo que se abre, seleccione Buscar vínculos no disponibles en esta carpeta si desea que InDesign
busque en la carpeta archivos con el mismo nombre u otros archivos vinculados no disponibles. Si no selecciona
esta opción, sólo se vuelve a vincular la imagen seleccionada.
3 Seleccione Mostrar opciones de importación para controlar cómo se importa el nuevo archivo de origen.
4 Busque el nuevo archivo de origen y haga doble clic en él.

418
USO DE INDESIGN
Gráficos
Última modificación 18/5/2011
5 Elija opciones de importación si ha hecho clic en la opción Mostrar opciones de importación. (Consulte “Opciones
de importación de gráficos” en la página 401).
Restauración de vínculos no disponibles
1 Para restaurar un vínculo no disponible, seleccione cualquier vínculo marcado con el icono de vínculo no
disponible del panel Vínculos y haga clic en el botón Volver a vincular .
2 En el cuadro de diálogo que se abre, seleccione Buscar vínculos no disponibles en esta carpeta si desea volver a
vincular algún archivo no disponible que se encuentre en la carpeta especificada. Busque el archivo y haga doble
clic en él.
Búsqueda de vínculos no disponibles
Al abrir cualquier documento, InDesign comprueba por defecto si hay algún vínculo no disponible y, en ese caso,
intenta resolverlo. Existen dos opciones de preferencias que permiten que InDesign busque los vínculos y compruebe
cuáles no están disponibles de manera automática cada vez que se abre un documento.
Comprobar vínculos antes de abrir documento Si desactiva esta opción, InDesign abre el documento de inmediato
pero deja el estado de los vínculos pendiente hasta que determine si están actualizados, si no están disponibles o si se
han modificado. Si activa esta opción, InDesign comprueba si hay vínculos modificados o no disponibles.
Buscar vínculos no disponibles antes de abrir documento Si desactiva esta opción, InDesign no intenta resolver los
vínculos no disponibles. Desactive esta opción si los vínculos disminuyen el rendimiento del servidor o si aparecen
vínculos inesperados. Esta opción aparece atenuada si se ha desactivado Comprobar vínculos antes de abrir
documento.
Buscar vínculos no disponibles Use el comando Buscar vínculos no disponibles para buscar y resolver los vínculos no
disponibles del documento. Resulta de gran utilidad cuando tiene desactivada la preferencia para realizar la
comprobación al abrir los documentos y sabe que existen vínculos no disponibles. Este comando también es útil si
monta un servidor donde se almacenan imágenes después de abrir un documento.
• Para cambiar la configuración de los vínculos, abra la sección Administración de archivos del cuadro de diálogo
Preferencias y compruebe si están seleccionadas las opciones Comprobar vínculos antes de abrir documento y
Buscar vínculos no disponibles antes de abrir documento.
• Para que InDesign intente resolver los vínculos no disponibles, elija Utilidades > Buscar vínculos no disponibles en
el menú del panel Vínculos.
Este comando aparece atenuado si no hay vínculos no disponibles en el documento.
Especificación de la carpeta para volver a vincular por defecto
1 En el cuadro de diálogo Preferencias, seleccione Administración de archivos.
2 En el menú Carpeta para volver a vincular por defecto, especifique una de las opciones siguientes y haga clic en OK:
Carpeta para volver a vincular más reciente Esta opción muestra la última carpeta seleccionada para volver a vincular,
lo que se corresponde con el comportamiento de InDesign CS3.
Carpeta de vínculos originales Esta opción muestra la ubicación original del archivo vinculado, lo que se corresponde
con el comportamiento de InDesign CS2 y versiones anteriores.

419
USO DE INDESIGN
Gráficos
Última modificación 18/5/2011
Copia de vínculos en otra carpeta
Use el comando Copiar vínculo(s) en para copiar archivos de gráficos en carpetas diferentes y redirigir los vínculos a
los archivos copiados. Este comando resulta de especial utilidad al mover archivos a otra unidad, por ejemplo, de un
DVD a una unidad de disco duro.
1 Seleccione los vínculos a archivos que desee copiar y, en el menú del panel Vínculos, elija Utilidades > Copiar
vínculo(s) en.
2 Especifique la carpeta donde se deban copiar los archivos vinculados y elija Seleccionar.
Procedimiento para volver a vincular a otra carpeta
Si usa el comando Volver a vincular a carpeta, puede hacer referencia a una carpeta que contenga archivos cuyo
nombre sea idéntico al de los vínculos no actualizados. Así, por ejemplo, aunque el vínculo actual haga referencia a
imágenes de baja resolución, tiene la posibilidad de especificar otra carpeta que contenga imágenes de alta resolución.
Si lo prefiere, especifique una extensión diferente para los archivos vinculados, por ejemplo, .tiff en lugar de .jpg.
1 Seleccione al menos un vínculo en el panel Vínculos.
2 Seleccione Volver a vincular a carpeta en el menú del panel Vínculos.
3 Especifique la ubicación de la nueva carpeta.
4 Si desea usar otra extensión, seleccione Coincidir mismo nombre de archivo pero con la extensión y especifique la
nueva extensión (AI, TIFF o PSD, por ejemplo).
5 Haga clic en Seleccionar.
Restablecimiento del vínculo de archivos con diferentes extensiones de archivo
El comando Volver a vincular extensión de archivo permite sustituir imágenes según las extensiones de archivo. Por
ejemplo, si un documento tiene varias imágenes JPEG, puede sustituirlas por archivos PSD. Los archivos con
extensiones diferentes deben estar en la misma carpeta que los archivos vinculados que se sustituyen.
1 Compruebe que los archivos con diferentes extensiones de archivo aparecen en la misma carpeta que los archivos
originales.
2 Seleccione al menos un vínculo en el panel Vínculos.
3 Seleccione Volver a vincular extensión de archivo en el menú del panel Vínculos.
4 Especifique la extensión del archivo que sustituye a los archivos seleccionados y haga clic en Volver a vincular.
Sustitución de un archivo importado con el comando Colocar
1 Lleve a cabo una de las siguientes acciones:
• Para sustituir el contenido de un marco de gráficos (por ejemplo, un gráfico importado), use la herramienta
Selección para seleccionar el marco.
• Para sustituir el contenido de un marco de texto, use la herramienta Texto para hacer clic en un punto de inserción
de un marco de texto y elija Edición > Seleccionar todo.
2 Elija Archivo > Colocar.
3 Busque y seleccione el nuevo archivo.
4 Asegúrese de que la opción Reemplazar elemento seleccionado esté seleccionada y, a continuación, haga clic en
Abrir.

420
USO DE INDESIGN
Gráficos
Última modificación 18/5/2011
Copia del nombre de la ruta del vínculo
Al copiar la ruta, dispone de dos opciones: copiar la ruta completa de la imagen vinculada o bien copiar la ruta con el
estilo adecuado en función de la plataforma. Si copia la ruta completa de la imagen, resulta más sencillo notificar a los
miembros del equipo la ubicación de las ilustraciones. Por ejemplo, puede copiar la ruta completa y pegarla en un
mensaje de correo electrónico. En cambio, la ruta de la plataforma es más útil para crear scripts o especificar campos
de imagen en las combinaciones de datos.
1 Seleccione un vínculo en el panel Vínculos.
2 En el menú del panel Vínculos, elija Copiar información > Copiar ruta de acceso completa o Copiar ruta de acceso
de estilo de plataforma.
3 Pegue la ruta.
Edición de ilustraciones originales
El comando Editar original le permite abrir la mayoría de los gráficos en la aplicación en la que los ha creado de manera
que pueda modificarlos según sea necesario. Una vez que guarda el archivo original, el documento en el que lo vinculó
se actualiza con la nueva versión.
Nota: en InDesign, si extrae y selecciona un marco de gráficos administrados (uno exportado a InCopy), en lugar del
gráfico en sí, éste se abrirá en InCopy.
Edición de ilustraciones originales con la aplicación por defecto
Por defecto, InDesign deja que el sistema operativo elija la aplicación que se debe usar para abrir el original.
1 Seleccione una o más imágenes en la página o en el panel Vínculos.
2 Realice una de las acciones siguientes:
• En el panel Vínculos, haga clic en el botón Editar original .
• Seleccione Edición > Editar original.
3 Después de realizar cambios en la aplicación original, guarde el archivo.
Edición de ilustraciones originales con otra aplicación
1 Seleccione la imagen.
2 Elija Edición > Editar con y, a continuación, especifique la aplicación que desee usar para abrir el archivo. Si la
aplicación que le interesa no figura en la lista, elija Otros y búsquela.
Reutilización de gráficos y texto
Formas de reutilizar gráficos y texto
InDesign ofrece varias opciones para reutilizar los gráficos y el texto.
Fragmentos Un fragmento es un archivo que contiene objetos y describe su ubicación relativa entre ellos en una
página o en un pliego. (Consulte “Uso de fragmentos” en la página 421).
Bibliotecas de objetos Una biblioteca de objetos constituye un centro muy útil para almacenar, por ejemplo,
logotipos, barras laterales, citas y otros elementos repetitivos. (Consulte “Uso de bibliotecas de objetos” en la
página 422).

421
USO DE INDESIGN
Gráficos
Última modificación 18/5/2011
Plantillas Una plantilla es un documento que incluye marcadores de posición para texto y gráficos. (Consulte
“Utilización de plantillas de documentos” en la página 107).
Más temas de ayuda
“XML” en la página 605
“Exportación” en la página 118
Uso de fragmentos
Un fragmento es un archivo que contiene objetos y describe su ubicación relativa entre ellos en una página o en un
pliego de páginas. Utilice fragmentos para reutilizar y colocar convenientemente los objetos de la página. Para crear
un fragmento, guarde los objetos en un archivo de fragmentos que tenga la extensión .IDMS. (En las versiones
anteriores de InDesign, use la extensión .INDS). Al colocar el archivo de fragmentos en InDesign, puede determinar
si los objetos se colocan en sus posiciones originales o en el lugar en el que haga clic. Puede almacenar fragmentos en
la biblioteca de objetos y Adobe Bridge, además de en el disco duro.
El contenido de los fragmentos conserva sus asociaciones de capas cuando los coloca. Si un fragmento contiene
definiciones de recursos y estas definiciones también están en el documento en el que se copian, el fragmento utiliza
las definiciones de recursos del documento.
Los fragmentos que cree en InDesign CS5 se pueden abrir en InDesign CS4, pero no en ninguna otra versión anterior
de InDesign.
Más temas de ayuda
“Trabajo con XML” en la página 605
“Uso de bibliotecas de objetos” en la página 422
Creación de fragmentos
❖ Lleve a cabo una de las siguientes acciones:
• Con una herramienta de selección, seleccione uno o varios objetos y, a continuación, elija Archivo > Exportar. En
el menú Guardar como tipo (Windows) o Formato (Mac OS), elija Fragmento de InDesign. Escriba un nombre
para el archivo y haga clic en Guardar.
• Con una herramienta de selección, seleccione uno o varios objetos y, a continuación, arrastre la selección al
escritorio. Se crea un archivo de fragmentos. Cambie el nombre del archivo.
• Seleccione uno o varios objetos y arrastre la selección al panel Mini Bridge. Se crea un archivo de fragmentos.
Cambie el nombre del archivo.
• Arrastre un elemento de Visualización de estructura al escritorio.
Adición de fragmentos a un documento
1 Elija Archivo > Colocar.
2 Seleccione uno o varios archivos de fragmentos (*.IDMS o *.INDS).
3 Haga clic en el cursor de fragmento cargado en el que desea colocar la esquina superior izquierda del archivo de
fragmentos.
Si se ha colocado el punto de inserción en un marco de texto, el fragmento se coloca en el texto como un objeto anclado.

422
USO DE INDESIGN
Gráficos
Última modificación 18/5/2011
Todos los objetos permanecen seleccionados después de colocar el fragmento. Arrastre los objetos para ajustar su
posición.
4 Si ha cargado más de un fragmento, desplácese y haga clic en el cursor de fragmento cargado para colocar los demás.
Puede arrastrar el archivo de fragmentos desde el escritorio al documento de InDesign y hacer clic en el lugar en el
que desee colocar la esquina superior izquierda del fragmento.
Elegir cómo colocar los fragmentos
En lugar de colocar los objetos de fragmento de acuerdo con el lugar en el que haga clic en la página, puede colocarlos
en sus ubicaciones originales. Por ejemplo, un marco de texto que se encontraba en medio de una página cuando entró
a formar parte de un fragmento puede aparecer en el mismo lugar cuando lo coloque como un fragmento.
❖ En las preferencias de Administración de archivos, elija Ubicación original en el menú Posición para conservar las
ubicaciones originales de los objetos en los fragmentos. En el menú Posición, elija Ubicación del cursor para colocar
los fragmentos según donde haga clic en la página.
Pulse Alt (Windows) u Opción (Mac) para anular la opción Posición que haya seleccionado para administrar los
fragmentos. Por ejemplo, si ha seleccionado Colocar en ubicación de cursor pero desea colocar los objetos de
fragmentos en sus ubicaciones originales, mantenga pulsada la tecla Alt/Opción cuando haga clic en el cursor de
fragmento cargado en la página.
Uso de bibliotecas de objetos
Las bibliotecas de objetos ayudan a organizar los gráficos, el texto y las páginas que se usan con más frecuencia.
También puede añadir guías, cuadrículas, formas dibujadas e imágenes agrupadas a una biblioteca. Puede crear tantas
bibliotecas como necesite: por ejemplo, puede crear bibliotecas de objetos diferentes para varios proyectos o clientes.
Durante una sesión de trabajo, puede abrir tantas bibliotecas como la memoria del sistema permita. Una biblioteca de
objetos puede compartirse entre servidores y plataformas, pero sólo una persona puede abrirla. Si una biblioteca de
objetos incluye archivos de texto, asegúrese de que las fuentes del archivo están disponibles y activas en todos los
sistemas que accederán a la biblioteca.
Cuando se añade un elemento de página, como un gráfico, a una biblioteca de objetos, InDesign conserva todos los
atributos importados o aplicados. Por ejemplo, si añade un gráfico de un documento de InDesign a una biblioteca, la
copia de la biblioteca duplicará el original, incluida la información de vínculos del original, de manera que se pueda
actualizar el gráfico cuando cambie el archivo del disco.
Si elimina el objeto del documento de InDesign, la miniatura del objeto seguirá apareciendo en el panel Biblioteca y
toda la información de vínculos permanecerá intacta. Si mueve o elimina el objeto original, aparecerá un icono de
vínculo no disponible junto al nombre del objeto en el panel Vínculos la próxima vez que lo coloque en el documento
desde el panel Biblioteca.
En cada biblioteca de objetos puede identificar y buscar un elemento por título, fecha en que se añadió o palabras clave.
También puede simplificar la vista de una biblioteca de objetos ordenando los elementos de la biblioteca y mostrando
sus subconjuntos. Por ejemplo, puede ocultar todos los elementos excepto los archivos EPS.

423
USO DE INDESIGN
Gráficos
Última modificación 18/5/2011
Biblioteca de objetos del panel Biblioteca
A. Miniatura y nombre de objeto B. Botón Información sobre elemento de biblioteca C. Botón Mostrar subconjunto de biblioteca D. Botón
Nuevo elemento de biblioteca E. Botón Eliminar elemento de biblioteca
Cuando se añade un elemento a una biblioteca de objetos, InDesign guarda todos los atributos de página, texto e
imagen, y mantiene las interrelaciones entre los objetos de biblioteca y otros elementos de página de las formas
siguientes:
• Cuando los elementos que se agrupan en un documento de InDesign se arrastran al panel Biblioteca, permanecen
agrupados si se arrastran fuera de él .
• El texto mantiene su formato.
• Los estilos de párrafo, de carácter y de objeto con el mismo nombre que los estilos utilizados en el documento de
destino se convierten en los estilos de dicho documento; los que tienen nombres distintos se añaden al documento.
• Las capas originales de un objeto se conservan cuando la opción Recordar capas al pegar está seleccionada en el
menú del panel Capas.
Creación de una biblioteca de objetos
Una biblioteca de objetos existe como archivo con nombre en el disco. Cuando se crea una biblioteca de objetos, se
especifica la ubicación en la que se desea guardar. Cuando se abre una biblioteca, aparece como un panel que puede
agruparse con cualquier otro panel; el nombre de archivo de la biblioteca de objetos aparece en la ficha del panel. Al
cerrar una biblioteca de objetos, ésta se quita de la sesión actual pero el archivo no se elimina.
En una biblioteca de objetos, puede añadir o quitar objetos, elementos de página seleccionados o una página entera de
elementos. También puede añadir o mover objetos de una biblioteca a otra.
1 Elija Archivo > Nuevo > Biblioteca.
2 Especifique una ubicación y un nombre para la biblioteca y haga clic en Guardar. Recuerde que el nombre
especificado se convierte en el nombre de la ficha del panel de la biblioteca.
Apertura de una biblioteca existente
❖ Lleve a cabo una de las siguientes acciones:
• Si ya ha abierto una biblioteca en la sesión actual (y no la ha cerrado), elija el archivo de biblioteca en el menú
Ventana.
• Si no ha abierto una biblioteca, elija Archivo > Abrir y seleccione una o varias bibliotecas. En Windows, los archivos
de biblioteca utilizan la extensión INDL. InDesign convierte las bibliotecas que se acaban de abrir desde las
versiones anteriores del programa al nuevo formato de biblioteca; se le pide que guarde estas bibliotecas con un
nombre nuevo.
Cierre de una biblioteca
1 Haga clic en la ficha de la biblioteca que desee cerrar.
B
C
DE
A

424
USO DE INDESIGN
Gráficos
Última modificación 18/5/2011
2 Lleve a cabo una de las siguientes acciones:
• Elija Cerrar biblioteca en el menú del panel Biblioteca de objetos.
• Elija el nombre de archivo de la biblioteca en el menú Ventana.
Eliminación de una biblioteca
❖ En el Explorador (Windows) o el Finder (Mac OS), arrastre un archivo de biblioteca a la Papelera de reciclaje
(Windows) o a la Papelera (Mac OS). En Windows, los archivos de biblioteca tienen la extensión INDL.
Adición de un objeto o una página a una biblioteca
❖ Lleve a cabo una de las siguientes acciones:
• Arrastre uno o varios objetos desde una ventana de documento a un panel Biblioteca de objetos activo.
• Seleccione uno o varios objetos en una ventana de documento y haga clic en el botón Nuevo elemento de biblioteca
del panel Biblioteca de objetos.
• Seleccione uno o varios objetos en una ventana de documento y elija Añadir elemento en el menú del panel
Biblioteca de objetos.
• Elija Añadir elementos en la página [número] como objetos separados en el menú del panel Biblioteca de objetos
para añadir todos los objetos como objetos de biblioteca individuales.
• Elija Añadir elementos en la página [número] en el menú del panel Biblioteca de objetos para añadir todos los
objetos como un objeto de biblioteca.
• Arrastre un elemento desde el panel Estructura a un panel Biblioteca de objetos activo.
Si mantiene pulsada la tecla Alt (Windows) u Opción (Mac OS) mientras utiliza uno de los comandos anteriores,
aparece el cuadro de diálogo Información sobre el elemento al añadir el elemento a la biblioteca.
Adición de un objeto de una biblioteca a un documento
❖ Lleve a cabo una de las siguientes acciones:
• Arrastre un objeto del panel Biblioteca de objetos a una ventana de documento.
• En el panel Biblioteca de objetos, seleccione un objeto y elija Colocar elemento(s) en el menú del panel Biblioteca
de objetos. Con este método, el objeto se coloca en sus coordenadas X, Y originales.
• Arrastre un elemento XML a un elemento principal del panel Estructura o a la página.
Administración de objetos de biblioteca
Utilice el panel Biblioteca de objetos para administrar objetos.
Actualización de un objeto de biblioteca con un nuevo elemento
1 En la ventana del documento, seleccione el elemento que desea añadir al panel Biblioteca.
2 En el panel Biblioteca, seleccione el objeto que desea reemplazar y, a continuación, elija Actualizar elemento de
biblioteca en el menú del panel Biblioteca de objeto.
Copiar o mover un objeto de una biblioteca a otra
1 Arrastre la ficha del panel de una biblioteca fuera del grupo del panel Biblioteca de objetos para separarlas y poder
ver las dos bibliotecas a la vez.
2 Lleve a cabo una de las siguientes acciones:
• Para copiar un objeto de una biblioteca a otra, arrastre un elemento de una ficha del panel Biblioteca a la otra.

425
USO DE INDESIGN
Gráficos
Última modificación 18/5/2011
• Para mover un objeto de una biblioteca a otra, mantenga pulsada la tecla Alt (Windows) u Opción (Mac OS), y
arrastre un elemento de una ficha del panel Biblioteca a la otra.
Eliminación de un objeto de una biblioteca de objetos
❖ En el panel Biblioteca de objetos, seleccione un objeto y realice una de las acciones siguientes:
• Haga clic en el botón Eliminar elemento de biblioteca.
• Arrastre el elemento al botón Eliminar elemento de biblioteca.
• Elija Eliminar elemento(s) en el menú del panel Biblioteca de objetos.
Cambio de la visualización de la biblioteca de objetos
La biblioteca de objetos muestra los objetos como miniaturas o como una lista de texto. Puede ordenar las miniaturas
o la lista por nombre, antigüedad o tipo de objeto. La vista de lista y las opciones de ordenación funcionan mejor si los
objetos están catalogados.
❖ Lleve a cabo una de las siguientes acciones:
• Para ver los objetos como miniaturas, elija Vista de miniatura o Vista de miniaturas grandes en el menú del panel
Biblioteca de objetos.
• Para ver objetos como una lista de texto, elija Vista de lista en el menú del panel Biblioteca de objetos.
• Para ordenar los objetos, elija Ordenar elementos en el menú del panel Biblioteca de objetos y elija un método de
ordenación.
Visualización de todos los objetos
❖ Elija Mostrar todo en el menú de del panel Biblioteca de objetos.
Visualización, adición o edición de información de biblioteca
Con bibliotecas de objetos numerosos o de objetos de gran tamaño, la información de éstas se puede catalogar
mediante el nombre de los objetos de visualización, por tipo de objeto o mediante descripciones.
1 En el panel Biblioteca de objetos, realice uno de los pasos siguientes:
• Haga doble clic en cualquier objeto.
• Seleccione un objeto y haga clic en el botón Información sobre elemento de biblioteca.
• Seleccione un objeto y elija Información sobre el elemento en el menú del panel Biblioteca de objetos.
2
Vea o cambie las opciones Nombre del elemento, Tipo de objeto o Descripción según sea necesario y haga clic en OK.
Búsqueda de objetos en una biblioteca
Cuando busque objetos, todos los objetos, excepto el resultado de la búsqueda, están ocultos en la vista. También puede
utilizar la función de búsqueda para mostrar y ocultar categorías específicas de objetos. Por ejemplo, puede visualizar
sólo elementos de objeto que contengan la palabra “estrella” en su nombre.
1 Elija Mostrar subconjunto en el menú del panel Biblioteca de objetos o haga clic en el botón Mostrar subconjunto
de biblioteca.
2 Lleve a cabo una de las siguientes acciones:
• Para buscar en todos los objetos de la biblioteca, seleccione Buscar en toda la biblioteca.
• Para buscar sólo en los objetos que aparecen mostrados actualmente en la biblioteca (refinando una búsqueda
anterior), seleccione Buscar en elementos mostrados actualmente.

426
USO DE INDESIGN
Gráficos
Última modificación 18/5/2011
3 Elija una categoría en el primer menú de la sección Parámetros.
4 En el segundo menú, especifique si la búsqueda debe contener o excluir la categoría que se elija en el primer menú.
5 A la derecha del segundo menú, escriba una palabra o frase que desee buscar en la categoría que haya especificado.
6 Para añadir criterios de búsqueda, haga clic hasta cinco veces en Más opciones; cada clic añade un término de
búsqueda. Para quitar criterios de búsqueda, haga clic en Menos opciones según sea necesario; cada clic quita un
término de búsqueda.
7 Para visualizar sólo los objetos que coincidan con todos los criterios de búsqueda, seleccione Coincidir con todos.
Para visualizar objetos que coincidan con algunos de los criterios, seleccione Coincidir con cualquiera.
8 Haga clic en OK para empezar la búsqueda.
Para mostrar todos los objetos de nuevo, elija Mostrar todo en el menú del panel Biblioteca de objetos.

427
Última modificación 18/5/2011
Capítulo 13: Marcos y objetos
Selección de objetos
Información general sobre métodos de selección
InDesign ofrece estos métodos y herramientas de selección:
Herramienta Selección Permite seleccionar texto y marcos de gráficos, y trabajar con un objeto mediante su cuadro
delimitador. Si hace clic en el capturador de contenido (el donut) que aparece cuando pasa el puntero del ratón sobre
una imagen, puede manipular la imagen del marco sin cambiar a la herramienta Selección directa.
Capturador de contenido
Herramienta Selección directa Permite seleccionar el contenido de un marco, como un gráfico colocado, o trabajar
directamente con objetos editables, como trazados, rectángulos o texto convertido a un perfil de texto.
Herramienta Texto Permite seleccionar texto en un marco de texto, un trazado o una tabla.
Submenú Seleccionar Permite seleccionar el contenedor (o marco) de un objeto y su contenido. El submenú
Seleccionar también permite seleccionar objetos según su posición en relación con otros. Para ver este submenú,
seleccione Objeto > Seleccionar. También puede hacer clic con el botón derecho del ratón (Windows) o pulse la tecla
Control y hacer clic (Mac OS) en un objeto para mostrar el menú contextual y, a continuación, elegir Seleccionar.
Botones de selección del panel Control Le permiten escoger el contenido mediante el botón Seleccionar contenido
o el contenedor mediante el botón Seleccionar contenedor . También puede utilizar Seleccionar siguiente objeto o
Seleccionar objeto anterior para escoger los objetos siguiente o anterior de un grupo o pliego.
Comandos Seleccionar todo y Deseleccionar todo Le permitirán seleccionar o deseleccionar todos los objetos del
pliego y la mesa de trabajo, según la herramienta que esté activa y en función de lo que ya haya seleccionado. Seleccione
Edición > Seleccionar todo o Edición > Deseleccionar todo.
Haga doble clic en un objeto para cambiar entre la selección del marco y del objeto. Haga doble clic en un marco de
texto para colocar el punto de inserción y cambiar a la herramienta Texto.
Más temas de ayuda
“Teclas para seleccionar y mover objetos” en la página 741

428
USO DE INDESIGN
Marcos y objetos
Última modificación 18/5/2011
Selección de objetos
Un objeto es cualquier elemento imprimible en una página o mesa de trabajo, como un trazado o un gráfico importado.
Un marco o trazado es el dibujo de una forma o un contenedor de texto y gráficos. Un cuadro delimitador es un
rectángulo con ocho manipuladores de selección que representan las dimensiones verticales y horizontales de un
objeto. Para modificar un objeto, debe seleccionarlo con una herramienta de selección.
Existen dos formas de seleccionar un objeto en InDesign:
Trazado con cuadro delimitador seleccionado (izquierda), trazado seleccionado (central) y trazado con punto de anclaje seleccionado (derecha)
• Puede utilizar la herramienta Selección para seleccionar el cuadro delimitador del objeto para llevar a cabo tareas
de composición generales como, por ejemplo, la colocación y cambio del tamaño de estos. Al seleccionar una
imagen, la herramienta Selección le permite seleccionar el marco o bien la imagen del marco.
Uso de la herramienta Selección para editar imágenes
A. El capturador de contenido aparece cuando pasa el ratón por una imagen. B. Haga clic en el capturador de contenido para seleccionar
contenido. C. Haga clic fuera del capturador de contenido para seleccionar el marco.
• Puede utilizar la herramienta Selección directa para seleccionar el contenido de un contenedor (por ejemplo, un
gráfico importado) o los puntos específicos de un trazado para desempeñar tareas que impliquen un cambio en el
tamaño de los gráficos importados, el dibujo y la edición de los trazados y la edición de texto.
Nota: un gráfico importado siempre se encuentra dentro de un marco. Puede seleccionar el gráfico y su marco, sólo el
gráfico o sólo el marco. El marco y el cuadro delimitador de un gráfico importado pueden tener tamaños distintos. Para
ver cómo indica InDesign los elementos seleccionados, consulte “Modificación de objetos utilizando marcos de gráficos”
en la página 458.
Selección de cuadro delimitador (izquierda) y trazado rectangular (derecha)
CAB

429
USO DE INDESIGN
Marcos y objetos
Última modificación 18/5/2011
Con objetos rectangulares, puede resultar difícil notar la diferencia entre el cuadro delimitador y el trazado del objeto.
Un cuadro delimitador siempre muestra ocho puntos de anclaje huecos de gran tamaño. Un trazado siempre muestra
cuatro puntos de anclaje pequeños (pueden ser huecos o sólidos).
Más temas de ayuda
“Acerca de los trazados y marcos” en la página 86
“Explicación de los trazados y las formas” en la página 359
“Selección de objetos anidados o superpuestos” en la página 431
“Guías” en la página 55
“Teclas para seleccionar y mover objetos” en la página 741
Vídeo sobre la selección de objetos
Selección de un cuadro delimitador
Puede seleccionar el cuadro delimitador de cualquier objeto. Se trata de un rectángulo con las dimensiones verticales
y horizontales del objeto. (En el caso de objetos agrupados, el cuadro delimitador es un rectángulo discontinuo). El
cuadro delimitador también se designa como contenedor. El cuadro delimitador permite mover, duplicar y escalar el
objeto rápidamente sin tener que utilizar ninguna otra herramienta. Para los trazados, el cuadro delimitador permite
trabajar con todo el objeto sin modificar accidentalmente los puntos de anclaje que determinan su forma.
Nota: para mover y escalar con mayor precisión, así como para realizar otras modificaciones como la rotación, utilice los
paneles Control o Transformar.
❖ Con la herramienta Selección , siga uno de estos procedimientos:
• Haga clic en el objeto. Si el objeto es un trazado sin relleno, haga clic en el borde. Si el objeto es una imagen, haga
clic en el capturador de contenido para seleccionar el cuadro delimitador de la imagen o bien haga clic fuera del
capturador de contenido para seleccionar el marco.
• Arrastre una marquesina o un rectángulo de selección de puntos por todo el objeto o parte de éste.
• Una vez seleccionado un objeto gráfico o contenido anidado, haga clic en el botón Seleccionar contenedor del
panel Control.
Al seleccionar uno o varios objetos con la herramienta Selección, aparece un cuadro delimitador que indica el tamaño
de cada objeto. Si no aparece un cuadro delimitador al seleccionar un objeto, puede que lo haya seleccionado con la
herramienta Selección directa .
Si hace clic en un marco y no se selecciona, quizá sea un elemento bloqueado, podría estar en una capa bloqueada, o
bien tratarse del elemento de una página maestra. Consulte “No se pueden seleccionar objetos” en la página 431.
Selección de un trazado o puntos de un trazado
Los trazados de InDesign se definen mediante puntos de anclaje, puntos finales y líneas de dirección. Seleccione los
puntos de anclaje y finales con la herramienta Selección directa.

430
USO DE INDESIGN
Marcos y objetos
Última modificación 18/5/2011
Un trazado con un solo punto seleccionado (izquierda) y varios puntos seleccionados (derecha)
1 Con la herramienta Selección , haga clic en el trazado para seleccionarlo.
Observe cómo cambia la herramienta cuando se encuentra encima de un trazado o un punto .
2 Realice una de las acciones siguientes:
• Para seleccionar un punto específico, haga clic en él.
• Para seleccionar varios puntos de un trazado, pulse la tecla Mayús mientras hace clic en cada punto.
• Para seleccionar todos los puntos de una vez, haga clic en el punto del centro del objeto o mantenga pulsada la tecla
Alt (Windows) u Opción (Mac OS) y haga clic en el trazado. Si selecciona directamente cualquier parte del objeto,
el comando Seleccionar todo también seleccionará todos los puntos.
Selección de texto dentro de un marco
• Para seleccionar texto al arrastrar, haga clic en un marco de texto con la herramienta Texto. Aparece un punto de
inserción.
• Para crear un punto de inserción en el texto, haga doble clic en un marco de texto con cualquier herramienta de
selección. InDesign cambia automáticamente a la herramienta Texto.
Selección de un objeto dentro de un marco
❖ Realice una de las acciones siguientes:
• Haga clic en el objeto con la herramienta Selección directa . Esta herramienta cambia automáticamente a la
herramienta Mano cuando se coloca sobre un objeto gráfico dentro de un marco, pero no cuando se coloca sobre
un objeto no gráfico como, por ejemplo, un trazado.
• Si el objeto de un marco es una imagen, haga clic en el capturador de contenido para seleccionarla.
Nota: si no desea que el capturador de contenido aparezca al pasar el ratón por una imagen, elija Ver > Extras > Ocultar
capturador de contenido.
• Cuando haya seleccionado un marco, elija Seleccionar > Contenido en el menú Objeto o en el menú contextual del
marco.
• Cuando haya seleccionado un marco, haga clic en el botón Seleccionar contenido del panel Control.
Selección de varios objetos
• Para seleccionar todos los objetos de un área rectangular, utilice la herramienta Selección para arrastrar una
marquesina sobre los objetos que desee seleccionar.
• Para seleccionar estilos no adyacentes, use la herramienta Selección, seleccione un objeto y pulse la tecla Mayús
mientras hace clic en los otros objetos. Haga clic en los objetos seleccionados para anular la selección.
• Para añadir más objetos a una selección, pulse la tecla Mayús a la vez que utiliza la herramienta Selección para
arrastrar una marquesina sobre otros objetos. Arrastre sobre los objetos seleccionados para anular la selección.

431
USO DE INDESIGN
Marcos y objetos
Última modificación 18/5/2011
Puede utilizar estas mismas técnicas con la herramienta Selección directa para seleccionar los objetos anidados dentro
de grupos o marcos.
Selección o deselección de todos los objetos
Para deseleccionar todos los objetos del pliego y de su mesa de trabajo, seleccione Edición > Deseleccionar todo. O
bien, con la herramienta Selección o Selección directa, haga clic a una distancia de al menos 3 píxeles de cualquier
objeto.
El comando Seleccionar todo tendrá un efecto distinto en función de la situación:
• Si la herramienta Selección está activada, se seleccionan todos los trazados y marcos del pliego y la mesa de
trabajo con sus cuadros delimitadores activos.
• Si la herramienta Selección directa está activada y se ha seleccionado directamente un objeto, ésta seleccionará
todos los puntos de anclaje de ese objeto pero no seleccionará más objetos. Si no se ha seleccionado nada, la
herramienta Selección directa selecciona todos los objetos de trazado del pliego y la mesa de trabajo.
• Si la herramienta Texto está activada y hay un punto de inserción en el marco de texto (que se indica con una línea
vertical parpadeante), la herramienta Seleccionar todo selecciona todo el texto del marco de texto y cualquier marco
de texto enlazado, pero no se seleccionan otros objetos.
• Si se selecciona un objeto de un grupo, la herramienta Seleccionar todo selecciona el resto de los objetos del grupo
pero no otros objetos del pliego.
1 Seleccione la herramienta que desee utilizar. Si lo desea, seleccione un objeto o coloque el punto de inserción en un
marco de texto.
2 Seleccione Edición > Seleccionar todo.
Nota: el comando Seleccionar todo no selecciona objetos anidados, objetos colocados en capas bloqueadas u ocultas,
elementos de página maestra que no se hayan anulado en las páginas del documento ni objetos de otros pliegos y mesas
de trabajo (excepto en textos enlazados).
No se pueden seleccionar objetos
Si no puede seleccionar un objeto, la razón podría ser una de las siguientes:
• El objeto está cubierto por otro de una pila. Mantenga pulsada la tecla Ctrl (Windows) o Comando (Mac OS) y, a
continuación, haga clic varias veces en el mismo sitio hasta que seleccione el marco o el grupo que desee. Consulte
“Selección de objetos anidados o superpuestos” en la página 431.
• El objeto es un elemento de una página maestra, identificado por un borde con puntos. Para seleccionar un objeto
de una página maestra, vaya a la página maestra aplicada al documento o cambie el elemento de la página maestra.
Consulte “Cambio de un elemento maestro” en la página 76.
• El objeto se ha bloqueado con el comando Objeto > Bloquear. Seleccione Objeto > Desbloquear todo en pliego.
Consulte “Bloqueo y desbloqueo de objetos” en la página 456.
• El objeto está en una capa bloqueada. Para desbloquear la capa, haga clic en el icono de bloqueo situado junto a la
capa del panel Capas. Consulte “Bloqueo o desbloqueo de capas” en la página 84.
Selección de objetos anidados o superpuestos
Cuando un marco contiene un objeto, se dice que un objeto contenido está anidado dentro de un contenedor o marco.
Los tres tipos de anidamiento más comunes son: trazados dentro de marcos, marcos dentro de marcos y grupos dentro
de grupos. En todo momento debe saber exactamente qué objetos o atributos de objeto debe seleccionar, cuáles están
seleccionados y qué herramientas de selección debe utilizar para modificar las opciones seleccionadas.

432
USO DE INDESIGN
Marcos y objetos
Última modificación 18/5/2011
Puede controlar las selecciones en los grupos anidados a través de las herramientas Selección directa y Selección,
además de los botones Seleccionar contenido y Seleccionar contenedor. Puede seleccionar caracteres de texto con la
herramienta Texto en cualquier momento, al margen de la profundidad a la que esté anidado el marco de texto.
Selección de objetos anidados, agrupados o superpuestos
Cuando anida o coloca objetos uno sobre otro en la misma capa, puede que sea difícil seleccionar un solo objeto o
marco. El menú Objeto y el menú contextual disponen de opciones de selección que facilitan la selección del objeto
que desea.
Selección de objetos anidados
A. Imagen seleccionada B. Trazado del marco que contiene la imagen seleccionada C. Grupo que contiene un marco seleccionado
La apertura del panel Información facilitará ver el objeto que se ha seleccionado.
1 Con la herramienta Selección directa , haga clic en el objeto anidado o agrupado.
2 Si no puede seleccionar el objeto deseado, use una de las siguientes técnicas:
• Seleccione Objeto > Seleccionar y, a continuación, seleccione una de las opciones de selección.
• Sitúe el puntero sobre el objeto que desea seleccionar y haga clic con el botón derecho del ratón (Windows) o pulse
la tecla Control (Mac OS) y haga clic para ver el menú contextual. A continuación, elija Seleccionar y la opción de
selección deseada.
Nota: la selección de objetos mediante los comandos del menú contextual no es lo mismo que usar los comandos del menú
Objeto > Seleccionar. En el menú contextual, las selecciones se basan en el punto exacto donde hizo clic para visualizarlo.
Es decir, se seleccionará el siguiente objeto situado encima o debajo del clic en lugar del siguiente objeto del orden de
apilamiento.
• Mantenga pulsada la tecla Ctrl (Windows) o Comando (Mac OS) y, a continuación, haga clic varias veces en el
mismo sitio hasta que seleccione el marco o el grupo que desee. (No haga clic en ningún punto de anclaje).
• Para seleccionar de manera individual todos los objetos de un grupo, utilice la herramienta Selección para
seleccionar el grupo, haga clic en el botón Seleccionar
contenido¬ ·en·el·panel·Control·y,·a·continuación,·seleccione·Editar >Seleccionar todo.
3 Para ver progresivamente el nivel de detalle de una pila de objetos, lleve a cabo una de las siguientes opciones:
• Haga clic con el botón derecho del ratón (Windows) o pulse Control (Mac OS) y haga clic y, a continuación,
seleccione una opción del menú contextual Seleccionar.
• Seleccione Objeto > Seleccionar > Siguiente objeto debajo o Siguiente objeto encima varias veces hasta que
seleccione el objeto que desee. Cuando alcance el comienzo o el final de la pila de objetos, la selección no se
modificará.
• Mantenga pulsada la tecla Ctrl (Windows) o Comando (Mac OS) y haga clic en la pila para ver más detalles desde
el comienzo de la pila de objetos. Cuando alcance el final de la pila de objetos, la selección empieza de nuevo en la
parte superior de la pila. Para trasladarse hacia arriba desde la parte inferior de la pila, mantenga pulsadas las teclas
Alt+Ctrl (Windows) u Opción+Comando (Mac OS) y haga clic en la pila mediante la herramienta Selección.
C A B

433
USO DE INDESIGN
Marcos y objetos
Última modificación 18/5/2011
Nota: las opciones del menú contextual dependen de la ubicación del puntero.
Selección de varios objetos anidados
1 Con la herramienta Selección directa , haga clic en el objeto anidado.
2 Con la tecla Mayús pulsada, haga clic en cada objeto anidado adicional que desee seleccionar.
Opciones de selección
Las opciones del submenú Seleccionar (seleccione Objeto > Seleccionar o elija Seleccionar en el menú contextual) le
ayudarán a seleccionar objetos superpuestos, anidados o agrupados. La disponibilidad de algunas de las opciones
dependerá del tipo de objeto con el que esté trabajando. Si utiliza el menú contextual, el objeto seleccionado dependerá
de la posición del puntero.
Primer objeto encima Selecciona el de la parte superior de la pila.
Siguiente objeto encima Selecciona el que está justo encima del actual.
Siguiente objeto debajo Selecciona el que está justo debajo del actual.
Último objeto debajo Selecciona el de la parte inferior de la pila.
Contenido Selecciona el contenido del marco de gráficos seleccionado o, si se selecciona un grupo, un objeto del
grupo. También puede hacer clic en el botón Seleccionar contenido del panel Control.
Contenedor Selecciona el marco que rodea al objeto seleccionado o, si se selecciona un objeto de un grupo, el grupo
que lo contiene. También puede hacer clic en el botón Seleccionar contenedor del panel Control.
Objeto anterior / Objeto siguiente Selecciona el objeto siguiente o anterior del grupo si el objeto seleccionado forma
parte de uno o, en el caso de que seleccione un objeto desagrupado, seleccione el objeto siguiente o anterior del pliego.
Haga clic en la tecla Mayús para omitir cinco. Haga clic en Ctrl (Windows) o en Comando (Mac OS) para seleccionar
el primer o el último objeto de una pila de objetos.
Disposición de objetos en una pila
Los objetos superpuestos aparecen apilados en el orden en que se han creado o importado. Puede utilizar el submenú
Disposición para cambiar el orden de apilamiento de los objetos.
El panel Capas también sirve para determinar el orden de apilado de los objetos. En función del orden que ocupe cada
capa en el panel Capas, los objetos de una capa aparecerán delante o detrás de los objetos de otras capas. Mientras que
el orden que ocupan los objetos en cada capa determina el orden de apilado de los objetos de esa capa. Para controlar
el apilado de las capas, arrastre los objetos de una capa o use los comandos de menú Objeto > Organizar. Si no ha
creado ninguna capa, el documento sólo contiene una pila de objetos en una única capa por defecto. Los objetos de las
páginas maestras se encuentran al fondo de las capas con nombre.
Nota: el agrupamiento de objetos puede variar su orden de apilamiento con respecto a los objetos no agrupados.
1 Seleccione el objeto que desee mover hacia delante o hacia detrás en la pila.
2 Realice una de las acciones siguientes:
• Para mover un objeto seleccionado hacia el frente o hacia atrás en una pila, seleccione Objeto > Disposición > Traer
al frente, o bien Objeto > Disposición > Enviar al fondo.
• Para mover un objeto seleccionado hacia delante o hacia atrás pasado el siguiente objeto de la pila, seleccione
Objeto > Disposición > Traer adelante, o bien Objeto > Disposición > Enviar atrás.
• En el panel Capas, haga clic en el triángulo desplegable situado junto a una capa y arrastre los objetos de la capa
para cambiar su orden de apilado.

434
USO DE INDESIGN
Marcos y objetos
Última modificación 18/5/2011
Transformación de objetos
Información general sobre el panel Transformar
Utilice el panel Transformar para ver o especificar información geométrica de un objeto seleccionado, incluidos los
valores de posición, tamaño, rotación y distorsión. Los comandos del menú del panel Transformar proporcionan
opciones adicionales y métodos rápidos para rotar o reflejar objetos.
Nota: los botones y comandos del menú del panel Transformar también están disponibles en el panel Control.
Panel Transformar
A. Indicador del punto de referencia B. Icono Restringir proporciones C. Menú del panel
Mostrar el panel Transformar
❖ Seleccione Ventana > Objeto y maquetación > Transformar.
Visualización de la información geométrica sobre los objetos
Cuando selecciona un objeto, su información geométrica aparece en los paneles Transformar y Control. Si selecciona
varios objetos, la información representa todos los objetos seleccionados como una unidad.
❖ Seleccione uno o más objetos y haga que se muestre el panel Transformar (Ventana > Objeto y maquetación >
Transformar).
La información de la posición hace referencia al origen de regla y al punto de referencia del objeto. La información
sobre el ángulo es relativa a la mesa de trabajo, donde una línea horizontal tiene un ángulo de 0°.
Cambio de la configuración de transformación
El panel Transformar incluye algunas opciones que determinan cómo se transforman los objetos y cómo se muestran
esas transformaciones en los paneles Transformar y Control.
Más temas de ayuda
“Teclas para transformar objetos” en la página 742
“Determinación del control de escala” en la página 447
Cambio del punto de referencia de los objetos seleccionados
Todas las transformaciones se originan en un punto fijo o cerca del objeto y a este punto se le denomina punto de
referencia. El punto de referencia se marca con un icono cuando una herramienta de transformación está activada
como, por ejemplo, Escala.
A
B
C

435
USO DE INDESIGN
Marcos y objetos
Última modificación 18/5/2011
Punto de referencia desplazado hacia el centro (izquierda) y objeto escalado (derecha)
❖ Realice una de las acciones siguientes:
• Para especificar un punto de referencia diferente para el objeto seleccionado, haga clic en cualquiera de los nueve
puntos del indicador del punto de referencia en el panel Transformar o Control.
Al hacer clic en los distintos puntos de referencia del panel Transformar o Control (arriba a izquierda y derecha), el punto de referencia del
objeto seleccionado cambia (abajo a izquierda y derecha).
• Para mover el punto de referencia del objeto seleccionado a una ubicación específica, seleccione las herramientas
Rotar , Escala o Distorsión , colóquela sobre el icono del punto de referencia y, a continuación, arrástrela
hasta la nueva ubicación. Otra opción consiste en seleccionar una de estas opciones y hacer clic en cualquier punto
del objeto o de la página. De esta manera, el punto de referencia se moverá a esa ubicación.
Nota: si una herramienta de transformación está seleccionada, al hacer clic fuera del objeto no se deselecciona, sino que
se mueve el punto de referencia. Seleccione Edición > Deseleccionar todo para deseleccionar un objeto.
El último punto de referencia seleccionado en el indicador del punto de referencia se convierte en el nuevo punto
predeterminado para todas las herramientas y objetos. Si arrastra el icono del punto de referencia de un objeto hasta
una ubicación personalizada (no un punto de anclaje), el punto de referencia del panel vuelve a la posición
predeterminada una vez haya deseleccionado el objeto actual. InDesign mantiene la posición del punto de referencia
predeterminado para los documentos nuevos para que no los tenga que restablecer.
Cambio de la información mostrada de objetos anidados
El panel Transformar sirve para orientar un objeto en la mesa de trabajo de un pliego, donde una línea horizontal tiene
un ángulo de rotación de 0°. De forma predeterminada, esto ocurre incluso si está anidado en un objeto de contenedor
transformado (es decir, si forma parte de un grupo transformado o se ha pegado en un marco transformado). Por
ejemplo, si pega un gráfico sin rotar en un marco, rote el marco 10° con el gráfico dentro y, a continuación, selecciónelo
con la herramienta Selección directa y, así, el panel Transformar mostrará el ángulo de rotación del gráfico como 10°.

436
USO DE INDESIGN
Marcos y objetos
Última modificación 18/5/2011
Ángulo de rotación de un objeto en relación con la mesa de trabajo
Si lo prefiere, puede deseleccionar el comando Las transformaciones son totales para ver la misma información en
relación con el contenedor del objeto anidado. En el ejemplo anterior, si deselecciona Las transformaciones son totales,
el panel Transformar muestra el ángulo de rotación del gráfico como cero (el ángulo que tiene en relación con su
contenedor rotado).
Ángulo de rotación de un objeto en relación con el objeto de contenedor
1 Abra el panel Transformar o Control.
2 En el menú del panel Transformar o Control, realice uno de los pasos siguientes:
• Deje seleccionada Las transformaciones son totales (opción predeterminada) para ver los valores de
transformación de objetos anidados en relación con la mesa de trabajo.
• Deseleccione Las transformaciones son totales para visualizar los valores de rotación, escala y distorsión de objetos
anidados en relación con el objeto de contenedor.
Medición de la posición de objetos seleccionados
El comando Mostrar desplazamiento de contenido determina el aspecto de los valores X e Y en el panel Transformar
de los objetos anidados seleccionados con la herramienta Selección directa . El punto de referencia seleccionado en
el indicador del punto de referencia de los paneles Transformar y Control determina cuál de los nueve puntos de
referencia del objeto seleccionado se compara con el punto cero del documento o con el de un marco de contenedor.
El punto cero de un marco de contenedor siempre está en su esquina superior izquierda.
La posición de los objetos seleccionados se mide desde tres posiciones:
• La posición del marco de contenedor en relación con el punto cero del documento. Con Mostrar desplazamiento
de contenido activado o no, seleccione el marco de contenedor con la herramienta Selección.
• La posición del objeto anidado en relación con el punto cero del documento. Desactive Mostrar desplazamiento de
contenido y seleccione el objeto anidado con la herramienta Selección directa.
• La posición del objeto anidado en relación con el punto cero (esquina superior izquierda) de su marco de
contenedor. Active Mostrar desplazamiento de contenido y seleccione el objeto anidado con la herramienta
Selección directa.
10
20

437
USO DE INDESIGN
Marcos y objetos
Última modificación 18/5/2011
Posición del marco principal en relación con el punto cero del documento
Posición del objeto anidado en relación con el punto cero del documento
Posición del objeto anidado en relación con el marco de contenedor
Si está seleccionada la opción Mostrar desplazamiento de contenido, los valores de X e Y del objeto incrustado
aparecen con relación al objeto de contenedor y los iconos X/Y del panel Transformar cambian a X+/Y+. Si está
deseleccionado, los valores del objeto anidado aparecen con relación a las reglas.
❖ En el menú del panel Transformar o Control, seleccione o deseleccione Mostrar desplazamiento de contenido.
Incluir o excluir el grosor de trazo en las medidas
El grosor de trazo puede afectar al tamaño y la posición de un objeto. Puede cambiar la alineación del trazo y, a
continuación, elegir si el panel Transformar mide el tamaño y la posición del objeto desde el centro o desde el borde
del trazo. Para obtener información sobre cómo cambiar la alineación del trazo, consulte “Opciones del panel Trazo”
en la página 379.

438
USO DE INDESIGN
Marcos y objetos
Última modificación 18/5/2011
Nota: esta opción no cambia cómo se ven afectados los grosores de trazo al escalar un marco, sino que sólo determina si
afecta o no a las medidas.
❖ En el menú del panel Transformar o Control, realice uno de los pasos siguientes:
• Seleccione Las dimensiones incluyen grosor de trazo si desea que las medidas del panel reflejen el borde exterior
del trazo de un objeto. Por ejemplo, si un marco es 2 puntos más corto que otro pero el trazo del más corto es 2
puntos más grueso, esta opción hará que ambos muestren los mismos valores de altura en los paneles Transformar
y Control.
• Deseleccione la opción Las dimensiones incluyen grosor de trazo si desea que las medidas del panel reflejen el
trazado o el marco de los objetos independientemente del grosor de su trazo. Por ejemplo, dos marcos con la misma
altura mostrarán el mismo valor de altura en los paneles Transformar y Control, al margen de la diferencia de
grosor de trazo.
Transformación de objetos
Puede cambiar el tamaño, la forma y la orientación de un objeto en la mesa de trabajo con herramientas y comandos.
En el cuadro de herramientas se incluyen cuatro herramientas de transformación: las herramientas Rotar, Escala,
Distorsión y Transformación libre. Además, puede transformar objetos con la herramienta Selección. Todas las
transformaciones, además del reflejo, están disponibles en los paneles Transformar y Control, donde puede
especificarlas de forma precisa.
Herramientas de transformación (arriba) comparadas con el panel Transformar (abajo)
A. Opciones de rotación B. Opciones de distorsión C. Opciones de escalado
Al transformar objetos, tenga en cuenta lo siguiente:
• Según los elementos seleccionados, los resultados de una transformación pueden ser ligeramente distintos. Por
ejemplo, al rotar una imagen, el elemento rotado será uno un otro según haya seleccionado la imagen, el marco o
el marco y la imagen. Utilice la herramienta Selección para transformar (rotar, escalar o distorsionar) un trazado
completo y su contenido (haga clic fuera del capturador de contenido). Utilice la herramienta Selección directa
para transformar únicamente el trazado sin el contenido o el contenido sin el trazado. Para transformar el
contenido sin el trazado, compruebe que ha seleccionado todos los puntos de anclaje.
Para cambiar el tamaño tanto del marco como del contenido, use los campos Porcentaje en escala X y Porcentaje
en escala Y, no los campos An ni Al. Los campos An y Al sólo cambian el marco o el contenido seleccionado, no
ambos. Tenga en cuenta que, aparte de especificar porcentajes en los campos de escala, puede indicar dimensiones si
incluye la unidad de medida (por ejemplo, 6p).
• Una transformación afecta a todos los objetos seleccionados como una sola unidad. Por ejemplo, si selecciona
varios objetos y los rota 30°, todos rotan en torno a un mismo punto de referencia. Si desea rotar cada objeto
seleccionado 30° respecto a su punto de referencia, debe seleccionarlos y rotarlos por separado.
C
A
C
C
B
A
B

439
USO DE INDESIGN
Marcos y objetos
Última modificación 18/5/2011
• Al transformar texto, puede utilizar dos métodos de selección: utilice las herramientas Selección o Selección directa
para seleccionar todo un marco de texto o texto convertido en contornos y, a continuación, las herramientas de
transformación; o bien, utilice la herramienta Texto para seleccionar texto o hacer clic en un punto de inserción de
un marco de texto y, a continuación, especifique las transformaciones en los paneles Transformar, Control o en los
cuadros de diálogo disponibles al hacer doble clic en una herramienta. En ambos casos, la transformación afecta a
todo el marco.
• Al rotar, sesgar o escalar un grupo, la configuración se aplicará a todo el grupo así como a todos los objetos
individuales de éste. Por ejemplo, si rota un grupo 30°, el valor de giro de los paneles Transformar o Control será
de 30° tanto si selecciona el grupo como si selecciona directamente un objeto de éste.
Más temas de ayuda
“Cambio de la configuración de transformación” en la página 434
“Galería de herramientas de transformación” en la página 32
“Teclas para transformar objetos” en la página 742
“Repetición de transformaciones” en la página 450
“Borrar transformaciones” en la página 451
Transformación de objetos con el panel Transformar
Utilice las herramientas de selección para determinar si el contenido y el marco se transforman juntos o por separado.
1 Seleccione un objeto para transformarlo.
• Para transformar tanto el marco como el contenido, utilice la herramienta Selección para seleccionar el marco.
• Para transformar el contenido sin transformar su marco, seleccione directamente el objeto con la herramienta
Selección directa , o haga clic en el capturador de contenido de una imagen con la herramienta Selección.
• Para transformar un marco sin transformar el contenido, seleccione directamente el marco y todos los puntos de
anclaje.
2 En el panel Transformar o Control, especifique el punto de referencia para la transformación.
Todos los valores del panel se refieren a los cuadros delimitadores de los objetos. Los valores X e Y se refieren al punto
de referencia seleccionado en el cuadro delimitador relativo al origen de la regla.
3 Realice una de las acciones siguientes:
• Introduzca nuevos valores en los cuadros de texto.
• Seleccione los valores de los menús emergentes disponibles.
• Seleccione los comandos del menú del panel.
Nota: para mantener las proporciones del objeto al utilizar las opciones Porcentaje en escala X y Porcentaje en escala Y,
haga clic en el icono Restringir proporciones del panel. Si la opción no se ha seleccionado, aparecerán puntos a ambos
lados del icono (como un vínculo de cadena roto). También puede especificar dimensiones en lugar de porcentajes si
incluye la unidad de medida (por ejemplo, 6p).
4 Pulse las teclas Tab, Intro (Windows) o Retorno (Mac OS) para aplicar el cambio.

440
USO DE INDESIGN
Marcos y objetos
Última modificación 18/5/2011
Transformación de objetos mediante la herramienta Selección
Use la herramienta Selección para mover, rotar y cambiar el tamaño de los objetos.
1 Con la herramienta Selección , seleccione un objeto. Para transformar una imagen dentro de un marco, haga clic
en el capturador de contenido que aparece cuando pasa el puntero sobre la imagen.
2 Realice una de las acciones siguientes:
• Para mover objetos, haga clic en cualquier sitio del cuadro delimitador y arrastre el puntero del ratón.
• Para escalar objeto, mantenga pulsado Ctrl (Windows) o Comando (Mac OS) y arrastre un manipulador de cuadro
delimitador hasta que el objeto alcance el tamaño deseado. Incluya la tecla Mayús para conservar las proporciones
de la selección. Incluya la tecla Alt (Windows) u Opción (Mac OS) para escalar los objetos desde el centro.
• Para rotar objetos, sitúe el puntero en cualquier sitio fuera del manipulador del cuadro delimitador. Cuando el
puntero cambie a , arrástrelo hasta que la selección se encuentre en el ángulo de rotación que desee.
• Para reflejar objetos, arrastre un manipulador del cuadro delimitador más allá del borde o manipulador opuesto
hasta que el objeto adquiera el nivel de reflexión deseado.
Transformación de objetos con la herramienta Transformación libre
Esta herramienta funciona igual que en Adobe Photoshop y Adobe Illustrator. Ofrece un método para realizar
transformaciones con una sola herramienta. Mientras esté activada, puede combinar transformaciones, como rotar y
escalar.
Puede utilizar atajos de teclado para alternar instantáneamente las herramientas Transformación libre (pulse E),
Selección (V) y Selección directa (A).
1 Utilice la herramienta de selección adecuada para seleccionar el objeto u objetos que desee transformar.
2 Seleccione la herramienta Transformación libre .
• Para mover objetos, haga clic en cualquier sitio del cuadro delimitador y arrastre el puntero del ratón.
• Para escalar objetos, arrastre cualquier manipulador del cuadro delimitador hasta que el objeto adquiera el tamaño
deseado. Pulse la tecla Mayús y arrastre el manipulador para conservar las proporciones de la selección.
• Para escalar objetos desde el centro del cuadro delimitador, pulse la tecla Alt (Windows) u Opción (Mac OS) y
arrastre.
• Para rotar objetos, sitúe el puntero en cualquier sitio fuera del cuadro delimitador. Cuando el puntero cambie a ,
arrástrelo hasta que la selección se encuentre en el ángulo de rotación que desee.
• Para reflejar objetos, arrastre un manipulador del cuadro delimitador más allá del borde o manipulador opuesto
hasta que el objeto adquiera el nivel de reflexión deseado.
• Para distorsionar objetos, comience arrastrando el controlador y, a continuación, mantenga pulsada la tecla Ctrl
(Windows) o Comando (Mac OS). Mantenga pulsadas las teclas Alt+Ctrl (Windows) o Comando+Opción para
distorsionar ambos lados del objeto.
Rotación de objetos
Puede rotar objetos mediante varios métodos.
Más temas de ayuda
“Cambio de la configuración de transformación” en la página 434
“Uso de guías inteligentes” en la página 60

441
USO DE INDESIGN
Marcos y objetos
Última modificación 18/5/2011
Rotar un objeto con la herramienta Rotar
1 Seleccione un objeto para rotarlo. Para rotar tanto el marco como el contenido, utilice la herramienta Selección para
seleccionar el marco. Para rotar el contenido sin rotar el marco, haga clic en el capturador de contenido o use la
herramienta Selección directa para seleccionar el objeto. Para rotar un marco sin rotar el contenido, seleccione
directamente el marco y todos los puntos de anclaje.
2 Seleccione la herramienta Rotar .
3 Si desea utilizar un punto de referencia diferente para la rotación, haga clic en el lugar en que desee que aparezca el
punto.
4 Aleje la herramienta del punto de referencia y arrástrela en torno a él. Para limitar el movimiento de la herramienta
a múltiplos de 45° grados, mantenga pulsada Mayús mientras la arrastra. Para lograr un control más preciso, aléjese
del punto de referencia del objeto.
También se pueden rotar objetos con la herramienta Transformación libre.
Si las guías inteligentes (y las dimensiones inteligentes) están activadas, unas pistas visuales indican cuándo se rota un
objeto los mismos grados que un objeto rotado cercano. Por ejemplo, si en la página hay un objeto rotado 24 grados,
aparece un icono de rotación cuando, al rotar otro objeto, se acerca a los 24 grados.
Rotación de un objeto mediante la herramienta Selección
❖ Con la herramienta de Selección, sitúe el puntero fuera de un manipulador de selección. Cuando el puntero cambie
a , arrástrelo hasta que la selección se encuentre en el ángulo de rotación que desee.
Rotar un objeto con los paneles Transformar o Control
1 Seleccione un objeto para rotarlo. Para rotar el marco y el contenido, utilice la herramienta Selección para
seleccionar el marco. Para rotar el contenido sin rotar el marco, haga clic en el capturador de contenido o use la
herramienta Selección directa para seleccionar el objeto. Para rotar un marco sin rotar el contenido, seleccione
directamente el marco y todos los puntos de anclaje.
2 Realice una de las acciones siguientes:
• Para rotarlo hacia la derecha o izquierda en incrementos de 90°, haga clic en uno de los botones de rotación del
panel Control.
• Para rotarlo según un ángulo predeterminado, seleccione un ángulo del menú emergente Ángulo de rotación en
el menú Transformar o Control.
• En el cuadro Ángulo de rotación del panel Transformar o Control, introduzca un ángulo positivo para rotar los
objetos seleccionados hacia la izquierda o uno negativo para rotarlos hacia la derecha y, a continuación, pulse la
tecla Intro (Windows) o Retorno (Mac OS).
• Para crear una copia del objeto que tenga aplicada la nueva rotación, escriba un valor en el cuadro Ángulo de
rotación del panel Transformar y, a continuación, mantenga pulsada la tecla Alt (Windows) u Opción (Mac OS)
mientras pulsa Intro.
Al rotar un único objeto, el valor especificado seguirá apareciendo en el panel Transformar o Control. Al rotar varios
objetos, el Ángulo de rotación se restablece en 0 grados, aunque los objetos hayan rotado.

442
USO DE INDESIGN
Marcos y objetos
Última modificación 18/5/2011
Rotar un objeto con el comando Rotar
Puede usar el comando Rotar para rotar un objeto de forma precisa. Este comando le permite rotar una copia del objeto
seleccionado, dejando el original en su lugar.
1 Seleccione un objeto para rotarlo. Para rotar tanto el marco como el contenido, utilice la herramienta Selección para
seleccionar el marco. Para rotar el contenido sin rotar el marco, seleccione directamente el objeto. Para rotar un
marco sin rotar el contenido, seleccione directamente el marco y todos los puntos de anclaje.
2 Realice una de las acciones siguientes para abrir el cuadro de diálogo Rotar:
• Seleccione Objeto > Transformar > Rotar.
• Haga doble clic en la herramienta Rotar .
• Seleccione la herramienta Rotar y haga clic en Alt (Windows) u Opción (Mac OS) o cerca del objeto para
seleccionar un punto de referencia nuevo.
3 En el cuadro Ángulo, introduzca el ángulo de rotación en grados. Escriba un ángulo negativo para que el objeto gire
hacia la derecha o un ángulo positivo para que el objeto gire hacia la izquierda.
4 Realice una de las acciones siguientes:
• Para obtener una vista previa del efecto antes de aplicarlo, seleccione Vista previa.
• Para rotar el objeto, haga clic en OK.
• Para rotar una copia del objeto, haga clic en Copiar.
Desplazamiento de objetos
Puede desplazar objetos cortándolos de un lugar y pegándolos en otro, especificando nuevas coordenadas horizontales
y verticales, o bien arrastrándolos. Arrastrarlos también permite mover una copia de un objeto o copiar objetos entre
aplicaciones de software.
La función Guías inteligentes permite mover con facilidad objetos a ubicaciones concretas de la maquetación. Al
arrastrar un objeto, aparecen unas guías temporales que indican si el objeto en cuestión está alineado con un borde,
con el centro de la página o con otro elemento de la página.
Más temas de ayuda
“Transformación de objetos” en la página 438
“Creación de páginas maestras” en la página 71
“Cambio de la configuración de transformación” en la página 434
“Uso de guías inteligentes” en la página 60
Desplazamiento de objetos
Para obtener resultados óptimos, utilice la herramienta Selección para mover varios objetos. Si utiliza la herramienta
Selección directa para seleccionar varios objetos o trazados, al arrastrar moverá únicamente el gráfico, el trazado o los
puntos de anclaje seleccionados.
1 Seleccione un objeto para moverlo. Para mover el marco y el contenido, utilice la herramienta Selección . Para
mover el contenido sin mover el marco, seleccione el objeto directamente o haga clic en el capturador de contenido
al situar el ratón sobre una imagen. Para mover un marco sin mover el contenido, seleccione directamente el marco
y todos los puntos de anclaje.

443
USO DE INDESIGN
Marcos y objetos
Última modificación 18/5/2011
2 Realice una de las acciones siguientes:
• Para pegar el objeto (o una copia de éste) en una nueva ubicación, seleccione Edición > Cortar o Edición > Copiar.
Identifique el pliego de destino y seleccione Edición > Pegar. Los objetos aparecen en el centro del pliego de destino.
• Para pegar una copia en la misma posición que el original, seleccione Edición > Copiar. A continuación, elija
Edición > Pegar en mismo lugar. (Desplace la copia del original con las teclas de dirección).
Si desea que un objeto aparezca en la misma posición en muchas páginas, puede crear una página maestra y pegar el
objeto en ella.
• Para mover un objeto a una ubicación numérica específica, escriba un valor para cada opción de posición X
(horizontal) o Y (vertical) en el panel Transformar o Control. A continuación, pulse Intro (Windows) o Retorno
(Mac OS).
• Para desplazar un objeto ligeramente en una dirección, pulse o mantenga pulsada una tecla de dirección; para
desplazar un objeto a una distancia diez veces superior a la especificada, mantenga pulsada la tecla Mayús y pulse
una tecla de dirección.
• Para mover un objeto arrastrándolo, arrastre el objeto hasta una nueva posición. Mantenga pulsada la tecla Mayús
mientras lo arrastra para limitar el movimiento del objeto horizontal, vertical o diagonalmente (en múltiplos de
45°).
Arrastre el capturador de contenido para mover una imagen en el marco.
Mover objetos de forma precisa
Puede usar el comando Mover para mover un objeto de forma precisa. Este comando le permite mover una copia del
objeto seleccionado, dejando el original en su lugar.
1 Seleccione un objeto para moverlo. Para mover tanto el marco como el contenido, utilice la herramienta Selección
para seleccionar el marco. Para mover el contenido sin mover el marco, seleccione directamente el objeto. Para
mover un marco sin mover el contenido, seleccione directamente el marco y todos los puntos de anclaje.
2 Seleccione Objeto > Transformar > Mover, o bien haga doble clic en el icono de las herramientas Selección o
Selección directa en el cuadro de herramientas.
3 En el cuadro de diálogo Mover, realice uno de los pasos siguientes:
• Introduzca la distancia horizontal y vertical a la que desea mover el objeto. Con valores positivos, el objeto se mueve
hacia abajo y hacia la derecha del eje x; con valores negativos, el objeto se mueve hacia arriba y hacia la izquierda.
• Para mover un objeto especificando la distancia y el ángulo, introduzca dichos valores para realizar el movimiento.
El ángulo introducido se calcula en grados con respecto al eje x. Los ángulos positivos especifican un movimiento
hacia la izquierda, mientras que los ángulos negativos especifican un movimiento hacia la derecha. También puede
introducir valores entre 180° y 360°; estos valores se convierten en sus respectivos valores negativos (por ejemplo,
un valor de 270° se convierte en –90°).
4 Realice una de las acciones siguientes:
• Para obtener una vista previa del efecto antes de aplicarlo, seleccione Vista previa.
• Para mover el objeto, haga clic en OK.
• Para mover una copia del objeto, haga clic en Copiar.
Desplazamiento de objetos a una ubicación concreta
1 Seleccione un objeto para moverlo.

444
USO DE INDESIGN
Marcos y objetos
Última modificación 18/5/2011
2 Si desea utilizar un punto de referencia diferente para el desplazamiento, haga clic en el lugar en el que desee que
aparezca el punto.
Por ejemplo, si desea mover el objeto a la esquina superior izquierda de la página, seleccione el punto de referencia
situado en la parte superior izquierda.
3 En los campos X e Y del panel Transformar, introduzca las coordenadas de la ubicación a la que desee desplazar la
selección.
Especificar la distancia de movimiento de los objetos al desplazarlos
1 Seleccione Edición > Preferencias > Unidades e incrementos (Windows) o InDesign > Preferencias > Unidades e
incrementos (Mac OS).
2 Para la opción Tecla de dirección, especifique la distancia a la que desea desplazar los objetos seleccionados cada
vez que pulse una tecla de dirección y, a continuación, haga clic en OK.
Si mantiene pulsada la tecla Mayús mientras mueve una selección, la distancia de desplazamiento especificada se
multiplica por diez.
Diferencias entre escalar objetos y cambiar su tamaño
Cambiar de tamaño y escalar son acciones diferentes en InDesign. El cambio de tamaño consiste sólo en alterar los
valores de anchura y altura de los objetos. La acción de escalar, en cambio, implica el uso de un valor porcentual en
relación con la escala original (100%) del marco.
La diferencia entre cambiar de tamaño y escalar no siempre es tan evidente. Una buena manera de ver la diferencia
consiste en escalar un marco de texto al que se haya aplicado un trazo y cambiar su tamaño. Cuando duplica el tamaño
del marco de texto, el tamaño del texto y el grosor del trazo permanecen inalterados. Cuando duplica la escala del
marco de texto, el tamaño del texto y el grosor del trazo también se duplican.
Cambio de tamaño de un marco
De forma predeterminada, al seleccionar el marco (no su contenido) y cambiar los valores de los campos Anchura y
Altura, sólo cambia el marco, no su contenido, independientemente de la herramienta de selección activa.
Cambio de escala de un marco y su contenido
Al seleccionar el marco con la herramienta Selección, si cambia los valores de los campos Porcentaje en escala X y
Porcentaje en escala Y, cambian tanto el marco como el contenido. Si Encaje automático está seleccionado, el tamaño
del marco y su contenido se cambian a la vez.
Cambio de tamaño y cambio de escala del contenido de un marco
Si sólo desea cambiar el contenido de un marco (cambio de tamaño o de escala), haga clic en el capturador de
contenido o use la herramienta Selección directa para seleccionar el contenido. Una vez seleccionado, use los campos
Anchura y Altura o los campos Escala, según lo que prefiera.
Modificación de valores predeterminados
Si desea escalar el marco o su contenido en un tanto por ciento concreto pero se devuelven los resultados en el sistema
de medida actual, escriba un número con el símbolo del porcentaje para sustituir el sistema predeterminado. Por
ejemplo, si la anchura actual es 12p pero desea que la nueva sea del 75% del valor actual, escriba 75% en el campo
Anchura. Tras pulsar Intro, aparece el nuevo valor en Anchura: 9p.

445
USO DE INDESIGN
Marcos y objetos
Última modificación 18/5/2011
De modo similar, puede usar otros valores de medida si quiere escalar en incrementos concretos pero los resultados
aparecen como porcentaje del valor original. Por ejemplo, si reemplaza 100% por 9p, InDesign calcula el porcentaje
necesario para conseguir esa anchura o altura.
Más temas de ayuda
“Cambio del tamaño de objetos” en la página 445
“Escalado de objetos” en la página 446
Cambio del tamaño de objetos
Al arrastrar el manipulador de un marco con contenido, como un gráfico importado, no se cambia el tamaño del
contenido del marco de forma predeterminada. Es importante que comprenda que el contenido y el marco del
contenedor son elementos distintos, cada uno con su cuadro delimitador. Al arrastrar simplemente el marco de un
gráfico importado, se recortará el gráfico o se quedará un espacio en blanco fuera del gráfico, en función de la dirección
en la que arrastre el ratón. La posibilidad de modificar el marco independientemente del contenido añade flexibilidad,
aunque puede que pase un tiempo hasta que se acostumbre a ello.
La función Guías inteligentes permite cambiar con facilidad el tamaño de los objetos en función de otros elementos de
la composición. A medida que cambia de tamaño un objeto, aparecen unas guías temporales que indican si el objeto
está alineado con un borde o con el centro de la página o si tiene la misma anchura o la misma altura que otro elemento
de la página.
Cambio del tamaño de un gráfico importado
A. Marco seleccionado con la herramienta Selección B. Marco de tamaño modificado C. Marco y contenido escalados
• Para cambiar el tamaño de un marco, arrastre cualquiera de los manipuladores mediante la herramienta Selección.
Si mantiene pulsada la tecla Ctrl (Windows) o Comando (Mac OS) mientras arrastra, tanto el marco como el
contenido se escalan. Si añade la tecla Mayús, el escalado será proporcional.
Nota: si Encaje automático está seleccionado, al cambiar el tamaño del marco también se ajusta su imagen.
• Para cambiar el tamaño del contenido de un marco de gráficos, haga clic en el capturador de contenido con la
herramienta Selección o seleccione directamente el gráfico y arrastre algunos de los manipuladores del marco del
gráfico.
• Para ajustar a un tamaño concreto un marco o su contenido, seleccione el objeto e introduzca los valores en los
campos de ancho (An) o alto (Al) en el panel Control.
Para mantener las proporciones originales del objeto al utilizar el panel Control, asegúrese de que el icono Restringir
proporciones esté seleccionado.
•
Para cambiar el tamaño tanto del marco como del contenido, use los campos Porcentaje en escala X y Porcentaje en
escala Y, no los campos An ni Al. Los campos An y Al sólo cambian el marco o el contenido seleccionado, no ambos.
En lugar de especificar porcentajes, puede indicar dimensiones si incluye la unidad de medida (por ejemplo, 6p).
AB C

446
USO DE INDESIGN
Marcos y objetos
Última modificación 18/5/2011
• Para aumentar o disminuir en un tanto por ciento el tamaño de un marco o su contenido, seleccione el objeto y
escriba el porcentaje en los campos de anchura (An) o altura (Al) del panel Transformar.
• Para crear una copia del objeto seleccionado que tenga aplicado el nuevo tamaño, escriba un valor en los campos
de anchura y altura del panel Transformar y, a continuación, mantenga pulsada la tecla Alt (Windows) u Opción
(Mac OS) mientras pulsa Intro.
Una vez haya cambiado el tamaño de un marco u objeto, puede utilizar una opción de encaje (Objeto > Encaje) para
encajar el contenido en el marco o el marco en el contenido.
Más temas de ayuda
“Escalado de objetos” en la página 446
“Diferencias entre escalar objetos y cambiar su tamaño” en la página 444
“Uso de guías inteligentes” en la página 60
Escalado de objetos
Al escalar un objeto, éste aumenta o disminuye de tamaño horizontalmente (a lo largo del eje x), verticalmente (a lo
largo del eje y) o en ambas direcciones respecto al punto de referencia que especifique.
De manera predeterminada, InDesign escala los trazos. Por ejemplo, si escala en un 200% un objeto seleccionado con
un trazo de 4 puntos, el panel Trazo indica un trazo de 8 puntos y se puede observar cómo éste duplica su tamaño. Para
modificar el comportamiento predeterminado del trazo, deseleccione Ajustar grosor de trazo al escalar en el menú del
panel Transformar o del panel Control.
Más temas de ayuda
“Escalado de texto” en la página 274
“Teclas para transformar objetos” en la página 742
“Diferencias entre escalar objetos y cambiar su tamaño” en la página 444
“Cambio de la configuración de transformación” en la página 434
Escalar un objeto con la herramienta Selección
❖ Para escalar el contenido y el marco a la vez, seleccione el objeto con la herramienta Selección y mantenga pulsada
la tecla Ctrl (Windows) o Comando (Mac OS). Añada Mayús para cambiar el tamaño del objeto
proporcionalmente.
Escalar un objeto con la herramienta Escala
1 Seleccione un objeto para escalarlo. Para escalar tanto el marco como el contenido, utilice la herramienta Selección
para seleccionar el marco. Para escalar el contenido sin escalar el marco, haga clic en el capturador de contenido
para seleccionar directamente el objeto. Para escalar un marco sin escalar el contenido, seleccione directamente el
marco y todos los puntos de anclaje.
2 Seleccione la herramienta Escala .
3 Aléjela del punto de referencia y arrástrela. Para escalar sólo el eje x o y, empiece a arrastrar la herramienta Escala
a lo largo de un solo eje. Para escalar de forma proporcional, mantenga pulsada la tecla Mayús mientras arrastra la
herramienta Escala. Para conseguir un control más preciso, empiece a arrastrar la herramienta más lejos del punto
de referencia del objeto.

447
USO DE INDESIGN
Marcos y objetos
Última modificación 18/5/2011
También puede escalar objetos con la herramienta Transformación libre.
Escalar un objeto con el panel Transformar
Para mantener las proporciones originales del objeto al utilizar el panel Transformar, asegúrese de que el icono
Restringir proporciones esté seleccionado.
1 Seleccione un objeto para escalarlo. Para escalar tanto el marco como el contenido, utilice la herramienta Selección
para seleccionar el marco. Para escalar el contenido sin escalar el marco, seleccione directamente el objeto. Para
escalar un marco sin escalar el contenido, seleccione directamente el marco y todos los puntos de anclaje.
2 En el panel Transformar o Control, realice uno de los pasos siguientes:
• Seleccione un porcentaje predefinido en el menú emergente Porcentaje en escala X o Porcentaje en escala Y .
• Escriba un porcentaje (por ejemplo, 120%) o una distancia concreta (por ejemplo, 10p) en el cuadro Porcentaje en
escala X o Porcentaje en escala Y y, a continuación, pulse Intro o Retorno.
Escalar un objeto con el comando Escala
1 Seleccione un objeto para escalarlo. Para escalar tanto el marco como el contenido, utilice la herramienta Selección
para seleccionar el marco. Para escalar el contenido sin escalar el marco, seleccione directamente el objeto. Para
escalar un marco sin escalar el contenido, seleccione directamente el marco y todos los puntos de anclaje.
2 Realice una de las acciones siguientes para abrir el cuadro de diálogo Escala:
• Seleccione Objeto > Transformar > Escala.
• Haga doble clic en la herramienta Escala .
• Seleccione la herramienta Escala y haga clic en Alt (Windows) u Opción (Mac OS) o cerca del objeto para
seleccionar un punto de referencia nuevo.
3 Introduzca un porcentaje en el cuadro Escala X o Escala Y.
Para mantener las proporciones originales del objeto al utilizar el panel Transformar, asegúrese de que el icono
Restringir proporciones esté seleccionado.
4 Realice una de las acciones siguientes:
• Para obtener una vista previa del efecto antes de aplicarlo, seleccione Vista previa.
• Para escalar el objeto, haga clic en OK.
• Para escalar una copia del objeto, haga clic en Copiar.
Determinación del control de escala
Determine cómo se controlan los cambios de escala en la interfaz. Si se selecciona la opción de preferencia Aplicar a
contenido en las preferencias generales, los valores de escalado se restablecen en 100% en el panel Transformar una
vez que se ha escalado el objeto. Si se selecciona Ajustar porcentaje de escala, los valores de escalado permanecen tal y
como se haya especificado (por ejemplo, 125%).
Si se seleccionan varios objetos, el valor de escalado se mostrará siempre como 100%. Sin embargo, puede seleccionar
los objetos de manera individual para ver el efecto de la transformación aplicado (por ejemplo, 125%) si ha
seleccionado Ajustar porcentaje de escala.
1 Elija Edición > Preferencias > General (Windows) o InDesign > Preferencias > General (Mac OS).
2 En Al escalar, seleccione Aplicar a contenido o Ajustar porcentaje de escala y, a continuación, haga clic en OK.

448
USO DE INDESIGN
Marcos y objetos
Última modificación 18/5/2011
Si selecciona Ajustar porcentaje de escala y escala un objeto, puede seleccionar Redefinir escala como 100% en el menú
del panel Transformar o del panel Control para restaurar los porcentajes al 100%.
Ajuste del grosor de trazo al escalar objetos
❖ Seleccione la opción Ajustar grosor de trazo al escalar en el menú del panel Transformar o Control.
Por ejemplo, si escala en un 200% un trazo de 4 puntos cuando esta opción está activada, el grosor del trazo aumenta
hasta 8 puntos. Si desactiva esta opción, el objeto duplica su tamaño pero el grosor del trazo sigue teniendo de 4 puntos.
Si esta opción está activada y escala un objeto de manera desproporcionada, InDesign aplicará el grosor de trazo más
pequeño a todos los lados. Por ejemplo, supongamos que escala en un 200% únicamente la dirección X de un objeto
seleccionado con un trazo de 4 puntos. En lugar de aplicar un trazo de 8 puntos en la dirección X y un trazo de 4 puntos
en la dirección Y, InDesign aplica el valor más pequeño (4 puntos) a todos los lados.
Restablecer la escala al 100%
En algunos casos, puede que quiera restablecer en 100% los valores de Escala X y Escala Y de un objeto sin escalar el
objeto. Por ejemplo, en caso de que haya abierto un documento de una versión anterior de InDesign que no dispone
de valores de escalado de 100%, o de que haya escalado un objeto con el valor de preferencia Ajustar porcentaje de
escala seleccionado. Al seleccionar este comando, los valores de escalado de todos los marcos seleccionados se
restablecerán en 100%. Tampoco se modificará el tamaño ni la apariencia de los objetos.
1 Seleccione uno o varios objetos que no tengan valores de escalado de 100%.
Este comando aparece atenuado si selecciona directamente una página importada o si un objeto tiene valores de
escalado del 100%.
2 Seleccione Redefinir escala como 100% del panel Transformar o Control.
Nota: la selección de este comando puede provocar un comportamiento inesperado en los objetos de grupos
transformados.
Reflejo (volteo) de objetos
Al reflejar un objeto, éste se voltea sobre un eje invisible en el punto de referencia especificado. (Consulte “Cambio de
la configuración de transformación” en la página 434).
Objeto original (superior) reflejado mediante Voltear horizontal (centro) y Voltear vertical (inferior)

449
USO DE INDESIGN
Marcos y objetos
Última modificación 18/5/2011
El indicador de volteo/rotación (P) situado en el centro del panel Control aparecerá en blanco con un contorno negro
si voltea un objeto. Si no lo voltea, el indicador es negro sólido.
1 Seleccione un objeto para voltearlo. Para voltear tanto el marco como el contenido, utilice la herramienta Selección
para seleccionar el marco. Para voltear el contenido sin el marco, seleccione directamente el objeto. Para voltear un
marco sin su contenido, seleccione directamente el marco y todos los puntos de anclaje.
2 Realice una de las acciones siguientes:
• Para reflejar los objetos utilizando el punto de referencia como eje horizontal, haga clic en el botón Voltear
horizontal en el panel Control.
• Para reflejar los objetos utilizando el punto de referencia como eje vertical, haga clic en el botón Voltear vertical en
el panel Control.
Los objetos se pueden reflejar con las herramientas Selección o Transformación libre para arrastrar un lado del
cuadro delimitador del objeto más allá del lado opuesto, o bien introduciendo valores negativos en Porcentaje en
escala X o Porcentaje en escala Y del panel Transformar o Control.
Distorsionar (sesgar) objetos
Al distorsionar un objeto, éste se sesga o inclina a lo largo de su eje horizontal o vertical y, además, también se pueden
rotar ambos ejes. La distorsión resulta útil para:
• Simular determinados tipos de perspectivas, como la proyección isométrica.
• Inclinar un marco de texto.
• Crear sombras proyectadas, distorsionando una copia de un objeto.
Más temas de ayuda
“Cambio de la configuración de transformación” en la página 434
Distorsión de un objeto
1 Seleccione un objeto para distorsionarlo. Para distorsionar tanto el marco como el contenido, utilice la herramienta
Selección para seleccionar el marco. Para distorsionar el contenido sin distorsionar el marco, haga clic en el
capturador de contenido para seleccionar directamente el objeto. Para distorsionar la escala de un marco sin escalar
el contenido, seleccione directamente el marco y todos los puntos de anclaje.
2 Realice una de las acciones siguientes:
• Para distorsionar los objetos seleccionados arrastrando, seleccione la herramienta Distorsión . A continuación,
aléjela del punto de referencia y arrástrela. Pulse Mayús mientras arrastra para restringir la distorsión a un eje
vertical u horizontal perpendicular. Si comienza a arrastrar en un ángulo que no es perpendicular y, a continuación,
mantiene pulsada la tecla Mayús, la distorsión quedará restringida a ese ángulo.
Objetos distorsionados arrastrando la herramienta Distorsión con el punto de referencia en el centro

450
USO DE INDESIGN
Marcos y objetos
Última modificación 18/5/2011
Si desea utilizar un punto de referencia diferente para la distorsión, haga clic en el lugar en el que desee que aparezca
el punto.
• Para distorsionar objetos con un valor predefinido, en el panel Transformar o Control, elija un ángulo del menú
emergente Distorsionar .
• Para distorsionar objetos con un valor específico, en el panel Transformar o Control, introduzca un ángulo positivo
o negativo en el cuadro Distorsionar y pulse Intro o Retorno.
• Para crear una copia del objeto que tenga aplicada la nueva distorsión, escriba un valor en el cuadro Distorsionar
del panel Transformar y, a continuación, mantenga pulsada la tecla Alt (Windows) u Opción (Mac OS) mientras
pulsa Intro.
Cuando distorsione un solo objeto, el valor especificado seguirá mostrándose en el panel Transformar o Control.
Cuando distorsione varios objetos, el valor de Ángulo de distorsión se restablece a 0 grados, incluso si los objetos se
han distorsionado.
También se pueden distorsionar objetos con la herramienta Transformación libre.
Distorsión de un objeto mediante el comando Distorsionar
Con el comando Distorsionar, puede distorsionar un objeto de forma precisa. Este comando también le permite
distorsionar una copia del objeto seleccionado, dejando el original en su lugar.
1 Seleccione un objeto para distorsionarlo. Para distorsionar tanto el marco como el contenido, utilice la herramienta
Selección para seleccionar el marco. Para distorsionar el contenido sin distorsionar el marco, haga clic en el
capturador de contenido para seleccionar directamente el objeto. Para distorsionar la escala de un marco sin escalar
el contenido, seleccione directamente el marco y todos los puntos de anclaje.
2 Realice una de las acciones siguientes para abrir el cuadro de diálogo Distorsionar:
• Seleccione Objeto > Transformar > Distorsionar.
• Haga doble clic en la herramienta Distorsión .
• Seleccione la herramienta Distorsión, pulse Alt y haga clic (Windows) u Opción y haga clic (Mac OS) para
seleccionar un nuevo punto de referencia.
3 Introduzca un nuevo ángulo de distorsión.
El ángulo de distorsión es la cantidad de inclinación aplicada al objeto, relativa a la línea perpendicular al eje de
distorsión. (El ángulo de distorsión se calcula hacia la derecha desde el eje actual).
4 Especifique el eje sobre el que el objeto se va a distorsionar. Puede distorsionar un objeto a lo largo de un eje
horizontal o vertical.
5 Realice una de las acciones siguientes:
• Para obtener una vista previa del efecto antes de aplicarlo, seleccione Vista previa.
• Para distorsionar el objeto, haga clic en OK.
• Para distorsionar una copia del objeto, haga clic en Copiar.
Repetición de transformaciones
Puede repetir transformaciones, como mover, escalar, rotar, cambiar el tamaño, reflejar, distorsionar y encajar. Puede
repetir una sola transformación o una secuencia de transformaciones; asimismo, puede aplicar estas transformaciones
a más de un objeto al mismo tiempo. InDesign recuerda todas las trasformaciones hasta que seleccione otro objeto o
realice otra tarea.

451
USO DE INDESIGN
Marcos y objetos
Última modificación 18/5/2011
Nota: no todas las transformaciones se registran. Por ejemplo, la modificación de un trazado o de sus puntos no se registra
como una transformación.
1 Seleccione uno o más objetos y realice todas las transformaciones que desee repetir.
2 Seleccione el objeto o los objetos a los que desee aplicar las mismas transformaciones.
3 Elija Objeto > Volver a transformar y, a continuación, seleccione una de las siguientes opciones:
Volver a transformar Aplica la última operación de transformación a la selección.
Volver a transformar individualmente Aplica la última operación de transformación a cada objeto seleccionado
individualmente, en vez de por grupos.
Volver a transformar secuencia Aplica la última secuencia de operaciones de transformación a la selección.
Volver a transformar secuencia individualmente Aplica la última secuencia de operaciones de transformación a cada
objeto seleccionado individualmente.
Más temas de ayuda
“Duplicación de objetos” en la página 456
Borrar transformaciones
1 Seleccione el objeto u objetos que se han transformado.
2 Elija Borrar transformaciones en el menú del panel Transformar o Control.
A menos que todos los valores sean valores predeterminados, cuando se borran transformaciones se produce un
cambio en la apariencia de los objetos.
Nota: si los valores de Escala se restablecieron al 100%, la eliminación de transformaciones no cambiará la escala.
Alineación y distribución de objetos
Información general sobre el panel Alinear
Utilice el panel Alinear (Ventana > Objeto y maquetación > Alinear) para alinear o distribuir los objetos de forma
horizontal o vertical a lo largo de la selección, los márgenes, la página o el pliego. Tenga en cuenta lo siguiente al
trabajar con el panel Alinear:
• Este panel no afecta a los objetos a los que se ha aplicado el comando Bloquear posición y no cambia la alineación
de los párrafos de texto dentro de sus marcos.
• La alineación de texto no se ve modificada por las opciones de Alinear objetos. (Consulte “Alineación o justificación
de texto” en la página 280).
• Puede utilizar el cuadro de diálogo Atajos de teclado (Edición > Atajos de teclado) para crear atajos de alineación
y distribución personalizados. (En Área de producto, seleccione Edición de objetos).

452
USO DE INDESIGN
Marcos y objetos
Última modificación 18/5/2011
Panel Alinear
A. Botones de alineación vertical B. Botones de distribución vertical C. Distribución de Usar espaciado D. Botones de alineación horizontal
E. Botones de distribución horizontal F. Opciones de ubicación de alineación
Más temas de ayuda
“Utilización de conjuntos de atajos de teclado” en la página 25
Alineación o distribución de objetos
Puede utilizar el panel Alinear para alinear o espaciar los objetos seleccionados de manera horizontal o vertical con
respecto a la selección, márgenes, página o pliego.
Objetos distribuidos horizontalmente con la selección (superior) y con los márgenes (inferior)
1 Seleccione los objetos que desea alinear o distribuir.
2 Para mostrar el panel Alinear, elija Ventana > Objeto y maquetación > Alinear.
Para mostrar u ocultar opciones de panel adicionales, elija Mostrar opciones u Ocultar opciones en el menú del panel.
3 En el menú de la parte inferior del panel, especifique si desea alinear o distribuir los objetos en función de la
selección, de los márgenes, de la página o del pliego.
4 Realice una de las acciones siguientes:
• Para alinear objetos, haga clic en el botón del tipo de alineación que desee.
• Para distribuir objetos, haga clic en el botón del tipo de distribución que desee. Por ejemplo, si hace clic en el botón
Distribuir bordes izquierdos cuando está activada Alinear con selección, InDesign se asegura de que existe el mismo
espacio desde el borde izquierdo hasta el borde izquierdo de cada objeto seleccionado.
A
B
D
E
C
F

453
USO DE INDESIGN
Marcos y objetos
Última modificación 18/5/2011
Uso de la opción Distribuir centros horizontales para obtener un espaciado uniforme
A. Crea un espaciado uniforme entre los centros de cada objeto B. Mantiene el mismo ancho general que había antes de la transformación
• Para definir el espacio entre objetos (entre los centros o entre los bordes correspondientes), seleccione Usar
espaciado en Distribuir objetos y, a continuación, especifique el espacio que desee aplicar. Haga clic en un botón
para distribuir los objetos seleccionados a lo largo del eje horizontal o vertical.
Uso de la opción Distribuir centros horizontales y adición de un valor en Usar espaciado
A. Distribuye uniformemente los espacios desde los centros con un valor especificado B. Cambia el ancho general de todos los objetos al
completo
• Para definir el espacio entre objetos (entre los bordes opuestos), seleccione Usar espaciado en Distribuir espaciado
y especifique el espacio que desee entre los objetos. (Si Distribuir espaciado no está visible, elija Mostrar opciones
en el menú del panel Alinear). A continuación, haga clic en el botón Distribuir espaciado para distribuir los objetos
a lo largo de los ejes horizontal o vertical.
B
AAA
B
AAA

454
USO DE INDESIGN
Marcos y objetos
Última modificación 18/5/2011
Uso de la opción Distribuir espacio horizontal y adición de un valor en Usar espaciado
A. Crea espacios de un valor especificado entre cada objeto B. Cambia el ancho general de todos los objetos al completo
Cuando utilice el espaciado con distribución vertical, los objetos seleccionados se espaciarán de arriba a abajo,
empezando por el objeto situado en la parte superior. Cuando utilice el espaciado con distribución horizontal, los
objetos seleccionados se espacian de izquierda a derecha, empezando por el objeto situado más a la izquierda.
La función Espaciado inteligente también permite alinear o distribuir los objetos mientras se mueven. Por ejemplo, si
dos objetos verticales distan 12 puntos, al mover un tercer objeto 12 puntos por debajo del segundo, aparecen unas
guías temporales que le permiten ajustar el objeto según la alineación.
Más temas de ayuda
“Uso de guías inteligentes” en la página 60
“Alineación de objetos mediante la herramienta Hueco” en la página 454
Alineación de objetos mediante la herramienta Hueco
La herramienta Hueco permite ajustar rápidamente el tamaño de un hueco entre dos o más objetos. También permite
cambiar el tamaño de varios objetos que tengan bordes alineados por igual simultáneamente, mientras los huecos entre
los objetos se mantienen fijos. Es un proceso de un paso que permite ajustar la composición manipulando
directamente el espacio entre los objetos.
La herramienta Hueco ignora los objetos bloqueados y los elementos de página maestra.
Para ver un tutorial de vídeo sobre el uso de la herramienta Hueco, visite www.adobe.com/go/lrvid5155_id_es.
1 Seleccione la herramienta Hueco .
2 Mueva el puntero entre dos objetos y realice una de estas acciones:
• Arrastre para mover el hueco y cambie el tamaño de los objetos alineados a lo largo del hueco.
• Pulse Mayús y arrastre para mover el hueco y cambiar el tamaño de los objetos alineados a lo largo del hueco.
• Pulse Ctrl y arrastre (Windows) o Comando y arrastre (Mac OS) para cambiar el tamaño del hueco en lugar de
moverlo. Si además usa la tecla Mayús, se cambia el tamaño del hueco únicamente entre los dos objetos más
próximos.
• Pulse Alt y arrastre (Windows) u Opción y arrastre (Mac OS) para mover el hueco y los objetos en la misma
dirección. Si además usa la tecla Mayús, se mueve sólo los dos objetos más próximos.
B
AA

455
USO DE INDESIGN
Marcos y objetos
Última modificación 18/5/2011
• Pulse Ctrl y Alt y arrastre (Windows) o Comando y Opción y arrastre (Mac OS) para cambiar el tamaño del
hueco y mover los objetos. Si además usa la tecla Mayús, podrá cambiar el tamaño del hueco y mover sólo los
dos objetos más cercanos.
Para ver sugerencias de uso de la herramienta Hueco, seleccione la herramienta y abra el panel Sugerencias sobre
herramientas (Ventana > Utilidades > Sugerencias sobre herramientas).
Distribución de objetos mediante distribución automática
Al transformar varios objetos seleccionados, puede redimensionar proporcionalmente el espacio entre los objetos en
lugar de redimensionar los objetos. Por ejemplo, si desea cambiar el espaciado entre cinco rectángulos alineados, no
es necesario usar ningún comando Distribuir.
Para ver un vídeo sobre la distribución interactiva, visite http://tv.adobe.com/go/4949/.
1 Seleccione los objetos.
2 Empiece a arrastrar un manipulador de selección y mantenga pulsada la barra espaciadora mientras arrastra.
Continúe arrastrando para cambiar el espaciado entre los objetos.
Agrupación, bloqueo y duplicación de objetos
Agrupar y desagrupar objetos
Puede combinar varios objetos en un grupo para que se consideren como una sola unidad. De este modo, podrá mover
o transformar los objetos sin alterar sus posiciones y atributos individuales. Por ejemplo, puede agrupar los objetos de
un logotipo para poder moverlo y escalarlo como una unidad.
Objeto agrupado
Los grupos también se pueden anidar, es decir, agrupar en subgrupos dentro de grupos más grandes. Use las
herramientas Selección, Selección directa y Selección de grupo para seleccionar distintos niveles de la jerarquía de un
grupo anidado.
Si trabaja con una pila de objetos superpuestos y agrupa objetos que no son adyacentes en el orden de apilamiento, los
objetos seleccionados se acercarán en el orden de apilamiento, hasta colocarse justo detrás del objeto seleccionado
situado más al frente. (Por ejemplo, si los objetos aparecen apilados en el orden A, B, C, D desde delante hacia atrás, y
agrupa los objetos B y D, el orden se apilamiento se convierte en A, B, D, C). Si agrupa objetos que se encuentran en
capas con diferentes nombres, todos los objetos se mueven a la capa situada en primer plano, en la que seleccionó un
objeto. Además, los objetos seleccionados deben estar todos bloqueados o todos desbloqueados.
1 Seleccione los objetos que desee agrupar o desagrupar. Si selecciona parte de un objeto (por ejemplo, un punto de
anclaje), se agrupará todo el objeto.
2 Elija Objeto > Grupo u Objeto > Desagrupar.
También puede usar el panel Capas para añadir o eliminar objetos de un grupo. Consulte “Capas” en la página 79.

456
USO DE INDESIGN
Marcos y objetos
Última modificación 18/5/2011
Si no está seguro de si un objeto forma parte de un grupo, selecciónelo con la herramienta Selección y vaya al menú
Objeto. Si Objeto > Desagrupar está disponible, significa que ha seleccionado un grupo.
Más temas de ayuda
“Disposición de objetos en una pila” en la página 433
“Selección de objetos anidados o superpuestos” en la página 431
Bloqueo y desbloqueo de objetos
Puede utilizar el comando Bloquear para especificar los objetos que no desea que se muevan en el documento. Al
guardar, cerrar y volver a abrir un documento, los objetos bloqueados permanecen bloqueados.
Siempre que esté bloqueado, el objeto no se podrá mover. No obstante, puede seleccionar objetos bloqueados si
desactiva la opción Impedir selección de objetos bloqueados en las preferencias del menú General. Si selecciona un
objeto bloqueado, podrá cambiar atributos como su color.
1 Seleccione el objeto o los objetos que desea bloquear en el lugar en el que se encuentran.
2 Realice una de las acciones siguientes:
• Para bloquear los objetos, elija Objeto > Bloquear.
• Para desbloquear un objeto, haga clic en el icono de bloqueo.
• Para desbloquear los objetos del pliego actual, elija Objeto > Desbloquear todo en pliego.
También puede utilizar el panel Capas para bloquear o desbloquear objetos y capas. Si bloquea una capa, también se
bloquean las posiciones de sus objetos y estos no se podrán seleccionar. Consulte “Capas” en la página 79.
Más temas de ayuda
“Bloqueo o desbloqueo de capas” en la página 84
Ocultar objetos
Los objetos ocultos no se imprimen ni exportan, y no se pueden seleccionar.
❖ Realice una de las acciones siguientes:
• Para ocultar un objeto, selecciónelo y elija Objeto > Ocultar.
• Para mostrar objetos ocultos, elija Objeto > Mostrar todo en pliego.
Duplicación de objetos
Puede duplicar objetos mediante un número de métodos diferentes.
Duplicación de un objeto con el comando Duplicar
Utilice el comando Duplicar para crear instantáneamente una réplica del objeto seleccionado. En la maquetación, la
nueva copia aparece ligeramente desplazada más abajo y a la derecha que la imagen original.
❖ Seleccione uno o varios objetos y elija Edición > Duplicar.

457
USO DE INDESIGN
Marcos y objetos
Última modificación 18/5/2011
Duplicación de un objeto seleccionado al transformarlo
Cada vez que cambia la posición, la orientación o las proporciones de un objeto, puede duplicarlo. Por ejemplo, para
crear una flor puede dibujar un pétalo, definir el punto de referencia en su base y girarlo varias veces con ángulos cada
vez mayores y, al mismo tiempo, duplicarlo para dejar una copia del pétalo en cada ángulo.
❖ Durante la transformación, realice uno de los pasos siguientes:
• Si arrastra las herramientas Selección , Rotar , Escala o Distorsión , empiece a arrastrar y, a
continuación, mantenga pulsada la tecla Alt (Windows) u Opción (Mac OS) simultáneamente. Para limitar la
transformación del duplicado, pulse las teclas Alt+Mayús y arrastre el ratón (Windows) u Opción+Mayús y
arrastre el ratón (Mac OS).
• Si especifica un valor en los paneles Transformar o Control, pulse las teclas Alt+Intro (Windows) u
Opción+Retorno (Mac OS) después de introducir el valor.
• Si desplaza los objetos mediante las teclas de dirección, mantenga pulsada la tecla Alt (Windows) u Opción
(Mac OS) al mismo tiempo.
Uso de Duplicar con parámetros para duplicar objetos
Utilice el comando Duplicar con parámetros para crear instantáneamente filas o columnas de duplicados. Por ejemplo,
puede llenar una página con duplicados del diseño de una tarjeta de visita separados de manera uniforme.
1 Seleccione el objeto o los objetos que desea duplicar.
2 Elija Edición > Duplicar con parámetros.
3 En la opción Repeticiones, especifique el número de duplicados que desea crear, sin contar el original.
4 En las opciones Desplazamiento horizontal y Desplazamiento vertical, especifique la distancia a la que desea
desplazar cada duplicado respecto al duplicado anterior a lo largo de los ejes x e y; a continuación, haga clic en OK.
Para crear una página llena de duplicados, utilice primero la opción Duplicar con parámetros con el valor
Desplazamiento vertical definido en 0 (cero); se creará una fila de duplicados. A continuación, seleccione toda la fila
y utilice la opción Duplicar con parámetros con el valor Desplazamiento horizontal definido en 0; la fila se repetirá en
toda la página.
Duplicación de objetos en una cuadrícula
Al arrastrar y usar las teclas modificadoras, puede crear una cuadrícula de objeto idéntica al objeto que se va a duplicar.
Para ver un vídeo sobre el uso del modo de cuadrícula, consulte http://tv.adobe.com/go/4949/.
1 Seleccione un objeto.
2 Con la herramienta Selección, mantenga pulsada la tecla Alt (Windows) u Opción (Mac OS) y empiece a arrastrar.
3 Mientras arrastra, suelte la tecla Alt u Opción. Pulse las teclas de flecha izquierda y derecha para cambiar el número
de columnas. Pulse las teclas de flecha arriba y abajo para cambiar el número de filas. Arrastre un rectángulo para
especificar el tamaño de la cuadrícula.
4 Suelte el botón del ratón.
Creación de objetos no imprimibles
Puede que desee crear objetos que aparezcan en pantalla, pero que no se imprimirán o no aparecerán en versiones
portátiles del documento.

458
USO DE INDESIGN
Marcos y objetos
Última modificación 18/5/2011
También puede utilizar capas para ocultar o mostrar de manera selectiva elementos en un documento, además de
asignar a las capas un estado de no imprimible.
1 Seleccione el objeto o el marco de texto que no desea imprimir.
2 Abra el panel Atributos (Ventana > Salida > Atributos).
3 En el panel Atributos, seleccione No imprimible.
Más temas de ayuda
“Definición de una capa como no imprimible” en la página 84
Trabajo con marcos y objetos
Modificación de objetos utilizando marcos de gráficos
Los objetos de InDesign incluyen cualquier elemento que pueda añadir o crear en la ventana de documento: trazados
abiertos o cerrados, formas y trazados compuestos, texto, gráficos rasterizados, objetos en 3D y cualquier archivo
colocado, como una imagen.
Si un gráfico se encuentra en un marco (como todos los gráficos importados), puede modificarlo cambiando su
relación con el marco, como se describe en los ejemplos siguientes:
• Recorte el gráfico haciendo su marco más pequeño.
• Cree varios efectos de maquetación y de máscara pegando un objeto en un marco.
• Añada una línea delimitadora o un contorno a un gráfico cambiando el color y el grosor de trazo de su marco.
• Centre un gráfico respecto a un rectángulo de fondo ampliando su marco y definiendo el color de relleno del marco.
Pegar un objeto dentro de un marco
Utilice el comando Pegar dentro para anidar gráficos en marcos de contenedor. Puede incluso anidar gráficos en
marcos anidados.
Imagen de fondo pegada dentro de un marco
1 Realice una de las acciones siguientes:
• Para pegar un objeto dentro de un marco, seleccione el objeto.
• Para pegar dos o más objetos dentro de un marco, primero agrúpelos, ya que un marco sólo puede contener un
objeto.
• Para pegar un marco de texto dentro de otro y conservar su aspecto, seleccione todo el marco con la herramienta
Selección o Selección directa , no con Texto.

459
USO DE INDESIGN
Marcos y objetos
Última modificación 18/5/2011
2 Elija Edición > Copiar (o Edición > Cortar, si no desea conservar el original).
3 Seleccione un trazado o marco y elija Edición > Pegar dentro.
Eliminación del contenido de un marco
1 Realice una de las acciones siguientes:
• Si elimina un gráfico o un marco de texto, seleccione el objeto con la herramienta Selección directa . O bien use
la herramienta Selección para hacer clic en el capturador de contenido de la imagen.
• Si elimina caracteres de texto, selecciónelos con la herramienta Texto .
2 Realice una de las acciones siguientes:
• Para eliminar el contenido de forma permanente, pulse Supr o Retroceso.
• Para colocar el contenido en otra parte de la maquetación, elija Edición > Cortar, deseleccione el marco y elija
Edición > Pegar.
Nota: una imagen importada no puede existir sin un marco. Si corta una imagen importada de su marco y la pega en
otra parte de un documento, se creará automáticamente un marco para la imagen.
Encaje de objetos a marcos
Si el tamaño del marco y su contenido no coinciden, puede usar los comandos de encaje para encajarlos con exactitud.
Las opciones de alineación de marcos se aplican a los marcos que contienen un gráfico u otro marco de texto (marcos
de texto anidados en otro marco), pero no afectan a los párrafos de un marco de texto. El posicionamiento y la
alineación del texto se controlan mediante el comando Opciones de marco de texto y los paneles Párrafo, Estilos de
párrafo y Artículo.
Encaje de un objeto en su marco
1 Seleccione el marco del objeto.
2 Elija Objeto > Encaje y una de las siguientes opciones:
Encajar contenido en marco Cambia el tamaño del contenido para encajarlo en un marco y permite cambiar las
proporciones del contenido. El marco no cambiará, pero el contenido puede aparecer estirado si sus proporciones
son distintas a las del marco.
Encajar marco en contenido Cambia el tamaño de un marco para encajar su contenido. Las proporciones del
marco se modifican para coincidir con las proporciones del contenido, si es necesario. Esto resulta útil para
restablecer un marco de gráficos modificado por error.
Para encajar rápidamente un marco en su contenido, haga doble clic en cualquier manipulador de vértice en el
marco. El marco cambia de tamaño alejándose del punto en el que se ha hecho clic. Si hace clic en un manipulador
de tamaño, el marco sólo cambia de tamaño en esa dimensión.
Alineación de un objeto en un marco de gráficos
A. Original B. Marco con el tamaño modificado para encajar el contenido C. Contenido con el tamaño modificado para encajar el marco
ABC

460
USO DE INDESIGN
Marcos y objetos
Última modificación 18/5/2011
Centrar contenido Centra el contenido dentro de un marco. Las proporciones del marco y su contenido se
conservan. Los tamaños del contenido y del marco no resultan modificados.
Encajar contenido proporcionalmente Cambia el tamaño del contenido para encajarlo en un marco y conserva las
proporciones del contenido. Las dimensiones del marco no cambian. Si las proporciones del contenido y el marco
son distintas, quedarán espacios en blanco.
Llenar marco proporcionalmente Modifica el tamaño del contenido para llenar el marco conservando las
proporciones del contenido. Las dimensiones del marco no cambian. Si las proporciones del contenido y el marco
son distintas, el cuadro delimitador del marco recortará una parte del contenido.
Nota: los comandos de encaje encajan los bordes exteriores del contenido en el centro del trazo del marco. Si el trazo
del marco es grueso, los bordes externos del contenido se oscurecerán. Puede ajustar la alineación del trazo del marco
en el centro, dentro o fuera de un borde de marco. (Consulte “Definición de trazos” en la página 378).
Para eliminar los ajustes aplicados con Encaje automático, elija Objeto > Encaje > Borrar opciones de encaje de
marco.
Uso de Encaje automático
Si redimensiona un marco de imagen cuando Encaje automático no está seleccionado, el marco se redimensiona
mientras que el tamaño de la imagen permanece igual. Si selecciona Encaje automático, la imagen se redimensiona con
el marco. Si decide recortar o transformar la imagen, use la herramienta Selección directa. O bien, anule la selección
de Encaje automático, transforme la imagen y vuelva a seleccionar Encaje automático.
Puede seleccionar la opción Encaje automático en la barra control y en el cuadro de diálogo Opciones de encaje de
marco.
Definición de las opciones de encaje en marco
Puede asociar una opción de encaje con un marco de marcador de posición para que, cada vez que se coloque
contenido nuevo en ese marco, se aplique el comando de encaje.
1 Seleccione un cuadro.
2 Elija Objeto > Encaje > Opciones de encaje en marco.
3 Especifique las opciones siguientes y haga clic en OK.
Encaje automático Seleccione esta opción si desea cambiar el tamaño de la imagen automáticamente cuando
redimensione el marco.
Punto de referencia Especifique un punto de referencia para las acciones de recorte y de encaje. Por ejemplo, si
selecciona la esquina superior derecha para un punto de referencia y elige Encajar contenido proporcionalmente,
es posible que la imagen se recorte en el lado izquierdo o en el inferior (alejándose del punto de referencia).
Cantidad de recorte Especifique la ubicación del cuadro delimitador de la imagen en relación con el marco. Utilice
valores positivos para recortar la imagen. Por ejemplo, puede que desee excluir un borde que rodea la imagen
colocada. Utilice valores negativos para añadir espacio entre el cuadro delimitador de la imagen y el marco. Por
ejemplo, puede que desee que aparezca un espacio en blanco entre la imagen y el marco.
Si indica valores de recorte que hacen que la imagen no sea visible, dichos valores no se tendrán en cuenta pero la
opción de encaje seguirá aplicándose.
Encaje en marco vacío Especifique si desea encajar el contenido en el marco (que puede hacer que la imagen
aparezca sesgada), encajar el contenido proporcionalmente (es posible que queden espacios vacíos) o rellenar el
marco proporcionalmente (es posible que uno o más lados queden recortados).

461
USO DE INDESIGN
Marcos y objetos
Última modificación 18/5/2011
La acción de encaje se aplica sólo cuando el contenido se coloca en el interior de un marco. Si redimensiona el marco,
la opción de encaje se vuelva a aplicar automáticamente sólo si la opción Encaje automático está seleccionada.
Más temas de ayuda
“Uso de marcadores de posición para el diseño de páginas” en la página 87
“Estilos de objeto” en la página 226
Mover un marco de gráficos o su contenido
Al utilizar la herramienta Selección para seleccionar un marco de gráficos, puede elegir entre el marco o la imagen del
marco. Si hace clic fuera del capturador de contenido y arrastra la selección, el contenido del marco se mueve con el
marco. Si arrastra el capturador de contenido, la imagen se mueve en el marco.
A continuación se describen técnicas para mover un marco o su contenido de forma independiente. Estas técnicas son
útiles para ajustar la manera en que un marco recorta o enmascara un gráfico.
Si una herramienta de selección no funciona correctamente, inténtelo deseleccionando primero todos los objetos. Para
ello, pulse Ctrl+Mayús+A (Windows) o Comando+Mayús+A (Mac OS).
❖ Realice una de las acciones siguientes:
• Para mover un marco junto con su contenido, utilice la herramienta Selección para hacer clic en la imagen fuera
del capturador de contenido.
• Para mover el contenido importado sin mover el marco (es decir, colocar el contenido detrás del marco), arrastre
el capturador de contenido. También puede usar la herramienta Selección directa para seleccionar y arrastrar la
imagen.
Movimiento del contenido sin mover su marco
Nota: si hace clic en un gráfico y mantiene pulsado el botón del ratón antes de moverlo, aparece una vista previa dinámica
(imagen fantasma) del exterior del marco del gráfico, pero no de la imagen que se mueve en el interior. De este modo
resulta más fácil ver cómo está colocando la imagen en el marco.
• Para mover un marco sin mover su contenido, haga clic en el marco con la herramienta Selección, cambie a la
herramienta Selección directa y arrastre el punto central.
Mover el marco sin su contenido

462
USO DE INDESIGN
Marcos y objetos
Última modificación 18/5/2011
• Para mover varios marcos, utilice la herramienta Selección para seleccionar los objetos y, a continuación,
arrástrelos. Si usa la herramienta Selección directa para seleccionar varios objetos, sólo se verá afectado el elemento
que arrastre.
Creación de un borde o fondo
Los marcos de gráficos están especialmente indicados para utilizarlos como borde o fondo para su contenido, ya que
se puede modificar su trazo y relleno independientemente del contenido.
Adición de bordes a marcos de gráficos
A. Fotografía en marco de gráficos B. Marco con trazo aplicado C. Marco ampliado con trazo y relleno aplicados
1 Con la herramienta Selección , haga clic en un gráfico importado fuera del capturador de contenido para
seleccionar su marco.
2 Para ampliar el marco sin modificar el tamaño del gráfico, arrastre cualquier manipulador del cuadro delimitador
hacia fuera. Para mantener las proporciones del marco, mantenga pulsada la tecla Mayús mientras lo arrastra.
3 Use el panel Muestras y el cuadro de herramientas para aplicar un color de trazo y relleno.
4 Use el panel Trazo para ajustar el estilo, el grosor o la alineación del trazo del marco.
Puede ampliar rápidamente un marco por todos sus lados de modo uniforme con el panel Transformar o Control.
Seleccione el marco con la herramienta Selección directa , defina el indicador del punto de referencia del panel
en el punto central e introduzca nuevos valores para el ancho y alto.
Más temas de ayuda
“Aplicación de la configuración de las líneas (trazo)” en la página 378
“Aplicar color” en la página 495
Recortar o enmascarar objetos
Recorte y máscara son dos términos que describen partes ocultas de un objeto. En general, la diferencia consiste en que
en los recortes se utiliza un rectángulo para recortar los bordes de una imagen y en las máscaras se utiliza una figura
arbitraria para hacer transparente el fondo de un objeto. Un ejemplo típico de máscara es un trazado de recorte, que
es una máscara creada para una imagen específica.
Utilice marcos de gráficos para recortar o enmascarar objetos. Puesto que un gráfico importado se incluye
automáticamente en un marco, puede recortarlo o enmascararlo inmediatamente sin tener que crear un marco para
él. Si no ha creado un marco para un gráfico importado manualmente, se crea automáticamente con el mismo tamaño
que el gráfico, por lo que tal vez no se vea.
CAB

463
USO DE INDESIGN
Marcos y objetos
Última modificación 18/5/2011
Nota: para imprimir con mayor eficacia, sólo se envían a la impresora los datos de las partes visibles de las imágenes
recortadas o enmascaradas. Sin embargo, si recorta o enmascara las imágenes con el tamaño y la forma deseados antes
de importarlas a su documento, todavía quedará espacio en disco y RAM.
• Para recortar una imagen importada o cualquier otro gráfico que ya se encuentre en un marco rectangular, haga
clic en el objeto con la herramienta Selección y arrastre un manipulador del cuadro delimitador que aparece.
Para conservar las proporciones originales del marco, mantenga pulsada la tecla Mayús mientras arrastra.
Recorte de imágenes utilizando un marco de gráficos
• Para recortar o enmascarar un objeto, use las herramientas Selección o Selección directa para seleccionar un
objeto que desee enmascarar. Elija Edición > Copiar, seleccione un trazado o un marco vacío más pequeño que el
objeto y, a continuación, elija Edición > Pegar dentro.
• Para recortar contenido del marco con precisión, seleccione el marco con la herramienta Selección directa y use los
paneles Transformar o Control para cambiar el tamaño del marco.
• Para especificar la configuración de recorte de un marco de marcador de posición vacío, elija Objeto > Encaje >
Opciones de encaje en marco y, a continuación, especifique la cantidad de recorte.
Con un gráfico importado, también puede crear una máscara utilizando las herramientas de dibujo para cambiar la
forma del marco actual del gráfico.
Opciones de exportación de objetos (CS 5.5)
Las opciones de exportación de objetos se pueden usar para especificar parámetros de exportación necesarios cuando
se exporta a distintos formatos, como EPUB, HTML o PDF accesible. Las opciones de exportación de objetos se
pueden aplicar tanto a marcos de texto y gráficos como a grupos. Utilice las opciones de exportación de objetos para:
• Definir texto alternativo para imágenes y gráficos colocados.
• Aplicar ajustes de etiquetas y texto real a documentos PDF etiquetados.
• Crear distintas configuraciones de conversión para cada objeto, de modo que se representen correctamente en
pantallas de diferentes tamaños y varias densidades de píxeles. Utilice estas opciones para controlar la calidad de
rasterización que se aplica a efectos de texto como sombra paralela y bisel, cuando exporta la maquetación a HTML
o EPUB.
Aplicación de las opciones de exportación de objetos
1 Seleccione el marco o grupo en la maquetación.
2 Elija Objeto > Opciones de exportación de objetos.
3 Aplique la configuración.
Puede dejar el cuadro de diálogo Opciones de exportación de objetos mientras selecciona otros objetos de la
maquetación a los que desea aplicar la configuración.

464
USO DE INDESIGN
Marcos y objetos
Última modificación 18/5/2011
Opciones de texto alternativo
El texto alternativo (texto Alt) es una breve descripción de una imagen o un gráfico basada en texto. Este texto se usa
en casos en los que la imagen no se muestra, o bien para facilitar la tarea del software lector de pantalla.
Origen de texto alternativo Seleccione el origen para asignar texto alternativo a los marcos o grupos seleccionados.
• Personalizado Escriba texto manualmente.
• De la estructura Se usa el texto que se especifica en la estructura. Consulte “Etiquetado de gráficos para la
utilización con software lector de pantalla” en la página 557.
• De XMP (Título |Descripción |Titular) Use datos almacenados en campos XMP comunes. Si los datos XMP se
actualizan mediante otra aplicación, como Adobe Bridge, el texto se actualizará automáticamente cuando modifique
el vínculo.
• De otro XMP Si la cadena de texto está almacenada en otro campo XMP, escriba el espacio de nombre y el nombre
de la propiedad completos con el formato <espacio_de_nombre>:<propiedad>. Por ejemplo, la interfaz de usuario de
Adobe Bridge admite IPTC Core, que contiene un campo titulado “Código de tema IPTC”. Si este campo se utilizara
para almacenar la cadena de texto, el valor de la propiedad sería “Iptc4xmpCore:SubjectCode[1]”.
Nota: cuando importa contenido desde Microsoft Word, InDesign importa además el texto alternativo aplicado a las
imágenes.
Opciones de PDF etiquetado
Aplicar etiqueta Seleccione el origen para asignar la etiqueta de PDF a los marcos o grupos seleccionados.
• De la estructura Se usa el texto que se especifica en la estructura.
• Artefacto Utilice esta opción para elementos gráficos que no tienen un significado importante cuando se leen en
voz alta en un software lector de pantalla.
• Basada en el objeto Determina automáticamente el contenido del marco y aplica la etiqueta “Artículo” o “Figura”.
Origen de texto existente Además de texto alternativo, el formato PDF también admite texto existente. Se puede
aplicar texto existente a elementos gráficos que visualmente se presentan como texto. Por ejemplo, una imagen TIFF
escaneada. El texto existente se usa para representar palabras que se convirtieron en ilustraciones. Solo es aplicable a
documentos PDF etiquetados.
• Personalizado Escriba texto manualmente.
• De la estructura Se usa el texto que se especifica en la estructura. Consulte “Etiquetado de gráficos para la
utilización con software lector de pantalla” en la página 557.
• De XMP (Título |Descripción |Titular) Use datos almacenados en campos XMP comunes. Si los datos XMP se
actualizan mediante otra aplicación, como Adobe Bridge, el texto se actualizará automáticamente cuando modifique
el vínculo.
• De otro XMP Si la cadena de texto está almacenada en otro campo XMP, escriba el espacio de nombre y el nombre
de la propiedad completos con el formato <espacio_de_nombre>:<propiedad>. Por ejemplo, la interfaz de usuario de
Bridge admite IPTC Core, que contiene un campo titulado “Código de tema IPTC”. Si este campo se utilizara para
almacenar la cadena de texto, el valor de la propiedad sería “Iptc4xmpCore:SubjectCode[1]”.

465
USO DE INDESIGN
Marcos y objetos
Última modificación 18/5/2011
Opciones de EPUB y HTML
Use las opciones de EPUB y HTML para especificar la configuración de conversión de imagen para objetos
individuales. Si no se especifica una configuración, se utiliza la configuración de conversión de imágenes de la
exportación EPUB. Consulte “Opciones de imágenes de EPUB” en la página 131.
Personalizar conversión Active la casilla de verificación para especificar una configuración de conversión de imagen
personalizada para los marcos seleccionados.
• Tamaño Especifique si las imágenes deben permanecer fijas o si deben redimensionarse respecto a la página. La
opción de tamaño Relativo a la página establece un valor porcentual relativo a partir del tamaño de la imagen respecto
a la anchura de la página de InDesign. Mediante esta opción, se cambia la escala de las imágenes proporcionalmente
respecto a la anchura del área de lectura.
• Resolución (ppp)
Especifique la resolución de las imágenes en píxeles por pulgada (ppp). Si bien los sistemas
operativos se han estandarizado en 72 ppp o 96 ppp, los dispositivos móviles varían desde 132 ppp (iPad) a 172 ppp
(Sony Reader) hasta más de 300 ppp (iPhone 4). Puede especificar un valor de ppp para cada objeto seleccionado. Las
opciones para estos valores son 72, 96, 150 (valor medio para todos los dispositivos de libros electrónicos actuales) y 300.
• Formato Permite elegir si las imágenes optimizadas del documento deben convertirse a GIF, JPEG o PNG.
• Paleta Permite controlar el modo en que InDesign administra los colores al optimizar archivos GIF. El formato
GIF utiliza una paleta de color limitada, que no puede incluir más de 256 colores.
Elija Adaptada para crear una paleta con una muestra representativa de colores en el gráfico sin simulación (mezcla de
pequeñas manchas de colores para simular otros colores). Elija Web para crear una paleta de colores compatibles con
la Web que son un subconjunto de colores del sistema de Windows y Mac OS. Elija Sistema (Win) o Sistema (Mac)
para crear una paleta con la paleta de colores integrada del sistema. Esta opción puede producir resultados imprevistos.
Seleccione Entrelazar para mostrar una imagen que se carga lentamente, rellenando de forma progresiva las líneas que
faltan. Si no selecciona esta opción, la imagen aparecerá borrosa y será cada vez más nítida a medida que se acerca a la
resolución completa.
• Calidad Determina el equilibrio entre la compresión (para tamaños de archivo más pequeños) y la calidad de
imagen para cada imagen JPEG creada. El nivel bajo crea el archivo más pequeño y la calidad de imagen menor.
• Método Determina la rapidez con la que se visualizan los gráficos JPEG cuando se abre en la Web el archivo que
contiene la imagen. Elija Progresivo para que las imágenes JPEG se muestren gradualmente y con un grado de detalle
creciente mientras se descargan. (Los archivos que se creen con esta opción son ligeramente mayores y requieren más
RAM para visualizarlos). Elija Línea de base para que cada archivo JPEG se muestre únicamente después de que se haya
descargado; en su lugar aparece un marcador de posición hasta que se muestra el archivo.
Espaciado y alineación de imagen personalizados Especifique la alineación de la imagen (izquierda, centrada,
derecha) y el relleno superior e inferior.
Insertar salto de página Seleccione esta opción para insertar saltos de página con imágenes. Se pueden insertar saltos
de página Antes de la imagen, Después de la imagen o Antes y después de la imagen.

466
USO DE INDESIGN
Marcos y objetos
Última modificación 18/5/2011
Trazados de recorte
Trazados de recorte
Los trazados de recorte recortan parte de las ilustraciones para que aparezca sólo una parte a través de las formas
creadas. Puede crear trazados de recorte para ocultar partes no deseadas de una imagen, si crea un trazado para la
imagen y un marco para el gráfico. Si mantiene el trazado de recorte y el marco de gráficos separados, puede modificar
libremente el trazado de recorte sin alterar el marco de gráficos con Selección directa y otras herramientas de dibujo
del cuadro de herramientas.
Para crear trazados de recorte, puede utilizar los métodos siguientes:
• Coloque los gráficos guardados con los trazados o canales alfa (máscara), que InDesign puede utilizar
automáticamente. Puede añadir trazados y canales alfa a los gráficos utilizando un programa adecuado, como
Adobe Photoshop.
• Use la opción Detectar bordes del comando Trazado de recorte para generar un trazado de recorte destinado a un
gráfico guardado sin él.
• Use la herramienta Pluma para dibujar un trazado con la forma deseada y el comando Pegar dentro para pegar el
gráfico en el trazado.
Al utilizar uno de los métodos automáticos de InDesign para generar un trazado de recorte, éste se adjunta a la imagen,
lo que da como resultado una imagen recortada por el trazado y el marco.
Nota: el marco de gráficos muestra el color de la capa en la que aparece y el trazado de recorte se dibuja con el color
inverso. Por ejemplo, si la capa es azul, el marco de gráficos será azul y el trazado de recorte será naranja.
Recortar utilizando el trazado o canal alfa de un gráfico
InDesign puede recortar un gráfico importado EPS, TIFF o gráficos de Photoshop con el trazado de recorte o canal
alfa guardado en el archivo. Cuando un gráfico importado incluye más de un trazado o canal alfa, puede elegir qué
trazado o canal alfa desea utilizar para el trazado de recorte.
Un canal alfa es un canal invisible que define las áreas transparentes de un gráfico. Se almacena dentro de un gráfico
con los canales RGB o CMYK. Los canales alfa suelen utilizarse en aplicaciones de creación de efectos visuales.
InDesign reconoce automáticamente la transparencia predeterminada de Photoshop (fondo de tablero de cuadros)
como canal alfa. Si el gráfico tiene un fondo opaco, debe utilizar Photoshop para quitarlo o crear y guardar uno o más
canales alfa con el gráfico. Puede crear canales alfa mediante funciones de eliminación de fondo de Adobe Photoshop,
como máscaras de capas, el panel Canales o las herramientas Borrador de fondos o Borrador mágico.

467
USO DE INDESIGN
Marcos y objetos
Última modificación 18/5/2011
Resultados del uso de canales alfa y trazados incrustados
A. Gráfico original B. Canal alfa C. Gráfico colocado D. Gráfico original E. Gráfico con trazado incrustado F. Gráfico colocado
Al colocar un archivo de Photoshop, el cuadro de diálogo Opciones para importar imagen le permite elegir entre usar
el trazado de recorte predeterminado o seleccionar un canal alfa para realizar el recorte.
1 Seleccione un gráfico importado y elija Objeto > Trazado de recorte.
2 En el cuadro de diálogo Trazado de recorte, elija Trazado de Photoshop o Canal Alfa en el menú Tipo.
3 Elija el trazado o canal Alfa deseado en los menús Trazado o Alfa.
Nota: si el comando de menú Canal Alfa no está disponible, no se guardaron canales alfa con el gráfico.
4 Para crear el margen del trazado de recorte, especifique un valor en Marco de margen.
5 Para invertir las áreas visibles y las ocultas, seleccione Invertir.
6 Si ha elegido un canal alfa, especifique cualquier otra opción de trazado de recorte deseado y haga clic en OK.
Para desactivar el trazado de recorte, seleccione el gráfico importado y elija Objeto > Trazado de recorte. Elija
Ninguno en el menú Tipo y, a continuación, haga clic en OK.
Creación de un trazado de recorte automáticamente
Si desea eliminar el fondo de un gráfico no guardado con un trazado de recorte, puede hacerlo automáticamente con
la opción Detectar bordes del cuadro Trazado de recorte. La opción Detectar bordes oculta las áreas más claras u
oscuras de un gráfico, de modo que funciona mejor cuando el objeto se encuentra sobre un fondo sólido blanco o
negro.
Gráfico adecuado (izquierda) y gráfico inadecuado (derecha) para la generación automática de un trazado de recorte
1 Seleccione un gráfico importado y elija Objeto > Trazado de recorte.
2 En el cuadro de diálogo Trazado de recorte, elija Detectar bordes en el menú Tipo. De forma predeterminada, se
excluyen los tonos más claros; para excluir los tonos más oscuros, seleccione también la opción Invertir.
CAB
FDE

468
USO DE INDESIGN
Marcos y objetos
Última modificación 18/5/2011
3 Especifique las opciones de trazado de recorte y haga clic en OK.
Opciones de trazado de recorte
Umbral Especifica el valor de píxel más oscuro que definirá el trazado de recorte resultante. Si aumenta este valor,
habrá más píxeles transparentes al ampliar el intervalo de valores de luminosidad añadidos al área oculta, a partir del
valor 0 (blanco). Por ejemplo, si desea eliminar una sombra paralela muy clara al utilizar Detectar bordes, aumente el
umbral hasta que desaparezca. Si los píxeles claros que deberían verse se hacen invisibles, significa que el umbral es
demasiado alto.
Niveles de umbral en 25 (izquierda) y 55 (derecha)
Tolerancia Especifica la similitud permitida entre el valor de luminosidad de un píxel y el de Umbral antes de que lo
oculte el trazado de recorte. Aumentar el valor de Tolerancia resulta útil para eliminar saltos no deseados causados por
píxeles aislados más oscuros que el valor de Umbral, pero próximos en luminosidad. Los valores más altos de
Tolerancia suelen crear trazados de recorte más suaves y amplios, ya que aumentan el intervalo de valores cercano al
de Tolerancia, en el que se incluyen píxeles más oscuros y aislados. Reducir el valor de Tolerancia equivale a ajustar el
trazado de recorte en torno a variaciones de valor más pequeñas. Los valores de Tolerancia más bajos dan lugar a
trazados de recorte más toscos al añadir puntos de anclaje, que pueden dificultar la impresión de la imagen.
Niveles de tolerancia en 0 (izquierda) y 5 (derecha)
Marco de margen Reduce el trazado de recorte resultante con relación al trazado de recorte definido por los valores de
Umbral y Tolerancia. A diferencia de Umbral y Tolerancia, el valor de Marco de margen no tiene en cuenta los valores
de luminosidad; en lugar de esto, reduce la forma del trazado de recorte de manera uniforme. Ajustar ligeramente el
valor de Marco de margen puede resultar útil para ocultar píxeles aislados que no se pudieron eliminar con los valores
de Umbral y Tolerancia. Introduzca un valor negativo para que el trazado de recorte resultante sea más grande que el
trazado de recorte definido por los valores de Umbral y Tolerancia.

469
USO DE INDESIGN
Marcos y objetos
Última modificación 18/5/2011
Marco de margen en -0p1 (izquierda) y 0p3 (derecha)
Invertir Invierte las áreas visibles y las ocultas, iniciando el trazado de recorte con los tonos más oscuros.
Incluir bordes internos Hace que las áreas sean transparentes si se encuentran dentro del trazado de recorte original
y sus valores de luminosidad están dentro de los intervalos de Umbral y Tolerancia. De forma predeterminada, el
comando Trazado de recorte sólo hace transparentes las áreas exteriores; use Incluir bordes internos para representar
correctamente los “agujeros” de los gráficos. Esta opción funciona mejor cuando los niveles de brillo de las áreas que
desea hacer transparentes no coinciden con ninguna de las áreas que deben permanecer visibles. Por ejemplo, si elige
Incluir bordes internos para un gráfico de gafas plateadas y las lentes se vuelven transparentes, las áreas muy claras de
la montura también se pueden volver transparentes. Si se vuelven transparentes algunas áreas que no desea que lo sean,
ajuste los valores de Umbral, Tolerancia y Marco de margen.
Restringir a marco Crea un trazado de recorte que se detenga en el borde visible del gráfico. Si utiliza el marco del
gráfico para recortarlo, el resultado puede ser un trazado más simple.
Utilizar imagen de alta resolución Calcula las áreas transparentes utilizando el archivo real y obtiene la máxima
precisión. Deseleccione esta opción para calcular la transparencia en función de la resolución de imagen de pantalla
(proceso más rápido, pero menos preciso). Si elige Canal Alfa, esta opción no está disponible, porque InDesign utiliza
siempre un canal alfa con la resolución real. (Consulte “Acerca de las transparencias” en la página 470).
Conversión de un trazado de recorte en un marco de gráficos
• Elija Objeto > Trazado de recorte > Convertir trazado de recorte en marco.

470
Última modificación 18/5/2011
Capítulo 14: Efectos de transparencia
Adición de efectos de transparencia
Al crear un objeto en Adobe InDesign, éste aparece sólido de manera predeterminada; es decir, tiene una opacidad del
100%. Puede aplicar efectos a objetos usando opacidad y fusiones. Superponga objetos, añádales transparencia o
aplique knockout a las formas detrás de los objetos.
Acerca de las transparencias
Cuando cree un objeto o trazo, aplique un relleno o introduzca texto, estos elementos se mostrarán de manera
predeterminada como sólidos, es decir, tendrán un valor de opacidad del 100%. Puede hacer que los elementos sean
transparentes mediante diversos métodos. Por ejemplo, puede modificar la opacidad de 100% (completamente opaco)
a 0% (completamente transparente). Al disminuir la opacidad, la ilustración subyacente se hace visible a través de la
superficie del objeto, trazo, relleno o texto.
Utilice el panel Efectos para especificar la opacidad de un objeto, su trazo, relleno o texto. Puede decidir el modo en
que el propio objeto, su trazo, relleno o texto se fusionarán con los objetos que están debajo de él. Cuando hay varios
objetos implicados, puede elegir aislar la fusión a objetos específicos de manera que sólo algunos objetos del grupo se
fusionen con los objetos que tienen debajo, o bien puede aplicar un knockout a los objetos en lugar de fusionarlos con
otros objetos en un grupo.
Para obtener información sobre la introducción a la transparencia (PDF), visite
www.adobe.com/go/learn_id_transparency_bp_es.
Las áreas de los objetos subyacentes aparecen a través del objeto transparente.
Más temas de ayuda
“Acerca del acoplado” en la página 484

471
USO DE INDESIGN
Efectos de transparencia
Última modificación 18/5/2011
Información general sobre el panel Efectos
Utilice el panel Efectos (Ventana > Efectos) para especificar la opacidad y el modo de fusión de los objetos y grupos,
aislar la fusión a un grupo específico, aplicar un knockout a objetos dentro de un grupo o aplicar un efecto de
transparencia.
Adición y edición de los efectos de transparencia en el panel Efectos
A. Modo de fusión B. Niveles C. Icono de efectos D. Borrar efectos E. Botón de efectos
Modo de fusión Especifica cuántos colores de los objetos transparentes interactúan con los objetos que tienen detrás.
(Consulte “Especificar cómo se fusionan los colores” en la página 481).
Opacidad Determina la opacidad de un objeto, trazo, relleno o texto. (Consulte “Definición de la opacidad de un
objeto” en la página 478).
Nivel Indica la configuración de opacidad del objeto y del trazo, relleno y texto del objeto, así como si se han aplicado
los efectos de la transparencia. Haga clic en el triángulo situado a la izquierda de la palabra Objeto (o Grupo o Gráfico)
para ocultar o mostrar estos valores de nivel. El icono de efectos aparece en un nivel una vez haya aplicado la
configuración de transparencia en él y puede hacer doble clic en ese icono para editar la configuración.
Aislar fusión Aplica un modo de fusión a un grupo seleccionado de objetos. (Consulte “Aislamiento de los modos de
fusión” en la página 482).
Grupo de knockout Hace que los atributos de opacidad y fusión de todos los objetos de un grupo cubran, o bloqueen,
los objetos subyacentes del grupo. (Consulte “Aplicar un knockout a objetos dentro de un grupo” en la página 483).
Botón Borrar todo Borra los efectos (trazo, relleno o texto) de un objeto, establece el modo de fusión Normal y cambia
la configuración de opacidad al 100% en todo el objeto.
Botón de efectos Muestra una lista de efectos de transparencia. (Consulte “Aplicación de efectos de transparencia” en
la página 471).
Visualización de las opciones del panel Efectos
❖ Elija Ventana > Efectos y, si resulta necesario, abra el menú del panel Efectos y elija Mostrar opciones.
Las opciones del panel Efectos también están disponibles en el cuadro de diálogo Efectos (seleccione un objeto y elija
Objeto > Efectos > Transparencia) y, en forma simplificada, en el panel Control.
Aplicación de efectos de transparencia
1 Seleccione un objeto. Para aplicar los efectos a un gráfico, seleccione el gráfico con la herramienta Selección directa.
AA
B
C
DE

472
USO DE INDESIGN
Efectos de transparencia
Última modificación 18/5/2011
2 Para mostrar el panel Efectos, elija Ventana > Efectos.
3 Seleccione un nivel para designar qué partes del objeto desea cambiar:
Objeto Afecta a todo el objeto, incluidos su trazo, relleno y texto.
Gráfico Afectará únicamente al gráfico seleccionado con la herramienta Selección directa. Los efectos que aplique al
gráfico permanecerán incluso si pega el gráfico en un marco diferente.
Grupo Afecta a todos los objetos y al texto del grupo. (Utilice la herramienta Selección directa para aplicar los efectos
a los objetos de un grupo).
Trazo Afecta únicamente al trazo del objeto (incluyendo su color de hueco).
Relleno Afecta únicamente al relleno del objeto.
Texto Afecta sólo al texto del interior del objeto, pero no al marco de texto. Los efectos que aplique al texto afectarán
a todo el texto del objeto; no puede aplicar un efecto a palabras o letras de manera individual.
También puede elegir una configuración de nivel en el panel Control: haga clic en el botón Aplicar efecto a objeto
y seleccione Objeto, Trazo, Relleno o Texto.
4 Realice una de las acciones siguientes para abrir el cuadro de diálogo Efectos:
• En los paneles Efectos o Control, haga clic en el botón de efectos y seleccione un efecto del menú.
• En el menú del panel Efectos, seleccione Efectos y, a continuación, un nombre de efecto.
• En el menú contextual, elija Efectos y, a continuación, un nombre de efecto.
• Elija Objeto > Efectos y, a continuación, seleccione un nombre de efecto.
• En el panel Efectos, haga clic en el triángulo para mostrar la configuración de nivel (si es necesario) y, a
continuación, haga doble clic en una configuración de nivel (Objeto, Trazo, Relleno o Texto) en el panel Efectos.
Al hacer doble clic abre el cuadro de diálogo Efectos y selecciona una configuración de nivel.
5 Seleccione las opciones y configuración del efecto. (Consulte “Configuración y opciones más comunes de
transparencia” en la página 474).
6 Haga clic en OK.
Más temas de ayuda
“Definición de la opacidad de un objeto” en la página 478
Vídeo sobre desvanecimientos
Vídeo sobre sombras paralelas
Edición de un efecto de transparencia
1 Seleccione los objetos a los que se haya aplicado el efecto.
2 Realice una de las acciones siguientes para abrir el cuadro de diálogo Efectos.
• En el panel Efectos, haga doble clic en el icono de efectos que aparece a la derecha del objeto (no en la parte inferior
del panel). Es posible que tenga que hacer clic en el triángulo situado junto a la palabra Objeto para mostrar el icono
de efectos.
• Seleccione el nivel con el efecto que desee editar, haga clic en el botón de efectos del panel Efectos y elija el
nombre de un efecto.
3 Edite el efecto.

473
USO DE INDESIGN
Efectos de transparencia
Última modificación 18/5/2011
Copiar efectos de transparencia
❖ Realice alguna de las siguientes acciones para copiar efectos de transparencia:
• Para copiar efectos entre objetos, seleccione el objeto con el efecto que desea copiar, seleccione el icono de efectos
del objeto en el panel Efectos y arrastre el icono hasta el otro objeto. Únicamente puede arrastrar y colocar
efectos entre objetos situados en el mismo nivel.
• Para copiar efectos entre objetos de manera selectiva, utilice la herramienta Cuentagotas . Para definir la
configuración de trazo, relleno y objeto de transparencia que se va a copiar con la herramienta Cuentagotas, haga
doble clic en la herramienta para abrir el cuadro de diálogo Opciones de Cuentagotas. A continuación, seleccione
o deseleccione opciones en las áreas Configuración de trazo, Configuración de relleno y Configuración de objeto.
• Para copiar efectos de un nivel a otro en el mismo objeto, pulse la tecla Opción y arrastre (Mac OS) o pulse Alt y
arrastre (Windows) el icono de efectos de un nivel a otro (Trazo, Relleno o Texto) en el panel Efectos.
Puede mover efectos de un nivel a otro del mismo objeto si arrastra el icono de efectos.
Borrar los efectos de transparencia de un objeto
❖ Realice una de las acciones siguientes:
• Para borrar todos los efectos de un objeto, así como cambiar el modo de fusión a Normal y la configuración de
Opacidad al 100%, haga clic en el botón Borrar todos los efectos del panel Efectos o elija Borrar todas las
transparencias en el menú del panel Efectos.
• Para borrar todos los efectos pero mantener la configuración de fusión y opacidad, seleccione un nivel y elija Borrar
efectos en el menú del panel Efectos o arrastre el icono de efectos desde el nivel Trazo, Relleno o Texto en el
panel Efectos hasta el icono de papelera.
• Para borrar varios niveles (Trazo, Relleno o Texto) de un efecto, selecciónelos y haga clic en el icono de papelera.
• Para quitar un efecto individual de un objeto, abra el cuadro de diálogo Efectos y deseleccione un efecto de
transparencia.
Efectos de transparencia
InDesign ofrece nueve efectos de transparencia. La mayoría de las configuraciones y opciones para crear estos efectos
son muy parecidas.

474
USO DE INDESIGN
Efectos de transparencia
Última modificación 18/5/2011
Efectos
A. Sombra paralela B. Sombra interna C. Resplandor externo D. Resplandor interior E. Biselar y grabar F. Satinar G. Desvanecimiento
básico H. Desvanecimiento direccional I. Desvanecimiento de degradado
Sombra paralela Añade una sombra que cae detrás del objeto, trazo, relleno o texto.
Sombra interna Añade una sombra que afecta al interior de los bordes del objeto, trazo, relleno o texto,
proporcionándole el aspecto de hueco.
Resplandor externo y Resplandor interno Añade un resplandor que procede desde los bordes exteriores o interiores
del objeto, trazo, relleno o texto.
Biselar y grabar Añade varias combinaciones de resaltados y sombras para proporcionar al texto y a las imágenes una
apariencia tridimensional.
Satinar Añade sombreado interior que crea un acabado satinado.
Desvanecimiento básico, Desvanecimiento direccional y Desvanecimiento de degradado Suaviza los bordes de un
objeto atenuándolos hasta un tono transparente.
Nota: además de las descripciones aquí incluidas, consulte “Configuración y opciones más comunes de transparencia” en
la página 474.
Configuración y opciones más comunes de transparencia
La configuración y muchas de las opciones de los efectos de transparencia son las mismas en distintos efectos. Entre la
configuración y las opciones más comunes de la transparencia se encuentran:
Ángulo y Altitud Determina el ángulo de luz en el que se aplica un efecto de luz. El ajuste 0 equivale al nivel del suelo
y 90, al punto situado justo encima del objeto. Haga clic en el radio del ángulo e introduzca una los grados. Seleccione
Utilizar luz global si desea que todos los objetos dispongan de un ángulo de luz uniforme. Esta opción la utilizan los
efectos Sombra paralela, Sombra interna, Biselar y grabar y Desvanecimiento.
Modo de fusión Especifica cómo interactúan los colores de los objetos transparentes con aquellos que se encuentran
detrás de ellos. Esta opción la utilizan los efectos Sombra paralela, Sombra interna, Resplandor externo, Resplandor
interno y Satinar. (Consulte “Especificar cómo se fusionan los colores” en la página 481).
ABC
DE F
GH
I

475
USO DE INDESIGN
Efectos de transparencia
Última modificación 18/5/2011
Obturación Determina junto con el valor Tamaño, cuánta sombra o resplandor es opaco y cuánto es transparente; a
mayor valor, la opacidad aumenta y a menor valor, la transparencia aumenta. Esta opción la utilizan los efectos Sombra
interna, Resplandor interno y Desvanecimiento.
Distancia Especifica la distancia de desplazamiento del efecto Sombra paralela, Sombra interna o Satinar.
Ruido Especifica la cantidad de elementos aleatorios de la opacidad de un resplandor o una sombra conforme
introduce un valor o arrastra el control. Esta opción la utilizan los efectos Sombra paralela, Sombra interna,
Resplandor externo, Resplandor interno y Desvanecimiento.
Opacidad Determina la opacidad de un efecto. Arrastre el control o introduzca un porcentaje. (Consulte “Definición
de la opacidad de un objeto” en la página 478). Esta opción la utilizan los efectos Sombra paralela, Sombra interna,
Resplandor externo, Resplandor interno, Desvanecimiento de degradado, Biselar y grabar y Satinar.
Tamaño Especifica el nivel de sombra o resplandor. Esta opción la utilizan los efectos Sombra paralela, Sombra
interna, Resplandor externo, Resplandor interno y Satinar.
Pliego Determina la transparencia del desenfoque dentro del efecto sombra o resplandor tal y como ha establecido el
valor Tamaño. Al introducir un porcentaje mayor, el desenfoque será más opaco. Esta opción la utilizan los efectos
Sombra paralela y Resplandor externo.
Técnica Estas opciones determinan cómo interactúa el borde de un efecto de transparencia con los colores de fondo.
Las opciones Más suave y Preciso están disponibles para los efectos Resplandor externo y Resplandor interno:
• Más suave Aplica un desenfoque al borde del efecto. No conservará las funciones detalladas en los tamaños
mayores.
• Preciso Mantiene el borde del efecto, incluyendo los vértices y otros detalles marcados. Mantiene los rasgos mejor
que la técnica Más suave.
Usar luz global Aplica la opción de luz global a la sombra. Esta opción la utilizan los efectos Sombra paralela, Biselar
y grabar y Sombra interna.
Desplazamiento X y Desplazamiento Y Desplaza la sombra en los ejes x o y según la cantidad que especifique. Esta
opción la utilizan los efectos Sombra paralela y Sombra interna.
Sombra paralela
El efecto Sombra paralela crea una sombra tridimensional. Puede desplazar la sombra paralela por los ejes x o y, así
como variar el modo de fusión, el color, la opacidad, la distancia, el ángulo y el tamaño de la sombra paralela. Utilice
estas opciones para determinar cómo interactuará la sombra paralela con los objetos y efectos de transparencia:
El objeto crea knockout en sombra El objeto aparece delante de la sombra paralela que proyecta.
La sombra muestra otros efectos La sombra paralela muestra otros efectos de transparencia. Por ejemplo, si el objeto
tiene aplicado desvanecimiento en un lado, puede hacer que la sombra paralela descarte el desvanecimiento de forma
que la sombra no se desvanezca, o bien puede hacer que la sombra parezca desvanecida del mismo modo que se
desvanece el objeto.
Haga clic en el botón Sombra paralela del panel Control para aplicar con rapidez una sombra paralela a un objeto,
trazo, relleno o texto o para quitarla.
Para seleccionar un color para una sombra paralela, haga clic en el botón Definir color de sombra (junto al menú
Modo de fusión) y seleccione un color.
Para ver un vídeo tutorial de vídeo sobre la creación de sombras paralelas, visite www.adobe.com/go/vid0085_es.

476
USO DE INDESIGN
Efectos de transparencia
Última modificación 18/5/2011
Más temas de ayuda
“Ajuste de un degradado con la herramienta Degradado” en la página 514
Sombra interna
El efecto Sombra interna coloca la sombra en el interior del objeto, creando la impresión de que el objeto está hueco.
Puede desplazar la sombra interna por los diferentes ejes y variar el modo de fusión, la opacidad, la distancia, el ángulo,
el tamaño, el ruido y la obturación de la sombra.
Resplandor externo
El efecto Resplandor externo hace que el resplandor emane de la parte inferior del objeto. Puede definir el modo de
fusión, la opacidad, la técnica, el ruido, el tamaño y el pliego.
Resplandor interno
El efecto Resplandor interno hace que un objeto emane resplandor desde el interior hacia fuera. Elija la configuración
de modo de fusión, opacidad, técnica, tamaño, ruido y obturación, así como la configuración de Origen:
Origen Especifica el origen del resplandor. Elija Centro para aplicar un resplandor que proceda del centro; elija Borde
para que el resplandor emane de los bordes del objeto.
Biselar y grabar
Utilice el efecto Biselar y grabar para que los objetos tengan un aspecto realista y tridimensional. La configuración de
Estructura determina el tamaño y forma del objeto:
Estilo Especifica el estilo de bisel: Bisel exterior crea el bisel en los bordes exteriores del objeto; Bisel interior crea el
bisel en los bordes interiores; Grabar simula el efecto de grabar el objeto con respecto a los objetos subyacentes; Grabar
almohada simula el efecto de sellar los bordes del objeto en los objetos subyacentes.
Tamaño Determina el tamaño del efecto de bisel o de grabado.
Técnica Determina cómo interactúa el borde del efecto de bisel o de grabado con los colores de fondo: Suavizado
desenfoca ligeramente los bordes (y no conserva las características detalladas en tamaños mayores); Cincel blando
desenfoca los bordes, pero no tanto como con la técnica Suavizado (conserva las funciones detalladas mejor que la
técnica Suavizado pero no tan bien como lo hace la técnica Cincel duro); Cincel duro proporciona un borde más duro
y visible (conserva las características detallas mejor que las técnicas Suavizado o Cincel blando).
Suavizar Además de la configuración de Técnica, desenfoca el efecto para reducir los elementos no deseados y los
bordes toscos.
Dirección Elija Soltado o Pulsado para que el efecto aparezca soltado o pulsado.
Profundidad Especifica la profundidad del efecto de bisel o de grabado.
La configuración de Sombrear determina cómo interactúa la luz con el objeto:
Ángulo y altitud Define la altura del origen de luz. El ajuste 0 equivale al nivel del suelo; 90 equivale al punto situado
justo encima del objeto.
Usar luz global Aplica el origen de luz global según se ha especificado para todos los efectos de transparencia. Si se
elige esta opción se anula cualquier configuración de Ángulo y altitud.
Resaltado y sombra Especifica el modo de fusión del resaltado y sombra del bisel o grabado.

477
USO DE INDESIGN
Efectos de transparencia
Última modificación 18/5/2011
Satinar
Utilice el efecto Satinar para otorgar a los objetos un acabado suave y parecido al satinado. Seleccione la configuración
de modo de fusión, opacidad, ángulo, distancia y tamaño, así como si desea invertir los colores y transparencias:
Invertir Seleccione esta opción para invertir las áreas de color y transparentes del objeto.
Desvanecimiento básico
El efecto Desvanecimiento suaviza (desvanece) los bordes de un objeto en una distancia que especifique:
Ancho de desvanecimiento Define la distancia en la que el objeto se desvanece de opaco a transparente.
Obturación Junto con la configuración de Ancho de desvanecimiento, determina la cantidad de resplandor suavizado
que es opaco y la cantidad que es transparente; un valor mayor aumenta la opacidad y uno menor reduce la
transparencia.
Vértices Elija Nítido, Redondeado o Difuso:
• Nítido Sigue el borde exterior de la forma, incluyendo los vértices marcados. Esta opción es ideal para dibujar
estrellas o crear efectos especiales en formas rectangulares.
• Redondeado Redondea el vértice siguiendo el radio de desvanecimiento, primero hacia afuera y después hacia
adentro, formando así las dos siluetas. Esta opción funciona bien con los rectángulos.
• Difuso Usa el método de Adobe Illustrator, que suaviza los bordes del objeto de un tono opaco a transparente.
Para ver un tutorial de vídeo sobre el desvanecimiento, visite www.adobe.com/go/vid0086_es.
Ruido Especifica la cantidad de elementos aleatorios en el resplandor de suavizado. Use esta opción para suavizar el
resplandor.
Desvanecimiento direccional
El efecto Desvanecimiento direccional suaviza los bordes de un objeto desvaneciéndolos hasta hacerlos transparentes
desde las direcciones que especifique. Por ejemplo, puede aplicar el desvanecimiento a la parte superior e inferior del
objeto, pero no a los lados izquierdo o derecho.
Anchos de desvanecimiento Defina la distancia a partir de la cual la parte superior, inferior, el lado izquierdo y
derecho del objeto se desvanecen hasta ser transparentes. Seleccione la opción de bloqueo para desvanecer cada lado
del objeto según la misma distancia.
Ruido Especifica la cantidad de elementos aleatorios en el resplandor de suavizado. Use esta opción para crear un
resplandor más suave.
Obturación Determina junto con las opciones de Ancho, cuánto resplandor es opaco y cuánto es transparente; a
mayor valor, la opacidad aumenta y a menor valor, aumenta la transparencia.
Forma Seleccione una opción (Sólo primer borde, Bordes interlineados o Todos los bordes) para delimitar la forma
original del objeto.
Ángulo Rota el marco de referencia para conseguir el efecto de desvanecimiento de forma que, mientras no introduzca
un múltiplo de 90 grados, los bordes con desvanecimiento se sesgarán en lugar de estar paralelos al objeto.

478
USO DE INDESIGN
Efectos de transparencia
Última modificación 18/5/2011
Desvanecimiento de degradado
Utiliza el efecto Desvanecimiento de degradado para suavizar las áreas de un objeto atenuándolas hasta un tono
transparente.
Etapas de degradado Crea un fin de degradado para cada degradado de la transparencia que desea para el objeto.
• Para crear un fin de degradado, haga clic debajo del control de Degradado (arrastre un fin de degradado hacia
afuera del control para eliminar un fin).
• Para ajustar la posición de un fin de degradado, arrástrelo hacia la izquierda o hacia la derecha o, selecciónelo y, a
continuación, arrastre el control de Ubicación.
• Para ajustar el punto medio entre dos etapas de opacidad, arrastre un diamante sobre el control de Degradado. La
ubicación del diamante determina cómo es la transición entre las etapas (brusca o gradual).
Invertir degradado Haga clic aquí para invertir la dirección de los degradados. El cuadro se encuentra situado a la
derecha del control de Degradado.
Opacidad Especifica la transparencia entre puntos de degradado. Seleccione un punto y arrastre el control de
Opacidad.
Ubicación Ajusta la ubicación de un fin de degradado. Seleccione un fin de degradado antes de arrastrar el control o
introducir una medida.
Tipo Las sombras lineales desde el punto de degradado inicial hasta el final en una línea recta. Las sombras radiales
desde el punto inicial hasta el final en un patrón circular.
Ángulo Establece el ángulo de las líneas de degradados para los degradados lineales. Por ejemplo, a 90 grados, las líneas
son horizontales y a 180 grados, las líneas son verticales.
Usar luz global
Puede aplicar un ángulo de luz uniforme a efectos de transparencia en el que la sombra sea un factor: Sombra paralela,
Sombra interna y Biselar y grabar. Al seleccionar Utilizar luz global con estos efectos, la luz quedará determinada por
el valor global del cuadro de diálogo Luz global.
1 Realice una de las siguientes acciones para abrir el cuadro de diálogo Luz global:
• Seleccione Luz global en el menú del panel Efectos.
• Seleccione Objeto > Efectos > Luz global.
2 Introduzca un valor o arrastre el radio del ángulo para establecer el Ángulo y la Altitud y, a continuación, haga clic
en OK.
Definición de la opacidad de un objeto
Puede aplicar la transparencia a un único objeto u objetos seleccionados (incluyendo gráficos y marcos de texto), pero
no podrá aplicársela a los caracteres de texto individuales o capas. Sin embargo, los gráficos importados con esos tipos
de efectos de transparencia se verán e imprimirán correctamente.
Para consultar vídeos sobre la adición de opacidad, visite www.adobe.com/go/vid0087_es y
www.adobe.com/go/vid0088_es.
1 Seleccione el objeto o los objetos.
La palabra mixto aparecerá en el panel Efectos si, al seleccionar varios objetos, las definiciones de opacidad entran en
conflicto. Por ejemplo, si los objetos que ha seleccionado disponen de una definición de opacidad Relleno distinta, en
la paleta Transparencia se mostrará “Relleno: Opacidad (mixta)”.

479
USO DE INDESIGN
Efectos de transparencia
Última modificación 18/5/2011
2 Seleccione Objeto, Trazo, Relleno o Texto con una de las siguientes técnicas:
• Haga clic en el botón Aplicar efectos del panel Control y elija una opción.
• Haga clic en una opción en el panel Efectos (haga clic en el triángulo junto a la palabra Objeto, si fuera necesario,
para ver las distintas opciones).
3 Introduzca un valor para Opacidad en el panel Control o Efectos o haga clic en la flecha junto a la opción de
Opacidad y arrastre el control. Mientras que el valor de opacidad se reduce, el de la transparencia aumenta.
Nota: si selecciona con la herramienta Selección directa y corta o copia un objeto desde un grupo transparente de
InDesign y después lo pega en otra parte del documento, el objeto pegado no será transparente a menos que antes se haya
seleccionado individualmente y se le haya aplicado transparencia.
Más temas de ayuda
“Aplicación de transparencia a grupos” en la página 479
Vídeo sobre la aplicación de efectos de opacidad
Vídeo sobre la configuración de la opacidad
Aplicación de transparencia a grupos
Además de poder aplicar los efectos de transparencia a objetos únicos, también puede aplicarlos a grupos.
Si simplemente selecciona objetos y modifica su configuración de opacidad individual, la opacidad de los objetos
seleccionados cambiará respecto a la del resto. Las áreas solapadas mostrarán una opacidad acumulada.
En cambio, si selecciona un grupo creado con el comando Grupo y, a continuación, cambia la opacidad, el panel
Efectos trata el grupo como un único objeto (este panel mostrará únicamente una opción de nivel, la de Grupo) y la
opacidad del grupo no cambia. Es decir, los objetos del grupo no interactúan entre ellos en lo que respecta a
transparencias.
Objetos seleccionados y definidos con un 50% de opacidad (izquierda) y grupo seleccionado y definido con un 50% de opacidad (derecha)
Modificación de la apariencia en pantalla de ilustraciones transparentes
Utilice el cuadro de diálogo Rendimiento de visualización para definir las preferencias de transparencia. Estas
preferencias determinan la calidad en pantalla de los objetos transparentes en documentos nuevos y en documentos
guardados con preferencias modificadas. Puede definir preferencias para activar o desactivar la visualización de la
transparencia en el documento. Si desactiva la transparencia en las preferencias de visualización, no se desactiva la
transparencia al imprimir o exportar el archivo.
Nota: antes de imprimir un archivo que contenga efectos de transparencia, primero debe revisar las preferencias de ésta.
Si se imprime automáticamente, la ilustración se acopla y puede afectar al aspecto de los efectos de transparencia.
1 Seleccione Edición > Preferencias > Rendimiento de visualización (Windows) o Adobe InDesign > Preferencias >
Rendimiento de visualización (Mac OS).

480
USO DE INDESIGN
Efectos de transparencia
Última modificación 18/5/2011
2 Seleccione una opción (Rápida, Típica, Calidad alta) de la sección Ajustar visualización para determinar la
resolución en pantalla de cualquier efecto en el documento. La configuración modificada sólo se aplica a la opción
seleccionada:
• La opción Rápida desactiva la transparencia y fija la resolución en 24 ppp.
• La opción Típica muestra efectos de baja resolución y fija la resolución en 72 ppp.
• La opción Calidad alta mejora la visualización de efectos, especialmente en archivos PDF y EPS, y fija la resolución
en 144 ppp.
3 Deslice el control de transparencia. El valor predeterminado es Calidad media, que muestra sombras paralelas y
desvanecimientos.
4 Haga clic en OK.
5 Cuando las tintas se superponen con los modos de fusión, seleccione Ver > Vista previa de sobreimpresión. Con
esta opción verá cómo la tinta interactúa con la transparencia.
Utilice el menú Ver para cambiar la visualización de la transparencia entre Visualización rápida, Visualización
típica Visualización de alta calidad.
Más temas de ayuda
“Control del rendimiento de la visualización de los gráficos” en la página 410
Dejar de mostrar transparencias
Para mejorar el rendimiento de visualización, puede desactivar la visualización de transparencias. Al desactivar la
transparencia en pantalla, ésta no se desactivará para imprimir o exportar el archivo.
❖ Seleccione Ver > Rendimiento de visualización > Visualización rápida.
Eliminación del efecto de cuadro blanco en documentos con transparencias
En algunos casos, aparece un cuadro blanco o borde fantasma cuando se aplica un efecto de transparencia; suele
ocurrir en documentos que contienen sombras paralelas o degradados. Este problema puede surgir si el efecto de
transparencia interactúa con una tinta plana.
Para solucionarlo, puede evitar el uso de tintas planas con transparencias o activar la sobreimpresión.
Para ver e imprimir un documento PDF sin el efecto de recuadro blanco, active Simular sobreimpresión en Acrobat.
En Acrobat 9, elija Avanzadas > Producción de impresión > Previsualización de salida. En Acrobat X, elija
Herramientas > Producción de impresión > Previsualización de salida.
Si va a enviar el documento a una impresora que sufre este efecto de cuadro blanco, solicite al proveedor de servicios
que active la sobreimpresión PostScript en el RIP. Si esto no lo soluciona, puede acoplar la transparencia y seleccionar
la opción Simular sobreimpresión antes de enviar el archivo. En InDesign, esta opción se encuentra en el panel Salida
del cuadro de diálogo Imprimir, al seleccionar la opción CMYK compuesto.

481
USO DE INDESIGN
Efectos de transparencia
Última modificación 18/5/2011
Fusión de los colores
Especificar cómo se fusionan los colores
Fusione los colores entre dos objetos superpuestos utilizando los modos de fusión. Estos modos le permiten variar las
maneras en que los colores de los objetos apilados se fusionan.
1 Seleccione uno o más objetos, o un grupo.
2 Realice una de las acciones siguientes:
• En el panel Transparencia, seleccione un modo de fusión como, por ejemplo, Normal o Superponer.
• Seleccione un modo de fusión del menú en el área Transparencia del cuadro de diálogo Efectos.
Opciones de Modo de fusión
Los modos de fusión controlan cómo el color de base, el color subyacente de la ilustración, interactúa con el color de
fusión, el color del objeto o grupo de objetos. El color resultante es el color que resulta de la fusión.
Normal Colorea la selección con el color de fusión, sin que interactúe con el color de base. Es el modo predeterminado.
Multiplicar Multiplica el color de base por el color de fusión. El color resultante siempre es un color más oscuro.
Multiplicar cualquier color por negro produce negro. Multiplicar cualquier color por blanco no cambia el color. El
efecto es similar a dibujar en la página con diferentes marcadores mágicos.
Trama Multiplica el inverso de los colores de base y de fusión. El color resultante siempre es un color más claro.
Tramar con negro no cambia el color. Tramar con blanco genera blanco. El efecto es similar a proyectar varias
imágenes transparentes unas sobre otras.
Superponer Multiplica o trama los colores, dependiendo del color de base. Los motivos o los colores se superponen
en la ilustración existente, a la vez que se mantienen las luces y las sombras del color de base y se mezcla el color de
fusión para reflejar la luminosidad y oscuridad del color original.
Luz suave Oscurece o aclara los colores, dependiendo del color de fusión. El efecto es similar al resultado de hacer
brillar un foco difuso en una ilustración.
Si el color de fusión (fuente de la luz) contiene menos de un 50% de gris, la ilustración se ilumina como si se aclarara.
Si el color de fusión contiene más del 50% de gris, la ilustración se oscurece. Pintar con colores blancos o negros puros
produce un área mucho más oscura o clara, pero no da como resultado blancos o negros puros.
Luz fuerte Multiplica o trama los colores, dependiendo del color de fusión. El efecto es similar al resultado de hacer
brillar un foco muy fuerte sobre la ilustración.
Si el color de fusión (fuente de la luz) contiene menos de un 50% de gris, la ilustración se ilumina como si se aclarara.
Esto resulta útil para añadir luces a la ilustración. Si el color de fusión contiene más de un 50% de gris, la ilustración se
oscurece como si se multiplicara. Esto resulta útil para añadir sombras a la ilustración. Pintar con negros o blancos
puros genera negros o blancos puros.
Aclarar color de base Aclara el color de base para reflejar el color de fusión. Fusionar con negro no produce cambios.
Oscurecer color de base Oscurece el color de base para reflejar el color de fusión. Fusionar con blanco no produce
cambios.
Oscurecer Selecciona el color de base o de fusión, el que sea más oscuro, como el color resultante. Se sustituyen las
áreas más claras que el color de fusión y no se cambian las más oscuras.
Aclarar Selecciona el color de base o de fusión, el que sea más claro, como el color resultante. Se sustituyen las áreas
más oscuras que el color de fusión y no se cambian las áreas más claras que el color de fusión.

482
USO DE INDESIGN
Efectos de transparencia
Última modificación 18/5/2011
Diferencia Resta el color de fusión del color de base, o bien, el color de base del color de fusión, en función del que
tenga el valor de brillo más elevado. Fusionar con blanco invierte los valores del color de base; fusionar con negro no
produce cambios.
Exclusión Crea un efecto similar al del modo Diferencia, pero inferior en contraste. Fusionar con blanco invierte los
componentes del color de base. Fusionar con negro no produce cambios.
Tono Crea un color con la luminancia y la saturación del color de base y el tono del color de fusión.
Saturación Crea un color con la luminancia y el tono del color de base y la saturación del color de fusión. Pintar con
este modo en un área sin saturación (gris) no produce cambios.
Color Crea un color con la luminancia del color de base y el tono y la saturación del color de fusión. Esto conserva los
niveles de grises de la ilustración y es útil para colorear ilustraciones monocromas y aplicar tintas en ilustraciones en
color.
Luminosidad Crea un color con el tono y la saturación del color de base y la luminancia del color de fusión. Este modo
crea un efecto inverso al creado con el modo Color.
Nota: evite aplicar los modos de fusión Diferencia, Exclusión, Tono, Saturación, Color y Luminosidad a objetos con tintas
planas; si lo hace, puede añadir colores no deseados al documento. Para obtener más información, consulte
“Procedimientos óptimos en la creación de transparencias” en la página 490.
Aislamiento de los modos de fusión
Al aplicar un modo de fusión a un objeto, sus colores se fusionan con los objetos que están debajo de él. Si desea limitar
la fusión a algunos objetos específicos, puede agrupar esos objetos y, a continuación, aplicar la opción Aislar fusión a
ese grupo. La opción Aislar fusión limita la fusión dentro del grupo, lo que impide que los objetos que están debajo del
grupo se vean afectados por la fusión. (Sirve para objetos a los que se les haya aplicado un modo de fusión que no sea
Normal).
Comparación de un grupo (estrella y círculo) con la opción Aislar fusión desactivada (izquierda) y activada (derecha)
Es importante que entienda que los modos de fusión se aplican a los objetos individuales, pero que la opción Aislar
fusión se aplica al grupo. Esta opción aísla las interacciones de fusión dentro del grupo. No afecta a los modos de fusión
que se han aplicado directamente al grupo.
1 Aplique los modos de fusión y los valores de opacidad a objetos individuales cuya fusión desee aislar.
2 Seleccione los objetos que desea aislar con la herramienta Selección.
3 Seleccione Objeto > Grupo.
4 En el panel Efectos, seleccione Aislar fusión. (Si la opción no está visible, seleccione Mostrar opciones en el menú
del panel Transparencia).
Puede aislar los objetos de fusión en un archivo PDF que contenga modos de fusión. Primero, coloque el archivo PDF
con la opción Fondo transparente activada en el cuadro de diálogo Colocar PDF. A continuación, aplique la opción
Aislar fusión.

483
USO DE INDESIGN
Efectos de transparencia
Última modificación 18/5/2011
Aplicar un knockout a objetos dentro de un grupo
Utilice la opción Grupo de knockout del panel Efectos para que la opacidad y los atributos de fusión de los objetos del
grupo seleccionado cubran visualmente los objetos subyacentes. Sólo se cubren los objetos del grupo seleccionado. Los
objetos situados debajo del grupo seleccionado se siguen viendo afectados por la fusión u opacidad aplicada.
Es importante que entienda que los modos de fusión y la opacidad se aplican a los objetos individuales, pero que la
opción Grupo de knockout se aplica al grupo.
Comparación de un grupo con la opción Grupo de knockout desactivada (izquierda) y activada (derecha)
1 Aplique los modos de fusión y los valores de opacidad a los objetos individuales que desea cubrir.
2 Seleccione los objetos que desea cubrir con la herramienta Selección.
3 Seleccione Objeto > Grupo.
4 Seleccione Grupo de knockout en el panel Efectos. (Si la opción no está visible, seleccione Mostrar opciones en el
menú del panel Efectos).
Especificar un espacio de color para fusionar objetos transparentes
Para fusionar colores de objetos transparentes en un pliego, InDesign convierte los colores de todos los objetos en un
espacio de color normal usando un perfil CMYK o RGB para el documento. Este espacio de fusión permite que los
objetos de varios espacios de color se fusionen cuando interactúen y estén transparentes. Para evitar diferencias entre
las áreas de los objetos en pantalla e impresos, el espacio de fusión se debe aplicar en pantalla y en el acoplador de
transparencia.
El espacio de fusión se aplica sólo a los pliegos que tengan transparencias.
❖ Seleccione Edición > Espacio de fusión de transparencia y, a continuación, uno de los espacios de color del
documento.
Nota: para una impresión normal, elija el espacio de color CMYK de documento.
Más temas de ayuda
“Acerca del acoplado” en la página 484

484
USO DE INDESIGN
Efectos de transparencia
Última modificación 18/5/2011
Acoplamiento de ilustraciones transparentes
Acerca del acoplado
Si el documento o ilustración contiene transparencias, antes de imprimirse suele ser necesario someterlo a un proceso
llamado acoplado. El acoplado divide una ilustración transparente en áreas basadas en vectores y áreas rasterizadas.
Cuanto más compleja sea la ilustración (mezcla de imágenes, vectores, tipos, tintas planas, sobreimpresiones, etc.), más
lo serán el acoplado y sus resultados.
Este proceso puede ser necesario cuando se imprime o cuando se guarda o exporta a otros formatos que no admiten
transparencias. Para conservar la transparencia sin acoplarla al crear archivos PDF, use el formato Adobe PDF 1.4
(Acrobat 5.0) o posterior.
Puede especificar la configuración de acoplado, guardarla y aplicarla como ajuste preestablecido de acoplador de
transparencias. Los objetos transparentes se acoplan según la configuración del ajuste preestablecido de acoplador
seleccionado.
Nota: el acoplado de transparencias no se puede deshacer después de guardar el archivo.
Las ilustraciones superpuestas se dividen al acoplarse.
Puede encontrar más información sobre temas relacionados con transparencias en la página Print Service Provider
Resources de Adobe Solutions Network (ASN) (sólo en inglés), disponible en el sitio Web de Adobe.
Acerca de los ajustes preestablecidos del acoplador de transparencias
Si normalmente imprime o exporta documentos que contienen transparencias, puede automatizar el proceso de
acoplamiento guardando los ajustes de acoplado en un ajuste preestablecido del acoplador de transparencias. A
continuación puede aplicar esos ajustes a la salida de impresión, así como al almacenamiento y exportación de archivos
a los formatos PDF 1.3 (Acrobat 4.0), EPS y PostScript. Además, en Illustrator puede aplicarlos al guardar archivos en
versiones anteriores de Illustrator o al copiar al Portapapeles; en Acrobat también puede aplicarlos al optimizar
archivos PDF.
Estos ajustes también controlan cómo se produce el acoplado al exportar a formatos que no admiten las transparencias.
Puede elegir un ajuste preestablecido de acoplador en el panel Avanzadas del cuadro de diálogo Imprimir o en el
cuadro de diálogo correspondiente al formato, que aparece tras el cuadro de diálogo Exportar o Guardar como inicial.
Puede crear sus propios ajustes preestablecidos de acoplador o elegir de entre las opciones predeterminadas del
software. Los ajustes de cada una de esas opciones predeterminadas están diseñados para igualar la calidad y velocidad
del acoplado con una resolución adecuada para áreas transparentes rasterizadas, dependiendo del uso al que vaya
destinado el documento:
[Alta resolución] es para impresiones finales y muestras de alta calidad, como las muestras con separaciones de color.
[Mediana resolución] es para muestras y documentos a petición para impresoras PostScript a color.

485
USO DE INDESIGN
Efectos de transparencia
Última modificación 18/5/2011
[Baja resolución] es para muestras de documentos que se imprimirán en impresoras de escritorio en blanco y negro,
y para documentos que se publicarán en la Web o que se exportarán a formato SVG.
Aplicación de un valor de acoplador de transparencia para una salida
Puede elegir un valor de acoplador en el cuadro de diálogo Imprimir o en el cuadro de diálogo de un formato específico
que aparece después del cuadro de diálogo inicial Exportar.
Si exporta o imprime documentos con transparencias con frecuencia, puede automatizar el proceso de acoplamiento
guardando la configuración del acoplador en un valor de acoplador de transparencia. A continuación, puede aplicar
esta configuración al imprimir o exportar a formatos PDF 1.3 (Acrobat 4.0) o EPS.
❖ En el panel Avanzado del cuadro de diálogo Imprimir, Exportar EPS o Exportar Adobe PDF, elija un valor
personalizado o uno de los siguientes valores predeterminados:
[Baja resolución] Para muestras de documentos que se imprimirán en impresoras de escritorio en blanco y negro, y
para documentos que se publicarán en la Web.
[Resolución media] Para muestras y documentos a petición para impresoras Adobe PostScript a color.
[Resolución alta] Para impresiones finales y muestras de alta calidad, como las muestras con separaciones de color.
Nota: la configuración del acoplamiento se usa únicamente si la ilustración contiene transparencias o si selecciona
Simular sobreimpresión en el área Salida del cuadro Exportar Adobe PDF.
Creación o edición de un ajuste preestablecido del acoplador de
transparencias
Puede guardar valores de acoplador en un archivo independiente para facilitar la realización de copias de seguridad o
compartirlos con sus proveedores de servicios, clientes u otras personas del grupo de trabajo. En InDesign, los archivos
de los ajustes preestablecidos de acoplador de transparencias tienen la extensión .flst.
1 Elija Edición > Ajustes preestablecidos del acoplador de transparencias.
2 Realice una de las siguientes operaciones:
• Para crear un ajuste nuevo, haga clic en Nuevo.
• Para basar un valor en otro valor predefinido, elija uno de la lista y haga clic en Nuevo.
• Para editar un ajuste preestablecido existente, selecciónelo y haga clic en la opción de edición.
Nota: no se pueden editar los valores del acoplador predeterminados.
3 Defina las opciones de acoplado.
4 Haga clic en OK para volver al cuadro de diálogo Ajustes preestablecidos del acoplador de transparencias y, a
continuación vuelva a hacer clic en OK.
Exportación e importación de un ajuste preestablecido de acoplador de
transparencias
Puede exportar e importar ajustes preestablecidos del acoplador de transparencias para compartirlos con los
proveedores de servicios, los clientes o los demás componentes del equipo de trabajo.
1 Elija Edición > Ajustes preestablecidos del acoplador de transparencias (Illustrator) o Valores del acoplador de
transparencia (InDesign).
2 Seleccione un ajuste preestablecido de la lista.

486
USO DE INDESIGN
Efectos de transparencia
Última modificación 18/5/2011
3 Realice una de las siguientes operaciones:
• Para exportar un ajuste preestablecido a un archivo independiente, haga clic en Guardar (InDesign) o Exportar
(Illustrator), especifique un nombre y una ubicación y haga clic en Guardar.
Se recomienda guardar los ajustes preestablecidos fuera de la carpeta de preferencias de la aplicación. De esa manera
no se perderán si elimina las preferencias.
• Para importar ajustes preestablecidos desde un archivo, haga clic en Cargar (InDesign) o Importar (Illustrator).
Busque y seleccione el archivo donde se encuentre el ajuste preestablecido que desee cargar y, a continuación, haga
clic en Abrir.
Cambio de nombre o eliminación de un ajuste preestablecido personalizado
del acoplador de transparencias
1 Elija Edición > Ajustes preestablecidos del acoplador de transparencias (Illustrator) o Valores del acoplador de
transparencia (InDesign).
2 Seleccione un ajuste preestablecido de la lista.
3 Realice una de las siguientes operaciones:
• Para cambiar el nombre de un ajuste existente, haga clic en Editar, escriba un nuevo nombre y, a continuación, haga
clic en Aceptar.
• Para eliminar un ajustes preestablecido, haga clic en Eliminar y luego en OK para confirmar la eliminación.
Nota: los ajustes preestablecidos por defecto no se pueden eliminar.
Acoplar un pliego individual
Puede aplicar la configuración del acoplador a pliegos de un documento; de este modo se ignora el valor del acoplador
definido para todo el documento o libro. Esta opción es muy útil para controlar la calidad del acoplado en documentos
con imágenes de alta resolución con muchas transparencias e imágenes de baja resolución. En este caso, puede acoplar
el pliego complejo con una calidad alta y usar un valor de acoplador más rápido y de menor calidad en los demás
pliegos.
Al imprimir o exportar, puede volver a los valores del acoplador de transparencia para el documento o libro.
1 Muestre todo el pliego en la ventana Documento.
2 Seleccione Acoplar pliegos en el menú del panel Páginas.
3 Seleccione una de estas opciones y, a continuación, haga clic en OK:
Predeterminado Utiliza el valor de acoplador del documento para este pliego.
Ninguno (ignorar transparencia) Pasa por alto la transparencia del pliego. Esta opción es útil para que el proveedor de
servicios solucione problemas.
Personalizada Abre el cuadro de diálogo Configuración personalizada del acoplador de transparencia del pliego para
que especifique la configuración.
Ignorar el valor de acoplador en un pliego
❖ Elija Ignorar cambios en valores de pliego en uno de los siguientes cuadros:
• El panel Previsualización de acoplamiento (Ventana > Salida > Previsualización de acoplamiento).
• El área Avanzado de los cuadros de diálogo Imprimir o Exportar Adobe PDF.

487
USO DE INDESIGN
Efectos de transparencia
Última modificación 18/5/2011
Opciones del acoplador de transparencias
Puede definir las opciones del acoplador de transparencias al crear, editar o previsualizar ajustes preestablecidos en
Illustrator, InDesign o Acrobat.
Opciones de Resaltado (previsualizar)
Ninguno (Previsualización de color) Desactiva la previsualización.
Áreas complejas rasterizadas Resalta las áreas que se van a rasterizar por razones de rendimiento (como se determina
por el regulador de rasterizados y vectores). Tenga presente que el límite del área resaltada es más proclive a producir
problemas de "costura" (dependiendo de los ajustes del controlador de impresora y de la resolución de rasterizado).
Para minimizar los problemas de costura, seleccione Recortar áreas complejas.
Objetos transparentes Resalta los objetos que funcionan como fuentes de transparencia, como los objetos con
opacidad parcial (incluidas las imágenes con canales alfa), los objetos con modos de fusión y los objetos con máscaras
de opacidad. Asimismo, tenga en cuenta que los estilos y los efectos pueden contener transparencias y los objetos
sobreimpresos pueden ser tratados como fuentes de transparencia si participan en transparencias o si es necesario
acoplar la sobreimpresión.
Todos los objetos afectados
Resalta todos los objetos afectados por la transparencia, incluidos los objetos transparentes
y los que se encuentran parcialmente debajo de objetos transparentes. Los objetos resaltados se verán afectados por el
proceso de acoplado: se ampliarán sus trazos o motivos, puede que se rastericen algunas de sus partes, etc.
Archivos EPS enlazados afectados (sólo Illustrator) Resalta todos los archivos EPS enlazados que se ven afectados por
la transparencia.
Gráficos afectados (sólo InDesign) Resalta todos el contenido afectado por la transparencia o por sus efectos. Esta
opción resulta útil para los proveedores de servicios que necesitan ver gráficos cuya impresión debe supervisarse.
Patrones expandidos (Illustrator y Acrobat) Resalta todos los patrones que se expandirán si participan en la
transparencia.
Trazos con contornos Resalta todos los trazos que tendrán contorno si participan en la transparencia o se selecciona
Convertir todos los trazos en contornos.
Texto con contornos (Illustrator e InDesign) Resalta todo el texto que tendrá contorno si participa en la transparencia
o se selecciona Convertir todo el texto en contornos.
Nota: en las imágenes finales, puede que los trazos y textos convertidos en contornos tengan un aspecto ligeramente
diferente al original, especialmente los trazos muy finos y los textos muy pequeños. No obstante, la Previsualización de
acoplado no resalta ese aspecto alterado.
Texto y trazos rasterizados (sólo InDesign) Resalta el texto y los trazados que han rasterizado rellenos debido al
acoplado.
Todas las áreas rasterizadas (Illustrator e InDesign) Resalta los objetos y las intersecciones de objetos que se
rasterizarán porque no hay otro modo de representarlos en PostScript o porque su complejidad excede el umbral
especificado por el regulador de rasterizados y vectores. Por ejemplo, la intersección de dos degradados transparentes
siempre se rasterizará, incluso si el valor de los rasterizados y vectores es 100. La opción Todas las áreas rasterizadas
también muestra gráficos rasterizados (como los archivos de Photoshop) que forman parte de la transparencia y
efectos de rasterizado (como las sombras paralelas y los desvanecimientos). Tenga en cuenta que esta opción tarda más
en procesarse que las otras.
Acoplador de transparencias acoplador de transparencias
Nombre/Ajuste preestablecido Especifica el nombre del ajuste preestablecido. Dependiendo del cuadro de diálogo,
puede escribir un nombre en el cuadro de texto Nombre o aceptar el establecido por defecto. Puede introducir el

488
USO DE INDESIGN
Efectos de transparencia
Última modificación 18/5/2011
nombre de un ajuste preestablecido existente para editar dicho ajuste. No obstante, no puede editar los ajustes
preestablecidos por defecto.
Equilibrio de rasterizado/vectorizado Especifica la cantidad de información vectorial que se conservará. Un ajuste alto
conserva más objetos vectoriales; con uno bajo se rasterizan más. Los ajustes intermedios conservan la forma vectorial
de las áreas simples y rasterizan las complejas. Si selecciona el ajuste mínimo rasterizará toda la ilustración.
Nota: la cantidad de rasterizado aplicada depende de la complejidad de la página y de los tipos de objetos superpuestos.
Resolución de texto y arte lineal Rasteriza todos los objetos con la resolución especificada (incluidas imágenes,
ilustraciones vectoriales, texto y degradados). Acrobat e InDesign permiten un máximo de 9600 píxeles por pulgada
(ppp) para arte lineal, y 1200 ppp para degradado y mallas. Illustrator permite un máximo de 9600 ppp tanto para arte
lineal como para degradado y mallas. La resolución afecta a la precisión de las intersecciones al aplicar el acoplado.
Normalmente, el arte lineal y la resolución de texto deben definirse en 600-1200 para proporcionar un rasterizado de
alta calidad, especialmente con tipos serif o de punto pequeño
Resolución de malla y degradados Especifica la resolución de los degradados y los objetos de malla de Illustrator
rasterizados como resultado del acoplado, de 72 a 2400 ppp. La resolución afecta a la precisión de las intersecciones al
aplicar el acoplado. La resolución de degradados y de malla debe definirse entre 150 y 300 ppp, porque a resoluciones
más altas no se mejoran la calidad de los degradados, las sombras paralelas y los desvanecimientos; sólo se aumentan
el tiempo de impresión y el tamaño del archivo.
Convertir todo el texto en contornos Convierte todos los objetos de texto (texto de puntos, texto de área y texto en
trazado) en contornos y descarta toda la información de pictogramas en páginas que contengan transparencias. Esta
opción garantiza que el ancho de texto se mantenga coherente durante el acoplado. Al activar esta opción, el grosor de
las fuentes pequeñas aumenta ligeramente al verse en Acrobat o imprimirse con impresoras de escritorio de baja
resolución. La calidad del texto no se ve afectada al imprimir en fotocomponedoras o impresoras de alta resolución.
Convertir todos los trazos en contornos Convierte todos los trazos en trazados con relleno en las páginas que
contengan transparencias. Esta opción garantiza que el ancho de los trazos se mantenga coherente durante el acoplado.
Tenga en cuenta que si activa esta opción los trazos finos aparecerán algo más gruesos, y quizá baje el rendimiento del
acoplado.
Recortar áreas complejas Garantiza que los límites existentes entre la ilustración en formato vectorial y la ilustración
rasterizada coincidan con los trazados del objeto. Esta opción reduce los artefactos de "costura" que aparecen al
rasterizar una parte de un objeto dejando la otra en formato vectorial. Sin embargo, si selecciona esta opción pueden
generarse trazados demasiado complejos para la impresora.
Efecto de "cosido", donde coinciden rasterizados y vectores.
Nota: algunos controladores de impresión procesan el arte de los vectores y el de los rasterizados de forma distinta, lo que
puede resultar en costuras de color. Puede minimizar los problemas del efecto de "costura" si desactiva algunos ajustes de
gestión de color específicos del controlador de impresora. Estos valores varían con la impresora; consulte la
documentación de la impresora para obtener más información.

489
USO DE INDESIGN
Efectos de transparencia
Última modificación 18/5/2011
(Sólo Illustrator) Seleccione Mantener transparencia alfa (sólo en el cuadro de diálogo Acoplar transparencia)
Mantiene la opacidad global de los objetos acoplados. Con esta opción, al rasterizar la ilustración utilizando un fondo
transparente, se pierden la fusión de modos y las superposiciones, pero se mantiene tanto su aspecto en la ilustración
procesada como el nivel de transparencia alfa. Conservar transparencia alfa puede resultar útil si va a exportar a SWF
o SVG, ya que estos dos formatos admiten la transparencia alfa.
(Sólo Illustrator) Seleccione Mantener tintas planas y sobreimpresiones (sólo en cuadro de diálogo Acoplar
transparencia)
Normalmente mantiene las tintas planas. También mantiene la sobreimpresión en los objetos que no
están incluidos en la transparencia. Seleccione esta opción si va a imprimir separaciones y el documento contiene tintas
planas y objetos sobreimpresos. Deseleccione esta opción al guardar archivos para utilizarlos en aplicaciones de
composición. Si está seleccionada, se acoplan las áreas sobreimpresas que interactúan con la transparencia, mientras
que se mantiene la sobreimpresión en otras áreas. No se pueden predecir los resultados que se obtienen si el archivo
se imprime desde una aplicación de composición.
Mantener sobreimpresión (sólo Acrobat) Mezcla el color de la ilustración transparente con el color de fondo para
crear un efecto de sobreimpresión.
Previsualización de las áreas de la ilustración que se acoplarán
Use las opciones de Previsualización de acoplado para resaltar las áreas afectadas por el acoplado. Puede usar esta
información con códigos de colores para ajustar las opciones de acoplado.
Nota: la Previsualización de acoplamiento no está diseñada para realizar una previsualización precisa de tintas planas,
sobreimpresiones o modos de fusión. En su lugar, use Previsualizar sobreimpresión para esos fines.
1 Mostrar el panel (o cuadro de diálogo) Previsualización de acoplado
• En Illustrator, elija Ventana > Previsualización de acoplamiento.
• En Acrobat, elija Herramientas > Producción de impresión > Previsual. de acoplamiento.
• En InDesign, elija Ventana > Salida > Previsualización de acoplado.
2 En el menú Resaltado, elija la clase de áreas que desee resaltar. La disponibilidad de las opciones depende del
contenido de la ilustración.
3 Seleccione los valores de acoplado que desea utilizar: elija un ajuste preestablecido o, si es posible, defina opciones
específicas.
Nota: (Illustrator) si los ajustes de acoplamiento no están visibles, seleccione Mostrar opciones en el menú del panel para
mostrarlos.
4 Si la ilustración contiene objetos sobreimpresos que interactúan con objetos transparentes, en Illustrator,
seleccione una opción del menú Sobreimpresiones. Puede mantener, simular o descartar las sobreimpresiones. En
Acrobat, elija Mantener sobreimpresión para mezclar el color de las ilustraciones transparentes con el color de
fondo a fin de crear un efecto de sobreimpresión.
5 En cualquier momento, haga clic en Actualizar para ver una versión actual del previsualización basada en sus
ajustes. Dependiendo de la complejidad de la ilustración, es posible que la imagen previsualizada tarde unos
segundos en aparecer. En InDesign, también puede elegir la opción de actualización automática de resaltado.
En Illustrator y Acrobat, para ampliar la previsualización, haga clic en el área de previsualización. Para reducirla,
mantenga pulsada la tecla Alt o la tecla Opción y haga clic en el área de previsualización. Para obtener una imagen
panorámica de la previsualización, mantenga pulsada la barra espaciadora y arrástrela hasta el área de previsualización.
Más temas de ayuda
“Acerca del acoplado” en la página 484

490
USO DE INDESIGN
Efectos de transparencia
Última modificación 18/5/2011
Actualización de la vista previa del panel Previsualización de acoplamiento
• Seleccione Actualiz. resaltado autom. para actualizar automáticamente la vista cuando esté inactiva o no se haya
actualizado.
• Haga clic en Actualizar para actualizar la vista manualmente.
En ambos casos, la vista se actualiza en la ventana de documento según la configuración de acoplado de la
transparencia elegida.
Procedimientos óptimos en la creación de transparencias
En la mayoría de los casos, el acoplamiento ofrece excelentes resultados al usar un valor de acoplador predefinido
adecuado o al crear un ajuste con una configuración adecuada para la impresión final. Para obtener más información
sobre cómo afecta la transparencia a la impresión y cómo solucionar los problemas que surjan, consulte el documento
"Achieving Reliable Print Output with Transparency" (sólo en inglés) en el sitio Web de Adobe.
Sin embargo, si el documento incluye áreas superpuestas complejas y requiere una impresión de alta resolución, podrá
obtener resultados óptimos siguiendo unas pautas básicas:
Importante: si aplica transparencias a documentos para imprimir con alta resolución, asegúrese de analizar las
diferentes opciones con su proveedor de servicios. Una buena comunicación le ayudará a obtener los resultados deseados.
Sobreimpresión de objetos
Aunque los objetos acoplados parezcan transparentes, en realidad son opacos y no permiten que los objetos ubicados
debajo de ellos se vean. Sin embargo, si no aplica la simulación de sobreimpresión, el acoplador de transparencia podrá
conservar la sobreimpresión básica de objetos al exportar a PDF o al imprimir. En este caso, los destinatarios del
archivo PDF resultante deben seleccionar Vista previa de sobreimpresión en Acrobat 5.0 o posterior para ver los
resultados de la sobreimpresión de forma precisa.
Si aplica una simulación de sobreimpresión, el acoplador de transparencia realizará una simulación del aspecto de la
sobreimpresión que dará lugar a objetos opacos. En la salida PDF, esta simulación convierte las tintas planas en colores
de cuatricromía equivalentes. Por lo tanto, no debe seleccionar Simular sobreimpresión para la impresión cuyos
colores se separarán posteriormente.
Tintas planas y modos de fusión
En ocasiones, al usar tintas planas con determinados modos de fusión se obtienen resultados inesperados. Esto se debe
a que InDesign usa equivalentes de colores de cuatricromía en pantalla y tintas planas en los impresos. Además, las
fusiones aisladas en gráficos importados pueden crear knockouts en el documento abierto.
Si usa fusiones, compruebe periódicamente el diseño mediante Vista previa de sobreimpresión en el menú Ver. La
opción Vista previa de sobreimpresión proporciona una aproximación de cómo se verán las tintas planas que se
superponen o interactúan con objetos transparentes. Si el efecto visual no es el esperado, haga lo siguiente:
• Use otro modo de fusión o no use ninguno. Evite usar estos modos de fusión al trabajar con tintas planas:
Diferencia, Exclusión, Tono, Saturación, Color y Luminosidad.
• Utilice colores de cuatricromía cuando pueda.

491
USO DE INDESIGN
Efectos de transparencia
Última modificación 18/5/2011
Espacios de fusión
Si aplica transparencias a objetos dentro de un pliego, todos los colores de dicho pliego se convierten al espacio de
fusión de transparencia elegido (Edición > Espacio de fusión de transparencia), ya sea RGB o CMYK de documento,
aunque no formen parte de la transparencia. Al convertir todos los colores se obtiene coherencia en dos objetos
cualquiera con el mismo color de un pliego y evita un comportamiento de color inusual en los bordes de la
transparencia. Los colores se convierten mientras se dibujan los objetos. Los colores en gráficos colocados que
interactúan con transparencias también se convierten al espacio de fusión. Esto afecta al aspecto de los colores en la
pantalla y en la impresión, pero no a su definición en el documento.
Haga lo siguiente, dependiendo del flujo de trabajo:
• Si el documento sólo se va a imprimir, elija CMYK de documento para el espacio de fusión.
• Si el documento es sólo para la Web, elija RGB de documento.
• Si crea documentos para Web e impresión, decida cuál es el más importante y elija el espacio de fusión para la
impresión final.
• Si se trata de un documento de alta resolución para imprimir, pero que también aparecerá en la Web en formato
PDF, deberá cambiar el espacio de fusión varias veces antes de la impresión final. En este caso, vuelva a comprobar
el color de cada pliego que tenga una transparencia y evite usar los modos de fusión Diferencia y Exclusión, ya que
pueden cambian el aspecto radicalmente.
Texto
Si el texto se encuentra cerca de objetos transparentes, es posible que interactúe con ellos de manera inesperada. Por
ejemplo, es posible que el texto que se ciñe a un objeto transparente no se superponga al objeto, aunque puede que los
pictogramas estén lo suficientemente cerca para interactuar con la transparencia. En este caso, el acoplador puede
convertir los pictogramas en contornos, con lo cual sólo se ensancha el trazo de los pictogramas.
Si esto ocurre, haga lo siguiente:
• Mueva el texto a la parte superior del orden de apilamiento. Utilice la herramienta Selección para seleccionar el
marco de texto y, a continuación, seleccione Objeto > Disposición >Traer al frente.
• Expanda todo el texto hasta los contornos para conseguir un efecto coherente en todo el documento. Para expandir
todo el texto hasta los contornos, seleccione Convertir todo el texto en contornos en el cuadro de diálogo Valores
de acoplador de transparencia. Si se selecciona esta opción puede afectar a la velocidad de procesamiento.
Sustitución de imágenes
El acoplador necesita datos de alta resolución para procesar correctamente los documentos que incluyan
transparencias. Sin embargo, en un entorno OPI con proxy se usan imágenes proxy o marcadores de posición que el
servidor OPI reemplaza posteriormente por una versión de alta resolución. Si el acoplador no puede acceder a los datos
de alta resolución, no se crean comentarios OPI y sólo se imprimen las imágenes proxy de baja resolución, por lo que
se obtienen imágenes de baja resolución en la impresión final.
Si se trabaja en un entorno OPI, use InDesign para sustituir imágenes antes de guardar el documento como PostScript.
Para ello, debe especificar la configuración al colocar el gráfico EPS y al imprimirlo. Al colocar el gráfico EPS, seleccione
Leer vínculos de imágenes OPI incrustadas en el cuadro de diálogo Opciones para importar EPS. Al imprimir,
seleccione Sustitución de imagen OPI en el área Avanzado de los cuadros de diálogo Imprimir o Exportar EPS.
Conversiones de colores
Si un objeto transparente se superpone a uno de tinta plana, se pueden producir efectos no deseados al exportarlo a
formato EPS y luego convertir dichos colores en colores de cuatricromía al imprimir, o bien al crear separaciones de
color en otros programas que no sean InDesign.

492
USO DE INDESIGN
Efectos de transparencia
Última modificación 18/5/2011
Para evitar problemas en estos casos, use el Administrador de tinta para convertir tintas planas en colores de
cuatricromía equivalentes para poder exportar desde InDesign. Otro modo de evitar problemas es asegurarse de que
las tintas planas sean las mismas en la aplicación original (por ejemplo, Adobe Illustrator) y en InDesign. Posiblemente
deba abrir un documento de Illustrator, convertir los colores de tinta plana en colores de cuatricromía, volver a
exportar el documento a EPS y colocarlo en InDesign.
Archivos de Adobe PDF
Al exportar a Acrobat 4.0 (Adobe PDF 1.3) siempre se acoplan las transparencias a los documentos, lo cual afecta al
aspecto de los objetos transparentes. El contenido no incluido en la transparencia no se acopla a menos que seleccione
Simular sobreimpresión en el área Salida del cuadro de diálogo Exportar Adobe PDF. Por tanto, al exportar un
documento de InDesign con transparencias a PDF, realice una de estas operaciones:
• Siempre que pueda, seleccione la opción de compatibilidad con Acrobat 5.0 (Adobe PDF 1.4), Acrobat 6.0
(Adobe PDF 1.5) o Acrobat 7.0 (Adobe PDF 1.6) en el cuadro de diálogo Exportar Adobe PDF para conservar la
transparencia en un formato activo y completamente editable. Asegúrese de que el proveedor de servicios pueda
administrar los archivos de Acrobat 5.0, Acrobat 6.0 o Acrobat 7.0.
• Si el documento debe ser compatible con Acrobat 4.0, contiene tintas planas y desea crear un archivo PDF para la
verlo en pantalla (para que lo revise el cliente, por ejemplo), seleccione la opción Simular sobreimpresión en el área
Salida del cuadro de diálogo Exportar Adobe PDF. Esta opción simula correctamente las áreas de tinta plana y
transparentes; los destinatarios del archivo PDF no necesitarán seleccionar Vista previa de sobreimpresión en
Acrobat para ver el aspecto del documento impreso. Sin embargo, la opción Simular sobreimpresión convierte
todas las tintas planas en colores de cuatricromía equivalentes en el archivo PDF resultante; deseleccione esta
opción al crear el archivo PDF para la impresión final.
• Es recomendable usar el valor predefinido [Calidad de impresión] de Adobe PDF. Este valor contiene la
configuración adecuada del acoplador para documentos complejos que se imprimen con alta resolución.
Reventado
El acoplado puede convertir elementos vectoriales en áreas rasterizadas. El reventado aplicado a ilustraciones de
Adobe Illustrator mediante trazos y colocado en InDesign se conservará. No se conservarán los reventados aplicados
a ilustraciones vectoriales dibujadas en InDesign que se rastericen.
Para mantener el mayor número de objetos vectoriales posible, seleccione el valor de acoplador de transparencia
[Resolución alta] en el área Avanzado de los cuadros de diálogo Imprimir o Exportar Adobe PDF.
Más temas de ayuda
“Acerca de los ajustes preestablecidos del acoplador de transparencias” en la página 484
“Opciones para omitir gráficos” en la página 655
“Información general sobre el administrador de tinta” en la página 688

493
Última modificación 18/5/2011
Capítulo 15: Color
Explicación de las tintas planas y los colores de
cuatricromía
Acerca de las tintas planas y los colores de cuatricromía
Puede designar los colores como tipos de tinta plana o cuatricromía, que corresponden a los dos tipos de tinta
utilizados en la impresión comercial. En el panel Muestras, se puede identificar el tipo de color utilizando los iconos
que aparecen junto al nombre del color.
Al aplicar color a trazados y marcos, tenga en cuenta el soporte final de publicación de la ilustración para aplicar el
color utilizando el modo de color más adecuado.
Si el flujo de trabajo de color implica transferir documentos entre dispositivos, use un sistema de gestión de color
(CMS) que le ayude a actualizar y regular los colores en todo el proceso.
Acerca de las tintas planas
Una tinta plana es una tinta especial previamente mezclada que se utiliza en lugar, o además, de las tintas de
cuatricromía y que requiere su propia plancha de impresión en una imprenta. Utilice tintas planas si se han
especificado pocos colores y es muy importante la precisión del color. Las tintas planas pueden reproducir con
precisión los colores que están fuera de la gama de los colores de cuatricromía. Sin embargo, la apariencia exacta de las
tintas planas impresas la determina la combinación de las tintas que se han mezclado en la imprenta y el papel en las
que se imprimen, y no los valores de color especificados ni la gestión del color. Al especificar valores de color de tintas
planas, sólo se describe la apariencia simulada del color en el monitor y el compuesto en la impresora (que pueden
estar limitados por la gama de dichos dispositivos).
Tenga en cuenta las siguientes pautas al especificar una tinta plana:
• Para obtener los mejores resultados en documentos impresos, especifique una tinta plana en un sistema de
correspondencia de colores que admita su imprenta. En el software se incluyen varias bibliotecas de sistemas de
correspondencia de colores.
• Disminuya la cantidad de tintas planas que utiliza. Las tintas planas creadas generarán planchas de tintas planas
adicionales en la imprenta y, por tanto, aumentarán los costes de impresión. Si son necesarios más de cuatro
colores, es aconsejable imprimir el documento utilizando colores de cuatricromía.
• Si un objeto contiene tintas planas y se superpone sobre otro objeto que contiene transparencia, pueden producirse
resultados no deseables al exportar al formato EPS, al convertir tintas planas en cuatricromías utilizando el cuadro
de diálogo Imprimir o al crear separaciones de color en una aplicación que no sea Illustrator ni InDesign. Para
obtener resultados óptimos, use la opción Previsualización de acoplamiento o Previsualización de separaciones
para realizar una prueba en pantalla de los efectos del acoplamiento de transparencias antes de imprimir. Además,
puede convertir las tintas planas en colores de cuatricromía mediante el Administrador de tinta en InDesign antes
de imprimir o exportar.
• Puede utilizar una plancha de impresión de tinta plana para aplicar un barniz sobre determinadas áreas de un
trabajo en cuatricromía. En este caso, el trabajo de impresión utilizaría un total de cinco tintas: cuatro tintas de
cuatricromía y un barniz de tinta plana.

494
USO DE INDESIGN
Color
Última modificación 18/5/2011
Acerca de las cuatricromías
Los colores de cuatricromía se imprimen con una combinación de las cuatro tintas estándar de cuatricromía: cian,
magenta, amarillo y negro (CMYK). Utilice colores de cuatricromía cuando un trabajo requiera tantos colores que, si
se utilizaran tintas planas, resultaría caro o poco práctico, como en la impresión de fotografías en color.
Tenga en cuenta las siguientes pautas al especificar una cuatricromía:
• Para obtener los mejores resultados en la impresión de alta calidad de un documento, especifique los colores de
cuatricromía utilizando valores CMYK impresos en gráficos de referencia de colores de cuatricromía, como los que
se encuentran disponibles en una imprenta.
• Los valores de color finales de un color de cuatricromía son los valores en CMYK, de modo que si se especifica un
color de cuatricromía utilizando RGB (o LAB, en InDesign), estos valores se convertirán a CMYK al imprimir las
separaciones de color. Estas conversiones difieren según los ajustes de gestión de color y el perfil del documento.
• No especifique un color de cuatricromía basado en el aspecto que tiene en el monitor, a menos que esté seguro de
haber configurado correctamente un sistema de gestión de color y que entienda sus limitaciones para la
previsualización.
• No utilice colores de cuatricromía en documentos destinados a verse sólo en línea, puesto que CMYK posee una
gama de colores más reducida que la de un monitor convencional.
• Illustrator e InDesign permite especificar una cuatricromía como global o no global. En Illustrator, los colores de
cuatricromía global permanecen vinculados a una muestra del panel Muestras y, por tanto, si se modifica la muestra
de una cuatricromía global, se actualizan todos los objetos que utilizan ese color. Las cuatricromías no globales no
se actualizan de forma automática en todo el documento si se modifica un color. Por defecto, los colores de
cuatricromía son no globales. En InDesign, cuando aplique una muestra a los objetos, ésta se aplica
automáticamente como cuatricromía global. Las muestras no globales son colores sin nombre, que puede editar en
el panel Color.
Nota: las cuatricromías globales y no globales sólo afectan a la manera en que se aplica un determinado color a los
objetos, nunca al modo en que se separan o se comportan los colores al cambiarlos de aplicación.
Uso de tintas planas y cuatricromías
En ocasiones, resulta práctico utilizar colores de cuatricromía y tintas planas en el mismo trabajo. Por ejemplo, puede
utilizar una tinta plana para imprimir el color exacto del logotipo de una empresa en las páginas de un informe anual
donde las fotografías se reproducen utilizando cuatricromías. Asimismo, puede utilizar una plancha de impresión de
tinta plana para aplicar un barniz sobre determinadas áreas de un trabajo en cuatricromía. En ambos casos, el trabajo
de impresión utilizaría un total de cinco tintas: cuatro tintas de cuatricromía y una tinta plana o barniz.
En InDesign, se pueden mezclar colores de cuatricromía y tintas planas para crear colores mixtos.
Más temas de ayuda
“Mezcla de tintas” en la página 516
Comparación de colores en InDesign e Illustrator
Adobe InDesign y Adobe Illustrator usan métodos ligeramente diferentes para aplicar colores con nombre. Illustrator
permite especificar un color con nombre como global o no global e InDesign considera a todos los colores sin nombre
como no globales, es decir, como colores de cuatricromía.

495
USO DE INDESIGN
Color
Última modificación 18/5/2011
Los equivalentes de InDesign a los colores globales son las muestras. Las muestras facilitan la modificación de los
esquemas de color sin tener que buscar y ajustar cada objeto individual. Esto resulta especialmente útil en documentos
de producción estandarizados, como las revistas. Como los colores de InDesign están vinculados a muestras del panel
Muestras, cualquier cambio que se produzca en una muestra afectará a todos los objetos con un color aplicado.
Los equivalentes de InDesign a las muestras no globales son los colores sin nombre. Los colores sin nombre no
aparecen en el panel Muestras y no se actualizan automáticamente en todo el documento al editar el color en el panel
Color. Sin embargo, puede añadir posteriormente un color sin nombre al panel Muestras.
Los colores con y sin nombre sólo afectan al modo en que un color determinado se actualiza en el documento y nunca
al modo en que los colores se separan o se comportan al cambiarlos de aplicación.
Aplicación de colores
Aplicar color
Adobe InDesign proporciona varias herramientas para la aplicación del color, incluido el cuadro de herramientas, el
panel Muestras, el panel Color, el Selector de color y el panel Control.
Al aplicar un color, puede especificar si se aplica al trazo o al relleno de un objeto. El trazo es el borde o marco de un
objeto, y el relleno es el fondo del objeto. Al aplicar un color a un marco de texto, puede especificar si el cambio de color
afecta al marco de texto o al texto dentro del marco.
1 Seleccione el objeto que desee colorear mediante uno de los pasos siguientes:
• Para un trazado o marco, use la herramienta Selección o Selección directa , según sea necesario.
• Para imágenes en escala de grises o monocromas (1 bit), haga clic en el capturador de contenido o use la
herramienta Selección directa. Sólo se pueden aplicar dos colores en cada imagen monocroma o en escala de grises.
• Para caracteres de texto, utilice la herramienta Texto para cambiar el color del texto de una palabra o de todo el
texto de un marco.
Para cambiar el color de los huecos de un trazo discontinuo, con puntos o con rayas, use el panel Trazo.
2 En el cuadro de herramientas o en el panel Color o Muestras, seleccione El formato afecta al texto o El formato
afecta al contenedor para determinar si el color se aplicará al texto o al marco de texto.
3 En el cuadro de herramientas o en el panel Color o Muestras, seleccione los cuadros Relleno o Trazo para especificar
el relleno o el trazo del objeto. (Si ha seleccionado una imagen, no ocurrirá nada al seleccionar el cuadro Trazo).
Especificación del modo de aplicación del color en el Cuadro de herramientas
A. Cuadro Relleno B. El formato afecta al contenedor C. Cuadro Trazo D. El formato afecta al texto
4 Lleve a cabo una de las siguientes acciones:
• Seleccione un color, un matiz o un degradado mediante el panel Muestras o Degradado.
• Seleccione un color, un matiz o un degradado en el menú Relleno o Trazo del panel Control.
C
D
A
B

496
USO DE INDESIGN
Color
Última modificación 18/5/2011
• Haga doble clic en el cuadro Relleno o Trazo del cuadro de herramientas o el panel Color para abrir el selector de
color. Seleccione el color que desee y haga clic en OK.
Puede aplicar color a cualquier imagen en escala de grises, ya que no contiene canales de tintas planas ni alfa. Si ha
importado una imagen con un trazado de recorte, selecciónelo con la herramienta Selección directa para aplicar color
sólo al área recortada.
Selección de un color con el Selector de color
El Selector de color permite elegir colores de un campo de color o especificarlos numéricamente. Puede definir colores
mediante un modelo de color RGB, Lab o CMYK.
1 Haga doble clic en el cuadro Relleno o Trazo del cuadro de herramientas o el panel Color para abrir el selector de
color.
2 Para cambiar el espectro de colores mostrado en el Selector de color, haga clic en una letra: R (rojo), G (verde) o B
(azul); o L (luminancia), a (eje verde-rojo) o b (eje azul-amarillo).
Selector de color
A. Original (color) B. Color nuevo C. Espectro de color D. Triángulos del color (control deslizante) E. Espectro de color
3 Para definir un color, realice una de las acciones siguientes:
• Haga clic o arrastre dentro del campo de color. La cruz indica la posición del color en el campo.
• Arrastre los triángulos del control deslizante de color por el espectro de color o haga clic en éste.
• Introduzca los valores correspondientes en los cuadros de texto.
4 Para guardar el color como una muestra, haga clic en Añadir muestra CMYK, Añadir muestra RGB o Añadir
muestra Lab. InDesign añade el color al panel Muestras con los valores de los colores como nombre.
5 Haga clic en OK.
Aplicación del último color utilizado
El cuadro de herramientas muestra el último color o degradado aplicado. Puede aplicar este color o degradado
directamente desde el cuadro de herramientas.
1 Seleccione el objeto o texto que desee colorear.
C
D
E
A
B

497
USO DE INDESIGN
Color
Última modificación 18/5/2011
2 En el cuadro de herramientas, haga clic en los botones Relleno o Trazo, según la parte del texto o el objeto que desee
colorear.
3 En el cuadro de herramientas, realice uno de los pasos siguientes:
• Haga clic en el botón Color para aplicar el último color sólido elegido en los paneles Muestras o Color.
• Haga clic en el botón Degradado para aplicar el último degradado elegido en los paneles Muestras o Degradado.
• Haga clic en el botón Ninguno para quitar el relleno o el trazo del objeto.
Eliminación del color de relleno o de trazo
1 Seleccione el texto u objeto cuyo color desee eliminar.
2 En el cuadro de herramientas, haga clic en los botones Relleno o Trazo, según la parte del texto o el objeto que desee
cambiar.
3 Haga clic en el botón Ninguno para quitar el relleno o el trazo del objeto.
Aplicación de colores arrastrando y colocando
Una forma fácil de aplicar colores o degradados es arrastrándolos desde un origen de color a un objeto o un panel. La
acción de arrastrar y colocar permite aplicar colores o degradados a objetos sin seleccionarlos previamente. Puede
arrastrar los objetos siguientes:
• Los cuadros Relleno o Trazo del cuadro de herramientas o de un panel.
• El cuadro Degradado del panel Degradado.
• Muestras del panel Muestras.
• La muestra del último color de la gama usado se encuentra junto al icono de fuera de gama en un panel.
Puede soltar colores o degradados en los objetos y los paneles siguientes:
• El relleno o trazo de un trazado. Para aplicar color en un relleno o trazo, sitúe el centro del icono justo encima del
relleno o trazo del trazado al arrastrar el color y, a continuación, suelte el botón del ratón.
• El panel Muestras.
Si arrastra una o más muestras del panel Muestras, o una muestra de color situada junto a un icono de fuera de gama,
puede colocarlas en otra ventana de documento de InDesign que las añadirá al panel Muestras del documento.
Aplicación de una muestra de color o de degradado
1 Con la herramienta Selección , seleccione un marco de texto o de objeto; o bien, con la herramienta Texto ,
seleccione un intervalo de texto.
2 Si el panel Muestras no está abierto, elija Ventana > Color >Muestras.
3 En el panel Muestras, seleccione los cuadros Relleno o Trazo.
4 Lleve a cabo una de las siguientes acciones:
• Para aplicar color al texto seleccionado, haga clic en el botón Texto .
• Para aplicar color a un objeto seleccionado o a un contenedor de texto, como un marco o una tabla, haga clic en
el botón Objeto .
5 Haga clic en una muestra de color o de degradado. El color o degradado seleccionado se aplica al texto u objeto
seleccionado y aparece en el panel Color y en los cuadros Relleno o Trazo del cuadro de herramientas.

498
USO DE INDESIGN
Color
Última modificación 18/5/2011
Se pueden definir los colores de relleno y de trazo predeterminados del mismo modo que se definen otros valores
predeterminados de InDesign. Elija Edición > Deseleccionar todo para asegurarse de que no se seleccione ningún
objeto y, a continuación, elija un color.
Aplicación de color mediante el panel Color
Aunque se recomienda el uso del panel Muestras para trabajar con colores, también se pueden mezclar colores con el
panel Color, que posiblemente ya conozca si utiliza otros productos de Adobe, como Adobe Illustrator.
Puede añadir el color activo desde el panel Color al panel Muestras siempre que lo desee. El panel Color es muy útil
para mezclar colores sin nombre.
Nota: si selecciona un objeto que utiliza una muestra con nombre, la edición del color con este panel sólo cambiará el
color de dicho objeto. Si desea editar el color en todo el documento, haga doble clic en la muestra del panel Muestras.
Edición del color de relleno o de trazo
1 Seleccione el objeto o el texto cuyos atributos desea cambiar.
2 Si no se muestra el panel Color, elija Ventana > Color.
3 Seleccione los cuadros Relleno o Trazo en el panel Color.
Panel Color
A. Cuadro Relleno B. Cuadro Trazo C. El formato afecta al contenedor D. El formato afecta al texto
4 Si ha seleccionado un marco de texto, seleccione el cuadro Contenedor o Texto para cambiar el color del
relleno o del texto dentro del marco.
5 Lleve a cabo una de las siguientes acciones:
• Ajuste el control de matiz que aparece de forma predeterminada si el objeto utiliza una muestra del panel Muestras.
• Elija un modelo de color Lab, CMYK o RGB en el menú del panel Color y utilice los controles deslizantes para
cambiar los valores de color. También puede escribir los valores numéricos en los cuadros de texto que aparecen
junto a los reguladores de color.
• Sitúe el puntero encima de la barra de color y haga clic.
• Haga doble clic en los cuadros Relleno o Trazo y seleccione un color en el selector de color. A continuación, haga
clic en OK.
6 Si aparece un icono de alerta de fuera de la gama y desea utilizar los valores de color CMYK más cercanos al
color especificado originalmente, haga clic en el cuadro de color pequeño situado junto al icono de alerta.
Creación de una muestra de un color del panel Color
1 Compruebe que los cuadros Relleno o Trazo activos del panel Color muestren el color que desee añadir.
2 Elija Añadir a muestras en el menú del panel.
A
B
C
D

499
USO DE INDESIGN
Color
Última modificación 18/5/2011
Ver rápidamente los modos de color
❖ Lleve a cabo una de las siguientes acciones:
• En el panel Color, pulse la tecla Mayús y haga clic en la barra de color situada en la parte inferior del panel.
• En los cuadros de diálogo Nueva muestra de color u Opciones de muestra, pulse la tecla Mayús y haga clic en el
cuadro de color.
• En los cuadros de diálogo Nuevo degradado u Opciones de degradado, seleccione un fin de degradado, compruebe
que la opción RGB, LAB o CMYK esté seleccionada en el menú Color de etapa y, a continuación, mantenga pulsada
la tecla Mayús y haga clic en el cuadro de color.
Aplicación de colores mediante la herramienta Cuentagotas
Use la herramienta Cuentagotas para copiar atributos de relleno y trazo, como el color, desde un objeto de un
archivo de InDesign, como un gráfico importado. De forma predeterminada, la herramienta Cuentagotas carga todos
los atributos de relleno y trazo disponibles de un objeto y define los atributos de relleno y trazo predeterminados de
los nuevos objetos que dibuje. Puede usar el cuadro Opciones de Cuentagotas para cambiar los atributos que copia esta
herramienta. También puede usar esta herramienta para copiar atributos de transparencia y texto.
Nota: si un atributo no aparece en el cuadro Opciones de Cuentagotas, no se puede copiar con la herramienta
Cuentagotas.
Aplicación de colores mediante la herramienta Cuentagotas
1 Seleccione uno o más objetos que tengan los atributos de relleno y trazo que desee cambiar.
2 Seleccione la herramienta Cuentagotas .
3 Haga clic en un objeto que tenga los atributos de relleno y trazo que desee muestrear. Aparece un cuentagotas
cargado y los objetos seleccionados se actualizan automáticamente con los atributos de relleno y trazo del
objeto en el que ha hecho clic.
4 Para definir los mismos atributos en otros objetos, haga clic en los objetos con el cuentagotas cargado. Si un objeto
tiene trazo pero no tiene relleno, haga clic en el contorno del objeto.
Selección de atributos con la herramienta Cuentagotas cargada
1 Pulse Alt (Windows) u Opción (Mac OS) con la herramienta Cuentagotas cargada. Esta herramienta invierte
su dirección y aparece vacía para indicar que está lista para seleccionar nuevos atributos.
2 Sin soltar la tecla Alt/Opción, haga clic en un objeto que contenga los atributos que desea copiar y, a continuación,
suelte la tecla Alt/Opción para colocar los nuevos atributos en otro objeto.
Cambio de la configuración de la herramienta Cuentagotas
1 En el cuadro de herramientas, haga doble clic en Cuentagotas .
2 Seleccione los atributos en las secciones Configuración de trazo y Configuración de relleno que desea copiar con la
herramienta Cuentagotas y, a continuación, haga clic en OK.
Para seleccionar sólo el relleno o el trazo de un objeto y ningún otro atributo, pulse la tecla Mayús y haga clic en el
objeto con la herramienta Cuentagotas. Al aplicar color a otro objeto, sólo se aplica el color de relleno o de trazo,
dependiendo de cuál se encuentre en la parte superior de la barra de herramientas.

500
USO DE INDESIGN
Color
Última modificación 18/5/2011
Aplicación de colores a imágenes en escala de grises
Puede añadir color a una imagen en escala de grises de InDesign.
1 Asegúrese de que la imagen se guarda como imagen en escala de grises o de mapa de bits, con formato PSD, TIFF,
BMP o JPG.
En Photoshop, puede seleccionar Imagen > Modo > Mapa de bits o Imagen > Modo > Escala de grises.
2 Haga clic en el capturador de contenido, o use la herramienta Selección directa para seleccionar la imagen.
3 Seleccione un color de los paneles Muestras o Color.
Si el formato de la imagen es PSD, puede contener varias capas, pero la inferior debe ser opaca. No puede aplicar color
a una imagen PSD con un fondo transparente en InDesign. Además, la imagen en escala de grises no puede contener
canales alfa o de tinta plana.
Trabajo con muestras
Información general sobre el panel Muestras
El panel Muestras (Ventana > Color > Muestras) permite crear y asignar nombres a colores, degradados y matices, y
aplicarlos rápidamente al documento. Las muestras son similares a los estilos de párrafo y carácter; cualquier cambio
que realice en una muestra afectará a todos los objetos a los que se aplique. Las muestras facilitan la modificación de
los esquemas de color sin tener que buscar y ajustar cada objeto individual.
Si el relleno o el trazo de un texto u objeto seleccionado contiene un color o un degradado aplicado desde el panel
Muestras, la muestra aplicada aparecerá resaltada en dicho panel. Las muestras que cree se asocian únicamente al
documento actual. Cada documento puede poseer un conjunto diferente de muestras almacenado en el panel
Muestras.
Al trabajar con un proveedor de servicios de preimpresión, las muestras le permiten identificar claramente las tintas
planas. También puede especificar la configuración de color en un perfil de comprobación preliminar para determinar
qué configuración de color funciona con su impresora.
En el panel Muestras predeterminado aparecen seis colores CMYK definidos según el sistema: cian, magenta, amarillo,
rojo, verde y azul.
Nota: al imprimir un libro cuyos capítulos contienen muestras conflictivas, puede hacer que InDesign sincronice la
configuración con el documento maestro. (Consulte “Sincronización de documentos de libro” en la página 333).
Más temas de ayuda
“Explicación de las tintas planas y los colores de cuatricromía” en la página 493
“Importación de muestras” en la página 505
“Mezcla de tintas” en la página 516
“Matices” en la página 510
Tipos de muestras
En el panel Muestras se almacenan los siguientes tipos de muestras:
Colores Los iconos del panel Muestras identifican los tipos de tintas planas y colores de cuatricromía y los
modos de color LAB , RGB , CMYK y tintas mixtas .

501
USO DE INDESIGN
Color
Última modificación 18/5/2011
Matices Un valor porcentual situado junto a una muestra en el panel Muestras indica un matiz de una tinta plana o
de un color de cuatricromía.
Degradados Un icono en el panel Muestras indica si un degradado es radial o lineal .
Ninguno La muestra Ninguno quita el trazo o el relleno de un objeto. Esta muestra no se puede editar ni eliminar.
Papel Papel es una muestra incluida que simula el color del papel en el que se imprime. Las áreas de los objetos
situados detrás de un objeto con color papel y que se solapen con éste no se imprimirán. En su lugar, se verá el color
del papel en el que se realice la impresión. Se puede editar el color Papel para que coincida con el papel del que disponga
haciendo doble clic en él en el panel Muestras. Utilice el color Papel sólo para la vista previa; no se imprimirá en una
impresora compuesta ni en las separaciones de color. Esta muestra no se puede eliminar. No aplique la muestra Papel
para eliminar el color de un objeto. En su lugar, utilice la muestra Ninguno.
Nota: si el color Papel no funciona tal como se ha descrito y se imprime desde una impresora que no es PostScript, intente
cambiar el controlador de la impresora al modo de imágenes rasterizadas.
Negro Negro es un color de cuatricromía 100% negro incluido que se define utilizando un modelo de color CMYK.
Esta muestra no se puede editar ni eliminar. De forma predeterminada, cada vez que se utiliza el color Negro es para
sobreimprimir tintas subyacentes, incluidos caracteres de texto de cualquier tamaño. Es posible desactivar este
comportamiento.
Registro Registro es una muestra incluida que hace que los objetos se impriman en cada separación desde una
impresora PostScript. Por ejemplo, las marcas de registro utilizan el color Registro para que se puedan alinear las placas
de impresión de forma precisa en una prensa. Esta muestra no se puede editar ni eliminar.
También se puede añadir colores de cualquier biblioteca al panel Muestras para que se puedan guardar en el
documento.
Personalización de la visualización de una muestra
Puede controlar el tamaño de las muestras y si el nombre aparece con la muestra.
1 En el menú del panel Muestras, seleccione una de estas opciones:
• Nombre visualiza una pequeña muestra junto al nombre de ésta. Los iconos situados a la derecha del nombre
indican el modelo de color (CMYK, RGB, etc.) y si se trata de una tinta plana, un color de cuatricromía, un color
de registro o ninguno de ellos.
• Nombre reducido muestra las filas del panel de muestras compactadas.
• Muestra pequeña y Muestra grande sólo presentan la muestra. Un triángulo con un punto situado en la esquina de
la muestra indica que se trata de una tinta plana. Un triángulo sin el punto indica que se trata de un color de
cuatricromía.
2 Para definir qué tipo de muestras desea visualizar, haga clic en uno de los siguientes botones de la parte inferior del
panel Muestras:
• Mostrar todas las muestras visualiza todas las muestras de color, matiz y degradado.
• Mostrar muestras de color visualiza sólo las muestras de color de cuatricromía, tinta plana, color de tinta mixta
y matiz.
• Mostrar muestras de degradado visualiza sólo las muestras de degradado.
Nota: la muestra Ninguno aparece siempre, independientemente del botón en el que se haga clic.

502
USO DE INDESIGN
Color
Última modificación 18/5/2011
Creación de muestras de color
Las muestras pueden incluir tintas planas y colores de cuatricromía, tintas mixtas (colores de cuatricromía mezclados
con una tinta plana o varias), colores RGB o Lab, degradados o matices.
Al colocar una imagen que contenga tintas planas, los colores se añaden automáticamente como muestras al panel
Muestras. Puede aplicar estas muestras a objetos en el documento, pero éstas no pueden redefinirse ni eliminarse.
Antes de crear muestras, averigüe cuál es la configuración adecuada para su proveedor de servicios de impresión.
Puede especificar la configuración de color en un perfil de comprobación preliminar para resaltar las configuraciones
de color que no funcionan con su impresora.
Más temas de ayuda
“Uso de colores de gráficos importados” en la página 519
“Comprobación preliminar de archivos antes de la entrega” en la página 660
Creación de una nueva muestra de color
1 Elija Nueva muestra de color en el menú del panel Muestras.
2 En Tipo de color, elija el método que utilizará para la impresión de colores de documento en una prensa.
3 En Nombre de la muestra, realice uno de los pasos siguientes:
• Si eligió Cuatricromía como el tipo de color y desea que el nombre siempre describa los valores de color, asegúrese
de que la opción Nombre con valor de color esté seleccionada.
• Si seleccionó Cuatricromía como tipo de color y desea asignar un nombre al color, asegúrese de que se ha
deseleccionado Nombre con valor de color e introduzca un nombre de muestra.
• Si eligió Tinta plana, introduzca un nombre de muestra.
4 Para Modo de color, elija el modo que desee utilizar en la definición del color. Evite cambiar el modo una vez
definido el color.
5 Lleve a cabo una de las siguientes acciones:
• Arrastre los controles deslizantes para cambiar los valores de color. También puede escribir los valores numéricos
en los cuadros de texto que aparecen junto a los reguladores de color.
• Para las tintas planas, elija bibliotecas de colores del menú Modo de color.
6 Si aparece un icono de alerta de fuera de la gama y desea usar el color de la gama más cercano al color
especificado originalmente, haga clic en el cuadro de color pequeño situado junto al icono de alerta.
7 Lleve a cabo una de las siguientes acciones:
• Haga clic en Añadir para añadir la muestra y definir otra. Haga clic en Finalizado cuando haya terminado.
• Haga clic en OK para añadir la muestra y salir del cuadro de diálogo.
Para definir una tinta plana directamente mediante el botón Nueva muestra del panel Muestras, compruebe que no
se ha seleccionado ninguna muestra y mantenga pulsada la tecla Alt+Ctrl (Windows) u Opción+Comando (Mac OS)
mientras hace clic en el botón Nueva muestra .
Creación de una muestra basada en el color de un objeto
1 Seleccione el objeto.
2 En el cuadro de herramientas o en el panel Muestras, seleccione los cuadros Relleno o Trazo.

503
USO DE INDESIGN
Color
Última modificación 18/5/2011
3 En el panel Muestras, realice una de las acciones siguientes:
• Haga clic en el botón Nueva muestra y haga doble clic en la nueva muestra resultante.
• Elija Nueva muestra de color en el menú del panel Muestras.
El color o degradado seleccionado aparece en el panel Muestras y en los cuadros Relleno o Trazo del cuadro de
herramientas. Se aplica al relleno o trazo de todos los objetos seleccionados.
Adición de colores sin nombre al panel Muestras
Aunque se pueden crear colores con el panel Color o el Selector de color, los colores sin nombre son más difíciles de
editar posteriormente y de utilizar de forma coherente. Utilice la opción Añadir colores sin nombre para buscar colores
sin nombre aplicados a objetos dentro del documento y, a continuación, agréguelos al panel Muestras. Se asignan
nombres a los colores automáticamente según sus componentes CMYK, RGB o Lab.
❖ En el panel Muestras, elija Añadir colores sin nombre.
Gestión de muestras
En el panel Muestras se pueden editar, duplicar y eliminar muestras.
Más temas de ayuda
“Importación de muestras” en la página 505
“Tintas, separaciones y lineatura de trama” en la página 688
“Mezcla de tintas” en la página 516
Edición de los colores predeterminados del panel Muestras
Puede cambiar las muestras que aparecen de forma predeterminada en los nuevos documentos.
1 Cierre todos los documentos abiertos.
2 Edite las muestras que desee cambiar en el panel Muestras.
Duplicación de una muestra
La duplicación de muestras puede resultarle útil cuando cree una variación más cálida o más fría de un color existente.
Tenga en cuenta que la duplicación de una tinta plana dará como resultado una placa de impresión de tinta plana
adicional.
❖ Lleve a cabo una de las siguientes acciones:
• Seleccione una muestra y elija Duplicar muestra en el menú del panel Muestras.
• Seleccione una muestra y haga clic en el botón Nueva muestra situado en la parte inferior del panel.
• Arrastre una muestra al botón Nueva muestra, situado en la parte inferior del panel.
Edición de una muestra
Puede cambiar atributos individuales de una muestra mediante el cuadro de diálogo Opciones de muestra. Al editar
muestras y grupos de tintas mixtos, puede usar opciones adicionales.
1 En el panel Muestras, seleccione una muestra y realice uno de los pasos siguientes:
• Haga doble clic en la muestra.
• Elija Opciones de muestra en el menú del panel Muestras.

504
USO DE INDESIGN
Color
Última modificación 18/5/2011
2 Realice los ajustes que desee y, a continuación, haga clic en OK.
Nombres de muestras de color
El nombre predeterminado de una muestra de color de cuatricromía se deriva de los valores de los componentes del
color. Por ejemplo, si crea un color de cuatricromía rojo con un 10% de cian, un 75% de magenta, un 100% de amarillo
y un 0% de negro, el nombre predeterminado de la muestra será C=10 M=75 Y=100 K=0. Este cambio facilita la
identificación de la composición de los colores de cuatricromía.
De forma predeterminada, el nombre de una muestra de color de cuatricromía se actualiza automáticamente al
cambiar sus valores CMYK; se puede activar o desactivar esta opción para muestras individuales según se desee. Al
igual que ocurre con cualquier muestra que se defina, puede cambiar el nombre de una muestra de color de
cuatricromía en cualquier momento.
1 Haga doble clic en un color de cuatricromía del panel Muestras.
2 Realice uno de los pasos siguientes y haga clic en OK:
• Para que InDesign cambie el nombre de la muestra al ajustar los porcentajes CMYK, asegúrese de que la opción
Nombre con valor de color esté seleccionada.
• Para cambiar el nombre de una muestra al ajustar los valores CMYK, asegúrese de haber deseleccionado la opción
Nombre con valor de color.
Nota: cuando se deseleccione esta opción, el nombre de la nueva muestra cambiará automáticamente a Muestra nueva
de color, que va seguido de un número en caso de que ya exista una Nueva muestra de color. Podrá cambiar este nombre
de forma manual.
Eliminación de muestras individuales
Al eliminar una muestra que se ha aplicado a un objeto de un documento, InDesign le pide que la sustituya por otra.
Puede designar una muestra existente o una sin nombre. Si elimina una muestra utilizada como base de un matiz o
una tinta mixta, se le pedirá que la sustituya.
1 Seleccione una o varias muestras.
2 Lleve a cabo una de las siguientes acciones:
• Elija Eliminar muestra en el menú del panel Muestras.
• Haga clic en el icono Eliminar situado en la parte inferior del panel Muestras.
Nota: no puede eliminar tintas planas que se usan en gráficos colocados en el documento. Para eliminar estos colores,
primero debe eliminar el gráfico. No obstante, se dan unos pocos casos en los que no es posible eliminar la tinta plana ni
siquiera tras eliminar el gráfico. En esas circunstancias, use Archivo > Exportar para crear un archivo de InDesign
Markup (IDML). A continuación, vuelva a abrir el archivo en InDesign.
3 InDesign preguntará cómo desea reemplazar la muestra eliminada. Realice uno de los pasos siguientes y haga clic
en OK:
• Para reemplazar todos los casos en que aparezca la muestra por otra, haga clic en Muestra definida y elija una
muestra en el menú que aparece.
• Para reemplazar todos los casos en que aparezca la muestra por un color sin nombre equivalente, haga clic en
Muestra sin nombre.
Eliminación de todas las muestras no usadas
1 Elija Seleccionar todas las no usadas en el menú del panel Muestras. Sólo se seleccionarán las muestras que no se
utilicen actualmente en el archivo activo.

505
USO DE INDESIGN
Color
Última modificación 18/5/2011
2 Haga clic en el icono Eliminar.
Combinación de muestras
Si importa muestras o copia elementos de otros documentos, es posible que se creen muestras duplicadas y que se
apliquen a objetos diferentes. Use el comando Combinar muestras para aunar las muestras duplicadas.
1 En el panel Muestras, seleccione dos o más muestras duplicadas.
La primera muestra que seleccione es la que se conserva (en la que se combina).
2 Elija Combinar muestras en el menú del panel Muestras.
Guardar muestras y usarlas en otros documentos
Para utilizar muestras de color en otros archivos o compartirlas con otros diseñadores, puede guardar muestras en un
archivo de Intercambio de muestras de Adobe (.ase). InDesign, al igual que Illustrator y Adobe Photoshop, puede
importar muestras de un archivo Colorbook.
1 En el panel Muestras, seleccione las muestras que desee guardar.
2 Seleccione Guardar muestras en el menú del panel Muestras.
3 Especifique el nombre y la ubicación del archivo y haga clic en Guardar.
Uso compartido de muestras entre aplicaciones
Para compartir las muestras sólidas creadas en Photoshop, Illustrator e InDesign, guarde una biblioteca de muestras
para su intercambio. Los colores aparecen exactamente iguales en las aplicaciones siempre que los ajustes de color
estén sincronizados.
1 En el panel Muestras, cree las muestras de color de tinta plana y de cuatricromía que desee compartir y elimine las
muestras que no desee compartir.
Nota: no se pueden compartir los siguientes tipos de muestras entre aplicaciones: muestras de patrones, degradados,
tintas mixtas, matices o de registro de Illustrator o InDesign; ni muestras de referencias de color de libro, HSB, XYZ,
duotonos, monitor RGB, opacidad, tinta total o webRGB de Photoshop. Estos tipos de muestras quedan excluidos de
forma automática cuando se guardan muestras.
2 Seleccione Guardar muestras en el menú del panel Muestras, y guarde la biblioteca de muestras en una ubicación
de fácil acceso.
3 Cargue la biblioteca de muestras en el panel Muestras de Photoshop, Illustrator o InDesign.
Importación de muestras
Puede importar colores y degradados de otros documentos añadiendo todas o algunas de las muestras al panel
Muestras. Puede cargar muestras de archivos de InDesign (.indd), plantillas de InDesign (.indt), archivos de Illustrator
(.ai o .eps) y archivos de Intercambio de muestras de Adobe (.ase) creados por InDesign, Illustrator o Photoshop. Los
archivos de Intercambio de muestras de Adobe contienen muestras guardadas en el formato Intercambio de muestras
de Adobe.
InDesign incluye también bibliotecas de colores de otros sistemas de color, como PANTONE Process Color System®.
Nota: las tintas planas utilizadas por archivos importados EPS, PDF, TIFF y los archivos de Adobe Photoshop (PSD)
también se añaden al panel Muestras.

506
USO DE INDESIGN
Color
Última modificación 18/5/2011
Más temas de ayuda
“Panel Kuler” en la página 508
Importación de muestras seleccionadas de un archivo
1 Elija Nueva muestra de color en el menú del panel Muestras.
2 Elija Otra biblioteca de la lista Modo de color y seleccione el archivo desde el que desea importar las muestras.
3 Haga clic en Abrir.
4 Seleccione las muestras que desea importar.
5 Haga clic en OK.
Importación de todas las muestras de un archivo
1 Elija Cargar muestras en el menú del panel Muestras.
2 Haga doble clic en un documento de InDesign.
Copia de muestras entre documentos de InDesign
Puede copiar y arrastrar una muestra (u objetos con una muestra aplicada) de un documento a otro. Al hacerlo, la
muestra se añade al panel Muestras del documento de destino. Si desea copiar también los matices y degradados de la
muestra, debe copiar el objeto original, no sólo la muestra.
❖ Lleve a cabo una de las siguientes acciones:
• Copie un objeto en el documento activo mediante los procedimientos de arrastrar y colocar o copiar y pegar.
• Seleccione las muestras que desea copiar y arrástrelas desde el panel Muestras a la ventana de otro documento de
InDesign.
Nota: si arrastra una muestra con un nombre idéntico al de una muestra existente (incluidas las minúsculas y
mayúsculas), pero tiene diferentes valores de color, InDesign cambia el nombre de la muestra “[nombre de muestra
original] 2.”
Carga de muestras de bibliotecas de colores personalizadas predefinidas
Es posible seleccionar entre diversas bibliotecas de colores, incluidas PANTONE Process Color System, Toyo™ Ink
Electronic Color Finder™ 1050, el sistema de color Focoltone®, el sistema de muestras de color Trumatch™, DIC Process
Color Note y bibliotecas creadas especialmente para Internet. Antes de usar muestras de un sistema de
correspondencia de color, consulte a su proveedor de servicios de preimpresión para determinar las que puede utilizar.
1 Elija Nueva muestra de color en el menú del panel Muestras.
2 Lleve a cabo una de las siguientes acciones:
• Elija un archivo de biblioteca de la lista Modo de color.
• Elija Otra biblioteca en la lista Modo de color, busque el archivo de biblioteca y haga clic en Abrir.
3 Seleccione una o varias muestras de la biblioteca y haga clic en Añadir. Para salir del cuadro de diálogo sin añadir
muestras, haga clic en OK.
4 Cuando haya terminado de añadir muestras, haga clic en Finalizado.

507
USO DE INDESIGN
Color
Última modificación 18/5/2011
Bibliotecas de colores instaladas con InDesign
InDesign instala bibliotecas de colores para los sistemas de correspondencia de color descritos a continuación. Puede
instalar bibliotecas de colores adicionales y cargar muestras a partir de bibliotecas en InDesign.
Color ANPA Consta de 300 colores seleccionados por ANPA (American Newspaper Publishers Association). Los
colores de esta biblioteca se utilizan principalmente como tintas planas en los periódicos.
Color DIC Proporciona 1.280 colores de tinta plana CMYK de DIC Process Color Note. Los colores pueden coincidir
con los de la guía DIC Color Guide, publicada por Dainippon Ink & Chemicals, Inc. Para obtener más información,
póngase en contacto con Dainippon Ink & Chemicals, Inc. (en Tokio, Japón).
Focoltone Consta de 763 colores CMYK. Consulte los gráficos Focoltone, donde aparecen las sobreimpresiones de los
colores, para utilizar los colores Focoltone y evitar así el reventado de preimpresión y los problemas de registro.
Focoltone cuenta con un libro de muestras con especificaciones para colores de tinta plana y de cuatricromía, además
de gráficos de sobreimpresión y un sistema para marcar maquetaciones. Para obtener más información, póngase en
contacto con Focoltone International, Ltd., en Stafford, Reino Unido.
HKS Utilícelo cuando el trabajo especifique colores del sistema de color HKS, que se utiliza en Europa.
PANTONE® Los colores PANTONE® son los estándares internacionales para la reproducción de tintas planas. En el
año 2000, se llevó a cabo una revisión general de las guías de color PANTONE MATCHING SYSTEM®. Se añadieron
147 colores sólidos nuevos y siete colores metálicos adicionales al sistema, que ahora contiene un total de 1.114. Las
guías de color y los libros de muestras PANTONE se imprimen en papel estucado, papel sin estucar y papel mate para
asegurar una visualización precisa del resultado impreso y un mejor control al imprimir.
Puede imprimir un color sólido PANTONE en CMYK. Para comparar un color sólido de PANTONE con su color de
cuatricromía correspondiente más cercano, use la guía de PANTONE para pasar de color sólido a color de
cuatricromía. Los porcentajes de los matices de la pantalla CMYK se imprimen bajo cada color. Esta guía se imprime
ahora en papel estucado más brillante e incluye comparaciones de los 147 nuevos colores uniformes con CMYK.
Las guías de colores de cuatricromía PANTONE permiten elegir entre 3.000 combinaciones, que se imprimen en papel
estucado y sin estucar. Como los colores aparecen ordenados en forma de abanico, resulta fácil seleccionarlos y
especificar los valores de pantalla CMYK.
Para obtener más información, póngase en contacto con Pantone, Inc. (Carlstadt, New Jersey, EE.UU).
Sistema (Windows) Incluye 256 colores del panel de 8 bits predeterminado de Windows, basado en un muestreo
uniforme de colores RGB.
Sistema (Mac OS) Incluye 256 colores del panel de 8 bits predeterminado de Mac OS, basado en un muestreo
uniforme de colores RGB.
Toyo Color Finder Incluye 1050 colores basados en las tintas de impresión más comunes utilizadas en Japón. Puede
utilizar Toyo 94 Color Finder o el más reciente Toyo Color Finder. Consulte la guía de colores que ilustra ejemplos
impresos de tinta Toyo. Esta guía de colores está disponible en las tiendas de suministros para editoriales y artes
gráficas. Para obtener más información, póngase en contacto con Toyo Ink Manufacturing Co., Ltd. (en Tokio, Japón).
Trumatch Proporciona la correspondencia de colores CMYK con más de 2.000 colores generados por ordenador. Los
colores Trumatch cubren el espectro visible de la gama CMYK de manera uniforme. Trumatch Color Finder muestra
hasta 40 matices y sombras para cada tono, cada uno de ellos creado originalmente en cuatricromía de cuatro colores
y reproducible en cuatro colores en fotocomponedoras electrónicas. Además, se incluyen grises de cuatro colores con
diferentes tonos. Para obtener más información, póngase en contacto con Trumatch Inc. (Nueva York, EE.UU.).
Web Incluye los 216 colores RGB compatibles con la Web más utilizados por los exploradores para mostrar imágenes
de 8 bits. Esta biblioteca le ayudará a crear ilustraciones para la Web con colores que se muestran de manera coherente
en los sistemas Windows y Macintosh.

508
USO DE INDESIGN
Color
Última modificación 18/5/2011
Panel Kuler
Acerca del panel Kuler
El panel de Kuler™ es el portal que brinda acceso a grupos de colores o temas creados por una comunidad en línea de
diseñadores. Este panel permite ver los miles de temas disponibles en Kuler™ y descargar los que desee editar o incluir
en sus propios proyectos. También puede usar el panel Kuler para crear temas que, una vez guardados, desee cargar a
fin de compartirlos con la comunidad de Kuler.
El panel de kuler se encuentra disponible en Adobe Photoshop® CS5, Adobe Flash® Professional CS5, Adobe
InDesign® CS5, Adobe Illustrator® CS5 y Adobe Fireworks® CS5. Este panel no está disponible en la versión francesa
de estos productos.
Para ver un vídeo sobre el panel de kuler, visite www.adobe.com/go/lrvid4088_xp_es.
Para leer un artículo sobre Kuler y algunas ideas útiles sobre los colores, visite el blog de Veerle Pieters:
http://veerle.duoh.com/blog/comments/adobe_kuler_update_and_color_tips/.
Exploración de temas
Es preciso disponer de conexión a Internet para explorar los temas en línea.
Búsqueda de temas
1 Elija Ventana > Extensiones > Kuler y, a continuación, seleccione el panel Explorar.
2 Lleve a cabo uno de los procedimientos siguientes:
• En el cuadro de búsqueda, escriba el nombre de un tema, una etiqueta o un creador.
Nota: en las búsquedas, use sólo caracteres alfanuméricos (Aa-Zz, 0-9).
• Filtre los resultados de la búsqueda seleccionando una opción de los menús emergentes que aparecen encima de
ellos.
Visualización de un tema en línea en kuler
1 En el panel Explorar, seleccione un tema en los resultados de la búsqueda.
2 Haga clic en el triángulo que aparece a la derecha del tema y seleccione Ver en línea en kuler.
Guardado de búsquedas frecuentes
1 Seleccione la opción para personalizar en el primer menú emergente del panel Explorar.
2 En el cuadro de diálogo que se abre, introduzca los términos de búsqueda y guárdelos.
Cuando desee ejecutar la búsqueda, selecciónela en el primer menú emergente.
Para eliminar una búsqueda guardada, seleccione la opción para personalizar en el menú emergente. A continuación,
desactive las búsquedas que desea eliminar y haga clic en Guardar.
Uso de los temas
El panel Kuler sirve para crear o editar temas e incluirlos en los proyectos.
Nota: en Illustrator, los temas se crean y editan con el cuadro de diálogo Editar colores/Volver a colorear ilustración en
lugar de con el panel Crear. Para obtener más información, consulte la Ayuda de Illustrator.
Adición de temas al panel Muestras de la aplicación
1 En el panel Explorar, seleccione el tema que desee usar.

509
USO DE INDESIGN
Color
Última modificación 18/5/2011
2 Haga clic en el triángulo que aparece a la derecha del tema y seleccione Añadir al panel Muestras.
También puede añadir un tema desde el panel Crear haciendo clic en el botón Añadir tema seleccionado a
muestras.
Edición de temas
1 En el panel Explorar, busque el tema que desee editar y, en los resultados de la búsqueda, haga doble clic en él. El
tema se abre en el panel Crear.
2 En el panel Crear, edite el tema con las herramientas que tiene a su disposición. Para obtener más información,
consulte el tema siguiente sobre herramientas del panel Crear.
3 Realice una de las siguientes operaciones:
• Para guardar el tema, haga clic en el botón Guardar tema.
• Para añadir el tema al panel Muestras de la aplicación, haga clic en el botón Añadir al panel Muestras de la parte
inferior del panel.
• Para cargar el tema en el servicio Kuler, haga clic en el botón Cargar de la parte inferior del panel.
Creación de herramientas para el panel
El panel Crear proporciona diversas herramientas para crear o editar temas.
• Seleccione una regla de armonía en el menú emergente Seleccionar regla. La regla de armonía utiliza el color base
para generar a partir de éste los colores del grupo de colores. Por ejemplo, si escoge un color base azul y la regla de
armonía Complementario, se creará un grupo de colores con el color base, el azul, y su complemento, el rojo.
• Seleccione la regla personalizada para crear un tema con ajustes libres.
• Manipule los colores de la rueda de colores. A medida que realice ajustes, la regla de armonía seleccionada sigue
controlando los colores generados para el grupo de colores.
• Mueva el regulador de brillo que hay junto a la rueda para ajustar el brillo del color.
• Para definir el color base, arrastre por la rueda el marcador de color base (el marcador de color de anillo doble más
grande). También puede definir el color base ajustando los reguladores de color situados en la parte inferior del
cuadro de diálogo.
• Defina uno de los otros cuatro colores del grupo como color base. Seleccione la muestra de color y haga clic en el
botón de diana que aparece debajo del grupo de colores.
• Defina el color frontal o de fondo de la aplicación del host o bien el color de trazo o relleno como color base. Haga
clic en uno de los dos primeros botones que hay debajo del grupo de colores.
• Para quitar un color del grupo de colores, seleccione la muestra del color y haga clic en el botón Quitar color que
aparece debajo del grupo de colores. Para añadir un color nuevo, seleccione una muestra de color vacía y haga clic
en el botón Añadir color.
• Si desea probar efectos de color diferentes, seleccione otra regla de armonía y mueva los marcadores de la rueda de
colores.
• Haga doble clic en cualquiera de las muestras del grupo de colores para definir el color activo (frontal/de fondo o
trazo/relleno) en la aplicación. Si no activa ni selecciona ninguna función de color en la aplicación, el panel Kuler
define el color frontal o el color de relleno según corresponda.

510
USO DE INDESIGN
Color
Última modificación 18/5/2011
Matices
Acerca de los matices
Un matiz es una versión tramada (más clara) de un color. La aplicación de matices es una forma económica de realizar
variaciones de colores de tinta plana adicionales sin tener que pagar tintas planas adicionales. También es una forma
rápida de crear versiones más claras de colores de cuatricromía aunque no reduce los costes de impresión. Al igual que
con los colores sin matices, es aconsejable asignar nombres a los matices almacenados en el panel Muestras para poder
editar con facilidad todos los casos en que dicho matiz aparezca en el documento.
Tintas planas y matices
El matiz de una tinta plana se imprime en la misma placa de impresión que la tinta plana. El matiz de un color de
cuatricromía multiplica cada una de las tintas de cuatricromía CMYK por el porcentaje del matiz; por ejemplo, un 80%
de matiz de C10 M20 Y40 K10 da como resultado C8 M16 Y32 K8.
Como los colores y los matices se actualizan a la vez, al editar una muestra se actualizarán todos los objetos que utilicen
un matiz de ella. También se puede editar la muestra de base de un matiz con nombre utilizando el comando Opciones
de muestra del menú del panel Muestras; de este modo, se actualizan todos los matices basados en la misma muestra.
El intervalo del matiz en Adobe Creative Suite 3 oscila entre el 0% y el 100%; cuanto más bajo sea el número, más claro
será el matiz.
Creación y edición de matices
Puede ajustar el matiz de un solo objeto o crear matices utilizando el control de matiz del panel Muestras o Color. El
intervalo del matiz oscila entre el 0% y el 100%; cuanto más bajo sea el número, más claro será el matiz.
Como los colores y los matices se actualizan a la vez, al editar una muestra se actualizarán todos los objetos que utilicen
un matiz de ella. También se puede editar la muestra de base de un matiz con nombre utilizando el comando Opciones
de muestra del menú del panel Muestras; de este modo, se actualizan todos los matices basados en la misma muestra.
Creación de una muestra de matiz con el panel Muestras
1 En el panel Muestras, seleccione una muestra de color.
2 Seleccione la flecha situada junto al cuadro Matiz.
3 Arrastre el control de matiz y haga clic en el botón Nueva muestra o seleccione Nueva muestra de matiz en el
menú del panel Muestras.
El matiz aparece en el panel Muestras con el nombre del color de base y el porcentaje del matiz.

511
USO DE INDESIGN
Color
Última modificación 18/5/2011
Creación de una muestra de matiz con el panel Color
1 En el panel Color, seleccione una muestra.
2 En el panel Color, arrastre el control de matiz o introduzca un valor de matiz en el cuadro Porcentaje.
3 En el menú del panel Color, haga clic en Añadir a muestras.
Arrastre el control deslizante de matiz y haga clic en Añadir a muestras.
Creación de un matiz sin nombre
1 En el panel Muestras, seleccione los cuadros Relleno o Trazo.
2 Arrastre el control de matiz o introduzca un valor de matiz en el cuadro de porcentaje.
Edición de una muestra de matiz o una muestra de color de base
1 En el panel Muestras, haga doble clic en la muestra de matiz.
2 Realice uno de los pasos siguientes y haga clic en OK:
• Para editar el matiz, cambie el valor Matiz. De este modo se actualizan todos los objetos que utilizan esa muestra
de matiz.
• Para editar la muestra de color de base del matiz, cambie el Modo de color o sus valores. Así, se actualizarán los
demás matices basados en la misma muestra de color.
Degradados
Acerca de los degradados
Un degradado es una fusión gradual de dos o más colores o matices del mismo color. El dispositivo de salida utilizado
afecta a la separación de colores de los degradados.
Los degradados pueden incluir Papel, colores de cuatricromía, tintas planas o colores de tintas mixtas con el modo de
color que desee. Los degradados se definen por una serie de etapas de color en la barra del degradado. Una etapa
corresponde al punto en que un degradado cambia de un color al siguiente y se identifica por un cuadrado de color
situado bajo la barra de degradado. De forma predeterminada, el degradado empieza con dos colores y un punto medio
al 50%.
Nota: si crea un degradado con colores de distintos modos y, a continuación, lo separa o imprime, todos los colores se
convertirán al color de cuatricromía CMYK. A causa del cambio del modo de color, los colores pueden sufrir alteraciones.
Para obtener mejores resultados, especifique degradados con colores CMYK.

512
USO DE INDESIGN
Color
Última modificación 18/5/2011
Más temas de ayuda
“Acerca de la impresión” en la página 638
Creación de una muestra de degradado
Puede crear degradados, asignarles un nombre y editarlos con el mismo panel Muestras que utiliza para trabajar con
colores sólidos y matices. También puede crear degradados con el panel Degradado.
1 Elija Nueva muestra de degradado en el menú del panel Muestras.
2 En Nombre de muestra, introduzca un nombre para el degradado.
3 En Tipo, elija Lineal o Radial.
4 Seleccione la primera etapa de color en el degradado.
Primera etapa de color
5 En Color de etapa, realice uno de los pasos siguientes:
• Para elegir un color que ya se encuentra en el panel Muestras, elija Muestras y seleccione un color de la lista.
• Para mezclar un nuevo color sin nombre para el degradado, elija un modo de color o arrastre los controles
deslizantes.
De forma predeterminada, la primera etapa del degradado se define en blanco. Para que sea transparente, aplique la
muestra Papel.
6 Para cambiar el último color del degradado, seleccione la última etapa de color y repita el paso 5.
7 Para ajustar la posición de los colores de degradado, realice uno de los pasos siguientes:
• Arrastre las etapas de color situadas debajo de la barra.
• Seleccione una etapa de color situada debajo de la barra e introduzca un valor en Ubicación para definir la ubicación
del color. Esta posición se representa mediante el porcentaje de la distancia entre el color anterior y el siguiente.
8 Para ajustar el punto medio entre dos colores de degradado (el punto en el que los colores están al 50%), realice uno
de los pasos siguientes:
• Arrastre el icono en forma de rombo situado encima de la barra.
• Seleccione el icono en forma de rombo situado encima de la barra e introduzca un valor de ubicación para definir
la posición de dicho color. Esta posición se representa mediante el porcentaje de la distancia entre el color anterior
y el siguiente.

513
USO DE INDESIGN
Color
Última modificación 18/5/2011
9 Haga clic en OK o en Añadir. El degradado se almacena en el panel Muestras con su nombre.
Aplicación de un degradado sin nombre con el panel Degradado
Aunque se recomienda utilizar el panel Muestras para crear y almacenar degradados, también tiene opciones
específicas en el panel Degradado (Ventana > Color > Degradado), que posiblemente ya conozca si también trabaja
con Adobe Illustrator. El degradado activo siempre se puede añadir al panel Muestras. El panel Degradado sirve
también para crear un degradado sin nombre que no se utilice a menudo.
Panel Degradado
A. Relleno de degradado B. Menú de tipo de degradado C. Botón Inverso D. Inicio de etapa de color E. Punto medio F. Color final del
degradado
Nota: si selecciona un objeto que utiliza un degradado con nombre, al editar el degradado con el panel Degradado sólo
cambiará el color de dicho objeto. Para editar cada caso de un degradado con nombre, haga doble clic en su muestra en
el panel Muestras.
1 Seleccione el objeto o los objetos que desea cambiar.
2 Haga clic en los cuadros Relleno o Trazo del panel Muestras o del cuadro de herramientas. (Si el cuadro Relleno de
degradado no está visible, elija Mostrar opciones en el menú del panel Degradado).
3 Para abrir el panel Degradado, elija Ventana > Color > Degradado o haga doble clic en la herramienta
Degradado del cuadro de herramientas.
4 Para definir el color inicial de un degradado, haga clic en la etapa de color situada más a la izquierda debajo de la
barra de degradado y, a continuación, realice uno de los pasos siguientes:
• Arrastre una muestra del panel Muestras y colóquela en la etapa de color.
• Mantenga pulsada la tecla Alt (Windows) o la tecla Opción (Mac OS) y haga clic en una muestra de color del panel
Muestras.
• En el panel Color, cree un color con los controles deslizantes o la barra de color.
5 Para definir el color final de un degradado, haga clic en la etapa de color situada más a la derecha debajo de la barra
de degradado. A continuación, siga las instrucciones del paso anterior para elegir el color que desee.
6 Seleccione Lineal o Radial en el menú Texto y ajuste el color y las posiciones del punto medio según se explica en
“Creación de una muestra de degradado” en la página 512.
7 Para ajustar el ángulo de degradado, introduzca un valor en Ángulo.
Modificación de degradados
Puede modificar degradados añadiendo colores para crear degradados con varios colores y ajustando etapas de color
y puntos medios. Es aconsejable rellenar un objeto con el degradado que desee ajustar para obtener una vista previa
del efecto conforme ajusta el degradado.
A
D
B
C
F
E

514
USO DE INDESIGN
Color
Última modificación 18/5/2011
Puede modificar los degradados copiados desde Adobe Illustrator sólo si se han copiado con el formato AICB.
(Consulte “Pegar gráficos de Illustrator en InDesign” en la página 393). Para seleccionar el degradado, use la
herramienta Selección directa.
Nota: si edita una muestra de color, las etapas de degradado que utilicen dicha muestra se actualizarán y cambiará el
degradado.
Adición de colores intermedios a un degradado
1 Haga doble clic en una muestra de degradado del panel Muestras o abra el panel Degradado.
2 Haga clic debajo de la barra de degradado para definir una nueva etapa de color. La nueva etapa de color se define
de forma automática con los valores de color de esa posición a lo largo del degradado existente.
3 Ajuste de la nueva etapa de color.
También puede arrastrar una muestra del panel Muestras a la barra de degradado del panel Degradado para definir
una etapa de color nueva.
Eliminación de un color intermedio de un degradado
❖ Seleccione la etapa de color intermedia y arrástrela hasta el borde del panel.
Invertir la progresión de color de un degradado
1 Actívelo.
2 En el panel Degradado, haga clic en el botón Inverso .
Ajuste de un degradado con la herramienta Degradado
Una vez que haya rellenado un objeto con un degradado, puede modificarlo con la herramienta Muestra de
degradado o la herramienta Desvanecimiento de degradado para “volver a pintar” el relleno arrastrando una
línea imaginaria. Las herramientas de degradado le permiten cambiar la dirección de un degradado, cambiar su punto
inicial y final y aplicar un degradado a varios objetos. La herramienta Desvanecimiento de degradado le permite
suavizar el degradado en la dirección en la que realice el movimiento de arrastre.
1 En el panel Muestras o en el cuadro de herramientas, seleccione los cuadros Relleno o Trazo, según dónde se haya
aplicado el degradado original.
2 Seleccione la herramienta Muestra de degradado o Desvanecimiento de degradado y colóquela donde desee definir
el punto inicial del degradado. Arrastre el cursor por el objeto en la dirección en que desee aplicar el degradado.
Mantenga pulsada la tecla Mayús para restringir la herramienta a múltiplos de 45°.
Si se arrastra la herramienta Desvanecimiento de degradado por el degradado de manera progresiva se suavizan los
colores de éste dentro del área de arrastre.
3 Suelte el botón del ratón donde desee definir el punto final del degradado.
Aplicación de un degradado a varios objetos
1 Asegúrese de que todos los objetos seleccionados ya utilizan un degradado.
2 En el cuadro de herramientas, seleccione los cuadros Relleno o Trazo.
3 Seleccione la herramienta Degradado y sitúela donde desee definir el punto de inicio del degradado. Arrastre
el cursor por el objeto en la dirección en que desee aplicar el degradado. Mantenga pulsada la tecla Mayús para
restringir la herramienta a múltiplos de 45°.

515
USO DE INDESIGN
Color
Última modificación 18/5/2011
4 Suelte el botón del ratón donde desee definir el punto final del degradado.
Relleno de degradado predeterminado (izquierda) y degradado aplicado a objetos (derecha)
Si selecciona un trazado compuesto con un degradado, podrá editar el degradado de todos los subtrazados sólo con el
panel Degradado, sin necesidad de usar la herramienta Degradado.
Aplicación de degradados al texto
En un solo marco de texto, puede crear varios fragmentos de texto degradado junto con el texto en negro y en color
predeterminados.
Los puntos finales de un degradado siempre están anclados en relación con el cuadro delimitador del trazado o del
marco de texto del degradado. Los caracteres de texto individuales muestran la parte del degradado sobre el que se
sitúan. Si se cambia el tamaño del marco de texto o se ajusta el texto, los caracteres se vuelven a distribuir por el
degradado y, por tanto, los colores de los caracteres también cambiarán.
Trabajo con caracteres de texto con relleno de degradado
A. Relleno de degradado subyacente B. Caracteres de texto con degradado aplicado C. Texto añadido y posición de desplazamiento de texto
en relación con el relleno de degradado
Si desea ajustar un degradado para que todo el rango del color comprenda un rango de caracteres de texto concreto,
tiene dos opciones:
• Use la herramienta Degradado para restablecer los puntos finales del degradado, de modo que sólo se incluyan los
caracteres seleccionados al aplicar el degradado.
• Seleccione el texto y conviértalo en contornos (trazados editables) y, a continuación, aplique el degradado a dichos
contornos. Ésta es la mejor opción para un texto corto en su propio marco de texto. El degradado siempre estará
anclado a los contornos, no al marco de texto, y los contornos se ajustarán al resto del texto. No obstante, los
contornos actuarán como un único gráfico integrado en el marco de texto, por lo que no se podrá editar el texto.
Además, las opciones tipográficas dejarán de tener efecto; por ejemplo, el texto convertido en contornos no tendrá
separaciones.
A BC

516
USO DE INDESIGN
Color
Última modificación 18/5/2011
De forma predeterminada, el texto que cambie de posición cambiará en relación con el degradado (izquierda); cuando el texto se convierta en
contornos, el degradado aplicado se moverá con el texto (derecha).
Para obtener información sobre la conversión de contornos de texto en trazados, consulte “Creación de trazados a
partir de contornos de texto” en la página 388.
Más temas de ayuda
“Cambio del color, el degradado o el trazo del texto” en la página 270
Varios degradados en un solo marco de texto
Puede seleccionar distintos fragmentos de texto en un solo marco de texto y aplicar un degradado diferente a cada uno
de ellos. Cada degradado se añade al marco de texto y su seguimiento se realiza por separado junto con los caracteres
seleccionados al aplicar cada degradado. No obstante, los puntos finales del degradado siguen anclados al cuadro
delimitador del marco de texto, no a rangos de texto individuales.
Mezcla de tintas
Creación y edición de muestras de tintas mixtas
Cuando tenga que obtener el máximo número de colores impresos con el menor número de tintas, puede crear
muestras de tintas nuevas mezclando dos tintas planas o una tinta plana con una o varias tintas de cuatricromía. Si usa
colores de tintas mixtas, puede aumentar el número de colores disponibles sin aumentar el número de separaciones
usadas para imprimir el documento.
Puede crear una sola muestra de tintas mixtas o usar un grupo de tintas mixtas para crear varias muestras de una vez.
Un grupo de tintas mixtas contiene una serie de colores creados a partir de porcentajes incrementales de diferentes
tintas planas y de cuatricromía. Por ejemplo, al mezclar cuatro matices de cian de cuatricromía (20%, 40%, 60% y 80%)
con cinco matices de una tinta plana (10%, 20%, 30%, 40% y 50%) da como resultado un grupo de tintas mixtas que
contiene 20 muestras diferentes.
Panel Muestras con muestras de tintas mixtas
A. Elemento principal del grupo de tintas mixtas B. Elemento secundario del grupo de tintas mixtas C. Muestra de tintas mixtas
(independiente)
Para crear una muestra o un grupo de tintas mixtas, debe añadir al menos una tinta plana al panel Muestras.
B
A
C

517
USO DE INDESIGN
Color
Última modificación 18/5/2011
Más temas de ayuda
“Creación de muestras de color” en la página 502
“Gestión de muestras” en la página 503
Creación de una muestra de tintas mixtas
1 En el menú del panel Muestras, elija Nueva muestra de tintas mixtas. Esta opción aparecerá atenuada hasta que
añada una tinta plana al panel Muestras.
2 Escriba un nombre para la muestra.
3 Para incluir una tinta en la muestra de tintas mixtas, haga clic en el cuadro vacío situado junto al nombre. Aparecerá
un icono de tinta . Una muestra de tintas mixtas debe contener una tinta plana como mínimo.
4 Ajuste el porcentaje de cada tinta incluida en la muestra mediante la barra deslizante o escribiendo un valor en el
cuadro de porcentaje.
5 Para añadir la tinta mixta en el panel Muestras, haga clic en Añadir o en OK.
Los colores del monitor pueden presentar un aspecto diferente al imprimirse. Para obtener resultados óptimos, realice
una impresión de muestra de las tintas mixtas con la impresora comercial.
Creación de un grupo de tintas mixtas
1 En el menú del panel Muestras, elija Nuevo grupo de tintas mixtas. (Esta opción aparece atenuada hasta que se
añade una tinta plana al panel Muestras).
2 Escriba un nombre para el grupo de tintas mixtas. Los colores del grupo usarán este nombre seguido por el sufijo
de muestra incrementado (Muestra 1, Muestra 2, etc.).
3 Para incluir una tinta en el grupo de tintas mixtas, haga clic en el cuadro vacío situado junto al nombre.
4 Para cada tinta que seleccione, haga lo siguiente:
• En Inicial, introduzca el porcentaje de tinta que desea usar al inicio de la mezcla para crear el grupo.
• En Repetir, especifique el número de veces que desea incrementar el porcentaje de la tinta.
• En Incremento, especifique el porcentaje de tinta que desea añadir para cada repetición.
5 Haga clic en Vista previa de muestras para crear las muestras sin cerrar el cuadro de diálogo y podrá ver si las
selecciones de tinta y los valores actuales producen los resultados deseados; de lo contrario, puede realizar ajustes.
Nota: si los valores que introduce en Inicial, Repetir e Incremento superan el 100% de una de las tintas, aparecerá un
mensaje de alerta. Si desea continuar de todos modos, InDesign no superará el límite del 100%.
6 Haga clic en OK para añadir todas las tintas del grupo de tintas mixtas al panel Muestras.
Edición de muestras de tintas mixtas
Para modificar una muestra de tintas mixtas, use los métodos que se aplican para editar otras muestras. Al editar un
grupo o una muestra de tintas mixtas, tenga en cuenta lo siguiente:
• Si usa el panel Muestras para eliminar una tinta usada en una muestra de tintas mixtas, InDesign le pedirá que la
sustituya. Una tinta mixta debe contener una tinta plana como mínimo o se convertirá en un color de cuatricromía.
• Los cambios realizados en la tinta principal de un grupo de tintas mixtas se aplicarán a todas las tintas mixtas
del grupo. Los cambios realizados en la muestra de un grupo de tintas mixtas se aplican sólo a dicha muestra.
• Al convertir una tinta mixta en un color de cuatricromía o una tinta plana, se elimina su vinculación con el grupo
de tintas mixtas.

518
USO DE INDESIGN
Color
Última modificación 18/5/2011
• Al eliminar la tinta principal de un grupo de tintas mixtas, se eliminan todas las muestras del grupo.
1 En el panel Muestras, haga doble clic en la tinta principal del grupo de tintas mixtas que desee modificar.
2 Lleve a cabo una de las siguientes acciones:
• Seleccione una tinta nueva para sustituir una tinta existente.
• Haga clic en el cuadro situado junto a una tinta para excluirla del grupo de tintas mixtas o incluirla en él.
Nota: no puede cambiar los porcentajes iniciales, las repeticiones ni los incrementos usados para crear el grupo de tintas
mixtas.
3 Haga clic en OK.
Administración de grupos de tintas mixtas
Utilice el panel Muestras para eliminar grupos de tintas mixtas, añadir muestras y convertir muestras de tintas mixtas
en colores de cuatricromía.
Eliminación de grupos de tintas mixtas
❖ En el panel Muestras, seleccione la tinta principal del grupo de tintas mixtas que desee eliminar y haga clic en el
botón Eliminar.
Adición de una muestra a un grupo de tintas mixtas
1 En el panel Muestras, seleccione la tinta principal del grupo.
2 Elija Nueva muestra de color en el menú del panel.
3 Si lo desea, especifique un nombre para la muestra.
4 En cada tinta de la lista, especifique el porcentaje que desea aplicar en la muestra de tintas mixtas. No es posible
añadir ni eliminar tintas.
5 Haga clic en OK.
Conversión de una sola muestra de tintas mixtas en un color de cuatricromía
Puede convertir tintas mixtas en colores de cuatricromía para reducir los costes de impresión. Al convertir la tinta
principal de un grupo de tintas mixtas en un color de cuatricromía, la muestra principal desaparece y las demás
muestras se convierten en colores de cuatricromía.
1 Haga doble clic en la muestra que desea convertir.
2 En Tipo de color, seleccione Cuatricromía y haga clic en OK.
Conversión de todas las tintas de un grupo de tintas mixtas en colores de cuatricromía
❖ Haga doble clic en la tinta principal del grupo y seleccione Convertir muestras de tintas mixtas a cuatricromía
en el cuadro de diálogo que aparece.

519
USO DE INDESIGN
Color
Última modificación 18/5/2011
Uso de colores de gráficos importados
Uso de colores de gráficos importados
InDesign ofrece varios modos para muestrear y redefinir colores de gráficos importados al documento. Las tintas
planas de archivos PDF o EPS colocados y los canales de tinta plana de archivos de Adobe Photoshop (PSD) y TIFF
aparecen como tintas planas en el panel Muestras. Puede aplicar estos colores a objetos del documento o convertirlos
en colores de cuatricromía, pero no puede redefinir los valores de color ni eliminar las muestras importadas. Si elimina
el gráfico colocado, los colores permanecen pero se convierten en colores de InDesign, que pueden editarse o
eliminarse.
Uso de la herramienta Cuentagotas para muestrear colores
Puede usar la herramienta Cuentagotas para añadir colores de gráficos importados al documento o aplicarlos a
objetos del documento. Esto resulta útil para coordinar colores de maquetación con imágenes.
Para obtener los mejores resultados con separaciones de color, asegúrese de que los nombres, tipos (como tinta plana
y de cuatricromía) y modelos (como RGB y CMYK) de los colores muestreados en InDesign son coherentes con las
definiciones de color de los gráficos importados. Si no sabe con certeza cuáles son los mejores valores, consulte a su
proveedor de servicios de preimpresión.
Más temas de ayuda
“Aplicación de colores mediante la herramienta Cuentagotas” en la página 499
Trabajo con canales de colores de cuatricromía en un archivo de Adobe
Photoshop (PSD)
Al colocar un archivo de Photoshop nativo (PSD) o un archivo TIFF en InDesign, los canales de colores de
cuatricromía que contiene el archivo aparecen en el panel Muestras como tintas de color de cuatricromía. Puede
seleccionar y aplicar estas muestras a otros objetos del documento, aunque para eliminar estas muestras debe eliminar
primero la imagen colocada.
Si importa un archivo cuyo canal de tinta plana tiene el mismo nombre que una tinta plana del documento, pero con
valores de color diferentes, se le preguntará si desea usar los valores de color del archivo colocado o los del documento.
Trabajo con colores de archivos EPS o PDF
Al colocar un archivo PDF, un gráfico EPS o un archivo AI (Adobe Illustrator), los nombres de las tintas planas usados
en el gráfico se añaden al panel Muestras del documento para recordarle que se pueden generar más costes de
impresión posteriormente y que también se pueden usar las tintas planas en el documento.
Si el gráfico que va a importar contiene una tinta plana cuyo nombre sea igual al de una tinta plana del documento
pero sus valores de colores son distintos, se utilizan los valores de colores del documento.

520
USO DE INDESIGN
Color
Última modificación 18/5/2011
Cambio de una tinta plana importada a un color de cuatricromía
Al importar un archivo EPS, PSD, TIFF o PDF que contiene una tinta plana (o un canal de tinta plana), InDesign añade
el nombre y la definición de la tinta en el panel Muestras. Puede cambiar una muestra de tinta plana importada a una
muestra de color de cuatricromía. Esto proporciona flexibilidad para adaptar colores, incluso de gráficos importados,
a sus necesidades de impresión.
1 En el panel Muestras, haga doble clic en la muestra que desee editar.
2 En el cuadro de diálogo Opciones de muestra, elija Cuatricromía en el menú Tipo de color.
Nota: esta opción sólo cambia el tipo de color en el documento de InDesign. Para cambiar de forma permanente el tipo
de color de un gráfico, abra el gráfico en el programa en que se creó y, a continuación, edite el color en dicho programa.

521
Última modificación 18/5/2011
Capítulo 16: Reventado de colores
Reventado de documentos y libros
Acerca del reventado de tinta
Cuando se utiliza más de una tinta en la misma página de un documento de impresión "offset", cada tinta debe tener
el mismo registro (es decir, la misma alineación) que las tintas contiguas para que no queden huecos entre ellas. Como
es imposible utilizar el registro exacto para todos los objetos de todas las páginas que pasan por una imprenta, pueden
producirse registros incorrectos de tintas. Un registro incorrecto hace que aparezcan huecos no deseados entre las
tintas.
Para compensar estos errores, se puede ampliar ligeramente un objeto para que se superponga a otro de distinto color:
es lo que conocemos como reventado. De manera predeterminada, al colocar una tinta sobre otra, se crea una cobertura
o se elimina la de abajo para evitar que se mezclen los colores de forma no deseada. Sin embargo, el reventado requiere
que las tintas se sobreimpriman para que haya como mínimo una superposición parcial.
Registros incorrectos sin reventado (izquierda) y con reventado (derecha)
La mayoría de los reventados utilizan la propagación, es decir, la extensión de un objeto claro a uno oscuro. Como el
color más oscuro de dos contiguos define el borde visible del objeto o texto, si se propaga ligeramente el color más claro
al oscuro, se mantiene el borde visual.
Métodos de reventado
Para reventar un documento, puede recurrir a cualquiera de los siguientes métodos:
• Usar colores de cuatricromía que no necesiten reventado.
• Sobreimprimir el color negro.
• Sobreimprimir manualmente trazos y rellenos.
• Utilice el reventado integrado de Adobe InDesign CS4 o el reventado en RIP de Adobe.
• Reventar gráficos importados con las funciones de reventado de los programas de edición con los que se crearon.
Consulte la documentación para ver de qué aplicaciones se trata.
Seleccione una solución de reventado que complemente la salida de color que esté utilizando como, por ejemplo,
Adobe PostScript o PDF.

522
USO DE INDESIGN
Reventado de colores
Última modificación 18/5/2011
No será necesario realizar un reventado si se elimina la posibilidad de registros incorrectos en el uso del color. Evite
esos usos asegurándose de que los colores de cuatricromía colindantes dispongan de tintas comunes. Por ejemplo, si
especifica un trazo morado con un relleno rojo intenso, ambos contendrán un porcentaje considerable de magenta. El
magenta común del trazo y del relleno se imprimirá como una sola área, de manera que, si se produce un registro
incorrecto en las demás tintas de cuatricromía, la placa de impresión de magenta dificultará la visualización de
cualquier espacio vacío resultante.
Más temas de ayuda
“Acerca de la sobreimpresión” en la página 684
Acerca del reventado automático
InDesign puede reventar los documentos en color con el motor de reventado integrado y también puede aprovecharse
del motor de reventado en RIP de Adobe que se encuentra disponible en los dispositivos de impresión Adobe
PostScript que admiten el reventado en RIP de Adobe.
Ambos motores de reventado calculan los ajustes a los bordes tanto de los tipos como de los gráficos. Aplican técnicas
de reventado a distintas partes de un solo objeto, aunque el texto o un objeto de InDesign se superponga con varios
colores de fondo distintos. Los ajustes de reventado se realizan automáticamente y los valores de reventado se pueden
definir para que cumplan los requisitos de determinados intervalos de páginas. Únicamente podrá ver los efectos del
reventado en las separaciones de color que genera un motor de reventado y no podrá ver los resultados en pantalla
dentro de InDesign.
El motor de reventado detecta los bordes de color con contraste y, a continuación, crea los reventados basándose en
las densidades neutras (claridad u oscuridad) de los colores contiguos, generalmente propagando los colores más
claros a los colores más oscuros adyacentes. La configuración de reventado del panel Valores de reventado modifica
los resultados del motor de reventado.
Requisitos de reventado automático
Si desea reventar documentos mediante el motor integrado de InDesign, necesita un archivo PPD que admita
separaciones.
En cambio, si desea reventar documentos con el motor de reventado en RIP de Adobe, necesita el siguiente software y
hardware:
• Un dispositivo de impresión PostScript de Adobe de Nivel 2 o superior que utilice un RIP compatible con el
reventado en RIP de Adobe. Para averiguar si un dispositivo de salida PostScript es compatible con el reventado en
RIP de Adobe, póngase en contacto con el fabricante o el proveedor de servicios de preimpresión.
• Un archivo PPD (PostScript Printer Description, Descripción de impresora PostScript) para una impresora
compatible con el reventado en RIP de Adobe. Debe seleccionar este PPD al instalar la impresora.
Más temas de ayuda
“Seleccionar un PPD” en la página 648
Diferencias entre el reventado integrado y el reventado en RIP de Adobe
Flujo de trabajo con colores compuestos Con el reventado integrado podrá separar un documento mediante las
separaciones InDesign o en RIP. Si desea utilizar el reventado en RIP de Adobe, debe utilizar las separaciones en RIP.
Anchos de reventado El reventado integrado limita el ancho de reventado a 4 puntos, independientemente de la
cantidad introducida. Para anchos mayores, utilice el reventado en RIP.

523
USO DE INDESIGN
Reventado de colores
Última modificación 18/5/2011
Gráficos vectoriales EPS El reventado integrado no puede reventar gráficos vectoriales EPS colocados; el reventado en
RIP de Adobe revienta todos los gráficos importados.
Reventado de imágenes de mapa de bits importadas
El reventado integrado puede reventar imágenes de mapa de bits, como fotografías, en texto y gráficos. Las imágenes
se deben guardar con un formato de archivo basado en píxeles y compatible con los requisitos de color de la impresión
comercial Los formatos PSD (Photoshop) y TIFF son los más adecuados para los trabajos de impresión comercial.
Antes de utilizar otros formatos, consulte con su proveedor de servicios de preimpresión.
Si utiliza un servidor OPI (Open Prepress Interface), compruebe que crea imágenes sólo para posición (FPO) con
formato TIFF y no PSD. Si las imágenes son TIFF o PSD, puede utilizar el reventado integrado siempre que no
seleccione ninguna opción de Ignorar para OPI durante la impresión. Si la impresora es PostScript, las opciones de
Ignorar para OPI se encuentran en la sección Avanzadas del cuadro de diálogo Imprimir.
Nota: el funcionamiento y la precisión del reventado en un flujo de trabajo OPI depende de muchos factores, como el
método de disminución de resolución que utilice el servidor OPI para generar imágenes FPO. Solicite información a su
proveedor OPI sobre la integración de soluciones de reventado de Adobe con el servidor OPI.
Reventado de gráficos vectoriales importados
El reventado integrado y el reventado en RIP de Adobe pueden reventar texto y gráficos creados con herramientas de
InDesign, así como archivos vectoriales PDF. Sin embargo, el reventado integrado no puede reventar gráficos
vectoriales EPS.
El texto, los trazados y los marcos de InDesign no se revientan correctamente si se superponen a un marco con un
gráfico colocado que el reventado integrado no puede reventar, como los gráficos EPS vectoriales. (Sin embargo, el
reventado en RIP de Adobe podrá reventar esos objetos correctamente). Si ajusta el marco del gráfico, es posible que
pueda utilizar el reventado integrado con documentos que contengan gráficos vectoriales EPS. Si el gráfico EPS
colocado no es rectangular, cambie la forma del marco para acercarlo al gráfico y alejarlo de otros objetos. Por ejemplo,
puede seleccionar Objeto > Trazado de recorte para encajar el marco en el gráfico de forma más ajustada.
El texto y los gráficos de InDesign que se superponen a gráficos EPS (izquierda) no se revientan correctamente; para conseguir un reventado
correcto, cambie la forma del marco para que no toque a los otros objetos (derecha).
Reventado de texto
Los motores de reventado integrado y en RIP de Adobe pueden reventar caracteres de texto en otros gráficos y textos.
(El reventado integrado requiere que el texto y los gráficos se creen con InDesign y que no estén incluidos en los
gráficos importados). Un carácter de texto superpuesto a distintos colores de fondo se revienta con precisión en todos
los colores.

524
USO DE INDESIGN
Reventado de colores
Última modificación 18/5/2011
El reventado en RIP de Adobe puede reventar todos los tipos de fuentes. En cambio, el reventado integrado funciona
mejor con las fuentes Type 1, OpenType y Multiple Master solamente; las fuentes TrueType pueden generar errores.
Si desea utilizar el reventado integrado, pero debe utilizar fuentes TrueType en el documento, puede convertir todo el
texto TrueType en contornos seleccionando el texto y la opción Texto > Crear contornos. El texto se convierte en
objetos de InDesign que pueden reventarse correctamente. Recuerde que el texto no se puede editar después de
convertirlo en contornos.
Maximización del rendimiento de reventado
Si utiliza el reventado en RIP de Adobe o el reventado integrado y desea ahorrar tiempo, no procese las páginas que no
necesitan reventado, como las que sólo contienen texto en negro. Puede emplear ajustes de reventado para reventar
sólo los intervalos de páginas que desea.
La velocidad del reventado integrado depende de la velocidad del ordenador. Si revienta todas las páginas de un
documento largo, utilice el ordenador más rápido que tenga. El reventado integrado utiliza muchos recursos del disco
duro, por lo que un bus de datos y un disco duro rápidos acelerarán la operación.
Para maximizar la disponibilidad de los ordenadores para otras tareas, utilice el reventado en RIP de Adobe, que
procesa todos los reventados en el RIP y no en el ordenador.
Reserva de espacio en disco para el reventado integrado
Para reventar los bordes de todos los colores que requieren reventado, el motor crea muchos trazados que sólo se
utilizan en el dispositivo de salida (no se almacenan en el documento). Mientras que el reventado en RIP de Adobe
procesa y almacena los trazados adicionales en el RIP, el reventado integrado utiliza el disco duro del ordenador como
área de almacenamiento temporal para los trazados de reventado. Antes de utilizar el reventado integrado, libere todo
el espacio posible en el disco duro.
El espacio en disco necesario depende de muchos factores, de modo que no se puede predecir con exactitud el espacio
necesario para un trabajo concreto. No obstante, puede que los requisitos de espacio en disco del reventado se
incrementen al aumentar una o varias características del documento:
• Número de páginas incluidas en los intervalos de páginas de reventado.
• Número de objetos coloreados superpuestos.
• Número de imágenes que se deben reventar.
• Cantidad de texto que se debe reventar.
• Resolución de la salida final.
Si un trabajo de impresión con reventado integrado se interrumpe o se queda sin espacio en disco, puede que los
datos de reventado permanezcan en el disco duro. Si es necesario, puede cerrar la aplicación para buscar y eliminar
los datos temporales en la carpeta C:\Temp (Windows). En Mac OS, reiniciar el ordenador.
Reventado de un documento o libro
No modifique la configuración de reventado predeterminada a menos que se lo haya consultado al proveedor de
servicios de preimpresión y entienda cómo funcionan las opciones de reventado en el contexto de su documento
específico y las condiciones de impresión.

525
USO DE INDESIGN
Reventado de colores
Última modificación 18/5/2011
Al reventar varios documentos de un libro, asigne valores de reventado personalizados a las páginas del documento
que desee. No se puede asignar una configuración de reventado a todo un libro simultáneamente. Sin embargo, se
pueden resolver problemas de conflictos entre valores de un documento.
1 Puede crear un valor de reventado personalizado para el documento y las condiciones de impresión.
2 Asigne el valor de reventado a un intervalo de páginas.
3 Elija Archivo > Imprimir para abrir el cuadro de diálogo Imprimir.
4 Seleccione Salida en la lista de la izquierda.
5 Para el color, seleccione Separaciones o Separaciones en RIP según esté creando separaciones en host o en RIP.
6 En Reventado, seleccione una de las siguientes opciones:
• Incluido en la aplicación, para usar el motor de reventado de InDesign.
• Adobe en RIP. Esta opción sólo funciona con los dispositivos de salida compatibles con el reventado en RIP de
Adobe.
7 Si el proveedor de servicios de preimpresión le recomienda que cambie la configuración de la tinta, haga clic en
Administrador de tinta. Seleccione una tinta, configure las opciones que le ha especificado el proveedor y, a
continuación, haga clic en OK:
8 Siga especificando opciones de impresión y, a continuación, haga clic en Imprimir.
Más temas de ayuda
“Crear o modificar un valor de reventado” en la página 526
“Acerca de la impresión” en la página 638
“Asignar un valor de reventado a páginas” en la página 527
Valores de reventado
Visión general del panel Valores de reventado
Un valor de reventado es un conjunto de parámetros de reventado que puede aplicarse a una página o un intervalo de
páginas de un documento. El panel Valores de reventado le proporciona una interfaz para introducir la configuración
del reventado y guardar sus valores. Puede aplicar valores de reventado a las páginas del documento actual o importar
valores de otros documentos de InDesign. Si no aplica un valor de reventado a un intervalo de páginas, dicho intervalo
utilizará el valor de reventado [Predeterminado].
Más temas de ayuda
“Acerca de los estilos y valores de InDesign” en la página 39
Visualización de la configuración de un valor de reventado
1 Si el panel Valores de reventado no está abierto, seleccione Ventana > Salida > Valores de reventado.
2 Realice uno de los pasos siguientes en el panel:
• Haga doble clic en el valor.
• Seleccione el valor y seleccione Opciones de valores en el menú del panel.

526
USO DE INDESIGN
Reventado de colores
Última modificación 18/5/2011
Reducción de la lista de valores de reventado
❖ Seleccione Filas de panel pequeño en el panel Valores de reventado.
Identificación de valores de reventado no utilizados
❖ Seleccione Seleccionar todos los no usados en el panel Valores de reventado. El motor de reventado resalta todos
los valores (excepto [Predeterminado] y [Ninguno]) que no se hayan asignado al documento actual. Resulta muy
sencillo eliminar estos valores.
Crear o modificar un valor de reventado
1 Si el panel Valores de reventado no está abierto, seleccione Ventana > Salida > Valores de reventado.
2 Seleccione Nuevo valor en el menú del panel para crear un valor o haga doble clic en un valor para editarlo.
Nota: al hacer clic en el botón Nuevo valor, en la parte inferior del panel Valores de reventado, se creará un valor basado
en la configuración del valor de reventado [Predeterminado].
3 Especifique las opciones siguientes y haga clic en OK:
Nombre Introduzca un nombre para el valor. No se puede cambiar el nombre del valor de reventado
[Predeterminado].
Ancho de reventado Escriba valores para especificar el grado de superposición de las tintas.
Aspecto de reventado Especifique las opciones que desee para controlar la forma de los reventados.
Imagen Especifique una configuración que determine cómo se van a reventar las imágenes de mapa de bits
importadas.
Umbrales de reventado Escriba valores para especificar las condiciones en las que se produce el reventado. Gran
cantidad de variables afectan a los valores que introduzca aquí. Para obtener más información, consulte a su proveedor
de servicios de preimpresión.
Más temas de ayuda
“Opciones de valores de reventado” en la página 528
“Reventado de imágenes de mapa de bits importadas” en la página 523
Administración de valores de reventado
Puede duplicar, eliminar, importar y personalizar los valores de reventado.
Duplicación de un valor de reventado
❖ Realice una de las acciones siguientes:
• En el panel Valores de reventado, seleccione un valor y elija Duplicar valor en el menú del panel.
• Arrastre un valor al botón Nuevo valor, situado en la parte inferior del panel.
Eliminar un valor de reventado
1 En el panel Valores de reventado, seleccione los valores y siga las instrucciones siguientes:
• Haga clic en el botón Eliminar.
• Seleccione Eliminar valores en el menú del panel.

527
USO DE INDESIGN
Reventado de colores
Última modificación 18/5/2011
2 Si se le pide que reemplace un valor, escoja uno en el cuadro de diálogo Eliminar valor de reventado. Este cuadro
de diálogo aparece si se ha asignado por lo menos uno de los valores seleccionados a la página.
3 Haga clic en Sí para confirmar la eliminación.
Nota: los valores integrados [Predeterminado] y [Ninguno] no se pueden eliminar.
Importación de valores de otro documento de InDesign
1 En el panel Valores de reventado, seleccione la opción Cargar valores de reventado en el menú del panel.
2 Seleccione el archivo de InDesign y haga clic en Abrir.
Asignar un valor de reventado a páginas
Puede asignar valores de reventado a un documento o al intervalo de páginas de un documento. Las páginas sin colores
contiguos en las que se desactiva el reventado se imprimen a más velocidad. El reventado no se produce hasta que se
imprime el documento.
Las asignaciones de reventado enumeran los valores aplicados a diversas páginas y se actualizan al hacer clic en Asignar.
1 En el panel Valores de reventado, seleccione Asignar valor de reventado del menú del panel.
2 En Valor de reventado, elija el valor que desee aplicar.
3 Seleccione las páginas a las que desee aplicar el valor de reventado.
4 Haga clic en Asignar y, a continuación, en Finalizado.
Nota: si hace clic en Finalizado sin haber hecho clic antes en Asignar, se cerrará el cuadro de diálogo y no se cambiarán
las asignaciones. Se conservarán las asignaciones que haya realizado anteriormente con el botón Asignar.
Definición de intervalos de páginas de reventado
1 En el panel de Valores de reventado, seleccione Asignar valor de reventado del menú del panel.
2 En valor de reventado, seleccione el valor que desea aplicar a los intervalos de páginas.
3 Elija Rango y escriba uno o varios intervalos en orden ascendente, con un guión en cada intervalo y comas, o comas
y espacios, entre las páginas y los intervalos. Por ejemplo, 2-4, 6, 9-10, 12- constituye un intervalo válido.
4 Haga clic en Asignar y, a continuación, en Finalizado.
Para desactivar un rango de páginas de reventado, elija Asignar valor de reventado en el menú del panel, escriba un
rango de páginas y elija [Ninguno] en el menú Valor de reventado. Haga clic en Asignar y, a continuación, en
Finalizado.

528
USO DE INDESIGN
Reventado de colores
Última modificación 18/5/2011
Opciones de valores de reventado
Puede cambiar las opciones preestablecidas de reventado siempre que cree o edite un ajuste de ese tipo. Acrobat e
InDesign ofrecen las mismas opciones preestablecidas de reventado. En Acrobat, puede ver los ajustes preestablecidos
de reventado eligiendo Herramientas > Producción de impresión > Reventado preestablecido. En InDesign, elija
Ventana > Salida > Reventado preestablecido.
Anchos de reventado
El ancho del reventado es la cantidad de superposición de cada reventado. Las diferencias en las características de
papel, las lineaturas y las condiciones de preimpresión requieren distintos anchos de reventado. Para determinar los
anchos de reventado adecuados para los trabajos, consulte con su servicio de impresión.
Predeterminado Especifica el ancho de reventado para todos los colores, excepto los que incluyen el negro sólido. El
valor predeterminado es 0,25.
Negro Indica la distancia de propagación de las tintas en el negro sólido, o cantidad de contención (distancia entre los
bordes negros y las tintas subyacentes para el reventado de negros enriquecidos). El valor predeterminado es 0,5. Este
valor se suele definir de modo que sea de 1,5 a 2 veces el valor del ancho de reventado predeterminado.
En InDesign, el valor que asigne a Color negro determina el valor de un negro sólido o un negro enriquecido, una tinta
negra de cuatricromía (K) mezclada con tintas de otros colores para aumentar la opacidad y enriquecer el color.
Nota: (InDesign) si elige el reventado Incluido en la aplicación y especifica un ancho de reventado predeterminado o
negro superior a 4 puntos, el resultado quedará limitado a 4 puntos. No obstante, la opción seguirá mostrando el valor
especificado ya que, si cambia al reventado en RIP de Adobe, los reventados superiores a 4 puntos se aplican del modo
especificado.
Aspecto de reventado
Una unión es el punto en el que convergen dos bordes de reventado. Puede controlar la forma de la unión externa de
dos segmentos de reventado y la intersección de tres reventados.
Estilo de unión Controla la forma de la unión exterior de dos segmentos de reventado. Escoja entre Inglete, Redonda
y Bisel. La opción predeterminada es Inglete (Acrobat) o En ángulo (InDesign), que coincide con los resultados de
reventados previos para mantener la compatibilidad con versiones anteriores del motor de reventado de Adobe.
Ejemplos de unión de reventado, de izquierda a derecha: inglete, redonda y bisel
Estilo de acabado Controla la intersección de tres reventados. Inglete (valor predeterminado) da forma al extremo del
reventado para mantenerlo alejado del objeto de intersección. Superposición afecta al reventado generado por el objeto
de densidad neutra más claro que cree una intersección con dos o más objetos oscuros. El extremo del reventado más
claro se contornea alrededor del punto de intersección de los tres objetos.

529
USO DE INDESIGN
Reventado de colores
Última modificación 18/5/2011
Primer plano de extremos de reventado: inglete (izquierda) y superposición (derecha)
Umbrales de reventado
Paso Especifica el umbral de cambio de color en el que el motor de reventado crea un reventado. Algunos trabajos sólo
requieren el reventado de los cambios de color más extremos, mientras que otros requieren el reventado de cambios
de color más sutiles. El valor de Paso indica el grado en que los componentes (por ejemplo los valores de CMYK) de
los colores contiguos deben variar antes de que se produzca el reventado.
Para modificar el grado de variación aceptable de las tintas que componen los colores contiguos antes de que se
produzca el reventado de dichos colores, aumente o reduzca el valor Paso en los cuadros de diálogo Nuevo ajuste de
reventado o Modificar opciones de ajuste de reventado. El valor por defecto es 10%. Para obtener los mejores
resultados, utilice un valor del 8% al 20%. Los porcentajes más bajos aumentan la sensibilidad a las diferencias de color
y crean más reventados.
Color negro Indica la cantidad mínima de tinta negra necesaria para aplicar el valor del ancho de reventado negro. El
valor predeterminado es 100%. Para obtener los mejores resultados, utilice un valor igual o superior al 70%.
Densidad del negro Indica el valor de densidad neutra a partir del cual InDesign considera que una tinta es negra. Por
ejemplo, si desea una tinta plana oscura para utilizar el valor del ancho de reventado negro, introduzca el valor de la
densidad neutra. Este valor suele definirse en torno al predeterminado de 1,6.
Reventado desplazable Determina cuándo el motor de reventado comienza a colocar la línea central del límite de
color. El valor hace referencia a la proporción del valor de densidad neutra del color más claro con respecto al valor de
densidad neutra del color contiguo más oscuro. Por ejemplo, si define el valor de Reventado deslizante en 70%, el
punto en el que el reventado comienza a colocar la línea central se moverá hasta donde la densidad neutra del color
más claro supere en un 70% la del más oscuro (densidad neutra del color más claro dividida entre la del más oscuro >
0,70). Los reventados de colores con igual densidad neutra siempre se colocan en la línea central, a menos que el
Reventado desplazable se defina en el 100%.
Reducción de color de reventado Indica la frecuencia con que se usan los componentes de los colores contiguos para
reducir el color de reventado. Este ajuste resulta útil para evitar que ciertos colores contiguos (como los tonos pastel)
creen un reventado antiestético más oscuro que alguno de los colores. Las reducciones de color de reventado inferiores
al 100% aclaran el color del reventado, mientras que las reducciones del 0% crean un reventado cuya densidad neutra
es igual a la del color más oscuro.

530
USO DE INDESIGN
Reventado de colores
Última modificación 18/5/2011
Reventado de gráficos importados
Puede crear un valor de reventado para controlar los reventados en imágenes y entre imágenes de mapa de bits (como
fotografías e imágenes guardadas en archivos PDF de rasterizado) y objetos vectoriales (como los de un programa de
dibujo y los archivos PDF vectoriales). Cada motor de reventado procesa los gráficos importados de distinta forma. Es
importante tener en cuenta esas diferencias al definir las opciones de reventado.
Colocación del reventado Proporciona opciones para determinar el lugar donde se coloca el reventado al reventar
objetos vectoriales (incluidos los objetos dibujados en InDesign) en imágenes de mapa de bits. Todas las opciones,
excepto Densidad neutra, crean un borde visualmente correcto. Al centro crea un reventado que se coloca a ambos
lados del borde situado entre objetos e imágenes. Retraer hace que los objetos se superpongan a la imagen contigua.
Densidad neutra aplica las mismas reglas de reventado del resto del documento. El reventado de un objeto en una
fotografía con la opción Densidad neutra puede crear bordes bastante desiguales al desplazar el reventado de un lado
a otro del borde. Expandir hace que la imagen de mapa de bits se superponga al objeto contiguo.
Reventar objetos a imágenes Asegura que los objetos vectoriales (por ejemplo, los marcos utilizados como líneas
delimitadoras) se revienten en imágenes con los valores de Colocación de reventado. Si los objetos vectoriales no se
superponen a imágenes en un intervalo de páginas de reventado, puede desactivar esta opción para acelerar el
reventado del intervalo de páginas.
Reventar imágenes a objetos Activa el reventado en los límites de imágenes de mapa de bits contiguos o que se
superponen. Esta opción está activada de forma predeterminada.
Reventar imágenes internamente Activa el reventado entre los colores de cada imagen de mapa de bits (no sólo en los
puntos de contacto con texto e ilustraciones vectoriales). Use esta opción sólo para intervalos de páginas con imágenes
simples y de alto contraste, como capturas de pantalla o dibujos animados. No la seleccione para tono continuo y otras
imágenes complicadas, ya que no creará buenos reventados. El reventado es más rápido si esta opción no está
seleccionada.
Reventar imágenes de 1 bit Garantiza que las imágenes de 1 bit se revienten en los objetos contiguos. Esta opción no
utiliza Colocación del reventado ya que las imágenes de 1 bit sólo usan un color. En la mayoría de los casos es
conveniente dejar esta opción seleccionada. A veces, como con las imágenes de 1 bit de píxeles muy espaciados, esta
opción puede oscurecer la imagen y ralentizar el reventado.
Configuración de reventados deslizantes
1 Seleccione Nuevo valor en el menú del panel para crear un valor o haga doble clic en un valor para editarlo.
2 En la sección Umbrales de reventado, introduzca un porcentaje de 0 a 100 (o deje el predeterminado de 70%) en
Reventado deslizante. Con el 0%, todos los reventados llegan hasta la línea central de forma predeterminada; con
el 100%, los reventados deslizantes se desactivan, forzando la propagación completa de un color a otro
independientemente de la relación de densidad neutra entre los colores contiguos.
Acerca del reventado del color negro
Al crear o editar ajustes preestablecidos, el valor que asigne a Color negro determinará qué se considera negro sólido
y qué negro enriquecido. Un negro enriquecido es cualquier color negro que utilice una trama de soporte: porcentajes
adicionales de una o más tintas de cuatricromía para acentuar el negro.
El valor de Color negro es útil si debe compensar una ganancia de puntos extrema (por ejemplo, al utilizar papel de
baja graduación). Estas situaciones hacen que los porcentajes de negro inferiores al 100% se impriman como áreas
sólidas. Al tramar los negros o negros enriquecidos (con tintas de negro sólido) y reducir el valor de Color negro con
respecto al predeterminado del 100%, puede compensar la ganancia de puntos y asegurar que el motor aplique la
anchura y la colocación adecuados a los objetos negros.

531
USO DE INDESIGN
Reventado de colores
Última modificación 18/5/2011
Si un color alcanza el valor Color negro, se aplica el ancho de reventado negro a todos los colores contiguos; a las áreas
de negro enriquecido que utilicen ese ancho se les aplican reventados de separación.
Si las tramas de soporte ocupan hasta el borde de un área negra, cualquier registro incorrecto hará que los bordes de
las tramas de soporte sean visibles, lo que crea un halo no deseado o distorsiona los bordes de los objetos. El motor de
reventado utiliza una separación, o una contención, para que los negros enriquecidos mantengan las tramas de soporte
a una distancia especificada con respecto a los bordes de los elementos invertidos o claros del primer plano, de manera
que los elementos claros conserven su nitidez. Para controlar la distancia de las tramas de soporte con respecto a los
bordes del área negra, especifique el valor de ancho de reventado negro.
Nota: si el elemento que revienta es un elemento delgado, como una línea delimitadora negra alrededor de los gráficos,
el motor de reventado anula la configuración de ancho de reventado negro y limita el reventado a la mitad de la anchura
del elemento delgado.
Definición del ancho de reventado de los colores situados junto al negro
1 Seleccione Nuevo valor en el menú del panel para crear un valor o haga doble clic en un valor para editarlo.
2 En la sección Ancho de reventado, en Negro, introduzca la distancia (en puntos) a la que desea que los demás
colores se propaguen en el negro o a la que desea que las pantallas de soporte se obturen bajo el negro.
Normalmente, el valor de ancho de reventado negro se suele definir de modo que sea de 1,5 a 2 veces el valor del
ancho de reventado predeterminado.
3 Defina los valores de Color negro y Densidad de negro.
Nota: para aplicar las opciones de reventado de negro, las áreas de color deben utilizar una tinta cuya densidad neutra
sea mayor o igual que la Densidad de negro, y con un porcentaje igual o mayor que el de Color negro.
Más temas de ayuda
“Visión general del panel Valores de reventado” en la página 525
“Opciones de valores de reventado” en la página 528
Impresión de libros con valores de reventado en conflicto
Puede aplicar un valor de reventado a una hoja de salida, por ejemplo, a una página. Esta operación no suele causar
problemas. Sin embargo, si imprime varios documentos en un libro, y cada documento o página tiene un valor
distinto, InDesign puede resolver el conflicto sincronizando los valores de los documentos:
• Si los documentos usan distintos valores de reventado con un mismo nombre, InDesign asigna el valor de
reventado del documento maestro, siempre que haya seleccionado la opción Valor de reventado en el cuadro
Opciones de sincronización
• La función de sincronización pone todos los valores del documento maestro a disposición de los demás
documentos del libro sin asignarlos; deberá asignar valores de reventado a los documentos o usar el valor de
reventado [Predeterminado]. Los valores se encuentran en el menú Valor de reventado del cuadro de diálogo
Asignar valores de reventado.
Nota: si se aplican distintos valores de reventado a las páginas de un pliego, InDesign los respeta.
Más temas de ayuda
“Sincronización de documentos de libro” en la página 333

532
USO DE INDESIGN
Reventado de colores
Última modificación 18/5/2011
Ajuste de opciones de tintas para el reventado
Ajuste de valores de densidad neutra de tinta
Puede ajustar los valores de densidad neutra (DN) de las tintas que utiliza el motor de reventado para determinar la
ubicación exacta de los reventados. Los valores predeterminados de DN para las tintas de cuatricromía se basan en las
lecturas de densidad neutra de las muestras de tinta de cuatricromía que cumplen los estándares del sector en distintas
partes del mundo. El idioma de la versión determina el estándar adoptado. Por ejemplo, los valores de DN de las
versiones de EE.UU., Reino Unido y Canadá adoptan los valores de densidad de tinta sólida de SWOP (Specifications
for Web Offset Publications) publicados por la Graphic Arts Technical Foundation of North America. Puede ajustar
las densidades neutras de las tintas de cuatricromía a los estándares de impresión de otras partes del mundo.
El motor de reventado obtiene los valores de DN de una tinta plana a partir de su equivalente CMYK. En casi todas las
tintas planas, los valores de DN de sus equivalentes CMYK son suficientemente precisos para crear el reventado
adecuado. En el caso de tintas planas cuya simulación no es fácil con tintas de cuatricromía, como las tintas metálicas
y los barnices, puede ser preciso ajustar los valores de DN para que el motor aplique el reventado correctamente. Al
introducir nuevos valores, puede garantizar que una tinta más oscura o más clara se perciba de la misma forma en el
motor de reventado; a continuación, la colocación correcta del reventado se aplica automáticamente.
Para obtener el valor de densidad neutra adecuado para una tinta, consulte con su servicio de impresión. El método
más preciso para determinar la DN de una tinta es utilizar un densitómetro comercial para medir una muestra de color
de la tinta. Lea la “V” o densidad visual de la tinta (no utilice filtros de proceso). Si el valor no coincide con la opción
predeterminada, introduzca el nuevo valor en el cuadro de DN.
Nota: el cambio en la densidad neutra de una tinta plana sólo afecta al reventado de dicho color. No modifica el aspecto
del color en el documento.
Para ajustar los valores de DN, siga las directrices siguientes:
Tintas metálicas y opacas Las tintas metálicas suelen ser más oscuras que sus equivalentes CMYK, mientras que las
tintas opacas oscurecen las tintas subyacentes. En general, los valores de DN definidos para las tintas planas metálicas
y opacas deben ser mucho más altos que los valores predeterminados para evitar la propagación de dichas tintas planas.
Nota: la definición de una tinta como Opaca o Ignorar opaca en el menú Tipo del Administrador de tinta evitará que
una tinta opaca se propague a otros colores, a menos que otra tinta opaca tenga una DN superior.
Tintas pastel Estas tintas suelen ser más claras que sus tintas de cuatricromía equivalentes. Para estas tintas es
aconsejable definir una DN inferior a los valores predeterminados para garantizar que no se propaguen a los colores
adyacentes más oscuros.
Otras tintas planas Algunas tintas planas, como el turquesa o el naranja neón, son bastante más oscuras o claras que
sus equivalentes CMYK. Para determinar si esto ocurre, compare muestras impresas de las tintas planas reales con
muestras impresas de sus equivalentes CMYK. Puede ajustar la DN de la tinta plana con un valor tan alto o bajo como
sea necesario.
Personalizar el reventado para tintas especiales
Algunas tintas requieren ciertas consideraciones especiales de reventado. Por ejemplo, si utiliza un barniz en el
documento, es preciso evitar que afecte al reventado. No obstante, si sobreimprime determinadas áreas con una tinta
totalmente opaca, no es necesario crear reventados para los elementos subyacentes. Hay opciones de tinta disponibles
para estas situaciones. Normalmente no es aconsejable cambiar la configuración predeterminada, a menos que su
proveedor lo recomiende.

533
USO DE INDESIGN
Reventado de colores
Última modificación 18/5/2011
Nota: es posible que las tintas y los barnices especiales utilizados en el documento se hayan creado mezclando dos tintas
planas o una tinta plana y una o varias tintas de cuatricromía.
1 Abra el Administrador de tinta y seleccione una tinta que requiera tratamiento especial.
2 En Tipo, elija una de las opciones siguientes y haga clic en OK:
Normal Use esta opción para las tintas de cuatricromía tradicionales y casi todas las tintas planas.
Transparente Use esta opción para las tintas claras a fin de garantizar el reventado de los elementos subyacentes.
Utilice esta opción para barnices y tintas de líneas de desvanecimiento.
Opaco Use esta opción para las tintas densas y no transparentes para evitar el reventado de los colores subyacentes y
permitir el reventado en los bordes de la tinta. Utilice esta opción para las tintas metálicas.
Opaco - Ignorar Use esta opción para tintas densas y no transparentes a fin de evitar el reventado de los colores
subyacentes y el de los bordes de la tinta. Utilice esta opción para tintas como las metálicas y los barnices que tengan
interacciones no deseadas con otras tintas.
Más temas de ayuda
“Información general sobre el administrador de tinta” en la página 688
“Mezcla de tintas” en la página 516
Ajustar la secuencia de reventado
La secuencia de reventado (también llamada orden de reventado) coincide con el orden de impresión de las tintas, pero
no con el orden en que se producen separaciones en el dispositivo de salida.
La secuencia de reventado es muy importante al imprimir con muchos colores opacos, como las tintas metálicas. Las
tintas opacas con los números de secuencia más bajos se propagan bajo las tintas opacas con números más altos. Este
proceso evita la propagación de la última tinta aplicada, y basta para producir buenos reventados.
Nota: no cambie la secuencia de reventado predeterminada sin consultar previamente con su proveedor.
1 Abra el Administrador de tinta. La secuencia actual aparecerá en la columna Secuencia de la lista de tintas.
2 Seleccione una tinta, asigne un nuevo valor a la Secuencia de reventado y pulse la tecla Tab. Cambiarán tanto el
número de secuencia de la tinta seleccionada como los demás números de secuencia.
3 Repita el paso anterior con todas las tintas que desee y, a continuación, haga clic en OK.
Más temas de ayuda
“Información general sobre el administrador de tinta” en la página 688

534
Última modificación 18/5/2011
Capítulo 17: PDF
Exportación a Adobe PDF
Acerca de Adobe PDF
El formato PDF (Portable Document Format, Formato de documento portátil) es un formato de archivo universal que
conserva las fuentes, imágenes y composición de los documentos originales creados en una amplia gama de
aplicaciones y plataformas. Adobe PDF es el estándar para la distribución y el intercambio seguro y fiable de
documentos y formularios electrónicos en todo el mundo. Los archivos Adobe PDF son compactos y completos, y
cualquier usuario que disponga del software Adobe Reader® (gratuito) puede compartirlos, verlos e imprimirlos.
Adobe PDF es muy eficaz en los flujos de publicación impresa. Si guarda un compuesto de la ilustración en Adobe
PDF, creará un archivo compacto y fiable que usted o su proveedor de servicios pueden ver, editar, organizar y probar.
Más adelante, en el momento adecuado del flujo de trabajo, el proveedor de servicios puede crear el archivo Adobe
PDF directamente o procesarlo mediante herramientas de diferentes fuentes para realizar tareas de postprocesamiento
tales como comprobaciones, reventado, imposición y separación de color.
Al guardar en Adobe PDF, se puede optar por crear un archivo compatible con PDF/X. PDF/X (Portable Document
Format Exchange) es un subconjunto de Adobe PDF que elimina muchas de las variables de color, fuente y reventado
que conducen a problemas de impresión. PDF/X puede utilizarse siempre que se intercambien archivos PDF como
maestros digitales para la producción de impresión en la etapa de creación o de salida del flujo de trabajo, siempre que
las aplicaciones y los dispositivos de salida sean compatibles con PDF/X.
Adobe PDF puede solucionar los siguientes problemas asociados a los documentos electrónicos:
Exportación a PDF para imprimir
La exportación de un documento o un libro a PDF es muy sencilla, ya sea utilizando la configuración predeterminada
Impresión de alta calidad, o bien especificando una que se adapte a sus necesidades. La configuración de exportación
a PDF especificada se guardará con la aplicación y se aplicará a cada nuevo documento o libro de InDesign que se
exporte a un archivo PDF hasta que la vuelva a cambiar. Para aplicar la configuración personalizada con rapidez a
archivos PDF, use valores predefinidos.
Problema común Solución Adobe PDF
Los destinatarios no pueden abrir archivos porque no disponen de las
aplicaciones necesarias para crearlos.
Cualquier usuario en cualquier lugar puede abrir un PDF. Tan sólo se
requiere el software gratuito Adobe Reader.
Los archivos electrónicos y en papel combinados son difíciles de
buscar, ocupan mucho espacio y requieren la aplicación con la que se
creó el documento.
Los archivos PDF son compactos y se pueden realizar búsquedas, así
como acceder a ellos en cualquier momento con Reader. Los Enlaces
facilitan la navegación por los archivos PDF.
Los documentos no se muestran correctamente en los dispositivos de
mano.
Los archivos PDF etiquetados permiten que el texto refluya para
mostrarse en plataformas móviles, como los dispositivos Palm OS
®,
Symbian
™ y Pocket PC®.
Los usuarios con problemas de visión no pueden acceder a
documentos con formato complejo.
Los archivos PDF etiquetados contienen información sobre contenido
y estructura, lo que facilita el acceso a ellos en los lectores de pantalla.

535
USO DE INDESIGN
PDF
Última modificación 18/5/2011
Puede exportar un documento, un libro o documentos seleccionados de un libro como un único archivo PDF.
También puede copiar el contenido de la maquetación de InDesign al Portapapeles y crear automáticamente un
archivo Adobe PDF con dicho contenido. (Esto resulta útil para pegar un archivo PDF en otra aplicación, como Adobe
Illustrator).
Cuando exporte un archivo de InDesign a PDF, puede conservar los elementos de navegación (como la tabla de
contenido y las entradas de índice) y las funciones de interactividad (como hipervínculos, marcadores, clips
multimedia y botones). También podrá exportar capas ocultas y capas y objetos no imprimibles a PDF. Si va a exportar
un libro, puede combinar las capas con el mismo nombre mediante el panel Libro.
Para obtener información sobre la creación de documentos PDF accesibles, consulte Adobe InDesign accessibility.
Más temas de ayuda
“Opciones de Adobe PDF” en la página 540
“Niveles de compatibilidad de PDF” en la página 541
“Creación de documentos interactivos para PDF” en la página 565
Exportación de un documento abierto a PDF para imprimir
1 Seleccione Archivo > Exportar.
2 Especifique un nombre y una ubicación para el archivo.
3 En Guardar como tipo (Windows) o Formato (Mac OS), elija Adobe PDF (Imprimir) y, a continuación, haga clic
en Guardar.
Si selecciona la opción Adobe PDF (Imprimir), no puede incluir elementos interactivos en el PDF. Para exportar un
documento interactivo a PDF, consulte “Creación de documentos interactivos para PDF” en la página 565.
4 Realice una de las acciones siguientes:
• Para utilizar un conjunto predeterminado de opciones de trabajo, elija un ajuste del menú Valor de Adobe PDF.
• Para crear un archivo PDF/X, elija un valor de PDF/X del menú Valor de Adobe PDF, o bien elija un formato
PDF/X predefinido del menú Estándar.
• Para personalizar opciones, seleccione una categoría de la lista de la izquierda y, a continuación, defina las opciones.
5 En Compatibilidad, elija la versión PDF más inferior que se requiere para abrir los archivos que ha creado.
6 Haga clic en Exportar (Windows) o Guardar (Mac OS).
Para restablecer las opciones a sus valores predeterminados, en el cuadro de diálogo Exportar Adobe PDF, mantenga
pulsada la tecla Alt (Windows) u Opción (Mac OS) y haga clic en Restablecer. (El botón Cancelar cambia a
Restablecer).
Preparación de capas antes de exportar un libro a PDF
Cuando exporte un libro a PDF, podrá mostrar u ocultar las capas de InDesign en el documento PDF. Para evitar la
generación de nombres de capa duplicados en el PDF, puede combinar las capas en la exportación.
Si está seleccionada la opción Combinar capas de igual nombre en exportación, los nombres de capa aparecerán bajo
el mismo nombre de libro en Acrobat o en Reader. Si no está seleccionada la opción, los nombres de capa aparecerán
por separado bajo cada nombre de documento.
1 Si no desea que se combinen algunas capas, asígneles un nombre exclusivo en cada documento de libro.
Los nombres de capa distinguen entre mayúsculas y minúsculas, por lo que las capas “Gráfico” y “gráfico” no se
combinarían.

536
USO DE INDESIGN
PDF
Última modificación 18/5/2011
2 En el menú del panel Libro, seleccione Combinar capas de igual nombre en exportación.
Nota: cuando exporte el libro a PDF, asegúrese de que esté seleccionada la opción Crear capas de Acrobat. Para
seleccionar esta opción, tiene que utilizar la compatibilidad de Acrobat 6 (PDF 1.5) o posterior.
Exportación de un libro a PDF
1 Realice una de las acciones siguientes:
• Para crear un PDF del libro completo, haga clic en el área en blanco del panel Libro para anular la selección de
cualquier documento y elija Exportar libro a PDF en el menú del panel Libro.
• Para crear un PDF de documentos contenidos en un libro, seleccione los documentos en el panel Libro y elija
Exportar documentos seleccionados a PDF en el menú del panel Libro.
2 Especifique un nombre y una ubicación para el archivo PDF y haga clic en Guardar.
3 Elija un valor en el menú Valor de Adobe PDF, o bien seleccione una categoría de la lista situada en la parte
izquierda del cuadro de diálogo Exportar Adobe PDF y, a continuación, personalice las opciones.
4 Haga clic en Exportar (Windows) o Guardar (Mac OS).
Reducción del tamaño de los archivos PDF
En los archivos PDF pensados para ser distribuidos sólo para ser vistos, es posible que desee reducir el tamaño de los
archivos PDF al exportar desde InDesign. Aquí se presentan algunas técnicas de reducción de tamaño que puede
utilizar en el cuadro de diálogo Exportar Adobe PDF:
• Elija [Tamaño de archivo más pequeño] en el menú Valor de Adobe PDF.
• En el área Compresión, reduzca la resolución de las imágenes a 72 píxeles por pulgada, seleccione la compresión
automática y elija una calidad de imagen baja o media para las imágenes de color y en escala de grises. Cuando
trabaje con imágenes fotográficas, utilice la compresión Automática (JPEG 2000); si trabaja con imágenes en las
que predomina un color sólido, cómo gráficos y gráficas, utilice la compresión ZIP.
• En el área Salida, use el Administrador de tinta para convertir las tintas planas en colores de cuatricromía.
Para reducir el tamaño de los PDF, simplemente abra el archivo PDF en Acrobat 8.0 o posterior, elija Documento >
Reducir tamaño de archivo y, a continuación, especifique el nivel de compatibilidad. Para obtener un mayor control,
elija Avanzadas > Optimizador de PDF.
Para obtener más información sobre la reducción del tamaño de los archivos PDF, consulte la Ayuda de Acrobat y el
sitio Web de Adobe.
Ajustes preestablecidos de Adobe PDF
Un ajuste preestablecido de PDF es un grupo de ajustes que afectan al proceso de creación de archivos PDF. Estos
ajustes se diseñan con el objetivo de encontrar un equilibrio entre el tamaño de archivo y la calidad, en función del uso
del PDF. La mayoría de los ajustes preestablecidos predefinidos son compartidos por los componentes de Adobe
Creative Suite, incluidos InDesign, Illustrator, Photoshop, GoLive y Acrobat. También puede crear y compartir ajustes
preestablecidos adaptados a sus propias necesidades.
Algunos de los ajustes preestablecidos que se enumeran a continuación no estarán disponibles hasta que los mueva
(según los necesite) desde la carpeta Extras (en la que se instalan de forma predeterminada) a la carpeta Settings.
Normalmente, las carpetas Extras y Settings se encuentran en (Windows Vista y Windows 7)
ProgramData\Adobe\AdobePDF, (Windows XP) Documents and Settings\All Users\Application Data\Adobe\Adobe
PDF o (Mac OS) Librería/Application Support/Adobe PDF. Algunos ajustes preestablecidos no están disponibles en
ciertos componentes de Creative Suite.

537
USO DE INDESIGN
PDF
Última modificación 18/5/2011
La configuración personalizada se encuentra en (Windows XP) Documents and Settings/[nombre de usuario]/Datos
de programa/Adobe/Adobe PDF/Settings, (Windows Vista y Windows 7) Users/[nombre de
usuario]/AppData/Roaming/Adobe/Adobe PDF/Settings o (Mac OS) Usuarios/[nombre de
usuario]/Librería/Application Support/Adobe/Adobe PDF/Settings.
Revise la configuración de PDF periódicamente. Los ajustes no se convierten automáticamente en ajustes
predeterminados. Las aplicaciones y utilidades que crean los archivos PDF utilizan el último conjunto de valores de
PDF definido o seleccionado.
Impresión de alta calidad Crea archivos PDF de calidad profesional para impresoras de escritorio y dispositivos de
corrección de pruebas. Este ajuste preestablecido usa PDF 1.4, disminuye la resolución de las imágenes en color y
escala de grises a 300 ppp y la de las imágenes monocromas a 1.200 ppp, incrusta subconjuntos de todas las fuentes,
deja intacto el color y no acopla transparencias (en el caso de tipos de archivo que admitan transparencias). Estos
archivos PDF se pueden abrir en Acrobat 5.0 y Acrobat Reader 5.0 y posterior. En InDesign, este ajuste preestablecido
también crea PDF con etiquetas.
Predeterminado de Illustrator (sólo para Illustrator) Crea un PDF en el que se mantienen todos los datos de Illustrator.
Los PDF que se crean con este ajuste preestablecido se pueden volver a abrir en Illustrator sin perder ningún dato.
Páginas grandes (sólo para Acrobat) Crea archivos PDF apropiados para visualizar e imprimir dibujos de ingeniería
de más de 508 x 508 cm (200 x 200 pulgadas). Estos archivos PDF se pueden abrir en Acrobat y Reader 7.0 y
posteriores.
PDF/A-1b: 2005 (CMYK y RGB) (sólo para Acrobat) Se usa para la conservación a largo plazo (archivado) de
documentos electrónicos. PDF/A-1b usa PDF 1.4 y convierte todos los colores a CMYK o RGB, según el estándar
elegido. Estos archivos PDF se pueden abrir en Acrobat y Reader versiones 5.0 y posteriores.
PDF/X-1a (2001 y 2003) PDF/X-1a necesita que se incrusten todas las fuentes, que se especifiquen las marcas y
sangrados apropiados y que el color aparezca como CMYK, tintas planas o ambos. Los archivos compatibles deben
contener información que describa las condiciones de impresión para los que han sido preparados. Los archivos PDF
creados con compatibilidad con PDF/X-1a pueden abrirse en Acrobat 4.0, Acrobat Reader 4.0 y posterior.
PDF/X-1a usa PDF 1.3, disminuye la resolución de las imágenes en color y escala de grises a 300 ppp y la de las
imágenes monocromas a 1.200 ppp, incrusta subconjuntos de todas las fuentes, crea archivos PDF sin etiquetas y
acopla transparencias con el ajuste de alta resolución.
Nota: los ajustes preestablecidos PDF/X1-a:2003 y PDF/X-3 (2003) se colocan en el equipo durante la instalación, pero
no están disponibles hasta que los traslade a la carpeta Extras de la carpeta Settings.
PDF/X-3 Este ajuste preestablecido crea un PDF basado en la norma ISO PDF/X-3:2002. El archivo PDF creado en esta
configuración puede abrirse en Acrobat 4.0 y Acrobat Reader 4.0 o versiones posteriores.
PDF/X-4 (2008) Este ajuste preestablecido de creación de archivos ISO PDF/X-4:2008 admite transparencia interactiva
(la transparencia no se acopla) y gestión de color ICC. Los archivos PDF exportados con este ajuste preestablecido
están en formato PDF 1.4. Se reduce la resolución de las imágenes y se comprimen, y las fuentes se incrustan de la
misma forma que con los ajustes PDF/X-1a y PDF/X-3. Puede crear archivos compatibles con PDF/X-4:2008
directamente desde los componentes de Creative Suite 4 y 5, incluidos Illustrator, InDesign y Photoshop. Acrobat 9
Pro da facilidades para validar y comprobar de forma preeliminar archivos PDF para que sean compatibles con
PDF/X-4:2008 así como para convertir archivos que no sean PDF/X a PDF/X-4:2008 si es posible.
Adobe recomienda PDF/X-4:2008 como el formato de archivo PDF óptimo para flujos de publicación impresa de PDF
fiables.
Calidad de prensa Crea archivos PDF para impresión de alta calidad (por ejemplo, impresión digital o separaciones
para una fotocomponedora o platesetter), pero no crea archivos compatibles con PDF/X. En este caso, la calidad del
contenido es lo más importante. El objetivo es mantener en un archivo PDF toda la información que una impresora

538
USO DE INDESIGN
PDF
Última modificación 18/5/2011
comercial o un proveedor de servicios de impresión necesita para imprimir el documento correctamente. Este
conjunto de opciones utiliza PDF 1.4, convierte colores a CMYK, disminuye la resolución de las imágenes en color y
en escala de grises a 300 ppp y la de las imágenes monocromas a 1.200 ppp, incrusta subconjuntos de todas las fuentes
y conserva las transparencias (para los tipos de archivo que las admitan).
Estos archivos PDF se pueden abrir en Acrobat 5.0 y Acrobat Reader 5.0 y posterior.
Nota: antes de crear un archivo Adobe PDF para enviarlo a una imprenta comercial o a un proveedor de servicios de
impresión, infórmese de cuál debe ser la resolución de salida y demás ajustes o pida un archivo .joboptions con los ajustes
recomendados. Puede que tenga que personalizar la configuración de Adobe PDF para un proveedor determinado y, a
continuación, proporcionar un archivo .joboptions para su propio uso.
PDF de contenido enriquecido Crea archivos PDF accesibles que incluyen etiquetas, hiperenlaces, elementos
interactivos y capas. Este conjunto de opciones utiliza PDF 1.5 e incrusta subconjuntos de todas las fuentes. Además
optimiza archivos para “byte serving” o descarga de una sola página cada vez. Estos archivos PDF se pueden abrir en
Acrobat 6.0 y Acrobat Reader 6.0 y posterior. (El PDF de contenido enriquecido se encuentra en la carpeta Extras).
Nota: este valor preestablecido se denominaba eBook en versiones anteriores de ciertas aplicaciones.
Tamaño de archivo más pequeño Crea archivos PDF para su visualización en Internet o una intranet o bien para la
distribución por correo electrónico. Este conjunto de opciones utiliza compresión, disminución de resolución y una
resolución de imagen relativamente baja. Convierte todos los colores a sRGB e incrusta las fuentes. Además optimiza
archivos para “byte serving” o descarga de una sola página cada vez. Para obtener mejores resultados, evite utilizar este
ajuste preestablecido si quiere imprimir el archivo PDF.
Estos archivos PDF se pueden abrir en Acrobat 5.0 y Acrobat Reader 5.0 y posterior.
Estándar (sólo para Acrobat) Crea archivos PDF que se imprimen en impresoras de escritorio o copiadoras digitales,
se publican en un CD o se envían a un cliente como prueba de publicación. Este conjunto de opciones utiliza
compresión y disminución de la resolución para mantener reducido el tamaño del archivo, pero también incrusta
subconjuntos de todas las fuentes (si se permite) utilizadas en el archivo, convierte todos los colores a sRGB e imprime
con una resolución media. Tenga en cuenta que los subconjuntos de fuentes de Windows no se incrustan de forma
predeterminada. Los archivos PDF creados con este archivo de ajustes pueden abrirse en Acrobat 5.0, Acrobat Reader
5.0 y versiones posteriores.
Para obtener más información sobre los ajustes de PDF compartidos para los componentes de Creative Suite, consulte
el archivo Guía de integración de PDF del DVD de Creative Suite.
Personalización de los valores de Adobe PDF
Aunque los valores de PDF predeterminados se basan en procedimientos óptimos, puede que detecte que el flujo de
trabajo, o quizás el flujo de trabajo de la impresora, requiere una configuración de PDF especializada que no está
disponible a través de ninguno de los valores integrados. Si es así, usted mismo o su proveedor de servicios puede crear
valores personalizados. Los valores de Adobe PDF se guardan como archivos .joboptions.
1 Elija Archivo > Valores de Adobe PDF > Definir.
2 Realice una de las acciones siguientes:
• Para crear un nuevo valor, haga clic en Nuevo. Si desea basar el nuevo valor en un valor existente, seleccione
primero el valor. Defina las opciones de PDF y haga clic en OK. (Consulte “Opciones de Adobe PDF” en la
página 540).
• Para editar un valor personalizado existente, seleccione el valor y haga clic en Editar. (Los valores predeterminados
no se pueden editar). Defina las opciones de PDF y haga clic en OK.
• Para eliminar un valor, selecciónelo y haga clic en Eliminar.

539
USO DE INDESIGN
PDF
Última modificación 18/5/2011
• Para guardar un valor en una ubicación distinta de la carpeta predeterminada Settings de la carpeta Adobe PDF,
selecciónelo y haga clic en Guardar como. Especifique una ubicación y haga clic en Guardar.
También puede crear un valor personalizado cuando guarde un archivo PDF haciendo clic en Guardar valor en la parte
inferior del cuadro de diálogo Exportar Adobe PDF. Escriba un nombre para el valor y haga clic en OK.
Carga de valores de Adobe PDF
Los nuevos valores PDF (archivos .joboptions) que cree se almacenan en la carpeta Settings en las siguientes
ubicaciones:
Windows XP Documents and Settings\[nombre de usuario]\Datos de programa\Adobe\Adobe PDF
Windows Vista y Windows 7 Usuarios\[nombre de usuario]\AppData\Roaming\Adobe\Adobe PDF
Mac OS Usuario/[nombre de usuario]/Librería/Application Support/Adobe/Adobe PDF
Estos valores aparecerán automáticamente en el menú Valores de Adobe PDF.
Los valores adicionales de PDF de InDesign se instalan en la carpeta Adobe PDF\Extras del sistema. Use la utilidad de
búsqueda del sistema para localizar archivos .joboptions adicionales. También puede recibir valores de PDF
personalizados procedentes de proveedores de servicios y colegas. Si desea que estos valores aparezcan en la lista del
menú Valores de Adobe PDF, tendrá que moverlos a la carpeta Settings de manera manual o mediante el comando
Cargar.
Carga de valores de Adobe PDF
El comando Cargar resulta de gran utilidad si desea cargar valores de PDF que otra persona le ha enviado o si quiere
cargar valores de PDF procedentes de InDesign CS2.
1 Elija Archivo > Valores de Adobe PDF > Definir.
2 Haga clic en Cargar y seleccione el archivo .joboptions que desee cargar.
El archivo .joboptions se copia en la carpeta Settings en la que se almacenan los valores nuevos de PDF.
Para que un archivo .joboptions esté disponible en el menú Valores de Adobe PDF, también puede arrastrarlo a la
carpeta Settings desde el lugar en el que tenga almacenados sus valores de PDF.
Conversión de valores de PDF de InDesign CS
InDesign CS y anteriores exportan valores PDF con extensiones .pdf, mientras que InDesign CS2 y posteriores
exportan valores PDF con extensiones .joboptions. La importación de un archivo PDFS lo convierte en un archivo
.joboptions y anula la configuración según sea necesario. Por ejemplo, si se ha seleccionado Monitor RGB como perfil
de destino en el área Salida de InDesign CS, se cambia automáticamente a RGB de documento en InDesign CS4.
1 Elija Archivo > Valores de Adobe PDF > Definir.
2 Haga clic en Cargar.
3 Elija Archivos de configuración de PDF de versión anterior (.pdfs) en el menú Archivos de tipo (Windows) o Todos
los archivos en el menú Activar (Macintosh).
4 Haga doble clic en el archivo que desee convertir.
El archivo se selecciona en la lista de valores de Adobe PDF.

540
USO DE INDESIGN
PDF
Última modificación 18/5/2011
Panel Tareas en segundo plano
Gracias a la funcionalidad para exportar archivos PDF en segundo plano, puede seguir trabajando en el documento en
lugar de esperar hasta que InDesign complete la exportación. También puede dejar en segundo plano varios procesos
de exportación a PDF. Consulte cómo avanza la exportación en el panel Tareas en segundo plano.
1 Exporte uno o varios documentos a Adobe PDF.
2 Para ver el progreso, elija Ventana > Utilidades > Tareas en segundo plano.
Opciones de Adobe PDF
Categorías de opción de Adobe PDF
Al exportar a PDF o al crear o editar valores de PDF, puede definir las opciones de PDF. Las opciones de Adobe PDF
se dividen en categorías. Las categorías aparecen en la parte izquierda del cuadro de diálogo Exportar Adobe PDF, con
la excepción de las opciones Estándar y Compatibilidad, que se encuentran en la parte superior de dicho cuadro de
diálogo. Cuando exporte a PDF, si cambia cualquiera de las opciones, se incluirá la palabra “modified“ (modificado)
al final del nombre del valor.
Estándar Especifica un formato PDF/X para el archivo.
Compatibilidad Especifica una versión de PDF para el archivo.
General Especifica las opciones básicas de archivo.
Compresión Especifica si la ilustración debe comprimirse o debe reducirse su resolución y, si es así, qué método y
configuración hay que utilizar.
Marcas y sangrados Especifica las marcas de la impresora y las áreas de sangrado e indicaciones. A pesar de que las
opciones son las mismas que las del cuadro de diálogo Imprimir, los cálculos son sutilmente diferentes porque un PDF
no se imprime en un tamaño de página conocido.
Salida Controla cómo se guardan los colores y los perfiles de propósito de salida PDF/X en el archivo PDF.
Avanzado Controla cómo se guardan las fuentes, especificaciones de OPI, el acoplado de transparencias y las
instrucciones de JDF en el archivo PDF.
Seguridad Añade seguridad al archivo PDF. Las opciones de seguridad no están disponibles al crear o editar un valor
de PDF.
Resumen Muestra un resumen de la configuración de PDF actual. Puede hacer clic en la flecha situada junto a una
categoría (por ejemplo, General) para ver la configuración individual. Para guardar el resumen como archivo de texto
ASCII, haga clic en Guardar resumen. Aparecerá un icono de advertencia con un texto explicativo si no se puede
respetar una configuración del valor seleccionado y se debe reasignar. Por ejemplo, si un valor especifica los perfiles
de origen que no coinciden con el archivo de configuración del color actual, se utilizarán los perfiles especificados por
el archivo de configuración del color.
Acerca de los estándares PDF/X
Los estándares PDF/X los define la organización internacional de estandarización (International Organization for
Standardization, ISO). Estos estándares se aplican al intercambio de contenido gráfico. Durante la conversión a PDF,
se verifica la conformidad del archivo en proceso con el estándar especificado. Si el PDF no se ajusta al estándar ISO
seleccionado, aparece un mensaje en el que se le pide que elija entre cancelar la conversión o crear un archivo no
estándar. Un estándar muy utilizado para el flujo de trabajo de impresión es el formato PDF/X, como PDF/X-1a.

541
USO DE INDESIGN
PDF
Última modificación 18/5/2011
El formato PDF/X-4 es fiable para la gestión de color y transparencia en directo. Este formato es óptimo para procesos
RIP, impresoras digitales interactivas que utilizan Adobe PDF Print Engine y cualquier PDF que se imprima en
Acrobat.
Nota: para obtener más información sobre PDF/X e ISO, consulte el sitio Web de la ISO y el sitio Web de Adobe.
Niveles de compatibilidad de PDF
Al crear archivos PDF, debe decidir qué versión de PDF va a utilizar. Puede cambiar la versión de PDF adoptando un
ajuste preestablecido distinto o eligiendo una opción de compatibilidad al guardar un PDF o editar un ajuste
preestablecido de PDF.
Normalmente, a menos que haya una necesidad concreta de compatibilidad retroactiva, se recomienda usar la versión
más reciente (en este caso, la versión 1.7). La versión más reciente incluirá todas las funciones y funcionalidades más
novedosas. No obstante, para documentos de amplia distribución, considere la posibilidad de elegir Acrobat 5 (PDF
1.4) o Acrobat 6 (PDF 1.5) para garantizar que todos los usuarios puedan visualizar e imprimir el documento.
En la tabla siguiente se comparan algunas funciones de los archivos PDF creados con configuraciones de
compatibilidad diferentes.
Acrobat 4 (PDF 1.3) Acrobat 5 (PDF 1.4) Acrobat 6 (PDF 1.5) Acrobat 7 (PDF 1.6), Acrobat 8 y
versiones posteriores (PDF 1.7)
Los archivos PDF se pueden abrir
con Acrobat 3.0 y Acrobat
Reader 3.0 y posterior.
Los archivos PDF se pueden abrir
con Acrobat 3.0 y Acrobat
Reader 3.0 y posterior. Sin
embargo, es posible que las
funciones específicas de
versiones posteriores se pierdan o
no se puedan visualizar.
La mayoría de los archivos PDF se
pueden abrir con Acrobat 4.0 y
Acrobat Reader 4.0 y posterior.
Sin embargo, es posible que las
funciones específicas de
versiones posteriores se pierdan o
no se puedan visualizar.
La mayoría de los archivos PDF se
pueden abrir con Acrobat 4.0 y
Acrobat Reader 4.0 y posterior.
Sin embargo, es posible que las
funciones específicas de
versiones posteriores se pierdan o
no se puedan visualizar.
No puede contener ilustraciones
que utilizan efectos dinámicos de
transparencia. Toda transparencia
debe estar acoplada antes de la
conversión a PDF 1.3.
Es compatible con el uso de la
transparencia interactiva de la
imagen. (La función Acrobat
Distiller acopla las
transparencias).
Es compatible con el uso de la
transparencia interactiva de la
imagen. (La función Acrobat
Distiller acopla las
transparencias).
Es compatible con el uso de la
transparencia interactiva de la
imagen. (La función Acrobat
Distiller acopla las
transparencias).
No se admite el uso de capas. No se admite el uso de capas. Conserva las capas al crear
archivos PDF desde aplicaciones
que admiten la creación de
documentos PDF en capas, como
Illustrator CS o InDesign CS, o
versiones posteriores.
Conserva las capas al crear
archivos PDF desde aplicaciones
que admiten la creación de
documentos PDF en capas, como
Illustrator CS o InDesign CS, o
versiones posteriores.
Es compatible el espacio de color
DeviceN con 8 colorantes.
Es compatible el espacio de color
DeviceN con 8 colorantes.
Es compatible el espacio de color
DeviceN con hasta un máximo de
31 colorantes.
Es compatible el espacio de color
DeviceN con hasta un máximo de
31 colorantes.
Se pueden incrustar fuentes
multibyte. (Distiller convierte las
fuentes en la incrustación).
Se pueden incrustar fuentes
multibyte.
Se pueden incrustar fuentes
multibyte.
Se pueden incrustar fuentes
multibyte.
Admite seguridad RC4 de 40 bits. Admite seguridad RC4 de 128
bits.
Admite seguridad RC4 de 128
bits.
Admite seguridad RC4 de 128 bits
y AES (Advanced Encryption
Standard) de 128 bits.

542
USO DE INDESIGN
PDF
Última modificación 18/5/2011
Opciones generales de archivos PDF
Haga clic en la categoría general del cuadro de diálogo Exportar Adobe PDF para definir las siguientes opciones:
Descripción Muestra la descripción del valor seleccionado y proporciona un lugar para editar la descripción. Puede
pegar una descripción del Portapapeles.
Todo Exporta todas las páginas del documento o libro activo.
Rango Especifica el intervalo de páginas que se va a exportar del documento activo. Para especificar un intervalo
utilice un guión y para separar varias páginas o intervalos utilice comas. Esta opción no está disponible al exportar
libros o crear valores.
Pliegos Exporta páginas juntas, como si estuvieran enlazadas o impresas en la misma hoja.
Importante: para impresiones comerciales, no seleccione la opción Pliegos; de lo contrario, el proveedor de servicios no
podrá realizar la imposición de páginas.
Incrustar miniaturas de páginas Crea una vista preliminar en miniatura de cada página exportada o una miniatura de
cada pliego si está seleccionada la opción Pliegos. La miniatura aparece en los cuadros de diálogo Abrir o Colocar de
InDesign. Añadir miniaturas aumenta el tamaño de archivo PDF.
Optimizar para vista rápida en la Web Reestructura el archivo PDF para la descarga página por página (servicio por
bytes) con la finalidad de reducir el tamaño de archivo y optimizarlo para una visualización más rápida en un
explorador Web. Esta opción comprime texto y arte lineal sin tener en cuenta la configuración seleccionada en la
categoría Compresión del cuadro de diálogo Exportar Adobe PDF.
Crear PDF etiquetado Durante la exportación, etiqueta automáticamente los elementos del artículo en función de un
subconjunto de las etiquetas de Acrobat que admite InDesign. Este subconjunto incluye el reconocimiento de
párrafos, formato de texto básico, listas y tablas. (También puede insertar y ajustar estas etiquetas en el documento
antes de exportarlo como PDF. Véase “Adición de estructura a archivos PDF” en la página 552).
Nota: si Compatibilidad se ha definido como Acrobat 6 (PDF 1.5) o posterior, las etiquetas se comprimirán para que el
tamaño de archivo sea inferior. Si a continuación se abre el archivo PDF en Acrobat 4.0 o Acrobat 5.0, las etiquetas no
serán visibles ya que esas versiones de Acrobat no descomprimen etiquetas.
Ver PDF después de exportar Abre el archivo PDF recién creado en la aplicación de visualización de PDF
predeterminada.
Crear capas de Acrobat Guarda cada capa de InDesign como una capa de Acrobat dentro del archivo PDF. Además,
permite exportar cualquier marca de impresión incluida a una capa de marcas y sangrados diferente. Las capas son
totalmente accesibles, lo que permite a los usuarios de Acrobat 6.0 y posterior generar varias versiones del archivo a
partir de un único archivo PDF. Por ejemplo, si un documento va a publicarse en varios idiomas, puede colocar el texto
de cada idioma en una capa diferente. A continuación, un proveedor de servicios de preimpresión puede mostrar y
ocultar las capas para generar diferentes versiones del documento.
Si selecciona la opción Crear capas de Acrobat cuando exporte un libro a PDF, las capas con el mismo nombre se
combinarán de manera predeterminada.
Nota: esta opción sólo está disponible cuando se ha definido Compatibilidad en Acrobat 6 (PDF 1.5) o posterior.
Exportar capas Determina si las capas visibles y las no imprimibles se incluyen en el archivo PDF. Utilice la
configuración de Opciones de capas para determinar en cada capa si debe estar oculta o si debe definirse como no
imprimible. Al exportar a PDF, elija si desea exportar Todas las capas (incluidas las ocultas y las no imprimibles),
Capas visibles (incluidas las capas no imprimibles) o Capas visibles, imprimibles.
Marcadores Crea marcadores para entradas de tablas de contenido y conserva los niveles de TDC. Los marcadores se
crean a partir de los datos especificados en el panel Marcadores.

543
USO DE INDESIGN
PDF
Última modificación 18/5/2011
Hipervínculos Crea anotaciones de hipervínculos de PDF para hipervínculos, entradas de tablas de contenido y
entradas de índice de InDesign.
Guías visibles y cuadrículas Exporta las guías de margen, guías simples, guías de columna y cuadrículas base que están
visibles en el documento. Las cuadrículas y las guías se exportan con el mismo color utilizado en el documento.
Objetos no imprimibles Exporta objetos a los que se ha aplicado la opción No imprimible del panel Atributos.
Elementos interactivos Seleccione Incluir apariencia para incluir elementos como botones y pósteres de película en el
PDF. Para crear un PDF con elementos interactivos, elija la opción Adobe PDF (Interactivo) en lugar de Adobe PDF
(Imprimir). Consulte “Opciones de exportación a PDF interactivo” en la página 566.
Más temas de ayuda
“Exportación a PDF para imprimir” en la página 534
“Hipervínculos” en la página 570
“Marcadores” en la página 569
“Películas y sonido” en la página 584
“Botones” en la página 594
Opciones de compresión y disminución de resolución para archivos PDF
Si exporta documentos a Adobe PDF, puede comprimir el texto y el arte lineal, así como comprimir y disminuir la
resolución de los mapas de bits. En función de la configuración que seleccione, la compresión y la disminución de
resolución pueden reducir significativamente el tamaño de un archivo PDF sin experimentar pérdidas (o muy pocas)
de datos o precisión.
El área Compresión del cuadro de diálogo Exportar Adobe PDF se divide en tres secciones. Cada sección ofrece las
siguientes opciones de compresión y remuestreo de color, escala de grises o imágenes monocromas de la ilustración.
Muestreo Si decide utilizar el archivo PDF en la Web, utilice la disminución de resolución para permitir una mayor
compresión. Si va a imprimir el archivo PDF con alta resolución, consulte a su proveedor de servicios de preimpresión
antes de definir las opciones de compresión y disminución de resolución.
También debe tener en cuenta si los usuarios tendrán que ampliar una página. Por ejemplo, si crea un documento PDF
de un mapa, utilice una resolución de imagen superior para que los usuarios puedan aumentar el mapa.
El muestreo hace referencia a la reducción del número de píxeles en una imagen. Para reducir la resolución de un color,
escala de grises o imágenes monocromas, seleccione un método de interpolación: muestreo medio, muestreo bicúbico
o submuestreo e introduzca la resolución deseada (en píxeles por pulgada). A continuación, introduzca una resolución
en el cuadro de texto Para imágenes de más de. Se disminuirá la resolución de todas las imágenes que tengan una
resolución superior a este umbral.
El método de interpolación que seleccione determinará el modo de eliminación de los píxeles:
• Muestreo medio a Calcula un promedio de los píxeles de un área de muestra y sustituye toda el área por el color
del píxel medio a la resolución especificada.
• Submuestreo a Elige un píxel del centro del área de muestreo y reemplaza toda el área por el color de dicho píxel.
Este método reduce significativamente el tiempo de conversión en comparación con la disminución de resolución,
pero se obtienen imágenes menos redondeadas y continuas.
• Muestreo bicúbico a Usa un promedio ponderado para determinar el color de píxel; suele generar mejores
resultados que el método de muestreo medio. Este tipo de disminución de resolución es el más lento, pero a la vez el
más preciso, lo que proporciona degradados de tonos más suaves.

544
USO DE INDESIGN
PDF
Última modificación 18/5/2011
Compresión Determina el tipo de compresión que se debe utilizar:
• Automática (JPEG) Determina automáticamente la mejor calidad para imágenes en color o en escala de grises. En
la mayoría de los archivos, esta opción produce resultados satisfactorios.
• JPEG
Es adecuada para imágenes en color o en escala de grises. Esta compresión produce pérdidas, es decir, elimina
datos de la imagen y puede reducir su calidad, pero intenta reducir el tamaño del archivo con una pérdida de
información mínima. Puesto que elimina datos, puede reducir mucho más el tamaño de archivo que la compresión ZIP.
• ZIP Funciona bien en imágenes con grandes áreas de un mismo color o patrones repetidos y en imágenes en blanco
y negro con patrones repetidos. Esta compresión puede producir pérdidas o no según la configuración de Calidad de
imagen.
• JPEG 2000 Es el estándar internacional de compresión y empaquetado de datos de imagen. Al igual que el método
de compresión JPEG, JPEG 2000 es adecuado para imágenes de escala de grises o en color. También ofrece ventajas
adicionales, como la visualización progresiva. La opción Automática (JPEG 2000) sólo está disponible cuando la
opción Compatibilidad está definida en Acrobat 6 (PDF 1.5) o posterior.
• Automática (JPEG 2000) Determina automáticamente la mejor calidad para imágenes en color o en escala de grises.
La opción Automática (JPEG 2000) sólo está disponible cuando la opción Compatibilidad está definida en Acrobat 6
(PDF 1.5) o posterior.
• CCITT y longitud de serie Sólo están disponibles para mapas de bits monocromos. La compresión CCITT
(Consultative Committee on International Telegraphy and Telephony) es adecuada para imágenes en blanco y negro
y para cualquier imagen escaneada con una profundidad de imagen de 1 bit. Grupo 4 es un método general que
produce una buena compresión de la mayoría de las imágenes monocromas. Grupo 3, método que utiliza la mayoría
de los fax, comprime los mapas de bits monocromáticos de fila en fila. La compresión Longitud de serie genera los
mejores resultados para imágenes con grandes áreas en blanco y negro sólidos.
Nota: las imágenes en escala de grises coloreadas en InDesign dependen de la configuración de compresión de Imágenes
en color. No obstante, las imágenes en escala de grises coloreadas con tintas planas (y [Ninguno] aplicado a los marcos)
usan la configuración de compresión para escala de grises.
Calidad de imagen Determina la cantidad de compresión que se aplica. Para la compresión JPEG o JPEG 2000, puede
elegir las siguientes opciones: Mínima, Calidad baja, Calidad media, Calidad alta o Máxima. Para la compresión ZIP,
sólo está disponible la opción de 8 bits. Como InDesign utiliza el método ZIP sin pérdidas, no se elimina información
para reducir el tamaño del archivo, por lo que la calidad de imagen no se ve afectada.
Tamaño de mosaico
Determina el tamaño del mosaico para la visualización progresiva. Esta opción sólo está disponible
si la opción Compatibilidad está definida en Acrobat 6 (1.5) y posterior, y Compresión tiene el valor JPEG 2000.
Comprimir texto y arte lineal Aplica compresión Flate (que es similar a la compresión ZIP para imágenes) a todo el
texto y el arte lineal del documento, sin pérdida de detalles ni calidad.
Recortar datos de imagen en marcos Puede reducir el tamaño del archivo exportando sólo los datos de imagen de la
parte visible del marco. No seleccione esta opción si los postprocesadores pueden necesitar información adicional (por
ejemplo, para cambiar la posición o sangrar una imagen).
Opciones de Marcas y sangrados para archivos PDF
El sangrado es la parte de la ilustración que queda fuera del cuadro delimitador de impresión o las marcas de recorte y
de límite. Puede incluir el sangrado en la ilustración como margen de error para garantizar que la tinta se imprima
hasta el borde de la página una vez que se recorte o bien para asegurarse de que se pueda añadir un borde exterior a la
ilustración.
Puede especificar la dimensión del sangrado y añadir varias marcas de impresora al archivo.

545
USO DE INDESIGN
PDF
Última modificación 18/5/2011
Más temas de ayuda
“Marcas de impresora y sangrados” en la página 649
Opciones de administración de color y de salida PDF/X para archivos PDF
Puede definir las siguientes opciones en el área Salida del cuadro de diálogo Exportar Adobe PDF. Las interacciones
entre las opciones de Salida varían dependiendo de si la gestión de color está activada o no, de si el documento está
etiquetado con perfiles de color y del estándar PDF seleccionado.
Nota: para obtener definiciones de las opciones del área Salida de manera rápida, coloque el puntero sobre una opción y
lea el cuadro de texto Descripción situado en la parte inferior del cuadro de diálogo.
Conversión de color Indica cómo se representa la información de color en el archivo de Adobe PDF. Durante la
conversión de colores, se conserva toda la información de color de tinta plana. Sólo los equivalentes de color de
cuatricromía se convierten al espacio de color designado.
• Sin conversión de color Conserva los datos de color como están. Es el valor predeterminado cuando PDF/X-3 está
seleccionado.
• Convertir a destino Convierte todos los colores en el perfil seleccionado para Destino. La Norma de inclusión de
perfil determina si el perfil está incluido o no.
• Convertir a destino (conservar valores) Convierte colores en el espacio del perfil de destino sólo si han incrustado
perfiles distintos del perfil de destino (o si se trata de colores RGB y el perfil de destino es CMYK, o viceversa). Los
objetos de color sin etiquetar (sin perfiles incrustados) y los objetos nativos (como texto o arte lineal) no se convierten.
Esta opción no está disponible si la gestión de color está desactivada. La Norma de inclusión de perfil determina si el
perfil está incluido o no.
Destino Describe la gama del dispositivo de salida RGB o CMYK, como su monitor o un estándar SWOP. Al utilizar
este perfil, InDesign convierte la información de color del documento (definida por el perfil de origen de la sección
Espacios de trabajo del cuadro de diálogo Configuración de color) al espacio de color del dispositivo de salida de
destino.
Norma de inclusión de perfil Determina si un perfil de color está incluido en el archivo. Las opciones varían
dependiendo de la configuración del menú Conversión de color, de si uno de los estándares PDF/X está seleccionado
y de si la gestión de color está activada o no.
• No incluir perfiles No crea un documento con gestión de color con perfiles de color incrustados.
• Incluir todos los perfiles Crea un documento con administración de color. Si la aplicación o el dispositivo de salida
que usa el archivo de Adobe PDF debe convertir los colores en otro espacio de color, usará el espacio de color
incrustado del perfil. Antes de seleccionar esta opción, active la gestión de color y configure la información de perfil.
• Incluir perfiles de origen etiquetado No altera los colores dependientes del dispositivo y conserva los colores
independientes del dispositivo como los equivalentes posibles más cercanos en el PDF. Esta opción resulta útil para
imprentas que han calibrado sus dispositivos, han utilizado dicha información para especificar el color del archivo y
que sólo imprimen en esos dispositivos.
• Incluir todos los perfiles RGB y CMYK de origen etiquetados Incluye todos los perfiles para objetos RGB y CMYK
etiquetados, como objetos colocados con perfiles incrustados. Esta opción también incluye el perfil RGB de
documento para objetos RGB sin etiquetar.
• Incluir perfil de destino Asigna el perfil de destino a todos los objetos. Si se selecciona Convertir a destino
(conservar valores de color), se asigna el perfil de destino a los objetos sin etiquetar del mismo espacio de color, por lo
que los valores de color no cambian.

546
USO DE INDESIGN
PDF
Última modificación 18/5/2011
Simular sobreimpresión Simula el aspecto de las separaciones de impresión manteniendo el aspecto de
sobreimpresión en la salida compuesta. Cuando la opción Simular sobreimpresión no está seleccionada, se debe
seleccionar Vista previa de sobreimpresión en Acrobat para ver los efectos de los colores solapados. Cuando la opción
Simular sobreimpresión está seleccionada, se cambian las tintas planas por colores de cuatricromía equivalentes y los
colores solapados se muestran e imprimen correctamente, sin seleccionar la opción Vista previa de sobreimpresión en
Acrobat. Si Simular sobreimpresión está activada y la opción Compatibilidad (en el área General del cuadro de
diálogo) está definida en Acrobat 4 (PDF 1.3), puede comprobar los colores del documento directamente en el monitor
antes de reproducirlos en un dispositivo de salida determinado.
Administrador de tinta Controla si las tintas planas se convertirán a colores de cuatricromía equivalentes y especifica
otras configuraciones de tinta. Si realiza algún cambio en el documento mediante el Administrador de tinta (por
ejemplo, si cambia todas las tintas planas por colores de cuatricromía equivalentes), se reflejará en el archivo exportado
y en el documento guardado, pero la configuración no se guardará con el valor de Adobe PDF.
Nombre de perfil de propósito de salida Especifica la condición de impresión caracterizada para el documento. Es
preciso un perfil de propósito de salida para crear archivos compatibles con PDF/X. Este menú sólo está disponible si
se elige un estándar (o valor) PDF/X en el área General del cuadro de diálogo Exportar Adobe PDF. Las opciones
disponibles dependen de si la gestión de color está activada o desactivada. Por ejemplo, si la gestión de color está
desactivada, el menú sólo muestra los perfiles de salida que coinciden con el espacio de color del perfil de destino. Si
está activada, el perfil de salida es el mismo perfil seleccionado para Destino (siempre que sea un dispositivo de salida
CMYK).
Nombre de condición de salida Describe la condición de impresión prevista. Esta entrada puede resultar útil para el
receptor previsto del documento PDF.
Identificador de condición de salida Indica un puntero para obtener más información sobre la condición de
impresión prevista. El identificador se introduce automáticamente para las condiciones de impresión incluidas en el
registro ICC. Esta opción no estará disponible cuando se utilicen los valores o estándares PDF/X-3, ya que el archivo
no sería compatible cuando lo examinara la función Comprobación preliminar de Acrobat 7.0 Professional y posterior
o la aplicación Enfocus PitStop (plugin para Acrobat 6.0).
Nombre de registro Indica la dirección Web que puede visitar para obtener más información sobre el registro. La URL
se introduce automáticamente para nombres de registro ICC. Esta opción no estará disponible cuando se utilicen los
valores o estándares PDF/X-3, ya que el archivo no sería compatible cuando lo examinara la función Comprobación
preliminar de Acrobat 7.0 Professional y posterior o la aplicación Enfocus PitStop (plugin para Acrobat 6.0).
Opciones de fuentes, OPI y acoplado para archivos PDF
Puede definir las siguientes opciones en el área Avanzado del cuadro de diálogo Exportar Adobe PDF.
Subconjunto si el porcentaje de caracteres usado es inferior a: Define el umbral para incrustar fuentes completas
según la cantidad de caracteres de fuentes usada en el documento. Si se supera el porcentaje de caracteres usado en el
documento de una fuente, la fuente específica se incrusta por completo. Si no, se crea un subconjunto de la fuente.
Incrustar fuentes completas aumenta el tamaño de archivo, pero si desea asegurarse de que incrusta todas las fuentes,
escriba 0 (cero). También puede definir un umbral en la sección General del cuadro de diálogo Preferencias para
activar la creación de un subconjunto de fuentes según el número de pictogramas que éstas contienen.
OPI Permite omitir selectivamente distintos tipos de gráficos importados cuando se envían datos de imagen a una
impresora o a un archivo, dejando sólo los vínculos OPI (comentarios) para un uso posterior con servidores OPI.
Valor Si Compatibilidad (en el área General del cuadro de diálogo) tiene el valor Acrobat 4 (PDF 1.3), puede indicar
un valor (o conjunto de opciones) para acoplar la transparencia. Estas opciones sólo se usan al exportar pliegos con
transparencia en ilustraciones.

547
USO DE INDESIGN
PDF
Última modificación 18/5/2011
Nota: Acrobat 5 (PDF 1.4) y posterior conserva automáticamente la transparencia en las ilustraciones. Como resultado,
las opciones Valor y Personalizado no están disponibles para estos niveles de compatibilidad.
Ignorar cambios en valores de pliego Aplica la configuración del acoplador a todos los pliegos de un documento o
libro, ignorando el ajuste de acoplador en un pliego individual.
Crear archivo JDF mediante Acrobat Crea un archivo JDF (Job Definition Format) e inicia Acrobat Professional para
procesarlo. Una definición de trabajo de Acrobat contiene referencias a los archivos que se van a imprimir, así como
instrucciones e información para los proveedores de servicios de preimpresión en el lugar de producción. Esta opción
sólo está disponible si Acrobat 7.0 Professional o posterior está instalado en el ordenador. Para obtener más
información, consulte la Ayuda de Acrobat.
Más temas de ayuda
“Opciones para omitir gráficos” en la página 655
Adición de seguridad en archivos PDF
Al guardar como PDF, puede añadir protección por contraseña y restricciones de seguridad, además de limitar las
personas que pueden abrir el archivo, copiar y extraer contenido, imprimir el documento, etc.
Un archivo Adobe PDF puede pedir contraseña para abrir un documento (contraseña de apertura de documento) y
para cambiar la configuración de seguridad (contraseña de permisos). Si define alguna restricción de seguridad en el
archivo, deberá especificar ambas contraseñas; si no, cualquier usuario que lo abra podrá eliminar las restricciones. Si
un archivo se abre con una contraseña de permisos, las restricciones de seguridad se desactivarán temporalmente.
El método de seguridad RC4 de RSA Corporation se usa para proteger los archivos PDF con contraseña. En función
del valor de Compatibilidad (en la categoría General), el nivel de codificación será alto o bajo.
Nota: los valores de Adobe PDF no admiten contraseñas ni configuración de seguridad. Si selecciona contraseñas y
configuración de seguridad en el cuadro de diálogo Exportar Adobe PDF y luego hace clic en Guardar ajuste, no se
conservarán.
Opciones de seguridad de archivos PDF
Puede definir las siguientes opciones al crear un PDF o al aplicar la protección por contraseña a un PDF. Las opciones
varían según la configuración de Compatibilidad. Las opciones de seguridad no están disponibles para estándares o
valores PDF/X.
Compatibilidad Define el tipo de cifrado para abrir un documento protegido con contraseña. La opción Acrobat 4
(PDF 1.3) utiliza un nivel de codificación bajo (RC4 de 40 bits), mientras que otras opciones utilizan un nivel de
codificación alto (RC4 de 128 bits o AES).
Tenga en cuenta que al usar una versión anterior de Acrobat, no se puede abrir un documento PDF con una
configuración de compatibilidad mayor. Por ejemplo, si selecciona la opción Acrobat 7 (PDF 1.6), el documento no
puede abrirse en Acrobat 6.0 o anteriores.
Solicitar contraseña para abrir el documento Seleccione esta opción para requerir que los usuarios escriban la
contraseña que especifique para abrir el documento.
Contraseña de apertura de documento
Especifique la contraseña que los usuarios deben escribir al abrir el archivo PDF.
Nota: si olvida una contraseña, no hay ninguna manera de recuperarla del documento. Es buena idea almacenar las
contraseñas en una ubicación separada y segura por si las olvida.
Utilizar contraseña para limitar la impresión, edición y otras tareas Limita el acceso a la configuración de seguridad
del archivo PDF. Si el archivo se abre en Adobe Acrobat, el usuario puede ver el archivo, pero debe introducir la

548
USO DE INDESIGN
PDF
Última modificación 18/5/2011
contraseña de permisos especificada para cambiar la configuración de seguridad y permisos del archivo. Si el archivo
se abre en Illustrator, Adobe Photoshop o Adobe InDesign, el usuario debe introducir la contraseña de permisos, ya
que no se puede abrir el archivo en modo de sólo visualización.
Contraseña de permisos Especifique una contraseña necesaria para cambiar la configuración de permisos. Esta
opción sólo está disponible si se selecciona la opción precedente.
Impresión permitida Especifica el nivel de impresión del documento PDF permitido para los usuarios.
• Ninguno Impide que los usuarios puedan imprimir el documento.
• Baja resolución (150 ppp) Permite a los usuarios imprimir a una resolución no superior a 150 ppp. Es posible que
la impresión sea más lenta porque cada página se imprime como una imagen de mapa de bits. Esta opción sólo está
disponible si la opción Compatibilidad está definida en Acrobat 5 (PDF 1.4) o posterior.
• Resolución alta Permite imprimir a cualquier resolución y dirigir la salida vectorial de alta calidad a Adobe
PostScript y otras impresoras que admiten funciones de impresión avanzadas de alta calidad.
Cambios permitidos Define las acciones de edición que están permitidas en el documento PDF.
• Ninguno Impide que el usuario introduzca en el documento los cambios que se enumeran en el menú Cambios
permitidos, como el rellenado de campos de formulario y la adición de comentarios.
• Inserción, eliminación y rotación de páginas Permite a los usuarios insertar, eliminar y rotar páginas, así como
crear marcadores y miniaturas. Esta opción sólo está disponible para una encriptación alta (RC4 de 128 bits o AES).
• Rellenado de campos de formulario y firma Permite a los usuarios rellenar formularios y añadir firmas digitales.
Esta opción no les permite añadir comentarios ni crear campos de formulario. Esta opción sólo está disponible para
una encriptación alta (RC4 de 128 bits o AES).
• Comentario, rellenado de campos de formulario y firma Permite a los usuarios insertar comentarios y firmas
digitales, así como rellenar formularios. Esta opción no permite mover objetos de página ni crear campos de
formulario.
• Maquetación de página, rellenado de campos de formulario y firma Permite a los usuarios insertar, rotar o
eliminar páginas y crear marcadores o miniaturas, rellenar formularios y añadir firmas digitales. Esta opción no les
permite crear campos de formulario. Sólo está disponible para una encriptación baja (RC4 de 40-bits).
• Todo menos extraer páginas Permite editar el documento, crear y rellenar campos de formulario y añadir
comentarios y firmas digitales.
Permitir copia de texto, imágenes y otro contenido
Permite a los usuarios seleccionar y copiar el contenido de un PDF.
Permitir copia de contenido y acceso a usuarios con problemas de visión Permite a los usuarios con problemas de
visión utilizar lectores de pantalla para leer y copiar el documento. Sólo está disponible para una codificación baja
(RC4 de 40-bits).
Permitir texto de lectores de pantalla para usuarios con problemas visuales Permite a los usuarios con problemas de
visión leer el documento mediante lectores de pantalla, pero no les permite copiar o extraer el contenido del
documento. Esta opción sólo está disponible para una encriptación alta (RC4 de 128 bits o AES).
Permitir metadatos de texto sin formato Permite a los usuarios copiar y extraer contenido del PDF. Esta opción sólo
está disponible si Compatibilidad tiene el valor Acrobat 6 (PDF 1.5). La selección de esta opción permite
almacenar/buscar sistemas y motores de búsqueda para acceder a metadatos almacenados en el documento.

549
USO DE INDESIGN
PDF
Última modificación 18/5/2011
Incrustación y sustitución de fuentes
Una fuente sólo se incrusta si contiene una configuración del fabricante de la fuente que lo permita. La incrustación
evita la sustitución de fuentes cuando el lector ve o imprime el archivo, y garantiza que los lectores vean el texto en su
fuente original. La incrustación aumenta ligeramente el tamaño del archivo, a no ser que el documento use las fuentes
CID, un formato de fuente usado sobre todo por los idiomas asiáticos. Puede incrustar o sustituir fuentes en Acrobat
o al exportar un documento InDesign a PDF.
Puede incrustar toda la fuente, o sólo un subconjunto de caracteres usados en el archivo.
Cuando una fuente no se puede integrar debido a los ajustes del proveedor de fuentes y la persona que abre o imprime
un PDF no tiene acceso a la fuente original, se sustituye otra fuente temporalmente. Para evitar problemas, imprima
sólo los archivos PDF en los que se puedan integrar fuentes.
El tipo de fuente Multiple Master se puede ampliar o reducir para que encaje en el documento. De este modo, se
garantiza que se mantienen los saltos de página y de línea del documento original. Sin embargo, la sustitución no
siempre puede coincidir con la forma de los caracteres originales, sobre todo si éstos no son convencionales, como los
caracteres de escritura.
Si los caracteres no son convencionales (izquierda), la fuente de sustitución no es la misma (derecha).
Preparación de un documento para verlo en pantalla
Gracias a su reducido tamaño de archivo, independencia de la plataforma y navegación en línea, el formato Adobe PDF
es ideal para distribuir documentos electrónicamente y visualizarlos en pantalla. Puede enviar documentos de Adobe
PDF a otros usuarios como archivos adjuntos a correo electrónicos o distribuir los documentos por Internet o por una
intranet.
Para obtener información sobre la creación de documentos PDF accesibles, consulte Adobe InDesign CS4
accessibility.
Las pautas siguientes hacen referencia a archivos Adobe PDF distribuidos electrónicamente:
• Antes de colocar documentos de Adobe PDF en un sitio Web, compruebe que el texto, las ilustraciones y la
maquetación de los documentos estén completos y sean correctos.
• Compruebe que los hipervínculos, los marcadores y las entradas de tabla de contenido se generen correctamente.
Estas últimas se generan automáticamente a partir de la información del panel Marcadores.
• Configure contraseñas y otras opciones de seguridad.
• Utilice un nombre de archivo con un máximo de ocho caracteres, seguido de una extensión de hasta tres caracteres.
Muchas redes y programas de correo electrónico acortan los nombres de archivo largos.
• Si los usuarios van a ver el archivo en un ordenador con Windows o en Internet, asegúrese de que el nombre de
archivo tenga la extensión PDF.
• Para aplicar la configuración de exportación a Adobe PDF predefinida para la visualización en pantalla, elija el
tamaño de archivo más pequeño.
Nota: los archivos Adobe PDF exportados de InDesign con sobreimpresiones o efectos de transparencia se ven mejor
en Acrobat 5.0 o posterior o Adobe Reader 7.0 con la opción Vista previa de sobreimpresión seleccionada.

550
USO DE INDESIGN
PDF
Última modificación 18/5/2011
Más temas de ayuda
“Personalización de los valores de Adobe PDF” en la página 538
“Opciones generales de archivos PDF” en la página 542
Preparación de archivos PDF para proveedores de
servicios
Acerca de las herramientas para publicaciones impresas en PDF
En un flujo de trabajo de publicaciones impresas, los documentos se distribuyen en el formato de la aplicación con la
que se crearon (denominado formato nativo). Tras la aprobación, los archivos se guardan en formato PostScript o en
uno especial para trabajos de preimpresión e impresión final. No obstante, puesto que las aplicaciones generan
PostScript de diferentes maneras, los archivos PostScript pueden ser, de forma arbitraria, grandes y complejos. Además,
los problemas de fiabilidad, por ejemplo fuentes no disponibles, archivos dañados, elementos gráficos ausentes y
funciones no admitidas, pueden darse en el momento de la impresión. Para solucionar esta situación, Adobe y sus
asociados siguen trabajando para crear soluciones fiables para el flujo de trabajo en publicaciones basadas en PDF.
Desde InDesign, puede exportar el documento a un archivo PDF compuesto denominado maestro digital. Los
maestros digitales son archivos compactos y fiables que tanto el usuario como el proveedor de servicios pueden ver,
editar, organizar y probar. Más adelante, en el momento adecuado del flujo de trabajo, el proveedor de servicios puede
crear el archivo PDF directamente o procesarlo mediante herramientas de diferentes fuentes para realizar tareas de
postprocesamiento tales como comprobaciones, reventado, imposición y separación de color.
Archivos PDF en el flujo de trabajo
Muchos de los grandes editores utilizan el formato PDF para simplificar los ciclos de producción y revisión. Por
ejemplo, muchas revistas y periódicos adoptaron el formato PDF como estándar para entregar los anuncios a las
editoriales locales vía satélite o RDSI. El formato PDF permite a las editoriales locales ver inmediatamente el anuncio
tal y como se diseñó, realizar ediciones de última hora en el texto e imprimir sin problemas desde cualquier ordenador.
Tecnologías y requisitos del flujo de trabajo de PDF
Adobe se dirige continuamente a las necesidades del flujo de trabajo de los proveedores de servicios y le recomienda
que visite con frecuencia el sitio Web de Adobe en www.adobe.com/es para conocer los últimos avances. Actualmente,
Adobe proporciona un sistema integrado de varias tecnologías a fin de satisfacer las necesidades del flujo de trabajo en
publicaciones:
• Adobe Acrobat 9, compatible con la versión 1.7 de Adobe PDF.
• Tecnología de impresión Adobe PostScript 3 para compatibilidad independiente de dispositivo, reventado en RIP
de Adobe, separaciones de color en RIP y fusiones suaves.
• Adobe InDesign CS4, con funciones de maquetación de páginas de alta resolución y procesamiento directo de PDF.
• PDF/X, un estándar ISO para intercambio de contenido gráfico que elimina muchas variables de color, fuente y
reventado que crean problemas de impresión.
Un flujo de trabajo de PDF compuesto de alta resolución normalmente incluye un dispositivo de salida PostScript 3
cuyo RIP admite separaciones en RIP. Por tanto, si el dispositivo de salida utiliza PostScript de nivel 2 o no admite
separaciones en RIP, utilice un flujo de trabajo de impresión PostScript con separación previa.

551
USO DE INDESIGN
PDF
Última modificación 18/5/2011
Más temas de ayuda
“Acerca de los estándares PDF/X” en la página 540
Comprobación del documento antes de exportarlo
Antes de crear un archivo PDF para un proveedor de servicios, asegúrese de que el documento de InDesign cumple
con las especificaciones del proveedor. En la lista siguiente encontrará algunas recomendaciones:
•
Use la función Comprobación preliminar de InDesign para garantizar que la resolución de imagen y los espacios de
color sean correctos, que las fuentes estén disponibles y se pueden incrustar, que los gráficos estén actualizados, etc.
• Vea la configuración de exportación a formato PDF antes de exportar y realice los cambios necesarios. El área
Resumen incluye una sección de advertencias que indica cuándo no se puede respetar la configuración de valor.
• Si la ilustración contiene transparencias (incluidas las sobreimpresiones y las sombras paralelas) y necesita una
salida de alta resolución, es mejor comprobar los efectos del acoplado con el panel Previsualización de
acoplamiento antes de guardar el archivo.
• Si la ilustración contiene transparencias, consulte a su proveedor de servicios de preimpresión si desea recibir
archivos PDF acoplados o sin acoplar. El acoplado se realizará lo más tarde posible en el flujo de trabajo,
preferentemente por el proveedor de servicios. Sin embargo, si el proveedor de servicios desea que acople
transparencias, envíe un archivo compatible con PDF/X-1a.
• Si el documento va a tener separaciones, puede obtener una vista previa de los límites de éstas y de la cobertura de
tinta con el panel Vista previa de separaciones.
• Utilice solamente imágenes de alta resolución en el documento.
• Para obtener los mejores resultados, utilice sólo imágenes CMYK en un trabajo de cuatricromía a cuatro colores.
De manera alternativa, puede elegir convertir imágenes RGB a CMYK en el cuadro de diálogo Exportar Adobe PDF
(categoría Salida).
• Puede excluir capas ocultas o no imprimibles en el documento PDF exportado. (Consulte “Elección de las capas
que se van a imprimir o exportar a PDF” en la página 644).
Para obtener más información sobre la preparación de documentos InDesign para imprimir PDF de alta resolución,
consulte Adobe InDesign CS4 Printing Guide for Prepress Service Providers (Guía de impresión de InDesign CS4 para
proveedores de servicios de impresión) en el DVD de Adobe InDesign CS4 o en el sitio Web de Adobe.
Más temas de ayuda
“Definición de perfiles de comprobación preliminar” en la página 661
“Acoplamiento de ilustraciones transparentes” en la página 484
“Previsualizar separaciones de color” en la página 682
Producción de un archivo Adobe PDF listo para impresión
El proveedor de servicios puede usar Acrobat 7.0 Professional y posterior para realizar comprobaciones preliminares
y separaciones de color. Las versiones posteriores de Acrobat Professional contienen herramientas de comprobación
preliminar más avanzadas, como la capacidad para realizar algunas correcciones automáticamente. Varias
aplicaciones de preimpresión y tecnologías en RIP pueden realizar comprobaciones preliminares, reventados,
imposiciones y separaciones de color de las páginas del maestro digital.

552
USO DE INDESIGN
PDF
Última modificación 18/5/2011
Si opta por omitir las imágenes al crear el archivo PDF, asegúrese de que el proveedor de servicios tenga acceso a las
imágenes originales de alta resolución necesarias para una impresión correcta. Además, compruebe que dispone de
Acrobat 7.0 o posterior para ver correctamente el texto y los gráficos en color. Para una visualización óptima, utilice
Acrobat 8 Professional o posterior.
Si utiliza un flujo de trabajo con administración de color, puede utilizar la precisión de los perfiles de color para
obtener una vista previa (prueba en pantalla). Puede examinar cómo quedarán los colores del documento cuando se
reproduzcan en un dispositivo de salida determinado.
Nota: a menos que utilice un sistema de gestión de color (CMS) con perfiles ICC calibrados con precisión y haya calibrado
correctamente el monitor, no confíe en el aspecto de los colores en pantalla.
1 Prepare el documento para exportarlo al formato PDF.
2 Expórtelo mediante el archivo .joboptions proporcionado por su proveedor de servicios. Si no dispone de un
archivo .joboptions preferido, utilice un ajuste PDF/X.
3 Realice una comprobación preliminar del PDF en Acrobat 7.0 Professional o posterior.
4 Revise y corrija el archivo PDF.
5 Entregue el archivo PDF listo para su impresión al proveedor de servicios de preimpresión.
Estructuración de archivos PDF
Adición de estructura a archivos PDF
Al exportar a Adobe PDF con la opción Crear PDF etiquetado seleccionada en el área General del cuadro de diálogo
Exportar Adobe PDF, las páginas exportadas se etiquetan automáticamente con un conjunto de etiquetas de estructura
que describen el contenido, identificando elementos de página, como titulares, artículos e ilustraciones. Para añadir
más etiquetas o hacer más precisas las existentes antes de exportar, puede utilizar el panel Etiquetas de InDesign. El
panel Estructura (Ver > Estructura > Mostrar estructura) refleja los cambios.
Puede mejorar la accesibilidad y la reutilización de los documentos de Adobe PDF añadiendo etiquetas al documento
de InDesign antes de realizar la exportación. Si los documentos PDF no contienen etiquetas, Adobe Reader o Acrobat
puede intentar etiquetar automáticamente el documento cuando el usuario lo lea o reajuste, pero los resultados pueden
ser decepcionantes. Si no obtiene los resultados que desea en el archivo PDF exportado, puede utilizar las herramientas
de Acrobat 6.0 Professional y posterior para editar la estructura de los documentos PDF etiquetados. Para conseguir
las herramientas más avanzadas, utilice Acrobat 9 Professional.
Si aplica etiquetas a un documento para exportarlo a PDF, éstas no controlarán el contenido que se exporta como PDF,
como en la exportación de XML. En lugar de eso, las etiquetas ofrecen más información a Acrobat sobre el contenido
estructural del documento.
Ventajas de utilizar etiquetas
Al aplicar etiquetas al documento antes de exportarlo como PDF, puede realizar lo siguiente:
• Asignar nombres de estilos de párrafo de InDesign a estilos de párrafo etiquetados de Adobe PDF para crear un
archivo PDF reajustable y verlo en dispositivos de mano y otros soportes.
• Marcar y ocultar elementos de impresión, texto e imágenes para que no aparezcan cuando se reajusten en Acrobat.
Por ejemplo, si etiqueta un elemento de página como Artefacto, éste no aparecerá cuando reajuste el contenido de
un documento de Adobe PDF etiquetado en un dispositivo de mano, una pantalla pequeña o un monitor en un
nivel superior de ampliación.

553
USO DE INDESIGN
PDF
Última modificación 18/5/2011
• Añadir texto alternativo a ilustraciones para su lectura en voz alta para personas con problemas visuales con
software de lectura de pantalla.
• Sustituir letras gráficas, como capitulares decorativos, por letras legibles.
• Proporcionar un título para un conjunto de artículos o agrupar artículos e ilustraciones en artículos.
• Ordenar artículos e ilustraciones para establecer un orden de lectura.
• Reconocer tablas, listas con formato y tablas de contenido. Reconocer qué bloques de contenido pertenecen a
diferentes artículos.
• Incluir información de formato de texto, como valores Unicode de caracteres, espaciado entre palabras y
reconocimiento de guiones de separación y de no separación.
Más temas de ayuda
“Información general sobre el panel Estructura” en la página 626
“Etiquetado de elementos” en la página 621
Cómo inciden las etiquetas en la reutilización y accesibilidad
El contenido de un documento de Adobe PDF se puede reutilizar con otros fines. Por ejemplo, puede crear un archivo
de Adobe PDF de un informe con texto, tablas e imágenes y usar varios formatos para distribuirlo: para imprimirlo o
leerlo a pantalla completa, verlo en un dispositivo de mano, leerlo con un lector de pantalla y acceder directamente a
él a través de un explorador Web en formato de páginas HTML. La facilidad y fiabilidad con la que puede reutilizar el
contenido depende de la estructura lógica subyacente del documento.
Para asegurarse de que los documentos de Adobe PDF se pueden reutilizar y acceder de forma fiable, debe añadirles
etiquetas. El etiquetado añade una estructura organizativa subyacente, o árbol de estructura lógica, al documento. El
árbol de estructura lógica hace referencia a la organización del contenido del documento, como página de título,
capítulos, secciones y subsecciones. Puede indicar el orden de lectura y mejorar la navegación, especialmente en
documentos más complejos y extensos, sin cambiar el aspecto del documento PDF.
Para personas que no pueden ver o descodificar el aspecto visual de los documentos, la tecnología asistencial puede
acceder al contenido del documento de forma fiable mediante el árbol de estructura lógica. La mayor parte de la
tecnología asistencial depende de esta estructura para transmitir el significado del contenido y las imágenes en un
formato alternativo, como el sonido. En un documento sin etiquetar no existe dicha estructura y Acrobat debe inferir
una estructura basada en las opciones de orden de lectura en las preferencias. Este método no es fiable y a menudo da
como resultado la lectura de elementos de página en un orden erróneo o ninguna lectura.
Las etiquetas aparecen en la ficha Etiquetas en Acrobat 6.0 y posterior, donde se anidan según las definiciones de
relaciones para elementos etiquetados. No se pueden editar etiquetas en Acrobat Standard. Si necesita trabajar
directamente con etiquetas, debe actualizar a la versión Adobe Acrobat 9 Professional. Para obtener más información,
consulte la Ayuda de Acrobat.

554
USO DE INDESIGN
PDF
Última modificación 18/5/2011
Árbol de estructura lógica en la ficha Etiquetas en Acrobat 9
Nota: las etiquetas utilizadas en los archivos de Adobe PDF se pueden comparar con etiquetas de archivos HTML y XML.
Para obtener más información sobre conceptos básicos de etiquetado, consulte cualquiera de las referencias y los libros
disponibles en librerías, bibliotecas e Internet.
Explicación y optimización del reajuste
Puede reajustar un documento PDF para leerlo en dispositivos de mano, pantallas más pequeñas o monitores estándar
en niveles superiores de ampliación, sin necesidad de desplazarse horizontalmente para leer cada línea.
Al reajustar un documento Adobe PDF, una parte del contenido pasa al documento reajustado y otra no. En la mayoría
de los casos, sólo el texto legible se reajusta en el documento reajustado. El texto legible incluye artículos, párrafos,
tablas, imágenes y listas con formato. El texto que no se reajusta incluye formularios, comentarios, campos de firmas
digitales y elementos de páginas, como números de página, encabezados y pies de página. Las páginas que contienen
texto y formularios legibles y campos de firmas digitales no se reajustan. El texto en vertical se reajusta en horizontal.
Como autor, puede optimizar los documentos PDF para reajustarlos etiquetándolos. El etiquetado garantiza que los
bloques de texto se reajusten y que el contenido siga las secuencias correctas, para que los lectores puedan seguir un
artículo que abarque páginas y columnas diferentes sin que otros artículos interrumpan el flujo. El orden de lectura
está definido por el árbol de estructura, que se puede cambiar en el panel Estructura.

555
USO DE INDESIGN
PDF
Última modificación 18/5/2011
Los encabezados y las columnas (arriba) se reajustan en un orden de lectura lógico (abajo).
Más temas de ayuda
“Reorganización de elementos de estructura” en la página 628
Etiquetar elementos de página
Puede etiquetar marcos de texto y gráficos de manera automática o manual. Cuando etiquete elementos de página,
podrá usar el panel Estructura para cambiar el orden de la página al arrastrar elementos a una ubicación nueva dentro
de la jerarquía. Si cambia el orden de los elementos en el panel Estructura, éstos cambios pasan al archivo de Adobe
PDF. El orden de los elementos resulta útil cuando el archivo PDF se guarda en Acrobat como archivo HTML o XML.
El orden también es útil al exportar un documento de InDesign a formato de Dreamweaver (XHTML) o de Digital
Editions (EPUB).
Más temas de ayuda
“Información general sobre el panel Estructura” en la página 626
“Etiquetado de contenido para XML” en la página 620
Etiquetado automático de elementos de página
Si elige el comando Añadir elementos no etiquetados, InDesign añade etiquetas al panel Etiquetas y aplica las etiquetas
Artículo y Figura a determinados elementos de página sin etiquetas. La etiqueta Artículo se aplica a marcos de texto
sin etiquetar y la etiqueta Figura se aplica a gráficos sin etiquetar. A continuación, puede aplicar manualmente otras
etiquetas a secciones de texto. No obstante, etiquetar elementos de página automáticamente no garantiza que éstos se
estructuren en el archivo PDF exportado.
1 Elija Ventana > Utilidades > Etiquetas para ver el panel Etiquetas.

556
USO DE INDESIGN
PDF
Última modificación 18/5/2011
2 Elija Ver > Estructura > Mostrar estructura para ver el panel Estructura, situado a la izquierda de la ventana de
documento.
3 Elija Añadir elementos no etiquetados en el menú del panel Estructura.
Etiquetas del panel Estructura y del panel Etiquetas
Etiquetado manual de elementos de página
1 Elija Ventana > Utilidades > Etiquetas para ver el panel Etiquetas.
2 Elija Ver > Estructura > Mostrar estructura para ver el panel Estructura, situado a la izquierda de la ventana de
documento.
3 Elija Añadir elementos no etiquetados en el menú del panel Estructura.
4 Seleccione un elemento de página del documento.
5 Seleccione una etiqueta del panel Etiquetas. Éstos son los usos sugeridos para algunas etiquetas importadas:
Artefacto Permite ocultar elementos de página, como números de página u objetos irrelevantes al ver el archivo PDF
exportado en la vista Reflujo, que sólo muestra elementos etiquetados; consulte la documentación de Adobe Acrobat.
Es especialmente útil para ver archivos PDF en dispositivos de mano y otros lectores de PDF.
Celda Utilice esta etiqueta para celdas de tabla.
Figura Use esta etiqueta para gráficos colocados. Se aplica a todos los gráficos sin etiquetar colocados en el documento
al elegir Añadir elementos no etiquetados.
Etiquetas Párrafo (P, H, H1–H6) Estas etiquetas no afectan al texto del PDF exportado al verlo en la vista Reflujo. Sin
embargo, pueden ser útiles en algunas situaciones cuando se exporta un PDF a formato HTML.
Artículo Use esta etiqueta para artículos. Se aplica a todos los marcos de texto sin etiquetar al elegir Añadir elementos
no etiquetados. Por ejemplo, supongamos que tiene un documento de InDesign con tres estilos de párrafo: Título1,
Título2 y Texto. Primero, asígnelos a las etiquetas H1, H2 y P, respectivamente. A continuación, exporte el documento
a PDF. Por último, cuando exporte el documento PDF a HTML o XML en Acrobat, los párrafos etiquetados como H1,
H2 y P se verán correctamente (por ejemplo, con grandes letras en negrita para H1) en un explorador Web. Para
obtener más información sobre la exportación de documentos PDF a HTML o XML, consulte la documentación de
Adobe Acrobat.

557
USO DE INDESIGN
PDF
Última modificación 18/5/2011
Más temas de ayuda
“Etiquetado de texto en tablas” en la página 624
Etiquetado de gráficos para la utilización con software lector de pantalla
Si desea que los lectores de pantalla describan los elementos gráficos que ilustran los conceptos importantes del
documento, debe proporcionar la descripción. Los lectores de pantalla no reconocen ni leen ilustraciones y elementos
multimedia a menos que se añada texto alternativo a las propiedades de la etiqueta.
El atributo de texto Alt crea texto alternativo que puede leerse en lugar de ver la ilustración. ActualText es similar al
texto Alt en que aparece en lugar de una imagen. El atributo ActualText sustituye una imagen que forma parte de una
palabra, como al usar una imagen como letra capitular. En el ejemplo, el atributo ActualText permite leer la letra
capitular como parte de la palabra.
Al exportar a Adobe PDF, los valores de los atributos de texto Alt y ActualText se almacenarán en el archivo PDF y
podrá verlos en Acrobat 6.0 y posterior. Esta información de texto alternativo puede usarse cuando el archivo PDF se
guarde en Acrobat como HTML o XML. Para obtener más información, consulte la documentación de Adobe
Acrobat.
1 Si es necesario, elija Ver > Estructura > Mostrar estructura para ver el panel Estructura y elija Ventana > Utilidades
> Etiquetas para ver el panel Etiquetas.
2 Elija Añadir elementos no etiquetados en el menú del panel Estructura.
3 Para asegurarse de que la imagen se etiqueta como ilustración, seleccione la imagen y elija Figura en el panel
Etiquetas.
4 Seleccione el elemento Figura en el panel Estructura y elija Nuevo atributo en el menú del panel Estructura.
5 En Nombre, escriba Alt o ActualText (esta función distingue entre mayúsculas y minúsculas).
6 En Valor, escriba el texto que aparecerá en lugar de la imagen.
Agrupación de elementos de página en un elemento Artículo
Con el panel Estructura agrupe lógicamente elementos de página bajo un elemento Artículo. Por ejemplo, si un
conjunto de artículos abarca varias páginas, cree un elemento "paraguas" que contenga estos artículos en un grupo.
Estos elementos paraguas se denominan elementos estructurales. También puede asignar un nombre a artículos
agrupados.
Nota: no se pueden etiquetar elementos de página agrupados.
• Para agrupar elementos de página, seleccione Nuevo elemento en el menú del panel Estructura, seleccione el
elemento Artículo en el panel Etiquetas y, a continuación, arrastre los elementos de página que tenga debajo en el
panel Estructura.
• Para asignar un nombre a los elementos agrupados, haga clic con el botón derecho del ratón en el elemento Artículo
del panel Estructura y elija Nuevo atributo. En Nombre, escriba Título. En Valor, escriba el nombre del artículo
que desea usar.
Más temas de ayuda
“Información general sobre el panel Estructura” en la página 626

558
Última modificación 18/5/2011
Capítulo 18: Documentos interactivos
Documentos Web interactivos para Flash
Para crear contenido de diapositivas que se pueda reproducir en Flash Player, exporte a SWF o FLA. La principal
diferencia es que los archivos SWF se pueden visualizar directamente pero no editarse, mientras que los archivos FLA
se deben editar en Adobe Flash Professional para visualizarse en Adobe Flash Player.
SWF Un archivo SWF exportado se puede visualizar directamente en Adobe Flash Player y puede tener elementos
interactivos como transiciones de página, hipervínculos, películas, clips de sonido, animaciones y botones de
navegación.
FLA Un archivo FLA exportado sólo incluye algunos elementos interactivos. El archivo FLA se puede abrir en Flash
Pro, desde donde podrá añadir por sí mismo o con ayuda de un desarrollador Flash efectos avanzados antes de
exportarlo a SWF.
Exportación a Flash
A. Exportar directamente a SWF B. Exportar a FLA para editar en Flash Professional
Para ver un tutorial de vídeo sobre la creación de documentos interactivos, visite www.adobe.com/go/lrvid5152_id_es.
Creación de archivos SWF (Flash) interactivos para la Web
Al exportar a SWF, se crea un archivo interactivo que se puede visualizar directamente en Adobe Flash Player o en un
explorador Web. El archivo SWF puede incluir botones, transiciones de página, películas, archivos de audio,
animaciones e hipervínculos agregados en InDesign. Exportar a SWF es una buena alternativa para, a partir de un
documento InDesign, crear una proyección de diapositivas interactiva o un libro animado.
Si desea editar el documento en Flash Pro antes de crear el archivo SWF, exporte a FLA en lugar de SWF. Consulte
“Creación de archivos FLA para la Web” en la página 561.
A
B

559
USO DE INDESIGN
Documentos interactivos
Última modificación 18/5/2011
Exportación a SWF
A. Documento en InDesign antes de ser exportado a SWF B. Archivo SWF interactivo en un navegador Web
Para ver un tutorial de vídeo sobre la creación de documentos interactivos que se exportarán a SWF, visite
www.adobe.com/go/lrvid5152_id_es.
1 Cree o edite el documento InDesign antes de exportarlo a Flash. Para obtener información detallada sobre cómo
configurar el documento para exportarlo, consulte “Aspectos sobre la exportación a Flash” en la página 564.
• Añada botones de navegación para que los usuarios puedan moverse entre las páginas del archivo SWF
exportado. Dibuje un objeto y conviértalo en un botón usando el panel Botones (elija Ventana > Interactivo >
Botones). También puede usar el panel Botones de muestra para arrastrar hasta el documento botones de
navegación predefinidos. Consulte “Creación de botones” en la página 594.
• Añada transiciones de página con efectos como Limpiar o Disolver desde el panel Transiciones de página (elija
Ventana > Interactivo > Transiciones de página). Cuando exporte a SWF, también puede seleccionar la opción
Incluir doblez de página interactivo, que permite pasar de página arrastrando una esquina de la página.
A
B

560
USO DE INDESIGN
Documentos interactivos
Última modificación 18/5/2011
• Añada valores de movimiento desde el panel Animación (elija Ventana > Interactivo > Animación). Consulte
“Animación” en la página 587.
2 Para exportar el documento a formato SWF, elija Archivo > Exportar. En el menú Guardar como tipo (Windows)
o Formato (Mac OS), elija Flash Player (SWF) y haga clic en Guardar.
3 En el cuadro de diálogo Exportar SWF, especifique las opciones y, a continuación, haga clic en OK. Consulte
“Opciones de exportación SWF” en la página 560.
Al exportar archivos SWF, se crean archivos HTML y SWF independientes. Si el archivo SWF incluye clips de audio o
películas, se crea una carpeta denominada Recursos. Para transferir o cargar archivos en la Web, asegúrese de que envía
todos los elementos.
Opciones de exportación SWF
En el cuadro de diálogo Exportar SWF encuentra las siguientes opciones en las pestañas General y Avanzado.
Exportar Indique si se incluirá la selección actual, todas las páginas del documento o un intervalo de páginas. La
opción Selección es especialmente útil si desea guardar el archivo SWF exportado para su uso en un archivo PDF
exportado. Si selecciona Rango, especifique un intervalo de páginas, por ejemplo 1-7, 9 para imprimir las páginas de
la 1 a la 7 y la 9. Consulte “Especificación de las páginas que se van a imprimir” en la página 641.
Generar archivo HTML Seleccione esta opción para generar una página HTML que reproduzca el archivo SWF. Está
opción resulta especialmente útil para previsualizar rápidamente el archivo SWF en el navegador Web.
Ver SWF después de exportar Seleccione esta opción para reproducir el archivo SWF en el navegador Web
predeterminado. Para que está opción esté disponible, es necesario generar un archivo HTML.
Tamaño (píxeles) Especifique si el archivo SWF se escala de manera porcentual, se ajusta al tamaño de un monitor
específico o si adopta una altura y anchura especificadas por el usuario.
Fondo Especifique si el fondo del archivo SWF es transparente o si usa el color del papel seleccionado en el panel
Muestras. Si selecciona Transparente, se desactivan las opciones Transiciones de página e Incluir doblez de página
interactivo.
Interactividad y multimedia Seleccione Incluir todo para que las películas, las animaciones los sonidos y los botones
exportados al archivo SWF sean interactivos. Seleccione Sólo apariencia para incluir el estado normal de los botones
y los pósters de vídeo como elementos estáticos. Si selecciona Sólo apariencia, las animaciones se exportan como se
estén visualizando en el momento de exportarse. Si en el panel Avanzado selecciona Acoplar transparencia, la opción
Sólo apariencia estará seleccionada.
Transiciones de página Especifique una transición de página para aplicarla a todas las páginas durante la exportación.
Si especifica las transiciones en el panel Transiciones de página, elija la opción Desde documento para usar estos
ajustes.
Incluir doblez de página interactivo Si esta opción está seleccionada, los usuarios que reproduzcan un archivo SWF
pueden arrastrar una esquina de la página para pasarla, dando así la impresión de estar hojeando un libro real.
Frecuencia de imagen Con velocidades de fotograma altas se crean animaciones más fluidas pero se aumenta el
tamaño de archivo. Si cambia la velocidad de los fotogramas, la duración de la reproducción no se ve afectada.
Texto
Especifique el tipo de salida de texto de InDesign. Seleccione Texto clásico de Flash para crear un texto en el que
se puedan realizar búsquedas y con el menor tamaño de archivo. Seleccione Convertir en contornos para crear el texto
como una serie de líneas rectas suaves, como si convirtiese el texto en contornos. Seleccione Convertir en píxeles para
crear el texto en una imagen de mapa de bits. El texto convertido en píxeles podría parecer irregular al aplicarle el zoom.
Rasterizar página Esta opción convierte todos los elementos de página de InDesign en mapas de bits. Si selecciona esta
opción aumentará el tamaño del archivo SWF y es posible que, al aumentarlos, los elementos de página no se visualicen
correctamente.

561
USO DE INDESIGN
Documentos interactivos
Última modificación 18/5/2011
Acoplar transparencia Esta opción elimina la transparencia interactiva del archivo SWF y conserva la apariencia de
transparencia. Sin embargo, si esta opción está seleccionada, el archivo SWF exportado pierde toda la interactividad.
Compresión Seleccione Automática para que InDesign determine la mejor calidad para las imágenes en color y en
escala de grises. En la mayoría de los archivos, esta opción produce resultados satisfactorios. La opción JPEG (con
pérdida) es adecuada para imágenes de escala de grises o en color. La compresión JPEG es una técnica que produce
pérdida de datos, es decir, elimina datos de la imagen y puede reducir su calidad; sin embargo, intenta reducir el
tamaño del archivo con la mínima pérdida de información. Puesto que este tipo de compresión elimina datos, puede
reducir mucho más el tamaño de archivo. Seleccione PNG (sin pérdida) para no aplicar la compresión con pérdida al
exportar el archivo.
Si advierte que las imágenes transparentes han perdido calidad al exportarlas a SWF, elija PNG (sin pérdida) para
mejorar la calidad.
Calidad JPEG Especifica la cantidad de detalles de la imagen exportada. Cuanto mejor es la calidad, más grande es el
tamaño del archivo. Esta opción está atenuada si elige PNG (sin pérdida) como método de compresión.
Resolución Especifique la resolución de las imágenes de mapa de bits del archivo SWF exportado. Una resolución alta
es muy importante para que se pueda aplicar el zoom y aumentar el contenido pixelado del archivo SWF exportado.
Si elige una resolución alta, el tamaño del archivo puede aumentar considerablemente.
Más temas de ayuda
“Aspectos sobre la exportación a Flash” en la página 564
Vídeo sobre la exportación a Flash
Creación de archivos FLA para la Web
Si exporta un documento de InDesign a un formato de archivo FLA, puede abrir el archivo con Adobe Flash®CS5
Professional para editar el contenido. La exportación a FLA en formato de InDesign CS5 sustituye a la exportación de
XFL en InDesign CS4. Use el entorno de creación de Flash para editar o añadir vídeo, audio, animación y otro
contenido interactivo complejo.
Si desea exportar el documento de InDesign directamente a un formato que se pueda abrir en un navegador Web, use
el formato SWF en lugar de FLA. Consulte “Creación de archivos SWF (Flash) interactivos para la Web” en la
página 558.

562
USO DE INDESIGN
Documentos interactivos
Última modificación 18/5/2011
Exportación a FLA
A. Documento en InDesign antes de su exportación a FLA B. Archivo FLA abierto con Flash Pro
1 Cree o edite el documento InDesign antes de exportarlo a Flash. Para obtener información detallada sobre cómo
configurar el documento para exportarlo, consulte “Aspectos sobre la exportación a Flash” en la página 564.
2 Para exportar el documento a formato FLA, elija Archivo > Exportar. En el menú Guardar como tipo (Windows)
o Formato (Mac OS), elija Flash CS5 Professional (FLA) y haga clic en Guardar.
3 En el cuadro de diálogo Exportar Flash CS5 Professional (FLA), especifique las siguientes opciones y, a
continuación, haga clic en OK. Si desea obtener información sobre las opciones de exportación, consulte “Opciones
de exportación a FLA” en la página 563.
4 En Flash Professional, abra el archivo FLA exportado.
Para ver un tutorial de vídeo sobre las opciones de exportación FLA, visite www.adobe.com/go/lrvid5154_id_es.
A
B

563
USO DE INDESIGN
Documentos interactivos
Última modificación 18/5/2011
Más temas de ayuda
“Opciones de exportación a FLA” en la página 563
Opciones de exportación a FLA
El cuadro de diálogo Exportar a Flash CS5 Professional (FLA) presenta las siguientes opciones.
Exportar Indique si se incluirá la selección actual, todas las páginas del documento o un intervalo de páginas. Si
selecciona Rango, especifique un intervalo de páginas, por ejemplo 1-7, 9 para imprimir las páginas de la 1 a la 7 y la
9. Consulte “Especificación de las páginas que se van a imprimir” en la página 641.
Rasterizar página Esta opción convierte todos los elementos de página de InDesign en mapas de bits. Si selecciona esta
opción aumentará el tamaño del archivo FLA y, al aplicarle el zoom para aumentarlo, los elementos de página no se
visualizarán correctamente.
Acoplar transparencia Si selecciona esta opción, se acoplará una transparencia a todos los objetos. Es posible que
resulte más complicado animar los objetos acoplados en Adobe Flash Pro.
Tamaño (píxeles) Especifique si el archivo FLA se escala porcentualmente, se ajusta al tamaño de un monitor
específico o si adopta una altura y anchura especificadas por el usuario.
Interactividad y multimedia Seleccione Incluir todo para que las películas, las animaciones, los sonidos y los botones
se puedan incluir en el archivo FLA exportado. Si el documento incluye un objeto de varios estados, éste se convierte
en un símbolo de clip de película y cada uno de sus estados se muestra en un fotograma específico de la línea de tiempo.
Seleccione Sólo apariencia para incluir el estado normal de los botones y los pósters de vídeo como elementos estáticos.
Si selecciona Sólo apariencia, las animaciones se exportan como se estén visualizando en el momento de exportarse.
La opción Sólo apariencia estará seleccionada si se elige Acoplar transparencia.
Texto Especifique el tipo de salida de texto de InDesign. Seleccione Texto TLF de Flash para utilizar todos los atributos
de Text Layout Framework de Flash Professional. Si esta opción está seleccionada, seleccione Insertar puntos
opcionales de separación por sílabas para permitir la separación. Seleccione Texto clásico de Flash para crear un texto
en el que se puedan realizar búsquedas y con un tamaño de archivo pequeño. Seleccione Convertir en contornos para
crear el texto como una serie de líneas rectas suaves, como si convirtiese el texto en contornos. Seleccione Convertir
en píxeles para crear el texto en una imagen de mapa de bits. El texto convertido en píxeles podría parecer irregular al
aplicarle el zoom.
Compresión Seleccione Automática para que InDesign determine la mejor calidad para las imágenes en color y en
escala de grises. En la mayoría de los archivos, esta opción produce resultados satisfactorios. La opción JPEG (con
pérdida) es adecuada para imágenes de escala de grises o en color. La compresión JPEG es una técnica que produce
pérdida de datos, es decir, elimina datos de la imagen y puede reducir su calidad; sin embargo, intenta reducir el
tamaño del archivo con la mínima pérdida de información. Puesto que este tipo de compresión elimina datos, puede
reducir mucho más el tamaño de archivo. Seleccione PNG (sin pérdida) para no aplicar la compresión con pérdida al
exportar el archivo.
Calidad JPEG Especifica la cantidad de detalles de la imagen exportada. Cuanto mejor es la calidad, más grande es el
tamaño del archivo. Esta opción está atenuada si elige PNG (sin pérdida) como método de compresión.
Resolución Especifique la resolución de las imágenes de mapa de bits del archivo FLA exportado. Una resolución alta
es particularmente importante para que se pueda aplicar el zoom y aumentar el contenido pixelado. Si elige una
resolución alta, el tamaño del archivo puede aumentar considerablemente.
Más temas de ayuda
“Aspectos sobre la exportación a Flash” en la página 564

564
USO DE INDESIGN
Documentos interactivos
Última modificación 18/5/2011
Aspectos sobre la exportación a Flash
Tenga en cuenta los siguientes factores al diseñar el documento InDesign para exportarlo a SWF o FLA.
Aspectos sobre la configuración del documento
Conversión de las páginas de InDesign Al exportar a SWF o FLA, los pliegos de InDesign se convierten en clips
independientes en una línea de tiempo al igual que ocurre con las diapositivas de una proyección. Cada pliego se asigna
a un nuevo marco completo. En Flash Player, se avanza a través de los pliegos del documento exportado pulsando las
teclas de dirección o haciendo clic en los botones interactivos.
Al crear un documento para la Web, en el cuadro de diálogo Nuevo documento, en el menú Propósito, elija Web.
Tamaño de página Al crear un documento, es posible seleccionar una resolución específica, como 800 x 600, en el
menú Tamaño de página en el cuadro de diálogo Nuevo documento. Durante la exportación, también se puede ajustar
la escala o la resolución del archivo SWF o FLA exportado.
Funciones relacionadas con la interactividad
En los archivos SWF y FLA exportados se pueden incluir botones, transiciones de página, hipervínculos, animaciones
y archivos multimedia.
Botones Entre los botones de un archivo SWF o FLA exportado, los de Página siguiente y Página anterior le resultarán
especialmente útiles para controlar la reproducción con Flash Player. Sin embargo, algunas acciones que funcionan
con los archivos PDF interactivos, no lo hacen con Flash Player. Si elige una acción del panel Botones, no realice
ninguna selección en Sólo PDF.
Puede añadir botones de navegación que ya incluyan las acciones Ir a la página siguiente e Ir a la página anterior. En
el menú del panel Botones, elija Botones de muestra. Consulte “Añadir un botón del panel Botones de muestra” en la
página 595.
Transiciones de página Todas las transiciones de página funcionan correctamente en Flash Player. Además de las
transiciones de página que aparecen al pasar una página, durante la exportación también es posible incluir un doblez
de página interactivo que le permita arrastrar las esquinas de las páginas para pasarlas.
Hipervínculos Cree vínculos a sitios Web u otras páginas del documento. Los hipervínculos de los archivos FLA están
rotos.
Clips de película y sonido Los clips de película y sonido se incluyen en los archivos SWF exportados si tienen un
formato compatible: SWF, FLV, F4V y MP4 para las películas, y MP3 para el sonido.
Al exportar a FLA, en el archivo resultante sólo se incluye la imagen de póster. Los archivos multimedia admitidos
aparecen en una carpeta de recursos guardada en la misma ubicación que el archivo FLA exportado.
Aspectos sobre la conversión
Color Los archivos SWF y FLA usan color RGB. Cuando se exporta un documento a SWF o FLA, InDesign convierte
todos los espacios de color (como CMYK o LAB) a sRGB. InDesign convierte las tintas planas en colores de
cuatricromía RGB equivalentes.
Para evitar cambios de colores no deseados en las ilustraciones con texto y transparencia, seleccione Edición > Espacio
de fusión de transparencia > RGB de documento. Para evitar cambios no deseados en el color de las imágenes con
transparencia, no utilice la compresión con pérdida al exportar.
Texto Al exportar a SWF o FLA, puede optar por convertir el contenido en texto Flash o en contornos o píxeles. El
texto que se exporta como texto clásico de Flash se puede seguir editando al abrir el archivo FLA con Adobe Flash CS5
Professional, y cuando se guarda como archivo SWF se puede buscar en navegadores Web.

565
USO DE INDESIGN
Documentos interactivos
Última modificación 18/5/2011
Imágenes Durante la exportación de imágenes a SWF o FLA, puede cambiar la compresión de la imagen, la calidad
JPEG y la configuración de la resolución.
Cuando exporta imágenes a FLA, si alguna se ha colocado varias veces en el documento de InDesign, se guardará como
un solo recurso de imagen con una ubicación compartida. Tenga en cuenta que un número elevado de imágenes
vectoriales dentro del documento de InDesign puede causar problemas de funcionamiento en el archivo exportado.
Para reducir el tamaño del archivo, coloque imágenes repetidas en las páginas maestras y evite copiar y pegar imágenes.
Si la misma imagen se coloca varias veces en un documento y no se recorta ni se modifica, sólo se exportará una copia
de la imagen al archivo FLA. Las imágenes copiadas y pegadas se tratan como objetos independientes.
Por defecto, un archivo de Illustrator colocado se trata como una única imagen en el archivo XFL, mientras que un
archivo de Illustrator que se ha copiado y pegado genera muchos objetos individuales. Para obtener mejores
resultados, coloque la imagen como un archivo PDF en lugar de copiar y pegar desde Illustrator. La acción de copiar
y pegar se traduce en varias rutas editables.
Puede cambiar las opciones de preferencia para asegurarse de que los objetos de Illustrator se pegan como un objeto
en vez de como una colección de pequeños vectores. En las preferencias de Manejo de archivos y portapapeles de
Illustrator, seleccione PDF y deseleccione AICB (no admite transparencia). En las preferencias de Administración del
Portapapeles de InDesign, seleccione Preferir PDF al pegar y Copiar PDF al Portapapeles.
Transparencia Antes de exportar a SWF, asegúrese de que los objetos transparentes no se superponen a ningún
elemento interactivo, como un botón o un hipervínculo. Si un objeto con transparencia se superpone a un elemento
interactivo, es posible que éste pierda su interactividad durante la exportación. Es aconsejable acoplar la transparencia
antes de exportar a FLA.
En ocasiones, elegir un método de compresión con pérdida reduce la calidad de las imágenes con transparencia. Al
exportar, elija PNG (sin pérdida) para mejorar la calidad.
Atributos 3D Los archivos SWF y FLA exportados no admiten los atributos 3D.
Documentos PDF dinámicos
Un documento PDF dinámico es una buena alternativa para crear una proyección de diapositivas interactiva. Puede
crear documentos interactivos con botones, clips de película y sonido, hipervínculos, marcadores y transiciones de
página. Igualmente, puede configurar documentos en InDesign que se puedan convertir a formularios de Acrobat.
Creación de documentos interactivos para PDF
Puede exportar documentos Adobe PDF en los que se incluyan las siguientes características interactivas.
Marcadores Los marcadores creados en el documento de InDesign aparecen en la ficha Marcadores, en la parte
izquierda de la ventana de Adobe Acrobat o Adobe Reader. Cada marcador salta a una página, texto o gráfico en el
archivo PDF exportado. Consulte “Marcadores” en la página 569.
Clips de película y sonido Puede añadir películas y clips de sonido a un documento o crear vínculos con archivos de
secuencia de vídeo en Internet. Estos clips de película y sonido pueden reproducirse en el archivo PDF exportado.
Consulte “Películas y sonido” en la página 584.
Hipervínculos En un documento PDF exportado, si hace clic en un hipervínculo, éste le dirigirá a otra ubicación en el
mismo documento, a un documento diferente o a un sitio Web. Consulte “Hipervínculos” en la página 570.
Referencias cruzadas Una referencia cruzada remite a los lectores de una parte del documento a otra en el archivo PDF
exportado. Las referencias cruzadas son especialmente útiles en las guías del usuario y en los manuales de referencia.

566
USO DE INDESIGN
Documentos interactivos
Última modificación 18/5/2011
Al exportar a PDF un documento con referencias cruzadas, éstas actúan como hipervínculos interactivos. Consulte
“Referencias cruzadas” en la página 577.
Transiciones de página Las transiciones de página muestran un efecto decorativo, como Disolver o Limpiar, al pasar
las páginas del PDF exportado en el modo de pantalla completa. Consulte “Transiciones de página” en la página 593.
1 Seleccione Archivo > Exportar.
2 Especifique un nombre y una ubicación para el archivo.
3 En Guardar como tipo (Windows) o Formato (Mac OS), elija Adobe PDF (Interactivo) y, a continuación, haga clic
en Guardar.
4 En el cuadro de diálogo Exportar a PDF interactivo, especifique las opciones y haga clic en OK.
Más temas de ayuda
“Exportación a Adobe PDF” en la página 534
Opciones de exportación a PDF interactivo
El cuadro de diálogo Exportar a PDF interactivo incluye las siguientes opciones.
Páginas Indique si se incluirán todas las páginas del documento o un rango de páginas. Si selecciona Rango,
especifique un intervalo de páginas, por ejemplo 1-7, 9 para imprimir las páginas de la 1 a la 7 y la 9. Consulte
“Especificación de las páginas que se van a imprimir” en la página 641.
Ver después de exportar Abre el archivo PDF recién creado en la aplicación de visualización de PDF predeterminada.
Incrustar miniaturas de páginas Crea una vista preliminar en miniatura de cada página exportada o una miniatura de
cada pliego si está seleccionada la opción Pliegos. La miniatura aparece en los cuadros de diálogo Abrir o Colocar de
InDesign. Añadir miniaturas aumenta el tamaño de archivo PDF.
Crear capas de Acrobat Guarda cada capa de InDesign como una capa de Acrobat dentro del archivo PDF. Las capas
son totalmente accesibles, lo que permite a los usuarios de Acrobat 6.0 y posterior generar varias versiones del archivo
a partir de un único archivo PDF.
Crear PDF etiquetado Durante la exportación, etiqueta automáticamente los elementos del artículo en función de un
subconjunto de las etiquetas de Acrobat que admite InDesign. Este subconjunto incluye el reconocimiento de
párrafos, formato de texto básico, listas y tablas. (También puede insertar y ajustar estas etiquetas en el documento
antes de exportarlo como PDF. Véase “Adición de estructura a archivos PDF” en la página 552).
Vista Forma en que se visualiza el PDF al abrirse por primera vez.
Maquetación Maquetación del PDF al abrirse por primera vez.
Presentación Seleccione Abrir en modo Pantalla completa para visualizar el PDF en Adobe Acrobat o Adobe Reader
sin menús ni paneles abiertos. Para avanzar por las páginas automáticamente, seleccione Pasar páginas cada y
especifique el número de segundos entre una página y otra.
Transiciones de página Especifique una transición de página para aplicarla a todas las páginas durante la exportación.
Si especifica las transiciones en el panel Transiciones de página, elija la opción Desde documento para usar estos
ajustes.
Botones y multimedia Seleccione Incluir todo para que las películas, los sonidos y los botones exportados al archivo
PDF sean interactivos. Seleccione Sólo apariencia para incluir el estado normal de los botones y los pósters de vídeo
como elementos estáticos.
Compresión Seleccione JPEG (con pérdida) para eliminar datos de las imágenes, con la consiguiente reducción de la
calidad. No obstante, el tamaño del archivo se reduce con una pérdida de información mínima. Seleccione JPEG 2000

567
USO DE INDESIGN
Documentos interactivos
Última modificación 18/5/2011
(sin pérdida) para exportar el archivo con compresión sin pérdida. Seleccione Automática para que InDesign
determine la mejor calidad para las imágenes en color y en escala de grises.
Calidad JPEG Especifica la cantidad de detalles de la imagen exportada. Cuanto mejor es la calidad, más grande es el
tamaño del archivo. Esta opción está atenuada si elige JPEG 2000 (sin pérdida) como método de compresión.
Resolución Especifique la resolución de las imágenes de mapa de bits del archivo PDF exportado. Una resolución alta
es muy importante para que se pueda aplicar el zoom y aumentar el contenido pixelado del archivo PDF exportado. Si
elige una resolución alta, el tamaño del archivo puede aumentar considerablemente.
Creación de formularios PDF
Aunque InDesign no ofrece herramientas para añadir campos de formulario, Adobe Acrobat sí dispone de ellas. Puede
crear un formulario en InDesign con marcadores de posición para botones de opción, casillas de verificación y campos
de texto. A continuación, podrá exportar a PDF y usar Acrobat para convertir los marcadores de posición en campos
de formulario.
1 En InDesign, cree el documento que desea usar para el formulario. Use tablas y cuadros de texto para crear los
marcadores de posición de los campos.
Además, en InDesign puede añadir botones interactivos.
2 Exporte el documento a PDF.
3 Inicie el asistente de formularios para convertir los marcadores de posición en campos de formularios. Añada y
edite formularios con las herramientas específicas. Para obtener más información, consulte la documentación de
Adobe Acrobat.
• En Acrobat X, seleccione Herramientas > Formularios > Crear para iniciar el asistente de formularios.
• En Adobe Acrobat 9, seleccione Formularios > Iniciar asistente de formularios.
Otros recursos
Gabriel Powell explica en un tutorial de vídeo la creación de diseños de formularios PDF en InDesign y las opciones
de acabado en Adobe Acrobat. Puede ver el vídeo en InDesign and Acrobat Forms Workflow.
El equipo de Acrobat ofrece un artículo sobre el diseño de formas para la detección de campo automática en Adobe
Acrobat.
Michael Murphy explica en un tutorial de vídeo la creación de formularios en Acrobat. Puede ver el vídeo en Acrobat
Friendly Form Design.
Bob Bringhurst escribe un artículo sobre el diseño de formularios PDF en InDesign. Puede leer el artículo en Creating
PDF Forms in InDesign.
Previsualización de documentos interactivos
Use el panel Previsualización para previsualizar la interactividad y animación de la selección y del pliego actual, o de
todo el documento. El panel Previsualización se puede redimensionar, acoplar, mostrar flotante o bien moverse a un
segundo monitor.
1 Elija Ventana > Interactivo > Previsualización.
2 Para previsualizar la interactividad y animación, realice una de estas acciones:
• Para previsualizar la selección actual, haga clic en el botón Definir modo Previsualizar selección .
• Para previsualizar el pliego actual, haga clic en el botón Definir modo Previsualizar pliego .

568
USO DE INDESIGN
Documentos interactivos
Última modificación 18/5/2011
• Para previsualizar el documento actual, haga clic en el botón Definir modo Previsualizar documento .
3 Haga clic en el botón Reproducir previsualización para previsualizar la selección, el pliego o el documento. Si
es necesario, en el panel Previsualización, haga clic en elementos interactivos, como botones, para probarlos.
Si va a previsualizar el documento, puede hacer clic en las flechas Ir a página anterior e Ir a página siguiente del final
del panel para ir a otras páginas.
Si edita el documento, puede actualizar la previsualización haciendo clic en el botón Reproducir previsualización del
panel Previsualización.
Previsualización del documento en un explorador Web
1 En el menú del panel Previsualización, elija Probar en explorador.
2 Haga clic en los elementos interactivos del documento para probarlos.
Editar configuración de previsualización
1 En el menú del panel Previsualización, elija Editar configuración de previsualización.
El cuadro de diálogo Configuración de previsualización muestra la configuración actual del cuadro de diálogo
Exportar SWF.
2 Edite la configuración según sea necesario. Consulte “Opciones de exportación SWF” en la página 560.
Uso del modo de presentación
El modo Presentación muestra el documento de InDesign activo como una presentación. En el modo Presentación, el
menú de la aplicación, los paneles, las guías y los bordes de marcos están ocultos. El área de fondo tiene un color oscuro
de forma predeterminada cuando el tamaño del documento tiene una proporción diferente a las dimensiones del
monitor actual.
El modo Presentación es una función muy útil vinculada con Adobe Connect. Puede iniciar un encuentro Web con el
comando Archivo > Compartir mi pantalla. Cuando la pantalla se empieza a compartir, puede poner el documento de
InDesign en el modo Presentación.
1 Elija Ver > Modo de pantalla > Presentación.
2 Utilice una de las siguientes combinaciones de tecla.
Acción Descripción
Haga clic con el botón derecho del ratón, pulse la flecha derecha o
pulse AvPág
Pliego siguiente
Pulse Mayús y haga clic, haga clic con el botón derecho del ratón,
pulse la flecha izquierda o pulse RePág
Pliego anterior
Esc Salir del modo Presentación
Inicio Primer pliego
Fin Último pliego
B Cambiar el color de fondo a negro
W Cambiar el color de fondo a blanco
G Cambiar el color de fondo a gris

569
USO DE INDESIGN
Documentos interactivos
Última modificación 18/5/2011
En el modo Presentación no puede editar el documento. Sin embargo, con un monitor de dos pantallas, puede tener
abiertas dos ventanas del mismo documento y poner una de ellas en el modo Presentación. De esta forma, podrá
editar el documento en la ventana ajustada en la vista Normal y ver de inmediato los resultados en la ventana ajustada
en el modo Presentación.
Más temas de ayuda
“Trabajo con ConnectNow” en la página 37
Marcadores
Creación de marcadores para PDF
Un marcador es un tipo de vínculo con texto representativo que facilita la navegación por documentos exportados
como Adobe PDF. Los marcadores creados en el documento de InDesign aparecen en la ficha Marcadores, en la parte
izquierda de la ventana de Acrobat o Adobe Reader. Cada marcador da acceso a un anclaje de texto o a una página.
Las entradas de una tabla de contenido generada se añaden automáticamente al panel Marcadores. Además, puede
personalizar aún más el documento con marcadores para dirigir la atención del lector o facilitar la navegación. Los
marcadores se pueden anidar bajo otros marcadores.
Quizá desee que los marcadores aparezcan en la ficha Marcadores del documento PDF, pero no es recomendable que
la tabla de contenido aparezca en él. Si es el caso, genere una tabla de contenido en la última página del documento.
Al exportar a PDF, no incluya la última página. O bien, si la incluye, elimínela en Acrobat.
1 Elija Ventana > Interactivo > Marcadores para ver el panel Marcadores.
2 Haga clic en el marcador bajo el que desea colocar el nuevo marcador. Si no selecciona uno, el nuevo marcador se
añadirá automáticamente al final de la lista.
3 Realice uno de los pasos siguientes para indicar donde desea que el marcador salte:
• Haga clic en un punto de inserción del texto.
• Seleccione el texto. (De forma predeterminada, el texto que seleccione se convierte en la etiqueta de marcador).
• Haga doble clic en una página del panel Páginas para verla en la ventana de documento.
4 Realice uno de los pasos siguientes para crear el marcador:
• Haga clic en el icono Crear nuevo marcador del panel Marcadores.
• Elija Nuevo marcador en el menú del panel.
Los marcadores aparecen en la ficha Marcadores, al abrir el archivo PDF exportado en Adobe Reader o Acrobat.
Nota: al actualizar la tabla de contenido, se reorganizan los marcadores, lo que hace que los marcadores generados a
partir de una TDC aparezcan al final de la lista.
Más temas de ayuda
“Opciones generales de archivos PDF” en la página 542
“Exportación a PDF para imprimir” en la página 534
Administración de marcadores
Use el panel Marcadores para cambiar el nombre de los marcadores, eliminarlos u ordenarlos.

570
USO DE INDESIGN
Documentos interactivos
Última modificación 18/5/2011
Cambiar el nombre de un marcador
❖ Haga clic en el marcador en el panel Marcadores y elija Cambiar nombre de marcador en el menú del panel.
Eliminar un marcador
❖ Haga clic en un marcador en el panel Marcadores y elija Eliminar marcador en el menú del panel.
Colocación, agrupación y ordenación de marcadores
Puede anidar una lista de marcadores para mostrar una relación entre temas. El anidamiento crea una relación
principal/secundario. Puede ampliar y contraer esta lista jerárquica como desee. El cambio de orden u orden de
anidamiento de los marcadores no afecta al aspecto del documento.
❖ Lleve a cabo una de las siguientes acciones:
• Para ampliar y contraer la jerarquía de los marcadores, haga clic en el triángulo junto al icono de marcador para
mostrar u ocultar los marcadores secundarios.
• Para anidar un marcador bajo otro marcador, seleccione el marcador o intervalo de marcadores que desee anidar
y, a continuación, arrastre los iconos hasta el marcador principal. Libere el marcador.
Los marcadores arrastrados se anidan en el marcador principal, pero la página permanece en su ubicación original del
documento.
Panel Marcadores con marcadores anidados en un marcador principal
• Para trasladar un marcador fuera de la posición anidada, seleccione el marcador o intervalo de marcadores que
desee trasladar. Arrastre los iconos hacia abajo y hacia la izquierda del marcador principal. Aparecerá una barra
negra que indica el lugar en que se colocará el marcador. Libere el marcador.
• Para cambiar el orden de los marcadores, seleccione un marcador y colóquelo en una nueva ubicación. Aparecerá
una barra negra que indica el lugar en que se colocará.
• Para ordenar marcadores, elija Ordenar marcadores en el menú del panel Marcadores. Los marcadores aparecerán
en el mismo orden que las páginas a las que salten.
Hipervínculos
Visión general del panel Hipervínculos
Puede crear hipervínculos para que, tras exportar el documento a Adobe PDF o SWF en InDesign, los usuarios puedan
hacer clic en un vínculo para saltar a otras ubicaciones del mismo documento, a otros documentos o a sitios Web. Los
hipervínculos de archivos en PDF y SWF no estarán activos cuando se exporten a InCopy.
Un origen es un texto hipervinculado, un marco de texto hipervinculado o un marco de gráfico hipervinculado. Un
destino es la URL, archivo, dirección de correo electrónico, página, anclaje de texto o destino compartido al que salta
un hipervínculo. Un origen sólo puede saltar a un destino, pero varios orígenes pueden saltar al mismo destino.

571
USO DE INDESIGN
Documentos interactivos
Última modificación 18/5/2011
Nota: si desea generar el texto origen a partir del texto de destino inserte una referencia cruzada en lugar de agregar un
hipervínculo. Consulte “Referencias cruzadas” en la página 577.
Hipervínculos
A. Origen de hipervínculo B. Lista de hipervínculos en el documento actual C. Iconos de estado del hipervínculo
Apertura del panel Hipervínculos
• Seleccione Ventana > Interactivo > Hipervínculos.
• Seleccione Ventana > Texto y tablas > Referencias cruzadas.
Ordenar hipervínculos en el panel Hipervínculos
❖ Seleccione Ordenar en el menú del panel Hipervínculos y elija cualquiera de los siguientes:
Manualmente Muestra los hipervínculos en el orden en el que fueron añadidos al documento.
Por nombre Muestra los hipervínculos en orden alfabético.
Por tipo Muestra los hipervínculos ordenados por grupos del mismo tipo.
Mostrar los hipervínculos en filas más pequeñas
❖ Seleccione Filas de panel pequeñas en el menú del panel Hipervínculos.
Creación de hipervínculos
Puede crear hipervínculos a páginas, URL, anclajes de texto, direcciones de correo electrónico y archivos. Si crea un
hipervínculo a una página o a un anclaje de texto en un documento diferente, asegúrese de que los archivos exportados
aparecen en la misma carpeta.
Para mostrar u ocultar hipervínculos, elija Ver > Extras > Mostrar hipervínculos u Ocultar hipervínculos.
Nota: los archivos de Adobe PDF exportados incluyen hipervínculos si se ha seleccionado Hipervínculo en el cuadro de
diálogo Exportar PDF en InDesign. Los archivos de Adobe PDF exportados incluyen hipervínculos si se ha seleccionado
Incluir hipervínculos en el cuadro de diálogo Exportar SWF.
BC
A

572
USO DE INDESIGN
Documentos interactivos
Última modificación 18/5/2011
Más temas de ayuda
“Adición de números de página automáticos para saltos de artículo” en la página 97
“Exportación a PDF para imprimir” en la página 534
“Referencias cruzadas” en la página 577
Creación de hipervínculos a páginas Web (URL)
Puede utilizar varios métodos diferentes para crear hipervínculos a distintas URL. Al especificar una URL, puede
utilizar cualquier protocolo válido de Internet: http://, file://, ftp://, o mailto://.
También puede usar la función Botones para enlazar con páginas Web. (Consulte “Botones” en la página 594).
Quizá desee crear un estilo de carácter para los hipervínculos. El formato de éstos suele ser texto azul subrayado.
1 Seleccione el texto, marco o gráfico que desee como origen del hipervínculo. Por ejemplo, puede seleccionar el texto
“Visitar el sitio Web de Adobe”.
2 En el panel Hipervínculos, utilice cualquiera de los siguientes métodos para crear un hipervínculo a una URL:
• En el cuadro de texto URL, introduzca o pegue el nombre de la URL (por ejemplo, http://www.adobe.com/es) y, a
continuación, elija Nuevo hipervínculo en el panel Hipervínculos. Seleccione URL en el menú Vincular a,
especifique las opciones de apariencia y haga clic en OK.
• Si selecciona una URL del documento, elija Nuevo hipervínculo desde URL en el menú del panel Hipervínculos.
Haga doble clic en el hipervínculo del panel Hipervínculos y, a continuación, elija la URL en el menú Vincular a,
especifique las opciones de apariencia y haga clic en OK.
• En el menú URL, seleccione una URL previamente añadida. La apariencia del hipervínculo es la misma que la que
se utilizó en la anterior URL.
• Elija Nuevo hipervínculo en el menú del panel Hipervínculos. Seleccione URL en el menú Vincular a, especifique
las opciones de apariencia y haga clic en OK.
Nota: si un hipervínculo URL no funciona en el PDF exportado, puede que haya un problema y sea un "destino
compartido". Haga doble clic en el hipervínculo del panel Hipervínculos, elija la URL en el menú Vincular a, deseleccione
Destino de hipervínculo compartido y haga clic en OK.
Creación de hipervínculos a archivos
Si crea un hipervínculo a un archivo, al hacer clic en el hipervínculo del PDF o SWF exportado, el archivo se abre en
su aplicación nativa (Microsoft Word para archivos .doc, por ejemplo).
Asegúrese de que el archivo que especifique esté disponible para cualquiera que abra el archivo PDF o SWF exportado.
Por ejemplo, si va a enviar el PDF exportado a un compañero de trabajo, es preferible que especifique un archivo
ubicado en un servidor compartido antes que en su disco duro.
1 Seleccione el texto, marco o gráfico que desea establecer como origen del hipervínculo.
2 Elija Nuevo hipervínculo en el menú del panel Hipervínculos o haga clic en el botón Crear nuevo hipervínculo
de la parte inferior del panel Hipervínculos.
3 En el cuadro de diálogo Nuevo hipervínculo, seleccione Archivo en el menú Vincular a.
4 Para la ruta de acceso, escriba el nombre de la ruta de acceso o haga clic en el botón de carpeta para localizar y hacer
doble clic en el nombre de archivo.
5 Seleccione Destino de hipervínculo compartido si desea almacenar el archivo en el panel Hipervínculos y facilitar
así su reutilización.

573
USO DE INDESIGN
Documentos interactivos
Última modificación 18/5/2011
6 Especifique la apariencia del origen del hipervínculo y, a continuación, haga clic en OK.
Creación de hipervínculos a mensajes de correo electrónico
1 Seleccione el texto, marco o gráfico que desea establecer como origen del hipervínculo.
2 Elija Nuevo hipervínculo en el menú del panel Hipervínculos o haga clic en el botón Crear nuevo hipervínculo
de la parte inferior del panel Hipervínculos.
3 En el cuadro de diálogo Nuevo Hipervínculo, elija Correo electrónico en el menú Vincular a.
4 En Dirección, escriba la dirección de correo electrónico como, por ejemplo, [email protected].
5 En Línea de asunto, escriba el texto que aparece en la línea de asunto del mensaje de correo electrónico.
6 Seleccione Destino de hipervínculo compartido si desea almacenar el mensaje de correo electrónico en el panel
Hipervínculos y facilitar así su reutilización.
7 Especifique la apariencia del origen del hipervínculo y, a continuación, haga clic en OK.
Creación de hipervínculos a páginas
Puede crear un hipervínculo a una página sin crear primero un destino. Sin embargo, al crear un destino de página,
puede especificar un número de página y configuración de visualización.
1 Seleccione el texto, marco o gráfico que desea establecer como origen del hipervínculo.
2 Elija Nuevo hipervínculo en el menú del panel Hipervínculos o haga clic en el botón Crear nuevo hipervínculo
de la parte inferior del panel Hipervínculos.
3 En el cuadro de diálogo Nuevo hipervínculo, seleccione Página en el menú Vincular a.
4 En Documento, seleccione el documento que contenga el destino al que desea saltar. Todos los documentos
abiertos guardados aparecen en el menú emergente. Si el documento que está buscando no está abierto, seleccione
Examinar en el menú emergente, busque el archivo y haga clic en Abrir.
5 En Página, indique el número de página al que desea saltar.
6 En Configuración de zoom, realice una de las acciones siguientes para seleccionar el aspecto de la página a la que
saltará:
• Seleccione Fija para ver el nivel de aumento y la posición de la página en el momento de crear el vínculo.
• Seleccione Ajustar vista para que la parte visible de la página se muestre como el destino.
• Seleccione Encajar en ventana para ver la página actual en la ventana de destino.
• Seleccione Ajustar ancho o Ajustar alto para ver el ancho o el alto de la página actual en la ventana de destino.
• Seleccione Ajustar área visible para ver la página de manera que el texto y los gráficos encajen en el ancho de la
ventana, lo que normalmente significa que no se ven los márgenes.
• Seleccione Zoom anterior para ver la ventana de destino con el nivel de aumento que el lector usará al hacer clic en
el hipervínculo.
7 Especifique las opciones de apariencia y haga clic en OK.
Creación de un destino de hipervínculo
Sólo es necesario crear un destino de hipervínculo cuando se está creando un hipervínculo o una referencia cruzada a
un anclaje de texto. Un anclaje de texto puede apuntar a una selección de texto o a la ubicación del punto de inserción.
A continuación, cree el hipervínculo o la referencia cruzada que apunte al destino de hipervínculo. También puede
crear destinos de hipervínculo para páginas y URL, aunque para éstas no es necesario un destino.

574
USO DE INDESIGN
Documentos interactivos
Última modificación 18/5/2011
Los destinos de hipervínculo que crea no aparecen en el panel Hipervínculos, si no que lo hacen en el cuadro de diálogo
que aparece al crear o editar hipervínculos.
1 Si va a crear un anclaje de texto, use la herramienta Texto para colocar el punto de inserción, o bien seleccione el
intervalo de texto que desea utilizar como anclaje.
No es posible configurar un destino de anclaje para el texto de una página maestra.
2 Elija Nuevo destino de hipervínculo en el menú del panel Hipervínculos.
3 Realice una de las acciones siguientes y haga clic en OK:
• Seleccione Anclaje de texto en el menú Texto. Especifique un nombre para el anclaje de texto.
• Seleccione Página en el menú Texto. Especifique el número de página a la que desea saltar y la Configuración de
zoom. Introduzca un nombre para la página o seleccione Nombre con número de página para nombrar
automáticamente el destino de acuerdo con el número de página y la configuración de zoom que especifique.
• Seleccione URL en el menú Texto. Escriba o pegue una URL, como http://www.adobe.com/es. Puede utilizar
cualquier protocolo de recursos de Internet válido: http://, file://, ftp:// o mailto://.
Creación de un hipervínculo a un anclaje de texto
1 Seleccione el texto, marco o gráfico que desea establecer como origen del hipervínculo.
2 Elija Nuevo hipervínculo en el menú del panel Hipervínculos o haga clic en el botón Crear nuevo hipervínculo de
la parte inferior del panel Hipervínculos.
3 Seleccione Anclaje de texto en el menú Vincular a.
4 En Documento, seleccione el documento que contenga el destino al que desea saltar. Todos los documentos
abiertos guardados aparecen en el menú emergente. Si el documento que está buscando no está abierto, seleccione
Examinar en el menú emergente, busque el archivo y haga clic en Abrir.
5 En el menú Anclaje de texto, seleccione el destino de anclaje de texto que ha creado.
6 Especifique las opciones de apariencia de hipervínculo y haga clic en OK.
Creación de un hipervínculo a un destino compartido
Durante la creación de un hipervínculo, si selecciona Destino compartido en el menú Vincular a, puede especificar
cualquier destino con nombre. Un destino recibe un nombre cuando se agrega una URL mediante el cuadro de texto
URL o al seleccionar Destino de hipervínculo compartido durante la creación de un hipervínculo a una URL, archivo
o dirección de correo electrónico.
1 Seleccione el texto, marco o gráfico que desea establecer como origen del hipervínculo.
2 Elija Nuevo hipervínculo en el menú del panel Hipervínculos o haga clic en el botón Crear nuevo hipervínculo de
la parte inferior del panel Hipervínculos.
3 En el cuadro de diálogo Nuevo hipervínculo, seleccione Destino compartido en el menú Vincular a.
4 En Documento, seleccione el documento que contenga el destino al que desea saltar. Todos los documentos
abiertos guardados aparecen en el menú emergente. Si el documento que está buscando no está abierto, seleccione
Examinar en el menú emergente, busque el archivo y haga clic en Abrir.
5 Seleccione un destino en el menú Nombre.
6 Especifique las opciones de apariencia de hipervínculo y haga clic en OK.

575
USO DE INDESIGN
Documentos interactivos
Última modificación 18/5/2011
Opciones de apariencia de hipervínculo
Las opciones determinan la apariencia del hipervínculo o la referencia cruzada en el archivo PDF o SWF exportado. Si
selecciona Ver > Extras > Mostrar hipervínculos, estas opciones de apariencia también se muestran en el documento
de InDesign.
Estilo de carácter Seleccione un estilo de carácter para aplicar al origen de hipervínculo. La opción Estilo de carácter
está disponible únicamente si el origen de hipervínculo es texto seleccionado y no un marco o gráfico seleccionados.
Si va insertar una referencia cruzada, puede aplicar un estilo de carácter durante la edición del formato de una
referencia cruzada. También puede aplicar estilos de carácter a los bloques de creación dentro de un formato. Consulte
“Uso de los formatos de referencia cruzada” en la página 578.
Tipo Seleccione Rectángulo visible o Rectángulo invisible.
Resaltado Seleccione Invertir, Contorno, Margen o Ninguno. Estas opciones determinan la apariencia del
hipervínculo cuando se hace clic sobre él en el archivo PDF o SWF.
Color Seleccione un color para el rectángulo visible del hipervínculo.
Anchura Seleccione Delgado, Medio o Grueso para determinar el grosor del rectángulo del hipervínculo.
Estilo Seleccione Sólido o Discontinuo para determinar la apariencia del rectángulo del hipervínculo.
Conversión de URL en hipervínculos
Puede buscar una URL (por ejemplo, "www.adobe.com") del documento y convertirla en hipervínculo.
1 En el menú del panel Hipervínculos, seleccione Convertir las URL en hipervínculos.
2 En Ámbito, indique si desea convertir las URL de todo el documento, las del artículo o las de la selección actual.
3 Para aplicar un estilo de carácter al hipervínculo, seleccione uno en el menú Estilo de carácter.
4 Lleve a cabo uno de los siguientes procedimientos y haga clic en Hecho.
• Haga clic en Buscar para ir a la siguiente URL.
• Haga clic en Convertir para convertir la URL actual en un hipervínculo.
• Haga clic en Convertir todo para convertir todas las URL en hipervínculos.
Administración de hipervínculos
Use el panel Hipervínculos para editar, eliminar, restablecer o localizar hipervínculos. En InCopy, puede administrar
los hipervínculos únicamente si se ha extraído el artículo para su edición.
Edición de hipervínculos
1 En el panel Hipervínculos, haga doble clic en el elemento que desee editar.
2 En el cuadro de diálogo de edición de hipervínculos, realice los cambios necesarios al hipervínculo y luego haga clic
en OK.
Nota: para editar un hipervínculo a una URL, seleccione el hipervínculo, edite la URL en el cuadro de texto URL y pulse
Tab o Intro.
Eliminación de hipervínculos
Cuando se quita un hipervínculo, el texto o el gráfico de origen permanece.
❖ Seleccione el elemento o elementos que desee quitar en el panel Hipervínculos y, a continuación haga clic en el
botón Eliminar de la parte inferior del panel.

576
USO DE INDESIGN
Documentos interactivos
Última modificación 18/5/2011
Cambiar de nombre a un origen de hipervínculo
Si cambia el nombre del origen de hipervínculo cambiará la forma en que éste aparece en el panel Hipervínculos.
1 Seleccione el hipervínculo en el panel Hipervínculos.
2 Seleccione Cambiar nombre de hipervínculo en el menú del panel Hipervínculos y especifique un nombre nuevo.
Edición o eliminación de destinos de hipervínculo
1 Abra el documento en el que aparece el destino.
2 Elija Opciones de destino de hipervínculo en el menú del panel Hipervínculos.
3 En Destino, seleccione el nombre del destino que desea editar.
4 Lleve a cabo una de las siguientes acciones:
• Haga clic en Editar y realice los cambios necesarios en el destino.
• Haga clic en Eliminar para quitar el destino.
5 Cuando haya terminado de editar o eliminar destinos, haga clic en OK.
Restauración o actualización de hipervínculos
1 Seleccione el texto, el marco de texto o el marco de gráfico que actuará como nuevo origen de hipervínculo. Por
ejemplo, es aconsejable seleccionar texto adicional para incluir en el origen.
2 Seleccione el hipervínculo en el panel Hipervínculos.
3 Lleve a cabo uno de los procedimientos siguientes:
• Elija Restablecer hipervínculo en el menú del panel Hipervínculos.
• Para actualizar hipervínculos con documentos externos, elija Actualizar hipervínculos en el menú del panel
Hipervínculos.
Ir a un origen o anclaje de hipervínculo
• Para ubicar el origen de un hipervínculo o una referencia cruzada, seleccione el elemento que desee ubicar en el
panel Hipervínculos. Elija Ir a origen en el menú del panel Hipervínculos. Se seleccionará el texto o el cuadro.
• Para ubicar el destino de un hipervínculo o una referencia cruzada, seleccione el elemento que desee ubicar en el
panel Hipervínculos. Elija Ir a destino en el menú del panel Hipervínculos.
Si el elemento es un destino de una URL, InDesign inicia un explorador Web o cambia a éste para mostrar el destino.
Si el elemento es un anclaje de texto o un destino de página, InDesign salta a esa ubicación.
Edición de hipervínculos importados desde Word
Al importar un documento de Microsoft Word con hipervínculos en un documento de InDesign, puede aparecer un
cuadro o borde alrededor de las URL del hipervínculo (como www.adobe.com/es). El documento de InDesign hereda
una muestra azul denominada Word_R0_G0_B255. También hereda un estilo de carácter denominado
“Hipervínculo”, que subraya el texto y aplica el color azul.
Para eliminar el cuadro, haga doble clic en el hipervínculo en el panel Hipervínculos. En Apariencia, seleccione
Rectángulo invisible en el menú Texto y haga clic en OK.
Quizá desee también eliminar la muestra importada. Mientras lo hace, puede reemplazarla por otra distinta. Consulte
“Eliminación de muestras individuales” en la página 504.

577
USO DE INDESIGN
Documentos interactivos
Última modificación 18/5/2011
Antes de ubicar el documento de Word en InDesign, quizá desee eliminar los hipervínculos de las URL de dicho
documento para evitar que se herede este formato. Consulte la documentación de Word. Otra opción es crear un estilo
de carácter denominado "Hipervínculo" en el documento de InDesign antes de realizar la importación. Al importar el
documento de Word, se utiliza de forma predeterminada el estilo de InDesign con el mismo nombre.
Referencias cruzadas
Si va a escribir un manual o un documento de referencia, es aconsejable que incluya una referencia cruzada que remita
al lector de una parte del documento a otra. Ejemplo: Para obtener más información, consulte “Ratones de campo”
en la página 249. Puede especificar si la referencia cruzada deriva de un estilo de párrafo (por ejemplo, un estilo de
título) o de un anclaje de texto que haya creado. También puede determinar su formato (por ejemplo, Número de
página o Párrafo completo y número de página).
Insertar referencias cruzadas
Use el panel Hipervínculos para insertar referencias cruzadas en el documento. El texto al que se hace referencia es el
texto de destino. El texto que se genera a partir del texto de destino es la referencia cruzada de origen.
Al insertar una referencia cruzada en un documento, es posible elegir entre varios formatos predeterminados, o bien
puede crear su propio formato personalizado. Puede aplicar un estilo de carácter a todo el origen de referencia cruzada,
o bien al texto que compone la referencia cruzada. Los formatos de referencia cruzada pueden sincronizarse a lo largo
de un libro.
El texto del origen de referencia cruzada es editable y puede contener saltos de línea.
Nota: los archivos de Adobe PDF exportados incluyen referencias cruzadas si se ha seleccionado Hipervínculo en el
cuadro de diálogo Exportar PDF en InDesign. El archivo SWF exportado incluye referencias cruzadas si se ha
seleccionado Incluir hipervínculos en el cuadro de diálogo Exportar SWF.
Insertar referencias cruzadas
A. Origen de referencia cruzada en un documento B. Párrafo de destino seleccionado C. Haga clic aquí para crear o editar el formato de
referencias cruzadas.
A
B
C

578
USO DE INDESIGN
Documentos interactivos
Última modificación 18/5/2011
Para ver un tutorial de vídeo sobre cómo insertar referencias cruzadas, visite www.adobe.com/go/lrvid4024_id_es.
1 Coloque el punto de inserción en el lugar que desee insertar la referencia cruzada.
2 Lleve a cabo una de las siguientes acciones:
• Seleccione Texto > Hipervínculos y referencias cruzadas > Insertar referencia cruzada.
• Seleccione Ventana > Texto y tablas > Referencias cruzadas y, a continuación, elija Insertar referencia cruzada en
el menú del panel Hipervínculos.
• Haga clic en el botón Crear nueva referencia cruzada en el panel Hipervínculos.
3 En el cuadro de diálogo Nueva referencia cruzada, seleccione Párrafo o Anclaje de texto en el menú Vincular a.
Si selecciona Párrafo, puede crear una referencia cruzada a cualquier párrafo del documento que especifique.
Si selecciona Anclaje de texto, puede crear una referencia cruzada a cualquier texto en el que haya creado un destino
de hipervínculo. (Consulte “Creación de un destino de hipervínculo” en la página 573). Crear un anclaje de texto
resulta especialmente útil si desea usar un texto diferente al del párrafo de destino real.
4 En Documento, seleccione el documento que contenga el destino al que desea hacer referencia. Todos los
documentos abiertos guardados aparecen en el menú emergente. Si el documento que está buscando no está
abierto, seleccione Explorar, localice el archivo y, a continuación, haga clic en Abrir.
5 Haga clic en un estilo de párrafo (como Título1) del cuadro situado a la izquierda para desplegar las opciones y, a
continuación, seleccione el párrafo al que desea referirse (o, en el caso de que Anclaje de texto esté seleccionado,
elija el anclaje de texto).
6 Seleccione el formato de referencia cruzada que desee utilizar en el menú Formato.
Puede editar estos formatos de referencia cruzada o crear los suyos propios. Consulte “Uso de los formatos de
referencia cruzada” en la página 578.
7 Especifique la apariencia del hipervínculo de origen. Consulte “Opciones de apariencia de hipervínculo” en la
página 575.
8 Haga clic en OK.
Al insertar una referencia cruzada, aparece un marcador de anclaje de texto al principio del párrafo de destino. Puede
ver este marcador si selecciona Texto > Mostrar caracteres ocultos. En caso de que este marcador sea desplazado o
eliminado, la referencia cruzada queda sin resolver.
Uso de los formatos de referencia cruzada
Por defecto, aparecen varios formatos de referencia cruzada en el cuadro de diálogo Nueva referencia cruzada. Puede
editar estos formatos, borrarlos o crear los suyos propios.
Nota: si ha borrado o editado formatos de referencia cruzada en un documento y desea deshacerlos y volver a los formatos
predeterminados, puede seleccionar Cargar formatos de referencia cruzada en el menú del panel y elegir un documento
con formatos sin editar. También puede sincronizar formatos de referencia cruzada en un libro.
Para ver un tutorial de vídeo sobre cómo editar formatos de referencia cruzada, visite
www.adobe.com/go/lrvid4024_id_es.

579
USO DE INDESIGN
Documentos interactivos
Última modificación 18/5/2011
Creación o edición de formatos de referencia cruzada
A diferencia de otros valores, los formatos de referencia cruzada pueden editarse o eliminarse. Al editar un formato de
referencia cruzada se actualizan automáticamente todas las referencias cruzadas de origen que utilicen dicho formato.
1 Lleve a cabo una de las siguientes acciones:
• Seleccione Definir formatos de referencia cruzada del menú del panel Hipervínculos.
• Durante la creación o edición de una referencia cruzada, haga clic en el botón Crear o editar formatos de referencias
cruzadas .
2 En el cuadro de diálogo Formatos de referencia cruzada, seleccione una de las siguientes posibilidades:
• Para editar un formato, seleccione el formato en la parte izquierda.
• Para crear un formato, seleccione un formato que sirva de base para el nuevo formato y, a continuación, haga clic
en el botón Crear formato . Esto crea un duplicado del formato seleccionado.
3 En Nombre, especifique el nombre del formato.
4 En el cuadro de texto Definición, añada o elimine texto según sus necesidades. Haga clic en el icono de bloque de
creación para insertar bloques de creación de un menú. Haga clic en el icono de caracteres especiales para
seleccionar guiones, espacios, comillas y otros caracteres especiales.
5 Para aplicar un estilo de carácter a toda una referencia cruzada, seleccione Estilo de carácter para referencia cruzada
y, a continuación, seleccione o cree el estilo de carácter en el menú.
También puede utilizar el bloque de creación Estilo de carácter para aplicar un estilo de carácter al texto de la referencia
cruzada.
6 Haga clic en Guardar para guardar los cambios. Haga clic en OK cuando haya terminado.
Bloques de creación de referencias cruzadas
Bloque de creación Descripción Ejemplo
Número de página Inserta el número de página. en la página <pageNum/>
en la página 23
Número de párrafo Inserta el número de párrafo en una referencia
cruzada a una lista numerada.
Consulte <paraNum/>
Consulte 1
En este ejemplo, sólo se usa “1” del párrafo, “1. Animales.”
Texto de párrafo Inserta el texto de párrafo sin el número de
párrafo en una referencia cruzada a una lista
numerada.
Consulte “<paraText/>”
Consulte “Animales”
En este ejemplo, sólo se usa “Animales” del párrafo, “1 .
Animales.”
Párrafo completo Inserta el párrafo completo, incluidos el
número de párrafo y el texto de párrafo.
Consulte “<fullPara/>”
Consulte “1” Animales”

580
USO DE INDESIGN
Documentos interactivos
Última modificación 18/5/2011
Creación de referencias cruzadas a párrafos parciales
Puede diseñar formatos de referencia cruzada para incluir sólo la primera parte de un párrafo. Por ejemplo, si el
documento cuenta con títulos del estilo “Capítulo 7—De Granada a Barcelona”, puede crear una referencia cruzada
que remita únicamente a “Capítulo 7”.
Referencia cruzada a un párrafo parcial.
A. El origen de referencia cruzada termina con un guión largo (^_) B. “false” excluye el guión largo del origen
Párrafo parcial Permite crear una referencia cruzada a la
primera parte de un párrafo, hasta el
delimitador especificado, como dos puntos o
guión largo.
Consulte <fullPara delim=”
:” includeDelim=”false”/>
Consulte el Capítulo 7
En este ejemplo, del título “Capítulo 7: Perros y gatos” sólo
se utiliza “Capítulo 7”.
Especifique el delimitador (como ":" en este ejemplo) e
indique si se excluye (“false” ó “0”) o se incluye (“true” ó
“1”) en la referencia cruzada de origen.
Consulte “Creación de referencias cruzadas a párrafos
parciales” en la página 580.
Nombre de anclaje de texto Inserte el nombre de anclaje de texto. Puede
crear anclajes de texto escogiendo Nuevo
destino de hipervínculo del menú del panel
Hipervínculos.
Consulte <txtAnchrName/>
Consulte Figura 1
Número de capítulo Inserta el número de capítulo. en el capítulo <chapNum/>
en el capítulo 3
Nombre de archivo Inserta el nombre de archivo del documento de
destino.
en <fileName/>
en newsletter.indd
Estilo de carácter Aplica un estilo de carácter al texto de una
referencia cruzada.
Consulte <cs name=”bold”><fullPara/></cs> en la página
<pageNum>.
Consulte Animales en la página 23.
Especifique el nombre de estilo de carácter e incluya el
texto al que desee aplicar el estilo de carácter entre las
etiquetas <cs name=””> y </cs>.
Consulte “Aplicación de estilos de carácter en una
referencia cruzada” en la página 581.
Bloque de creación Descripción Ejemplo
A B

581
USO DE INDESIGN
Documentos interactivos
Última modificación 18/5/2011
Al insertar el bloque de creación de párrafo parcial, debe realizar dos cosas. En primer lugar, especifique el delimitador
entre comillas. El delimitador es el carácter que marca el final del párrafo. Los delimitadores más comunes son dos
puntos (Capítulo 7: Granada), puntos (Capítulo 7. Granada), y guiones (Capítulo 7—Granada). Para insertar
caracteres especiales como guión largo (^_), espacio largo (^m) o símbolos de viñeta (^8), seleccione una de las
opciones del menú que aparece al hacer clic en el icono de caracteres especiales.
En segundo lugar, indique si el limitador queda excluido (Capítulo 7) o incluido (Capítulo 7 —). Utilice
includeDelim=”false” para excluir el delimitador, o bien includeDelim=”true” para incluirlo. En lugar de “false” y
“true” puede utilizar “0” y “1” respectivamente.
Aplicación de estilos de carácter en una referencia cruzada
Si desea hacer hincapié en alguna parte del texto de una referencia cruzada, puede utilizar el bloque de creación Estilo
de carácter. Este bloque de creación se compone de dos etiquetas. La etiqueta <cs name=”stylename”> indica el estilo
que se aplica, mientras que la etiqueta </cs> marca el final del estilo de carácter. Cualquier texto o bloque de creación
enmarcado entre estas etiquetas adquiere el formato del estilo especificado por éstas.
Aplicación de un estilo de carácter a una sección de la referencia cruzada
A. Esta etiqueta aplica un estilo de carácter llamado "Rojo". B. Esta etiqueta marca el final del formato del estilo de carácter. C. El estilo de
carácter llamado "Negrita" se aplica al resto del origen de referencia cruzada.
1 Cree los estilos de carácter que desee usar.
2 En el cuadro de diálogo Formatos de referencia cruzada, cree o edite el formato que desee aplicar.
3 En Definición, seleccione el texto y los bloques de creación a los que desee aplicar el estilo de carácter.
4 Seleccione el estilo de carácter en el menú que aparece a la derecha de la lista de definiciones.
5 Escriba entre comillas el nombre del estilo de carácter tal y como aparece en el panel Estilos de carácter.
Los nombres de estilos distinguen entre mayúsculas y minúsculas. En caso de que el estilo de carácter pertenezca a un
grupo, introduzca el nombre del grupo seguido de dos puntos antes del estilo de carácter como, por ejemplo, Grupo
de estilos 1: Rojo.
6 Haga clic en Guardar para guardar el formato y, a continuación, haga clic en OK.
A
B
C

582
USO DE INDESIGN
Documentos interactivos
Última modificación 18/5/2011
Cargar (importar) formatos de referencia cruzada
Al cargar formatos de referencia cruzada procedentes de otro documento, los formatos de entrada sustituyen a
cualquier otro formato que tenga el mismo nombre.
En InCopy, sólo es posible importar formatos de referencia cruzada en documentos independientes. No es posible
importar formatos desde un documento InCopy a un documento InDesign. En caso de que, al registrar el artículo, el
formato nuevo o modificado en InCopy presente algún tipo de problema con un formato del documento InDesign, el
formato de InDesign tiene prioridad.
1 Seleccione Cargar formatos de referencia cruzada en el menú del panel Hipervínculos.
2 Haga doble clic en el documento de que contiene los formatos de referencia cruzada que desea importar.
También puede compartir formatos de referencia cruzada en los documentos sincronizando un libro.
Eliminación de formatos de referencia cruzada
No es posible borrar un formato de referencia cruzada que haya sido aplicado a alguna referencia cruzada del
documento.
1 En el cuadro de diálogo Formatos de referencia cruzada, seleccione el formato que desee borrar.
2 Haga clic en el botón Eliminar formato .
Administración de referencias cruzadas
Al insertar una referencia cruzada, el panel Hipervínculos indica el estado de la referencia cruzada. Por ejemplo, los
iconos indican si el texto de destino aparece en la mesa de trabajo , una página maestra , una capa oculta , en
texto desbordado o en texto oculto . Las referencias cruzadas que enlazan con dichas áreas de destino quedan
sin resolver. El panel permite además saber si el párrafo de destino ha sido editado (también llamado no
actualizado) o si no está disponible . El texto de destino no estará disponible en caso de que no sea posible encontrar
el texto de destino o el archivo que contiene el texto de destino. Coloque el puntero del ratón sobre cualquier icono
para ver una pequeña descripción.
En InCopy, puede administrar las referencias cruzadas únicamente si se ha extraído el artículo para su edición.
Actualización de referencias cruzadas
Un icono de actualización indica que el texto de destino de referencia cruzada ha cambiado o que el texto de dicha
referencia cruzada ha sido editado. Puede editar fácilmente la referencia cruzada. Si el destino se mueve a una página
diferente, la referencia cruzada se actualiza automáticamente.
Cuando se actualiza una referencia cruzada, se elimina cualquier cambio de formato que haya realizado en el texto de
origen.
Al imprimir o al mostrar un documento, se le informará si las referencias cruzadas están sin resolver o desactualizadas.
También puede utilizar el panel Comprobación preliminar para recibir notificaciones cuando las referencias
cruzadas estén desactualizadas o sin resolver. Al definir un perfil, seleccione Referencias cruzadas en la sección Texto.
Consulte “Definición de perfiles de comprobación preliminar” en la página 661.
1 Seleccione una o más referencias cruzadas desactualizadas. Para actualizar todas las referencias cruzadas, asegúrese
de que no hay ninguna seleccionada.
2 Lleve a cabo una de las siguientes acciones:
• Haga clic en el botón Actualizar referencias cruzadas en el panel Hipervínculos.
• Seleccione Actualizar referencias cruzadas en el menú del panel Hipervínculos.

583
USO DE INDESIGN
Documentos interactivos
Última modificación 18/5/2011
• Seleccione Texto > Hipervínculos y referencias cruzadas > Actualizar referencia cruzada.
Para actualizar todas las referencias cruzadas de un libro, seleccione Actualizar todas las referencias cruzadas en el
menú del panel de libro. Recibirá una notificación en caso de que alguna referencia cruzada quede sin resolver.
Restablecimiento del vínculo de referencias cruzadas
Si el texto de destino se ha movido a un documento diferente o si se cambia el nombre del documento que contiene el
texto de destino, puede volver a vincular la referencia cruzada. Al volver a vincular, se elimina cualquier cambio
realizado sobre la referencia cruzada de origen.
1 En la sección Referencias cruzadas del panel Hipervínculos, seleccione la referencia cruzada que desea volver a
vincular.
2 Seleccione Volver a vincular referencia cruzada en el menú del panel Hipervínculos.
3 Localice el documento en el que aparece el texto de destino y, a continuación, haga clic en Abrir.
Si aparece cualquier otro texto de destino en ese documento, puede volver a vincular referencias cruzadas adicionales.
Edición de referencias cruzadas
Edite la referencia cruzada si desea cambiar la apariencia de la referencia cruzada de origen o especificar un formato
diferente. Si edita una referencia cruzada que contiene un enlace a un documento diferente, el documento se abre de
manera automática.
1 Lleve a cabo una de las siguientes acciones:
• Seleccione Texto > Hipervínculos y referencias cruzadas > Opciones de referencia cruzada.
• En la sección Referencias cruzadas del panel Hipervínculos, haga doble clic en la referencia cruzada que desee
editar.
• Seleccione la referencia cruzada y elija Opciones de referencias cruzadas en el menú del panel Hipervínculos.
2 Edite la referencia cruzada y haga clic en OK.
Eliminación de referencias cruzadas
Al borrar una referencia cruzada, la referencia cruzada de origen se convierte en texto.
1 En la sección Referencias cruzadas del panel Hipervínculos, seleccione las referencias cruzadas que desea borrar.
2 Haga clic en el icono Eliminar o seleccione Eliminar hipervínculo/referencia cruzada en el menú del panel.
3 Haga clic en Sí para confirmar.
Para eliminar por completo una referencia cruzada, también puede seleccionar el origen de referencia cruzada y
eliminarlo.
Edición del texto de origen de referencia cruzada
Puede editar el texto de origen de una referencia cruzada. La ventaja de editar texto de referencia cruzada reside en que
puede cambiar el tracking o el espacio entre palabras según le convenga para encajar el texto, así como para realizar
otros cambios. La desventaja consiste en que si actualiza o vuelve a vincular la referencia cruzada, se eliminan todos
los cambios de formato local.

584
USO DE INDESIGN
Documentos interactivos
Última modificación 18/5/2011
Películas y sonido
Adición de archivos de película y de sonido a documentos
Los clips de película y sonido añadidos a un documento se pueden reproducir una vez exportado el documento a
Adobe PDF o SWF, y también si se exporta a XML y se reorganizan las etiquetas.
Puede importar archivos de vídeo con formato Flash Video (.FLV y .F4V), archivos con codificación H.264 (por
ejemplo, MP4) y archivos SWF. Puede importar archivos de audio con formato MP3. Los archivos multimedia como
QuickTime (.MOV), AVI y MPEG se admiten en los archivos PDF interactivos exportados, pero no en los archivos
SWF ni FLA exportados. Recomendamos formatos como FLV, F4V, SWF, MP4 y MP3 para beneficiarse de la extensa
compatibilidad para contenido multimedia enriquecido ofrecida por Acrobat 9, Acrobat Reader 9 y Adobe Flash
Player 10 o posterior.
Realice un seguimiento de los archivos multimedia que añada a un documento de InDesign durante el ciclo de
producción. Si mueve un clip multimedia vinculado tras añadirlo al documento, use el panel Vínculos para volver a
vincularlo. Si envía el documento de InDesign a otra persona, incluya los archivos multimedia que añada.
Más temas de ayuda
“Exportación a PDF para imprimir” en la página 534
Adición de un archivo de película o de sonido
1 Elija Archivo > Colocar y haga doble clic en el archivo de película o de sonido. Haga clic donde desee que aparezca
la película. Si arrastra para crear el marco multimedia, el límite de la película puede parecer recortado o sesgado.
Al colocar un archivo de película o de sonido, aparece en el marco un objeto multimedia; éste se vincula al archivo
multimedia. Puede cambiar el tamaño del objeto para determinar el tamaño del área de reproducción.
Si el punto central de la película aparece en el exterior de la página, la película no se exporta.
2 Previsualice los archivos multimedia y cambie sus configuraciones desde el panel Multimedia (elija Ventana >
Interactivo > Multimedia).
3 Exporte el documento al formato Adobe PDF o SWF.
Si exporta a Adobe PDF, seleccione la opción Adobe PDF (Interactivo) en lugar de Adobe PDF (Imprimir).
Consulte “Creación de documentos interactivos para PDF” en la página 565.
Cambio de las configuraciones de película
Use el panel Multimedia para cambiar las configuraciones de la película.
1 Seleccione el objeto película del documento.
2 En el panel Multimedia, lleve a cabo uno de los procedimientos siguientes:
Reproducir al cargar la página Reproduce la película cuando se accede a la página en que se encuentra su archivo.
Si se ha configurado que otros elementos se reproduzcan al cargarse la página correspondiente, determine el orden
de reproducción en el panel Temporización.
Repetir Reproduce la película repetidamente. Si el archivo de origen tiene el formato Flash Video, la repetición sólo
es posible en los archivos SWF exportados, pero no en los PDF.
Póster Especifica el tipo de imagen que desea que aparezca en el área de reproducción. Consulte “Opciones de
póster” en la página 585.

585
USO DE INDESIGN
Documentos interactivos
Última modificación 18/5/2011
Controlador Si el archivo de película es Flash Video (FLV o F4V) o tiene codificación H.264, puede especificar
máscaras de controlador prefabricadas que permitan a los usuarios varios métodos para dejar en pausa, iniciar y
detener la película. Si selecciona Mostrar controlador al pasar sobre objeto, los controles se muestran conforme
pasa el puntero del ratón sobre el objeto multimedia. Use el panel Previsualización para previsualizar la máscara de
controlador seleccionada.
Si la película procede de un formato de archivo heredado (como .AVI o .MPEG), puede seleccionar Ninguno o
Mostrar Controlador para disponer así de un controlador básico que permita a los usuarios dejar en pausa, iniciar
y detener la película.
Los archivos SWF que coloque podrán tener máscaras de controlador específicas. Pruebe las opciones del
controlador con el panel Previsualización.
Puntos de navegación Para crear un punto de navegación, avance el vídeo hasta un fotograma específico y haga clic
en el icono de signo más. Los puntos de navegación son útiles si desea empezar a reproducir un vídeo desde un
punto diferente. Si crea un botón de reproducción de vídeo, la opción Reproducir desde punto de navegación le
sirve para que el vídeo empiece a reproducirse en el punto de navegación que añada.
Cambio de la configuración de sonido
Use el panel Multimedia para cambiar la configuración del sonido.
1 Seleccione el objeto de sonido del documento.
2 En el panel Multimedia, lleve a cabo uno de los procedimientos siguientes:
Reproducir al cargar la página Reproduce el archivo de sonido cuando se accede a la página en que se encuentra el
objeto de sonido. Si se ha configurado que otros elementos se reproduzcan al cargarse la página correspondiente,
determine el orden de reproducción en el panel Temporización.
Detener al pasar la página Detiene la reproducción del archivo de sonido MP3 al pasar a una página distinta. Si el
archivo de audio no tiene formato MP3, esta opción aparece atenuada.
Repetir Reproduce el archivo MP3 repetidamente. Si el archivo de origen no tiene formato MP3, esta opción
aparece atenuada.
Póster Especifica el tipo de imagen que desea que aparezca en el área de reproducción. Consulte “Opciones de
póster” en la página 585.
Opciones de póster
Un póster es la imagen que representa a un clip multimedia. Cada película o sonido puede aparecer con o sin un póster.
Si el póster en InDesign es más grande que la película, se recortará para ajustarse al tamaño de ésta en el archivo PDF
o SWF exportado. En el panel Multimedia, especifique uno de los siguientes tipos de imágenes de póster:
Ninguno No muestra ningún póster para el clip de película o sonido. Esta opción es útil si desea que el clip de película
o de sonido no se vean en la página. Por ejemplo, si desea reproducir el archivo multimedia sólo al pasar la página o
mostrar un diseño más complejo en lugar del póster detrás de la película.
Estándar Muestra un póster genérico de película o sonido que no está basado en el contenido de un archivo.
Para usar un póster estándar diferente, guarde una imagen como StandardMoviePoster.jpg o
StandardSoundPoster.jpg y sustituya el archivo existente del mismo nombre. Este archivo se encuentra en la carpeta
Presets/Multimedia de la carpeta de la aplicación.
De fotograma actual Seleccione esta opción para usar el fotograma que se esté visualizando en el área de
previsualización del panel Multimedia. Para seleccionar otro fotograma, mueva el control deslizante de
previsualización y haga clic en el icono situado a la derecha del menú Póster. Esta opción no está disponible con
formatos de película heredados, como AVI y MPEG.

586
USO DE INDESIGN
Documentos interactivos
Última modificación 18/5/2011
Elegir imagen Permite seleccionar una imagen para usarla como póster. Haga doble clic en la imagen que desea usar.
Puede seleccionar gráficos de mapas de bits, no gráficos vectoriales, para los pósters.
[De vídeo] Esta opción está seleccionada en el caso de documentos CS4 convertidos que contengan clips multimedia
en un fotograma específico.
Cambio de la configuración multimedia en archivos PDF interactivos
1 En el menú del panel Multimedia, elija Opciones de PDF.
2 Especifique las opciones siguientes y haga clic en OK.
Descripción Escriba una descripción para que aparezca si el archivo multimedia no puede reproducirse en Acrobat.
Esta descripción también actúa como texto alternativo para los usuarios con problemas visuales.
Reproducir vídeo en ventana flotante
Reproduce la película en una ventana diferente. Si la selecciona, especifique la
proporción de tamaño y la posición en la pantalla. El aumento de tamaño de la ventana flotante puede reducir la
calidad de la imagen. La escala de la ventana flotante depende del tamaño de la película original, no del tamaño de la
película escalada en la maquetación del documento. Esta opción no está disponible para los archivos de audio ni SWF.
Colocar un archivo de vídeo desde una URL
Coloque un archivo de vídeo desde una URL válida para reproducir la secuencia de vídeo del archivo PDF o SWF
exportado. El vídeo debe ser un archivo de Flash Video válido (FLV o F4V) o un archivo con codificación H.264 (por
ejemplo, MP4).
1 Seleccione un fotograma vacío o un objeto que contenga un vídeo que desee reemplazar.
2 En el menú del panel Multimedia, elija Vídeo desde URL.
3 Especifique la URL y haga clic en OK.
Cambio de tamaño de objetos de película, pósters o marcos
Al añadir una película al documento de InDesign, el objeto y el póster de película aparecen en el marco. Al exportar a
PDF, el límite del objeto de película determina el tamaño de la película en el documento PDF, no el tamaño del marco
o del póster.
Para obtener resultados óptimos, el póster debe tener el mismo tamaño y dimensiones que la película. Si aplica un
trazado de recorte o cambia el tamaño de la imagen, el documento PDF exportado no incluirá estos cambios.
Las películas se muestran en la capa superior del documento PDF. Si superpone una película con otro objeto en
InDesign, dicho objeto aparece bajo la película en el documento PDF exportado.
Si desea que el documento PDF incluya un área de reproducción con efectos (como el desvanecimiento) que tal vez no
se exporten bien al aplicarlos a un póster, puede usar una imagen colocada para dicha área y colocar una película (sin
un póster) sobre la imagen.

587
USO DE INDESIGN
Documentos interactivos
Última modificación 18/5/2011
Cambio de tamaño del objeto de película
A. Póster B. Objeto de película C. Marco
❖ Lleve a cabo una de las siguientes acciones:
• Para cambiar el tamaño del objeto, póster y marco, use la herramienta Escala y arrastre uno de los
manipuladores de vértice (pulse Mayús para mantener las proporciones).
• Para cambiar sólo el tamaño del marco, use la herramienta Selección para arrastrar un manipulador de vértice.
• Para cambiar el tamaño del póster u objeto multimedia, use la herramienta Selección directa para seleccionar el
póster. Cambie a la herramienta Selección y, a continuación, arrastre un manipulador de vértice.
También puede usar los comandos de encaje (Objeto > Encaje) para cambiar el tamaño de un póster dentro de un
marco.
Restablecimiento del vínculo de archivos multimedia heredados
Los formatos de vídeo FLV y F4V y el formato de audio MP3 funcionan mejor en InDesign para exportar documentos
interactivos. Por otra parte, los formatos de vídeo, como MOV, AVI y MPG, se puede exportar a PDF, pero no a
formatos Flash como SWF.
Use Adobe Media Encoder para convertir los archivos de vídeo a FLV, F4V o MP4. Adobe Media Encoder no convierte
formatos de audio a MP3, para ello puede usar una aplicación como Apple iTunes.
1 Abra Adobe Media Encoder, añada los archivos de vídeo que desea convertir y conviértalos al formato FLV o F4V.
Para obtener más información, consulte la ayuda de Adobe Media Encoder.
2 Realice una de estas acciones:
• Coloque el archivo multimedia en un documento de InDesign. Consulte “Adición de archivos de película y de
sonido a documentos” en la página 584.
• Si los archivos de vídeo ya se han colocado en un documento de InDesign, use el panel Vínculos para volver a
vincularlos a sus versiones nuevas. Consulte “Actualización, restauración y reemplazo de vínculos” en la
página 416.
Animación
Los efectos de animación le permiten mover los objetos en los archivos SWF exportados. Por ejemplo, puede aplicar
un valor de movimiento a una imagen para que aparezca de forma flotante desde el lado izquierdo de la pantalla
mientras va cambiando de tamaño y gira sobre sí misma. Use las siguientes herramientas y paneles para animar
documentos.
A
B
C

588
USO DE INDESIGN
Documentos interactivos
Última modificación 18/5/2011
Haga clic en el botón Reproducir para ver una animación
Panel Animación Aplique un valor de movimiento y edite ajustes como la duración y la velocidad.
Herramientas Selección directa y Pluma Edite el trazado en el que se mueve el objeto animado.
Panel Temporización Determine el orden en que aparecen los objetos animados en la página.
Panel Vista previa Vea la animación en un panel de InDesign.
Nota: un tipo relacionado de animación que puede añadir en InDesign es un efecto para mostrar algún botón al pasar
sobre él. Para obtener más información, consulte “Creación de botones” en la página 594.
Animación de un documento mediante valores de movimiento
Los valores de movimiento son animaciones predefinidas que puede aplicar rápidamente a los objetos. En el panel
Animación, puede aplicar valores de movimiento y cambiar ajustes de la animación como la duración y la velocidad.
En este panel también puede especificar cuándo se reproducirá el objeto animado.
Estos valores de movimiento son los mismos que están disponibles en Adobe Flash CS5 Professional. Puede importar
cualquier valor personalizado creado en Flash Professional. Además, puede guardar los valores de movimiento que
cree y utilizarlos en InDesign o Flash Professional.
Las funciones de animación sólo se admiten cuando se exporta a Adobe Flash Player (.SWF). Al exportar a PDF
interactivo, estas funciones no son compatibles. Para añadir efectos de animación a un archivo PDF, exporte una
selección como archivo SWF desde InDesign y coloque ese archivo en el documento de InDesign.
Para ver un tutorial de vídeo sobre la creación y edición de valores de movimiento, visite
www.adobe.com/go/lrvid5159_id_es.
1 Coloque el objeto que desea animar en el documento.
2 Elija un valor de movimiento en el menú Valor del panel Animación (Ventana > Interactivo > Animación).
3 Especifique las opciones de valor de movimiento.
4 Para editar el trazado de movimiento, use las herramientas Pluma y Selección directa.
5 Determine el orden de los efectos de animación en el panel Temporización.
6 Previsualice la animación en InDesign desde el panel Previsualización.
Para quitar la animación de un objeto, selecciónelo y haga clic en el icono Eliminar del panel Animación.

589
USO DE INDESIGN
Documentos interactivos
Última modificación 18/5/2011
Nota: Si determinados efectos de animación como Intensificar se combinan con una transición de página o doblez de
página, puede que la animación no se comporte de la manera esperada en el panel Previsualización o en el archivo SWF
exportado. Por ejemplo, los objetos definidos como "intensificar" están visibles al pasar la página, cuando deben
comenzar como invisibles. Para evitar este conflicto, no utilice las transiciones de página en esas páginas con animación
y desactive la opción Incluir doblez de página interactivo en el cuadro de diálogo de exportación SWF. Los valores de
movimiento que no funcionan de forma correcta con las transiciones de página y el doblez de página que incluyen
Aparecer, Intensificar, los distintos valores de Entrar volando, Aumentar (2D) y Recorrido.
Conversión de objetos seleccionados en un trazado de movimiento
Puede crear una animación seleccionando un objeto y un trazado para convertirlos en un trazado de movimiento. Si
ha seleccionado dos trazados cerrados, por ejemplo, dos rectángulos, el trazado de movimiento será el de la parte
superior.
1 Seleccione el objeto que desea animar y el trazado que desea usar como trazado de movimiento.
No puede convertir más de dos objetos seleccionados.
2 En el panel Animación, haga clic en el botón Convertir en trazado de movimiento .
3 Cambie la configuración en el panel Animación.
Opciones de valor de movimiento
Las opciones de valor de movimiento aparecen en el panel Animación. Haga clic en la opción Propiedades para ver la
configuración avanzada.
Nombre Especifique un nombre para la animación. Un nombre descriptivo es particularmente útil si configura una
acción que active la animación.
Valor Seleccione en una lista de valores de movimiento predefinidos.
Eventos Por defecto, la opción Al cargar la página está seleccionada, por lo que el objeto animado se reproduce
cuando la página se abre en el archivo SWF. Elija Al hacer clic en la página para activar la animación cuando se haga
clic en la página. Elija Al hacer clic (automático) o Al pasar sobre él (automático) para activar la animación cuando se
haga clic en el objeto o cuando se pase el ratón sobre él. Si crea una acción de botón que active la animación, la opción
seleccionada será Al activar el botón. (Consulte “Añadir acciones a botones” en la página 597). Puede especificar varios
eventos para iniciar la animación.
Si selecciona Al pasar sobre él (automático), también podrá seleccionar Invertir al alejarse del objeto. Esta opción
invierte la acción de la animación cuando el ratón se aleja del objeto.
Crear activador de botón Haga clic en este botón para activar la animación desde un objeto o botón. Cuando haga clic
en Crear activador de botón , haga clic en el objeto que activa la animación. Si es necesario, el objeto se convierte
en un botón, y se abre el panel Botones.
Duración Especifique cuánto tiempo dura la animación.
Reproducir Especifique el número de veces que se reproduce la animación, o seleccione Bucle para que la animación
se reproduzca repetidamente hasta que se detenga.
Velocidad Elija una opción para determinar la velocidad de la animación: Ninguna, para reproducir a velocidad fija,
Aceleración, para empezar la reproducción lentamente e ir aumentando la velocidad o Desaceleración, para disminuir
la velocidad al final.
Nota: las siguientes opciones están disponibles al expandir Propiedades.
Animar Elija Desde la apariencia actual para usar las propiedades del objeto (porcentaje de escala, ángulo de rotación
y posición) como punto de inicio de la animación.

590
USO DE INDESIGN
Documentos interactivos
Última modificación 18/5/2011
Elija Hasta la apariencia actual para usar las propiedades del objeto como punto de fin de la animación. Esta opción es
especialmente útil en las proyecciones de diapositivas. Por ejemplo, los objetos que entran volando desde el exterior
de la página pueden aparecer en la página en lugar de en la mesa de trabajo, por lo que se mejora la apariencia del
documento impreso.
Elija Hasta la ubicación actual para usar las propiedades del objeto como punto de inicio de la animación y la posición
del objeto como punto de fin. Esta opción es similar a Desde la apariencia actual, salvo porque el objeto finaliza en su
ubicación actual y el trazado de movimiento está desplazado. Esta opción resulta interesante para determinados
valores, como el desenfoque y la atenuación, ya que evita que el objeto aparezca en mal estado al final de la animación.
Ajustes de animación
A. Objeto y trazado antes de la animación B. Desde la apariencia actual C. Hasta la apariencia actual D. Hasta la ubicación actual
Para mostrar el proxy al final del trazado de movimiento, haga clic en Mostrar proxy de animación en la parte
inferior del panel Animación.
Rotar Especifique el ángulo de rotación que completará el objeto durante la animación.
Origen Use el proxy para especificar el punto de origen del trazado de movimiento para el objeto animado.
Escala Especifique un porcentaje para determinar si el tamaño del objeto aumentará o disminuirá durante la
reproducción.
Opacidad Elija una opción para determinar si la animación permanecerá sólida (Ninguno), se irá haciendo visible
poco a poco (Intensificar) o se irá haciendo invisible poco a poco (Atenuar).
Visibilidad Seleccione Ocultar hasta la animación u Ocultar tras la animación para que el objeto se vuelva invisible
antes o después de la reproducción.
Administración de los valores de movimiento
Puede guardar los ajustes de animación como valores de movimiento para volverlos a usar fácilmente en InDesign.
También puede importar estos valores desde archivos XML que se pueden abrir en Flash Professional o compartir con
otros usuarios de InDesign.
Guardar valores de movimiento para su reutilización
En el panel Animación, personalice los valores que aparecen al principio del menú Valores.
1 En el panel Animación, cambie los ajustes según sea necesario.
2 En el menú del panel Animación, elija Guardar.
3 Escriba un nombre para el valor y haga clic en OK.
BCDA

591
USO DE INDESIGN
Documentos interactivos
Última modificación 18/5/2011
Eliminación de valores de movimiento personalizados
En el cuadro de diálogo Administrar valores, elimine los valores de movimiento guardados, duplicados o importados.
No puede eliminar los valores de movimiento entre corchetes que se instalaron con InDesign. Cuando elimina un valor
de movimiento, se elimina tanto del menú Valores como del equipo.
1 En el menú del panel Animación, elija Administrar valores.
2 Seleccione el valor que desea eliminar y haga clic en Eliminar.
Valores de movimiento duplicados
1 En el menú del panel Animación, elija Administrar valores.
2 Seleccione el valor que desee duplicar y haga clic en Duplicar.
Guardar valores de movimiento como archivos XML
Guardar valores de movimiento como archivos XML resulta útil si desea compartirlos con otros usuarios de InDesign
o bien abrir estos valores en Flash Professional.
Cuando guarda un valor de movimiento como archivo XML, también se guardan el trazado de movimiento y los
ajustes de duración, velocidad, escala, rotación y opacidad.
1 En el menú del panel Animación, elija Administrar valores.
2 Seleccione un valor y haga clic en Guardar como.
3 Especifique el nombre y la ubicación del valor de movimiento y haga clic en Guardar.
Importación de valores de movimiento
Puede importar los valores de movimiento que se hayan exportado como archivos XML desde InDesign o Flash
Professional.
1 En el menú del panel Animación, elija Administrar valores.
2 Haga clic en Cargar.
3 Haga doble clic en el archivo .xml que desea importar.
Edición de un trazado de movimiento
Cuando selecciona un objeto que tiene una animación, el trazado de movimiento se muestra junto al objeto.
Trazado de movimiento
A. Punto de inicio B. Punto de fin
❖ Para editar un trazado de movimiento, realice lo siguiente:
• Con la herramienta Selección directa y Pluma, edite un trazado de movimiento mediante el mismo método con
que se edita un trazado. Consulte “Edición de trazados” en la página 371.
BA

592
USO DE INDESIGN
Documentos interactivos
Última modificación 18/5/2011
• Para crear un trazado de movimiento a partir de un trazado existente, seleccione un trazado y un objeto y, en el
panel Animación, haga clic en Convertir en trazado de movimiento .
• Para cambiar la dirección del trazado, en el panel Animación, haga clic en Propiedades y, a continuación, elija
un valor en el menú Animar. (Consulte “Opciones de valor de movimiento” en la página 589). Puede seleccionar
el trazado de movimiento y elegir Objeto > Trazados > Invertir trazado. Si desea invertir el trazado sin mover el
objeto, elimine la animación, invierta el trazado y rehaga la animación.
Uso del panel Temporizador para cambiar el orden de animación
Cambie el orden de reproducción de los objetos animados en el panel Temporización. El panel Temporización
enumera las animaciones del pliego actual en función del evento de página asignado a cada animación. Por ejemplo,
puede cambiar un conjunto de animaciones que se producen cuando la página se carga y, a continuación, cambiar otro
conjunto de animaciones que se producen cuando se hace clic en la página.
Los objetos animados se muestran en el orden en que se crearon. De forma predeterminada, las animaciones
correspondientes al evento de carga de página se reproducen en orden una tras otra. Las animaciones correspondientes
al evento de clic en la página se reproducen en orden una tras otra cada vez que se hace clic en la página.
Puede cambiar el orden de la animación, reproducir objetos a la vez y retrasar la animación.
1 Para ver el panel Temporización, elija Ventana > Interactivo > Temporización.
2 Elija una opción del menú Evento para editar la temporización en función de los eventos de carga de página o clic
en la página.
Para que las opciones Al cargar página y Al hacer clic en la página se muestren, sus eventos correspondientes
deberán tener asignados uno o varios elementos.
3 Para editar la temporización, realice lo siguiente:
• Para cambiar el orden de animación, arrastre los elementos y súbalos o bájelos en la lista. Los elementos
animados de la parte superior se reproducen en primer lugar.
• Para retrasar la animación, seleccione el elemento y especifique el número de segundos de retraso.
• Para reproducir varios objetos animados a la vez, selecciónelos en la lista y vincúlelos haciendo clic en el botón
Reproducir de forma conjunta . Pulse Mayús y haga clic para seleccionar un intervalo de elementos, y pulse
Ctrl y haga clic (Windows) o Comando y haga clic (Mac OS) para seleccionar elementos que no estén contiguos.
• Si no desea que uno o varios elementos vinculados se reproduzcan de forma conjunta, selecciónelos y haga clic
en el botón Reproducir por separado .
• Para reproducir los elementos vinculados un número específico de veces o para reproducirlos en bucle,
selecciónelos y especifique cuántas veces se reproducirán las animaciones, o bien seleccione Bucle.
• Para cambiar el evento que activará la animación, seleccione el elemento y elija Reasignar al cargar la página o
Reasignar al hacer clic en la página.
• Para quitar un elemento del evento seleccionado (como carga de página o clic en la página), elija Quitar
elemento. Si el elemento no está asignado a ningún evento, aparecerá en la categoría Sin asignar, que puede
seleccionar en el menú Evento.

593
USO DE INDESIGN
Documentos interactivos
Última modificación 18/5/2011
Transiciones de página
Las transiciones de página muestran un efecto decorativo, como Disolver o Efecto, al pasar las páginas del documento
exportado a formato SWF o PDF. Puede aplicar varias transiciones a diferentes páginas o bien aplicar una única
transición a todas las páginas. Las transiciones de página son especialmente útiles al crear una proyección de
diapositivas en formato PDF o SWF.
Más temas de ayuda
“Exportación a Adobe PDF” en la página 534
“Creación de archivos SWF (Flash) interactivos para la Web” en la página 558
Aplicación de transiciones de página
Puede aplicar las transiciones de página a pliegos individuales o bien a todos los pliegos del documento. Las
transiciones de página aparecen al exportar un documento de InDesign a formato PDF o SWF. No es posible aplicar
transiciones a distintas páginas dentro del mismo pliego o páginas maestras.
Transición al pasar de página en un archivo SWF. Haga clic en una esquina de la imagen para ver la transición.
1 En el panel Páginas, seleccione los pliegos a los que desea aplicar la transición de página.
Asegúrese de que el pliego está seleccionado y no simplemente establecido como destino. Los números situados
debajo de las páginas en el panel Páginas deben estar resaltados.
2 Para mostrar el panel Transiciones de página, seleccione Ventana > Interactivo > Transiciones de página.
3 Elija una transición en el menú Transición.
Coloque el puntero del ratón sobre la miniatura para ver una previsualización animada de la transición
seleccionada.
Quizá se pregunte si es necesario seleccionar la transición Pasar página (sólo SWF) para crear un efecto de doblez
de página en un archivo SWF. No es necesario aplicar esta transición para pasar páginas manualmente en el archivo
SWF. Si selecciona la opción Incluir doblez de página interactivo en el cuadro de diálogo Exportar SWF, puede
arrastrar una esquina del archivo SWF exportado para pasar las páginas manualmente o bien puede utilizar las
flechas de dirección o los botones de navegación para activar la transición de página seleccionada para dicha página.
4 Personalice la transición a su gusto eligiendo las opciones de los menús Dirección y Velocidad.

594
USO DE INDESIGN
Documentos interactivos
Última modificación 18/5/2011
5 (Opcional) Para aplicar la transición seleccionada a todos los pliegos del documento actual, haga clic en el icono
Aplicar a todos los pliegos o seleccione Aplicar a todos los pliegos en el menú del panel Transiciones de página.
6 (Opcional) Seleccione un pliego diferente en el panel Páginas y aplique una transición de página diferente.
Al aplicar una transición de página a un pliego, aparece un icono de transición de página junto al pliego en el panel
Páginas. Puede ocultar esos iconos en el panel Páginas quitando la selección de la opción Transiciones de página en el
cuadro de diálogo Opciones de panel.
Para previsualizar las transiciones de página, exporte el documento al formato PDF o SWF.
Borrado de transiciones
• En el panel Páginas, seleccione el pliego del que desea borrar la transición y, a continuación, seleccione Ninguna en
el menú Transición del panel Transiciones de página.
• Para eliminar las transiciones de todos los pliegos, seleccione Borrar todo en el menú del panel Transiciones de
página.
Visualización de transiciones de página en un PDF
Para incluir transiciones de página al exportar el documento PDF, seleccione una transición de página en el menú
Transiciones de página del cuadro de diálogo Exportar a PDF interactivo.
Para ver las transiciones de página en el PDF exportado, active el modo de pantalla completa del PDF pulsando Ctrl+L
(Windows) o Comando+L (Mac Os) en Adobe Acrobat o Adobe Reader. Pulse Esc para salir del modo de pantalla
completa.
Botones
Creación de botones
Puede crear botones que realicen una acción al exportar el documento a formato SWF o PDF. Por ejemplo, puede crear
un botón que salte a otra página o abra un sitio Web.
Configuración de los botones para reproducir películas en un PDF exportado
Al crear un botón, puede realizar alguna de las siguientes acciones:
• Cree botones interactivos en el panel Botones. Cuando un usuario hace clic sobre un botón del archivo SWF o PDF,
se realiza una acción. Consulte “Crear botones interactivos” en la página 596.

595
USO DE INDESIGN
Documentos interactivos
Última modificación 18/5/2011
• Use la sección Apariencia del panel Botones para definir la apariencia que el botón adquiere en respuesta a
determinadas acciones del ratón. Consulte “Cambio de la apariencia del botón al pasar y hacer clic sobre él” en la
página 599.
• Cree objetos de varios estados en el panel Estados de objeto. Consulte “Creación de objetos de varios estados” en la
página 601.
• Cree un efecto de "segmento o vínculo de trazado" que muestre una imagen al pasar el ratón sobre el botón o hacer
clic en él. Consulte “Creación de segmentos de trazado de botón” en la página 602.
Cuando esté trabajando en los botones y diseñando documentos dinámicos, seleccione el espacio de trabajo
Interactividad.
Creación de un botón
1 Use la herramienta Pluma o una herramienta de dibujo, como la herramienta Rectángulo o Elipse para dibujar la
forma del botón. Si fuera necesario, use la herramienta Texto para añadir texto al botón como, por ejemplo
"Siguiente" o "Comprar".
Si va a crear botones de navegación (como Página siguiente o Página anterior) para que aparezcan en varias páginas,
añádalos a una página maestra y se evitará tener que crearlos en todas las páginas del documento. Estos botones se
muestran en todas las páginas del documento a las que se les ha aplicado la página maestra.
2 Use la herramienta Selección para seleccionar el marco de imagen, forma o texto que desee convertir.
No ocurre lo mismo con una película, un sonido o un póster.
3 Haga clic en el icono Convertir el objeto en un botón del panel Botones (elija Ventana > Interactivo > Botones).
O elija Objeto > Interactivo > Convertir a botón.
4 En el panel Botones, lleve a cabo uno de los procedimientos siguientes:
• En el cuadro de texto Nombre, especifique el nombre del botón para distinguirlo del resto de botones que cree.
• Especifique una o más acciones para determinar qué ocurre cuando se hace clic sobre el botón en el archivo PDF o
SWF exportado. Consulte “Crear botones interactivos” en la página 596.
• Active estados adicionales y cambie las apariencias para determinar cómo se mostrará el botón al pasar el ratón o
al hacer clic sobre él en el archivo PDF o SWF exportado. Consulte “Cambio de la apariencia del botón al pasar y
hacer clic sobre él” en la página 599.
5 Antes de exportar el documento a un PDF o SWF interactivo, pruebe el botón en el panel Previsualización (Ventana
> Interactivo > Previsualización).
Añadir un botón del panel Botones de muestra
En el panel Botones de muestra se incluyen una serie de botones ya creados que pueden arrastrarse en el documento.
Los botones de muestra incluyen efectos como desvanecimientos de degradado o sombras paralelas, con una ligera
diferencia para la apariencia Al pasar sobre él. Los botones de muestra también tienen acciones asignadas. Por ejemplo,
los botones de dirección de muestra están preconfigurados con las acciones Ir a página siguiente e Ir a página anterior.
Puede editar estos botones para adaptarlos a sus necesidades.
El panel Botones de muestra es una biblioteca de objetos. Y tal y como ocurre con cualquier biblioteca de objetos,
puede añadir botones al panel y eliminar aquellos que no desee utilizar. (Consulte “Uso de bibliotecas de objetos” en
la página 422). Los botones de muestra se almacenan en el archivo ButtonLibrary.indl, que se encuentra en la carpeta
Presets/Button Library de la carpeta de la aplicación InDesign.
1 Seleccione Botones de muestra en el menú del panel Botones para abrir el panel Botones de muestra.

596
USO DE INDESIGN
Documentos interactivos
Última modificación 18/5/2011
2 Arrastre un botón desde el panel Botones de muestra al documento. Si desea que los botones de navegación
aparezcan en todo el documento, añádalos a una página maestra.
3 Seleccione el botón usando la herramienta Selección y, a continuación, edite el botón como desee utilizando el
panel Botones.
Durante la edición de los botones de muestra, tenga en cuenta lo siguiente:
• Si añade texto a un botón, no olvide copiar y pegar el texto del estado de botón Normal al estado de botón Al pasar
sobre él. De lo contrario, el texto que añada no aparecerá cuando el puntero del ratón pase por encima del botón
en el archivo PDF o SWF.
• Puede cambiar el tamaño de los botones. Si arrastra un par de botones de página siguiente/anterior, cambie el
tamaño del primer botón, seleccione el segundo botón y elija Objeto > Volver a transformar > Volver a transformar.
Pruebe el botón en el panel Previsualización.
Conversión de un botón en un objeto
Al convertir un botón en un objeto, el contenido del botón permanece en la página sin las propiedades del botón.
También se elimina cualquier otro contenido asociado al resto de estados del botón.
1 Use la herramienta Selección para seleccionar el botón.
2 Elija Objeto > Interactivo > Convertir en objeto.
Crear botones interactivos
En InDesign, se pueden crear, editar y administrar efectos interactivos. Cuando el documento se exporta a Adobe PDF
o SWF, estas acciones interactivas pueden ser activas.
Por ejemplo, supongamos que desea crear un botón para reproducir un sonido en un documento PDF. Puede colocar
el archivo de sonido en un documento de InDesign y crear un botón que reproduzca el sonido al presionarlo en el
documento PDF.
En este ejemplo, hacer clic en el botón del ratón es el evento, y la reproducción del sonido es la acción.

597
USO DE INDESIGN
Documentos interactivos
Última modificación 18/5/2011
Este botón se ha configurado para reproducir un sonido cuando se suelta el botón del ratón
Nota: algunas acciones se admiten tanto en los archivos PDF como SWF y otras sólo se admiten en PDF o SWF. Cuando
seleccione una acción, evite las exclusivas de PDF si va a exportar a SWF o las exclusivas de SWF si va a exportar a PDF.
Añadir acciones a botones
Se pueden asignar acciones a eventos diferentes. Por ejemplo, en un archivo PDF exportado, puede reproducir un
sonido cuando el puntero del ratón entra en el área de botón y reproducir una película al hacer clic en el botón del
ratón y soltarlo. También puede asignar varias acciones al mismo evento. Por ejemplo, puede crear una acción que
reproduzca una película y defina la vista de zoom en Tamaño real.
1 Use la herramienta Selección para seleccionar el botón que ha creado.
2 En el panel Botones, seleccione un evento como Al soltar, que determine el modo de activar las acciones.
3 Haga clic en el botón de signo más junto a Acciones y seleccione la acción que se va asignar al evento.
4 Especifique la configuración de la acción.
Por ejemplo, si selecciona Ir a primera página, especifique el zoom. Si selecciona Ir a URL, especifique la dirección de
la página Web. Algunas acciones como Ir a vista siguiente no tienen configuraciones adicionales.
5 Si fuera necesario, continúe añadiendo tantas acciones como sea necesario para cada evento.
Para probar el botón, exporte el documento a PDF o SWF y visualice el archivo exportado. Si va a exportar a PDF,
asegúrese de que está seleccionada la opción Elementos interactivos. Si va a exportar a SWF, no olvide seleccionar
Incluir botones.
Tipos de evento
Los eventos indican la manera de activar acciones en los botones cuando exporta el documento a Adobe PDF o SWF.
(En Acrobat, los eventos se denominan desencadenadores).
Al soltar Soltar el botón del ratón tras hacer clic. Este es el evento que más se usa, ya que ofrece al usuario una última
oportunidad para arrastrar el cursor fuera del botón y para no activar la acción.

598
USO DE INDESIGN
Documentos interactivos
Última modificación 18/5/2011
Al hacer clic Cuando se hace clic en el botón del ratón (sin soltarlo). A menos que tenga una razón concreta para usar
Al hacer clic, es preferible usar Al soltar para que los usuarios puedan cancelar el comportamiento.
Al pasar sobre el objeto El puntero del ratón entra en el área de botón definida por el cuadro delimitador del botón.
Al alejarse del objeto El puntero del ratón sale del área de botón.
Con foco Cuando el botón del archivo PDF recibe el foco mediante una acción del ratón o presionando la tecla
Tabulación.
Sin foco Cuando mueve el foco a un botón o campo de formulario diferente en el archivo PDF.
Tipos de acciones
Al crear una acción, se indica qué ocurre cuando el evento especificado se produce (normalmente cuando alguien hace
clic en el botón). Puede definir que se produzcan las acciones siguientes al activar el tipo de evento:
Ir a destino Salta al anclaje de texto especificado en el panel Marcadores o Hipervínculos. Consulte “Creación de saltos
a anclajes de texto” en la página 599.
Ir a la primera/última/siguiente/anterior página Salta a la primera, última, siguiente o anterior página del archivo PDF
o SWF. Seleccione una opción del menú Zoom para determinar cómo se mostrará la página.
Ir a URL Abre la página Web de la URL especificada.
Mostrar/Ocultar botones Muestra u oculta los botones especificados en el archivo PDF o SWF exportado. Por ejemplo,
si desea que un botón aparezca cuando se pasa el ratón sobre otro, puede ocultar el botón de destino hasta que se active
y crear una acción que muestre el botón oculto cuando se pase sobre él. Consulte “Mostrar otro botón al pasar sobre
él” en la página 602.
Vídeo Permite reproducir, pausar, detener o reanudar una película. Sólo las películas añadidas al documento aparecen
en el menú de vídeo.
Sonido Permite reproducir, pausar, detener o reanudar el clip de sonido seleccionado. Sólo los clips de sonido
añadidos al documento aparecen en el menú Sonido.
Animación (SWF) Permite reproducir, pausar, detener o reanudar una animación. Sólo las animaciones añadidas al
documento aparecen en el menú Animación.
Ir a página (SWF) Salta a la página del archivo SWF que especifique.
Ir a estado (SWF) Salta a un estado específico de un objeto de varios estados. Por ejemplo, si un objeto de varios estados
incluye diferentes imágenes como estados, puede usar esta acción para visualizar una imagen concreta.
Ir al siguiente estado/Ir al estado anterior (SWF) Salta al estado anterior o siguiente de un objeto de varios estados.
Estas opciones son muy útiles para hacer clic en una proyección de diapositivas. Consulte “Creación de objetos de
varios estados” en la página 601.
Ir a vista siguiente (PDF) Salta a una página después de haber ido a la vista anterior. Al igual que el botón Adelante sólo
está disponible en un explorador Web tras hacer clic en el botón Atrás, esta opción está disponible sólo si el usuario ha
saltado a una vista anterior.
Ir a vista anterior (PDF) Salta a la última página consultada del documento PDF o vuelve al último tamaño de zoom
utilizado.
Abrir archivo (PDF) Inicia y abre el archivo especificado. Si especifica un archivo que no sea PDF, el lector necesitará
la aplicación nativa para abrirlo correctamente. Especifique una ruta de acceso absoluta (como c:\docs\sample.pdf).
Ver zoom (PDF) Muestra la página según la opción de zoom especificada. Puede cambiar el nivel de zoom de la página
(como el Tamaño real), la composición de página (como Continua - páginas opuestas) o la orientación de la rotación.

599
USO DE INDESIGN
Documentos interactivos
Última modificación 18/5/2011
Editar o borrar acciones de botón
1 Use la herramienta Selección para seleccionar el botón.
2 En el panel Botones, lleve a cabo uno de los procedimientos siguientes:
• Para desactivar acciones, quite la selección de la casilla de verificación situada junto al elemento. La desactivación
de eventos y acciones puede ser útil para realizar pruebas.
• Para cambiar el orden, arrastre y suelte acciones.
• Para borrar una acción, selecciónela del cuadro de lista y haga clic en el botón Eliminar la acción seleccionada .
• Para editar una acción, elija el evento al que se asigna la acción, seleccione la acción del cuadro de lista y cambie la
configuración. Si tiene que sustituir la acción de un evento existente, elimínelo y añada una acción nueva.
Creación de saltos a anclajes de texto
Si crea un anclaje de texto en un documento de InDesign, puede configurar un botón para que salte hasta dicho anclaje,
incluso si está en otro documento de InDesign. Use los paneles Marcadores e Hipervínculos para añadir anclajes de
texto. No puede crear saltos de botones a marcadores que no sean anclajes de texto.
Nota: si define un destino de hipervínculo en un botón, el hipervínculo no afectará al documento PDF o SWF exportado.
1 Use la herramienta Selección para seleccionar el botón.
2 En el panel Botones, seleccione el evento que activará el salto (Al soltar, por ejemplo).
3 Haga clic en el signo más que hay junto a Acciones y seleccione Ir a destino.
4 Seleccione uno de los documentos abiertos de InDesign del menú Documentos o haga clic en el icono de carpeta
situado a la derecha del menú y especifique el archivo.
5 Especifique un anclaje creado mediante el panel Marcadores o el panel Hipervínculos.
6 Seleccione una opción del menú Zoom para determinar cómo se mostrará la página.
Nota: si especifica un anclaje en otro documento, recuerde que debe exportar dicho documento de destino a PDF y que
debe usar el mismo nombre de archivo que el documento de InDesign, sustituyendo la extensión INDD por PDF. Guarde
los documentos PDF en la misma carpeta para que los vínculos sigan siendo válidos en Acrobat y Acrobat Reader.
Más temas de ayuda
“Creación de marcadores para PDF” en la página 569
“Visión general del panel Hipervínculos” en la página 570
Cambio de la apariencia del botón al pasar y hacer clic sobre él
Un botón se compone de un grupo de objetos individuales que representan, cada uno, una apariencia de botón (a
menudo designada "estado"). Cada botón puede tener hasta tres apariencias: Normal, Al pasar sobre él y Clic. En el
archivo exportado, se utiliza la apariencia Normal siempre que el puntero del ratón no se desplace hasta el área (Al
pasar sobre él) ni se haga clic en el área del botón (Clic). Puede diferenciar las apariencias para que tengan una
representación visual.
Por defecto, cualquier botón que cree se define con la apariencia Normal y contiene el texto o la imagen del botón.
Cuando activa una apariencia nueva, se copia la apariencia Normal. Para distinguir una apariencia del resto, puede
cambiar el color o añadir texto o imágenes.

600
USO DE INDESIGN
Documentos interactivos
Última modificación 18/5/2011
Estados de un botón
A. El puntero no está sobre el área del botón (Normal). B. El puntero entra en el área del botón (Rollover) C. El puntero hace clic (Clic)
Nota: el área del botón en la que se puede hacer clic (segmento de trazado) viene determinada por el cuadro delimitador
del estado de botón más grande. Por ejemplo, un botón redondo posee un segmento de trazado cuadrangular.
Cambio de las apariencias del botón
Si va crear un botón con varias apariencias (Normal, Al pasar sobre él y Clic), es recomendable terminar de diseñar el
botón antes de activar otras apariencias. Si activa la apariencia Al pasar sobre él o Clic, se copia la apariencia Normal.
Algunos cambios afectan únicamente a las apariencias seleccionadas, mientras que otros afectan a todas las activas. Si
selecciona una apariencia y aplica un color de fondo diferente o edita el texto, el cambio afecta sólo a la apariencia
seleccionada. Si utiliza la herramienta Selección para mover o cambiar el tamaño del botón, el cambio afecta a todas
las apariencias.
1 Elija Ventana > Interactivo > Botones para mostrar el panel Botones.
2 Con la herramienta Selección , seleccione el botón de la composición que desee editar.
3 Haga clic en [Al pasar sobre él] para activar la apariencia Al pasar sobre él.
La apariencia Normal se copia en Al pasar sobre él.
4 Con Al pasar sobre él todavía seleccionado, cambie el aspecto del botón.
• Para cambiar el color, en el panel Control, en el menú Trazo o Relleno elija una muestra.
• Para colocar una imagen en la apariencia, seleccione la imagen existente con la herramienta Selección directa o haga
doble clic en la imagen de botón existente y, a continuación, seleccione Archivo > Colocar y haga doble clic en el
archivo.
• Para pegar una imagen en un marco de texto, cópiela en el Portapapeles, seleccione la apariencia en el panel Botones
y elija Edición > Pegar dentro.
• Para introducir texto, seleccione la herramienta Texto, haga clic en el botón y escriba el texto. También puede
seleccionar Edición > Pegar dentro para copiar un marco de texto pegado.
5 Para añadir la apariencia Clic, haga clic en [Clic] para activarla y siga el mismo procedimiento para modificarla.
6 Pruebe las diferentes apariencias del botón en el panel Previsualización.
Para modificar el tamaño de las miniaturas Apariencia de estado en el panel Botones, seleccione Opciones de panel
en el menú del panel Botones, seleccione una opción y haga clic en OK.
Eliminación y desactivación de apariencias
1 Seleccione la apariencia en el panel Botones.
2 Realice una de las acciones siguientes:
• Para eliminar la apariencia Al pasar sobre él o Clic, haga clic sobre el icono de eliminar situado en la parte inferior
del panel. La eliminación de una apariencia resulta especialmente útil si aplica numerosos cambios a la apariencia
Normal y le interesa basar las apariencias Al pasar sobre él o Clic en la nueva apariencia Normal.
• Para desactivar una apariencia sin eliminarla, haga clic en el icono de ojo junto a la apariencia para anular su
selección. Los estados que estén desactivados no se exportan a los archivos PDF o SWF.
AB C

601
USO DE INDESIGN
Documentos interactivos
Última modificación 18/5/2011
Nota: no es posible eliminar o desactivar el estado Normal.
Creación de objetos de varios estados
Cree varias versiones de un objeto en el panel Estados de objeto. Un estado es una versión de un elemento de página.
Un objeto que incluye varios estados se denomina objeto de varios estados.
Con el panel Estados de objeto, no hay límite para el número de estados que puede crear. Cada vez que cree un estado,
se genera otra versión del elemento de página. En la página sólo habrá visible un estado. Para imprimir y exportar a
PDF, sólo aparece el estado activo en el resultado final.
Creación de una proyección de diapositivas de objetos de varios estados
Uno de los usos más habituales de un objeto de varios estados es una proyección de diapositivas que permita a los que
vean un archivo SWF hacer clic en un conjunto de imágenes. Por ejemplo, puede crear una proyección de diapositivas
de 20 imágenes sin tener que colocar las imágenes en 20 páginas diferentes.
1 Coloque las imágenes que aparecerán en la proyección de diapositivas.
Para obtener los mejores resultados, asegúrese de que los marcos de imagen son del mismo tamaño.
Un estado no tiene que ser un sólo elemento, puede ser una colección de elementos.
2 Para apilar imágenes, selecciónelas y, en el panel Control, haga clic en Alinear centros horizontales y Alinear
centros verticales .
3 Con las imágenes seleccionadas, abra el panel Estados (Ventana > Interactivo > Estados de objeto) y haga clic en el
botón Convertir selección en objeto de varios estados .
La imagen aparece como estados en el panel Estados de objeto, y un marco discontinuo rodea las imágenes
seleccionadas.
4 Cree botones de navegación que activen las acciones Ir al estado siguiente e Ir al estado anterior cuando se suelte el
botón del ratón. Consulte “Creación de botones” en la página 594.
5 Pruebe los botones de navegación en el panel Previsualización (Ventana > Interactivo > Previsualización).
6 Exporte el documento a formato SWF. Consulte “Documentos interactivos” en la página 558.
Edición de un objeto de varios estados
1 Seleccione un objeto de varios estados.
2 En el panel Estados de objeto, lleve a cabo uno de los procedimientos siguientes:
• Para editar un estado, selecciónelo en el panel Estados de objeto y, a continuación, edítelo. Por ejemplo, puede
añadir un trazado o relleno o cambiar el tamaño del objeto.
• Para añadir un objeto a un estado existente, seleccione el objeto y el objeto de varios estados, a continuación,
haga clic en el botón Añadir objetos a estado visible .
• Para añadir un objeto a un objeto de varios estados, seleccione el objeto y el estado de varios estados y, a
continuación, haga clic en el botón Convertir selección en objeto de varios estados .
• Para duplicar un estado, seleccione un estado que sirva de base para el estado nuevo y elija Nuevo estado en el
menú del panel. Añada, quite o edite el contenido del estado.
• Para pegar objetos en un estado existente, corte o copie uno o varios objetos, seleccione el estado de varios
objetos, seleccione el estado en el panel Estados de objeto y, en el menú del panel, elija Pegar en estado.

602
USO DE INDESIGN
Documentos interactivos
Última modificación 18/5/2011
• Para volver a convertir un objeto de varios estados en un conjunto de objetos independientes, seleccione el
estado en el panel Estados de objeto y, en el menú del panel, seleccione Liberar estado en objetos. Para convertir
en objetos todos los estados del objeto de varios estados, seleccione Liberar todos los estados en objetos.
• Para eliminar un estado y quitar su contenido, seleccione el estado y, en el menú del panel, seleccione Eliminar
estado.
• Para ocultar el estado de varios objetos en el archivo exportado hasta que se active con un botón, en el menú del
panel, elija Oculto hasta activación.
• Para restaurar al primer estado todos los objetos de varios estados del documento, en el menú del panel,
seleccione Restaurar todos los objetos de varios objetos al primer estado. Cuando selecciona un estado, el objeto
permanece en ese estado, incluso si cierra y vuelve a abrir el documento. Esta opción es un método rápido para
restaurar todos los objetos de varios estados.
Creación de segmentos de trazado de botón
En algunos casos, puede preferir que el área de botón (llamada "segmento o vínculo de trazado") permanezca invisible
hasta que se sitúe sobre ella el puntero del ratón. Por ejemplo, cuando desplaza el puntero sobre un botón en un mapa,
puede mostrarse una imagen que represente una región y, al retirar el puntero de dicha zona, la imagen desaparece.
En el archivo PDF exportado, la imagen aparece al mantener el puntero sobre un segmento de trazado
Mostrar una imagen oculta al pasar sobre ella
Un método para conseguir un segmento de trazado es aplicar una imagen al estado Al pasar sobre él en el panel
Botones. Para ello, cree un botón con un estado [Al pasar sobre él] que visualice una imagen y un estado [Normal] que
no la visualice.
1 Seleccione la imagen que desea usar como segmento de trazado. Compruebe que el marco de la imagen no tiene
ningún borde ni fondo.
2 En el panel Botones (elija Ventana > Interactivo > Botones), haga clic en la apariencia [Normal] para convertir la
imagen seleccionada en un botón.
3 En el panel Botones, haga clic en la apariencia [Al pasar sobre él] para activarla.
4 Vuelva a hacer clic en la apariencia [Normal]. A continuación, seleccione la imagen con la herramienta Selección
directa y elimínela.
Compruebe que elimina la imagen (el contenido del marco), no el marco ni el contenido. Eliminar el marco elimina
todo el botón.
5 Previsualice el efecto de segmento trazado en el panel Previsualización.
Mostrar otro botón al pasar sobre él
Puede crear un segmento de trazado para que cuando haga clic o pase el ratón sobre él se visualice otro objeto. Para
ello, cree dos botones, oculte uno y use la acción Mostrar/Ocultar botón para mostrar y ocultar el botón de destino.
1 Cree un objeto para que se utilice como botón de origen. En el panel Botones, haga clic en el icono Convertir el
objeto en un botón.

603
USO DE INDESIGN
Documentos interactivos
Última modificación 18/5/2011
2 Coloque la imagen que desea usar como botón de destino y conviértala en un botón.
3 Seleccione la imagen de destino y, en la parte inferior del panel Botones, seleccione Oculto hasta activación.
La imagen tiene que estar oculta en el documento exportado para que se pueda visualizar cuando se pase el ratón sobre
el botón de origen o se haga clic en él.
4 Seleccione el botón de origen y cree dos acciones diferentes, una para mostrar la imagen de destino y una segunda
para ocultarla.
Si desea que la imagen se muestre cuando el ratón se pase sobre el botón de origen, use los eventos Al pasar sobre él y
Al alejarse del objeto. Si desea que la imagen aparezca al hacer clic en el botón de origen y desaparezca cuando se suelte,
use los eventos Al hacer clic y Al soltar. En cualquier caso, use la acción Mostrar/ocultar botones para visualizar y
ocultar el botón de destino. Consulte “Crear botones interactivos” en la página 596.
5 Pruebe los botones en el panel Previsualización.
Cambio de opciones de PDF para los botones
1 Use la herramienta Selección para seleccionar el botón.
2 En el menú del panel Botones, elija Opciones de PDF.
3 Escriba una descripción que actúe como texto alternativo para los usuarios con problemas visuales.
4 Indique si el botón se debe imprimir en el archivo PDF y haga clic en OK.
Definición del orden de tabulación de los botones
El orden de tabulación determina el campo siguiente (o el anterior) que se resaltará cuando un usuario presione Tab
(o Mayús+Tab) en el documento PDF o SWF. El orden de tabulación incluye botones en capas ocultas, pero no incluye
botones en páginas maestras.
1 Vaya a la página que contiene los botones.
2 Elija Objeto > Interactivo > Definir orden de tabulador.
3 Seleccione cada botón que desee mover y arrástrelo a la nueva posición, o haga clic en los botones Mover hacia
arriba o Mover hacia abajo. Cuando haya terminado, haga clic en Aceptar.
Si usa Acrobat para editar el PDF y añadir más botones o campos de formulario a la página, quizás deba especificar un
nuevo orden en Acrobat.
Descripción general de Digital Publishing Suite
Adobe Digital Publishing Suite es un conjunto de herramientas y servicios alojados que permite a los editores crear y
distribuir publicaciones en dispositivos tablet como Apple iPad. Estas publicaciones digitales se denominan archivos
folio.
Con InDesign, puede crear archivos folio y obtener una vista previa en un dispositivo tablet o una aplicación de vista
previa de escritorio. Sin embargo, para crear un visor personalizado es necesario contar con una suscripción a Digital
Publishing Suite. Para distribuir las publicaciones digitales, los editores pueden enviarlas a Apple Store o Android
Market. También es posible enviar las publicaciones a un editor que tenga una suscripción a Digital Publishing Suite.
Las extensiones Folio Builder y Overlay Creator permiten crear publicaciones digitales para dispositivos tablet.

604
USO DE INDESIGN
Documentos interactivos
Última modificación 18/5/2011
Para acceder a los paneles:
Overlay Creator Elija Ventana > Extensiones > Overlay Creator.
Folio Builder Elija Ventana > Extensiones > Folio Builder.
Para obtener más información acerca de la creación de publicaciones digitales para dispositivos de tableta, consulte
www.adobe.com/go/learn_dps_help_es.

605
Última modificación 18/5/2011
Capítulo 19: XML
Trabajo con XML
Adobe InDesign CS5 es una de las muchas aplicaciones que pueden producir y utilizar XML. Después de etiquetar
contenido en un archivo de InDesign, guarde y exporte el archivo como XML de manera que se pueda reutilizar en
otro archivo de InDesign o en otra aplicación. Asimismo, puede importar un archivo XML a InDesign y ordenar a
InDesign que muestre y formatee los datos de XML de la manera que desee.
Acerca de XML
XML (Extensible Markup Language, lenguaje de marcado extensible) es una forma de reutilizar datos en un archivo o
de automatizar el proceso de sustitución de datos en un archivo con datos de otro archivo. XML utiliza etiquetas para
describir partes de un archivo, por ejemplo, un encabezado o un artículo. Estas etiquetas marcan los datos de manera
que se pueden almacenar en un archivo XML y se puedan gestionar adecuadamente cuando se exporten a otros
archivos. Piense en XML como un mecanismo de conversión de datos. XML etiqueta el texto de la etiqueta y otro
contenido en un archivo de forma que las aplicaciones puedan reconocer y presentar los datos.
Gabriel Powell ofrece un tutorial de vídeo sobre el uso de XML en InDesign, en Creating a Basic XML-ready Template.
Lenguaje extensible
XML se considera un lenguaje extensible porque cada uno crea sus propias etiquetas XML. Se puede crear una etiqueta
para cada tipo de información que se desee reutilizar. Las etiquetas XML no contienen información acerca de cómo se
deben mostrar los datos ni sobre el formato que deben tener. Las etiquetas XML sirven exclusivamente para identificar
contenido.
En InDesign, por ejemplo, se puede crear una etiqueta
Título1 y asignarla a cada título de primer nivel de un
documento. Después de guardar un documento como archivo XML, el contenido de Título1 se puede importar y
utilizar (en cualquier aplicación que pueda leer XML) como página Web, catálogo impreso, directorio, lista de precios
o tabla de base de datos.
InDesign es una de las muchas aplicaciones que pueden producir y utilizar XML. Después de etiquetar contenido en
un archivo de InDesign, guarde y exporte el archivo como XML de manera que se pueda reutilizar en otro archivo de
InDesign o en otra aplicación. Asimismo, puede importar un archivo XML a InDesign y ordenar a InDesign que
muestre y formatee los datos de XML de la manera que desee.
En InDesign, se pueden crear etiquetas XML y partes de etiquetas de un documento incluso si no se tiene experiencia
con XML. InDesign gestiona la programación de XML más allá de lo que se ve y crea el XML automáticamente cuando
se exporta un documento en formato XML.
Importante: no confunda las etiquetas XML con el texto etiquetado de InDesign. Para obtener más información sobre el
texto etiquetado, que es un método distinto de exportar e importar contenido de InDesign, consulte el archivo PDF sobre
texto etiquetado disponible en www.adobe.com/go/learn_id_taggedtext_cs5_es.
Estructura de los datos XML
El elemento es la base de los datos XML; un elemento es un dato que se ha etiquetado. En los archivos XML, los
elementos se anidan dentro de otros elementos para crear una estructura jerárquica de los datos.

606
USO DE INDESIGN
XML
Última modificación 18/5/2011
Puede ver la estructura de los datos XML en el panel Estructura, en el que se muestran la jerarquía y la secuencia de los
elementos. En la estructura XML, los elementos secundarios se encuentran dentro de elementos principales que, a su
vez, también pueden ser elementos secundarios. O bien, visto desde la otra perspectiva, los elementos principales
contienen elementos secundarios que, a su vez, pueden ser elementos principales de otros elementos secundarios.
Por ejemplo, en la siguiente imagen, se puede ver un elemento
Capítulo que contiene (es el principal de) varios
elementos
Receta. Cada elemento Receta, a su vez, es el principal de otros elementos denominados Nombre_receta,
Ingredientes, Instrucciones, Notas y Raciones. Todos los elementos están incluidos dentro del elemento Raíz,
que aparece en la parte superior del panel Estructura.
XML en el panel Estructura de InDesign (izquierda) y su maquetación (derecha)
Para obtener más información acerca del uso de XML en InDesign, visite www.adobe.com/go/learn_id_XMLscript_es.
Más temas de ayuda
“Información general sobre el panel Estructura” en la página 626
“Colocación (importación) de texto” en la página 144
Herramientas XML
InDesign le proporciona los paneles Estructura y Etiquetas para trabajar con el contenido XML. El panel Estructura
muestra todos los elementos del documento y su estructura jerárquica. Para ayudarle a identificar cada elemento,
InDesign muestra la etiqueta de elemento y un icono que indica el tipo de contenido. Además, el panel Estructura
puede mostrar las primeras palabras de texto en un elemento, llamado fragmento de texto, que no debe confundirse
con los archivos de fragmento que almacenan objetos para su reutilización.

607
USO DE INDESIGN
XML
Última modificación 18/5/2011
Panel Estructura (izquierda) y panel Etiquetas (derecha)
A. Triángulo para expandir o contraer elementos B. Elemento (colocado en maquetación) C. Elemento (no colocado en maquetación)
D. Fragmento de texto E. Etiqueta de elemento
El panel Estructura le permite ver, editar y administrar los elementos XML. Hay muchas maneras de utilizar el panel
Estructura cuando trabaja con XML. Por ejemplo, para colocar el contenido XML importado en la maquetación, puede
arrastrar los elementos directamente desde el panel Estructura a una página. Utilice también el panel Estructura para
ajustar la jerarquía de los elementos. Puede añadir elementos, atributos, comentarios e instrucciones de proceso con
el panel Estructura.
El panel Etiquetas enumera las etiquetas de los elementos. Puede importar, exportar, añadir, eliminar etiquetas y
cambiarles el nombre. Utilice el panel Etiquetas para aplicarle etiquetas de elemento al contenido que pretende
exportar a XML y también a los marcos antes de importarles contenido XML.
Más temas de ayuda
“Información general sobre el panel Estructura” en la página 626
Acerca de los archivos DTD
Para compartir datos XML con otros, debe acordar un conjunto estándar de nombres de etiquetas y atributos de
elementos para que todo el grupo utilice y aplique las etiquetas de la misma manera. Una de las maneras de administrar
los datos XML compartidos consiste en utilizar un archivo DTD (Definición de tipo de documento).
Este tipo de archivo le proporciona un conjunto de elementos y atributos para que los utilicen los miembros del grupo.
También define las reglas sobre dónde pueden aparecer los elementos en la jerarquía estructural. Por ejemplo, puede
que el archivo DTD necesite que el elemento Título sea un elemento secundario del elemento Artículo porque se
supone que el título debe aparecer en el artículo. Si etiqueta un título sin etiquetar el artículo en el que aparece, el
archivo DTD marcará el elemento Título como no válido. Puede buscar y marcar errores estructurales no válidos en
un archivo InDesign con un archivo DTD. Este proceso se denomina validación.
Para utilizar un archivo DTD (en el caso de que el documento todavía no disponga de uno), cárguelo en el documento.
Así se importarán los nombres de los elementos desde el archivo DTD hasta el panel Etiquetas. Las personas que hayan
cargado el mismo archivo tendrán los mismos nombres de elementos, lo que garantiza que todo el grupo utilice los
mismos elementos. Los elementos importados están bloqueados, lo que significa que no los puede eliminar ni
cambiarles el nombre a no ser que elimine el archivo DTD del documento.
Es posible que un archivo DTD creado por un grupo o sector similar al suyo incluya etiquetas y estructuras que se
adapten a sus necesidades. Para obtener una lista actualizada de los DTD registrados, visite
www.xml.com/pub/rg/DTD_Repositories (sólo en inglés).
A
E
B
C
D

608
USO DE INDESIGN
XML
Última modificación 18/5/2011
Más temas de ayuda
“Uso de archivos DTD para validar XML” en la página 633
Conjuntos de reglas XML
Los conjuntos de reglas XML son conjuntos de instrucciones escritas en un lenguaje de programación (por ejemplo
JavaScript o AppleScript) que evalúan los datos XML y que actúan si esos datos cumplen ciertas condiciones. Cada
regla se compone al menos de una condición y de una acción. Una regla evalúa los datos XML con arreglo a las
condiciones y, si se cumple una condición, entonces toma la medida adecuada. Por ejemplo, una regla XML puede
especificar que siempre que el elemento Párrafo aparezca bajo el elemento Subtítulo (una condición), se aplique un
estilo específico (una acción); o que cuando aparezca el elemento Producto (una condición), se cree un nuevo marco
y se importe una imagen de producto (acciones). Las reglas XML constituyen un medio para crear y formatear de
forma dinámica las maquetaciones basadas en XML.
Para obtener más información sobre los conjuntos de reglas de XML y otros recursos de script de XML, visite
www.adobe.com/go/learn_id_XMLscript_es.
Preparación de archivos XML para flujos de trabajo de InCopy o K4
Para preparar los archivos con etiquetas XML para su uso con los entornos de flujo de trabajo de InDesign/InCopy o
de K4, puede que sea necesario ajustar la forma de preparar la estructura e importar XML a los archivos de InDesign.
Hay dos métodos para importar XML en InDesign: combinar y anexar. "Combinar" puede sustituir la estructura
existente, mientras que "anexar" añade a la estructura existente. En ambos casos, es importante que el elemento raíz no
esté asociado con un marco de texto. Utilice el elemento predeterminado llamado "Raíz" o bien cambie el nombre del
elemento de acuerdo con su flujo de trabajo actual o sus necesidades. Asegúrese de que no está asociado a ningún
cuadro de texto.
Para obtener más información acerca de cómo utilizar XML en flujos de trabajo de InCopy o de K4, póngase en
contacto con el administrador del sistema.
Importación de XML
Métodos de importación y maquetación de XML
Tras importar datos XML, el contenido importado aparecerá como elementos (la base de XML) en el panel Estructura.
InDesign no crea nuevos marcos o páginas al importar XML.
¿Anexo o combinación?
Puede importar XML mediante una de estas dos maneras: combinar o anexar. El método que utilice dependerá del
flujo de trabajo (manual o automatizado), de cómo desea administrar el contenido existente del documento y de si
desea o no opciones avanzadas para administrar los datos importados.
Modo de anexo Cuando anexa un contenido importado, la estructura y el contenido del documento se quedan como
están; el nuevo contenido XML se coloca en la parte inferior del panel Estructura, en forma de elementos.
Modo de combinación Cuando combina un contenido importado, InDesign compara el XML entrante con la
estructura y los nombres de los elementos que ya se encuentran en el documento. Si estos coinciden, los datos
importados reemplazan al contenido existente del documento y se combinan correctamente en marcos etiquetados (o
marcadores de posición) en la maquetación. (Los elementos para los que InDesign no puede encontrar un nombre y
un rango de jerarquía coincidente se colocan en el panel Estructura para que los coloque individualmente). El modo

609
USO DE INDESIGN
XML
Última modificación 18/5/2011
de combinación no sólo hace posible la maquetación automatizada, sino que proporciona más opciones de
importación avanzadas, entre las que se incluyen la habilidad para filtrar el texto y los elementos entrantes coincidentes
para evitar así la repetición de datos.
Maquetación del contenido
Después de importar un contenido XML, el siguiente paso consiste en colocarlo en el documento. Puede hacerlo de
manera manual, automática o mediante programación. El método que seleccione dependerá del contenido que esté
importando, la maquetación del documento y el proceso de flujo de trabajo.
Colocación manual del contenido Mediante el método manual, arrastre los elementos desde el panel Estructura hasta
las páginas del documento o hasta los marcos. Este método no precisa de mucha configuración o planificación.
Utilícelo si el tipo de información que importa varía o si adquiere contenidos de varias fuentes.
Colocación manual de contenido XML importado
Colocación automática del contenido Si planifica con antelación, puede automatizar el proceso de colocación de datos
XML en la maquetación. Para colocar el contenido XML de manera automática, prepare primero el documento
creando marcos de marcador de posición etiquetados para mantener el XML entrante. Siempre que los nombres de las
etiquetas y de las estructuras XML del contenido entrante coincidan con los nombres de las etiquetas y las estructuras
de los marcos de marcador de posición, InDesign podrá colocar el XML importado de manera automática en el
documento. InDesign también puede clonar elementos para administrar los datos que se repiten como, por ejemplo,
las listas de direcciones y el material del catálogo. Utilice el método de maquetación automática como parte de un
proceso de flujo de trabajo estructurado para acelerar el tiempo de producción y la eficiencia.

610
USO DE INDESIGN
XML
Última modificación 18/5/2011
El marco de marcador de posición seleccionado (superior) está etiquetado al elemento Artículo. Cuando se importan datos XML (inferior), el
marco de marcador de posición del elemento Artículo se completa automáticamente con el contenido de este elemento.
Nota: InDesign reconoce atributos de espacios de nombres especiales que pueden especificar los estilos de carácter o
párrafo en XML. Para obtener más información, consulte la guía de referencia técnica de XML y otros recursos en
www.adobe.com/go/learn_id_XMLscript_es.
Acerca de combinar
Puede colocar datos XML en un documento mediante los modos de combinación y de anexo. El modo de combinación
le permite automatizar la colocación de contenido. También puede filtrar datos en el archivo XML para colocar
únicamente determinadas partes del contenido.
Combinar contenido XML entrante cuando:
• El documento contenga marcos de marcador de posición y desee rellenarlos con contenido XML importado.
• El documento contenga contenido XML y desee reemplazarlo con el contenido XML importado.
• El documento no contiene ninguna estructura XML y desea que InDesign sustituya la raíz predeterminada por la
raíz del archivo XML entrante.
El modo de combinación compara los datos XML entrantes con los elementos que ya se encuentran en el documento.
Se mueve a través del archivo, elemento por elemento, comparando los elementos entrantes con los elementos ya
existentes de la siguiente manera:
1. InDesign empieza a comparar el elemento raíz
• Si los elementos raíz del archivo XML importado y del documento de InDesign no coinciden y el panel Estructura
no contiene estructuras, InDesign reemplaza la raíz del documento InDesign con la raíz del archivo XML de
entrada e importa el archivo.
• Si los elementos raíz no se corresponden y el panel Estructura ya contiene elementos, InDesign añade el archivo al
final de la estructura existente.
• Si los elementos raíz no coinciden, el proceso de combinación (y correspondencia) sigue adelante.

611
USO DE INDESIGN
XML
Última modificación 18/5/2011
2. InDesign se desplaza al elemento situado debajo de la raíz
InDesign busca un elemento equivalente en el panel Estructura, empezando por el elemento que está justo debajo de
la raíz del archivo XML entrante. Para que se produzca una coincidencia, el elemento XML entrante debe tener el
mismo nombre que un elemento ya existente en el panel Estructura y los dos elementos deben existir en el mismo nivel
de la jerarquía.
• Si InDesign encuentra un elemento coincidente en este panel, lo reemplaza por el elemento del archivo XML
entrante.
• Si, por el contrario, InDesign no encuentra un elemento coincidente, inserta el elemento entrante en el panel
Estructura en el punto de partida de la búsqueda. Por ejemplo, si la búsqueda comienza justo debajo de la raíz y no
se encuentra una coincidencia, el elemento entrante se coloca justo debajo de la raíz.
3. InDesign continúa comparando elementos
InDesign continúa comparando elemento por elemento el archivo XML entrante con la estructura existente. El punto
de partida de la búsqueda en el panel Estructura cambia conforme la búsqueda avanza. Cada búsqueda comienza justo
debajo del último elemento introducido o reemplazado. InDesign siempre se desplaza hacia abajo desde la ubicación
actual y nunca coloca elementos encima del anterior elemento introducido o reemplazado.
Importar y anexar datos XML
Cuando importa un contenido XML, los nuevos elementos aparecen en el panel Estructura. Desde allí puede
arrastrarlos para colocarlos en el documento.
1 Abra un documento de InDesign o cree un nuevo documento para recibir el contenido XML.
2 Abra el panel Estructura. (Elija Ver > Estructura > Mostrar estructura).
3 Seleccione Archivo > Importar XML (o seleccione Importar XML en el menú del panel Estructura) y seleccione el
archivo XML que desea importar.
4 Seleccione Mostrar opciones de importación XML.
5 Seleccione Anexar contenido y, a continuación, haga clic en Abrir.
6 Para vincular el contenido XML al archivo original XML, seleccione Crear vínculo.
InDesign mostrará el archivo XML en el panel Vínculos y mostrará un triángulo de alerta amarillo en el panel si el
archivo cambia.
7 Haga clic en OK.
Más temas de ayuda
“Vinculación o incrustación de archivos de texto importados” en la página 150
“Importación y combinación de XML” en la página 618
Componer XML manualmente
Para colocar de manera manual el contenido XML en la maquetación del documento, arrastre los elementos del panel
Estructura a la página o a los marcos existentes. Cuando coloca un elemento, también se colocan sus elementos
secundarios (junto con todos los elementos secundarios que tengan debajo, si los hay).
Si ha colocado el elemento en el documento, aparecerá un diamante azul específico de estructura en el icono de un
elemento en el panel Estructura. Los elementos que no hayan sido colocados, mostrarán un icono de no colocado.

612
USO DE INDESIGN
XML
Última modificación 18/5/2011
Nota: si ha importado XML mediante la opción Combinar contenido, puede que algunos elementos ya se hayan
compuesto. Al combinar el contenido importado, InDesign ajusta automáticamente los elementos en los marcos ya
existentes en el caso de que estén estructurados y etiquetados de forma idéntica.
1 Abra el panel Estructura (Ver > Estructura > Mostrar estructura) y seleccione el elemento que desee componer.
2 Realice una de las siguientes acciones con cada uno de los elementos que desee colocar en el documento:
• Arrastre el elemento a la página. InDesign creará un marco para el elemento.
• Arrastre el elemento a un marco ya existente. Si el marco dispone de contenido, éste será reemplazado por el
contenido de los datos XML.
3 Para formatear los elementos que compone, realice uno de estos pasos:
• Asigne etiquetas XML a estilos de párrafo, carácter, tabla y celda.
• Aplique estilos a los elementos.
• Formatee de manera manual el contenido seleccionado mediante las opciones de texto del panel Control.
Asignación de etiquetas XML a estilos
Las etiquetas XML son simplemente descripciones de datos, por lo que no contienen instrucciones de formato. Por
este motivo, necesitará formatear el contenido XML después de haberlo importado y compuesto. Una de las maneras
de hacerlo es mediante la asignación de etiquetas XML a los estilos de párrafo, de carácter, de tabla o de celda. Por
ejemplo, se puede asignar la etiqueta
Byline al estilo de carácter Autor para que todo el contenido XML importado y
colocado que se ha etiquetado como
Byline se asigne automáticamente al estilo de carácter Autor. La asignación de
etiquetas a los estilos hace que la acción de dar formato al contenido XML importado sea más sencilla y no requiera
tanto tiempo.
No es necesario que asigne cada etiqueta a un estilo de párrafo y carácter. Puede que algunos elementos no aparezcan
en la maquetación y que sea más fácil formatear otros de uno en uno. Además, los elementos secundarios adoptan el
estilo de párrafo o de carácter asignado al elemento principal. Esto puede producir confusión a no ser que tenga
cuidado a la hora de asignar por separado los elementos principales y secundarios.
Importante: el comando Asignar etiquetas a estilos vuelve a aplicar los estilos en todo el documento, a veces con
resultados no deseados. Al asignar una etiqueta a un estilo, puede que el texto que se asignó con anterioridad a un estilo
se reasigne a otro, dependiendo de la etiqueta XML. Si ya ha formateado parte del texto, es preferible que aplique los
estilos de manera manual para impedir que las opciones de estilo de párrafo y carácter se anulen.
1 Seleccione Asignar etiquetas a estilos en el menú del panel Etiquetas o en el menú del panel Estructura.
Aparecerá un menú de estilos para cada etiqueta en el cuadro de diálogo Asignar etiquetas a estilos

613
USO DE INDESIGN
XML
Última modificación 18/5/2011
2 Realice una de las acciones siguientes:
• Para importar estilos, etiquetas y asignaciones de otro documento, haga clic en Cargar, seleccione un documento
y, a continuación, haga clic en Abrir.
• Para asignar etiquetas a estilos por separado, haga clic en la columna Estilo adyacente a una etiqueta y seleccione
un estilo de párrafo o carácter en el menú que aparece. (En el menú, el símbolo del párrafo identifica los estilos de
párrafo; una “A” identifica los estilos de carácter). Repita el proceso para cada etiqueta que desee asignar.
• Para asignar automáticamente etiquetas a estilos con los mismos nombres, haga clic en Asignar por nombre. Los
estilos que tengan el mismo nombre que los de las etiquetas se seleccionan en la columna Estilo. Para que una
etiqueta y un estilo coincidan no deben únicamente tener el mismo nombre, sino que también han de coincidir en
el uso de mayúsculas y minúsculas. Por ejemplo,
H1 y h1 no se considera una coincidencia. (Si dos grupos de estilo
distintos tienen el mismo nombre de estilo, la opción Asignar por nombre no funcionará y recibirá un aviso para
que cambie el nombre de uno de los estilos).
3 Haga clic en OK.
Más temas de ayuda
“Adición de estilos de párrafo y de carácter” en la página 211
“Creación y carga de etiquetas XML” en la página 620
Acerca de la maquetación automática
Mediante InDesign, puede colocar de manera automática en una maquetación el contenido XML importado. Para
poder hacerlo, cree primero marcos de marcador de posición o tablas y etiquételos con los mismos nombres de
etiqueta que los elementos XML que desee colocarles. A continuación, importe el contenido XML en los marcadores
de posición en el modo de combinación. Cuando el nombre y la jerarquía estructural de las etiquetas coinciden,
InDesign combina el contenido XML y reemplaza cualquier contenido existente en el documento.
Esta técnica le resultará útil cuando desee utilizar la misma maquetación para distintos conjuntos de contenidos. Por
ejemplo, un boletín semanal puede disponer de la misma maquetación de una semana a otra pero puede ofrecer un
contenido distinto en cada publicación.
Para combinar directamente el XML importado en una maquetación, el documento debe cumplir los siguientes
requisitos:
• Los marcos (o tablas) del documento deben estar etiquetados con los mismos nombres de etiquetas que los
elementos del archivo XML que pretende importar.
• La estructura del documento (tal y como se muestra en el panel Estructura) debe ser paralela a la estructura del
archivo XML importado. Es decir, los elementos con nombres idénticos se deben encontrar en la misma ubicación
en la jerarquía estructural de ambos archivos. Para conseguir esta estructura paralela, deberá reorganizar y
reordenar los elementos (y sus elementos secundarios) en el panel Estructura o utilizar la opción Aplicar XSLT al
importar el archivo XML.
Nota: InDesign únicamente ajusta el contenido XML combinado en los marcos existentes. Cualquier contenido de
elemento que no quepa en el marco (o series de marcos enlazados) se convierte en texto desbordado.
Más temas de ayuda
“Enlace de texto” en la página 150
“Etiquetado de elementos” en la página 621
“Reorganización de elementos de estructura” en la página 628

614
USO DE INDESIGN
XML
Última modificación 18/5/2011
Trabajo con datos que se repiten
XML está repetido si aparece la misma configuración de elementos varias veces en una fila y si la configuración
contiene datos distintos en cada caso. Por ejemplo, los registros de base de datos están repetidos. Las direcciones de
una tabla de base de datos contienen información repetida (nombre, dirección, ciudad, estado, código postal) de
distintos individuos.
Al importar contenido XML, puede seleccionar Clonar elementos de texto repetido en el cuadro de diálogo Opciones
de importación de XML. Si selecciona esta opción, InDesignclonará los elementos repetidos en la estructura. La
clonación le permite combinar los datos XML repetidos en un documento sin tener que crear elementos de marcador
de posición en el panel Estructura (o texto falso en un marco) para cada uno de los registros. Por ejemplo, para
importar una lista de direcciones XML de 25 entradas, cree una estructura de elemento coincidente para una entrada
en el panel Estructura. Cuando importe toda la lista, InDesign clona esa estructura para crear elementos para esas 25
entradas.
El contenido XML repetido se ajusta como un único artículo cuando se combina en el documento. Si se han enlazado
los marcos de marcador de posición, el contenido se ajustará de un marco a otro. Si los marcos de marcadores de
posición no disponen de espacio suficiente como para ajustar el contenido XML, cree y enlace más marcos para poder
ajustar automáticamente el contenido restante. No tiene que arrastrar manualmente los elementos desde el panel
Estructura a marcos individuales.
Marcador de posición enlazado en la ventana de maquetación (izquierda) y maquetación después de la importación (derecha)
Creación de marcadores de posición para la maquetación automática
Cree en el documento marcos de marcador de posición o tablas cuando desee que InDesign combine de manera
automática un XML importado en la maquetación.
Nota: InDesign únicamente ajusta el contenido XML combinado en los marcos existentes. Cualquier contenido que no
quepa en los marcos se convierte en texto desbordado.
También puede crear texto falso para asegurarse de que los datos XML se colocan y se formatean de manera correcta
en la página. El texto falso también se puede utilizar para incluir tabulaciones, espaciados o etiquetas (denominado
texto estático) entre los elementos XML que aparecerán en un marco.

615
USO DE INDESIGN
XML
Última modificación 18/5/2011
Texto falso etiquetado (izquierda) y maquetación tras la importación (derecha)
A. Saltos y texto estático añadidos entre los elementos B. Texto falso
Por ejemplo, si está importando y colocando información sobre un producto, puede separar el nombre, la descripción
y el precio del producto con un tabulación e incluir etiquetas como “Producto:” o “Precio:” antes de las entradas de
texto falso de esos elementos. Cuando los datos XML se combinan en el marco, se conservan las etiquetas estáticas, los
espaciados y las tabulaciones entre los elementos de contenido.
Nota: si combina en el documento los datos XML repetidos y le ordena a InDesign que clone los elementos repetidos,
también se clonarán el texto y el espaciado estático para cada aparición de los datos.
Más temas de ayuda
“Enlace de marcos de texto” en la página 150
“Creación y carga de etiquetas XML” en la página 620
“Reorganización de elementos de estructura” en la página 628
“Etiquetado de elementos” en la página 621
Creación de un marco de marcador de posición
1 Con la herramienta Texto, cree un marco de texto para el contenido XML.
Si desea que el contenido XML importado se ajuste de un marco a otro, cree varios marcos y enlácelos.
2 Abra el panel Estructura (Ver > Estructura > Mostrar estructura) y el panel Etiquetas (Ventana > Utilidades
>Etiquetas).
3 Si las etiquetas que contiene el panel Etiquetas no tienen el mismo nombre que los elementos XML que pretende
importar, cree etiquetas o cargue las etiquetas del archivo XML.
4 Etiquete el marco de marcador de posición con la etiqueta adecuada del panel Etiquetas. (Cuando etiquete un
marco, los marcos que estén enlazados a él serán asignados a la misma etiqueta).
5 Si es necesario, organice o añada elementos en el panel Estructura para hacer coincidir los elementos y la estructura
del XML que va a importar.
A
B

616
USO DE INDESIGN
XML
Última modificación 18/5/2011
Creación de una tabla de marcadores de posición
Puede importar elementos XML a una tabla de marcadores de posición al igual que un marco de marcador de posición.
En una tabla, cada celda está representada por un elemento. InDesign coloca el contenido XML en la tabla celda por
celda, elemento por elemento, comenzando por la esquina superior izquierda y haciendo coincidir el elemento con la
celda etiquetada. Al crear tablas de marcadores de posición, debe etiquetar la tabla al igual que cada una de las celdas.
(Las celdas combinadas se consideran una sola celda).
Durante la importación, InDesign no distingue entre filas y columnas, por lo que el número de columnas del marcador
de posición debe coincidir con el número de columnas del contenido importado. Además, dentro de un único
elemento de tabla se deben contener todos los elementos de celda de la tabla. Es decir, las celdas son todas elementos
en el mismo nivel con el mismo elemento principal.
Tabla de marcadores de posición (arriba) y ajuste del contenido XML en una tabla de marcadores de posición (abajo)
1 Abra el panel Etiquetas (Ventana > Utilidades > Etiquetas) y el panel Estructura (Ver > Estructura > Mostrar
estructura).
2 Si las etiquetas que contiene el panel Etiquetas no tienen el mismo nombre que los elementos de la tabla XML que
pretende importar, cargue las etiquetas de un documento ya existente o créelas.
Nota: como mínimo, debe tener etiquetas del elemento principal de las celdas de la tabla, las celdas de la tabla y el
elemento en el que residirá la tabla.
3 Cree una tabla que contenga el número apropiado de columnas para el contenido XML. No tiene que crear el
número exacto de filas ya que InDesign las añade si es necesario.
4 Con un punto de inserción en la tabla, seleccione Tabla > Seleccionar > Tabla y, a continuación, la etiqueta
adecuada en el panel Etiquetas.
5 Etiquete todas las celdas de la tabla con la etiqueta deseada. Según la estructura del contenido XML, puede
seleccionar o etiquetar las celdas de manera individual o puede seleccionar una fila o columna entera (por ejemplo,
si desea etiquetar la fila primera o la de encabezado) y etiquetar todas las celdas seleccionadas mediante la misma
etiqueta.
6 Si es necesario, reorganice y añada elementos en el panel Estructura para que el documento contenga los mismos
elementos y estructura que el archivo XML que va a importar.

617
USO DE INDESIGN
XML
Última modificación 18/5/2011
Creación de estructuras de marcador de posición para los datos que se repiten
En la combinación de XML repetidos se aplican las mismas reglas que en la combinación de XML: la estructura de los
elementos del panel Estructura debe ser paralela a la estructura de los datos XML importados y se deben etiquetar los
marcos de marcador de posición con los mismos nombres de etiquetas que los elementos principales del archivo XML.
Panel Estructura con la estructura del texto falso
A. Elemento que contendrá todos los elementos repetidos B. Elemento que se clonará cuando el contenido XML repetido se importe
C. Elementos secundarios de los datos del elemento repetido
1 En primer lugar, necesitará un elemento principal o raíz que describa el conjunto de información o registros que
va a importar.
Por ejemplo, un elemento
Capítulo que contenga una serie de recetas.
2 Bajo ese elemento principal, cree un elemento que describa la información (o registro) que se repetirá.
Por ejemplo, debajo del elemento
Capítulo, puede crear un elemento Receta. Éste será el elemento que se clone para
cada registro del XML importado.
3 Bajo este elemento, cree elementos secundarios para describir las unidades de información (o campos) que
conforman el registro.
Por ejemplo, debajo del elemento
Receta, puede crear los elementos Nombre_receta, Ingredientes,
Instrucciones, Notas y Raciones.
Para incluir etiquetas, saltos o tabulaciones entre los elementos de “campo” en los datos XML repetidos, cree
elementos de marcador de posición en el marco en el que se va a combinar el contenido importado. A continuación,
añada espaciados o etiquetas entre los marcadores de posición, según se necesiten.
Creación de texto falso
1 Abra un documento existente o cree un nuevo documento para el archivo XML.
2 Abra el panel Etiquetas (Ventana > Utilidades > Etiquetas) y el panel Estructura (Ver > Estructura > Mostrar
estructura).
3 Asegúrese de que el panel Etiquetas contiene nombres de etiquetas que son idénticos a los de los elementos que va
importar con el archivo XML y cree nuevas etiquetas o cargue las que sean necesarias si es preciso.
A
B
C

618
USO DE INDESIGN
XML
Última modificación 18/5/2011
El modo más fácil de obtener todas las etiquetas necesarias y de asegurarse de que la estructura del documento
coincide con el archivo XML es importar un ejemplo del contenido XML.
4 Cree marcos de marcador de posición para el contenido XML (y enlácelos) según sea necesario.
5 Con la herramienta Texto, haga clic en el primer marco para crear un punto de inserción e introduzca un texto de
marcador de posición o texto falso para cada uno de los elementos que desee combinar en ese marco. Incluya los
espaciados y el texto estático que desee entre los elementos.
Nota: si va a importar datos repetidos, únicamente deberá crear una instancia del texto de ejemplo para los elementos
que se van a repetir.
6 Formatee el texto como desee que aparezca en el documento final.
7 Etiquete el marco de texto con la etiqueta del elemento principal que contendrá los elementos (o elementos
repetidos) que desee importar a ese marco.
8 Coloque el punto de inserción en el texto del marcador de posición y seleccione Edición > Editar en editor de
artículos.
9 Seleccione Ver > Estructura > Mostrar marcadores de etiquetas.
10 Seleccione Edición > Seleccionar todo.
11 En el panel Etiquetas, seleccione Añadir y, a continuación, haga clic en la etiqueta que desee asignar al marco.
InDesign une el texto falso a la etiqueta y añade el elemento al panel Estructura.
12 Seleccione el texto que representa el primer elemento secundario y haga clic en su etiqueta en el panel Etiquetas.
Repita el proceso hasta que todo el texto falso secundario se haya etiquetado.
Importante: al etiquetar el texto falso, no seleccione los espaciados o textos estáticos que desee mantener entre los
elementos. Etiquete únicamente el texto que desea sustituir por el contenido XML.
13 Revise la jerarquía creada por las etiquetas en el panel Estructura para asegurarse de que coincide con la estructura
del contenido XML que va a importar.
Importación y combinación de XML
Una vez que haya creado y etiquetado marcadores de posición, tablas y texto, y esté seguro de que el documento y el
archivo XML de entrada tienen las mismas etiquetas y estructura, puede importar el contenido XML a su maquetación.
Utilice la opción Combinar contenido para importar XML a marcadores de posición (o para sustituir el contenido
existente en el documento). Al combinar el contenido, InDesign sustituye los elementos estructurados y etiquetados
de forma idéntica en el documento con los elementos XML importados. Puede utilizar las opciones de importación
adicionales para excluir el contenido importado (es decir, para filtrarlo) que no coincida con la estructura del
documento, para eliminar los elementos del documento que no coincidan o que no se han sustituido por el XML
importado y para clonar los elementos XML repetidos.
Si el archivo XML importado contiene elementos que no se encuentran en el documento, InDesign coloca estos
elementos en el panel Estructura sin componerlos en el documento.
Para combinar correctamente XML con marcadores de posición, tenga presente las siguientes reglas:
• Etiquete los marcadores de posición con nombre de etiqueta idéntico como elemento XML que lo sustituirá (o al
que se ajustará).
• Asegúrese de que en el texto falso no hay ningún espacio, retorno de carro, tabulación o texto estático fuera de las
etiquetas del elemento de marcador, sino dentro del elemento principal del artículo.

619
USO DE INDESIGN
XML
Última modificación 18/5/2011
• Al importar el XML, seleccione No importar contenido de elementos sólo con espacio en blanco. (Esto evita los
espacios y el texto estático si los elementos XML que va a importar constan sólo de espacios en blanco).
Combinación de XML en contenidos o marcadores de posición ya existentes
1 Abra el documento de InDesign que contiene los marcadores de posición para el contenido XML.
2 Abra el panel Estructura (Ver > Estructura > Mostrar estructura).
3 Seleccione Archivo > Importar XML (o seleccione Importar XML en el menú del panel Estructura) y, a
continuación, seleccione el archivo XML que desea importar.
4 Seleccione Mostrar opciones de importación XML.
5 Seleccione Combinar contenido y, a continuación, haga clic en Abrir.
6 Para vincular el contenido XML al archivo original XML, seleccione Crear vínculo.
InDesign mostrará el archivo XML en el panel Vínculos y mostrará un triángulo de alerta amarillo en el panel si el
archivo de origen XML cambia.
7 Seleccione las opciones de importación adicionales que necesite:
Clonar elementos de texto repetido Si va a importar XML repetido, esta opción clona un único elemento de marcado
para crear un contenedor para cada registro del archivo.
Sólo importar elementos que coincidan con la estructura existente Filtra el XML entrante, de manera que los
elementos que no existan en el panel Estructura no se importen.
No importar contenido de elementos sólo con espacio en blanco Evita que se inserte espacio o texto estático entre los
elementos de un marco de marcador de posiciones.
Eliminar elementos, marcos y contenido que no coincidan con XML importado Después de importar un XML, elimina
cualquier elemento o marcador de posición del documento que no coincida (o se haya sustituido) con los datos
entrantes.
8 Haga clic en OK.
InDesign combina el contenido del documento empezando por el primer elemento coincidente del archivo XML.
Opciones de importación de XML
Al importar y colocar datos XML utilizando la opción Combinar contenido, el cuadro de diálogo Opciones de
importación de XML contiene las siguientes opciones:
Crear vínculo Vincula el archivo XML, de manera que si se actualiza el archivo XML, se pueden actualizar los datos
XML en el documento de InDesign.
Aplicar XSLT Aplica una hoja de estilos para definir la transformación del XML importado. Seleccione Explorar
(Windows) o Seleccionar (Mac OS) para seleccionar un archivo XSLT (.xsl o .xslt) del sistema de archivos. La opción
predeterminada, Utilizar hoja de estilos de XML, hace que InDesign utilice una instrucción de proceso XSLT, si hay
alguna presente en el archivo XML, para transformar los datos XML.
Clonar elementos de texto repetido Replica el formato aplicado al texto falso etiquetado del contenido repetido. Cree
una instancia de formato (por ejemplo, una dirección) y vuelva a utilizar su maquetación para crear otras instancias
automáticamente. (Consulte “Trabajo con datos que se repiten” en la página 614).
Sólo importar elementos que coincidan con la estructura existente Filtra el contenido XML importado, de manera
que se importen sólo los elementos del archivo XML importado con elementos coincidentes con el documento.

620
USO DE INDESIGN
XML
Última modificación 18/5/2011
Importar elementos de texto en tablas si las etiquetas coinciden Importa elementos en una tabla si las etiquetas
coinciden con las etiquetas aplicadas en la tabla de marcadores de posición y en sus celdas. Por ejemplo, utilice esta
opción para colocar registros de bases de datos en una tabla cuando cree listas de precios o inventarios.
No importar contenido de elementos sólo con espacio en blanco Deja el contenido existente en su lugar si el
contenido XML coincidente sólo contiene espacio en blanco (como un tabulador o un salto de párrafo). Utilice esta
opción si ha incluido texto entre los elementos del marco de marcador de posiciones y desea conservar ese texto. Por
ejemplo, al componer recetas creadas en una base de datos, puede añadir etiquetas como “Ingredientes” o
“Instrucciones”. Siempre que el elemento principal que se ciñe a cada receta sólo contenga espacios en blanco,
InDesign dejará la etiqueta en su lugar.
Eliminar elementos, marcos y contenido que no coincidan con XML importado Quita los elementos del panel
Estructura y la maquetación del documento si no coinciden con ningún elemento del archivo XML importado. Utilice
esta opción para filtrar datos del documento. Por ejemplo, al importar nombres y direcciones, puede tener texto falso
para un elemento que contenga el nombre de la empresa. Si uno de los nombres no incluye el elemento de la empresa,
InDesign elimina el elemento que contenga el texto falso.
Importar tablas CALS como tablas de InDesign Importa cualquier tabla CALS del archivo XML como tabla InDesign.
Etiquetado de contenido para XML
Creación y carga de etiquetas XML
Antes de etiquetar elementos de página, cree (o cargue) etiquetas para identificar cada tipo de contenido o elemento
del documento. Puede crear etiquetas partiendo desde cero o bien puede cargarlas de otra fuente como, por ejemplo,
de un documento de InDesign, documento de InCopy o un archivo DTD. Utilice uno de los métodos siguientes para
crear o cargar etiquetas XML para el documento:
• Cree una etiqueta con el comando Nueva etiqueta.
• Cargue etiquetas de un archivo XML o de otro documento.
• Importe un archivo DTD.
• Importe etiquetas (y contenido) mediante el comando Importar XML.
Panel Etiquetas con una lista de las etiquetas disponibles
Más temas de ayuda
“Acerca de XML” en la página 605
“Acerca de los archivos DTD” en la página 607

621
USO DE INDESIGN
XML
Última modificación 18/5/2011
Creación de una etiqueta XML
1 Elija Ventana > Utilidades > Etiquetas para ver el panel Etiquetas.
2 Realice una de las acciones siguientes:
• Seleccione Nueva etiqueta en el menú del panel Etiquetas.
• Haga clic con el botón Nueva etiqueta en el panel Etiquetas.
3 Escriba un nombre para la etiqueta. El nombre tiene que ajustarse a los estándares de XML. Si incluye un espacio o
un carácter no válido en el nombre de la etiqueta, aparecerá un mensaje de alerta.
4 Seleccione un color para la etiqueta si la ha creado en el menú del panel Etiquetas. (Si la ha creado con el botón
Nueva etiqueta, puede seleccionar un color con tan sólo cambiar el color de la etiqueta).
Nota: puede asignarles el mismo color a etiquetas distintas. El color que seleccione aparece cuando aplica la etiqueta a
un marco y elige Ver > Estructura > Mostrar marcos etiquetados o bien, cuando aplica la etiqueta al texto de un marco
y elige Ver > Estructura > Mostrar marcadores de etiquetas. (Los colores de las etiquetas no aparecen en los archivos
XML exportados).
5 Haga clic en OK.
Cargar etiquetas XML de otra fuente
Puede cargar las etiquetas de un archivo XML, de un documento de InDesign o de un documento de InCopy.
Nota: InDesign añade de forma automática etiquetas al panel Etiquetas cuando carga un archivo XML.
1 Seleccione Cargar etiquetas en el menú del panel Etiquetas.
2 Seleccione el archivo que contiene las etiquetas que desee cargar en el panel Etiquetas y, a continuación, haga clic
en Abrir.
Cambio del nombre o del color de la etiqueta
1 Haga doble clic en el nombre de una etiqueta en el panel Etiquetas o seleccione Opciones de etiqueta en el menú de
este panel.
2 Cambie el nombre o el color de la etiqueta y haga clic en OK.
Nota: no se puede cambiar el nombre de las etiquetas bloqueadas. InDesign bloquea automáticamente las etiquetas
especificadas en un archivo DTD cargado. Para cambiar el nombre de estas etiquetas, debe editar el archivo DTD y volver
a cargarlo en el documento.
Etiquetado de elementos
Antes de exportar contenido a un archivo XML, debe etiquetar el texto y otros elementos (como, por ejemplo, los
marcos y las tablas) que desee exportar. También deberá etiquetar los elementos que ha creado como marcadores de
posición para el contenido XML importado. Los componentes que se hayan etiquetado aparecerán como elementos
en el panel Estructura.
Cree (o cargue) etiquetas para identificar cada uno de los elementos de contenido que desee exportar o importar. A
continuación, etiquete el texto o los elementos de página mediante una de estas técnicas:
Etiquetado manual Seleccione un marco o un texto y, a continuación, haga clic en una etiqueta en el panel Etiquetas
o simplemente arrastre una etiqueta del panel a un marco de texto o de gráficos.
Etiquetado automático Seleccione un marco de texto, tabla, celdas de tabla o imagen y, a continuación, haga clic en el
icono Etiqueta automática del panel Etiquetas. Los elementos se etiquetan en función del valor definido en
Etiquetando valores.

622
USO DE INDESIGN
XML
Última modificación 18/5/2011
Asignación de etiquetas a estilos Asocie etiquetas con estilos de párrafos, de carácter, de tabla o de celda y, a
continuación, aplique las etiquetas de manera automática al texto, a una tabla, a las celdas de tabla y a los párrafos a los
que se les asignó esos estilos.
Al etiquetar elementos de página, tenga en cuenta lo siguiente:
• Puede aplicarles las etiquetas a los artículos así como al texto de estos. Por ejemplo, puede aplicar una etiqueta
Artículo a un artículo y, a continuación, aplicar etiquetas de texto específicas como, por ejemplo, Título y Texto
a los párrafos del mismo artículo.
• Únicamente puede aplicar una etiqueta a un artículo. Al etiquetar un marco en un artículo enlazado, al resto de los
marcos del artículo junto con el texto desbordado, se les asignará la misma etiqueta.
• Únicamente puede aplicar una etiqueta a un marco de gráficos. Al etiquetar un marco de gráficos, InDesign registra
una referencia en la ubicación del gráfico (en el disco).
• No puede etiquetar un grupo de objetos. Para etiquetar un elemento que forma parte de un grupo, utilice la
herramienta Selección directa para seleccionarlo.
• Cuando se etiqueta texto dentro de un elemento etiquetado (como un párrafo dentro de un artículo), aparece como
un elemento secundario del elemento existente en el panel Estructura.
• Se pueden etiquetar texto o imágenes de una página maestra, pero sólo aparece una instancia del elemento
correspondiente en el panel Estructura, al margen de las veces que éste aparezca en las páginas del documento. Sin
embargo, si anula de manera manual un elemento maestro y, a continuación, lo etiqueta en una página de
documento, el elemento aparecerá como un elemento independiente en el panel Estructura.
• No puede etiquetar una nota al pie de página.
Nota: evite etiquetar caracteres especiales, como por ejemplo el carácter de numeración automática de página. Al
exportar, InDesign se deshace de algunos caracteres especiales para cumplir con los estándares de XML. InDesign le
avisará si los caracteres no se pueden codificar en XML.
Más temas de ayuda
“Trabajo con atributos” en la página 630
“Asignación de etiquetas XML a estilos” en la página 612
Etiquetado de marcos de manera manual
Puede etiquetar marcos siguiendo uno de estos métodos.
• Arrastre una etiqueta desde el panel Etiquetas hasta un marco.
• Con una herramienta de selección, seleccione un marco y, a continuación, haga clic en una etiqueta del panel
Etiquetas.
Si un marco forma parte de un grupo o está anidado en otro marco, use la herramienta Selección directa para
seleccionarlo.
• Abra el menú contextual de un marco, elija Etiquetar marco y, a continuación, seleccione una etiqueta.
• Con una herramienta de selección, seleccione un marco de texto no etiquetado o un marco de gráficos, arrastre el
marco al panel Estructura, suelte el botón del ratón y seleccione un nombre de etiqueta en el menú que aparece.

623
USO DE INDESIGN
XML
Última modificación 18/5/2011
Etiquetado de texto manual en un marco de texto
Cuando etiquete texto dentro de un marco, el nuevo elemento aparecerá en el panel Estructura como secundario del
elemento de marco en el que se encuentra el texto.
1 Compruebe que el artículo en que aparece el texto esté etiquetado. (Si no se ha etiquetado un artículo y etiqueta
texto dentro de éste, InDesign etiquetará automáticamente el artículo mediante la etiqueta especificada en el cuadro
de diálogo Etiquetando valores).
2 Con la herramienta Texto, seleccione el texto dentro del marco de texto.
3 Haga clic en una etiqueta del panel Etiquetas.
Nota: no puede etiquetar las notas al pie.
Etiquetado automático de marcos de texto, tablas, celdas de tabla e imágenes
Si hace clic en el icono Etiqueta automática del panel Etiquetas, podrá etiquetar de manera automática un marco de
texto, una tabla, celdas de tabla o una imagen. Para etiquetar el elemento, InDesign aplica una etiqueta predeterminada
en el cuadro de diálogo Etiquetando valores.
1 Seleccione el marco de texto, la tabla, las celdas de tabla o la imagen que desee etiquetar.
2 En el panel Etiquetas, haga clic en el icono Etiqueta automática .
InDesign añade el nombre de la etiqueta predeterminada al panel Etiquetas cuando se hace clic en el icono Etiqueta
automática.
Etiquetado de texto en función de un estilo de párrafo o de carácter
Los estilos de párrafo y de carácter que asigne al texto se pueden utilizar para etiquetar párrafos y texto en XML. Por
ejemplo, un estilo de párrafo denominado Rótulo se puede asociar con una etiqueta denominada
NombreFigura. A
continuación, mediante el comando Asignar estilos a etiquetas, puede aplicar la etiqueta
NombreFigura a todo el texto
del documento que tenga asignado el estilo de párrafo Pie de ilustración. Puede asignar más de un estilo a la misma
etiqueta.
Importante: el comando Asignar estilos a etiquetas etiqueta el contenido de manera automática, incluyendo párrafos y
caracteres que ya se han etiquetado. Por ejemplo, si un párrafo que tiene asignado el estilo Contexto se ha etiquetado con
la etiqueta
Texto pero, a continuación, asocia el estilo Contexto con la etiqueta Descriptivo, el párrafo se vuelve a
etiquetar: se le quita la etiqueta
Texto y se le asigna en su lugar la etiqueta Descriptivo. Si desea que se mantengan las
etiquetas existentes, aplique las etiquetas manualmente (o utilice el comando Asignar estilos a etiquetas con sumo
cuidado).
1 Elija Asignar estilos a etiquetas en el menú del panel Etiquetas.
2 Con cada estilo del documento, especifique la etiqueta que desee que tenga asignada.

624
USO DE INDESIGN
XML
Última modificación 18/5/2011
Cuadro de diálogo Asignar estilos a etiquetas
3 Para que los nombres de los estilos coincidan con los de las etiquetas, haga clic en Asignar por nombre. Los estilos
con el mismo nombre que las etiquetas se seleccionan en el cuadro de diálogo. La opción Asignar por nombre
distingue mayúsculas y minúsculas: por ejemplo,
Título1 y título1 se consideran etiquetas diferentes.
4 Para usar las asignaciones de estilo en un archivo de InDesign distinto, haga clic en Cargar y escoja el archivo.
5 Seleccione o deseleccione las opciones de Incluir:
Artículos de página maestra Asigna a etiquetas estilos encontrados en los marcos de texto de página maestra.
Artículos de mesa de trabajo Asigna a etiquetas estilos encontrados en los marcos de texto de la mesa de trabajo. (No
seleccione esta opción si no quiere etiquetar contenido de la mesa de trabajo).
Artículos vacíos Asigna a etiquetas estilos encontrados en marcos de texto vacíos. (No seleccione esta opción si no
quiere etiquetar marcos vacíos).
6 Haga clic en OK.
Las nuevas etiquetas XML se aplican por todo el documento a los estilos de párrafo y de carácter que ha especificado
en el cuadro de diálogo Asignar estilos a etiquetas.
Nota: no puede etiquetar imágenes con el comando Asignar estilos a etiquetas. Para incluir imágenes en un archivo XML,
tendrá que etiquetarlas manualmente.
Etiquetado de texto en tablas
Cuando etiquete una tabla para XML, cree un elemento de tabla, junto con un elemento de celda por cada celda de la
tabla. Los elementos de celda son elementos secundarios y se crean automáticamente.
1 Haga clic en la tabla y elija Tabla > Seleccionar > Tabla.
2 Seleccione una etiqueta para la tabla en el panel Etiquetas.
InDesign crea un elemento de celda para cada celda de la tabla (puede mostrarlas en el panel Estructura). La etiqueta
que se aplicará a los elementos de celda de la tabla dependerá de su configuración predeterminada de Etiqueta
automática.
3 Si resulta necesario, etiquete las celdas de la tabla con una etiqueta diferente.
Por ejemplo, puede etiquetar las celdas de la primera fila con una etiqueta diferente para identificarlas como celdas de
encabezado. Para aplicar etiquetas a las celdas, seleccione las celdas de tabla reales de su documento y, a continuación,
elija una etiqueta. (Si selecciona celdas en la tabla, también seleccionará los elementos de celda correspondientes en el
panel Estructura).

625
USO DE INDESIGN
XML
Última modificación 18/5/2011
También puede etiquetar una tabla si la selecciona y, a continuación, hace clic en el icono Etiqueta automática en el
panel Etiquetas. La etiqueta
Tabla (u otra etiqueta de su elección) se aplica inmediatamente a la tabla, en función
de su configuración predeterminada de Etiqueta automática.
Quitar la etiqueta de un elemento
Quite la etiqueta de un elemento para quitar su etiqueta conservando el contenido asociado.
1 Seleccione el elemento en el panel Estructura o bien el elemento de página o el texto etiquetado en el documento.
2 Haga clic en Quitar en el panel Etiquetas.
Cambiar la etiqueta de elementos
Vuelva a etiquetar un elemento para sustituir la etiqueta existente (no es necesario quitar la etiqueta primero). Use una
de estas técnicas para cambiar la etiqueta de un elemento:
• Con una herramienta de selección, seleccione un marco de texto, un marco de gráficos o un elemento del panel
Estructura y, a continuación, haga clic en una etiqueta diferente en el panel Etiquetas.
• Para cambiar la etiqueta de un artículo, utilice la herramienta Texto para colocar el punto de inserción en algún
lugar del texto del artículo. Seleccione Cambiar en el panel Etiquetas y haga clic en una etiqueta diferente.
• Para cambiar la etiqueta de un bloque de texto, utilice la herramienta Texto para seleccionar todo el bloque de texto.
Seleccione Cambiar en el panel Etiquetas y haga clic en una etiqueta diferente. (Si selecciona Añadir y hace clic en
una etiqueta diferente, aparecerá un nuevo elemento secundario en el panel Estructura).
Especificación de los valores predeterminados de Etiqueta automática
Cuando seleccione un marco de texto, tabla, celdas de tabla o una imagen y, a continuación, haga clic en el icono
Etiqueta automática del panel Etiquetas, InDesign aplicará una etiqueta predeterminada al elemento que seleccione.
Puede especificar estas etiquetas predeterminadas en el cuadro de diálogo Etiquetando valores.
Nota: InDesign aplica una etiqueta predeterminada cuando crea un elemento que requiere un elemento principal, pero
que aún no tiene ninguno. Por ejemplo si etiqueta texto dentro de un marco de texto pero el propio marco no tiene
etiqueta, InDesign asigna al marco una etiqueta en función del valor definido en Etiquetando valores. La posibilidad de
asignar etiquetas predeterminadas ayuda a InDesign a mantener la estructura correcta de XML.
1 Elija Etiquetando valores en el menú del panel Etiquetas.
2 Seleccione una etiqueta predeterminada para los marcos de texto, tablas, celdas de tabla e imágenes.
Si la etiqueta que necesita no aparece en la lista, puede elegir Nueva etiqueta en el menú y crearla.
Mostrar u ocultar marcadores de etiquetas y marcos etiquetados
Los marcadores de etiqueta son corchetes que aparecen en la página alrededor del texto que se ha etiquetado. Muestre
los marcadores de etiqueta para ver en qué lugar se han etiquetado los títulos, encabezado y otro texto en un página.
Los marcos etiquetados indican en qué lugar se han etiquetado elementos como marcos, tablas e imágenes. El color
asignado a una etiqueta en el panel Etiquetas determina el color de los marcadores de etiqueta y de los marcos
etiquetados. Los marcadores de etiqueta y los marcos etiquetados sólo aparecen en la vista normal.

626
USO DE INDESIGN
XML
Última modificación 18/5/2011
Un marco etiquetado y, dentro, marcadores de etiqueta.
❖ Realice una de las acciones siguientes:
• Para mostrar los marcos etiquetados con codificación de color, elija Ver > Estructura > Mostrar marcos
etiquetados.
• Para ocultar el código de colores de los marcos etiquetados, elija Ver > Estructura > Ocultar marcos etiquetados.
• Para mostrar el texto etiquetado entre corchetes de colores, elija Ver > Estructura > Mostrar marcadores de
etiquetas.
• Para ocultar el texto etiquetado entre corchetes de colores, elija Ver > Estructura > Ocultar marcadores de etiquetas.
Para minimizar el riesgo de eliminar un marcador de etiquetas por equivocación, edite el texto etiquetado en el Editor
de artículos, donde los marcadores de etiquetas son más visibles.
Más temas de ayuda
“Uso del Editor de artículos” en la página 163
“Trabajo con marcadores” en la página 358
Eliminación de etiquetas
• Para eliminar una etiqueta del panel Etiquetas, arrástrela hasta el icono Eliminar de la parte inferior del panel. Si
se ha aplicado la etiqueta al contenido, se muestra un mensaje de alerta. Seleccione otra etiqueta para reemplazar la
eliminada y haga clic en OK.
• Para eliminar todas las etiquetas no usadas, elija Seleccionar todas las etiquetas no usadas en el menú del panel
Etiquetas y, a continuación, haga clic en el icono Eliminar situado en la parte inferior del panel.
Nota: las etiquetas que se han cargado con un archivo DTD no pueden eliminarse hasta que se elimine el archivo DTD.
Estructuración de documentos para XML
Información general sobre el panel Estructura
El panel Estructura muestra, de forma jerárquica, los componentes de un documento que se han marcado con
etiquetas XML. Estos componentes se denominan elementos. Puede mover elementos en el panel Estructura para
definir su orden y jerarquía. Un elemento consta de un icono que indica el tipo de elemento y un nombre de etiqueta.

627
USO DE INDESIGN
XML
Última modificación 18/5/2011
Panel Estructura
A. Triángulo para expandir o contraer elementos B. Elemento C. Fragmento de texto D. Atributo
Además, los elementos pueden proporcionar la siguiente información:
Rombo azul Un rombo azul en un icono de elemento indica que el elemento se ha adjuntado a un componente de la
página; la ausencia de un rombo azul indica lo contrario.
Subrayado El nombre de etiqueta se subraya si está seleccionado el componente de la página con el que se corresponde
el elemento. Por ejemplo, si selecciona texto al que ha asignado la etiqueta
Título, la palabra Título en el elemento del
texto se subraya en el panel Estructura. El subrayado le muestra si los componentes seleccionados de la página se
corresponden con los elementos del panel Estructura.
Fragmento de texto Los primeros 32 caracteres de texto etiquetado, denominado fragmento de texto, pueden aparecer
a la derecha del elemento. Estos fragmentos le ayudan a identificar el componente de página con el que se corresponde
un elemento.
Punto y atributo Los atributos proporcionan información sobre un elemento. Si un elemento tiene atributos adjuntos,
aparecerá un punto negro junto con los valores y nombres de atributo bajo el elemento.
Uso del panel Estructura
• Para abrir el panel Estructura, seleccione Ver > Estructura > Mostrar estructura.
• Para cerrar el panel Estructura, elija Ver > Estructura > Ocultar estructura, o bien haga clic en el botón de división.
• Para expandir o contraer un elemento (y así mostrar u ocultar sus elementos secundarios, si los tiene), haga clic en
el triángulo junto al elemento.
• Para ajustar el tamaño del panel Estructura, arrastre el botón de división.
• Para expandir o contraer un elemento, así como los elementos que éste contiene, mantenga pulsada la tecla Ctrl
(Windows) o Comando (Mac OS) a la vez que hace clic en el triángulo situado junto al elemento.
• Para mostrar u ocultar fragmentos de texto, elija Mostrar fragmentos de texto u Ocultar fragmentos de texto en el
menú del panel Estructura.
Iconos del panel Estructura
Los iconos siguientes aparecen en el panel Estructura:
A
D
B
C

628
USO DE INDESIGN
XML
Última modificación 18/5/2011
Reorganización de elementos de estructura
Puede cambiar el orden y rango jerárquico de los elementos del panel Estructura. Sin embargo, tenga en cuenta las
siguientes reglas:
• Los documentos XML sólo pueden tener un único elemento raíz en la parte superior de la estructura. El elemento
raíz contiene al resto de elementos y constituye su elemento principal. Por encima del elemento raíz del panel
Estructura sólo pueden aparecer archivos DTD (que aparecen como un elemento DOCTYPE), los comentarios y
las instrucciones de proceso.
• Los cambios realizados en la estructura jerárquica de XML pueden modificar la apariencia de los elementos
etiquetados en las páginas de InDesign. Por ejemplo, si convierte un elemento de texto en elemento secundario de
otro situado en cualquier lugar de la estructura, también se mueve el texto en la maquetación.
• No puede arrastrar un elemento de celda de tabla hasta un elemento de tabla o mover elementos en un elemento de
tabla.
❖ En el panel Estructura, realice uno de los pasos siguientes:
• Para mover un elemento, arrástrelo a una nueva ubicación dentro de la estructura. Cuando arrastra un elemento
aparece una línea que le indica dónde lo está insertando. El ancho de la línea indica el nivel en el que se encuentra
dentro de la jerarquía.
Icono Nombre Uso
Elemento raíz Cada documento incluye sólo un elemento raíz en la parte superior, cuyo nombre se puede
cambiar, pero no se puede mover ni eliminar.
Elemento de artículo Representa artículos etiquetados (uno o varios marcos vinculados).
Elemento de texto Representa el texto etiquetado de un marco.
Elemento gráfico Representa un marco etiquetado que incorpora una imagen colocada. Cada elemento gráfico
incluye un atributo href que define la ruta de acceso o la URL del archivo vinculado.
Elemento de texto no colocado Elemento de texto no colocado que aún no se ha asociado con un componente de página.
Elemento gráfico no colocado Elemento gráfico no colocado que aún no se ha asociado con un componente de página.
Elemento de tabla Representa una tabla.
Elemento de celda de
encabezado
Representa una celda en la fila de encabezado de una tabla.
Elemento de celda de texto Representa una celda del texto de una tabla.
Elemento de celda de pie de
página
Representa una celda en la fila de pie de página de una tabla.
Elemento vacío Un marco vacío está asociado a este elemento.
Atributo Incluye metadatos, como las palabras clave o la ubicación de una imagen vinculada (atributo
HREF).
Comentario Incluye comentarios que aparecen en el archivo XML, pero no en el documento de InDesign.
Instrucción de proceso Incluye una instrucción que activa una acción en las aplicaciones que pueden leer las
instrucciones de proceso.
Elemento DOCTYPE Indica a InDesign el archivo DTD que debe usar al validar el archivo XML.

629
USO DE INDESIGN
XML
Última modificación 18/5/2011
• Para convertir un elemento en secundario de otro elemento, colóquelo sobre el elemento principal para
seleccionarlo o colóquelo entre otros elementos secundarios del elemento principal y, a continuación, suelte el
botón del ratón.
• Para reducir un elemento en un nivel de la jerarquía, arrástrelo hasta colocarlo justo encima de otro elemento
principal y muévalo un poco a la izquierda hasta que la línea que indica su colocación tenga la misma anchura del
elemento principal.
• Para copiar o cortar un elemento, seleccione los elementos del panel Estructura y elija Edición > Copiar o Edición >
Cortar. Seleccione el elemento inmediatamente superior al lugar donde desea insertar el elemento y elija Edición >
Pegar.
Nota: al cortar un elemento, se coloca, junto con su contenido, en el Portapapeles, pero el marco permanece intacto.
Más temas de ayuda
“Teclas para trabajar con XML” en la página 748
Inserción de un elemento principal
Inserte un elemento principal en el panel Estructura para mantener la estructura correcta de XML o para organizar
mejor el contenido. Antes de que pueda insertar un nuevo elemento principal, debe seleccionar los elementos que
serán secundarios del nuevo elemento principal. Cuando se inserte el nuevo elemento principal, los elementos
secundarios seleccionados se reducirán en un rango en la jerarquía de la estructura.
Con elementos secundarios seleccionados (izquierda); un nuevo elemento principal insertado incluye los elementos secundarios (derecha).
1 En el panel Estructura, seleccione los elementos secundarios del nuevo elemento principal que desea insertar.
Tenga en cuenta lo siguiente:
• No puede seleccionar el elemento raíz o un elemento en el nivel de raíz.
• Los elementos tienen que estar en el mismo nivel de la jerarquía de la estructura.
• Los elementos tienen que aparecer contiguos.
• La selección no puede incluir atributos ni celdas de tabla.
2 En el menú del panel Estructura, elija Nuevo elemento principal o bien haga clic con el botón derecho (Windows)
o pulse Comando y haga clic (Mac OS) y elija Nuevo elemento principal.
3 Seleccione una etiqueta para el nuevo elemento principal y haga clic en OK.
Para insertar un nuevo elemento principal rápidamente, seleccione Añadir etiqueta y, a continuación, haga clic en
una etiqueta del panel. También puede hacer clic con el botón derecho (Windows) o pulsar Control y hacer clic
(Mac OS) en un elemento que haya seleccionado en el panel Estructura, elegir Nuevo elemento principal y, a
continuación, seleccionar un elemento.

630
USO DE INDESIGN
XML
Última modificación 18/5/2011
Trabajo con atributos
Un atributo proporciona información adicional sobre un elemento XML. Cada atributo consta de un nombre y un
valor. Los atributos se muestran en el panel Estructura; no se colocan en el documento ni se utilizan como contenido
en éste. Incluya atributos con los elementos para que se beneficien los archivos y aplicaciones que utilizarán los
archivos XML que cree en InDesign.
Cuando etiquete una imagen, InDesign crea automáticamente un atributo href con un valor que define la ubicación en
disco del archivo de imagen. Este atributo href permite a otros archivos y aplicaciones localizar la imagen en el disco
para que pueda mostrarse.
Los atributos están formados por un nombre (href, en este caso) y un valor.
Se pueden añadir atributos a cualquier elemento, excepto a elementos DOCTYPE (un archivo DTD), comentarios e
instrucciones de proceso. Por ejemplo, para incluir palabras clave y realizar búsquedas en una aplicación, cree un
atributo llamado palabras clave. También puede crear atributos para indicar texto sustituido, títulos de artículos y
registrar otra información relacionada con el contenido.
Si está utilizando un archivo DTD, examine su contenido para ver qué atributos permite. Los nombres de atributo,
como los nombres de etiqueta, deben ajustarse al archivo DTD.
Nota: InDesign reconoce atributos especiales de espacio de nombres que pueden especificar estilos de párrafo o de
carácter, estilos de tablas y de celdas de tabla, así como el control de espacios en blanco. Para obtener más información,
consulte las referencias técnicas de XML y otros recursos en www.adobe.com/go/learn_id_XMLscript_es.
Más temas de ayuda
“Exportación de XML” en la página 635
Adición de un atributo
1 Seleccione un elemento.
2 Realice una de las acciones siguientes:
• Haga clic en el botón Añadir un atributo .
• Elija Nuevo atributo en el menú del panel Estructura.
• Haga clic con el botón derecho (Windows) o pulse Control y haga clic (Mac OS) en el elemento seleccionado y elija
Nuevo atributo.
3 Especifique un nombre y un valor para el atributo y, a continuación, haga clic en OK.
Mostrar u ocultar atributos en el panel Estructura
❖ Elija Mostrar atributos u Ocultar atributos en el menú del panel Estructura.

631
USO DE INDESIGN
XML
Última modificación 18/5/2011
Es posible que tenga que hacer clic en el icono de triángulo junto a un elemento para mostrar sus atributos.
Edición o eliminación de un atributo
1 Seleccione un atributo en el panel Estructura.
2 Realice una de las acciones siguientes:
• Para editar el atributo, haga doble clic en él o elija Edición en el menú del panel Estructura.
• Para eliminar el atributo, haga clic en el icono Eliminar o elija Eliminar en el menú del panel Estructura.
Edición de atributos href
InDesign crea atributos href de manera automática para controlar los archivos de imagen. El atributo href define la
ubicación en disco del archivo de imagen para que éste pueda mostrarse. Cuando se etiqueta una imagen colocada,
InDesign crea un valor de atributo
href que contiene la ruta de acceso y el nombre de archivo de la imagen.
La ruta de acceso puede ser un vínculo absoluto, un vínculo relativo a la misma carpeta que contiene el archivo XML
o un vínculo relativo a la subcarpeta de imágenes de la carpeta en la que se ubica el archivo XML. Las rutas de acceso
relativas son especificas de la ruta en la que se guarda el documento.
• Un atributo href con un vínculo absoluto tiene el aspecto siguiente (en Windows y en Mac OS):
href=file:///C:/Images/Meadow.psd
href=file:///Users/abhayc//Desktop/abc.jpg
• Un atributo href para un archivo de imagen en la misma carpeta que el archivo XML presenta el siguiente aspecto:
href=file:Meadow.psd
• Un atributo href para un archivo de imagen en la subcarpeta Imágenes tiene el siguiente aspecto:
href=file:///Images/Meadow.psd
Puede editar el atributo href para especificar un nuevo vínculo a la imagen. Por ejemplo, puede editar un vínculo
absoluto para que sea relativo; de este modo, se podrá acceder al archivo de imagen al exportar el archivo.
1 En el panel Estructura, haga doble clic en el atributo href. (Puede que también tenga que hacer clic en el icono del
triángulo situado junto al elemento de imagen para mostrar el atributo).
2 En Valor, escriba la nueva ruta de acceso de la imagen y haga clic en OK.
Adición de comentarios e instrucciones de proceso
Con InDesign, puede incluir comentarios e instrucciones de proceso en un archivo XML. Introduzca un comentario
para incluir información descriptiva sobre un elemento. Los comentarios se pueden ver en exploradores de Web y
editores de texto. Permite que se pueda entender la estructura XML y sus etiquetas. Las instrucciones de proceso son
comandos especiales y específicos de la aplicación. Por ejemplo, puede introducir una instrucción de proceso de salto
de página para que una aplicación a la que va a exportar su archivo XML sepa dónde introducir un salto de página. Las
instrucciones de proceso creadas por el usuario en InDesign tienen como finalidad usarse en otros programas;
InDesign no actúa propiamente sobre las instrucciones de proceso.
Los comentarios y las instrucciones de proceso se muestran en el panel Estructura. Puede mover, editar y eliminar
comentarios e instrucciones de proceso al igual que con otros elementos del panel Estructura. Sin embargo, no pueden
contener elementos secundarios ni atributos.

632
USO DE INDESIGN
XML
Última modificación 18/5/2011
Panel Estructura de InDesign con fragmentos de texto que muestran:
A. Instrucción de proceso B. Comentario
Más temas de ayuda
“Reorganización de elementos de estructura” en la página 628
Adición de un comentario
1 Seleccione el elemento al que desea añadir un comentario.
Nota: para añadir un comentario a una tabla, seleccione el elemento de celda de tabla. Se pueden añadir comentarios a
celdas de tabla, pero no a tablas.
2 Elija Nuevo comentario en el menú del panel Estructura.
3 Escriba el comentario en el cuadro de diálogo Nuevo comentario.
Adición de una instrucción de proceso
1 Seleccione un elemento para la instrucción de proceso.
Nota: para añadir una instrucción de proceso a una tabla, seleccione un elemento de celda de tabla. Se pueden añadir
instrucciones de proceso a las celdas de tablas, pero no a las tablas.
2 Elija Nueva instrucción de proceso en el menú del panel Estructura.
3 En Destino, escriba un nombre que identifique la instrucción de proceso en una aplicación que lea los archivos
XML exportados.
4 En Datos, introduzca un valor que indique a la aplicación lo que debe hacer con la instrucción de proceso.
Visualización de comentarios e instrucciones de proceso
❖ Elija Mostrar comentarios o Mostrar instrucciones de proceso en el menú del panel Estructura.
Edición de comentarios e instrucciones de proceso
1 Seleccione el comentario o instrucción de proceso.
2 Realice una de las acciones siguientes:
• Haga doble clic en el comentario o instrucción de proceso.
• Elija Edición en el menú del panel Estructura.
3 Edite el comentario o instrucción de proceso y haga clic en OK.
A
B

633
USO DE INDESIGN
XML
Última modificación 18/5/2011
Uso de archivos DTD para validar XML
La validación de XML en un documento implica comparar la estructura, los nombres de etiqueta de los elementos y
los atributos con las especificaciones de un archivo DTD. Para validar con respecto a un archivo DTD, primero debe
cargarlo en su documento en InDesign.
Nota: al cargar un archivo DTD, se importan nombres de etiqueta en el panel Etiquetas. Estos nombres de etiqueta
importados están bloqueados; no se pueden eliminar ni cambiar de nombre, salvo si se elimina el archivo DTD del
documento.
El elemento DOCTYPE aparece en la parte superior del panel Estructura si se ha cargado un archivo DTD en el
documento. (En ocasiones, los archivos DTD se cargan de manera automática al importar un archivo XML). Para
reemplazar el archivo DTD en un documento, elimine el existente y cargue uno nuevo.
Trabajo con archivos DTD en InDesign
A. Elemento DOCTYPE de un archivo DTD importado (panel Estructura) B. Etiqueta bloqueada del archivo DTD (panel Etiquetas)
Más temas de ayuda
“Acerca de los archivos DTD” en la página 607
Carga de un archivo DTD
Cuando cargue un archivo DTD, InDesign incrusta el archivo en el documento.
1 Realice una de las acciones siguientes:
• En el panel Estructura, seleccione Cargar DTD en el menú del panel Estructura.
• En el panel Etiquetas, elija Cargar DTD en el menú del panel.
2 Seleccione un archivo DTD para importarlo y haga clic en Abrir.
Para ver las etiquetas definidas en un archivo DTD, abra el panel Etiquetas desde Ventana > Utilidades > Etiquetas.
Visualización de un archivo DTD
Los archivos DTD se escriben en texto ASCII. Pueden contener instrucciones y explicaciones incrustadas que
describen cómo aplicar las etiquetas y ordenar los elementos correctamente. En InDesign, sólo puede ver los archivos
DTD cargados en un documento.
A B

634
USO DE INDESIGN
XML
Última modificación 18/5/2011
Archivo DTD abierto para su visualización
❖ Realice una de las acciones siguientes:
• En el menú del panel Estructura, elija Ver DTD.
• Haga doble clic en el elemento DOCTYPE del panel Estructura.
Para imprimir un archivo DTD, copie el código de la ventana Ver DTD y péguelo en un editor de texto.
Eliminación de un archivo DTD
❖ Elija Eliminar DTD en el menú del panel Estructura.
InDesign elimina la copia del archivo DTD almacenado en el documento de InDesign, no el archivo DTD original. Las
etiquetas que se han importado con el archivo DTD permanecen en el panel Etiquetas sin bloquear.
Validación de la estructura XML
Cuando valide el documento, InDesign le avisará si el código XML se desvía de las reglas establecidas por el archivo
DTD. Sugiere métodos para que el código XML cumpla con los requisitos del archivo DTD. Puede corregir los errores
de uno en uno o ver todos los errores en otra ventana.
Panel Estructura y panel Sugerencias
A. DTD cargado B. Error o condición invalidante C. Descripción de error con sugerencia de corrección D. Número de errores E. Botón
Validar F. Visualización de todos los errores en otra ventana
1 Elija Ver > Estructura > Mostrar estructura.
2 En el panel Estructura, haga clic en el botón Validar .
A
B
C
D
EF

635
USO DE INDESIGN
XML
Última modificación 18/5/2011
Para cambiar el elemento raíz desde el que InDesign realiza la validación, elija Opciones de DTD en el menú del panel
Estructura.
3 Para corregir los errores que se muestran en el panel Sugerencias, haga clic en la reparación sugerida para probarla
o edite las etiquetas y la estructura XML directamente mediante el panel Estructura y el panel Etiquetas.
4 Para ver otros errores, realice uno de los pasos siguientes:
• Haga clic en la flecha izquierda o derecha .
• Haga clic en el botón de la ventana de error para ver todos los errores en otra ventana.
• Elija Ver lista de errores en el menú del panel Estructura.
Nota: InDesign detiene la validación después de detectar 250 errores. Aparecerá el signo más en el cuadro Errores cuando
se llegue al límite.
Exportación de XML
Exportación del contenido de un documento a XML
Antes de exportar el contenido de un documento de InDesign a XML, deberá haber realizado lo siguiente:
• Creado o cargado etiquetas de elementos.
• Aplicado etiquetas a elementos en las páginas del documento.
• Ajustado la jerarquía de los elementos etiquetados en el panel Estructura, si es necesario.
Se puede exportar todo o parte del contenido XML al documento. Sólo se puede exportar el contenido etiquetado.
Importante: si exporta un documento que contiene tablas, debe etiquetar las tablas o InDesign no las exportará como
parte del archivo XML.
1 Si sólo desea exportar una parte del documento, elija el elemento en el panel Estructura en el que desea que empiece
la exportación.
2 Seleccione Archivo > Exportar.
3 En Guardar como tipo (Windows) o Formato (MacOS), elija XML.
4 Especifique un nombre y una ubicación para el archivo XML y haga clic en Guardar.
5 En la ficha General del cuadro de diálogo Exportar XML, lleve a cabo una de las siguientes acciones:
Incluir declaración DTD Exporta la referencia al DTD junto con el archivo XML. Esta opción sólo está disponible si hay
un elemento DOCTYPE en el panel Estructura.
Ver uso de XML Abre el archivo exportado en un explorador, aplicación de edición de XML o editor de texto. Elija un
explorador o aplicación de la lista.
Exportar desde elemento seleccionado Empieza a exportar a partir del elemento seleccionado en el panel Estructura.
Esta opción sólo está disponible si ha seleccionado un elemento antes de elegir Archivo > Exportar.
Exportar tablas no etiquetadas como XML CALS Exporta tablas no etiquetadas en formato XML CALS. Para que se
pueda exportar, la tabla debe estar en un marco etiquetado, pero la tabla no debe estar etiquetada.
Volver a asignar salto, espacio en blanco y caracteres especiales Exporta saltos, espacios en blanco y caracteres
especiales como caracteres decimales en lugar de caracteres enteros.

636
USO DE INDESIGN
XML
Última modificación 18/5/2011
Aplicar XSLT Aplica una hoja de estilo para definir la transformación del XML exportado, por ejemplo, un HTML o
árbol de XML modificado. Seleccione Explorar (Windows) o Seleccionar (Mac OS) para seleccionar un archivo XSLT
del sistema de archivos. La opción predeterminada, Utilizar hoja de estilos de XML, utiliza una instrucción de
transformación de XSLT si se hace referencia a una en el XML que se aplica en la exportación.
6 Elija un tipo de codificación en el menú Codificación.
7 Para especificar las opciones de exportación de las imágenes, haga clic en la ficha Imágenes y, a continuación,
seleccione una o varias de las siguientes opciones:
Imágenes originales Coloca una copia de los archivos de imagen originales en la subcarpeta Images.
Imágenes originales optimizadas Optimiza y comprime los archivos de imágenes originales y coloca copias de los
archivos en una subcarpeta de imágenes.
Imágenes formateadas optimizadas Optimiza los archivos de imagen originales que contienen transformaciones
aplicadas (como escalados o rotaciones) y los coloca en la subcarpeta de imágenes. Por ejemplo, si el documento
contiene dos imágenes, una recortada y otra que no lo está, sólo se optimiza y se copia en esta carpeta la imagen
recortada.
8 Si seleccionó Imágenes originales optimizadas o Imágenes formateadas optimizadas en el paso anterior, elija las
opciones de las imágenes optimizadas.
9 Haga clic en Exportar.
Nota: XML no admite todos los caracteres especiales (como, por ejemplo, el carácter Numeración automática de página).
InDesign le avisa si no puede incluir un carácter en el archivo XML exportado. Este aviso sólo aparece si la tabla no está
etiquetada.
Más temas de ayuda
“Creación y carga de etiquetas XML” en la página 620
“Etiquetado de contenido para XML” en la página 620
“Reorganización de elementos de estructura” en la página 628
Opciones de exportación de imágenes optimizadas
Si selecciona Imágenes originales optimizadas o Imágenes formateadas optimizadas en la ficha Imágenes del cuadro
de diálogo Exportar XML, estarán disponibles las siguientes opciones:
Conversión de imágenes Especifica el formato de archivo que se debe utilizar para la imagen convertida. Si selecciona
Automática, InDesign elige el tipo de archivo más apropiado para la imagen, de ahí que deba especificar tanto las
opciones de GIF como las opciones de JPEG.
Opciones GIF Especifica el formato de las imágenes que se han convertido a formato GIF cuando se exportaron a XML.
Puede definir las opciones siguientes:
• Paleta Especifica el color de la paleta que desee que adopte la imagen cuando se convierta. Seleccione la paleta del
formato de visualización final del contenido XML. La opción Adaptada (sin simulación) funciona principalmente con
imágenes con colores uniformes y se puede utilizar cuando el documento de salida final tiene varios formatos.
• Entrelazar Descarga una de cada dos líneas de imagen por paso, en lugar de cargar la imagen entera en un solo paso.
La opción Entrelazar le permite obtener una vista previa de la imagen que se va a descargar rápidamente (con cada
paso se va añadiendo resolución hasta que se alcanza la calidad final).

637
USO DE INDESIGN
XML
Última modificación 18/5/2011
Opciones JPEG Especifica el formato de las imágenes que se han convertido al formato JPEG cuando se exportaron a
XML. Puede definir las opciones siguientes:
• Calidad de imagen Especifica la calidad de la imagen convertida. Cuanto mayor sea el valor de calidad, mayor será
el tamaño del archivo y mayor será la duración de la descarga.
• Método de formato Especifica cómo se formatea la imagen JPEG para su descarga. La línea de base descarga la
imagen con la calidad final en un solo paso para que el archivo se muestre con su calidad final en cuanto se abra. Es
posible que la duración de la descarga con este formato sea mayor que la descarga de una imagen formateada
progresiva. La opción Progresivo descarga la imagen en una serie de pasos: en el primer paso se descarga una versión
de baja resolución y con cada paso se va añadiendo resolución a la imagen hasta que alcanza la calidad final.
Guardar etiquetas sólo como XML
Guarde las etiquetas sólo para poder cargarlas en un documento de InDesign y utilizarlas en él.
1 Elija Guardar etiquetas en el menú del panel Etiquetas.
2 Escriba un nombre, indique una ubicación y, a continuación, haga clic en Guardar.
Las etiquetas del documento, junto con sus colores asignados, se guardan en un archivo XML.
Edición de un archivo XML exportado
Tras haber utilizado InDesign para crear y exportar un archivo XML, puede realizar cambios en el código XML
mediante uno de los siguientes métodos:
• Para realizar cambios directamente en el archivo XML, ábralo en un editor de texto o de XML.
• Para realizar cambios que se van a conservar en el documento de origen, abra el archivo de InDesign del que se ha
exportado el archivo XML. Tras realizar los cambios en el contenido en InDesign, puede exportarlo de nuevo a
XML, utilizando el nombre de archivo original de XML si desea reemplazar el archivo.

638
Última modificación 18/5/2011
Capítulo 20: Impresión
Impresión de documentos
Acerca de la impresión
Tanto si entrega un documento en color a un proveedor de servicios externo como si envía un borrador de un
documento a una impresora láser o de inyección de tinta, el conocimiento de algunos conceptos básicos hará que el
trabajo de impresión sea más preciso y le permitirá asegurar que el documento final se imprima según lo previsto.
Tipos de impresión
Al imprimir un archivo, Adobe InDesign lo envía a un dispositivo de impresión para imprimirlo directamente en
papel o en una prensa digital, o bien para convertirlo en una imagen en positivo o negativo de una película. En este
último caso, la película puede utilizarse en una imprenta comercial para crear una placa maestra para impresión.
Tipos de imágenes
Los tipos de imágenes más sencillos, como por ejemplo, el texto, sólo utilizan un color con un nivel de gris. Una imagen
más compleja utiliza diferentes tonos de color en la imagen. Este tipo de imagen se denomina imagen de tono continuo.
Una fotografía es un ejemplo de imagen de tono continuo.
Semitonos
Para crear el efecto de tono continuo, las imágenes se descomponen en una serie de puntos. Este proceso se denomina
método de semitono. Al variar el tamaño y la densidad de los puntos en una trama de semitonos, se creará el efecto
óptico de variaciones de gris o de color continuo en la imagen impresa.
Separación de color
Las ilustraciones que se reproducen comercialmente y que contienen más de un color deben imprimirse en placas
maestras independientes, una para cada color. Este proceso se denomina separación de color.
Conseguir detalles
El detalle de una imagen impresa proviene de una combinación de resolución y lineatura de trama. Cuanto más alta
sea la resolución del dispositivo de salida, más fina (alta) será la lineatura de trama que se puede utilizar.
Impresión a doble cara
Las características propias de impresión, como la impresión a doble cara, están disponibles al hacer clic en el botón
Impresora del cuadro de diálogo Imprimir. La opción de impresión a doble cara estará disponible únicamente si la
impresora la admite. Para obtener más información sobre este tipo de impresión, consulte la documentación de la
impresora.
Objetos transparentes
Si la ilustración contiene objetos con efectos de transparencia añadidos mediante el panel Efectos o los comandos
Sombra paralela o Desvanecimiento, la ilustración transparente se acopla según la configuración del valor de
acoplador de transparencia elegido. Puede modificar el porcentaje de imágenes rasterizadas por imágenes de vectores
de la ilustración impresa.

639
USO DE INDESIGN
Impresión
Última modificación 18/5/2011
Para obtener más información sobre la impresión, visite el centro de recursos de impresión de Adobe en
www.adobe.com/go/print_resource_es. Para solucionar problemas de impresión, visite
www.adobe.com/go/learn_id_printtrouble_es.
Más temas de ayuda
“Especificación de una lineatura de trama de semitono y una resolución” en la página 691
Centro de recursos de impresión de Adobe
Impresión de un documento o libro
1 Asegúrese de que ha instalado el controlador de impresora y el PPD adecuados.
2 Abra el cuadro de diálogo Imprimir:
• Si tiene documentos individuales abiertos, seleccione Archivo > Imprimir. De este modo, se abre el cuadro de
diálogo Imprimir del documento activo.
• Si tiene seleccionados todos los documentos, o bien ningún documento en el panel Libro, seleccione Imprimir libro
en el menú del panel Libro. Se imprimirán todos los documentos del libro.
• Si tiene algunos documentos seleccionados en el panel Libro, seleccione Imprimir Documentos seleccionados en el
menú del panel Libro.
3 Especifique la impresora que está utilizando en el menú Impresora. Si un valor de impresora posee la configuración
deseada, selecciónelo en el menú Valor de impresión.
4 Escriba el número de copias que desee imprimir en el área General, elija si desea agrupar las páginas o imprimirlas
en orden inverso e indique qué páginas desea imprimir.
la opción Rango de páginas no está disponible si se imprime un libro.
Si va a imprimir un documento con varios tamaños de página, use los controles sobre la opción Rango para seleccionar
un rango con todas las páginas del mismo tamaño. Consulte “Impresión de documentos con varios tamaños de
página” en la página 641.
5 Indique si desea imprimir objetos no imprimibles, páginas en blanco o guías visibles y cuadrículas base.
6 Ajuste como desee la configuración de cada área del cuadro de diálogo Imprimir.
7 Haga clic en Imprimir.
La configuración que especifique en el cuadro Imprimir se guarda con el documento.
Más temas de ayuda
“Uso de valores de impresión” en la página 648
“Especificación del tamaño y de la orientación de página” en la página 642
Centro de recursos de impresión de Adobe
Opciones de impresión de página
Puede imprimir todas las páginas, sólo las páginas pares o impares, una serie de páginas individuales o un intervalo de
páginas contiguas.
Rango Especifica el intervalo de páginas del documento que se va a imprimir. Indique los números del intervalo con
un guión e indique las páginas o intervalos con comas o espacios. (Consulte “Especificación de las páginas que se van
a imprimir” en la página 641).

640
USO DE INDESIGN
Impresión
Última modificación 18/5/2011
Si el documento incluye páginas con diferentes tamaños, puede usar las opciones sobre el campo Rango para
seleccionar todas las páginas del mismo tamaño. (Consulte “Impresión de documentos con varios tamaños de página”
en la página 641).
Secuencia Elija la opción Todas las páginas para imprimir todas las páginas del documento. Elija Sólo páginas pares
o Sólo páginas impares para imprimir sólo las páginas del intervalo especificado. Estas opciones no están disponibles
si se usa la opción Pliegos o Imprimir páginas maestras.
Pliegos Imprime páginas juntas como si estuvieran enlazadas o impresas en la misma hoja. Sólo se puede imprimir un
pliego por hoja. Si la nueva página es más grande que el tamaño de papel seleccionado, InDesign imprimirá lo que
pueda pero no escalará automáticamente la página para encajarla en el área de exposición, a menos que seleccione la
opción Escalar para encajar en el área Configuración del cuadro de diálogo Imprimir. También puede especificar la
orientación apaisada.
Nota: si en las páginas del pliego se usan distintos estilos de reventado, InDesign resuelve las diferencias.
Imprimir páginas maestras Imprime todas las páginas maestras del documento. Al seleccionar esta opción, la opción
Rangos no está disponible.
Ejemplos de intervalos de páginas
Opciones para imprimir objetos
El área General del cuadro de diálogo Imprimir contiene opciones para imprimir elementos que normalmente sólo se
pueden ver en pantalla, como cuadrículas y guías. Escoja entre las opciones siguientes:
Imprimir capas Determina las capas que se van a imprimir. (Consulte “Elección de las capas que se van a imprimir o
exportar a PDF” en la página 644).
Imprimir objetos no imprimibles Imprime todos los objetos, independientemente de la posible configuración
seleccionada para evitar que algunos objetos no se impriman.
Rango de páginas Páginas impresas
11- Desde la página 11 hasta la última página del documento.
-11 Todas las páginas hasta la página 11, inclusive.
+11 Sólo la página 11.
-+11 Todas las páginas hasta la página 11, inclusive.
+11- Todas las páginas a partir de la undécima hasta el final del documento.
1, 3-8, Página 1 y páginas de la 3 a la 8.
+1, +3-+8, Página 1 y páginas de la 3 a la 8.
Sec1 Todas las páginas de la sección con la etiqueta “Sec1”.
Sec2:7 Página con el número 7 (no necesariamente la séptima página de dicha sección) de la sección con
la etiqueta “Sec2”.
PartB:7- Desde la página con el número 7 de la sección con la etiqueta “PartB” hasta la última página de la
sección.
Chap2:7-Chap3 Desde la página 7 de la sección con la etiqueta “Chap2” hasta el final de la sección con la etiqueta
“Chap3”.
Sec4:3-Sec4:6, Sec3:7 Páginas 3 a 6 de “Sec4” y página 7 de “Sec3”.

641
USO DE INDESIGN
Impresión
Última modificación 18/5/2011
Imprimir páginas en blanco Imprime todas las páginas del intervalo de páginas especificado, aunque en una página no
haya texto ni objetos. Esta opción no está disponible cuando se imprimen separaciones. Si está utilizando Imprimir
folleto para imprimir compuestos, utilice la opción Imprimir pliegos de impresora en blanco para imprimir los pliegos
en blanco que se han añadido para rellenar las firmas compuestas.
Imprimir guías visibles y cuadrículas base Imprime cuadrículas y guías visibles con el mismo color que en el
documento. Puede controlar las guías y cuadrículas que deben estar visibles mediante el menú Ver. Esta opción no está
disponible cuando se imprimen separaciones.
Impresión de documentos con varios tamaños de página
Le podría interesar imprimir por separado páginas con diferentes tamaños. Una opción del cuadro de diálogo
Imprimir permite especificar un rango para seleccionar todas las páginas del documento con el mismo tamaño.
Antes de enviar a impresión un documento con varios tamaños de página, pregunte al proveedor de impresión sobre
los requisitos especiales. Si tiene dificultades para imprimir un documento con varios tamaños de página, considere
dividirlo en documentos separados.
1 Escoja Archivo > Imprimir.
2 En el panel General, seleccione o anule la selección Pliegos para determinar si se imprimen páginas o pliegos.
Si un pliego incluye páginas de tamaños diferentes, el ancho y la altura mayores del pliego determinan el tamaño.
3 Para imprimir páginas del mismo tamaño, use las opciones sobre el campo Rango para seleccionar una de las
páginas o pliegos y haga clic en el icono de páginas .
El campo Rango muestra todas las páginas o pliegos de ese tamaño.
4 Tras imprimir un rango de páginas de un tamaño, repita los pasos para imprimir páginas de otros tamaños.
Especificación de las páginas que se van a imprimir
Puede especificar un intervalo de páginas mediante la numeración absoluta (la posición de la página en el documento
actual) o la numeración de sección o página (los números de sección y de página asignados a la página). De forma
predeterminada, los cuadros de diálogo de InDesign presentan el formato especificado para Numeración de páginas
en el cuadro de diálogo Preferencias.
• Si ha seleccionado Numeración absoluta, los números que especifique para las páginas o intervalos de páginas
corresponden a la posición absoluta de las páginas en el documento. Por ejemplo, para imprimir la tercera página
del documento, escriba “3” en Rango del cuadro de diálogo Imprimir.
• Si selecciona Numeración de sección en el cuadro de diálogo Preferencias, puede escribir páginas e intervalos de
páginas tal como aparecen en la maquetación o con la numeración absoluta. Por ejemplo, si la página con la etiqueta
SecA:5 es la decimoquinta página del documento, puede imprimirla escribiendo “SecA:5” o “+15” en el cuadro de
diálogo Imprimir. El signo “+” indica que se ignora la numeración de sección y de página normal para usar la
numeración de página absoluta.
Si no está seguro del formato que debe usar al introducir números de página en el cuadro de diálogo Imprimir, utilice
el mismo que el utilizado en el cuadro de página de la parte inferior de la ventana del documento.

642
USO DE INDESIGN
Impresión
Última modificación 18/5/2011
Especificación del tamaño y de la orientación de página
Es importante distinguir entre tamaño de página (definido en el cuadro de diálogo del documento Ajustar documento)
y tamaño del papel (la hoja, la película o el área de la placa de impresión donde se imprime). El tamaño de la página
puede ser A4, pero puede que se tenga que utilizar una hoja o una película más grande para dar cabida a las áreas de
sangrado y de indicaciones, así como a las marcas de la impresora.
La lista de tamaños de papel que se pueden utilizar en InDesign se proporciona en el PPD (impresoras PostScript) o
en el controlador de impresora (impresoras no PostScript). Si la impresora y el PPD elegidos para la impresión
PostScript admiten tamaños de papel personalizados, en el menú Tamaño del papel podrá verse una opción de
personalización.
La mayoría de las fotocomponedoras pueden utilizar los tamaños de papel normales, como carta y tabloide, así como
la orientación transversal, en la que el tamaño normal de página se rota 90 grados en la impresión. La orientación
transversal suele aprovechar mejor los soportes de fotocomposición.
Tamaño de página y orientaciones para fotocomponedoras
A. Carta (orientación vertical) B. Tamaño de página personalizado (orientación vertical). C. Carta (orientación transversal)
Los tamaños de papel se listan con nombres conocidos (como por ejemplo, Carta). Las dimensiones definen los límites
del área de exposición, es decir, el tamaño total del papel, salvo los bordes no imprimibles usados por la impresora o
fotocomponedora. Muy pocas impresoras láser pueden imprimir en el borde del papel.
Si selecciona un tamaño de papel distinto (por ejemplo, si cambia de Carta a Legal), el documento se vuelve a ajustar
en la ventana de vista previa. La ventana de vista previa muestra todo el área de exposición de la página seleccionada;
si se cambia el tamaño de la vista previa, dicha ventana volverá a ajustarse automáticamente para mostrar el área de
exposición.
Nota: el área de exposición variará según el archivo PPD, incluso para el mismo tamaño de papel (por ejemplo, Carta),
puesto que cada impresora y fotocomponedora define de forma diferente el tamaño de su área de exposición.
Comparación de la impresión de una página con tamaño de carta en papel Carta, Carta.extra o Tabloide
Nota: la vista previa (área inferior izquierda del cuadro Imprimir) indica si dispone de suficiente espacio para incluir
todas las marcas de la impresora y las áreas de sangrado e indicaciones.
ABC

643
USO DE INDESIGN
Impresión
Última modificación 18/5/2011
Más temas de ayuda
“Especificación de marcas de impresora” en la página 649
“Seleccionar un PPD” en la página 648
Especificación del tamaño y de la orientación de página
1 Seleccione Archivo > Imprimir.
2 En el área Configuración del cuadro de diálogo Imprimir, seleccione una opción del menú Tamaño del papel.
Asegúrese de que el tamaño del papel sea suficientemente grande para contener el documento, las áreas de sangrado e
indicaciones, así como las marcas de la impresora. Sin embargo, si desea mantener el papel o la película de la
fotocomponedora, debe seleccionar el tamaño de papel más pequeño que permita incluir el documento y la
información de impresión necesaria.
3 Haga clic en el botón de orientación para rotar el documento en el soporte.
Normalmente, la orientación especificada en Ajustar documento (Archivo > Ajustar documento) y la orientación de
la salida especificada en el área Configuración del cuadro Imprimir debe ser la misma (vertical o apaisada), tanto si se
imprime en sentido normal como transversal. Si se imprimen pliegos, tal vez desee elegir un tamaño de papel y una
orientación diferentes (por ejemplo, apaisado) para encajar todas las páginas de un pliego en una sola hoja. Si ha rotado
la vista de pliego, cambie la orientación si lo desea para imprimir el pliego de manera correcta.
Botones de orientación
A. Vertical B. Apaisado C. Invertir vertical D. Invertir apaisado
Especificación de un tamaño de papel personalizado
Si va a utilizar una impresora que admite varios tamaños de papel, como una fotocomponedora de alta resolución,
puede especificar un tamaño de papel personalizado al imprimir. InDesign activa la opción de personalización sólo si
el PPD seleccionado admite tamaños de papel personalizados.
El mayor tamaño de papel personalizado que se puede especificar depende del área de exposición máxima de la
fotocomponedora. Para obtener más información, consulte la documentación de la impresora.
Nota: no se puede acceder a las opciones de tamaño de papel personalizado para impresoras no PostScript desde el cuadro
de diálogo Imprimir de InDesign. Para definir esas características, haga clic en Configuración (Windows) o bien
Impresora (Mac OS) o Ajustar página (Mac OS) en el cuadro de diálogo Imprimir de InDesign. Para obtener más
información, compruebe la documentación del controlador de la impresora no PostScript.
1 Seleccione Archivo > Imprimir.
2 Si va a imprimir un archivo PostScript, seleccione PostScript en Impresora en el área General del cuadro de diálogo
Imprimir. A continuación, seleccione el PPD que admite tamaños de papel personalizados.
A B
C
D

644
USO DE INDESIGN
Impresión
Última modificación 18/5/2011
3 En el área Configuración del cuadro de diálogo Imprimir, seleccione Personalizado en el menú Tamaño del papel.
Nota: si Personalizado no está disponible, el PPD seleccionado al configurar la impresora no admitirá tamaños de papel
personalizados.
4 Para especificar el ancho y el alto, realice una de las acciones siguientes:
• Para que InDesign pueda determinar el tamaño de papel más pequeño necesario para el contenido del documento,
las áreas de sangrado e indicaciones y las marcas de impresión, seleccione Automático en los cuadros Ancho y Alto.
La opción Automático (predeterminada) también es útil si tiene páginas de varios tamaños en un libro y las
imprime en un soporte continuo, como en un rollo de película o en un papel fotosensible.
• Para especificar un tamaño de papel más grande que el tamaño predeterminado, introduzca las nuevas dimensiones
en los cuadros de texto Ancho y Alto. Asegúrese de que aumenta los valores; si reduce los valores predeterminados,
es posible que se recorte el documento.
5 Para cambiar la colocación de la página en la película, introduzca un valor en el cuadro Desplazamiento.
El valor de Desplazamiento especifica la cantidad de espacio de la parte izquierda del área de exposición. Por ejemplo,
si en la opción Desplazamiento introduce un valor de 30 puntos, la página se desplazará 30 puntos a la derecha.
6 Para rotar tanto el soporte como el contenido de la página, seleccione Transversal y haga clic en OK.
Si utiliza la opción Transversal junto con la opción Desplazamiento, podrá ahorrar una cantidad considerable de
película o papel. Compare los ejemplos siguientes de una imagen impresa por InDesign con la opción Transversal
seleccionada y deseleccionada.
Transversal deseleccionada (izquierda) y Transversal seleccionada (derecha)
A. Valor de desplazamiento B. Hueco C. Película ahorrada
7 Para especificar la distancia entre páginas individuales al imprimir en soportes continuos, introduzca un valor en
Hueco.
Elección de las capas que se van a imprimir o exportar a PDF
1 Para revisar o cambiar la configuración de Mostrar capa e Imprimir capa del documento que desea imprimir,
seleccione una capa en el panel Capas y, a continuación, seleccione Opciones de capa en el menú del panel.
Especifique las opciones de capa y haga clic en OK.
2 Realice una de las acciones siguientes:
• Seleccione Archivo > Imprimir y haga clic en General que se encuentra en la parte izquierda del cuadro de diálogo
Imprimir.
• Seleccione Archivo > Exportar, especifique Adobe PDF y, a continuación, haga clic en Guardar. Seleccione General
en la parte izquierda del cuadro de diálogo Exportar Adobe PDF.
B
A A
B
C

645
USO DE INDESIGN
Impresión
Última modificación 18/5/2011
3 Seleccione la capa que desee imprimir o incluir en el PDF en el menú Imprimir capas o Exportar capas:
Todas las capas Imprime o saca todas las capas del documento, aunque estén ocultas o se hayan configurado como no
imprimibles.
Capas visibles Imprime o saca todas las capas visibles aunque se hayan configurado como no imprimibles en las
Opciones de capa.
Capas visibles, imprimibles Imprime o saca únicamente aquellas capas que se hayan configurado como visibles e
imprimibles.
Más temas de ayuda
“Exportación a PDF para imprimir” en la página 534
Impresión en impresoras de lenguaje no PostScript
Puede imprimir un documento en una impresora de lenguaje no PostScript. Sin embargo, puesto que PostScript es el
lenguaje estándar de descripción de páginas para la edición profesional, muchas de las características de gráficos y de
color de gama alta, como las lineaturas de trama o las separaciones de colores, no se pueden reproducir en impresoras
no PostScript. La mayoría de los formatos de archivo de gráficos importados se imprimen de manera aceptable.
Normalmente, un documento impreso en una impresora no PostScript deberá tener el mismo aspecto que presenta en
pantalla con el modo de Vista previa.
Algunos proveedores venden programas de software que dotan de capacidad de lenguaje PostScript a las impresoras
con un lenguaje distinto a PostScript. Consulte con su distribuidor de software acerca de la disponibilidad y
compatibilidad de dichos programas.
Imprimir como mapa de bits
Al imprimir en una impresora que no admite PostScript, puede elegir si desea rasterizar todas las ilustraciones durante
la impresión. Esta opción es de utilidad para imprimir documentos que contienen objetos complejos (como por
ejemplo, objetos con sombras suavizadas y degradados) ya que reducen las posibilidades de error.
1 Seleccione Archivo > Imprimir.
2 Seleccione Avanzado en la parte izquierda del cuadro de diálogo Imprimir.
3 Seleccione Imprimir como mapa de bits.
Esta opción estará disponible únicamente si el controlador de la impresora la identifica como no PostScript. Si las
impresoras no PostScript tienen seleccionada esta opción en la versión Mac OS 10.3 o posterior, InDesign imprime
PostScript, que posteriormente utilizan Mac OS y el controlador para representar las imágenes de la página. En
Windows, puede que las características de gráficos y de color de gama alta no se conviertan de manera adecuada si no
está seleccionada esta opción.
4 Especifique la resolución para la impresión del mapa de bits.
Puede que la resolución del controlador de la impresora limite la resolución de salida. Para obtener la mejor calidad
de salida, defina la resolución del controlador de impresora no PostScript de forma que coincida o sea superior a la
resolución de salida que se especifica en el cuadro de diálogo Imprimir de InDesign.

646
USO DE INDESIGN
Impresión
Última modificación 18/5/2011
Vista previa de documentos
Puede ver cómo encajan las páginas del documento en el tamaño de papel elegido antes de imprimirlas en una
impresora PostScript. La vista previa, situada en el área inferior izquierda del cuadro de diálogo Imprimir, muestra si
la configuración y orientación del papel funcionarán o no con el tamaño de página. Si selecciona distintas opciones en
Imprimir, la vista previa se actualizará de forma dinámica con los efectos combinados de la configuración de
impresión.
1 Seleccione Archivo > Imprimir.
2 Haga clic en la imagen de vista previa que aparece en el área inferior izquierda del cuadro de diálogo Imprimir.
La vista previa tiene tres vistas:
Vista Estándar Muestra la relación de una página de documento con los soportes. También muestra los efectos de
varias opciones, como el tamaño de papel en el área de exposición, las áreas de sangrado e indicaciones, las marcas de
página, además de los efectos de mosaico y miniaturas.
Cuatro configuraciones de encaje de página en la vista Estándar
A. Predeterminado B. Pliegos C. Orientación D. Miniaturas 2 x 2
Vista Texto Lista los valores numéricos de determinada configuración de impresión.
Vistas de hojas y de páginas personalizadas Muestra los efectos de distintas configuraciones de impresión, en función
del tamaño de página. Para los tamaños de página personalizados, la previsualización muestra cómo encajan los
medios en el dispositivo de salida personalizado, las dimensiones máximas de los medios admitidas en el dispositivo
de salida y los valores de Desplazamiento, Hueco y Transversal. Para las hojas de papel, por ejemplo Carta y Tabloide,
la vista previa muestra la relación del área de exposición con el tamaño del soporte.
En ambas vistas, la vista previa también indica el modo de salida a través de un icono: Separaciones , Gris
compuesto , CMYK compuesto o RGB compuesto .
A
B
C
D

647
USO DE INDESIGN
Impresión
Última modificación 18/5/2011
Vista de página personalizada (izquierda) y vista de hoja (derecha).
A. Dirección del desplazamiento del soporte B. Transversal deseleccionada C. Tamaño del papel D. Medio E. Área de imagen F. Medio
Configuración de una impresora
InDesign admite impresoras de lenguaje PostScript® (nivel 2 y 3) y no PostScript con los controladores de impresora
más actuales. Al imprimir en PostScript, InDesign usa información de un archivo de descripción de impresora
PostScript (PPD) para determinar qué configuración se va a mostrar en el cuadro Imprimir.
Al configurar una impresora, siga estos pasos básicos:
• Instale el controlador de impresora más reciente en el dispositivo de salida. Consulte las instrucciones en la
documentación del sistema operativo.
• Para la impresión PostScript, seleccione un archivo PPD al configurar la impresora.
Más temas de ayuda
“Acerca de la impresión” en la página 638
Acerca de los controladores de impresora
Permiten acceder directamente a las funciones de impresora de las aplicaciones del ordenador. Si dispone de un
controlador adecuado, podrá acceder a todas las funciones compatibles con una impresora determinada.
Adobe recomienda actualizar al controlador más reciente del sistema operativo.
Acceso a las funciones del controlador de impresora
Los controladores de impresora pueden admitir funciones no incluidas en InDesign, como la impresión a doble cara.
La compatibilidad con estas funciones varía en función de cada controlador. Solicite información al fabricante de su
impresora.
Para especificar la configuración de una impresora concreta, InDesign proporciona acceso al controlador con los
botones siguientes del cuadro de diálogo Imprimir de InDesign. (Si opta por imprimir un archivo PostScript, estas
funciones no estarán disponibles).
Configuración (Windows) Este botón abre el cuadro de diálogo Imprimir de Windows.
Configurar página (Mac OS) Este botón muestra el cuadro de diálogo estándar Ajustar página de Mac OS.
Impresora (Mac OS) Este botón muestra el cuadro de diálogo estándar Imprimir de Mac OS.
A B C D
E
F

648
USO DE INDESIGN
Impresión
Última modificación 18/5/2011
Nota: algunas de las funciones de impresión de InDesign pueden verse tanto en los cuadros de diálogo del controlador de
la impresora como en el cuadro de diálogo Imprimir de InDesign. Para obtener resultados óptimos, especifique la
configuración sólo en el cuadro de diálogo Imprimir de InDesign. Si las configuraciones se superponen, InDesign
intentará sincronizarlas o ignorar la configuración del controlador. Algunas funciones del controlador de impresora (por
ejemplo, la impresión de la misma ilustración varias veces en una página) generan resultados de impresión no deseados
al utilizarse con funciones de InDesign, tales como las separaciones.
Seleccionar un PPD
Un archivo PPD (PostScript Printer Description, Descripción de impresora PostScript) personaliza el comportamiento
del controlador de una impresora PostScript específica. Contiene información acerca del dispositivo de salida,
incluyendo las fuentes residentes en la impresora, los tamaños y la orientación de los soportes, las lineaturas
optimizadas, los ángulos de trama, la resolución y las capacidades de salida de color. Es importante configurar el PPD
correcto antes de imprimir. Si selecciona el PPD que corresponde a la fotocomponedora o a la impresora PostScript,
el cuadro de diálogo Imprimir se completará con los ajustes disponibles para ese dispositivo de salida. Puede cambiar
a otro dispositivo que se adapte mejor a sus necesidades. Las aplicaciones usan la información del archivo PPD para
determinar la información de PostScript que debe enviar a la impresora al imprimir un documento.
Para obtener un resultado de impresión óptimo, Adobe le recomienda que obtenga la última versión del archivo PPD
del fabricante para el dispositivo de salida. Muchos proveedores de servicios de impresión e imprentas comerciales
tienen archivos PPD para las fotocomponedoras que utilizan. Asegúrese de almacenar los PPD en la ubicación
especificada por el sistema operativo. Para obtener más información, consulte la documentación del sistema operativo.
❖ Tanto en Windows como en Mac OS, seleccione un archivo PPD de la misma manera que añade una impresora.
Los pasos para seleccionar un archivo PPD dependen de la plataforma. Para obtener más información, consulte las
instrucciones en la documentación del sistema operativo.
Uso de valores de impresión
Si imprime normalmente diferentes tipos de trabajo en diferentes impresoras, puede automatizar los trabajos de
impresión guardando todos los ajustes de salida como ajustes de impresión. El uso de ajustes preestablecidos de
impresión es una forma rápida y fiable de imprimir trabajos que requieren ajustes coherentes y precisos para muchas
opciones del cuadro de diálogo Imprimir.
También puede guardar y cargar ajustes preestablecidos de impresión, por lo que resulta más fácil realizar una copia
de seguridad de los mismos o ponerlos a disposición de los proveedores de servicios, los clientes u otros compañeros
de su grupo de trabajo.
Puede crear y revisar ajustes preestablecidos de impresión en el cuadro de diálogo Ajustes preestablecidos de
impresión.
Crear valores de impresión
❖ Realice una de las acciones siguientes:
• Elija Archivo > Imprimir, defina los ajustes de impresión y haga clic en Guardar ajuste preestablecido. Escriba un
nombre o utilice el establecido por defecto y, a continuación, haga clic en OK. Con este método, el ajuste
preestablecido se guarda en el archivo de preferencias.
• Elija Archivo > Valores de impresión > Definir y, luego, haga clic en Nuevo. En el cuadro de diálogo que aparece,
escriba un nombre nuevo o use el predeterminado, ajuste la configuración de impresión y haga clic en OK para
volver al cuadro de diálogo Ajustes preestablecidos de impresión. Haga clic de nuevo en OK.

649
USO DE INDESIGN
Impresión
Última modificación 18/5/2011
Aplicar ajustes preestablecidos de impresión
1 Seleccione Archivo > Imprimir.
2 Seleccione un ajuste preestablecido de impresión en el menú Ajuste preestablecido de impresión. Si lo desea,
confirme los ajustes de la impresora en el cuadro de diálogo Imprimir.
3 Haga clic en Imprimir.
Nota: en InDesign, también puede imprimir mediante un ajuste preestablecido de impresión utilizando uno en el menú
Archivo > Ajustes preestablecidos de impresión.
Editar ajustes preestablecidos de impresión
❖ Realice una de las acciones siguientes:
• Elija Archivo > Imprimir, defina los ajustes de impresión y haga clic en Guardar ajuste preestablecido. En el cuadro
de diálogo Guardar ajuste preestablecido, escriba un nombre en el cuadro de texto o utilice el nombre actual. (Si el
nombre actual es un ajuste preestablecido existente, al guardar se sobrescribirán los valores de ese ajuste
preestablecido). Haga clic en OK.
• Elija Archivo > Valores de impresión > Definir, seleccione un valor de la lista y, luego, haga clic en Editar. Ajuste la
configuración de impresión y haga clic en OK para volver al cuadro de diálogo Ajustes preestablecidos de
impresión. Haga clic de nuevo en OK.
Puede editar el ajuste preestablecido de impresión como lo haría con cualquier otro siguiendo los pasos indicados
arriba.
Eliminar ajustes preestablecidos de impresión
1 Elija Archivo > Valores de impresión > Definir.
2 Seleccione uno o más ajustes preestablecidos de la lista y haga clic en Eliminar. Mantenga pulsada la tecla Mayús y
haga clic para seleccionar los ajustes preestablecidos adyacentes. Mantenga pulsada la tecla Ctrl (Windows) o
Comando (Mac OS) y haga clic para seleccionar los ajustes preestablecidos no adyacentes.
Marcas de impresora y sangrados
Especificación de marcas de impresora
Al preparar un documento para imprimirlo, se necesita cierto número de marcas para que la impresora pueda recortar
el papel, alinear las películas de separación cuando se generen pruebas, establecer la calibración y la densidad de puntos
correcta de la película, etc. Si selecciona las opciones de marca de página, se amplían los límites para que quepan las
marcas de impresora, el sangrado (partes de texto u objetos que exceden los límites tras recortar para explicar las
imprecisiones ligeras que se produzcan al recortar), o el área de indicaciones (área fuera de página y sangrado con
instrucciones de impresora o información sobre el trabajo).
Si define marcas de recorte y desea que la ilustración contenga un área de sangrado o indicaciones, amplíe la ilustración
más allá de las marcas de recorte para dar cabida al sangrado o la indicación. Asegúrese también de que el tamaño del
soporte es suficientemente grande para contener la página, las marcas de impresora y las áreas de sangrado e
indicaciones. Si un documento no se adapta al soporte, puede controlar el lugar donde los elementos se recortan con
la opción Posición de página del área Configuración del cuadro de diálogo Imprimir.
Si selecciona la opción Marcas de recorte, las marcas de pliegue se imprimen como líneas sólidas en los pliegos.

650
USO DE INDESIGN
Impresión
Última modificación 18/5/2011
Marcas de impresora
A. Marcas de recorte B. Marca de registro C. Información de página D. Barras de colores E. Marcas de sangrado F. Área de indicaciones
1 Seleccione Archivo > Imprimir.
2 Haga clic en Marcas y sangrado, a la izquierda del cuadro de diálogo Imprimir.
3 Seleccione Todas las marcas de impresora o marcas individuales.
Impresión de áreas de sangrado o indicaciones
Especifique las áreas de sangrado e indicaciones en el cuadro de diálogo Ajustar documento. Las áreas de sangrado e
indicaciones se ignoran cuando el documento se recorta al tamaño de página final. Los objetos que se encuentran fuera
del área (sea cual sea la que sobresalga más) no se imprimen.
Al imprimir, puede anular la ubicación predeterminada de las marcas de sangrado en las áreas de sangrado e
indicaciones del área Marcas y sangrado.
Los documentos guardados en formato de archivo PostScript permiten que los programas de postproceso
implementen sus propias variables de sangrado.
1 Seleccione Archivo > Imprimir.
2 Haga clic en Marcas y sangrado, en el lado izquierdo del cuadro de diálogo Imprimir.
3 Seleccione Todas las marcas de impresora o marcas individuales.
4 Para ignorar la configuración de sangrado del cuadro de diálogo Ajustar documento, desmarque Utilizar
configuración de sangrado del documento e introduzca valores de 0 a 6 pulgadas (o equivalentes) para Superior,
Inferior, Izquierdo y Derecho (documentos de una cara) o Superior, Inferior, Interior y Exterior (documentos de
dos caras con páginas opuestas). Para extender el desplazamiento uniformemente a ambos lados de la página, haga
clic en el icono Unificar todas las configuraciones .
5 Haga clic en Incluir área de indicaciones para imprimir objetos con el área de indicaciones definida en Ajustar
documento.
Para obtener una vista previa de las áreas de sangrado e indicaciones antes de imprimir, haga clic en los iconos de
modo de vista previa o modo de vista previa de indicaciones de la parte inferior del cuadro de herramientas.
(Se pueden ocultar con el icono de modo de vista previa ).
Más temas de ayuda
“Creación de archivos PostScript y EPS” en la página 668
A
D
E
F
C
B

651
USO DE INDESIGN
Impresión
Última modificación 18/5/2011
Opciones de Marcas y sangrado
El área Marcas y sangrado incluye las opciones siguientes:
Todas las marcas de impresora Selecciona todas las marcas de la impresora, incluidas marcas de recorte, de sangrado
y de registro, barras de color e información de página.
Marcas de recorte Añade filetes horizontales y verticales finos (como un hilo) que definen los límites de la página. Las
marcas de recorte también pueden ayudar a registrar (alinear) una separación de color con otra. Al utilizarlas junto
con marcas de sangrado, puede seleccionar marcas superpuestas.
Marcas de sangrado Añade filetes finos (como un hilo) que definen la cantidad de área adicional necesaria para la
imagen fuera del tamaño de página definido.
Marcas de registro Añade pequeños “puntos de mira” al área exterior de la página para alinear las diferentes
separaciones de un documento en color.
Barras de colores Añade pequeños cuadrados de color que representan las tintas CMYK y los matices de gris (en
incrementos del 10%). El proveedor de servicios utiliza estas marcas para ajustar la densidad de la tinta en la impresión.
Información de página Imprime el nombre del archivo, el número de página, la fecha y hora actuales y el nombre de
la separación de color en un tipo de fuente Helvetica de 6 puntos en la esquina inferior izquierda de cada hoja de papel
o película. La opción Información de página requiere 13 mm (0,5 pulgadas) a lo largo del borde horizontal.
Tipo Permite elegir las marcas predeterminadas o personalizadas de la impresora (en páginas japonesas, por ejemplo).
Puede crear marcas de impresora predeterminadas o usar marcas personalizadas de otra compañía.
Grosor Muestra los posibles grosores de las líneas de las marcas de recorte y de sangrado.
Desplazamiento Especifica la distancia desde el borde de la página (no el sangrado) a la que InDesign dibujará las
marcas de la impresora. De manera predeterminada, InDesign dibuja marcas de impresora de 6 puntos desde el borde
de la página. Para evitar que las marcas de impresora se dibujen sobre un sangrado, asegúrese de introducir un valor
de desplazamiento superior al valor de sangrado.
Cambio de la posición de la página en el soporte
Si imprime un documento en hojas de papel de tamaño mayor que el tamaño del documento, puede controlar el lugar
en el que las áreas de sangrado e indicaciones, las marcas de la impresora y la página se imprimirán mediante la opción
Posición de página del área Configuración del cuadro de diálogo Imprimir. Si un documento no se adapta al soporte
y es necesario recortarlo, puede especificar la parte del documento que debe recortarse. La imagen de vista previa del
cuadro de diálogo Imprimir muestra los resultados.
Nota: para ver todas las áreas de sangrado y de indicación, así como las marcas de impresora, utilice la opción Escalar
para encajar en lugar de la opción Posición de página. Las páginas escaladas siempre se centran. Las opciones de Posición
de página no están disponibles si están seleccionadas las opciones Escalar para encajar, Miniaturas o Mosaico.
❖ En el área Configuración del cuadro de diálogo Imprimir, seleccione una posición en el menú Posición de página.

652
USO DE INDESIGN
Impresión
Última modificación 18/5/2011
Impresión de miniaturas y documentos de grandes
dimensiones
Impresión de miniaturas
Para encajar varias páginas en una sola, puede crear miniaturas (versiones reducidas de previsualización del
documento). Las miniaturas resultan útiles en la comprobación del contenido y la disposición. Cuando sea necesario,
InDesign cambiará automáticamente la orientación del papel para conseguir el mejor encaje de la página en el papel.
No obstante, si deselecciona la opción Miniaturas, deberá restablecer la orientación original.
Nota: al imprimir miniaturas, se excluyen las marcas de impresora y los elementos de las áreas de sangrado e
indicaciones.
1 En el área Configuración del cuadro de diálogo Imprimir, seleccione Miniaturas.
2 En el menú, elija el número de miniaturas por página.
Impresión de documentos de grandes dimensiones
Si bien los documentos de InDesign pueden llegar a medir 5,4 x 5,4 m, la mayoría de las impresoras de escritorio no
pueden imprimir páginas de este tamaño.
Para imprimir un documento de grandes dimensiones en una impresora de escritorio, puede imprimir cada página del
documento en segmentos (llamados mosaicos) y después recortarlos y unirlos. Si lo prefiere, puede escalar el
documento para encajarlo en el tamaño de papel disponible.
Más temas de ayuda
“Segmentación en mosaicos de un documento” en la página 652
“Escalado de documentos” en la página 653
“Escalado de texto” en la página 274
Segmentación en mosaicos de un documento
Las dimensiones de un documento no siempre coinciden con los tamaños de papel que utilizan las impresoras. Por
ello, al imprimir, InDesign divide el documento de grandes dimensiones en uno o varios rectángulos, o mosaicos, que
corresponden al tamaño de página disponible en la impresora. Después, puede unir las secciones superpuestas.
Los documentos se pueden segmentar en mosaicos de forma manual o dejar que InDesign lo haga automáticamente.
La segmentación manual permite controlar el punto de origen de la esquina superior izquierda del mosaico, de modo
que se pueda determinar el área en que la página coincide con el papel.

653
USO DE INDESIGN
Impresión
Última modificación 18/5/2011
Páginas de grandes dimensiones divididas en segmentos imprimibles (izquierda) y secciones superpuestas en el montaje final de la página
(derecha).
Segmentación automática en mosaicos de un documento
1 Seleccione Archivo > Imprimir.
2 En el área Configuración del cuadro de diálogo Imprimir, seleccione Mosaico.
3 Elija una de las opciones siguientes en el menú Mosaico:
Automático Calcula automáticamente el número de mosaicos necesarios, incluida la superposición.
Justificación automática Aumenta la cantidad de superposición (si es necesaria), de modo que los lados derechos de
los mosaicos situados más a la derecha se alineen en el borde derecho de la página del documento y los lados inferiores
de los mosaicos situados más abajo se alineen en el borde inferior.
4 En Superponer, introduzca la cantidad mínima de información duplicada que desea imprimir en cada mosaico para
facilitar la unión. La opción Superponer utiliza la unidad de medida especificada para el documento. El valor debe
ser mayor que los márgenes no imprimibles mínimos de la impresora. Se puede especificar hasta la mitad del
tamaño del lado más corto de la página del documento que se va a superponer. Por ejemplo, los mosaicos de una
página que mida 279,4 mm x 431,8 mm pueden superponerse hasta 139,7 mm.
Segmentación manual en mosaicos de un documento
Si al segmentar en mosaicos un documento de manera automática todos los mosaicos se imprimen a la vez, cuando
segmente de manera manual, tendrá que imprimir cada mosaico por separado.
1 Si es necesario, seleccione Ver > Mostrar reglas para ver las reglas.
2 Arrastre la intersección de las reglas para restablecer el punto cero en la esquina superior izquierda del mosaico que
desea imprimir. Recuerde que debe dejar un espacio para la superposición y las marcas de impresora.
El tamaño y la orientación del papel actual determinan el tamaño y la forma del área que InDesign imprime.
3 Seleccione Archivo > Imprimir y, a continuación, haga clic en Configuración en la parte izquierda.
4 Seleccione Mosaico en el área Configuración y, a continuación, seleccione Manual en el menú Mosaico.
Escalado de documentos
Para encajar un documento de grandes dimensiones en una hoja más pequeña, puede escalar el ancho y el alto del
documento de forma simétrica o asimétrica. El escalado asimétrico resulta útil, por ejemplo, cuando se imprime una
película para utilizarla en una prensa flexográfica. Si se conoce la dirección en que se montará la placa sobre el tambor
de la prensa, el escalado puede equilibrar entre el 2% y el 3% del estirado de la placa. El escalado no afecta al tamaño
de las páginas del documento.
Nota: si imprime pliegos, cada uno de ellos se escala por separado.

654
USO DE INDESIGN
Impresión
Última modificación 18/5/2011
Escala manual de un documento
1 Seleccione Archivo > Imprimir.
2 En el área Configuración del cuadro de diálogo Imprimir, seleccione Ancho para activar los cuadros Ancho y Alto.
3 Para mantener las proporciones actuales entre el alto y el ancho del documento, seleccione Restringir proporciones.
En caso contrario, asegúrese de que esta opción no está seleccionada.
4 Introduzca porcentajes de 1 a 1.000 en los cuadros Ancho y Alto. Si selecciona la opción Restringir proporciones,
sólo debe introducir un valor. El otro se actualiza automáticamente.
Escala automática de un documento
1 En el área Configuración del cuadro de diálogo Imprimir, asegúrese de que las opciones Mosaico y Miniatura no
están seleccionadas. (Si lo están, no podrá utilizar la opción Escalar para encajar).
2 Seleccione Escalar para encajar. El porcentaje de escalado, determinado por el área de exposición definida por el
PPD seleccionado, aparece junto a la opción Escalar para encajar.
Impresión de gráficos y fuentes
Opciones para imprimir gráficos
Seleccione una de las siguientes opciones en el área Gráficos del cuadro Imprimir para especificar el modo de
impresión de los gráficos.
Enviar datos Controla la cantidad de datos de imágenes de mapa de bits colocadas que se envían a la impresora o al
archivo.
Todo Envía datos de resolución máxima, lo cual resulta adecuado para cualquier impresión de alta resolución o para
imprimir imágenes en escala de grises o en color con alto contraste, como en el caso de textos en blanco y negro con
un color de tinta plana. Esta opción es la que necesita más espacio en disco.
Submuestreo optimizado Envía sólo los datos de imagen necesarios para imprimir el gráfico con la mejor resolución
posible para el dispositivo de salida. (Una impresora de alta resolución utilizará más datos que un modelo de escritorio
de baja resolución). Seleccione esta opción cuando trabaje con imágenes de alta resolución, pero imprima las pruebas
de impresión en una impresora de escritorio.
Nota: InDesign no submuestrea gráficos EPS ni PDF, aunque la opción Submuestreo optimizado esté seleccionada.
Proxy Envía las imágenes de mapa de bits (72 ppp) colocadas en versiones de resolución en pantalla, lo que reduce el
tiempo de impresión.
Ninguno Elimina temporalmente todos los gráficos al imprimir y los reemplaza por marcos de gráficos con una X
dentro, lo que reduce el tiempo de impresión. Los marcos de gráficos tienen las mismas dimensiones que los gráficos
importados y los trazados de recorte se mantienen. De este modo, aún se pueden comprobar el tamaño y la posición.
La supresión de la impresión de gráficos importados resulta útil para distribuir pruebas de texto a los editores y
correctores. La impresión sin gráficos también resulta útil para aislar la posible causa de un problema de impresión.
Opciones para descargar fuentes a una impresora
Las fuentes residentes en la impresora se almacenan en la memoria de la impresora o en el disco duro que esté conectado
a la misma. Las fuentes Type 1 y TrueType se pueden almacenar en la impresora o en el ordenador; las fuentes de mapa
de bits sólo se almacenan en el ordenador. InDesign descarga las fuentes a medida que las necesita, siempre que éstas
estén instaladas en el disco duro del ordenador.

655
USO DE INDESIGN
Impresión
Última modificación 18/5/2011
Seleccione una de las opciones siguientes en el área Gráficos del cuadro Imprimir para controlar la descarga de fuentes
en la impresora.
Ninguno Incluye una referencia a la fuente del archivo PostScript, que indica al RIP o a un postprocesador dónde se
debe incluir la fuente. Esta opción es adecuada si las fuentes residen en la impresora. No obstante, para asegurarse de
que las fuentes se interpretan correctamente, utilice una de las otras opciones de descarga de fuente, como
Subconjunto o Descargar fuentes PPD.
Completo Descarga todas las fuentes necesarias para el documento al empezar el trabajo de impresión. Se incluyen
todos los pictogramas y caracteres de la fuente incluso si no se utilizan en el documento. InDesign crea
automáticamente subconjuntos de fuentes que contienen un número mayor de pictogramas (caracteres) que el
máximo especificado en el cuadro de diálogo Preferencias.
Subconjunto Sólo descarga los caracteres (pictogramas) utilizados en el documento. Los pictogramas se descargan
una vez por cada página. Esta opción genera habitualmente archivos PostScript más rápidos y más pequeños cuando
se utiliza en documentos de una sola página o documentos cortos sin mucho texto.
Descargar fuentes PPD Descarga todas las fuentes utilizadas en el documento, incluso las residentes en la impresora.
Utilice esta opción para asegurarse de que InDesign utiliza los contornos de fuentes del ordenador para imprimir
fuentes comunes, como por ejemplo, Helvetica y Times. Esta opción puede resolver problemas relacionados con
versiones de fuentes, como conjuntos de caracteres no coincidentes entre el ordenador y la impresora o variaciones de
contornos en el reventado. A menos que suela utilizar conjuntos de caracteres ampliados, no es necesario que utilice
esta opción para la impresión de borrador de escritorio.
Más temas de ayuda
“Acerca de las preferencias y los valores predeterminados” en la página 37
Opciones de impresión de PostScript
Seleccione una de las opciones siguientes en el área Gráficos del cuadro de diálogo Imprimir para especificar el modo
en que la información PostScript se envía a la impresora.
PostScript Especifica un nivel de compatibilidad con los intérpretes en los dispositivos de salida PostScript.
Formato de datos Especifica la forma en que InDesign envía los datos de imagen del ordenador a la impresora. ASCII
se envía en forma de texto ASCII, que es compatible con redes antiguas e impresoras paralelas, y suele ser la mejor
opción para gráficos multiplataforma. Binario se exporta como código binario, que es más compacto que ASCII, pero
puede que no sea compatible con todos los sistemas.
Nota: InDesign no siempre puede cambiar el formato de datos utilizado por archivos de gráficos EPS o DCS. Si tiene
problemas para enviar datos en formato binario, intente cambiar el formato de datos de los gráficos EPS o DCS en la
aplicación de origen.
Opciones para omitir gráficos
Las opciones de OPI del área Avanzado permiten ignorar selectivamente distintos tipos de gráficos importados al
enviar datos de imagen a una impresora o un archivo, dejando sólo los vínculos de OPI (comentarios) para que los
administre después un servidor OPI.
Sustitución de imagen OPI Permite que InDesign sustituya un proxy de gráficos EPS de baja resolución por gráficos
de alta resolución en el momento de la salida. Para que la sustitución de imágenes OPI funcione, el archivo EPS debe
contener comentarios OPI que vinculen la imagen de proxy de baja resolución con la imagen de alta resolución.
InDesign debe tener acceso a los gráficos vinculados mediante los comentarios OPI. Si las versiones de alta resolución
no están disponibles, InDesign conserva los vínculos de OPI e incluye el proxy de baja resolución en el archivo de

656
USO DE INDESIGN
Impresión
Última modificación 18/5/2011
exportación. Deseleccione esta opción para que un servidor OPI sustituya gráficos vinculados OPI más tarde en el flujo
de trabajo.
Ignorar para OPI Permite ignorar de forma selectiva distintos tipos de gráficos importados (EPS, PDF e imágenes de
mapas de bits) cuando se envían datos de imagen a una impresora o a un archivo, dejando sólo los vínculos de OPI
(comentarios) para que los administre después un servidor OPI. Los comentarios contienen la información necesaria
para encontrar una imagen de alta resolución en un servidor OPI. InDesign sólo incluye los comentarios; el proveedor
de servicios debe disponer de acceso a la imagen original de alta resolución en un servidor en el momento de la
sustitución. La opción Ignorar para OPI no se aplica a gráficos incrustados.
Más temas de ayuda
“Opciones de importación de gráficos” en la página 401
Administración de color
Uso de la administración de color al imprimir
Al imprimir un documento con administración de color, se pueden especificar opciones adicionales de administración
de color para mantener los colores uniformes en la impresión. Por ejemplo, supongamos que el documento contiene
un perfil adaptado a la salida de preimpresión, pero desea probar los colores del documento en una impresora de
escritorio. En Imprimir, puede convertir los colores del documento en espacio de color de la impresora de escritorio;
se utilizará el perfil de la impresora en lugar del perfil del documento actual. Si selecciona el espacio de color de prueba
y establece como destino una impresora RGB, InDesign convierte los datos de color en es RGB con los perfiles de color
seleccionados.
Al imprimir en una impresora PostScript, verá que también tiene la opción de usar la administración de color
PostScript. En este ejemplo, InDesign envía los datos de color del documento en una versión calibrada del espacio de
color original, junto con el perfil del documento, directamente a la impresora PostScript y permite que ésta convierta
el documento al espacio de color de la impresora. El espacio de color de la impresora se almacena en el dispositivo,
como un CRD (diccionario de representación de color); esto permite que la salida sea independiente del dispositivo.
Los CRD son equivalentes PostScript de perfiles de color. Los resultados exactos de la conversión de color pueden
variar según la impresora. Para utilizar la administración de color PostScript, debe disponer de una impresora que
utilice PostScript de nivel 2 o posterior. No es necesario instalar un perfil ICC en el sistema para la impresora.
Nota: cuando trabaje con documentos con administración del color, use el panel Comprobación preliminar para
comprobar que los colores cumplan las pautas especificadas.
1 Asegúrese de que ha instalado el controlador de impresora y el PPD adecuados.
2 Seleccione Archivo > Imprimir.
3 Si un valor de impresora posee la configuración deseada, selecciónelo en el menú Valor de impresión situado en la
parte superior del cuadro Imprimir.
4 Ajuste la configuración de este documento como desee.
5 Haga clic en Administración de color, en la parte izquierda del cuadro de diálogo Imprimir.
6 En Imprimir, seleccione Documento.
7 En Administración de color, elija Dejar que InDesign determine los colores.
8 En Perfil de impresora, seleccione el perfil para el dispositivo de salida.

657
USO DE INDESIGN
Impresión
Última modificación 18/5/2011
Cuanto más precisa sea la descripción del perfil del comportamiento de un dispositivo de salida y de las condiciones
de impresión (como el tipo de papel), más precisa será la conversión de los valores numéricos de los colores reales en
un documento por parte del sistema de administración de color.
9 Seleccione Conservar valores RGB o Conservar valores CMYK.
Esta opción determina cómo administra InDesign los colores que no tienen un perfil de color asociado (por ejemplo,
imágenes importadas sin perfiles incrustados). Al seleccionar esta opción, InDesign envía los valores de color
directamente al dispositivo de salida. Si esta opción está deseleccionada, InDesign primero convierte los valores de
color al espacio de color del dispositivo de salida.
Se recomienda conservar los valores cuando se sigue un flujo de trabajo CMYK seguro. No se recomienda conservar
los valores para la impresión de documentos RGB.
10 Pulse Configuración (Windows) o Impresora (Mac OS) para acceder al cuadro de diálogo del controlador de
impresora.
11 Desactive la administración de color de la impresora y haga clic en Imprimir para volver al cuadro de diálogo
Imprimir de InDesign.
Cada controlador de impresora tiene opciones de administración de color diferentes. Si no está seguro de cómo
desactivar la administración de color, consulte la documentación de la impresora.
12 Haga clic en Imprimir.
Opciones de salida de color para compuestos
En el área Salida del cuadro de diálogo Imprimir, puede determinar el modo en que se envía el color compuesto del
documento a la impresora. Si está activada la administración de color (predeterminado), la configuración
predeterminada para el color ofrecerá una salida de color calibrada. Durante la conversión de colores, se conserva toda
la información de color de tinta plana. Sólo los equivalentes de color de cuatricromía se convierten al espacio de color
designado. Si no está seguro de la opción de color que debe utilizar, consulte a su proveedor de servicios de
preimpresión.
Los modos compuestos sólo afectan a las imágenes y los objetos rasterizados creados en InDesign; los gráficos
colocados (por ejemplo, los archivos EPS y PDF) no se verán afectados, a menos que se superpongan a objetos
transparentes.
Para obtener más información sobre la impresión compuesta, visite el centro de recursos de impresión de Adobe en
www.adobe.com/go/print_resource_es.
Nota: las opciones disponibles para la impresión no PostScript dependen del modelo de color que utilice la impresora, que
habitualmente es RGB.
Al imprimir compuestos, se desactiva el reventado automático. De todos modos, puede seleccionar la opción Simular
sobreimpresión para probar la sobreimpresión para texto, trazos o rellenos.
El área Salida del cuadro de diálogo Imprimir incluye las siguientes opciones de color. Puede haber opciones
adicionales disponibles, en función de la impresora.
No cambiar compuesto Envía a la impresora una versión en color de las páginas especificadas, conservando todos los
valores de color del documento original. Al seleccionar esta opción, la opción Simular sobreimpresión se desactiva.
Gris compuesto Envía a la impresora versiones en escala de grises de las páginas especificadas, por ejemplo, al
imprimir en una impresora monocroma sin realizar separaciones.
RGB compuesto Envía a la impresora una versión en color de las páginas especificadas, por ejemplo, al imprimir en
una impresora en color RGB sin realizar separaciones.

658
USO DE INDESIGN
Impresión
Última modificación 18/5/2011
CMYK compuesto Envía a la impresora una versión en color de las páginas especificadas, por ejemplo, al imprimir en
una impresora en color CMYK sin realizar separaciones. Esta opción sólo está disponible en impresoras PostScript.
Separaciones Crea información PostScript para cada una de las separaciones necesarias del documento y envía esa
información al dispositivo de salida. Esta opción sólo está disponible en impresoras PostScript.
Separaciones internas del RIP Envía información sobre separación al RIP del dispositivo de salida. Esta opción sólo
está disponible en impresoras PostScript.
Texto en negro Seleccione esta opción para imprimir en negro todo el texto creado en InDesign, a menos que tenga el
valor de color Ninguno o Papel, o un valor de color equivalente al blanco. Esta opción resulta útil cuando se crea el
contenido para la impresión y la distribución de PDF. Por ejemplo, si los hipervínculos de la versión PDF son azules,
en una impresora en escala de grises se imprimirán en negro en lugar de en patrones de semitono, puesto que éstos
resultarían difíciles de leer.
Más temas de ayuda
Centro de recursos de impresión de Adobe
“Preparación de la impresión de separaciones” en la página 679
Realización de una prueba impresa
Una prueba impresa (a veces denominada prueba de impresión o impresión de comprobación) es una simulación
impresa del aspecto que tendrá la salida final en una imprenta. Una prueba impresa se suele producir en un dispositivo
de salida menos costoso que una imprenta. En los últimos años, algunas impresoras de inyección de tinta disponen de
la resolución necesaria para producir impresiones muy económicas que pueden utilizarse como pruebas impresas.
1 Seleccione Ver > Configuración de prueba > Personalizada.
2
En el cuadro de diálogo Personalizar condición de prueba, seleccione el dispositivo que desee simular y haga clic en OK.
3 Seleccione Conservar valores RGB o Conservar valores CMYK y haga clic en OK.
Esta opción determina cómo administra InDesign los colores que no tienen un perfil de color asociado (por ejemplo,
imágenes importadas sin perfiles incrustados). Al seleccionar esta opción, InDesign envía los valores de color
directamente al dispositivo de salida. Si esta opción está deseleccionada, InDesign primero convierte los valores de
color al espacio de color del dispositivo de salida.
Se recomienda conservar los valores cuando se sigue un flujo de trabajo CMYK seguro. No se recomienda conservar
los valores para la impresión de documentos RGB.
4 Seleccione Archivo > Imprimir.
5 Si un valor de impresora posee la configuración deseada, selecciónelo en el menú Valor de impresión situado en la
parte superior del cuadro Imprimir.
6 Ajuste la configuración de este documento como desee.
7 Haga clic en Administración de color, en la parte izquierda del cuadro de diálogo Imprimir.
8 En Imprimir, seleccione Prueba. El perfil debe coincidir con la configuración de prueba especificada.
9 En Administración de color, elija Dejar que InDesign determine los colores.
10 Seleccione Simular color del papel para simular la sombra de blanco específica mostrada en el soporte de impresión,
tal como la define el perfil del documento (propósito de representación colorimétrico absoluto). Esta opción no está
disponible para todos los perfiles.
11 Pulse Configuración (Windows) o Impresora (Mac OS) para acceder al cuadro de diálogo del controlador de
impresora.

659
USO DE INDESIGN
Impresión
Última modificación 18/5/2011
12 Desactive la administración de color de la impresora y haga clic en Imprimir para volver al cuadro de diálogo
Imprimir de InDesign.
Cada controlador de impresora tiene opciones de administración de color diferentes. Si no está seguro de cómo
desactivar la administración de color, consulte la documentación de la impresora.
13 Haga clic en Imprimir.
Mejora de la impresión de degradados y fusiones de color
Los dispositivos de salida PostScript de nivel 2 y PostScript 3 pueden imprimir hasta 256 sombras de grises y la mayoría
de las impresoras láser PostScript de escritorio pueden imprimir entre 32 y 64 sombras, según la resolución del
dispositivo, la lineatura de trama especificada y el método de semitono. Las bandas aparecen cuando cada sombra
cubre un área lo suficientemente grande como para que las sombras individuales puedan verse. Asimismo, si define
un degradado con dos valores de porcentaje que difieren en menos de un 50%, se especifica una gama limitada de
sombras que probablemente producirá bandas. Si tiene problemas para imprimir degradados suaves sin bandas,
pruebe las técnicas siguientes:
• Utilice un degradado que cambie al menos un 50% entre dos o más componentes de color de cuatricromía.
• Especifique colores más claros o reduzca la longitud de los degradados oscuros. La formación de bandas tiene más
probabilidades de ocurrir entre colores muy oscuros y blanco.
• Aumente el porcentaje de cambio del degradado.
• Reduzca la lineatura de trama del documento (sólo en dispositivos de salida PostScript).
• Si aparecen bandas en un gráfico importado (por ejemplo, un archivo de Adobe Illustrator®), es posible que tenga
que ajustar el gráfico original.
• Imprima en un dispositivo de salida PostScript® 3, ya que puede generar degradados más suaves.
• Utilice degradados más cortos. La longitud óptima depende de los colores del degradado, pero intente mantener
los degradados en menos de 180 mm.
Más temas de ayuda
“Degradados” en la página 511
“Especificación de una lineatura de trama de semitono y una resolución” en la página 691
Acerca de los puntos de semitono y puntos de impresora
La mayoría de las impresoras simulan los grises mediante puntos de semitono imprimidos en una cuadrícula; las celdas
de la cuadrícula se denominan celdas de semitono y las filas, líneas o tramas de líneas. Cada punto de semitono está
formado por puntos de impresora. A medida que la celda de semitono se va llenando de puntos de impresora, el punto
de semitono se hace mayor y genera una sombra de gris más oscura.
La resolución de la impresora determina el número de puntos disponibles para crear un punto de semitono. Una
impresora con puntos más pequeños produce una mayor variedad de tamaños de puntos de semitono, lo que permite
generar más sombras de gris. La lineatura de trama también tiene una función: a medida que aumenta, la celda de
semitono se hace más pequeña y puede admitir menos puntos de impresora, con lo cual genera menos sombras de gris.
El resultado es un equilibrio entre el número de posibles niveles de gris y el grosor de la imagen.

660
USO DE INDESIGN
Impresión
Última modificación 18/5/2011
Simulación de tono continuo con puntos de impresora
A. Tono continuo simulado por la trama de líneas B. Trama de líneas formada por puntos de semitono en filas C. Puntos de semitono formados
por puntos de impresora
Comprobación preliminar de archivos antes de la
entrega
Información general del panel Comprobación preliminar
Antes de imprimir o enviar el documento al proveedor de servicios, puede realizar una comprobación de calidad del
mismo. Comprobación preliminar es el término estándar de este proceso. A la vez que se edita un documento, el panel
Comprobación preliminar advierte de los problemas que pueden impedir la correcta generación de la salida o la
impresión del documento o el libro. Estos problemas incluyen, entre otros, la falta de archivos o fuentes, las imágenes
de baja resolución o el texto desbordado.
En la configuración de la comprobación preliminar, es posible definir qué condiciones se detectan. Las opciones
seleccionadas se almacenan en los denominados perfiles de comprobación preliminar para facilitar su reutilización.
Existen dos posibilidades: crear perfiles de comprobación preliminar personales o importarlos de la impresora o de
otra fuente.
Para aprovechar la comprobación preliminar automática, cree o especifique un perfil de comprobación preliminar en
cuanto empiece a crear el documento. Si la función Comprobación preliminar está activada, aparece un icono en forma
de círculo rojo en la barra de estado cuando InDesign detecta algún problema. Abra el panel Comprobación preliminar
y lea la sección Información a fin de obtener instrucciones básicas para corregir el problema.
A
BC

661
USO DE INDESIGN
Impresión
Última modificación 18/5/2011
Panel Comprobación preliminar
A. Error seleccionado B. Haga clic en el número de página para ver el elemento C. Información ofrece sugerencias para corregir el error
seleccionado D. Especifique el rango de páginas al que se limita la comprobación de errores
Para ver un tutorial de vídeo sobre la comprobación preliminar automática, visite
www.adobe.com/go/lrvid4025_id_es.
Apertura del panel Comprobación preliminar
• Elija Ventana > Salida > Comprobación preliminar.
• Haga doble clic en el icono Comprobación preliminar que aparece en la parte inferior de la ventana del documento.
Este icono es de color verde si no se ha detectado ningún error o de color rojo en el caso contrario.
Definición de perfiles de comprobación preliminar
Por defecto, se aplica el perfil [Básico] tanto a los documentos nuevos como a los convertidos. Este perfil indica los
vínculos modificados o no disponibles, el texto desbordado y las fuentes no disponibles. No es posible editar ni
eliminar el perfil [Básico] pero sí se pueden crear y usar varios perfiles más. Por ejemplo, puede cambiar de perfil según
vaya a trabajar en documentos diferentes, contratar proveedores de servicios de impresión diversos o ejecutar un solo
documento en distintas fases de producción.
Solicite a su proveedor de preimpresión un perfil o información sobre la configuración de perfiles de comprobación
preliminar. Para ver una guía de impresión de proveedores de preimpresión (PDF), consulte
www.adobe.com/go/learn_id_prepress_wp_es.
Definición de un perfil de comprobación preliminar
1 Elija Definir perfiles en el menú del panel Comprobación preliminar o en el menú Comprobación preliminar de la
parte inferior de la ventana del documento.
2 Haga clic en el icono Nuevo perfil de comprobación preliminar y especifique un nombre para el perfil.
3 Especifique en cada una de las categorías la configuración de comprobación preliminar. Si la casilla tiene una marca
de verificación, significa que se incluyen todas las opciones de configuración; un cuadro vacío indica que no se ha
incluido la configuración.
Vínculos Especifique si se muestran como errores los vínculos modificados y no disponibles.
Color Determine el espacio de fusión de transparencia necesario y especifique si se permiten elementos tales como
placas CMY, espacios de color y sobreimpresión.
A
C
B
D

662
USO DE INDESIGN
Impresión
Última modificación 18/5/2011
Imágenes y objetos Especifica los requisitos de elementos como, por ejemplo, la resolución de las imágenes, la
transparencia y el grosor del trazo.
Texto La categoría Texto muestra errores de elementos como fuentes no disponibles y texto desbordado.
Documento Especifica los requisitos relacionados con el tamaño y la orientación de las páginas, el número de páginas,
las páginas en blanco y la configuración de sangrado e indicaciones.
4 Elija Guardar si desea conservar los cambios realizados en un perfil antes de pasar a otro perfil. Haga clic en OK
para cerrar el cuadro de diálogo y guardar todos los cambios.
Incrustación y desincrustación de perfiles
Cuando se incrusta un perfil, ya se tiene perfilado el documento. Esta operación resulta de especial utilidad cuando se
pretende enviar el archivo a otro usuario. Aunque haya un perfil incrustado, no es obligatorio usarlo. Así, cuando envía
un documento con un perfil incrustado a un servicio de impresión, por ejemplo, es posible que la impresora seleccione
otro perfil para el documento.
Sólo se puede incrustar un perfil. Tenga en cuenta que el perfil [Básico] no se puede incrustar.
1 Para incrustar un perfil, selecciónelo en la lista Perfil y, a continuación, haga clic en el icono Incrustar perfil
situado a la derecha de esta lista.
Los perfiles también se pueden incrustar en el cuadro de diálogo Definir perfiles.
2 Para desincrustar un perfil, elija Definir perfiles en el menú del panel Comprobación preliminar, seleccione el perfil
y, a continuación, elija Desincrustar perfil en Menú de perfil de comprobación preliminar, situado en el lado
izquierdo del cuadro de diálogo.
Exportación y carga de perfiles
Al exportar un perfil, lo pone a disposición de otros usuarios. Los perfiles exportados se guardan con la
extensión .idpp.
La exportación constituye, además, el método idóneo para realizar una copia de seguridad de la configuración de
perfiles. Así, al restaurar las preferencias, se restablece la información relativa a los perfiles. Si desea restaurar sus
preferencias, basta con cargar el perfil exportado.
De igual modo, también puede cargar un perfil que haya puesto a su disposición otro usuario. Puede cargar el
archivo *.idpp o el perfil incrustado en el documento que especifique.
• Para exportar un perfil, elija Definir perfiles en el menú Comprobación preliminar. Seleccione Exportar perfil en
Menú de perfil de comprobación preliminar, especifique tanto el nombre como la ubicación y haga clic en Guardar.
• Para cargar (es decir, importar) un perfil, elija Definir perfiles en el menú Comprobación preliminar. Seleccione
Cargar perfil en Menú de perfil de comprobación preliminar, seleccione el archivo *.idpp o el documento que
contenga el perfil incrustado que desee usar y haga clic en Abrir.
Eliminación de perfiles
1 Elija Definir perfiles en el menú Comprobación preliminar.
2 Seleccione el perfil que desee eliminar y haga clic en el icono Eliminar perfil de comprobación preliminar .
3 Haga clic en OK para eliminar el perfil.

663
USO DE INDESIGN
Impresión
Última modificación 18/5/2011
Visualización y resolución de errores de comprobación preliminar
En la lista de errores sólo figuran las categorías en las que se hayan detectado errores. Haga clic en la flecha que hay
junto a cada elemento para expandirlo o contraerlo.
Cuando consulte la lista de errores, tenga en cuenta lo siguiente:
• En algunos casos, el problema está causado por un elemento de diseño como una muestra o un estilo de párrafo.
No se notifica como error el elemento de diseño en sí, sino cualquier elemento de la página al que se haya aplicado.
Asegúrese de resolver el problema en el elemento de diseño.
• No aparecen los errores que se producen en el texto desbordado, las condiciones ocultas o las notas. ni tampoco en
el texto eliminado que sigue disponible con el control de cambios.
• Si el problema tiene que ver con un elemento de página maestra, no aparece en caso de que la página maestra no se
haya aplicado ni tampoco cuando, pese a estar aplicada a una página, ésta queda fuera del ámbito seleccionado. Si
algún elemento de página maestra presenta un error, el panel Comprobación preliminar sólo lo enumera una vez
aunque se repita en todas las páginas a las que se haya aplicado la página maestra.
• Los errores que se producen en elementos de página no imprimibles o de la mesa de trabajo o bien en capas ocultas
o no imprimibles sólo figuran en la lista de errores si se han especificado las opciones oportunas en el cuadro de
diálogo Opciones de comprobación preliminar.
• Si sólo desea incluir en la salida ciertas páginas, limite la comprobación preliminar al rango que le interese.
Especifique el rango de páginas en la parte inferior del panel Comprobación preliminar.
Activación y desactivación de la comprobación preliminar automática
Por defecto, la comprobación preliminar se encuentra activada para todos los documentos.
1 Para activar o desactivar la comprobación preliminar en el documento activo, seleccione la opción Activado en la
esquina superior izquierda del panel Comprobación preliminar o seleccione Comprobación preliminar de
documento en el menú Comprobación preliminar de la parte inferior de la ventana del documento.
2 Para activar o desactivar la comprobación preliminar en todos los documentos, seleccione Activar comprobación
preliminar para todos los documentos en el menú del panel Comprobación preliminar.
Resolución de errores
1 En la lista de errores, haga doble clic en una fila o haga clic en el número de página de la columna Página para ver
el elemento de página.
2 Haga clic en la flecha que hay a la izquierda de Información para ver la información relativa a la fila seleccionada.
El panel Información ofrece una descripción del problema así como sugerencias para corregirlo.
3 Corrija el error.
Selección de un perfil distinto
Muchos flujos de trabajo agradecen el uso de distintos perfiles. Puede, por ejemplo, seleccionar perfiles diferentes para
documentos que esté editando al mismo tiempo o seleccionar un perfil nuevo al empezar cada fase de producción.
Cada vez que selecciona otro perfil, se vuelve a examinar el documento.
1 Abra el documento.
2 En el panel Comprobación preliminar, seleccione un perfil en el menú Perfil.
Si pretende usar ese mismo perfil siempre que vaya a trabajar en el documento, incrústelo. Si no lo hace, el documento
se abre con el perfil de trabajo por defecto.

664
USO DE INDESIGN
Impresión
Última modificación 18/5/2011
Especificación del rango de páginas para la comprobación preliminar
❖ En la parte inferior del panel Comprobación preliminar, especifique el rango de páginas (por ejemplo, 1-8).
Las reglas para especificar rangos de páginas son idénticas a las que se aplican en el cuadro de diálogo Imprimir. Los
errores que se produzcan en las páginas ajenas a este rango se omiten de la lista de errores.
Definición de opciones de comprobación preliminar
1 Seleccione Opciones de comprobación preliminar en el menú del panel Comprobación preliminar.
2 Especifique las opciones siguientes y haga clic en OK.
Perfil de trabajo Seleccione el perfil que desee emplear como perfil por defecto para los documentos nuevos. Si
desea que el perfil de trabajo se incruste en los documentos nuevos, seleccione Incrustar perfil de trabajo en
documentos nuevos. Consulte “Definición de perfiles de comprobación preliminar” en la página 661.
Usar perfil incrustado/Usar perfil de trabajo Especifique si, al abrir un documento, se usa el perfil incrustado o el
perfil de trabajo para la comprobación preliminar.
Capas Especifique si se incluyen los elementos de todas las capas, de las capas visibles o de las capas visibles e
imprimibles en la comprobación preliminar. Con estas opciones puede impedir que se notifiquen errores
relacionados con elementos de capas ocultas.
Objetos no imprimibles Al seleccionar esta opción, se notifican los errores que se produzcan tanto en objetos
marcados como no imprimibles en el panel Atributos como en objetos de página maestra incluidos en páginas a las
que se haya aplicado Ocultar elementos de página maestra.
Objetos en mesa de trabajo Seleccione esta opción para que se notifiquen los errores que se produzcan en objetos
colocados en la mesa de trabajo.
Limitación del número de filas por error
Para que las listas de errores sean manejables, limite el número de filas por error. Por ejemplo, en un documento donde
no se deban usar fuentes TrueType, la aparición de una sola fuente TrueType a lo largo del documento puede dar lugar
a cientos de errores. Si ha limitado el número de filas por error a 25, en la lista sólo aparecen los 25 primeros errores y
la indicación (25+) junto al error.
❖ Elija Limitar el número de filas por error en el menú del panel Comprobación preliminar y seleccione el número
adecuado.
Guardar el informe de errores
Cabe la posibilidad de generar un archivo PDF o de sólo texto con los errores que figuran en el panel Comprobación
preliminar. Este informe incluye, asimismo, otros datos estadísticos como la hora, el nombre del documento y el
nombre del perfil.
Si desea obtener un inventario completo del documento que incluya la totalidad de fuentes, tintas, vínculos y otros
elementos empleados, cree el informe con la función Empaquetar.
1 Seleccione Guardar informe en el menú del panel Comprobación preliminar.
2 Especifique si desea guardar el archivo con formato PDF o sólo texto en el menú Tipo (Windows) o Formato
(Mac OS).
3 Especifique el nombre y la ubicación del informe y, luego, haga clic en Guardar.

665
USO DE INDESIGN
Impresión
Última modificación 18/5/2011
Comprobación preliminar de libros
Si elige Comprobación preliminar de Libro en el menú del panel Libro, se examinan todos los documentos (o los
documentos seleccionados) en busca de errores. Se puede usar el perfil incrustado en cada uno de los documentos o
especificar el perfil que se prefiera. El estado de comprobación preliminar de cada documento se indica de manera
distinta: icono verde, icono rojo o signo de interrogación. El icono verde indica que no se ha detectado ningún error
en el documento. El icono rojo indica que se han detectado errores. El signo de interrogación significa que se ignora
el estado; por ejemplo, es posible que el documento se haya cerrado, que la comprobación preliminar esté desactivada
o que se haya cambiado el perfil de comprobación preliminar.
Definición de opciones de comprobación preliminar en un libro
1 Elija Comprobación preliminar de Libro en el menú del panel Libro.
2 En el cuadro de diálogo Opciones de comprobación preliminar del libro, especifique si estas opciones se aplican al
libro entero o sólo a los documentos seleccionados.
3 En Perfil de comprobación preliminar, indique si se debe usar el perfil especificado en el menú Usar perfil o el perfil
incrustado en cada documento.
Si especifica un perfil, su uso en los documentos es temporal. Cuando cierre un documento y lo vuelva a abrir, se
utiliza de nuevo el perfil de trabajo o el perfil incrustado (según la opción especificada en el cuadro de diálogo
Opciones de comprobación preliminar).
4 En Incluir, especifique los elementos que se incluyen en la lista de errores.
Capas Especifique si se incluyen los elementos de todas las capas, de las capas visibles o de las capas visibles e
imprimibles en la comprobación preliminar. Con estas opciones puede impedir que se notifiquen errores
relacionados con elementos de capas ocultas.
Objetos en mesa de trabajo Seleccione esta opción para que se notifiquen los errores que se produzcan en objetos
colocados en la mesa de trabajo.
Objetos no imprimibles Al seleccionar esta opción, se notifican los errores que se produzcan en objetos marcados
como no imprimibles en el panel Atributos.
5 Seleccione Generar informe para generar un archivo PDF o de texto que contenga la lista de errores. El informe
generado incluye todos los errores del libro.
6 Haga clic en Comprobación preliminar.
Resolución de errores de comprobación preliminar en un libro
Cuando aparece un punto rojo a la derecha del nombre de un documento en el panel Libro, ese documento contiene
errores detectados en la comprobación preliminar.
1 En el panel Libro, haga doble clic en el documento que contenga errores.
2 Sírvase del panel Comprobación preliminar para ver de qué errores se trata y realice los cambios necesarios para
corregir el problema.
También los elementos de diseño como los estilos y las muestras pueden ocasionar errores. En tales casos, asegúrese
de resolver los errores de los estilos o las muestras en el documento de origen del estilo y, cuando termine, sincronice
el libro.
Si ha especificado que se use en la comprobación preliminar un perfil distinto del incrustado en el documento,
recuerde que quizá se seleccione otro perfil al volver a abrir el documento. Ello puede dar lugar a otros errores de
comprobación preliminar diferentes.

666
USO DE INDESIGN
Impresión
Última modificación 18/5/2011
Empaquetación de archivos
Los archivos utilizados, incluidas las fuentes y los gráficos vinculados, se pueden recopilar para entregarlos al
proveedor de servicios de manera más cómoda. Para empaquetar un archivo, cree una carpeta que contenga el
documento de InDesign (o los documentos de un archivo de libro), todas las fuentes necesarias, gráficos vinculados,
archivos de texto y un informe personalizado. Este informe, almacenado como archivo de texto, incluye la información
del cuadro de diálogo Instrucciones de impresión, una lista de todas las fuentes utilizadas, los vínculos y las tintas
necesarias para imprimir el documento, así como la configuración de impresión.
InDesign realiza una comprobación preliminar de actualización. El cuadro de diálogo Inventario de paquete indica las
áreas problemáticas detectadas. También puede entregar al proveedor de servicios un archivo PDF compuesto
formado por el documento o por un archivo PostScript.
1 Realice una de las acciones siguientes para abrir el cuadro de diálogo Empaquetar:
• Seleccione Archivo > Empaquetar. (Si en el menú Archivo no aparece Empaquetar, elija otro espacio de trabajo,
como Ventana > Espacio de trabajo > Avanzado).
• En el menú del panel Libro, seleccione las opciones para empaquetar libros o documentos seleccionados
(dependiendo de si en el área Libro están seleccionados algunos de los documentos, todos o ninguno).
El icono de alerta indica las áreas problemáticas.
2 En el cuadro de diálogo Inventario de paquete, realice una de las siguientes operaciones:
• Si se notifica algún problema, haga clic en Cancelar y, en el panel Comprobación preliminar, resuelva las áreas
afectadas.
• Haga clic en el área problemática (por ejemplo, Fuentes) y, acto seguido, corrija el problema. Si está satisfecho con
el documento, vuelva a empezar el proceso de empaquetado.
• Haga clic en Empaquetar para empezar el proceso de empaquetado.
3 Complete las instrucciones de impresión. El nombre de archivo que se introduzca será el nombre del informe que
acompañará a los demás archivos de empaquetado.
4 Haga clic en Continuar y, a continuación, especifique la ubicación en la que desea guardar todos los archivos de
empaquetado.
5 Seleccione alguna de las opciones siguientes:
Copiar fuentes Copia todos los archivos de fuentes necesarios, no la familia completa.
Copiar gráficos vinculados Copia archivos de gráficos vinculados a la ubicación de la carpeta del paquete.
Actualizar vínculos de gráficos en paquete Cambia los vínculos de gráficos a la ubicación de la carpeta del paquete.
Usar sólo excepciones de separación por sílabas de documento Al seleccionar esta opción, InDesign coloca un
indicador en el documento para que no se reajuste en caso de que se abra o edite en otro equipo con una configuración
distinta de diccionario y separación por sílabas. Active esta opción cuando vaya a enviar el archivo a un proveedor de
servicios.
Incluir fuentes y vínculos de capas ocultas y no imprimibles Empaqueta los objetos que se encuentran en capas
ocultas, condiciones ocultas y en aquellas por las que se ha desactivado la opción Imprimir capa. Si no se selecciona
esta opción, el paquete sólo incluye en el documento lo que está visible y es imprimible cuando se crea el paquete.
Ver informe Abre el informe de instrucciones de impresión en un editor de texto inmediatamente después del
empaquetado. Para editar las instrucciones de impresión antes de finalizar el proceso de empaquetado, haga clic en el
botón Instrucciones.
6 Haga clic en Empaquetar para continuar empaquetando.

667
USO DE INDESIGN
Impresión
Última modificación 18/5/2011
Más temas de ayuda
“Vinculación o incrustación de archivos de texto importados” en la página 150
“Creación de archivos PostScript y EPS” en la página 668
Corrección de errores de fuentes
En el área Fuentes del cuadro de diálogo Inventario de paquete se enumeran todas las fuentes utilizadas, incluidas las
fuentes aplicadas al texto desbordado o al texto de la mesa de trabajo, y las fuentes incrustadas en los archivos EPS, los
archivos nativos de Adobe Illustrator y las páginas PDF colocadas. También se determina si la fuente se instala en el
equipo y si está disponible. Si selecciona Mostrar sólo problemas, se mostrarán las fuentes de las categorías siguientes:
Fuentes no disponibles Enumera las fuentes usadas en el documento pero que no están instaladas en el equipo ni están
disponibles como fuentes instaladas de documento.
Fuentes incompletas Se enumeran las fuentes que tienen una fuente de pantalla en el ordenador pero no una fuente
de impresora correspondiente.
Fuentes protegidas Enumera las fuentes que no se pueden incrustar en archivos PDF o EPS ni usar como fuentes
instaladas de documento debido a limitaciones de licencia.
❖ Lleve a cabo uno de los procedimientos siguientes:
• Cierre Comprobación preliminar e instale las fuentes en el ordenador.
• Haga clic en Buscar fuente en el área Fuentes del cuadro de diálogo Comprobación preliminar y busque, enumere
y reemplace las fuentes utilizadas en el documento.
Asegúrese de que las fuentes usadas en el documento tienen licencia de uso y están instaladas y activadas en el
ordenador o en el dispositivo de salida.
Más temas de ayuda
“Fuentes instaladas del documento” en la página 263
Reparación de vínculos e imágenes
En el área Vínculos e imágenes del cuadro de diálogo Inventario de paquete se enumeran todos los vínculos, todas las
imágenes incrustadas y todos los archivos de InDesign que se utilizan en el documento, incluidos los vínculos DCS y
OPI de los gráficos EPS vinculados. Las imágenes incrustadas en gráficos EPS y colocadas en archivos InDesign no se
incluyen como vínculos en el informe de comprobación preliminar. La utilidad de comprobación preliminar indica
los vínculos obsoletos o ausentes y si hay imágenes RGB (que pueden provocar una separación incorrecta si la
administración de color no está activada y configurada correctamente).
Nota: el cuadro de diálogo Inventario de paquete no puede detectar las imágenes RGB incrustadas en los archivos EPS,
los archivos de Adobe Illustrator, los archivos PDF de Adobe, los archivos de FreeHand y los archivos .INDD colocados.
Para lograr resultados óptimos, compruebe los datos de color de los gráficos colocados mediante el panel Comprobación
preliminar o en sus aplicaciones originales.
1 Para ver sólo las imágenes problemáticas, seleccione Mostrar sólo problemas en el área Vínculos e imágenes del
cuadro de diálogo Inventario de paquete.
2 Para reparar un vínculo, realice una de las acciones siguientes:
• Seleccione la imagen problemática y haga clic en Actualizar o Volver a vincular.
• Haga clic en Reparar todo.
3 Localice los archivos de imagen correctos y haga clic en Abrir.

668
USO DE INDESIGN
Impresión
Última modificación 18/5/2011
Creación de archivos PostScript y EPS
Creación de archivos PostScript o EPS
En lugar de imprimir en una impresora, puede guardar una descripción del documento en PostScript como un archivo
.PS e imprimirlo en una impresora remota (por ejemplo, de un proveedor de servicios de preimpresión). El proveedor
de servicios puede enviar un archivo .PS directamente a la fotocomponedora. El tamaño de un archivo PostScript suele
ser más grande que el documento original de InDesign, puesto que los gráficos y las fuentes están incrustados.
También puede exportar un pliego o una página de documento a un archivo EPS y colocarlo en otras aplicaciones.
Selección del método adecuado para crear un archivo PostScript
El documento o libro de InDesign se puede guardar en tres formatos PostScript: independiente o dependiente del
dispositivo, o bien dependiente del dispositivo y controlador.
En las tablas siguientes se incluyen los controladores de impresora y los métodos de salida recomendados para obtener
los mejores resultados con aplicaciones de postprocesamiento e InDesign. Si el documento debe procesarse mediante
un servidor OPI o una aplicación de imposiciones, reventado u otra aplicación de preimpresión antes de que lo
imprima un RIP, seleccione Archivo PostScript® en el menú Impresora del cuadro de diálogo Imprimir de InDesign.
De este modo, InDesign dispone de un control total sobre la salida DSC. Para imprimir en una impresora de escritorio,
utilice cualquier controlador de impresora PostScript admitido.
En las tablas se utilizan asteriscos que indican la capacidad de adecuación relativa de cada método para la
preimpresión:
*** El archivo PostScript file es completamente compatible con DSC y es idóneo para utilizarlo con una gran variedad
de aplicaciones de postprocesamiento, RIP y flujos de trabajo. Este método es la mejor opción apta para las
aplicaciones basadas en DSC.
** El archivo PostScript normalmente es compatible con DSC y suele ser idóneo para usarlo con una gran variedad de
aplicaciones de postprocesamiento, RIP y flujos de trabajo. Puede que existan problemas de compatibilidad para
algunas aplicaciones basadas principalmente en DSC.
Los controladores de impresora no se utilizan cuando la selección de impresora es “archivo PostScript®”.
El archivo PDD utilizado por la impresora seleccionada aparece en el cuadro de texto PDD de la parte superior del
cuadro Imprimir.
Selección de impresora: archivo PostScript®
Sistema operativo PPD Adecuación para preimpresión
Todas las plataformas Independiente del dispositivo ***
Dependiente del dispositivo ***
Selección de impresora: <impresora instalada>
Sistema operativo Controlador de impresora Adecuación para preimpresión
Mac OS 10.2 Controlador PS integrado para Mac OS X **
Windows 2000/XP Pscript 5 **

669
USO DE INDESIGN
Impresión
Última modificación 18/5/2011
Acerca de los archivos PostScript dependientes del dispositivo y del
controlador
Seleccione una impresora y un controlador compatible en el menú Impresora. Un archivo PostScript dependiente del
dispositivo y del controlador presenta las características siguientes:
• Es un archivo que depende del controlador. El archivo PostScript tendrá un código generado por InDesign y por el
controlador. El código de InDesign se encarga principalmente del contenido de la página, incluida la descarga de
fuentes, y de definir la información básica para el dispositivo, como el tamaño del soporte, la resolución y la trama.
El controlador se encarga principalmente de definir las características especiales del controlador, como las marcas
de agua, y de activar o controlar las funciones especiales del dispositivo. Puesto que InDesign no dispone de un
control total sobre la creación del archivo PostScript, el nivel de cumplimiento de las normas DSC no es tan elevado
como en los archivos PostScript independientes del controlador. El nivel de cumplimiento de las normas DSC y,
por tanto, la capacidad de adecuación del archivo para las tareas de preimpresión, depende del controlador de
impresora utilizado.
• Es un archivo dependiente del dispositivo, que contiene código para permitir y controlar características especiales
del dispositivo, haciéndolo menos compatible con dispositivos que no sean el dispositivo de destino.
• Puede ser compuesto o separado (se dispone de todos los métodos de salida de color que admite InDesign).
• InDesign puede aplicar el reventado (mediante el método de reventado Incluido en la aplicación o Adobe en RIP).
• Puede imprimirse directamente en un dispositivo o en un archivo.
Un archivo PostScript dependiente del dispositivo y del controlador es idóneo para realizar pruebas (por parte del
diseñador) en impresoras PostScript de escritorio. También pueden utilizarlo los proveedores de servicios que no
tienen previsto realizar tareas de preimpresión en el trabajo fuera de InDesign o del sistema RIP. Es decir, si se aplica
el reventado, éste se llevará a cabo en InDesign o en el RIP.
Más temas de ayuda
“Selección del método adecuado para crear un archivo PostScript” en la página 668
“Configuración de una impresora” en la página 647
Creación de un archivo PostScript independiente del dispositivo
Seleccione un archivo PostScript del menú Imprimir y seleccione Independiente del dispositivo en el menú de PPD.
Un archivo PostScript independiente del dispositivo presenta las características siguientes:
• Es compatible al 100% con DSC, por lo que resulta idóneo para las tareas de postprocesamiento, como el reventado
y la imposición.
• Se eliminan todas las dependencias de controlador y dispositivo para que el archivo se imprima prácticamente en
todos los dispositivos de salida. Sin embargo, las características especiales de impresora de los archivos PPD, como
la exposición de la imagen, los tamaños de soporte disponibles y las lineaturas de trama optimizadas, no están
disponibles en la salida independiente del dispositivo.
• La salida del color siempre es CMYK compuesto, pero también incluye tintas planas. Como resultado, debe
separarse en un software de postprocesamiento o en el RIP mediante separaciones en RIP.
• InDesign no puede aplicar el reventado; éste debe efectuarse en el RIP o en un programa de postprocesamiento.
• Sólo puede imprimirse en un archivo de InDesign (no directamente en un dispositivo o una aplicación).

670
USO DE INDESIGN
Impresión
Última modificación 18/5/2011
Un archivo PostScript independiente de dispositivo es idóneo para flujos de trabajo compuestos de preimpresión,
en los que el reventado y la separación del archivo se efectúen posteriormente, durante la imposición, el reventado
o en el RIP (si el dispositivo de salida admite las separaciones en RIP).
1 Seleccione Archivo > Imprimir.
2 En el cuadro de diálogo Imprimir, elija Archivo PostScript en el cuadro Impresora.
3 En PPD, elija Independiente del dispositivo.
4 Vea o cambie la configuración de impresión existente. InDesign utiliza el intervalo de páginas actual al crear un
archivo PostScript.
5 Haga clic en Guardar.
6 Especifique un nombre y una ubicación y haga clic en Guardar.
Creación de un archivo PostScript dependiente del dispositivo con InDesign
Seleccione un archivo PostScript del menú Impresora y seleccione un PPD. Un archivo PostScript dependiente del
dispositivo presenta las características siguientes:
• Es compatible al 100% con DSC, por lo que resulta idóneo para las tareas de postprocesamiento, como el reventado
y la imposición.
• Incluye una descripción de todo el contenido del documento, incluida la información sobre archivos vinculados,
lineaturas de trama optimizadas, resolución y tamaños de soporte disponibles destinados al dispositivo de salida
seleccionado.
• Se eliminan todas las dependencias de controlador.
• Puede ser compuesto o separado. Todos los métodos de salida de color que admite InDesign están disponibles. Las
separaciones en RIP sólo están disponibles si el PPD y el dispositivo de salida las admiten.
• InDesign puede aplicar el reventado (mediante el método de reventado Incluido en la aplicación o Adobe en RIP).
• Sólo puede imprimirse en un archivo de InDesign (no directamente en un dispositivo o una aplicación).
Un archivo PostScript dependiente del dispositivo es idóneo para los flujos de trabajo de separación previa o
reventado, en los que el reventado del archivo se efectúa con funciones automáticas o de reventado Adobe en RIP de
InDesign.
1 Seleccione Archivo > Imprimir.
2 En el cuadro de diálogo Imprimir, elija Archivo PostScript en el cuadro Impresora.
3 Elija el PPD para el dispositivo de salida final.
4 Vea o cambie la configuración de impresión existente. InDesign utiliza el intervalo de páginas actual al crear un
archivo PostScript.
5 Haga clic en Guardar.
6 Especifique un nombre y una ubicación y haga clic en Guardar.
Creación de un archivo PostScript con un controlador de impresora PostScript
(Windows)
1 Seleccione Archivo > Imprimir.
2 En el cuadro de diálogo Imprimir de InDesign, haga clic en el botón Configuración situado en la parte inferior del
cuadro.

671
USO DE INDESIGN
Impresión
Última modificación 18/5/2011
3 En el cuadro de diálogo del controlador de impresora, seleccione Imprimir en archivo.
4 Haga clic en la ficha Maquetación y, a continuación, en el botón Avanzado.
5 Haga clic en Opciones de documento, haga clic en Opciones PostScript y elija Optimizar para portabilidad en el
menú de opción de salida PostScript. Haga clic en OK.
6 Haga clic en OK o en Imprimir para volver al cuadro de diálogo Imprimir de InDesign.
7 En el cuadro de diálogo Imprimir de InDesign, haga clic en Imprimir.
8 Especifique un nombre y una ubicación y haga clic en Guardar.
Creación de un archivo PostScript con un controlador de impresora PostScript
(Mac Os)
1 Seleccione Archivo > Imprimir.
2 En el cuadro de diálogo Imprimir, seleccione el archivo PostScript del menú Impresora y haga clic en Guardar.
3 Especifique un nombre y una ubicación para el archivo PostScript (.ps) en el cuadro de diálogo Guardar archivo
PostScript y, a continuación, haga clic en Guardar.
Exportación de páginas en formato EPS
Utilice el comando Exportar para exportar páginas de InDesign en formato EPS, que puede importar en otro
programa. Si exporta varias páginas, cada página se exporta como archivo independiente con un número añadido al
final del nombre del archivo. Por ejemplo, si exporta las páginas 3, 6 y 12 y especifica el nombre de archivo Noticias.eps,
InDesign creará tres archivos denominados Noticias_3.eps, Noticias_6.eps y Noticias_12.eps.
Si desea abrir páginas de InDesign en Illustrator o Adobe Photoshop, exporte las páginas como archivos PDF o EPS.
1 Seleccione Archivo > Exportar.
2 Especifique una ubicación y un nombre de archivo. Asegúrese de que incluye la extensión EPS.
3 En Guardar como tipo (Windows) o Formato (Mac OS), seleccione EPS y haga clic en Guardar.
4 En Páginas en el cuadro de diálogo Exportar EPS, realice una de las acciones siguientes:
• Seleccione Todas las páginas para exportar todas las páginas del documento.
• Seleccione Rangos y especifique un intervalo de páginas. Puede especificar un intervalo con un guión y separar las
páginas o los intervalos con comas.
• Seleccione Pliegos para exportar páginas opuestas como un solo archivo EPS (un pliego por EPS).
5 Defina opciones adicionales.
6 En Sangrado, escriba un valor entre 0p0 y 36p0 para especificar más espacio para gráficos situados fuera del borde
de la página o del área de recorte.
7 Haga clic en Exportar.
Más temas de ayuda
“Opciones para omitir gráficos” en la página 655
“Acerca de las preferencias y los valores predeterminados” en la página 37

672
USO DE INDESIGN
Impresión
Última modificación 18/5/2011
“Aplicación de un valor de acoplador de transparencia para una salida” en la página 485
“Información general sobre el administrador de tinta” en la página 688
Opciones de exportación EPS
Al exportar a EPS, puede especificar las opciones siguientes:
PostScript® Especifica un nivel de compatibilidad con los intérpretes en los dispositivos de salida PostScript. Nivel 2
mejora con frecuencia la velocidad de impresión y la calidad de salida de los gráficos impresos sólo en un dispositivo
de salida PostScript de nivel 2 o superior. Nivel 3 proporciona la mejor velocidad y calidad de salida, pero requiere un
dispositivo PostScript de nivel 3.
Color Especifica cómo se representa el color en el archivo exportado. Las opciones siguientes son similares a
Configuración de color del cuadro de diálogo Imprimir.
• No cambiar Deja cada imagen en su espacio de color original. Por ejemplo, si el documento contiene tres imágenes
RGB y cuatro imágenes CMYK, el archivo PDF resultante contendrá las mismas imágenes RGB y CMYK.
• CMYK Crea un archivo que se puede separar representando todos los valores de color con la gama de tintas de color
de cuatricromía cian, magenta, amarillo y negro.
• Gris Convierte todos los valores de color en imágenes en blanco y negro de alta calidad. Los niveles de gris
(sombras) de los objetos convertidos representan la luminosidad de los objetos originales.
• RGB Representa todos los valores de color mediante el espacio de color rojo, verde y azul. Un archivo EPS con
definiciones de color RGB es más adecuado para la visualización en pantalla.
• Gestión de color PostScript® Usa los datos de color del documento en una versión calibrada del espacio de color
original.
Vista previa Determina las características de la imagen de vista previa que se guarda en el archivo. La imagen de vista
previa aparece en las aplicaciones que no pueden mostrar la ilustración EPS directamente. Si no desea crear una
imagen de vista previa, seleccione Ninguno en el menú de formato.
Incrustar fuentes Especifica cómo incluir fuentes utilizadas en la páginas que se exportan.
• Ninguno Incluye una referencia a la fuente del archivo PostScript, que indica al RIP o a un postprocesador dónde
se debe incluir la fuente.
• Completo Descarga todas las fuentes necesarias para el documento al empezar el trabajo de impresión. Se
descargan todos los pictogramas y caracteres de una fuente, aunque no aparezcan en el documento. InDesign crea
automáticamente subconjuntos de fuentes que contienen un número mayor de pictogramas (caracteres) que el
máximo especificado en el cuadro de diálogo Preferencias.
• Subconjunto Sólo descarga los caracteres (pictogramas) utilizados en el documento.
Formato de datos Especifica si InDesign envía datos de imagen del ordenador a la impresora en forma de datos
binarios o ASCII.
Imágenes Especifica la cantidad de datos de imagen de las imágenes de mapas de bits colocadas que debe incluirse en
el archivo exportado.
• Todo Incluye todos los datos de imágenes de alta resolución disponibles en el archivo exportado y requiere más
espacio de disco. Elija esta opción si el archivo se imprimirá en un dispositivo de salida de alta resolución.
• Proxy Sólo incluye versiones de resolución de pantalla (72 ppp) de imágenes de mapa de bits colocadas en el
archivo exportado. Elija esta opción junto con la opción Sustitución de imagen OPI o si el archivo PDF resultante debe
visualizarse en pantalla.

673
USO DE INDESIGN
Impresión
Última modificación 18/5/2011
Sustitución de imagen OPI Permite que InDesign sustituya un proxy de gráficos EPS de baja resolución por gráficos
de alta resolución en el momento de la salida.
Ignorar para OPI
Ignora de forma selectiva gráficos importados al enviar datos de imagen a una impresora o un archivo,
dejando únicamente los vínculos de OPI (comentarios) para su posterior manipulación por parte del servidor OPI.
Acoplador de transparencia Seleccione un valor de acoplador de transparencia en el menú Valor para especificar el
grado de transparencia de los objetos en el archivo exportado. Esta opción es la misma que Acoplador de transparencia
del área Avanzado del cuadro de diálogo Imprimir.
Administrador de tinta Corrige las opciones de tintas sin cambiar el diseño del documento.
Impresión de folletos
Imposición de un documento para la impresión de folleto
La característica Imprimir folleto le permitirá crear pliegos de impresora para una impresión profesional. Por ejemplo,
si está editando un folleto de 8 páginas, éstas aparecen en orden secuencial en la ventana de composición. No obstante,
en los pliegos de impresora, la página 2 se sitúa junto a la página 7, para que cuando las dos páginas se impriman en la
misma hoja, se doblen y se intercalen, al final aparezcan en el orden correcto.
Las páginas aparecen en orden secuencial en la ventana de composición, pero se imprimen en un orden distinto, para que aparezcan plegadas
y enlazadas correctamente.
El proceso de creación de pliegos de impresora a partir de pliegos de composición se denomina imposición. Al imponer
páginas, puede cambiar la configuración para ajustar el espaciado entre páginas, márgenes, sangrado y sobrantes. La
composición del documento de InDesign no se ve afectada, porque la imposición se gestiona en la cadena de
impresión. No se reorganizarán o rotarán las páginas del documento.
Nota: no puede crear un nuevo documento basado en las páginas impuestas ni un documento PDF. Además, si el
documento incluye varios tamaños de página, no podrá usar Imprimir folleto para imponer un documento.
1 Seleccione Archivo > Imprimir folleto.
2 Si un valor de impresora posee la configuración deseada, selecciónelo en el menú Valor de impresión.
Para utilizar la configuración de impresión (tal y como aparece en el cuadro de diálogo Imprimir) del documento
actual, seleccione Ajustar documento actual del menú Valor de impresión.
3 Si no desea imponer todo el documento, seleccione Rango en el área Configuración y especifique qué páginas desea
incluir en la imposición.
1
6
5 4
8 1
7 2

674
USO DE INDESIGN
Impresión
Última modificación 18/5/2011
Utilice guiones para separar los números de páginas consecutivas y comas para los números de páginas no adyacentes.
Por ejemplo, al escribir 3-7, 16 se imponen las páginas 3 a 7 y 16.
Nota: si ha dividido el documento en secciones de números de página, debe escribir los números de página de la sección
(como Sec2:11) en el campo Rango.
4 Para cambiar la configuración, como por ejemplo las marcas de impresión y la salida de color, haga clic en
Configuración de impresión. Utilice las opciones de la derecha para cambiar la configuración y, a continuación,
haga clic en OK.
5 Especifique otras opciones de configuración del folleto en el cuadro de diálogo Imprimir folleto y, a continuación,
haga clic en Imprimir.
Tipos de folleto
Puede elegir de entre tres tipos de imposición: cosida 2 hojas, fresada 2 hojas y consecutiva.
Cosida 2 hojas Crea pliegos de impresora de dos páginas, una junto a la otra. Estos pliegos de impresora son ideales
para imprimir en ambas caras, agrupar, doblar y grapar. InDesign añade páginas en blanco según convenga al final del
documento final. Las opciones Espacio entre páginas, Sangrado entre páginas y Tamaño de firma aparecen atenuadas
cuando se selecciona la imposición cosida 2 hojas.
La creación de pliegos de impresora para boletines de 24 páginas en blanco y negro mediante el estilo Cosida (2 hojas) genera 12 pliegos.
Fresada 2 hojas Crea pliegos de impresora de dos páginas, una junto a la otra, que entran dentro del tamaño de firma
especificado. Estos pliegos de impresora son ideales para imprimir en ambas caras, cortar y encuadernar en una
portada con adhesivo. Si el número de páginas que desea imponer no se puede dividir en partes iguales por el tamaño
de firma, InDesign añade las páginas en blanco necesarias a la parte posterior del documento final.
16 1
215

675
USO DE INDESIGN
Impresión
Última modificación 18/5/2011
Fresada 2 hojas dividida en cuatro firmas
Si un folleto tiene la portada en color y por dentro es en blanco y negro, puede crear dos imposiciones distintas del
mismo documento: una para la portada y contraportada, y otra para las 24 páginas del folleto. Para generar la firma de
color, haga clic en Rango en el área Páginas del área Configuración y escriba 1-2, 27-28 (o los números de página de
sección correspondientes). Para generar las páginas interiores en blanco y negro, escriba 3-26 en el cuadro de texto
Rango.
Folleto de 28 páginas con portada en color
A. Firma de color para portada B. Páginas interiores en blanco y negro
Consecutiva Crea un panel de dos, tres o cuatro páginas ideal para un folleto o catálogo plegado. Las opciones de
Sangrado entre páginas, Sobrante y Tamaño de firma aparecen atenuadas cuando se selecciona una opción de
imposición Consecutiva.
1
1
68
54
81
72
14
13 12
16 9
15 10
16 1
215
A
B

676
USO DE INDESIGN
Impresión
Última modificación 18/5/2011
Por ejemplo, si desea crear pliegos de impresora para un folleto tradicional de seis paneles en forma de tríptico,
seleccione Consecutiva 3 hojas. Puede estar acostumbrado a crear los folletos doblados en tres como una página con
tres columnas distintas. Con la imposición de InDesign, simplemente puede crear páginas que tengan el tamaño de
cada panel.
Consecutiva (3 hojas)
Opciones de espaciado, sangrado y margen para la impresión de folletos
En el área Configuración del cuadro de diálogo Imprimir folleto puede modificar estas opciones.
Espacio entre páginas Especifica el hueco entre las páginas (la parte derecha de la página izquierda y la parte izquierda
de la página derecha). Puede especificar un valor de Espacio entre páginas para todos los tipos de folletos excepto para
la imposición Cosida.
Para documentos con imposición Fresada, si hay sobrante (con un valor negativo), el valor mínimo de Espacio entre
páginas es el ancho del valor de Sobrante. Si desea crear firmas de forma manual (por ejemplo, si hay distintos tipos de
papel en el mismo documento), puede introducir un valor de Espacio entre páginas para especificar un sobrante inicial
para pliegos que pertenezcan a distintas firmas.
Sangrado entre páginas Especifica la cantidad de espacio utilizado para permitir que los elementos de página invadan
el hueco en los estilos de pliego de impresora de imposición Fresada. A veces esta opción recibe el nombre de
superposición). Este campo acepta valores entre 0 y la mitad del valor de Espacio entre páginas. Únicamente podrá
especificar esta opción cuando se haya seleccionado Fresada 2 hojas.
Sobrante Especifica la cantidad de espacio necesario para dar cabida al grosor y plegado del papel de cada firma. En
la mayoría de los casos, deseará especificar un valor negativo para crear un efecto de añadido. Puede especificar
sobrante para tipos de folletos de cosida 2 hojas y fresada 2 hojas. (Consulte “Explicación de sobrante” en la
página 677).
Tamaño de firma Especifica el número de páginas en cada firma para documentos con imposición Fresada 2 hojas. Si
el número de páginas que desea imponer no se puede dividir en partes iguales por el valor de Tamaño de firma, se
añaden las páginas en blanco necesarias al final del documento.
Ajustar automáticamente a marcas de encaje y sangrados Permite que InDesign calcule los márgenes para acomodar
las opciones de sangrado y las otras opciones de tipo de marca que se hayan configurado recientemente. Los campos
bajo Márgenes aparecen atenuados cuando se selecciona esta opción pero reflejan los valores reales que se utilizarán
para encajar las marcas y los sangrados. Si deselecciona esta opción, podrá ajustar de manera manual los valores de los
márgenes.
Márgenes Especifica la cantidad de espacio que rodea al pliego de impresora tras recortarlo. Para especificar cada valor
de Superior, Inferior, Izquierda y Derecha, deseleccione Ajustar automáticamente a marcas de encaje y sangrados e
incremente los valores para insertar espacio adicional fuera de las marcas y sangrados predeterminados. (La
disminución de los valores puede provocar el recorte de las marcas y sangrados). Puede especificar los valores de
márgenes para todos los tipos de impresión del folleto.

677
USO DE INDESIGN
Impresión
Última modificación 18/5/2011
Imprimir pliegos de impresora en blanco Si el número de páginas que desea imponer no se puede dividir en partes
iguales por el valor de Tamaño de firma, se añaden páginas o pliegos en blanco al final del documento. Utilice esta
opción para determinar si se imprimen los pliegos en blanco al final del documento. Tenga en cuenta que la opción
Imprimir páginas en blanco del cuadro de diálogo Imprimir controla la impresión de otras páginas en blanco en el
documento.
Explicación de sobrante
Sobrante especifica la distancia que separa las páginas del lomo para dar cabida al grosor y plegado del papel en
documentos cosidos y fresados. InDesign considera la “portada” de la parte final como el pliego de impresora externo,
mientras que el “pliegue central” se considera el pliego de impresora interno. El término hoja representa dos pliegos
de impresora: el anverso y el reverso de la hoja. El incremento de sobrante se calcula dividiendo el valor de sobrante
especificado entre el número total de hojas menos uno.
Por ejemplo, un documento de InDesign de 16 páginas podría producir ocho pliegos de impresora o cuatro hojas. El
anverso de la primera hoja será el primer pliego de impresora (páginas 16 y 1), mientras que el reverso será el segundo
pliego de impresora (páginas 2 y 15).
Si el valor de sobrante del ejemplo es de 24 puntos (una cantidad exagerada para la claridad de la impresión), el
sobrante se incrementa en 8 puntos por hoja (24 dividido por 3). La cantidad de sobrante aplicada a la hoja interna es
24 puntos; la aplicada a la tercera hoja, 16 puntos; y la aplicada a la segunda hoja, 8 puntos. No se aplica sobrante a la
primera hoja externa.
La cantidad de sobrante de cada hoja sucesiva se disminuye por el incremento de sobrante. A modo de resumen, cada
página de la hoja interna se separa 12 puntos del lomo (la mitad del valor de sobrante de 24 puntos); cada página de la
tercera hoja, 8 puntos (la mitad del valor de sobrante de 16 puntos); y cada página de la segunda hoja, 4 puntos (la
mitad del valor de sobrante de 8 puntos).
Vista previa o vista de un resumen de la impresión del folleto
El área Vista previa del cuadro de diálogo Imprimir folleto le permite revisar las miniaturas de color de los pliegos de
impresora creados por el estilo de imposición seleccionado. También puede ver las marcas de impresión que ha
especificado en el cuadro de diálogo Imprimir.
1 Seleccione Archivo > Imprimir folleto.
2 Realice una de las acciones siguientes:
• En la parte izquierda del cuadro de diálogo, seleccione Vista previa. Para examinar los pliegos de impresora, haga
clic en las flechas de desplazamiento. Haga clic en la flecha de desplazamiento izquierda para ir hacia atrás de pliego
en pliego. También puede arrastrar el cuadro de desplazamiento para cambiar los pliegos de impresora.
• Haga clic en Resumen situado en la parte izquierda del cuadro de diálogo Imprimir folleto para ver un resumen de
la configuración actual del folleto. Compruebe la parte inferior del área Resumen por si hubiera configuraciones en
conflicto.
Si hace clic en Configuración de impresión y cambia la configuración del cuadro de diálogo Imprimir, podrá observar
el efecto que produce la modificación de la configuración en el área Vista previa.
Solución de problemas de impresión de folletos
Tenga en cuenta estas soluciones a problemas al imprimir folletos.
No se puede crear un documento nuevo No puede crear un documento nuevo de InDesign con las páginas impuestas.
Puede imprimir el documento impuesto o crear un PDF.

678
USO DE INDESIGN
Impresión
Última modificación 18/5/2011
No se han incluido las páginas en blanco Puede añadir páginas en blanco en mitad de un documento para asegurarse
de que hay páginas suficientes para cada pliego de impresora. Sin embargo, si dichas páginas no contienen texto ni
objetos, puede que no se reconozcan y que se añadan páginas en blanco adicionales al final del documento. Para
asegurarse de que las páginas en blanco que añada se incluyen en el documento impuesto, vaya al cuadro de diálogo
Imprimir folleto, haga clic en Configuración de impresión, seleccione Imprimir páginas en blanco y haga clic en OK.
Impresión de páginas por los dos lados sin impresoras con función de impresión a doble cara Utilice las opciones de
impresión Sólo páginas impares y Sólo páginas pares de Adobe Acrobat o de InDesign. Tras imprimir un conjunto de
páginas, déles la vuelta, cárguelas en la impresora e imprima el resto. Para obtener resultados óptimos, imprima un
documento de prueba para ver la dirección y el orden en que se deben cargar las páginas en la impresora.

679
Última modificación 18/5/2011
Capítulo 21: Separaciones de color
Preparación de la impresión de separaciones
Creación de separaciones
Para reproducir imágenes en color y de tonos continuos, las impresoras suelen separar las ilustraciones en cuatro
placas: una placa para cada porción cian (C), magenta (M), amarilla (Y) y negra (B) de la imagen. Al imprimir con la
tinta apropiada y en registro, estos colores combinados reproducen la ilustración original. El proceso de dividir la
imagen en dos o más colores se denomina separación de color, y las películas a partir de las que se crean las placas se
denominan separaciones.
Compuesto (izquierda) y separaciones (derecha)
Flujos de trabajo de separaciones
Adobe InDesign CS4 admite dos flujos de trabajo PostScript habituales; la principal diferencia radica en el lugar de
creación de las separaciones: en el ordenador host (el sistema que utilizan InDesign y el controlador de la impresora) o
en el RIP (procesador de imágenes rasterizadas) del dispositivo de salida. Otra alternativa es un flujo de trabajo de PDF.
Separaciones basadas en host En el flujo de trabajo tradicional separado previamente y basado en host, InDesign crea
información PostScript para cada una de las separaciones necesarias del documento y envía esa información al
dispositivo de salida.
Separaciones en RIP En el nuevo flujo de trabajo basado en RIP, la nueva generación de RIP PostScript realiza
separaciones de colores, reventados e incluso gestión de color, con lo que el ordenador host queda libre para efectuar
otras tareas. De este modo, InDesign tarda menos en generar el archivo y se minimiza la cantidad de datos transmitidos
para cualquier trabajo de impresión. Por ejemplo, en lugar de enviar información PostScript para cuatro o más páginas
a fin de imprimir separaciones de color basadas en host, InDesign envía información PostScript para un solo archivo
PostScript compuesto a fin de procesarlo en el RIP
Para ver un tutorial de vídeo sobre la preparación de archivos de salida, consulte www.adobe.com/go/vid0089_es. Para
ver una guía de impresión de proveedores de preimpresión (PDF), consulte
www.adobe.com/go/learn_id_prepress_wp_es.
Más temas de ayuda
“Imprimir o guardar separaciones” en la página 693
“Exportación a PDF para imprimir” en la página 534
Vídeo sobre la preparación de archivos de salida

680
USO DE INDESIGN
Separaciones de color
Última modificación 18/5/2011
Preparación del documento para separaciones de color
1 Corrija los problemas de color de la ilustración.
2 Defina las opciones de sobreimpresión.
3 Cree instrucciones de reventado para compensar registros incorrectos en la imprenta.
4 Obtenga una vista previa de las separaciones de color en pantalla.
Nota: los pasos del 1 al 4 son recomendables pero no obligatorios para generar separaciones de color.
5 Elija Archivo > Imprimir para mostrar el cuadro de diálogo Imprimir.
6 Si ha creado un valor de impresión con la configuración de separación adecuada, selecciónelo en el menú Valor de
impresión, situado en la parte superior del cuadro de diálogo Imprimir.
7 Elija una impresora o un archivo PostScript en el menú Impresora.
8 Si está imprimiendo en un archivo PostScript, elija el PPD del dispositivo que generará las separaciones.
9 Para ver o cambiar las opciones de impresión existentes, haga clic en el nombre de sección, situado a la izquierda
del cuadro de diálogo Imprimir.
10 Antes de entregar el documento a un proveedor de servicios, compruebe las separaciones.
11 Imprima o guarde las separaciones
Más temas de ayuda
“Acerca de la sobreimpresión” en la página 684
“Previsualizar separaciones de color” en la página 682
“Pruebas de las separaciones de color” en la página 693
“Imprimir o guardar separaciones” en la página 693
Impresión en tintas planas
Puede utilizar tintas personalizadas, denominadas tintas planas además, o en lugar de, los colores de cuatricromía. Por
ejemplo, en lugar de utilizar los cuatro colores de cuatricromía para reproducir ilustraciones con texto en negro y
dibujos de líneas verde azuladas, puede utilizar dos tintas planas: una negra y una que represente el tono exacto de
verde. Además, puede utilizar tintas planas para generar colores que no se pueden reproducir con tintas CMYK, como
barnices o colores fluorescentes y metálicos. Además, puede mezclar dos o más tintas planas, o bien tintas planas con
colores de cuatricromía, para crear tintas mixtas.
Puede dar color a gráficos con colores de cuatricromía, tintas planas o una combinación de ambos. Al imprimir
separaciones, puede convertir las tintas planas en sus equivalentes de colores de cuatricromía para imprimirlas en las
planchas CMYK.
Más temas de ayuda
“Separar tintas planas como cuatricromía” en la página 689
“Mezcla de tintas” en la página 516
Visualización de los equivalentes de colores de cuatricromía de una tinta
plana
1 Seleccione la tinta plana en el panel Muestras.

681
USO DE INDESIGN
Separaciones de color
Última modificación 18/5/2011
2 Elija CMYK en el menú del panel Color.
Los valores equivalentes CMYK para la tinta plana se muestran en el panel Color.
También puede mantener el cursor sobre la tinta plana en el panel Muestras. La fórmula del color aparecerá en la
información sobre herramientas.
Impresión de un objeto en todas las placas de color
Si desea imprimir un color en todas las placas del proceso de impresión, incluidas las de tinta plana, puede aplicar un
color de registro a los objetos. Normalmente, los colores de registro se utilizan generalmente para las marcas de recorte
y de límite. En una salida compuesta, los objetos con un color de registro aplicado se imprimirán como C 100, M 100,
Y 100 y K 100. Para separaciones, estos objetos se imprimirán como 100% en cada placa.
1 Seleccione los objetos a los que desee aplicar el color de registro.
2 Escoja Ventana >Muestras.
3 En el panel Muestras, haga clic en la muestra de color Registro .
Más temas de ayuda
“Marcas de impresora y sangrados” en la página 649
Impresión de degradados como separaciones
Tenga en cuenta lo siguiente al generar separaciones para documentos con degradados:
• Un degradado creado en InDesign que contenga una combinación de tintas planas y colores de cuatricromía se
separará en placas de cuatricromía y de tintas planas.
• Los degradados con colores de cuatricromía se separan en las placas de cuatricromía.
• Un degradado que contenga dos matices de la misma tinta plana se separará en una sola placa de tinta plana.
• Para crear un degradado que separe un fragmento de película entre una tinta plana y blanco, cree un relleno de
degradado entre la tinta plana y la muestra Papel del panel Muestras.
• Si crea un degradado entre dos tintas planas, deberá asignar a las tintas ángulos de trama diferentes, Si dos tintas
planas tienen el mismo ángulo de trama, se superponen. Si no está seguro de cuáles deben ser los ángulos, consulte
a su proveedor de servicios de preimpresión.
Más temas de ayuda
“Acerca de la lineatura de trama de semitono” en la página 690
Impresión de compuestos
Puede imprimir una prueba de compuesto en color o en escala de grises para comprobar el color en el documento. Una
imagen compuesta puede ayudarle a diseñar y probar la maquetación antes de imprimir las separaciones finales, que
resultan muy costosas.
Cuando InDesign imprime un compuesto, imprime todos los colores utilizados en el archivo en una sola placa,
independientemente de los colores seleccionados.

682
USO DE INDESIGN
Separaciones de color
Última modificación 18/5/2011
Tenga en cuenta los siguientes aspectos al imprimir compuestos:
• Aunque ninguna prueba le proporcionará una representación exacta de la salida final, puede mejorar mucho la
precisión calibrando todos los dispositivos que utilice para crear un documento (como por ejemplo, escáneres,
monitores e impresoras). Si los dispositivos se calibran, el sistema de gestión de color puede ayudarle a obtener
colores predecibles y coherentes.
• Las opciones de sobreimpresión seleccionadas en el documento se imprimirán correctamente en una impresora
que admita la sobreimpresión. Como la mayoría de las impresoras de escritorio no admiten la sobreimpresión,
puede simular los efectos de sobreimpresión si selecciona la opción Simular sobreimpresión en la sección Salida del
cuadro de diálogo Imprimir.
Importante: al seleccionar la opción Simular sobreimpresión, las tintas planas se convertirán en colores de
cuatricromía para la impresión. Si desea utilizar un archivo para las separaciones en RIP o para la salida final, no
seleccione esta opción.
• Si imprime en una impresora en blanco y negro, InDesign genera una versión compuesta de las páginas en escala
de grises. Si el documento es en color, InDesign imprime los grises visualmente correctos para simular el color. Por
ejemplo, el gris que imprime para simular un matiz de amarillo del 20% es más claro que un matiz de negro del 20%,
puesto que a la vista el amarillo es más claro que el negro.
• Si imprime un libro con capítulos que contienen tintas planas o estilos de reventado que entran en conflicto, puede
indicar a InDesign que sincronice la configuración con el documento maestro.
• Si utiliza la administración de color con la función Libro, asegúrese de que cada documento del libro tenga la misma
configuración en el cuadro Configuración de color.
Nota: recuerde que, al igual que en los monitores, la calidad de reproducción del color varía muchísimo en las impresoras
a color; las pruebas que realiza el proveedor de servicios son la mejor manera de verificar el aspecto de la obra final.
Más temas de ayuda
“Mejora de la impresión de degradados y fusiones de color” en la página 659
“Sincronización de documentos de libro” en la página 333
“Uso de la administración de color al imprimir” en la página 656
Previsualizar separaciones de color
Puede obtener una vista previa de las separaciones de color, los límites de cobertura de tinta y la sobreimpresión
mediante el panel Vista previa de separaciones. La vista previa de las separaciones en el monitor permite comprobar
lo siguiente:
Barnices y otros recubrimientos Puesto que los barnices son transparentes, resulta difícil obtener una vista de previa
en pantalla. En una vista previa de sólo una separación de barniz, las áreas con barniz aparecen en color negro.
Negro enriquecido Las vistas previas de las separaciones permiten identificar las áreas que se imprimirán en negro
enriquecido o en tinta de negro de cuatricromía (K) mezclada con tintas de colores para aumentar la opacidad y
enriquecer el color.
Cobertura de tinta Si hay mucha tinta en el papel, se producirán problemas de secado. Pida al servicio de impresión
que use la mayor cobertura de tinta de la imprenta. A continuación, puede obtener una vista previa del documento
para identificar las áreas en las que la cobertura de tinta sobrepasa el límite de la imprenta.
Sobreimpresión Puede obtener una vista previa de cómo la fusión, la transparencia y la sobreimpresión aparecerán en
la salida con colores separados.

683
USO DE INDESIGN
Separaciones de color
Última modificación 18/5/2011
Nota: también puede ver los efectos de la sobreimpresión cuando imprima en un dispositivo de impresión compuesto. Esto
es útil para comprobar las separaciones de color.
La vista previa de las separaciones en el monitor puede ayudarle a detectar problemas sin tener que imprimirlas. Sin
embargo, no se puede obtener una vista previa del reventado, las opciones de emulsión, las marcas de impresora ni la
resolución y las tramas de semitono. Verifique con su imprenta estas opciones mediante pruebas integrales o de
sobreimpresión.
Nota: los objetos de las capas ocultas no se incluyen en una vista previa en pantalla.
Más temas de ayuda
“Sobreimpresión de elementos de página” en la página 685
“Teclas para utilizar el panel Vista previa de separaciones” en la página 752
“Separar tintas planas como cuatricromía” en la página 689
Obtener una vista previa de las placas de separación
1 Elija Ventana > Salida > Vista previa de separaciones.
2 En Ver, elija Separaciones.
3 Realice una de las acciones siguientes:
• Para ver una sola separación y ocultar todas las demás, haga clic en el nombre de la separación que desea ver. De
forma predeterminada, las áreas de la cobertura aparecen en negro. Para modificar esto, deseleccione Mostrar
placas simples en negro en el menú del panel.
• Para ver una o varias separaciones, haga clic en el cuadro vacío situado a la izquierda de cada nombre de separación.
Las separaciones aparecen en el color que se les ha asignado.
• Para ocultar una o varias separaciones, haga clic en el icono del ojo situado a la izquierda de cada nombre de
separación.
• Para ver todas las placas de cuatricromía a la vez, haga clic en el icono de CMYK .
• Para ver todas las separaciones a la vez, haga clic en el puntero y arrástrelo por todos los iconos de ojo (o cuadros
vacíos) situados junto a los nombres de las separaciones.
El panel Vista previa de separaciones también puede controlarse mediante los atajos de teclado.
Vista previa de una sola separación (izquierda) y de varias separaciones (derecha)
Obtener una vista previa de la cobertura de tinta
1 Elija Ventana > Salida > Vista previa de separaciones.

684
USO DE INDESIGN
Separaciones de color
Última modificación 18/5/2011
2 En Ver, elija Límite de tinta. Introduzca un valor máximo de cobertura de tinta en el cuadro que aparece junto al
menú Ver. Asegúrese de que la imprenta introduzca el valor correcto.
3 Verifique la cobertura de tinta en la vista previa del documento. Las áreas que sobrepasan el límite de cobertura de
tinta aparecen en sombras de color rojo; las áreas de color rojo oscuro sobrepasan el límite de cobertura de tinta
más que las áreas de color rojo claro. Todas las demás áreas aparecen en escala de grises.
Las áreas que sobrepasan el límite de cobertura de tinta especificado aparecen en rojo.
4 Para comprobar la cobertura de tinta de un área específica, pase el puntero por encima de dicha área en la ventana
de documento. Los porcentajes de cobertura de tinta aparecen en el panel situado junto al nombre de la tinta.
Para ajustar la cobertura de tinta, convierta algunas tintas planas en colores de cuatricromía. Para ajustar la
cobertura de tinta de los gráficos colocados, edite los gráficos en sus aplicaciones de origen.
Volver a la vista normal
1 Elija Ventana > Salida > Vista previa de separaciones.
2 En Ver, elija Desactivado.
Sobreimpresión
Acerca de la sobreimpresión
Si no ha cambiado la transparencia de la ilustración con el panel Transparencia, los rellenos y trazos de la ilustración
aparecerán opacos porque el color superior crea una cobertura, o corta, el área que se encuentra por debajo. Puede
evitar esto con las opciones de Sobreimprimir del panel Atributos. Después de haber definido las opciones de
sobreimpresión, puede obtener una vista previa de los efectos en pantalla.
Tres círculos superpuestos sin sobreimpresión (izquierda) y tres círculos superpuestos con sobreimpresión (derecha).
InDesign también dispone de una simulación de sobreimpresión, que resulta útil para simular los efectos de la
sobreimpresión de tintas planas y de cuatricromía en un dispositivo de impresión compuesto.

685
USO DE INDESIGN
Separaciones de color
Última modificación 18/5/2011
La aplicación de tinta negra a texto u objetos de InDesign se sobreimprime de forma predeterminada para evitar
registros incorrectos de caracteres negros pequeños colocados en áreas de color, o bien de áreas de color contorneadas
con líneas negras. Puede cambiar la configuración de tinta negra mediante las preferencias de Apariencia de negro.
Su flujo de trabajo de diseño puede requerir que se configure un color específico para sobreimprimir. Por ejemplo,
quiere imprimir todo el texto de su publicación en un color específico. Considere las siguientes opciones:
• Crear un estilo de objeto que utilice la tinta plana como el relleno o trazo con un relleno o trazo de sobreimpresión
coincidente.
• Crear una capa diferente para objetos que contengan su tinta plana y asignarlos al negro.
• Crear un PDF compuesto y cambiar la configuración de sobreimpresión dentro del PDF.
• Asignar la configuración de sobreimpresión en su RIP.
• Aplicar la configuración de sobreimpresión a una imagen u objeto y agregarlo a su biblioteca, o editar un archivo
colocado en su aplicación original.
Más temas de ayuda
“Previsualizar separaciones de color” en la página 682
“Sobreimpresión de elementos de página” en la página 685
Determinación del momento de la sobreimpresión manual
El reventado automático de InDesign (como reventado integrado o como reventado Adobe en RIP) elimina
prácticamente la necesidad de la sobreimpresión manual. Sin embargo, la sobreimpresión manual puede ser una
solución eficaz en los pocos casos en los que no se pueda utilizar el reventado automático.
Siga estas pautas para determinar si debe utilizar o no la sobreimpresión:
• Consulte a su proveedor de servicios para comprobar si los dispositivos de salida admiten la sobreimpresión
manual.
• Sobreimprima cuando la ilustración no comparta colores de tinta comunes y desee crear un reventado o efectos de
tinta superpuesta. Cuando se sobreimprimen mezclas de colores de cuatricromía o colores personalizados que no
compartan colores de tinta comunes, el color de la sobreimpresión se añade al color de fondo. Por ejemplo, si
imprime un relleno de magenta al 100% sobre un relleno de cian al 100%, los rellenos solapados serán de color
violeta, no magenta.
• No realice sobreimpresiones cuando utilice un trazo para reventar dos colores de cuatricromía. En cambio,
especifique un color de trazo CMYK que utilice el valor más alto de las tintas correspondientes en cada color
original.
• Acuerde con su proveedor de servicios de preimpresión cuándo y cómo deben realizarse sobreimpresiones
manuales, porque, al hacerlo, se verán afectadas significativamente las opciones de reventado especificadas en el
cuadro de diálogo Imprimir. La mayor parte de los dispositivos PostScript de nivel 2 y 3, pero no todos, admiten la
sobreimpresión.
Sobreimpresión de elementos de página
Puede sobreimprimir trazos o rellenos, filetes de párrafo y filetes sobre las notas al pie de página. También puede
simular la sobreimpresión de tintas planas.

686
USO DE INDESIGN
Separaciones de color
Última modificación 18/5/2011
Más temas de ayuda
“Previsualizar separaciones de color” en la página 682
“Definición de estilos de trazo personalizados” en la página 381
“Notas al pie de página” en la página 200
“Ajuste de valores de densidad neutra de tinta” en la página 532
Sobreimpresión de un trazo o de un relleno
Puede sobreimprimir trazos o rellenos de todos los trazados seleccionados mediante el panel Atributos. Un trazo o un
relleno sobreimpresos no necesitan reventados, ya que la sobreimpresión cubre los huecos que pueda haber entre
colores adyacentes. También puede sobreimprimir un trazo para simular un reventado (sobreimprimiendo un color
que haya calculado manualmente como combinación adecuada de dos colores adyacentes).
Tenga en cuenta las siguientes directrices cuando aplique una sobreimpresión manual:
• Si utiliza la opción Sobreimprimir relleno en un trazo o relleno 100% negro, es posible que la tinta negra no sea
suficientemente opaca para evitar que se entrevean los colores de tinta subyacentes. Para eliminar ese problema,
debe usar negro de cuatro colores en lugar de negro al 100 por cien. Consulte con su proveedor de servicios los
porcentajes exactos de color que deben añadirse al negro.
• Cuando use un trazo para reventar objetos, pero no caracteres de texto, ajuste la alineación de trazo para que el trazo
quede fuera del trazado u objeto, en lugar de dentro o centrado en el trazado.
• Cuando se utiliza un trazo para reventar tintas planas o una tinta plana y un color de cuatricromía, normalmente
se aplica el color más claro al trazo y éste se sobreimprime.
Use el panel Vista previa de separaciones para obtener una vista previa de cómo se sobreimprimirán los colores.
1 Seleccione uno o más trazados con la herramienta Selección o la herramienta Selección directa , o bien
seleccione caracteres de texto con la herramienta Texto. Para sobreimprimir el trazo de un trazado pegado dentro
de un marco, primero debe seleccionar el trazado anidado (interno) con la herramienta Selección directa.
Sobreimpresión de rellenos y trazos
A. Cian (capa inferior) B. Magenta (capa media) C. Amarillo (capa superior)
2 Elija Ventana > Salida > Atributos.
3 En el panel Atributos, lleve a cabo uno de los procedimientos siguientes:
• Para sobreimprimir el relleno de objetos seleccionados o sobreimprimir texto sin trazos, seleccione Sobreimprimir
relleno.
• Para sobreimprimir el trazo de objetos seleccionados, seleccione Sobreimprimir trazo.
• Para sobreimprimir un color aplicado a espacios en una línea discontinua, con puntos o con patrones, seleccione
Sobreimprimir hueco.
C
B
A

687
USO DE INDESIGN
Separaciones de color
Última modificación 18/5/2011
Sobreimpresión de un filete de párrafo
1 Asegúrese de que existe una muestra para el color de sobreimpresión.
2 Con la herramienta Texto, haga clic en un punto de inserción de un párrafo.
3 En el panel Párrafo, elija Filetes de párrafo en el menú del panel Párrafo.
4 En el menú emergente de la parte superior del cuadro de diálogo, elija el filete de párrafo que desee sobreimprimir.
5 Seleccione una de las opciones siguientes y, a continuación, haga clic en OK.
• Para sobreimprimir el trazo del filete, seleccione Sobreimprimir trazo.
• Para sobreimprimir un color aplicado a espacios en una línea discontinua, con puntos o con patrones, seleccione
Sobreimprimir hueco.
Nota: las opciones Sobreimprimir trazo y Sobreimprimir hueco del cuadro de diálogo Filetes de párrafo pueden guardarse
como parte de un estilo de párrafo.
Sobreimpresión de filetes sobre pies de página
InDesign puede insertar automáticamente un filete para separar las notas al pie de página del texto del documento.
Puede elegir sobreimprimir el filete.
1 Asegúrese de que existe una muestra para el color de sobreimpresión.
2 Elija Texto > Opciones de nota al pie de página del documento.
3 En el cuadro de diálogo Opciones de nota al pie de página, haga clic en la ficha Maquetación.
4 Seleccione Sobreimprimir trazo y haga clic en OK.
Simulación de la sobreimpresión de tintas planas
La simulación de la sobreimpresión es útil para simular los efectos de la sobreimpresión de tintas planas con valores
distintos de densidad neutra (por ejemplo, rojo y azul). Cuando se imprime en un dispositivo de salida compuesto, se
puede ver si se desea sobreimprimir o aplicar un knockout al color resultante.
1 En el área Salida del cuadro de diálogo Imprimir, elija una opción compuesta en el menú Color.
Nota: no puede simular la sobreimpresión cuando está seleccionada la opción No cambiar compuesto.
2 Seleccione Simular sobreimpresión.
Cambio de la configuración de la sobreimpresión del color negro
Para aplicar un knockout a objetos negros en InDesign, tiene que impedir que se sobreimprima la muestra de negro.
A diferencia de otras muestras de color, que tienen aplicadas una cobertura de manera predeterminada, la muestra de
negro se sobreimprime de manera predeterminada, incluyendo todos los trazos, rellenos y caracteres de texto negros.
El color negro de cuatricromía de 100% aparece como [Negro] en el panel Muestras. Para aplicar un knockout a objetos
negros, deseleccione el valor predeterminado de sobreimpresión en Preferencias o duplique la muestra de negro
predeterminada y aplíquela a los objetos de color que desea cubrir. Si desactiva la configuración de sobreimpresión en
el cuadro de diálogo Preferencias, todas las instancias de negro crean un knockout (quitan las tintas subyacentes).
Puede resultar más económico y sencillo que la imprenta sobreimprima el color de negro de cuatricromía en la
imprenta.
1 Elija Edición > Preferencias > Apariencia de negro (Windows) o InDesign > Preferencias > Apariencia de negro
(Mac OS).
2 Seleccione o deseleccione Sobreimprimir muestra [Negro] al 100%.

688
USO DE INDESIGN
Separaciones de color
Última modificación 18/5/2011
Nota: Sobreimprimir muestra [Negro] al 100% no afecta a las tintas de [Negro], a los colores negros sin nombre ni a los
objetos que aparecen en negro debido a los estilos o la configuración de transparencia. Afecta sólo a los objetos o al texto
con muestra de color [Negro].
Tintas, separaciones y lineatura de trama
Información general sobre el administrador de tinta
El Administrador de tinta ofrece control sobre las tintas al imprimir. Los cambios realizados con el Administrador de
tinta afectan a la impresión, no al modo en que se definen los colores en el documento.
Las opciones del Administrador de tinta resultan especialmente útiles para los proveedores de servicios de impresión.
Por ejemplo, si un trabajo de cuatricromía incluye una tinta plana, un proveedor de servicios puede abrir el documento
y cambiar la tinta plana por el color de cuatricromía CMYK equivalente. Si un documento contiene dos tintas planas
parecidas cuando sólo se necesita una, o si una misma tinta plana tiene dos nombres distintos, un proveedor de
servicios puede conectarlas mediante un solo alias.
En un flujo de trabajo de reventado, el Administrador de tinta permite definir la densidad de la tinta para controlar
cuándo aparece el reventado, y le permite definir el número y la secuencia de tintas correctos.
Nota: InDesign y Acrobat comparten la misma tecnología de Administrador de tinta. No obstante, sólo InDesign tiene
la opción Utilizar valores Lab estándar para tintas planas.
Administrador de tinta
A. Tinta de cuatricromía B. Tinta plana con alias C. Tinta plana
Apertura del Administrador de tinta
Realice una de las acciones siguientes:
• En el menú del panel Previsualización de separaciones (Ventana > Salida > Previsualización de separaciones), elija
Administrador de tinta.
• Elija Archivo > Imprimir, y haga clic en Salida. En la sección Salida, haga clic en Administrador de tinta.
A
B
C

689
USO DE INDESIGN
Separaciones de color
Última modificación 18/5/2011
Especificación de los colores que se van a separar
Cada separación se etiqueta con el nombre de color que le haya asignado InDesign. Si aparece un icono de impresora
al lado del nombre del color, InDesign crea una separación para el color. Todas las tintas planas, incluidas las definidas
y utilizadas en archivos PDF o gráficos EPS importados, aparecen también en la lista de tintas.
1 En el área Salida del cuadro de diálogo Imprimir, seleccione Separaciones o, si utiliza un archivo PPD que admita
separaciones en RIP, seleccione Separaciones en RIP.
2 Realice una de las acciones siguientes:
• Para crear una separación, asegúrese de que el icono de la impresora aparece junto al nombre del color en la lista
de tintas.
• Si no desea crear una separación, haga clic en el icono de impresora situado al lado del color. Desaparece el icono
de impresora.
Separar tintas planas como cuatricromía
Al utilizar el Administrador de tinta, puede convertir las tintas planas en cuatricromías. Cuando las tintas planas se
convierten en los colores de cuatricromía equivalentes, se imprimen como separaciones y no en una sola placa. La
conversión de una tinta plana es útil si ha añadido por accidente una tinta plana a un documento de color de
cuatricromía, o si el documento contiene un número de tintas planas que dificulte la impresión.
1 En el Administrador de tinta, realice uno de los pasos siguientes:
• Para separar las tintas planas, haga clic en el icono de tipo de tinta situado a la izquierda de la tinta plana con o sin
alias. Aparece un icono de color de cuatricromía. Para volver a cambiar el color a tinta plana, haga clic de nuevo en
el icono.
• Para separar todas las tintas planas, seleccione Todas las tintas planas a cuatricromía. Los iconos situados a la
izquierda de las tintas planas cambian a iconos de colores de cuatricromía. Para restaurar las tintas planas,
deseleccione Todas las tintas planas a cuatricromía.
Nota: la selección de esta opción elimina cualquier alias de tinta que se haya configurado en el Administrador de tinta y
también puede afectar a los ajustes de sobreimpresión y reventado del documento.
2 (Sólo para InDesign) Para utilizar los valores Lab de un color de tinta plana en lugar de las definiciones CMYK, elija
Utilizar valores Lab estándar para tintas planas.
Crear un alias de tinta para una tinta plana
Puede asignar una tinta plana a otra distinta o a un color de cuatricromía creando un alias. Un alias resulta útil si un
documento contiene dos tintas planas similares cuando sólo se necesita una o contiene demasiadas tintas planas. Los
efectos de la asignación de alias a tintas pueden verse en el resultado de la impresión, y en pantalla si se activa el modo
Previsualizar sobreimpresión.
1 En el Administrador de tinta, seleccione la tinta plana para la que desea crear un alias.
2 Elija una opción en el menú Alias de tinta. El icono del tipo de tinta y la descripción de la tinta cambian con la
opción elegida.

690
USO DE INDESIGN
Separaciones de color
Última modificación 18/5/2011
Mostrar o imprimir tintas planas utilizando valores Lab
Algunas tintas planas predefinidas, tales como los colores de las bibliotecas TOYO, PANTONE, DIC y HKS, se definen
mediante valores Lab. Para conseguir la compatibilidad con versiones previas de InDesign, los colores de estas
bibliotecas también incluyen definiciones CMYK. Cuando se utilizan los valores Lab junto con los perfiles de
dispositivo correctos, éstos proporcionan la salida más precisa en todos los dispositivos. Si la gestión de color es de vital
importancia para el proyecto, es preferible mostrar, exportar e imprimir tintas planas utilizando sus valores Lab. La
opción Utilizar valores Lab estándar para tintas planas del Administrador de tinta permite controlar el modo de color
que utiliza InDesign para las tintas planas predefinidas: Lab o CMYK. Si necesita que la salida coincida con versiones
anteriores de InDesign, debe utilizar los valores equivalentes CMYK.
Nota: para mejorar la precisión en pantalla, InDesign utiliza los valores Lab automáticamente si Vista previa de
sobreimpresión está activada. También utiliza valores Lab al imprimir o exportar si ha seleccionado Simular
sobreimpresión en el área Salida de los cuadros de diálogo Imprimir o Exportar Adobe PDF.
1 Elija Administrador de tinta en el menú del panel Vista previa de separaciones.
2 Realice una de las acciones siguientes:
• Para valores Lab, seleccione Utilizar valores Lab estándar para tintas planas.
• Para valores CMYK, deseleccione Utilizar valores Lab estándar para tintas planas.
Más temas de ayuda
“Información general sobre el administrador de tinta” en la página 688
Acerca de la lineatura de trama de semitono
En impresiones comerciales, el tono continuo se simula mediante puntos (denominados puntos de semitono) impresos
en filas (denominadas líneas o tramas de líneas). Las líneas se imprimen en ángulos distintos para que las filas sean
menos perceptibles. El menú Trama de la sección Salida del cuadro de diálogo Imprimir muestra los conjuntos
recomendados de tramas de líneas en líneas por pulgada (lpp) y la resolución en puntos por pulgada (ppp), según el
archivo PPD seleccionado. Al seleccionar tintas en la lista de tintas, los valores de los cuadros Lineatura y Ángulo
cambian y muestran la lineatura de trama de semitono y el ángulo de esa tinta.
El uso de tramas de líneas gruesas (por ejemplo, 150 lpp) acerca los puntos para crear una imagen bien definida en la
imprenta; el uso de tramas de líneas finas (de 60 a 85 lpp) aleja los puntos, por lo que la imagen es menos nítida. La
lineatura también determina el tamaño de los puntos. Una trama de líneas gruesas utiliza puntos pequeños y una trama
de línea fina utiliza puntos grandes. El factor más determinante para elegir una trama de líneas es el tipo de imprenta
que se utilizará para el trabajo. Solicite a su proveedor de servicios el tamaño mínimo de trama de líneas que su
imprenta pueda admitir y efectúe sus elecciones de acuerdo con ello.

691
USO DE INDESIGN
Separaciones de color
Última modificación 18/5/2011
Tramas de líneas
A. 65 lpp: trama poco nítida para imprimir boletines y cupones de descuento para almacenes B. 85 lpp: trama media para imprimir periódicos
C. 133 lpp: trama de alta calidad para imprimir revistas en cuatro colores D. 177 lpp: trama muy fina para imprimir informes anuales e
imágenes en libros de arte
Los archivos PPD para sistemas de exposición de alta resolución ofrecen una amplia gama de lineaturas de tramas,
junto con diversas resoluciones de fotocomponedoras. Los archivos PPD para impresoras de baja resolución
normalmente sólo disponen de unas cuantas opciones de tramas de líneas, habitualmente tramas menos nítidas que
oscilan entre 53 y 85 lpp. Sin embargo, las tramas más bajas proporcionan resultados óptimos en impresoras de baja
resolución. Al utilizar una trama más fina de 100 lpp, por ejemplo, la calidad de la imagen disminuye cuando se utiliza
una impresora de baja resolución para la salida final.
Especificación de una lineatura de trama de semitono y una resolución
❖ Elija una de las opciones siguientes de la sección Salida del cuadro de diálogo Imprimir:
• Para seleccionar una de las lineaturas de trama predefinidas y una de las combinaciones de resolución para la
impresora, elija una opción en el menú Trama.
• Para especificar una lineatura de trama de semitono, seleccione la placa que debe personalizarse y, a continuación,
especifique el valor en lpp en el cuadro de texto Lineatura y un valor de ángulo de trama en el cuadro de texto
Ángulo.
Nota: para poder crear sus propias tramas de semitono, consulte a su proveedor de servicios cuáles son las lineaturas y
ángulos preferidos. Asimismo, tenga en cuenta que algunos dispositivos de salida ignoran las lineaturas y los ángulos
predeterminados.
Más temas de ayuda
“Acerca de la lineatura de trama de semitono” en la página 690
Acerca de la emulsión y la exposición de la imagen
Según el tipo de imprenta que se utilice y el modo en que se transfiera la información de la película a las placas de
impresión, es probable que tenga que proporcionar a su proveedor de servicios los negativos o los positivos de la
película, con la cara de la emulsión hacia arriba o hacia abajo. La emulsión es la capa fotosensible de la película o el
papel. Normalmente, los proveedores de servicios de impresión requieren película negativa en los Estados Unidos y
positiva en Europa y Japón. Determine con el proveedor de servicios la dirección de emulsión que prefiere.
B
D
A
C

692
USO DE INDESIGN
Separaciones de color
Última modificación 18/5/2011
Para distinguir la cara de la emulsión de la cara sin emulsión (también conocida como base), examine la película
definitiva con una buena iluminación. Un lado brillará más que el otro. El lado sin brillo es la emulsión y el lado
brillante es la base.
Opciones de emulsión
A. Imagen positiva B. Negativa C. Negativa con la emulsión hacia abajo
Importante: la configuración de la emulsión y la exposición de la imagen en el cuadro de diálogo Imprimir anula todos
los ajustes que la contradigan en el controlador de la impresora. Especifique siempre la configuración de impresión
mediante el cuadro de diálogo Imprimir.
Especificación de emulsión
1 En la sección Salida del cuadro de diálogo Imprimir, elija Gris compuesto o una opción de separación en Color.
2 En Voltear, seleccione una de las opciones siguientes:
Ninguno (el valor predeterminado) No se realiza ningún cambio en la orientación del área de exposición. El texto de
la imagen es legible cuando la capa fotosensible mire hacia usted.
Horizontal Refleja el área de exposición con respecto a un eje vertical, de forma que su lectura es incorrecta.
Vertical Refleja el área de exposición con respecto a un eje horizontal para que quede invertida.
Horizontal y vertical Refleja el área de exposición con respecto a los ejes horizontal y vertical a fin de que su lectura sea
incorrecta. El texto es legible cuando la capa fotosensible no mira hacia usted. Las imágenes impresas en película se
imprimen a menudo en horizontal y vertical.
Especificación de la exposición de la imagen
1 En la sección Salida del cuadro de diálogo Imprimir, elija Gris compuesto o una opción de separación en Color.
2 Seleccione o deseleccione la opción Negativo.
Comprobación de la configuración de separación y del documento
El área Resumen del cuadro de diálogo Imprimir muestra un resumen de la información de administración de color,
las dimensiones de las marcas de impresora y los sangrados del documento. La sección también indica si se ha activado
el reventado.
También puede llevar a cabo una comprobación de la calidad antes de imprimir o entregar el documento a un
proveedor de servicios.
Más temas de ayuda
“Definición de perfiles de comprobación preliminar” en la página 661
ABC

693
USO DE INDESIGN
Separaciones de color
Última modificación 18/5/2011
Pruebas de las separaciones de color
Puede crear una prueba en papel para verificar si los colores se imprimirán en las separaciones correctas, o una prueba
en pantalla para obtener una vista previa del aspecto de los colores del documento cuando se reproduzca en un
dispositivo de salida concreto.
Nota: aunque ninguna prueba le proporcionará una representación exacta de la salida final, puede mejorar mucho la
precisión calibrando todos los dispositivos que utilice para crear un documento (como por ejemplo, escáneres, monitores
e impresoras). Si los dispositivos se calibran, el sistema de gestión de color puede ayudarle a obtener colores predecibles y
coherentes.
La prueba en papel representa el aspecto que se espera para las separaciones finales y permite que el proveedor de
servicios compruebe si la salida es correcta. Asegúrese de imprimir las pruebas en una impresora PostScript; las
separaciones de color no se pueden probar de forma fiable desde una impresora que no sea PostScript.
Para garantizar que el archivo se imprima correctamente, considere la posibilidad de guardar las separaciones como
archivo PostScript convirtiendo el archivo PostScript en archivo PDF de Acrobat 8, para lo cual tendrá que crear el
archivo PDF con Acrobat Distiller y, a continuación, verlo en Acrobat. Al ver el documento PDF en Acrobat, puede
examinar la salida PostScript de alta calidad en pantalla con un nivel de detalle elevado.
Más temas de ayuda
“Previsualizar separaciones de color” en la página 682
“Realización de una prueba impresa” en la página 658
Generación de separaciones en RIP
Para generar separaciones en RIP, necesita el siguiente software y hardware:
• Un archivo PPD que admita separaciones en RIP.
• Un dispositivo de salida PostScript 3 o un dispositivo PostScript de nivel 2 cuyo RIP admita separaciones en RIP.
Si el documento contiene duotonos de Photoshop 5.0 o posterior, se requiere un dispositivo PostScript 3 para
generar separaciones en RIP.
Nota: según el software de preimpresión de que disponga, un proveedor de servicios puede realizar actividades de
preimpresión como reventados, imposiciones, separaciones y sustituciones de OPI en el RIP del dispositivo de salida. Por
lo tanto, puede que el proveedor de servicios prefiera recibir un archivo PostScript compuesto del documento optimizado
para separaciones en RIP, en lugar de un archivo PostScript separado previamente.
Más temas de ayuda
“Creación de archivos PostScript y EPS” en la página 668
Imprimir o guardar separaciones
1 En la parte superior del cuadro de diálogo Imprimir, elija un valor en el menú Valor de impresión, si existe alguno
con la configuración de separación adecuada.
2 Realice una de las acciones siguientes:
• Para imprimir en un dispositivo de salida, elija el dispositivo en el menú Impresora.
• Para imprimir en un archivo, elija Archivo PostScript® en el menú Impresora. A continuación, elija un PPD que
admita el dispositivo de salida.
3 Haga clic en General y especifique las páginas que deben separarse.

694
USO DE INDESIGN
Separaciones de color
Última modificación 18/5/2011
4 Haga clic en Salida y realice una de las acciones siguientes:
• Para imprimir en un dispositivo de salida, elija Separaciones para crear las separaciones en InDesign.
• Para imprimir en un archivo, elija Separaciones, o bien Separaciones en RIP para guardar la configuración de
separaciones en un archivo PostScript compuesto para procesarlo en el RIP.
Nota: para utilizar el reventado en RIP de Adobe, debe trabajar con separaciones en RIP en lugar de las basadas en host.
De lo contrario, la función de reventado no tendrá acceso a todos los colores a la vez y el reventado no se producirá.
5 Haga clic en Gráficos y realice las operaciones siguientes:
• En Enviar datos, elija Todos.
• En Descargar, elija Completo o Subconjunto, a menos que las fuentes se inserten más tarde (por ejemplo, en el RIP
o mediante una aplicación de postproceso).
• En PostScript®, seleccione el nivel del dispositivo de salida: Nivel 2 o Nivel 3.
6 Haga clic en Avanzado y realice una de las operaciones siguientes:
• Para sustituir gráficos de baja resolución incrustados en archivos EPS colocados con sus versiones de resolución
alta en tiempo de salida, asegúrese de que Leer vínculos de imágenes OPI incrustadas estaba seleccionada cuando
el archivo EPS se colocó en el documento de InDesign; a continuación, seleccione Sustitución de imagen OPI en el
área Avanzado del cuadro Imprimir.
• Para omitir diferentes tipos de gráficos importados y sustituirlos posteriormente en un servidor OPI, seleccione una
de las opciones de Ignorar para OPI.
• En valor de acoplador de transparencia, elija [Resolución alta] o un estilo personalizado disponible con
configuración de alta resolución.
7 Elija las demás opciones de impresión que desee.
8 Realice una de las acciones siguientes:
• Para imprimir en un dispositivo de salida, haga clic en Imprimir.
• Para imprimir en un archivo, haga clic en Guardar y acepte el nombre de archivo predeterminado o escriba otro
nombre de archivo. A continuación, haga clic de nuevo en Guardar.
Nota: cuando haya creado las separaciones del documento de InDesign, la configuración que haya elegido en el cuadro
de diálogo Imprimir se guardará con el archivo separado. El archivo guarda la configuración de separaciones, la
información de PPD y todas las conversiones de colores que haya especificado en el cuadro de diálogo Imprimir.
Más temas de ayuda
“Creación de archivos PostScript y EPS” en la página 668
“Archivos PostScript (.eps) encapsulados” en la página 398
“Opciones para omitir gráficos” en la página 655

695
Última modificación 18/5/2011
Capítulo 22: Automatización
Creación de scripts
Creación de scripts en InDesign
La generación de scripts es una gran herramienta para llevar a cabo diversas tareas. Un script puede ser tan sencillo
como una tarea común automatizada o tan complejo como toda una función nueva. Puede crear sus propios scripts y
ejecutar scripts que hayan creado otras personas. Para obtener más información sobre la generación de scripts,
consulte la Guía de scripts en la carpeta Información técnica de Adobe InDesign, en el DVD de InDesign. También
puede encontrar el Manual de secuencias de comandos, los requisitos para la creación de secuencias de comandos y
otros recursos para desarrolladores en www.adobe.com/go/scripting_id_es.
La Guía de scripts contiene una introducción a la generación de scripts así como tutoriales. La carpeta Información
técnica también incluye un conjunto de scripts útiles que puede ejecutar, como un script que dibuja guías alrededor
del objeto seleccionado. Algunos de estos scripts aparecen de manera predeterminada en el panel Scripts.
Más temas de ayuda
Creación de scripts con InDesign
Información general sobre los paneles Scripts y Etiqueta de script
InDesign incluye dos paneles para la generación de scripts: el panel Scripts y el panel Etiqueta de script.
El panel Scripts es donde ejecuta los scripts sin salir de InDesign. En este panel se muestran los scripts que están
ubicados en las carpetas Scripts de la carpeta de aplicación de InDesign y en sus carpetas de preferencias. Si crea o
recibe un script, puede colocarlo en la carpeta Scripts Panel para que aparezca en el panel Scripts.
Mac OS Users/[[nombre de usuario]]/Librería/Preferencias/Adobe InDesign/[versión]/[idioma]/Scripts/Scripts Panel
Windows XP Documents and Settings\[nombre de usuario]\Datos de
programa\Adobe\InDesign\[versión]\[idioma]\Scripts\Scripts Panel
Windows Vista y Windows 7 Usuarios\[nombre de
usuario]\AppData\Roaming\Adobe\InDesign\[versión]\[idioma]\Scripts\Scripts Panel
Una forma rápida de localizar la carpeta del panel Scripts es hacer clic con el botón derecho (Windows) o pulsar
Control y hacer clic (Mac OS) en un script del panel Scripts y seleccionar Mostrar en Explorador (Windows) o Mostrar
en Finder (Mac OS).
A continuación puede hacer doble clic en un script del panel Scripts para ejecutarlo, o bien puede ejecutar scripts
mediante Aplicación rápida.
El panel Etiqueta de script le permite especificar una etiqueta para un elemento de página, como un marco de texto o
forma. La especificación de etiquetas para elementos de página resulta especialmente útil para la escritura de scripts en
los que tiene que identificar un objeto.
Para obtener más información sobre cómo añadir, ejecutar y editar scripts, consulte la Guía de scripts que encontrará
en la carpeta Información técnica de Adobe InDesign del DVD de InDesign o en el sitio Web de Adobe:
www.adobe.com/go/scripting_id_es.

696
USO DE INDESIGN
Automatización
Última modificación 18/5/2011
Más temas de ayuda
“Uso de Aplicación rápida” en la página 257
Apertura del panel Scripts
❖ Elija Ventana > Utilidades > Scripts.
Apertura del panel Etiqueta de script
❖ Elija Ventana > Utilidades > Etiqueta de script.
Ejecución de secuencias de comandos de muestra
Puede ejecutar las siguientes secuencias de comandos en InDesign:
AddGuides Añade guías alrededor del objeto u objetos seleccionados.
AddPoints Añade puntos a las rutas de los objetos seleccionados.
AdjustLayout Mueve los objetos a distancias especificadas en las páginas derechas/izquierdas.
AlignToPage Alinea los objetos en posiciones especificadas de una página.
AnimationEncyclopedia Crea automáticamente botones con diferentes propiedades de animación.
BreakFrame Elimina un marco de texto seleccionado y su contenido de un artículo.
CornerEffects Vuelve a dibujar la ruta de los elementos seleccionados mediante una gran variedad de efectos de
vértice. Estos efectos se pueden aplicar a puntos de la ruta seleccionados.
CreateCharacterStyles Define un estilo de carácter completo basado en el texto seleccionado.
CropMarks Añade marcas de recorte o registro alrededor de los objetos seleccionados.
ExportAllStories Exporta todos los artículos de un documento a una serie de archivos de texto.
FindChangeByList Realiza una serie de operaciones de búsqueda y cambio de texto al leer un archivo de texto
delimitado por tabuladores.
ImageCatalog Coloca todos los gráficos de una carpeta específica en una maquetación de hoja de contactos.
MakeGrid Crea una cuadrícula mediante la subdivisión o duplicación de los objetos seleccionados.
Neon Aplica un efecto de "mezcla" a los objetos seleccionados.
PathEffects Cambia la posición de los puntos de la ruta de los objetos seleccionados para añadir un efecto creativo.
PlaceMultipagePDF Coloca todas las páginas de un PDF.
SelectObjects Selecciona los objetos del pliego activo según su tipo.
SortParagraphs Ordena los párrafos de la selección en orden alfabético.
SplitStory Divide los marcos de texto del artículo seleccionado en marcos de texto independientes y desvinculados.
TabUtilities Aplica tabulaciones y sangrías al texto seleccionado.
Para obtener más información sobre cómo instalar y usar estos scripts de muestra, consulte
www.adobe.com/go/learn_id_scripting_readme_cs5_es (PDF).

697
USO DE INDESIGN
Automatización
Última modificación 18/5/2011
Plugins
Instalación de plugins
Los módulos plugin de InDesign son programas de software desarrollados por Adobe Systems y otros programadores
que trabajan junto con Adobe, para añadir funciones al software de Adobe. InDesign incluye varios plugins de
importación, exportación, automatización y efectos especiales que se instalan de forma automática en la carpeta
Plugins. De hecho, los plugins proporcionan la mayoría de funciones del programa.
Una vez instalados, los módulos plugin aparecen como opciones de los menús, los cuadros de diálogo o los paneles.
Para obtener información sobre los plugins de otros fabricantes, visite www.adobe.com/go/learn_id_plugins_es.
1 Si se proporciona un instalador, utilícelo para instalar el módulo plugin. En caso contrario, arrastre una copia del
modulo a la carpeta Plugins que se encuentra dentro de la carpeta de aplicación de InDesign.
2 Siga las instrucciones de instalación incluidas en el plugin.
Nota: puede utilizar cualquier plugin diseñado para ser utilizado con InDesign. La asistencia técnica de Adobe puede
ayudarle a aislar los problemas relacionados con los plugins. Sin embargo, si el problema está relacionado directamente
con un plugin creado por otro fabricante, deberá ponerse en contacto con él para obtener asistencia adicional.
Uso de Extension Manager para configurar plugins
Use la aplicación Extension Manager para revisar y personalizar el conjunto de plugins instalados. Por ejemplo, puede
obtener información detallada sobre los plugins instalados, crear conjuntos de plugins personalizados para diferentes
tareas o grupos de trabajo y aislar plugins al solucionar problemas. También puede deshabilitar los plugins.
❖ Seleccione Ayuda > Administrar extensiones (Windows) o InDesign > Administrar extensiones (Mac OS).
Para obtener más información sobre Extension Manager, haga clic en la ayuda de la aplicación.
Combinación de datos
Acerca de la combinación de datos
Para crear formularios de cartas, sobres o etiquetas de dirección, se combina un archivo de origen de datos con un
documento de destino. La combinación de datos también se denomina combinación de correspondencia.
El archivo de origen de datos contiene la información que varía en cada repetición del documento de destino, como los
nombres y direcciones de los destinatarios de un formulario de carta. Un archivo de origen de datos se compone de
campos y registros. Los campos son grupos de información específica, como nombres de empresas o códigos postales,
mientras que los registros son filas de conjuntos completos de información, como el nombre, la dirección, la ciudad, el
estado y el código postal de una empresa. Un archivo de origen de datos puede estar delimitado por comas (.csv) o por
tabulaciones (.txt); en este archivo, cada dato se separa por una coma o una tabulación respectivamente.
El documento de destino es un documento de InDesign que contiene los marcadores de campos de datos, además de
todo el material repetitivo, texto y otros elementos que permanecen en cada repetición del documento combinado.
El documento combinado es el documento resultante de InDesign que contiene la información repetitiva del
documento de destino tantas veces como sea necesario para incluir todos los registros del origen de datos.

698
USO DE INDESIGN
Automatización
Última modificación 18/5/2011
Combinación de datos
A. Archivo de origen de datos B. Documento de destino C. Documento combinado
Pasos básicos para combinar datos
1. Determine qué campos de datos utilizará en los documentos de origen y destino.
Determine qué aspecto desea que tenga el documento final para saber qué campos necesitará para realizar la
combinación. Por ejemplo, si crea una tarjeta postal para enviar a clientes, puede utilizar los siguientes campos de
datos:
<<Nombre de empresa>><<Dirección>><<Ciudad>>, <<Estado>><<Código postal>>
La hoja de cálculo o base de datos puede tener el siguiente aspecto:
Ejemplo de archivo de datos
2. Guarde el archivo de origen de datos (normalmente es un archivo de hoja de cálculo o base de datos) como
archivo de texto delimitado por comas (.csv) o por tabulaciones (.txt).
Asegúrese de que el archivo de origen de datos esté estructurado de tal forma que pueda incluir los campos
correspondientes en el documento de destino. Por ejemplo, la fila superior de una hoja de cálculo debe contener los
nombres de campo que utilizará en el documento de destino, como "Empresa" o "Dirección".
Para obtener más información, consulte “Acerca de los archivos de origen de datos” en la página 699.
3. Cree un documento de destino que incluya texto y otros elementos que permanecen igual en cada versión del
documento de destino.
Para obtener más información, consulte “Acerca de los documentos de destino” en la página 700.
4. Seleccione el origen de datos con el panel Combinación de datos.
Para obtener más información, consulte “Selección de un origen de datos” en la página 701.
A
B
C
Empowered Writing
17404 NE 25th Street
Vancouver, WA 98684
dotPS Document Production Services
6365 Santana Row
San Diego, CA 92110
Adobe Systems, Inc.
345 Park Avenue
San Jose, CA 95110
<<Company Name>>
<<Address>>
<<City>>, <<State>> <<Postal Code>>

699
USO DE INDESIGN
Automatización
Última modificación 18/5/2011
5. Inserte campos del panel Combinación de datos en el documento de destino.
Puede añadir campos de datos a una página de documento o a una página maestra. Si añade campos de datos a una
página maestra, dispone de opciones adicionales:
Para obtener más información, consulte “Inserción de campos de datos” en la página 701 y “Adición de marcadores
de posición de campos de datos a páginas maestras” en la página 702.
6. Obtenga una vista previa de los registros para asegurarse de que el documento de destino tendrá el aspecto
deseado.
Para obtener más información, consulte “Obtener una vista previa de los registros en el documento de destino” en la
página 703.
7. Combine el documento de destino con el archivo de origen de datos, o exporte a PDF.
Para obtener más información, consulte “Combinación de registros” en la página 704.
Acerca de los archivos de origen de datos
El origen de datos es normalmente una aplicación de hoja de cálculo o base de datos, pero puede crear su propio
archivo con InDesign o un editor de texto. Los archivos de origen de datos deben guardarse en formato de texto
delimitado por comas (.csv) o por tabulaciones (.txt). Consulte la guía del usuario de la aplicación de origen para
obtener más información sobre la exportación a estos formatos.
En los archivos de texto delimitados por comas o por tabulaciones, los registros están separados con saltos de párrafo
y los campos con comas o tabulaciones. El archivo de origen de datos también puede incluir texto o rutas de acceso a
imágenes en disco.
Ejemplo de archivo de origen de datos delimitado por comas
Name,Company Name,State
Bill Tucker,CoreVent Labs,Nevada
Dat Nguyen,"Brady, Hunt, and Baxter, Inc",Delaware
Maria Ruiz,"Brinquist Enterprises, Inc.",California
Si desea incluir una coma o comilla en un archivo delimitado por comas, ponga el texto entre comillas, como "Segarsa
y Aescanum, S.L.". Si no incluye las comillas, cada nombre se tratará como un campo distinto.
No es posible insertar un salto de línea dentro de un campo del archivo de origen de datos. Si fuera necesario dividir
un campo en varias líneas, cree dos campos diferentes como, por ejemplo, <<Address1>> y <<Address2>>.
Puede seleccionar Quitar líneas en blanco de campos vacíos al combinar el documento para eliminar las líneas en
blanco. Sin embargo, si aparece cualquier carácter en la línea, espacios incluidos, ésta no se eliminará.
Adición de campos de imágenes en el archivo de origen de datos
La adición de campos de imágenes al archivo de origen de datos permite que aparezca una imagen diferente en cada
registro combinado. Por ejemplo, si combina documentos que tienen información de diversas empresas, tal vez desee
incluir en la combinación una imagen del logotipo de cada empresa.
1 Abra el archivo de origen de datos.
2 Al comienzo del nombre del campo de datos, escriba un símbolo de “arroba” (@) para introducir texto o rutas que
hagan referencia a archivos de imágenes.

700
USO DE INDESIGN
Automatización
Última modificación 18/5/2011
El símbolo @ es necesario sólo en la primera línea; las líneas posteriores deben incluir las rutas de acceso a las imágenes.
Las rutas de acceso, que distinguen entre mayúsculas y minúsculas, deben seguir las convenciones de nomenclatura
del sistema operativo correspondiente.
Si aparece un mensaje de error al escribir el símbolo @ al comienzo del campo, escriba un apóstrofe (') delante del
signo @ (por ejemplo, '@Fotos) para validar la función. Algunas aplicaciones, como Microsoft Excel, reservan el
símbolo @ para funciones.
(Windows) Ejemplo de referencias de imagen en archivo de origen de datos
(Mac OS) Ejemplo de referencias de imagen en archivo de origen de datos
Con InDesign, puede ver la ruta de acceso a una imagen en el sistema operativo. Después de insertar una imagen en
un documento de InDesign, use el panel Vínculos para ver la ubicación de la imagen. Con la imagen seleccionada,
vaya a Copiar información > Copiar ruta de acceso completa en el menú del panel Vínculos. Puede que sea necesario
editar la ruta una vez que la haya copiado en el archivo de origen de datos. Esta opción resulta de especial utilidad si las
imágenes se almacenan en un servidor.
Acerca de los documentos de destino
Cuando se haya creado el archivo de origen, deberá configurar el documento de destino e insertar los campos del
archivo de origen de datos. El documento de destino contiene gráficos y texto falso de campos de datos, como el diseño
que desea que aparezca en todas las postales. Es posible añadir estos campos una vez que haya seleccionado un archivo
de origen de datos.
El documento de destino incluye campos del origen de datos que muestran texto falso de campos.
Al combinar datos, InDesign crea un documento nuevo e inserta los datos designados en los campos correspondientes
del archivo de origen de datos. Puede colocar campos de datos en una página de documento o en una página maestra.
Nombre Edad @Fotos
Miguel Ramos 36 C:\Fotos\MiguelRamos.jpg
Eugenio Ruiz 53 C:\Mis documentos\dat.gif
Ángeles Ortega 26 C:\Fotos\Ortega.psd
Nombre Edad @Fotos
Miguel Ramos 36 Mac HD:Fotos:MiguelRamos.jpg
Eugenio Ruiz 53 Escritorio:Familia:dat.gif
Ángeles Ortega 26 Mac HD:Fotos:Ortega.psd
<<Company Name>>
<<Address>>
<<City>>, <<State>> <<Postal Code>>
<<Photos>>

701
USO DE INDESIGN
Automatización
Última modificación 18/5/2011
Selección de un origen de datos
Antes de insertar campos en el documento de destino, seleccione un origen de datos en el panel Combinación de datos.
Sólo se puede seleccionar un archivo de origen de datos por cada documento de destino.
1 Cree o abra el documento que utilizará como destino.
2 Elija Ventana > Utilidades> Combinación de datos.
3 Elija Seleccionar archivo de origen de datos en el menú del panel Combinación de datos.
4 Para cambiar opciones de texto delimitado, seleccione Mostrar opciones de importación.
InDesign detecta automáticamente el tipo de delimitador y codificación usados en el archivo de origen de datos, de
modo que no es necesario mostrar las opciones de importación. No obstante, puede especificar diferentes opciones de
codificación y delimitador si cree que no han sido identificados correctamente.
5 Busque el archivo de origen de datos y haga clic en Abrir.
6 Si ha seleccionado Mostrar opciones de importación, cambie las opciones del delimitador y de codificación como
desee y, a continuación, pulse OK. Los campos de datos aparecen en el panel Combinación de datos.
Nota: si un mensaje de alerta indica que no se puede abrir el archivo o bien aparecen campos incorrectos en el cuadro de
lista, puede que sea necesario editar el archivo de hoja de cálculo o base de datos y guardarlo como un archivo delimitado
por comas o delimitado por tabulaciones.
Una vez se ha seleccionado el origen de datos y los campos están cargados en el panel Combinación de datos, tendrá
que actualizar el origen de datos para que se reflejen en el documento de destino todos los cambios realizados en el
origen de datos.
Inserción de campos de datos
Al seleccionar el origen de datos, aparece una lista de nombres de campos de datos en el panel Combinación de datos.
Estos nombres son idénticos a las cabeceras de columna del archivo de origen de datos. Los iconos indican si el campo
es de texto o imagen. Los campos de datos que se añaden al documento se convierten en marcadores de posición de
campo, como <<Empresa>>. Puede seleccionar y formatear estos marcadores de posición como lo haría en cualquier
otro texto o gráfico.
Puede asignar un campo de imagen a un marco existente para crear una imagen flotante. O bien, un pequeño marcador
de posición se inserta como marco integrado si el punto de inserción se encuentra en un marco de texto o si se
selecciona texto al insertar un campo de imagen. Puede cambiar el tamaño del marcador de posición para determinar
el tamaño de las imágenes combinadas.
Una vez insertado un campo de datos, InDesign recuerda su origen de datos. Los errores de la lista de campos, como
errores ortográficos, campos vacíos y tipos de campos erróneos, deben corregirse en la aplicación de origen y
actualizarse con el panel Combinación de datos.
Inserción de un campo de datos de texto en el documento de destino
1 Cree un marco de texto en una página de documento o una página maestra.
Si desea añadir campos de datos a una página maestra, consulte “Adición de marcadores de posición de campos de
datos a páginas maestras” en la página 702.
2 Coloque el punto de inserción en el marco de texto en el que desea que aparezca el marcador de posición de campo,
o bien seleccione el texto que desea reemplazar.
3 Para insertar un marcador de posición de campo, realice una de las acciones siguientes:
• Haga clic en un campo de la lista que aparece en el panel Combinación de datos.

702
USO DE INDESIGN
Automatización
Última modificación 18/5/2011
• Arrastre un nombre de campo de la lista del panel Combinación de datos y colóquelo en el marco de texto para
añadir el marcador de posición. Si arrastra un campo de texto hasta un marco vacío, éste se convierte en un marco
de texto.
Los marcadores de posición de campo de texto aparecen en la aplicación de destino entre comillas angulares dobles
(como <<Nombre>>) con los atributos de formato actuales (como fuente y tamaño).
Nota: no se puede crear un campo válido simplemente escribiendo el nombre del campo o editando un campo existente.
Debe insertarlo desde el panel Combinación de datos.
Inserción de un campo de datos de imagen en el documento de destino
• Para insertar un nuevo marcador de posición gráfico integrado, arrastre un campo de imagen a un marco de texto,
o bien coloque el punto de inserción en un marco de texto y haga clic en el campo de imagen.
• Para insertar un gráfico flotante nuevo, arrastre un campo de imagen a un marco vacío o un marco de gráficos
existente. Si arrastra un campo de imagen a un marco vacío, éste se convierte en un marco de gráficos.
• Para insertar un campo en elementos agrupados, celdas de tabla o elementos anidados, arrastre el campo de imagen
al destino.
Los marcadores de posición de los campos de imágenes aparecen como marcos que contienen el nombre del campo.
Adición de marcadores de posición de campos de datos a páginas maestras
Si inserta marcadores de posición de campos de datos en páginas maestras, obtendrá ventajas que no estarán
disponibles al insertar marcadores de posición en páginas del documento:
• El documento combinado resultante contiene los marcadores de posición originales en sus páginas maestras e
incluye los resultados combinados de las páginas de documento como elementos de página maestra cambiados.
• El documento combinado mantiene una conexión con el origen de datos, de modo que, si se modifican los registros
en el origen de datos, puede actualizar el contenido del documento combinado seleccionando la opción Actualizar
contenido de los campos de datos. Esta opción es especialmente útil si cambia la maquetación del documento
combinado y necesita añadir nuevos datos del origen de datos.
• La configuración que aparece en el cuadro de diálogo Crear documento combinado es igual a la utilizada en el
documento de destino, de modo que pueda volver a crear el documento actual con el mismo aspecto rápidamente.
También puede usar esta configuración compartida para crear un documento idéntico con un origen de datos
diferente, o bien crear un documento nuevo con una maquetación ligeramente modificada.
Nota: si desea añadir campos de datos a una página maestra, asegúrese de que el marco de texto que los contiene permita
la modificación de elementos maestros. Seleccione el marco de texto de la página maestra y elija la opción Permitir
cambios de elemento maestro en selección en el menú del panel Páginas. Si esta opción no está seleccionada, no se
realizará la combinación de los datos. (Consulte “Creación de páginas maestras” en la página 71).
No puede colocar campos de datos tanto en páginas maestras como en páginas del documento. Para realizar la
combinación correctamente, debe aplicar una página maestra que contenga campos de datos a la primera página del
documento.
Importante: si aparece un mensaje de error que indica que InDesign no puede combinar el documento porque no hay
marcadores de posición, es posible que los haya añadido a la página maestra izquierda en un documento de una página.
La página 1 se basa en la página maestra derecha; por ello, añada los marcadores de posición a la página maestra
derecha.

703
USO DE INDESIGN
Automatización
Última modificación 18/5/2011
Actualización, eliminación y sustitución de archivos de origen de datos
• Para actualizar archivos de origen de datos, edite y guarde el archivo en formato delimitado por comas o por
tabulaciones y, a continuación, elija Actualizar archivo de origen de datos en el panel Combinación de datos.
Los cambios se reflejarán en el panel Combinación de datos. Si los cambios no se reflejan en el documento después de
actualizar, deseleccione la opción Vista previa para desactivarla y vuelva a seleccionarla para activarla.
• Para eliminar la conexión con el archivo de origen de datos, elija Quitar archivo de origen de datos en el menú del
panel Combinación de datos.
• Para cambiar a un archivo de origen de datos nuevo, elija Seleccionar origen de datos en el menú del panel
Combinación de datos y, a continuación, especifique el archivo de origen de datos nuevo. Puede que InDesign no
reconozca algunos campos. En ese caso, es mejor borrar los campos de marcadores de posición y volver a
insertarlos.
Si genera un documento combinado a partir de un documento de destino en el que los campos de datos aparecían en
las páginas maestras, puede actualizar los campos de datos en el documento combinado.
Obtener una vista previa de los registros en el documento de destino
Antes de combinar el documento de destino y el archivo de origen de datos, conviene obtener una vista previa de los
registros para asegurarse de que los datos de los campos aparezcan correctamente al combinar la información. Al
obtener una vista previa de registros, el panel Combinación de datos muestra datos reales del archivo de origen de
datos en lugar de los marcadores de posición de campo. Por ejemplo, en lugar de <<Empresa>>, verá Adobe Systems,
Inc. Puede usar los botones de navegación del panel Combinación de datos para ver rápidamente los registros.
Si tiene problemas con alguno de los registros, como errores tipográficos o espacios adicionales, es recomendable que
edite el archivo de origen en la aplicación original. (Consulte “Acerca de los archivos de origen de datos” en la
página 699).
1 Haga clic en la opción Vista previa, que aparece en la parte inferior del panel Combinación de datos, o bien elija
Vista previa en el menú del panel Combinación de datos.
2 Puede usar los botones de navegación para moverse entre los datos de diferentes registros.
Para ir a un registro específico, haga clic en los botones de navegación que aparecen en la parte inferior del panel.
También puede escribir el número del registro del que desea obtener una vista previa en el cuadro de texto de
navegación que aparece en la parte inferior del panel y, a continuación, pulsar Intro o Retorno.
Activación o desactivación de la vista previa
Algunos problemas pueden aparecer o corregirse al cambiar entre los distintos modos de vista previa. Recuerde lo
siguiente:
• Los marcadores de posición sustituyen el contenido de vista previa cuando la opción Vista previa no está
seleccionada. Si elimina una imagen y el marco que la contiene, o una cadena de texto entera, al deseleccionar la
opción Vista previa, los marcadores de posición no aparecerán como si se hubieran quitado.
• Los cambios en el cuadro de diálogo Opciones de colocación de contenido no se reflejarán hasta que haga clic en
OK. También, si la opción Vista previa está seleccionada, los datos no reflejarán la configuración actualizada de la
colocación hasta que deseleccione la opción y vuelva a seleccionarla.
• Si intenta guardar el documento en modo de vista previa recibirá un mensaje solicitándole que desactive el modo
de vista previa antes de guardar el documento.

704
USO DE INDESIGN
Automatización
Última modificación 18/5/2011
Edición de marcadores de posición de campos de datos
Cuando se añade un campo de datos de texto a un documento, el texto falso del campo se introduce mediante los
atributos de formato (como fuente y tamaño) activos en el punto de inserción. A continuación, puede editar los
atributos del texto falso para controlar el aspecto de los datos reales.
❖ Lleve a cabo una de las siguientes acciones:
• Para cambiar los atributos de marcador de posición, seleccione el texto falso y, a continuación, cambie los atributos
de formato del mismo modo que haría con otro texto.
• Para cambiar un marcador de posición, seleccione el marcador de posición o los datos reales y elija otro nombre de
campo en el panel Combinación de datos.
• Para eliminar un marcador de posición, selecciónelo y pulse la tecla de retroceso o Supr.
Nota: en el editor de artículos, los marcadores de posición de texto se muestran igual que los hipervínculos. Algunas
opciones del panel Combinación de datos no están disponibles en la vista Editor de artículos.
Definición de las opciones de colocación de contenido
Use el cuadro de diálogo Opciones de colocación de contenido para especificar la configuración predeterminada del
documento actual o para todos los proyectos futuros de combinación de datos. Puede especificar la forma en que se
coloca la imagen, si las imágenes están vinculadas o incrustadas, si las líneas en blanco se eliminan de los campos vacíos
y el número máximo de registros para cada documento combinado.
1 Lleve a cabo una de las siguientes acciones:
• Para que la configuración sólo afecte al documento actual, abra el documento de destino.
• Para que la configuración afecte a todos los documentos futuros que cree, cierre todos los documentos.
2 Elija Ventana > Utilidades> Combinación de datos.
3 Elija Opciones de colocación de contenido en el menú del panel Combinación de datos.
4 Cambie las opciones de colocación de contenido. (Consulte “Opciones de colocación de contenido” en la
página 706).
5 Haga clic en OK.
Combinación de registros
Tras formatear el documento de destino e insertar campos del archivo de origen de datos, podrá combinar la
información del origen de datos con el documento de destino. Puede combinar los registros con otro documento de
InDesign o directamente con un PDF. Al combinar datos, InDesign crea un nuevo documento o archivo PDF basado
en el documento de destino y sustituye los campos del documento de destino por la información correspondiente del
archivo de origen de datos.
Cuando combina un documento que incluye marcadores de posición de campos de datos en páginas maestras, esos
elementos de la página maestra se copiarán en las páginas maestras en un documento nuevo.
Combinación de registros únicos y múltiples
1 Con el documento de destino abierto, siga uno de estos procedimientos:
• Seleccione Crear documento combinado en el menú del panel Combinación de datos, o bien haga clic en el botón
Crear documento combinado .
• Seleccione Exportar a PDF en el menú del panel Combinación de datos.

705
USO DE INDESIGN
Automatización
Última modificación 18/5/2011
2 En la ficha Registros, en Registros para combinar, seleccione Todos los registros para combinar todos los registros
del archivo de origen de datos, elija Único registro para combinar un registro en concreto o especifique un rango
de registros para combinar.
3 En Registros por página de documento, realice uno de los siguientes pasos:
• Elija Único registro para que cada registro comience al principio de la página siguiente.
• Elija Registros múltiples para crear más de un registro por página. (Por ejemplo, para imprimir etiquetas de
dirección).
No puede combinar varios registros si los campos de datos aparecen en una página de documento que dispone de
varias páginas, o bien si los campos de datos aparecen en varias páginas maestras.
4 Seleccione Generar informe de texto desbordado con creación de documentos para abrir automáticamente un
informe con un seguimiento de las condiciones de desbordamiento creadas durante la combinación de los datos en
el documento de InDesign. (Véase “Informes de texto desbordado” en la página 706).
5 Seleccione Avisar cuando falten imágenes para mostrar una alerta de vínculo ausente cuando haya una o varias
imágenes no disponibles.
6 Si seleccionó Registros múltiples en la ficha Registros, haga clic en la ficha Maquetación de registro múltiple y
especifique lo siguiente:
• En Márgenes, introduzca valores para especificar la distancia de las guías de margen respecto a los bordes de la
página.
• En Maquetación de registros, seleccione Filas primero o Columnas primero y especifique el espacio entre las
columnas y las filas.
7 Si seleccionó Registros múltiples, seleccione Previsualizar maquetación de registro múltiple para revisar los
cambios realizados en el cuadro de diálogo Crear registros combinados. Puede hacer clic en los botones Página para
explorar los registros.
8 Haga clic en la ficha Opciones y especifique las opciones de colocación. (Consulte “Opciones de colocación de
contenido” en la página 706).
9 Cuando haya terminado, haga clic en Aceptar.
10 Si va a exportar directamente a PDF, especifique las opciones de PDF y haga clic en Exportar. A continuación,
especifique un nombre de archivo y una ubicación y haga clic en Guardar. (Consulte “Opciones de Adobe PDF” en
la página 540).
Si el archivo de origen de datos hace referencia a imágenes o formatos de archivo no admitidos que no están
disponibles, puede que deba corregirlo para que haga referencia a un archivo admitido, corregir la ruta de acceso a
cualquier archivo no disponible o simplemente mover el archivo a la carpeta correcta para que InDesign pueda
encontrarlo y colocarlo.
Limitaciones para combinar registros múltiples
Puede elegir Registros múltiples para crear más de un registro por página. Por ejemplo, si va a imprimir etiquetas de
dirección, seguramente deseará imprimir más de una etiqueta por página. La forma en la que aparecerán los registros
en la publicación combinada dependerá principalmente de las opciones de maquetación. A continuación se muestra
una lista de las limitaciones que puede encontrarse cuando utilice la opción Registros múltiples:
• No puede combinar varios registros si los campos de datos aparecen en una página de documento que dispone de
varias páginas, o bien si los campos de datos aparecen en varias páginas maestras.
• La combinación de datos sólo admite un tamaño de marcador de posición.

706
USO DE INDESIGN
Automatización
Última modificación 18/5/2011
• Si elimina un registro en la publicación combinada, no se reajustarán los registros restantes en el marcador de
posición vacío.
Combinación en archivos PDF
Al combinar en un archivo PDF, todas las opciones son idénticas a las disponibles cuando se crea un documento
InDesign combinado. El archivo PDF resultante aprovecha los XObject de PDF para las partes estáticas de la página,
con lo que se obtiene un PDF eficiente y de tamaño reducido.
Actualización de campos de datos
Después de combinar un documento con marcadores de posición de datos en páginas maestras, puede cambiar la
maquetación del documento combinado y actualizar los valores de los campos de datos en el origen de datos. Use el
comando Actualizar campos de datos para actualizar los campos de datos y mantener la maquetación del documento.
Esta opción sólo está disponible en un documento combinado en el que los marcadores de posición de datos aparecen
en las páginas maestras.
1 Realice los cambios que desee en el archivo de origen de datos y, a continuación, guarde y cierre el archivo.
2 Elija Actualizar campos de datos en el documento combinado.
Los cambios realizados al actualizar los campos de datos aparecen en un archivo de registro.
Esta opción funciona mejor cuando simplemente edita o añade registros al archivo de origen de datos. Si añade
campos de marcadores de posición, añada nuevos campos al origen de datos o cambie la configuración del cuadro de
diálogo Crear documento combinado; use la opción Crear documento combinado para generar un nuevo documento
combinado.
Informes de texto desbordado
El Informe de texto desbordado aparece si la opción Generar informe de texto desbordado con creación de
documentos está seleccionada en el cuadro de diálogo Crear documento combinado y si uno o varios campos incluyen
texto desbordado después de que se hayan combinado los datos.
El informe muestra todas los casos de desbordamiento en una lista numerada que muestra el número de página donde
aparece el texto, seguido del número de caracteres/palabras desbordados y un fragmento del texto desbordado.
Si aparece el informe al crear un documento combinado, utilice el informe para reparar la condición de
desbordamiento. Por ejemplo, es posible que desee aumentar el tamaño del marco de texto, reducir el tamaño de fuente
o editar el texto.
Opciones de colocación de contenido
En el cuadro de diálogo Opciones de colocación de contenido aparecen las siguientes opciones:
Ajustar imágenes proporcionalmente Mantiene la proporción de la imagen, escalándola para que se ajuste al marco
(opción predeterminada).
Encajar imágenes a marcos Escala la imagen de forma que su proporción sea idéntica a la del marco.
Encajar marcos a imágenes Conserva el tamaño de la imagen y ajusta el tamaño del marco para que coincida.
Conservar tamaños de marco e imagen Coloca la imagen en su tamaño intrínseco dentro del marco, alineada con la
esquina superior izquierda del mismo. La imagen se recorta si es demasiado grande para el marco.
Llenar marcos proporcionalmente Coloca la imagen para que el alto y el ancho llene el marco y el resto de la imagen
permanezca recortada.

707
USO DE INDESIGN
Automatización
Última modificación 18/5/2011
Centrar en marco Alinea el centro de la imagen con el centro del marco.
Vincular imágenes Crea un vínculo, o ruta de acceso de archivo, al archivo de imagen original. Si esta opción no está
seleccionada, todos los datos de imagen se incrustan en el documento de InDesign.
Quitar líneas en blanco de campos vacíos Quita saltos de párrafo insertados para campos vacíos. Esta opción es
especialmente útil para correos en los que dispone de un campo de dirección opcional. Esta opción ignora los retornos
de carro automáticos. Si aparece cualquier carácter en la línea, espacios incluidos, ésta no se eliminará.
Límite de registros por documento Especifica el número máximo de registros para cada documento combinado.
Cuando se alcanza el umbral, se crea un documento nuevo con el número de páginas necesario para contener los
registros restantes que se están combinando (hasta el límite por registro). Esta opción sólo está disponible cuando está
seleccionada la opción Único registro.
Límite de páginas por documento Especifica el número máximo de páginas para cada documento. Cuando se alcanza
el umbral, se crea un documento nuevo con el número de páginas necesario para contener los registros restantes que
se están combinando (hasta el límite por página). Esta opción sólo está disponible cuando la opción Registros múltiples
está seleccionada en el menú Registros por página de documento al realizar la combinación.

708
Última modificación 18/5/2011
Capítulo 23: Contenido compartido entre
InCopy e InDesign
Explicación de un flujo de trabajo básico de archivos
administrados
Contenido compartido
Los plugins de flujo de trabajo de LiveEdit de Adobe InCopy permiten a los redactores y editores desarrollar copias en
InCopy, al mismo tiempo que los diseñadores preparan maquetaciones en Adobe InDesign. Este flujo de trabajo
incluye archivos de contenedor, conocidos como asignaciones, para agrupar partes de contenido relacionado y
herramientas de notificación y de bloqueo de archivos para compartir y actualizar archivos en InCopy o en InDesign
a través de una red compartida o en paquetes comprimidos que se pueden distribuir por correo electrónico.
En el flujo de trabajo de una red compartida, los usuarios de InDesign exportan texto y gráficos a una ubicación
compartida de un sistema de archivos, en la que los archivos se ponen a disposición de los usuarios de InCopy, quienes
escribirán y editarán el contenido. Los marcos de texto y de gráficos seleccionados se exportan a la asignación o como
archivos de InCopy independientes, donde pasan a formar parte del proceso de administración y se vinculan al
documento de InDesign. Estos archivos compartidos se conocen como archivos administrados. Cuando los usuarios
trabajan en el archivo de asignación o de InDesign en un servidor local, los cambios efectuados en la maquetación o el
contenido asociados se comunican a todos los usuarios implicados en el flujo de trabajo de dicho documento.
Varios usuarios de InCopy o InDesign pueden abrir el mismo archivo de contenido y varios usuarios de InCopy
pueden abrir el mismo archivo de asignación. Sin embargo, sólo un usuario a la vez puede extraer el archivo de InCopy
para editarlo. El resto puede verlo como archivo de sólo lectura. El usuario que extrae un archivo de InCopy
administrado puede compartir su trabajo con otros usuarios o bien guardándolo en el servidor compartido o bien
devolviéndolo al usuario de InDesign; sin embargo, los demás usuarios no pueden realizar cambios en el archivo hasta
que éste se vuelva a registrar. Este sistema permite que varios usuarios puedan acceder al mismo archivo, pero impide
que los usuarios sobrescriban el trabajo de los demás.
Para obtener más información, consulte la Guía de flujo de trabajo de LiveEdit de InCopy (PDF) en
www.adobe.com/go/learn_liveedit_es.
Más temas de ayuda
“Archivos administrados” en la página 711
Formas de trabajar con el contenido en InCopy
El contenido es texto que se ajusta a uno o varios marcos o a un gráfico importado. Existen cinco formas básicas de
trabajar con contenido en InCopy: abrir un archivo de asignación, abrir un paquete de asignación, abrir un archivo de
InCopy vinculado, abrir un archivo de InDesign que tiene archivos de InCopy vinculados o componer el contenido
por completo en InCopy.

709
USO DE INDESIGN
Contenido compartido entre InCopy e InDesign
Última modificación 18/5/2011
Apertura de archivos de asignación creados en InDesign
Los usuarios de InDesign pueden crear un archivo de asignación y designar contenido para compartir. Este método
permite a los usuarios de InDesign asociar componentes relacionados (título, texto, gráficos, pies de ilustración, etc.)
y, a continuación, asignarlos a diferentes usuarios de InCopy para que puedan escribir y editar. Los usuarios de InCopy
abren el archivo de asignación y trabajan únicamente con los componentes que se les han asignado. La vista de
maquetación activa muestra la relación de la copia editada con la maquetación de InDesign, sin abrir todo el
documento de InDesign. Sin embargo, si la maquetación cambia, el usuario de InDesign debe actualizar las
asignaciones para notificar los cambios a los usuarios de InCopy. Puede compartir archivos de asignación en un
servidor o a través de paquetes de asignación.
Documento de InDesign (.indd) con un archivo de asignación (.icml) compuesto por tres archivos de contenido vinculados (.incx). La asignación
y sus componentes se muestran en el panel Asignaciones y se abren en InCopy.

710
USO DE INDESIGN
Contenido compartido entre InCopy e InDesign
Última modificación 18/5/2011
Apertura de paquetes de asignación
El flujo de trabajo de paquetes de asignación es especialmente útil cuando los diseñadores y redactores trabajan en el
mismo proyecto pero no acceden a un servidor local. En estos casos, el usuario de InDesign puede crear uno o varios
paquetes y enviar por correo electrónico los archivos comprimidos a los usuarios de InCopy asignados. Los usuarios
de InCopy pueden abrir los paquetes de asignación, editar el contenido y devolver los paquetes al usuario de InDesign,
quien puede actualizar entonces el documento.
Abrir archivos de InCopy vinculados exportados de InDesign
En determinados flujos de trabajo, los usuarios de InDesign pueden exportar texto y gráficos como archivos
independientes, en lugar de ceñirlos dentro de un archivo de asignación. La exportación de archivos independientes
resulta útil si se trabaja con gráficos o textos no relacionados. No obstante, los usuarios de InCopy no pueden ver cómo
se encaja el contenido en la maquetación de InDesign.
Documento de InDesign (.indd) con tres archivos vinculados de contenido sin asignar (.icml) abiertos en InCopy.
Apertura de documentos de InDesign que tienen archivos de InCopy vinculados
Para ver todos los elementos de página en el contexto de toda la maquetación, los usuarios de InCopy pueden abrir y
editar un documento de InDesign en InCopy. Esto puede resultar de utilidad para editar y encajar el texto cuando es
importante ver la maquetación global o para editar la mayor parte de los artículos de un documento en lugar de unos
pocos. Después de que el usuario de InCopy edita los artículos, el usuario de InDesign puede actualizar entonces los
vínculos a los archivos modificados. Si el usuario de InDesign cambia la maquetación, el usuario de InCopy recibe una
notificación cuando se guarda el documento de InDesign.

711
USO DE INDESIGN
Contenido compartido entre InCopy e InDesign
Última modificación 18/5/2011
Composición del contenido por completo en InCopy
Puede crear contenido en InCopy que no esté asociado con un archivo de InDesign. En estos documentos
independientes, puede escribir texto, asignar fuentes y estilos e importar gráficos de otras aplicaciones (como Adobe
Illustrator y Adobe Photoshop) para mejorar el texto. También puede asignar etiquetas para el uso de XML en el
futuro. Ésta es una buena opción en un flujo de trabajo editorial donde el contenido tiene prioridad sobre el diseño.
También puede configurar y modificar el área de texto, el tamaño de página y la orientación de los documentos de
InCopy independientes. Si más tarde el artículo se vincula a un documento de InDesign, la configuración de InDesign
ignora la utilizada en InCopy.
Más temas de ayuda
“Exportación de contenido como archivos de InCopy independientes (InDesign)” en la página 720
Archivos administrados
Para poder administrar un archivo, debe añadirse a un archivo de asignación exportado de InDesign como contenido
de InCopy o colocado como contenido de InCopy en InDesign. Los archivos administrados comunican el estado y la
propiedad del contenido. Con los archivos administrados puede hacer lo siguiente:
• Bloquear y desbloquear artículos para ayudar a conservar la integridad de los archivos.
• Notificar a los usuarios de InCopy cuando la maquetación de InDesign asociada esté obsoleta.
• Identificar al usuario que está trabajando en un archivo.
• Notificar a los usuarios cuando un archivo de contenido de InCopy esté obsoleto, lo esté utilizando otra persona o
se encuentre disponible para editarlo. Los métodos de notificación incluyen mensajes de alerta, iconos de marco e
iconos de estado en los paneles Vínculos y Asignaciones.
Archivos de sólo lectura
Una vez administrado un archivo de contenido, éste se considera siempre de sólo lectura para todos los usuarios del
flujo de trabajo, excepto para la persona que lo ha extraído. Esto se debe a que el software crea un archivo de bloqueo
(*.idlk) cuando un usuario extrae un archivo de contenido y le otorga control exclusivo sobre la edición. Los archivos
de sólo lectura tienen las características siguientes:
• Un usuario de InCopy no puede formatear manualmente el texto que contiene. No obstante, si se le han asignado
al texto estilos de carácter o de párrafo, el usuario de InDesign puede cambiar la definición de esos estilos y, por lo
tanto, el formato del texto aunque el archivo se haya extraído para otro usuario. Estos cambios de definición de
estilo se reflejarán en el texto una vez que el usuario de InDesign actualice el archivo.
• En general, los usuarios de InCopy e InDesign no pueden cambiar objetos, como los estilos de texto y los aplicados,
en contenido de InCopy bloqueado. El contenido sólo utiliza algunos objetos, como los estilos de carácter y de
párrafo. Por ejemplo, no se puede cambiar la manera de aplicar un estilo de carácter a los objetos de un contenido
bloqueado, pero sí se puede cambiar el estilo de carácter y cambiar, de ese modo, el aspecto del texto.
• Un usuario de InDesign puede cambiar los márgenes y las columnas del contenido de texto, así como la forma, la
ubicación y el número de marcos de texto que ocupa el artículo.
• Un usuario de InDesign puede cambiar la geometría y el formato de un marco de gráficos sin extraer el gráfico. Un
usuario de InCopy no puede cambiar un marco de gráficos ni el formato del marco. Sin embargo, los usuarios de
InDesign e InCopy deben extraer el marco de gráficos para modificar el gráfico (por ejemplo, para rotarlo o
escalarlo).

712
USO DE INDESIGN
Contenido compartido entre InCopy e InDesign
Última modificación 18/5/2011
Procedimientos óptimos para trabajar con archivos administrados
Utilice los procedimientos siguientes para asegurarse de que está trabajando con el contenido más actualizado sin
sobrescribir el trabajo de otro usuario:
• Almacene los archivos de asignación en un servidor al que todos los miembros del equipo tengan acceso. Si los
miembros del equipo no tienen acceso a un servidor, puede crear y distribuir paquetes de asignación.
• Cuando se crea una asignación, se crea una carpeta especial para guardar el archivo de asignación y el contenido.
Utilice estas carpetas de asignación para mantener los archivos de asignación y de contenido. Esto simplificará la
administración de archivos compartidos en un grupo de trabajo y ayudará a garantizar que los usuarios abran los
archivos correctos.
• En InCopy, abra el archivo de asignación, en lugar de un artículo de InCopy individual. De este modo, podrá ver la
información de encaje de texto y de maquetación en las vistas Galera y Maquetación. Si exporta contenido sin
utilizar archivos de asignación, podrá ver la información de encaje de texto y de maquetación con sólo abrir el
archivo de InDesign.
• Tan pronto como abra un archivo de asignación, abra un documento de InDesign o compruebe el contenido en
InDesign o InCopy; asegúrese de que se muestran los bordes del marco (Ver > Extras > Mostrar bordes de marco)
para ver los iconos de marco cuando aparezcan.
• En InDesign, si tiene que eliminar archivos del flujo de trabajo (por ejemplo, debido a un plazo de producción),
puede desvincularlos o cancelar un paquete de asignación.
Más temas de ayuda
“Desvinculación de archivos de contenido (InDesign)” en la página 732
Ejemplos de flujo de trabajo de archivos administrados
Cuando se establece una administración de flujo de trabajo entre InCopy e InDesign, los redactores y editores pueden
componer, reescribir, expandir y editar documentos mientras los diseñadores preparan la maquetación. Algunos de
los flujos de trabajo comunes son la administración de archivos en un servidor local, el uso compartido de archivos
por paquetes de correo electrónico o la utilización de una combinación de ambos métodos.
En estos flujos de trabajo se presupone que existe por lo menos una plantilla básica de InDesign con geometrías de
maquetación, estilos y texto falso. En las geometrías de maquetación se incluyen dimensiones de página, así como
marcos de texto y de gráficos. InCopy utiliza estos artículos para mostrar una correcta información de encaje de texto.
Flujo de trabajo de servidor local
1. En InDesign, cree asignaciones y añádales contenido.
Este paso incorpora marcos de texto y de gráficos exportados al proceso administrado, donde se ponen a disposición
de los usuarios de InCopy para su escritura y edición.
2. Ponga los archivos de asignación a disposición de los usuarios de InCopy.
Guarde los archivos en un servidor al que todos los usuarios del flujo de trabajo tienen acceso.

713
USO DE INDESIGN
Contenido compartido entre InCopy e InDesign
Última modificación 18/5/2011
3. En InCopy, abra el archivo de asignación y extraer y edite un artículo o gráfico.
En InCopy, los archivos con contenido que tenga asignados aparecerán en el panel Asignaciones. Al guardar el archivo
en un servidor local, los cambios se guardarán en el sistema de archivos y los usuarios que estén trabajando en el
documento (la maquetación de InDesign u otro archivo de contenido administrado en el documento) recibirán la
notificación de los cambios. Esos usuarios podrán actualizar el contenido para ver los cambios más recientes. El
contenido seguirá extraído a su nombre hasta que lo registre.
4. En InDesign, trabaje con la maquetación.
Independientemente de si los archivos de contenido se están editando en InCopy, los usuarios de InDesign pueden
trabajar con la maquetación del documento; no tendrán que extraer el documento. Cuando el usuario de InCopy
guarda el artículo extraído, el usuario de InDesign puede actualizar el contenido en la maquetación para ver las
revisiones más recientes.
5. En InCopy, continúe trabajando.
Cuando termine de realizar modificaciones, registre el contenido. Otros usuarios podrán extraerlo y trabajar con él. Si
un usuario modifica la maquetación en InDesign al mismo tiempo, puede actualizar y ver la geometría de la
maquetación mientras trabaja.
6. En InDesign, asegúrese de que todo el contenido esté registrado.
El flujo de trabajo administrado permite saber quién ha extraído archivos. Una vez registrados los archivos de
contenido, los usuarios de InDesign pueden extraerlos para finalizar la maquetación según sea necesario.
Flujo de trabajo de paquete de correo electrónico
1. En InDesign, cree y envíe paquetes de asignación.
Cree paquetes de asignación y asigne contenidos a los usuarios de InCopy adecuados y, a continuación, envíe los
paquetes a los usuarios de InCopy. Los archivos empaquetados se extraen automáticamente para evitar mejor
conflictos de edición.
2. En InCopy, abra el paquete de asignación y extraiga y edite un artículo o gráfico.
Si recibe un paquete de asignación por correo electrónico, haga doble clic en el paquete para abrirlo en InCopy. Los
cambios que lleve a cabo en el archivo sólo se guardan localmente. No se notifican sus cambios a los demás usuarios.
3. En InDesign, trabaje con la maquetación.
Independientemente de si los archivos de contenido están empaquetados, los usuarios de InDesign pueden trabajar
con la maquetación del documento. No tendrán que extraer el documento. Si tiene que actualizar la maquetación o las
asignaciones, puede enviar un paquete actualizado a los usuarios de InCopy.
4. En InCopy, devuelva el paquete editado.
Cuando termine de realizar modificaciones, registre el contenido y devuelva el paquete modificado. Así, otros usuarios
pueden extraer el contenido, ver las últimas revisiones y trabajar con el archivo.
5. En InDesign, asegúrese de que todo el contenido esté registrado.
El flujo de trabajo administrado permite saber quién ha extraído archivos. Al devolver paquetes de asignación, se
registran artículos en los paquetes de asignación. Los usuarios de InDesign pueden extraer los archivos para finalizar
la maquetación según sea necesario.

714
USO DE INDESIGN
Contenido compartido entre InCopy e InDesign
Última modificación 18/5/2011
Introducción de la identificación del usuario
Todos los usuarios del flujo de trabajo deben tener un nombre de usuario. Esta identificación revela el usuario que ha
extraído un determinado archivo y pone la información a disposición de otros usuarios. También es necesaria para
extraer un archivo para editarlo.
Si ya ha especificado un nombre de usuario y desea cambiarlo, deberá registrar el contenido que haya extraído. De lo
contrario, al cambiar la identificación de usuario durante una sesión de edición no tendría la posibilidad de efectuar
cambios en el contenido que ya se ha extraído; volvería a extraerse con un nombre diferente.
La identificación de usuario es específica de cada aplicación; un solo usuario no puede tener varias identificaciones de
usuario en la misma aplicación.
Nota: las funciones Notas y Control de cambios de InCopy también utilizan el nombre específico para identificar al autor
de una nota o un cambio controlado.
1 Lleve a cabo uno de los procedimientos siguientes:
• Elija Archivo > Usuario.
• En el menú del panel Asignaciones, elija Usuario.
2 Escriba un nombre exclusivo y haga clic en OK.
Si olvida especificar un nombre de usuario con este método, se le solicitará que introduzca uno al realizar la primera
acción del flujo de trabajo.
Nota: el menú emergente Color de este cuadro de diálogo permite identificar notas editoriales y controlar los cambios.
Puede elegir ahora el color si lo desea, pero no afectará a lo que realice en un flujo de trabajo administrado.
Más temas de ayuda
“Control y revisión de cambios” en la página 204
“Adición de notas editoriales en InDesign” en la página 207
Iconos del flujo de trabajo
Los iconos pueden aparecer en marcos de texto o de gráficos, en el panel Asignaciones y en la barra de artículo (sólo
InCopy). Los iconos del estado de edición aparecen junto al archivo administrado en los paneles Vínculos y
Asignaciones, y muestran el estado del contenido. Los iconos aparecen en marcos que contienen un artículo de InCopy
vinculado (en la vista Maquetación tanto de InDesign como de InCopy). Estos iconos también comunican el estado de
un contenido y pueden utilizarse para distinguir entre contenido administrado y no administrado. La información
sobre herramientas asociada indica el estado y la propiedad de la edición. Para ver los iconos de marco, compruebe
que los bordes del marco se muestran en InDesign e InCopy (Ver > Extras > Mostrar bordes de marco).
Nota: (InDesign) la ventana de documento de InDesign debe estar en Modo normal para que se muestren los bordes de
los marcos. (Haga clic en el botón Modo normal , situado en la parte inferior izquierda del cuadro de herramientas).
Icono Nombre Ubicación
Disponible Panel Asignaciones (InDesign e InCopy), marcos de texto y de gráficos
En uso por [nombre] Panel Asignaciones, marcos de texto y de gráficos
Editando Panel Asignaciones, marcos de texto y de gráficos
Disponible y No actualizado Marcos de texto y de gráficos

715
USO DE INDESIGN
Contenido compartido entre InCopy e InDesign
Última modificación 18/5/2011
Nota: el icono No actualizado situado sobre los iconos Disponible, En uso, Editando, Contenido de texto y Contenido
gráfico indica que el contenido no está actualizado, es decir, la versión del sistema de archivos es más reciente que la
versión mostrada en el ordenador.
Contenido compartido
Exportación de contenido de InDesign
La exportación de contenido de InDesign a InCopy establece un vínculo entre las dos aplicaciones. Puede exportar
marcos de texto y de gráficos de InDesign, así como su contenido, a InCopy mediante uno de estos dos métodos:
• Cree un archivo de contenedor (*.icma), denominado asignación, y añada grupos de elementos de documento
relacionados (como el texto y los gráficos de un artículo) a la asignación para que se pueda trabajar en ellos en
conjunción. El contenido de las asignaciones se exporta como archivos *.icml.
• Exporte los marcos de texto y de gráficos por separado (incluidos los marcos de marcador de posición) con los
comandos del menú Edición > InCopy > Exportar. El contenido exportado se guarda como archivos *.icml.
Una vez exportado el contenido, aparecen iconos pequeños en la parte superior izquierda de los marcos exportados en
InDesign e InCopy y en el panel Asignaciones. En el panel Vínculos aparece un vínculo al archivo exportado. Estos
iconos indican el estado de los marcos administrados y los diferencian de los que no forman parte del flujo de trabajo.
Todo el contenido exportado aparece en el panel Asignaciones. El contenido exportado con los comandos del menú
Exportar aparece en la sección Contenido de InCopy sin asignar de la lista del panel Asignaciones. Mientras que ambos
métodos establecen una conexión controlada entre un contenido de InCopy y un documento de InDesign, el método
principal consiste en utilizar los archivos de asignación.
La exportación de contenido supone ponerlo a disposición de los usuarios para que lo extraigan, al tiempo que se
mantiene un vínculo al documento original de InDesign; este vínculo se ha establecido desde InDesign y no se puede
crear desde InCopy.
Una vez exportado el contenido, los usuarios de InCopy pueden ver (aunque no cambiar) las maquetaciones de página,
los estilos, etc., tal como aparecen en el documento de InDesign.
Nota: también puede crear texto o gráficos anclados con InCopy y, a continuación, colocarlos en InDesign.
En uso por [nombre] y No actualizado Marcos de texto y de gráficos
Editando y No actualizado Marcos de texto y de gráficos
No actualizado Panel Asignaciones
El contenido de texto no está actualizado Panel Asignaciones y marcos de texto
El contenido de texto está actualizado Panel Asignaciones y marcos de texto
El contenido gráfico no está actualizado Panel Asignaciones y marcos de gráficos
El contenido gráfico está actualizado Panel Asignaciones y marcos de gráficos
Contenido empaquetado Panel Asignaciones
Icono Nombre Ubicación

716
USO DE INDESIGN
Contenido compartido entre InCopy e InDesign
Última modificación 18/5/2011
Más temas de ayuda
“Archivos de asignación” en la página 717
“Información general del panel Asignaciones” en la página 716
“Iconos del flujo de trabajo” en la página 714
“Colocación de archivos de InCopy en documentos de InDesign” en la página 732
Información general del panel Asignaciones
La principal herramienta para las asignaciones es el panel Asignaciones (Ventana > Asignaciones de InCopy, Ventana
> Editorial > Asignaciones de InDesign). El panel Asignaciones muestra los archivos exportados del documento de
InDesign que esté activo y un icono indica su estado. El menú del panel Asignaciones también contiene comandos que
controlan las funciones de administración de archivos y la versión importada entre InCopy e InDesign. Al abrir una
asignación en InCopy, el nombre de asignación y su contenido aparecerán en el panel Asignaciones. Puede hacer doble
clic en los marcos de texto y de gráficos en el panel Asignaciones para seleccionarlos en la ventana del documento.
Nota: todo el contenido exportado a InCopy o añadido a una asignación también se muestra en el panel Vínculos.
Aunque puede realizar algunas tareas de administración de flujo de trabajo, como extracción y registro de contenido,
para estas tareas se recomienda utilizar el panel Asignaciones.
Panel Asignaciones de InDesign
A. Nombres de contenido de InCopy B. Nombre del documento de InDesign C. Estado No actualizado de la asignación D. Estado Disponible
y Actualizado del texto E. Estado En uso y No actualizado del texto F. Estado Editando y Actualizado del texto G. Contenido sin asignar
H. Nombre de usuario I. Botón Actualizar contenido J. Botón Extraer/Registrar selección K. Botón Nueva asignación L. Botón Eliminar
asignaciones seleccionadas/Quitar
B
C
A
D
E
F
G
H I J K L

717
USO DE INDESIGN
Contenido compartido entre InCopy e InDesign
Última modificación 18/5/2011
Panel Asignaciones de InCopy
A. Nombres de contenido de InCopy B. Estado No actualizado de la asignación C. Nombre de asignación D. Estado Disponible y Actualizado
del texto E. Estado En uso y No actualizado del texto F. Estado Editando y Actualizado del texto G. Nombre de usuario H. Botón Actualizar
diseño I. Botón Actualizar contenido J. Botón Extraer/Registrar selección
Más temas de ayuda
“Exportación de contenido de InDesign” en la página 715
“Archivos de asignación” en la página 717
Archivos de asignación
En InDesign, los archivos de asignación se utilizan como contenedores para organizar conjuntos de elementos de
página. Por ejemplo, es posible que desee seleccionar todos los elementos de un artículo (título, firma, copia, gráficos
y pies de ilustración) y, a continuación, asignarlos a un usuario de InCopy. La adición de estos elementos a una
asignación proporciona a los usuarios de InCopy un método sencillo para acceder sólo al contenido del que son
responsables. Los archivos de asignación (*.icma) aparecen en el sistema de archivos, en la barra de artículo de InCopy
y en los mensajes de estado. Sólo los usuarios de InDesign pueden crear archivos de asignación; sólo los usuarios de
InCopy pueden abrirlos.
Cuando se crea una asignación, se crea también, de forma predeterminada, una carpeta en la misma ubicación que el
documento de InDesign. Esta carpeta de asignación incluye los archivos de asignación *.icma y una subcarpeta de
contenido que alberga los archivos de artículo de InCopy exportados (en formato .icml) que forman parte de imágenes
u otros recursos. Una vez creada la asignación, guarde la carpeta del proyecto en una ubicación a la que los usuarios
puedan tener acceso, o cree y distribuya un paquete de asignación. Si se exporta contenido antes de añadirlo a una
asignación, los archivos del disco no se mueven a la carpeta de contenido del archivo de asignación.
Los archivos de asignación incluyen lo siguiente:
• Vínculos o punteros a los elementos de página asociados, incluidos marcos de texto. Estos elementos permiten a
los usuarios de InCopy abrir un solo archivo en InCopy y tener acceso editorial a varios elementos de página.
• Cualquier transformación en los gráficos incluida en la asignación, como desplazamiento, escalado, rotación o
distorsión.
• Geometría de página, para que los usuarios de InCopy puedan ver la maquetación del marco y el contenido que
están editando sin necesidad de abrir todo el archivo de InDesign.
• Código de colores de los marcos asignados del documento.
G
B
A
C
D
E
F
GHIJ

718
USO DE INDESIGN
Contenido compartido entre InCopy e InDesign
Última modificación 18/5/2011
Ilustración de una página en InCopy que muestra la geometría de página y los códigos de colores
Creación de asignaciones y adición de contenido (InDesign)
Sólo los usuarios de InDesign pueden crear asignaciones y añadirles contenido. Hay varias formas de crear
asignaciones. Normalmente, el método que elija dependerá de si dispone de contenido para añadirlo al crear la
asignación.
• Cree archivos de asignaciones vacías. En el documento de InDesign, puede crear una serie de asignaciones vacías
que actúen como plantillas para contenido posteriormente.
• Cree asignaciones y añádales contenido a la vez.
• Añada contenido a un archivo de asignación existente. Puede añadir contenido vinculado (texto y gráficos que ya
haya exportado como contenido de InCopy), o bien puede añadir elementos de página seleccionados para
convertirlos en contenido de InCopy vinculado. Si uno o varios marcos seleccionados ya contienen archivos de
contenido de InCopy y ninguno forma parte de una asignación, puede añadirlos a un archivo de asignación nuevo
o existente.
De forma predeterminada, la carpeta de asignación creada se guarda en la misma carpeta que el documento de
InDesign. Luego, puede colocar esta carpeta en un servidor o crear y enviar un paquete.
Nota: si no desea que los usuarios de InCopy coloquen y encajen gráficos, no añada marcos de gráficos a una asignación.
Más temas de ayuda
“Restablecimiento del vínculo de los archivos de asignación que faltan (InDesign)” en la página 730
“Procedimientos óptimos para trabajar con archivos administrados” en la página 712
Creación de archivos de asignación vacíos (InDesign)
1 En InDesign, guarde el documento.
2 En el panel Asignaciones, elija Nueva asignación en el menú del panel.
3 En el cuadro de diálogo Nueva asignación, especifique las opciones del archivo de asignación y haga clic en OK.
Creación de asignaciones y adición simultánea de contenido (InDesign)
1 En InDesign, cree un documento con uno o varios marcos de texto o de gráficos, o bien con elementos de marcador
de posición y, a continuación, guarde el documento.
2 Seleccione los marcos de texto y de gráficos que desee añadir.
3 Lleve a cabo una de las siguientes acciones:
• En el menú del panel Asignaciones, elija Añadir a asignación y, a continuación, seleccione Nuevo.
• Elija Edición > InCopy > Añadir [opción] a asignación > Nuevo.

719
USO DE INDESIGN
Contenido compartido entre InCopy e InDesign
Última modificación 18/5/2011
4 En el cuadro de diálogo Nueva asignación, especifique las opciones del archivo de asignación y haga clic en OK.
El nuevo archivo de asignación incluye los marcos seleccionados en la ventana del documento.
Adición de contenido a asignaciones existentes (InDesign)
1 Guarde el documento de InDesign.
2 Seleccione los marcos de texto y de gráficos que desee añadir.
3 Lleve a cabo una de las siguientes acciones:
• En el menú del panel Asignaciones, elija Añadir a asignación y, a continuación, seleccione la asignación.
• Arrastre el contenido desde la sección Contenido de InCopy sin asignar del panel Asignaciones a una asignación
existente.
• Seleccione los elementos de página con la herramienta Selección y arrástrelos hasta una asignación existente del
panel Asignaciones.
• Elija Edición > InCopy > Añadir [opción] a asignación y, a continuación, seleccione la asignación.
4 Elija Actualizar todas las asignaciones en el menú del panel Asignaciones para poner los archivos de contenido a
disposición de los usuarios de InCopy.
Nota: sólo se puede añadir contenido a las asignaciones del mismo documento. Sin embargo, puede importar el mismo
contenido a varios documentos y añadirlo a una asignación en cada documento.
Opciones de archivos de asignación (InDesign)
Al crear o modificar un archivo de asignación, puede definir las opciones siguientes:
Nombre de asignación Identificación exclusiva de la asignación en el panel Asignaciones, por ejemplo, “artículo
océano”. El nombre debe guardar conformidad con las convenciones de nomenclatura de archivos del sistema
operativo.
Asignación Identificación exclusiva del usuario asignado a los archivos. El nombre del usuario aparece entre
paréntesis junto al nombre de la asignación en el panel Asignaciones. El nombre se introduce aquí sólo con fines
informativos; no concede derechos o permisos especiales al usuario.
Color Muestra una lista de colores para añadir un resaltado distintivo a los marcos de la asignación actual en la ventana
del documento, así como a los nombres de las asignaciones en el panel Asignaciones. Este código de color permite
diferenciar los marcos que pertenecen a una asignación de aquellos que pertenecen a otra, y los diferencia de los
marcos sin asignar. Para activar o desactivar la visualización de este código de colores, elija Ver > Extras >
Mostrar/Ocultar marcos asignados. En InCopy, el código de color sólo es visible en la vista de maquetación.
Nota: si al activar o desactivar la visualización de los marcos asignados se producen resultados inesperados, es posible
que dichos marcos estén etiquetados para XML y que esté activada la opción Ver > Estructura > Mostrar marcos
etiquetados. No se pueden mostrar marcos asignados y etiquetados a la vez.
Cambiar Haga clic en el botón Cambiar para especificar la ubicación de la carpeta de asignaciones. De manera
predeterminada, la carpeta de asignaciones se crea en la misma ubicación que el archivo de InDesign.
Marcos de marcador de posición Permite a los usuarios de InCopy ver los marcos de texto y de gráficos en la
asignación, así como cuadros (u otras formas), que representan al resto de los marcos en dichas páginas de InDesign.
Todos los marcos y marcadores de posición reflejan con precisión el tamaño, la forma y la ubicación de los originales
de InDesign. Los marcos de marcador de posición son formas vacías que no muestran el contenido del documento de
InDesign. La opción Marcos de marcador de posición proporciona la cantidad mínima de fidelidad y, por lo tanto, el
rendimiento más rápido. En InCopy, los marcos de marcador de posición sólo están visibles en la vista de
maquetación. Los usuarios de InCopy no pueden extraer ni editar marcos de texto.

720
USO DE INDESIGN
Contenido compartido entre InCopy e InDesign
Última modificación 18/5/2011
Pliegos asignados Permite a los usuarios de InCopy ver todos los marcos asignados, así como todo el contenido de
otros marcos que no forman parte de la asignación, en el mismo pliego. En InCopy, el contenido de los marcos que no
forman parte de una asignación no se puede editar y sólo es visible en la vista de maquetación.
Todos los pliegos Exporta todo el contenido del documento de InDesign al archivo de asignación. Esta opción
proporciona la cantidad máxima de fidelidad, pero también el rendimiento más lento dado que el archivo de
asignación muestra el diseño y la maquetación de cada página, incluso de las que no son relevantes para la sección que
esté editando el usuario.
Archivos de imágenes vinculados al empaquetar Incluye una copia de las imágenes vinculadas del paquete de
asignación. Al seleccionar esta opción, los usuarios de InCopy pueden tener acceso a las imágenes, pero aumenta el
tamaño de archivo del paquete. Los usuarios de InCopy pueden incluir imágenes al devolver un paquete.
Exportación de contenido como archivos de InCopy independientes
(InDesign)
Si el grupo de trabajo prefiere trabajar con archivos independientes en lugar de utilizar asignaciones, puede exportar
el contenido de InCopy sin necesidad de usar un archivo de asignación. En comparación con la creación de un solo
archivo de asignación con referencias a varios archivos de contenido e información de maquetación, este método crea
un archivo independiente (.icml) para cada marco de texto o de gráficos que especifique en el documento. Para ver el
contexto del contenido que está editando, debe abrir también el documento de InDesign asociado (.indd).
Adapte el documento de InDesign a las exigencias de su flujo de trabajo. Por ejemplo, si le interesa exportar todos los
comentarios del editor en un solo archivo, cree una capa para que el editor aporte sus comentarios. Luego, bastará con
exportar todo el contenido de la capa seleccionada.
Nota: una manera rápida de exportar contenido como archivos de InCopy independientes es utilizar la herramienta
Selección para arrastrar los marcos seleccionados al Contenido de InCopy sin asignar del panel Asignaciones.
1 En InDesign, cree un documento con uno o varios marcos de texto o de gráficos, o bien con elementos de marcador
de posición.
2 Lleve a cabo uno de los procedimientos siguientes:
• Seleccione el marco de texto o de gráficos de un solo artículo o pulse la tecla Mayús y haga clic para seleccionar
varios marcos.
• Haga clic en un punto de inserción de un artículo o seleccione parte del texto en un marco de texto.
3 Elija Edición > InCopy > Exportar y, a continuación, una de las opciones siguientes:
Selección Exporta todos los marcos de texto y de gráficos seleccionados.
Capa Exporta todo el contenido de la capa seleccionada.
Todos los artículos Exporta los artículos que aún no se han exportado.
Todos los gráficos Exporta los gráficos que aún no se han exportado.
Todos los gráficos y artículos Exporta los artículos y los gráficos que aún no se han exportado.
Si exporta todo el contenido del documento y después le añade más marcos de texto o de gráficos, puede ahorrar
tiempo al exportar los nuevos si utiliza de nuevo el comando Exportar > Todos los artículos (o Todos los gráficos o
Todos los gráficos y artículos ). InDesign exporta sólo el nuevo contenido.
4 Introduzca un nombre y una ubicación para los archivos y haga clic en Guardar.

721
USO DE INDESIGN
Contenido compartido entre InCopy e InDesign
Última modificación 18/5/2011
El nombre de archivo que especifique se utilizará como prefijo para identificar cada archivo de contenido exportado
en el sistema de archivos. Si exporta varios marcos de texto, los primeros caracteres del texto se añadirán
automáticamente al nombre de archivo, por ejemplo, “miartículo-Próximos eventos.icml”. Para varios marcos de
gráficos, los nombres de los archivos se forman como “gráfico-misterio”, “gráfico-misterio-1”, etc. El nombre del
archivo aparecerá en el sistema de archivos, en la barra de artículo de InCopy y en los mensajes de estado.
5 Cuando se le solicite, guarde el archivo de InDesign.
El contenido de InCopy está ahora administrado y disponible para que otros usuarios del flujo de trabajo puedan
extraerlo y editarlo.
El contenido compartido aparece en el panel Vínculos exactamente igual que los gráficos importados. Si mueve un
archivo compartido manualmente, puede utilizar el panel Vínculos para actualizar su vínculo.
Al exportar contenido, aparece el icono Disponible en el marco de texto (InDesign e InCopy) y en el panel
Asignaciones (InCopy). La palabra [Edición] aparece en la barra de artículo (InCopy).
Paquetes de asignación
Creación y envío de paquetes (InDesign)
Lo ideal sería que todos los usuarios de InDesign e InCopy del equipo tuvieran acceso a un servidor en el que se
almacenaran los archivos de asignación. Sin embargo, si uno o varios usuarios no tienen acceso a un servidor común,
puede crear y distribuir paquetes de asignación. Después de trabajar en la asignación, el usuario de InCopy vuelve a
empaquetar la asignación y la devuelve para su integración en el documento de InDesign. La extensión de los archivos
de paquetes creados en InDesign es .icap. La extensión de los archivos de paquetes devueltos que se crean en InCopy
es .idap.
Existen dos comandos para empaquetar archivos: Empaquetar para InCopy y Empaquetar y enviar por correo
electrónico. Utilice el primer comando para crear un paquete comprimido que pueda distribuir manualmente y el
segundo para crear un paquete comprimido que se adjunte automáticamente a un mensaje de correo electrónico.
Nota: recuerde la diferencia entre un paquete de asignación y el comando Archivo > Empaquetar en InDesign, que
permite agrupar y enviar un documento y sus elementos a una impresora.
Más temas de ayuda
“Empaquetación de archivos” en la página 666
Creación de un paquete para distribuirlo manualmente
1 Cree una asignación y añada el contenido que desea incluir en el paquete.
Sólo se puede incluir contenido registrado en la asignación empaquetada. Si se ha extraído contenido, se le solicitará
que lo registre.
2 En el panel Asignaciones, seleccione la asignación y elija Empaquetar para InCopy en el menú del panel.
3 Especifique el nombre y la ubicación del archivo del paquete y haga clic en Guardar.
Puede adjuntar el archivo de paquete a un mensaje de correo electrónico, cargarlo en un servidor FTP o copiarlo en
un disco u otro medio externo.
Nota: si elige Edición > Deshacer después de crear un paquete, éste se cancela y se desbloquean los elementos de la
asignación pero el archivo de paquete no se elimina del ordenador ni se anula el envío por correo electrónico.

722
USO DE INDESIGN
Contenido compartido entre InCopy e InDesign
Última modificación 18/5/2011
Crear un paquete de correo electrónico (InDesign)
1 Cree una asignación y añada el contenido que desea incluir en el paquete.
Sólo se incluye en la asignación empaquetada el contenido registrado. Si se ha extraído contenido, se le solicitará que
lo registre.
2 En el panel Asignaciones, seleccione la asignación y elija Empaquetar para InCopy y enviar por correo electrónico
en el menú del panel.
Se crea un paquete de asignación comprimido y se adjunta a un mensaje de correo electrónico de la aplicación de
correo electrónico predeterminada.
Nota: si desea utilizar una aplicación de correo electrónico diferente, cambie la predeterminada. Consulte la
documentación del sistema para obtener más información.
3 Edite el mensaje de correo electrónico; para ello, añada un destinatario y proporcione las instrucciones que se
consideren necesarias. Envíe el mensaje.
Todos los elementos de la asignación se extraen para el usuario asignado. Sin embargo, el contenido del paquete en sí
no se bloquea, por lo que cualquiera puede abrir el paquete y editar dicho contenido.
Cancelación de un paquete
En algunos casos, el paquete enviado no se devuelve. Por ejemplo, podría ocurrir que el paquete se perdiera o que el
destinatario haya dejado de trabajar en el proyecto. En estas situaciones, puede cancelar un paquete.
1 En el panel Asignaciones, seleccione la asignación empaquetada y elija Cancelar paquete en el menú del panel.
2 Haga clic en OK para cancelar el paquete.
La cancelación de un paquete no elimina del ordenador el archivo del paquete.
Cuando se cancela un paquete, su contenido está disponible para editarlo. Tenga en cuenta que si alguien devuelve un
paquete que se ha cancelado, podrían producirse conflictos.
Actualización de un paquete
Después de crear un paquete, puede que desee añadir, quitar o cambiar el tamaño de los elementos.
1 Añada, quite o cambie el tamaño de uno o varios artículos de la asignación empaquetada.
2 Seleccione la asignación en el panel Asignaciones y realice una de las acciones siguientes:
• Elija Actualizar paquete en el menú del panel Asignaciones. Especifique el nombre y la ubicación del archivo.
Coloque el paquete actualizado en un servidor compartido o utilice el correo electrónico para ponerlo a disposición
de los usuarios. No olvide notificar a los usuarios de InCopy que el paquete se ha actualizado.
• Elija Actualizar paquete y enviar por correo electrónico en el menú del panel Asignaciones y, a continuación, envíe
el mensaje.
Cuando los usuarios de InCopy abren el paquete actualizado, sólo el nuevo contenido se añade automáticamente a la
asignación; los usuarios de InCopy pueden decidir si sobrescribir el contenido existente y conservar las ediciones
anteriores.
Recepción de paquetes (InCopy)
Puede recibir un paquete de un usuario de InDesign que haya creado el paquete o de un usuario de InCopy que se lo
haya reenviado. Cuando se abre un paquete de asignación, éste se descomprime y el contenido se copia en una nueva
subcarpeta de la carpeta Asignaciones de InCopy.

723
USO DE INDESIGN
Contenido compartido entre InCopy e InDesign
Última modificación 18/5/2011
Más temas de ayuda
“Registro del contenido” en la página 728
“Guardar cambios (InCopy)” en la página 729
Apertura de un paquete (InCopy)
❖ Para abrir un paquete de InCopy (*.icap o *.incp), realice uno de estos pasos:
• Inicie el paquete mediante la aplicación de correo electrónico. Por ejemplo, haga doble clic en el archivo adjunto.
• Utilice el explorador o Finder para abrir el archivo. Por ejemplo, haga doble clic en el archivo o arrástrelo al icono
de la aplicación InCopy.
• En InCopy, elija Archivo > Abrir, y haga doble clic en el archivo de asignación empaquetado.
• En InCopy, elija Abrir paquete en el menú del panel Asignaciones y, a continuación, haga doble clic en el archivo
del paquete.
Ahora puede editar los artículos del paquete. Cuando comience a editar un artículo, se le solicitará que extraiga el
contenido del marco. Cuando termine, guarde todo el contenido y devuelva o reenvíe el paquete.
Devolución o reenvío de un paquete (InCopy)
Después de abrir y editar un paquete, puede enviarlo a otro usuario de InCopy o devolverlo al usuario de InDesign que
lo ha creado. Los archivos del paquete creados para otros usuarios de InCopy incluyen la extensión .icap, mientras que
los archivos del paquete devuelto creados para los usuarios de InDesign incluyen la extensión .idap.
1 Edite y registre el contenido que desea incluir en el paquete.
2 En el menú del panel Asignaciones, seleccione una de estas opciones:
Reenviar para InCopy Cree un paquete para otro usuario de InCopy. Especifique el nombre y la ubicación del archivo
del paquete y, a continuación, póngalo a disposición del usuario de InCopy.
Reenviar para InCopy y enviar por correo electrónico Cree y envíe un paquete a otro usuario de InCopy mediante
correo electrónico. El paquete aparece como un archivo adjunto en un nuevo mensaje en la aplicación de correo
electrónico predeterminada. Especifique el destinatario, proporcione instrucciones y envíe el mensaje de correo
electrónico.
Devolver para InDesign Cree un paquete para devolver al usuario de InDesign.
Devolver para InDesign y enviar por correo electrónico Cree un paquete y devuélvalo al usuario de InDesign por
correo electrónico. El paquete aparece como un archivo adjunto en un nuevo mensaje en la aplicación de correo
electrónico predeterminada. Especifique el destinatario, proporcione instrucciones y envíe el mensaje de correo
electrónico.
Recepción de paquetes devueltos (InDesign)
❖ Para abrir un paquete de InDesign (*.idap o *.indp), realice uno de estos pasos:
• Inicie el paquete mediante la aplicación de correo electrónico. Por ejemplo, haga doble clic en el archivo adjunto.
• Utilice el explorador o Finder para abrir el archivo. Por ejemplo, haga doble clic en el archivo o arrástrelo al icono
de la aplicación InDesign.
• En InDesign, elija Archivo > Abrir, y haga doble clic en el archivo del paquete.
• En InDesign, elija Abrir paquete en el menú del panel Asignaciones y, a continuación, haga doble clic en el archivo
del paquete.

724
USO DE INDESIGN
Contenido compartido entre InCopy e InDesign
Última modificación 18/5/2011
Se le solicitará que actualice todos los vínculos al abrir el paquete. Si desde que se empaquetó la asignación se ha
modificado un artículo, puede determinar si actualizar o desvincular el contenido del archivo de InDesign. Cuando se
devuelven y se registran los artículos de los archivos, puede extraer y editar el contenido.
Más temas de ayuda
“Actualización de archivos de asignación (InDesign)” en la página 725
“Desvinculación de archivos de contenido (InDesign)” en la página 732
Trabajo con archivos administrados
Apertura de contenido compartido
Sólo los usuarios de InCopy pueden abrir archivos de asignación (.inca). Si un usuario de InCopy abre un archivo de
InDesign que contiene asignaciones, el usuario tendrá acceso a todo el contenido administrado, independientemente
de las asignaciones.
❖ Realice uno de los pasos siguientes:
• En InCopy, elija Archivo > Abrir, seleccione un archivo de asignación (.icma o .inca) y haga clic en Abrir.
• En InDesign o InCopy, elija Archivo > Abrir, seleccione un archivo de InDesign (.indd) con un contenido asignado
y haga clic en Abrir.
• Abra un paquete de asignación. Consulte “Recepción de paquetes (InCopy)” en la página 722.
Los nombres de las asignaciones y su contenido aparecerán en el panel Asignaciones.
Más temas de ayuda
“Archivos de asignación” en la página 717
“Archivos administrados” en la página 711
Extracción de contenido
Al extraer un elemento, se coloca un archivo de bloqueo oculto (.idlk) en el sistema de archivos. Una vez extraído el
contenido, se tiene acceso exclusivo a él y ningún otro usuario puede realizar cambios. Sólo se puede extraer contenido
de InCopy (no los documentos de InDesign con información de maquetación).
Si intenta cerrar un documento de InDesign que contiene uno o más archivos de contenido de InCopy que haya
extraído anteriormente, aparecerá un mensaje de alerta solicitándole que registre todo el contenido. Si cierra el
documento sin registrar los archivos de contenido, éstos todavía constarán como extraídos por usted la próxima vez
que abra el documento de InDesign. Al guardar el documento de InDesign automáticamente, se guardan todos los
archivos de contenido de InCopy editables.
Más temas de ayuda
“Archivos administrados” en la página 711
Extracción de contenido (InDesign)
❖ Lleve a cabo una de las siguientes acciones:
• En la maquetación, seleccione los marcos de texto o de gráficos que desee editar y elija Edición > InCopy > Extraer.

725
USO DE INDESIGN
Contenido compartido entre InCopy e InDesign
Última modificación 18/5/2011
• En el panel Asignaciones, seleccione los archivos y elija Extraer en el menú del panel.
Al extraer contenido disponible en InDesign, aparece el icono Editando en el marco de InDesign. En InCopy,
aparece el icono En uso en el marco de InCopy y en el panel Asignaciones si los archivos de asignación están
almacenados en un servidor local.
Extracción de contenido (InCopy)
1 Lleve a cabo una de las siguientes acciones:
• Si el contenido que desea forma parte de una asignación, elija Archivo > Abrir y seleccione el archivo de
asignación (.icma o .inca).
• Si el contenido que desea se ha exportado como archivos individuales, elija Archivo > Abrir y seleccione el archivo
de InCopy (.icml o .incx). Para ver la maquetación y poder encajar el texto, seleccione el documento de InDesign.
2 Lleve a cabo una de las siguientes acciones:
• Para extraer un solo archivo de contenido de InCopy, elija Archivo > Extraer.
• Para extraer todo el contenido de una asignación a la vez, seleccione la asignación en el panel Asignaciones y elija
Extraer en el menú del panel.
• Para extraer elementos individuales de una asignación, abra la lista de asignaciones en el panel Asignaciones,
seleccione uno o varios elementos y elija Extraer en el menú del panel.
El icono Editando aparecerá junto a los elementos en el panel Asignaciones, lo que indica que ha extraído el
contenido para su uso exclusivo.
3 Si se le solicita que actualice el contenido con las modificaciones, haga clic en OK.
Al extraer un contenido disponible en InCopy, aparece el icono Editando en el marco de InCopy y en el panel
Asignaciones. En InDesign, aparece el icono En uso en el marco de InDesign.
Apertura de archivos administrados (InCopy)
Para escribir y editar con rapidez, lo más apropiado puede ser abrir un archivo de contenido administrado (.icml
o .incx) directamente en InCopy y trabajar con él en la vista Artículo. Para editar un archivo administrado individual,
no es necesario extraerlo; InCopy lo extrae automáticamente. Al guardar y cerrar el archivo, InCopy registra
automáticamente el contenido. Los comandos para guardar son distintos si se abren archivos individuales.
Más temas de ayuda
“Archivos administrados” en la página 711
“Guardar cambios (InDesign)” en la página 729
Actualización de archivos de asignación (InDesign)
Puede guardar cambios en las asignaciones manualmente o al cerrar el documento actual. La actualización de un
archivo de asignación es el modo de poner los cambios de maquetación a disposición de los usuarios de InCopy.
❖ Lleve a cabo una de las siguientes acciones:
• Para actualizar las asignaciones seleccionadas, selecciónelas en el panel Asignaciones y elija Actualizar asignaciones
seleccionadas en el menú del panel Asignaciones.
• Para actualizar todas las asignaciones obsoletas del documento actual, elija Actualizar asignaciones no actualizadas
en el menú del panel Asignaciones. De este modo, sólo se actualizan las asignaciones obsoletas.

726
USO DE INDESIGN
Contenido compartido entre InCopy e InDesign
Última modificación 18/5/2011
• Para actualizar todas las asignaciones del documento actual, elija Actualizar todas las asignaciones en el menú del
panel Asignaciones.
Nota: si un usuario de InCopy tiene una asignación abierta cuando actualice la asignación, el icono No actualizado
aparecerá junto a la asignación en el panel Asignaciones de InCopy.
Más temas de ayuda
“Actualización de contenido” en la página 726
“Creación y envío de paquetes (InDesign)” en la página 721
Actualización de contenido
Para asegurarse de que siempre está trabajando con el contenido más actualizado, compruebe que se muestran los
iconos No actualizado en el panel Asignaciones y, a continuación, actualice el contenido. Al actualizar un archivo de
asignación de InCopy y su contenido, o archivos de contenido individuales, se copian los datos de la última copia del
sistema de archivos para que la versión que muestra el ordenador coincida con la del sistema de archivos. La
actualización no precisa registrar ni extraer un artículo ni le otorga derechos de edición. No obstante, la actualización
puede causar problemas si otro usuario ha eliminado el bloqueo.
Nota: al actualizar el contenido no se actualiza el contenido de los paquetes de asignación que no se hayan devuelto.
Un flujo de trabajo de actualización típico es el siguiente:
1 El usuario de InCopy abre un archivo de asignación o extrae un archivo de contenido individual y edita el
contenido.
2 El usuario de InCopy guarda el archivo de contenido, lo que actualiza la copia en el sistema de archivos, y continúa
trabajando.
3 El usuario de InDesign verá aparecer el icono No actualizado en los paneles Asignaciones y Vínculos junto a la
selección y los iconos En uso , El contenido de texto no está actualizado o El contenido gráfico no está
actualizado en el marco asociado.
Panel Asignaciones con los iconos En uso y No actualizado (izquierda) y Maquetación con contenido no actualizado (derecha)
4 El usuario de InDesign actualiza el contenido.
Más temas de ayuda
“Actualización accidental del trabajo” en la página 727
“Información general sobre el panel Vínculos” en la página 413

727
USO DE INDESIGN
Contenido compartido entre InCopy e InDesign
Última modificación 18/5/2011
Actualización del contenido mientras se abre un documento administrado (InDesign)
1 Elija Archivo > Abrir, busque el archivo que desea abrir y haga clic en Abrir.
2 Haga clic en Sí cuando se le solicite actualizar el documento con el contenido modificado del sistema de archivos.
3 Lleve a cabo una de las siguientes acciones:
• Para que InDesign pueda actualizar los vínculos, haga clic en Reparar vínculos automáticamente.
• Para reparar los vínculos manualmente, haga clic en No reparar y, a continuación, en el panel Vínculos, seleccione
el archivo que desea actualizar y elija Actualizar vínculo en el menú del panel.
Actualización del contenido mientras se trabaja (InDesign)
❖ Lleve a cabo una de las siguientes acciones:
• Seleccione los marcos de texto o de gráficos en la maquetación y elija Edición > InCopy > Actualizar contenido.
• Seleccione los marcos de texto o de gráficos en el panel Vínculos y haga clic en el botón Actualizar vínculo ,
o bien elija Actualizar vínculo en el menú del panel Asignaciones.
Actualización del contenido mientras se trabaja (InCopy)
❖ Lleve a cabo una de las siguientes acciones:
• Haga clic en un punto de inserción del marco de texto para seleccionarlo y, a continuación, elija Archivo >
Actualizar contenido.
• Seleccione el contenido en el panel Asignaciones y haga clic en el botón Actualizar contenido o elija
Actualizar contenido en el menú del panel Asignaciones.
También puede actualizar contenido mediante el panel Vínculos.
Actualización accidental del trabajo
En la mayoría de los casos, un contenido extraído tiene los comandos de actualización desactivados, ya que va a estar
siempre actualizado. No obstante, puede producirse una situación no deseada si otro usuario elimina el bloqueo del
contenido extraído, arrastrando el archivo de bloqueo (.idlk) hasta la Papelera de reciclaje (Windows) o la Papelera
(Mac OS) y modifica su contenido. En este caso, se pueden activar los comandos de actualización incluso si tiene el
contenido extraído, lo que permitirá a dos personas editar el contenido al mismo tiempo. La actualización del
contenido es trabajo perdido. Para obtener mejores resultados, no elimine los archivos bloqueados.
Actualización de la maquetación de InDesign
Los usuarios de InDesign pueden modificar la maquetación (por ejemplo, cambiar el tamaño o la ubicación de los
marcos de texto de un artículo) y guardar los cambios mientras los usuarios de InCopy están modificando el texto de
estos marcos de texto. En un flujo de trabajo de servidor compartido, el modo de indicar los cambios de maquetación
a los usuarios de InCopy dependerá de si han abierto un archivo de asignación o han extraído archivos de contenido
individuales y también han abierto el archivo de InDesign vinculado.
Tenga en cuenta lo siguiente:
• Si un usuario de InDesign cambia la maquetación de los marcos de una asignación, el usuario debe actualizar la
asignación para poner los cambios de diseño a disposición de los usuarios de InCopy. InDesign no actualiza los
archivos automáticamente al guardar el documento.
• Una vez que el usuario de InDesign actualiza la asignación almacenada en un servidor compartido, aparece junto
a ella el icono No actualizado en el panel Asignaciones de InCopy. El usuario de InCopy debe actualizar el
diseño para ver la maquetación actual.

728
USO DE INDESIGN
Contenido compartido entre InCopy e InDesign
Última modificación 18/5/2011
• Si un usuario de InDesign cambia la maquetación de contenido exportado que no forma parte de una asignación,
aparece el icono No actualizado junto al nombre del documento de InDesign en el panel Asignaciones y, en la barra
de título del documento, se indica que la maquetación está obsoleta. Los usuarios de InCopy pueden actualizar el
documento de InDesign que esté activo con los cambios de maquetación y estilo más recientes.
La actualización de la maquetación en InCopy resulta útil al realizar tareas de encaje de texto, ya que en las vistas
Maquetación y Galera puede verse el aspecto y los saltos de línea más recientes.
❖ Lleve a cabo una de las siguientes acciones:
• Si tiene abierto un archivo de asignación y en el panel Asignaciones aparece el icono No actualizado junto al
nombre de asignación, haga clic en el botón Actualizar diseño o elija Archivo > Actualizar diseño. No se puede
deshacer este comando.
• Si no está trabajando con archivos de asignación y hay más de un documento de InDesign abierto, seleccione el que
desee activar y elija Archivo > Actualizar diseño.
Registro del contenido
Al registrar un archivo de contenido administrado, se guarda en una ubicación compartida de un sistema de archivos
donde otros usuarios pueden extraerlo para editarlo o realizar otros cambios. La exportación de marcos de texto o de
gráficos de InDesign también se registra automáticamente.
Aunque un archivo registrado puede editarse, no es posible hacerlo hasta que se haya extraído (a menos que se edite
el contenido en el modo independiente en InCopy). El registro del contenido supone renunciar al control sobre la
edición, pero no cierra el archivo. El contenido permanece abierto en pantalla, pero en estado de sólo lectura.
Los plugins de flujo de trabajo de LiveEdit no crean varias versiones de archivos. En lugar de eso, los archivos se
sobrescriben al actualizarse en InCopy o InDesign.
Si está trabajando con un paquete de asignación, devuélvalo o reenvíelo después de registrarlo.
Más temas de ayuda
“Exportación de contenido de InDesign” en la página 715
“Archivos administrados” en la página 711
Registro de contenido administrado (InDesign)
❖ Lleve a cabo una de las siguientes acciones:
• Seleccione el contenido en la maquetación y elija Edición > InCopy > Registrar.
• En el panel Asignaciones, seleccione el contenido y elija Registrar en el menú del panel.
Registro de contenido administrado (InCopy)
❖ Lleve a cabo una de las siguientes acciones:
• Seleccione el contenido en la vista de maquetación y elija Archivo > Registrar.
• En el panel Asignaciones, seleccione el contenido y elija Registrar en el menú del panel.
Nota: antes de registrar el contenido, puede deshacer los cambios más recientes.
Al registrar un archivo, aparece el icono Disponible en el marco de texto o de gráficos de la maquetación de InDesign,
en la Vista de maquetación de InCopy, en el panel Asignaciones y en la barra de artículo (InCopy).

729
USO DE INDESIGN
Contenido compartido entre InCopy e InDesign
Última modificación 18/5/2011
Guardar cambios (InDesign)
Mientras trabaja en un contenido que haya extraído, puede guardar los cambios y actualizar la copia del sistema de
archivos.
❖ Lleve a cabo una de las siguientes acciones:
• Para guardar el contenido seleccionado sin guardar los cambios en el documento de InDesign o cualquiera de sus
archivos vinculados, seleccione el contenido de la maquetación y elija Edición > InCopy > Guardar contenido.
• Para guardar cada archivo de contenido extraído a su nombre, elija Archivo > Guardar. Esta manera de guardar no
actualiza automáticamente los archivos de asignación ni los archivos de contenido extraídos en InCopy. Sin
embargo, los archivos extraídos en InCopy mostrarán el icono No actualizado en el panel Asignaciones.
• Para guardar el documento de InDesign bajo un nuevo nombre con vínculos a los archivos de InCopy existentes,
elija Archivo > Guardar como. Al realizar esta acción, las asignaciones del archivo de InDesign aparecen como no
disponibles hasta que se actualizan.
• Para guardar una copia del documento que esté activo, elija Archivo > Guardar una copia. Puede optar por cambiar
el nombre y la ubicación de la copia con vínculos a los archivos de InCopy existentes.
Más temas de ayuda
“Actualización de contenido” en la página 726
Guardar cambios (InCopy)
❖ Lleve a cabo una de las siguientes acciones:
• Para guardar el archivo de InCopy bajo el mismo nombre y ubicación en el sistema de archivos, elija Archivo >
Guardar contenido. El archivo sigue extraído a su nombre.
• Para guardar el archivo de contenido de InCopy con otro nombre, elija Archivo > Guardar contenido como. El
nuevo archivo de contenido no está administrado en el flujo de trabajo. El comando Guardar contenido como sólo
estará disponible si ha abierto el archivo de contenido de InCopy (.icml o .incx) directamente.
• Para guardar una copia del archivo de contenido de InCopy que esté activo, elija Archivo > Guardar copia del
contenido. Puede optar por cambiar el nombre y la ubicación de la copia. La copia guardada no está administrada
en el flujo de trabajo. El comando Guardar copia del contenido sólo estará disponible si ha abierto el archivo de
contenido de InCopy (.icml o .incx) directamente.
• Para guardar todos los archivos de contenido de InCopy que estén abiertos y extraídos, elija Archivo > Guardar
todo el contenido. De este modo se guardan todos los archivos en sus ubicaciones actuales. El comando Guardar
todo el contenido sólo estará disponible si ha abierto un archivo de asignación o de InDesign.
Ajuste del flujo de trabajo
Movimiento de contenido entre asignaciones (InDesign)
Los usuarios de InDesign pueden mover contenido entre las asignaciones existentes, así como desde la sección
Contenido de InCopy sin asignar del panel Asignaciones. También puede crear una nueva asignación y mover
contenido a ella.
1 Guarde el documento de InDesign.

730
USO DE INDESIGN
Contenido compartido entre InCopy e InDesign
Última modificación 18/5/2011
2 En el panel Asignaciones, haga clic en la flecha situada a la izquierda del nombre de la asignación para mostrar los
contenidos de ésta.
3 Seleccione un elemento de una asignación.
4 Lleve a cabo una de las siguientes acciones:
• Arrastre el contenido de una asignación a otra.
• Para mover el contenido a una asignación existente, elija Añadir a asignación en el menú del panel Asignaciones y,
a continuación, seleccione la asignación deseada.
• Para crear una nueva asignación mientras se mueve el contenido, en el menú del panel Asignaciones, elija Añadir
a asignación > Nuevo y, a continuación, especifique opciones en el cuadro de diálogo Nueva asignación.
5 Elija Actualizar todas las asignaciones en el menú del panel Asignaciones.
Si las listas de asignaciones son breves, es posible que prefiera arrastrar los elementos del contenido a y desde las
asignaciones y la sección Contenido de InCopy sin asignar.
Más temas de ayuda
“Desvinculación de archivos de contenido (InDesign)” en la página 732
Eliminación de asignaciones (InDesign)
❖ En el panel Asignaciones, seleccione una o varias asignaciones y elija Eliminar asignación en el menú del panel.
La eliminación de asignaciones realiza lo siguiente:
• Elimina los datos de la asignación del documento.
• Elimina el archivo de asignación del sistema de archivos.
• Quita el nombre de la asignación de la lista.
• Mueve contenido de InCopy a la sección Contenido de InCopy sin asignar en el panel Asignaciones.
Nota: si un usuario de InCopy tiene una asignación abierta cuando se ha eliminado en InDesign, un mensaje de alerta
indicará al usuario de InCopy que se ha eliminado la asignación. Sin embargo, los archivos de contenido no se eliminan
y se pueden actualizar sin perder los cambios.
Más temas de ayuda
“Desvinculación de archivos de contenido (InDesign)” en la página 732
Restablecimiento del vínculo de los archivos de asignación que faltan
(InDesign)
Si mueve o elimina un archivo de asignación del disco y, a continuación, abre el documento de InDesign a partir del
cual se creó, InDesign no encontrará la ubicación del archivo de asignación. Deberá volver a crear el archivo de
asignación para que InDesign pueda encontrarlo.
Más temas de ayuda
“Actualización, restauración y reemplazo de vínculos” en la página 416

731
USO DE INDESIGN
Contenido compartido entre InCopy e InDesign
Última modificación 18/5/2011
Volver a crear el archivo de asignación en la ubicación original
❖ En el panel Asignaciones, realice una de las acciones siguientes:
• Seleccione la asignación que falta (seguirá mostrándose en el panel) y elija Actualizar asignaciones seleccionadas en
el menú del panel.
• Elija Actualizar todas las asignaciones en el menú del panel.
Cambio de la ubicación de la asignación
❖ Para volver a crear el archivo de asignación en una ubicación nueva, realice uno de los pasos siguientes en el panel
Asignaciones:
• Seleccione la asignación y elija Cambiar ubicación de asignación en el menú del panel. Especifique una ubicación
y un nombre para el nuevo archivo.
• Haga doble clic en el nombre de asignación. En el cuadro de diálogo Opciones de asignación, haga clic en Cambiar
y especifique una ubicación y un nombre para el nuevo archivo.
Corrección de los errores
Si comete un error, puede descartar los cambios realizados desde la última vez que se utilizó el comando Guardar y
restaurar el contenido desde el sistema de archivos.
Dado que InDesign guarda automáticamente los archivos de contenido de InCopy editables al guardar el documento
de InDesign, el comando Cancelar extracción sólo restaura las versiones originadas desde la última vez que se cambió
el documento.
❖ Lleve a cabo una de las siguientes acciones:
• Para deshacer el cambio más reciente, elija Edición > Deshacer [acción].
• Para deshacer todos los cambios realizados desde la última vez que se guardó el documento, elija Archivo >
Recuperar contenido.
• Para deshacer los cambios realizados desde la última vez que se guardó la versión y eliminar el archivo de bloqueo,
seleccione el contenido en el panel Asignaciones y elija Cancelar extracción en el menú del panel. De este modo, el
contenido pasa a ser de sólo lectura y los demás usuarios pueden extraerlo.
Ignorar los archivos bloqueados (InDesign)
Es posible que los usuarios no se den cuenta inmediatamente del efecto que sus acciones tienen en otros usuarios del
flujo de trabajo y creen por error conflictos entre el estado y la propiedad de un contenido. Si es preciso, el usuario de
InDesign puede resolver los conflictos desvinculando un archivo bloqueado que haya extraído otro usuario haciéndose
con el control del archivo. Al desvincular un archivo el contenido se almacena en el documento de InDesign, pero deja
de compartirse con InCopy.
Más temas de ayuda
“Desvinculación de archivos de contenido (InDesign)” en la página 732
“Actualización accidental del trabajo” en la página 727

732
USO DE INDESIGN
Contenido compartido entre InCopy e InDesign
Última modificación 18/5/2011
Desvinculación de archivos de contenido (InDesign)
Si es necesario (por ejemplo, debido a un plazo de producción), los usuarios de InDesign pueden eliminar un archivo
de contenido del flujo de trabajo administrado y del panel Vínculos para desvincularlo. Si desea volver a poner el
contenido a su disposición para que puedan editarlo, debe exportarlo de nuevo como contenido de InCopy con un
nombre de archivo diferente. De este modo se garantiza que el archivo de bloqueo anterior no impida que los usuarios
editen el archivo.
Nota: al desvincular el propio archivo extraído, se elimina del flujo de trabajo y desaparece el archivo de bloqueo del
disco. Puede volver a exportar el contenido y sobrescribir el nombre de archivo sin que se produzca un conflicto.
❖ Para desvincular un archivo de contenido de InCopy, seleccione el archivo (extensiones .icml o .incx) en el panel
Vínculos y elija Desvincular en el menú del panel. Al desvincular se incrusta el contenido en el documento y se
elimina el vínculo al archivo de InCopy en el disco.
Para volver a vincular el archivo, elija Edición > Deshacer Desvincular.
También puede desvincularlo eliminando un marco, o mediante el panel Vínculos de InDesign, para volver a vincular
un archivo de contenido a otro archivo. También puede seleccionar el artículo en el panel Asignaciones y arrastrarlo
al icono de papelera.
Colocación de archivos de InCopy en documentos de InDesign
Aunque un flujo de trabajo típico empieza en InDesign, donde la maquetación básica y los marcadores de posición de
texto y gráficos se definen y exportan a InCopy, puede empezar otro flujo de trabajo con un archivo de contenido
independiente de InCopy (.icml o .incx) colocado en InDesign mediante el comando Archivo > Colocar.
Tenga en cuenta las dependencias siguientes cuando coloque archivos de contenido de InCopy en un documento de
InDesign:
Estilos Si se han aplicado estilos al archivo de texto de InCopy, dichos estilos se añaden a la lista de estilos de InDesign
para el documento. En caso de que se produzca un conflicto con el nombre de estilo, InDesign sobrescribe el estilo
importado con el estilo existente.
Maquetación Puede crear la geometría básica de maquetación del contenido en InDesign y, a continuación, crear o
importar el texto y los estilos desde una aplicación de procesamiento de texto. (Los archivos de texto colocados en
InCopy están incrustados en el documento de InCopy y no están vinculados a ningún archivo externo).
Colocación/duplicación Si coloca un archivo de contenido de InCopy varias veces, aparecerá cada instancia del
contenido en el panel Vínculos de InDesign, pero se administrarán como un archivo de contenido. Lo mismo ocurre
con las copias exactas de un archivo de contenido (mediante la duplicación).
Nota: si copia y pega parte del texto de un archivo de contenido administrado de InCopy, obtendrá un nuevo archivo de
contenido no conectado con el original y sin vínculos a ningún archivo externo (de InCopy o de otros). Las partes
originales y las pegadas pueden editarse independientemente.
Actualizaciones/administración Cuando en un documento de InDesign hay varias instancias de un archivo de
contenido administrado, éstas se comportan como si estuvieran abiertas en dos aplicaciones. Por ejemplo, la
extracción de una instancia del archivo de contenido bloquea el resto de instancias para poder editar sólo la instancia
extraída. En este caso, puede utilizar el comando de actualización que resulte más apropiado para actualizar el resto de
instancias (abiertas) del contenido.

733
Última modificación 18/5/2011
Capítulo 24: Comparación de los menús de
PageMaker e InDesign
Comandos de menú de PageMaker
Explore estas tablas para descubrir dónde se encuentran los comandos de Adobe PageMaker en AdobeInDesign CS5.
Comandos de menú Archivo de PageMaker
Comando de PageMaker Equivalente de InDesign Información adicional
Archivo > Nuevo Archivo > Nuevo > Documento
Archivo > Abrir Archivo > Abrir
Archivo > Documentos recientes
Archivo > Abrir reciente (Windows
®)
Archivo > Cerrar Archivo > Cerrar
Archivo > Guardar Archivo > Guardar En InDesign no hay ninguna preferencia para
guardar un archivo más rápido o con un tamaño más
pequeño. Utilice Guardar para guardar rápidamente
y Guardar como para compactar un documento al
tamaño más pequeño posible.
Archivo > Guardar como Archivo > Guardar como Consulte la nota de arriba.
Archivo > Volver Archivo > Recuperar InDesign no vuelve a versiones de actualización
parcial de un documento como PageMaker; en su
lugar, InDesign proporciona niveles ilimitados de
Deshacer.
Archivo > Colocar Archivo > Colocar
Archivo > Adquirir No hay equivalente Escanee las imágenes utilizando el software que se
proporciona con su escáner y, a continuación,
coloque las imágenes en InDesign.
Archivo > Exportar Archivo > Exportar
Archivo > Gestor de vínculos Ventana > Vínculos
Archivo > Ajustar documento Archivo > Ajustar documento
Archivo > Estilos de impresora Archivo > Valores de impresión
Archivo > Imprimir Archivo > Imprimir
Archivo > Preferencias > Generales Edición > Preferencias (Windows) o
InDesign > Preferencias (Mac OS)
Se pueden encontrar valores equivalentes en los
paneles Maquetación, Unidades e incrementos,
Guías y Mesa de trabajo y preferencias de
Rendimiento de visualización.
Archivo > Preferencias > En línea No hay equivalente Puede arrastrar objetos desde un explorador Web a
InDesign sin configurar ningún proxy.

734
USO DE INDESIGN
Comparación de los menús de PageMaker e InDesign
Última modificación 18/5/2011
Comandos del menú Edición de PageMaker
Comandos del menú Composición de PageMaker
Archivo > Preferencias > Ajuste de
composición
Composición > Ajuste de composición Especifique las opciones de ajuste de composición y
active el ajuste de composición simultáneamente.
Los valores de InDesign coinciden casi exactamente
con los de PageMaker. Las guías siguen sus guías de
columna o margen asociadas de forma
predeterminada. Para cambiarlo, deseleccione
Permitir movimiento de guías.
Archivo > Preferencias > Reventado Ventana > Salida > Valores de reventado Para especificar preferencias de reventado, cree un
nuevo valor de reventado.
Archivo > Salir (Windows) o Archivo >
Salir (Mac OS)
Archivo > Salir (Windows) o InDesign >
Salir de InDesign (Mac OS)
Comando de PageMaker Equivalente de InDesign Información adicional
Edición > Deshacer Edición > Deshacer InDesign permite niveles ilimitados de Deshacer.
Edición > Cortar Edición > Cortar
Edición > Copiar Edición > Copiar
Edición > Pegar Edición > Pegar InDesign no admite OLE, pero puede definir
opciones similares en el panel Vínculos.
Edición > Borrar Edición > Borrar
Edición > Seleccionar todo Edición > Seleccionar todo
Edición > Deseleccionar todo Edición > Deseleccionar todo
Edición > Ediciones (Mac OS) No hay equivalente InDesign no admite Publicar/Suscribirse, pero puede
definir opciones similares en el panel Vínculos.
Edición > Pegar múltiple Edición > Duplicar con parámetros
Edición > Pegar especial Edición > Pegar sin formato
Edición > Insertar objeto (Windows) Archivo > Colocar
Edición > Editor de textos Edición > Editar en editor de artículos
Edición > Modificar original Edición > Editar original También puede elegir Editar original en el menú del
panel Vínculos.
Edición > Mostrar Portapapeles (Mac OS) No hay equivalente
Comando de PageMaker Equivalente de InDesign Información adicional
Maquetación > Ir a la página Maquetación > Ir a la página También puede hacer doble clic en un icono de
página del panel Páginas para saltar a dicha página.
Maquetación > Insertar páginas Maquetación > Páginas > Insertar páginas
Maquetación > Eliminar páginas Maquetación > Páginas > Eliminar
páginas
Comando de PageMaker Equivalente de InDesign Información adicional

735
USO DE INDESIGN
Comparación de los menús de PageMaker e InDesign
Última modificación 18/5/2011
Comandos del menú Tipos de PageMaker
Maquetación > Ordenar páginas Ventana > Páginas Haga clic y arrastre páginas en el panel Páginas para
ordenarlas.
Maquetación > Atrás Maquetación > Atrás
Maquetación > Delante Maquetación > Adelante
Maquetación > Columnas Maquetación > Márgenes y columnas
Maquetación > Copiar guías maestras No hay equivalente Las guías maestras de InDesign de cualquier página
maestra siempre se copian en páginas que utilizan
dicha página maestra.
Maquetación > Flujo automático Pulse Mayús cuando se muestre un icono
de texto cargado .
Puede ajustar texto de forma manual, automática
(con el ajuste automático) o semiautomática.
Comando de PageMaker Equivalente de InDesign Información adicional
Tipos > Fuente Texto > Fuente
Tipos > Tamaño Texto > Tamaño
Tipos > Interlineado Texto > panel Carácter o Control en modo
Carácter (Ventana > Control)
De forma predeterminada, InDesign utiliza el
interlineado de línea de base en lugar del
interlineado proporcional, que es el valor
predeterminado de PageMaker.
Tipos > Estilo Texto > panel Carácter o Control en modo
Carácter (Ventana > Control)
InDesign muestra los estilos de texto disponibles
para la fuente seleccionada. También puede utilizar
Aplicación rápida.
Tipos > Kerning experto Texto > panel Carácter o Control en modo
Carácter (Ventana > Control)
El kerning experto de PageMaker es parecido al
kerning óptico de InDesign.
Tipos > Escala horizontal Panel Control en modo Carácter
(Ventana > Control)
Tipos > Carácter Texto > Carácter
Tipos > Párrafo Texto > Párrafo
Tipos > Sangrías/Tabuladores Texto > Tabulaciones
Tipos > Separar palabras Texto > Párrafo Seleccione Separación por sílabas en el menú del
panel Párrafo.
Tipos > Alineación Texto > panel Párrafo o Control en modo
Párrafo (Ventana > Control)
Tipos > Estilo Texto > Estilos de párrafo o Texto > Estilos
de carácter
InDesign admite tanto estilos de párrafo como
estilos de carácter.
Tipos > Definir estilos Texto > Estilos de párrafo o Texto > Estilos
de carácter
Elija Nuevo estilo de párrafo en el panel Estilos de
párrafo para crear un estilo de párrafo. Elija Nuevo
estilo de carácter en el panel Estilos de carácter para
crear un estilo de carácter.
Comando de PageMaker Equivalente de InDesign Información adicional

736
USO DE INDESIGN
Comparación de los menús de PageMaker e InDesign
Última modificación 18/5/2011
Comandos del menú Elementos de PageMaker
Comando de PageMaker Equivalente de InDesign Información adicional
Elementos > Rellenos Ventana > Color > Muestras o Ventana >
Color > Color
InDesign no admite rellenos con patrones. El panel
Muestras de InDesign es equivalente a la paleta
Colores de PageMaker.
Elementos > Trazo Ventana > Trazo Elija un estilo de trazo en el panel Trazo o defina un
estilo de trazo personalizado.
Elementos > Relleno y trazo Ventana > Color > Muestras, Ventana >
Trazo y Ventana > Salida > Atributos
Cree matices utilizando el panel Muestras.
Especifique la sobreimpresión en el panel Atributos.
Elementos > Marco > Adjuntar contenido No hay equivalente InDesign crea automáticamente un marco para los
archivos de texto o gráficos importados. Para pegar
contenido en un marco existente, seleccione el
marco y coloque o pegue el contenido en el mismo.
Elementos > Marco > Opciones de marco Objeto > Opciones de marco de texto
(sólo marcos de texto) u Objeto > Encaje
Para los marcos de texto, especifique las columnas,
la alineación vertical y el espaciado de margen en el
cuadro de diálogo Opciones de marco de texto.
Defina la alineación horizontal en el panel Párrafo
(Texto > Párrafo). Para los gráficos y marcos de texto,
utilice los subcomandos del menú Objeto > Encaje
para encajar el contenido en un marco (o viceversa).
Elementos > Marco > Cambiar a marco Objeto > Contenido > [tipo de contenido]
Elementos > Marco > Marco siguiente Ver > Extras > Mostrar enlaces de texto
Elementos > Marco > Marco anterior Ver > Extras > Mostrar enlaces de texto
Elementos > Marco > Eliminar desde los
enlaces
Haga doble clic en una casilla de entrada o
salida para eliminar el enlace.
Elementos > Marco > Eliminar contenido Seleccione el contenido en el marco y
pulse la tecla Supr.
Seleccione el texto con la herramienta Texto.
Seleccione los gráficos con la herramienta Selección
directa.
Elementos > Disposición Objeto > Disposición
Elementos > Alinear objetos (Windows) o
Elementos > Alinear (Mac OS)
Ventana > Objeto y composición >
Alinear
Elementos > Rodear con texto Ventana > Ceñir texto
Elementos > Agrupar Objeto > Agrupar
Elementos > Desagrupar Objeto > Desagrupar
Elementos > Bloquear posición Objeto > Bloquear posición
Elementos > Desbloquear Objeto > Desbloquear posición
Elementos > Máscara Objeto > Trazado de recorte También puede enmascarar un gráfico creando la
forma de enmascaramiento, copiando la imagen
que desea enmascarar y pegándola en la forma
(Edición > Pegar dentro), o bien ajustando su marco
gráfico.
Elementos > Deshacer máscara Objeto > Trazado de recorte Consulte la nota de arriba.
Elementos > Imagen > Control No hay equivalente Utilice el comando Editar original para cambiar la
configuración del control de imagen en la aplicación
original.

737
USO DE INDESIGN
Comparación de los menús de PageMaker e InDesign
Última modificación 18/5/2011
Comandos del menú Utilidades de PageMaker
Elementos > Imagen > Origen CMS Objeto > Configuración de color de la
imagen
Elementos > Imagen > Efectos Photoshop Objeto > Efectos
Elementos > Polígonos Haga doble clic en la herramienta
Polígono del cuadro de herramientas.
Elementos > Redondear vértices Objeto > Opciones de vértice
Elementos > Actualizar vínculos Ventana > Vínculos Elija Información de vínculo en el menú del panel
Vínculos.
Elementos > Opciones de vínculos Texto > Preferencias o Ventana > Vínculos En la sección Administración de archivos del cuadro
de diálogo Preferencias, seleccione o deseleccione
Crear vínculos al colocar texto y archivos de hoja de
cálculo. O, en el menú del panel Vínculos, elija
Desvincular.
Elementos > No imprimible Ventana > Salida > Atributos
Elementos > Deshacer transformación No hay equivalente
Comando de PageMaker Equivalente de InDesign Información adicional
Utilidades > Plugins Ayuda > Configurar plugins (Windows) o
InDesign > Configurar plugins (Mac OS).
Utilidades > Buscar Edición > Buscar/Cambiar Puede realizar operaciones de búsqueda o cambio
en la vista de maquetación o en el editor de artículos.
Utilidades > Buscar siguiente Edición > Buscar siguiente Consulte la nota de arriba.
Utilidades > Cambiar Edición > Buscar/Cambiar Consulte la nota de arriba.
Utilidades > Ortografía Edición > Ortografía > Revisión
ortográfica
Puede realizar la revisión ortográfica en la vista de
maquetación o en el editor de artículos.
Utilidades > Libro Archivo > Nuevo > Libro Puede añadir, eliminar y ordenar los documentos de
un libro mediante el panel Libro.
Utilidades > Incluir en índice analítico Ventana > Texto y tablas > Índice Para añadir una entrada de índice, haga clic en el
botón Nuevo del panel Índice.
Utilidades > Mostrar índice analítico Panel Índice en el modo Referencia
(Ventana > Texto y tablas > Índice)
Utilidades > Crear índice analítico Ventana > Texto y tablas > Índice Elija Generar índice en el menú del panel Índice.
Utilidades > Crear índice general Maquetación > Tabla de contenido
Utilidades > Definir colores Ventana > Color > Muestras Elija Nueva muestra de color en el menú del panel
Muestras.
Comando de PageMaker Equivalente de InDesign Información adicional

738
USO DE INDESIGN
Comparación de los menús de PageMaker e InDesign
Última modificación 18/5/2011
Comandos del menú Ver de PageMaker
Comando de PageMaker Equivalente de InDesign Información adicional
Ver > Mostrar elementos maestros Elija Ocultar/Mostrar elementos de página
maestra en el menú del panel Páginas.
Ver > Mostrar elementos no imprimibles
Seleccione Modo de vista normal en
el cuadro de herramientas para ver los
elementos no imprimibles. Para
ocultarlos, seleccione Modo de vista
previa .
También puede crear una capa para objetos que no
desea imprimir, y mostrar u ocultar esa capa al
imprimir o exportar.
Ver > Aumentar zoom Ver > Acercar
Ver > Reducir zoom Ver > Alejar
Ver > Tamaño real Ver > Tamaño real
Ver > Encajar en ventana Ver > Encajar página en ventana o Ver >
Encajar pliego en ventana
Ver > Mesa de trabajo Ver > Toda la mesa de trabajo
Ver > Aplicar zoom al Elija un nivel de ampliación en el menú
Zoom, situado en la parte inferior de la
ventana de documento.
Ver > Ocultar/Mostrar reglas Ver > Ocultar/Mostrar reglas
Ver > Ajustar con las reglas No hay equivalente
Ver > Bloquear en cero Haga clic con el botón derecho (Windows)
o pulse la tecla Control y haga clic
(Mac OS) en el punto cero y luego elija
Bloquear punto cero en el menú
contextual que aparece.
Ver > Ocultar/Mostrar guías Ver > Cuadrículas y guías >
Ocultar/Mostrar guías
Ver > Ajustar con las guías Ver > Cuadrículas y guías > Ajustar a guías
Ver > Bloquear guías Ver > Cuadrículas y guías > Bloquear guías
y Ver > Cuadrículas y guías > Bloquear
guías de columna
Ver > Borrar guías Mediante los atajos de teclado de
InDesign, pulse Ctrl+Alt+G (Windows) o
Comando+Opción+G (Mac OS) para
seleccionar todas las guías del pliego
actual y, a continuación, pulse Supr.
Ver > Enviar guías detrás Edición > Preferencias > Guías y Mesa de
trabajo (Windows) o InDesign >
Preferencias > Guías y Mesa de trabajo
(Mac OS)
Seleccione la opción Guías atrás.
Ver > Ocultar/Mostrar Barras de
desplazamiento
No hay equivalente

739
USO DE INDESIGN
Comparación de los menús de PageMaker e InDesign
Última modificación 18/5/2011
Comandos del menú Ventana de PageMaker
Comando de PageMaker Equivalente de InDesign Información adicional
Ventana > Organizar iconos (Windows) No hay equivalente
Ventana > Mosaico Ventana > Disposición > Mosaico
Ventana > Cascada Ventana > Disposición > Cascada
Ventana > Ocultar/Mostrar Herramientas Ventana > Herramientas
Ventana > Ocultar/Mostrar Paleta control Ventana > Control
Ventana > Ocultar/Mostrar Colores Ventana > Color > Muestras o Ventana >
Color > Color
Ventana > Ocultar/Mostrar Estilos Ventana > Estilos > Estilos de párrafo o
Estilos de carácter
Ventana > Ocultar/Mostrar Capas Ventana > Capas
Ventana > Ocultar/Mostrar Páginas
maestras
Ventana > Páginas
Ventana > Ocultar/Mostrar Hipervínculos Ventana > Interactivo > Hipervínculos
Ventana > Paletas de Plugins No hay equivalente Los plugins aparecen como opciones añadidas en
los menús o paneles, o en los cuadros de diálogo de
InDesign.
Ventana > [nombre del documento abierto] Ventana > [nombre del documento abierto]

740
Última modificación 18/5/2011
Capítulo 25: Atajos de teclado
Atajos de teclado predeterminados
Adobe InDesign CS5 proporciona atajos que le permiten moverse con rapidez por un documento sin necesidad de
utilizar el ratón. Muchos atajos de teclado aparecen junto a los nombres de comando de los menús. Puede utilizar el
conjunto de atajos de InDesign, el conjunto de atajos de QuarkXPress 4.0 o Adobe PageMaker 7.0 o un conjunto de
atajos que cree usted mismo. Puede compartir conjuntos de atajos con otros usuarios que utilicen InDesign en la
misma plataforma.
Más temas de ayuda
“Utilización de conjuntos de atajos de teclado” en la página 25
Teclas para herramientas
Para generar una lista del conjunto actual de atajos de teclado, elija Mostrar conjunto en el cuadro de diálogo Atajos
de teclado. Esta opción resulta de especial utilidad para imprimir una copia de los atajos personalizados.
Esta tabla no es una lista completa de atajos de teclado. Sólo se muestran los atajos que no aparecen en los comandos
de menú o en la información sobre herramientas.
Elija Ventana > Utilidades > Sugerencias sobre herramientas y, a continuación, seleccione una herramienta para ver
sus atajos y teclas modificadoras.
Herramienta Windows Mac OS
Herramienta Selección V, Esc V, Esc
Herramienta Selección directa A A
Alternar entre las herramientas Selección y
Selección directa
Ctrl+Tab Comando+Control+Tabulación
Herramienta Página Mayús+P Mayús+P
Herramienta Hueco U U
Herramienta Pluma P P
Herramienta Añadir punto de anclaje = =
Herramienta Eliminar punto de anclaje - -
Herramienta Convertir punto de dirección Mayús+C Mayús+C
Herramienta Texto T T
Herramienta Texto en trazado Mayús+T Mayús+T
Herramienta Lápiz (herramienta Nota) N N
Herramienta Línea \ \
Herramienta Marco rectangular F F
Herramienta Rectángulo M M

741
USO DE INDESIGN
Atajos de teclado
Última modificación 18/5/2011
Teclas para seleccionar y mover objetos
Esta tabla no es una lista completa de atajos de teclado. Sólo se muestran los atajos que no aparecen en los comandos
de menú o en la información sobre herramientas.
Herramienta Elipse L L
Herramienta Rotar R R
Herramienta Escala S S
Herramienta Distorsión O O
Herramienta Transformación libre E E
Herramienta Cuentagotas I I
Herramienta Medición K K
Herramienta Degradado G G
Herramienta Tijeras C C
Herramienta Mano H H
Seleccionar temporalmente la herramienta
Mano
Barra espaciadora (modo Maquetación), Alt
(modo Texto) o Alt+Barra espaciadora
(ambas)
Barra espaciadora (modo Maquetación),
Opción (modo Texto) u Opción+Barra
espaciadora (ambas)
Herramienta Zoom Z Z
Seleccionar temporalmente la herramienta
Acercar
Ctrl+Barra espaciadora Comando+Barra espaciadora
Alternar entre relleno y trazo X X
Intercambiar relleno y trazo Mayús+X Mayús+X
Alternar entre El formato afecta al
contenedor y El formato afecta al texto
JJ
Aplicar color , [coma] , [coma]
Aplicar degradado . [punto] . [punto]
No aplicar color / /
Cambiar entre el Modo de vista normal y el
Modo de vista previa
WW
Herramienta Desvanecimiento de degradado Mayús+G Mayús+G
Resultado Windows Mac OS
Seleccionar temporalmente las herramientas
Selección o Selección directa (la utilizada por
última vez)
Cualquier herramienta (salvo las
herramientas de selección)+Ctrl
Cualquier herramienta (excepto las de
selección)+Comando
Seleccionar temporalmente la herramienta
Selección de grupo
Herramienta Selección directa+Alt; o
herramienta Pluma, Añadir punto de anclaje
o Eliminar punto de anclaje+Alt+Ctrl
Herramienta Selección directa+Opción; o
herramienta Pluma, Añadir punto de anclaje
o Eliminar punto de
anclaje+Opción+Comando
Seleccionar el contenedor del contenido. Esc o doble clic Esc o doble clic
Herramienta Windows Mac OS

742
USO DE INDESIGN
Atajos de teclado
Última modificación 18/5/2011
Teclas para transformar objetos
Esta tabla no es una lista completa de atajos de teclado. Sólo se muestran los atajos que no aparecen en los comandos
de menú o en la información sobre herramientas.
Seleccionar el contenido del contenedor. Mayús+Esc o doble clic Mayús+Esc o doble clic
Añadir o eliminar objetos de una selección
de varios objetos
Herramienta Selección, Selección directa o
Selección de grupo+Mayús+clic (para
deseleccionar, hacer clic en el punto central)
Herramienta Selección, Selección directa o
Selección de grupo+Mayús+clic (para
deseleccionar, hacer clic en el punto central)
Duplicar selección Herramienta Selección, Selección directa o
Selección de grupo+Alt+arrastrar*
Herramienta Selección, Selección directa o
Selección de grupo+Opción+arrastrar*
Duplicar y desplazar selección Alt+Flecha izquierda, derecha, arriba o abajo Opción+Flecha izquierda, derecha, arriba o
abajo
Duplicar y desplazar selección 10 veces** Alt+Mayús+Flecha izquierda, derecha, arriba,
abajo
Opción+Mayús+Flecha izquierda, derecha,
arriba, abajo
Mover selección** Flecha izquierda, derecha, arriba, abajo Flecha izquierda, derecha, arriba, abajo
Mover selección una décima** Ctrl+Mayús+Flecha izquierda, derecha,
arriba, abajo
Comando+Mayús+Flecha izquierda, derecha,
arriba, abajo
Mover selección 10 veces** Mayús+Flecha izquierda, derecha, arriba,
abajo
Mayús+Flecha izquierda, derecha, arriba,
abajo
Seleccionar el elemento de página maestra
en la página de documento
Herramienta Selección o Selección
directa+Ctrl+Mayús+clic
Herramienta Selección o Selección
directa+Comando+Mayús+clic
Seleccionar el siguiente objeto detrás o
delante
Herramienta Selección+Ctrl+clic o
Herramienta Selección+Alt+Ctrl+clic
Herramienta Selección+Comando+clic o
Herramienta
Selección+Opción+Comando+clic
Seleccionar el marco siguiente o anterior de
un artículo
Alt+Ctrl+AvPág/RePág Opción+Comando+AvPág/RePág
Seleccionar el primer o último marco de un
artículo
Mayús+Alt+Ctrl+AvPág/RePág Mayús+Opción+Comando+AvPág/RePág
*Pulse Mayús para restringir el movimiento a ángulos de 45°
**La cantidad se establece en Edición > Preferencias > Unidades e incrementos (Windows) o InDesign > Preferencias > Unidades e
incrementos (Mac OS).
Resultado Windows Mac OS
Duplicar y trasformar selección Herramienta de
transformación+Alt+arrastrar*
Herramienta de
transformación+Opción+arrastrar*
Mostrar el cuadro de diálogo de la
herramienta de transformación
Seleccionar objeto+doble clic en las
herramientas Escala, Rotar o Distorsión o en el
cuadro de herramientas
Seleccionar objeto+doble clic en las
herramientas Escala, Rotar o Distorsión o en el
cuadro de herramientas
Reducir escala 1% Ctrl+, Comando+,
Reducir escala 5% Ctrl+Alt+, Comando+Opción+,
Aumentar escala 1% Ctrl+. Comando+.
Aumentar escala 5% Ctrl+Alt+. Comando+Opción+.
Cambiar el tamaño de marco y contenido Herramienta Selección+Ctrl+arrastrar Herramienta Selección+Comando+arrastrar
Resultado Windows Mac OS

743
USO DE INDESIGN
Atajos de teclado
Última modificación 18/5/2011
Teclas para editar trazados y marcos
Esta tabla no es una lista completa de atajos de teclado. Sólo se muestran los atajos que no aparecen en los comandos
de menú o en la información sobre herramientas.
Teclas para tablas
Esta tabla no es una lista completa de atajos de teclado. Sólo se muestran los atajos que no aparecen en los comandos
de menú o en la información sobre herramientas.
Cambiar el tamaño de marco y contenido
proporcionalmente
Herramienta
Selección+Mayús+Ctrl+arrastrar
Herramienta Selección+Mayús+arrastrar
Restringir proporciones Herramienta Elipse, Polígono o
Rectángulo+Mayús+arrastrar
Herramienta Elipse, Polígono o
Rectángulo+Mayús+arrastrar
Cambiar imagen de Visualización de alta
calidad a Visualización rápida
Ctrl+Alt+Mayús+Z Comando+Opción+Mayús+Z
*Tras seleccionar una herramienta de transformación, mantenga pulsado el botón del ratón y pulse Alt (Windows) u Opción (Mac OS) y
arrastre. Pulse Mayús para restringir el movimiento a ángulos de 45.
Resultado Windows Mac OS
Seleccionar temporalmente la herramienta
Convertir punto de dirección
Herramienta Selección directa+Alt+Ctrl o
herramienta Pluma+Alt
Herramienta Selección
directa+Opción+Comando o herramienta
Pluma+Opción
Alternar temporalmente entre las
herramientas Añadir punto de anclaje y
Eliminar punto de anclaje
Alt Opción
Seleccionar temporalmente Añadir punto de
anclaje
Herramienta Tijeras+Alt Herramienta Tijeras+Opción
Mantener seleccionada la herramienta Pluma
cuando el puntero esté sobre el punto de
trazado o de anclaje
Herramienta Pluma+Mayús Herramienta Pluma+Mayús
Mover el punto de anclaje y los
manipuladores mientras dibuja
Herramienta Pluma+Barra espaciadora Herramienta Pluma+Barra espaciadora
Mostrar el panel Trazo F10 Comando + F10
Resultado Windows Mac OS
Insertar o eliminar filas o columnas al arrastrar Arrastrar el borde de la fila o la columna y
mantener pulsada la tecla Alt mientras
arrastra
Arrastrar el borde de la fila o la columna y
mantener pulsada Opción mientras arrastra
Cambiar tamaño de filas o columnas sin
cambiar el tamaño de la tabla
Mayús+arrastrar el borde interior de la fila o
columna
Mayús+arrastrar el borde interior de la fila o
columna
Cambiar tamaño de filas y columnas
proporcionalmente
Mayús+arrastrar el borde derecho o inferior
de la tabla
Mayús+arrastrar el borde derecho o inferior
de la tabla
Ir a la celda siguiente/anterior Tab/Mayús+Tab Tab/Mayús+Tab
Ir a la primera/última celda de la columna Alt+RePág/AvPág Opción+RePág/AvPág
Ir a la primera celda de la fila Alt+Inicio/Fin Opción+Inicio/Fin
Resultado Windows Mac OS

744
USO DE INDESIGN
Atajos de teclado
Última modificación 18/5/2011
Teclas para buscar y cambiar texto
Esta tabla no es una lista completa de atajos de teclado. Sólo se muestran los atajos que no aparecen en los comandos
de menú o en la información sobre herramientas.
Teclas para trabajar con texto
Esta tabla no es una lista completa de atajos de teclado. Sólo se muestran los atajos que no aparecen en los comandos
de menú o en la información sobre herramientas.
Ir a la primera/última fila de un marco RePág/AvPág RePág/AvPág
Subir/bajar una celda Flecha arriba/Flecha abajo Flecha arriba/Flecha abajo
Desplazarse una celda a la izquierda/derecha Flecha izquierda/derecha Flecha izquierda/derecha
Seleccionar la celda superior/inferior a la
celda actual
Mayús+Flecha arriba/Flecha abajo Mayús+Flecha arriba/Flecha abajo
Seleccionar la celda a la derecha/izquierda de
la celda actual
Mayús+Flecha derecha/Flecha izquierda Mayús+Flecha derecha/Flecha izquierda
Iniciar fila en columna siguiente Retorno (teclado numérico) Retorno (teclado numérico)
Iniciar fila en cuadro siguiente Mayús+Retorno (teclado numérico) Mayús+Retorno (teclado numérico)
Alternar entre la selección de texto y la
selección de celda
Esc Esc
Resultado Windows Mac OS
Insertar el texto seleccionado en el cuadro
Buscar
Ctrl+F1 Comando+F1
Insertar el texto seleccionado en el cuadro
Buscar y buscar la siguiente aparición de
dicho texto
Mayús+F1 Mayús+F1
Buscar la siguiente aparición del texto Buscar Mayús+F2 o Alt+Ctrl+F Mayús+F2 u Opción+Comando+F
Insertar el texto seleccionado en el cuadro
Cambiar a
Ctrl+F2 Comando+F2
Reemplazar la selección por texto de Cambiar
a
Ctrl+F3 Comando+F3
Resultado Windows Mac OS
Negrita (sólo para fuentes con negrita) Mayús+Ctrl+B Mayús+Comando+B
Cursiva (sólo para fuentes con cursiva) Mayús+Ctrl+I Mayús+Comando+I
Normal Mayús+Ctrl+Y Mayús+Comando+Y
Subrayado Mayús+Ctrl+U Mayús+Comando+U
Tachado Mayús+Ctrl+/ Control+Mayús+Comando+/
Todas mayúsculas (activar/desactivar) Mayús+Ctrl+K Mayús+Comando+K
Versalitas (activar/desactivar) Mayús+Ctrl+H Mayús+Comando+H
Resultado Windows Mac OS

745
USO DE INDESIGN
Atajos de teclado
Última modificación 18/5/2011
Superíndice Mayús+Ctrl+(+) [signo más] Mayús+Comando+(+) [signo más]
Subíndice Mayús+Alt+Ctrl+(+) [signo más] Mayús+Opción+Comando+(+) [signo más]
Restaurar la escala horizontal o vertical en
100%
Mayús+Ctrl+X o Mayús+Alt+Ctrl+X Mayús+Comando+X o
Mayús+Opción+Comando+X
Alinear a la izquierda, a la derecha o al centro Mayús+Ctrl+L, R o C Mayús+Comando+L, R o C
Justificar todas las líneas Mayús+Ctrl+F (todas las líneas) o J (todas
menos la última)
Mayús+Comando+F (todas las líneas) o J
(todas menos la última)
Aumentar o reducir el tamaño de punto* Mayús+Ctrl+. o , Mayús+Comando+. o ,
Aumentar o disminuir el tamaño de punto
cinco veces*
Mayús+Ctrl+Alt+. o , Mayús+Comando+Opción+. o ,
Aumentar o reducir interlineado (texto
horizontal)*
Alt+Flecha arriba/Flecha abajo Opción+Flecha arriba/Flecha abajo
Aumentar o reducir interlineado cinco veces
(texto horizontal)*
Alt+Ctrl+Flecha arriba/Flecha abajo Opción+Comando+Flecha arriba/Flecha
abajo
Interlineado automático Mayús+Alt+Ctrl+A Mayús+Opción+Comando+A
Alinear con cuadrícula (activar/desactivar) Mayús+Alt+Ctrl+G Mayús+Opción+Comando+G
Separación por sílabas automática
(activar/desactivar)
Mayús+Alt+Ctrl+H Mayús+Opción+Comando+H
Aumentar o reducir el kerning y el tracking
(texto horizontal)
Alt+Flecha izquierda/Flecha derecha Opción+Flecha izquierda/Flecha derecha
Aumentar o reducir el kerning y el tracking
cinco veces (texto horizontal)
Alt+Ctrl+Flecha izquierda/Flecha derecha Opción+Comando+Flecha izquierda/Flecha
derecha
Aumentar el kerning entre palabras* Alt+Ctrl+\ Opción+Comando+\
Reducir el kerning entre palabras* Alt+Ctrl+Retroceso Opción+Comando+Suprimir
Borrar el kerning manual y restablecer el
tracking en 0
Alt+Ctrl+Q Opción+Comando+Q
Aumentar o reducir desplazamiento de la
línea de base** (texto horizontal)
Mayús+Alt+Flecha arriba/Flecha abajo Mayús+Opción+Flecha arriba/Flecha abajo
Aumentar o reducir desplazamiento de la
línea de base cinco veces (texto horizontal)
Mayús+Alt+Ctrl+Flecha arriba/Flecha abajo Mayús+Opción+Comando+Flecha
arriba/Flecha abajo
Ajustar artículo automáticamente Mayús+clic en el icono de texto cargado Mayús+clic en el icono de texto cargado
Ajustar artículo de forma semiautomática Alt+clic en el icono de texto cargado Opción+clic en el icono de texto cargado
Recomponer todos los artículos Alt+Ctrl+/ Opción+Comando+/
Insertar número de página actual Alt+Ctrl+N Opción+Comando+N
*Pulse Mayús para aumentar o reducir el kerning entre palabras cinco veces.
**La cantidad se establece en Edición > Preferencias > Unidades e incrementos (Windows) o InDesign > Preferencias > Unidades e
incrementos (Mac OS).
Resultado Windows Mac OS

746
USO DE INDESIGN
Atajos de teclado
Última modificación 18/5/2011
Teclas para navegar por texto y seleccionarlo
Esta tabla no es una lista completa de atajos de teclado. Sólo se muestran los atajos que no aparecen en los comandos
de menú o en la información sobre herramientas.
Teclas para ver documentos y espacios de trabajo de documentos
Esta tabla no es una lista completa de atajos de teclado. Sólo se muestran los atajos que no aparecen en los comandos
de menú o en la información sobre herramientas.
Resultado Acción en Windows Acción en Mac OS
Desplazarse un carácter a la derecha o a la
izquierda
Flecha derecha/Flecha izquierda Flecha derecha/Flecha izquierda
Desplazarse una línea arriba o abajo Flecha arriba/Flecha abajo Flecha arriba/Flecha abajo
Desplazarse una palabra a la derecha o a la
izquierda
Ctrl+Flecha derecha/Flecha izquierda Comando + Flecha derecha/Flecha izquierda
Desplazarse al principio o al final de una línea Inicio/Fin Inicio/Fin
Desplazarse al párrafo anterior o siguiente Ctrl+Flecha arriba/Flecha abajo Comando+Flecha arriba/Flecha abajo
Desplazarse al principio o al final de un
artículo
Ctrl+Inicio/Fin Comando+Inicio/Fin
Seleccionar una palabra Doble clic en una palabra Doble clic en una palabra
Seleccionar un carácter a la derecha o a la
izquierda
Mayús+Flecha derecha/Flecha izquierda Mayús+Flecha derecha/Flecha izquierda
Seleccionar una línea arriba o abajo Mayús+Flecha arriba/Flecha abajo Mayús+Flecha arriba/Flecha abajo
Seleccionar el principio o el final de una línea Mayús+Inicio/Fin Mayús+Inicio/Fin
Seleccionar un párrafo Hacer clic tres o cuatro veces en un párrafo,
según la configuración de Preferencias >
Texto
Hacer clic tres o cuatro veces en un párrafo,
según la configuración de Preferencias >
Texto
Seleccionar un párrafo hasta el principio o el
final desde la posición del cursor
Mayús+Ctrl+Flecha arriba/Flecha abajo Mayús+Comando+Flecha arriba/Flecha
abajo
Seleccionar la línea actual Mayús+Ctrl+\ Mayús+Comando+\
Seleccionar caracteres en punto de inserción Mayús+clic Mayús+clic
Seleccionar el principio o el final de un
artículo
Mayús+Ctrl+Inicio/Fin Mayús+Comando+Inicio/Fin
Seleccionar todo el artículo Ctrl+A Comando+A
Seleccionar el primer/último cuadro Mayús+Alt+Ctrl+RePág/AvPág Mayús+Opción+Comando+RePág/AvPág
Seleccionar el cuadro anterior/siguiente Alt+Ctrl+RePág/AvPág Opción+Comando+RePág/AvPág
Eliminar palabra delante del punto de
inserción (Editor de artículos)
Ctrl+Retroceso o Eliminar Comando+Eliminar o Supr (teclado
numérico)
Actualizar lista de fuentes que faltan Ctrl+Alt+Mayús+/ Comando+Opción+Mayús+/

747
USO DE INDESIGN
Atajos de teclado
Última modificación 18/5/2011
Resultado Windows Mac OS
Seleccionar temporalmente la herramienta
Mano
Barra espaciadora (sin punto de inserción del
texto), Alt+arrastrar (con punto de inserción
del texto) o Alt+Barra espaciadora (en modo
de texto y no texto)
Barra espaciadora (sin punto de inserción del
texto), Opción+arrastrar (con punto de
inserción del texto) u Opción+Barra
espaciadora (en modo de texto y no texto)
Seleccionar temporalmente la herramienta
Acercar
Ctrl+Barra espaciadora Comando+Barra espaciadora
Seleccionar temporalmente la herramienta
Alejar
Alt+Ctrl+Barra espaciadora o
Alt+Herramienta Acercar
Opción+Comando+barra espaciadora u
Opción+herramienta Acercar
Aumentar y reducir un 50%, 200% o400% Ctrl+5, 2 ó 4 Comando+5, 2 ó 4
Regenerar pantalla Mayús+F5 Mayús+F5
Abrir el nuevo documento predeterminado Ctrl+Alt+N Comando+Opción+N
Cambiar del nivel de zoom actual al anterior Alt+Ctrl+2 Opción+Comando+2
Cambiar a la ventana de documento
siguiente/anterior
Ctrl+~ [apóstrofe]/Mayús+Ctrl+F6 o
Ctrl+Mayús+~ [apóstrofe]
Comando+F6/Mayús+Comando+F6
Desplazarse una pantalla arriba/abajo RePág/AvPág RePág/AvPág
Retroceder/avanzar a la última página
visitada
Ctrl+RePág/AvPág Comando+RePág/AvPág
Ir al pliego anterior/siguiente Alt+RePág/AvPág Opción+RePág/AvPág
Encajar pliego en ventana Doble clic en herramienta Mano Doble clic en herramienta Mano
Activar el comando Ir a Ctrl+J Comando+J
Encajar selección en ventana Ctrl+Alt+(+) [signo más] Comando+Opción+= [signo igual]
Ir a la página maestra mientras el panel \
está cerrado
Ctrl+J, escribir el prefijo de la página maestra,
pulsar Intro
Comando+J, escribir el prefijo de la página
maestra, pulsar Retorno
Cambiar la unidad de medida Mayús+Alt+Ctrl+U Mayús+Opción+Comando+U
Ajustar la guía a los incrementos de regla Mayús+arrastrar guía Mayús+arrastrar guía
Alternar entre las guías de página y de pliego
(sólo en la creación)
Ctrl+arrastrar guía Comando+arrastrar guía
Activar o desactivar el ajuste temporal Control-arrastre el objeto
Crear guías verticales y horizontales para el
pliego
Ctrl+arrastrar desde punto cero Comando+arrastrar desde punto cero
Seleccionar todas las guías Alt+Ctrl+G Opción+Comando+G
Bloquear o desbloquear el punto cero Hacer clic con el botón derecho en el punto
cero y elegir una opción
Control+clic en el punto cero y elegir una
opción
Usar la ampliación actual para ver el umbral
de la nueva guía
Alt+arrastrar guía Opción+arrastrar guía
Seleccionar botones en los cuadros de
diálogo de alerta
Pulsar la primera letra del nombre de botón,
si está subrayada
Pulsar la primera letra del nombre de botón
Mostrar información sobre los plugins y
componentes de InDesign instalados
Ctrl+Ayuda > Acerca de InDesign Comando+menú de InDesign > Acerca de
InDesign

748
USO DE INDESIGN
Atajos de teclado
Última modificación 18/5/2011
Teclas para trabajar con XML
Esta tabla no es una lista completa de atajos de teclado. Sólo se muestran los atajos que no aparecen en los comandos
de menú o en la información sobre herramientas.
Teclas de indexación
Esta tabla no es una lista completa de atajos de teclado. Sólo se muestran los atajos que no aparecen en los comandos
de menú o en la información sobre herramientas.
Teclas para paneles
Esta tabla no es una lista completa de atajos de teclado. Sólo se muestran los atajos que no aparecen en los comandos
de menú o en la información sobre herramientas.
Resultado Windows Mac OS
Expandir/Contraer elemento Flecha derecha/Flecha izquierda Flecha derecha/Flecha izquierda
Expandir/Contraer elemento y elementos
secundarios
Alt+Flecha derecha/Flecha izquierda Opción+Flecha derecha/Flecha izquierda
Extender la selección XML hacia arriba/abajo Mayús+Flecha arriba/Flecha abajo Mayús+Flecha arriba/Flecha abajo
Mover la selección XML hacia arriba/abajo Flecha arriba/Flecha abajo Flecha arriba/Flecha abajo
Desplazar el panel Estructura una pantalla
hacia arriba/abajo
RePág/AvPág RePág/AvPág
Seleccionar primer/último nodo XML Inicio/Fin Inicio/Fin
Extender la selección al primer/último nodo
XML
Mayús+Inicio/Fin Mayús+Inicio/Fin
Ir al error de validación anterior/siguiente Ctrl+Flecha izquierda/Flecha derecha Comando+Flecha izquierda/Flecha derecha
Etiquetar automáticamente marcos de texto
y gráficos
Ctrl+Alt+Mayús+F7 Comando+Opción+Mayús+F7
Resultado Windows Mac OS
Crear una entrada de índice sin cuadro de
diálogo
Mayús+Ctrl+Alt+[ Mayús+Comando+Opción+[
Abrir cuadro de diálogo de entrada de índice Ctrl+7 Comando+7
Crear un nombre de entrada de índice
adecuado (apellidos, nombre)
Mayús+Ctrl+Alt+] Mayús+Comando+Opción+]
Resultado Windows Mac OS
Eliminar sin confirmación Alt+clic en el icono Eliminar Opción+clic en el icono Eliminar
Crear elemento y opciones de configuración Alt+clic en botón Nuevo Opción+clic en botón Nuevo
Aplicar valor y mantener una opción
resaltada
Mayús+Intro Mayús+Intro
Activar la última opción utilizada en el último
panel utilizado
Ctrl+Alt+< [corchete angular de apertura] Comando+Opción+< [corchete angular de
apertura]

749
USO DE INDESIGN
Atajos de teclado
Última modificación 18/5/2011
Teclas para utilizar el panel Control
Esta tabla no es una lista completa de atajos de teclado. Sólo se muestran los atajos que no aparecen en los comandos
de menú o en la información sobre herramientas.
Seleccionar un rango de estilos, capas,
vínculos, muestras u objetos de biblioteca en
un panel
Mayús+clic Mayús+clic
Seleccionar capas, vínculos, muestras,
objetos de biblioteca o estilos no adyacentes
en un panel
Ctrl+clic Comando+clic
Aplicar valor y seleccionar el siguiente Tab Tab
Mover el foco al objeto, texto o ventana
seleccionados
Esc Esc
Mostrar/ocultar todos los paneles, el cuadro
de herramientas y el panel Control (sin punto
de inserción)
Tab Tab
Mostrar/ocultar todos los paneles excepto el
cuadro de herramientas y el panel Control
(acoplado o no)
Mayús+Tab Mayús+Tab
Abrir o cerrar todos los paneles escondidos Ctrl+Alt+Tab Comando+Opción+Tab
Esconder un grupo de paneles Alt + arrastrar cualquier ficha de panel (del
grupo) al borde de la pantalla
Opción + arrastrar cualquier ficha de panel
(del grupo) al borde de la ventana
Seleccionar el elemento por el nombre Alt+Ctrl+clic en la lista y utilizar el teclado
para seleccionar un elemento por el nombre
Opción+Comando+clic en la lista y utilizar el
teclado para seleccionar un elemento por el
nombre
Abrir el panel Sombra paralela Alt+Ctrl+M Comando+Opción+M
Resultado Windows Mac OS
Alternar el foco a/desde el panel Control Ctrl+6 Comando+6
Alternar entre el modo de atributos de texto
Carácter y Párrafo
Ctrl+Alt+7 Comando+Opción+7
Cambiar el punto de referencia cuando el
proxy tiene el foco
Cualquier tecla del teclado numérico o
números de teclado
Cualquier tecla del teclado numérico o
números de teclado
Mostrar el menú emergente que tiene el foco Alt+Flecha abajo
Abrir las preferencias de Unidades e
incrementos
Alt+clic en el icono Kerning Opción+clic en el icono Kerning
Abrir el cuadro de diálogo Opciones de marco
de texto
Alt+clic en el icono Número de columnas Opción+clic en el icono Número de columnas
Abrir el cuadro de diálogo Mover Alt+clic en el icono X o Y Opción+clic en el icono X o Y
Abrir el cuadro de diálogo Girar Alt+clic en el icono Ángulo Opción+clic en el icono Ángulo
Abrir el cuadro de diálogo Escala Alt+clic en el icono Escala X o Y Opción+clic en el icono Escala X o Y
Abrir el cuadro de diálogo Distorsionar Alt+clic en el icono Distorsionar Opción+clic en el icono Distorsionar
Resultado Windows Mac OS

750
USO DE INDESIGN
Atajos de teclado
Última modificación 18/5/2011
Teclas para los paneles de texto y los cuadros de diálogo
Esta tabla no es una lista completa de atajos de teclado. Sólo se muestran los atajos que no aparecen en los comandos
de menú o en la información sobre herramientas.
Teclas para utilizar los estilos de carácter y de párrafo
Esta tabla no es una lista completa de atajos de teclado. Sólo se muestran los atajos que no aparecen en los comandos
de menú o en la información sobre herramientas.
Abrir las preferencias de texto Alt+clic en el botón Superíndice, Subíndice o
Versalitas
Opción+clic en el botón Superíndice,
Subíndice o Versalitas
Abrir el cuadro de diálogo Opciones de
subrayado
Alt+clic en el botón Subrayado Opción+clic en el botón Subrayado
Abrir el cuadro de diálogo Opciones de
tachado
Alt+clic en el botón Tachado Opción+clic en el botón Tachado
Abrir las preferencias de cuadrícula Alt+clic en el botón Alinear con cuadrícula
base o No alinear con cuadrícula base
Opción+clic en el botón Alinear con
cuadrícula base o No alinear con cuadrícula
base
Abrir el cuadro de diálogo Capitulares y
estilos anidados
Alt+clic en el icono Capitular (número de
líneas) o Capitular (uno o más caracteres)
Opción+clic en el icono Capitular (número de
líneas) o Capitular (uno o más caracteres)
Abrir el cuadro de diálogo Justificación Alt+clic en el icono Interlineado Opción+clic en el icono Interlineado
Resultado Windows Mac OS
Abrir el cuadro de diálogo Justificación Alt+Ctrl+Mayús+J Opción+Comando+Mayús+J
Abrir el cuadro de diálogo Filetes de párrafo Alt+Ctrl+J Opción+Comando+J
Abrir el cuadro de diálogo Opciones de
separación
Alt+Ctrl+K Opción+Comando+K
Activar el panel Carácter Ctrl+T Comando+T
Activar el panel Párrafo Ctrl+Alt+T Comando+Opción+T
Resultado Windows Mac OS
Hacer coincidir la definición de estilo de
carácter con el texto
Seleccionar texto y pulsar Mayús+Alt+Ctrl+C Seleccionar texto y pulsar
Mayús+Opción+Comando+C
Hacer coincidir la definición de estilo de
párrafo con el texto
Seleccionar texto y pulsar Mayús+Alt+Ctrl+R Seleccionar texto y pulsar
Mayús+Opción+Comando+R
Cambiar opciones sin aplicar estilo Mayús+Alt+Ctrl+doble clic en el estilo Mayús+Opción+Comando+doble clic en el
estilo
Eliminar el estilo y el formato local Alt+clic en el nombre de estilo de párrafo Opción+clic en el nombre de estilo de párrafo
Borrar anulaciones de estilo de párrafo Alt+Mayús+clic en el nombre de estilo de
párrafo
Opción+Mayús+clic en el nombre de estilo
de párrafo
Mostrar/ocultar paneles Estilos de párrafo y
de carácter, respectivamente
F11, Mayús+F11 Comando+F11, Comando+Mayús+F11
Resultado Windows Mac OS

751
USO DE INDESIGN
Atajos de teclado
Última modificación 18/5/2011
Teclas para utilizar el panel Tabulaciones
Esta tabla no es una lista completa de atajos de teclado. Sólo se muestran los atajos que no aparecen en los comandos
de menú o en la información sobre herramientas.
Teclas para utilizar el panel Capas
Esta tabla no es una lista completa de atajos de teclado. Sólo se muestran los atajos que no aparecen en los comandos
de menú o en la información sobre herramientas.
Teclas para utilizar el panel Páginas
Esta tabla no es una lista completa de atajos de teclado. Sólo se muestran los atajos que no aparecen en los comandos
de menú o en la información sobre herramientas.
Teclas para utilizar el panel Color
Esta tabla no es una lista completa de atajos de teclado. Sólo se muestran los atajos que no aparecen en los comandos
de menú o en la información sobre herramientas.
Resultado Windows Mac OS
Activar el panel Tabulaciones Mayús+Ctrl+T Mayús+Comando+T
Cambiar de opción de alineación Alt+clic en tabulación Opción+clic en tabulación
Resultado Windows Mac OS
Seleccionar todos los objetos de una capa Alt+clic en la capa Opción+clic en la capa
Copiar la selección en una capa nueva Alt y arrastrar el cuadro pequeño a la capa
nueva
Opción y arrastrar el cuadro pequeño a la
capa nueva
Añadir una capa nueva bajo la capa
seleccionada
Ctrl-clic Crear nueva capa Comando-clic Crear nueva capa
Añadir una capa nueva sobre la lista de capas Mayús+Ctrl-clic Crear nueva capa Mayús+Comando-clic Crear nueva capa
Añadir una capa nueva sobre la lista de capas
y abrir el cuadro de diálogo Nueva capa
Mayús+Alt+Ctrl-clic Crear nueva capa Comando+Opción+Mayús-clic Crear nueva
capa
Añadir nueva capa y abrir el cuadro de
diálogo Nueva capa
Alt-clic Crear nueva capa Opción-clic Crear nueva capa
Resultado Windows Mac OS
Aplicar la página maestra a la página
seleccionada
Alt+clic en página maestra Opción+clic en página maestra
Basar otra página maestra en la página
maestra seleccionada
Alt+clic en la página maestra en la que se
desee basar la página maestra seleccionada
Opción+clic en la página maestra en la que se
desee basar la página maestra seleccionada
Crear página maestra Ctrl+clic en el botón Crear nueva página Comando+clic en el botón Crear nueva
página
Mostrar el cuadro de diálogo Insertar páginas Alt+clic en el botón Crear nueva página Opción+clic en el botón Crear nueva página
Añadir una nueva página después de la
última página
Mayús+Ctrl+P Mayús+Comando+P

752
USO DE INDESIGN
Atajos de teclado
Última modificación 18/5/2011
Teclas para utilizar el panel Vista previa de separaciones
Esta tabla no es una lista completa de atajos de teclado. Sólo se muestran los atajos que no aparecen en los comandos
de menú o en la información sobre herramientas.
Teclas para utilizar el panel Muestras
Esta tabla no es una lista completa de atajos de teclado. Sólo se muestran los atajos que no aparecen en los comandos
de menú o en la información sobre herramientas.
Teclas para utilizar el panel Transformar
Esta tabla no es una lista completa de atajos de teclado. Sólo se muestran los atajos que no aparecen en los comandos
de menú o en la información sobre herramientas.
Resultado Windows Mac OS
Mover los reguladores de color a la vez Mayús y arrastrar control deslizante Mayús y arrastrar control deslizante
Seleccionar un color para el relleno o trazo no activo Alt+clic en barra de color Opción+clic en barra de color
Cambiar los modos de color (CMYK, RGB, LAB) Mayús+clic en barra de color Mayús+clic en barra de color
Resultado Acción en Windows Acción en Mac OS
Activar Vista previa de sobreimpresión Ctrl+Alt+Mayús+Y Comando+Opción+Mayús+Y
Mostrar todas las placas Ctrl+Alt+Mayús+< [corchete angular de
apertura]
Comando+Opción+Mayús+< [corchete
angular de apertura]
Mostrar placa cian Ctrl+Alt+Mayús+1 Comando+Opción+Mayús+1
Mostrar placa magenta Ctrl+Alt+Mayús+2 Comando+Opción+Mayús+2
Mostrar placa amarilla Ctrl+Alt+Mayús+3 Comando+Opción+Mayús+3
Mostrar placa negra Ctrl+Alt+Mayús+4 Comando+Opción+Mayús+4
Mostrar 1ª placa de tinta plana Ctrl+Alt+Mayús+5 Comando+Opción+Mayús+5
Mostrar 2ª placa de tinta plana Ctrl+Alt+Mayús+6 Comando+Opción+Mayús+6
Mostrar 3ª placa de tinta plana Ctrl+Alt+Mayús+7 Comando+Opción+Mayús+7
Resultado Windows Mac OS
Crear una nueva muestra basada en la
muestra actual
Alt+clic en el botón Nueva muestra Opción+clic en el botón Nueva muestra
Crear una muestra de tinta plana basada en la
muestra actual
Alt+Ctrl+clic en el botón Nueva muestra Opción+Comando+clic en el botón Nueva
muestra
Cambiar opciones sin aplicar una muestra Mayús+Alt+Ctrl+doble clic en la muestra Mayús+Opción+Comando+doble clic en la
muestra
Resultado Windows Mac OS
Aplicar valor y copiar el objeto Alt+Intro Opción+Retorno
Aplicar valor de ancho, alto o de escala
proporcionalmente
Ctrl+Intro Comando+Retorno

753
USO DE INDESIGN
Atajos de teclado
Última modificación 18/5/2011
Teclas para resolución de conflictos entre Mac OS 10.3x y 10.4
Esta tabla no es una lista completa de atajos de teclado. Sólo se muestran los atajos que no aparecen en los comandos
de menú o en la información sobre herramientas.
Resultado Mac OS
Abrir el cuadro de diálogo Preferencias Comando+K
Abrir el panel Estilos de párrafo Comando + F11
Abrir el panel Estilos de carácter Comando+Mayús+F11
Abrir el panel Muestras F5
Abrir el panel Páginas Comando+F12
Minimizar la ventana de la aplicación activa Comando+M
Ocultar la aplicación Comando + H
-
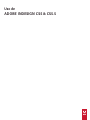 1
1
-
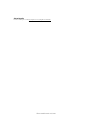 2
2
-
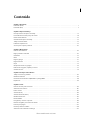 3
3
-
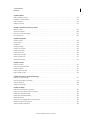 4
4
-
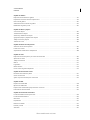 5
5
-
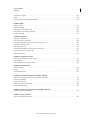 6
6
-
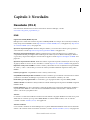 7
7
-
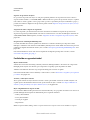 8
8
-
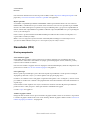 9
9
-
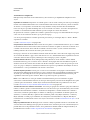 10
10
-
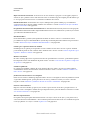 11
11
-
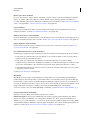 12
12
-
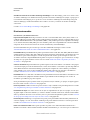 13
13
-
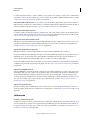 14
14
-
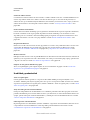 15
15
-
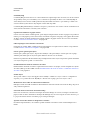 16
16
-
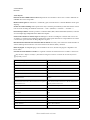 17
17
-
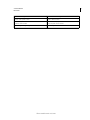 18
18
-
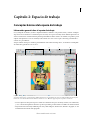 19
19
-
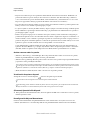 20
20
-
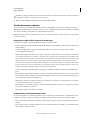 21
21
-
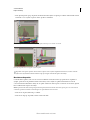 22
22
-
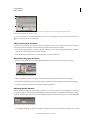 23
23
-
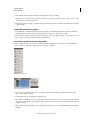 24
24
-
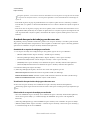 25
25
-
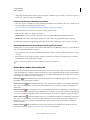 26
26
-
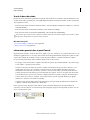 27
27
-
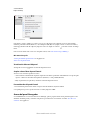 28
28
-
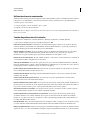 29
29
-
 30
30
-
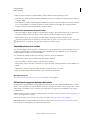 31
31
-
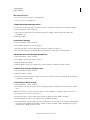 32
32
-
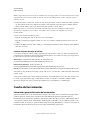 33
33
-
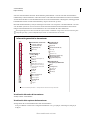 34
34
-
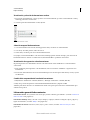 35
35
-
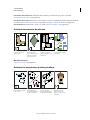 36
36
-
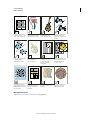 37
37
-
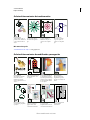 38
38
-
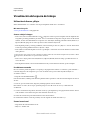 39
39
-
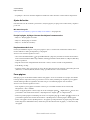 40
40
-
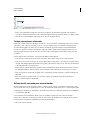 41
41
-
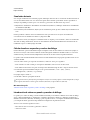 42
42
-
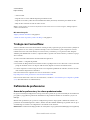 43
43
-
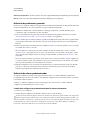 44
44
-
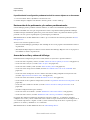 45
45
-
 46
46
-
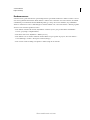 47
47
-
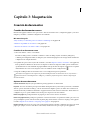 48
48
-
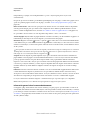 49
49
-
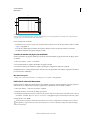 50
50
-
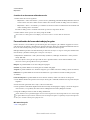 51
51
-
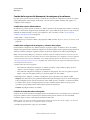 52
52
-
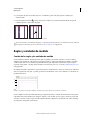 53
53
-
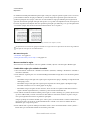 54
54
-
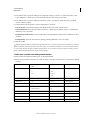 55
55
-
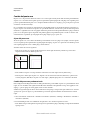 56
56
-
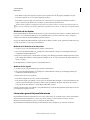 57
57
-
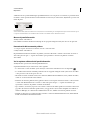 58
58
-
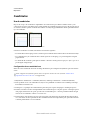 59
59
-
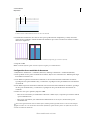 60
60
-
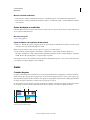 61
61
-
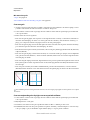 62
62
-
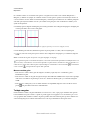 63
63
-
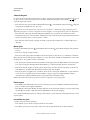 64
64
-
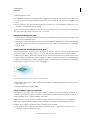 65
65
-
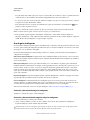 66
66
-
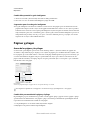 67
67
-
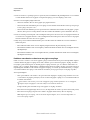 68
68
-
 69
69
-
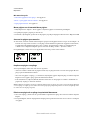 70
70
-
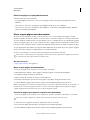 71
71
-
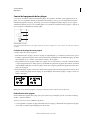 72
72
-
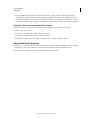 73
73
-
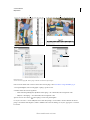 74
74
-
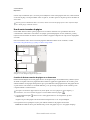 75
75
-
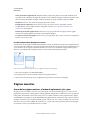 76
76
-
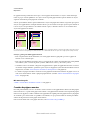 77
77
-
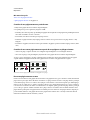 78
78
-
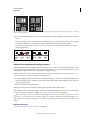 79
79
-
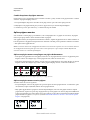 80
80
-
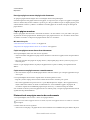 81
81
-
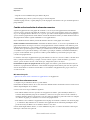 82
82
-
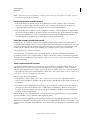 83
83
-
 84
84
-
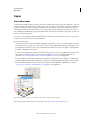 85
85
-
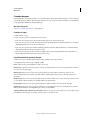 86
86
-
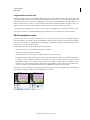 87
87
-
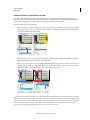 88
88
-
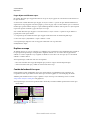 89
89
-
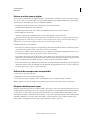 90
90
-
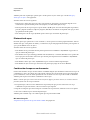 91
91
-
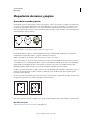 92
92
-
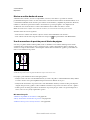 93
93
-
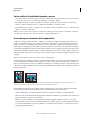 94
94
-
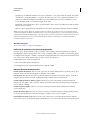 95
95
-
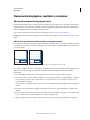 96
96
-
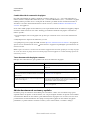 97
97
-
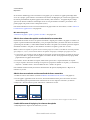 98
98
-
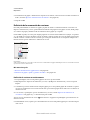 99
99
-
 100
100
-
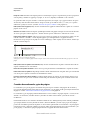 101
101
-
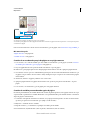 102
102
-
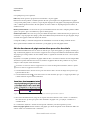 103
103
-
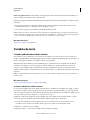 104
104
-
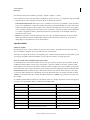 105
105
-
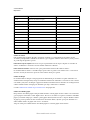 106
106
-
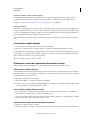 107
107
-
 108
108
-
 109
109
-
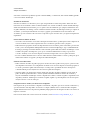 110
110
-
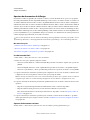 111
111
-
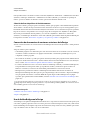 112
112
-
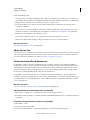 113
113
-
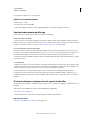 114
114
-
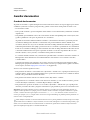 115
115
-
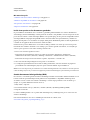 116
116
-
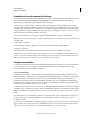 117
117
-
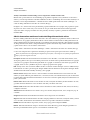 118
118
-
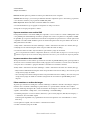 119
119
-
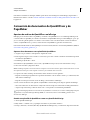 120
120
-
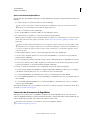 121
121
-
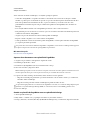 122
122
-
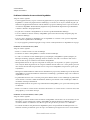 123
123
-
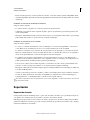 124
124
-
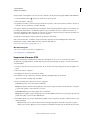 125
125
-
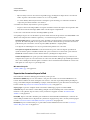 126
126
-
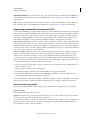 127
127
-
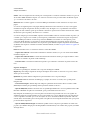 128
128
-
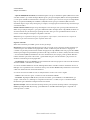 129
129
-
 130
130
-
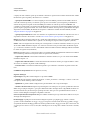 131
131
-
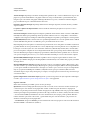 132
132
-
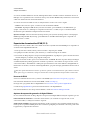 133
133
-
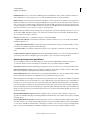 134
134
-
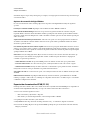 135
135
-
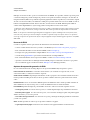 136
136
-
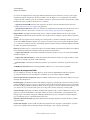 137
137
-
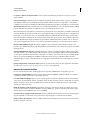 138
138
-
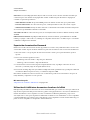 139
139
-
 140
140
-
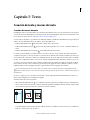 141
141
-
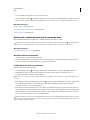 142
142
-
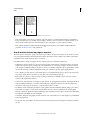 143
143
-
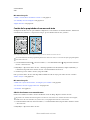 144
144
-
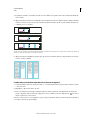 145
145
-
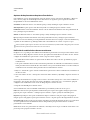 146
146
-
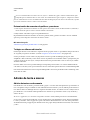 147
147
-
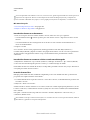 148
148
-
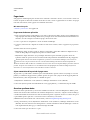 149
149
-
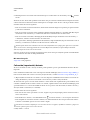 150
150
-
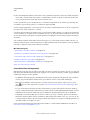 151
151
-
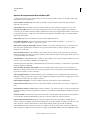 152
152
-
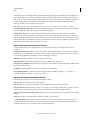 153
153
-
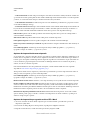 154
154
-
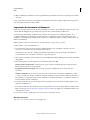 155
155
-
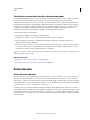 156
156
-
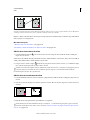 157
157
-
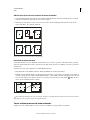 158
158
-
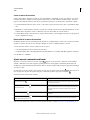 159
159
-
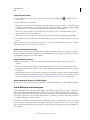 160
160
-
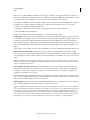 161
161
-
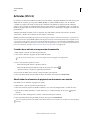 162
162
-
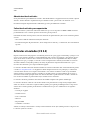 163
163
-
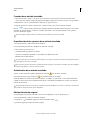 164
164
-
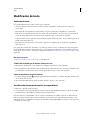 165
165
-
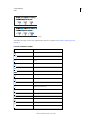 166
166
-
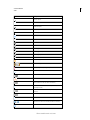 167
167
-
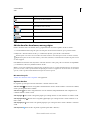 168
168
-
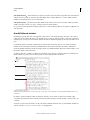 169
169
-
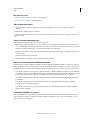 170
170
-
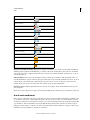 171
171
-
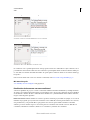 172
172
-
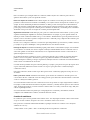 173
173
-
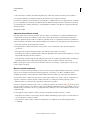 174
174
-
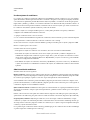 175
175
-
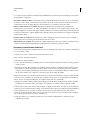 176
176
-
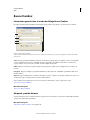 177
177
-
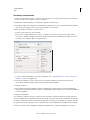 178
178
-
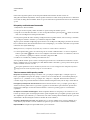 179
179
-
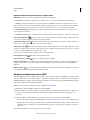 180
180
-
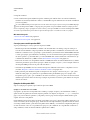 181
181
-
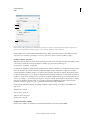 182
182
-
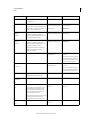 183
183
-
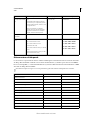 184
184
-
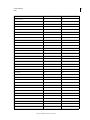 185
185
-
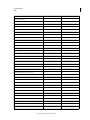 186
186
-
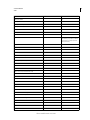 187
187
-
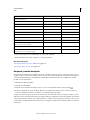 188
188
-
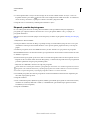 189
189
-
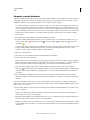 190
190
-
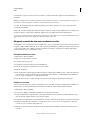 191
191
-
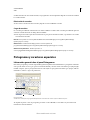 192
192
-
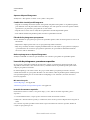 193
193
-
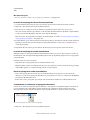 194
194
-
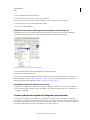 195
195
-
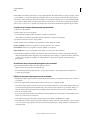 196
196
-
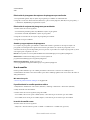 197
197
-
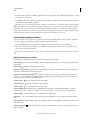 198
198
-
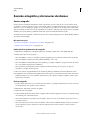 199
199
-
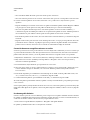 200
200
-
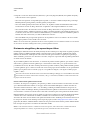 201
201
-
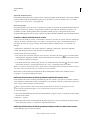 202
202
-
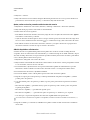 203
203
-
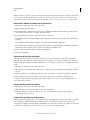 204
204
-
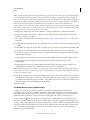 205
205
-
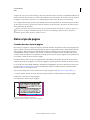 206
206
-
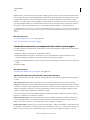 207
207
-
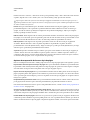 208
208
-
 209
209
-
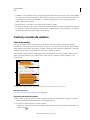 210
210
-
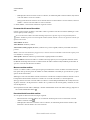 211
211
-
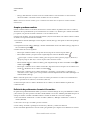 212
212
-
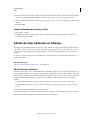 213
213
-
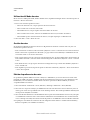 214
214
-
 215
215
-
 216
216
-
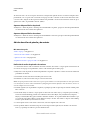 217
217
-
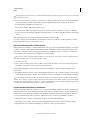 218
218
-
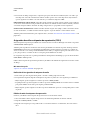 219
219
-
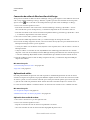 220
220
-
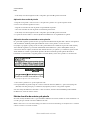 221
221
-
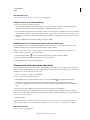 222
222
-
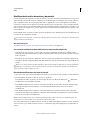 223
223
-
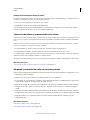 224
224
-
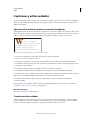 225
225
-
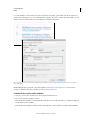 226
226
-
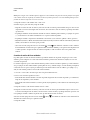 227
227
-
 228
228
-
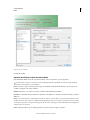 229
229
-
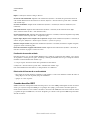 230
230
-
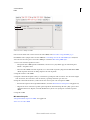 231
231
-
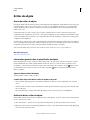 232
232
-
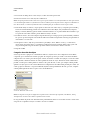 233
233
-
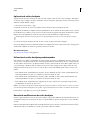 234
234
-
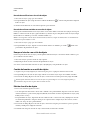 235
235
-
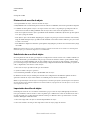 236
236
-
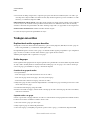 237
237
-
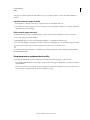 238
238
-
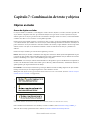 239
239
-
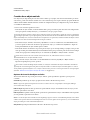 240
240
-
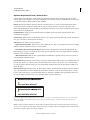 241
241
-
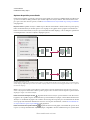 242
242
-
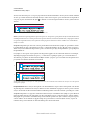 243
243
-
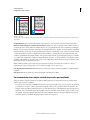 244
244
-
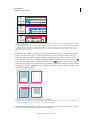 245
245
-
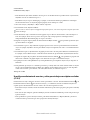 246
246
-
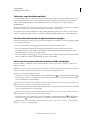 247
247
-
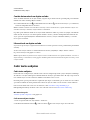 248
248
-
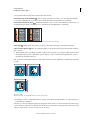 249
249
-
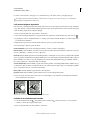 250
250
-
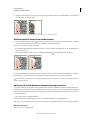 251
251
-
 252
252
-
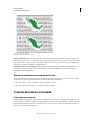 253
253
-
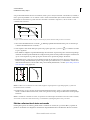 254
254
-
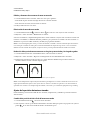 255
255
-
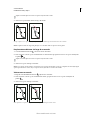 256
256
-
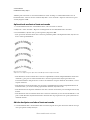 257
257
-
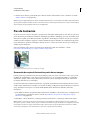 258
258
-
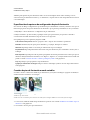 259
259
-
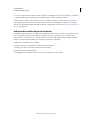 260
260
-
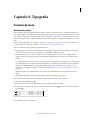 261
261
-
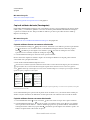 262
262
-
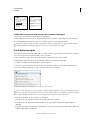 263
263
-
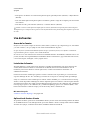 264
264
-
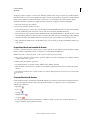 265
265
-
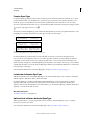 266
266
-
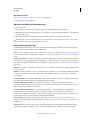 267
267
-
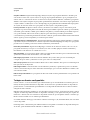 268
268
-
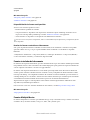 269
269
-
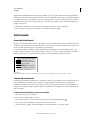 270
270
-
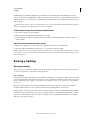 271
271
-
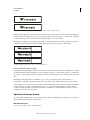 272
272
-
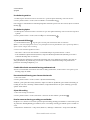 273
273
-
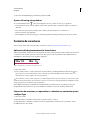 274
274
-
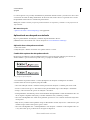 275
275
-
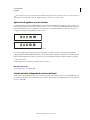 276
276
-
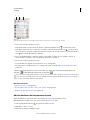 277
277
-
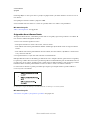 278
278
-
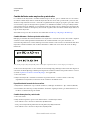 279
279
-
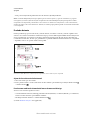 280
280
-
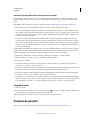 281
281
-
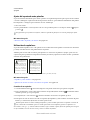 282
282
-
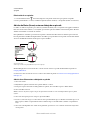 283
283
-
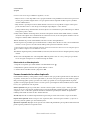 284
284
-
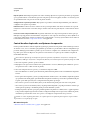 285
285
-
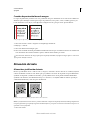 286
286
-
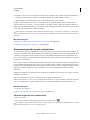 287
287
-
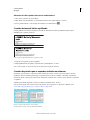 288
288
-
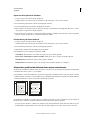 289
289
-
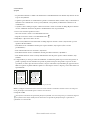 290
290
-
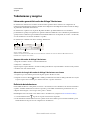 291
291
-
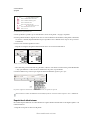 292
292
-
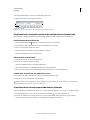 293
293
-
 294
294
-
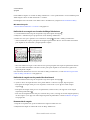 295
295
-
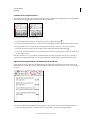 296
296
-
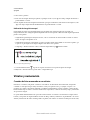 297
297
-
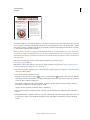 298
298
-
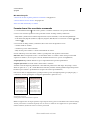 299
299
-
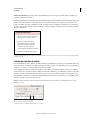 300
300
-
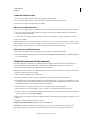 301
301
-
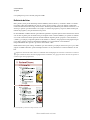 302
302
-
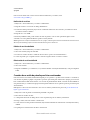 303
303
-
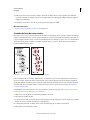 304
304
-
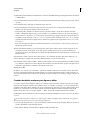 305
305
-
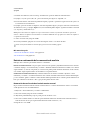 306
306
-
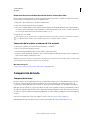 307
307
-
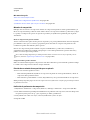 308
308
-
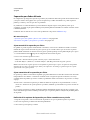 309
309
-
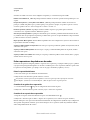 310
310
-
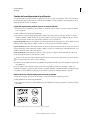 311
311
-
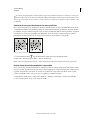 312
312
-
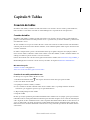 313
313
-
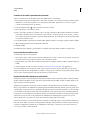 314
314
-
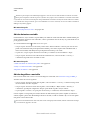 315
315
-
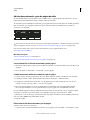 316
316
-
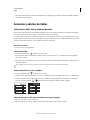 317
317
-
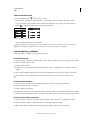 318
318
-
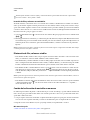 319
319
-
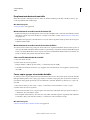 320
320
-
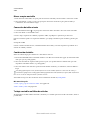 321
321
-
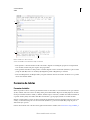 322
322
-
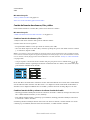 323
323
-
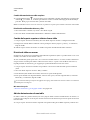 324
324
-
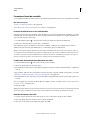 325
325
-
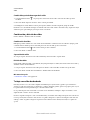 326
326
-
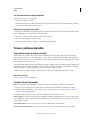 327
327
-
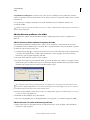 328
328
-
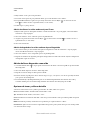 329
329
-
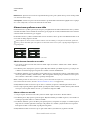 330
330
-
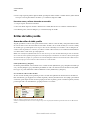 331
331
-
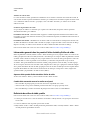 332
332
-
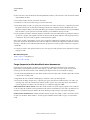 333
333
-
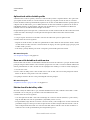 334
334
-
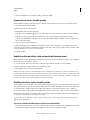 335
335
-
 336
336
-
 337
337
-
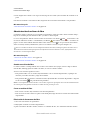 338
338
-
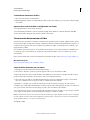 339
339
-
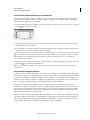 340
340
-
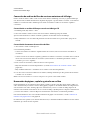 341
341
-
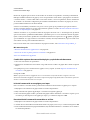 342
342
-
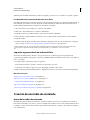 343
343
-
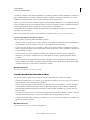 344
344
-
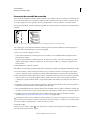 345
345
-
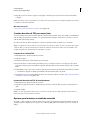 346
346
-
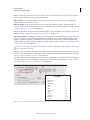 347
347
-
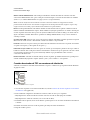 348
348
-
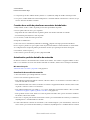 349
349
-
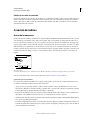 350
350
-
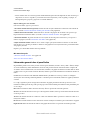 351
351
-
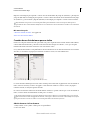 352
352
-
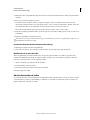 353
353
-
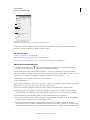 354
354
-
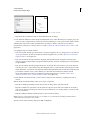 355
355
-
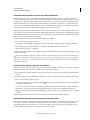 356
356
-
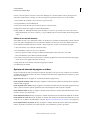 357
357
-
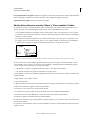 358
358
-
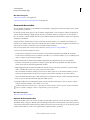 359
359
-
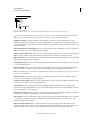 360
360
-
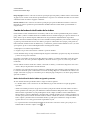 361
361
-
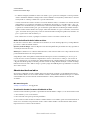 362
362
-
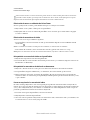 363
363
-
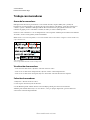 364
364
-
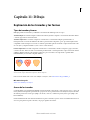 365
365
-
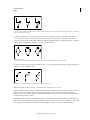 366
366
-
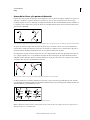 367
367
-
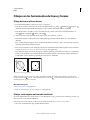 368
368
-
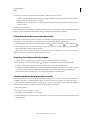 369
369
-
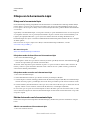 370
370
-
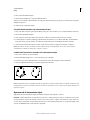 371
371
-
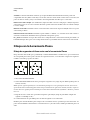 372
372
-
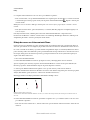 373
373
-
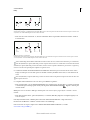 374
374
-
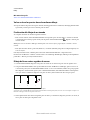 375
375
-
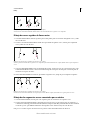 376
376
-
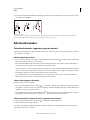 377
377
-
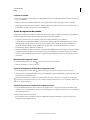 378
378
-
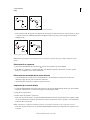 379
379
-
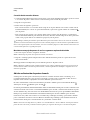 380
380
-
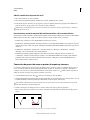 381
381
-
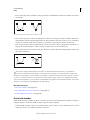 382
382
-
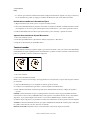 383
383
-
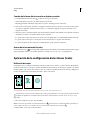 384
384
-
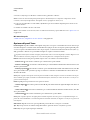 385
385
-
 386
386
-
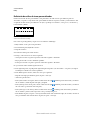 387
387
-
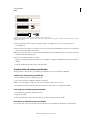 388
388
-
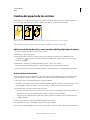 389
389
-
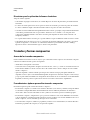 390
390
-
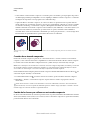 391
391
-
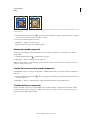 392
392
-
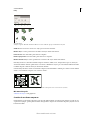 393
393
-
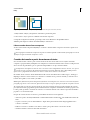 394
394
-
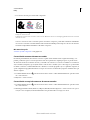 395
395
-
 396
396
-
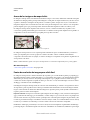 397
397
-
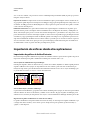 398
398
-
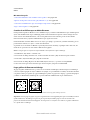 399
399
-
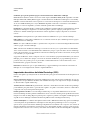 400
400
-
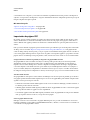 401
401
-
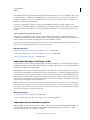 402
402
-
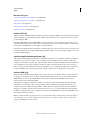 403
403
-
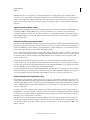 404
404
-
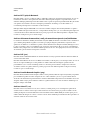 405
405
-
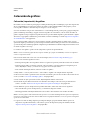 406
406
-
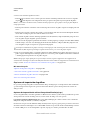 407
407
-
 408
408
-
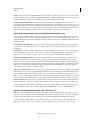 409
409
-
 410
410
-
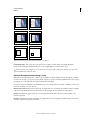 411
411
-
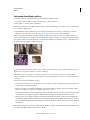 412
412
-
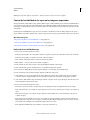 413
413
-
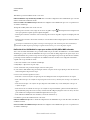 414
414
-
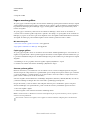 415
415
-
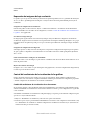 416
416
-
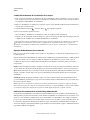 417
417
-
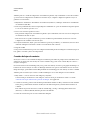 418
418
-
 419
419
-
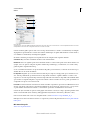 420
420
-
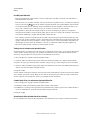 421
421
-
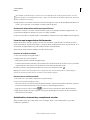 422
422
-
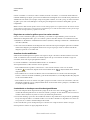 423
423
-
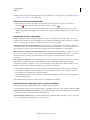 424
424
-
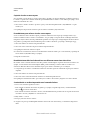 425
425
-
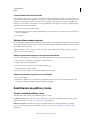 426
426
-
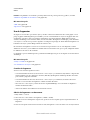 427
427
-
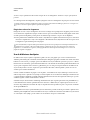 428
428
-
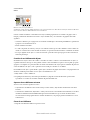 429
429
-
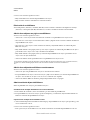 430
430
-
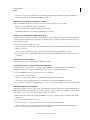 431
431
-
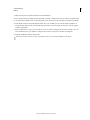 432
432
-
 433
433
-
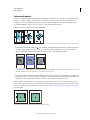 434
434
-
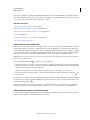 435
435
-
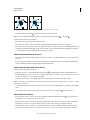 436
436
-
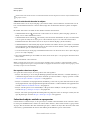 437
437
-
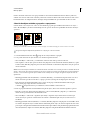 438
438
-
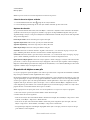 439
439
-
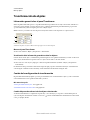 440
440
-
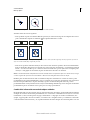 441
441
-
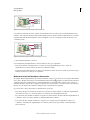 442
442
-
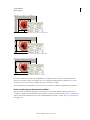 443
443
-
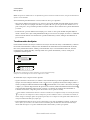 444
444
-
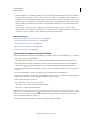 445
445
-
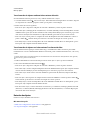 446
446
-
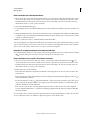 447
447
-
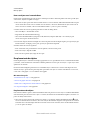 448
448
-
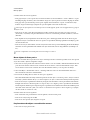 449
449
-
 450
450
-
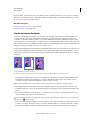 451
451
-
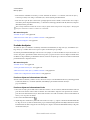 452
452
-
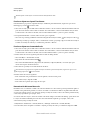 453
453
-
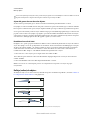 454
454
-
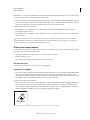 455
455
-
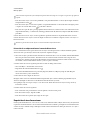 456
456
-
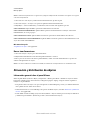 457
457
-
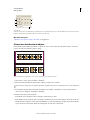 458
458
-
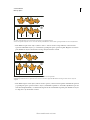 459
459
-
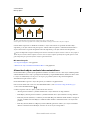 460
460
-
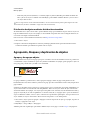 461
461
-
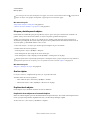 462
462
-
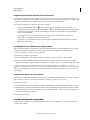 463
463
-
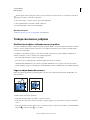 464
464
-
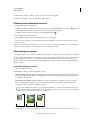 465
465
-
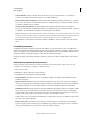 466
466
-
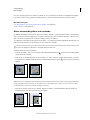 467
467
-
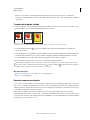 468
468
-
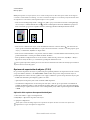 469
469
-
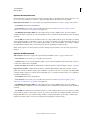 470
470
-
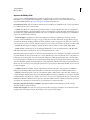 471
471
-
 472
472
-
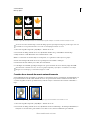 473
473
-
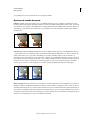 474
474
-
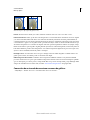 475
475
-
 476
476
-
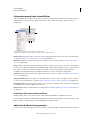 477
477
-
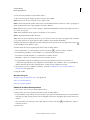 478
478
-
 479
479
-
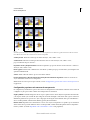 480
480
-
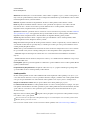 481
481
-
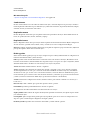 482
482
-
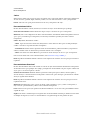 483
483
-
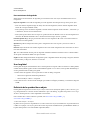 484
484
-
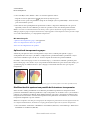 485
485
-
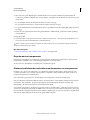 486
486
-
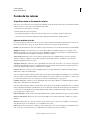 487
487
-
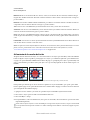 488
488
-
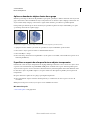 489
489
-
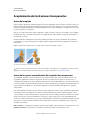 490
490
-
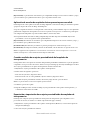 491
491
-
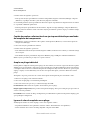 492
492
-
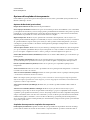 493
493
-
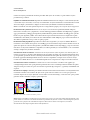 494
494
-
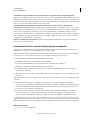 495
495
-
 496
496
-
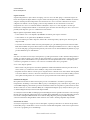 497
497
-
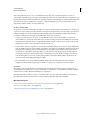 498
498
-
 499
499
-
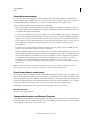 500
500
-
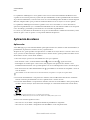 501
501
-
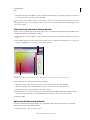 502
502
-
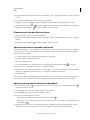 503
503
-
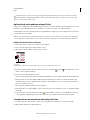 504
504
-
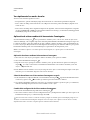 505
505
-
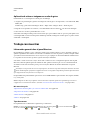 506
506
-
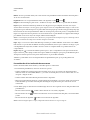 507
507
-
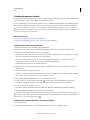 508
508
-
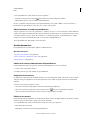 509
509
-
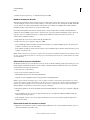 510
510
-
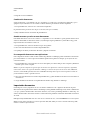 511
511
-
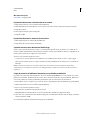 512
512
-
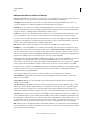 513
513
-
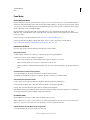 514
514
-
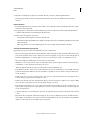 515
515
-
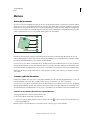 516
516
-
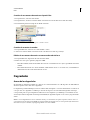 517
517
-
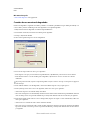 518
518
-
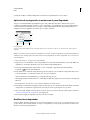 519
519
-
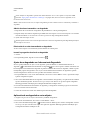 520
520
-
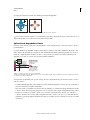 521
521
-
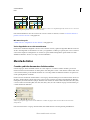 522
522
-
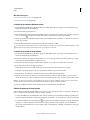 523
523
-
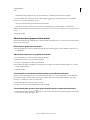 524
524
-
 525
525
-
 526
526
-
 527
527
-
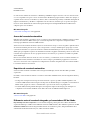 528
528
-
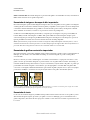 529
529
-
 530
530
-
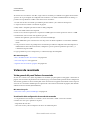 531
531
-
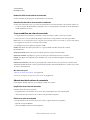 532
532
-
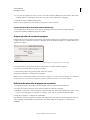 533
533
-
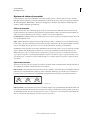 534
534
-
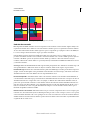 535
535
-
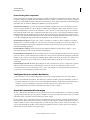 536
536
-
 537
537
-
 538
538
-
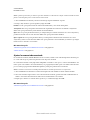 539
539
-
 540
540
-
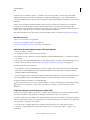 541
541
-
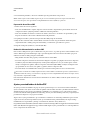 542
542
-
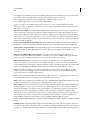 543
543
-
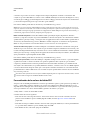 544
544
-
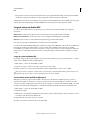 545
545
-
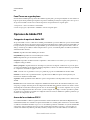 546
546
-
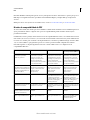 547
547
-
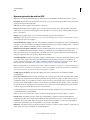 548
548
-
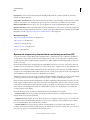 549
549
-
 550
550
-
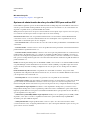 551
551
-
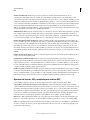 552
552
-
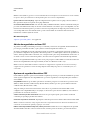 553
553
-
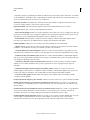 554
554
-
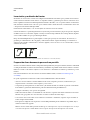 555
555
-
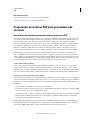 556
556
-
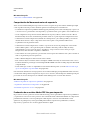 557
557
-
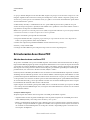 558
558
-
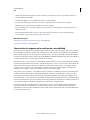 559
559
-
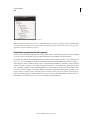 560
560
-
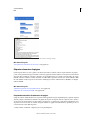 561
561
-
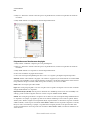 562
562
-
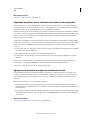 563
563
-
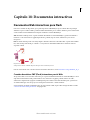 564
564
-
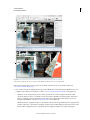 565
565
-
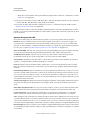 566
566
-
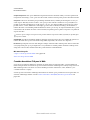 567
567
-
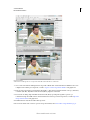 568
568
-
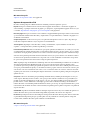 569
569
-
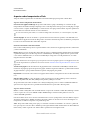 570
570
-
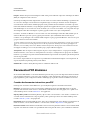 571
571
-
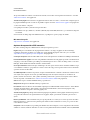 572
572
-
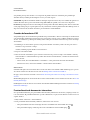 573
573
-
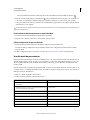 574
574
-
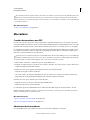 575
575
-
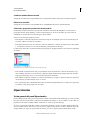 576
576
-
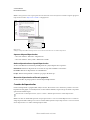 577
577
-
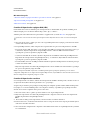 578
578
-
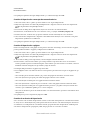 579
579
-
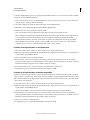 580
580
-
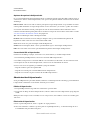 581
581
-
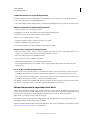 582
582
-
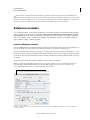 583
583
-
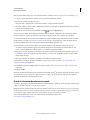 584
584
-
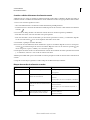 585
585
-
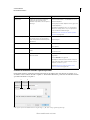 586
586
-
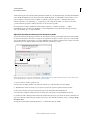 587
587
-
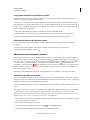 588
588
-
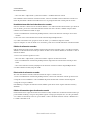 589
589
-
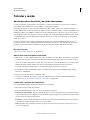 590
590
-
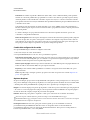 591
591
-
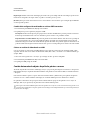 592
592
-
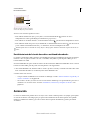 593
593
-
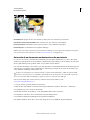 594
594
-
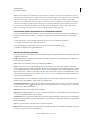 595
595
-
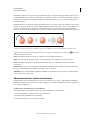 596
596
-
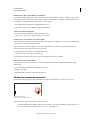 597
597
-
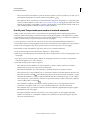 598
598
-
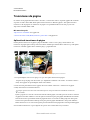 599
599
-
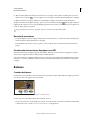 600
600
-
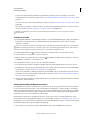 601
601
-
 602
602
-
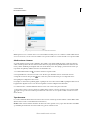 603
603
-
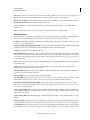 604
604
-
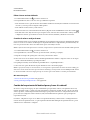 605
605
-
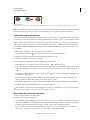 606
606
-
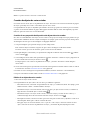 607
607
-
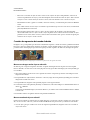 608
608
-
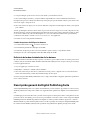 609
609
-
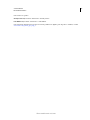 610
610
-
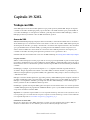 611
611
-
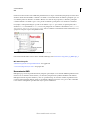 612
612
-
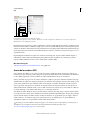 613
613
-
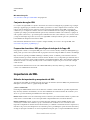 614
614
-
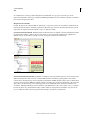 615
615
-
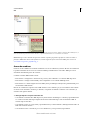 616
616
-
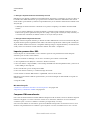 617
617
-
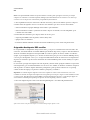 618
618
-
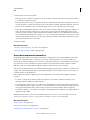 619
619
-
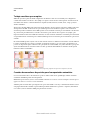 620
620
-
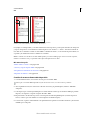 621
621
-
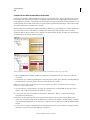 622
622
-
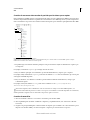 623
623
-
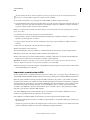 624
624
-
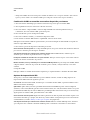 625
625
-
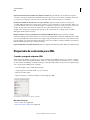 626
626
-
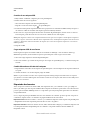 627
627
-
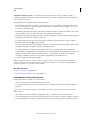 628
628
-
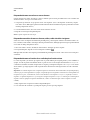 629
629
-
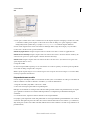 630
630
-
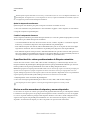 631
631
-
 632
632
-
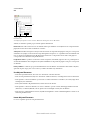 633
633
-
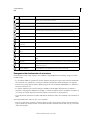 634
634
-
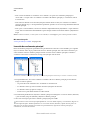 635
635
-
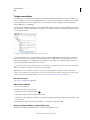 636
636
-
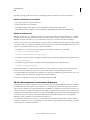 637
637
-
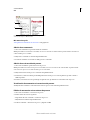 638
638
-
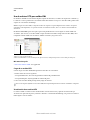 639
639
-
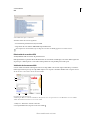 640
640
-
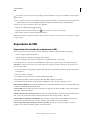 641
641
-
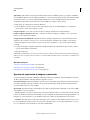 642
642
-
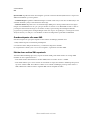 643
643
-
 644
644
-
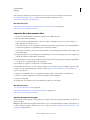 645
645
-
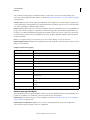 646
646
-
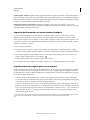 647
647
-
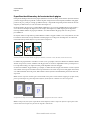 648
648
-
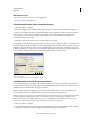 649
649
-
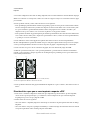 650
650
-
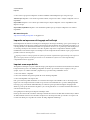 651
651
-
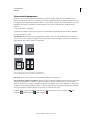 652
652
-
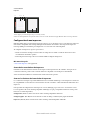 653
653
-
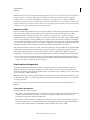 654
654
-
 655
655
-
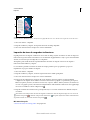 656
656
-
 657
657
-
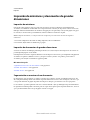 658
658
-
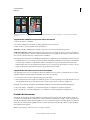 659
659
-
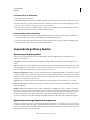 660
660
-
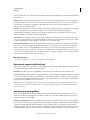 661
661
-
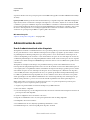 662
662
-
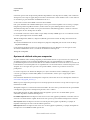 663
663
-
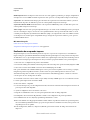 664
664
-
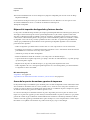 665
665
-
 666
666
-
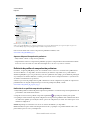 667
667
-
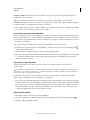 668
668
-
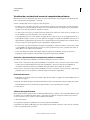 669
669
-
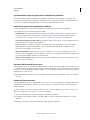 670
670
-
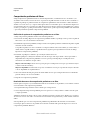 671
671
-
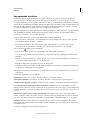 672
672
-
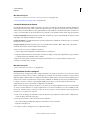 673
673
-
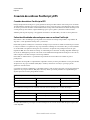 674
674
-
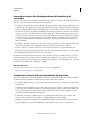 675
675
-
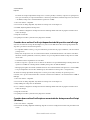 676
676
-
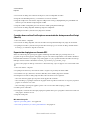 677
677
-
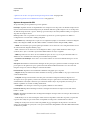 678
678
-
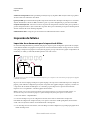 679
679
-
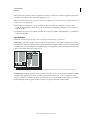 680
680
-
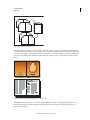 681
681
-
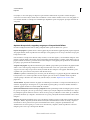 682
682
-
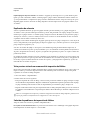 683
683
-
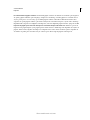 684
684
-
 685
685
-
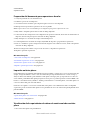 686
686
-
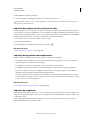 687
687
-
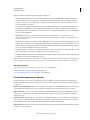 688
688
-
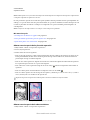 689
689
-
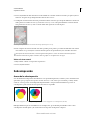 690
690
-
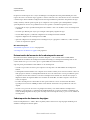 691
691
-
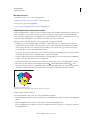 692
692
-
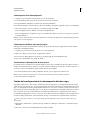 693
693
-
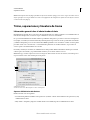 694
694
-
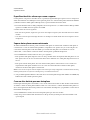 695
695
-
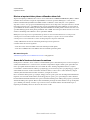 696
696
-
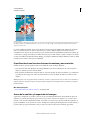 697
697
-
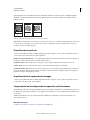 698
698
-
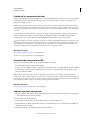 699
699
-
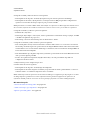 700
700
-
 701
701
-
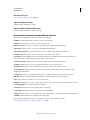 702
702
-
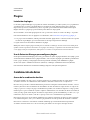 703
703
-
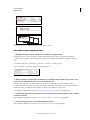 704
704
-
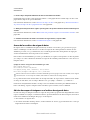 705
705
-
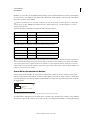 706
706
-
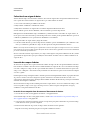 707
707
-
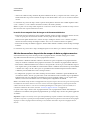 708
708
-
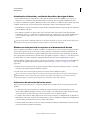 709
709
-
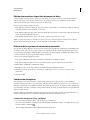 710
710
-
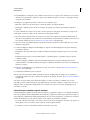 711
711
-
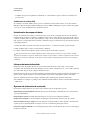 712
712
-
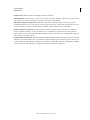 713
713
-
 714
714
-
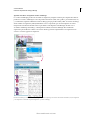 715
715
-
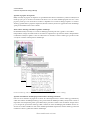 716
716
-
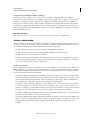 717
717
-
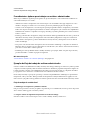 718
718
-
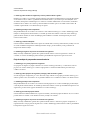 719
719
-
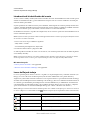 720
720
-
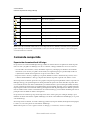 721
721
-
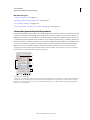 722
722
-
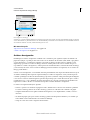 723
723
-
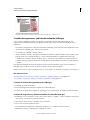 724
724
-
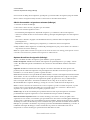 725
725
-
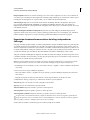 726
726
-
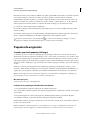 727
727
-
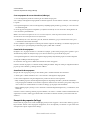 728
728
-
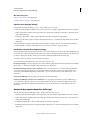 729
729
-
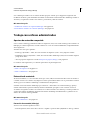 730
730
-
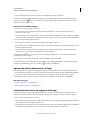 731
731
-
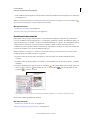 732
732
-
 733
733
-
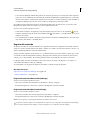 734
734
-
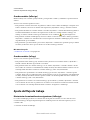 735
735
-
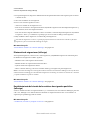 736
736
-
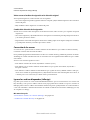 737
737
-
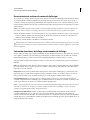 738
738
-
 739
739
-
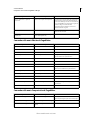 740
740
-
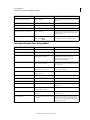 741
741
-
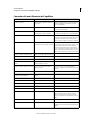 742
742
-
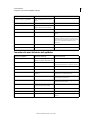 743
743
-
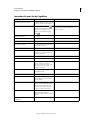 744
744
-
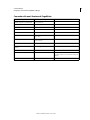 745
745
-
 746
746
-
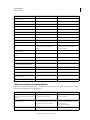 747
747
-
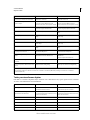 748
748
-
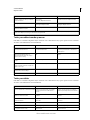 749
749
-
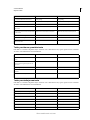 750
750
-
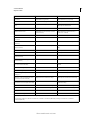 751
751
-
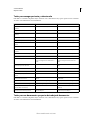 752
752
-
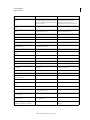 753
753
-
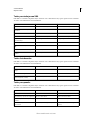 754
754
-
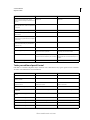 755
755
-
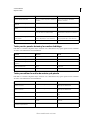 756
756
-
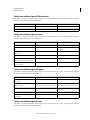 757
757
-
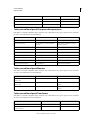 758
758
-
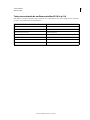 759
759
Adobe InDesign CS5 Instrucciones de operación
- Categoría
- Software de autoedición
- Tipo
- Instrucciones de operación
- Este manual también es adecuado para
Artículos relacionados
-
Adobe Acrobat 7.0 Professional Manual de usuario
-
Adobe Acrobat X Standard Instrucciones de operación
-
Adobe InCopy CS5.5 Instrucciones de operación
-
Adobe Acrobat X Professional Instrucciones de operación
-
Adobe Illustrator CS5 Instrucciones de operación
-
Adobe InDesign CS4 Instrucciones de operación
-
Adobe InDesign CS3 Guía del usuario
-
Adobe Flash CS5.5 Instrucciones de operación
-
Adobe Photoshop CS5.5 Instrucciones de operación
-
Adobe Illustrator CS4 Instrucciones de operación