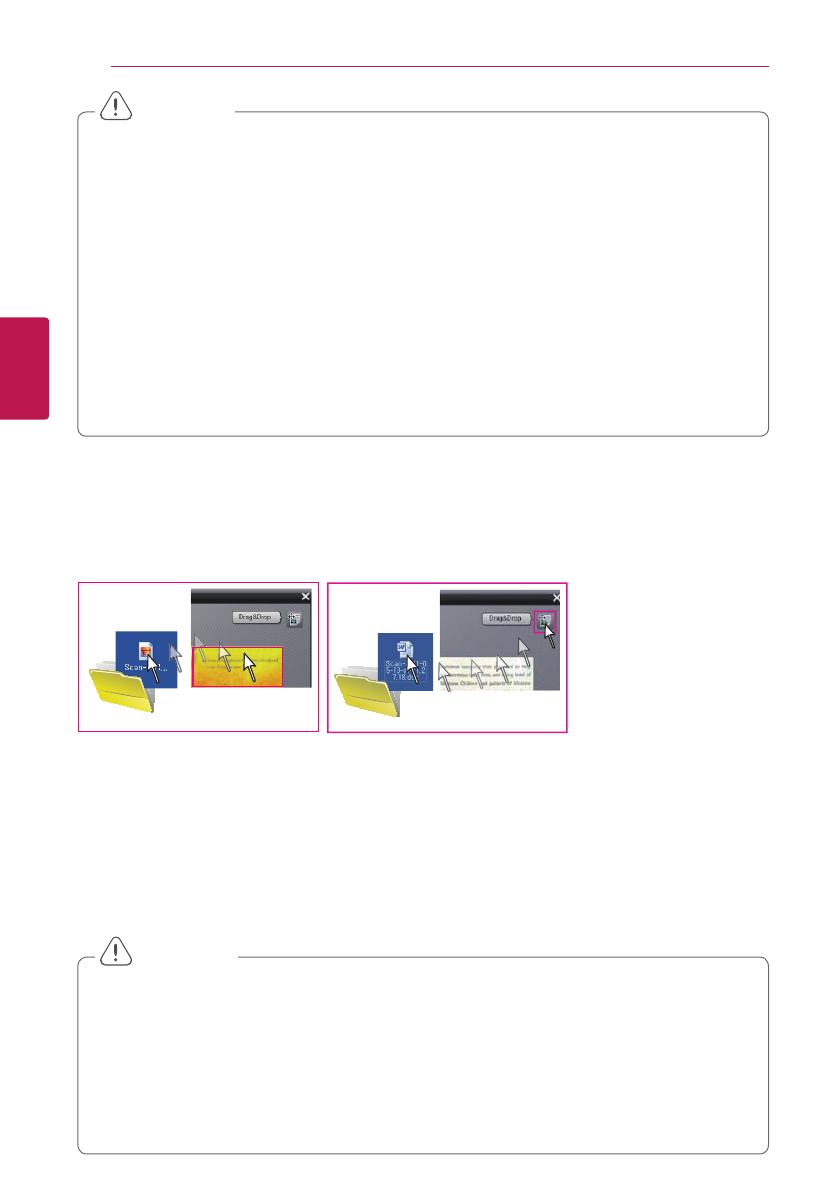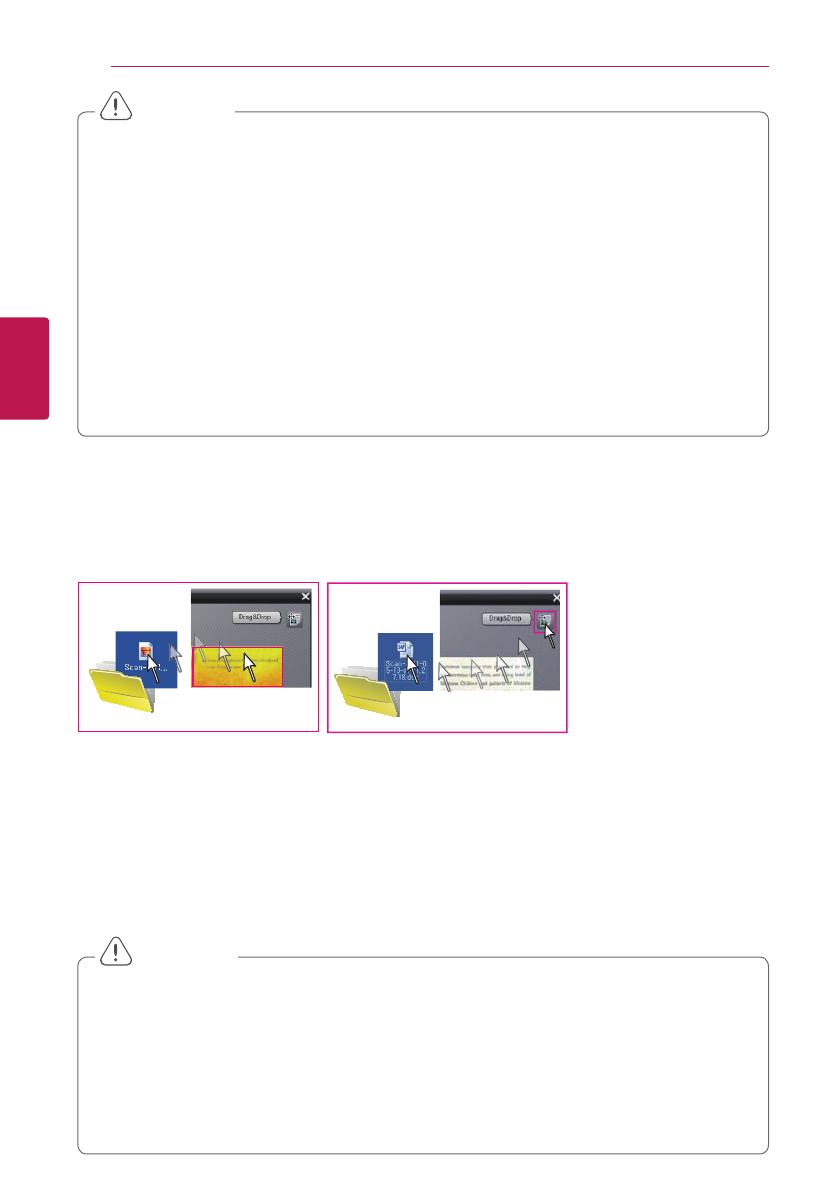
Uso del producto12
Uso del producto
3
z
z
z
z
z
z
z
z
z
Precaución
Funciones exclusivas del ratón escáner
Función de arrastrar y soltar:
z
z
z
z
z
Precaución
Asegúrese de jar el documento o fotografía para que no se mueva durante el escaneo.
Si el documento o fotografía se mueve con el ratón escáner, quizás el escáner no pueda calibrar la
imagen.
El puntero del ratón no funciona sobre cristal. Coloque una hoja de papel sobre el cristal.
El escaneo de los siguientes documentos puede dañarlos o producir resultados no deseados.
Documentos arrugados, ondulados, rasgados, con clips o grapas, papel de autocopiado, papel satinado,
papel extremadamente no o transparente, papel con notas adhesivas o marcadores, fotografías
satinadas, transparencias, papeles pegados entre sí, papel con sustancias húmedas como pegamento o
líquido corrector, índices de libros que sólo incluyen líneas,
esquinas o bordes de libros, libros gruesos y
patrones iguales de imágenes.
No escriba ni lea datos de los dispositivos de almacenamiento a la vez que escanea como USB, disco
duro externo, etc.
Si está ejecutando un programa que utiliza mucha tarjeta g ráca como un juego, puede que la función
de escaneo no esté disponible para utilizarse al mismo tiempo.
Salga del software de escaneo antes de ejecutar juegos, etc.
No haga clic ni escriba en otro dispositivo de entrada mientras escanea.
Le permite arrastrar y soltar una imagen escaneada desde la ventana principal o la marca Get text (Captar
texto) hasta la aplicación o carpeta que desee. Arrastre y suelte la imagen en una carpeta o adjúntela a
un mensaje de correo electrónico como archivo .jpg. También puede arrastrar y soltar el icono del
documento para copiar el texto de OCR en una aplicación compatible, guardarlo en una carpeta o
adjuntarlo en un mensaje de correo electrónico como archivo de Word.
Windows XP no permite arrastrar y soltar un archivo en el escritorio. En este caso, abra una carpeta para
guardar el archivo. Si escanea un documento que contenga imagen y texto, la imagen no se insertará
debido a las características de Excel.
Función de escaneo A3: permite maximizar el tamaño de escaneo reduciendo la resolución y escanear
un documento de tamaño A3 en baja resolución. (Esta función sólo es posible si el equipo cumple los
requisitos de sistema recomendados.)
Reconocimiento óptico de caracteres (OCR): función utilizada para reconocer el texto de la imagen
escaneada y permitirle editar o modicar el texto.
Aplicación compatible: Microsoft Oce (p. ej., Word, Excel y Outlook), navegador de Internet, aplicacio-
nes de correo electrónico como Outlook.
La función de arrastrar y soltar limita la calidad de la imagen. Asegúrese de volver al tamaño máx imo de
escaneo después de utilizarla.
Esta función producirá tamaños de salida diferentes para la misma imagen dependiendo de la
resolución.
Si selecciona varios idiomas de OCR, aumentará el tiempo necesario para el proceso de OCR. Seleccione
sólo los idiomas necesarios antes de escanear.
En Outlook Express, sólo puede arrastrar y soltar archivos adjuntos (.jpg y Word).
La tabla admite la función de almacenamiento en Excel.
Si hay varios idiomas en un párrafo de la misma página, es mejor realizar el OCR para separar los bloques
con el modo de edición.