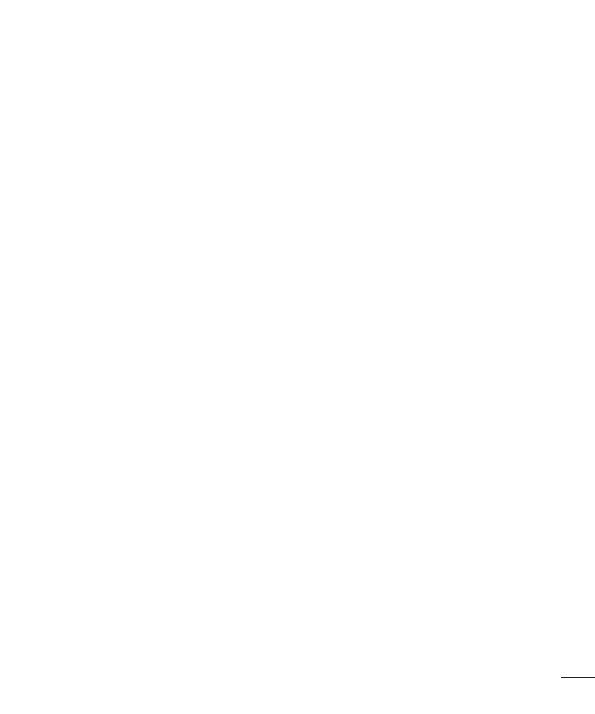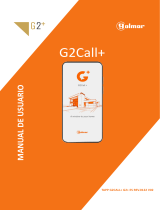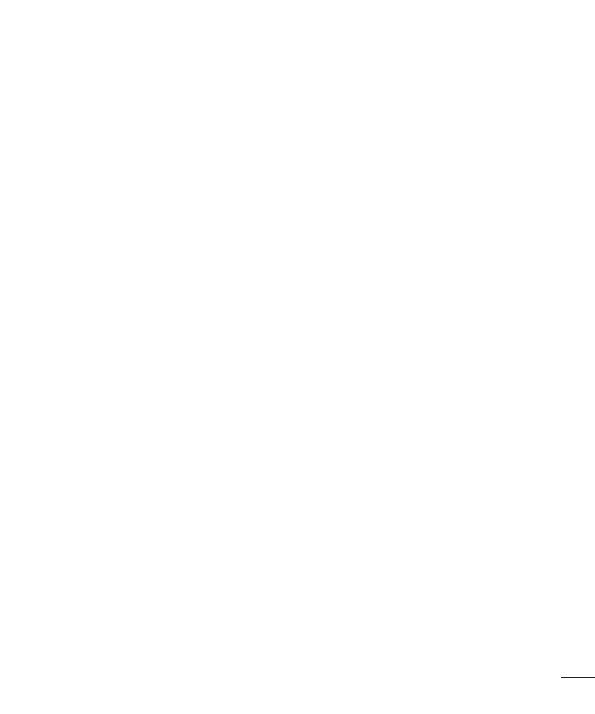
3
Después de grabar un vídeo ............................52
Desde su Galería .............................................52
Función .............................................................53
Modo Invitado .................................................53
Knock Code .....................................................53
Activar pantalla ...............................................53
Plug & Pop ......................................................54
QuickMemo .....................................................55
Uso de las opciones de QuickMemo ...............56
Visualización de las QuickMemo ...................56
QSlide .............................................................57
Multimedia ........................................................58
Galería ............................................................58
Visualización de imágenes .............................58
Reproducción de vídeos ................................58
Edición de fotos ............................................58
Borrar fotos y vídeos .....................................59
Establecer como fondo de pantalla .................59
Vídeos .............................................................59
Reproducción de un vídeo .............................59
Música ............................................................60
Reproducir una canción .................................60
Añadir archivos de música a su teléfono .........62
Transferencia de música mediante Sincronizar
medios (MTP) ...............................................62
Radio FM ........................................................63
Utilidades ..........................................................64
Definir una alarma...........................................64
Uso de la calculadora ......................................64
Adición de eventos al calendario .....................64
Grabadora de voz ............................................65
Grabar sonido o voz ......................................65
Administrador de tareas ..................................65
Tareas .............................................................65
ThinkFree Viewer .............................................66
Google+ ..........................................................66
Búsqueda de voz .............................................66
Descargas .......................................................67
LG SmartWorld ................................................67
Cómo acceder a LG SmartWorld desde el
teléfono ........................................................67
Cómo utilizar LG SmartWorld .........................67
La Web...............................................................69
Internet ...........................................................69
Uso de la barra de herramientas Web .............69
Visualización de páginas Web ........................69
Apertura de una página .................................69
Búsqueda por voz en la Web ..........................70
Marcadores ..................................................70
Historial ........................................................70
Chrome ...........................................................70
Visualización de páginas Web ........................70
Apertura de una página .................................70
Sincronización con otros dispositivos ..............71
Ajustes ..............................................................72
Redes..............................................................72
Sonido.............................................................74
Pantalla ...........................................................75
General ...........................................................77
Software para PC (LG PC Suite) .......................81
Actualización de software del teléfono .............83
Acerca de la guía de usuario ...........................84
Acerca de la guía de usuario ...........................84
Marcas comerciales ........................................84