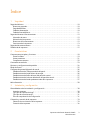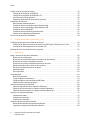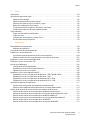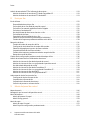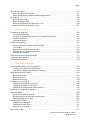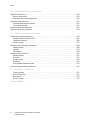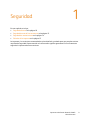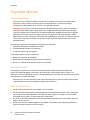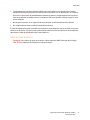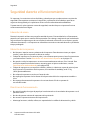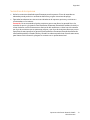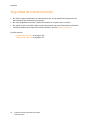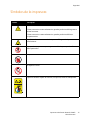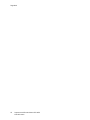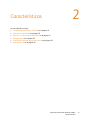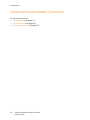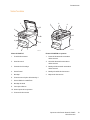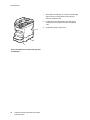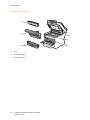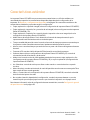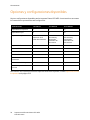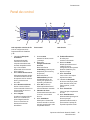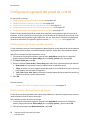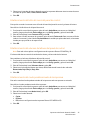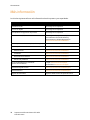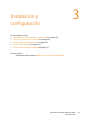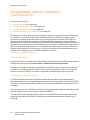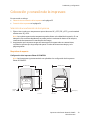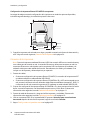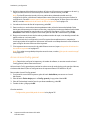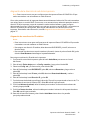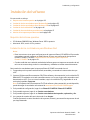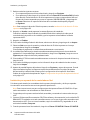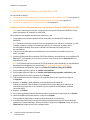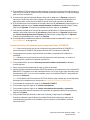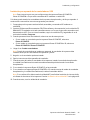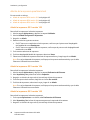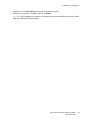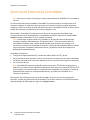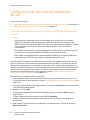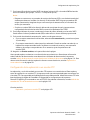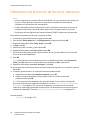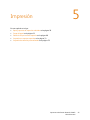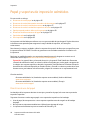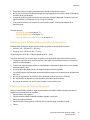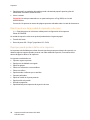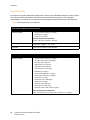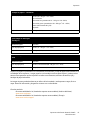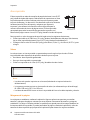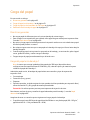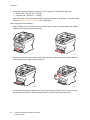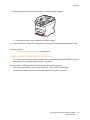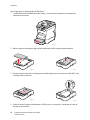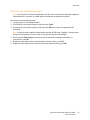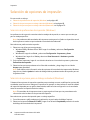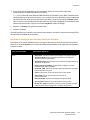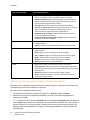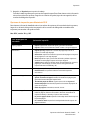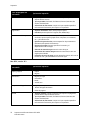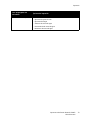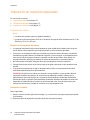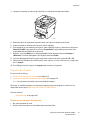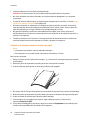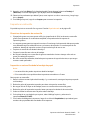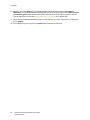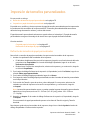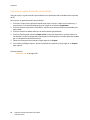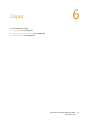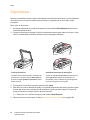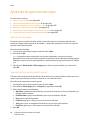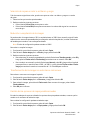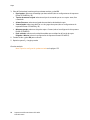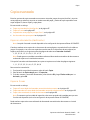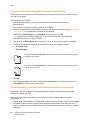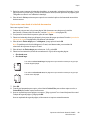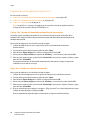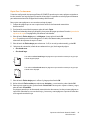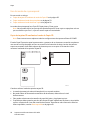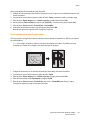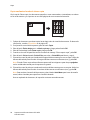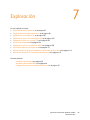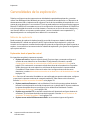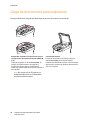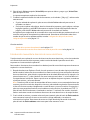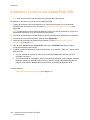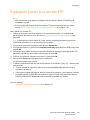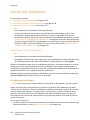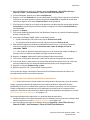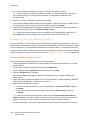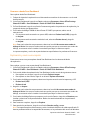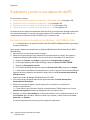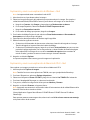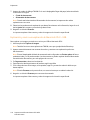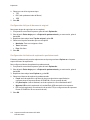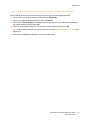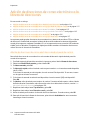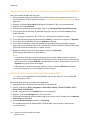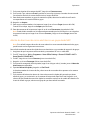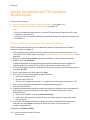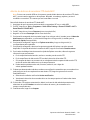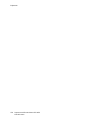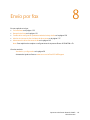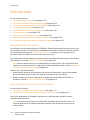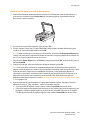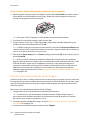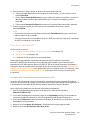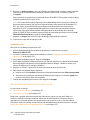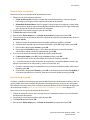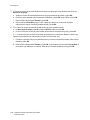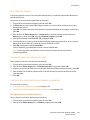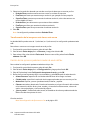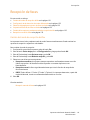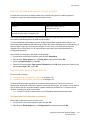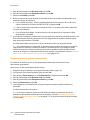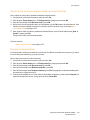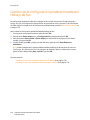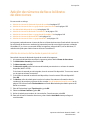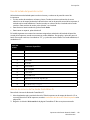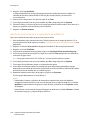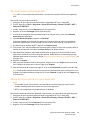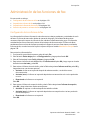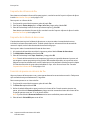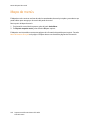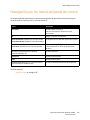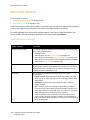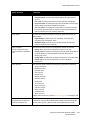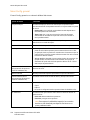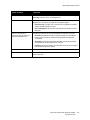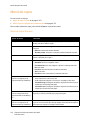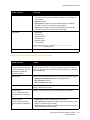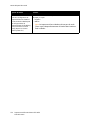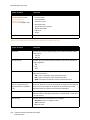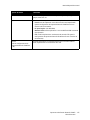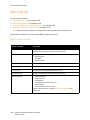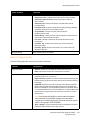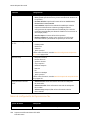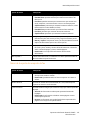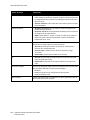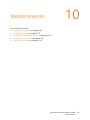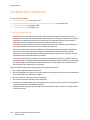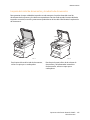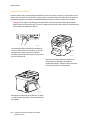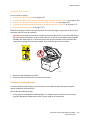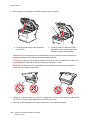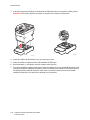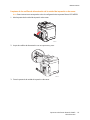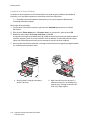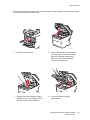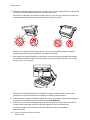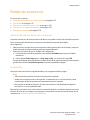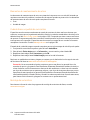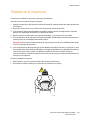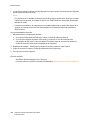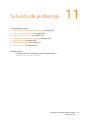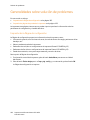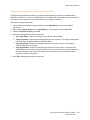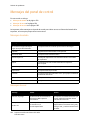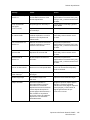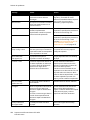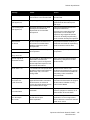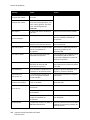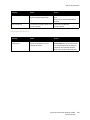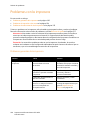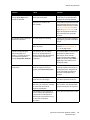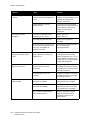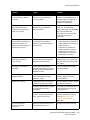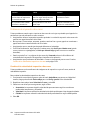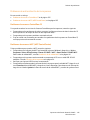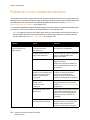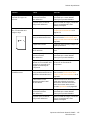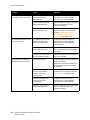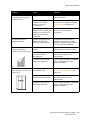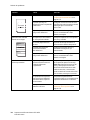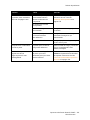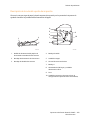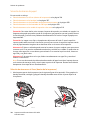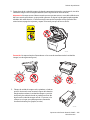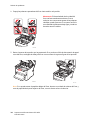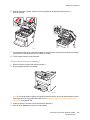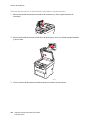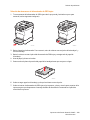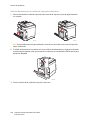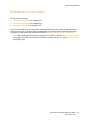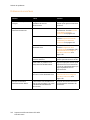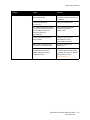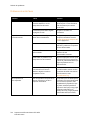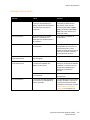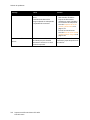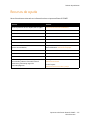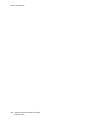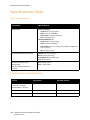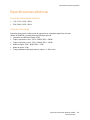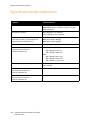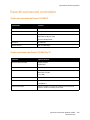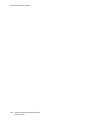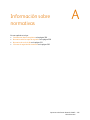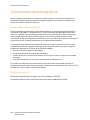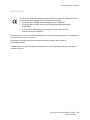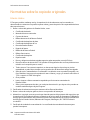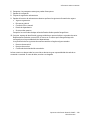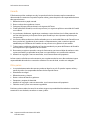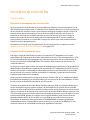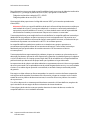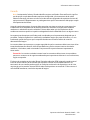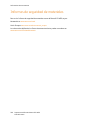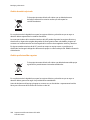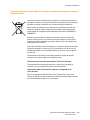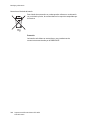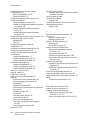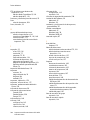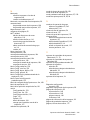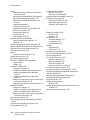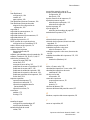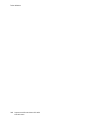Xerox 6121 MFP Guía del usuario
- Categoría
- Multifuncionales
- Tipo
- Guía del usuario
Este manual también es adecuado para

Phaser
®
6121MFP
User Guide
Phaser
®
6121MFP
Multifunction Printer
English
Français Guide d'utilisation
Italiano Guida dell'utente
Deutsch Benutzerhandbuch
Español Guía del usuario
Português Guia do usuário
Nederlands Gebruikershandleiding
Svenska Användarhandbok
Dansk Betjeningsvejledning
Čeština
Uživatelská příručka
Polski Przewodnik użytkownika
Magyar Felhasználói útmutató
Русский Руководство пользователя
Türkçe Kullanıcı Kılavuzu
Ελληνικά Εγχειρίδιο χρήστη

© Xerox Corporation, 2009. Todos los derechos reservados. Derechos de obra no publicada reservados conforme a las leyes de
propiedad intelectual de Estados Unidos. El contenido de esta obra no puede reproducirse en forma alguna sin el permiso de
Xerox Corporation.
La protección de derechos de autor que se declara comprende todo tipo de materiales e información sujetos a protección de
derechos de autor, ahora permitidos por la ley judicial o estatutaria, u otorgados en lo sucesivo, incluyendo, sin limitación, el material
generado por los programas de software que se muestran en la pantalla, como estilos, plantillas, iconos, pantallas, vistas, etc.
Xerox
®
, CentreWare
®
, Phaser
®,
PrintingScout
®
y Walk-Up
®
son marcas comerciales de Xerox Corporation en Estados Unidos o en
otros países.
Adobe
Reader
®
, Adobe Type Manager
®
, ATM
™
, Flash
®
, Macromedia
®
, Photoshop
®
y PostScript
®
son marcas comerciales de
Adobe Systems Incorporated en Estados Unidos o en otros países.
Apple
®
, AppleTalk
®
, Bonjour
®
, EtherTalk
®
, Macintosh
®
, Mac
OS
®
y TrueType
®
son marcas comerciales de Apple Computer, Inc. en
Estados Unidos y/o en otros países.
HP-GL
®
, HP-UX
®
y PCL
®
son marcas comerciales de Hewlett-Packard Corporation en Estados Unidos o en otros países.
IBM
®
y AIX
®
son marcas comerciales de International Business Machines Corporation en los Estados Unidos y/o en otros países.
Microsoft
®
, Windows Vista
®
, Windows
®
y Windows Server
®
son marcas comerciales de Microsoft Corporation en Estados Unidos y/o
en otros países.
Novell
®
, NetWare
®
, NDPS
®
, NDS
®
, Novell Directory Services
®
, IPX
™
y Novell Distributed Print Services
™
son marcas comerciales de
Novell, Incorporated en Estados Unidos o en otros países.
SGI
®
IRIX
®
es una marca comercial de Silicon Graphics, Inc.
Sun
SM
, Sun Microsystems
™
y Solaris
™
son marcas comerciales de Sun Microsystems, Incorporated en Estados Unidos o en otros países.
UNIX
®
es marca comercial en Estados Unidos y en otros países, que se otorga con licencia exclusivamente a través de
X/Open Company Limited.
Como socio de E
NERGY STAR
®
, Xerox Corporation ha decidido que este producto cumpla las directrices de ahorro de energía de ENERGY
S
TAR. El nombre y el logotipo de ENERGY STAR son marcas registradas en EE.UU.

Impresora multifunción Phaser 6121MFP
Guía del usuario
3
Índice
1Seguridad
Seguridad eléctrica . . . . . . . . . . . . . . . . . . . . . . . . . . . . . . . . . . . . . . . . . . . . . . . . . . . . . . . . . . . . . . . . . . . . . . . . . . . . 10
Directrices generales . . . . . . . . . . . . . . . . . . . . . . . . . . . . . . . . . . . . . . . . . . . . . . . . . . . . . . . . . . . . . . . . . . . . . . . 10
Seguridad del láser . . . . . . . . . . . . . . . . . . . . . . . . . . . . . . . . . . . . . . . . . . . . . . . . . . . . . . . . . . . . . . . . . . . . . . . . 10
Cable de alimentación . . . . . . . . . . . . . . . . . . . . . . . . . . . . . . . . . . . . . . . . . . . . . . . . . . . . . . . . . . . . . . . . . . . . . 10
Cable de línea telefónica . . . . . . . . . . . . . . . . . . . . . . . . . . . . . . . . . . . . . . . . . . . . . . . . . . . . . . . . . . . . . . . . . . . 11
Seguridad durante el funcionamiento. . . . . . . . . . . . . . . . . . . . . . . . . . . . . . . . . . . . . . . . . . . . . . . . . . . . . . . . . . . 12
Liberación de ozono. . . . . . . . . . . . . . . . . . . . . . . . . . . . . . . . . . . . . . . . . . . . . . . . . . . . . . . . . . . . . . . . . . . . . . . . 12
Ubicación de la impresora. . . . . . . . . . . . . . . . . . . . . . . . . . . . . . . . . . . . . . . . . . . . . . . . . . . . . . . . . . . . . . . . . . 12
Directrices de funcionamiento . . . . . . . . . . . . . . . . . . . . . . . . . . . . . . . . . . . . . . . . . . . . . . . . . . . . . . . . . . . . . . 12
Suministros de la impresora . . . . . . . . . . . . . . . . . . . . . . . . . . . . . . . . . . . . . . . . . . . . . . . . . . . . . . . . . . . . . . . . 13
Seguridad de mantenimiento . . . . . . . . . . . . . . . . . . . . . . . . . . . . . . . . . . . . . . . . . . . . . . . . . . . . . . . . . . . . . . . . . . 14
Símbolos de la impresora . . . . . . . . . . . . . . . . . . . . . . . . . . . . . . . . . . . . . . . . . . . . . . . . . . . . . . . . . . . . . . . . . . . . . . 15
2 Características
Componentes principales y funciones. . . . . . . . . . . . . . . . . . . . . . . . . . . . . . . . . . . . . . . . . . . . . . . . . . . . . . . . . . . 18
Vistas frontales . . . . . . . . . . . . . . . . . . . . . . . . . . . . . . . . . . . . . . . . . . . . . . . . . . . . . . . . . . . . . . . . . . . . . . . . . . . . 19
Vistas posteriores . . . . . . . . . . . . . . . . . . . . . . . . . . . . . . . . . . . . . . . . . . . . . . . . . . . . . . . . . . . . . . . . . . . . . . . . . . 21
Componentes internos . . . . . . . . . . . . . . . . . . . . . . . . . . . . . . . . . . . . . . . . . . . . . . . . . . . . . . . . . . . . . . . . . . . . . 22
Características estándar . . . . . . . . . . . . . . . . . . . . . . . . . . . . . . . . . . . . . . . . . . . . . . . . . . . . . . . . . . . . . . . . . . . . . . . 23
Opciones y configuraciones disponibles . . . . . . . . . . . . . . . . . . . . . . . . . . . . . . . . . . . . . . . . . . . . . . . . . . . . . . . . . 24
Panel de control . . . . . . . . . . . . . . . . . . . . . . . . . . . . . . . . . . . . . . . . . . . . . . . . . . . . . . . . . . . . . . . . . . . . . . . . . . . . . . . 25
Configuración general del panel de control. . . . . . . . . . . . . . . . . . . . . . . . . . . . . . . . . . . . . . . . . . . . . . . . . . . . . . 26
Establecimiento del Tiempo excedido del panel. . . . . . . . . . . . . . . . . . . . . . . . . . . . . . . . . . . . . . . . . . . . . . 26
Establecimiento del modo Ahorro de energía . . . . . . . . . . . . . . . . . . . . . . . . . . . . . . . . . . . . . . . . . . . . . . . . 26
Establecimiento del brillo del menú del panel de control. . . . . . . . . . . . . . . . . . . . . . . . . . . . . . . . . . . . . . 27
Establecimiento del volumen del altavoz del panel de control. . . . . . . . . . . . . . . . . . . . . . . . . . . . . . . . . 27
Establecimiento del modo predeterminado de la impresora . . . . . . . . . . . . . . . . . . . . . . . . . . . . . . . . . . 27
Más información . . . . . . . . . . . . . . . . . . . . . . . . . . . . . . . . . . . . . . . . . . . . . . . . . . . . . . . . . . . . . . . . . . . . . . . . . . . . . . 28
3 Instalación y configuración
Generalidades sobre la instalación y configuración . . . . . . . . . . . . . . . . . . . . . . . . . . . . . . . . . . . . . . . . . . . . . . 30
Antes de comenzar . . . . . . . . . . . . . . . . . . . . . . . . . . . . . . . . . . . . . . . . . . . . . . . . . . . . . . . . . . . . . . . . . . . . . . . . 30
¿Qué tipo de impresora tengo? . . . . . . . . . . . . . . . . . . . . . . . . . . . . . . . . . . . . . . . . . . . . . . . . . . . . . . . . . . . . . 30
¿Qué tipo de conexión tengo? . . . . . . . . . . . . . . . . . . . . . . . . . . . . . . . . . . . . . . . . . . . . . . . . . . . . . . . . . . . . . . 31
Lista de comprobación de configuración . . . . . . . . . . . . . . . . . . . . . . . . . . . . . . . . . . . . . . . . . . . . . . . . . . . . 31
Colocación y conexión de la impresora. . . . . . . . . . . . . . . . . . . . . . . . . . . . . . . . . . . . . . . . . . . . . . . . . . . . . . . . . . 33
Selección de una ubicación de la impresora. . . . . . . . . . . . . . . . . . . . . . . . . . . . . . . . . . . . . . . . . . . . . . . . . . 33
Conexión de la impresora . . . . . . . . . . . . . . . . . . . . . . . . . . . . . . . . . . . . . . . . . . . . . . . . . . . . . . . . . . . . . . . . . . 34

Índice
Impresora multifunción Phaser 6121MFP
Guía del usuario
4
Config. inicial en el panel de control . . . . . . . . . . . . . . . . . . . . . . . . . . . . . . . . . . . . . . . . . . . . . . . . . . . . . . . . . . . . 35
Configuración de Phaser 6121MFP/S. . . . . . . . . . . . . . . . . . . . . . . . . . . . . . . . . . . . . . . . . . . . . . . . . . . . . . . . 35
Configuración de Phaser 6121MFP/N o /D. . . . . . . . . . . . . . . . . . . . . . . . . . . . . . . . . . . . . . . . . . . . . . . . . . . 35
Acceso al menú Config. general. . . . . . . . . . . . . . . . . . . . . . . . . . . . . . . . . . . . . . . . . . . . . . . . . . . . . . . . . . . . . 36
Asignación de la dirección de red de la impresora . . . . . . . . . . . . . . . . . . . . . . . . . . . . . . . . . . . . . . . . . . . . 37
Instalación del software . . . . . . . . . . . . . . . . . . . . . . . . . . . . . . . . . . . . . . . . . . . . . . . . . . . . . . . . . . . . . . . . . . . . . . . 39
Requisitos del sistema operativo . . . . . . . . . . . . . . . . . . . . . . . . . . . . . . . . . . . . . . . . . . . . . . . . . . . . . . . . . . . . 39
Instalación de los controladores para Windows: Red . . . . . . . . . . . . . . . . . . . . . . . . . . . . . . . . . . . . . . . . . 39
Instalación de los controladores para Windows: USB . . . . . . . . . . . . . . . . . . . . . . . . . . . . . . . . . . . . . . . . . 42
Instalación de la utilidad MCC . . . . . . . . . . . . . . . . . . . . . . . . . . . . . . . . . . . . . . . . . . . . . . . . . . . . . . . . . . . . . 46
Instalación de controladores para Macintosh. . . . . . . . . . . . . . . . . . . . . . . . . . . . . . . . . . . . . . . . . . . . . . . . 47
Adición de la impresora para Macintosh. . . . . . . . . . . . . . . . . . . . . . . . . . . . . . . . . . . . . . . . . . . . . . . . . . . . . 48
Servicios de Internet de CentreWare. . . . . . . . . . . . . . . . . . . . . . . . . . . . . . . . . . . . . . . . . . . . . . . . . . . . . . . . . . . . 50
4 Configuración de exploración y fax
Configuración de opciones de exploración de red. . . . . . . . . . . . . . . . . . . . . . . . . . . . . . . . . . . . . . . . . . . . . . . . 52
Configuración del servidor de correo electrónico SMTP para la Exploración a E-mail. . . . . . . . . . . . 52
Configuración de la exploración a un servidor FTP . . . . . . . . . . . . . . . . . . . . . . . . . . . . . . . . . . . . . . . . . . . 53
Habilitación de la función de fax en la impresora . . . . . . . . . . . . . . . . . . . . . . . . . . . . . . . . . . . . . . . . . . . . . . . . 54
5Impresión
Papel y soportes de impresión admitidos. . . . . . . . . . . . . . . . . . . . . . . . . . . . . . . . . . . . . . . . . . . . . . . . . . . . . . . . 56
Directrices de uso del papel. . . . . . . . . . . . . . . . . . . . . . . . . . . . . . . . . . . . . . . . . . . . . . . . . . . . . . . . . . . . . . . . . 56
Directrices de uso del alimentador automático de documentos . . . . . . . . . . . . . . . . . . . . . . . . . . . . . . . 57
Directrices de uso del cristal de documentos . . . . . . . . . . . . . . . . . . . . . . . . . . . . . . . . . . . . . . . . . . . . . . . . . 57
Directrices de uso de la unidad de impresión a dos caras . . . . . . . . . . . . . . . . . . . . . . . . . . . . . . . . . . . . . 58
Papel que puede producir daños en la impresora. . . . . . . . . . . . . . . . . . . . . . . . . . . . . . . . . . . . . . . . . . . . . 58
Directrices de almacenamiento del papel. . . . . . . . . . . . . . . . . . . . . . . . . . . . . . . . . . . . . . . . . . . . . . . . . . . . 59
Papel adecuado . . . . . . . . . . . . . . . . . . . . . . . . . . . . . . . . . . . . . . . . . . . . . . . . . . . . . . . . . . . . . . . . . . . . . . . . . . . 60
Área imprimible . . . . . . . . . . . . . . . . . . . . . . . . . . . . . . . . . . . . . . . . . . . . . . . . . . . . . . . . . . . . . . . . . . . . . . . . . . . 62
Carga del papel . . . . . . . . . . . . . . . . . . . . . . . . . . . . . . . . . . . . . . . . . . . . . . . . . . . . . . . . . . . . . . . . . . . . . . . . . . . . . . . 63
Directrices generales . . . . . . . . . . . . . . . . . . . . . . . . . . . . . . . . . . . . . . . . . . . . . . . . . . . . . . . . . . . . . . . . . . . . . . . 63
Carga del papel en la bandeja 1 . . . . . . . . . . . . . . . . . . . . . . . . . . . . . . . . . . . . . . . . . . . . . . . . . . . . . . . . . . . . 63
Carga de papel en el alimentador de 500 hojas. . . . . . . . . . . . . . . . . . . . . . . . . . . . . . . . . . . . . . . . . . . . . . 65
Parámetros de la bandeja de papel . . . . . . . . . . . . . . . . . . . . . . . . . . . . . . . . . . . . . . . . . . . . . . . . . . . . . . . . . 67
Selección de opciones de impresión. . . . . . . . . . . . . . . . . . . . . . . . . . . . . . . . . . . . . . . . . . . . . . . . . . . . . . . . . . . . . 68
Selección de preferencias de impresión (Windows). . . . . . . . . . . . . . . . . . . . . . . . . . . . . . . . . . . . . . . . . . . 68
Selección de opciones para un trabajo individual (Windows). . . . . . . . . . . . . . . . . . . . . . . . . . . . . . . . . . 68
Selección de opciones para un trabajo individual (Macintosh) . . . . . . . . . . . . . . . . . . . . . . . . . . . . . . . . 70
Impresión en soportes especiales . . . . . . . . . . . . . . . . . . . . . . . . . . . . . . . . . . . . . . . . . . . . . . . . . . . . . . . . . . . . . . . 74
Impresión de sobres . . . . . . . . . . . . . . . . . . . . . . . . . . . . . . . . . . . . . . . . . . . . . . . . . . . . . . . . . . . . . . . . . . . . . . . 74
Impresión de etiquetas . . . . . . . . . . . . . . . . . . . . . . . . . . . . . . . . . . . . . . . . . . . . . . . . . . . . . . . . . . . . . . . . . . . . 75
Impresión en cartoncillo. . . . . . . . . . . . . . . . . . . . . . . . . . . . . . . . . . . . . . . . . . . . . . . . . . . . . . . . . . . . . . . . . . . . 77
Impresión de tamaños personalizados . . . . . . . . . . . . . . . . . . . . . . . . . . . . . . . . . . . . . . . . . . . . . . . . . . . . . . . . . . 79
Definición de tamaños de papel personalizados . . . . . . . . . . . . . . . . . . . . . . . . . . . . . . . . . . . . . . . . . . . . . 79
Impresión en papel de tamaño personalizado . . . . . . . . . . . . . . . . . . . . . . . . . . . . . . . . . . . . . . . . . . . . . . . 80

Índice
Impresora multifunción Phaser 6121MFP
Guía del usuario
5
6Copia
Copia básica . . . . . . . . . . . . . . . . . . . . . . . . . . . . . . . . . . . . . . . . . . . . . . . . . . . . . . . . . . . . . . . . . . . . . . . . . . . . . . . . . . 82
Ajuste de las opciones de copia. . . . . . . . . . . . . . . . . . . . . . . . . . . . . . . . . . . . . . . . . . . . . . . . . . . . . . . . . . . . . . . . . 84
Selección de la bandeja . . . . . . . . . . . . . . . . . . . . . . . . . . . . . . . . . . . . . . . . . . . . . . . . . . . . . . . . . . . . . . . . . . . . 84
Selección del tipo de documento original. . . . . . . . . . . . . . . . . . . . . . . . . . . . . . . . . . . . . . . . . . . . . . . . . . . . 84
Selección de copias en color o en blanco y negro. . . . . . . . . . . . . . . . . . . . . . . . . . . . . . . . . . . . . . . . . . . . . 85
Reducción o ampliación de la imagen . . . . . . . . . . . . . . . . . . . . . . . . . . . . . . . . . . . . . . . . . . . . . . . . . . . . . . . 85
Transformación de la imagen en más clara o más oscura. . . . . . . . . . . . . . . . . . . . . . . . . . . . . . . . . . . . . 85
Cambio de las opciones de copia predeterminadas . . . . . . . . . . . . . . . . . . . . . . . . . . . . . . . . . . . . . . . . . . 85
Copia avanzada . . . . . . . . . . . . . . . . . . . . . . . . . . . . . . . . . . . . . . . . . . . . . . . . . . . . . . . . . . . . . . . . . . . . . . . . . . . . . . . 87
Copia con intercalación (clasificación) . . . . . . . . . . . . . . . . . . . . . . . . . . . . . . . . . . . . . . . . . . . . . . . . . . . . . . 87
Copias a 2 caras . . . . . . . . . . . . . . . . . . . . . . . . . . . . . . . . . . . . . . . . . . . . . . . . . . . . . . . . . . . . . . . . . . . . . . . . . . . 87
Impresión de varias páginas por hoja (2 en 1) . . . . . . . . . . . . . . . . . . . . . . . . . . . . . . . . . . . . . . . . . . . . . . . 90
Uso de modos de copia especial . . . . . . . . . . . . . . . . . . . . . . . . . . . . . . . . . . . . . . . . . . . . . . . . . . . . . . . . . . . . 92
7Exploración
Generalidades de la exploración. . . . . . . . . . . . . . . . . . . . . . . . . . . . . . . . . . . . . . . . . . . . . . . . . . . . . . . . . . . . . . . . 96
Métodos de exploración. . . . . . . . . . . . . . . . . . . . . . . . . . . . . . . . . . . . . . . . . . . . . . . . . . . . . . . . . . . . . . . . . . . . 96
Carga de documentos para exploración. . . . . . . . . . . . . . . . . . . . . . . . . . . . . . . . . . . . . . . . . . . . . . . . . . . . . . . . . 98
Exploración a correo electrónico . . . . . . . . . . . . . . . . . . . . . . . . . . . . . . . . . . . . . . . . . . . . . . . . . . . . . . . . . . . . . . . . 99
Introducción manual de la dirección de correo electrónico. . . . . . . . . . . . . . . . . . . . . . . . . . . . . . . . . . . 100
Selección de dirección de correo electrónico en libreta de direcciones . . . . . . . . . . . . . . . . . . . . . . . . 101
Exploración y envío a una unidad Flash USB. . . . . . . . . . . . . . . . . . . . . . . . . . . . . . . . . . . . . . . . . . . . . . . . . . . . 102
Exploración y envío a un servidor FTP . . . . . . . . . . . . . . . . . . . . . . . . . . . . . . . . . . . . . . . . . . . . . . . . . . . . . . . . . . 103
Uso de Scan Dashboard. . . . . . . . . . . . . . . . . . . . . . . . . . . . . . . . . . . . . . . . . . . . . . . . . . . . . . . . . . . . . . . . . . . . . . . 104
Configuración de Scan Dashboard . . . . . . . . . . . . . . . . . . . . . . . . . . . . . . . . . . . . . . . . . . . . . . . . . . . . . . . . . 104
Exploración y envío al PC mediante Escanear a . . . . . . . . . . . . . . . . . . . . . . . . . . . . . . . . . . . . . . . . . . . . . 106
Exploración y envío a una carpeta . . . . . . . . . . . . . . . . . . . . . . . . . . . . . . . . . . . . . . . . . . . . . . . . . . . . . . . . . 107
Exploración y envío a una aplicación del PC . . . . . . . . . . . . . . . . . . . . . . . . . . . . . . . . . . . . . . . . . . . . . . . . . . . . 108
Exploración y envío a una aplicación de Windows - USB (TWAIN o WIA) . . . . . . . . . . . . . . . . . . . . . 108
Exploración y envío a una aplicación de Windows – Red . . . . . . . . . . . . . . . . . . . . . . . . . . . . . . . . . . . . 109
Exploración y envío a una aplicación de Macintosh OS X – Red . . . . . . . . . . . . . . . . . . . . . . . . . . . . . . 109
Exploración y envío a una aplicación de Macintosh OS X – USB . . . . . . . . . . . . . . . . . . . . . . . . . . . . . . 110
Ajuste de las opciones de exploración. . . . . . . . . . . . . . . . . . . . . . . . . . . . . . . . . . . . . . . . . . . . . . . . . . . . . . . . . . 111
Cambio de la configuración de exploración predeterminada. . . . . . . . . . . . . . . . . . . . . . . . . . . . . . . . . 111
Selección de los parámetros de exploración de un trabajo determinado . . . . . . . . . . . . . . . . . . . . . . 113
Adición de direcciones de correo electrónico a la libreta de direcciones. . . . . . . . . . . . . . . . . . . . . . . . . . . 114
Adición de direcciones de correo electrónico desde el panel de control . . . . . . . . . . . . . . . . . . . . . . . 114
Adición de direcciones de correo electrónico a un grupo desde el panel de control . . . . . . . . . . . . 115
Adición de direcciones de correo electrónico desde CentreWare IS . . . . . . . . . . . . . . . . . . . . . . . . . . . 115
Adición de direcciones de correo electrónico a un grupo desde CentreWare IS . . . . . . . . . . . . . . . . 116
Adición de direcciones de correo electrónico desde MCC . . . . . . . . . . . . . . . . . . . . . . . . . . . . . . . . . . . . 116
Adición de direcciones de correo electrónico a un grupo desde MCC. . . . . . . . . . . . . . . . . . . . . . . . . . 117

Índice
Impresora multifunción Phaser 6121MFP
Guía del usuario
6
Adición de entradas de FTP a la libreta de direcciones . . . . . . . . . . . . . . . . . . . . . . . . . . . . . . . . . . . . . . . . . . 118
Adición de destinos de servidores FTP desde CentreWare IS . . . . . . . . . . . . . . . . . . . . . . . . . . . . . . . . . 118
Adición de destinos de servidores FTP desde MCC. . . . . . . . . . . . . . . . . . . . . . . . . . . . . . . . . . . . . . . . . . . 119
8 Envío por fax
Envío de faxes. . . . . . . . . . . . . . . . . . . . . . . . . . . . . . . . . . . . . . . . . . . . . . . . . . . . . . . . . . . . . . . . . . . . . . . . . . . . . . . . 122
Generalidades de envío por fax . . . . . . . . . . . . . . . . . . . . . . . . . . . . . . . . . . . . . . . . . . . . . . . . . . . . . . . . . . . . 122
Envío rápido de un fax desde el panel de control. . . . . . . . . . . . . . . . . . . . . . . . . . . . . . . . . . . . . . . . . . . . 122
Envío de un fax manual mediante el botón Colgado . . . . . . . . . . . . . . . . . . . . . . . . . . . . . . . . . . . . . . . .124
Envío de un fax desde el PC . . . . . . . . . . . . . . . . . . . . . . . . . . . . . . . . . . . . . . . . . . . . . . . . . . . . . . . . . . . . . . . 125
Uso de la libreta de direcciones al enviar un fax. . . . . . . . . . . . . . . . . . . . . . . . . . . . . . . . . . . . . . . . . . . . . 126
Envío diferido de faxes . . . . . . . . . . . . . . . . . . . . . . . . . . . . . . . . . . . . . . . . . . . . . . . . . . . . . . . . . . . . . . . . . . . . 129
Cancelación del envío diferido de un fax . . . . . . . . . . . . . . . . . . . . . . . . . . . . . . . . . . . . . . . . . . . . . . . . . . . 129
Selección de opciones de fax para trabajos individuales . . . . . . . . . . . . . . . . . . . . . . . . . . . . . . . . . . . . .129
Cambio de las opciones predeterminadas de envío del fax . . . . . . . . . . . . . . . . . . . . . . . . . . . . . . . . . . 130
Recepción de faxes . . . . . . . . . . . . . . . . . . . . . . . . . . . . . . . . . . . . . . . . . . . . . . . . . . . . . . . . . . . . . . . . . . . . . . . . . . . 131
Cambio del modo de recepción del fax . . . . . . . . . . . . . . . . . . . . . . . . . . . . . . . . . . . . . . . . . . . . . . . . . . . . . 131
Configuración de la detección de timbre diferenciado. . . . . . . . . . . . . . . . . . . . . . . . . . . . . . . . . . . . . . .132
Selección del papel para imprimir los faxes recibidos . . . . . . . . . . . . . . . . . . . . . . . . . . . . . . . . . . . . . . . . 133
Impresión diferida de los faxes recibidos . . . . . . . . . . . . . . . . . . . . . . . . . . . . . . . . . . . . . . . . . . . . . . . . . . . 133
Cambio de las opciones predeterminadas de recepción del fax . . . . . . . . . . . . . . . . . . . . . . . . . . . . . . 135
Recepción manual de faxes . . . . . . . . . . . . . . . . . . . . . . . . . . . . . . . . . . . . . . . . . . . . . . . . . . . . . . . . . . . . . . . 135
Cambio de la configuración predeterminada del trabajo de fax . . . . . . . . . . . . . . . . . . . . . . . . . . . . . . . . . 136
Adición de números de fax a la libreta de direcciones . . . . . . . . . . . . . . . . . . . . . . . . . . . . . . . . . . . . . . . . . . . 137
Adición de números de fax desde el panel de control. . . . . . . . . . . . . . . . . . . . . . . . . . . . . . . . . . . . . . . . 137
Adición de números de fax a un grupo desde el panel de control. . . . . . . . . . . . . . . . . . . . . . . . . . . . . 138
Uso del teclado del panel de control . . . . . . . . . . . . . . . . . . . . . . . . . . . . . . . . . . . . . . . . . . . . . . . . . . . . . . . 139
Adición de números de fax desde CentreWare IS . . . . . . . . . . . . . . . . . . . . . . . . . . . . . . . . . . . . . . . . . . . 139
Adición de números de fax a un grupo desde CentreWare IS . . . . . . . . . . . . . . . . . . . . . . . . . . . . . . . . 140
Adición de números de fax desde MCC . . . . . . . . . . . . . . . . . . . . . . . . . . . . . . . . . . . . . . . . . . . . . . . . . . . . . 141
Adición de números de fax a un grupo desde MCC . . . . . . . . . . . . . . . . . . . . . . . . . . . . . . . . . . . . . . . . . .141
Administración de las funciones de fax . . . . . . . . . . . . . . . . . . . . . . . . . . . . . . . . . . . . . . . . . . . . . . . . . . . . . . . . 143
Configuración de los informes de fax. . . . . . . . . . . . . . . . . . . . . . . . . . . . . . . . . . . . . . . . . . . . . . . . . . . . . . . 143
Impresión de informes de fax . . . . . . . . . . . . . . . . . . . . . . . . . . . . . . . . . . . . . . . . . . . . . . . . . . . . . . . . . . . . . 144
Impresión de la libreta de direcciones . . . . . . . . . . . . . . . . . . . . . . . . . . . . . . . . . . . . . . . . . . . . . . . . . . . . . . 144
Inserción de pausas en números de fax . . . . . . . . . . . . . . . . . . . . . . . . . . . . . . . . . . . . . . . . . . . . . . . . . . . . 144
9 Menús del panel de control
Mapa de menús . . . . . . . . . . . . . . . . . . . . . . . . . . . . . . . . . . . . . . . . . . . . . . . . . . . . . . . . . . . . . . . . . . . . . . . . . . . . . . 146
Navegación por los menús del panel de control. . . . . . . . . . . . . . . . . . . . . . . . . . . . . . . . . . . . . . . . . . . . . . . . . 147
Menú del sistema. . . . . . . . . . . . . . . . . . . . . . . . . . . . . . . . . . . . . . . . . . . . . . . . . . . . . . . . . . . . . . . . . . . . . . . . . . . . . 148
Menú del sistema: Principal. . . . . . . . . . . . . . . . . . . . . . . . . . . . . . . . . . . . . . . . . . . . . . . . . . . . . . . . . . . . . . . . 148
Menú Config. general . . . . . . . . . . . . . . . . . . . . . . . . . . . . . . . . . . . . . . . . . . . . . . . . . . . . . . . . . . . . . . . . . . . . . 150
Menú de copia . . . . . . . . . . . . . . . . . . . . . . . . . . . . . . . . . . . . . . . . . . . . . . . . . . . . . . . . . . . . . . . . . . . . . . . . . . . . . . . 152
Menú de copia: Principal . . . . . . . . . . . . . . . . . . . . . . . . . . . . . . . . . . . . . . . . . . . . . . . . . . . . . . . . . . . . . . . . . . 152
Menú Copiar la configuración predeterminada . . . . . . . . . . . . . . . . . . . . . . . . . . . . . . . . . . . . . . . . . . . . . 153

Índice
Impresora multifunción Phaser 6121MFP
Guía del usuario
7
Menú de exploración . . . . . . . . . . . . . . . . . . . . . . . . . . . . . . . . . . . . . . . . . . . . . . . . . . . . . . . . . . . . . . . . . . . . . . . . . 155
Menú de exploración: Principal . . . . . . . . . . . . . . . . . . . . . . . . . . . . . . . . . . . . . . . . . . . . . . . . . . . . . . . . . . . . 155
Menú Configuración predeterminada de la exploración . . . . . . . . . . . . . . . . . . . . . . . . . . . . . . . . . . . . . 156
Menú de fax . . . . . . . . . . . . . . . . . . . . . . . . . . . . . . . . . . . . . . . . . . . . . . . . . . . . . . . . . . . . . . . . . . . . . . . . . . . . . . . . . 158
Menú de fax: Principal . . . . . . . . . . . . . . . . . . . . . . . . . . . . . . . . . . . . . . . . . . . . . . . . . . . . . . . . . . . . . . . . . . . . 158
Menú Config predet fax . . . . . . . . . . . . . . . . . . . . . . . . . . . . . . . . . . . . . . . . . . . . . . . . . . . . . . . . . . . . . . . . . . . 159
Menú de configuración de Opciones env. fax . . . . . . . . . . . . . . . . . . . . . . . . . . . . . . . . . . . . . . . . . . . . . . . 160
Menú de la opción de recepción de fax. . . . . . . . . . . . . . . . . . . . . . . . . . . . . . . . . . . . . . . . . . . . . . . . . . . . . 161
10 Mantenimiento
Limpieza de la impresora. . . . . . . . . . . . . . . . . . . . . . . . . . . . . . . . . . . . . . . . . . . . . . . . . . . . . . . . . . . . . . . . . . . . . . 164
Precauciones generales . . . . . . . . . . . . . . . . . . . . . . . . . . . . . . . . . . . . . . . . . . . . . . . . . . . . . . . . . . . . . . . . . . . 164
Limpieza del cristal de documentos y la cubierta de documentos . . . . . . . . . . . . . . . . . . . . . . . . . . . . 165
Limpieza del exterior . . . . . . . . . . . . . . . . . . . . . . . . . . . . . . . . . . . . . . . . . . . . . . . . . . . . . . . . . . . . . . . . . . . . . . 166
Limpieza del interior . . . . . . . . . . . . . . . . . . . . . . . . . . . . . . . . . . . . . . . . . . . . . . . . . . . . . . . . . . . . . . . . . . . . . . 167
Pedidos de suministros. . . . . . . . . . . . . . . . . . . . . . . . . . . . . . . . . . . . . . . . . . . . . . . . . . . . . . . . . . . . . . . . . . . . . . . . 175
Ubicación del número de serie de la impresora . . . . . . . . . . . . . . . . . . . . . . . . . . . . . . . . . . . . . . . . . . . . . 175
Consumibles. . . . . . . . . . . . . . . . . . . . . . . . . . . . . . . . . . . . . . . . . . . . . . . . . . . . . . . . . . . . . . . . . . . . . . . . . . . . . . 175
Elementos de mantenimiento de rutina . . . . . . . . . . . . . . . . . . . . . . . . . . . . . . . . . . . . . . . . . . . . . . . . . . . . 176
Cuándo hacer un pedido de suministros . . . . . . . . . . . . . . . . . . . . . . . . . . . . . . . . . . . . . . . . . . . . . . . . . . . . 176
Reciclaje de suministros . . . . . . . . . . . . . . . . . . . . . . . . . . . . . . . . . . . . . . . . . . . . . . . . . . . . . . . . . . . . . . . . . . . 176
Comprobación de recuentos de páginas . . . . . . . . . . . . . . . . . . . . . . . . . . . . . . . . . . . . . . . . . . . . . . . . . . . . . . . 177
Calibración de la impresora . . . . . . . . . . . . . . . . . . . . . . . . . . . . . . . . . . . . . . . . . . . . . . . . . . . . . . . . . . . . . . . . . . . 178
Traslado de la impresora. . . . . . . . . . . . . . . . . . . . . . . . . . . . . . . . . . . . . . . . . . . . . . . . . . . . . . . . . . . . . . . . . . . . . . 179
11 Solución de problemas
Generalidades sobre solución de problemas . . . . . . . . . . . . . . . . . . . . . . . . . . . . . . . . . . . . . . . . . . . . . . . . . . . . 182
Impresión de la Página de configuración . . . . . . . . . . . . . . . . . . . . . . . . . . . . . . . . . . . . . . . . . . . . . . . . . . . 182
Impresión de páginas de prueba de la impresora . . . . . . . . . . . . . . . . . . . . . . . . . . . . . . . . . . . . . . . . . . . 183
Mensajes del panel de control . . . . . . . . . . . . . . . . . . . . . . . . . . . . . . . . . . . . . . . . . . . . . . . . . . . . . . . . . . . . . . . . . 184
Mensajes de estado. . . . . . . . . . . . . . . . . . . . . . . . . . . . . . . . . . . . . . . . . . . . . . . . . . . . . . . . . . . . . . . . . . . . . . . 184
Mensajes de error. . . . . . . . . . . . . . . . . . . . . . . . . . . . . . . . . . . . . . . . . . . . . . . . . . . . . . . . . . . . . . . . . . . . . . . . . 184
Mensajes de servicio . . . . . . . . . . . . . . . . . . . . . . . . . . . . . . . . . . . . . . . . . . . . . . . . . . . . . . . . . . . . . . . . . . . . . . 189
Problemas con la impresora . . . . . . . . . . . . . . . . . . . . . . . . . . . . . . . . . . . . . . . . . . . . . . . . . . . . . . . . . . . . . . . . . . . 190
Problemas generales de la impresora. . . . . . . . . . . . . . . . . . . . . . . . . . . . . . . . . . . . . . . . . . . . . . . . . . . . . . . 190
Problemas de impresión a dos caras . . . . . . . . . . . . . . . . . . . . . . . . . . . . . . . . . . . . . . . . . . . . . . . . . . . . . . . 194
Problemas de administración de la impresora. . . . . . . . . . . . . . . . . . . . . . . . . . . . . . . . . . . . . . . . . . . . . . . 195
Problemas con la calidad de impresión. . . . . . . . . . . . . . . . . . . . . . . . . . . . . . . . . . . . . . . . . . . . . . . . . . . . . . . . . 196
Atascos de papel . . . . . . . . . . . . . . . . . . . . . . . . . . . . . . . . . . . . . . . . . . . . . . . . . . . . . . . . . . . . . . . . . . . . . . . . . . . . . 202
Prevención de atascos de papel. . . . . . . . . . . . . . . . . . . . . . . . . . . . . . . . . . . . . . . . . . . . . . . . . . . . . . . . . . . . 202
Descripción de la ruta del soporte de impresión . . . . . . . . . . . . . . . . . . . . . . . . . . . . . . . . . . . . . . . . . . . . . 203
Solución de atascos de papel . . . . . . . . . . . . . . . . . . . . . . . . . . . . . . . . . . . . . . . . . . . . . . . . . . . . . . . . . . . . . . 204
Problemas con los faxes. . . . . . . . . . . . . . . . . . . . . . . . . . . . . . . . . . . . . . . . . . . . . . . . . . . . . . . . . . . . . . . . . . . . . . . 211
Problemas al enviar faxes . . . . . . . . . . . . . . . . . . . . . . . . . . . . . . . . . . . . . . . . . . . . . . . . . . . . . . . . . . . . . . . . . 212
Problemas al recibir faxes . . . . . . . . . . . . . . . . . . . . . . . . . . . . . . . . . . . . . . . . . . . . . . . . . . . . . . . . . . . . . . . . . 214
Mensajes de error de fax . . . . . . . . . . . . . . . . . . . . . . . . . . . . . . . . . . . . . . . . . . . . . . . . . . . . . . . . . . . . . . . . . . 215
Recursos de ayuda. . . . . . . . . . . . . . . . . . . . . . . . . . . . . . . . . . . . . . . . . . . . . . . . . . . . . . . . . . . . . . . . . . . . . . . . . . . . 217

Índice
Impresora multifunción Phaser 6121MFP
Guía del usuario
8
12 Especificaciones de la impresora
Especificaciones físicas . . . . . . . . . . . . . . . . . . . . . . . . . . . . . . . . . . . . . . . . . . . . . . . . . . . . . . . . . . . . . . . . . . . . . . . 220
Pesos y dimensiones . . . . . . . . . . . . . . . . . . . . . . . . . . . . . . . . . . . . . . . . . . . . . . . . . . . . . . . . . . . . . . . . . . . . . . 220
Especificaciones medioambientales. . . . . . . . . . . . . . . . . . . . . . . . . . . . . . . . . . . . . . . . . . . . . . . . . . . . . . . . 220
Especificaciones eléctricas . . . . . . . . . . . . . . . . . . . . . . . . . . . . . . . . . . . . . . . . . . . . . . . . . . . . . . . . . . . . . . . . . . . . 221
Fuente de alimentación eléctrica . . . . . . . . . . . . . . . . . . . . . . . . . . . . . . . . . . . . . . . . . . . . . . . . . . . . . . . . . . 221
Consumo de energía . . . . . . . . . . . . . . . . . . . . . . . . . . . . . . . . . . . . . . . . . . . . . . . . . . . . . . . . . . . . . . . . . . . . . . 221
Especificaciones de rendimiento. . . . . . . . . . . . . . . . . . . . . . . . . . . . . . . . . . . . . . . . . . . . . . . . . . . . . . . . . . . . . . . 222
Especificaciones del controlador. . . . . . . . . . . . . . . . . . . . . . . . . . . . . . . . . . . . . . . . . . . . . . . . . . . . . . . . . . . . . . . 223
A Información sobre normativas
Interferencias electromagnéticas. . . . . . . . . . . . . . . . . . . . . . . . . . . . . . . . . . . . . . . . . . . . . . . . . . . . . . . . . . . . . . 226
Estados Unidos (Normativa FCC) . . . . . . . . . . . . . . . . . . . . . . . . . . . . . . . . . . . . . . . . . . . . . . . . . . . . . . . . . . 226
Canadá (normativa) . . . . . . . . . . . . . . . . . . . . . . . . . . . . . . . . . . . . . . . . . . . . . . . . . . . . . . . . . . . . . . . . . . . . . . 226
Unión Europea . . . . . . . . . . . . . . . . . . . . . . . . . . . . . . . . . . . . . . . . . . . . . . . . . . . . . . . . . . . . . . . . . . . . . . . . . . . 227
Normativa sobre la copia de originales. . . . . . . . . . . . . . . . . . . . . . . . . . . . . . . . . . . . . . . . . . . . . . . . . . . . . . . . . 228
Estados Unidos . . . . . . . . . . . . . . . . . . . . . . . . . . . . . . . . . . . . . . . . . . . . . . . . . . . . . . . . . . . . . . . . . . . . . . . . . . . 228
Canadá . . . . . . . . . . . . . . . . . . . . . . . . . . . . . . . . . . . . . . . . . . . . . . . . . . . . . . . . . . . . . . . . . . . . . . . . . . . . . . . . . . 230
Otros países . . . . . . . . . . . . . . . . . . . . . . . . . . . . . . . . . . . . . . . . . . . . . . . . . . . . . . . . . . . . . . . . . . . . . . . . . . . . . . 230
Normativa de envío de fax . . . . . . . . . . . . . . . . . . . . . . . . . . . . . . . . . . . . . . . . . . . . . . . . . . . . . . . . . . . . . . . . . . . . 231
Estados Unidos . . . . . . . . . . . . . . . . . . . . . . . . . . . . . . . . . . . . . . . . . . . . . . . . . . . . . . . . . . . . . . . . . . . . . . . . . . . 231
Canadá . . . . . . . . . . . . . . . . . . . . . . . . . . . . . . . . . . . . . . . . . . . . . . . . . . . . . . . . . . . . . . . . . . . . . . . . . . . . . . . . . . 233
Unión Europea . . . . . . . . . . . . . . . . . . . . . . . . . . . . . . . . . . . . . . . . . . . . . . . . . . . . . . . . . . . . . . . . . . . . . . . . . . . 234
Sudáfrica. . . . . . . . . . . . . . . . . . . . . . . . . . . . . . . . . . . . . . . . . . . . . . . . . . . . . . . . . . . . . . . . . . . . . . . . . . . . . . . . . 234
Aviso de New Zealand Telecom. . . . . . . . . . . . . . . . . . . . . . . . . . . . . . . . . . . . . . . . . . . . . . . . . . . . . . . . . . . . 235
Informes de seguridad de materiales . . . . . . . . . . . . . . . . . . . . . . . . . . . . . . . . . . . . . . . . . . . . . . . . . . . . . . . . . . 236
B Reciclaje y eliminación
Todos los países . . . . . . . . . . . . . . . . . . . . . . . . . . . . . . . . . . . . . . . . . . . . . . . . . . . . . . . . . . . . . . . . . . . . . . . . . . 237
América del Norte . . . . . . . . . . . . . . . . . . . . . . . . . . . . . . . . . . . . . . . . . . . . . . . . . . . . . . . . . . . . . . . . . . . . . . . . 237
Otros países . . . . . . . . . . . . . . . . . . . . . . . . . . . . . . . . . . . . . . . . . . . . . . . . . . . . . . . . . . . . . . . . . . . . . . . . . . . . . . 237
Unión Europea . . . . . . . . . . . . . . . . . . . . . . . . . . . . . . . . . . . . . . . . . . . . . . . . . . . . . . . . . . . . . . . . . . . . . . . . . . . 237
Índice alfabético

1
Impresora multifunción Phaser 6121MFP
Guía del usuario
9
Seguridad
En este capítulo se incluye:
• Seguridad eléctrica en la página 10
• Seguridad durante el funcionamiento en la página 12
• Seguridad de mantenimiento en la página 14
• Símbolos de la impresora en la página 15
La impresora y los suministros recomendados se han diseñado y probado para que cumplan estrictos
requisitos de seguridad. Prestar atención a la información siguiente garantizará un funcionamiento
seguro de la impresora de forma continua.

Seguridad
Impresora multifunción Phaser 6121MFP
Guía del usuario
10
Seguridad eléctrica
Directrices generales
Advertencia: No introduzca objetos (incluidos clips o grapas) en las ranuras o aberturas de la
impresora. Si hace contacto con algún punto con carga eléctrica o si cortocircuita algún
componente, podría producirse un incendio o una descarga eléctrica.
Advertencia: No quite las cubiertas o dispositivos de seguridad que están sujetos con tornillos, a
menos que vaya instalar algún equipo opcional y se haya indicado expresamente que lo haga.
Cuando se realizan estas instalaciones, la impresora debe estar apagada. Desconecte el cable de
alimentación eléctrica cuando extraiga las puertas y los dispositivos de seguridad para instalar
algún equipo opcional. A excepción de las opciones instalables por el usuario, los componentes que
se encuentran tras dichas cubiertas no requieren ningún tipo de mantenimiento o servicio por
parte del usuario.
Las situaciones siguientes representan un riesgo para su seguridad:
• El cable de alimentación está dañado o raído.
• Se ha derramado líquido en la impresora.
• La impresora está expuesta a agua.
Si se produce alguna de estas condiciones:
1. Apague la impresora de inmediato.
2. Desconecte el cable de alimentación de la toma eléctrica.
3. Llame a un representante del servicio técnico autorizado.
Seguridad del láser
Esta impresora cumple con las normas de rendimiento para impresoras láser estipuladas por
organismos gubernamentales, nacionales e internacionales como producto láser de clase 1. La
impresora no emite luz peligrosa, ya que su haz está totalmente confinado durante todos los modos de
mantenimiento y trabajo del cliente.
Advertencia: El uso de controles, ajustes o procedimientos que no sean los especificados en este
manual puede ocasionar una exposición peligrosa a la radiación.
Cable de alimentación
• Use el cable de alimentación suministrado con la impresora.
• Enchufe el cable directamente a una toma eléctrica correctamente conectada a tierra. Asegúrese
de que los extremos del cable están enchufados de forma segura. Si no sabe si el enchufe está
conectado a tierra, pida a un electricista que lo compruebe.
• No utilice un enchufe adaptador a tierra para conectar la impresora a una toma eléctrica que no
tenga conexión a tierra.
• Utilice únicamente un cable alargador o una regleta de conexiones que estén preparados para
soportar la potencia eléctrica de la impresora.

Seguridad
Impresora multifunción Phaser 6121MFP
Guía del usuario
11
• Compruebe que la impresora está enchufada a una toma eléctrica que proporcione el voltaje
adecuado. Revise las especificaciones eléctricas de la impresora con un electricista si es necesario.
Advertencia: Para evitar la posibilidad de una descarga eléctrica, asegúrese de que la impresora
esté correctamente conectada a tierra. Los productos eléctricos pueden conllevar riesgos en caso
de uso indebido.
• No ponga la impresora en un lugar donde se pueda pisar el cable de alimentación eléctrica.
• No coloque objetos sobre el cable de alimentación eléctrica.
El cable de alimentación está conectado a la impresora (como dispositivo que se enchufa) en la parte
posterior de la misma. Si fuese necesario desconectar todas las conexiones eléctricas de la impresora,
desconecte el cable de alimentación de la toma eléctrica.
Cable de línea telefónica
Precaución: Para reducir el riesgo de incendios, utilice solamente AWG (American Wire Gauge)
núm. 26 o un cable de línea de telecomunicaciones mayor.

Seguridad
Impresora multifunción Phaser 6121MFP
Guía del usuario
12
Seguridad durante el funcionamiento
Su impresora y los suministros se han diseñado y probado para que cumplan estrictos requisitos de
seguridad. Estos requisitos consisten en la inspección y aprobación de la unidad por parte de un
organismo de seguridad y el cumplimiento de las normas medioambientales establecidas.
Si presta atención a las siguientes normas de seguridad, contribuirá a que su impresora funcione
continuamente de forma segura.
Liberación de ozono
Durante la impresión se libera una pequeña cantidad de ozono. Esta cantidad es lo suficientemente
pequeña como para que no ocasione daños personales. Sin embargo, asegúrese de que la sala donde
vaya a utilizarse la impresora goce de una ventilación adecuada, sobre todo si va a imprimir grandes
volúmenes de material, o si la impresora se utilizará de una manera continuada durante un período de
tiempo prolongado.
Ubicación de la impresora
• No bloquee ni tape las ranuras y aberturas de la impresora. Estas aberturas tienen por objeto
ventilar y evitar que la impresora se caliente en exceso.
• Coloque la impresora en una zona sin polvo y con suficiente espacio para un buen funcionamiento
y mantenimiento. Consulte Selección de una ubicación de la impresora en la página 33.
• No guarde ni utilice la impresora en un entorno extremadamente caluroso, frío o húmedo. Para
conocer las especificaciones del entorno necesarias para un óptimo rendimiento, consulte
Especificaciones medioambientales en la página 220.
• Coloque la impresora en una superficie nivelada y sólida, sin vibraciones, capaz de resistir el peso
de la impresora. El peso básico de la impresora, sin materiales de embalaje, es de 21 kg
(46 lb) aproximadamente.
• No coloque la impresora cerca de una fuente de calor.
• No exponga la impresora a la luz directa del sol para evitar dañar los componentes sensibles a
la luz.
• No exponga directamente la impresora a la corriente de aire frío de un aparato de
aire acondicionado.
Directrices de funcionamiento
• No quite la bandeja de origen de papel que ha seleccionado en el controlador de impresora o en el
panel de control.
• No abra las puertas mientras la impresora está imprimiendo.
• No mueva la impresora mientras está imprimiendo.
• Mantenga las manos, cabello, collares, etc. apartados de los rodillos de alimentación y salida.

Seguridad
Impresora multifunción Phaser 6121MFP
Guía del usuario
13
Suministros de la impresora
• Utilice los suministros diseñados específicamente para la impresora. El uso de materiales no
adecuados puede producir un rendimiento deficiente y originar situaciones de peligro.
• Siga todas las advertencias e instrucciones indicadas en la impresora, opciones y suministros o
suministradas con los mismos.
Precaución: No se recomienda el uso de suministros que no sean Xerox. La garantía Xerox, los
acuerdos de servicio y la garantía Total Satisfaction Guarantee (Garantía de satisfacción total) no
cubren los daños, mal funcionamiento o disminución del rendimiento, si éstos han sido causados
por el uso de suministros que no pertenecen a Xerox, o por el uso de suministros Xerox que no son
específicos de esta impresora. La garantía Total Satisfaction Guarantee (Garantía de satisfacción
total) está disponible en Estados Unidos y Canadá. La cobertura puede variar fuera de estas zonas;
para obtener más información, póngase en contacto con su representante local.

Seguridad
Impresora multifunción Phaser 6121MFP
Guía del usuario
14
Seguridad de mantenimiento
• No realice ningún procedimiento de mantenimiento que no esté específicamente descrito en la
documentación que acompaña a la impresora.
• No utilice limpiadores en aerosol. Límpiela únicamente con un paño seco y sin pelusa.
• No queme ningún consumible o elemento de mantenimiento de rutina. Para obtener información
sobre los programas de reciclaje de suministros de Xerox, consulte www.xerox.com/gwa.
Consulte también:
Limpieza de la impresora en la página 164
Traslado de la impresora en la página 179

Seguridad
Impresora multifunción Phaser 6121MFP
Guía del usuario
15
Símbolos de la impresora
Símbolo Descripción
Advertencia o Precaución:
Si hace caso omiso a estas advertencias, pueden producirse daños graves o
incluso la muerte.
Si hace caso omiso a estas advertencias, pueden producirse daños en
sus pertenencias.
Superficie caliente dentro o sobre la impresora. Tenga cuidado para
evitar lesiones.
No toque los componentes que tengan este símbolo, pues puede sufrir
daños personales.
No quemar.
No exponer a la luz.
Superficie caliente. Espere 20 minutos (no imprima) antes de manipularla.
6121-211

Seguridad
Impresora multifunción Phaser 6121MFP
Guía del usuario
16

2
Impresora multifunción Phaser 6121MFP
Guía del usuario
17
Características
En este capítulo se incluye:
• Componentes principales y funciones en la página 18
• Características estándar en la página 23
• Opciones y configuraciones disponibles en la página 24
• Panel de control en la página 25
• Configuración general del panel de control en la página 26
• Más información en la página 28

Características
Impresora multifunción Phaser 6121MFP
Guía del usuario
19
Vistas frontales
Phaser 6121MFP/S Phaser 6121MFP/N sin opciones
1. Cristal de documentos 1. Puerta del alimentador automático
de documentos
2. Panel de control 2. Guías del alimentador automático
de documentos
3. Extensión de la bandeja 3. Bandeja del alimentador automático
de documentos
4. Puerta frontal 4. Bandeja de salida de documentos
5. Bandeja 1 5. Bloqueo de documentos
6. Cubierta contra el polvo de la bandeja 1
7. Puerto USB de la unidad flash
8. Bandeja de salida
9. Interruptor eléctrico
10. Parte superior de la impresora
11. Cubierta de documentos
1
11
6121-181
7
10
8
6
5
2
4
3
9
1
2
4
5
3
6121-178

Características
Impresora multifunción Phaser 6121MFP
Guía del usuario
20
Phaser 6121MFP/D con alimentador opcional
de 500 hojas
1. Alimentador de 500 hojas con cubierta para bandeja
(opcional solo en configuraciones de impresora
Phaser 6121MFP/N o /D)
2. Unidad inferior del alimentador (opcional solo en
configuraciones de impresora Phaser 6121MFP/N
o/D)
3. Unidad de impresión a dos caras
2
3
1

Características
Impresora multifunción Phaser 6121MFP
Guía del usuario
21
Vistas posteriores
1. Interruptor eléctrico
2. Conexión del cable de alimentación eléctrica
3. Línea de salida telefónica del fax (solo en
configuraciones de impresora Phaser 6121MFP/N
y/D)
4. Conector de línea de salida (solo en configuraciones
de impresora Phaser 6121MFP/N y /D)
5. Puerto de cable USB
6. Conexión de red/Ethernet (solo en configuraciones de
impresora Phaser 6121MFP/N y /D).
Phaser 6121MFP/N
Phaser 6121MFP/D con unidad de impresión a dos
caras y alimentador de 500 hojas
Phaser 6121MFP/D con unidad de impresión a
dos caras
1. Unidad de impresión a dos caras y puerta 1. Unidad de impresión a dos caras
2. Palanca de apertura 2. Palanca de apertura
3. Unidad inferior del alimentador 3. Base de acoplamiento para la unidad de
impresión a dos caras
6115-171
2
1
3
4
5
6
6121-165
2
3
1
2
3
1

Características
Impresora multifunción Phaser 6121MFP
Guía del usuario
22
Componentes internos
1. Fusor
2. Unidad de imagen
3. Cartucho de tóner
1
2
3
1
3
2

Características
Impresora multifunción Phaser 6121MFP
Guía del usuario
23
Características estándar
La impresora Phaser 6121MFP incorpora numerosas características con el fin de satisfacer sus
necesidades de impresión: Las características disponibles dependen de la configuración de la
impresora. En Opciones y configuraciones disponibles en la página 24 encontrará una tabla con las
características estándares y opcionales según la configuración.
• Copia, exploración e impresión integral (solo en la configuración de impresora Phaser 6121MFP/S).
• Copia, exploración, impresión, fax y conexión de red integral (solo en configuraciones de impresora
Phaser 6121MFP/N y /D).
• Copia, exploración, impresión, fax, conexión de red e impresión a dos caras integral (solo en la
configuración de impresora Phaser 6121MFP/D).
• Modo Ahorro de energía (E
NERGY STAR): determina el intervalo de tiempo durante el que la
impresora está inactiva antes de entrar en modo de reposo.
• Tiempo excedido del panel de control: controla el intervalo de tiempo que transcurre antes de que
la impresora vuelva automáticamente al menú predeterminado del panel de control.
• Movim. cursor: controla el tiempo que tarda el cursor en pasar a la columna del siguiente elemento
de menú.
• Contraste LCD: controla el brillo del panel LCD del panel de control de la impresora.
• Volumen altavoz (solo en configuraciones de impresora Phaser 6121MFP/N y /D): controla el
volumen del sonido de las alertas y de las teclas.
• Modo inicial: controla cual es el modo predeterminado de la impresora: copia, exploración o fax
(configuraciones de impresora Phaser 6121MFP/N y /D), o copia o exploración (configuración de
impresora Phaser 6121MFP/S).
• Acc. falta tóner: controla la acción que se lleva a cabo cuando un cartucho de tóner se queda
sin tóner.
• Mens. tóner bajo: cuando está activado, el menú del panel de control muestra un mensaje de Tóner
bajo cuando el tóner se está agotando.
• Veloc. a 2 caras (solo en la configuración de impresora Phaser 6121MFP/D): controla la velocidad
de la función de copia a dos caras.
• No coincide el tamaño: depende de la configuración; cuando la impresora detecta un error de
tamaño le pide que coloque el papel correcto o que continúe la impresión con el papel actual.
Para obtener información sobre la configuración de esta característica, consulte Configuración general
del panel de control en la página 26.

Características
Impresora multifunción Phaser 6121MFP
Guía del usuario
24
Opciones y configuraciones disponibles
Hay tres configuraciones disponibles para la impresora Phaser 6121MFP. A continuación se enumeran
las características opcionales de cada configuración.
.
Para obtener más información sobre las especificaciones de la impresora, consulte Especificaciones de
la impresora en la página 219.
Características 6121MFP/S 6121MFP/N 6121MFP/D
Capacidad de la impresora Sí Sí Sí
Capacidad de copia Sí Sí Sí
Capacidad de exploración Limitación a una sola
exploración en el
cristal de documentos
Sí; cristal de
documentos y
alimentador
automático de
documentos
Sí; cristal de
documentos y
alimentador
automático de
documentos
Capacidad de fax No Sí Sí
Conexión USB 2.0SíSíSí
Libreta direc. No Sí Sí
Conexión de red No Sí Sí
Alimentador automático de
documentos
No Sí Sí
Alimentador de 500 hojas No Opcional Opcional
Unidad de impresión a
dos caras
No Opcional Sí

Características
Impresora multifunción Phaser 6121MFP
Guía del usuario
25
Panel de control
Lado izquierdo: controles de fax
(solo en configuraciones de
impresora Phaser 6121MFP/N
y/D)
Parte central Lado derecho
1. Indicador de Recepción
automática
Permanece iluminado
mientras la función de
recepción automática esté
activada. Parpadea cuando
hay un fax recibido
almacenado en la memoria
de la impresora.
2. Botón Libreta de direcciones
Pulse este botón para acceder
a la libreta de direcciones de
la impresora con los números
de fax y las direcciones
de e-mail.
3. Botón Remarcación/Pausa
Vuelve a marcar el último
número marcado. Inserta una
pausa cuando se marca un
número de fax.
4. Botón Colgado
Cuando se comparte la línea
de fax con un teléfono, al
pulsar Colgado antes de
enviar o recibir faxes se
desactiva la extensión
del teléfono.
5. Ventana Menú
Muestra los valores, menús
ymensajes.
6. Botones de
navegación/selección
de menús
Botones de flecha
Arriba/Abajo; pulsarlos para
desplazarse por los menús y
las opciones.
Botones de flecha
Adelante/Atrás; pulsarlos
para desplazarse por los
menús y las opciones a la
izquierda y a la derecha.
7. Botón OK (confirmar)
Pulsarlo para seleccionar el
valor actualmente mostrado.
8. Indicador de alerta
Cuando está iluminado, indica
un aviso o una condición
de error.
9. Botón Atrás/Menu
Púlselo para ir al Menú del
sistema, cancelar un carácter
que haya introducido o volver
a la pantalla anterior.
10. Teclado alfanumérico
Se utiliza para
introducir información.
11. Botones de Modo
Púlselos para seleccionar el
modo Fax (solo en
configuraciones de impresora
Phaser 6121MFP/N y /D),
Explorar o Copiar.
12. Botón Iniciar/B/N
Inicia un fax o una copia o
exploración en B/N.
13. Indicador de Preparado
Se ilumina cuando ya puede
pulsar el botón Iniciar para
copiar, explorar y enviar
por fax.
14. Botón Iniciar/Color
Inicia una copia o exploración
en color.
15. Botón Parar/Restaurar
Pulse este botón para regresar
al menú principal
predeterminado de modo, o
para cancelar el trabajo de
impresión/copia/fax actual.
6121-166
4
3
2
1
5
8
11
15
14
9
13
12
7
6
10

Características
Impresora multifunción Phaser 6121MFP
Guía del usuario
26
Configuración general del panel de control
En esta sección se incluye:
• Establecimiento del Tiempo excedido del panel en la página 26
• Establecimiento del modo Ahorro de energía en la página 26
• Establecimiento del brillo del menú del panel de control en la página 27
• Establecimiento del volumen del altavoz del panel de control en la página 27
• Establecimiento del modo predeterminado de la impresora en la página 27
El menú Config. general del panel de control de la impresora controla determinadas funciones de la
impresora, como el modo de ahorro de energía, el nivel de brillo del LCD del panel de control, el modo
predeterminado de la impresora (copia, exploración, fax), etc. Para conocer el listado completo de las
opciones de menú de la Configuración general, consulte Menú Config. general en la página 150.
Establecimiento del Tiempo excedido del panel
Tiempo exced pan restituye el menú predeterminado del panel de control después de que la impresora
haya estado inactiva durante un período de tiempo específico. Puede definir ese período de tiempo.
Para definir el tiempo excedido del panel de control:
1. En el panel de control de la impresora, pulse el botón Atrás/Menu para entrar en el Menú del
sistema; luego pulse el botón Flecha abajo para ir a Config. general. Pulse el botón OK.
2. En Tiempo exced pan, pulse OK.
3. Utilice los botones Flecha arriba y Flecha abajo para seleccionar el intervalo de tiempo deseado:
• Desactivado: no se restituirá el menú predeterminado del panel de control.
• 30seg: se restituirá el menú predeterminado del panel de control después de que la impresora
haya estado inactiva durante 30 segundos.
• 1min, 2min, 3min, 4min, 5min: se restituirá el modo predeterminado del panel de control una
vez transcurridos los minutos seleccionados.
4. Pulse OK.
Consulte también:
Establecimiento del modo predeterminado de la impresora en la página 27
Establecimiento del modo Ahorro de energía
El valor de ahorro de energía determina cuánto tiempo debe estar inactiva la impresora para entrar en
modo de reposo (modo de ahorro de energía).
Para establecer el modo de ahorro de energía:
1. En el panel de control de la impresora, pulse el botón Atrás/Menu para entrar en el Menú del
sistema; luego pulse el botón Flecha abajo para ir a Config. general, y pulse el botón OK.
2. Pulse la Flecha abajo hasta Modo ahorro ener y pulse OK.

Características
Impresora multifunción Phaser 6121MFP
Guía del usuario
27
3. Seleccione el intervalo de tiempo deseado en que la impresora debe estar inactiva antes de entrar
en modo de reposo: 5min, 15min, 30min o 60min.
4. Pulse OK.
Establecimiento del brillo del menú del panel de control
Esta opción controla el contraste entre el fondo del menú del panel de control y el texto del mismo.
Para definir el brillo del menú del panel de control:
1. En el panel de control de la impresora, pulse el botón Atrás/Menu para entrar en el Menú del
sistema; luego pulse el botón Flecha abajo para ir a Config. general, y pulse el botón OK.
2. Pulse la Flecha abajo hasta Contraste LCD y pulse OK.
3. Para aclarar el fondo (aumentar el contraste), pulse el botón Flecha atrás. Para oscurecer el fondo
(reducir el contraste), pulse el botón Flecha adelante. A medida que pulsa cada botón, el contraste
cambia para que pueda ver el aspecto final.
4. Pulse OK.
Establecimiento del volumen del altavoz del panel de control
Nota: Este valor solo se aplica a configuraciones de impresora Phaser 6121MFP/N y /D.
El volumen del altavoz controla el sonido de las alertas y de las teclas de los botones.
Para establecer el volumen del altavoz del panel de control:
1. En el panel de control de la impresora, pulse el botón Atrás/Menu para entrar en el Menú del
sistema; luego pulse el botón Flecha abajo para ir a Config. general, y pulse el botón OK.
2. Pulse la Flecha abajo hasta Volumen altavoz y pulse OK.
3. Seleccione el volumen del altavoz que desee, desde Desactivado hasta el valor más alto:
Desactivado, Bajo2, Bajo1, Bajo, Alto.
4. Pulse OK.
Establecimiento del modo predeterminado de la impresora
Este valor controla el modo predeterminado de la impresora cada vez que esta se enciende.
Para definir el modo predeterminado de la impresora:
1. En el panel de control de la impresora, pulse el botón Atrás/Menu para entrar en el Menú del
sistema; luego pulse el botón Flecha abajo para ir a Config. general, y pulse el botón OK.
2. Pulse la Flecha abajo hasta Modo inicial y pulse OK.
3. Seleccione el modo deseado:
•Copiar
•Explorar
• Fax (solo en configuraciones de impresora Phaser 6121MFP/N o /D)
4. Pulse OK.

Características
Impresora multifunción Phaser 6121MFP
Guía del usuario
28
Más información
Los vínculos siguientes ofrecen más información sobre la impresora y sus capacidades.
Información Fuente
Installation Guide Se entrega con la impresora.
Guía de uso rápido Se entrega con la impresora.
Guía rápida de configuración de funciones Se entrega con la impresora.
Guía del usuario (PDF) Se entrega con la impresora en Software and
Documentation CD (CD de software y
documentación). También disponible en
www.xerox.com/office/6121MFPdocs
Lecciones prácticas de inicio rápido (solo en inglés) www.xerox.com/office/6121MFPdocs
Lecciones prácticas en vídeo:
Mantenimiento www.xerox.com/office/6121MFPdocs
Instalación www.xerox.com/office/6121MFPdocs
Sustitución de suministros www.xerox.com/office/6121MFPdocs
Solución de problemas www.xerox.com/office/6121MFPdocs
Recommended Media List (Listado de
soportes recomendados)
Europa: www.xerox.com/europaper
Norteamérica: www.xerox.com/paper
Asistente de Ayuda en línea www.xerox.com/office/6121MFPsupport
Asistencia técnica www.xerox.com/office/6121MFPsupport
Páginas de información Imprimir desde el menú del panel de control.

3
Impresora multifunción Phaser 6121MFP
Guía del usuario
29
Instalación y
configuración
En este capítulo se incluye:
• Generalidades sobre la instalación y configuración en la página 30
• Colocación y conexión de la impresora en la página 33
• Config. inicial en el panel de control en la página 35
• Instalación del software en la página 39
• Servicios de Internet de CentreWare en la página 50
Consulte también:
Asistente de Ayuda en línea en www.xerox.com/office/6121MFPsupport

Instalación y configuración
Impresora multifunción Phaser 6121MFP
Guía del usuario
30
Generalidades sobre la instalación
y configuración
En esta sección se incluye:
• Antes de comenzar en la página 30
• ¿Qué tipo de impresora tengo? en la página 30
• ¿Qué tipo de conexión tengo? en la página 31
• Lista de comprobación de configuración en la página 31
Para obtener información sobre cómo desempaquetar y preparar la impresora Phaser 6121MFP para
su configuración, consulte las publicaciones Installation Guide y Guia rápida de configuración de
funciones en el paquete de documentación que se entrega junto con la impresora. En el paquete
también se incluye la Guía de uso rápido y un Software and Documentation CD (CD de software y
documentación). La publicación Installation Guide muestra cómo debe desempaquetar la impresora, y
proporciona información general sobre la instalación. La Guía rápida de configuración de funciones le
guía a través del proceso de instalación con más detalle. El Software and Documentation CD (CD de
software y documentación) contiene guías y un vídeo de la instalación. También puede acceder a la
información de configuración y a un vídeo de instalación en línea en
www.xerox.com/office/6121MFPdocs.
Antes de comenzar
Esta guía le ayudará a completar la configuración de la impresora Phaser 6121MFP. Para aprovechar al
máximo esta guía, asegúrese de leer las notas—contienen información importante.
No todo lo que aparece en esta guía es aplicable a la configuración de su impresora. Para saber qué
información es aplicable y cuál no, necesita conocer el tipo de impresora y la clase de conexión que
tiene a la misma: red o USB. Si no lo sabe con seguridad, consulte las dos secciones siguientes.
¿Qué tipo de impresora tengo?
Si su impresora tiene botones de función de fax (Recepción automática, Libreta de direcciones,
Remarcación/Pausa, etc.) a la izquierda del panel de control, significa que tiene una Phaser 6121MFP
(/N o /D) que puede conectarse al PC a través de una red o de un cable USB (se recomienda la red, si
es posible).
Si su impresora tiene una unidad de impresión a dos caras (posibilidad de imprimir automáticamente a
dos caras), significa que tiene la impresora Phaser 6121MFP/D.
Si su impresora no tiene botones de función de fax a la izquierda del panel de control, significa que
tiene la impresora Phaser 6121MFP/S. Esta impresora solo puede conectarse al PC a través de un
cable USB.

Instalación y configuración
Impresora multifunción Phaser 6121MFP
Guía del usuario
31
¿Qué tipo de conexión tengo?
En el paso nº6 del folleto Installation Guide, seleccionó el tipo de conexión. Si su impresora
Phaser 6121MFP está conectada al PC mediante un cable USB, significa que tiene conexión USB. Si su
impresora está conectada a través de un cable Ethernet a la misma red a la que está conectado su PC,
significa que tiene una conexión de red.
Lista de comprobación de configuración
A continuación se presentan los pasos para establecer los tipos de configuración de la impresora
individualmente. Si no está seguro del tipo de configuración de la impresora, vea el panel de control de
la misma. Si no dispone de los botones de fax a la izquierda (recepción automática, libreta de
direcciones, etc.), significa que tiene la configuración de impresora Phaser 6121MFP/S.
Phaser 6121MFP/S Configuración de impresora
1. Desembale la impresora, retire las cintas de embalar del exterior y del interior de la impresora, y
ensamble al cuerpo principal las piezas que venían por separado. Consulte la Installation Guide
para obtener más detalles.
2. Seleccione una ubicación para la impresora. Consulte Selección de una ubicación de la impresora
en la página 33.
3. Conecte la impresora al PC mediante un cable USB y luego conecte el cable de alimentación.
Consulte Conexión de la impresora en la página 34.
4. Encienda la impresora.
5. Cargue el papel en la bandeja 1. Vea el paso nº10 de la Installation Guide que venía en el paquete
de configuración de la impresora.
6. Realice la configuración inicial en el panel de control de la impresora. Consulte Configuración de
Phaser 6121MFP/S en la página 35.
7. Verifique los requisitos del sistema operativo. Consulte Requisitos del sistema operativo en la
página 39.
8. Usuarios de Windows: instalar los controladores y la utilidad Scan Dashboard. Consultar
Instalación de los controladores para la impresora Phaser 6121MFP/S en la página 43. Una vez
instalados los controladores, habrá terminado la instalación del software.
9. Usuarios de Macintosh: instalar el controlador de la impresora y el controlador de exploración.
Consultar Instalación de controladores para Macintosh en la página 47.
10. Usuarios de Macintosh: añadir la impresora. Consultar Adición de la impresora para Macintosh en
la página 48.

Instalación y configuración
Impresora multifunción Phaser 6121MFP
Guía del usuario
32
Configuraciones de impresora Phaser 6121MFP/N o /D
1. Desembale la impresora, retire las cintas de embalar del exterior y del interior de la impresora, y
ensamble al cuerpo principal las piezas que venían por separado. Consulte la Installation Guide
para obtener más detalles.
2. Seleccione una ubicación para la impresora. Consulte Selección de una ubicación de la impresora
en la página 33.
3. Conecte la impresora al PC. Si el PC está conectado a una red, conecte la impresora a la red
utilizando un cable Ethernet. Si no dispone de una red, conecte la impresora al PC mediante un
cable USB. Consulte Conexión de la impresora en la página 34.
4. Conecte la línea telefónica del fax y el cable de alimentación. Consulte Conexión de la impresora en
la página 34.
5. Encienda la impresora.
6. Cargue el papel en la bandeja 1. Vea el paso nº10 de la Installation Guide que venía en el paquete
de configuración de la impresora.
7. Realice la configuración inicial en el panel de control de la impresora. Consulte Configuración de
Phaser 6121MFP/N o /D en la página 35.
8. Si la impresora está conectada mediante un cable Ethernet, configure y verifique la conexión de
red. Consulte Asignación de la dirección de red de la impresora en la página 37.
9. Verifique los requisitos del sistema operativo. Consulte Requisitos del sistema operativo en la
página 39.
10. Usuarios de Windows: instalar los controladores de impresora, exploración y fax:
• Usuarios de Windows que tengan una conexión de red: consultar Instalación de los
controladores para Windows: Red en la página 39.
• Usuarios de Windows que tengan una conexión USB: consultar Instalación de los
controladores para una impresora Phaser 6121MFP/N o /D: USB en la página 42.
11. Usuarios de Macintosh: instalar los controladores de impresora y exploración. Consultar Instalación
de controladores para Macintosh en la página 47.
12. Usuarios de Macintosh: añadir la impresora. Consultar Adición de la impresora para Macintosh en
la página 48.
13. Usuarios de Windows que tengan conexiones USB: instalar la utilidad MCC. Consultar Instalación
de la utilidad MCC en la página 46.
14. Usuarios con conexiones de red: configurar la función de exploración a e-mail y los servidores FTP.
Consultar Configuración de opciones de exploración de red en la página 52.

Instalación y configuración
Impresora multifunción Phaser 6121MFP
Guía del usuario
33
Colocación y conexión de la impresora
En esta sección se incluye:
• Selección de una ubicación de la impresora en la página 33
• Conexión de la impresora en la página 34
Selección de una ubicación de la impresora
1. Elija un área sin polvo con temperaturas que oscilen entre 10° y 35°C (50° y 95°F), y una humedad
relativa entre 10 y 85%.
Nota: Los cambios repentinos de temperatura pueden afectar a la calidad de la impresión. Si una
habitación fría se calienta rápidamente se puede producir condensación dentro de la máquina,
interfiriendo directamente en la transferencia de imagen.
2. Asegúrese de que la impresora tenga suficiente espacio libre para todas sus características,
incluidas las opciones que haya adquirido aparte. Consulte las dimensiones abajo y en la
página siguiente.
Requisitos de espacio
Configuración de la impresora Phaser 6121MFP/N
Nota: Las ilustraciones siguientes también son aplicables a la configuración de la impresora
Phaser 6121MFP/S.
405 mm (15.9")
100 mm
(3.9")
100 mm
(3.9")
605 mm (23.8")
673 mm (26.5")
427 mm (16.8")
246 mm
(9.7")
6121-173
6121-174
710 mm (27.9")
100 mm (3.9")
610 mm (24.0")
432 mm (17.0")

Instalación y configuración
Impresora multifunción Phaser 6121MFP
Guía del usuario
34
Configuración de impresora Phaser 6121MFP/D con opciones
La imagen de abajo muestra la configuración de la impresora con todas las opciones disponibles,
incluida la segunda bandeja y la unidad de impresión a dos caras.
3. Cuando la impresora esté colocada en su lugar, ya podrá conectarla a la fuente de alimentación y
al PC. Vaya a la sección siguiente, Conexión de la impresora en la página 34.
Conexión de la impresora
Nota: Conecte la impresora mediante Ethernet o USB. Una conexión USB es una conexión directa y
no se utiliza para la conexión en red. La conexión Ethernet se utiliza para conectarse en red. Las
conexiones Ethernet son más rápidas que las conexiones USB. Los requisitos de hardware y de
cableado varían para cada método de conexión. Generalmente, los cables y el hardware no se
incluyen con la impresora y deben adquirirse por separado.
1. Conecte los cables:
• Si tiene una configuración de impresora Phaser 6121MFP/S, la conexión de la impresora al PC
se realiza mediante un cable estándar USB 2.0 A/B.
• Si tiene una configuración de impresora Phaser 6121MFP/N o /D y el PC está conectado a una
red, conecte la impresora a la red utilizando cables Ethernet estándares (categoría 5, RJ45). Si
no dispone de una red, conecte la impresora al PC mediante un cable estándar USB 2.0 A/B.
2. Si tiene una configuración de impresora Phaser 6121MFP/N o /D y tiene previsto utilizar la función
de fax, conecte la impresora a una línea telefónica para enviar y recibir faxes. Si desea más
información sobre seguridad, consulte Cable de línea telefónica en la página 11.
3. Conecte el cable de alimentación y luego enchufe la impresora y enciéndala. Si desea más
información sobre seguridad, consulte Cable de alimentación en la página 10.
4. (Solo en conexiones USB.) Si en la pantalla del PC aparece el Asistente para nuevo hardware
encontrado después de enchufar la impresora, haga clic en el botón Cancelar.
5. Vaya a Config. inicial en el panel de control en la página 35.
814 mm (32.0")
794 mm
(31.3")
100 mm (3.9")
154 mm (6.1")
116 mm (4.6")
714 mm (28.1")
560 mm (22.0")

Instalación y configuración
Impresora multifunción Phaser 6121MFP
Guía del usuario
35
Config. inicial en el panel de control
En esta sección se incluye:
• Configuración de Phaser 6121MFP/S en la página 35
• Configuración de Phaser 6121MFP/N o /D en la página 35
• Acceso al menú Config. general en la página 36
• Asignación de la dirección de red de la impresora en la página 37
La primera vez que encienda la impresora, el menú de la configuración inicial del panel de control de la
impresora le pedirá que seleccione el idioma. Si tiene una configuración de impresora
Phaser 6121MFP/N o /D, también se le pedirá que configure los valores regionales del fax.
Configuración de Phaser 6121MFP/S
Nota: Estas instrucciones sirven para establecer la configuración de impresora Phaser 6121MFP/S.
Si no sabe con seguridad qué tipo de configuración de impresora tiene, consulte ¿Qué tipo de
impresora tengo? en la página 30.
Para configurar Phaser 6121MFP/S:
1. Después de encender la impresora por primera vez, se le pedirá que elija un idioma. En el panel de
control de la impresora, utilice el botón Flecha abajo para seleccionar el idioma y luego pulse el
botón OK.
2. Utilice los botones del teclado para introducir la fecha y la hora en el formato que se muestra en
el menú.
3. Pulse OK.
4. Seleccione las unidades de medida que desea que utilice la impresora cuando se agranden o se
reduzcan imágenes:
•Pulgadas
•Métrico
5. Pulse OK.
Ya ha terminado con la configuración inicial. Continúe en Instalación del software en la página 39.
Configuración de Phaser 6121MFP/N o /D
Nota: Estas instrucciones sirven para establecer la configuración de impresora Phaser 6121MFP/N
o /D. Si no sabe con seguridad qué tipo de configuración de impresora tiene, consulte ¿Qué tipo de
impresora tengo? en la página 30.
Para configurar una impresora Phaser 6121MFP/N o /D:
1. Después de encender la impresora por primera vez, se le pedirá que elija el idioma y los valores del
fax. En el panel de control de la impresora, utilice el botón Flecha abajo para seleccionar el idioma
y luego pulse el botón OK.
2. Pulse la Flecha abajo hasta que aparezca su país y pulse OK.

Instalación y configuración
Impresora multifunción Phaser 6121MFP
Guía del usuario
36
3. Utilice los botones del teclado para introducir la fecha en el formato que se muestra en el menú, y
luego introduzca la hora en el formato que se muestra. Cuando termine, pulse OK.
Nota: Si pulsa OK antes de introducir la hora, podría salir accidentalmente del menú de
configuración del fax y del idioma. Puede acceder a esta información de nuevo para finalizar la
configuración. Consulte Acceso al menú Config. general en la página 36. Para conocer los valores
del fax, consulte Habilitación de la función de fax en la impresora en la página 54.
4. Introduzca el número de fax de la impresora y pulse OK.
5. Para introducir un nombre de remitente predeterminado, utilice los botones del teclado. Cada
botón pasa cíclicamente por las letras minúsculas y mayúsculas; mantenga pulsado el botón hasta
que vea la letra deseada en mayúsculas o en minúsculas. Para borrar un error, pulse el botón
Atrás/Menu. Para añadir un espacio entre letras, pulse el botón 0. Cuando termine, pulse OK.
6. Deje por el momento el resto de los valores predeterminados de copia, como bandeja, tamaño de
papel, escala, etc., tal como están.
Ya ha terminado con la configuración inicial. Se imprimirá automáticamente un mapa de los
menús principales de la impresora. Utilice esta información en el Mapa de menús como referencia
para configurar las otras funciones de la impresora.
7. Si la impresora tiene una conexión de cable Ethernet a una red, vaya a Asignación de la dirección
de red de la impresora en la página 37.
Nota: Si no sabe con seguridad qué tipo de conexión tiene, consulte ¿Qué tipo de conexión tengo?
en la página 31.
Acceso al menú Config. general
Nota: Después de configurar la impresora y de instalar el software, si necesita acceder al menú
Config. general, utilice estas instrucciones.
Utilice el menú Config. general para cambiar los valores como el modo de ahorro de energía, el idioma,
el volumen del altavoz (solo en configuraciones de impresora Phaser 6121MFP/N o /D), etc.
Para acceder al menú Config. general:
1. En el panel de control de la impresora, pulse el botón Atrás/Menu para entrar en el menú
del sistema.
2. Pulse el botón Flecha abajo para ir a Config. general y luego pulse el botón OK.
3. Pulse la Flecha abajo hasta la función que desea establecer y pulse OK.
4. Cambie el valor y luego pulse OK.
Consulte también:
Configuración general del panel de control en la página 26

Instalación y configuración
Impresora multifunción Phaser 6121MFP
Guía del usuario
37
Asignación de la dirección de red de la impresora
Nota: Estas instrucciones sirven para configuraciones de impresora Phaser 6121MFP/N o /D que
están conectadas a una red mediante un cable Ethernet.
Como valor predeterminado, la impresora detecta automáticamente la dirección IP si está conectada a
una red que tiene un servidor DHCP. En ese caso, no es necesario hacer nada más aparte de anotar la
dirección IP de la impresora, porque la necesitará cuando instale el software y para configurar
determinadas funciones. Si está conectado a una red que no tiene un servidor DHCP, o si necesita una
dirección IP estática para la impresora, debe asignar manualmente una dirección de red a la
impresora. Para obtener más información, consulte Asignación de una dirección IP estática en la
página 37.
Asignación de una dirección IP estática
Notas:
• Estas instrucciones sirven para configuraciones de impresora Phaser 6121MFP/N o /D que están
conectadas a una red mediante un cable Ethernet.
• Para asignar una dirección IP estática, debe desactivar DHCP/BOOTP y AutoIP, tal como se
describe abajo.
• Para cancelar las selecciones cuando introduce información (antes de pulsar el botón OK), pulse
el botón Parar/Restaurar hasta llegar a la pantalla deseada.
Para asignar una dirección IP estática a la impresora:
1. En el panel de control de la impresora, pulse el botón Atrás/Menu para entrar en el menú
del sistema.
2. Pulse el botón Flecha abajo para ir a Config. conexión y luego pulse el botón OK.
3. Seleccione Config. red y, a continuación, pulse el botón OK.
4. Pulse la Flecha abajo hasta DHCP/BOOTP, pulse OK, seleccione Desactivar y luego vuelva a
pulsar OK.
5. Pulse la Flecha abajo hasta IP auto, pulse OK, seleccione Desactivado:Manual y vuelva a
pulsar OK.
6. Pulse la Flecha abajo hasta Dirección IP y pulse OK.
7. Con los botones del teclado, especifique la dirección IP que le ha proporcionado el servicio de TI o
el proveedor de servicios de Internet (ISP). Pulse OK cuando haya terminado.
8. En la línea Máscara de subred, utilice el teclado para introducir la dirección de la máscara de
subred y luego pulse OK.
9. En la línea Puerta de enlace, utilice el teclado para introducir la dirección de la puerta de enlace.
Pulse OK cuando haya terminado.
10. Para salir del menú del sistema, pulse el botón Atrás/Menu hasta volver a la pantalla
principal predeterminada.

Instalación y configuración
Impresora multifunción Phaser 6121MFP
Guía del usuario
38
Localización de la dirección IP de la impresora
Nota: Estas instrucciones sirven para configuraciones de impresora Phaser 6121MFP/N o /D que
están conectadas a una red mediante un cable Ethernet.
La dirección IP de la impresora se imprime en la página de configuración y puede mostrarse en el panel
de control de la impresora.
Para imprimir la Página de configuración:
1. En el panel de control de la impresora, pulse el botón Atrás/Menu para entrar en el menú
del sistema.
2. Pulse el botón Flecha abajo para ir a Impr. pág. config y luego pulse el botón OK.
La dirección IP de la impresora aparecerá en la lista de la sección Configuración de red de
la página.
Para obtener la dirección IP de la impresora a partir del panel de control de ésta:
1. En el panel de control de la impresora, pulse el botón Atrás/Menu para entrar en el menú
del sistema.
2. Pulse el botón Flecha abajo para ir a Config. conexión y luego pulse el botón OK.
3. En Config. red, pulse OK.
4. Pulse la Flecha abajo hasta Dirección IP y pulse OK.
Aquí podrá ver la dirección IP, la dirección de máscara de subred y la dirección de la puerta de
enlace de la impresora.

Instalación y configuración
Impresora multifunción Phaser 6121MFP
Guía del usuario
39
Instalación del software
En esta sección se incluye:
• Requisitos del sistema operativo en la página 39
• Instalación de los controladores para Windows: Red en la página 39
• Instalación de los controladores para Windows: USB en la página 42
• Instalación de la utilidad MCC en la página 46
• Instalación de controladores para Macintosh en la página 47
• Adición de la impresora para Macintosh en la página 48
Requisitos del sistema operativo
• PC: Windows 2000/XP/Vista, Windows Server 2003 o posterior
• Macintosh: OS X, versión 10.3 o posterior
Instalación de los controladores para Windows: Red
Notas:
• Estas instrucciones sirven para configuraciones de impresora Phaser 6121MFP/N o /D que están
conectadas a una red mediante un cable Ethernet. Si tiene una configuración de impresora
Phaser 6121MFP/S, consulte Instalación de los controladores para la impresora
Phaser 6121MFP/S en la página 43.
• Cuando se efectúa una instalación estándar del software para una impresora conectada a la red,
tal como se muestra abajo, todos los controladores y utilidades se instalan automáticamente.
Para instalar los controladores para la impresora Phaser 6121MFP conectada a la red:
1. Compruebe que la impresora esté enchufada, encendida y conectada a la misma red activa que
el PC.
2. Inserte el Software and Documentation CD (CD de software y documentación) en la unidad de CD-
ROM del PC. El instalador se iniciará automáticamente, a no ser que la ejecución automática esté
desactivada en el PC. Si no se inicia el instalador, vaya a la unidad de CD y haga doble clic en el
archivo del instalador, Setup.exe.
Nota: Si el Software and Documentation CD (CD de software y documentación) no está disponible,
puede descargar el controlador más reciente de www.xerox.com/office/6121MFPsupport.
3. En la pantalla de configuración, haga clic en Phaser 6121MFP/N / Phaser 6121MFP/D.
4. En la pantalla siguiente, haga clic en Instalar controladores.
5. En la pantalla siguiente, haga clic en Instalar controladores de impresión, exploración y fax.
6. Lea y acepte el acuerdo de licencia haciendo clic en Acepto.
Cuando aparezca la ventana Instalación de impresora, buscará y enumerará las impresoras de red
que haya detectado.

Instalación y configuración
Impresora multifunción Phaser 6121MFP
Guía del usuario
40
7. Realice una de las siguientes acciones:
• Si su impresora aparece en la lista, selecciónela y haga clic en Siguiente.
• Si no aparece en la lista, haga clic en el botón del icono Dirección IP o nombre DNS (el botón
de la derecha). Teclee la dirección IP de la impresora en el campo correspondiente. Utilice el
formato de números separados por puntos sin espacios: 000.000.000.000, y luego haga clic
en Buscar. Seleccione su impresora de la lista de los resultados de búsqueda y haga clic
en Siguiente.
Nota: Para averiguar la dirección IP de la impresora, consulte Localización de la dirección IP de la
impresora en la página 38.
8. Haga clic en Instalar cuando aparezca la ventana Opciones de instalación.
Cuando la instalación haya finalizado, la pantalla Estado de la instalación le indica que el
controlador de la impresora se ha instalado y que la impresora se ha añadido a la lista de
impresoras del PC.
9. Haga clic en Finalizar.
10. En el cuadro de diálogo Selección del idioma, seleccione su idioma y luego haga clic en Aceptar.
11. Seleccione Red como tipo de conexión y teclee la dirección IP de la impresora en el campo
correspondiente. Haga clic en Aceptar.
El controlador de exploración se instalará automáticamente a continuación.
12. La utilidad Scan Dashboard se instala automáticamente después de hacerlo el controlador de
exploración. En la pantalla Elegir ubicación de destino, haga clic en Siguiente y luego otra vez en
Siguiente para aceptar la ubicación predeterminada.
13. El controlador PC-FAX se instala automáticamente a continuación. Acepte el acuerdo de licencia y
haga clic en Sí.
14. En el cuadro de diálogo que aparece con la información de que la instalación ha sido correcta,
haga clic en Aceptar.
15. Aparece la pantalla Registro del producto. Haga clic en Siguiente y registre la impresora. Cuando
haya terminado el registro, la impresora imprimirá automáticamente una página de prueba.
Ha terminado la instalación del software para la configuración de la impresora. Ahora debe
finalizar la configuración de exploración. Vaya a Configuración de opciones de exploración de red
en la página 52.
Instalación por separado de los controladores: Red
Si lo desea, puede instalar los controladores de la impresora, de exploración y de fax por separado.
A continuación encontrará las instrucciones generales para hacerlo.
Nota: Estas instrucciones sirven para configuraciones de impresora Phaser 6121MFP/N o /D que
están conectadas a una red mediante un cable Ethernet.
1. Compruebe que la impresora esté enchufada, encendida y conectada a la misma red activa que
el PC.
2. Inserte el Software and Documentation CD (CD de software y documentación) en la unidad de CD-
ROM del PC. El instalador se iniciará automáticamente, a no ser que la ejecución automática esté
desactivada en el PC. Si no se inicia el instalador, vaya a la unidad de CD y haga doble clic en el
archivo del instalador, Setup.exe.
3. Cuando aparezca el menú de instalación, haga clic en Phaser 6121MFP/N / Phaser 6121MFP/D.

Instalación y configuración
Impresora multifunción Phaser 6121MFP
Guía del usuario
41
4. Haga clic en Instalar controladores.
Nota: Cuando los controladores se instalan por separado, el controlador de impresora debe
instalarse antes que los controladores de exploración y de fax.
5. Haga clic en el controlador que vaya a instalar.
6. Siga las instrucciones de las pantallas de instalación.
7. Cuando termine de instalar el controlador de la impresora, instale el controlador de exploración.
La utilidad Scan Dashboard se instala automáticamente después de hacerlo el controlador
de exploración.
8. Cuando termine de instalar el controlador de exploración y la utilidad Scan Dashboard, instale el
controlador del fax.
9. Cuando termine, cierre la utilidad de la instalación.

Instalación y configuración
Impresora multifunción Phaser 6121MFP
Guía del usuario
42
Instalación de los controladores para Windows: USB
En esta sección se incluye:
• Instalación de los controladores para una impresora Phaser 6121MFP/N o /D: USB en la página 42
• Instalación de los controladores para la impresora Phaser 6121MFP/S en la página 43
• Instalación por separado de los controladores: USB en la página 45
Instalación de los controladores para una impresora Phaser 6121MFP/N o /D: USB
Nota: Estas instrucciones sirven para configuraciones de impresora Phaser 6121MFP/N o /D que
están conectadas al PC mediante un cable USB.
Para instalar los controladores de impresora, exploración y fax:
1. Compruebe que la impresora esté enchufada, encendida y conectada al PC mediante un
cable USB.
Nota: Windows reconoce la impresora como tres dispositivos (una impresora, un escáner y un fax)
e intenta ayudarle a instalar el controlador de cada uno. Sin embargo, necesita instalar
los controladores desde el CD porque la utilidad Scan Dashboard se instala junto con
los controladores.
2. Cuando en la pantalla aparece el Asistente para nuevo hardware encontrado (lo hará tres
veces), cancélelo.
3. Inserte el Software and Documentation CD (CD de software y documentación) en la unidad de CD-
ROM del PC. Si el instalador no se inicia por sí mismo, vaya hasta el archivo Setup.exe del CD y
haga doble clic en él.
Nota: Si el Software and Documentation CD (CD de software y documentación) no está disponible,
descargue los controladores más recientes de www.xerox.com/office/6121MFPsupport.
4. En la pantalla de configuración, haga clic en Phaser 6121MFP/N / Phaser 6121MFP/D.
5. En la pantalla siguiente, haga clic en Instalar controladores.
6. En la pantalla siguiente, haga clic en Instalar controladores de impresión, exploración y fax.
7. Acepte el acuerdo de licencia haciendo clic en Acepto.
8. Cuando aparezca la ventana Instalación de impresora, seleccione la impresora y haga clic
en Siguiente.
9. Haga clic en Instalar cuando aparezca la ventana Opciones de instalación.
Cuando la instalación haya finalizado, la pantalla Estado de la instalación le indica que el
controlador de la impresora se ha instalado y que la impresora se ha añadido a la lista de
impresoras del PC.
10. Haga clic en Finalizar.
11. En el cuadro de diálogo Selección del idioma, seleccione su idioma y luego haga clic en Aceptar.
12. Seleccione USB como tipo de conexión y haga clic en Aceptar.
El controlador de exploración se instalará automáticamente a continuación.
13. La utilidad Scan Dashboard se instala automáticamente después de hacerlo el controlador de
exploración. En la pantalla Elegir ubicación de destino, haga clic en Siguiente y luego otra vez en
Siguiente para aceptar la ubicación predeterminada.

Instalación y configuración
Impresora multifunción Phaser 6121MFP
Guía del usuario
43
14. El controlador PC-FAX se instala automáticamente a continuación. Acepte el acuerdo de licencia y
haga clic en Sí. Cuando la instalación haya finalizado, aparecerá brevemente un cuadro de diálogo
para confirmar la instalación.
15. A continuación aparece la pantalla Registro del producto. Haga clic en Siguiente y registre la
impresora. Cuando haya terminado el registro, la impresora imprimirá automáticamente una
página de prueba. A continuación añadirá el escáner a la lista de impresoras de Windows.
16. En el Asistente para nuevo hardware encontrado, seleccione Sí, solo esta vez y luego haga clic en
Siguiente. Asegúrese de que Instalar automáticamente el software está seleccionado, y luego
haga clic en Siguiente. Cuando se haya añadido el escáner, haga clic en Finalizar.
17. Se le pedirá que añada el fax a la lista de impresoras de Windows. En el Asistente para nuevo
hardware encontrado, seleccione Sí, solo esta vez y luego haga clic en Siguiente. Asegúrese de
que Instalar automáticamente el software está seleccionado, y luego haga clic en Siguiente.
Cuando se haya añadido el fax, haga clic en Finalizar.
18. Ya ha finalizado la instalación del software. Ahora debe instalar la utilidad MCC. Vaya a Instalación
de la utilidad MCC en la página 46.
Instalación de los controladores para la impresora Phaser 6121MFP/S
Nota: Estas instrucciones sirven para la configuración de impresora Phaser 6121MFP/S. La
impresora Phaser 6121MFP/S solo puede conectarse al PC a través de un cable USB.
1. Compruebe que la impresora esté enchufada, encendida y conectada al PC mediante un
cable USB.
Nota: Windows reconoce la impresora como dos dispositivos (una impresora y un escáner) e
intenta ayudarle a instalar el controlador de cada uno.
2. En la pantalla del PC, cancele el Asistente para nuevo hardware encontrado de Windows,
cuando aparezca.
3. Espere a que el asistente aparezca de nuevo y vuelva a cancelarlo.
4. Inserte el Software and Documentation CD (CD de software y documentación) en la unidad de CD-
ROM del PC. El instalador se iniciará automáticamente, a no ser que la ejecución automática esté
desactivada en el PC. Si no se inicia el instalador, vaya a la unidad de CD del PC y haga doble clic
en el archivo Setup.exe.
Nota: Si el Software and Documentation CD (CD de software y documentación) no está disponible,
descargue los controladores más recientes de www.xerox.com/office/6121MFPsupport.
5. En la pantalla de configuración, haga clic en Phaser 6121MFP/S.
6. En la pantalla siguiente, haga clic en Instalar controladores.
7. En la pantalla siguiente, haga clic en Instalar controladores de impresión y exploración.
8. Cuando aparezca la ventana Instalación de controlador de impresora, seleccione la impresora y
haga clic en Instalar.
9. En la pantalla Selección del idioma, seleccione su idioma y luego haga clic en Aceptar.
Cuando la instalación haya finalizado, la pantalla Estado de la instalación le indica que el
controlador de la impresora se ha instalado y que la impresora se ha añadido a la lista de
impresoras del PC.

Instalación y configuración
Impresora multifunción Phaser 6121MFP
Guía del usuario
44
10. Haga clic en Finalizar.
El controlador de exploración se instalará automáticamente a continuación.
11. La utilidad Scan Dashboard se instala automáticamente después de hacerlo el controlador de
exploración. En la pantalla Elegir ubicación de destino, haga clic en Siguiente y luego otra vez en
Siguiente para aceptar la ubicación predeterminada.
Ya ha finalizado la instalación del software. La nueva impresora debería aparecer en la lista del
directorio de impresoras de Windows.

Instalación y configuración
Impresora multifunción Phaser 6121MFP
Guía del usuario
45
Instalación por separado de los controladores: USB
Nota: Estas instrucciones sirven para configuraciones de impresora Phaser 6121MFP/S o
Phaser 6121MFP/N o /D que están conectadas al PC mediante un cable USB.
Si lo desea, puede instalar los controladores de la impresora, de exploración y de fax por separado. A
continuación encontrará las instrucciones generales para hacerlo.
1. Compruebe que la impresora esté enchufada, encendida y conectada al PC mediante un
cable USB.
2. Inserte el Software and Documentation CD (CD de software y documentación) en la unidad de CD-
ROM del PC. El instalador se iniciará automáticamente, a no ser que la ejecución automática esté
desactivada en el PC. Si no se inicia el instalador, vaya a la unidad de CD y haga doble clic en el
archivo del instalador, Setup.exe.
3. Cuando aparezca el menú de instalación, seleccione una de estas opciones:
• Si va a instalar un controlador para la impresora Phaser 6121MFP/S, seleccione
Phaser 6121MFP/S.
• Si va a instalar un controlador para una impresora Phaser 6121MFP/N o /D, seleccione
Phaser 6121MFP/N / Phaser 6121MFP/D.
4. Haga clic en Instalar controladores.
Nota: Cuando los controladores se instalan por separado, el controlador de impresora debe
instalarse antes que los controladores de exploración y de fax.
5. Haga clic en el controlador que desea instalar.
6. Siga las instrucciones de las pantallas de instalación.
7. Cuando termine de instalar el controlador de la impresora, instale el controlador de exploración.
La utilidad Scan Dashboard se instala automáticamente después de hacerlo el controlador
de exploración.
8. Si va a instalar la impresora Phaser 6121MFP/S, ya ha terminado.
9. Si va a instalar una impresora Phaser 6121MFP/N o /D, cuando termine de instalar el controlador
de exploración y la utilidad Scan Dashboard, instale el controlador del fax.
Nota: Si va a utilizar el fax, debe instalar la utilidad MCC para facilitar la adición de números de fax
a la libreta de direcciones de la impresora. Consulte Instalación de la utilidad MCC en la página 46.
10. Cuando termine, cierre la utilidad de la instalación.

Instalación y configuración
Impresora multifunción Phaser 6121MFP
Guía del usuario
46
Instalación de la utilidad MCC
Notas:
• MCC (MFP ControlCentre) es una utilidad que solo puede utilizarse en Windows.
• La utilidad MCC requiere que la impresora tenga una conexión USB al PC.
• La utilidad MCC está indicada para utilizarse en una configuración de impresora
Phaser 6121MFP/N o /D conectada al PC a través de un cable USB.
Para configuraciones de impresora Phaser 6121MFP/N o /D conectadas mediante cable USB, MFP
ControlCentre (MCC) constituye la consola de información de la impresora. MCC permite ver la
información de uso y de configuración de la impresora desde el PC sin necesidad de imprimir páginas
de información desde la impresora. También puede administrar los números de fax y las direcciones de
e-mail desde MCC, y emplear dicha utilidad como copia de seguridad de la libreta de direcciones de
la impresora.
Para instalar la utilidad MCC:
1. Realice una de las siguientes acciones:
• Si el Software and Documentation CD (CD de software y documentación) ya está insertado en
la unidad de CD del PC y la pantalla de configuración sigue en pantalla, haga clic en Atrás para
volver a la pantalla donde figuraba la utilidad MCC.
•Inserte el Software and Documentation CD (CD de software y documentación) en la unidad de
CD-ROM del PC. El instalador se iniciará automáticamente, a no ser que la ejecución
automática esté desactivada en el PC. Si no se inicia el instalador, vaya a la unidad de CD y
haga doble clic en el archivo del instalador, Setup.exe. Cuando aparezca la pantalla de
configuración, haga clic en Phaser 6121MFP/N / Phaser 6121MFP/D.
Nota: Si el Software and Documentation CD (CD de software y documentación) no está disponible,
descargue el controlador más reciente de www.xerox.com/office/6121MFPdrivers.
2. Haga clic en Instalar utilidad MCC (solo USB).
3. En la pantalla Elegir idioma de configuración, seleccione su idioma y haga clic en Siguiente.
4. En la pantalla InstallShield Wizard, haga clic en Siguiente.
5. En la pantalla Elegir ubicación de destino, haga clic en Siguiente y luego otra vez en Siguiente
para aceptar la ubicación predeterminada.
6. Cuando termine la ejecución del instalador, haga clic en Finalizar.
7. Cierre la pantalla de instalación y retire el CD de la unidad de CD del PC.

Instalación y configuración
Impresora multifunción Phaser 6121MFP
Guía del usuario
47
Instalación de controladores para Macintosh
Para acceder a todas las funciones que se proporcionan con la configuración de la impresora, debe
realizar lo siguiente:
• Instalar la impresora y los controladores de exploración.
• Añadir la impresora a la cola de impresoras del PC. Consulte Adición de la impresora para
Macintosh en la página 48.
Nota: Antes de instalar los controladores, compruebe que la impresora está enchufada, encendida
y conectada al PC mediante un cable USB, o conectada a la misma red que el PC.
La instalación del controlador de la impresora sitúa el controlador en la carpeta correcta para que
pueda acceder a él cuando añada la impresora.
Para instalar la impresora y los controladores de exploración:
1. Si la impresora tiene una conexión USB al PC, haga lo siguiente:
a. En el panel de control de la impresora, pulse el botón Atrás/Menu para ir al Menú del sistema
(no aparecerá el nombre "Menú del sistema" en la pantalla, sino directamente el contenido del
mismo), luego pulse el botón Flecha abajo para ir hasta Config. conexión y pulse el botón OK.
b. Pulse la Flecha abajo hasta Config. USB y pulse OK.
c. Pulse la Flecha abajo hasta Mac y pulse OK.
d. Una vez aceptado el valor, pulse el botón Atrás/Menu repetidamente hasta que llegue al menú
predeterminado (la luz azul de Preparado se iluminará y se quedará fija).
2. Inserte el Software and Documentation CD (CD de software y documentación) en la unidad de CD-
ROM del PC.
Nota: Si el Software and Documentation CD (CD de software y documentación) no está disponible,
descargue los controladores más recientes de www.xerox.com/office/6121MFPdrivers.
3. En la pantalla de instalación, realice una de estas acciones:
• Si la impresora es Phaser 6121MFP/N o /D, haga doble clic en Xerox Phaser 6121MFP/N /
Xerox Phaser 6121MFP/D.
• Si la impresora es Phaser 6121MFP/S, haga doble clic en Xerox Phaser 6121MFP/S.
Nota: Si no sabe con seguridad qué tipo de configuración de impresora tiene, consulte ¿Qué tipo de
impresora tengo? en la página 30.
4. En la pantalla de introducción, haga clic en Continuar.
5. En la pantalla siguiente, haga clic en Instalar.
6. Cuando el instalador haya finalizado, aparece la pantalla Instalación correcta. Haga clic
en Finalizar.
7. Continúe en Adición de la impresora para Macintosh en la página 48.

Instalación y configuración
Impresora multifunción Phaser 6121MFP
Guía del usuario
48
Adición de la impresora para Macintosh
En esta sección se incluye:
• Añadir la impresora: OS X versión 10.3 en la página 48
• Añadir la impresora: OS X versión 10.4 en la página 48
• Añadir la impresora: OS X versión 10.5 en la página 48
Añadir la impresora: OS X versión 10.3
Para añadir la impresora a la lista de impresoras:
1. Abra la carpeta Aplicaciones y, después, la carpeta Utilidades.
2. Abra la Utilidad Configuración Impresoras.
3. Haga clic en Añadir.
4. Realice una de las siguientes acciones:
• Si el PC tiene una conexión de red a la impresora, confirme que el primer menú desplegable
está establecido como Rendezvous.
• Si el PC tiene una conexión USB a la impresora, confirme que el primer menú desplegable está
establecido como USB.
5. En la ventana seleccione la impresora.
6. En la lista desplegable Modelo de impresora, seleccione Xerox.
7. Seleccione el modelo de impresora de la lista de impresoras Xerox y luego haga clic en Añadir.
Nota: Si no se ha detectado la impresora, verifique que la impresora está encendida y que el cable
Ethernet o USB están bien conectados.
Añadir la impresora: OS X versión 10.4
Para añadir la impresora a la lista de impresoras:
1. Abra la carpeta Aplicaciones y, después, la carpeta Preferencias del Sistema.
2. Abra Impresión y fax y seleccione la ficha Impresión.
3. Haga clic en el botón de signo más (+) situado bajo la lista de impresoras.
4. En la fila superior de la ventana, haga clic en el icono Por omisión.
5. En la lista de impresoras, seleccione la suya y haga clic en Añadir.
Nota: Si no se ha detectado la impresora, verifique que la impresora está encendida y que el cable
Ethernet o USB están bien conectados.
Añadir la impresora: OS X versión 10.5
Para añadir la impresora a la lista de impresoras:
1. En la carpeta Aplicaciones o en el dock, abra Preferencias del Sistema.
2. Abra Impresión y fax. La lista de impresoras aparece a la izquierda de la ventana.
3. Haga clic en el botón de signo más (+) situado bajo la lista de impresoras.

Instalación y configuración
Impresora multifunción Phaser 6121MFP
Guía del usuario
49
4. Haga clic en el icono Por omisión en la parte superior de la ventana.
5. Seleccione su impresora en la lista y haga clic en Añadir.
Nota: Si no se ha detectado la impresora, verifique que la impresora está encendida y que el cable
Ethernet o USB están bien conectados.

Instalación y configuración
Impresora multifunción Phaser 6121MFP
Guía del usuario
50
Servicios de Internet de CentreWare
Nota: Esta sección se aplica a configuraciones de impresora Phaser 6121MFP/N o /D conectadas a
una red.
Los Servicios de Internet de CentreWare (CentreWare IS) permite acceder a la configuración de la
impresora mediante un explorador web. Proporciona una interfaz sencilla que permite administrar,
configurar y supervisar una impresora de red desde el escritorio. CentreWare IS ofrece un fácil acceso al
estado de la impresora, configuración, funciones de diagnóstico, etc.
Para acceder a CentreWare IS, asegúrese primero de que la impresora está encendida; luego
introduzca la dirección IP de la impresora en el explorador web del PC. Haga clic en el botón Inicio
sesión de la página CentreWare IS. No se requiere contraseña.
Nota: Cuando haya iniciado la sesión en CentreWare IS, el panel de control de la impresora
mostrará el mensaje “Administrado por PC. Espere por favor". Tiene que cerrar la sesión de
CentreWare IS antes de volver a utilizar los botones del panel de control. Sin embargo, si se
encuentra en una sesión de CentreWare IS durante 5 minutos (el valor predeterminado) sin realizar
ninguna actividad, se agotará el tiempo de la sesión y el panel de control de la impresora se
desbloqueará automáticamente.
CentreWare IS le permite:
• Configurar la impresora desde el PC, incluidos los valores del fax, de FTP y de red.
• Ver la información de la impresora, como el número de serie, la memoria y las opciones instaladas.
• Comprobar el estado de los suministros desde el escritorio, lo que le ahorrará viajes a la impresora.
• Ver un resumen de uso.
Nota: CentreWare IS requiere un explorador web y una conexión TCP/IP entre la impresora o el
dispositivo y la red (en entornos Windows o Macintosh). Debe activar los protocolos TCP/IP y HTTP
en la impresora y es necesario utilizar un explorador web compatible con JavaScript. Si JavaScript
está desactivado, aparece un mensaje de advertencia y es posible que CentreWare IS no
funcione correctamente.
Para obtener más información sobre el uso de CentreWare IS y otros recursos de ayuda para la
impresora, consulte la Ayuda en línea de CentreWare IS en la ficha Sistema; en el menú Sistema de la
izquierda, debajo de Administración, haga clic en Ayuda en línea.

4
Impresora multifunción Phaser 6121MFP
Guía del usuario
51
Configuración de
exploración y fax
En este capítulo se incluye:
• Configuración de opciones de exploración de red en la página 52
• Habilitación de la función de fax en la impresora en la página 54
Consulte también:
Asistente de Ayuda en línea en www.xerox.com/office/6121MFPsupport

Configuración de exploración y fax
Impresora multifunción Phaser 6121MFP
Guía del usuario
52
Configuración de opciones de exploración
de red
En esta sección se incluye:
• Configuración del servidor de correo electrónico SMTP para la Exploración a E-mail en la página 52
• Configuración de la exploración a un servidor FTP en la página 53
Configuración del servidor de correo electrónico SMTP para la Exploración
a E-mail
Notas:
• Para configurar la exploración y el envío del resultado al correo electrónico, es necesario
especificar la dirección IP del servidor de correo electrónico saliente (dirección del servidor
SMTP). La dirección IP del servidor SMTP no la dirección IP de la impresora. Póngase en contacto
con su proveedor de servicios de Internet para obtener la dirección IP del servidor de
correo saliente.
• Para realizar una exploración y dirigirla directamente a una dirección de correo electrónico, es
necesario tener una impresora Phaser 6121MFP/N y /D conectada a una red.
• Para acceder a los parámetros de la impresora desde CentreWare IS, la impresora debe estar
conectada a una red TCP/IP con acceso a un explorador web del PC en red.
Antes de explorar con destino a una dirección de correo electrónico, deberá configurar la impresora
para que comunique con el servidor de correo electrónico saliente (SMTP). A continuación, cuando
desee enviar una exploración a una dirección de correo electrónico, puede escribir la dirección en el
panel de control de la impresora en el momento de la exploración, o puede seleccionarla de la libreta
de direcciones de la impresora. Para obtener información sobre la adición de direcciones de correo
electrónico a la libreta de direcciones de la impresora, consulte Adición de direcciones de correo
electrónico a la libreta de direcciones en la página 114.
Para establecer la configuración del servidor SMTP:
1. Abra el explorador web y escriba la dirección IP de la impresora en el campo de dirección. Si no
conoce la dirección IP de la impresora, consulte Localización de la dirección IP de la impresora en la
página 38.
2. En la parte superior derecha de la página, haga clic en el botón Inicio sesión. La contraseña está
vacía de forma predeterminada.
3. Haga clic en la ficha Red.
4. En el panel de navegación de la izquierda, bajo Red, haga clic en el botón E-Mail. Aparece la
página E-Mail.
El valor predeterminado que muestra el campo SMTP es Habilitar.
5. Si desea cambiar el nombre predeterminado del remitente, escríbalo en el campo Nombre
del remitente.
6. Debe introducir una dirección de correo electrónico para devoluciones. Escríbala en el campo
Dirección de e-mail.

Configuración de exploración y fax
Impresora multifunción Phaser 6121MFP
Guía del usuario
53
7. En el campo Dirección del servidor SMTP, introduzca la dirección IP o el nombre DNS del servidor
de correo saliente (por ejemplo, “10.0.0.1” o “smtp.server.isp.net”).
Notas:
• Póngase en contacto con su proveedor de servicios de Internet (ISP) o con el administrador del
sistema para obtener el nombre o la dirección IP del servidor SMTP. Algunos proveedores ISP
exigen autenticación. Asegúrese de que confirma el tipo de autenticación, la información de
acceso y la contraseña.
• Si utiliza un nombre DNS en la dirección del servidor, asegúrese de que la impresora tiene
configurada la dirección del servidor DNS correcta en los parámetros de TCP/IP.
8. En el campo Número de puerto, introduzca el número de puerto utilizado por el servidor SMTP.
Puede utilizar el número predeterminado (25) o seleccionar un número de lista proporcionada.
9. En la sección de método de autenticación, realice una de estas acciones:
• Si no se requiere autenticación del servidor, seleccione Sin autenticación y continúe en el paso
10, más abajo.
• Si se requiere autenticación, seleccione el tipo adecuado. Cuando se realiza una selección, se
habilitan los campos asociados a ella. Introduzca un nombre de usuario y una contraseña
válidas en los campos correspondientes. Si es necesario, ajuste los parámetros del
servidor POP3.
10. Haga clic en Guardar cambios, en la parte inferior de la página.
Ahora puede explorar con destino a una dirección de correo electrónico. Para obtener información
sobre la adición de direcciones de correo electrónico a la libreta de direcciones de la impresora,
consulte Adición de direcciones de correo electrónico a la libreta de direcciones en la página 114. Para
obtener más información sobre la exploración directa a correo electrónico, consulte Exploración a
correo electrónico en la página 99.
Configuración de la exploración a un servidor FTP
La exploración y envío del resultado a un servidor FTP requiere una conexión de red. Para explorar y
enviar la exploración a un servidor FTP, la impresora tiene que estar capacitada para comunicarse con
el servidor FTP. Esta capacidad está habilitada de forma predeterminada. Añada ubicaciones FTP a las
listas de Marcación rápida de CentreWare IS (disponible en configuraciones de impresora
Phaser 6121MFP/N y /D conectadas a una red TCP/IP). Para obtener información, consulte Adición de
entradas de FTP a la libreta de direcciones en la página 118.
Consulte también:
Exploración y envío a un servidor FTP en la página 103

Configuración de exploración y fax
Impresora multifunción Phaser 6121MFP
Guía del usuario
54
Habilitación de la función de fax en la impresora
Notas:
• Si está configurando una impresora Phaser 6121MFP/N o /D y ya seleccionó el país, la fecha, la
hora y el número de fax de la impresora en el panel de control de la misma durante la
configuración inicial, puede omitir este apartado.
• Si sale accidentalmente de la configuración inicial en el panel de control antes de terminar la
configuración de idioma y fax, puede utilizar estas instrucciones para continuar el proceso.
• Si ya dispone de la configuración de impresora Phaser 6121MFP, puede omitir este apartado.
Para habilitar la impresora para el envío y recepción de faxes:
1. En el panel de control de la impresora, pulse el botón Fax.
2. Pulse el botón Flecha abajo para ir a Config predet fax y luego pulse el botón OK.
3. Desplácese hacia abajo hasta Config. dispos. y pulse OK.
4. En País, pulse OK.
5. Seleccione su país en la lista y pulse el botón OK.
6. Desplácese hacia abajo hasta Fecha y hora y pulse OK.
7. Use los botones del teclado numérico para introducir la hora (¡no pulse OK aún!) e introduzca la
fecha con el formato MM/DD/AA.
8. Pulse OK.
Nota: Puede cambiar el formato de fecha, ahora, si se desplaza hacia abajo hasta Formato de
fecha, pulsa OK, selecciona un formato diferente y pulsa otra vez OK a continuación.
9. Desplácese hacia abajo hasta Núm. fax dispos. y pulse OK.
10. Utilice el teclado numérico para escribir el número de fax de la impresora y, a continuación, pulse el
botón OK.
11. Si lo desea, puede introducir un nombre de remitente predeterminado.
a. Desplácese hacia abajo hasta Nombre remitente y pulse OK.
b. Utilice los botones del teclado numérico para introducir el nombre de remitente
predeterminado. Pulse OK.
Nota: Si la impresora está conectada a una red, puede añadir números de fax a la libreta de
direcciones de la impresora mediante CentreWare IS. Consulte Adición de números de fax desde
CentreWare IS en la página 139. Si es usuario de Windows y su impresora está conectada
mediante un cable USB, puede añadir números de fax a la libreta de direcciones de la impresora
mediante la utilidad MCC. Consulte Adición de números de fax desde MCC en la página 141.
Consulte también:
Envío por fax en la página 121

5
Impresora multifunción Phaser 6121MFP
Guía del usuario
55
Impresión
En este capítulo se incluye:
• Papel y soportes de impresión admitidos en la página 56
• Carga del papel en la página 63
• Selección de opciones de impresión en la página 68
• Impresión en soportes especiales en la página 74
• Impresión de tamaños personalizados en la página 79

Impresión
Impresora multifunción Phaser 6121MFP
Guía del usuario
56
Papel y soportes de impresión admitidos
En esta sección se incluye:
• Directrices de uso del papel en la página 56
• Directrices de uso del alimentador automático de documentos en la página 57
• Directrices de uso del cristal de documentos en la página 57
• Directrices de uso de la unidad de impresión a dos caras en la página 58
• Papel que puede producir daños en la impresora en la página 58
• Directrices de almacenamiento del papel en la página 59
• Papel adecuado en la página 60
• Área imprimible en la página 62
La impresora está diseñada para utilizarse con una gran variedad de tipos de papel. Siga las directrices
indicadas en este apartado para asegurarse la mejor calidad de impresión, así como para
evitar atascos.
Para obtener los mejores resultados, utilice los soportes de impresión de Xerox que se especifican para
la impresora Phaser 6121MFP. Con ellos se garantizan unos resultados excelentes al utilizarlos con
la impresora.
Para hacer un pedido de papel u otro soporte de impresión especial, póngase en contacto con el
distribuidor local o vaya a www.xerox.com/office/6121MFPsupplies.
Precaución: La garantía Xerox, el acuerdo de servicio y la garantía Total Satisfaction Guarantee
(Garantía de satisfacción total) no cubren los daños ocasionados por uso de papel, transparencias
o cualquier otro soporte especial no admitido. La garantía Total Satisfaction Guarantee (Garantía
de satisfacción total) está disponible en Estados Unidos y Canadá. La cobertura puede variar fuera
de estas zonas; para obtener más información, póngase en contacto con su representante local.
Consulte también:
Recommended Media List (Listado de soportes recomendados) (América del Norte):
www.xerox.com/paper
Recommended Media List (Listado de soportes recomendados) (Europa):
www.xerox.com/europaper
Directrices de uso del papel
Las bandejas de la impresora admiten ciertos tipos y tamaños de papel, así como otros soportes de
impresión especiales.
Siga estas directrices cuando cargue papel u otro soporte de impresión en las bandejas:
• Airee el papel, las transparencias u otros soportes especiales antes de cargarlo en la bandeja
de papel.
• No imprima en etiquetas autoadhesivas si falta alguna etiqueta de la hoja.
• La impresora solo admite imprimir en tamaños de sobre DL y C6.

Impresión
Impresora multifunción Phaser 6121MFP
Guía del usuario
57
• Se pueden producir arrugas y abombamientos cuando se imprimen los sobres.
• No cargue en exceso las bandejas de papel. No cargue papel por encima de la línea de llenado en
el interior de la guía de papel.
• Coloque las guías del papel de manera que se ajusten al tamaño del papel. Cuando las guías del
papel se acoplan correctamente se oye un ligero chasquido.
• Si se producen atascos con excesiva frecuencia, utilice papel u otro soporte especial de un
paquete nuevo.
Consulte también:
Impresión de sobres en la página 74
Impresión de etiquetas en la página 75
Impresión de tamaños personalizados en la página 79
Directrices de uso del alimentador automático de documentos
El alimentador automático de documentos admite originales de los siguientes tamaños:
• Anchura: 140 – 216 mm (5.5 – 8.5 pulg.)
• Longitud: 210 – 355.6 mm (8.2 – 14 pulg.)
La gama de pesos es de 60 – 128 g/m
²
(papel bond 16 – 34 lb).
Siga estas directrices a la hora de cargar originales en el alimentador automático de documentos:
• Cargue los originales hacia arriba de manera que la parte superior del documento se introduzca
primero en el alimentador.
• Coloque solo hojas de papel sueltas en el alimentador automático de documentos; retire primero
todas las grapas y clips.
• Ajuste las guías del papel para que se adapten al tamaño de los originales.
• Introduzca papel en el alimentador automático de documentos solo cuando el tóner del papel esté
bien seco.
• No cargue originales por encima de la línea de llenado máximo (en torno a 35 hojas).
• No cargue hojas de etiquetas en el alimentador automático de documentos.
• No cargue documentos con orificios para carpeta u otras perforaciones.
Directrices de uso del cristal de documentos
Utilice el cristal de documentos en lugar del alimentador automático de documentos para copiar o
explorar los siguientes tipos de originales:
• Papel que lleve clips o grapas
• Papel que esté arrugado, ondulado, doblado, rasgado o perforado
• Papel recortado o perforado
• Papel satinado o autocopiativo o artículos que no sean de papel, como tela o metal
• Sobres

Impresión
Impresora multifunción Phaser 6121MFP
Guía del usuario
58
• Papel de tamaño no estándar demasiado grande o demasiado pequeño para las guías del
alimentador automático de documentos
• Libros o revistas
Precaución: No coloque materiales con un peso total superior a 3 kg (6.6 lb) en el cristal
de documentos.
Precaución: No presione en exceso las páginas opuestas colocadas sobre el cristal de documentos.
Directrices de uso de la unidad de impresión a dos caras
Nota: Estas directrices son solo tienen validez para la configuración de la impresora
Phaser 6121MFP/D.
La unidad de impresión a dos caras opcional puede admitir el siguiente papel:
•Tamaño A4, Letter
• Gama de pesos: 60 – 90 g/m
²
(papel bond 16 – 24 lb)
Papel que puede producir daños en la impresora
La impresora está diseñada para utilizar diversos tipos de soportes para trabajos de impresión; no
obstante, algunos soportes pueden provocar una mala calidad de impresión, un aumento de los
atascos de papel o daños en la impresora.
Los soportes no admitidos son:
• Soportes rugosos o porosos
• Papel que se ha doblado o arrugado
• Papel con grapas
• Sobres con ventanas o cierres metálicos
• Sobres con relleno
• Papel satinado o brillante que no sea láser
• Soportes perforados
• Papel con carbón en la parte posterior
• Papel sensible a la presión
• Película transparente
• Papel diseñado para impresoras de inyección de tinta

Impresión
Impresora multifunción Phaser 6121MFP
Guía del usuario
59
Directrices de almacenamiento del papel
El almacenamiento en buenas condiciones del papel y otros soportes de impresión ayuda a conseguir
la calidad de impresión óptima.
• Almacene el papel en un lugar oscuro, fresco y relativamente seco. Los rayos ultravioleta (UV) y la
luz visible pueden provocar daños en el papel. La radiación UV, que emiten el sol y los focos
fluorescentes, es particularmente dañina para el papel. Debe reducirse al máximo la intensidad y la
duración de la exposición a la luz visible del papel.
• Mantenga constantes la temperatura y la humedad relativa.
• Evite los excesos de humedad y las temperaturas superiores a 35 °C (95 °F).
• Evite desvanes, cocinas, garajes y sótanos para guardar el papel. Las paredes interiores son más
secas que las exteriores donde se puede condensar la humedad.
• Almacene el papel en posición horizontal. El papel debe almacenarse en palets, cajas, estanterías
o armarios.
• Evite guardar comida o bebida en el área donde se almacena o manipula el papel.
• No abra los paquetes de papel cerrados hasta que los vaya a cargar en la impresora. Mantenga el
papel en su embalaje original. En la mayoría de los casos de papel comercial cortado a medida, el
envoltorio del paquete contiene un revestimiento interior que protege el papel de un aumento o
una reducción de la humedad.
• Deje el soporte de impresión dentro de la bolsa hasta que lo vaya a utilizar; vuelva a introducir el
soporte no utilizado en la bolsa y ciérrela de nuevo para protegerlo. Algunos soportes especiales
están embalados en bolsas de plástico que se pueden sellar de nuevo.

Impresión
Impresora multifunción Phaser 6121MFP
Guía del usuario
60
Papel adecuado
La utilización de papel inadecuado puede producir atascos, baja calidad de impresión, averías y daños
en la impresora. Para aprovechar al máximo las características de la impresora, utilice el papel
recomendado. A continuación se indican los tipos de papel que pueden utilizarse en esta impresora:
Nota: Las transparencias no se admiten.
Alimentador automático de documentos
Tamaño del papel • A4 (210 x 297 mm/8.2 x 11.5 pulg.)
• Letter (8.5 x 11 pulg.)
• Legal (8.5 x 14 pulg.)
Gama de tamaños personalizados:
A: 140 – 216 mm, L: 148 mm – 356 mm
Tipo de papel (peso)
Común (60 – 128 g/m
²
/ 16 – 34 lb)
Capacidad Puede contener hasta 35 hojas estándar.
Bandeja de papel 1 – Multiusos
Tamaño del papel • A4 (210 x 297 mm/8.2 x 11.5 pulg.)
• A5 (148 x 210 mm/5.8 x 8.2 pulg.)
• B5 (ISO) (176 x 250 mm)
• Sobres C6 (114 x 162 mm)
• Sobres DL (110 x 220 mm)
• Executive (7.25 x 10.5 pulg.)
• Foolscap (8 x 13 pulg.)
• Government Legal (8.5 x 13 pulg.)
• Government Letter (8 x 10.5 pulg.)
• Letter (8.5 x 11 pulg.)
• Letter Plus (8.5 x 12.69 pulg.)
• Legal (8.5 x 14 pulg.)
• Folio ESP (210 x 330 mm)
• Statement (5.5 x 8.5 pulg.)
• UK Quarto (203 x 254 mm/8 x 10 pulg.)
Gama de tamaños personalizados:
A: 92 – 216 mm (3.6 – 8.5 pulg.), L: 184 – 356 mm (7 – 14 pulg.)

Impresión
Impresora multifunción Phaser 6121MFP
Guía del usuario
61
Imprimir en papel con parámetros no coincidentes con el tamaño y el tipo de papel seleccionados en el
controlador de la impresora, o cargar papel en una bandeja incorrecta para imprimir, puede producir
atascos. Para garantizar que la impresión se realiza correctamente, seleccione el tamaño, tipo y
bandeja de papel adecuados.
La imagen impresa puede decolorarse por efecto de la humedad, si está expuesta a agua, lluvia o
vapor. Para más información, póngase en contacto con su distribuidor.
Consulte también:
Recommended Media List (Listado de soportes recomendados) (América del Norte):
www.xerox.com/paper
Recommended Media List (Listado de soportes recomendados) (Europa):
www.xerox.com/europaper
Tipo de papel (peso)
Común (60 – 90 g/m
²
/ 16 – 24 lb.)
Con membrete
Cartoncillo fino (portadas de 91 – 162 g/m
²
/ 30 – 60 lb)
Cartoncillo grueso (portadas de 164 – 209 g/m
²
/ 61 – 80 lb)
Sobres (solo tamaños DL y C6)
Etiquetas
Capacidad 200 hojas (20 lb)
Alimentador de 500 hojas
(Bandeja 2)
Tamaños de papel A4, Letter
Tipo de papel (peso)
Común (71 – 90 g/m
²
/ 19 – 24 lb)
Capacidad 500 hojas (20 lb)
Unidad de impresión a dos
caras
Tamaños de papel A4, Letter
Tipo de papel (peso)
Común, Con membrete (60 – 90 g/m
²
/ 16 – 24 lb)
Capacidad 1 hoja (de una en una)
Bandeja de papel 1 – Multiusos

Impresión
Impresora multifunción Phaser 6121MFP
Guía del usuario
62
Área imprimible
El área imprimible en todos los tamaños de papel es de hasta 4 mm (0.157
pulg.) desde los bordes del soporte. Cada tamaño de soporte tiene un área
imprimible específica (el área máxima sobre la que la impresora puede
imprimir claramente y sin distorsión). Esta área está sujeta a los límites de
hardware (tamaño físico del soporte y márgenes que requiera la
impresora) y de software (volumen de memoria disponible para la
memoria intermedia de marco de página entera). El área imprimible
garantizada para todos los tamaños de soportes de impresión es el
tamaño de la página menos 4 mm (0.157 pulg.) desde los bordes del soporte.
Para impresión en color de soportes de tamaño Legal existen las siguientes limitaciones:
• El área imprimible es de 339.6 mm (13.4 pulg.) desde el borde delantero del papel. (No obstante,
hay un área imprimible de hasta 4.0 mm (0.157 pulg.) desde el borde delantero.)
• El margen inferior es de 16.0 mm (0.63 pulg.) para colores (C, M e Y), y de 4.0 mm (0.157 in.) para
el negro.
Sobres
Los sobres tienen un área imprimible no garantizada que varía según el tipo de sobre. El área
imprimible del sobre depende de la aplicación desde la que se imprime.
• Área blanca: área imprimible garantizada
• Área gris: área imprimible no garantizada
• El área no imprimible es de 4 mm (0.157 pulg.) alrededor de todo el sobre.
Notas:
• Los sobres solo pueden imprimirse en el anverso (lado donde se imprime la dirección
del destinatario).
• La impresora permite imprimir en dos tamaños de sobre (con alimentación por el borde largo):
DL (100 x 220 mm) y C6 (114 x 162 mm).
• Los sobres de tamaño DL tienen un área no imprimible de 6 mm en los lados izquierdo y derecho.
Márgenes de la página
Los márgenes se establecen mediante la aplicación. Algunas aplicaciones permiten personalizar
tamaños y márgenes de página, mientras que otras disponen únicamente de tamaños y márgenes
estándares. Si se elige un formato estándar, es posible que se pierda parte de la imagen (debido a las
limitaciones del área imprimible). Si puede personalizar la página a través de la aplicación, utilice los
tamaños de área imprimible que proporciona la aplicación para obtener los mejores resultados.

Impresión
Impresora multifunción Phaser 6121MFP
Guía del usuario
63
Carga del papel
En esta sección se incluye:
• Directrices generales en la página 63
• Carga del papel en la bandeja 1 en la página 63
• Carga de papel en el alimentador de 500 hojas en la página 65
• Parámetros de la bandeja de papel en la página 67
Directrices generales
• No cargue papel de diferentes tipos en la misma bandeja al mismo tiempo.
• Para conseguir una impresión de gran calidad, utilice papel de gran calidad para impresoras láser.
Consulte Papel adecuado en la página 60.
• No quite ni ponga papel en la bandeja mientras la impresión está en curso o si todavía tiene papel.
Al hacerlo puede producir un atasco.
• No coloque ninguna otra cosa que no sea papel en la bandeja. No empuje ni fuerce hacia abajo la
bandeja de papel.
• Cuando reponga papel, retire primero lo que quede en la bandeja y, a continuación, apile el papel
nuevo, iguale los bordes y vuelva a cargar la bandeja.
• Cargue siempre el papel para alimentación por el borde corto.
Carga del papel en la bandeja 1
Nota: A menos que se tenga instalado el alimentador de 500 hojas (disponible solo en
configuraciones de impresora Phaser 6121MFP/N y /D), todas las copias y el material impreso
utilizarán el papel de la bandeja 1.
Además de papel común, la bandeja de papel admite otros tamaños y tipos de soportes de
impresión como:
• Con membrete
• Cartoncillo (fino y grueso)
•Etiquetas
• Soportes especiales, incluidos tarjetas de visita, postales (solo las aprobadas para impresión láser),
sobres de tamaño C6 y DL y papel de tamaño personalizado.
Precaución: No utilice soportes previstos para impresoras de inyección de tinta.
Para obtener una lista de tipos y tamaños de papel adecuados para la bandeja 1, consulte Papel
adecuado en la página 60.
Asegúrese de tener en cuenta los puntos siguientes al cargar papel en la bandeja:
• Es posible cargar hasta 200 hojas de papel bond de 20 libras o una pila de papel (60 – 163 g/m
²
,
papel bond de 16 – 43 lb, portada de 60 – 80 lb).

Impresión
Impresora multifunción Phaser 6121MFP
Guía del usuario
64
• La bandeja 1 admite soportes de impresión que no superen las dimensiones siguientes:
• Anchura: 92 – 216 mm (3.6 – 8.5 pulg.)
• Longitud: 184 – 356 mm (7 – 14 pulg.)
Para obtener más información sobre el papel que puede utilizarse en la bandeja 1, consulte la tabla
titulada Bandeja de papel 1 – Multiusos en la página 60.
Para cargar papel en la bandeja 1:
1. Baje la bandeja si está cerrada o retire la cubierta contra el polvo si está colocada con la bandeja
bajada (vea la imagen izquierda siguiente).
2. Deslice las guías de anchura hasta el borde de la bandeja. Las guías de anchura deben deslizarse
hasta el tope (vea la imagen derecha anterior).
3. Introduzca los soportes de impresión con la cara hacia arriba y el borde superior en primer lugar.
No rellene por encima de la línea de llenado máximo (vea la imagen derecha anterior).
6121-114
6121-013
6121-014
6115-015

Impresión
Impresora multifunción Phaser 6121MFP
Guía del usuario
65
4. Deslice las guías de anchura hasta que toquen el borde de la pila de papel.
Nota: No fuerce el papel. Tenga cuidado de no doblar el papel.
5. Vuelva a colocar la cubierta contra el polvo a menos que esté utilizando papel de tamaño Legal.
Consulte también:
Parámetros de la bandeja de papel en la página 67
Carga de papel en el alimentador de 500 hojas
Nota: Estas instrucciones son para las configuraciones de impresora Phaser 6121MFP/N y /D con el
alimentador opcional de 500 hojas (bandeja 2) instalado.
El alimentador de 500 hojas solo admite los soportes de impresión siguientes:
• Papel común, tamaño A4 y Letter, papel bond de 16 – 24 lb, máximo de 500 hojas.
Precaución: No utilice soportes previstos para impresoras de inyección de tinta.
6121-016

Impresión
Impresora multifunción Phaser 6121MFP
Guía del usuario
66
Para cargar papel en el alimentador de 500 hojas:
1. Tire del alimentador de 500 hojas hasta el tope y, a continuación, levántelo con cuidado para
sacarlo de la impresora.
2. Retire la tapa de la bandeja y luego apriete la placa de presión del papel para bloquearla.
3. Cargue el papel cara arriba en la bandeja. No añada papel por encima de la marca del 100% (vea
la imagen inferior derecha).
4. Vuelva a colocar la tapa del alimentador de 500 hojas y, a continuación, introduzca de nuevo la
bandeja en la impresora.
6121-028
6115-029
6121-030
6121-031
6121-032

Impresión
Impresora multifunción Phaser 6121MFP
Guía del usuario
67
Parámetros de la bandeja de papel
Nota: La configuración del tipo de papel debe coincidir con las características del papel cargado en
las bandejas; de lo contrario, se pueden producir problemas de calidad de impresión.
Para seleccionar la bandeja de papel:
1. Cargue el papel en la bandeja deseada.
2. En el panel de control de la impresora, pulse el botón Copia.
3. En el panel de control de la impresora, pulse el botón OK para acceder a los parámetros de
la bandeja.
Nota: Cuando se tiene instalado el alimentador opcional de 500 hojas, “Bandeja 2” aparece entre
las opciones de bandeja. En caso contrario, solo aparecen opciones de Bandeja 1.
4. Utilice el botón Flecha abajo (si es necesario) para seleccionar la bandeja que desea y, a
continuación, pulse OK.
5. Desplácese hacia abajo hasta el tipo de papel que desee utilizar y pulse OK.
6. Desplácese hacia abajo hasta el tamaño de papel que desee utilizar y pulse OK.

Impresión
Impresora multifunción Phaser 6121MFP
Guía del usuario
68
Selección de opciones de impresión
En esta sección se incluye:
• Selección de preferencias de impresión (Windows) en la página 68
• Selección de opciones para un trabajo individual (Windows) en la página 68
• Selección de opciones para un trabajo individual (Macintosh) en la página 70
Selección de preferencias de impresión (Windows)
Las preferencias de impresión controlan todos los trabajos de impresión, a menos que se sustituyan
para un trabajo específico.
Nota: Los parámetros del controlador de la impresora sustituyen a los fijados en el panel de control
de la impresora cuando se imprime desde el controlador del ordenador.
Para seleccionar preferencias de impresión:
1. Seleccione una de las opciones siguientes:
• Windows 2000 y Windows Server 2003: haga clic en Inicio y seleccione Configuración
>Impresoras.
• Windows XP: haga clic en Inicio, y seleccione Configuración >Impresoras y faxes.
• Windows Vista: haga clic en Inicio y seleccione Panel de control > Hardware y sonido
>Impresoras.
2. En la carpeta Impresoras, haga clic con el botón derecho en el icono de la impresora y seleccione
Preferencias de impresión.
3. Seleccione las opciones que desee en las fichas del controlador y luego haga clic en el botón
Aceptar para guardarlas.
Nota: Para obtener más información sobre las opciones del controlador de impresora de Windows,
haga clic en el botón Ayuda del cuadro de diálogo Valores predeterminados de impresión para ver
la ayuda en línea.
Selección de opciones para un trabajo individual (Windows)
Si desea utilizar opciones de impresión especiales para un trabajo concreto, modifique las opciones del
controlador antes de enviar el trabajo a la impresora. Por ejemplo, si desea utilizar el modo de calidad
de impresión Mejorada para un gráfico determinado, seleccione esta configuración en el controlador
antes de comenzar la impresión de dicho trabajo.
Nota: El controlador de la impresora tiene su propia ayuda en línea que sirve para obtener más
información sobre la selección de opciones de impresión.
Para seleccionar opciones de impresión para un trabajo específico:
1. Con el documento o gráfico abierto en la aplicación, vaya al cuadro de diálogo Imprimir.
2. Seleccione la impresora Phaser 6121MFP y haga clic en el botón Propiedades para abrir el cuadro
de diálogo del controlador de la impresora.

Impresión
Impresora multifunción Phaser 6121MFP
Guía del usuario
69
3. En las fichas del cuadro de diálogo del controlador, seleccione las opciones adecuadas
comenzando por los parámetros de la ficha Básico.
Nota: En el controlador para Windows 2000, Windows XP, Windows Server 2003 y Windows Vista,
puede guardar las opciones de impresión con un nombre distintivo y aplicarlas en otros trabajos de
impresión. Para ello, seleccione los parámetros que desea y haga clic en el botón Guardar (puede
hacer lo mismo con los parámetros de todas las fichas del cuadro de diálogo del controlador). Para
obtener más información, haga clic en el botón Ayuda del cuadro de diálogo.
4. Haga clic en Aceptar para guardar las selecciones.
5. Imprima el trabajo.
Consulte la tabla que se muestra a continuación para obtener información sobre opciones específicas
del menú del controlador de la impresora.
Opciones de impresión para sistemas operativos Windows
Para obtener información detallada sobre cómo utilizar las opciones del controlador de la impresora,
haga clic en el botón Ayuda en los cuadros de diálogo del controlador de la impresora para acceder a
la ayuda en línea.
Ficha del controlador Opciones de impresión
Básico • Orientación: controla la posición de la imagen en la página impresa.
• Tamaño original: tamaños de papel admitidos por la impresora.
Seleccione el tamaño apropiado.
• Tamaño de salida: permite imprimir en un tamaño de papel distinto al
definido en la aplicación.
• Editar papel personalizado: permite añadir, modificar o eliminar
tamaños de papel personalizados.
• Escala [20...400]: especifica la escala original que debe tener la imagen
impresa respecto al original.
• Copias: especifica el número de copias que hay que realizar.
• Intercalado: permite que las copias se impriman en
grupos organizados.
• Origen del papel: especifica la bandeja de origen del papel.
• Tipo de papel: especifica el tipo de papel en el que imprimir.
• Fuente de 1ª página: especifica el origen y el tipo del papel que debe
utilizarse para la primera página de un trabajo de impresión.

Impresión
Impresora multifunción Phaser 6121MFP
Guía del usuario
70
Selección de opciones para un trabajo individual (Macintosh)
Para seleccionar los parámetros de impresión de un trabajo específico, modifique los parámetros del
controlador antes de enviar el trabajo a la impresora.
Para seleccionar los parámetros de impresión:
1. Con el documento abierto en la aplicación, haga clic en Archivo y luego en Imprimir.
2. Seleccione las opciones de impresión que desee en los menús y las listas desplegables que
aparecen en pantalla.
Nota: En Macintosh OS X, seleccione Guardar en la lista desplegable Preajustes de la pantalla del
menú Imprimir para guardar la configuración de la impresora actual. Puede crear varios ajustes y
guardar cada uno con su propio nombre y parámetros de impresora. Para imprimir trabajos con
parámetros de impresora específicos, haga clic en los ajustes guardados correspondientes de la
lista Preajustes.
Presentación • Páginas/Hoja: especifica cuántas páginas deben imprimirse en una
sola hoja de papel, incluida la impresión de póster y boletines.
• Detalles de páginas/hojas: especifica el orden de colocación de las
páginas del documento en cada hoja de papel cuando la opción de
impresión Páginas/Hoja está seleccionada.
• Girar 180: permite dar la vuelta a la presentación de la página.
• Imprimir en ambas caras: especifica la impresión en las dos caras del
papel y el borde de encuadernación del documento (solo en
configuraciones de impresora Phaser 6121MFP/N y /D).
• Desplazamiento de imagen: desplaza toda la imagen impresa el
número de unidades especificado.
• Configuración de desplazamiento de imagen: permite mostrar las
medidas en milímetros o pulgadas.
Superposición • Superposición: permite seleccionar una imagen de superposición para
la página impresa.
• Páginas: especifica en qué páginas debe aparecer la superposición.
Marca de agua • Marca de agua: especifica una marca de agua para agregar a la
página impresa.
• Fondo: agrega la marca de agua al fondo de las páginas.
• Solo 1ª página: agrega la marca de agua solo a la primera página.
• Repetir: repite la marca de agua varias veces en la página.
• Agregar: permite crear una marca de agua personalizada.
• Editar: permite modificar una marca de agua.
Calidad • Color: permite optar entre impresión en color o monocromo.
• Emparejamiento color: activa o desactiva la capacidad de ajuste de
tonos del sistema para mantener la integridad de la imagen en pantalla
del documento.
• Resolución: especifica la resolución de la imagen impresa.
• Ajuste: especifica el contraste, el brillo, la saturación del color y la
nitidez de la imagen impresa.
Ficha del controlador Opciones de impresión

Impresión
Impresora multifunción Phaser 6121MFP
Guía del usuario
71
3. Haga clic en Imprimir para imprimir el trabajo.
Consulte la tabla siguiente para opciones de impresión específicas. Para obtener más información
sobre cómo utilizar las opciones, haga clic en el botón de ayuda (signo de interrogación) de los
cuadros de diálogo de impresión.
Opciones de impresión para Macintosh OS X
Para obtener información detallada sobre cómo utilizar las opciones del controlador de la impresora,
haga clic en el botón del signo de interrogación de los cuadros de diálogo del controlador de la
impresora para acceder a la ayuda en línea.
Mac OS X, versión 10.4 y 10.5
.
Título desplegable del
controlador
Opciones de impresión
Copias y páginas • Copias: especifica el número de copias y permite intercalarlas.
• Páginas: Todas, Actual, Selección, Desde x hasta x, Rango de páginas.
Presentación • Páginas por hoja: especifica el número de páginas que se van a
imprimir en cada hoja de papel.
• Orientación: especifica el orden de impresión de las páginas al imprimir
varias páginas en una hoja de papel.
• Borde: especifica el tipo y la anchura del borde que debe imprimirse
alrededor de cada página impresa en la hoja de papel.
• A doble cara: la selección de esta opción permite especificar si girar la
página por el borde largo o el corto (solo en configuraciones de
impresora Phaser 6121MFP/N y /D).
Ajuste de color • ColorSync: especifica el perfil de color que se desea utilizar.
• Del fabricante: la impresora utilizará su sistema de ajuste de
color interno.
Manipulación del papel • Páginas por imprimir: Todas, Solo pares, Solo impares.
• Ajustar al tamaño del papel: escala el contenido de la página para
ajustarlo al tamaño del papel especificado.
• Tamaño del papel de destino: (opción activa solo con Ajustar al
tamaño del papel seleccionada.) Especifica el tamaño de papel en el
que se va a imprimir.
• Orden de páginas: Automático, Normal, Invertir.
Alimentador de papel • Todas las páginas desde: especifica la bandeja desde la que imprimir
todas las páginas; Selección automática, Selección automática de
impresora, Bandeja 1, Bandeja 2 (solo si está instalada).
• La primera página desde: especifica la bandeja desde donde imprimir
la primera página.
• Las restantes desde: especifica la bandeja desde donde imprimir las
páginas restantes.

Impresión
Impresora multifunción Phaser 6121MFP
Guía del usuario
72
Mac OS X, versión 10.3
Portada • Imprimir portada: cuando se selecciona se imprime la portada antes o
después del documento.
• Tipo de portada: Clasificado, Confidencial, Secreto, Estándar, Alto
secreto, Desclasificado.
• Información de facturación: campo en el que se puede especificar
información de facturación para imprimir en la portada.
Programador • Imprimir documento: Ahora, A las [hora], En espera.
• Prioridad: permite especificar Urgente, Alta, Media, Baja.
Características de la impresora • Características básicas: permite especificar los parámetros de
resolución, tipo de soporte (papel común, etiquetas, con membrete,
etc.), y el modo de color.
• Opciones de ajuste de color: permite especificar el procesamiento
(Saturación, Perceptual, Colorimétrico).
• Opciones de imagen: permite especificar la rotación y el
desplazamiento de la imagen.
• Selección de marca de agua: activa la marca de agua.
• Orientación de la marca de agua: Vertical u Horizontal, o bien otro
ángulo personalizado.
• Parámetro de marca de agua: permite especificar el texto, la fuente, el
tamaño, el color y la intensidad de la marca de agua.
Título desplegable del
controlador
Opciones de impresión
Copias y páginas • Copias
•Páginas
Presentación • Páginas por hoja
•Orientación
•Borde
•A doble cara
Manipulación del papel • Páginas para imprimir
• Tamaño del papel de destino
• Orden de páginas
Portada • Imprimir portada: cuando se selecciona se imprime una página de
portada antes o después del documento.
• Tipo de portada: Clasificado, Confidencial, Secreto, Estándar, Alto
secreto, Desclasificado.
• Información de facturación: campo en el que se puede especificar
información de facturación para imprimir en la portada.
Título desplegable del
controlador
Opciones de impresión

Impresión
Impresora multifunción Phaser 6121MFP
Guía del usuario
73
Características de la impresora • Características básicas
• Opciones de ajuste de color
• Opciones de imagen
• Selección de marca de agua
• Orientación de la marca de agua
• Parámetro de marca de Agua
Título desplegable del
controlador
Opciones de impresión

Impresión
Impresora multifunción Phaser 6121MFP
Guía del usuario
74
Impresión en soportes especiales
En esta sección se incluye:
• Impresión de sobres en la página 74
• Impresión de etiquetas en la página 75
• Impresión en cartoncillo en la página 77
Impresión de sobres
Notas:
• Los sobres solo pueden imprimirse desde la bandeja 1.
• La impresión de sobres tamaño Com-10 no se admite; los tipos de sobre admitidos son DL (110 x
220 mm) y C6 (114 x 162 mm).
Directrices de impresión de sobres
• La impresión satisfactoria de los sobres depende en gran medida de la calidad y hechura de los
sobres. Utilice sobres específicos para impresoras láser y con los tamaños admitidos.
• Conserve en su embalaje los sobres que no utilice para evitar los efectos del exceso o la falta de
humedad, que pueden afectar a la calidad de impresión y formar arrugas. La humedad excesiva
hace que los sobres se peguen durante la impresión o antes de que finalice. Para obtener los
mejores resultados, mantenga constantes los valores de temperatura y humedad relativa.
• No utilice sobres acolchados; adquiera sobres que queden planos sobre las superficies.
• Extraiga las burbujas de aire de los sobres antes de cargarlos colocando un libro pesado encima
de ellos.
• Si se producen problemas de arrugas o abombamientos, utilice una marca distinta de sobres
fabricados especialmente para impresoras láser.
Precaución: No utilice nunca sobres con ventanas o cierres metálicos, ya que pueden dañar la
impresora. Los daños causados por el uso de sobres no admitidos no están cubiertos por la
garantía Xerox, el acuerdo de servicio ni la garantía Total Satisfaction Guarantee (Garantía de
satisfacción total). La garantía Total Satisfaction Guarantee (Garantía de satisfacción total) está
disponible en Estados Unidos y Canadá. La cobertura puede variar fuera de estas zonas; para
obtener más información, póngase en contacto con su representante local.
Impresión en sobres
Para cargar sobres:
1. Retire la cubierta contra el polvo de la bandeja 1 y, a continuación, extraiga el soporte que quede
en la bandeja.
2. Deslice las guías del soporte de impresión para hacer sitio para los sobres.

Impresión
Impresora multifunción Phaser 6121MFP
Guía del usuario
75
3. Cargue en la bandeja un máximo de 10 sobres con el lado de la solapa hacia abajo.
4. Deslice las guías del soporte de impresión hasta que toquen los bordes de los sobres.
5. Vuelva a instalar la cubierta contra el polvo sobre la bandeja.
6. En la aplicación en uso desde la que imprimir, abra el diálogo Imprimir y seleccione la impresora
Phaser 6121MFP, luego haga clic en el botón Propiedades (o equivalente) para acceder a las
propiedades del controlador de la impresora.
7. Haga clic en la ficha Básico. En la lista desplegable Fuente de papel, seleccione Bandeja 1
(Multiusos). En la lista desplegable Tipo de papel, seleccione Sobre.
8. En la lista desplegable Tamaño original, seleccione el tamaño de sobre apropiado, DL o C6.
9. Seleccione los parámetros que deban fijarse, como imprimir en color o monocromo, y luego haga
clic en Aceptar.
10. En el diálogo Imprimir, haga clic en Aceptar para comenzar la impresión.
Impresión de etiquetas
En esta sección se incluye:
• Directrices de impresión de etiquetas en la página 75
• Impresión de etiquetas desde la bandeja de papel en la página 76
Nota: Las etiquetas solo pueden imprimirse desde la bandeja 1.
Para hacer un pedido de papel u otro soporte de impresión especial, póngase en contacto con el
distribuidor local o vaya a www.xerox.com/office/6121MFPsupplies.
Consulte también:
Papel adecuado en la página 60
Directrices de impresión de etiquetas
• No utilice etiquetas de vinilo.
• Utilice hojas de etiquetas recomendadas para impresoras láser.
6115-202
M

Impresión
Impresora multifunción Phaser 6121MFP
Guía del usuario
76
• Imprima solamente una cara de la hoja de etiquetas.
Precaución: No utilice hojas a las que les falten etiquetas; podría dañar la impresora.
• No utilice etiquetas que estén perforadas, con hojas protectoras despegadas o con etiquetas
ya quitadas.
• La hoja del anverso debe satisfacer la especificación de papel común (consulte ). Consulte Papel y
soportes de impresión admitidos en la página 56.
• Guarde las etiquetas no utilizadas en su embalaje original en posición horizontal. Conserve las
hojas de etiquetas dentro del embalaje original hasta que las vaya a utilizar. Vuelva a poner las
hojas de etiquetas que no haya utilizado en el embalaje original y ciérrelo.
• No guarde etiquetas en condiciones extremadamente húmedas, secas, frías o calurosas. El
almacenamiento en condiciones extremas puede causar problemas en la calidad de impresión o
atascos en la impresora.
• Cambie las existencias con frecuencia. Los largos periodos de almacenamiento en condiciones
extremas pueden hacer que las etiquetas se comben y atasquen la impresora.
Impresión de etiquetas desde la bandeja de papel
Notas:
• Las etiquetas solo pueden imprimirse desde la bandeja 1.
• En las etiquetas no es posible realizar impresiones automáticas a 2 caras.
Para imprimir etiquetas:
1. Retire la cubierta contra el polvo de la bandeja 1 y, a continuación, extraiga el soporte que quede
en la bandeja.
2. Deslice las guías del soporte de impresión para hacer sitio para las etiquetas.
3. Airee las etiquetas para separar las hojas que pudieran estar pegadas.
4. No cargue más de 50 hojas de etiquetas cara arriba (lado de impresión hacia arriba) en la bandeja.
5. Deslice las guías del soporte de impresión hasta que toquen los bordes de las hojas de etiquetas.
6. Vuelva a instalar la cubierta contra el polvo sobre la bandeja.
7. En la aplicación en uso desde la que imprimir, abra el diálogo Imprimir y seleccione la
impresora Phaser 6121MFP.
8. En el cuadro de diálogo de la impresora, haga clic en el botón Propiedades (o equivalente) para
acceder a las propiedades del controlador de la impresora.

Impresión
Impresora multifunción Phaser 6121MFP
Guía del usuario
77
9. Haga clic en la ficha Básico. En la lista desplegable Fuente de papel, seleccione Bandeja 1
(Multiusos). En la lista desplegable Tipo de papel, seleccione Etiquetas.
10. Seleccione los parámetros que deban fijarse, como imprimir en color o monocromo, y luego haga
clic en Aceptar.
11. En el diálogo Imprimir, haga clic en Aceptar para comenzar la impresión.
Impresión en cartoncillo
Es posible imprimir en cartoncillo fino o grueso. Consulte Papel adecuado en la página 60.
Directrices de impresión de cartoncillo
• El papel más grueso con peso superior a 90 g/m
²
(papel bond de 24 lb) se denomina cartoncillo
grueso. Para garantizar un rendimiento aceptable, compruebe todos los soportes de
impresión gruesos.
• Los soportes gruesos permiten impresión continua. Sin embargo, la alimentación del soporte puede
verse afectada según la calidad del mismo y el entorno de impresión. En caso de aparición de
problemas, detenga la impresión continua e imprima las hojas de una en una.
• Imprima en cartoncillo solo desde la bandeja 1.
• Cargue el cartoncillo cara arriba en la bandeja.
• No cargue la bandeja con cartoncillos de grosores mezclados al mismo tiempo; utilice solo un
grosor por trabajo de impresión.
• No utilice cartoncillos satinados, diseñados para impresoras de inyección de tinta, o que tengan
recortes o estén perforados.
Impresión en cartoncillo desde la bandeja de papel
Notas:
• Los cartoncillos solo pueden imprimirse desde la bandeja 1.
• En los cartoncillos no es posible realizar impresiones automáticas a 2 caras.
Para imprimir en cartoncillo:
1. Retire la cubierta contra el polvo de la bandeja 1 y, a continuación, extraiga el soporte que quede
en la bandeja.
2. Deslice las guías del soporte de impresión para hacer sitio para los cartoncillos.
3. No cargue más de 50 hojas en la bandeja; menos en caso de utilizar cartoncillo grueso.
4. Deslice las guías del soporte de impresión hasta que toquen los bordes de los cartoncillos.
5. Vuelva a instalar la cubierta contra el polvo sobre la bandeja.
6. En la aplicación en uso desde la que imprimir, abra el diálogo Imprimir y seleccione la
impresora Phaser 6121MFP.
7. En el cuadro de diálogo de la impresora, haga clic en el botón Propiedades (o equivalente) para
acceder a las propiedades del controlador de la impresora.

Impresión
Impresora multifunción Phaser 6121MFP
Guía del usuario
78
8. Haga clic en la ficha Básico. En la lista desplegable Fuente de papel, seleccione Bandeja 1
(Multiusos). En la lista desplegable Tipo de papel, seleccione la opción pertinente, Cartoncillo fino
o Cartoncillo grueso (para obtener información sobre pesos de cartoncillos, consulte la sección
Tipo de papel (Peso) en la tabla Bandeja de papel 1 – Multiusos en la página 60).
9. Seleccione los parámetros que deban fijarse, como imprimir en color o monocromo, y luego haga
clic en Aceptar.
10. En el diálogo Imprimir, haga clic en Aceptar para comenzar la impresión.

Impresión
Impresora multifunción Phaser 6121MFP
Guía del usuario
79
Impresión de tamaños personalizados
En esta sección se incluye:
• Definición de tamaños de papel personalizados en la página 79
• Impresión en papel de tamaño personalizado en la página 80
Es posible crear, modificar y eliminar opciones de papel de tamaño personalizado para la impresora de
los parámetros del controlador de la impresora del PC. El tamaño personalizado debe encontrarse
dentro del rango de tamaños máximo y mínimo del sistema.
El papel de tamaño personalizado solamente se puede utilizar en la bandeja 1. El papel de tamaño
personalizado se carga en la bandeja de la misma forma que el papel de tamaño estándar.
Consulte también:
Carga del papel en la bandeja 1 en la página 63
Parámetros de la bandeja de papel en la página 67
Definición de tamaños de papel personalizados
Para añadir un tamaño de papel personalizado a las opciones del controlador de la impresora:
1. Acceda a los parámetros del controlador de la impresora:
• En Windows, desplácese al directorio de la impresora y haga clic con el botón derecho del ratón
para seleccionar Propiedades. En el cuadro de diálogo Propiedades, haga clic en el botón
Preferencias de impresión.
• Desde el menú Imprimir de una aplicación, seleccione la impresora y, a continuación, haga clic
en el botón Propiedades.
2. En el cuadro de diálogo Preferencias de impresión (o Propiedades), en la ficha Básico, haga clic en
el botón Editar papel personalizado.
3. En el cuadro de diálogo Papel personalizado, haga clic en Nuevo.
4. En el segundo cuadro de diálogo Papel personalizado, escriba el nombre del tamaño personalizado
en el campo Nombre.
5. En la sección de Tamaño, ajuste la anchura y altura del papel. En caso preciso, seleccione las
unidades que utiliza la impresora en la sección correspondiente y, a continuación, haga clic
en Aceptar.
Nota: Los tamaños personalizados nuevos no pueden exceder la gama de tamaños personalizados
admitida por la impresora; anchura: 92 – 216 mm (3.6 – 8.5 pulg.); altura: 184 – 356 mm
(7 – 14 pulg.).
6. Haga clic en Aceptar. En el cuadro de diálogo Preferencias de impresión (o Propiedades), haga clic
en Aceptar.
El nuevo tamaño de papel personalizado aparece en las listas de Tamaño original y Tamaño
de salida.
Para obtener ayuda sobre el controlador de la impresora, haga clic en el botón Ayuda del cuadro de
diálogo Propiedades o Preferencias de impresión.

Impresión
Impresora multifunción Phaser 6121MFP
Guía del usuario
80
Impresión en papel de tamaño personalizado
Antes de imprimir, ajuste el tamaño personalizado en los parámetros del controlador de la impresora
del PC.
Para imprimir en papel de tamaño personalizado:
1. En el menú Imprimir de la aplicación desde la que vaya a imprimir, seleccione la impresora y, a
continuación, en el cuadro de diálogo Imprimir, haga clic en el botón Propiedades.
2. En la lista Tamaño original de la ficha Básico, seleccione uno de los tamaños personalizados que
haya creado.
3. En la lista Tamaño de salida, seleccione el mismo tamaño personalizado.
4. En la lista Tipo de papel, seleccione Papel común (u otro tipo disponible en caso de imprimir en
uno distinto. Los tipos no disponibles se distinguen en la lista porque su nombre aparece precedido
por un triángulo amarillo de advertencia).
5. Seleccione otras opciones necesarias y luego haga clic en Aceptar.
6. En el cuadro de diálogo Imprimir, ajuste los parámetros necesarios y luego haga clic en Aceptar
para imprimir.
Consulte también:
Papel adecuado en la página 60

Copia
Impresora multifunción Phaser 6121MFP
Guía del usuario
82
Copia básica
Utilice el cristal de documentos o bien un alimentador automático de documentos (si la configuración
de la impresora lo incluye) para realizar copias. Cargue los originales que se van a copiar y siga
estos pasos.
Para copiar un documento:
1. A la derecha del panel de control de la impresora, pulse el botón Parar/Restaurar para borrar los
valores del trabajo anterior.
2. Cargue los documentos originales. Utilice el cristal de documentos para copias a una cara o a dos
caras, o el alimentador automático de documentos para páginas múltiples.
.
3. En el panel de control de la impresora, pulse el botón Copia.
4. Para definir el número deseado de copias, en el teclado del panel de control de la impresora pulse
el botón del número que corresponde a la cantidad de copias que desea realizar. El número de
copias se muestra en el ángulo superior derecho del menú.
Nota: Para poner a 1 el número de copias, pulse el botón Parar/Restaurar.
5. Seleccione las opciones de copia. Consulte Ajuste de las opciones de copia en la página 84.
Cristal de documentos Alimentador automático de documentos
Levante la puerta del alimentador automático de
documentos y coloque el original hacia abajo, en
dirección al ángulo posterior izquierdo del cristal
de documentos.
Inserte los originales hacia arriba, de manera que la
parte superior de la página se introduzca en el
alimentador primero. Coloque las guías de papel de
forma que se ajusten a los originales.
6121-077
6121-078
6121-074

Copia
Impresora multifunción Phaser 6121MFP
Guía del usuario
83
6. Para imprimir copias en color, pulse el botón Iniciar/Color. Para imprimir copias en blanco y negro,
pulse el botón Iniciar/B/N.
Si ha colocado originales en el alimentador automático de documentos, continuarán realizándose
copias hasta que el alimentador se vacíe.
7. Para cancelar un trabajo de copia, en el panel de control de la impresora pulse el botón
Parar/Restaurar. Pulse el botón Flecha arriba o Flecha abajo para seleccionar Sí y, a continuación,
pulse el botón OK.
Nota: Los trabajos de impresión se interrumpen cuando se realizan copias o exploraciones. Cuando
las copias están listas para imprimirse, se interrumpe el trabajo de impresión, se imprimen las
copias y, seguidamente, se reanuda el trabajo de impresión. No se puede copiar mientras se
imprime un fax recibido.

Copia
Impresora multifunción Phaser 6121MFP
Guía del usuario
84
Ajuste de las opciones de copia
En esta sección se incluye:
• Selección de la bandeja en la página 84
• Selección del tipo de documento original en la página 84
• Selección de copias en color o en blanco y negro en la página 85
• Reducción o ampliación de la imagen en la página 85
• Transformación de la imagen en más clara o más oscura en la página 85
• Cambio de las opciones de copia predeterminadas en la página 85
Selección de la bandeja
En algunos casos, es posible que desee realizar copias sobre papel con membrete, papel de color o
cartoncillo. Cargue el papel especial en la bandeja 1 y luego seleccione ésta en el menú de copia del
panel de control de la impresora.
Para seleccionar la bandeja:
1. En el panel de control de la impresora, pulse el botón Copia.
2. Pulse el botón OK.
Nota: La pantalla muestra las opciones entre las que puede elegir. Las opciones que elija
dependerán de la configuración de la impresora. Por ejemplo, la opción Bandeja 2 (alimentador de
500 hojas) es opcional y solo está disponible en configuraciones de impresora Phaser 6121MFP/N
y /D.
3. Pulse el botón Flecha arriba o Flecha abajo para ir hasta la opción deseada y, a continuación,
pulse OK.
Selección del tipo de documento original
El escáner optimiza el aspecto de la salida en función del tipo de contenido del documento que se va a
copiar: mayor parte de texto, una foto o ilustración, o una mezcla de ambos.
Para seleccionar el tipo de documento original:
1. En el panel de control de la impresora, pulse el botón Copia.
2. Pulse el botón Flecha abajo para ir a Original y luego pulse el botón OK.
3. Flecha abajo hasta el modo deseado:
• Mezclados: (predeterminado de fábrica), para copiar documentos con texto y fotografías, por
ejemplo revistas y folletos.
• Fina/Mezclados: igual que en Mezclados, pero con una resolución más alta.
• Foto: para la copia de fotografías.
• Fina/Foto: igual que en Foto, pero con una resolución más alta.
• Texto: para copiar un documento solo de texto o con la mayor parte de texto.
• Fina/Texto: igual que en Texto, pero con una resolución más alta.
4. Pulse OK.

Copia
Impresora multifunción Phaser 6121MFP
Guía del usuario
85
Selección de copias en color o en blanco y negro
Si el documento original tiene color, puede crear copias en color o en blanco y negro o en escala
de grises.
1. Seleccione las opciones de copia deseadas.
2. Realice una de las siguientes acciones:
•Pulse el botón Iniciar/Color para copias en color.
•Pulse el botón Iniciar/B/N para copias monocromas. Los colores del original se convierten a
tonos de gris.
Reducción o ampliación de la imagen
Se puede reducir la imagen hasta un 50% o ampliarla hasta un 200% de su tamaño original. Puede
seleccionar de una escala preestablecida (porcentaje de reducción/ampliación) o utilizar los botones
del teclado para introducir una escala personalizada.
Nota: El valor de configuración predeterminado es 100%.
Para reducir o ampliar la imagen:
1. En el panel de control de la impresora, pulse el botón Copia.
2. Pulse el botón Flecha abajo para ir a Escala y luego pulse el botón OK.
3. Realice una de las siguientes acciones:
• Para seleccionar un tamaño preestablecido, pulse la flecha hasta Tamaños predet., pulse OK y
luego pulse la Flecha arriba o Flecha abajo para seleccionar un tamaño. Pulse OK.
• Para introducir otro tamaño, pulse la flecha hasta Manual, pulse OK y luego utilice el teclado
para especificar un tamaño entre el 50% y el 200%, o pulse el botón Flecha arriba o Flecha
abajo para cambiar la escala en incrementos de 1%. Pulse OK para confirmar.
Transformación de la imagen en más clara o más oscura
Para aclarar u oscurecer una imagen al copiarla:
1. En el panel de control de la impresora, pulse el botón Copia.
2. Pulse el botón Flecha abajo para ir a Oscurecer y luego pulse el botón OK.
3. Para aclarar la imagen, pulse el botón Flecha atrás. Para oscurecer la imagen, pulse el botón
Flecha adelante.
4. Pulse OK para confirmar.
Cambio de las opciones de copia predeterminadas
En todos los trabajos de copia se utilizarán las opciones de copia predeterminadas, a menos que las
cambie en el momento de realizar la copia.
Para cambiar la configuración predeterminada de copia:
1. En el panel de control de la impresora, pulse el botón Copia.
2. Pulse el botón Flecha abajo para ir a Copia predet. y luego pulse el botón OK.

Copia
Impresora multifunción Phaser 6121MFP
Guía del usuario
86
3. Pulse la Flecha abajo hasta la opción que desea cambiar y pulse OK.
• Papel predet.: seleccione la bandeja que desea utilizar (solo en configuraciones de impresora
Phaser 6121MFP/N y /D).
• Tipo de documento original: seleccione el tipo de contenido que se va a copiar: texto, foto
omezclado.
• Aclarar/Oscurecer: seleccione el grado de oscuridad o claridad de la copia.
• Intercal predet: seleccione clasificar o no los juegos de copias (solo en configuraciones de
impresora Phaser 6121MFP/N y /D).
• Márgenes predet: seleccione el tipo de copia a 2 caras (solo en la configuración de impresora
Phaser 6121MFP/D).
• Pred. unidades: seleccione la unidad de medida que se utilizará en la función de copia:
Pulgadas o Métrico (solo en la configuración de impresora Phaser 6121MFP/S).
4. Cambie el valor y pulse OK para confirmar.
5. Repita los pasos 3 y 4 según proceda.
Consulte también:
Menú Copiar la configuración predeterminada en la página 153

Copia
Impresora multifunción Phaser 6121MFP
Guía del usuario
87
Copia avanzada
Entre las opciones de copia avanzada se encuentran intercalar juegos de copias (clasificar), imprimir
varias páginas en cada hoja, imprimir en ambas caras del papel, y modos de copia especiales como
copiar tarjetas ID, clonar copias y copia póster.
En esta sección se incluye:
• Copia con intercalación (clasificación) en la página 87
• Copias a 2 caras en la página 87
• Impresión de varias páginas por hoja (2 en 1) en la página 90
• Uso de modos de copia especial en la página 92
Copia con intercalación (clasificación)
Nota: La opción Intercalar no está disponible en la configuración de impresora Phaser 6121MFP/S.
Cuando se realizan varias copias de un documento de varias páginas, se puede clasificar la salida en
juegos. Por ejemplo, si se crean tres copias de una sola cara de un documento de seis páginas, las
copias se imprimirán en el siguiente orden de páginas al seleccionar Intercalar: Activado.
1, 2, 3, 4, 5, 6, 1, 2, 3, 4, 5, 6, 1, 2, 3, 4, 5, 6
Nota: Puede generar una salida intercalada mediante el alimentador automático de documentos o
realizando copias en el cristal de documentos.
Si la opción Intercalar está desactivada, las copias se imprimen en el orden de páginas siguiente:
1, 1, 1, 2, 2, 2, 3, 3, 3, 4, 4, 4, 5, 5, 5, 6, 6, 6
Para activar la intercalación:
1. En el panel de control de la impresora, pulse el botón Copia.
2. Pulse el botón de Flecha abajo para ir a Intercalar.
3. Si el valor muestra “Intercalar: desactivado” pulse el botón OK y luego Flecha arriba para ir a
Activado y pulse OK.
Copias a 2 caras
En esta sección se incluye:
• Copias a 2 caras desde el alimentador automático de documentos en la página 88
• Copias manuales a 2 caras desde el alimentador automático de documentos en la página 88
• Copia a dos caras desde el cristal de documentos en la página 89
Nota: Es necesario que la unidad de impresión a dos caras opcional esté instalada para que esta
función esté disponible (solo en la configuración de impresora Phaser 6121MFP/D).
Puede realizar copias a dos caras utilizando el alimentador automático de documentos o el cristal
de documentos.

Copia
Impresora multifunción Phaser 6121MFP
Guía del usuario
88
Copias a 2 caras desde el alimentador automático de documentos
Utilice estas instrucciones para copiar dos páginas de un documento a una cara en ambas caras de
una sola hoja de papel.
Para realizar copias a 2 caras:
1. Coloque las páginas que se van a copiar hacia arriba en el alimentador automático
de documentos.
2. En el panel de control de la impresora, pulse el botón Copia.
3. Seleccione la bandeja de origen del papel y los ajustes de imagen que desee. Consulte Ajuste de las
opciones de copia en la página 84 para obtener más detalles.
4. Pulse el botón Flecha abajo para ir a Márgenes y luego pulse el botón OK.
Nota: Es posible que la función Márgenes (a 2 caras) esté desactivada, pero cambiará al
seleccionar las opciones de copia a 2 caras.
5. Pulse el botón de Flecha abajo para seleccionar 1 > 2 (si no está ya seleccionada) y pulse OK.
6. Seleccione la orientación (el lado de encuadernación o giro) de la segunda página:
•Giro borde corto
•Giro borde largo
7. Pulse OK.
8. Cuando esté preparado para copiar, pulse el botón Iniciar/Color para realizar copias en color, o
Iniciar/B/N para realizar copias monocromas.
Copias manuales a 2 caras desde el alimentador automático de documentos
Puede copiar una pila de páginas a dos caras desde el alimentador automático de documentos
mediante el método siguiente.
Para imprimir una página a dos caras en una hoja a dos caras en el alimentador automático
de documentos:
1. Coloque la pila de originales en el alimentador automático de documentos y pulse el botón Copia.
2. Al finalizar la copia, retire los originales de la bandeja del alimentador, dé la vuelta a la pila y
vuelva a colocarla en el alimentador automático de documentos, procurando no alterar el orden de
las páginas.
Si se selecciona Giro borde largo, las páginas se imprimirán de manera que se giren por
el borde largo del papel.
Si se selecciona Giro borde corto, las páginas se imprimirán de manera que se giren por
el borde corto del papel.
11
1
1
2
3
1
3
1
2
1

Copia
Impresora multifunción Phaser 6121MFP
Guía del usuario
89
3. Retire las copias impresas de la bandeja de salida y, sin separarlas, insértelas en la bandeja 1 con la
parte superior en primer lugar y la cara en blanco hacia arriba (en esta operación las páginas giran
180 grados en relación a su salida de la bandeja).
4. Pulse el botón Iniciar pertinente para copiar la otra cara de la pila en el alimentador automático
de documentos.
Copia a dos caras desde el cristal de documentos
Para crear copias a 2 caras:
1. Coloque la primera cara (o la primera página) del documento cara abajo en el cristal de
documentos. (Si desea más información, consulte Copia básica en la página 82.)
2. En el panel de control de la impresora, pulse el botón Copia.
3. Seleccione la bandeja de origen del papel y los ajustes de imagen que desee. Consulte Ajuste de las
opciones de copia en la página 84 para obtener más detalles.
4. Pulse el botón Flecha abajo para ir a Márgenes y luego pulse el botón OK.
Nota: Es posible que la función Márgenes (a 2 caras) esté desactivada, pero cambiará al
seleccionar las opciones de copia a 2 caras.
5. Pulse el botón de Flecha abajo para seleccionar 1 > 2 y pulse OK.
6. Seleccione la orientación (el lado de encuadernación o giro) de la segunda página:
•Giro borde corto
•Giro borde largo
7. Pulse OK.
8. Cuando esté preparado para copiar, pulse el botón Iniciar/Color para realizar copias en color, o
Iniciar/B/N para realizar copias monocromas.
9. Una vez copiada la primera página, se muestra “¿Pág. siguiente?” en el menú del panel de control.
Coloque la segunda página y luego pulse OK.
Una vez explorada la segunda página, el documento se imprime automáticamente.
Si se selecciona Giro borde largo, las páginas se imprimirán de manera que se giren por
el borde largo del papel.
Si se selecciona Giro borde corto, las páginas se imprimirán de manera que se giren por
el borde corto del papel.
11
1
1
2
3
1
3
1
2
1

Copia
Impresora multifunción Phaser 6121MFP
Guía del usuario
90
Impresión de varias páginas por hoja (2 en 1)
En esta sección se incluye:
• Copias 2 en 1 desde el alimentador automático de documentos en la página 90
• Copia 2 en 1 desde el cristal de documentos en la página 90
• Copia 2 en 1 a dos caras en la página 91
Nota: La copia 2 en 1 (imprimir dos páginas en una cara de una hoja de papel) necesita la
configuración de impresora Phaser 6121MFP/N o /D.
Copias 2 en 1 desde el alimentador automático de documentos
Se pueden copiar dos páginas originales en una cara de una hoja de papel. El tamaño de las
imágenes de la página se reduce proporcionalmente para adecuarse al tamaño del papel de la
bandeja seleccionada.
Para copiar dos páginas en una cara de una hoja de papel:
1. Coloque las páginas que se van a copiar hacia arriba en el alimentador automático
de documentos.
2. En el panel de control de la impresora, pulse el botón Copia.
3. Pulse el botón Flecha abajo para ir a 2 en 1 y luego pulse el botón OK.
4. Utilice el botón Flecha arriba para seleccionar Activado y, a continuación, pulse el botón OK.
5. Para imprimir copias en color, pulse el botón Iniciar/Color. Para imprimir copias en blanco y negro,
pulse el botón Iniciar/B/N.
Las páginas pasarán por el alimentador automático de documentos y luego se imprimirán,
reducidas, en una cara de una hoja.
Copia 2 en 1 desde el cristal de documentos
Para copiar dos páginas en una cara de una hoja de papel:
1. Coloque la primera página que se va a copiar hacia abajo en el cristal de documentos.
2. En el panel de control de la impresora, pulse el botón Copia.
3. Pulse el botón Flecha abajo para ir a 2 en 1 y luego pulse el botón OK.
4. Utilice el botón Flecha arriba para seleccionar Activado y, a continuación, pulse el botón OK.
5. Para imprimir copias en color, pulse el botón Iniciar/Color. Para imprimir copias en blanco y negro,
pulse el botón Iniciar/B/N.
6. Una vez copiada la primera página, se muestra “¿Pág. siguiente?” en el menú del panel de control.
Coloque la segunda página y luego pulse OK.
Una vez explorada la segunda página, el documento se imprime automáticamente.

Copia
Impresora multifunción Phaser 6121MFP
Guía del usuario
91
Copia 2 en 1 a dos caras
Si tiene la configuración de impresora Phaser 6121MFP/D, puede copiar cuatro páginas originales en
las dos caras de una hoja de papel. El tamaño de las página s copiadas se reduce proporcionalmente
para adecuarse al tamaño del papel de la bandeja seleccionada.
Para copiar cuatro páginas en una cara de una hoja de papel:
1. Coloque las páginas que se van a copiar hacia arriba en el alimentador automático
de documentos.
2. En el panel de control de la impresora, pulse el botón Copia.
3. Seleccione la bandeja de origen del papel y los ajustes de imagen que desee. Consulte Ajuste de las
opciones de copia en la página 84 para obtener más detalles.
4. Pulse el botón Flecha abajo para ir a Márgenes y luego pulse el botón OK.
Nota: Es posible que la función Márgenes (a 2 caras) esté desactivada, pero cambiará al
seleccionar las opciones de copia a 2 caras.
5. Pulse el botón de Flecha abajo para seleccionar 1 > 2 (si no está ya seleccionada) y pulse OK.
6. Seleccione la orientación (el lado de encuadernación o giro) de la segunda página:
•Giro borde corto
•Giro borde largo
7. Pulse el botón Flecha abajo para ir a 2 en 1 y luego pulse el botón OK.
8. Utilice el botón Flecha arriba para seleccionar Activado y, a continuación, pulse el botón OK.
9. Para imprimir copias en color, pulse el botón Iniciar/Color. Para imprimir copias en blanco y negro,
pulse el botón Iniciar/B/N.
Las páginas pasarán por el alimentador automático de documentos. Las dos primeras páginas se
imprimirán reducidas en una cara de la hoja, y la tercera y cuarta página se imprimirán reducidas
en la segunda cara de la hoja.
Si se selecciona Giro borde largo, las páginas se imprimirán de manera que se giren por
el borde largo del papel.
Si se selecciona Giro borde corto, las páginas se imprimirán de manera que se giren por
el borde corto del papel.
11
1
1
2
3
1
3
1
2
1

Copia
Impresora multifunción Phaser 6121MFP
Guía del usuario
92
Uso de modos de copia especial
En esta sección se incluye:
• Copia de tarjetas ID mediante el modo de Copia ID en la página 92
• Copia mediante el modo de copia póster en la página 93
• Copia mediante el modo de clonar copia en la página 94
Los modos de copia especial son Copia ID, Copia póster y Clonar copia.
Nota: No se pueden definir las opciones de copia de tarjeta ID, clonar copia o copia póster a la vez
que se utiliza la copia 2 en 1, copia a 2 caras o copia con intercalación.
Copia de tarjetas ID mediante el modo de Copia ID
Nota: Estas instrucciones se aplican a todas las configuraciones de impresora Phaser 6121MFP.
El modo Copia ID permite copiar la parte anterior y posterior de un documento a tamaño completo en
una cara de una hoja de papel, tal como se muestra en la ilustración de abajo. Las dos ilustraciones
superiores muestran cómo debe colocarse el elemento que se va a copiar. La ilustración inferior
muestra el resultado de la copia de Tarjeta ID.
Cuando se utiliza el modo de copia de tarjeta ID:
• La escala (porcentaje de reducción/ampliación) no se puede cambiar.
• No puede utilizar el alimentador automático de documentos; debe utilizar el cristal
de documentos.
• Solo pueden seleccionarse los tamaños de papel A4, Letter y Legal para imprimir.
• Es posible que deba ajustar la posición de la tarjeta ID para implementar las áreas no imprimibles
superior e izquierda de 4 mm del cristal de documentos. Para obtener más información sobre las
áreas imprimibles, consulte Área imprimible en la página 62.
A
A
B
B
6115-161

Copia
Impresora multifunción Phaser 6121MFP
Guía del usuario
93
Para copiar tarjetas ID utilizando el modo Copia ID:
1. Coloque la primera cara del documento o tarjeta que se va a copiar en el cristal de documentos, tal
como se muestra.
2. En el panel de control de la impresora, pulse el botón Copia si todavía no está en el modo copia.
3. Pulse el botón Flecha abajo para ir a Modo copia esp. y luego pulse el botón OK.
4. Utilice el botón Flecha arriba para seleccionar Copia ID y, a continuación, pulse el botón OK.
5. Pulse el botón Iniciar deseado (Iniciar/Color o Iniciar/B/N).
6. Levante la puerta de documentos y gire la tarjeta; luego pulse OK.
Después de copiarse la segunda cara, la página se imprime.
Copia mediante el modo de copia póster
Con Copia póster, la longitud y la anchura del documento copiado se agrandan un 200% y se imprime
en cuatro páginas.
Nota: Si la imagen copiada no cabe en el tamaño del papel que se utiliza, es posible que haya
márgenes a los lados de la imagen o que esta no quepa en el papel.
1. Coloque el documento en el cristal de documentos hacia abajo, tal como se muestra.
2. En el panel de control de la impresora, pulse el botón Copia.
3. Pulse el botón Flecha abajo para ir a Modo copia esp. y luego pulse el botón OK.
4. Pulse la Flecha abajo hasta Copia póster y luego pulse OK.
5. Pulse el botón Iniciar deseado (Iniciar/Color para color o Iniciar/B/N para blanco y negro).
El original se explora y luego se imprimen las copias.
6115-204

Copia
Impresora multifunción Phaser 6121MFP
Guía del usuario
94
Copia mediante el modo de clonar copia
Con la opción Clonar copia, los documentos pequeños, como memorandos o instantáneas, se colocan
en forma de mosaico y se imprimen en una sola página, tal como muestra la ilustración.
1. Coloque el documento que desea copiar hacia abajo sobre el cristal de documentos. Si desea más
información, consulte Copia básica en la página 82.
2. En el panel de control de la impresora, pulse el botón Copia.
3. Pulse el botón Flecha abajo para ir a Modo copia esp. y luego pulse el botón OK.
4. Pulse la Flecha abajo hasta Clonar copia y luego pulse OK.
5. Cuando en el menú del panel de control se muestra el mensaje “Cómo repetir copia”, pulse OK.
6. Pulse el botón Iniciar deseado (Iniciar/Color para color o Iniciar/B/N para blanco y negro).
7. El panel de control le pide que introduzca la longitud del documento que se va a copiar. Utilice los
botones del teclado para introducir la longitud del documento en milímetros (mm), y pulse OK.
Nota: El modo Clonar copia utiliza milímetros para medir las imágenes a pesar de que pulgadas
sea la unidad seleccionada para la impresora en general.
8. El panel de control le pide que introduzca la anchura del documento que se va a copiar. Utilice los
botones del teclado para introducir la anchura del documento en milímetros (mm), y pulse OK.
Nota: Para cambiar el tamaño del documento, pulse el botón Atrás/Menu para borrar el tamaño
actual; utilice el teclado para especificar el tamaño deseado.
Una vez explorado el documento, la impresión comienza automáticamente.
6115-205

7
Impresora multifunción Phaser 6121MFP
Guía del usuario
95
Exploración
En este capítulo se incluye:
• Generalidades de la exploración en la página 96
• Carga de documentos para exploración en la página 98
• Exploración a correo electrónico en la página 99
• Exploración y envío a una unidad Flash USB en la página 102
• Exploración y envío a un servidor FTP en la página 103
• Uso de Scan Dashboard en la página 104
• Exploración y envío a una aplicación del PC en la página 108
• Ajuste de las opciones de exploración en la página 111
• Adición de direcciones de correo electrónico a la libreta de direcciones en la página 114
• Adición de entradas de FTP a la libreta de direcciones en la página 118
Consulte también:
Instalación del software en la página 39
Instalación de la utilidad MCC en la página 46
Configuración de opciones de exploración de red en la página 52

Exploración
Impresora multifunción Phaser 6121MFP
Guía del usuario
96
Generalidades de la exploración
Todas las configuraciones de impresora tienen habilitada la capacidad de exploración y permiten
utilizar Scan Dashboard (solo Windows) para enviar el resultado de la exploración a un dispositivo de
almacenamiento USB o a aplicaciones de software. El envío de los resultados de la exploración a una
cuenta de correo electrónico o a un servidor FTP solo se puede realizar en configuraciones de impresora
Phaser 6121MFP/N o /D conectadas a una red. La configuración de la impresora Phaser 6121MFP/S no
incluye la capacidad de conexión a red. No obstante, si cuenta con un servicio de correo electrónico y
una conexión USB con su impresora, puede explorar y enviar el resultado a una carpeta del PC y
después adjuntarlo a un mensaje de correo electrónico a continuación.
Métodos de exploración
Puede comenzar la exploración desde el panel de control de la impresora, desde la utilidad Scan
Dashboard del PC o desde una aplicación del PC. Según el destino de la exploración y el tipo de
conexión con la impresora, necesitará realizar algunos ajustes de configuración para poder comenzar a
explorar. A continuación se enumeran todos los métodos de exploración y los ajustes de configuración
que requiere cada uno:
Exploración desde el panel de control
En el panel de control de la impresora, se puede:
• Explorar a E-mail (se requiere conexión de red). En primer lugar, se necesita configurar el
servidor de correo electrónico en CentreWare IS. Para obtener información, consulte
Configuración del servidor de correo electrónico SMTP para la Exploración a E-mail en la
página 52. A continuación, es necesario añadir direcciones de correo electrónico. Se pueden
añadir direcciones de correo electrónico a la libreta de direcciones de la impresora desde
CentreWare IS. Para obtener información sobre cómo configurar direcciones de correo
electrónico, consulte Adición de direcciones de correo electrónico a la libreta de direcciones en
la página 114.
Nota: Servicios de Internet de CentreWare es una interfaz web que permite administrar, configurar
y supervisar la impresora mediante el navegador web del PC. Para obtener más información,
consulte Servicios de Internet de CentreWare en la página 50.
• Explorar mediante Escanear a. (solo en Windows). Esta función permite explorar desde los
botones Iniciar del panel de control de la impresora con un destino del PC concreto, mediante
los ajustes de exploración que se configuren en la utilidad Scan Dashboard. Consulte
Configuración de Escanear a en la página 104.
• Explorar a un servidor FTP (se requiere conexión de red). Necesitará configurar destinos de
servidores FTP en la libreta de direcciones de la impresora. Consulte Adición de destinos de
servidores FTP desde CentreWare IS en la página 118.
• Explorar a una unidad USB de memoria Flash: no se necesita ninguna configuración.

Exploración
Impresora multifunción Phaser 6121MFP
Guía del usuario
97
Exploración desde Scan Dashboard
Nota: Scan Dashboard es una utilidad exclusiva para Windows.
Desde Scan Dashboard, se puede:
• Explorar mediante Escanear a. Desde Scan Dashboard, Escanear a permite explorar con una
sola pulsación de botón utilizando los parámetros preconfigurados asignados a los botones
Comenzar de Scan Dashboard. Para obtener información sobre la configuración, consulte
Configuración de Escanear a en la página 104.
• Explorar a una carpeta del PC. Para explorar un solo trabajo sin guardar los parámetros,
consulte Exploración y envío a una carpeta en la página 107. Para asignar parámetros a los
botones de Modo de Scan Dashboard, consulte Configuración de los botones del Modo de
exploración en la página 105.
• Explorar a aplicaciones del PC. Necesitará configurar la exploración a la aplicación en Scan
Dashboard solo si desea poder acceder a la aplicación pulsando un solo botón desde Scan
Dashboard; de lo contrario, no necesita realizar ningún ajuste de configuración. Para obtener
información sobre la configuración de la exploración a aplicaciones desde Scan Dashboard,
consulte la Ayuda en línea de Scan Dashboard; para ello, haga clic en el botón Ayuda desde
Scan Dashboard.
• Explorar a una impresora. No se necesita ningún ajuste de configuración inicial.
• Explorar al Portapapeles. No se necesita ningún ajuste de configuración inicial.
Exploración y envío a una aplicación del PC
No se necesita ningún ajuste de configuración en el momento de la instalación.

Exploración
Impresora multifunción Phaser 6121MFP
Guía del usuario
98
Carga de documentos para exploración
Coloque el documento original que desea explorar tal como se muestra a continuación.
Alimentador automático de documentos (solo en
configuraciones de impresora Phaser 6121MFP/N
o/D)
Inserte los originales con la cara hacia arriba, de
manera que la parte superior de la página se
introduzca en primer lugar en el alimentador.
Coloque las guías de papel de forma que se ajusten a
los originales.
Nota: No cargue más de 35 páginas por
trabajo de exploración en el alimentador
automático de documentos.
Cristal de documentos
Levante la cubierta de la impresora y coloque el
original hacia abajo, en la esquina posterior
izquierda del cristal de documentos. Cierre la cubierta
despacio para no alterar la ubicación del documento
que se va a explorar.
6121-077
6121-078
6121-074

Exploración
Impresora multifunción Phaser 6121MFP
Guía del usuario
99
Exploración a correo electrónico
En esta sección se incluye:
• Introducción manual de la dirección de correo electrónico en la página 100
• Selección de dirección de correo electrónico en libreta de direcciones en la página 101
Notas:
• La exploración a correo electrónico requiere la configuración del servidor de correo saliente
(SMTP) para que se comunique con la impresora. Si aún no lo ha hecho, consulte Configuración
del servidor de correo electrónico SMTP para la Exploración a E-mail en la página 52.
• La exploración a correo electrónico solo es posible en las configuraciones de impresora
Phaser 6121MFP/N y /D conectadas a una red.
Para explorar a correo electrónico desde el panel de control de la impresora:
1. Coloque el documento que desea explorar en el cristal de documentos o en el alimentador
automático de documentos, como se indica en Carga de documentos para exploración en la
página 98.
Nota: Si dese explorar un documento de doble cara, utilice el cristal de documentos, ya que en el
alimentador automático no se le indicará que gire la página.
2. En el panel de control de la impresora, pulse el botón Exploración.
3. En el menú del panel de control de la impresora, seleccione Explorar a: y, a continuación, pulse el
botón OK.
4. Realice una de las siguientes acciones:
• Si el valor predeterminado es Explorar a: E-mail, pulse el botón OK.
• Si es Explorar a: otro valor, desplácese hacia abajo hasta E-mail y pulse OK.
5. Para seleccionar el destinatario, realice una de estas acciones:
• Introduzca la dirección de correo electrónico con el teclado alfanumérico. Si desea más
información, consulte Introducción manual de la dirección de correo electrónico en la
página 100.
• Para seleccionar una dirección de correo electrónico en la libreta de direcciones, desplácese
hacia abajo hasta Libreta de direcciones y, a continuación, pulse el botón OK. Seleccione o
busque la dirección que desee utilizar. Consulte más información en Selección de dirección de
correo electrónico en libreta de direcciones en la página 101.

Exploración
Impresora multifunción Phaser 6121MFP
Guía del usuario
100
6. Pulse el botón Iniciar apropiado (Iniciar/B/N para copias en blanco y negro o gris, Iniciar/Color
para las copias en color.
La impresora empieza a explorar los documentos.
7. Si realiza la exploración desde el cristal de documentos, en el indicador "¿Pág. sig.?", realice una de
estas acciones:
• Si ya ha realizado la exploración, pulse otra vez el botón Iniciar adecuado para enviar el
resultado a su destino.
• Si aún quiere explorar más páginas, abra la cubierta de la impresora y gire la página, o coloque
la página siguiente, y pulse OK. El documento se explora. Cuando haya explorado todas las
páginas, pulse el botón Iniciar adecuado para enviar el resultado a su destino.
Las exploraciones se adjuntarán al correo electrónico como archivos del tipo predeterminado en el
menú de configuración de exploración predeterminada. Para obtener información sobre cómo
cambiar el tipo de archivo predeterminado, consulte Configuración del tipo de archivo de
imágenes exploradas en la página 111.
Consulte también:
Ajuste de las opciones de exploración en la página 111
Adición de direcciones de correo electrónico desde el panel de control en la página 114
Introducción manual de la dirección de correo electrónico
Si está enviando una exploración a una o dos direcciones de correo electrónico y no las ha introducido
en la libreta de direcciones de la impresora, puede introducirlas desde el panel de control de la
impresora en el momento de la exploración.
Para introducir direcciones de correo electrónico desde el panel de control de la impresora durante una
exploración a correo electrónico:
1. Después de seleccionar Explorar a E-mail, el menú muestra un icono de sobre al principio de la línea
donde introducir la dirección de correo electrónico. Para introducir el primer carácter de la dirección
de correo electrónico, pulse el botón correspondiente en el teclado alfanumérico. Por ejemplo, si la
primera letra es una “c”, pulse el botón 2 tres veces hasta que vea la letra “c” en la línea del menú
correspondiente a la dirección. Espere a que el cursor se desplace al espacio siguiente, e introduzca
el próximo carácter; y así sucesivamente.
Nota: Cuando se pulsa un botón de este teclado de forma sucesiva, se van mostrando las letras que
contiene, primero en minúscula, después los números y más tarde las mayúsculas. Este movimiento
cíclico solo funciona cuando el teclado está en modo de texto y no en el numérico. Por ejemplo, si
pulsa tres veces seguidas el botón 5 con el teclado en modo numérico, el resultado será “555”. Si
pulse el botón 5 en el modo texto, el resultado es una letra "i" minúscula. Por omisión, el teclado
está en modo texto cuando se introducen direcciones de correo electrónico en el campo Nombre.
2. Si se le olvida un carácter y necesita volver atrás para insertarlo, pulse el botón de Flecha atrás las
veces necesarias hasta que el cursor se encuentre en el lugar adecuado, e introduzca a
continuación el carácter. Para situarse de nuevo en el lugar donde dejó de escribir la dirección,
pulse el botón de Flecha adelante varias veces para hacer avanzar el cursor.

Exploración
Impresora multifunción Phaser 6121MFP
Guía del usuario
101
3. Para borrar un carácter, pulse el botón Atrás/Menu.
4. Para introducir un punto (.) o el carácter @ en la dirección, pulse el botón 1 del teclado para pasar
por los caracteres hasta que encuentre el que necesita.
Consulte también:
Uso del teclado del panel de control en la página 139
Selección de dirección de correo electrónico en libreta de direcciones
1. Si conoce el número de Marcación rápida o Marcación de grupo de la persona o el grupo al que
debe enviar el correo electrónico, haga lo siguiente:
a. Junto a Marcación rápida o Marcación de grupo, escriba el número de la entrada con el teclado
numérico y pulse el botón OK.
b. Confirme que la entrada mostrada es la correcta con el botón OK, y pulse de nuevo OK.
c. En Terminar, pulse OK.
2. Si no conoce el número de la entrada de Marcación rápida o Marcación de grupo, puede buscarla:
a. En el indicador de Marcación rápida o Marcación de grupo, pulse OK, desplácese hacia arriba
hasta Buscar y pulse OK otra vez.
b. En el menú de búsqueda, introduzca la primera letra del nombre de la entrada, y pulse OK.
Nota: Si introduce más de una letra de la entrada, debe coincidir con el uso de mayúsculas o
minúsculas utilizado en el nombre registrado (por ejemplo, la primera en mayúscula, la segunda en
minúscula, etc.).
c. Cuando la impresora termine la búsqueda y muestra una lista de entradas, elija la apropiada y
pulse OK.
d. En Terminar, pulse OK.

Exploración
Impresora multifunción Phaser 6121MFP
Guía del usuario
102
Exploración y envío a una unidad Flash USB
Nota: Estas instrucciones sirven para todas las configuraciones de impresora.
Par explorar un documento y enviarlo a una unidad Flash USB
1. Coloque el documento que desea explorar en el cristal de documentos o en el alimentador
automático de documentos, como se indica en Carga de documentos para exploración en la
página 98.
Nota: Si dese explorar un documento de doble cara, utilice el cristal de documentos, ya que en el
alimentador automático no se le indicará que gire la página.
2. Enchufe la unidad de memoria Flash USB en el puerto USB de la parte delantera de la impresora.
3. En el panel de control de la impresora, pulse el botón Exploración.
4. Seleccione los parámetros de exploración que desee. Consulte Ajuste de las opciones de
exploración en la página 111.
5. Pulse el botón Iniciar deseado (Iniciar/Color para color o Iniciar/B/N para blanco y negro).
La impresora explora el documento.
6. Si realiza la exploración desde el cristal de documentos, en el indicador "¿Pág. sig.?", realice una de
estas acciones:
• Si ya ha realizado la exploración, pulse otra vez el botón Iniciar adecuado para enviar el
resultado a su destino.
• Si aún quiere explorar más páginas, abra la cubierta de la impresora y gire la página, o coloque
la página siguiente, y pulse OK. El documento se explora. Cuando haya explorado todas las
páginas, pulse el botón Iniciar adecuado para enviar el resultado al dispositivo USB.
Consulte también:
Ajuste de las opciones de exploración en la página 111

Exploración
Impresora multifunción Phaser 6121MFP
Guía del usuario
103
Exploración y envío a un servidor FTP
Notas:
• Estas instrucciones sirven para las configuraciones de impresora Phaser 6121MFP/N y /D
conectadas a una red.
• Si no ha configurado las direcciones de servidores FTP para la impresora que va a utilizar,
consulte Adición de entradas de FTP a la libreta de direcciones en la página 118.
Para explorar a un servidor FTP:
1. Coloque el documento que desea explorar en el cristal de documentos o en el alimentador
automático de documentos, como se indica en Carga de documentos para exploración en la
página 98.
Nota: Si dese explorar un documento de 2 caras, utilice el cristal de documentos, ya que en el
alimentador automático no se le indicará que gire la página.
2. En el panel de control de la impresora, pulse el botón Exploración.
3. En el mensaje Explorar a:, pulse el botón desplazar hacia abajo para seleccionar FTP y luego pulse
el botón OK.
4. Junto a Marcación rápida, escriba el número de la entrada de marcación rápida del servidor FTP
adecuado, pulse OK y a continuación vuelva a pulsar el botón OK.
5. Confirme que el destino mostrado es el correcto, y luego pulse OK.
6. Pulse el botón Iniciar adecuado para iniciar la exploración.
La impresora explora el documento.
7. Si realiza la exploración desde el cristal de documentos, en el indicador "¿Pág. sig.?", realice una de
estas acciones:
• Si ya ha realizado la exploración, pulse otra vez el botón Iniciar adecuado para enviar el
resultado a su destino.
• Si aún quiere explorar más páginas, abra la cubierta de la impresora y gire la página, o coloque
la página siguiente, y pulse OK. El documento se explora. Cuando haya explorado todas las
páginas, pulse el botón Iniciar adecuado para enviar el resultado a su destino.
Consulte también:
Ajuste de las opciones de exploración en la página 111

Exploración
Impresora multifunción Phaser 6121MFP
Guía del usuario
104
Uso de Scan Dashboard
En esta sección se incluye:
• Configuración de Scan Dashboard en la página 104
• Exploración y envío al PC mediante Escanear a en la página 106
• Exploración y envío a una carpeta en la página 107
Notas:
• Scan Dashboard es una utilidad exclusiva para Windows.
• En estos procedimientos se presupone que Scan Dashboard está instalado en el PC. Scan
Dashboard se instala automáticamente cuando se instalan el controlador del escáner en
Windows. Para obtener información sobre la instalación de controladores de Windows, consulte
Instalación de los controladores para Windows: Red en la página 39 para las configuraciones de
impresora Phaser 6121MFP/N y /D conectadas a una red. Para las configuraciones de impresora
Phaser 6121MFP/S o Phaser 6121MFP/N o /D) con conexión USB, consulte Instalación de los
controladores para Windows: USB en la página 42.
Configuración de Scan Dashboard
Notas:
• Scan Dashboard es una utilidad exclusiva para Windows.
• Para obtener información sobre la configuración de Scan Dashboard, consulte la Ayuda en línea
de Scan Dashboard; para ello, abra Scan Dashboard y luego haga clic en el botón Ayuda.
Desde Scan Dashboard, puede enviar el resultado de la exploración a numerosos destinos, a través de
parámetros a los que haya asignado botones de Scan Dashboard. Por ejemplo, puede asignar una
configuración de exploración a los botones Comenzar y de Modo de exploración de Scan Dashboard, o
puede usar los botones Iniciar aplicación para abrir aplicaciones.
Desde el panel de control de la impresora, puede explorar y enviar el resultado al destino configurado si
selecciona Explorar a: PC y pulsa el botón Iniciar apropiado.
Configuración de Escanear a
Nota: Estas instrucciones sirven para todas las configuraciones de impresora y tipos de conexión.
Asigne una configuración de exploración a los botones Comenzar de Scan Dashboard, para poder
utilizar la función "Escanear a" desde Scan Dashboard y desde los botones equivalentes de Iniciar del
panel de control de la impresora. La configuración sirve para ambos, ya que los parámetros que se
apliquen a los botones Comenzar en Scan Dashboard se aplican automáticamente a los botones
Iniciar del panel de control de la impresora cada vez que seleccione Explorar a: PC desde el panel de
control de impresora.
Para configurar Escanear a:
1. Proceda a instalar el controlador de exploración y las utilidades, si aún no los tiene instalados. Para
obtener información, consulte Instalación del software en la página 39.

Exploración
Impresora multifunción Phaser 6121MFP
Guía del usuario
105
2. Abra Scan Dashboard: haga clic en Inicio y seleccione Programas > Xerox Office Printing >
Phaser 6121MFP > Scan Dashboard > Phaser 6121MFP Scan Dashboard.
3. En Scan Dashboard, haga clic en el botón Configuración.
4. Haga clic en la ficha Escanear a si no está seleccionada. En la fila inferior, haga clic en el botón de
la operación que desee ejecutar cuando pulse el botón Iniciar/ B/N en el panel de control de la
impresora o haga clic en el botón Comenzar/ B/N de Scan Dashboard.
5. En la fila superior, haga clic en el botón de la operación que desee ejecutar cuando pulse el botón
Iniciar/Color en el panel de control de la impresora o haga clic en el botón Comenzar/Color de
Scan Dashboard.
6. Haga clic en Aceptar.
7. En la sección Modos de exploración de Scan Dashboard, haga clic en el botón del modo asignado
al botón Comenzar/ B/N.
8. En el cuadro de diálogo TWAIN, realice una de estas acciones:
• Si está conectado por USB, seleccione la opción Escáner local (USB).
• Si la impresora está conectada a una red, seleccione la opción Escáner de red.
9. Para realizar la exploración desde Scan Dashboard haciendo clic en un solo botón Comenzar,
seleccione la casilla de verificación de No mostrar este cuadro de diálogo al iniciar el
controlador TWAIN.
Nota: Una vez que se selecciona esta opción para que no se muestre este cuadro de diálogo, es
necesario volver a instalar el controlador para dejar sin efecto esa opción.
10. Haga clic en Aceptar. Aparecerá el cuadro de diálogo Explorar documento.
11. En la sección Configuración del escáner, seleccione las opciones de exploración que desee.
12. En la sección Destino, seleccione en los campos adecuados el formato de archivo, el nombre de
archivo predeterminado y la carpeta de destino adonde quiere enviar las exploraciones.
13. Haga clic en el botón Guardar config. y cerrar.
14. Repita los pasos del 7 al 13 para el botón Comenzar/Color.
Las funciones que asigne a los botones Comenzar de Scan Dashboard también se aplican a sus
equivalentes del panel de control de la impresora.
Configuración de los botones del Modo de exploración
Nota: Estas instrucciones sirven para todas las configuraciones de impresora y tipos de conexión.
Asigne (y guarde) parámetros de exploración a los botones de Modo de exploración de Scan
Dashboard, para enviar el resultado de la exploración a los destinos que utilice con más frecuencia.
También puede explorar manualmente con los parámetros que seleccione en el momento de la
exploración. Para obtener más información sobre la selección de parámetros de exploración, consulte
Ajuste de las opciones de exploración en la página 111.
Para asignar parámetros de exploración a un botón de Modo de exploración:
1. Proceda a instalar el controlador de exploración y las utilidades, si aún no los tiene instalados. Para
obtener información, consulte Instalación del software en la página 39.
2. Abra Scan Dashboard: haga clic en Inicio y seleccione Programas > Xerox Office Printing >
Phaser 6121MFP > Scan Dashboard > Phaser 6121MFP Scan Dashboard.

Exploración
Impresora multifunción Phaser 6121MFP
Guía del usuario
106
3. En la sección Modos de exploración, haga clic en el botón que desee configurar.
Nota: Tenga presente que si asigna y guarda parámetros a un botón de Modo de exploración
que ya esté asociado a uno de los botones Comenzar, se cambiarán los parámetros del
botón Comenzar.
4. Haga clic en el botón de Modo de exploración que desee.
5. En el cuadro de diálogo TWAIN de Xerox Phaser 6121MFP, seleccione la opción de escáner que se
ajuste al tipo de conexión de la impresora (red o USB) y haga clic en Aceptar.
6. En el cuadro de diálogo Explorar que aparece, seleccione los parámetros de exploración del botón
Modo de exploración y haga clic en Guardar config. y cerrar.
Nota: Para obtener más información sobre los parámetros de Scan Dashboard, haga clic en el
botón Ayuda del cuadro de diálogo para ver la Ayuda en línea de Scan Dashboard.
Exploración y envío al PC mediante Escanear a
La función Escanear a de Scan Dashboard permite enviar el resultado de la exploración a numerosos
destinos del PC tanto desde la impresora como desde Scan Dashboard. El destino de Escanear a puede
ser una carpeta del PC, el Portapapeles de Windows, una aplicación del PC u otra impresora de la red.
Antes de utilizar Escanear a, debe asignar parámetros de exploración a los botones Iniciar del panel de
control de la impresora. Si aún no lo ha hecho, consulte Configuración de Escanear a en la página 104.
Escanear a desde el panel de control
Para utilizar Escanear a desde el panel de control de la impresora:
1. Coloque el objeto de la exploración en el alimentador automático de documentos o en el cristal
de documentos.
2. En el panel de control de la impresora, pulse el botón Exploración.
3. El menú debería mostrar Explorar a seleccionado. Pulse el botón OK.
4. Seleccione Explorar a PC y pulse OK.
5. Pulse el botón Iniciar asignado a los parámetros de exploración y la carpeta de destino que
desea utilizar.
6. Seguir el proceso de exploración desde el PC. En el PC aparecerá un cuadro de diálogo TWAIN de
Xerox Phaser 6121MFP para que seleccione un escáner.
7. Realice una de las siguientes acciones:
• Si la impresora está conectada a un puerto USB, seleccione Escáner local (USB) y haga clic
en Aceptar.
• Si la impresora está conectada a través de la red, seleccione Escáner de red y haga clic
en Aceptar.
Nota: Para que la selección sea permanente, seleccione la casilla No mostrar este cuadro de
diálogo al iniciar. Una vez que se selecciona esta opción para que no se muestre este cuadro de
diálogo, es necesario volver a instalar el controlador para dejar sin efecto esa opción.
La impresora explora y envía a la carpeta de destino especificada en los parámetros Escanear a.

Exploración
Impresora multifunción Phaser 6121MFP
Guía del usuario
107
Escanear a desde Scan Dashboard
Para explorar desde Scan Dashboard:
1. Coloque el objeto de la exploración en el alimentador automático de documentos o en el cristal
de documentos.
2. Inicie Scan Dashboardn: haga clic en Inicio y seleccione Programas > Xerox Office Printing >
Phaser 6121MFP > Scan Dashboard > Phaser 6121MFP Scan Dashboard.
3. En Scan Dashboard, haga clic en el botón Comenzar asignado a los parámetros de exploración y la
carpeta de destino que desea utilizar.
4. En el cuadro de diálogo TWAIN de Xerox Phaser 6121MFP que aparece, realice una de
estas acciones:
• Si la impresora está conectada a un puerto USB, seleccione Escáner local (USB) y haga clic
en Aceptar.
• Si la impresora está conectada a través de la red, seleccione Escáner de red y haga clic
en Aceptar.
Nota: Para que la selección sea permanente, seleccione la casilla No mostrar este cuadro de
diálogo al iniciar. Una vez que se selecciona esta opción para que no se muestre este cuadro de
diálogo, es necesario volver a instalar el controlador para dejar sin efecto esa opción.
La impresora explora y envía a la carpeta de destino especificada en los parámetros Escanear a.
Exploración y envío a una carpeta
Estas instrucciones sirven para explorar desde Scan Dashboard con los botones de Modo
de exploración.
Para explorar y enviar a una carpeta desde Scan Dashboard:
1. Inicie Scan Dashboardn: haga clic en Inicio y seleccione Programas > Xerox Office Printing >
Phaser 6121MFP > Scan Dashboard > Phaser 6121MFP Scan Dashboard.
2. En la sección Modos de exploración de Scan Dashboard, realice una de las siguientes acciones:
• Para explorar una imagen, haga clic en el botón Explorar imagen.
• Para explorar un documento, haga clic en el botón Explorar documento.
3. En el cuadro de diálogo que aparece, seleccione el tipo de conexión entre la impresora y el PC:
• Escáner local (USB)
•Escáner de red
4. Haga clic en Aceptar.
Nota: Para que la selección sea permanente, seleccione la casilla No mostrar este cuadro de
diálogo al iniciar. Una vez que se selecciona esta opción para que no se muestre este cuadro de
diálogo, es necesario volver a instalar el controlador para dejar sin efecto esa opción.
5. En el cuadro de diálogo Explorar que aparece, en la sección Destino, haga clic en Examinar para
localizar y seleccionar la carpeta de destino. Realice los cambios deseados en los parámetros
de exploración.
6. Para comenzar a explorar, haga clic en Explorar.
7. Para guardar los parámetros, haga clic en el botón Guardar config. y cerrar.
Nota: La impresora explora el documento y envía el resultado al destino de salida especificado. El
destino predeterminado es la carpeta Mis documentos, en los parámetros del usuario de Windows.

Exploración
Impresora multifunción Phaser 6121MFP
Guía del usuario
108
Exploración y envío a una aplicación del PC
En esta sección se incluye:
• Exploración y envío a una aplicación de Windows - USB (TWAIN o WIA) en la página 108
• Exploración y envío a una aplicación de Windows – Red en la página 109
• Exploración y envío a una aplicación de Macintosh OS X – Red en la página 109
• Exploración y envío a una aplicación de Macintosh OS X – USB en la página 110
Se pueden importar imágenes directamente desde el escáner a una aplicación Windows o Macintosh
en la estación de trabajo. La impresora se puede conectar al PC mediante un cable USB o, en las
configuraciones de impresora Phaser 6121MFP/N y /D, a través de la red.
Exploración y envío a una aplicación de Windows - USB (TWAIN o WIA)
Nota: La exploración a una aplicación de Microsoft Office 2007 o 2008 puede diferir ligeramente
de este procedimiento.
Para importar imágenes a una aplicación en Windows 2000, Windows XP, Windows Server 2003 o
Windows Vista:
1. Abra el archivo en el que desea colocar la imagen.
2. Seleccione la opción de menú de la aplicación que permite adquirir la imagen. Por ejemplo, si
utiliza Microsoft Word (Office 2003 o anterior) para colocar una imagen en un documento:
a. Haga clic en Insertar, elija Imagen y luego seleccione Desde escáner o cámara.
b. En el campo Dispositivo del cuadro de diálogo, seleccione Phaser 6121MFP TWAIN.
c. Haga clic en Personalizar inserción.
d. En el cuadro de diálogo que aparece, seleccione Escáner local (USB) y haga clic en Aceptar.
Nota: Para utilizar automáticamente este parámetro y omitir la aparición del cuadro de diálogo la
siguiente vez que se explore a una aplicación, haga clic en la casilla No mostrar este cuadro de
diálogo al iniciar.
Aparecerá el cuadro de diálogo TWAIN de Phaser 6121 MFP.
3. En el campo Origen del papel, seleccione la opción adecuada: Cristal de documentos o
Alimentador de documentos.
4. Seleccione el tamaño de papel, el tipo de exploración, la resolución y la escala en los
campos correspondientes.
Nota: Para obtener más información sobre el uso de parámetros TWAIN, haga clic en el icono
signo de interrogación del cuadro de diálogo para abrir la ayuda en línea.
5. Haga clic en el botón Vista preliminar. Cuando esté satisfecho con los resultados, haga clic en el
botón Explorar. De lo contrario, realice los cambios que necesite y vuelva a hacer clic en Vista
preliminar y en Explorar.
La impresora explora el documento y pone la imagen en la aplicación.

Exploración
Impresora multifunción Phaser 6121MFP
Guía del usuario
109
Exploración y envío a una aplicación de Windows – Red
Nota: La impresora debe estar conectada a la red del PC.
1. Abra el archivo en el que desea colocar la imagen.
2. Seleccione la opción de menú de la aplicación que permite adquirir la imagen. Por ejemplo, si
utiliza Microsoft Word (Office 2003 o anterior) para colocar una imagen en un documento:
a. Haga clic en Insertar, elija Imagen y luego seleccione Desde escáner o cámara.
b. En el campo Dispositivo, seleccione Phaser 6121MFP Impresora de red.
c. Haga clic en Personalizar inserción.
d. En el cuadro de diálogo que aparece, haga clic en Aceptar.
3. En el cuadro de diálogo Escáner de red, seleccione Cristal de documentos o Alimentador de
documentos en el campo Origen del papel.
4. Especifique los demás parámetros del escáner según haga falta.
5. Realice una de las siguientes acciones:
• Si selecciona el Alimentador de documentos, seleccione el tamaño del original en el campo
Tamaño del papel, en la parte inferior del cuadro de diálogo.
• Si selecciona Cristal de documentos, haga clic en el botón Vista preliminar para ver una vista
previa de la página explorada. Tras la vista preliminar, si desea cambiar el tamaño de página
de la exploración final, haga clic en uno de los cuadrados de esquina (estos cambian de
marrón a verde) y arrastre el contorno hasta conseguir el tamaño deseado.
6. Haga clic en el botón Explorar.
La impresora explora el documento y pone la imagen en la aplicación.
Exploración y envío a una aplicación de Macintosh OS X – Red
Para explorar una imagen y enviarla a un archivo de la red Macintosh OS X:
1. Abra la aplicación Captura de imagen.
Nota: También funcionan otras aplicaciones TWAIN, como por ejemplo Adobe Photoshop.
2. En el menú Dispositivos, seleccione Explorar dispositivos.
3. Seleccione el dispositivo Phaser 6121MFP y haga clic en el botón Use TWAIN UI a la derecha.
4. En el menú desplegable Descargar en:, seleccione la ubicación.
5. Si es preciso, cambie la configuración de las opciones Nombre y Formato.
6. Haga clic en el botón Escanear, en la parte inferior.
Nota: Aparecerá una ventana con información sobre el funcionamiento de la utilidad Selector de la
dirección IP del escáner situada en el Mac:
/Library/Application Support/Xerox/Phaser 6121MFP/Phaser 6121MFP Scanner IP Address
Selector.app
Para que esta ventana se mantenga oculta, seleccione la casilla No volver a mostrar este mensaje,
en la parte inferior de la ventana.

Exploración
Impresora multifunción Phaser 6121MFP
Guía del usuario
110
7. Aparece el cuadro de diálogo TWAIN. En el menú desplegable Origen del papel, seleccione dónde
se encuentra el original:
• Cristal de documentos
• Alimentador de documentos
Nota: Cuando está seleccionado el Alimentador de documentos, la impresora solo realiza
exploraciones a una cara.
8. Seleccione los parámetros de exploración que desee. Para obtener más información, haga clic en el
botón Ayuda de la ventana y consulte la ayuda en línea.
9. Haga clic en el botón Escanear.
La impresora explora el documento y coloca la imagen en la ubicación especificada.
Exploración y envío a una aplicación de Macintosh OS X – USB
Para explorar una imagen y enviarla a un archivo por USB en Macintosh OS X:
1. Abra la aplicación Captura de imagen.
Nota: También funcionan otras aplicaciones TWAIN, como por ejemplo Adobe Photoshop.
2. Aparece automáticamente una ventana de escáner y comienza una exploración preliminar
del documento.
Nota: El menú desplegable de Modo de escaneado está configurado con Escáner plano de forma
predeterminada y no se puede cambiar. Los documentos se pueden explorar desde el alimentador
automático de documentos, pero solo páginas de una cara.
3. En Carpeta escáner, seleccione la ubicación.
4. Especifique los demás parámetros del escáner según haga falta.
5. En la vista preliminar de la imagen, a la izquierda, haga clic y arrastre la selección del área que
desee explorar.
Nota: El botón Escanear, en la parte inferior, no se activa hasta que se realiza la selección.
6. Haga clic en el botón Escanear para comenzar el escaneado.
La impresora explora el documento y coloca la imagen en la ubicación especificada.

Exploración
Impresora multifunción Phaser 6121MFP
Guía del usuario
111
Ajuste de las opciones de exploración
En esta sección se incluye:
• Cambio de la configuración de exploración predeterminada en la página 111
• Selección de los parámetros de exploración de un trabajo determinado en la página 113
Cambio de la configuración de exploración predeterminada
En esta sección se incluye:
• Configuración de la resolución de exploración en la página 111
• Configuración del tipo de archivo de imágenes exploradas en la página 111
• Configuración del tipo de documento original en la página 112
• Configuración del destino de exploración predeterminado en la página 112
Para ver una lista completa de los parámetros predeterminados, consulte Menú Configuración
predeterminada de la exploración en la página 156.
Configuración de la resolución de exploración
Puede cambiar la resolución de exploración para adaptarla a la utilidad final de imagen explorada. La
resolución de exploración afecta tanto al tamaño como a la calidad de la imagen del archivo de
imagen explorada. Cuanto mayor sea la resolución, mayor será el tamaño del archivo.
Para seleccionar la resolución de exploración:
1. En el panel de control de la impresora, pulse el botón Exploración.
2. Pulse el botón Flecha abajo para ir a Exploración predeterminada y, a continuación, pulse el
botón OK.
3. En Resolución, pulse OK.
4. Seleccione una de las siguientes opciones y pulse OK:
• 150 ppp: (valor predeterminado de fábrica) ofrece la resolución más baja y genera los archivos
de menor tamaño.
• 300 ppp: ofrece una resolución media y genera archivos de tamaño medio.
Nota: Puede obtener una resolución mayor con el controlador de exploración TWAIN accesible
desde Scan Dashboard. Para obtener información, consulte Uso de Scan Dashboard en la
página 104.
Configuración del tipo de archivo de imágenes exploradas
Para especificar el tipo de archivo en que guardar la imagen explorada:
1. En el panel de control de la impresora, pulse el botón Exploración.
2. Pulse el botón Flecha abajo para ir a Exploración predeterminada y, a continuación, pulse el
botón OK.
3. Desplácese hacia abajo hasta Formato archivo y pulse OK.

Exploración
Impresora multifunción Phaser 6121MFP
Guía del usuario
112
4. Seleccione una de los siguientes tipos:
•TIFF
• PDF (valor predeterminado de fábrica)
•JPEG
5. Pulse OK.
Configuración del tipo de documento original
Para ajustar el tipo de original que se va a explorar:
1. En el panel de control de la impresora, pulse el botón Exploración.
2. Pulse el botón Flecha abajo para ir a Exploración predeterminada y, a continuación, pulse el
botón OK.
3. Desplácese hacia abajo hasta Tipo doc original y pulse OK.
4. Seleccione el tipo de contenido que se va a explorar:
• Mezclados: Texto con imágenes o fotos.
• Texto: Solo texto.
• Foto: Solo fotos.
5. Pulse OK.
Configuración del destino de exploración predeterminado
El destino predeterminado para las exploraciones es el que sigue al texto Explorar a: en la parte
superior del menú de exploración.
Para configurar el destino de exploración predeterminado:
1. En el panel de control de la impresora, pulse el botón Exploración.
2. Pulse el botón Flecha abajo para ir a Exploración predeterminada y, a continuación, pulse el
botón OK.
3. Desplácese hacia abajo hasta Explorar a: y pulse OK.
4. Seleccione el destino de exploración predeterminado:
• E-mail: envía la exploración a la dirección de correo electrónico especificada (en
configuraciones de impresora Phaser 6121MFP/N o /D con conexión de red).
• PC: panel explor. (solo en Windows): envía la exploración a Scan Dashboard del PC.
• Memoria USB: envía la exploración a la unidad Flash USB conectada en la impresora.
• FTP: envía la exploración a una dirección de servidor FTP (en configuraciones de impresora
Phaser 6121MFP/N o /D con conexión de red).
5. Pulse OK.

Exploración
Impresora multifunción Phaser 6121MFP
Guía del usuario
113
Selección de los parámetros de exploración de un trabajo determinado
Para modificar de forma provisional una opción al enviar por e-mail la imagen explorada:
1. En el panel de control de la impresora, pulse el botón Exploración.
2. Seleccione el destino de la exploración y pulse el botón OK.
3. Pulse el botón Flecha abajo para desplazarse por las opciones de menú. Seleccione el parámetro
que desee cambiar y pulse el botón OK.
4. Realice la modificación necesaria en el parámetro seleccionado y pulse el botón OK.
Nota: Para ver una lista de opciones de configuración, consulte Menú de exploración: Principal en la
página 155.
5. Pulse el botón Iniciar adecuado para comenzar la exploración.

Exploración
Impresora multifunción Phaser 6121MFP
Guía del usuario
114
Adición de direcciones de correo electrónico a la
libreta de direcciones
En esta sección se incluye:
• Adición de direcciones de correo electrónico desde el panel de control en la página 114
• Adición de direcciones de correo electrónico a un grupo desde el panel de control en la página 115
• Adición de direcciones de correo electrónico desde CentreWare IS en la página 115
• Adición de direcciones de correo electrónico a un grupo desde CentreWare IS en la página 116
• Adición de direcciones de correo electrónico desde MCC en la página 116
• Adición de direcciones de correo electrónico a un grupo desde MCC en la página 117
La impresora puede guardar direcciones de correo electrónico y destinos de servidores FTP en su libreta
de direcciones. Puede añadir entradas a la libreta de direcciones mediante los botones del panel de
control de la impresora, mediante CentreWare IS o, si la impresora tiene una conexión USB, mediante
el MMC (solo en Windows). El método más rápido para añadir entradas a la libreta de direcciones es
utilizar Servicios de Internet de CentreWare.
Adición de direcciones de correo electrónico desde el panel de control
Para añadir direcciones de correo electrónico a la entrada de Marcación rápida desde el panel de
control de la impresora:
1. En el lado izquierdo del panel de control de la impresora, pulse el botón Libreta de direcciones.
2. Seleccione Añadir/Editar entrada y pulse el botón OK.
3. En Nueva entrada, pulse OK.
4. En Marcación rápida, utilice el teclado numérico para introducir un número de entrada disponible
(de 01 a 220).
Si el número de entrada ya está asignado, el menú mostrará "No disponible". En ese caso, intente
con el siguiente número consecutivo.
5. Si el número de entrada introducido está disponible, el menú mostrará “[00] está disponible”.
Pulse OK.
6. En Nombre, utilice el teclado para introducir el nombre. Si necesita añadir espacios, utilice el botón
de flecha derecha. Para obtener más información sobre el uso del teclado numérico, consulte Uso
del teclado del panel de control en la página 139.
7. Desplácese hacia abajo hasta Tipo dirección y pulse OK.
8. Desplácese hacia abajo hasta Dirección e-mail y pulse OK.
9. Utilice el teclado para introducir la dirección de correo electrónico. Cuando termine, pulse OK.
10. Para salir del menú de la libreta de direcciones, pulse el botón Atrás/Menu las veces necesarias
hasta llegar al menú necesario.

Exploración
Impresora multifunción Phaser 6121MFP
Guía del usuario
115
Adición de direcciones de correo electrónico a un grupo desde el panel
de control
Para añadir direcciones de correo electrónico a la entrada de Marcación de grupo desde el panel de
control de la impresora:
1. En el lado izquierdo del panel de control de la impresora, pulse el botón Libreta de direcciones.
2. Seleccione Añadir/Editar entrada y pulse el botón OK.
3. En Nueva entrada, pulse OK.
4. En Marcación de grupo, utilice el teclado numérico para introducir un número de entrada
disponible (de 01 a 20).
Si el número de entrada ya está asignado, el menú mostrará "No disponible". En ese caso, intente
con el siguiente número consecutivo.
5. Si el número de entrada introducido está disponible, el menú mostrará “[00] está disponible”.
Pulse OK.
6. En Nombre, utilice el teclado para introducir el nombre. Si necesita añadir espacios, utilice el botón
de flecha derecha. Para obtener más información sobre el uso del teclado numérico, consulte Uso
del teclado del panel de control en la página 139.
7. Desplácese hacia abajo hasta Tipo dirección y pulse OK.
8. Desplácese hacia abajo hasta Dirección e-mail y pulse OK.
9. Utilice el teclado para introducir la dirección de correo electrónico. Cuando termine, pulse OK.
10. Para salir del menú de la libreta de direcciones, pulse el botón Atrás/Menu las veces necesarias
hasta llegar al menú necesario.
Adición de direcciones de correo electrónico desde CentreWare IS
Para añadir direcciones de correo electrónico desde CentreWare IS:
1. Abra el explorador web y escriba la dirección IP de la impresora en el campo de dirección. Si no
conoce la dirección IP de la impresora, consulte Localización de la dirección IP de la impresora en la
página 38.
2. Haga clic en el botón Inicio sesión de la página CentreWare IS. No se requiere contraseña.
3. Haga clic en la ficha Fax/Email.
La página Speed Dial List muestra bloques de campos de entradas de marcación rápida. Las
entradas de marcación rápida del 001 al 220 son para números de fax y direcciones de
correo electrónico.
4. Vaya al primer campo vacío. A la derecha, haga clic en Crear.
5. En el campo de selección de tipo de entrada, elija Email y, a continuación, haga clic en Siguiente.
6. Especifique el nombre de la persona y la dirección de correo electrónico en los
campos correspondientes.
7. Haga clic en Guardar cambios.

Exploración
Impresora multifunción Phaser 6121MFP
Guía del usuario
116
Adición de direcciones de correo electrónico a un grupo desde CentreWare IS
Para crear entradas de Marcación de grupo:
1. Abra el explorador web y escriba la dirección IP de la impresora en el campo de dirección. Si no
conoce la dirección IP de la impresora, consulte Localización de la dirección IP de la impresora en la
página 38.
2. Haga clic en el botón Inicio sesión de la página CentreWare IS. No se requiere contraseña.
3. Haga clic en la ficha Fax/Email.
4. En el panel de navegación de la izquierda, haga clic en Configuración de marcación de grupo.
5. En la columna Action de la lista de marcación de grupo, haga clic en el botón Crear del primer
grupo disponible.
Nota: Los grupos se denominan “01, 02, 03, etc.” a menos que les cambie el nombre.
6. En el campo de selección de tipo de entrada, elija Email y, a continuación, haga clic en Siguiente.
7. En el campo Group Dial Name, escriba un nombre para el grupo.
8. En el cuadro de marcación rápida, las entradas que están disponibles para añadirse al grupo
dispondrán de una casilla de verificación a la izquierda, en la columna Botón. Seleccione las casillas
de verificación de las entradas que va a añadir al grupo.
9. Desplácese hasta la parte inferior de la página y haga clic en Siguiente.
El nuevo grupo debe aparecer en Group Dial List.
Notas:
• Los miembros del grupo (o el nombre de grupo) de marcación rápida se pueden cambiar en
cualquier momento. Deberá desplazarse a la lista de marcación de grupo como se describe más
arriba, hacer clic en el botón Modificar correspondiente al grupo y, a continuación, hacer clic en
Siguiente en la parte inferior de la página.
• Puede eliminar el grupo de marcación rápida con un clic en el botón Eliminar de la lista de
marcación de grupo y otro clic en Sí para confirmar la acción.
Adición de direcciones de correo electrónico desde MCC
Nota: MCC es una utilidad exclusiva para Windows que requiere contar con una conexión USB
entre la impresora y el PC.
Para añadir direcciones de correo electrónico desde MCC:
1. Asegúrese de que la impresora está encendida y conectada al PC.
2. En el PC, haga clic en Inicio > Programas > Xerox Office Printing > Phaser 6121MFP > MCC >
Xerox Phaser 6121MFP MCC.
3. En MCC, haga clic en el icono Conectar (primer icono de la fila).
4. Haga clic en el icono Descargar (último icono de la fila).
5. En el panel de navegación de la izquierda, haga clic en el signo más (+) situado junto a Libreta de
direcciones para expandirla.
6. Expanda Marcación rápida y haga clic en Fax/E-mail.
Las entradas de marcación rápida del 001 al 220 son para números de fax y direcciones de
correo electrónico.

Exploración
Impresora multifunción Phaser 6121MFP
Guía del usuario
117
7. En la parte derecha de la ventana de MCC, haga clic en Contacto nuevo.
8. En la sección Tipo, seleccione E-mail y escriba, en la sección siguiente, el nombre de esta entrada.
Introduzca la dirección de correo electrónico en el campo Dirección.
9. Para añadir esta entrada a un grupo de marcación rápida, seleccione la casilla de verificación
correspondiente en la sección Añadir a grupo.
10. Haga clic en Aceptar.
11. Para cargar nuevas entradas en la impresora, haga clic en el icono Cargar (tercero de la fila).
Cuando se le indique, haga clic en Aceptar para confirmar.
12. Para desconectarse de la impresora, haga clic en el icono Desconectar (segundo de la fila).
Nota: Puede añadir entradas con la impresora desconectada, pero la información no se cargará en
la impresora hasta que se haga clic en el icono Conectar y luego en el icono Cargar (tercero de
la fila).
Adición de direcciones de correo electrónico a un grupo desde MCC
Nota: Si no añadió ninguna dirección de correo electrónico a una entrada de Marcación de grupo,
puede hacerlo con las siguientes instrucciones.
Para añadir entradas de marcación rápida de correo electrónico a una entrada de marcación de grupo:
1. Asegúrese de que la impresora esté encendida y conectada al PC con un cable USB.
2. En el PC, haga clic en Inicio > Programas > Xerox Office Printing > Phaser 6121MFP > MCC >
Xerox Phaser 6121MFP MCC.
3. En MCC, haga clic en el icono Conectar (primer icono de la fila).
4. Haga clic en el icono Descargar (último icono de la fila).
5. En el panel de navegación de la izquierda, haga clic en el signo más (+) situado junto a Libreta de
direcciones para expandirla.
6. Expanda Marcación rápida y haga clic en Fax/E-mail.
La lista de entradas de números de fax y direcciones de correo electrónico aparece en la ventana
de la derecha.
7. En la ventana de la derecha, observe el número de marcación rápida de la entrada que desea
añadir al grupo y, a continuación, en la ventana de la izquierda, bajo Fax/E-mail, haga clic en el
número de esa entrada de marcación rápida. La entrada se muestra en el cuadro de la derecha. En
la sección Añadir a grupo, seleccione el grupo al que desea añadir la entrada.

Exploración
Impresora multifunción Phaser 6121MFP
Guía del usuario
118
Adición de entradas de FTP a la libreta
de direcciones
En esta sección se incluye:
• Adición de destinos de servidores FTP desde CentreWare IS en la página 118
• Adición de destinos de servidores FTP desde MCC en la página 119
Notas:
• Dirigir el resultado de la exploración a un servidor FTP requiere que la impresora y el PC estén
conectados a una red activa.
• Los destinos FTP no se pueden añadir desde el panel de control de la impresora. Se debe utilizar
CentreWare IS.
Adición de destinos de servidores FTP desde CentreWare IS
Tanto los usuarios de Windows como los de Macintosh pueden configurar destinos FTP para la
exploración, desde CentreWare IS.
1. Abra el explorador web y escriba la dirección IP de la impresora en el campo de dirección. Si no
conoce la dirección IP de la impresora, consulte Localización de la dirección IP de la impresora en la
página 38.
2. Haga clic en el botón Inicio sesión de la página CentreWare IS. No se requiere contraseña.
3. Haga clic en la ficha Fax/Email.
La página Speed Dial List muestra bloques de campos de entradas de marcación rápida. Las
entradas de marcación rápida del 221 al 250 son para ubicaciones de servidores FTP.
4. En la sección Índice de marcación rápida (Explorar a servidor), haga clic en el intervalo de números
vinculados 221-250.
5. En la primera entrada vacía libre, haga clic en Crear.
6. En la sección Información del servidor, añada lo siguiente:
• Nombre de la carpeta de FTP.
• Dirección del servidor FTP.
• Directorio, si la carpeta se encuentra en un subdirectorio de la carpeta raíz del servidor FTP.
7. En la sección Configuración de exploración, cambie parámetros o deje los
valores predeterminados.
8. Si desea que determinados individuos reciban una notificación automática por correo electrónico
cada vez que se envíe una exploración a este destino FTP, haga lo siguiente en la sección
Email Notification:
a. Seleccione la casilla de verificación Activar notificación.
b. Introduzca la dirección de correo electrónico en los campos provistos. Puede indicar hasta
diez direcciones.
9. Si el servidor FTP requiere autenticación, deberá, en la sección del método de autenticación,
seleccionar la opción Segura e introducir el nombre de usuario y la contraseña en los
campos correspondientes.
10. Haga clic en Guardar cambios.

Exploración
Impresora multifunción Phaser 6121MFP
Guía del usuario
119
Adición de destinos de servidores FTP desde MCC
Nota: Si tiene una conexión USB con la impresora, puede añadir destinos de servidores FTP desde
MCC y a continuación cargarlos en la impresora. No podrá, sin embargo, explorar y enviar el
resultado a un servidor FTP a menos que esté conectado a una red.
Para añadir destinos de servidores FTP desde MCC:
1. Asegúrese de que la impresora esté encendida y conectada al PC con un cable USB.
2. En el PC, haga clic en Inicio > Programas > Xerox Office Printing > Phaser 6121MFP > MCC >
Xerox Phaser 6121MFP MCC.
3. En MCC, haga clic en el icono Conectar (primer icono de la fila).
4. Haga clic en el icono Descargar (último icono de la fila).
5. En el panel de navegación de la izquierda, haga clic en el signo más (+) situado junto a Libreta de
direcciones para expandirla, y a continuación haga clic en el signo más (+) situado junto a
Marcación rápida para expandirla.
6. En el panel de navegación, haga clic en Explorar a servidor y luego en el signo más (+)
correspondiente para expandirlo.
7. En el panel de navegación, seleccione la siguiente entrada de Explorar a servidor que esté
disponible. En el panel derecho de la ventana de MCC, haga clic en el botón Contacto nuevo.
8. En el cuadro de diálogo Lista de marcación rápida de Explorar a servidor, rellene la siguiente
información que sea necesaria.
a. En el campo Nombre del servidor, escriba un nombre para el servidor FTP.
b. En el campo Dirección del servidor FTP, escriba la dirección del servidor FTP.
c. Si la carpeta de destino se encuentra en un subdirectorio de la carpeta raíz del servidor FTP,
escriba el nombre del subdirectorio en el campo Directorio.
d. Puede cambiar parámetros de color, formato, resolución, etc. o dejar los
valores predeterminados.
9. Si desea que determinados individuos reciban una notificación automática por correo electrónico
cada vez que se envíe una exploración a este destino FTP, haga lo siguiente en la sección
Email Notification:
a. Seleccione la casilla de verificación Activar notificación.
b. Introduzca la dirección de correo electrónico en los campos provistos. Puede indicar hasta
diez direcciones.
10. Si el servidor FTP requiere autenticación, deberá, en la sección del método de autenticación,
seleccionar la opción Privada e introducir el nombre de usuario y la contraseña en los
campos correspondientes.
11. Cuando termine, haga clic en Aceptar.

Exploración
Impresora multifunción Phaser 6121MFP
Guía del usuario
120

8
Impresora multifunción Phaser 6121MFP
Guía del usuario
121
Envío por fax
En este capítulo se incluye:
• Envío de faxes en la página 122
• Recepción de faxes en la página 131
• Cambio de la configuración predeterminada del trabajo de fax en la página 136
• Adición de números de fax a la libreta de direcciones en la página 137
• Administración de las funciones de fax en la página 143
Nota: Este capítulo solo se aplica a configuraciones de impresora Phaser 6121MFP/N o /D.
Consulte también:
Instalación y configuración en la página 29
Asistente de Ayuda en línea en www.xerox.com/office/6121MFPsupport

Envío por fax
Impresora multifunción Phaser 6121MFP
Guía del usuario
122
Envío de faxes
En esta sección se incluye:
• Generalidades de envío por fax en la página 122
• Envío rápido de un fax desde el panel de control en la página 122
• Envío de un fax manual mediante el botón Colgado en la página 124
• Envío de un fax desde el PC en la página 125
• Uso de la libreta de direcciones al enviar un fax en la página 126
• Envío diferido de faxes en la página 129
• Cancelación del envío diferido de un fax en la página 129
• Selección de opciones de fax para trabajos individuales en la página 129
• Cambio de las opciones predeterminadas de envío del fax en la página 130
Generalidades de envío por fax
Las configuraciones de impresora Phaser 6121MFP/N y /D están activadas para la función de envío por
fax si la impresora tiene una conexión de línea telefónica. Para obtener información sobre la conexión
de una línea telefónica, consulte Conexión de la impresora en la página 34. La configuración de
impresora Phaser 6121MFP/S no tiene la función de envío por fax.
En las instrucciones de este capítulo se presupone que ha instalado el software necesario. Para obtener
más información, consulte Instalación del software en la página 39.
Nota: Antes de realizar envíos por fax, debe especificar el código de país y el número de fax de la
impresora. Si no lo hizo durante la configuración inicial en el panel de control, consulte Habilitación
de la función de fax en la impresora en la página 54.
Puede enviar un fax de dos formas:
• Desde el panel de control de la impresora, seleccionando el destinatario a partir de la libreta de
direcciones de la impresora o bien introduciendo manualmente el número de fax.
• Desde una aplicación en el PC, utilizando el controlador Phaser 6121MFP PC-FAX (solo en
Windows). Consulte Envío de un fax desde el PC en la página 125.
Envío rápido de un fax desde el panel de control
En esta sección se incluye:
• Envío de un fax desde el cristal de documentos en la página 123
• Envío de un fax desde el alimentador automático de documentos en la página 124
Para enviar rápidamente un fax desde la impresora a un solo destinatario usando los valores
predeterminados de fábrica:
Nota: Si tiene documentos tanto en el alimentador automático de documentos como en el
cristal de documentos, la impresora solamente explorará el documento que se encuentre en
el alimentador.

Envío por fax
Impresora multifunción Phaser 6121MFP
Guía del usuario
123
Envío de un fax desde el cristal de documentos
1. Levante el alimentador automático de documentos o la cubierta del cristal de documentos y, a
continuación, coloque el original hacia abajo en la esquina posterior izquierda del cristal de
documentos, como se muestra:
2. En el panel de control de la impresora, pulse el botón Fax.
3. El menú muestra “Enviar fax a”. Pulse el botón OK y luego utilice el teclado alfanumérico para
introducir el número de teléfono del fax. Pulse OK.
Nota: Si debe introducirse una pausa en el número de fax, pulse el botón Remarcación/Pausa para
insertar una pausa de 2,5 segundos allí donde sea necesario. La pausa introducida se muestra con
una “P” en el número de fax que se ve en el menú.
4. Pulse el botón Flecha abajo para ir a Terminar y luego pulse el botón OK. A continuación, pulse el
botón Iniciar/B/N.
5. Cuando se le indique, seleccione el tamaño de página deseado y pulse OK.
Nota: En función de la configuración predeterminada del fax, la impresora primero explora las
páginas, realiza la marcación y espera a que se establezca la conexión antes de enviar el fax, o bien
realiza la marcación, espera a que se establezca la conexión y luego explora las páginas. La
impresora, a continuación, transmite el fax. El estado de la transmisión del fax se imprime en la
página de confirmación que se imprime una vez enviado el fax. Para cambiar las opciones
predeterminadas de envío por fax, consulte Cambio de las opciones predeterminadas de envío del
fax en la página 130.
6. Una vez explorada la primera página, se le preguntará si desea explorar otra página. Cuando
aparezca el mensaje “¿Pág. siguiente?”, realice una de estas acciones:
• Si ha terminado de explorar, vuelva a pulsar el botón Iniciar/B/N para enviar el fax.
• Si tiene que explorar más páginas para enviarlas por fax, abra la cubierta de la impresora y gire
la página o coloque la página siguiente; a continuación, pulse OK. El documento se explora.
Cuando haya terminado de explorar páginas, pulse el botón Iniciar/B/N para enviar el fax.
6121-074

Envío por fax
Impresora multifunción Phaser 6121MFP
Guía del usuario
124
Envío de un fax desde el alimentador automático de documentos
1. Retire las grapas o clips que haya en las páginas e inserte estas hacia arriba con la parte superior
de las páginas en el alimentador en primer lugar. Coloque las guías de papel de forma que se
ajusten a los originales, tal como se muestra:
Nota: No cargue más de 35 páginas en el alimentador automático de documentos.
2. En el panel de control de la impresora, pulse el botón Fax.
3. El menú muestra “Enviar fax a”. Pulse el botón OK y luego utilice el teclado alfanumérico para
introducir el número de teléfono del fax. Pulse OK.
Nota: Si debe introducirse una pausa en el número de fax, pulse el botón Remarcación/Pausa para
insertar una pausa de 2,5 segundos allí donde sea necesario. La pausa introducida se muestra con
una “P” en el número de fax que se ve en el menú.
4. Pulse el botón Flecha abajo para ir a Terminar y luego pulse el botón OK. A continuación, pulse el
botón Iniciar/B/N.
Nota: En función de la configuración predeterminada del fax, la impresora primero explora las
páginas, realiza la marcación y espera a que se establezca la conexión antes de enviar el fax, o bien
realiza la marcación, espera a que se establezca la conexión y luego explora las páginas. La
impresora, a continuación, transmite el fax. El estado de la transmisión del fax se imprime en la
página de confirmación que se imprime una vez enviado el fax. Para cambiar las opciones
predeterminadas de envío por fax, consulte Cambio de las opciones predeterminadas de envío del
fax en la página 130.
Envío de un fax manual mediante el botón Colgado
Cuando se envía un fax a un destino internacional, puede que tenga que esperar a que la conexión de
fax vaya pasando por varias centralitas hasta que se conecta al número de destino. En ese caso, puede
enviar el fax manualmente, de manera que cuando finalmente oiga el tono de fax, pueda iniciar la
transmisión del fax.
Para enviar un fax manualmente mediante el botón Colgado:
1. Cargue el documento en el alimentador automático de documentos.
Nota: Cuando envíe un fax manualmente utilizando la función Colgado, deberá cargar el
documento en el alimentador automático de documentos en lugar de hacerlo en el cristal de
documentos, de lo contrario se producirá un error.
2. Si lo desea, ajuste la calidad de la imagen. Consulte Selección de opciones de fax para trabajos
individuales en la página 129.
3. En el panel de control de la impresora, pulse el botón Colgado.
6121-078

Envío por fax
Impresora multifunción Phaser 6121MFP
Guía del usuario
125
4. Para introducir un número de fax, en el panel de control de la impresora:
• Utilice el teclado alfanumérico para introducir el número de fax y, a continuación, pulse el
botón Iniciar/B/N.
•Pulse el botón Libreta de direcciones y luego, cuando se le indique, introduzca un número de
Marcación rápida. Confirme que el destinatario que se muestra es el elegido, y pulse el
botón OK.
•Pulse el botón Remarcación/Pausa para utilizar el número del último destinatario marcado.
5. Cuando oiga el tono de fax que indica que ya se ha establecido la conexión, pulse el
botón Iniciar/B/N.
Notas:
• Si desea cancelar la transmisión de fax, pulse el botón Parar/Restaurar y luego, cuando se le
indique, seleccione Sí y pulse OK.
• Si tiene previsto enviar un fax mediante el servicio VOIP (Voz sobre IP), pregunte a su proveedor
de VOIP si se admite el envío de faxes.
Envío de un fax desde el PC
En esta sección se incluye:
• Configuración de las preferencias para imprimir a fax en la página 125
• Impresión a fax en la página 126
Nota: Esta sección solo se aplica a usuarios de Windows.
Puede imprimir directamente a fax desde una aplicación del PC mediante el controlador
Phaser 6121MFP PC-FAX. Para verificar si el controlador está instalado, vaya al directorio de la
impresora en el PC. Debe aparecer Phaser 6121MFP PC-FAX en la lista de impresoras. Para obtener
información sobre la instalación del controlador de fax de forma individual, consulte Instalación por
separado de los controladores: Red en la página 40 si tiene una conexión de red a la impresora, o bien
Instalación por separado de los controladores: USB en la página 45 si tiene una conexión USB a
la impresora.
Configuración de las preferencias para imprimir a fax
La primera vez que imprima a fax en una aplicación, necesitará configurar el tamaño del papel, la
resolución, la orientación de la página y los números de fax. Puede hacerlo desde la propia aplicación, o
ir directamente al controlador de fax desde la ventana Impresoras y faxes de Windows.
Para configurar las preferencias de impresión a fax desde una aplicación:
1. Abra el cuadro de diálogo de impresión de la aplicación y seleccione la impresora
Phaser 6121MFP PC-FAX.
2. En el cuadro de diálogo de la impresora, haga clic en Propiedades para abrir el controlador de
impresora. (En algunas aplicaciones, el botón Propiedades puede llamarse Preferencias.)
3. En la ficha Configuración, seleccione el tamaño de papel, la orientación y la resolución en las listas
desplegables correspondientes.
4. Haga clic en la ficha Datos del remitente y cumplimente los campos según proceda.
5. Haga clic en la ficha Mi libreta de direcciones de fax.

Envío por fax
Impresora multifunción Phaser 6121MFP
Guía del usuario
126
6. Haga clic en Añadir contacto y luego, en el cuadro de diálogo Añadir contacto, añada el nombre
y el número de fax del destinatario. Añada el resto de la información, si lo desea, y haga clic
en Aceptar.
Esta información se guardará en el controlador Phaser 6121MFP PC-FAX y podrá acceder a ella en
cualquier momento para imprimir a fax.
Nota: Los números de fax que configure aquí son independientes de los que hay en la libreta de
direcciones de la impresora, por lo que no se puede acceder a ellos a través de CentreWare IS o
MCC. Así mismo, los números de fax que configura en Mi libreta de direcciones de fax son
específicos de su PC y no están disponibles para otros usuarios de la impresora. Para obtener
información sobre cómo añadir entradas a Mi libreta de direcciones de fax del controlador
Phaser 6121MFP PC-FAX, consulte la ayuda en línea del controlador haciendo clic en la ficha Mi
libreta de direcciones de fax y luego en el botón Ayuda.
7. Haga clic en Aceptar para cerrar el cuadro de diálogo Propiedades de impresión.
8. Continúe con el proceso de impresión a fax.
Impresión a fax
Para enviar un fax desde una aplicación al PC:
1. Abra el cuadro de diálogo de impresión de la aplicación y seleccione la impresora
Phaser 6121MFP PC-FAX.
2. Si lo desea, cambie las preferencias de impresión. Consulte Configuración de las preferencias para
imprimir a fax en la página 125.
3. En el cuadro de diálogo Imprimir, haga clic en Aceptar.
4. En el cuadro de diálogo Configuración de fax que aparece, seleccione un nombre de Mi libreta de
direcciones de fax que aparezca a la izquierda del cuadro de diálogo, o teclee un nombre y un
número de teléfono en los campos a tal efecto.
5. Haga clic en el botón > para mover el nombre a la Lista de envío de la derecha.
6. Para utilizar una portada, haga lo siguiente:
a. Haga clic en la ficha Portada y seleccione un estilo de portada de la lista Seleccionar portada.
b. Seleccione otros valores que necesite. Para obtener ayuda, haga clic en el botón Ayuda para
acceder a la ayuda en línea del controlador.
7. Cuando esté preparado para imprimir a fax, haga clic en Aceptar.
Uso de la libreta de direcciones al enviar un fax
En esta sección se incluye:
• Envío de fax a un individuo en la página 127
• Envío de fax a un grupo en la página 127
Puede crear y guardar información de fax para individuos o grupos a los que envíe faxes con
frecuencia. Esto ahorra tiempo al permitir seleccionar de forma rápida los nombres y números
guardados sin necesidad de tener que especificarlos cada vez que se envía un fax. Para obtener
información sobre cómo añadir números de fax a la libreta de direcciones de la impresora, consulte
Adición de números de fax a la libreta de direcciones en la página 137.

Envío por fax
Impresora multifunción Phaser 6121MFP
Guía del usuario
127
Envío de fax a un individuo
Para enviar un fax a un individuo de la libreta de direcciones:
1. Seleccione uno de los siguientes métodos:
• Cristal de documentos: levante la cubierta del cristal de documentos y coloque el original
hacia abajo en el ángulo posterior izquierdo del cristal de documentos.
• Alimentador de documentos: retire las grapas o clips que haya en las páginas e inserte estas
hacia arriba con la parte superior de las páginas en el alimentador en primer lugar. Coloque las
guías de papel de forma que se ajusten a los originales.
2. En el panel de control de la impresora, pulse el botón Fax.
3. En Enviar fax a pulse el botón OK.
4. Pulse el botón Flecha abajo para ir a Libreta de direcciones y luego pulse el botón OK.
5. Si conoce el número de entrada de Marcación rápida de la persona a la que desea enviar el fax, en
Marcación rápida:
a. Teclee el número de entrada de Marcación rápida mediante el teclado y pulse OK.
b. Confirme que la entrada que se muestra es la deseada y pulse OK; luego vuelva a pulsar OK.
c. Pulse la Flecha abajo hasta Terminar y pulse OK.
d. Pulse el botón Iniciar/B/N y luego, si se le indica que seleccione un tamaño de papel,
selecciónelo o acepte el tamaño predeterminado y pulse OK.
6. Si no conoce el número de entrada de Marcación rápida, puede buscarlo:
a. En Marcación rápida, pulse OK y luego en Buscar vuelva a pulsar OK.
b. En el menú Buscar, escriba la primera letra del nombre de entrada y pulse OK.
Nota: Si escribe más de una letra del nombre, las mayúsculas y minúsculas deberán coincidir (por
ejemplo, la primera letra en mayúsculas y el resto en minúsculas, etc.).
c. Cuando la impresora haya terminado de buscar y muestre una lista de entradas, seleccione la
deseada y pulse OK.
d. Pulse la Flecha abajo hasta Terminar y pulse OK; a continuación pulse el botón Iniciar/B/N. Si
se le indica que seleccione un tamaño, seleccione un tamaño de documento y pulse OK.
Envío de fax a un grupo
Configure y guarde los nombres de grupos para acceder fácilmente cuando desee enviarles un fax. Los
grupos pueden incluir tanto entradas de individuos como de grupos una vez que se han configurado.
Para obtener información sobre cómo configurar grupos de números de fax en la libreta de direcciones
de la impresora, consulte Adición de números de fax a la libreta de direcciones en la página 137.
Para enviar un fax a un grupo de la libreta de direcciones:
1. Coloque el documento que se va a enviar por fax en el cristal de documentos o en el alimentador
automático de documentos.
2. En el panel de control de la impresora, pulse el botón Fax.
3. En Enviar fax a pulse el botón OK.
4. Pulse el botón Flecha abajo para ir a Libreta de direcciones y luego pulse el botón OK.

Envío por fax
Impresora multifunción Phaser 6121MFP
Guía del usuario
128
5. Si conoce el número de entrada de Marcación de grupo del grupo al que desea enviar el fax, en
Marcación de grupo:
a. Teclee el número de entrada de Marcación de grupo mediante el teclado y pulse OK.
b. Confirme que la entrada que se muestra es la deseada y pulse OK; luego vuelva a pulsar OK.
c. Pulse la Flecha abajo hasta Terminar y pulse OK.
d. Pulse el botón Iniciar/B/N y luego, si se le indica que seleccione un tamaño de papel,
selecciónelo o acepte el tamaño predeterminado y pulse OK.
6. Si no conoce el número de entrada de Marcación de grupo, puede buscarlo:
a. En Marcación de grupo, pulse OK y luego en Buscar vuelva a pulsar OK.
b. En el menú Buscar, escriba la primera letra del nombre de marcación de grupo y pulse OK.
Nota: Si escribe más de una letra del nombre, las mayúsculas y minúsculas deberán coincidir (por
ejemplo, la primera letra en mayúsculas y el resto en minúsculas, etc.).
c. Cuando la impresora haya terminado de buscar y muestre una lista de entradas, seleccione la
deseada y pulse OK.
d. Pulse la Flecha abajo hasta Terminar y pulse OK; a continuación pulse el botón Iniciar/B/N. Si
se le indica que seleccione un tamaño, seleccione un tamaño de documento y pulse OK.

Envío por fax
Impresora multifunción Phaser 6121MFP
Guía del usuario
129
Envío diferido de faxes
Esta función permite enviar un fax a una hora determinada y a un destino especificado dentro de un
período de 24 horas.
Para enviar un fax a una hora especificada (en 24 horas):
1. En el panel de control de la impresora, pulse el botón Fax.
2. En Enviar fax a:, pulse el botón OK y luego introduzca un número de fax o seleccione uno de la
libreta de direcciones.
3. Pulse OK. Si lo desea, seleccione otras opciones, como densidad del tóner de imagen o resolución, y
pulse OK.
4. Pulse el botón de Flecha abajo para ir a Modo envío y verifique que está configurado como
Memoria. Si no es así, pulse OK, seleccione Explorar y marcar y pulse OK.
5. Pulse la Flecha abajo hasta Envío dif. (TX) y luego pulse OK.
6. En la fila Hora envío, utilice los botones del teclado alfanumérico para especificar la hora a la que
desea enviar el fax. Utilice el formato de 24 horas (de 00:00 a 23:59).
7. Pulse OK y luego pulse el botón Iniciar/B/N.
El fax se explorará y guardará para enviarse a la hora especificada.
Nota: Cuando hay faxes a la espera de enviarse, el botón Fax del panel de control de la
impresora parpadea.
Cancelación del envío diferido de un fax
Para cancelar un fax que se enviará de forma diferida:
1. En el panel de control de la impresora, pulse el botón Fax.
2. Pulse el botón Flecha abajo para ir a Cancelar envío dif y luego pulse el botón OK.
3. Aparece una lista con los faxes con envío diferido. Seleccione el fax que desea cancelar y pulse OK.
4. Para cancelar el envío del fax, seleccione Sí. (Si cambia de opinión sobre la cancelación del fax,
seleccione No.)
5. Pulse OK.
Selección de opciones de fax para trabajos individuales
En esta sección se incluye:
• Configuración de la resolución de fax en la página 129
• Transformación de la imagen en más clara o más oscura en la página 130
Configuración de la resolución de fax
Para configurar la resolución del fax para enviar faxes:
1. En el panel de control de la impresora, pulse el botón Fax.
2. Pulse el botón Flecha abajo para ir a Calidad y luego pulse el botón OK.

Envío por fax
Impresora multifunción Phaser 6121MFP
Guía del usuario
130
3. Seleccione la resolución deseada que coincida con el tipo de datos que va a enviar por fax:
• Estándar/Texto para documentos escritos a mano o con letra de imprenta.
• Fina/Texto para texto que necesite mayor resolución, por ejemplo con letra pequeña.
• Superfina/Texto: para texto que necesita la máxima resolución, o bien ilustraciones con
mucho detalle (no fotos).
• Estándar/Foto: para documentos que contienen fotos estándar.
• Fina/Foto: para fotos que necesitan la máxima resolución.
• Superfina/Foto: para fotos que necesitan la máxima resolución.
4. Pulse OK.
Nota: La configuración predeterminada es Estándar/Texto.
Transformación de la imagen en más clara o más oscura
La densidad del fax puede variar de -1 (más clara) a +1 (más oscura). La configuración predeterminada
es 0.
Para aclarar u oscurecer una imagen cuando se envía por fax:
1. En el panel de control de la impresora, pulse el botón Fax.
2. Pulse el botón Flecha abajo para ir a Oscurecer y luego pulse el botón OK.
3. Para aclarar el fax, pulse el botón Flecha atrás. Para oscurecer el fax, pulse el botón Flecha
adelante. Pulse OK.
Cambio de las opciones predeterminadas de envío del fax
Para cambiar la configuración predeterminada de envío por fax:
1. En el panel de control de la impresora, pulse el botón Fax.
2. Pulse el botón Flecha abajo para ir a Config predet fax y luego pulse el botón OK.
3. Pulse la Flecha abajo hasta Configuración de opciones de envío y pulse OK.
4. Defina las funciones siguientes según sus necesidades, y pulse OK después de cada selección:
• Aclarar/Oscurecer: especifica el nivel de densidad de tóner de la imagen o el texto.
• Calidad predet.: especifica la resolución de la imagen explorada que se va a enviar por fax.
• Modo envío: Explorar y marcar (predeterminado) o Marcar y explorar.
• Cabecera: activada o desactivada. Cuando está activada, se incluye información del remitente
en la transmisión del fax: fecha y hora, nombre y número de fax del transmisor, número de
sesión, número de página y número total de páginas.
• ¿Rest. a predet.?: cuando está seleccionado, se restablecen los valores predeterminados de
fábrica de todas las opciones de envío.
Consulte también:
Menú de configuración de Opciones env. fax en la página 160

Envío por fax
Impresora multifunción Phaser 6121MFP
Guía del usuario
131
Recepción de faxes
En esta sección se incluye:
• Cambio del modo de recepción del fax en la página 131
• Configuración de la detección de timbre diferenciado en la página 132
• Selección del papel para imprimir los faxes recibidos en la página 133
• Impresión diferida de los faxes recibidos en la página 133
• Cambio de las opciones predeterminadas de recepción del fax en la página 135
• Recepción manual de faxes en la página 135
Cambio del modo de recepción del fax
La impresora tiene el valor predeterminado de recibir faxes automáticamente. Puede cambiar las
opciones de recepción o especificar más detalles.
Para cambiar el modo de recepción:
1. En el panel de control de la impresora, pulse el botón Fax.
2. Pulse el botón Flecha abajo para ir a Config predet fax y luego pulse el botón OK.
3. Pulse la Flecha abajo hasta Opciones recep. y pulse OK.
4. Pulse la Flecha abajo hasta Modo de recepción y pulse OK.
5. Seleccione una de las opciones siguientes:
• Recepción automática: la impresora siempre responde a una llamada entrante como fax.
Utilice esta opción si la línea de fax de la impresora no necesita duplicarse como
línea telefónica.
• Recepción manual: la línea sigue llamando hasta que inicia la función de recepción de
fax manualmente.
• DRPD (Timbre diferen 1, Timbre 2, Timbre 3, Timbre 4): la impresora determina, a partir del
timbre de llamada, si esta es una llamada telefónica de voz o un fax.
6. Pulse OK.
Consulte también:
Recepción manual de faxes en la página 135

Envío por fax
Impresora multifunción Phaser 6121MFP
Guía del usuario
132
Configuración de la detección de timbre diferenciado
Si dispone de una línea que sirve tanto para fax como para teléfono, puede configurar la impresora
para que distinga una llamada de fax y una llamada de teléfono en función del timbre. Cuando se
detecta un fax entrante, la impresora lo procesará como fax.
Nota: Hay cuatro timbres preasignados para fax. El timbre que utilice dependerá de su ubicación y
del proveedor de PBX (sistema telefónico de uso privado). Si no sabe qué timbre utilizar, póngase
en contacto con su proveedor de PBX para determinar qué timbre se utiliza para números de fax.
Para configurar DRPD:
1. En el panel de control de la impresora, pulse el botón Fax.
2. Pulse el botón Flecha abajo para ir a Config predet fax y luego pulse el botón OK.
3. Pulse la Flecha abajo hasta Opciones recep. y pulse OK.
4. Pulse la Flecha abajo hasta Modo de recepción y pulse OK.
5. Pulse la Flecha abajo hasta Timbre diferen. y pulse OK.
6. Seleccione el tipo de timbre tal como especifica su proveedor de PBX:
7. Pulse OK.
Timbre Timbre de llamada
Largo,largo
Corto,largo,corto
Corto,corto,largo
Muy largo(normal)
6121-207
6121-208
6121-209
6121-210

Envío por fax
Impresora multifunción Phaser 6121MFP
Guía del usuario
133
Selección del papel para imprimir los faxes recibidos
Los faxes solo se imprimen en determinados tipos y tamaños de papel. En la tabla siguiente se
enumeran los tipos de papel apropiados para imprimir faxes.
Si la configuración de la impresora incluye el alimentador opcional de 500 hojas, los faxes que recibe se
imprimirán automáticamente en el papel de esta bandeja.
Si no tiene instalado el alimentador opcional de 500 hojas, deberá asegurarse de que el tipo y el
tamaño del papel predeterminado definido en el Menú del sistema sea Papel común o Membrete, y el
tamaño Letter, Legal o A4. Si el papel se configura con otro valor, como Etiquetas, la impresora
retendrá el fax en la memoria y no lo imprimirá hasta que especifique el tipo adecuado en la
configuración del papel.
Para cambiar la configuración del papel para la bandeja 1:
1. En el panel de control de la impresora, pulse el botón Atrás/Menu.
2. Pulse el botón Flecha abajo para ir a Config. papel y luego pulse el botón OK.
3. Seleccione Papel bandeja 1 y pulse OK.
4. Seleccione el tipo de papel, Papel común o Membrete y pulse OK; luego seleccione el tamaño del
papel, Letter, Legal o A4, y pulse OK.
Impresión diferida de los faxes recibidos
En esta sección se incluye:
• Configuración de la recepción en memoria en la página 133
• Impresión de un fax recibido y almacenado en la página 134
Los faxes recibidos pueden guardarse en la memoria de la impresora e imprimirse a una hora
determinada. Esta opción resulta útil si espera un fax desde el extranjero, por ejemplo, a una hora a la
que no habrá nadie que lo pueda recuperar y desea mantenerlo confidencial, o si no desea que se
quede en la bandeja de salida sin atenderlo.
Nota: La memoria del fax puede contener unas 250 páginas estándar de tamaño Letter.
Configuración de la recepción en memoria
Para configurar Recepción memoria para un fax:
1. En el panel de control de la impresora, pulse el botón Fax.
2. Pulse el botón Flecha abajo para ir a Config predet fax y luego pulse el botón OK.
Bandeja de papel Tipo y tamaño de papel
Bandeja 1 Papel común: Letter, Legal, A4
Membrete: Letter, A4
Alimentador de 500 hojas
(opcional solo para Phaser 6121MFP/N y /D)
Papel común: Letter, A4

Envío por fax
Impresora multifunción Phaser 6121MFP
Guía del usuario
134
3. Pulse la Flecha abajo hasta Opciones recep. y pulse OK.
4. Pulse la Flecha abajo hasta Recepción memoria y pulse OK.
5. Seleccione Activado y pulse OK.
6. Defina un período de tiempo durante el cual todos los faxes de entrada se almacenarán en la
memoria en lugar de imprimirse:
a. En el indicador Hora activ., utilice el teclado alfanumérico para introducir la hora de inicio.
Utilice el formato de 24 horas (de 00:00 a 23:59) y luego pulse OK.
Nota: No es necesario que especifique una hora de inicio si no lo desea, pero sí debe especificar
una hora de finalización.
b. En el indicador Hora desact., introduzca la hora a la que desea que se impriman los faxes
almacenados, y pulse OK.
7. En el indicador Contraseña, puede teclear una contraseña de 4 caracteres para poder acceder a los
faxes almacenados antes de que se alcance la hora programada de impresión; también puede
dejar este campo en blanco. Pulse OK.
Los faxes almacenados se imprimirán a la hora de desactivación que haya especificado.
Nota: Si ha especificado una contraseña, la necesitará para cancelar una recepción en memoria
programada. Sin embargo, si olvida la contraseña y no desea esperar a que caduque, puede
cancelar la recepción en memoria restaurando los valores predeterminados de fábrica de las
opciones de recepción. Se imprimirán todos los faxes recibidos y almacenados. Consulte Cambio de
las opciones predeterminadas de recepción del fax en la página 135.
Impresión de un fax recibido y almacenado
En ocasiones necesitará imprimir un fax almacenado antes de que se alcance la hora de
desactivación programada.
Para imprimir un fax almacenado antes de tiempo:
1. Asegúrese de que la bandeja 1 tiene papel de tamaño Letter, Legal o A4.
2. En el panel de control de la impresora, pulse el botón Fax.
3. Pulse el botón Flecha abajo para ir a Config predet fax y luego pulse el botón OK.
4. Pulse la Flecha abajo hasta Opciones recep. y pulse OK.
5. Pulse la Flecha abajo hasta Recepción memoria y pulse OK.
6. Seleccione Desactivado y pulse OK.
7. Si ha utilizado una contraseña para configurar Recepción memoria, deberá introducirla y
pulsar OK.
Los faxes almacenados se imprimen.
Nota: Si olvida la contraseña, puede cancelar Recepción memoria restaurando los valores
predeterminados de fábrica de las opciones de recepción. Consulte Cambio de las opciones
predeterminadas de recepción del fax en la página 135. Se imprimirán todos los faxes recibidos
y almacenados.

Envío por fax
Impresora multifunción Phaser 6121MFP
Guía del usuario
135
Cambio de las opciones predeterminadas de recepción del fax
Para cambiar la configuración predeterminada de recepción de fax:
1. En el panel de control de la impresora, pulse el botón Fax.
2. Pulse el botón Flecha abajo para ir a Config predet fax y luego pulse el botón OK.
3. Pulse la Flecha abajo hasta Opciones recep. y pulse OK.
4. Defina las funciones siguientes según sus necesidades, y pulse OK después de cada selección. Para
obtener una lista completa de opciones, consulte la sección Opciones recep. en la tabla Menú
Config predet fax en la página 159.
5. Para restaurar todos los valores predeterminados de fábrica, pulse la Flecha abajo hasta ¿Rest. a
predet.? y luego pulse OK.
Se imprimirán todos los faxes almacenados.
Consulte también:
Menú Config predet fax en la página 159
Recepción manual de faxes
Los faxes pueden recibirse manualmente cuando hay un teléfono conectado a la impresora y se utiliza
la misma línea para telefonear y para enviar faxes.
Para configurar la recepción manual de faxes:
1. En el panel de control de la impresora, pulse el botón Fax.
2. Pulse el botón Flecha abajo para ir a Config predet fax y luego pulse el botón OK.
3. Pulse la Flecha abajo hasta Opciones recep. y pulse OK.
4. Pulse la Flecha abajo hasta Modo de recepción y pulse OK.
5. Pulse la Flecha abajo hasta Recepción manual y pulse OK. Se apaga la luz indicadora de Recepción
automática en el panel de control.
6. Cuando suena el teléfono por un fax entrante, descuelgue el teléfono o pulse el botón Colgado a la
izquierda del panel de control, y luego pulse el botón Iniciar/B/N.

Envío por fax
Impresora multifunción Phaser 6121MFP
Guía del usuario
136
Cambio de la configuración predeterminada del
trabajo de fax
La configuración predeterminada de los trabajos de fax incluyen las opciones Config autoremarc,
Config. com. fax, la configuración regional de fax, las opciones de envío y recepción y los informes de
fax. Para obtener una explicación de cada opción predeterminada, consulte Menú Config predet fax en
la página 159.
Para cambiar la configuración predeterminada del trabajo de fax:
1. En el panel de control de la impresora, pulse el botón Fax.
2. Pulse el botón Flecha abajo para ir a Config predet fax y luego pulse el botón OK.
3. Pulse los botones Flecha arriba o Flecha abajo para seleccionar la configuración que desea
cambiar, y luego pulse OK.
4. Cambie el valor, pulse OK, y luego, para salir del menú, pulse el botón Parar/Restaurar o
Atrás/Menu.
Nota: Pueden restaurarse los valores predeterminados de fábrica de las opciones de menú de
Config. com. fax, Opciones env. fax y de opciones de recepción. Basta con seleccionar el menú,
pulsar la Flecha abajo hasta ¿Rest. a predet.? y pulsar OK.
Consulte también:
Cambio de las opciones predeterminadas de envío del fax en la página 130
Cambio de las opciones predeterminadas de recepción del fax en la página 135

Envío por fax
Impresora multifunción Phaser 6121MFP
Guía del usuario
137
Adición de números de fax a la libreta
de direcciones
En esta sección se incluye:
• Adición de números de fax desde el panel de control en la página 137
• Adición de números de fax a un grupo desde el panel de control en la página 138
• Uso del teclado del panel de control en la página 139
• Adición de números de fax desde CentreWare IS en la página 139
• Adición de números de fax a un grupo desde CentreWare IS en la página 140
• Adición de números de fax desde MCC en la página 141
• Adición de números de fax a un grupo desde MCC en la página 141
La impresora puede almacenar números de fax en su libreta de direcciones. Puede añadir números de
fax a la libreta de direcciones mediante los botones del panel de control de la impresora, utilizando
CentreWare IS, o, si tiene una conexión USB a la impresora, utilizando MCC (solo en Windows). El
método más rápido para añadir números de fax es CentreWare IS.
Adición de números de fax desde el panel de control
Para añadir números de fax desde el panel de control de la impresora:
1. A la izquierda del panel de control de la impresora, pulse el botón Libreta de direcciones.
2. En Añadir/editar entrada, pulse el botón OK.
3. En Nueva entrada, pulse OK.
4. En Marcación rápida, utilice los botones del teclado para introducir un número de entrada
disponible (del 01 al 220).
Si el número de entrada ya está asignado, el menú mostrará “No disponible”. En ese caso, intente
con el siguiente número consecutivo.
5. Si el número de entrada introducido está disponible, el menú mostrará “00 está disponible”.
Pulse OK.
6. En Nombre, utilice el teclado para introducir el nombre. Para obtener información sobre la
introducción de nombres y números de fax, consulte Uso del teclado del panel de control en la
página 139. Utilice el botón Flecha adelante o el botón 0 del teclado para añadir espacios allí
donde se necesiten.
7. Pulse la Flecha abajo hasta Tipo dirección y pulse OK.
8. Seleccione Número teléfono y pulse OK.
9. Utilice el teclado para introducir el número de fax. Cuando termine, pulse OK.
10. Para salir del menú Libreta de direcciones, pulse el botón Atrás/Menu hasta que llegue al
menú deseado.

Envío por fax
Impresora multifunción Phaser 6121MFP
Guía del usuario
138
Adición de números de fax a un grupo desde el panel de control
Estas instrucciones sirven para crear una nueva entrada de Marcación de grupo y para añadir números
de Marcación rápida a dicha entrada.
Para crear una entrada de Marcación de grupo desde el panel de control de la impresora:
1. A la izquierda del panel de control de la impresora, pulse el botón Libreta de direcciones.
2. En Añadir/editar entrada, pulse el botón OK.
3. En Nueva entrada, pulse OK.
4. Pulse Flecha abajo hasta Marcación de grupo y utilice el teclado para introducir un número de
entrada válido (del 01 al 20).
5. Realice una de las siguientes acciones:
• Si el número de entrada ya está asignado, el menú mostrará “No disponible”. En ese caso,
intente con el siguiente número consecutivo.
• Si el número de entrada introducido está disponible, el menú mostrará “[00] está disponible”.
Pulse OK.
6. En Nombre, utilice el teclado para introducir el nombre de este grupo. Para obtener información
sobre la introducción de nombres y números de fax, consulte Uso del teclado del panel de control
en la página 139. Utilice el botón Flecha adelante o el botón 0 del teclado para añadir espacios
allí donde se necesiten.
7. Pulse la Flecha abajo hasta Tipo dirección y pulse OK.
8. Seleccione Número teléfono y pulse OK.
9. Para añadir entradas de Marcación rápida existentes a la nueva entrada de Marcación de grupo,
en la línea de Marcación rápida utilice los botones del teclado para introducir la primera entrada de
Marcación rápida que desee añadir y pulse OK. Vuelva a pulsar OK para confirmar la entrada de
Marcación rápida y en Añadir vuelva a pulsar OK.
10. Repita el paso 9 para añadir entradas adicionales de Marcación rápida a esta entrada de
Marcación de grupo. Cuando termine, salga del menú Libreta de direcciones pulsando el botón
Atrás/Menu hasta que llegue al menú deseado.

Envío por fax
Impresora multifunción Phaser 6121MFP
Guía del usuario
139
Uso del teclado del panel de control
Utilice los botones del teclado para introducir números y nombres en el panel de control de
la impresora.
• Los dos modos de entrada son números y letras. Cuando introduce una dirección de correo
electrónico en el campo Nombre de la dirección de e-mail en el panel de control de la impresora, el
teclado está en modo alfabético. Cuando introduce un número de fax, el teclado está en modo
numérico. Para cambiar de modos, pulse el botón * en el teclado.
• Para eliminar el texto introducido, pulse el botón Atrás.
• Para insertar un espacio, pulse el botón 0.
En la tabla siguiente se enumeran los caracteres asignados a cada botón del teclado del panel de
control de la impresora, cuando se encuentra en modo alfabético. Por ejemplo, si pulsa dos veces el
botón 2 en modo numérico, el resultado es “22”, y si pulsa dos veces el botón 2 en modo alfabético, el
resultado es “b”.
Adición de números de fax desde CentreWare IS
Para añadir números de fax desde CentreWare IS:
1. Abra el explorador web y escriba la dirección IP de la impresora en el campo de dirección. (Si no
conoce la dirección IP de la impresora, consulte Localización de la dirección IP de la impresora en la
página 38.)
2. Haga clic en el botón Inicio sesión de la página CentreWare IS. No se requiere contraseña.
Botón del
teclado
Caracteres disponibles
1 . _ - 1 @ , % ‘ “
2 a b c 2 A B C
3d e f 3 D E F
4g h i 4 G H I
5j k l 5 J K L
6m n o 6 M N O
7p q r s 7 P Q R S
8 t u v 8 T U V
9w x y z 9 W X Y Z
0 (espacio) 0 * # .com .net .org .edu .gov
*
# # * + & / $ = ! ? ( ) ~ < > [ ] \ |

Envío por fax
Impresora multifunción Phaser 6121MFP
Guía del usuario
140
3. Haga clic en la ficha Fax/Email.
La página Speed Dial List muestra bloques de campos de entradas de marcación rápida. Las
entradas de marcación rápida del 001 al 220 son para números de fax y direcciones de
correo electrónico.
4. Vaya al primer campo vacío. A la derecha, haga clic en Crear.
5. En el campo para seleccionar el tipo de entrada, elija Fax y luego haga clic en Siguiente.
6. Escriba el nombre y el número de fax en los campos pertinentes. Puede introducir otros datos, si lo
desea, por ejemplo la velocidad del fax y la hora del lote.
7. Haga clic en Guardar cambios.
Adición de números de fax a un grupo desde CentreWare IS
Para crear entradas de marcación de grupo para números de fax:
1. Abra el explorador web y escriba la dirección IP de la impresora en el campo de dirección. (Si no
conoce la dirección IP de la impresora, consulte Localización de la dirección IP de la impresora en la
página 38.)
2. Haga clic en el botón Inicio sesión de la página CentreWare IS. No se requiere contraseña.
3. Haga clic en la ficha Fax/Email.
4. En el panel de navegación de la izquierda, haga clic en Configuración de marcación de grupo.
5. En la columna Action de Group Dial List, haga clic en el botón Crear para generar una entrada de
marcación de grupo vacía.
Nota: Los grupos se denominan “01, 02, 03, etc.” a menos que les cambie el nombre.
6. En el campo para seleccionar el tipo de entrada, elija Fax y luego haga clic en Siguiente.
7. En el campo Group Dial Name, teclee un nombre para este grupo.
8. En el cuadro de marcación rápida, las entradas que están disponibles para añadirse al grupo
dispondrán de una casilla de verificación a la izquierda, en la columna Botón. Seleccione las casillas
de verificación de las entradas que va a añadir al grupo.
9. Desplácese hasta la parte inferior de la página y haga clic en Siguiente.
El nuevo grupo debe aparecer en Group Dial List.
Notas:
• Puede editar el nombre o miembro de la entrada de marcación de grupo más adelante
navegando hasta Group Dial List, tal como se describe arriba, y luego haciendo clic en el botón
Modificar correspondiente a ese grupo en Group Dial List, y haciendo clic en Siguiente al final
de la página.
• Puede eliminar una entrada de marcación de grupo haciendo clic en el botón Eliminar en la lista
de marcación de grupo, y luego en Sí para confirmar.

Envío por fax
Impresora multifunción Phaser 6121MFP
Guía del usuario
141
Adición de números de fax desde MCC
Nota: MCC es una unidad solo para Windows y necesita una conexión USB entre la impresora y
el PC.
Para añadir números de fax desde MCC:
1. Asegúrese de que la impresora esté encendida y conectada al PC con un cable USB.
2. En el PC haga clic en Inicio > Programas > Xerox Office Printing > Phaser 6121MFP > MCC >
Phaser 6121MFP MCC.
3. En MCC, haga clic en el icono Conectar (primer icono de la fila).
4. Haga clic en el icono Descargar (último icono de la fila).
5. En el panel de navegación de la izquierda, haga clic en el signo más (+) junto a la Libreta de
direcciones para expandirlo.
6. Expanda Marcación rápida y haga clic en Fax/Email.
La lista de entradas de números de fax aparece en la ventana de la derecha. Las entradas de
Marcación rápida del 001 al 220 son para números de fax y direcciones de correo electrónico.
7. A la derecha de la ventana de MCC, haga clic en Contacto nuevo.
8. En la sección Tipo, seleccione Fax como tipo de entrada y luego, en la sección siguiente, teclee el
nombre de esta entrada. Introduzca el número de fax en el campo Número.
9. Para añadir esta entrada a una entrada de Marcación de grupo, en la sección Añadir a grupo,
seleccione la casilla de verificación del grupo deseado. Puede editar los nombres de grupo más
adelante (para obtener información, consulte Adición de números de fax a un grupo desde MCC en
la página 141).
10. Haga clic en Aceptar.
11. Para cargar las entradas nuevas en la impresora, haga clic en el icono Cargar (tercer icono de la
fila). Cuando se le indique que confirme, haga clic en Aceptar.
12. Para desconectarse de la impresora, haga clic en el icono Desconectar (segundo icono de la fila).
Nota: Puede añadir entradas mientras la impresora está desconectada, pero la información no se
cargará en la impresora hasta que haga clic en el icono Conectar y luego en el icono Cargar (tercer
icono de la fila).
Adición de números de fax a un grupo desde MCC
Notas:
• Si no añadió ningún número de fax a una entrada de marcación de grupo cuando creó la
entrada, todavía puede hacerlo según las instrucciones siguientes.
• MCC es una utilidad que solo puede utilizarse en Windows.
Para añadir entradas de marcación rápida del número de fax a una entrada de marcación de grupo:
1. Asegúrese de que la impresora esté encendida y conectada al PC con un cable USB.
2. En el PC haga clic en Inicio > Programas > Xerox Office Printing > Phaser 6121MFP > MCC >
Phaser 6121MFP MCC.
3. En MCC, haga clic en el icono Conectar (primer icono de la fila).
4. Haga clic en el icono Descargar (último icono de la fila).

Envío por fax
Impresora multifunción Phaser 6121MFP
Guía del usuario
142
5. En el panel de navegación de la izquierda, haga clic en el signo más (+) junto a la Libreta de
direcciones para expandirlo.
6. Haga clic en Fax/E-mail. La lista de entradas de números de fax aparece en la ventana de
la derecha.
7. En la ventana de la derecha, observe el número de marcación rápida de la entrada que desea
añadir al grupo y, a continuación, en la ventana de la izquierda, bajo Fax/E-mail, haga clic en el
número de esa entrada de marcación rápida. La entrada se muestra en el cuadro de la derecha. En
la sección Añadir a grupo, seleccione el grupo al que desea añadir la entrada.
8. Para editar un nombre de grupo:
a. En el panel de navegación de la izquierda, expanda Marcación de grupo y seleccione el grupo
al que desea cambiar el nombre. El nombre del grupo se muestra en el panel derecho.
b. Haga clic en el botón Editar. En el cuadro de diálogo Editar nombre del grupo, teclee un
nombre nuevo para el grupo.
El nombre nuevo aparece en el panel de navegación, debajo de Marcación de grupo.

Envío por fax
Impresora multifunción Phaser 6121MFP
Guía del usuario
143
Administración de las funciones de fax
En esta sección se incluye:
• Configuración de los informes de fax en la página 143
• Impresión de informes de fax en la página 144
• Impresión de la libreta de direcciones en la página 144
• Inserción de pausas en números de fax en la página 144
Configuración de los informes de fax
Los informes de fax ofrecen información sobre directorios, trabajos pendientes y actividades de envío
de faxes. El informe de marcación rápida, de marcación de grupo y de la libreta de direcciones
muestran información acerca de números de fax, individuos o destinatarios de grupo. El informe de
actividad de fax ofrece información acerca de los trabajos de fax terminados. El informe de faxes
pendientes ofrece una lista de los faxes que están a la espera de enviarse. Para obtener una lista de
informes de fax, consulte la sección Imprimir informes de fax en la tabla Menú de fax: Principal en la
página 158.
Para activar los informes de fax:
1. En el panel de control de la impresora, pulse el botón Fax.
2. Pulse el botón Flecha abajo para ir a Config predet fax y luego pulse el botón OK.
3. Pulse la Flecha abajo hasta Config. informe y luego pulse OK.
4. Para activar el informe de actividad del fax, en Informe activid. pulse OK y luego vaya con la tecla
de flecha hasta Activado y pulse OK.
5. Para activar el Informe de envío de fax, pulse la Flecha abajo hasta Informe envío fax, pulse OK, y
luego seleccione una de estas opciones:
• Activado: el informe se imprimirá después de cada transmisión, e incluirá los errores
de comunicación.
• Activado (error): el informe se imprimirá después de una transmisión solo si se ha producido
un error.
• Desactivado: el informe no se imprimirá.
Pulse OK.
6. Para activar el Informe de recepción de fax, pulse la Flecha abajo hasta Informe de recepción,
pulse OK, y luego seleccione una de estas opciones:
• Activado: se imprime un informe después de cada fax recibido.
• Activado (error): el informe se imprimirá después de una recepción solo si se han producido
errores de recepción.
• Desactivado: el informe no se imprimirá.
Pulse OK.

Envío por fax
Impresora multifunción Phaser 6121MFP
Guía del usuario
144
Impresión de informes de fax
Para obtener una lista de informes de fax para imprimir, consulte la sección Imprimir informes de fax en
la tabla Menú de fax: Principal en la página 158.
Para imprimir un informe de fax:
1. En el panel de control de la impresora, pulse el botón Fax.
2. Pulse el botón Flecha abajo para ir a Impr. infor. fax y luego pulse el botón OK.
3. Pulse la Flecha abajo hasta el informe que desea imprimir y pulse OK.
Para obtener una lista de informes de fax, consulte la sección Imprimir informes de fax en la tabla
Menú de fax: Principal en la página 158.
Impresión de la libreta de direcciones
Cuando selecciona imprimir la libreta de direcciones, se imprime todo el contenido de la misma,
incluidos los números de entrada vacíos. También puede imprimir solamente la lista de entrada de
marcación rápida, o solo la lista de entrada de marcación de grupo.
Para imprimir todo el contenido de la libreta de direcciones:
1. A la izquierda del panel de control de la impresora, pulse el botón Libreta de direcciones.
2. En Añadir/editar entrada, pulse el botón OK.
3. Pulse la Flecha abajo hasta Impr. lista direc. y luego pulse OK.
Nota: Cuando la libreta de direcciones empieza a imprimirse, es imposible detener el proceso, así
que tenga en cuenta que puesto que hay más de 200 entradas disponibles, se imprimirán varias
páginas aunque las entradas estén vacías. Puede imprimir únicamente la lista de marcación rápida
o la lista de marcación de grupo seleccionándolas en Impr. infor. fax en el menú Fax. Consulte
Impresión de informes de fax en la página 144.
Inserción de pausas en números de fax
Algunos números de fax requieren una o varias pausas durante la secuencia de marcación. Cada pausa
que se añade dura aproximadamente 2,5 segundos.
Para insertar pausas en un número de fax:
1. En el panel de control de la impresora, pulse el botón Fax.
2. En Enviar fax a pulse el botón OK.
3. Utilice el teclado alfanumérico para introducir el número de fax. Cuando necesite insertar una
pausa, pulse el botón Remarcación/Pausa y luego continúe insertando el resto del número de fax.
La pausa aparece como una “P” en el número de fax.
Nota: Si pulsa el botón Remarcación/Pausa varias veces se añadirán pausas adicionales.
4. Pulse el botón Iniciar/B/N para enviar el fax.

9
Impresora multifunción Phaser 6121MFP
Guía del usuario
145
Menús del panel
de control
En este capítulo se incluye:
• Mapa de menús en la página 146
• Navegación por los menús del panel de control en la página 147
• Menú del sistema en la página 148
• Menú de copia en la página 152
• Menú de exploración en la página 155
• Menú de fax en la página 158

Menús del panel de control
Impresora multifunción Phaser 6121MFP
Guía del usuario
146
Mapa de menús
El Mapa de menús contiene una lista de todos los encabezados de menú principales y secundarios que
puede utilizar para navegar por los menús del panel de control.
Para imprimir el Mapa de menús:
1. En el panel de control de la impresora, pulse el botón Atrás/Menu.
2. En Imprimir mapa de menús, pulse el botón OK para imprimir.
El Mapa de menús también muestra otras páginas de información disponibles para imprimir. Consulte
Menú del sistema: Principal en la página 148 para obtener una lista de las páginas de información.

Menús del panel de control
Impresora multifunción Phaser 6121MFP
Guía del usuario
147
Navegación por los menús del panel de control
En la tabla siguiente se describen los botones de navegación del panel de control que sirven para
moverse entre los distintos menús y opciones de menú.
Consulte también:
Panel de control en la página 25
Botón Operación
Atrás/Menu Accede al Menú del sistema.
Pasa a un nivel anterior del menú en el que
se encuentra.
OK Acepta o confirma una selección.
Flecha ascendente (desplaza el cursor hacia arriba)
Flecha descendente (desplaza el cursor hacia abajo)
Se desplaza entre las distintas opciones de un menú.
Flecha adelante (desplaza el cursor hacia la derecha)
Flecha atrás (desplaza el cursor hacia la izquierda)
Mueve el cursor (_) a la izquierda o a la derecha
cuando se definen los valores de los elementos
de menú.
Fax (solo en configuraciones de impresora
Phaser 6121MFP/N y /D)
Accede al menú Fax.
Exploración Accede al menú Explorar.
Copia Accede al menú Copiar.
Libreta de direcciones (solo en configuraciones de
impresora Phaser 6121MFP/N y /D)
Accede a la libreta de direcciones de la impresora.

Menús del panel de control
Impresora multifunción Phaser 6121MFP
Guía del usuario
148
Menú del sistema
En esta sección se incluye:
• Menú del sistema: Principal en la página 148
• Menú Config. general en la página 150
El Menú del sistema se utiliza para acceder a una lista de menús de impresora, páginas de información
y menús de configuración que contienen los valores de configuración de la impresora.
En la tabla siguiente se enumeran los principales submenús que hay en el Menú del sistema. Para
acceder al Menú del sistema desde el panel de control, pulse el botón Atrás/Menu.
Menú del sistema: Principal
Opción de menú Contenido
Imprimir mapa de menús Imprime una lista de los siguientes menús principales y los submenús de
primer nivel correspondientes:
• Menú del sistema
• Menú de copia: consulte Menú de copia en la página 152
• Menú de exploración: consulte Menú de exploración en la página 155
• Menú de fax (solo en configuraciones de impresora Phaser 6121MFP/N
y /D): consulte Menú de fax en la página 158
Impr. pág. config Imprime la Página config., donde se muestra información de configuración
de la impresora, como los valores predeterminados actuales, información
de cartucho de tóner, información de red, (solo en configuraciones de
impresora Phaser 6121MFP/N o /D), etc.
Información Este submenú ofrece acceso a varios tipos de informes y listas
de información:
• Páginas internas: Impr. mapa menús, Impr. pág. config, Impr. págs.
demo., Libr. direc. impr., Impr pág prueba 1, Impr pág prueba 2, Impr
pág prueba 3.
• Suministros: muestra el porcentaje del tóner y de la unidad de
imagen restantes.
• Uso: muestra el número total de páginas generadas por todas las
funciones; a continuación indica el número utilizado por cada función
(Copia B/N:, Copia color:, Impr. B/N:, Impr. color:, Impr. fax:, y Explorar).
• Impr. infor. fax (solo en configuraciones de impresora
Phaser 6121MFP/N o /D): información diversa sobre el uso del fax,
como el número de faxes enviados y recibidos, la actividad general,
listas de Marcación rápida y de Marcación de grupo y el contenido de la
libreta de direcciones.

Menús del panel de control
Impresora multifunción Phaser 6121MFP
Guía del usuario
149
Sustituir tóner Este submenú ofrece acceso a las funciones de mantenimiento del tóner:
• Estado del tóner: muestra el porcentaje restante de cada cartucho
de tóner.
• Sust. tóner: se utiliza para sustituir cartuchos de tóner individuales.
• Limp. lente láser: se utiliza para limpiar la lente del láser cuando surgen
determinados problemas de calidad de impresión.
• Sust. tod. tóners: se utiliza para sustituir todos los cartuchos de tóner.
La impresora recorrerá todos los cartuchos de tóner deteniéndose en
cada uno de ellos para que proceda a sustituirlo.
Config. papel Se utiliza para configurar el tamaño y el tipo de papel que se utiliza en
cada bandeja:
• Papel bandeja 1: Papel común, Con membrete, Cartoncillo fino,
Cartoncillo grueso, Etiquetas, Sobre.
• Bandeja 2 Papel (opcional, solo en configuraciones de impresora
Phaser 6121MFP/N o /D): Letter/A4.
Config. conexión
(solo en configuraciones de
impresora Phaser 6121MFP/N
o /D).
Este submenú ofrece acceso a la configuración del tipo de conexión:
• Config. red: se utiliza para configurar la conexión a una red.
• Config. e-mail: se utiliza para configurar el servidor SMTP (el servidor de
e-mail de salida), el nombre predeterminado del remitente y la
dirección de e-mail.
• Config. LDAP: se utiliza para configurar la conexión a un servidor LDAP.
• Config. USB: se utiliza para especificar un entorno Windows
oMacintosh.
Config. general Este submenú ofrece acceso a la configuración general de la impresora:
• Tiempo exced pan
• Modo ahorro ener
•Contraste LCD
•Conf. rep. tecl.
•Movim. cursor
• Idioma mostrado
•Volumen altavoz
• Modo inicial
• Acc. falta tóner
•Mens. tóner bajo
• ¿No coinc. tmño?
•Veloc. a 2 caras
• ¿Calibrar ahora?
• ¿Rest. a predet.?
Si desea más información, consulte Menú Config. general en la página 150.
Config libr direc (solo en
configuraciones de impresora
Phaser 6121MFP/N o /D).
Se utiliza para introducir y editar información en la libreta de direcciones de
la impresora: números de fax de Marcación rápida y Marcación de grupo
para los envíos por fax, y direcciones de e-mail para explorar a e-mail.
Opción de menú Contenido

Menús del panel de control
Impresora multifunción Phaser 6121MFP
Guía del usuario
150
Menú Config. general
El menú Config. general es un submenú del Menú del sistema.
Opción de menú Contenido
Tiempo exced pan Controla el tiempo que transcurre antes de que la impresora vuelva
automáticamente al menú predeterminado si no hay actividad en el panel
de control:
• Desactivado: no se vuelve al menú predeterminado después de un
intervalo específico de inactividad.
• 30seg, 1min, (etc.): una vez transcurrido el intervalo de tiempo
seleccionado sin actividad en el panel de control, este volverá al
menú predeterminado.
Modo ahorro ener Determina el intervalo de tiempo durante el que la impresora está inactiva
antes de entrar en modo de reposo.
Contraste LCD Controla el brillo del panel LCD del panel de control de la impresora.
Conf. rep. tecl. • Dem. rep. tecla: cuando se utiliza uno de los botones de flecha del
panel de control de la impresora para aumentar o disminuir un valor,
por ejemplo, Escala, se produce un retardo entre el momento en que se
pulsa el botón y la acción empieza a llevarse a cabo. Este valor controla
la extensión de dicho retardo.
• Vel. rep. tecla: la velocidad a la que cambia el valor de incremento, por
ejemplo Escala, cuando alcanza el valor deseado. Por ejemplo, la
velocidad a la que el valor de Escala pasa de 100% a 101% a 102%
cada vez que se pulsa el botón.
Movim. cursor (solo en
configuraciones de impresora
Phaser 6121MFP/N o /D).
Controla el tiempo que tarda el cursor en pasar a la columna del siguiente
elemento de menú.
Idioma mostrado Idioma que utiliza la impresora para mostrar e imprimir información.
Volumen altavoz (solo en
configuraciones de impresora
Phaser 6121MFP/N o /D).
Controla el volumen de los sonidos de alerta y de toque de botones.
Modo inicial Controla el modo predeterminado de la impresora:
•Copiar
•Explorar
• Fax (solo en configuraciones de impresora Phaser 6121MFP/N o /D).
Acc. falta tóner Controla la acción que se lleva a cabo cuando un cartucho de tóner se
queda sin tóner:
• Parar todo: detiene todas las impresiones.
• Continuar: prosigue con la impresión.
Nota: Para mejorar la calidad de impresión, los cartuchos
de tóner se han diseñado para dejar de funcionar en un
punto predeterminado.

Menús del panel de control
Impresora multifunción Phaser 6121MFP
Guía del usuario
151
Mens. tóner bajo Cuando está activado, el menú del panel de control muestra un mensaje de
Tóner bajo cuando el tóner se está agotando.
¿No coinc. tmño? Controla la reacción de la impresora cuando detecta una discrepancia de
tamaños entre el original y el papel de la bandeja de papel:
• Continuar impr.: prosigue con la impresión en el papel de la bandeja
aunque sea del tamaño incorrecto.
• Solic. tmño papel: pide al usuario que seleccione el tamaño correcto
del papel.
Veloc. a 2 caras (solo en
configuraciones de impresora
Phaser 6121MFP/N o /D).
Controla las funciones de copia y velocidad de la impresión a 2 caras.
• Automático (predeterminado): la impresora elegirá la velocidad de
proceso en función de las condiciones ambientales (temperatura
yhumedad).
• Velocidad: la impresora utilizará la velocidad más rápida disponible
correspondiente al tipo de papel que se utilice.
• Calidad: la impresora utilizará una velocidad más lenta para conseguir
una calidad de impresión óptima.
¿Calibrar ahora? Calibra una vez la curva del color.
¿Rest. a predet.? Restablece los valores predeterminados de fábrica de todos los
valores anteriores.
Opción de menú Contenido

Menús del panel de control
Impresora multifunción Phaser 6121MFP
Guía del usuario
152
Menú de copia
En esta sección se incluye:
• Menú de copia: Principal en la página 152
• Menú Copiar la configuración predeterminada en la página 153
Para acceder al Menú de copia, pulse el botón Copia en el panel de control.
Menú de copia: Principal
Opción de menú Contenido
Bandeja Especifica la bandeja que se utilizará y el tipo y tamaño del papel de la
bandeja cuando se realicen copias.
Escala Especifica el tamaño de la imagen de la copia en comparación con
el original:
• Manual: introduzca el tamaño deseado.
• Tamaños predet.: seleccione un tamaño predeterminado de una lista.
Oscurecer Especifica el grado de claridad u oscuridad de la imagen copiada (también
se llama “densidad de la copia”).
Original Especifica el tipo de contenido que se va a copiar en el documento original:
• Mezclados: texto con imágenes o fotos.
• Fina/Mezclados: texto con imágenes o fotos a la máxima resolución.
• Foto: solo fotos.
• Fina/Foto: fotos únicamente a la máxima resolución.
• Tex to : solo texto.
• Fina/Texto: texto únicamente a la máxima resolución.
Márgenes
(solo en la configuración de
impresora Phaser 6121MFP/D).
Especifica el valor para la copia a 2 caras:
• 1 a 1: copia de una cara en una cara.
• 1 a 2: copia de dos páginas a una cara en una página a dos caras:
Giro borde largo: las páginas copiadas se imprimen de manera que se
voltean por el borde largo del papel.
Giro borde corto: las páginas copiadas se imprimen de manera que se
voltean por el borde corto del papel.
Intercalar
(solo en configuraciones de
impresora Phaser 6121MFP/N y
/D).
Especifica si las páginas copiadas de documentos de varias páginas se
imprimen en orden y se clasifican por juegos de copias.
Copiar 2 en 1
(solo en la configuración de
impresora Phaser 6121MFP/D).
Permite la copia de dos páginas de un documento a una cara que luego se
imprimen en una sola cara de una hoja de papel. El tamaño de las copias se
reduce para que quepan en la página seleccionada.

Menús del panel de control
Impresora multifunción Phaser 6121MFP
Guía del usuario
153
Menú Copiar la configuración predeterminada
Modo copia esp. • Copia ID: se utiliza para copiar tarjetas ID. La cara anterior y posterior
de un documento se copian a tamaño completo en una cara de una
hoja de papel.
• Ninguna (normal)
• Copia póster: la longitud y la anchura del documento copiado se
agrandan un 200% y se imprime en cuatro páginas.
• Clonar copia: se repite la copia; se utiliza para copiar documentos
pequeños varias veces en una hoja grande de papel.
Copia predet. • Papel predet.
• Tipo doc. orig.
• Aclarar/Oscurecer
• Intercal predet
• Márgenes predet.
•Pred. unidades
Si desea más información, consulte Menú Copiar la configuración
predeterminada en la página 153.
Menú del sistema Ofrece acceso al Menú del sistema.
Opción de menú Función
Papel predet.
(configuraciones de impresora
Phaser 6121MFP/N y /D con el
alimentador de 500 hojas
opcional instalado.)
Especifica la bandeja predeterminada que se utilizará como origen del
papel para realizar copias Si no tiene la bandeja 2 instalada (es opcional
solo en configuraciones de impresora Phaser 6121MFP/N y /D), este valor
no estará disponible.
Tipo doc. orig. Especifica el tipo de contenido que se va a copiar del documento original:
• Mezclados, Fina/Mezclados: texto con imágenes o fotos.
• Foto, Fina/Foto: solo fotos.
• Tex to , Fina/Texto: solo texto.
Aclarar/Oscurecer Especifica el grado de claridad u oscuridad de la imagen copiada (también
se llama “densidad de la copia”).
Intercal predet
(solo en configuraciones de
impresora Phaser 6121MFP/N y
/D).
Especifica si la clasificación de copias está activada o desactivada.
Márgenes predet.
(solo en configuraciones de
impresora Phaser 6121MFP/N y
/D).
• Desactivado: la copia a doble cara está desactivada.
• Giro borde largo: las páginas copiadas se imprimen de manera que se
voltean por el borde largo del papel.
• Giro borde corto: las páginas copiadas se imprimen de manera que se
voltean por el borde corto del papel.
Opción de menú Contenido

Menús del panel de control
Impresora multifunción Phaser 6121MFP
Guía del usuario
154
Pred. unidades
(solo en la configuración de
impresora Phaser 6121MFP/S.
El valor de Pred. unidades para
las configuraciones de
impresora Phaser 6121MFP/N y
/D se encuentra en el menú
Config. dispos. en el menú
Valores predet. fax.)
Especifica la unidad de medida que se utiliza cuando se define el tamaño
del papel y la copia:
•Pulgadas
•Métrico
Nota: La impresora utiliza unidades métricas para el modo
Clonar copia independientemente del modo seleccionado en
Pred. unidades.
Opción de menú Función

Menús del panel de control
Impresora multifunción Phaser 6121MFP
Guía del usuario
155
Menú de exploración
En esta sección se incluye:
• Menú de exploración: Principal en la página 155
• Menú Configuración predeterminada de la exploración en la página 156
Para acceder al Menú de exploración, pulse el botón Exploración en el panel de control.
Menú de exploración: Principal
Opción de menú Contenido
Explorar a: Especifica el destino predeterminado de la exploración:
• E-mail (solo en configuraciones de impresora Phaser 6121MFP/N o /D).
• PC: panel explor. (solo Windows.)
•Memoria USB
• FTP (solo en configuraciones de impresora Phaser 6121MFP/N o /D.)
Resolución Especifica la resolución de exploración en ppp (puntos por pulgada).
Formato archivo Especifica el tipo de archivo de salida en que se guardará la imagen
explorada: TIFF, PDF o JPEG.
Original Especifica el tipo de contenido que se va a explorar del documento original:
• Mezclados: texto con imágenes o fotos.
• Tex to : solo texto.
• Foto: solo fotos.
Oscurecer Especifica el grado de claridad u oscuridad de la imagen explorada
(también se llama “densidad de exploración”).
Tmñ doc Especifica el tamaño del documento original.
Modo B/N Gris (8 bits) o B/N (1 bit) si se utiliza en una exploración monocroma.
Cancelar envío dif
(solo en configuraciones de
impresora Phaser 6121MFP/N y
/D).
Cuando se explora en diversos e-mails de destino distintos, estos se
guardan temporalmente en la lista Envío diferido. Cancelar envío dif
cancela el envío a los e-mails de destino en espera.

Menús del panel de control
Impresora multifunción Phaser 6121MFP
Guía del usuario
156
Menú Configuración predeterminada de la exploración
Explor. predet. (para obtener
más información, consulte
Menú Configuración
predeterminada de la
exploración en la página 156.)
•Resolución
•Formato archivo
•Compresión B/N
• Tmño arch e-mail
• Aclarar/Oscurecer
• Tipo de documento original
• Tamaño documento
•Explorar a:
•Asunto
Menú del sistema Ofrece acceso al Menú del sistema.
Opción de menú Contenido
Resolución Especifica los puntos por pulgada (ppp) que se utilizan cuando se explora
el documento:
•150 ppp
•300 ppp
Formato archivo Especifica el tipo de archivo predeterminado en el que se va a guardar la
imagen explorada:
•TIFF
•PDF
•JPEG
Compresión B/N Especifica el método de compresión predeterminado para texto e
imágenes monocromas.
• MH: a menor compresión, mayor tamaño de archivo.
• MR: a mayor compresión, menor tamaño de archivo.
• MMR: a la máxima compresión, el menor tamaño de archivo.
Tmño arch e-mail
(solo en configuraciones de
impresora Phaser 6121MFP/N
o /D).
Especifica el tamaño máximo de los datos (de 1 a 10 MB) que puede
enviarse sin dividirse en varios archivos adjuntos. Tenga en cuenta que para
recibir varios archivos adjuntos, la aplicación de correo electrónico del
destinatario debe dar soporte a las transmisiones divididas.
Aclarar/Oscurecer Especifica el grado de claridad u oscuridad de la imagen explorada
(también se llama “densidad de exploración”). Rango desde -2 (más claro)
a +2 (más oscuro).
Tipo doc. orig. Especifica el tipo de contenido que se va a explorar:
• Mezclados: texto con imágenes o fotos.
• Tex to : solo texto.
• Foto: solo fotos.
Opción de menú Contenido

Menús del panel de control
Impresora multifunción Phaser 6121MFP
Guía del usuario
157
Tamaño documento Tamaño de la página del documento explorado (para imprimir), por
ejemplo, Letter, A4, etc.
Explorar a: Especifica el destino predeterminado de la exploración:
• E-mail: envía la exploración a una dirección de e-mail especificada
(para la configuración de impresora Phaser 6121MFP/N o /D con
conexión de red necesaria).
• PC: panel explor. (solo Windows)
• Memoria USB: envía la exploración a una unidad flash USB conectada
a la impresora.
• FTP: envía la exploración a una dirección de servidor FTP (para la
configuración de impresora Phaser 6121MFP/N o /D con conexión de
red necesaria).
Asunto
(solo en configuraciones de
impresora Phaser 6121MFP/N
o /D).
Especifica información en la línea del Asunto de un e-mail cuando se
envían exploraciones a una dirección de e-mail.
Opción de menú Contenido

Menús del panel de control
Impresora multifunción Phaser 6121MFP
Guía del usuario
158
Menú de fax
En esta sección se incluye:
• Menú de fax: Principal en la página 158
• Menú Config predet fax en la página 159
• Menú de configuración de Opciones env. fax en la página 160
• Menú de la opción de recepción de fax en la página 161
Nota: Esta sección solo se aplica a configuraciones de impresora
Phaser 6121MFP/N o /D.
Para acceder al Menú de fax, pulse el botón Fax en el panel de control.
Menú de fax: Principal
Opción de menú Contenido
Enviar fax a: Especifica si desea utilizar el teclado, la Marcación rápida, las entradas o la
libreta de direcciones para introducir el número de fax.
Calidad Especifica la resolución de la imagen enviada por fax (puntos por pulgada):
•Estándar/Texto
•Fina/Texto
• Superfina/Texto.
Oscurecer Especifica el grado de claridad u oscuridad del fax.
Modo envío Explorar y marcar (predeterminado) o Marcar y explorar.
Envío dif. (TX) Especifica una hora específica para enviar un fax.
Cancelar envío dif Cancela un trabajo de Envío diferido de fax pendiente.
Config predet fax • Config autoremarc
•Config. com. fax
• Config. dispos.
• Configuración de opciones de envío
• Opciones recep.
• Configuración de informes de fax
Si desea más información, consulte Menú Config predet fax en la
página 159.

Menús del panel de control
Impresora multifunción Phaser 6121MFP
Guía del usuario
159
Menú Config predet fax
El menú Config predet fax contiene los siguientes submenús.
Imprimir informes de fax Accede a los informes de actividad del fax para imprimir:
• Informe envío fax: contiene información sobre los faxes enviados.
• Informe de recepción de fax: contiene información sobre los
faxes recibidos.
• Informe activid.: contiene información resumida sobre toda la
actividad del fax.
• Lista faxes pend: contiene una lista de los trabajos de fax guardados
que deben ejecutarse a una hora determinada.
• Ver pendientes: contiene una vista preliminar del fax
pendiente seleccionado.
• Últimos 60 reg.: contiene la fecha y hora, el destino e información de
confirmación sobre los 60 últimos faxes.
• Libr. direcc.: alberga el contenido de la libreta de direcciones de
la impresora.
• Lista marc. ráp.: contiene información y los números de fax de
Marcación rápida.
• Lista marc. grupo: contiene información y los números de fax de
Marcación de grupo.
Menú del sistema Ofrece acceso al Menú del sistema.
Submenú Configuración
Config autoremarc • Intentos: especifica la cantidad de reintentos de marcación.
• Cada: especifica el tiempo entre reintentos de marcación.
Config. com. fax • Tono/Pulso: especifica un tono o un pulso para la línea de fax. El valor
predeterminado es “0”, que es tono.
• Supervisión línea: especifica el volumen (desconectado, alto, bajo) del
teléfono externo (supervisor de línea). Permite oír la marcación del fax y
la conexión.
• PSTN/PBX: especifica el tipo de circuito que utiliza la línea telefónica
del fax, PSTN (predeterminado) o PBX. Seleccione si el cableado del
teléfono conectado es una red pública de telefonía conmutada (PSTN)
o un sistema telefónico de uso privado (PBX). En un sistema PBX puede
especificarse un prefijo (número de acceso a línea externa o número
de extensión).
Nota: Para clientes de Sudáfrica: cuando realicen llamadas
externas desde una línea PBX, el dígito de acceso debe ir
seguido de un carácter de pausa (P) antes de marcar el número
externo. Por ejemplo: 9P1234567890.
• ¿Rest. a predet.?: cuando está seleccionado, se restablecen los valores
predeterminados de fábrica de Config. com. fax.
Opción de menú Contenido

Menús del panel de control
Impresora multifunción Phaser 6121MFP
Guía del usuario
160
Menú de configuración de Opciones env. fax
Config. dispos. • País: especifica el país en que se encuentra la impresora.
• Fecha y hora: especifica la fecha y la hora actuales de la ubicación de
la impresora.
• Formato de fecha: especifica el formato de fecha: MM/DD/AAAA,
DD/MM/AAAA o AAAA/MM/DD.
• Pred. unidades: especifica las unidades de medida que utiliza la
impresora cuando aumenta o disminuye imágenes (solo en
configuraciones de impresora Phaser 6121MFP/N y /D; el valor de
Unidades preestablecidas para Phaser 6121MFP/S se encuentra en el
menú Copia predet.).
• Núm fax dispos: el número de fax de la impresora.
• Nombre remitente: el nombre que se imprime en el informe de
transmisión del fax que identifica a la persona que envía el fax.
Configuración de Opciones
env. fax
• Aclarar/Oscurecer
• Calidad predet.
•Modo envío
• Cabecera
• ¿Rest. a predet.?
Si desea más información, consulte Menú de configuración de Opciones
env. fax en la página 160.
Opciones recep. • Recepción memoria
• Número de tonos
• Ajustar a ventana
•Impr. recepción
• Modo de recepción
• Reenviar
•Pie
• Seleccionar bandeja
• ¿Rest. a predet.?
Si desea más información, consulte Menú de la opción de recepción de fax
en la página 161.
Configuración de informes
de fax
• Informe activid.: ofrece información acerca de los trabajos de
fax terminados.
• Informe envío fax: ofrece información acerca de los trabajos de
fax enviados.
• Informe recep (recepción) fax: ofrece información sobre los
faxes recibidos.
Opción de menú Descripción
Aclarar/Oscurecer Especifica el nivel de densidad de la imagen o el texto.
Submenú Configuración

Menús del panel de control
Impresora multifunción Phaser 6121MFP
Guía del usuario
161
Menú de la opción de recepción de fax
Calidad predet. Especifica la resolución de la imagen explorada que se va a enviar por fax:
• Estándar/Texto: para documentos que contienen texto denso o de
fácil lectura.
• Fina/Texto: para documentos que contienen texto que necesita una
mayor resolución, como texto escrito a mano o con letra pequeña.
• Superfina/Texto: para texto que necesita la máxima resolución, o bien
ilustraciones con mucho detalle (no fotos).
• Estándar/Foto: para documentos que contienen fotos estándar.
• Fina/Foto: para fotos que necesitan la máxima resolución.
• Superfina/Foto: para fotos que necesitan la máxima resolución.
Modo envío • Explorar y marcar (predeterminado): la impresora explora los
documentos que se van a enviar por fax y luego los transmite por fax.
• Marcar y explorar: la impresora marca y se conecta al destino antes de
explorar los documentos que se van a enviar por fax.
Cabecera • Activado: se incluye información del remitente en la transmisión del
fax: fecha y hora, nombre y número de fax del transmisor, número de
sesión, número de página y número total de páginas.
• Desactivado: no se imprime la información de transmisión
del remitente.
¿Rest. a predet.? Cuando está seleccionado, se restablecen los valores predeterminados de
fábrica de todas las opciones de envío.
Opción de menú Descripción
Recepción memoria • Activado: los datos enviados por fax se guardan en la memoria en lugar
de imprimirse cuando se reciben.
• Desactivado (predeterminado): los faxes se imprimen en cuanto se
reciben.
Número de tonos Especifica el número de tonos de llamada (de 1 a 16) antes de que la
impresora se conecte a un fax entrante.
Ajustar a ventana Se utiliza cuando la imagen que se recibe es mayor que el área imprimible
del papel.
• Activado: la información se reduce para ajustarse al tamaño de
la página.
• Desactivado: la información se divide en tantas páginas como se
necesite para imprimirse.
• Recortar: la información que queda fuera del área imprimible de la
página no se incluye en la impresión del fax.
Opción de menú Descripción

Menús del panel de control
Impresora multifunción Phaser 6121MFP
Guía del usuario
162
Impr. recepción • Recepción memoria (predeterminado): el fax se imprime después de
haber recibido la transmisión completa. Tenga en cuenta que este valor
es independiente de la opción de menú Recepción memoria del menú
Opciones recep.
• Imprimir recepción: el fax comienza a imprimirse tan pronto se recibe
la primera página.
Modo de recepción • Recepción automática (Rec): la impresora siempre responde a una
llamada entrante como fax.
• Recepción manual: la línea sigue llamando hasta que inicia la función
de recepción de fax manualmente.
• DRPD (Timbre diferen 1, Timbre 2, Timbre 3, Timbre 4): la impresora
determina, a partir del timbre de llamada, si esta es una llamada
telefónica de voz o un fax.
Reenviar Especifica si la impresora debe reenviar faxes entrantes a un destino
especificado y si deben imprimirse antes del reenvío.
• Activado: los faxes que se reciben se reenvían al número de fax o
dirección de e-mail especificados.
• Activado (impr.): los faxes que se reciben se imprimen y luego
se reenvían.
• Desactivado: los faxes que se reciben no se reenvían.
Pie • Activado: la información de recepción de fax se imprime al final del
área imprimible (pie) del fax.
• Desactivado: la información de recepción del fax no se imprime en
el pie.
Seleccionar bandeja Especifica la bandeja de papel que utiliza la impresora para imprimir faxes.
(No es posible la selección si esta es la única bandeja.)
• Bandeja 1
• Bandeja 2 (opción solo en configuraciones de impresora
Phaser 6121MFP/N o /D).
¿Rest. a predet.? Cuando está seleccionado, se restablecen los valores predeterminados de
fábrica de las opciones de recepción.
Opción de menú Descripción

10
Impresora multifunción Phaser 6121MFP
Guía del usuario
163
Mantenimiento
En este capítulo se incluye:
• Limpieza de la impresora en la página 164
• Pedidos de suministros en la página 175
• Comprobación de recuentos de páginas en la página 177
• Calibración de la impresora en la página 178
• Traslado de la impresora en la página 179

Mantenimiento
Impresora multifunción Phaser 6121MFP
Guía del usuario
164
Limpieza de la impresora
En esta sección se incluye:
• Precauciones generales en la página 164
• Limpieza del cristal de documentos y la cubierta de documentos en la página 165
• Limpieza del exterior en la página 166
• Limpieza del interior en la página 167
Precauciones generales
Advertencia: Para limpiar la impresora NO utilice disolventes orgánicos ni químicos fuertes, ni
limpiadores en aerosol. NO derrame líquidos directamente en zona alguna. Utilice los suministros y
materiales de limpieza respetando de forma estricta las indicaciones de esta documentación.
Mantenga todos los materiales de limpieza fuera del alcance de los niños.
Advertencia: Algunas piezas internas de la impresora pueden estar calientes, especialmente el
fusor. Sea prudente cuando las puertas y cubiertas estén abiertas.
Advertencia: NO utilice productos limpiadores en forma de aerosol presurizado para aplicarlos
sobre o en el interior de la impresora. Algunos contenedores de ese tipo contienen mezclas
explosivas y no son adecuados para emplearse en aplicaciones eléctricas. La utilización de tales
limpiadores tiene riesgos de explosión e incendio.
Advertencia: NO retire las cubiertas o los dispositivos protectores fijados con tornillos. El usuario
no puede realizar el mantenimiento de pieza alguna protegida por dichas cubiertas o protecciones.
No realice ningún procedimiento de mantenimiento que no esté específicamente descrito en la
documentación que acompaña a la impresora.
Para evitar dañar la impresora, tenga presente las siguientes directrices:
• No coloque nada encima de la impresora.
• Nunca deje abiertas ni cubiertas ni puertas, sobre todo en lugares muy iluminados. La exposición a
la luz puede dañar las unidades de imagen.
• No abra cubiertas ni puertas durante la impresión.
• No incline la impresora mientras la esté utilizando.
• No toque los contactos eléctricos, los engranajes ni los dispositivos láser. Si lo hace, podría dañar la
impresora y deteriorar la calidad de impresión.
• Asegúrese de que las piezas que extraiga durante la limpieza vuelven a estar en su lugar cuando
enchufe el sistema.

Mantenimiento
Impresora multifunción Phaser 6121MFP
Guía del usuario
165
Limpieza del cristal de documentos y la cubierta de documentos
Para garantizar la mejor calidad de impresión en todo momento, limpie las áreas del cristal de
documentos de la impresora y la cubierta correspondiente. De este modo ayudará e evitar salidas de
impresión con estrías, manchas y otras marcas producidas en el área del cristal durante la exploración
de documentos.
Para limpiar el área del cristal de documentos,
utilice un trapo que no suelte pelusa.
Para limpiar la parte inferior de la cubierta de
documentos y del alimentador automático
de documentos, utilice un trapo que no
suelte pelusa.
6121-047
6121-095

Mantenimiento
Impresora multifunción Phaser 6121MFP
Guía del usuario
166
Limpieza del exterior
Limpie el exterior de la impresora aproximadamente una vez al mes. Limpie los componentes con un
trapo suave y húmedo. A continuación, vuelva a pasar otro trapo suave seco. Para eliminar manchas
persistentes, aplique una pequeña cantidad de detergente neutro y pase un paño con suavidad.
Precaución: No vaporice el detergente directamente sobre la impresora. El detergente líquido
podría entrar en la impresora por un hueco y ocasionar problemas. Nunca utilice un limpiador que
no sea agua o un detergente neutro.
La limpieza periódica mantiene la pantalla de
menús y el panel de control limpios y sin polvo.
Para eliminar huellas y manchas, limpie la
pantalla y el panel de control con un trapo suave
que no suelte pelusa.
Para limpiar el alimentador automático de
documentos, las bandejas de salida, las
bandejas de papel y el exterior de la impresora,
utilice un trapo que no suelte pelusa.
Mantenga las aberturas de ventilación sin polvo
ni residuos. Para limpiarlas, utilice un bastoncillo
de algodón.
6115-043
ABC
DEF
GHI
JKL
MNO
PQRS
abc/123
TUV
WXYZ
.@-_
C M Y K
Phaser 6122MFP
*
#
123
456
78
9
0
*
#
*
&
~
Auto Receive
Phone book
Redial / Pause
On Hook
Alert
Fax Scan Copy
Stop
Menu
Start
6115-045
6121-044

Mantenimiento
Impresora multifunción Phaser 6121MFP
Guía del usuario
167
Limpieza del interior
En esta sección se incluye:
• Limpieza de rodillos del papel en la página 167
• Limpieza de rodillos de alimentación del alimentador automático de documentos en la página 169
• Limpieza de rodillos de alimentación del alimentador de 500 hojas en la página 169
• Limpieza de los rodillos de alimentación de la unidad de impresión a dos caras en la página 171
• Limpieza de la lente del láser en la página 172
Después de despejar un atasco de papel o sustituir la unidad de imagen, inspeccione el interior de la
impresora antes de cerrar las cubiertas.
Advertencia: No toque nunca el área marcada que se encuentra encima o cerca del rodillo térmico
del fusor cuando esté caliente, ya que podría quemarse. Si alguna hoja de papel queda atrapada
alrededor del rodillo térmico, no intente retirarlo hasta que la impresora se haya enfriado. Para
evitar lesiones, apague la impresora y espere 20 minutos para que el fusor se enfríe.
• Retire los trozos de papel que queden.
• Limpie el polvo o las manchas con un paño suave limpio.
Limpieza de rodillos del papel
La acumulación de polvo del papel y otros residuos en los rodillos del papel de impresión puede
originar problemas de alimentación.
Para limpiar los rodillos del papel:
1. Si hay papel en la bandeja de salida (bandeja 1), extráigalo, retire la cubierta contra el polvo y
pliegue la bandeja de salida antes de abrir la parte superior de la impresora.
6121-184
6121-211

Mantenimiento
Impresora multifunción Phaser 6121MFP
Guía del usuario
168
2. Abra la impresora y extraiga la unidad de imagen como se muestra:
Advertencia: La zona adyacente a la unidad del fusor está muy caliente. Si toca cualquier otro
componente aparte de las palancas indicadas, puede quemarse.
Precaución: No deje fuera la unidad de imagen más de 15 minutos, ni la coloque en un lugar que
quede expuesta a fuentes de iluminación directa (por ejemplo, luz solar).
Precaución: No toque el tambor fotoconductor ni la correa de transferencia de la unidad de
imagen (vea las imágenes siguientes).
3. Coloque la unidad de imagen en el suelo en un lugar limpio y seco sin exponerla a la luz directa del
sol. Cubra la unidad si piensa dejarla fuera más de unos minutos.
4. Limpie los rodillos del papel con un trapo suave y seco o una toallita de alcohol.
a. Levante la parte superior de la impresora
para abrirla.
b. Sujete el asa de la unidad de imagen,
empújela un poco hacia atrás y tire de
ella hacia arriba y hacia adelante.
6121-022
6121-040
6121-182
6121-186

Mantenimiento
Impresora multifunción Phaser 6121MFP
Guía del usuario
169
5. Vuelva a instalar la unidad de imagen: sujete el asa, introduzca lentamente la unidad en sentido
vertical y luego empújela un poco hacia abajo y hacia usted para encajarla.
6. Cierre la parte superior de la impresora.
Limpieza de rodillos de alimentación del alimentador automático de documentos
Nota: Estas instrucciones corresponden solo a las configuraciones de impresora
Phaser 6121MFP/N y /D.
1. Abra la cubierta del alimentador automático de documentos como se indica a continuación y
limpie los rodillos de alimentación de soportes con un trapo suave y seco o una toallita de alcohol:
2. Cierre el alimentador de documentos.
Limpieza de rodillos de alimentación del alimentador de 500 hojas
Nota: Estas instrucciones son para las configuraciones de impresora Phaser 6121MFP/N y /D con el
alimentador opcional de 500 hojas instalado.
1. Si la configuración de la impresora incluye la unidad de impresión a dos caras, debe retirarla. Para
obtener las instrucciones correspondientes, consulte la hoja de instrucciones Retirar unidad de
impresión a dos caras que se entrega con la impresora.
Nota: Si la unidad de impresión a dos caras no está instalada y los pasadores de bloqueo están
instalados en la parte posterior del alimentador de 500 hojas, extráigalos (uno en cada abertura de
los lados izquierdo y derecho de la parte posterior del alimentador de 500 hojas). Para extraer un
pasador de bloqueo, gírelo hacia la izquierda o hacia la derecha de forma que la sujeción esté
vertical; a continuación tire del pasador de bloqueo para extraerlo.
2. Retire la cubierta contra el polvo de la bandeja 1 y cierre la bandeja.
a. Abra el alimentador automático de
documentos.
b. Limpie con cuidado los rodillos.
6121-109
6121-110

Mantenimiento
Impresora multifunción Phaser 6121MFP
Guía del usuario
170
3. Levante la impresora para dejar el alimentador de 500 hojas sobre una superficie sólida y plana.
Advertencia: Para evitar lesiones al levantar la impresora se necesitan dos personas.
4. Limpie los rodillos de alimentación con un trapo suave y seco.
5. Vuelva a instalar la impresora sobre el alimentador de 500 hojas.
6. Abra la bandeja 1 y coloque de nuevo la cubierta contra el polvo.
7. Si retiró la unidad de impresión a dos caras, vuelva a instalarla. Si no hay unidad de impresión a dos
caras pero extrajo los pasadores de bloqueo, vuelva a instalarlos. Para obtener información sobre la
reinstalación de la unidad de impresión a dos caras, consulte la hoja de instrucciones Instalar
unidad de impresión a dos caras que se entrega con la impresora.
6121-053
6121-054

Mantenimiento
Impresora multifunción Phaser 6121MFP
Guía del usuario
171
Limpieza de los rodillos de alimentación de la unidad de impresión a dos caras
Nota: Estas instrucciones corresponden solo a la configuración de impresora Phaser 6121MFP/D.
1. Abra la puerta de la unidad de impresión a dos caras.
2. Limpie los rodillos de alimentación con un trapo suave y seco.
3. Cierre la puerta de la unidad de impresión a dos caras.
6121-050
6121-051

Mantenimiento
Impresora multifunción Phaser 6121MFP
Guía del usuario
172
Limpieza de la lente del láser
La utilización de la impresora con la lente del láser sucia puede originar problemas de calidad de
impresión, por lo que debe limpiarse en cuanto ésta comience a deteriorarse.
Nota: Parte del proceso de limpieza es automático, por lo que la impresora debe de estar
encendida durante la limpieza.
Para limpiar la lente del láser:
1. En el panel de control de la impresora, pulse el botón Atrás/Menu para entrar en el Menú
del sistema.
2. Pulse el botón Flecha abajo para ir a Sustituir tóner y, a continuación, pulse el botón OK.
3. Desplácese hacia abajo hasta Limp. lente láser y pulse OK.
La impresora hace girar automáticamente la unidad de cartuchos de tóner para poder extraer el
cartucho magenta y tener un acceso más fácil a la lente del láser. El menú del panel de control
indica que se abra la puerta frontal y que se extraiga el cartucho de tóner magenta.
4. Abra la puerta frontal de la impresora y extraiga el cartucho de tóner magenta para dejarlo aparte,
con cuidado para no derramar tóner.
a. Abra la puerta frontal para acceder al
cartucho de tóner.
b. Baje el asa del cartucho de tóner (1)
hasta que el cartucho se desbloquee y
salga un poco. Extraiga el cartucho de
tóner (2) y déjelo aparte.
6121-035
6121-036
2
1

Mantenimiento
Impresora multifunción Phaser 6121MFP
Guía del usuario
173
5. Cierre la cubierta frontal y espere a que el cartucho de tóner deje de girar; a continuación extraiga
la unidad de imagen como se muestra:
a. Cierre la cubierta frontal. b. Espere hasta que el cartucho de tóner
termine de girar y el menú le indique
extraer la unidad de imagen para
limpiar el cristal. Levante la parte
superior de la impresora.
c. Sujete el asa de la unidad de imagen,
empújela un poco hacia atrás y tire de
ella hacia arriba y hacia adelante.
d. Tire de la unidad de imagen
para extraerla.
6121-039
6121-022
6121-040
6121-041

Mantenimiento
Impresora multifunción Phaser 6121MFP
Guía del usuario
174
6. Coloque la unidad de imagen en el suelo en un lugar limpio y seco sin exponerla a la luz directa del
sol. Cubra la unidad si piensa dejarla fuera más de unos minutos.
Precaución: No deje fuera la unidad de imagen más de 15 minutos, ni la coloque en un lugar que
quede expuesta a fuentes de iluminación directa (por ejemplo, luz solar).
Precaución: No toque el tambor fotoconductor ni la correa de transferencia de la unidad de
imagen porque podría originar problemas de calidad de impresión.
7. Para obtener los mejores resultados, permanezca a un lado de la impresora para poder observar
con facilidad la ventana del láser del cristal. Limpie la ventana de la lente del láser con un trapo
suave y seco como se muestra.
Advertencia: El área alrededor de la unidad del fusor está extremadamente caliente. Si toca
cualquier otro componente aparte de las palancas indicadas, puede quemarse.
8. Cuando termine, coloque la unidad de imagen de nuevo y cierre la parte superior de la impresora.
En el panel de control de la impresora, pulse el botón Parar/Restaurar.
9. Cuando los cartuchos de tóner dejan de girar, el menú muestra el mensaje que solicita abrir la
cubierta frontal y reinstalar el cartucho de tóner magenta. Cierre la cubierta frontal.
La impresora puede volver a utilizarse cuando el indicador luminoso de Preparado
permanece verde.
6121-182
6121-186
6121-189

Mantenimiento
Impresora multifunción Phaser 6121MFP
Guía del usuario
175
Pedidos de suministros
En esta sección se incluye:
• Ubicación del número de serie de la impresora en la página 175
• Consumibles en la página 175
• Elementos de mantenimiento de rutina en la página 176
• Cuándo hacer un pedido de suministros en la página 176
• Reciclaje de suministros en la página 176
Ubicación del número de serie de la impresora
Al solicitar suministros o la asistencia técnica de Xerox, se le pedirá el número de serie de la impresora.
Dicho número puede localizarse en la impresora o mediante la impresión de la Página
de configuración.
• Para encontrar el número de serie en la impresora, abra la parte superior de la misma y busque en
el lado izquierdo de la barra metálica próxima a la parte delantera.
• Para buscar el número de serie en la Página de configuración:
a. En el panel de control de la impresora, pulse el botón Atrás/Menu para entrar en el Menú
del sistema.
b. Pulse el botón Flecha abajo para ir a Impr. pág. config. y, a continuación, pulse OK.
Se imprime la Página de configuración. El número de serie de la impresora aparecerá enumerada al
principio de la sección Información general en la parte izquierda de la página.
Consumibles
Utilice solo cartuchos de tóner originales de Xerox (cian, magenta, amarillo y negro).
Notas:
• Todos los cartuchos de tóner incluyen instrucciones de instalación.
• Instale solo cartuchos nuevos en la impresora. La instalación de un cartucho de tóner usado
puede originar la falta de precisión en la presentación de tóner restante.
• Para mejorar la calidad de impresión, los cartuchos de tóner se han diseñado para dejar de
funcionar en un punto predeterminado.
Para obtener información sobre cómo sustituir los cartuchos de tóner, consulte la hoja de instrucciones
Cartucho de tóner que se entrega con la impresora, o vea el vídeo con instrucciones de sustitución de
suministros en www.xerox.com/office/6121MFPdocs.

Mantenimiento
Impresora multifunción Phaser 6121MFP
Guía del usuario
176
Elementos de mantenimiento de rutina
Los elementos de mantenimiento de rutina son piezas de la impresora con una vida útil limitada que
requieren una sustitución periódica. Los elementos de repuesto pueden ser piezas o kits. Los elementos
de mantenimiento de rutina los suele poder reemplazar el usuario:
•Fusor
• Unidad de imagen
Cuándo hacer un pedido de suministros
El panel de control muestra una advertencia cuando el suministro de tóner está cerca de tener que
sustituirse, a menos que se haya desactivado dicha función (consulte la entrada Mens. tóner bajo en la
tabla del menú del Menú Config. general en la página 150). Compruebe que tiene a mano suministros
de repuesto. Es importante pedir estos suministros cuando aparecen los primeros mensajes para evitar
interrupciones en la impresión. El panel de control muestra un mensaje de error cuando es necesario
reemplazar el suministro. Consulte Mensajes de error en la página 184.
El estado de la unidad de imagen se puede comprobar para ver el porcentaje de vida útil que le queda:
1. En el panel de control de la impresora, pulse el botón Atrás/Menu.
2. Pulse el botón Flecha abajo para ir a Información y, a continuación, pulse el botón OK.
3. Desplácese hacia abajo hasta Suministros y pulse OK.
4. Desplácese hacia abajo hasta Unidad imagen para ver la vida útil restante.
Para hacer un pedido de suministros, póngase en contacto con el distribuidor local o vaya al sitio web
de Suministros de Xerox en www.xerox.com/office/6121MFPsupplies.
Precaución: No se recomienda el uso de suministros que no sean Xerox. La garantía Xerox, los
acuerdos de servicio y la garantía Total Satisfaction Guarantee (Garantía de satisfacción total) no
cubren los daños, mal funcionamiento o disminución del rendimiento, si éstos han sido causados
por el uso de suministros que no pertenecen a Xerox, o por el uso de suministros Xerox que no son
específicos de esta impresora. La garantía Total Satisfaction Guarantee (Garantía de satisfacción
total) está disponible en Estados Unidos y Canadá. La cobertura puede variar fuera de estas zonas;
para obtener más información, póngase en contacto con su representante local.
Reciclaje de suministros
Para obtener información sobre los programas de reciclaje de suministros de Xerox, consulte
www.xerox.com/gwa.

Mantenimiento
Impresora multifunción Phaser 6121MFP
Guía del usuario
177
Comprobación de recuentos de páginas
El número total de páginas impresas se puede comprobar en el panel de control de la impresora, desde
CentreWare IS y desde la utilidad MCC. También puede obtenerse información del contador con la
impresión de la Página de configuración (consulte Impresión de la Página de configuración en la
página 182).
Para comprobar el número total de páginas impresas desde el panel de control de la impresora:
1. En el panel de control de la impresora, pulse el botón Atrás/Menu para entrar en el Menú
del sistema.
2. Pulse el botón Flecha abajo para ir a Información y, a continuación, pulse OK.
3. Desplácese hacia abajo hasta Uso y pulse OK. Utilice el botón Flecha abajo para ver los recuentos
de páginas:
• Total de páginas
• Total de páginas en B/N
• Total de páginas en color
• Total de páginas impresión de fax (solo en configuraciones de impresora Phaser 6121MFP/N
y/D)
• Total de páginas de exploraciones
Para comprobar totales de páginas desde CentreWare IS:
1. Abra el explorador web y escriba la dirección IP de la impresora en el campo de dirección. Si no
conoce la dirección IP de la impresora, consulte Localización de la dirección IP de la impresora en la
página 38.
2. Haga clic en el botón Inicio sesión de la página CentreWare IS. No se requiere contraseña.
3. En la pestaña Sistema, en el panel de navegación situado a la izquierda de la página, en Sistema,
haga clic en el signo más (+) situado a la izquierda del Administrador para expandir el menú.
4. Haga clic en Usage Summary. En la derecha se pueden ver datos de recuento de páginas en
distintas formas, como total de páginas por color y tipo, tipo de exploración (cristal de documentos
o alimentador automático de documentos), fax, bandeja utilizada, tamaño de papel y más.
Para comprobar totales de recuentos de páginas desde la utilidad MCC:
1. Asegúrese de que la impresora esté encendida y conectada al PC con un cable USB.
2. Haga clic en Inicio > Programas > Xerox Office Printing > Phaser 6121MFP > MCC >
Phaser 6121MFP MCC.
3. En MCC, haga clic en el icono Conectar (primer icono de la fila).
4. Haga clic en el icono Descargar (último icono de la fila).
5. En el panel de navegación de la izquierda, haga clic en el signo más (+) situado junto a
Información de la máquina para expandirla.
6. Haga clic en Información de uso para ver los recuentos de totales de páginas en el panel derecho.
Consulte también:
Configuración de los informes de fax en la página 143
Impresión de informes de fax en la página 144

Mantenimiento
Impresora multifunción Phaser 6121MFP
Guía del usuario
178
Calibración de la impresora
El proceso de calibración realiza tres ajustes básicos:
• Registro de colores
• Densidad del tóner
• Curva de reproducción de tóner (utilizada para convertir los colores de la pantalla en valores CMYK)
Para conseguir una calidad de impresión óptima, la impresora realiza automáticamente un ciclo de
calibración después de producirse lo siguiente:
• Sustitución de cartucho de tóner.
• Sustitución de unidad de imagen.
• 200 páginas impresas desde la última calibración.
• Cambio brusco de valores de temperatura o humedad.
• Reinicio de impresora después de modificación de parámetros.
Normalmente no necesitará realizar una calibración a menos que experimente problemas con los
colores de la impresión.
Para realizar un ciclo de calibración manual:
1. En el panel de control de la impresora, pulse el botón Atrás/Menu para entrar en el Menú
del sistema.
2. Pulse el botón Flecha abajo para ir a Config. general y, a continuación, pulse OK.
3. Desplácese hacia abajo hasta ¿Calibrar ahora? y pulse OK.
4. Desplácese hacia arriba hasta Sí y pulse OK. La impresora realiza un ciclo de calibración, que dura
unos 2 minutos.

Mantenimiento
Impresora multifunción Phaser 6121MFP
Guía del usuario
179
Traslado de la impresora
Cuando vaya a trasladar la impresora, siga este procedimiento.
Antes de mover la impresora, haga lo siguiente:
1. Apague la impresora y desconecte el cable de alimentación y demás cables de la parte posterior de
la impresora.
2. Deje que transcurran en torno a 20 minutos hasta que la impresora se enfríe.
3. Si la impresora dispone de alimentador automático de documentos, extraiga todo los restos de
papel u otro soporte del alimentador y la bandeja de salida.
4. Retire la cubierta contra el polvo y el papel de la bandeja 1 y, a continuación, cierre ésta.
5. Si la configuración de la impresora incluye el alimentador de 500 hojas, levante la impresora para
retirarlo junto con la unidad del alimentador inferior.
Advertencia: Para evitar lesiones al levantar la impresora por encima de la unidad del alimentador
inferior se necesitan dos personas.
6. Si la configuración de la impresora incluye la unidad de impresión a dos caras (y accesorio, en caso
de no disponer de alimentador de 500 hojas), extráigalos y desplácelos por separado. Para obtener
instrucciones sobre cómo extraer la unidad de impresión a dos caras, consulte la hoja de
instrucciones Retirar unidad de impresión a dos caras que se incluye con la documentación que se
entrega con la impresora.
Cuando se traslade la impresora:
• Para levantar y mover la impresora debe haber siempre dos personas.
• Al levantarla, se debe sujetar por las zonas que se muestran en la figura.
6121-190
20.8 kg
45.9 lb.

Mantenimiento
Impresora multifunción Phaser 6121MFP
Guía del usuario
180
• La impresora no debe inclinarse más de 10 grados en ningún sentido. Inclinarla más de 10 grados
puede originar derrames de tóner.
Notas:
• Si la impresora no se embala correctamente para el transporte, puede sufrir daños que no están
cubiertos por la garantía, el contrato de servicio o la Total Satisfaction Guarantee (Garantía de
satisfacción total).
• Los daños provocados en la impresora por un traslado inadecuado no están cubiertos por la la
garantía, el contrato de servicio ni la Total Satisfaction Guarantee (Garantía de satisfacción
total) de Xerox.
Una vez trasladada la impresora:
1. Reinstale todos los componentes retirados.
a. Si se retiró el alimentador de 500 hojas, vuelva a colocar la impresora sobre él.
b. Si se retiró la unidad de impresión a dos caras (y accesorio, en caso de no disponer de
alimentador de 500 hojas), vuelva a acoplarla. Consulte la hoja de instrucciones Instalar la
unidad de impresión a dos caras entregada con la impresora.
2. Despliegue la bandeja 1, añada papel y coloque de nuevo la cubierta contra el polvo.
3. Vuelva a conectar los cables y el cable de alimentación de la impresora.
4. Enchufe y encienda la impresora.
Consulte también:
Installation Guide entregada con la impresora.
Lecciones prácticas y otra documentación disponible en www.xerox.com/office/6121MFPdocs.

11
Impresora multifunción Phaser 6121MFP
Guía del usuario
181
Solución de problemas
En este capítulo se incluye:
• Generalidades sobre solución de problemas en la página 182
• Mensajes del panel de control en la página 184
• Problemas con la impresora en la página 190
• Problemas con la calidad de impresión en la página 196
• Atascos de papel en la página 202
• Problemas con los faxes en la página 211
• Recursos de ayuda en la página 217
Consulte también:
Lecciones prácticas en vídeo sobre solución de problemas en
www.xerox.com/office/6121MFPdocs

Solución de problemas
Impresora multifunción Phaser 6121MFP
Guía del usuario
182
Generalidades sobre solución de problemas
En esta sección se incluye:
• Impresión de la Página de configuración en la página 182
• Impresión de páginas de prueba de la impresora en la página 183
La impresora tiene páginas internas que se pueden imprimir para leer la información sobre los
parámetros de configuración y el estado del tóner.
Impresión de la Página de configuración
La Página de configuración proporciona información sobre la impresora, como:
• Información general, como el número de serie, el modo de ahorro de energía, parámetros de las
bandejas, etc.
• Valores predeterminados de la impresora
• Parámetros de red (solo en configuraciones de impresora Phaser 6121MFP/N y /D)
• Parámetros de fax (solo en configuraciones de impresora Phaser 6121MFP/N y /D)
• Estado de suministros, como porcentajes restantes y cartucho de tóner
Para imprimir la Página de configuración:
1. En el panel de control de la impresora, pulse el botón Atrás/Menu para entrar en el Menú
del sistema.
2. Pulse el botón Flecha abajo para ir a Impr. pág. config. y, a continuación, pulse el botón OK.
La Página de configuración se imprime.

Solución de problemas
Impresora multifunción Phaser 6121MFP
Guía del usuario
183
Impresión de páginas de prueba de la impresora
Las páginas de prueba de la impresora y la página de demostración muestran la capacidad de la
impresora de imprimir en color, en escala de grises, etc. Puede utilizar estas páginas para comprobar el
rendimiento de la impresora o los cartuchos de tóner en cualquier momento.
Para imprimir páginas de prueba:
1. En el panel de control de la impresora, pulse el botón Atrás/Menu para entrar en el Menú
del sistema.
2. Pulse el botón Flecha abajo para ir a Información y, a continuación, pulse el botón OK.
3. Seleccione Páginas internas y pulse OK.
4. Seleccione la página de prueba para imprimir:
• Impr. págs. demo.: imprime una imagen con todos los colores CMYK.
• Impr pág prueba 1: imprime líneas en la página para que pueda ver si la imagen se desplaza o
hay tóner negro en lugares donde no debería haberlo.
• Impr pág prueba 2: imprime una página de prueba con cada uno de los colores CMYK:
amarillo, magenta, cian y negro.
• Impr pág prueba 3: imprime una página que muestra los cuatro colores. La existencia de
estrías blancas en los colores impresos significa que hay un problema con el cartucho de tóner
del color afectado, lo que indica que puede tener que sustituirlo, y que la lente láser de la
impresora necesite una limpieza.
5. Pulse OK. Las páginas de prueba se imprimen.

Solución de problemas
Impresora multifunción Phaser 6121MFP
Guía del usuario
184
Mensajes del panel de control
En esta sección se incluye:
• Mensajes de estado en la página 184
• Mensajes de error en la página 184
• Mensajes de servicio en la página 189
La impresora utiliza mensajes en el panel de control para indicar errores e informar del estado de la
impresora, así como para proporcionar instrucciones.
Mensajes de estado
Mensajes de error
Mensaje Condición
No se muestra ningún mensaje ni
ningún otro tipo de información.
La impresora está en modo de reposo o ahorro de energía.
Aceptado Los parámetros seleccionados se han aplicado.
Recibiendo datos La impresora está recibiendo datos.
Cancelar explor. PC El trabajo de exploración se ha cancelado desde el controlador
de exploración.
¡Espere! La calibración de color se está realizando o la impresora
está ocupada.
Esperando impresión La impresora está esperando para imprimir.
Imprimiendo La impresora está imprimiendo.
Buscando La impresora está buscando datos como, por ejemplo, entradas de
la libreta de direcciones.
Explorando La impresora está explorando el documento.
Calentando La impresora está calentándose.
Mensaje Causa Acción
Dirección muy larga La dirección de correo electrónico
del servidor LDAP supera los
64 caracteres.
La impresora no admite direcciones que
tengan más de 64 caracteres. Utilice
una dirección más corta.
No se pudo conectar
Servidor xxx
No se ha podido establecer
la conexión con el
servidor especificado.
Compruebe los parámetros
especificados en los menús Config. red y
Config. e-mail, y vuelva a intentar enviar
los datos.

Solución de problemas
Impresora multifunción Phaser 6121MFP
Guía del usuario
185
No se pudo resolv IP para
servidor xxx
No se ha podido obtener del
servidor DNS la dirección IP del
servidor especificado.
Compruebe los parámetros
especificados en los menús Config. red y
Config. e-mail, y vuelva a intentar enviar
los datos.
Compr. papel Band1
Coloc papel
(pulse Comenzar)
No queda papel en la bandeja 1. Cargue papel en la bandeja y pulse el
botón Iniciar.
Papel no alimentado correctamente
en la bandeja 1.
Retire el papel mal alimentado.
Error comunicación
con memoria USB
Mientras se enviaban los datos en
modo de exploración, se cortó la
conexión con el dispositivo de
memoria USB.
Compruebe la conexión con la unidad
Flash USB y vuelva a intentar enviar
los datos.
Error comunicación con
servidor xxx
Mientras se enviaban los datos en
modo de exploración, se cortó la
conexión con el servidor.
Compruebe los parámetros
especificados en los menús Config. red y
Config. e-mail, y vuelva a intentar enviar
los datos.
Desconectado de
memoria USB
Se interrumpió la conexión con el
dispositivo de memoria USB.
Compruebe la conexión con la unidad
Flash USB y vuelva a intentar enviar
los datos.
Desconectado de
servidor xxx
Se interrumpió la conexión con
el servidor.
Compruebe los parámetros
especificados en los menús Config. red y
Config. e-mail, y vuelva a intentar enviar
los datos.
Entrada manual admite
máximo 16 destinatarios.
Se encontraron más de 16
direcciones con la búsqueda LDAP.
Para restringir la búsqueda, aumente el
número de caracteres de búsqueda y
vuelva a intentarlo.
La unidad de imagen se
acabó. Sustituya.
Hay que sustituir la unidad
de imagen.
Sustituya la unidad de imagen.
Unidad imagen baja La unidad de imagen está
casi vacía.
Prepare la nueva unidad de imagen.
Trabajo cancelado Mientras se exploraba un
documento desde el cristal de
documentos en el modo de
exploración transcurrió más de un
minuto después de explorar la
primera página del documento; o
bien, los datos no se pudieron
enviar. Por lo tanto, el trabajo de
exploración se ha cancelado
automáticamente.
Apague la impresora, espere algunos
segundos y vuelva a encenderla.
Cuando envíe varias páginas, explore la
primera página y a continuación la
página siguiente antes de que
transcurra un minuto.
Mensaje Causa Acción

Solución de problemas
Impresora multifunción Phaser 6121MFP
Guía del usuario
186
Arch memoria lleno Ya se ha alcanzado el número
máximo de archivos de datos
de imagen.
Apague la impresora, espere algunos
segundos y enciéndala de nuevo.
Reduzca la cantidad de datos a imprimir
(por ejemplo, disminuyendo la
resolución) y repita la impresión.
Memoria llena La impresora ha recibido más datos
de los que puede procesar con su
memoria interna.
Sin config. red Los parámetros de la red no
estaban completamente
especificados cuando la impresora
pasó al modo de exploración.
Antes de explorar en el modo de
exploración, especifique los parámetros
de red en el menú Config. red.
Sin servidor e-mail Antes de explorar en el modo de
exploración, especifique los parámetros
de red en el menú Config. e-mail.
Consulte Configuración del servidor de
correo electrónico SMTP para la
Exploración a E-mail en la página 52.
Papel inadecuado
Compr. config. 2 caras
Está seleccionada la impresión a
dos caras, pero el tipo o tamaño de
papel seleccionado es incompatible
con la impresión a dos caras.
Seleccione papel de tamaño Letter o A4,
o imprima solo una cara y repita el
trabajo de impresión.
Papel inadecuado
Coloc papel (xxx)
El papel adecuado para la
impresión no está en la bandeja.
Cargue papel adecuado en la bandeja
de papel.
Sin direcc. e-mail Cuando se especificó el destino de
los datos explorados, se seleccionó
un número de fax de la libreta de
direcciones en lugar de una
dirección de correo electrónico.
Escriba directamente el destino, o
especifique una dirección de correo
electrónico registrada en la libreta de
direcciones de la impresora.
Cuando se envía el resultado de una
exploración a una dirección de FTP, solo
se puede indicar una dirección. Borre
todos los destinos especificados, o envíe
los datos explorados que están a la
espera y vuelva a realizar la exploración.
Tóner sin instalar
Instalar tóner xxx.
El cartucho de tóner indicado no
está instalado.
Instale el cartucho de tóner indicado.
Sin asignar No se ha registrado en la libreta de
direcciones ningún destino de
Marcación rápida ni de Marcación
de grupo.
Por tanto, no existe ningún destino
para el número especificado de
Marcación rápida o de Marcación
de grupo.
Escriba directamente la dirección de
destino de los datos explorados, o
registre un destino de Marcación rápida
o Marcación de grupo y vuelva a
especificar la dirección de destino.
Bandeja salida llena
Retire papel salida
La bandeja de salida está llena
de papel.
Retire todo el papel de la bandeja
de salida.
Mensaje Causa Acción

Solución de problemas
Impresora multifunción Phaser 6121MFP
Guía del usuario
187
Fin hora búsqueda Se ha agotado el tiempo de
comunicación con el servidor LDAP.
Vuelva a establecer la conexión con el
servidor LDAP.
Band2 vacía
Coloc papel (xxx)
No queda papel en la bandeja 2. Cargue papel en la bandeja 2
(alimentador de documentos para
500 hojas).
Error tamaño papel
Coloc papel (xxx)
El tamaño de papel que se utiliza
para imprimir es distinto del
especificado en el controlador
de impresora.
Pulse el botón Iniciar para borrar el
mensaje de advertencia.
Para imprimir en papel del tamaño
especificado en el controlador de
impresora, cargue papel del tamaño
correcto en la bandeja especificada y
vuelva a realizar el trabajo de impresión.
Falló conexión
con el host
Se interrumpió la conexión con el
PC mientras se enviaban datos
desde la impresora en modo
de exploración.
Compruebe la conexión con el PC y el
estado del controlador de exploración, y
vuelva a intentar enviar los datos.
Precaución: IDC Se ha producido un error de proceso
en la impresora.
Abra y cierre la parte superior de
la impresora.
Error proceso: xxx
Abra y cierre cub.
Quite el original de
alimentador de doc.
Se ha cargado un documento en el
alimentador automático de
documentos, pero la configuración
de esta exploración requiere el uso
del cristal de documentos.
Quite el documento del alimentador
automático y colóquelo en el cristal
de documentos.
Result. sobre + xxx Los resultados de la búsqueda LDAP
exceden el máximo especificado en
Result. búsq. máx., en el menú
Config. LDAP.
Cambie el valor máximo o las
condiciones de búsqueda (por ejemplo,
aumente la extensión de la palabra de
búsqueda) y vuelva a realizar la
búsqueda LDAP.
Coloq. orig. xxx otra
vez en alim. doc.
y pulse Comenzar
Una vez eliminado el atasco de
papel del alimentador automático
de documentos, se indicará el
número de páginas del documento
que se deben volver a cargar.
Cargue otra vez en el alimentador
automático de documentos las páginas
del documento indicadas con xxx y
pulse el botón Iniciar.
Memoria llena
en servidor SMTP
La memoria del servidor SMTP se
ha llenado.
Deje espacio libre en el disco. Si es
necesario, póngase en contacto con el
administrador del servidor SMTP.
Memoria destinatario
llena. No acepta
fax o e-mail
Ya se ha creado el número máximo
de 236 destinos para
datos explorados.
Envíe los datos y vuelva a intentar la
exploración. Si no lo consigue, debe
eliminar destinos innecesarios antes de
añadir otros nuevos.
Mensaje Causa Acción

Solución de problemas
Impresora multifunción Phaser 6121MFP
Guía del usuario
188
Se acabó el tóner
Sustituya tóner CMYK
El cartucho de tóner indicado
está vacío.
Sustituya el cartucho de tóner indicado.
Tóner vacío
Sustituya tóner CMYK
El cartucho de tóner indicado está
vacío. Este mensaje aparece si, en el
menú "Config. general", "Acc. falta
tóner" está configurado con
Parar todo.
Tóner bajo xx El cartucho de tóner indicado está
casi vacío.
Prepare el cartucho de tóner indicado.
Band2 abierta
Cierre la bandeja 2.
La bandeja 2 está abierta. Cierre la bandeja y asegúrese de que
está bien insertada y asentada en
la impresora.
Error memoria tóner Se ha producido un problema de
memoria con el cartucho de tóner.
Vuelva a instalar el cartucho de
tóner especificado.
Disp. USB no admit. Se ha conectado un dispositivo USB
que no es compatible con
la impresora.
Desconecte la unidad Flash USB de la
impresora y pruebe con otro
dispositivo USB.
Conc. USB no admit. Hay un concentrador (hub) USB
conectado a la impresora.
Esta impresora no es compatible con los
concentradores USB. No utilice un
concentrador USB para la conexión de
cables en la impresora.
Memoria USB llena No hay espacio libre en el
dispositivo de memoria USB
conectado a la impresora.
Borre datos de la unidad Flash USB para
dejar espacio libre o utilice otra unidad
Flash USB.
Error interfaz vid. Se ha producido un problema en la
impresora con la interfaz de vídeo.
Apague la impresora. Deje pasar unos
segundos y vuelva a encenderla.
Contraseña incorr.
para servidor xxx
La contraseña es incorrecta, por lo
que no se ha podido acceder al
servidor indicado.
Compruebe la contraseña e introduzca
una correcta.
Tóner no válido
Sustituya tóner (CMYK)
Se ha instalado un cartucho de
tóner no aprobado.
Instale un cartucho de tóner de
Xerox adecuado.
Cubierta xxx abierta
Cierre cub. xxx
La cubierta o puerta indicada
está abierta.
Cierre la cubierta o puerta indicada.
La unidad de imagen no
está instalada.
Instale la unidad de imagen.
Se ha instalado una unidad de
imagen incompatible con
la impresora.
Sustituya la unidad de imagen por
una compatible.
xxx desactivado Los parámetros TCP/IP, FTP, SMTP o
SMB están desactivados.
Active los parámetros TCP/IP, FTP, SMTP
o SMB en el menú Config. conexión del
Menú del sistema.
Mensaje Causa Acción

Solución de problemas
Impresora multifunción Phaser 6121MFP
Guía del usuario
189
Mensajes de servicio
xxx no se admite No se puede clonar la copia con el
tamaño de papel especificado.
El tamaño máximo para clonar la copia
es A4.
Especifique un tamaño del papel A4
oinferior.
Error servidor xxx El archivo no se puede guardar en el
servidor indicado.
Compruebe el estado del
servidor indicado.
Mensaje Causa Acción
(Motivo del error)
Código (xxxx)
Se ha detectado un error en el
elemento indicado (xxxx) en el
mensaje de servicio.
Siga las instrucciones (utilice el botón
Flecha abajo para ver las instrucciones
en el menú del panel de control de la
impresora). Si el problema persiste,
llame al servicio de asistencia técnica.
Mensaje Causa Acción

Solución de problemas
Impresora multifunción Phaser 6121MFP
Guía del usuario
190
Problemas con la impresora
En esta sección se incluye:
• Problemas generales de la impresora en la página 190
• Problemas de impresión a dos caras en la página 194
• Problemas de administración de la impresora en la página 195
Si tiene un problema con la impresora, utilice la tabla siguiente para localizar y resolver el problema.
Para más información sobre solución de problemas, consulte Recursos de ayuda en la página 217.
Advertencia: Nunca abra o retire las cubiertas de la impresora que estén sujetas con tornillos, a
menos que se indique expresamente en el manual. Un componente de alta tensión podría
provocar una descarga eléctrica. No intente alterar la configuración de la impresora o modificar sus
componentes. Una modificación no autorizada puede provocar humo o fuego.
Precaución: La causa de los problemas suele ser que la impresora, el ordenador, el servidor o
cualquier otro hardware no está configurado adecuadamente para el entorno de red en el que se
encuentra, o que se ha excedido alguna restricción de la impresora.
Problemas generales de la impresora
Síntoma Causa Solución
No llega corriente a
la impresora.
El cable de alimentación no está
bien enchufado en la toma
de corriente.
Apague la impresora si está
encendida, verifique que el cable de
alimentación está bien enchufado, y
encienda la impresora.
Hay algún problema en la toma de
corriente a la que está conectada
la impresora.
Enchufe otro aparato eléctrico
en la toma y observe si
funciona correctamente.
El interruptor de alimentación no
está bien encendido.
Apague la impresora y vuelva
a encenderla.
La impresora está conectada a una
toma con un voltaje o frecuencia
que no se corresponde con
sus especificaciones.
Utilice una fuente de alimentación
que tenga las especificaciones que
figuran en Especificaciones
eléctricas en la página 221.

Solución de problemas
Impresora multifunción Phaser 6121MFP
Guía del usuario
191
El panel de control muestra el
mensaje Tóner bajo mucho
antes de lo esperado.
Uno de los cartuchos de tóner
puede estar estropeado.
Extraiga los cartuchos de tóner y
examínelos por si están dañados.
Sustituya los que estén dañados.
Impresión con cobertura de
tóner pesada.
Compruebe las especificaciones del
papel para asegurarse de que está
utilizando el tipo correcto. Consulte
Directrices de uso del papel en la
página 56 y Papel adecuado en la
página 60. Asegúrese también de
estar utilizando tóner aprobado
por Xerox.
No se puede imprimir la lista de
estado de la impresora.
No queda papel en la bandeja. Verifique que al menos la bandeja 1
tenga papel y que esté firmemente
cerrada.
Hay un fallo de alimentación o
atasco de papel.
Retire el papel mal alimentado.
Consulte Solución de atascos de
papel en la página 204.
Cuando se cambia el tipo o
tamaño del papel en la
bandeja 1, el panel de control
de la impresora muestra el
mensaje Comprobar modo fax.
Si se recibió un fax, no se pudo
imprimir en el papel del tipo o
tamaño especificado. No obstante,
se puede seguir imprimiendo
o copiando.
Pulse el botón Fax y, a continuación,
compruebe los datos del error.
Para imprimir el fax recibido,
cambie el tipo de papel a Papel
común y el tamaño a A4, Letter o
Legal (el que se encuentre en la
bandeja de papel).
La impresión lleva más tiempo
del esperado.
La impresora está configurada en
modo de impresión lenta (por
ejemplo, para Cartoncillo grueso).
Imprimir en soportes de impresión
especiales requiere más tiempo. Si
utiliza papel común, asegúrese de
que el controlador de impresora
tiene bien configurado el tipo
de papel.
La impresora está configurada en
modo de ahorro de energía.
En el modo de ahorro de energía, el
inicio de la impresión tarda más.
El cartucho de tóner instalado no es
adecuado y se muestra un mensaje
en el panel de control de la
impresora indicándolo.
Instale un cartucho de tóner de
Xerox correcto, que esté aprobado
específicamente para la impresora.
Si se detecta un error mientras se
envía un trabajo de impresión con
la impresora en modo Copia, se
tarda tiempo en procesar el error y
en continuar la impresión
del trabajo.
Espere. No es necesario hacer nada.
Síntoma Causa Solución

Solución de problemas
Impresora multifunción Phaser 6121MFP
Guía del usuario
192
Se imprimen páginas
en blanco.
Es posible que alguno de los
cartuchos de tóner esté defectuoso
o vacío.
Examine los cartuchos de tóner. La
imagen no se imprimirá bien o no se
imprimirá en absoluto si los
cartuchos están vacíos.
Se está utilizando un tipo de
papel incorrecto.
Compruebe que el tipo de papel
seleccionado en el panel de control
de la impresora coincide con el
cargado en la bandeja de
la impresora.
No se imprimen todas
las páginas.
El trabajo fue accidentalmente
cancelado por otro usuario.
Intente imprimir las
páginas restantes.
La bandeja de papel está vacía. Verifique que hay papel en
la bandeja.
Se ha imprimido un documento con
un archivo de superposición que se
creó con un controlador de
impresora incorrecto.
Imprima el archivo de superposición
con un controlador de
impresora adecuado.
Se perdieron algunas partes de
la imagen durante la copia a
2caras.
Al imprimir sobres, se especificó la
escala y después se configuró la
copia de 2 en 1.
Con la copia de 2 en 1, la escala se
ajusta automáticamente. Para
realizar una copia de 2 en 1 con un
área de impresión estrecha, ajuste
la copia de 2 en 1 y después ajuste
la escala adecuadamente.
La impresora se reinicia o se
apaga con frecuencia.
El cable de alimentación no está
bien enchufado en la toma
de corriente.
Apague la impresora, verifique que
el cable de alimentación está bien
enchufado en la toma de corriente y
encienda la impresora.
Se ha producido un error en
el sistema.
Póngase en contacto con el servicio
de asistencia técnica y comunique
la información del error.
La impresora está haciendo
ruidos inusuales.
La impresora no se encuentra en
una superficie nivelada.
Coloque la impresora en una
superficie dura, lisa y nivelada.
La bandeja de papel no está
correctamente instalada.
Retire la bandeja desde la que está
imprimiendo y vuelva a insertarla
en la impresora en su totalidad.
Hay un objeto extraño atascado
dentro de la impresora.
Apague la impresora y retire el
objeto. Si no puede extraerlo,
póngase en contacto con el
servicio técnico.
Síntoma Causa Solución

Solución de problemas
Impresora multifunción Phaser 6121MFP
Guía del usuario
193
Con la copia de 2 en 1 en
copias múltiples, la salida no
es correcta.
Tanto la impresora como la
aplicación se han establecido
para intercalación.
Para la copia de 2 en 1 en copias
múltiples, elija Intercalar solo en la
ficha Básico del controlador de la
impresora. No especifique
Intercalar en la aplicación.
La salida de Encuadernación
izquierda del boletín y de
Encuadernación derecha del
boletín es incorrecta.
Tanto la impresora como la
aplicación se han establecido
para intercalación.
En Encuadernación izquierda del
boletín y en Encuadernación
derecha del boletín, elija Intercalar
solo en la ficha Básico del
controlador de la impresora. No
especifique Intercalar en
la aplicación.
Cuando se copia o explora con
el alimentador automático de
documentos, aparece una
banda al final de la imagen o el
papel (entre 5 y 6 mm).
Puede haberse producido una
anomalía de funcionamiento
mientras se transfería el papel en
el alimentador.
• Si aparece una banda en la
copia, seleccione un parámetro
de densidad de copia que sea un
grado más oscuro.
• Si aparece una banda en la
imagen explorada, realice la
exploración con el cristal de
documentos en vez de con el
alimentador automático.
No se puede copiar con el
alimentador automático
de documentos.
Los sobres DL o C6 están
configurados para el alimentador
automático de documentos.
Coloque el documento en el cristal
de documentos. Con el tamaño de
Sobre DL, puede que algunas áreas
no se copien.
Las imágenes exploradas no
están claras.
La resolución está ajustada a
150x150 ppp, mientras que se ha
definido el tipo de originales como
Mezclados o Texto.
Configure el tipo de documento
original como Foto.
Faltan algunas áreas de la
imagen explorada.
Se está utilizando Acrobat 8
(versión para Macintosh) para
explorar la imagen.
Con el parámetro de exploración de
Acrobat, apague el OCR y las
funciones de filtro.
El papel está arrugado. El papel está mojado, ya sea por la
humedad o por agua derramada.
Extraiga el papel húmedo y coloque
otro papel que esté seco.
El rodillo de alimentación del papel
o la unidad del fusor están
estropeados.
Examínelos por si están dañados. Si
es necesario, llame al servicio de
asistencia técnica.
Se están utilizando soportes de
impresión no admitidos (tamaño,
grosor, tipo incorrectos, etc.).
Utilice exclusivamente soportes de
impresión aprobados por Xerox.
Consulte Papel y soportes de
impresión admitidos en la
página 56.
Se enviaron datos a la
impresora, pero ésta
no imprime.
Aparece un mensaje de error en el
menú del panel de control.
Proceda como indica el mensaje.
Síntoma Causa Solución

Solución de problemas
Impresora multifunción Phaser 6121MFP
Guía del usuario
194
Problemas de impresión a dos caras
Si tiene problemas cuando copia o imprime en dos caras de una hoja, es probable que el papel o los
parámetros que esté utilizando no sean correctos.
• Asegúrese de utilizar el soporte de impresión aprobado. La unidad de impresión a dos caras solo
permite usar papel de tamaño A4 o Letter.
• No imprima a 2 caras sobres, etiquetas, postales, cartulina fina o gruesa, papel con membrete o
papel común de un tamaño distinto de A4 o Letter.
• Asegúrese de que no mezcla tipos de papel diferentes en la bandeja.
• En la ficha Presentación, bajo Imprimir en ambas caras, elija Unión por el borde corto (girado
como si tuviera un sujetapapeles) o Unión por el borde largo (girado como en un cuaderno
de anillas).
• Para la copia de 2 en 1 en páginas de dos caras, elija Intercalar solo en la ficha Básico del
controlador de la impresora. No especifique Intercalar en la aplicación.
• Asegúrese de que el parámetro de Velocidad a 2 caras es el apropiado para su caso. Consulte
Cambio de la velocidad de impresión a dos caras en la página 194.
Cambio de la velocidad de impresión a dos caras
Si tiene problemas con la transferencia de imágenes en la impresión o copia a 2 caras, cambie la
velocidad de impresión.
Para cambiar la velocidad de impresión a dos caras:
1. En el panel de control de la impresora, pulse el botón Atrás/Menu para entrar en el Menú del
sistema; luego pulse el botón Flecha abajo para ir a Config. general. Pulse el botón OK.
2. Desplácese hacia abajo hasta Velocidad a 2 caras y pulse OK.
3. Seleccione una de las opciones siguientes, según el caso:
• Automático: la impresora elegirá la velocidad de procesamiento según las condiciones
ambientales (temperatura y humedad).
• Velocidad: la impresora utilizará la velocidad más rápida posible para el tipo de papel utilizado.
• Calidad: la impresora utilizará la velocidad más lenta para obtener la mejor calidad posible.
4. Pulse OK.
Tarda muc ho tie mpo en
transferir datos de exploración
a la unidad Flash USB.
El tiempo de respuesta puede ser
más lento según el dispositivo de
memoria USB que se utilice.
Espere hasta que la
transferencia finalice.
No se puede acceder al Modo
exploración o al Modo fax.
Se ha producido un error en el
Modo copia.
Corrija las causas del error y
seleccione un modo diferente.
Síntoma Causa Solución

Solución de problemas
Impresora multifunción Phaser 6121MFP
Guía del usuario
195
Problemas de administración de la impresora
En esta sección se incluye:
• Problemas de acceso a CentreWare IS en la página 195
• Problemas de acceso a MCC (MFP ControlCentre) en la página 195
Problemas de acceso a CentreWare IS
Si no puede acceder a los servicios de Internet CentreWare para la impresora, intente lo siguiente:
• Compruebe que los parámetros de red son correctos (verifique que ha escrito bien la dirección IP
de la impresora en el campo de dirección del explorador web).
• Compruebe que la impresora está bien conectada a la red.
• Si se ha creado una contraseña para acceder a los parámetros de la impresora en CentreWare IS,
verifique que tiene la contraseña correcta.
Problemas de acceso a MCC (MFP ControlCentre)
Si tiene problemas para acceder a MCC, intente lo siguiente:
• Compruebe que el software de MCC está instalado (solo para Windows). Haga clic en Inicio >
Programas > Xerox Office Printing > Phaser 6121MFP > MCC > Xerox Phaser 6121MFP MCC.
Para instalar la utilidad MCC, consulte Instalación de la utilidad MCC en la página 46.
• Compruebe que la impresora esté conectada correctamente al PC con un cable USB 2.0 A/B
estándar. Consulte Conexión de la impresora en la página 34.
• Verifique que el puerto USB funciona correctamente.
• Compruebe que ha descargado la información de la impresora para la utilidad MCC. Haga clic en el
icono Conectar de la utilidad MCC y después en el icono Descargar. Para obtener más información,
haga clic en el botón Ayuda de la barra de menús de la utilidad MCC y consulte la ayuda en línea.

Solución de problemas
Impresora multifunción Phaser 6121MFP
Guía del usuario
196
Problemas con la calidad de impresión
Si la calidad de impresión es baja, seleccione el síntoma más parecido de entre los que aparecen en la
tabla siguiente y vea la solución para corregir el problema. También puede imprimir páginas de prueba
para determinar con más precisión el problema de calidad de impresión. Consulte Impresión de
páginas de prueba de la impresora en la página 183.
Si no mejora la calidad de impresión después de seguir las instrucciones correspondientes, póngase en
contacto con el Servicio de asistencia al cliente de Xerox o su distribuidor local.
Nota: La impresora incorpora una opción para continuar imprimiendo incluso cuando el cartucho
de tóner está acabándose. Esta característica se puede activar o desactivar. Consulte la sección
Acción si falta tóner, en Menú Config. general en la página 150.
Síntoma Causa Solución
No se imprime nada o hay
manchas blancas en la
página impresa.
Es posible que alguno de
los cartuchos de tóner
esté defectuoso.
Extraiga el cartucho de tóner y
examínelo por si está dañado.
Es posible que la unidad de
imagen esté defectuosa.
Quite la unidad de imagen y examínela
para ver si está dañada. Si está
dañada, sustitúyala.
El papel está húmedo. Extraiga el papel húmedo y coloque otro
papel que esté seco.
Modifique el grado de humedad en el
área de almacenamiento del soporte
de impresión.
El soporte de impresión
definido en el controlador de la
impresora no coincide con el
cargado en la bandeja de
la impresora.
Cargue el papel correcto en la impresora
o cambie el soporte de impresión
elegido en el controlador de la
impresora para que coincida con el
cargado en la bandeja de la impresora.
La fuente de alimentación no
coincide con las
especificaciones de
la impresora.
Utilice una fuente de alimentación que
tenga las especificaciones correctas.
Consulte Especificaciones eléctricas en
la página 221.
Se están alimentando varias
hojas a la vez.
Saque el papel de la bandeja y verifique
si existe electricidad estática. Airee el
papel común o los otros soportes de
impresión y vuelva a colocarlos en
la bandeja.
El soporte de impresión no está
bien colocado en la bandeja.
Retire el soporte de impresión, golpéelo
ligeramente sobre una superficie para
alinearlo, vuelva a colocarlo en la
bandeja y alinee las guías del papel.

Solución de problemas
Impresora multifunción Phaser 6121MFP
Guía del usuario
197
La hoja completa se ha
imprimido en negro o en
otro color.
Es posible que alguno de
los cartuchos de tóner
esté defectuoso.
Extraiga los cartuchos de tóner y
examínelos por si están dañados.
Sustituya los que estén dañados.
Es posible que la unidad de
imagen esté defectuosa.
Quite la unidad de imagen y examínela
para ver si está dañada. Si está
dañada, sustitúyala.
La imagen sale demasiado
clara, o la densidad de la
imagen es baja.
La lente del láser está sucia. Limpie la lente del láser. Consulte
Limpieza de la lente del láser en la
página 172.
La densidad de la copia está
configurada demasiado clara.
Seleccione una densidad de copia más
oscura. Consulte Transformación de la
imagen en más clara o más oscura en la
página 85.
El papel está húmedo. Extraiga el papel húmedo y coloque otro
papel que esté seco.
No queda mucho tóner en uno
de los cartuchos.
Sustituya los cartuchos que tengan poco
tóner.
Es posible que alguno de los
cartuchos de tóner
esté defectuoso.
Extraiga los cartuchos de tóner y
examínelos por si están dañados.
Sustituya los que estén dañados.
El tipo de soporte de impresión
definido en el controlador de la
impresora no coincide con el
cargado en la bandeja de
la impresora.
Especifique el soporte de impresión
correcto en el controlador de
la impresora.
La imagen es
demasiado oscura.
La densidad de la copia está
configurada demasiado oscura
(parámetro Aclarar/Oscurecer).
Seleccione una densidad de copia más
clara. Consulte Transformación de la
imagen en más clara o más oscura en la
página 85.
El documento no está
bastante pegado al cristal
de documentos.
Presione el documento de forme que
quede bien adherido al cristal de
documentos. Para más información
sobre cómo colocar el documento,
consulte Copia básica en la página 82.
Es posible que alguno de
los cartuchos de tóner
esté defectuoso.
Extraiga los cartuchos de tóner y
examínelos por si están dañados.
Sustituya los que estén dañados.
Es posible que la unidad de
imagen esté defectuosa.
Quite la unidad de imagen y examínela
para ver si está dañada. Si está
dañada, sustitúyala.
Síntoma Causa Solución

Solución de problemas
Impresora multifunción Phaser 6121MFP
Guía del usuario
198
La imagen está borrosa o el
fondo está un poco manchado.
Es posible que alguno de
los cartuchos de tóner
esté defectuoso.
Extraiga los cartuchos de tóner y
examínelos por si están dañados.
Sustituya los que estén dañados.
Es posible que la unidad de
imagen esté defectuosa.
Quite la unidad de imagen y examínela
para ver si está dañada. Si está
dañada, sustitúyala.
La cubierta o el cristal de
documentos está sucio.
Limpie el cristal de documentos y la
cubierta. Si desea más información,
consulte Limpieza del cristal de
documentos y la cubierta de
documentos en la página 165.
La densidad de impresión o del
color no es uniforme.
Es posible que alguno de los
cartuchos de tóner esté
defectuoso o agotándose.
Extraiga los cartuchos de tóner y
examínelos por si están dañados.
Sustituya los que estén dañados o
escasos de tóner.
Es posible que la unidad de
imagen esté defectuosa.
Quite la unidad de imagen y examínela
para ver si está dañada. Si está dañada,
sustitúyala.
La impresora no se encuentra
en una superficie nivelada.
Coloque la impresora en una superficie
dura, lisa y nivelada.
La impresión no es uniforme o
la imagen aparece con motas.
El papel está húmedo. Extraiga el papel húmedo y coloque otro
papel que esté seco.
Modifique el grado de humedad en el
área de almacenamiento del soporte
de impresión.
Se están utilizando soportes de
impresión no admitidos
(tamaño, grosor, tipo
incorrectos, etc.).
Utilice soportes de impresión aprobados
por Xerox para su impresora. Consulte
Papel adecuado en la página 60.
Es posible que alguno de
los cartuchos de tóner
esté defectuoso.
Extraiga los cartuchos de tóner y
examínelos por si están dañados.
Sustituya los que estén dañados.
Es posible que la unidad de
imagen esté defectuosa.
Quite la unidad de imagen y examínela
para ver si está dañada. Si está
dañada, sustitúyala.
Síntoma Causa Solución

Solución de problemas
Impresora multifunción Phaser 6121MFP
Guía del usuario
199
Problemas de fusión: el tóner se
desprende al frotar la imagen
por falta de fusión.
El papel está húmedo. Extraiga el papel húmedo y coloque otro
papel que esté seco.
Se están utilizando soportes de
impresión no admitidos
(tamaño, grosor, tipo
incorrectos, etc.).
Utilice soportes de impresión aprobados
por Xerox para su impresora. Consulte
Papel adecuado en la página 60.
El tipo de soporte de impresión
definido en el controlador de la
impresora no coincide con el
cargado en la bandeja de
la impresora.
Especifique el soporte de impresión
correcto en el controlador de
la impresora.
Hay manchas de tóner o
imágenes "fantasma".
Es posible que alguno de los
cartuchos de tóner esté
defectuoso o mal instalado.
Extraiga los cartuchos de tóner y
examínelos. Sustituya los que estén
dañados y asegúrese de que todos los
cartuchos estén bien asentados.
Hay manchas de tóner en el
anverso de la página (se
imprima o no en las dos caras).
La ruta del papel está sucia
de tóner.
Imprima varias hojas en blanco para
que desaparezca el exceso de tóner.
Es posible que alguno de
los cartuchos de tóner
esté defectuoso.
Extraiga los cartuchos de tóner y
examínelos. Sustituya los que
estén dañados.
Es posible que la unidad de
imagen esté defectuosa.
Quite la unidad de imagen y examínela
para ver si está dañada. Si está
dañada, sustitúyala.
Aparecen áreas anómalas (en
blanco, en negro o en color) con
un patrón fijo.
La lente del láser de la
impresora está sucia.
Limpie la lente del láser. Consulte
Limpieza de la lente del láser en la
página 172.
Es posible que haya un
cartucho de tóner defectuoso.
Extraiga los cartuchos de tóner y
examínelos. Sustituya los que
estén dañados.
Es posible que la unidad de
imagen esté defectuosa.
Quite la unidad de imagen y examínela
para ver si está dañada. Si está
dañada, sustitúyala.
Síntoma Causa Solución

Solución de problemas
Impresora multifunción Phaser 6121MFP
Guía del usuario
200
La imagen tiene defectos. La lente del láser está sucia. Limpie la lente del láser. Consulte
Limpieza de la lente del láser en la
página 172.
Es posible que haya un
cartucho de tóner con pérdidas
o defectuoso.
Extraiga el cartucho de tóner del color
que está originando la imagen anómala.
Sustitúyalo por un cartucho de
tóner nuevo.
Es posible que la unidad de
imagen esté defectuosa.
Quite la unidad de imagen y examínela
para ver si está dañada. Si está
dañada, sustitúyala.
Aparecen líneas o bandas
laterales en la imagen
La impresora no se encuentra
en una superficie nivelada.
Coloque la impresora en una superficie
dura, lisa y nivelada.
La ruta del papel está sucia
de tóner.
Imprima varias hojas en blanco. El
exceso de tóner debería desaparecer.
Es posible que alguno de
los cartuchos de tóner
esté defectuoso.
Extraiga los cartuchos de tóner y
examínelos. Sustituya los que
estén dañados.
Es posible que la unidad de
imagen esté defectuosa.
Quite la unidad de imagen y examínela
para ver si está dañada. Si está
dañada, sustitúyala.
Los colores
parecen equivocados.
Es posible que alguno de los
cartuchos de tóner esté mal
instalado, defectuoso
oagotándose.
Compruebe que si en el panel de control
de la impresora aparece el mensaje
Tóner bajo. Extraiga los cartuchos de
tóner y verifique que el tóner está
distribuido uniformemente en cada
rodillo de cartucho; a continuación,
vuelva a instalar los cartuchos de tóner.
Si es necesario, sustituya un cartucho.
Los parámetros de ajuste de
color de la ficha Calidad del
controlador de la impresora
son incorrectos.
Compruebe los parámetros de
Emparejam Color en el controlador de la
impresora. Cámbielos si es necesario.
La impresora necesita una
calibración del color.
Calibre la impresora. Consulte
Calibración de la impresora en la
página 178.
Síntoma Causa Solución

Solución de problemas
Impresora multifunción Phaser 6121MFP
Guía del usuario
201
Los colores no están bien
registrados; están mezclados o
varían de una página a otra.
La cubierta superior o puerta
frontal estaban abiertas
durante la calibración de
la impresora.
Cierre la cubierta o puerta y realice la
calibración de color. Consulte
Calibración de la impresora en la
página 178.
Las gradaciones no están
bien ajustadas.
La unidad de imagen no está
bien asentada.
Extraiga la unidad de imagen y vuelva
a colocarla.
Es posible que alguno de
los cartuchos de tóner
esté defectuoso.
Extraiga los cartuchos de tóner y
examínelos. Sustituya los que
estén dañados.
El papel está húmedo. Extraiga el papel húmedo y sustitúyalo
por otro nuevo y seco.
La reproducción o la densidad
del color es pobre.
Es posible que la unidad de
imagen esté defectuosa.
Quite la unidad de imagen y examínela
para ver si está dañada. Si está
dañada, sustitúyala.
La calidad de impresión de la
segunda cara de una
página impresa a 2 caras
está degradada.
El fusor calienta el papel hasta
tal punto que se seca
demasiado para que el tóner
pueda transferirse.
En el Menú del sistema, ajuste el valor
Calidad en el parámetros de velocidad
de impresión a dos caras. Consulte
Cambio de la velocidad de impresión a
dos caras en la página 194.
Síntoma Causa Solución

Solución de problemas
Impresora multifunción Phaser 6121MFP
Guía del usuario
202
Atascos de papel
En esta sección se incluye:
• Prevención de atascos de papel en la página 202
• Descripción de la ruta del soporte de impresión en la página 203
• Solución de atascos de papel en la página 204
Prevención de atascos de papel
Para evitar fallos de alimentación o atascos de papel en la impresora, tenga presente estas directrices:
• Asegúrese de que el papel utilizado coincide con las especificaciones de la impresora. Consulte
Papel y soportes de impresión admitidos en la página 56.
• El soporte debe descansar plano, especialmente el borde delantero.
• La impresora debe reposar sobre una superficie dura, lisa y nivelada.
• El papel y demás soportes de impresión se deben guardar en un lugar seco, lejos de la humedad.
• Siempre debe ajustar bien las guías de la bandeja 1 después de insertar el papel (una guía mal
ajustada puede disminuir la calidad de impresión, provocar fallos de alimentación del papel y
dañar la impresora).
• Cargue el papel en la bandeja con la cara de impresión hacia arriba (muchos fabricantes colocan
una flecha al final del envoltorio para indicar la cara de impresión).
• Evite utilizar soportes de impresión doblados, arrugados o excesivamente curvados.
• Evite la alimentación doble (retire el papel y airee las hojas, ya que podrían quedar pegadas
entre sí).
• No cargue más de un tipo/tamaño/peso de papel en una bandeja a la vez.
• No llene demasiado las bandejas.
• No permita que se llene demasiado la bandeja de salida (esta bandeja tiene capacidad para
100 hojas; si se acumulan más de 100 hojas de soporte se pueden producir fallos de alimentación).

Solución de problemas
Impresora multifunción Phaser 6121MFP
Guía del usuario
203
Descripción de la ruta del soporte de impresión
Conocer la ruta que sigue el papel y demás soportes de impresión por las partes de la impresora le
ayudará a localizar los problemas de alimentación del papel.
1. Rodillos de alimentación del papel en el
alimentador automático de documentos
4. Bandeja de salida
2. Bandeja de alimentación de documentos 5. Unidad de imagen
3. Bandeja de salida de documentos 6. Carrusel de cartuchos de tóner
7. Bandeja 1
8. Alimentador de 500 hojas y unidad de
alimentación inferior
9. Fusor
10. Unidad de impresión a dos caras (solo en la
configuración de impresora Phaser 6121MFP/D)
6121-195
1
2
3
6121-193
5
9
10
4
8
6
7

Solución de problemas
Impresora multifunción Phaser 6121MFP
Guía del usuario
204
Solución de atascos de papel
En esta sección se incluye:
• Solución de atascos en el fusor (dentro de la impresora) en la página 204
• Solución de atascos en la bandeja 1 en la página 207
• Solución de atascos en el alimentador automático de documentos en la página 208
• Solución de atascos en el alimentador de 500 hojas en la página 209
• Solución de atascos en la unidad de impresión a dos caras en la página 210
Precaución: Para evitar daños, retire siempre el soporte de impresión con cuidado, sin rasgarlo. Los
fragmentos de papel que puedan quedar en la impresora, por pequeños que sean, pueden obstruir
la ruta del papel y provocar otros problemas de alimentación. No vuelva a cargar el papel que se
haya atascado.
Precaución: La imagen no se fija en el papel antes del proceso de fusión. Si toca la superficie
impresa, podría adherirse tóner en las manos; procure pues no tocar la superficie impresa cuando
retire el papel atascado. Asegúrese de no derramar tóner en el interior de la impresora.
Advertencia: El tóner no utilizado puede ensuciar las manos, la ropa o cualquier cosa que entre en
contacto con él. Si se mancha accidentalmente de tóner, sacúdalo con cuidado. Si queda tóner en
la ropa, utilice agua fría, nunca caliente, para aclararlo. Si se mancha la piel con tóner, lávese con
agua fría y con jabón suave.
Advertencia: Si le entra tóner en los ojos, lávelos inmediatamente con agua fría y consulte al
médico a continuación.
Nota: Si una vez solucionado el problema de alimentación del papel continúa el mensaje de error
en la ventana de mensajes, abra y cierre la parte superior de la impresora. De esta forma debería
desaparecer el mensaje de error de alimentación.
Solución de atascos en el fusor (dentro de la impresora)
1. Abra la parte superior de la impresora (vea la siguiente figura de la izquierda). Si hay papel en la
bandeja de salida, extráigalo y pliegue la bandeja de salida antes de abrir la parte superior de
la impresora.
6121-022
6121-040

Solución de problemas
Impresora multifunción Phaser 6121MFP
Guía del usuario
205
2. Sujete el asa de la unidad de imagen y levántela suavemente hacia atrás; a continuación, tire de la
unidad de imagen hacia arriba para extraerla (vea la figura anterior de la derecha).
Advertencia: No toque nunca el área marcada que se encuentra encima o cerca del rodillo térmico
del fusor cuando esté caliente, ya que podría quemarse. Si alguna hoja de papel queda atrapada
alrededor del rodillo térmico, no intente retirarlo hasta que la impresora se haya enfriado. Para
evitar lesiones, apague la impresora y espere 20 minutos para que el fusor se enfríe.
Precaución: No toque el tambor fotoconductor ni la correa de transferencia de la unidad de
imagen (vea las siguientes figuras).
3. Coloque la unidad de imagen recién retirada a un lado en
posición horizontal, como muestra la figura de la derecha.
Asegúrese de mantener la unidad de imagen en posición
horizontal y de colocarla donde no pueda ensuciarse. No
deje fuera la unidad de imagen más de 15 minutos, ni la
coloque en un lugar que quede expuesta a fuentes de
iluminación directa (por ejemplo, luz solar).
6121-184
6121-211
6121-182
6121-186
6121-187

Solución de problemas
Impresora multifunción Phaser 6121MFP
Guía del usuario
206
4. Empuje las palancas separadoras del fusor hacia atrás lo más posible.
5. Retire el soporte de impresión que haya atascado. Si se produce un fallo de alimentación de papel
cerca del fusor, extráigalo de debajo del fusor como muestra la siguiente figura de la izquierda.
Nota: Si no puede extraer el papel de debajo del fusor, levante con cuidado la cubierta del fusor y
retire el papel desde la parte superior del fusor, como se ilustra arriba a la derecha.
Advertencia: El área alrededor de la unidad del
fusor está extremadamente caliente. Si toca
cualquier otro componente aparte de las palancas
indicadas, puede quemarse. Si se quema, enfríe la
zona afectada rápidamente bajo agua y acuda en
busca de atención médica.
6121-194
6121-192
6121-197

Solución de problemas
Impresora multifunción Phaser 6121MFP
Guía del usuario
207
6. Después de quitar el papel, vuelva a colocar las palancas de separación del fusor en su
posición original.
7. Introduzca lentamente la unidad de imagen en sentido vertical y presione levemente hacia abajo
en dirección a usted para terminar de instalar la unidad.
8. Cierre la parte superior de la impresora.
Solución de atascos en la bandeja 1
1. Retire la cubierta contra el polvo de la bandeja 1.
2. Quite el papel atascado con cuidado.
Nota: Si no puede extraer el papel, en lugar de emplear la fuerza, elimine el atasco desde el interior
de la impresora con el procedimiento descrito en Solución de atascos en el fusor (dentro de la
impresora) en la página 204.
3. Vuelva a colocar la cubierta contra el polvo de la bandeja 1.
4. Pulse el botón Iniciar para continuar imprimiendo.
6121-200
6115-203
M
6121-198

Solución de problemas
Impresora multifunción Phaser 6121MFP
Guía del usuario
208
Solución de atascos en el alimentador automático de documentos
1. Abra la cubierta del alimentador automático de documentos y retire el papel atascado de
la bandeja.
2. Abra la cubierta del alimentador automático de documentos, retire con cuidado el papel atascado
y cierre la tapa.
3. Cierre la cubierta de alimentación del alimentador automático de documentos.
6121-109
6121-201
M

Solución de problemas
Impresora multifunción Phaser 6121MFP
Guía del usuario
209
Solución de atascos en el alimentador de 500 hojas
1. Tire suavemente del alimentador de 500 hojas todo lo que pueda y levántelo un poco para
extraerlo (vea las siguientes imágenes).
2. Retire el papel mal alimentado. Si es necesario, retire la cubierta contra el polvo de la bandeja 1 y
cierre la bandeja.
3. Retire la cubierta contra el polvo del alimentador de 500 hojas y extraiga todo el papel de
la bandeja.
4. Airee el papel y alinee sus bordes.
5. Presione sobre la placa de presión del papel de la bandeja hasta que encaje en su lugar.
6. Vuelva a cargar papel en la bandeja y coloque la cubierta contra el polvo.
7. Vuelva a insertar el alimentador de 500 hojas en la impresora, y abra y cierre la parte superior de la
impresora para que desaparezca el mensaje de fallo de alimentación mostrado en el panel de
control de la impresora.
6121-072
6121-206
6121-030

Solución de problemas
Impresora multifunción Phaser 6121MFP
Guía del usuario
210
Solución de atascos en la unidad de impresión a dos caras
1. Abra la cubierta de la unidad de impresión a dos caras de la impresora y tire del papel atascado
con cuidado.
Nota: Siempre debe retirar el papel atascado en la dirección de la flecha, tal como se ilustra más
abajo a la derecha.
2. Si el fallo de alimentación se produce en la ranura inferior de alimentación y el papel no sobresale
lo suficiente para poderlo quitar, gire el mando a la derecha en el sentido de la flecha hasta que se
pueda tirar del papel.
3. Cierre la cubierta de la unidad de impresión a dos caras.
6121-050
6121-061
6121-199

Solución de problemas
Impresora multifunción Phaser 6121MFP
Guía del usuario
211
Problemas con los faxes
En esta sección se incluye:
• Problemas al enviar faxes en la página 212
• Problemas al recibir faxes en la página 214
• Mensajes de error de fax en la página 215
Si el fax no se puede enviar correctamente, consulte la tabla siguiente y realice la operación que se
indica. Si el fax sigue sin poder enviarse correctamente, incluso después de realizar las operaciones
indicadas, consulte el sitio web de asistencia de Xerox: www.xerox.com/office/6121MFPsupport.
Nota: Para más información sobre los mensajes de error del fax, consulte Mensajes de error de fax
en la página 215. Para más información sobre otros mensajes de error, consulte Mensajes de error
en la página 184.

Solución de problemas
Impresora multifunción Phaser 6121MFP
Guía del usuario
212
Problemas al enviar faxes
Síntoma Causa Solución
El documento se explora
en ángulo.
Las guías del documento no están
ajustadas a la anchura
del documento.
Deslice las guías del documento de
manera que se ajusten a la anchura
del mismo.
El fax que ha recibido el
destinatario está borroso.
El documento está mal colocado. Coloque el documento
correctamente. Consulte Envío de
un fax desde el cristal de
documentos en la página 123.
El cristal de documentos está sucio. Limpie el cristal de documentos.
Consulte Limpieza del cristal de
documentos y la cubierta de
documentos en la página 165.
El texto del documento se imprime
demasiado claro.
Ajuste la resolución o la densidad.
Consulte Configuración de la
resolución de fax en la página 129 y
Transformación de la imagen en
más clara o más oscura en la
página 130.
Puede haber un problema en la
conexión telefónica.
Compruebe la línea telefónica y
repita la operación de envío del fax.
Puede haber un problema en la
máquina de fax del destinatario.
Haga una copia para verificar que la
impresora funciona correctamente
y, de ser así, pida al destinatario que
haga comprobaciones en su
máquina de fax.
El parámetro Aclarar/Oscurecer del
fax tiene un valor demasiado claro.
Oscurezca el fax. Consulte
Transformación de la imagen en
más clara o más oscura en la
página 130.
El fax que ha recibido el
destinatario está en blanco.
El documento se ha enviado con la
cara frontal hacia abajo (si se utiliza
el alimentador automático de
documentos).
Cargue el documento hacia arriba
en el alimentador automático de
documentos.

Solución de problemas
Impresora multifunción Phaser 6121MFP
Guía del usuario
213
La transmisión no es posible. El procedimiento de transmisión
puede haber fallado.
Verifique el procedimiento de
transmisión y repita la operación de
envío del fax.
El número de fax puede
ser incorrecto.
Verifique el número de fax.
En la libreta de direcciones, puede
que el número que desee utilizar no
esté asociado al número de
Marcación rápida que
esté utilizando.
Verifique que está utilizando
el número de Marcación
rápida correcto.
La línea telefónica puede estar
mal conectada.
Verifique la conexión de la
línea telefónica. Si está
desconectada, conéctela.
Puede haber un problema en la
máquina de fax del destinatario.
Póngase en contacto con
el destinatario.
Voz sobre IP (VOIP) configurada
incorrectamente. El servicio
telefónico digital no suele ser
compatible con Fax.
Instale un servicio telefónico de
tono de llamada o intente resolver
el problema de VOIP. Para obtener
más información, visite:
www.soft-switch.org
Síntoma Causa Solución

Solución de problemas
Impresora multifunción Phaser 6121MFP
Guía del usuario
214
Problemas al recibir faxes
Síntoma Causa Solución
El fax recibido está en blanco. Puede haber un problema con la
conexión telefónica o con la
máquina de fax del emisor.
Verifique que la impresora realiza
copias limpias. En caso afirmativo,
pida al remitente que vuelva a
enviar el fax.
El remitente puede haber cargado
las páginas al revés.
Póngase en contacto con
el remitente.
No pueden recibirse faxes
automáticamente.
La impresora está configurada para
recibir faxes manualmente.
Configure la impresora para
recepción automática. Consulte
Cambio del modo de recepción del
fax en la página 131.
La memoria está llena. Cargue papel si la bandeja de salida
está vacía, y observe si se imprimen
los faxes almacenados.
La línea telefónica está
mal conectada.
Compruebe la conexión de la línea
telefónica. Si está
desconectada, conéctela.
Puede haber un problema en la
máquina de fax del remitente.
Haga una copia para verificar que la
impresora funciona correctamente
y, de ser así, pida al destinatario que
haga comprobaciones en su
máquina de fax.
Voz sobre IP (VOIP) configurada
incorrectamente. El servicio
telefónico digital no suele ser
compatible con Fax.
Instale un servicio telefónico de
tono de llamada o intente resolver
el problema de VOIP. Para obtener
más información, visite:
www.soft-switch.org
No se imprimen los
faxes esperados.
Está configurada la recepción de los
faxes en memoria en vez de su
impresión automática.
Compruebe que la luz de Recepción
automática, a la izquierda del panel
de control de la impresora, está
parpadeando. Si parpadea, es que
hay faxes recibidos esperando a
imprimirse. Verifique que hay papel
del tamaño adecuado en la
bandeja. Si no hay, cargue papel del
tamaño adecuado (A4 o Letter).

Solución de problemas
Impresora multifunción Phaser 6121MFP
Guía del usuario
215
Mensajes de error de fax
Mensaje Causa Solución
Comprobar modo fax Si se recibió un fax, no se pudo
imprimir en el papel del tipo o
tamaño especificado. No obstante,
se puede seguir imprimiendo
o copiando.
Pulse el botón Fax y, a continuación,
compruebe los datos del error.
Para imprimir el fax recibido,
cambie el tipo de papel a Papel
común y el tamaño a A4, Letter o
Legal (el que se encuentre en la
bandeja de papel).
Error comunicación La comunicación no es posible
debido a un problema en la
máquina de fax del destinatario o
del remitente.
Compruebe los resultados de
la transmisión.
Datos fax perdidos Se han borrado los datos guardados
en la memoria.
Compruebe el informe impreso de
datos perdidos. Si se borraron los
datos de transmisión, vuelva
explorar los datos de transmisión. Si
se borraron los datos recibidos, el
fax debe enviarse de nuevo.
Línea tel. en uso
Compruebe auricular
El receptor del teléfono conectado
está descolgado.
Cuelgue el auricular del teléfono.
Problema línea tel.
Compruebe línea tel.
El sistema de marcación telefónica
o el sistema de cableado del
teléfono no es correcto.
Examine el sistema de marcación
telefónica o el sistema de cableado
del teléfono, y utilice el menú de
configuración apropiado para
seleccionar los parámetros
correctos.
El cable del teléfono no está
bien conectado.
Conecte el cable del teléfono
correctamente.
Arch memoria lleno El número de entradas registradas
en la memoria ha sobrepasado el
máximo permitido.
Si el modo Recepción memoria está
Activado, cancélelo e imprima los
documentos recibidos que están
guardados en la memoria. Consulte
Impresión de un fax recibido y
almacenado en la página 134.

Solución de problemas
Impresora multifunción Phaser 6121MFP
Guía del usuario
216
Memoria llena Durante el envío o la recepción de
un fax,
el tamaño de los datos de la
imagen explorada ha sobrepasado
la capacidad de la memoria.
• Si el modo Recepción memoria
está Activado, cancélelo e
imprima los documentos
recibidos que están guardados
en la memoria de la impresora.
Consulte Impresión de un fax
recibido y almacenado en la
página 134.
• Envíe el fax manualmente.
Consulte Envío de un fax manual
mediante el botón Colgado en la
página 124.
La remarcación falló.
Reenvíe
Todos los reintentos de marcación
han fallado porque la línea del
destinatario comunica o no se ha
producido respuesta.
Compruebe la línea telefónica del
destinatario y repita la operación de
envío del fax.
Mensaje Causa Solución

Solución de problemas
Impresora multifunción Phaser 6121MFP
Guía del usuario
217
Recursos de ayuda
Xerox ofrece diversos sitios web con información sobre su impresora Phaser 6121MFP.
.
Recurso Vínculo
Lecciones prácticas de inicio rápido (solo en inglés) www.xerox.com/office/6121MFPdocs
Lecciones prácticas en vídeo:
Mantenimiento www.xerox.com/office/6121MFPdocs
Instalación www.xerox.com/office/6121MFPdocs
Sustitución de suministros www.xerox.com/office/6121MFPdocs
Solución de problemas www.xerox.com/office/6121MFPdocs
Recommended Media List (Listado de
soportes recomendados)
Europa: www.xerox.com/europaper
América del Norte: www.xerox.com/paper
Asistencia en línea www.xerox.com/office/6121MFPsupport
Asistencia técnica www.xerox.com/office/6121MFPsupport
Contactos www.xerox.com/office/worldcontacts
Informes de seguridad de materiales, para identificar
los materiales y obtener información sobre el
tratamiento y almacenaje seguro de
materiales peligrosos.
EE.UU. y Canadá:
www.xerox.com/msds
Unión Europea:
www.xerox.com/environment_europe

Solución de problemas
Impresora multifunción Phaser 6121MFP
Guía del usuario
218

12
Impresora multifunción Phaser 6121MFP
Guía del usuario
219
Especificaciones de
la impresora
En este capítulo se incluye:
• Especificaciones físicas en la página 220
• Especificaciones medioambientales en la página 220
• Especificaciones eléctricas en la página 221
• Especificaciones de rendimiento en la página 222
• Especificaciones del controlador en la página 223

Especificaciones de la impresora
Impresora multifunción Phaser 6121MFP
Guía del usuario
220
Especificaciones físicas
Pesos y dimensiones
Especificaciones medioambientales
Componente Especificaciones
Unidad básica Phaser 6121MFP/S:
Anchura: 405 mm (15.9 pulg.)
Altura: 427 mm (16.8 pulg.)
Profundidad: 375 mm (14.8 pulg.)
Peso: 19.2 Kg (42.3 lb.)
Phaser 6121MFP/N y /D:
Anchura: 405 mm (15.9 pulg.)
Altura: 427 mm (16.8 pulg.)
Profundidad: 423 mm (17 pulg.); con bandeja 1 cargada: 443
mm (17.4 pulg.)
Peso: 20.8 Kg / 45.9 lb.
Alimentador de 500 hojas opcional Anchura: 411 mm (16.2 pulg.)
Altura: 116 mm (4.6 pulg.)
Profundidad: 560 mm (22.0 pulg.)
Peso: 4.8 Kg / 10.6 lb.
Unidad de impresión a dos
caras opcional
Base de Unidad de impresión a
dos caras
Peso: 2.46 Kg / 5.4 lb.
Peso: 1.73Kb / 3.8 lb.
Entorno Tem pera tura Humedad relativa
Almacenamiento
(solo en CRU (unidades
reemplazables por cliente))
De 0° a 35 °C / 32° a 95 °F De 15% a 80%
Funcionamiento De 10° a 35 °C / 50° a 95 °F De 10% a 85%
Transporte De -20° a +55 °C / -4° a 131 °F De 35% a 85% (sin condensación)

Especificaciones de la impresora
Impresora multifunción Phaser 6121MFP
Guía del usuario
221
Especificaciones eléctricas
Fuente de alimentación eléctrica
• 110 – 127 V CA, 50 – 60 Hz
• 220 – 240 V CA, 50 – 60 Hz
Consumo de energía
Especificaciones para la configuración de impresoras con unidad de impresión a dos caras
(Phaser 6121MFP/D) y el alimentador de 500 hojas opcional.
• Impresora con calificación E
NERGY STAR.
• Copia e impresión en color: 120 V = 300 W; 220 V = 286 W
• Copia e impresión en color: 120 V = 396 W; 220 V = 395 W
• Modo En espera: 120V = 80 W; 220 V = 79 W
• Modo de reposo: 10 W
• Tiempo predeterminado para entrar en reposo: </= 30 minutos

Especificaciones de la impresora
Impresora multifunción Phaser 6121MFP
Guía del usuario
222
Especificaciones de rendimiento
Elemento Especificaciones
Velocidad de impresión Color: 5 ppm (a 2 caras: 5 ppm)
Monocromo: 20 ppm (impresión a 2 caras: 13.2 ppm
desde bandeja 2)
Resolución de impresión 600 x 600 ppp x 1 bit (estándar)
1200 x 600 ppp x 1 bit (mejorada)
Velocidad de copia con alimentador automático
de documentos (solo en configuraciones de
impresora Phaser 6121MFP/N o /D)
Color: 3 cpm (600 x 300 ppp)
B/N: 10 cpm (600 x 300 ppp)
B/N: 20 cpm (300 x 300 ppp)
Resolución de copia 600 x 600 ppp x 1 bit
Velocidad de exploración (solo en
configuraciones de impresora
Phaser 6121MFP/N o /D)
Color:
600 x 600 ppp: 9.94 mm/s
600 x 300 ppp: 19.88 mm/s
B/N:
600 x 600 ppp: 29.81 mm/s
600 x 300 ppp: 59.62 mm/s
300 x 300 ppp: 119.25 mm/s
Resolución de exploración 150 x 150 ppp
300 x 300 ppp
Velocidad de módem fax (solo en
configuraciones de impresora
Phaser 6121MFP/N o /D)
V.34 (hasta 33.6 Kbps)
Velocidad de transmisión fax (solo en
configuraciones de impresora
Phaser 6121MFP/N o /D)
3 s/página (en V.34)

Especificaciones de la impresora
Impresora multifunción Phaser 6121MFP
Guía del usuario
223
Especificaciones del controlador
Tarjeta del controlador de Phaser 6121MFP/S
Tarjeta controladora de Phaser 6121MFP/N y /D
Controlador Función
Estructura del controlador Tarjeta principal
Procesador CPU RISC (120 MHz)
Memoria RAM (SDRAM 128 MB)
ROM Flash (4 MB para F/W)
Opcional: No disponible
Disco duro No admitido
Interfaz del host USB 2.0 (480 Mbps)
Elemento Especificaciones
Estructura del controlador Tarjeta principal
Tarjeta NCU
Procesador CPU RISC (120 MHz)
Memoria RAM (128 MB)
ROM Flash (32 MB)
Fax (6 MB)
Disco duro No admitido
Interfaz del host USB 2.0 (480 Mbps)
10/100Base-T
Conector PSTN (Fax) Dos RJ11 (teléfono y línea) para modelos EE.UU.; puerto de
teléfono cerrado en modelos para Europa

Especificaciones de la impresora
Impresora multifunción Phaser 6121MFP
Guía del usuario
224

A
Impresora multifunción Phaser 6121MFP
Guía del usuario
225
Información sobre
normativas
En este capítulo se incluye:
• Interferencias electromagnéticas en la página 226
• Normativa sobre la copia de originales en la página 228
• Normativa de envío de fax en la página 231
• Informes de seguridad de materiales en la página 236

Información sobre normativas
Impresora multifunción Phaser 6121MFP
Guía del usuario
226
Interferencias electromagnéticas
Xerox ha probado este sistema con arreglo a la normativa sobre emisiones electromagnéticas e
inmunidad. El objeto de esta normativa es mitigar las interferencias causadas o recibidas por el
sistema en un entorno de oficina habitual.
Estados Unidos (Normativa FCC)
Se ha comprobado que este equipo cumple con los límites de un dispositivo digital de Clase B, de
acuerdo con el Apartado 15 de las Normas FCC. Estos límites están diseñados para proporcionar
protección razonable contra interferencias dañinas en entornos residenciales. Este equipo genera,
utiliza y puede irradiar energía de radiofrecuencia. Si no se instala y utiliza conforme a estas
instrucciones, puede causar interferencias dañinas con las comunicaciones de radio. Sin embargo, no
hay garantía de que no habrá interferencias en una determinada instalación.
Si este equipo causa interferencias a equipos de recepción de radio o televisión, lo cual se puede
comprobar encendiendo y apagando el equipo, se recomienda al usuario que intente corregir las
interferencias siguiendo una o varias de las siguientes medidas:
• Reoriente o cambie la ubicación del receptor.
• Aumente la separación entre el equipo y el receptor.
• Conecte el equipo a una toma de corriente o un circuito que no sean a los que está conectado
el receptor.
• Consulte al distribuidor o a un técnico experimentado de radio/televisión.
Los cambios o modificaciones no autorizados por Xerox de forma expresa pueden cancelar la
autorización del usuario para utilizar este equipo. Para asegurar el cumplimiento de la Sección 15 de
las reglas FCC, utilice cables de interfaz apantallados.
Canadá (normativa)
Este aparato digital de clase B cumple con la norma canadiense ICES-003.
Cet appareil numérique de la classe B est conforme à la norme NMB-003 du Canada.

Información sobre normativas
Impresora multifunción Phaser 6121MFP
Guía del usuario
227
Unión Europea
Si este sistema se utiliza correctamente, de acuerdo con las instrucciones del usuario, no es peligroso ni
para el consumidor ni para el entorno.
Para asegurar el cumplimiento de la normativa europea, se deben utilizar cables de
interfaz apantallados.
Si desea obtener una copia firmada de la Declaración de conformidad de este sistema, póngase en
contacto con Xerox.
La marca CE que lleva este producto significa que Xerox declara el cumplimiento de las
siguientes directivas vigentes de la UE en las fechas indicadas:
• 12 de diciembre de 2006: directiva de baja tensión 2006/95/EC
• 15 de diciembre de 2004: directiva de compatibilidad electromagnética
2004/108/EC
• 9 de marzo de 1999: Directiva sobre equipos de terminales de radio y
telecomunicaciones 1999/5/EC

Información sobre normativas
Impresora multifunción Phaser 6121MFP
Guía del usuario
228
Normativa sobre la copia de originales
Estados Unidos
El Congreso prohibe, mediante una ley, la reproducción de los elementos aquí enumerados en
determinadas circunstancias. Se pueden imponer multas y penas de prisión a los responsables de hacer
tales reproducciones.
1. Bonos o valores del gobierno de Estados Unidos, como:
• Certificados de deuda
• Moneda de bancos nacionales
• Cupones de bonos
• Billetes bancarios de la Reserva Federal
• Certificados de depósito de plata
• Certificados de depósito de oro
• Bonos de Estados Unidos
• Pagarés del tesoro
• Billetes de la Reserva Federal
• Billetes fraccionarios
• Certificados de depósito
• Papel moneda
• Bonos y obligaciones de determinadas agencias gubernamentales, como la FHA, etc.
• Bonos (los bonos de ahorros de EE. UU. pueden ser fotografiados solo con fines publicitarios en
relación con la campaña para su venta).
• Timbre interno. Si es necesario reproducir un documento legal en el que haya un timbre
matasellado, se podrá hacer siempre que la reproducción del documento tenga fines legales.
• Sellos de correo, matasellados o sin matasellar. Los sellos de correo se pueden fotografiar, con
fines filatélicos, siempre que la reproducción sea en blanco y negro y su tamaño sea inferior al
75% o superior al 150% del original.
• Giros postales
• Letras, cheques o efectos monetarios expedidos por funcionarios autorizados de
Estados Unidos.
• Sellos y otros exponentes de valor, con cualquier denominación, que hayan sido o puedan ser
emitidos mediante alguna ley del Congreso.
2. Certificados de indemnizaciones para veteranos de las Guerras Mundiales.
3. Bonos o valores de cualquier gobierno, banco o corporación del extranjero.
4. Material con copyright, a menos que se haya obtenido permiso del propietario del copyright o que
la reproducción se considere legítima o con derechos de archivo según lo dispuesto en la legislación
de copyright. Puede obtener más información sobres estas disposiciones en la Oficina del Derecho
de Autor de los Estados Unidos, Biblioteca del Congreso, Washington, D.C. 20559. Solicite la
circular R21.
5. Certificado de ciudadanía o naturalización. Los certificados de naturalización de extranjeros
pueden fotocopiarse.

Información sobre normativas
Impresora multifunción Phaser 6121MFP
Guía del usuario
229
6. Pasaportes. Los pasaportes extranjeros pueden fotocopiarse.
7. Papeles de inmigración.
8. Tarjetas de registro de reclutamiento.
9. Papeles del servicio de reclutamiento selectivo que llevan la siguiente información de registro.
• Ingresos o ganancias
•Documento judicial
• Condición física o mental
• Estado de dependencia
• Servicio militar anterior
Excepción: los certificados de baja militar de Estados Unidos pueden fotografiarse.
10. Insignias, tarjetas de identificación o pases exhibidos por personal militar o miembros de varios
Departamentos Federales, como el FBI, el Tesoro, etc. A menos que la fotografía haya sido
encargada por el responsable de dicho departamento.
La reproducción de los siguientes documentos también es ilegal en algunos estados:
• Permisos de automóvil
•Permisos de conducir
• Certificados de titularidad de automóviles
La lista anterior no abarca todos los casos. No se admite ninguna responsabilidad derivada de su
contenido o exactitud. En caso de duda, consulte a su abogado.

Información sobre normativas
Impresora multifunción Phaser 6121MFP
Guía del usuario
230
Canadá
El Parlamento prohibe, mediante una ley, la reproducción de los elementos aquí enumerados en
determinadas circunstancias. Se pueden imponer multas y penas de prisión a los responsables de hacer
tales reproducciones.
1. Billetes bancarios o papel moneda.
2. Bonos o valores de un gobierno o banco.
3. Exchequer bill paper (valores alcistas) o de ingresos del Tesoro.
4. El sello público de Canadá (o una de sus provincias), un organismo público o autoridad de Canadá
o un tribunal.
5. Las proclamas, dictámenes, regulaciones, mandatos o avisos de éstos (con la falsa pretensión de
que han sido impresos por la Queens Printer para Canadá o por otra imprenta equivalente para
una provincia).
6. Las marcas, sellos, envoltorios o diseños utilizados por o en nombre del Gobierno de Canadá (o una
de sus provincias), el gobierno de otro estado o un departamento, junta, comisión o agencia
establecidos por el Gobierno de Canadá o de una provincia o un gobierno de otro estado.
7. Timbre impreso o adhesivo utilizado con fines de recaudación por parte del Gobierno de Canadá o
de una provincia o por el gobierno de otro estado.
8. Documentos o registros que están a cargo de funcionarios que tienen el deber de realizar o emitir
copias certificadas y se pretenda hacer pasar una copia falsa por una certificación auténtica.
9. Material con copyright o marcas comerciales, sin el consentimiento del propietario.
La lista anterior se facilita a modo orientativo, pero no abarca todos los casos. No se admite ninguna
responsabilidad derivada de su contenido o exactitud. En caso de duda, consulte a su abogado.
Otros países
• La copia de determinados documentos puede ser ilegal en su país. Se pueden imponer multas y
penas de prisión a los responsables de hacer dichas reproducciones.
• Moneda de curso legal
• Billetes bancarios y cheques
• Bonos o valores de bancos o gobiernos
• Pasaportes y tarjetas de identidad
• Material con copyright o marcas comerciales, sin el consentimiento del propietario
• Sellos de correos y otros instrumentos negociables
Esta lista no abarca todos los casos. No se admite ninguna responsabilidad derivada de su contenido o
exactitud. En caso de duda, consulte a su asesor jurídico.

Información sobre normativas
Impresora multifunción Phaser 6121MFP
Guía del usuario
231
Normativa de envío de fax
Estados Unidos
Requisitos de encabezado para el envío de fax
La Ley de protección al consumidor de servicios telefónicos (Telephone Consumer Protection Act) de
1991 establece que es ilegal utilizar un ordenador u otro dispositivo electrónico (incluida una máquina
de fax) para enviar mensajes, a menos que el mensaje contenga en el margen superior o inferior de
cada una de las páginas transmitidas, o bien en la primera página, la fecha y hora de envío, la
identificación de la empresa, entidad o particular que envía el mensaje, así como el número de
teléfono de la máquina de envío de dicha empresa, entidad o particular. El número de teléfono
proporcionado no puede ser un número 900 ni ningún otro número cuyo coste exceda la tarifa de
transmisión local o de larga distancia.
Para obtener información sobre la programación de esta información en su impresora, consulte
Habilitación de la función de fax en la impresora en la página 54.
Información del acoplador de datos
Este equipo cumple la Parte 68 de la normativa y los requisitos FCC adoptados por el Consejo
Administrativo de Conexiones de Terminales (Administrative Council for Terminal Attachments, ACTA).
En la cubierta del equipo hay una etiqueta que, entre otra información, incluye un identificador de
sistema con el formato US:AAAEQ##TXXXX. Si es necesario, debe proporcionar este número a la
compañía telefónica.
La clavija y el conector para conectar este equipo al cableado de las instalaciones y a la red telefónica
deben cumplir la Parte 68 de la normativa y los requisitos de la FCC adoptados por el ACTA. Con este
sistema, se suministra un cable telefónico compatible que tiene un enchufe modular. Está diseñado
para la conexión a un conector modular que también es compatible. Consulte las instrucciones de
instalación para obtener más información.
Puede conectar la máquina de forma segura al conector modular USOC RJ-11C mediante el cable de
línea telefónica compatible (con enchufe modular) que se suministra en el kit de instalación. Consulte
las instrucciones de instalación para obtener más información.
El número de equivalencia de timbre (Ringer Equivalence Number, REN) se utiliza para determinar el
número de dispositivos que se pueden conectar a la línea telefónica. La conexión de una cantidad
excesiva de números REN a una línea telefónica puede provocar que los dispositivos no suenen cuando
reciban una llamada. En la mayoría de las zonas, la suma de números REN no debe ser superior a cinco
(5.0). Para asegurarse del número de dispositivos que pueden conectarse a una línea, según el número
total de números REN, póngase en contacto con la compañía telefónica local. Para los productos
aprobados después del 23 de julio de 2001, el número REN de este producto forma parte del
identificador del producto que tiene el formato US:AAAEQ##TXXXX. Los dígitos representados
mediante ## equivalen al número REN sin punto decimal (p. ej., 03 indicaría un REN de 0.3). Para
productos anteriores, el número REN se muestra por separado en la etiqueta.

Información sobre normativas
Impresora multifunción Phaser 6121MFP
Guía del usuario
232
Para solicitar el servicio correcto de la compañía telefónica local, proporcione el código de interfaz de la
instalación (FIC) y el código de pedido de servicio (SOC) que figuran a continuación:
Código de interfaz de la instalación (FIC) = 02LS2
Código de pedido de servicio (SOC) = 9.0Y
Quizá también deba proporcionar el código del conector USOC y el número de equivalencia de
timbre (REN).
Advertencia: Pida a su compañía telefónica local que le informe del tipo de conector modular que
está instalado el su línea. Si conecta esta máquina a un conector no autorizado puede dañar el
equipo de la compañía telefónica. El usuario, y no Xerox, deberá asumir toda la responsabilidad
sobre los daños causados por conectar esta máquina a un conector no autorizado.
Si este equipo de Xerox provoca algún daño en la red telefónica, la compañía telefónica le avisará por
adelantado de que puede ser necesario interrumpir el servicio temporalmente. Si el preaviso no es
factible, la compañía telefónica informará al cliente lo antes posible. Asimismo, se le advertirá de que
tiene derecho a presentar una reclamación a la FCC si lo considera oportuno.
La compañía telefónica puede hacer cambios en sus instalaciones, equipos, operaciones o
procedimientos que podrían afectar al funcionamiento del equipo. Si esto sucede, le avisará por
adelantado para que pueda realizar los cambios necesarios a fin de mantener el servicio
sin interrupciones.
Si este equipo de Xerox experimenta algún problema, póngase en contacto con el centro de servicio
adecuado para obtener información sobre reparaciones y garantías. Los detalles figuran en la máquina
o en la Guía del usuario. Si el equipo provoca algún daño en la red telefónica, la compañía telefónica
podría solicitarle que desconecte el equipo hasta que el problema se haya solucionado.
Las reparaciones de la máquina solo debe realizarlas un representante de servicio Xerox o un proveedor
de servicio autorizado. Esto es aplicable durante el período de garantía de servicio y una vez finalizado
el mismo. Si se realiza alguna reparación no autorizada, se anulará el tiempo restante del período
de garantía.
Este equipo no debe utilizarse en líneas compartidas. La conexión a servicios de líneas compartidas
está sujeta a tarifas estatales. Para obtener más información, póngase en contacto con la comisión
estatal de servicios públicos de telecomunicaciones, la comisión de servicios públicos o la comisión
de corporaciones.
Si su oficina dispone de un sistema especial de alarma conectado a la línea telefónica, asegúrese de
que la instalación de este equipo de Xerox no desactive el sistema de alarma.
Si tiene alguna duda sobre las cosas que pueden desactivar el sistema de alarma, consulte a la
compañía telefónica o a un instalador autorizado.

Información sobre normativas
Impresora multifunción Phaser 6121MFP
Guía del usuario
233
Canadá
Nota: La etiqueta de Industry Canada identifica equipos certificados. Esta certificación significa
que el equipo cumple determinados requisitos de seguridad y funcionamiento de la red de
telecomunicaciones, tal como se indica en los documentos apropiados de requisitos técnicos del
equipo terminal. El Departamento no puede garantizar que el funcionamiento del equipo cumpla
las expectativas del cliente.
Antes de instalar este equipo, el usuario debe comprobar que tiene permiso para conectarse a las
instalaciones de la compañía local de telecomunicaciones. Asimismo, el equipo debe instalarse
mediante un método de conexión admitido. El cliente debe saber que el cumplimiento de las
condiciones anteriores podría no impedir una degradación de la calidad del servicio en algunos casos.
Las reparaciones de equipos certificados serán coordinadas por el representante designado por el
proveedor. Cualquier reparación o modificación realizada al equipo por parte del usuario, o un uso
inadecuado, puede dar lugar a que la compañía de telecomunicaciones solicite al usuario la
desconexión del equipo.
Los usuarios deben cerciorarse por su propia seguridad de que las conexiones eléctricas a tierra de las
tomas de alimentación eléctrica, de las líneas telefónicas y de los sistemas internos de tuberías
metálicas, si los hubiera, estén conectadas. Esta precaución es particularmente importante en
áreas rurales.
Precaución: Los usuarios no deben intentar hacer las conexiones ellos mismos, sino que deben
ponerse en contacto con el organismo adecuado para inspecciones eléctricas o con un electricista,
según corresponda.
El número de equivalencia de timbre (Ringer Equivalence Number, REN) asignado a cada terminal
indica el número máximo de terminales que se pueden conectar a una interfaz telefónica. La
terminación de una interfaz puede consistir en cualquier combinación de dispositivos, con el único
requisito de que la suma de números REN de todos los dispositivos no exceda de 5. Para conocer el
valor de REN canadiense, consulte la etiqueta del equipo.

Información sobre normativas
Impresora multifunción Phaser 6121MFP
Guía del usuario
234
Unión Europea
Directiva sobre equipos de radio y equipos terminales de telecomunicaciones
El facsímil ha sido aprobado de acuerdo con la Directiva 1999/5/CE del Consejo para la conexión de
una terminal en toda Europa a la red pública de telefonía conmutada (PSTN). No obstante, debido a
las diferencias entre las PSTN individuales de cada país, la aprobación no proporciona por sí misma la
garantía incondicional de funcionamiento satisfactorio en cada uno de los puntos de terminales de
redes PSTN.
Si se produjera algún problema, debe ponerse en contacto con el distribuidor local autorizado en
primer lugar.
Este producto se ha probado y cumple la especificación ES 203 021-1, -2, -3 para equipos de terminal
que se usan en redes públicas de telefonía conmutada analógica en el Espacio económico europeo.
Este producto incluye una configuración del código de país ajustable por el usuario. Consulte la
documentación del cliente para conocer este procedimiento. Los códigos de país deben establecerse
antes de conectar el producto a la red.
Nota: Aunque este sistema puede utilizar la marcación por pulsos (desconexión de bucle) o por
tonos multifrecuencia (DTMF), se recomienda que se configure para usar la señalización DTMF. La
señalización DTMF ofrece un establecimiento de llamada fiable y más rápido. Cualquier
modificación de este sistema, la conexión a un software de control externo o a un aparato de
control externo sin autorización de Xerox, anulará el certificado.
Sudáfrica
Este módem debe utilizarse conjuntamente con un dispositivo de protección ante subidas de
tensión aprobado.
Nota: Para clientes de Sudáfrica: cuando realicen llamadas externas desde una línea PBX, el dígito
de acceso debe ir seguido de un carácter de pausa (P) antes de marcar el número externo. Por
ejemplo: 9P1234567890.

Información sobre normativas
Impresora multifunción Phaser 6121MFP
Guía del usuario
235
Aviso de New Zealand Telecom
1. La concesión de un permiso de comunicaciones (Telepermit) para un elemento o equipo de
terminal indica solamente que Telecom ha aceptado que el elemento cumple las condiciones
mínimas para la conexión a su red. No indica que Telecom avale el sistema, ni proporciona ningún
tipo de garantía. Sobre todo, no garantiza que un elemento funcione correctamente en todas sus
facetas con otro elemento de equipo con permiso (Telepermit) de una marca o modelo distintos, ni
implica que un sistema sea compatible con todos los servicios de red de Telecom.
Es posible que el equipo no funcione correctamente a velocidades de datos más altas de las
designadas. Las conexiones de 33,6 kbps y 56 kbps probablemente sean restringidas a velocidades
de bits inferiores al conectarse a algunas implementaciones PSTN. Telecom no aceptará
responsabilidad alguna si surgieran dificultades bajo tales circunstancias.
2. Desconecte el equipo de inmediato si sufre daños físicos y disponga su reparación o desechado.
3. Este módem no se utilizará de manera alguna que pueda crear inconvenientes a otros clientes
de Telecom.
4. Este dispositivo está equipado con marcación por pulso, mientras que el estándar de Telecom es la
marcación por tonos DTMF. No existe garantía alguna de que las líneas de Telecom admitan la
marcación por pulso en el futuro.
5. El uso de la marcación por pulso, al conectar este equipo a la misma línea que otro equipo, puede
ocasionar 'tintineos' o ruido y puede crear también una condición de contestación falsa. Si se
produjeran tales problemas, el usuario NO debe ponerse en contacto con el servicio Telecom
Faults Service.
6. El método de marcación preferido es el uso de tonos DTMF, ya que es más rápido que la marcación
de pulso (decadic) y está disponible en la gran mayoría de centralitas de Nueva Zelanda.
7. Aviso: No pueden realizarse llamadas "111" ni de otro tipo desde este dispositivo durante un fallo
de la alimentación principal.
8. Este equipo no puede proporcionar transferencia efectiva de una llamada a otro dispositivo
conectado a la misma línea.
9. Algunos parámetros necesarios para cumplir los requisitos de Telepermit de Telecom dependen del
equipo (PC) asociado con este dispositivo. Debe configurarse el equipo asociado para operar
dentro de los siguientes límites de concordancia con las especificaciones de Telecom:
Para llamadas reiteradas al mismo número:
• No se realizarán más de 10 intentos de llamada al mismo número dentro un período de 30
minutos para una iniciación de llamada manual individual, y
• El equipo permanecerá colgado durante un período de 30 segundos como mínimo entre el
final de un intento y el inicio del siguiente intento.
Para realizar llamadas automáticas a distintos números:
• Debe configurarse el equipo para asegurar que las llamadas automáticas a distintos números
quedan espaciadas de forma que no haya menos de 5 segundos entre el final de un intento de
llamada y el principio de otro.
10. Para un funcionamiento correcto, el total de REN (número de equivalencia de timbre) de todos los
dispositivos conectados a una sola línea a la vez no debe ser superior a 5.

Información sobre normativas
Impresora multifunción Phaser 6121MFP
Guía del usuario
236
Informes de seguridad de materiales
Para ver los Informes de seguridad de materiales acerca de Phaser 6121MFP, vaya a:
Norteamérica: www.xerox.com/msds
Unión Europea: www.xerox.com/environment_europe
Los números de teléfono de los Centros de asistencia técnica pueden consultarse en
www.xerox.com/office/worldcontacts.

B
Impresora multifunción Phaser 6121MFP
Guía del usuario
237
Reciclaje y eliminación
En este capítulo se incluye:
• Todos los países en la página 237
• América del Norte en la página 237
• Unión Europea en la página 237
• Otros países en la página 237
Todos los países
Si usted es el responsable de la eliminación del producto Xerox, tenga en cuenta que el producto
contiene lámparas con mercurio y puede contener plomo, perclorato y otros materiales cuya
eliminación puede estar regulada por motivos medioambientales. La presencia de estos materiales
cumple en su totalidad la normativa internacional aplicable en el momento de entrada de este
producto en el mercado. Para obtener información sobre el reciclaje y la eliminación del producto,
póngase en contacto con las autoridades locales. En Estados Unidos, también puede consultar el sitio
web de Electronic Industries Alliance: www.eiae.org. Perclorato: este producto puede contener uno o
más dispositivos con perclorato, por ejemplo, las baterías. Es posible que se requiera un procedimiento
especial de manipulación; consulte www.dtsc.ca.gov/hazardouswaste/perchlorate.
América del Norte
Xerox tiene en funcionamiento un programa para la recogida y reutilización/reciclaje de los equipos.
Póngase en contacto con el representante de ventas de Xerox (1-800-ASK-XEROX) para determinar si
este producto Xerox forma parte del programa. Para más información sobre los programas
medioambientales de Xerox, visite www.xerox.com/environment o póngase en contacto con las
autoridades locales para obtener información sobre el reciclaje y la eliminación de equipos.
Otros países
Póngase en contacto con la administración local encargada de los servicios de recogida de residuos y
desechos y pida consejo.
Unión Europea
Es posible que algunos equipos se utilicen en un ámbito doméstico/privado y en un ámbito
profesional/negocios.

Reciclaje y eliminación
Impresora multifunción Phaser 6121MFP
Guía del usuario
238
Ámbito doméstico/privado
En cumplimiento de la legislación europea, los equipos eléctricos y electrónicos que se vayan a
desechar deben separarse de los residuos domésticos.
Las casas particulares de los estados miembros de la UE pueden depositar los equipos eléctricos y
electrónicos en lugares de recogida designados de forma gratuita. Para más detalles, póngase en
contacto con la administración local encargada de los servicios de recogida de residuos y desechos.
En algunos estados miembros de la UE, cuando se compra un equipo nuevo, es posible que el
distribuidor local tenga la obligación de llevarse el equipo sin cobrar nada por ello. Pídale información
al distribuidor.
Ámbito profesional/de negocios
En cumplimiento de la legislación europea, los equipos eléctricos y electrónicos que se vayan a
desechar deben gestionarse según los procedimientos establecidos.
Antes de deshacerse del equipo, póngase en contacto con su distribuidor o representante local de
Xerox para informarse de las fechas de final de su vida útil.
Si el equipo tiene este símbolo, ello indica que no debe deshacerse
del equipo utilizando los mismos medios que utiliza para los
residuos domésticos.
Si el equipo tiene este símbolo, ello indica que debe deshacerse del equipo
siguiendo los procedimientos nacionales establecidos.

Reciclaje y eliminación
Impresora multifunción Phaser 6121MFP
Guía del usuario
239
Información para el usuario sobre la recogida y eliminación de equipos antiguos y
baterías usadas
La presencia de estos símbolos en los productos y los documentos que los
acompañan indican que los productos eléctricos y electrónicos y las baterías
utilizadas no pueden mezclarse con el resto de residuos domésticos.
Para proceder al tratamiento, la recuperación y el reciclaje de productos
antiguos y baterías usadas, llévelos al punto limpio correspondiente de
conformidad con la legislación local aplicable y la Directiva 2002/96/EC y
2006/66/EC.
Al eliminar estos productos y baterías de forma correcta, contribuirá a
ahorrar valiosos recursos y a prevenir los efectos negativos para la salud
humana y el medio ambiente que podrían derivarse de una manipulación
inadecuada de los residuos.
Para más información sobre la recogida y el reciclaje de productos antiguos
y baterías, póngase en contacto con su ayuntamiento, con el servicio de
recogida de basuras o con el establecimiento de venta en el que adquirió
los artículos.
La eliminación incorrecta de este residuo puede ser objeto de sanción
económica, de conformidad con la legislación local.
Información para usuarios empresariales de la Unión Europea
Si desea deshacerse de equipos eléctricos y electrónicos, póngase en
contacto con su proveedor para obtener más información.
Información sobre la eliminación en países no integrados en la
Unión Europea
Esta es la simbología específica de la Unión Europea. En su caso, para
conocer el método correcto de eliminación de estos artículos debe consultar
con las autoridades locales o con su proveedor.

Reciclaje y eliminación
Impresora multifunción Phaser 6121MFP
Guía del usuario
240
Nota sobre el símbolo de batería
Este símbolo de contenedor con ruedas pueden utilizarse en combinación
con un símbolo químico, de conformidad con los requisitos estipulados por
la Directiva.
Extracción
Las baterías solo deben ser sustituidas en unas instalaciones de
mantenimiento autorizadas por el FABRICANTE.
Hg

Impresora multifunción Phaser 6121MFP
Guía del usuario
241
Índice
alfabético
Símbolos
¿No coinc. tmño?, valor, 150
A
Acc. falta tóner, 150
alimentación eléctrica, especificaciones, 221
alimentador automático de documentos
limpieza, 169
solución de atascos de papel, 208
alimentador automático de documentos,
directrices de uso, 57
alimentador de 500 hojas
carga del papel, 65
limpieza de rodillos de alimentación, 169
solución de atascos de papel, 209
área imprimible, 62
área imprimible de sobres, 62
asistencia, información, 28, 217
atascos de papel, 202
despejar, 204
prevención, 202
solución en alimentador automático de
documentos, 208
solución en alimentador de 500 hojas, 209
solución en el fusor, 204
solución en la bandeja 1, 207
solución en unidad de impresión a dos
caras, 210
B
Bandeja 1
carga del papel, 63
solución de atascos de papel, 207
Bandeja 2
carga del papel, 65
solución de atascos de papel, 209
bandejas
carga del papel, 63, 65
selección de parámetros, 67
seleccionar para copias, 84
bandejas de papel
carga del papel, 63, 65
selección de parámetros, 67
brillo del menú del panel de control, 27
C
cable alargador, 10
cable de alimentación
conectar cables
conectar, 34
cable de alimentación, seguridad, 10
cable de línea telefónica, requisitos, 11
calibración de impresora, 150, 178
características de la impresora, 17
estándar, 23
carga del papel
alimentador de 500 hojas, 65
bandeja 1, 63
en el alimentador automático de
documentos, 82
cartoncillo
impresión, 77
cartoncillo, directrices de impresión, 77
cartucho de tóner, ubicación, 22
CentreWare IS
acceso, 50
adición de destinos de servidores FTP, 118
adición de direcciones de correo
electrónico, 115
añadir números de fax en, 139
claridad/oscuridad de la copia, 85
claridad/oscuridad del fax, 130
clasificar copias, 87
Clonar copia, modo, 94
componentes internos de la impresora, 22
configuración de la impresora
configuración de exploración a servidor
FTP, 53
definir el modo predeterminado de la
impresora, 27
establecer el modo Ahorro de energía, 26
establecer el tiempo excedido del panel de
control, 26
introducir el número de fax de la
impresora, 35
para explorar a e-mail, 52

Índice alfabético
Impresora multifunción Phaser 6121MFP
Guía del usuario
242
configuración de la impresora, lista de
comprobación, 31
Phaser 6121MFP/N y /D, 32
Phaser 6121MFP/S, 31
configuración de red para la impresora, 37
configuración del fax
ajustar opciones de trabajo, 129
cambiar la configuración predeterminada de
los trabajos, 136
cambiar opciones predeterminadas de
envío, 130
cambiar opciones predeterminadas de
recepción, 135
configuración del modo de recepción del fax, 131
configuración del panel de control
generales, 26
inicial, 35
configuración predeterminada de
exploración, 111
configuración predeterminada de fax, 136
configuraciones de impresora, 24
consumo energía, especificaciones, 221
controladores
instalar para Macintosh, 47
instalar para Windows (red), 39
instalar para Windows (USB), 42
controladores de impresora
instalar para Macintosh, 47
instalar para Windows (red), 39
instalar para Windows (USB), 42
copia 2 en 1 a dos caras, 91
copia ID, modo, 92
copia póster, modo, 93
copia, opciones predeterminadas, 85
copiar, 81
ajustar el tamaño de imagen para, 85
ajustar opciones de copia para, 84
avanzada, 87
carga de documentos, 82
documentos de varias páginas en juegos, 87
dos caras, 87
en blanco y negro, 85
en color, 85
intercalar copias durante, 87
proceso básico de, 82
seleccionar bandeja para, 84
seleccionar tipo de documento original
para, 84
varias páginas en una hoja, 90
copiar 2 en 1, 90
copias a 2 caras, 87, 88
manuales desde el alimentador automático
de documentos, 88
copias a doble cara, 88
cristal de documentos
limpieza, 165
cristal de documentos, directrices de uso, 57
cubierta de documentos
limpieza, 165
D
Detección de timbre diferenciado, 132
dirección IP
asignar a la impresora, 37
localizar impresora, 38
dirección IP de la impresora, 37
búsqueda, 38
fija (estática), asignar, 37
direcciones de correo electrónico
adición a libreta de direcciones de
impresora, 114
destino de exploración, 99
introducir en el panel de control, 100
seleccionar en libreta de direcciones de la
impresora, 101
directrices de seguridad
emplear los suministros de la impresora con
seguridad, 13
para llevar a cabo el mantenimiento de la
impresora, 14
directrices de seguridad operativas, 12
directrices generales sobre electricidad, 10
diseño del panel de control de la impresora, 25
DRPD
configurar recepción de fax, 132
E
eliminación de la impresora, 237
emisión de ozono, seguridad, 12
entradas de Marcación de grupo
creación para direcciones de correo
electrónico, 116, 117
crear para números de fax, 138, 140, 141

Índice alfabético
Impresora multifunción Phaser 6121MFP
Guía del usuario
243
enviar por fax, 121
cancelar un envío diferido, 129
configurar recepción en memoria para, 133
definir el Modo de recepción para, 131
desde el alimentador automático de
documentos, 124
desde el cristal de documentos, 123
desde el panel de control de la impresora, 122
desde el PC, 125
habilitación en impresora, 54
insertar pausas en números de fax, 123, 124,
144
manualmente con el botón Colgado, 124
seleccionar portadas para los trabajos de
impresión a fax, 126
solución de problemas, 211
usar la libreta de direcciones, 126, 127
utilizar imprimir a fax, 126
envío diferido de faxes, 129
envío por fax, generalidades, 122
escala
configurar unidad de medida para, 35
definir para copias, 85
escala de la copia, 85
Escanear a
configuración, 104
exploración, 106
uso de Scan Dashboard, 107
uso desde el panel de control de la
impresora, 106
especificaciones, 219
especificaciones de la impresora, 219, 220
especificaciones del controlador, 223
especificaciones eléctricas, 221
especificaciones medioambientales, 220
establecer modo de reposo de la impresora, 26
etiquetas
cargar, 76
impresión, 75
etiquetas, directrices de impresión, 75
exploración, 95
a correo electrónico, 99
a servidor FTP, 103
a unidad Flash USB, 102
carga de documentos, 98
configuración de resolución de
exploración, 111
configuración del destino de exploración
predeterminado, 112
configuración del servidor de correo
electrónico, 52
configuración del tipo de archivos de
salida, 111
configuración del tipo de documento, 112
habilitación de opciones de exploración de
red en la impresora, 52
uso de Escanear a, 106
uso de Scan Dashboard, 104
y envío a una aplicación del PC, 108
y envío a una carpeta con Scan
Dashboard, 107
exploración y envío a aplicación de
Macintosh, 109
exploración y envío a aplicación de Windows, 109
exploración, configuración
ajuste de opciones de exploración, 111
configuración de Escanear a, 104
configuración de exploración a servidor
FTP, 53
para explorar a e-mail, 52
predeterminados del botón Comenzar, 104
selección para trabajos individuales, 113
exploración, generalidades, 96
F
fax, configuración, 54
faxes
enviar, 122
envío diferido, 129
imprimir recibidos y almacenados, 134
recibidos, impresión diferida, 133
recibir, 135
recibir en memoria, 133
recibir manualmente, 135
utilizar el papel correcto para imprimir, 133
fecha, formato
cambio en impresora, 54

Índice alfabético
Impresora multifunción Phaser 6121MFP
Guía del usuario
244
FTP, servidores como destinos de
exploración, 118
adición desde CentreWare IS, 118
adición desde MCC, 119
funciones y diseño del panel de control, 25
fusor
solución de atascos, 204
fusor, ubicación, 22
G
grupos de libreta de direcciones
añadir números de fax a, 141
creación en CentreWare IS, 116, 140
creación en MCC, 117
crear desde el panel de control de la
impresora, 138
I
impresión, 55
a fax, 125, 126
cartoncillo, 77
etiquetas, 75, 76
faxes almacenados, 134
la libreta de direcciones, 144
página de configuración, 182
páginas de prueba de impresora, 183
papel de tamaño personalizado, 80
sobres, 74
impresión diferida de faxes, 133
impresora
conectar, 34
elegir ubicación de, 33
limpieza, 164
traslado, 179
impresora, calibración, 178
impresora, informe de uso, 177
impresora, predeterminados del botón
Iniciar, 104
información de recursos, 28
información sobre normativas
Canadá, 226
Estados Unidos, 226
Europa, 227
informe de uso, 148
informes, 148
configurar fax, 143
imprimir fax, 144
internos, acceder, 148
informes de fax
configuración, 143
impresión, 144
informes de seguridad de materiales, 236
instalación del software, 39
Macintosh, 47
Windows, 39
instalación y configuración de la impresora,
generalidades, 30
instalar controladores
Macintosh, 47
Windows (red), 39
Windows (USB), 42
intercalar copias, 87
L
lente del láser
limpieza, 172
libreta de direcciones
adición de destinos de servidores FTP, 118
adición de direcciones de correo
electrónico, 114
añadir números de fax a, 137
imprimir el contenido de, 144
uso de envío por fax, 127
limpieza
aberturas de ventilación, 166
cristal de documentos, 165
cubierta de documentos, 165
exterior de la impresora, 166
impresora, 164
interior de la impresora, 167
lente del láser, 172
panel de control, 166
rodillos de alimentación de alimentador de
500 hojas, 169
rodillos de alimentación de impresión a dos
caras, 171
rodillos de alimentación del alimentador
automático de documentos, 169
rodillos del papel, 167
lista de marcación de grupo
impresión, 144
lista de marcación rápida
impresión, 144

Índice alfabético
Impresora multifunción Phaser 6121MFP
Guía del usuario
245
M
Macintosh
añadir la impresora en la cola de
impresoras, 48
instalar controladores para, 47
Macintosh, requisitos del sistema operativo, 39
mantenimiento
limpieza del exterior de la impresora, 166
limpieza del interior de la impresora, 167
Mapa de menús, 146
márgenes de la página, 62
MCC, utilidad
adición de direcciones de correo
electrónico, 116
añadir números de fax en, 141
creación de grupos de libreta de
direcciones, 117
editar nombres de marcación de grupo
en, 141
instalar, 46
Mens. tóner bajo, 150
mensajes de error, 184
mensajes de estado de la impresora, 184
mensajes de servicio, 189
mensajes del panel de control, 184
mensajes de error, 184
mensajes de estado de la impresora, 184
mensajes de servicio, 189
Menú Config predet fax, 159
Menú Config. com. fax, 159
Menú Config. dispos. del fax, 159
Menú Config. general, 36
Menú Configuración predeterminada de la
exploración, 156
Menú Copiar la configuración
predeterminada, 153
Menú de configuración de Opciones env. fax, 160
Menú de exploración, 155
Menú de la opción de recepción de fax, 161
menús
Config predet fax, 159
Config. com. fax, 159
Config. dispos. del fax, 159
Copia, 152
Explorar, 155
Menú del sistema, 148
navegar por el panel de control de la
impresora, 147
métodos de exploración, 96
modo de ahorro de energía, 26, 150
modo inicial de la impresora, 27
modo predeterminado de la impresora, 27, 150
modos de copia especial, 92, 93, 94
N
nombres de marcación de grupo
editar en CentreWare IS, 140
editar en MCC, 141
número de fax de impresora, 54
número de serie, 175
número de serie de la impresora, 175
números de fax
adición a libreta de direcciones de
impresora, 137
adición desde CentreWare IS, 139
adición desde MCC, 141
añadir en el panel de control, 137
insertar pausas en, 144
O
opciones de controlador de impresora
(Macintosh), 71, 72
opciones de controlador de impresora
(Windows), 69
opciones de copia predeterminadas, 85
opciones de impresión
selección, 68
selección para trabajos individuales en
Macintosh, 70
selección para trabajos individuales en
Windows, 68
opciones de la impresora, 24
P
Página de configuración
impresión, 182
página de configuración de la impresora, 38
páginas de información, 28
informes de fax, 148
informes de uso, 148
páginas internas, 148
suministros, 148
páginas de información de la impresora, 28
páginas de prueba de impresora, 183
páginas, informe de recuento, 177

Índice alfabético
Impresora multifunción Phaser 6121MFP
Guía del usuario
246
papel
adecuado en alimentador automático de
documentos, 60
adecuado en alimentador de 500 hojas, 61
adecuado en Bandeja de papel 1, 60
adecuado en unidad de impresión a dos
caras, 61
carga en bandejas, 63
configuración de tipo, 67
creación de tamaños personalizados, 79
daños a la impresora, 58
directrices de carga, 63
no admitido, 58
tipos admitidos, 56, 60
papel de tamaño personalizado
añadir a opciones de impresión, 79
impresión, 79
papel y soportes de impresión admitidos, 56
papel y soportes de impresión no admitidos, 58
papel, directrices de almacenamiento, 59
papel, directrices de uso, 56
pausas
insertar en números de fax, 144
pedido de suministros, 175
peso de la impresora, 220
Phaser 6121MFP PC-FAX, controlador
instalar, 40, 45
utilizar, 125
Phaser 6121MFP/N o /D
configurar el idioma, 35
instalar controladores para Macintosh, 47
instalar controladores para Windows
(red), 39
instalar controladores para Windows
(USB), 42
Realice la configuración inicial en el panel de
control de la impresora, 35
seleccionar los valores regionales del fax, 35
Phaser 6121MFP/S
configurar el idioma, 35
instalar controladores para Macintosh, 47
instalar controladores para Windows, 43
Realice la configuración inicial en el panel de
control de la impresora, 35
piezas de la impresora, 18
porcentaje de reducción/ampliación. Consulte
escala
precauciones generales de limpieza, 164
pred. unidades, 153, 159
preferencias de impresión
imprimir a fax, 125
selección en Windows, 68
preferencias del controlador de fax, 125
problemas de la impresora
alimentación eléctrica, 190
calidad de impresión, 196
impresión a dos caras, 194
R
Recepción memoria (fax)
cancelar, 134
selección, 131
recibir faxes, 131
automáticamente, 131
en memoria, 133
manualmente, 135
reciclaje
impresora, 237
suministros, 176
reciclaje de la impresora, 237
recursos de asistencia técnica, 28, 217
recursos de ayuda, 28
recursos de información, 28
asistencia técnica, 28
Guía de instalación, 28
Guía de uso rápido, 28
lecciones prácticas en vídeo, 28
rendimiento, especificaciones, 222
requisitos de espacio de la impresora, 33, 34
requisitos de papel de alimentador automático
de documentos, 60
requisitos de seguridad de la impresora, 9
requisitos del sistema operativo, 39
resolución del fax, 129
rodillos de alimentación
limpieza, 167
rodillos de alimentación de impresión a dos caras
limpieza, 171
ruta del soporte de impresión, 203

Índice alfabético
Impresora multifunción Phaser 6121MFP
Guía del usuario
247
S
Scan Dashboard
configuración, 104
instalar, 46
para explorar, 104
Scan Dashboard, botones Comenzar, 104
Scan Dashboard, botones de modo
asignación de configuración de
exploración, 105
seguridad, 9
seguridad de mantenimiento, 14
seguridad del láser, 10
seguridad durante el funcionamiento, 12
seguridad eléctrica, 10
símbolos de precaución, 15
SMTP, servidor de correo electrónico
configuración en CentreWare IS, 52
sobres, directrices de impresión, 74
sobres, impresión, 74
software de la impresora
descargar de la web, 39
instalar, 39
software, generalidades sobre la instalación, 30
software, instalación, 30, 39, 42, 43, 46, 47
solución de problemas, 181
atascos de papel, 202, 204
enviar faxes, 212
mensajes de error de fax, 215
problemas de acceso a CentreWare IS, 195
problemas de acceso a MCC, 195
problemas de calidad de impresión, 196
problemas de impresión a dos caras, 194
problemas generales de la impresora, 190
recibir faxes, 214
soportes especiales
impresión de etiquetas, 75
impresión en cartoncillo, 77
impresión en papel de tamaño
personalizado, 79
impresión en sobres, 74
suministros
pedidos, 175
reciclaje, 176
T
tamaños de papel
configuración para bandejas, 67
creación personalizados, 79
teclado del panel de control
utilizar, 139
terminal de conexión a tierra, 10
tiempo excedido del panel de control
configuración, 26
descripción, 150
tipo de conexión de la impresora, 31
tipo de documento original
selección para exploración, 112
seleccionar al copiar, 84
tipo de impresora, 30
tipos de papel, 56
selección para bandejas de papel, 67
traslado de la impresora, 179
U
ubicación de la impresora, 33
ubicación de la impresora, directrices sobre
seguridad, 12
unidad de imagen, ubicación, 22
unidad de impresión a dos caras
solución de atascos, 210
unidad de impresión a dos caras, directrices de
uso, 58
unidades de medida de la impresora, 153, 159
utilidades
instalación (Windows), 46
V
Veloc. a 2 caras, valor, 150
velocidad de impresión a 2 caras, valor, 150
velocidad de impresión a dos caras
modificación, 194
vínculos con la web
información, 28
vistas de la impresora
componentes internos, 22
frontal, 19
posterior, 21
volumen del altavoz, 150
volumen del altavoz del panel de control, 27
W
Windows, requisitos del sistema operativo, 39
Z
zonas no imprimibles, 62

Índice alfabético
Impresora multifunción Phaser 6121MFP
Guía del usuario
248
-
 1
1
-
 2
2
-
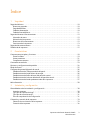 3
3
-
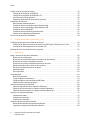 4
4
-
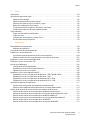 5
5
-
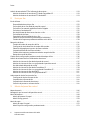 6
6
-
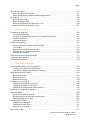 7
7
-
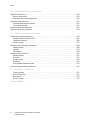 8
8
-
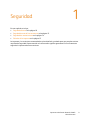 9
9
-
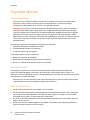 10
10
-
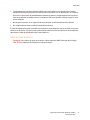 11
11
-
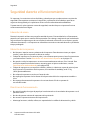 12
12
-
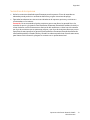 13
13
-
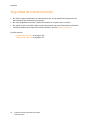 14
14
-
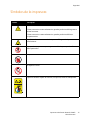 15
15
-
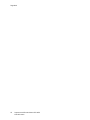 16
16
-
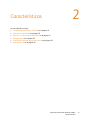 17
17
-
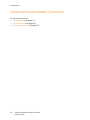 18
18
-
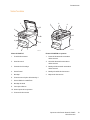 19
19
-
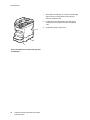 20
20
-
 21
21
-
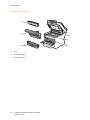 22
22
-
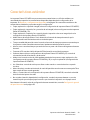 23
23
-
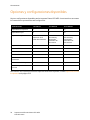 24
24
-
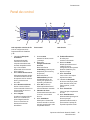 25
25
-
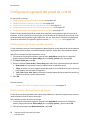 26
26
-
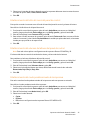 27
27
-
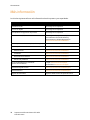 28
28
-
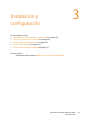 29
29
-
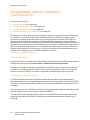 30
30
-
 31
31
-
 32
32
-
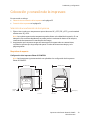 33
33
-
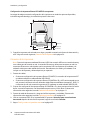 34
34
-
 35
35
-
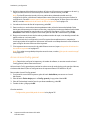 36
36
-
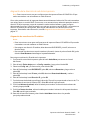 37
37
-
 38
38
-
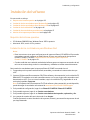 39
39
-
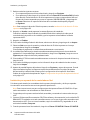 40
40
-
 41
41
-
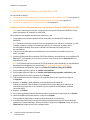 42
42
-
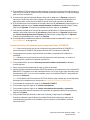 43
43
-
 44
44
-
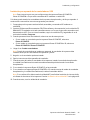 45
45
-
 46
46
-
 47
47
-
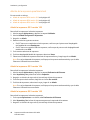 48
48
-
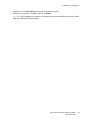 49
49
-
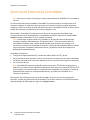 50
50
-
 51
51
-
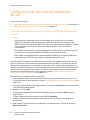 52
52
-
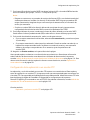 53
53
-
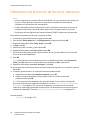 54
54
-
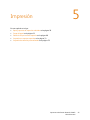 55
55
-
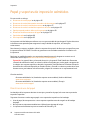 56
56
-
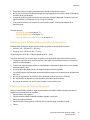 57
57
-
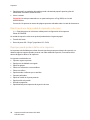 58
58
-
 59
59
-
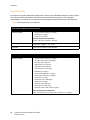 60
60
-
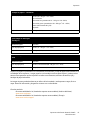 61
61
-
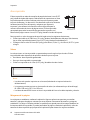 62
62
-
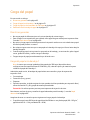 63
63
-
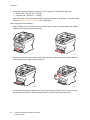 64
64
-
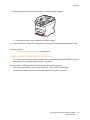 65
65
-
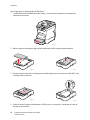 66
66
-
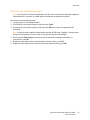 67
67
-
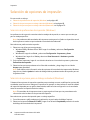 68
68
-
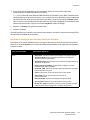 69
69
-
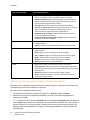 70
70
-
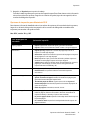 71
71
-
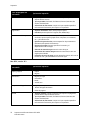 72
72
-
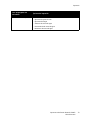 73
73
-
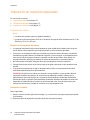 74
74
-
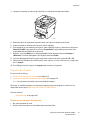 75
75
-
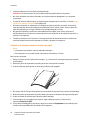 76
76
-
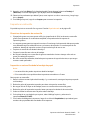 77
77
-
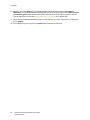 78
78
-
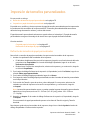 79
79
-
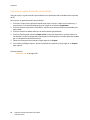 80
80
-
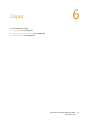 81
81
-
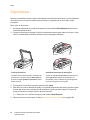 82
82
-
 83
83
-
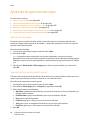 84
84
-
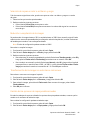 85
85
-
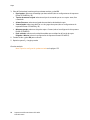 86
86
-
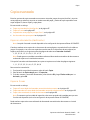 87
87
-
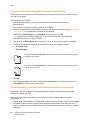 88
88
-
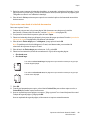 89
89
-
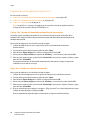 90
90
-
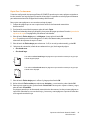 91
91
-
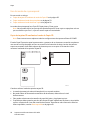 92
92
-
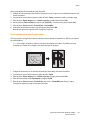 93
93
-
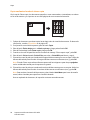 94
94
-
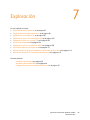 95
95
-
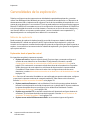 96
96
-
 97
97
-
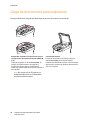 98
98
-
 99
99
-
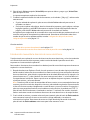 100
100
-
 101
101
-
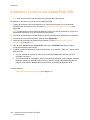 102
102
-
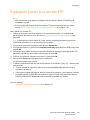 103
103
-
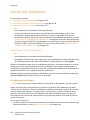 104
104
-
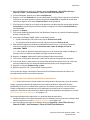 105
105
-
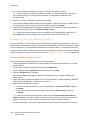 106
106
-
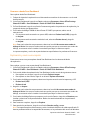 107
107
-
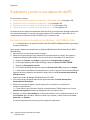 108
108
-
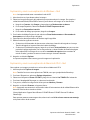 109
109
-
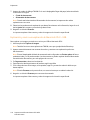 110
110
-
 111
111
-
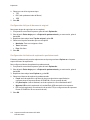 112
112
-
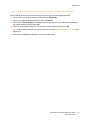 113
113
-
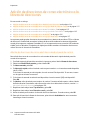 114
114
-
 115
115
-
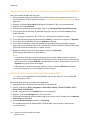 116
116
-
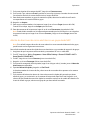 117
117
-
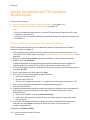 118
118
-
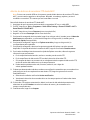 119
119
-
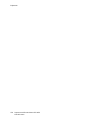 120
120
-
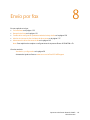 121
121
-
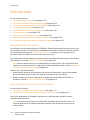 122
122
-
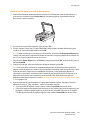 123
123
-
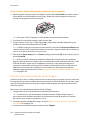 124
124
-
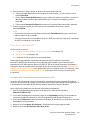 125
125
-
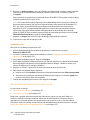 126
126
-
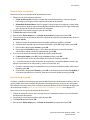 127
127
-
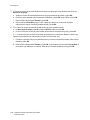 128
128
-
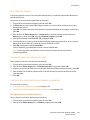 129
129
-
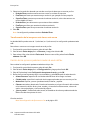 130
130
-
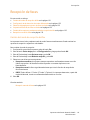 131
131
-
 132
132
-
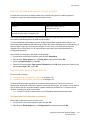 133
133
-
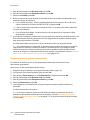 134
134
-
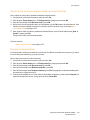 135
135
-
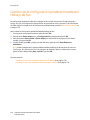 136
136
-
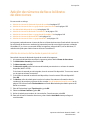 137
137
-
 138
138
-
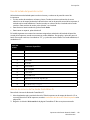 139
139
-
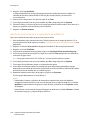 140
140
-
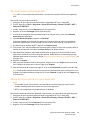 141
141
-
 142
142
-
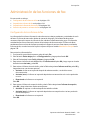 143
143
-
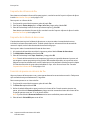 144
144
-
 145
145
-
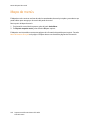 146
146
-
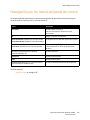 147
147
-
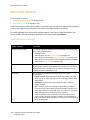 148
148
-
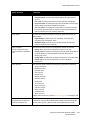 149
149
-
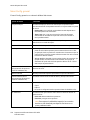 150
150
-
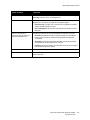 151
151
-
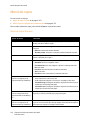 152
152
-
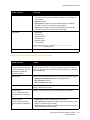 153
153
-
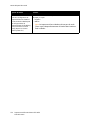 154
154
-
 155
155
-
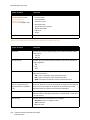 156
156
-
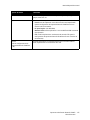 157
157
-
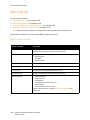 158
158
-
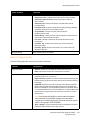 159
159
-
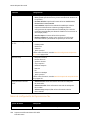 160
160
-
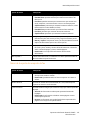 161
161
-
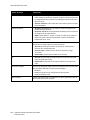 162
162
-
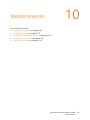 163
163
-
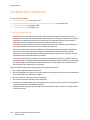 164
164
-
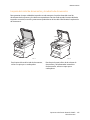 165
165
-
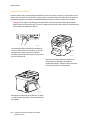 166
166
-
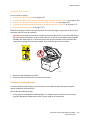 167
167
-
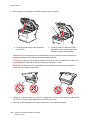 168
168
-
 169
169
-
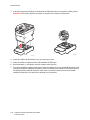 170
170
-
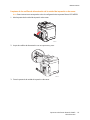 171
171
-
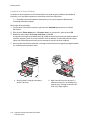 172
172
-
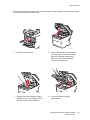 173
173
-
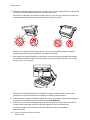 174
174
-
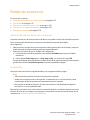 175
175
-
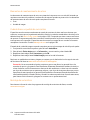 176
176
-
 177
177
-
 178
178
-
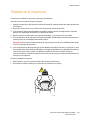 179
179
-
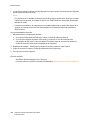 180
180
-
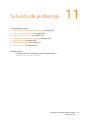 181
181
-
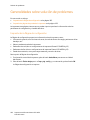 182
182
-
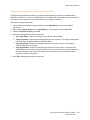 183
183
-
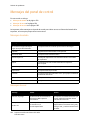 184
184
-
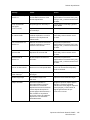 185
185
-
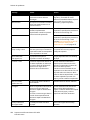 186
186
-
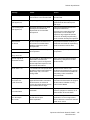 187
187
-
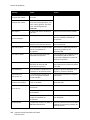 188
188
-
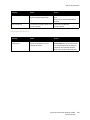 189
189
-
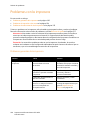 190
190
-
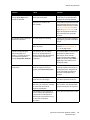 191
191
-
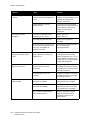 192
192
-
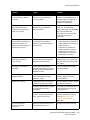 193
193
-
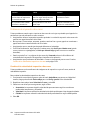 194
194
-
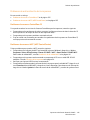 195
195
-
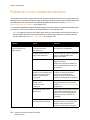 196
196
-
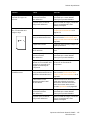 197
197
-
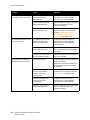 198
198
-
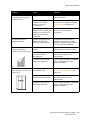 199
199
-
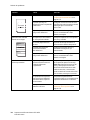 200
200
-
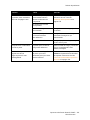 201
201
-
 202
202
-
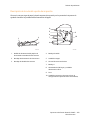 203
203
-
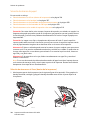 204
204
-
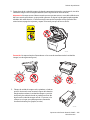 205
205
-
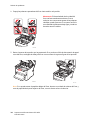 206
206
-
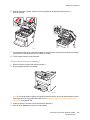 207
207
-
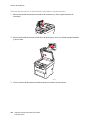 208
208
-
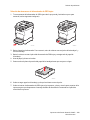 209
209
-
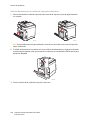 210
210
-
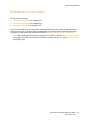 211
211
-
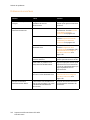 212
212
-
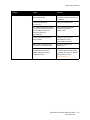 213
213
-
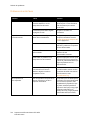 214
214
-
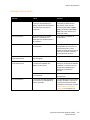 215
215
-
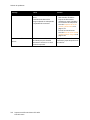 216
216
-
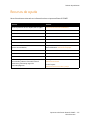 217
217
-
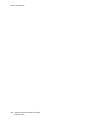 218
218
-
 219
219
-
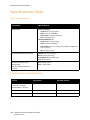 220
220
-
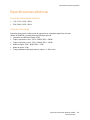 221
221
-
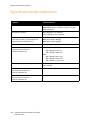 222
222
-
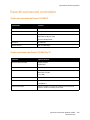 223
223
-
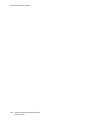 224
224
-
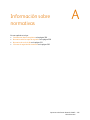 225
225
-
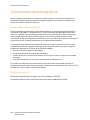 226
226
-
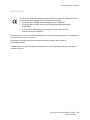 227
227
-
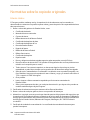 228
228
-
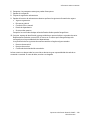 229
229
-
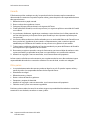 230
230
-
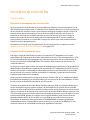 231
231
-
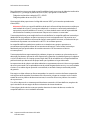 232
232
-
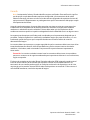 233
233
-
 234
234
-
 235
235
-
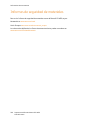 236
236
-
 237
237
-
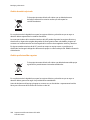 238
238
-
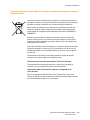 239
239
-
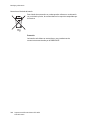 240
240
-
 241
241
-
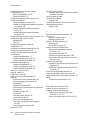 242
242
-
 243
243
-
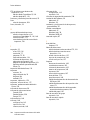 244
244
-
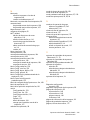 245
245
-
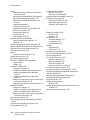 246
246
-
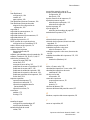 247
247
-
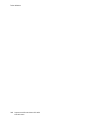 248
248
Xerox 6121 MFP Guía del usuario
- Categoría
- Multifuncionales
- Tipo
- Guía del usuario
- Este manual también es adecuado para
Documentos relacionados
-
Xerox 6128MFP Guía del usuario
-
Xerox 6115MFP Guía del usuario
-
Xerox 6180MFP Guía del usuario
-
Xerox 8860MFP Manual de usuario
-
Xerox 7100 Guía del usuario
-
Xerox 6110MFP Guía del usuario
-
Xerox 3635MFP Guía del usuario
-
Xerox 3635MFP Administration Guide
-
Xerox 3635MFP Guía del usuario
-
Xerox 3200MFP Guía del usuario
Otros documentos
-
Dell 964 All In One Photo Printer Guía del usuario
-
Philips LaserMFD LFF 6050 Manual de usuario
-
Philips LFF6050/INB Manual de usuario
-
Comelit 6121 Technical Manual
-
Fri-Jado MCC Hot Manual de usuario
-
Fri-Jado MCC Hot Manual de usuario
-
Schneider Electric Model 6 Export Motor Control Centers Instruction Sheet