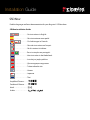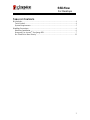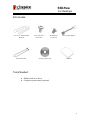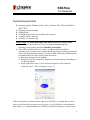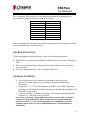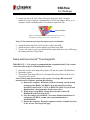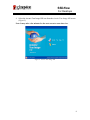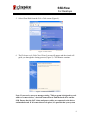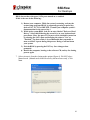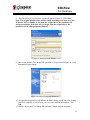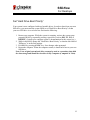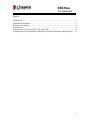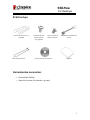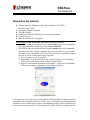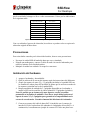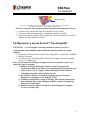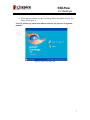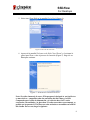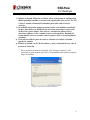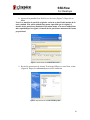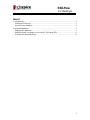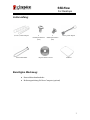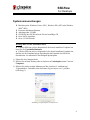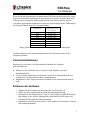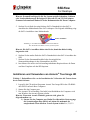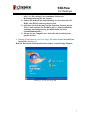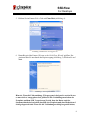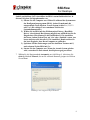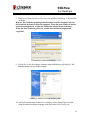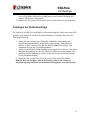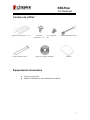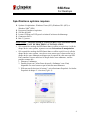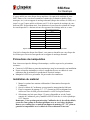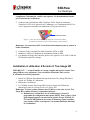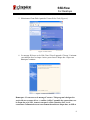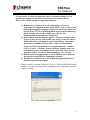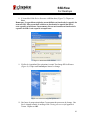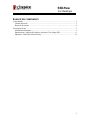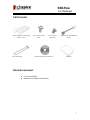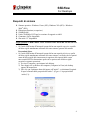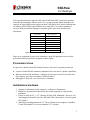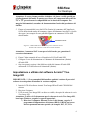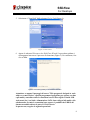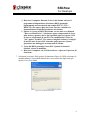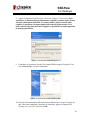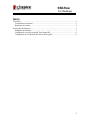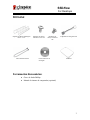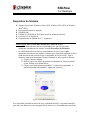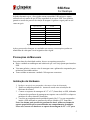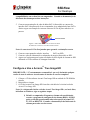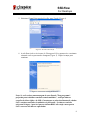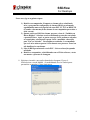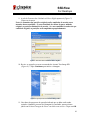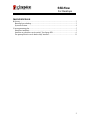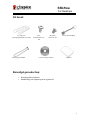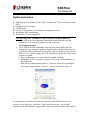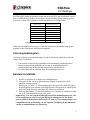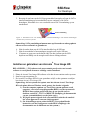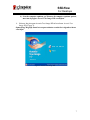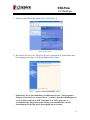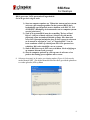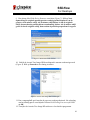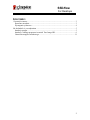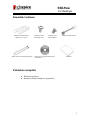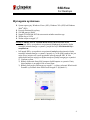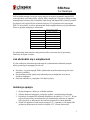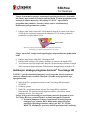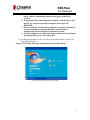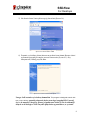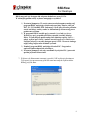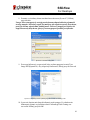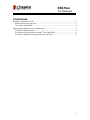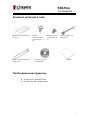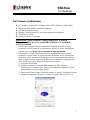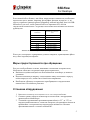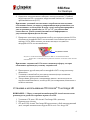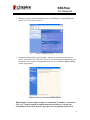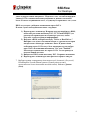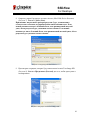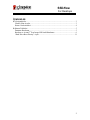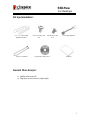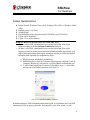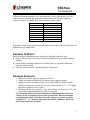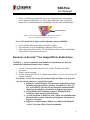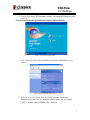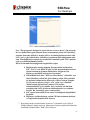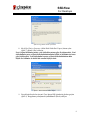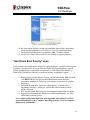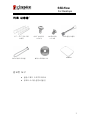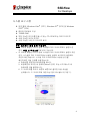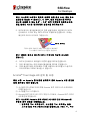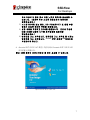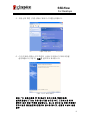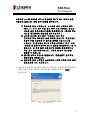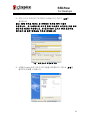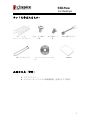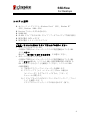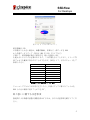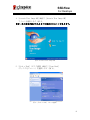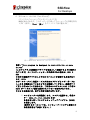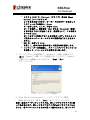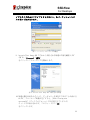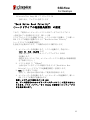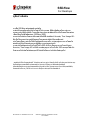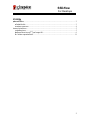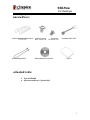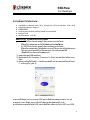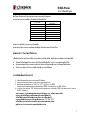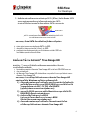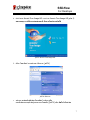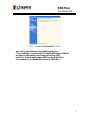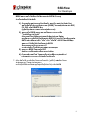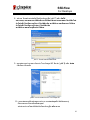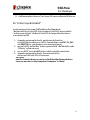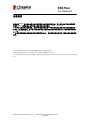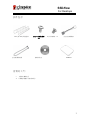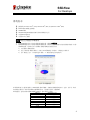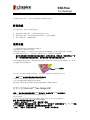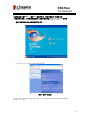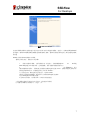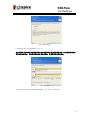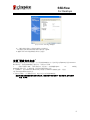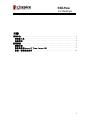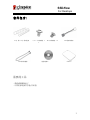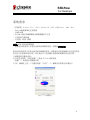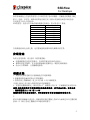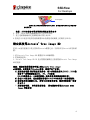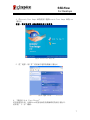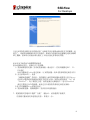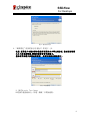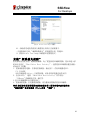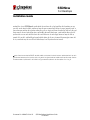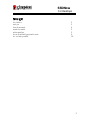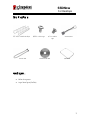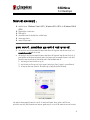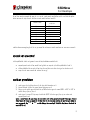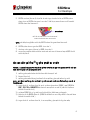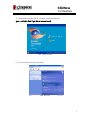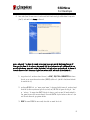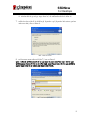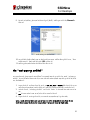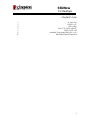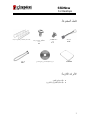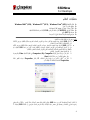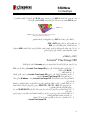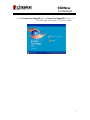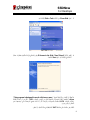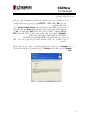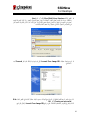Kingston Technology 07-16-2009 Manual de usuario
- Categoría
- Carcasas HDD / SSD
- Tipo
- Manual de usuario
Este manual también es adecuado para
La página se está cargando ...
La página se está cargando ...
La página se está cargando ...
La página se está cargando ...
La página se está cargando ...
La página se está cargando ...
La página se está cargando ...
La página se está cargando ...
La página se está cargando ...
La página se está cargando ...
La página se está cargando ...
La página se está cargando ...
La página se está cargando ...

SSDNow
For Desktops
Document No. 4808065-001.A02 SSDNow Desktop Installation Guide
07-16-2009
Guía de instalación
Gracias a la unidad SSDNow con kit de accesorios que ha adquirido, disfrutará de una
mayor fiabilidad y rendimiento del sistema. Este producto incluye todo el hardware y el
software necesarios para sustituir el disco duro interno de su equipo de sobremesa por la
unidad de estado sólido SSDNow. Le ayudará en el proceso de clonación el software
Acronis
®
True Image HD
*
, un programa de creación de imágenes que copia el contenido
de un disco duro y lo carga en otra unidad, con lo que permite transferir fácilmente el
sistema operativo y todos los datos a la nueva unidad SSD. Después de realizar el proceso
de clonación con el software Acronis
®
True Image HD y transferir los datos a la SSD, el
disco duro se podrá usar como unidad secundaria de almacenamiento.
*
El software de este kit no permite clonar RAID ni matrices de discos distribuidos.
El software Acronis cuenta con funciones y herramientas que no tienen relación con este paquete de
productos. En este manual sólo se proporcionan instrucciones para la función de clonación. En el menú de
ayuda de la aplicación encontrará las instrucciones de uso de las demás funciones.

SSDNow
For Desktops
2
ÍNDICE
El kit incluye...................................................................................................................3
Herramientas necesarias ..................................................................................................3
Requisitos del sistema .....................................................................................................4
Precauciones ...................................................................................................................4
Configuración y uso de Acronis
®
True Image HD...........................................................6
Configuración de la prioridad de arranque del disco duro (Hard Drive Boot Priority). ... 11

SSDNow
For Desktops
3
El kit incluye:
Soportes de entre 2,5 y 3,5
pulgadas
Cuatro tornillos de
cabeza plana de
6/32 pulgadas
Cuatro tornillos de
cabeza chata M3
Adaptador de alimentación
SATA
Cable de datos SATA
CD del software de clonación
SSDNow
Herramientas necesarias:
• Destornillador Phillips
• Manual del sistema del ordenador (opcional)

SSDNow
For Desktops
4
Requisitos del sistema
Sistema operativo: Windows Vista
®
(SP1), Windows XP
®
(SP3) y
Windows 2000
®
(SP4)
Procesador Pentium o superior
128 MB de RAM
Unidad de CD-ROM o DVD para crear medios de arranque
Conector SATA
Bahía de unidades de 3,5 pulgadas
ATENCIÓN: LEER ANTES DE INICIAR LA INSTALACIÓN.
• Si la SSD incluida en este kit tiene una capacidad mayor que la de la unidad de
disco duro actual del sistema, pase al apartado Precauciones.
• Si la SSD incluida en este kit tiene una capacidad menor que la de la unidad de
disco duro actual del sistema, compruebe que en el disco duro no se esté usando
más espacio que el disponible en la nueva SSD. Para saber la cantidad de espacio
que está en uso en el disco duro, haga lo siguiente:
1) Inicie el sistema y vaya al escritorio.
2) Haga doble clic en el icono Mi PC del escritorio (Equipo, si usa Windows
Vista) o seleccione dicha opción mediante el menú Inicio.
3) Haga clic con el botón secundario en la unidad C: y seleccione Propiedades.
Aparecerá la ventana Propiedades de la unidad C: (Figura 1).
Figura 1: Propiedades de la unidad C:
Si el espacio en uso es mayor que la capacidad de la SSD, tendrá que transferir parte del
contenido (como fotografías, películas, música, etc.) a un dispositivo de almacenamiento
alternativo, como un disco duro externo o una unidad de memoria USB, de forma que el
espacio en uso no supere el 85% de la capacidad de la SSD. Sólo así se podrá garantizar

SSDNow
For Desktops
5
que la creación de la imagen se lleve a cabo correctamente. Guíese por las indicaciones
de la siguiente tabla
Capacidad de la SSD
Espacio en uso del disco
duro ajustado
32GB
27GB o menos
40GB
34GB o menos
64GB
54GB o menos
80GB
66GB o menos
128GB
109GB o menos
160GB
136GB o menos
256GB
218GB o menos
512GB
423GB o menos
Espacio en uso del disco duro ajustado = capacidad de la SSD X 85%
Una vez realizado el proceso de clonación, los archivos se pueden volver a copiar en la
ubicación original del disco duro.
Precauciones
Para evitar daños causados por la electricidad estática, observe estas precauciones:
• No saque la unidad SSD del embalaje hasta que vaya a instalarla.
• Póngase una muñequera y conecte el cable de masa a la torre del ordenador para
reducir al mínimo la electricidad estática.
• Manipule la unidad con cuidado. No toque los conectores.
Instalación del hardware
1. Apague el ordenador y desenchúfelo.
2. Quite la cubierta de la carcasa del sistema según las instrucciones del fabricante.
3. Acople los soportes de entre 2,5 y 3,5 pulgadas (incluidos) a la unidad SSD con
los tornillos de cabeza plana M3 incluidos de forma que los orificios roscados de
los soportes coincidan con los de la unidad SSD.
4. Busque una bahía de unidades de 3,5 pulgadas disponible en el ordenador e
instale la SSD con los tornillos de cabeza plana de 6/32 pulgadas (incluidos).
Nota: Es posible que su sistema exija usar soportes, carriles o tornillos
patentados en las bahías de unidades. Si así fuera, acople dicho hardware al
soporte de entre 2,5 y 3,5 pulgadas para garantizar la compatibilidad con la
carcasa de su ordenador. Consulte el manual del fabricante del ordenador.
5. Conecte un extremo del cable de datos SATA (incluido) con el conector de
interfaz SATA de la placa base del ordenador o el adaptador de host SATA. A
continuación, le mostramos un ejemplo de conector SATA de una placa base:

SSDNow
For Desktops
6
Figura 2: Placa base de un ordenador de sobremesa con cuatro conectores SATA.
El número de conectores varía en función del sistema.
Nota: Los conectores SATA tienen muescas que indican la orientación correcta.
6. Conecte el otro extremo del cable de la interfaz SATA a la SSD.
7. Conecte el cable de alimentación o el adaptador (incluido) a la SSD.
8. Ahora puede copiar los datos del disco duro del sistema en la SSD con el CD del
software de clonación que se incluye.
Configuración y uso de Acronis
®
True Image HD
ATENCIÓN: ** Si tiene alguna versión de prueba del software Acronis, le
recomendamos encarecidamente que la desinstale antes de instalar la versión
completa.
1. Introduzca el CD del software Acronis True Image HD en la unidad de CD-ROM.
2. Reinicie el sistema.
3. El CD de Acronis True Image HD es un disco de arranque e iniciará la pantalla
Acronis True Image HD.
Nota: Si el sistema inicia Windows en lugar de mostrar la pantalla Acronis True
Image HD, haga lo siguiente:
1) Reinicie el sistema. Mientras se reinicia, ejecute el programa de
configuración (BIOS). La BIOS se activa pulsando una tecla especial, que
suele ser Esc, F1, F12 o Supr. Consulte el manual del fabricante del
ordenador para saber cuál es la tecla correcta.
2) En la BIOS, cambie la secuencia de arranque para que el primer
dispositivo de arranque sea el CD-ROM / DVD.
3) Guarde la configuración y salga de la BIOS. Para obtener instrucciones
más detalladas sobre cómo configurar la BIOS, consulte el manual del
fabricante del ordenador.
4) Reinicie el sistema. Ahora, al reiniciarse, debería aparecer la página
Acronis True Image HD.
Conector SATA

SSDNow
For Desktops
7
4. Seleccione el icono de Acronis True Image HD en la pantalla Acronis True
Image HD (Figura 3).
Nota: Es posible que pasen unos minutos antes de que aparezca la siguiente
pantalla.
Figura 3: Acronis True Image HD

SSDNow
For Desktops
8
5. Seleccione Clone Disk en la pantalla Pick a Task (Figura 4).
Figura 4: Elección de una tarea
6. Aparecerá la pantalla Welcome to the Disk Clone Wizard! y el asistente lo
guiará para llevar a cabo el proceso de clonación (Figura 5). Haga clic en
Next para continuar.
Figura 5: Asistente de clonación de disco
Nota: Si recibe el mensaje de error «This program is designed to work with two
or more drives», compruebe todas las conexiones del disco duro y la SSD.
Compruebe que el cable de alimentación y el cable de datos SATA estén
conectados a las unidades y la placa base. Si están conectados correctamente, es
posible que los puertos SATA libres no estén activados o encendidos en la BIOS
del sistema. En ese caso, haga lo siguiente:

SSDNow
For Desktops
9
1) Reinicie el sistema. Mientras se reinicia, active el programa de configuración
(BIOS) pulsando repetidas veces una tecla especial, que suele ser Esc, F1, F12
o Supr. Consulte el manual del ordenador para saber cuál es la tecla
correcta.
2) En la BIOS del sistema, busque la opción relativa a las unidades o unidades
de disco duro (Drives or Hard Drives). Seleccione este campo con las teclas
de dirección y pulse Entrar. Para activar o encender los puertos SATA,
seleccione el puerto SATA y cambie el valor a activado (On o Enabled). Es
recomendable activar o encender todos los puertos SATA, lo cual no dañará
el sistema.
3) Para salir de la BIOS, pulse la tecla Esc. Cuando se lo solicite el sistema,
guarde los cambios.
4) Reinicie el sistema con el CD del software y vuelva a intentar llevar a cabo el
proceso de clonación.
7. En las opciones de modo de clonación, elija Automatic (Figura 6). NO
seleccione el modo manual, pues sólo es recomendable para usuarios expertos.
Haga clic en Next.
Figura 6: Opciones de modo de clonación

SSDNow
For Desktops
10
8. Aparecerá la pantalla Hard Disk Drives Structure (Figura 7). Haga clic en
Next.
Nota: Los tamaños de partición originales variarán en función del tamaño de la
nueva unidad. Si la nueva unidad tiene menos capacidad que la original, el
tamaño de las particiones disminuirá. Del mismo modo, si la nueva unidad tiene
más capacidad que la original, el tamaño de las particiones aumentará de forma
proporcional.
Figura 7: Estructura de la unidad de disco duro
9. Revise las operaciones de Acronis True Image HD que se van a llevar a cabo
(Figura 8). Haga clic en Proceed para iniciar la clonación.
Figura 8: Operaciones de Acronis True Image HD

SSDNow
For Desktops
11
10. Aparecerá una barra de progreso que indica que los datos se están copiando.
Una vez concluida la clonación, aparecerá una ventana con el mensaje «Disk
Cloning was successful». Haga clic en OK.
11. Extraiga el CD del software Acronis True Image HD y cierre el programa.
Configuración de la prioridad de arranque del disco
duro (Hard Drive Boot Priority)
Ahora el sistema tiene dos unidades de arranque. Para poder arrancar desde la nueva
unidad SSD, entre en la BIOS del sistema y configure la prioridad de arranque de disco
duro (Hard Drive Boot Priority) de forma que la unidad SSD se arranque en primer lugar.
Para ello, haga lo siguiente:
1. Reinicie el sistema. Mientras se reinicia, active el programa de configuración
(BIOS) pulsando repetidas veces una tecla especial, que suele ser Esc, F1, F12 o
Supr. Consulte el manual del ordenador para saber cuál es la tecla correcta.
2. En la BIOS, cambie la prioridad de arranque de disco duro de forma que el disco
llamado SSDxxxx quede en primer lugar.
3. Para salir de la BIOS, pulse Esc. Cuando se lo solicite el sistema, guarde los
cambios.
4. Reinicie el sistema. Cuando se reinicie el sistema, debería arrancar desde la
unidad SSD.
Nota: A partir de este momento, podrá usar la unidad de disco duro del sistema
original como disco de almacenamiento de datos secundario y podrá acceder al
mismo mediante la opción Mi PC (Equipo, si usa Windows Vista).
La página se está cargando ...
La página se está cargando ...
La página se está cargando ...
La página se está cargando ...
La página se está cargando ...
La página se está cargando ...
La página se está cargando ...
La página se está cargando ...
La página se está cargando ...
La página se está cargando ...
La página se está cargando ...
La página se está cargando ...
La página se está cargando ...
La página se está cargando ...
La página se está cargando ...
La página se está cargando ...
La página se está cargando ...
La página se está cargando ...
La página se está cargando ...
La página se está cargando ...
La página se está cargando ...
La página se está cargando ...
La página se está cargando ...
La página se está cargando ...
La página se está cargando ...
La página se está cargando ...
La página se está cargando ...
La página se está cargando ...
La página se está cargando ...
La página se está cargando ...
La página se está cargando ...
La página se está cargando ...
La página se está cargando ...
La página se está cargando ...
La página se está cargando ...
La página se está cargando ...
La página se está cargando ...
La página se está cargando ...
La página se está cargando ...
La página se está cargando ...
La página se está cargando ...
La página se está cargando ...
La página se está cargando ...
La página se está cargando ...
La página se está cargando ...
La página se está cargando ...
La página se está cargando ...
La página se está cargando ...
La página se está cargando ...
La página se está cargando ...
La página se está cargando ...
La página se está cargando ...
La página se está cargando ...
La página se está cargando ...
La página se está cargando ...
La página se está cargando ...
La página se está cargando ...
La página se está cargando ...
La página se está cargando ...
La página se está cargando ...
La página se está cargando ...
La página se está cargando ...
La página se está cargando ...
La página se está cargando ...
La página se está cargando ...
La página se está cargando ...
La página se está cargando ...
La página se está cargando ...
La página se está cargando ...
La página se está cargando ...
La página se está cargando ...
La página se está cargando ...
La página se está cargando ...
La página se está cargando ...
La página se está cargando ...
La página se está cargando ...
La página se está cargando ...
La página se está cargando ...
La página se está cargando ...
La página se está cargando ...
La página se está cargando ...
La página se está cargando ...
La página se está cargando ...
La página se está cargando ...
La página se está cargando ...
La página se está cargando ...
La página se está cargando ...
La página se está cargando ...
La página se está cargando ...
La página se está cargando ...
La página se está cargando ...
La página se está cargando ...
La página se está cargando ...
La página se está cargando ...
La página se está cargando ...
La página se está cargando ...
La página se está cargando ...
La página se está cargando ...
La página se está cargando ...
La página se está cargando ...
La página se está cargando ...
La página se está cargando ...
La página se está cargando ...
La página se está cargando ...
La página se está cargando ...
La página se está cargando ...
La página se está cargando ...
La página se está cargando ...
La página se está cargando ...
La página se está cargando ...
La página se está cargando ...
La página se está cargando ...
La página se está cargando ...
La página se está cargando ...
La página se está cargando ...
La página se está cargando ...
La página se está cargando ...
La página se está cargando ...
La página se está cargando ...
La página se está cargando ...
La página se está cargando ...
La página se está cargando ...
La página se está cargando ...
La página se está cargando ...
La página se está cargando ...
La página se está cargando ...
La página se está cargando ...
La página se está cargando ...
La página se está cargando ...
La página se está cargando ...
La página se está cargando ...
La página se está cargando ...
La página se está cargando ...
La página se está cargando ...
La página se está cargando ...
La página se está cargando ...
La página se está cargando ...
La página se está cargando ...
La página se está cargando ...
La página se está cargando ...
La página se está cargando ...
La página se está cargando ...
La página se está cargando ...
La página se está cargando ...
La página se está cargando ...
La página se está cargando ...
La página se está cargando ...
La página se está cargando ...
La página se está cargando ...
La página se está cargando ...
La página se está cargando ...
La página se está cargando ...
La página se está cargando ...
La página se está cargando ...
La página se está cargando ...
La página se está cargando ...
La página se está cargando ...
La página se está cargando ...
La página se está cargando ...
La página se está cargando ...
La página se está cargando ...
Transcripción de documentos
SSDNow For Desktops Guía de instalación Gracias a la unidad SSDNow con kit de accesorios que ha adquirido, disfrutará de una mayor fiabilidad y rendimiento del sistema. Este producto incluye todo el hardware y el software necesarios para sustituir el disco duro interno de su equipo de sobremesa por la unidad de estado sólido SSDNow. Le ayudará en el proceso de clonación el software Acronis® True Image HD*, un programa de creación de imágenes que copia el contenido de un disco duro y lo carga en otra unidad, con lo que permite transferir fácilmente el sistema operativo y todos los datos a la nueva unidad SSD. Después de realizar el proceso de clonación con el software Acronis® True Image HD y transferir los datos a la SSD, el disco duro se podrá usar como unidad secundaria de almacenamiento. * El software de este kit no permite clonar RAID ni matrices de discos distribuidos. El software Acronis cuenta con funciones y herramientas que no tienen relación con este paquete de productos. En este manual sólo se proporcionan instrucciones para la función de clonación. En el menú de ayuda de la aplicación encontrará las instrucciones de uso de las demás funciones. Document No. 4808065-001.A02 SSDNow Desktop Installation Guide 07-16-2009 SSDNow For Desktops ÍNDICE El kit incluye................................................................................................................... 3 Herramientas necesarias .................................................................................................. 3 Requisitos del sistema ..................................................................................................... 4 Precauciones ................................................................................................................... 4 Configuración y uso de Acronis® True Image HD ........................................................... 6 Configuración de la prioridad de arranque del disco duro (Hard Drive Boot Priority). ... 11 2 SSDNow For Desktops El kit incluye: Soportes de entre 2,5 y 3,5 pulgadas Cable de datos SATA Cuatro tornillos de cabeza plana de 6/32 pulgadas Cuatro tornillos de cabeza chata M3 CD del software de clonación Adaptador de alimentación SATA SSDNow Herramientas necesarias: • • Destornillador Phillips Manual del sistema del ordenador (opcional) 3 SSDNow For Desktops Requisitos del sistema Sistema operativo: Windows Vista® (SP1), Windows XP® (SP3) y Windows 2000® (SP4) Procesador Pentium o superior 128 MB de RAM Unidad de CD-ROM o DVD para crear medios de arranque Conector SATA Bahía de unidades de 3,5 pulgadas ATENCIÓN: LEER ANTES DE INICIAR LA INSTALACIÓN. • Si la SSD incluida en este kit tiene una capacidad mayor que la de la unidad de disco duro actual del sistema, pase al apartado Precauciones. • Si la SSD incluida en este kit tiene una capacidad menor que la de la unidad de disco duro actual del sistema, compruebe que en el disco duro no se esté usando más espacio que el disponible en la nueva SSD. Para saber la cantidad de espacio que está en uso en el disco duro, haga lo siguiente: 1) Inicie el sistema y vaya al escritorio. 2) Haga doble clic en el icono Mi PC del escritorio (Equipo, si usa Windows Vista) o seleccione dicha opción mediante el menú Inicio. 3) Haga clic con el botón secundario en la unidad C: y seleccione Propiedades. Aparecerá la ventana Propiedades de la unidad C: (Figura 1). Figura 1: Propiedades de la unidad C: Si el espacio en uso es mayor que la capacidad de la SSD, tendrá que transferir parte del contenido (como fotografías, películas, música, etc.) a un dispositivo de almacenamiento alternativo, como un disco duro externo o una unidad de memoria USB, de forma que el espacio en uso no supere el 85% de la capacidad de la SSD. Sólo así se podrá garantizar 4 SSDNow For Desktops que la creación de la imagen se lleve a cabo correctamente. Guíese por las indicaciones de la siguiente tabla 32GB Espacio en uso del disco duro ajustado 27GB o menos 40GB 34GB o menos 64GB 54GB o menos Capacidad de la SSD 80GB 66GB o menos 128GB 109GB o menos 160GB 136GB o menos 256GB 218GB o menos 512GB 423GB o menos Espacio en uso del disco duro ajustado = capacidad de la SSD X 85% Una vez realizado el proceso de clonación, los archivos se pueden volver a copiar en la ubicación original del disco duro. Precauciones Para evitar daños causados por la electricidad estática, observe estas precauciones: • • • No saque la unidad SSD del embalaje hasta que vaya a instalarla. Póngase una muñequera y conecte el cable de masa a la torre del ordenador para reducir al mínimo la electricidad estática. Manipule la unidad con cuidado. No toque los conectores. Instalación del hardware 1. Apague el ordenador y desenchúfelo. 2. Quite la cubierta de la carcasa del sistema según las instrucciones del fabricante. 3. Acople los soportes de entre 2,5 y 3,5 pulgadas (incluidos) a la unidad SSD con los tornillos de cabeza plana M3 incluidos de forma que los orificios roscados de los soportes coincidan con los de la unidad SSD. 4. Busque una bahía de unidades de 3,5 pulgadas disponible en el ordenador e instale la SSD con los tornillos de cabeza plana de 6/32 pulgadas (incluidos). Nota: Es posible que su sistema exija usar soportes, carriles o tornillos patentados en las bahías de unidades. Si así fuera, acople dicho hardware al soporte de entre 2,5 y 3,5 pulgadas para garantizar la compatibilidad con la carcasa de su ordenador. Consulte el manual del fabricante del ordenador. 5. Conecte un extremo del cable de datos SATA (incluido) con el conector de interfaz SATA de la placa base del ordenador o el adaptador de host SATA. A continuación, le mostramos un ejemplo de conector SATA de una placa base: 5 SSDNow For Desktops Conector SATA Figura 2: Placa base de un ordenador de sobremesa con cuatro conectores SATA. El número de conectores varía en función del sistema. Nota: Los conectores SATA tienen muescas que indican la orientación correcta. 6. Conecte el otro extremo del cable de la interfaz SATA a la SSD. 7. Conecte el cable de alimentación o el adaptador (incluido) a la SSD. 8. Ahora puede copiar los datos del disco duro del sistema en la SSD con el CD del software de clonación que se incluye. Configuración y uso de Acronis® True Image HD ATENCIÓN: ** Si tiene alguna versión de prueba del software Acronis, le recomendamos encarecidamente que la desinstale antes de instalar la versión completa. 1. Introduzca el CD del software Acronis True Image HD en la unidad de CD-ROM. 2. Reinicie el sistema. 3. El CD de Acronis True Image HD es un disco de arranque e iniciará la pantalla Acronis True Image HD. Nota: Si el sistema inicia Windows en lugar de mostrar la pantalla Acronis True Image HD, haga lo siguiente: 1) Reinicie el sistema. Mientras se reinicia, ejecute el programa de configuración (BIOS). La BIOS se activa pulsando una tecla especial, que suele ser Esc, F1, F12 o Supr. Consulte el manual del fabricante del ordenador para saber cuál es la tecla correcta. 2) En la BIOS, cambie la secuencia de arranque para que el primer dispositivo de arranque sea el CD-ROM / DVD. 3) Guarde la configuración y salga de la BIOS. Para obtener instrucciones más detalladas sobre cómo configurar la BIOS, consulte el manual del fabricante del ordenador. 4) Reinicie el sistema. Ahora, al reiniciarse, debería aparecer la página Acronis True Image HD. 6 SSDNow For Desktops 4. Seleccione el icono de Acronis True Image HD en la pantalla Acronis True Image HD (Figura 3). Nota: Es posible que pasen unos minutos antes de que aparezca la siguiente pantalla. Figura 3: Acronis True Image HD 7 SSDNow For Desktops 5. Seleccione Clone Disk en la pantalla Pick a Task (Figura 4). Figura 4: Elección de una tarea 6. Aparecerá la pantalla Welcome to the Disk Clone Wizard! y el asistente lo guiará para llevar a cabo el proceso de clonación (Figura 5). Haga clic en Next para continuar. Figura 5: Asistente de clonación de disco Nota: Si recibe el mensaje de error «This program is designed to work with two or more drives», compruebe todas las conexiones del disco duro y la SSD. Compruebe que el cable de alimentación y el cable de datos SATA estén conectados a las unidades y la placa base. Si están conectados correctamente, es posible que los puertos SATA libres no estén activados o encendidos en la BIOS del sistema. En ese caso, haga lo siguiente: 8 SSDNow For Desktops 1) Reinicie el sistema. Mientras se reinicia, active el programa de configuración (BIOS) pulsando repetidas veces una tecla especial, que suele ser Esc, F1, F12 o Supr. Consulte el manual del ordenador para saber cuál es la tecla correcta. 2) En la BIOS del sistema, busque la opción relativa a las unidades o unidades de disco duro (Drives or Hard Drives). Seleccione este campo con las teclas de dirección y pulse Entrar. Para activar o encender los puertos SATA, seleccione el puerto SATA y cambie el valor a activado (On o Enabled). Es recomendable activar o encender todos los puertos SATA, lo cual no dañará el sistema. 3) Para salir de la BIOS, pulse la tecla Esc. Cuando se lo solicite el sistema, guarde los cambios. 4) Reinicie el sistema con el CD del software y vuelva a intentar llevar a cabo el proceso de clonación. 7. En las opciones de modo de clonación, elija Automatic (Figura 6). NO seleccione el modo manual, pues sólo es recomendable para usuarios expertos. Haga clic en Next. Figura 6: Opciones de modo de clonación 9 SSDNow For Desktops 8. Aparecerá la pantalla Hard Disk Drives Structure (Figura 7). Haga clic en Next. Nota: Los tamaños de partición originales variarán en función del tamaño de la nueva unidad. Si la nueva unidad tiene menos capacidad que la original, el tamaño de las particiones disminuirá. Del mismo modo, si la nueva unidad tiene más capacidad que la original, el tamaño de las particiones aumentará de forma proporcional. Figura 7: Estructura de la unidad de disco duro 9. Revise las operaciones de Acronis True Image HD que se van a llevar a cabo (Figura 8). Haga clic en Proceed para iniciar la clonación. Figura 8: Operaciones de Acronis True Image HD 10 SSDNow For Desktops 10. Aparecerá una barra de progreso que indica que los datos se están copiando. Una vez concluida la clonación, aparecerá una ventana con el mensaje «Disk Cloning was successful». Haga clic en OK. 11. Extraiga el CD del software Acronis True Image HD y cierre el programa. Configuración de la prioridad de arranque del disco duro (Hard Drive Boot Priority) Ahora el sistema tiene dos unidades de arranque. Para poder arrancar desde la nueva unidad SSD, entre en la BIOS del sistema y configure la prioridad de arranque de disco duro (Hard Drive Boot Priority) de forma que la unidad SSD se arranque en primer lugar. Para ello, haga lo siguiente: 1. Reinicie el sistema. Mientras se reinicia, active el programa de configuración (BIOS) pulsando repetidas veces una tecla especial, que suele ser Esc, F1, F12 o Supr. Consulte el manual del ordenador para saber cuál es la tecla correcta. 2. En la BIOS, cambie la prioridad de arranque de disco duro de forma que el disco llamado SSDxxxx quede en primer lugar. 3. Para salir de la BIOS, pulse Esc. Cuando se lo solicite el sistema, guarde los cambios. 4. Reinicie el sistema. Cuando se reinicie el sistema, debería arrancar desde la unidad SSD. Nota: A partir de este momento, podrá usar la unidad de disco duro del sistema original como disco de almacenamiento de datos secundario y podrá acceder al mismo mediante la opción Mi PC (Equipo, si usa Windows Vista). 11-
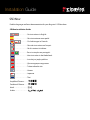 1
1
-
 2
2
-
 3
3
-
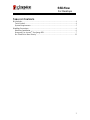 4
4
-
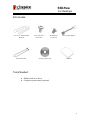 5
5
-
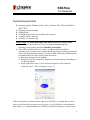 6
6
-
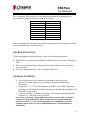 7
7
-
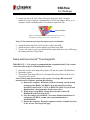 8
8
-
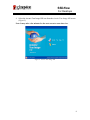 9
9
-
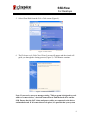 10
10
-
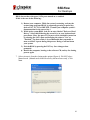 11
11
-
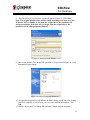 12
12
-
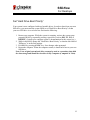 13
13
-
 14
14
-
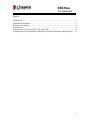 15
15
-
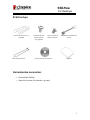 16
16
-
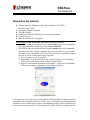 17
17
-
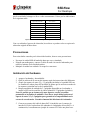 18
18
-
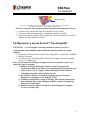 19
19
-
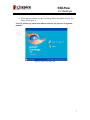 20
20
-
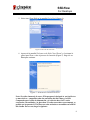 21
21
-
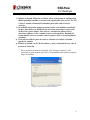 22
22
-
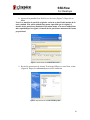 23
23
-
 24
24
-
 25
25
-
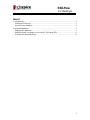 26
26
-
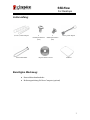 27
27
-
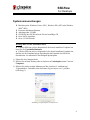 28
28
-
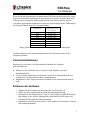 29
29
-
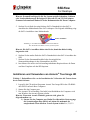 30
30
-
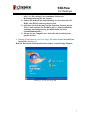 31
31
-
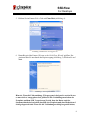 32
32
-
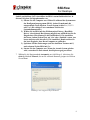 33
33
-
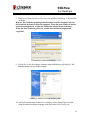 34
34
-
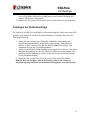 35
35
-
 36
36
-
 37
37
-
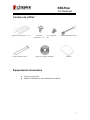 38
38
-
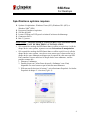 39
39
-
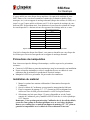 40
40
-
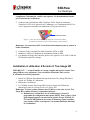 41
41
-
 42
42
-
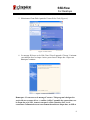 43
43
-
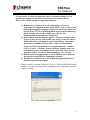 44
44
-
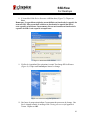 45
45
-
 46
46
-
 47
47
-
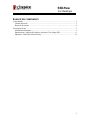 48
48
-
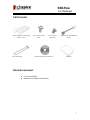 49
49
-
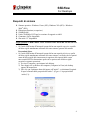 50
50
-
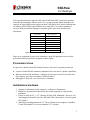 51
51
-
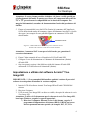 52
52
-
 53
53
-
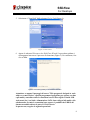 54
54
-
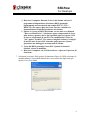 55
55
-
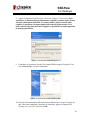 56
56
-
 57
57
-
 58
58
-
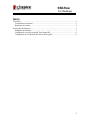 59
59
-
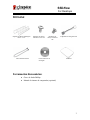 60
60
-
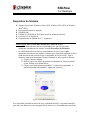 61
61
-
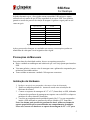 62
62
-
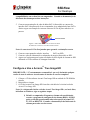 63
63
-
 64
64
-
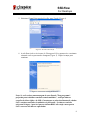 65
65
-
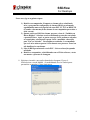 66
66
-
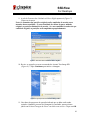 67
67
-
 68
68
-
 69
69
-
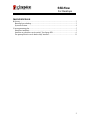 70
70
-
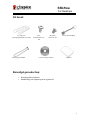 71
71
-
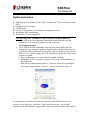 72
72
-
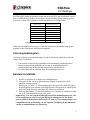 73
73
-
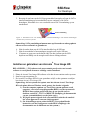 74
74
-
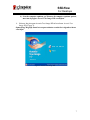 75
75
-
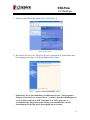 76
76
-
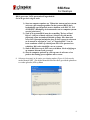 77
77
-
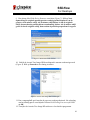 78
78
-
 79
79
-
 80
80
-
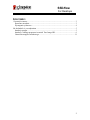 81
81
-
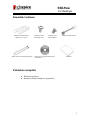 82
82
-
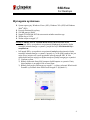 83
83
-
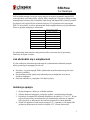 84
84
-
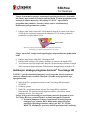 85
85
-
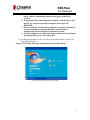 86
86
-
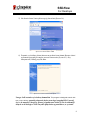 87
87
-
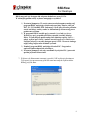 88
88
-
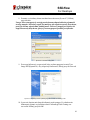 89
89
-
 90
90
-
 91
91
-
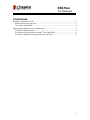 92
92
-
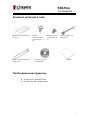 93
93
-
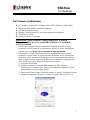 94
94
-
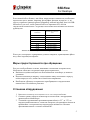 95
95
-
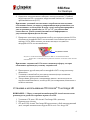 96
96
-
 97
97
-
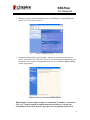 98
98
-
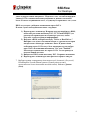 99
99
-
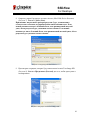 100
100
-
 101
101
-
 102
102
-
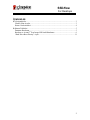 103
103
-
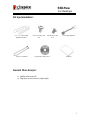 104
104
-
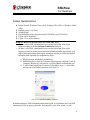 105
105
-
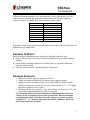 106
106
-
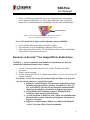 107
107
-
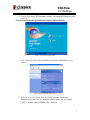 108
108
-
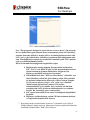 109
109
-
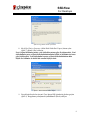 110
110
-
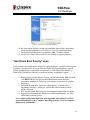 111
111
-
 112
112
-
 113
113
-
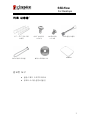 114
114
-
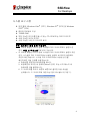 115
115
-
 116
116
-
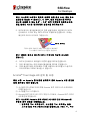 117
117
-
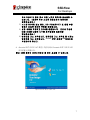 118
118
-
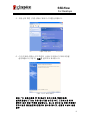 119
119
-
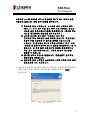 120
120
-
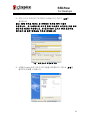 121
121
-
 122
122
-
 123
123
-
 124
124
-
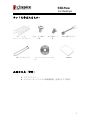 125
125
-
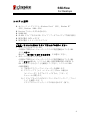 126
126
-
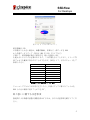 127
127
-
 128
128
-
 129
129
-
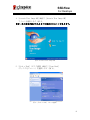 130
130
-
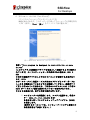 131
131
-
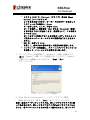 132
132
-
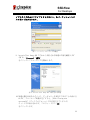 133
133
-
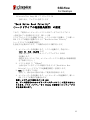 134
134
-
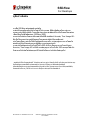 135
135
-
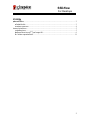 136
136
-
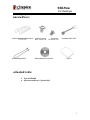 137
137
-
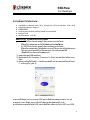 138
138
-
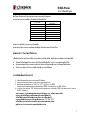 139
139
-
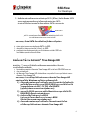 140
140
-
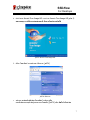 141
141
-
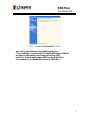 142
142
-
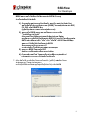 143
143
-
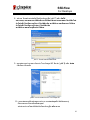 144
144
-
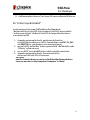 145
145
-
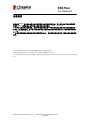 146
146
-
 147
147
-
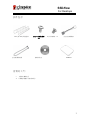 148
148
-
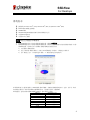 149
149
-
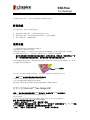 150
150
-
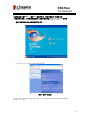 151
151
-
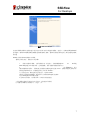 152
152
-
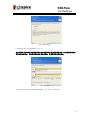 153
153
-
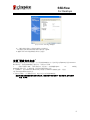 154
154
-
 155
155
-
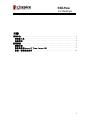 156
156
-
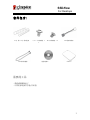 157
157
-
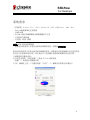 158
158
-
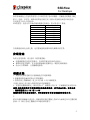 159
159
-
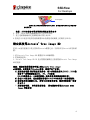 160
160
-
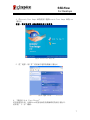 161
161
-
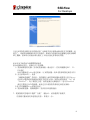 162
162
-
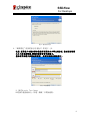 163
163
-
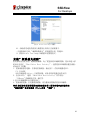 164
164
-
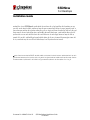 165
165
-
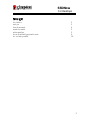 166
166
-
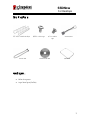 167
167
-
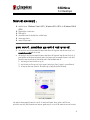 168
168
-
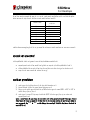 169
169
-
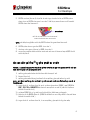 170
170
-
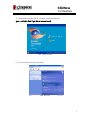 171
171
-
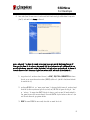 172
172
-
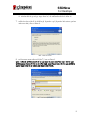 173
173
-
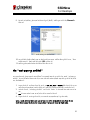 174
174
-
 175
175
-
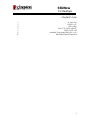 176
176
-
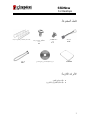 177
177
-
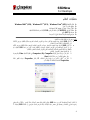 178
178
-
 179
179
-
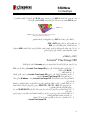 180
180
-
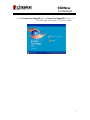 181
181
-
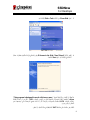 182
182
-
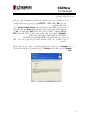 183
183
-
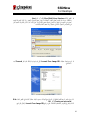 184
184
-
 185
185
Kingston Technology 07-16-2009 Manual de usuario
- Categoría
- Carcasas HDD / SSD
- Tipo
- Manual de usuario
- Este manual también es adecuado para
En otros idiomas
- français: Kingston Technology 07-16-2009 Manuel utilisateur
- italiano: Kingston Technology 07-16-2009 Manuale utente
- English: Kingston Technology 07-16-2009 User manual
- Deutsch: Kingston Technology 07-16-2009 Benutzerhandbuch
- русский: Kingston Technology 07-16-2009 Руководство пользователя
- Nederlands: Kingston Technology 07-16-2009 Handleiding
- português: Kingston Technology 07-16-2009 Manual do usuário
- polski: Kingston Technology 07-16-2009 Instrukcja obsługi
- 日本語: Kingston Technology 07-16-2009 ユーザーマニュアル
- Türkçe: Kingston Technology 07-16-2009 Kullanım kılavuzu
Documentos relacionados
Otros documentos
-
HP v300a 120GB SATA Solid State Drive with Upgrade Kit Guía de instalación
-
ACRONIS True Image 2013 Guía del usuario
-
ACRONIS True Image 2014 Guía del usuario
-
ACRONIS True Image 2021 PC Manual de usuario
-
ACRONIS True Image 2019 PC Instrucciones de operación
-
ACRONIS True Image 2016 PC Instrucciones de operación
-
ACRONIS True Image 2015 Instrucciones de operación
-
ACRONIS True Image 2019 Macintosh Instrucciones de operación
-
ACRONIS True Image 2021 Macintosh Manual de usuario
-
Ewent EW7016 Manual de usuario