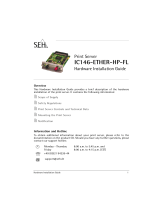13. Si ya ha instalado el controlador de la impresora, se
le preguntará si quiere mantenerlo o sustituirlo.
Haga clic en Next (Siguiente). Introduzca un
nombre para la impresora y elija si quiere
convertirla en su impresora por defecto. Luego,
haga clic en Next (Siguiente).
14. Luego elija si quiere compartir la impresora con
otros usuarios de la red, imprimir una página de
prueba (por favor, seleccione No.), etc. Seleccione
el botón de radio apropiado y haga clic en Next
(Siguiente) y en Finish (Finalizar).
15. En el asistente de configuración, finalice la
instalación resaltando la impresora instalada en la
lista Select a Printer (Seleccione una Impresora)
y haga clic en Next (Siguiente) -> Finish
(Finalizar).
16. Desde el sistema Windows, vaya a start (Inicio) ->
Printers and Faxes (Impresoras y Faxes) y
resalte su impresora recién instalada.