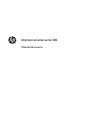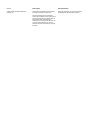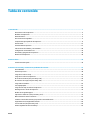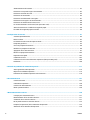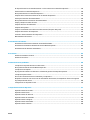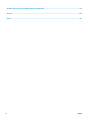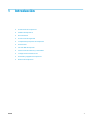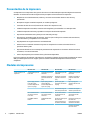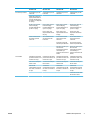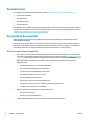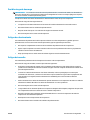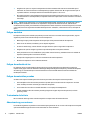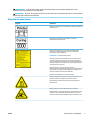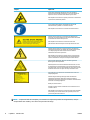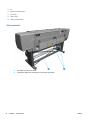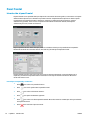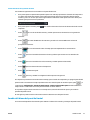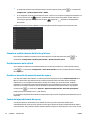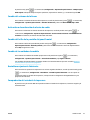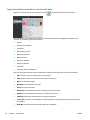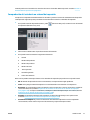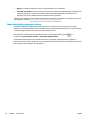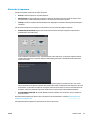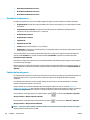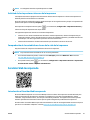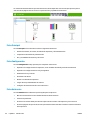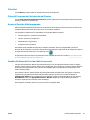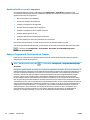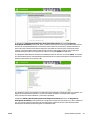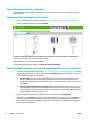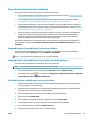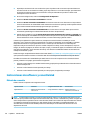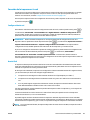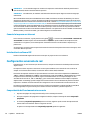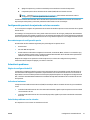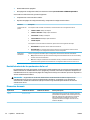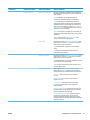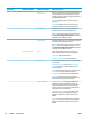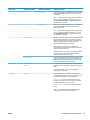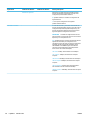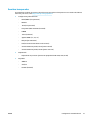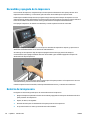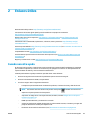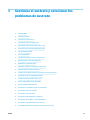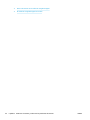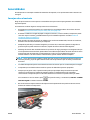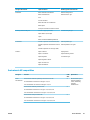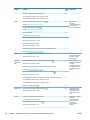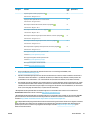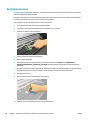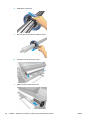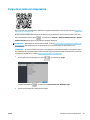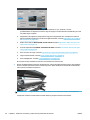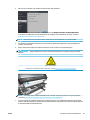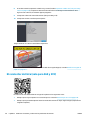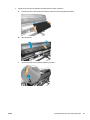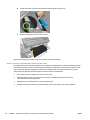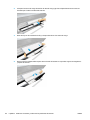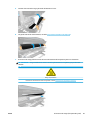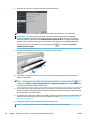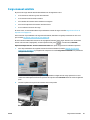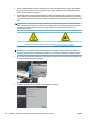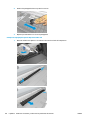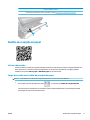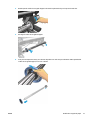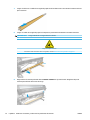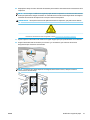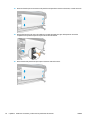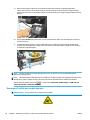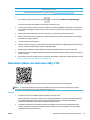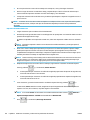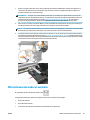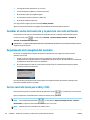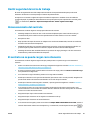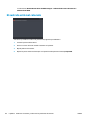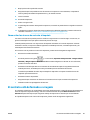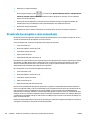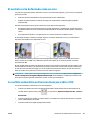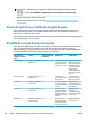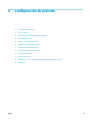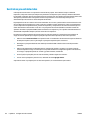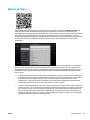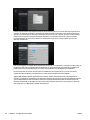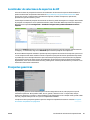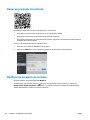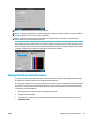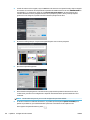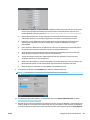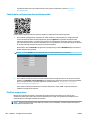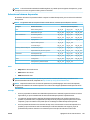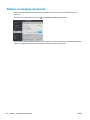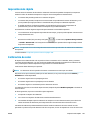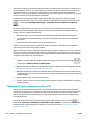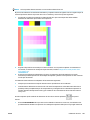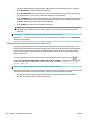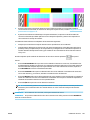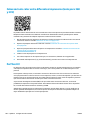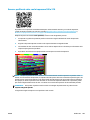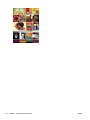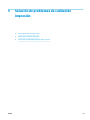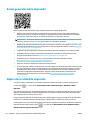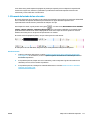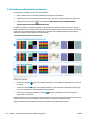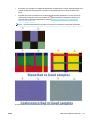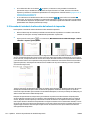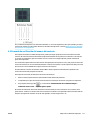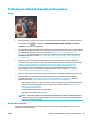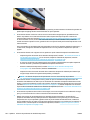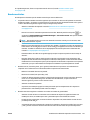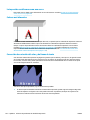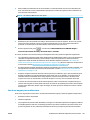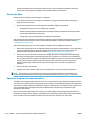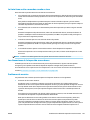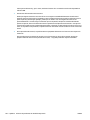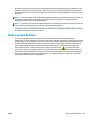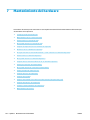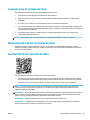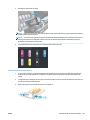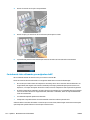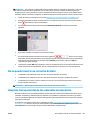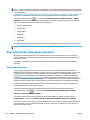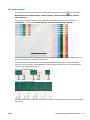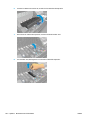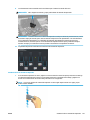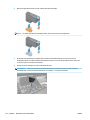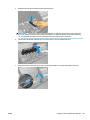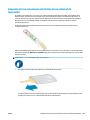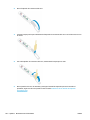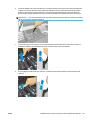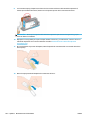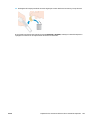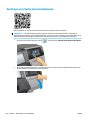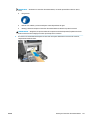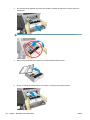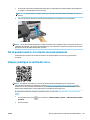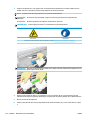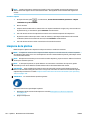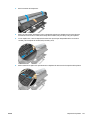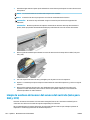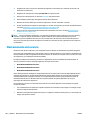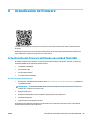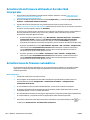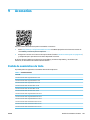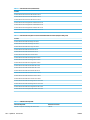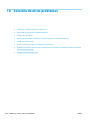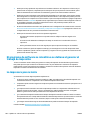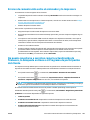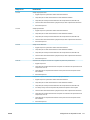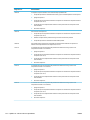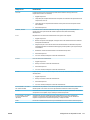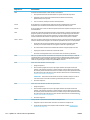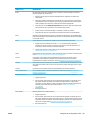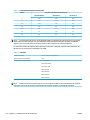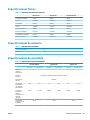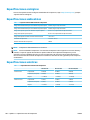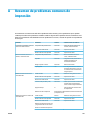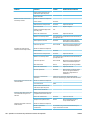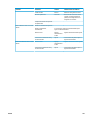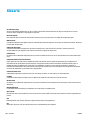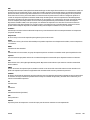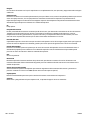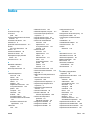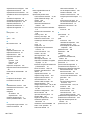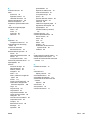Impresora Latex serie 300
Manual del usuario

Edición 2
© 2015 Hewlett-Packard Development
Company, L.P.
Avisos legales
La información contenida en este documento
está sujeta a cambios sin previo aviso.
Las únicas garantías para los productos y
servicios HP se establecen en la declaración de
garantía explícita que les acompaña. Nada de
lo expuesto en este documento debe
considerarse como una garantía adicional. HP
no se hace responsable de los errores de
editorial o técnicos u omisiones que contenga
esta guía.
Marcas comerciales
Microsoft® y Windows® son marcas registradas
estadounidenses de Microsoft Corporation.

Tabla de contenido
1 Introducción ................................................................................................................................................. 1
Presentación de la impresora ................................................................................................................................ 2
Modelos de impresoras ......................................................................................................................................... 2
Documentación ...................................................................................................................................................... 4
Precauciones de seguridad .................................................................................................................................... 4
Componentes principales de la impresora ............................................................................................................ 9
Panel frontal ........................................................................................................................................................ 12
Servidor Web Incorporado ................................................................................................................................... 21
Instrucciones de software y conectividad ........................................................................................................... 28
Configuración avanzada de red ........................................................................................................................... 30
Encendido y apagado de la impresora ................................................................................................................ 38
Reinicio de la impresora ...................................................................................................................................... 38
2 Enlaces útiles .............................................................................................................................................. 39
Cuando necesite ayuda ........................................................................................................................................ 39
3 Gestionar el sustrato y solucionar los problemas de sustrato ......................................................................... 41
Generalidades ...................................................................................................................................................... 43
Sustratos porosos ............................................................................................................................................... 48
Carga de un rollo en el eje ................................................................................................................................... 49
Carga de un rollo en la impresora ....................................................................................................................... 53
El recolector de tinta (solo para 360 y 370) ........................................................................................................ 56
El accesorio de carga (solo para 360 y 370) ....................................................................................................... 61
Carga manual asistida ......................................................................................................................................... 65
Los sujetapapeles ................................................................................................................................................ 67
Carga de una hoja cortada en la impresora ........................................................................................................ 69
Descarga de un rollo de la impresora ................................................................................................................. 70
Rodillo de recogida de papel ............................................................................................................................... 71
Impresión a doble cara (solo para 360 y 370) .................................................................................................... 79
Más información sobre el sustrato ..................................................................................................................... 81
Cambiar el ancho del sustrato y la posición correcta del borde ......................................................................... 82
Seguimiento de la longitud del sustrato ............................................................................................................. 82
Cortar sustrato (solo para 360 y 370) ................................................................................................................. 82
Omitir seguridad de inicio de trabajo .................................................................................................................. 83
ESWW iii

Almacenamiento del sustrato ............................................................................................................................. 83
El sustrato no se puede cargar correctamente ................................................................................................... 83
El sustrato está mal colocado ............................................................................................................................. 84
El sustrato se ha atascado .................................................................................................................................. 85
El sustrato está deformado o arrugado .............................................................................................................. 87
El sustrato ha encogido o se ha ensanchado ...................................................................................................... 88
El sustrato se ha deformado como un arco ........................................................................................................ 89
La cuchilla automática no funciona (solo para 360 o 370) ................................................................................. 89
Atasco de sustrato en el rodillo de recogida de papel ........................................................................................ 90
El rodillo de recogida de papel no enrolla ........................................................................................................... 90
4 Configuración de sustrato ............................................................................................................................ 91
Sustratos preestablecidos .................................................................................................................................. 92
Buscar en línea ..................................................................................................................................................... 93
Localizador de soluciones de soportes de HP ..................................................................................................... 95
Preajustes genéricos ........................................................................................................................................... 95
Clonar un preajuste de sustrato .......................................................................................................................... 96
Modificar un preajuste de sustrato ..................................................................................................................... 96
Agregación de un sustrato nuevo ....................................................................................................................... 97
Eliminar un preajuste de sustrato ..................................................................................................................... 102
Impresión más rápida ........................................................................................................................................ 103
Calibración de color ........................................................................................................................................... 103
Coherencia de color entre diferentes impresoras (solo para 360 y 370) ........................................................ 108
Perfiles ICC ......................................................................................................................................................... 108
5 Solución de problemas de calidad de impresión ............................................................................................ 111
Avisos generales sobre impresión .................................................................................................................... 112
Mejora de la calidad de impresión ..................................................................................................................... 112
Problemas de calidad de impresión más frecuentes ........................................................................................ 119
6 El sistema de tinta ..................................................................................................................................... 127
Cartuchos de tinta ............................................................................................................................................. 127
Cabezales de impresión .................................................................................................................................... 128
Cartucho de mantenimiento ............................................................................................................................. 128
Modo a prueba de fallos .................................................................................................................................... 129
7 Mantenimiento del hardware ...................................................................................................................... 130
Consejos para el sistema de tinta ..................................................................................................................... 131
Mantenimiento de los cartuchos de tinta ......................................................................................................... 131
Sustitución de un cartucho de tinta .................................................................................................................. 131
No se puede insertar un cartucho de tinta ........................................................................................................ 135
Limpieza (recuperación) de los cabezales de impresión .................................................................................. 135
Alineación de los cabezales de impresión ........................................................................................................ 136
iv ESWW

En el panel frontal se recomienda sustituir o volver a insertar un cabezal de impresión ............................... 138
Sustitución de un cabezal de impresión ........................................................................................................... 138
No se puede insertar un cabezal de impresión ................................................................................................. 144
Limpieza de las conexiones eléctricas de un cabezal de impresión ................................................................ 145
Sustituya el cartucho de mantenimiento .......................................................................................................... 150
No se puede insertar el cartucho de mantenimiento ....................................................................................... 153
Limpie y lubrique la varilla del carro ................................................................................................................. 153
Limpieza de la tira del codificador .................................................................................................................... 155
Limpieza de la platina ....................................................................................................................................... 156
Limpie la ventana del sensor del avance del sustrato (solo para 360 y 370) .................................................. 158
Limpieza del exterior de la impresora .............................................................................................................. 159
Traslado o almacenamiento de la impresora ................................................................................................... 159
Mantenimiento del servicio ............................................................................................................................... 160
8 Actualización de firmware .......................................................................................................................... 161
Actualización del firmware utilizando una unidad flash USB ........................................................................... 161
Actualización de firmware utilizando el Servidor Web Incorporado ................................................................ 162
Actualizaciones de firmware automáticas ....................................................................................................... 162
9 Accesorios ................................................................................................................................................. 163
Pedido de suministros de tinta ......................................................................................................................... 163
Pedido de accesorios ......................................................................................................................................... 165
10 Solución de otros problemas ..................................................................................................................... 166
La impresora no puede obtener una dirección IP ............................................................................................. 167
No se puede acceder al Servidor Web Incorporado .......................................................................................... 167
La impresora no imprime .................................................................................................................................. 167
El programa de software se ralentiza o se detiene al generar el trabajo de impresión .................................. 168
La impresora parece lenta ................................................................................................................................ 168
Errores de comunicación entre el ordenador y la impresora ........................................................................... 169
No puede conectarse a servicios como la actualización de firmware, la búsqueda en línea o el Programa
de participación del cliente. .............................................................................................................................. 169
Códigos de error del panel frontal .................................................................................................................... 170
11 Especificaciones de la impresora ............................................................................................................... 177
Especificaciones funcionales ............................................................................................................................ 177
Especificaciones físicas ..................................................................................................................................... 179
Especificaciones de memoria ............................................................................................................................ 179
Especificaciones de encendido .......................................................................................................................... 179
Especificaciones ecológicas .............................................................................................................................. 180
Especificaciones ambientales ........................................................................................................................... 180
Especificaciones acústicas ................................................................................................................................ 180
ESWW v

Apéndice A Resumen de problemas comunes de impresión .............................................................................. 181
Glosario ....................................................................................................................................................... 184
Índice ........................................................................................................................................................... 187
vi ESWW

1 Introducción
●
Presentación de la impresora
●
Modelos de impresoras
●
Documentación
●
Precauciones de seguridad
●
Componentes principales de la impresora
●
Panel frontal
●
Servidor Web Incorporado
●
Instrucciones de software y conectividad
●
Configuración avanzada de red
●
Encendido y apagado de la impresora
●
Reinicio de la impresora
ESWW 1

Presentación de la impresora
Su dispositivo es una impresora de inyección de tinta en color diseñada para imprimir imágenes de sustratos
flexibles. A continuación se indican algunas de las principales características de la impresora:
●
Respetuosa con el medioambiente, inodora y con tintas acuosas Látex de HP en seis colores y
optimizador
●
No requiere ninguna ventilación especial, sin residuos peligrosos
●
Cartuchos de tinta de 775 ml (cartuchos de 3 litros de la impresora 370)
●
Calidad de impresión más nítida, transiciones homogéneas y finos detalles con 1200 dpi reales
●
Calidad de impresión uniforme y repetible en cualquier velocidad de impresión
●
Impresiones totalmente secas y listas para su acabado y entrega
●
Impresión en una amplia gama de sustratos, entre los que se incluyen los sustratos más económicos,
sin recubrimiento y compatibles con los solventes
●
Hay disponible un rango de sustratos reciclables de HP
●
Valore el uso no laminado resistente a rayones en comparación con tintas solventes físicas en
pancartas de PVC y SAV
●
Impresiones duraderas con un tiempo de permanencia de exposición en el exterior de hasta tres años
sin laminar, cinco años laminadas
●
Cientos de preajustes para sustratos listos y fácilmente disponibles
Para enviar trabajos de impresión a la impresora, necesitará el software de procesador de imágenes de trama
(RIP), que debe ejecutarse en un equipo a parte. El software de RIP está disponible a través de varias
compañías.
Modelos de impresoras
HP Latex 310 HP Latex 330 HP Latex 360 HP Latex 370
Proporcionado con la
impresora
Sujetapapeles para HP
Latex 3x0
Sujetapapeles para HP
Latex 3x0
Sujetapapeles para HP
Latex 3x0
Sujetapapeles para HP
Latex 3x0
Rodillo de recogida de
papel HP Latex de 64
pulg.
Rodillo de recogida de
papel HP Latex de 64
pulg.
Rodillo de recogida de
papel HP Latex de 64
pulg.
Eje de 2 pulg. para HP
Latex de 54 pulg.
(incluido adaptador de
eje de 2 a 3 pulg.)
Eje de 2 pulg. para HP
Latex de 64 pulg.
(incluido adaptador de
eje de 2 a 3 pulg.)
Eje de 3 pulg. para
impresora HP Latex de
64 pulg.
Eje de 3 pulg. para
impresora HP Latex de
64 pulg.
Accesorio de carga de
sustratos para HP Latex
Accesorio de carga de
sustratos para HP Latex
Kit de mantenimiento
del usuario para HP
Latex 3x0
Kit de mantenimiento
del usuario para HP
Latex 3x0
Kit de mantenimiento
del usuario para HP
Latex 3x0
Kit de mantenimiento
del usuario para HP
Latex 3x0
FlexiPRINT HP Basic
Edition
FlexiPRINT HP Basic
Edition
Recolector de tinta para
HP Latex 360
(incluyendo protector
del escáner de salida)
Recolector de tinta para
HP Latex 360
(incluyendo protector
del escáner de salida)
Accesorio de tinta HP
Latex de 3 litros
2 Capítulo 1 Introducción ESWW

HP Latex 310 HP Latex 330 HP Latex 360 HP Latex 370
Accesorios opcionales Sujetapapeles para HP
Latex 3x0
Sujetapapeles para HP
Latex 3x0
Sujetapapeles para HP
Latex 3x0
Sujetapapeles para HP
Latex 3x0
Rodillo de recogida de
papel para HP Latex de
54 pulg. (incluido el eje
de 2 pulg. con adaptador
de 3 pulg.)
Eje de 2 pulg. para HP
Latex de 54 pulg.
(incluido adaptador de
eje de 2 a 3 pulg.)
Eje de 2 pulg. para HP
Latex de 64 pulg.
(incluido adaptador de
eje de 2 a 3 pulg.)
Eje de 2 pulg. para HP
Latex de 64 pulg.
(incluido adaptador de
eje de 2 a 3 pulg.)
Eje de 2 pulg. para HP
Latex de 64 pulg.
(incluido adaptador de
eje de 2 a 3 pulg.)
Eje de 3 pulg. para
impresora HP Latex de
64 pulg.
Eje de 3 pulg. para
impresora HP Latex de
64 pulg.
Eje de 3 pulg. para
impresora HP Latex de
64 pulg.
Kit de mantenimiento
del usuario para HP
Latex 3x0
Kit de mantenimiento
del usuario para HP
Latex 3x0
Kit de mantenimiento
del usuario para HP
Latex 3x0
Kit de mantenimiento
del usuario para HP
Latex 3x0
Accesorio de carga de
sustratos para HP Latex
Accesorio de carga de
sustratos para HP Latex
Recolector de tinta para
HP Latex 360
(incluyendo la parte de
consumibles y el
protector del escáner de
salida)
Recolector de tinta para
HP Latex 360
(incluyendo la parte de
consumibles y el
protector del escáner de
salida)
Consumibles Cabezales de impresión
para HP 831 Latex (1 set
incluido en la caja)
Cabezales de impresión
para HP 831 Latex (1 set
incluido en la caja)
Cabezales de impresión
para HP 831 Latex (1 set
incluido en la caja)
Cabezales de impresión
para HP 831 Latex (1 set
incluido en la caja)
Cartuchos de tinta para
HP 831 Latex
Cartuchos de tinta para
HP 831 Latex
Cartuchos de tinta para
HP 831 Latex
Cartuchos de tinta para
HP 831 Latex
Cartucho de
mantenimiento para HP
831 Latex (1 incluido en
la caja)
Cartucho de
mantenimiento para HP
831 Latex (1 incluido en
la caja)
Cartucho de
mantenimiento para HP
831 Latex (1 incluido en
la caja)
Cartucho de
mantenimiento para HP
831 Latex (1 incluido en
la caja)
Cartuchos de tinta Latex
HP 871A de 3 litros
ESWW Modelos de impresoras 3

Documentación
Los siguientes documentos pueden descargarse desde http://www.hp.com/go/latex300/manuals/:
●
Información preliminar
●
Guía del usuario
●
Información legal
●
Garantía limitada
Las imágenes de los códigos QR ubicados en algunas partes de esta guía del usuario proporcionan enlaces a
explicaciones adicionales en vídeo de determinados temas. Para ver un ejemplo de dicha imagen, consulte
Componentes principales de la impresora en la página 9.
Precauciones de seguridad
Antes de utilizar la impresora, lea las siguientes precauciones de seguridad para asegurarse de utilizar
adecuadamente el equipo.
Se supone que el usuario dispone de la formación técnica adecuada y de la experiencia necesaria para ser
consciente de los peligros a los que se expone una persona al realizar una tarea y adoptar en consecuencia
las medidas necesarias con el fin de minimizar el riesgo al propio usuario y a otras personas.
Directrices generales de seguridad
●
En el interior de la impresora no existe ninguna pieza que el usuario pueda reparar, a excepción de las
que cubre el programa de autoreparación por parte del cliente de HP (consulte http://www.hp.com/go/
selfrepair/). Deje la reparación del resto de piezas en manos del personal de servicio cualificado.
●
Apague la impresora y póngase en contacto con el representante de asistencia al cliente en los
siguientes casos:
◦
El cable de alimentación o el enchufe está dañado.
◦
Las carcasas de polimerización están dañadas.
◦
La impresora se ha dañado debido a un impacto.
◦
Hay algún daño mecánico o en la carcasa.
◦
Ha entrado líquido en la impresora.
◦
Sale humo o algún olor extraño de la impresora.
◦
La impresora se ha caído o se ha dañado el módulo de polimerización.
◦
La impresora no funciona con normalidad.
●
Apague la impresora en cualquiera de los siguientes casos:
◦
Durante una tormenta
◦
Durante un corte de alimentación
●
Tenga especial cuidado con las zonas marcadas con etiquetas de advertencia.
4 Capítulo 1 Introducción ESWW

Posible riesgo de descarga
¡ADVERTENCIA! Los circuitos internos de zonas de polimerización, la secadora de salida, los calentadores
de la zona de impresión y las fuentes de alimentación integradas funcionan con voltajes peligrosos capaces
de causar la muerte o lesiones personales graves.
La impresora utiliza dos cables de alimentación. Desenchúfelos antes de reparar la impresora.
Para evitar el riesgo de descargas eléctricas:
●
La impresora solo debe enchufarse en las tomas de la red de alimentación conectadas a tierra.
●
No intente desmontar los módulos de polimerización.
●
No quite ni abra las tapas o los enchufes de ningún otro sistema cerrado.
●
No inserte objetos en las ranuras de la impresora.
Peligro de calentamiento
Los subsistemas de polimerización de la impresora funcionan a altas temperaturas y pueden provocar
quemaduras si se tocan. Para evitar lesiones personales, siga las siguientes precauciones.
●
No toque los compartimentos internos de los módulos de polimerización de la impresora.
●
Espere a que la impresora se enfríe cuando acceda a la zona de polimerización interna y la platina de
salida en caso de atasco del substrato.
●
Deje que la impresora se enfríe antes de realizar algunas tareas de mantenimiento.
Peligro de incendio
Los subsistemas polimerización de la impresora funcionan a altas temperaturas.
Para evitar el riesgo de incendios, tome las precauciones siguientes.
●
El cliente es responsable de cumplir con los requisitos de la impresora y del código eléctrico según la
jurisdicción local del país donde está instalado el equipo. Utilice el voltaje de alimentación indicado en la
placa de especificaciones.
●
Conecte los cables de alimentación a las líneas dedicadas, cada una protegida por un interruptor
automático de derivación, conforme a la información que se detalla en la guía sobre la preparación del
sitio. No utilice una regleta (toma de alimentación trasladable) para conectar ambos cables de
alimentación.
●
Utilice únicamente los cables de alimentación que HP suministra con la impresora. No utilice un cable de
alimentación dañado. No utilice los cables de alimentación con otros productos.
●
No inserte objetos en las ranuras de la impresora.
●
Tenga cuidado de no derramar líquidos en la impresora. Después de la limpieza, asegúrese de que todos
los componentes estén secos antes de volver a utilizar la impresora.
●
No utilice aerosoles que contengan gases inflamables dentro o cerca de la impresora. No utilice la
impresora en una atmósfera explosiva.
●
No bloquee ni cubra las aperturas de la impresora.
●
No intente desmontar ni modificar los módulos de polimerización.
ESWW Precauciones de seguridad 5

●
Asegúrese de que no se supera la temperatura de funcionamiento del sustrato recomendada por el
fabricante. Si esta información no está disponible, pregunte al fabricante. No cargue sustratos que no
se puedan utilizar a una temperatura de funcionamiento superior a los 125 °C.
●
No cargue sustratos cuyas temperaturas de ignición automática sean inferiores a los 250 °C (482 °F). Si
esta información no está disponible, la impresión debe estar supervisada en todo momento. Consulte la
nota abajo.
NOTA: Método de prueba basado en el estándar EN ISO 6942:2002; Evaluación de los materiales y de los
montajes de los materiales cuando se ven expuestos a una fuente de radiación térmica, método B. Las
condiciones de la prueba, para determinar la temperatura cuando el sustrato comienza la ignición (con llama
o sin llama) fueron las siguientes: Densidad del flujo térmico: 30 kW/m², calorímetro de cobre, termopar de
tipo K.
Peligro mecánico
La impresora tiene piezas móviles que podrían provocar lesiones. Para evitar lesiones personales, siga las
siguientes precauciones cuando trabaje cerca de la impresora.
●
Mantenga la ropa y todas las partes del cuerpo lejos de las piezas móviles de la impresora.
●
Evite el uso de collares, brazaletes y otros objetos colgantes.
●
Si tiene el cabello largo, intente llevarlo recogido de forma que no caiga sobre la impresora.
●
Asegúrese de que las mangas o guantes no queden atrapados en las piezas móviles.
●
Evite permanecer cerca de ventiladores, que podrían causar lesiones y también afectar a la calidad de
impresión (obstruyendo la circulación del aire).
●
No toque los engranajes ni los rollos en movimiento durante la impresión.
●
No utilice la impresora con las cubiertas abiertas.
Peligro de radiación de luz
La radiación de luz se emite desde la iluminación de la zona de impresión. Esta iluminación cumple los
requisitos del grupo exento de ICE 62471:2006 Seguridad fotobiológica de lámparas y sistemas de lámparas.
Sin embargo, se recomienda que no mire directamente a las luces LED mientras están encendidas. No
modifique el módulo.
Peligro de materiales pesados
Se debe tener especial cuidado para evitar lesiones personales al manipular sustratos pesados.
●
Para manipular rollos de sustratos pesados es posible que se necesite más de una persona. Se debe
tener cuidado para evitar sobrecargas o lesiones de espalda.
●
Se recomienda el uso de una carretilla elevadora u otro equipo de manipulación.
●
Cuando manipule rollos de sustrato pesados, póngase un equipo de protección personal, incluido
guantes y botas.
Tratamiento de la tinta
HP recomienda utilizar guantes cuando manipule los componentes del sistema de tinta.
Advertencias y precauciones
Los símbolos siguientes se publican en este manual para garantizar el uso correcto de la impresora e impedir
que resulte dañada. Siga las instrucciones marcadas con estos símbolos.
6 Capítulo 1 Introducción ESWW

¡ADVERTENCIA! El hecho de no seguir las directrices marcadas con este símbolo podría tener como
resultado lesiones graves o incluso mortales.
PRECAUCIÓN: El hecho de no seguir las directrices marcadas con este símbolo podría tener como resultado
lesiones leves o daños en la impresora.
Etiquetas de advertencia
Etiqueta Explicación
Etiqueta de la impresora. Para identificar el cable de alimentación
de la impresora.
Etiqueta de polimerización. Para identificar el cable de
alimentación de polimerización.
Posible riesgo de descarga. Los módulos de calentamiento
funcionan con voltajes peligrosos. Desconecte la fuente de
alimentación antes de repararlos.
PRECAUCIÓN: polo doble. Fusión neutra.
El equipo se debe conectar solamente a una toma eléctrica con
conexión a tierra. Deje la reparación en manos del personal de
servicio cualificado. Desconecte todos los cables de alimentación
antes de la reparación. La impresora no contiene piezas internas
que pueda reparar el operario.
Antes de comenzar, lea y siga las instrucciones de
funcionamiento y seguridad. Compruebe que el voltaje de entrada
está incluido en el rango de voltaje válido para la impresora. La
impresora requiere hasta dos líneas dedicadas.
Esta guía está disponible en el cuadro electrónico.
Riesgo de quemaduras. No toque la zona de polimerización ni la
platina de salida de la impresora. Podría estar caliente.
Esta etiqueta se encuentra en la parte frontal del módulo de
polimerización.
Riesgo de atrapar los dedos. No toque las partes móviles.
Estas etiquetas se encuentran ubicadas en la parte posterior de la
impresora: una en la parte de entrada del sustrato y otra en la
parte del rodillo de recogida de papel (solo para 330, 360 y 370).
ESWW Precauciones de seguridad 7

Etiqueta Explicación
Parte móvil. Manténgase alejado del carro del cabezal de
impresión móvil. Durante la impresión, el carro del cabezal de
impresión recorre el sustrato hacia delante y hacia atrás.
Esta etiqueta se encuentra en la parte posterior de la ventana del
eje de escaneo, detrás del plástico.
Se recomienda usar guantes al manipular el cartucho de
mantenimiento, la platina o el recolector de tinta.
Esta etiqueta se encuentra en el cartucho de mantenimiento.
Posible riesgo de descarga. Los módulos de calentamiento
funcionan con voltajes peligrosos. Desconecte todas las fuentes
de alimentación antes de la reparación.
Esta etiqueta se encuentra en la carcasa de control de
polimerización del PCA. Solo para uso del personal de servicio.
Posible riesgo de descarga. La impresora tiene dos cables de
alimentación de entrada. Las fuentes de alimentación funcionan
con voltajes peligrosos. Desconecte todos los cables de
alimentación antes de la reparación.
Esta etiqueta se encuentra en la parte interior (solo para 360 y
370), cerca de la carcasa del serpentín de la zona de impresión
entre los ventiladores. Solo para uso del personal de servicio.
Piezas móviles peligrosas. Aspas del ventilador giratorias.
Mantenga las manos apartadas.
Estas etiquetas se encuentran ubicadas internamente, cerca de
los ventiladores de calentamiento de la zona de impresión (solo
para 360 y 370): una cerca del ventilador de vacío y otra cerca del
ventilador de aerosol. Solo para uso del personal de servicio.
Zona peligrosa. Los módulos de calentamiento funcionan con
voltajes peligrosos.
Posible riesgo de descarga. El equipo tiene dos cables de
alimentación de entrada. Desconecte todos los cables de
alimentación antes de la reparación. Las fuentes de alimentación
funcionan con voltajes peligrosos.
Doble polo, fusión neutral.
El equipo se debe conectar solamente a una toma eléctrica con
conexión a tierra.
Esta etiqueta se encuentra en la carcasa de control de calentador
del escaneo y de la cortina de aire (solo para 360 y 370). Solo
para uso del personal de servicio.
NOTA: La posición final de la etiqueta y su tamaño en la impresora pueden variar ligeramente, aunque
siempre debe estar visible y cerca de la zona potencial de riesgo.
8 Capítulo 1 Introducción ESWW

Componentes principales de la impresora
La imagen anterior es un código QR que contiene un enlace a un vídeo; consulte Documentación
en la página 4.
Las siguientes vistas de la impresora muestran sus componentes principales.
Vista frontal
1. Cartucho de tinta
2. Platina
3. Cabezal de impresión
4. Carro de cabezales de impresión
5. Panel frontal
6. Cartucho de mantenimiento
7. Palanca de sujeción del sustrato
8. Palanca de bloqueo del eje
9. Motor del rodillo de recogida de papel
10. Barra de tensión
ESWW Componentes principales de la impresora 9

11. Eje
12. Rodillo de recogida de papel
13. Tope del eje
14. Mesa de carga
15. Módulo de polimerización
Vista posterior
1. Interruptor y toma de corriente
2. Tomas para cables de comunicación y accesorios opcionales
10 Capítulo 1 Introducción ESWW

Motor del rodillo de recogida de papel
1. Interruptor de dirección del enrollado
2. Botones de enrollado manual
3. Palanca del rodillo de recogida de papel
Accesorio de carga
El accesorio de carga le ayuda a cargar algunos tipos de sustrato que difícilmente se podrían cargar sin él.
Consulte El accesorio de carga (solo para 360 y 370) en la página 61.
ESWW Componentes principales de la impresora 11

Panel frontal
Introducción al panel frontal
El panel frontal es una pantalla táctil que dispone de una interfaz de usuario gráfica; se encuentra en la parte
delantera de la impresora, a la derecha. Le permite controlar completamente la impresora: desde el panel
frontal puede ver información sobre la impresora, cambiar la configuración de la impresora, realizar
calibraciones y pruebas, entre otros. En el panel frontal también se muestran alertas (mensajes de
advertencia y de error) cuando es necesario.
Hay una pantalla de inicio alternativa que puede ver al deslizar el dedo por la pantalla hacia la izquierda.
Resume el estado de los cartuchos de tinta, del sustrato y del trabajo de impresión actual.
El panel frontal tiene una gran zona central en la que se muestra información e iconos dinámicos. A la
izquierda y a la derecha se pueden observar hasta seis iconos fijos en distintos momentos. No suelen
mostrarse todos a la vez.
Iconos fijos a la izquierda y a la derecha
●
Pulse para volver a la pantalla de inicio.
●
Pulse para ver la ayuda sobre la pantalla actual.
●
Pulse para volver al elemento anterior.
●
Pulse para pasar al elemento siguiente.
●
Pulse para volver a la última pantalla visitada. No se descartan los cambios que se hayan realizado
en la pantalla actual.
●
Pulse para cancelar el proceso actual.
12 Capítulo 1 Introducción ESWW

Iconos dinámicos de la pantalla de inicio
Los elementos siguientes solo se muestran en la pantalla de inicio.
●
En la parte superior izquierda de la pantalla aparece un mensaje que muestra el estado de la impresora
o la alerta actual más importante. Pulse sobre este mensaje para ver una lista de todas las alertas
actuales, junto con un icono que indica la gravedad de cada alerta. Puede pulsar sobre una alerta para
obtener ayuda para resolver el problema.
●
En la parte superior derecha, pulse para activar o desactivar las luces de iluminación de la zona de
impresión.
●
Pulse para ver el estado del sustrato y realizar operaciones relacionados con la gestión de
sustratos.
●
Pulse para abrir la Biblioteca de sustratos y acceder a la extensa biblioteca en línea de
preajustes de sustratos.
●
Pulse para ver información sobre el trabajo que está imprimiendo en ese momento.
●
Pulse para ver el estado del suministro de tinta y realizar operaciones con los cabezales de
impresión.
●
Pulse para ver el estado de las redes e Internet y cambiar ajustes relacionados.
●
Pulse para ver información sobre la impresora.
●
Pulse para obtener ayuda.
●
Pulse para ver y cambiar la configuración de la impresora en general.
Si la impresora permanece inactiva durante un tiempo, pasa al modo de suspensión y se apaga la pantalla del
panel frontal. Para cambiar el tiempo que debe transcurrir antes de pasar al modo de reposo, pulse y, a
continuación, Configuración > Opciones panel frontal > Tiempo espera modo reposo. Puede establecer el
tiempo desde 5 a 240 minutos. El valor predeterminado es de 25 minutos.
Si se produce alguna interacción externa con la impresora, ésta sale del modo de reposo y enciende la
pantalla del panel frontal.
En esta guía se puede encontrar información sobre los distintos usos del panel frontal.
Cambio del idioma del panel de frontal
Se encuentran disponibles dos métodos para cambiar el idioma de los menús y mensajes del panel frontal.
ESWW Panel frontal 13

●
Si comprende el idioma actual del panel frontal, acceda al panel frontal y pulse y, a continuación,
Configuración > Opciones panel frontal > Idioma.
●
Si no comprende el idioma actual del panel frontal, comience con la impresora apagada. Enciéndala. Tan
pronto como el icono de
aparezca, presiónelo durante unos pocos segundos. Cuando todos los
iconos hayan aparecido en el panel frontal, pulse seguido de . El panel frontal parpadeará
brevemente.
Cualquiera que sea el método empleado, el menú de selección de idioma aparecerá en el panel frontal.
Pulse el nombre del idioma deseado.
Consulta o establecimiento de la fecha y la hora
Para consultar o establecer la fecha y la hora de la impresora, acceda al panel frontal, pulse y, a
continuación, Configuración> Opciones panel frontal > Opciones de fecha y hora.
Establecimiento de la altitud
Si va a utilizar su impresora a una altitud de 500 m por encima del nivel del mar, acceda al panel frontal y
pulse
y, a continuación, Configuración > Seleccionar altitud para indicar la altitud de funcionamiento
de la impresora.
Establecer hora del día antes del modo de espera
Si no hay más trabajos para imprimir, o si desea precalentar la impresora (opción Preparar impresión en el
RIP), los calentadores de polimerización de la impresora permanecerán activados durante el tiempo
especificado y con la temperatura indicada por si llega otro trabajo o por si necesita evitar cualquier
problema con la calidad de la impresión que pudiera provocar una temperatura incorrecta en la zona de
impresión. Para elegir el tiempo en que los calentadores permanecerán en esta situación, vaya al panel
frontal y pulse
y, a continuación, Sustrato > Opciones manejo sustrato > Duración espera polim..
Puede seleccionar un tiempo entre 5 y 120 minutos.
La temperatura de polimerización durante este período de espera viene configurado automáticamente por la
impresora.
Cambio del ajuste del modo de reposo
Si se deja la impresora encendida pero sin utilizar durante un periodo tiempo determinado, pasa
automáticamente al modo de reposo para ahorrar energía. El periodo de tiempo predeterminado de espera
es de 25 minutos. Para cambiar el tiempo que debe esperar la impresora antes de pasar a este modo, acceda
14 Capítulo 1 Introducción ESWW

al panel frontal y pulse y, a continuación, Configuración > Opciones de panel frontal > Tiempo espera
modo reposo. Indique el tiempo de espera que desee, expresado en minutos, y, a continuación, pulse OK.
Cambio del volumen del altavoz
Para cambiar el volumen del altavoz de la impresora, acceda al panel frontal y pulse y, a continuación,
Configuración > Opciones panel frontal > Volumen del altavoz y seleccione Desactivado, Bajo o Alto.
Activación o desactivación de alertas de audio
Para activar o desactivar las alertas de audio de la impresora, acceda al panel frontal y pulse y, a
continuación, Configuración > Opciones de panel frontal > Activar alertas acústicas o Desactivar alertas
acústicas. Por defecto, las alertas de audio están activadas.
Cambio del brillo de la pantalla del panel frontal
Para cambiar el brillo de la pantalla del panel frontal, pulse y, a continuación, Configuración >
Opciones panel frontal > Brillo de pantalla y seleccione un valor moviendo la barra de desplazamiento.
Pulse OK para guardar el valor.
Cambio de las unidades de medida
Para cambiar las unidades de medida que aparecen en el panel frontal, pulse y, a continuación,
Configuración > Opciones panel frontal > Selección de unidades y elija Inglés o Métrico.
Las unidades de medida también se pueden cambiar en el Servidor Web Incorporado. Consulte Acceso al
Servidor Web Incorporado en la página 23.
Restablecer ajustes de fabricante
Para restaurar los ajustes de la impresora a los valores originales de fábrica, acceda al panel frontal y pulse
y, a continuación, Configuración > Restablecer > Restabl. ajustes fabricante. Con esta opción se
restaurarán todos los ajustes de la impresora, a excepción de la configuración de Gigabit Ethernet y los
preajustes de sustratos.
Comprobación del estado de la impresora
El panel frontal y el Servidor Web Incorporado muestran el estado de la impresora, el sustrato cargado y el
sistema de tinta.
ESWW Panel frontal 15

Comprobación del estado de los cartuchos de tinta
Puede ver el nivel de tinta de los cartuchos pulsando en la pantalla de inicio del panel frontal.
Para obtener más información sobre cualquier cartucho de tinta, pulse el rectángulo que representa ese
cartucho. Se muestra la siguiente información.
●
Estado
●
Nivel de tinta estimado
●
Capacidad
●
Nombre del producto
●
Número de producto
●
Número de serie
●
Fecha de caducidad
●
Estado de garantía
●
Fabricante
●
Cartuchos de tinta compatibles
Estos son los posibles mensajes sobre el estado del cartucho de tinta que puede ver en el panel frontal:
●
OK: el cartucho funciona normalmente, sin problemas.
●
Falta: falta el cartucho o no está bien conectado a la impresora.
●
Bajo: el nivel de tinta es bajo.
●
Muy bajo: el nivel de tinta es muy bajo.
●
Vacío: el cartucho está vacío.
●
Reinsertar: se recomienda que retire el cartucho y vuelva a insertarlo.
●
Sustituir: se recomienda que sustituya el cartucho por otro nuevo.
●
Caducado: La fecha de caducidad de los cartuchos ha expirado.
●
Incorrecto: el cartucho es incompatible con esta impresora. El mensaje incluye una lista de cartuchos
compatibles.
●
No de HP: se trata de un cartucho usado, rellenado o falsificado.
16 Capítulo 1 Introducción ESWW

También puede ver el estado de los cartuchos de tinta en el Servidor Web Incorporado. Consulte Acceso al
Servidor Web Incorporado en la página 23.
Comprobación del estado de un cabezal de impresión
La impresora comprueba automáticamente los cabezales y realiza el servicio de mantenimiento después de
cada impresión. Siga estos pasos para obtener más información sobre los cabezales de impresión.
1.
En el panel frontal de la pantalla de inicio, pulse (HP Latex 360 y 370) o sobre el icono del cabezal
de impresión (HP Latex 310 y 330).
2. Seleccione el cabezal sobre el que desea obtener información.
3. En el panel frontal se muestra la siguiente información:
●
Estado
●
Nombre del producto
●
Número de producto
●
Número de serie
●
Tinta inyectada
●
Estado de garantía
●
Fecha de instalación
Estos son los posibles mensajes relativos a los cabezales de impresión que puede ver en el panel frontal:
●
OK: El cabezal de impresión funciona correctamente, sin experimentar ningún problema.
●
Falta: no hay ningún cabezal de impresión o no está instalado correctamente en la impresora.
●
Reinsertar: se recomienda que retire el cabezal y vuelva a insertarlo. Si esto no surte efecto, limpie las
conexiones eléctricas (consulte Limpieza de las conexiones eléctricas de un cabezal de impresión
en la página 145). Si tampoco surte efecto, sustituya el cabezal de impresión por otro nuevo (consulte
Sustitución de un cabezal de impresión en la página 138).
●
Sustituir: el cabezal de impresión falla. Sustituya el cabezal de impresión por otro que funcione
(consulte Sustitución de un cabezal de impresión en la página 138).
●
Sustitución incompleta: el proceso de sustitución del cabezal de impresión no se ha completado
correctamente; vuelva a iniciar el proceso de sustitución y espere hasta que termine.
ESWW Panel frontal 17

●
Retirar: el cabezal de impresión no es de un tipo adecuado para su impresora.
●
Tinta que no es de HP: Tinta de un cartucho de tinta usado, rellenado o falsificado que ha pasado por el
cabezal de impresión. Consulte el documento sobre la garantía limitada que se suministra con la
impresora para obtener detalles sobre las implicaciones de la garantía.
También puede utilizar el Servidor Web Incorporado para comprobar el estado de los cabezales de impresión
y de la garantía. Consulte Acceso al Servidor Web Incorporado en la página 23.
Comprobación del sistema de archivos
Es posible comprobar la integridad del sistema de archivos en el disco duro de la impresora y corregir
cualquier error automáticamente. Le recomendamos que lo haga aproximadamente una vez cada seis meses
o si observa algún problema al acceder a los archivos del disco duro.
Para ejecutar la comprobación del sistema de archivos, acceda al panel frontal y pulse y, a
continuación, Tareas de mant. prevent. > Comprueba sistem archivos.
Si la impresora detecta daños en el sistema de archivos, por ejemplo, después de que se produzca un
problema de software grave, puede iniciar una comprobación del sistema de archivos automáticamente. Este
proceso puede tardar alrededor de diez minutos.
18 Capítulo 1 Introducción ESWW

Alertas de la impresora
La impresora puede comunicar dos tipos de alertas:
●
Errores: cuando la impresora no puede imprimir.
●
Advertencias: Cuando la impresora requiere la atención del usuario para que realice un ajuste, como
una calibración, el mantenimiento preventivo o la sustitución del cartucho de tinta.
●
Consejo: Cuando la actualización del firmware está disponible o el firmware descargado está listo para
instalarse.
Las alertas de la impresora se muestran en el panel frontal y en el Servidor Web Incorporado.
●
Pantalla del panel frontal: El panel frontal muestra las alertas en la parte superior izquierda de la
pantalla (barra de notificación).
Solo se muestra una alerta a la vez. Si presiona la barra de notificación, se muestran todas las alertas
actuales de la impresora. La lista de alertas puede plegarse pulsando o deslizando hacia arriba la fila
inferior de la lista.
Al hacer clic en un mensaje de alerta, la aplicación que podría ayudar a resolverlo se abre. Los avisos
sobre actualización del firmware quedan descartados al acceder a la aplicación de la impresora. Una vez
descartados, ya no habrá recordatorio en el futuro sobre el mismo aviso (en caso de actualizaciones de
firmware, una nueva notificación aparece cuando hay una nueva versión de firmware disponible).
●
Servidor Web Incorporado: El Servidor Web Incorporado muestra solo una alerta, que se considera la
más importante.
Una alerta puede requerir que lleve a cabo una operación de mantenimiento; consulte Mantenimiento del
hardware en la página 130.
Las siguientes alertas requieren la asistencia de un técnico de servicio:
ESWW Panel frontal 19

●
Kit de mantenimiento de servicio 1
●
Kit de mantenimiento de servicio 2
●
Kit de mantenimiento de servicio 3
Estados de la impresora
La impresora puede tener uno de los estados siguientes; alguno de ellos requieren un tiempo de espera.
●
Preparada (fría): la impresora está encendida, pero todavía no ha impreso y los calentadores no están
encendidos.
●
Preparándose para imprimir: la impresora está calentando los calentadores y preparando los
cabezales. Este proceso tarda entre 1 y 6 minutos.
●
Preparada para sustrato
●
Preparada para cara A/B
●
Imprimiendo
●
Imprimiendo cara A/B
●
Secado: Este proceso tarda entre 1,5 y 5 minutos.
●
Finalizando: la impresora se está enfriando y se está preparando para el modo en espera. Este proceso
tarda entre 0,5 y 5 minutos.
Si se envían trabajos con el mismo modo de impresión que el que ya se ha impreso mientras la impresora
tiene el estado Secado (si la cuchilla no está activada) o Finalizando, la impresora cambiará al estado
Preparándose para imprimir.
Para ahorrar tiempo entre impresiones, se recomienda utilizar el anidamiento para imprimir varios trabajos
en el mismo flujo de trabajo.
Incluso aunque la cuchilla esté activada y se utilicen modos de impresión distintos en sucesivos trabajos, es
mejor imprimirlos todos juntos sin demoras para minimizar el tiempo que se pierde en Preparándose para
imprimir.
Cambio de los márgenes
Los márgenes de la impresora determinan el área entre los bordes de la imagen y los bordes del sustrato. La
impresora 360 y 370 con recolector de tinta es capaz de imprimir sin márgenes laterales (sangrado
completo).
Los márgenes laterales para un determinado trabajo se seleccionan en el software del RIP; Si el trabajo
supera la anchura del sustrato, se recortará.
El panel frontal ofrece ajustes adicionales para los márgenes superior e inferior: consulte Tabla 11-5
Márgenes en la página 178. Estos ajustes se aplican solamente a impresiones simples cuando no se utiliza la
cuchilla. Los márgenes superior e inferior no se aplican durante el proceso de impresión a doble cara.
Para establecer el margen superior en el panel frontal, pulse y, a continuación, Sustrato > Opciones
manejo sustrato > Margen superior adicional.
Para establecer el margen inferior en el panel frontal, pulse y, a continuación, Sustrato > Opciones
manejo sustrato > Margen inferior adicional.
NOTA: El margen superior/inferior adicional establecido en el panel frontal se aplica además del margen
superior/inferior seleccionado en el RIP.
20 Capítulo 1 Introducción ESWW

NOTA: Los márgenes laterales se pueden ajustar en el RIP.
Solicitud de las impresiones internas de la impresora
Las impresiones internas proporcionan información diversa sobre la impresora. Solicite estas impresiones
desde el panel frontal sin utilizar un ordenador.
Antes de solicitar una impresión interna, asegúrese de que se ha cargado sustrato y de que en la pantalla del
panel frontal aparece el mensaje Preparada.
Para imprimir una impresión interna, pulse y, a continuación, Configuración > Impresiones internas y
seleccione el tipo de impresión interna que desee.
Las siguientes impresoras internas se encuentran disponibles:
●
Informe de uso: muestra estimaciones del número total de impresiones, número de impresiones por
familia de sustrato, número de impresiones por opción de calidad de impresión y cantidad total de tinta
utilizada por color. No se garantiza la precisión de estas estimaciones.
●
Información de asistencia: facilita la información que necesitan los técnicos de servicio.
Comprobación de las estadísticas de uso de la vida de la impresora
Hay dos maneras de comprobar las estadísticas de uso de la impresora.
NOTA: La precisión de estas estadísticas de uso no está garantizada.
●
En el Servidor Web Incorporado, acceda a la ficha Principal y seleccione Historial > Uso. Consulte
Servidor Web Incorporado en la página 21.
●
En el panel frontal, pulse y, a continuación, Configuración > Impresiones internas > Impresiones
de información usuario > Imprimir informe de uso.
Servidor Web Incorporado
Introducción al Servidor Web Incorporado
El Servidor Web Incorporado es un servidor Web que funciona dentro de la impresora. Puede utilizarlo para
obtener información de la impresora, gestionar la configuración y los valores preestablecidos, alinear
cabezales, cargar firmware nuevo, así como para solucionar problemas. Los ingenieros de servicio pueden
utilizarlo para obtener información interna que les ayude a diagnosticar problemas de la impresora.
Puede acceder al Servidor Web Incorporado remotamente a través de un navegador Web convencional que se
ejecute en un ordenador cualquiera. Consulte Acceso al Servidor Web Incorporado en la página 23.
ESWW Servidor Web Incorporado 21

La ventana del Servidor Web Incorporado muestra tres fichas separadas. Los botones que aparecen junto a
cada una de las páginas ofrecen acceso a la ayuda en línea y al pedido de suministros.
Ficha Principal
La ficha Principal ofrece información sobre los siguientes elementos:
●
Estado del sustrato, de la tinta, del cabezal de impresión y del mantenimiento
●
Temperatura del módulo de polimerización
●
Uso y contabilidad del sustrato y de la tinta
Ficha Configuración
La ficha Configuración incluye opciones para completar estas tareas:
●
Especificar la configuración de la impresora, como unidades de medida y fecha de actualización
●
Especificar la configuración de la red y la seguridad
●
Establecer la hora y la fecha
●
Actualizar el firmware
●
Alinear los cabezales de impresión
●
Cargar valores preestablecidos de sustrato
●
Configurar las notificaciones de correo electrónico
Ficha Asistencia
La ficha Asistencia ofrece distintos tipos de ayuda para la impresora.
●
Buscar información útil en una variedad de fuentes de información
●
Solución de problemas
●
Acceder a los enlaces de HP para obtener soporte técnico relativo a la impresora y los accesorios
●
Acceder a páginas de soporte de servicios que muestren datos actuales e históricos sobre la utilización
de la impresora
22 Capítulo 1 Introducción ESWW

Ficha Red
La ficha Red le permite cambiar la configuración de red de la impresora.
Ficha del Programa de Participación de Clientes
La ficha Programa de Participación de Clientes le permite registrarse para el Programa de Participación de
Clientes y configurar su participación.
Acceso al Servidor Web Incorporado
Utilice el Servidor Web Incorporado para ver la información de la impresora de forma remota a través de un
navegador Web convencional que se ejecute en un ordenador cualquiera.
Los navegadores siguientes son compatibles con el Servidor Web Incorporado:
●
Internet Explorer 7 y posterior para Windows
●
Safari 3 o posterior para Mac OS X
●
Mozilla Firefox 3.6 y posterior
●
Google Chrome 7 y posterior
Para utilizar el Servidor Web Incorporado en cualquier ordenador, abra su navegador Web y escriba la
dirección IP de la impresora en la barra de direcciones del navegador. La dirección IP de la impresora aparece
en el panel frontal de la impresora, tras pulsar el icono .
Si sigue estas instrucciones pero no puede abrir el Servidor Web Incorporado, consulte No se puede acceder
al Servidor Web Incorporado en la página 167.
Cambio del idioma del Servidor Web Incorporado
Las funciones del Servidor Web Incorporado puede funcionar en los siguientes idiomas: inglés, portugués,
español, catalán, francés, italiano, alemán, chino simplificado, chino tradicional, coreano y japonés. Utiliza el
idioma que haya especificado en las opciones del navegador Web. Si ha especificado un idioma que no se
admite, utiliza el inglés.
Para cambiar el idioma, deberá cambiar el ajuste del idioma del navegador Web. Por ejemplo, en Chrome,
asegúrese de que el idioma que desea está en la parte superior de la lista en el cuadro de diálogo en
Configuración, Idioma (en ver configuración avanzada); Por ejemplo, en Internet Explorer 8, vaya al menú
Herramientas y seleccione Opciones de Internet > Idiomas. Asegúrese de que el idioma que desea se
encuentra al principio de la lista del cuadro de diálogo.
Para completar el cambio, debe cerrar y volver a abrir el navegador Web.
ESWW Servidor Web Incorporado 23

Restricción del acceso a la impresora
En el Servidor Web Incorporado, puede seleccionar Configuración > Seguridad para establecer una
contraseña de administrador. Una vez establecida, deberá proporcionar esta contraseña para realizar las
siguientes funciones de la impresora.
●
Borrar información de contabilidad.
●
Actualice el firmware de la impresora.
●
Cambiar la configuración de seguridad.
●
Ver información protegida sobre la impresora.
●
Cambiar la configuración de la conexión a Internet.
●
Cambiar algunos ajustes de red.
●
Configurar el Programa de Participación de Clientes.
●
Ejecutar pruebas para solucionar problemas de conectividad.
Para obtener más información, consulte la ayuda en línea del Servidor Web Incorporado.
Si olvida la contraseña de administrador, puede eliminar la contraseña actual desde el panel frontal: pulse
y, a continuación, Configuración > Conectividad > Avanzadas > Servidor Web Incorporado >
Restablecer contraseña EWS.
Únase al Programa de Participación de Clientes
Puede activar o desactivar el Programa de Participación de Clientes desde el Servidor Web Incorporado o
desde el panel frontal de la impresora.
NOTA: Desde el panel frontal, pulse y, a continuación, Configuración > Programa de Participación
de Clientes.
El Programa de Participación de Clientes es un sistema de seguimiento estadístico de uso de la impresora. Se
utilizará también para determinar la idoneidad de determinados programas de compensación basados en el
uso o para supervisar el dispositivo en relación con servicios opcionales, como la sustitución proactiva de
cartuchos, contratos de pago por página o acuerdos de asistencia técnica (la disponibilidad varía según
producto, región y país). Consulte la ficha del Programa de Participación de Clientes del Servidor Web
Incorporado para obtener más detalles sobre los datos recopilados y el uso por parte de HP de tales datos.
Una vez que el Programa de Participación de Clientes está activado, la impresora enviará automáticamente
"instantáneas de uso" a HP a través de Internet aproximadamente una vez por semana, durante el tiempo en
que el Programa de Participación de Clientes permanezca activado. Los archivos con estas instantáneas se
recogen en un servidor de almacén y, a continuación, son procesados automáticamente para extraer los
datos pertinentes, que se almacenan en una base de datos de uso. Enviar los datos no interfiere en el
funcionamiento normal de su impresora y no requiere ningún tipo de intervención. Se puede dejar de
participar en cualquier momento, en cuyo caso las transmisiones de datos cesarán de inmediato.
24 Capítulo 1 Introducción ESWW

En la página de Configuración de Programa de Participación de Clientes de la ficha Programa de
Participación de Clientes puede iniciar, parar o cambiar su participación en el Programa de Participación de
Clientes. De forma predeterminada, solo se envían a HP los datos de uso anónimo, aunque usted tiene la
opción de incluir el número de serie de la impresora. Esto puede ser necesario para ciertos programas o
servicios, que nos permiten proporcionarle un mejor servicio y soporte del producto. Una vez que haya
realizado cualquier cambio a la configuración, haga clic en el botón Aplicar para aplicarlos.
Si el Programa de Participación de Clientes fue habilitado antes de hacer clic en el botón Aplicar, una prueba
de conectividad se ejecuta automáticamente para determinar si los datos del Programa de Participación de
Clientes se entregaron correctamente a HP.
Si la prueba se realiza correctamente, la configuración está completa y se puede proceder con cualquier otra
página del Servidor Web Incorporado o cerrar la ventana del navegador. Si la prueba falla, siga las
instrucciones para intentar identificar y solucionar el problema.
La página de Estado y prueba del Programa de Participación de Clientes de la ficha del Programa de
Participación de Clientes puede utilizarse para comprobar el estado actual (activado o no, datos anónimos o
no), así como para ejecutar una prueba de conectividad para comprobar que los datos del Programa de
Participación de Clientes pueden entregarse correctamente a HP.
ESWW Servidor Web Incorporado 25

Comprobación del estado de la impresora
El panel frontal y el Servidor Web Incorporado muestran el estado de la impresora, el sustrato cargado y el
sistema de tinta.
Comprobación del estado del sistema de tinta
1. Acceso al Servidor Web Incorporado (consulte Acceso al Servidor Web Incorporado en la página 23).
2. Vaya a la página Consumibles de la ficha Principal.
La página Consumibles muestra el estado del sustrato cargado, los cartuchos de tinta, los cabezales de
impresión, el calentador y el cartucho de mantenimiento.
El semáforo indica si se requiere mantenimiento.
Para obtener más información, haga clic en Haga clic para ver los detalles.
Solicitud de notificación por correo electrónico de condiciones de error específicas
1. En el Servidor Web Incorporado (consulte Acceso al Servidor Web Incorporado en la página 23), acceda a
la página del Servidor de Correo electrónico en la ficha Configuración y asegúrese de que los siguientes
campos están completados correctamente:
●
Servidor SMTP. Se trata de la dirección IP del servidor de correo saliente (Simple Mail Transfer
Protocol o SMTP) que procesa todos los mensajes de correo electrónico de la impresora. Si el
servidor de correo electrónico requiere autenticación, las notificaciones por correo electrónico no
funcionarán.
●
Dirección de correo electrónico de la impresora. Cada mensaje de correo electrónico que envía la
impresora debe incluir una dirección de retorno. Esta dirección no tiene que ser una dirección de
correo electrónico real y funcional, pero debe ser exclusiva para que los destinatarios del mensaje
puedan identificar la impresora que lo envió.
2. Vaya a la página de notificaciones, que también se encuentra en la ficha Configuración.
3. Haga clic en el icono Nuevo para solicitar nuevas notificaciones, o bien haga clic en el icono Editar para
editar las notificaciones que ya se hayan configurado. A continuación, especifique las direcciones de
correo electrónico a las que se envían las notificaciones y seleccione los incidentes que van a producir
los mensajes de notificación.
26 Capítulo 1 Introducción ESWW

Obtención de la información de contabilidad
Hay varias formas de obtener la información contable de la impresora.
●
Ver las estadísticas de uso de la impresora para una tarea determinada, consulte Comprobación de las
estadísticas de uso de un trabajo en la página 27.
●
Ver estadísticas de uso de la impresora durante todo el tiempo de vida de la impresora (consulte
Comprobación de las estadísticas de uso de la vida de la impresora en la página 27).
●
Solicitar datos contables por correo electrónico. El producto envía datos XML a intervalos regulares a
determinadas direcciones de correo electrónico; los datos se pueden interpretar y resumir mediante
una aplicación externa o bien se pueden visualizar en una hoja de cálculo de Excel. Consulte
Solicitud de
datos contables por correo electrónico en la página 27.
●
Utilice una aplicación de terceros para solicitar el estado, el consumo o los datos de contabilidad de
trabajos de la impresora a través de Internet. La impresora suministra datos en formato XML a la
aplicación cada vez que se le solicita. HP proporciona un kit de desarrollo de software (Software
Development Kit) para facilitar el desarrollo de dichas aplicaciones.
De manera predeterminada, los nombres de usuario no se incluyen en la información de contabilidad. Si
desea incluirlos, marque la casilla Mostrar nombre de usuario en la contabilidad de trabajos en el menú
Seguridad.
Comprobación de las estadísticas de uso de un trabajo
Puede utilizar el Servidor Web Incorporado para comprobar las estadísticas de uso de un determinado
trabajo: acceda a la ficha Principal y seleccione Historial > Contabilidad.
NOTA: La precisión de estas estadísticas de uso no está garantizada.
Comprobación de las estadísticas de uso de la vida de la impresora
Hay dos maneras de comprobar las estadísticas de uso de la impresora.
NOTA: La precisión de estas estadísticas de uso no está garantizada.
●
En el Servidor Web Incorporado, acceda a la ficha Principal y seleccione Historial > Uso.
●
En el panel frontal, pulse y, a continuación, Configuración > Impresiones internas > Impresiones
de información usuario > Imprimir informe de uso.
Solicitud de datos contables por correo electrónico
1. Pida la dirección IP del servidor de correo de salida (SMTP) al departamento de TI; la necesitará para
enviar mensajes por correo electrónico.
2. Asegúrese de que el servidor de correo saliente está configurado para permitir la transmisión de los
mensajes de correo electrónico que enviará el producto.
3. Abra su navegador web y conéctese al Servidor Web Incorporado del producto.
4. Seleccione la ficha Configuración.
5. En la columna de la izquierda del menú Configuración, seleccione Fecha y hora.
6. Compruebe que la fecha y hora de la impresora se han establecido correctamente.
7. En el menú Configuración, seleccione Servidor de correo.
8. Escriba la dirección IP del servidor de correo saliente (SMTP).
ESWW Servidor Web Incorporado 27

9. Especifique una dirección de correo electrónico para el producto. No es necesario que esta última sea
una dirección de correo electrónico válida, ya que el producto no va a recibir mensajes; pero debe tener
el formato de una dirección de correo electrónico. Sirve para identificar al producto cuando envía
mensajes de correo electrónico.
10. En el menú Configuración, seleccione Configuración de impresora.
11. Establezca Enviar archivos de contabilidad en Activado.
12. Establezca Enviar archivos de contabilidad a con las direcciones de correo electrónico a las que desee
enviar la información de contabilidad. Puede tratarse de una dirección que haya creado específicamente
para recibir automáticamente mensajes generados por el producto.
13. Establezca Enviar archivos de contabilidad cada con la frecuencia con la que desea que se envíe la
información; puede elegir un número determinado de días o de impresiones.
14. Quizás desee establecer la opción Excluir datos personales del mensaje de la cuenta en Activada para
que los mensajes de contabilidad no incluyan información personal. Si esta opción está Desactivada, se
incluirá información como el nombre de usuario, el nombre del trabajo y el ID de cuenta.
Cuando haya completado los pasos anteriores, la impresora enviará los datos contables por correo
electrónico con la frecuencia que haya especificado. Los datos se suministran en formato XML y se pueden
interpretar fácilmente en un programa de terceros. Los datos que se suministran en cada trabajo de
impresión incluyen el momento en que se ha enviado e impreso el trabajo, la hora de impresión, el tipo de
imagen, el número de páginas, el número de copias, el tipo y el tamaño de papel, la cantidad de cada color de
tinta que se ha utilizado y otros atributos del trabajo. Los datos de contabilidad también se suministran en
trabajos de escaneado y copia.
Puede descargar una plantilla Excel desde el sitio web de HP (http://www.hp.com/go/designjet/accounting/)
que le permitirá visualizar los datos en formato XML de forma más práctica mediante una hoja de cálculo.
El análisis de los datos de contabilidad le permitirá facturar el uso de la impresora a los clientes de forma
precisa y flexible. Por ejemplo, podrá realizar lo siguiente:
●
Facturar a cada cliente por la cantidad total de tinta y papel que haya utilizado dicho cliente durante un
determinado período.
●
Facturar a cada cliente de forma separada por trabajo.
●
Facturar a cada cliente de forma separada por cada proyecto, desglosado por trabajo.
Instrucciones de software y conectividad
Método de conexión
Puede conectar la impresora de la siguiente forma.
Tipo de conexión
Velocidad Longitud máxima del cable Otros factores
Gigabit Ethernet Rápida: varía en función del
tráfico de red
Largo (100 metros = 328 pies) Requiere accesorios
adicionales (conmutadores)
NOTA: La velocidad de cualquier conexión de red depende de todos los componentes utilizados en la red,
entre los que se pueden incluir tarjetas de interfaz de red, hubs, routers, conmutadores y cables. Si alguno de
estos componentes no puede funcionar a alta velocidad, tendrá una conexión de baja velocidad. Para obtener
el rendimiento esperado de la impresora, debe utilizar equipo compatible con 1000TX Full Gigabit. La
velocidad de la conexión de red también puede verse afectada por la cantidad total de tráfico de otros
dispositivos de la red.
28 Capítulo 1 Introducción ESWW

Conexión de la impresora a la red
La impresora es capaz de configurarse a sí misma para la mayoría de las redes, de forma similar a cualquier
ordenador de la misma red. La primera vez que se conecta a una red, este proceso puede tardar unos
minutos. Si es necesario, consulte Configuración avanzada de red en la página 30.
Una vez que la impresora tiene una configuración de red activa, puede comprobar su dirección de red desde
el panel frontal: pulse
.
Configuración de red
Para obtener más información sobre la configuración actual de la red, acceda al panel frontal, pulse y,
a continuación, Conectividad > Conectividad de red > Gigabit Ethernet > Modificar configuración. Desde
aquí es posible, aunque por lo general, no es necesario, cambiar los ajustes de forma manual; también se
puede hacer de forma remota usando el Servidor Web Incorporado.
SUGERENCIA: Puede resultarle útil imprimir en una hoja de papel toda la configuración de red de la
impresora. Esto se puede hacer desde el panel frontal: pulse y, a continuación, Impresiones internas >
Imprimir información de asistencia > Imprimir configuración de conectividad. Si no imprime toda la
configuración de red, también puede anotar la dirección IP de la impresora y el nombre de red.
Si por error configura erróneamente los ajustes de red de la impresora, puede restaurar la configuración de
red a los valores de fábrica desde el panel frontal: pulse y, a continuación, Conectividad >
Conectividad de red > Avanzadas > Restabl. ajustes fabricante. A continuación, deberá reiniciar la
impresora. Automáticamente se proporciona una configuración de red activa para la mayoría de las redes. El
resto de ajustes de la impresora no se cambian.
Uso de IPv6
Su impresora admite prácticamente todas las funciones de conectividad de red utilizando IPv6, del mismo
modo que utilizando IPv4. Para aprovechar todos los usos de IPv6, quizás deba conectar la impresora a una
red IPv6 en la que existan routers y servidores IPv6.
En la mayoría de redes IPv6, la impresora se configurará a sí misma automáticamente de la siguiente forma,
y no será necesario que el usuario configure ningún elemento:
1. La impresora se autoasigna una dirección IPv6 de enlace local (que empieza por “fe80::”).
2. La impresora se autoasigna direcciones IPv6 sin estado tal y como se lo indican los routers IPv6 de la
red.
3. Si no se puede asignar ninguna dirección IPv6 sin estado, la impresora intentará obtener direcciones
IPv6 mediante DHCPv6. También lo hará si los routers se lo indican.
Las direcciones IPv6 sin estado y DHCPv6 se pueden utilizar para acceder a la impresora y, en la mayoría de
las redes IPv6, será lo adecuado.
La dirección IPv6 link-local solo funciona en la subred local. Aunque es posible acceder a la impresora
utilizando esta dirección, no se lo recomendamos.
Es posible asignar una dirección IPv6 manual a la impresora utilizando el panel frontal o el Servidor Web
Incorporado. También es posible desactivar IPv6 completamente en la impresora. No obstante, no es posible
desactivar IPv4 en la impresora y, por lo tanto, no es posible configurar la impresora únicamente como IPv6.
NOTA: Con el uso habitual de IPv6, la impresora dispondrá de varias direcciones IPv6, aunque solo tendrá
una dirección IPv4.
ESWW Instrucciones de software y conectividad 29

SUGERENCIA: Se recomienda asignar un nombre a la impresora. Puede hacerlo desde el panel frontal o
(más fácilmente) desde el Servidor Web Incorporado.
SUGERENCIA: Normalmente, le resultará más fácil utilizar IPv4 aunque en algunas ocasiones tenga que
utilizar IPv6.
Microsoft Windows Vista, Microsoft Windows Server 2008, las últimas versiones de Windows y los nuevos
dispositivos de impresión y creación de imágenes de HP Printing tendrán habilitada la opción IPv6 de forma
predeterminada. Para obtener más información sobre IPv6, consulte http://h20000.www2.hp.com/bc/docs/
support/SupportManual/c00840100/c00840100.pdf. En este documento se explica por qué la resolución del
nombre desempeña un papel fundamental en los métodos de transición de doble pila. Al utilizar el algoritmo
de resolución del nombre en Windows, el documento pasa por varios entornos de red y estudia el modo en
que la introducción de direcciones IPv6 enrutables afectarán a las aplicaciones de red. También se trata sobre
DHCPv6, SLAAC y cómo afecta a DNS, y se realizan algunas recomendaciones.
Conecte la impresora a Internet
Para conectarse a Internet, vaya al panel frontal y pulse y, a continuación, Conectividad > Asistente de
conectividad. El asistente para conectividad también comprueba que el firmware de la impresora esté
actualizado. Por lo general, se necesita ejecutar el asistente una única vez al instalar la impresora por
primera vez.
Se requiere una conexión a Internet para las diversas funciones de la impresora descritas en esta guía, como
el Servidor Web Incorporado.
Instalación de software RIP
Instale el software RIP siguiendo las instrucciones que se proporcionan con el software.
Configuración avanzada de red
Probablemente, no será necesario que lea esta sección, aunque la información facilitada puede ser útil en
algunos casos.
La impresora ofrece un puerto conector RJ-45 único para establecer una conexión de red. Con el fin de
cumplir con los límites de la Clase B, es necesario utilizar cables de E/S blindados.
El servidor de impresión Jetdirect incorporado admite la conexión a las redes compatibles con IEEE 802.3
10Base-T Ethernet, IEEE 802.3u 100Base-TX Fast Ethernet y 802.3ab 1000Base-T Gigabit Ethernet. Cuando
la impresora está conectada y encendida, negocia automáticamente con su red para trabajar con una
velocidad de vínculo de 10, 100 o 1.000 Mbps, y para comunicarse mediante el modo dúplex completo o
dúplex medio. Sin embargo, puede configurar de forma manual el vínculo utilizando el panel frontal de la
impresora o mediante otras herramientas de configuración una vez establecida la comunicación de red.
La impresora puede admitir varios protocolos de red de forma simultánea, incluidos TCP/IPv4 y TCP/IPv6.
Para su seguridad, incluye funciones para controlar el tráfico de IP hacia y desde la impresora.
Comprobación del funcionamiento correcto
1. Imprima una página de configuración de E/S para los mensajes de estado.
2. En la parte superior de la página de configuración de E/S, busque el mensaje de estado Tarjeta E/S
preparada.
3. Si el mensaje Tarjeta E/S preparada aparece en la lista, significa que el servidor de impresión está
funcionando correctamente. Pase a la siguiente sección.
Si aparece un mensaje distinto de Tarjeta E/S preparada, pruebe lo siguiente:
30 Capítulo 1 Introducción ESWW

a. Apague la impresora y vuelva a encenderla para reinicializar el servidor de impresión.
b. Compruebe que las luces del indicador de estado (LED) indican el estado correcto.
NOTA: Consulte Solución de problemas en la página 31 para obtener información sobre la
configuración y solución de problemas de los vínculos.
Consulte la Guía del administrador de los servidores de impresión HP Jetdirect de su modelo de servidor de
impresión para interpretar y solucionar problemas relacionados con otros mensajes.
Configuración previa de los ajustes de red si es necesario
Si su red requiere configurar los parámetros de red antes de añadir la impresora a sus sistemas de red, puede
hacerlo ahora.
Sin embargo, en la mayoría de los casos, puede omitir esta sección. En su lugar, puede pasar directamente a
la siguiente sección para instalar la impresora en sus sistemas informáticos de red. El software de instalación
de la red le permitirá configurar ajustes básicos de la red y añadir la impresora a la configuración del sistema.
Herramientas para la configuración previa
Puede utilizar las herramientas siguientes para preconfigurar los ajustes de red.
●
Panel frontal
●
Servidor Web Incorporado
●
Puede utilizar un método de configuración avanzada, como BootP, DHCP, Telnet o los comandos arp y
ping. Para obtener instrucciones, consulte la Guía del administrador de los servidores de impresión HP
Jetdirect de su modelo de servidor de impresión.
Después de configurar los ajustes de red de la impresora, los valores de configuración se guardan y
mantienen incluso aunque se apague y se vuelva a encender.
Solución de problemas
Página de configuración de E/S
La página de configuración de E/S le proporciona información sobre el estado del servidor de impresión. Es
una herramienta de diagnóstico importante, especialmente si las comunicaciones de red no se encuentran
disponibles. Para ver una descripción de los mensajes que pueden aparecer en la página de configuración de
E/S, consulte la Guía del administrador de los servidores de impresión HP Jetdirect de su modelo de servidor
de impresión.
Indicadores luminosos
La impresora tiene indicadores luminosos (LED) de estado que indican el estado del vínculo y la actividad de
la red.
●
Cuando el indicador luminoso de color verde está encendido, significa que la impresora se ha vinculado
correctamente a la red.
●
Cuando el indicador luminoso de color amarillo parpadea, significa que existe actividad de transmisión
de la red.
Solución de problemas con los vínculos
Si la impresora no se conecta correctamente a la red:
ESWW Configuración avanzada de red 31

●
Ambos LED estarán apagados.
●
En la página de configuración de E/S se mostrará el mensaje Error de LAN - Pérdida de portadora.
Si se notifica un fallo del vínculo, pruebe lo siguiente:
●
Compruebe las conexiones de los cables.
●
Imprima una página de configuración de E/S y compruebe la configuración de enlace.
Elemento Descripción
Configuración del
puerto
Si la impresora está vinculada correctamente, el elemento tiene uno de los siguientes valores:
●
10BASE-T MEDIO: 10 Mbps, semidúplex
●
10BASE-T COMPLETO: 10 Mbps, dúplex simultáneo
●
100TX-MEDIO: 100 Mbps, semidúplex
●
100TX-COMPLETO: 100 Mbps, dúplex simultáneo
●
1000TX Completo
Si la impresora no está vinculada correctamente, aparecerá uno de los siguientes mensajes:
●
DESCONOCIDO: la impresora tiene el estado de inicialización.
●
DESCONECTADO: no se ha detectado ninguna conexión de red. Compruebe los cables de la red.
Vuelva a configurar la configuración del vínculo o reinicie la impresora.
Negociación
automática
Indica si la negociación automática para la configuración del vínculo está activada o desactivada.
●
ON (predeterminado): la impresora intentará configurarse automáticamente a la red a la velocidad y
modo de comunicación adecuados.
●
OFF: debe configurar manualmente la velocidad de vínculo y el modo de comunicación utilizando el
panel frontal. Para garantizar el funcionamiento, la configuración debe coincidir con la de la red.
Restablecimiento de los parámetros de la red
Los parámetros de la red (por ejemplo, la dirección IP) puede restablecerse a los valores predeterminados de
fábrica mediante un restablecimiento en frío: apagando y volviendo a encender la impresora. Después de un
restablecimiento en frío, imprima una página de configuración de E/S para confirmar que se han asignado los
valores restablecidos de fábrica.
PRECAUCIÓN: Se guardará un certificado de HP Jetdirect X.509 instalado de fábrica después de un
restablecimiento en frío de los valores predeterminados de fábrica. Sin embargo, no se guardará el
certificado de la entidad de certificación (CA) que el usuario haya instalado para validar un servidor de
autenticación de red.
Elementos de menú
Opción menú
Elemento del submenú Elemento del submenú Valores y descripción
TCP/IP Nombre de host Cadena alfanumérica, de hasta 32 caracteres, utilizada
para identificar el dispositivo. Este nombre aparece en la
página de configuración de HP Jetdirect. El nombre de
host predeterminado es NPIxxxxxx, donde xxxxxx
representa los últimos seis dígitos de la dirección de
hardware LAN (MAC).
32 Capítulo 1 Introducción ESWW

Opción menú Elemento del submenú Elemento del submenú Valores y descripción
Configuración IPV4 Método de configuración Especifica el método por medio del cual se configurarán
los parámetros de TCP/IPv4 en el servidor de impresión
de HP Jetdirect.
Bootp: use BootP (protocolo Bootstrap) para la
configuración automática desde un servidor BootP.
DHCP (predeterminado): use DHCPv4 (Protocolo de
configuración dinámica de hosts) para la configuración
automática desde un servidor DHCP. Si se selecciona y
existe una concesión DHCP, los menús Liberar DHCP y
Renovación de DHCP estarán disponibles para definir las
opciones de la concesión DHCP.
Auto IP: utiliza una dirección IPv4 local a una subred. Se
asignará automáticamente una dirección con el formato
169.254.x.x.
Manual: utilice el menú Configuración manual para
configurar los parámetros de TCP/IPv4.
Liberar DHCP Este menú se muestra si Método de configuración se ha
establecido con el valor DHCP y si existe una concesión
DHCP para el servidor de impresión.
No (predeterminado): se guarda la concesión DHCP
actual.
Sí: se libera la concesión DHCP actual así como la
dirección IP correspondiente.
Renovación de DHCP Este menú se muestra si Método de configuración se ha
establecido con el valor DHCP y si existe una concesión
DHCP para el servidor de impresión.
No (predeterminado): el servidor de impresión no solicita
la renovación de la concesión DHCP.
Sí: el servidor de impresión solicita la renovación de la
concesión DHCP actual.
Configuración manual (Solo disponible si Método de configuración se ha
establecido como Manual) Configure los parámetros
directamente desde el panel de control de la impresora:
Dirección IP: la dirección IP única de la impresora
(n.n.n.n).
Máscara de subred: la máscara de subred para la
impresora (n.n.n.n).
Servidor syslog: la dirección IP del servidor syslog
(n.n.n.n) que se utiliza para recibir y registrar los
mensajes syslog.
Pasarela predeterminada: la dirección IP (n.n.n.n) de la
puerta de enlace o el direccionador que se ha utilizado
para la comunicación con otras redes.
Límite de tiempo de inactividad: el tiempo de espera,
expresado en segundos, tras el cual se cierra una
conexión de datos de impresión TCP inactiva (el valor
predeterminado es de 270 segundos; el valor 0 desactiva
el tiempo de espera).
ESWW Configuración avanzada de red 33

Opción menú Elemento del submenú Elemento del submenú Valores y descripción
Dirección IP
predeterminada
Especifica la dirección IP que se debe utilizar cuando el
servidor de impresión no puede obtener una dirección IP
de la red durante una nueva configuración de TCP/IP
forzada (por ejemplo, cuando se configura manualmente
para utilizar BootP o DHCP).
Auto IP: se establece la dirección IP local de vínculo
169.254.x.x.
Heredada: se establece la dirección 192.0.0.192, de
acuerdo con dispositivos anteriores de HP Jetdirect.
DNS principal Especifica la dirección IP (n.n.n.n) de un servidor del
sistema de nombres de dominio (DNS) principal.
NOTA: Este elemento solo aparece si la configuración
de Manual tiene una prioridad más alta que DHCP en la
tabla Gestor de configuración Precedencia, configurada
mediante el Servidor Web Incorporado.
DNS Secundario Especifica la dirección IP (n.n.n.n) del servidor del sistema
de nombres de dominio (DNS) secundario.
NOTA: Este elemento solo aparecerá si la configuración
de Manual tiene una prioridad más alta que DHCP en la
tabla Gestor de configuración Precedencia, configurada
mediante el Servidor Web Incorporado.
Configuración de IPV6 Activar Utilice este elemento para activar o desactivar el
funcionamiento de IPv6 en el servidor de impresión.
Desactivado: IPv6 está deshabilitado.
Activado (predeterminado): IPv6 está habilitado.
Dirección Utilice este elemento para configurar manualmente una
dirección IPv6.
Configuración manual: Utilice el menú Configuración
manual para activar y configurar manualmente una
dirección TCP/IPv6.
Activar: Seleccione este elemento y, a continuación, elija
Activado para activar la configuración manual o
Desactivado para desactivar la configuración manual.
Dirección: utilice este elemento para escribir una
dirección de nodo IPv6 de 32 dígitos hexadecimales que
utilice la sintaxis hexadecimal de dos puntos.
Política de DHCPV6 Enrutador especificado: el método de configuración
automática con estado que utilizará el servidor de
impresión viene determinado por un direccionador. El
direccionador especifica si el servidor de impresión
obtiene su dirección, su información de configuración o
ambos datos de un servidor DHCPv6.
Enrutador no disponible: si un direccionador no está
disponible, el servidor de impresión debe intentar
obtener su configuración con estado de un servidor
DHCPv6.
Siempre: Tanto si está disponible un direccionador como
si no lo está, el servidor de impresión siempre intenta
obtener su configuración con estado de un servidor
DHCPv6.
34 Capítulo 1 Introducción ESWW

Opción menú Elemento del submenú Elemento del submenú Valores y descripción
DNS principal Utilice este elemento para especificar una dirección IPv6
para un servidor DNS principal que debe usar el servidor
de impresión.
NOTA: Este elemento solo aparecerá si la configuración
de Manual tiene una prioridad más alta que DHCP en la
tabla Precedencia de Config., configurada mediante el
Servidor Web Incorporado.
DNS Secundario Utilice este elemento para especificar una dirección IPv6
para un servidor DNS secundario que debe usar el
servidor de impresión.
NOTA: Este elemento solo aparecerá si la configuración
de Manual tiene una prioridad más alta que DHCP en la
tabla Precedencia de Config., configurada mediante el
Servidor Web Incorporado.
Servidor proxy Especifica el servidor proxy que utilizarán las aplicaciones
incorporadas del dispositivo. Los clientes de red suelen
utilizar un servidor proxy para obtener acceso a Internet.
Almacena páginas web y proporciona un grado de
seguridad de Internet para estos clientes.
Para especificar un servidor proxy, introduzca su
dirección IPv4 o nombre de dominio completo. El nombre
puede tener hasta 255 octetos.
En algunas redes, es necesario que se ponga en contacto
con su proveedor de servicios de Internet (ISP) para
obtener la dirección del servidor proxy.
Puerto de Proxy Escriba el número de puerto que utiliza el servidor proxy
para la compatibilidad de clientes. El número de puerto
identifica el puerto reservado para la actividad del proxy
en la red y puede ser un valor de 0 a 65535.
Información Imprimir página de
seguridad
Sí: Imprime una página que contiene la configuración de
seguridad actual en el servidor de impresión HP Jetdirect
de HP.
No (predeterminado): no se imprime una página de
configuración de seguridad.
Seguridad Web segura Para la administración de seguridad, especifique si el
Servidor Web Incorporado aceptará comunicaciones solo
con HTTPS (HTTP seguro) o con HTTP y HTTPS.
HTTPS necesario: para las comunicaciones seguras y
cifradas, solo se acepta el acceso HTTPS. El servidor de
impresión aparecerá como un sitio seguro.
HTTP/HTTPS opcional: Se permite el acceso con HTTP o
HTTPS.
NOTA: la configuración predeterminada de fábrica
depende del modelo de servidor de impresión.
ESWW Configuración avanzada de red 35

Opción menú Elemento del submenú Elemento del submenú Valores y descripción
Restablecer seguridad Especifica si la configuración de seguridad actual del
servidor de impresión se guardará o se recuperará la
configuración predeterminada de fábrica.
No (predeterminado): se mantiene la configuración de
seguridad actual.
Sí: se recupera la configuración de seguridad
predeterminada de fábrica.
Velocidad de conexión La velocidad de vínculo y el modo de comunicación del
servidor de impresión deben coincidir con los de la red. La
configuración disponible depende del dispositivo y del
servidor de impresión instalado. Seleccione uno de los
siguientes ajustes de configuración del vínculo:
PRECAUCIÓN: si modifica la configuración del vínculo
podría perderse la comunicación de red con el servidor de
impresión y con el dispositivo de red.
Auto (predeterminado): el servidor de impresión utiliza la
negociación automática para configurarse con la
velocidad de vínculo más alta y el modo de comunicación
permitido. Si falla la negociación automática, se fija
100TX MEDIO o 10TX MEDIO según la velocidad del
vínculo del concentrador/switch. (No está permitido
seleccionar el valor 1000T semidúplex).
10T medio: 10 Mbps, funcionamiento en semidúplex.
10T completo: 10 Mbps, funcionamiento en dúplex
completo.
100TX medio: 100 Mbps, funcionamiento en semidúplex.
100TX completo: 100 Mbps, funcionamiento en dúplex
completo.
100TX automático: limita la negociación automática a
una velocidad de vínculo máxima de 100 Mbps.
1000TX Completo: 1000 Mbps, funcionamiento en dúplex
completo.
36 Capítulo 1 Introducción ESWW

Servicios incorporados
A continuación se indican los servicios de red clave incorporados en la impresora. Para consultar las últimas
funciones y servicios, visite http://www.hp.com/go/jetdirect.
●
Configuración y administración
◦
BootP/DHCP (solo para IPv4)
◦
DHCPv6
◦
TFTP (solo para IPv4)
◦
Proxy Web (cURL automática/manual)
◦
LLMNR
◦
Telnet (solo IPv4)
◦
Agentes SNMP (v1, v2c, v3)
◦
Bonjour (para Mac OS X)
◦
FTP (Protocolo de transferencia de archivos)
◦
Servidor Web Incorporado, HTTP (puerto TCP 80)
◦
Servidor Web Incorporado, HTTPS (puerto TCP 443)
●
Imprimiendo
◦
Impresión IP sin procesar (puertos TCP propiedad de HP 9100, 9101, 9102)
●
Seguridad
◦
SNMP v3
◦
SSL/TLS
◦
Firewall (Firewall)
ESWW Configuración avanzada de red 37

Encendido y apagado de la impresora
Para encender la impresora, asegúrese de que el interruptor de alimentación de la parte posterior de la
impresora está encendido y, a continuación, pulse el botón de encendido junto al panel frontal.
Puede dejar encendida la impresora sin que gaste energía. Así mejorará el tiempo de respuesta. Si no se
utiliza durante un tiempo determinado, la impresora pasa al modo de reposo para ahorrar energía. Pulsar el
botón de encendido lo devuelve a modo activo y puede reanudar la impresión inmediatamente.
Para apagar la impresora, el método recomendado y normal es pulsar el botón de encendido.
Al apagar la impresora de esta forma, se evita que los cabezales de impresión se sequen, ya que éstos se
almacenan automáticamente con el cartucho de mantenimiento.
Sin embargo, si tiene previsto dejar la impresora apagada durante un largo periodo de tiempo, le
recomendamos que la apague mediante el botón de encendido y que también apague el interruptor de
alimentación de la parte posterior.
Para encenderla de nuevo más tarde, utilice el interruptor de la parte posterior. Si la impresora no se inicia
automáticamente, presione el botón de encendido.
Cuando la impresora esté encendida, tardará aproximadamente entre 2 y 3 minutos en inicializarse.
Reinicio de la impresora
En algunas circunstancias, puede que se le recomiende reiniciar la impresora.
1. Apague la impresora pulsando el botón de encendido y apagando el interruptor de alimentación de la
parte posterior de la impresora.
2. Espere, al menos, 10 segundos.
3. Encienda el interruptor de alimentación de la parte posterior de la impresora.
4. Si el panel frontal no se activa, presione el botón de encendido.
38 Capítulo 1 Introducción ESWW

2 Enlaces útiles
Documentación del producto: http://www.hp.com/go/latex300/manuals/
La Formación del usuario (guía rápida) ya está instalada en su equipo. Para reinstalar:
http://www.hp.com/go/latex300/quickguide/
Vídeos sobre cómo usar la impresora: http:/www.hp.com/supportvideos/o http://www.youtube.com/
HPSupportAdvanced
Información sobre software RIP, aplicaciones, soluciones, tintas y sustratos: http://www.hp.com/go/
latex300/solutions/
Sustratos preestablecidos: http://www.hp.com/go/mediasolutionslocator (ver Localizador de soluciones de
soportes de HP en la página 95)
Compatibilidad con HP: http://www.hp.com/go/latex300/support/
Servidor Web Incorporado: Utilice la dirección IP de la impresora (ver Acceso al Servidor Web Incorporado
en la página 23)
Registro y comunicación con HP: http://www.hp.com/communities/HPLatex/.
Cuando necesite ayuda
En la mayoría de los países, el soporte viene proporcionado por partners de HP (normalmente la compañía
que le vendió la impresora). Si este no es el caso de su país, póngase en contacto con el departamento de
soporte de HP en la web tal y como se muestra anteriormente.
También puede obtener ayuda por teléfono. Qué debe hacer antes de llamar:
●
Revisar las sugerencias de resolución de problemas que encontrará en esta guía.
●
Revisar la documentación de RIP, si es pertinente.
●
Por favor tenga a mano la siguiente información:
◦
La impresora que está utilizando: el número de producto, el número de serie y el ID de servicio.
NOTA: Encontrará esta información en el panel frontal: pulse . También encontrará una
etiqueta en la parte posterior de la impresora.
◦
Si aparece un código de error en el panel frontal, anótelo; consulte Códigos de error del panel
frontal en la página 170
◦
El RIP que está utilizando y el número de su versión
◦
Si tiene un problema de calidad de impresión: la referencia del sustrato, el nombre y el origen del
preajuste del sustrato usados para imprimir en él.
◦
El informe de servicio de la información (ver ) Información de asistencia en la página 40
ESWW Cuando necesite ayuda 39

Número de teléfono
El número de teléfono de asistencia de HP está disponible en la web: visite http://welcome.hp.com/
country/us/en/wwcontact_us.html.
Autoreparación por parte del cliente
El programa de autoreparación por parte del cliente de HP ofrece a nuestros clientes el servicio más rápido
en virtud de cualquier garantía o contrato. Permite a HP enviar directamente a los clientes (usuarios finales)
piezas de sustitución para que puedan sustituirlas. Mediante este programa puede sustituir las piezas según
le convenga.
Práctica, fácil de utilizar
●
Un especialista en soporte de HP diagnosticará la situación y le asesorará sobre si necesita una pieza de
sustitución para solucionar un componente de hardware defectuoso.
●
Las piezas de repuesto se envían rápidamente; la mayoría de las piezas en stock se envían el mismo día
que se solicitan a HP.
●
Disponible para la mayoría de los productos de HP en garantía o con contrato.
●
Disponible en la mayoría de países/regiones.
Para obtener más información sobre el servicio de autoreparación por parte del cliente, consulte
http://www.hp.com/go/selfrepair/.
Información de asistencia
La impresora puede generar una lista de muchos aspectos de su estado actual, algunos de los cuales pueden
ser útiles al ingeniero del servicio que intente solucionar un problema. Hay dos maneras diferentes de
solicitar esta lista:
●
En el Servidor Web Incorporado (consulte Acceso al Servidor Web Incorporado en la página 23),
seleccione la ficha Asistencia y, a continuación, Asistencia de servicio > Información de impresora. Se
recomienda solicitar la lista entera (seleccione Todas las páginas).
●
Desde cualquier equipo con acceso a Internet, escriba la URL de la impresora en un navegador, seguida
de /hp/device/webAccess/allServicePlot.htm. Por ejemplo, si el URL de su impresora es
http://123.123.123.123, escriba:
http://123.123.123.123/hp/device/webAccess/allServicePlot.htm
Si necesita enviar la lista por correo electrónico, puede guardar la página como un archivo de su explorador
web y después enviar el archivo. Como alternativa, desde Internet Explorer puede enviar directamente la
página: seleccione Archivo > Enviar > Página por correo electrónico.
40 Capítulo 2 Enlaces útiles ESWW

3 Gestionar el sustrato y solucionar los
problemas de sustrato
●
Generalidades
●
Sustratos porosos
●
Carga de un rollo en el eje
●
Carga de un rollo en la impresora
●
El recolector de tinta (solo para 360 y 370)
●
El accesorio de carga (solo para 360 y 370)
●
Carga manual asistida
●
Los sujetapapeles
●
Carga de una hoja cortada en la impresora
●
Descarga de un rollo de la impresora
●
Rodillo de recogida de papel
●
Impresión a doble cara (solo para 360 y 370)
●
Más información sobre el sustrato
●
Cambiar el ancho del sustrato y la posición correcta del borde
●
Seguimiento de la longitud del sustrato
●
Cortar sustrato (solo para 360 y 370)
●
Omitir seguridad de inicio de trabajo
●
Almacenamiento del sustrato
●
El sustrato no se puede cargar correctamente
●
El sustrato está mal colocado
●
El sustrato se ha atascado
●
El sustrato está deformado o arrugado
●
El sustrato ha encogido o se ha ensanchado
●
El sustrato se ha deformado como un arco
●
La cuchilla automática no funciona (solo para 360 o 370)
ESWW 41

Generalidades
Puede imprimir en una amplia variedad de materiales de impresión, a los que denominaremos sustratos en
esta guía.
Consejos sobre el sustrato
Elegir el tipo de sustrato correcto para sus necesidades es un paso esencial para garantizar una calidad de
impresión óptima.
A continuación se indican algunos consejos sobre el uso del sustrato.
●
Para imprimir en sustratos textiles, en la mayoría de los casos debería utilizar el recolector de tinta.
Consulte El recolector de tinta (solo para 360 y 370) en la página 56.
●
Al utilizar el rodillo de recogida de papel con algunos sustratos, como los textiles, la impresora puede
controlar mejor el sustrato y probablemente mejore la calidad de impresión. Consulte Rodillo de
recogida de papel en la página 71.
●
Deje que todos los tipos de sustrato se adapten a las condiciones ambientales, fuera de su envoltorio,
durante 24 horas antes de utilizarlos para imprimir.
●
Manipule las películas y el sustrato fotográfico por los bordes, o bien utilice guantes de algodón. La
grasa de la piel se puede transferir al sustrato, dejando las marcas de las huellas digitales.
●
Mantenga el sustrato bien enrollado durante los procesos de carga y descarga. Para asegurarse de que
el rollo permanece bien enrollado, puede utilizar cinta adhesiva para adherir el borde del rollo al centro
antes de retirarlo de la impresora. Puede mantener el rollo con la cinta adhesiva durante el
almacenamiento. Si el rollo comienza a desenrollarse, puede resultar difícil de manipular.
NOTA: El uso de la cinta para adherir el borde del rollo al centro es de especial importancia para los
sustratos pesados, ya que la rigidez inherente del sustrato puede hacer que se suelte y se desenrolle
del centro.
●
La calidad de impresión puede verse afectada si utiliza un sustrato que no es adecuado para la imagen.
●
Compruebe que en el RIP ha seleccionado los ajustes de calidad de impresión apropiados.
●
Siempre que cargue un rollo, el panel frontal le pide que especifique el tipo de sustrato que está
cargando. Para obtener una calidad de impresión óptima, es fundamental que lo especifique
correctamente. Compruebe que el nombre del substrato es el mismo en el panel frontal y en el RIP.
Si los nombres no son los mismos, pulse en el panel frontal y, a continuación, sustrato > Cambiar
sustrato cargado o cambie el sustrato en el RIP.
●
No tire del sustrato impreso mientras la impresora está imprimiendo: Esto puede ocasionar severos
defectos de calidad en la impresión.
ESWW Generalidades 43

●
Al imprimir una serie de trabajos, no deje que el sustrato impreso obstaculice el camino de salida: Esto
puede ocasionar severos defectos de calidad en la impresión.
●
Para conocer más consejos sobre los sustratos, consulte Carga de un rollo en la impresora
en la página 53 y Carga manual asistida en la página 65.
PRECAUCIÓN: Si quita el sustrato de la impresora de forma manual sin utilizar el panel frontal puede dañar
la impresora. Hágalo únicamente para eliminar un atasco de sustrato.
Categorías de sustrato compatibles
Categoría del sustrato Tipos de sustrato Nombres genéricos del sustrato
Vinilo autoadhesivo Vinilo autoadhesivo colado
Vinilo autoadhesivo calandrado
Vinilo autoadhesivo perforado
Vinilo autoadhesivo transparente
Vinilo autoadhesivo reflectante
Vin. autoad. genérico
Vinilo autoadhesivo gen. tinta alta
Textil Textiles y telas de poliéster
Lona de textil
Telones
Malla textil con revestimiento
Textil de iluminación frontal con
revestimiento si es poroso
Textil retroiluminado con revestimiento si
es poroso
Lienzo
Bandera y gasa con revestimiento
Textil de algodón
Textil autoadhesivo
Textil genérico
Lienzo genérico y textiles recubiertos
44 Capítulo 3 Gestionar el sustrato y solucionar los problemas de sustrato ESWW

Categoría del sustrato Tipos de sustrato Nombres genéricos del sustrato
Rótulo PVC Rótulo iluminado frontalmente
Rótulo retroiluminado
Lona
Lona sin cartelería
Rótulo de malla con revestimiento
Rótulo opaco
Lonas para cortinas de camiones o toldos
Rótulo de PVC genérico
Rótulo PVC trans. gen.
Película y rótulos de PP y PE Película de polipropileno (PP)
Papel sintético (como Yupo)
Tyvek
Rótulo recubierto PE/HDPE (polietileno)
P. sintético PP y PE gen.
Película PET Película de poliéster retroiluminada (PET)
Película de poliéster de iluminación frontal
(PET)
Película de poliéster con dorso gris (PET)
Película poliéster gen.
Película poliéster trans. gené.
Sintético Papel recubierto
Papel no recubierto
Papel fotográfico
Papel fotográfico realista
Papel con dorso azul
Papel autoadhesivo
Papel genérico
Papel recubierto genérico
P. translúcido gen.
Sustratos de HP compatibles
Categoría Sustrato Calib.
color
Aplicaciones
Vinilo
autoadhesivo
Vinilo adhesivo brillante ajustable por liberación de aire HP
Sin revestimiento: 50 micrones • 100 g/m² • 45,7 m
Con revestimiento: 241 micrones • 260 g/m² • 45,7 m
Sí Recubrimientos para
vehículos, flotas de
coches, autobuses y
camiones,
señalizaciones
Vinilo adhesivo brillante permanente HP
Sin revestimiento: 88 micrones • 145 g/m² • 45,7 m/ 91,4 m
Con revestimiento: 238 micrones • 270 g/m² • 45,7 m/ 91,4 m
Sí
Vinilo adhesivo mate permanente HP
Sin revestimiento: 88 micrones • 145 g/m² • 45,7 m/ 91,4 m
Con revestimiento: 238 micrones • 270 g/m² • 45,7 m/ 91,4 m
Sí
ESWW Generalidades 45

Categoría Sustrato Calib.
color
Aplicaciones
HP Vinilo Adhesivo Perforado para ventanas
Sin revestimiento: 165 micrones • 155 g/m² • 50 m
Con revestimiento: 406 micrones • 288 g/m² • 50 m
No
Textil
Nuevo rótulo textil ligero para expositores HP
Consulte http://www.globalbmg.com/hp/
No Banderas para
interiores,
decoraciones murales,
decoración para
interiores, bellas artes
Rótulo textil de gramaje extra HP
Consulte http://www.globalbmg.com/hp/
Lienzo satinado HP
419 micrones • 370 g/m² • 14,9 m
Sí
Nuevo lienzo satinado premium HP
463 micrones • 381 g/m² • 22,9 m
Nuevo lienzo satinado diario HP
444 micrones • 340 g/m² • 22,9 m
Nuevo papel HP sin PVC de ante duradero para Murales en Paredes
Consulte http://www.globalbmg.com/hp/
Rótulo PVC Lona para cartelería de iluminación frontal duradera HP
449 micrones • 535 g/m² • 35 m
Sí Lonas, POP,
banderolas, cubiertas
para vías, murales
para paredes
Película y
rótulos de PP
y PE
Nuevo Rótulo reforzado de polietileno de alta densidad HP
203 micrones • 170 g/m² • 45,7 m
Sí Rótulos, POP,
banderas, cubiertas de
camiones,
decoraciones murales,
fotografías grandes,
revestimientos para
suelos
Rótulo reforzado de polietileno de alta densidad y doble cara de HP
Consulte http://www.globalbmg.com/hp/
Nuevo HP Everyday Polipropileno mate, núcleo de 3 pulgadas
203 micrones • 120 g/m² • 61 m
Sí
Nuevo Polipropileno adhesivo HP mate para uso diario, núcleo de 3 pulgadas
Sin revestimiento: 180 micrones • 120 g/m² • 30,5 m
Con revestimiento: 215 micrones • 168 g/m² • 30,5 m
Sí
Banner HP con DuPont Tyvek
No
Película PET
Nueva película de poliéster retroiluminada HP
220 micrones • 285 g/m² • 30,5 m
No Marquesinas de los
autobuses, anuncios
en los aeropuertos,
POP, anuncios en la
calle
Sintético Papel HP sin PVC para Murales en Paredes *
177 micrones • 175 g/m² • 30,5 m
Sí POP interior y exterior,
ventanas,
marquesinas para
autobuses, vallas
publicitarias,
decoraciones de
murales
Papel satinado blanco para pósters HP
165 micrones • 136 g/m² • 61 m
46 Capítulo 3 Gestionar el sustrato y solucionar los problemas de sustrato ESWW

Categoría Sustrato Calib.
color
Aplicaciones
Papel fotográfico realista para pósters HP
205 micrones • 205 g/m² • 61 m
Sí
Papel para vallas publicitarias con reverso azul HP
165 micrones • 123 g/m² • 80 m
Sí
Nuevo Papel recubierto HP Universal, núcleo de 3 pulgadas
124 micrones • 90 g/m² • 61 m
Sí
Nuevo Papel recubierto HP, núcleo de 3 pulgadas
114 micrones • 90 g/m² • 61 m
Sí
Nuevo Papel recubierto de gramaje extra HP Universal, núcleo de 3 pulgadas
165 micrones • 125 g/m² • 61 m
Sí
Nuevo Papel recubierto de gramaje extra HP, núcleo de 3 pulgadas
167 micrones • 130 g/m² • 61 m
Sí
Nuevo Papel mate de gramaje extra superior HP, núcleo de 3 pulgadas
259 micrones • 210 g/m² • 61 m
Sí
Nuevo papel fotográfico satinado profesional HP
Consulte http://www.globalbmg.com/hp/
Nuevo papel fotográfico satinado profesional HP
Consulte http://www.globalbmg.com/hp/
Nuevo papel fotográfico satinado diario HP
Consulte http://www.globalbmg.com/hp/
●
Para consultar las soluciones de sustrato de terceros con tecnología ColorPRO, visite
http://ColorPROtechnology.com/.
●
HP PVC-free Wall Paper imprimé avec les encres HP Latex est classé A+ selon l’arrêté du 19 avril 2011
« Émissions dans l'air intérieur », qui définit des seuils sur l’émission de polluants volatils posant des
problèmes en cas d’inhalation – sur une échelle de A+ (émission très basses) à C (émission élevée).
●
El Papel HP sin PVC para Murales en Paredes impreso con tintas HP Latex tiene la clasificación A+ según
la norma Émissions dans l'aire intérieur, que ofrece una declaración del nivel de emisión de sustancias
volátiles en el aire de interiores que supone un riesgo para la salud en caso de inhalación, en una escala
de A+ (nivel muy bajo de emisiones) a C (nivel alto de emisiones).
* El Papel HP sin PVC para Murales en Paredes impreso con tintas HP Latex cuenta con la certificación
GREENGUARD Children & Schools. Consulte http://www.greenguard.org/.
* El Papel HP sin PVC para Murales en Paredes impreso con tintas HP Latex cumple con los criterios de AgBB
para la evaluación de las emisiones de COV de productos de edificios interiores relacionada con la salud.
Consulte http://www.umweltbundesamt.de/produkte-e/bauprodukte/agbb.htm.
La disponibilidad del programa de devolución de sustratos de gran formato de HP varía. Algunos sustratos
de HP reciclables se pueden reciclar mediante los programas de reciclaje que suelen estar disponibles. Es
posible que su zona no cuente con programas de reciclaje. Consulte http://www.hp.com/recycle/ para
obtener más información.
ESWW Generalidades 47

Sustratos porosos
Los sustratos porosos pueden utilizarse con la impresora 360 o 370 y el recolector de tinta, con el cual debe
utilizar el rodillo de recogida de papel.
Las impresoras 310 y 330 no están diseñadas para usarse con sustratos porosos y podrían resultar dañadas
por estos, requiriendo una reparación no cubierta por la garantía.
Para comprobar la porosidad del sustrato, realice lo siguiente.
1. Si hay sustrato cargado en la impresora, descárguelo.
2. Corte un trozo de vinilo autoadhesivo blanco satinado de 15 × 50 mm .
3. Péguelo a la platina como se muestra.
4. Cargue el sustrato que desee comprobar.
5. Abra el software de RIP.
6. Descargue el archivo de prueba desde el interior de la impresora: http://printerIP/hp/device/
webAccess/images/Ink_trespassing_check.pdf, donde printerIP corresponde a la dirección IP de la
impresora.
7. Imprima el archivo de prueba utilizando el número de pasadas y el valor preestablecido de sustrato que
tenga previsto utilizar con este sustrato (o un perfil similar en términos de límite de tinta).
8. Descargue el sustrato.
9. Retire la banda de vinilo autoadhesivo de la platina.
10. Observe el vinilo autoadhesivo que ha sacado de la platina.
48 Capítulo 3 Gestionar el sustrato y solucionar los problemas de sustrato ESWW

●
Si la banda es completamente blanca (no tiene tinta), significa que el sustrato que se ha probado
no es poroso y que se puede utilizar para imprimir como se describe en esta guía.
●
Si hay algo de tinta en la tira, el sustrato probado es poroso y no se debería usar con las
impresoras 310 o 330. Se puede utilizar con la impresora 360 o 370 y el recolector de tinta.
11. Limpie la platina: consulte Limpieza de la platina en la página 156.
Carga de un rollo en el eje
SUGERENCIA: Como alternativa a la esta descripción puede ver una animación de este proceso en el panel
frontal: pulse y, a continuación, Sustrato > Carga de sustrato > Cómo cargar el eje.
1. Asegúrese de que las ruedas de la impresora están bloqueadas (la palanca de freno debe encontrarse
hacia abajo) para evitar que la impresora se mueva.
2. Levante la palanca de bloqueo del eje para desengancharlo.
3. Extraiga el eje de la impresora.
PRECAUCIÓN: No inserte los dedos en los soportes del eje.
El eje tiene un tope en cada extremo para evitar que el rollo se mueva. Retire el tope azul situado en el
extremo izquierdo para colocar un rollo nuevo (si lo desea, también puede retirar el tope del otro
extremo del eje de diámetro de 76 mm). El tope se desliza por el eje para poder sostener rollos de
diferentes anchuras.
ESWW Carga de un rollo en el eje 49

4. Desbloquee el tope azul.
5. Retire el tope de del extremo izquierdo del eje.
6. Coloque el rollo en la mesa de carga.
7. Deslice el eje en el interior del rollo.
50 Capítulo 3 Gestionar el sustrato y solucionar los problemas de sustrato ESWW

8. El tope derecho del eje de diámetro de 76 mm tiene dos posiciones: una para los rollos de anchura
máxima y otra para rollos más estrechos. Recuerde utilizar la segunda posición para los rollos más
estrechos, de esta forma mejorará el proceso de polimerización y las velocidades de impresión podrán
ser mayores.
NOTA: El eje de diámetro de 76 mm se suministra con las impresoras 360 y 370 y está disponible
como accesorio para la impresora 330.
NOTA: El eje de diámetro de 51 mm suministrado con las impresoras 310 y 330 solo tiene una
posición para el tope derecho. Hay líneas azules en la tabla de carga que corresponden a dos posiciones,
pero cuando se utiliza este eje solo se puede usar la posición exterior.
9. Coloque el tope azul en el extremo superior del eje y empújelo hasta que alcance el final del rollo.
ESWW Carga de un rollo en el eje 51

10. Bloquee el tope azul cuando esté en contacto con el sustrato.
11. Con cuidado, inserte el eje en la impresora.
¡ADVERTENCIA! Evite engancharse los dedos entre el eje y los soportes para el eje.
Riesgo de atrapar los dedos
Para obtener más información sobre la seguridad, consulte Precauciones de seguridad en la página 4
PRECAUCIÓN: Asegúrese de que las barras deslizantes en la tabla de carga están bajo el concentrador
izquierdo; de lo contrario, el eje no se introducirá correctamente en el soporte del eje izquierdo y podría
caerse al suelo.
Si suele usar distintos sustratos, podrá cambiar los rollos con mayor rapidez si los carga previamente en ejes
diferentes. Se pueden adquirir ejes adicionales.
52 Capítulo 3 Gestionar el sustrato y solucionar los problemas de sustrato ESWW

Carga de un rollo en la impresora
Para comenzar este procedimiento, debe haber cargado previamente un rollo en el eje. Consulte Carga de un
rollo en el eje en la página 49.
El ancho mínimo habitual del sustrato es de 584. Para cargar sustratos con una anchura inferior a los 254
mm, acceda al panel frontal, pulse
y, a continuación, Sustrato > Opciones manejo sustrato > Activar
sustrato estrecho. Esta opción no garantiza la calidad de impresión.
SUGERENCIA: Para cargar un rollo de sustrato textil, consulte El accesorio de carga (solo para 360 y 370)
en la página 61. Recuerde utilizar el recolector de tinta si el sustrato es poroso (los textiles lo son
generalmente).
SUGERENCIA: Al cargar sustratos muy finos o muy gruesos, o sustratos con tendencia a arrugarse, siga el
procedimiento de carga manual para reducir el riesgo de que se produzcan atascos de sustrato y roturas de
los cabezales de impresión; consulte Carga manual asistida en la página 65.
1.
En el panel frontal de la impresora, pulse y, a continuación, Carga.
También puede pulsar y, a continuación, Carga de sustrato > Rollo de carga.
2. Aparecerá la pantalla de configuración de carga.
ESWW Carga de un rollo en la impresora 53

●
Aceptación de sesgo: Los valores disponibles están entre 1 y 5, siendo el 3 el valor
predeterminado. La impresora le avisa si hay un sesgo por encima del límite establecido, pero aún
así podrá seguir cargando.
●
Seguimiento de longitud: Si comprueba la caja y da la longitud del rollo, la impresora reduce el
papel consumido al imprimir y le indica la longitud restante. Consulte Seguimiento de la longitud
del sustrato en la página 82.
●
Doble cara: Puede ser Desactivado, Cara A o Cara B. Consulte Impresión a doble cara (solo para
360 y 370) en la página 79.
●
Zona de impresión: Elija Platina o Recolector de tinta. Consulte El recolector de tinta (solo para
360 y 370) en la página 56.
●
Usar accesorio de carga. Consulte El accesorio de carga (solo para 360 y 370) en la página 61.
●
Carga manual asistida. Consulte Carga manual asistida en la página 65.
●
Usar sujetapapeles. Consulte Los sujetapapeles en la página 67.
Una vez que se haya realizado su elección, se mostrarán las instrucciones.
3. Inserte cuidadosamente el extremo del sustrato por encima del rodillo uniforme negro, asegurándose
de que el sustrato permanece tenso durante el proceso. Evite rebobinar el sustrato de forma manual,
salvo que así lo requiera la impresora.
¡ADVERTENCIA! Tenga cuidado de no poner los dedos en el recorrido del sustrato en la impresora.
La impresora emite una señal acústica cuando detecta y acepta el extremo del sustrato.
54 Capítulo 3 Gestionar el sustrato y solucionar los problemas de sustrato ESWW

4. Seleccione la categoría y el nombre de sustrato que esté cargando.
También puede buscar por favoritos o puede seleccionar Ninguna de estas, lo elegiré más tarde:
accediendo a la biblioteca de sustrato después de completar el procedimiento de carga. Consulte
Sustratos preestablecidos en la página 92.
NOTA: Debe seleccionar el mismo nombre substrato que está utilizando en su software RIP.
5. La impresora comprueba el sustrato de varias formas y puede que le pida que corrija problemas de
sesgo o de resistencia.
6. Espere hasta que la impresora expulse el sustrato como se indica en la siguiente figura.
¡ADVERTENCIA! Tenga cuidado de no tocar la zona de polimerización o la platina, que podría estar
caliente.
Riesgo de quemaduras
Para obtener más información sobre la seguridad, consulte Precauciones de seguridad en la página 4
NOTA: Si le surge algún problema inesperado en cualquier etapa del proceso de carga de sustrato,
consulte El sustrato no se puede cargar correctamente en la página 83.
7. Si está cargando un sustrato transparente sin bordes opacos, se le pedirá que introduzca el ancho del
sustrato y la distancia del borde derecho de la placa lateral de la impresora (la indica la regla de la parte
frontal del módulo de polimerización).
ESWW Carga de un rollo en la impresora 55

8. Si ha seleccionado la impresión a doble cara y cara B (consulte Impresión a doble cara (solo para 360 y
370) en la página 79), la impresora buscará la línea de referencia de negro en este momento. Si no
logra encontrar la línea, le realizará algunas preguntas.
9. La impresora calibra el avance del sustrato (solo para 360 y 370).
10. La impresora indica si está lista para imprimir.
Tenga cuidado de no cubrir los ventiladores superiores.
Para ver las instrucciones sobre cómo utilizar el rodillo de recogida de papel, consulte Rodillo de recogida de
papel en la página 71.
El recolector de tinta (solo para 360 y 370)
El recolector de tinta debe utilizarse en lugar de la platina en los siguientes casos:
●
Siempre que se vaya a imprimir en un sustrato poroso. Consulte Sustratos porosos en la página 48.
●
Siempre que se pretenda imprimir hasta los bordes del sustrato sin dejar ningún margen (impresión de
sangrado completo).
56 Capítulo 3 Gestionar el sustrato y solucionar los problemas de sustrato ESWW

La platina y el recolector de tinta vienen en dos partes (izquierda y derecha). Para instalar el recolector de
tinta, desbloquee y quite las dos partes de la platina en primer lugar. A continuación, instale las dos partes
del recolector de tinta en su lugar.
El recolector de tinta viene con piezas consumibles azules que deberían estar conectadas al recolector de
tinta. Pueden ser fijadas antes o después de instalar el recolector de tinta en la impresora, aunque antes de
cargar cualquier sustrato. Para conectar estas piezas, colóquelas en vertical en el recolector de tinta y pulse
hasta que los dos broches de cada parte hayan hecho clic.
SUGERENCIA: Se recomienda utilizar el rodillo de recogida de papel con el recolector de tinta. Consulte
Rodillo de recogida de papel en la página 71.
¡ADVERTENCIA! Evite las piezas móviles. Trate las piezas frágiles con cuidado. Le recomendamos que
utilice guantes.
Parte móvil. Frágil Use guantes
Para obtener más información sobre la seguridad, consulte Precauciones de seguridad en la página 4
Instale el recolector de tinta
1. La platina y el recolector de tinta vienen en dos partes (izquierda y derecha). Desbloquee la platina con
los dos bloqueos azules ubicados en la parte izquierda y derecha de la impresora.
ESWW El recolector de tinta (solo para 360 y 370) 57

2. Retire las dos partes de la platina de la misma manera.
3. Coloque las dos partes del recolector de tinta en la impresora.
4. Asegúrese de que los bloqueos están bloqueados y de que no hay ninguna obstrucción en el recorrido
de impresión.
58 Capítulo 3 Gestionar el sustrato y solucionar los problemas de sustrato ESWW

5. Instale los protectores de la platina de salida antes de cargar el sustrato.
a. Inserte el protector de la platina de salida en uno de los lados de la platina de salida.
b. Abra la ventana.
c. Inserte las fichas entre la pieza de plástico y el metal.
ESWW El recolector de tinta (solo para 360 y 370) 59

d. Asegúrese de que el protector de la platina está bien posicionada y recta.
e. Realice la misma operación con el otro lado.
Siga el mismo método para volver a instalar la platina cuando sea necesario.
Vuelva a colocar los consumibles del recolector de tinta azules
La longitud del sustrato que puede imprimir con los mismos consumibles del recolector de tinta depende de
la porosidad del sustrato y de la cantidad de tinta utilizada en la impresión. Si usted ve que el sustrato está
sucio al imprimir, detenga la impresión y cambie los consumibles del recolector de tinta. De lo contrario,
podría hacer que algunas partes de la impresora no funcionaran correctamente.
1. Se recomienda usar los guantes que se incluyen en el kit.
2. Presione ambos encajes con los pulgares y levante los consumibles del recolector de tinta
verticalmente fuera de la impresora.
3. Disponga de los consumibles del recolector de tinta sucios.
4. Asegúrese de que el recolector de tinta esté limpio. Si no es así, límpiela con un paño húmedo.
60 Capítulo 3 Gestionar el sustrato y solucionar los problemas de sustrato ESWW

5. Coloque los nuevos consumibles del recolector de tinta en la impresora verticalmente, empezando por
la derecha. Se escuchará un clic cuando los encajes se hayan insertado.
El accesorio de carga (solo para 360 y 370)
El accesorio de carga está diseñado para ayudarle a cargar sustratos de lona/textil/rótulo de malla. Se
recomienda utilizarlo para cargar este tipo de sustratos, pero no es obligatorio.
NOTA: Los sujetapapeles se pueden utilizar tanto si decide utilizar o no el accesorio de carga.
1. Antes de cargar el sustrato, active la casilla Usar accesorio de carga en la pantalla de Configuración de
carga del panel frontal.
IMPORTANTE: Compruebe también la casilla Carga manual asistida para prevenir los accidentes
entre el carro y el accesorio de carga. Consulte Carga manual asistida en la página 65.
ESWW El accesorio de carga (solo para 360 y 370) 61

2. Coloque el accesorio de carga de textil en la mesa de carga y gire las solapas blancas tanto como sea
necesario para cubrir la anchura del sustrato.
3. Estire de un poco de sustrato del rollo y coloque el borde en el accesorio de carga.
4. Vuelva a girar las solapas blancas para cubrir el borde del sustrato. Los parches negros son magnéticos
y sujetan el sustrato.
62 Capítulo 3 Gestionar el sustrato y solucionar los problemas de sustrato ESWW

5. Levante el accesorio de carga y el borde del sustrato a la vez.
6. Cargue el sustrato de forma manual, consulte Carga manual asistida en la página 65.
7. El accesorio de carga pasará a través de la ruta del sustrato de la impresora junto con el sustrato.
¡ADVERTENCIA! Tenga cuidado de no tocar la zona de polimerización o la platina, que podría estar
caliente.
Riesgo de quemaduras
Para obtener más información sobre la seguridad, consulte Precauciones de seguridad en la página 4
ESWW El accesorio de carga (solo para 360 y 370) 63

8. Seleccione la categoría y el nombre de sustrato que esté cargando.
NOTA: Debe seleccionar el mismo nombre substrato que está utilizando en su software RIP.
SUGERENCIA: Al cargar sustratos muy finos, seleccione siempre el tipo de sustrato Lona para
minimizar la presión del aspirador que se aplica durante la carga; al cargar sustratos muy gruesos,
seleccione siempre el tipo de sustrato Papel fotográfico realista de HP (en la categoría de la papel)
para maximizar la presión del aspirador. Tras la carga y antes de imprimir, acceda al panel frontal y
cambie al tipo correcto del sustrato que está cargando: pulse y, a continuación, Sustrato >
Cambiar sustrato cargado.
9. Tras pasar por la impresora, podrá extraer el accesorio de carga a mano.
10. La impresora comprueba el sustrato de varias formas y puede que le pida que corrija problemas de
sesgo o de resistencia.
NOTA: Puede especificar la cantidad de sesgo máxima permitida en el panel frontal: pulse y, a
continuación, Sustrato > Opciones manejo sustrato > Configuración sesgo máx.. También puede hacer
esto desde la pantalla de Configuración de carga.
11. Si está cargando un sustrato transparente sin bordes opacos, se le pedirá que introduzca el ancho del
sustrato y la distancia del borde derecho de la placa lateral de la impresora (la indica la regla de la parte
frontal del módulo de polimerización).
12. Si ha optado por la impresión a doble cara y cara B, puede que le formulen alguna pregunta mediante el
panel frontal si la línea de referencia no se ha encontrado. Consulte Impresión a doble cara (solo para
360 y 370) en la página 79.
13. La impresora calibra el avance del sustrato (solo para 360 y 370).
NOTA: Se recomienda usar el rodillo de recogida de papel; aunque no es obligatorio.
64 Capítulo 3 Gestionar el sustrato y solucionar los problemas de sustrato ESWW

Carga manual asistida
El proceso de carga manual asistida debe utilizarse en los siguientes casos:
●
Si el sustrato es más fino o grueso de lo habitual.
●
Si el sustrato tiene los bordes cortados.
●
Si los bordes del sustrato tienen tendencia a arrugarse.
●
Si la cara de impresión del sustrato mira hacia fuera.
●
Si va a utilizar el accesorio de carga.
En otros casos, se recomienda utilizar el procedimiento normal de carga. Consulte Carga de un rollo en la
impresora en la página 53.
Para comenzar el procedimiento de carga manual asistida, debe haber cargado previamente un rollo en el
eje. Consulte Carga de un rollo en el eje en la página 49.
El ancho mínimo habitual del sustrato es de 23 pulgadas (584 mm). Para cargar sustratos con una anchura
inferior a los 254 mm (10 pulgadas), acceda al panel frontal, pulse y, a continuación, Sustrato >
Opciones manejo sustrato > Activar sustrato estrecho. Esta opción no garantiza la calidad de impresión.
1. Inicie el procedimiento de carga del sustrato de la forma habitual (consulte Carga de un rollo en la
impresora en la página 53) y asegúrese de comprobar la casilla Carga manual asistida en la pantalla de
configuración de carga.
Puede comenzar en el paso 2, en cuyo caso la pantalla de configuración de carga aparecerá con esta
casilla marcada después de levantar la palanca de sujeción. Pulse Continuar antes de tomar el siguiente
paso.
2. Levante la palanca de sujeción del sustrato tanto como pueda.
ESWW Carga manual asistida 65

3. Inserte cuidadosamente el extremo del sustrato por encima del rodillo uniforme negro, asegurándose
de que el sustrato permanece tenso durante el proceso. Evite rebobinar el sustrato de forma manual,
salvo que así lo requiera la impresora.
4. Siga introduciendo el sustrato hasta que llegue a la platina de impresión. Abra la ventana para ayudar a
sacar el sustrato y siga alimentado el sustrato por lo menos hasta que el borde delantero se encuentre
a la misma altura que el rollo del sustrato. Alinee el borde derecho del sustrato con el borde derecho del
rollo.
¡ADVERTENCIA! No toque la estructura de polimerización de la impresora. Incluso después de haber
abierto el pestillo de la ventana, que desconecta la alimentación de los módulos de polimerización, las
superficies internas pueden estar calientes. Tenga cuidado de no engancharse los dedos con el
recorrido del sustrato.
Riesgo de quemaduras Riesgo de atrapar los dedos
Para obtener más información sobre la seguridad, consulte Precauciones de seguridad en la página 4
SUGERENCIA: Si el sustrato que está utilizando tiende a arrugarse, siga introduciendo el sustrato
hasta que el borde salga por la impresora. También le recomendamos que utilice el rodillo de recogida
de papel o que desactive la cuchilla del panel frontal si no va a utilizar el rodillo de recogida de papel.
5. Una vez que el sustrato esté debidamente alimentado en la impresora, tire hacia abajo de la palanca de
sujeción del sustrato hasta que haga tope.
6. Seleccione la categoría y el nombre de sustrato que esté cargando.
66 Capítulo 3 Gestionar el sustrato y solucionar los problemas de sustrato ESWW

El resto del procedimiento de carga asistida es el mismo que en el procedimiento normal de carga. Consulte
Carga de un rollo en la impresora en la página 53.
Los sujetapapeles
Los sujetapapeles están diseñados para evitar que los bordes del sustrato se suban durante la impresión. Se
recomienda utilizarlos con textiles y para la impresión a doble cara (aunque el panel frontal no lo sugiera). En
otras situaciones no suelen ser necesarios. Se pueden utilizar con la platina o con el recolector de tinta.
Cuando no esté en uso, deben almacenarse dentro de la impresora, a la derecha y a la izquierda
respectivamente, para evitar que se produzcan atascos del substrato. También es buena idea almacenar los
sujetapapeles cuando no hay ningún sustrato cargado, en caso de que los olvide posteriormente y los deje
instalados por error.
NOTA: Los sujetapapeles se extienden 7 mm sobre el borde del sustrato. Debe establecer un margen
mínimo izquierdo y derecho de 7 mm en el RIP cuando se utilizan sujetapapeles; de lo contrario, la impresora
podría intentar imprimir en los sujetapapeles.
Si decide usarlos, debe moverlos a su posición cuando se le solicite en el panel frontal (este mensaje aparece
cuando la casilla Usar sujetapapeles ha sido marcada). Abra la ventana, coloque los sujetapapeles y, a
continuación, cierre la ventana.
Los sujetapapeles deben colocarse en la platina de forma que se solapen ligeramente con el borde izquierdo
y derecho del sustrato. Hay marcas en la impresora que le muestran dónde colocarlos.
Los sujetapapeles para cada modelo de impresora son los mismos, pero están instalados de formas
diferentes.
¡ADVERTENCIA! Evite las piezas móviles. Trate las piezas frágiles con cuidado. Le recomendamos que
utilice guantes.
Parte móvil. Frágil Use guantes
Para obtener más información sobre la seguridad, consulte Precauciones de seguridad en la página 4
Coloque los sujetapapeles para la impresora 310 o 330
1. Hay un orificio en la izquierda para los sujetapapeles. Inserte un sujetapapeles verticalmente en el
orificio.
ESWW Los sujetapapeles 67

2. Deslice el sujetapapeles hacia su posición correcta.
3. Repita el procedimiento con el otro sujetapapeles.
Coloque los sujetapapeles para la impresora 360 o 370
1. Retire el módulo de la platina o el recolector de tinta de un lado de la impresora.
68 Capítulo 3 Gestionar el sustrato y solucionar los problemas de sustrato ESWW

2. Deslice los sujetapapeles en el módulo de la platina o recolector de tinta y ajuste su posición: a la
izquierda: tan a la izquierda como sea posible; a la derecha: tan a la derecha como sea posible.
3. Vuelva a colocar el módulo de la platina o el recolector de tinta con el sujetapapeles en su sitio.
4. Repita el procedimiento con el módulo de la platina o el recolector de tinta del otro lado.
Alinear el sustrato
Cuando el sustrato ha sido cargado, lo debe alinear con la línea blanca del sujetapapeles. Un desajuste puede
provocar un atasco del sustrato o daños al sustrato o a los cabezales de impresión.
Carga de una hoja cortada en la impresora
La impresora está diseñada para utilizarse con rollos de sustrato. Es posible cargar hojas cortadas en la
impresora, pero en este caso no se garantiza la calidad de impresión y puede que tenga problemas para
evitar el sesgo.
●
La hoja debe tener una longitud mínima de 1.067 mm
●
Cargue la hoja siguiendo el proceso normal de carga del rollo (automático o manual, dependiendo del
sustrato).
ESWW Carga de una hoja cortada en la impresora 69

●
Durante el proceso de carga, la impresora intenta detectar la dirección de bobinado del rollo girando el
eje en ambas direcciones. Si el sustrato no está fijado al eje se mostrará el mensaje siguiente:
●
Lo más probable es que una hoja cortada se cargue con demasiado sesgo y que la impresora no sea
capaz de corregirlo automáticamente. Si el sesgo calculado por la impresora supera los 3 mm/m, se
recomienda recargar la hoja. No obstante, si el sesgo es aceptable, puede optar por ignorar la
corrección automática del sesgo. Para ello, elija Continuar con sesgo actual cuando se lo soliciten.
Descarga de un rollo de la impresora
1. Si ha utilizado el rodillo de recogida de papel durante la impresión, descargue el rollo impreso del
rodillo de recogida de papel. Consulte Descargar el rodillo de recogida de papel en la página 78.
2.
En el panel frontal de la impresora, pulse y, a continuación, Descargar.
Como alternativa, puede pulsar y, a continuación, Sustrato > Descargar sustrato.
3. Si la impresora ha estado realizando el seguimiento de la longitud del sustrato, en el panel frontal se
mostrará la longitud restante para que pueda anotarla para futuras referencias. Consulte Seguimiento
de la longitud del sustrato en la página 82.
Pulse OK para continuar.
4. Una vez que la impresora haya bobinado el rollo, levante la palanca de bloqueo del eje.
5. Extraiga el eje de la impresora, sacando en primer lugar el extremo derecho de la parte derecha.
¡ADVERTENCIA! No introduzca los dedos en los soportes para ejes mientras extrae el eje.
70 Capítulo 3 Gestionar el sustrato y solucionar los problemas de sustrato ESWW

Riesgo de atrapar los dedos
Para obtener más información sobre la seguridad, consulte Precauciones de seguridad en la página 4
Rodillo de recogida de papel
La barra de tensión
Cuando se utiliza, el rodillo de recogida de papel necesita un bucle suelto de sustrato cargado mediante una
barra de tensión. La barra de tensión se puede mover con los botones del rodillo de recogida de papel o
mediante las opciones Mover papel o Rebobinar papel en el panel frontal.
Carga de un rollo en el rodillo de recogida de papel
NOTA: Se pueden usar rodillos de recogida de papel con 51 mm o 76 mm de diámetro.
1.
En el panel frontal de la impresora, pulse y, a continuación, Rodillo de recogida de papel.
Las instrucciones se muestran en la pantalla; deslice el dedo lateralmente a través del panel frontal
para seguir las instrucciones hasta el final.
ESWW Rodillo de recogida de papel 71

2. Si opta por cargar el rodillo de recogida de papel durante la impresión, familiarícese con los pasos del
proceso antes de pulsar el botón Activar. Para cargar el rodillo de recogida de papel durante la
impresión deberá completar el procedimiento mientras la impresora está cargando el sustrato e
imprimiendo en él. Con la carga del rodillo de recogida de papel durante la impresión se ahorra
aproximadamente 1,5 m de sustrato.
SUGERENCIA: Le recomendamos que mantenga la dirección de bobinado del rodillo de recogida de
papel en la posición de apagado (consulte Descargar el rodillo de recogida de papel en la página 78)
para evitar movimientos no deseados al cargar el rodillo de recogida de papel durante la impresión. Una
vez que el extremo del sustrato esté fijado al núcleo y que el sustrato esté recto, cambie la dirección de
bobinado a la posición 1 ó 2, la que prefiera. El ajuste 1 enrolla el sustrato de modo que la imagen
impresa aparece hacia el interior. El ajuste 2 enrolla el sustrato de modo que la imagen impresa aparece
hacia el exterior.
En los pasos siguientes se da por supuesto que ha optado por cargarlo inmediatamente. Si decide
cargarlo posteriormente, durante la impresión, deberá completar los mismos pasos sin guiarse por el
panel frontal.
3. Para acceder más fácilmente al rodillo de recogida de papel, levante la mesa de carga y colóquela en
posición vertical.
72 Capítulo 3 Gestionar el sustrato y solucionar los problemas de sustrato ESWW

4. Desbloquee el rodillo de recogida de papel colocando la palanca del eje en la posición más alta.
5. Extraiga el rodillo de recogida de papel.
6. Solo para las impresoras 360 y 370: levante la palanca en cada caso para eliminar ambas paradas del
rodillo de recogida de papel; no se van a utilizar.
ESWW Rodillo de recogida de papel 73

7. Cargue el núcleo en el rodillo de recogida de papel. El núcleo debe tener como mínimo la misma anchura
que el sustrato.
8. Cargue el rodillo de recogida de papel en la impresora presionando firmemente en ambos extremos.
¡ADVERTENCIA! Tenga cuidado de no engancharse los dedos.
Riesgo de atrapar los dedos
Para obtener más información sobre la seguridad, consulte Precauciones de seguridad en la página 4
9. Haga avanzar el sustrato pulsando el botón Mover sustrato en el panel frontal. Asegúrese de que el
sustrato pasa delante de la mesa de carga.
74 Capítulo 3 Gestionar el sustrato y solucionar los problemas de sustrato ESWW

10. Empuje hacia abajo el centro del borde del sustrato para tensarlo. No intente extraer más sustrato de la
impresora.
NOTA: Si va a cargar el rodillo de recogida de papel durante la impresión no necesita tirar del sustrato
hasta que quede tenso. Pegue el sustrato con cinta adhesiva al núcleo cuando haya salido una longitud
adecuada de sustrato de la impresora una vez que comience la impresión.
¡ADVERTENCIA! No toque la estructura de polimerización de la impresora, que podría estar caliente.
Riesgo de quemaduras
Para obtener más información sobre la seguridad, consulte Precauciones de seguridad en la página 4
11. Ajuste la posición del núcleo en el rodillo de recogida de papel para que quede alineado con el sustrato.
12. Pegue el borde del sustrato al núcleo por el centro y, a continuación, por cada uno de los lados.
Asegúrese de que el sustrato esté tensado.
NOTA: En función de si desea imprimir las imágenes hacia dentro o fuera, coloque la cinta en
consecuencia. Vea más abajo.
ESWW Rodillo de recogida de papel 75

13. Presione el botón que se encuentra en el panel frontal para hacer avanzar el sustrato, creando un bucle.
14. Pulse la flecha azul en el motor del rodillo de recogida de papel para girar el dispositivo una vuelta
completa. Esto ayudará a soportar el peso de la barra de tensión.
15. Pulse el botón del panel frontal para que el sustrato avance de nuevo.
76 Capítulo 3 Gestionar el sustrato y solucionar los problemas de sustrato ESWW

16. Baje suavemente la mesa de carga, para evitar que se formen arrugar y mejorar el enrollado.
17. Con cuidado, introduzca la barra de tensión. Esto es fundamental: el rodillo de recogida de papel no
funcionará correctamente sin este elemento.
18. Encaje la barra de tensión en ambos lados del soporte.
¡ADVERTENCIA! Tenga cuidado de no engancharse los dedos.
Riesgo de atrapar los dedos
Para obtener más información sobre la seguridad, consulte Precauciones de seguridad en la página 4
ESWW Rodillo de recogida de papel 77

19. Utilice el interruptor de dirección de enrollado del motor del rodillo de recogida de papel para
seleccionar la dirección de enrollado. El ajuste 1 enrolla el sustrato de modo que la imagen impresa
aparece hacia el interior. El ajuste 2 enrolla el sustrato de modo que la imagen impresa aparece hacia el
exterior.
20. Pulse el botón Activar del panel frontal. Si tiene una impresora 360 o 370, ella misma hace avanzar y
calibra el sustrato.
21. La siguiente imagen muestra el aspecto de la impresora cuando está funcionando. A medida que el
sustrato sale de la impresora, cae por la barra de tensión, sobre el desviador, y después otra vez hacia
el rodillo de recogida de papel.
NOTA: Cuando el rodillo de recogida de papel está en uso, el sustrato no se corta automáticamente
después de cada impresión.
NOTA: Solo para impresora HP 360 o 370: Si el rodillo de recogida de papel está cargado durante el proceso
de impresión, vuelva a calibrar el sensor de avance de sustrato para obtener una calidad de impresión
óptima. Desde el panel frontal pulse y, a continuación, Mantenim. calidad imagen > Calibración de
avance de sustrato > Calibración de OMAS.
Descargar el rodillo de recogida de papel
¡ADVERTENCIA! Tenga cuidado de no engancharse los dedos.
78 Capítulo 3 Gestionar el sustrato y solucionar los problemas de sustrato ESWW

Riesgo de atrapar los dedos
Para obtener más información sobre la seguridad, consulte Precauciones de seguridad en la página 4
1.
En el panel frontal de la impresora, pulse y, a continuación, Rodillo de recogida de papel.
La impresora le permite trasladar el sustrato para facilitar el corte.
2. Coloque el interruptor de dirección de enrollado en la posición de apagado. El interruptor se encuentra
en la posición de apagado cuando está en el centro (es decir, cuando no se encuentra ni en la posición 1
ni en la 2).
3. Para extraer la barra de tensión, levante el soporte y, a continuación, presione la palanca.
4. Utilice el botón del motor del rodillo de recogida de papel para enrollar el sustrato sobrante alrededor
del rodillo de recogida de papel.
5. Corte el sustrato con unas tijeras.
6. Mientras sostiene el sustrato, utilice el botón del motor del rodillo de recogida de papel para enrollar el
sustrato sobrante alrededor del rodillo de recogida de papel.
7. Desbloquee el rodillo de recogida de papel colocando la palanca del eje en la posición más alta.
8. Extraiga el rodillo de recogida de papel de la impresora, sacando en primer lugar el extremo derecho de
la parte derecha.
9. Para extraer el rollo de la impresora una vez que ha descargado el rodillo de recogida de papel, consulte
Descarga de un rollo de la impresora en la página 70.
Impresión a doble cara (solo para 360 y 370)
Puede utilizar la impresora para imprimir en las dos caras del sustrato de la forma siguiente.
NOTA: La impresión debe tener una anchura mínima de 28 cm; de lo contrario, la impresora no podrá
encontrar la línea de referencia cuando imprima la segunda cara.
Contorno
1. Indique a la impresora o al RIP que desea imprimir por las dos caras.
Puede seleccionar la impresión a doble cara en el software de RIP o en el panel frontal de la impresora.
Los ajustes del RIP tienen prioridad: si la impresión a doble cara se ha activado o desactivado
explícitamente en el RIP, se ignorarán los ajustes del panel frontal.
2. La impresora imprimirá el contenido que desee que aparezca en la primera cara. Después de cada
trabajo, la impresora imprimirá una línea de referencia negra que se utilizará para alinear el trabajo
correspondiente en la segunda cara.
ESWW Impresión a doble cara (solo para 360 y 370) 79

3. Una vez que todos las caras A de los trabajos se han impreso, corte y descargue el sustrato.
4. Vuelva a cargar el sustrato cortado hacia abajo y empezando por el final. La línea de referencia que
marca el final de la primera cara debe colocarse hacia abajo y cerca del borde.
5. La impresora buscará la línea de referencia y la utilizará para empezar a imprimir la segunda cara en el
punto correcto.
NOTA: Si intenta mover el sustrato mientras imprime en cualquiera de las caras, el panel frontal le pedirá
que confirme esta acción, dado que este tipo de movimientos impiden que las dos caras queden bien
alineadas.
Impresión detallada a doble cara
1. Cargue el sustrato que va a utilizar de la forma habitual.
2. De forma opcional, puede seleccionar la cara del papel en la que imprimir en el menú de doble cara de la
pantalla de Configuración de carga.
Si el RIP es compatible con la impresión a doble cara, seleccione impresión a doble cara en su software
RIP.
NOTA: Durante la impresión a doble cara se desactiva la cuchilla automática y el margen superior/
inferior adicional.
3. Envíe uno o varios trabajos para imprimirlos por la primera cara. Antes de imprimir el primer trabajo,
puede que la impresora avance unos 0,5 m de sustrato para que la segunda cara se pueda secar
completamente. Después de cada trabajo, la impresora imprimirá una línea de referencia negra que se
utilizará para alinear el trabajo correspondiente en la segunda cara.
NOTA: Cuanto más largo sea el trabajo, más se observará la alineación incorrecta entre las dos caras.
Por este motivo, si va a imprimir a doble cara le recomendamos que no imprima ningún trabajo cuya
longitud sea superior a los 3 m. El sesgo podría provocar un desajuste visible.
4. Después de imprimir las caras A de todos los trabajos, haga avanzar el sustrato accediendo al panel
frontal y pulsando y, a continuación, Mover sustrato.
●
Si tiene pensado fijar el sustrato al rodillo de recogida de papel antes de imprimir la segunda cara,
avance el sustrato tanto como necesite.
●
Si tiene pensado fijar el sustrato al rodillo de recogida de papel mientras imprime la segunda cara,
avance el sustrato unos 10 cm.
5.
Corte el sustrato, ya sea de forma manual o accediendo al panel frontal y pulsando y, a
continuación, Cortar. Antes de cortarlo, asegúrese de que la longitud total del sustrato cargado sea
superior a los 2 m; de lo contrario, no podrá cargarlo correctamente.
NOTA: El comando Cortar no funcionará si la cuchilla está desactivada: es decir si , Sustrato >
Opciones manejo sustrato > Cuchilla está establecido en Desactivada.
6.
Pulse y, a continuación, Descarga de sustrato.
80 Capítulo 3 Gestionar el sustrato y solucionar los problemas de sustrato ESWW

7. Vuelva a cargar el sustrato con la cara ya impresa hacia arriba a medida que entra por la impresora y
con la línea de referencia cerca del borde. Si es necesario, vuelva a cargarlo hasta que la impresora
encuentre menos de 1 mm/m de sesgo.
SUGERENCIA: Aunque no es estrictamente necesario, le resultará más rápido utilizar el proceso de
carga manual como aproximación inicial y, a continuación, dejar que la impresora encuentre la línea de
referencia de forma más precisa. Consulte Carga manual asistida en la página 65. Si solo utiliza el
proceso de carga automática, puede que la impresora tarde en encontrar la línea de referencia.
8. Seleccione la cara B en el menú de Doble cara de la pantalla de Configuración de carga, de manera que
la impresora buscará la línea negra de referencia cuando el sustrato está cargado.
NOTA: Si la opción habilitar detección automática de línea está apagada, la búsqueda automática está
desactivada y la impresora le pedirá que encuentre la posición correcta manualmente.
9. La impresora buscará la línea de referencia en el sustrato. Si no la encuentra, el panel frontal le pedirá
que mueva el sustrato utilizando las teclas Rebobinar sustrato y Avanzar sustrato hasta que la línea de
referencia quede alineada con la línea permanente de la platina. Puede que le resulte útil marcar dónde
se encuentra la línea de referencia en la otra cara del sustrato.
Más información sobre el sustrato
En a pantalla de inicio del panel frontal, pulse .
La siguiente información aparece en el panel frontal, si un sustrato está cargado:
●
El tipo de sustrato
●
El nombre del sustrato
●
La anchura del sustrato en milímetros (estimación de la impresora)
ESWW Más información sobre el sustrato 81

●
La longitud restante del sustrato, si se conoce
●
La zona de impresión (platina o recolector de tinta)
●
El estado del rodillo de recogida de papel
●
Si se ha seleccionado la impresión a doble cara
●
El estado de calibración del color
Si no hay sustrato cargado, aparece el mensaje No hay sustrato.
Aparece la misma información en la página de Consumibles del Servidor Web Incorporado.
Cambiar el ancho del sustrato y la posición correcta del borde
Si la impresora no encuentra correctamente los bordes del sustrato, se pueden cambiar desde el panel
frontal; para ello, pulse y, a continuación, Sustrato > Opciones manejo sustrato > Anchura de
sustrato o Posición de borde derecho.
SUGERENCIA: Tenga en cuenta que la detección automática de los bordes no se volverá a intentar hasta la
siguiente carga de sustrato.
Seguimiento de la longitud del sustrato
La función de seguimiento de longitud del sustrato le permite llevar un registro de cuánto sustrato
permanece en el rollo.
1. Cuando se carga el rollo por primera vez en la impresora, tiene la opción (en la pantalla de
Configuración de carga) de introducir la longitud del sustrato en el rollo. De este modo se irá realizando
un seguimiento del sustrato que se va utilizando.
2. Una vez descargado el sustrato, en el panel frontal aparecerá la cantidad restante para que pueda
anotarla para futuras referencias.
En el área Sustrato del panel frontal siempre aparece la longitud restante del sustrato. Puede que esta
información también aparezca en el RIP.
Cortar sustrato (solo para 360 y 370)
Encontrará esta opción en el panel frontal de la impresora: Si pulsa y, a continuación, el icono de las
tijeras, la impresora normalmente hace avanzar el sustrato 10 cm y lo corta.
NOTA:
Si la cuchilla está desactivada ( y, a continuación, Opciones manejo sustrato > Cuchilla >
Desactivada), la impresora hace avanzar el sustrato pero no lo corta.
NOTA: Algunas pancartas y textiles no se pueden cortar.
82 Capítulo 3 Gestionar el sustrato y solucionar los problemas de sustrato ESWW

Omitir seguridad de inicio de trabajo
El modo de seguridad de inicio del trabajo está activado de forma predeterminada para que el borde
delantero del sustrato no se bloquee bajo el sistema de polimerización.
Si imprime con el sustrato colgado de la parte frontal de la impresora o mediante el uso del rodillo de
recogida de papel, es posible que desee desactivar esta opción para mejorar la producción. Para ello, pulse
y, a continuación, Sustrato > Opciones manejo sustrato > Omitir seguro inicio trabajo.
Almacenamiento del sustrato
A continuación se indican algunos consejos para almacenar el sustrato:
●
Mantenga siempre los rollos sin usar con el envoltorio de plástico para evitar la decoloración y la
acumulación de polvo. Vuelva a envolver parcialmente los rollos usados si no se van a utilizar.
●
No apile los rollos.
●
Deje que todos los tipos de sustrato se adapten a las condiciones ambientales, fuera de su envoltorio,
durante 24 horas antes de la impresión.
●
Manipule las películas y los sustratos satinados por los bordes, o bien utilice guantes de algodón. La
grasa de la piel se puede transferir al sustrato, dejando las marcas de las huellas digitales.
●
Mantenga el sustrato bien enrollado durante los procesos de carga y descarga. Si el rollo comienza a
desenrollarse, puede resultar difícil de manipular.
El sustrato no se puede cargar correctamente
A continuación se indican algunas sugerencias que puede probar si no puede cargar correctamente el
sustrato.
●
Vuelva a consultar las instrucciones de carga y asegúrese de seguirlas. Consulte Gestionar el sustrato y
solucionar los problemas de sustrato en la página 41.
●
Al cargar un sustrato textil, recuerde utilizar el accesorio de carga y seleccione Usar accesorio de carga
en la pantalla de configuración.
●
Si no funciona la carga automática, pruebe con la carga manual asistida.
●
Puede que el sustrato no se haya colocado derecho (que esté torcido o en mala posición). Asegúrese de
que el borde derecho del sustrato está alineado con el rollo del eje de entrada.
●
Puede que el sustrato esté arrugado o combado, o que tenga bordes irregulares. Consulte El sustrato
está deformado o arrugado en la página 87.
●
Si el sustrato se atasca en su ruta hacia la platina, puede que el borde anterior esté torcido o mal
cortado. Elimine los 2 cm iniciales del sustrato del rollo e inténtelo de nuevo. Esto podría ser necesario
incluso con un rollo de sustrato nuevo.
●
Asegúrese de que el eje se ha insertado correctamente.
●
Asegúrese de que el sustrato se ha cargado correctamente en el eje.
●
Asegúrese de que el sustrato se ha enrollado bien.
●
Si el sustrato está arrugado y observa una alerta de Limpiar OMAS o deshabilitarlo en el RIP, avance el
sustrato hasta cubrir toda la zona de impresión y, a continuación, acceda al panel frontal, pulse , y,
ESWW Omitir seguridad de inicio de trabajo 83

a continuación, Mantenimiento de la calidad de imagen > Calibración de avance del sustrato >
Calibración de OMAS.
El sustrato está mal colocado
Si observa la pantalla de arriba en el panel frontal, siga este procedimiento.
1. Levante la palanca del sustrato.
2. Vuelva a colocar de forma manual el sustrato en la platina.
3. Baje la palanca del sustrato.
4. Repita los pasos anteriores hasta que en el panel frontal aparezca el mensaje Preparado.
84 Capítulo 3 Gestionar el sustrato y solucionar los problemas de sustrato ESWW

El sustrato se ha atascado
Cuando se produce un atasco de sustrato, normalmente aparece el mensaje Probable atasco de sustrato en
el panel frontal, con uno de estos dos códigos de error (consulte Códigos de error del panel frontal
en la página 170).
Si está intentando cargar un sustrato muy fino o muy grueso, o un sustrato textil, recuerde seguir el
procedimiento especial para cargar estos sustratos. Consulte El accesorio de carga (solo para 360 y 370)
en la página 61.
Comprobación de la ruta del sustrato
Este problema se puede producir cuando, al terminarse un rollo, el final del papel está pegado al centro del
cilindro interior de cartón. Si es así, corte el extremo del rollo y retírelo del cilindro interior. A continuación,
haga que el sustrato pase por la impresora y cargue un rollo nuevo.
O bien:
1. Apague la impresora en el panel frontal y, a continuación, desconéctela también mediante el interruptor
de corriente de la parte posterior.
2. Abra la ventana de la impresora.
3. Corte el sustrato por el punto en el que se introduce en la impresora y rebobine el rollo de entrada.
ESWW El sustrato se ha atascado 85

4. Intente apartar el carro de cabezales de impresión.
5. Levante la palanca de sujeción del sustrato tanto como pueda.
6. Elimine con cuidado el mayor atasco posible de sustrato de la parte superior de la impresora. Corte el
sustrato si fuera necesario.
PRECAUCIÓN: Evite estirar del sustrato fuera a través de la ruta de entrada, dado que con esto se
revierte la dirección normal del movimiento y podría dañar piezas de la impresora.
¡ADVERTENCIA! No toque la estructura de polimerización de la impresora, que podría estar caliente.
Riesgo de quemaduras
Para obtener más información sobre la seguridad, consulte Precauciones de seguridad en la página 4
86 Capítulo 3 Gestionar el sustrato y solucionar los problemas de sustrato ESWW

7. Baje la palanca de sujeción del sustrato.
8. Asegúrese de que han quedado trozos de sustrato en la impresora. Concretamente, compruebe el
interior y debajo del módulo de polimerización, y la ruta del sustrato.
9. Cierre la ventana.
10. Encienda la impresora.
11. Vuelva a cargar el rollo.
12. Si queda algo de sustrato obstruyendo la impresora, a menudo se puede eliminar cargando un sustrato
rígido.
13. Si después de un atasco de papel aparecen problemas de calidad de impresión, pruebe a realinear los
cabezales. Consulte Alineación de los cabezales de impresión en la página 136.
Cómo evitar los atascos de sustrato al imprimir
Los atascos de sustrato se pueden producir cuando se carga sustrato con mucho sesgo: en este caso, no
ignore el mensaje de aviso que aparece durante el proceso de carga.
También pueden producirse si no hay succión del aspirador suficiente en la zona de impresión. Si decide
aumentar la succión, no supere los límites siguientes: 20 mmH
2
O para lonas, 35 mmH
2
O para vinilo y 50
mmH
2
O para otras familias de sustrato.
Si los atascos solo se producen al inicio de la impresión, pruebe una de las siguientes sugerencias.
●
Desactive la cuchilla automática.
●
Acceda al panel frontal y pulse y, a continuación, Opciones manejo sustrato > Margen inferior
adicional y Margen superior adicional. Establezca ambos márgenes en 100 mm. Si no es suficiente,
pruebe con valores más altos.
●
Aumente el nivel del aspirador en incrementos de 10 mmH
2
O. No supere los siguientes límites: 20
mmH
2
O para lonas, 45 mmH
2
O para vinilo y 60 mmH
2
O para otras familias de sustrato.
Considere la posibilidad de reducir el porcentaje de la aspiradora en la parte frontal de la zona de
impresión para sustratos finos.
●
Aumente el número de pasadas.
●
Asegúrese de que el sustrato se almacene en la misma sala en la que se encuentra la impresora.
●
Inténtelo usando los sujetapapeles del sustrato.
El sustrato está deformado o arrugado
Si el sustrato se deforma o se arruga debido al proceso de polimerización, cambie los ajustes de temperatura
antes de imprimir el siguiente trabajo y avance el sustrato utilizando la opción Mover sustrato del menú
Sustrato del panel frontal para que el siguiente trabajo se imprima en un sustrato que no esté dañado.
Si el problema aparece solo al inicio de la impresión, pruebe una de las siguientes sugerencias.
ESWW El sustrato está deformado o arrugado 87

●
Desactive la cuchilla automática.
●
Acceda al panel frontal y pulse y, a continuación, Opciones manejo sustrato > Margen inferior
adicional y Margen superior adicional. Establezca ambos márgenes en 100 mm. Si no es suficiente,
pruebe con valores más altos.
●
Aumente el nivel del aspirador en incrementos de 10 mmH
2
O. No supere los siguientes límites: 20
mmH
2
O para lonas, 45 mmH
2
O para vinilo y 60 mmH
2
O para otras familias de sustrato.
●
Aumente el número de pasadas.
●
Asegúrese de que el sustrato se almacene en la misma sala en la que se encuentra la impresora.
El sustrato ha encogido o se ha ensanchado
Durante el proceso de impresión, algunos sustratos pueden encogerse y otros pueden ensancharse. Si esto
sucede, las dimensiones de la impresión no serán correctas.
Como normal general, se prevén los siguientes porcentajes de reducción:
●
Lona: menos del 2 %
●
Vinilo autoadhesivo: menos del 0,5 %
●
Translúcido: menos del 0,5 %
●
Papel: menos del 0,5 %
●
Papel sintético PP y PE: menos del 1 %
El problema de la aplicación de marcos se puede solucionar imprimiendo una muestra y ajustando el tamaño
de la imagen en el RIP. Puede volver a utilizar este valor para todas las impresiones futuras con el mismo
sustrato, aunque debe prestar atención al utilizar lonas, ya que la reducción puede variar hasta un 1 %
dependiendo de la cantidad de tinta utilizada en la impresión.
De una impresión a otra se prevén las siguientes variaciones:
●
Lona: menos del 0,3 %
●
Vinilo autoadhesivo: menos del 0,1 %
●
Translúcido: menos del 0,05 %
●
Papel: menos del 0,1 %
●
Papel sintético PP y PE: menos del 0,4 %
Para resolver el problema de la aplicación de mosaicos y mejorar la repetitividad del tamaño de impresión
(solo con la impresora 360 o 370), le recomendamos que se asegure de que el sensor de avance de sustrato
está activado en el valor preestablecido de sustrato del RIP, ya que esto mejorará la estabilidad de las
impresiones con el tiempo. También le recomendamos que agrupe en mosaico áreas con cantidades de tinta
similares. Si esto no es posible, imprima las áreas con distintas cantidades de tinta como trabajos diferentes
y modifique la longitud del trabajo con menos tinta en el RIP para que coincida con el tamaño del trabajo con
mayor contenido de tinta.
Puede que algunos RIP incluyan una opción de escalado para que pueda compensar fácilmente los sustratos
encogidos o ensanchados; consulte la documentación de RIP.
88 Capítulo 3 Gestionar el sustrato y solucionar los problemas de sustrato ESWW

El sustrato se ha deformado como un arco
Los sustratos siguientes pueden deformarse como un arco durante la impresión y, por lo tanto, la impresión
aparecerá curvada.
●
Sustratos de vinilo autoadhesivos (solo determinados vinilos calandrados).
●
Papeles de póster basados en celulosa sin soporte ni revestimiento, incluido el papel fotográfico
realista de HP.
Esta deformación puede que se aprecie sobre todo en las aplicaciones siguientes.
●
Al imprimir imágenes que posteriormente se cortarán automática o manualmente. Cuando se produce
una deformación en arco, las cuchillas que están alineadas en los laterales podrían quedar sueltas en el
centro.
●
En la impresión de pósters, si se aplican marcos o se montan sobre una superficie recta.
En el ejemplo de abajo se muestra la imagen original, el sustrato deformado en arco y el resultado de la
impresión, que también se ha deformado en arco.
Puede compensar el efecto y restaurar la forma original de la imagen: seleccione un valor de corrección
desde -6 hasta +6 en su RIP o en la biblioteca sustrato. Para aplicar la corrección de su RIP, consulte la
documentación RIP.
El valor elegido debe representar la distancia vertical que se ha movido el centro del sustrato respecto a los
bordes izquierdo y derecho. Si la deformación ha movido el centro del sustrato hacia el avance del sustrato,
el valor de corrección debe ser negativo; si se ha movido hacia la dirección opuesta, el valor de corrección
debe ser positivo. En la práctica, el valor de corrección suele ser negativo.
SUGERENCIA: Puede utilizar la imagen de diagnóstico que se suministra en http://IPaddress/hp/device/
webAccess/diagnostic/StraightnessOptimizationPlot.pdf (donde IPaddress corresponde a la dirección IP
de la impresora) para ayudarle a determinar el valor correcto que debe aplicar.
La cuchilla automática no funciona (solo para 360 o 370)
La cuchilla automática se desactiva en los casos siguientes.
●
Cuando se ha desactivado de forma manual desde el RIP o desde el panel frontal. Para desactivar la
cuchilla desde el panel frontal, pulse y, a continuación, Opciones manejo sustrato > Cuchilla >
Desactivada.
●
Cuando se imprime en textiles, en rótulos de PVC o en cualquier otro tipo de sustrato que no se puede
cortar, el RIP desactiva la cuchilla.
●
Cuando el rodillo de recogida de papel está activado.
ESWW El sustrato se ha deformado como un arco 89

SUGERENCIA: Puede desactivar el rodillo de recogida de papel desde el panel frontal pulsando
y, a continuación, Rodillo de recogida de papel > Activar rodillo de recogida de papel.
●
Durante la impresión a doble cara (cara A o B).
●
Al imprimir las impresiones internas (consulte Solicitud de las impresiones internas de la impresora
en la página 21).
Atasco de sustrato en el rodillo de recogida de papel
Si el sustrato se daña en el rodillo de recogida de papel, no utilice la cuchilla de la impresora para cortar y
retirar el sustrato. En su lugar, corte el sustrato manualmente lo más cerca posible de la ventana de la
impresora y, a continuación, retire el rollo.
Si el problema persiste después de solucionar el atasco de sustrato, descargue el rodillo de recogida de papel
desde el panel frontal y vuelva a cargarlo.
El rodillo de recogida de papel no enrolla
Si el rodillo de recogida de papel no enrolla como se espera, el trabajo impreso seguramente terminará en el
suelo. Si la impresora detecta un problema con el rodillo de recogida de papel, detiene el trabajo de
impresión hasta que se corrige el problema. Si no reconoce el problema, el trabajo continúa imprimiéndose.
En la tabla siguiente se destacan los posibles problemas y sus soluciones.
LED de estado del
rodillo de recogida de
papel
Problema ¿Trabajo de impresión
interrumpido?
Posible causa Posible solución
Parpadea deprisa El rodillo de recogida de
papel no enrolla
Sí La barra de tensión está
en la posición más baja
porque la dirección de
bobinado no es correcta.
Cambie la dirección de
bobinado utilizando el
interruptor de dirección
de bobinado del motor
del rodillo de recogida
de papel. Quizás
necesite utilizar los
botones de flecha azul
para recoger el sustrato
del suelo.
Parpadea despacio El rodillo de recogida de
papel no enrolla
No Los cables de los
sensores están sueltos o
desconectados.
Compruebe que los
cables de los sensores
están bien conectados.
Fijo en rojo El rodillo de recogida de
papel no enrolla
No El motor del rodillo de
recogida de papel está
encontrando demasiada
resistencia.
Asegúrese de que no
haya nada que bloquee
la ruta del sustrato en la
barra de tensión.
Fijo en verde El rodillo de recogida de
papel no enrolla
No El interruptor de la
dirección de bobinado
del motor del rodillo de
recogida de papel está
apagado o en la posición
incorrecta.
Asegúrese de que el
interruptor esté
encendido y seleccione
la dirección de bobinado
correcta (1 ó 2).
Fijo en verde El rodillo de recogida de
papel enrolla en la
dirección equivocada
No El interruptor de
dirección de bobinado
del motor del rodillo de
recogida de papel está
en la posición incorrecta.
Cambie el interruptor a
la posición correcta.
90 Capítulo 3 Gestionar el sustrato y solucionar los problemas de sustrato ESWW

4 Configuración de sustrato
●
Sustratos preestablecidos
●
Buscar en línea
●
Localizador de soluciones de soportes de HP
●
Preajustes genéricos
●
Clonar un preajuste de sustrato
●
Modificar un preajuste de sustrato
●
Agregación de un sustrato nuevo
●
Eliminar un preajuste de sustrato
●
Impresión más rápida
●
Calibración de color
●
Coherencia de color entre diferentes impresoras (solo para 360 y 370)
●
Perfiles ICC
ESWW 91

Sustratos preestablecidos
Cada tipo de sustrato tiene un conjunto de características propias. Para obtener la mejor calidad de
impresión, la impresora tiene que adaptar sus parámetros de impresión para cada tipo substrato diferente.
Por ejemplo, puede que algunos necesiten más tinta, mientras que otros pueden necesitar temperaturas más
altas para la polimerización. Una especificación de los parámetros correctos de impresión para un
determinado tipo de sustrato se llama Preajuste de sustrato.
El preajuste de sustrato contiene un formato analizador de color ICC, que describe las características de color
de la combinación de la impresora, tintas y sustrato. También contiene información sobre otros parámetros
(como temperatura de polimerización, presión del aspirador y compensación de avance de sustrato) que no
están directamente relacionados con el color. Los preajustes de sustrato (también conocidos Sistema de
apertura de medios o paquetes OMES) están instalados en la impresora y son copiados automáticamente al
software RIP compatible siempre que esté conectado a la impresora.
La impresora incluye preajustes de sustrato para los sustratos genéricos y específicos más utilizados. Si
carga un sustrato para el que no haya un preajuste específico en la impresora, tiene varias opciones:
●
Utilice la función Buscar en línea en el panel frontal o el Localizador de soluciones de soportes de HP de
la Web para explorar, buscar y descargar un preajuste específico para su sustrato.
●
Descargue un preajuste desde el sitio web del proveedor del RIP o desde el sitio web del proveedor
substrato.
●
Utilice un preajuste genérico diseñado para su categoría de sustrato, aunque no se ajuste al tipo de
sustrato específico. Tenga en cuenta que no se puede modificar la configuración genérica del sustrato;
en su lugar, el preajuste puede ser clonado y, posteriormente, modificado.
●
Clone (copie) un preajuste para un sustrato similar y edítelo según sea necesario.
●
Cree un nuevo preajuste a partir de cero, utilizando el botón Agregar nuevo .
Si puede encontrar un preajuste para su sustrato específico, le recomendamos que lo utilice.
92 Capítulo 4 Configuración de sustrato ESWW

Buscar en línea
Usted puede buscar en Internet un preajuste de sustrato por medio de la función de Buscar en línea en el
menú del panel frontal de la Biblioteca de sustratos. La impresora se conecta a la base de datos del
Localizador de soluciones de soportes de HP de Internet y le permite buscar todos los preajustes de sustrato
disponibles para su modelo específico de impresora, incluidas las marcas de sustratos HP y de terceros.
Pueden estar disponibles cientos de preajustes de sustrato diferentes, ya que la base de datos de preajustes
de sustrato se actualiza y amplía continuamente. De esta forma, siempre obtendrá el contenido más
actualizado.
Cuando la impresora está conectada a la base de datos (esto puede tardar unos segundos), se muestra una
lista de todos los preajustes de sustratos disponibles para su modelo de impresora. Puede navegar por la
lista desplazándose por ella y obtener los detalles de cualquier preajuste predefinido pulsando su nombre.
Además de navegar, hay dos formas adicionales para buscar valores predeterminados: búsqueda libre de
texto y filtros.
●
La búsqueda libre de texto le permite escribir cualquier texto que use un teclado virtual en pantalla; se
mostrarán todos los preajustes de sustrato que contengan ese texto en cualquier parte de su nombre o
de su descripción. Por ejemplo, si busca "vinilo", ciertas descripciones de sustrato como "vinilo
autoadhesivo" o "pancarta de vinilo" coincidirán y serán mostradas. La búsqueda no distingue entre
mayúsculas y minúsculas; es decir, "vinilo" coincidirá con "vinilo" y "Vinilo".
●
Los filtros están disponibles por marca, tipo, subtipo y aplicación. Cuando un valor es seleccionado para
un filtro concreto, solo se mostrarán los preajustes de sustrato que coincidan Por ejemplo, si selecciona
"HP" del filtro por marca, solo se mostrarán preajustes de sustrato HP. El efecto de utilizar más de un
filtro se usa para restringir la búsqueda de combinación de los valores de configuración del filtro. Por
ejemplo, si elige "HP" del filtro por marca y " vinilo autoadhesivo" del filtro por tipo, solo se mostrarán
preajustes de sustrato para vinilo autoadhesivo HP.
ESWW Buscar en línea 93

Cuando haya localizado el preajuste de sustrato de su elección, pulsar su icono de descarga lo pondrá en la
cola para su descarga automática e instalación en segundo plano. Puede seleccionar tantos preajustes de
sustrato como desee para su descarga e instalación (se procesan en el orden en que fueron seleccionados).
Puede volver a cualquier otra parte del Gestor de Medios u otra pantalla del panel frontal en cualquier
momento después de poner los preajustes en cola para descargar. Esto no interrumpirá el proceso de
descarga e instalación.
Una vez descargado en segundo plano el preajuste de sustrato, se comprueba y se instala en el disco duro de
la impresora. Durante la comprobación y la instalación, se mostrará un mensaje a pantalla completa en el
panel frontal. Este mensaje desaparecerá cuando haya finalizado la comprobación y la instalación.
El nuevo preajuste de sustrato aparece ahora en la Biblioteca de sustratos junto con todos los valores
predeterminados de fábrica y los instalados con anterioridad y está listo para ser utilizado.
Algunos RIP admitidos pueden implementar una función similar de búsqueda en línea de preajustes de
sustratos accediendo a la misma base de datos del Localizador de soluciones de soportes de HP. No importa
si usa la búsqueda del panel frontal de la impresora o la búsqueda basada en RIP: el resultado final es el
mismo El software RIP compatible sincroniza su lista de preajustes de sustrato con la impresora, de modo
que la impresora y el RIP siempre tendrán la misma lista.
94 Capítulo 4 Configuración de sustrato ESWW

Localizador de soluciones de soportes de HP
A la base de datos de preajustes de sustrato del Localizador de soluciones de soportes de HP también se
puede acceder desde un explorador Web visitando http://www.hp.com/go/mediasolutionslocator. Esto
proporciona acceso a la base de datos para distintas regiones, modelos de impresora, aplicaciones,
proveedores, tipos de sustratos y otros.
Cuando haya localizado el preajuste de sustrato de su elección, puede descargarlo en su equipo. Para instalar
el preajuste en la impresora con la que desea utilizarlo, utilice el Servidor Web Incorporado de la impresora.
Navegue hasta la pantalla Configuración > Gestión de configuraciones predeterminadas de sustrato >
Importar.
Haga clic en Examinar para buscar el archivo de preajuste de sustrato que ha descargado anteriormente en
su equipo y, a continuación, haga clic en Actualizar para instalar el preajuste en la impresora.
El Servidor Web Incorporado también le permite exportar preajustes de sustrato de su impresora para su uso
con otra impresora del mismo modelo. Cuando se importa un preajuste de sustrato previamente exportado,
es posible que vea un mensaje advertencia que le informe que el paquete no tiene firma (solo los paquetes
descargados de la base de datos en línea del Localizador de soluciones de soportes de HP están firmados
digitalmente, como una forma de autenticación); puede ignorar el mensaje de advertencia y continuar con la
instalación o bien anular la instalación.
Preajustes genéricos
Los preajustes genéricos están diseñados para toda una categoría de sustrato, más que para un tipo de
substrato en particular. No se pueden editar, borrar, guardar, calibrar en color o con perfil ICC; aunque
pueden ser clonados. Por lo tanto, si desea modificar un preajuste genérico en cualquier modo, primero debe
clonarlo y después trabajar en el clon, que es completamente editable.
La impresora ofrece preajustes genéricos para las categorías compatibles de sustrato: consulte Categorías
de sustrato compatibles en la página 44.
ESWW Localizador de soluciones de soportes de HP 95

Clonar un preajuste de sustrato
Es posible que desee clonar y editar un preajuste por varios motivos:
●
Para asignar un nombre de su propia elección a un sustrato determinado
●
Para ajustar el preajuste a las características precisas de su sustrato
●
Para ajustar el preajuste a uso intencionado del sustrato, que puede ir de impresión de calidad superior
a salida de la producción rápida.
Para clonar un preajuste de sustrato, siga estos pasos:
1. Seleccione un preajuste en la Biblioteca de sustratos.
2. Haga clic en Clonar para clonar el preajuste y escriba un nombre para el nuevo preajuste.
Modificar un preajuste de sustrato
Se puede modificar un preajuste pulsando Modificar.
A continuación, haga clic en el icono de del modo de impresión que desea modificar; o haga clic en
Agregar nuevo modo de impresión. Puede eliminar o cambiar el nombre de cualquier modo de impresión;
aunque debe mantener al menos un modo de impresión.
96 Capítulo 4 Configuración de sustrato ESWW

NOTA: Puede definir hasta seis modos de impresión.
NOTA: El número de pasadas de un modo de impresión existente no puede modificarse. Si desea cambiar el
número de pasadas, cree un nuevo modo de impresión.
NOTA: No puede crear dos modos de impresión con el mismo número de pasadas, el mismo modo, la
misma eficiencia y la misma saturación de color.
Para cambiar los valores, debe imprimir un trazado de prueba. Compruebe y elija el número que aparece en el
menú desplegable de saturación de color que mejor se ajuste a sus preferencias en cuanto a polimerización y
secado. Si ninguna de las opciones son lo suficientemente buenas, pruebe a cambiar la temperatura y vuelva
a imprimir. También puede cambiar la configuración del avance del sustrato.
Agregación de un sustrato nuevo
Si no puede encontrar un preajuste listo para su sustrato y prefiere no utilizar un preajuste genérico o editar
un preajuste ya existente, puede crear su propio preajuste desde cero.
El asistente para Agregar nuevo sustrato le guiará para averiguar cuál es la configuración más adecuada para
su sustrato. Primero le solicita determinada información sobre el sustrato y sobre el uso que tiene previsto
hacer de él y, a continuación, imprime algunas pruebas y le pide que las evalúe. A partir de esta información,
crea el nuevo valor preestablecido.
1. Asegúrese de que la impresora esté en el estado de Preparada.
2. Detenga la cola de trabajos.
3. Cargue su nuevo sustrato, seleccionando el sustrato más similar cuando se le pregunte; o seleccione
Ninguna de estos.
ESWW Agregación de un sustrato nuevo 97

4. Cuando el sustrato se ha cargado, vaya a la Biblioteca de sustratos en el panel frontal y elija la categoría
de sustrato en la columna de la izquierda de la pantalla de la Biblioteca de sustratos (PANCARTA PVC en
este ejemplo) y, a continuación, haga clic en + Nuevas pancartas de PVC en la parte superior de la
columna derecha. Su nuevo preajuste se basará en un preajuste genérico; Si hay varios preajustes
genéricos en esa categoría, el panel frontal le solicitará que elija uno de ellos.
5. El panel frontal le guiará por los pasos subsiguientes para crear su nuevo preajuste.
6. Aparecerá la pantalla siguiente:
7. Pulse el botón azul para generar el secado de tinta y impresión de prueba de saturación de color; a
continuación, proceda con la configuración e imprima nuevamente hasta que esté satisfecho con el
resultado.
NOTA: Puede omitir este paso si ya conoce la configuración que desea utilizar.
8. Si usted no alcanza un resultado satisfactorio, es posible que desee pulsar Ajustes avanzados para
ajustar los parámetros, que están destinados a personas conocedoras de sus implicaciones.
Para regresar a la pantalla anterior, pulse .
98 Capítulo 4 Configuración de sustrato ESWW

●
Enderezar o compensar el arco: Le permite compensar la deformación del sustrato con forma de
tonel. El valor representa la distancia que se ha movido el centro del sustrato respecto a los
bordes izquierdo y derecho. Consulte El sustrato se ha deformado como un arco en la página 89.
●
Nivel de optimizador Latex: Si tiene sangrado o coalescencia, puede aumentar el nivel del
optimizador hasta que vea un impacto significativo en el brillo o en la saturación de color.
●
Impresión en vacío: Establece el valor de aspirado en la zona de impresión para mantener el
sustrato plano. Aumenta si el sustrato sufre golpes o manchas y disminuye si ve rayas o
granulosidad.
●
Factor de avance: Utilice solo en las impresoras 310 o 330 o al imprimir sin el sensor del avance
del sustrato para aumentar o disminuir el avance en cada pasada del carro.
●
Offset de demora entre pasadas: El tiempo de demora entre pasadas permite un secado más
suave. Aumente la demora si ha visto rayas en sus impresiones.
●
Tensión de entrada: Tensión de la rebobinadora de sustrato, aumenta en caso de soportes
arrugados sustrato en la zona de impresión
●
OMAS activo: Seguimiento y corrección automática del avance del sustrato (solo para 360 y 370).
Desactívelo únicamente si se le recomienda en el panel frontal en el momento de carga.
●
Modo de eficiencia: Impresión de cuatro (CMYK) o seis (CMYKcm) colores.
9. Cuando haya terminado, pulse Continuar para realizar la calibración del color.
NOTA: Los perfiles ICC son creados para las impresoras 360 y 370 solamente.
10. Introduzca el nombre del nombre y, a continuación, haga clic en Iniciar calibración color. Consulte
Calibración de color en la página 103.
11. Después de que el proceso automático de calibración de color se haya completado, recomendamos que
utilice el perfil ICC; como alternativa, puede elegir crear un nuevo perfil o copiar un perfil ya asignado a
un modo de impresión diferente para este sustrato (si existen dichos perfiles). El botón Crear perfil ICC
ESWW Agregación de un sustrato nuevo 99

está desactivado hasta que la calibración del color se haya completado. Consulte Perfiles ICC
en la página 108.
Cambio de la configuración durante la impresión
Puede utilizar el panel frontal para ajustar la siguiente configuración durante la impresión.
●
Para cambiar la temperatura, el aspirado, el offset de demora entre pasadas y la configuración del
avance del sustrato mientras está imprimiendo, presione Ajustes en la pantalla de impresión del
trabajo del panel frontal y, a continuación, seleccione la configuración que desea ajustar. Los cambios
que realice surtirán efecto de forma inmediata, pero no se guardarán: en el siguiente trabajo se utilizará
la configuración del preajuste de sustrato de la forma habitual.
Puede utilizar el botón Guardar para guardar la configuración y el botón Restablecer para restaurar la
última configuración guardada.
NOTA: El botón Guardar no está disponible para preajustes genéricos o no editables.
●
Para cambiar la calibración del avance del sustrato durante la impresión (en el caso de que se formen
bandas): pulse Ajustes > Factor de avance. Los cambios que realice surtirán efecto de forma inmediata,
pero no se guardarán para el trabajo siguiente. Consulte también Ajuste del avance del sustrato
mientras imprime en la página 118.
Para realizar cambios permanentes en el avance del sustrato, utilice el RIP o el panel frontal para
modificar el preajuste de sustrato.
Perfil de temperatura
Muchos de los ajustes principales y avanzados del sustrato están relacionados con el control de la
temperatura, dado que se trata de un área fundamental para corregir los resultados de la impresión con
tintas de látex en una amplia variedad de sustratos.
NOTA: Existe una demora entre que realiza un cambio y ve los resultados. Consulte el panel frontal para
comprobar la temperatura real.
100 Capítulo 4 Configuración de sustrato ESWW

NOTA: Si ha seleccionado unidades de medida inglesas, es posible que note algunas discrepancias, ya que
la impresora funciona en grados Celsius y hace la conversión.
Seleccione el número de pasadas
El aumento del número de pasadas tenderá a mejorar la calidad de impresión, pero se reducirá la velocidad
de impresión.
NOTA: La siguiente tabla se usa para el límite normal de tinta, a menos que se indique lo contrario.
Categoría Nombre del sustrato Modos de impresión disponibles
Lona Rótulo de PVC genérico 4p_4C_80 6p_6C_100 10p_6C_110
Rótulo PVC trans. gen. 12p_6C_200 16p_6C_200 20p_6C_200
Vinilo autoadhesivo Vin. autoad. genérico 6p_4C_80 8p_6C_100 10p_6C_110
Vin. autoad. trans. gen. 12p_6C_130 16p_6C_150 20p_6C_200
Sintético Papel genérico 6p_4C_80 8p_6C_100 10p_6C_110
Papel recubierto genérico 8p_6C_90 10p_6C_100
P. translúcido gen. 12p_6C_130 16p_6C_150 20p_6C_150
Película y rótulos de PP y PE P. sintético PP y PE gen. 12p_6C_80 16p_6C_80 20p_6C_90
Papel sintético PP y PE trans. genérico 12p_6C_130 16p_6C_130 20p_6C_150
Película PET Película poliéster gen. 6p_4C_80 8p_6C_100 10p_6C_110
Película poliéster trans. gené. 12p_6C_170 16p_6C_185 20p_6C_200
Textil Textil genérico 12p_6C_200 16p_6C_200 20p_6C_230
Lienzo genérico y textil recubierto 10p_6C_110 12p_6C_110
Clave
●
XXp: Número de transferencias
●
XXC: Número de colores
●
XXX: Densidad de tinta
NOTA: Encontrará otros ajustes específicos para muchos sustratos de diferentes proveedores en la
aplicación Media Finder de HP, disponible en http://www.hp.com/go/latexmediafinder/.
NOTA: Después de seleccionar el número de pasadas en la pantalla Agregar nuevo modo de impresión,
asegúrese de restablecer el modo de impresión a los valores de categoría predeterminados para ese modo
de impresión.
Consejos
●
Entre 2 y 4 pasadas se obtiene una calidad de impresión menor. Además, la gama de colores se reduce
ligeramente, ya que la cantidad total de tinta está limitada para permitir la polimerización.
●
La resolución de impresión de 1200 ppp solamente está disponible en el modo de impresión de 18
pasadas. Si pretende usarlo, asegúrese de que dispone de un preajuste específico para este modo de
impresión, ya que al reutilizar otros puede que no se obtenga la calidad de impresión esperada.
●
Para las pruebas de diseño en los sustratos de bajo coste, se ha activado un modo de impresión de 2
pasadas y bajo nivel de tinta. Está recomendado para sustratos basados solo en papel, ya que la
polimerización puede no funcionar correctamente para otros tipos de sustrato en este modo.
ESWW Agregación de un sustrato nuevo 101

Eliminar un preajuste de sustrato
Puede eliminar preajustes de sustrato que haya añadido, pero no los que se hayan suministrado con la
impresora.
Para ello, solo tiene que pulsar el icono de en la pantalla de la Biblioteca de sustrato.
Si elimina un preajuste, perderá la referencia a ese sustrato en su uso e información. En lugar del nombre del
sustrato, a partir de ese momento verá "Sustrato eliminado" en el uso e información.
102 Capítulo 4 Configuración de sustrato ESWW

Impresión más rápida
La forma obvia de aumentar la velocidad es reduciendo el número de pasadas de impresión, aunque esto
tenderá a reducir la calidad de la impresión. Tenga en cuenta las siguientes consideraciones.
●
Con menos de 8 pasadas, puede ver un aumento del grano.
●
Con menos de 6 pasadas, la impresora es más sensible a los problemas de avance del sustrato, por lo
que es posible que tenga que reducir la cantidad de tinta para mejorar calidad de impresión.
●
A medida que reduce el número de pasadas, es más difícil encontrar la mejor temperatura de
polimerización y esta es más sensible a la temperatura y humedad ambiente.
A continuación se indican algunas sugerencias para aumentar la velocidad de impresión.
●
La concatenación de las impresiones permite ahorrar tiempo, ya que se puede imprimir una mientras se
está polimerizando otra.
●
Desactive la cuchilla (solo para 360 y 370): pulse y, a continuación, Opciones manejo sustrato
> Cuchilla > Desactivada. Con la mayoría de los sustratos, esto permite ahorrar algo de tiempo al final
del proceso de impresión.
NOTA: La impresión de un único trabajo durante más de 2 horas puede reducir la vida útil de los cabezales
de impresión.
Consulte también La impresora parece lenta en la página 168.
Calibración de color
El objetivo de la calibración del color es producir colores constantes con los cabezales, tintas y sustratos
concretos que esté utilizando, y en sus condiciones ambientales específicas. Después de la calibración del
color, puede esperar obtener impresiones muy parecidas en ocasiones distintas.
Cada sustrato debe calibrarse por separado.
NOTA: La calibración del color puede no funcionar correctamente con tinta que no es de HP.
Hay casos en los que un sustrato puede que no esté calibrado, en cuyo caso las opciones de Calibrar y
Restablecer no están disponibles:
●
El sustrato cargado tiene un preajuste genérico.
●
El sustrato cargado tiene un preajuste que no es editable.
●
El sustrato cargado no es adecuado para la calibración del color.
La calibración del color se inicia desde el panel frontal, después de pulsar Modificar preajuste o al añadir un
nuevo sustrato.
En líneas generales, el proceso consta de los pasos siguientes.
1. Se imprime un objetivo de calibración.
2. Los colores en el objetivo de calibración se miden automáticamente.
3. Las medidas del objetivo para la calibración se comparan con una referencia interna para calcular las
tablas necesarias de calibración para la impresión del color uniforme sobre el sustrato en uso.
Las tablas de calibración predeterminadas se utilizan cuando la calibración del color todavía no se ha
ejecutado. La primera vez que la calibración de color se ejecuta, el color de impresión en curso se toma como
ESWW Impresión más rápida 103

referencia y las tablas de la calibración predeterminadas se siguen usando. Esto significa que, después de la
primera calibración del color, los colores impresos no cambian, sino que se registran como referencia para
calibraciones futuras. Las calibraciones subsiguientes de color comparan los colores de objetivo de
calibración con la referencia grabada, con el fin de calcular las nuevas tablas de calibración para la impresión
del color uniforme en ese de tipo substrato en particular.
Desde el panel frontal, puede eliminar la tabla actual de calibración, dejando la tabla de calibración
predeterminada de fábrica activa, como si dicho sustrato en particular nunca hubiera sido calibrado. Pulse
y, a continuación, Mantenim. calidad imagen > Calibración de color > Restablecer a valores de
fábrica.
No se recomienda realizar la calibración del color descrita anteriormente para los siguientes tipos de
sustrato. Puede que sea posible calibrar algunos de estos sustratos utilizando un dispositivo externo de
medición del color, mediante un RIP externo.
●
Sustratos no opacos de otros fabricantes, como la película transparente y sustratos translúcidos.
●
Los sustratos con una superficie desigual, como el vinilo perforado y los sustratos con ventanas de
perforación.
●
Sustratos porosos que requieren el uso del recolector de tinta.
Entre los sustratos adecuados para la calibración del color se incluyen vinilos adhesivos con superficies
uniformes (no perforados), lonas de PVC y papeles.
Algunos sustratos necesitan el rodillo de recogida de papel para lograr una impresión correcta. No obstante,
puede que el rodillo de recogida de papel no soporte el movimiento hacia atrás del sustrato entre las fases
de impresión y escaneado de la calibración del color. Para realizar la calibración de color cuando el rodillo de
recogida de papel está en uso, siga estos pasos:
1.
Asegúrese de que el rodillo de recogida de papel esté activado. Desde el panel frontal, pulse y,
a continuación, Instalar rodillo de recogida de papel.
2. Establezca la dirección de bobinado del rodillo de recogida de papel a la posición de apagado. Consulte
Descargar el rodillo de recogida de papel en la página 78.
3. Rebobine manualmente el rodillo de recogida de papel, utilizando los botones del motor del rodillo de
recogida de papel, para recoger el sustrato y elevar la barra de tensión hasta que casi toque el rodillo de
recogida de papel.
4. Inicie la calibración del color desde el panel frontal.
5. Cuando la calibración de color haya terminado, puede restaurar la dirección del bobinado del rodillo de
recogida de papel.
Calibración del color para la impresora 310 o 330
El gráfico de prueba de la calibración del color se ha impreso utilizando un modo de impresión fijo con un
elevado número de pasadas, una polimerización fija y unos ajustes de secado determinados para garantizar
la coherencia de la impresión. Sin embargo, los parámetros que afectan al avance del sustrato se deben
ajustar con más precisión y se deben alinear los cabezales de impresión antes de iniciar la calibración del
color por primera vez.
Para iniciar la calibración del color de los sustratos cargados desde el panel frontal, seleccione y, a
continuación, Mantenim. calidad imagen > Calibración de color > Calibrar. La calibración del color también
puede ejecutarse al mismo tiempo que se añade un nuevo sustrato (consulte Agregación de un sustrato
nuevo en la página 97).
104 Capítulo 4 Configuración de sustrato ESWW

NOTA: Solo se pueden calibrar sustratos con una anchura mínima de 61 cm
El proceso de calibración es totalmente automático y se puede realizar sin vigilarlo una vez cargado el tipo de
sustrato que desea calibrar. El proceso dura unos 15 minutos y consta de los pasos siguientes:
1. Se imprime un gráfico de prueba de la calibración del color que contiene parches de densidades
diferentes de cada tinta que se utiliza en la impresora.
2. El gráfico de prueba es escaneado por el sensor de línea. Si no se puede completar correctamente el
escaneado, se mostrará un mensaje en el panel frontal; consulte Códigos de error del panel frontal
en la página 170.
3. A partir de las mediciones realizadas por el sensor, la impresora calcula las tablas de corrección
necesarias que deben aplicarse en los trabajos de impresión y obtener una impresión en color uniforme
en ese tipo de sustrato.
La calibración debe realizarse en cualquiera de las situaciones siguientes:
●
Siempre que se introduzca un tipo de sustrato nuevo que todavía no se ha calibrado.
●
Cuando observe diferencias excesivas en el color entre las impresiones. Tales diferencias del color se
pueden producir principalmente por el envejecimiento y el desgaste de los cabezales de impresión al
instalar cabezales de impresión nuevos y por cambios en las características de los sustratos entre un
rollo y otro.
Puede comprobar que el estado de la calibración de color de su sustrato pulsando en el panel
frontal.
●
El estado Recomendado indica que nunca se ha calibrado el sustrato. En este caso, las tablas de color
predeterminadas de fábrica se aplicarán a los trabajos de impresión dado que no hay ningún estado de
ESWW Calibración de color 105

referencia definido. Después de que se hayan realizado una o más calibraciones de color, al pulsar el
botón Restablecer se vuelve al estado Recomendado.
●
El estado Terminado indica que una calibración del color se ha realizado correctamente al menos una
vez en este sustrato y, por lo tanto, se define un estado de color de referencia.
●
El estado Obsoleto indica que la última calibración de color pueden no estar actualizada. Por ejemplo, el
estado de calibración del color se ha establecido en Obsoleto cada vez que un cabezal de impresión es
sustituido. El estado de referencia de color queda definido.
●
El estado N/A indica que nunca se ha calibrado el sustrato.
NOTA: Los sustratos genéricos no se pueden calibrar con color, aunque dichos sustratos pueden ser
adecuados para la calibración del color. Puede calibrar con color clones de la mayoría de sustratos
genéricos.
SUGERENCIA: Si la calibración de color falla, vale la pena intentarlo de nuevo.
SUGERENCIA: Si la primera calibración de color de un sustrato nuevo falla, presione el botón Restablecer
antes de un nuevo intento.
Calibración del color para la impresora 360 o 370
El gráfico de prueba de la calibración del color se ha impreso utilizando un modo de impresión fijo con un
elevado número de pasadas, una polimerización fija y unos ajustes de secado determinados para garantizar
la coherencia de la impresión. Sin embargo, los parámetros que afectan al avance del sustrato se deben
ajustar con más precisión y se deben alinear los cabezales de impresión antes de iniciar la calibración del
color por primera vez.
Para iniciar la calibración del color de los sustratos cargados desde el panel frontal, seleccione y, a
continuación,
Mantenim. calidad imagen > Calibración de color > Calibrar. La calibración del color también
puede ejecutarse al mismo tiempo que se añade un nuevo sustrato (consulte Agregación de un sustrato
nuevo en la página 97).
NOTA: Solo se pueden calibrar sustratos con una anchura mínima de 61 cm
El proceso de calibración es totalmente automático y se puede realizar sin vigilarlo una vez cargado el tipo de
sustrato que desea calibrar. El proceso dura unos 15 minutos y consta de los pasos siguientes:
1. Se imprime un gráfico de prueba de la calibración del color que contiene parches de densidades
diferentes de cada tinta que se utiliza en la impresora.
106 Capítulo 4 Configuración de sustrato ESWW

2. El espectrofotómetro incorporado de HP escanea el gráfico de prueba. Si no se puede completar
correctamente el escaneado, se mostrará un mensaje en el panel frontal; consulte Códigos de error del
panel frontal en la página 170.
3. A partir de las mediciones realizadas por el espectrofotómetro, la impresora calcula las tablas de
corrección necesarias que deben aplicarse en los trabajos de impresión y obtener una impresión en
color uniforme en ese tipo de sustrato.
La calibración debe realizarse en cualquiera de las situaciones siguientes:
●
Siempre que se introduzca un tipo de sustrato nuevo que todavía no se ha calibrado.
●
Cuando observe diferencias excesivas en el color entre las impresiones. Tales diferencias del color se
pueden producir principalmente por el envejecimiento y el desgaste de los cabezales de impresión al
instalar cabezales de impresión nuevos y por cambios en las características de los sustratos entre un
rollo y otro.
Puede comprobar que el estado de la calibración de color de su sustrato pulsando en el panel
frontal.
●
El estado Recomendado indica que nunca se ha calibrado el sustrato. En este caso, las tablas de color
predeterminadas de fábrica se aplicarán a los trabajos de impresión dado que no hay ningún estado de
referencia definido. Después de que se hayan realizado una o más calibraciones de color, al pulsar el
botón Restablecer se vuelve al estado Recomendado.
●
El estado Terminado indica que una calibración del color se ha realizado correctamente al menos una
vez en este sustrato y, por lo tanto, se define un estado de color de referencia.
●
El estado Obsoleto indica que la última calibración de color pueden no estar actualizada. Por ejemplo, el
estado de calibración del color se ha establecido en Obsoleto cada vez que un cabezal de impresión es
sustituido. El estado de referencia de color queda definido.
●
El estado N/A indica que nunca se ha calibrado el sustrato.
NOTA: Los sustratos genéricos no se pueden calibrar con color, aunque dichos sustratos pueden ser
adecuados para la calibración del color. Puede calibrar con color clones de la mayoría de sustratos
genéricos.
SUGERENCIA: Si la calibración de color falla, vale la pena intentarlo de nuevo.
SUGERENCIA: Si la primera calibración de color de un sustrato nuevo falla, presione el botón Restablecer
antes de un nuevo intento.
ESWW Calibración de color 107

Coherencia de color entre diferentes impresoras (solo para 360
y 370)
Es posible realizar calibraciones de color cruzadas entre dos o más impresoras para determinados sustratos.
Después de haber realizado una calibración cruzada de un determinado sustrato, puede esperar obtener
resultados muy similares de cualquier impresora si utiliza el mismo sustrato.
1. Elija la impresora A como impresora de referencia y úsela para realizar la calibración del color sobre el
sustrato en cuestión. Consulte Calibración de color en la página 103.
2. Exportar el preajuste del sustrato calibrado. Consulte Localizador de soluciones de soportes de HP
en la página 95.
3. Importe el preajuste del sustrato del paso 2 en la impresora B. Consulte Localizador de soluciones de
soportes de HP en la página 95.
4. Calibre el color del preajuste con la impresora B.
5. Los colores impresos con las impresoras A y B, con ese sustrato, deberían ser muy parecidos.
6. Para añadir más impresoras (C, D y así sucesivamente), proceda como lo hizo con la impresora B.
Perfiles ICC
La calibración del color proporciona colores consistentes, aunque no necesariamente precisos. Por ejemplo,
si la impresora imprime todos los colores como negro, esos colores pueden ser consistentes pero no son
precisos.
Para imprimir colores precisos, es necesario convertir los valores de color de los archivos a los valores de
color que producirán los colores correctos con su impresora, su tinta, su modo de impresión y su sustrato. Un
perfil de color ICC es una descripción de una combinación de impresora, tinta, modo de impresión y sustrato
que contiene toda la información necesaria para estas conversiones de color.
Su procesador de imágenes de trama (RIP) es el que realiza estas conversiones del color, si ofrece tal
posibilidad; la impresora no las puede realizar. Para obtener información adicional sobre el uso de perfiles
ICC, consulte la documentación de su software y del RIP.
Además de los perfiles ICC que se utilizan para la impresión, quizás desee calibrar y crear un perfil para su
monitor (pantalla del dispositivo) con el fin de que los colores que se muestran en la pantalla reflejen con
mayor fidelidad los que aparecen en las hojas impresas.
108 Capítulo 4 Configuración de sustrato ESWW

Generar perfiles de color con la impresora 360 o 370
Es posible crear un perfil ICC automáticamente para un determinado sustrato y un modo de impresión,
cuando se añade o modifica un sustrato. Consulte Agregación de un sustrato nuevo en la página 97 y
Modificar un preajuste de sustrato en la página 96.
Después de presionar el botón Crear perfil ICC, se lleva a cabo el siguiente proceso:
1. Se imprime un gráfico de prueba de perfil en el sustrato cargado utilizando el modo de impresión
seleccionado.
2. El gráfico de prueba impresa se mide con el espectrofotómetro integrado de HP.
3. Las medidas de color están relacionadas con los valores objetivo de los colorantes por el firmware de la
impresora para generar el perfil ICC.
4. El perfil ICC se almacena en el preajuste del sustrato para ese modo de impresión.
NOTA: Aunque los perfiles de color obtenidos con un determinado modo de impresión se pueden volver a
utilizar con otros modos de impresión, la reproducción más precisa del color solamente se puede lograr si los
perfiles se han creado exactamente con el mismo modo de impresión que el que se utiliza para la impresión.
Por ejemplo, si utiliza un perfil de color obtenido con un modo de impresión estándar de 12 pasadas, puede
que observe algunas diferencias de color si lo utiliza con un modo de impresión de velocidad de 8 pasadas.
SUGERENCIA: Para probar el perfil ICC recién creado en la imagen de prueba interna, pulse el botón
Imprimir imagen de prueba.
La siguiente imagen se imprime con el perfil ICC recién creado.
ESWW Perfiles ICC 109

110 Capítulo 4 Configuración de sustrato ESWW

Avisos generales sobre impresión
Utilice el sistema siguiente cuando tenga cualquier problema de calidad de impresión:
●
Asegúrese de que el tipo de sustrato que selecciona en el panel frontal y en el software de RIP es el
mismo tipo de sustrato cargado en la impresora. Asegúrese de que el tipo substrato ha sido calibrado
(incluyendo el avance del sustrato, el cabezal de impresión y la calibración del color).
PRECAUCIÓN: Si ha seleccionado un tipo de sustrato incorrecto, podría obtener una impresión de baja
calidad y colores incorrectos, e incluso podría dañar los cabezales de impresión.
●
Asegúrese de que está utilizando el preajuste correcto para su sustrato, con el perfil ICC correcto, o que
ha seguido el procedimiento correcto para generar un nuevo preajuste de sustrato (consulte Agregación
de un sustrato nuevo en la página 97).
●
Compruebe que está utilizando los ajustes de calidad de impresión adecuados en el software de RIP.
●
Compruebe que las condiciones ambientales (temperatura, humedad) se encuentran dentro del
intervalo recomendado. Consulte Especificaciones ambientales en la página 180.
●
Compruebe que los cartuchos de tinta no hayan excedido la fecha de caducidad. Consulte
Mantenimiento de los cartuchos de tinta en la página 131.
●
Evite tocar el sustrato mientras la impresora esté imprimiendo.
●
Tratar de imprimir trabajos con mucha tinta en modos rápidos (normalmente 6 pasadas o menos) puede
provocar resultados sin secarse completamente y otros problemas de calidad de impresión. Considere
la posibilidad de utilizar modos con más pasadas cuando se imprime con una gran cantidad de tinta o
aumentar la temperatura de polimerización. Tenga en cuenta que aumentar la temperatura de
polimerización puede deformar el sustrato (consulte El sustrato está deformado o arrugado
en la página 87).
Mejora de la calidad de impresión
Como primer paso, puede mejorar la calidad de impresión mediante un simple comando. Desde el panel
frontal, pulse
y, a continuación, Mantenimiento de la calidad de imagen > Optimizar calidad
impresión.
Esto ejecuta la recuperación del cabezal de impresión, alineación y las rutinas de calibración del color a fin de
optimizar automáticamente la calidad de impresión en un paso único. Pueden pasar hasta 30 minutos para
que la impresora lleve a cabo todo el proceso.
Si sigue teniendo problemas de calidad de impresión, puede seguir un práctico procedimiento de solución de
problemas en calidad de impresión de imprimiendo, interpretando y realizando acciones correctivas.
Puede imprimir todos los trazados de prueba a la vez para una depuración total de su problema de calidad de
impresión. Desde el panel frontal, pulse y, a continuación, Mantenimiento de la calidad de imagen >
Imprimir todos los gráficos de prueba.
112 Capítulo 5 Solución de problemas de calidad de impresión ESWW

Como alternativa, puede imprimir las páginas de prueba por separado para una depuración específica del
estado de los inyectores, alineación, optimizador o problemas de calidad de impresión del avance del
sustrato tal y como se describe a continuación.
1. El trazado del estado de los cabezales
El trazado del estado de los cabezales consta de patrones diseñados para resaltar los problemas de fiabilidad
de los cabezales de impresión. Resulta útil para determinar si algún cabezal de impresión está
experimentando una obturación o problemas de cualquier otro tipo.
Para limpiar el trazado, vaya al panel frontal y pulse y, a continuación, Mantenimiento de la calidad de
imagen > Limpiar cabezales > Imprimir gráfico prueba. Para una máxima visibilidad, se recomienda vinilo,
preferiblemente satinado de al menos 36 pulgadas de ancho. Otros tipos de sustrato podrían no mostrar
detalles suficientes para ver los puntos del optimizador con claridad.
El trazado consta de pequeños puntos, uno por cada inyector de cada cabezal.
En cada patrón de color individual, asegúrese de que están presentes la mayoría de los puntos.
Acción correctiva
1. Limpie los cabezales defectuosos. Consulte Limpieza (recuperación) de los cabezales de impresión
en la página 135. A continuación, vuelva a imprimir el gráfico de estado de los cabezales para ver si se
ha resuelto el problema.
2. Si el problema persiste, limpie otra vez los cabezales y vuelva a imprimir el gráfico de estado de los
cabezales para ver si se ha resuelto el problema.
3. Si el problema persiste, sustituya los cabezales defectuosos. Consulte Sustitución de un cabezal de
impresión en la página 138.
ESWW Mejora de la calidad de impresión 113

2. El trazado de verificación del optimizador
Para imprimir el trazado de verificación del optimizador:
1. Utilice el mismo tipo de sustrato que utilizaba cuando detectó el problema.
2. Compruebe que el tipo de sustrato seleccionado es el mismo que el sustrato cargado en la impresora.
3.
Vaya al panel frontal y pulse y, a continuación, Mantenimiento de la calidad de imagen >
Imprimir gráfico de prueba del optimizador Latex.
El optimizador Latex es un líquido transparente que puede no ser visibles en todos los sustratos; para una
máxima visibilidad, se recomienda vinilo. Esta impresión se compone de varios rellenos de área, texto, líneas
y barras de colores. Está pensada para identificar los problemas de calidad de impresión que pueden ser
causados por defectos en los inyectores del optimizador.
Compare las tres filas.
●
La fila con el símbolo muestra una imagen simulada con una cantidad de optimizador por encima de
lo normal.
●
La fila con el símbolo muestra una imagen simulada con una cantidad de optimizador por debajo de
lo normal, equivalente a más de 200 inyectores bloqueados.
●
La fila con el rectángulo alrededor y el símbolo muestra el rendimiento actual de la impresora,
imprimiendo a 10 pasadas.
Busque las diferencias en el rendimiento entre las imágenes, tales como el sangrado en las barras de colores,
el grano excesivo en los rellenos de área, el texto borroso y la calidad de impresión general.
Si hay poca diferencia de calidad entre las filas, hay al menos dos posibles explicaciones:
114 Capítulo 5 Solución de problemas de calidad de impresión ESWW

●
El sustrato no es sensible a la cantidad de optimizador. Probablemente, no haya ningún problema con el
cabezal de impresión del optimizador. Considere otras posibilidades ante cualquier problema que
tenga.
●
Es posible que exista un problema con el cabezal de impresión del optimizador si ve altos niveles de
coalescencia y sangrado como en los ejemplos de que se muestran a continuación. En este caso,
intente limpiar el cabezal del optimizador; consulte Limpieza (recuperación) de los cabezales de
impresión en la página 135.
NOTA: El panel frontal muestra un mensaje si se detecta un rendimiento anormal del optimizador.
Si hay una diferencia clara de calidad entre las filas, hay al menos dos posibles explicaciones:
ESWW Mejora de la calidad de impresión 115

●
Si la calidad de la fila con el símbolo es superior, el sustrato es muy sensible a la cantidad de
optimizador. Vaya a su Biblioteca de sustratos en el panel frontal o en el RIP, seleccione el modo de
impresión y aumente la cantidad de optimizador en la configuración avanzada. Vea la Agregación de un
sustrato nuevo en la página 97.
●
Si no ve diferencia de calidad entre las filas con los símbolos y , pero la fila con el símbolo
parece peor, el sustrato es sensible a la cantidad de optimizador, aunque no parece que haya problema
con el cabezal de impresión del optimizador o con la cantidad de optimizador utilizado. Considere otras
posibilidades ante cualquier problema que tenga.
3. El trazado del estado de la alineación del cabezal de impresión
Para imprimir el trazado de estado de alineación del cabezal de impresión:
1. Utilice el mismo tipo de sustrato que utilizaba cuando detectó el problema. O considere usar sustrato
satinado de vinilo para una mejor visibilidad del optimizador en particular.
2.
Vaya al panel frontal y pulse y, a continuación, Mantenimiento de la calidad de imagen > Alinear
cabezales > Imprimir gráfico prueba.
Compruebe la continuidad de las líneas finas de diagnóstico del trazado del estado de alineación. En una
sección, se imprimen líneas de colores en línea con líneas negras para probar la alineación de un color a otro.
En otra sección, se imprimen líneas de colores de modo que la mitad se realiza con una pasada hacia adelante
y otra mitad se realiza con una pasada inversa para probar la alineación entre las dos direcciones. En ambos
grupos de patrones, un desajuste del cabezal se hará visible como un paso en la línea y su centro (marcado
con una línea negra corta).
Tenga en cuenta que los desajustes pequeños no pueden causar defectos de calidad de impresión. El proceso
de impresión está diseñado para ocultar los efectos de pequeñas cantidades de desajustes. La escala de
referencia se puede utilizar para cuantificar la cantidad de desajuste; los errores por debajo de 4/600 pulg. no
suelen causar defectos de calidad de impresión.
El líquido del optimizador es transparente y normalmente no puede verse directamente. El líquido puede
verse en algunos sustratos (como, por ejemplo, vinilo autoadhesivo) cuando se imprime junto con tintas de
colores. El patrón cruzado impreso por encima de la escala de referencia se imprime de este modo y puede
usarse para calcular la alineación del optimizador en algunos sustratos. En un sistema bien alineado, el cruce
de luz de color del centro del patrón será alineado con las cuatro líneas negras de los costados del patrón. La
siguiente figura muestra cómo este patrón aparecerá en los sustratos en los que se visible. Esta muestra
está ligeramente desajustada.
116 Capítulo 5 Solución de problemas de calidad de impresión ESWW

Si los cabezales de impresión no están bien alineados o si no tiene seguridad en ellos (por ejemplo, porque el
sustrato ha recibido un golpe), debe alinear los cabezales de impresión. Consulte Alineación de los cabezales
de impresión en la página 136.
4. El trazado de verificación del avance del sustrato
Para ajustar al máximo la calidad de impresión, puede que tenga que ajustar la frecuencia del avance del
sustrato. El avance de sustrato determina la impresión adecuada de los puntos en el sustrato. Si el sustrato
no avanza correctamente, aparecen bandas oscuras o claras en la imagen impresa y puede aumentar el
grano en la impresión.
Se recomienda el ajuste del avance del sustrato del ajuste para las impresoras 310 y 330 ya que el sensor del
avance del sustrato no controla automáticamente el avance del sustrato. Para las impresoras 360 y 370, este
proceso tiene como finalidad solo el ajuste del avance del sustrato.
Puede modificar el avance del sustrato desde el RIP o desde el panel frontal mediante el parámetro de
avance de sustrato del preajuste de sustrato.
Para imprimir el trazado de verificación del avance del sustrato:
1. Utilice el mismo tipo de sustrato que utilizaba cuando detectó el problema.
2. Compruebe que el tipo de sustrato seleccionado es el mismo que el sustrato cargado en la impresora.
3.
Vaya al panel frontal y pulse y, a continuación, Mantenimiento de la calidad de imagen >
Calibración avance sustr. > Imprimir gráfico ajuste.
El trazado de verificación del avance del sustrato está formado por varias columnas con un número en la
parte inferior. Localice la columna más clara e introduzca su número en el parámetro del avance del sustrato
del para el preajuste de sustrato actual. En este ejemplo, el valor elegido sería “–6”.
ESWW Mejora de la calidad de impresión 117

NOTA: Los problemas menores del avance del sustrato ( ±2 en torno al valor 0) rara vez causan un
problema de calidad de impresión, especialmente con los modos de impresión de más de 8 pasadas.
Ajuste del avance del sustrato mientras imprime
Si no utiliza más de seis pasadas, puede ajustar el avance del sustrato durante la impresión: pulse y,
a continuación,
Ajustes > Factor de avance. Seleccione un valor de cambio entre –10 mm/m y +10 mm/m (o
mm/pulgada). Para corregir las bandas claras, disminuya el valor. Para corregir las bandas oscuras, aumente
el valor.
Si utiliza ocho o más pasadas, un ajuste del avance erróneo no producirá bandas sino grano, que es más difícil
de valorar visualmente. Por lo tanto, en este caso le recomendamos que utilice únicamente el gráfico de
ajuste.
Cuando haya elegido un valor y haya pulsado OK el resto del trabajo se imprimirá con ese valor y se
restablecerá a cero al finalizar el trabajo. Añada el valor al parámetro del avance del sustrato del valor
preestablecido para imprimir futuros trabajos con la nueva configuración.
Qué hacer si el problema persiste
Si sigue teniendo problemas de calidad de impresión después de seguir los consejos de este capítulo, estos
son otros pasos que puede realizar:
●
Pruebe a seleccionar una opción de calidad de impresión superior en su software RIP, aumentando el
número de pasadas.
●
Compruebe que el firmware de la impresora está actualizado. Consulte Actualización de firmware
en la página 161.
●
Compruebe que tiene la configuración correcta en el programa de software.
●
Llame a su representante de asistencia al cliente. Consulte Cuando necesite ayuda en la página 39.
118 Capítulo 5 Solución de problemas de calidad de impresión ESWW

Problemas de calidad de impresión más frecuentes
Grano
Si observa este tipo de problema:
●
Asegúrese de que la opción de corrección vertical esté desactivada en el RIP y en el panel frontal. En el
panel frontal, pulse
y, a continuación, Mantenimiento de la calidad de imagen > Corrección
vertical (si esta opción está disponible).
●
Los cabezales de impresión puede estar mal alineados. Probablemente se debe a que no ha alineado los
cabezales de impresión desde hace mucho tiempo o a que se ha producido un atasco de sustrato. Alinee
los cabezales de impresión si es necesario (consulte Alineación de los cabezales de impresión
en la página 136). Puede comprobar si es necesario utilizando el trazado de estado de alineación los
cabezales de impresión (consulte 3. El trazado del estado de la alineación del cabezal de impresión
en la página 116).
●
Puede que el sensor de avance del sustrato esté sucio. Esto puede suceder cuando se imprime en
sustratos porosos con la impresora 360 o 370, incluso cuando se utiliza el recolector de tinta (consulte
Limpie la ventana del sensor del avance del sustrato (solo para 360 y 370) en la página 158).
●
Si va a imprimir con ocho o más pasadas, el avance del sustrato puede necesitar un leve ajuste
(impresora 360 o 370) o una calibración adecuada (impresora 310 o 330). Vea la 4. El trazado de
verificación del avance del sustrato en la página 117.
●
Utilice un mayor número de pasadas: con diez o más pasadas, probablemente observará menos grano.
●
Si la granulosidad es más visible en rellenos de área de luz con la aparición de granulosidad de
coalescencia (consulte 2. El trazado de verificación del optimizador en la página 114), pruebe las
siguientes soluciones:
◦
Vaya a su Biblioteca de sustratos en el panel frontal o en el RIP. Seleccione el modo de impresión y
aumente la cantidad de optimizador en la configuración avanzada. Consulte Agregación de un
sustrato nuevo en la página 97.
◦
Limpie el cabezal de impresión del optimizador.
◦
Imprimir en Economode (cuatro colores).
NOTA: Un pequeño cambio en la granulosidad general (pero no coalescencia) puede percibirse
en algunas áreas porque las tintas de colores claros, que no se utilizan en Economode, ayudan a
proporcionar transiciones fluidas.
Bandas horizontales
Intente los remedios siguientes si la imagen impresa tiene líneas horizontales añadidas como las que se
muestran (el color puede variar).
ESWW Problemas de calidad de impresión más frecuentes 119

●
Si utiliza un modo de impresión con seis o menos pasadas, pruebe a aumentar el número de pasadas. Se
puede esperar algún grado de formación bandas con pocas pasadas.
●
Si las bandas afectan a todos los colores en todo el ancho de la imagen impresa, probablemente se
deba a un problema con el avance del sustrato. Utilice el panel frontal para ajustar el avance del
sustrato sobre la marcha (consulte Ajuste del avance del sustrato mientras imprime en la página 118).
Si observa bandas oscuras, aumente el avance del sustrato; si observa bandas claras, redúzcalo.
Cuando encuentre el ajuste correcto, guarde el valor en el panel frontal para futuras impresiones con el
mismo sustrato.
Otra causa podría ser que hubiera fibras enganchadas en uno de los cabezales. Apague la impresora y, a
continuación, extraiga los cabezales de impresión de uno en uno y elimine cualquier resto que esté
pegado.
●
Si las bandas afectan solo a algunos colores, puede ser que el cabezal de impresión esté defectuoso.
◦
Imprima el gráfico de estado de los cabezales de impresión (consulte 1. El trazado del estado de
los cabezales en la página 113). Si es necesario, limpie los cabezales de impresión (consulte
Limpieza (recuperación) de los cabezales de impresión en la página 135).
◦
A veces una acción única de limpieza puede no que limpie completamente la boquilla. Imprima el
trazado de estado y considere la posibilidad de limpiarla nuevamente.
◦
Alinee los cabezales de impresión (consulte Alineación de los cabezales de impresión
en la página 136). Si es necesario, alinéelos manualmente.
◦
Imprima de nuevo el trazado de estado de los cabezales de impresión. Identifique el cabezal que
tenga el mayor número de inyectores bloqueados y sustitúyalo.
NOTA: El cabezal de impresión del optimizador rara vez causa este tipo de problema.
●
Si las bandas afectan a la mayoría de colores, puede ser que los cabezales de impresión estén mal
alineados. Probablemente se debe a que no ha alineado los cabezales de impresión desde hace mucho
tiempo o a que se ha producido un atasco de sustrato. Alinee los cabezales de impresión si es necesario
(consulte Alineación de los cabezales de impresión en la página 136). Puede comprobar si es necesario
imprimiendo el trazado de estado de los cabezales de impresión (consulte 3. El trazado del estado de la
alineación del cabezal de impresión en la página 116).
●
Si las bandas se producen sobre todo en zonas negras, cree un nuevo perfil de color utilizando el negro
puro y no una mezcla de otros colores. Consulte la documentación de RIP.
●
Debido a las rutinas de mantenimiento de los cabezales durante la impresión, algunas fibras o
pequeñas cantidades de tinta pueden permanecer depositadas en los inyectores, provocando fallos
temporales. Esto es poco probable y puede causar un par de bandas aisladas. Asimismo, también es
poco probable que esto se repita en los mismos trabajos de impresión o en posteriores. Sin embargo, si
usted nota uno, intente limpiar los cabezales de impresión (consulte Limpieza (recuperación) de los
cabezales de impresión en la página 135).
120 Capítulo 5 Solución de problemas de calidad de impresión ESWW

Si el problema persiste, llame a su representante de servicio (consulte Cuando necesite ayuda
en la página 39).
Bandas verticales
Pueden aparecer distintos tipos de bandas verticales por motivos diferentes.
●
Se pueden observar bandas verticales regulares que coinciden con la forma de la platina en sustratos
basados en papel y, en general, en sustratos finos en rellenos de área de densidad media como grises o
violetas. Pruebe las siguientes sugerencias para mitigar este problema:
◦
Alinee los cabezales de impresión. Consulte Alineación de los cabezales de impresión
en la página 136.
◦
Intente la corrección automática para bandas verticales. Desde el panel frontal, pulse y, a
continuación, Mantenimiento de la calidad de imagen > Corrección vertical. Esta opción también
debería estar disponible en su RIP.
NOTA: Recuerde desactivar la corrección de bandas verticales cuando ya no la necesite, dado
que pueden aumentar el grano.
◦
Reduzca el nivel del aspirador en incrementos de 5 mmH
2
O o al imprimir en vinilo. No sobrepase el
límite inferior de 10 mmH
2
O para vinilos o de 25 mmH
2
O para papeles a fin de evitar accidentes y/o
manchas. Considere la utilización de los sujetapapeles de sustrato para evitar caídas laterales.
Consulte Los sujetapapeles en la página 67.
◦
Plantéese utilizar el rodillo de recogida de papel para que la impresora pueda controlar mejor el
sustrato.
◦
Este tipo de bandas es menos visible cuando la impresora está estable a una temperatura alta
(después de más de media hora de impresión continua). Puede ayudar a evitar las bandas visibles
modificando la cola de impresión para que las impresiones vulnerables o importantes se impriman
más tarde; o por pre-calentamiento de la impresora mediante la opción disponible en su RIP.
●
Bandas oscuras, verticales y finas, por lo general, observadas en los primeros 150-200 mm de la
impresión en los rellenos de zona de alta densidad o en aplicaciones translúcidas.
◦
Reduzca la cantidad de tinta si es posible.
◦
Desactive la cuchilla (solo para 360 y 370).
◦
Cuando se utilizan sustratos sintéticos y translúcidos, disminuya el nivel de vacío para valores en
torno al 5-15, dependiendo del grosor del substrato. Normalmente, se aplica más vacío a
sustratos gruesos y menos vacío a sustratos finos.
◦
Aumente el número de pasadas.
◦
Si procede, use el RIP que agrupe los trabajos de modo que las temperaturas de la impresora
permanezcan lo más estable posible entre los trabajos.
●
Bandas verticales irregulares o aisladas con niveles anormales de granulosidad
◦
Aumente el nivel del vacío en incrementos de 5 mmH
2
O. No supere los siguientes límites: 20
mmH
2
O para lonas, 45 mmH
2
O para vinilo y 50 mmH
2
O para otras familias de sustrato.
◦
En aplicaciones translúcidas, aumente el número de pasadas a 20, manteniendo el nivel de vacío
por debajo de 20 mmh
2
O.
◦
Si las bandas aparecen solamente al principio de la impresión, desactive la cuchilla (solo para 360
y 370) y avance el sustrato de forma manual unos 100–150 mm antes de la primera impresión.
ESWW Problemas de calidad de impresión más frecuentes 121

La impresión se deforma como una curva
Esto puede ocurrir debido a una deformación en arco del sustrato. Consulte El sustrato se ha deformado
como un arco en la página 89.
Colores mal alineados
Si los colores están mal alineados en cualquier dirección, es posible que los cabezales de impresión estén mal
alineados. Probablemente se debe a que no ha alineado los cabezales de impresión desde hace mucho
tiempo o a que se ha producido un atasco de sustrato. Alinee los cabezales de impresión si es necesario
(consulte Alineación de los cabezales de impresión en la página 136). Puede comprobar si es necesario
imprimiendo el trazado de estado de los cabezales de impresión (consulte 3. El trazado del estado de la
alineación del cabezal de impresión en la página 116).
Corrección de variación del color y de líneas de texto
Si en el mismo cabezal de impresión hay algunos inyectores que se utilizan y otros que no, el agua de la tinta
se va evaporando lentamente en los inyectores que no se utilizan, lo que hace que el color sea más intenso.
Por lo tanto, en estos casos, puede que observe variaciones en la intensidad del color en áreas en las que el
color de la imagen debería ser constante.
Si observa este tipo de problema, hay varias soluciones posibles.
1. Si observa que la intensidad varía hacia un lateral de la impresión, pruebe a girar la imagen 180 grados
antes de imprimir. En algunos casos esto puede solucionar el problema, dado que los inyectores se
refrescan cuando entran en la estación de servicio entre las pasadas.
122 Capítulo 5 Solución de problemas de calidad de impresión ESWW

2. Utilice su RIP para añadir barras de color laterales a un lado del trazado cercano a los suministros de
tinta. Las barras de colores están diseñadas para aplicarse a todos los inyectores de los cabezales con
el fin de evitar este problema.
NOTA: No todos los RIP ofrecen esta opción.
3. Añada barras de color laterales a la imagen, de forma manual, antes de imprimir. En este caso, puede
utilizar los colores estándar u optar por incluir un determinado color en el que haya observado el
problema. La anchura que se recomienda para cada barra de color es de 3 mm.
4.
Desde el panel frontal, pulse y, a continuación, Mantenimiento de la calidad de imagen >
Corrección de variación del color y de línea de texto > Activado.
Si el texto, las líneas o las zonas de luz fija son desiguales o borrosas, pruebe las siguientes sugerencias:
●
Los cabezales de impresión puede estar desalineados. Probablemente se debe a que no ha alineado los
cabezales de impresión desde hace mucho tiempo o a que se ha producido un atasco de sustrato.
Imprima el trazado de estado de alineación de los cabezales impresión (consulte 3. El trazado del
estado de la alineación del cabezal de impresión en la página 116) y alinee los cabezales de impresión si
es necesario (consulte Alineación de los cabezales de impresión en la página 136).
●
El cabezal de impresión del optimizador puede tener bloqueados los inyectores. Puede comprobar si es
así imprimiendo el trazado de verificación del optimizador (consulte 2. El trazado de verificación del
optimizador en la página 114).
●
El agua se evapora lentamente de la tinta de los inyectores no utilizados, por lo que las primeras gotas
de tinta se expulsan con una velocidad menor. Esto puede ocurrir, por ejemplo, en los inyectores no
utilizados durante la totalidad de una franja impresa, lo que provoca que el texto o las líneas sean
rugosos o borrosos. Se recomienda ir a través de los pasos 1 a 4 tal y como se describe más arriba.
●
Si el área clara está cerca del borde durante la impresión sobre un sustrato fino, asegúrese de que el
sustrato está cargado con el borde del sustrato en un refuerzo de la platina para evitar la borrosidad en
la zona. Como alternativa, pruebe a girar la imagen, de modo que la zona afectada no está en el borde
del sustrato.
Las áreas negras parecen borrosas
Si las zonas negras parecen borrosas o no están suficientemente negras, pruebe las siguientes sugerencias.
●
Aumente el número de pasadas.
●
Lamine la impresión.
●
Los preajustes de sustrato están diseñados para lograr una calidad de impresión homogénea y fiable en
una amplia gama de sustratos. Sin embargo, puede ser que desee considerar la opción de invertir en el
proceso de gestión de color, utilizando herramientas externas y/o expertos para obtener resultados
ESWW Problemas de calidad de impresión más frecuentes 123

específicos. Normalmente, los mejores colores oscuros y vinilos satinados se adquieren cuando se
utiliza tanto negro y pequeño compuesto como posible cuando crea el perfil ICC.
Manchas de tinta
Puede que observe manchas de tinta debido a lo siguiente.
●
Si el sustrato está cortado. Si el sesgo es considerable, no ignore el mensaje de aviso que aparece
durante el proceso de carga.
●
El sustrato no queda liso en la zona de impresión. Pruebe las siguientes soluciones.
◦
Aumente el nivel del vacío en incrementos de 5 mmH
2
O.
◦
Reduzca la temperatura de polimerización. Puede que necesite aumentar el número de pasadas
para lograr la polimerización adecuada.
◦
Compruebe si hay restos adheridos a los cabezales de impresión.
Si el problema aparece solamente a los lados de la impresión, porque los bordes son desiguales o porque el
sustrato está torcido hacia arriba y hacia los lados, plantéese utilizar los soportes de borde (consulte Los
sujetapapeles en la página 67).
Si el problema aparece solo al inicio de la impresión, pruebe una de las siguientes sugerencias.
●
Aumente el margen superior de su impresión para dar más espacio al borde delantero. Como alternativa
(o como medida adicional), aumente el margen inferior para proporcionar un borde delantero no
deformado para la siguiente impresión. Consulte Cambio de los márgenes en la página 20.
●
Aumente el nivel del vacío en incrementos de 5 mmH
2
O. No supere los siguientes límites: 20 mmH
2
O
para lonas, 45 mmH
2
O para vinilo y 60 mmH
2
O para otros sustratos. Si el nivel de vacío es demasiado
alto, es posible que vea un aumento de la granulosidad debido a una fricción excesiva entre la superficie
posterior del sustrato y la platina, mientras avanza el sustrato durante el proceso de impresión;
también es posible que vea bandas verticales que coinciden con los contornos de la platina de
impresión.
●
Aumente el número de pasadas.
●
Asegúrese de que el sustrato se almacene en la misma sala en la que se encuentra la impresora.
NOTA: Varios sustratos son sensibles a las condiciones ambientales (temperatura y humedad): si las
condiciones ambientales están fuera del rango recomendado, puede afectar a la carga y a la impresión.
Apariencia irregular en la zona de relleno
Se pueden observar ligeras diferencias de color en las zonas de relleno de alta densidad de algunos sustratos
si se almacenan cubiertos parcialmente después de una impresión. Inmediatamente después de la impresión,
estos sustratos deben almacenarse totalmente cubiertos o descubiertos. Se aconseja evitar el contacto cara
a cara prolongado entre dos impresiones. Este problema tiende a desaparecer si el sustrato se deja
descubierto cierto tiempo.
De forma alternativa, especialmente con vinilos y pancartas, algunos rollos individuales pueden tener un
recubrimiento defectuoso; por ejemplo, es posible que el recubrimiento pueda haber envejecido. Esto puede
provocar rellenos de zona irregulares en áreas claras. En este caso, intente con un nuevo rollo.
124 Capítulo 5 Solución de problemas de calidad de impresión ESWW

La tinta tiene aceite o manchas cuando se toca
Estos síntomas se pueden observar ante diversas circunstancias
●
Si los síntomas solo se observan al principio de la primera impresión, después de que la impresora haya
estado inactiva durante un tiempo (sobre todo si al inicio de la impresión se utiliza una gran cantidad de
tinta)
Esto puede ser simplemente un problema temporal: intente volviendo a imprimir y tal vez reduzca
ligeramente los límites de tinta. Puede ser útil ajustar la cola de impresión para que el primer trabajo no
sea difícil de polimerizar (consume mucha tinta).
●
Si los síntomas solo se observan en determinadas partes de la impresión que utiliza una gran cantidad
de tinta
Aumente la temperatura de polimerización, reduzca la cantidad total de tinta, aumente el número de
pasadas o modifique el offset de demora entre pasadas (en el RIP o en el panel frontal) para lograr un
mejor secado en las siguientes pasadas.
●
Cuando los síntomas aparecen tras reducir el número de pasadas
Aumente la temperatura de polimerización, reduzca la cantidad total de tinta o modifique el offset de
demora entre pasadas (en el RIP o en el panel frontal) para lograr un mejor secado en las siguientes
pasadas.
●
Si el acabado aceitoso aparece transcurridos minutos u horas después de la impresión
Almacene la impresión con la cara impresa hacia arriba y sin cubrir; el efecto suele desaparecer al cabo
de un rato.
NOTA: Si reduce la cantidad general de tinta, puede observar menos saturación del color.
Las dimensiones de la impresión son erróneas
A medida que el sustrato se calienta durante el proceso de polimerización, algunos sustratos pueden
encogerse (y otros pueden ensancharse) después de imprimir la imagen. Esto puede resultar un
inconveniente si se van a aplicar marcos a la impresión o si se van a colocar en mosaico varias impresiones.
Consulte El sustrato ha encogido o se ha ensanchado en la página 88.
Problemas de mosaico
Los problemas más comunes que suelen aparecer al imprimir mosaicos son los siguientes.
●
Variación de color entre mosaicos
En algunos casos, los mosaicos contiguos cuyo fondo es del mismo color sólido pueden mostrar
diferencias de color entre la parte derecha del primer mosaico y la parte izquierda del segundo. Se trata
de un problema común de las impresoras de inyección de tinta (tanto inyección de tinta térmica como
inyección de tinta piezo) en las que se producen ligeras variaciones de color a medida que avanza el
barrido.
Para mejorar la coherencia del color de lado a lado y mosaico a mosaico, trate de añadir barras de color
en el lateral de la impresión. Se pueden establecer desde el RIP.
Dado que las diferencias de color más grandes se encuentran entre el borde izquierdo y el derecho,
puede que a veces el efecto se observe al colocar dos mosaicos juntos. Este problema se puede
solucionar fácilmente invirtiendo mosaicos alternos: la parte derecha del primer mosaico se coloca
junto a la parte derecha del segundo mosaico y la parte izquierda del segundo mosaico se coloca junto a
la parte izquierda del tercer mosaico como si todas las áreas contiguas se hubieran impreso en el
ESWW Problemas de calidad de impresión más frecuentes 125

mismo punto del barrido y, por lo tanto, tendrán el mismo color. Se trata de una función disponible en
todos los RIP.
●
Variaciones de dimensión entre mosaicos
Puede que algunos sustratos concretos de lona no tengan una estabilidad dimensional uniforme al
imprimir mosaicos muy largos. El resultado es que la longitud del mosaico puede ser diferente entre la
parte izquierda y derecha (por ejemplo, puede que un mosaico con una longitud de 9 metros sea
aproximadamente 1 cm más largo a la derecha que a la izquierda). Aunque en trazados individuales
apenas se aprecia, afecta a la alineación entre los paneles de las aplicaciones de mosaico. Los tipos de
sustrato que muestran este comportamiento tienden a mostrarlo continuamente en todo el rollo. Por lo
tanto, si se produce este problema, se puede solucionar invirtiendo mosaicos alternos como se describe
arriba.
●
En la impresión bidireccional, se podrían observar pequeñas diferencias en el tono tras una inspección
minuciosa
Esto sucede porque los tiempos de secado no son los mismos por el eje de escaneado. Agregar un
pequeño offset de demora entre pasadas de unos 0,5 -1 segundo puede dar mejores resultados.
126 Capítulo 5 Solución de problemas de calidad de impresión ESWW

6 El sistema de tinta
●
Cartuchos de tinta
●
Cabezales de impresión
●
Cartucho de mantenimiento
●
Modo a prueba de fallos
Cartuchos de tinta
Los siete cartuchos de tinta de la impresora proporcionan a los cabezales de impresión tintas de color
magenta, magenta claro, negro, amarillo, cian claro, cian y tinta para el optimizador. Cada cartucho tiene una
capacidad de 775 ml.
Los cartuchos de tinta no requieren mantenimiento ni limpieza, pero deben agitarse antes de instalarlos.
Aunque los niveles de tinta estén bajos, se siguen obteniendo unos resultados de impresión con calidad alta.
El optimizador HP Latex permite la alta calidad a alta velocidad. El optimizador HP Latex consta de polímeros
cargados positivamente (catiónico) suspendidos en un vehículo sin color y de tinta basada en agua.
Reacciona con los pigmentos de tinta, que están cargados negativamente (aniónicos), para inmovilizarlos
rápidamente sobre la superficie de impresión. Esto provoca detalles nítidos en texto e imagen suprimiendo el
plumaje y el sangrado de color especialmente con altos niveles de productividad.
El optimizador HP Latex también permite el proceso de secado y polimerización de las tintas HP Latex para
operar a bajas temperaturas y para ser más eficientes en términos de consumo de energía, que tiene los
beneficios adicionales de permitir amplios soportes de sustrato y reducir el consumo de energía.
PRECAUCIÓN: Evite tocar las patillas, cables y circuitos cuando manipule los cartuchos de tinta, ya que
estos elementos son sensibles a descargas electrostáticas. Estos dispositivos se denominan dispositivos
sensibles a ESD. Consulte Glosario en la página 184. Las descargas electrostáticas constituyen uno de los
principales peligros para los productos electrónicos. El tipo de daño puede reducir la vida útil del dispositivo.
ESWW Cartuchos de tinta 127

Cabezales de impresión
Los cabezales de impresión depositan tinta en el sustrato. Cada cabezal de impresión, excepto el cabezal del
optimizador, está conectado a dos cartuchos de tinta.
Los cabezales de impresión son muy duraderos y no es necesario sustituirlos cada vez que se sustituye un
cartucho de tinta. Ofrecen excelentes resultados incluso cuando los cartuchos tienen un nivel bajo de tinta.
Para mantener una óptima calidad de impresión, periódicamente, se realiza una prueba automática de los
cabezales y estos se reparan automáticamente cuando resulta necesario. Este proceso lleva un tiempo y, a
veces, puede retrasar la impresión.
Cuando un cabezal de impresión finalmente debe ser sustituido, en el panel frontal aparecerá un mensaje.
PRECAUCIÓN: Evite tocar las patillas, cables y circuitos cuando manipule los cabezales de impresión, ya que
estos elementos son sensibles a descargas electrostáticas. Estos dispositivos se denominan dispositivos
sensibles a ESD. Consulte Glosario en la página 184. Las descargas electrostáticas constituyen uno de los
principales peligros para los productos electrónicos. El tipo de daño puede reducir la vida útil del dispositivo.
PRECAUCIÓN: Si desea eliminar un cabezal de la impresora y conservarlo para usarlo posteriormente,
vuelva a instalar la tapa y el enchufe, pero nunca instale una tapa de optimizador clara o un enchufe blanco
en un cabezal de impresión sin optimizador. Los cabezales de impresión del optimizador tienen tapas claras y
enchufes blancos, mientras que los otros cabezales de impresión tienen tapas y enchufes naranjas. Instalar
una tapa y un enchufe incorrectos pueden causar daños irrecuperables al cabezal.
Cartucho de mantenimiento
El cartucho de mantenimiento de los cabezales de impresión limpia y mantiene los cabezales de impresión y
los sella cuando no se utilizan para evitar que estos se sequen. También se utiliza para almacenar residuos
de tinta.
IMPORTANTE: Guarde el cartucho de mantenimiento horizontal al retirarlo para evitar que se derrame la
tinta.
128 Capítulo 6 El sistema de tinta ESWW

El cartucho contiene un rollo de tela que se utiliza para limpiar los cabezales de impresión. Recibirá un aviso
cuando se haya utilizado un 92 % del rollo; a partir de este momento el cartucho debería funcionar durante
aproximadamente otros 140 m² de área impresa. Un rollo nuevo dura aproximadamente 1.850 m² de área de
impresión.
NOTA: Estas cifras pueden variar considerablemente dependiendo de la densidad de la imagen, el modo de
impresión y la temperatura ambiente. El paño se agotará mucho más rápido con la impresión de alta
densidad, muchas pasadas y un ambiente caliente.
NOTA: Se comprueba el cartucho de mantenimiento de los cabezales de impresión para detectar el final del
rollo cuando se enciende la impresora y al final de cada trabajo de impresión.
La impresora no iniciará ningún trabajo de impresión si detecta el final del rollo de limpieza. Deberá sustituir
el cartucho de mantenimiento por uno nuevo.
Modo a prueba de fallos
En ciertas condiciones, incluidos el funcionamiento de la impresora fuera de las especificaciones
ambientales, y cuando se detecta un cartucho de tinta usado, rellenado o falsificado, la impresora funcionará
en modo ‘seguro’. HP no puede garantizar el rendimiento del sistema de impresión cuando se utiliza fuera de
las especificaciones ambientales o cuando se instala un cartucho de tinta usado, rellenado o falsificado. El
modo a prueba de fallos está diseñado para proteger a la impresora y los cabezales de impresión de los
daños ocasionados por condiciones imprevistas y funciona cuando el icono
se muestra en el panel
frontal. Para obtener un rendimiento óptimo, se recomienda utilizar cartuchos de tinta originales de HP. Los
sistemas de impresión HP Latex, entre los que se incluyen las tintas originales y los cabezales de impresión
de HP, se han diseñado y fabricado para proporcionar una calidad de impresión, consistencia, rendimiento,
durabilidad y valores fiables en cada impresión.
ESWW Modo a prueba de fallos 129

7 Mantenimiento del hardware
Para realizar las tareas que se mencionan en este capítulo necesitará el kit de mantenimiento del usuario que
se suministra con la impresora.
●
Consejos para el sistema de tinta
●
Mantenimiento de los cartuchos de tinta
●
Sustitución de un cartucho de tinta
●
No se puede insertar un cartucho de tinta
●
Limpieza (recuperación) de los cabezales de impresión
●
Alineación de los cabezales de impresión
●
En el panel frontal se recomienda sustituir o volver a insertar un cabezal de impresión
●
Sustitución de un cabezal de impresión
●
No se puede insertar un cabezal de impresión
●
Limpieza de las conexiones eléctricas de un cabezal de impresión
●
Sustituya el cartucho de mantenimiento
●
No se puede insertar el cartucho de mantenimiento
●
Limpie y lubrique la varilla del carro
●
Limpieza de la tira del codificador
●
Limpieza de la platina
●
Limpie la ventana del sensor del avance del sustrato (solo para 360 y 370)
●
Limpieza del exterior de la impresora
●
Traslado o almacenamiento de la impresora
●
Mantenimiento del servicio
130 Capítulo 7 Mantenimiento del hardware ESWW

Consejos para el sistema de tinta
Para obtener los mejores resultados, siga siempre estas directrices:
●
Siga las instrucciones del panel frontal durante la instalación.
●
Deje que la impresora y el cartucho de mantenimiento limpien automáticamente los cabezales de
impresión.
●
No retire, si no es necesario, los cartuchos de tinta ni los cabezales de impresión.
●
Los cartuchos de tinta nunca deberán retirarse mientras la impresora esté imprimiendo. Solo deberán
retirarse cuando la impresora esté preparada para que los sustituya. En el panel frontal se le indicará el
procedimiento de sustitución.
●
Asegúrese de que cumple con todas las leyes y normativas aplicables cuando vaya a eliminar los
consumibles del sistema de tinta.
NOTA: Agite con fuerza los cartuchos de tinta y los cabezales de impresión antes de instalarlos.
Mantenimiento de los cartuchos de tinta
Durante el tiempo de vida normal de un cartucho, no se requiere un mantenimiento específico. Deberá
sustituir el cartucho cuando caduque. Consulte la información sobre la fecha de caducidad de los cartuchos
de tinta en el panel frontal.
Sustitución de un cartucho de tinta
Los cartuchos de tinta deberán sustituirse por estos dos motivos:
●
El cartucho presenta un nivel muy bajo de tinta y desea sustituirlo por un cartucho lleno para realizar
tareas de impresión desatendida. Podrá utilizar la tinta restante del primer cartucho en otro momento.
●
El cartucho de tinta está vacío o defectuoso y debe sustituirlo para continuar con la impresión.
NOTA: Si un cartucho de tinta se queda sin tinta al imprimir, el panel frontal le indica que sustituya el
cartucho de tinta, el trabajo queda en pausa y se reanuda cuando acabe. Esta pausa puede afectar a la
calidad de impresión del trabajo.
PRECAUCIÓN: El procedimiento para retirar un cartucho de tinta deberá iniciarse desde el panel frontal. No
retire un cartucho de tinta hasta que así se le indique en el panel frontal. Si extrae un cartucho de tinta de
forma incorrecta, puede que después la impresora rechace dicho cartucho.
PRECAUCIÓN: Retire un cartucho de tinta solo cuando esté listo para insertar otro.
PRECAUCIÓN: Tenga precaución al manipular los cartuchos de tinta porque son dispositivos sensibles a
ESD. Procure no tocar las clavijas, los cables y los circuitos.
ESWW Consejos para el sistema de tinta 131

¡ADVERTENCIA! Asegúrese de que las ruedas de la impresora están bloqueadas (la palanca de freno debe
encontrarse hacia abajo) para evitar que la impresora se mueva.
Extracción de un cartucho de tinta
1.
En el panel frontal de la impresora, pulse y, a continuación, Sustituir cartuchos tinta.
También puede pulsar y, a continuación, Tinta > Sustituir cartuchos tinta.
2. Agarre la ficha azul situada delante del cartucho que desea retirar.
3. Tire de la ficha azul hacia abajo y después, hacia fuera, en dirección a usted.
4. El cartucho saldrá en su cajón.
132 Capítulo 7 Mantenimiento del hardware ESWW

5. Extraiga el cartucho de su cajón.
NOTA: Evite tocar el extremo del cartucho que se inserta en la impresora, ya que el punto de conexión
podría quedar cubierto de tinta.
NOTA: Si es necesario, guarde un cartucho de tinta parcialmente utilizado en la misma posición que si
estuviera insertado en la impresora. Evite el uso de un cartucho parcialmente utilizado que se haya
guardado en una posición inadecuada.
6. La pantalla del panel frontal indicará la ausencia del cartucho de tinta.
Introducción de un cartucho de tinta
1. Coja el nuevo cartucho y localice la etiqueta que identifica el color de la tinta. Sostenga el cartucho de
tinta de tal forma que pueda ver la etiqueta en la parte superior del lateral que está orientado hacia
usted.
2. Compruebe que la etiqueta de color que se encuentra sobre la ranura vacía de la impresora coincide con
el color de la etiqueta del cartucho.
3. Agite con fuerza el cartucho durante unos 15 segundos.
ESWW Sustitución de un cartucho de tinta 133

4. Inserte el cartucho en el cajón correspondiente.
5. Inserte el cajón y el cartucho en la ranura hasta que encajen en su sitio.
6. La pantalla del panel frontal confirma que todos los cartuchos se han insertado correctamente.
Cartuchos de tinta rellenados y no originales de HP
HP recomienda sustituir el cartucho vacío por un nuevo cartucho HP.
El uso de cartuchos de tinta rellenados o no originales de HP tiene una serie de desventajas:
●
En caso de que el fallo o daño de la impresora se atribuya al uso de un cartucho de tinta rellenado o no
original de HP, HP cargará sus honorarios estándar por tiempo y materiales para prestar servicio a la
impresora, con objeto de reparar dicho fallo o daño, incluso si la impresora está en periodo de garantía.
●
Si el fallo o daño de los cabezales, cartuchos de tinta o de cualquier otro consumible de tinta se atribuye
a uso de cartuchos de tinta no originales de HP, caducados o rellenados, HP no se responsabilizará del
coste de la sustitución.
●
La calidad de impresión puede verse afectada.
●
La impresora no podrá estimar el nivel de tinta del cartucho e indicará que está vacío.
Si decide utilizar cartuchos rellenados o cartuchos que no sean de HP, deberá seguir estas instrucciones para
que la impresora pueda utilizar un cartucho que considera vacío.
134 Capítulo 7 Mantenimiento del hardware ESWW

PRECAUCIÓN: Los cartuchos completamente vacíos pueden dañar los cabezales de impresión. La garantía
no cubre los daños derivados de imprimir con cartuchos de tinta vacíos. Si fuerza la impresora para que
acepte cartuchos vacíos, también se vaciará el sistema de suministro de tinta. Una vez vacío, deberá utilizar
tinta para rellenar el sistema y reimprimar el cabezal de impresión cuando instale un cartucho de tinta nuevo.
1. Instale el cartucho en la impresora (consulte Sustitución de un cartucho de tinta en la página 131).
2. El panel frontal indicará que el cartucho está vacío y comenzará el proceso de extracción del cartucho.
Pulse
para detener el proceso automático.
3. En la pantalla de inicio del panel frontal, pulse Información de tinta para visualizar la pantalla
siguiente.
4. Pulse sobre cualquier cartucho para ver más información.
5.
A la derecha del panel frontal, pulse la secuencia siguiente: , , , . Estos iconos no están
iluminados; pero si pulsa sobre ellos correctamente, el panel frontal mostrará una serie de mensajes de
advertencia. Para responder a los mensajes, pulse Cancelar para cancelar el proceso u OK para
confirmar que desea continuar.
6. Cuando haya pulsado OK como respuesta a todos los mensajes de aviso, en el panel frontal aparecerá el
estado del cartucho de tinta habitual, pero el cartucho aparecerá como vacío con una señal de aviso.
No se puede insertar un cartucho de tinta
1. Compruebe si está utilizando el tipo correcto de cartucho (número de modelo).
2. Compruebe que la etiqueta en color del cartucho es del mismo color que la etiqueta de la ranura.
3. Compruebe que el cartucho tiene la orientación correcta, con la flecha de la parte frontal del cartucho
de tinta mirando hacia arriba.
PRECAUCIÓN: Nunca limpie la parte interior de las ranuras del cartucho de tinta.
Limpieza (recuperación) de los cabezales de impresión
Mientras la impresora se mantenga encendida, periódicamente se realizará una limpieza automática de los
cabezales. Sin embargo, debería limpiar los cabezales si la calidad de la impresión no es buena y no puede
resolver el problema siguiendo otro método. Esto garantiza que haya tinta fresca en los inyectores y ayuda a
evitar que se obstruyan.
Si ha impreso el trazado de estado de los cabezales (consulte 1. El trazado del estado de los cabezales
en la página 113), sabrá los colores que están fallando. Limpie los cabezales de impresión que no funcionen
adecuadamente. Si no está seguro de qué cabezales debe limpiar, límpielos todos.
ESWW No se puede insertar un cartucho de tinta 135

NOTA: Es poco probable que si existe un pequeño número de inyectores bloqueados afecte de forma visible
a las impresiones, dado que la impresora se ha diseñado para compensar este problema durante la impresión
con varias pasadas.
Para limpiar los cabezales de impresión (que a menudo permite solucionar problemas), acceda al panel
frontal de la impresora, pulse y, a continuación, Mantenimiento de la calidad de imagen > Limpiar
cabezales y seleccione los cabezales que desea limpiar. Puede limpiar todos los cabezales o sólo algunos.
Seleccione una de las opciones que se indican a continuación:
●
Imprimir gráfico prueba
●
Limpiar todos
●
Limpiar LM-LC
●
Limpiar K-C
●
Limpiar M-Y
●
Limpiar OP
La limpieza de todos los cabezales lleva unos 5 minutos. La limpieza de dos cabezales lleva unos 3 minutos.
NOTA: La limpieza de todos los cabezales emplea más tinta que la de una sola pareja.
Alineación de los cabezales de impresión
La impresora realiza la alineación de los cabezales siempre que se sustituye alguno. Si no hay sustrato
cargado cuando se sustituye un cabezal de impresión, la impresora realizará la alineación la siguiente vez
que cargue sustrato.
También le recomendamos que alinee los cabezales para solucionar cualquier problema de calidad de
impresión.
Alineación automática
En primer lugar, asegúrese de que hay cargado en la impresora un rollo de sustrato blanco opaco. Los
sustratos de color, los lienzos satinados, los textiles gruesos y los materiales transparentes, como el bond
translúcido, las transparencias, el sustrato de calco o el papel vegetal, no resultan adecuados para la
alineación de los cabezales; Para estos sustratos debe alinear los cabezales de impresión manualmente
(consulte Alineación manual en la página 137) o realizar la alineación automática primero en un sustrato
compatible y después cambiar al sustrato especial. La configuración de la alineación se mantiene aunque se
cambien los sustratos hasta que se vuelva a realizar una nueva alineación de los cabezales de impresión.
El optimizador HP Latex puede estar alineado solo en determinados sustratos, como por ejemplo, vinilo
autoadhesivo. El patrón varía según el sustrato.
Para realizar una alineación de los cabezales desde el panel frontal (si la alineación no se realiza
automáticamente), pulse y, a continuación, Mantenimiento de la calidad de imagen > Alinear
cabezales > Alineación cabezal automática.
Para realizar una alineación de los cabezales desde el Servidor Web Incorporado, seleccione la ficha
Configuración y, a continuación, Alinear cabezales > Alineación automática del cabezal > Imprimir.
El proceso dura unos 10 minutos y se inicia inmediatamente, a menos que una imagen se esté imprimiendo
en ese momento. Si hay un trabajo de impresión en curso, la alineación se realizará en cuanto finalice el
trabajo de impresión actual.
136 Capítulo 7 Mantenimiento del hardware ESWW

Alineación manual
Para realizar una alineación manual de los cabezales desde el panel frontal, pulse y, a continuación,
Mantenimiento de la calidad de imagen > Alinear cabezales > Alineación cabezal manual > Imprimir
patrón alineación.
Para realizar una alineación de los cabezales desde el Servidor Web Incorporado, seleccione la ficha
Configuración y, a continuación, Alinear cabezales > Alineación cabezal manual > Imprimir.
La impresora imprime 16 filas etiquetadas de la A a la P. Observe la impresión y anote el número de la línea
que aparece más recta en cada fila (por ejemplo, A:9).
Los patrones A y B se utilizan para alinear el optimizador HP Latex. Están visibles solo en determinados
sustratos, como por ejemplo, vinilo autoadhesivo. Si el mejor patrón de alineación no se puede determinar,
se usará el valor predeterminado de 10.
Figura 7-1 Detalle del patrón A
Figura 7-2 Detalle del patrón B
Una vez anotadas todas las filas, introduzca los valores de corrección en el panel frontal o en el Servidor Web
Incorporado.
ESWW Alineación de los cabezales de impresión 137

Para introducir los valores de corrección en el panel frontal, pulse y, a continuación, Mantenimiento de
la calidad de imagen > Alinear cabezales > Alineación cabezal manual > Introducir valores de corrección.
Introduzca cada valor en la ventana etiquetada con la misma letra que la del patrón correspondiente.
Para introducir los valores de corrección en el Servidor Web Incorporado, seleccione la ficha Configuración y,
a continuación, Alinear cabezales > Alineación cabezal manual e introduzca cada valor en la ventana
etiquetada con la misma letra que la del patrón correspondiente.
En el panel frontal se recomienda sustituir o volver a insertar un
cabezal de impresión
1. Retire el cabezal de impresión y compruebe que no ha sufrido ningún daño físico y que las conexiones
eléctricas no están manchadas de tinta.
2. Si es necesario, limpie las conexiones eléctricas situadas entre el cabezal y el carro. Consulte Limpieza
de las conexiones eléctricas de un cabezal de impresión en la página 145.
3. Vuelva a instalar el cabezal en el carro y verifique el mensaje del panel frontal.
4. Si el problema persiste, introduzca un nuevo cabezal.
Sustitución de un cabezal de impresión
Extracción de un cabezal de impresión
1.
En el panel frontal de la impresora, pulse (para la 360 y 370) o el icono de los cabezales (para la
310 y 330) y, a continuación, Sustituir cabezales.
2. El carro se mueve a la posición de retirada.
PRECAUCIÓN: Si el carro permanece en la posición de sustitución durante más de 3 minutos sin que se
inserte o retire un cabezal, intentará volver a su posición normal de la derecha.
PRECAUCIÓN: Tenga precaución al manipular los cabezales de impresión porque son dispositivos
sensibles a las ESD. Procure no tocar las clavijas, los cables y los circuitos.
138 Capítulo 7 Mantenimiento del hardware ESWW

3. Cuando el carro haya dejado de moverse, la pantalla del panel frontal le indicará que abra la ventana de
la impresora.
4. Sitúe el carro en el lado derecho de la impresora.
PRECAUCIÓN: Evite tocar la estructura de polimerización de la impresora, podría estar caliente.
5. Tire hacia arriba del pestillo situado en la parte superior del carro para liberarlo.
ESWW Sustitución de un cabezal de impresión 139

6. Levante la cubierta. De esta forma, accederá a los cabezales de impresión.
7. Para extraer un cabezal de impresión, tire hacia arriba del tirador azul.
8. Con el tirador azul, desenganche con cuidado el cabezal de impresión.
140 Capítulo 7 Mantenimiento del hardware ESWW

9. Tire lentamente hacia arriba del tirador azul hasta que el cabezal se suelte del carro.
PRECAUCIÓN: No lo haga bruscamente, ya que podría dañar el cabezal de impresión.
PRECAUCIÓN: Si desea conservar el cabezal de impresión usado para utilizarlo posteriormente, vuelva
a instalar la tapa y el enchufe, pero nunca instale una tapa clara en el optimizador o un enchufe blanco
en un cabezal sin optimizador. Los cabezales de impresión del optimizador tienen tapas claras y
enchufes blancos, mientras que los otros cabezales de impresión tienen tapas y enchufes naranjas.
Instalar una tapa y un enchufe incorrectos pueden causar daños irrecuperables al cabezal.
10. La pantalla del panel frontal indicará la ausencia del cabezal de impresión.
Introducción de un cabezal de impresión
1. Si el cabezal de impresión es nuevo, agítelo con fuerza antes de retirar las tapas protectoras. Sostenga
el cabezal de impresión boca arriba (con las tapas protectoras orientadas hacia abajo) y agítelo con
fuerza con un movimiento de arriba a abajo durante unos 15 segundos.
NOTA: Procure no golpear el cabezal de impresión contra ningún objeto mientras lo agita, ya que
podría resultar dañado.
ESWW Sustitución de un cabezal de impresión 141

2. Retire las tapas protectoras de color naranja tirando hacia abajo.
NOTA: Las tapas de protección del optimizador son de color blanco o transparente.
3. El cabezal está diseñado para impedir que se inserte accidentalmente en una ranura incorrecta.
Compruebe que el color de la etiqueta del cabezal coincide con el color de la etiqueta de la ranura del
carro en la que se va a insertar el cabezal.
4. Inserte el nuevo cabezal en la ranura adecuada del carro.
PRECAUCIÓN: Inserte el cabezal de impresión lentamente y en dirección vertical, hasta el fondo.
Podría dañarse si lo inserta demasiado rápido o en ángulo, o si lo gira al insertarlo.
142 Capítulo 7 Mantenimiento del hardware ESWW

5. Empújelo hacia abajo en la dirección que indica la flecha.
PRECAUCIÓN: Al insertar el nuevo cabezal de impresión, puede que este presente cierta resistencia,
por lo que deberá presionarlo hacia abajo suavemente y con firmeza. Debería oír una señal acústica y
ver en la pantalla del panel frontal la confirmación de que el cabezal se ha insertado.
6. Inserte todos los demás cabezales que necesite instalar y cierre la cubierta del carro.
7. Asegúrese de que el extremo del cerrojo recoge el lazo metálico en el lado más próximo del carro.
ESWW Sustitución de un cabezal de impresión 143

8. Baje el cerrojo hasta dejarlo sobre la cubierta del carro.
El sistema emite una señal cuando todos los cabezales se han insertado correctamente y han sido
aceptados por la impresora.
NOTA: Si la impresora no emite la señal cuando inserta el cabezal de impresión y aparece el mensaje
Sustituir en la pantalla del panel frontal, es posible que el cabezal deba insertarse de nuevo.
9. Cierre la ventana de la impresora.
10. La pantalla del panel frontal confirmará que todos los cabezales de impresión se han insertado
correctamente. La impresora inicia la comprobación y preparación de los cabezales. El proceso rutinario
predeterminado de cambio de todos los cabezales lleva unos 18 minutos. Si la impresora identifica un
problema al preparar los cabezales, el proceso puede durar hasta 30 minutos. Para la introducción de
un solo cabezal, el tiempo varía entre 10 y 20 minutos. Una vez comprobados y preparados todos los
cabezales, se ejecutará automáticamente el procedimiento de realineación de los cabezales si el
sustrato está cargado.
No se puede insertar un cabezal de impresión
1. Compruebe que está utilizando el tipo correcto de cabezal de impresión (número de modelo).
2. Compruebe que ha retirado del cabezal los capuchones protectores de color naranja.
NOTA: Las tapas de protección del optimizador son de color blanco o transparente.
3. Compruebe que la etiqueta en color del cabezal es del mismo color que la etiqueta de la ranura.
4. Compruebe que el cabezal se ha orientado correctamente (compare con los otros).
5. Compruebe que ha cerrado y asegurado la cubierta de los cabezales.
144 Capítulo 7 Mantenimiento del hardware ESWW

Limpieza de las conexiones eléctricas de un cabezal de
impresión
Es posible que la impresora no reconozca un cabezal de impresión después de haber sido instalado. Esto
puede suceder cuando la tinta se acumula en las conexiones eléctricas entre el cabezal de impresión y el
carro de cabezales. En ese caso, HP recomienda limpiar las conexiones eléctricas del cabezal de impresión.
No obstante, no se recomienda realizar una limpieza rutinaria de las conexiones cuando no existan
problemas aparentes.
En el kit de mantenimiento del usuario que se suministra con la impresora se incluye un limpiador de
conexiones del carro.
Utilice este limpiador para limpiar las conexiones eléctricas tanto del carro de cabezales como del cabezal de
impresión si el mensaje Reinsertar o Sustituir sigue apareciendo junto al cabezal de impresión en la pantalla
del panel frontal.
SUGERENCIA: Le recomendamos que utilice guantes.
1. Extraiga una nueva esponja de repuesto pre-humedecida de su bolsa.
Con el limpiador se incluyen varias esponjas. Si ya ha utilizado todas las esponjas y desea obtener más,
póngase en contacto con su representante del servicio de asistencia.
ESWW Limpieza de las conexiones eléctricas de un cabezal de impresión 145

2. Abra el limpiador de conexiones del carro.
3. Coloque la esponja en la parte delantera del limpiador de conexiones del carro con la ficha más corta en
la ranura.
4. Cierre el limpiador de conexiones del carro, manteniendo la esponja en su sitio.
5. Abra el pestillo del carro de cabezales y extraiga el cabezal de impresión que está causando el
problema, según se indica en el panel frontal. Consulte Sustitución de un cabezal de impresión
en la página 138.
146 Capítulo 7 Mantenimiento del hardware ESWW

6. Inserte el limpiador de conexiones del carro en la parte posterior de la ranura del cabezal de impresión.
Limpie los contactos eléctricos insertando la herramienta entre las conexiones eléctricas de la parte
posterior de la ranura y el resorte de acero, con la esponja orientada hacia los contactos eléctricos.
Evite recoger cualquier depósito de tinta que se haya acumulado en la superficie inferior de la ranura.
PRECAUCIÓN: Si el carro permanece en el centro de la impresora durante más de 7 minutos, intentará
volver a su posición normal de la derecha.
7. Frote la esponja por los contactos con una ligera presión hasta el fondo del conector flex e inserte el
limpiador lo máximo que pueda hasta alcanzar el tope mecánico de la herramienta.
8. Procure limpiar a fondo todos los contactos, incluidos los que están situados en la parte inferior del
conector.
ESWW Limpieza de las conexiones eléctricas de un cabezal de impresión 147

9. Con la misma esponja, limpie la tira inferior de los contactos eléctricos del cabezal de impresión (a
menos que el cabezal sea nuevo). Evite tocar el conjunto superior de los contactos eléctricos.
PRECAUCIÓN: No toque la superficie del cabezal de impresión que contiene los inyectores, ya que
estos se dañan con facilidad.
10. Deje pasar unos segundos para que se sequen ambos conectores y, a continuación, vuelva a colocar el
cabezal de impresión en el carro de cabezales. Consulte Sustitución de un cabezal de impresión
en la página 138.
11. Una vez finalizado el proceso de limpieza, abra el limpiador de conexiones del carro tirando de la ficha
de la esponja.
12. Retire la esponja usada del limpiador de conexiones del carro.
148 Capítulo 7 Mantenimiento del hardware ESWW

13. Deshágase de la esponja usada de un modo seguro para evitar mancharse las manos y la ropa de tinta.
Si en el panel frontal sigue apareciendo el mensaje Reinsertar o Sustituir, sustituya el cabezal de impresión
o póngase en contacto con su representante de servicio de asistencia.
ESWW Limpieza de las conexiones eléctricas de un cabezal de impresión 149

Sustituya el cartucho de mantenimiento
Debe reemplazar el cartucho de mantenimiento cuando el panel frontal se lo indique.
SUGERENCIA: Si en algún momento desea extraer el cartucho de mantenimiento de los cabezales de
impresión para examinarlo, siga este procedimiento. Si vuelve a colocar el cartucho de mantenimiento de los
cabezales de impresión antiguo en la impresora después de examinarlo, el procedimiento acaba aquí.
1.
En el panel frontal de la impresora, pulse y, a continuación, Sustituir kit de limpieza del cabezal.
2. El cartucho de mantenimiento se encuentra ubicado en una ranura situada debajo del panel frontal, en
la parte delantera de la impresora. Abra la puerta.
150 Capítulo 7 Mantenimiento del hardware ESWW

IMPORTANTE: Al eliminar un cartucho de mantenimiento, recuerde que está lleno de tinta. Por lo
tanto,
●
Use guantes.
●
Retírelo con cuidado y en horizontal para evitar salpicaduras de agua.
●
Maneje y almacene siempre el cartucho de mantenimiento sustituido en posición vertical.
¡ADVERTENCIA! Asegúrese de que las ruedas de la impresora están bloqueadas (la palanca de freno
debe encontrarse hacia abajo) para evitar que la impresora se mueva.
3. El cartucho de mantenimiento dispone de un tirador en la parte delantera. Para retirar el cartucho,
simplemente deslícelo fuera.
ESWW Sustituya el cartucho de mantenimiento 151

4. Una vez que lo haya deslizado hacia fuera parcialmente, sujételo de cada lado con las dos manos: Es
muy pesado.
IMPORTANTE: Deslícelo en forma horizontal para evitar derrames, ya que está lleno de tinta.
5. Retire la bolsa de plástico que contiene el cartucho de mantenimiento nuevo.
6. Inserte el cartucho de mantenimiento en la ranura, en la dirección que indica la flecha.
152 Capítulo 7 Mantenimiento del hardware ESWW

7. Presione el cartucho de mantenimiento hasta que no sobresalga de la ranura. Notará que la impresora
lo acepta; no se debe aplicar fuerza excesiva.
NOTA: En el panel frontal no aparecerá el nuevo cartucho de mantenimiento hasta que se cierre la
puerta.
8. Una vez que haya insertado el cartucho de mantenimiento en la impresora, cierre la puerta.
NOTA: Antes de reanudar la impresión, la impresora debe tener instalados todos los cartuchos de tinta, los
cabezales de impresión y el cartucho de mantenimiento y la ventana de la impresora y la puerta del cartucho
de limpieza de los cabezales deben estar cerrados.
No se puede insertar el cartucho de mantenimiento
Compruebe que el número de modelo del cartucho de mantenimiento es el correcto y que está bien
orientado.
Limpie y lubrique la varilla del carro
NOTA: En algunas circunstancias, como en situaciones de altas temperaturas por encima de la
especificación operativa de la impresora (consulte Especificaciones ambientales en la página 180) o en
situaciones con una cantidad considerable de polvo en el aire, la lubricación de la varilla de deslizamiento
pueden estar desajustadas, lo que puede afectar al rendimiento de la impresora.
El siguiente procedimiento también se puede encontrar en este vídeo: http://www.hp.com/go/latex300/
videos.
1.
En el panel frontal, pulse y, a continuación, Tareas de mant. prevent. > Lubricación de la varilla
del carro.
2. Abra la ventana.
ESWW No se puede insertar el cartucho de mantenimiento 153

3. Limpie la varilla del carro con un paño que no suelte pelusas humedecido con etanol al 95%. Procure
limpiar todo el riel, incluida la parte que hay debajo de la cubierta izquierda.
NOTA: El etanol al 95 % no se proporciona con el kit de mantenimiento.
PRECAUCIÓN: El etanol es muy inflamable. Tenga en cuenta las precauciones de seguridad del
fabricante.
PRECAUCIÓN: No utilice productos de limpieza comerciales ni abrasivos.
¡ADVERTENCIA! Evite las piezas móviles. Le recomendamos que utilice guantes.
Parte móvil. Use guantes
Para obtener más información sobre la seguridad, consulte Precauciones de seguridad en la página 4
PRECAUCIÓN: Durante la limpieza, tenga cuidado de no dañar la banda codificadora de plástico que se
encuentra en la parte superior de la varilla.
4. Espere a que la varilla se seque y, a continuación, cierre la ventana. El carro se mueve hacia el lado
izquierdo de la impresora para que pueda llegar a la parte del riel que hay debajo de la cubierta derecha.
5. Abra la ventana de la impresora.
6. Limpie el área del riel del carro que hay debajo de la cubierta derecha, tal y como se describe en el paso
3.
154 Capítulo 7 Mantenimiento del hardware ESWW

7. Coja la botella de lubricante del kit de mantenimiento que se suministra con la impresora (si es
necesario se puede solicitar un kit de repuesto).
8. Deposite un chorro de aceite muy delgado en forma de zigzag a lo largo de la varilla.
NOTA: Durante la lubricación, tenga cuidado de no dañar la banda codificadora que se encuentra en la
parte superior de la varilla.
9. Pulse OK en el panel frontal.
10. Cierre la ventana.
11. El carro se mueve de un lado de la impresora al otro para distribuir el aceite a lo largo de la varilla.
12. El panel frontal le pide que confirme si se ha completado la lubricación. Pulse OK para confirmar.
Limpieza de la tira del codificador
Limpiar la banda del codificador es una parte fundamental en el mantenimiento de la impresora ya que puede
eliminar una variedad de errores del sistema:
●
86:01 o 87:01 errores del sistema y errores relacionados con una posición incorrecta del carro, como
golpes del carro en el lateral de la impresora.
●
42:10 errores del sistema relacionados con fallo de inicio y posición del carro en el eje de escaneado.
●
29:01 errores de sistema que no se pueden borrar, incluso después de instalar nuevos cartuchos de
mantenimiento.
●
Hay ocasiones en que una tira del codificador sucia puede provocar problemas de carga del sustrato, ya
que el carro no detecta correctamente la posición del sustrato.
La banda del codificador debería limpiarse cuando la impresora lo solicite. El panel frontal muestra un
mensaje si se requiere una limpieza: Para obtener un rendimiento óptimo, siga el proceso de Limpieza de
la tira del codificador, descrito en la Guía de usuario.
ESWW Limpieza de la tira del codificador 155

NOTA: Cuando el mensaje se muestra en el panel frontal, se ha añadido un mensaje de advertencia en
silencio dentro del registro de errores del sistema '8:01'. Esto ayuda al revisar el historial de registro de
errores.
Procedim. limpieza
1.
En el panel frontal, pulse y, a continuación, Tareas de mantenimiento preventivo > Limpiar
codificador de eje de escaneado.
2. Abra la ventana.
3. Limpie la tira del codificador en ambas caras con un paño humedecido en agua, tal y como se indica en
el panel frontal y, a continuación, pulse Continuar cuando termine.
4. Cierre la ventana. El carro de impresión se mueve hacia el extremo izquierdo de la impresora.
5. El panel frontal le indicará que vuelva a abrir la ventana y a que limpie el lado derecho de la tira del
codificador (dentro de la estación de servicio). Pulse Continuar cuando finalice.
6. Cierre la ventana. El carro vuelve a estar listo en la estación de servicio.
Limpieza de la platina
Debería limpiar la platina de la impresora cada pocos meses o cuando sea necesario.
NOTA: Si imprime en sustrato ancho después de haber impreso en otro más estrecho, el lateral izquierdo
de la platina podría estar sucio. Si no está limpia esta sección contaminada de la platina, podría dejar marcas
en el reverso del sustrato.
NOTA: No imprima en sustratos porosos cuando se utiliza la platina, ya que se ensucia. Utilice el recolector
de tinta para sustratos porosos.
NOTA: Si, al limpiar la platina, ve que el adhesivo no se encuentra o está fuera de su posición, puede
sustituirlo por uno de los adhesivos suministrados en el kit de mantenimiento del usuario.
PRECAUCIÓN: Tenga cuidado de no dañar el sensor de avance del sustrato cuando limpie la platina. El
sensor es la ventanita rectangular (menos de 1 cm²) que se encuentra cerca de la tercera rueda de sujeción
empezando por la derecha. Consulte Limpie la ventana del sensor del avance del sustrato (solo para 360 y
370) en la página 158.
SUGERENCIA: Le recomendamos que utilice guantes.
Siga estas instrucciones para limpiar la platina.
1. Descargue todo el sustrato de la impresora. Consulte Descarga de un rollo de la impresora
en la página 70.
2. Apague la impresora.
156 Capítulo 7 Mantenimiento del hardware ESWW

3. Abra la ventana de la impresora.
4. Utilice un trapo limpio, absorbente y que no desprenda pelusas para limpiar bien los restos de tinta
húmeda de la ranura de la cuchilla, de la rampa de la cuchilla (solo para 360 y 370) y de la platina.
5. Con un cepillo seco, retire los depósitos de tinta seca que se hayan desprendido de la ranura de la
cuchilla y de la rampa de la cuchilla (solo para 360 y 370).
6. Utilice asimismo el cepillo seco para eliminar los depósitos de tinta seca de la superficie de la platina.
ESWW Limpieza de la platina 157

7. Humedezca ligeramente el paño que ha utilizado en etanol al 95 % para limpiar los restos de tinta seca
de la platina.
NOTA: Los restos de tinta secos tardan más tiempo en ser extraídos.
NOTA: El etanol al 95 % no se proporciona con el kit de mantenimiento del usuario.
PRECAUCIÓN: El etanol es muy inflamable. Tenga en cuenta las precauciones de seguridad del
fabricante.
PRECAUCIÓN: No utilice productos de limpieza comerciales ni abrasivos. No moje directamente la
platina, dado que quedaría demasiada humedad que podría dañar el sensor de avance del sustrato.
8. Utilice el paño humedecido para eliminar los restos de tinta seca de la rampa de la cuchilla (solo para
360 y 370).
9. Cierre el recipiente de etanol al 95% y extraígalo junto al paño cercano a la impresora.
10. Espere 3 o 4 minutos para que se evapore el etanol antes de encender la impresora, y vuelva a cargar el
sustrato.
11. Utilice una herramienta de punta de 1 mm de diámetro para asegurarse de que los orificios del
aspirador no estén obstruidos, sobre todo los orificios que quedan cubiertos por los tamaños de
sustrato que utiliza con más frecuencia.
Limpie la ventana del sensor del avance del sustrato (solo para
360 y 370)
El sensor del avance del sustrato es la ventanita rectangular (menos de 1 centímetro cuadrado) que se
encuentra cerca de la tercera rueda de sujeción empezando por la derecha.
HP recomienda limpiar la ventana del sensor de avance del sustrato cada vez que se limpie la platina de
impresión o cuando haya problemas de calidad de impresión.
158 Capítulo 7 Mantenimiento del hardware ESWW

1. Descargue el sustrato utilizando el procedimiento que se indica en el panel frontal. Consulte Descarga
de un rollo de la impresora en la página 70.
2. Apague la impresora y espere a que se enfríe.
3. Limpie el sensor con un bastoncillo de algodón para extraer la tinta húmeda.
4. Limpie el sensor con un bastoncillo de algodón, ligeramente humedecido con un 95% de etanol, para
eliminar la tina seca.
NOTA: El etanol al 95 % no se proporciona con el kit de mantenimiento del usuario. Siga las
precauciones de seguridad del fabricante al manejar el etanol.
Si la ventana del sensor está cubierta de tinta seca, quizás deba aplicar cierta presión al limpiar para
que el algodón absorba la tinta. Siga limpiando con bastoncillos nuevos hasta que el algodón no se
ensucie y la ventana del sensor se vea limpia. Al reflejar la luz ambiental, un sensor limpio muestra una
reflexión coloreada de azul que se debería extender uniformemente por toda su superficie. Puede ver
esta reflexión acercándose y cambiando ligeramente su ángulo de visión.
5. Aleje el recipiente cerrado de etanol al 95 % y los bastoncillos de algodón de la impresora.
6. Espere tres o cuatro minutos para que se evapore el etanol antes de encender la impresora, y vuelva a
cargar el sustrato.
Limpieza del exterior de la impresora
Utilice una esponja húmeda o un trapo suave y un limpiador doméstico suave, como un jabón líquido no
abrasivo, para limpiar el exterior de la impresora y todas las piezas de la misma que suela tocar como parte
del manejo normal.
Bajo los ventiladores del módulo de polimerización puede haber restos de humedad procedentes de la
condensación. En ese caso, séquela con un paño seco.
¡ADVERTENCIA! Para evitar descargas eléctricas, asegúrese de que la impresora esté apagada y
desenchufada antes de proceder a su limpieza. Impida que el agua penetre en el interior de la impresora.
PRECAUCIÓN: No utilice productos de limpieza abrasivos.
Traslado o almacenamiento de la impresora
Si tiene que trasladar la impresora o almacenarla durante mucho tiempo, prepárela correctamente para
evitar posibles daños.
1. No retire los cartuchos de tinta, los cabezales de impresión ni el cartucho de mantenimiento.
2. Asegúrese de que no hay sustrato cargado.
ESWW Limpieza del exterior de la impresora 159

3. Asegúrese de que el carro de los cabezales de impresión se encuentra en la estación de servicio (a la
derecha de la impresora).
4. Asegúrese de que aparece el mensaje Preparado en el panel frontal.
5. Desconecte la alimentación con el botón Encendido del panel frontal.
6. Pulse también el interruptor de la parte posterior de la impresora.
7. Desconecte los dos cables que conectan la impresora a una red, ordenador o escáner.
8. Si tiene pensado girar la impresora hacia abajo o a un lado, retire primero el cartucho de mantenimiento
(consulte
Sustituya el cartucho de mantenimiento en la página 150).
9. Para conocer las condiciones de almacenamiento ambientales correctas, consulte Especificaciones
ambientales en la página 180.
NOTA: Si se ha trasladado la impresora o los cartuchos de impresión de un lugar frío a otro más caliente y
húmedo, el vapor de agua de la atmósfera se puede condensar en las piezas de la impresora y en los
cartuchos y provocar pérdidas de tinta y errores en la impresora. En este caso, HP recomienda esperar al
menos 3 horas antes de encender la impresora o instalar los cartuchos de tinta y permitir que se evapore la
condensación.
Mantenimiento del servicio
Durante la vida útil de la impresora, los componentes que se utilizan constantemente se pueden desgastar.
Para evitar que se degraden estos componentes y que se rompa la impresora, esta realiza un seguimiento de
varios parámetros como la degradación del sensor de línea, el número de ciclos que recorre el carro por el eje
de la impresora y la cantidad total de tinta utilizada.
La impresora utiliza estos números para hacer un seguimiento de las necesidades de mantenimiento de
servicio y muestra uno de los mensajes siguientes en el panel de control:
●
Kit de mantenimiento de servicio 1
●
Kit de mantenimiento de servicio 2
●
Kit de mantenimiento de servicio 3
Estos mensajes indican que algunos componentes están cerca del final de su vida útil. Dependiendo del uso
que haga de la impresora, puede seguir imprimiendo durante algún tiempo. No obstante, HP recomienda
encarecidamente que se ponga en contacto con el representante de servicio y que acuerde una visita de
mantenimiento de servicio. El técnico del servicio podrá sustituir las piezas gastadas in situ, lo que
prolongará la vida útil de la impresora.
Las ventajas de concertar una visita del técnico del servicio cuando aparecen estos mensajes en el panel
frontal son dobles:
●
Los componentes de la impresora se pueden sustituir en el momento en que mejor le convenga sin que
afecte a su flujo de trabajo diario.
●
Durante la vista del mantenimiento de servicio, el ingeniero sustituirá varias piezas, lo cual evita que se
tengan que repetir las visitas.
160 Capítulo 7 Mantenimiento del hardware ESWW

8 Actualización de firmware
Las distintas funciones de la impresora se controlan a través del software de la misma, también llamado
firmware.
Hewlett-Packard lanza de vez en cuando actualizaciones del firmware. Estas actualizaciones aumentan la
funcionalidad de la impresora y mejoran sus características.
Actualización del firmware utilizando una unidad flash USB
Al instalar la impresora por primera vez, puede que le pidan actualizar el firmware. Para ello, necesita una
unidad flash USB con las siguientes especificaciones:
●
Compatible con USB 2.0
●
Capacidad de 2 GB
●
Formato previo FAT32
●
Sin codificación de hardware
Ejecutar la actualización del firmware
1. Descargue la actualización del firmware desde http://www.hp.com/go/latex300/support/ y guárdela en
la unidad flash USB.
IMPORTANTE: La unidad flash USB debería contener solamente un archivo de firmware (.fmw) en la
carpeta raíz, y ninguno otro archivo más.
2. Apague la impresora.
3. Enchufe la unidad USB al conector USB de la parte posterior de la impresora.
4. Encienda la impresora.
5. Siga las instrucciones del panel frontal.
Podrá instalar las siguientes actualizaciones de firmware en la impresora del mismo modo o utilizando el
Servidor Web Incorporado de la impresora.
ESWW Actualización del firmware utilizando una unidad flash USB 161

Actualización de firmware utilizando el Servidor Web
Incorporado
1. Para acceder al Servidor Web Incorporado desde cualquier ordenador, consulte Comprobación del
estado de la impresora en la página 26.
2. En el Servidor Web Incorporado, seleccione la ficha Configuración y, a continuación, Actualización del
firmware > Actualización manual del firmware.
3. Siga las instrucciones que aparecen en la pantalla para descargar el archivo de firmware
de
http://www.hp.com/go/latex300/support/ y almacenarlo en su disco duro. A continuación, seleccione
el archivo .fmw descargado y haga clic en Actualizar.
Si el proceso de carga del archivo de firmware en la impresora se ralentiza en exceso, podría deberse a
que está utilizando un servidor proxy. En ese caso, pruebe a omitir el servidor proxy y acceda
directamente al Servidor Web Incorporado.
●
En Internet Explorer para Windows, vaya a Herramientas > Opciones de Internet > Conexiones >
Configuración de LAN y marque la casilla No usar servidor proxy para direcciones locales.
Opcionalmente, para un control más preciso, haga clic en el botón Avanzadas y agregue la
dirección IP de la impresora a la lista de excepciones, para las cuales no se utiliza el servidor proxy.
●
En Firefox para Windows, acceda a Herramientas > Opciones > Red > Conexión > Configuración y
seleccione la opción Conexión directa a Internet. Alternativamente, cuando se selecciona la
opción Configuración manual del proxy, añada la dirección IP de la impresora a la lista de
excepciones a las que el servidor proxy no se usa.
●
En Firefox para Linux, acceda a Editar > Preferencias > Red > Conexión > Configuración y
seleccione la opción Conexión directa a Internet. Alternativamente, cuando se selecciona la
opción Configuración manual del proxy, añada la dirección IP de la impresora a la lista de
excepciones a las que el servidor proxy no se usa.
Actualizaciones de firmware automáticas
Las actualizaciones de firmware automático son una conveniente que es posible con conectada a la Web
impresoras. La impresora puede descargar automáticamente la versión más reciente del firmware e
instalarlo para usted.
Notas importantes
●
La impresora debe estar conectada a una red.
●
Para configurar las actualizaciones automáticas de firmware, puede utilizar el panel frontal o el
Servidor Web Incorporado (Configuración > Actualización de firmware > Configuración de
actualización de firmware).
●
Si se ha establecido una contraseña de administrador, será necesario cambiar estos ajustes.
●
Un paquete de actualización del firmware puede ser bastante grande; quizás deba tener en cuenta
cómo puede afectar a su red o conexión de Internet.
●
Una actualización de firmware se descarga en segundo plano: la impresora puede seguir imprimiendo a
la vez. No obstante, no se puede instalar en segundo plano: debe detener la impresión.
●
Para activar o desactivar la descarga o verificación automática, vaya al panel frontal y pulse y, a
continuación, Actualizaciones > Actualizaciones de firmware.
162 Capítulo 8 Actualización de firmware ESWW

9 Accesorios
Hay dos maneras alternativas de pedir consumibles o accesorios:
●
Visite http://www.hp.com/go/latex300/accessories en la Web. Aquí podrá ver la lista más reciente de
consumibles y accesorios para su impresora.
●
Póngase en contacto con el servicio de soporte de HP (consulte Cuando necesite ayuda en la página 39)
y compruebe que lo que desea se encuentra disponible en su área.
En el resto de este capítulo se enumeran los consumibles y accesorios disponibles, y sus números de
referencia, en el momento de redactar este documento.
Pedido de suministros de tinta
Se pueden pedir los siguientes consumibles de tinta de la impresora.
Tabla
9-1 Cartuchos de tinta
Cartucho
Cartucho de tinta Latex negro HP 831A de 775 ml
Cartucho de tinta Latex negro HP 831B de 775 ml
Cartucho de tinta Latex negro HP 831C de 775 ml
Cartucho de tinta Latex cian HP 831A de 775 ml
Cartucho de tinta Latex cian HP 831B de 775 ml
Cartucho de tinta Latex cian HP 831C de 775 ml
Cartucho de tinta Latex magenta HP 831A de 775 ml
Cartucho de tinta Latex magenta HP 831B de 775 ml
Cartucho de tinta Latex magenta HP 831C de 775 ml
Cartucho de tinta Latex amarillo HP 831A de 775 ml
Cartucho de tinta Latex amarillo HP 831B de 775 ml
Cartucho de tinta Latex amarillo HP 831C de 775 ml
ESWW Pedido de suministros de tinta 163

Tabla 9-1 Cartuchos de tinta (continuación)
Cartucho
Cartucho de tinta Latex cian claro HP 831A de 775 ml
Cartucho de tinta Latex cian claro HP 831B de 775 ml
Cartucho de tinta Latex cian claro HP 831C de 775 ml
Cartucho de tinta Latex magenta claro HP 831A de 775 ml
Cartucho de tinta Latex magenta claro HP 831B de 775 ml
Cartucho de tinta Latex magenta claro HP 831C de 775 ml
Cartucho de tinta Latex del optimizador HP 831 de 775 ml
Tabla 9-2 Cartuchos de tinta para accesorio de tinta HP Latex de 3 litros (solo para 360 y 370)
Cartucho
Cartucho de tinta Latex HP 871A negro de 3 litros
Cartucho de tinta Latex HP 871B negro de 3 litros
Cartucho de tinta Latex HP 871C negro de 3 litros
Cartucho de tinta Latex HP 871A cian de 3 litros
Cartucho de tinta Latex HP 871B cian de 3 litros
Cartucho de tinta Latex HP 871C cian de 3 litros
Cartucho de tinta Latex HP 871A magenta de 3 litros
Cartucho de tinta Latex HP 871B magenta de 3 litros
Cartucho de tinta Latex HP 871C magenta de 3 litros
Cartucho de tinta Latex HP 871A amarillo de 3 litros
Cartucho de tinta Latex HP 871B amarillo de 3 litros
Cartucho de tinta Latex HP 871C amarillo de 3 litros
Cartucho de tinta Latex HP 871A cian claro de 3 litros
Cartucho de tinta Latex HP 871B cian claro de 3 litros
Cartucho de tinta Latex HP 871C cian claro de 3 litros
Cartucho de tinta Latex HP 871A magenta claro de 3 litros
Cartucho de tinta Latex HP 871B magenta claro de 3 litros
Cartucho de tinta Latex HP 871C magenta claro de 3 litros
Cartucho de tinta Latex del optimizador HP 871 de 3 litros
Tabla 9-3 Cabezales de impresión
Cabezal de impresión Número de referencia
Cabezal de impresión Cian/Negro de HP 831 Latex CZ677A
164 Capítulo 9 Accesorios ESWW

Tabla 9-3 Cabezales de impresión (continuación)
Cabezal de impresión Número de referencia
Cabezal de impresión Amarillo/Magenta de HP 831 Latex CZ678A
Cabezal de impresión Magenta claro/Cian claro de HP 831 Latex CZ679A
Cabezal de impresión del optimizador HP 831 Latex CZ680A
Tabla 9-4 Otros consumibles
Kit Número de referencia
Cartucho de mantenimiento de HP 831 Latex CZ681A
Recolector de tinta para HP Latex 360 D8J24A
Pedido de accesorios
Puede solicitar los siguientes accesorios para su impresora, dependiendo del modelo de impresora que tiene:
consulte Modelos de impresoras en la página 2.
SUGERENCIA: Los ejes de recambio facilitan el proceso de cambiar entre distintos sustratos.
Tabla 9-5 Accesorios
Nombre Número de referencia
Eje de 2 pulg. para impresora HP Latex de 54 pulg. F0M55A
Eje de 2 pulg. para impresora HP Latex de 64 pulg. F0M56A
Eje de 3 pulg. para impresora HP Latex de 64 pulg. F0M58A
Rodillo de recogida de papel para HP Latex (54 pulg.) F0M61A
Accesorio de carga de sustratos para HP Latex F0M63A
3x0 Sujetapapeles de serie para HP Latex F0M64A
3x0 Kit de mantenimiento para HP Latex F0M59A
ESWW Pedido de accesorios 165

10 Solución de otros problemas
●
La impresora no puede obtener una dirección IP
●
No se puede acceder al Servidor Web Incorporado
●
La impresora no imprime
●
El programa de software se ralentiza o se detiene al generar el trabajo de impresión
●
La impresora parece lenta
●
Errores de comunicación entre el ordenador y la impresora
●
No puede conectarse a servicios como la actualización de firmware, la búsqueda en línea o el Programa
de participación del cliente.
●
Códigos de error del panel frontal
166 Capítulo 10 Solución de otros problemas ESWW

La impresora no puede obtener una dirección IP
Si su red no dispone de un servidor DHCP, la impresora no puede recuperar automáticamente una dirección
IP. En este caso, deberá establecerla manualmente, de la siguiente forma.
1.
Desde el panel frontal, pulse y, a continuación, Configuración > Conectividad de red > Gigabit
Ethernet > Modificar configuración > TCP/ IP > Configuración IPV4 > Método de configuración >
Manual.
2. En el menú Configuración IPV4, seleccione Configuración manual > Dirección IP.
3. Introduzca la dirección IP que desee utilizar y pulse OK cuando haya terminado.
No se puede acceder al Servidor Web Incorporado
Si no lo ha hecho ya, consulte las instrucciones de Acceso al Servidor Web Incorporado en la página 23.
1.
Acceda al panel frontal, pulse y, a continuación, Conectividad > Conectividad de red > Avanzadas
> Permitir EWS > Activar.
2.
Pulse y, a continuación, Conectividad > Información de red.
3. La información debería ser: IP activa: Sí. En caso contrario, quizás necesite utilizar una conexión
diferente.
Si aún no puede acceder al Servidor Web Incorporado, apague la impresora con el botón Encendido del panel
frontal y vuelva a encenderla.
Si el proceso de acceso al Servidor Web Incorporado se ralentiza en exceso, el problema podría ser que está
utilizando un servidor proxy. Intente omitir el servidor proxy y acceder directamente al Servidor Web
Incorporado.
●
En Internet Explorer 6 para Windows, vaya a Herramientas > Opciones de Internet > Conexiones >
Configuración de LAN y marque la casilla No usar servidor proxy para direcciones locales.
Opcionalmente, para un control más preciso, haga clic en el botón Avanzadas y agregue la dirección IP
de la impresora a la lista de excepciones, para las cuales no se utiliza el servidor proxy.
●
En Firefox 3.0 para Windows, acceda a Herramientas > Opciones > Red > Conexión > Configuración y
seleccione la opción Conexión directa a Internet. Alternativamente, cuando se selecciona la opción
Configuración manual del proxy, añada la dirección IP de la impresora a la lista de excepciones a las
que el servidor proxy no se usa.
●
En Firefox 2.0 para Linux, acceda a Editar > Preferencias > Red > Conexión > Configuración y
seleccione la opción Conexión directa a Internet. Alternativamente, cuando se selecciona la opción
Configuración manual del proxy, añada la dirección IP de la impresora a la lista de excepciones a las
que el servidor proxy no se usa.
La impresora no imprime
Entre los posibles motivos que pueden provocar que no se imprima cuando se espera un archivo enviado
desde el ordenador cabe citar los siguientes:
ESWW La impresora no puede obtener una dirección IP 167

●
Puede que se haya producido un problema en el suministro eléctrico. Si la impresora no funciona y el
panel frontal no responde, compruebe que el interruptor de la parte posterior está encendido, que el
cable de alimentación está conectado correctamente y que la toma recibe suministro eléctrico.
●
Puede que se esté produciendo un fenómeno electromagnético poco frecuente, como fuertes campos
electromagnéticos o interrupciones graves del suministro eléctrico. Tales supuestos pueden provocar
que la impresora se comporte de un modo extraño o que incluso deje de funcionar. Apague la impresora
mediante el botón Encendido del panel frontal, espere hasta que el entorno electromagnético vuelva a
la normalidad y, después, encienda la impresora de nuevo. Si el problema persiste, llame a su
representante de servicio de asistencia.
●
El cable de red está desconectado o tiene problemas con la configuración de comunicaciones. Consulte
Errores de comunicación entre el ordenador y la impresora en la página 169 o póngase en contacto con
su departamento de TI o proveedor de sistema de comunicaciones.
●
Puede que al sustrato le afecte uno de los supuestos siguientes:
◦
El nombre de sustrato que aparece en el panel frontal no refleja el sustrato cargado en la
impresora.
◦
El ancho de rollo definido en el RIP para el trabajo no coincide con la anchura del rollo en la
impresora.
◦
No hay suficiente sustrato en el rollo cargado para que se imprima el trabajo en su totalidad.
En estas condiciones, quizás se imprima un trabajo y se mantenga otro en la cola de impresión. Para
resolver el problema, quite el rollo de la impresora y cargue uno nuevo, siguiendo las instrucciones del
panel frontal durante el proceso.
El programa de software se ralentiza o se detiene al generar el
trabajo de impresión
Tal vez se necesiten muchos datos para generar un trabajo de impresión de alta calidad en gran formato.
Esto puede provocar que el software se ralentice mucho o se pare. Disminuir la resolución de impresión
puede ayudar a evitar este problema; sin embargo, disminuir la resolución de impresión reduce la calidad de
impresión. Consulte la documentación del software.
La impresora parece lenta
A continuación se ofrecen algunas posibles explicaciones.
●
Si solicita la mejor calidad de impresión posible en el RIP, es posible que la velocidad de impresión sea
relativamente lenta en comparación con la calidad de impresión de borrador.
●
Compruebe que el sustrato cargado en la impresora pertenece a la familia de sustrato que aparece en el
panel frontal.
●
¿La impresora está conectada a una red? Compruebe que todos los componentes utilizados en la red
(tarjetas de interfaz de red, hubs, routers, conmutadores y cables) pueden funcionar con Gigabit
Ethernet. ¿Existe mucho tráfico procedente de otros dispositivos de la red?
●
¿Los cabezales de impresión están bien? El tiempo de impresión tiende a aumentar cuando un cabezal
de impresión está sucio. Compruebe el estado del cabezal de impresión en el panel frontal o a través del
Servidor Web Incorporado. En caso necesario, limpie o sustituya los cabezales de impresión.
●
¿La imagen contiene áreas negras de alta densidad? Esto puede aumentar el tiempo de impresión.
Consulte también Estados de la impresora en la página 20.
168 Capítulo 10 Solución de otros problemas ESWW

Errores de comunicación entre el ordenador y la impresora
A continuación se ofrecen algunos de los síntomas:
●
La pantalla del panel frontal no muestra el mensaje Recibiendo cuando se ha enviado una imagen a la
impresora.
●
El RIP muestra un mensaje de error al intentar imprimir, como el error 61:09 o 63:05. Consulte Códigos
de error del panel frontal en la página 170.
●
El RIP se bloquea al transferir datos.
Para resolver un problema de comunicación:
●
Asegúrese de que ha seleccionado la impresora correcta en el RIP.
●
Recuerde que normalmente se necesita más tiempo para recibir, procesar e imprimir imágenes de gran
tamaño.
●
Si la impresora está conectada al RIP a través de cualquier otro dispositivo intermedio, como cajas de
interruptores, cajas de búferes, adaptadores de cables o convertidores de cables, retire el dispositivo
intermedio e intente conectar la impresora directamente al ordenador.
●
Pruebe con otro cable de interfaz.
●
Pruebe a cambiar el tiempo de espera de E/S, que especifica el tiempo que una conexión inactiva puede
permanecer abierta cuando la impresora está en espera de un ordenador remoto. El valor
predeterminado es 270 segundos. Para cambiar la espera de E/S, vaya al Servidor Web Incorporado y
seleccione la ficha Red y, a continuación, la ficha Avanzadas.
No puede conectarse a servicios como la actualización de
firmware, la búsqueda en línea o el Programa de participación
del cliente.
Si la impresora tiene problemas para conectarse a Internet, puede iniciar automáticamente el asistente de
impresoras conectadas a la web. También puede iniciar manualmente el asistente en cualquier momento.
●
En el panel frontal: Pulse y, a continuación, Conectividad > Asistente de conectividad.
●
En el panel frontal: Pulse y, a continuación, Impresiones internas > Imprimir información de
asistencia > Imprimir config. conect.. En este caso, los resultados se imprimen.
NOTA: Los resultados se imprimen desde el último ejecutar el asistente de conectividad, por lo que ya
debe tener ejecutar el asistente de conectividad para obtener los resultados.
El asistente realiza automáticamente una serie de pruebas. También puede elegir realizar pruebas
individuales. Desde el panel frontal, pulse y, a continuación, Conectividad > Diagnóstico y Solución de
problemas. Se encuentran disponibles las siguientes opciones.
●
Todas las pruebas
●
Prueba de conectividad de red: comprueba la conexión de la impresora a la red de área local.
●
Prueba de conectividad a Internet: comprueba la conexión de la impresora a Internet.
●
Prueba actualización del firmware: comprueba la conexión de la impresora a los servidores de
actualización de firmware de HP.
ESWW Errores de comunicación entre el ordenador y la impresora 169

●
Prueba de servidor de correo electrónico: comprueba la conexión de la impresora con el servidor de
correo electrónico configurado.
●
Prueba del Programa de Participación de Clientes: comprueba la conexión de la impresora al
Programa de Participación de Clientes.
●
Ajustes de configuración del Localizador de soluciones de soportes de HP: Compruebe si puede
acceder a la biblioteca en línea de preajustes de sustratos.
También puede iniciar estas pruebas desde el Servidor Web Incorporado: seleccione Asistencia > Solución de
problemas de conectividad.
Si alguna de las pruebas falla, la impresora describe el problema y propone una solución.
Códigos de error del panel frontal
En determinadas circunstancias aparece un código de error numérico en el panel frontal. Siga los consejos de
la columna Recomendación para resolverlo. Si la recomendación que se indica no parece resolver el
problema, póngase en contacto con el representante de servicio de su zona. Consulte Cuando necesite ayuda
en la página 39.
Si en el panel frontal aparece un código de error que no está incluido en esta lista, apague la impresora y
vuelva a encenderla. Si el problema persiste, llame a su representante de asistencia al cliente.
Código de error Recomendación
03.21:01 Se ha detectado subvoltaje en la PSU.
1. Apague la impresora y desconecte ambos cables de alimentación.
2. Compruebe que los cables de alimentación no estén visiblemente dañados.
3. Compruebe que el voltaje de entrada está dentro de las especificaciones (180-264 V CA).
4. Conecte ambos cables de alimentación y asegúrese de que estén completamente insertados.
5. Encienda la impresora.
03.22:01 Se ha detectado sobrevoltaje en la PSU.
1. Apague la impresora y desconecte ambos cables de alimentación.
2. Compruebe que los cables de alimentación no estén visiblemente dañados.
3. Compruebe que el voltaje de entrada está dentro de las especificaciones (180-264 V CA).
4. Conecte ambos cables de alimentación y asegúrese de que estén completamente insertados.
5. Encienda la impresora.
14.72:01 Voltaje cero detectado.
1. Apague la impresora y desconecte ambos cables de alimentación.
2. Compruebe que los cables de alimentación no estén visiblemente dañados.
3. Compruebe que el voltaje de entrada está dentro de las especificaciones (180-264 V CA).
4. Conecte ambos cables de alimentación y asegúrese de que estén completamente insertados.
5. Encienda la impresora.
170 Capítulo 10 Solución de otros problemas ESWW

Código de error Recomendación
14.73:01 Voltaje muy bajo detectado.
1. Apague la impresora y desconecte ambos cables de alimentación.
2. Compruebe que los cables de alimentación no estén visiblemente dañados.
3. Compruebe que el voltaje de entrada está dentro de las especificaciones (180-264 V CA).
4. Conecte ambos cables de alimentación y asegúrese de que estén completamente insertados.
5. Encienda la impresora.
14.74:01 Voltaje bajo detectado.
1. Apague la impresora y desconecte ambos cables de alimentación.
2. Compruebe que los cables de alimentación no estén visiblemente dañados.
3. Compruebe que el voltaje de entrada está dentro de las especificaciones (180-264 V CA).
4. Conecte ambos cables de alimentación y asegúrese de que estén completamente insertados.
5. Encienda la impresora.
14.75:01 Voltaje excesivo detectado.
1. Apague la impresora y desconecte ambos cables de alimentación.
2. Compruebe que los cables de alimentación no estén visiblemente dañados.
3. Compruebe que el voltaje de entrada está dentro de las especificaciones (180-264 V CA).
4. Conecte ambos cables de alimentación y asegúrese de que estén completamente insertados.
5. Encienda la impresora.
14.87:10 Se ha detectado temperatura excesiva en el regulador de potencia de polimerización.
1. Apague la impresora.
2. Compruebe que la temperatura ambiente corresponde a la indicada en las especificaciones de
la impresora (15–35 °C).
3. Compruebe que los compartimentos electrónicos de la parte trasera de la impresora están
bien ventilados.
4. Encienda la impresora.
16.01:00 La impresora no puede calentarse en un límite de tiempo preestablecido.
1. Apague la impresora y desconecte ambos cables de alimentación.
2. Compruebe que los cables de alimentación no estén visiblemente dañados.
3. Compruebe que el voltaje de entrada está dentro de las especificaciones (180-264 V CA).
4. Si el voltaje es bajo, reducir la temperatura de polimerización puede servirle de ayuda.
5. Conecte ambos cables de alimentación y asegúrese de que estén completamente insertados.
6. Compruebe que la temperatura ambiente corresponde a la indicada en las especificaciones de
la impresora (15–35 °C).
7. Compruebe que los compartimentos electrónicos de la parte trasera de la impresora están
bien ventilados.
8. Encienda la impresora.
ESWW Códigos de error del panel frontal 171

Código de error Recomendación
16.02:00 La impresora no puede enfriarse en un límite de tiempo preestablecido.
1. Compruebe que todos los ventiladores funcionan y que no están bloqueados cuando imprima.
2. Apague la impresora.
3. Compruebe que la temperatura ambiente corresponde a la indicada en las especificaciones de
la impresora (15–35 °C).
4. Compruebe que los compartimentos electrónicos de la parte trasera de la impresora están
bien ventilados.
5. Encienda la impresora.
16.03:00 Calor excesivo en la impresora.
1. Compruebe que la temperatura ambiente corresponde a la indicada en las especificaciones de
la impresora (15–35 °C).
2. Reduzca la temperatura de polimerización y/o aumente el número de pasadas.
3. Compruebe que todos los ventiladores están desbloqueados.
16.04:00 Calor insuficiente en la impresora. Compruebe que la temperatura ambiente corresponde a la
indicada en las especificaciones de la impresora (15–35 °C).
16.11:10 La medición del sensor de temperatura de polimerización está fuera de rango (sensor 1 de
temperatura averiado o no conectado).
1. Apague la impresora.
2. Compruebe que la temperatura ambiente corresponde a la indicada en las especificaciones de
la impresora (15–35 °C).
3. Compruebe que los compartimentos electrónicos de la parte trasera de la impresora están
bien ventilados.
4. Encienda la impresora.
16.12:10 La medición del sensor de temperatura de polimerización está fuera de rango (sensor 2 de
temperatura averiado o no conectado).
1. Apague la impresora.
2. Compruebe que la temperatura ambiente corresponde a la indicada en las especificaciones de
la impresora (15–35 °C).
3. Compruebe que los compartimentos electrónicos de la parte trasera de la impresora están
bien ventilados.
4. Encienda la impresora.
16.13:10 La medición del sensor de temperatura de polimerización está fuera de rango (sensor 3 de
temperatura averiado o no conectado).
1. Apague la impresora.
2. Compruebe que la temperatura ambiente corresponde a la indicada en las especificaciones de
la impresora (15–35 °C).
3. Compruebe que los compartimentos electrónicos de la parte trasera de la impresora están
bien ventilados.
4. Encienda la impresora.
172 Capítulo 10 Solución de otros problemas ESWW

Código de error Recomendación
16.14:10 La medición del sensor de temperatura de polimerización está fuera de rango (sensor 4 de
temperatura averiado o no conectado).
1. Apague la impresora.
2. Compruebe que la temperatura ambiente corresponde a la indicada en las especificaciones de
la impresora (15–35 °C).
3. Compruebe que los compartimentos electrónicos de la parte trasera de la impresora están
bien ventilados.
4. Encienda la impresora.
16.84:03, 16.85:03 La resistencia de la cortina de aire está fuera de rango. Compruebe que los ventiladores de la
cortina de aire (en la parte frontal del módulo de polimerización) están funcionando y
desbloqueados.
21:13 No puede mover el cartucho de mantenimiento a lo largo de su ruta completa.
1. Apague la impresora.
2. Mientras la impresora está apagada, extraiga el cartucho de mantenimiento de los cabezales
de impresión manualmente.
3. Asegúrese de que el recorrido del cartucho de mantenimiento de los cabezales de impresión
está despejado. Retire los obstáculos visibles (papel, piezas de plástico y otros) que restrinjan
el movimiento.
4. Reinstale el cartucho de mantenimiento de los cabezales de impresión.
5. Encienda la impresora.
6. Si el error continúa, sustituya el cartucho de mantenimiento.
21.2:10 Error del cartucho de mantenimiento.
1. Apague la impresora.
2. Retire y reinserte el cartucho de mantenimiento.
3. Encienda la impresora.
4. Si el error continúa, sustituya el cartucho de mantenimiento.
21.5:03 La pieza que hace avanzar el rodillo de limpieza del cartucho de mantenimiento de los cabezales
está bloqueada.
1. Apague la impresora.
2. Retire y reinserte el cartucho de mantenimiento.
3. Encienda la impresora.
4. Si el error continúa, sustituya el cartucho de mantenimiento.
25.n:10 (donde n = el número
del cartucho de tinta)
Se ha detectado un posible error en el sensor de presión de los cartuchos de tinta. El nivel de tinta
indicado puede no ser exacto. Llame a su representante de asistencia al cliente si es posible.
27.1:00 Se han detectado varias boquillas bloqueadas en el cabezal de impresión optimizador. Si la calidad
de impresión no es aceptable, limpie o sustituya el cabezal de impresión.
27.n:01 (donde n = el número
de ranura del cabezal de
impresión)
Se ha detectado una gran cantidad de inyectores bloqueados en uno o varios cabezales de
impresión. La calibración podría haber fallado debido al bajo rendimiento de los cabezales de
impresión. Limpie todos los cabezales de impresión y verifique su estado.
29:00 El cartucho de mantenimiento (número de pieza CZ681A) está casi lleno. Deberá cambiarse pronto.
ESWW Códigos de error del panel frontal 173

Código de error Recomendación
29:01 El cartucho de mantenimiento no está colocado correctamente.
1. Abra la puerta del cartucho de mantenimiento en la parte derecha de la impresora.
2. Asegúrese de que el cartucho de mantenimiento está sellado correctamente y,
posteriormente, cierre la puerta.
3. Si el error continúa, sustituya el cartucho de mantenimiento.
29.1:01 No se puede hacer un seguimiento del estado del cartucho de mantenimiento. Compruebe
visualmente que el cartucho de mantenimiento tiene un patrón de estado correcto.
29.2:00 No se ha podido hacer avanzar el rodillo de limpieza del cabezal de impresión. Sustituya el cartucho
de mantenimiento.
32:01 El rodillo de recogida de papel está desconectado. Si desea utilizar el rodillo de recogida de papel,
apague la impresora y compruebe que los cables del rodillo de recogida de papel (los cables del
sensor y el cable de la impresora) están conectados. Si no desea utilizarlo, deberá descargar el
sustrato manualmente del rodillo de recogida de papel. Recuerde cortar primero el sustrato.
32:01.1, 32:01.2 Este error se produce cuando la barra de tensión permanece en una de sus posiciones de activación
del sensor durante más de 8 segundos. Las causas más probables de este error son las siguientes:
●
El interruptor de la dirección de bobinado del motor del rodillo de recogida de papel está
activado, pero el sustrato todavía no se ha pegado al rodillo de recogida de papel.
●
Se ha seleccionado una dirección de bobinado del rodillo de recogida de papel incorrecta.
●
Hay algo que bloquea el movimiento de la barra de tensión.
●
El sustrato no está siguiendo la ruta correcta entre la barra de tensión y el desviador.
32:02 Este error se produce durante la inicialización de la impresora para advertirle de que el rodillo de
recogida de papel se ha desconectado mientras la impresora estaba apagada. También sucede si
intenta activar el rodillo de recogida de papel pero no está conectado a la impresora. Conecte el
rodillo de recogida de papel a la impresora y pulse OK para continuar.
41:03 Límite de corriente eléctrica en motor de papel.
1. Apague la impresora.
2. Abra la ventana y asegúrese de que no haya ningún obstáculo que impida el avance del
sustrato. Si hay sustrato arrugado en la ruta del sustrato, levante la palanca de compresión
del sustrato y elimine la obstrucción. Elimine con cuidado el mayor atasco posible de sustrato
de la parte superior de la impresora. Corte el sustrato si fuera necesario. Consulte también El
sustrato se ha atascado en la página 85.
PRECAUCIÓN: Evite estirar del sustrato fuera de la ruta de entrada, dado que con esto se
revierte la dirección normal del movimiento y podría dañar piezas de la impresora.
3. Encienda la impresora.
42:03 Límite de corriente eléctrica del motor del eje de escaneo.
1. Apague la impresora.
2. Abra la ventana y asegúrese de que no haya ningún obstáculo que impida el avance del
sustrato. Si hay sustrato arrugado en la ruta del sustrato, levante la palanca de compresión
del sustrato y elimine la obstrucción. Elimine con cuidado el mayor atasco posible de sustrato
de la parte superior de la impresora. Corte el sustrato si fuera necesario. Consulte también El
sustrato se ha atascado en la página 85.
3. Encienda la impresora.
63:04 Se ha producido un problema de entrada/salida en la tarjeta de red.
1. Asegúrese de que el cable red está conectado correctamente a la tarjeta de red.
2. Compruebe que el firmware de la impresora está actualizado. Consulte Actualización de
firmware en la página 161.
174 Capítulo 10 Solución de otros problemas ESWW

Código de error Recomendación
63:05 El trabajo llega a la impresora demasiado lento. La impresora cancela el trabajo si se producen
pausas prolongadas de más de 20 seg.
1. Asegúrese de que haya conectado una tarjeta Ethernet de 1 Gigabit en el ordenador que
incluye el RIP.
2. Compruebe si el RIP ha mostrado otros mensajes de error. Compruebe que el ordenador que
incluye el RIP funcione correctamente y que tenga las especificaciones mínimas que requiere
el RIP. Compruebe que el disco duro no esté lleno ni demasiado fragmentado.
3. Compruebe que la opción RIP durante impresión esté desactivada. Esta opción puede causar
una impresión lenta si el ordenador no es lo suficientemente potente.
4. Pruebe a reducir la resolución del trabajo o a aumentar el número de pasadas.
5. Compruebe que todos los componentes de su LAN están funcionando a velocidad Gigabit.
68:03 Ha habido una pérdida de datos permanente, como datos de configuración o de contabilidad. Esto
puede suceder después de una actualización de firmware con una estructura de datos incompatible
con la versión anterior.
74:01 Se ha producido un error mientras se cargaba el archivo de actualización del firmware.
1. Apague la impresora utilizando la tecla de Encendido del panel frontal y mediante el
interruptor de la parte posterior de la impresora. Desconecte el cable de alimentación y, a
continuación, vuelva a conectarlo y encienda la impresora.
2. Intente cargar de nuevo en la impresora el archivo de actualización del firmware. Consulte
Actualización de firmware en la página 161.
78:08 La impresión sin bordes no es posible. Si tiene una impresora 360 o 370, instale el colector de tinta.
Vea la El recolector de tinta (solo para 360 y 370) en la página 56.
78.1:04 La impresora no tiene ningún valor preestablecido de sustrato para este sustrato. Siga el
procedimiento de actualización de firmware para actualizar la impresora con los valores
predeterminados de sustrato más recientes. Consulte Actualización de firmware en la página 161.
78.2:01 Se ha perdido la tensión posterior. Esto podría deberse a que el núcleo del rollo está suelto o a que
está a punto de acabarse el rollo. Si estos no son los motivos, pruebe a descargar y volver a cargar
el sustrato.
78.3:08 La impresión con el recolector de tinta no está disponible en este modo de impresión.
79:03, 79:04, 79.2:04 Error de firmware genérico. Actualice el firmware de la impresora. Consulte Actualización de
firmware en la página 161.
81:01, 81.1:01, 81:03 Fue imposible detener el servo correctamente antes de ajustar la posición del codificador.
1. Apague la impresora.
2. Abra la ventana, observando todos los procedimientos de seguridad, y asegúrese de que no
haya ningún obstáculo que impida el movimiento del rodillo del motor. Si hay sustrato
arrugado en la ruta de sustrato, levante las ruedas de compresión (utilizando la palanca del
sustrato) y elimine la obstrucción. Consulte también El sustrato se ha atascado
en la página 85.
3. Encienda la impresora.
86:01, 86.2:01 Existe un problema en el conjunto del carro.
1. Apague la impresora.
2. Abra la ventana, observando todos los procedimientos de seguridad, y asegúrese de que no
haya ningún obstáculo que impida el movimiento del carro. Si hay sustrato arrugado en la ruta
de sustrato, levante las ruedas de compresión (utilizando la palanca del sustrato) y elimine la
obstrucción. Consulte también El sustrato se ha atascado en la página 85.
3. Encienda la impresora.
ESWW Códigos de error del panel frontal 175

Código de error Recomendación
87:01 La banda codificadora del eje de escaneo está detectando errores en la posición del carro. Limpieza
de la tira del codificador. Consulte Limpieza de la tira del codificador en la página 155.
89:11, 89.1:10, 89.2:10 El indicador luminoso interior del PCA puede estar fallando o desconectado. La impresora
continuará funcionando normalmente, viéndose afectada esta funcionalidad.
94:01 No se puede calibrar el calor en este sustrato. La medición del sustrato blanco está fuera de rango.
94:02 Se han detectado colores no uniformes.
1. Compruebe que la selección del tipo de sustrato en el panel frontal corresponde a un sustrato
real cargado.
2. Vuelva a intentar la calibración.
94:08 Fallo en la calibración del color. Inténtelo de nuevo. Consulte Calibración de color en la página 103.
98:03 Uno o varios cabezales de impresión no funcionan correctamente. Utilice el trazado de estado de los
cabezales de impresión para saber qué cabezales funcionan mal y sustitúyalos. Consulte 1. El
trazado del estado de los cabezales en la página 113.
Registros de impresora
Si accede al panel frontal y pulsa y, a continuación, Configuración > Registros de impresora, puede
elegir visualizar en el panel frontal un registro de últimos errores del sistema, avisos o eventos de los
cabezales de impresión o cartuchos de tinta.
176 Capítulo 10 Solución de otros problemas ESWW

11 Especificaciones de la impresora
Especificaciones funcionales
Tabla 11-1 Suministros de tinta HP Nº 831
Cabezales de impresión Cian/negro, amarillo/magenta, magenta claro/cian claro y optimizador
Cartuchos de tinta Amarillo, negro, magenta, magenta claro, cian, cian claro y optimizado; todos
los cartuchos contienen 775 ml de tinta (3 litros de la impresora 370)
Cartucho de mantenimiento No específico de color
Tabla 11-2 Tamaños de sustrato (impresora 310)
Mínimo Máximo
Anchura 584 mm
Sustrato estrecho: 254 mm
1.372 mm
Longitud 1,5 m Rollo con diámetro externo máximo de 180 mm
Peso 25 Kg
Tabla 11-3 Tamaños de sustrato (impresoras 330, 360 y 370)
Mínimo Máximo
Anchura 584 mm
Sustrato estrecho: 254 mm
1.626 mm
Longitud 1,5 m Rollo con diámetro externo máximo de 250 mm
Peso 42 kg
Las impresoras Serie 300 admiten diámetros de núcleo de sustrato de 76,2 mm y 50,8 mm. La impresora 360
o 370 requiere un accesorio para ser compatible con núcleos de 50,8 mm
Tabla
11-4 Velocidades de impresión
Pasadas Velocidad de impresión aproximada (m²/h)
HP Latex 360/370 HP Latex 330 HP Latex 310
2 65,5 45,1 42,4
4 31,1 24,8 24,1
ESWW Especificaciones funcionales 177

Tabla 11-4 Velocidades de impresión (continuación)
Pasadas Velocidad de impresión aproximada (m²/h)
HP Latex 360/370 HP Latex 330 HP Latex 310
6
22,8 14,8 14,2
8 17,1 12,4 12,0
10 13,9 9,9 9,7
12 11,5 8,3 8,0
16 6,4 6,2 6,0
18 5,7 5,0 4,7
20 5,0 4,5 4,2
NOTA: Las condiciones del entorno, la longitud del trabajo y la densidad de la tinta afectan a la velocidad
máxima que se puede conseguir con un determinado modo de impresión. Algunas opciones de finalidad
especial, como el uso del recolector de tinta, tienen un efecto sobre la velocidad de impresión.
La resolución máxima de impresión de la impresora es de 1200 × 1200 ppp. Consulte la documentación de
RIP para ver las resoluciones compatibles con su RIP.
Tabla
11-5 Márgenes
Márgenes laterales 5 mm o 10 mm con sujetapapeles
Margen superior (borde frontal) 5 mm
Margen inferior (borde posterior) 5 mm (ninguno)
100 mm (pequeño)
150 mm (normal)
200 mm (extra)
300 mm (extra)
400 mm (extra)
500 mm (extra)
NOTA: Cuando el recolector de tinta esté en uso con la impresora 360 o 370, y esté utilizando un modo de
impresión con más de 10 pasadas, está disponible el sangrado completo (sin márgenes laterales).
178 Capítulo 11 Especificaciones de la impresora ESWW

Especificaciones físicas
Tabla 11-6 Especificaciones físicas de la impresora
HP Latex 310 HP Latex 330 HP Latex 360/370
Peso (soporte incluido) 174 Kg 188 Kg 207 Kg
Anchura 2.307 mm 2.561 mm 2.561 mm
Profundidad 840 mm 840 mm 840 mm
Altura 1.380 mm 1.380 mm 1.380 mm
Peso con embalaje 290 Kg 304 Kg 323 Kg
Anchura con embalaje 2.541 mm 2.795 mm 2.795 mm
Profundidad con embalaje 765 mm 765 mm 765 mm
Altura con embalaje 1.239 mm 1.239 mm 1.239 mm
Especificaciones de memoria
Tabla 11-7 Especificaciones de memoria
Memoria física (DRAM) 1 GB
Disco duro 16 GB
Especificaciones de encendido
Tabla
11-8 Especificaciones de la línea monofásica
HP Latex 360/370 HP Latex 330 HP Latex 310
Impresora Polimerización Impresora Polimerización Impresora Polimerización
Número de
cables de
alimentación
2 2 2
Voltaje de
entrada
200-240 V ± 10% (dos cables y protección en tierra)
Frecuencia de
entrada
50/60 Hz
Corriente de
carga máxima
(por cable de
alimentación)
16 A 16 A 3 A 16 A 3 A 13 A
Consumo de
energía por
cable de
alimentación en
modo de
impresión
2,5 kW 2,1 kW 200 W 2,4 kW 200 W 2,0 kW
Consumo de
energía en modo
Preparado
85 W 72 W 70 W
ESWW Especificaciones físicas 179

Especificaciones ecológicas
Para ver las especificaciones ecológicas actualizadas de la impresora, vaya a http://www.hp.com/ y busque
"especificaciones ecológicas".
Especificaciones ambientales
Tabla 11-9 Especificaciones ambientales de la impresora
Rango de humedad relativa para una calidad de impresión óptima 40-60 %, según el tipo de sustrato
Rango de humedad relativa para una calidad de impresión óptima 20-80 %, según el tipo de sustrato
Rango de temperatura para una calidad de impresión óptima De 20 a 25 °C, dependiendo del tipo de sustrato
Rango de temperatura para imprimir De 15 a 30 °C, dependiendo del tipo de sustrato
Rango de temperatura cuando no está en funcionamiento -25 a +55 °C
Gradiente de temperatura no más de 10 °C/h
Máxima altitud durante la impresión 3000 m
NOTA: La impresora debe mantenerse en el interior.
NOTA: Si se ha trasladado la impresora o los cartuchos de impresión de un lugar frío a otro más caliente y
húmedo, el vapor de agua de la atmósfera se puede condensar en las piezas de la impresora y en los
cartuchos y provocar pérdidas de tinta y errores en la impresora. En este caso, HP recomienda esperar al
menos 3 horas antes de encender la impresora o instalar los cartuchos de tinta y permitir que se evapore la
condensación.
Especificaciones acústicas
Tabla
11-10 Especificaciones acústicas de la impresora
HP Latex 310 HP Latex 330 HP Latex 360/370
Presión sonora Imprimiendo 54 dB (A) 55 dB (A) 55 dB (A)
Preparado (en espera) 38 dB(A) 39 dB (A) 39 dB (A)
Reposo < 15 dB (A) < 15 dB (A) < 15 dB (A)
Potencia sonora Imprimiendo 7,2 B (A) 7,4 B (A) 7,4 B (A)
Preparado (en espera) 5,5 B (A) 5,7 B (A) 5,7 B (A)
Reposo < 3,5 B (A) < 3,5 B (A) < 3,5 B (A)
180 Capítulo 11 Especificaciones de la impresora ESWW

A Resumen de problemas comunes de
impresión
A continuación se muestra una tabla de los problemas más comunes y de los parámetros que se pueden
cambiar para solucionar el problema. También se indican algunos de los posibles efectos secundarios. Para
obtener un tratamiento más detallado sobre un problema en concreto, consulte el capítulo correspondiente
en esta guía.
Problema Parámetro Cambiar Posibles efectos secundarios
Problemas de durabilidad, manchas
de tinta o acabado aceitoso
Temperatura de polimerización Aumentar Atasco de sustrato, daños en el
sustrato, manchas de tinta
Número de transferencias Aumentar Impresión más lenta
Offset de demora entre pasadas Aumentar Impresión más lenta
Atasco de sustrato, daños en el
sustrato, manchas de tinta
Temperatura de polimerización Reducir Menos durabilidad (la tinta se
corre), acabado aceitoso
Aspirador Aumentar Sesgo del sustrato, formación de
bandas verticales si se ha
aumentado demasiado
Margen superior o inferior Aumentar Desecho de sustrato
sujetapapeles Uso Los márgenes laterales mínimos
aumentan ligeramente, con lo que
se reduce la anchura máxima de la
imagen impresa
Bandas verticales en rellenos de
áreas saturadas
Límites de tinta Reducir Reducción de la gama de colores
Offset de demora entre pasadas Aumentar Impresión más lenta
Número de transferencias Aumentar Impresión más lenta
Cortador (solo para 360 y 370) Desactivar Puede que sea necesario avanzar el
sustrato de forma manual para
evitar roturas de algunos sustratos
Agrupar trabajos Sí Evita los espacios en blanco entre
las impresiones
Modificar la cola de impresión Evite imprimir trabajos difíciles (usando mucha tinta) al
principio de la cola
Bandas horizontales en rellenos de
áreas saturadas
Límites de tinta Reducir Reducción de la gama de colores
Offset de demora entre pasadas Aumentar Impresión más lenta
Número de transferencias Aumentar Impresión más lenta
Modificar las separaciones del color
y la generación de colores oscuros
Alinear los cabezales de impresión
ESWW 181

Problema Parámetro Cambiar Posibles efectos secundarios
Limpie el sensor del avance del
sustrato (solo para 360 y 370)
Limpiar cabezales
Bandas verticales en rellenos de
área de bajo a medio
Alinear los cabezales de impresión
Límites de tinta Aumentar
Offset de demora entre pasadas Aumentar Impresión más lenta
Corrección vertical Activar Aspecto con grano
Rodillo de recogida de papel (solo
para 360 y 370)
Uso
Número de transferencias Aumentar Impresión más lenta
Modificar la cola de impresión Evite imprimir trabajos difíciles (usando mucha tinta) al
principio de la cola
Tensión posterior del rollo Aumentar Puede aparecer grano o bandas
horizontales si es demasiado alta
Calentar la impresora Activar en RIP Retrasa el inicio de la impresión sin
reducir la velocidad de impresión
Granulado de coalescencia en
rellenos de área de bajo a medio
Alinear los cabezales de impresión
Límites de tinta Aumentar
Offset de demora entre pasadas Aumentar Impresión más lenta
Modificar la cola de impresión Evite imprimir trabajos difíciles (usando mucha tinta) al
principio de la cola
Calentar la impresora Activar en RIP Retrasa el inicio de la impresión sin
reducir la velocidad de impresión
Modo de eficiencia Activar Amplia gama de colores, granulado
Número de transferencias Aumentar Impresión más lenta
Nivel del optimizador Aumentar Brillo reducido en áreas de relleno
oscuras. Con algunos sustratos,
puede que no tenga efecto en
coalescencia.
Rollo sucio o recubrimiento
defectuoso
Intente con un rollo nuevo. Algunos sustratos se
deterioran durante largos períodos de almacenamiento.
Grano, registro incorrecto del color
o falta de nitidez
Alinear los cabezales de impresión
Corrección vertical Quitar
Limpie el sensor del avance del
sustrato (solo para 360 y 370)
Calibrar avance de sustrato
Las áreas negras parecen borrosas
o el satinado de la imagen no es
uniforme
Modificar las separaciones del color
y la generación de colores oscuros
Número de transferencias Aumentar Impresión más lenta
Temperatura de polimerización Reducir Menos durabilidad (la tinta se
corre), acabado aceitoso
Sangrado entre tintas o mecha en
áreas en blanco
Alinear los cabezales de impresión
Alinear el optimizador
manualmente
Si es necesario, cargue un vinilo autoadhesivo para
lograr una alineación correcta
182 Apéndice A Resumen de problemas comunes de impresión ESWW

Problema Parámetro Cambiar Posibles efectos secundarios
Límites de tinta Reducir Reducción de la gama de colores
Nivel del optimizador Aumentar Brillo reducido en áreas de relleno
oscuras. Con algunos sustratos,
puede que no tenga efecto en el
sangrado o en la mecha.
Limpieza del cabezal de impresión
del optimizador
Falta de nitidez en texto o en áreas
sólidas
Alinear los cabezales de impresión
Alinear el optimizador
manualmente
Si es necesario, cargue un vinilo autoadhesivo para
lograr una alineación buena.
Barras de color Agregar
manualmente o
en RIP
Algunos residuos de sustrato y tinta
Corrección de variación del color y
de líneas de texto
Aplicar Las áreas blancas pueden aparecer
ligeramente diferentes.
Variaciones sutiles de color en áreas
sólidas
Barras de color Agregar
manualmente o
en RIP
Algunos residuos de sustrato y tinta
Corrección de variación del color y
de líneas de texto
Aplicar Las áreas blancas pueden aparecer
ligeramente diferentes.
ESWW 183

Glosario
Accesorio de carga
Accesorio de plástico flexible que se coloca sobre el borde del sustrato mientras se carga en la impresora. Sin este
accesorio sería complicado cargar algunos sustratos.
Barra de tensión
Peso cilíndrico que se inserta en el bucle del sustrato y que es necesario para el rodillo de recogida de papel.
Bidireccional
La impresión bidireccional significa que los cabezales de impresión imprimen al moverse en ambas direcciones. Aumenta
la velocidad de impresión.
Cabezal de impresión
Componente extraíble de impresora que toma la tinta de uno o más colores del cartucho o cartuchos de tinta
correspondientes y la deposita en el sustrato a través de un grupo de inyectores.
Coalescencia
Un defecto de la calidad de impresión que se produce cuando la tinta se une en el sustrato dentro de un área del mismo
color.
Compensación de avance de sustrato
Ligero ajuste que se realiza en la cantidad de avance de sustrato entre pasadas de impresión para compensar las
características de los distintos tipos de sustrato. La impresora suele realizar este ajuste automáticamente, pero es
posible que deba recalibrarse para sustratos no compatibles con HP o en casos de una temperatura ambiente o
humedad poco habituales. Una compensación de avance de sustrato incorrecta puede provocar la aparición de bandas
en menos de 8 pasadas o granulado en 8 o más pasadas.
Consistencia del color
Capacidad de imprimir los mismos colores en un trabajo concreto, en cada copia y en cada impresora.
Cuchilla
Componente de la impresora que recorre la platina de izquierda a derecha para cortar el sustrato.
Decoloración
Un defecto de la calidad de impresión que se produce cuando la tinta se expande en el sustrato por las áreas de colores
diferentes.
Densidad de tinta
La cantidad relativa de tinta que se deposita en el sustrato por unidad de área.
Dirección IP
Identificador único que identifica un nodo concreto en una red TCP/IP. Consta de cuatro números enteros separados por
puntos.
E/S
Entrada/Salida: este término describe el paso de datos entre dos dispositivos.
Eje
Varilla que sujeta un rollo de sustrato mientras se está utilizando para imprimir.
184 Glosario ESWW

ESD
Descarga electroestática, del inglés ElectroStatic Discharge. Las descargas electroestáticas son un fenómeno común. Se
producen al tocar la puerta del coche o un perchero metálico. Aunque la electricidad estática controlada tiene algunas
aplicaciones útiles, las descargas electroestáticas no controladas son uno de los principales peligros de los productos
electrónicos. Por lo tanto, para evitar daños son necesarias ciertas precauciones cuando se configura un producto o
cuando se manipulan dispositivos sensibles a ESD. El tipo de daño puede reducir la esperanza de vida del dispositivo.
Una manera de reducir las descargas electroestáticas no controladas, y en consecuencia, de reducir este tipo de daños,
es tocar cualquier parte del producto con toma a tierra (principalmente las piezas metálicas) antes de manipular
dispositivos sensibles a ESD, como por ejemplo, los cabezales de impresión o los cartuchos de tinta. Para reducir la
generación de carga electroestática en su propio cuerpo, evite trabajar en una zona alfombrada, muévase lo menos
posible cuando manipule dispositivos sensibles a ESD y evite trabajar en ambientes con poca humedad.
Firmware
Software que controla la funcionalidad de la impresora y está almacenado de forma semipermanente en la impresora
(se puede actualizar).
Flujo de aire
El aire circula por la zona de impresión para agilizar el proceso de secado.
Gama
Intervalo de colores y de valores de densidad que se pueden reproducir en un dispositivo de salida, como una impresora
o un monitor.
HDPE
Polietileno de alta densidad.
ICC
International Color Consortium, un grupo de empresas que han acordado un estándar común para los perfiles de color.
Inyector
Uno de los muchos pequeños orificios de un cabezal de impresión a través del que se deposita la tinta en el sustrato.
LED
Diodo emisor de luz, del inglés Light-Emitting Diode. Dispositivo semiconductor que emite luz cuando es estimulado
eléctricamente.
OMAS
Sensor del avance de soportes ópticos, también conocido como sensor del avance del sustrato. Sensor ubicado en la
platina de impresión que realiza un seguimiento del movimiento del sustrato y aumenta su precisión.
Pasadas
El número de pasadas de impresión especifica cuántas veces los cabezales de impresión imprimirán sobre la misma área
de sustrato. Un mayor número de pasadas tiende a mejorar la calidad de impresión y el estado de los cabezales, pero
reduce la velocidad de impresión.
PC
Policarbonato.
PE
Polietileno.
PET
Polietilentereftalato (poliéster).
PLA
Ácido poliláctico.
Platina
Superficie plana de la impresora a través de la que pasa el sustrato mientras se está imprimiendo.
ESWW Glosario 185

Pliegues
Una condición del sustrato en la que la superficie no es completamente lisa, sino que sube y baja presentando una ligera
ondulación.
Polimerización
El sustrato se calienta en la zona de polimerización para que el látex se una, creando una película polimérica que actuará
como una capa protectora, a la vez que quitará los cosolventes restantes de la impresión. La polimerización es
importante para asegurar la duración de las imágenes impresas. Una temperatura de polimerización demasiado alta o
demasiado baja puede provocar defectos en la calidad de impresión.
PP
Polipropileno.
Preajuste del sustrato
El valor preestablecido de sustrato contiene el perfil del color ICC, que describe las características de color del sustrato.
También incluye información acerca de otras características (configuración del RIP y de la impresora, como las
temperaturas de secado y polimerización, la presión del vacío y la compensación del avance de sustrato), así como
acerca de otros requisitos del sustrato que no están relacionados directamente con el color.
Precisión del color
Capacidad de imprimir colores de forma que coincidan lo más posible con los de la imagen original, dado que la gama de
colores de todos los dispositivos es limitada y puede que no sean capaces de igualar ciertos colores con exactitud.
Presión del aspirador
El sustrato se mantiene plano en la platina por la acción de la succión del aspirador. Una succión demasiado fuerte o
demasiado floja puede provocar defectos en la calidad de impresión. Una succión demasiado floja también puede
provocar un atasco de sustrato o dañar los cabezales de impresión.
PVC
Cloruro de polivinilo.
Resistencia
Resistencia aplicada al sustrato mediante el eje de entrada, que debe ser constante a lo ancho del sustrato. Una
resistencia demasiado fuerte o demasiado floja puede provocar la deformación del sustrato así como defectos en la
calidad de impresión.
Sensor de avance del sustrato
Sensor ubicado en la platina de impresión que realiza un seguimiento del movimiento del sustrato y aumenta su
precisión. También se conoce como OMAS (Sensor del avance de soportes ópticos).
Sujetapapeles
Pieza de metal diseñada para evitar que los bordes del sustrato se suban durante la impresión.
Sustrato
Material fino y delgado fabricado para imprimir en él, compuesto de papel o de otros materiales.
186 Glosario ESWW

Índice
A
accesorio de carga 61
accesorios
pedir 165
activación/desactivación de alertas
de audio 15
actualizar el firmware 161
advertencia 6
ajuste del avance de sustrato 117
alertas
por correo electrónico 26
altitud 14
asistencia telefónica 39
Atención al cliente 39
Autoreparación por parte del
cliente 40
avisos de correo 26
B
Banda del codificador
limpieza 155
brillo del panel frontal 15
C
cabezal de impresión
acerca de 128
alinear 136
especificación 177
estado 17
limpieza 135
limpieza de conexiones 145
no se puede insertar 144
pedido 164
recuperar 135
reinsertar 138
sustituir 138
trazado de estado 113
trazado de estado de alineación
116
trazado de verificación del
optimizador 114
calibración
color 103
calibración de color 103
calidad de impresión, mejorar 112
características principales de la
impresora 2
carga de sustratos finos 64
carga de sustratos gruesos 64
cartucho de mantenimiento
acerca de 128
especificación 177
no se puede insertar 153
sustituir 150
cartucho de tinta
acerca de 127
especificación 177
estado 16
mantenimiento 131
no HP 134
no se puede insertar 135
pedido 163
rellenar 134
sustituir 131
cartuchos de tinta no HP 134
cartuchos de tinta rellenados 134
código QR 4
códigos de error del panel frontal
170
coherencia del color entre
impresoras 108
componentes de la impresora 9
componentes principales de la
impresora 9
comprobación del sistema de
archivos 18
conectarse a Internet 30
Conexión a Internet 30
solución de problemas 169
conexión de la impresora
generales 29
método de conexión 28
Configuración de DHCP 33
Configuración de DNS 34
Configuración de IPV6 34
configuración de la red
avanzadas 30
Configuración del servidor proxy 35
Configuración TCP/IP 32
consejos para el sistema de tinta
131
contabilidad 27
contabilidad de trabajos 27
control de acceso 24
cuchilla
desactivar 103
D
deformación en arco 89
deformación en curva 89
demoras de impresión 20
DHCP no disponible 167
Dirección IP 34
dirección IP, establecer
manualmente 167
documentación 4
E
encendido y apagado de la
impresora 38
especificación de disco duro 179
especificaciones
acústicas 180
ambientales 180
consumibles de tinta 177
disco duro 179
ecológicas 180
encendido 179
físicas 179
funcionales 177
márgenes 178
memoria 179
tamaño del sustrato 177
velocidades de impresión 177
especificaciones acústicas 180
especificaciones ambientales 180
especificaciones de encendido 179
especificaciones de memoria 179
ESWW Índice 187

especificaciones ecológicas 180
especificaciones físicas 179
especificaciones funcionales 177
estadísticas de uso de la impresora
27
estado de la impresora 26
estado del sistema de tinta 26
estados de la impresora 20
etiquetas, advertencia 7
etiquetas de advertencia 7
etiquetas de seguridad 7
F
fecha y hora 14
G
grano 119
H
HP Customer Care 39
I
idioma 13
impresión a doble cara 79
impresiones internas 21
impresión lenta 168
impresión más rápida 103
impresora
guardar 159
limpieza 159
mover 159
impresora no imprime 167
imprimir información de asistencia
40
instalación de software RIP 30
IPv6 29
L
la aplicación se bloquea 168
la cuchilla no funciona 89
M
mantenimiento, servicio 160
mantenimiento del servicio 160
manuales 4
márgenes
de cambiar 20
especificación 178
modelos de impresoras 2
modo a prueba de fallos 129
N
no se puede cargar sustrato 83
número de teléfono 40
O
omitir seguridad de inicio de
trabajo 83
opciones del panel frontal
activar sustrato estrecho 53, 65
ajuste máximo de sesgo 64
ajustes 100
alerta audio 15
alineación automática de
cabezal 136
alineación manual de cabezales
137
Asistente de conectividad 30,
169
avance y corte 82
avanza y corta hoja 80
Calibración avance sustr. 117
cambiar tipo sustrato cargado
64
carga 53
cargar rollo 53
comprobación del sistema de
archivos 18
corrección vertical 121
cuchilla 89, 103
descarga de sustr. 80
descargar 70
descargar el sustrato 70
dispositivo enrollador-recogedor
de papel 71, 79
Duración en espera del módulo de
polimerización. 14
factor de avance 100, 118
firmware, actualizaciones 162
idioma 14
impresiones internas 21
imprimir config. conect. 169
Imprimir informe de uso 21
información de red 167
instalar rodillo recogida 90
limpiar cabezales 136
margen extra inferior 20, 87, 88
margen superior adicional 20,
87, 88
modificar configuración 167
Mover sustrato 80
opciones de fecha y hora 14
permitir EWS 167
registros de impresora 176
restablecer ajustes de
fabricante 15
restablecer contraseña EWS 24
selecc. contr. pantalla 15
seleccionar altitud 14
selección de unidades 15
sus. kit limpieza cabezal 150
sustituir cabezales 138
sustituir cartuchos tinta 132
Tiempo espera modo reposo 13,
15
usar accesorio de carga 61
ver información impresora 39
volumen del altavoz 15
optimización de rectitud 89
optimizador
acerca de 127
P
panel frontal 12
idioma 13
pedir
accesorios 165
cabezales de impresión 164
cartuchos de tinta 163
kit de limpieza de cabezales de
impresión 165
perfiles de color 108
Perfiles ICC 108
platina
limpieza 156
posición correcta del borde,
cambio 82
posición del borde, cambio 82
precaución 6
precauciones de seguridad 4
presentación de la impresora 2
problemas de calidad de impresión
bandas horizontales 119
bandas verticales 121
colores mal alineados 122
corrección de línea de texto 122
generales 112
grano 119
las áreas negras parecen
borrosas 123
manchas de tinta 124, 125
mosaicos 125
tamaño erróneo 125
tinta con aceite 125
variación de color 122
zona de relleno irregular 124
problemas de carga de sustrato 83
problemas de comunicación 169
Programa de Participación de
Clientes 24
protocolos, red 32
188 Índice ESWW

R
recolector de tinta 56
redes
protocolos 32
seguridad, valores 35
velocidad del enlace 36
registros de impresora 176
reiniciar la impresora 38
restablecer ajustes de fabricante
15
rodillo de recogida de papel
atasco 90
motor 11
no enrolla 90
utilización 71
S
seguridad 24
configuración de la red 35
seguridad de inicio de trabajo,
omitir 83
servicios de asistencia
HP Customer Care 39
Servidor Web Incorporado 21
acceso 23
estado del sistema de tinta 26
idioma 23
no se puede acceder 167
solución de problemas de red 31
sujetapapeles 67
sustrato
accesorio de carga 61
almacenamiento 83
anchura, cambio 82
arrugados 87
atasco 85
atasco, rodillo de recogida de
papel 90
avance 117
avance y corte [360/370] 82
cambio de la configuración
durante la impresión 100
carga 53
carga en el eje 49
carga manual 65
carga manual asistida 65
cargar una hoja cortada 69
categorías 44
colocado incorrectamente 84
compruebe la ruta 85
consejos 43
deformación en arco 89
descargar 70
expansión 88
generalidades 43
imprimir en ambas caras 79
mostrar información 81
no se puede cargar 83
poroso 48
posición del borde, cambio 82
recolector de tinta 56
reducción 88
rodillo de recogida de papel 71
seguimiento de longitud 82
sujetapapeles 67
tamaños (máximo y mínimo)
177
sustratos porosos 48
sustratos preestablecidos 92
buscar en línea 93
clonar 96
crear 97
delete 102
genérico 95
Localizador de soluciones de
soportes de HP 95
modificar 96
T
tiempo antes de modo de espera 14
Tiempo espera modo reposo 14
trazado de verificación del avance del
sustrato 117
U
unidades de medida 15
V
varilla del carro
limpiar y lubricar 153
velocidad del enlace 36
velocidades de impresión 177
ventana del sensor del avance del
sustrato
limpieza 158
vista frontal 9
vista posterior 10
volumen del altavoz 15
ESWW Índice 189
-
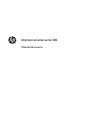 1
1
-
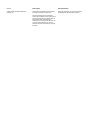 2
2
-
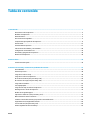 3
3
-
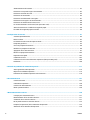 4
4
-
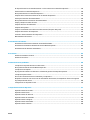 5
5
-
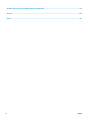 6
6
-
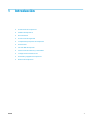 7
7
-
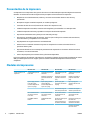 8
8
-
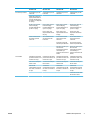 9
9
-
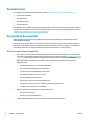 10
10
-
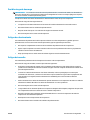 11
11
-
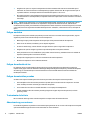 12
12
-
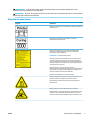 13
13
-
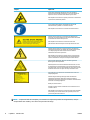 14
14
-
 15
15
-
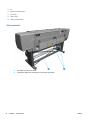 16
16
-
 17
17
-
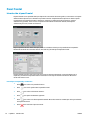 18
18
-
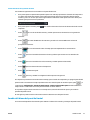 19
19
-
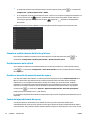 20
20
-
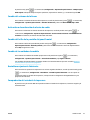 21
21
-
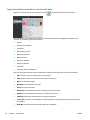 22
22
-
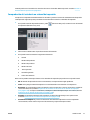 23
23
-
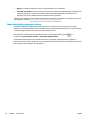 24
24
-
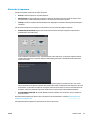 25
25
-
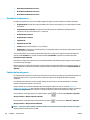 26
26
-
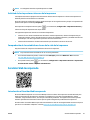 27
27
-
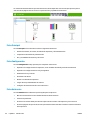 28
28
-
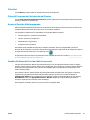 29
29
-
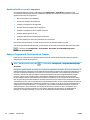 30
30
-
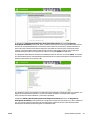 31
31
-
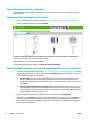 32
32
-
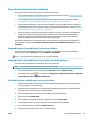 33
33
-
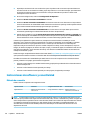 34
34
-
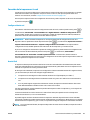 35
35
-
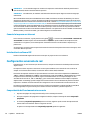 36
36
-
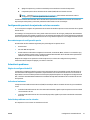 37
37
-
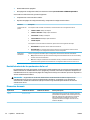 38
38
-
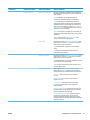 39
39
-
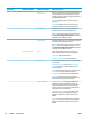 40
40
-
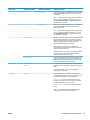 41
41
-
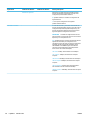 42
42
-
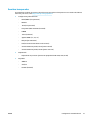 43
43
-
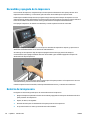 44
44
-
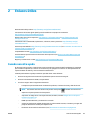 45
45
-
 46
46
-
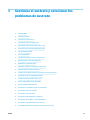 47
47
-
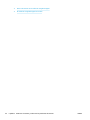 48
48
-
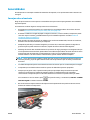 49
49
-
 50
50
-
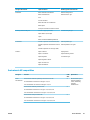 51
51
-
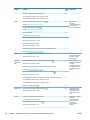 52
52
-
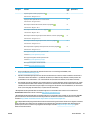 53
53
-
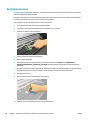 54
54
-
 55
55
-
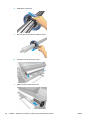 56
56
-
 57
57
-
 58
58
-
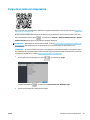 59
59
-
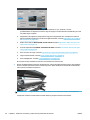 60
60
-
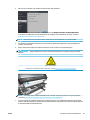 61
61
-
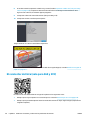 62
62
-
 63
63
-
 64
64
-
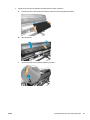 65
65
-
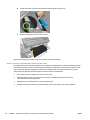 66
66
-
 67
67
-
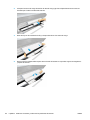 68
68
-
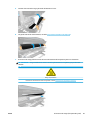 69
69
-
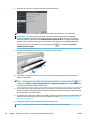 70
70
-
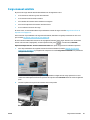 71
71
-
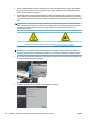 72
72
-
 73
73
-
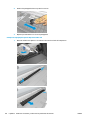 74
74
-
 75
75
-
 76
76
-
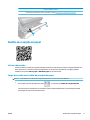 77
77
-
 78
78
-
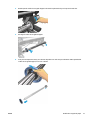 79
79
-
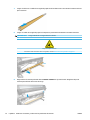 80
80
-
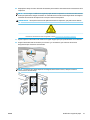 81
81
-
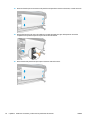 82
82
-
 83
83
-
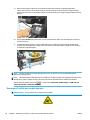 84
84
-
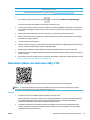 85
85
-
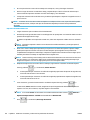 86
86
-
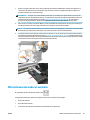 87
87
-
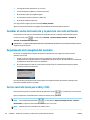 88
88
-
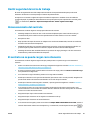 89
89
-
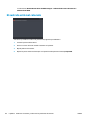 90
90
-
 91
91
-
 92
92
-
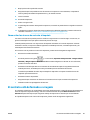 93
93
-
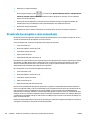 94
94
-
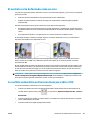 95
95
-
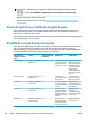 96
96
-
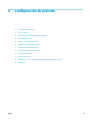 97
97
-
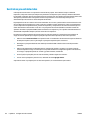 98
98
-
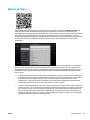 99
99
-
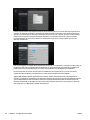 100
100
-
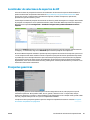 101
101
-
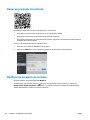 102
102
-
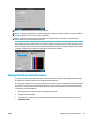 103
103
-
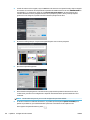 104
104
-
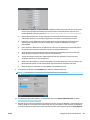 105
105
-
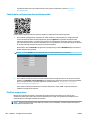 106
106
-
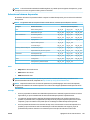 107
107
-
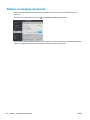 108
108
-
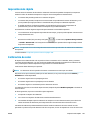 109
109
-
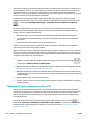 110
110
-
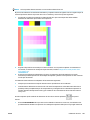 111
111
-
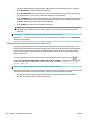 112
112
-
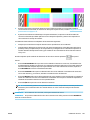 113
113
-
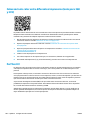 114
114
-
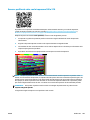 115
115
-
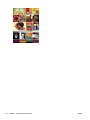 116
116
-
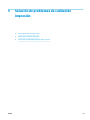 117
117
-
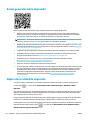 118
118
-
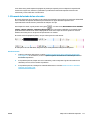 119
119
-
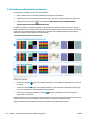 120
120
-
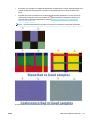 121
121
-
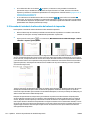 122
122
-
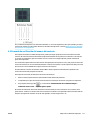 123
123
-
 124
124
-
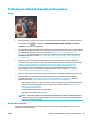 125
125
-
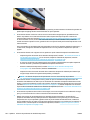 126
126
-
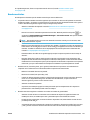 127
127
-
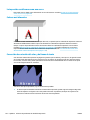 128
128
-
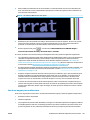 129
129
-
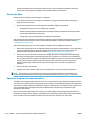 130
130
-
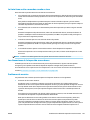 131
131
-
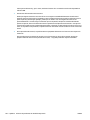 132
132
-
 133
133
-
 134
134
-
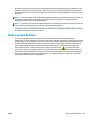 135
135
-
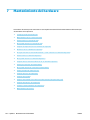 136
136
-
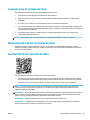 137
137
-
 138
138
-
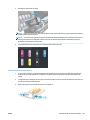 139
139
-
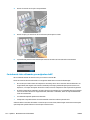 140
140
-
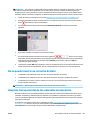 141
141
-
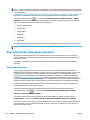 142
142
-
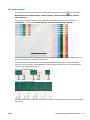 143
143
-
 144
144
-
 145
145
-
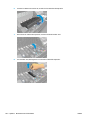 146
146
-
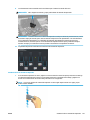 147
147
-
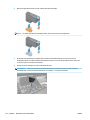 148
148
-
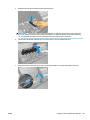 149
149
-
 150
150
-
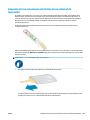 151
151
-
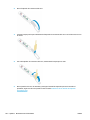 152
152
-
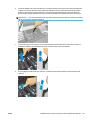 153
153
-
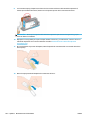 154
154
-
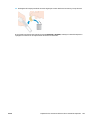 155
155
-
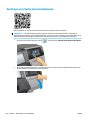 156
156
-
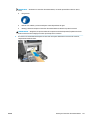 157
157
-
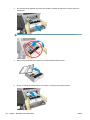 158
158
-
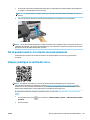 159
159
-
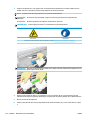 160
160
-
 161
161
-
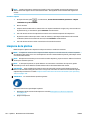 162
162
-
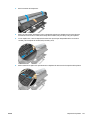 163
163
-
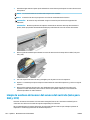 164
164
-
 165
165
-
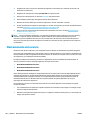 166
166
-
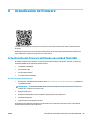 167
167
-
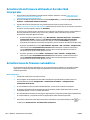 168
168
-
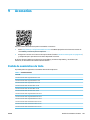 169
169
-
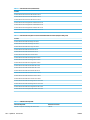 170
170
-
 171
171
-
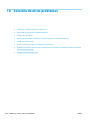 172
172
-
 173
173
-
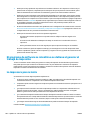 174
174
-
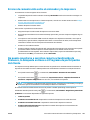 175
175
-
 176
176
-
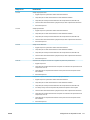 177
177
-
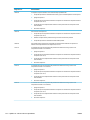 178
178
-
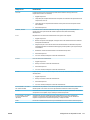 179
179
-
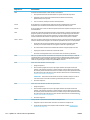 180
180
-
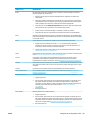 181
181
-
 182
182
-
 183
183
-
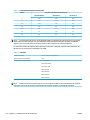 184
184
-
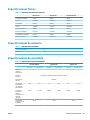 185
185
-
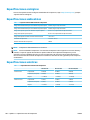 186
186
-
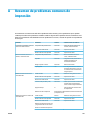 187
187
-
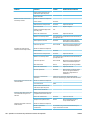 188
188
-
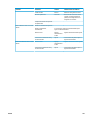 189
189
-
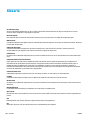 190
190
-
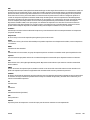 191
191
-
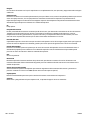 192
192
-
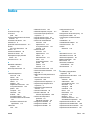 193
193
-
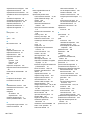 194
194
-
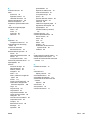 195
195
HP Latex 310 Printer Manual de usuario
- Tipo
- Manual de usuario
- Este manual también es adecuado para
Artículos relacionados
-
HP Latex 280 Printer (HP Designjet L28500 Printer) El manual del propietario
-
HP DesignJet L25500 El manual del propietario
-
HP Latex 210 Printer (HP Designjet L26100 Printer) El manual del propietario
-
HP Latex 3500 Printer El manual del propietario
-
HP Latex 335 Printer El manual del propietario
-
HP Latex 3600 Printer Manual de usuario
-
HP Latex 115 Print and Cut Plus Solution El manual del propietario
-
HP Latex 570 Printer El manual del propietario
-
HP Latex 1500 Printer El manual del propietario
-
HP Latex 3800 Jumbo Roll Solution El manual del propietario