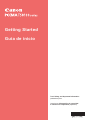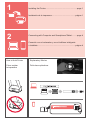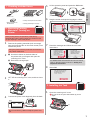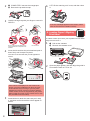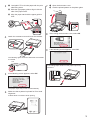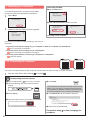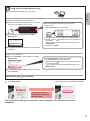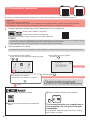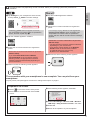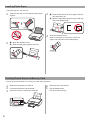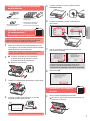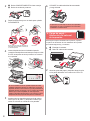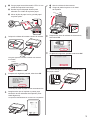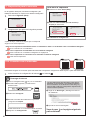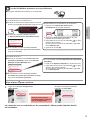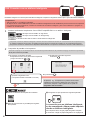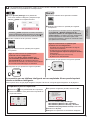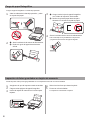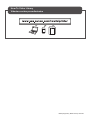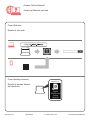Canon PIXMA TS8120 El manual del propietario
- Categoría
- Cartuchos de tinta
- Tipo
- El manual del propietario
La impresora inalámbrica Canon PIXMA TS8120, con Wi-Fi y capacidad de impresión frente y verso, produce fotos y documentos de alta calidad. Imprime a velocidades de hasta 15 ipm en blanco y negro y 10 ipm en color. También cuenta con una pantalla táctil de 4.3 pulgadas para facilitar el uso. Con su capacidad de impresión inalámbrica, puedes imprimir fácilmente desde tu smartphone o tableta.
La impresora inalámbrica Canon PIXMA TS8120, con Wi-Fi y capacidad de impresión frente y verso, produce fotos y documentos de alta calidad. Imprime a velocidades de hasta 15 ipm en blanco y negro y 10 ipm en color. También cuenta con una pantalla táctil de 4.3 pulgadas para facilitar el uso. Con su capacidad de impresión inalámbrica, puedes imprimir fácilmente desde tu smartphone o tableta.




















-
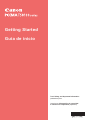 1
1
-
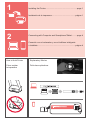 2
2
-
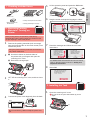 3
3
-
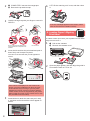 4
4
-
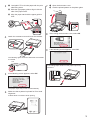 5
5
-
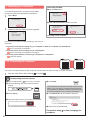 6
6
-
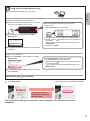 7
7
-
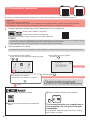 8
8
-
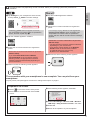 9
9
-
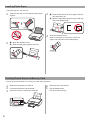 10
10
-
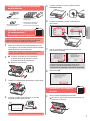 11
11
-
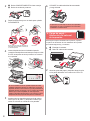 12
12
-
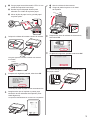 13
13
-
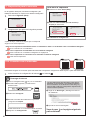 14
14
-
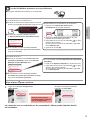 15
15
-
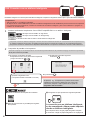 16
16
-
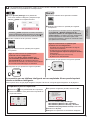 17
17
-
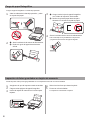 18
18
-
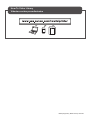 19
19
-
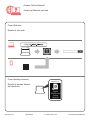 20
20
Canon PIXMA TS8120 El manual del propietario
- Categoría
- Cartuchos de tinta
- Tipo
- El manual del propietario
La impresora inalámbrica Canon PIXMA TS8120, con Wi-Fi y capacidad de impresión frente y verso, produce fotos y documentos de alta calidad. Imprime a velocidades de hasta 15 ipm en blanco y negro y 10 ipm en color. También cuenta con una pantalla táctil de 4.3 pulgadas para facilitar el uso. Con su capacidad de impresión inalámbrica, puedes imprimir fácilmente desde tu smartphone o tableta.
En otros idiomas
- English: Canon PIXMA TS8120 Owner's manual
Documentos relacionados
-
Canon PIXMA TR8520 El manual del propietario
-
Canon PIXMA TS6120 El manual del propietario
-
Canon PIXMA TR7520 El manual del propietario
-
Canon PIXMA TS5120 El manual del propietario
-
Canon PIXMA TS9020 Manual de usuario
-
Canon PIXMA TS8020 El manual del propietario
-
Canon PIXMA TS6020 El manual del propietario
-
Canon PIXMA TS6150 Manual de usuario
-
Canon PIXMA TR8620 El manual del propietario
-
Canon PIXMA TS8320 Guía de inicio rápido