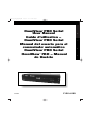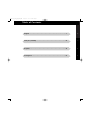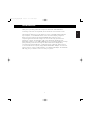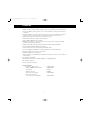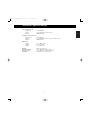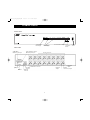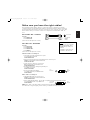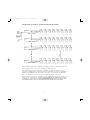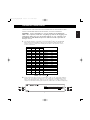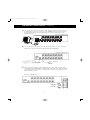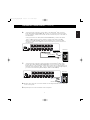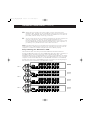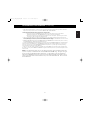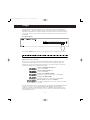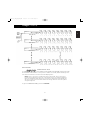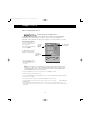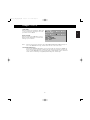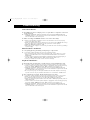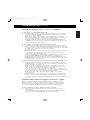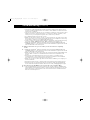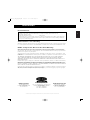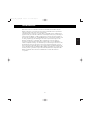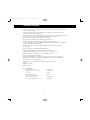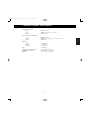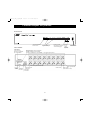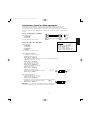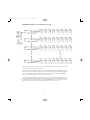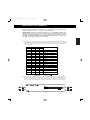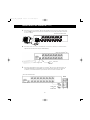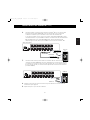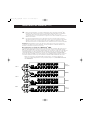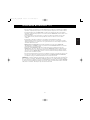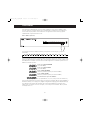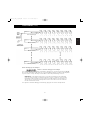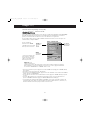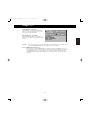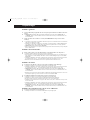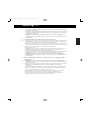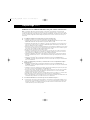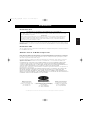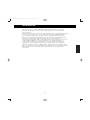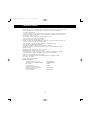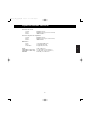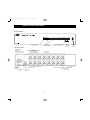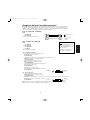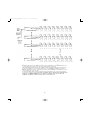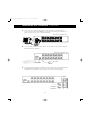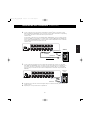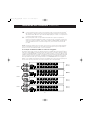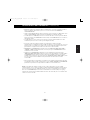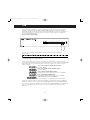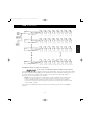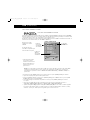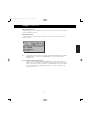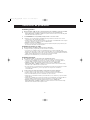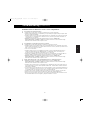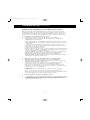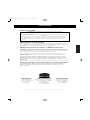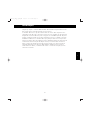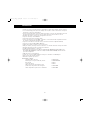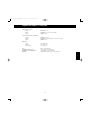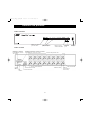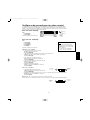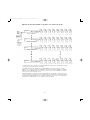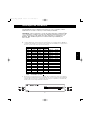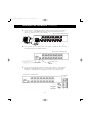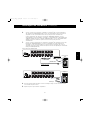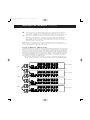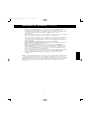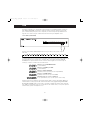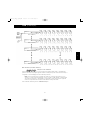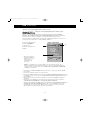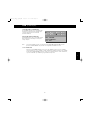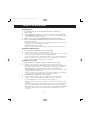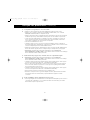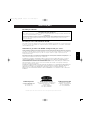Belkin F1D116 Manual de usuario
- Categoría
- Conmutadores de red
- Tipo
- Manual de usuario
Este manual también es adecuado para

En
Ca
Es
Po
P73233 F1D116-OSD
OmniView
™
PRO Serial
User Manual
Guide d’utilisation –
OmniView
™
PRO Serial
Manual del usuario para el
conmutador automático
OmniView
™
PRO Serial
OmniView
™
PRO – Manual
do Usuário
F1D116_OSD_AM_man.qxd 4/20/00 4:07 PM Page 1
La página se está cargando...
La página se está cargando...
La página se está cargando...
La página se está cargando...
La página se está cargando...
La página se está cargando...
La página se está cargando...
La página se está cargando...
La página se está cargando...
La página se está cargando...
La página se está cargando...
La página se está cargando...
La página se está cargando...
La página se está cargando...
La página se está cargando...
La página se está cargando...
La página se está cargando...
La página se está cargando...
La página se está cargando...
La página se está cargando...
La página se está cargando...
La página se está cargando...
La página se está cargando...
La página se está cargando...
La página se está cargando...
La página se está cargando...
La página se está cargando...
La página se está cargando...
La página se está cargando...
La página se está cargando...
La página se está cargando...
La página se está cargando...
La página se está cargando...
La página se está cargando...
La página se está cargando...
La página se está cargando...
La página se está cargando...
La página se está cargando...
La página se está cargando...

Es
Gracias por adquirir el conmutador KVM OmniView
™
PRO de Belkin Components.
Ahora es más fácil que nunca controlar 16 computadoras PC con un solo teclado,
mouse y monitor.
El OmniView
™
PRO le da el control total. Es compatible con las computadoras estilo AT y
PS-2, está repleto de funciones como la Exhibición en Pantalla, la Integrated Mouse
Conversion Technology (Tecnología de Conversión Integrada de Mouse) y puertos
separados en cadena de margarita DB25. Tiene una emulación completa de teclado y
mouse para arranques libres de errores además de soporte para Microsoft
®
Intellimouse
®
. El OmniView
™
PRO está diseñado para manejar las más altas resoluciones
de hasta 1600 x 1200 sin que se note degradación en la calidad de la imagen. La
conmutación se puede hacer mediante botones convenientes del panel frontal o
comandos de teclas resaltadas de comando. Y si desea controlar una computadora
Macintosh
®
simplemente añada el MAC Adapter
™
de Belkin para tener aún más control
sobre el sistema. Para controlar una estación de trabajo SUN, use un adaptador SUN de
Belkin. El OmniView
™
PRO verdaderamente le da el máximo control sobre todos
sus sistemas.
41
Introducción
F1D116_OSD_sp_man.qxd 4/20/00 4:09 PM Page 41

42
• Permite que un usuario controle dieciséis computadoras desde un solo teclado, mouse y monitor.
• El menú de Exhibición en Pantalla le da al usuario un interfaz visual para nombrar y
seleccionar computadoras.
• La Integrated Mouse Conversion Technology (Tecnología de Conversión Integrada de Mouse)
permite la conexión de computadoras estilo AT con puertos seriales de mouse mientras se use
solo un mouse PS/2 en la consola.
• Emulación de teclado y mouse para arranques libres de errores.
• Soporte y emulación para Microsoft
®
Intellimouse
®
.
• Soporta una resolución de hasta 1600 x 1200.
• Puertos de cadena de margarita DB25 que le permiten controlar hasta 256 computadoras por
medio de 16 bancos de unidades OmniView
™
PRO.
• Soporta teclados estilo AT y PS/2 (AT requiere de un adaptador AT-PS/2).
• Soporta monitores VGA, SVGA y Multisync.
• Usa cables estándar económicos que se encuentran comúnmente.
• Exhibición en Pantalla, conmutación mediante botones o teclas resaltadas de comando
desde el teclado.
• Modalidad de AutoScan para aún mayor conveniencia.
• Retroalimentación auditiva cuando se conmuta.
• Automáticamente recuerda el estado de las teclas "CAPS LOCK"(Bloq Mayús), "NUM
LOCK"(Bloq Núm) y "SCROLL LOCK"(Bloq Desp) para cada computadora.
• Indicadores de estado LED en el panel frontal.
• Trabaja con el adaptador OmniView
™
PS/2 MAC Adapater
™
y adaptadores SUN.
• No requiere de software.
• Un año de garantía del producto.
Contenido del paquete:
OmniView
™
PRO de 16 puertos F1D116mOSD
Fuente de poder de 12VDC, 1000 mA F1D108-PWR-EUR
Este manual P73233
Tarjeta de registro P72009
Dos ménsulas para montaje en
bastidor con tornillos para montaje F1D116-BRKT
Cuatro adaptadores de
mouse combinados F1D116xMSE
Características
F1D116_OSD_sp_man.qxd 4/20/00 4:09 PM Page 42

Es
43
Especificaciones técnicas
Conectores de consola:
Teclado: MiniDIN de 6 pines
Mouse: MiniDIN de 6 pines (para el mouse PS/2)
Monitor: HDDB15 Hembra
Conectores de puerto de computadora:
Teclado: MiniDIN de 6 pines
Mouse: MiniDin de 6 pines (para el mouse PS/2)
Monitor: HDDB15 Macho
Dimensiones:
Ancho: 17.5 pulgadas (444.5 mm)
Altura: 3.5 pulgadas (88.9 mm)
Profundidad: 8.0 pulgadas (203.2 mm)
Ancho: 10 lbs. (4.54 kg) est.
Temperatura de operación: 32 a 104 grados F (o~40 grados C)
Temperatura de almacenaje: -4 a 140 grados F (-20~ 60 grados C)
Humedad: 0-80% HR, sin condensación
F1D116_OSD_sp_man.qxd 4/20/00 4:09 PM Page 43

PANEL FRONTAL
PANEL TRASERO
Power
Switch
Port Select Button
Bank Select/Scan Button
Current Active
Bank Display
Current Active
Port Displays
Detalle del producto
44
ENTRADA DE
ESCLAVO
puerto DB25 para
cadena de margarita
ENTRADA
MAESTRA/SALIDA ESCLAVA
puerto DB25 para
cadena de margarita
Pantallas de banco
activo actual
Pantallas de puerto
activo actual
Botón de selección o
exploración de banco
Botón de
selección
de puerto
Interrupt
or de
corriente
Conectores de
puerto PC
Conector de monitor VGA
Conector de mouse PS/2
Conector de
teclado
Enchufe de
corriente
directa
Interruptores
DIP
Salida de teclado
Salida para señal
VGA
Salida combinada
(para mouse serial
o mouse PS/2)
F1D116_OSD_sp_man.qxd 4/20/00 4:09 PM Page 44

Es
¡Asegúrese de tener los cables correctos!
El OmniView
™
PRO requiere cables para conectar las dieciséis computadoras que van a estar controlando. Abajo se
encuentran los números de parte Belkin y sus descripciones. Le recomendamos que compre los juegos de cables
basándose en el tipo de puerto de mouse que usa su computadora. Un juego de cables tiene todos los cables que
necesita para conectar una computadora al OmniView
™
PRO de 16 puertos:
Juego de cable PS/2 – A3X983m
Incluye:
• 2 x F2N036m06
• 1 x F3H981m06
(vea abajo las descripciones de cada uno)
Juego de cables AT - A3X1848
Incluye:
• 1 x F3A510m06
•
1 x F3H981m06
• 1 x F2N209m06-T
• 1 x F2N017m
Cables y adaptadores individuales:
Cables y adaptadores individuales:
• Cable PS/2 para los puertos del teclado y mouse
MiniDIN macho/macho de 6 pines
Part# F2N036mXX
• Cable de alta resolución y alta velocidad de refresco para puerto de monitor
HDDB15 macho/hembra con tornillos manuales
Parte# F3H981mXX
• Extensión de cable serial para mouse serial
DB9 macho/hembra con tornillos manuales.
Parte# F2N209mXX-T
• Cable para teclado AT para puerto de teclado tipo AT
DIN macho/macho de 5 pines
Parte# F3A510mXX
• Adaptador para teclado AT a PS/2
DIN hembra de 5 pines / Mini DIN macho de 6 pines
Parte# F2N017m
Otros cables y adaptadores:
• Cable VGA estándar para puerto de monitor
HDDB15 macho/hembra con tornillos manuales
Parte# F2N025mXX-T
•
Adaptador de teclado PS/2 a AT - para usarse con una computadora que tenga un puerto de teclado estilo AT.
MiniDIN hembra de 6 pines / DIN macho de 5 pines
Parte# F2N018m
NOTA: Las "-XX" en el número de parte representan la longitud en pies. Para juegos de cables en longitudes
mayores, por favor contacte a su representante de ventas de Belkin.
MiniDIN de 6 pines
HDDB15
DIN hembra
de 5 pines
Mini DIN
macho de
6 pines
DIN hembra
de 6 pines
Mini DIN
macho de 5
pines
Nota:
También hay disponibles juegos
de cables con cables VGA
estándar (F2N025mXX-T) con los
números de parte:
A3X982m - PS/2 Cable Kit
A3X939m - AT Cable Kit
45
F1D116_OSD_sp_man.qxd 4/20/00 4:09 PM Page 45

Operación de una sola unidad u operación en cadena de margarita
El OmniView
™
PRO tiene la capacidad de conectarse en cadena de margarita con 15 unidades adicionales (para
un total de 16), dándole al usuario control de hasta un máximo de 256 computadoras.
Cada unidad OmniView
™
PRO se define como un BANCO. Véase el diagrama de arriba para mayor información.
Los números de BANCO van de 0 a F (hexadecimal), para un total de 16 BANCOS. El BANCO 0 es el banco
MAESTRO, mientras que los bancos 1 al F son bancos esclavos. El banco MAESTRO es la unidad que se conecta
a la consola del teclado, mouse y monitor.
Los interruptores DIP se deben configurar correctamente para su identificación y uso correcto. Vea la siguiente
sección para la configuración actual. Si está usando el OmniView
™
PRO en configuración de unidad única, debe
configurarse como MAESTRO (BANCO 0). Si va a utilizarse como unidad esclava, entonces debe estar
configurada a cualquiera de los números de banco únicos no usados del 1 al F.
46
CONSOLA
Teclado,
mouse y
monitor
Banco 0 (Maestro)
Banco 1 (Esclavo)
Banco 2 (Esclavo)
etc.
Banco F (Esclavo)
etc.
F1D116_OSD_sp_man.qxd 4/20/00 4:09 PM Page 46

Es
47
1. Ajuste dos interruptores DIP. Si solo tiene un OmniView
™
PRO, use la configuración MAESTRA de banco. Si el
OmniView
™
PRO que está usando estará en cadena de margarita con otra unidad, use una configuración especial de
esclavo. Por favor refiérase a la siguiente anterior para mayor información.
INTERRUPTOR DIP No.
34 56
APAGADO APAGADO APAGADO APAGADO BANCO 0 MASTER
ENCENDIDO APAGADO APAGADO APAGADO BANCO 1 slave
APAGADO ENCENDIDO APAGADO APAGADO BANCO 2 slave
ENCENDIDO ENCENDIDO APAGADO APAGADO BANCO 3 slave
APAGADO APAGADO ENCENDIDO APAGADO BANCO 4 slave
ENCENDIDO APAGADO ENCENDIDO APAGADO BANCO 5 slave
APAGADO ENCENDIDO ENCENDIDO APAGADO BANCO 6 slave
ENCENDIDO ENCENDIDO ENCENDIDO APAGADO BANCO 7 slave
APAGADO APAGADO APAGADO ENCENDIDO BANCO 8 slave
ENCENDIDO APAGADO APAGADO ENCENDIDO BANCO 9 slave
APAGADO ENCENDIDO APAGADO ENCENDIDO BANCO A slave
ENCENDIDO ENCENDIDO APAGADO ENCENDIDO BANCO B slave
APAGADO APAGADO ENCENDIDO ENCENDIDO BANCO C slave
ENCENDIDO APAGADO ENCENDIDO ENCENDIDO BANCO D slave
APAGADO ENCENDIDO ENCENDIDO ENCENDIDO BANCO E slave
ENCENDIDO ENCENDIDO ENCENDIDO ENCENDIDO BANCO F slave
NOTA: "ON" (ENCENDIDO) es hacia abajo
2. Encuentre un lugar conveniente para colocar su OmniView
™
PRO. El factor de formato de 19 pulgadas lo hace ideal
para bastidores de 19 pulgadas. Cuando se monte en un bastidor, instale las ménsulas incluidas a los lados del
OmniView
™
PRO. Tome nota de la longitud de sus cables para que sus computadoras, OmniView
™
PRO, teclado,
mouse y monitor se colocan a una distancia adecuada.
POR FAVOR SIGA EXACTAMENTE ESTE PROCEDIMIENTO DE INSTALACIÓN. EL NO HACERLO PODRÍA
RESULTAR EN ERRORES DE TECLADO Y/O MOUSE, O UNA OPERACIÓN DEFECTUOSA.
ADVERTENCIA: Antes de tratar de conectar cualquier cosa al OmniView
™
PRO o a las
computadoras, asegúrese de que todo está apagado. Enchufar y desenchufar cables podría
causar daños irreversibles a sus computadoras y al OmniView
™
PRO. Belkin Components no se
hace responsable de los daños causados.
Instalación del hardware
DIRECCIÓN DE BANCO
F1D116_OSD_sp_man.qxd 4/20/00 4:09 PM Page 47

48
4. Conecte el teclado y el mouse al OmniView
™
PRO. Si tiene un teclado estilo AT necesitará un adaptador
AT-PS/2 (Parte Belkin No. F2N017m).
5. Conecte el cable VGA de la primera computadora al OmniView
™
PRO. Usando el cable VGA (Parte Belkin
NO. F2N025mXX-T or A3H981mXX), conecte el extremo macho del cable al puerto VGA en la
computadora y el extremo hembra al puerto VGA PC1 en la parte trasera del OmniView
™
PRO.
Instalación del hardware (continuación)
SW
PC16
PC8
PC15
PC7
PC14
PC6
PC13
PC5
PC12
PC4
PC11
PC3
PC10
PC2
PC9
PC1
Vista trasera del OmniView
™
PRO
3. Conecte el monitor al OmniView
™
PRO. Utilizando el cable conectado, o el que está incluido con su
monitor, conéctelo al puerto hembra HDDB15 en la parte trasera del OmniView
™
PRO etiquetado con el
símbolo del monitor en la sección de "CONSOLE"(CONSOLA).
Vista trasera del OmniView
™
PRO.
Teclado estilo PS/2
Mouse PS/2
Atrás de
la PC
F3H981cXX-T
o
F2N025cXX-T
F1D116_OSD_sp_man.qxd 4/20/00 4:09 PM Page 48

Es
49
Instalación del hardware (continuación)
6. Conecte el cable de mouse de la primera computadora al OmniView
™
PRO. Si está usando el cable
PS/2 (Parte Belkin No. F2N036mXX) conecte un extremo al puerto del mouse PS/2 de la computadora y
el otro extremo al puerto PC1 del mouse PS/2 en la parte trasera del
OmniView
™
PRO.
Si está usando un cable de mouse serial (Parte Belkin No. F2N209mXX-T), conecte el extremo hembra
al puerto serial DB9 en la computadora y el extremo macho al extremo DB9 hembra del adaptador de
mouse combinado F1D116xMSE. Luego conecte el extremo PS/2 del adaptador del mouse combinado
al puerto del mouse PC1 PS/2 en la parte trasera del
OmniView
™
PRO.
7. Conecte el cable del teclado de la primera computadora OmniView
™
PRO. Usando otro cable PS/2
(Parte Belkin No. F2N036mXX), conecte un extremo al puerto de teclado PS/2 en la computadora y el
otro extremo al puerto PC1 del teclado en la parte trasera del OmniView
™
PRO. Si su computadora
tiene un puerto para teclado estilo AT, necesitará un adaptador de teclado PS/2 a AT (parte Belkin No.
F2N018m).
PC SERIAL
USB 1
USB 2
VGA MONITOR
AT KEYBOARD
PS/2 MOUSE
PS/2 KEYBOARD
PARALLEL
RJ45 NETWORK
AT SERIAL
Back of PC
Back of OmniView
™
PRO
PC16
PC8
PC15
PC7
PC14
PC6
PC13
PC5
PC12
PC4
PC11
PC3
PC10
PC2
PC9
PC1
SW
8. Verifique de nuevo todas las conexiones. Asegúrese de que los cables del teclado y del mouse van a los
puertos correctos.
9. Repita del paso 5 al 7 para la demás las computadoras.
F2N036m06
PC SERIAL
USB 1
USB 2
VGA MONITOR
AT KEYBOARD
PS/2 MOUSE
PS/2 KEYBOARD
PARALLEL
RJ45 NETWORK
AT SERIAL
Back of PC
PC16
PC8
PC15
PC7
PC14
PC6
PC13
PC5
PC12
PC4
PC11
PC3
PC10
PC2
PC9
PC1
SW
Atrás de la OmniView™ PRO
Para mouse PS/2
Atrás de
la PC
Para mouse serial
F1D6xMSE
F2N025-xx-T
F2N036-06
Atrás de
la PC
F1D116_OSD_sp_man.qxd 4/20/00 4:09 PM Page 49

10. Conecte la fuente de poder al conector para la fuente de poder en la parte trasera del OmniView
™
PRO. Enchúfelo a cualquier enchufe de corriente alterna. Encienda el interruptor en la parte frontal
del OmniView
™
PRO. Debería ver que el indicador LED parpadea para el Puerto 1 en el panel frontal
y escuchar un bíp. Encienda su monitor.
11. Ahora puede prender todas sus computadoras simultáneamente. La primera computadora se
mostrará en el monitor. Verifique que el teclado y el mouse funcionan correctamente, al igual que la
imagen en la pantalla. Si están bien, oprima el botón "SELECT" (SELECCIONAR) y verifique que las
otras computadoras funcionan. Si encuentra cualquier error, vuelva a verificar las conexiones de
los cables.
NOTA: Evite oprimir cualquier tecla en el teclado o mover el mouse si el puerto seleccionado actualmente
tiene una computadora que está en proceso de encenderse. Esto podría provocar que la computadora no
detecte o inicie los controladores de teclado o mouse correctamente.
Conectando el OmniView
™
PRO en cadena de margarita:
El OmniView
™
PRO puede conectarse en cadena de margarita con unidades adicionales OmniView
™
PRO por
medio de los puertos DB24 para cadena de margarita. Para la operación correcta de la cadena de margarita
se requiere el cable F1D108mCBL (no incluido). Por favor refiérase al ejemplo a continuación. Aquí las cuatro
unidades OmniView
™
PRO están conectadas en cascada para controlar a más de 64 computadoras. Recuerde
que solo se pueden conectar un máximo de 16 unidades OmniView
™
PRO en cascada para controlar hasta
256 computadoras. Recuerde que los interruptores DIP en la unidad MAESTRA debe estar configurados en
BANCO 0 y las unidades esclavas deben estar puestas en un BANCO único (del 1 al F). Vea la primera parte
de esta sección para mayor información acerca de la configuración de los interruptores DIP.
Instalación del hardware (continuación)
PC16
PC8
PC15
PC7
PC14
PC6
PC13
PC5
PC12
PC4
PC11
PC3
PC10
PC2
PC9
PC1
SW
PC16
PC8
PC15
PC7
PC14
PC6
PC13
PC5
PC12
PC4
PC11
PC3
PC10
PC2
PC9
PC1
SW
PC16
PC8
PC15
PC7
PC14
PC6
PC13
PC5
PC12
PC4
PC11
PC3
PC10
PC2
PC9
PC1
SW
PC16
PC8
PC15
PC7
PC14
PC6
PC13
PC5
PC12
PC4
PC11
PC3
PC10
PC2
PC9
PC1
SW
50
Cable 1
Cable 2
Cable 3
Banco 0
(Maestro)
Banco 2
(Esclavo)
Banco 3
(Esclavo)
Banco 4
(Esclavo)
F1D116_OSD_sp_man.qxd 4/20/00 4:09 PM Page 50

Es
51
• Después de configurar los interruptores DIP en la unidad esclava, conecte las computadoras usando el
mismo procedimiento delineado en los pasos 5 a 9 en la sección anterior. NO PRENDA LAS
COMPUTADORAS AÚN.
• Usando el cable F1D108mCBL para cadena en margarita, conecte un extremo a la "Master Input / Slave
Output" (entrada MAESTRA / Salida esclava) de la unidad. Refiérase al diagrama de arriba.
• Si la unidad previa es la MAESTRA, entonces el otro extremo del cable se conecta al puerto de "Master
Input / Slave Output" (entrada MAESTRA / Salida esclava) de la unida MAESTRA (tal como el cable 1 en
el diagrama de arriba).
• Si la unidad previa es esclava, entonces el otro extremo va al puerto de "Entrada de esclava" de la
unidad esclava previa (tal como los cables 2 y 3 del diagrama de arriba).
• Al conectar el cable de la cadena de margarita a la unidad anterior, se debería encender
automáticamente si la unidad anterior está encendida. Sin embargo, se recomienda que aún así se use la
fuente de poder con la unidad esclava. Usted verá las luces de los indicadores LED en el panel frontal
que muestran las configuraciones de las direcciones de los bancos de las unidades.
• RESTABLEZCA la unidad MAESTRA oprimiendo los botones "BANK/SCAN"(BANCO/EXPLORAR) y
"CHANNEL" (CANAL) simultáneamente. Esto es necesario para que la unidad MAESTRA detecte la
unidad esclava recién conectada.
• Verifique que la unidad MAESTRA ha detectado a la nueva unidad esclava oprimiendo el botón
"BANK/SCAN"(BANCO/EXPLORAR). Si detecta a la nueva esclava adecuadamente, el indicador LED en
unidad MAESTRA mostrará las direcciones de los bancos de las unidades esclavas. Si tiene muchas
unidades esclavas, podría tener que oprimir el botón de "BANK/SCAN" (BANCO/EXPLORAR) un par de
veces para pasar por todas las unidades esclavas preexistentes antes de alcanzar a la unidad
recién añadida.
• Ahora puede encender las computadoras conectadas a la nueva unidad esclava. Después de que todas
las computadoras hayan arrancado, podría tener que volver a "RESET" (REINICIAR) la unidad MAESTRA
para detectar la presencia de las computadoras encendidas en la nueva unidad esclava.
NOTA: El OmniView
™
PRO también se puede conectar en cadena de margarita con otras unidades
OmniView
™
PRO (de 4, 8 o 16 puertos) o unidades OmniView
™
SE (F1D102m y F1D104m solamente). Esto le
ofrece al usuario mayor selección y flexibilidad. Cuando esto ocurre es recomendable tener el OmniView
™
PRO como la unidad MAESTRA por la función de menú de Exhibicion en Pantalla (OSD por sus siglas en
inglés). De esta manera todas las unidades tendrán el beneficio del control OSD, aún si los OmniView
™
SE no
cuentan con la función de OSD.
Instalación del hardware (continuación)
F1D116_OSD_sp_man.qxd 4/20/00 4:09 PM Page 51

Uso
El oprimir el botón "SELECT" (SELECCIONAR) lo traslada a través de los puertos, incluyendo los
puertos inactivos.
Comandos de teclado con las teclas resaltadas:
También puede ordenarle convenientemente al OmniView
™
PRO que conmute por los puertos mediante
secuencias sencillas del teclado. Para enviar comandos al OmniView
™
PRO, la tecla "SCROLL LOCK" (Bloq Despl)
debe oprimirse dos veces en 2 segundos. Escuchará un bíp con la confirmación. A continuación están los
distintos comandos:
Cambie al puerto PREVIOUS ACTIVE (PREVIO ACTIVO)
(en el mismo BANCO)
Cambie al puerto NEXT ACTIVE (SIGUIENTE ACTIVO)
(en el mismo BANCO)
Cambie al PREVIOUS BANK (BANCO PREVIO)
(automáticamente selecciona el primer puerto activo en ese BANCO)
Cambie a NEXT BANK (SIGUIENTE BANCO)
(automáticamente selecciona el primer puerto activo en ese BANCO)
Cambia directamente al puerto Y en el BANCO X
X = {0 a F} hexadecimal, Y = {1 a G, donde los puertos 10-16 son A-G)
Usted puede cambiar directamente a cualquier puerto dándole al OmniView
™
PRO los números de BANCO y
PUERTO. Por ejemplo, si oprime ["SCROLL LOCK"(BLOQ DESPL)] ["SCROLL LOCK" (BLOQ DESPL)] [2] [5], se
seleccionará la computadora en el PUERTO 5 del OmniView
™
PRO configurada al BANCO 2. En el diagrama de
abajo es la computadora PC No. 37. Por lo tanto, si solo tiene un OmniView
™
PRO, la primera tecla (X)
debe ser "0".
La selección de cuál computadora va a operar se puede hacer ya sea por la función de "On-Screen Display"
(Exhibición en Pantalla), el botón de "SELECT" (SELECCIONAR) o mediante los comandos de las teclas
resaltadas de comando en el teclado. Notará que cuando el OmniView
™
PRO conmuta a otra computadora, el
mouse será inoperante por 1 o 2 segundos. Esto es una operación normal y asegura que se establezca la
sincronización adecuada del mouse.
El botón "SELECT" (SELECCIONAR):
52
F1D116_OSD_sp_man.qxd 4/20/00 4:09 PM Page 52

Es
Modalidad de AutoScan (exploración automática):
Cómo activar la modalidad de AutoScan (Exploración Automática)
Para habilitar la modalidad de AutoScan (Exploración Automática), oprima "[scroll lock] [scroll lock] [0]
[0]" ([bloq despl] [bloq despl] [0] [0]). En la modalidad de AutoScan el OmniView
™
PRO permanece en
un puerto durante unos segundos antes de cambiar al siguiente. Este intervalo de tiempo se
determina en el menú de Exhibición en Pantalla.
NOTA: No hay control del mouse o del teclado en esta modalidad. Esto es necesario para
evitar errores. De otra manera, el usuario está moviendo el mouse o usando el teclado
cuando el OmniView
™
PRO cambia al siguiente puerto, se interrumpe el flujo de datos y
provocará un movimiento errático del mouse y/o que la letra equivocada se muestre cuando
se esté usando el teclado.
Para salir de la modalidad de AutoScan (exploración automática), oprima la tecla "SPACEBAR"
(Espacio).
53
Uso (continuación)
Banco 0 (Maestro)
Banco 1 (Esclavo)
Banco 2 (Esclavo)
etc.
Banco F (Esclavo)
etc.
CONSOLAS
Teclado,
mouse y
monitor
F1D116_OSD_sp_man.qxd 4/20/00 4:09 PM Page 53

54
Uso (continuación)
Control de menú de Exhibición en Pantalla:
Cómo activar el menú de Exhibición en Pantalla
Para habilitar la Exhibición en Pantalla (OSD), oprima ["SCROLL LOCK"(BLOQ DESPL)] ["SCROLL LOCK"] ["SPACEBAR"
(Espacio)]. Inmediatamente aparecerá la ventana sobrepuesta del OSD. Esta pantalla es generada por el OmniView
™
PRO
y no afecta de ninguna manera a sus computadoras ni a los programas activos.
A la derecha se muestra el menú de la pantalla principal del OSD. Este muestra el BANCO actualmente seleccionado. Si
solamente tiene un OmniView
™
PRO, esto dirá "BANK 0" (BANCO 0).
El puerto seleccionado
actualmente se muestra
en ROJO.
La “✹” indica que está
encendida la computadora que
está conectada a ese puerto.
• Solamente puede navegar
por los puertos activos
usando las teclas de flechas.
El menú OSD solamente le
permitirá moverse por los
puertos activos.
NOTA: Si una computadora conectada está encendida pero el menú del OSD no muestra una "✹", debe RESET
(restablecer) el OmniView
™
PRO para volver a detectar las computadoras encendidas. Esto se puede hacer
simultáneamente oprimiendo los botones "BANK/SCAN" (BANCO/EXPLORAR) y "CHANNEL" (CANAL) en el
panel frontal.
• El apretar la tecla de "[INSERT]" podrá volver a nombrar el puerto. Oprima "[ENTER]" (INTRO) para terminar.
• Oprima la tecla "[ESC]" (ESC) para salir de la pantalla actual.
• Para mirar un BANCO diferente, oprima la tecla "[PAGE UP]"(RePág) para ir al BANCO anterior y la tecla "[PAGE
DOWN]" (AvPág) para ir al siguiente BANCO.
• Una vez de que tenga seleccionada la computadora en el menú, oprima "[ENTER]" (INTRO) para conmutar
a ese puerto.
• Oprima la tecla "[TAB]" (Tab) para abrir el menú de funciones. En este menú usted puede seleccionar el
"SCAN TIME" (TIEMPO DE EXPLORACIÓN) y el "DISPLAY TIME" (TIEMPO DE EXHIBICIÓN).
• "[SCROLL LOCK] (BLOQ DESPL) [SCROLL LOCK] (BLOQ DESPL) [DEL] (DEL)" borrará todos los nombres asignados
en la memoria del OmniView
™
PRO. Los nombres regresan a los nombres predeterminados "Channel 1" (Canal 1),
"Channel 2" (Canal 2), etc... Debe esperar 30 segundos a que se reinicie la memoria.
“✹”
Belkin: F1D116-OSD
1. WIN98 ✹
2. NT SERVER ✹
3. MAC OS8 ✹
4. NET SRVR ✹
5. UNIX SRVR ✹
6. CHANNEL 6
7. CHANNEL 7
8. CHANNEL 8
BANK 0
(TAB): FUNCTION / HELP
:PgUp : PgDn
El puerto
seleccionado
actualmente
está en ROJO
La dirección
del banco
seleccionado
actualmente
La "
✹
" indica
que la PC está
encendida
F1D116_OSD_sp_man.qxd 4/20/00 4:09 PM Page 54

Es
TIEMPO DE EXPLORACIÓN:
Cantidad de tiempo que el OmniView
™
PRO permanece en un puerto antes de conmutar al siguiente puerto
durante la modalidad de exploración.
TIEMPO DE EXHIBICIÓN:
Cantidad de tiempo que el menú del OSD o el nombre del puerto permanece en la pantalla después de
seleccionar el puerto.
Nota: Si hay unidades esclavas presentes, las configuraciones de TIEMPO DE EXPLORACIÓN y TIEMPO
DE EXHIBICIÓN solo se activan en la unidad MAESTRA y no se necesita configurar para las
unidades esclavas.
El botón "BANK / SCAN" (BANCO/EXPLORAR):
El oprimir el botón de "BANK / SCAN" (BANCO/EXPLORAR) lo traslada a través de todos los
BANCOS activos (si hay unidades esclavas presentes) y después coloca la unidad en modalidad de
AutoScan (exploración automática). Si la unidad es una unidad MAESTRA única, al oprimir el botón
se activará inmediatamente la modalidad de AutoScan. Esto es evidente mediante el largo bíp
seguido de dos bíps cortos.
[↕]: SELECT
(INS): RENAME
(Enter):COMPLETE
(Esc): Exit
SCAN TIME:
■ 7sec ■ 15sec ■ 30sec ■ 60sec
DISPLAY TIME:
■ 7sec ■ 15sec ■ 30sec ■
60sec
[↕]: SELECT
(INS): RENAME
(Enter):COMPLETE
(Esc): Exit
SCAN TIME:
■ 7sec ■ 15sec ■ 30sec ■ 60sec
DISPLAY TIME:
■ 7sec ■ 15sec ■ 30sec ■
60sec
55
Usage (continuación)
F1D116_OSD_sp_man.qxd 4/20/00 4:09 PM Page 55

Resolución de problemas
Problemas generales:
P: El menú del OSD no exhibe una “✹” en un puerto donde hay una computadora conectada y encendida.
R: • Vuelva a iniciar el OmniView
™
PRO oprimiendo simultáneamente las teclas de "BANK/SCAN"
(BANCO/EXPLORAR) y "CHANNEL" (CANAL) en el panel frontal. Vuelva a abrir el menú del OSD y debe
haber detectado todos los puertos activos.
P: La unidad MAESTRA no ve la(s) unidad(es) esclava(s) cuando se conecta en cascada.
R: • Refiérase a la sección de Instalación de Hardware para mayor información acerca de cómo conectar
correctamente el cable de cadena de margarita.
• Asegúrese de que el cable de cadena de margarita que está usando es el F1D108mCBL. El usar cualquier
otro cable no garantiza la operación correcta o la calidad del vídeo.
• REINICIE el OmniView
™
PRO MAESTRO.
• Aunque no es necesario que la unidad esclava tenga su propia fuente de poder para que funcione, trate
de solucionarlo adicionando una fuente de poder.
Problemas de monitor y/o vídeo:
P: Aparecen imágenes con fantasma, sombra o borrosas en mi monitor.
R:
• Verifique los cables y asegúrese de que están insertados correctamente.
• Su resolución y/o velocidad de refresco es extremadamente alta o su cable es demasiado largo.
Reemplace sus cables VGA con cables coaxiales con blindaje doble como los cables Belkin A3H981mXX.
• Verifique que su adaptador de corriente esté conectado y trabajando correctamente. Debe ser mínimo de
12VDC y 1000mA. Asegúrese de que el interruptor de corriente está encendido.
• Disminuya su velocidad de refresco y/o la resolución de la pantalla.
Problemas del teclado:
P: No se detecta el teclado o se reporta un error de teclado durante el inicio.
R: • Verifique los cables y asegúrese de que están insertados correctamente en los puertos correctos.
• Cerciórese de que el adaptador de corriente esté conectado y trabajando correctamente. Debe ser
mínimo de 12VDC y 1000mA. Asegúrese que el interruptor de corriente está encendido.
• REINICIE el OmniView
™
PRO oprimiendo simultáneamente los botones "BANK/SCAN"
(BANCO/EXPLORAR) y "CHANNEL" (CANAL) en el panel frontal. Vuelva a entrar al menú del OSD y
debe haber vuelto a detectar todos los puertos activos.
• No oprima las teclas en el teclado mientras la computadora seleccionada está iniciando. Esto es verdad
para cualquier computadora PC, ya sea una que opera sola o una que está conectada a un
conmutador KVM.
P: Cerciórese de que los cables están insertados correctamente en los puertos apropiados.
R: • Cerciórese de que los cables están insertados correctamente en los puertos apropiados.
• Asegúrese de que el teclado trabaja cuando está conectado directamente a las computadoras.
• Trate con teclados distintos pero solo use teclados de 101, 102 o 104 teclas.
• Verifique que el controlador del teclado es para teclados de 101, 102 o 104 teclas y no para los teclados
antiguos tipo XT.
• Verifique que el adaptador de corriente está conectado y que está trabajando correctamente. Debe ser
mínimo de 12VDC y 1000mA. Asegúrese de que el interruptor de corriente está encendido.
• REINICIE el OmniView
™
PRO oprimiendo simultáneamente los botones "BANK/SCAN"
(BANCO/EXPLORAR) y "CHANNEL" (CANAL) en el panel frontal. Vuelva a entrar al menú del OSD y
debe haber vuelto a detectar todos los puertos activos.
56
F1D116_OSD_sp_man.qxd 4/20/00 4:09 PM Page 56

Es
Problemas del mouse PS/2 en la consola o en las computadoras:
P: No se detecta el mouse durante el inicio
R: • Verifique que los cables están conectados correctamente en los puertos apropiados.
• Verifique la documentación de su computadora y/o tarjeta madre para asegurarse de que el puerto PS/2
de mouse (o IRQ) está habilitado.
• Asegúrese de que el mouse está conectado directamente a su computadora. Se necesita reiniciar cuando
se intenta esto. Si la computadora aún no detecta el mouse, entonces el puerto del mouse PS/2 de su
computadora tiene un problema.
• REINICIE el OmniView
™
PRO oprimiendo simultáneamente los botones "BANK/SCAN"
(BANCO/EXPLORAR) y "CHANNEL" (CANAL) en el panel frontal. Vuelva a entrar al menú del OSD y
debe haber vuelto a detectar todos los puertos activos.
P: Las computadoras se inician bien pero el mouse no funciona.
R: • Verifique que los cables están insertados correctamente en los puertos correctos.
• Asegúrese de que el mouse trabaja cuando está conectado directamente a la computadora. Es necesario
reiniciar cuando está tratando esto. Si la flecha del mouse aún no se mueve, entonces su puerto de mouse
PS/2 o el mouse en sí tiene un problema.
• Trate con un mouse distinto.
• Asegúrese de que el mouse es un verdadero mouse PS/2. Un mouse combinado trabajará siempre y
cuando esté configurado para la modalidad de PS/2 con el adaptador correcto. Un mouse que es
únicamente serial con un adaptador combinado de mouse no funcionará.
• Verifique que el adaptador de corriente está conectado y que está trabajando correctamente. Debe ser
mínimo de 12VDC y 1000mA. Asegúrese de que el interruptor de corriente está encendido.
• REINICIE el OmniView
™
PRO oprimiendo simultáneamente los botones "BANK/SCAN"
(BANCO/EXPLORAR) y "CHANNEL" (CANAL) en el panel frontal. Vuelva a entrar al menú del OSD y
debe haber vuelto a detectar todos los puertos activos.
P: Cuando cambio de un puerto a otro el movimiento del mouse es completamente errático.
R: • REINICIE el OmniView
™
PRO oprimiendo simultáneamente los botones "BANK/SCAN"
(BANCO/EXPLORAR) y "CHANNEL" (CANAL) en el panel frontal. Vuelva a entrar al menú del OSD y
debe haber vuelto a detectar todos los puertos activos.
• Asegúrese que no tenga más de un controlador de mouse. Asegúrese de que el controlador sea para un
mouse PS/2 estándar o un mouse PS/2 compatible con Microsoft
®
. Trate de obtener la última versión del
fabricante de su hardware.
• Si está usando un mouse especializado como un mouse inalámbrico, mouse con bola de desplazamiento o
mouse con más de 2 botones operacionales, use los controladores genéricos de mouse PS/2. Los mouses
no estándar muchas veces usan protocolos no que no son PS/2 patentados.
• Asegúrese que no tenga controladores de mouse cargados en sus archivos config.sys o autoexec.bat.
• Evite mover el mouse u oprimir los botones del mouse cuando está cambiando de puertos.
• Reinicie el mouse para resumir el movimiento correcto del mouse simplemente desconectando el mouse
del OmniView
™
PRO durante 2 a 3 segundos y después volviéndolo a conectar.
Troubleshooting (continuación)
57
F1D116_OSD_sp_man.qxd 4/20/00 4:09 PM Page 57

Problemas con las computadoras que usan salidas de mouse seriales:
Nota: El OmniView
™
PRO tiene "Integrated Mouse Conversion Technology" (Tecnología de Conversión
Integrada de Mouse). Esta tecnología convierte las señales del mouse PS/2 en la consola a señales de mouse
serial. La aplicación elemental del Panel de Control del Sistema en Windows
®
9x podría no indicar que ha
detectado el mouse, pero la aplicación elemental del Módem mostrará un mouse serial en cierto puerto serial.
P: Las computadoras se inician bien pero el mouse no funciona.
R: • Verifique que los cables están insertados correctamente en los puertos apropiados.
• Cerciórese de que el cable es un cable directo DB9 macho/hembra como el cable Belkin P/N
F2N209mXX-T (XX es la longitud en pies).
• Verifique la documentación de su computadora y/o tarjeta madre para asegurarse de que los puertos
seriales están habilitados y que no haya conflictos con el IRQ o las direcciones de base con otros puertos
o módems seriales.
• Conecte el mouse serial directamente a su computadora y reinicie. Si la flecha del mouse aún no se
mueve, podría ser que no hay controladores para mouse serial instalados o que el puerto serial en su
computadora tiene otros conflictos o problemas.
• Intente con un mouse PS/2 distinto en la consola.
• Asegúrese de que el mouse (en la consola) es un mouse PS/2 verdadero. Un mouse combinado trabajará
siempre y cuando esté configurado en modalidad PS/2 con el adaptador correcto. Un mouse que es solo
serial con un adaptador de mouse combinado NO trabajará.
• Verifique que el adaptador de corriente esté conectado y que esté trabajando correctamente. Debe ser
mínimo de 12VDC y 1000mA. Asegúrese de que el interruptor de corriente esté encendido.
• REINICIE el OmniView
™
PRO oprimiendo simultáneamente los botones "BANK/SCAN"
(BANCO/EXPLORAR) y "CHANNEL" (CANAL) en el panel frontal. Vuelva a entrar al menú del OSD y
debe haber vuelto a detectar todos los puertos activos.
P: Cuando cambio de un puerto a otro el movimiento del mouse es completamente errático.
R: • REINICIE el OmniView
™
PRO oprimiendo simultáneamente los botones "BANK/SCAN"
(BANCO/EXPLORAR) y "CHANNEL" (CANAL) en el panel frontal. Vuelva a entrar al menú del OSD y
debe haber vuelto a detectar todos los puertos activos.
• Asegúrese que no tenga más de un controlador de mouse serial cargado. Asegúrese de que el
controlador es para un mouse serial estándar o mouse serial compatible con Microsoft
®
.
• Evite usar un mouse especializado en la consola como un mouse inalámbrico, mouse con bola de
desplazamiento o mouse con más de 2 botones operacionales. Los mouses no estándar muchas veces
usan protocolos no que no son PS/2 patentados.
• Asegúrese que no tenga otros controladores de mouse cargados en sus archivos "config.sys"
o "autoexec.bat".
• Evite mover el mouse u oprimir los botones del mouse cuando esté cambiando de puertos.
• Reinicie el mouse para resumir el movimiento correcto del mouse simplemente desconectando el mouse
del OmniView
™
PRO durante 2 a 3 segundos y después volviéndolo a conectar.
P: La rueda en el Intellimouse
®
no trabaja en mi computadora, ¿porqué?
R: • La "Integrated Mouse Conversion Technology" (Tecnología de Conversión Integrada de Mouse) convierte
solo señales estándar PS/2, que son los botones y el movimiento de las coordenadas X y Y, pero no el
movimiento de la rueda o del botón de la rueda. Esto es porque los datos de la rueda y del botón de la
rueda usan un protocolo que no es PS/2.
Troubleshooting (continuación)
58
F1D116_OSD_sp_man.qxd 4/20/00 4:09 PM Page 58

Es
Información
Declaración del FCC
DECLARACION DE CONFORMIDAD CON LAS REGULACIONES DEL FCC PARA
COMPATIBILIDAD ELECTROMAGNETICA
Nosotros, Belkin Components, de 501 West Walnut Street, Compton, CA 90220, declaramos bajo nuestra única
responsabilidad que el producto,
F1D116mOSD
al cual esta declaración se relaciona cumple con Inciso 15 de los reglamentos del FCC. La operación está sujeta a
las dos siguientes condiciones: (1) este dispositivo no puede causar interferencia dañina, y (2) este dispositivo
deberá aceptar cualquier interferencia recibida, incluyendo interferencia que pueda causar una operación
no deseada.
CE Declaración de Conformidad
Nosotros, Belkin Components, declaramos bajo nuestra responsabilidad única que el F1D116mOSD Juego de
Conmutador Bitronics al cual está relacionada está declaración, está en conformidad con los Estándares de Emisiones
Genéricos EN50081-1 y con los Estándares de Inmunidad Genéricos EN50082-1 1992.
Garantía del producto por un año de Belkin Components
Belkin Components garantiza este producto contra defectos de material y fabricación por un año. Si se descubre un
defecto, Belkin, a su propia discreción, reparará o reemplazará el producto sin cargo alguno siempre y cuando se
devuelva durante el periodo de garantía, con los gastos de envío pagados anticipadamente, al distribuidor autorizado
de Belkin del que compró el producto. Se podría requerir comprobación de la compra.
Esta garantía no aplica si el producto se dañó por accidente, abuso, mal uso o una aplicación incorrecta; si el
producto ha sido modificado sin el permiso previo de Belkin; o si cualquier número de serie de Belkin ha sido
removido o dañado.
LA GARANTIA Y REMEDIOS EXPUESTOS ARRIBA SON EXCLUSIVOS Y EN VEZ DE CUALQUIER OTRA, YA SEA
VERBAL O ESCRITA, EXPLICITA O IMPLICITA. ESPECIFICAMENTE, BELKIN RENUNCIA A CUALQUIER Y TODA
GARANTIA IMPLICITA, INCLUYENDO, SIN LIMITE, GARANTIAS DE COMERCIABILIDAD Y UTILIDAD PARA UN USO
EN PARTICULAR.
Ningún distribuidor, agente o empleado de Belkin está autorizado para modificar, extender, o aumentar esta garantía.
BELKIN NO ES RESPONSABLE DE DAÑOS ESPECIALES, INCIDENTALES O CONSECUENTES QUE RESULTEN DEL
INCUMPLIMIENTO DE LA GARANTIA, O BAJO ALGUNA OTRA TEORIA LEGAL, INCLUYENDO PERO SIN LIMITARSE
A, GANANCIAS PERDIDAS, TIEMPOS MUERTOS, BUENA VOLUNTAD, DAÑOS A O REPROGRAMACION O
REPRODUCCION DE CUALQUIER PROGRAMA O DATOS ALMACENADOS EN O UTILIZADOS CON LOS
PRODUCTOS BELKIN.
Belkin Components B.V.
Diamantlaan 8 • 2132 WV
Hoofddorp • The Netherlands
Tel: +31 (0) 235698765
Fax: +31 (0) 235612694
Belkin Components, Ltd.
Unit 13 • Gatelodge Close • Round Spinney
Northampton • Northants • NN3 8RX
United Kingdom
Tel: +44 (0) 1604678300
Fax: +44 (0) 1604678330
belkin.com
Belkin Components
501 West Walnut Street
Compton • CA • 90220 • USA
Tel: 310.898.1100
Fax: 310.898.1111
© 2000 Belkin Components. Todos los derechos reservados. Todos los nombres de marcas son marcas registradas de los respectivos fabricantes listados.
F1D116_OSD_sp_man.qxd 4/20/00 4:09 PM Page 59
La página se está cargando...
La página se está cargando...
La página se está cargando...
La página se está cargando...
La página se está cargando...
La página se está cargando...
La página se está cargando...
La página se está cargando...
La página se está cargando...
La página se está cargando...
La página se está cargando...
La página se está cargando...
La página se está cargando...
La página se está cargando...
La página se está cargando...
La página se está cargando...
La página se está cargando...
La página se está cargando...
La página se está cargando...
Transcripción de documentos
F1D116_OSD_AM_man.qxd 4/20/00 4:07 PM Page 1 OmniView™ PRO Serial User Manual En Guide d’utilisation – OmniView™ PRO Serial Ca Manual del usuario para el conmutador automático OmniView™ PRO Serial OmniView™ PRO – Manual do Usuário P73233 F1D116-OSD Es Po F1D116_OSD_sp_man.qxd 4/20/00 4:09 PM Page 41 Introducción Gracias por adquirir el conmutador KVM OmniView™ PRO de Belkin Components. Ahora es más fácil que nunca controlar 16 computadoras PC con un solo teclado, mouse y monitor. El OmniView™ PRO le da el control total. Es compatible con las computadoras estilo AT y PS-2, está repleto de funciones como la Exhibición en Pantalla, la Integrated Mouse Conversion Technology (Tecnología de Conversión Integrada de Mouse) y puertos separados en cadena de margarita DB25. Tiene una emulación completa de teclado y mouse para arranques libres de errores además de soporte para Microsoft® Intellimouse®. El OmniView™ PRO está diseñado para manejar las más altas resoluciones de hasta 1600 x 1200 sin que se note degradación en la calidad de la imagen. La conmutación se puede hacer mediante botones convenientes del panel frontal o comandos de teclas resaltadas de comando. Y si desea controlar una computadora Macintosh® simplemente añada el MAC Adapter™ de Belkin para tener aún más control sobre el sistema. Para controlar una estación de trabajo SUN, use un adaptador SUN de Belkin. El OmniView™ PRO verdaderamente le da el máximo control sobre todos sus sistemas. 41 Es F1D116_OSD_sp_man.qxd 4/20/00 4:09 PM Page 42 Características • Permite que un usuario controle dieciséis computadoras desde un solo teclado, mouse y monitor. • El menú de Exhibición en Pantalla le da al usuario un interfaz visual para nombrar y seleccionar computadoras. • La Integrated Mouse Conversion Technology (Tecnología de Conversión Integrada de Mouse) permite la conexión de computadoras estilo AT con puertos seriales de mouse mientras se use solo un mouse PS/2 en la consola. • Emulación de teclado y mouse para arranques libres de errores. • Soporte y emulación para Microsoft® Intellimouse®. • Soporta una resolución de hasta 1600 x 1200. • Puertos de cadena de margarita DB25 que le permiten controlar hasta 256 computadoras por medio de 16 bancos de unidades OmniView™ PRO. • Soporta teclados estilo AT y PS/2 (AT requiere de un adaptador AT-PS/2). • Soporta monitores VGA, SVGA y Multisync. • Usa cables estándar económicos que se encuentran comúnmente. • Exhibición en Pantalla, conmutación mediante botones o teclas resaltadas de comando desde el teclado. • Modalidad de AutoScan para aún mayor conveniencia. • Retroalimentación auditiva cuando se conmuta. • Automáticamente recuerda el estado de las teclas "CAPS LOCK"(Bloq Mayús), "NUM LOCK"(Bloq Núm) y "SCROLL LOCK"(Bloq Desp) para cada computadora. • Indicadores de estado LED en el panel frontal. • Trabaja con el adaptador OmniView™ PS/2 MAC Adapater™ y adaptadores SUN. • No requiere de software. • Un año de garantía del producto. Contenido del paquete: OmniView™ PRO de 16 puertos Fuente de poder de 12VDC, 1000 mA Este manual Tarjeta de registro Dos ménsulas para montaje en bastidor con tornillos para montaje Cuatro adaptadores de mouse combinados F1D116mOSD F1D108-PWR-EUR P73233 P72009 F1D116-BRKT F1D116xMSE 42 F1D116_OSD_sp_man.qxd 4/20/00 4:09 PM Page 43 Especificaciones técnicas Conectores de consola: Teclado: Mouse: Monitor: MiniDIN de 6 pines MiniDIN de 6 pines (para el mouse PS/2) HDDB15 Hembra Conectores de puerto de computadora: Teclado: MiniDIN de 6 pines Mouse: MiniDin de 6 pines (para el mouse PS/2) Monitor: HDDB15 Macho Dimensiones: Ancho: Altura: Profundidad: 17.5 pulgadas (444.5 mm) 3.5 pulgadas (88.9 mm) 8.0 pulgadas (203.2 mm) Ancho: Temperatura de operación: Temperatura de almacenaje: Humedad: 10 lbs. (4.54 kg) est. 32 a 104 grados F (o~40 grados C) -4 a 140 grados F (-20~ 60 grados C) 0-80% HR, sin condensación 43 Es F1D116_OSD_sp_man.qxd 4/20/00 4:09 PM Page 44 Detalle del producto PANEL FRONTAL Pantallas deCurrent banco Active activo actual Bank Display Current Active Pantallas de puerto Port Displays activo actual Botón de selección o Bank Select/Scan Button exploración de banco de PortBotón Select Button selección de puerto Power Interrupt Switch or de corriente PANEL TRASERO ENTRADA DE ESCLAVO puerto DB25 para cadena de margarita ENTRADA MAESTRA/SALIDA ESCLAVA puerto DB25 para cadena de margarita Conectores de puerto PC Conector de monitor VGA Enchufe de Conector de mouse PS/2 corriente directa Interruptores Conector de teclado DIP Salida de teclado Salida para señal VGA Salida combinada (para mouse serial o mouse PS/2) 44 F1D116_OSD_sp_man.qxd 4/20/00 4:09 PM Page 45 ¡Asegúrese de tener los cables correctos! El OmniView™ PRO requiere cables para conectar las dieciséis computadoras que van a estar controlando. Abajo se encuentran los números de parte Belkin y sus descripciones. Le recomendamos que compre los juegos de cables basándose en el tipo de puerto de mouse que usa su computadora. Un juego de cables tiene todos los cables que necesita para conectar una computadora al OmniView™ PRO de 16 puertos: Juego de cable PS/2 – A3X983m Incluye: • 2 x F2N036m06 • 1 x F3H981m06 (vea abajo las descripciones de cada uno) MiniDIN de 6 pines HDDB15 Juego de cables AT - A3X1848 Incluye: • 1 x F3A510m06 • 1 x F3H981m06 • 1 x F2N209m06-T • 1 x F2N017m Cables y adaptadores individuales: Nota: También hay disponibles juegos de cables con cables VGA estándar (F2N025mXX-T) con los números de parte: A3X982m - PS/2 Cable Kit A3X939m - AT Cable Kit Cables y adaptadores individuales: • Cable PS/2 para los puertos del teclado y mouse MiniDIN macho/macho de 6 pines Part# F2N036mXX • Cable de alta resolución y alta velocidad de refresco para puerto de monitor HDDB15 macho/hembra con tornillos manuales Parte# F3H981mXX • Extensión de cable serial para mouse serial DB9 macho/hembra con tornillos manuales. Parte# F2N209mXX-T • Cable para teclado AT para puerto de teclado tipo AT DIN macho/macho de 5 pines Parte# F3A510mXX • Adaptador para teclado AT a PS/2 DIN hembra de 5 pines / Mini DIN macho de 6 pines Parte# F2N017m DIN hembra de 5 pines Mini DIN macho de 6 pines Otros cables y adaptadores: • Cable VGA estándar para puerto de monitor HDDB15 macho/hembra con tornillos manuales Parte# F2N025mXX-T • Adaptador de teclado PS/2 a AT - para usarse con una computadora que tenga un puerto de teclado estilo AT. MiniDIN hembra de 6 pines / DIN macho de 5 pines DIN hembra Mini DIN Parte# F2N018m de 6 pines macho de 5 pines NOTA: Las "-XX" en el número de parte representan la longitud en pies. Para juegos de cables en longitudes mayores, por favor contacte a su representante de ventas de Belkin. 45 Es F1D116_OSD_sp_man.qxd 4/20/00 4:09 PM Page 46 Banco 0 (Maestro) Banco 1 (Esclavo) CONSOLA Teclado, mouse y monitor Banco 2 (Esclavo) etc. etc. Banco F (Esclavo) Operación de una sola unidad u operación en cadena de margarita El OmniView™ PRO tiene la capacidad de conectarse en cadena de margarita con 15 unidades adicionales (para un total de 16), dándole al usuario control de hasta un máximo de 256 computadoras. Cada unidad OmniView™ PRO se define como un BANCO. Véase el diagrama de arriba para mayor información. Los números de BANCO van de 0 a F (hexadecimal), para un total de 16 BANCOS. El BANCO 0 es el banco MAESTRO, mientras que los bancos 1 al F son bancos esclavos. El banco MAESTRO es la unidad que se conecta a la consola del teclado, mouse y monitor. Los interruptores DIP se deben configurar correctamente para su identificación y uso correcto. Vea la siguiente sección para la configuración actual. Si está usando el OmniView™ PRO en configuración de unidad única, debe configurarse como MAESTRO (BANCO 0). Si va a utilizarse como unidad esclava, entonces debe estar configurada a cualquiera de los números de banco únicos no usados del 1 al F. 46 F1D116_OSD_sp_man.qxd 4/20/00 4:09 PM Page 47 Instalación del hardware POR FAVOR SIGA EXACTAMENTE ESTE PROCEDIMIENTO DE INSTALACIÓN. EL NO HACERLO PODRÍA RESULTAR EN ERRORES DE TECLADO Y/O MOUSE, O UNA OPERACIÓN DEFECTUOSA. ADVERTENCIA: Antes de tratar de conectar cualquier cosa al OmniView™ PRO o a las computadoras, asegúrese de que todo está apagado. Enchufar y desenchufar cables podría causar daños irreversibles a sus computadoras y al OmniView™ PRO. Belkin Components no se hace responsable de los daños causados. 1. Ajuste dos interruptores DIP. Si solo tiene un OmniView™ PRO, use la configuración MAESTRA de banco. Si el OmniView™ PRO que está usando estará en cadena de margarita con otra unidad, use una configuración especial de esclavo. Por favor refiérase a la siguiente anterior para mayor información. INTERRUPTOR DIP No. 3 4 APAGADO APAGADO ENCENDIDO APAGADO APAGADO ENCENDIDO ENCENDIDO ENCENDIDO APAGADO APAGADO ENCENDIDO APAGADO APAGADO ENCENDIDO ENCENDIDO ENCENDIDO APAGADO APAGADO ENCENDIDO APAGADO APAGADO ENCENDIDO ENCENDIDO ENCENDIDO APAGADO APAGADO ENCENDIDO APAGADO APAGADO ENCENDIDO ENCENDIDO ENCENDIDO 5 APAGADO APAGADO APAGADO APAGADO ENCENDIDO ENCENDIDO ENCENDIDO ENCENDIDO APAGADO APAGADO APAGADO APAGADO ENCENDIDO ENCENDIDO ENCENDIDO ENCENDIDO 6 APAGADO APAGADO APAGADO APAGADO APAGADO APAGADO APAGADO APAGADO ENCENDIDO ENCENDIDO ENCENDIDO ENCENDIDO ENCENDIDO ENCENDIDO ENCENDIDO ENCENDIDO DIRECCIÓN DE BANCO BANCO 0 BANCO 1 BANCO 2 BANCO 3 BANCO 4 BANCO 5 BANCO 6 BANCO 7 BANCO 8 BANCO 9 BANCO A BANCO B BANCO C BANCO D BANCO E BANCO F MASTER slave slave slave slave slave slave slave slave slave slave slave slave slave slave slave NOTA: "ON" (ENCENDIDO) es hacia abajo 2. Encuentre un lugar conveniente para colocar su OmniView™ PRO. El factor de formato de 19 pulgadas lo hace ideal para bastidores de 19 pulgadas. Cuando se monte en un bastidor, instale las ménsulas incluidas a los lados del OmniView™ PRO. Tome nota de la longitud de sus cables para que sus computadoras, OmniView™ PRO, teclado, mouse y monitor se colocan a una distancia adecuada. 47 Es F1D116_OSD_sp_man.qxd 4/20/00 4:09 PM Page 48 Instalación del hardware 3. (continuación) Conecte el monitor al OmniView™ PRO. Utilizando el cable conectado, o el que está incluido con su monitor, conéctelo al puerto hembra HDDB15 en la parte trasera del OmniView™ PRO etiquetado con el símbolo del monitor en la sección de "CONSOLE"(CONSOLA). Vista trasera del OmniView™ PRO. SW 4. PC16 PC15 PC14 PC13 PC12 PC11 PC10 PC9 PC8 PC7 PC6 PC5 PC4 PC3 PC2 PC1 Conecte el teclado y el mouse al OmniView™ PRO. Si tiene un teclado estilo AT necesitará un adaptador AT-PS/2 (Parte Belkin No. F2N017m). Vista trasera del OmniView™ PRO Mouse PS/2 Teclado estilo PS/2 5. Conecte el cable VGA de la primera computadora al OmniView™ PRO. Usando el cable VGA (Parte Belkin NO. F2N025mXX-T or A3H981mXX), conecte el extremo macho del cable al puerto VGA en la computadora y el extremo hembra al puerto VGA PC1 en la parte trasera del OmniView™ PRO. Atrás de la PC F3H981cXX-T o F2N025cXX-T 48 F1D116_OSD_sp_man.qxd 4/20/00 4:09 PM Page 49 Instalación del hardware 6. (continuación) Conecte el cable de mouse de la primera computadora al OmniView™ PRO. Si está usando el cable PS/2 (Parte Belkin No. F2N036mXX) conecte un extremo al puerto del mouse PS/2 de la computadora y el otro extremo al puerto PC1 del mouse PS/2 en la parte trasera del OmniView™ PRO. Si está usando un cable de mouse serial (Parte Belkin No. F2N209mXX-T), conecte el extremo hembra al puerto serial DB9 en la computadora y el extremo macho al extremo DB9 hembra del adaptador de mouse combinado F1D116xMSE. Luego conecte el extremo PS/2 del adaptador del mouse combinado al puerto del mouse PC1 PS/2 en la parte trasera del OmniView™ PRO. PC16 PC15 PC14 PC13 PC12 PC11 PC10 PC9 PC8 PC7 PC6 PC5 PC4 PC3 PC2 PC1 Es SW Para mouse PS/2 Atrás de laofPC Back PC F2N036-06 PS/2 MOUSE PS/2 KEYBOARD F1D6xMSE PARALLEL AT SERIAL F2N025-xx-T PC SERIAL Para mouse serial VGA MONITOR RJ45 NETWORK USB 1 USB 2 AT KEYBOARD 7. Conecte el cable del teclado de la primera computadora OmniView™ PRO. Usando otro cable PS/2 (Parte Belkin No. F2N036mXX), conecte un extremo al puerto de teclado PS/2 en la computadora y el otro extremo al puerto PC1 del teclado en la parte trasera del OmniView™ PRO. Si su computadora tiene un puerto para teclado estilo AT, necesitará un adaptador de teclado PS/2 a AT (parte Belkin No. F2N018m). Atrás de BacklaofPC PC PC15 PC14 PC13 PC12 PC11 PC10 PC9 PC8 PC7 PC6 PC5 PC4 PC3 PC2 PC1 PS/2 MOUSE PS/2 KEYBOARD PC16 SW PARALLEL AT SERIAL ™ PRO Back of Atrás deOmniView la OmniView™ PRO PC SERIAL VGA MONITOR RJ45 NETWORK USB 1 USB 2 AT KEYBOARD F2N036m06 8. 9. Verifique de nuevo todas las conexiones. Asegúrese de que los cables del teclado y del mouse van a los puertos correctos. Repita del paso 5 al 7 para la demás las computadoras. 49 F1D116_OSD_sp_man.qxd 4/20/00 4:09 PM Page 50 Instalación del hardware (continuación) 10. Conecte la fuente de poder al conector para la fuente de poder en la parte trasera del OmniView™ PRO. Enchúfelo a cualquier enchufe de corriente alterna. Encienda el interruptor en la parte frontal del OmniView™ PRO. Debería ver que el indicador LED parpadea para el Puerto 1 en el panel frontal y escuchar un bíp. Encienda su monitor. 11. Ahora puede prender todas sus computadoras simultáneamente. La primera computadora se mostrará en el monitor. Verifique que el teclado y el mouse funcionan correctamente, al igual que la imagen en la pantalla. Si están bien, oprima el botón "SELECT" (SELECCIONAR) y verifique que las otras computadoras funcionan. Si encuentra cualquier error, vuelva a verificar las conexiones de los cables. NOTA: Evite oprimir cualquier tecla en el teclado o mover el mouse si el puerto seleccionado actualmente tiene una computadora que está en proceso de encenderse. Esto podría provocar que la computadora no detecte o inicie los controladores de teclado o mouse correctamente. Conectando el OmniView™ PRO en cadena de margarita: El OmniView™ PRO puede conectarse en cadena de margarita con unidades adicionales OmniView™ PRO por medio de los puertos DB24 para cadena de margarita. Para la operación correcta de la cadena de margarita se requiere el cable F1D108mCBL (no incluido). Por favor refiérase al ejemplo a continuación. Aquí las cuatro unidades OmniView™ PRO están conectadas en cascada para controlar a más de 64 computadoras. Recuerde que solo se pueden conectar un máximo de 16 unidades OmniView™ PRO en cascada para controlar hasta 256 computadoras. Recuerde que los interruptores DIP en la unidad MAESTRA debe estar configurados en BANCO 0 y las unidades esclavas deben estar puestas en un BANCO único (del 1 al F). Vea la primera parte de esta sección para mayor información acerca de la configuración de los interruptores DIP. PC16 PC15 PC14 PC13 PC12 PC11 PC10 PC9 Banco 0 (Maestro) Cable 1 SW PC8 PC7 PC6 PC5 PC4 PC3 PC2 PC1 PC16 PC15 PC14 PC13 PC12 PC11 PC10 PC9 Banco 2 (Esclavo) SW PC8 PC7 PC6 PC5 PC4 PC3 PC2 PC1 PC16 PC15 PC14 PC13 PC12 PC11 PC10 PC9 Cable 2 Banco 3 (Esclavo) SW PC8 PC7 PC6 PC5 PC4 PC3 PC2 PC1 PC16 PC15 PC14 PC13 PC12 PC11 PC10 PC9 PC8 PC7 PC6 PC5 PC4 PC3 PC2 PC1 Cable 3 SW 50 Banco 4 (Esclavo) F1D116_OSD_sp_man.qxd 4/20/00 4:09 PM Page 51 Instalación del hardware (continuación) • Después de configurar los interruptores DIP en la unidad esclava, conecte las computadoras usando el mismo procedimiento delineado en los pasos 5 a 9 en la sección anterior. NO PRENDA LAS COMPUTADORAS AÚN. • Usando el cable F1D108mCBL para cadena en margarita, conecte un extremo a la "Master Input / Slave Output" (entrada MAESTRA / Salida esclava) de la unidad. Refiérase al diagrama de arriba. • Si la unidad previa es la MAESTRA, entonces el otro extremo del cable se conecta al puerto de "Master Input / Slave Output" (entrada MAESTRA / Salida esclava) de la unida MAESTRA (tal como el cable 1 en el diagrama de arriba). • Si la unidad previa es esclava, entonces el otro extremo va al puerto de "Entrada de esclava" de la unidad esclava previa (tal como los cables 2 y 3 del diagrama de arriba). • Al conectar el cable de la cadena de margarita a la unidad anterior, se debería encender automáticamente si la unidad anterior está encendida. Sin embargo, se recomienda que aún así se use la fuente de poder con la unidad esclava. Usted verá las luces de los indicadores LED en el panel frontal que muestran las configuraciones de las direcciones de los bancos de las unidades. • RESTABLEZCA la unidad MAESTRA oprimiendo los botones "BANK/SCAN"(BANCO/EXPLORAR) y "CHANNEL" (CANAL) simultáneamente. Esto es necesario para que la unidad MAESTRA detecte la unidad esclava recién conectada. • Verifique que la unidad MAESTRA ha detectado a la nueva unidad esclava oprimiendo el botón "BANK/SCAN"(BANCO/EXPLORAR). Si detecta a la nueva esclava adecuadamente, el indicador LED en unidad MAESTRA mostrará las direcciones de los bancos de las unidades esclavas. Si tiene muchas unidades esclavas, podría tener que oprimir el botón de "BANK/SCAN" (BANCO/EXPLORAR) un par de veces para pasar por todas las unidades esclavas preexistentes antes de alcanzar a la unidad recién añadida. • Ahora puede encender las computadoras conectadas a la nueva unidad esclava. Después de que todas las computadoras hayan arrancado, podría tener que volver a "RESET" (REINICIAR) la unidad MAESTRA para detectar la presencia de las computadoras encendidas en la nueva unidad esclava. NOTA: El OmniView™ PRO también se puede conectar en cadena de margarita con otras unidades OmniView™ PRO (de 4, 8 o 16 puertos) o unidades OmniView™ SE (F1D102m y F1D104m solamente). Esto le ofrece al usuario mayor selección y flexibilidad. Cuando esto ocurre es recomendable tener el OmniView™ PRO como la unidad MAESTRA por la función de menú de Exhibicion en Pantalla (OSD por sus siglas en inglés). De esta manera todas las unidades tendrán el beneficio del control OSD, aún si los OmniView™ SE no cuentan con la función de OSD. 51 Es F1D116_OSD_sp_man.qxd 4/20/00 4:09 PM Page 52 Uso La selección de cuál computadora va a operar se puede hacer ya sea por la función de "On-Screen Display" (Exhibición en Pantalla), el botón de "SELECT" (SELECCIONAR) o mediante los comandos de las teclas resaltadas de comando en el teclado. Notará que cuando el OmniView™ PRO conmuta a otra computadora, el mouse será inoperante por 1 o 2 segundos. Esto es una operación normal y asegura que se establezca la sincronización adecuada del mouse. El botón "SELECT" (SELECCIONAR): El oprimir el botón "SELECT" (SELECCIONAR) lo traslada a través de los puertos, incluyendo los puertos inactivos. Comandos de teclado con las teclas resaltadas: También puede ordenarle convenientemente al OmniView™ PRO que conmute por los puertos mediante secuencias sencillas del teclado. Para enviar comandos al OmniView™ PRO, la tecla "SCROLL LOCK" (Bloq Despl) debe oprimirse dos veces en 2 segundos. Escuchará un bíp con la confirmación. A continuación están los distintos comandos: Cambie al puerto PREVIOUS ACTIVE (PREVIO ACTIVO) (en el mismo BANCO) Cambie al puerto NEXT ACTIVE (SIGUIENTE ACTIVO) (en el mismo BANCO) Cambie al PREVIOUS BANK (BANCO PREVIO) (automáticamente selecciona el primer puerto activo en ese BANCO) Cambie a NEXT BANK (SIGUIENTE BANCO) (automáticamente selecciona el primer puerto activo en ese BANCO) Cambia directamente al puerto Y en el BANCO X X = {0 a F} hexadecimal, Y = {1 a G, donde los puertos 10-16 son A-G) Usted puede cambiar directamente a cualquier puerto dándole al OmniView™ PRO los números de BANCO y PUERTO. Por ejemplo, si oprime ["SCROLL LOCK"(BLOQ DESPL)] ["SCROLL LOCK" (BLOQ DESPL)] [2] [5], se seleccionará la computadora en el PUERTO 5 del OmniView™ PRO configurada al BANCO 2. En el diagrama de abajo es la computadora PC No. 37. Por lo tanto, si solo tiene un OmniView™ PRO, la primera tecla (X) debe ser "0". 52 F1D116_OSD_sp_man.qxd 4/20/00 Uso 4:09 PM Page 53 (continuación) Banco 0 (Maestro) CONSOLAS Banco 1 (Esclavo) Teclado, mouse y monitor Es Banco 2 (Esclavo) etc. etc. Banco F (Esclavo) Modalidad de AutoScan (exploración automática): Cómo activar la modalidad de AutoScan (Exploración Automática) Para habilitar la modalidad de AutoScan (Exploración Automática), oprima "[scroll lock] [scroll lock] [0] [0]" ([bloq despl] [bloq despl] [0] [0]). En la modalidad de AutoScan el OmniView™ PRO permanece en un puerto durante unos segundos antes de cambiar al siguiente. Este intervalo de tiempo se determina en el menú de Exhibición en Pantalla. NOTA: No hay control del mouse o del teclado en esta modalidad. Esto es necesario para evitar errores. De otra manera, el usuario está moviendo el mouse o usando el teclado cuando el OmniView™ PRO cambia al siguiente puerto, se interrumpe el flujo de datos y provocará un movimiento errático del mouse y/o que la letra equivocada se muestre cuando se esté usando el teclado. Para salir de la modalidad de AutoScan (exploración automática), oprima la tecla "SPACEBAR" (Espacio). 53 F1D116_OSD_sp_man.qxd 4/20/00 Uso 4:09 PM Page 54 (continuación) Control de menú de Exhibición en Pantalla: Cómo activar el menú de Exhibición en Pantalla Para habilitar la Exhibición en Pantalla (OSD), oprima ["SCROLL LOCK"(BLOQ DESPL)] ["SCROLL LOCK"] ["SPACEBAR" (Espacio)]. Inmediatamente aparecerá la ventana sobrepuesta del OSD. Esta pantalla es generada por el OmniView™ PRO y no afecta de ninguna manera a sus computadoras ni a los programas activos. A la derecha se muestra el menú de la pantalla principal del OSD. Este muestra el BANCO actualmente seleccionado. Si solamente tiene un OmniView™ PRO, esto dirá "BANK 0" (BANCO 0). Belkin: F1D116-OSD El puerto seleccionado actualmente se muestra en ROJO. El puerto seleccionado actualmente está en ROJO La “✹” indica que está encendida la computadora que está conectada a ese puerto. La dirección del banco seleccionado actualmente 1. 2. 3. 4. 5. 6. 7. 8. WIN98 ✹ NT SERVER ✹ MAC OS8 ✹ NET SRVR ✹ UNIX SRVR ✹ CHANNEL 6 CHANNEL 7 CHANNEL 8 BANK 0 La "✹" indica “✹” que la PC está encendida (TAB): FUNCTION / HELP :PgUp : PgDn • Solamente puede navegar por los puertos activos usando las teclas de flechas. El menú OSD solamente le permitirá moverse por los puertos activos. NOTA: Si una computadora conectada está encendida pero el menú del OSD no muestra una "✹", debe RESET (restablecer) el OmniView™ PRO para volver a detectar las computadoras encendidas. Esto se puede hacer simultáneamente oprimiendo los botones "BANK/SCAN" (BANCO/EXPLORAR) y "CHANNEL" (CANAL) en el panel frontal. • El apretar la tecla de "[INSERT]" podrá volver a nombrar el puerto. Oprima "[ENTER]" (INTRO) para terminar. • Oprima la tecla "[ESC]" (ESC) para salir de la pantalla actual. • Para mirar un BANCO diferente, oprima la tecla "[PAGE UP]"(RePág) para ir al BANCO anterior y la tecla "[PAGE DOWN]" (AvPág) para ir al siguiente BANCO. • Una vez de que tenga seleccionada la computadora en el menú, oprima "[ENTER]" (INTRO) para conmutar a ese puerto. • Oprima la tecla "[TAB]" (Tab) para abrir el menú de funciones. En este menú usted puede seleccionar el "SCAN TIME" (TIEMPO DE EXPLORACIÓN) y el "DISPLAY TIME" (TIEMPO DE EXHIBICIÓN). • "[SCROLL LOCK] (BLOQ DESPL) [SCROLL LOCK] (BLOQ DESPL) [DEL] (DEL)" borrará todos los nombres asignados en la memoria del OmniView™ PRO. Los nombres regresan a los nombres predeterminados "Channel 1" (Canal 1), "Channel 2" (Canal 2), etc... Debe esperar 30 segundos a que se reinicie la memoria. 54 F1D116_OSD_sp_man.qxd 4/20/00 4:09 PM Usage Page 55 (continuación) TIEMPO DE EXPLORACIÓN: Cantidad de tiempo que el OmniView™ PRO permanece en un puerto antes de conmutar al siguiente puerto durante la modalidad de exploración. TIEMPO DE EXHIBICIÓN: Cantidad de tiempo que el menú del OSD o el nombre del puerto permanece en la pantalla después de seleccionar el puerto. SCAN TIME: ■ 7sec ■ 15sec DISPLAY TIME: ■ 7sec ■ 15sec ■ 30sec ■ 60sec ■ 30sec ■ 60sec [↕]: SELECT (INS): RENAME (Enter):COMPLETE (Esc): Exit Nota: Es Si hay unidades esclavas presentes, las configuraciones de TIEMPO DE EXPLORACIÓN y TIEMPO DE EXHIBICIÓN solo se activan en la unidad MAESTRA y no se necesita configurar para las unidades esclavas. El botón "BANK / SCAN" (BANCO/EXPLORAR): El oprimir el botón de "BANK / SCAN" (BANCO/EXPLORAR) lo traslada a través de todos los BANCOS activos (si hay unidades esclavas presentes) y después coloca la unidad en modalidad de AutoScan (exploración automática). Si la unidad es una unidad MAESTRA única, al oprimir el botón se activará inmediatamente la modalidad de AutoScan. Esto es evidente mediante el largo bíp seguido de dos bíps cortos. 55 F1D116_OSD_sp_man.qxd 4/20/00 4:09 PM Page 56 Resolución de problemas Problemas generales: P: R: El menú del OSD no exhibe una “✹” en un puerto donde hay una computadora conectada y encendida. • Vuelva a iniciar el OmniView™ PRO oprimiendo simultáneamente las teclas de "BANK/SCAN" (BANCO/EXPLORAR) y "CHANNEL" (CANAL) en el panel frontal. Vuelva a abrir el menú del OSD y debe haber detectado todos los puertos activos. P: R: La unidad MAESTRA no ve la(s) unidad(es) esclava(s) cuando se conecta en cascada. • Refiérase a la sección de Instalación de Hardware para mayor información acerca de cómo conectar correctamente el cable de cadena de margarita. • Asegúrese de que el cable de cadena de margarita que está usando es el F1D108mCBL. El usar cualquier otro cable no garantiza la operación correcta o la calidad del vídeo. • REINICIE el OmniView™ PRO MAESTRO. • Aunque no es necesario que la unidad esclava tenga su propia fuente de poder para que funcione, trate de solucionarlo adicionando una fuente de poder. Problemas de monitor y/o vídeo: P: R: Aparecen imágenes con fantasma, sombra o borrosas en mi monitor. • Verifique los cables y asegúrese de que están insertados correctamente. • Su resolución y/o velocidad de refresco es extremadamente alta o su cable es demasiado largo. Reemplace sus cables VGA con cables coaxiales con blindaje doble como los cables Belkin A3H981mXX. • Verifique que su adaptador de corriente esté conectado y trabajando correctamente. Debe ser mínimo de 12VDC y 1000mA. Asegúrese de que el interruptor de corriente está encendido. • Disminuya su velocidad de refresco y/o la resolución de la pantalla. Problemas del teclado: P: R: No se detecta el teclado o se reporta un error de teclado durante el inicio. • Verifique los cables y asegúrese de que están insertados correctamente en los puertos correctos. • Cerciórese de que el adaptador de corriente esté conectado y trabajando correctamente. Debe ser mínimo de 12VDC y 1000mA. Asegúrese que el interruptor de corriente está encendido. • REINICIE el OmniView™ PRO oprimiendo simultáneamente los botones "BANK/SCAN" (BANCO/EXPLORAR) y "CHANNEL" (CANAL) en el panel frontal. Vuelva a entrar al menú del OSD y debe haber vuelto a detectar todos los puertos activos. • No oprima las teclas en el teclado mientras la computadora seleccionada está iniciando. Esto es verdad para cualquier computadora PC, ya sea una que opera sola o una que está conectada a un conmutador KVM. P: R: Cerciórese de que los cables están insertados correctamente en los puertos apropiados. • Cerciórese de que los cables están insertados correctamente en los puertos apropiados. • Asegúrese de que el teclado trabaja cuando está conectado directamente a las computadoras. • Trate con teclados distintos pero solo use teclados de 101, 102 o 104 teclas. • Verifique que el controlador del teclado es para teclados de 101, 102 o 104 teclas y no para los teclados antiguos tipo XT. • Verifique que el adaptador de corriente está conectado y que está trabajando correctamente. Debe ser mínimo de 12VDC y 1000mA. Asegúrese de que el interruptor de corriente está encendido. • REINICIE el OmniView™ PRO oprimiendo simultáneamente los botones "BANK/SCAN" (BANCO/EXPLORAR) y "CHANNEL" (CANAL) en el panel frontal. Vuelva a entrar al menú del OSD y debe haber vuelto a detectar todos los puertos activos. 56 F1D116_OSD_sp_man.qxd 4/20/00 4:09 PM Page 57 Troubleshooting (continuación) Problemas del mouse PS/2 en la consola o en las computadoras: P: R: No se detecta el mouse durante el inicio • Verifique que los cables están conectados correctamente en los puertos apropiados. • Verifique la documentación de su computadora y/o tarjeta madre para asegurarse de que el puerto PS/2 de mouse (o IRQ) está habilitado. • Asegúrese de que el mouse está conectado directamente a su computadora. Se necesita reiniciar cuando se intenta esto. Si la computadora aún no detecta el mouse, entonces el puerto del mouse PS/2 de su computadora tiene un problema. • REINICIE el OmniView™ PRO oprimiendo simultáneamente los botones "BANK/SCAN" (BANCO/EXPLORAR) y "CHANNEL" (CANAL) en el panel frontal. Vuelva a entrar al menú del OSD y debe haber vuelto a detectar todos los puertos activos. P: R: Las computadoras se inician bien pero el mouse no funciona. • Verifique que los cables están insertados correctamente en los puertos correctos. • Asegúrese de que el mouse trabaja cuando está conectado directamente a la computadora. Es necesario reiniciar cuando está tratando esto. Si la flecha del mouse aún no se mueve, entonces su puerto de mouse PS/2 o el mouse en sí tiene un problema. • Trate con un mouse distinto. • Asegúrese de que el mouse es un verdadero mouse PS/2. Un mouse combinado trabajará siempre y cuando esté configurado para la modalidad de PS/2 con el adaptador correcto. Un mouse que es únicamente serial con un adaptador combinado de mouse no funcionará. • Verifique que el adaptador de corriente está conectado y que está trabajando correctamente. Debe ser mínimo de 12VDC y 1000mA. Asegúrese de que el interruptor de corriente está encendido. • REINICIE el OmniView™ PRO oprimiendo simultáneamente los botones "BANK/SCAN" (BANCO/EXPLORAR) y "CHANNEL" (CANAL) en el panel frontal. Vuelva a entrar al menú del OSD y debe haber vuelto a detectar todos los puertos activos. P: R: Cuando cambio de un puerto a otro el movimiento del mouse es completamente errático. • REINICIE el OmniView™ PRO oprimiendo simultáneamente los botones "BANK/SCAN" (BANCO/EXPLORAR) y "CHANNEL" (CANAL) en el panel frontal. Vuelva a entrar al menú del OSD y debe haber vuelto a detectar todos los puertos activos. • Asegúrese que no tenga más de un controlador de mouse. Asegúrese de que el controlador sea para un mouse PS/2 estándar o un mouse PS/2 compatible con Microsoft®. Trate de obtener la última versión del fabricante de su hardware. • Si está usando un mouse especializado como un mouse inalámbrico, mouse con bola de desplazamiento o mouse con más de 2 botones operacionales, use los controladores genéricos de mouse PS/2. Los mouses no estándar muchas veces usan protocolos no que no son PS/2 patentados. • Asegúrese que no tenga controladores de mouse cargados en sus archivos config.sys o autoexec.bat. • Evite mover el mouse u oprimir los botones del mouse cuando está cambiando de puertos. • Reinicie el mouse para resumir el movimiento correcto del mouse simplemente desconectando el mouse del OmniView™ PRO durante 2 a 3 segundos y después volviéndolo a conectar. 57 Es F1D116_OSD_sp_man.qxd 4/20/00 4:09 PM Page 58 Troubleshooting (continuación) Problemas con las computadoras que usan salidas de mouse seriales: Nota: El OmniView™ PRO tiene "Integrated Mouse Conversion Technology" (Tecnología de Conversión Integrada de Mouse). Esta tecnología convierte las señales del mouse PS/2 en la consola a señales de mouse serial. La aplicación elemental del Panel de Control del Sistema en Windows® 9x podría no indicar que ha detectado el mouse, pero la aplicación elemental del Módem mostrará un mouse serial en cierto puerto serial. P: R: Las computadoras se inician bien pero el mouse no funciona. • Verifique que los cables están insertados correctamente en los puertos apropiados. • Cerciórese de que el cable es un cable directo DB9 macho/hembra como el cable Belkin P/N F2N209mXX-T (XX es la longitud en pies). • Verifique la documentación de su computadora y/o tarjeta madre para asegurarse de que los puertos seriales están habilitados y que no haya conflictos con el IRQ o las direcciones de base con otros puertos o módems seriales. • Conecte el mouse serial directamente a su computadora y reinicie. Si la flecha del mouse aún no se mueve, podría ser que no hay controladores para mouse serial instalados o que el puerto serial en su computadora tiene otros conflictos o problemas. • Intente con un mouse PS/2 distinto en la consola. • Asegúrese de que el mouse (en la consola) es un mouse PS/2 verdadero. Un mouse combinado trabajará siempre y cuando esté configurado en modalidad PS/2 con el adaptador correcto. Un mouse que es solo serial con un adaptador de mouse combinado NO trabajará. • Verifique que el adaptador de corriente esté conectado y que esté trabajando correctamente. Debe ser mínimo de 12VDC y 1000mA. Asegúrese de que el interruptor de corriente esté encendido. • REINICIE el OmniView™ PRO oprimiendo simultáneamente los botones "BANK/SCAN" (BANCO/EXPLORAR) y "CHANNEL" (CANAL) en el panel frontal. Vuelva a entrar al menú del OSD y debe haber vuelto a detectar todos los puertos activos. P: R: Cuando cambio de un puerto a otro el movimiento del mouse es completamente errático. • REINICIE el OmniView™ PRO oprimiendo simultáneamente los botones "BANK/SCAN" (BANCO/EXPLORAR) y "CHANNEL" (CANAL) en el panel frontal. Vuelva a entrar al menú del OSD y debe haber vuelto a detectar todos los puertos activos. • Asegúrese que no tenga más de un controlador de mouse serial cargado. Asegúrese de que el controlador es para un mouse serial estándar o mouse serial compatible con Microsoft®. • Evite usar un mouse especializado en la consola como un mouse inalámbrico, mouse con bola de desplazamiento o mouse con más de 2 botones operacionales. Los mouses no estándar muchas veces usan protocolos no que no son PS/2 patentados. • Asegúrese que no tenga otros controladores de mouse cargados en sus archivos "config.sys" o "autoexec.bat". • Evite mover el mouse u oprimir los botones del mouse cuando esté cambiando de puertos. • Reinicie el mouse para resumir el movimiento correcto del mouse simplemente desconectando el mouse del OmniView™ PRO durante 2 a 3 segundos y después volviéndolo a conectar. P: R: La rueda en el Intellimouse® no trabaja en mi computadora, ¿porqué? • La "Integrated Mouse Conversion Technology" (Tecnología de Conversión Integrada de Mouse) convierte solo señales estándar PS/2, que son los botones y el movimiento de las coordenadas X y Y, pero no el movimiento de la rueda o del botón de la rueda. Esto es porque los datos de la rueda y del botón de la rueda usan un protocolo que no es PS/2. 58 F1D116_OSD_sp_man.qxd 4/20/00 4:09 PM Page 59 Información Declaración del FCC DECLARACION DE CONFORMIDAD CON LAS REGULACIONES DEL FCC PARA COMPATIBILIDAD ELECTROMAGNETICA Nosotros, Belkin Components, de 501 West Walnut Street, Compton, CA 90220, declaramos bajo nuestra única responsabilidad que el producto, F1D116mOSD al cual esta declaración se relaciona cumple con Inciso 15 de los reglamentos del FCC. La operación está sujeta a las dos siguientes condiciones: (1) este dispositivo no puede causar interferencia dañina, y (2) este dispositivo deberá aceptar cualquier interferencia recibida, incluyendo interferencia que pueda causar una operación no deseada. CE Declaración de Conformidad Nosotros, Belkin Components, declaramos bajo nuestra responsabilidad única que el F1D116mOSD Juego de Conmutador Bitronics al cual está relacionada está declaración, está en conformidad con los Estándares de Emisiones Genéricos EN50081-1 y con los Estándares de Inmunidad Genéricos EN50082-1 1992. Garantía del producto por un año de Belkin Components Belkin Components garantiza este producto contra defectos de material y fabricación por un año. Si se descubre un defecto, Belkin, a su propia discreción, reparará o reemplazará el producto sin cargo alguno siempre y cuando se devuelva durante el periodo de garantía, con los gastos de envío pagados anticipadamente, al distribuidor autorizado de Belkin del que compró el producto. Se podría requerir comprobación de la compra. Esta garantía no aplica si el producto se dañó por accidente, abuso, mal uso o una aplicación incorrecta; si el producto ha sido modificado sin el permiso previo de Belkin; o si cualquier número de serie de Belkin ha sido removido o dañado. LA GARANTIA Y REMEDIOS EXPUESTOS ARRIBA SON EXCLUSIVOS Y EN VEZ DE CUALQUIER OTRA, YA SEA VERBAL O ESCRITA, EXPLICITA O IMPLICITA. ESPECIFICAMENTE, BELKIN RENUNCIA A CUALQUIER Y TODA GARANTIA IMPLICITA, INCLUYENDO, SIN LIMITE, GARANTIAS DE COMERCIABILIDAD Y UTILIDAD PARA UN USO EN PARTICULAR. Ningún distribuidor, agente o empleado de Belkin está autorizado para modificar, extender, o aumentar esta garantía. BELKIN NO ES RESPONSABLE DE DAÑOS ESPECIALES, INCIDENTALES O CONSECUENTES QUE RESULTEN DEL INCUMPLIMIENTO DE LA GARANTIA, O BAJO ALGUNA OTRA TEORIA LEGAL, INCLUYENDO PERO SIN LIMITARSE A, GANANCIAS PERDIDAS, TIEMPOS MUERTOS, BUENA VOLUNTAD, DAÑOS A O REPROGRAMACION O REPRODUCCION DE CUALQUIER PROGRAMA O DATOS ALMACENADOS EN O UTILIZADOS CON LOS PRODUCTOS BELKIN. belkin.com Belkin Components Belkin Components, Ltd. Belkin Components B.V. 501 West Walnut Street Compton • CA • 90220 • USA Tel: 310.898.1100 Fax: 310.898.1111 Unit 13 • Gatelodge Close • Round Spinney Northampton • Northants • NN3 8RX United Kingdom Tel: +44 (0) 1604678300 Fax: +44 (0) 1604678330 Diamantlaan 8 • 2132 WV Hoofddorp • The Netherlands Tel: +31 (0) 235698765 Fax: +31 (0) 235612694 © 2000 Belkin Components. Todos los derechos reservados. Todos los nombres de marcas son marcas registradas de los respectivos fabricantes listados. Es-
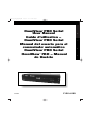 1
1
-
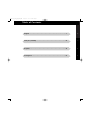 2
2
-
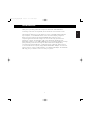 3
3
-
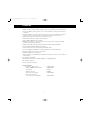 4
4
-
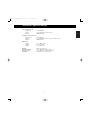 5
5
-
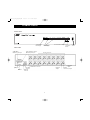 6
6
-
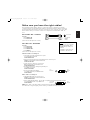 7
7
-
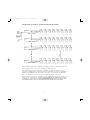 8
8
-
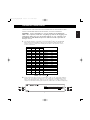 9
9
-
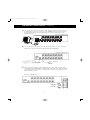 10
10
-
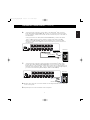 11
11
-
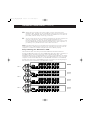 12
12
-
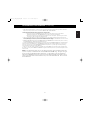 13
13
-
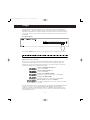 14
14
-
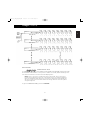 15
15
-
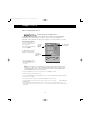 16
16
-
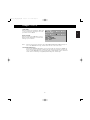 17
17
-
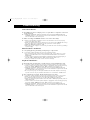 18
18
-
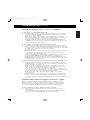 19
19
-
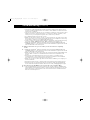 20
20
-
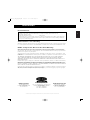 21
21
-
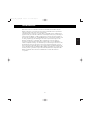 22
22
-
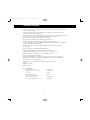 23
23
-
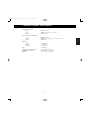 24
24
-
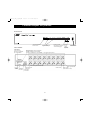 25
25
-
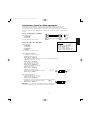 26
26
-
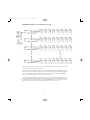 27
27
-
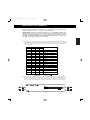 28
28
-
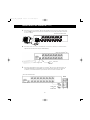 29
29
-
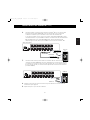 30
30
-
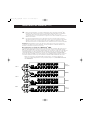 31
31
-
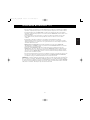 32
32
-
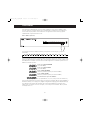 33
33
-
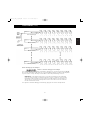 34
34
-
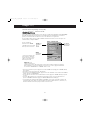 35
35
-
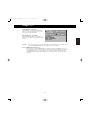 36
36
-
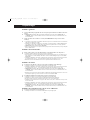 37
37
-
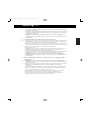 38
38
-
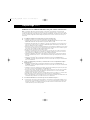 39
39
-
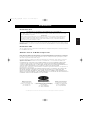 40
40
-
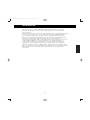 41
41
-
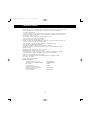 42
42
-
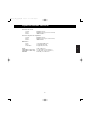 43
43
-
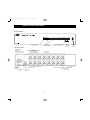 44
44
-
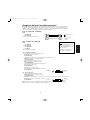 45
45
-
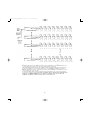 46
46
-
 47
47
-
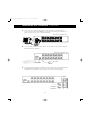 48
48
-
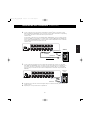 49
49
-
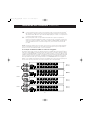 50
50
-
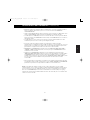 51
51
-
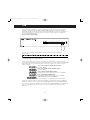 52
52
-
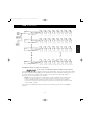 53
53
-
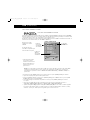 54
54
-
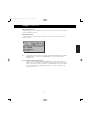 55
55
-
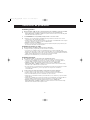 56
56
-
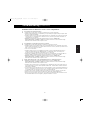 57
57
-
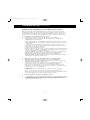 58
58
-
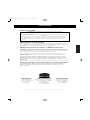 59
59
-
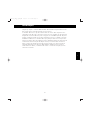 60
60
-
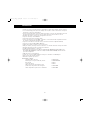 61
61
-
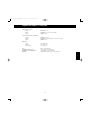 62
62
-
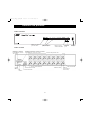 63
63
-
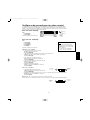 64
64
-
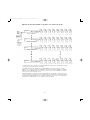 65
65
-
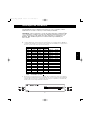 66
66
-
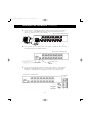 67
67
-
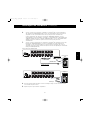 68
68
-
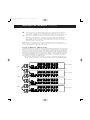 69
69
-
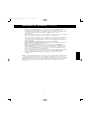 70
70
-
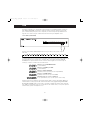 71
71
-
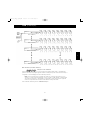 72
72
-
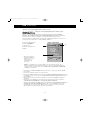 73
73
-
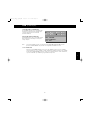 74
74
-
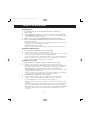 75
75
-
 76
76
-
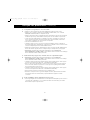 77
77
-
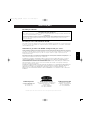 78
78
Belkin F1D116 Manual de usuario
- Categoría
- Conmutadores de red
- Tipo
- Manual de usuario
- Este manual también es adecuado para
en otros idiomas
- français: Belkin F1D116 Manuel utilisateur
- English: Belkin F1D116 User manual
- português: Belkin F1D116 Manual do usuário
Artículos relacionados
-
Belkin SWITCH KVM À 4 PORTS #F1DJ104PF Manual de usuario
-
Belkin F1DL102UTT Manual de usuario
-
Belkin SOURIS OPTIQUE MINISCROLLER 3 BOUTONS AVEC MOLETTE DE DÉFILEMENT USB-PS / 2 #F8E882EAOPT Manual de usuario
-
Belkin BOÎTIER DE COMMUTATION KVM À 4 PORTS OMNIVIEW E #F1DB104P2EA El manual del propietario
-
Belkin F1D092 Manual de usuario
-
Belkin AP20500EA3M-BLK Manual de usuario
-
Belkin F1D082 Manual de usuario
-
Belkin F1D086U Manual de usuario
-
Belkin Keyboard Folio Guía de instalación
-
Belkin OMNIVIEW SMB CAT5 KVM SWITCH El manual del propietario
Otros documentos
-
DeLOCK 87635 Ficha de datos
-
Tripp Lite B005-DPUA2-K El manual del propietario
-
Tripp Lite Owner's Manual B005-DPUA4 El manual del propietario
-
Digitus DS-12874 Guía de inicio rápido
-
OvisLink KVM-104 El manual del propietario
-
OvisLink KVM-102 El manual del propietario
-
Zebra CRD Guía de inicio rápido
-
Trust Energy Saving 8 Port Surge Guard BE/FR Manual de usuario