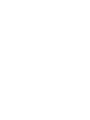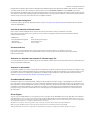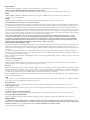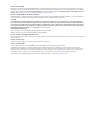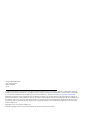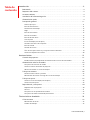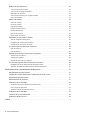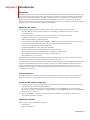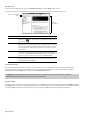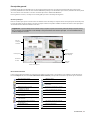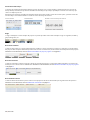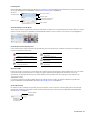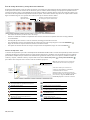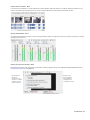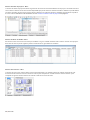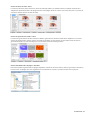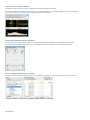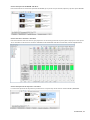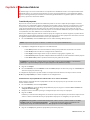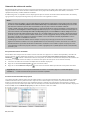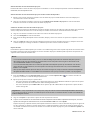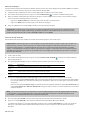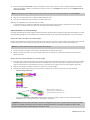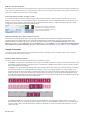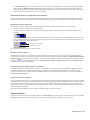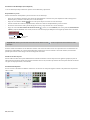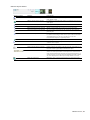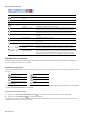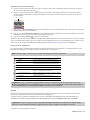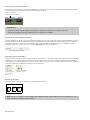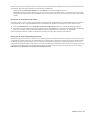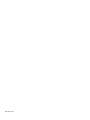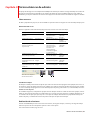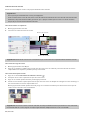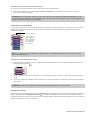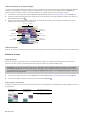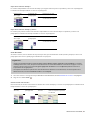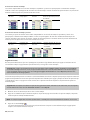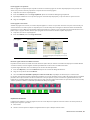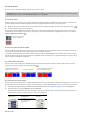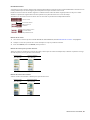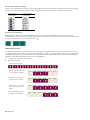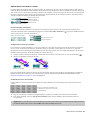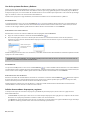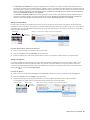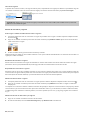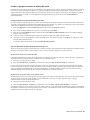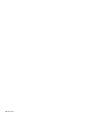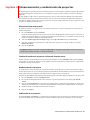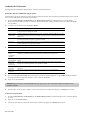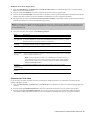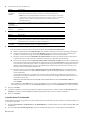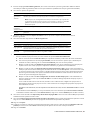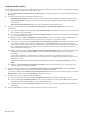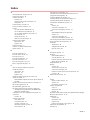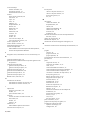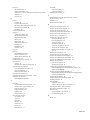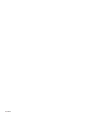Sony Vegas Vegas Pro 9.0 Guía de inicio rápido
- Categoría
- Manuales de software
- Tipo
- Guía de inicio rápido

Vegas
™
Pro 9
Guía de inicio rápido


Revisión: 20 de febrero de 2009
Esta guía de inicio rápido le ofrece una breve introducción al software Vegas Pro. Para obtener más detalles sobre cómo usar el software,
consulte la ayuda en línea. Para acceder a la ayuda en línea, seleccione Contenido e índice en el menú Ayuda o presione F1.
Una vez instalado el software Vegas® Pro y, tras iniciarlo por primera vez, aparecerá el asistente de registro. El asistente muestra una
serie de pasos sencillos que le permiten registrar el software en línea con Sony Creative Software Inc. Si lo prefiere, puede registrarlo
en línea en http://www.sonycreativesoftware.com en cualquier momento.
Asistencia para el registro
La asistencia para el registro está disponible en línea en http://www.sonycreativesoftware.com/chat o mediante fax en el número
1-608-250-1745 (EE.UU.).
Servicio de atención al cliente/ventas:
Para acceder a una lista detallada de las opciones del servicio de atención al cliente, le animamos a que visite
http://www.sonycreativesoftware.com/support/custserv.asp. Utilice los siguientes números de atención telefónica durante
el horario laboral normal:
Asistencia técnica
Para acceder a una lista detallada de las opciones del servicio de asistencia técnica, le animamos a que visite
http://www.sonycreativesoftware.com/support/default.asp. Para conocer las opciones de asistencia técnica por teléfono,
llame al 608-256-5555.
Acerca de sus derechos con respecto al software Vegas Pro
Se le concede una licencia para el software Vegas Pro en virtud del contrato de licencia de usuario final que se ha establecido entre
usted y Sony Creative Software Inc.
Acerca de su privacidad
Sony Creative Software Inc. respeta su privacidad y se compromete a proteger sus datos personales. El uso de este software se rige
por la política de privacidad del software. Revise su contenido atentamente, dado que los términos y las condiciones afectan a sus
derechos con respecto a la información recopilada por el software. Podrá consultar una copia de la política de privacidad del
software en: http://www.sonycreativesoftware.com/corporate/privacy.asp.
Uso adecuado del software
El software Vegas Pro no se ha desarrollado, ni tampoco deberá utilizarse, para fines ilegales o que impliquen una infracción de
leyes y derechos, como las operaciones de copiar o compartir ilegalmente material con derechos de autor. Si se usa Vegas Pro con
tales propósitos, se estarán infringiendo, entre otras, las leyes de derechos de autor internacionales y de Estados Unidos y se estará
actuando en contra de los términos y las condiciones recogidos en el contrato de licencia de usuario final. Dicha actividad está
penada por la ley y puede estar sujeta también a los recursos legales por incumplimiento expresados en el contrato de licencia
de usuario final.
Avisos legales
Vegas Pro, Vegas Pro+DVD, DVD Architect Pro, Vegas Movie Studio, Vegas Movie Studio+DVD, DVD Architect Studio, ACID, Music Studio, ACIDized,
Super Duper Music Looper, Jam Trax, Sony Sound Series, Chopper, Groove Mapping, Groove Cloning, Media Manager, CD Architect, Sound Forge,
Audio Studio, Cinescore, Acoustic Mirror, Noise Reduction, Wave 64, Wave Hammer y XFX son marcas comerciales o marcas comerciales registradas
de Sony Creative Software Inc. o sus filiales en Estados Unidos y otros países.
“PlayStation” es una marca comercial registrada y “PSP” es una marca comercial de Sony Corporation Entertainment Inc.
HDV y el logotipo de HDV son marcas comerciales de Sony Corporation y Victor Company of Japan, Limited (JVC).
Todas las demás marcas comerciales o registradas son propiedad de sus respectivos propietarios en Estados Unidos y otros países.
Teléfono/Fax País
1-800-577-6642 (llamada gratuita) EE.UU., Canadá y las Islas Vírgenes
+608-204-7703 Para los demás países
1-608-250-1745 (Fax) Todos los países

Apple QuickTime
La aplicación Apple® QuickTime® es una marca comercial de Apple, Inc. en Estados Unidos y otros países.
Formato de archivo AIFF (Apple Macintosh Audio Interchange File Format)
Apple® Macintosh® Audio Interchange™ File Format (AIFF) es una marca comercial de Apple, Inc. en Estados Unidos y otros países.
ATR AC
“ATRAC”, “ATRAC3”, “ATRAC3plus”, “ATRAC Advanced Lossless” y el logotipo de ATRAC son marcas comerciales de Sony Corporation.
http://www.sony.net/Products/ATRAC3/
AVCHD
AVCHD y el logotipo de AVCHD son marcas comerciales de Matsushita Electric Industrial Co., Ltd y Sony Corporation.
Licencia del software Boost, versión 1.0. 17 de agosto de 2003
Por la presente se concede permiso, de forma gratuita, a cualquier persona u organización que obtenga una copia del software y la documentación que
lo acompaña cubiertos por esta licencia (el “Software”) para usar, reproducir, mostrar, distribuir, ejecutar y transmitir el Software, así como preparar
trabajos derivados del Software, y permitir a terceros a los que se suministre el Software para tales fines, siempre sujetos a los siguientes términos:
Los avisos de copyright presentes en el Software y esta declaración de términos legales, incluidas la anterior concesión de licencia, esta restricción y
la exención de responsabilidad que aparece a continuación, deben incluirse en todas las copias del Software, ya se proporcione en su totalidad o en
parte, y en todos los trabajos derivados del Software, a menos que tales copias o trabajos derivados se encuentren únicamente en forma de código
de objeto ejecutable por una máquina y generado por un procesador de lenguaje fuente.
EL SOFTWARE SE PROPORCIONA “TAL CUAL”, SIN GARANTÍAS DE NINGÚN TIPO, TANTO EXPRESAS COMO IMPLÍCITAS, INCLUIDAS, A TÍTULO
ILUSTRATIVO PERO NO EXHAUSTIVO, LAS GARANTÍAS DE COMERCIALIZACIÓN, IDONEIDAD PARA UN PROPÓSITO CONCRETO, TITULARIDAD Y
AUSENCIA DE INFRACCIÓN. EN NINGÚN CASO LOS TITULARES DE LOS DERECHOS DE AUTOR O LOS DISTRIBUIDORES DEL SOFTWARE TENDRÁN
RESPONSABILIDAD POR DAÑOS O DE CUALQUIER OTRO TIPO, YA SEA CONTRACTUAL, POR ACTO ILÍCITO CIVIL O CUALQUIER OTRO, QUE PUEDA
DERIVARSE DE CUALQUIER MODO O RELACIÓN CON EL SOFTWARE O EL USO QUE SE HAGA DE ÉL.
Codificación Dolby, Dolby Digital AC-3 y AAC
Este producto contiene uno o más programas protegidos por las leyes de derechos de autor internacionales y de Estados Unidos como trabajos no
publicados. Son confidenciales y pertenecen a Dolby Laboratories. Queda prohibida su reproducción y divulgación, total o parcial, así como la
producción de trabajos derivados sin el consentimiento expreso de Dolby Laboratories. Copyright 1992-2007 Dolby Laboratories. Reservados todos
los derechos.
La tecnología de Dolby Digital 5.1 Creator no está pensada para utilizarla en la creación de contenido para distribución o difusión comercial, así
como tampoco para contenido que incluya los logotipos y las marcas comerciales de Dolby. Para este fin únicamente se podrán usar codificadores
profesionales digitales aprobados por Dolby.
Dolby®, el símbolo de la doble D, AC-3® y Dolby Digital® son marcas comerciales registradas de Dolby Laboratories. AAC™ es una marca comercial de
Dolby Laboratories.
Formatos de archivo FLAC/Ogg
©2007, Xiph.org Foundation
Tanto el nombre de la fundación Xiph.org Foundation como los nombres de sus colaboradores no se pueden usar para aprobar ni promocionar
productos derivados de este software sin el previo permiso por escrito específico.
Gracenote
Datos sobre el CD y relacionados con la música obtenidos de Gracenote, Inc. con copyright © 2000-2007 Gracenote. Gracenote Software, copyright
2000-2007 Gracenote. Este producto y servicio puede ejercer una o más de las siguientes patentes estadounidenses: n.º 5.987.525; n.º 6.061.680; n.º
6.154.773; n.º 6.161.132; n.º 6.230.192; n.º 6.230.207; n.º 6.240.459; n.º 6.330.593 y otras patentes emitidas o pendientes. Los servicios se suministran
o los dispositivos se fabrican bajo la licencia de Open Globe, Inc. (patente estadounidense n.º 6.304.523).
Gracenote y CDDB son marcas comerciales registradas de Gracenote. El logo y logotipo de Gracenote, MusicID y el logo “Powered by Gracenote” son
marcas comerciales de Gracenote.
i.Link
i.LINK® es una marca comercial registrada de Sony Electronics, utilizada sólo para indicar que un producto contiene un conector IEEE 1394. No todos
los productos con un conector IEEE 1394 pueden comunicarse entre sí.
Macromedia Flash
Macromedia y Flash son marcas comerciales o marcas comerciales registradas de Macromedia, Inc. en Estados Unidos y otros países.
Codificador MainConcept
El plugin MainConcept® es una marca comercial o marca comercial registrada de MainConcept, Inc. en Estados Unidos y otros países. Reservados
todos los derechos.
Interfaz de programación de Microsoft DirectX
Algunas partes utilizan tecnología de Microsoft® DirectX®. Copyright © 1999-2008 Microsoft Corporation. Reservados todos los derechos.
Tecnología de Microsoft Windows Media
Algunas partes utilizan tecnología de Microsoft Windows Media®. Copyright © 2008 Microsoft Corporation. Reservados todos los derechos.
MPEGLA y MPEG 2
SE PROHÍBE EXPRESAMENTE TODO USO DE ESTE PRODUCTO A TRAVÉS DE CUALQUIER MÉTODO QUE CUMPLA CON EL ESTÁNDAR MPEG-2 SI NO
ESTÁ SUJETO A UNA LICENCIA CONFORME A LAS PATENTES APLICABLES INCLUIDAS EN LA CARTERA DE PATENTES MPEG-2. DICHA LICENCIA PUEDE
OBTENERSE DE MPEG-LA, LLC, 250 STEELE STREET, SUITE 300, DENVER, COLORADO 80206 (ESTADOS UNIDOS).
Fabricado bajo la licencia de MPEG-LA.

Formato de archivo PNG
Copyright © 2008. Consorcio World Wide Web (Instituto tecnológico de Massachusetts, Consorcio europeo para la investigación en informática y
matemáticas y la Universidad de Keio). Reservados todos los derechos. Este trabajo se distribuye bajo la licencia del software W3C con la esperanza
de que resulte de utilidad, pero SIN NINGÚN TIPO DE GARANTÍA; ni siquiera la garantía implícita de COMERCIABILIDAD o ADECUACIÓN PARA UN FIN
PARTICU LA R. http://www.w3.org/Consortium/Legal/2002/copyright-software-20021231.
Aplicaciones Real, RealMedia, RealAudio y RealVideo
2008 RealNetworks, Inc. Patentes pendientes. Reservados todos los derechos. Real®, Real Media®, RealAudio®, RealVideo® y el logotipo de Real son
marcas comerciales o marcas comerciales registradas de RealNetworks, Inc. en Estados Unidos y otros países.
Sony AVC
ESTE PRODUCTO HA SIDO CONCEDIDO BAJO LA LICENCIA DE LA CARTERA DE PATENTES AVC PARA USO PERSONAL Y PARA USO NO COMERCIAL
DEL USUARIO CON EL FIN DE (A) CODIFICAR VÍDEO SEGÚN EL ESTÁNDAR AVC (“VÍDEO AVC”) O (B) DECODIFICAR VÍDEO AVC CODIFICADO POR UN
USUARIO EN EL DESARROLLO DE UNA ACTIVIDAD PERSONAL Y NO COMERCIAL, O QUE SE OBTUVO DE UN PROVEEDOR DE VÍDEOS CON LICENCIA
PARA SUMINISTRAR VÍDEO AVC. NO SE OTORGA NI SE CONSIDERA IMPLÍCITA NINGUNA LICENCIA PARA CUALQUIER OTRO USO. SE PUEDE OBTENER
INFORMACIÓN ADICIONAL EN MPEG LA, L.L.C. CONSULTE HTTP://MPEGLA.COM.
Steinberg Media Technologies
VST® es una marca comercial registrada de Steinberg Media Technologies GmbH.
ASIO™ es una marca comercial de Steinberg Media Technologies GmbH.
Formato de archivo TIFF (Tagged Image File Format)
Adobe Tagged Image™ File Format es una marca comercial registrada de Adobe Systems Incorporated en Estados Unidos y otros países. Reservados
todos los derechos.
Formato de archivo Targa
El formato de archivo Targa™ es una marca comercial de Pinnacle Systems, Inc.
Thomson Fraunhofer MP3
La tecnología de codificación de audio MPEG Layer-3 se autoriza bajo la licencia de Fraunhofer IIS y Thomson.
El suministro de este producto no transfiere ninguna licencia ni implica ningún derecho a distribuir el contenido creado con este producto
mediante sistemas de difusión con ánimo de lucro (terrestres, por satélite, cable u otros canales de distribución), aplicaciones de transmisión (vía
Internet, intranet u otras redes), otros sistemas de distribución de contenidos (aplicaciones de audio de pago o audio a petición y similares) o en
soportes físicos (discos compactos, discos versátiles digitales, chips semiconductores, discos duros, tarjetas de memoria y similares).
Se precisa una licencia independiente para dicho uso. Para obtener más detalles, consulte: http://mp3licensing.com.

La información incluida en este manual está sujeta a cambios sin previo aviso y no constituye garantía o compromiso alguno en
nombre de Sony Creative Software Inc. de ninguna manera. Cualquier actualización o información adicional relativa al contenido
de este manual se publicará en el sitio Web de Sony Creative Software Inc., ubicado en: http://www.sonycreativesoftware.com.
El software se proporciona de conformidad con los términos recogidos en el contrato de licencia de usuario final y la política de
privacidad del software, y debe utilizarse y copiarse de acuerdo con ellos. Queda estrictamente prohibida toda copia o distribución
del software, salvo en los casos descritos expresamente en el contrato de licencia de usuario final. Ninguna parte de este manual
se puede reproducir o transmitir de forma alguna o para cualquier propósito sin el consentimiento expreso por escrito de Sony
Creative Software Inc.
Copyright © 2009. Sony Creative Software Inc.
Programa Copyright © 2009. Sony Creative Software Inc. Reservados todos los derechos.
Sony Creative Software Inc.
1617 Sherman Avenue
Madison, WI 53704
EE. UU.

TABLA DE CONTENIDO | 7
Tabla de
contenido
Introducción. . . . . . . . . . . . . . . . . . . . . . . . . . . . . . . . . . . . . . . . . . . . . . . . . . . . . . . . . . . . . . . . . . . . . . . . 9
Bienvenido. . . . . . . . . . . . . . . . . . . . . . . . . . . . . . . . . . . . . . . . . . . . . . . . . . . . . . . . . . . . . . . . . . . . . . . . . . . . 9
Requisitos del sistema . . . . . . . . . . . . . . . . . . . . . . . . . . . . . . . . . . . . . . . . . . . . . . . . . . . . . . . . . . . . . . . . . 9
Asistencia técnica . . . . . . . . . . . . . . . . . . . . . . . . . . . . . . . . . . . . . . . . . . . . . . . . . . . . . . . . . . . . . . . . . . . . . 9
Instalación del software Vegas Pro . . . . . . . . . . . . . . . . . . . . . . . . . . . . . . . . . . . . . . . . . . . . . . . . . . . . . 9
Obtención de ayuda. . . . . . . . . . . . . . . . . . . . . . . . . . . . . . . . . . . . . . . . . . . . . . . . . . . . . . . . . . . . . . . . . . . 9
Descripción general . . . . . . . . . . . . . . . . . . . . . . . . . . . . . . . . . . . . . . . . . . . . . . . . . . . . . . . . . . . . . . . . . . 11
Ventana principal . . . . . . . . . . . . . . . . . . . . . . . . . . . . . . . . . . . . . . . . . . . . . . . . . . . . . . . . . . . . . . . . . . . . . . . . . . 11
Barra de herramientas . . . . . . . . . . . . . . . . . . . . . . . . . . . . . . . . . . . . . . . . . . . . . . . . . . . . . . . . . . . . . . . . . . . . . 11
Visualización del tiempo . . . . . . . . . . . . . . . . . . . . . . . . . . . . . . . . . . . . . . . . . . . . . . . . . . . . . . . . . . . . . . . . . . . 12
Regla . . . . . . . . . . . . . . . . . . . . . . . . . . . . . . . . . . . . . . . . . . . . . . . . . . . . . . . . . . . . . . . . . . . . . . . . . . . . . . . . . . . . . . 12
Barra de marcadores . . . . . . . . . . . . . . . . . . . . . . . . . . . . . . . . . . . . . . . . . . . . . . . . . . . . . . . . . . . . . . . . . . . . . . . 12
Barra de comandos . . . . . . . . . . . . . . . . . . . . . . . . . . . . . . . . . . . . . . . . . . . . . . . . . . . . . . . . . . . . . . . . . . . . . . . . 12
Barra de diseño de CD . . . . . . . . . . . . . . . . . . . . . . . . . . . . . . . . . . . . . . . . . . . . . . . . . . . . . . . . . . . . . . . . . . . . . 12
Lista de pistas . . . . . . . . . . . . . . . . . . . . . . . . . . . . . . . . . . . . . . . . . . . . . . . . . . . . . . . . . . . . . . . . . . . . . . . . . . . . . 13
Escala de tiempo (vista de pista) . . . . . . . . . . . . . . . . . . . . . . . . . . . . . . . . . . . . . . . . . . . . . . . . . . . . . . . . . . . . 13
Controles de la barra de transporte . . . . . . . . . . . . . . . . . . . . . . . . . . . . . . . . . . . . . . . . . . . . . . . . . . . . . . . . . 13
Barra de estado . . . . . . . . . . . . . . . . . . . . . . . . . . . . . . . . . . . . . . . . . . . . . . . . . . . . . . . . . . . . . . . . . . . . . . . . . . . . 13
Control de arrastre . . . . . . . . . . . . . . . . . . . . . . . . . . . . . . . . . . . . . . . . . . . . . . . . . . . . . . . . . . . . . . . . . . . . . . . . . 13
Área de anclaje de ventanas y anclaje de ventanas flotantes . . . . . . . . . . . . . . . . . . . . . . . . . . . . . . . . 14
Uso de una superficie de control . . . . . . . . . . . . . . . . . . . . . . . . . . . . . . . . . . . . . . . . . . . . . . . . . . . . . . . . . . . 20
Nociones básicas . . . . . . . . . . . . . . . . . . . . . . . . . . . . . . . . . . . . . . . . . . . . . . . . . . . . . . . . . . . . . . . . . .21
Creación de proyectos. . . . . . . . . . . . . . . . . . . . . . . . . . . . . . . . . . . . . . . . . . . . . . . . . . . . . . . . . . . . . . . . 21
Establecimiento de propiedades de vídeo basadas en un archivo de medios . . . . . . . . . . . . . . . . . 21
Obtención de archivos de medios. . . . . . . . . . . . . . . . . . . . . . . . . . . . . . . . . . . . . . . . . . . . . . . . . . . . .22
Vista previa de archivos de medios . . . . . . . . . . . . . . . . . . . . . . . . . . . . . . . . . . . . . . . . . . . . . . . . . . . . . . . . . 22
Uso de la ventana de medios de proyecto . . . . . . . . . . . . . . . . . . . . . . . . . . . . . . . . . . . . . . . . . . . . . . . . . . 22
Adición de medios a la escala de tiempo . . . . . . . . . . . . . . . . . . . . . . . . . . . . . . . . . . . . . . . . . . . . . . . . . . . . 25
Trabajo con eventos. . . . . . . . . . . . . . . . . . . . . . . . . . . . . . . . . . . . . . . . . . . . . . . . . . . . . . . . . . . . . . . . . .26
Nociones sobre archivos y eventos . . . . . . . . . . . . . . . . . . . . . . . . . . . . . . . . . . . . . . . . . . . . . . . . . . . . . . . . . 26
Movimiento de eventos a lo largo de la escala de tiempo . . . . . . . . . . . . . . . . . . . . . . . . . . . . . . . . . . . 27
Trabajo con pistas . . . . . . . . . . . . . . . . . . . . . . . . . . . . . . . . . . . . . . . . . . . . . . . . . . . . . . . . . . . . . . . . . . . .27
Uso de la escala de tiempo (vista de pista) . . . . . . . . . . . . . . . . . . . . . . . . . . . . . . . . . . . . . . . . . . . . . . . . . . 28
Uso de la lista de pistas . . . . . . . . . . . . . . . . . . . . . . . . . . . . . . . . . . . . . . . . . . . . . . . . . . . . . . . . . . . . . . . . . . . . 28
Reproducción y vista previa. . . . . . . . . . . . . . . . . . . . . . . . . . . . . . . . . . . . . . . . . . . . . . . . . . . . . . . . . . . 30
Reproducción de proyectos . . . . . . . . . . . . . . . . . . . . . . . . . . . . . . . . . . . . . . . . . . . . . . . . . . . . . . . . . . . . . . . . 30
Arrastre . . . . . . . . . . . . . . . . . . . . . . . . . . . . . . . . . . . . . . . . . . . . . . . . . . . . . . . . . . . . . . . . . . . . . . . . . . . . . . . . . . . 31
Vista previa en el reproductor de medios . . . . . . . . . . . . . . . . . . . . . . . . . . . . . . . . . . . . . . . . . . . . . . . . . . . 33
Vista previa de vídeo renderizado previamente . . . . . . . . . . . . . . . . . . . . . . . . . . . . . . . . . . . . . . . . . . . . . 33
Técnicas básicas de edición . . . . . . . . . . . . . . . . . . . . . . . . . . . . . . . . . . . . . . . . . . . . . . . . . . . . . . . .35
Cómo moverse. . . . . . . . . . . . . . . . . . . . . . . . . . . . . . . . . . . . . . . . . . . . . . . . . . . . . . . . . . . . . . . . . . . . . . .35
Movimiento del cursor . . . . . . . . . . . . . . . . . . . . . . . . . . . . . . . . . . . . . . . . . . . . . . . . . . . . . . . . . . . . . . . . . . . . .35
Cambio de enfoque . . . . . . . . . . . . . . . . . . . . . . . . . . . . . . . . . . . . . . . . . . . . . . . . . . . . . . . . . . . . . . . . . . . . . . . . 35

8 | TABLA DE CONTENIDO
Realización de selecciones . . . . . . . . . . . . . . . . . . . . . . . . . . . . . . . . . . . . . . . . . . . . . . . . . . . . . . . . . . . 35
Selección de varios eventos . . . . . . . . . . . . . . . . . . . . . . . . . . . . . . . . . . . . . . . . . . . . . . . . . . . . . . . . . . . . . . . 36
Selección de un rango de tiempo . . . . . . . . . . . . . . . . . . . . . . . . . . . . . . . . . . . . . . . . . . . . . . . . . . . . . . . . . . 37
Reproducción en bucle . . . . . . . . . . . . . . . . . . . . . . . . . . . . . . . . . . . . . . . . . . . . . . . . . . . . . . . . . . . . . . . . . . . . 37
Selección de eventos y un rango de tiempo . . . . . . . . . . . . . . . . . . . . . . . . . . . . . . . . . . . . . . . . . . . . . . . . 38
Selección de pistas . . . . . . . . . . . . . . . . . . . . . . . . . . . . . . . . . . . . . . . . . . . . . . . . . . . . . . . . . . . . . . . . . . . . . . . . 38
Edición de eventos. . . . . . . . . . . . . . . . . . . . . . . . . . . . . . . . . . . . . . . . . . . . . . . . . . . . . . . . . . . . . . . . . . . 38
Copia de eventos . . . . . . . . . . . . . . . . . . . . . . . . . . . . . . . . . . . . . . . . . . . . . . . . . . . . . . . . . . . . . . . . . . . . . . . . . . 38
Corte de eventos . . . . . . . . . . . . . . . . . . . . . . . . . . . . . . . . . . . . . . . . . . . . . . . . . . . . . . . . . . . . . . . . . . . . . . . . . . 39
Pegado de eventos . . . . . . . . . . . . . . . . . . . . . . . . . . . . . . . . . . . . . . . . . . . . . . . . . . . . . . . . . . . . . . . . . . . . . . . . 40
Duplicación de eventos . . . . . . . . . . . . . . . . . . . . . . . . . . . . . . . . . . . . . . . . . . . . . . . . . . . . . . . . . . . . . . . . . . . 41
Recorte de eventos . . . . . . . . . . . . . . . . . . . . . . . . . . . . . . . . . . . . . . . . . . . . . . . . . . . . . . . . . . . . . . . . . . . . . . . . 42
División de eventos . . . . . . . . . . . . . . . . . . . . . . . . . . . . . . . . . . . . . . . . . . . . . . . . . . . . . . . . . . . . . . . . . . . . . . . 43
Eliminación de eventos . . . . . . . . . . . . . . . . . . . . . . . . . . . . . . . . . . . . . . . . . . . . . . . . . . . . . . . . . . . . . . . . . . . . 44
Aplicación de crossfades a eventos . . . . . . . . . . . . . . . . . . . . . . . . . . . . . . . . . . . . . . . . . . . . . . . . . . . 45
Uso de crossfades automáticos . . . . . . . . . . . . . . . . . . . . . . . . . . . . . . . . . . . . . . . . . . . . . . . . . . . . . . . . . . . . 45
Configuración manual de crossfades . . . . . . . . . . . . . . . . . . . . . . . . . . . . . . . . . . . . . . . . . . . . . . . . . . . . . . . 45
Cambio de las curvas de crossfade . . . . . . . . . . . . . . . . . . . . . . . . . . . . . . . . . . . . . . . . . . . . . . . . . . . . . . . . . 45
Uso de las opciones Deshacer y Rehacer . . . . . . . . . . . . . . . . . . . . . . . . . . . . . . . . . . . . . . . . . . . . . . 46
Uso de Deshacer . . . . . . . . . . . . . . . . . . . . . . . . . . . . . . . . . . . . . . . . . . . . . . . . . . . . . . . . . . . . . . . . . . . . . . . . . . 46
Uso de Rehacer . . . . . . . . . . . . . . . . . . . . . . . . . . . . . . . . . . . . . . . . . . . . . . . . . . . . . . . . . . . . . . . . . . . . . . . . . . . 46
Adición de marcadores de proyecto y regiones . . . . . . . . . . . . . . . . . . . . . . . . . . . . . . . . . . . . . . . 46
Trabajo con marcadores . . . . . . . . . . . . . . . . . . . . . . . . . . . . . . . . . . . . . . . . . . . . . . . . . . . . . . . . . . . . . . . . . . . 47
Trabajo con regiones . . . . . . . . . . . . . . . . . . . . . . . . . . . . . . . . . . . . . . . . . . . . . . . . . . . . . . . . . . . . . . . . . . . . . . 47
Edición de marcadores y regiones . . . . . . . . . . . . . . . . . . . . . . . . . . . . . . . . . . . . . . . . . . . . . . . . . . . . . . . . . 48
Uso de un programa externo de edición de audio. . . . . . . . . . . . . . . . . . . . . . . . . . . . . . . . . . . . . 49
Configuración de un programa de edición de audio . . . . . . . . . . . . . . . . . . . . . . . . . . . . . . . . . . . . . . . . 49
Apertura del editor de audio desde el software Vegas Pro . . . . . . . . . . . . . . . . . . . . . . . . . . . . . . . . . . 49
Almacenamiento y renderización de proyectos . . . . . . . . . . . . . . . . . . . . . . . . . . . . . . . . . . . . .51
Almacenamiento de proyectos . . . . . . . . . . . . . . . . . . . . . . . . . . . . . . . . . . . . . . . . . . . . . . . . . . . . . . . 51
Cambio de nombre de proyectos (utilizando Guardar como) . . . . . . . . . . . . . . . . . . . . . . . . . . 51
Renderizado de un proyecto . . . . . . . . . . . . . . . . . . . . . . . . . . . . . . . . . . . . . . . . . . . . . . . . . . . . . . . . . 51
Publicación de un proyecto . . . . . . . . . . . . . . . . . . . . . . . . . . . . . . . . . . . . . . . . . . . . . . . . . . . . . . . . . . 51
Grabación de CD de audio . . . . . . . . . . . . . . . . . . . . . . . . . . . . . . . . . . . . . . . . . . . . . . . . . . . . . . . . . . . 52
Grabación de pistas individuales (CD por pistas) . . . . . . . . . . . . . . . . . . . . . . . . . . . . . . . . . . . . . . . . . . . . 52
Cierre de un CD por pistas . . . . . . . . . . . . . . . . . . . . . . . . . . . . . . . . . . . . . . . . . . . . . . . . . . . . . . . . . . . . . . . . . 52
Grabación de un disco (CD por disco) . . . . . . . . . . . . . . . . . . . . . . . . . . . . . . . . . . . . . . . . . . . . . . . . . . . . . . 53
Grabación de CD de vídeo. . . . . . . . . . . . . . . . . . . . . . . . . . . . . . . . . . . . . . . . . . . . . . . . . . . . . . . . . . . . 53
Creación de un CD multimedia . . . . . . . . . . . . . . . . . . . . . . . . . . . . . . . . . . . . . . . . . . . . . . . . . . . . . . . 54
Grabación de Blu-ray Disc . . . . . . . . . . . . . . . . . . . . . . . . . . . . . . . . . . . . . . . . . . . . . . . . . . . . . . . . . . . . 56
Índice . . . . . . . . . . . . . . . . . . . . . . . . . . . . . . . . . . . . . . . . . . . . . . . . . . . . . . . . . . . . . . . . . . . . . . . . . . . . . . .i

INTRODUCCIÓN | 9
Capítulo
1
Introducción
Bienvenido
El software Vegas® Pro es un sistema de edición de medios multipista innovador y avanzado. Ha sido diseñado para
crear un entorno de producción de audio y vídeo eficiente sin sacrificar la calidad y la potencia de procesamiento
que espera de Sony Creative Software Inc. Tanto si emplea los comandos de exploración estándar de Microsoft®
Windows® que ya le son familiares como si emplea su interfaz pulcra y despejada, comprobará que el software
Vegas Pro es una herramienta que dominará en cuestión de minutos. Detrás de su interfaz exclusiva y personalizable,
hallará un producto caracterizado por su potencial y flexibilidad.
Requisitos del sistema
A fin de utilizar el software Vegas Pro, el equipo debe reunir las siguientes especificaciones mínimas:
• Microsoft® Windows® XP para 32 bits con SP2 (se recomienda SP3) o Windows Vista™ para 32 o 64 bits
(se recomienda SP1)
• Procesador a 1 GHz (se recomienda un procesador múltiple o con varios núcleos para HD)
• 200 MB de espacio libre en disco para la instalación del programa
• 1 GB de memoria RAM (se recomiendan 2 GB)
• Conector i.LINK®*/tarjeta IEEE-1394DV compatible con OHCI (para captura de DV y HDV e impresión en cinta)
• Conexión USB 2.0 (para importación desde cámaras de vídeo AVCHD, XDCAM EX o DVD)
• Tarjeta de sonido compatible con Microsoft Windows
• Unidad de DVD-ROM (sólo para la instalación desde DVD)
• Unidad de grabación de CD compatible (sólo para la grabación de CD)
• Unidad de grabación Blu-ray compatible (sólo para la grabación de Blu-ray Disc)
• Microsoft .NET Framework 3.0 (incluido en el disco de la aplicación)**
• Apple® QuickTime® 7.1.6 o posterior
Debe proporcionar su información de registro a Sony Creative Software Inc., una empresa de EE.UU., para poder
activar el software. El producto requiere el registro en línea antes de 30 días.
*i.LINK es una marca comercial registrada de Sony Electronics, utilizada únicamente para designar que un producto
incluye un conector IEEE 1394. No todos los productos con un conector IEEE 1394 pueden comunicarse entre sí.
**.NET 3.0 agrega funcionalidad a .NET 2.0. Después de instalar .NET Framework 3.0, las versiones 2.0 y 3.0 se
mostrarán en la lista Agregar o quitar programas de Windows. No intente desinstalar la versión 2.0, puesto que es
necesaria para la versión 3.0.
Asistencia técnica
El sitio Web http://www.sonycreativesoftware.com/support/default.asp incluye asistencia técnica, información de
referencia, actualizaciones de programas, sugerencias y trucos, foros de usuarios y una base de información.
Instalación del software Vegas Pro
1.
Coloque el disco de la aplicación Vegas Pro en la unidad. Aparecerá la pantalla de instalación (si la función de
reproducción automática del DVD está habilitada).
En caso de no estar habilitada, haga clic en el botón Inicio y seleccione Ejecutar. En el cuadro de diálogo
Ejecutar que se muestra, escriba la letra de la unidad de DVD y añada :\setup.exe. Haga clic en el botón Aceptar
para proceder a la instalación.
2.
Haga clic en Instalar y, a continuación, siga las instrucciones indicadas en pantalla para instalar la versión
adecuada de Vegas Pro en el equipo.
Obtención de ayuda
Puede acceder a dos tipos de ayuda en Vegas Pro:
•ayuda en línea
• Tutoriales interactivos

10 | CAPÍTULO 1
Ayuda en línea
Para acceder a la ayuda en línea, seleccione Contenido e índice en el menú Ayuda o presione F1.
La ventana de ayuda en línea tiene cuatro fichas que puede utilizar para localizar la información que precise.
Tutoriales interactivos
Gracias a los tutoriales interactivos, instalados con el software, podrá conocer mejor las numerosas funciones de Vegas Pro.
De manera predeterminada, los tutoriales aparecen al iniciar la aplicación. No obstante, podrá acceder a ellos en cualquier
momento desde el menú Ayuda si selecciona la opción Tutoriales interactivos.
Ayuda en la Web
Encontrará ayuda e información adicionales disponibles en el sitio Web de Sony Creative Software Inc. En el menú Ayuda, elija Sony
en la Web para ver una lista de páginas Web pertenecientes al software Vegas Pro y Sony Creative Software Inc. El software iniciará
el navegador Web del sistema e intentará conectarse con la página adecuada del sitio de Sony Creative Software Inc.
Ficha Descripción
Contenido Proporciona una lista de los temas de ayuda disponibles. Haga doble clic en
un libro cerrado ( ) para abrir las páginas y, a continuación, haga clic en una
página de tema ( ).
Índice Proporciona una lista completa de los temas de ayuda disponibles.
Desplácese por la lista de temas disponibles o especifique una palabra en el
cuadro de texto Escriba la palabra clave a buscar para localizar con rapidez
temas relacionados con dicha palabra. Seleccione un tema y haga clic en el
botón Mostrar.
Búsqueda Permite especificar una palabra clave y mostrar todos los temas de la ayuda
en línea que contengan la palabra especificada. Especifique una palabra clave
en el cuadro de texto Escriba qué palabras buscar y haga clic en Buscar.
Seleccione un tema en la lista y haga clic en el botón Mostrar tema.
Favoritos Permite conservar los temas que consulta con frecuencia en una carpeta
independiente. Si desea añadir un tema a la ficha Favoritos, haga clic en el
botón Agregar de la ficha Favoritos.
Sugerencia:
Para desactivar la visualización automática de los tutoriales, quite la marca de la casilla de verificación
Mostrar al iniciar, ubicada en la parte inferior de la ventana del tutorial.
Panel de
información
Barra de herramientas
Fichas

INTRODUCCIÓN | 11
Descripción general
El software Vegas Pro está diseñado para ser un programa muy fácil de usar con numerosas herramientas que proporcionan
potencial y flexibilidad a la hora de crear archivos multimedia y trabajar con ellos. Muchas operaciones, elementos de menú y teclas
de acceso directo son coherentes con otras conocidas aplicaciones de Microsoft Windows.
En las siguientes secciones, se incluye un recorrido gráfico por el área de trabajo de Vegas Pro.
Ventana principal
Ésta es la ventana que aparece cuando se abre el software. El área de trabajo se compone de tres áreas principales: la lista de pistas,
la escala de tiempo (o vista de pista) y el área de anclaje de ventanas. Es posible cambiar el tamaño de estas tres áreas principales
arrastrando las líneas divisorias situadas entre ellas.
Barra de herramientas
La barra de herramientas permite acceder de manera rápida a las funciones y características que se utilizan con más frecuencia.
En el menú Opciones, seleccione Personalizar barra de herramientas para especificar los botones que desea que se muestren.
Sugerencia:
Si prefiere trabajar con la escala de tiempo en la parte superior de la ventana y el área de anclaje en la parte inferior,
quite la marca de la casilla Mostrar escala de tiempo en la parte inferior de la ventana principal, en la ficha Visualización del
cuadro de diálogo Preferencias.
Crea un proyecto nuevo Habilita el ajuste
Abre un proyecto actual Habilita los crossfades automáticos
Guarda el proyecto Habilita la edición de expansión
automática
Guarda el proyecto con una
configuración distinta
Bloquea las envolventes a eventos
Renderiza el proyecto Ignora la agrupación de eventos
Abre las propiedades del proyecto Herramienta de edición normal
Corta los eventos o el rango de tiempo
seleccionados
Herramienta de edición de envolventes
Copia los eventos o el rango de tiempo
seleccionados
Herramienta de edición de selección
Pega elementos del portapapeles
en el proyecto
Herramienta de edición de zoom
Comando Deshacer Tutoriales interactivos
Comando Rehacer Ayuda sensible al contexto
Lista de pistas
Control de
arrastre
Área de
anclaje de
ventanas
Barra de transporte
Barra de
estado
Escala de tiempo
(vista de pista)
Regla

12 | CAPÍTULO 1
Visualización del tiempo
La ventana de visualización del tiempo refleja la posición del cursor en la escala de tiempo y el punto final de una selección de
tiempo. Puede personalizar las opciones de visualización del tiempo, lo que incluye qué tiempo se muestra en la ventana y qué
colores se emplean para ello.
Puede mover la ventana de visualización del tiempo desde su posición anclada, encima de la lista de pistas, y situarla encima del
área de trabajo como ventana flotante o anclarla en el área de anclaje de ventanas.
Regla
La regla constituye la escala de tiempo del proyecto. Se puede especificar cómo mide el tiempo la regla: en segundos, medidas y
golpes, fotogramas, etc.
Barra de marcadores
La barra de marcadores es el área donde puede situar, nombrar y colocar marcadores y regiones a lo largo de la escala de tiempo
del proyecto. Estas etiquetas informativas pueden servir de cues o recordatorios, a fin de resaltar eventos importantes del proyecto.
Para obtener más información, consulte Adición de marcadores de proyecto y regiones en la página 46.
Barra de comandos
La barra de comandos se muestra cuando se añade un comando al proyecto. Los comandos añaden metadatos a los archivos de
medios para crear efectos como la subtitulación. Para obtener más información, consulte Adición de marcadores de proyecto y regiones
en la página 46.
Barra de diseño de CD
La barra de diseño de CD muestra pistas e índices en un proyecto de diseño de CD de audio para la grabación de CD por disco.
Para obtener más información, consulte Grabación de CD de audio en la página 52.
Posición anclada
Ventana flotante
Anclada en el área de anclaje de ventanas

INTRODUCCIÓN | 13
Lista de pistas
Esta área identifica el orden de las pistas del proyecto y contiene los controles utilizados para determinar la composición y la mezcla
de las pistas. Para obtener más información, consulte Uso de la lista de pistas en la página 28.
Escala de tiempo (vista de pista)
Todas las operaciones de organización y edición de contenidos se realizan en la escala de tiempo (vista de pista). Esta área contiene
todos los eventos del proyecto. Para obtener más información, consulte Uso de la escala de tiempo (vista de pista) en la página 28.
Controles de la barra de transporte
La barra de transporte incluye los botones de reproducción y posición del cursor que se utilizan con frecuencia al trabajar en el
proyecto y mostrarlo en vista previa.
Barra de estado
La barra de estado se encuentra en la parte inferior de la ventana principal del programa y muestra información acerca de cuánto
espacio libre queda aproximadamente en el equipo para grabar audio (tiempo de grabación). Durante los procesos de
renderización, el lado izquierdo de la barra de estado también contiene información sobre el progreso de la renderización.
La ventana de vista previa de vídeo también dispone de su propia barra de estado, que muestra información específica del
proyecto. Para obtener más información, consulte Reproducción de proyectos en la página 30.
Control de arrastre
El control de arrastre se utiliza para reproducir el proyecto adelante o atrás con fines de edición. Puede ajustar la velocidad de
reproducción mediante el marcador de control de velocidad situado bajo el control de arrastre. Para obtener más información,
consulte Arrastre en la página 31.
Graba en la pista Pone en pausa la reproducción
del proyecto
Habilita la reproducción en bucle Detiene la reproducción
Reproduce el proyecto desde
el principio
Mueve el cursor al inicio
del proyecto
Reproduce el proyecto desde
la posición del cursor
Mueve el cursor al final
del proyecto
Minimizar y
maximizar pistas
Número de pista
Pista seleccionada
Pistas de vídeo
Controles de composición
de primario/secundario
Pista de audio
Arrastre adelante
oatrás para
reproducir.
Establezca la
velocidad de
reproducción.

14 | CAPÍTULO 1
Área de anclaje de ventanas y anclaje de ventanas flotantes
De forma predeterminada, el área de anclaje de ventanas se encuentra en la mitad superior del área de trabajo de Vegas Pro. Puede
usarla para tener a mano las ventanas de uso frecuente, pero sin estorbar, mientras trabaja en un proyecto. Es posible anclar las
ventanas unas junto a otras, lo que subdivide el área de anclaje; también se pueden apilar en el área de anclaje de ventanas o en
una ventana de anclaje flotante independiente. Cuando se apilan, cada ventana muestra una pestaña en su parte inferior donde
figura su nombre. Haga clic en la pestaña de la ventana para que se muestre sobre las demás.
• Para anclar una ventana, arrástrela al área de anclaje.
• Arrastre el controlador situado a la izquierda de una ventana anclada si desea quitarla del área de anclaje y utilizarla
en modo flotante.
• Para impedir que una ventana se ancle al arrastrarla, mantenga presionada la tecla Ctrl.
• Para expandir una ventana anclada de forma que ocupe todo el área de anclaje, haga clic en el botón Maximizar ().
Haga clic de nuevo en él para restaurar la ventana a su tamaño anterior.
• Para quitar una ventana del área de anclaje o una posición de anclaje flotante, haga clic en el botón Cerrar ().
Ventana del explorador - Alt+1
La ventana del explorador es parecida a la del Explorador de Windows de Microsoft. La ventana del explorador permite seleccionar
archivos de medios para arrastrarlos hasta la escala de tiempo del proyecto o añadirlos a lista de medios de proyecto. También
puede utilizar el Explorador para realizar tareas habituales de gestión de archivos, como crear carpetas, cambiar el nombre de
archivos y carpetas, o eliminar archivos y carpetas. Utilice los botones Iniciar vista previa () y Vista previa automática ()
para obtener una vista previa de los archivos antes de añadirlos al proyecto.
Permite desplazarse un lugar hacia arriba en la lista
de carpetas hasta la carpeta de nivel superior
Detiene la vista previa
Actualiza la vista actual Habilita la vista previa automática
Crea una carpeta nueva Usa el servicio Gracenote MusicID para
localizar información de CD coincidente
Elimina los archivos seleccionados Permite modificar y enviar la información
del CD a Gracenote
Permite agregar un archivo seleccionado a la lista
Mis favoritos en la barra de direcciones
Permite obtener medios desde Internet para
usarlos en un proyecto
Inicia la vista previa Cambia la vista de la visualización
Cerrar ventana
Expandir ventana
A
rrastre e
l
contro
l
a
d
or
l
e
j
os
d
e
l
á
rea
de anclaje para que la ventana flote.
Seleccio-
ne una
unidad o
carpeta.
Obtenga una vista previa de los archivos de
medios antes de colocarlos en el proyecto.
Seleccione medios para colocarlos en
el proyecto arrastrándolos y soltándolos
o haciendo doble clic en ellos.
Agregue medios a la ventana de medios de
proyecto haciendo clic con el botón secundario
en un archivo y eligiendo Añadir a lista de
medios de proyecto en el menú contextual.

INTRODUCCIÓN | 15
Ventana de la recortadora - Alt+2
La ventana de la recortadora es un sitio idóneo para editar cualquier archivo de medios. Si se sitúa un archivo de medios en esta
ventana, es posible colocar fragmentos de ese archivo en pistas diferentes arrastrándolos y soltándolos en ellas.
Ventana del mezclador - Alt+3
La ventana del mezclador le permite acceder a las propiedades de audio, las asignaciones de bus, los niveles de salida y las cadenas
de plugins de un proyecto.
Ventana de vista previa de vídeo - Alt+4
Esta ventana muestra el vídeo de un proyecto durante la edición y reproducción de éste. Para obtener más información, consulte
Reproducción de proyectos en la página 30.
El vídeo aparece
durante la
reproducción del
proyecto o conforme
se mueve el cursor
durante la edición.
Haga clic con el
botón secundario
para modificar la
configuración de
vista previa de vídeo.

16 | CAPÍTULO 1
Ventana de medios de proyecto - Alt+5
La ventana de medios de proyecto facilita la organización de los archivos de medios utilizados en un proyecto. La información sobre
estos archivos se muestra en una base de datos muy flexible que puede ordenarse de forma instantánea. También es posible utilizar
la ventana de medios de proyecto para aplicar efectos y plugins a los archivos de medios y configurar las propiedades específicas
de estos archivos. Para obtener más información, consulte Uso de la ventana de medios de proyecto en la página 22.
Ventana de edición de detalles - Alt+6
Esta ventana actúa como una base de datos personalizable con gran cantidad de detalles sobre todos los eventos de un proyecto.
Dicha base de datos se puede organizar y ordenar en función de un gran número de atributos.
Ventana de transiciones - Alt+7
La ventana de transiciones contiene todas las transiciones disponibles. Las miniaturas muestran ejemplos animados de cada
transición. Puede arrastrar transiciones desde esta ventana para reemplazar el crossfade entre dos eventos de vídeo o para
reemplazar la región de desvanecimiento de entrada o salida de un evento de vídeo.

INTRODUCCIÓN | 17
Ventana de efectos de vídeo - Alt+8
La ventana de efectos de vídeo contiene los efectos de vídeo disponibles. Las miniaturas muestran ejemplos animados de la
configuración predeterminada de cada plugin. Puede arrastrar plugins desde esta ventana a un evento, una pista o la ventana de
vista previa de vídeo (efectos de salida de vídeo).
Ventana de generadores de medios - Alt+9
La ventana de generadores de medios contiene los distintos generadores de medios incluidos. Éstos simplifican la creación de
eventos que incluyan texto, créditos, patrones de prueba, degradados de color y fondos de color sólidos. Puede arrastrar un
generador de medios a la escala de tiempo para crear un nuevo evento de medios generados.
Ventana del administrador de plugins - Ctrl+Alt+1
Esta ventana permite organizar todos los plugins disponibles, incluidos los efectos de vídeo y audio, los generadores de medios y
las transiciones. Los plugins, que están organizados en una estructura de carpetas, se pueden arrastrar hasta el proyecto.

18 | CAPÍTULO 1
Ventana de campos de vídeo - Ctrl+Alt+2
Esta ventana permite supervisar el vídeo de difusión para solucionar problemas de imagen.
Los campos se utilizan para analizar el vídeo y ajustarlo correctamente en función de los plugins Brightness and Contrast, Broadcast
Colors, Color Corrector, Color Corrector (Secondary) y Levels antes de renderizar.
Ventana del panoramizador surround - Ctrl+Alt+3
Esta ventana permite controlar la panoramización en un proyecto surround 5.1. También se puede mostrar la ventana del
panoramizador surround haciendo doble clic en el panoramizador surround en una pista o en el control del mezclador.
Ventana del administrador de medios - Ctrl+Alt+4
Esta ventana muestra la utilidad Media Manager™, que se puede usar para buscar, gestionar y etiquetar los archivos de medios.

INTRODUCCIÓN | 19
Ventana del explorador de XDCAM - Ctrl+Alt+5
Esta ventana muestra la ventana del explorador de XDCAM, que se puede usar para localizar, importar y exportar clips de XDCAM.
Ventana de la mesa de mezclas - Ctrl+Alt+6
Esta ventana muestra la mesa de mezclas, que proporciona una visión integral de todas las pistas y buses del proyecto con el aspecto
de los mezcladores tradicionales de hardware. Para obtener más información sobre la mesa de mezclas, consulte la ayuda en línea.
Ventana del explorador de dispositivos - Ctrl+Alt+7
La ventana del explorador de dispositivos le permite buscar e importar clips desde cámaras de vídeo AVCHD y XDCAM EX.

20 | CAPÍTULO 1
Uso de una superficie de control
Una superficie de control es un dispositivo de hardware que usa botones, controles deslizantes y teclas para controlar los
elementos de la interfaz de usuario que se controlan normalmente con el ratón. El uso de una superficie de control confiere una
sensación táctil a las sesiones de edición.
A diferencia de los métodos abreviados de teclado (cuyo comportamiento depende de la parte de la ventana de Vegas Pro con
enfoque), las funciones asignadas de una superficie de control actúan con independencia de la parte de la aplicación que tenga
enfoque.
Se puede usar un dispositivo Mackie® Control Universal o hasta cinco superficies de control genéricas con el software Vegas Pro.

NOCIONES BÁSICAS | 21
Capítulo
2
Nociones básicas
El software Vegas® Pro es una nueva forma de crear producciones multimedia. Tanto si es un experimentado autor
multimedia como si no es más que un principiante en ciernes, las potentes funciones y capacidades del software
Vegas Pro están organizadas para aumentar su creatividad y productividad. En el siguiente capítulo se resumen las
funciones y operaciones básicas del software.
Creación de proyectos
El proceso de creación de una producción multimedia puede ser una tarea complicada que implique cientos de
fotos, tomas, voces superpuestas, músicas de fondo, pistas de audio y efectos especiales. La organización es crucial
en un proceso como éste. En el software, la organización se gestiona mediante un pequeño archivo de proyecto
(.veg) que guarda información sobre ubicaciones de archivos de origen, ediciones, cortes, puntos de inserción,
transiciones y efectos especiales. Este archivo de proyecto no es un archivo multimedia, sino que se emplea a fin de
crear (renderizar) el archivo definitivo una vez terminada la edición.
Puesto que el software Vegas Pro edita un archivo de proyecto en lugar de los archivos originales, es posible llevar a
cabo la edición sin preocuparse por dañar los archivos de origen. Esto no sólo le proporciona una intensa sensación
de seguridad, también le brinda la libertad necesaria para experimentar.
1.
En el menú Archivo, seleccione Nuevo. Aparecerá el cuadro de diálogo Nuevo proyecto.
2.
Especifique la configuración del proyecto en las distintas fichas.
• La ficha Vídeo permite seleccionar el formato de vídeo y otros parámetros relacionados con el vídeo.
• La ficha Audio permite establecer la configuración de audio básica.
• La ficha Regla permite elegir la forma en que se muestra la regla (golpes, segundos, etc.).
• La ficha Resumen permite especificar cualquier información relevante, así como recordatorios sobre el proyecto.
• La ficha CD de audio permite especificar información para grabar CD de audio.
3.
Haga clic en Aceptar.
4.
En el menú Archivo, seleccione Guardar. Escriba un nombre, busque una ubicación y haga clic en Guardar para
almacenar el proyecto (archivo .veg).
La configuración del proyecto se puede cambiar en cualquier momento mientras se trabaja con él. En el menú
Archivo, elija Propiedades para cambiar cualquiera de las configuraciones.
Establecimiento de propiedades de vídeo basadas en un archivo de medios
Puede establecer automáticamente las propiedades de vídeo de un proyecto para que coincidan con las de un
archivo de vídeo existente.
1.
En el menú Archivo, seleccione Propiedades.
2.
En la ficha Vídeo del cuadro de diálogo Propiedades del proyecto, haga clic en el botón Hacer coincidir con
configuración de medio ().
3.
Busque un archivo de medios que tenga la configuración que desee usar para el proyecto.
4.
Haga clic en Abrir.
El tamaño y la velocidad de los fotogramas, la relación de aspecto de los píxeles y el orden de los campos de este
archivo se detectan automáticamente y las propiedades del proyecto se configuran para que coincidan.
5.
Haga clic en Aceptar para guardar las propiedades para nuevos proyectos.
Nota:
La primera vez que ejecute el software, se iniciará un nuevo proyecto automáticamente.
Sugerencia:
La forma más sencilla de definir las propiedades complejas de la ficha Vídeo es seleccionar una
plantilla que se ajuste al medio que vaya a usar (por ejemplo, NTSC DV (720x480, 29,970 fps)).
Sugerencia:
Para guardar esta información con objeto de usarla en el futuro, escriba un nombre en el cuadro
Plantilla y haga clic en el botón Guardar plantilla ( ). Si desea que los proyectos utilicen generalmente esta
configuración, marque la casilla Iniciar todos los nuevos proyectos con esta configuración.

22 | CAPÍTULO 2
Obtención de archivos de medios
Puede añadir medios de diversos orígenes al proyecto. Puede añadir archivos de audio y vídeo, grabar audio en una pista, capturar
imágenes mediante una cámara de vídeo o extraer música de sus propios CD. También puede crear medios, como textos
superpuestos, fondos y créditos, utilizando el software.
El software Vegas Pro es compatible con una amplia gama de tipos de archivos de medios. Existen muchas formas de localizar y
agregar archivos a un proyecto de Vegas Pro, tal y como se indica en las siguientes secciones.
Vista previa de archivos de medios
Puede obtener una vista previa de los archivos antes de colocarlos en el proyecto. Las ventanas del explorador y de medios de
proyecto cuentan con una minibarra de transporte con los botones Iniciar vista previa, Detener vista previa y Vista previa
automática ( ). Cuando se muestra un archivo en vista previa, su corriente se envía al bus de vista previa de la ventana del
mezclador (en el caso de archivos de audio) o a la ventana de vista previa de vídeo (en el caso de archivos de vídeo).
1.
Seleccione un archivo en las ventanas del explorador o de medios de proyecto.
2.
Haga clic en el botón Iniciar vista previa ( ) para escuchar el archivo.
3.
Haga clic en el botón Detener vista previa ( ) o seleccione otro archivo distinto para detener la vista previa del archivo.
Uso de la ventana de medios de proyecto
Los archivos de medios, tanto de vídeo como de audio, tienden a ser los de mayor tamaño del disco duro. Por tanto, no siempre
resulta fácil moverlos de sitio y almacenar varias copias de estos archivos tampoco es práctico. Se pueden añadir archivos de
medios a la lista de medios de proyecto para organizarlos antes de comenzar con la edición. Una vez que empiece a trabajar
en un proyecto, todos los archivos que añada a la escala de tiempo se incluirán automáticamente en la lista de medios de proyecto.
En el menú Ver, seleccione Medios de proyecto para abrir esta ventana si aún no es visible.
Notas:
• Para que los campos de pulldown se eliminen automáticamente al abrir archivos de vídeo DV con escaneo progresivo de 24 fps, marque
la casilla de verificación Habilitar pulldown removal al abrir DV de 24p en la ficha General del cuadro de diálogo Preferencias. Para
abrir archivos de vídeo DV de 24p como vídeo entrelazado de 29,97 fps (60i), deje sin marcar esta casilla de verificación.
• Cuando se añade un bucle de ACID a la escala de tiempo, se extiende automáticamente para que coincida con el tempo del proyecto
especificado en la ficha Regla del cuadro de diálogo Propiedades del proyecto. Si desea ignorar la información de tempo, quite la
marca de la casilla de verificación Importar audio con tempo del proyecto, en la ficha Audio del cuadro de diálogo Preferencias.
• Al agregar un archivo de audio multicanal (.wav/.wav64, .avi, .mxf, ATRAC y BWF) a un proyecto, el audio se agrega a las distintas
pistas. Por ejemplo, si importa un archivo WAV de cuatro canales, el audio se agregará a cuatro pistas adyacentes. Para controlar
qué canales usa cada evento, haga clic con el botón secundario en un evento de audio multicanal, elija Canales en el menú
contextual y seleccione un comando en el submenú.
• Cuando agregue un archivo de audio de corriente múltiple a un proyecto, puede elegir qué corriente desea usar. Para ello,
haga clic con el botón secundario en el evento, elija Corriente en el menú contextual y seleccione una corriente en el submenú.
• El audio multicanal 5.1 procedente de cámaras de vídeo DVD se mezclará en estéreo cuando se importe a un proyecto estéreo.
Si la importación se realiza a un proyecto surround 5.1, el audio se agregará a pistas separadas para los canales central, frontales,
posteriores y LFE.
Sugerencia:
Para obtener una vista previa automática de los archivos seleccionados, haga clic en el botón Vista previa
automática ( ) situado en la barra de transporte de la ventana del explorador.

NOCIONES BÁSICAS | 23
Adición de medios a la lista de medios de proyecto
Puede añadir medios a la lista de medios de proyecto sin añadirlos a la escala de tiempo importando el archivo. Para obtener más
información, consulte la ayuda en línea.
Adición de medios a la lista de medios de proyecto desde la ventana del explorador
1.
Busque y seleccione un archivo para añadirlo a lista de medios de proyecto. Puede utilizar las teclas Ctrl o Mayús para
seleccionar varios archivos de medios.
2.
Haga clic con el botón secundario y seleccione la opción Añadir a lista de medios de proyecto en el menú contextual.
El archivo seleccionado se añadirá a la lista de medios de proyecto.
Sustitución de medios en la lista de medios de proyecto
Puede reemplazar un archivo por otro diferente en la lista de medios de proyecto. Al cambiar el archivo de medios que contiene un
evento, cada aparición del evento en la escala de tiempo se actualiza con los nuevos contenidos del archivo de medios.
1.
Haga clic con el botón secundario en un archivo en la ventana de medios de proyecto.
2.
Seleccione Reemplazar en el menú contextual.
3.
En el cuadro de diálogo Reemplazar archivo de medios, busque y seleccione el archivo con que desee reemplazar el archivo
actual.
4.
Haga clic en Abrir. El archivo seleccionado reemplazará al anterior en la lista de medios de proyecto y cualquier evento de la
escala de tiempo que contenga este último se actualizará para incluir el nuevo archivo de medios.
Captura de vídeo
Puede utilizar la aplicación Video Capture que se instala con el software Vegas Pro a fin de capturar clips desde una cámara de vídeo
DV o HDV o desde una tarjeta SDI y añadirlos a la ventana de medios de proyecto. También puede especificar una aplicación de
captura de vídeo distinta de otro fabricante.
1.
En el menú Archivo, seleccione Capturar vídeo (o haga clic en el botón Capturar vídeo ( ) en la ventana de medios de
proyecto). Se mostrará el cuadro de diálogo Capturar vídeo.
2.
Elija la opción que desee usar para capturar vídeo:
• Seleccione el botón de opción DV si desea capturar DV o vídeo para clips de Windows mediante la aplicación de captura
de vídeo especificada en la ficha Vídeo del cuadro de diálogo Preferencias.
• Seleccione el botón de opción HDV o SDI si desea capturar clips SDI o HDV mediante la aplicación de captura de vídeo
interna de Vegas Pro.
3.
Haga clic en Aceptar. La aplicación de captura de vídeo especificada se iniciará.
4.
Capture el vídeo. Para obtener más información acerca de la captura de vídeo mediante la aplicación Video Capture, consulte la
ayuda en línea de Vegas Pro. Para acceder a ella, seleccione Contenido e índice en el menú Ayuda.
Después de que haya capturado el vídeo, Video Capture añadirá los archivos a la ventana de medios de proyecto. Si alguno de
los clips capturados se queda sin conexión, puede volver a capturarlo mediante la aplicación de captura de vídeo. Haga clic
con el botón secundario en un archivo sin conexión en la ventana de medios de proyecto y seleccione Volver a capturar en el
menú contextual.
Notas:
• Si usa una videocámara basada en DVD, puede usar el cuadro de diálogo Importar disco de cámara de DVD para importar el
vídeo al proyecto de Vegas Pro. Para obtener más información, consulte la ayuda en línea de Vegas Pro. Para acceder a ella,
seleccione Contenido e índice en el menú Ayuda.
• Si usa una cámara XDCAM, podrá usar la ventana del explorador de XDCAM para importar clips XDCAM desde una cámara o
equipo. Para obtener más información, consulte la ayuda en línea de Vegas Pro. Para acceder a ella, seleccione Contenido e
índice en el menú Ayuda.
• Para especificar la aplicación de captura de vídeo que desea utilizar con Vegas Pro, marque la casilla de verificación Usar aplicación
de captura de vídeo externa en la ficha Vídeo de la ventana Preferencias y busque el archivo ejecutable (.exe) del programa.
Sugerencia:
Si siempre captura desde el mismo dispositivo, marque la casilla de verificación Usar siempre el formato seleccionado
y no se le volverá a pedir que seleccione un método de captura. Puede cambiar el método más adelante mediante la ficha Vídeo del
cuadro de diálogo Preferencias.

24 | CAPÍTULO 2
Obtención de imágenes
Puede incorporar imágenes directamente al software desde un escáner, una cámara digital u otro dispositivo TWAIN. Las imágenes
se añaden a la ventana de medios de proyecto como archivos de imagen JPEG.
1.
Asegúrese de que el dispositivo (escáner o cámara digital) esté encendido y conectado al equipo.
2.
En la ventana de medios de proyecto, haga clic en el botón Obtener foto ( ). Se iniciará el software del dispositivo.
3.
Utilice el software del dispositivo para obtener una imagen y enviarla a Vegas Pro. Una vez que se haya enviado la imagen,
aparecerá el cuadro de diálogo Archivos escaneados.
• Haga clic en Cambiar nombre para darle un nombre más elocuente a la imagen nueva.
• Haga clic en Eliminar para cancelar el proceso de adición de la imagen.
4.
Haga clic en Listo. El nuevo archivo JPEG se añadirá a la lista de medios de proyecto.
Extracción de audio desde CD
Puede extraer pistas de un CD y añadirlas a la ventana de medios de proyecto como archivos .wav.
1.
Inserte el CD de audio.
2.
En la ventana de medios de proyecto, haga clic en el botón Extraer audio desde CD ( ). Aparecerá el cuadro de diálogo
Extraer audio desde CD.
3.
En la lista desplegable Acción, seleccione el método que desee utilizar para extraer el audio del CD:
4.
Si selecciona Lectura por pistas o Lectura por rangos, debe especificar la(s) pista(s) o el rango que desea extraer:
• En el caso de la opción Lectura por pistas, haga clic en la(s) pista(s) que desee extraer en la lista Pistas que extraer. Utilice
las teclas Ctrl o Mayús para seleccionar más de una pista. Cada pista se extraerá a un archivo aparte en la lista de medios
de proyecto.
• En el caso de la opción Lectura por rangos, especifique un intervalo temporal mediante el campo Inicio de intervalo y los
campos Final de intervalo o Duración del intervalo. El rango de audio se extraerá a un nuevo archivo único en la lista de
medios de proyecto.
5.
En la lista desplegable Unidad, seleccione la que contenga el CD de audio cuyo contenido desee extraer.
6.
Haga clic en el botón MusicID si desea obtener la información del CD mediante Gracenote® MusicID.
Si la información del CD no se encuentra disponible, puede hacer clic en el botón Info de CD para acceder a un cuadro de
diálogo en el que puede editar la información del CD y enviarla para que se incluya en la base de datos de medios de
Gracenote.
Sugerencia:
Si cualquiera de los sujetos aparece en las imágenes capturadas con los ojos rojos, puede utilizar la función de
eliminación de ojos rojos de Vegas Pro para corregir el problema. Para obtener más información sobre esta función, consulte la
ayuda en línea. Para acceder a ella, seleccione Contenido e índice en el menú Ayuda.
Importante:
El software Vegas Pro no se ha desarrollado, ni tampoco deberá utilizarse, para fines ilegales o que impliquen una
infracción de leyes y derechos, como las operaciones de copiar o compartir ilegalmente material con derechos de autor. Si se usa
Vegas Pro con tales propósitos, se estarán infringiendo, entre otras, las leyes de derechos de autor internacionales y de Estados
Unidos y se estará actuando en contra de los términos y las condiciones recogidos en el contrato de licencia de usuario final. Dicha
actividad está penada por la ley y puede estar sujeta también a los recursos legales por incumplimiento expresados en el contrato
de licencia de usuario final.
Acción Descripción
Lectura por
pistas
Utilice esta opción para elegir las pistas que desee extraer del CD.
Lectura del disco
completo
Utilice esta opción para extraer automáticamente todas las pistas del disco. Se extraerá todo
el CD a un nuevo archivo único en la lista de medios de proyecto.
Lectura por
rangos
Utilice esta opción para extraer audio de un rango de tiempo especificado.
Nota:
Si desea extraer varias pistas a un único archivo, seleccione Lectura por pistas en la lista desplegable Acción para elegirlas
y, a continuación, seleccione Lectura por rangos en la lista desplegable Acción. El rango de tiempo adecuado para las pistas
seleccionadas se insertará automáticamente y se extraerá a un único archivo.

NOCIONES BÁSICAS | 25
7.
En la lista desplegable Velocidad, seleccione la rapidez con la que desee extraer el audio. Si surgen problemas al extraer el
audio, puede probar a reducir la velocidad seleccionada o a hacer clic en Configurar para ajustar la opción Optimización de
extracción de audio.
8.
Haga clic en Aceptar. Aparecerá el cuadro de diálogo Guardar como.
9.
Seleccione un nombre y una ubicación para el nuevo archivo .wav.
10.
Haga clic en Guardar para comenzar a extraer el audio.
Se extraerá la pista y se mostrará un indicador de progreso para informar del porcentaje completado. Una vez terminada
la extracción, el nuevo archivo .wav aparecerá en la ventana de medios de proyecto.
Adición de medios a la escala de tiempo
Es posible añadir archivos de medios al proyecto desde las ventanas del explorador o de medios de proyecto haciendo doble clic en ellos
o arrastrándolos. Cualquiera de estos métodos coloca el archivo de medios en un evento situado íntegramente en la escala de tiempo.
Arrastre de archivos de medios a la escala de tiempo
Puede crear una pista nueva arrastrando un archivo de medios a un área vacía de la escala de tiempo y soltándolo en ella. Las pistas
pueden contener más de un evento, por lo que puede colocar distintos eventos unos junto a otros en una misma pista.
1.
Localice un archivo de medios en las ventanas del explorador o de medios de proyecto.
2.
Arrastre el archivo de medios a la escala de tiempo. Aparecerá un evento para el archivo de medios donde haya soltado
el botón del ratón.
Arrastre de varios archivos de medios a la escala de tiempo
1.
Seleccione varios archivos de medios en las ventanas del explorador o de medios de proyecto. Seleccione un rango de archivos
de medios adyacentes manteniendo presionada la tecla Mayús y haciendo clic en el primero y el último de los archivos del
rango, o bien presione la tecla Ctrl mientras hace clic en cada uno de los archivos si éstos no ocupan lugares adyacentes.
2.
Haga clic con el botón secundario y arrastre los archivos a la escala de tiempo.
3.
Cuando suelte el botón del ratón, aparecerá un menú contextual. Seleccione una opción de colocación del menú.
• Añadir a lo largo del tiempo
• Añadir a lo largo de las pistas
• Añadir como tomas
• Las opciones Sólo vídeo y Sólo audio le permiten aislar el vídeo o el audio, y añadir esa corriente desde un archivo
multimedia, ya sea a lo largo de las pistas, del tiempo o como tomas.
Nota:
Para expulsar el CD en cualquier momento antes de comenzar el proceso de extracción, haga clic en el botón Expulsar.
Nota:
No es posible colocar eventos de vídeo y audio en la misma pista.
Sugerencia:
Para insertar automáticamente los archivos a lo largo del tiempo, utilice el método de arrastrar y soltar con el botón
primario. Sin embargo, puede alternar entre los modos de colocación haciendo clic con el botón secundario (sin soltar el botón
primario del ratón) mientras realiza la operación de arrastrar y soltar.
Verá un evento en la pista. Los
demás eventos se enumeran como
tomas “debajo” del evento superior.

26 | CAPÍTULO 2
Doble clic en archivos de medios
Este método coloca el evento en la posición del cursor, en la pista seleccionada. Si la pista seleccionada es de vídeo y hace doble clic
en un evento de audio (o viceversa), se creará una nueva pista para el evento. Una vez colocado un evento, puede moverlo de una
pista a otra o cambiar su posición en la escala de tiempo.
Inserción de archivos de vídeo con audio asociado
Los archivos de medios con vídeo a menudo incluyen audio asociado. Cuando se inserta un archivo de medios en la escala de
tiempo, el audio asociado se inserta automáticamente en una pista de audio aparte, situada debajo de la pista de vídeo. Los dos
eventos asociados se agrupan y comportan como una sola unidad cuando se mueven o editan de cualquier otra forma. Puede
desagrupar los eventos para moverlos independientemente.
Aplicación automática de crossfades a eventos insertados
Al insertar varios eventos (tanto de vídeo como de audio) a lo largo del tiempo, éstos pueden configurarse para aplicarles
automáticamente un crossfade. A fin de crear crossfades automáticamente al añadir varios eventos, dos opciones deben estar
habilitadas. Primero, compruebe que aparece una marca de verificación junto a la opción Crossfades automáticos en el menú
Opciones. Segundo, en el menú Opciones, seleccione Preferencias y, en la ficha Edición, seleccione Superponer automáticamente
varios medios seleccionados al añadirlos. Para obtener más información, consulte Aplicación de crossfades a eventos en la página 45.
Trabajo con eventos
Los eventos son los objetos más básicos de un proyecto. Un evento es algo que ocurre en el tiempo, cuenta con una duración
específica, y puede ser de vídeo o de audio.
Nociones sobre archivos y eventos
Los objetos con los que se trabaja se denominan archivos de medios y eventos.
•Los archivos son objetos que se almacenan en el disco duro. En el software Vegas Pro, se trabaja con archivos de medios como,
por ejemplo, archivos de música y vídeo. Éstos nunca se manipulan ni se modifican. Es posible acceder a los archivos desde la
ventana del explorador de Vegas Pro.
•Los eventos son periodos de tiempo situados en la escala de tiempo que actúan como ventanas que muestran el contenido de
los archivos de medios, ya sea total o parcialmente. Cuando se arrastra un archivo de medios a la escala de tiempo, se crea
automáticamente un evento que incluye el contenido del archivo. Un evento puede contener vídeo, audio, imágenes fijas o
medios generados. La ventana del evento puede contener sólo una pequeña parte de un archivo de medios mucho mayor.
Es posible utilizar reiteradamente un único archivo de medios para crear un número ilimitado de eventos distintos, puesto que
cada evento se puede recortar de manera independiente.
Los eventos de audio se crean a partir de archivos de audio guardados en el equipo (por ejemplo, archivos .wav y .mp3) o
pueden formar parte de un archivo de vídeo (por ejemplo, archivos .avi). Puede modificar muchas de las características de un
evento de audio, como su velocidad, volumen y ecualización. Asimismo, los eventos de audio pueden mezclarse con otros
eventos de audio.
Dos eventos que contienen corrientes de
vídeo (arriba) y audio (abajo) de un único
archivo de vídeo multimedia; cada evento
se inserta en una pista aparte.
Archivo de medios original.
El evento, tal y como aparece en Vegas Pro.
Evento recortado del archivo de medios original.

NOCIONES BÁSICAS | 27
Los eventos de vídeo se crean a partir de archivos de vídeo capturados y guardados en el equipo (por lo general, AVI, MOV
o QT) o imágenes (BMP, JPEG, PNG o TGA). Puede modificar muchas de las características de un evento de vídeo, como su
velocidad, color y tamaño. Los eventos de vídeo pueden superponerse a otros eventos de vídeo y son elementos visuales que
aparecen sobre un vídeo, una imagen o un color de fondo.
Movimiento de eventos a lo largo de la escala de tiempo
Puede mover eventos a lo largo de la escala de tiempo individualmente o en grupo. Los eventos pueden solaparse unos a otros o
colocarse unos sobre otros. Es posible aplicar crossfades a eventos solapados, ya sea automáticamente o mediante envolventes.
Movimiento de eventos individuales
Puede mover un evento a lo largo de la escala de tiempo dentro de una misma pista o moverlo a otra pista distinta.
1.
Arrastre el evento a lo largo de la escala de tiempo.
Si mueve el evento a lo largo de la escala de tiempo de la pista original, la apariencia del evento (su color) seguirá siendo
el mismo.
Sin embargo, puede mover el evento a otra pista distinta. Al hacerlo, el evento aparecerá como un simple contorno, y verá su
pista y posición originales en la escala de tiempo. Una vez que suelte el botón del ratón, el evento adoptará la posición en la
escala de tiempo y el color de pista nuevos.
2.
Suelte el botón del ratón para colocar el evento.
Movimiento de varios eventos
Puede mover varios eventos a lo largo de la escala de tiempo dentro de una misma pista o moverlos a otra pista distinta. No es
necesario que los eventos seleccionados estén dentro de la misma pista. Utilice la teclas Ctrl o Mayús o la Herramienta de edición
de selección ( ) para seleccionar varios eventos y arrastrarlos. Para seleccionar todos los eventos posteriores a un evento dado en
una pista, haga clic con el botón secundario en él y elija Seleccionar eventos hasta el final. Para obtener más información, consulte
Selección de varios eventos en la página 36.
Movimiento de eventos mediante pequeños incrementos
Para mover un evento con mayor precisión, haga clic en él y presione 4 o 6 en el teclado numérico a fin de empujarlo siguiendo
pequeños incrementos. La cantidad de movimiento ocasionada por cada empuje vendrá determinada por cuánto se aleje o
acerque el zoom respecto a la escala de tiempo. También puede hacer clic en el evento y presionar 1 o 3 en el teclado numérico
para empujarlo por fotogramas.
Movimiento de eventos agrupados
Los grupos permiten mover varios eventos en sus pistas como si fueran una misma unidad. Aunque puede crear sus propios grupos
conforme lo necesite, los grupos se crean automáticamente cuando se agregan a un proyecto archivos de vídeo con audio asociado
(por ejemplo, archivos .avi). Al agregar estos archivos de vídeo, la parte de audio del archivo de vídeo se inserta en la escala de
tiempo como un evento de audio separado. Los eventos de vídeo y audio se agrupan y se pueden mover como una única unidad
dentro de sus pistas respectivas.
Para mover eventos agrupados, arrastre cualquier evento del grupo a una nueva posición.
Trabajo con pistas
Un proyecto consta de varias pistas de audio y vídeo. La escala de tiempo es la vista en la que aparecen todos los eventos. La lista
de pistas proporciona información sobre la pista e incluye controles que afectan a todos los eventos de la pista.
Posición en la pista original
Pista y posición nuevas

28 | CAPÍTULO 2
Uso de la escala de tiempo (vista de pista)
La escala de tiempo incluye numerosas opciones de visualización y exploración.
Desplazamiento y zoom
Existen varias formas de desplazarse y hacer zoom en la escala de tiempo.
• Haga clic en los botones de flecha de las barras de desplazamiento o arrastre éstas para desplazarse arriba o abajo por las
distintas pistas y avanzar o retroceder por la escala de tiempo.
• Haga clic en los botones Zoom ( ) para ver una parte mayor o menor de la escala de tiempo.
• Arrastre el borde del cuadro de desplazamiento, situado en la barra de desplazamiento, para hacer zoom.
• Presione las teclas Flecha arriba y Flecha abajo para acercar y alejar el zoom en la escala de tiempo.
• Haga clic en el botón Herramienta de edición de zoom ( ); o bien, en el menú Edición, seleccione, primero, Herramienta de
edición y, después, Zoom. En este modo, arrastre la escala de tiempo para dibujar un rectángulo que defina el área de zoom.
El zoom controla directamente la exactitud de la edición. Cada evento de vídeo cuenta con representaciones en miniatura de los
fotogramas comprendidos en el evento. Dependiendo de cuánto haya acercado el zoom a un evento de vídeo, una miniatura
puede representar el evento íntegro o un único fotograma del evento.
Cambio de la altura de pista
Puede cambiar la altura de las pistas individuales arrastrando sus bordes en la lista de pistas. En el siguiente ejemplo, la pista de
vídeo principal es bastante grande para mostrar los detalles de la escena, mientras que la altura de las dos pistas situadas encima de
ella, que son superposiciones, se ha reducido.
Uso de la lista de pistas
En esta sección se describen los distintos controles en la cabecera de cada pista. Algunos controles son privativos de las pistas de
vídeo o audio.
Sugerencia:
También puede acceder a la herramienta de edición de zoom ( ) desde la esquina inferior derecha de la escala
de tiempo.
Cuadro de
desplazamiento
Herramientas
de zoom

NOCIONES BÁSICAS | 29
Cabecera de pista de vídeo
Botón o control Nombre Descripción
Crear secundario de composición Crea una relación de composición de primario/secundario con la
pista situada encima.
Número de pista y Color de pista Los números y colores de pista ayudan a organizar un proyecto con
varias pistas.
Minimizar altura de pista Minimiza la altura de pista.
Maximizar altura de pista Maximiza la altura de pista.
Expandir fotogramas clave de pista Muestra los fotogramas clave de pista en la escala de tiempo.
Ignorar desenfoque de movimiento Hace caso omiso de la envolvente de desenfoque de movimiento
para una pista.
Movimiento de pista Este botón se utiliza para mover una pista de vídeo por un fondo.
Los efectos de una imagen dentro de otra y las secuencias de títulos
en desplazamiento son dos casos sencillos en los que esta
herramienta desempeña un papel importante.
Efectos de pista Añade plugins de efectos de pista.
Silencio Silencia temporalmente la reproducción de la pista para que pueda
centrarse en otras pistas.
Solo Aísla una pista para su reproducción.
Nombre de pista (tira de escritura) Permite asignarle un nombre a una pista. Para ello, haga doble clic en
la tira de escritura y especifique el nombre de la pista.
Control deslizante Nivel compuesto Determina la opacidad o la transparencia de la pista de vídeo.
Arrastre el control para establecer la transparencia o la fusión de la
pista. El extremo izquierdo representa el 100% de transparencia y el
extremo derecho, el 100% de opacidad. También puede hacer doble
clic en la etiqueta para escribir un porcentaje numérico concreto.
Modo de composición Determina cómo se genera la transparencia en una pista de vídeo.

30 | CAPÍTULO 2
Cabecera de pista de audio
Reproducción y vista previa
Puede reproducir sus proyectos de dos formas: directamente desde la escala de tiempo que incluye el software o mezclando el
proyecto íntegro en un archivo de vista previa.
Reproducción de proyectos
La barra de transporte permite reproducir un proyecto íntegro o partes de éste según una selección de tiempo o la posición actual
del cursor.
Si el proyecto incluye vídeo, asegúrese de que se muestre la ventana de vista previa de vídeo para la reproducción. En el menú Ver,
seleccione Vista previa de vídeo o presione Alt+6.
Reproducción de proyectos íntegros
1.
Haga clic en el botón Reproducir desde el inicio ( ) para comenzar a reproducir el proyecto desde el principio.
2.
Haga clic en el botón Detener ( ) para parar la reproducción.
La mayoría de las veces, sólo querrá consultar una vista previa de una pequeña parte del proyecto para perfeccionar una sección.
Puede hacerlo creando una selección de tiempo.
Botón o control Nombre Descripción
Número de pista y Color
de pista
Los números y colores de pista ayudan a organizar un proyecto con varias pistas.
Minimizar altura de pista Minimiza la altura de pista.
Maximizar altura de pista Maximiza la altura de pista.
Nombre de pista (tira de
escritura)
Permite asignarle un nombre a una pista. Para ello, haga doble clic en la tira de
escritura y especifique el nombre de la pista.
Preparar para grabar Prepara una pista para grabar. Se puede grabar directamente en las pistas de
audio. Una pista está lista cuando aparece el medidor de grabación en ella.
Asignación de bus Permite asignar una pista de audio a un bus de salida específico. Esta opción
está disponible para proyectos que se mezclen para varios buses estéreo.
Invertir fase de pista Permite invertir la pista de audio en su línea de base, revirtiendo en realidad su
polaridad.
Efectos de pista Añade plugins de efectos de pista.
Silencio Silencia temporalmente la reproducción de la pista para que pueda centrarse
en otras pistas.
Solo Aísla una pista para su reproducción silenciando las demás pistas.
Control de fundido de
volumen
Controla el volumen de la pista de audio en relación con las demás pistas.
Arrastre el control de fundido a izquierda o derecha para ajustar el volumen.
Control deslizante de
propósitos múltiples
Controla varias funciones, entre ellas, la panoramización de pistas, los niveles
de envío de bus y los niveles de envío de efectos asignables. Seleccione lo que
debe controlar el control deslizante haciendo clic en la etiqueta. La posición
del control deslizante de cada elemento es independiente de la de los demás.
Grabar Pausa
Reproducir en bucle Detener
Reproducir desde el inicio Ir al inicio
Reproducir desde la posición
del cursor
Ir al final

NOCIONES BÁSICAS | 31
Reproducción de selecciones de tiempo
1.
Coloque el puntero del ratón encima de la regla, en la barra de marcadores. La forma del puntero cambiará para incluir un
cursor con flechas izquierda y derecha ( ).
2.
Arrastre el cursor para seleccionar la región de tiempo. Para aumentar o disminuir la duración de la selección de tiempo,
arrastre los puntos inicial y final. La selección de tiempo se resaltará y la barra de bucle aparecerá encima de la regla, en la
escala de tiempo.
3.
Haga clic en el botón Reproducir ( ) para iniciar la reproducción. Sólo se reproducirán las pistas y los eventos no silenciados
comprendidos en la selección de tiempo.
4.
Haga clic en el botón Reproducir en bucle ( ) para reproducir de forma continua los eventos comprendidos en la selección
de tiempo. Vuelva a hacer clic en el botón para desactivar esta función.
5.
Haga clic en el botón Detener ( ) para parar la reproducción.
Mediante la reproducción en bucle, se puede contemplar reiteradamente la misma sección de un proyecto una y otra vez, a medida
que se van modificando los filtros y efectos en tiempo real. Es posible definir áreas de selección automáticamente, según lo que se
desee incluir en la vista previa. Para obtener más información, consulte Selección de un rango de tiempo en la página 37.
Referencia sobre la reproducción
En la siguiente tabla se describen todos los botones de la barra de transporte y sus equivalentes en el teclado. Puede usar estas
funciones de reproducción en cualquier momento mientras trabaja con un proyecto.
Arrastre
El arrastre es un tipo de reproducción de escala de tiempo que ofrece un control preciso sobre la velocidad y dirección de la
reproducción. Es posible el arrastre lineal y mediante una escala logarítmica.
Se admite el uso de controladores multimedia para el arrastre. Para obtener más información sobre el uso del software con
controladores multimedia, consulte la ayuda en línea. Para acceder a ella, seleccione Contenido e índice en el menú Ayuda.
Se proporcionan cuatro métodos de arrastre.
Nota:
También se admite el uso de numerosos teclados multimedia para controlar la reproducción.
Botón Teclado Función
Ctrl+R Inicia la grabación en pistas habilitadas para ello.
Q Activa o desactiva la reproducción en bucle durante la
selección de tiempo indicada para la reproducción.
Mayús+Barra espaciadora Comienza la reproducción desde el inicio del proyecto.
Espacio Comienza la reproducción desde la posición del cursor.
Entrar Realiza una pausa en la reproducción, el cursor se
detiene y se mantiene en esa posición.
Barra espaciadora o Esc Detiene la reproducción, el cursor se detiene y vuelve
a su posición anterior.
Ctrl+Inicio Coloca el cursor al principio del proyecto.
Ctrl+Fin Coloca el cursor al final del proyecto.
Sugerencia:
Puede usar la barra espaciadora para detener o pausar la reproducción, en función de lo que desee. En el menú
Opciones, elija Preferencias y, en la ficha General, marque la casilla de verificación Cambiar las acciones de la barra de espacio
y F12 a Reproducir/Pausa en vez de Reproducir/Detener para modificar la configuración.
Sugerencia:
Seleccione una opción en la lista desplegable Velocidad de salto/JKL de la ficha Edición del cuadro de diálogo
Preferencias, a fin de controlar la velocidad y el rango de arrastre al utilizar el teclado o los controladores multimedia.
B
arra
d
e
b
uc
l
e

32 | CAPÍTULO 2
Arrastre con el cabezal de reproducción
Es posible arrastrar el cabezal de reproducción ( ) situado encima de la escala de tiempo en ambos sentidos para saltar adelante
o atrás desde la posición del cursor, a fin de localizar un punto de edición.
Arrastre con el control deslizante de arrastre
El control deslizante de arrastre se puede arrastrar hacia adelante y hacia atrás. Cuanto más se aleje el control deslizante del centro,
mayor será la velocidad de reproducción, tanto hacia adelante como hacia atrás. Debajo del control deslizante hay un pequeño
marcador amarillo que se puede usar para restablecer la velocidad normal de reproducción. Ésta es la velocidad a la que se
reproduce el proyecto cuando se hace clic en el botón Reproducir de la barra de transporte.
Arrastre desde la escala de tiempo
La segunda forma en la que se pueden realizar arrastres en un proyecto es colocando el puntero en el cursor de la escala de tiempo
en una posición en la que no haya otros eventos y presionando la tecla Ctrl. El cursor se convierte en un icono de altavoz. Ahora,
cuando haga clic con el botón principal, el icono del cursor cambiará de nuevo a un icono de panoramización o arrastre. Arrastre el
ratón hacia la derecha o la izquierda para mover la escala de tiempo.
Arrastre con el teclado
Se usan tres letras (J-K-L) como controles para el arrastre desde el teclado.
Sugerencias:
• Establezca puntos de entrada y salida mientras arrastra el cabezal de reproducción presionando las teclas I y O.
• El cabezal de reproducción también está disponible en la ventana de la recortadora.
Nota:
Seleccione una opción en la lista desplegable Velocidad de salto/JKL de la ficha Edición del cuadro de diálogo Preferencias,
a fin de controlar la velocidad y el rango de arrastre.
Mueva el cabezal de
reproducción para arrastrar.
Control deslizante de arrastre
Presione Ctrl
encima del cursor
de la escala de
tiempo
Haga clic con el botón
principal y arrastre
Letras de arrastre del teclado
JKL
Atrás
Pausa
Adelante

NOCIONES BÁSICAS | 33
Presione J para ejecutar la reproducción hacia atrás y L para la reproducción hacia adelante. Presione K para hacer una pausa en la
reproducción. Hay varias formas de ajustar la velocidad de la reproducción:
• Ajuste el valor de Velocidad de salto/JKL en la ficha Edición del cuadro de diálogo Preferencias.
• Mantenga presionada la tecla K mientras presiona la J o la L para emular el modo de botón con salto. Presione K+J para girar
el botón hacia la izquierda o K+L para girarlo hacia la derecha. Presione K de nuevo o la barra espaciadora para volver al modo
normal.
Vista previa en el reproductor de medios
Es posible acceder a la vista previa de un proyecto en un reproductor de medios mezclando y renderizando el proyecto conforme
a las propiedades de éste y reproduciéndolo mediante el reproductor de medios asociado al tipo de archivo que seleccione.
1.
En el menú Herramientas, seleccione Mostrar vista previa en reproductor. Aparecerá el cuadro de diálogo Vista previa.
2.
Seleccione el tipo de archivo en la lista desplegable y haga clic en Aceptar para comenzar el proceso de mezcla y renderizado.
Aparecerá un cuadro de diálogo de progreso indicando el porcentaje del nuevo archivo que se ha completado.
Una vez terminada la mezcla, se abrirá el reproductor de medios asociado y dará comienzo la reproducción.
Vista previa de vídeo renderizado previamente
Reproducir un proyecto usando los controles de transporte puede mostrar de forma instantánea el progreso de un proyecto, pero,
en realidad, no renderiza el proyecto en su formato final. La vista previa que se muestra en la ventana Vista previa de vídeo puede
ser diferente del proyecto final en varios aspectos: tamaño y velocidad de los fotogramas y calidad. En la mayoría de los casos, la
ventana de vista previa de vídeo es todo lo que se necesita para comprobar la temporización de los eventos en un proyecto. De vez
en cuando, no obstante, puede necesitar generar una vista previa de calidad de una parte de un proyecto. Para ello, en el menú
Herramientas, elija Renderizar vídeo previamente de forma selectiva.

34 | CAPÍTULO 2

TÉCNICAS BÁSICAS DE EDICIÓN | 35
Capítulo
3
Técnicas básicas de edición
Los proyectos de Vegas® Pro son compilaciones multipista de eventos que ocurren a lo largo del tiempo. Los eventos de
un proyecto son referencias (señaladores) a los archivos de medios de origen. El software Vegas Pro es un editor no
destructivo, por lo que la edición de los eventos de un proyecto no altera los archivos de medios de origen en absoluto.
Cómo moverse
Al editar y reproducir el proyecto, el cursor identifica la posición actual a lo largo de la escala de tiempo del proyecto.
Movimiento del cursor
Utilice los siguientes comandos del teclado para mover el cursor en la escala de tiempo.
Cambio de enfoque
El enfoque se utiliza para describir los objetos que centran la atención de un programa. Por ejemplo, al hacer clic en
un archivo en la lista de medios de proyecto, el enfoque recae sobre la ventana de medios de proyecto. Para cambiar
en el acto el enfoque del programa a la escala de tiempo (vista de pista), presione Alt+0 o, en el menú Ver, seleccione
Centrar en vista de pistas.
En el software Vegas Pro, es importante qué pista tiene el enfoque cuando se realiza una tarea. Por ejemplo, al hacer
doble clic en un archivo de medios en el explorador, éste se inserta en la pista que tiene el enfoque. Puede hacer clic
en el número de una pista para que ésta pase a ser la pista de enfoque. Una línea blanca parpadeante debajo del
número de pista y el sombreado en la lista de pistas indica que una pista tiene enfoque.
Realización de selecciones
Cuenta con flexibilidad para seleccionar uno o más eventos, un rango de tiempo, o eventos y un rango de tiempo.
Todas las opciones de selección pueden aplicarse a una o varias pistas.
Para seleccionar un evento, haga clic en él.
Descripción Tecla(s) Descripción Tecla(s)
Ir al principio del
proyecto
Ctrl+Inicio o W Mover a la izquierda/
derecha hasta los
marcadores
Ctrl+Flecha
izquierda/
derecha
Ir al final del proyecto Ctrl+Fin o E Moverse al marcador n.º Teclas 0 a 9
(teclado
numérico no)
Ir al principio de la
selección o vista (si no
hay selección)
Inicio Mover a la izquierda/
derecha hasta los
puntos de edición
de evento con
desvanecimiento
de bordes (ver figura
a continuación)
Ctrl+Alt+Flecha
izquierda/
derecha
Ir al final de la selección o
vista (si no hay selección)
Fin Empujar el cursor por
la escala de tiempo
Flecha
izquierda/
derecha
Mover a la derecha
siguiendo las marcas de
cuadrícula
Avanzar
Página
Mover a la izquierda/
derecha un fotograma
Alt+Flecha
izquierda/
derecha
Mover a la izquierda
siguiendo las marcas de
cuadrícula
Retroceder
Página
Mover a la izquierda/
derecha un fotograma
Ctrl+Alt+Mayús+
Rueda del ratón
Ir a Ctrl+G Centrar en vista \
Salto del cursor del punto
de edición del evento

36 | CAPÍTULO 3
Selección de varios eventos
Puede seleccionar múltiples eventos en un proyecto utilizando varios métodos.
Selección de eventos no adyacentes
1.
Mantenga presionada la tecla Ctrl.
2.
Seleccione los eventos haciendo clic en ellos.
Selección de un rango de eventos
1.
Mantenga presionada la tecla Mayús.
2.
Haga clic en el primero y el último de los eventos que desee seleccionar. Se resaltarán y seleccionarán todos los eventos
comprendidos entre el primero y el último que haya seleccionado.
Selección de un bloque de eventos
1.
Haga clic en el botón Herramienta de edición de selección ().
2.
Coloque el cursor en una esquina del área que desee seleccionar.
3.
Haga clic con el botón primario del ratón y manténgalo presionado.
4.
Arrastre el cursor hasta la esquina opuesta del área que desee seleccionar. Se dibujará un rectángulo en el área de trabajo y se
seleccionarán todos los eventos comprendidos en él.
Mantenga presionado el botón primario del ratón y haga clic con el botón secundario para alternar entre los tres tipos de
cuadros de selección: libre, vertical u horizontal.
Sugerencias:
• Una vez que haya seleccionado varios eventos, puede agruparlos.
• Puede seleccionar varios eventos de vídeo, varios eventos de audio o una combinación de eventos tanto de vídeo como de audio.
No obstante, sólo puede utilizar comandos y operaciones que se apliquen a ambos tipos de eventos en el caso de selecciones
compuestas por eventos tanto de audio como de vídeo.
Sugerencia:
Para anular la selección de un evento, basta con que vuelva a hacer clic en él para activar o desactivar la selección.
Sugerencia:
Puede incluir o excluir eventos de un área de selección presionando la tecla Ctrl y haciendo clic en ellos. Para anular
la selección de todos los eventos, haga clic en cualquier lugar del área de trabajo fuera de los eventos seleccionados.
Eventos seleccionados
Eventos seleccionados

TÉCNICAS BÁSICAS DE EDICIÓN | 37
Selección de todos los eventos hasta el final de la pista
1.
Haga clic con el botón secundario en un evento. Aparecerá un menú contextual.
2.
En el menú contextual, haga clic en Seleccionar eventos hasta el final. Se seleccionarán todos los eventos de la pista
posteriores al evento especificado.
Selección de un rango de tiempo
Las selecciones de tiempo se indican mediante un cuadro sombreado y una barra que aparece en la parte superior de la escala de
tiempo. Puede emplear la barra de selección de tiempo para reproducir una parte más pequeña del proyecto o para aplicar
ediciones a varias pistas.
Selección de un rango de tiempo por arrastre
1.
Coloque el puntero del ratón encima de la regla (en la barra de marcadores). La forma del puntero cambiará a un cursor con
flechas izquierda y derecha ( ).
2.
Arrastre el cursor para seleccionar una región. Se resaltarán todos los eventos, o partes de eventos, que estén comprendidos
en ella.
3.
Arrastre los controladores amarillos a ambos extremos de la selección de tiempo para aumentar o reducir el rango de tiempo
seleccionado.
Reproducción en bucle
Si desea reproducir el rango de tiempo, haga clic en Reproducir ( ) para reproducir sólo los eventos comprendidos en el rango de
tiempo. Haga clic en el botón Reproducir en bucle ( ) o presione la tecla Q para activar o desactivar la reproducción en bucle.
Cuando la reproducción en bucle se encuentra activada, el software Vegas Pro reproduce de forma continua la parte de la escala de
tiempo comprendida en la selección de tiempo.
Sugerencia:
Para mover grandes bloques de eventos, puede utilizar la opción Seleccionar eventos hasta el final con eventos
seleccionados en pistas distintas. Presione Ctrl, haga clic para seleccionar eventos en pistas distintas y, a continuación, haga clic con
el botón secundario para acceder al menú contextual.
Nota:
A menos que un evento esté bloqueado, un rango de tiempo seleccionado afecta a todos los eventos, o partes de eventos,
que están comprendidos en él.
Sugerencia:
Puede mover el rango de selección al completo arrastrando la barra de selección de tiempo.
Selección de tiempo
Sólo los eventos
comprendidos en la
selección de tiempo
se ven afectados
por las ediciones o
se reproducen.

38 | CAPÍTULO 3
Selección de eventos y un rango de tiempo
La selección de un rango de tiempo no implica la selección automática de eventos. Excluyendo los eventos bloqueados, todos los
elementos comprendidos en el rango de tiempo se reproducen y se ven afectados por los comandos del menú Edición. No
obstante, puede seleccionar eventos concretos para editarlos y, a continuación, seleccionar un rango de tiempo.
1.
Seleccione los eventos que desee editar. Para obtener más información, consulte Selección de varios eventos en la página 36.
2.
Coloque el puntero del ratón encima de la regla (en la barra de marcadores). La forma del puntero cambiará a un cursor con
flechas izquierda y derecha ( ).
3.
Arrastre el cursor para seleccionar la región. Tenga en cuenta que los eventos no seleccionados inicialmente en el paso 1
siguen sin seleccionar (no aparecen resaltados).
Selección de pistas
Haga clic en la cabecera de una pista para seleccionarla. Mantenga presionadas las teclas Ctrl o Mayús para seleccionar varias pistas.
Edición de eventos
Copia de eventos
Puede copiar eventos, o partes de eventos, en el portapapeles y pegarlos en el proyecto. Puede copiar uno o varios eventos.
El proceso de copia preserva la información del evento original, las ediciones y demás modificaciones.
1.
Seleccione los eventos que desee copiar. Para obtener más información, consulte Selección de varios eventos en la página 36.
2.
Seleccione un rango de tiempo, si procede, y haga clic en el botón Copiar ().
Copia de eventos seleccionados
Al copiarlos, los eventos seleccionados se reproducen y colocan en el portapapeles. La información de tiempo también se coloca en
el portapapeles.
Sugerencia:
Cuando está marcada la casilla de verificación Cortar, copiar y eliminar eventos agrupados de la ficha Edición
en el cuadro de diálogo Preferencias, el corte, la copia o la eliminación de un evento afectará a todos los eventos del mismo grupo. Si
necesita eliminar un único evento, puede seleccionar Ignorar agrupación de eventos en el menú Opciones para hacer caso omiso
temporalmente de las agrupaciones.
Eventos antes
de la copia
Contenido del
portapapeles
Eventos tras la copia
Los eventos originales no se
ven afectados ni cambian.
S
e
l
ecc
ió
n
d
e t
i
empo
Evento
seleccionado
Evento no
seleccionado
Evento no
seleccionado
Evento no
seleccionado
Evento
seleccionado
Evento
seleccionado

TÉCNICAS BÁSICAS DE EDICIÓN | 39
Copia de una selección de tiempo
Los eventos comprendidos en la selección de tiempo y a lo largo de todas las pistas se reproducen y colocan en el portapapeles.
La información de tiempo también se coloca en el portapapeles.
Copia de una selección de tiempo y eventos
Los eventos y las partes de eventos seleccionados comprendidos en la selección de tiempo se reproducen y colocan en el
portapapeles. La información de tiempo también se coloca en el portapapeles.
Corte de eventos
Al cortar los eventos, éstos se eliminan de sus pistas respectivas, pero la información cortada (eventos y tiempo) se coloca en el
portapapeles. Una vez en él, puede pegar la información en el proyecto.
1.
Seleccione eventos o un rango de tiempo. Para obtener más información, consulte Realización de selecciones en la página 35.
2.
Haga clic en el botón Cortar ().
Corte de eventos seleccionados
Una vez cortados, los eventos seleccionados se eliminan de la escala de tiempo y se colocan en el portapapeles. La información de
tiempo también se coloca en el portapapeles.
Eventos antes
de la copia
Contenido del
portapapeles
Eventos tras la copia
Los eventos originales no se
ven afectados ni cambian.
Eventos antes
de la copia
Contenido del
portapapeles
Eventos tras la copia
Los eventos originales no se
ven afectados ni cambian.
Sugerencias:
• Cuando está marcada la casilla de verificación Cortar, copiar y eliminar eventos agrupados de la ficha Edición en el cuadro
de diálogo Preferencias, el corte, la copia o la eliminación de un evento afectará a todos los eventos del mismo grupo. Si necesita
eliminar un único evento, puede seleccionar Ignorar agrupación de eventos en el menú Opciones para hacer caso omiso
temporalmente de las agrupaciones.
• Puede aplicar una edición de expansión tras cortar la información. Para obtener más información, consulte la ayuda en línea.
Para acceder a ella, seleccione Contenido e índice en el menú Ayuda.
Eventos antes
del corte
Contenido del
portapapeles
Eventos después
del corte
Eventos después del corte en
modo de expansión posterior
a la edición

40 | CAPÍTULO 3
Corte de una selección de tiempo
Los eventos comprendidos en la selección de tiempo se reproducen y colocan en el portapapeles. La información de tiempo
también se coloca en el portapapeles. Al cortar una selección de tiempo, el modo de edición de expansión afecta a la posición del
material en todas las pistas o las pistas afectadas tras el corte.
Corte de una selección de tiempo y eventos
Los eventos y las partes de eventos seleccionados comprendidos en la selección de tiempo se reproducen y colocan en el
portapapeles. La información de tiempo también se coloca en el portapapeles. Al cortar una combinación formada por una
selección de tiempo y una selección de eventos, el modo de expansión posterior a la edición afecta a la posición del material en
todas las pistas o las pistas de los eventos seleccionados tras el corte.
Pegado de eventos
Una vez que la información se copia en el portapapeles, se pueden escoger distintas formas para pegar los elementos de éste.
Los elementos siempre se pegan desde la posición del cursor, a lo largo de la escala de tiempo.
Si el modo de expansión posterior a la edición se encuentra habilitado, el material se desplaza por la pista para dejar sitio al material
pegado. El comportamiento exacto de la expansión dependerá del contenido que se pegue y del tipo de edición de expansión que
se decida llevar a cabo. Si se pegan uno o más eventos, sólo se aplicará la edición de expansión a las pistas donde aparezca el
material pegado.
1.
Mueva el cursor a la ubicación que desee de la escala de tiempo.
2.
Haga clic en el número de pista o dentro de la pista en la que desee pegar el evento. Ésta es la pista de enfoque; sólo puede
existir una pista de enfoque simultáneamente.
3.
Haga clic en el botón Pegar ().
Los eventos del portapapeles se pegarán en la posición del cursor en la pista. La nueva información que se pegue puede
solaparse a los eventos existentes en la pista.
Eventos antes
del corte
Contenido del
portapapeles
Eventos después
del corte
Eventos después del corte en
modo de expansión posterior
a la edición
Eventos antes
del corte
Contenido del
portapapeles
Eventos después
del corte
Eventos después del corte en
modo de expansión posterior
a la edición
Sugerencia:
Cuando está marcada la casilla de verificación Cortar, copiar y eliminar eventos agrupados de la ficha Edición
en el cuadro de diálogo Preferencias, el corte, la copia o la eliminación de un evento afectará a todos los eventos del mismo grupo.
Si necesita eliminar un único evento, puede seleccionar Ignorar agrupación de eventos en el menú Opciones para hacer caso
omiso temporalmente de las agrupaciones.
Sugerencia:
Puede aplicar una edición de expansión tras pegar la información. Para obtener más información, consulte la ayuda
en línea. Para acceder a ella, seleccione Contenido e índice en el menú Ayuda.
Nota:
Si se dispone a pegar varios eventos de pistas distintas, se crearán pistas nuevas automáticamente conforme sea necesario.

TÉCNICAS BÁSICAS DE EDICIÓN | 41
Uso de pegado con repetición
Utilice el pegado con repetición para especificar cuántas veces deben pegarse los eventos del portapapeles en la posición del
cursor en la pista seleccionada y especificar el espacio entre los eventos pegados.
1.
Copie una selección en el portapapeles.
2.
En el menú Edición, seleccione Pegar repitiendo. Aparecerá el cuadro de diálogo Pegar repitiendo.
3.
Especifique el número de veces que desea pegar el contenido del portapapeles y el espacio entre las copias sucesivas.
4.
Haga clic en Aceptar.
Uso de pegado con inserción
A utilizar el pegado con inserción, los eventos del portapapeles se colocan en la posición del cursor en la pista seleccionada y los
eventos existentes en todas las pistas se desplazan por la escala de tiempo un trecho igual a la duración total de la información
pegada. Esta acción se diferencia del modo de expansión posterior a la edición, ya que el pegado en dicho modo sólo afecta a las
pistas en que se pega el material, mientras que el pegado con inserción afecta a todas las pistas del proyecto.
1.
Copie una selección en el portapapeles.
2.
En el menú Edición, seleccione Pegar insertando.
Pinchazos y aplicación de crossfades en eventos
Es posible insertar eventos en mitad de eventos existentes (sobre ellos) sin alterar la sincronización del proyecto. Cuando finaliza
el evento insertado, el evento original continúa reproduciéndose como si nunca se hubiese detenido.
Se puede elegir la duración de los crossfades para los eventos de audio pinchados.
1.
En el menú Opciones, seleccione Preferencias. Aparecerá el cuadro de diálogo Preferencias.
2.
Haga clic en la pestaña de la ficha Edición.
3.
Seleccione Duración de fundido rápido para eventos de audio (ms). Especifique una duración para cada transición.
Los eventos que se hayan insertado o pinchado previamente no se verán afectados por este cambio. El concepto de inicio y final del
pinchazo sólo se aplica cuando se inserta un evento más corto que aquél en el que se inserta. En la siguiente ilustración, cada
fotograma se encuentra numerado para poder apreciar cómo el evento original continúa una vez que termina el evento insertado,
como si el primero se hubiese continuado reproduciendo debajo del segundo.
Duplicación de eventos
La duplicación combina la copia y el pegado en una sola acción. El proceso equivale a mover el evento a una nueva posición, al
tiempo que se deja una copia atrás.
1.
Presione Ctrl.
2.
Arrastre el evento que desee duplicar al lugar donde desee que se ubique el nuevo evento.
Contenido del
portapapeles
Eventos antes del pegado
con inserción
Eventos tras el pegado con inserción
Los eventos en todas las pistas (no sólo las pistas
con material pegado) se desplazan por la escala
de tiempo.
Evento pinchado

42 | CAPÍTULO 3
Recorte de eventos
En esta sección se describen métodos sencillos para recortar eventos.
Recorte de un evento
Durante el proceso de recorte de un evento de vídeo, tanto la última imagen en miniatura del evento como la ventana de vista
previa de vídeo muestran el último fotograma del evento, lo que permite editar eventos con gran precisión.
1.
Mueva el cursor sobre el borde del evento. La forma del cursor cambiará cuando se encuentre en la posición correcta ( ).
2.
Arrastre el borde del evento para recortarlo.
Puesto que un archivo multimedia a menudo contiene un componente de vídeo y otro de audio, ambos eventos se recortan
(o extienden) como un grupo, a menos que se desagrupen o se anule temporalmente la agrupación haciendo clic en el botón
Ignorar agrupación de eventos ().
Recorte de un evento más allá de su final
Puede recortar un evento más allá de su final, con lo que se extenderá. Una vez extendido, el evento se reproduce en bucle de
manera predeterminada. Una muesca indica dónde se repite el bucle del evento.
Si lo prefiere, puede desactivar la reproducción en bucle y hacer que el último fotograma de los medios de un evento se repita
durante la duración íntegra de éste (un fotograma congelado). Aparecerá una muesca en el punto del evento en el que acaba el
vídeo y comienza el fotograma congelado.
Recorte de eventos adyacentes
Puede recortar eventos adyacentes simultáneamente. Presione Ctrl+Alt mientras arrastra el borde común entre dos eventos
adyacentes. Aparecerá el cursor de recorte adyacente ( ).
Recorte de una selección de tiempo
El recorte de eventos elimina todos los medios situados fuera de la selección de tiempo. La información eliminada no se coloca en el
portapapeles. El recorte se diferencia del corte en que los eventos comprendidos dentro de la selección de tiempo se preservan.
1.
Seleccione un rango de tiempo. Para obtener más información, consulte Selección de un rango de tiempo en la página 37.
2.
Presione Ctrl+T o, en el menú Edición, seleccione Recortar.
El material situado fuera de la selección de tiempo (a lo largo de todas las pistas) se eliminará del proyecto. No obstante, la
información de tiempo (el espacio) entre los eventos no se eliminará.
Sugerencia:
Puede aplicar una edición de expansión tras recortar un evento. Para obtener más información, consulte la ayuda en
línea. Para acceder a ella, seleccione Contenido e índice en el menú Ayuda.
Eventos antes
del recorte
Contenido del
portapapeles
Eventos tras
el recorte
La información recortada
no se coloca en el
portapapeles.
Recorte simultáneo de
eventos agrupados
Presione Ctrl+Alt sobre el
borde entre dos eventos... ...y arrastre a izquierda...
...o derecha para recortar ambos
eventos simultáneamente.

TÉCNICAS BÁSICAS DE EDICIÓN | 43
División de eventos
Se pueden crear varios eventos que funcionen de forma independiente a partir de un único evento dividiéndolo. La división crea un
nuevo punto final para el evento original y un nuevo punto inicial para el evento recién creado.
Dividir un evento no altera los medios originales. La información del archivo de medios original permanece ahí, pero se omite
durante la reproducción según la ubicación de los puntos inicial y final del evento en la escala de tiempo.
Al dividirse, los dos nuevos eventos se alinean uno con otro. Éstos se pueden mover independientemente.
División de un evento
1.
Seleccione los eventos que desee dividir. Para obtener más información, consulte Realización de selecciones en la página 35.
2.
Coloque el cursor en la posición de la escala de tiempo en la que se producirá la división.
3.
En el menú Edición, seleccione Dividir, o bien presione S.
División de eventos por la posición del cursor
Todos los eventos se dividen por la posición del cursor (a menos que un evento esté bloqueado). La división se produce a lo largo
de todas las pistas (si no hay eventos seleccionados).
División de eventos seleccionados
Sólo los eventos seleccionados se dividen por la posición del cursor.
Eventos antes
de la división
Eventos después
de la división
Eventos antes
de la división
Eventos después
de la división
Un solo evento
Dos eventos tras
la división
Posición de división
Los dos eventos nuevos
se pueden mover
independientemente.

44 | CAPÍTULO 3
División de una selección de tiempo
A menos que estén bloqueados, todos los eventos comprendidos en la selección de tiempo se dividen en los puntos inicial y final
del rango de tiempo, lo que significa que se realizan dos divisiones. La división se produce a lo largo de todas las pistas.
División y recorte de eventos
Mantenga presionadas las teclas Ctrl+Alt+Mayús y haga clic en un evento para dividirlo. Mantenga presionadas las teclas
Ctrl+Alt+Mayús y arrastre un evento para dividirlo por el punto en que haga clic y recortar el evento en la dirección en que arrastre.
El cursor se convierte en un cursor de división y recorte ( ).
Eliminación de eventos
La eliminación de un evento lo suprime de la pista en la que aparece. Es posible eliminar varios eventos y utilizar selecciones de
tiempo para modificar el proceso. La edición de expansión también se aplica a las acciones de eliminación. La eliminación funciona
exactamente igual que una operación de corte, con la salvedad de que la información eliminada no se coloca en el portapapeles.
Para obtener más información, consulte Corte de eventos en la página 39.
1.
Seleccione los eventos que desee eliminar.
2.
Presione la tecla Supr.
Eventos antes
de la división
Eventos después
de la división
Archivo de medios original.
El evento en la escala de tiempo
con los fotogramas originales.
Deslizamiento del evento dos
fotogramas hacia la derecha.
Deslizamiento con recorte del
evento dos fotogramas hacia la
derecha.
Deslizamiento del evento dos
fotogramas hacia la derecha.

TÉCNICAS BÁSICAS DE EDICIÓN | 45
Aplicación de crossfades a eventos
Es posible aplicar un crossfade entre dos eventos situados en la misma pista. En el caso de los eventos de audio, la aplicación de
crossfades aplica un fundido de salida al volumen de un evento de audio al tiempo que aplica un fundido de entrada al volumen de
otro evento. En el caso de los eventos de vídeo, la aplicación de crossfades crea una transición entre dos eventos, uno que presenta
un desvanecimiento de salida al tiempo que otro presenta un desvanecimiento de entrada. Aparecen líneas que indican cómo y
cuándo se modifica el volumen o la transparencia del evento.
Uso de crossfades automáticos
La función de crossfades automáticos convierte las partes solapadas de dos eventos en un crossfade suave. Esta función se
encuentra activada de manera predeterminada. Haga clic en el botón Crossfades automáticos ( ) o presione Ctrl+Mayús+X para
activar o desactivar los crossfades automáticos.
Configuración manual de crossfades
No se inserta un crossfade automático si se coloca un evento más corto sobre otro más largo, dentro del mismo marco temporal.
En este caso, el evento más largo empieza a reproducirse, luego se reproduce el evento más corto y, entonces, se reanuda la
reproducción del evento más largo por la posición de la escala de tiempo. Puede crear un crossfade manualmente a fin de aplicar
fundidos o desvanecimientos de entrada y salida para el evento más corto.
1.
Coloque el puntero del ratón en uno de los controladores del evento más corto. Aparecerá el cursor de envolventes ( ).
2.
Arrastre el controlador a la posición deseada.
Éste es un método rápido y efectivo de insertar una voz superpuesta sobre una pista de música de fondo (aunque se aplique un
fundido de salida total a la música) o para reemplazar una sección de audio dañada. Para obtener más información, consulte
Pinchazos y aplicación de crossfades en eventos en la página 41.
Cambio de las curvas de crossfade
Puede cambiar las curvas de crossfade que se utilizan para aplicar fundidos o desvanecimientos de entrada y salida entre dos
eventos.
1.
Haga clic con el botón secundario en cualquier lugar de la región del crossfade para mostrar un menú contextual.
2.
En el menú contextual, seleccione Tipo de desvanecimiento y elija el tipo de fundido o desvanecimiento que desee
en el submenú.
Sugerencia:
Si utiliza la misma curva de crossfade con frecuencia, puede establecerla como valor predeterminado para todos los
crossfades de audio o vídeo nuevos en la ficha Edición del cuadro de diálogo Preferencias.
Línea de volumen en el
fundido de entrada
Línea de volumen en el
fundido de salida
Eventos antes
d
e
l
cross
f
a
d
e
E
ventos tras e
l
cross
f
a
d
e
Arrastre un evento para
solapar el siguiente
Eventos sin crossfade Eventos con crossfade manual
Haga clic con el botón secundario en un
crossfade para seleccionar una curva de
crossfade distinta.

46 | CAPÍTULO 3
Uso de las opciones Deshacer y Rehacer
Cuenta con una funcionalidad ilimitada para deshacer y rehacer cambios mientras trabaja en el proyecto, incluso hasta el punto de
poder deshacer cambios efectuados antes de la última ocasión en que se haya guardado (pero no cerrado) un proyecto. Mientras
trabaja en un proyecto, se crea un historial del comando Deshacer con los cambios que haya llevado a cabo. Cada vez que deshaga
algo, ese cambio se colocará en el historial del comando Rehacer.
Cuando cierre el proyecto o salga del software, se borrarán los historiales de los comandos Deshacer y Rehacer.
Uso de Deshacer
Si se presiona Ctrl+Z o se hace clic en el botón Deshacer ( ), se invierte la última edición realizada. Si usa reiteradamente el
comando del teclado o el botón de la barra de herramientas, continuará deshaciendo las ediciones en orden inverso, de la más
reciente a la más antigua. Además, puede deshacer la última edición seleccionándola en el menú Edición.
Cómo deshacer una serie de ediciones
Puede deshacer una serie de ediciones utilizando la lista desplegable del botón Deshacer.
1.
Haga clic en la flecha ubicada a la derecha del botón Deshacer ().
2.
En la lista desplegable, seleccione la edición que desee deshacer. Los elementos situados encima de ella (ediciones
posteriores) se seleccionarán automáticamente. El proyecto volverá al estado anterior en que se encontraba antes de llevar a
cabo esas ediciones.
Cuando deshaga una edición o una serie de ediciones, se añadirán al historial del comando Rehacer. Esta función permite restaurar
el proyecto a un estado anterior.
Uso de Rehacer
Si se presiona Ctrl+Mayús+Z o se hace clic en el botón Rehacer ( ), se rehace la última edición deshecha. Si usa reiteradamente
el comando del teclado o el botón de la barra de herramientas, continuará rehaciendo las ediciones deshechas en orden inverso, de
la más reciente a la más antigua. Además, puede rehacer la última edición seleccionándola en el menú Edición.
Cómo rehacer una serie de ediciones
Puede ver el historial del comando Rehacer haciendo clic en la flecha a la derecha del botón Rehacer ( ). El elemento superior
de la lista que aparece es la edición deshecha más reciente. Si rehace una edición específica que aparezca más abajo en la lista,
todas las ediciones posteriores situadas encima de ella también se reharán.
Cuando rehaga una edición o una serie de ediciones, se volverán a añadir al historial del comando Deshacer. El historial del
comando Rehacer se borra cuando se realiza una nueva edición.
Adición de marcadores de proyecto y regiones
Se incluyen varios tipos de marcadores de proyecto que identifican partes del proyecto, sirven como cues y proporcionan
funcionalidad adicional:
•Los marcadores son puntos que se marcan en la escala de tiempo del proyecto. Por regla general, se emplean a fin de señalar
ubicaciones en el proyecto para futuras consultas o señalar cues de sincronización.
•Las regiones son rangos de tiempo que se marcan a lo largo de la escala de tiempo. Las regiones identifican rangos de tiempo
para futuras consultas y pueden actuar como selecciones de tiempo permanentes.
Sugerencia:
En el menú Edición, seleccione Deshacer todo para deshacer todas las ediciones del historial. Se desharán todas las
ediciones y se añadirán al historial del comando Rehacer.
Utilice el ratón para
seleccionar una serie
de ediciones.

TÉCNICAS BÁSICAS DE EDICIÓN | 47
•Los marcadores de comando son marcadores que habilitan los metadatos en archivos de medios de transmisión. Dichos
marcadores se pueden usar para mostrar titulares, subtítulos, enlaces a sitios Web o cualquier otra función que defina. Además,
estos marcadores se pueden usar para incrustar información de datos de Scott Studios, que se utiliza con mucha frecuencia en
medios de difusión. Para obtener más información sobre los marcadores de comando, consulte la ayuda en línea. Para acceder a
ella, seleccione Contenido e índice en el menú Ayuda.
•Los marcadores de diseño de CD son marcadores que indican pistas e índices para un diseño de CD de audio. Estas marcas
sirven para crear pistas y puntos de índice al grabar un CD de audio. Para obtener más información sobre los marcadores de
diseño de CD, consulte la ayuda en línea. Para acceder a ella, seleccione Contenido e índice en el menú Ayuda.
Trabajo con marcadores
Los marcadores son útiles para identificar ubicaciones concretas y desplazarse hasta ellas en los proyectos de mayor duración.
Conforme se colocan marcadores en el proyecto, se numeran automáticamente (hasta 99) en el orden en que se van colocando. Los
marcadores aparecen como etiquetas naranjas debajo de la regla. Es posible asignarles un nombre y recolocarlos a lo largo de la
escala de tiempo del proyecto.
Inserción de marcadores en la posición del cursor
1.
Sitúe el cursor en el lugar en que desee colocar el marcador.
2.
En el menú Insertar, seleccione Marcador, o bien presione M.
3.
Escriba un nombre para el marcador y presione Entrar. Si no desea asignarle un nombre, limítese a presionar Entrar.
Trabajo con regiones
Las regiones identifican rangos de tiempo y proporcionan un método para subdividir el proyecto. Una región se define como
el área comprendida entre dos marcadores de región que comparten el mismo número. Las regiones pueden actuar como
selecciones de tiempo semipermanentes. Puede ver la información de región en el explorador haciendo clic en la flecha junto
al botón Ver ( ) y seleccionando Vista de región.
Inserción de regiones
1.
Realice una selección de tiempo. Para obtener más información, consulte Selección de un rango de tiempo en la página 37.
2.
En el menú Insertar, seleccione Región, o bien presione R.
3.
Escriba un nombre para la región y presione Entrar. Si no desea asignarle un nombre, limítese a presionar Entrar.
Los marcadores de región aparecen en los puntos inicial y final de una selección de tiempo.
Marcadores
Barra de
marcadores
Haga clic con el botón secundario en la barra de marcadores.
Inicio de región Final de región
Barra de
marcadores
Haga clic con el botón secundario en la barra de marcadores.

48 | CAPÍTULO 3
Selección de regiones
Se pueden seleccionar los eventos, a lo largo de todas las pistas, comprendidos en la región para editarlos o reproducirlos. Haga clic
con el botón secundario en uno de los marcadores de región para mostrar un menú contextual y elija Seleccionar región.
Edición de marcadores y regiones
Cómo asignar o cambiar el nombre de marcadores o regiones
1.
Coloque el puntero del ratón en el marcador o la región cuyo nombre desee asignar o cambiar. El puntero adoptará la forma
de una mano ( ).
2.
Haga clic con el botón secundario para mostrar un menú contextual y elija Cambiar nombre. Aparecerá un cuadro de texto
junto al marcador o la región.
3.
Escriba el nombre nuevo y presione Entrar cuando haya acabado.
También puede hacer doble clic en un nombre existente o en el espacio situado inmediatamente a la derecha de un marcador o la
región para cambiar su nombre.
Movimiento de marcadores o regiones
Puede recolocar un marcador o una región arrastrándolos en la barra de marcadores. Para mover ambos marcadores de región
(marcadores de inicio y fin) simultáneamente, mantenga presionada la tecla Alt mientras arrastra uno de ellos.
Desplazamiento a marcadores o regiones
Puede hacer que el cursor salte a cualquier marcador, así como al inicio o al final de una región, en la escala de tiempo haciendo clic
en el marcador o la región. También puede saltar a un marcador o una región presionando las teclas de número de la parte superior
del teclado (no las del teclado numérico) o presionando Ctrl+Flecha derecha o Ctrl+Flecha izquierda.
Eliminación de marcadores o regiones
1.
Coloque el puntero del ratón en el marcador o la región que desee eliminar. El puntero adoptará la forma de una mano ( ).
2.
Haga clic con el botón secundario para mostrar un menú contextual y elija Eliminar. El marcador o la región se eliminarán
del proyecto.
Las etiquetas no se volverán a numerar conforme las elimine. Por ejemplo, si dispone de cinco marcadores en el proyecto y elimina
los marcadores 3 y 4, los marcadores restantes aparecerán enumerados como 1, 2 y 5. No obstante, si vuelve a añadir marcadores,
el software Vegas Pro comenzará a numerar, primero, la secuencia que falta (en este caso, 3 y 4) y, luego, seguirá con los números
6, 7 y 8.
Eliminación de todos los marcadores y las regiones
1.
Haga clic con el botón secundario en la barra de marcadores.
2.
En el menú contextual, seleccione Marcadores/Regiones y elija Eliminar todo en el submenú.
Sugerencia:
También puede seleccionar una región presionando un número del teclado (no del teclado numérico) o haciendo
doble clic en un marcador de región.
Región seleccionada

TÉCNICAS BÁSICAS DE EDICIÓN | 49
Uso de un programa externo de edición de audio
El software Pro es un entorno de edición no destructivo, lo que significa que los archivos originales no sufrirán cambios, a pesar de
las ediciones realizadas mediante el software. Las ediciones destructivas (constructivas) que modifican el archivo de medios de
origen propiamente dicho pueden realizarse en una aplicación aparte como el software Sound Forge®. Al configurar un editor de
audio independiente, es posible acceder rápidamente al programa desde Vegas Pro mediante el menú Herramientas o
presionando Ctrl+E.
Configuración de un programa de edición de audio
Si, en el momento de instalar Vegas Pro, ya cuenta con Sound Forge en su equipo, el programa de instalación debería detectarlo y
convertirlo en el programa de edición de audio predeterminado. No obstante, si no dispone de Sound Forge o desea especificar un
editor de audio distinto, puede hacerlo en el cuadro de diálogo Preferencias.
1.
En el menú Opciones, seleccione Preferencias. Aparecerá el cuadro de diálogo Preferencias.
2.
En el cuadro de diálogo Preferencias, haga clic en la pestaña de la ficha Audio.
3.
Haga clic en el botón Examinar situado a la derecha del cuadro Editor de audio preferido. Aparecerá el cuadro de diálogo
Editor de audio preferido.
4.
Desde este cuadro de diálogo, busque la aplicación que desee utilizar para editar archivos de audio.
5.
Seleccione el icono correspondiente al archivo ejecutable (.exe) de la aplicación y haga clic en Abrir para establecerla como
editor de audio predeterminado.
La ruta de la aplicación aparecerá en el cuadro Editor de audio preferido.
Apertura del editor de audio desde el software Vegas Pro
Todos los eventos de un proyecto hacen referencia a archivos de medios de un dispositivo de almacenamiento. Al editar un evento
de audio en un editor de audio, se puede optar por abrir el archivo de medios original o una copia del archivo.
Apertura de un archivo en un editor de audio
Puede editar directamente el archivo de medios al que hace referencia un evento de audio. Los cambios que realice y que guarde
en el editor de audio son permanentes y se reflejarán en el evento del proyecto.
1.
Seleccione el evento que desee editar.
2.
En el menú Herramientas, elija Audio y, a continuación, seleccione Abrir en editor de audio en el submenú.
La aplicación de edición de audio seleccionada abrirá el archivo de medios al que hace referencia el evento. Realice los cambios
necesarios y guarde el archivo en el editor de audio. Si conserva el mismo nombre y la misma ubicación del archivo de medios, el
evento se actualizará inmediatamente en el proyecto. No obstante, si cambia el nombre o la ubicación del archivo de medios
(utilizando Guardar como), deberá importar el archivo editado (nuevo) al software Vegas Pro.
Apertura de una copia del archivo en un editor de audio
También puede crear una copia de un archivo de audio y abrirla en un editor de audio. Abrir una copia de un archivo tiene la ventaja
de que se conserva intacto el archivo original. La copia modificada se inserta en el evento como una toma y se agrega
automáticamente a la lista de medios de proyecto.
1.
Seleccione el evento que desee editar.
2.
En el menú Herramientas, elija Audio y, a continuación, seleccione Abrir copia en editor de audio en el submenú.
Cuando haya terminado con las ediciones, guarde el archivo. “Toma X” se agregará al final del nombre del archivo para distinguirlo
del original y el archivo se incluirá en el proyecto como una toma. Si lo guarda en un archivo nuevo (usando Guardar como), deberá
agregarlo manualmente como una toma en el proyecto.

50 | CAPÍTULO 3

ALMACENAMIENTO Y RENDERIZACIÓN DE PROYECTOS | 51
Capítulo
4
Almacenamiento y renderización de proyectos
El software Vegas® Pro permite guardar y renderizar proyectos en varios formatos multimedia distintos. Al renderizar
un proyecto de Vegas Pro, el proyecto en sí no se modifica, sino que se puede renderizar en numerosos formatos
diferentes.
En este capítulo se explica cómo se guarda un proyecto y cómo se usan las funciones Guardar como y Renderizar
como. Además, encontrará información de referencia para las opciones de renderización disponibles. También se
describen las distintas opciones para enviar los proyectos como, por ejemplo, impresión en cinta o grabación en CD
de vídeo, CD multimedia o Blu-ray Disc™.
Almacenamiento de proyectos
Al guardar un trabajo, éste se almacenará en un archivo de proyecto. Los archivos de proyecto no son archivos de
medios renderizados.
1.
En el menú Archivo, seleccione Guardar.
La primera vez que guarde un proyecto, aparecerá el cuadro diálogo Guardar como. En ocasiones posteriores, se
omitirá este cuadro de diálogo, se conservará el nombre de archivo existente y se actualizará el proyecto a fin de
incluir en él cualquier cambio que haya implementado.
2.
Seleccione Archivo de proyecto de Vegas (.veg) en la lista Tipo de archivo (valor predeterminado).
3.
Seleccione la unidad y la carpeta donde se debe almacenar el proyecto y escriba un nombre en el cuadro
Nombre de archivo.
4.
Haga clic en Guardar.
Cambio de nombre de proyectos (utilizando Guardar como)
Después de haber estado trabajando en un proyecto, puede utilizar el comando Guardar como del menú Archivo
para guardar una copia de un proyecto con un nombre nuevo. Esto resulta útil para realizar copias de seguridad de
las distintas versiones de un proyecto.
Renderizado de un proyecto
La renderización se refiere al proceso de creación de un archivo de medios nuevo a partir de un proyecto de Vegas
Pro. El archivo de proyecto no se ve afectado (sobrescrito, eliminado ni alterado) durante el proceso de renderización.
Puede volver al proyecto original para efectuar ediciones o ajustes y volver a renderizarlo.
El formato de salida definitivo depende del destino del nuevo archivo de medios. Algunos ejemplos son: .avi, .mov y .wmv.
1.
En el menú Archivo, seleccione Renderizar como.
2.
En el cuadro de diálogo Renderizar como, seleccione la opción apropiada en la lista desplegable Tipo de
archivo.
3.
Haga clic en Personalizado para seleccionar una configuración de compresión personalizada. Las opciones de
compresión predeterminadas se establecen automáticamente en función de las propiedades de los proyectos.
4.
Escriba el nombre y especifique un destino para el archivo.
5.
Haga clic en Aceptar.
Publicación de un proyecto
En el menú Archivo, elija Publicar y, a continuación, siga las instrucciones que aparezcan en pantalla para elegir un
proveedor de publicación y guarde el proyecto actual en la Web para que pueda compartirlo con otros usuarios.
Sugerencia:
Marque la casilla de verificación Copiar medios con proyecto para guardar el archivo de proyecto y
las copias de los archivos de medios en una misma ubicación.

52 | CAPÍTULO 4
Grabación de CD de audio
Puede grabar pistas individuales (CD por pistas) o un disco entero (CD por disco).
Grabación de pistas individuales (CD por pistas)
Puede grabar un proyecto de Vegas Pro como una única pista (CD por pistas). Una vez que haya grabado todas las pistas en el CD,
deberá cerrar el disco para que sea posible reproducirlo.
1.
En el menú Herramientas, elija Grabar disco y elija CD de audio por pistas en el submenú. En el cuadro de diálogo
Grabación de CD de audio por pistas, se indicará la duración del archivo actual y el tiempo restante en el disco introducido
en la grabadora.
2.
Seleccione una opción de la lista desplegable Acción:
3.
Seleccione las opciones de grabación:
4.
En la lista desplegable Unidad, seleccione la unidad de CD que desee usar para grabar el CD.
5.
En la lista desplegable Velocidad, elija la velocidad a la que desee realizar la grabación. La opción Máx. utilizará la máxima
velocidad que admita la grabadora. Reduzca el valor si detecta dificultades.
6.
Haga clic en el botón Inicio.
7.
Cuando el proceso de escritura concluya, se mostrará un mensaje de confirmación. Haga clic en Aceptar para cerrarlo.
Cierre de un CD por pistas
1.
En el menú Herramientas, elija Grabar disco y elija CD de audio por pistas en el submenú. Aparecerá el cuadro de diálogo
Crear CD.
2.
Haga clic en el botón Cerrar disco.
3.
Cuando se cierre el disco, se mostrará un mensaje de confirmación. Haga clic en Aceptar para cerrarlo.
Acción Descripción
Grabar audio Comienza a grabar audio en el CD al hacer clic en el botón Inicio. Se debe cerrar el disco para
poder usarlo en un reproductor de CD.
Probar y luego
grabar audio
Realiza una prueba para determinar si los archivos se pueden grabar en el CD sin errores por
agotamiento del búfer. La grabación comienza automáticamente si el resultado de la prueba es
satisfactorio.
Sólo probar Realiza una prueba para determinar si los archivos se pueden grabar en el CD sin errores por
agotamiento del búfer. El audio no se grabará en el CD.
Cerrar disco Cierra el disco sin añadir audio al hacer clic en el botón Inicio. Cerrar un disco permite oír los
archivos grabados en un reproductor de CD.
Borrar disco RW Borra un CD regrabable al hacer clic en el botón Inicio.
Opción Descripción
Protección
contra
agotamiento
del búfer
Marque esta casilla de verificación si su grabadora admite la protección contra agotamiento
del búfer, que posibilita la interrupción y posterior reanudación de la grabación.
Borrar disco RW
antes de grabar
Si usa un CD regrabable, marque esta casilla de verificación para borrar su contenido antes de
grabar.
Cerrar disco
al terminar
la grabación
Marque esta casilla de verificación para cerrar el CD después de grabarlo. Cerrar un disco
permite oír los archivos grabados en un reproductor de CD.
Expulsar disco
al terminar
Marque esta casilla de verificación para expulsar el CD automáticamente al finalizar la
grabación.
Grabar sólo
la selección
Marque esta casilla de verificación para grabar sólo el audio de la región de bucle.
Advertencia:
Si hace clic en el botón Cancelar después de que el proceso de escritura del disco haya comenzado, el disco
quedará inutilizable.

ALMACENAMIENTO Y RENDERIZACIÓN DE PROYECTOS | 53
Grabación de un disco (CD por disco)
1.
En el menú Herramientas, elija Grabar disco y elija CD de audio por disco en el submenú. Aparecerá el cuadro de diálogo
Grabación de CD de audio por disco.
2.
En la lista desplegable Unidad, seleccione la unidad de CD que desee usar para grabar el CD.
3.
En la lista desplegable Velocidad, elija la velocidad a la que desee realizar la grabación. Máx. utilizará la máxima velocidad que
admita la grabadora (reduzca el valor para minimizar la posibilidad de error por agotamiento del búfer).
4.
Marque la casilla de verificación Protección contra agotamiento del búfer si su grabadora admite este tipo de protección, que
posibilita la interrupción y posterior reanudación de la grabación.
5.
Seleccione un botón de opción del cuadro Modo de grabación:
6.
Seleccione las opciones de grabación:
7.
Haga clic en Aceptar para iniciar la grabación.
Grabación de CD de vídeo
Los CD de vídeo se pueden reproducir en muchos reproductores de DVD domésticos y en ordenadores con unidad de CD y
software reproductor de VCD.
1.
En el menú Herramientas, elija Grabar disco y elija CD de vídeo en el submenú. Se mostrará el cuadro de diálogo Grabar CD
de vídeo.
2.
En la lista desplegable Unidad de grabación, seleccione la unidad de CD que desee usar para grabar el CD de vídeo.
3.
En la lista desplegable Velocidad de grabación, seleccione la velocidad a la que desea grabar. Máx. utilizará la máxima
velocidad que admita la grabadora (reduzca el valor para minimizar la posibilidad de error por agotamiento del búfer).
Nota:
La protección contra agotamiento del búfer puede crear un disco que se puede usar en reproductores de CD, pero que puede
contener un error de bits si se detiene y se reanuda la grabación. Considere la opción de quitar la marca de esta casilla al crear discos
de masterización previa.
Modo Descripción
Grabar CD Comienza la grabación del audio en el CD inmediatamente.
Primero probar y
luego grabar CD
Realiza una prueba para determinar si los archivos se pueden grabar en el CD sin errores por
agotamiento del búfer. No se graba nada en el CD durante la prueba (la grabación comienza
automáticamente si el resultado de la prueba es satisfactorio).
Sólo probar (sin
grabar CD)
Realiza una prueba para determinar si los archivos se pueden grabar en el CD sin errores por
agotamiento del búfer. El audio no se grabará en el CD.
Opción Descripción
Generar imagen
temporal antes
de grabar
Renderiza el proyecto de CD en un archivo temporal antes de grabarlo. De este modo se
evitan errores por agotamiento del búfer en caso de proyectos complejos que no se pueden
renderizar y grabar en tiempo real.
Nota:
El archivo temporal renderizado se conservará hasta que se modifique el proyecto o
se cierre la aplicación. Si ya existe un archivo de imagen cuando se abra el cuadro de diálogo
Grabación de CD de audio por disco, la casilla de verificación mostrada será Usar imagen
temporal renderizada existente.
Borrar discos
regrabables
automáticamente
Si usa un medio regrabable, marque esta casilla para borrar el disco antes de grabar.
Expulsar al
terminar
Expulsa el CD automáticamente cuando la grabación se ha completado.

54 | CAPÍTULO 4
4.
Seleccione las opciones de grabación:
5.
Seleccione un botón de opción del área Modo de grabación:
6.
Seleccione el archivo de película que desee utilizar:
• Si desea renderizar el proyecto actual, seleccione el botón de opción Formato de renderización.
a.
Edite los contenidos del cuadro Ruta de archivo para especificar el nombre y la situación del archivo renderizado.
b.
Seleccione una plantilla en la lista desplegable Plantilla, a fin de seleccionar las opciones que se utilizarán para
renderizar el archivo, o bien haga clic en el botón Personalizado, para crear una nueva plantilla.
c.
Marque la casilla de verificación Renderizar sólo región de bucle si sólo desea renderizar una parte del proyecto.
Si quita la marca de la casilla, el proyecto completo se renderizará y se guardará en el CD de vídeo.
d.
Seleccione la casilla de verificación Extender vídeo para llenar fotograma de salida si desea volver a dar formato al
vídeo para que llene el tamaño del fotograma de salida indicado en el cuadro Descripción. Si no se marca esta casilla,
se conservará la relación de aspecto actual y se añadirán bordes negros para llenar el área de fotograma adicional
(bandas negras horizontales). Esta opción es de utilidad cuando el formato de salida deseado no coincide con la
relación de aspecto del fotograma del proyecto.
e.
Marque la casilla de verificación Usar configuración de rotación de salida del proyecto si está renderizando un
proyecto rotado y desea usar la opción Inicio de salida en el cuadro de diálogo Propiedades del proyecto para el
archivo renderizado.
Si esta casilla de verificación no está marcada, el medio se rota en función de la configuración que aparezca en
Propiedades de medio, pero el proyecto en sí no se rota. Puede usar esta configuración para probar el proyecto en
una visualización sin rotar.
Para obtener más información, consulte la ayuda en línea. Para acceder a ella, seleccione Contenido e índice en
el menú Ayuda.
• Si desea utilizar un archivo MPEG que ya se haya renderizado, seleccione el botón de opción Usar un archivo existente
e introduzca la ruta del archivo en el cuadro Ruta de archivo (o haga clic en el botón Examinar para localizar el archivo).
7.
Haga clic en Aceptar.
8.
La película se grabará en el CD. Una vez terminada la grabación, puede marcar la casilla de verificación Guardar archivo de
película para conservar el archivo MPEG renderizado o puede quitar la marca de esta casilla para eliminarlo.
9.
Haga clic en Finalizar.
Creación de un CD multimedia
Puede renderizar un proyecto y grabarlo en un CD de datos. El proyecto renderizado se puede reproducir en cualquier equipo con
el reproductor adecuado.
1.
En el menú Herramientas, elija Grabar disco y elija CD multimedia en el submenú. Aparecerá el cuadro de diálogo Grabar CD
multimedia.
2.
En la lista desplegable Unidad de grabación, seleccione la unidad de CD que desee usar para grabar el CD multimedia.
Opción Descripción
Protección contra
agotamiento
del búfer
Marque esta casilla de verificación si su grabadora admite la protección contra agotamiento
del búfer, que posibilita la interrupción y posterior reanudación de la grabación.
Nota:
La protección contra agotamiento del búfer puede crear un disco que se puede usar
en reproductores de CD, pero que puede contener un error de bits si se detiene y se reanuda la
grabación. Considere la opción de quitar la marca de esta casilla al crear discos de
masterización previa.
Borrar discos
regrabables
automáticamente
Si usa un medio regrabable, marque esta casilla para borrar el disco antes de grabar.
Expulsar al
terminar
Marque esta casilla de verificación para expulsar el CD automáticamente al finalizar la
grabación.
Opción Descripción
Grabar CD Comienza la grabación del archivo de vídeo en el CD inmediatamente.
Primero probar y
luego grabar CD
Realiza una prueba para determinar si el archivo se puede grabar en el CD sin errores por
agotamiento del búfer. No se graba nada en el CD durante la prueba (la grabación comienza
automáticamente si el resultado de la prueba es satisfactorio).
Sólo probar (sin
grabar CD)
Realiza una prueba para determinar si el archivo se puede grabar en el CD sin errores por
agotamiento del búfer. El archivo no se grabará en el CD.

ALMACENAMIENTO Y RENDERIZACIÓN DE PROYECTOS | 55
3.
En la lista desplegable Velocidad de grabación, seleccione la velocidad a la que desea grabar. Máx. utilizará la máxima
velocidad que admita la grabadora (reduzca el valor para minimizar la posibilidad de error por agotamiento del búfer).
4.
Seleccione las opciones de grabación:
5.
Marque la casilla de verificación Expulsar al terminar si desea que el CD se expulse automáticamente cuando
finalice la grabación.
6.
Seleccione un botón de opción del área Modo de grabación:
7.
Seleccione el archivo de película que desee usar:
• Si desea renderizar el proyecto actual, seleccione el botón de opción Formato de renderización.
a.
Edite el contenido del cuadro Ruta de archivo para especificar el nombre y la ubicación del archivo renderizado.
b.
Seleccione una plantilla en la lista desplegable Plantilla, a fin de seleccionar las opciones que se utilizarán para
renderizar el archivo, o bien haga clic en el botón Personalizado, para crear una nueva plantilla.
c.
Marque la casilla de verificación Renderizar sólo región de bucle si sólo desea renderizar una parte del proyecto.
Si quita la marca de la casilla, el proyecto completo se renderizará y se guardará en el CD multimedia.
d.
Marque la casilla de verificación Extender vídeo para llenar fotograma de salida si desea volver a dar formato al
vídeo para que llene el tamaño del fotograma de salida indicado en el cuadro Descripción. Si no se marca esta casilla,
se conservará la relación de aspecto actual y se añadirán bordes negros para llenar el área de fotograma adicional
(bandas negras horizontales). Esta opción es de utilidad cuando el formato de salida deseado no coincide con la
relación de aspecto del fotograma del proyecto.
e.
Marque la casilla de verificación Usar configuración de rotación de salida del proyecto si está renderizando un
proyecto rotado y desea usar la opción Inicio de salida en el cuadro de diálogo Propiedades del proyecto para el
archivo renderizado.
Si esta casilla de verificación no está marcada, el medio se rota en función de la configuración que aparezca en
Propiedades de medio, pero el proyecto en sí no se rota. Puede usar esta configuración para probar el proyecto en
una visualización sin rotar.
Para obtener más información, consulte la ayuda en línea. Para acceder a ella, seleccione Contenido e índice en el menú
Ayuda.
• Si desea utilizar un archivo MPEG que ya se haya renderizado, seleccione el botón de opción Usar un archivo existente
e introduzca la ruta del archivo en el cuadro Ruta de archivo (o haga clic en el botón Examinar para localizar el archivo).
8.
Seleccione la casilla de verificación Reproducir película dentro de página Web si desea crear un archivo HTML que reproduzca
automáticamente la película al insertar el CD.
9.
Seleccione Incluir programa de instalación del reproductor de películas si desea incluir un reproductor de películas en el CD.
Haga clic en el botón Examinar para buscar el programa de instalación del reproductor de películas.
10.
Haga clic en Aceptar.
11.
La película se grabará en el CD. Una vez terminada la grabación, puede marcar la casilla de verificación Guardar archivo de
película para conservar el archivo MPEG renderizado o puede quitar la marca de esta casilla para eliminarlo.
12.
Haga clic en Finalizar.
Opción Descripción
Protección contra
agotamiento
del búfer
Marque esta casilla de verificación si su grabadora admite la protección contra agotamiento
del búfer, que posibilita la interrupción y posterior reanudación de la grabación.
Nota:
La protección contra agotamiento del búfer puede crear un disco que se puede usar
en reproductores de CD, pero que puede contener un error de bits si se detiene y se reanuda la
grabación. Considere la opción de quitar la marca de esta casilla al crear discos de
masterización previa.
Borrar discos
regrabables
automáticamente
Si usa un medio regrabable, marque esta casilla para borrar el disco antes de grabar.
Expulsar al
terminar
Marque esta casilla de verificación para expulsar el CD automáticamente al finalizar la
grabación.
Opción Descripción
Grabar CD Comienza la grabación del archivo de medios en el CD inmediatamente.
Primero probar y
luego grabar CD
Realiza una prueba para determinar si el archivo se puede grabar en el CD sin errores por
agotamiento del búfer. No se graba nada en el CD durante la prueba (la grabación comienza
automáticamente si el resultado de la prueba es satisfactorio).
Sólo probar (sin
grabar CD)
Realiza una prueba para determinar si el archivo se puede grabar en el CD sin errores por
agotamiento del búfer. El archivo no se grabará en el CD.

56 | CAPÍTULO 4
Grabación de Blu-ray Disc
Puede renderizar un proyecto y grabarlo en Blu-ray Disc. El proyecto renderizado se puede reproducir en un reproductor de Blu-ray
o en cualquier equipo que cuente con una unidad de este tipo.
1.
En el menú Herramientas, elija Grabar disco y elija Blu-ray Disc en el submenú. Aparecerá el cuadro de diálogo Grabación de
Blu-ray Disc.
2.
Seleccione un botón de opción para elegir lo que desea hacer:
• Renderizar imagen y grabar renderiza el proyecto actual como un archivo compatible con Blu-ray y lo graba en disco.
• Sólo renderizar imagen renderiza el proyecto actual como un archivo compatible con Blu-ray que se podrá grabar en
otro momento.
• Grabar archivo de imagen existente graba un archivo renderizado en un disco Blu-ray Disc.
3.
Si ha seleccionado el botón de opción Renderizar imagen y grabar o Sólo renderizar imagen, elija las opciones de
renderización:
a.
Seleccione una configuración de la lista desplegable Plantilla de vídeo para especificar los parámetros que se deben usar
para renderizar la corriente de vídeo.
b.
Seleccione una configuración de la lista desplegable Plantilla de audio para especificar los parámetros que se deben usar
para renderizar la corriente de audio.
c.
Marque la casilla de verificación Renderizar sólo región de bucle si sólo desea renderizar una parte del proyecto. Si se
quita la marca de la casilla de verificación, todo el proyecto se renderizará y se guardará en el VCD.
d.
Seleccione la casilla de verificación Extender vídeo para llenar fotograma de salida si desea volver a dar formato al vídeo
para que llene el tamaño del fotograma de salida indicado en el cuadro Descripción. Si no se marca esta casilla, se
conservará la relación de aspecto actual y se añadirán bordes negros para llenar el área de fotograma adicional (bandas
negras horizontales). Esta opción es de utilidad cuando el formato de salida deseado no coincide con la relación de
aspecto del fotograma del proyecto.
e.
Marque la casilla de verificación Usar configuración de rotación de salida del proyecto si está renderizando un proyecto
rotado y desea usar la opción Inicio de salida en el cuadro de diálogo Propiedades del proyecto para el archivo
renderizado.
Si esta casilla de verificación no está marcada, el medio se rota en función de la configuración que aparezca en
Propiedades de medio, pero el proyecto en sí no se rota. Puede usar esta configuración para probar el proyecto en una
visualización sin rotar.
Para obtener más información, consulte la ayuda en línea. Para acceder a ella, seleccione Contenido e índice en el menú
Ayuda.
f.
Marque la casilla Insertar puntos de capítulo en marcadores si desea usar marcadores de la escala de tiempo como
puntos de capítulo en el archivo renderizado.
4.
Si ha seleccionado los botones de opción Renderizar imagen y grabar o Sólo renderizar imagen, en el cuadro Ruta de
archivo se mostrarán la carpeta y el archivo que se usarán para renderizar el proyecto.
Si seleccionó el botón de opción Grabar archivo de imagen existente, escriba la ruta al archivo que desea grabar en el cuadro
Ruta de archivo (o haga clic en el botón Examinar para localizar el archivo).
5.
Seleccione las opciones de grabación de la unidad Blu-ray.
a.
Seleccione una unidad en la lista desplegable Unidad de grabación para especificar la unidad que desee usar.
b.
En la lista desplegable Velocidad de grabación, seleccione la velocidad a la que desea grabar. Max. utilizará la máxima
velocidad que admita la unidad (reduzca el valor si detecta dificultades).
c.
Marque la casilla de verificación Expulsar al terminar si desea que el disco se expulse automáticamente cuando finalice
la grabación.
6.
Haga clic en Aceptar para comenzar a renderizar el archivo de imagen y grabar el disco.

ÍNDICE | i
Índice
A
almacenamiento de proyectos, 51
anclaje de ventanas, 14
archivos de medios
inserción, 25
opción de vista previa automática, 22
vista previa, 22
archivos frente a eventos, 26
área de anclaje de ventanas, 14
arrastre
con controladores multimedia, 31
con el cabezal de reproducción, 32
con el control deslizante de arrastre, 32
con el teclado, 32
control de arrastre, 13
desde la escala de tiempo, 32
asignación de nombre
marcadores, 48
regiones, 48
asistencia técnica, 9
archivos .avi. Véase renderización
ayuda en línea, 10
B
barra de comandos, 12
barra de diseño de CD, 12
barra de estado, 13
barra de herramientas, 11
barra de marcadores, 12
barra de transporte, 13, 30, 31
buses, asignación de pistas, 30
C
cabecera de pista. Véase lista de pistas
cambio de nombre
marcadores, 48
proyectos, 51
regiones, 48
captura de imágenes desde un escáner, 24
captura de vídeo, 23
Véase también capturar de nuevo clips de vídeo sin
conexión
capturar de nuevo clips de vídeo sin conexión, 23
CD de vídeo, grabación, 53
CD multimedia, grabación, 54
CD. Véase grabación de CD por disco; grabación
de CD por pistas; grabación de CD multimedia;
grabación de CD de vídeo
coincidencia con una configuración de medio, 21
colocación
eventos, 26
colocación de medios
como tomas, 25
en la misma pista, 25
en pistas separadas, 25
método de arrastrar y soltar, 25
varios archivos, 25
comandos de Scott Studios, 47
comandos del teclado, movimiento del cursor, 35
congelación de fotograma, 42
control de fundido de volumen, 30
control deslizante de propósitos múltiples, 30
control deslizante Nivel compuesto, 29
controladores multimedia, arrastre, 31
copia
eventos, 38
selecciones de tiempo, 39
selecciones de tiempo y eventos, 39
corte
Véase también edición de expansión
eventos, 39
selecciones de tiempo, 40
selecciones de tiempo y eventos, 40
creación de películas. Véase renderización
Crear secundario de composición, 29
crossfades
automáticos, 45
configuración manual, 45
tipos de curvas, 45
D
descripción general, 11
Deshacer
Véase también Rehacer
serie de ediciones, 46
todas las ediciones del historial, 46
última edición realizada, 46
desplazamiento, 28
división
eventos, 43
eventos seleccionados, 43
selecciones de tiempo, 44
todos los eventos por la posición del cursor, 43
y recorte, 44
duplicación de eventos, 41
E
edición
audio en editor externo, 49
eventos, 38
marcadores y regiones, 48
edición de expansión
corte, 39
eliminación, 44
pegado, 40
efectos de audio. Véase ventana del administrador de plugins
Efectos de pista, botón, 29, 30
eliminación
eventos, 44
marcadores, 48
regiones, 48
todos los marcadores y las regiones, 48
eliminación de pulldown, 22
enfoque, 35

ii | ÍNDICE
escala de tiempo
adición de medios, 25
descripción general, 13
movimiento de eventos, 27
eventos
aplicación de crossfades, 45
colocación, 25
copia, 38
corte, 39
definidos, 22
desplazamiento, 27
división, 43
duplicación, 41
edición, 38
eliminación, 44
nociones, 26
pegado, 40
recorte, 42
selección con tiempo, 38
selección de varios eventos, 36
eventos agrupados, 27
eventos frente a archivos, 26
expandir fotogramas clave, 29
ventana del explorador
Véase también ventana del explorador de dispositivos;
ventana del explorador de XDCAM
F
fotogramas clave, visualización en la escala de tiempo, 29
G
grabación de Blu-ray Disc, 56
grabación de CD conforme al libro rojo. Véase grabación de
CD por disco
grabación de CD de audio
grabación de CD por disco, 53
grabación de CD por pistas, 52
grabación de CD de vídeo, 53
grabación de CD multimedia, 54
grabación de CD por disco, 53
grabación de CD por pistas, 52
Guardar como, comando, 51
H
herramientas de edición
herramienta de edición de selección, 36
herramienta de edición de zoom, 28
I
importación
imágenes escaneadas, 24
medios, 23
pistas de CD de audio, 24
inserción
archivos de vídeo con audio asociado, 26
marcadores, 47
medios, 25
regiones, 47
instalación, 9
Véase también requisitos del sistema
inversión de fase de pista, 30
L
lista de pistas
cabecera de pista de audio, 30
cabecera de pista de vídeo, 29
descripción general, 13
uso, 28
M
marcadores
cambio de nombre, 48
desplazamiento, 48
edición, 48
eliminación individual, 48
eliminación, todos, 48
inserción, 47
movimiento, 48
métodos abreviados de la rueda de desplazamiento
del ratón, 28, 35
modos de composición, 29
Movimiento de pista, 29
movimiento del cursor fotograma a fotograma, 35
O
omisión de envolventes de desenfoque de movimiento, 29
P
pegado
eventos, 40
pegar insertando, 41
pegar repitiendo, 41
personalización de la barra de herramientas, 11
pinchazo, 41
pistas
asignación a buses, 30
asignación de nombre, 29, 30
color, 29, 30
control de fundido de volumen, 30
control deslizante de propósitos múltiples, 30
control deslizante Nivel compuesto, 29
creación de secundario de composición, 29
descripción general, 27
Efectos de pista, botón, 29, 30
fotogramas clave de pista, 29
inversión de fase, 30
maximización, 29, 30
minimización, 29, 30
modos de composición, 29
Movimiento de pista, 29
número, 29, 30
omisión de envolventes de desenfoque de
movimiento, 29
preparación para grabar, 30
silencio, 29, 30
solo, 29, 30
tira de escritura, 29, 30
pistas silenciadas, 29, 30
preparación de pistas para grabar, 30
programa de edición de audio
apertura desde Vegas, 49
configuración, 49

ÍNDICE | iii
proyectos
almacenamiento, 51
cambio de nombre, 51
coincidencia con una configuración de vídeo de archivo
existente, 21
creación, 21
R
recorte
eventos, 42
eventos adyacentes, 42
más allá de los bordes del evento, 42
selecciones de tiempo, 42
y división, 44
recorte de bordes, 42
regiones
cambio de nombre, 48
descripción general, 47
desplazamiento, 48
edición, 48
eliminación, 48
eliminación, todos, 48
inserción, 47
movimiento, 48
selección, 48
regla, 12
Rehacer
Véase también Deshacer
serie de ediciones, 46
última edición deshecha, 46
renderización, 51
renderización previa de vídeo, 33
reproducción
arrastre, 31
controles de la barra de transporte, 13
reproducción de proyectos
en el reproductor de medios, 33
proyecto completo, 30
selecciones de tiempo, 31
reproducción en bucle, 37
reproducción única de pistas (solo), 29, 30
requisitos del sistema, 9
Véase también instalación
S
selección
eventos hasta el final de la pista, 37
eventos y un rango de tiempo, 38
rango de eventos, 36
rangos de tiempo, 37
regiones, 48
varios eventos, 36
selecciones de tiempo
con eventos, 38
copia, 39
corte, 40
división, 44
realización, 37
recorte, 42
reproducción, 31
sitio Web
acceso a la ayuda, 10
asistencia técnica, 9
superficies de control, 20
T
texto. Véase ventana de generadores de medios
tira de escritura, 29, 30
tutoriales, 10
tutoriales interactivos, 10
V
ventana de campos de vídeo, 18
ventana de edición de detalles, 16
ventana de efectos de vídeo, 17
ventana de generadores de medios, 17
ventana de la mesa de mezclas, 19
ventana de la recortadora, 15
ventana de medios de proyecto
adición de medios, 23
barra de transporte, 22
captura de vídeo, 23
descripción general, 16
extracción de audio de CD, 24
obtención de imágenes, 24
sustitución de medios en eventos, 23
uso, 22
ventana de transiciones, 16
ventana de vista previa de vídeo, 15
ventana de visualización del tiempo, 12
ventana del administrador de medios, 18
ventana del administrador de plugins, 17
ventana del explorador
barra de transporte, 22
descripción general, 14
ventana del explorador de dispositivos, 19
Véase también ventana del explorador; ventana del
explorador de XDCAM
ventana del explorador de XDCAM, 19
Véase también ventana del explorador de dispositivos;
ventana del explorador
ventana del mezclador, 15
ventana del panoramizador surround, 18
ventana principal, 11
Video Capture
captura de vídeo, 23
capturar de nuevo clips sin conexión, 23
vista de pista. Véase escala de tiempo
Vista previa automática, botón, 22
vistas previas
en reproductores de medios, 33
renderización previa, 33
Z
zoom, 28

iv | ÍNDICE
-
 1
1
-
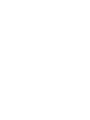 2
2
-
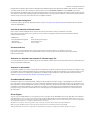 3
3
-
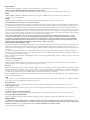 4
4
-
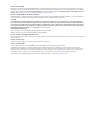 5
5
-
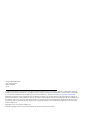 6
6
-
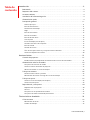 7
7
-
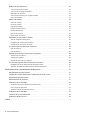 8
8
-
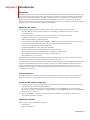 9
9
-
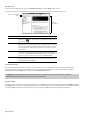 10
10
-
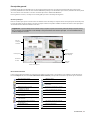 11
11
-
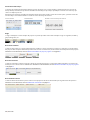 12
12
-
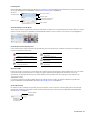 13
13
-
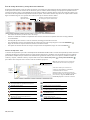 14
14
-
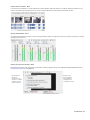 15
15
-
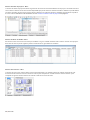 16
16
-
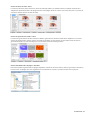 17
17
-
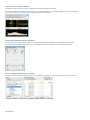 18
18
-
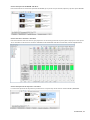 19
19
-
 20
20
-
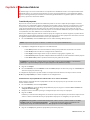 21
21
-
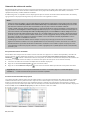 22
22
-
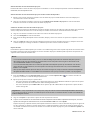 23
23
-
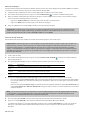 24
24
-
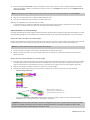 25
25
-
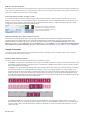 26
26
-
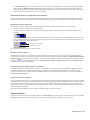 27
27
-
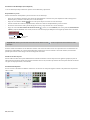 28
28
-
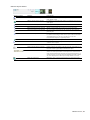 29
29
-
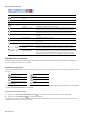 30
30
-
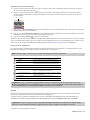 31
31
-
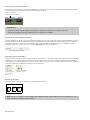 32
32
-
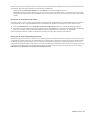 33
33
-
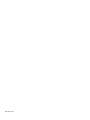 34
34
-
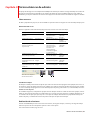 35
35
-
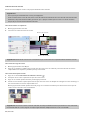 36
36
-
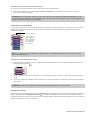 37
37
-
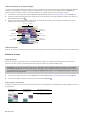 38
38
-
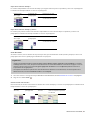 39
39
-
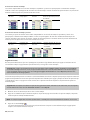 40
40
-
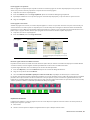 41
41
-
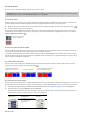 42
42
-
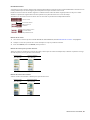 43
43
-
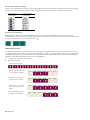 44
44
-
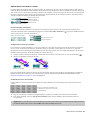 45
45
-
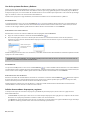 46
46
-
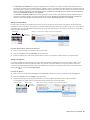 47
47
-
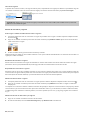 48
48
-
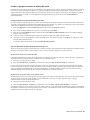 49
49
-
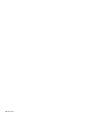 50
50
-
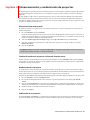 51
51
-
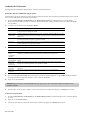 52
52
-
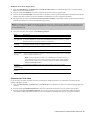 53
53
-
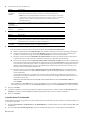 54
54
-
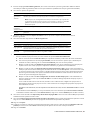 55
55
-
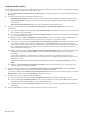 56
56
-
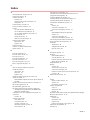 57
57
-
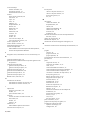 58
58
-
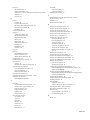 59
59
-
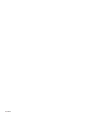 60
60
Sony Vegas Vegas Pro 9.0 Guía de inicio rápido
- Categoría
- Manuales de software
- Tipo
- Guía de inicio rápido
Documentos relacionados
-
Sony Vegas Pro 8.0 Instrucciones de operación
-
Sony Vegas Pro 11.0 Manual de usuario
-
Sony Vegas Movie Studio 10.0 Platinium Manual de usuario
-
Sony Vegas Pro 10.0 Manual de usuario
-
Sony Vegas Movie Studio 11.0 Platinium Guía de inicio rápido
-
Sony Vegas Movie Studio 12.0 Platinium Suite Manual de usuario
-
Sony Vegas Movie Studio 8.0 Guía de inicio rápido
-
Sony Vegas Pro 12.0 Guía del usuario
-
Sony Vegas Pro 16.0 Manual de usuario
-
Sony Vegas Pro 15.0 Manual de usuario