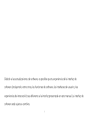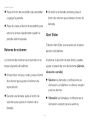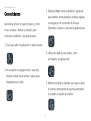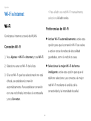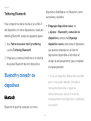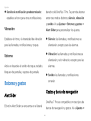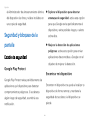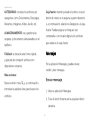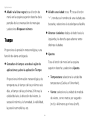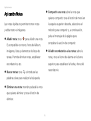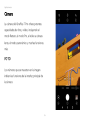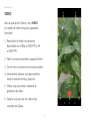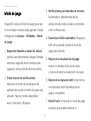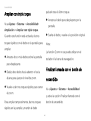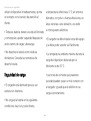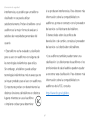OnePlus 7 Pro Manual de usuario
- Categoría
- Smartphones
- Tipo
- Manual de usuario

Manual de usuario del OnePlus 7 Pro

2
Debido a las actualizaciones de software, es posible que tu experiencia de la interfaz de
software (incluyendo, entre otras, las funciones de software, las interfaces de usuario y las
experiencias de interacción) sea diferente a la interfaz presentada en este manual. La interfaz de
software está sujeta a cambios.

Índice
PRIMEROS PASOS 9
Vista frontal 10
Vista posterior 11
Configuración del dispositivo 12
Batería y carga 13
Botones físicos 14
Transferencia de datos al OnePlus 7 Pro 16
INFORMACIÓN BÁSICA 18
Gestos básicos 19
Instalación y desinstalación de aplicaciones 20
Uso de aplicaciones 21
Pantalla de inicio 22
Panel de notificaciones 25
Asistente de Google 28
AJUSTES 29
Wi-Fi e Internet 30
Wi-Fi 30
SIM y red 31
Punto de acceso y tethering 32
Bluetooth y conexión de dispositivos 34
Bluetooth 34

NFC 35
Pantalla 36
Aplicaciones y notificaciones 39
Sonido y vibración 41
Botones y gestos 43
Alert Slider 43
Gestos y barra de navegación 43
Gestos rápidos 46
Batería 47
Almacenamiento 48
Seguridad y bloqueo de la pantalla 49
Estado de seguridad 49
Seguridad del dispositivo 50
Cuentas 55
Utilidades 56
Sistema 57
Accesibilidad 57
Idiomas y entrada de texto 57
Fecha y hora 58
Opciones de restablecimiento 59
Almacenamiento OTG 60

Gestión de aplicaciones recientes 60
Usuarios múltiples 60
Aceleración de RAM 61
Actualizaciones del sistema 61
Acerca del teléfono 62
APLICACIONES 63
Teléfono 64
Contactos 65
Administrador de archivos 66
Mensajes 67
Tiempo 69
Calculadora 70
Grabadora 71
Aplicación Notas 72
Cámara 73
Galería 76
Reloj 77
OnePlus Switch 79
Aplicaciones de Google 81
INFORMACIÓN AVANZADA 83
Modo de juego 84
No molestar 85

Transmisión 85
Encendido/Apagado programado 86
Gestión de aplicaciones recientes 86
Fijación de pantalla 86
Aplicaciones paralelas 87
Picture in Picture 88
FileDash 88
Espacio oculto 89
REINICIO, ACTUALIZACIÓN, COPIA DE
SEGURIDAD Y RECUPERACIÓN 90
Reinicio o reinicio forzado 91
Actualizaciones del sistema 91
Actualización OTA 91
Actualización local 92
Copia de seguridad y restauración 92
Copia de seguridad y restauración con OnePlus Switch 92
Copia de seguridad y restauración con Google Drive 93
Restablecimiento de fábrica 93
ACCESIBILIDAD 95
Ampliar con triple toque 96
Finalizar llamada con el botón de encendido 96
Inversión de colores 97

Corrección del color 97
Texto de alto contraste 97
INFORMACIÓN DE SEGURIDAD 98
Aviso legal 99
Declaración 99
Marcas comerciales y permisos 100
Política de privacidad 100
Seguridad 101
Información de seguridad general 101
Seguridad de la batería 103
Seguridad de carga 104
Seguridad de conducción 106
Información de salud 106
Declaración de seguridad láser 107
Cumplimiento con la normativa europea 108
Declaración CE 108
Información de exposición a radiofrecuencia (SAR) 108
Restricciones en la banda de 5 GHz 110
Bandas de frecuencia y potencia 110
Eliminación adecuada del producto 111
Cumplimiento con RoHS 111
Cumplimiento con las normativas de la FCC 111

Declaración FCC 111
Precauciones de la FCC 113
Información de exposición a radiofrecuencia (SAR) 114
Normas de compatibilidad con audífonos
para teléfonos móviles 115
Cumplimiento con Industry Canada 118
Declaración IC 118
Restricciones en la banda de 5 GHz 119
Información de exposición a radiofrecuencia (SAR) 120
Cumplimiento con las normativas de India 121
Información de desechos electrónicos 121
Idiomas y entrada de texto 123
Cuidado y mantenimiento 123
Información de garantía del dispositivo
OnePlus 125
Situaciones no cubiertas por la garantía
limitada 126
Política de devoluciones (limitada
a Norteamérica y Europa) 127

Primeros pasos
Obtén más información sobre el
dispositivo y cómo empezar
a utilizarlo.

Primeros pasos
10
Vista frontal
Altavoz superior
Cámara frontal
Sensor de
huellas digitales
integrado en la pantalla
Alert Slider
Encendido
Suspensión/Activación
Botones de volumen
Altavoz inferior
USB Tipo C
Bandeja para nano-SIM

Primeros pasos
11
Vista posterior
Lente ultra gran angular
Lente gran angular
Micrófono superior
Láser de autoenfoque
Flash LED doble
Micrófono inferior
Lente teleobjetivo

Primeros pasos
12
Configuración del dispositivo
Inserción de la tarjeta SIM
1. Inserta el eyector de bandeja para
tarjetas SIM en el pequeño orificio de la
bandeja para tarjetas SIM. Presiona el
eyector en el orificio con firmeza para
expulsar la bandeja para tarjetas SIM.
2. Tira lentamente de la bandeja para
tarjetas SIM para extraerla de la ranura.
3. Coloca la tarjeta SIM en la bandeja para
tarjetas SIM.
4. Inserta la bandeja para tarjetas SIM en el
dispositivo.
* Utiliza una tarjeta nano-SIM original.
El uso de tarjetas que no sean originales
puede provocar daños.
Encendido del OnePlus 7 Pro
Mantén pulsado el botón de encendido
durante unos segundos para encender el
teléfono. Si el teléfono no se enciende, puede
que tengas que cargarlo.
Asistente de configuración
Cuando enciendas el teléfono por primera vez
(o después de realizar un restablecimiento a la
configuración de fábrica), el Asistente de
configuración te permitirá personalizar todas
las funciones, incluyendo el idioma, los botones

Primeros pasos
13
de software, los gestos, etc. Si quieres cambiar
estos ajustes posteriormente, puedes hacerlo
en el menú Ajustes después de configurar el
teléfono.
Batería y carga
Tendrás que cargar el teléfono cuando lo
recibas o si no lo has utilizado durante
mucho tiempo.
Información de seguridad:
1. Para garantizar la seguridad y evitar daños
en el dispositivo, utiliza únicamente el
cargador y el cable USB oficiales.
2. El OnePlus 7 Pro es compatible con el cable
USB Tipo C.
3. Una vez completada la carga, desenchufa el
cargador para no malgastar electricidad.
4. No coloques ningún objeto sobre el teléfono
durante la carga.
Carga de la batería
1. Conecta el cable USB al adaptador.
2. Conecta el cable USB al puerto USB del
teléfono.
3. Enchufa el cargador a una toma de corriente.
4. Cuando la carga se haya completado,
desconecta el cable USB del teléfono
y desenchufa el adaptador de la toma de
corriente.

Primeros pasos
14
Ahorro de energía y aumento de la
duración de la batería
Para reducir el consumo de energía, realiza los
siguientes pasos:
1. Apaga la pantalla cuando el dispositivo no
esté en uso.
2. Activa el modo Ahorro de batería cuando el
nivel de batería sea bajo.
3. Desactiva las funciones Bluetooth y Wi-Fi
cuando no estén en uso.
4. Atenúa el brillo de la pantalla y reduce el
tiempo de suspensión en Ajustes.
5. Cierra las aplicaciones que no utilices.
Warp Charge 30
Mediante el uso del cargador OnePlus Warp
y el cable USB, puedes cargar el teléfono de
forma rápida y segura.
Cuando la temperatura sea inferior a 15 °C
o superior a 35 °C, es posible que el teléfono
no pueda activar el modo de carga Warp.
Botones físicos
Botón de encendido
El botón de encendido se encuentra en el
lateral derecho del teléfono.
Mantén pulsado el botón de encendido para
encender, apagar o reiniciar el dispositivo.

Primeros pasos
15
Pulsa el botón de encendido para encender
o apagar la pantalla.
Pulsa dos veces el botón de encendido para
activar la cámara rápidamente cuando la
pantalla esté bloqueada.
Botones de volumen
Los botones de volumen se encuentran en el
lateral izquierdo del teléfono.
Al reproducir música o vídeo, pulsa el botón
de volumen para ajustar el volumen de
reproducción.
Durante una llamada, pulsa el botón de
volumen para ajustar el volumen de la
llamada.
Al recibir una llamada entrante, pulsa el
botón de volumen para silenciar el tono de
llamada.
Alert Slider
El botón Alert Slider se encuentra en el lateral
derecho del teléfono.
Al alternar la posición de este botón, puedes
ajustar el estado de tono del sistema (silencio,
vibración o sonido).
Silencio: las llamadas y notificaciones se
silenciarán y el teléfono no vibrará, excepto
para las alarmas.
Vibración: las llamadas y notificaciones se
silenciarán, excepto para las alarmas.

Primeros pasos
16
Sonido: las llamadas, las notificaciones y las
alarmas funcionarán con normalidad.
NOTA: Si el teléfono está en modo
No molestar, el sonido y la vibración se
desactivarán.
Teclas de acceso directo
Las teclas de acceso directo te permiten
realizar acciones rápidas.
Mantén pulsados el botón de encendido y el
botón de bajar volumen simultáneamente
para realizar una captura de pantalla.
Mantén pulsados el botón de encendido y el
botón de bajar volumen simultáneamente
para acceder al modo de recuperación
cuando el dispositivo esté apagado.
Mantén pulsados el botón de encendido y el
botón de subir volumen
durante 10 segundos para forzar el reinicio.
Transferencia de datos al
OnePlus 7 Pro
OnePlus Switch puede transferir rápidamente
todos los datos almacenados en el dispositivo
antiguo, incluyendo contactos, mensajes
y fotos, a tu nuevo dispositivo OnePlus.

Primeros pasos
17
1. Abre la aplicación OnePlus Switch.
Selecciona Soy un teléfono nuevo y,
a continuación, selecciona el tipo de
teléfono antiguo.
2. Sigue las instrucciones que se muestran en
la pantalla del teléfono nuevo. Descarga
e instala OnePlus Switch en el teléfono
antiguo.
3. Toca Continuar en el teléfono nuevo.
4. Abre OnePlus Switch en el teléfono antiguo,
selecciona Soy un teléfono antiguo
y escanea el código QR del teléfono nuevo
para conectar los dos teléfonos.
5. Una vez que los teléfonos se hayan
conectado, selecciona los datos que quieres
migrar en el teléfono antiguo. Toca para
iniciar la migración y espera a que se
complete.

Información básica
Aprende a utilizar el dispositivo
OnePlus.

Información básica
19
Gestos básicos
Aprende a utilizar los gestos básicos, como
tocar, arrastrar, deslizar y ampliar, para
controlar el teléfono y las aplicaciones.
1. Toca para abrir la aplicación o seleccionarla.
2. Al visualizar una página web o una lista,
desliza el dedo hacia arriba o abajo para
desplazarte por ellas.
3. Desliza el dedo hacia la derecha o izquierda
para alternar entre pestañas, cambiar páginas
o navegar por el contenido de Tiempo,
Calendario, Galería o una lista de aplicaciones.
4. Utiliza dos dedos para aplicar zoom
a imágenes y páginas web.
5. Mantén pulsada la pantalla para que se abra
la ventana emergente de ajustes avanzados
o acceder al estado de edición.

Información básica
20
Instalación y desinstalación de
aplicaciones
Instalación de aplicaciones desde
Play Store
Es recomendable descargar e instalar
aplicaciones desde Play Store, que está
disponible en el dispositivo.
Abre Play Store para buscar aplicaciones por
palabra clave o en pantalla.
Toca el icono de la aplicación para ver la
información de la aplicación.
Toca Instalar para descargar e instalar la
aplicación.
* Se recomienda descargar las aplicaciones
a través de una red Wi-Fi.
Desinstalación de aplicaciones
Para desinstalar aplicaciones, realiza los
siguientes pasos:
En la pantalla de inicio o el cajón de
aplicaciones, mantén pulsado el icono de la
aplicación y selecciona Desinstalar.
Ve a Play Store > Mis aplicaciones
y juegos > INSTALADAS > toca la
aplicación específica > DESINSTALAR.

Información básica
21
Ve a Ajustes > Aplicaciones y
notificaciones y selecciona la aplicación.
A continuación, ve a Información de la
aplicación y selecciona Desinstalar.
* Algunas de las aplicaciones preinstaladas
no se pueden desinstalar.
Uso de aplicaciones
Aprende a abrir aplicaciones, alternar entre
aplicaciones, cerrar aplicaciones y consultar la
información de la aplicación.
Cajón de aplicaciones
Desliza el dedo hacia arriba en la pantalla de
inicio para ver todas las aplicaciones en el
cajón de aplicaciones.
Abrir aplicaciones
Para abrir una aplicación, toca su icono en el
escritorio o en el cajón de aplicaciones.
Alternar entre aplicaciones
Para alternar entre aplicaciones, toca Recientes
o desliza el dedo hacia arriba y mantenlo
pulsado.
Cerrar aplicaciones
Para cerrar aplicaciones, toca Recientes
y desliza el dedo hacia arriba en la tarjeta de la
aplicación.

Información básica
22
Ver información de la aplicación
Para ver la información y las opciones de
configuración de una aplicación, mantén
pulsado el icono de la aplicación y selecciona
Información de la aplicación en el menú
emergente.
Interrumpir las tareas en segundo
plano
Barra de navegación fija: toca Recientes y,
a continuación, el símbolo X en la parte inferior
de la pantalla.
Gestos de navegación: desliza el dedo hacia
arriba desde la parte inferior central de la
pantalla y toca el símbolo X en la parte inferior
de la pantalla.
* Las aplicaciones ancladas no se cerrarán.
Bloquear aplicaciones en segundo
plano
En el modo de alternancia entre aplicaciones,
toca el icono de menú en la esquina superior
derecha de la tarjeta de la aplicación.
Selecciona Bloquear para evitar que la
aplicación se cierre o interrumpa.
Pantalla de inicio
Aprende a configurar fondos de pantalla,

Información básica
23
widgets y ajustes de inicio para personalizar
el teléfono.
Iconos de aplicaciones y carpetas
Desliza el dedo desde la parte inferior de la
pantalla de inicio para abrir el cajón de
aplicaciones. Mantén pulsado el icono de
una aplicación y arrástralo para añadirlo a la
pantalla de inicio.
Para colocar el icono de una aplicación en la
pantalla de inicio, arrástralo desde el cajón
de aplicaciones hasta la pantalla de inicio.
Para crear una carpeta, arrastra el icono de
una aplicación hasta otra aplicación en la
pantalla de inicio.
Fondos de pantalla
Mantén pulsado un espacio vacío de la pantalla
de inicio y selecciona Fondo de pantalla para
establecer el fondo de pantalla de la pantalla
de inicio y de la pantalla de bloqueo.
Widgets
Añadir widgets: mantén pulsado un espacio
vacío de la pantalla de inicio.
A continuación, pulsa el icono de un widget
y arrástralo a la pantalla de inicio.
Eliminar widgets: mantén pulsado un
widget y arrástralo a la zona Eliminar en la
parte superior de la pantalla.

Información básica
24
Ajustes de inicio
Mantén pulsado un espacio vacío de la pantalla
de inicio y selecciona Ajustes de inicio.
Añadir iconos a la pantalla de inicio: cuando
esta opción está activada, se añadirá un icono
a la pantalla de inicio tras instalar una
aplicación nueva.
Deslizar hacia abajo: desliza el dedo hacia
abajo en la pantalla de inicio para acceder a los
ajustes rápidos.
Doble toque para bloquear: toca dos veces
una zona vacía de la pantalla de inicio para
apagar la pantalla y bloquear el dispositivo.
Cajón de aplicaciones: muestra todas las
aplicaciones y te permite buscar aplicaciones
en el cajón.
Puntos de notificación: cuando esta opción
está activada, se mostrará un punto sobre el
icono de la aplicación para indicar que hay
mensajes nuevos.
Paquete de iconos: configura estilos de iconos
para las aplicaciones preestablecidas y algunas
aplicaciones de terceros.
Diseño de la página de inicio: ajusta el
número de cuadrículas en el escritorio y el
tamaño de los iconos.

Información básica
25
Panel de notificaciones
Al recibir una nueva notificación del sistema
o de una aplicación, el icono correspondiente
se muestra en la barra de estado. Para acceder
al panel de notificaciones, desliza el dedo hacia
abajo desde la parte superior de la página de
aplicación o en cualquier lugar de la pantalla
de inicio.
Para descartar las notificaciones, desliza el
dedo hacia la derecha (puede que para
descartar algunas notificaciones sea
necesario cerrar la aplicación relacionada).
Mantén pulsada una barra de notificación
para acceder a los ajustes de notificación de
la aplicación en cuestión.
Ajustes rápidos
Toca un icono en Ajustes rápidos para
activar o desactivar la función específica de
forma rápida.
Mantén pulsado un icono en el menú
Ajustes rápidos para abrir la interfaz de
ajustes correspondiente.
Ajustes rápidos
Barra de estado

Información básica
26
Para ver más botones y los ajustes de brillo,
desliza el dedo hacia abajo desde los iconos
de estado.

Información básica
27
Iconos de estado
Los iconos de estado se muestran en la barra de estado, en la parte superior de la pantalla.
Los iconos enumerados en la siguiente tabla son los más comunes.
Intensidad de señal
Servicio de ubicación activado
Wi-Fi
Alarma activada
Sin tarjeta SIM
Modo silencio activado
Roaming
Modo vibración activado
G
Conectado a la red GPRS
Modo avión activado
E
Conectado a la red EDGE
Carga normal
3G
Conectado a la red UMTS
Capacidad de la batería
H
Conectado a la red HSDPA
NFC activado
H+
Conectado a la red HSPA+
Modo de juego activado
4G
Conectado a la red LTE
Modo No molestar activado
Bluetooth activado

Información básica
28
Asistente de Google
El Asistente de Google está disponible las
24 horas de día, todos los días de la semana.
* Cuando utilices el Asistente de Google por
primera vez, sigue las instrucciones para iniciar
sesión con tu cuenta de Google.
Para acceder rápidamente al Asistente de
Google, mantén pulsado el botón de inicio o,
si la función Voice Match está activada, di en
voz alta “Ok Google” u “Hola Google”.
El Asistente de Google te permite:
• Hacer llamadas telefónicas rápidamente
(p. ej., “Llamar a mamá”).
• Enviar mensajes de texto (p. ej., “Enviar un
mensaje a Sara que diga: 'Voy tarde'”).
• Establecer recordatorios (p. ej.,
“Recordarme que compre un regalo de
cumpleaños para Juan”).
• Echar una selfi (p. ej., “Hazme una selfi”).
• Establecer eventos de calendario (p. ej.,
“Crear un evento de calendario para cenar
con Carlos mañana de 7 a 9”).
• Reproducir música (p. ej., “Reproducir
música jazz en YouTube”).
• Obtener direcciones (p. ej., “Llegar a casa”).
• Obtener información meteorológica (p. ej.,
“¿Tengo que llevarme el paraguas hoy?”).

Ajustes
Establece la red y la cuenta del
teléfono, o configura el teléfono.

Ajustes
30
Wi-Fi e Internet
Wi-Fi
Conéctate a Internet a través de WLAN.
Conexión Wi-Fi
1. Ve a Ajustes > Wi-Fi e Internet y toca Wi-Fi.
2. Selecciona una red Wi-Fi de la lista.
3. Si la red Wi-Fi que has seleccionado no está
cifrada, se establecerá conexión
automáticamente. Para establecer conexión
con una red cifrada, introduce la contraseña
y toca Conectar.
* Para añadir una red Wi-Fi manualmente,
selecciona Añadir redes.
Preferencias de Wi-Fi
Activar Wi-Fi automáticamente: activa esta
opción para que la conexión Wi-Fi se vuelva
a activar cerca de redes de alta calidad
guardadas, como la red de tu casa.
Seleccionar la mejor Wi-Fi de forma
inteligente: activa esta opción para que el
teléfono seleccione y se conecte a la mejor
red Wi-Fi mediante el análisis de la
conectividad y la intensidad de señal.

Ajustes
31
Cambiar automáticamente a datos
móviles: activa esta opción para que el
teléfono cambie automáticamente a los
datos móviles cuando la calidad de la red
Wi-Fi conectada sea deficiente y los datos
móviles estén activados.
Escaneo siempre disponible: activa esta
opción para que el teléfono permita que los
servicios de ubicación u otras aplicaciones
busquen redes cuando la conexión Wi-Fi
esté desactivada.
Notificación de redes abiertas: activa esta
opción para que el teléfono envíe una
notificación cuando haya redes públicas de
alta calidad disponibles.
SIM y red
Ve a Ajustes > Wi-Fi e Internet > SIM y red.
En AJUSTES DE SIM:
Activa o desactiva la tarjeta SIM.
Edita el Nombre de SIM.
Activa o desactiva Roaming.
Configura APN y otras opciones.
NOTA: Puede que se apliquen cargos de roaming. Para obtener más
información, consulta al proveedor de red.
Activación o desactivación de los
datos móviles
Ve a Ajustes > Wi-Fi e Internet > SIM y red >
Datos móviles, activar/desactivar datos
móviles.

Ajustes
32
Ajustes del tipo de red de
preferencia
Ve a Ajustes > Wi-Fi e Internet > SIM y red
y selecciona Tipo de red de preferencia
2G/3G/4G (automático)
2G/3G (automático)
Solo 2G
Redes Doble 4G
Activa o desactiva la red 4G para ambas
tarjetas SIM cuando esté disponible.
Ajustes de tarjeta SIM
predeterminada
Establece los ajustes de la tarjeta SIM
predeterminada relacionados con las llamadas
de voz, mensajes y datos móviles.
Punto de acceso y tethering
Comparte la red del teléfono con otros
dispositivos a través de puntos de acceso
Wi-Fi, conexiones USB, Bluetooth, etc.
Punto de acceso Wi-Fi
Cuando la opción Punto de acceso Wi-Fi está
activada, se compartirán los datos móviles

Ajustes
33
y otros dispositivos se podrán conectar a la red
Wi-Fi. Puedes configurar las siguientes
opciones para gestionar los puntos de acceso:
Nombre del punto de acceso: el nombre
de la señal de red Wi-Fi generada.
Seguridad: las dos opciones disponibles son
Sin contraseña y Cifrado WPA2 PSK.
Se recomienda seleccionar Cifrado WPA2
PSK, de modo que puedas crear una
contraseña para el punto de acceso.
Desactivar punto de acceso
automáticamente: si esta opción está
activada, el punto de acceso se desactivará
automáticamente después de 5 minutos si
no hay dispositivos conectados.
Banda de AP: selecciona 2,4 GHz o 5 GHz.
Tethering USB
Para compartir los datos móviles o la red Wi-Fi
del dispositivo con un ordenador a través de
USB, realiza los siguientes pasos:
1. Conecta el teléfono al ordenador mediante
un cable USB.
2. Selecciona Tethering USB como método de
conexión USB en el centro de control.
* Puede que algunos ordenadores requieran
instalar el controlador Android RNDIS de
forma independiente.

Ajustes
34
Tethering Bluetooth
Para compartir los datos móviles o la red Wi-Fi
del dispositivo con otros dispositivos a través de
tethering Bluetooth, realiza los siguientes pasos:
1. Ve a Punto de acceso móvil y tethering
y activa Tethering Bluetooth.
2. Empareja y conecta el teléfono en la interfaz
de ajustes Bluetooth del otro dispositivo.
Bluetooth y conexión de
dispositivos
Bluetooth
Bluetooth te permite conectar con otros
dispositivos habilitados con Bluetooth, como
auriculares y teclados.
Emparejar dispositivo nuevo: ve
a Ajustes > Bluetooth y conexión de
dispositivos, selecciona Emparejar
dispositivo nuevo, selecciona el dispositivo
que quieres emparejar en la lista de
dispositivos disponibles e introduce el
código de emparejamiento para completar
el emparejamiento.
* Si hay un dispositivo Bluetooth encendido,
pero no se puede detectar, consulta el
manual del dispositivo y sigue las
instrucciones para activar el modo de
emparejamiento del dispositivo y establecer
la conexión.

Ajustes
35
Dispositivos conectados previamente:
puedes ver los dispositivos emparejados
previamente y tocar para volver a conectar.
Detectable: activa esta opción para que el
teléfono esté visible para todos los
dispositivos Bluetooth cercanos.
Preferencias de conexión: ve a Ajustes >
Bluetooth y conexión de dispositivos >
Preferencias de conexión > Bluetooth.
También puedes cambiar el nombre del
dispositivo.
NFC
Cuando la función NFC está activada, puedes
intercambiar datos con otro dispositivo cuando
los dos dispositivos entran en contacto.
Android Beam
Ve a Ajustes > Bluetooth y conexión de
dispositivos > Preferencias de conexión >
Android Beam.
Cuando esta función está activada, puedes
transmitir contenido de aplicaciones a otro
dispositivo compatible con NFC al poner los
dispositivos en contacto. Por ejemplo, puedes
compartir páginas web, vídeos de YouTube
y contactos.
Coloca los dispositivos juntos (por lo general,
las partes posteriores deben estar en contacto)
y, a continuación, toca la pantalla. La aplicación
determina el contenido que se transmite.

Ajustes
36
Tocar y pagar
Ve a Ajustes > Bluetooth y conexión de
dispositivos > Preferencias de conexión >
Tocar y pagar.
Antes de utilizar la función Tocar y pagar,
tienes que configurar la aplicación de pago
predeterminada, abrir el servicio de pago en la
aplicación y configurar las siguientes opciones
para la función Tocar y pagar:
Opción de pago predeterminada:
selecciona la aplicación que quieres utilizar
al realizar un pago por contacto con el
terminal de pago, por ejemplo, Google Pay.
Utilizar opción predeterminada: puedes
configurar esta opción como Siempre
y Excepto cuando haya otra aplicación de
pago abierta.
Pantalla
Ve a Ajustes > Pantalla para personalizar los
ajustes de visualización de la pantalla.
Brillo adaptable: cuando esta opción está
activada, el teléfono optimizará el ajuste de
brillo de pantalla en función de las
condiciones de iluminación ambiental.
También puedes ajustar manualmente el
control deslizante para configurar tus
preferencias.

Ajustes
37
Suspensión: una vez que se establece el
tiempo, la pantalla se apagará
automáticamente cuando el dispositivo no
esté en uso.
Modo nocturno: cuando está activado, el
dispositivo se ajustará a la temperatura de
color que hayas configurado para reducir la
fatiga ocular.
Modo lectura: optimiza la visualización de
la pantalla y el texto para ofrecer una
experiencia de lectura tan cómoda como
con un lector de libros electrónicos.
Frecuencia de actualización de pantalla:
una mayor frecuencia de actualización de
pantalla genera una experiencia de
visualización más fluida.
Resolución: cuanto más alta sea la
resolución, mayor será la nitidez.
Mejora de vídeo: optimiza el color durante
la reproducción de vídeos.
Calibración de pantalla: la selección de un
modo de color diferente ofrecerá una
experiencia visual distinta.
Pantalla ambiente: puedes seleccionar una
de las dos opciones disponibles para
CUÁNDO MOSTRAR:
Levantar el teléfono para mostrar.
Tocar la pantalla para mostrar.
También puedes seleccionar QUÉ
MOSTRAR:

Ajustes
38
Estilo de reloj.
Mensaje.
Activar/Desactivar notificaciones nuevas.
Fondos de pantalla: establece el fondo de
pantalla del escritorio y de la pantalla de
bloqueo.
Tema: establece el estilo de color de la
interfaz de usuario.
Color de acento: establece el color de
acento.
Fuente: establece el estilo de la fuente.
Puedes seleccionar Roboto o OnePlus
Slate.
Tamaño de fuente: establece el tamaño de
la fuente.
Tamaño de visualización: establece el
tamaño de visualización del contenido
(p. ej., los iconos y las fuentes). Ten en
cuenta que esta opción puede afectar a la
visualización de algunas aplicaciones de
terceros.
Barra de estado: puedes establecer el estilo
de la batería y la hora, activar/desactivar la
visualización del porcentaje de batería,
visualizar la velocidad de red y gestionar los
iconos de la barra de estado.
Rotación de pantalla automática: si esta
opción está activada, la pantalla del teléfono

Ajustes
39
rotará automáticamente cuando se gire el
dispositivo.
Salvapantallas: establece el estilo del
salvapantallas (reloj, colores y fotos) y cuándo
se activa (durante la carga, cuando está
acoplado, cuando está cargando o acoplado,
o nunca).
Aplicaciones y notificaciones
Ve a Ajustes > Aplicaciones y notificaciones
para gestionar las aplicaciones del dispositivo,
cambiar sus ajustes, consultar la información de
las aplicaciones, configurar las notificaciones
y los permisos, etc.
Aplicaciones abiertas recientemente:
muestra las aplicaciones abiertas
recientemente.
Ver todas las aplicaciones: muestra todas
las aplicaciones instaladas en el teléfono.
Notificaciones: permite configurar el
contenido de las notificaciones que se
muestran en la pantalla de bloqueo:
Mostrar todo el contenido de las
notificaciones.
Ocultar contenido sensible.
No mostrar notificaciones.

Ajustes
40
También puedes activar/desactivar Permitir
puntos de notificación, configurar Sonidos
de notificación predeterminados
y activar/desactivar el modo No molestar.
Aplicaciones predeterminadas: establece
las aplicaciones predeterminadas para inicio,
navegador, funciones, SMS, galería, correo
electrónico, etc.
Permisos de aplicaciones: concede
permisos de aplicaciones para utilizar la
ubicación, el micrófono, los contactos, el
almacenamiento, el registro de llamadas,
etc.
Control de uso de datos: establece el
acceso de las aplicaciones a las redes Wi-Fi
y de datos móviles.
Alertas de emergencia: activa o desactiva
la opción Permitir alertas.
Si esta opción está activada, puedes
seleccionar recibir alertas AMBER, de
amenazas extremas, de amenazas graves
y otras alertas.
Puedes configurar las preferencias de
alerta.
Acceso especial de aplicación: puedes
establecer accesos especiales de aplicación,
como la optimización de la batería, las
aplicaciones de administración del
dispositivo y la visualización sobre otras
aplicaciones.

Ajustes
41
Sonido y vibración
Ve a Ajustes > Sonido y vibración para
modificar los ajustes de sonido del dispositivo.
Volumen
Volumen de tono: ajusta el control
deslizante para establecer el volumen de
tono para las llamadas y las notificaciones.
Volumen multimedia: ajusta el control
deslizante para establecer el volumen de
tono para la reproducción de música, vídeo,
etc.
Volumen de alarma: ajusta el control
deslizante para establecer el volumen de
tono para las alarmas.
No molestar
Cuando el modo No molestar está activado, el
teléfono no mostrará notificaciones nuevas
o existentes, no emitirá sonidos y no vibrará.
Las notificaciones no se mostrarán al deslizar el
dedo hacia abajo desde la parte superior de la
pantalla.
Ten en cuenta que las notificaciones críticas de
actividad y estado del teléfono sí se mostrarán.
Comportamiento: configura las
notificaciones:
Sin sonido de las notificaciones: las
notificaciones se mostrarán en la pantalla.

Ajustes
42
Sin imágenes ni sonido de las
notificaciones: las notificaciones no
sonarán ni se mostrarán en la pantalla.
Personalizado: personaliza los ajustes.
Excepciones: selecciona ajustes especiales
para llamadas, mensajes, eventos y
recordatorios, y otros sonidos.
Programación: establece la duración del
modo No molestar o las horas a las que se
activará y desactivará automáticamente.
Dolby Atmos
Dolby Atmos te permite seleccionar diversas
mejoras basadas situaciones, como dinámica,
película y música, así como aplicar
configuraciones personalizadas para los
auriculares.
Modo auricular
Puedes configurar las preferencias para la
conexión de auriculares por cable y auriculares
Bluetooth, como la reanudación automática de
la reproducción de música y la respuesta
automática de llamadas.
Tono
Tono del teléfono: establece el tono para
las llamadas telefónicas entrantes.
Tono de SMS: establece el tono para las
notificaciones de mensajes de texto (SMS).

Ajustes
43
Sonido de notificación predeterminado:
establece el tono para otras notificaciones.
Vibración
Establece el ritmo y la intensidad de vibración
para las llamadas, notificaciones y toques.
Sistema
Activa o desactiva el sonido de toque, teclado,
bloqueo de pantalla y captura de pantalla.
Botones y gestos
Alert Slider
El botón Alert Slider se encuentra en el lateral
derecho del OnePlus 7 Pro. Te permite alternar
entre tres modos distintos: silencio, vibración
y sonido. Ve a Ajustes > Botones y gestos >
Alert Slider para personalizar los ajustes.
Silencio: las llamadas y notificaciones se
silenciarán, excepto para las alarmas.
Vibración: las llamadas y notificaciones se
silenciarán y solo vibrarán, excepto para las
alarmas.
Sonido: las llamadas y notificaciones
sonarán.
Gestos y barra de navegación
OnePlus 7 Pro es compatible con tres tipos de
barras de navegación y gestos. Ve a Ajustes >

Ajustes
44
Botones y gestos > Gestos y barra de
navegación para seleccionar la barra de
navegación.
Atrás, Inicio, Recientes
Si esta opción está activada, los botones
virtuales Atrás, Inicio y Recientes se muestran
en la parte inferior de la pantalla. Toca
Personalización de la barra de navegación
para personalizar los ajustes.
Intercambiar botones: activa esta opción
para intercambiar la posición de los botones
Recientes y Atrás.
Ocultar la barra de navegación: activa esta
opción para añadir un botón que permita
mostrar u ocultar la barra de navegación.
Acción de doble toque y Acción de toque
largo: establece Acción de doble toque
o Acción de toque largo en Inicio,
Recientes, Atrás. Es compatible con Ninguna
acción, Abrir/Cerrar menú, Apagar pantalla,
Abrir Shelf, Abrir/Cerrar y otras opciones.
Atrás, Inicio
Activa esta opción para que los botones Atrás
e Inicio se muestren en la parte inferior de la
pantalla. Toca Personalización de la barra de
navegación para personalizar los ajustes.

Ajustes
45
Intercambiar botones: activa esta opción
para intercambiar la posición del botón
Atrás (a la derecha o la izquierda).
Acción de doble toque y Acción de toque
largo: establece Acción de doble toque
o Acción de pulsación larga en Inicio,
Atrás. Es compatible con Ninguna acción,
Abrir/Cerrar menú, Apagar pantalla, Abrir
Shelf, Abrir/Cerrar y otras opciones.
Gestos de navegación
Los botones Atrás, Inicio y Recientes se
ocultarán.
Desliza el dedo desde la parte inferior
central de la pantalla para volver al
escritorio.
Desliza el dedo desde la parte inferior
central de la pantalla y mantenlo pulsado
durante un segundo para acceder al modo
multitarea/alternancia entre aplicaciones.
Desliza el dedo desde la parte inferior
derecha o izquierda de la pantalla para
volver a la última página.
* El gesto de navegación siempre se activa
desde la parte inferior de la pantalla,
independientemente de si el dispositivo se
utiliza en modo paisaje o retrato.

Ajustes
46
Gestos rápidos
Mediante el uso de Gestos rápidos, puedes
realizar acciones de forma rápida, como
Voltear para silenciar, Captura de pantalla de
tres dedos y muchas más. Ve a Ajustes >
Botones y gestos > Gestos rápidos para
configurar tus preferencias.
Gestos del sistema
Voltear para silenciar: activa esta opción
para voltear el teléfono para silenciar una
llamada entrante.
Captura de pantalla de tres dedos: activa
esta opción para realizar una captura de
pantalla al deslizar tres dedos hacia abajo.
Responder las llamadas con un gesto:
activa esta opción para responder una
llamada entrante acercándote el teléfono
a la oreja.
Gestos de pantalla apagada
Doble toque para activar: toca dos veces la
pantalla para activar el dispositivo.
Control de música: activa esta opción para
dibujar “II” con dos dedos para pausar la
música, o dibujar “<” o “>” para reproducir la
canción anterior o siguiente.
Dibujar O/Dibujar V/Dibujar S/Dibujar
M/Dibujar W: estas opciones se pueden
configurar como Ninguna, Abrir cámara,

Ajustes
47
Abrir cámara frontal, Grabar vídeo,
Encender/Apagar linterna, Abrir Shelf y Abrir
la aplicación seleccionada.
Activación rápida de la cámara
Activa esta opción para activar la cámara
rápidamente al pulsar dos veces el botón de
encendido.
Activación rápida de la aplicación de
asistente
Activa esta opción para activar la aplicación de
asistente al mantener pulsado el botón de
encendido durante 0,5 s y para apagar al
mantenerlo pulsado durante 3 s.
Batería
Ve a Ajustes > Batería para ver la información
de la batería y configurar las preferencias de
batería.
Ver uso detallado: consulta los detalles de uso
de la batería desde la última carga completa y la
lista de los procesos que consumen más batería.
Ahorro de batería: activa esta opción para
ampliar la duración de la batería. Ahorro de
batería desactivará algunas funciones del
teléfono y limitará las aplicaciones.
Puedes optar por activarlo manualmente
o seleccionar Activar automáticamente
cuando el nivel de batería restante sea inferior
al valor establecido.

Ajustes
48
Optimización de batería: optimiza la duración
de la batería mediante el control del
comportamiento en segundo plano de las
aplicaciones. Toca Optimización de batería,
selecciona las aplicaciones que quieres
optimizar y selecciona Optimizar.
Batería adaptable: amplía la duración de la
batería mediante la limitación del consumo de
batería de las aplicaciones que no se utilizan
con frecuencia. El teléfono aprenderá cómo
utilizas las aplicaciones con el paso del tiempo.
Puede que las notificaciones de estas
aplicaciones se reciban con retraso.
Almacenamiento
Ve a Ajustes > Almacenamiento para ver la
información de almacenamiento. Puedes
liberar espacio de almacenamiento y ver la
cantidad de espacio de almacenamiento
ocupado por distintos tipos de archivos.
Liberar espacio: el teléfono buscará
descargas y aplicaciones de uso poco
frecuente. Selecciona el contenido que
quieres eliminar y toca LIBERAR para
conseguir más espacio de almacenamiento
en el teléfono.
Administrador de almacenamiento: para
ayudarte a liberar espacio de almacenamiento,

Ajustes
49
el Administrador de almacenamiento elimina
del dispositivo las fotos y vídeos incluidos en
una copia de seguridad.
Seguridad y bloqueo de la
pantalla
Estado de seguridad
Google Play Protect
Google Play Protect revisa periódicamente las
aplicaciones y el dispositivo para detectar
comportamientos peligrosos. Si se detecta
algún riesgo de seguridad, se emitirá una
notificación.
Explorar el dispositivo para detectar
amenazas de seguridad: activa esta opción
para que Google revise periódicamente el
dispositivo y evite posibles riesgos, o alerte
sobre ellos.
Mejorar la detección de aplicaciones
peligrosas: activa esta opción para enviar
aplicaciones desconocidas a Google con el
objetivo de mejorar la detección.
Encontrar mi dispositivo
Encontrar mi dispositivo te ayuda a localizar tu
dispositivo de forma remota y mantiene la
seguridad de tus datos si el dispositivo se
pierde.

Ajustes
50
Métodos para localizar un dispositivo Android
Encontrar mi dispositivo: descarga la
aplicación en Google Play.
Web: visita android.com/find.
Google: busca “Encontrar mi dispositivo”.
Seguridad del dispositivo
Bloqueo de pantalla
Configura el bloqueo de pantalla:
Ninguno: enciende la pantalla y accede a la
pantalla de inicio.
Deslizamiento: desliza el dedo hacia arriba
sobre la pantalla para desbloquear el teléfono.
Patrón: establece un patrón de
deslizamiento de más de cuatro puntos para
desbloquear el teléfono.
PIN: establece un PIN de 4 a 16 dígitos para
desbloquear el teléfono.
Contraseña: establece una contraseña de
más de cuatro caracteres para desbloquear
el teléfono.
Preferencias de la pantalla de
bloqueo
Configura las preferencias de la pantalla de
bloqueo.

Ajustes
51
En la pantalla de bloqueo: puedes
seleccionar las opciones Mostrar todo el
contenido de las notificaciones, Ocultar
contenido sensible y No mostrar
notificaciones.
Añadir usuarios desde la pantalla de
bloqueo: activa esta opción para añadir
usuarios nuevos en el estado de pantalla de
bloqueo. (Instrucciones: desliza el dedo
hacia abajo para acceder al panel de
notificaciones en la pantalla de bloqueo
y toca para añadir un usuario).
Mensaje de la pantalla de bloqueo: introduce
contenido de texto y guárdalo para que se
muestre en la pantalla de bloqueo.
Mostrar opción de bloqueo: activa esta
opción para que se muestre la opción del
botón de encendido que desactiva Smart
Lock, el desbloqueo mediante huella digital
y las notificaciones en la pantalla de bloqueo.
Huella digital
En Huella digital, puedes añadir o eliminar
huellas digitales y configurar las preferencias
de huella digital.
Añadir huella digital: sigue las instrucciones
en pantalla para añadir tu huella digital.
• Si reemplazas la película protectora,
vuelve a añadir tu huella digital.

Ajustes
52
• Añade la información de huella digital de
una en una.
• Presiona firmemente sobre el teléfono
para garantizar que los datos de huella
digital se añadan completamente.
Efecto de animación de huella digital:
establece un efecto de animación. Puedes
seleccionar uno de estos cuatro:
Cosmos
Onda
Raya
Ninguno
Levantar el teléfono para mostrar: activa
esta opción para que el icono de huella
digital se muestre en la pantalla ambiente
cuando levantes el teléfono.
Tocar la pantalla para mostrar: activa esta
opción para que el icono de huella digital se
muestre en la pantalla ambiente cuando
toques la pantalla del teléfono una vez.
* Además de para desbloquear el teléfono,
puedes utilizar la huella digital para autorizar
compras y acceder a aplicaciones.
Desbloqueo facial
En Desbloqueo facial, puedes añadir
o eliminar el desbloqueo facial y configurar las
preferencias de desbloqueo facial.

Ajustes
53
Añadir datos faciales: sigue las
instrucciones en pantalla para añadir tus
datos faciales.
* Para obtener los mejores resultados,
realiza esta acción en un entorno bien
iluminado y asegúrate de colocarte de frente
al teléfono.
Desbloqueo facial: activa esta opción para
desbloquear el teléfono mediante el
desbloqueo facial desde la pantalla de
bloqueo.
Deslizar el dedo hacia arriba para
desbloquear: este es el método
predeterminado para desbloquear el
teléfono con tu cara. Activa esta opción para
desbloquear el teléfono mediante el
desbloqueo facial al deslizar el dedo hacia
arriba sobre la pantalla del teléfono.
Desbloqueo automático después de
encender la pantalla: activa esta opción
para desbloquear el teléfono con tu cara en
cuanto se encienda la pantalla, sin deslizar el
dedo primero.
Privacidad
Ubicación
Utilizar ubicación: activa esta opción para
permitir que las aplicaciones utilicen la
información de ubicación.

Ajustes
54
Solicitudes de ubicación recientes:
muestra la información de ubicación
solicitada recientemente.
Permisos a nivel de aplicación: establece
los permisos para las aplicaciones relativos al
uso del servicio de ubicación.
* La ubicación puede utilizar fuentes como
GPS, Wi-Fi, redes móviles y sensores para
estimar la ubicación del dispositivo. Google
puede recopilar datos de ubicación
anónimos para mejorar la precisión de la
ubicación y los servicios basados en la
ubicación.
Mostrar contraseñas
Activa esta opción para mostrar brevemente
los caracteres a medida que los introduces
y convertirlos a un asterisco cifrado “*”.
Rescate de emergencia
Información de emergencia: añade tu
información de emergencia.
Enviar mensajes de SOS automáticamente:
activa esta opción para enviar mensajes de
SOS automáticamente a todos tus contactos
de emergencia después de realizar una
llamada de emergencia.

Ajustes
55
Botón de encendido: activación de llamada
de emergencia. Hay tres opciones disponibles:
Desactivado.
Pulsar rápidamente el botón de
encendido 3 veces.
Pulsar rápidamente el botón de
encendido 5 veces.
Aplicaciones de administración del
dispositivo
Encontrar mi dispositivo: te permite
encontrar el dispositivo, o bloquear o borrar
los datos de un dispositivo perdido.
Google Pay: como administrador del
dispositivo, Google Pay puede mejorar la
seguridad del dispositivo.
Bloqueo de tarjeta SIM
Bloquear tarjeta SIM: activa esta opción para
que sea necesario introducir el PIN para utilizar
el teléfono.
Cuentas
Cuenta de Google: inicia sesión en tu cuenta
de Google, consulta la información de tu
cuenta de Google, configura los elementos
de sincronización y elimina cuentas.
Cuenta de OnePlus: inicia sesión en tu cuenta
de OnePlus, gestiona la información de la
cuenta y cierra sesión en la cuenta (toca el
botón de menú en la esquina superior
derecha y selecciona Salir de la cuenta).

Ajustes
56
Añadir cuenta: puedes añadir cuentas de
correo electrónico, cuentas de Google, etc.
Sincronizar datos automáticamente: activa
esta opción para que las aplicaciones
actualicen los datos automáticamente.
Desactivar esta opción ahorra energía, pero
tendrás que sincronizar manualmente todas
las cuentas para obtener las actualizaciones
más recientes y no recibirás notificaciones
de las actualizaciones.
Utilidades
Modo de juego: activa el modo de juego
para optimizar la experiencia de juego. Para
obtener más información, consulta “Modo
de juego”.
Inicio rápido: activa esta opción para iniciar
el pago rápido o activar aplicaciones al
mantener pulsado el dedo sobre la zona de
identificación de huellas digitales cuando el
teléfono está bloqueado.
Introducción: Uso de Inicio rápido
1. Mantén el dedo pulsado después de
desbloquear para abrir el panel de Inicio
rápido.
2. Desliza el dedo para seleccionar un
acceso directo y levántalo para iniciarlo.
Aplicaciones paralelas: crea varias cuentas
para las mismas aplicaciones de redes
sociales. Para obtener más información,
consulta “Aplicaciones paralelas
”.

Ajustes
57
Bloqueador de aplicaciones: puedes añadir
aplicaciones para bloquearlas mediante una
contraseña.
Ocultar contenido de notificación: activa
esta opción para ocultar las notificaciones
de las aplicaciones bloqueadas mediante
una contraseña.
Encendido/Apagado programado:
establece la hora para el encendido y el
apagado.
OnePlus Switch: migra datos rápidamente
con OnePlus Switch. Para obtener más
información, consulta
“Transferencia de
datos al OnePlus 7 Pro”.
Respuesta rápida en paisaje
Puedes responder rápidamente cuando
recibas un mensaje de WhatsApp u otras
aplicaciones en paisaje.
Sistema
Accesibilidad
Para obtener más información, consulta
“Accesibilidad”
.
Idiomas y entrada de texto
Configura el idioma del sistema y el método de
entrada.

Ajustes
58
Idiomas: configura el idioma del sistema.
Toca Añadir idioma para añadir un
idioma.
Mantén pulsado un idioma y arrástralo
a la parte superior de la lista para
configurar ese idioma como idioma del
sistema.
Teclado virtual: selecciona el método de
entrada predeterminado y configura las
preferencias del método de entrada.
Corrector ortográfico: activa esta opción
para revisar la ortografía a medida que
escribes.
Servicio de autorrelleno: activa esta opción
para rellenar automáticamente los datos
guardados al navegar por la web, introducir
la contraseña de una cuenta o en otras
situaciones. Esta función requiere que haya
aplicaciones adicionales instaladas.
Fecha y hora
Configura la fecha y la hora del sistema.
Fecha y hora automáticas: activa esta
opción para utilizar la hora establecida por
el proveedor de red como la hora del
sistema.
Establecer fecha: configura la fecha del
sistema manualmente.
Establecer hora: configura la hora del
sistema manualmente.

Ajustes
59
Zona horaria automática: activa esta
opción para utilizar la zona horaria del
proveedor de red.
Seleccionar zona horaria: configura la zona
horaria del sistema manualmente.
Utilizar formato de 24 horas: activa esta
opción para que el sistema utilice el formato
de 24 horas o desactívala para que utilice el
formato de 12 horas.
Opciones de restablecimiento
En Opciones de restablecimiento, puedes
restablecer los ajustes, restablecer las
preferencias de aplicaciones y eliminar todos
los datos (restablecimiento de fábrica).
Restablecer Wi-Fi, móvil y Bluetooth:
puedes restablecer todos los ajustes de red,
incluidos los de Wi-Fi, datos móviles
y Bluetooth.
Restablecer preferencias de aplicaciones:
esta opción restablecerá todas las
preferencias de:
Aplicaciones desactivadas
Notificaciones de aplicaciones
desactivadas
Aplicaciones predeterminadas para
acciones
Restricciones de datos en segundo
plano para aplicaciones

Ajustes
60
Cualquier restricción de permisos
No perderás ningún tipo de datos de las
aplicaciones.
Borrar todos los datos (restablecimiento
de fábrica): para obtener más información,
consulta “Restablecimiento de fábrica”.
Almacenamiento OTG
Transfiere datos a través de OTG. Se desactiva
automáticamente después de 10 minutos de
inactividad.
Gestión de aplicaciones recientes
Establece el tipo de limpieza para las tareas en
segundo plano.
Limpieza normal: borra la lista de tareas y la
memoria caché sin interrumpir los procesos
en segundo plano.
Limpieza profunda: interrumpe los
procesos en segundo plano. Puede que
algunas aplicaciones dejen de funcionar y no
recibas notificaciones.
Usuarios múltiples
Añadir usuarios desde la pantalla de
bloqueo: añade usuarios desde la pantalla
de bloqueo.
Información de emergencia: añade
información y contactos de emergencia.

Ajustes
61
Tú (propietario): muestra el usuario cuya
sesión está iniciada en ese momento.
Toca para cambiar el nombre de usuario
(de forma predeterminada, el nombre de
usuario que se muestra es el del propietario
del teléfono).
Invitado: toca para cambiar al modo de
invitado, lo que limita las llamadas y algunas
funciones. Puedes activar o desactivar la
opción Activar llamadas tocando el icono
de ajustes que se muestra a la derecha de
Invitado.
Añadir usuario: crea usuarios adicionales
para compartir el teléfono con otras
personas.
Aceleración de RAM
Al aprender cómo utilizas el teléfono, la
función Aceleración de RAM puede prever las
aplicaciones que quieres iniciar y los datos que
quieres cargar, lo que permite aprovechar al
máximo la capacidad de la RAM para mejorar
el rendimiento de uso diario.
Actualizaciones del sistema
Actualiza el sistema mediante OTA. Para
obtener más información, consulta
“Actualizaciones del sistema
”.

Ajustes
62
Acerca del teléfono
En Acerca del teléfono, puedes consultar la
información básica del teléfono, la versión del
sistema y otros datos.
Nombre del dispositivo: toca para editar el
nombre del dispositivo.
Información de autenticación: toca para ver
la información de verificación.
Versión de Android: muestra la versión de
Android.
Número de compilación: muestra la versión
de software del teléfono.
Modelo: muestra el modelo del teléfono.
Información legal: toca para consultar la
Política de privacidad, los acuerdos, etc.
Estado: toca para ver el número de teléfono,
la señal, etc.
Reconocimiento: toca para consultar las
personas que han contribuido a Oxygen OS.

Aplicaciones
Obtén más información sobre las
aplicaciones del dispositivo
OnePlus.

Aplicaciones
64
Teléfono
Marcación
Método 1: toca Teclado (teclado de
marcación), introduce el número de
contacto y pulsa el botón de llamada para
marcar el número.
Método 2: busca un número en Contactos,
el registro de llamadas o la agenda de
direcciones, y toca el número para marcar.
Responder o rechazar llamadas entrantes:
desliza el dedo hacia abajo para responder
una llamada y hacia arriba para rechazarla.
Llamada entrante durante el uso normal:
toca el botón verde para aceptar una
llamada y el botón rojo para rechazarla.
Pantalla de llamada
Después de aceptar una llamada, la interfaz
incluye las siguientes funciones:
Altavoz: permite activar el modo de altavoz
durante una llamada.
Teclado: abre el teclado de marcación.
Silenciar: silencia el micrófono.
Añadir llamada: añade varias llamadas.
Poner en espera: te permite responder una
nueva llamada al poner la llamada actual en

Aplicaciones
65
espera y reanudar la llamada actual cuando
finalice la llamada nueva.
Grabar: te permite grabar una llamada.
* Esta función solo está disponible en China
e India.
Contactos
Contactos incluye las siguientes funciones:
editar, eliminar, buscar, importar/exportar,
gestionar y realizar copia de seguridad de los
contactos y la lista negra.
Añadir un contacto
1. Accede a Contactos.
2. Toca .
3. Introduce la información del contacto.
4. Toca para guardarlo.
Buscar contactos
Método 1: introduce el número o nombre
de contacto en el teclado de marcación.
Método 2: toca
y, a continuación, busca
un contacto por su nombre.
Método 3: cambia a la lista de contactos
y toca las letras que se muestran a la
derecha, o desliza el dedo sobre ellas, para
buscar rápidamente.

Aplicaciones
66
Gestionar contactos
Accede a Contactos, toca el botón de menú en
la esquina superior derecha y, a continuación,
selecciona Administrador de contactos.
Fusiones sugeridas: el sistema identificará
automáticamente los contactos similares.
Toca Fusionar y selecciona los contactos
reservados para completar la fusión.
Números bloqueados:
No recibirás llamadas ni mensajes de los
números incluidos en la lista negra.
Bloquear un contacto: toca e
introduce el número de teléfono para
añadirlo a la lista negra.
Desbloquear: toca para desbloquear
un número de teléfono.
Spam: navega por los registros de
mensajes/llamadas en la lista negra.
Importar/Exportar contactos: puedes
importar a este dispositivo un archivo VCF
exportado desde otro dispositivo, o exportar
los contactos del dispositivo a un archivo VCF.
Administrador de archivos
En Administrador de archivos, puedes acceder
rápidamente a distintos archivos y gestionarlos.
Accede al cajón de aplicaciones y abre la
aplicación Administrador de archivos.

Aplicaciones
67
CATEGORÍAS: consulta los archivos por
categorías, como Documentos, Descargas,
Recientes, Imágenes, Vídeo, Audio, etc.
ALMACENAMIENTO: ve y gestiona las
carpetas y documentos almacenados en el
teléfono.
FileDash: se trata de una forma rápida
y gratuita de compartir archivos con
dispositivos cercanos.
Más acciones:
Buscar archivo: toca
y, a continuación,
introduce la palabra clave para buscar los
archivos.
Caja fuerte: mantén pulsado el archivo, toca el
botón de menú en la esquina superior derecha
y, a continuación, selecciona Desplazar a la caja
fuerte. Puedes asignar un bloqueo con
contraseña o con huella digital a los archivos
que están en la caja fuerte.
Mensajes
En la aplicación Mensajes, puedes enviar,
recibir y leer mensajes.
Enviar mensaje
1. Abre la aplicación Mensajes.
2. Toca el botón flotante en la esquina inferior
derecha.

Aplicaciones
68
3. Selecciona el destinatario.
4. Introduce el contenido del SMS.
5. Toca el icono de enviar en la esquina inferior
derecha para enviar el mensaje.
Leer un mensaje y responder
Los mensajes se clasifican por fecha y hora.
1. Abre la aplicación Mensajes.
2. Selecciona el mensaje que quieres leer en la
lista.
3. Si quieres responder al mensaje, introduce el
mensaje en el cuadro de texto en la parte
inferior de la pantalla y, a continuación, toca
el icono de enviar a la derecha para enviarlo.
Ajustes de mensajes
Los ajustes de mensajes incluyen el informe de
entrega, la recuperación automática de MMS
en roaming y la configuración del número del
centro de SMS. Para configurar las preferencias
de SMS, toca el botón de menú en la esquina
superior derecha y selecciona Ajustes.
Lista negra e interceptación
Ver el registro de interceptación: toca el
botón de menú en la esquina superior
derecha de la interfaz de mensajes principal
y selecciona Spam para ver los registros
bloqueados.

Aplicaciones
69
Añadir a la lista negra: toca el botón de
menú en la esquina superior derecha de la
pantalla de la conversación de mensajes
y selecciona Bloquear número.
Tiempo
Proporciona la previsión meteorológica y una
función de alerta anticipada.
Consultar el tiempo: accede al cajón de
aplicaciones y abre la aplicación Tiempo
Proporciona información meteorológica, de
temperatura, el tiempo de los próximos seis
días, el tiempo de las próximas 24 horas, la
calidad del aire, la dirección del viento, la
sensación térmica, la humedad, la visibilidad,
la presión atmosférica, etc.
Añadir una ciudad: toca , toca el botón
“+”, introduce el nombre de una ciudad para
buscarla y selecciona la ciudad para añadirla.
Alternar ciudades: desliza el dedo hacia la
izquierda y la derecha para alternar entre
distintas ciudades.
Ajustes
Toca el botón de menú en la esquina
superior derecha y selecciona Ajustes.
Temperatura: selecciona la unidad de
temperatura (Celsius o Fahrenheit).
Viento: selecciona la unidad de medida
de viento, como metros por segundo
(m/s) o kilómetros por hora (km/h).

Aplicaciones
70
Precipitaciones: milímetros (mm)
o pulgadas (in).
Visibilidad: selecciona la unidad de
medida de visibilidad, como kilómetros
(km) o millas (mi).
Presión atmosférica: selecciona la
unidad de medida de presión
atmosférica, como hectopascales (hPa),
milímetros de mercurio (mm/Hg)
o pulgadas de mercurio (in/Hg).
Alerta meteorológica: activa esta función
para recibir alertas meteorológicas.
Calculadora
Calculadora proporciona las funciones
habituales de una calculadora.
Accede al cajón de aplicaciones y abre la
aplicación Calculadora.
Calculadora normal: permite realizar
operaciones sencillas como sumas, restas,
multiplicaciones y divisiones.
Calculadora científica: desliza la barra
negra hacia la izquierda o gira el teléfono al
modo paisaje para cambiar a la calculadora
científica.
Ver historial: desliza hacia abajo la zona
vacía de la mitad superior para ver el
historial y toca el botón BORRAR en la
esquina superior derecha para borrarlo.

Aplicaciones
71
Grabadora
La aplicación Grabadora ofrece funciones de
grabación y visualización.
Accede al cajón de aplicaciones y abre la
aplicación Grabadora.
Grabar:
Iniciar grabación: toca para iniciar la
grabación.
Pausar grabación: toca para pausar
la grabación.
Insertar etiquetas: toca para insertar
etiquetas.
Establece el formato de grabación: para
establecer el formato de grabación (aac/wav),
selecciona Ajustes en la esquina superior
derecha de la interfaz principal.
Reproducción y gestión de grabaciones:
desliza el dedo hacia la izquierda para
acceder a la lista de archivos de grabación.
Reproducir grabación: toca la grabación
para reproducirla.
Eliminar grabación: mantén pulsada la
grabación que quieres eliminar y toca el
botón de eliminar.

Aplicaciones
72
Aplicación Notas
Las notas rápidas te permiten tomar notas
y editar texto e imágenes.
Añadir nota: toca para añadir una nota.
Es compatible con texto, fotos del álbum,
imágenes, listas y elementos de listas de
tareas. Permite eliminar notas, establecer
recordatorios, etc.
Buscar notas: toca
e introduce las
palabras clave para realizar la búsqueda.
Eliminar una nota: mantén pulsada la nota
que quieres eliminar y toca el botón de
eliminar.
Compartir una nota: abre la nota que
quieres compartir, toca el botón de menú en
la esquina superior derecha, selecciona el
método para compartir y, a continuación,
pulsa el mensaje de la página para
completar la acción de compartir.
Añadir recordatorios a las notas: abre la
nota y toca el icono de alarma en la barra
superior para establecer la fecha y hora del
recordatorio.

Aplicaciones
73
Cámara
La cámara del OnePlus 7 Pro ofrece potentes
capacidades de foto y vídeo, incluyendo el
modo Retrato, el modo Pro, el vídeo a cámara
lenta, el modo panorámico y muchas funciones
más.
FOTO
Los números que se muestran en la imagen
indican las funciones de la interfaz principal de
la cámara:

Aplicaciones
74
1. Temporizador: establece un temporizador
(opcional: 3 s, 5 s o 10 s).
2. Relación de foto: toca para cambiar la
relación de aspecto de la foto.
3. Flash: toca para cambiar el flash a
encendido, apagado o automático.
4. Zoom: toca o arrastra el icono para ampliar.
5. Modos habituales: muestra los modos
habituales. Desliza el dedo hacia la derecha
o la izquierda, o toca para cambiar de
modo.
6. Intercambiar cámara: toca para cambiar
entre la cámara frontal y posterior.
7. Botón de foto: tócalo una vez para tomar
una foto y mantenlo pulsado para tomar
varias fotos (modo Ráfaga).
8. Galería: toca para ver los vídeos más
recientes en Galería.

Aplicaciones
75
VÍDEO
Abre la aplicación Cámara y toca VÍDEO.
La interfaz de vídeo incluye las siguientes
funciones:
1. Resolución de vídeo: las opciones
disponibles son 1080p a 30/60 FPS y 4K
a 30/60 FPS.
2. Flash: toca para encender o apagar el flash.
3. Zoom: toca o arrastra el icono para ampliar.
4. Intercambiar cámara: toca para cambiar
entre la cámara frontal y posterior.
5. Vídeo: toca para iniciar o detener la
grabación de vídeo.
6. Galería: toca para ver los vídeos más
recientes en Galería.

Aplicaciones
76
Selección de modos
Desliza el dedo hacia arriba para acceder a la
interfaz de selección de modos de la cámara.
Vídeo: función de grabación de vídeo.
Foto: función de captura de fotos sencilla.
Retrato: función de captura de retratos
(con efecto de profundidad). El efecto de
iluminación de retrato profesional facilita la
captura de fotos de retrato.
Paisaje nocturno: adecuado para capturar
escenas nocturnas de ciudades.
Modo Pro: el modo Pro ofrece más ajustes
profesionales.
Lapso de tiempo: graba vídeos a una alta
velocidad de
fotogramas. Cuando se reproduce, da la
sensación de que el vídeo se mueve más
rápido.
Panorama: permite capturar imágenes con
una amplia relación de aspecto.
Cámara lenta: graba vídeos a una alta
velocidad de fotogramas, que se pueden
reproducir a cámara lenta.
Galería
De forma predeterminada, todas las imágenes
y vídeos se guardan en la aplicación Galería,
que incluye álbumes, fotos eliminadas
recientemente y funciones de edición de fotos.

Aplicaciones
77
Fotos: las fotos y los vídeos se muestran en
una vista de lista temporal.
Colecciones: incluye álbumes utilizados con
frecuencia, eliminados recientemente y otros
álbumes. Toca los álbumes para ver listas
y fotos específicas.
Lugares: los lugares se clasifican en función
de la información de ubicación de la imagen
y muestran las fotos o los vídeos capturados
en distintos lugares.
Reloj
Incluye la función de alarmas, reloj
internacional, temporizador y cronómetro.
Alarma
Añadir alarma: toca el botón “+” para
añadir y configurar una alarma nueva.
Hora de la alarma: arrastra el punto azul
en el dial para establecer la hora. Arrástralo
de nuevo para establecer los minutos.
Toca A. M./P. M. para seleccionar el periodo
del día.
Toca el icono de teclado en la parte central
derecha para introducir la hora con el
teclado numérico.
Repetir: puedes seleccionar de lunes
a domingo. Selecciona el icono de calendario
a la derecha para acceder al calendario
y realizar una selección personalizada.

Aplicaciones
78
Tono de alarma: selecciona el tono de
alarma en los tonos del sistema o el
almacenamiento local, o desactiva el tono.
Vibración: cuando la alarma suena, el
teléfono vibrará al mismo tiempo.
Etiqueta: cuando la alarma suena, se
muestra una nota de alarma en la pantalla.
Eliminar alarma: toca la alarma que quieres
eliminar y selecciona ELIMINAR en la parte
inferior de la pantalla.
Reloj internacional
Añadir región: toca el icono del globo
terrestre en la parte inferior de la pantalla
para seleccionar las ciudades en la lista.
Comparación de hora: arrastra el punto del
dial para ver la hora de la ciudad que has
añadido.
Temporizador de cuenta atrás
Añadir cuenta atrás: introduce los minutos
y segundos y, a continuación, pulsa el botón
de inicio para iniciar la cuenta atrás.
* Después de iniciar la cuenta atrás, puedes
seleccionar el botón en la esquina inferior
derecha para añadir otra cuenta atrás.
Eliminar cuenta atrás: toca para
eliminar una cuenta atrás específica.
Pausar: toca para pausar una cuenta
atrás.

Aplicaciones
79
Cronómetro
Iniciar: toca para iniciar el temporizador.
Pausar: toca para pausar el temporizador.
Marcar: toca para marcar.
OnePlus Switch
OnePlus Switch te permite migrar rápidamente
tus contactos, registros de llamadas, mensajes
de texto, imágenes, audio, vídeo, notas,
aplicaciones, descargas, documentos y otros
datos desde tu teléfono antiguo a tu teléfono
nuevo. OnePlus Switch también ofrece
funciones de copia de seguridad local
y recuperación.
Uso de OnePlus Switch para la
migración de datos
Utiliza OnePlus Switch para migrar
rápidamente los datos desde tu teléfono
antiguo hasta tu nuevo teléfono OnePlus.
Para obtener más información, consulta
“Transferencia de datos al OnePlus 7 Pro”.
Uso de OnePlus Switch para la copia
de seguridad local y recuperación
Utiliza la función Copia de seguridad
y restauración para crear una copia de
seguridad que se puede utilizar posteriormente

Aplicaciones
80
para la recuperación. También puedes guardar
la copia de seguridad en un ordenador
y transferirla a otro teléfono para la
recuperación.
Copia de seguridad de datos
1. Abre la aplicación OnePlus Switch.
2. Selecciona Copia de seguridad
y restauración > Nueva copia de seguridad.
3. Selecciona los datos que quieres incluir en la
copia de seguridad.
4. Toca REALIZAR COPIA DE SEGURIDAD
AHORA para iniciar la copia de seguridad.
Recuperación de datos
1. Abre la aplicación OnePlus Switch.
2. Selecciona Copia de seguridad
y restauración > Restaurar copia de
seguridad.
3. Selecciona los datos que quieres restaurar.
4. Toca RESTAURAR AHORA y espera a que el
proceso de recuperación se complete.
Correo de voz visual
El correo de voz visual permite a los usuarios
ver, escuchar y guardar todos los correos de
voz en cualquier orden directamente desde el
teléfono, sin necesidad de llamar al sistema de
correos de voz.

Aplicaciones
81
Desbloquear
El dispositivo está bloqueado por red. Utiliza
Desbloquear para consultar si el dispositivo es
elegible para el desbloqueo.
Aplicaciones de Google
Disfruta de las aplicaciones desarrolladas por
Google. Para obtener más información, visita
google.com.
Google
Busca contenido en línea con herramientas que
aprenden tus intereses. Activa el feed
personalizado para recibir contenido afín a tus
gustos.
Chrome
Navega por Internet con Chrome y accede a las
pestañas abiertas, marcadores y datos de la
barra de direcciones de tu ordenador desde tu
dispositivo móvil.
Gmail
Envía y recibe correo electrónico con el servicio
de correo electrónico basado en la web de
Google.
Maps
Obtén direcciones y otra información basada
en la ubicación. Para poder utilizar

Aplicaciones
82
Google Maps, tienes que activar los servicios
de ubicación.
YouTube
Ve y carga vídeos desde tu dispositivo.
Drive
Abre, ve y comparte archivos guardados en tu
cuenta de Google Drive en la nube.
Duo
Una aplicación de videollamadas que te
permite conectar con las personas más
importantes.
Play Music
Reproduce música y archivos de audio en tu
dispositivo.
Play Películas y TV
Ve películas y programas de televisión
adquiridos a través de Google Play. También
puedes ver los vídeos guardados en tu
dispositivo.
Google Fotos
Con Google Fotos, puedes almacenar y realizar
copias de seguridad de tus fotos y vídeos en tu
cuenta de Google automáticamente.

Información avanzada
Descubre consejos avanzados
sobre el teléfono.

Información avanzada
84
Modo de juego
OxygenOS incluye el modo de juego para que
no te molesten mientras estás jugando. Puedes
configurarlo en Ajustes > Utilidades > Modo
de juego.
1. Responder llamadas a través del altavoz:
cambia automáticamente cualquier llamada
entrante a segundo plano mientras estás
jugando y activa el modo de manos libres.
2. Cómo mostrar las notificaciones:
selecciona el modo de visualización de
aplicaciones cuando el modo de juego está
activado. Hay tres modos disponibles:
Aviso, Solo texto y Bloquear.
3. Notificaciones para llamadas de terceros:
las llamadas o videollamadas de las
aplicaciones de redes sociales se mostrarán
como notificaciones.
4. Desactivar el brillo automático: bloquea el
brillo de la pantalla cuando el modo de
juego está activado.
5. Mejora de la visualización de juego:
mejora los detalles de las zonas claras
y oscuras durante la visualización de juego.
6. Mejora de la respuesta táctil: proporciona
una respuesta táctil mejorada para los
juegos compatibles.
7. Modo Fnatic: se trata de un modo de juego
avanzado que puede potenciar tu

Información avanzada
85
experiencia de juego mediante un modo No
molestar avanzado, la mejora del regulador
de proceso y la optimización de red. Para
utilizar el modo Fnatic, tienes que activar el
modo de juego primero.
No molestar
Cuando no quieras que los mensajes te
interrumpan, activa el modo No molestar.
El teléfono no sonará ni vibrará al recibir
notificaciones, excepto para las alarmas
y ajustes.
Accede a la barra de notificaciones para activar
el modo No molestar.
Para obtener más información sobre los
ajustes, consulta No molestar
.
Transmisión
Antes de utilizar la función Miracast, asegúrate
de que la televisión, el proyector, la pantalla
y otros dispositivos sean compatibles con la
función Miracast y de que la función esté
activada en el dispositivo.
Instrucciones:
1. Ve a Ajustes > Bluetooth y conexión de
dispositivos > Preferencias de conexión >
Transmisión

Información avanzada
86
2. Toca el botón de menú en la esquina
superior derecha y selecciona Activar
pantalla inalámbrica.
3. Selecciona el dispositivo en el que se debe
proyectar y espera a que la pantalla del
teléfono se proyecte en el dispositivo de
visualización.
Encendido/Apagado programado
Para la comodidad de los usuarios, la función
Encendido/Apagado programado está
integrada. para configurar esta función, ve
a Ajustes > Utilidades > Encendido/Apagado
programado.
Gestión de aplicaciones recientes
Ve a Ajustes > Sistema > Gestión de
aplicaciones recientes. Hay dos formas de
interrumpir las tareas en segundo plano:
Limpieza normal: borra la lista de tareas y la
memoria caché sin interrumpir los procesos
en segundo plano.
Limpieza profunda: interrumpe los
procesos en segundo plano. Puede que
algunas aplicaciones dejen de funcionar y no
recibas notificaciones.
Fijación de pantalla
Cuando la fijación de pantalla está activada, no
podrás cambiar al escritorio principal ni abrir el

Información avanzada
87
panel de notificaciones y acceder a la interfaz
de gestión de multitarea.
Activar la fijación de pantalla: ve
a Ajustes > Seguridad y bloqueo de la
pantalla > Fijación de pantalla. Toca el
interruptor para activar esta función.
Usar la fijación de pantalla: utiliza esta
función para fijar la pantalla actual hasta que
se cancele.
Para utilizar esta función:
1. Asegúrate de que Fijación de pantalla
esté activada.
2. Abre la vista general.
3. Toca el icono de aplicación en la parte
superior de la pantalla y, a continuación,
toca para fijar.
Cancelar la fijación de pantalla: si activas la
fijación de pantalla y seleccionas Solicitar
patrón de desbloqueo antes de cancelar la
fijación, tendrás que introducir un patrón de
desbloqueo para cancelar la fijación de
pantalla.
Aplicaciones paralelas
Crea una nueva copia de la aplicación para
iniciar sesión con cuentas diferentes.
Ve a Ajustes > Utilidades > Aplicaciones
paralelas. La lista incluirá las aplicaciones
compatibles con Aplicaciones paralelas. Toca la
aplicación para crear una aplicación paralela.

Información avanzada
88
Picture in Picture
Ve a Ajustes > Aplicaciones y
notificaciones > Acceso especial de
aplicación > Picture in picture. Al abrir la
aplicación especificada en el modo Picture in
picture, la aplicación crea una ventana de
“imagen en imagen” al abrir o salir de la
aplicación (como continuar viendo el vídeo),
que se muestra sobre las otras aplicaciones
que están en uso en ese momento.
* La aplicación tiene que ser compatible con
esta función.
FileDash
Esta función es compatible con la transferencia
de archivos entre teléfonos sin utilizar una red.
Esto resulta útil
para transferir archivos a otro teléfono OnePlus
o de otra marca. En el Administrador de
archivos, toca la pestaña inferior FileDash,
selecciona el archivo que quieres enviar
y espera a que se establezca conexión con el
otro teléfono.
1. Si el teléfono que recibirá el archivo es un
teléfono OnePlus, el destinatario debe
seleccionar RECIBIR en FileDash y seguir las
instrucciones.

Información avanzada
89
2. Si el teléfono que recibirá el archivo no es
un teléfono OnePlus, puedes buscar el
punto de acceso Wi-Fi que tu teléfono ha
creado automáticamente. A continuación,
introduce la URL proporcionada por el
dispositivo OnePlus en el navegador para
acceder al archivo. Basta con guardarlo
o descargarlo. También puedes escanear el
código QR en el teléfono OnePlus para
establecer conexión e iniciar la transferencia.
Espacio oculto
En el cajón de aplicaciones, desliza el dedo
hacia la derecha desde el borde izquierdo de la
pantalla para acceder al Espacio oculto en la
interfaz del cajón de aplicaciones. Para ocultar
en el Espacio oculto las aplicaciones que se
muestran en el escritorio, toca el icono “+” en
la parte superior derecha.

Reinicio, actualización,
copia de seguridad y
recuperación
Obtén más información sobre
cómo actualizar y restablecer el
dispositivo OnePlus.

Reinicio, actualización, copia de seguridad y recuperación
91
Reinicio o reinicio forzado
La mayoría de los problemas se pueden
solucionar al reiniciar el dispositivo de una de
las dos formas siguientes:
1. Con el teléfono encendido, mantén pulsado
el botón de encendido para reiniciarlo y,
a continuación, toca para reiniciar el
dispositivo.
2. Con el teléfono encendido, mantén pulsado
el botón de encendido y el botón de
volumen durante 10 segundos. El teléfono se
apagará y, a continuación, mantén pulsado
el botón de encendido para encender el
dispositivo.
Actualizaciones del sistema
El dispositivo OnePlus ofrece dos métodos de
actualización: OTA y local.
Actualización OTA
1. Accede a Ajustes > Sistema >
Actualizaciones del sistema para
COMPROBAR ACTUALIZACIONES.
2. Sigue las instrucciones en pantalla para
descargar e instalar la actualización.
* Si el dispositivo está actualizado, no verás
ninguna notificación.

Reinicio, actualización, copia de seguridad y recuperación
92
Actualización local
1. Visita la página de soporte de OnePlus para
descargar el paquete de actualización
correspondiente y guardarlo en el directorio
raíz del teléfono.
2. Ve a Ajustes> Sistema > Actualizaciones
del sistema, toca el botón de ajustes en la
esquina superior derecha y selecciona
Actualización local.
3. Toca el paquete de instalación en la lista
para instalar la actualización.
4. Reinicia el teléfono para completar la
actualización.
Copia de seguridad
y restauración
Crea una copia de seguridad o realiza una
recuperación cuando sea necesario.
Copia de seguridad y restauración
con OnePlus Switch
Para obtener más información, consulta
“OnePlus Switch”.

Reinicio, actualización, copia de seguridad y recuperación
93
Copia de seguridad y restauración
con Google Drive
Crear copia de seguridad
1. Ve a Ajustes > Cuentas, inicia sesión con tu
cuenta de Google y activa la opción
Sincronización de cuenta.
2. Espera a que el sistema complete la
sincronización automáticamente.
3. Al crear una copia de seguridad, utiliza la
red Wi-Fi, ya que puede que el tamaño de
los datos sea demasiado grande para utilizar
los datos móviles.
Restaurar copia de seguridad
Después de realizar un restablecimiento de
fábrica o al cambiar a un dispositivo nuevo,
inicia sesión en tu cuenta de Google en el
dispositivo y activa la opción Sincronización de
cuenta para restaurar los datos en el teléfono.
Restablecimiento de fábrica
Nota:
1. El restablecimiento de fábrica borrará todos
los datos de aplicaciones, contactos,
mensajes de texto, etc. Crea una copia de
seguridad de los datos importantes antes de
realizar el restablecimiento de fábrica.

Reinicio, actualización, copia de seguridad y recuperación
94
2. Si la opción Borrar almacenamiento interno
está activada, asegúrate de copiar a otro
dispositivo todos los archivos importantes,
como las fotos y los documentos
almacenados en el teléfono y en la copia de
seguridad local.
Instrucciones:
1. Ajustes > Sistema > Opciones de
restablecimiento > Borrar todos los datos
(restablecimiento de fábrica)
2. Toca RESTABLECER TELÉFONO.
3. Introduce la contraseña.
4. Espera a que se complete el
restablecimiento.

Accesibilidad
Obtén más información sobre las
funciones especiales que facilitan el
uso del teléfono para las personas
con dificultades físicas.

Accesibilidad
96
Ampliar con triple toque
Ve a Ajustes > Sistema > Accesibilidad>
Ampliación > Ampliar con triple toque.
Cuando esta función está activada, da tres
toques rápidos con el dedo en la pantalla para
ampliar.
Arrastra dos o más dedos sobre la pantalla
para desplazarte.
Desliza dos dedos hacia adentro o hacia
afuera para ajustar el nivel de zoom.
Vuelve a dar tres toques rápidos para cerrar
el zoom.
Para ampliar temporalmente, da tres toques
rápidos en la pantalla y mantén el dedo
pulsado tras el último toque.
Arrastra el dedo para desplazarte por la
pantalla.
Suelta el dedo y vuelve a la posición original.
Nota:
La función Zoom no se puede utilizar en el
teclado ni la barra de navegación.
Finalizar llamada con el botón de
encendido
Ve a Ajustes > Sistema > Accesibilidad
y activa la opción Finalizar llamada con el
botón de encendido.

Accesibilidad
97
Inversión de colores
Ve a Ajustes > Sistema > Accesibilidad para
invertir los colores de la pantalla.
Corrección del color
Deuteranomalía: rojo/verde
Protanomalía: rojo/verde
Tritanomalía: azul/amarillo
Texto de alto contraste
Ve a Ajustes > Sistema > Accesibilidad >
Texto de alto contraste. Activa esta función
para aumentar el contraste con el fondo.

Información de seguridad
Consulta la información de
seguridad del dispositivo.

Información de seguridad
99
Aviso legal
Declaración
Cualquier forma de reproducción,
transferencia, distribución o almacenamiento
del contenido de este documento sin la previa
autorización por escrito de OnePlus queda
terminantemente prohibida. OnePlus sigue una
política de desarrollo continuo. Por lo tanto,
OnePlus se reserva el derecho de aplicar
cambios o mejoras a cualquiera de los
productos descritos en este documento sin
notificación previa. Todo el contenido de este
documento se proporciona “tal cual”. No se
otorga ninguna garantía de ningún tipo, ya sea
explícita o implícita, en cuanto a la precisión de
este documento, excepto cuando así lo
requiera la legislación aplicable. En la máxima
medida permitida por la legislación aplicable,
OnePlus y sus licenciatarios no serán
responsables en ningún caso de ninguna
pérdida de datos ni incurrirán en ningún daño
especial, incidental, consecuente o indirecto
causado.
La disponibilidad de suministro del producto,
el software de aplicación y los accesorios
puede variar. Para obtener información
detallada, consulta a un distribuidor autorizado
de OnePlus. Este dispositivo puede contener
productos, tecnología o software sujetos
a legislaciones y normativas de exportación.
La desviación contraria a la ley está prohibida.

Información de seguridad
100
Marcas comerciales y permisos
OnePlus y son marcas comerciales
o marcas comerciales registradas de OnePlus
Technology (Shenzhen) Co., Ltd. Todos los
derechos reservados. Android
TM
es una marca
comercial de Google Inc. LTE es una marca
comercial de ETSI. La marca y los logotipos
internacionales de Bluetooth
®
son marcas
comerciales registradas propiedad de
Bluetooth SIG, Inc.
La marca N es una marca comercial
o una marca comercial registrada de
NFC Forum, Inc. en Estados Unidos
y en otros países.
Otras marcas registradas, productos, servicios
y nombres de empresas mencionados en este
documento pueden ser propiedad de sus
respectivos propietarios.
Fabricado bajo la licencia otorgada por
Dolby Laboratories. Dolby, Dolby
Atmos y el símbolo de la doble D son
marcas comerciales de Dolby Laboratories.
Política de privacidad
OnePlus se esfuerza constantemente para
proteger tu información personal. Para obtener
un mejor conocimiento sobre cómo protegemos
tu información personal, podrás leer nuestra
Política de privacidad en el Asistente de
configuración cuando enciendas el teléfono por

Información de seguridad
101
primera vez. También puedes consultar la
Política de privacidad mediante los siguientes
pasos: Ajustes > Acerca del teléfono >
Información legal > Política de privacidad.
Seguridad
Para garantizar el funcionamiento seguro
y adecuado del dispositivo, lee atentamente
toda la información de seguridad y salud antes
de utilizarlo.
Información de seguridad general
El incumplimiento de estas pautas de
seguridad puede causar daños al dispositivo
o a la propiedad, y lesiones a ti mismo
o a otras personas.
• No enciendas el dispositivo cuando esté
prohibido o cuando pueda causar alguna
interferencia o peligro.
• No utilices el dispositivo en gasolineras,
estaciones de servicio ni cerca de combustibles
o productos químicos.
• No guardes ni coloques el teléfono móvil
o los accesorios cerca de gases o líquidos
inflamables.
• No coloques el teléfono cerca de tarjetas
magnéticas u otros objetos magnéticos, ya que
la información almacenada en disquetes,
tarjetas de memoria y tarjetas de crédito podría
sufrir daños como consecuencia de la radiación
magnética.

Información de seguridad
102
• No coloques la batería, el teléfono o el
cargador en un microondas ni en ningún otro
equipo de alto voltaje, ya que esto podría
dañar el circuito, o causar incendios u otros
daños.
• Todos los dispositivos inalámbricos,
incluyendo los teléfonos móviles, pueden ser
susceptibles a interferencias y también pueden
causar interferencias. Comprueba todas las
leyes y normativas al utilizar el teléfono móvil,
especialmente en aviones, hospitales
e instituciones médicas.
• Utiliza únicamente accesorios y baterías de
marca que hayan sido aprobados por OnePlus.
Los accesorios que no cuenten con la
aprobación de OnePlus pueden causar daños
en el teléfono o infringir las normativas locales
para dispositivos radioeléctricos. OnePlus no
tendrá ninguna responsabilidad sobre
accidentes o problemas derivados del uso de
accesorios que no hayan sido aprobados por
OnePlus.
El dispositivo está diseñado para ofrecer
resistencia al agua en ciertas condiciones, pero
OnePlus no recomienda una inmersión
excesiva. Los daños provocados por líquidos
anularán la garantía.
• Cuando establezcas conexión con otros
dispositivos, sigue las pautas de seguridad
indicadas en este manual. No intentes conectar
el dispositivo con productos incompatibles.

Información de seguridad
103
• No utilices el teléfono si la antena está
dañada, puesto que podría causar lesiones.
• Mantén los objetos metálicos alejados del
receptor del teléfono. Es posible que el
dispositivo atraiga objetos metálicos de
pequeño tamaño, lo que podría causar lesiones
personales o daños al dispositivo.
• Conecta el teléfono a fuentes de alimentación
únicamente con USB 2.0 o superior.
Seguridad de la batería
• No intentes reparar, desmontar ni modificar
la batería. Sustituir la batería por otra de un
tipo incorrecto podría provocar una explosión.
El teléfono solo puede utilizar baterías
autorizadas por OnePlus. El uso de productos
de terceros podría causar fugas de la batería,
sobrecalentamiento o incendios.
• No coloques ni utilices la batería cerca de
fuegos, radiadores, luz solar directa ni otras
fuentes de calor. La exposición prolongada al
calor puede causar fugas de la batería,
explosiones o incendios.
• No presiones ni perfores la batería con
objetos duros. Los daños en la batería podrían
causar fugas de la batería, sobrecalentamiento
o incendios.
• Si experimentas cualquier anomalía en la
batería, como temperatura elevada,
decoloración, distorsión o fugas, deja de

Información de seguridad
104
utilizar el dispositivo inmediatamente y ponte
en contacto con el servicio de atención al
cliente.
• Todas las baterías tienen una vida útil limitada
y comenzarán a perder capacidad después de
varios cientos de cargas y descargas.
• No deseches la batería como residuos
domésticos. Consulta las normativas de
desecho locales.
Seguridad de carga
• El cargador está destinado para su uso
exclusivo en interiores.
• No cargues la batería en las siguientes
condiciones: bajo la luz solar directa;
a temperaturas inferiores a 5 °C; en entornos
húmedos, con polvo o fuertes vibraciones; en
áreas cercanas a una televisión, una radio
u otros aparatos eléctricos.
• El cargador se debe instalar cerca del equipo
y se debe poder acceder a él fácilmente.
• La temperatura ambiente máxima durante la
carga del dispositivo declarada por el
fabricante es de 35 °C.
• Las tomas de corriente que presenten
suciedad pueden causar un mal contacto con
el cargador y puede que el teléfono no se
cargue correctamente.

Información de seguridad
105
• Utiliza únicamente el cargador oficial de
OnePlus. El uso de cargadores no autorizados
puede resultar peligroso y anular la garantía.
• Asegúrate de utilizar únicamente tomas de
corriente de la tensión correcta (como se indica
en la etiqueta del cargador). El uso de una
tensión incorrecta puede causar daños en el
teléfono o la batería, así como provocar
lesiones.
• No utilices enchufes ni tomas de corriente
que no sean seguros.
• No utilices un cargador que haya sufrido un
cortocircuito.
• No conectes el dispositivo a una fuente de
alimentación de alta tensión, ya que la batería
podría sufrir daños.
• No desmotes ni modifiques el cargador,
ya que esto podría ocasionar lesiones
personales, descargas eléctricas o incendios.
• No toques el cargador, el cable ni la toma de
corriente con las manos mojadas, ya que esto
podría provocar una descarga eléctrica.
• No coloques objetos pesados sobre el cable
de alimentación ni intentes modificar los
cables.
• Sujeta el cargador con firmeza cuando lo
desenchufes.
• No tires del cable de alimentación, ya que
esto podría provocar daños, una descarga
eléctrica o un incendio.

Información de seguridad
106
• Antes de limpiar el dispositivo, desconecta el
enchufe de la toma de corriente.
• Desconecta el cargador de la toma de
corriente y del dispositivo cuando no esté en
uso.
Seguridad de conducción
• Cuando estés conduciendo un vehículo, la
seguridad debe ser tu máxima prioridad.
Asegúrate de cumplir con las normativas
correspondientes en la región o el país donde
estés conduciendo.
• No coloques el teléfono móvil o los
accesorios cerca de los airbags de seguridad.
• La información de GPS y brújula se utilizan
únicamente para fines de referencia.
• Si no quieres divulgar información sobre tu
ubicación, asegúrate de no utilizar aplicaciones
que puedan registrar tu ubicación.
Información de salud
• Para evitar posibles daños
auditivos, no escuches sonidos
a alto volumen durante periodos
de tiempo prolongados.
• Si la pantalla o la batería sufren daños, se
podría producir una fuga del líquido. Si este
líquido entra en contacto con los ojos, la piel
o la ropa, lávate los ojos inmediatamente

Información de seguridad
107
(sin frotar) o lávate la piel con agua abundante
y busca atención médica.
• Algunas personas pueden sufrir mareos o
experimentar problemas médicos en respuesta
a luces intermitentes. Si eres propenso a sufrir
estos riesgos, ponte en contacto con tu médico
antes de utilizar el dispositivo. Deja de utilizar
el teléfono inmediatamente y busca atención
médica si experimentas cualquiera de los
siguientes síntomas: dolor de cabeza, mareo,
convulsiones, dolor en los ojos, espasmos
musculares, pérdida de conciencia o
movimientos corporales involuntarios. Evita el
uso del dispositivo durante periodos de tiempo
prolongados y mantén una distancia adecuada
con respecto a los ojos.
Declaración de seguridad láser
Se aplica si el producto es compatible con la
función de autoenfoque láser. Para garantizar
el uso correcto del producto, lee atentamente
este manual y guárdalo para futura referencia.
Si el dispositivo requiere mantenimiento, ponte
en contacto con un centro de servicio
autorizado. El uso de controles o ajustes, o la
realización de procedimientos distintos a los
especificados en este documento, pueden
resultar en una exposición peligrosa a la
radiación. Para evitar la exposición directa al
rayo láser, no intentes abrir la carcasa ni entrar
en contacto directo con el láser.

Información de seguridad
108
Cumplimiento con la
normativa europea
Declaración CE
Por la presente, OnePlus Technology
(Shenzhen) Co., Ltd. declara que el equipo
radioeléctrico de tipo teléfono inteligente
cumple con la Directiva 2014/53/UE. El texto
completo de la declaración de conformidad CE
(DoC) está disponible en la siguiente dirección
de Internet:
https://www.oneplus.com/support/manuals.
Aviso: Respeta las normativas locales de la
ubicación en la que vayas a utilizar el
dispositivo. El uso de este dispositivo puede
estar restringido en algunos o todos los países
miembro de la Unión Europea (UE).
Información de exposición a
radiofrecuencia (SAR)
• El límite de SAR en Europa es de 2,0 W/kg.
El valor de SAR máximo de este dispositivo
cumple con este límite. Para conocer el valor
de SAR máximo, consulta la Guía de inicio
rápido.
• Este dispositivo se ha probado para un
funcionamiento típico con la parte posterior
del teléfono a una distancia de 5 mm del
cuerpo. Para mantener el cumplimiento con los

Información de seguridad
109
requisitos de exposición a radiofrecuencia,
utiliza accesorios que mantengan una
separación mínima de 5 mm entre el cuerpo
y la parte posterior del teléfono. Las fundas,
clips para el cinturón y otros accesorios
similares que se utilicen no deben contener
componentes metálicos en su estructura.
Es posible que el uso de accesorios que no
respondan a estos requisitos no cumpla con los
requisitos de exposición a radiofrecuencia y,
por lo tanto, debe evitarse.
• El valor de SAR del dispositivo puede
depender de factores como la proximidad a la
torre de red o el uso de accesorios.
• Las funda que contengan piezas metálicas
pueden modificar el funcionamiento de
radiofrecuencia del dispositivo, incluyendo la
conformidad con las directrices de exposición
a radiofrecuencia, de una forma que no se
haya probado o certificado. Por lo tanto, se
debe evitar el uso de dichos accesorios.
Conformément à la règlementation française,
nous sommes obligés d'inclure les
recommandations suivantes concernant les
mesures de précaution : vous pouvez limiter
votre exposition à l'énergie de radiofréquences
(a) en utilisant votre appareil mobile dans des
zones de bonne couverture réseau, ou
(b) a l'aide d'un kit mains libres pour maintenir
votre appareil mobile éloigné de votre visage
et de votre corps. Dans ce dernier cas, il est

Información de seguridad
110
conseillé aux femmes enceintes d'éloigner leur
appareil mobile de leur abdomen. Il est
également recommandé aux adolescents
d'éloigner leurs appareils mobiles du bas
ventre.
Restricciones en la banda de 5 GHz
El uso del dispositivo está limitado a interiores
cuando opera en un rango de frecuencia de
5150 a 5350 MHz en los siguientes países:
AT BE BG HR CY CZ DK
EE FI FR DE EL HU IE
IT LV LT LU MT NL PL
PT RO SK SI ES SE UK
Bandas de frecuencia y potencia
(a) Bandas de frecuencia en las que opera el
equipo radioeléctrico:
Puede que algunas bandas no estén
disponibles en todos los países o en todas las
zonas. Para obtener más información, ponte el
contacto con el operador local.
(b) Potencia máxima de radiofrecuencia
transmitida en las bandas de frecuencia en las
que opera el equipo radioeléctrico: La potencia
máxima para todas las bandas es inferior al
valor límite máximo especificado en el Estándar
Armonizado relacionado. Para obtener
información sobre las bandas de frecuencia y la
potencia de transmisión, consulta la Guía de
inicio rápido.

Información de seguridad
111
Eliminación adecuada del producto
El símbolo de un contenedor con
ruedas tachado en el producto, la
batería, la documentación o el
embalaje indica que el producto y
sus accesorios electrónicos se no
deben desechar con otros desechos
domésticos. Para reciclar el dispositivo de
forma segura, utiliza un sistema de devolución
y recogida, o ponte en contacto con el
distribuidor al que le compraste el producto.
Cumplimiento con RoHS
Este producto cumple con la Directiva
2011/65/UE sobre la restricción del uso de
ciertas sustancias peligrosas en equipos
eléctricos y electrónicos, y sus enmiendas.
Cumplimiento con las
normativas de la FCC
Declaración FCC
Este dispositivo cumple con la Parte 15 de las
Normas FCC. El funcionamiento está sujeto a
las dos condiciones a continuación:
(1) Este dispositivo no puede causar
interferencias perjudiciales.
(2) Este dispositivo debe aceptar cualquier
interferencia que reciba, incluidas las

Información de seguridad
112
interferencias que puedan provocar un
funcionamiento no deseado.
NOTA: El fabricante no es responsable de
ninguna interferencia de radio o televisión
causada por cambios o modificaciones no
autorizados de este dispositivo. Dichos
cambios o modificaciones podrían anular la
autoridad del usuario para utilizar el
dispositivo.
NOTA: Se ha comprobado que este equipo
cumple los límites para dispositivos digitales de
Clase B, de acuerdo con la Parte 15 de las
Normas FCC. Estos límites se han diseñado
para proporcionar protección razonable contra
interferencias perjudiciales en instalaciones
residenciales. Este dispositivo genera, utiliza
y puede irradiar energía de radiofrecuencia y,
si no se instala y utiliza de acuerdo con las
instrucciones, podría ocasionar interferencias
perjudiciales para las comunicaciones por
radio.
Sin embargo, no se puede garantizar que
dichas interferencias no ocurran en una
instalación determinada. Si este dispositivo
causa interferencias perjudiciales para la
recepción de radio o televisión, lo que puede
determinarse al apagar y encender el
dispositivo, el usuario debe intentar corregir
dicha interferencia mediante una o más de las
siguientes medidas:

Información de seguridad
113
- Cambiar la orientación o la posición de la
antena receptora.
- Aumentar la distancia entre el dispositivo y el
receptor.
- Conectar el equipo a una toma de corriente
que se encuentre en un circuito distinto al del
receptor.
- Consultar con el distribuidor o con un técnico
especializado en radio y televisión para obtener
asistencia.
Precauciones de la FCC
• Cualquier cambio o modificación que no se
haya aprobado expresamente por la parte
responsable del cumplimiento podría anular la
autoridad del usuario para utilizar el
dispositivo.
• La antena o antenas utilizadas para este
transmisor no se deben ubicar ni operar en
conjunto con ninguna otra antena
o transmisor.
• La selección del código de país es solo para
modelos que no sean de EE. UU. y no está
disponible para todos los modelos de EE. UU.
De acuerdo con la normativa de la FCC, todos
los productos de Wi-Fi comercializados en
EE. UU. deben estar fijados únicamente para los
canales de operación de EE. UU.

Información de seguridad
114
Información de exposición a
radiofrecuencia (SAR)
• Este dispositivo está diseñado y fabricado
para no superar los límites de emisión para la
exposición a energía de radiofrecuencia (RF)
establecidos por la Comisión Federal de
Comunicaciones (
Federal Communications
Commission
, FCC) de los Estados Unidos.
• El límite de SAR establecido por la FCC es de
1,6 W/kg. El valor de SAR máximo de este tipo
de dispositivo cumple con este límite. Para
conocer el valor de SAR máximo comunicado
a la FCC, consulta la Guía de inicio rápido.
• Las pruebas de SAR se realizan en las
posiciones de funcionamiento estándar
aceptadas por la FCC, mientras el dispositivo
transmite a su máximo nivel de potencia
certificado en todas las bandas de frecuencia
probadas.
• A pesar de que el valor de SAR se determina
al máximo nivel de potencia certificado, el nivel
de SAR real del dispositivo durante el
funcionamiento puede ser muy inferior al valor
máximo. Esto se debe a que el dispositivo está
diseñado para operar a varios niveles de
potencia, con el objetivo de utilizar únicamente
la potencia necesaria para alcanzar la red.
En general, mientras más cerca te encuentres
de una antena de estación de base inalámbrica,
menor será la emisión de potencia.
• A pesar de que pueden existir diferencias
entre los niveles de SAR de diversos

Información de seguridad
115
dispositivos y en distintas posiciones, todos
cumplen con los requisitos gubernamentales.
• También se ha comprobado que este
dispositivo cumple con las pautas de
exposición a radiofrecuencia de la FCC para su
uso con un accesorio que no contenga metal
y con el teléfono a una distancia mínima de
15 mm del cuerpo. Es posible que el uso de
otros accesorios no garantice el cumplimiento
de las pautas de exposición a radiofrecuencia
de la FCC. Cuando el dispositivo esté
encendido, colócalo a una distancia mínima de
15 mm del cuerpo.
• Para cumplir con la distancia mínima de
funcionamiento junto al cuerpo, utiliza fundas,
clips para el cinturón y otros accesorios usados
sobre el cuerpo que no contengan piezas
metálicas. Las fundas que contienen piezas
metálicas pueden modificar el funcionamiento
de radiofrecuencia del dispositivo, incluyendo
la conformidad con las directrices de
exposición a radiofrecuencia, de una forma que
no se haya probado o certificado. Por lo tanto,
se debe evitar el uso de dichos accesorios.
Normas de compatibilidad con
audífonos para teléfonos móviles
• El teléfono cumple con los requisitos de
compatibilidad con audífonos (
Hearing Aid
Compatibility
, HAC) de la FCC.

Información de seguridad
116
• La FCC ha implementado ciertas normas de
HAC para los teléfonos inalámbricos digitales.
Estas normas exigen que los teléfonos se
evalúen y se clasifiquen según los estándares
de compatibilidad con audífonos C63.19-2011
del Instituto Nacional Estadounidense de
Estándares (
American National Standard
Institute
, ANSI).
• El estándar del ANSI para compatibilidad con
audífonos contiene dos tipos de clasificaciones.
• Clasificación M: clasificación de menor
interferencia de radiofrecuencia para permitir el
acoplamiento acústico con audífonos.
• Clasificación T: clasificación para
acoplamiento inductivo con audífonos en
modo de telebobina.
• No todos los teléfonos se han evaluado.
Se considera que un teléfono es compatible
con el uso de audífonos según las reglas de la
FCC si está clasificado como M3 o M4 en el
acoplamiento acústico o como T3 o T4 en el
acoplamiento inductivo. Estas clasificaciones se
asignan en una escala del uno al cuatro, en la
que cuatro indica la máxima compatibilidad.
El teléfono cumple con la clasificación de nivel
M3/T3.
• Sin embargo, la clasificación de
compatibilidad con audífonos no garantiza que
no se produzcan interferencias. Los resultados
variarán según el nivel de inmunidad del
audífono y del grado de pérdida de audición
del usuario. Si el audífono es vulnerable a las

Información de seguridad
117
interferencias, es posible que un teléfono
clasificado no se pueda utilizar
satisfactoriamente. Probar el teléfono con el
audífono es la mejor forma de evaluar si
satisface las necesidades personales del
usuario.
• Este teléfono se ha evaluado y clasificado
para su uso con audífonos con algunas de
las tecnologías inalámbricas que utiliza.
Sin embargo, el teléfono puede utilizar
tecnologías inalámbricas más nuevas que no
se hayan probado para el uso con audífonos.
Es importante probar con detenimiento las
distintas funciones del teléfono en distintos
lugares mientras se usa el audífono
o implante coclear para determinar
si se producen interferencias. Para obtener más
información sobre la compatibilidad con
audífonos, ponte en contacto con el proveedor
del servicio o el fabricante del teléfono.
Si tienes dudas sobre las políticas de
devolución o de cambio, consulta al proveedor
del servicio o al distribuidor del teléfono.
• Los audífonos también pueden tener una
clasificación. Los fabricantes de audífonos o los
profesionales de salud auditiva pueden ayudar
a encontrar esta clasificación. Para obtener más
información sobre la compatibilidad con
audífonos de la FCC, consulta
http://www.fcc.gov/cgb/dro
.

Información de seguridad
118
Cumplimiento con Industry
Canada
Declaración IC
Este dispositivo cumple con las normas de
RSS de exención de licencia del Ministerio de
Industria de Canadá (
Industry Canada
, IC).
El funcionamiento está sujeto a las dos
condiciones a continuación:
(1) Este dispositivo no puede causar
interferencias.
(2) Este dispositivo debe aceptar cualquier
interferencia que reciba, incluidas las
interferencias que puedan provocar un
funcionamiento no deseado del dispositivo.
Le présent appareil est conforme aux CNR
d'Industrie Canada applicables aux appareils
radio exempts de licence. L'exploitation est
autorisée aux deux conditions suivantes
(1) l'appareil ne doit pas produire de
brouillage, et.
(2) l' utilisateur de l'appareil doit accepter tout
brouillage radioélectrique subi, même si le
brouillage est susceptible d'en compromettre
le fonctionnement.
Este dispositivo cumple con la normativa
canadiense ICES-003 para dispositivos de Clase
B. CAN ICES-3(B)/NMB-3(B).

Información de seguridad
119
Cet appareil numérique de la Canadian ICES-
003. Cet appareil numérique de la classe B est
conforme à la norme NMB-003 du Canada.
Restricciones en la banda de 5 GHz
El dispositivo podría interrumpir
automáticamente la transmisión en caso de
que no haya información para transmitir o se
produzca un error de funcionamiento. Ten en
cuenta que esto no pretende prohibir la
transmisión de información de control, la
señalización de información o el uso de
códigos repetitivos cuando la tecnología lo
requiera. Cuando el dispositivo opere en la
banda de 5150 a 5250 MHz, se debe utilizar
solo en interiores para reducir las posibles
interferencias perjudiciales con los sistemas
móviles por satélite de canal común.
Además, los radares de alta potencia se
asignan como usuarios primarios (es decir,
usuarios prioritarios) de las bandas de 5250
a 5350 MHZ y de 5650 a 5850 MHz. Estos
radares podrían causar interferencias y/o daños
a los dispositivos LE-LAN.
-Les dispositifs fonctionnant dans la bande
5150-5250 MHz sont reserves uniquement
pour une utilisation a l’interieur afin de reduire
les risques de brouillage prejudiciable aux
systemes de satellites mobiles utilisant les
memes canaux. -De plus, les utilisateurs
devraient aussi etre avises que les utilisateurs

Información de seguridad
120
de radars de haute puissance sont designes
utilisateurs principaux (c.-ad., qu’ils ont la
priorite) pour les bandes 5250-5350 MHz et
5650-5850 MHz et que ces radars pourraient
causer du brouillage et/ou des dommages aux
dispositifs LAN-EL)
Información de exposición a
radiofrecuencia (SAR)
El límite de SAR establecido por el
Departamento de Innovación, Ciencia
y Desarrollo Económico (
Innovation, Science
and Economic Development
, ISED) es de
1,6 W/kg. El valor de SAR máximo de este tipo
de dispositivo cumple con este límite. Para
conocer el valor de SAR máximo comunicado
al IC, consulta la Guía de inicio rápido.
También se ha comprobado que este
dispositivo cumple con las pautas de
exposición a radiofrecuencia del ISED para su
uso con un accesorio que no contenga metal
y con el teléfono a una distancia mínima de
15 mm del cuerpo.
Es posible que el uso de otros accesorios no
garantice el cumplimiento de las pautas de
exposición a radiofrecuencia del ISED. Cuando
el dispositivo esté encendido, colócalo a una
distancia mínima de 15 mm del cuerpo.
Déclaration d’exposition aux radiations:

Información de seguridad
121
Le produit est conforme aux limites
d’exposition pour les appareils portables RF
pour les Etats Unis et le Canada établies pour
un environnement non contrôlé. Le produit est
sûr pour un fonctionnement tel que décrit dans
ce manuel. La réduction aux expositions RF
peut être augmentée si l’appareil peut être
conservé aussi loin que possible du corps de
l’utilisateur ou que le dispositif est réglé sur la
puissance de sortie la plus faible si une telle
fonction est disponible. Cet équipement est
conforme aux limites d’exposition aux
rayonnements IC établies pour un
environnement non contrôlé. Cet équipement
doit être installé et utilisé avec un minimum de
15mm de distance entre la source de rayonne
Cumplimiento con las
normativas de India
Información de desechos
electrónicos
Los productos fabricados por OnePlus cumplen
con las Normas sobre desechos electrónicos de
2016 y sus enmiendas. Teniendo en cuenta la
exención indicada en el ANEXO II de las
Normas sobre desechos electrónicos, el
contenido de sustancias peligrosas es el
siguiente:
1. Plomo (Pb): inferior al 0,1 % por peso.

Información de seguridad
122
2. Cadmio (Cd): inferior al 0,01 % por peso.
3. Mercurio (Hg): inferior al 0,1 % por peso.
4. Cromo hexavalente (Cr6+): inferior al 0,1 %
por peso. 5. Bifenilos polibromado (PBB):
inferior al 0,1 % por peso.
6. Éteres de difenilos polibromados (PBDE):
inferior al 0,1 % por peso.
Para fines de reciclaje y reducción del impacto
en el medio ambiente, los dispositivos
eléctricos y electrónicos no se deben desechar
con otros desechos domésticos. Separa estos
elementos de otros tipos de residuos
y recíclalos en una empresa de desechos
electrónicos autorizada. Como parte de la
iniciativa de reciclaje de desechos electrónicos,
OnePlus colabora con una empresa de
desechos electrónicos autorizada llamada AS
Attero. Puedes ponerte en contacto con AS
Attero para reciclar el producto electrónico de
desecho. Para obtener más información sobre
AS Attero, el socio de reciclaje de desechos
electrónicos de OnePlus, puedes ponerte en
contacto con ellos en la página web
www.attero.in, por
correo electrónico en [email protected] o por
teléfono en el 1800-103-6328.

Información de seguridad
123
Idiomas y entrada de texto
Para la selección de idioma, realiza los
siguientes pasos:
Ajustes > Sistema > Idiomas y entrada de
texto > Idiomas > Selección del idioma de
preferencia.
El teléfono móvil es compatible con los idiomas
oficiales de la India que se indican a
continuación para la evaluación de legibilidad
según la norma IS 16333 (Parte 3): 2017.
ASAMÉS, BENGALÍ, BODO, DOGRI, GUYARATÍ,
HINDI, CANARÉS, CACHEMIR, KONKANI,
MAITHILI, MALABAR, MEITEI (BENGALÍ), MEITEI
(MEETEI MAYEK), MARATÍ, NEPALÍ, ODIA
(ORIYA), PANYABÍ (PUNYABÍ), SANTALI (OI
CHIKI), SANTALI (DEVANAGRI), SÁNSCRITO,
SINDI (DEVANAGRI), TAMIL, TÉLUGU, URDU,
INGLÉS
El teléfono móvil es compatible con los
métodos de entrada para los idiomas oficiales
de la India que se indican a continuación según
la norma IS 16333 (Parte 3): 2017.
HINDI, MARATÍ, INGLÉS
Cuidado y mantenimiento
Las siguientes sugerencias te ayudarán a
mantener y prolongar la vida útil del
dispositivo.

Información de seguridad
124
• Solo el personal cualificado y autorizado
debe reparar este producto.
• Desactivar funciones, como Bluetooth y Wi-Fi,
cuando no estén en uso y atenuar el brillo de la
pantalla puede ayudar a ahorrar energía y
aumentar la duración de la batería.
• Limpia el teléfono y el cargador con un paño
limpio, seco y suave. Si la pantalla entra en
contacto con polvo o líquidos, límpiala
inmediatamente. No utilices alcohol ni
productos químicos irritantes para limpiar el
dispositivo.
• Tocar la pantalla con un objeto afiliado puede
hacer que la pantalla se raye.
• No toques el puerto de conexión del
dispositivo, ya que la electricidad estática
podría dañar los componentes del dispositivo.
• La temperatura de funcionamiento idónea es
de 0 °C a 35 °C; la temperatura de
almacenamiento idónea es de -20 °C a +45 °C.
• Utiliza el teléfono únicamente cuando la
humedad se encuentre entre el 35 % y el 85 %.
• No coloques el teléfono sobre superficies
desiguales o inestables.
• No golpees, presiones ni agites el teléfono
para evitar daños y lesiones.
• El cargador no es resistente al agua.
No utilices estos dispositivos en el cuarto de

Información de seguridad
125
baño o en zonas con una alta temperatura,
humedad o polvo. Evita la lluvia.
• No extraigas la tarjeta SIM cuando el teléfono
esté transmitiendo datos o guardando
información.
• Mantén el teléfono fuera del alcance de los
niños para evitar lesiones o daños a la
propiedad.
Información de garantía del
dispositivo OnePlus
Los dispositivos OnePlus adquiridos a través de
oneplus.com o los canales de venta
autorizados ofrecen una garantía limitada. La
duración de esta garantía depende del país o la
región en la que se ha adquirido el producto,
y solo será válida en dicho país o región
original. A menos que se especifique lo
contrario, esta garantía cubre los componentes
de hardware del producto tal como se
suministraron originalmente. No cubre, total ni
parcialmente, el software, los artículos de
consumo o los accesorios, incluso si estaban
incluidos en el paquete o se vendieron con
junto con el producto. La garantía limitada
cubre únicamente los defectos funcionales del
producto causados por mano de obra
o materiales de fabricación. Para obtener más
información, ponte en contacto con el servicio
de atención al cliente de OnePlus en
oneplus.com/support.

Información de seguridad
126
Situaciones no cubiertas por la
garantía limitada
1. Defectos o daños provocados por
accidentes, negligencia, mal uso o uso
anómalo; condiciones anómalas
o almacenamiento inadecuado; exposición
a líquidos, humedad, arena o suciedad; tensión
física, eléctrica o electromecánica inusual.
2. Arañazos, abolladuras y daños cosméticos,
a menos que hayan sido causados por
OnePlus.
3. Defectos o daños que resulten de la
aplicación de fuerza excesiva o el uso de
objetos metálicos en la pantalla táctil.
4. Dispositivos con el número de serie o el
número IMEI eliminado, borrado, dañado,
alterado o hecho ilegible.
5. Desgaste normal.
6. Defectos o daños que resulten del uso del
producto junto con accesorios, productos
o equipos auxiliares/periféricos no
suministrados o aprobados por OnePlus.
7. Cualquier defecto o daño de la función física
que resulte de una prueba, operación,
mantenimiento, instalación, servicio o ajuste
incorrecto que no haya sido suministrado
o aprobado por OnePlus.
8. Defectos o daños que resulten de causas
externas, como colisión con un objeto,

Información de seguridad
127
incendio, inundación, suciedad, viento,
relámpagos, terremotos, exposición
a elementos climáticos, robo, fusible fundido
o uso inadecuado de cualquier fuente eléctrica.
9. Defectos o daños que resulten de la
recepción o transmisión de señales móviles,
o virus y problemas de software de terceros
introducidos en el producto.
10. Los reemplazos y reparaciones de garantía
gratuitos son válidos únicamente en el país
o región de compra. Para obtener más
información, ponte el contacto con el servicio
de atención al cliente de OnePlus.
Política de devoluciones
(limitada a Norteamérica
y Europa)
Los teléfonos y accesorios de OnePlus se
fabrican de conformidad con los más elevados
estándares y se someten a pruebas exhaustivas.
Si no estás satisfecho con el producto OnePlus
por cualquier motivo, puedes solicitar una
devolución en el plazo de 15 días calendario
después de la entrega. Una vez que
aprobemos la solicitud de devolución
y recibamos el producto, llevaremos a cabo
una inspección estándar. Si el producto supera
esta inspección, te devolveremos el importe
completo. Los gastos de envío y manipulación

Información de seguridad
128
derivados del proceso de devolución no están
cubiertos por el reembolso.
No se aceptará ninguna solicitud de devolución
realizada después del periodo de 15 días.
También podemos rechazar la devolución en
las siguientes situaciones:
1. Cuando el dispositivo presente defectos
o daños provocados por mal uso, negligencia,
daño físico, manipulación, ajuste incorrecto,
desgaste normal o instalación incorrecta
después de la compra.
2. Cuando el único motivo de la devolución sea
la fluctuación de precios.
3. Cuando existan contratos de cliente
personalizados. De conformidad con la Ley de
Derechos del Consumidor de 2015 del Reino
Unido, cualquier producto que no sea (1) de
calidad satisfactoria; (2) apto para su propósito
específico; o (3) como
se describe, se puede
devolver de forma gratuita en el plazo de
30 días después de la entrega. Envía una nota
que describa el problema junto con el
dispositivo. Para cumplir los requisitos para
recibir un reembolso, debes ponerte en
contacto con nosotros dentro del plazo de
30 días y describir detalladamente de qué
manera el producto es defectuoso, está
dañado o es sustancialmente diferente. Es
posible que rechacemos las devoluciones en
cualquiera de las situaciones descritas
anteriormente. En todos los casos,
inspeccionaremos el producto
y comprobaremos el defecto. Para cumplir los
requisitos para recibir un reemplazo o un

Información de seguridad
129
reembolso, el dispositivo debe estar “como
nuevo” e incluir todos los contenidos originales
del paquete. Nos reservamos el derecho de
rechazar un reembolso o cambio si
consideramos que el producto devuelto se ha
dañado.
Para solicitar una devolución, ponte en
contacto con el servicio de atención al cliente
de OnePlus en oneplus.com/support.

Información de seguridad
130
OnePlus Customer Support
Support information and assistance go to:
www.oneplus.com/support
Download manuals:
www.oneplus.com/support/manuals
OnePlus Kundenbetreuung
Weitere Informationen finden Sie in
unserem Support Center:
www.oneplus.com/de/support
Bedienungsanleitungen im Download:
www.oneplus.com/de/support/manuals
OnePlus Service Clients
Visitez le site d’assistance en ligne pour
obtenir plus d’informations:
www.oneplus.com/fr/support
Téléchargements et Manuels:
www.oneplus.com/fr/support/manuals
OnePlus Atención al Cliente
Para información, soporte y asistencia
vaya a:
www.oneplus.com/es/support
Descarga el manual en:
www.oneplus.com/es/support/manuals
US
FR
ES
DE

Información de seguridad
131
OnePlus Assistenza Clienti
Per informazioni di supporto e assistenza
vai su:
http://www.oneplus.com/it/support
Scarica manuali:
www.oneplus.com/it/support/manuals
Suporte ao Cliente OnePlus
Para informações, suporte e assistência,
acesse:
www.oneplus.com/pt/support
Descarregar manua:
https://www.oneplus.com/pt/support/ma
nuals
OnePlus Kundsupport
För supportinformation och hjälp gå till:
www.oneplus.com/se/support
Ladda ned manualer:
www.oneplus.com/se/support/manuals
OnePlus Customer Support
Support information and assistance go to:
www.oneplus.in/support
Download manuals:
www.oneplus.in/support/manuals
IT
PT
SE
IN
-
 1
1
-
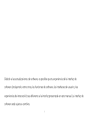 2
2
-
 3
3
-
 4
4
-
 5
5
-
 6
6
-
 7
7
-
 8
8
-
 9
9
-
 10
10
-
 11
11
-
 12
12
-
 13
13
-
 14
14
-
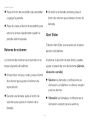 15
15
-
 16
16
-
 17
17
-
 18
18
-
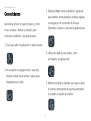 19
19
-
 20
20
-
 21
21
-
 22
22
-
 23
23
-
 24
24
-
 25
25
-
 26
26
-
 27
27
-
 28
28
-
 29
29
-
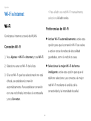 30
30
-
 31
31
-
 32
32
-
 33
33
-
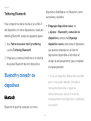 34
34
-
 35
35
-
 36
36
-
 37
37
-
 38
38
-
 39
39
-
 40
40
-
 41
41
-
 42
42
-
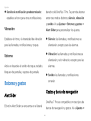 43
43
-
 44
44
-
 45
45
-
 46
46
-
 47
47
-
 48
48
-
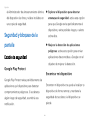 49
49
-
 50
50
-
 51
51
-
 52
52
-
 53
53
-
 54
54
-
 55
55
-
 56
56
-
 57
57
-
 58
58
-
 59
59
-
 60
60
-
 61
61
-
 62
62
-
 63
63
-
 64
64
-
 65
65
-
 66
66
-
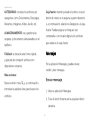 67
67
-
 68
68
-
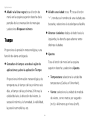 69
69
-
 70
70
-
 71
71
-
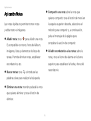 72
72
-
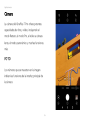 73
73
-
 74
74
-
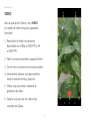 75
75
-
 76
76
-
 77
77
-
 78
78
-
 79
79
-
 80
80
-
 81
81
-
 82
82
-
 83
83
-
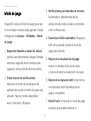 84
84
-
 85
85
-
 86
86
-
 87
87
-
 88
88
-
 89
89
-
 90
90
-
 91
91
-
 92
92
-
 93
93
-
 94
94
-
 95
95
-
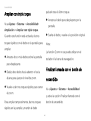 96
96
-
 97
97
-
 98
98
-
 99
99
-
 100
100
-
 101
101
-
 102
102
-
 103
103
-
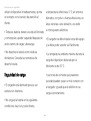 104
104
-
 105
105
-
 106
106
-
 107
107
-
 108
108
-
 109
109
-
 110
110
-
 111
111
-
 112
112
-
 113
113
-
 114
114
-
 115
115
-
 116
116
-
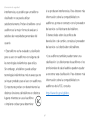 117
117
-
 118
118
-
 119
119
-
 120
120
-
 121
121
-
 122
122
-
 123
123
-
 124
124
-
 125
125
-
 126
126
-
 127
127
-
 128
128
-
 129
129
-
 130
130
-
 131
131