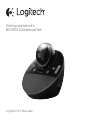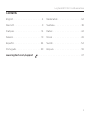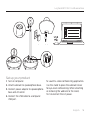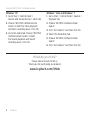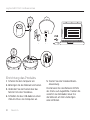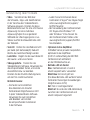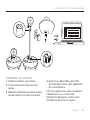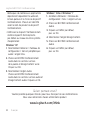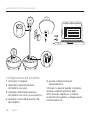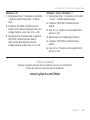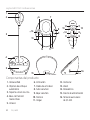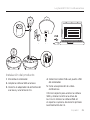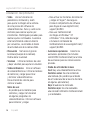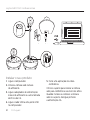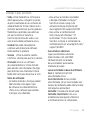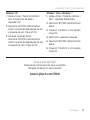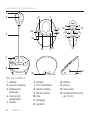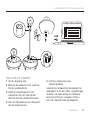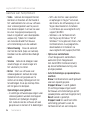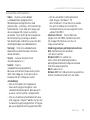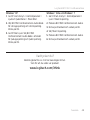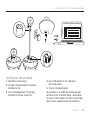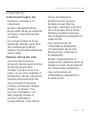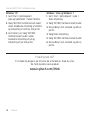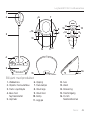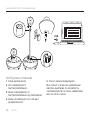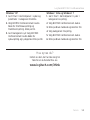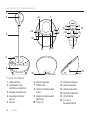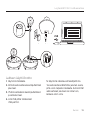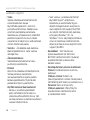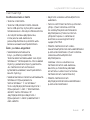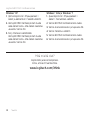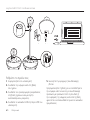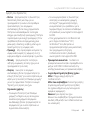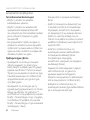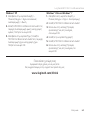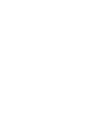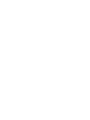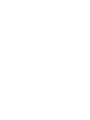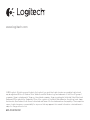Logitech BCC950 Manual de usuario
- Categoría
- Cámaras web
- Tipo
- Manual de usuario
La página se está cargando ...
La página se está cargando ...
La página se está cargando ...
La página se está cargando ...
La página se está cargando ...
La página se está cargando ...
La página se está cargando ...
La página se está cargando ...
La página se está cargando ...
La página se está cargando ...
La página se está cargando ...
La página se está cargando ...
La página se está cargando ...
La página se está cargando ...
La página se está cargando ...
La página se está cargando ...
La página se está cargando ...
La página se está cargando ...
La página se está cargando ...
La página se está cargando ...
La página se está cargando ...
La página se está cargando ...
La página se está cargando ...

Logitech BCC950 ConferenceCam
2424 Español
1
2
3
4
5
14
12
6
8
11
9 8
13
14
13
6
16
10 10
1112
7
9
13
15
Componentes del producto
1. Cámara Web
2. Objetivo de enfoque
automático
3. Soporte a nivel de vista
4. Base con función
manos libres
5. Altavoz
6. Inclinación
7. Diodo de actividad
8. Subir volumen
9. Bajar volumen
10. Silencio
11. Colgar
12. Contestar
13. Zoom
14. Panorámico
15. Puerto de alimentación
16. Toma de auriculares
de 3,5 mm

Logitech BCC950 ConferenceCam
25Español 25
Contact
address
Contact
address
Contact
address
USB
Instalación del producto
1. Encienda el ordenador.
2. Acople la cámara Web a la base.
3. Conecte el adaptador de alimentación
a la base y una toma de CA.
4. Conecte el cable USB a un puerto USB
del ordenador.
5. Inicie una aplicación de video-
conferencias.
Utilice el soporte para acercar la cámara
Web y colocar la lente a la altura de
la vista. Al colocar la cámara Web en
el soporte o quitarla, desconecte primero
la alimentación de CA.

Logitech BCC950 ConferenceCam
2626 Español
Utilización del producto
•Vídeo Use las funciones de
panorámico, inclinación y zoom
para ajustar la imagen en la ventana
de vista previa del software de
videoconferencias. Pulse y suelte estos
controles para realizar ajustes por
incrementos. Manténgalos pulsados para
realizar ajustes continuados. Cuando se
está transmitiendo vídeo en directo
por secuencias, se enciende el diodo
de actividad azul de la cámara Web.
•Precaución No fuerce el giro de
la cámara (cuerpo de la cámara).
Podría dañar la unidad.
•Volumen Utilice los botones de subir
y bajar volumen para ajustar el volumen.
•Videoconferencias Inicie el software
de videoconferencias. Utilice los botones
de contestar y colgar para iniciar
y terminar videoconferencias.
Pulse el botón de silencio para
silenciar el audio.
Notas de uso:
– Es posible que los botones para
contestar y colgar no funcionen
en algunos programas de
videoconferencias. Utilice el software
para contestar y colgar.
– Para activar las funciones de contestar
y colgar en Skype™, descargue e
instale el complemento de software
para Skype de www.logitech.com/
support/bcc950.
– Para usar ConferenceCam
con Skype en Windows® XP
o Windows® Vista, debe descargar
e instalar el controlador de
ConferenceCam de www.logitech.com/
support/bcc950.
•Auriculares opcionales Conecte los
auriculares opcionales (no incluidos
con BCC950 ConferenceCam) a la toma
de auriculares para las conversaciones
privadas.
•Diodo de actividad de la base
Azul: Hay una videoconferencia activa.
Destellos azules: Se está recibiendo
una llamada. (Es posible que el diodo
de actividad azul de la base no funcione
en algunas aplicaciones).
Rojo: El audio está silenciado.
Destellos rojos: Se está realizando
una conexión USB entre ConferenceCam
y un ordenador.

Logitech BCC950 ConferenceCam
27Español 27
Resolución de problemas
ConferenceCam no funciona
•Compruebe el conector de alimentación
de CA.
•Compruebe la conexión del cable USB.
Use otro puerto USB en el ordenador.
Realice una conexión directa. No use
un concentrador USB.
•Si está usando el soporte para colocar
la cámara a nivel de la vista, quite el
soporte de la cámara Web y la base y,
a continuación, acople la cámara Web
directamente a la base.
Problemas de sonido o vídeo
•Ajuste el volumen con los botones
para subir y bajar el volumen.
Compruebe también el ajuste de volumen
en la barra de tareas de Windows®.
Pulse el botón de silencio para volver
a activar el sonido. Al conectar
auriculares a ConferenceCam, se silencia
el sonido procedente del altavoz de
la base.
•Ajuste el nivel de grabación (voz)
desde el Panel de control de Windows.
En Windows® 7 y Windows® Vista,
vaya a Inicio > Panel de control > Sonido >
ficha Grabación. En Windows XP, vaya a
Inicio > Panel de control > Dispositivos de
sonido y audio > ficha Voz.
•Reinicie el software de videoconferencias.
•Compruebe el enrutador y la conexión
a Internet. (Para obtener más información,
consulte la documentación el enrutador
o la red). Compruebe la velocidad
de la conexión a Internet. Para obtener
instrucciones, vaya a www.logitech.com/
support/bcc950.
•Establezca ConferenceCam como
el dispositivo de entrada/salida
predeterminado del software de
videoconferencias. (Para obtener más
información, consulte la documentación
del software de videoconferencias).
Nota: en muchas aplicaciones,
la cámara Web, el altavoz y el micrófono
de ConferenceCam se muestran por
separado. Éstos se identifican con el
nombre de producto de ConferenceCam.
•Establezca ConferenceCam como
el dispositivo de entrada/salida de audio
predeterminado del sistema operativo:

Logitech BCC950 ConferenceCam
2828 Español
Windows® XP
1. Vaya a Inicio > Panel de control >
Dispositivos de sonido y audio >
ficha Voz.
2. Seleccione “BCC950 ConferenceCam
Audio” en las áreas Reproducción
de voz y Grabación de voz. Haga clic
en Aceptar.
3. Vaya a la ficha Audio.
Seleccione “BCC950 ConferenceCam
Audio” en las áreas Reproducción
de sonido y Grabación de sonido.
Haga clic en Aceptar.
Windows® Vista y Windows® 7
1. Vaya a Inicio > Panel de control >
Sonidos > ficha Reproducción.
2. Seleccione “BCC950 ConferenceCam
Audio.”
3. Haga clic en “Predeterminar” y,
a continuación, en Aceptar.
4. Seleccione la ficha Grabación.
5. Seleccione “BCC950 ConferenceCam
Audio.”
6. Haga clic en “Predeterminar” y,
a continuación, en Aceptar.
¿Cuál es su opinión?
Nos gustaría conocerla, si puede dedicarnos un minuto.
Le agradecemos la adquisición de nuestro producto.
www.logitech.com/ithink
La página se está cargando ...
La página se está cargando ...
La página se está cargando ...
La página se está cargando ...
La página se está cargando ...
La página se está cargando ...
La página se está cargando ...
La página se está cargando ...
La página se está cargando ...
La página se está cargando ...
La página se está cargando ...
La página se está cargando ...
La página se está cargando ...
La página se está cargando ...
La página se está cargando ...
La página se está cargando ...
La página se está cargando ...
La página se está cargando ...
La página se está cargando ...
La página se está cargando ...
La página se está cargando ...
La página se está cargando ...
La página se está cargando ...
La página se está cargando ...
La página se está cargando ...
La página se está cargando ...
La página se está cargando ...
La página se está cargando ...
La página se está cargando ...
La página se está cargando ...
La página se está cargando ...
La página se está cargando ...
La página se está cargando ...
La página se está cargando ...
La página se está cargando ...
La página se está cargando ...
La página se está cargando ...
La página se está cargando ...
La página se está cargando ...
La página se está cargando ...
Transcripción de documentos
Logitech BCC950 ConferenceCam 1 2 6 7 14 3 12 13 14 9 8 9 13 12 11 10 11 13 6 8 10 4 5 16 15 Componentes del producto 1. Cámara Web 2. Objetivo de enfoque automático 3. Soporte a nivel de vista 4. Base con función manos libres 5. Altavoz 24 Español 6. 7. 8. 9. 10. 11. Inclinación Diodo de actividad Subir volumen Bajar volumen Silencio Colgar 12. 13. 14. 15. 16. Contestar Zoom Panorámico Puerto de alimentación Toma de auriculares de 3,5 mm Logitech BCC950 ConferenceCam Contact address Contact address USB Contact address Instalación del producto 1. Encienda el ordenador. 2. Acople la cámara Web a la base. 3. Conecte el adaptador de alimentación a la base y una toma de CA. 4. Conecte el cable USB a un puerto USB del ordenador. 5. Inicie una aplicación de videoconferencias. Utilice el soporte para acercar la cámara Web y colocar la lente a la altura de la vista. Al colocar la cámara Web en el soporte o quitarla, desconecte primero la alimentación de CA. Español 25 Logitech BCC950 ConferenceCam Utilización del producto • Vídeo Use las funciones de panorámico, inclinación y zoom para ajustar la imagen en la ventana de vista previa del software de videoconferencias. Pulse y suelte estos controles para realizar ajustes por incrementos. Manténgalos pulsados para realizar ajustes continuados. Cuando se está transmitiendo vídeo en directo por secuencias, se enciende el diodo de actividad azul de la cámara Web. • Precaución No fuerce el giro de la cámara (cuerpo de la cámara). Podría dañar la unidad. • Volumen Utilice los botones de subir y bajar volumen para ajustar el volumen. • Videoconferencias Inicie el software de videoconferencias. Utilice los botones de contestar y colgar para iniciar y terminar videoconferencias. Pulse el botón de silencio para silenciar el audio. Notas de uso: ––Es posible que los botones para contestar y colgar no funcionen en algunos programas de videoconferencias. Utilice el software para contestar y colgar. 26 Español ––Para activar las funciones de contestar y colgar en Skype™, descargue e instale el complemento de software para Skype de www.logitech.com/ support/bcc950. ––Para usar ConferenceCam con Skype en Windows® XP o Windows® Vista, debe descargar e instalar el controlador de ConferenceCam de www.logitech.com/ support/bcc950. • Auriculares opcionales Conecte los auriculares opcionales (no incluidos con BCC950 ConferenceCam) a la toma de auriculares para las conversaciones privadas. • Diodo de actividad de la base Azul: Hay una videoconferencia activa. Destellos azules: Se está recibiendo una llamada. (Es posible que el diodo de actividad azul de la base no funcione en algunas aplicaciones). Rojo: El audio está silenciado. Destellos rojos: Se está realizando una conexión USB entre ConferenceCam y un ordenador. Logitech BCC950 ConferenceCam Resolución de problemas ConferenceCam no funciona • Compruebe el conector de alimentación de CA. • Compruebe la conexión del cable USB. Use otro puerto USB en el ordenador. Realice una conexión directa. No use un concentrador USB. • Si está usando el soporte para colocar la cámara a nivel de la vista, quite el soporte de la cámara Web y la base y, a continuación, acople la cámara Web directamente a la base. Problemas de sonido o vídeo • Ajuste el volumen con los botones para subir y bajar el volumen. Compruebe también el ajuste de volumen en la barra de tareas de Windows®. Pulse el botón de silencio para volver a activar el sonido. Al conectar auriculares a ConferenceCam, se silencia el sonido procedente del altavoz de la base. • Ajuste el nivel de grabación (voz) desde el Panel de control de Windows. En Windows® 7 y Windows® Vista, vaya a Inicio > Panel de control > Sonido > ficha Grabación. En Windows XP, vaya a Inicio > Panel de control > Dispositivos de sonido y audio > ficha Voz. • Reinicie el software de videoconferencias. • Compruebe el enrutador y la conexión a Internet. (Para obtener más información, consulte la documentación el enrutador o la red). Compruebe la velocidad de la conexión a Internet. Para obtener instrucciones, vaya a www.logitech.com/ support/bcc950. • Establezca ConferenceCam como el dispositivo de entrada/salida predeterminado del software de videoconferencias. (Para obtener más información, consulte la documentación del software de videoconferencias). Nota: en muchas aplicaciones, la cámara Web, el altavoz y el micrófono de ConferenceCam se muestran por separado. Éstos se identifican con el nombre de producto de ConferenceCam. • Establezca ConferenceCam como el dispositivo de entrada/salida de audio predeterminado del sistema operativo: Español 27 Logitech BCC950 ConferenceCam Windows® XP 1. Vaya a Inicio > Panel de control > Dispositivos de sonido y audio > ficha Voz. 2. Seleccione “BCC950 ConferenceCam Audio” en las áreas Reproducción de voz y Grabación de voz. Haga clic en Aceptar. 3. Vaya a la ficha Audio. Seleccione “BCC950 ConferenceCam Audio” en las áreas Reproducción de sonido y Grabación de sonido. Haga clic en Aceptar. Windows® Vista y Windows® 7 1. Vaya a Inicio > Panel de control > Sonidos > ficha Reproducción. 2. Seleccione “BCC950 ConferenceCam Audio.” 3. Haga clic en “Predeterminar” y, a continuación, en Aceptar. 4. Seleccione la ficha Grabación. 5. Seleccione “BCC950 ConferenceCam Audio.” 6. Haga clic en “Predeterminar” y, a continuación, en Aceptar. ¿Cuál es su opinión? Nos gustaría conocerla, si puede dedicarnos un minuto. Le agradecemos la adquisición de nuestro producto. www.logitech.com/ithink 28 Español-
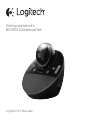 1
1
-
 2
2
-
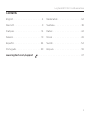 3
3
-
 4
4
-
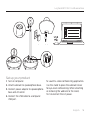 5
5
-
 6
6
-
 7
7
-
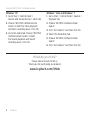 8
8
-
 9
9
-
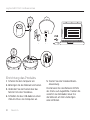 10
10
-
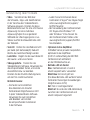 11
11
-
 12
12
-
 13
13
-
 14
14
-
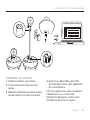 15
15
-
 16
16
-
 17
17
-
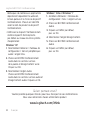 18
18
-
 19
19
-
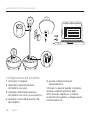 20
20
-
 21
21
-
 22
22
-
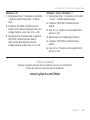 23
23
-
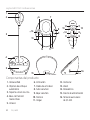 24
24
-
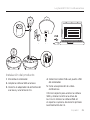 25
25
-
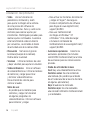 26
26
-
 27
27
-
 28
28
-
 29
29
-
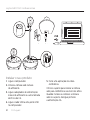 30
30
-
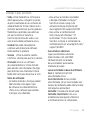 31
31
-
 32
32
-
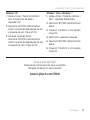 33
33
-
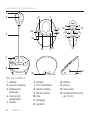 34
34
-
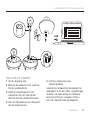 35
35
-
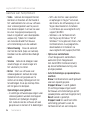 36
36
-
 37
37
-
 38
38
-
 39
39
-
 40
40
-
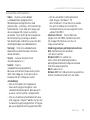 41
41
-
 42
42
-
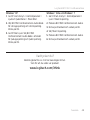 43
43
-
 44
44
-
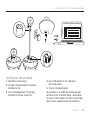 45
45
-
 46
46
-
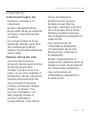 47
47
-
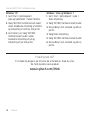 48
48
-
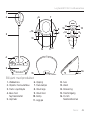 49
49
-
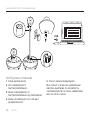 50
50
-
 51
51
-
 52
52
-
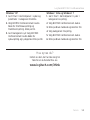 53
53
-
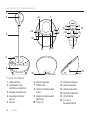 54
54
-
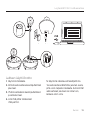 55
55
-
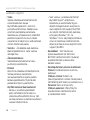 56
56
-
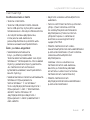 57
57
-
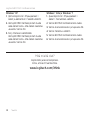 58
58
-
 59
59
-
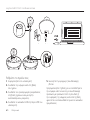 60
60
-
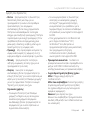 61
61
-
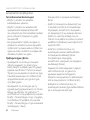 62
62
-
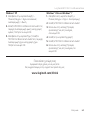 63
63
-
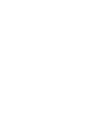 64
64
-
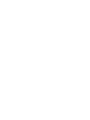 65
65
-
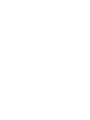 66
66
-
 67
67
-
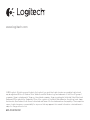 68
68
Logitech BCC950 Manual de usuario
- Categoría
- Cámaras web
- Tipo
- Manual de usuario
En otros idiomas
- français: Logitech BCC950 Manuel utilisateur
- italiano: Logitech BCC950 Manuale utente
- English: Logitech BCC950 User manual
- Deutsch: Logitech BCC950 Benutzerhandbuch
- Nederlands: Logitech BCC950 Handleiding
- português: Logitech BCC950 Manual do usuário
- dansk: Logitech BCC950 Brugermanual
- svenska: Logitech BCC950 Användarmanual
- suomi: Logitech BCC950 Ohjekirja
Documentos relacionados
-
Logitech Première utilisation BCC950 ConferenceCam Getting Started
-
Logitech ConferenceCam Connect El manual del propietario
-
Logitech CC3000E Guía de instalación
-
Logitech Group Conference El manual del propietario
-
Logitech BCC950 ConferenceCam Manual de usuario
-
Logitech TV Cam HD Guía de inicio rápido
-
Logitech UE™ 4000 Guía de instalación
-
Logitech H650e Manual de usuario
-
Logitech [+] tilt Guía de inicio rápido
-
Logitech PTZ Pro Camera Guía de instalación