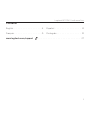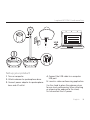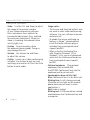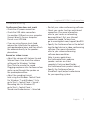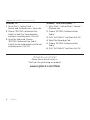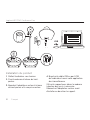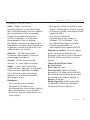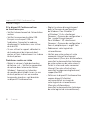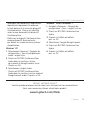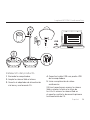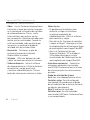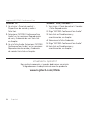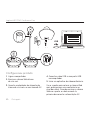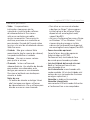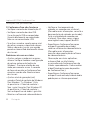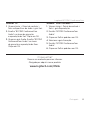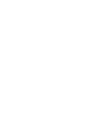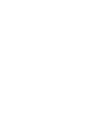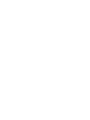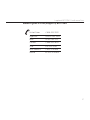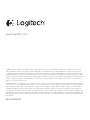Logitech Première utilisation BCC950 ConferenceCam Getting Started
- Categoría
- Cámaras web
- Tipo
- Getting Started
Este manual también es adecuado para

Logitech for Business
Getting started with
Première utilisation
BCC950 ConferenceCam

Logitech for Business
Getting started with
Première utilisation
BCC950 ConferenceCam

Logitech BCC950 ConferenceCam
3
Contents
English. . . . . . . . . . . . . . . . . . 4
Français . . . . . . . . . . . . . . . . . 9
Español . . . . . . . . . . . . . . . . 14
Português . . . . . . . . . . . . . . . 19
www.logitech.com/support . . . . . . . . . . . . . . . . . . . . . . . . . . 27

Logitech BCC950 ConferenceCam
44 English
1
2
3
4
5
14
12
6
8
11
9 8
13
14
13
6
16
10 10
1112
7
9
13
15
Know your product
1. Webcam
2. Autofocus lens
3. Eye-level stand
4. Speakerphone base
5. Speaker
6. Tilt
7. Activity light
8. Volume up
9. Volume down
10. Mute
11. Hang up
12. Answer
13. Zoom
14. Pan
15. Power port
16. 3.5mm earphone jack

Logitech BCC950 ConferenceCam
5English 5
Contact
address
Contact
address
Contact
address
USB
Set up your product
1. Turn on computer.
2. Attach webcam to speakerphone base.
3. Connect power adapter to speakerphone
base and AC outlet.
4. Connect the USB cable to a computer
USB port.
5. Launch a video conferencing application.
Use the stand to place the webcam closer
for eye-level conferencing. When attaching
or removing the webcam to the stand,
first disconnect the AC power.

Logitech BCC950 ConferenceCam
66 English
Use your product
•Video Use Pan, Tilt, and Zoom to adjust
the image in the preview window
of your video conferencing software.
Press and release these controls for
incremental adjustment. Press and hold
for continuous adjustment. When live
video is streaming, the webcam’s blue
activity light is on.
•Caution Do not manually rotate
the webcam (camera head). Doing so
may damage the unit.
•Volume Use Volume Up and Down
to adjust the volume.
•Calling Launch your video conferencing
software. Use Answer to pick up a call
and Hang up to end a call. Press the Mute
button to mute audio.
Usage notes:
– The Answer and Hang Up buttons may
not work in some video conferencing
software. Use your software to answer
and end a call.
– To enable the answer and hang up
features in Skype™, download and
install the Skype software plug-in
available from www.logitech.com/
support/bcc950.
– When using the ConferenceCam
with Skype on Windows® XP or
Windows® Vista, you must download
and install the ConferenceCam driver
from www.logitech.com/support/
bcc950.
•Optional earphones Plug optional
earphones (not included with
the BCC950 ConferenceCam) into the
earphone jack for private calls.
•Speakerphone base activity light
Blue: ConferenceCam is in an active call.
Blinking blue: A call is being received.
(The blue activity light on the speaker-
phone base may not work in some
applications.)
Red: Audio is muted.
Blinking red: A USB connection is being
made between the ConferenceCam and
a computer.

Logitech BCC950 ConferenceCam
7English 7
Troubleshooting
ConferenceCam does not work
•Check the AC power connection.
•Check the USB cable connection.
Use another USB port on your computer.
Connect directly to your computer.
Do not use a USB hub.
•If you are using the eye-level stand,
remove the stand from the webcam
and speakerphone base, and then attach
the webcam directly to the speaker-
phone base.
Sound or video issues
•Adjust the volume with Volume Up and
Volume Down. Also check the volume
setting on the Windows® taskbar.
Press Mute to unmute the sound.
Plugging earphones into ConferenceCam
mutes sound through the speaker on
the speakerphone base.
•Adjust the recording (voice)
level using the Windows Control Panel.
For Windows® 7 and Windows® Vista,
go to Start > Control Panel > Sound >
Recording tab. For Windows XP,
go to Start > Control Panel >
Sounds and Audio devices > Voice tab.
•Restart your video conferencing software.
•Check your router function and internet
connection. (For more information,
refer to your router or networking
documentation.) Test your Internet
connection speed. To learn how,
go to www.logitech.com/support/bcc950.
•Specify the ConferenceCam as the default
input/output device in video conferencing
software. (For more information,
refer to your video conferencing
software documentation.
Note: In many applications,
the ConferenceCam’s webcam,
speaker, and mic are listed
separately. Each are identified by
the ConferenceCam’s product name.)
•Specify the ConferenceCam as
the default input/output audio device
for your operating system:

Logitech BCC950 ConferenceCam
88 English
Windows® XP
1. Go to Start > Control Panel >
Sounds and Audio devices > Voice tab.
2. Choose “BCC950 ConferenceCam
Audio” in both the Voice playback
and Voice recording areas. Click OK.
3. Go to the Audio tab. Choose
“BCC950 ConferenceCam Audio”
in both the Sound playback and Sound
recording areas. Click OK.
Windows® Vista and Windows® 7
1. Go to Start > Control Panel > Sounds >
Playback tab.
2. Choose “BCC950 ConferenceCam
Audio.”
3. Click “Set Default,” and then click OK.
4. Select the Recording Tab.
5. Choose “BCC950 ConferenceCam
Audio.”
6. Click “Set Default,” and then click OK.
What do you think?
Please take a minute to tell us.
Thank you for purchasing our product.
www.logitech.com/ithink

Logitech BCC950 ConferenceCam
9Français 9
1
2
3
4
5
14
12
6
8
11
9 8
13
14
13
6
16
10 10
1112
7
9
13
15
Présentation du produit
1. Webcam
2. Objectif à mise au point
automatique
3. Support
4. Base du haut-parleur
5. Haut-parleur
6. Réglage de l'inclinaison
7. Témoin d'activité
8. Volume +
9. Volume -
10. Sourdine
11. Raccrocher
12. Décrocher
13. Zoom
14. Réglage
du panoramique
15. Port d'alimentation
16. Prise casque 3,5 mm

Logitech BCC950 ConferenceCam
1010 Français
Contact
address
Contact
address
Contact
address
USB
Installation du produit
1. Mettez l'ordinateur sous tension.
2. Fixez la webcam à la base du haut-
parleur.
3. Branchez l'adaptateur secteur à la base
du haut-parleur et à une prise secteur.
4. Branchez le câble USB au port USB
de l'ordinateur.Lancez votre application
de visioconférence.
Utilisez le support pour élever la webcam
à hauteur des yeux, si nécessaire.
Débranchez l'adaptateur secteur avant
d'installer ou de retirer le support.

Logitech BCC950 ConferenceCam
11Français 11
Utilisation du produit
•Vidéo Réglez l'inclinaison,
le panoramique et le zoom de l'image
dans la fenêtre d'aperçu de votre logiciel
de visioconférence. Pour un réglage
progressif, procédez par pressions
courtes et répétées sur les boutons
correspondants. Pour un réglage
plus rapide, maintenez-les appuyés plus
longuement. Le témoin d'activité bleu de
la webcam s'allume lorsque la diusion
vidéo en direct est activée.
•Attention Ne faites pas pivoter
la webcam manuellement. Cela peut
endommager le dispositif.
•Volume Utilisez les boutons de
volume + et - pour régler le volume.
•Appels Lancez votre logiciel de
visioconférence. Appuyez sur le bouton
Décrocher pour répondre à un appel
et sur Raccrocher pour le terminer.
Appuyez sur le bouton de sourdine
pour couper le son.
Remarques:
– Il est possible que les boutons
Décrocher et Raccrocher ne
fonctionnent pas avec certains logiciels
de visioconférence. Le cas échéant,
utilisez ces fonctions directement sur
votre logiciel.
– Pour pouvoir utiliser ces boutons avec
Skype™, téléchargez et installez le plug-
in Skype sur la page www.logitech.com/
support/bcc950.
– Pour utiliser le dispositif
ConferenceCam avec Skype sur
Windows® XP ou Windows® Vista,
vous devez télécharger et installer
le pilote correspondant sur
www.logitech.com/support/bcc950.
•Ecouteurs en option Pour vos appels
privés, vous pouvez brancher des
écouteurs (non fournis avec le dispositif
BCC950 ConferenceCam) sur la prise
casque.
•Témoin d'activité de la base
du haut-parleur
Bleu: appel en cours.
Bleu clignotant: appel en attente
de réponse. (Le témoin d'activité bleu
de la base du haut-parleur peut ne pas
fonctionner avec certains logiciels.)
Rouge: son coupé.
Rouge clignotant: établissement de
la connexion USB entre le dispositif
ConferenceCam et l'ordinateur.

Logitech BCC950 ConferenceCam
1212 Français
Dépannage
Si le dispositif ConferenceCam
ne fonctionne pas
•Vérifiez le branchement de l'alimentation
secteur.
•Vérifiez la connexion du câble USB.
Essayez un autre port USB sur
l'ordinateur. Connectez la webcam
directement à l'ordinateur, sans utiliser
de hub USB.
•Si vous utilisez le support, détachez-le
de la webcam et de la base du haut-
parleur et fixez-la directement sur la base
du haut-parleur.
Problèmes audio ou vidéo
•Réglez le volume à l'aide des boutons
de volume + et -. Vérifiez les paramètres
de volume dans la barre des tâches
Windows®. Appuyez sur le bouton
de sourdine pour rétablir le son. Le son
du haut-parleur est mis en sourdine
lorsque des écouteurs sont branchés
au dispositif ConferenceCam.
•Réglez le volume d'enregistrement
dans le Panneau de configuration
de Windows. Pour Windows® 7
et Windows® Vista, sélectionnez
Démarrer > Panneau de configuration >
Son > onglet Enregistrement.
Pour Windows® XP, sélectionnez
Démarrer > Panneau de configuration >
Sons et périphériques > onglet Voix.
•Redémarrez votre logiciel de
visioconférence.
•Vérifiez que votre routeur et votre
connexion Internet fonctionnent
correctement. (Pour plus d'informations,
consultez la documentation technique
de votre routeur ou de votre réseau.)
Testez la vitesse de votre connexion
Internet. Pour plus d'instructions,
consultez la page www.logitech.com/
support/bcc950.
•Définissez le dispositif ConferenceCam
comme dispositif d'entrée/
sortie par défaut au niveau de
votre logiciel de visioconférence.
(Pour plus d'informations,
consultez la documentation technique
de votre logiciel de visioconférence.)

Logitech BCC950 ConferenceCam
13Français 13
Remarque: de nombreuses applications
répertorient séparément la webcam,
le haut-parleur et le micro du dispositif
ConferenceCam. Chacun est identifié
selon le nom de produit du dispositif
ConferenceCam.
•Définissez le dispositif ConferenceCam
comme dispositif d'entrée/sortie
par défaut au niveau de votre système
d'exploitation:
Windows® XP
1. Sélectionnez Démarrer > Panneau de
configuration > Sons et périphériques
audio > onglet Voix.
2. Choisissez BCC950 ConferenceCam
Audio dans les sections Lecture
de la parole et Enregistrement vocal.
Cliquez sur OK.
3. Sélectionnez l'onglet Audio.
Choisissez BCC950 ConferenceCam
Audio dans les sections Lecture audio et
Enregistrement audio. Cliquez sur OK.
Windows® Vista et Windows® 7
1. Accédez à Démarrer > Panneau de
configuration > Sons > onglet Lecture.
2. Choisissez BCC950 ConferenceCam
Audio.
3. Cliquez sur Définir par défaut,
puis sur OK.
4. Sélectionnez l'onglet Enregistrement.
5. Choisissez BCC950 ConferenceCam
Audio.
6. Cliquez sur Définir par défaut,
puis sur OK.
Qu'en pensez-vous?
Veuillez prendre quelques minutes pour nous faire part de vos commentaires.
Nous vous remercions d'avoir acheté notre produit.
www.logitech.com/ithink

Logitech BCC950 ConferenceCam
1414 Español
1
2
3
4
5
14
12
6
8
11
9 8
13
14
13
6
16
10 10
1112
7
9
13
15
Componentes del producto
1. Cámara Web
2. Objetivo de enfoque
automático
3. Soporte a nivel de vista
4. Base con función
manos libres
5. Altavoz
6. Inclinación
7. Diodo de actividad
8. Subir volumen
9. Bajar volumen
10. Silencio
11. Colgar
12. Contestar
13. Zoom
14. Panorámico
15. Puerto de alimentación
16. Toma de auriculares
de 3,5 mm

Logitech BCC950 ConferenceCam
15Español 15
Contact
address
Contact
address
Contact
address
USB
Instalación del producto
1. Enciende la computadora.
2. Acopla la cámara Web a la base.
3. Conecta el adaptador de alimentación
a la base y una toma de CA.
4. Conecta el cable USB a un puerto USB
de la computadora.
5. Inicia una aplicación de video-
conferencias.
Utiliza el soporte para acercar la cámara
Web y colocar la lente a la altura de
la vista. Al colocar la cámara Web en
el soporte o quitarla, desconecta primero
la alimentación de CA.

Logitech BCC950 ConferenceCam
1616 Español
Utilización del producto
•Video Usa las funciones de panorámico,
inclinación y zoom para ajustar la imagen
en la ventana de vista previa del software
de videoconferencias. Pulsa y suelta
estos controles para realizar ajustes
por incrementos. Mantenlos pulsados para
realizar ajustes continuados. Cuando se
está transmitiendo video en directo por
secuencias, se enciende el diodo de
actividad azul de la cámara Web.
•Precaución No fuerces el giro de
la cámara (cuerpo de la cámara).
Podrías dañar la unidad.
•Volumen Utiliza los botones de subir
y bajar volumen para ajustar el volumen.
•Videoconferencias Inicia el software
de videoconferencias. Utiliza los botones
de contestar y colgar para iniciar
y terminar videoconferencias. Pulsa el
botón de silencio para silenciar el audio.
Notas de uso:
– Es posible que los botones para
contestar y colgar no funcionen
en algunos programas de
videoconferencias. Utiliza el software
para contestar y colgar.
– Para activar las funciones de contestar
y colgar en Skype™, descarga e instala
el complemento de software para Skype
de www.logitech.com/support/bcc950.
– Para usar ConferenceCam con
Skype en Windows® XP o Windows®
Vista, debes descargar e instalar
el controlador de ConferenceCam de
www.logitech.com/support/bcc950.
•Auriculares opcionales Conecta los
auriculares opcionales (no incluidos
con BCC950 ConferenceCam) a la toma
de auriculares para las conversaciones
privadas.
•Diodo de actividad de la base
Azul: Hay una videoconferencia activa.
Destellos azules: Se está recibiendo
una llamada. (Es posible que el diodo
de actividad azul de la base no funcione
en algunas aplicaciones).
Rojo: El audio está silenciado.
Destellos rojos: Se está realizando
una conexión USB entre ConferenceCam
y una computadora.

Logitech BCC950 ConferenceCam
17Español 17
Resolución de problemas
ConferenceCam no funciona
•Comprueba el conector de alimentación
de CA.
•Comprueba la conexión del cable USB.
Usa otro puerto USB en la computadora.
Realiza una conexión directa a la compu-
tadora. No uses un concentrador USB.
•Si usas el soporte para colocar la cámara
a nivel de la vista, quita el soporte de la
cámara Web y la base y, a continuación,
acopla la cámara Web directamente
a la base.
Problemas de sonido o video
•Ajusta el volumen con los botones para
subir y bajar el volumen. Comprueba
también el ajuste de volumen en la barra
de tareas de Windows®. Pulsa el botón
de silencio para volver a activar el sonido.
Al conectar auriculares a ConferenceCam,
se silencia el sonido procedente
del altavoz de la base.
•Ajusta el nivel de grabación (voz)
desde el Panel de control de Windows.
En Windows® 7 y Windows® Vista,
ve a Inicio > Panel de control > Sonido >
ficha Grabación. En Windows XP,
ve a Inicio > Panel de control >
Dispositivos de sonido y audio >
ficha Voz.
•Reinicia el software de videoconferencias.
•Comprueba el enrutador y la conexión
a Internet. (Para obtener más información,
consulta la documentación el enrutador
o la red). Comprueba la velocidad
de la conexión a Internet. Para obtener
instrucciones, ve a www.logitech.com/
support/bcc950.
•Establece ConferenceCam como
el dispositivo de entrada/salida
predeterminado del software de
videoconferencias. (Para obtener más
información, consulta la documentación
del software de videoconferencias).
Nota: en muchas aplicaciones,
la cámara Web, el altavoz y el micrófono
de ConferenceCam se muestran por
separado. Éstos se identifican con el
nombre de producto de ConferenceCam.
•Establece ConferenceCam como
el dispositivo de entrada/salida de audio
predeterminado del sistema operativo:

Logitech BCC950 ConferenceCam
1818 Español
Windows® XP
1. Ve a Inicio > Panel de control >
Dispositivos de sonido y audio >
ficha Voz.
2. Selecciona “BCC950 ConferenceCam
Audio” en las secciones Reproducción
de voz y Grabación de voz. Haz click
en Aceptar.
3. Ve a la ficha Audio. Selecciona “BCC950
ConferenceCam Audio” en las secciones
Reproducción de sonido y Grabación
de sonido. Haz click en Aceptar.
Windows® Vista y Windows® 7
1. Ve a Inicio > Panel de control > Sonidos
> ficha Reproducción.
2. Elige “BCC950 ConferenceCam Audio.”
3. Haz click en Predeterminar y,
a continuación, en Aceptar.
4. Selecciona la ficha Grabación.
5. Elige “BCC950 ConferenceCam Audio.”
6. Haz click en Predeterminar y,
a continuación, en Aceptar.
¿Cuál es tu opinión?
Nos gustaría conocerla, si puedes dedicarnos un minuto.
Te agradecemos la adquisición de nuestro producto.
www.logitech.com/ithink

Logitech BCC950 ConferenceCam
19Português 19
1
2
3
4
5
14
12
6
8
11
9 8
13
14
13
6
16
10 10
1112
7
9
13
15
Conheça seu produto
1. Câmara Web
2. Lente de foco
automático
3. Suporte adequado
ao nível dos olhos
4. Base de viva voz
5. Alto-falantes
6. Inclinação
7. Luz de atividade
8. Mais volume
9. Menos volume
10. Sem áudio
11. Desligar
12. Responder
13. Zoom
14. Panorâmica
15. Porta de força
16. Entrada de fone
de ouvido de 3,5 mm

Logitech BCC950 ConferenceCam
2020 Português
Contact
address
Contact
address
Contact
address
USB
Configure seu produto
1. Ligue o computador.
2. Encaixe a câmara Web à base
do viva voz.
3. Conecte o adaptador de alimentação
à base do viva voz e a uma tomada AC.
4. Conecte o cabo USB a uma porta USB
no computador.
5. Inicie um aplicativo de videoconferência.
Use o suporte para colocar a câmara Web
mais próxima para uma conferência ao
nível dos olhos. Quando encaixar a câmara
Web no suporte, ou dele removê-la,
primeiro desconecte a alimentação AC.

Logitech BCC950 ConferenceCam
21Português 21
Use seu produto
•Vídeo Use panorâmica,
inclinação e zoom para ajustar
a janela de visualização do software
de videoconferência. Pressione e
solte esses controles para obter
ajustes incrementais. Para um ajuste
contínuo, pressione-os e mantenha-os
pressionados. Quando há fluxo de vídeo
ao vivo, a luz azul de atividade da câmara
Web fica acesa.
•Cuidado Não gire a câmara Web
manualmente (parte superior da câmara).
Isso poderia danificar a unidade.
•Volume Use mais e menos volume
para ajustar o volume.
•Chamada Inicie o software de
videoconferência. Use o botão de atender
para receber uma chamada e o de
desligar para encerrar uma chamada.
Pressione o botão de sem áudio para
cancelar o áudio.
Notas de uso:
– Os botões de atender e desligar talvez
não funcionem em alguns softwares
de videconferência. Use o software para
atender e encerrar uma chamada.
– Para ativar os recursos de atender
e desligar no Skype™, descarregue e
instale o plug-in do software Skype
disponível em www.logitech.com/
support/bcc950.
– Ao usar o ConferenceCam com o Skype
no Windows® XP ou Windows® Vista,
é necessário descarregar e instalar
o driver do ConferenceCam disponível
em www.logitech.com/support/bcc950.
•Fones de ouvido opcionais
Conecte fones de ouvido opcionais
(não incluídos no BCC950
ConferenceCam) à entrada de fone
de ouvido para chamadas privadas.
•Luz de atividade da base do viva voz
Azul: o ConferenceCam está em
uma chamada ativa.
Azul intermitente: uma chamada está
sendo recebida. (A luz de atividade azul
na base do viva voz pode não funcionar
em alguns aplicativos.)
Vermelho: o áudio está cancelado.
Vermelho intermitente:
uma conexão USB está sendo feita entre
o ConferenceCam e um computador.

Logitech BCC950 ConferenceCam
2222 Português
Solução de problemas
O ConferenceCam não funciona
•Verifique a conexão da alimentação AC.
•Verifique a conexão do cabo USB.
Use outra porta USB no computador.
Conecte diretamente ao computador.
Não use um concentrador USB.
•Se estiver usando o suporte para o nível
dos olhos, remova o suporte da câmara
Web e a base do viva voz, em seguida
prenda a câmara Web diretamente à base
do viva voz.
Problemas de som ou vídeo
•Ajuste o volume usando mais e menos
volume. Verifique também a configuração
de volume na barra de tarefas do
Windows®. Pressione o botão de sem
áudio para cancelar o som. A conexão
de fones de ouvido ao ConferenceCam
cancela o som do alto-falante na base
do viva voz.
•Ajuste o nível de gravação (voz)
usando o Painel de controle do Windows.
Para Windows® 7 e Windows® Vista,
vá para Iniciar > Painel de controle >
Som > guia Gravação. Para Windows XP,
vá para Iniciar > Painel de controle >
Sons e dispositivos de áudio > guia Voz.
•Reinicie o software de videoconferência.
•Verifique o funcionamento do
roteador e a conexão com a Internet.
(Para obter mais informações, consulte a
documentação do roteador ou da rede.)
Teste a velocidade da conexão com
a Internet. Para saber como, vá para
www.logitech.com/support/bcc950.
•Especifique o ConferenceCam como
o dispositivo padrão de entrada/
saída no software de videoconferência.
(Para obter mais informações,
consulte a documentação do software
de videoconferência.
Observação: em vários aplicativos,
a câmara Web, os alto-falantes
e o microfone do ConferenceCam são
listados separadamente. Cada um deles
é identificado pelo nome de produto
do ConferenceCam.)
•Especifique o ConferenceCam como
o dispositivo de entrada/saída de áudio
padrão para o sistema operacional:

Logitech BCC950 ConferenceCam
23Português 23
Windows® XP
1. Vá para Iniciar > Painel de controle >
Sons e dispositivos de áudio > guia Voz.
2. Escolha “BCC950 ConferenceCam
Audio” nas áreas de gravação
e reprodução de Voz. Clique em OK.
3. Vá para a guia Áudio. Escolha “BCC950
ConferenceCam Audio” nas áreas
de gravação e reprodução de Som.
Clique em OK.
Windows® Vista e Windows® 7
1. Vá para Iniciar > Painel de controle >
Sons > guia Reprodução.
2. Escolha “BCC950 ConferenceCam
Audio”.
3. Clique em Definir padrão e em OK.
4. Selecione a guia Gravação.
5. Escolha “BCC950 ConferenceCam
Audio”.
6. Clique em Definir padrão e em OK.
O que acha?
Reserve um momento para nos informar.
Obrigado por adquirir nosso produto.
www.logitech.com/ithink




Logitech BCC950 ConferenceCam
27
United States +1 646-454-3200
Argentina +00800-555-3284
Brasil +0 800-891-4173
Canada +1 866-934-5644
Chile 1230 020 5484
Latin America +1 800-578-9619
Mexico 001 800 578 9619
www.logitech.com/support/BCC950

© 2012 Logitech. All rights reserved. Logitech, the Logitech logo, and other Logitech marks are owned by Logitech and
may be registered. Microsoft, Windows Vista, Windows, and the Windows logo are trademarks of the Microsoft group of
companies. Skype is a trademark of Skype or other related companies. Skype is registered in the United States Patent and
Trademark Oce, and with the Trademark Oces of the countries of Australia, Finland, Benelux, Hong Kong, Israel, Japan,
Liechtenstein, New Zealand, South Korea, Switzerland, and Taiwan. All other trademarks are the property of their respective
owners. Logitech assumes no responsibility for any errors that may appear in this manual. Information contained herein is
subject to change without notice.
© 2012 Logitech. Tous droits réservés. Logitech, le logo Logitech et les autres marques Logitech sont la propriété exclusive
de Logitech et sont susceptibles d’être déposés. Microsoft, Windows Vista, Windows et le logo Windows sont des marques
déposées du groupe et des sociétés Microsoft. Skype est une marque commerciale de Skype ou de ses sociétés aliées.
La marque Skype est déposée auprès des oces des brevets des pays suivants: Etats-Unis, Australie, Finlande, Benelux,
Hong Kong, Israël, Japon, Liechtenstein, Nouvelle-Zélande, Corée du Sud, Suisse et Taïwan. Toutes les autres marques sont
la propriété exclusive de leurs détenteurs respectifs. Logitech décline toute responsabilité en cas d’erreurs susceptibles de
s’être glissées dans le présent manuel. Les informations énoncées dans ce document peuvent faire l’objet de modifications
sans préavis.
620-004220.002
www.logitech.com
-
 1
1
-
 2
2
-
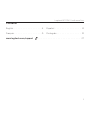 3
3
-
 4
4
-
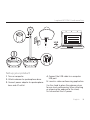 5
5
-
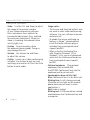 6
6
-
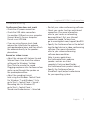 7
7
-
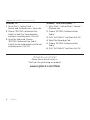 8
8
-
 9
9
-
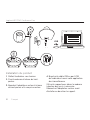 10
10
-
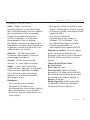 11
11
-
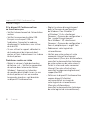 12
12
-
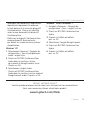 13
13
-
 14
14
-
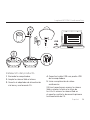 15
15
-
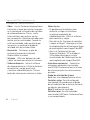 16
16
-
 17
17
-
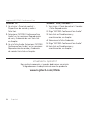 18
18
-
 19
19
-
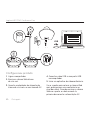 20
20
-
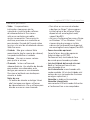 21
21
-
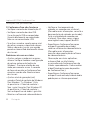 22
22
-
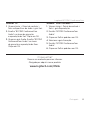 23
23
-
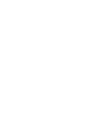 24
24
-
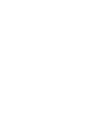 25
25
-
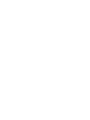 26
26
-
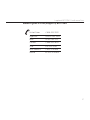 27
27
-
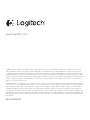 28
28
Logitech Première utilisation BCC950 ConferenceCam Getting Started
- Categoría
- Cámaras web
- Tipo
- Getting Started
- Este manual también es adecuado para
En otros idiomas
Documentos relacionados
-
Logitech BCC950 Manual de usuario
-
Logitech CC3000E Guía de instalación
-
Logitech ConferenceCam Connect El manual del propietario
-
Logitech Group Conference El manual del propietario
-
Logitech 960-000796 Ficha de datos
-
Logitech BCC950 ConferenceCam Manual de usuario
-
Logitech SPEAKER SYSTEM Z130 Manual de usuario
-
Logitech PTZ Pro Camera Guía de instalación
-
Logitech C615 HD NEW El manual del propietario
-
Logitech UE Air Speaker Guía de inicio rápido