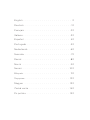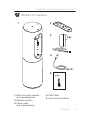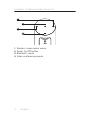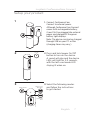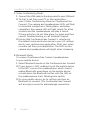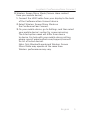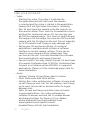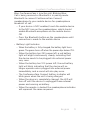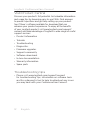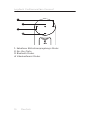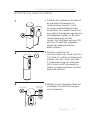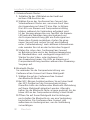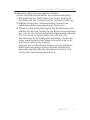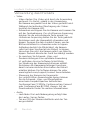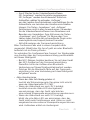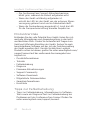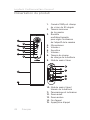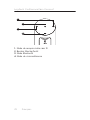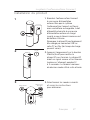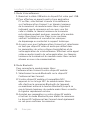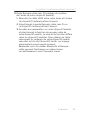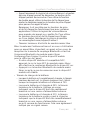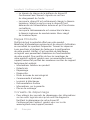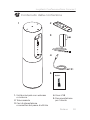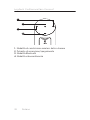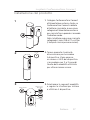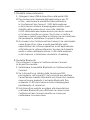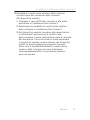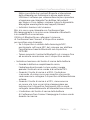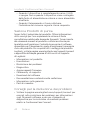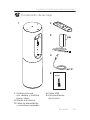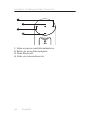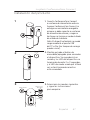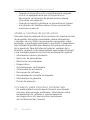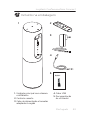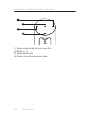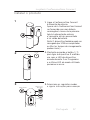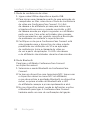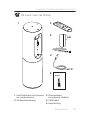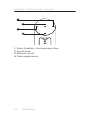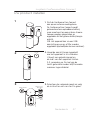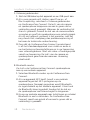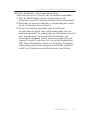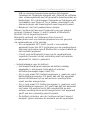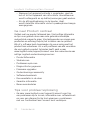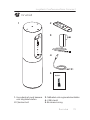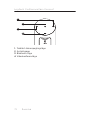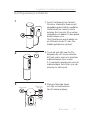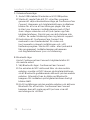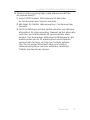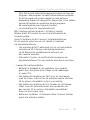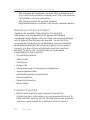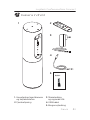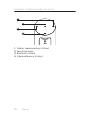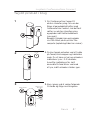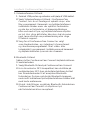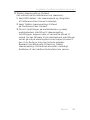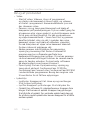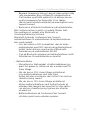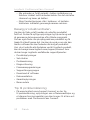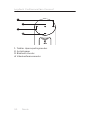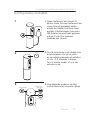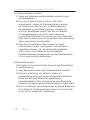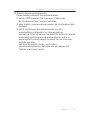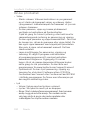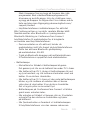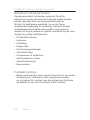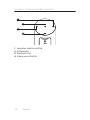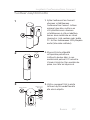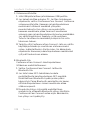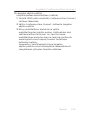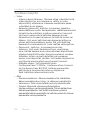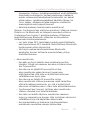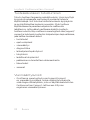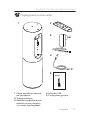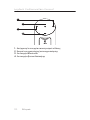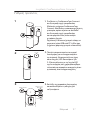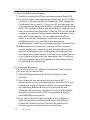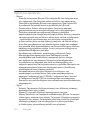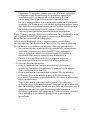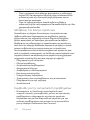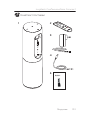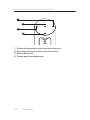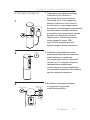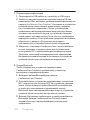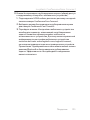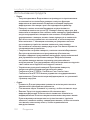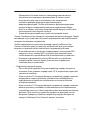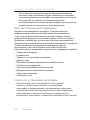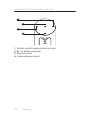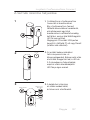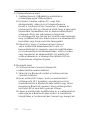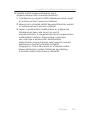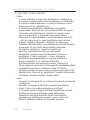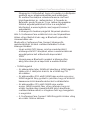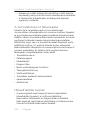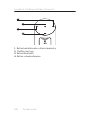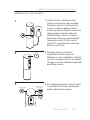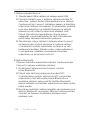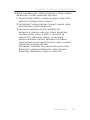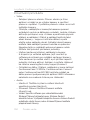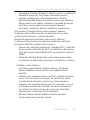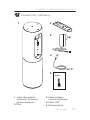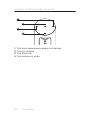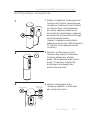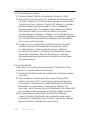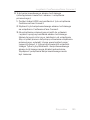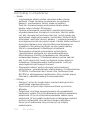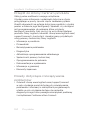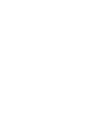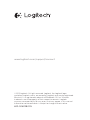Logitech ConferenceCam Connect El manual del propietario
- Categoría
- Sistemas de videoconferencia
- Tipo
- El manual del propietario
La página se está cargando...
La página se está cargando...
La página se está cargando...
La página se está cargando...
La página se está cargando...
La página se está cargando...
La página se está cargando...
La página se está cargando...
La página se está cargando...
La página se está cargando...
La página se está cargando...
La página se está cargando...
La página se está cargando...
La página se está cargando...
La página se está cargando...
La página se está cargando...
La página se está cargando...
La página se está cargando...
La página se está cargando...
La página se está cargando...
La página se está cargando...
La página se está cargando...
La página se está cargando...
La página se está cargando...
La página se está cargando...
La página se está cargando...
La página se está cargando...
La página se está cargando...
La página se está cargando...
La página se está cargando...
La página se está cargando...
La página se está cargando...
La página se está cargando...
La página se está cargando...
La página se está cargando...
La página se está cargando...
La página se está cargando...
La página se está cargando...
La página se está cargando...
La página se está cargando...
La página se está cargando...
La página se está cargando...

Logitech ConferenceCam Connect
Español 43
Contenido de la caja
1. Unidad principal
con cámara y teléfono
manos libres
2. Mando a distancia
3. Cable de alimentación
y conectores regionales
4. Cable USB
5. Documentación
del usuario
1 2
3
5
4
ConferenceCam Connect
QuickStart Guide

Logitech ConferenceCam Connect
44 Español
Componentes del producto
1. Cámara, 1080p y campo
visual de 90 grados
2. LED de cámara
3. Botón rueda inclinable
para inclinar la lente
de la cámara
4. Micrófonos
5. Subir volumen
6. Silencio
7. Bajar volumen
8. Indicador de estado
de la batería
9. Teléfono manos libres
10. LED de manos libres/
batería
11. Panorámico e inclinación
12. Ampliar
13. Reducir
14. Colgar
15. Realizar/responder
llamadas
2
3
1
5
6
4
7
9
11
5
12
14
7
6
8
13
15
10
Z
E
I
S
S
H
D
1
0
8
0
p
,
4
x
Z
o
o
m

Logitech ConferenceCam Connect
Español 45
3
1
4
2
6
5
1. Micrófono
2. NFC
3. Bloqueo Kensington
4. Conector USB
5. Alimentación
6. Conector HDMI
(modo espejo
en pantalla inalámbrico)

Logitech ConferenceCam Connect
46 Español
1. Modo espejo en pantalla inalámbrico
2. Botón de encendido/apagado
3. Modo Bluetooth
4. Modo de videoconferencia
1
3
2
4

Logitech ConferenceCam Connect
Español 47
Instalación del producto
3
Bluetooth mode
Wireless Screen
Mirror Mode
Video
Conferencing
Mode
1
2
On / O
1. Conecta ConferenceCam Connect
a una toma de alimentación externa.
Aunque ConferenceCam Connect se
entrega con una batería recargable,
primero se debe conectar a una toma
de alimentación externa y cargarse
hasta que se ilumine en verde el diodo
de estado de la batería.
Nota: El dispositivo también se puede
cargar mediante el puerto USB
del PC o Mac (los tiempos de recarga
pueden variar).
2. Mantén pulsado el botón de
encendido/apagado para encender
el dispositivo. Se reproducirá un
sonido y los LED del dispositivo se
iluminarán durante 2 o 3 segundos,
y el LED de modo usado por última
vez estará iluminado mientras
esté encendido.
3. Selecciona los modos siguientes
y sigue las instrucciones
para empezar.

Logitech ConferenceCam Connect
48 Español
1. Modo videoconferencia:
1. Conecta el cable USB al dispositivo y a un puerto USB.
2. Para iniciar una llamada desde tu aplicación de PC
o Mac, selecciona el modo de videoconferencia
en ConferenceCam Connect. Los LED de la cámara
y del teléfono manos libres emitirán destellos mientras
se establece la conexión y, una vez establecida,
el LED de la cámara permanecerá iluminado durante
unos segundos y el teléfono manos libres reproducirá
un sonido. De no ser así, inténtalo de nuevo y si
es necesario consulta la información de solución
de problemas o solicita asistencia técnica.
3. Asegúrate de que ConferenceCam Connect esté
seleccionado como dispositivo de audio y vídeo
predeterminado en la configuración del sistema
operativo y en la aplicación de videoconferencias.
Inicia una videoconferencia o una llamada desde
la aplicación. Los LED de la cámara y el teléfono manos
libres se iluminarán cuando se produzca streaming.
2. Modo Bluetooth
para conectar el teléfono manos libres ConferenceCam
Connect a tu dispositivo móvil:
1. Selecciona el modo Bluetooth en ConferenceCam
Connect.
2. Si el dispositivo es compatible con NFC, toca con
él el icono NFC del teléfono manos libres para activar
la recepción Bluetooth en el dispositivo móvil,
o mantén pulsado el botón de Bluetooth hasta que
el LED del teléfono manos libres empiece a emitir
rápidos destellos azules.
3. En el dispositivo móvil, accede a la configuración
y activa Bluetooth para conectarte.
ConferenceCam Connect reproducirá un sonido
para reconocer la conexión.

Logitech ConferenceCam Connect
Español 49
3. Modo espejo en pantalla inalámbrico
(compartir contenido en pantalla desde el dispositivo móvil):
1. Conecta el cable HDMI de la pantalla a la parte trasera
del dispositivo ConferenceCam Connect.
2. Selecciona el modo espejo en pantalla inalámbrico
en ConferenceCam Connect.
3. En el dispositivo móvil, accede a la configuración y,
a continuación, selecciona la opción de tu dispositivo
móvil para reflejar la pantalla. El nombre de la opción
de la lista varía según el dispositivo. Para obtener ayuda
con la configuración del dispositivo, consulta una lista de
dispositivos que pasaron las pruebas en www.logitech.
com/support/connect.
Nota: Sólo pueden funcionar al mismo tiempo el modo
Bluetooth y el modo espejo en pantalla inalámbrico.
El rendimiento inalámbrico puede variar.

Logitech ConferenceCam Connect
50 Español
Utilización del producto
• Vídeo
• Inicio del vídeo: El vídeo se controla mediante
la aplicación y empezará en cuanto se seleccione
la cámara y se inicie el vídeo en la aplicación. El LED de la
cámara se ilumina al iniciarse el streaming del vídeo.
• Aplica panorámico, inclina la cámara y amplía o reduce
la imagen mediante el mando a distancia. Pulsa una
vez para incrementar gradualmente el panorámico
y la inclinación, o mantén la pulsación para un incremento
continuado. También puedes aplicar panorámico e
inclinar la cámara. Para ello primero amplía la imagen
y luego aplica panorámico o inclina la imagen. Otra
opción sería inclinar la cámara con la rueda inclinable en
la unidad. No intentes inclinar la cámara manualmente.
Podrías dañar la unidad.
• Configuración de Guardar panorámico, inclinación
y zoom: Hay disponible una aplicación opcional
que incluye una interfaz de software para controlar
la configuración de la cámara. Puedes guardar
la configuración de la cámara para la próxima vez
que enciendas la unidad. Puedes descargar el software
de www.logitech.com/support/connect
• Control remoto: Puedes controlar las funciones de
panorámico, inclinación y zoom de una ConferenceCam
CC3000e, ConferenceCam Connect o ConferenceCam
BCC950 remotas en aplicaciones compatibles. Para
obtener más información, visita la página de descargas.
• Audio
• Volumen: se ajusta con los botones de subir y bajar
volumen.
• Silencio: el sonido se silencia con el botón de silencio.
• Llamadas: ejecuta software para videoconferencias. El botón
Contestar responde a una llamada. El botón Colgar finaliza
la llamada. Para la llamada en espera, selecciona el botón
de finalización de llamada para rechazar la segunda llamada
o el botón de respuesta para alternar entre llamadas

Logitech ConferenceCam Connect
Español 51
Nota: Es posible que los botones para contestar y colgar
no funcionen en algunas aplicaciones. Utiliza software de
videoconferencias para contestar y colgar. Para activar
los botones Contestar y Colgar para Skype o Cisco
Jabber, descarga el módulo adicional disponible en
www.logitech.com/support/connect
• Indicadores de actividad del teléfono manos libres
Azul: ConferenceCam tiene una llamada en curso.
Destellos azules: Se está recibiendo una llamada o Bluetooth
se encuentra en modo de emparejamiento.
Uso de Bluetooth para conectar el teléfono manos libres
ConferenceCam Connect al dispositivo móvil y difundir
una llamada:
• Si el dispositivo es compatible con NFC, toca con
él el icono NFC del teléfono manos libres para activar
la recepción Bluetooth en el dispositivo móvil
O
• Presiona el botón Bluetooth del teléfono manos libres
hasta que se establezca conexión con el dispositivo móvil
• Indicador de estado de baterías
• Cuando la batería se ha cargado completamente, el
indicador
de estado de baterías se ilumina de color verde. La luz verde
se apaga cuando la batería desciende al 75%.
• Cuando quede un 25% de batería,
permanecerá encendida una luz roja para indicar
que el dispositivo necesita conectarse pronto
a una toma de alimentación externa.
• Cuando quede un 10% de batería, la luz roja parpadeará
y se reproducirá un sonido para indicar que el dispositivo
va a dejar de funcionar a no ser que se conecte
a una fuente de alimentación externa de inmediato.
• El indicador de estado de las baterías de ConferenceCam
Connect emitirá destellos verdes mientras la unidad
se esté cargando.

Logitech ConferenceCam Connect
52 Español
• Cuando el dispositivo esté completamente cargado,
el LED se apagará hasta que el dispositivo se
desconecte de la fuente de alimentación externa
y funcione con baterías.
• Cuando el mando a distancia se encuentre en la base,
el indicador del teléfono manos libres representará
la misma secuencia.
Visita a Central de productos
Descubre todo el potencial de tu producto. En nuestra sección
de preguntas frecuentes encontrarás valiosa información
y consejos de uso. Obtén las respuestas a preguntas sobre
productos y ayuda para configurar tu producto. Comprueba si
hay software disponible para mejorar la experiencia de uso
de tu producto. Para disfrutar de todas las ventajas de tu
producto Logitech, visita www.logitech.com/support/connect
y usa la amplia gama de servicios de asistencia de Logitech:
• Información sobre el producto
• Ejercicios de aprendizaje
• Resolución de problemas
• Diagnósticos
• Actualizaciones de firmware
• Comunidad de asistencia
• Descargas de software
• Documentación incluida en paquete
• Información de garantía
• Piezas de repuesto
Consejos para resolver problemas
• En www.logitech.com/support/connect encontrarás
consejos para resolver problemas, información sobre
herramientas de software y una herramienta
de diagnósticos útil para posibles problemas
de ConferenceCam Connect.
La página se está cargando...
La página se está cargando...
La página se está cargando...
La página se está cargando...
La página se está cargando...
La página se está cargando...
La página se está cargando...
La página se está cargando...
La página se está cargando...
La página se está cargando...
La página se está cargando...
La página se está cargando...
La página se está cargando...
La página se está cargando...
La página se está cargando...
La página se está cargando...
La página se está cargando...
La página se está cargando...
La página se está cargando...
La página se está cargando...
La página se está cargando...
La página se está cargando...
La página se está cargando...
La página se está cargando...
La página se está cargando...
La página se está cargando...
La página se está cargando...
La página se está cargando...
La página se está cargando...
La página se está cargando...
La página se está cargando...
La página se está cargando...
La página se está cargando...
La página se está cargando...
La página se está cargando...
La página se está cargando...
La página se está cargando...
La página se está cargando...
La página se está cargando...
La página se está cargando...
La página se está cargando...
La página se está cargando...
La página se está cargando...
La página se está cargando...
La página se está cargando...
La página se está cargando...
La página se está cargando...
La página se está cargando...
La página se está cargando...
La página se está cargando...
La página se está cargando...
La página se está cargando...
La página se está cargando...
La página se está cargando...
La página se está cargando...
La página se está cargando...
La página se está cargando...
La página se está cargando...
La página se está cargando...
La página se está cargando...
La página se está cargando...
La página se está cargando...
La página se está cargando...
La página se está cargando...
La página se está cargando...
La página se está cargando...
La página se está cargando...
La página se está cargando...
La página se está cargando...
La página se está cargando...
La página se está cargando...
La página se está cargando...
La página se está cargando...
La página se está cargando...
La página se está cargando...
La página se está cargando...
La página se está cargando...
La página se está cargando...
La página se está cargando...
La página se está cargando...
La página se está cargando...
La página se está cargando...
La página se está cargando...
La página se está cargando...
La página se está cargando...
La página se está cargando...
La página se está cargando...
La página se está cargando...
La página se está cargando...
La página se está cargando...
La página se está cargando...
La página se está cargando...
La página se está cargando...
La página se está cargando...
La página se está cargando...
La página se está cargando...
La página se está cargando...
La página se está cargando...
La página se está cargando...
La página se está cargando...
La página se está cargando...
La página se está cargando...
La página se está cargando...
La página se está cargando...
La página se está cargando...
La página se está cargando...
La página se está cargando...
La página se está cargando...
La página se está cargando...
La página se está cargando...
La página se está cargando...
La página se está cargando...
Transcripción de documentos
Logitech ConferenceCam Connect Contenido de la caja 1 2 3 4 5 ConferenceCam Connect QuickStart Guide 1. Unidad principal con cámara y teléfono manos libres 2. Mando a distancia 3. Cable de alimentación y conectores regionales 4. Cable USB 5. Documentación del usuario Español 43 Logitech ConferenceCam Connect Componentes del producto 5 H 3 D 2 4 6 7 8 10 m ZEISS 1 8 0 p, 4 x Zo o 1. Cámara, 1080p y campo visual de 90 grados 2. LED de cámara 3. Botón rueda inclinable para inclinar la lente de la cámara 4. Micrófonos 5. Subir volumen 6. Silencio 7. Bajar volumen 8. Indicador de estado de la batería 9. Teléfono manos libres 6 5 9 13 10 7 11 15 12 14 10. LED de manos libres/ batería 11. Panorámico e inclinación 12. Ampliar 13. Reducir 14. Colgar 15. Realizar/responder llamadas 44 Español Logitech ConferenceCam Connect 1. Micrófono 2. NFC 3. Bloqueo Kensington 4. Conector USB 5. Alimentación 6. Conector HDMI (modo espejo en pantalla inalámbrico) 1 2 3 4 5 6 Español 45 Logitech ConferenceCam Connect 1 2 3 4 1. Modo espejo en pantalla inalámbrico 2. Botón de encendido/apagado 3. Modo Bluetooth 4. Modo de videoconferencia 46 Español Logitech ConferenceCam Connect Instalación del producto 1 1. Conecta ConferenceCam Connect a una toma de alimentación externa. Aunque ConferenceCam Connect se entrega con una batería recargable, primero se debe conectar a una toma de alimentación externa y cargarse hasta que se ilumine en verde el diodo de estado de la batería. Nota: El dispositivo también se puede cargar mediante el puerto USB del PC o Mac (los tiempos de recarga pueden variar). 2 On / Off 3 Bluetooth mode Wireless Screen Mirror Mode 2. Mantén pulsado el botón de encendido/apagado para encender el dispositivo. Se reproducirá un sonido y los LED del dispositivo se iluminarán durante 2 o 3 segundos, y el LED de modo usado por última vez estará iluminado mientras esté encendido. 3. Selecciona los modos siguientes y sigue las instrucciones para empezar. Video Conferencing Mode Español 47 Logitech ConferenceCam Connect 1. Modo videoconferencia: 1. Conecta el cable USB al dispositivo y a un puerto USB. 2. Para iniciar una llamada desde tu aplicación de PC o Mac, selecciona el modo de videoconferencia en ConferenceCam Connect. Los LED de la cámara y del teléfono manos libres emitirán destellos mientras se establece la conexión y, una vez establecida, el LED de la cámara permanecerá iluminado durante unos segundos y el teléfono manos libres reproducirá un sonido. De no ser así, inténtalo de nuevo y si es necesario consulta la información de solución de problemas o solicita asistencia técnica. 3. Asegúrate de que ConferenceCam Connect esté seleccionado como dispositivo de audio y vídeo predeterminado en la configuración del sistema operativo y en la aplicación de videoconferencias. Inicia una videoconferencia o una llamada desde la aplicación. Los LED de la cámara y el teléfono manos libres se iluminarán cuando se produzca streaming. 2. Modo Bluetooth para conectar el teléfono manos libres ConferenceCam Connect a tu dispositivo móvil: 1. Selecciona el modo Bluetooth en ConferenceCam Connect. 2. Si el dispositivo es compatible con NFC, toca con él el icono NFC del teléfono manos libres para activar la recepción Bluetooth en el dispositivo móvil, o mantén pulsado el botón de Bluetooth hasta que el LED del teléfono manos libres empiece a emitir rápidos destellos azules. 3. En el dispositivo móvil, accede a la configuración y activa Bluetooth para conectarte. ConferenceCam Connect reproducirá un sonido para reconocer la conexión. 48 Español Logitech ConferenceCam Connect 3. Modo espejo en pantalla inalámbrico (compartir contenido en pantalla desde el dispositivo móvil): 1. Conecta el cable HDMI de la pantalla a la parte trasera del dispositivo ConferenceCam Connect. 2. Selecciona el modo espejo en pantalla inalámbrico en ConferenceCam Connect. 3. En el dispositivo móvil, accede a la configuración y, a continuación, selecciona la opción de tu dispositivo móvil para reflejar la pantalla. El nombre de la opción de la lista varía según el dispositivo. Para obtener ayuda con la configuración del dispositivo, consulta una lista de dispositivos que pasaron las pruebas en www.logitech. com/support/connect. Nota: Sólo pueden funcionar al mismo tiempo el modo Bluetooth y el modo espejo en pantalla inalámbrico. El rendimiento inalámbrico puede variar. Español 49 Logitech ConferenceCam Connect Utilización del producto • Vídeo • Inicio del vídeo: El vídeo se controla mediante la aplicación y empezará en cuanto se seleccione la cámara y se inicie el vídeo en la aplicación. El LED de la cámara se ilumina al iniciarse el streaming del vídeo. • Aplica panorámico, inclina la cámara y amplía o reduce la imagen mediante el mando a distancia. Pulsa una vez para incrementar gradualmente el panorámico y la inclinación, o mantén la pulsación para un incremento continuado. También puedes aplicar panorámico e inclinar la cámara. Para ello primero amplía la imagen y luego aplica panorámico o inclina la imagen. Otra opción sería inclinar la cámara con la rueda inclinable en la unidad. No intentes inclinar la cámara manualmente. Podrías dañar la unidad. • Configuración de Guardar panorámico, inclinación y zoom: Hay disponible una aplicación opcional que incluye una interfaz de software para controlar la configuración de la cámara. Puedes guardar la configuración de la cámara para la próxima vez que enciendas la unidad. Puedes descargar el software de www.logitech.com/support/connect • Control remoto: Puedes controlar las funciones de panorámico, inclinación y zoom de una ConferenceCam CC3000e, ConferenceCam Connect o ConferenceCam BCC950 remotas en aplicaciones compatibles. Para obtener más información, visita la página de descargas. • Audio • Volumen: se ajusta con los botones de subir y bajar volumen. • Silencio: el sonido se silencia con el botón de silencio. • Llamadas: ejecuta software para videoconferencias. El botón Contestar responde a una llamada. El botón Colgar finaliza la llamada. Para la llamada en espera, selecciona el botón de finalización de llamada para rechazar la segunda llamada o el botón de respuesta para alternar entre llamadas 50 Español Logitech ConferenceCam Connect Nota: Es posible que los botones para contestar y colgar no funcionen en algunas aplicaciones. Utiliza software de videoconferencias para contestar y colgar. Para activar los botones Contestar y Colgar para Skype o Cisco Jabber, descarga el módulo adicional disponible en www.logitech.com/support/connect • Indicadores de actividad del teléfono manos libres Azul: ConferenceCam tiene una llamada en curso. Destellos azules: Se está recibiendo una llamada o Bluetooth se encuentra en modo de emparejamiento. Uso de Bluetooth para conectar el teléfono manos libres ConferenceCam Connect al dispositivo móvil y difundir una llamada: • Si el dispositivo es compatible con NFC, toca con él el icono NFC del teléfono manos libres para activar la recepción Bluetooth en el dispositivo móvil O • Presiona el botón Bluetooth del teléfono manos libres hasta que se establezca conexión con el dispositivo móvil • Indicador de estado de baterías • Cuando la batería se ha cargado completamente, el indicador de estado de baterías se ilumina de color verde. La luz verde se apaga cuando la batería desciende al 75%. • Cuando quede un 25% de batería, permanecerá encendida una luz roja para indicar que el dispositivo necesita conectarse pronto a una toma de alimentación externa. • Cuando quede un 10% de batería, la luz roja parpadeará y se reproducirá un sonido para indicar que el dispositivo va a dejar de funcionar a no ser que se conecte a una fuente de alimentación externa de inmediato. • El indicador de estado de las baterías de ConferenceCam Connect emitirá destellos verdes mientras la unidad se esté cargando. Español 51 Logitech ConferenceCam Connect • Cuando el dispositivo esté completamente cargado, el LED se apagará hasta que el dispositivo se desconecte de la fuente de alimentación externa y funcione con baterías. • Cuando el mando a distancia se encuentre en la base, el indicador del teléfono manos libres representará la misma secuencia. Visita a Central de productos Descubre todo el potencial de tu producto. En nuestra sección de preguntas frecuentes encontrarás valiosa información y consejos de uso. Obtén las respuestas a preguntas sobre productos y ayuda para configurar tu producto. Comprueba si hay software disponible para mejorar la experiencia de uso de tu producto. Para disfrutar de todas las ventajas de tu producto Logitech, visita www.logitech.com/support/connect y usa la amplia gama de servicios de asistencia de Logitech: • Información sobre el producto • Ejercicios de aprendizaje • Resolución de problemas • Diagnósticos • Actualizaciones de firmware • Comunidad de asistencia • Descargas de software • Documentación incluida en paquete • Información de garantía • Piezas de repuesto Consejos para resolver problemas • En www.logitech.com/support/connect encontrarás consejos para resolver problemas, información sobre herramientas de software y una herramienta de diagnósticos útil para posibles problemas de ConferenceCam Connect. 52 Español-
 1
1
-
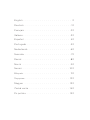 2
2
-
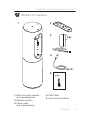 3
3
-
 4
4
-
 5
5
-
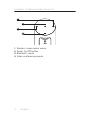 6
6
-
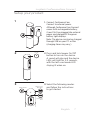 7
7
-
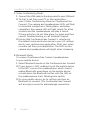 8
8
-
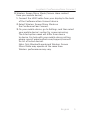 9
9
-
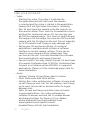 10
10
-
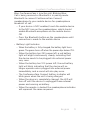 11
11
-
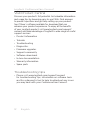 12
12
-
 13
13
-
 14
14
-
 15
15
-
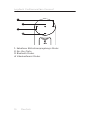 16
16
-
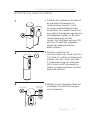 17
17
-
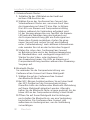 18
18
-
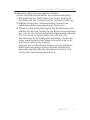 19
19
-
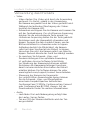 20
20
-
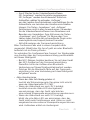 21
21
-
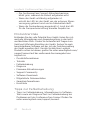 22
22
-
 23
23
-
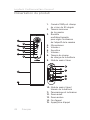 24
24
-
 25
25
-
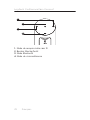 26
26
-
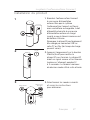 27
27
-
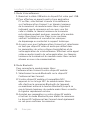 28
28
-
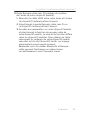 29
29
-
 30
30
-
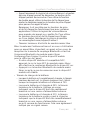 31
31
-
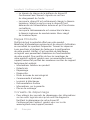 32
32
-
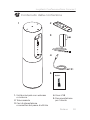 33
33
-
 34
34
-
 35
35
-
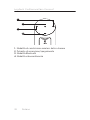 36
36
-
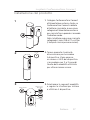 37
37
-
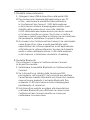 38
38
-
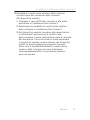 39
39
-
 40
40
-
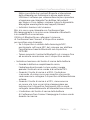 41
41
-
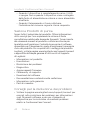 42
42
-
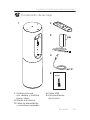 43
43
-
 44
44
-
 45
45
-
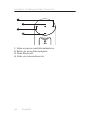 46
46
-
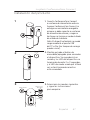 47
47
-
 48
48
-
 49
49
-
 50
50
-
 51
51
-
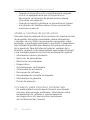 52
52
-
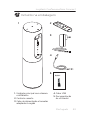 53
53
-
 54
54
-
 55
55
-
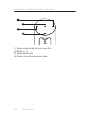 56
56
-
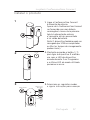 57
57
-
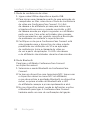 58
58
-
 59
59
-
 60
60
-
 61
61
-
 62
62
-
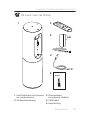 63
63
-
 64
64
-
 65
65
-
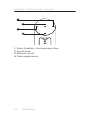 66
66
-
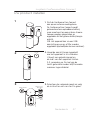 67
67
-
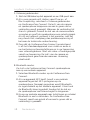 68
68
-
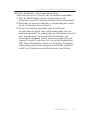 69
69
-
 70
70
-
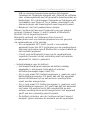 71
71
-
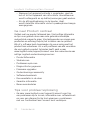 72
72
-
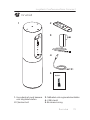 73
73
-
 74
74
-
 75
75
-
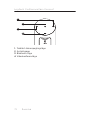 76
76
-
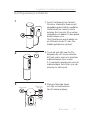 77
77
-
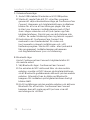 78
78
-
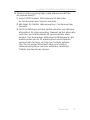 79
79
-
 80
80
-
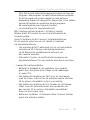 81
81
-
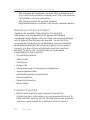 82
82
-
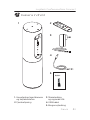 83
83
-
 84
84
-
 85
85
-
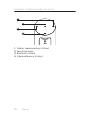 86
86
-
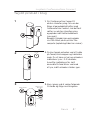 87
87
-
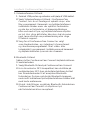 88
88
-
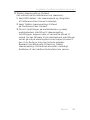 89
89
-
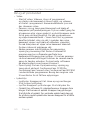 90
90
-
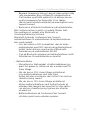 91
91
-
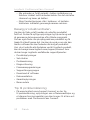 92
92
-
 93
93
-
 94
94
-
 95
95
-
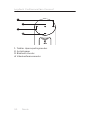 96
96
-
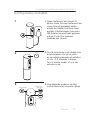 97
97
-
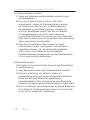 98
98
-
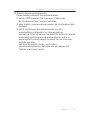 99
99
-
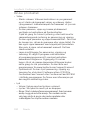 100
100
-
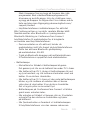 101
101
-
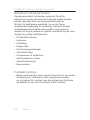 102
102
-
 103
103
-
 104
104
-
 105
105
-
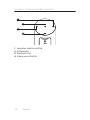 106
106
-
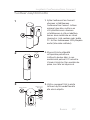 107
107
-
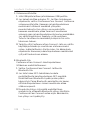 108
108
-
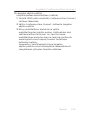 109
109
-
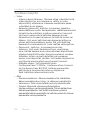 110
110
-
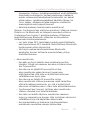 111
111
-
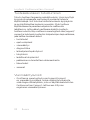 112
112
-
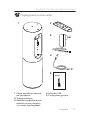 113
113
-
 114
114
-
 115
115
-
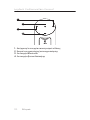 116
116
-
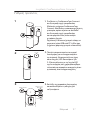 117
117
-
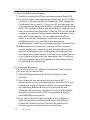 118
118
-
 119
119
-
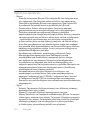 120
120
-
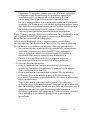 121
121
-
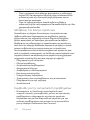 122
122
-
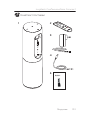 123
123
-
 124
124
-
 125
125
-
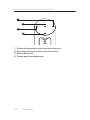 126
126
-
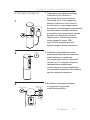 127
127
-
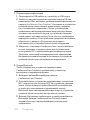 128
128
-
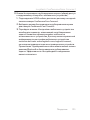 129
129
-
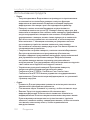 130
130
-
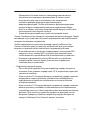 131
131
-
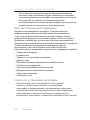 132
132
-
 133
133
-
 134
134
-
 135
135
-
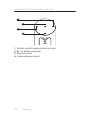 136
136
-
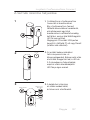 137
137
-
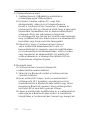 138
138
-
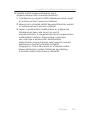 139
139
-
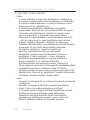 140
140
-
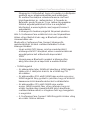 141
141
-
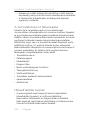 142
142
-
 143
143
-
 144
144
-
 145
145
-
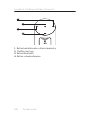 146
146
-
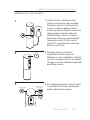 147
147
-
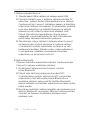 148
148
-
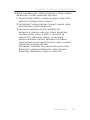 149
149
-
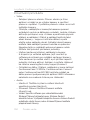 150
150
-
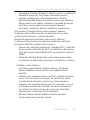 151
151
-
 152
152
-
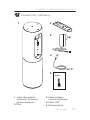 153
153
-
 154
154
-
 155
155
-
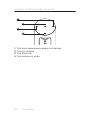 156
156
-
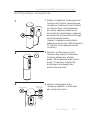 157
157
-
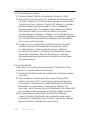 158
158
-
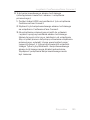 159
159
-
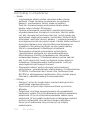 160
160
-
 161
161
-
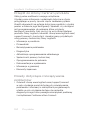 162
162
-
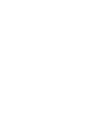 163
163
-
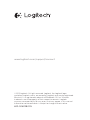 164
164
Logitech ConferenceCam Connect El manual del propietario
- Categoría
- Sistemas de videoconferencia
- Tipo
- El manual del propietario
en otros idiomas
- français: Logitech ConferenceCam Connect Le manuel du propriétaire
- italiano: Logitech ConferenceCam Connect Manuale del proprietario
- English: Logitech ConferenceCam Connect Owner's manual
- Deutsch: Logitech ConferenceCam Connect Bedienungsanleitung
- русский: Logitech ConferenceCam Connect Инструкция по применению
- Nederlands: Logitech ConferenceCam Connect de handleiding
- português: Logitech ConferenceCam Connect Manual do proprietário
- dansk: Logitech ConferenceCam Connect Brugervejledning
- polski: Logitech ConferenceCam Connect Instrukcja obsługi
- čeština: Logitech ConferenceCam Connect Návod k obsluze
- svenska: Logitech ConferenceCam Connect Bruksanvisning
- suomi: Logitech ConferenceCam Connect Omistajan opas
Artículos relacionados
-
Logitech Première utilisation BCC950 ConferenceCam Getting Started
-
Logitech BCC950 Manual de usuario
-
Logitech CC3000E Guía de instalación
-
Logitech ConferenceCam Connect Guía de instalación
-
Logitech Group Conference El manual del propietario
-
Logitech C930e El manual del propietario
-
Logitech ALTO CONNECT El manual del propietario
-
Logitech BCC950 ConferenceCam Manual de usuario
-
Logitech C615 HD NEW El manual del propietario
-
Logitech TV Cam HD Guía de inicio rápido