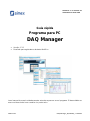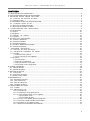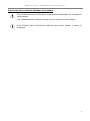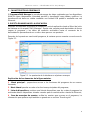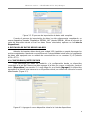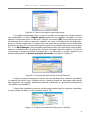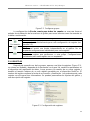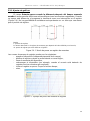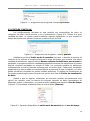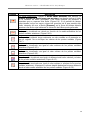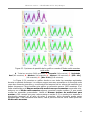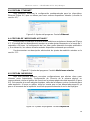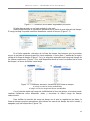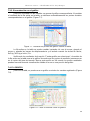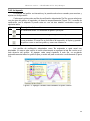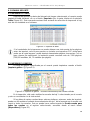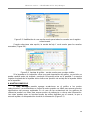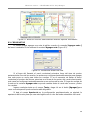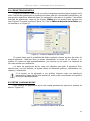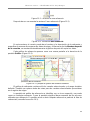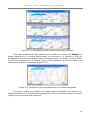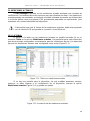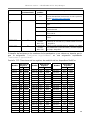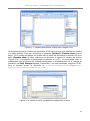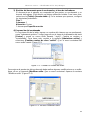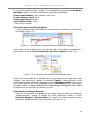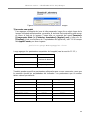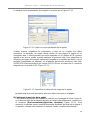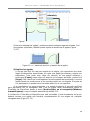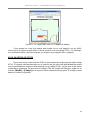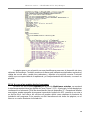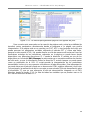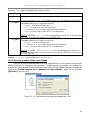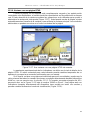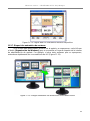2016.02.16. DAQ Manager_QGUSXEN_v.1.09.002
Guía rápida
Programa para PC
DAQ Manager
Versión: 1.7.6
Diseñado para registradores de datos MultiCon
Lea el manual de usuario cuidadosamente antes de empezar a usar el programa. El desarrollador se
reserva el derecho de hacer cambios sin previo aviso.
Asistiendo a la industria de
automatización desde 1986
automatización desde
1986

Manual de usuario - PROGRAMA DE PC DAQ Manager
2
CONTENIDO
1. CARACTERÍSTICAS GENERALES.................................................................................................................4
2. PUESTA EN MARCHA DE LA APLICACIÓN……. .........................................................................................4
3. IMPORTAR DATOS DESDE UNA USB……………...................................................................................5
3.1. Selección del directorio de datos........................................................................................................5
3.2. Importar Datos .......................................................................................................................................5
4. DESCARGA DE DATOS DESDE UNA RED ..............................................................................................6
4.1. Configurar ajustes de red.....................................................................................................................6
4.2. Descarga de manual de datos..................................................................................................................7
4.3. Descarga automática de datos.................................................................................................... ...........9
5. CONFIGURACIÓN DEL DISPOSITIVO.....................................................................................................9
5.1.Dispositivos ............................................................................................................................................10
5.2.Grupos ..............................................................................................................................................10
5.3.Registros.................................................................................................................................................11
5.3.1.Ajustes de gráficos………...............................................................................................................12
5.4. Canales..................................................................................................................................................13
6. AJUSTES DEL PROGRAMA.......................................................................................................................13
6.1. Pestaña “Aplicación”..............................................................................................................................13
6.2. Pestaña “Pantalla”.................................................................................................................................14
6.3. Pestaña “Ethernet”.................................................................................................................................19
6.4. Pestaña “Mediciones Actuales”............................................................................................................19
6.5. Pestaña “Impresíón”...............................................................................................................................19
7. EXPLORAR REGISTROS........................................................................................................................20
7.1. Selección del rango de tiempo...........................................................................................................20
7.2. Actualización automática del reporte................................................................................................22
7.3. La Tabla.................................................................................................................................................23
7.3.1.Información General……….………..............................................................................................23
7.3.2. Sincronización con el gráfico…....................................................................................................24
7.4 El gráfico.................................................................................................................................................24
7.4.1.La leyenda....................................................................................................................................25
7.4.2.Escala y movimiento.....................................................................................................................26
7.4.3.Sincronización con la tabla……....................................................................................................27
7.4.4.Transferir a otros programas........................................................................................................27
8. CREAR REPORTES.....................................................................................................................................28
8.1. Imprimir la tabla......................................................................................................................................28
8.2. Imprimir el gráfico..................................................................................................................................28
9. ANOTAR GRAFICOS....................................................................................................................................29
9.1. Crear notas............................................................................................................................................30
9.2. Crear tipos de notas...............................................................................................................................31
9.3. Editar y borrar notas…….......................................................................................................................31
10.REFERENCIAS............................................................................................................................................32
10.1. Información General.............................................................................................................................32
10.2. Crear referencias……….......................................................................................................................32
10.3. Lista de referencias..............................................................................................................................34
10.4. Comparar Gráficos...............................................................................................................................34
11. MEDICIONES ACTUALES...........................................................................................................................36
11.1. La tabla................................................................................................................................................36
11.2. Aplicaciones Java................................................................................................................................37
11.2.1. Introducción...............................................................................................................................38
11.2.2. Parámetros de las aplicaciones.................................................................................................38
11.2.3. Crear páginas HTML con las applets........................................................................................40
Usar un editor visual.................................................................................................................40
Usar un editor de texto..............................................................................................................47
11.2.4. Acceso a las applets desde el programa ..………………..........................................................48
11.2.5. Ejecutar la página HTML seleccionada.....................................................................................50
11.2.6. Ventana con una página HTML..................................................................................................51
11.2.7.Disposición automática de ventanas…………...........................................................................52

Manual de usuario - PROGRAMA DE PC DAQ Manager
3
Explicación de los símbolos utilizados en el manual:
Este símbolo denota características especialmente importantes de la operación
del programa.
Lea cuidadosamente cualquier información con respecto a este símbolo.
Este símbolo indica información adicional que puede ayudar a operar el
programa.

Manual de usuario - PROGRAMA DE PC DAQ Manager
4
1. CARACTERÍSTICAS GENERALES
El Programa DAQ Manager le permite descargar los datos registrados por los dispositivos
MultiCon (ejem. temperatura, humedad, presión) y visualizarlos como tablas o gráficos. La
transferencia de datos se realiza mediante una unidad USB portátil o mediante una red
Ethernet.
2. PUESTA EN MARCHA DE LA APLICACIÓN
Después de completar el proceso de instalación, inicie la aplicación desde el Menú de Inicio
del sistema en la carpeta "DAQ Manager". Desde esta carpeta puede desinstalar de forma
segura el programa y los datos de medición archivados hasta el momento de la
desinstalación permanecerán en su disco duro para su uso posterior.
Después de la puesta en marcha del programa, la ventana que se muestra se verá como la
Figura 2.1.
Figura 2.1. La apariencia de la interface en el primer arranque
Explicación de los elementos de la figura anterior:
1 - Menú principal – proporciona acceso a las funciones del programa de uso menos
frecuente;
2 - Menú lateral: permite acceder a las funciones principales del programa;
3 - Lista de dispositivos: contiene una lista de dispositivos para los cuales el programa ha
archivado datos o dispositivos virtuales creados para la comunicación a través de Ethernet;
4 - Área de mensajes de eventos: enlista los eventos que ocurren en el programa; La
información que aparece aquí también se guarda en un archivo "EventLog.txt".

Manual de usuario - PROGRAMA DE PC DAQ Manager
5
5 - Área de tiempo: seleccione el período de tiempo para crear una tabla o gráfico;
6 - Área de informe: vea los datos seleccionados en forma de tabla y gráfico;
Los datos de medición mostrados se pueden imprimir o exportar a un archivo *.csv.
Cuando ejecuta el programa por primera vez, la Lista de dispositivos está vacía
porque el programa aún no tiene información sobre los dispositivos y sus datos. La creación
de un nuevo dispositivo en la lista se realiza automáticamente al importar los datos
registrados y guardados en la memoria portátil. Para agregar un nuevo dispositivo sólo
necesita importar sus datos registrados. Es posible añadir un nuevo dispositivo de forma
manual, que dará la posibilidad de importar datos directamente desde la red Ethernet (ver
sección 4).
3. IMPORTAR DATOS DESDE UNA USB
El usuario puede importar datos de medición guardados por el registrador en una
unidad portátil a la base de datos del programa usando el menú [Archivo]> [Importar
mediciones...]. Si se inserta una unidad portátil en el puerto USB mientras se ejecuta el
programa, el DAQ Manager verificará su contenido y, si encuentra datos de medición se
mostrará una ventana para seleccionar el directorio y obtener los nuevos datos.
3.1. SELECCIÓN DE DIRECTORIO DE DATOS
La ventana "Buscar por carpeta" le permite elegir la carpeta de un dispositivo (con el
nombre del número de serie del registrador de datos específico). Seleccionando el directorio
adecuado se activará el botón [Importar] (Figura 3.1). Al hacer clic en este botón se iniciará
el proceso de importación de datos a la base de datos del programa.
Figura 3.1 Ventana “Buscar por Carpeta”
3.2. IMPORTAR DATOS
Al comienzo del proceso de importación de datos, el programa analiza los datos de
medición en busca de cambios. Después de eso, el software realiza la importación si es
necesario. Se informa al usuario sobre el progreso de la operación a través de un cuadro de
diálogo y debe esperar hasta el final del proceso (cuando el botón [Cerrar] se active) como
se muestra en la Figura 3.2.

Manual de usuario - PROGRAMA DE PC DAQ Manager
6
Figura 3.2. El proceso de importación de datos está completo
Cuando el proceso de importación de datos ha sido exitosamente completado, un
nuevo dispositivo llamado “Dispositivo SERIAL_NO” (donde SERIAL_NO es el número de
serie del dispositivo desde el cual los datos fueron colectados) aparece en la Lista de
Dispositivos.
4. DESCARGA DE DATOS DESDE UNA RED
Además de importar datos desde una unidad USB, también se puede descargar los
archivos registrados a través de una red Ethernet. Esta posibilidad existe sólo si el registrador
de datos está equipado con un módulo de comunicación con un conector RJ-45 (módulo
ACM o ETU).
4.1. CONFIGURAR AJUSTES DE RED
Para descargar los datos de medición y la configuración desde un dispositivo
conectado a la red de Ethernet se debe agregar a la lista uno nuevo no definido, yendo al
botón [Dispositivos] (ver sección 5). Luego haga clic en el botón [Agregar]. Un dispositivo
agregado a la lista de esta manera es un dispositivo virtual; su número de serie aún no está
determinado (Figura 4.1).
Figura 4.1. Agregar el nuevo dispositivo virtual a la Lista de dispositivos

Manual de usuario - PROGRAMA DE PC DAQ Manager
7
Este dispositivo virtual será equivalente al dispositivo real actual en la red Ethernet
cuando el usuario especifique su configuración de red. Por favor cheque la opción de
capacidades de Ethernet, especifique la dirección IP del dispositivo real en la red Ethernet
y el puerto correcto si el dispositivo está en una subred y está utilizando el reenvío de
puertos. La comunicación directa funciona en el puerto 80 (http). Si la red es administrada
por un servidor DNS que especifica la dirección IP asignada a un nombre de dominio (o
host), entonces puede elegir acceder al dispositivo con este nombre como alternativa a una
dirección IP. Esta funcionalidad es especialmente útil si desea usar la asignación dinámica
de direcciones IP con la opción DHCP habilitada en el dispositivo. Después de configurar los
ajustes de red puede probarlo inmediatamente para ver si el dispositivo responde. Haga clic
en el botón [Prueba] y lea el mensaje en el lado derecho (Figura 4.2).
Figura 4.2. Ejemplo de ajustes de red para un dispositivo que no existe en la red (en
la izquierda) y se configura correctamente (en la derecha)
Si el dispositivo responde correctamente debe guardar esta configuración dando clic
en el botón [Guardar].
4.2. DESCARGA MANUAL DE DATOS
Para descargar datos del dispositivo virtual preconfigurado vaya a la sección
Informes, haga clic derecho en el dispositivo apropiado y seleccione el comando
[Descargar datos] (Figura 4.3).
Figura 4.3. Iniciando descarga de datos
El programa descargará la lista de todos los registros y luego mostrará un cuadro de
diálogo para que el usuario elija los que se desea importar (Figura 4.4).

Manual de usuario - PROGRAMA DE PC DAQ Manager
8
Figura 4.4. Elección de registros para descargar
Los registros etiquetados como "nuevo" no existen en el programa o pueden requerir
una actualización. El botón [Sugerir opción] selecciona los registros marcados con esta
etiqueta. Después de hacer su selección, haga clic en el botón [OK]. Esto iniciará el proceso
de descarga de los datos en forma de registros, así como la configuración del dispositivo,
grupos y canales registrados. El progreso de esta operación se observa junto al dispositivo
en la lista. Al hacer clic en la barra de progreso puede ver los detalles de este proceso (Figura
4.5). Si el DAQ Manager ha descargado previamente datos del dispositivo seleccionado,
entonces la actualización se realizará sin volver a descargar todos los registros. Si durante
la descarga el programa detecta cualquier error, se informará al usuario mediante una
entrada apropiada en el Área de mensajes de eventos (consulte el Capítulo 2).
Figura 4.5. Descarga de datos desde una red Ethernet
Durante la primera descarga el número de serie del dispositivo virtual se actualizará
y cambiará de virtual a real. Después de eso, cualquier intento de descargar datos desde
otro dispositivo, por ejemplo: después de cambiar la dirección IP, aparecerá la advertencia
"¡Dispositivo incompatible!".
Después de completar el proceso de descarga puede elegir los registros importados
y luego analizar los datos y crear informes (Figura 4.6).
Figura 4.6. Registros actualizados listos para su análisis

Manual de usuario - PROGRAMA DE PC DAQ Manager
9
4.3. DESCARGA AUTOMÁTICA DE DATOS
El programa tiene una función integrada de descarga de datos automática de acuerdo
con un horario establecido. Cuando el usuario utiliza esta opción no tiene la opción de
importar los registros y el programa descarga automáticamente todos los datos que no se
han importado o requieren una actualización. La función de descarga automática de datos
se puede activar para cada dispositivo. Para hacerlo, vaya a la configuración con el botón
[Dispositivos] (consulte la sección 5), seleccione el dispositivo preferido en la lista y verifique
la opción "Descargar registros automáticamente". Para comodidad del usuario, el programa
cuenta con varias plantillas programadas de descarga automática de datos. Cada plantilla
define el plan para iniciar un mecanismo de descarga de registros (Figura 4.7)
Figura 4.7. Configuración de descarga automática de datos
Si no hay una plantilla predefinida que coincida con los requisitos del usuario, el plan
se puede definir individualmente. Para hacer esto, seleccione la plantilla "(plan
personalizado)" y establezca su propia programación usando el campo Plan. La notación del
plan es similar al formato nnCron, con la principal diferencia que tiene espacio extra por
segundos. Los detalles sobre cómo escribir el horario en este formato se pueden encontrar
en http://www.nncron.ru/help/EN/working/cron-format.htm. Cualquier cambio en el plan
actualiza la información sobre la próxima vez que se descargue, lo que permite al usuario
verificar la exactitud del horario.
Después de definir el plan y guardar la configuración, el usuario puede hacer otras
cosas o minimizar el programa y cuando se produzca el tiempo establecido en el programa,
el programa comenzará el proceso de descargar los datos.
No se recomienda configurar el tiempo de descarga de datos con demasiada
frecuencia, ya que esto cargará innecesariamente el dispositivo. Descarga continua,
conversión e importación de los datos también causan una gran carga al
programa, lo que ralentiza otras operaciones. La memoria del dispositivo es
suficiente para registrar mediciones durante al menos varios días con la
configuración del dispositivo que genera los mayores datos de llenado.
5. CONFIGURACIÓN DEL DISPOSITIVO
Acceda a la configuración de los dispositivos desde donde se recopilaron los datos,
sus grupos, registros y canales se pueden obtener haciendo clic en el botón [Dispositivos]
en el Menú lateral. Ciertas configuraciones relacionadas con la visualización de datos,
previamente establecidas en el dispositivo se pueden cambiar aquí para permitir informes
más intuitivos. Después de hacer cambios, el usuario debe confirmarlos haciendo clic en el
botón [Guardar]. El botón [Deshacer] se usa para restaurar la última configuración
guardada cuando ocurre un cambio inesperado.

Manual de usuario - PROGRAMA DE PC DAQ Manager
10
5.1. DISPOSITIVOS
El número de dispositivos en la lista es ilimitado. Después de seleccionar un
dispositivo, el programa muestra sus propiedades (número de serie, fecha y hora en que se
agregó a la base de datos y el espacio en disco ocupado por todos sus datos). El usuario
puede cambiar el nombre predeterminado del dispositivo y definir la configuración de la red
Ethernet (Figura 5.1).
Figura 5.1. Configuración de dispositivos
Para mayor comodidad (por ejemplo, para hacer que la lista sea más legible), cada
dispositivo se puede ocultar de la lista de dispositivos en las secciones Informes y
Mediciones actuales al desmarcarlo en esta lista.
El usuario también puede eliminar permanentemente el dispositivo de la base de
datos seleccionando un dispositivo y haciendo clic en el botón [Eliminar]. Esta operación
también puede borrar permanentemente todos los datos relacionados con el dispositivo
seleccionado, por lo que se recomienda seriamente tener mucho cuidado al realizar esta
operación porque no hay posibilidad de recuperar los datos eliminados. Para evitar la
eliminación accidental de datos, el software pregunta al usuario si todos los datos
relacionados con el dispositivo que se está eliminando también deben eliminarse del disco
duro.
La carpeta con bases de datos que contienen datos importados se encuentra en
el directorio de instalación del programa (consulte la sección 6.1.). Se debe tener
cuidado de hacer una copia de seguridad de su contenido con regularidad.
5.2. GRUPOS
Cada dispositivo puede tener hasta 10 grupos (dependiendo de la configuración del
registrador de datos). Para cada grupo, el usuario puede especificar el nombre y la
descripción (Figura 5.2). Se recomienda usar nombres de grupos similares a los nombres de
grupos correspondientes en dispositivos MultiCon.

Manual de usuario - PROGRAMA DE PC DAQ Manager
11
Figura 5.2. Configurar grupos
La configuración de Escala común para todos los canales se usa para forzar el
método de visualización de la escala en el gráfico para crear informes como se muestra en
la tabla a continuación.
Configuración
Descripción
Por defecto
Individualmente: Mostrar una configuración de escala común
corresponderá individualmente para cada configuración de registro (ver
sección 5.3).
Apagado: la escala común para los canales registrados se deshabilitará.
Cada canal tendrá una escala independiente en el gráfico. No se
aceptarán configuraciones individuales para cada registro.
Encendido: La escala común para los canales registrados se mostrará
para cada registro que pertenezca a este grupo. Configuraciones
individuales para cada registro no son aceptadas.
5.3. REGISTROS
Después de expandir uno de los grupos, aparece una lista de registros (Figura 5.3),
su número es ilimitado y depende de la frecuencia con la que Ud. cambie los parámetros en
el dispositivo del registrador de datos, lo que provoca la creación de un nuevo registro y
también el tamaño máximo de un solo registro permitido por el dispositivo MultiCon. El
nombre del registro contiene la fecha de su creación y finalización. Los parámetros de cada
registro son sólo para fines informativos. Se pueden personalizar los ajustes del gráfico y
una descripción del registro.
Figura 5.3. Configuración de registros

Manual de usuario - PROGRAMA DE PC DAQ Manager
12
5.3.1. Ajustes de gráficos
El campo Detectar pausa cuando la diferencia después del tiempo esperado
excede el campo permite definir una mínima diferencia en las muestras registradas y cuando
se supera esta diferencia, el programa la clasificará como una interrupción en el registro
(Figura 5.4). No hay posibilidad de establecer este parámetro en un valor que sea menor
que el período de registro.
Donde:
T- periodo de registro,
D- retraso detectado en el registro de muestras que depende del valor definido por el usuario,
dt - pausa de registro que será visible en el gráfico
Figura 5.4. Cálculo de pausa en registro de muestras
Las causas de pausas de registro pueden ser las siguientes:
- apagar el dispositivo (independientemente de la causa),
- detener el registro cuando se activó desde un canal lógico,
- llenar la memoria del dispositivo,
- sobrecargar el dispositivo (por ejemplo, cuando el usuario está tratando de
registrar muchas muestras por segundo),
- iniciar el registro en pocos Grupos al mismo tiempo,
- otros,
Figura 5.5. Ejemplo de pausa de muestra de registro

Manual de usuario - PROGRAMA DE PC DAQ Manager
13
La Escala común para la configuración de todos los canales se usa para
establecer el método de visualización de la escala en el gráfico para crear informes como se
muestra en la tabla a continuación.
Ajuste
Descripción
Por defecto
Apagado: La escala común para los canales registrados se
deshabilitará. Cada canal tendrá una escala independiente en el
gráfico.
Encendido: Los valores de los canales registrados se ajustarán a una
escala común de todos los canales mostrados. Activar esta opción es
útil cuando los valores de varios canales son similares.
5.4. CANALES
Después de expandir cualquier registro, se muestra una lista de canales registrados
(Figura 5.6). El usuario puede especificar múltiples configuraciones que afectan el formato
de los datos que se muestran en los informes.
Figura 5.6. Configuración de canales
6. AJUSTES DEL PROGRAMA
Se puede acceder a la configuración del programa haciendo clic en el botón
[Configuración] en el menú lateral.
6.1. PESTAÑA "APLICACIÓN"
Aquí están los ajustes generales del programa. El usuario puede verificar la ubicación
de los datos almacenados en su disco duro en el Directorio Bases. El programa permite al
usuario cambiar la ubicación predeterminada de las bases de datos. Si en la nueva ubicación
no existen las bases de datos, el programa crea un espacio preparado para agregar los
nuevos datos.
Aunque es posible elegir una ubicación de red, esta solución no se recomienda
debido a un inicio lento del programa y operaciones más lentas. Además, el usuario
debe asegurarse de que la carpeta compartida no sea utilizada por varios usuarios
al mismo tiempo.
En la pestaña anterior, también puede configurar el idioma de la interfaz (Figura 6.1).

Manual de usuario - PROGRAMA DE PC DAQ Manager
14
Figura 6.1. Configuración del programa- Pestaña Aplicación
6.2. PESTAÑA "PANTALLA"
Las configuraciones ubicadas en esta pestaña son responsables de cómo se
recuperan los datos desde archivo y de su presentación (Figura 6.2). Debido a la gran
cantidad de datos, el usuario puede establecer algunas limitaciones, lo que acortará el
tiempo de espera para generar el informe y reducir el uso de RAM.
Figura 6.2. Configuración de programa- Pestaña pantalla
Habilitar la opción de Omitir modo de muestras hará que, si durante el proceso de
creación de un informe el usuario selecciona el rango de tiempo que contiene una mayor
cantidad de mediciones especificado en Número máximo de mediciones para mostrar el
parámetro, el programa omitirá la cantidad apropiada de muestras de manera que el número
total de muestras mostradas no exceda el límite. Las muestras omitidas se distribuyen
uniformemente en todo el intervalo de tiempo que el usuario eligió. Cada punto visualizado
puede tomar el valor medido real correspondiente al momento en que se registró o su valor
puede calcularse incluyendo los puntos omitidos anteriores. El método de visualización de
los puntos puede elegirse seleccionando una opción de la lista de Estilos de visualización
de datos.
Debido a que en algunas situaciones es necesario cambiar frecuentemente esta
opción, por ejemplo, entre la creación de informes basados en datos provenientes de
diferentes grupos o dispositivos, se puede acceder rápidamente desde el Área de tiempo
(Figura 6.3) y cambiarla solamente antes de usar el botón [Generar].
Figura 6.3. Opciones disponibles de omitir modo de muestras en el área de tiempo

Manual de usuario - PROGRAMA DE PC DAQ Manager
15
Ajustes
Descripción
Sin omitir mediciones: cuando el modo omitir muestras está inactivo, el
número máximo de mediciones para mostrar el parámetro aplica el límite
en la cantidad de datos generados. Este modo muestra las primeras n
muestras que no superan este límite (Figura 6.4). Si el período de tiempo
seleccionado incluye un mayor número de muestras de lo que permite este
límite, después de usar el botón [Generar], en la línea de tiempo debería
aparecer una flecha roja indicando la ubicación del último punto generado
Promedio: la activación de este modo de omitir muestras hace que el valor de
cada punto visualizado se calcule en función de la media aritmética de los
puntos omitidos anteriores (Figura 6.4.B).
Registro real: activar este modo de omisión de muestras hace que el valor de
cada punto visualizado tenga realmente un valor medido en el momento en
que se registró. No se incluyen los valores de los puntos omitidos (Figura
6.4.C).
Máximos: la activación de este modo de omitir muestras hace que el valor de
cada punto visualizado sea igual al valor máximo de los puntos omitidos
anteriores (Figura 6.4.D).
Mínimos: la activación de este modo de omitir muestras hace que el valor de
cada punto visualizado sea igual al valor mínimo de los puntos omitidos
anteriores (Figura 6.4.E).
[Máx. - Mín.]: La activación de este modo de omitir muestras hace que el valor
de cada punto visualizado sea igual a la diferencia del valor máximo y mínimo
de los puntos omitidos anteriores (Figura 6.4.F).
[Máx. o Mín.]: La activación de este modo de omitir muestras hace que el valor
de cada punto mostrado sea igual al valor máximo o mínimo de los puntos
omitidos anteriores. Al respecto, cual sea elegido determina la mayor distancia
desde el valor medio aritmético de los puntos omitidos (Figura 6.4.G).

Manual de usuario - PROGRAMA DE PC DAQ Manager
16
Figura 6.4. Efecto de reducir el número de mediciones o gráficos mostrados cuando el
modo omitir muestras está inactivo
A: todas las muestras (1400 muestras), B: límite sin omitir (primeras 700 muestras)
La navegación de datos cuando el modo omitir muestras está inactivo permite ver todas las
muestras registradas continuamente, pero mostrar gran cantidad de ellas es problemático.
Operar gráficos por el usuario, que muestran los 6 canales donde cada uno contiene 200.000
mediciones (1.200.000 puntos en el gráfico) es incómodo, incluso usando una PC rápida.
Para asegurar que el programa funcionará sin problemas, el mayor valor del número
máximo de mediciones para mostrar el parámetro no puede ser superior a 100.000. Es
fácil de calcular, si la frecuencia máxima de muestreo es 0.1 segundos, no hay posibilidad
de mostrar períodos mayores de 2 horas, 46 minutos y 40 segundos en un solo gráfico. A
menudo una frecuencia de grabación tan alta se usa para formas de onda que cambian
rápidamente y son de corta duración, por lo que esta limitación no es un problema. Para
formas de onda de cambio lento, por ejemplo, cuando el período de grabación se establece
en 1 minuto, esta limitación permite visualizar datos de un período de casi 10 semanas, lo
que también debería ser suficiente. Sin embargo, si el usuario desea ver los datos de 1
semana cuando el tiempo de muestreo se establece en 0.1 segundos, debe usar el Modo
omitir muestras. Este modo permite visualizar el período de tiempo requerido, pero se
ignorarán algunas muestras en todo el ancho. El número de muestras omitidas depende de
la configuración del número máximo de mediciones para mostrar. El programa calcula
automáticamente las ubicaciones de las muestras que deben mostrarse espaciadas unos de
otras en distancias iguales. Los valores de las muestras omitidas se pueden usar para
calcular los valores mostrados.
En la Figura 6.5 se exponen varias opciones para generar gráficos según el estilo de
visualización de datos cuando el Modo omitir muestras está activo. Los gráficos en verde
son como fondo de referencia y no se pueden obtener directamente del DAQ Manager.

Manual de usuario - PROGRAMA DE PC DAQ Manager
17
Figura 6.5. Opciones de pantalla de los gráficos cuando el Modo omitir muestras
está activo
A - Todas las muestras (1400 muestras), B - Promedio (140 muestras), C - Registrado
Real (140 muestras), D - Máximos (140 muestras), E - Mínimos (140 muestras), F - [Máx - Mín.]
(140 muestras), G - [Máx. O Mín.] (140 muestras).
La Figura 6.5.A muestra un gráfico donde se ven todas las muestras registradas
durante un período de tiempo. Los marcos negros marcaron anomalías en la forma de onda
como dos aumentos precarios y una disminución temporal de los valores de medición que
deben observarse. Para visualizar este gráfico es necesario generar 1400 muestras. Si el
límite establecido en el Número máximo de mediciones que se muestran no permite esto,
entonces en el Modo omitir muestras algunas muestras pueden omitirse, lo que puede
ocultar las anomalías presentadas. Limitar el Número máximo de mediciones para
mostrar a 140 causará que para cada muestra se omitan 9. Si se produce un aumento o
disminución temporal en el valor de estas 9 muestras, dicha anomalía puede pasar
desapercibida. Para neutralizar este efecto, vale la pena ver más de cerca cada opción del
Modo omitir muestras.

Manual de usuario - PROGRAMA DE PC DAQ Manager
18
Elegir una opción Promedio (Figura 6.5.B) causará que las anomalías existentes se
observen en el gráfico en forma de dos aumentos característicos y una disminución en el
valor. Los valores máximos y mínimos reales de estas anomalías no se muestran aquí.
Además, existe una probabilidad mínima de que se produzcan algunas anomalías dirigidas
de forma opuesta, cuyo valor promedio se acerca al resto de las muestras, por lo que esta
razón oculta estos cambios.
Elegir una opción registrado real (Figura 6.5.C) puede ser útil para cambiar los
valores lentamente. Permite dibujar un gráfico basado en valores reales medidos y
registrados. También es una alternativa para la opción [Máx. o Mín.], ya que de forma
aleatoria permite observar la dirección de cambio del valor real de la cantidad medida, en
lugar de saltos en el nivel de los extremos locales. Debido a que esta opción no considera
los valores omitidos, existe un riesgo de que la información inadvertida acerca de los valores
temporales disminuya o aumente, como ocurre en el gráfico anterior donde sólo se ha notado
uno de los 3 extremos de manera significativa.
La elección de una opción de Máximos causará que, ante la aparición de anomalías,
se noten incrementos temporales en el valor (Figura 6.5.D). El valor del punto mostrado es
el mayor de cada 10 puntos. Esta opción es útil para mostrar los datos de medición del
proceso, por lo que un aumento repentino podría ser perjudicial y debería observarse.
La elección de una opción de Mínimos causará que, de ocurrir alguna anomalía, se
note una disminución temporal en el valor (Figura 6.5.E). El valor del punto mostrado es el
más pequeño de cada 10 puntos. Esta opción es útil para mostrar los datos de medición del
proceso, por lo que una disminución repentina podría ser perjudicial y debería observarse.
Al elegir una opción [Máx.-Mín.] se mostrarán los cambios de rango de los valores
registrados por cada 10 puntos omitidos. Esta opción permite observar el rango de
estabilidad de la medición para cada grupo de puntos omitidos. Si la grabación se realizó
con un muestreo de 0.1 segundos y establece el número máximo de mediciones mostradas
permite visualizar 1 por cada 10 muestras grabadas, el valor de cada punto del gráfico
permite evaluar cuánto han cambiado los valores reales de las mediciones en cada segundo.
Esta opción también permite capturar momentos en que, de cada 10 mediciones, hay dos
cambios temporales opuestos en los valores registrados (dos aumentos repentinos en el
gráfico [Max - Min]) (Figura 6.5.F).
La elección de una opción [Máx. o Mín.] expondrá sólo los extremos locales "más
importantes" que ocurrieron en las muestras omitidas. En este modo, el programa decidirá
qué valor mayor o menor está más alejado del promedio de las mediciones omitidas. Esta
opción permite encontrar una situación en la que la opción Promedio no pudo mostrar el
hecho de la ocurrencia de los extremos locales mediante la eliminación mutua de los valores
utilizados para calcular la media aritmética. Aquí siempre se muestra uno de los extremos
locales. Esta opción proporciona una combinación de opciones Máximas y Mínimas, ya que
permite mostrar parcialmente uno o el segundo valor (Figura 6.5.G).

Manual de usuario - PROGRAMA DE PC DAQ Manager
19
6.3. PESTAÑA "ETHERNET"
Aquí podemos encontrar la configuración predeterminada para los dispositivos
Ethernet (Figura 6.6) que se utilizan para crear nuevos dispositivos virtuales (consulte la
sección 4.1).
Figura 6.6. Ajustes del programa- Pestaña Ethernet
6.4. PESTAÑA DE “MEDICIONES ACTUALES”
Estos ajustes se refieren a la lectura de las mediciones actuales en tiempo real (Figura
6.7). El período de los dispositivos de sondeo se puede ajustar libremente en el rango de 3
segundos a 24 horas. La configuración de 0 en este cuadro detendrá el sondeo automático
y, a continuación, los valores actuales estarán disponibles solamente por solicitud.
Puede encontrar una descripción adicional de los ajustes de medición actuales en la
sección 11.1.
Figura 6.7. Ajustes del programa- Pestaña Mediciones actuales
6.5. PESTAÑA "IMPRESIÓN"
Bajo esta pestaña podemos encontrar configuraciones que afectan cómo crear
informes como impresiones. Configuración de "Anuncio de la primera página" es
responsable de colocar el gráfico del usuario en la primera página de cada impresión (Figura
6.8). Esto permite al usuario adjuntar logotipos, datos de la empresa y otras constantes para
cada impresión. Al crear un gráfico, tenga en cuenta que no sea demasiado pequeño, ya
que en el momento de la impresión se escala proporcionalmente al ancho de la página.
Figura 6.8. Ajustes de programa- Pestaña Impresión

Manual de usuario - PROGRAMA DE PC DAQ Manager
20
El anuncio tiene un lugar fijo en las impresiones y su posición se muestra en la figura 6.9.
Figura 6.9. Ejemplo de impresiones con el anuncio del usuario adjunto
7. EXPLORAR REGISTROS
De acuerdo con los datos de medición recopilados de los dispositivos, el DAQ
Manager puede generar un informe como tabla con todos los canales en el registro actual o
en forma de gráfico para facilitar el análisis de los datos.
7.1. SELECCIÓN DEL RANGO DE TIEMPO
Al seleccionar el registro deseado en la lista de dispositivos, el programa establece
intervalos de tiempo internos, computa el volumen de datos y selecciona automáticamente
las últimas 3000 muestras para visualizar.
La selección automática de las últimas 3000 muestras puede estar bloqueada. Esto
es útil si el usuario cambia el registro, por ejemplo: seleccionar uno de un grupo diferente.
No tiene que volver a seleccionar el intervalo de tiempo en el que estaba interesado en el
registro anterior. Para bloquear el rango de tiempo seleccionado, el usuario debe marcar "No
cambiar el rango de tiempo seleccionado, si elige otro registro" que se encuentra en el centro
de la línea de tiempo (Figura 7.2). En el centro del área de tiempo también está el botón
[Omitir modo de muestras], que se describe en la sección 6.2.
El rango de tiempo también se puede definir manualmente escribiendo fechas
seleccionadas, o menos preciso, pero más rápidos, usando la línea de tiempo.
El azul en la línea de tiempo significa que no hay datos de medición.
El Gris indica que durante este período hay algunos datos de medición, pero no está
seleccionado para ser incluido en el informe. Los datos de medición se agrupan en archivos
que son parte del registro. Cada una de estas partes tiene su propio número y contiene
información sobre el rango de tiempo de los datos registrados (Figura 7.1)

Manual de usuario - PROGRAMA DE PC DAQ Manager
21
Figura 7.1. La división de los datos registrados por partes
Si falta alguna parte, en su lugar estará el color azul.
Naranja significa que el informe se generará sólo a partir de este intervalo de tiempo.
El rango naranja se puede modificar libremente usando el mouse (Figura 7.2).
Figura 7.2. Escoja el rango de tiempo
En el lado izquierdo y derecho de la línea de tiempo hay botones que le permiten
mover el período de tiempo específico hacia adelante o hacia atrás. Cambiando la región
visible de la línea de tiempo (Figura 7.3.a) y la selección automática del rango de tiempo de
las últimas mediciones (Figura 7.3.b) está disponible desde el menú contextual de la línea
de tiempo o el icono de flecha hacia abajo
Figura 7.3. Contenidos del menú contextual de la línea de tiempo:
a) elegir una de las vistas predefinidas
b) elegir uno de los rangos de tiempo predefinidos
Con el cambio rápido del rango de visibilidad de la línea de tiempo, el usuario puede
cambiar fácilmente entre diferentes vistas y encontrar el último rango de tiempo
seleccionado.
Para facilitar la elección del rango de tiempo en el que se registraron los datos, la
línea de tiempo muestra marcadores que indican las marcas de tiempo de inicio (verde) y
apagado (rojo) del dispositivo (Figura 7.4).

Manual de usuario - PROGRAMA DE PC DAQ Manager
22
Figura 7.4. Información sobre los arranques y paradas del dispositivo.
Esta información proporciona al dispositivo con una versión de soporte lógico a partir
de 4.03.1.
Si hay dos marcadores verdes uno por uno, podría significar que, entre cada inicio,
el dispositivo no se cerró correctamente, y puede ser la causa de los errores que se
producen en los datos registrados.
Después de seleccionar un rango de tiempo, el usuario puede generar el informe
como una tabla o un gráfico haciendo clic en el botón [Generar] o haciendo doble clic en
cualquier registro en la lista de dispositivos.
El DAQ Manager permite al usuario mostrar en el área del gráfico una marca especial
(línea roja) que indica la diferencia de tiempo de la primera (última) muestra generada en
relación con el comienzo (final) de un rango de tiempo seleccionado por el usuario (Figura
7.5).
Figura 7.5. La diferencia de inicio y fin de los datos en relación con el rango de
tiempo seleccionado
7.2. ACTUALIZACIÓN AUTOMATICA DEL REPORTE
La generación del reporte se puede hacer de forma automática cada vez que el
programa reciba nuevos datos para el registro no cerrado.
Para usar esta función, seleccione uno en la lista de dispositivos en el registro de
progreso (sin cerrar). Luego, seleccione el período de tiempo para este registro que se
moverá al final del proceso de descarga de datos, luego expanda las opciones avanzadas,
que se encuentran debajo del botón [Generar] y verifique la opción automáticamente
(Figura 7.2).

Manual de usuario - PROGRAMA DE PC DAQ Manager
23
Por ejemplo, si el usuario especifica el intervalo de tiempo en la línea de tiempo desde
2012-01-02 10:15:17 hasta 2012-01-02 11:15:17, significa que el período de tiempo es de 1
hora. Este período de una hora se utiliza para el cálculo de nuevo inicio y fin de la selección
de tiempo, si hay nuevos datos.
La generación automática de informes se activa cada vez que se completa el proceso
de descarga de datos desde el dispositivo a través de la interfaz de red. Descargar datos
desde el dispositivo puede ser iniciado por el usuario o por una serie de descargas
automáticas de datos (ver sección 4.3).
La función de actualización automática de informes combinada con la descarga
automática de datos es especialmente útil en aplicaciones donde es necesario monitorear
periódicamente los datos registrados.
7.3. LA TABLA
7.3.1. Información general
La tabla creada consta de columnas con el número de medida contado desde el
momento de activación del registro, el tiempo de muestra (marca de tiempo) y los valores de
datos de canales particulares (Figura 7.6).
Figura 7.6. Crear un reporte como una tabla
Si el valor en el canal excede el Valor Bajo o el Valor Alto especificado en la
configuración del canal seleccionado (Figura 5.6), en la tabla se muestra "[LO]" o "[HI] junto
al valor. Sin embargo, si el canal tiene la configuración Formato de pantalla como Binario,
entonces en lugar de un valor real, se muestra una etiqueta (definida por la etiqueta ON /
OFF), donde se acepta la etiqueta ON para valores mayores que 0.
Al presionar el botón [Exportar a archivo...] usted puede guardar la tabla como un
archivo CSV que puede abrirse con cualquier programa de hoja de cálculo. Después
de cada exportación el DAQ Manager sugiere abrir el archivo en el programa
predeterminado.

Manual de usuario - PROGRAMA DE PC DAQ Manager
24
7.3.2. Sincronización con el gráfico
Junto con una tabla con las medidas se genera el gráfico correspondiente. Al cambiar
el resaltado de la fila activa en la tabla, se destacan automáticamente los puntos de datos
correspondientes en el gráfico (Figura 7.7).
Figura 7.7. Destacar los puntos del gráfico usando la tabla
La fila activa en la tabla se puede cambiar haciendo clic con el mouse, girando el
mouse y girando las barras de desplazamiento y el teclado usando las teclas de flecha,
RePág / AvPág e Inicio / Fin.
Verificando los resultados de la opción "Centrar gráfico en seleccionar", el cambio de
la fila activa en la tabla mueve la gráfica de modo que los puntos de medición permanezcan
en el centro del área de trazado. Marcar esta opción es útil cuando los puntos resaltados
queden fuera del área de visualización debido al zoom en una porción del gráfico.
7.4. EL GRÁFICO
Junto con la tabla, se puede crear un gráfico con todos los canales registrados (Figura
7.8).
Figura 7.8. Crear un informe como un gráfico

Manual de usuario - PROGRAMA DE PC DAQ Manager
25
7.4.1. La leyenda
La leyenda del gráfico es interactiva y le permite seleccionar canales para mostrar y
ajustar su configuración.
Cada canal contiene dos casillas de verificación etiquetadas Y e Yc, que se relacionan
con dos ejes del gráfico, el izquierdo y el derecho respectivamente (Figura 7.6). La casilla de
verificación con la etiqueta Y puede estar en uno de tres estados mostrados según la
siguiente tabla.
Ajustes
Descripción de la acción
El canal está activo. Se muestran el gráfico y el eje Y.
El canal está activo. Se muestra el gráfico, pero no el eje Y
El canal está inactivo. El gráfico, el eje Y y las notas de los puntos de datos
no se muestran. El canal no se incluirá en la impresión, al copiar y guardar
el gráfico como un archivo gráfico y crear una referencia.
Las casillas de verificación etiquetadas como Yc asignadas a cada canal son
biestables. Al marcar esta casilla, el canal seleccionado se agregará al eje Yc común en el
lado derecho del gráfico. Al agregar cada canal siguiente a este eje, se escalarán
automáticamente todos los gráficos que ya están allí para mostrarlos correctamente (Figura
7.9).
Figura 7.9. Agregar canales seleccionados al eje Yc común

Manual de usuario - PROGRAMA DE PC DAQ Manager
26
Al hacer clic en las etiquetas Y o Yc ubicadas en la parte superior de la leyenda, se
cambiarán automáticamente los estados de todas las casillas de verificación en la columna
seleccionada. Esto permite cambiar rápidamente el estado de visualización de todos los
canales en el eje seleccionado.
Al hacer clic en la etiqueta Configuración, se abre el menú con configuraciones
adicionales del gráfico (Figura 7.10). Existe la posibilidad de elegir las siguientes opciones:
1) Mostrar cuadrícula de fondo: activa y desactiva la rejilla en el gráfico,
2) Elección automática del eje Y derecho: permite cambiar automáticamente el eje Y
según lo seleccionado en la leyenda del canal lógico,
3) Resaltar el canal seleccionado: permite resaltar en el gráfico seleccionado en la
leyenda del canal lógico,
4) Canal de selección rápida: cuando esta opción está activada, el programa eliminará
de su memoria interna todos los canales lógicos que no están seleccionados en la leyenda
lo que permite liberar memoria para otros programas. Cuando se selecciona esta opción, los
canales lógicos sólo se ocultan y pueden mostrarse mucho más rápido, pero aún estarán en
la memoria,
5) Mostrar pausas: permite visualizar las pausas en el registro como líneas verticales
en el gráfico,
Figura 7.10. Vista del menú de configuración
7.4.2. Escala y movimiento
La escala del gráfico se puede cambiar haciendo clic en el eje de tiempo o en el eje
de valor y arrastrándolo horizontal o verticalmente.
Además, la escala del eje de tiempo también se puede cambiar presionando los
botones [Acercar] o [Alejar]. Se puede obtener un efecto similar apuntando el mouse a
cualquier ubicación en el gráfico y mientras mantiene presionada la tecla CTRL, gire la rueda
del mouse.
El último método, le permite ampliar una parte del gráfico, se escala usando una
selección de ventana. Para hacer esto, haga clic en el botón derecho del ratón en la parte
superior izquierda del gráfico que desea ampliar, luego arrastre la selección en la dirección
de la esquina inferior derecha de la parte elegida.
La escala predeterminada de ambos ejes puede obtenerse utilizando el botón
[Restablecer vista].
El gráfico se puede mover haciendo clic en el gráfico y arrastrándolo con el mouse
horizontal o verticalmente.
Además, el gráfico se puede mover horizontalmente presionando los botones [Mover
a la izquierda] o [Mover a la derecha] o con la rueda del mouse.

Manual de usuario - PROGRAMA DE PC DAQ Manager
27
7.4.3. Sincronización con la tabla.
Para encontrar en la tabla la ubicación de las muestras indicadas en el gráfico, haga
clic con el botón izquierdo del ratón en la ubicación deseada del gráfico. Esta acción
cambiará la fila activa en la tabla para una adecuada medición indicada (Figura 7.11).
Figura 7.11. Cambiando la fila activa de la tabla por el gráfico
Si la ventana del gráfico está conectada, es posible que el efecto no sea visible. Para
mostrar inmediatamente la tabla con la fila activa, mantenga presionada la tecla CTRL
durante el clic.
La sincronización no se aplica a los gráficos de referencia.
7.4.4. Transferir a otros programas
Para facilitar la transferencia de diferentes vistas de gráficos a otros programas
externos, DAQ Manager viene con dos funciones útiles para este propósito.
La primera es una función para copiar en el portapapeles la vista del gráfico actual
como un mapa de bits. Se accede desde el menú contextual del gráfico.
La segunda característica del programa le permite guardar la vista del gráfico actual
como un archivo ráster en uno de los tres formatos: PNG, BMP y JPG. Esta función también
se encuentra en el menú de contexto del gráfico.
Las dimensiones de la imagen creadas por estas funciones corresponden a las
dimensiones del gráfico que se muestra actualmente.

Manual de usuario - PROGRAMA DE PC DAQ Manager
28
8. CREANDO REPORTE
8.1. IMPRIMIR LA TABLA
Después de generar los datos del intervalo de tiempo seleccionado, el usuario puede
imprimir la tabla haciendo clic en el botón [Imprimir...] en la parte inferior de la pestaña
Tabla (Figura 8.1). Este comando mostrará una ventana de selección de impresora si hay
más de una instalada en el sistema.
Figura 8.1. Imprimir la tabla
Si el controlador de la impresora no puede obtener una vista previa de las páginas
antes de imprimir, vale la pena pensar en instalar una impresora PDF virtual para
poder ver la copia impresa y evitar imprimir demasiadas páginas incorrectas. Con un
gran número de mediciones, la impresión puede consumir más de 1300 páginas
(100,000 medidas, A4, 76 medidas por página).
8.2. IMPRIMIR EL GRÁFICO
La vista de gráfico especificada por el usuario puede imprimirse usando el botón
[Imprimir gráfico...] (Figura 8.2).
Figura 8.2. Imprimir el gráfico - escalas individuales para canales visibles
En la impresión, sólo serán visibles las escalas del eje Y seleccionado por el usuario
y esto es consistente con la vista actual.
Si los datos de varios canales tienen valores similares, entonces, antes de imprimir,
puede ser útil cambiar el método de escalamiento del eje Y de tal manera que la escala sea
común a todos los canales. Esto se puede hacer seleccionando la Escala común para
todos los canales en el registro seleccionado, accesible desde el menú lateral
[Dispositivos] (Figura 8.3)

Manual de usuario - PROGRAMA DE PC DAQ Manager
29
Figura 8.3. Habilitación de una escala común para todos los canales en el registro
seleccionado
Cuando selecciona esta opción, la escala del eje Y será común para los canales
marcados (Figura 8.4).
Figura 8.4. Imprima la gráfica - escala común para canales visibles
Si la leyenda en la impresión cubre una parte importante del gráfico, su posición se
puede cambiar antes de imprimir, moviendo la leyenda activa en la pantalla. La esquina
superior izquierda de la leyenda activa indica una posición de anclaje de la leyenda visible
en la impresión.
9. ANOTAR GRÁFICOS
El DAQ Manager permite agregar anotaciones en el gráfico a los puntos
seleccionados. Las anotaciones en forma de notas pueden ser útiles para marcar eventos
significativos del proceso registrado. En el caso de las anotaciones de los gráficos de
referencia pueden ser útiles para marcar puntos de referencia o colocar otra información.
Las notas pueden estar en muchas formas de estilos definidos por el usuario, lo que a
menudo ayuda a la interpretación visual de la información (Figura 9.1).

Manual de usuario - PROGRAMA DE PC DAQ Manager
30
Figura 9.1. Notas en muchos estilos definen diversos tipos de información
9.1. CREAR NOTAS
El usuario puede agregar una nota al gráfico usando el comando [Agregar nota...]
del menú contextual. Esto mostrará la ventana Agregar nota (Figura 9.2).
Figura 9.2. Ventana de añadir una nota
Si el lugar del llamado al menú contextual estuviera fuera del área de puntos
perteneciente a uno de los canales, la ventana se configurará automáticamente para agregar
una nota como un ancla para todos los canales. Si en el momento de llamar al menú
contextual, el puntero del mouse estuviera en el área de los puntos del canal seleccionado,
este canal se configurará automáticamente como ancla para la nota. El lugar de anclaje de
la nota en la ventana Agregar nota se puede cambiar entre el canal más cercano y todos
los canales.
Ingrese cualquier texto en el campo Texto y haga clic en el botón [Agregar] para
crear una nota para el punto seleccionado del gráfico.
Si deja el campo Apariencia en la configuración predeterminada, se ajustará la
apariencia de la nota para que sea más legible con el color de fondo automático del canal.

Manual de usuario - PROGRAMA DE PC DAQ Manager
31
9.2. CREAR TIPOS DE NOTAS
Durante la creación o edición de una nota, el programa permite elegir el aspecto de la
nota. Una lista de apariencias se puede personalizar para las necesidades individuales y de
esa manera especificar diferentes tipos de información colocada en la gráfica. Para editar
esta lista de apariencias, haga clic en el botón [Editar...] en la ventana para agregar una
nota (Figura 9.2) o edite una nota (Figura 9.4). Verá el Editor de Aspecto de las Notas que
se muestra en la Figura 9.3.
Figura 9.3. Editor de apariencia de notas
El usuario tiene aquí la posibilidad de definir cualquier número de tipos de notas de
aspecto diferente. Cada tipo tiene su propio identificador en forma de un número y un
nombre. El número se elige automáticamente y se conecta con las notas. Los nombres de
las notas pueden ser duplicados.
Los tipos de apariencias de las notas son globales para todo el programa. Esto
significa que, una vez definido, se puede utilizar en diferentes gráficos, relacionados con
registros y referencias.
Si el usuario ya ha agregado a sus gráficos algunas notas con apariencia
predefinida y luego elimina esta apariencia, estas notas se mostrarán en la gráfica
de manera predeterminada.
9.3. EDITAR Y BORRAR NOTAS
Para cambiar los parámetros de la nota creada previamente, ejecute la ventana de
edición (Figura 9.4).
Figura 9.4. Ventana de edición de la nota

Manual de usuario - PROGRAMA DE PC DAQ Manager
32
Esto se puede hacer haciendo clic en el botón izquierdo del ratón sobre la nota. El
usuario también puede señalar con el cursor la ubicación del punto del gráfico al que está
anclada la nota y luego elegir [Editar nota...] desde el menú contextual. Si el puntero del
mouse estuviera cerca de los puntos de los gráficos y en este punto se define una nota para
todos los canales, entonces ésta se puede editar desde el menú contextual.
Para eliminar una nota definida para un canal, apunte en esta nota o punto del gráfico
y haga clic en el comando [Eliminar nota] en el menú contextual.
Para eliminar una nota definida para todos los canales, señale esta nota o área y haga
clic en el comando [Eliminar nota] en el menú contextual.
10. REFERENCIAS
El programa permite crear conjuntos independientes de datos desde las partes
seleccionadas de los registros. Estos nuevos conjuntos de datos, llamados referencias, se
pueden ver en forma de gráficos. La forma de navegar a través del gráfico de referencia de
la mayoría de las operaciones, es similar al gráfico conocido de los datos generados a partir
del registro (ver sección 7.4).
10.1. INFORMACIÓN GENERAL
El usuario puede crear referencias para guardar parte del registro, lo que
proporcionará un registro del proceso en condiciones ideales o extremas. El gráfico de esta
parte se puede utilizar muchas veces para la comparación visual del mismo proceso en
diferentes momentos utilizando el gráfico generado directamente desde el registro u otra
referencia.
Porque para cada usuario de referencia se puede definir un nombre individual y una
descripción detallada y el rango de tiempo es constante, éste se puede crear para extraer
fragmentos especialmente interesantes del registro para un acceso rápido. Si necesitamos
mostrar los datos directamente desde el registro de origen, en función de la ventana de
información de referencia, podemos verificar de dónde provienen. Las notas creadas para la
referencia no afectan el registro de origen. Dichas referencias se pueden utilizar para generar
informes rápidamente o intercambiar datos entre programas del DAQ Manager.
Cada referencia es un conjunto de datos completo en un solo archivo que contiene,
además de los datos de medición, también toda la información y los ajustes
necesarios para la correcta visualización en el programa. Los archivos de referencia
se encuentran en el subdirectorio "refs" que está ubicado en el directorio de
instalación. En su interior hay archivos con nombres como "ref _ *. db". Durante el
inicio el DAQ Manager escanea este directorio para actualizar la lista de referencias.
Facilita la distribución de estos archivos entre programas.
10.2. CREAR REFERENCIAS
La creación de una nueva referencia es como sigue. Primero, el usuario debe generar
una tabla y un gráfico de datos basados en cualquier registro con un intervalo de tiempo.
Luego hacer zoom en la parte del gráfico desde el que se creará la referencia y se
deshabilitarán los canales innecesarios. Después de estas operaciones, el gráfico de origen
estará listo para crear una referencia. La Referencia se puede crear haciendo clic en el Botón
[Crear referencia] (Figura 10.1).

Manual de usuario - PROGRAMA DE PC DAQ Manager
33
Figura 10.1. Creación de una referencia
Después de eso se muestra la ventana Crear referencia (Figura 10.2).
Figura 10.2. Ventana Crear referencia
En esta ventana, el usuario puede dar el nombre y la descripción de la referencia y
especificar la manera de recuperar los datos de origen. Al marcar la opción Mostrar después
de la creación, se mostrará automáticamente el gráfico después de copiar los datos.
Cada gráfico de referencia aparece como una nueva pestaña a la derecha de la
pestaña Gráfico (Figura 10.3).
Figura 10.3. Ejemplo de gráfico de referencia abierto
El gráfico de referencia contiene sólo los canales seleccionados y el rango de datos
definido. También se copiaron todas las notas para los canales seleccionados que estaban
en el registro de origen.
La pestaña de gráfico de referencia se identifica con un icono especial y se puede
cerrar en cualquier momento. Cerrar la pestaña significa liberar memoria de los recursos
utilizados por referencia. Es posible volver a abrir cualquier referencia a partir de la lista de
referencias (consulte la sección 10.3).

Manual de usuario - PROGRAMA DE PC DAQ Manager
34
10.3. LISTA DE REFERENCIAS
El acceso a la lista de referencias es posible desde el menú lateral debajo de la
posición Referencias (Figura 10.4).
Figura 10.4. Lista de referencias
Esta lista se actualiza automáticamente con cada nueva referencia que el usuario
creará utilizando el programa o cargándolo manualmente en el directorio "refs" (consulte la
sección 10.1).
El nombre y la descripción de cada referencia en la lista se pueden cambiar en
cualquier momento desde el menú contextual de la lista. Desde el mismo menú se puede
eliminar la referencia seleccionada.
Para identificar la fuente de referencia u obtener información sobre el conjunto de
datos seleccionado, haga clic en el comando [Información] en el menú contextual.
Para mostrar el gráfico de la referencia seleccionada, haga doble clic o recurra al
comando [Mostrar] en el menú contextual de la lista. La cantidad de gráficos de referencia
abiertos simultáneamente es arbitrario y limitado sólo por la memoria RAM libre de la PC.
10.4. COMPARAR GRÁFICOS
La función principal de los gráficos de referencia es poder referirse a estas formas
gráficas registradas similar o mismo proceso y en un período de tiempo diferente. Tal
comparación permite captar cambios especialmente importantes que afectan a todo el
proceso.
La apertura de varios gráficos de referencia al mismo tiempo permite cambiar
rápidamente entre las pestañas.
Cada pestaña con el gráfico se puede desacoplar y mostrar como una ventana
independiente. Una vez que estas ventanas se encuentran una al lado de la otra, se pueden
ver algunos gráficos de diferentes fuentes en una sola pantalla (Figura 10.5).

Manual de usuario - PROGRAMA DE PC DAQ Manager
35
Figura 10.5. Comparando gráficas de muchas fuentes diferentes
Para capturar diferencias más sutiles entre los gráficos, la ventana de Gráficos se
puede superponer a la ventana seleccionada con referencia y al cambiar el nivel de
transparencia de la ventana superior, exponer las diferencias en los gráficos. Para controlar
el nivel de transparencia de la ventana, use el control deslizante que se encuentra en la
esquina inferior derecha del gráfico (Figura 10.6).
Figura 10.6. Cambiar el nivel de transparencia de la ventana del gráfico
Al cerrar la ventana con el gráfico se acoplará como una pestaña. Si se trata de una
ventana de referencia, al mantener presionada la tecla CTRL mientras es cerrada, se cerrará
y liberará los recursos de esta referencia.

Manual de usuario - PROGRAMA DE PC DAQ Manager
36
11. MEDICIONES ACTUALES
El DAQ Manager le permite ver las mediciones actuales mediante una conexión de
red Ethernet. Los usuarios tienen dos opciones para pre-visualizar los datos. Las mediciones
actuales pueden ser mostradas en forma de una tabla orientada de canales en el dispositivo
o en forma gráfica como una página HTML previamente preparada con aplicaciones Java
orientadas en canales individuales del dispositivo.
El dispositivo que será la fuente de las mediciones actuales, debe estar equipado
con un módulo ACM que permita la conexión a la red Ethernet.
11.1. LA TABLA
El acceso a la tabla con las mediciones actuales es posible haciendo clic en el
elemento Tabla en la sección Mediciones actuales. Hay pestañas para cada dispositivo
que tienen ajustes configurados correctamente para las conexiones de red y la capacidad
para ver las mediciones actuales está configurada como activa (Figura 11.1).
Figura 11.1. Tabla con mediciones actuales
Si no hay una pestaña para el dispositivo, de qué medidas queremos rastrear,
entonces se debe ingresar a la configuración de su dispositivo, marque la opción
Mediciones actuales (Figura 11.2) y guarde los ajustes.
Figura 11.2. Activación de las mediciones actuales

Manual de usuario - PROGRAMA DE PC DAQ Manager
37
El intervalo de sondeo de los dispositivos para nuevas mediciones se puede ajustar
en la configuración del programa en la pestaña Mediciones actuales (sección 6.4).
El modo de mediciones actuales le permite pre-visualizar los parámetros básicos de
los canales, como el nombre del canal, el tipo y el valor medido actual con la unidad
establecida. También calcula el promedio de las mediciones que se produjeron después del
último reinicio del búfer. Para los valores mínimo y máximo también se almacenan con el
tiempo de su ocurrencia, que puede ser mostrado moviendo el cursor del mouse sobre el
valor deseado.
Todos los valores mostrados en la tabla pueden marcarse de acuerdo con la siguiente
tabla:
Color
Descripción del evento
azul
Un valor en la tabla está debajo del valor bajo del gráfico, que se estableció
en el dispositivo.
rojo
Un valor en la tabla está por encima del valor alto del gráfico, que se
estableció en el dispositivo.
El acceso a la configuración de los umbrales del gráfico para el canal seleccionado
es posible desde el dispositivo MultiCon de la siguiente manera:
MENÚ> Configuración del dispositivo> Canales de entrada> Visualización
> Gráfico bajo
> Gráfico alto
Si el formato de visualización está configurado como "binario" en la tabla el usuario
se verá la etiqueta correspondiente al valor del canal.
El botón [Medir] se usa para tomar datos recientes del dispositivo sin esperar la
lectura automática.
11.2. APLICACIONES JAVA
Las aplicaciones (applets) Java han sido diseñadas para leer las mediciones actuales
de cada canal del dispositivo seleccionado. Y permiten visualizar las medidas actuales como
diversos tipos de presentación gráfica. El soporte para applets de Java se introdujo en la
versión 2.30 del firmware del dispositivo. Antes de utilizar la funcionalidad de las applets
Java, se recomienda que se actualice el firmware del dispositivo MultiCon.
Las applets Java utilizan un protocolo Modbus TCP para comunicarse con el
dispositivo por lo que debe asegúrese de que el puerto Modbus en el dispositivo
funciona y esté configurado en el modo ESCLAVO.

Manual de usuario - PROGRAMA DE PC DAQ Manager
38
11.2.1. Introducción
Una applet Java es un archivo especial con la extensión * .jar, que requiere que la
Máquina Virtual de Java (JVM) esté instalada en el sistema. Las applets están diseñadas y
probadas utilizando Oracle JVM. Para asegurarse de que las applets funcionan
correctamente, el usuario debe actualizar el entorno de ejecución de la JVM a la última
versión del sitio web http://www.java.com.
Las applets se pueden incrustar en una página de cualquier servidor web. Esto
permite una vista previa de las mediciones actuales desde cualquier lugar usando cualquier
navegador web con el complemento Java. Usted puede también diseñar una página HTML,
que se colocará localmente en su disco duro. Para este propósito, puede crear un
subdirectorio en el directorio de instalación del programa y poner allí las páginas diseñadas.
La página HTML debe diseñarse de forma que los archivos *.jar se tomen
directamente de los dispositivos MultiCon. Todos los dispositivos con el módulo ACM
contienen un servidor web que proporciona la información del dispositivo. Hay un enlace
"Vista gráfica de canales lógicos" en el que puede encontrar un ejemplo funcional completo
del uso de applets Java incrustadas en la página HTML.
11.2.2. Parámetros de las aplicaciones
Cuando una aplicación (applet) se incrusta en un documento HTML, es necesario
dejarle algunos parámetros. Estos parámetros configuran el applet para trabajar con el canal
seleccionado de un dispositivo. Algunos de los parámetros son necesarios, lo que significa
que sin dar alguno de ellos, la applet no se ejecutará. Todos los parámetros posibles para
configurar se muestran en la siguiente tabla. Su uso se presenta en el apartado 11.2.3.
Pestaña. 11.1: Los parámetros de las applets.
Nombre
Valor
predeterminado
Valores
posibles
Descripción
Dispositivo.
dirección
requerido
Dirección IP
o nombre de
dominio
Dirección del dispositivo. Esta es la dirección IP, por
ej. "192.168.1.97" o el nombre de dominio correcto,
por ejemplo, "Su.device.com".
canal
requerido
512, 516,
...748
1024,
1028,
...1260
Modbus registra la dirección del canal lógico
especificado en formato decimal. Para facilitar la lista
de todos los registros de medición de los dispositivos
MultiCon se muestra en la Tabla 11.2.
canal.tipo
requerido
logchan_fl
oat
Especifica que el valor devuelto por el registro
seleccionado está en el formato de punto flotante. Por
defecto para los registros 512 ÷ 748.
logchan_in
t
Especifica que el valor devuelto por el registro
seleccionado está en formato entero. Por defecto
para registros 1024 ÷ 1260.
puerto
502
0÷65535
Puerto de servicio que se ejecuta en el dispositivo
MultiCon se utiliza para manejar el protocolo Modbus
TCP.
canal.nombre
lleno
Cualquier
texto
Cualquier nombre usado por la applet para
representar el canal.
canal.unidad
lleno
Cualquier
texto
Cualquier unidad mostrada en el indicador al lado del
valor numérico actual.

Manual de usuario - PROGRAMA DE PC DAQ Manager
39
Nombre
Valor
predeterminado
Valores
posibles
Descripción
color
BBBBFF
000000÷FFF
FFF
El color del indicador como secuencia RGB se da en
formato hexadecimal. Seleccionar el color. Ayuda en
página: http://html-color-codes.info/ .
indicador.ti
po
Texto
texto
Tipo de indicador que muestra el valor como un texto.
aguja
Tipo de indicador que muestra el valor como una
aguja.
hbar
Tipo de indicador que muestra el valor como una
barra horizontal.
vbar
Tipo de indicador que muestra el valor como una
barra vertical.
gráfico
Tipo de indicador que muestra el valor como un
gráfico.
rango.min
0
El número en
formato
IEEE-754
Define el valor mínimo que se muestra. Se utiliza para
determinar el nivel del 0% y el límite inferior en el eje
Y del gráfico.
rango.máx
20
El número en
formato
IEEE-754
Define el valor máximo que se muestra. Se utiliza
para determinar el nivel del 100% y el límite superior
en el eje Y del gráfico.
El tamaño de las letras en los nombres de los parámetros y sus valores no importa, por lo
que la asignación "indicador.Tipo"="HBar" es una asignación equivalente
"indicador.tipo"="hbar".
Pestaña. 11.2: Direcciones de los registros de medición de los dispositivos MultiCon
Nombre
Dirección de
Registros
Nombre
Dirección de
Registros
Nombre
Dirección de
Registros
Flot
Int
Flot
Int
Flot
Int
Canal 1
512
1024
Canal 21
592
1104
Canal 41
672
1184
Canal 2
516
1028
Canal 22
596
1108
Canal 42
676
1188
Canal 3
520
1032
Canal 23
600
1112
Canal 43
680
1192
Canal 4
524
1036
Canal 24
604
1116
Canal 44
684
1196
Canal 5
528
1040
Canal 25
608
1120
Canal 45
688
1200
Canal 6
532
1044
Canal 26
612
1124
Canal 46
692
1204
Canal 7
536
1048
Canal 27
616
1128
Canal 47
696
1208
Canal 8
540
1052
Canal 28
620
1132
Canal 48
700
1212
Canal 9
544
1056
Canal 29
624
1136
Canal 49
704
1216
Canal 10
548
1060
Canal 30
628
1140
Canal 50
708
1220
Canal 11
552
1064
Canal 31
632
1144
Canal 51
712
1224
Canal 12
556
1068
Canal 32
636
1148
Canal 52
716
1228
Canal 13
560
1072
Canal 33
640
1152
Canal 53
720
1232
Canal 14
564
1076
Canal 34
644
1156
Canal 54
724
1236
Canal 15
568
1080
Canal 35
648
1160
Canal 55
728
1240
Canal 16
572
1084
Canal 36
652
1164
Canal 56
732
1244
Canal 17
576
1088
Canal 37
656
1168
Canal 57
736
1248
Canal 18
580
1092
Canal 38
660
1172
Canal 58
740
1252
Canal 19
584
1096
Canal 39
664
1176
Canal 59
744
1256
Canal 20
588
1100
Canal 40
668
1180
Canal 60
748
1260

Manual de usuario - PROGRAMA DE PC DAQ Manager
40
11.2.3. Crear páginas HTML con applets.
Diseñar sitios web completos es un tema tan amplio que no se puede describir en
pocas palabras. Sin embargo, para crear un documento HTML simple no se tiene que ser un
web master experimentado. Puede utilizar uno de los editores visuales gratuitos que generan
el código HTML correcto. Tal vez requiera algunos cambios menores solamente. Las páginas
más complejas pueden requerir la ayuda del web master. Sin embargo, incluso las páginas
HTML más complejas, un web master puede hacerlas en unas pocas horas.
Hay muchos editores visuales que permiten construir páginas HTML más o menos
complejas. Una de las mejores soluciones gratuitas es el producto de Microsoft llamado
Office SharePoint Designer 2007, que también se puede utilizar con fines comerciales.
Creando una página HTML simple con este programa que utiliza el método WYSIWYG es
muy intuitivo y el código generado es bastante óptimo.
Para crear una página web simple en general, debe seguir tres pasos:
I. Prepare un dibujo (un diseño) o tome una foto de la habitación monitoreada (objeto
o sistema)
II. Cree una página web utilizando el archivo de imagen creado en el paso I.
III. Incruste una applet en la ubicación seleccionada de la página y establezca sus
parámetros
USAR UN EDITOR VISUAL
A continuación, se muestra un ejemplo de estos pasos con SharePoint Designer 2007
utilizando la técnica WYSIWYG.
1) Preparación del archivo de imagen
No es necesario crear una imagen de fondo, pero mejora la orientación en el
sistema monitoreado. Para crear un diseño de la habitación, puede usar cualquier
editor de gráficos ráster y guardar el archivo en uno de los formatos: * .png, * .jpg,
* .gif. En lugar de crear un plano, una buena solución es tomar una fotografía del
objeto real sobre el que se colocarán los indicadores.
2) Cree un documento HTML.
La ventana principal de SharePoint Designer 2007, justo después del inicio se ve
como en la Figura11.3.

Manual de usuario - PROGRAMA DE PC DAQ Manager
41
Figura 11.3. Ventana principal de SharePoint Designer 2007
La ventana principal ya contiene un documento HTML vacío, al que se le debe dar un nombre
y se debe guardar. Para ello, seleccione el comando [Archivo]> [Guardar como...] en el
menú. En el cuadro de diálogo se le debe dar un título del documento haciendo clic en el
botón [Cambiar título...], luego seleccione la ubicación e ingrese el nombre del archivo
(Figura 11.4). Si la página se almacenará localmente en su PC, se recomienda crear un
subdirectorio con el nombre del sistema monitoreado en el subdirectorio de la carpeta de
instalación del DAQ Manager llamada "AppletSites", que está destinada a páginas HTML.
Para el ejemplo actual, la ubicación es C:\Archivosdeprograma\DAQManager\
AppletSites\ChemLab\chemlab_en.htm.
Figura 11.4. Dando un título y guardando la página en el disco

Manual de usuario - PROGRAMA DE PC DAQ Manager
42
3) División del documento para el encabezado y el área de indicadores
El documento en el ejemplo se compondrá de dos partes: un encabezado y un
área de indicadores. Esta división se obtiene utilizando la tabla. Para hacer esto,
seleccione la [Tabla]> [Insertar tabla...]. En la ventana que aparece, configure
los siguientes parámetros:
Filas: 2
Columnas: 1
Alineación: Centro
Y desmarque Especificar ancho
4) Preparación del encabezado
En la primera fila de la tabla, ingrese un nombre del sistema que se monitoreará,
como “Laboratorio químico”. Luego haga clic en el ícono de la alineación del texto
[Centro] y creará un nuevo estilo llamado ".style1". Cambie su nombre a
"encabezado". Para hacer esto, cambie a la pestaña [Administrar estilos] y
seleccione [Cambiar nombre de clase "estilo1”...] en el menú contextual del
nuevo estilo creado (Figura 11.5)
Figura 11.5. Cambiar el nombre del estilo
Para mejorar la apariencia del encabezado debe realizar algunas modificaciones a su estilo.
Haga clic en el comando [Modificar estilo...] en su menú contextual. Aparece la ventana
"Modificar estilo" (Figura 11.6).
Figura 11.6. Ventana "Modificar estilo"

Manual de usuario - PROGRAMA DE PC DAQ Manager
43
En la ventana puede ver que el estilo ya ha establecido una propiedad: Bloquear>
textoalign: centrar. Necesitas modificar las siguientes propiedades:
Fuente> familia-fuente: Arial, Helvética, sans-serif
Fuente> tamaño- fuente: 30 pt
Fuente> peso-fuente: negrita
Caja> Relleno: fondo: 15 px
Y haga clic en Aceptar.
5) Preparación del área de indicadores.
Tome una etiqueta <div> del cuadro de herramientas y arrástrela a la segunda fila
de la tabla (Figura 11.7).
Figura 11.7. Arrastrando la etiqueta desde la caja de herramientas
Luego haga clic en la flecha junto a la etiqueta <div> en la barra de anidamiento y
seleccione el comando [Posicionamiento]> [posición: relativa] (Figura 11.8).
Figura 11.8. Crear una nueva capa desde la etiqueta <div>
Después de esta operación, la etiqueta <div> se convertirá en una capa, que puede
nombrar. Para hacer esto, cambie a la pestaña [Capas]. Si esta pestaña no está
visible, primero debe habilitarla usando el comando [Formato]> [Capas...]. Haga clic
con el botón derecho en la capa <Sin ID> y vaya a [Modificar ID...], y luego ingrese
el nombre “fondo”. La capa creada será un contenedor para la imagen de fondo y para
los applets que se colocarán en relación con ella.
6) Insertando una imagen de fondo
Haga clic en el área de la segunda fila de la tabla, para que aparezca la etiqueta
"div#background". Inserte la imagen de fondo preparada usando el menú
[Insertar]> [Imagen] > [Desde archivo...]. Cuando se le solicite ingresar un texto
alternativo, puede desmarcar la casilla junto a él (Figura 11.9).

Manual de usuario - PROGRAMA DE PC DAQ Manager
44
Figura 11.9. Confirmación de insertar una imagen
7) Incrustar una applet
Para agregar una applet de Java al sitio preparado, haga clic en algún lugar de la
imagen insertada anteriormente y presione la tecla de flecha derecha para mover
el cursor al lado de la imagen. Luego elija un comando del menú [Insertar]>
[Componente Web...]> [Controles avanzados]> [Applet Java] y haga clic en
[Finalizar]. Verá una ventana de "Propiedades del applet de Java". En el campo
del Applet Fuente, por favor ingrese:
jmulticon.gauge.McGaugeApplet.class
Luego agregue los parámetros requeridos de la applet (vea la sección 11.2.2.):
Nombre
Valor
dispositivo.dirrección
Dirección IP o
nombre de dominio
canal
516
canal.tipo
logchan_float
También puede especificar parámetros adicionales que no son necesarios, pero que
le permiten ajustar las propiedades del indicador. Los parámetros que se omiten
tienen valores por defecto:
Nombre
Valor
Valor predeterminado
puerto
502
502
canal.nombre
Temp.
vacío
canal.unidad
°C
vacío
color
FF6600
BBBBFF
indicador.tipo
aguja
texto
rango.min
0
0
rango.máx
30
20

Manual de usuario - PROGRAMA DE PC DAQ Manager
45
La ventana de las propiedades de la applet se muestra en la Figura 11.10.
Figura 11.10. Definir un nuevo parámetro de la applet
Cuando termine, establezca los parámetros y haga clic en Aceptar. Aún debe
especificar la ubicación de origen desde donde se descargará la applet en el
navegador web. Cada dispositivo que está equipado con el módulo ACM contiene
applets a las que se puede acceder mediante el protocolo http. Para especificar la
ubicación de origen de la applet, seleccione la applet en la ventana de diseño y en la
pestaña [Propiedades de etiqueta], en el atributo del archivo escriba el valor http:
//ADDRESS/channels/jmulticon.jar, donde DIRECCIÓN es el número de IP o dominio
asignado por el servidor DNS (Figura 11.11).
Figura 11.11. Especificar la ubicación de origen de la applet
La applet está lista para ejecutarse, pero aún debe colocarse en la página.
8) Cambiando la posición de la applet
Para cambiar la posición de la applet en relación con la imagen de fondo, haga clic
en la flecha al lado de la etiqueta <applet> en la barra de anidamiento y seleccione
el comando [Posicionamiento]>[posición: absoluta] (Figura 11.12). Esta
operación le permite mover la applet libremente alrededor del área de la página y
su posición siempre será relativa a la capa de "fondo" creada anteriormente.

Manual de usuario - PROGRAMA DE PC DAQ Manager
46
Figura 11.12. Activar la posibilidad de mover libremente la applet
Al tomar la etiqueta del “applet”, puede moverla a cualquier lugar en el fondo. Con
los soportes especiales, también puede ajustar el tamaño de la applet (Figura
11.13).
Figura 11.13. Cambio de posición y tamaño de la applet
9) Duplicar las applets.
La forma más fácil de crear otra applet en la página, que represente otro canal
lógico del dispositivo especificado, es copiar una applet ya existente y ajustar sus
parámetros. Para hacer esto, haga clic derecho en una applet existente y
seleccione [Copiar], luego haga clic derecho en la imagen de fondo y seleccione
[Pegar]. Esto creará una nueva applet en la parte superior de la existente. La nueva
applet creada se puede mover a una nueva posición por su etiqueta. El ajuste de
sus parámetros se puede hacer haciendo doble clic en su superficie.
Si se completaron los pasos anteriores y se guardó la página, el proyecto está listo
para ejecutarse con un navegador web. Esto se puede hacer directamente desde el
Diseñador de SharePoint desde el menú [Archivo]>[Ver en el navegador]>[Windows
Internet Explorer] o usar el método abreviado de teclado F12.
Si la dirección IP identifica el dispositivo que está encendido y está actualmente en la red,
debería mostrar una applet que funciona completamente en una página de cualquier
navegador web (Figura 11.14).

Manual de usuario - PROGRAMA DE PC DAQ Manager
47
Figura 11.14. Página web lista con la applet de trabajo
Como puede ver, crear una página web simple con un solo applet no es tan difícil,
incluso para una persona que antes no tenía contacto con el lenguaje HTML. Sin embargo,
el conocimiento básico de este lenguaje es útil para crear páginas más complejas.
USAR UN EDITOR DE TEXTO
Pasos para crear un documento HTML de una manera visual que genere algún código
HTML. El usuario más familiarizado con la creación de los sitios web probablemente quiera
usar la posibilidad de intervenir directamente en el código HTML, ya que esto le da mayor
control de su apariencia. Para mostrar el código HTML en SharePoint Designer, haga clic en
el botón [Dividir] o [Código] en la esquina inferior izquierda del proyecto. El código creado
debe ser similar al siguiente.

Manual de usuario - PROGRAMA DE PC DAQ Manager
48
La página que se ve así podría ser una plantilla para promover el desarrollo de otros
sistemas de monitoreo. También puede ser la base para indicadores duplicados copiando el
código de uno de ellos, cambie sus parámetros y ajústelo a la posición correcta. Parte del
código, que es responsable de la apariencia y el comportamiento del indicador, se marcó en
púrpura.
11.2.4. Acceso a las applets desde el programa.
Al hacer clic en el botón [Applets] en la sección Mediciones actuales, se mostrará
la interfaz para administrar las applets de Java (Figura 11.15). Al principio, la lista de páginas
contiene solo el elemento "[Sitio de demostración para el dispositivo 1]". Después de diseñar
una página, puede agregarla al programa ingresando la dirección URL correcta o una ruta a
un archivo local. Las rutas a los archivos se pueden definir como relativas al directorio de
instalación del programa. Esto permite una fácil transferencia de todas las páginas, en el
futuro a un nuevo directorio de instalación.

Manual de usuario - PROGRAMA DE PC DAQ Manager
49
Figura 11.15. La interfaz para gestionar páginas con applets de Java
Para usuarios más avanzados en la creación de páginas web, existe la posibilidad de
transferir varios parámetros directamente desde el programa a la página que podría
interpretarlos. Si la página está en un servidor con PHP, ASP u otro lenguaje de script, que
puede procesar los parámetros recibidos utilizando el método GET y, sobre esta base,
generar un documento HTML, Ud. puede diseñar su sitio de manera más universal. Leer las
mediciones actuales de los indicadores colocados en la página se puede hacer desde
dispositivos con diferentes direcciones IP. Cuando la dirección IP cambie en uno de los
dispositivos en la lista del DAQ Manager, la web master ya no necesita modificar las fuentes
del sitio web, ya que la información sobre la dirección IP actual siempre se puede pasar
como un parámetro de la URL. El script permite la interpretación de los parámetros
transmitidos, incluso si no es necesario colocarlos en el lado del servidor. Esta interpretación
se puede hacer en el lado del cliente en un documento HTML estático utilizando JavaScript.
Como ejemplo, la realización de dicho concepto es una entrada "[Sitio de demostración para
el dispositivo 1]", que es una referencia al sitio de demostración integrado en el DAQ
Manager desde la versión 1.3.1. La lista de todas las variables que se pueden usar en la
URL se encuentra en la tabla 11.3.

Manual de usuario - PROGRAMA DE PC DAQ Manager
50
Pestaña. 11.3: Lista de variables para usar en URLs
Variable
Descripción
{LANG}
Lenguaje de la interfaz del programa según ISO 639-1.
Ejemplo: la entrada {LANG} se reemplazará por "en" si la interfaz está en inglés.
{DEVn_par}
El parámetro del dispositivo n-th en la lista.
Parte par puede tener los siguientes valores:
• NOMBRE - el nombre del dispositivo
• SERIE - el número de serie del dispositivo
• IP: la dirección IP o el nombre de dominio del dispositivo
• PUERTO: el puerto del servidor HTTP en el dispositivo
Ejemplo: la entrada {DEV2_IP} será reemplazada por la dirección IP del segundo
dispositivo en la lista, por ejemplo, por "192.168.1.98".
{SERs_par}
El parámetro del dispositivo de la lista, cuyo número de serie es igual a s.
Parte par puede tener los siguientes valores:
• NOMBRE - el nombre del dispositivo
• IP: la dirección IP o el nombre de dominio del dispositivo
• PUERTO: el puerto del servidor HTTP en el dispositivo
Ejemplo: la entrada {SER1010P0909_IP} será reemplazada por la dirección IP
del dispositivo de la lista, cuyo número de serie es igual a 1010P0909, por ejemplo,
por "192.168.1.97".
El tamaño de las letras en los nombres de las variables no importa, por lo que la
entrada {Dev4_Name} es equivalente a {DEV4_NAME}.
11.2.5. Ejecutar la página HTML seleccionada
Para ver la página seleccionada de la lista, haga doble clic en su nombre. Esta acción
abre un diálogo con la página web diseñada. Cuando ejecuta una página con applets por
primera vez, el programa le pide confirmación para ejecutar las applets. Marque la casilla de
verificación Confiar siempre en el contenido de esta editorial y haga clic en el botón
[Ejecutar] (Figura 11.16).
Figura 11.16. Confirmación para ejecutar applets de Java

Manual de usuario - PROGRAMA DE PC DAQ Manager
51
11.2.6. Ventana con una página HTML
Cuando la página con las applets esté completamente cargada y las applets estén
conectados a los dispositivos, el usuario tendrá la capacidad de ver las mediciones en tiempo
real. El lado derecho de la ventana contiene las operaciones más utilizadas para ayudar a
administrar la ventana de vista previa (Figura 11.17). Usted puede escalar la página, ajustar
automáticamente el tamaño de la ventana y traer al frente la ventana principal. Los comandos
adicionales se pueden encontrar en el menú contextual de la página.
Figura 11.17. Una ventana con una página HTML de muestra
La apariencia predeterminada de los indicadores se define en el nivel de diseño de la
página HTML. El menú contextual para cada indicador permite cambios temporales de su
apariencia y proporciona comandos adicionales para su manejo.
Si el usuario no tiene una página web diseñada para sus necesidades, puede usar la
vista universal de todos los canales que toman una página directamente desde el dispositivo
MultiCon, que se menciona en la sección 11.2.1. Se pueden encontrar ejemplos de URL
para este caso en la Figura 11.15 bajo el nombre "MultiCon Direct". Una página web con
indicadores tomados directamente del dispositivo hace posible ver todos sus canales y
permite cambiar fácilmente el modo de visualización (Figura 11.18).

Manual de usuario - PROGRAMA DE PC DAQ Manager
52
Figura 11.18. Página web con indicadores desde el dispositivo
11.2.7. Disposición automática de ventanas
Si el usuario abre demasiadas ventanas de la applet y se superponen, sería útil usar
el botón [Organización de Windows], que se encuentra en la parte superior de la interfaz
de administración de applets. Por ejemplo, si abre siete ventanas que se superponen,
extenderse rápidamente en una cuadrícula de 4x2 (Figura 11.19).
Figura 11.19. Arreglo automático de ventanas en una cuadrícula 4x2

Manual de usuario - PROGRAMA DE PC DAQ Manager
53
Requisitos del sistema:
- Sistema operativo: Windows XP (32 bits) o posterior
- procesador Pentium / AMD 600 MHz o más rápido
- 128 MB de RAM o más
- 2 GB o más de espacio libre en disco
- Monitor con resolución min. SVGA (800x600)
- CD-ROM o DVD-ROM
- tarjeta de red
- teclado y dispositivo señalador (por ejemplo, el ratón)
- Probado en: Windows XP, Windows Vista, Windows 7, Windows 8
-
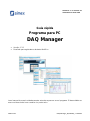 1
1
-
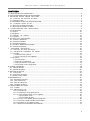 2
2
-
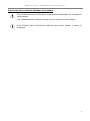 3
3
-
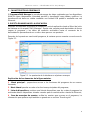 4
4
-
 5
5
-
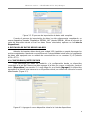 6
6
-
 7
7
-
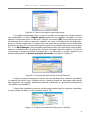 8
8
-
 9
9
-
 10
10
-
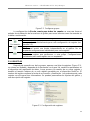 11
11
-
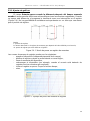 12
12
-
 13
13
-
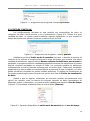 14
14
-
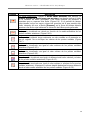 15
15
-
 16
16
-
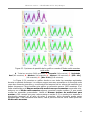 17
17
-
 18
18
-
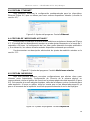 19
19
-
 20
20
-
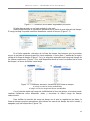 21
21
-
 22
22
-
 23
23
-
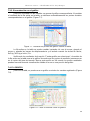 24
24
-
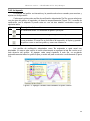 25
25
-
 26
26
-
 27
27
-
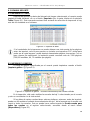 28
28
-
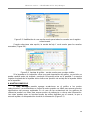 29
29
-
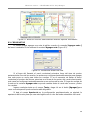 30
30
-
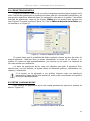 31
31
-
 32
32
-
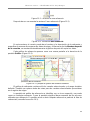 33
33
-
 34
34
-
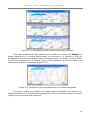 35
35
-
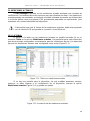 36
36
-
 37
37
-
 38
38
-
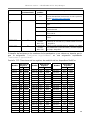 39
39
-
 40
40
-
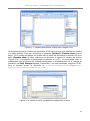 41
41
-
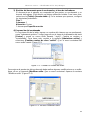 42
42
-
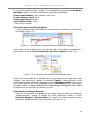 43
43
-
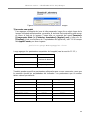 44
44
-
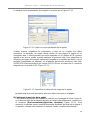 45
45
-
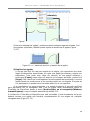 46
46
-
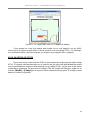 47
47
-
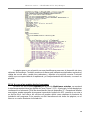 48
48
-
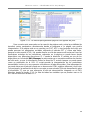 49
49
-
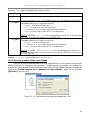 50
50
-
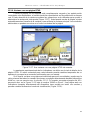 51
51
-
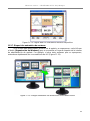 52
52
-
 53
53