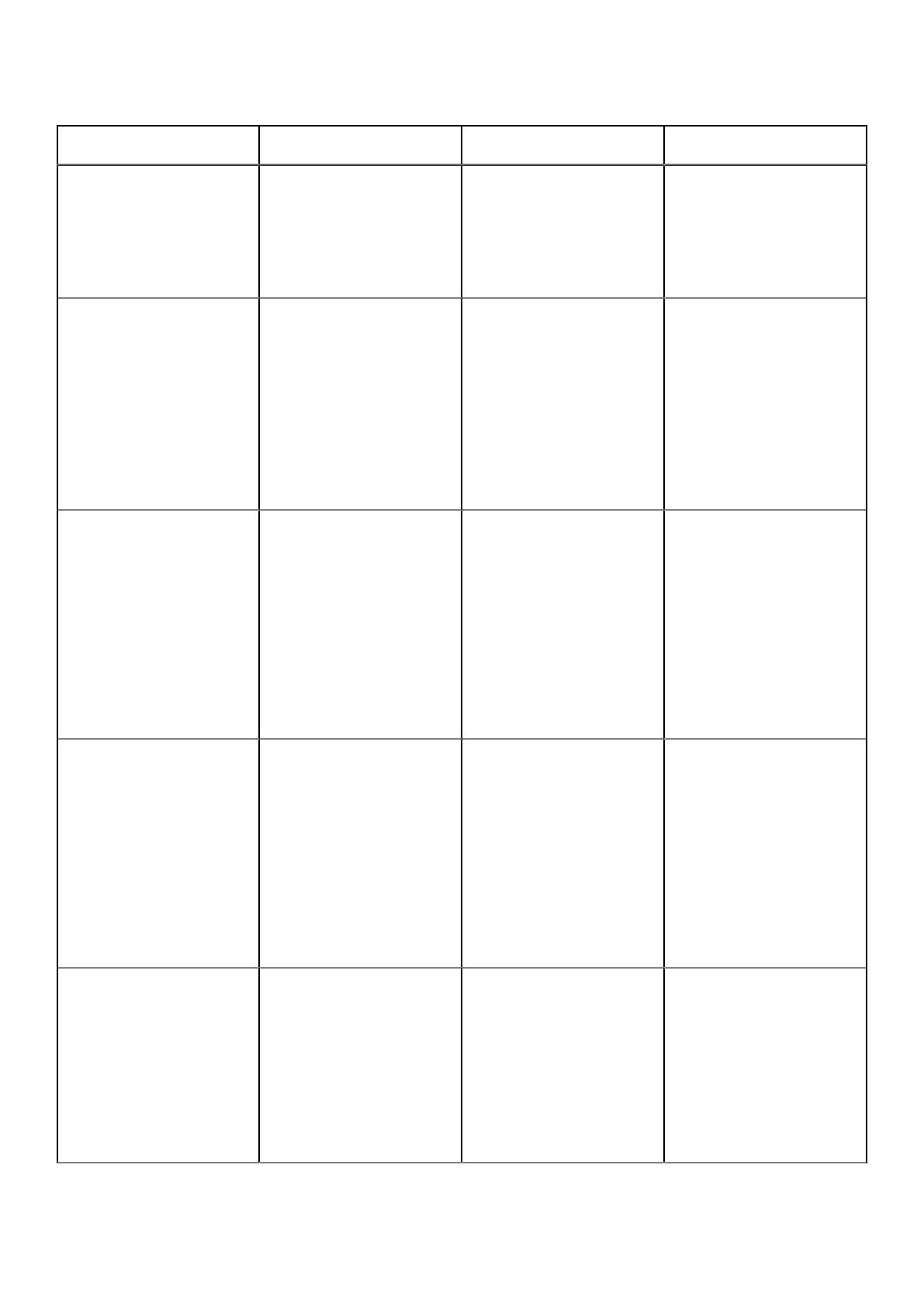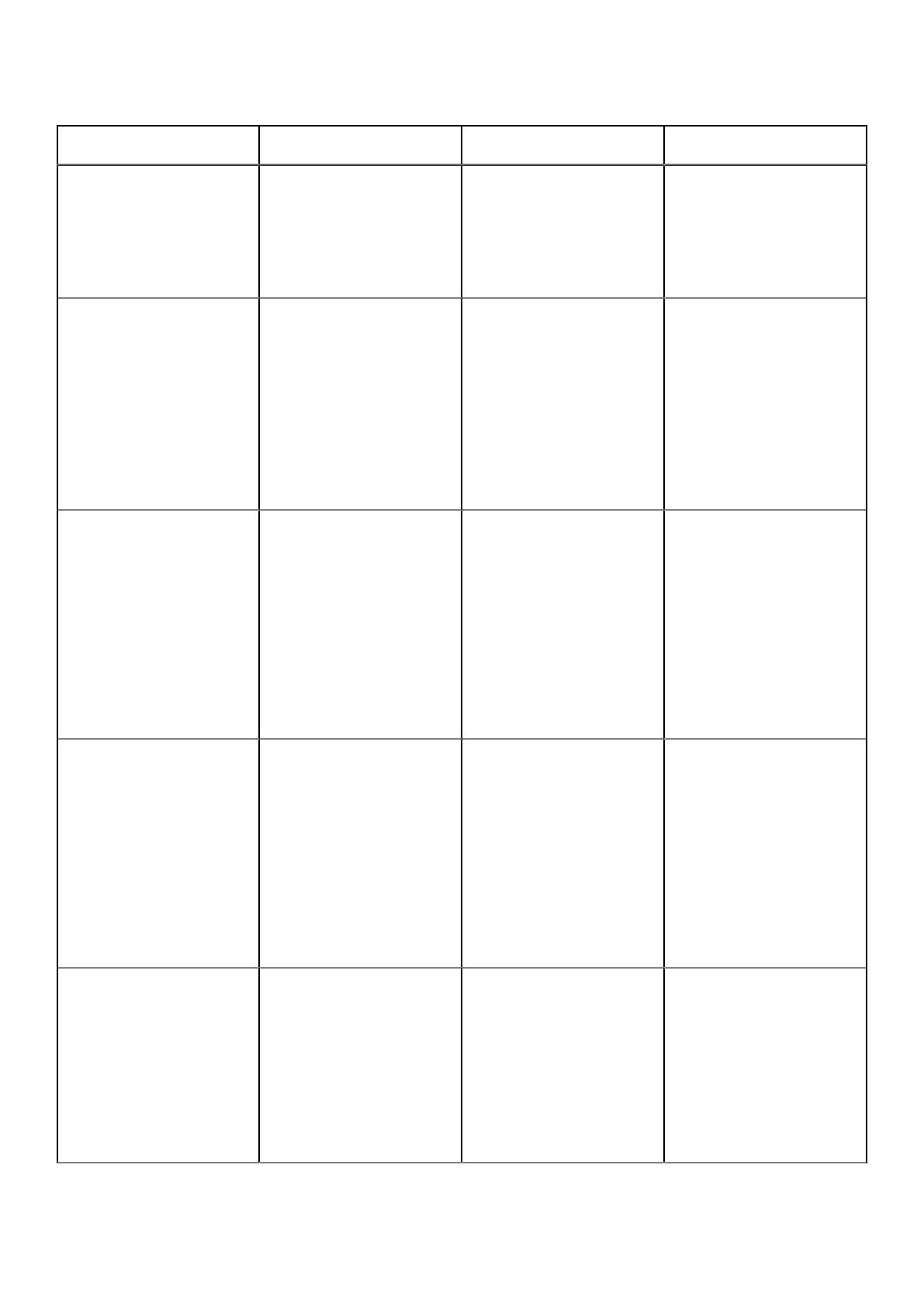
Tabla 13. Códigos de error de ePSA/PSA (continuación)
Número de error (PSA y
ePSA)
Mensaje de error Descripción Pasos
PSA 1000-0212
ePSA 2000-0212 (no se utiliza
con el BIOS de UEFI)
Tarjeta madre del sistema
- CMOS, ubicación = (x),
Esperada = (x), Encontrada =
(x)
Se produjo un error durante
las pruebas que podría estar
relacionado con la tarjeta madre
del sistema principal.
1. Actualice a la versión del
BIOS más reciente.
2. Repita los diagnósticos de
PSA.
3. Si la falla continúa,
comuníquese con el soporte
técnico de Dell.
PSA 1000-0213
ePSA 2000-0213 (no se utiliza
con el BIOS de UEFI)
Tarjeta madre del sistema: se
detectó una falla con la batería
de CMOS
Se produjo un error durante
las pruebas relacionadas con
la batería de CMOS (esto
mantiene todos los ajustes
del BIOS cuando no hay
alimentación para el sistema).
En sistemas de escritorio, esta
es una batería de tamaño
de reloj fácil de reemplazar.
Algunos equipos portátiles
también podrían tener una
batería reemplazable.
1. Actualice a la versión del
BIOS más reciente.
2. Repita los diagnósticos de
PSA.
3. Quite y reemplace la batería
de CMOS.
4. Si la falla continúa,
comuníquese con el soporte
técnico de Dell
PSA 1000-0221
ePSA 2000-0221 (no se utiliza
con el BIOS de UEFI)
Tarjeta madre del sistema de
PSA: el canal 0 (modo 0) del
temporizador de intervalo no
genera interrupciones
Temporizador de ePSA: el
temporizador de intervalo no
funciona
Se produjo un error durante
las pruebas que podría estar
relacionado con la tarjeta
madre del sistema principal.
Si se detecta un error de
memoria, pruebe módulos de
memoria individualmente. Si no
hay ningún error de memoria
2000-0123 y si el diagnóstico
vuelve a fallar después de
actualizar el BIOS, comuníquese
con soporte técnico para
resolver el problema.
1. Actualice a la versión del
BIOS más reciente.
2. Vuelva a colocar la batería
de CMOS.
3. Repita los diagnósticos de
PSA
4. Si la falla continúa,
comuníquese con el soporte
técnico de Dell
PSA 1000-0222
ePSA 2000-0222 (no se utiliza
con el BIOS de UEFI)
Tarjeta madre del sistema de
PSA: el canal 0 (modo 0) del
temporizador de intervalo no
genera interrupciones
Temporizador de ePSA: el
temporizador de intervalo no
funciona
Se produjo un error durante
las pruebas que podría estar
relacionado con la tarjeta
madre del sistema principal.
Si se detecta un error de
memoria, pruebe módulos de
memoria individualmente. Si no
hay ningún error de memoria
2000-0123 y si el diagnóstico
vuelve a fallar después de
actualizar el BIOS, comuníquese
con soporte técnico para
resolver el problema.
1. Actualice a la versión del
BIOS más reciente.
2. Repita los diagnósticos de
PSA
3. Si la falla continúa,
comuníquese con el soporte
técnico de Dell
PSA 1000-0223
ePSA 2000-0223 (no se utiliza
con el BIOS de UEFI)
Tarjeta madre del sistema:
temporizador; nivel de salida de
reloj inicial de temporizador de
intervalo incorrecto
Se produjo un error durante
las pruebas que podría estar
relacionado con la tarjeta
madre del sistema principal.
Si se detecta un error de
memoria, pruebe módulos de
memoria individualmente. Si no
hay ningún error de memoria
2000-0123 y si el diagnóstico
vuelve a fallar después de
actualizar el BIOS, comuníquese
1. Actualice a la versión del
BIOS más reciente.
2. Repita los diagnósticos de
PSA
3. Si la falla continúa,
comuníquese con el soporte
técnico de Dell
26 Ejecución de diagnóstico