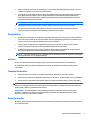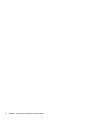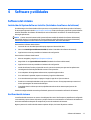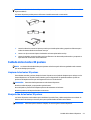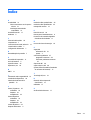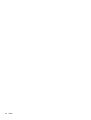HP Zvr 23.6-inch Virtual Reality Display El manual del propietario
- Tipo
- El manual del propietario

Guía del usuario

© 2015 Hewlett-Packard Development
Company, L.P.
Microsoft® y Windows® son marcas
comerciales registradas en los estados Unidos
de Microsoft Corporation.
Las únicas garantías de los productos y
servicios de HP se establecen en las
declaraciones expresas de garantía adjuntas a
dichos productos y servicios. Ninguna de las
disposiciones incluidas en esta garantía debe
interpretarse como una garantía adicional. HP
no se hace responsable de errores técnicos o
editoriales ni de las omisiones que puedan
darse aquí.
Este documento contiene información
confidencial protegida por los derechos de
autor. No se autoriza que ninguna parte de
este documento sea fotocopiada, reproducida
o traducida a otro idioma sin el previo
consentimiento por escrito de parte de
Hewlett-Packard Company.
Primera edición: abril de 2015
Número de referencia del documento: 801175-
E51

Sobre esta Guía
Esta guía proporciona información acerca de la seguridad y el mantenimiento, la configuración de la pantalla
LCD, instalación de controladores, uso del menú en pantalla, solución de problemas y especificaciones
técnicas.
¡ADVERTENCIA! El texto resaltado de esta manera indica que no seguir las instrucciones puede producir
lesiones personales o incluso la muerte.
PRECAUCIÓN: El texto resaltado de esta manera indica que no seguir las instrucciones puede causar daños
en el equipo o la pérdida de información.
NOTA: El texto resaltado de esta manera brinda información adicional.
SUGERENCIA: Los consejos ofrecen pistas o métodos abreviados de utilidad.
iii

iv Sobre esta Guía

Tabla de contenido
1 Características del producto ........................................................................................................................... 1
2 Pautas para la seguridad y el mantenimiento .................................................................................................. 3
Información importante sobre seguridad ............................................................................................................. 3
Pautas para el mantenimiento .............................................................................................................................. 4
Manejo básico ...................................................................................................................................... 5
Ambiente ........................................................................................................................... 5
Limpieza del monitor .......................................................................................................................... 5
Envío del monitor ................................................................................................................................ 5
3 Configuración del monitor .............................................................................................................................. 7
Desembalaje de la pantalla ................................................................................................................................... 7
Conexión de los cables de la pantalla ................................................................................................................... 7
Protección de contenido digital de elevado ancho de banda (HDCP) ................................................................. 11
Encendido de la pantalla ..................................................................................................................................... 11
Selección de conectores de entrada de vídeo ..................................................................................................... 11
Ubicación de la etiqueta de clasificación ............................................................................................................ 12
Montaje del monitor ............................................................................................................................................ 12
Reinstalación de la base de la pantalla ............................................................................................................... 13
Ajuste de la base de la pantalla ........................................................................................................ 15
Colocación del teclado ......................................................................................................................................... 16
4 Software y utilidades ................................................................................................................................... 17
Software del sistema ........................................................................................................................................... 17
Instalación del System Software Installer (Instalador de software del sistema) ........................... 17
Verificación del sistema .................................................................................................................... 17
Panel de control ................................................................................................................................ 18
Experiencia .......................................................................................................................................................... 18
Instalación de Experience ................................................................................................................. 18
Uso de Experience ............................................................................................................................. 18
Recurso de ahorro de energía ............................................................................................................................. 19
5 Uso de la tecnología 3D ................................................................................................................................ 21
Información sobre seguridad 3D ......................................................................................................................... 21
Uso de los lentes 3D pasivos ............................................................................................................................... 22
Cuidado de los lentes 3D pasivos ........................................................................................................................ 23
v

Limpieza de los lentes 3D pasivos .................................................................................................... 23
Manipulación de los lentes 3D pasivos ............................................................................................. 23
Apéndice A Especificaciones técnicas ............................................................................................................... 25
Modos de vídeo predefinidos .............................................................................................................................. 25
Apéndice B Solución de problemas ................................................................................................................... 27
Resolución de problemas comunes .................................................................................................................... 27
Preguntas frecuentes sobre solución de problemas en 3D ............................................................................... 28
Solicitud de asistencia técnica de HP .................................................................................................................. 29
Preparación para llamar al soporte técnico ........................................................................................................ 29
Apéndice C Accesibilidad ................................................................................................................................. 31
Tecnologías asistenciales compatibles .............................................................................................................. 31
Cómo comunicarse con el soporte técnico ......................................................................................................... 31
Índice ............................................................................................................................................................. 33
vi

1 Características del producto
La pantalla 3D interactiva tiene las siguientes funciones:
●
Pantalla estereoscópica de alta definición con imágenes completas personalizada para cada ojo para
obtener el máximo realismo
●
Pantalla diagonal de 60 cm (23,6 pulgadas) con cuatro cámaras incorporadas de rastreo y una base
ajustable
●
Resolución gráfica de 1080 x 1920 a 120 Hz con opción de pantalla completa para resoluciones más
bajas
●
Lentes 3D pasivos que contienen cristales polarizados circularmente
●
Lápiz que funciona en el espacio libre frente a la pantalla 3D
●
Señal digital de entrada DisplayPort
●
Interfaz visual digital (DVI) señal de entrada digital
●
Cable USB para permitir el rastreo del lápiz en espacio 3D
●
Adaptador de CA para adaptarse a distintas regiones geográficas
NOTA: Para obtener información normativa y de seguridad, consulte los Anuncios sobre el producto
suministrados en su disco de medios, si viene incluido, o en el kit de documentación. Para localizar
actualizaciones de la guía del usuario de su producto, vaya a
http://www.hp.com/support y seleccione su
país. Seleccione Controladores y descargas y luego siga las instrucciones que aparecen en pantalla.
1

2 Capítulo 1 Características del producto

2 Pautas para la seguridad y el
mantenimiento
Información importante sobre seguridad
Se incluye un cable de alimentación con el monitor. Si utiliza otro cable, utilice solamente una fuente de
alimentación y una conexión apropiadas para este monitor. Para obtener información sobre el cable y
adaptador de alimentación correcto para usar con la pantalla, consulte la sección Avisos sobre el producto
suministrada en su disco de medios, si se incluye, o en el kit de documentación.
¡ADVERTENCIA! Para reducir el riesgo de descargas eléctricas o daños al equipo:
• Enchufe el cable de alimentación a una toma eléctrica de CA que usted pueda alcanzar fácilmente en todo
momento.
• Desconecte la alimentación del equipo desenchufando el cable de alimentación de la toma eléctrica de CA.
• Si el cable de alimentación tiene un enchufe de tres patas, conéctelo a una toma eléctrica de tres patas con
conexión a tierra. No desactive la pata correspondiente a la conexión a tierra del cable de alimentación, por
ejemplo conectando un adaptador de dos patas. La pata de conexión a tierra es una medida de seguridad
muy importante.
Para su seguridad, no coloque nada sobre los cables de alimentación u otros cables. Acomódelos de manera
que nadie pueda pisarlos accidentalmente ni tropezar con ellos. No jale los cables. Cuando desenchufe el
cable de la toma eléctrica de CA, tómelo por el enchufe.
Cuide que no se interfiera con los cables conectados al monitor y que nadie los tire, agarre o tropiece con
ellos.
No abra ni desmonte la pantalla ni los componentes de hardware relacionados con este producto. En algunos
casos, existe riesgo de descarga eléctrica. Abrir el sistema o dañar los componentes invalidará la garantía.
Para reducir el riesgo de lesiones serias, lea la Guía de seguridad y ergonomía. Esta guía describe la
configuración apropiada de la estación de trabajo, la postura y los hábitos laborales y de salud
recomendados para los usuarios de equipos, así como información importante sobre seguridad eléctrica y
mecánica. Esta guía se encuentra en la web en
http://www.hp.com/ergo.
Información importante sobre seguridad 3

PRECAUCIÓN: Para garantizar la protección de la pantalla y del equipo, conecte todos los cables de
alimentación y los dispositivos periféricos correspondientes (como pantalla, impresora o escáner) a algún
dispositivo protector contra sobrecarga, como un extensor de alimentación o una fuente de alimentación
ininterrumpida (UPS). No todas las regletas o extensores de alimentación ofrecen protección contra
sobretensión; debe estar indicado en una etiqueta que poseen esta característica. Utilice una regleta cuyo
fabricante proporcione una garantía de sustitución por daños, de modo que pueda reemplazar el equipo si
falla la protección contra sobretensión.
Asegúrese que el total de amperios de los productos conectados a la toma eléctrica de CA no exceda la
clasificación eléctrica de la toma eléctrica de CA, y que el total de amperios de los productos conectados al
cable no exceda la clasificación eléctrica del cable. Consulte la etiqueta del cable de alimentación para
determinar la clasificación de amperios (AMPS o A) de cada dispositivo.
Instale el monitor cerca de una toma eléctrica de CA para poder acceder con facilidad. Desconecte el monitor
cogiendo el enchufe con firmeza y retirándolo de la toma eléctrica de CA. Nunca lo desconecte tirando del
cable.
No coloque nada sobre el cable de alimentación. Ni pise sobre el cable.
Utilice los muebles de oficina apropiados y de tamaño correcto para soportar su pantalla LCD
adecuadamente.
¡ADVERTENCIA! Los monitores que se colocan inadecuadamente sobre cómodas, estantes, repisas,
escritorios, altavoces, baúles, o mesas móviles pueden caer y causar lesiones corporales.
No extraiga la base de la pantalla a menos que la pantalla vaya a montarse. El uso inadecuado puede
causarle lesiones o dañar la pantalla.
Si la pantalla del monitor está dañada por cualquier motivo, no toque ningún líquido procedente de la unidad.
En caso de contacto con la piel, enjuague o aclare cualquier superficie afectada inmediatamente con agua
corriente. Consulte con su médico en todos los casos.
No deje caer el monitor ni lo coloque sobre una superficie inestable.
NOTA: Este producto es adecuado para el entretenimiento. Coloque el monitor en un entorno luminoso
controlado para evitar la interferencia de la luz y de las superficies brillantes cercanas que puedan causar
reflejos molestos a la pantalla.
Pautas para el mantenimiento
Para mejorar el rendimiento y extender la vida útil del monitor, siga estas pautas:
●
Cuando mueva o ajuste de la pantalla, tenga cuidado al tomar el compartimiento superior de plástico.
Un exceso de presión podría desalinear o dañar los sensores.
●
Una manipulación incorrecta o las caídas de la pantalla podrían causar problemas de alineación con el
dispositivo de rastreo.
●
Evite colocar objetos afilados o pesados en la pantalla para evitar rayar su superficie o provocar rotura.
●
Evite dejar caer el lápiz o atrapar el cable con objetos fijos.
●
Al usar los lentes 3D pasivos, tenga cuidado de no extraer ni dañar los marcadores, que son
fundamentales para el rastreo.
●
No abra la carcasa del monitor ni intente reparar el producto. Ajuste solamente los controles que se
describen en las instrucciones de funcionamiento. Si el monitor no funciona correctamente, se ha caído
o se ha dañado, póngase en contacto con el distribuidor, revendedor o proveedor de servicios
autorizado de HP.
4 Capítulo 2 Pautas para la seguridad y el mantenimiento

●
Utilice solamente una fuente de alimentación y una conexión adecuadas para este monitor, como se
indica en la etiqueta o en la placa trasera del monitor.
●
Presione el botón de alimentación para poner la pantalla en modo de suspensión cuando no la utilice.
Esto apaga la retroiluminación, pero no apaga la pantalla. Puede aumentar significativamente la
expectativa de vida útil del monitor utilizando un salvapantallas y poniendo la pantalla en modo de
suspensión cuando no se esté usando.
NOTA: Monitores con “marca de retención en pantalla” no están cubiertos por la garantía HP.
●
Mantenga el monitor en un área bien ventilada, alejado del exceso de luz, calor o humedad.
●
Al retirar la base del monitor, debe posicionar la parte frontal del monitor hacia abajo sobre una
superficie uniforme y lisa para evitar ralladuras, deformaciones o roturas.
Manejo básico
●
El monitor funciona mejor en condiciones moderadas de iluminación. La luz solar y las luces brillantes
dentro del campo visual de los sensores pueden afectar el rendimiento general de los mecanismos de
rastreo. Evite las luces brillantes para obtener mejores resultados.
●
Para un mejor rendimiento de la visualización, permita que el monitor se caliente. Esto sucederá
después de que la pantalla haya estado encendida durante más de 30 minutos.
●
Coloque el monitor en un lugar en el que el cable de alimentación sea accesible de modo que pueda
desconectar rápidamente la fuente de alimentación en caso de emergencia.
NOTA: El botón de alimentación en la pantalla pone a la pantalla en modo de suspensión. Esto apaga
la retroiluminación, pero no apaga la pantalla.
Ambiente
No opere ni almacene hardware en ningún lugar en el que haya cambios drásticos de temperatura.
El rendimiento máximo se logra en ambientes tipo oficina, con iluminación moderada y temperaturas
controladas.
Limpieza del monitor
1. Apague el monitor y desconecte el cable de alimentación de la parte trasera de la unidad.
2. Elimine el polvo del monitor limpiando la pantalla y su carcasa con un paño limpio, suave y antiestático.
3. Para situaciones más difíciles de limpieza, utilice una mezcla de 50/50 de agua y alcohol isopropílico.
PRECAUCIÓN: Rocíe el limpiador en un paño y utilícelo para limpiar suavemente la superficie de la pantalla.
Nunca rocíe el limpiador directamente en la superficie de la pantalla. Es posible que se derrame detrás del
panel frontal y dañe los componentes electrónicos.
PRECAUCIÓN: No utilice limpiadores que contengan materiales a base de petróleo como benceno,
diluyente, o cualquier otra sustancia volátil para limpiar la pantalla o el gabinete del monitor. Estos
productos químicos pueden dañar el monitor.
Envío del monitor
Guarde la caja de embalaje original a buen recaudo. Pudiera necesitarla para transportar o enviar el monitor
en un momento dado.
Pautas para el mantenimiento 5

6 Capítulo 2 Pautas para la seguridad y el mantenimiento

3 Configuración del monitor
Desembalaje de la pantalla
1. Desembale la pantalla y guarde la caja de embalaje.
2. Apague el equipo y demás dispositivos adjuntos.
3. Disponga de una superficie lisa para ensamblar la pantalla. Es posible que necesite una superficie plana,
suave y protegida para colocar la pantalla del monitor hacia abajo mientras lo prepara para su
instalación.
Conexión de los cables de la pantalla
PRECAUCIÓN: Antes de conectar los cables a la pantalla, asegúrese de que el equipo y la pantalla están
apagados.
Componente Función
1 Conector DVI Conecta el cable DVI a la pantalla
(Cable DVI no incluido)
2 Conector DisplayPort Conecta el cable DisplayPort a la pantalla
3 Conector de tipo B USB Conecta el conector de tipo B USB del cable USB a la pantalla
4 Conector de alimentación Conecta el cable del adaptador de alimentación externa a la pantalla
5 Conector del lápiz Conecta el cable del lápiz a la pantalla
6 Puerto reservado Reservado para uso futuro
7 Conectores USB 2.0 (2) Conecta un cable o dispositivo USB a la pantalla
8 Botón de encendido/apagado Enciende o apaga la pantalla
9 Conectores USB 2.0 (2) Conecta un cable o dispositivo USB a la pantalla
Desembalaje de la pantalla 7

La salida de audio de la pantalla no es compatible.
La fuente de vídeo se determina por el cable de vídeo utilizado. El monitor determinará automáticamente qué
señales de vídeo son válidas. Si ambos cables están conectados y activos, la pantalla recurre por defecto al
cable DisplayPort. Para alternar entre dos fuentes de activas, extraiga el cable de la entrada no deseada.
1. Si prefiere utilizar una conexión de vídeo DVI, conecte un extremo de un cable de vídeo DVI (no incluido)
al conector DVI (1) en el monitor y el otro extremo al conector de vídeo DVI del equipo.
2. Conecte un extremo del cable DisplayPort al conector DisplayPort (2) de la pantalla y el otro al conector
DisplayPort del equipo.
3. Conecte un extremo del cable USB al conector de tipo B USB (3) de la pantalla y el otro al conector USB
del equipo.
4. Conecte el cable del adaptador de alimentación externa al conector de alimentación (4) de la pantalla.
Siga todas las advertencias eléctricas y de potencia
¡ADVERTENCIA! Para reducir el riesgo de descarga eléctrica o daños al equipo:
No desactive la toma de tierra del cable de alimentación. El enchufe de conexión a tierra es un
importante recurso de seguridad. Enchufe el cable de alimentación a una toma de corriente de tierra.
Asegúrese de que la toma de corriente de tierra a la que está conectando el cable de alimentación es
accesible por el operador y está tan cerca del equipo como sea posible. El cable de alimentación debe
colocarse de forma que no pueda pisarse o quedar aprisionado por elementos que se pongan encima o
se apoyen en el mismo.
Para evitar lesiones ocasionadas por descargas eléctricas, debe tomar una de las siguientes medidas si
no tiene disponible un tomacorriente con una buena conexión a tierra: (1) Debe utilizar un adaptador de
tomacorriente que suministre conexión a tierra adecuada. (2) Debe solicitar la instalación de un
tomacorriente con conexión a tierra.
No coloque nada sobre los cables de alimentación u otros cables. Colóquelos de manera que nadie
pueda pisarlos accidentalmente ni tropezar con ellos. No tire de los cables.
8 Capítulo 3 Configuración del monitor

5. Conecte uno de los extremos del cable de alimentación al adaptador de alimentación y el otro a un
enchufe con toma de tierra de CA.
6. Conecte el cable del lápiz al conector del lápiz (5) en la pantalla.
7. Si lo desea, conecte el cable del teclado a un conector USB (7 o 9) en la pantalla o al equipo.
8. Si lo desea, conecte el cable del mouse a un conector USB (7 o 9) en la pantalla o al equipo.
Conexión de los cables de la pantalla 9

9. Extraiga el clip del cuello de la base presionando uno de sus lados (1) y tirando del otro lado (2).
10. Enrute los cables a través del orificio en el centro del pie de la base.
10 Capítulo 3 Configuración del monitor

11. Reemplace el clip del cuello de la base para asegurar los cables.
12. Cuando todos los cables han sido conectados adecuadamente, presione el botón de alimentación (8) en
el lateral de la pantalla para encenderla.
Protección de contenido digital de elevado ancho de banda
(HDCP)
Su pantalla admite HDCP y puede recibir contenido de alta definición cuando utilice la entrada DisplayPort o
DVI. El contenido de alta definición está disponible desde muchos recursos, como dispositivos de disco Blu-
ray o transmisiones de HDTV a través de cable o satélite. La tarjeta de gráficos de su equipo y la pantalla
deben admitir HDCP para exhibir contenido protegido.
Encendido de la pantalla
1. Presione el botón de alimentación del equipo para encenderlo.
2. Pulse el botón de alimentación en la parte frontal de la pantalla para encenderlo.
PRECAUCIÓN: Es posible que se produzcan daños como la retención de imagen en pantalla (efecto burn-in)
en pantallas que exhiban la misma imagen estática en la pantalla durante un período de tiempo prolongado.*
Para evitar estos daños, se recomienda que usted tenga siempre activo un programa protector de pantalla o
que apague el monitor cuando no se utilice durante un periodo de tiempo prolongado. La retención de
imagen es una condición que puede ocurrir en todas las pantallas LCD. Monitores con “marca de retención en
pantalla” no están cubiertos por la garantía HP.
* Un período prolongado son 12 horas consecutivas sin uso.
Selección de conectores de entrada de vídeo
Los conectores de entrada son:
●
Conector DisplayPort
●
Conector DVI
Protección de contenido digital de elevado ancho de banda (HDCP) 11

La pantalla escanea automáticamente las entradas de señal buscando una entrada activa, y utiliza esa
entrada para la pantalla. Si dos entradas están activas, la pantalla mostrará la fuente DisplayPort.
Ubicación de la etiqueta de clasificación
La etiqueta de clasificación de la pantalla proporciona el número del producto y el número de serie. Es
posible que necesite estos números al entrar en contacto con HP para obtener información acerca del modelo
de la pantalla.
La etiqueta de clasificación se encuentra en la parte posterior de la pantalla.
Montaje del monitor
La pantalla tiene orificios VESA de 100 mm estándares del sector. Puede quitar el panel de la pantalla del pie
para instalar el panel en la pared, un brazo oscilante u otro dispositivo de montaje (los dispositivos de
montaje se venden por separado).
PRECAUCIÓN: Antes de comenzar a desmontar la pantalla, asegúrese de que esté apagada y todos los
cables estén desconectados.
Esta pantalla tiene orificios de montaje VESA de 100 mm estándares del sector. Para conectar a la pantalla
una solución de montaje de otros fabricantes, se requieren cuatro tornillos largos de 10 mm, 0,7 de paso de
rosca y 4 mm. Tornillos más largos no deben ser utilizados porque pueden dañar la pantalla. Es importante
verificar que la solución de montaje del fabricante esté en conformidad con el estándar VESA y que esté
clasificada para soportar el peso de la pantalla. Para obtener un óptimo rendimiento, es importante utilizar
los cables de alimentación y vídeo que vienen con la pantalla.
1. Desconecte y retire todos los cables de la pantalla.
2. Ajuste la pantalla en la posición vertical.
3. Coloque la pantalla hacia abajo sobre una superficie plana cubierta por un paño limpio y seco.
4. Retire los dos tornillos pequeños que fijan la base a la pantalla.
12 Capítulo 3 Configuración del monitor

5. Deslice el soporte de montaje de la base hacia la parte inferior de la pantalla hasta que los orificios del
soporte de la base se alineen con los dos tornillos grandes en la pantalla y levante la base.
6. Retire los dos tornillos grandes de los dos orificios de montaje VESA inferiores en la pantalla.
7. Siga las instrucciones proporcionadas con el dispositivo de montaje para fijarlo a la pantalla.
Reinstalación de la base de la pantalla
La base se conecta a los orificios de montaje VESA de 100 mm. en el panel posterior.
1. Coloque la parte frontal del panel de la pantalla hacia abajo sobre una superficie plana cubierta por un
paño limpio y seco.
2. Si hay tornillos colocados en los orificios de montaje VESA en el panel posterior, extráigalos.
Reinstalación de la base de la pantalla 13

3. Instale los dos tornillos grandes incluidos con la base en los dos orificios de montaje VESA inferiores en
la pantalla.
4. Coloque el soporte de montaje de la base en la parte posterior de la pantalla para que los orificios del
soporte coincidan con los dos grandes tornillos de la la pantalla, luego deslice el soporte de montaje
hacia la parte superior de la pantalla para que las cabezas de los tornillos queden dentro de los orificios.
14 Capítulo 3 Configuración del monitor

5. Instale los dos tornillos pequeños incluidos con la base en los dos orificios de montaje VESA superiores
para asegurar el soporte de montaje a la base.
Ajuste de la base de la pantalla
Puede ajustar la altura de la base de la pantalla e inclinarla en una gran variedad de posiciones. Elija la
posición que sea la más ergonómicamente apropiada para su uso.
PRECAUCIÓN: Para evitar la rotura u otro daño, evite aplicar presión a la pantalla de LCD mientras cambia la
inclinación o la altura.
NOTA: El rango de inclinación va desde -5 grados hacia delante a +60 grados hacia atrás.
▲
Mirando la parte delantera de la pantalla, sujete la base para no volcar la pantalla al cambiar la
inclinación o la altura.
NOTA: HP recomienda que esté en una posición central para ver la pantalla de forma perpendicular. La
tecnología del panel de la pantalla tiene una dependencia del ángulo de visualización que es evidente si
el visor no se coloca de manera óptima.
Reinstalación de la base de la pantalla 15

Colocación del teclado
La pantalla puede utilizarse como una pantalla 2D para el correo electrónico y la navegación en Internet
cuando está conectado a un teclado USB. Coloque el teclado en el espacio entre los pies frontales de la base
de la pantalla. Un teclado de expansión de perfil bajo puede anidarse o deslizarse en el espacio de la base de
la pantalla. Conecte el cable del teclado USB al puerto USB en cualquiera de los lados o en la parte posterior
de la pantalla.
16 Capítulo 3 Configuración del monitor

4 Software y utilidades
Software del sistema
Instalación del System Software Installer (Instalador de software del sistema)
Puede descargar el software desde el disco que viene con su pantalla o puede descargar todo el software y
firmware para ejecutarlo desde
https://zspace.com/setup. Primero, descargue y ejecute el System Software
Installer (Instalador de software del sistema) tal como se describe a continuación. A continuación puede
descargar aplicaciones.
NOTA: Si tiene una versión anterior del System Software Installer (Instalador de software del sistema),
desinstálelo primero. Para desinstalar el System Software Installer (Instalador de software del sistema),
seleccione la carpeta en el menú Inicio. En la carpeta del sistema, seleccione desinstalar.
Para instalar el software desde el disco:
1. Inserte el disco en la unidad óptica del equipo. Aparecerá el menú del disco.
2. Seleccione Install System Software Installer (Instalar el Instalador de software del sistema).
3. Siga las instrucciones en pantalla en el asistente de configuración.
Para instalar el software desde la web
1. Abra un navegador y vaya a
https://zspace.com/setup.
2. Haga doble clic en System Software Installer (Instalador de software del sistema).
3. Siga las instrucciones en pantalla en el asistente de configuración.
●
Instale el software Tracker y el panel de control, que son necesarios para ejecutar las aplicaciones.
●
Las imágenes de fondo de pantalla del escritorio son opcionales.
●
Si ve cualquiera de las siguientes advertencias, responda según se indica:
●
Si no se detecta la pantalla, espere un momento y haga clic en Reintentar.
●
Si ve una advertencia para que no apague el equipo, haga clic en Sí para continuar.
●
Puede ver un mensaje de Windows en el que se solicite el acceso. Es muy importante que autorice el
acceso para asegurar la comunicación del lápiz.
●
Cuando Windows le solicite que reinicie, elija Reiniciar más tarde. No interrumpa el proceso de
instalación.
Cuando la configuración del sistema haya finalizado, aparecerá la ventana de verificación del sistema.
Verificación del sistema
La verificación del sistema es un recurso clave del panel de control. Verifica que su pantalla está configurada
correctamente y que sus lentes 3D pasivos y su lápiz funcionen correctamente. La verificación del sistema se
inicia automáticamente después de completar el proceso de instalación del sistema.
Algunos pasos en la verificación del sistema requieren el lápiz, los lentes 3D pasivos o ambos.
Software del sistema 17

En la pantalla de bienvenida, haga clic en Siguiente para iniciar la verificación del sistema. Siga las
instrucciones en pantalla. Si una prueba falla, la verificación del sistema terminará y un cuadro de mensaje
mostrará un enlace al sitio de soporte técnico para obtener más información.
Panel de control
Puede volver a ejecutar la verificación del sistema y realizar otras tareas en el panel de control. Para abrir el
panel de control, realice una de las siguientes acciones:
●
Seleccione panel de control zSpace en el menú de Inicio.
●
Abra el panel de control de Windows y luego seleccione el panel de control zSpace.
Desde aquí, usted podrá:
●
Ejecutar una verificación del sistema
●
Ver información del sistema
●
Instalar actualizaciones de firmware
●
Reiniciar el sistema
●
Cambiar mapeos de los botones del lápiz
●
Activar o desactivar el lápiz LED y la vibración
Experiencia
Instalación de Experience
Experience es una aplicación de demostración que puede descargar e instalar. Utiliza un método simple y
divertido para mostrar los principales recursos y ventajas del monitor.
Descargue Experience desde la sección de descarga de software del sitio de soporte.
Haga doble clic en el archivo que descargó para instalar Experience. Siga las instrucciones que aparecen en
pantalla.
Uso de Experience
Para ejecutar Experience, seleccione la carpeta en el menú de Inicio de Windows. En la carpeta de Experience,
seleccione Experience.
Una vez que se carga la aplicación, aparecerá una escena de apertura con instrucciones. Siga las
instrucciones para familiarizarse con el uso del lápiz y las diferentes herramientas para seleccionar, ampliar,
etc.
Mientras ejecute Experience, están disponibles las siguientes funciones de teclas:
●
F: Alternancia de la tasa de cuadro de la pantalla (útil para medir el rendimiento de la GPU)
●
M: Cambio manual estéreo marco izquierdo/derecho
●
R: Restablecimiento de la aplicación a la escena de inicio principal
●
+/-: Aumento o reducción del haz de luz del lápiz
●
ESC: Salir de Experience
Para salir de Experience, presione la tecla ESC en el teclado. La aplicación no guarda información, por lo
tanto, la próxima vez que ejecute Experience, comienza al inicio.
18 Capítulo 4 Software y utilidades

Recurso de ahorro de energía
La pantalla es compatible con un modo de ahorro de energía que se controla desde el equipo. Cuando la
pantalla está en el estado de energía reducida, la pantalla del monitor está en blanco, la luz de fondo está
apagada y la pantalla utiliza muy poca energía. Cuando se "despierta" a la pantalla, es normal que haya un
breve período de adaptación antes de que la pantalla vuelva a su estado operacional estándar. El estado de
ahorro de energía se activa si la pantalla no detecta ninguna de las señales de sincronización, horizontal o
vertical. La característica de ahorro de energía de su equipo ha de ser activada para que esta característica
funcione.
Consulte en la documentación de su equipo las instrucciones sobre cómo activar las funciones de ahorro de
energía (también denominadas funciones de administración de energía).
NOTA: La característica de ahorro de energía anterior sólo funciona cuando la pantalla está conectado a
equipos que tienen recursos de ahorro de energía.
Recurso de ahorro de energía 19

20 Capítulo 4 Software y utilidades

5 Uso de la tecnología 3D
Los siguientes artículos se proporcionan para una experiencia 3D:
●
Pantalla
●
Lentes 3D pasivos con marcadores (lentes normales y con clip)
●
Lápiz
NOTA: Algunos modelos informáticos pueden incluir contenido 3D en un disco para que comience a
disfrutar inmediatamente de la experiencia 3D.
La pantalla funciona con el control de la aplicación de software instalada en el equipo. El subsistema de
rastreo de la pantalla es una solución óptica por infrarrojos que consta de cuatro cámaras infrarrojas. Los
objetos registrados por las cámaras son la posición de la cabeza, utilizando los lentes 3D pasivos, y el lápiz.
Los lentes 3D pasivos presentan a los espectadores imágenes separadas a la izquierda y a la derecha cuando
se combinan con la pantalla. Los lentes 3D pasivos permiten que el sistema detecte la posición de la cabeza
de la persona que mira con seis grados de margen.
El lápiz se utiliza para interactuar y manipular objetos virtuales frente a la pantalla. Tiene tres botones que
pueden servir como entradas de botón, similares a los botones de un mouse de un equipo convencional. El
lápiz admite dos funciones que pueden utilizarse para indicar el estado (indicadores luminosos rojos, verdes
y azules) o las condiciones (vibración).
Información sobre seguridad 3D
Lea cuidadosamente todas las precauciones de seguridad que se presentan a continuación antes de usar los
lentes 3D pasivos y la pantalla 3D.
Información sobre seguridad 3D 21

¡ADVERTENCIA! Si no consigue ver contenido en 3D después de configurar la tecnología 3D, HP recomienda
que suspenda su uso. Consulte a su médico si sospecha que usar la tecnología 3D estereoscópico afecta a su
salud.
Ataques epilépticos fotosensibles: algunas personas pueden sufrir convulsiones u otras complicaciones al
exponerse a determinadas imágenes visuales, que incluyen luces centelleantes o patrones que pueden
aparecer en el contenido en 3D. Si usted o alguien de su familia presenta un historial de convulsiones o
epilepsia, consulte a su médico antes de utilizar los lentes 3D y la pantalla 3D. Incluso quienes no presentan
un historial familiar o personal de epilepsia o ataques pueden tener alguna enfermedad no diagnosticada que
podría provocar ataques epilépticos fotosensibles.
Si usted tiene alguno de los siguientes síntomas, deje inmediatamente de ver contenido en 3D y consulte a su
médico: alteración de la visión, mareo, vértigo, movimientos involuntarios (como espasmos musculares o
parpadeo), convulsiones, náuseas, pérdida de conciencia, confusión, calambres o desorientación. Los
padres deben supervisar a sus hijos y preguntarles si tienen alguno de estos síntomas. Los niños y los
adolescentes pueden ser más propensos a presentar estos síntomas que los adultos.
No vea contenido en 3D si se siente mal, cansado o mareado. Ver contenido en 3D con los lentes 3D pasivos
durante un largo periodo de tiempo puede provocar dolores de cabeza o fatiga. Si tiene dolor de cabeza,
fatiga o mareo, deje de utilizar los lentes 3D pasivos y descanse.
Su visión puede alterarse para adaptarse a la visión con los lentes 3D pasivos. Después de quitarse los lentes
3D pasivos, espere unos minutos antes de reanudar su actividad normal.
Algunos contenidos en 3D pueden asustar a los espectadores. A las mujeres embarazadas, a las personas
mayores, a las que padecen epilepsia y a las personas que tienen enfermedades graves se les recomienda no
utilizar la funcionalidad 3D de la pantalla.
La visión de los niños pequeños (especialmente los menores de 6 años) aún está en desarrollo. Consulte a su
médico (como a un pediatra o a un oftalmólogo) antes de permitir que su hijo pequeño vea imágenes de vídeo
en 3D o utilice videojuegos en 3D. Los padres o responsables deben supervisar a los niños pequeños para
asegurarse de que sigan estas recomendaciones.
No utilice los lentes 3D pasivos cerca del agua.
Para evitar daños en los lentes 3D pasivos, tenga precaución durante su uso y guárdelas adecuadamente
cuando deje de usarlas. No utilice los lentes 3D pasivos si hay alguna señal de daño o fisura en los lentes.
Los lentes 3D pasivos no son de sol ni protectores, ni se venden bajo prescripción. Para evitar lesiones, no
utilice los lentes para ninguna de las finalidades de los lentes 3D pasivos graduados normales.
Uso de los lentes 3D pasivos
Su experiencia 3D comienza con el contenido en 3D activo y los lentes 3D pasivos.
¡ADVERTENCIA! Antes de utilizar los lentes 3D pasivos, lea
Información sobre seguridad 3D en la página 21.
Para obtener una visualización en 3D óptima, debe mantener una distancia entre 60 y 70 centímetros (24 a
28 pulgadas) aproximadamente de la pantalla del equipo. La distancia de funcionamiento con relación a la
pantalla puede variar según el ángulo de visualización.
Cuando vea imágenes en 3D, no incline la cabeza, manténgala en dirección horizontal con respecto a la
imagen.
En algunos casos, ver objetos en estéreo 3D puede ocasionar desorientación y los objetos pueden aparecer
borrosos. Una posible razón es la inversión en la detección de los marcos izquierdo y derecho en la aplicación
específica. Para algunas aplicaciones, presionar la tecla M puede revertir el estéreo. Es posible encontrar la
configuración correcta alternando entre las pantallas para los ojos izquierdo y derecho.
22 Capítulo 5 Uso de la tecnología 3D

NOTA: Antes de utilizar los lentes 3D pasivos, retire la película protectora transparente de los lentes (sólo
algunos modelos).
Sus lentes 3D pasivos pueden parecer diferentes al modelo mostrado a continuación.
1. Lentes localizados: accesorios ópticos que incluyen cristales polarizados y pequeños reflectores para
indicar al sistema dónde se encuentran sus ojos
2. Lentes con clip: accesorios ópticos localizados con lentes polarizados con clip
3. Lentes de seguidor: accesorios ópticos sin los reflectores. Un observador puede usarlos y compartir su
experiencia sin sin interferir en la localización.
Cuidado de los lentes 3D pasivos
NOTA: Los lentes 3D están diseñados para ajustarse sobre la mayoría de lentes graduados más comunes
que se venden bajo prescripción.
Limpieza de los lentes 3D pasivos
Para eliminar manchas y pelusas, limpie los lentes 3D pasivos con el paño de limpieza que se incluye con los
lentes 3D pasivos o con un paño suave, húmedo y que no deje pelusas. Se puede humedecer el paño con
productos de limpieza suaves que contengan menos de un 10 % de alcohol.
PRECAUCIÓN: Para evitar daños permanentes a los lentes 3D pasivos:
No utilice toallas de papel, ya que pueden rayar las lentes.
No rocíe líquidos o productos de limpieza químicos directamente en las lentes.
No utilice productos de limpieza basados en amoniaco.
Manipulación de los lentes 3D pasivos
Los lentes 3D pasivos son duraderos pero sensibles a la presión física y deben manipularse con cuidado. Se
deben sostener los lentes por el marco para que no queden huellas de dedos en los lentes.
PRECAUCIÓN: Para evitar que los lentes se rompan, no tuerza ni gire los lentes 3D pasivos.
Cuidado de los lentes 3D pasivos 23

24 Capítulo 5 Uso de la tecnología 3D

A Especificaciones técnicas
Todas las especificaciones representan las especificaciones estándar proporcionadas por los fabricantes de
componentes HP; el rendimiento real puede variar.
Especificaciones
Terminal de entrada de vídeo: DisplayPort
DVI
Peso de la pantalla: 7,7 kg (17 libras)
Tipo de pantalla: LCD
Tamaño de la imagen visible: 60 cm diagonal (23,6 pulgadas)
Resolución de gráficos: 1920 x 1080 a 120 Hz
Gafas 3D Lentes 3D pasivos
Temperatura: 10° a 40°C (50° a 104°F)
Humedad: 10% al 80%, sin condensación (ubicación seca)
Modos de vídeo predefinidos
Esta pantalla reconoce automáticamente muchos modos de entrada de vídeo predeterminados y serán
mostrados en el tamaño correcto y centralizados en la pantalla.
Predeterminado Resolución Frecuencia horizontal (kHz) Frecuencia vertical (Hz)
1 640 x 480 31,469 59,94
2 720 x 400 31,469 70,087
3 800 x 600 37,879 60,317
4 1024 x 768 48,363 60,004
5 1280 x 720 45 60
6 1280 x 1024 63,98 60,02
7 1440 x 900 55,94 59,89
8 1680 x 1050 65,29 60
9 1920 x 1080 67,5 60
Modos de vídeo predefinidos 25

26 Apéndice A Especificaciones técnicas

B Solución de problemas
Resolución de problemas comunes
La siguiente tabla enumera posibles problemas, sus posibles causas y las soluciones que se recomiendan:
Problema Solución
LED del botón de alimentación
no está encendido.
Asegúrese de que el botón de encendido ha sido activado, el cable de alimentación está conectado
correctamente a una toma de corriente a tierra y a la pantalla.
El LED de la fuente de energía
no está iluminado.
La pantalla no está recibiendo energía. Póngase en contacto con su proveedor servicio técnico
autorizado HP para sustituir el adaptador de alimentación.
La pantalla está en negro. Enchufe el cable de alimentación. Encienda el monitor.
Conecte el cable de vídeo correctamente. Consulte
Configuración del monitor en la página 7 para
obtener más información.
Presione una tecla del teclado o mueva el ratón para desactivar la función de pantalla en blanco.
La pantalla muestra el mensaje
Comprobar cable de vídeo.
Conecte el cable de vídeo apropiado (DisplayPort o DVI) entre el equipo y la pantalla. Asegúrese que
el equipo esté apagado mientras conecta el cable de vídeo.
La imagen se ve borrosa y tiene
efecto fantasma o problemas
de sombra.
Asegúrese de que no utiliza un prolongador o un conmutador. HP recomienda que conecte la
pantalla directamente al conector de salida de la tarjeta gráfica en la parte trasera de su equipo.
No se puede configurar la
pantalla a la resolución óptima.
Asegúrese que la tarjeta de gráficos admita la resolución óptima.
Asegúrese de que tiene instalado el controlador más actualizado de su tarjeta gráfica. En el caso de
sistemas HP y Compaq, puede descargar la última versión del controlador en:
http://www.hp.com/
support. Para otros sistemas, consulte el sitio web del fabricante de su tarjeta gráfica.
La pantalla está negra o
presenta menor resolución al
visualizar contenido en alta
definición (HD).
Verifique si su pantalla y su equipo admiten tecnología HDCP. Consulte
Protección de contenido
digital de elevado ancho de banda (HDCP) en la página 11 o http://www.hp.com/support.
Sin Audio Asegúrese que el cable de audio del altavoz y el cable de alimentación USB estén conectados
directamente al equipo.
NOTA: Los altavoces externos no se incluyen con la pantalla.
La función Plug and Play
(Conectar y usar) no funciona.
Para que la función Plug and Play de la pantalla funcione, tanto el equipo como la tarjeta gráfica
deben ser compatibles con dicha tecnología. Consulte con el fabricante de su equipo.
Revise el cable de vídeo de la pantalla y asegúrese de que no esté doblada ninguna de las patillas.
Asegúrese de que los controladores de la pantalla están instalados. Consulte
Instalación del System
Software Installer (Instalador de software del sistema) en la página 17 para obtener más
información. Los controladores de las pantallas también están disponibles en:
http://www.hp.com/
support.
La imagen rebota, titila o
presenta un patrón de ondas.
Aleje todo lo que pueda de su pantalla los dispositivos electrónicos que puedan causar una
interferencia eléctrica.
Use la frecuencia de actualización máxima de la que disponga su pantalla para la resolución que
esté usando.
Resolución de problemas comunes 27

Problema Solución
La pantalla siempre se
encuentra en modo de
suspensión (LED ámbar).
Alimentación para el equipo debe estar activada.
La tarjeta gráfica del equipo debe calzar perfectamente en su ranura.
Verifique que el cable de vídeo de la pantalla está correctamente enchufado al equipo.
Inspeccione el cable de vídeo de la pantalla y asegúrese de que ninguno de los pines aparezca
doblado.
Compruebe si el equipo está en funcionamiento: Presione la tecla Bloq Mayús y observe el LED
correspondiente con que cuenta la mayoría de los teclados. El LED debe encenderse o apagarse
después de presionar la tecla de bloqueo de mayúsculas.
No puedo ver el contenido en
3D adecuadamente
Instale el software 3D incluido en el disco que se proporciona con la pantalla.
Utilice los lentes 3D pasivos que se proporcionan con la pantalla. Los lentes deben ser lentes 3D
pasivos para ver contenido en 3D. Los lentes 3D están diseñados para que funcionen con el filtro 3D
integrado en la superficie de la pantalla.
Ajuste la inclinación de la pantalla y el ángulo de visualización.
Algunas personas son incapaces de ver contenido en 3D.
Puedo ver una señal similar a
un remolino de aceite en la
pantalla cuando esta está
apagada.
Esto es causado por la interferencia de la luz exterior en la capa de aire entre la superficie del panel
LCD y el filtro 3D. La señal se hace casi invisible cuando se enciende de nuevo.
Preguntas frecuentes sobre solución de problemas en 3D
Pregunta Respuesta
¿Por qué no puedo ver el contenido en 3D? Si está usando el modo 3D y no consigue ver el contenido en 3D,
HP le recomienda que no utilice los lentes 3D pasivos. Consulte la
información presentada a continuación y
Información sobre
seguridad 3D en la página 21. Consulte a su médico si sospecha
que usar la tecnología 3D estereoscópico afecta a su salud.
●
Puede que esté intentando ver contenido en 3D en el modo
2D.
●
Es posible que usted esté sentado demasiado lejos de la
pantalla del equipo. Debe estar aproximadamente a una
distancia entre 60 y 70 centímetros (24 a 28 pulgadas) de la
pantalla cuando vea contenido en 3D.
NOTA: La distancia de funcionamiento con relación a la
pantalla puede variar según su ángulo.
¿Puedo utilizar juegos en 3D estereoscópico en mi equipo? Sí, puede jugar a juegos en 3D estéreo en su equipo.
NOTA: Los juegos en 3D no se incluyen con el software y deben
adquirirse por separado.
¿Puedo utilizar los lentes 3D pasivos para ver una película en 3D
en un cine?
No se garantiza que los lentes 3D pasivos funcionen de forma
óptima en otros entornos 3D.
¿Puedo utilizar los lentes 3D pasivos sobre mis lentes graduados
de venta bajo prescripción?
Sí. Los lentes 3D están diseñados para ajustarse sobre la mayoría
de lentes graduados que se venden bajo prescripción. Si utiliza
normalmente lentes graduados para mirar una pantalla de
ordenador, manténgalos puestos y acomode los lentes 3D
pasivos sobre ellas.
28 Apéndice B Solución de problemas

Pregunta Respuesta
¿Cómo puedo limpiar mis lentes 3D pasivos? Utilice un paño suave, húmedo y que no deje pelusas para limpiar
sus lentes 3D pasivos. Consulte
Cuidado de los lentes 3D pasivos
en la página 23 para obtener más información.
¿A qué distancia del equipo debo estar para ver contenido en 3D? El alcance efectivo es aproximadamente entre 60 y 70
centímetros (24 a 28 pulgadas) de la pantalla del equipo. La
distancia de funcionamiento con relación a la pantalla puede
variar según el ángulo de visualización.
¿Puedo usar los lentes 3D pasivos a pleno sol junto a una
ventana?
El efecto 3D estereoscópico funciona mejor en una habitación
oscura.
¿Dónde puedo encontrar lentes 3D pasivos adicionales? Se incluyen 2 juegos de lentes 3D pasivos con el monitor. Los
lentes 3D pasivos se pueden comprar en tiendas de electrónica.
Tenga en cuenta que hay varios tipos de lentes 3D pasivos en el
mercado. Para una óptima visualización 3D de contenido en 3D en
la pantalla, compre lentes pasivos compatibles con pantallas TN.
Para obtener más información o asistencia, vaya a
http://www.hp.com/support.
Solicitud de asistencia técnica de HP
Antes de comunicarse con atención al cliente, consulte el sitio web de soporte técnico de HP en:
http://www.hp.com/support. Seleccione su país/región y siga los enlaces a la página de soporte para su
pantalla.
Preparación para llamar al soporte técnico
Si no puede resolver un problema utilizando las recomendaciones de la tabla de resolución de problemas de
esta sección, deberá llamar al servicio de asistencia técnica. Los datos de contacto del servicio de soporte
técnico figuran en la documentación impresa incluida con su pantalla.
Tenga la siguiente información disponible cuando llame:
●
Número de modelo de la pantalla (localizado en la etiqueta de la parte trasera de la pantalla)
●
Número de serie de la pantalla (localizado en la etiqueta de la parte trasera de la pantalla)
●
Fecha de compra consignada en la factura
●
Condiciones bajo las cuales se produjo el problema
●
Configuración del hardware
●
Nombre y versión del hardware y el software que utiliza
Solicitud de asistencia técnica de HP 29

30 Apéndice B Solución de problemas

C Accesibilidad
HP diseña, produce y comercializa productos y servicios que puede utilizar cualquier persona, incluidas las
personas con discapacidad, ya sea de manera independiente o con dispositivos asistenciales apropiados.
Tecnologías asistenciales compatibles
Los productos HP son compatibles una amplia variedad de tecnologías asistenciales de sistemas operativos y
pueden configurarse para funcionar con tecnologías asistenciales adicionales. Utilice la función de Búsqueda
en su dispositivo para obtener más información sobre los recursos asistenciales.
NOTA: Para obtener información adicional sobre un producto de tecnología asistencial en particular,
póngase en contacto con el departamento de Atención al Cliente de ese producto.
Cómo comunicarse con el soporte técnico
Estamos constantemente refinando la accesibilidad de nuestros productos y servicios, y agradecemos las
opiniones de los usuarios. Si tiene un problema con un producto o desearía hacernos llegar información sobre
los recursos de accesibilidad que le hayan ayudado, póngase en contacto con nosotros al (888) 259-5707, de
lunes a viernes, de 6:00 a 21:00 GMT-6. Si padece sordera o problemas de audición y emplea TRS/VRS/
WebCapTel, póngase en contacto con nosotros si necesita soporte técnico o tiene preguntas acerca de la
accesibilidad llamando al (888) 259-5707, de lunes a viernes, de 6:00 a 21:00 GMT-6.
Tecnologías asistenciales compatibles 31

32 Apéndice C Accesibilidad

Índice
A
accesibilidad 31
Cómo comunicarse con el soporte
técnico 31
tecnologías asistenciales
compatibles 31
actualizaciones de 17
ambiente 5
C
Colocación del teclado 16
componentes 7
conectores de entrada, selección 11
conexión de los cables 7
configuración del monitor 7
D
desembalaje de la pantalla 7
E
encendido de la pantalla 11
envío del monitor 5
especificaciones 25
Experience, uso 18
H
HDCP 11
I
Información sobre seguridad 3D 21
Instalación de Experience 18
instalación de la base de la
pantalla 13
L
lentes, 3D pasivos 22
cuidado de 23
limpieza 23
manipulación 23
lentes 3D pasivos
cuidado de 23
limpieza 23
manipulación 23
Lentes 3D pasivos 22
limpieza del monitor 5
M
modos de vídeo, predefinidos 25
modos de vídeo predefinidos 25
montaje del monitor 12
P
Panel de control 18
Pautas para el mantenimiento 4
Protección de contenido digital de
elevado ancho de banda 11
R
recurso de ahorro de energía 19
S
seguridad
información 3D 21
pautas 3
solución de problemas 27
preguntas frecuentes 28
solucionar problemas comunes
27
Soporte de HP 29
soporte técnico, HP 29
System Software Installer (Instalador
de software del sistema) 17
T
Tecnología 3D, uso 21
U
ubicación de la etiqueta de
clasificación 12
utilidades 17
V
Verificación del sistema 17
Índice 33

34 Índice
-
 1
1
-
 2
2
-
 3
3
-
 4
4
-
 5
5
-
 6
6
-
 7
7
-
 8
8
-
 9
9
-
 10
10
-
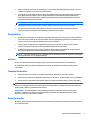 11
11
-
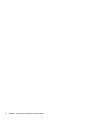 12
12
-
 13
13
-
 14
14
-
 15
15
-
 16
16
-
 17
17
-
 18
18
-
 19
19
-
 20
20
-
 21
21
-
 22
22
-
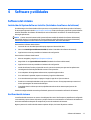 23
23
-
 24
24
-
 25
25
-
 26
26
-
 27
27
-
 28
28
-
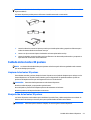 29
29
-
 30
30
-
 31
31
-
 32
32
-
 33
33
-
 34
34
-
 35
35
-
 36
36
-
 37
37
-
 38
38
-
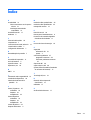 39
39
-
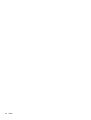 40
40
HP Zvr 23.6-inch Virtual Reality Display El manual del propietario
- Tipo
- El manual del propietario
Artículos relacionados
-
HP Compaq L2206tm 21.5-inch LED Backlit Touch Monitor El manual del propietario
-
HP L6015tm El manual del propietario
-
HP U27 4K Wireless Monitor El manual del propietario
-
HP EliteDisplay E230t 23-inch Touch Monitor Manual de usuario
-
HP HC240 24-inch Healthcare Edition Display El manual del propietario
-
HP Z25n 25-inch Narrow Bezel IPS Display El manual del propietario
-
HP LD4200tm 42-inch Widescreen LCD Interactive Digital Signage Display El manual del propietario
-
HP DreamColor Z24xG2 Manual de usuario
-
HP DreamColor Z24x Display Manual de usuario
-
HP Compaq LA2206xc 21.5-inch Webcam LCD Monitor El manual del propietario