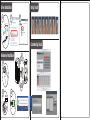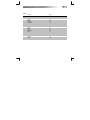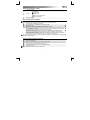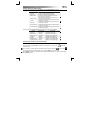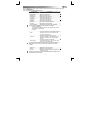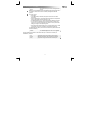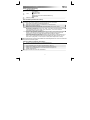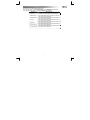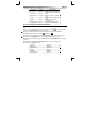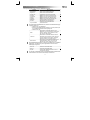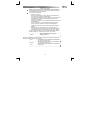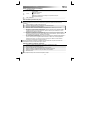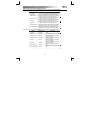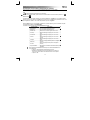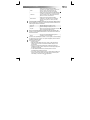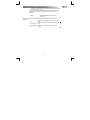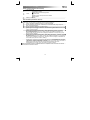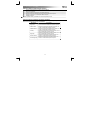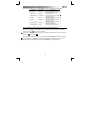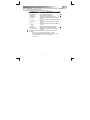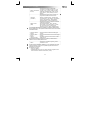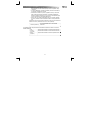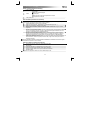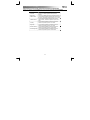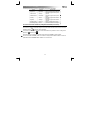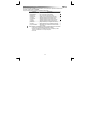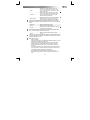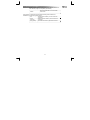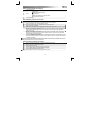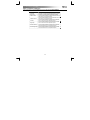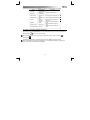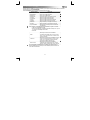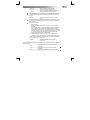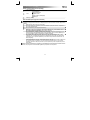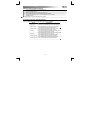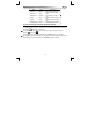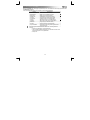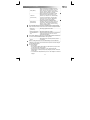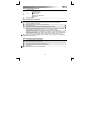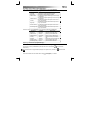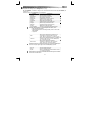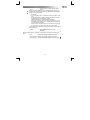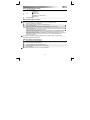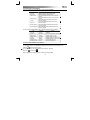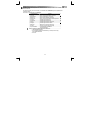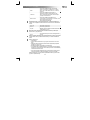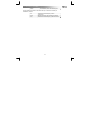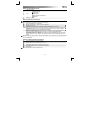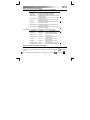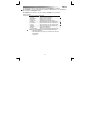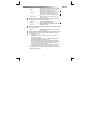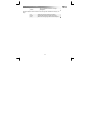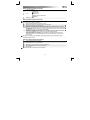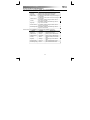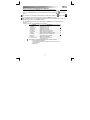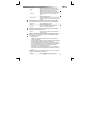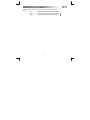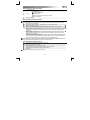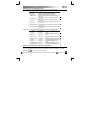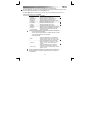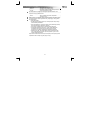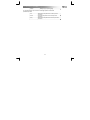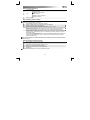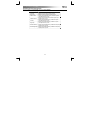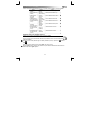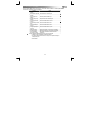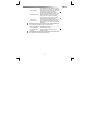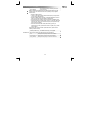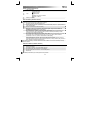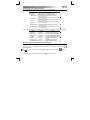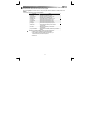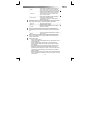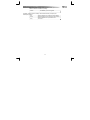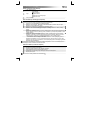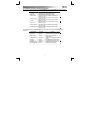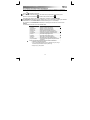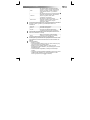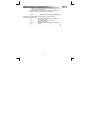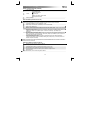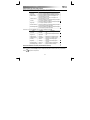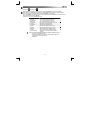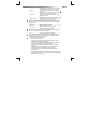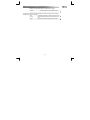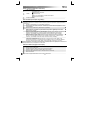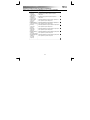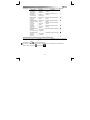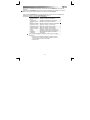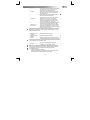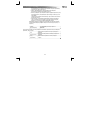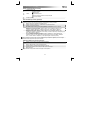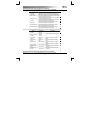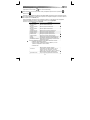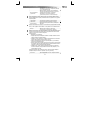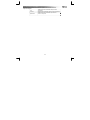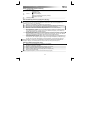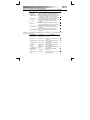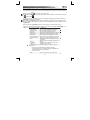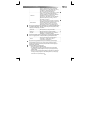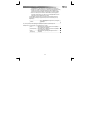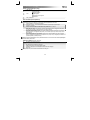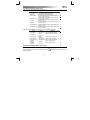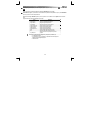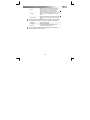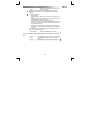Trust XpertTouch Wireless Manual de usuario
- Categoría
- Ratones
- Tipo
- Manual de usuario
La página se está cargando...
La página se está cargando...
La página se está cargando...
La página se está cargando...
La página se está cargando...
La página se está cargando...
La página se está cargando...
La página se está cargando...
La página se está cargando...
La página se está cargando...
La página se está cargando...
La página se está cargando...
La página se está cargando...
La página se está cargando...
La página se está cargando...
La página se está cargando...
La página se está cargando...
La página se está cargando...
La página se está cargando...
La página se está cargando...
La página se está cargando...
La página se está cargando...
La página se está cargando...

Touch Mouse Wireless– User’s Manual
22
Package contents (Contenido del embalaje)
Micro receptor USB
Ratón:
Zona táctil
Botón de encendido/apagado
Sensor óptico
Botón para abrir la tapa del compartimento de las pilas
Compartimento de las pilas
Pilas (2xAAA)
Driver installation (Instalación del controlador)
Una vez instalado el controlador debe reiniciar el ordenador. Por lo tanto, se recomienda guardar y cerrar todos
los documentos y aplicaciones activos antes de iniciar la instalación.
Inserte el CD-ROM de Trust en el lector de CD-ROM.
Haga clic en “Run Setup.exe
–
Published by Trust International BV” [Ejecutar ...]
Haga clic en “Install driver” [Instalar el controlador]
Bienvenido al asistente de instalación del controlador Trust
T
ouch : Haga clic en Next
(Siguiente)
Seleccione la ubicación de destino: Haga clic en Next [Siguiente] (si desea cambiar la ubicación
en la que se copiarán los archivos, haga clic en “Browse” [Examinar] para seleccionar una nueva
ubicación. A continuación haga clic en Next [Siguiente]).
Seleccione la carpeta del menú Inicio: Haga clic en Next [Siguiente] (si desea modificar la
ubicación en la que aparecerán los programas e iconos en el menú Inicio, haga clic en “Browse”
[Examinar] para seleccionar una nueva carpeta. A continuación haga clic en Next [Siguiente]).
A
sistente Installshield Completo: Haga clic en “Finish” [Terminar] para reiniciar el ordenador. (Si
tiene documentos y archivos sin guardar, seleccione “No” y haga clic en “Finish” para reiniciar el
ordenador más tarde)
Una vez reiniciado el ordenador se habrá completado la instalación. El controlador Trust Touch se cargará
automáticamente durante el inicio del sistema.
Hardware installation (Instalación del hardware)
Pulse el botón para abrir la tapa del compartimento de las pilas.
Retire la tapa.
Inserte las pilas AAA en el compartimento de las pilas del ratón.
Coloque de nuevo la tapa insertando primero las dos lengüetas.
Conecte el receptor USB a uno de los puertos USB de su ordenador.
Encienda el ratón.
Después de unos segundos su ratón Touch mouse estará listo para usar.

Touch Mouse Wireless– User’s Manual
23
Instrucciones para el uso del ratón Touch Mouse (configuración predeterminada)
El ratón Touch detecta y reconoce acciones a las que se han sido asignado determinadas funciones.
La siguiente tabla contiene una lista de las diferentes acciones:
acción Descripción
Left Click
Un clic en el costado izquierdo de la superficie
superior
Right Click Un clic en el costado derecho de la superficie superior
Slide Forward
Un movimiento deslizante desde la parte inferior hacia
la superior, tocando la superficie superior con un dedo
Slide Backward
Un movimiento deslizante desde la parte superior
hacia la inferior, tocando la superficie superior con un
dedo
Left Slip
Un movimiento deslizante de derecha a izquierda,
tocando la superficie superior con un dedo
Right Slip
Un movimiento deslizante de izquierda a derecha,
tocando la superficie superior con un dedo
Double Left Slip
Un movimiento deslizante de derecha a izquierda,
tocando la superficie superior con dos dedos
Double Right Slip
Un movimiento deslizante de izquierda a derecha,
tocando la superficie superior con dos dedos

Touch Mouse Wireless– User’s Manual
24
La tabla siguiente contiene una lista de las funciones preasignadas a cada acción.
acción Función Descripción
Left Click Left Click Clic con el botón izquierdo del ratón
Right Click Right Click Clic con el botón derecho del ratón
Slide Forward Scroll Up
Desplaza la página hacia la parte
superior
Slide Backward Scroll Down
Desplaza la página hacia la parte
inferior
Left Slip Tilt Left
Desplaza la página activa hacia la
izquierda
Right Slip Tilt Right
Desplaza la página activa hacia la
derecha
Double Left Slip Zoom out Reduce el tamaño de la imagen
Double Right Slip Zoom in Aumenta el tamaño de la imagen
Personalización del ratón Touch Mouse (configuraciones definidas por el usuario)
El controlador Touch permite modificar la función asignada a cada acción.
Para modificar y reasignar una función, haga clic con el botón derecho del ratón sobre el icono de Trust en la
bandeja del sistema ( contigua al reloj del ordenador).
Si no aparece el icono de Trust, haga clic en el botón Show hidden icons” [Mostrar los iconos ocultos] primero.
(Windows 7:
/ Windows Vista: )
En la parte inferior de la interfaz del controlador puede seleccionar la acción que desea modificar.
Una vez seleccionada una acción, puede volver a activar las configuraciones estándar de fábrica. También es
posible activar todas la acciones estándar de fábrica con una sola acción.

Touch Mouse Wireless– User’s Manual
25
Una vez seleccionada la acción que desea modificar, en la parte superior izquierda de la interfaz del
controlador puede asignarle una función.
La siguiente tabla contiene una lista de las acciones disponibles:
Función Descripción
Left Click Clic con el botón izquierdo del ratón
Middle Button Clic con el botón central del ratón
Right Click Clic con el botón derecho del ratón
Double Click Doble clic con el botón izquierdo del ratón
Scroll Up Desplaza la página hacia la parte superior
Scroll Down Desplaza la página hacia la parte inferior
Tilt Left Desplaza la página activa hacia la izquierda
Tilt Right Desplaza la página activa hacia la derecha
Backward Página anterior (en el navegador de Internet)
Forward Página siguiente (en el navegador de Internet)
Key Combination
Reproduce una combinación de teclas definida
por el usuario.
Para configurar la combinación de teclas que se desea ejecutar con una acción:
o Haga clic en Key Combination [Combinación de teclas].
o Ejecute manualmente la combinación de teclas y verifique que ésta
aparece correctamente en el campo de captura.
o Pulse OK.

Touch Mouse Wireless– User’s Manual
26
Basic
Esta sección contiene las funciones que se
requieren para editar textos y archivos: Cortar,
Copiar, Pegar, Seleccionar Todo, Buscar, Nuevo,
Imprimir y Guardar.
Advanced
Esta sección contiene las funciones del Menú
Inicio y de Windows: Cambiar Ventana, Cerrar
Ventana, Abrir Explorador, Ejecutar, Mostrar
Escritorio, Bloquear Ordenador.
Media Control
Esta sección contiene las funciones multimedia:
Reproducir/Pausa, Parar, Anterior, Siguiente,
Aumentar volumen, Disminuir volumen, Silencio.
Las funciones multimedia están concebidas para Media Center y Windows
Media Player. No obstante, también pueden funcionar con otro tipo de software
similar.
Zoom out Reduce el tamaño de la imagen
Zoom in Aumenta el tamaño de la imagen
Flip 3D
Muestra todas las ventanas abiertas en una vista
de apilamiento tridimensional.
Para usar la opción Flip 3D es necesario que el ordenador soporte Microsoft
Aero y el uso del tema de escritorio Windows Aero.
Macro
Este menú permite grabar, manejar y editar
macros.
Las macros se usan para la ejecución secuencial de una combinación de teclas
y clics del ratón bajo una sola acción. El sistema permite grabar varias macros y
asignarlas a diferentes acciones.
Para grabar una macro:
o Haga clic en Macro.
o Haga clic en New [Nuevo] en el Macro Editor [Editor de Macros], e ingrese
el nombre de la nueva macro. Pulse Intro.
o Haga clic en el botón Record [Grabar] y pulse la secuencia de teclas
deseada. Haga clic en el botón Stop [Parar] al final de la secuencia.
o En el Panel de Edición puede revisar y, de ser necesario, modificar la
secuencia.
o Si lo desea, puede elegir repetir la secuencia un determinado número de
veces (Loop Times) o insertar pausas entre cada paso de la macro (Auto
Insert Delay) marcando las casillas correspondientes.
o Pulse OK para cerrar el Editor de Macros (si graba varias macros,
asegúrese de elegir la macro correcta en la lista antes de hacer clic en
OK).

Touch Mouse Wireless– User’s Manual
27
El Editor de Macros también permite borrar macros obsoletas (seleccione la
macro deseada y haga clic en Del [Borrar] para borrarla).
Disable
Mediante esta función se inactiva la acción
seleccionada.
Los tres botones en la parte inferior de la pantalla permiten guardar o deshacer las
modificaciones; proceda de la siguiente manera:
OK
Guarda todos los cambios y cierra la ventana del
controlador
Cancel
[Cancelar]
Deshace todos los cambios y cierra la ventana del
controlador
Apply [Aplicar] Aplica todos los cambios y deja abierta la ventana
La página se está cargando...
La página se está cargando...
La página se está cargando...
La página se está cargando...
La página se está cargando...
La página se está cargando...
La página se está cargando...
La página se está cargando...
La página se está cargando...
La página se está cargando...
La página se está cargando...
La página se está cargando...
La página se está cargando...
La página se está cargando...
La página se está cargando...
La página se está cargando...
La página se está cargando...
La página se está cargando...
La página se está cargando...
La página se está cargando...
La página se está cargando...
La página se está cargando...
La página se está cargando...
La página se está cargando...
La página se está cargando...
La página se está cargando...
La página se está cargando...
La página se está cargando...
La página se está cargando...
La página se está cargando...
La página se está cargando...
La página se está cargando...
La página se está cargando...
La página se está cargando...
La página se está cargando...
La página se está cargando...
La página se está cargando...
La página se está cargando...
La página se está cargando...
La página se está cargando...
La página se está cargando...
La página se está cargando...
La página se está cargando...
La página se está cargando...
La página se está cargando...
La página se está cargando...
La página se está cargando...
La página se está cargando...
La página se está cargando...
La página se está cargando...
La página se está cargando...
La página se está cargando...
La página se está cargando...
La página se está cargando...
La página se está cargando...
La página se está cargando...
La página se está cargando...
La página se está cargando...
La página se está cargando...
La página se está cargando...
La página se está cargando...
La página se está cargando...
La página se está cargando...
La página se está cargando...
La página se está cargando...
La página se está cargando...
La página se está cargando...
La página se está cargando...
La página se está cargando...
La página se está cargando...
La página se está cargando...
La página se está cargando...
La página se está cargando...
La página se está cargando...
La página se está cargando...
La página se está cargando...
La página se está cargando...
Transcripción de documentos
Touch Mouse Wireless– User’s Manual Package contents (Contenido del embalaje) Micro receptor USB Zona táctil Botón de encendido/apagado Ratón: Sensor óptico Botón para abrir la tapa del compartimento de las pilas Compartimento de las pilas Pilas (2xAAA) Driver installation (Instalación del controlador) Una vez instalado el controlador debe reiniciar el ordenador. Por lo tanto, se recomienda guardar y cerrar todos los documentos y aplicaciones activos antes de iniciar la instalación. Inserte el CD-ROM de Trust en el lector de CD-ROM. Haga clic en “Run Setup.exe – Published by Trust International BV” [Ejecutar ...] Haga clic en “Install driver” [Instalar el controlador] Bienvenido al asistente de instalación del controlador Trust Touch : Haga clic en Next (Siguiente) Seleccione la ubicación de destino: Haga clic en Next [Siguiente] (si desea cambiar la ubicación en la que se copiarán los archivos, haga clic en “Browse” [Examinar] para seleccionar una nueva ubicación. A continuación haga clic en Next [Siguiente]). Seleccione la carpeta del menú Inicio: Haga clic en Next [Siguiente] (si desea modificar la ubicación en la que aparecerán los programas e iconos en el menú Inicio, haga clic en “Browse” [Examinar] para seleccionar una nueva carpeta. A continuación haga clic en Next [Siguiente]). Asistente Installshield Completo: Haga clic en “Finish” [Terminar] para reiniciar el ordenador. (Si tiene documentos y archivos sin guardar, seleccione “No” y haga clic en “Finish” para reiniciar el ordenador más tarde) Una vez reiniciado el ordenador se habrá completado la instalación. El controlador Trust Touch se cargará automáticamente durante el inicio del sistema. Hardware installation (Instalación del hardware) Pulse el botón para abrir la tapa del compartimento de las pilas. Retire la tapa. Inserte las pilas AAA en el compartimento de las pilas del ratón. Coloque de nuevo la tapa insertando primero las dos lengüetas. Conecte el receptor USB a uno de los puertos USB de su ordenador. Encienda el ratón. Después de unos segundos su ratón Touch mouse estará listo para usar. 22 Touch Mouse Wireless– User’s Manual Instrucciones para el uso del ratón Touch Mouse (configuración predeterminada) El ratón Touch detecta y reconoce acciones a las que se han sido asignado determinadas funciones. La siguiente tabla contiene una lista de las diferentes acciones: acción Descripción Un clic en el costado izquierdo de la superficie Left Click superior Right Click Un clic en el costado derecho de la superficie superior Un movimiento deslizante desde la parte inferior hacia Slide Forward la superior, tocando la superficie superior con un dedo Un movimiento deslizante desde la parte superior Slide Backward hacia la inferior, tocando la superficie superior con un dedo Un movimiento deslizante de derecha a izquierda, Left Slip tocando la superficie superior con un dedo Un movimiento deslizante de izquierda a derecha, Right Slip tocando la superficie superior con un dedo Un movimiento deslizante de derecha a izquierda, Double Left Slip tocando la superficie superior con dos dedos Un movimiento deslizante de izquierda a derecha, Double Right Slip tocando la superficie superior con dos dedos 23 Touch Mouse Wireless– User’s Manual La tabla siguiente contiene una lista de las funciones preasignadas a cada acción. acción Función Descripción Left Click Left Click Clic con el botón izquierdo del ratón Right Click Right Click Clic con el botón derecho del ratón Desplaza la página hacia la parte Slide Forward Scroll Up superior Desplaza la página hacia la parte Slide Backward Scroll Down inferior Desplaza la página activa hacia la Left Slip Tilt Left izquierda Desplaza la página activa hacia la Right Slip Tilt Right derecha Double Left Slip Zoom out Reduce el tamaño de la imagen Double Right Slip Zoom in Aumenta el tamaño de la imagen Personalización del ratón Touch Mouse (configuraciones definidas por el usuario) El controlador Touch permite modificar la función asignada a cada acción. Para modificar y reasignar una función, haga clic con el botón derecho del ratón sobre el icono de Trust en la bandeja del sistema ( contigua al reloj del ordenador). Si no aparece el icono de Trust, haga clic en el botón Show hidden icons” [Mostrar los iconos ocultos] primero. (Windows 7: / Windows Vista: ) En la parte inferior de la interfaz del controlador puede seleccionar la acción que desea modificar. Una vez seleccionada una acción, puede volver a activar las configuraciones estándar de fábrica. También es posible activar todas la acciones estándar de fábrica con una sola acción. 24 Touch Mouse Wireless– User’s Manual Una vez seleccionada la acción que desea modificar, en la parte superior izquierda de la interfaz del controlador puede asignarle una función. La siguiente tabla contiene una lista de las acciones disponibles: Función Descripción Left Click Clic con el botón izquierdo del ratón Middle Button Clic con el botón central del ratón Right Click Clic con el botón derecho del ratón Double Click Doble clic con el botón izquierdo del ratón Scroll Up Desplaza la página hacia la parte superior Scroll Down Desplaza la página hacia la parte inferior Tilt Left Desplaza la página activa hacia la izquierda Tilt Right Desplaza la página activa hacia la derecha Backward Página anterior (en el navegador de Internet) Forward Página siguiente (en el navegador de Internet) Reproduce una combinación de teclas definida Key Combination por el usuario. Para configurar la combinación de teclas que se desea ejecutar con una acción: o Haga clic en Key Combination [Combinación de teclas]. o Ejecute manualmente la combinación de teclas y verifique que ésta aparece correctamente en el campo de captura. o Pulse OK. 25 Touch Mouse Wireless– User’s Manual Esta sección contiene las funciones que se requieren para editar textos y archivos: Cortar, Copiar, Pegar, Seleccionar Todo, Buscar, Nuevo, Imprimir y Guardar. Esta sección contiene las funciones del Menú Inicio y de Windows: Cambiar Ventana, Cerrar Advanced Ventana, Abrir Explorador, Ejecutar, Mostrar Escritorio, Bloquear Ordenador. Esta sección contiene las funciones multimedia: Media Control Reproducir/Pausa, Parar, Anterior, Siguiente, Aumentar volumen, Disminuir volumen, Silencio. Las funciones multimedia están concebidas para Media Center y Windows Media Player. No obstante, también pueden funcionar con otro tipo de software similar. Basic Zoom out Zoom in Reduce el tamaño de la imagen Aumenta el tamaño de la imagen Muestra todas las ventanas abiertas en una vista Flip 3D de apilamiento tridimensional. Para usar la opción Flip 3D es necesario que el ordenador soporte Microsoft Aero y el uso del tema de escritorio Windows Aero. Este menú permite grabar, manejar y editar Macro macros. Las macros se usan para la ejecución secuencial de una combinación de teclas y clics del ratón bajo una sola acción. El sistema permite grabar varias macros y asignarlas a diferentes acciones. Para grabar una macro: o Haga clic en Macro. o Haga clic en New [Nuevo] en el Macro Editor [Editor de Macros], e ingrese el nombre de la nueva macro. Pulse Intro. o Haga clic en el botón Record [Grabar] y pulse la secuencia de teclas deseada. Haga clic en el botón Stop [Parar] al final de la secuencia. o En el Panel de Edición puede revisar y, de ser necesario, modificar la secuencia. o Si lo desea, puede elegir repetir la secuencia un determinado número de veces (Loop Times) o insertar pausas entre cada paso de la macro (Auto Insert Delay) marcando las casillas correspondientes. o Pulse OK para cerrar el Editor de Macros (si graba varias macros, asegúrese de elegir la macro correcta en la lista antes de hacer clic en OK). 26 Touch Mouse Wireless– User’s Manual El Editor de Macros también permite borrar macros obsoletas (seleccione la macro deseada y haga clic en Del [Borrar] para borrarla). Disable Mediante esta función se inactiva la acción seleccionada. Los tres botones en la parte inferior de la pantalla permiten guardar o deshacer las modificaciones; proceda de la siguiente manera: Guarda todos los cambios y cierra la ventana del OK controlador Cancel Deshace todos los cambios y cierra la ventana del [Cancelar] controlador Apply [Aplicar] Aplica todos los cambios y deja abierta la ventana 27-
 1
1
-
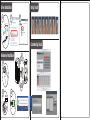 2
2
-
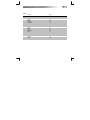 3
3
-
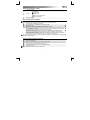 4
4
-
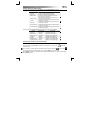 5
5
-
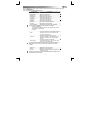 6
6
-
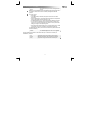 7
7
-
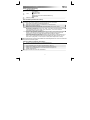 8
8
-
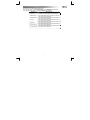 9
9
-
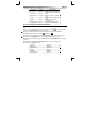 10
10
-
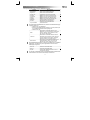 11
11
-
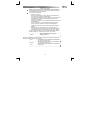 12
12
-
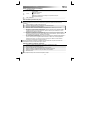 13
13
-
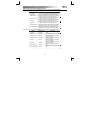 14
14
-
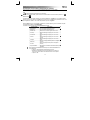 15
15
-
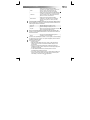 16
16
-
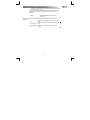 17
17
-
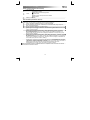 18
18
-
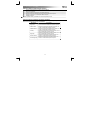 19
19
-
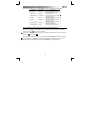 20
20
-
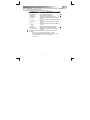 21
21
-
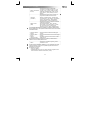 22
22
-
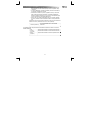 23
23
-
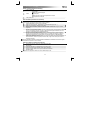 24
24
-
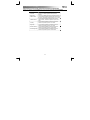 25
25
-
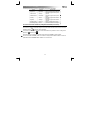 26
26
-
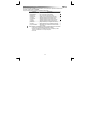 27
27
-
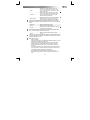 28
28
-
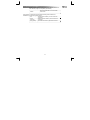 29
29
-
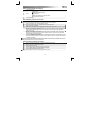 30
30
-
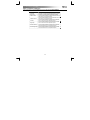 31
31
-
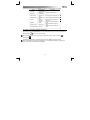 32
32
-
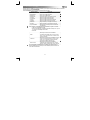 33
33
-
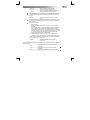 34
34
-
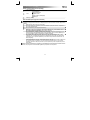 35
35
-
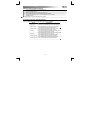 36
36
-
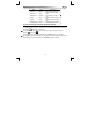 37
37
-
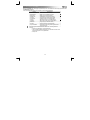 38
38
-
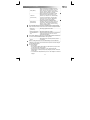 39
39
-
 40
40
-
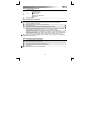 41
41
-
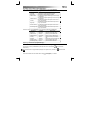 42
42
-
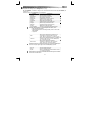 43
43
-
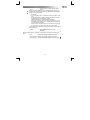 44
44
-
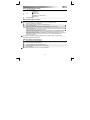 45
45
-
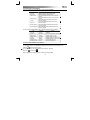 46
46
-
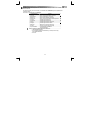 47
47
-
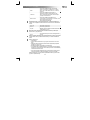 48
48
-
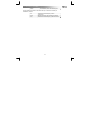 49
49
-
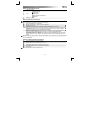 50
50
-
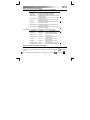 51
51
-
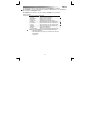 52
52
-
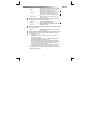 53
53
-
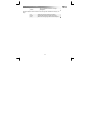 54
54
-
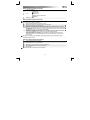 55
55
-
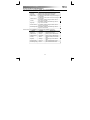 56
56
-
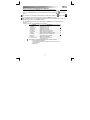 57
57
-
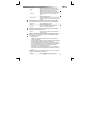 58
58
-
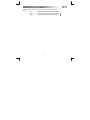 59
59
-
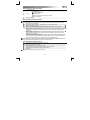 60
60
-
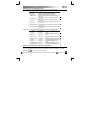 61
61
-
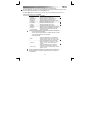 62
62
-
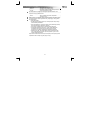 63
63
-
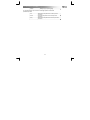 64
64
-
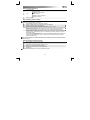 65
65
-
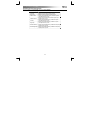 66
66
-
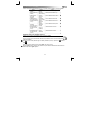 67
67
-
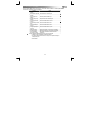 68
68
-
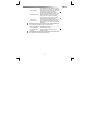 69
69
-
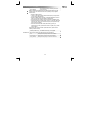 70
70
-
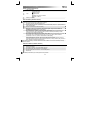 71
71
-
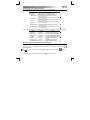 72
72
-
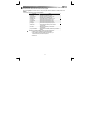 73
73
-
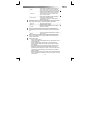 74
74
-
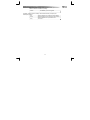 75
75
-
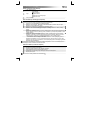 76
76
-
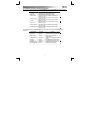 77
77
-
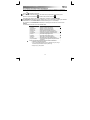 78
78
-
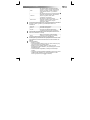 79
79
-
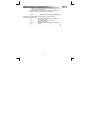 80
80
-
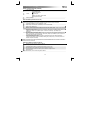 81
81
-
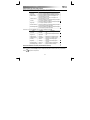 82
82
-
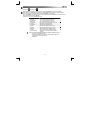 83
83
-
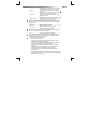 84
84
-
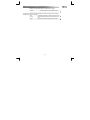 85
85
-
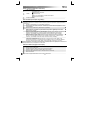 86
86
-
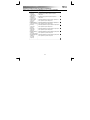 87
87
-
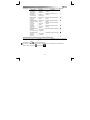 88
88
-
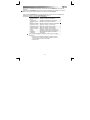 89
89
-
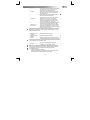 90
90
-
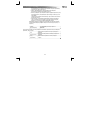 91
91
-
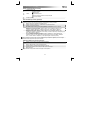 92
92
-
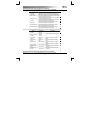 93
93
-
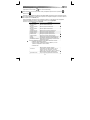 94
94
-
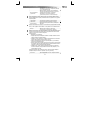 95
95
-
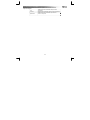 96
96
-
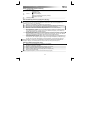 97
97
-
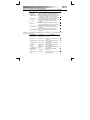 98
98
-
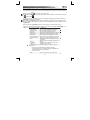 99
99
-
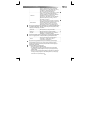 100
100
-
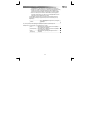 101
101
-
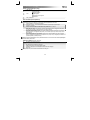 102
102
-
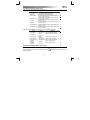 103
103
-
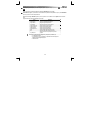 104
104
-
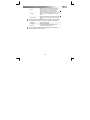 105
105
-
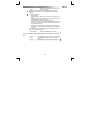 106
106
Trust XpertTouch Wireless Manual de usuario
- Categoría
- Ratones
- Tipo
- Manual de usuario
en otros idiomas
- français: Trust XpertTouch Wireless Manuel utilisateur
- italiano: Trust XpertTouch Wireless Manuale utente
- English: Trust XpertTouch Wireless User manual
- Deutsch: Trust XpertTouch Wireless Benutzerhandbuch
- русский: Trust XpertTouch Wireless Руководство пользователя
- Nederlands: Trust XpertTouch Wireless Handleiding
- português: Trust XpertTouch Wireless Manual do usuário
- slovenčina: Trust XpertTouch Wireless Používateľská príručka
- dansk: Trust XpertTouch Wireless Brugermanual
- polski: Trust XpertTouch Wireless Instrukcja obsługi
- čeština: Trust XpertTouch Wireless Uživatelský manuál
- svenska: Trust XpertTouch Wireless Användarmanual
- Türkçe: Trust XpertTouch Wireless Kullanım kılavuzu
- suomi: Trust XpertTouch Wireless Ohjekirja
- română: Trust XpertTouch Wireless Manual de utilizare
Artículos relacionados
Otros documentos
-
König CMP-MOUSE200 Especificación
-
Saitek Gaming Mouse El manual del propietario
-
Gigabyte GM-M8000 El manual del propietario
-
NZXT Avatar S Manual de usuario
-
KeepOut X9 Guía del usuario
-
Qilive Q.8897 Manual de usuario
-
Microsoft ARC TOUCH MOUSE El manual del propietario
-
Sony DCR-DVD101 Guía del usuario
-
BAZOO MERLIN TC El manual del propietario
-
Cambridge Audio Aero 5 El manual del propietario