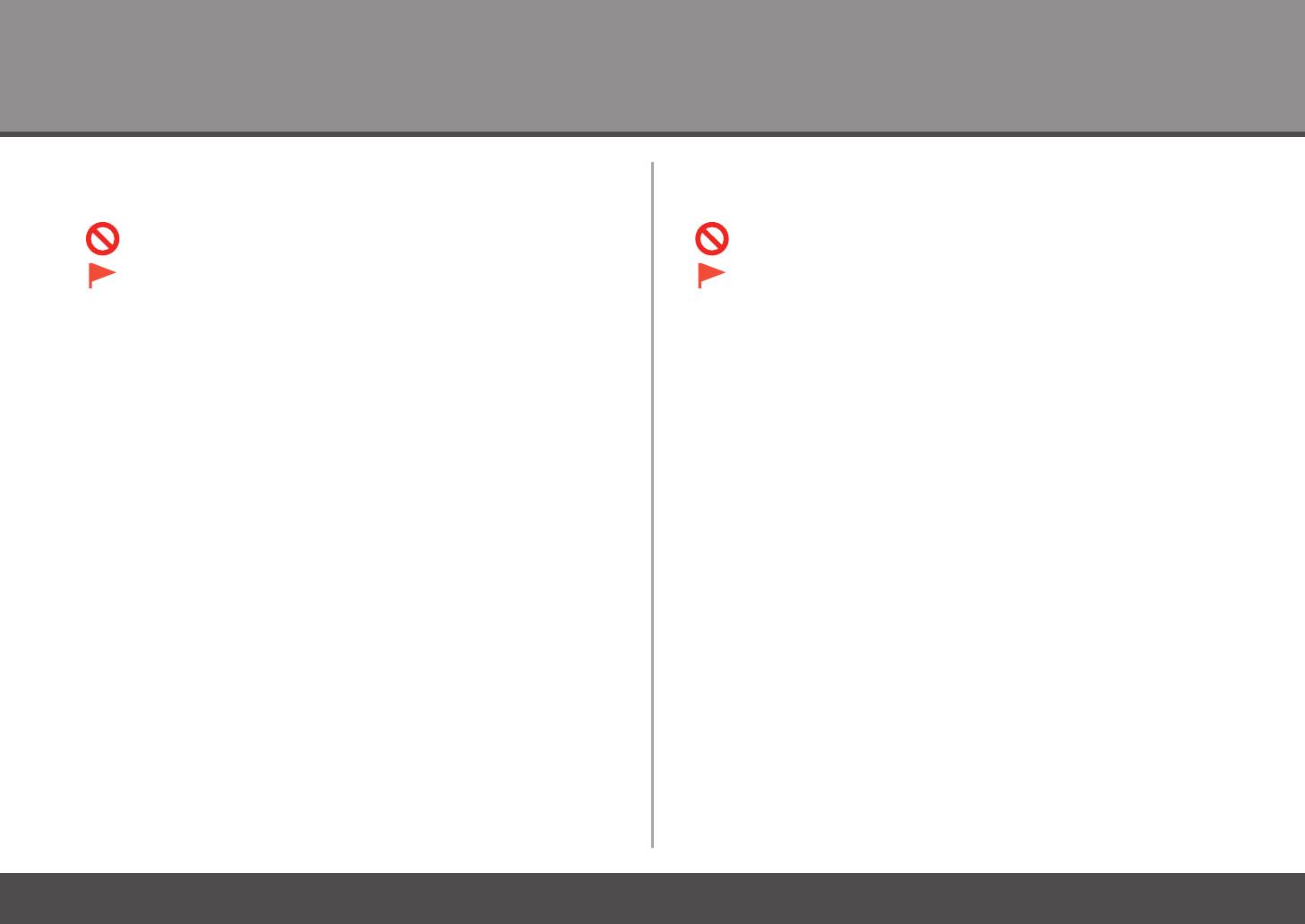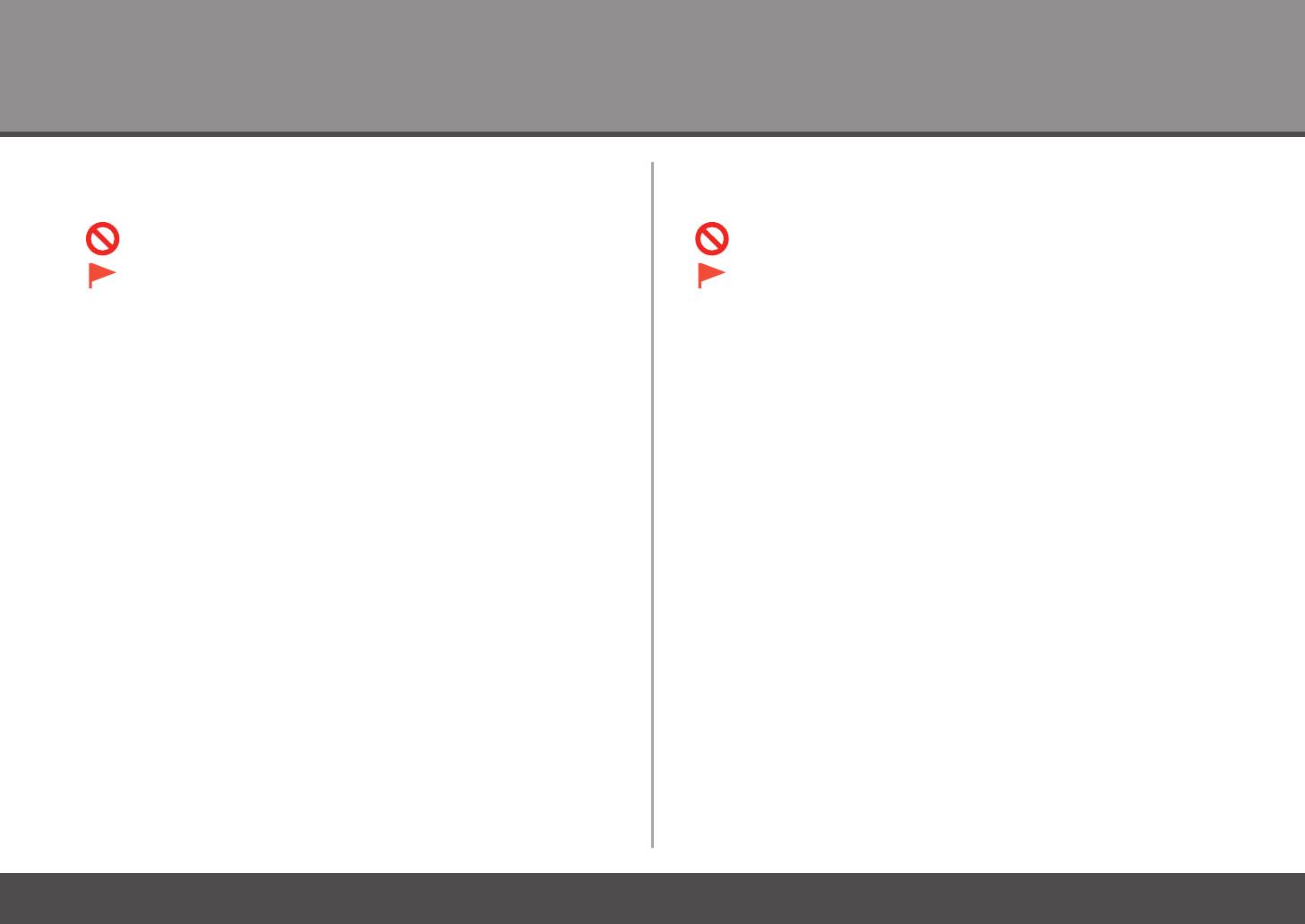
2
Instrucciones que incluyen información importante.
En esta guía, para referirse al sistema operativo Windows 8 se utiliza
el término Windows 8 y para Windows 7 SP1 se utiliza el término
Windows 7.
Las pantallas de esta guía se basan en Windows 7 y Mac OS X v.10.8.
A menos que se indique lo contrario, las pantallas serán de Windows 7.
•
•
Símbolos utilizados en este documento■
Acciones prohibidas.
Microsoft es una marca comercial registrada de Microsoft Corporation.
Windows es una marca comercial o una marca comercial registrada de
Microsoft Corporation en EE.UU. y en otros países.
Windows Vista es una marca comercial o una marca comercial registrada
de
Microsoft Corporation en EE.UU. y en otros países.
Internet Explorer es una marca comercial o una marca comercial registrada
de
Microsoft Corporation en EE.UU. y en otros países.
Mac, Mac OS, AirPort, Safari, Bonjour, iPad, iPhone e iPod touch son marcas
comerciales de Apple Inc., registradas en EE. UU. y otros países. AirPrint y el
logotipo de AirPrint son marcas comerciales de Apple Inc.
Adobe, Photoshop, Photoshop Elements, Lightroom, Adobe RGB y Adobe RGB
(1998) son marcas comerciales registradas o marcas comerciales de Adobe
Systems Incorporated en Estados Unidos y en otros países.
•
•
•
•
•
•
Symbols Used in This Document■
Instructions including important information.
Prohibited actions.
In this guide, Windows 8 operating system is referred to as Windows 8
and Windows 7 SP1 as Windows 7.
In this guide, the screens are based on Windows 7 and Mac OS X
v.10.8.
Unless noted otherwise, the screens are those of Windows 7.
•
•
Microsoft is a registered trademark of Microsoft Corporation.
Windows is a trademark or registered trademark of Microsoft Corporation in the
U.S. and/or other countries.
Windows Vista is a trademark or registered trademark of Microsoft Corporation
in the U.S. and/or other countries.
Internet Explorer is a trademark or registered trademark of Microsoft Corporation
in the U.S. and/or other countries.
Mac, Mac OS, AirPort, Safari, Bonjour, iPad, iPhone and iPod touch are
trademarks of Apple Inc., registered in the U.S. and other countries. AirPrint and
the AirPrint logo are trademarks of Apple Inc.
Adobe, Photoshop, Photoshop Elements, Lightroom, Adobe RGB and Adobe
RGB (1998) are either registered trademarks or trademarks of Adobe Systems
Incorporated in the United States and/or other countries.
•
•
•
•
•
•